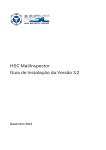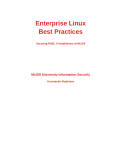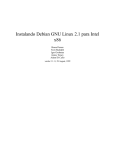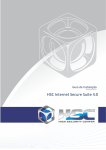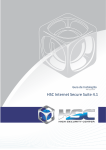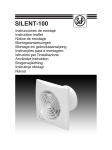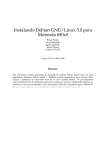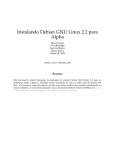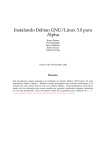Download Manual de Instalação v.4.2
Transcript
HSC MailInspector Guia de Instalação da Versão 4.2 Novembro 2014 Aviso Legal Copyright 2013. HSC Brasil. Todos os direitos reservados. Nenhuma parte deste documento poderá ser reproduzida, no todo ou em parte, sem a expressa autorização por escrito da HSC Brasil. http: //www.hscbrasil.com.br HSC MailInspector – 4.2 Novembro 2014 Conteúdo 1 2 HSC MailInspector ....................................................................................................................... 4 Aviso Importante Sobre a Instalação ............................................................................................ 4 Requisitos de Hardware ................................................................................................................ 4 Instalando o Sistema Operacional HSC OS .................................................................................. 5 Configurações Pós-Instalação do Sistema Operacional ................................................................ 8 Configurando a Rede .............................................................................................................. 8 3 Instalando o Sistema Operacional CentOS ................................................................................. 13 Configurações Pós-Instalação do Sistema Operacional .............................................................. 21 Configurando a Rede ............................................................................................................ 21 Configurando Itens da Inicialização ....................................................................................... 24 Atualizando o SO e Instalando o Repositório da HSC ........................................................... 25 4 Instalação dos Produtos HSC MLI.............................................................................................. 27 Instalando a Interface de Administração..................................................................................... 27 Instalando o Ponto de Acesso ..................................................................................................... 31 5 Instalando HSC MailInspector Virtual Appliance ....................................................................... 32 Instalando o Virtual Appliance no VMWare .............................................................................. 33 6 Licenciando o HSC MailInspector .............................................................................................. 37 Requisitando e Instalando a Licença da Interface de Administração ......................................... 37 Requisitando e Instalando a Licença do Ponto de Acesso .......................................................... 38 6 Ativando a Consolidação do HSC MailInspector ....................................................................... 39 Configurando o Coletor .............................................................................................................. 39 Habilitando e Iniciando o Banco de Dados................................................................................. 40 HSC MailInspector HSCMLI 4.1 3 1 HSC MailInspector O HSC MailInspector é composto pelo HSC MLI Administration Suite, que é a interface de administração dos produtos da HSC, e pelo HSC MailInspector Access Point, que realiza o controle, filtragem e a gestão das mensagens eletrônicas que entram ou saem da empresa. Este guia de instalação é um manual objetivo que descreve os passos básicos necessários para instalar e configurar o HSC MailInspector em um ambiente de rede. Aviso Importante Sobre a Instalação O HSC MailInspector é projetado para ser o único aplicativo suite instalado no servidor. Nota: Para poder administrar e utilizar os produtos da HSC é necessário que o servidor esteja devidamente licenciado. Você não pode instalar HSC MLI sem licença. Nota: Para encontrar um software cliente de SSH, acesse o site Download.com em http://www.download.com/ e pesquise por SSH. Será exibida uma lista de softwares que podem ser comprados ou baixados gratuitamente. Como sugestão de cliente SSH gratuito indicamos o software PuTTY, que é uma implementação do software SSH para plataformas Win32 e Unix. Para baixar uma cópia acesse http://putty.nl/. Requisitos de Hardware Para o correto funcionamento do HSC MailInspector é preciso assegurar que o hardware atenda aos requisitos descritos nesta seção. A partir da versão 4.0 é necessário que existam dois servidores físicos ou virtuais com as configurações mínimas descritas abaixo para a instalação do HSC MLI. Contas de E-mails Até 250 Até 500 Até 1000 Até 2000 Até 3000 Acima de 3000 Processador Core 2 Duo Core 2 Quad Xeon Quad Core Xeon Six Core Dual Xeon Quad Core Consultar Memória 2GB 3GB 4GB 6GB 8GB Consultar Os requisitos de armazenamento podem variar conforme a demanda do projeto. Em caso de dúvidas consulte o suporte da HSC Brasil ou uma de nossas revendas. 2 Instalando o Sistema Operacional HSC OS O processo de instalação e configuração disponível neste item tem como foco a distribuição HSC OS v.3.1. Para resolução de dúvidas você pode consultar o fórum aberto da HSC Brasil e/ou o F.A.Q. para clientes com contrato. O HSC MailInspector é compatível com os pricipais sistemas de virtualização do mercado, entre eles : VMWare 5 ou superior, Virtual Box 5 ou superior, Red Hat Enterprise Virtualization 3.1 ou superior, Citrix Xen Server 5 ou superior e Linux KVM. Não é recomendada a instalação do HSC OS em servidores virtualizados no XenServer. Durante o processo de instalação do HSC OS, a única configuração realizada é o particionamento do disco. Detalhes do tamanho necessário para cada partição estão listados abaixo. Importante: O particionamento do disco pode ser definido* da seguinte forma: A partição de swap deve ser definida com o dobro do tamanho da memória RAM disponível no servidor. A partição raiz (/) deve ser definida com o tamanho mínimo de 15 GB. A partição Var (/var) deve ser definida com o tamanho mínimo de 15 GB. A partição Opt (/opt) deve ser definida com o tamanho mínimo de 40 GB. *Lembramos que isto é uma sugestão de particionamento, os tamanhos das partições irão depender de como o HSC MLI está sendo implementado na empresa. HSC MailInspector Iniciando a instalação: Insira a mídia de instalação no dispositivo e inicie o servidor. Na tela inicial pressione “Enter” para começar o processo de instalação. HSCMLI 4.1 5 HSC MailInspector Particionando o disco: Para realizar um particionamento customizado selecione a opção “Criar layout personalizado” e clique no botão “Próximo”. Em seguida, configure as partições conforme foi estabelecido em seu projeto. Instalação: Aguarde a conclusão do processo de instalação. HSCMLI 4.1 7 Finalizando a instalação: Para finalizar a instalação, remova a mídia que foi utilizada na instalação e clique no botão “Reinicializar”. Configurações Pós-Instalação do Sistema Operacional Para realizar as alterações necessárias, inicie uma sessão SSH para o servidor HSC OS e siga os passos abaixo. Para realizar o login no shell do sistema utilize o usuário “root” e a senha “hscbuilder”. Configurando a Rede Por padrão o HSC OS vem configurado para obter as configurações da sua rede via DHCP. É necessário ajustar esta configuração para que o servidor possua um endereço IP estático. Para realizar esta e outras alterações necessárias utilizaremos um configurador nativo do sistema, para isto execute o comando: system-config-network HSC MailInspector Configuração: Selecione a opção Edit Devices e pressione “Enter” para prosseguir. Configuração: Selecione a interface de rede que você deseja configurar e pressione “Enter” para prosseguir. HSCMLI 4.1 9 Configuração: Desmarque a opção Use DHCP e insira os dados da interface de rede conforme a configuração da sua rede. Para prosseguir selecione o botão Ok e pressione “Enter”. Configuração: Selecione o botão Save e pressione “Enter” para prosseguir. HSC MailInspector Configuração: Agora vamos ajustar corretamente as configurações de DNS. Selecione a opção Edit DNS configuration e pressione “Enter” para prosseguir. Configuração: Insira o hostname deste servidor e configure o parâmetro Primary DNS com o IP do servidor Microsoft AD, configure também o parâmetro Search, para prosseguir selecione o botão Ok e pressione “Enter”. HSCMLI 4.1 11 Configuração: Para salvar todas as alterações, selecione a opção Save&Quit e pressione “Enter” para prosseguir. 3 Instalando o Sistema Operacional CentOS Este é um método OPCIONAL de instalação, indicado principalmente para ambientes que possuam sistema de Virtualização com Xenserver. O processo de instalação e configuração disponível neste item tem como foco a distribuição CentOS (CentOS-5.8-i386-bin-DVD-1of2). Para resolução de dúvidas você pode consultar o fórum aberto da HSC Brasil e/ou o F.A.Q. para clientes com contrato. PS: O HSC MailInspector somente é compatível com sistemas 32Bits. Durante o processo de instalação do CentOS diversas configurações deverão ser realizadas, siga todas as instruções corretamente. Detalhes do tamanho necessário para cada partição estão listados abaixo. Importante: O particionamento do disco pode ser definido* da seguinte forma: A partição de swap deve ser definida com o dobro do tamanho da memória RAM disponível no servidor. A partição raiz (/) deve ser definida com o tamanho mínimo de 15 GB. A partição Var (/var) deve ser definida com o tamanho mínimo de 15 GB. A partição Opt (/opt) deve ser definida com o tamanho mínimo de 40 GB. *Lembramos que isto é uma sugestão de particionamento, os tamanhos das partições irão depender de como o HSC MLI está sendo implementado na empresa. HSC MailInspector Iniciando a instalação: Insira a mídia de instalação no dispositivo e inicie o servidor. Na tela inicial clique em “Next” para começar o processo de instalação. HSCMLI 4.1 13 HSC MailInspector Definindo a linguagem: Escolha a linguagem que será utilizada durante o processo de instalação. Sugerimos que seja mantida a linguagem padrão pois toda a documentação foi baseada nela. Após selecionar a linguagem clique no botão “Next”. Definindo o teclado: Escolha o teclado apropriado ao seu sistema e clique no botão “Next”. HSCMLI 4.1 15 Particionando o disco: Para realizar um particionamento customizado selecione a opção “Create custom layout” e clique no botão “Next”. Em seguida, configure as partições conforme foi estabelecido em seu projeto. Definições do gerenciador de inicialização: Mantenha as configurações informadas e clique no botão “Next”. HSC MailInspector Definições de rede: Para fixar um endereço IP no servidor clique no botão “Edit”. Depois configure o nome do servidor (Hostname), o “Gateway” da rede e os servidores “DNS”. Em seguida clique no botão “Next”. Definições de horário: Selecione a cidade mais próxima do seu fuso horário e clique no botão “Next”. HSCMLI 4.1 17 Definição de senha: Defina uma senha para o usuário root do servidor e clique no botão “Next”. Definição dos softwares: Desmarque o seguinte item: “Desktop – Gnome”. Agora, marque os seguintes itens: “Server” e a opção “Customize now”. Clique no botão “Next”. HSC MailInspector Definição dos softwares: Selecione o item “Base System”, em seguida marque a opção “Administration Tools”. Selecione o item “Servers” deixe somente os seguintes itens marcados: “DNS Name Server” e “Server Configuration Tools”. Clique no botão “Next”. Instalação: Para prosseguir com o processo de instalação clique no botão “Next”. HSCMLI 4.1 19 Instalação: Aguarde a conclusão do processo de instalação. Finalizando a instalação: Para finalizar a instalação, remova a mídia que foi utilizada na instalação e clique no botão “Reboot”. Configurações Pós-Instalação do Sistema Operacional Para realizar as alterações necessárias, inicie uma sessão SSH para o servidor e siga os passos abaixo. Para realizar o login no shell do sistema utilize o usuário “root” e a senha que foi cadastrada durante o processo de instalação. Configurando a Rede Por padrão o CentOS vem configurado para obter as configurações da sua rede via DHCP. É necessário ajustar esta configuração para que o servidor possua um endereço IP estático. Para realizar esta e outras alterações necessárias utilizaremos um configurador nativo do sistema, para isto execute o comando: [root@hscappliance ~]# system-config-network HSC MailInspector Configuração: Selecione a opção Edit Devices e pressione “Enter” para prosseguir. HSCMLI 4.1 21 Configuração: Selecione a interface de rede que você deseja configurar e pressione “Enter” para prosseguir. Configuração: Desmarque a opção Use DHCP e insira os dados da interface de rede conforme a configuração da sua rede. Para prosseguir selecione o botão Ok e pressione “Enter”. HSC MailInspector Configuração: Selecione o botão Save e pressione “Enter” para prosseguir. Configuração: Agora vamos ajustar corretamente as configurações de DNS. Selecione a opção Edit DNS configuration e pressione “Enter” para prosseguir. HSCMLI 4.1 23 Configuração: Insira o hostname deste servidor e configure o parâmetro Primary DNS com o IP do servidor Microsoft AD, configure também o parâmetro Search, para prosseguir selecione o botão Ok e pressione “Enter”. Configuração: Para salvar todas as alterações, selecione a opção Save&Quit e pressione “Enter” para prosseguir. Configurando Itens da Inicialização Por padrão o CentOS vem configurado com diversos serviços na inicialização que não necessitam estarem ativos para utilização dos produtos HSC. Para desativá-los execute os seguintes comandos: Certifique-se que você não utiliza nenhum dos recursos que estão sendo desativados. chkconfig chkconfig chkconfig chkconfig chkconfig chkconfig chkconfig chkconfig chkconfig chkconfig chkconfig chkconfig chkconfig chkconfig chkconfig chkconfig chkconfig chkconfig chkconfig chkconfig chkconfig chkconfig chkconfig chkconfig chkconfig chkconfig chkconfig chkconfig chkconfig chkconfig chkconfig chkconfig chkconfig chkconfig chkconfig acpid off anacron off apmd off atd off auditd off avahi-daemon off bluetooth off cpuspeed off firstboot off haldaemon off hidd off ip6tables off iptables off irqbalance off iscsi off iscsid off isdn off kudzu off lvm2-monitor off mcstrans off mdmonitor off messagebus off microcode_ctl off netfs off nfslock off pcscd off portmap off rawdevices off readahead_early off restorecond off rpcgssd off rpcidmapd off sendmail off xfs off yum-updatesd off Atualizando o SO e Instalando o Repositório da HSC Antes de iniciar o processo de instalação do HSC MailInspector é necessário instalar o pacote rpm que contém o repositório da HSC e realizar a atualização dos pacotes do sistema operacional. Para realizar estas tarefas execute os seguintes comandos: Para a correta instalação do produto, certifique-se que o servidor está liberado no firewall e tem acesso completo à internet. yum clean all yum update -y rpm -ivh http://mirrors.hscbrasil.com.br/repo-hsc/3.1/BASE/i386/hscrepos-3.1-0.noarch.rpm yum clean all yum install -y hsc-base-preinstall-centos5 HSC MailInspector HSCMLI 4.1 25 Após realizar todas as correções e modificações reinicialize o servidor através do comando: shutdown -r now 4 Instalação dos Produtos HSC MLI Para realizar a instalação do produto HSC MailInspector, inicie uma sessão SSH para o servidor e instale o pacote “hsc-mli-installer4”, como é mostrado no comando abaixo. Para a correta instalação do produto, certifique-se que o servidor está liberado no firewall e tem acesso completo à internet. yum clean all yum install -y hsc-mli-installer4 Instalando a Interface de Administração Para instalar a interface de administração você deve ter em mãos os seguintes dados: Nome FQDN do servidor. Ex.: mailinspector.empresa.com.br Endereço do domínio principal de e-mails. Ex.: empresa.com.br Endereço IP do servidor de relay. Endereço IP do servidor onde a interface de administração entregará as mensagens. Agora execute o seguinte comando: yum install -y hsc-mli-master Após o termino da instalação execute o seguinte comando: Peste comando somente é necessário caso você esteja instalando a Console de Administração em um servidor separado do Ponto de Acesso. Este procedimento serve para permitir que os emails de aviso e emails administrativos da Console de Administração possa ser enviado para o Ponto de Acesso para que estes emails possam ser entregues aos seus destinatários. /opt/hsc/mailinspector/admsuite/scripts/mConfigMta.sh HSC MailInspector Instalação: Pressione “Enter” para prosseguir. HSCMLI 4.1 27 HSC MailInspector Instalação: Insira o nome FQDN deste servidor e pressione “Enter” para prosseguir. Instalação: Insira o endereço do domínio principal de e-mails e pressione “Enter” para prosseguir. HSCMLI 4.1 29 Instalação: Insira o endereço IP do servidor de relay pressione “Enter” para prosseguir. Instalação: Pressione “Enter” para concluir a configuração. Instalação: Para concluir a instalação reinicie o servidor. Importante: Consulte o manual de administração do HSC MLI no tópico “Licenciando a Interface de Administração” para licenciar o HSC MLI Administration Suite. Instalando o Ponto de Acesso Para instalar o ponto de acesso você deve executar o seguinte comando: yum install -y hsc-mli-accesspoint Instalação: Para concluir a instalação reinicie o servidor. shutdown –r now HSC MailInspector HSCMLI 4.1 31 5 Instalando HSC MailInspector Virtual Appliance O HSC MailInspector também está disponível no formato de instalação via Virtual Appliances “OVA”(Formato Open Virtual Appliance). Compatível com VMWare 5.0 ou superior e Virtual Box 4 ou superior. Os Virutal Appliances estão disponíveis em três formatos: 1) HSC MailInspector Full – Virtual Appliance que irá instalar em um único servidor a console de administração e o ponto de filtragem. Requisitos mínimos necessários : a. 4 Processadores b. 4GB RAM c. 110GB Disco 2) HSC MailInspector Master – Virtual Appliance que irá instalar somente a console de administração. Requisitos mínimos necessários : a. 2 Processadores b. 4GB RAM c. 110GB Disco 3) HSC MailInspector Point – Virtual Appliance que irá instalar somente o ponto de filtragem de e-mails. Requisitos mínimos necessários : a. 4 Processadores b. 4GB RAM c. 110GB Disco É possivel instalar o sistema HSC OS via ISO de instalação, conforme descrito acima, em ambiente virtualizados com VMWare ou Virtual Box. Desta forma é possível customizar os tamanhos dos Disco e outros detalhes da instalação. Após instalado o HSC OS basta instalar o “VMWARE-TOOLS” ou o “Virtual Box Guest Additions” para otimizar o HSC MailInspector, garantindo a máxima performance e confiabilidade. Instalando o Virtual Appliance no VMWare Para iniciar a instalação tenha em mãos a imagem mais atualizada do Virtual Appliance que você deseja instalar. OBS: O procedimento de instalação será o mesmo para qualquer um dos Virtual Appliances. Siga os passos abaixo: 1) Abra a console de administração do VMWare, clique no menu “File”->”Deploy OVF Template” 2) Selecione o arquivo de instalação do Virtual Appliance. 3) Verifique os detalhes do Virtual Appliance e clique em Next. HSC MailInspector HSCMLI 4.1 33 4) Escolha um nome de Identificação para nova VM. 5) Selecione o tipo de armazenamento a ser utilizado pela nova VM. 6) Confira os detalhes da instalação e clique em “Finish” para iniciar a instalação. HSC MailInspector HSCMLI 4.1 35 7) O processo de instalação irá prosseguir e quando estiver finalizado a nova VM estará disponível para ser configurada e iniciada. Após a VM estar instalada você pode alterar os parâmetros de numero de Processadores e Memória conforme as necessidades do seu ambiente . O HSC MailInspector suporta o Driver de Rede E1000 . Depois de concluir o processo de instalação sigas os passo abaixo descritos neste manual para o devido Licenciamento do produto. 6 Licenciando o HSC MailInspector Para tornar o HSC MailInspector funcional é necessário que seja realizado o processo de licenciamento da interface de administração e do ponto de acesso. Para realizar estas tarefas siga corretamente as instruções a seguir. Requisitando e Instalando a Licença da Interface de Administração Para realizar o licenciamento da interface de administração é necessário que a chave de registro do produto seja enviada para a HSC Brasil. Para verificar a chave do produto abra o seu navegador e acesso o seguinte endereço: https://ip.do.servidor/mailinspector/install.php Localize a chave do produto como é indicado na imagem abaixo: 1. Envie um e-mail para [email protected] contendo no corpo da mensagem a chave de licenciamento do produto. Você receberá um e-mail contendo o arquivo de licenciamento do produto em anexo. Salve o anexo no seu computador com o nome license.zl. 2. Através da interface de licenciamento, clique no botão "Selecione" e localize o arquivo de licenciamento. Após localizá-lo, clique no botão "Abrir". Em seguida clique no botão "Enviar". 3. Se for exibida a mensagem "Licença enviada com sucesso.", você já pode acessar a interface de administração do HSC MailInspector. HSC MailInspector HSCMLI 4.1 37 4. Se alguma mensagem de erro for exibida, entre em contato com o suporte da HSC Brasil. Requisitando e Instalando a Licença do Ponto de Acesso Para realizar o licenciamento do ponto de acesso, inicie uma sessão SSH para o servidor e siga as instruções a seguir. Verifique a chave de registro do HSC MailInspector, utilizando o comando: /opt/hsc/installer/bin/ts Envie o código gerado para a HSC Brasil solicitando o licenciamento do produto. Ao receber o arquivo de licença enviado pelo atendimento da HSC Brasil, você deverá enviálo para o servidor, salvando o arquivo no diretório: /etc/hsc/ Após enviar o arquivo, inicie uma sessão SSH para o servidor e execute o seguinte comando: chmod 644 /etc/hsc/license.reg Se o processo de instalação foi realizado corretamente, você deve ser capaz, através da interface de administração, de iniciar o serviço do MailInspector. Nota: Normalmente utiliza-se um software de transferência de arquivo através de SCP, se você não possui nenhum software cliente SCP, acesse o site Download.com em http://www.download.com/ e pesquise por SCP. Será exibida uma lista de softwares que podem ser comprados ou baixados gratuitamente. Como sugestão de cliente SCP gratuito indicamos o software WinSCP. Para baixar uma cópia acesse http://winscp.net/eng/. 6 Ativando a Consolidação do HSC MailInspector Para ativar a consolidação dos registros do banco de dados e da quarentena é necessário que os procedimentos descritos abaixo sejam realizados no servidor onde a interface de administração foi instalada. Configurando o Coletor Importante: As chaves devem ser geradas com o usuário root. Você deve possuir a senha de root dos pontos de acesso para poder enviar as chaves de conexão. O serviço ssh dos pontos de acesso deve estar configurado para conexão através da porta 22. Para realizar a configuração do coletor, inicie uma sessão SSH para o servidor e execute o comando: /opt/hsc/mailinspector/admsuite/scripts/serverKey -c Este comando cria as chaves de acesso para este servidor. A mensagem de sucesso é semelhante ao texto abaixo. Verificando Estrutura de Diretórios Criando Chaves de Acesso Chaves de acesso criadas com sucesso! Depois de criada a chave de acesso, você deve enviá-la para todos os pontos de acesso que foram instalados na rede (todos os pontos de acesso que terão seus logs coletados). Para isso, execute o comando abaixo para cada ponto de acesso cadastrado no sistema: /opt/hsc/mailinspector/admsuite/scripts/clientKey -c -p ip.do.ponto HSC MailInspector HSCMLI 4.1 39 A seguinte mensagem de confirmação será exibida: --- Bem Vindo --Antes de começar tenha em mãos a senha do Usuario ROOT do Point de Acesso Remoto. Ela é necessária para continuar esta operação. Deseja Continuar? (S|N) Digite “S” e pressione “Enter”. A senha do usuário root será solicitada 3 (três) vezes. Se houver sucesso na execução do comando serão exibidas as seguintes mensagens: Testando Conexão ... Chaves de acesso criadas com sucesso! Habilitando e Iniciando o Banco de Dados Para habilitar e inicializar o banco de dados dos registros consolidados, inicie uma sessão SSH para o servidor e execute os comandos: service logbased start chkconfig logbased on /opt/hsc/mailinspector/admsuite/scripts/updatedb.sh client