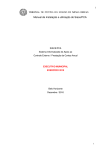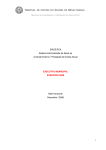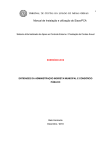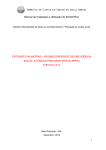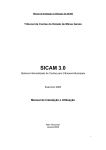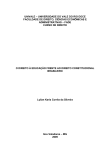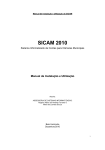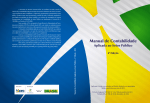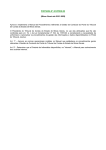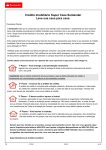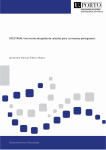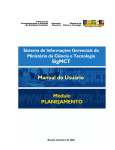Download 1 SIACE/PCA Sistema Informatizado de Apoio ao Controle Externo
Transcript
1 SIACE/PCA Sistema Informatizado de Apoio ao Controle Externo / Prestação de Contas Anual EXECUTIVO MUNICIPAL EXERCÍCIO 2011 Belo Horizonte Dezembro / 2011 1 2 Leia com atenção Todas as informações solicitadas deverão ser preenchidas no sistema, inclusive aquelas solicitadas no campo Considerações. Caso não haja dados a informar, deverá ser feita a comunicação do fato nos campos Texto ou usar o zero nos campos de Valor. As contas do Executivo municipal devem: ser confrontadas com os dados informados no último quadrimestre da Gestão Fiscal, de forma que não haja divergência entre os mesmos; ser consolidadas com os balanços gerais do Legislativo municipal e da administração indireta municipal, de acordo com as instruções normativas. As contas da administração indireta municipal (autarquias, fundações instituídas e mantidas pelo Poder Público, empresas estatais dependentes e demais entidades em que o município, direta ou indiretamente, detenha a maioria do capital social com direito a voto e que dele recebam recursos) deverão: ser consolidadas com as contas do município, nos termos da Portaria Interministerial nº 163, de 4 de maio de 2001, da Secretaria do Tesouro Nacional do Ministério da Fazenda e Secretaria de Orçamento Federal do Ministério do Planejamento e suas atualizações, Portarias nº 339, de 29 de agosto de 2001, e nº 589, de 27 de dezembro de 2001, da Secretaria do Tesouro Nacional do Ministério da Fazenda. CONTEÚDO CAPÍTULO 1 INSTRUÇÕES GERAIS 7 2 3 Legislação contemplada 7 Fases para elaboração da prestação de contas 8 Convenções adotadas neste manual 9 CAPÍTULO 2 INSTALANDO O SIACE/PCA 11 Requisitos mínimos do Sistema: 11 Requisitos recomendados do Sistema: 11 Instalando a partir da Internet 12 Procedimento para atualização online para o SIACE/PCA 2011 14 Selecionando o exercício da prestação de contas 14 Entrando dados em uma tabela 15 Selecionando telas na caixa de listagem 16 Navegando em uma árvore 16 CAPÍTULO 3 INICIANDO O SIACE/PCA 18 Criando uma nova prestação de contas 21 Abrindo uma prestação de contas existente 21 Para trabalhar em uma prestação de contas já existente 22 CAPÍTULO 4 INFORMAÇÕES INICIAIS 23 Dados Cadastrais da Prefeitura. 24 Pessoas Físicas 25 Responsáveis pela prestação de contas 27 Cadastro de leis 31 Recursos consignados para a Câmara Municipal 34 Créditos Adicionais 35 Para lançar valores da conta Créditos Adicionais 35 Cadastramento de itens da institucional / funcional / programática 37 Instituições Financeiras e Contas Bancárias 44 Relação das Entidades da Administração Indireta 46 CAPÍTULO 5 RECEITAS CAPÍTULO 6 DESPESAS 47 53 3 4 CAPÍTULO 7 CONTAS DO ATIVO 56 Caixa 57 Bancos 58 Vinculado 59 Ações de Curto Prazo 61 Devedores Diversos 62 Transferências Financeiras a Receber 63 Bens Móveis, Bens Imóveis, Bens de Natureza Industrial. 66 Dívida Ativa 73 Depósitos Compulsórios 75 Empréstimos Concedidos 76 Outros Créditos 78 Ações de Longo Prazo, Bônus, Diversas 79 Almoxarifado 81 Investimentos de participações em consórcios públicos 82 Ativo Compensado 83 CAPÍTULO 8 CONTAS DO PASSIVO 85 Restos a Pagar – Exercício Atual Despesas Processadas e Despesas Não Processadas 85 Restos a Pagar – Exercícios Anteriores 87 Serviços da Dívida a Pagar, Depósitos, Débitos de Tesouraria, Outras Operações 88 Transferências Financeiras a Conceder 90 Dívida Fundada Interna 92 Dívida Fundada Externa 95 Participações em Consórcios Públicos 97 Provisão Matemática Previdenciária do RPPS 98 Passivo Compensado CAPÍTULO 9 DEMONSTRATIVOS 99 100 4 5 Aplicação de Recursos no Ensino Público - Anexo II - Demonstrativo dos Gastos com a Manutenção e Desenvolvimento do Ensino 101 Anexo III - Fundeb: Recursos Recebidos e sua Aplicação Atual 103 Anexo III A - Recursos do Fundeb do Exercício Anterior Aplicados no Exercício 106 Despesas com Pessoal 107 Deduções nos Gastos com Pessoal e IRRF 107 Aplicações Financeiras 109 Apuração de Receitas e Despesas 110 Demonstrativo da Dívida Consolidada Líquida 111 Demonstrativo de Evolução da Receita 112 Para demonstrar a evolução da receita 113 Informações Sobre Operações de Crédito 114 Deduções na Receita para Apuração da Receita Corrente Líquida 115 Receitas Mensais com Operações de Crédito, Alienações, Convênios e Fundeb 116 Aplicação de Recursos na Saúde 118 Remuneração de Agentes Políticos 120 Prefeito e Vice-Prefeito 120 Secretários 122 Outros Agentes Políticos 124 Resumo das Alienações de Bens 126 Demonstrativo de Justificativas dos Cancelamentos 128 Demonstrativo de Recursos Repassados à(s) OSCIP(s) 130 Este item está disponível apenas para a prestação de contas que tenha informado que o município firmou parceria com OSCIP, na tela de identificação do órgão. 130 Demonstrativo Anual de Contribuição à Previdência Própria 131 Demonstrativo da Assistência à Saúde do Servidor 137 Restos a Pagar Cancelados 138 5 6 Restos a Pagar não Processados nos Exercícios Anteriores processados no exercício atual das Funções 10-Saúde e 12-Educação 139 Restos a Pagar de Exercícios Anteriores - Contribuição Patronal à Previdência Própria 141 Demonstrativo dos Recursos Recebidos de Multas de Trânsito 142 Demonstrativo dos Recursos Recebidos e sua Aplicação – Fundo Municipal de Assistência Social (FMAS) 144 Demonstrativo dos Recursos Oriundos da CIDE 146 Demonstrativo dos Recursos oriundos de Convênios e suas Aplicações 148 Este item está disponível apenas para a prestação de contas que tenha informado que o município participa de Consórcio Público, na tela de identificação do órgão. 151 Demonstrativo dos Precatórios CAPÍTULO 10 VISUALIZANDO E IMPRIMINDO RELATÓRIOS 152 154 Relatórios de Consulta 154 Relatórios Anexos 156 Relatórios de Fechamento 157 CAPÍTULO 11 IMPORTANDO DADOS DE PRESTAÇÃO DE CONTAS Para acessar o arquivo com o formato dos arquivos de importação CAPÍTULO 12 GERANDO E RECUPERANDO BACKUP DE PRESTAÇÃO DE CONTAS Para gerar backup de Prestação de Contas CAPÍTULO 13 ENVIANDO A PRESTAÇÃO DE CONTAS 158 158 160 160 164 Verificação de Consistência 164 Verificação de Integridade 166 Enviando a Prestação de Contas pela Internet 167 CAPÍTULO 14 IMPRIMINDO RECIBO DE ENVIO DE PRESTAÇÃO DE CONTAS 170 CAPÍTULO 15 ESCLARECIMENTOS FINAIS 172 6 7 Capítulo 1 Instruções gerais Este manual contém as instruções necessárias à instalação e utilização do Sistema Informatizado de Apoio ao Controle Externo – SIACE/PCA para o preenchimento da prestação de contas anual do Executivo Municipal e seu envio ao Tribunal de Contas do Estado de Minas Gerais, referentes ao exercício de 2011. Legislação contemplada Portaria nº 339, da Secretaria do Tesouro Nacional, de 29 de agosto de 2001, quanto aos registros decorrentes da execução orçamentária e financeira das despesas realizadas de forma descentralizada; Portaria nº 916, do Ministério da Previdência Social, de 15 de julho de 2003, que aprovou normas e procedimentos contábeis aplicados aos regimes próprios de previdência social – RPPS, atualizada pela Portaria MPS nº 95 de 06 de março de 2007; Portaria Conjunta nº 1 da Secretaria Tesouro Nacional e Secretaria de Orçamento Federal do Ministério do Planejamento, Orçamento e Gestão, de 18.06.2010; Portaria Conjunta nº 2 da Secretaria Tesouro Nacional e Secretaria de Orçamento Federal do Ministério do Planejamento, Orçamento e Gestão, de 19.08.2010; Portaria 350 de 18/06/2010 da STN; Portaria Conjunta STN/SOF nº 2, de 19.08.2010); Portaria Conjunta STN/SOF nº 4, de 30.11.2010. Portaria nº 338, de 26 de abril de 2006, da Secretaria do Tesouro Nacional do Ministério da Fazenda e da Secretaria de Orçamento Federal do Ministério do Planejamento, Orçamento e Gestão. Portaria nº 860, de 12 de dezembro de 2005; A Lei Federal nº 11.107/2005, estabelece normas gerais de contratação de consórcios públicos e dá outras providências. 7 8 Portaria nº 688, de 14 de outubro de 2005, da Secretaria do Tesouro Nacional do Ministério da Fazenda e da Secretaria de Orçamento Federal do Ministério do Planejamento (revogado o art. 2º pela Portaria nº 338/2006). Fases para elaboração da prestação de contas Para a elaboração da prestação de contas, é necessária a passagem seqüencial por seis fases: na primeira fase, deverá ser criada a prestação de contas, indicando o município ao qual a prestação se refere e o tipo da prestação: Executivo municipal. Obs.: consultar o Capítulo 3 deste Manual. a segunda fase corresponde ao fornecimento das informações iniciais que serão usadas na prestação de contas, tais como o cadastramento de órgãos/entidades, unidades e subunidades orçamentárias, programas, projetos, atividades e operações especiais, além do cadastro das pessoas físicas, instituições financeiras e contas bancárias que integram a prestação de contas. Obs.: consultar o Capítulo 4 deste Manual. na terceira fase será efetuada a entrada de dados, que constitui a base para a geração de todos os documentos que compõem a prestação de contas. Cada item tem uma entrada separada, gerando, posteriormente, relatórios de consulta, relatórios anexos e relatórios de fechamento. Obs.: consultar os Capítulos 5 a 9 deste Manual. a quarta fase corresponde à consolidação dos dados: uma vez informados os dados, o SIACE executa a geração dos balanços, comparativos e demonstrativos necessários. Obs.: instruções para a visualização e geração dos relatórios pertinentes encontram-se no Capítulo 11 deste Manual. a quinta fase consiste na anexação dos Relatórios de Controle Interno do órgão, Parecer do Conselho do Fundeb, Lei Orçamentária Anual do Município, Lei de Diretrizes Orçamentárias e Plano Plurianual. 8 9 a sexta fase da elaboração consiste no envio dos dados. Antes de proceder ao envio, o programa executa verificação automática dos dados, onde são checados as vinculações das mutações patrimoniais, a existência de tabelas não preenchidas e o fechamento do balanço financeiro. Se esta fase obtiver sucesso, os dados estarão prontos para serem enviados pela Internet. Obs.: consultar o Capítulo 13 deste Manual. É importante ressaltar que ao chegar nesta fase o usuário deve gerar o backup da prestação de contas. Convenções adotadas neste manual O Manual de Instalação e Utilização do SIACE/PCA apresenta os recursos do sistema, introduzindo conceitos e explicando técnicas a serem utilizadas. A descrição de procedimentos é feita como no exemplo abaixo: Para lançar valores na conta Caixa Na aba Ativo, selecionar na caixa de listagem o item Ativo Financeiro / Disponível / Caixa. A seguinte tela será exibida: 9 10 Os seguintes campos deverão ser preenchidos: Descrição: descrição textual da conta. Saldo Anterior: saldo constante do balanço financeiro, balanço patrimonial e inventário do exercício anterior. Saldo Atual: saldo existente na data de encerramento do exercício. Normalmente, os resultados da execução dos passos de um procedimento (como o efeito produzido, mensagens de erro ou de aviso apresentados, etc.) são descritos no(s) parágrafo(s) que segue(m) o procedimento. Em particular, os parágrafos com a indicação ATENÇÃO descrevem aspectos contábeis e/ou jurídicos que devem ser observados no preenchimento dos dados. 10 11 Capítulo 2 Instalando o SIACE/PCA Antes de instalar o SIACE/PCA, certifique-se de que o seu computador atende aos requisitos mínimos para executá-lo. Para acessar o Manual de Utilização do SIACE/PCA 2011 será necessário baixar o documento individualmente em http://www.tce.mg.gov.br. ATENÇÃO O SIACE/PCA 2011 não contempla os exercícios 2000 a 2010. Para consultar e enviar prestações dos exercícios anteriores será necessário manter a versão SIACE/PCA 2006 e subsequentes. Requisitos mínimos do Sistema: Sistema operacional Windows XP ou posterior; computador com microprocessador Pentium 3 (500 mhz ou superior); 512 MB de memória RAM (mínimo); 200 MB de espaço livre em disco rígido; unidade de disco CDRom; adaptador gráfico Super VGA com resolução mínima de 800x600 pixels e 256 cores Requisitos recomendados do Sistema: Sistema operacional Windows XP ou posterior; computador com microprocessador Pentium 4 (1 Ghz ou superior; 1 Gb de memória RAM; 200 MB de espaço livre em disco rígido; unidade de disco CDRom; adaptador gráfico Super VGA com resolução mínima de 800x600 pixels e 256 cores. 11 12 A instalação deve ser feita através da Internet. Após a seqüência de instalação ter sido concluída com sucesso, o ícone do SIACE/PCA 2011 estará disponível em sua área de trabalho. Também terá sido criado um grupo de programas (SIACE/PCA 2010), que conterá um atalho para o SIACE/PCA 2011, como mostra a figura a seguir: No grupo de programas (SIACE/PCA 2011) também serão criados atalhos para: SIACE/PCA 2011 (para executar a aplicação); acessar o documento com o formato dos arquivos de importação; desinstalar o SIACE/PCA 2011. Instalando a partir da Internet Para instalar o SIACE/PCA 2011 é necessário obter o arquivo de instalação a partir do servidor web do Tribunal de Contas do Estado de Minas Gerais. A seguir, serão descritos os procedimentos para a instalação. NOTAS Para facilitar a localização do arquivo baixado em seu computador, aconselha-se criar um diretório temporário (ex.: C:\Temp\SIACE2011) e baixar para ele o arquivo remessa_V10_i3_STABLE01.exe. Esse diretório poderá ser apagado assim que o procedimento de instalação tiver sido completado com sucesso. Para que a instalação do SIACE/PCA 2011 em máquinas com o sistema operacional Windows NT/2000/XP tenha sucesso, é necessário que o usuário tenha privilégios de administrador durante o processo de instalação. Procedimento para instalação do SIACE/PCA 2011, caso o SIACE/PCA 2010 esteja instalado na máquina: 12 13 Inicie o Windows e certifique-se de que sua conexão Internet esteja operacional. Inicie o navegador (aplicativo de navegação na internet) de sua preferência e o direcione para o endereço http://www.tce.mg.gov.br. Localize o link disponibilizado para a instalação do SIACE/PCA 2011. Faça a cópia (download) do arquivo remessa_V10_i3_STABLE01.exe para o seu computador. Essa operação pode levar alguns minutos, dependendo da velocidade de sua conexão. Localize o arquivo remessa_V10_i3_STABLE01.exe no seu computador e o abra com um clique duplo do mouse. Siga as instruções de configuração que serão exibidas na tela. A instalação do SIACE/PCA 2011 manterá o SIACE/PCA 2010, 2009, 2008, 2007 ou 2006 anteriormente instalado, preservando as prestações de contas existentes, que poderão ainda ser consultadas. Procedimento para instalação do SIACE/PCA 2011, caso o SIACE/PCA 2010 não tenha sido instalado na máquina: O procedimento de instalação será o mesmo anteriormente exemplificado, porém se necessário consultar ou enviar prestações de contas de exercícios anteriores deverá instalar também o SIACE PCA 2010, conforme abaixo: Inicie o Windows e certifique-se de que sua conexão Internet esteja operacional. Inicie o navegador (aplicativo de navegação na internet) de sua preferência e o direcione para o endereço http://www.tce.mg.gov.br. Localize o link disponibilizado para a instalação do SIACE/PCA 2010. Faça a cópia (download) do arquivo remessa_V9_i2_STABLE04.exe para o seu computador. Essa operação pode levar alguns minutos, dependendo da velocidade de sua conexão. Localize o arquivo remessa_V9_i2_STABLE04.exe no seu computador e o abra com um clique duplo do mouse. Siga as instruções de configuração que serão exibidas na tela. 13 14 Para instalação do SIACE/PCA 2007 a 2009, execute os mesmos passos acima utilizando o arquivo de instalação correspondente ao exercício desejado. Procedimento para atualização online para o SIACE/PCA 2011 Com o SIACE/PCA 2011 instalado, você poderá procurar por novas atualizações sem entrar diretamente no site do TCEMG. Inicie o Windows e certifique-se de que sua conexão Internet esteja operacional. Abra o SIACE/PCA 2011. Selecione o menu Ajuda. Clique em procurar atualizações. Siga as instruções de atualização que serão exibidas na tela. Selecionando o exercício da prestação de contas Sempre que o Sistema for iniciado, o exercício de 2011 vem pré-selecionado. Caso o usuário queira abrir a prestação de contas de exercícios anteriores para consultas ou verificações, deverá instalar ou abrir (caso já esteja instalado) o 14 15 SIACE/PCA 2006 (2000 a 2006) ou 2007 a 2010, já que o SIACE/PCA 2011 contempla somente o exercício de 2011. Entrando dados em uma tabela Esse componente permite as seguintes operações: Edição de campo: clicar sobre a célula cujo valor se deseja editar e digitar o novo valor. Cancelamento de edição: quando está sendo feita a edição de uma célula, a tecla ESC recupera o valor anterior. Movimentação entre campos: pressionar a tecla TAB para passar de um campo a outro da tabela. Alteração da largura dos campos: clicar na linha que divide o cabeçalho dos campos e arrastar o cursor para a largura desejada. Inserção de nova linha: clicar no botão Inserir ou pressionar a tecla INSERT, para criar uma nova linha da tabela. Exclusão de uma linha: clicar no botão Excluir ou digitar a seqüência de teclas CTRL+DELETE. Uma mensagem de confirmação da exclusão será mostrada. Ordenação dos meses do ano: clicar no botão Ordenar. Esse botão está presente nas telas de Remuneração de Agentes Políticos (prestação de contas do Executivo municipal) e de Remuneração de Dirigentes da Entidade da Administração Indireta (prestação de contas de entidade da administração indireta municipal). 15 16 Selecionando telas na caixa de listagem Para a seleção da entrada de dados em que se deseja trabalhar, o SIACE/PCA disponibiliza, imediatamente abaixo das abas de seleção de cada grupo de entrada de dados, uma caixa de listagem contendo as telas que compõem o grupo. Ao clicar na caixa de listagem, a lista de telas disponíveis para o grupo é exibida, conforme exemplificado a seguir para o grupo Ativo: Para acessar a tela, clicar o item correspondente, marcado com o ícone . A tela escolhida será exibida na área imediatamente abaixo da caixa de listagem. Os itens marcados com o ícone têm apenas o objetivo de agrupar telas similares, não estando habilitados para seleção. Navegando em uma árvore Árvore é a forma como os arquivos se organizam em seu computador. Contém pastas, organizadas por temas específicos, e dentro dessas há subpastas, que, por sua vez, vão se subdividindo para abrigar outras subpastas ou documentos. As pastas e subpastas são representadas pelo ícone ícone . Para abri-las, clique sobre ícone para e os documentos, pelo . O ícone da pasta ou subpasta mudará de e seu conteúdo será exibido abaixo da posição da mesma. Para fechar a pasta ou subpasta, clique no ícone . 16 17 17 18 Capítulo 3 Iniciando o SIACE/PCA Para iniciar o SIACE/PCA, clicar no ícone SIACE/PCA 2011 em sua área de trabalho, ou optar pelo atalho Iniciar / Programas / SIACE/PCA 2011 / SIACE/PCA 2011 Após a exibição da tela de abertura, será apresentada a tela principal do programa: Ao ser aberto, o programa terá apenas as opções Nova e Abrir, do menu Prestação, habilitadas. Caso queira iniciar o trabalho em uma nova prestação de contas, escolha a opção Nova. Se estiver continuando o trabalho em uma prestação de contas já criada, escolha a opção Abrir. As informações a serem prestadas estão divididas em seis grupos (ver abaixo), que podem ser acessados clicando-se sobre as abas correspondentes. Recomenda-se o preenchimento dos dados na ordem apresentada, pois algumas entradas dependem de informações fornecidas em outras telas (exemplo: a informação dos restos a pagar inscritos no exercício, das despesas no ensino e das despesas nas ações e serviços de saúde depende das informações prestadas nas despesas realizadas lançadas em Despesas). Informações Iniciais: neste grupo serão informados dados cadastrais do Executivo Municipal, dados dos responsáveis pela prestação de contas, informações relativas à Lei Orçamentária e o cadastro dos itens da classificação institucional/funcional/ programática adotada pelo órgão/entidade. Ver o capítulo 5 deste manual. 18 19 Receitas: neste grupo serão informadas as receitas do órgão/entidade, organizadas por categorias econômicas. Ver o capítulo 6 deste manual. Despesas: neste grupo serão informadas as despesas do órgão/entidade, classificadas segundo a institucional/funcional/ programática, cujos itens foram cadastrados em Informações Iniciais. Ver o capítulo 7 deste manual. Ativo: neste grupo serão lançadas as movimentações das contas de ativo do órgão/entidade. Ver o capítulo 8 deste manual. Passivo: neste grupo serão lançadas as movimentações das contas de passivo do órgão/entidade. Ver o capítulo 9 deste manual. Demonstrativos: neste grupo serão informados outros dados sobre a execução orçamentária do exercício. Ver o capítulo 10 deste manual. Além dos dados informados diretamente através do programa, também deverão ser criados os seguintes arquivos, que serão juntados na prestação de contas quando do seu envio ou geração de mídia para entrega: Relatório de Controle Interno: o órgão deverá transcrever o relatório de controle interno contendo: I - avaliação do cumprimento das metas previstas no Plano Plurianual e na Lei de Diretrizes Orçamentárias; II - avaliação dos resultados quanto à eficiência e à eficácia da gestão orçamentária, financeira e patrimonial; III - análise do cumprimento dos limites e condições para a realização de operações de crédito; IV - análise da observância dos limites para inscrição de despesas em restos a pagar e dos limites e condições para a realização da despesa total com pessoal; 19 20 V - avaliação da aplicação dos recursos na manutenção e desenvolvimento do ensino, bem como em ações e serviços públicos de saúde, nos termos dos dispositivos constitucionais e da Lei Orgânica do município; VI - informações quanto à destinação dos recursos obtidos com a alienação de ativos; VII - análise da observância do disposto no art. 29-A da Constituição Federal, referente ao repasse mensal de recursos ao Poder Legislativo; VIII - avaliação sobre as providências adotadas pelo gestor diante de danos causados ao erário, especificando, quando for o caso, as sindicâncias, inquéritos e processos administrativos ou tomadas de contas especiais instaurados no período e os respectivos resultados, indicando números, causas, datas de instauração e data de comunicação ao Tribunal de Contas. Em caso de existência de instituto próprio de previdência, o relatório de controle interno deverá também conter: I - indicação do montante inscrito em restos a pagar referente a contribuições previdenciárias, com avaliação do impacto da inscrição sobre o total da dívida flutuante; II - detalhamento da composição das despesas pagas a título de obrigações patronais, distinguindo os valores repassados ao Instituto Nacional do Seguro Social e aqueles repassados ao instituto próprio de previdência; III - avaliação dos procedimentos adotados quando de renegociação da dívida para com o instituto próprio de previdência, com indicação do valor do débito, dos critérios utilizados para a correção da dívida, do número de parcelas a serem amortizadas ou de outras condições de pagamento pactuadas; IV - certificação de que os registros de dívida de natureza previdenciária foram conciliados com aqueles inseridos nos demonstrativos contábeis dos fundos previdenciários e institutos próprios, especialmente no que diz respeito a restos a pagar, dívida ativa, contribuições a receber e empréstimos. Relatório do Parecer do Conselho do Fundeb: deverá ser transcrito o relatório de Conselho do Fundeb nos termos da lei 11.494/2007. Lei orçamentária 20 21 Plano Plurianual Lei de Diretrizes Orçamentárias. NOTA: Somente serão aceitos arquivos com extensão doc, docx, xls, xlsx, txt, pdf, png e jpeg. Criando uma nova prestação de contas Antes de iniciar o procedimento de entrada de dados da prestação, é necessário que seja informado o município e o tipo de prestação de contas que será preenchido: Executivo Municipal. Para iniciar o trabalho em uma nova prestação de contas Selecione no menu Prestação a opção Nova ou clique no botão da barra de tarefas. A tela de Criação de Prestação de Contas será exibida: Os campos abaixo deverão ser preenchidos: Município: selecionar o município ao qual se refere a prestação de contas. Clicar no botão Criar Prestação de Contas. Abrindo uma prestação de contas existente 21 22 Caso se queira trabalhar com uma prestação de contas de qualquer tipo, já criada no SIACE/PCA, deve-se usar a opção Abrir. A tentativa de se usar a opção Nova para uma prestação de contas já existente será bloqueada pelo programa. Para trabalhar em uma prestação de contas já existente Selecionar no menu Prestação a opção Abrir ou clique no botão da barra de tarefas. A seguinte tela será exibida: Selecionar na tabela a linha correspondente à prestação de contas em que se deseja trabalhar. Clicar no botão OK. 22 23 Capítulo 4 Informações Iniciais A aba Informações Iniciais inclui: Dados Cadastrais da Prefeitura. Cadastro de leis. Lei orçamentária. Outras leis. Cadastro de Pessoas Físicas. Responsáveis pela Prestação de Contas. Recursos Consignados para a Câmara Municipal Créditos Adicionais: Créditos Suplementares. Créditos Especiais. Créditos Extraordinários. Créditos Especiais do exercício anterior reabertos no exercício Cadastro de Itens da Institucional / Funcional / Programática: Órgãos / Entidades, Unidades Orçamentárias e Subunidades. Programas. Projetos / Atividades / Operações Especiais. Detalhamento das Ações. Cadastro de Instituições Financeiras e Contas Bancárias. Relação das Entidades da Administração Indireta Municipal. 23 24 Dados Cadastrais da Prefeitura. Para informar os dados da Prefeitura Municipal Na aba Informações Iniciais, selecionar a opção Dados Cadastrais da Prefeitura. A seguinte tela será exibida: Os campos abaixo deverão ser preenchidos: CNPJ: o número do Cadastro Nacional de Pessoa Jurídica é informado automaticamente. Endereço: informar praça/av./rua, número e bairro. CEP: informar o código de endereçamento postal. Telefone: informar número do telefone da prefeitura, inserindo o código DDD, com dois dígitos, junto com o número do telefone – com oito dígitos. Exemplo: (31) 3348-2251. Fax: informar o número do fax da prefeitura. E-mail: informar o endereço eletrônico da entidade. Regime Previdenciário: informar a previdência que ampara os servidores municipais: INSS Próprio 24 25 Se a opção selecionada for o regime Próprio deverá, também, ser informado se se trata de uma Autarquia Municipal ou de um Fundo Especial, lembrando que este não tem personalidade jurídica própria, devendo ser consolidado nas contas do Executivo Municipal. FMAS: informar se o município possui fundo de assistência social. Consórcio: informar se o município participa de consórcio público. OSCIP: informar se o município firmou parceria com Oscip. Pessoas Físicas Neste item serão cadastrados os dados pessoais das pessoas físicas envolvidas na prestação de contas anual: serão preenchidos os dados cadastrais do responsável pela entrega da prestação de contas, dos ordenadores de despesas principais, dos ordenadores de despesas por delegação, dos responsáveis pela contabilidade, pelo controle interno e do presidente da câmara. Para cadastrar pessoas físicas Ao selecionar a opção Cadastro de Pessoa Física do Executivo municipal a seguinte tela será exibida: 25 26 Clique no botão Inserir para iniciar o cadastro de uma pessoa física. Os campos abaixo deverão ser preenchidos: Nome: informar o nome da pessoa física a ser cadastrada. Identidade: informar o número do documento de identidade. CPF: informar o número do CPF. Endereço: informar praça/av./rua, número e bairro. CEP: informar código de endereçamento postal. Telefone: informar número do telefone, inserindo o código DDD, com dois dígitos, junto com o número do telefone – com dois dígitos. Exemplo: (31)3348.2251. Fax: informar o número do fax, inserindo o código DDD, com 02 dígitos, junto com o número do fax, com 08 dígitos. E-mail: informar endereço eletrônico – preenchimento obrigatório Prefeito: selecionar esta opção caso a pessoa física exerça ou tenha exercido o cargo de prefeito. Atual: marcar caso a pessoa física seja o atual prefeito. Data Início: informar a data do início do mandato do prefeito. 26 27 Data Fim: informar a data do fim do mandato do prefeito – deixar em branco, caso o prefeito do exercício findo seja o mesmo do atual. Presidente da Câmara: selecionar esta opção caso a pessoa física exerça ou tenha exercido o cargo de presidente da câmara municipal. Atual: marcar caso a pessoa física seja o atual presidente da câmara. Data Início: informar a data do início do mandato do presidente da câmara. Data Fim: informar a data do fim do mandato do presidente da câmara. Responsáveis pela prestação de contas Neste item serão informados: responsável pela entrega da prestação de contas, os ordenadores de despesas principais, os ordenadores de despesas por delegação, os responsáveis pela contabilidade e pelo controle interno. Os dados pessoais dos responsáveis pela prestação de contas devem, primeiramente, ser informados no Cadastro de Pessoa Física. Alternativamente, pode-se incluir uma nova pessoa física no sistema, clicando-se no botão Nova Pessoa Física. Mais detalhes sobre o cadastro de pessoas físicas podem ser encontrados na seção. Ver Pessoas Físicas deste manual.. Responsável pela entrega da prestação de contas Nessa caixa de texto será exibido o nome do Prefeito Atual. Os dados pessoais do responsável pela entrega deverão ser preenchidos no cadastro de pessoa física, marcando-se a opção Prefeito Atual e informando a data inicial de seu mandato. 27 28 Ordenadores de despesa Neste item serão preenchidos os dados cadastrais do ordenador de despesa principal (prefeito) e dos ordenadores de despesa por delegação do Executivo municipal. Para registrar dados cadastrais dos ordenadores de despesa Na aba Informações Iniciais, selecionar a opção Responsáveis pela Prestação de Contas, na caixa de listagem. Clicar na aba Ordenadores de Despesa. Os campos abaixo deverão ser preenchidos: Ordenadores de Despesas Principais: nessa tabela estarão exibidos os nomes das pessoas físicas marcadas como prefeito no cadastro de pessoas físicas, bem como as datas inicial e final de atuação. Ordenadores de Despesas por Delegação: Nome: selecionar uma pessoa física na caixa de listagem. 28 29 Data inicial: informar data inicial de atuação do ordenador. Data final: informar data final da atuação do ordenador. Área de atuação: informar área de atuação do ordenador. Considerações: deverão ser registradas, nesse campo, todas as informações adicionais existentes. Responsáveis pela contabilidade Neste item serão preenchidos os dados cadastrais dos contadores responsáveis pela contabilidade do Executivo municipal. Para registrar dados cadastrais dos responsáveis pela contabilidade Na aba Informações Iniciais, selecionar a opção Responsáveis pela Prestação de Contas, na caixa de listagem. Clicar na aba Responsáveis pela Contabilidade. Os campos abaixo deverão ser preenchidos: Nome: selecionar a pessoa física na caixa de listagem. CRC: informar o número de registro do contador responsável pela contabilidade. 29 30 Data inicial: informar data inicial da atuação do contador. Data final: informar data final da atuação do contador. Considerações: deverão ser registradas, neste campo, todas as informações adicionais existentes. Responsáveis pelo Controle Interno Neste item serão preenchidos os dados cadastrais dos responsáveis pelo órgão de controle interno das contas do Executivo municipal. Para registrar dados cadastrais dos responsáveis pelo Controle Interno Na aba Informações Iniciais, selecionar a opção Responsáveis pela Prestação de Contas, na caixa de listagem. Clicar na aba Responsáveis pelo Controle Interno. Os campos abaixo deverão ser preenchidos: Nome: selecionar a pessoa física na caixa de listagem. Data inicial: informar data inicial da atuação do responsável pelo controle interno. 30 31 Data final: informar data final da atuação do responsável pelo controle interno. Considerações: deverão ser registradas, neste campo, todas as informações adicionais existentes. Cadastro de leis Lei Orçamentária Neste item serão informados os dados referentes à Lei Orçamentária Anual. Para inserir informações referentes à Lei Orçamentária de prefeitura Na aba Informações Iniciais, selecionar a opção Cadastro de Leis, selecionar a aba Lei Orçamentária. A seguinte tela será exibida. 31 32 Os campos abaixo deverão ser preenchidos Nº da Lei Orçamentária: informar o número da lei orçamentária anual do município que autorizou os créditos. Data da Lei: informar a data da lei orçamentária anual que autorizou os créditos. Entidades da administração indireta municipal : Prestações de Contas Consolidadas: se o município tem órgão(s) ou entidade(s) da administração indireta pré-cadastrado(s) no SIACE, a opção é automaticamente selecionada. Caso os órgão(s) ou entidade(s) da administração indireta ainda não tenham sido cadastrados, esta opção deve ser selecionada. Município sem Administração Indireta: O município deve selecionar esta opção caso não tenha entidades. Receita Estimada e Despesa Fixada para o Município: lançar o valor total da receita estimada e da despesa fixada para a administração direta + administração indireta (Prefeitura + Câmara Municipal + Administração Indireta + RPPS). Discriminação da Receita Estimada e Despesa Fixada: lançar os valores da receita estimada e da despesa fixada, discriminados por categoria econômica, mais Reserva de Contingência e Reserva Orçamentária ao RPPS. O valor da Dedução do Fundeb é obtido da entrada de dados da Receita. Suplementação do Orçamento: informar o artigo que autoriza a suplementação do Orçamento; Limites de Créditos: informar percentual autorizado para abertura de créditos; Considerações: registrar as informações adicionais existentes. NOTA Na prestação de contas do Executivo municipal deverão ser consolidadas as contas da(s) entidade(s) da administração indireta (autarquias, fundações instituídas e mantidas pelo Poder Público, empresas estatais dependentes e demais entidades em que o município, direta ou indiretamente, detenha a maioria do capital social com direito a voto e que dele recebam recursos, nos termos da Portaria Interministerial nº 32 33 163, de 4 de maio de 2001 e, suas atualizações, da Secretaria do Tesouro Nacional do Ministério da Fazenda/Secretaria de Orçamento Federal do Ministério do Planejamento e Portarias ns. 339, de 29 de agosto de 2001 e 589, de 27 de dezembro de 2001, da Secretaria do Tesouro Nacional do Ministério da Fazenda, bem como da Instrução Normativa deste Tribunal de Contas que dispõe sobre apresentação da Prestação de Contas do chefe do Poder Executivo municipal. Outras leis Neste item serão informados os dados de todas as leis que autorizam a abertura de créditos adicionais, exceto a LOA. Para informar as outras leis Na aba Informações iniciais, selecionar a opção cadastro de leis. A seguinte tela será exibida: 33 34 Os campos abaixo deverão ser preenchidos: Número da lei: informar o número da lei que autorizou o crédito. Data da lei: informar a data da lei que autorizou o crédito. Valor: informar o valor total autorizado. Considerações: deverão ser registradas, neste campo, todas as informações adicionais existentes. Recursos consignados para a Câmara Municipal O quadro de recursos para a câmara deverá ser preenchido pela prefeitura, de acordo com os recursos consignados à câmara municipal na Lei Orçamentária Anual do município, as alterações orçamentárias havidas durante o exercício através de créditos adicionais, o valor efetivamente repassado no exercício, a arrecadação municipal do exercício anterior, o número de vereadores do município, bem como o seu número populacional. Para informar os recursos consignados à Câmara Na aba Informações Iniciais, selecionar a opção Recursos Consignados para a Câmara. A seguinte tela será exibida: 34 35 Os campos abaixo deverão ser preenchidos: Recursos Orçados: informar o valor dos recursos consignados para a câmara municipal na lei orçamentária anual do município. Suplementações: informar o valor das suplementações de recursos ocorridas no exercício; Anulações: informar o valor das anulações de recursos ocorridas no exercício; Créditos Especiais: informar o valor dos recursos consignados através de créditos especiais no exercício; Valor do Repasse à Câmara Municipal: informar o valor total do repasse efetuado à câmara no exercício. Caso a câmara não tenha autonomia financeira, deve ser informado o valor das despesas empenhadas para suas funcionais programáticas. Arrecadação Municipal do Exercício Anterior: informar o somatório da receita tributária e das transferências previstas no § 5.º do artigo 153 e nos artigos 158 e 159, da Constituição da República, efetivamente arrecadado pelo município no exercício anterior (deduzido a contribuição ao Fundeb), conforme Incidente de Uniformização de Jurisprudência nº 685.116, desta Corte de Contas. Número de Vereadores: informar o número de vereadores que compõe a Câmara Municipal (incluindo o seu presidente). População: informar o número de habitantes do município de acordo com o censo do IBGE. Créditos Adicionais Para lançar valores da conta Créditos Adicionais Na aba Informações Iniciais, selecionar a opção Créditos Adicionais na caixa de listagem. Quatro abas estarão disponíveis: Créditos Suplementares Créditos Especiais Créditos Extraordinários Créditos Especiais do Exercício Anterior Reabertos no Exercício 35 36 Ao selecionar a aba Créditos Suplementares, a aba Créditos Especiais, ou a aba Créditos Especiais do Exercício Anterior Reabertos no Exercício, a seguinte tela será exibida: Os campos abaixo deverão ser preenchidos: Lei nº: selecionar o número da lei que autorizou o crédito a ser lançado. Decreto nº: informar o número do decreto que abriu o crédito a ser lançado. Data: informar data da lei ou do decreto. Valor: lançar o valor do crédito. Fonte de Recursos: selecionar a fonte de recursos. Identificação da Receita: selecionar o código de receita caso a fonte de recurso seja a opção Convênio ou Operação de Crédito. Selecionar Créditos Extraordinários. 36 37 Os campos abaixo deverão ser preenchidos: Nº do Decreto: informar o número do decreto a que se refere o crédito a ser lançado. Data: informar data do decreto. Valor Decretado: lançar o valor que foi decretado. Valor Realizado: lançar o valor realizado. Considerações: deverão ser registradas, neste campo, todas as informações adicionais existentes. NOTA Créditos Suplementares, Créditos Especiais e Créditos Especiais do Exercício Anterior Reabertos no Exercício: lançar conforme arts. 42 e 43 da Lei 4.320/64, citando a fonte de recursos. Créditos Extraordinários: lançar conforme o art. 44 da Lei 4.320/64. Cadastramento de itens da institucional / funcional / programática Antes de se proceder ao lançamento das despesas autorizadas e realizadas no exercício, é necessário cadastrar os itens da classificação institucional/ funcional/programática que foram usados pelo órgão ou entidade da administração pública municipal. 37 38 Devem ser informados: Órgãos/Entidades, Unidades Orçamentárias e Subunidades. Programas criados pelo órgão ou entidade. Projetos/Atividades/Operações Especiais. Detalhamento de Ações. Órgãos/Entidades, Unidades Orçamentárias e Subunidades Para cadastrar Órgãos/Entidades, Unidades Orçamentárias e Subunidades Na aba Informações Iniciais, selecionar a opção Cadastro de Itens da Institucional Funcional Programática na caixa de listagem. Selecionar a aba Órgão. A seguinte tela será exibida: Os órgãos prefeitura municipal e câmara municipal aparecerão pré-cadastrados, devendo ser cadastradas as entidades da administração indireta do município, para efeito da consolidação das contas. Código: informar o código de acordo com a classificação adotada no município. Inicialmente, está pré-cadastrado no sistema o código correspondente à câmara municipal igual a 01 e o código correspondente à prefeitura municipal igual a 02. Código dos Órgãos ou Entidades da Administração Indireta: inicialmente, estão pré-cadastrados no sistema, para municípios que já têm entidades cadastradas, os códigos seqüenciais (03, 04...); os municípios que ainda não têm o(s) órgão(s) ou entidade(s) cadastrado(s), deverão incluí-lo(s) para efeito da consolidação das contas. Exemplos: 03 – Instituto de Previdência dos Servidores 04 – Fundação Municipal de Saúde 38 39 05 – ........ ATENÇÃO Não incluir as unidades orçamentárias da prefeitura, como órgãos ou entidades da administração indireta. Selecionar a aba Unidades Orçamentárias. Os seguintes campos deverão ser preenchidos: Órgão/Entidade: selecionar na caixa de listagem o órgão ou entidade cujas unidades orçamentárias estão sendo cadastradas. Código: informar o código de acordo com a classificação adotada no município, respeitando o limite de três dígitos para o tamanho do campo. Nome: informar o título da unidade orçamentária. ATENÇÃO Se a unidade orçamentária for um fundo de previdência, deve ser marcado o campo Fundo Previdenciário. (Campo habilitado somente para o Órgão “Executivo Municipal” Selecionar a aba Subunidades. 39 40 Os campos abaixo deverão ser preenchidos: Órgão/Entidade: selecionar na caixa de listagem o órgão ou entidade cujas subunidades orçamentárias estão sendo cadastradas. Unidade: selecionar na caixa de listagem a unidade orçamentária do órgão ou entidade cujas subunidades orçamentárias estão sendo cadastradas. Código: informar o código de acordo com a classificação adotada no município, respeitando o limite de três dígitos para o tamanho do campo. Nome: informar o título da subunidade orçamentária. ATENÇÃO Se a subunidade for um fundo de previdência, o campo Fundo Previdenciário deve ser marcado. (Campo habilitado somente para o Órgão “Executivo Municipal” O sistema permite alteração do código do órgão, caso o município adote um código diferente do pré-cadastrado (01 e 02). Porém, não permite a alteração do nome do órgão (câmara municipal e prefeitura municipal). 40 41 Em seguida à verificação deste pré-cadastramento e tendo efetuado o cadastramento das entidades da administração indireta, deverá ser feito o cadastramento das unidades orçamentárias de acordo com a estrutura existente nos respectivos órgãos e entidades, contendo os códigos e os nomes de cada unidade orçamentária. Exemplo 01 Câmara Municipal Órgão 001 Secretaria da câmara Unidade 02 Prefeitura Municipal Órgão 006 Secretaria Municipal de Saúde Unidade 007 Secretaria Municipal de Planejamento Unidade É importante ressaltar que, de acordo com a instrução normativa de apresentação das contas anuais do chefe do Poder Executivo municipal, as informações contábeis dos fundos especiais deverão ser consolidadas na contabilidade geral, na unidade administrativa a que estiverem vinculados. Portanto, devem ser cadastrados aqui como subunidades, para consolidação das despesas. Exemplo 02 Prefeitura Municipal Órgão 006 Secretaria Municipal de Saúde Unidade 001 Fundo Municipal de Saúde Subunidade 02 Prefeitura Municipal Órgão 007 Secretaria Municipal de Planejamento Unidade 012 Departamento de Orçamento Subunidade Programas Para cadastrar programas Na aba Informações Iniciais, selecionar a opção Cadastro de Itens da Institucional Funcional Programática na caixa de listagem. Selecionar a aba Programas. 41 42 Os campos abaixo deverão ser preenchidos: Código do Programa: informar o código do programa de acordo com a classificação adotada no município, respeitando o limite de quatro dígitos para o tamanho do campo. Descrição do Programa: informar o título identificador do programa. Projetos/Atividades/Operações Especiais Neste item serão cadastrados os projetos, as atividades e as operações especiais, de acordo com o programa de trabalho do órgão: câmara, prefeitura, fundos especiais e/ou entidade da administração indireta municipal. Para cadastrar um projeto, atividade ou operação especial Na aba Informações Iniciais, selecionar a opção Cadastro de Itens da Institucional Funcional Programática na caixa de listagem. Selecionar a aba Projetos/Atividades/Operações Especiais. 42 43 Os campos abaixo deverão ser preenchidos: Código do Projeto/Atividade/Operação Especial: informar o código do projeto, atividade ou operação especial, de acordo com a classificação adotada no município, respeitando-se o limite de quatro dígitos para o tamanho do campo. Descrição do Projeto/Atividade/Operação Especial: informar o título identificador do projeto, atividade ou operação especial. Exemplo 1135: Construção de Praças, Parques e Jardins. 3080: Aquisição, Construção e Readaptação de Imóveis. 2013: Serviços Administrativos e Financeiros. 6120: Capacitação de Recursos Humanos. Detalhamento de Ações Para cadastrar detalhamento de ações Na aba Informações Iniciais, selecionar a opção Cadastro de Itens da Institucional Funcional Programática na caixa de listagem. Selecionar a aba Detalhamento de Ações. 43 44 Os campos abaixo deverão ser preenchidos: Código da Ação: informar o código da ação, de acordo com a classificação adotada no município, respeitando-se o limite de quatro dígitos para o tamanho do campo. Descrição da Ação: informar o título identificador da ação. Instituições Financeiras e Contas Bancárias Neste item serão cadastrados os dados de identificação das instituições financeiras e contas bancárias. Para cadastrar instituições financeiras Na aba Informações Iniciais, selecionar a opção Cadastro de Instituições Financeiras. A seguinte tela será exibida: 44 45 Os campos abaixo deverão ser preenchidos: Código: informar código referente à instituição financeira. Nome: informar nome da instituição financeira. Selecione a aba Contas Bancárias. A seguinte tela será exibida: Os campos abaixo deverão ser preenchidos: Instituição Financeira: selecionar na caixa de listagem a instituição financeira cujas contas serão cadastradas. Número Agência: informar o número da agência bancária. Número Conta: informar o número da conta. Vinculada: marcar somente quando a conta for vinculada. 45 46 Relação das Entidades da Administração Indireta Neste item o Executivo municipal fará o cadastramento de sua(s) entidade(s) de administração indireta, com personalidade jurídica própria. Para informar a relação das Entidades da Administração Indireta Na aba Informações Iniciais, selecionar a opção Relação de Entidades da Administração Indireta. A seguinte tela será exibida: Os campos abaixo deverão ser preenchidos: Entidade: informar o nome (razão social) da entidade da administração indireta. CNPJ: informar o número do cadastro nacional de pessoa jurídica da entidade. Legislação Instituidora – Número: informar o número da lei que instituiu a entidade da administração indireta. Legislação Instituidora – Data: informar a data da lei que instituiu a entidade da administração indireta. Início de Atividades: informar dia, mês e ano em que a entidade iniciou suas operações. Legislação de Contabilidade: selecionar a legislação financeira adotada pela entidade: Lei nº 4320/64 ou 6404/76 e atualizações inseridas pelas leis 11.638/2007 e 11.941/2009. 46 47 ATENÇÃO A Câmara Municipal não é entidade da administração indireta do Poder Executivo. A entidade da administração indireta tem de ter o seu próprio CNPJ, não podendo utilizar o número do CNPJ da prefeitura municipal. Capítulo 5 Receitas No item Receitas serão demonstradas a receita orçada e toda a receita arrecadada do exercício informado. As receitas já possuem um cadastramento efetuado pelo próprio TCEMG, de acordo com a legislação vigente. Para lançar valores de receitas em contas pré-cadastradas no SIACE Ao clicar na aba Receitas, haverá uma expansão conforme a classificação econômica da receita, e a seguinte tela será exibida: Digite na caixa de texto Código a conta a ser informada ou selecione a conta na árvore de contas. Apenas as contas analíticas, marcadas com os ícones ou , poderão receber lançamentos. Os campos abaixo deverão ser preenchidos: Valor Orçado: lançar valor orçado para o exercício. Valor Arrecadado: lançar valor arrecadado no exercício. 47 48 A codificação da receita obedece à classificação econômica da receita (Manual de Receitas Públicas e Portarias subseqüentes que o atualizam, da Secretaria do Tesouro Nacional do Ministério da Fazenda, que divulga o detalhamento das naturezas de receitas para o exercício), seguindo uma ordem hierárquica. Assim sendo, o código possui oito dígitos, cada um com seu significado, conforme descrevemos a seguir: 1 – Categoria Econômica. 2 – Subcategoria Econômica. 3 – Fonte. 4 – Rubrica. 5 e 6 – Alínea. 7 e 8 – Subalínea. Os lançamentos deverão ser efetuados sempre no último nível hierárquico da receita (contas analíticas). Por exemplo, o lançamento de Transferência da Cota-Parte do Fundo de Participação dos Municípios será efetuado no código 1721.01.02, que obedece à seguinte classificação hierárquica: 1000.00.00 – RECEITAS CORRENTES – Campo totalizador 1700.00.00 – TRANSFERÊNCIAS CORRENTES – Campo totalizador 1720.00.00 – TRANSFERÊNCIAS INTERGOVERNAMENTAIS – Campo totalizador 1721.00.00 – TRANSFERÊNCIAS DA UNIÃO – Campo totalizador 1721.01.00 – PARTICIPAÇÃO NA RECEITA DA UNIÃO – Campo totalizador 1721.01.02 – Cota-parte do Fundo de Participação dos Municípios – Campo não totalizador Veja outro exemplo para os casos da conta Convênios: 1000.00.00 – RECEITAS CORRENTES – Campo totalizador 1700.00.00 – TRANSFERÊNCIAS CORRENTES – Campo totalizador 1760.00.00 – TRANSFERÊNCIAS DE CONVÊNIOS – Campo totalizador 1762.00.00 – TRANSFERÊNCIAS DE CONVÊNIOS DOS ESTADOS E DO DISTRITO FEDERAL E DE SUAS ENTIDADES – Campo totalizador 1762.01.00 – Transferências de Convênios dos Estados para o Sistema Único de Saúde – SUS – Campo não totalizador 48 49 1762.02.00 – Transferências de Convênios dos Estados Destinadas a Programas de Educação – Campo não totalizador Note que os códigos 1722.99.00 e 1723.99.00, representam Outras Transferências do Estado e Outras Transferências dos Municípios, que foram cadastrados como totalizadores e deverão ser desdobrados em nível hierarquicamente inferior, para a informação se são decorrentes de impostos ou não. NOTA Para a consolidação das contas do RPPS, que obedece a estrutura do plano de contas do Ministério da Previdência Social, deverá ser observada a codificação estabelecida no Manual de Receitas e Portarias, divulgado pela Secretaria do Tesouro Nacional, procedendo às adaptações necessárias. É necessário também que se discrimine analiticamente as contribuições previdenciárias recebidas “por Órgão”. Para inserir contas sintéticas / analíticas Na Tela de Receita, ao clicar no botão Incluir Conta, a seguinte tela será exibida Os campos abaixo deverão ser preenchidos: Código Receita: informar o código da receita. Descrição: informar o título da conta de receita. Analítica/Sintética: selecionar o tipo de conta. Imposto: caso a receita seja decorrente de impostos, selecionar a opção. A conta criada aparecerá no local apropriado da árvore de contas, com o ícone no caso de conta analítica, ou no caso de conta sintética. 49 50 ATENÇÃO Ao inserir uma nova conta, sintética ou analítica, a conta sintética de nível imediatamente acima na hierarquia já deve estar cadastrada. Por exemplo, para cadastrar a conta 1421.01.00, deve-se cadastrar inicialmente a conta sintética 1421.00.00. Impostos: para efeito de vinculação ao Anexo I - Demonstrativo da Aplicação de Recursos na Manutenção e Desenvolvimento do Ensino - e Anexo XIV Demonstrativo da Aplicação nas Ações e Serviços Públicos de Saúde -, ao cadastrar um código de Transferências Correntes (172...), de Outras Receitas Correntes (191... e 1931...) ou de Transferências de Capital (242...), deverá ser informado se a conta é ou não decorrente de impostos. Os códigos abaixo identificados deverão ser objeto de cuidado especial porque influenciarão diretamente na apuração do resultado do exercício: 1910.00.00 – Multa e Juros de Mora 1930.00.00 – RECEITA DA DÍVIDA ATIVA. 2100.00.00 – OPERAÇÕES DE CRÉDITO (vide instruções da Dívida Fundada, Outros Créditos). 2200.00.00 – ALIENAÇÃO DE BENS: Se Bens Móveis – maiores que 2210.00.00 e menores que 2211.00.00, mais contas no intervalo maiores que 2214.00.00 e menores que 2220.00.00. Se Bens Imóveis – maiores que 2220.00.00 e menores que 2230.00.00. Se Bens de Natureza Industrial – 2230.00.00. Os códigos 1910.00.00 – Multas e Juros de Mora – e 1931.00.00 – Receita da Dívida Ativa Tributária –, ao serem utilizados para lançamento das receitas, deverão ser desdobrados em contas analíticas hierarquicamente inferiores, conforme portarias da Secretaria do Tesouro Nacional, com vista à demonstração dos valores arrecadados referentes a impostos. Devem ser informados na quadrícula referente a Impostos apenas os códigos desdobrados para demonstrar a arrecadação proveniente de impostos no exercício, que estarão sendo vinculados ao Anexo I – Demonstrativo da Aplicação na Manutenção e 50 51 Desenvolvimento do Ensino – e ao Anexo XIV – Demonstrativo da Aplicação nas Ações e Serviços Públicos de Saúde. Exemplos: 1910.00.00 – Multas e Juros de Mora (Sintética) 1911.00.00 – Multas e Juros de Mora dos Tributos (Sintética) 1911.38.00 – Multas e Juros de Mora do Imposto sobre a Propriedade Predial e Territorial Urbana – IPTU (analítica); 1911.39.00 – Multas e Juros de Mora do Imposto sobre a Transmissão InterVivos de Bens Imóveis – ITBI (analítica); 1911.40.00 – Multas e Juros de Mora do Imposto sobre Serviços de Qualquer Natureza – ISS (analítica). ****************** 1931.00.00 – Receita da Dívida Ativa Tributária (Sintética) 1931.11.00 – Receita da Dívida Ativa do Imposto sobre a Propriedade Predial e Territorial Urbana – IPTU (analítica); 1931.12.00 – Receita da Dívida Ativa do Imposto sobre a Transmissão InterVivos de Bens Imóveis – ITBI (analítica); 1931.13.00 – Receita da Dívida Ativa do Imposto sobre Serviços de Qualquer Natureza – ISS (analítica). As transferências de FPM, ICMS, IPI, IPVA, ITR e LC nº. 87/96 devem ser contabilizadas pelo total, ou seja, sem considerar o valor retido para o Fundeb. Não marcar as transferências recebidas referentes a receitas oriundas do Fundeb. como Decorrentes de Impostos. Os valores lançados em Transferências de Convênios, Outras Transferências, Outras Receitas, bem como todas as demais contas que não permitam a correta identificação da origem da receita arrecadada, deverão ser identificados por meio de contas analíticas, quantas vezes forem necessárias. Ao consolidar as informações contábeis dos fundos especiais, das autarquias e fundações, as suas receitas próprias devem ser identificadas. 51 52 ATENÇÃO Contas redutoras, conforme portaria do STN. O código 90.0000.00.00 – conta redutora da receita – deverá ser desdobrado em contas analíticas hierarquicamente inferiores, objetivando a identificação da receita a ser reduzida, conforme estabelecido na Portaria conjunta nº 2, de 8 de agosto de 2007, da Secretaria do Tesouro Nacional e Secretaria de Orçamento Federal. Deverá, obrigatoriamente, informar se os valores lançados são decorrentes de impostos. O código nº 95.0000.00.00 é específico para detalhamento dos valores relativos ao Fundeb. NOTA Foram incluídos dois dígitos (00) na codificação da receita, objetivando possibilitar a identificação das contas redutoras (por exemplo, renúncia, restituição, descontos concedidos, etc.) 52 53 Capítulo 6 Despesas No item Despesas serão cadastradas todas as despesas ocorridas no exercício, obedecendo-se, sempre, à institucional/funcional/programática. Para lançar valores de despesas Selecionar a aba Despesas. A seguinte tela será exibida: Clicar no botão Inserir para iniciar o cadastro de um item de despesa. Os campos abaixo deverão ser preenchidos: Institucional/Funcional/Programática: cadastrar a institucional funcional programática clicando nesse campo. A despesa deverá ser lançada de acordo com a classificação funcional programática, que já se encontra devidamente cadastrada em cada caixa, bastando ao usuário escolher a opção desejada. Deve ser selecionada, em cada caixa de listagem, a opção a que se refere à despesa: Órgão/Entidade. Unidade. Subunidade. 53 54 Função. Subfunção. Programa. Projeto/Atividade/Operação Especial. Detalhamento da Ação. Elemento de Despesa. Para não selecionar subunidade para um item de despesa, sendo que este possui subunidades cadastradas, selecione o botão Não Selecionar Subunidades. Para não selecionar detalhamento de ação para um item de despesa, selecione o botão Não Selecionar Detalhamento da Ação. Clique no botão Novo Item para cadastrar uma nova institucional funcional programática da despesa. Será apresentada a última funcional programática utilizada, devendo o usuário alterá-la no que couber, no todo ou em parte, para lançamento de outras despesas. Créditos Autorizados: informar os créditos autorizados para o exercício. Lançar separadamente, de acordo com a fonte de recursos: Orçamentário e Suplementar. Especial. Extraordinário. Créditos Realizados: informar os créditos realizados no exercício. Lançar separadamente, de acordo com a fonte de recursos: Orçamentário e Suplementar. Especial. Extraordinário. Campos calculados automaticamente: Total de Créditos Autorizados: créditos orçamentário e suplementar + créditos especiais + créditos extraordinários. Total de Créditos Realizados: créditos orçamentário e suplementar + créditos especiais + créditos extraordinários. Diferença: total de créditos realizados – total de créditos autorizados 54 55 Clicar no botão Ordenar, caso seja desejado, para ordenar as despesas lançadas de acordo com a classificação funcional programática: Órgão, Unidade, Subunidade, Função, Subfunção, Programa, Projeto/Atividade/Operação Especial e Elemento de Despesa. ATENÇÃO Os bens de domínio público são de capital, embora não adicionáveis ao patrimônio da entidade. Diante disso, foi efetuado desdobramento nas contas: 4.4.90.51.00 – Obras e Instalações; 4.4.90.52.00 – Equipamentos e Material Permanente; 4.4.90.61.00 – Aquisição de Imóveis; 4.5.90.52.00 – Equipamentos e Material Permanente 4.5.90.61.00 – Aquisição de Imóveis, da seguinte forma: Domínio Público: Despesas que não comporão os saldos patrimoniais inventariados. Domínio Patrimonial: Despesas que comporão os saldos patrimoniais inventariados, vinculados às variações patrimoniais, podendo estes ser: imóveis, móveis ou de natureza industrial. 55 56 Capítulo 7 Contas do Ativo As contas do Ativo se dividem em: Ativo Financeiro: Disponível: Caixa. Bancos. Vinculado. Realizável: Ações de Curto Prazo. Devedores Diversos. Transferências Financeiras a Receber. Ativo Permanente: Bens Móveis. Bens Imóveis. Bens de Natureza Industrial. Créditos: Dívida Ativa. Depósitos Compulsórios. Empréstimos Concedidos. Outros Créditos. Valores Diversos: Ações: Ações de Longo Prazo. Bônus. Diversas. Almoxarifado. Investimentos: Investimentos de Participações em Consórcios Públicos Ativo Compensado. 56 57 Caixa A conta Caixa deverá ser preenchida de acordo com o apurado no Demonstrativo de Movimento de Numerário. Para lançar valores da conta Caixa Na aba Ativo, selecionar na caixa de listagem o item Ativo Financeiro / Disponível / Caixa. A seguinte tela será exibida para prefeituras: Os campos abaixo deverão ser preenchidos: Identificação do órgão: selecionar o órgão. Descrição: identificação textual da conta. Exemplo: Caixa - Câmara em 31/12, Caixa - Prefeitura em 31/12, Caixa Autarquia X em 31/12, etc. Saldo Anterior: lançar valor constante do balanço financeiro, do patrimonial e inventário do exercício anterior. Saldo Atual: lançar saldo existente na data de encerramento do exercício. 57 58 ATENÇÃO As contas do Poder Legislativo e das entidades de administração indireta devem ser consolidadas com os balanços gerais do município, de acordo com as instruções normativas de prestação de contas do Tribunal de Contas. Bancos A conta Bancos deverá ser preenchida com os saldos apurados individualizados por instituição e por conta, de acordo com o apurado no Demonstrativo de Movimento de Numerário. Para lançar valores da conta Bancos Na aba Ativo, selecionar na caixa de listagem o item Ativo Financeiro / Disponível / Bancos. A seguinte tela será exibida: Os campos abaixo deverão ser preenchidos: Identificação do órgão: selecionar o órgão. Banco: o número e o nome do banco são informados automaticamente após a seleção, na caixa de listagem, do número da conta bancária. 58 59 Conta Bancária: selecionar, na caixa de listagem, o número da conta. (Lista das contas bancárias onde o campo “Vinculada” não esteja preenchido na Tela Conta bancária) Descrição: informar a natureza da conta. Exemplos: Conta Movimento; Conta Câmara; Conta Fundo X; quando se tratar de contas de entidades de natureza previdenciária, informar, também, se a conta se refere àquela prevista no art. 43, § 1º, da Lei Complementar nº 101/00, etc. Saldo Anterior: lançar o saldo constante do balanço financeiro, do patrimonial e inventário do exercício anterior. Saldo Atual: lançar o saldo existente na data de encerramento do exercício. ATENÇÃO As contas do Poder Legislativo e das entidades da administração indireta municipal devem ser consolidadas com os balanços gerais do município, de acordo com as instruções normativas do TCEMG. Vinculado Neste item serão lançadas as contas que representam bens numerários destinados a aplicações específicas e originárias de disposições legais, regulamentares ou contratuais. Exemplos: Contas de Transferências Vinculadas (inclusive Fundeb). Contas de Recursos de Convênios. Contas de Operações de Crédito Vinculadas. Para lançar valores da conta Vinculado Na aba Ativo, selecionar na caixa de listagem o item Ativo Financeiro / Disponível / Vinculado. A seguinte tela será exibida: 59 60 Os campos abaixo deverão ser preenchidos: Identificação do órgão: selecionar o órgão. Banco: o número e o nome do banco são informados automaticamente após a seleção, na caixa de listagem, do número da conta bancária. Conta Bancária: selecionar, na caixa de listagem, o número da conta. (Lista das contas bancárias onde o campo “Vinculada” esteja preenchido na Tela Conta Bancária) Descrição: identificar a conta. Exemplos: Conta-Convênio PAB, CIDE, Multas de Trânsito, etc. Saldo anterior: lançar o valor constante no balanço financeiro e ativo financeiro patrimonial do exercício anterior. Inscrição: lançar o valor dos depósitos efetuados no exercício em contas vinculadas. Baixa: lançar valor dos saques efetuados no exercício em contas vinculadas. Considerações: deverão ser registradas, neste campo, todas as informações adicionais existentes. Campo calculado automaticamente: Saldo Atual: saldo anterior + inscrição – baixa. 60 61 Ações de Curto Prazo Toda a movimentação efetuada no exercício, relativa a ações de curto prazo do patrimônio municipal, será demonstrada neste item. Para lançar valores da conta Ações de Curto Prazo Na aba Ativo, selecionar na caixa de listagem o item Ativo Financeiro / Realizável / Ações de Curto Prazo. A seguinte tela será exibida: Os campos abaixo deverão ser preenchidos: Identificação do Órgão: Seleção do Órgão / Entidade. Título: informar identificação da conta. Saldo Anterior: lançar valor existente no balanço patrimonial do exercício anterior. Inscrição: Aquisição: lançar valor da inscrição de ações por aquisição. Independente da Execução Orçamentária: lançar valor da inscrição de ações, independente da execução orçamentária. Créditos Realizados (Baixa): Alienação: lançar valor da baixa de ações por alienação. 61 62 Independente da Execução Orçamentária: lançar valor da baixa de ações independente da execução orçamentária. Reavaliação: havendo atualização monetária, lançar neste campo. Desvalorização: havendo desvalorização, lançar neste campo. Considerações: deverão ser registradas, neste campo, todas as informações adicionais existentes. Campo calculado automaticamente: Saldo Atual: Saldo Anterior + Reavaliação – Desvalorização + Inscrição – Baixa. Devedores Diversos Este item representa o grupo do Realizável Patrimonial. Deverão ser lançadas neste item as contas que representam créditos financeiros do órgão ou entidade junto a entidades autárquicas, diversos outros devedores e despesas a regularizar. Para lançar valores da conta Devedores Diversos Na aba Ativo, selecionar na caixa de listagem o item Ativo Financeiro / Realizável / Devedores Diversos, a seguinte tela será exibida: Os campos abaixo deverão ser preenchidos: Identificação do Órgão: identificação do órgão devedor. 62 63 Identificação da Conta: informar identificação da Conta de cada devedor. Saldo Anterior: lançar valor existente no ativo realizável do exercício anterior. Inscrição: lançar valor dos adiantamentos e/ou pagamentos efetuados no exercício (Despesas Extraorçamentárias); Restabelecimento: informar restabelecimento de dívidas ativas, vinculado às Variações Ativas – Independentes da Execução Orçamentária. Justificar a sua ocorrência no campo de considerações. Baixa: lançar valor dos recebimentos e/ou retenções efetuadas no exercício (Receitas Extraorçamentárias). Cancelamento: caso ocorra, informar o valor cancelado no exercício e justificá-lo no Demonstrativo de Justificativas dos Cancelamentos, na aba de Demonstrativos. Considerações: deverão ser registradas, neste campo, todas as informações adicionais existentes. Campo calculado automaticamente: Saldo Atual: Saldo Anterior + Inscrição + Restabelecimento – Baixa – Cancelamento. ATENÇÃO As contas do Poder Legislativo e das entidades da administração indireta municipal devem ser consolidadas com os balanços gerais do município, de acordo com as instruções normativas do TCEMG, identificando-as. As contas que compõem o Realizável são de natureza transitória, devendo ser regularizadas no exercício seguinte ao exercício da respectiva inscrição. Transferências Financeiras a Receber Neste item serão demonstrados os recursos a receber e recebidos, a nível consolidado das contas do município e, isoladamente dos órgãos e entidades recebedores de transferências financeiras para atender às despesas realizadas de forma descentralizada, devendo manter, de forma contínua, a igualdade entre as movimentações concedidas e recebidas nos órgãos e entidades concedentes e recebedores. 63 64 Os repasses efetuados para pagamento de inativos / pensionistas custeados pela fonte Tesouro também deverão estar demonstrados nesta tela. IMPORTANTE O valor do repasse para a Câmara Municipal deve ser lançado pelo total e, se houver devolução da Câmara para a Prefeitura, lança-se o valor devolvido no campo próprio (Devolução de Numerário pela Câmara à Prefeitura), vinculando-se para o Balanço Financeiro o valor líquido. É obrigatório o preenchimento das colunas Repasses de Exercícios a Receber / Atualizado e Repasses Recebidos. O não preenchimento de uma das colunas acarretará um saldo negativo indevido no Balanço Patrimonial. A tela Transferências Financeiras a Receber é o espelho da tela Transferências Financeiras a Conceder. Logo, em ambas devem ser lançados os mesmos valores. Para lançar valores da conta Transferências Financeiras a Receber Demonstrativo de Repasses Recebidos Na aba Ativo, selecionar na caixa de listagem o item Ativo Financeiro / Realizável / Transferências Financeiras a Receber. A seguinte tela será exibida: 64 65 Os campos abaixo deverão ser preenchidos: Órgão/Entidade Recebedor(a): selecionar o órgão/entidade recebedora do repasse. Órgão/Entidade Concedente: selecionar o órgão/entidade que concedeu o repasse. Tipo de repasse: efetuar o lançamento dos recursos recebidos, em conformidade com o tipo de repasse ocorrido. Saldo Anterior: lançar o valor existente no ativo realizável do exercício anterior; Repasses do Exercício a Receber / Atualizado: lançar o valor real do final do exercício (caso ocorrido ajustes para mais no exercício), das transferências financeiras a receber consignadas no orçamento, ou estimadas, do órgão/entidade concedente selecionado. Repasses Recebidos: Exercício Atual: lançar o valor efetivamente recebido do órgão/entidade concedente selecionado referente ao repasse do exercício atual. Exercício Anterior: lançar o valor recebido do órgão/entidade concedente selecionado referente ao saldo do exercício anterior. Conta de Encerramento: deve-se atentar para o saldo atual deste demonstrativo. 65 66 Se houver saldo maior que zero e este valor persistir como crédito a receber do órgão concedente selecionado, no exercício seguinte, este valor figurará no ativo realizável do órgão/entidade recebedor(a) dos recursos. Caso contrário, ou seja, o órgão concedente realizou os repasses necessários e suficientes, ou obrigatórios, e existe saldo maior que zero que não será obrigação passiva do concedente, e, conseqüentemente, não será crédito a receber no exercício seguinte, o saldo atual deve ser lançado nesta coluna de Conta de Encerramento, vinculada às variações patrimoniais passivas – independentes da execução orçamentária, cancelamento de dívidas ativas. Numerário Devolvido pela Câmara Municipal: informar o valor devolvido pela Câmara ao Executivo, caso tenha havido devolução de recursos referentes ao valor lançado como efetivamente recebido no exercício. Considerações: deverão ser registradas, neste campo, todas as informações adicionais existentes. Campo calculado automaticamente: Saldo Atual: Saldo Anterior + Repasses do Exercício a Receber –Repasses Recebidos – Conta de Encerramento. ATENÇÃO O valor do repasse para a Câmara Municipal deve ser lançado pelo total e, se houver devolução da Câmara para a Prefeitura, lança-se o valor devolvido no campo próprio (Numerário Devolvido pela Câmara Municipal), vinculando-se para o Balanço Financeiro o valor líquido. Bens Móveis, Bens Imóveis, Bens de Natureza Industrial. Este item apresenta dois níveis de expansão: Valores de Reavaliação e Desvalorização dos Bens Patrimoniais. Valores de Incorporação e Desincorporação dos Bens Patrimoniais. 66 67 Para lançar valores de reavaliação e desvalorização dos bens patrimoniais Na aba Ativo, selecionar na caixa de listagem, alternadamente, os itens Ativo Permanente / Bens Móveis / Bens Imóveis e Bens de Natureza Industrial. A seguinte tela será exibida. Os campos abaixo deverão ser preenchidos: Saldo Anterior: lançar o valor constante do balanço patrimonial do exercício anterior. Reavaliação: lançar o valor da atualização dos bens patrimoniais reavaliados no exercício. Desvalorização: lançar o valor da depreciação dos bens patrimoniais ocorrida no exercício. Campos calculados automaticamente: Incorporação: é totalizado automaticamente pela soma dos campos Valor Incorporado dos bens adquiridos no exercício por aquisição + Valor das Incorporações independentes da execução orçamentária. Desincorporação: é totalizado automaticamente pela soma dos campos Valor dos bens desincorporados por alienação + Valor das desincorporações independentes da execução orçamentária. Saldo Atual: Saldo Anterior + Reavaliação + Incorporação – Desvalorização – Desincorporação. Para lançar valores de incorporação e desincorporação dos bens patrimoniais Uma vez lançados os valores de saldo anterior, reavaliação e desvalorização, selecione uma das abas, conforme a ocorrência: 67 68 Aquisição Os campos abaixo deverão ser preenchidos: Quantidade: informar a quantidade de bens incorporados no exercício, relacionadas individualmente. Descrição: especificação do bem. Valor Incorporado: informar o valor patrimonial dos bens adquiridos e incorporados no exercício. Valor a Incorporar: informar o valor patrimonial dos bens adquiridos no exercício que ainda não foram incorporados ao patrimônio e, portanto, não foram apropriados nas mutações patrimoniais porque ainda não foram liquidados. Considerações: deverão ser registradas, neste campo, todas as informações adicionais existentes. 68 69 Campo calculado automaticamente: Total Realizado na Despesa: este campo é calculado como: Para Bens Móveis: somatório dos valores apropriados nos elementos de despesa 4.4.22.52.00; 4.4.32.52.00; 4.4.42.52.00; 4.4.71.52.024.4.90.52.02, 4.5.71.52.02, 4.5.71.62.00, 4.4.72.52.02; 4.5.72.52.02; 4.5.90.52.02, 4.5.90.62.00, 4.4.91.52.02, 4.5.91.52.02 e 4.5.91.62.00. Para Bens Imóveis: somatório dos valores apropriados nos elementos de despesa 4.4.22.51.00; 4.4.32.51.00; 4.4.42.51.00; 4.4.72.51.02; 4.4.90.51.02, 4.4.90.61.02, 4.5.32.61.00; 4.5.72.51.02; 4.5.90.61.02, 4.4.71.51.02, 4.4.71.61.02, 4.5.71.61.02, 4.4.91.51.02, 4.4.91.61.02 e 4.5.91.61.02. Para Bens de Natureza Industrial: somatório dos valores apropriados nos elementos de despesa 4.4.71.51.03; 4.4.71.52.03, 4.4.71.61.03, 4.4.72.51.03, 4.4.72.52.03, 4.4.90.51.03, 4.4.90.52.03, 4.4.90.61.03, 4.4.91.51.03, 4.4.91.52.03, 4.4.91.61.03, 4.5.71.52.03, 4.5.71.61.03; 4.5.72.51.03; 4.5.72.52.03; 4.5.90.52.03, 4.5.90.61.03, 4.5.91.52.03 e 4.5.91.61.03. Incorporação Independente da Execução Orçamentária 69 70 Os campos abaixo deverão ser preenchidos: Quantidade: informar a quantidade de bens incorporados no exercício, relacionadas individualmente. Descrição: especificação do bem. Valor: informar o valor dos bens incorporados, independente da execução orçamentária, no exercício. Considerações: deverão ser registradas, neste campo, todas as informações adicionais existentes. Alienação 70 71 Os campos abaixo deverão ser preenchidos: Quantidade: informar a quantidade de bens desincorporados por alienação no exercício, relacionadas individualmente. Descrição: especificação do bem. Valor: informar o valor dos bens desincorporados por alienação no exercício. Considerações: deverão ser registradas, neste campo, todas as informações adicionais existentes. Campo calculado automaticamente: Total Apropriado nas Receitas: este campo é calculado como: Para Bens Móveis: somatório dos valores apropriados nos códigos de receita maiores que 2210.00.00 e menores que 2211.00.00 mais valores apropriados nos códigos de receita maiores ou iguais a 2214.00.00 e menores que 2220.00.00 e código-conta 8210.00.00 e menores que 8211.00.00. Para Bens Imóveis: somatório dos valores apropriados nos códigos de receita maiores que 2220.00.00 e menores que 2230.00.00 e 8220.00.00. Para Bens de Natureza Industrial: os valores apropriados no código de receita 2230.00.00 e conta 8230.00.00. 71 72 Desincorporação Independente da Execução Orçamentária Os campos abaixo deverão ser preenchidos: Quantidade: informar a quantidade de bens desincorporados independentemente da Execução Orçamentária no exercício, relacionadas individualmente. Descrição: especificação do bem. Valor: informar o valor dos bens desincorporados independentemente da Execução Orçamentária. Considerações: deverão ser registradas, neste campo, todas as informações adicionais existentes. 72 73 ATENÇÃO Bens Incorporados: se por aquisição, já constará na parte superior do quadro de discriminação de bens o total realizado na despesa de domínio patrimonial que deverá conferir com a soma dos campos Valor Incorporado + Valor a Incorporar dos bens adquiridos no exercício, nos formulários de Bens Móveis, Bens Imóveis e Bens de Natureza Industrial, respectivamente. Bens Desincorporados: se por alienação, já constará na parte superior do quadro de discriminação de bens o total apropriado na receita. Observar se a Tela que está sendo preenchida é a desejada (Bens Móveis, Bens Imóveis ou Bens de Natureza Industrial). Consolidar os bens patrimoniais do Poder Legislativo e das entidades da administração indireta municipal, conforme instruções normativas do TCEMG, identificando-os. Dívida Ativa Para lançar valores da dívida ativa Na aba Ativo, selecionar na caixa de listagem o item Ativo Permanente / Créditos / Dívida Ativa. A seguinte tela será exibida. 73 74 Os campos abaixo deverão ser preenchidos: Identificação do Órgão: selecionar o órgão/entidade a que se refere a dívida ativa a ser lançada. Identificação do Crédito: descrição textual do crédito por fonte de receita inscrita (ex.: IPTU, ISS, etc.); Saldo Anterior: lançar o valor constante do balanço patrimonial do exercício anterior; Atualização: lançar a variação ocorrida no valor anteriormente inscrito, vinculada às variações ativas independentes da execução orçamentária, que integrarão o saldo patrimonial; Juros/Multas: lançar o valor correspondente a juros e multas apropriados no exercício; Inscrição: lançar valores inscritos no exercício, vinculados às variações ativas independentes da execução orçamentária; Cancelamento: caso ocorra, informar o valor cancelado no exercício e justificá-lo no Demonstrativo de Justificativas dos Cancelamentos, na aba de Demonstrativos, para exame de regularidade. Vinculado às variações passivas / independentes da execução orçamentária; 74 75 Cobrança/Principal: lançar o valor resultante da diferença entre o valor arrecadado e a dedução da receita; Cobrança/Juros/Multa: lançar o valor resultante da diferença entre o valor arrecadado e a dedução da receita; Considerações: deverão ser registradas, neste campo, todas as informações adicionais existentes. Campo calculado automaticamente: Saldo Atual: Saldo Anterior + Inscrição + Atualização + Juros/Multa – Cobrança/Principal – Cobrança/Juros/Multa – Cancelamento (Vinculado ao ativo permanente) Depósitos Compulsórios Neste item deverá ser demonstrada a movimentação dos depósitos compulsórios ocorrida no exercício. Os únicos campos a serem preenchidos são Saldo Anterior e Considerações, caso haja informações a serem registradas, visto que os campos Depósitos e Restituições já se encontram vinculados ao programa pela receita e despesa. Para lançar valores da conta Depósitos Compulsórios Na aba Ativo, selecionar na caixa de listagem o item Ativo Permanente / Créditos / Depósitos Compulsórios. A seguinte tela será exibida: Os campos abaixo deverão ser preenchidos: 75 76 Saldo Anterior: lançar valor constante do balanço patrimonial do exercício anterior. Restituições: lançar valor das Restituições de Depósitos Compulsórios. Este valor é vinculado para Mutações Patrimoniais Passivas. Considerações: deverão ser registradas, neste campo, todas as informações adicionais existentes. Campos calculados automaticamente: Depósitos: vinculado às Despesas de Capital/Inversões Financeiras (contas 4.5.71.67.00 e 4.5.90.67.00) e às Mutações Patrimoniais Ativas. Saldo Atual: Saldo Anterior + Depósitos – Restituições. ATENÇÃO O resultado obtido em Saldo Atual será vinculado ao ativo permanente, conta Créditos, do Balanço Patrimonial e Comparativo Patrimonial. Empréstimos Concedidos Neste item será demonstrada a eventual concessão de empréstimos que afeta diretamente as variações/mutações patrimoniais e que, porventura, não tenha sido classificada em outros demonstrativos do sistema. Para lançar valores da conta Empréstimos Concedidos Na aba Ativo, selecionar na caixa de listagem o item Ativo Permanente / Créditos / Empréstimos Concedidos. A seguinte tela será exibida: 76 77 Os campos abaixo deverão ser preenchidos: Favorecido: informar discriminadamente os nomes dos favorecidos; Saldo Anterior: lançar o valor de cada devedor constante do balanço patrimonial do exercício anterior; Inscrição: lançar valor da inscrição no exercício; Atualização: lançar valor de atualização monetária do empréstimo; Baixa: lançar valor da baixa no exercício; Campo calculado automaticamente: Saldo Atual: Saldo Anterior + Inscrição + Atualização – Baixa ATENÇÃO A sua inscrição tem que refletir o valor lançado em Despesa de Capital / Inversões Financeiras, códigos 4.5.71.66.00 e 4.5.90.66.00, que será vinculado: às Mutações Patrimoniais Ativas (Empréstimos Concedidos); a sua baixa, às Mutações Patrimoniais Passivas (Recebimento de Créditos), através do valor lançado em Receitas de Capital, códigos maiores que 2300.00.00 e menores que 2400.00.00; a atualização, às Variações Ativas – Independentes da Execução Orçamentária; o Saldo Atual, ao Ativo Permanente Patrimonial. 77 78 As contas do Poder Legislativo e das entidades da Administração Indireta devem ser consolidadas com os balanços gerais do município, de acordo com as instruções normativas do TCEMG, identificando-as no campo próprio. Outros Créditos Neste item deverá ser informada a ocorrência de outros créditos independentes da execução orçamentária, que afetam as Variações Patrimoniais e que, porventura, não tenham sido classificados em outros demonstrativos do sistema. Para lançar valores da conta Outros Créditos Na aba Ativo, selecionar na caixa de listagem o item Ativo Permanente / Créditos / Outros Créditos. A seguinte tela será exibida: Os campos abaixo deverão ser preenchidos: Título: identificação discriminada de cada conta; Saldo Anterior: lançar valor constante no campo de Créditos, Outros Créditos, do ativo permanente do exercício anterior, individualizado por conta; Inscrição: lançar valor ocorrido no exercício, vinculado às Variações Ativas – Independentes da Execução Orçamentária, sob o título de Diversos. 78 79 Baixa: lançar valor ocorrido no exercício, vinculado às Variações Passivas – Independentes da Execução Orçamentária, sob o título de Diversos. Cancelamento: caso ocorra, informar o valor cancelado no exercício e justificá-lo no Demonstrativo de Justificativas dos Cancelamentos, na aba de Demonstrativos. Valor vinculado às Variações Passivas – Independentes da Execução Orçamentária, sob o título de Cancelamentos de Dívidas Ativas. Considerações: deverão ser registradas, neste campo, todas as informações adicionais existentes. Campo calculado automaticamente: Saldo Atual: Saldo Anterior + Inscrição – Baixa – Cancelamento, vinculado ao Ativo Permanente Patrimonial, Grupo de Créditos, Outros Créditos. ATENÇÃO As contas do Poder Legislativo e das entidades da administração indireta devem ser consolidadas com os balanços gerais do município, de acordo com as instruções normativas do TCEMG, identificando-as. Ações de Longo Prazo, Bônus, Diversas Para lançar os valores da Conta Ações Na aba Ativo, selecionar na caixa de listagem um dos itens: Ativo Permanente / Valores Diversos / Ações / Ações de Longo Prazo. Ativo Permanente / Valores Diversos / Ações / Bônus. Ativo Permanente / Valores Diversos / Ações / Diversas. A seguinte tela será exibida: 79 80 Os campos abaixo deverão ser preenchidos: Título: identificação das ações. Saldo Anterior: lançar valor existente no balanço patrimonial do exercício anterior. Inscrições: Aquisição: lançar valor da inscrição de ações por aquisição. Independente da Execução Orçamentária: lançar valor da inscrição de ações independente da execução orçamentária. Créditos Realizados (Baixa): Alienação: lançar valor da baixa de ações por alienação. Independente da Execução Orçamentária: lançar valor da baixa de ações independente da execução orçamentária. Reavaliação: lançar atualização monetária; Desvalorização: lançar valor da desvalorização ocorrida; Considerações: deverão ser registradas, neste campo, todas as informações adicionais existentes. Campo calculado automaticamente: Saldo Atual: Saldo Anterior + Reavaliação – Desvalorização + Inscrição – Baixa. 80 81 Os resultados serão vinculados ao saldo patrimonial do ativo permanente. ATENÇÃO Conforme a escolha do tipo de inscrição, o lançamento terá vinculações diferentes, conforme segue: Se Aquisição, o valor escriturado corresponde às despesas realizadas através dos códigos: 4.5.71.63.00, 4.5.71.64.00, 4.5.71.65.00, 4.5.90.63.00, 4.5.90.64.00 e 4.5.90.65.00, vinculado às Mutações Patrimoniais Ativas. Se Independentes da Execução Orçamentária, os valores lançados em inscrição serão vinculados às variações ativas independentes da execução orçamentária (Incorporação de Bens). O lançamento em Baixa terá as seguintes vinculações: Se Alienação, os valores lançados correspondem à receita apropriada nos códigos maiores que 2211.00.00 e menores que 2214.00.00, vinculada às mutações patrimoniais passivas; Se Independentes da Execução Orçamentária, os valores lançados serão vinculados às variações passivas independentes da execução orçamentária. Consolidar os títulos e valores mobiliários do Poder Legislativo e das entidades da administração indireta, de acordo com o estabelecimento de consolidação das contas aos balanços gerais do município, conforme instruções normativas do TCEMG, identificando-os. Almoxarifado Neste item será demonstrada a movimentação do almoxarifado havida no exercício. Para lançar os valores da conta Almoxarifado Na aba Ativo, selecionar na caixa de listagem o item Ativo Permanente / Valores Diversos / Almoxarifado. A seguinte tela será exibida: 81 82 Os campos abaixo deverão ser preenchidos: Identificação do Órgão: selecionar o órgão/entidade a que se refere a movimentação individualizada a ser demonstrada. Saldo Anterior: lançar valor correspondente ao órgão/entidade selecionado, existente no balanço patrimonial do exercício anterior; Entrada: informar total da movimentação inscrita no exercício, correspondente ao órgão/entidade selecionado; Saída: lançar valor total das baixas ocorridas no exercício, correspondente ao órgão/entidade selecionado; Campo calculado automaticamente: Saldo Atual: Saldo Anterior + Entrada – Saída. Investimentos de participações em consórcios públicos Na aba Ativo, selecionar na caixa de listagem o item Ativo Permanente / Investimento / Investimento de Participações em Consórcio Público. A seguinte tela será exibida: 82 83 Os campos abaixo deverão ser preenchidos: Descrição: identificar o consórcio Saldo Anterior: informar o saldo anterior do investimento realizado em consórcio. Aquisição: informar o valor de aquisição do investimento realizado em consórcio no exercício. Reavaliação: informar o valor da reavaliação do investimento realizado em consórcio no exercício. Desvalorização: informar o valor da desvalorização do investimento realizado em consórcio no exercício. Cancelamento: informar o valor de cancelamento do investimento realizado em consórcio no exercício. Baixa por Alienação: informar o valor da Baixa por Alienação do investimento realizado em consórcio no exercício. Saldo Atual: Saldo Anterior + Aquisição + Reavaliação – Desvalorização – Cancelamento – Baixa por Alienação. Ativo Compensado Neste item serão demonstrados os atos da administração que não influenciam de imediato o patrimônio, mas que mediata ou indiretamente, possam vir a afetá-lo (Art. 105, § 5.º, Lei 4320/64). 83 84 Para lançar os valores da conta Ativo Compensado Na aba Ativo, selecionar na caixa de listagem o item Ativo Compensado. A seguinte tela será exibida: Os campos abaixo deverão ser preenchidos: Descrição: identificação da conta; Saldo Anterior: lançar valor existente no balanço patrimonial do exercício anterior; Inscrição: lançar valor inscrito no exercício; Baixa: lançar valor da baixa no exercício. Campo calculado automaticamente: Saldo Atual: Saldo Anterior + Inscrição – Baixa. ATENÇÃO As contas do Poder Legislativo e das entidades da administração indireta devem ser consolidadas com os balanços gerais do município, de acordo com as instruções normativas do TCEMG. 84 85 Capítulo 8 Contas do Passivo As contas do Passivo se dividem em: Passivo Financeiro: Restos a Pagar: Exercício Atual. Exercícios Anteriores. Serviços da Dívida a Pagar. Depósitos. Débitos de Tesouraria. Outras Operações. Transferências Financeiras a Conceder. Passivo Permanente: Dívida Fundada Interna: Por Contratos. Em Títulos. Dívida Fundada Externa: Por Contratos. Em Títulos. Consórcios Públicos: Reservas Matemáticas Participações em Consórcios Públicos Provisão Matemática Previdenciária Passivo Compensado. Restos a Pagar – Exercício Atual Despesas Processadas e Despesas Não Processadas Neste item da Dívida Flutuante, art. 92, I, § único, da lei 4320/64, vinculado à Receita Extraorçamentária do Balanço Financeiro, serão lançadas as despesas empenhadas e não pagas no exercício, por credor, distinguindo-se as processadas das não processadas: 85 86 Despesa Processada: quando a despesa já foi liquidada, mas ainda não realizada, ou seja, falta apenas o pagamento ao credor. Despesa Não Processada: quando empenhada e não atingiu a fase de liquidação, ou seja, ainda não foi recebido o serviço, material, obra, etc. Para lançar os valores de Restos a Pagar Exercício Atual – Despesas Processadas e Despesas Não Processadas Na aba Passivo, selecionar a opção Passivo Financeiro / Restos a Pagar / Exercício Atual / Despesas Processadas ou Passivo Financeiro / Restos a Pagar / Exercício Atual / Despesas Não Processadas na caixa de listagem. A seguinte tela será exibida: Os campos abaixo deverão ser preenchidos: Classificação: informar institucional / funcional / programática correspondente à despesa que será lançada: Recurso: selecionar a opção do tipo de recurso utilizado: Vinculado, Não Vinculado ou Fundeb; Empenho: informar número da nota de empenho; Data: informar a data de emissão da nota de empenho; Favorecido: informar nome do favorecido; Valor: lançar valor da despesa. 86 87 Considerações: deverão ser registradas, neste campo, todas as informações adicionais existentes. No caso específico, transcrever observações sobre restos a pagar do exercício atual. ATENÇÃO As despesas do Poder Legislativo e das entidades da administração indireta, inscritas em restos a pagar devem ser consolidadas aos balanços gerais do município, de acordo com as instruções normativas do TCEMG. Restos a Pagar – Exercícios Anteriores Para lançar os valores da conta Restos a Pagar de Exercícios Anteriores Na aba Passivo, selecionar a opção Passivo Financeiro / Restos a Pagar / Exercícios Anteriores na caixa de listagem. A seguinte tela será exibida: Os campos abaixo deverão ser preenchidos: Órgão: informar separadamente, por exercício anterior, os restos a pagar de cada órgão ou entidade; Exercício: informar o exercício a que se referem os restos a pagar; 87 88 Saldo anterior: lançar o valor constante do passivo financeiro do exercício anterior, de cada órgão ou entidade; Restabelecimento: informar o valor restabelecido no exercício e transcrever o memorial justificativo para o campo Considerações, caso ocorra, de cada órgão ou entidade; Baixa: lançar valores efetivamente realizados pelas despesas extra- orçamentárias, de cada órgão ou entidade; Cancelamento: caso ocorra, informar o valor cancelado no exercício, por órgão ou entidade, e justificá-lo no Demonstrativo de Justificativas dos Cancelamentos, na aba de Demonstrativos. Considerações: deverão ser registradas, neste campo, todas as informações adicionais existentes. Campo calculado automaticamente: Saldo Atual: Saldo Anterior – Baixa + Restabelecimento – Cancelamento. Vinculado ao passivo financeiro do balanço patrimonial. ATENÇÃO As contas do Poder Legislativo e das entidades da administração indireta devem ser consolidadas aos balanços gerais do município, de acordo com as instruções normativas do TCEMG. Serviços da Dívida a Pagar, Depósitos, Débitos de Tesouraria, Outras Operações Nestes itens deverão ser identificadas as contas componentes da dívida flutuante do órgão, de acordo com o seu passivo financeiro, nos termos do art. 92, incisos II, III e IV e art. 93, da Lei nº 4320/64. Para lançar os valores das contas Serviços da Dívida a Pagar, Depósitos, Débitos de Tesouraria e Outras Operações Na aba Passivo, selecionar a opção Serviços da Dívida a Pagar, Depósitos, Débitos de Tesouraria ou Outras Operações na caixa de listagem. A seguinte tela será exibida: 88 89 Os campos abaixo deverão ser preenchidos: Órgão: selecione o órgão a que se refere a obrigação a ser lançada. Título: identificação da conta, discriminada por órgãos. Saldo Anterior: lançar o valor do passivo financeiro do exercício anterior. Inscrição: os valores lançados em inscrição demonstrarão os valores efetivamente arrecadados nas receitas extraorçamentárias. Restabelecimento: caso ocorra, informar o valor restabelecido no exercício e transcrever o memorial justificativo para o campo Considerações. Baixa: os valores lançados em baixa demonstrarão os valores efetivamente realizados nas despesas extraorçamentárias. Cancelamento: caso ocorra, informar o valor cancelado no exercício e justificá-lo no Demonstrativo de Justificativas dos Cancelamentos, na aba de Demonstrativos. Considerações: deverão ser registradas, neste campo, todas as informações adicionais existentes. Campo calculado automaticamente: Saldo Atual: Saldo Anterior + Inscrição + Restabelecimento – Baixa – Cancelamento. 89 90 ATENÇÃO Débitos de Tesouraria: deve ser utilizado apenas para lançamento de Operações de Crédito por Antecipação da Receita Orçamentária – ARO. As contas do Poder Legislativo e das entidades da administração indireta devem ser consolidadas aos balanços gerais do município, de acordo com as instruções normativas do TCEMG. Transferências Financeiras a Conceder Neste item serão demonstrados os recursos a conceder e concedidos, a nível consolidado das contas do município e, isoladamente dos órgãos e entidades concedentes de transferências financeiras para atender as despesas realizadas de forma descentralizada, devendo manter, de forma contínua, a igualdade entre as movimentações concedidas e recebidas nos órgãos e entidades concedentes e recebedores. Os repasses efetuados para pagamento de inativos / pensionistas custeados pela fonte Tesouro também deverão estar demonstrados nesta tela. Para lançar valores da conta Transferências Financeiras a Conceder Demonstrativo de Repasses Concedidos Na aba Passivo, selecionar na caixa de listagem o item Passivo Financeiro / Transferências Financeiras a Conceder. A seguinte tela será exibida: 90 91 Os campos abaixo deverão ser preenchidos: Órgão/Entidade Concedente: selecionar o órgão/entidade concedente do repasse. Órgão/Entidade Recebedor(a): selecionar o órgão/entidade recebedor do repasse. Tipo de repasse: efetuar o lançamento dos recursos concedidos, em conformidade com o tipo de repasse ocorrido. Saldo Anterior: lançar o valor existente no passivo financeiro do exercício anterior; Repasses do Exercício a Conceder / Atualizado: lançar o valor real do final do exercício (caso ocorrido ajustes para mais no exercício) das transferências financeiras a conceder consignadas no orçamento, ou estimadas, para repasses ao órgão/entidade recebedor(a) selecionado. Repasses Concedidos: Exercício Atual: lançar o valor efetivamente concedido ao órgão/entidade recebedor(a) selecionado, referente ao repasse a receber do exercício atual. Exercício Anterior: lançar o valor efetivamente concedido ao órgão/entidade recebedor(a) selecionado, referente ao saldo do exercício anterior. 91 92 Conta de Encerramento: deve-se atentar para o saldo atual deste demonstrativo. Se houver saldo maior que zero e este valor persistir como obrigação a conceder no exercício seguinte ao órgão/entidade recebedor(a) selecionado, este valor figurará no passivo financeiro do órgão/entidade concedente dos recursos. Caso contrário, ou seja, o concedente realizou os repasses necessários e suficientes, ou obrigatórios, e existe saldo maior que zero, que não será obrigação passiva do concedente no exercício seguinte, o saldo atual deve ser lançado nesta coluna de Conta de Encerramento, vinculada às variações patrimoniais ativas – independentes da execução orçamentária, cancelamento de dívidas passivas. Considerações: deverão ser registradas, neste campo, todas as informações adicionais existentes. Campo calculado automaticamente: Saldo Atual: Saldo Anterior + Repasses do Exercício a Conceder – Repasses Concedidos – Conta de Encerramento. Dívida Fundada Interna Neste item serão demonstradas as dívidas públicas internas, consolidada ou fundada (por contratos) e a dívida pública mobiliária (em títulos). Dívida Fundada Interna Por Contrato e Em Títulos se dividem em: Encampação Outros Créditos. Para lançar os valores da Dívida Fundada Interna por Contrato ou em Títulos Na aba Passivo, selecionar a opção Encampação ou Outros Créditos na caixa de listagem. A seguinte tela será exibida: 92 93 Os campos abaixo deverão ser preenchidos: Órgão/Entidade: selecione o órgão a que se refere a obrigação a ser lançada. Número da Lei: informar o número da lei que autorizou a contratação da dívida. Data de Vigência: informar a data da vigência da lei. Favorecido: informar o nome do credor da dívida. Saldo Anterior: lançar o valor do passivo permanente do exercício anterior, discriminado por credor. Emissão: se a opção for Encampação, o valor escriturado corresponderá às dívidas passivas reconhecidas independentes da execução orçamentária do exercício. Se a opção selecionada for Outros Créditos, o valor escriturado refletirá as operações de crédito contabilizadas em receitas de capital. Atualização: lançar atualizações monetárias das dívidas ocorridas no exercício, em qualquer das hipóteses (Encampação ou Outros Créditos). Resgate: lançar os valores de amortizações empenhados no exercício. Cancelamento: caso ocorra, informar o valor cancelado no exercício e justificá-lo no Demonstrativo de Justificativas dos Cancelamentos, na aba de Demonstrativos. Considerações: deverão ser registradas, neste campo, todas as informações adicionais existentes. 93 94 Campo calculado automaticamente: Saldo Atual: Saldo Anterior + Emissão + Atualização – Resgate – Cancelamento. ATENÇÃO Emissão: se a opção selecionada for Encampação a emissão é vinculada às variações passivas independentes da execução orçamentária. Justificar a encampação no campo destinado a Considerações. Se a opção selecionada for Outros Créditos, os valores escriturados devem refletir as operações de crédito contabilizadas em receitas de capital, códigos 2110.00.00 e 2120.00.00 (vinculados às Variações Passivas – Mutações Patrimoniais, Empréstimos Tomados). Atualização: vincula-se às Variações Passivas – Independentes da Execução Orçamentária, Encampação de Dívidas Passivas, para composição do saldo patrimonial. Resgate: os valores escriturados devem corresponder às despesas de capital empenhadas nos elementos 4.6.71.71.00, 4.6.71.72.00, 4.6.71.73.00, 4.6.71.74.00, 4.6.71.75.00, 4.6.71.76.00, 4.6.71.77.00, 4.6.71.91.02, 4.6.90.71.00, 4.6.90.72.00, 4.6.90.73.00, 4.6.90.74.00, 4.6.90.75.00, 4.6.90.76.00, 4.6.91.73.00, 4.6.90.77.00 4.6.91.74.00, e/ou 4.6.90.91.02, 4.6.91.75.00, 4.6.91.7100, 4.6.91.76.00, 4.6.91.72.00, 4.6.91.77.00, 4.6.91.91.02, que estão vinculadas às Mutações Patrimoniais Ativas. Os precatórios judiciais não pagos durante a execução do orçamento em que tiverem sido incluídos deverão integrar a Dívida Consolidada (§ 7., art. 30 da Lei Complementar nº 101/2000), assim como as operações de crédito de prazo inferior a 12 meses que estejam inseridas no orçamento (§ 3., art. 29 da Lei Complementar nº 101/2000). 94 95 Dívida Fundada Externa Neste item serão demonstradas as dívidas públicas externas, consolidada ou fundada (por contratos) e a dívida pública mobiliária (em títulos). A Dívida Fundada Externa Por Contrato ou Em Títulos se divide em: Encampação Outros Créditos Para lançar os valores da Dívida Fundada Externa por Contrato ou Em Títulos Na aba Passivo, selecionar a opção Encampação ou Outros Créditos na caixa de listagem. A seguinte tela será exibida: Os campos abaixo deverão ser preenchidos: Órgão/Entidade: selecione o órgão a que se refere a obrigação a ser lançada. Número da Lei: informar o número da lei que autorizou a contratação da dívida. Data de Vigência: informar a data da vigência da lei. Favorecido: informar o nome do favorecido. Saldo Anterior: lançar o valor do passivo permanente do exercício anterior. 95 96 Emissão: se a opção for Encampação, o valor escriturado corresponderá às dívidas passivas reconhecidas independentes da execução orçamentária do exercício. Se a opção selecionada for Outros Créditos, o valor escriturado refletirá as operações de crédito contabilizadas em receitas de capital. Atualização: atualizações monetárias das dívidas ocorridas no exercício, em qualquer das hipóteses (Encampação ou Outros Créditos). Resgate: lançar os valores de amortizações empenhados no exercício. Cancelamento: caso ocorra, informar o valor cancelado no exercício e justificá-lo no Demonstrativo de Justificativas dos Cancelamentos, na aba de Demonstrativos. Considerações: deverão ser registradas, neste campo, todas as informações adicionais existentes. Campo calculado automaticamente: Saldo Atual: Saldo Anterior + Emissão + Atualização – Resgate – Cancelamento. ATENÇÃO Emissão: se a opção selecionada for Encampação a emissão é vinculada às variações passivas independentes da execução orçamentária. Justificar a encampação no campo destinado a Considerações. Se a opção selecionada for Outros Créditos, os valores escriturados devem refletir as operações de crédito contabilizadas em receitas de capital; códigos maiores que 2120.00.00 e menores que 2200.00.00 (vinculados às Variações Passivas, Mutações Patrimoniais, Empréstimos Tomados). Atualização: vincula-se às Variações Passivas Independentes da Execução Orçamentária, Encampação de Dívidas Passivas, para composição do saldo patrimonial. Resgate: os valores escriturados devem corresponder às despesas de capital empenhadas nos elementos 4.6.90.71.00, 4.6.90.72.00, 4.6.90.73.00, 4.6.90.74.00, 4.6.90.75.00, 4.6.90.76.00, 4.6.90.77.00 e/ou 4.6.90.91.02 que estão vinculadas às Mutações Patrimoniais Ativas. 96 97 Cancelamento: caso ocorra, informar o valor cancelado no exercício e justificá-lo no Demonstrativo de Justificativas dos Cancelamentos, na aba de Demonstrativos. Participações em Consórcios Públicos Na aba Passivo / Passivo Permanente / Consórcio Público, selecionar a opção Participações em Consórcios Públicos na caixa de listagem. A seguinte tela será exibida: Os campos abaixo deverão ser preenchidos: Descrição: identificar o consórcio. Saldo Anterior: informar o saldo da dívida do exercício anterior referente ao investimento para participação no consórcio. Inscrição: informar o valor a pagar relativo a investimento realizado no consórcio no exercício (os valores concernentes à manutenção do consórcio não compõem este item). Atualização: informar a correção / atualização do exercício no valor a pagar relativo ao investimento realizado no consórcio. Baixa: informar o valor da amortização da dívida do investimento realizado com o consórcio. Cancelamento: informar o valor de cancelamento da dívida do investimento no consórcio; Saldo atual: Saldo Anterior + Inscrição + Atualização – Baixa – Cancelamento. 97 98 Provisão Matemática Previdenciária do RPPS Para lançar os valores da conta Provisão Matemática Previdenciária do RPPS Na aba Passivo, selecionar a opção Passivo Permanente / Reservas Matemáticas / Provisão Matemática Previdenciária na caixa de listagem. A seguinte tela será exibida: Os campos abaixo deverão ser preenchidos: Benefícios Concedidos: valor total dos benefícios previdenciários concedidos no exercício anterior e no exercício atual. Benefícios a Conceder: valor total dos benefícios previdenciários lançados a conceder no exercício anterior e no exercício atual. Reservas a Amortizar: valor total das reservas lançadas a amortizar no exercício anterior e no exercício atual. Campos calculados automaticamente: Saldo/Exercício Anterior: Benefícios Concedidos/Exercício Anterior + Benefícios a Conceder/Exercício Anterior – Reserva a Amortizar/Exercício Anterior. Saldo/Exercício Atual: Benefícios Concedidos/Exercício Atual + Benefícios a Conceder/Exercício Atual – Reserva a Amortizar/Exercício Atual. Saldo/Variação: Saldo Exercício Atual – Saldo Exercício Anterior. Variação: Exercício Atual – Exercício Anterior. 98 99 NOTA Este item está disponível apenas para a prestação de contas do Executivo que tenha informado ter regime previdenciário próprio na tela de identificação do órgão. Passivo Compensado Neste item serão demonstrados os atos da administração que não influenciam de imediato o patrimônio, mas que, mediata ou indiretamente, possam vir a afetá-lo (art. 105, § 5., Lei nº 4320/64). Para lançar os valores da conta Passivo Compensado Na aba Passivo, selecionar a opção Passivo Compensado na caixa de listagem. A seguinte tela será exibida: Os campos abaixo deverão ser preenchidos: Descrição: identificação da conta. Saldo Anterior: lançar o valor existente no balanço patrimonial do exercício anterior. Inscrição: lançar valor inscrito no exercício. Baixa: lançar valor da baixa no exercício. Campo calculado automaticamente: Saldo Atual: Saldo Anterior + Inscrição – Baixa. 99 100 Capítulo 9 Demonstrativos A aba Demonstrativos se divide em: Aplicação de Recursos no Ensino Público: Anexo II – Gastos com Manutenção e Desenvolvimento do Ensino. Anexo III – Fundeb: Recursos Recebidos e sua Aplicação. Anexo III A – Fundeb: Recursos do Exercício Anterior Aplicados no Exercício Atual Despesas com Pessoal: Deduções nos Gastos com Pessoal e IRRF. Aplicações Financeiras. Apuração de Receitas e Despesas Mensais. Demonstrativo de Evolução da Receita. Informações Sobre Operações de Crédito. Deduções na Receita para Apuração da Receita Corrente Líquida. Receitas Mensais com Operações de Crédito, Alienações, Convênios e Fundeb. Recursos Aplicados na Saúde. Remuneração de Agentes Políticos: Prefeito. Vice-Prefeito. Secretários. Outros Agentes Políticos. Resumo das Alienações de Bens. Demonstrativo de Justificativas dos Cancelamentos. Demonstrativo Anual das Contribuições à Previdência Própria. Demonstrativo da Assistência à Saúde do Servidor. Restos a Pagar Cancelados. Restos a Pagar não Processados nos Exercícios Anteriores Processados no Exercício Atual. Restos a Pagar de Exercícios Anteriores – Contribuição Patronal da Previdência Própria. Demonstrativo dos Recursos Recebidos de Multas de Trânsito. 100 101 Demonstrativo dos Recursos Recebidos e sua Aplicação – Fundo Municipal de Assistência Social – FMAS. Demonstrativo dos Recursos Oriundos da CIDE. Demonstrativo dos Recursos Repassados à(s) OSCIP(s) Demonstrativo dos Recursos Oriundos de Convênios e suas Aplicações. Demonstrativo dos Recursos Repassados ao(s) Consórcio(s) pelo Executivo Demonstrativo dos Precatórios. Aplicação de Recursos no Ensino Público - Anexo II - Demonstrativo dos Gastos com a Manutenção e Desenvolvimento do Ensino Neste item deverão ser lançadas as despesas apropriadas na Manutenção e Desenvolvimento do Ensino Público, em cumprimento ao art. 212 da Constituição Federal e Instrução Normativa deste Tribunal. ATENÇÃO Este item só poderá ser preenchido após o lançamento das despesas, pois a entrada de dados das subfunções e dos programas está vinculada à institucional /funcional/programática utilizada na entrada de dados das despesas. Despesas efetuados na manutenção e desenvolvimento do ensino, em conformidade com o estabelecido no art. 70, da Lei nº 9.394/96 e no art. 1º, parágrafo único e seus incisos, da Lei nº 11.494/2007, na função 12, subfunções: 122, 272, 361, 365, 366 e 367. Não computar as despesas pagas com recursos oriundos de convênios. Não incluir os gastos efetuados com recursos vinculados ao Fundeb. Para informar gastos com a manutenção e desenvolvimento do ensino Na aba Demonstrativos, selecionar a opção Demonstrativo dos Gastos com a Manutenção e Desenvolvimento do Ensino na caixa de listagem. A seguinte tela será exibida: 101 102 Os campos abaixo deverão ser preenchidos: Subfunção: selecionar na caixa Subfunção a subfunção correspondente à despesa que será lançada. Código programa: informar o código do programa correspondente à despesa. Despesa: lançar o valor da despesa apropriada no ensino correspondente à subfunção e ao programa, de acordo com o art. 70 da Lei nº 9394/96. Contribuição ao Fundeb: o valor a ser demonstrado corresponde à contribuição ao Fundeb contabilizado na conta 95.1721.01.02, menos o valor do Redutor Financeiro do FPM; Receita Base de Cálculo conforme Lei Orgânica: informar o valor da receita base de cálculo de aplicação na manutenção da educação básica, de acordo com a determinação contida na Lei Orgânica Municipal. Percentual Mínimo conforme Lei Orgânica: informar o percentual mínimo de aplicação na manutenção da educação básica estabelecido pela Lei Orgânica Municipal. 102 103 Campos calculados automaticamente: Total por Subfunção: soma dos valores dos programas lançados na subfunção. Subtotal: soma dos totais das subfunções. Total: Subtotal + Contribuição ao Fundeb. Valor Mínimo conforme Lei Orgânica: calculado pelo percentual mínimo de aplicação conforme Lei Orgânica sobre a receita base de cálculo conforme Lei Orgânica informados. Restos a Pagar não Processados nos Exercícios Anteriores Processados no Exercício Atual: valor definido pelo campo Total MDE da tela Restos a Pagar não Processados nos Exercícios Anteriores Processados no Exercício Atual. Anexo III - Fundeb: Recursos Recebidos e sua Aplicação Neste item serão demonstrados os recursos recebidos do Fundeb e sua correspondente aplicação. Só poderá ser preenchido após o lançamento das despesas, pois a entrada de dados das subfunções e dos programas está vinculada à Institucional/Funcional/Programática utilizada na entrada de dados das despesas. Para informar recursos recebidos do Fundeb e sua aplicação Na aba Demonstrativos, selecionar a opção Fundeb - Demonstrativo dos Recursos Recebidos e sua Aplicação na caixa de listagem. A seguinte tela será exibida: 103 104 104 105 Os campos abaixo deverão ser preenchidos: Recursos não aplicados no exercício anterior (§ 2º do art. 21, Lei 11.494/07): preencher com o valor não aplicado no exercício anterior. Subfunção: selecionar na caixa Subfunção a subfunção correspondente à despesa que será lançada. Código programa: informar o código do programa correspondente à despesa. Programa: descrição do programa correspondente à despesa. Recurso: selecionar o recurso utilizado para realização da despesa. Valor Parcial: lançar o valor da despesa apropriada na educação básica correspondente à subfunção e ao programa, de acordo com a lei 11.494/2007. Valor Aplicado (Gastos com Profissionais do Magistério da Educação Básica): lançar as despesas com os profissionais do magistério em efetivo exercício de suas atividades na educação básica. Saldos Bancários/Conta : selecionar, na caixa de listagem, o número da conta vinculada do Fundeb. Campos calculados automaticamente: Transferências Desenvolvimento de do Recursos Educação do Fundo Básica e de de Manutenção Valorização e dos Profissionais da Educação - Fundeb: vinculado à conta de receita 1724.01.00. Transferências de Recursos da Complementação da União ao Fundo de Manutenção e Desenvolvimento do Educação Básica e de Valorização dos Profissionais da Educação - Fundeb: vinculado à conta de receita 1724.02.00. Rendimento de Aplicações Financeiras – Fundeb: vinculado à conta de receita 1325.01.02. Restos a pagar não processados no Exercício Anterior Processados no Exercício Atual: valor definido pelo campo Total Fundeb da tela Restos a Pagar não Processados nos Exercícios Anteriores Processados no Exercício Atual. 105 106 Anexo III A - Recursos do Fundeb do Exercício Anterior Aplicados no Exercício Atual Neste item serão demonstrados os recursos recebidos do Fundeb no exercício anterior e aplicados no exercício atual. Para informar recursos recebidos do Fundeb e sua aplicação Na aba Demonstrativos, selecionar a opção Recursos Recebidos do Fundeb do exercício Anterior Aplicados no Exercício Atual na caixa de listagem. A seguinte tela será exibida: Os campos abaixo deverão ser preenchidos: Subfunção: selecionar na caixa Subfunção a subfunção correspondente à despesa que será lançada; Código do programa: informar o código do programa correspondente à despesa; Programa: descrição do programa correspondente à despesa; Data: informar os meses da realização das despesas por programa; Despesas: informar o valor da despesa apropriada na educação básica. 106 107 Campos calculados automaticamente: Total por subfunções: soma dos valores dos programas lançados na subfunção; Total das subfunções: soma dos totais das subfunções. Despesas com Pessoal Para cumprimento do art. 19 da Lei Complementar 101/2000 e Instruções Normativas 01 e 05/2001 do Tribunal de Contas, neste item serão informados os valores que compõem as deduções para a apuração da despesa total com pessoal, ocorridas no exercício. Deduções nos Gastos com Pessoal e IRRF. Deduções nos Gastos com Pessoal e IRRF Deverá ser demonstrada a apropriação de obrigações relativas a despesas com inativos custeadas por contribuições dos segurados e por outros recursos dos regimes próprios de previdência e, decorrentes de decisão judicial de período anterior ao da apuração a que se refere o § 2º, art. 18, da Lei Complementar nº 101/2000, nos elementos apresentados no Demonstrativo dos Gastos com Pessoal bem como os valores de imposto de renda retido na fonte, retidos sobre pagamentos efetuados no exercício. Para informar Deduções nos Gastos com Pessoal e IRRF Na aba Demonstrativos, selecionar a opção Deduções nos Gastos com Pessoal e IRRF na caixa de listagem. A seguinte tela será exibida: 107 108 Os campos abaixo deverão ser preenchidos: Inativos e Pensionistas: lançar valor de despesas com inativos e pensionistas custeados com a fonte tesouro e o município não possuir RPPS. Sentenças Judiciais Anteriores: lançar valor de despesas decorrentes de decisão judicial que seja do período anterior ao da apuração, de acordo com o § 2º, art. 18, da Lei Complementar nº 101/2000. Informação referente ao IRRF sobre Rendimentos do Trabalho: IRRF sobre Folha de Pagamento: lançar valores do imposto de renda retido na fonte incidente sobre as despesas com pessoal do Executivo (Administração Direta + Indireta) e Legislativo. IRRF sobre Serviços de Terceiros: lançar valores do imposto de renda retido na fonte incidente sobre pagamentos relativos a serviços de terceiros prestados ao Executivo (Administração Direta + Indireta) e ao Legislativo. Campo calculado automaticamente: Município: total dos valores lançados para Executivo + Legislativo. 108 109 ATENÇÃO Os valores informados nesta tela referentes a Inativos / Pensionistas e Sentenças Judiciais Anteriores serão deduzidos do total das despesas com pessoal do exercício, demonstradas no Anexo IV (Executivo municipal), em cumprimento à IN 05/2001. Aplicações Financeiras Neste item serão demonstrados os rendimentos auferidos com as aplicações financeiras durante o exercício. Para lançar os valores da Conta Aplicações Financeiras Na aba Demonstrativos, selecionar Aplicações Financeiras na caixa de listagem. A seguinte tela será exibida: Os campos abaixo deverão ser preenchidos: Mês: informar o mês em que o rendimento foi auferido. Código da Receita: selecionar, na caixa de listagem, o código em que ocorreu a contabilização do rendimento. Conta Bancária: selecionar, na caixa de listagem, o número da conta bancária. Rendimento Bruto: lançar o valor do rendimento bruto. 109 110 Imposto de Renda: lançar o valor do IR retido. IOF: lançar o valor do IOF retido. Outras Deduções: lançar o valor de outras deduções que tenham afetado o rendimento líquido. Campo calculado automaticamente: Rendimento Líquido: Rendimento Bruto – Imposto de Renda – IOF – Outras Deduções. Apuração de Receitas e Despesas Neste item será demonstrada a apuração mensal das receitas e das despesas orçamentárias e extraorçamentárias. Para informar a Apuração Mensal de Receitas e Despesas Na aba Demonstrativos, selecionar a opção Apuração de Receitas e Despesas Mensais. A seguinte tela será exibida: 110 111 Os campos abaixo deverão ser preenchidos: Saldo Inicial: lançar saldo existente no ativo financeiro do balanço patrimonial e balanço financeiro do exercício anterior. Receita Orçamentária: lançar valor apurado de acordo com os balancetes mensais do órgão. Receita Extraorçamentária: lançar valor apurado de acordo com os balancetes mensais do órgão. Despesa Orçamentária: lançar valor apurado de acordo com os balancetes mensais do órgão. Despesa Extraorçamentária: lançar valor apurado de acordo com os balancetes mensais do órgão. Campos calculados automaticamente: Inscrição de Restos a Pagar: Restos a Pagar Processados + Restos a Pagar Não Processados Saldo Apurado: Saldo Anterior + Receita Orçamentária + Receita Extraorçamentária – Despesa Orçamentária – Despesa Extraorçamentária. Saldo inicial: o valor do mês de janeiro é vinculado do valor informado no campo exercício anterior. ATENÇÃO O saldo apurado deve refletir, mensalmente, os saldos existentes em caixa e em bancos (extratos devidamente conciliados), e, no final do exercício, os saldos do Balanço Financeiro e Ativo Financeiro do Balanço Patrimonial. O valor dos restos a pagar do exercício, calculado no campo Inscrição de Restos a Pagar, deverá ser adicionado na receita extraorçamentária e na despesa orçamentária do mês de dezembro, para que os valores demonstrados sejam idênticos aos do Balanço Financeiro. Se houver repasse efetuado, através das contas de interferências financeiras, este valor deve compor a coluna de Receita e Despesas Extraorçamentárias. Demonstrativo da Dívida Consolidada Líquida 111 112 Na aba Demonstrativos, selecionar a opção Demonstrativo da Dívida Consolidada Líquida na caixa de listagem. A seguinte tela será exibida: Campos calculados automaticamente: Dívida Consolidada ou Fundada: valor total do saldo atual do relatório de consulta da dívida fundada interna; (deduzidos os valores referentes ao RPPS, se houver). Deduções/Ativo Financeiro: valor do ativo financeiro do balanço patrimonial (deduzidos os valores referentes ao RPPS). Procedimento válido seja pra autarquia, seja pra fundo previdenciário. Restos a Pagar Processados: valor de todos os restos a pagar processados do exercício atual e anteriores; (deduzidos os valores referentes ao RPPS). Subtotal: calculado como ativo financeiro menos os restos a pagar processados; (se o resultado for negativo, o valor do campo é zero). Dívida Consolidada Líquida: calculado como dívida consolidada ou fundada menos subtotal. (se o resultado for negativo, o valor do campo é zero). Demonstrativo de Evolução da Receita 112 113 Neste item o órgão demonstrará a evolução da receita nos últimos três exercícios, a arrecadada no exercício atual, a projeção para os dois exercícios seguintes e, no primeiro campo de texto disponível, relatará os efeitos das alterações na legislação, a variação do índice de preços, a metodologia de cálculo e as premissas utilizadas, de acordo com o art. 12, da Lei Complementar nº 101/00. Em seguida, evidenciará o desempenho da arrecadação em relação à previsão, destacando as providências adotadas no âmbito da fiscalização das receitas e combate à sonegação, as ações de recuperação de créditos nas instâncias administrativa e judicial, bem como as demais medidas para o incremento das receitas tributárias e de contribuições, de acordo com o art. 13 c/c o art. 58, da Lei Complementar nº 101/00. Para demonstrar a evolução da receita Na aba Demonstrativos, selecionar a opção Demonstrativo da Evolução da Receita na caixa de listagem. A seguinte tela será exibida: Os campos abaixo deverão ser preenchidos do exercício de 2008 ao exercício de 2013: 113 114 Receitas Correntes: valor total das receitas correntes arrecadadas no município nos últimos três exercícios, no exercício atual e o valor projetado para os próximos dois exercícios. Receitas de Capital: valor total das receitas de capital arrecadadas no município nos últimos três exercícios, no exercício atual e o valor projetado para os próximos dois exercícios. Dedução das Receitas: valor total das deduções das receitas. Campo calculado automaticamente: Total: Receita Corrente + Receita de Capital - Dedução Fundeb. Informações Sobre Operações de Crédito Neste item, para cumprimento do disposto no art. 21, inciso IV, da Resolução nº 43/2001, do Senado Federal, será informado se houve contratação de operação de crédito junto a instituição financeira que não tenha atendido às condições e limites estabelecidos pela Lei Complementar nº 101/2000, e, em caso afirmativo, as medidas adotadas com base no art. 33, da referida Lei, quais sejam, cancelamento, amortização ou constituição de reserva, bem como, se houve realização de operações de crédito vedadas pelo seu art. 37: captação de recursos a título de antecipação de receita de tributo ou contribuição cujo fato gerador ainda não tenha ocorrido, sem prejuízo do disposto no § 7º, do art. 150 da Constituição Federal; recebimento antecipado de valores de empresa em que detenha, direta ou indiretamente, a maioria do capital social com direito a voto, salvo lucros e dividendos, na forma da legislação; assunção direta de compromisso, confissão de dívida ou operação assemelhada, com fornecedor de bens, mercadorias ou serviços, mediante emissão, aceite ou aval de título de crédito, não se aplicando esta vedação a empresas estatais dependentes, e/ou, assunção de obrigação com fornecedores de bens e serviços, sem autorização orçamentária, para pagamento a posteriori. Para informar sobre Operações de Crédito do Município 114 115 Na aba Demonstrativos, selecionar a opção Informações sobre Operações de Crédito na caixa de listagem. A seguinte tela será exibida: Os campos SIM e NÃO deverão ser selecionados, de acordo com a situação do órgão. Em caso afirmativo, o órgão prestará as informações solicitadas no item. Deduções na Receita para Apuração da Receita Corrente Líquida Neste item deverá ser informado, caso tenha havido, o valor da contribuição dos servidores para o sistema próprio de previdência, receita de compensação entre regimes de previdência e/ou Outras Duplicidades, que serão deduzidos da receita do município, no Demonstrativo de Gastos com Pessoal, Anexo IV, para apuração da receita corrente líquida – RCL, de acordo com o art. 2º, IV, c, da Lei Complementar nº 101/00, de 04/05/2000. 115 116 Para informar as Deduções na Receita Na aba Demonstrativos, selecionar a opção Deduções na Receita para Apuração da Receita Corrente Líquida na caixa de listagem. A seguinte tela será exibida: Os campos abaixo deverão ser preenchidos: Contribuição dos Servidores para o Sistema Próprio de Previdência. (Este valor deverá conferir com o valor consolidado da tela de receitas) Receita de Compensação entre Regimes de Previdência. Outras Duplicidades (não incluir contribuição ao Fundeb). Campo calculado automaticamente: Receitas Correntes Intraorçamentárias. ATENÇÃO O Repasse Patronal ao RPPS, efetuado através da modalidade de aplicação 91(3.1.91.13.00), é contabilizado como uma receita intraorçamentária no RPPS (7.2.10.29.01.) e é automaticamente vinculado para o campo “Receitas Correntes Intraorçamentárias”. Receitas Mensais com Operações de Crédito, Alienações, Convênios e Fundeb 116 117 Neste item serão demonstradas as receitas mensais arrecadadas com operações de crédito, alienações de bens, convênios e recursos recebidos do Fundeb, bem como, respectivamente, a codificação utilizada para a apropriação das receitas nele demonstradas. Para informar Receitas Mensais com Operações de Crédito, Alienações, Convênios e Fundeb Na aba Demonstrativos, selecionar a opção Receitas Mensais com Operações de Crédito, Alienações, Convênios e Fundeb na caixa de listagem. A seguinte tela será exibida: Os campos abaixo deverão ser preenchidos do mês de janeiro ao mês de dezembro: Operações de Crédito: lançar o valor da receita com operações de crédito, mês a mês. Alienação de Bens Móveis/Imóveis: lançar o valor da receita com alienação de bens móveis/imóveis, mês a mês. Decorrentes de Convênio: lançar o valor da receita decorrente de convênios, mês a mês. 117 118 Recursos Recebidos do Fundeb: lançar o valor da receita com recursos do Fundeb, mês a mês. Códigos de Apropriação de Receitas: cadastrar a codificação referente às receitas demonstradas. Para cadastrar um código de Apropriação de Receitas Na tela Receitas Mensais com Operações de Crédito, Alienações, Convênios e Fundeb, clicar no botão Incluir. A seguinte tela será exibida: Selecionar na caixa de listagem Tipo da Receita o tipo da receita: Operações de Crédito, Alienação de Bens Móveis e Imóveis, Decorrente de Convênio ou Recursos Recebidos do Fundeb. Selecionar na caixa de listagem Código de Receita a codificação de receita utilizada para a apropriação das receitas demonstradas na tela Receitas Mensais com Operações de Crédito, Alienações, Convênios e Fundeb. Clicar no botão Incluir. ATENÇÃO A não demonstração, pela prefeitura, dos recursos recebidos do Fundeb impossibilitará a geração da mídia de entrega e o envio on-line da prestação de contas. Aplicação de Recursos na Saúde Neste item a prefeitura demonstrará os gastos efetuados nas ações e serviços públicos de saúde, apropriados na função 10, subfunções 122, 272, 301, 302, 303, 304, 305 e 306, em cumprimento à Emenda Constitucional nº 29, de 13/09/2000. 118 119 Para informar Gastos com Saúde ATENÇÃO Não computar as despesas pagas com recursos oriundos de convênios, pois a base de cálculo é o produto da arrecadação dos impostos a que se refere o art. 156 e dos recursos de que tratam os artigos 158 e 159, inciso I, alínea b e parágrafo 3º, da Constituição Federal. Todos os lançamentos referentes às subfunções e aos seus respectivos programas, deverão ser registrados na entrada de dados de despesas, na função 10, conforme descrito no capítulo Despesas deste manual. Na aba Demonstrativos selecionar a opção Recursos Aplicados na Saúde na caixa de listagem. A seguinte tela será exibida: Os campos abaixo deverão ser preenchidos: 119 120 Subfunção: selecionar na caixa Subfunção a subfunção correspondente à despesa que será lançada. Código programa: informar o código do programa correspondente à despesa efetivamente realizada e apropriada nas ações e serviços públicos de saúde. Programa: descrição do programa correspondente à despesa. Despesa: lançar o valor da despesa apropriada nas ações e serviços públicos de saúde, correspondente à subfunção e ao programa selecionados. Campo calculado automaticamente: Soma das subfunções: total dos recursos apropriados na saúde, por subfunção; Restos a Pagar não Processados nos Exercícios Anteriores Processados no Exercício Atual: valor definido pelo campo Total Saúde da tela Restos a Pagar não Processados nos Exercícios Anteriores Processados no Exercício Atual. Total Geral: Soma das Subfunções + Restos a Pagar não Processados nos exercícios anteriores processados no exercício atual. Remuneração de Agentes Políticos Neste item serão informados os pagamentos relativos a subsídios, diferenças pagas, e outros pagamentos efetuados aos agentes políticos do município, individualizados. Prefeito e Vice-Prefeito Para informar subsídio de prefeito e vice-prefeito Na aba Demonstrativos, selecionar a opção Remuneração de Agentes Políticos. Ao clicar na aba Prefeito e Vice-Prefeito, a seguinte tela será exibida: 120 121 Os campos abaixo deverão ser preenchidos: Lei fixadora nº.: informar o número da lei que estabeleceu o valor do subsídio. Data: informar a data da lei fixadora do subsídio. Balancete Mês de Pagamento: informar mês do pagamento. Subsídio: Mês: informar mês de referência do subsídio. Valor: informar valor do subsídio. Diferença Paga: 121 122 Mês: informar mês de referência do pagamento de diferença. Valor: lançar valor da diferença paga. Considerações: deverão ser registradas, neste campo, todas as informações adicionais existentes. ATENÇÃO Caso o vice-prefeito não seja remunerado é necessário que esta tela seja preenchida com o número e data do dispositivo legal. Um mês deverá ser selecionando e deve-se efetuar uma consideração de que o mesmo não recebe remuneração. Secretários Para cadastrar secretários Na tela de Remuneração de Agentes Políticos, aba Secretários, clicar no botão NOVO. A seguinte tela será exibida: Os campos abaixo deverão ser preenchidos: Nome: informar o nome do secretário. Cargo: informar o título do cargo do secretário. Para informar subsídio de secretários 122 123 Na aba Demonstrativos, selecionar a opção Remuneração de Agentes Políticos. Ao clicar na aba Secretários, a seguinte tela será exibida: Os campos abaixo deverão ser preenchidos: Nome/Cargo: escolher na caixa de listagem o nome/cargo do secretário do executivo municipal. Caso o nome/cargo ainda não se encontre na lista, clicar no botão NOVO para efetuar o cadastro. Balancete Mês de Pagamento: informar mês do pagamento. Subsídio: Mês: informar mês de referência do subsídio. Valor: informar valor do subsídio. Outros Pagamentos: Mês: informar mês de referência de outros encargos Valor: lançar valor de outros encargos. Diferença Paga: Mês: informar mês de referência do pagamento de diferença. Valor: lançar valor da diferença paga. Considerações: deverão ser registradas, neste campo, todas as informações adicionais existentes. 123 124 Campo calculado automaticamente: Total: Valor Subsídio + Valor Outros Pagamentos + Valor Diferença Paga. Outros Agentes Políticos Para cadastrar Outros Agentes Políticos Na tela de Remuneração de Agentes Políticos, aba Outros Agentes Políticos, clicar no botão NOVO. A seguinte tela será exibida: O campo abaixo deverá ser preenchido: Cargo dos Agentes Políticos: informar o título do cargo do agente político. Para informar subsídio de Outros Agentes Políticos Ao selecionar a opção Outros Agentes Políticos, a seguinte tela será exibida: 124 125 Os campos abaixo deverão ser preenchidos: Agente Político: escolher na caixa de listagem o cargo a que se refere o subsídio. Caso o cargo ainda não se encontre na lista, clicar no botão NOVO para efetuar o cadastro. Balancete Mês de Pagamento: informar o mês do pagamento. Subsídio: Mês: informar o mês de referência do subsídio. Valor: informar o valor do subsídio. Outros: especificar natureza do encargo no campo Considerações. Mês: informar o mês de referência de outros encargos. Valor: informar o valor referente a outros encargos. Diferença Paga: Mês: informar o mês de referência do pagamento de diferença. Valor: lançar valor da diferença paga. Considerações: deverão ser registradas, neste campo, todas as informações adicionais existentes. Campo calculado automaticamente: Total: Valor Subsídio + Valor Outros + Valor Diferença Paga. 125 126 ATENÇÃO Não lançar vereadores nesta tela. Resumo das Alienações de Bens Neste item deverão ser informados os valores referentes aos recursos oriundos de alienações de bens e às despesas de capital realizadas com estes recursos, em cumprimento do art. 50, VI, da lei Complementar nº 101/00. Para preencher o Resumo das Alienações de Bens Na aba Demonstrativos, selecionar a opção Resumo das Alienações de Bens na caixa de listagem. A seguinte tela será exibida: 126 127 Os campos abaixo deverão ser preenchidos: Despesa de Capital Realizada com Recursos de Alienações de Bens: informar o valor da despesa de capital que foi realizada com recursos oriundos de alienações de bens. Saldo anterior de bancos: informar o valor do saldo bancário existente no final do exercício anterior. Rendimento de aplicações financeiras: informar o rendimento de aplicações financeiras auferidos no exercício. Saldos bancários: informar os campos abaixo, conforme solicitado: 127 128 Conta: selecionar número da conta que tenha movimentado recursos com alienação de vens. Campos calculados automaticamente: Saldo bancário anterior: informa o valor do saldo anterior. Saldo bancário atual: informa o valor do saldo bancário existente no fim do exercício. Recursos Oriundos de Alienações de Bens: Calculado como o valor arrecadado nas contas de receita no intervalo maiores que 2210.00.00 e menores que 2211.00.00 + contas no intervalo maior ou igual a 2214.00.00 e menores ou iguais a 2230.00.00. Saldo das operações: recursos oriundos de alienações – despesa de capital realizado. Demonstrativo de Justificativas dos Cancelamentos Neste item o órgão apresentará as justificativas por cancelamentos, caso ocorra, em: Devedores Diversos, Dívida Ativa, Outros Créditos, Dívida Flutuante (Restos a Pagar de Exercícios Anteriores, Serviços da Dívida a Pagar, Depósitos, Débitos de Tesouraria e Outras Operações) e Dívida Fundada. Para informar Justificativas por Cancelamentos Na aba Demonstrativos selecionar a opção Demonstrativo de Justificativa dos Cancelamentos na caixa de listagem. A seguinte tela será exibida: 128 129 Os campos abaixo deverão ser preenchidos: Dispositivo Legal: selecionar o dispositivo legal que ampara o cancelamento, “Lei” ou “Decreto”. Histórico/Exercício: campo de preenchimento obrigatório, onde devem ser apresentados os motivos fundamentadores do cancelamento, o número da lei ou do decreto selecionado em “Dispositivo Legal” e o exercício de origem a que se refere o valor cancelado. Campos calculados automaticamente: Título: calculado a partir da entrada de dados de Devedores Diversos, Dívida Ativa, Outros Créditos, Dívida Flutuante (Restos a Pagar de Exercícios Anteriores, Serviços da Dívida a Pagar, Depósitos, Débitos de Tesouraria e Outras Operações) e Dívida Fundada, onde tenha ocorrido lançamento de cancelamento. Valor: calculado a partir da célula da entrada de dados onde tenha ocorrido lançamento de cancelamento. 129 130 Demonstrativo de Recursos Repassados à(s) OSCIP(s) Este item está disponível apenas para a prestação de contas que tenha informado que o município firmou parceria com OSCIP, na tela de identificação do órgão. Para informar os Recursos Repassados à(s) OSCIP(s) Na aba Demonstrativos selecionar a opção Demonstrativo de Recursos Repassados à(s) OSCIP(s) na caixa de listagem. A seguinte tela será exibida: 130 131 No Demonstrativo de Recursos Repassados à(s) Oscip(s), selecionar a aba Recursos Repassados. Os campos abaixo deverão ser preenchidos: Identificação da OSCIP: informar o nome da entidade beneficiária do repasse; CNPJ: informar o nº de CNPJ. Valor Repassado: informar o valor repassado à OSCIP No Demonstrativo de Recursos Repassados à(s) Oscip(s), selecionar a aba Classificação da Despesa. Os campos abaixo deverão ser preenchidos: Recurso Repassado: Selecionar a Oscip já cadastrada. Classificação da Despesa: Informar a classificação ( Institucional Funcional Programática completa, incluindo zeros quando não houver subunidades e/ou detalhamento da ação) Objeto: informar o objetivo social da OSCIP Demonstrativo Anual de Contribuição à Previdência Própria Este item está disponível apenas para a prestação de contas na qual tenha sido informado possuir regime previdenciário próprio, na tela de identificação do órgão. O órgão/entidade demonstrará os valores da contribuição patronal e dos segurados, referentes ao exercício atual e aos exercícios anteriores, devidos ao regime próprio de previdência. Para informar Contribuições Previdenciárias 131 132 Na aba Demonstrativos selecionar a opção Demonstrativo Anual de Contribuição à Previdência Própria na caixa de listagem. No Demonstrativo Anual de Contribuições à Previdência Própria ao selecionar a aba de Contribuição Patronal – Exercício Atual. Os campos abaixo deverão ser preenchidos: Órgão/Entidade: selecionar o órgão/entidade contribuinte da obrigação patronal; Operação: selecionar a opção correspondente à contribuição patronal realizada: Orçamentária: “Modalidade de Aplicação 91 – Aplicação Direta Decorrente de Operação entre Órgãos, Fundos e Entidades Integrantes dos Orçamentos Fiscal e da Seguridade Social”, atendendo à Portaria Interministerial nº 688/2005; Interferência: caso o município tenha utilizado as contas de “Interferências Financeiras” (Demonstrativo dos Repasses Recebidos/Concedidos), em desobediência à Portaria 688/2005. Contribuições Devidas: informar o valor individual por órgão/entidade (Prefeitura, Câmara, Fundo Previdenciário, Entidade da Administração Indireta), da contribuição patronal referente ao exercício atual; Atualização: informar o valor individual da atualização monetária, referente ao exercício atual; 132 133 Recolhimento Realizado: informar o valor individual do recolhimento efetivamente realizado no exercício atual. Cancelamento: informar o valor individual do cancelamento no exercício atual e justificá-lo no campo de considerações; Restos a Pagar: informar os valores individuais da contribuição patronal inscritos em restos no exercício; Considerações: Prestar demais informações adicionais existentes. Campo calculado automaticamente: Saldo atual (Prefeitura/Câmara/Fundo Previdenciário/Entidades): Contribuições Devidas + Atualização - Recolhimento Realizado – Cancelamento. ATENÇÃO É importante ressaltar que a contribuição à previdência própria foi permitida por meio das contas de interferências financeiras somente até o exercício de 2006, nos termos da Portaria Interministerial nº 688, de 14 de outubro de 2005. A partir do exercício de 2007 é obrigatória a utilização da Modalidade de Aplicação 91 – Aplicação Direta Decorrente de Operação entre Órgãos, Fundos e Entidades Integrantes dos Orçamentos Fiscal e da Seguridade Social, nos termos da Portaria Interministerial nº 338, de 26 de abril de 2006. No Demonstrativo Anual de Contribuições à Previdência Própria ao selecionar a aba de Contribuição Patronal – Exercícios Anteriores, a seguinte tela será exibida: 133 134 Os campos abaixo deverão ser preenchidos: Saldo Anterior: informar o valor do saldo anterior da contribuição previdenciária patronal devido ao RPPS, referente a exercícios anteriores, individualizado por órgão/entidade (Prefeitura, Câmara, Fundo Previdenciário, Entidade da Administração Indireta); Atualização: informar o valor individual da atualização monetária referente a exercícios anteriores; Recolhimento Realizado: informar o valor individual do recolhimento efetivamente realizado no exercício, referente a exercícios anteriores; Cancelamento: informar o valor individual do cancelamento referente a exercícios anteriores e justificá-lo no campo de considerações; Restos a Pagar: informar os valores individuais de restos a pagar referente a exercícios anteriores. Considerações: Prestar demais informações adicionais existentes. Campo calculado automaticamente: Saldo Atual (Prefeitura/Câmara/Fundo Previdenciário /Entidades): saldo anterior + atualização - recolhimento realizado - cancelamento. No Demonstrativo Anual de Contribuições à Previdência Própria ao selecionar a aba de Contribuição Segurados – Exercício Atual, a seguinte tela será exibida: 134 135 Os campos abaixo deverão ser preenchidos: Contribuições Devidas: informar o valor individual por órgão/entidade (Prefeitura, Câmara, Fundo Previdenciário, Entidade da Administração Indireta), da contribuição dos segurados, devido ao RPPS, referente ao exercício atual; Atualização: informar o valor individual da atualização monetária referente ao exercício atual; Recolhimento Realizado: informar o valor individual do recolhimento efetivamente realizado no exercício atual; Cancelamento: informar o valor individual do cancelamento no exercício atual e justificá-lo no campo de considerações; Considerações: Prestar informações adicionais. No Demonstrativo Anual de Contribuições à Previdência Própria ao selecionar a aba de Contribuição Segurados – Exercícios Anteriores, a seguinte tela será exibida: 135 136 Os campos abaixo deverão ser preenchidos: Saldo Anterior: informar o valor do saldo anterior, individualizado por órgão/entidade (Prefeitura, Câmara, Fundo Previdenciário, Entidade da Administração Indireta), da contribuição dos segurados referente a exercícios anteriores; Atualização: informar o valor individual da atualização monetária referente a exercícios anteriores; Recolhimento Realizado: informar o valor individual do recolhimento efetivamente realizado referente a exercícios anteriores; Cancelamento: informar o valor individual do cancelamento referente a exercícios anteriores e justificá-lo no campo de considerações; Considerações: Prestar demais informações adicionais existentes. Resgate: Informar se ocorreu resgate relativo a valores da previdência própria na dívida fundada, especificando-os com os devidos esclarecimentos. Valor Anual Folha de Pagamento: informar o valor anual da folha de pagamento dos servidores vinculados ao RPPS do Município. 136 137 ATENÇÃO Se algum dos campos referente a contribuições devidas, patronal ou contribuição segurados do exercício e o saldo atual for igual a zero, como também se houver valor cancelado no exercício, é necessária a apresentação das justificativas no campo Considerações. Demonstrativo da Assistência à Saúde do Servidor Para informar os valores da Assistência à Saúde do Servidor Na aba Demonstrativos selecionar a opção Assistência à Saúde do Servidor na caixa de listagem. A seguinte tela será exibida: Os campos abaixo deverão ser preenchidos: Identificação do órgão repassador: selecionar o órgão; 137 138 Valor da contribuição para o custeio da saúde: informar o valor da contribuição; Elemento de despesa empenhado: selecionar o empenho correspondente à despesa lançada; Disponibilidade financeira: informar o valor das disponibilidades financeiras existentes no fim do exercício; Demais ativos financeiros: informar o valor dos demais ativos financeiros; Restos a Pagar Processados no Exercício Atual: informar o valor dos restos a pagar processados inscritos no exercício; Restos a pagar Processados em Exercícios Anteriores: informar o valor do saldo dos restos a pagar processados em exercícios anteriores; Restos a Pagar não Processados no Exercício Atual: informar o valor dos restos a pagar não processados inscritos no exercício; Restos a Pagar não Processados em exercícios Anteriores: informar o valor do saldo dos restos a pagar não processados em exercícios anteriores. Considerações: deverão ser registradas neste campo todas as informações adicionais existentes. ATENÇÃO Esta tela é habilitada apenas para os municípios que informarem na tela Dados Cadastrais que possuem assistência a saúde do servidor vinculada ao regime de previdência próprio. Restos a Pagar Cancelados Neste item o Executivo municipal demonstrará os valores de restos a pagar de exercícios anteriores cancelados no exercício atual. Para informar Restos a Pagar Cancelados Na aba Demonstrativos selecionar a opção Restos a Pagar Cancelados na caixa de listagem. A seguinte tela será exibida: 138 139 Os campos abaixo deverão ser preenchidos, para cada empenho de exercício anterior, inscrito em restos a pagar, cancelado no exercício atual: Exercício: informar o exercício em que ocorreu a inscrição em restos a pagar; Número do Empenho: informar o número da nota de empenho da despesa; Classificação: informar a Funcional / Programática correspondente à despesa cancelada: Para exercícios anteriores a 2002 deve ser lançado a função e o elemento da despesa acrescido de 00. Exemplo: 03.3.1.2.0.00 (Administração e Planejamento / Material de Consumo). Para exercícios a partir de 2002 deve ser lançado a função, subfunção e o elemento da despesa. Exemplo: 04.122.3190.30.00 (Administração / Administração Geral / Material de Consumo). Valor: lançar o valor do resto a pagar cancelado. Restos a Pagar não Processados nos Exercícios Anteriores processados no exercício atual das Funções 10-Saúde e 12-Educação Este item está disponível apenas para a prestação de contas de prefeitura. 139 140 Para informar Restos a Pagar não processados nos Exercícios Anteriores Processados no Exercício Atual Na aba Demonstrativos selecionar a opção Restos a Pagar não Processados nos Exercícios Anteriores Processados no Exercício Atual na caixa de listagem. A seguinte tela será exibida: Os campos abaixo deverão ser preenchidos: Exercício: selecionar o exercício; Número do Empenho: informar o número da nota de empenho da despesa; Subfunção: selecionar a subfunção correspondente à despesa que será lançada; Elemento: selecionar o elemento correspondente à despesa que será lançada; Aplicação: selecionar o tipo de aplicação – se gasto com Fundeb, manutenção e desenvolvimento do ensino ou saúde; Valor: informar o valor da despesa processada. 140 141 Campos calculados automaticamente: Total MDE Total Fundeb Total Saúde ATENÇÃO Os restos a pagar não processados, inscritos a partir do exercício de 2008, serão considerados na manutenção e desenvolvimento do ensino no exercício em que forem processados, conforme IN 13/2008. Os restos a pagar não processados, inscritos a partir do exercício de 2009, serão considerados na Saúde no exercício em que forem processados. Restos a Pagar de Exercícios Anteriores - Contribuição Patronal à Previdência Própria Este item está disponível apenas para a prestação de contas de prefeitura que tenha informado possuir regime previdenciário próprio na tela de identificação do órgão. O Executivo municipal demonstrará os restos a pagar de exercícios anteriores pagos no exercício atual, relativos à contribuição patronal à previdência própria. Para informar Restos a Pagar de Exercícios Anteriores – Contribuição Patronal pagos no exercício atual Na aba Demonstrativos selecionar a opção Restos a Pagar de Exercícios Anteriores - Contribuição Patronal da Previdência Própria na caixa de listagem. A seguinte tela será exibida: 141 142 Os campos abaixo deverão ser preenchidos, para cada empenho de exercício anterior pago: Exercício: informar o ano em que ocorreu a inscrição em restos a pagar; Número do Empenho: informar o número da nota de empenho da despesa; Classificação: informar a Institucional / Funcional / Programática correspondente à despesa paga; Valor Pago: lançar o valor do pagamento efetuado. Demonstrativo dos Recursos Recebidos de Multas de Trânsito Neste item o Executivo municipal demonstrará as despesas realizadas com os recursos de multas de trânsito, face ao disposto na lei nº 9.503/97 (Código Brasileiro de Trânsito - artigo 320). Para informar Recursos Recebidos de Multas de Trânsito Na aba Demonstrativos selecionar a opção Demonstrativo dos Recursos Recebidos de Multas de Trânsito na caixa de listagem. A seguinte tela será exibida: 142 143 Os campos abaixo deverão ser preenchidos: Saldo Anterior na conta Bancos: informar o saldo relativo a multas de trânsito existente na conta bancos, referente a exercícios anteriores; Despesas Realizadas com Recursos de Multas de Trânsito: valor total de despesas realizadas no exercício com recursos de multas de trânsito. 143 144 Campos calculados automaticamente: Recursos Oriundos de Multas de Trânsito: valor total da conta de receita de código 1919.15.00. Rendimentos de Aplicações Financeiras: informar os valores de rendimentos de aplicações financeiras obtidos com os recursos de multa de trânsito. Saldo das Operações: Recursos Oriundos de Multas de Trânsito + Saldo Anterior na conta Bancos - Despesas Realizadas com Recursos de Multas de Trânsito. Saldos bancários: selecionar a conta utilizada para registro dos recursos recebidos de multas de trânsito Considerações: Prestar esclarecimentos adicionais, caso existentes. Demonstrativo dos Recursos Recebidos e sua Aplicação – Fundo Municipal de Assistência Social (FMAS) Para informar os recursos recebidos do FMAS e sua Aplicação Na aba Demonstrativos, selecionar a opção Demonstrativo dos recursos recebidos e sua aplicação - FMAS na caixa de listagem. A seguinte tela será exibida: 144 145 Os seguintes campos deverão ser preenchidos: Transferências: selecionar o código da receita e informar o valor recebido; Rendimentos de Aplicações Financeiras: selecionar o código da receita e informar o valor do rendimento de aplicações; Recursos Alocados pelo Município: informar o valor dos recursos alocados; Total do item 1: campo calculado: total das transferências + total de rendimentos de aplicações financeiras + recursos alocados pelo município. Aplicação do FMAS: selecionar as subfunções (122, 241, 242, 243, 244) e informar os valores aplicados Total Despesa: campo calculado; somatório dos valores lançados para cada subfunção. Total do item 02: campo calculado; somatório dos valores lançados nas subfunções. Saldos Bancários Conta: selecionar a conta utilizada para registro dos recursos recebidos pelo FMAS Saldo Anterior: Calculado com o valor do saldo anterior referente a conta selecionada 145 146 Saldo Atual: Calculado com o valor do saldo atual referente a conta selecionada Campos Totais: calculados Considerações: deverão ser registradas, neste campo, todas as informações adicionais existentes. ATENÇÃO Esta tela é habilitada apenas para os municípios que informam na tela Dados Cadastrais possuir Fundo Municipal de Assistência Social Demonstrativo dos Recursos Oriundos da CIDE Neste item o Executivo municipal demonstrará as despesas realizadas com os recursos da Cota Parte da Contribuição de Intervenção no Domínio Econômico, face ao disposto nas leis federais nºs 10.336, de 19/12/2001 e 10.886, de 4/5/2004. Para informar Recursos Oriundos da CIDE Na aba Demonstrativos selecionar a opção Demonstrativo dos Recursos Oriundos da CIDE na caixa de listagem. A seguinte tela será exibida: 146 147 Os campos abaixo deverão ser preenchidos: Saldo Anterior na conta Bancos: informar o saldo relativo a receitas da CIDE existente na conta bancos, referente a exercícios anteriores; Rendimentos de Aplicações Financeiras: informar o valor dos rendimentos de aplicações financeiras obtidos com os recursos da CIDE . Despesas Realizadas com Recursos da CIDE: valor total de despesas realizadas no exercício com recursos da CIDE. 147 148 Campos calculados automaticamente: Cota Parte da Contribuição de Intervenção no Domínio Econômico: valor total da conta de receita de código 1722.01.13. Subtotal: cota-parte da contribuição de intervenção no domínio econômico + rendimentos de aplicações financeiras; Saldo das Operações: subtotal + saldo anterior na conta bancos - despesas realizadas com recursos da CIDE; Saldo Bancário: selecionar a conta utilizada para registro dos recursos recebidos da CIDE Considerações: prestar esclarecimentos adicionais, caso existentes. Demonstrativo dos Recursos oriundos de Convênios e suas Aplicações Para informar os recursos de convênios Na aba Demonstrativos selecionar a opção Demonstrativo dos Recursos de Convênios e sua Aplicação. 148 149 Na aba Convênios Firmados no Exercício, os campos abaixo deverão ser preenchidos: Código: selecionar o código referente ao convênio; Concedente: informar o concedente. Por exemplo: SUS, FNDE, PNAE, FNDE, PNAT, SETOP, convênio PETI bolsa, convênio drenagem pluvial, etc. Objeto: informar o objeto do convênio. Por exemplo: pavimentação de ruas, saneamento, transporte escolar, construção de escolar, merenda escolar, etc.; Valor Recebido: informar o valor recebido do convênio firmado; Valor da Contrapartida utilizada: informar o valor da contrapartida utilizada; Rendimento de Aplicação Financeira: informar o valor do rendimento para cada código de recurso selecionado; Considerações: prestar demais informações adicionais existentes. Na aba Convênios Firmados em Exercícios Anteriores, os campos abaixo deverão ser preenchidos: Código: informar o código referente ao convênio; Concedente: informar o concedente. Por exemplo: SUS, FNDE, PNAE, FNDE, PNAT, SETOP, convênio PETI bolsa, convênio de pavimentação asfáltica, convênio drenagem pluvial, etc. Objeto: informar o objeto do convênio. Por exemplo: pavimentação de ruas, saneamento, transporte escolar, construção de escolar, merenda escolar, etc.; Valor recebido neste exercício: informar somente a parcela recebida neste exercício, referente ao convênio firmado em exercício(s) anterior(es). Não incluir neste campo valores referentes a saldos anteriores; Valor da Contrapartida utilizada: informar o valor da contrapartida utilizada neste exercício; Rendimento de Aplicação Financeira: informar o valor do rendimento de aplicação financeira apurado para este convênio neste exercício; Considerações: prestar demais informações adicionais existentes. 149 150 Na aba Aplicação, os campos abaixo deverão ser preenchidos: Código do Recurso: selecionar o código do recurso; Função / Subfunção / Código do programa: campos selecionados; Valor da Aplicação: informar o valor da aplicação relativamente aos códigos selecionados. Considerações: prestar demais informações adicionais existentes. Na aba Saldos Bancários, os campos abaixo deverão ser preenchidos: Código do Recurso: selecionar o código do recurso; Saldos Bancários/conta: selecionar a conta bancária específica para cada código de recurso selecionado; Saldos Bancários/Saldo Anterior: informar o saldo em 31/12/2009 para o convênio especificado; Saldos Bancários/Saldo Atual: informar o saldo em 31/12/2010 para o convênio especificado; Considerações: prestar demais informações adicionais existentes. Para informar os recursos repassados aos consórcios Na aba Demonstrativos selecionar a opção Demonstrativo dos Recursos Repassados ao(s) Consórcios(s) pelo Executivo, na caixa de listagem. A seguinte tela será exibida: 150 151 Os campos abaixo deverão ser preenchidos: Identificação do Consórcio: informar o nome da entidade beneficiária do repasse; CNPJ: informar o nº do CNPJ ; Valor do Repasse: informar o valor do repasse efetuado ao Consórcio; % de Participação no Consórcio: informar o percentual de participação no Consórcio; Considerações: prestar demais informações adicionais existentes. Este item está disponível apenas para a prestação de contas que tenha informado que o município participa de Consórcio Público, na tela de identificação do órgão. 151 152 Demonstrativo dos Precatórios Por meio deste item será demonstrado o relatório físico-financeiro dos precatórios da administração direta e indireta dos: Precatórios Aguardando Inclusão em Orçamento Precatórios Empenhados e Não Pagos. Para informar Precatórios Na aba Demonstrativos selecionar a opção Demonstrativo dos Precatórios na caixa de listagem. A seguinte tela será exibida: Selecionar a opção Precatórios Aguardando Inclusão em Orçamento. Os campos abaixo deverão ser preenchidos: Reclamantes: nome dos reclamantes; Número: número do precatório; Data: data do precatório; Tipo: tipo do precatório; Valor: valor do precatório. Campo calculado automaticamente: Total: Total dos valores dos precatórios aguardando inclusão no orçamento. 152 153 Selecionar a opção Precatórios Empenhados e Não Pagos. Os campos abaixo deverão ser preenchidos: Reclamantes: nome dos reclamantes; Número: número do precatório; Data: data do precatório; Tipo: tipo do precatório; Classificação Orçamentária: informar a institucional / funcional / programática correspondente ao precatório empenhado e não pago; Nº nota de empenho: informar o número da nota de empenho; Data: data da nota de empenho; Valor: valor do precatório empenhado e não pago. Campo calculado automaticamente: Total: Total dos valores dos precatórios empenhados e não pagos. 153 154 Capítulo 10 Visualizando e Imprimindo Relatórios O SIACE/PCA disponibiliza três tipos de relatório para conferência na tela e/ou impressão em papel, balanços, comparativos e demonstrativos, gerados diretamente a partir das entradas de dados: Relatórios de Consulta, Relatórios Anexos e Relatórios de Fechamento. As próximas seções deste manual descrevem os relatórios específicos que estão disponíveis em cada grupo. Para visualizar e imprimir um relatório Na tela principal do SIACE/PCA, clicar a aba correspondente ao tipo de relatório: Relatórios de Consulta. Relatórios Anexos. Relatórios de Fechamento. Selecionar na caixa de listagem o relatório que se deseja visualizar/imprimir. O relatório correspondente será exibido na tela para visualização. Para imprimir o relatório apresentado na tela, clicar o botão Imprimir. Relatórios de Consulta Os seguintes relatórios estarão disponíveis, a partir da abertura da Prestação de Contas: Almoxarifado. Bens Desincorporados. Bens Incorporados. Bens a Incorporar. Caixa/Bancos. Códigos de Receita Originais. Compensado Patrimonial. Créditos/Outros Créditos. Dados Cadastrais. Deduções nos Gastos com Pessoal e IRRF. 154 155 Demonstração da Dívida Ativa. Demonstrativo da Dívida Flutuante. Depósitos Compulsórios. Devedores Diversos. Dívida Consolidada Líquida Dívida Fundada Externa. Dívida Fundada Interna. Empréstimos Concedidos. Memorial de Restos a Pagar. Memorial de Restos a Pagar da Função Educação. Memorial de Restos a Pagar das Obrigações Patronais. Memorial de Restos a Pagar da Função Saúde. Memorial de Restos a Pagar do Órgão Câmara. Movimentação de Títulos Mobiliários. Órgãos/Entidades, Unidades e Subunidades Orçamentárias. Projetos/Atividades. Quadro de Apuração de Receitas e Despesas. Quadro de Créditos Suplementares, Especiais e Extraordinários. Quadro de Receitas Mensais com Operações de Crédito, Alienações, Convênios e Fundeb. Vinculado. Demonstrativo de Justificativa dos Cancelamentos. Códigos de Classificação de Despesa. Programas. Detalhamento da Ação. Lei Orçamentária. Recursos Consignados para a Câmara municipal. Arrecadação Municipal conforme Art. 29A da Constituição Federal. Demonstrativo Anual das Contribuições à Previdência Própria. Demonstrativo da Assistência à Saúde do Servidor. Restos a Pagar Cancelados. Restos a Pagar não Processados nos Exercícios anteriores Processados no Exercício Atual. Demonstrativos de Recursos de Alienação de Bens, Multas de Trânsito e CIDE. 155 156 Demonstrativos de Recursos Repassados à(s) oscip(s) Demonstrativos de Recursos de Convênios e suas Aplicações. Demonstrativos de Recursos Repassados ao(s) Consórcio(s) pelo Executivo Restos a Pagar de Exercícios Anteriores – Contribuição Patronal da Previdência Própria. Investimentos de Participações em Consórcios Públicos Participações em Consórcios Públicos Relatórios Anexos Anexo I – Demonstrativo da Aplicação na Manutenção e Desenvolvimento do Ensino. Anexo II – Demonstrativo dos Gastos com a Manutenção e Desenvolvimento do Ensino. Anexo III – Fundeb: Demonstrativo dos Recursos Recebidos e sua Aplicação. Anexo IIIA - Recursos do Fundeb do Exercício Anterior Aplicados no Exercício Atual Anexo IV – Demonstrativo dos Gastos com Pessoal. Anexo IVA - Demonstrativo dos Gastos com Pessoal da Administração Indireta Anexo V – Demonstrativo das Aplicações Financeiras. Anexo VI – Informações sobre Operações de Crédito. Anexo VII – Demonstrativo dos recursos recebidos e sua aplicação - FMAS. Anexo VIII– Remuneração do Prefeito. Anexo IX – Remuneração do Vice-Prefeito. Anexo X – Remuneração de Outros Agentes Políticos. Anexo XI – Despesas com Pessoal das Entidades da Administração Indireta. Anexo XII – Deduções na Receita para Apuração da Receita Corrente Líquida. Anexo XIII – Demonstrativo de Evolução da Receita. Anexo XIV – Demonstrativo da Aplicação nas Ações e Serviços Públicos de Saúde. Anexo XV – Demonstrativo dos Gastos nas Ações e Serviços Públicos de Saúde. Anexo XVI – Relação das Entidades da Administração Indireta Municipal. 156 157 Anexo XVII – Remuneração de Secretários. Anexo XVIII – Demonstrativo Anual de Contribuição à Previdência Própria da Parte Patronal e dos Segurados. Anexo XIX – Transferências Financeiras – Demonstrativo de Repasses Concedidos. Anexo XX – Transferências Financeiras – Demonstrativo de Repasses Recebidos. Anexo XXI – Provisão Matemática Previdenciária do RPPS. Anexo XXII – Relatório Físico Financeiro dos Precatórios. Relatórios de Fechamento Balanço Financeiro. Balanço Orçamentário. Balanço Patrimonial. Comparativo da Despesa Autorizada com a Despesa Realizada. Comparativo da Despesa Autorizada com a Despesa Realizada – Modalidades 71 e 72 Comparativo da Receita Orçada com a Arrecadada. Comparativo do Balanço Patrimonial. Demonstração da Receita e Despesa segundo Categorias Econômicas. Demonstrativo das Variações Patrimoniais. Demonstrativo da Despesa por Órgãos e Funções. Demonstrativo da Despesa por Unidade Orçamentária segundo Categorias Econômicas. Comparativo da Despesa Autorizada com a Despesa Realizada – Função 12. Comparativo da Despesa Autorizada com a Despesa Realizada – Função 10. Comparativo da Despesa Autorizada com a Despesa Realizada Intraorçamentária. 157 158 Capítulo 11 Importando Dados de Prestação de Contas É possível importar dados para determinadas tabelas do SIACE/PCA (exceto PCA/RPPS). Para tanto, é necessário que estes dados estejam em arquivos texto (.TXT), de acordo com a especificação do formato de importação. Essa especificação está descrita no arquivo de formato dos arquivos de importação, localizado dentro do diretório de instalação do SIACE/PCA. Para acessar o arquivo com o formato dos arquivos de importação No grupo de programas SIACE/PCA 2011, criado durante a instalação, selecione o atalho Formato dos Arquivos de Importação, como mostra a figura a seguir: Atalho para o arquivo de formato dos arquivos de importação do SIACE /PCA 2011 NOTA Para importar algum dado que possua o caractere ponto-e-vírgula, deve-se substituir o ponto-e-vírgula pela palavra DELIMITADOR no arquivo de importação. Dessa maneira, a palavra é substituída durante a importação pelo símbolo. Para importar dados de arquivos texto No menu Prestação, selecionar o exercício para o qual se deseja importar. Abrir a prestação para onde os dados deverão ser importados. No menu Prestação, selecionar a opção Importar Dados ou clicar no botão da barra de tarefas. A seguinte tela será exibida: 158 159 Marcar nas caixas correspondentes os itens que se deseja importar. Clicar no botão Procurar para selecionar o diretório contendo os arquivos texto. Clicar no botão Importar Dados. As verificações necessárias serão realizadas e a importação dos dados para a prestação de contas será feita. ATENÇÃO Os arquivos a serem importados devem ter os nomes indicados, e precisam estar todos no mesmo diretório de origem para que a importação seja bem sucedida. Além disso, é recomendado manter uma cópia de todos os arquivos que foram usados na importação. 159 160 Capítulo 12 Gerando e Recuperando Backup de Prestação de Contas Para gerar backup de Prestação de Contas Fechar a prestação de contas, caso esteja aberta. No menu Prestação, selecionar a opção Gerar Backup. A seguinte tela será exibida: Clicar no botão Selecionar Prestação. Será exibida uma tela para seleção da prestação de contas. 160 161 Selecionar a prestação de contas e clicar no botão OK. Na caixa de texto Destino da tela Geração de backup de prestação de contas, digitar um nome válido de dispositivo de gravação ou selecionar um dispositivo clicando em Abrir Selecionar um destino clicando em Procurar. Clicar no botão Gerar Backup. Para Recuperar backup de Prestação de Contas No menu Prestação, selecionar a opção Ler Backup da barra de tarefas. A seguinte tela será exibida: 161 162 Digitar um nome válido de dispositivo contendo os dados de backup da prestação de contas (arquivo com extensão.sic), ou selecionar um dispositivo clicando no botão Procurar. 162 163 Selecionar o diretório onde o arquivo.sic foi gravado clicando em Abrir. Restaurar o backup selecionado clicando em Recuperar Backup. 163 164 Capítulo 13 Enviando a Prestação de Contas Através da geração de backup para entrega da prestação de contas e seu encaminhamento ao Tribunal. Através do envio dos dados pela Internet. Em ambos os casos, a conclusão com sucesso da operação está vinculada a algumas condições: Os dados informados passam pela verificação de consistência. Os arquivos contendo o Relatório de Controle Interno, o Parecer do Conselho do Fundeb e Lei Orçamentária foram devidamente anexados à prestação de contas. É importante ressaltar que o usuário deve sempre manter cópias de segurança da prestação de contas, portanto, é recomendado que o usuário gere uma cópia de segurança (backup), antes de realizar o envio dos dados para o Tribunal de Contas do Estado de Minas Gerais. Os procedimentos para geração e recuperação de backup estão descritos no capítulo 12. Verificação de Consistência A geração de mídia de prestação de contas para entrega ao Tribunal de Contas do Estado de Minas Gerais ou o envio da prestação de contas pela Internet estão condicionados à verificação da consistência dos dados informados. Entre outras consistências, o sistema verifica: fechamento do balanço financeiro; a existência de entradas não preenchidas ou com falta de dados obrigatórios; a vinculação das mutações patrimoniais; Integridade dos dados no banco de dados. Para verificar a consistência da Prestação de Contas 164 165 1. No menu Prestação, selecionar a opção Consistências ou clicar no botão da barra de tarefas. A seguinte tela será exibida: A verificação terá obtido sucesso se: campo Resultado do Balanço Financeiro for igual a Confere; campo Resultado da Lei Orçamentária for igual a Confere; todas as linhas de Responsáveis pela Prestação de Contas forem iguais a Preenchido; todas as linhas de Resultado das Entradas de Dados forem iguais a Preenchido; a verificação de integridade não apresentou erros. Verificação com resultado “Incompleta”: A mensagem de Incompleta não significa, necessariamente, erro na prestação de contas e não impede a geração de mídia. É, tão somente, um alerta, para que se confirme se estão informados de acordo com os dados do sistema contábil local, os 165 166 itens das linhas com resultado de Incompleta na parte de Entrada de Dados, ou, Não Confere na parte de Mutações Patrimoniais. Verificação com resultado “Inconsistente”: A mensagem de Inconsistente indica a existência de erro(s) na prestação de contas, que deve(m) ser identificado(s) e sanado(s), nos itens da(s) linha(s) com resultado de Não Preenchido. Verificação de Integridade Desde sua primeira versão, o SIACE/PCA conta com a verificação de consistência contábil, porém, a partir da versão SIACE/PCA 2002, sempre que a verificação de consistência for executada pelo usuário, automaticamente será realizada uma verificação de integridade. Essa verificação se preocupa mais com a forma de armazenamento dos dados, e tenta identificar possíveis problemas no banco de dados. Caso algum problema seja encontrado durante a verificação de integridade será exibida a seguinte tela: Acionando o botão Ver arquivo de log será exibida uma tela com os problemas encontrados durante a verificação de integridade. Além das verificações serem automaticamente acionadas quando é feita a geração de mídia de entrega ou o envio pela Internet, elas também podem ser feitas a qualquer momento para fins de conferência. 166 167 Enviando a Prestação de Contas pela Internet O envio da prestação de contas deve ser realizado pela Internet, através da senha de envio disponibilizada pelo Tribunal de Contas do Estado de Minas Gerais, por meio do cadastramento dos prestadores de contas. Para enviar a prestação de contas pela Internet Certifique-se de que sua conexão com a Internet esteja configurada e funcional. Fechar a prestação de contas, caso esteja aberta. No menu Prestação, selecionar a opção Enviar ou clicar no botão da barra de ferramentas. Será exibida uma tela para seleção da prestação de contas. Selecionar a prestação de contas e clicar no botão OK. Observação: se a prestação já tiver sido enviada, a coluna Estado terá o valor Enviada. Será realizada a Verificação de Consistência, caso os dados estejam consistentes, (resultado OK; ou Incompleta, se os dados informados estão de acordo com os dados do sistema contábil local), a tela Seleção de Arquivos será exibida. 167 168 Selecionar os arquivos a serem anexados à prestação de contas. Digite nas caixas de texto as localizações dos seguintes arquivos, ou clique nos botões Procurar: Plano Plurianual: arquivo contendo o PPA do Município Lei de Diretrizes Orçamentárias: arquivo contendo a LDO do Município Lei Orçamentária: arquivo contendo a LOA do Município Relatório de Controle Interno: arquivo contendo o relatório do órgão de controle interno do Executivo municipal ou entidade da administração indireta municipal. Relatório do Parecer do Conselho do Fundeb: arquivo contendo o relatório do parecer do conselho do Fundeb. Clique no botão OK para enviar a prestação de contas. 168 169 Nesse momento é estabelecida uma conexão com o servidor do Tribunal de Contas do Estado de Minas Gerais. Será exibida a tela de Envio de Dados, na qual o usuário deve informar a senha de acesso para o envio (senha de remessa fornecida pelo Tribunal de Contas do Estado de Minas Gerais). Clicar no botão Enviar. Se a transmissão da prestação de contas e seu recebimento pelo servidor do Tribunal de Contas do Estado de Minas Gerais tiverem obtido sucesso, a seguinte tela será exibida: Clicar no botão Imprimir para criar uma cópia em papel do relatório de confirmação, ou no botão Salvar para salvar em disco uma versão do relatório em formato texto. 169 170 Capítulo 14 Imprimindo Prestação de Contas Recibo de Envio de É possível imprimir o recibo de envio da prestação de contas no momento em que finalizar o processo de envio. Mas outra alternativa é salvar este recibo ao enviar a prestação de contas e utilizar a opção Imprimir Recibo. Para imprimir recibo de Prestação de Contas No menu Prestação, selecionar a opção Imprimir Recibo. A seguinte tela será exibida: Selecionar o arquivo contendo o recibo de remessa e clicar no botão Abrir. O nome deste arquivo possui a terminação REC. A seguinte tela será exibida: 170 171 Clicar no botão Imprimir. 171 172 Capítulo 15 Esclarecimentos finais É importante observar o prazo para a entrega da prestação de contas previsto no § 1.º do art. 42, da Lei Complementar nº 102, de 17/1/2010, c/c § 1.º do art. 235 da resolução 12/2008 de19/12/2008, bem como nas instruções normativas de prestação de contas. O Tribunal de Contas do Estado de Minas Gerais disponibilizará aos interessados uma equipe de técnicos da Comissão de Apoio À Fiscalização da Gestão Municipal e da Diretoria da Tecnologia da Informação – DTI, para esclarecimentos de eventuais dúvidas, pelos telefones: Informática / Suporte Técnico: (31) 3348-2405, (31) 3348-2411 e (31) 3348-2209 e-mail: [email protected] Equipe SIACE - CAFGM (31) 3348-2251; (31) 3348-2535; (para dúvidas quanto ao preenchimento da Prestação de Contas) e-mail: [email protected] Comissão de Apoio à Fiscalização da Gestão Municipal Presidente: Micheli Ribeiro Massi Dorella Diretoria de Controle Externo dos Municípios Diretora: Cristiana de Lemos Souza Prates Diretoria de Informática Diretor: Anna Flávia Lourenço Esteves Martins 172 173 Elaboração Ana Maria Martins Frade Elcio Vasconcelos Coelho Maria Mônica Teixeira Siman Salema 173