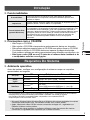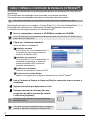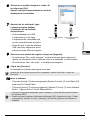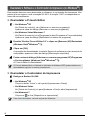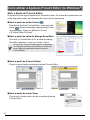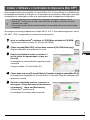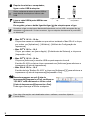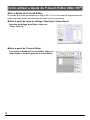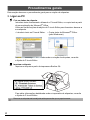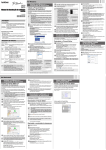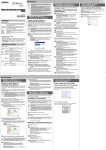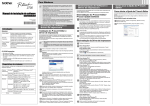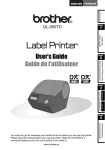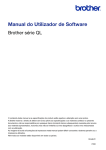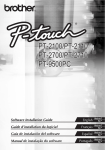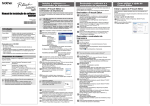Download no Windows
Transcript
QL-500 QL-560 QL-570 QL-650TD QL-1050 Manual de instalação do software Português LB9155001 Introdução X Funcionalidades P-touch Editor Torna mais simples a criação de uma vasta gama de etiquetas personalizadas com esquemas complexos utilizando tipos de letra, modelos e cliparts. Controlador da impressora Permite imprimir etiquetas a partir da impressora de etiquetas P-touch ligada ao utilizar o P-touch Editor no computador. P-touch Address Book (apenas Windows®) O P-touch Address Book é um software de criação de livros de endereços no computador e de impressão de etiquetas de formato predefinido. Com este software de fácil utilização, pode criar rapidamente etiquetas de endereço e distintivos pessoais. Também pode importar dados de outras aplicações (ficheiros CSV e dados de contacto do Microsoft Outlook). Está disponível um conjunto predefinido de estilos de esquema de etiqueta. Os utilizadores podem também criar os seus próprios esquemas. • • • • Não risque o CD-ROM. Não sujeite o CD-ROM a temperaturas extremamente baixas ou elevadas. Não coloque objectos pesados sobre o CD-ROM nem aplique força no CD-ROM. O software incluído no CD-ROM destina-se apenas à máquina adquirida. Pode instalar o software em vários computadores para utilização num escritório, etc. • Não ligue o cabo USB ao seu PC antes de o software estar instalado e de o computador solicitar a sua ligação. Português X Precauções com o CD-ROM Win Mac Requisitos Do Sistema X Ambiente operativo Antes de instalar, verifique se a configuração do sistema cumpre os requisitos apresentados em seguida. SO (OS) Disco rígido Interface Outros Windows®*1 Macintosh Windows ® ®*1 Macintosh ® Windows® XP/Windows Vista®/Windows® 7 Mac OS® X 10.3.9 - 10.6 Espaço em disco 70 MB*2 ou mais Espaço em disco 100 MB*2 ou mais Windows®*1 RS-232C*3 *4, Porta USB (protocolo USB Spec. 1.1 ou 2.0) Macintosh® Porta USB (protocolo USB Spec. 1.1 ou 2.0) Unidade de CD-ROM *1 O computador deve cumprir as recomendações da Microsoft® relativamente ao SO instalado. *2 Espaço livre em disco necessário para instalar o software com todas as opções. *3 A interface RS-232C é necessária para a impressão com comandos ESC/P. *4 Apenas para a QL-650TD/QL-1050 • Microsoft, Windows Vista, Windows Server e Windows são marcas registadas ou marcas comerciais da Microsoft Corp. nos Estados Unidos e/ou noutros países. • Apple, Macintosh e Mac OS são marcas comerciais da Apple Inc., registadas nos Estados Unidos e noutros países. • Os nomes de outros produtos ou software utilizados neste documento são marcas comerciais ou registadas das empresas que os desenvolveram. 1 Instalar o Software e o Controlador da Impressora (no Windows®) Os nomes de impressoras nos ecrãs seguintes podem ser diferentes do nome da sua impressora. O procedimento de instalação varia consoante os sistemas operativos. O procedimento de instalação está sujeito a alteração sem aviso prévio. Não ligue a impressora ao computador enquanto não lhe for solicitado que o faça. Esta secção descreve como instalar o P-touch Editor 5.0, o P-touch Address Book 1.1, o Controlador de impressora e o Manual do Utilizador de Software em conjunto. O exemplo que se segue baseia-se no Windows Vista®. 1 Inicie o computador e coloque o CD-ROM na unidade de CD-ROM. Se o CD-ROM não for executado automaticamente, abra os ficheiros do CD-ROM e clique duas vezes em “Setup.exe”. 2 Clique em “Instalação standard”. Itens incluídos na instalação: 1 Instalação standard P-touch Editor 5.0, P-touch Address Book 1.1, Controlador da impressora e Manual do Utilizador de Software (PDF) 2 Instalação personalizada O P-touch Editor 5.0, P-touch Address Book 1.1, Controlador de impressora, ou Manual do Utilizador de Software (PDF) podem ser instalados individualmente. 3 Ver Manual do utilizador O Manual do Utilizador de Software (PDF) 4 Transferência do Adobe Reader Aparece uma ligação para a página de transferência do Adobe® Reader®. 3 4 5 Leia o Contrato de licença e clique em [Sim] se concordar com os termos e condições. Siga as instruções que aparecem no ecrã. Coloque uma marca na caixa junto aos programas de add-in que deseja instalar e clique em [Seguinte]. Certifique-se de que fechou todas as aplicações Microsoft® Office. Para obter informações detalhadas sobre suplementos, consulte o “Manual do Utilizador de Software (PDF)”. 2 7 Seleccione o modelo desejado e, então, dê um clique em [OK]. Siga as instruções apresentadas no ecrã da instalação do controlador. Quando lhe for solicitado, ligue a impressora para finalizar a Instalação do controlador da impressora. • Para a instalação por USB, é importante que não ligue a impressora ao computador até que lhe seja dada essa instrução. Ligue à porta USB do Ligue à porta USB do QL. computador. • Antes de ligar o cabo de interface USB, remova a etiqueta de aviso afixada na porta USB da máquina. 8 Português 6 Win Seleccione um método de registo e clique em [Seguinte]. • Se seleccionar “Sim, exibir a página.”, será direccionado para a página de registo de utilizadores online, antes de concluir a instalação. (recomendado) • Se seleccionar “Não, não exibir.”, a instalação prosseguirá. 9 Clique em [Concluir]. A instalação do software está agora concluída. Quando lhe for solicitado que reinicie o computador, escolha “Reiniciar” e clique em [Concluir]. 10 Inicie o software. • Clique em [Iniciar] - [Todos os programas] - [Brother P-touch] - [P-touch Editor 5.0] para iniciar o P-touch Editor. • Clique em [Iniciar] - [Todos os programas] - [Brother P-touch] - [P-touch Address Book 1.1] para iniciar o P-touch Address Book. • Para obter informações detalhadas sobre o software, consulte Î “Manual do Utilizador de Software (PDF)”. • Poderá encontrar o Manual do Utilizador de Software (PDF) clicando em [Iniciar] - [Todos os programas] - [Brother P-touch] - [Manuals] - [QL-Series] - [Manual do Utilizador de Software]. 3 Desinstalar o Software e o Controlador da Impressora (no Windows®) Esta secção descreve como desinstalar o software e o controlador de impressora. Nos passos que se seguem, verá a menção QL-XXX. A menção “XXX” corresponderá ao nome da sua impressora. X Desinstalar o P-touch Editor 1 • No Windows® XP No [Painel de controlo], vá a [Adicionar ou remover programas]. Aparece a caixa de diálogo [Adicionar ou remover programas]. • No Windows Vista®/Windows® 7 No [Painel de controlo], vá a [Programas] e abra [Programas e Funcionalidades]. Aparece a caixa de diálogo [Desinstalar ou alterar um programa]. 2 3 4 Escolha “Brother P-touch Editor 5.0” e clique em [Remover (XP)/Desinstalar (Windows Vista®/Windows® 7)]. Clique em [OK]. A operação de desinstalação é iniciada. Depois do software ter sido removido do computador, aparece a caixa de diálogo [Manutenção concluída]. Feche a caixa de diálogo [Adicionar ou remover programas (XP)/Programas e Funcionalidades (Windows Vista®/Windows® 7)]. O P-touch Editor foi desinstalado. O P-touch Address Book e o Manual do Utilizador de Software (PDF) podem também ser desinstalados seguindo o mesmo procedimento. X Desinstalar o Controlador de Impressora 1 2 Desligue a Brother QL-XXX. • No Windows® XP Clique no botão “Iniciar” e vá à janela [Impressoras e Faxes]. • No Windows Vista® No [Painel de Controlo], vá para [Hardware e Som] e abra [Impressoras]. • No Windows® 7 Clique em e vá a [Dispositivos e Impressoras]. Para mais informações, consulte a ajuda do Windows®. 4 3 • No Windows® XP Escolha “Brother QL-XXX” e clique em [Ficheiro] - [Eliminar]. • No Windows Vista®/Windows® 7 Seleccione “Brother QL-XXX”, clique com o botão direito do rato sobre o ícone e depois clique em [Eliminar] (Windows Vista®)/[Remover dispositivo] (Windows® 7). 4 • No Windows® XP Vá a [Ficheiro] - [Propriedades do servidor]. • No Windows® 7 Seleccione [Fax] ou [Gravador de Documentos Microsoft XPS] na janela [Dispositivos e Impressoras] e depois clique em [Propriedades do servidor de impressão], que aparece na barra de menus. 5 • No Windows® XP Clique no separador [Controladores] e escolha “Brother QL-XXX”. Depois, clique em [Remover]. Português • No Windows Vista® Na janela [Impressoras], clique com o botão direito do rato e seleccione [Executar como administrador] - [Propriedades do servidor...]. Se aparecer a caixa de diálogo para confirmar a autorização, clique em [Continuar]. Se aparecer a caixa de diálogo [Controlo da conta do utilizador], introduza a palavra-passe e clique em [OK]. Win • No Windows Vista® Clique no separador [Controladores] e escolha “Brother QL-XXX”. Depois, clique em [Remover...]. • No Windows® 7 Clique no separador [Controladores] e depois clique em [Alterar Definições do Controlador]. (Se aparecer uma mensagem do Controlo de Conta de Utilizador, digite a palavra-passe e depois clique em [OK]). Escolha “Brother QL-XXX” e depois clique em [Remover...]. 6 • No Windows® XP Agora, vá para o passo 7. • No Windows Vista®/Windows® 7 Seleccione [Remover controlador e pacote de controladores] e clique em [OK]. Siga as instruções apresentadas no ecrã. 7 Feche a janela [Propriedades do servidor de impressão]. O controlador da impressora foi desinstalado. 5 Como utilizar a Ajuda do P-touch Editor (no Windows®) Abrir a Ajuda do P-touch Editor O exemplo que se segue baseia-se no Windows Vista®. Os nomes de impressoras nos ecrãs seguintes podem ser diferentes do nome da sua impressora. Abrir a partir do botão Iniciar ( ) Para abrir a Ajuda do P-touch Editor, clique no botão Iniciar ( ) na barra de tarefas e aponte para [Todos os programas]. Clique em [Brother P-touch] e [P-touch Editor 5.0 Help]. Abrir a partir da caixa de diálogo Novo/Abrir Se iniciar o P-touch Editor 5.0 e a caixa de diálogo Novo/Abrir aparecer, clique em “Aiuda - Como”. Se clicar em “Procurar actualizações”, enquadrado na ilustração à direita, pode verificar se o web site possui alguma actualização disponível para o P-touch Editor. Abrir a partir do P-touch Editor Clique no menu Ajuda e escolha Ajuda do P-touch Editor. Modo Professional Abrir a partir do modo Snap Clique com o botão direito do rato e escolha Ajuda do P-touch Editor. 6 Modo Express Instalar o Software e o Controlador da Impressora (Mac OS®) Esta secção explica como instalar o P-touch Editor 5.0, os Tipos de letra, os Modelos de formatação automática, a Colecção e o Controlador de impressora. Depois de concluída a instalação do controlador, pode ler a explicação sobre a respectiva configuração. • Enquanto não concluir a instalação do controlador, não ligue a máquina ao seu Macintosh®. Certifique-se de que o cabo USB não está ligado, enquanto não lhe for solicitado que o ligue. • É necessário possuir direitos de administrador no computador de modo a poder instalar o software. 1 2 3 4 5 Inicie o seu Macintosh® e coloque o CD-ROM na unidade de CD-ROM. Clique duas vezes no ícone QL_Series (CD-ROM). Clique na pasta [Mac OS X] e clique duas vezes em [QL-XXX Driver.pkg]. Siga as instruções que aparecem no ecrã. Depois da instalação estar concluída e o ecrã à direita for apresentado, clique em [Fechar]. A instalação do controlador da impressora está concluída. A seguir, instale o P-touch Editor 5.0. Português O exemplo que se segue baseia-se no Mac OS® X 10.5.7. Nos passos seguintes, vai ver QL-XXX. “XXX” corresponde ao nome da sua impressora. Mac Clique duas vezes em [P-touch Editor 5.0 Installer.mpkg] na pasta [Mac OS X]. O programa de instalação do P-touch Editor 5.0 arranca. Siga as instruções que aparecem no ecrã. Quando a instalação terminar e aparecer a mensagem “Clique Recomeçar para terminar a instalação.”, clique em [Recomeçar]. O Macintosh® reiniciar-se-á. A instalação do software está concluída. 7 6 Depois de reiniciar o computador, ligue o cabo USB à máquina. Retire a etiqueta de aviso da porta USB na parte de trás da máquina e insira o cabo USB. 7 Ligue à porta USB do Ligue à porta USB do QL. computador. Ligue o cabo USB à porta USB do seu Macintosh®. Em seguida, prima o botão ligar/desligar ( ) da máquina para a ligar. Se estiver a ligar a máquina ao Macintosh® através de um hub USB, esta pode não ser detectada correctamente. Se isso acontecer, ligue a máquina directamente à porta USB do Macintosh®. 8 9 • Mac OS® X 10.3.9 - 10.4.x Clique duas vezes na unidade em que estiver instalado o Mac OS® X e clique, por ordem, em [Aplicativos] - [Utilitários] - [Utilitário de Configuração da Impressora]. • Mac OS® X 10.5.x - 10.6 Clique, por ordem, em [menu Apple] - [Preferências do Sistema], e clique em [Impressão e Fax]. • Mac OS® X 10.3.9 - 10.4.x Clique em [Adicionar] e escolha USB na parte superior do ecrã. Escolha QL-XXX na lista e clique novamente em [Adicionar] para adicionar a impressora a [Lista de Impressoras]. • Mac OS® X 10.5.x - 10.6 Escolha da lista “Brother QL-XXX” e clique em [Adicionar]/ para adicionar a impressora a [Lista de Impressoras]/[Impressão e Fax]. 10 Quando regressar ao ecrã [Lista de Impressoras]/[Impressão e Fax], verifique se “QL-XXX” está adicionado e feche o ecrã [Lista de Impressoras]/[Impressão e Fax]. Pode agora começar a utilizar a máquina. Para obter informações mais detalhadas sobre o software, consulte a Ajuda do P-touch Editor. 8 Desinstalar o Software e o Controlador da Impressora (Mac OS®) Esta secção descreve como desinstalar o software e o controlador de impressora. Nos passos que se seguem, verá a menção QL-XXX. A menção “XXX” corresponderá ao nome da sua impressora. X Desinstalar o P-touch Editor 1 Na unidade onde está instalado o P-touch Editor, clique duas vezes em [Aplicativos] - [P-touch Editor 5.0] - [Uninstall P-touch] [UninstallPtEditor.command]. Depois de a janela [Terminal] aparecer, a operação de desinstalação inicia-se. Se a janela [Terminal] não aparecer clicando duas vezes em [UninstallPtEditor.command], clique com o botão direito do rato em (ou prima a tecla Ctrl e clique em) [UninstallPtEditor.command], após o que aparece o menu de contexto. Abra a janela [Terminal] a partir do menu de contexto. 2 3 Clique em Português É necessário ter direitos de administrador para a operação de desinstalação. para fechar a janela de [Terminal]. Mac Elimine a pasta [P-touch Editor 5.0] da pasta [Aplicativos]. Antes de eliminar a pasta [P-touch Editor 5.0], verifique se esta não contém nenhum ficheiro necessário. O P-touch Editor foi desinstalado. X Desinstalar o Controlador de Impressora 1 2 3 4 Desligue a impressora. • Mac OS® X 10.3.9 - 10.4.x Clique duas vezes na unidade em que se encontra instalado o Mac OS® X e depois em [Aplicativos] - [Utilitários] - [Utilitário de Configuração da Impressora]. Aparece a caixa de diálogo [Lista de impressoras]. • Mac OS® X 10.5.x - 10.6 Clique no [menu Apple] - [Preferências] e clique em [Impressão e fax]. • Mac OS® X 10.3.9 - 10.4.x Escolha “QL-XXX” e clique em [Apagar]. • Mac OS® X 10.5.x - 10.6 Seleccione “QL-XXX” e clique em . Feche caixa de diálogo [Lista de impressoras]. O controlador de impressora foi desinstalado. 9 Como utilizar a Ajuda do P-touch Editor (Mac OS®) Abrir a Ajuda do P-touch Editor O exemplo que se segue baseia-se no Mac OS® X 10.4.9. Os nomes de impressoras nos ecrãs seguintes podem ser diferentes do nome da sua impressora. Abrir a partir da caixa de diálogo “New/Open” (Novo/Abrir) Na caixa de diálogo New/Open, clique em “Help - How To.” Abrir a partir do P-touch Editor Para iniciar a Ajuda do P-touch Editor, clique no menu Ajuda e escolha Ajuda do P-touch Editor. 10 Variedades de etiquetas Seguem-se exemplos de etiquetas que pode criar com a impressora Brother QL. Tem à sua escolha diversas variedades de etiquetas. Consulte a Página 12 para obter mais informações. Português X Seleccione o tipo de etiqueta que pretende criar. Mac 11 Procedimentos gerais Esta secção descreve o procedimento geral para a criação de etiquetas. X Ligar ao PC 1 Crie os dados da etiqueta. Introduza texto directamente utilizando o P-touch Editor, ou copie texto a partir de uma aplicação do Microsoft® Office. Utilize as várias funções de edição do P-touch Editor para formatar e decorar a sua etiqueta. • Introduzir texto no P-touch Editor. • Copiar texto do Microsoft® Office. (para Windows®) Para obter informações detalhadas sobre a criação de etiquetas, consulte a Ajuda do P-touch Editor. 2 Imprima a etiqueta. Imprima a etiqueta a partir da impressora Brother QL. Para obter informações detalhadas sobre a impressão de etiquetas, consulte a Ajuda do P-touch Editor. Remova as etiquetas da bandeja de saída para evitar que o papel encrave. 12