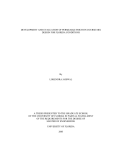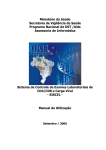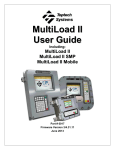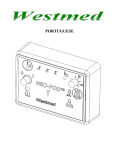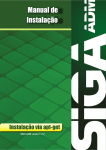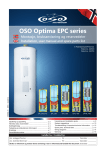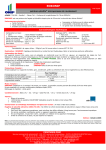Download Manual de instalação
Transcript
Sistema Prático Táxi - Consulta Módulo de consulta de tarifas para uso exclusivo da EPTC nos departamentos GPEM e Fiscalização Assistente de Instalação do aplicativo de consulta 1. Iniciando a instalação - Insira o CD de instalação do Sistema Prático no dispositivo óptico. Em alguns instantes iniciará o utilitário de instalação. Se isso não ocorrer, execute o arquivo setup.exe contido no CD. Caso tenha baixado pela internet o arquivo de instalação, simplesmente execute o arquivo salvo. 2. Boas-vindas - Na janela de boas-vindas simplesmente prossiga com a instalação. 3. Licença de uso - Na janela seguinte, será apresentado o contrato de licença de uso. Para prosseguir com a instalação é necessário concordar com o contrato e pressionar o botão Avançar. 4. Senha de instalação - Será solicitada a senha de instalação. Digite a senha fornecida junto com o CD ou descrita no email com o link de instalação. 5. Pasta de instalação – Recomenda-se a aceitar a pasta de instalação padrão a fim de garantir compatibilidade com outros programas integrados. 6. Atalhos - Os demais parâmetros são os mais usuais, bastando ao usuário pressionar o botão Avançar; 7. Instalar - Quando o Instalador tiver todas as informações necessárias, apresentará um resumo e habilitará o botão Instalar. Pressione-o. 8. Instalações adicionais - Ao concluir a instalação do aplicativo Sistema Prático, o Instalador apresentará instalações adicionais referente ao banco de dados. Dependendo do que o usuário já tiver instalado no computador, opções poderão não ser apresentadas. Aceite (veja a nota abaixo) as instalações e pressione o botão [Concluir]. Observação: Ao instalar alguns componentes adicionais, o firewall do Windows poderá solicitar permissão para continuar. Confirme. Importante: Se já tiver o banco de dados MySQL instalado, desabilite as instalações adicionais. Neste caso, recomendamos ainda, atualizar pela versão 5.1 ou superior antes de usar o aplicativo pela primeira vez. Instalação do banco de dados A instalação do banco de dados apenas apresentará uma janela indicando o tempo de instalação, não requerendo intervenção do usuário. Ao final, poderão ser apresentadas algumas janelas de apresentação do banco de dados. Simplesmente prossiga. Prática – Automação de Escritórios Ltda Av. Assis Brasil 1800 sala 303 – Porto Alegre – RS – 91010-001 – Fone: (51) 33624242 www.praticaweb.com.br Folha:1 Configuração do banco de dados 1. Depois da instalação do banco de dados, será necessário definir algumas configurações. Na janela inicial, simplesmente pressione o botão Next. 2. Na janela seguinte, escolha a opção Standard Configuration. Esta opção reduz consideravelmente o número de decisões que o usuário teria que definir, assumindo as opções mais comuns. Se for um usuário com conhecimento em instalação de banco de dados, pode optar por uma configuração mais personalizada. 3. Serviço – O padrão é Instalar como serviço. Aceite e pressione o botão Next. Prática – Automação de Escritórios Ltda Av. Assis Brasil 1800 sala 303 – Porto Alegre – RS – 91010-001 – Fone: (51) 33624242 www.praticaweb.com.br Folha:2 4. Senha - Defina a senha do super-usuário, que será designado como root. a. Digite uma senha segura, de 6 a 8 dígitos; b. Confirme esta senha; c. Marque o quadro para permitir o acesso pela rede. Esta senha é muito importante, pois: i. Se esquecer esta senha, não terá mais como acessar as informações do sistema. ii. O usuário com esta senha poderá alterar qualquer informação dos cadastros. Então, mantenha sigilo. 5. Para finalizar a configuração, pressione o botão Execute. Veja que todas as etapas sejam validadas. Depois, feche a janela de configuração. Usando pela primeira vez Abra o programa acionando o ícone Táxi - Consulta, criado na área de trabalho do Windows ou pelo menu Iniciar do Windows . Para a primeira vez, para Windows Vista, Seven ou superior, abra o programa como administrador, para que as variáveis sejam configuradas para todos os usuários do computador. Para isso, clique com o botão direito sobre o ícone do programa e escolha o tópico [Executar como administrador]. Nas próximas vezes, isso não mais será necessário. 1. Senha – Digite a senha de super-usuário. É a mesma senha definida na configuração do banco de dados. Na primeira vez que usar o programa, serão criados bancos de dados e configurações iniciais. Isso levará alguns instantes. Aguarde até a conclusão. 2. Pronto! a. Na janela de consulta, escolha qual a origem da corrida, podendo escolher entre Cootaero e Rodoviária; b. Depois, digite no campo com fundo amarelo parte significativa do nome de um logradouro. Exemplo: Assis Brasil c. Para que o sistema inicie a busca, após digitar a expressão tecle [Enter] ou [Tab]; d. Na lista que será formada, com trechos do logradouro, selecione um dos itens e tecle [Enter]; e. O sistema desabilitará esta tabela e mostrará a tarifa do logradouro selecionado; f. Para finalizar emitindo o voucher, pressione o botão abaixo da janela [Emitir Voucher]. i. Neste módulo de consulta, não será impresso o voucher, pois trata-se de uma simulação do módulo de emissão de voucher. ii. Ao finalizar, o sistema preparará a janela para a próxima consulta. g. Mesmo sem finalizar uma consulta, para limpar a tela e iniciar outra consulta, pressione o botão [Limpar] da barra de ferramentas. Prática – Automação de Escritórios Ltda Av. Assis Brasil 1800 sala 303 – Porto Alegre – RS – 91010-001 – Fone: (51) 33624242 www.praticaweb.com.br Folha:3