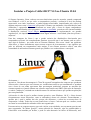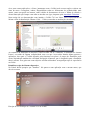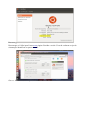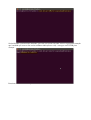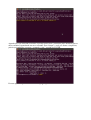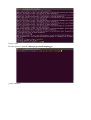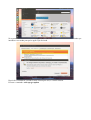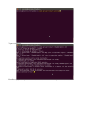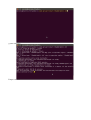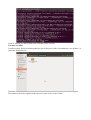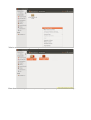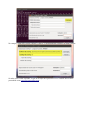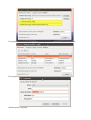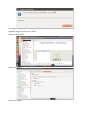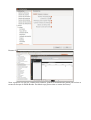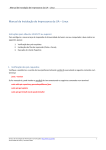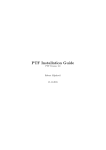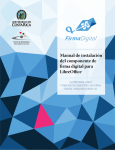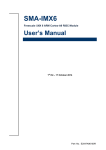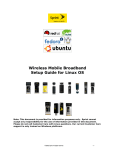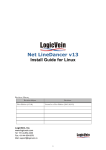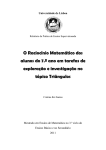Download Manual de Instalacao Ubuntu em pdf
Transcript
Instalar o Projeto Colibri RCP 7.0.2 no Ubuntu 12.04 O Sistema Operativo Linux, embora com uma baixíssima quota de mercado, quando comparado com Windows e OS X, no que refere a computadores pessoais, e utilização a nível do desktop empresarial, tem vindo, lentamente, a ganhar alguma notoriedade, impulsionado pelo esforço de algumas empresas como a Canonical, que produz o Ubuntu, que atualmente é das distribuições mais conhecidas e suportadas. Mais concretamente no nosso país, o facto de alguns computadores pessoais, disponibilizados pelos programas e.escola e e.escolinha, possuírem este sistema instalado, a distribuição nacional Caixa Mágica, e alguns projetos de implementação em grandes organizações, são impulsionadores que suscitam algum interesse e curiosidade junto das pessoas e empresas. Uma das vantagens do Linux é que a grande maioria das distribuições direcionadas para computadores pessoais são completamente gratuitas. Acrescido que é um sistema onde os vírus e outro tipo de malware, que tanto afeta os sistemas Windows, não serem “ainda” um problema. Além disso, o Linux normalmente requer menos recursos de processamento, o que significa que pode ser utilizado em computadores mais antigos. É um sistema operativo estável, com uma comunidade de utilizadores bastante grande que partilha o seu conhecimento e entreajuda. Obviamente também existem desvantagens quando comparamos o Linux com outros sistemas operativos. Uma dessas desvantagens é o facto de a grande esmagadora das empresas que produzem software não o fazerem para este sistema, por variadíssimos motivos que normalmente se prendem com o facto de este ainda representar uma percentagem muitíssimo pequena no mercado dos sistemas operativos. Quando falamos em software empresarial como ERP e aplicações de faturação, o cenário é ainda pior, existindo um reduzido numero de softwares-houses que produzem aplicações para esta plataforma. A discussão à volta de qual o melhor sistema operativo, entre Windows, OS X, e Linux levanta frequentemente acesas discussões, entre os utilizadores destes três sistemas. Essencialmente, a questão não é qual o melhor dos três, porque são diferentes e coloca-los na mesma base de comparação é errado. Todos têm os seus pontos fortes e fracos. Cada um pode ser o melhor, tendo em conta as necessidades do utilizador ou de uma organização. Para uma micro ou pequena empresa, que está a iniciar a sua atividade, sem orçamento para investir num computador “de última geração”, numa aplicação de faturação, suite de produtividade (o LibreOffice vem instalado por defeito, e pode ser uma alternativa ao Office da Microsoft), anti- vírus, entre outras aplicações, o Linux, juntamente com o Colibri pode ser uma opção a colocar em cima da mesa. Conseguem, ambos, disponibilizar todas as ferramentas de produtividade mais usuais, como navegação na internet, email, edição de documentos de texto e folhas de cálculo, e efetuar faturação que cumpre com todas as normas em vigor, impostas pela Autoridade Tributária. Neste artigo irá ser demonstrado como instalar o Colibri 7.0.2 no Linux, mais concretamente na última versão da distribuição Ubuntu 12.04 – 32 bits (com todas as atualizações instaladas). Ao contrário da instalação do Projecto Colibri em Mac OS X e Windows, a instalação no sistema Linux é revestida de alguma complexidade, uma vez que é necessário instalar alguns pacotes e aplicações, das quais o Colibri depende para funcionar em pleno. O tempo de instalação pode variar, dependendo também da velocidade da ligação à Internet, que é obrigatória para a instalação desses pacotes. Este guia tem como objetivo auxiliar utilizadores sem qualquer tipo de experiência em Linux. Identificar o tipo de Sistema Operativo No Painel Inicial pesquise por “detalhes”. Irá aparecer uma aplicação com o mesmo nome, que deverá executar. Em tipo de SO verifique se o sistema é 32 ou 64 bits. Descarregar o Colibri Descarregue o Colibri para Linux nesta página. Escolha a versão 32 ou 64 conforme o tipo de sistema que identificou no passo anterior. Grave o ficheiro no seu computador. A licença para Portugal está incluída no download anterior. No caso de pretender utilizar o Colibri em outro país, terá que descarregar a licença nesta página. Executar os comandos na consola Novamente no Painel Inicial escreva “consola” no campo de pesquisa e execute a única aplicação que irá aparecer. Na consola irá executar vários comandos que vão descarregar e instalar tudo o que é necessário para o correto funcionamento do Projecto Colibri. Os comandos que irão ser apresentados, podem ser copiados e colados na consola, através da opção colar. Atenção que, no Linux, existe diferenciação entre maiúsculas e minúsculas, o que significa que, um determinado comando, por exemplo SUDO e sudo não são a mesma coisa. Copie o seguinte comando e cole-o na consola (botão direito > colar), e pressione ENTER: sudo add-apt-repository ppa:webupd8team/java Será solicitada a password do utilizador, que está com sessão iniciada. Escreva a password (atenção que à medida que escreve não recebe nenhuma indicação no ecrã) e carregue em ENTER para avançar. Pressione novamente ENTER para continuar. Aguarde que seja mostrada novamente a prompt (linha onde o utilizador pode introduzir um ou mais comandos) aguardando um novo comando. Para “limpar” o ecrã, por forma a simplificar, poderá opcionalmente executar o comando “clear”, seguido de ENTER. Execute agora o seguinte comando: sudo apt-get update Aguarde que surja novamente a prompt de comando e limpe novamente o ecrã com o clear. Execute o comando: sudo apt-get install oracle-java7-installer Será perguntado ao utilizador se deseja prosseguir com a operação, pergunta à qual deverá responder afirmativamente, com o comando y. Será mostrado um ecrã onde verá aceitar a licença do Java, através do OK. E escolhendo Sim, para prosseguir. Este passo pode levar algum tempo, até que seja novamente mostrada a prompt . Limpe o ecrã. Execute agora o comando: sudo apt-get install mozplugger y para continuar. clear. Antes de executar o próximo comando na consola, é necessário activar os repositórios, no Centro de Software Ubuntu. Aceda ao Menu Editar e posteriormente a Repositórios de Programas. No separador Outro Software, ative a opção Parceiros Canonical. Será imediatamente solicitado que introduza a sua senha para que a opção seja efetivada. Depois de se autenticar, escolha o botão Fechar para sair, e voltar à consola. Execute o comando: sudo apt-get update Aguarde que seja feita a atualização da lista de pacotes, e clear para limpar. Execute o comando: sudo apt-get install acroread Y para continuar. Escolha a opção SIM para tornar o Adobe Reader o leitor de PDF pré-definido no sistema. Aguarde e limpe o ecrã. Por último execute o comando: sudo apt-get install libwebkitgtk-1.0.0 y para continuar. Limpe o ecrã. Feche a consola pois não existem mais comandos para executar. Executar o Colibri Localize os dois ficheiros descarregados do site do Projecto Colibri. Normalmente o seu destino é a pasta das Transferências. Deixando ao critério do utilizador, neste exemplo optei por mover os dois ficheiros para a pasta Documentos, tendo de seguida criado uma nova pasta com o nome Colibri. Voltei a arrastar os ficheiros para a nova pasta criada. Entre dentro da nova pasta e extraia, através da opção “Extrair Aqui” o ficheiro colibri.rcp… Entre na pasta colibri.rcp.gtk.x86Execute o ficheiro RCPcolibri.sh, escolhendo a opção “Executar na Consola”. Ao Executar na consola, o ficheiro anterior, a consola será aberta, e o Colibri dependerá desta para que possa funcionar. Por esse motivo, poderá minimizar a consola, para a ocultar, mas nunca fechar. No separador Licença, carregue no botão Carregar, indicando o ficheiro FREECERTIFICADA.rcplicence, que se encontra na pasta para onde extraiu o Colibri (ver imagem anterior). No campo Código da Licença coloque o valor 0, e posteriormente carregue no botão Validar. Se tudo correr como esperado, o tipo de licença deve passar a Free e o titular deverá ficar preenchido com www.projectocolibri.com. No primeiro separador, faça duplo clique sobre a primeira linha apresentada: “H2 Integrado”. No separador Base de Dados, campo Base de Dados retire o “/colibri/”, ficando apenas o seguinte: Grave para aplicar as alterações. Para além de ser uma aplicação multi-plataforma, ao nível do sistema operativo, o Colibri é compatível com vários motores de bases de dados: H2, PostgreSQL, e MySQL. O primeiro, pela simplicidade e rapidez que oferece é aconselhado na maior parte dos cenários, tendo como grande vantagem, o facto de vir integrado com a aplicação, não sendo necessário qualquer tipo de configuração por parte do utilizador (mais informações sobre os motores de base de dados suportados aqui). A base de dados H2 é um só ficheiro que pode ser copiado com facilidade, tornando a tarefa de efetuar uma cópia de segurança, um processo muito simples (mais informação aqui). Com a primeira linha selecionada, faça login na aplicação, colocando admin no campo da Password. Aguarde que a nova base de dados seja inicializada Se chegou até aqui, deverá conseguir executar o Projecto Colibri com sucesso. Algumas imagens do Projecto Colibri: Ambiente de trabalho. Registo de clientes. Registo de artigos. Edição de um documento de venda. Existências. Preferências. Resumo IVA. Nota: a primeira vez que pré-visualizar um relatório, poderá ser mostrada uma janela para aceitar os termos da licença do Adobe Reader. Escolha Accept para aceitar os termos da licença Aspeto de um documento de venda. Links de interesse: http://www.ubuntu.com http://www.projectocolibri.com https://invisibleflamelight.wordpress.com/2012/09/10/instalar-o-colibri-7-0-2-no-ubunto-12-04/ Artigo publicado pelo nosso parceiro Carlos Moreira ( https://invisibleflamelight.wordpress.com )