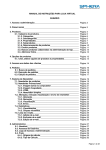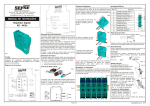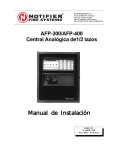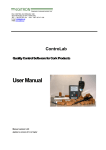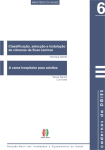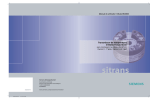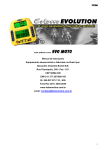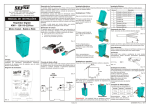Download Manual do Utilizador
Transcript
RUA CENTRAL DA VERGADA, 1280 4535-166 MOZELOS VFR - PORTUGAL TEL.: + 351 227 471 120 FAX.: +351 227 471 129 E-mail: [email protected] WEB: www.egitron.pt EGITRON SPC Pro Software de Controlo Estatístico do Processo Manual do Utilizador Manual versão 1.6.0 Aplica-se à versão 2.15.0 do Software SPC Pro – Software de Controlo Estatístico do Processo - Manual do Utilizador EGITRON II SPC Pro – Software de Controlo Estatístico do Processo - Manual do Utilizador Isenção de Responsabilidade Este manual foi produzido e revisto tentando descrever de forma tão correcta quanto possível o funcionamento e as características do SPC Pro – Software de Controlo Estatístico do Processo. Contudo este manual ou o Software podem ser alterados sem aviso prévio. A EGITRON – Engenharia e Automação Industrial, Lda. não se responsabiliza por danos provocados directa ou indirectamente por erros, omissões ou discrepâncias entre o SPC Pro e as instruções ou descrições contidas neste manual. Nenhuma parte deste documento pode ser reproduzida ou transmitida sob qualquer formato, por qualquer propósito, sem autorização escrita da EGITRON. Marcas Comerciais Windows e Microsoft são marcas comerciais registadas da Microsoft Corporation Outras marcas comerciais e marcas comerciais registadas não listadas acima poderão ser usadas neste manual. Em Caso de Pedido de Assistência Técnica Antes de procurar auxílio junto da EGITRON, leia com atenção este manual, recorra aos serviços técnicos da sua empresa (se dispuser de um) e/ou utilize todas as ferramentas de auto-ajuda que tiverem sido disponibilizados na aquisição do produto. Se não conseguir solucionar o problema contacte a EGITRON, através dos contactos fornecidos neste manual, devendo ter consigo: • Data de aquisição do Software • Nome e Versão do Software • Natureza do problema • Mensagem de erro ou similar que eventualmente apareça EGITRON III SPC Pro – Software de Controlo Estatístico do Processo - Manual do Utilizador Índice 1. Notas de Boas Vindas .......................................................................................................................................................2 2. Acerca deste Manual .........................................................................................................................................................2 3. Convenções ........................................................................................................................................................................2 4. Introdução ...........................................................................................................................................................................3 5. Aspectos Gerais do Funcionamento do SPC Pro .........................................................................................................4 6. Configurações ....................................................................................................................................................................6 6.1. Sequência Lógica da Configuração ................................................................................................................................6 6.2. Descrição das Tabelas de Configuração ........................................................................................................................9 7. Registos .............................................................................................................................................................................24 7.1. Definição ............................................................................................................................................................................24 7.2. Configuração.....................................................................................................................................................................25 7.3. Introdução e Consulta .....................................................................................................................................................31 7.4. Histórico.............................................................................................................................................................................36 8. Aquisição Automática .....................................................................................................................................................38 9. Integração com o MedCork.............................................................................................................................................39 10. Cartas de Controlo ...........................................................................................................................................................42 11. Módulo de Simulações ....................................................................................................................................................52 12. Módulo de Monitorização (“Audit Trail”) ......................................................................................................................53 13. Integração com outros Sistemas (Produção) ..............................................................................................................54 14. Envio de Relatórios por e-mail .......................................................................................................................................55 15. Fórmulas de Cálculo usadas pelo Software ................................................................................................................55 Anexo A - Manual de Instalação do SPC Pro ......................................................................................................................58 1. Instalação no Servidor do SGBD e das Bases de Dados do EGITRON SPC Pro e Licenciamento.....................58 a. SGBD – SQL Server 2000 ................................................................................................................................................58 b. SGBD – MSDE...................................................................................................................................................................63 2. Instalação no PC Cliente .................................................................................................................................................65 Anexo B - Manutenção e Segurança da Base de Dados do SPC Pro ..............................................................................67 1. SGBD – Microsoft SQL Server .......................................................................................................................................67 2. SGBD – MSDE...................................................................................................................................................................69 NOTAS ........................................................................................................................................................................................71 EGITRON Página 1 de 72 SPC Pro – Software de Controlo Estatístico do Processo - Manual do Utilizador 1. Notas de Boas Vindas Parabéns por ter adquirido o EGITRON SPC Pro – Software de Controlo Estatístico do Processo. Com este excelente Software é possível implementar uma política de Controlo Estatístico do Processo integrando diferentes tipos de registos e ensaios e usando equipamentos de aquisição automática de valores como o MedCork, o InterLab, o TorsiLab, o Bastiómetro ou ainda balanças digitais entre muitos outros equipamentos. Este manual permitirá obter informação detalhada relativamente ao funcionamento do Software. 2. Acerca deste Manual Este manual descreve o funcionamento do SPC Pro – Software de Controlo Estatístico do Processo, compatível com o Microsoft Windows 2000/XP. Este programa foi especialmente desenvolvido para permitir a elaboração de cartas de controlo e possui um conjunto adicional de funções, que permitem gerir e analisar a informação arquivada nos registos de controlo. Depois de ler este manual, o utilizador estará apto a: • Instalar o SPC Pro e a sua base de dados; • Configurar as várias tabelas indispensáveis ao funcionamento correcto do SPC Pro; • Configurar e efectuar registos de ensaios; • Configurar, Gerar e Gerir Cartas de Controlo; • Gerir, filtrar e monitorizar a informação arquivada nos registos. Com este manual do utilizador é entregue o CD de instalação do SPC Pro para PC. 3. Convenções Mensagens As mensagens são usadas neste manual para chamar à atenção de informação importante. Cada tipo de mensagem é identificado conforme é abaixo mostrado. Tome atenção! Um aviso de cuidado informa-o de que a indevida utilização do Software ou o não seguimento de instruções pode ter consequências importantes. Leia por favor. Uma nota é uma sugestão ou conselho que o ajuda a tirar melhor proveito do programa. EGITRON Página 2 de 72 SPC Pro – Software de Controlo Estatístico do Processo - Manual do Utilizador 4. Introdução O SPC Pro tem como principal objectivo a implementação de políticas de Controlo Estatístico do Processo num ambiente fabril. Isto para além de garantir a interligação com numerosos equipamentos de aquisição automática. Este programa é baseado nas ferramentas de desenvolvimento de base de dados ‘Microsoft Access XP’ e ‘Microsoft SQL Server 2000’, conseguindo aliar uma grande facilidade de utilização e processamento a uma forma segura de armazenamento de dados. De seguida destacam-se algumas das principais características do EGITRON SPC Pro. • Segurança, a aplicação é baseada na tecnologia de base de dados relacionais; • Ambiente amigável, proporcionado por uma interface com o utilizador intuitiva e agradável, permitindo configurar facilmente muitos dos parâmetros necessários; • Integração completa de diversas funcionalidades num programa único; • Facilidade de análise e processamento de dados armazenados. O Software permite aceder à informação relativa aos registos e cartas de controlo de uma forma eficiente, simples, e com grande facilidade de integração e de partilha da informação; • Ambiente multi-utilizador. Poderão existir vários operadores a usar o Software em simultâneo e em diferentes terminais, devendo para isso ser adquiridas as necessárias licenças de utilização; • Impressão de relatórios e gráficos; • Integração de equipamentos de aquisição automática, tais como o MedCork, o InterLab, o TorsiLab, balanças digitais, higrómetros, paquímetros, etc... EGITRON Página 3 de 72 SPC Pro – Software de Controlo Estatístico do Processo - Manual do Utilizador 5. Aspectos Gerais do Funcionamento do SPC Pro O EGITRON SPC Pro possui um conjunto de características cujo conhecimento e compreensão por parte do utilizador permitem uma melhor utilização do Software. Segue-se a descrição de algumas das principais destas características. • Baseado em tabelas A estrutura em que assenta sendo uma base de dados relacionais, o SPC Pro terá herdado desta tecnologia as suas principais características e vantagens (segurança, coerência dos dados, simplicidade, ...). Uma das consequências óbvias destas origens é o facto do Software assentar num conjunto de tabelas de registos. O conteúdo destas tabelas corresponde aos registos necessários ao bom funcionamento do sistema. Irão ser descritas noutra secção deste documento as principais tabelas essenciais à boa configuração do Software. • Botões Comuns: Editar, Novo, Apagar e Fechar Estes botões são comuns à maioria das janelas do Figura 1 – Botões no SPC SPC Pro. O botão “Editar” é um botão de segurança na alteração dos dados. Por defeito, os dados apresentados estão protegidos e não podem ser alterados. O botão “Editar” deverá estar seleccionado para que o utilizador possa alterar os dados. O botão “Novo” permite acrescentar um registo e o botão “Apagar” permite apagar o registo actual. O botão que permite encerrar a janela actual é o botão com o ícone representando uma cruz vermelha aberta. Para além destes quatro botões, existe outro botão muito usado no Software para validar a informação apresentada. Este botão possui como icone Figura 2 – Botão de Validar uma seta verde. • Listas de Selecção Pode-se verificar que alguns dos campos disponíveis têm uma pequena seta de lado, isto indica que o campo tem uma lista Figura 3 - Lista de Selecção associada de onde se pode seleccionar um dos elementos da mesma. É possível seleccionar os elementos com o rato ou introduzindo o 1º carácter do elemento pretendido. Os itens da lista são introduzidos nas tabelas relativas ao campo, normalmente identificadas com um nome semelhante. EGITRON Página 4 de 72 SPC Pro – Software de Controlo Estatístico do Processo - Manual do Utilizador • Duplo-clique Efectuar um “Duplo-Clique” nas listas de selecção associadas a tabelas de configuração irá facilitar a navegação entre janelas no Software. De facto, sempre que é efectuado um “Duplo-Clique” numa lista de selecção relativa a uma tabela, a janela de introdução de registos respectivos será aberta. • Introdução de Datas Nos campos relativos a datas só podem ser inseridas datas e no formato definido nas definições regionais do Windows, acedidas através do “Painel de Controlo” do Windows. Para facilitar a inserção das datas e diminuir o risco de enganos, existe a possibilidade de se abrir um calendário ao efectuar duplo-clique no Figura 4 - Calendário campo. Nesta janela pode-se seleccionar o ano, o mês e dia pretendido. Para validar a data e inserila no campo correspondente deve-se efectuar um “duplo-clique” na data desejada. • Campos de Preenchimento Obrigatório (negrito) Ao introduzir registos, alguns campos poderão ser de preenchimento obrigatório, outros não. Os campos de preenchimento obrigatórios são normalmente apresentados a negrito (“Bold”). Figura 5 - Campos a negrito • “Tool – Tips” Uma característica comum à grande parte dos botões, listas, campos, etc., é a existência de uma breve indicação que surge ao apontar com o ‘rato’ Figura 6 - ”Tool - Tip” para o objecto em questão. • Teclas Importantes Um outro aspecto importante é o funcionamento das seguintes teclas: o ‘ESC’ – possibilita que se possa voltar a trás depois de se ter efectuado qualquer operação indevidamente. EGITRON Página 5 de 72 SPC Pro – Software de Controlo Estatístico do Processo - Manual do Utilizador o • ‘Tab’ e ‘Enter’ – servem para navegar entre os vários campos. Botões de Navegação Por último, falta fazer alusão a um conjunto de botões que, sempre que disponíveis, permitem navegar entre os registos da janela respectiva. Figura 7 - Botões de Navegação 6. Configurações Como já foi referido neste manual, a base do funcionamento do SPC Pro é o conjunto das suas tabelas de configuração. Assim sendo, é essencial que o utilizador perceba bem o conjunto de tabelas de configuração que lhe são disponibilizadas. Um preenchimento incorrecto ou incompleto das tabelas de configuração do SPC Pro irão originar uma multiplicação da quantidade de trabalho na geração das Cartas de Controlo e Registos. Assim, o primeiro passo a seguir pelo utilizador para a utilização correcta do SPC Pro é o preenchimento das tabelas de configuração. A maior parte destas tabelas está acessível a partir do menu “Tabelas”. Outras estão acessíveis a partir do menu “Configuração”. Figura 8 – Menu “Tabelas” As condições indispensáveis para uma configuração correcta e eficiente do Software resumemse essencialmente nestes 2 pontos: • Respeitar a sequência lógica da configuração; • Compreender a informação contida nas tabelas de configuração. Este manual irá portanto nos próximos capítulos abordar cada um destes pontos. 6.1. Sequência Lógica da Configuração Ao iniciar o preenchimento das tabelas de configuração, o utilizador deverá estar preocupado em garantir que respeita um fio condutor que lhe garanta não ter de voltar várias vezes às mesmas EGITRON Página 6 de 72 SPC Pro – Software de Controlo Estatístico do Processo - Manual do Utilizador janelas e que lhe garanta ainda que não aconteça não conseguir configurar completamente uma tabela porque outra que lhe é essencial ainda não está configurada. A qualquer altura, o utilizador poderá apoiar-se na janela de “Ordem Sequencial”, disponível a partir do menu “Tabelas” e que, tal como o nome indica, lista a ordem que deve ser seguida durante o processo de configuração do Software. Para abrir a tabela correspondente a cada um dos elementos da lista, deve-se efectuar um duplo-clique num dos dois campos disponibilizados (Ordem de sequência ou Descrição). Figura 9 – Menu “Ordem Sequencial das Tabelas de Configuração” Assim sendo, a sequência lógica sugerida para a configuração do SPC Pro é a seguinte: EGITRON Página 7 de 72 SPC Pro – Software de Controlo Estatístico do Processo - Manual do Utilizador Empresas Secções Causas de Alarme Acções de Correcção Grupos de Máquinas Máquinas Balanças Digitais Postos de Trabalho Grupos de Utilizadores Utilizadores Turnos Configuração dos Alarmes Unidades de Medida Características Grupos de Artigos Especificações Configuração do Envio de Emails Dimensões Artigos Nomes das Tabelas Configuráveis Registos das Tabelas Configuráveis Configurações Logotipos Configurações Gerais Equipamentos de Aquisição Configurações de Registo Figura 10 – Sequência de Configuração EGITRON Página 8 de 72 SPC Pro – Software de Controlo Estatístico do Processo - Manual do Utilizador Informação mais detalhada sobre as tabelas de configuração definidas nesta sequência pode ser obtida a partir da leitura do parágrafo seguinte do manual. A sequência aqui sugerida é uma sequência de configuração inicial. A qualquer altura, o utilizador poderá proceder à manutenção das tabelas de configuração, alterando ou acrescentando registos logo que estas operações estejam de acordo com as regras de segurança e coerência dos dados garantidas pela base de dados relacional. 6.2. Descrição das Tabelas de Configuração Neste capítulo são descritas as tabelas de configuração do SPC Pro seguindo o fio condutor definido no ponto anterior. • Empresas Figura 11 – Janela “Empresas”. A tabela de empresas permite definir entidades para filtro das várias tabelas de configuração, para além das próprias cartas de controlo e registos. Caso o SPC seja para implementação numa empresa única, que não possua unidades industriais, a tabela deve ser configurada com um registo apenas, que poderá ser, a título de exemplo, o registo “Geral”, para agregação de todas as restantes entidades que compõem a configuração do SPC Pro. Nas várias janelas de configuração, de cartas de controlo e registos, aparece, no canto superior direito da janela, uma lista de selecção permitindo o filtro por Empresa. • Figura 12– Filtro por Empresa Secções Figura 13 – Janela “Secções” EGITRON Página 9 de 72 SPC Pro – Software de Controlo Estatístico do Processo - Manual do Utilizador A tabela de secções deve ser preenchida com a identificação de cada uma das secções (ou Áreas Fabris) que constituem a Empresa Fabril. Caso a Empresa não esteja organizada em secções ou áreas, dever-se-á definir apenas um registo nesta tabela identificando o conjunto da estrutura fabril da empresa. • Causas de Alarme Esta tabela deve ser preenchida com a descrição de cada uma das causas de alarme possíveis. Figura 14 – Janela “Causas de Alarme” • Acções de Correcção De forma semelhante à tabela das Causas de Alarme, esta tabela deve ser preenchida com todas as acções de correcção. Figura 15 – Janela “Acções de Correcção” • Grupos de Máquinas De forma a garantir a coerência na introdução das causas de alarmes e das respectivas acções de correcção por parte dos operadores, o programa faz com que se deva definir a entidade “Grupo de Máquinas” em que para cada um dos seus elementos são definidos as causas de alarme e as acções de correcção possíveis. Os registos disponíveis para selecção correspondem aos das tabelas de “Causas de Alarme” e “Acções de Figura 16 – Janela “Grupos de Máquinas” Correcção”. EGITRON Página 10 de 72 SPC Pro – Software de Controlo Estatístico do Processo - Manual do Utilizador • Máquinas Figura 17 – Janela “Máquinas”. Cada máquina, para além do seu código e descrição, deverá ser identificada com o Grupo de Máquina a Secção aos quais pertence. Qualquer máquina, ao ser associada a um grupo de máquinas, fica associada aos motivos de alarme e acções de correcção correspondentes. Os operadores apenas poderão aceder aos registos de uma máquina se tiverem permissão para aceder à secção à qual a máquina está associada. • Balanças Digitais Figura 18 – Janela “Balanças Digitais”. A tabela de Balanças digitais serve de repositório para a informação relativa as eventuais balanças digitais que podem ser usadas pelo sistema, independentemente do posto de trabalho (a associação a cada um dos postos é depois efectuada na tabela de “Postos de Trabalho” descrita a seguir neste documento). O registo inclui as configurações da comunição (protocolo) com cada uma das balanças, para além das configurações físicas, que diferem dependendo da marca e do modelo da balança e eventualmente da própria configuração desta. Poderão ser EGITRON Página 11 de 72 SPC Pro – Software de Controlo Estatístico do Processo - Manual do Utilizador introduzidas na tabela eventuais balanças de substituição já que o seu registo facilitará a indicação da troca no sistema. • Postos de Trabalho Sempre que um utilizador efectuar Login na aplicação, ser-lhe-á pedido, para além do seu nome de utilizador e da sua palavra-chave, o nome do Posto de Trabalho a partir do qual é aberto o programa. A entidade “Posto de Trabalho” pode ser vista como representando o PC a partir do qual é aberto o programa. Assim sendo, deve-se definir um Posto de Trabalho para cada um dos PCs em que é executado o programa especialmente caso este possua equipamentos de Figura 19 – Janela de Login aquisição automática. De facto, é nesta tabela que se configura os equipamentos de aquisição de cada um dos postos de trabalho (associação de balanças, para além da configuração do InterLab, Higrómetro, MitComs, etc.). A qualquer altura, o utilizador poderá voltar a janela de login do sistema, usando o botão para o efeito no menu principal do programa, de forma a ser possível entrar com a identificação de outro utilizador ou ainda de outro posto Figura 20 – Botão para abertura da janela de login de trabalho. Figura 21 – Janela “Postos de Trabalho” EGITRON Página 12 de 72 SPC Pro – Software de Controlo Estatístico do Processo - Manual do Utilizador Caso o posto de trabalho esteja associado de forma constante a uma máquina única, recomenda-se a associação do Posto de Trabalho a esta máquina a partir do campo “Máquina (preencher apenas quando ao Posto de Trabalho está associado apenas 1 máquina)”. Esta associação permitirá facilitar a escolha de registos e das cartas de controlo já que os filtros apresentarão sempre por defeito a máquina introduzida. Ao contrário, caso no mesmo posto de trabalho possam ser introduzidos registos de várias máquinas, recomenda-se que o campo fique vazio para não implicar que o utilizador tenha de corrigir continuamente os filtros das janelas. • Grupos de Utilizadores Figura 22 – Janela “Grupos de Utilizadores” A entidade “Grupos de Utilizadores” tem por objectivo facilitar a configuração dos acessos ao programa para cada um dos seus utilizadores. Representa a agregação de utilizadores com níveis de acesso semelhantes. Para além de se poder configurar para cada Grupo cada uma das permissões que lhe são atribuídas, permite definir também as Secções da Fábrica que podem ser acedidas para cada um destes grupos. É extremamente importante a correcta configuração da tabela dos Grupos de Utilizadores: EGITRON Página 13 de 72 SPC Pro – Software de Controlo Estatístico do Processo - Manual do Utilizador o Os utilizadores apenas têm visibilidade das cartas relativas às secções a que têm acesso; o • As permissões limitam as funcionalidades do sistema oferecidas a cada utilizador. Utilizadores Figura 23 – Janela “Utilizadores” A identificação de cada um dos utilizadores do programa deve ser efectuada a partir desta janela. Para cada utilizador, para além da sua identificação, é necessário definir o grupo de utilizadores ao qual pertence (o utilizador ficará com as permissões de acesso definidas para o grupo respectivo). Também é definido o Posto de Trabalho ao qual deve ficar associado por defeito (Na janela de Login, sempre que seleccionado um utilizador, ficará seleccionado por defeito o posto de trabalho correspondente com possibilidade de ser alterado). Os utilizadores poderão ser definidos, em qualquer momento, como “ex-utilizadores” (canto superior direito da janela). Os ex-utilizadores não podem fazer login no programa (a identificação não aparece na lista de selecção). Os registos aos quais estão associados mantêm-se na Base de Dados. O objectivo da definição de “ex-utilizadores” é assim de excluir utilizadores do sistema sem remover os registos correspondentes. • Turnos Figura 24 – Janela “Turnos” EGITRON Página 14 de 72 SPC Pro – Software de Controlo Estatístico do Processo - Manual do Utilizador A janela de configuração de Turnos permite que estes sejam definidos por Secção, ficando definidas as Horas inicial e final de cada um deles. O programa baseia-se nas configurações (secção e horas) desta tabela e na hora do PC para atribuir de forma automática o turno correcto aos registos quando estes vão sendo introduzidos pelos operadores. O programa disponibiliza, para além das horas de início e de fim dos turnos as horas para descanso, estas últimas de preenchimento não obrigatório. Para um correcto funcionamento do módulo de gestão e verificação da frequência temporal dos controlos efectuados, é extremamente importante o correcto preenchimento dos horários de descanso para cada turno. • Configuração dos Alarmes Esta janela permite que se possa configurar para cada tipo de carta (XR, XS e P) os eventos que devem ou não despoletar alarmes. Para além disso, para os eventos para os quais faz sentido, pode-se definir o número de valores que devem ser considerados na carta de controlo (por exemplo, 7 valores constantes). Figura 25 – Janela “Configuração dos Alarmes” EGITRON Página 15 de 72 SPC Pro – Software de Controlo Estatístico do Processo - Manual do Utilizador A configuração dos alarmes despoletáveis nesta janela é apenas uma configuração por defeito. A partir da janela das configurações de registo (por característica), é possível definir, para cada carta de controlo definida, se os alarmes despoletados são os desta configuração por defeito ou se devem ser consideradas configurações específicas (ler parágrafo relativo às configurações de registo para obter informação mais detalhada). De notar também na parte inferior da janela as configurações que permitem que o utilizador possa introduzir texto livre e não apenas os registos tabelados como causa de alarme e\ou acção de correcção. • Unidades de Medida Nesta tabela deverá constar o conjunto de todas as unidades de medida que podem ser usadas no programa para posterior associação a cada característica controlada. Figura 26 – Janela “Unidades de Medida” • Características Esta tabela deve ser preenchida com a identificação de todas as características que podem ser controladas. A cada uma das características deve ficar associada a unidade de medida correspondente. Figura 27 – Janela “Características” • Grupos de Artigos A entidade “Grupos de Artigos” tem como objectivo principal definir “Artigos Tipo”. A entidade representa um conjunto de Artigos com as mesmas características controláveis. A título de exemplo, podemos nomear os Grupos “Rolhas”, “Ladrilhos”, “Bastões” etc. Para cada Grupo, dever-se-á associar cada uma das características controláveis. Figura 28 – Janela “Grupos de Artigos” EGITRON Página 16 de 72 SPC Pro – Software de Controlo Estatístico do Processo - Manual do Utilizador Para o exemplo “Bastões”, estas características poderão ser o Comprimento, o Diâmetro, a Humidade e o Peso. As características disponíveis para associação a cada grupo de artigos são as características definidas na tabela “Características”. • Especificações Para cada Grupo de Artigos, poderse-á definir um número ilimitado de Especificações. Uma Especificação fica definida pelo seu código, pela sua descrição e pelo Grupo de Artigos ao qual pertence. É a partir das especificações que se configura os limites de especificações e o valor nominal para cada característica. Cada uma das especificações poderá, Figura 29 – Janela “Especificações” depois de definida na tabela, ficar associada a vários artigos. Na janela de Especificações, logo que o campo “Grupo de Artigos” tenha sido preenchido, a lista das características irá ser preenchida com as características associadas ao grupo de artigos correspondente. Dever-se-á de seguida completar o preenchimento definindo os limites inferior e superior de especificação assim como o Valor Nominal (i.e. o valor esperado). Os valores de Aviso(-) e de Aviso(+) representam valores de preenchimento não obrigatório que definem intervalos de valores dentro de especificação mas próximos dos limites. Os valores de aviso são usados pelo programa nas aquisições automáticas de valores para a atribuição da cor usada para a visualização do valor adquirido: verde quando dentro da especificação, vermelho quando fora e laranja quando dentro dos intervalos de aviso. Sempre que uma especificação é alterada para determinada característica, o Software irá perguntar motivos ao utilizador os da alteração e o intervalo de tempo para o qual é EGITRON Figura 30 – Janela “Alteração Limites de Especificação” Página 17 de 72 SPC Pro – Software de Controlo Estatístico do Processo - Manual do Utilizador pretendido que sejam aplicados os limites, de forma a garantir a gestão do histórico destes mesmos limites. A consulta do histórico das alterações aos limites por especificação é efectuada a partir do botão para o efeito. Figura 31 – Botão para Visualização do hiustórico dos limites de Especificação • Configuração do Envio de Emails O programa permite o envio automático de emails sempre que são despoletados alarmes para uma lista de endereços de email configuráveis. Esta funcionalidade poderá ser activada ou desactivada. Os endereços de email para os quais são enviados os avisos podem ser especificados por Secção ou Máquina, Característica e por Tipo de Alarme. Cada um destes critérios podem ficar em branco (devendo-se preencher pelo menos um), fazendo com que assim possam ser definidos destinos por Máquina, por alarme, etc.. Figura 32 – Janela “Configuração do Envio de Emails” O utilizador é aconselhado a consultar a página “Ajuda” do tabulador de forma antes da configuração dos endereços de email dos destinatários de forma a entender a sequência seguida pelo Software na atribuição da lista de endereços a atribuir ao destinatário do email: Figura 33 – Sequência seguida para atribuição do destinatário do email gerado por alarme EGITRON Página 18 de 72 SPC Pro – Software de Controlo Estatístico do Processo - Manual do Utilizador Para que o envio de emails funcione correctamente, dever-se-á configurar devidamente o servidor SMTP (endereço e porta) na janela de configuração de emails. Ainda relativamente ao envio de emails despoletados por alarme, convém reter o seguinte: • os emails enviados (com sucesso ou erro) ficam gravados na Base de Dados (conteúdo, estado, destinatários, data, utilizador); • existência de uma janela (menu “Cartas de Controlo”\”Emails Enviados e Pendentes”) que permite, a qualquer altura, visualizar e\ou imprimir, com vários filtros os vários emails enviados, podendo-se enviar de novo os que por algum motivo, não foram enviados por erro, sendo apresentado o erro correspondente; Figura 34 – Janela “Emails Enviados” • Ao fazer-se login no programa, este verifica se para o utilizador actual existe algum email pendente. Em caso afirmativo, é perguntado ao utilizador se este pretende que seja Figura 35 – Confirmação de abertura da janela de “Emails Enviados” aberta a janela de visualização, sendo possível tentar enviar de novo o(s) email(s). • Dimensões Figura 36 – Janela “Dimensões” EGITRON Página 19 de 72 SPC Pro – Software de Controlo Estatístico do Processo - Manual do Utilizador Para posterior associação a cada um dos artigos, o SPC Pro disponibiliza uma tabela de dimensões que deverá ser preenchida com os valores dimensionais dos artigos (para o caso de Rolhas, as dimensões representam o calibre). Esta tabela é de preenchimento não obrigatório já que os artigos poderão ser definidos sem dimensões associadas. Para cada dimensão, poder-se-á definir até três campos que representam três dimensões diferentes para os artigos (por exemplo, comprimento x largura x espessura). Dependendo do Grupo de Artigos para o qual a dimensão é criada, a ordem de preenchimento dos campos, assim como o número de campos preenchidos poderão ser diferentes. A título de exemplo, para ladrilhos, deverão ser preenchidos os três campos na ordem comprimento, largura e espessura; para bastões e rolhas deverão ser apenas preenchidos os dois primeiros campos na ordem comprimento e diâmetro. Para discos, deverão ser preenchidos apenas os dois primeiros campos na ordem espessura e diâmetro. • Artigos Figura 37 – Janela “Artigos” Nesta tabela, devem ser introduzidos os códigos e descrições de todos os artigos cujas características poderão ser controladas. A cada um dos artigos deverá ficar associada uma especificação. De forma não obrigatória, poder-se-á também associar a cada artigo as suas dimensões (Ver tabela de dimensões). Também poder-se-á associar a cada artigo o nome de um ficheiro documento que poderá ser aberto a qualquer altura na janela de registos a partir do botão para o efeito, situado perto do campo artigo ou ainda na pare inferior da própria Figura 38 – Botão para abertura do documento associado ao artigo janela de confuguração dos artigos. A configuração do directório onde os ficheiros dos artigos estão presentes deve efectuarse na tabela de configurações gerais, descrita à frente neste documento. EGITRON Página 20 de 72 SPC Pro – Software de Controlo Estatístico do Processo - Manual do Utilizador A associação entre um Artigo e o Grupo de Artigos correspondente faz-se de forma indirecta a partir das associações entre o Artigo e a Especificação e entre a Especificação e o Grupo de Artigo • Nomes das Tabelas Configuráveis Para além das tabelas de configuração anteriormente identificadas neste manual, o programa disponibiliza um conjunto de seis tabelas completamente configuráveis pelos utilizadores. Figura 39 – Janela “Nomes das Tabelas Configuráveis” Estas tabelas deverão ser usadas para definir campos de identificação dos registos de controlo da qualidade que sejam diferentes das tabelas pré-definidas. A título de exemplo de tabelas que poderão ser definidas, podemos nomear o tipo de tratamento, o tipo de Lavação, o tipo de Cola, etc... A configuração dos nomes destas tabelas deve ser efectuada a partir da janela “Nomes das Tabelas Configuráveis” e deverá indicar o nome da entidade no plural (por exemplo Colas), o nome no singular (por exemplo Cola) assim como o género da Entidade (Feminino ou Masculino). • Registos das Tabelas Configuráveis Depois de configurados os nomes das seis tabelas editáveis, o utilizador deverá preencher cada uma delas com a identificação dos seus registos. A abertura efectuada de a cada tabela partir do é Menu “Tabelas\Tabelas Configuráveis para Registos”. O Menu automática aparecerá com de os forma nomes Figura 40 – Menu das Tabelas Configuráveis configurados para cada uma das tabelas. EGITRON Página 21 de 72 SPC Pro – Software de Controlo Estatístico do Processo - Manual do Utilizador • Configuração Logótipos O programa permite que sejam configurados os logótipos a usar nos relatórios (logótipo da empresa que aparece no cabeçalho e logótipo que aparece no rodapé dos relatórios impressos). Esta configuração é feita indicando o nome e a localização dos ficheiros de imagem. Para além da configuração dos logótipos, poder-se-á configurar as cores usadas nos Figura 41 – Janela de Configuração dos Logótipos títulos dos relatórios impressos. A configuração dos logótipos é uma configuração geral para todos os postos de trabalho. Assim, o directório configurado deverá ser um directório em rede, acessível a partir de qualquer um dos PCs. Caso não se queira definir um directório acessível na rede, a alternativa será criar em cada PC directórios idênticos onde serão colocados os ficheiros com os mesmos nomes. • Configurações Gerais Figura 42 – Janela “Configurações Gerais” EGITRON Página 22 de 72 SPC Pro – Software de Controlo Estatístico do Processo - Manual do Utilizador O programa disponibiliza uma janela de configurações gerais em que é possível configurar de forma geral e por defeito para o sistema (primeiro página do tabulador) ou ainda eventualmente por empresa (segunda página do tabulador): • O modo de cálculo dos índices de capacidade Cp e Cpk para as Cartas de Controlo (“Cálculo a partir do Desvio Padrão Real” ou “Cálculo a partir do Desvio Padrão Estimado com base na tabela de factores para Cartas de Controlo”); • A eventual atribuição automática da ordem de fabrico nos registos; • A eventual atribuição automática do artigo nos registos; • A eventual abertura da carta de controlo após a validação dos registos; • A eventual abertura da carta de controlo após a validação dos registos; • A localização (directório de rede) dos eventuais ficheiros de documento associados aos artigos e a localização dos ficheiros de documento associados às configurações de registo; • O número de dias considerados para armazenamento da informação relativa à monitorização das operações efectuadas e registadas no Sistema (“Audit Trail” – consultar parágrafo específico deste documento). • Equipamentos de Aquisição Nesta tabela, aparecem todos os equipamentos “de Sistema”, i.e. todos os equipamentos cuja aquisição automática está implementada no programa (como por exemplo as Figura 43 – Janela “Equipamentos de Aquisição” Balanças Digitais, o DMX, etc). Os equipamentos “de Sistema” não são editáveis, assim não poderão ser removidos nem alterados. Para além destes equipamentos “de Sistema”, poderão ser definidos outros equipamentos de aquisição, estes completamente editáveis pelos utilizadores. Apenas os Equipamentos “de Sistema” permitem aquisição automática de valores a partir do EGITRON SPC Pro. A definição de outros equipamentos de aquisição terá apenas um objectivo indicativo do equipamento usado. EGITRON Página 23 de 72 SPC Pro – Software de Controlo Estatístico do Processo - Manual do Utilizador • Configuração dos Registos Dadas a importância e complexidade desta janela de configuração, podendo ser considerada o núcleo da configuração do programa, um parágrafo específico é-lhe integralmente dedicado (parágrafo “7.2 Configuração”). 7. Registos Os registos de controlo representam o núcleo da introdução de dados do EGITRON SPC Pro. 7.1. Definição Por Registo, entende-se a introdução dos resultados de um controlo da qualidade efectuado sobre uma amostra, podendo ser automático ou manual. O Registo, para além de contemplar os valores de controlo, também contempla campos de identificação e de definição das condições do próprio registo. Dependendo dos produtos controlados e do tipo de controlo a efectuar, os requisitos a nível dos registos a introduzir no SPC têm variações importantes. De facto, num mesmo registo de Controlo, o operador pode querer, por exemplo, introduzir na mesma linha de registo, os valores para várias características controláveis (associada cada uma a uma carta de controlo específica) simultaneamente (por exemplo, aquisição dimensões\massa\humidade de Bastões a partir do bastiómetro da EGITRON). Por outro lado, pode ser necessário introduzir campos de definição que apenas tenham significado para este tipo de registo em particular (por exemplo, temperatura da estufa, código da palete, ...) Assim, o software do SPC permite ao utilizador definir e configurar “Registos”. Os requisitos para esta funcionalidade são os seguintes: • Registos devem poder actualizar várias cartas de Controlo (ou apenas 1), i.e., deve ser possível introduzir várias características no mesmo registo (de 1 a 9); • • Cada Registo deve poder ter colunas de definição rígida e de preenchimento obrigatório: o Operador (automático a partir do login); o Ordem de Fabrico; o Data-Hora do Registo (deduzido a partir da Hora do Sistema); o Turno (Deduzido a partir da hora do registo, da secção tabela de turnos); Para além das características controláveis, o programa deve permitir configurar vários campos de definição para cada um dos registos (até 9), estes campos não são EGITRON Página 24 de 72 SPC Pro – Software de Controlo Estatístico do Processo - Manual do Utilizador características controláveis e não originam cartas de Controlo (por exemplo “Palete”, “Temperatura da Estufa”, etc...); • Na Configuração dos campos não controlados de cada registo, deve existir a possibilidade de associar o registo do campo respectivo (coluna) a uma tabela de registos cujo nome é configurável (estas tabelas correspondem às tabelas configuráveis descritas numa secção anterior deste manual); • Todos os registos devem ter um campo de observações (de preenchimento não obrigatório) independentemente de ter originado ou não algum alarme; • Para alguns registos, o programa deve permitir definir cálculos para que sejam deduzidos valores de uma coluna a partir dos valores de outras colunas (por exemplo, cálculo de densidade); • Para cada coluna de configuração ou característica, deve ser possível configurar se o campo é de preenchimento obrigatório ou não. 7.2. Configuração A configuração dos Registos deve ser efectuada a partir da janela “Configuração de Registos” disponibilizada pelo programa. Figura 44 – Janela “Configuração dos Registos” – Página “Identificação” EGITRON Página 25 de 72 SPC Pro – Software de Controlo Estatístico do Processo - Manual do Utilizador Cada Configuração de Registos fica definida pelo seu código, como no exemplo acima em que se definiu a configuração “EXTRUSAO”. Obrigatoriamente, dever-se-á associar ao registo uma descrição, o código de uma máquina, um “Grupo de Artigos” e uma dimensão por defeito para a amostra. A janela de configuração de registos permite nesta página a definição de outras particularidades como, por exemplo, o número de dias para o intervalo de tempo por defeito a considerar na abertura da janela das cartas de controlo ou ainda o número mínimo de pontos (caso o intervalo de tempo indicado não inclua o número desejado de pontos disponíveis). Outra configuração disponível é a possibilidade de restringir na janela de cartas de controlo a lista de artigos seleccionáveis aos artigos que têm registos associados e não a todo o conjunto de artigos associados à configuração de registos. Pode-se definir na parte inferior da primeira página da janela os campos de identificação configuráveis para a Configuração de Registos (os campos não controláveis para além do Responsável, do Turno, da Ordem de Fabrico, do Artigo e da Data\Hora do registo). É possível definir até 9 campos de identificação não controláveis. Para cada um deles, dever-seá indicar se é de preenchimento obrigatório pelo utilizador e caso os registos devam ser definidos a partir de uma tabela, dever-se-á definir para a coluna correspondente qual a tabela que contém estes registos. Figura 45 – Janela “Configuração dos Registos” – Página “Cartas de Contolo e Artigos” A partir da página “Cartas de Controlo e Artigos” e depois de preenchidos os campos de identificação, dever-se-á definir os artigos que podem ficar associados aos registos relativos à configuração em questão. Para cada artigo, existe a possibilidade de definir a Ordem de Fabrico actual (preenche por defeito o campo Ordem de Fabrico dos registos). Notar a existência do botão no canto inferior direito da janela que permite a selecção automática de todos os artigos pertencendo ao Grupo de Artigos correspondente. Por artigo, poder-se-á também corrigir a dimensão da amostra a atribuir a cada registo (por defeito, a dimensão da amostra é a da página “Identificação”) e definir-se se o artigo está activo ou não (apenas artigos activos podem ser seleccionados a partir dos registos). EGITRON Página 26 de 72 SPC Pro – Software de Controlo Estatístico do Processo - Manual do Utilizador A última coluna da tabela dos artigos (apresentada com a etiqueta “Por Def.”) permite que um (e apenas um) dos elementos da lista seja definido como o artigo por defeito a abrir na carta de controlo. Para além de definir os artigos que poderão ser controlados a partir da Configuração de Registos, dever-se-á definir se se pretende uma Carta de Controlo específica para cada um dos artigos ou se os valores dos registos para os diferentes artigos deverão ser agregados numa mesma carta de controlo. Caso já esteja seleccionado um artigo na lista dos artigos por configuração de registo, e caso o tipo de carta seja de agregação de artigos diferentes, ao Figura 46 – Botão de Selecção de Artigos usar o botão para selecção de artigos, a lista será completada com todos os artigos do mesmo grupo de artigos e com as mesmas especificações. Para além desta configuração, dever-se-á configurar se se pretende cartas de controlo com os valores nominais (i.e. com os valores reais obtidos) ou com os valores dos desvios (i.e. a diferença entre os valores reais obtidos e os valores esperados (deduzidos dos valores nominais configurados na tabela das especificações)). Figura 47 – Janela “Configuração dos Registos” – Página “Características Controláveis” EGITRON Página 27 de 72 SPC Pro – Software de Controlo Estatístico do Processo - Manual do Utilizador De forma a garantir a coerência dos dados, o programa não permitirá agregar numa mesma carta de controlo de valores nominais artigos que tenham especificações diferentes! Para além dos campos de identificação configuráveis, a janela de configuração dos Registos permite identificar (a partir da segunda página da janela) as características controláveis que devem ser introduzidas no registo (de 1 a 9). Para cada uma destas características, dever-se-á indicar: o O nome da característica. Por exemplo (Humidade Início, Humidade Final, Massa, Densidade, etc...); o O tipo de característica (Humidade, Massa, ...); o O número de casas decimais; o Se a característica é ou não de preenchimento obrigatório; o Se a característica deve ou não originar alarmes; Figura 48 – Opções para configuração específica da ocorrência dos alarmes Relativamente à configuração da forma como são despoletados os alarmes, existem as opções de escolha seguintes: sem alarmes despoletados, configuração por defeito ou configuração específica. Neste último caso, para se configurar para a característica em particular os alarmes a despoletar, dever-se-á efectuar um duplo-clique na lista de selecção correspondente, o que permitirá que seja aberta a Figura 49 – Janela de Configuração Específica dos Alarmes janela de configuração específica. o O eventual equipamento usado para a aquisição automática; Caso o equipamento definido deja o DMX, a mesa de controlo dimensional da Hecht, ou ainda um equipamento Mitutoyo conectado ao InterLab, poder-se-á definir o número características consequentes associadas à aquisição. O de Figura 50 – Definição de Aquisições Sequenciais objectivo é a possibilidade de efectuar aquisições de características sequenciais a partir EGITRON Página 28 de 72 SPC Pro – Software de Controlo Estatístico do Processo - Manual do Utilizador destes equipamentos e de forma flexível (Por exemplo, comprimento + diâmetro). Por defeito, este valor é apenas uma característica. o O tipo de introdução de valores: livre (preenchimento a partir do teclado e dos equipamentos de aquisição) ou automático (apenas o preenchimento a partir dos equipamentos de aquisição é possível). o A amostra por defeito para cada característica na aquisição automática; o Se os valores adquiridos devem ser transformados para o seu valor absoluto; o Se se deve adicionar o valor adquirido ao valor nominal indicado na Especificação associada; o A eventual fórmula desta característica (apenas algumas fórmulas de cálculo disponibilizadas para garantir cálculos sobre outras características e que permitam deduzir a referida característica, como por exemplo a peso específico deduzido das dimensões e da massa); exemplos de fórmulas: C1*C2; (C1+C2)/C3; C2+100. A fórmula não deve começar por pelo operador “=”! O campo deve conter apenas e simplesmente a fórmula. o O tipo de Carta de Controlo desejada para esta característica (Xr, Xs, ou P); o Se a média considerada deve ser a média aritmética ou a média dos valores absolutos; o Se a amplitude a considerar é a amplitude sobre as amostras do ensaio (amplitude dos valores individuais) ou se a amplitude entre duas amostras consecutivas para a mesma carta de controlo (amplitude móvel). De salientar a possibilidade de definir a característica a abrir por defeito na janela das cartas de controlo, no caso de existir mais que uma característica na configuração. Figura 51 – Selecção da Caracterítica por Defeito para a janela das Cartas de Controlo EGITRON Página 29 de 72 SPC Pro – Software de Controlo Estatístico do Processo - Manual do Utilizador Figura 52 – Janela “Configuração dos Registos” – Página “Planos Insecção” A partir da página “Planos Inspecção”, poder-se-á definir o plano temporal de inspecção por caracterítica de cada configuração de registo com as opções possíveis seguintes: O • Intervalo de tempo entre registos por turno; • Intervalo de tempo entre registos independentemente de mudança de turno; • Número de ocorrências por turno. correcto configurações momento, a preenchimento permite, listagem em de destas qualquer registos pendentes. Para além destas configurações para as Figura 53 – Janela “Registos Pendentes” características a controlar, para cada configuração de registos, é possível definir, a partir da página “Outros”: • Se a validação dos registos é sempre da responsabilidade do utilizador (usando o botão para o efeito) ou se deve ser despoletada de forma automática após uma aquisição automática; EGITRON Página 30 de 72 SPC Pro – Software de Controlo Estatístico do Processo - Manual do Utilizador • Um campo de observações cujo preenchimento é importante já que será visualizado pelo utilizador a partir da janela de selecção de registos; • Os nomes dos ficheiros de documento e de imagem associados à configuração e que podem ser abertos a partir da carta de controlo a partir dos botões respectivos (A localização - Figura 54 – Botões para abertura dos ficheiros de documento e de imagem. directório de rede – dos ficheiros deve ser definida na tabela de configurações gerais já apresentada neste documento). De notar a existência de um botão extremamente útil no canto superior direito da janela (primeira página) que permitirá duplicar a configuração de registo actual, facilitando a introdução de novas configurações de registo. Figura 55 – Botão de Duplicação Principais Objectivos e Consequências da Configuração dos Registos: o Obter uma lista infinita de registos específicos disponibilizados aos utilizadores; o Gerar Cartas de Controlo cujas configurações dependem directamente da configuração de cada registo. 7.3. Introdução e Consulta Para além da janela de configuração dos Registos, o programa disponibiliza uma janela de introdução e consulta de registos cuja aparência depende da Configuração de Registo (Número e Nome das Colunas, Botões e Opções de Aquisição Automática disponibilizados, etc...). A partir da janela das Configurações de Registos, o utilizador poderá abrir a janela dos registos correspondentes a partir do botão criado para o efeito no Figura 56 – Botão para visualização dos registos a partir da configuração. canto superior direito da janela. Ao abrir a janela dos Registos directamente a partir dos Menus do SPC Pro sem recorrer a atalhos como o exemplo anterior, irá aparecer a janela de selecção de configuração de registos para definir o tipo de registos que se pretende abrir. EGITRON Página 31 de 72 SPC Pro – Software de Controlo Estatístico do Processo - Manual do Utilizador A partir desta janela, o operador deverá seleccionar a configuração cujos registos pretende visualizar ou actualizar. A janela apresentará de imediato a Secção, a Máquina e o Grupo de Artigos correspondentes à configuração seleccionada. Para além desta informação, o programa apresentará também as observações e a frequência de controlo definidas na Configuração de registos. Figura 57 – Janela de Selecção das Configurações de Registos. Na parte superior da janela, são disponibilizadas duas opções de filtro para as configurações apresentadas na lista de selecção (filtros por máquina e Grupo de Artigos). Caso o Posto de Trabalho estiver associado a uma máquina, a janela irá aparecer com esta máquina seleccionada no filtro. Os registos visíveis para selecção pelo utilizador são os para os quais o utilizador tem acesso. Depois de seleccionada a configuração, o utilizador poderá usar os botões Consultar ou Adicionar dependendo da operação pretendida sobre os registos. Conforme já indicado neste manual, a apresentação da janela dos registos depende da sua configuração definida na “Configuração de Registos”. A janela dos registos apresenta no seu lado esquerdo toda a informação relativa à identificação do registo tal como o Utilizador, o Turno, o Artigo, a ordem de Fabrico e os restantes campos definidos na Configuração. Do lado direito da janela são apresentados os dados relativos às características controladas nos registos. A informação relativa às características é composta por: EGITRON Página 32 de 72 SPC Pro – Software de Controlo Estatístico do Processo - Manual do Utilizador o uma tabela de valores individuais (que o operador deverá preencher manualmente ou a partir de aquisição automática); o uma tabela de valores estatísticos (Média, Máximo, Mínimo, etc...) e de não conformidades actualizada de forma automática pelo programa. Figura 58 – Janela dos Registos. Para cada característica, existe um botão que permite abrir a carta de controlo correspondente. Para além deste botão, poderá existir um botão que Figura 59 – Botão para abertura da Carta de Controlo. permitirá iniciar a aquisição automática de valores (quando aplicável). De notar que os valores individuais fora dos intervalos de especificação aparecem com fundo a vermelho. Os valores entre os valores de aviso (se definidos) e os valores de especificação aparecem com um fundo a amarelo. É importante referir nesta secção do manual que a janela de registos adapta a sua estrutura às características que estejam associadas a Cartas P. Neste caso, em vez de se poder introduzir valores numéricos na tabela de valores individuais, apenas é possível definir os registos como “Conforme” ou “Não Conforme”. Figura 60 – Registo de valores individuais “Conforme\Não Conforme”. EGITRON Página 33 de 72 SPC Pro – Software de Controlo Estatístico do Processo - Manual do Utilizador Neste caso, e de forma a facilitar o registo da informação nos tabela de valores, aparece para cada uma das características associadas a Figura 61 – Botão para abertura da janela de introdução de “não conformidades”. cartas P um botão com a etiqueta “Cf\NCf” (na mesma localização onde aparecem os botões para abertura das janelas de aquisição) que despoleta a abertura de uma janela para registo do número total de não conformidades. Figura 62 – Janela de introdução de “não conformidades”. Os primeiros registos da tabela individual (o número total é deduzido da informação introduzida pelo utilizador) serão considerados como “Não Conformes”. No canto inferior esquerdo da janela dos registos, o programa apresenta o gráfico dos valores registados para a característica seleccionada a partir da lista de selecção para o efeito. Por defeito, quando um registo é criado, é-lhe atribuído o estado “Ensaio Pendente” conforme indicado no texto localizado na parte superior da tabela de valores individuais. Figura 63 – Etiqueta de Ensaio Pendente Enquanto um registo estiver no estado “Pendente”, este não é considerado nem nas cartas de controlo nem no módulo de histórico dos registos. Para que o ensaio deixe o estado “Pendente”, este deve ser validado. Para iniciar o processo de validação, o utilizador deverá usar o botão “Validar” presente no canto inferior direito da janela de registos. Figura 64 – Botão de Validação do Ensaio É durante o processo de validação que o programa vai verificar se o registo está devidamente preenchido (número de registos individuais igual à dimensão da amostra e todos os valores para as características obrigatórias devidamente preenchidos). EGITRON Página 34 de 72 SPC Pro – Software de Controlo Estatístico do Processo - Manual do Utilizador Caso o registo não esteja devidamente preenchido, o programa irá avisar os motivos da não validação e irá interromper o processo. Caso contrário, o processo de validação irá passar por uma segunda fase de verificação de activação de alarmes. A activação de alarmes depende da configuração geral dos alarmes e da configuração de registos para além, evidentemente dos próprios valores registados. Caso não seja despoletado nenhum alarme, o programa apresenta um aviso de sucesso na validação do registo. O texto acima da tabela de valores individuais que indicava “Ensaio pendente” passa a indicar “Ensaio Validado!”. Figura 65 – Etiqueta e mensagem de ensaio validado. Sempre que durante o processo de validação, o programa detectar a ocorrência de alarmes, é aberta uma janela contendo na parte superior a identificação da lista dos alarmes detectados e na parte inferior a lista dos alarmes agrupados por característica para que o utilizador introduza as causas do alarme assim como as respectivas acções de correcção. Figura 66 – Janela de Ocorrência de Alarmes. As causas de alarme e as acções de correcção apresentadas na janela são as definidas para o grupo de máquinas referente ao registo. EGITRON Página 35 de 72 SPC Pro – Software de Controlo Estatístico do Processo - Manual do Utilizador O utilizador poderá ou não introduzir informação textual livre, para além da informação tabelada, dependendo da configuração dos alarmes já abordada neste manual. Sempre que forem despoletados alarmes, apenas será permitido validar o registo caso as causas de alarme tenham sido devidamente preenchidas. Relativamente às acções de correcção, poder-se-á validar o registo sem estas estarem definidas. O programa irá obrigar ao preenchimento das acções de correcção dos registos em que não tenham sido preenchidas quando da validação do primeiro registo sem alarmes despoletados com data posterior à data destes registos. Para facilitar o preenchimento das acções de correcção para estes registos, o programa irá apresentar uma sequência das janelas relativas a cada um destes registos de forma automática. Em qualquer momento, está acessível ao utilizador (caso tenha permissões para visualizar alarmes) a janela contendo a lista de todos os alarmes despoletados sem acções de correcção associadas (acessível a partir do menu “Cartas de Controlo\Alarmes despoletados sem Acção de Correcção”). 7.4. Histórico Figura 67 – Janela do Histórico dos Registos – Página “Filtros”. EGITRON Página 36 de 72 SPC Pro – Software de Controlo Estatístico do Processo - Manual do Utilizador O módulo “Histórico” dos registos é uma ferramenta extremamente poderosa que permite ao utilizador filtrar e gerir todos os controlos efectuados independentemente da Carta de Controlo a qual pertencem. Trata-se da lista de todos os registos efectuados filtrados por vários critérios (Entre Datas, por Ordem de Fabrico, Turnos, ...) apresentando os valores estatísticos dos registos filtrados e permitindo diferentes tipos de relatórios. Os objectivos principais do Histórico são os seguintes: o Verificar e comparar o controlo por máquinas, operadores, turnos, etc; o Estabelecer o histórico por Ordem de Fabrico; o Gerir de forma simples a informação registada; o Pesquisar de forma eficiente registos de controlo;.... É possível exportar os valores filtrados para uma folha de Excel usando o botão presente no canto inferior esquerdo da janela. Figura 68 – Botão de exportação de valores para Excel. Apenas os registos validados são considerados no histórico dos registos. Figura 69 – Janela do Histórico dos Registos – Página “Lista de Valores”. EGITRON Página 37 de 72 SPC Pro – Software de Controlo Estatístico do Processo - Manual do Utilizador Duração dos Registos O SPC Pro disponibiliza uma janela, a partir de um botão existente no módulo de histórico dos registos, que permite a gestão da duração dos registos. Por duração dos registos, entende-se o tempo considerando como início o clique no botão "novo" e como fim a validação do registo Figura 70 – Botão para abertura da Janela de Duração dos Registos (caso existam alarmes, o fim ocorre depois da validação). Figura 71 – Botão para abertura da Carta de Controlo. A janela apresenta o resumo dos registos e duração associada, considerando os filtros definidos na janela do hostórico. A partir desta janela, é possível despoletar a abertura de um relatório resumo por configuração de registo assim como exportar os valores para Excel. 8. Aquisição Automática Como já foi indicado neste manual, a identificação dos equipamentos a usar para cada registo deve ser definida na respectiva “Configuração de Registo”. Sempre que a Configuração definir que as características podem ser adquiridas a partir de um equipamento de aquisição “de Sistema”, na janela dos registos, irá aparecer para cada uma destas características um botão sugestivo que permitirá a abertura de uma janela de aquisição específica que implementa a comunicação Figura 72 – Botões de Aquisição com os equipamentos e a aquisição automática de valores. Evidentemente, a formatação janela da apresentação de e aquisição automática dependerá do equipamento em questão. Todavia, vários campos são repetidos nas diferentes janelas de aquisição. Assim, a janela de aquisição apresenta normalmente: • O(s) nome(s) da(s) característica(s) controlada(s); Figura 73 – Janela de Aquisição Automática de valores da Balança. EGITRON Página 38 de 72 SPC Pro – Software de Controlo Estatístico do Processo - Manual do Utilizador • A(s) unidade(s) da(s) característica(s) controlada(s); • A dimensão da amostra; • O índice do elemento actual da amostra, i.e. o elemento controlado. Este índice pode ser alterado pelo utilizador, permitindo repetir valores já adquiridos; • O número de leituras a efectuar para cada elemento da amostra. Este valor pode ser alterado pelo utilizador. O valor armazenado pelo programa para cada leitura é a média das leituras para esta amostra. • A evolução percentual do número de leituras (“andamento” da aquisição); • Os valores de especificação para a(s) característica(s) controlada(s); • Os valores recebidos (a amarelo quando dentro das especificações, a vermelho quando fora das especificações, e laranja quando dentro dos intervalos de aviso). Quando terminar a aquisição dos valores, i. e. quando todos os valores da amostra tiverem sido adquiridos, o programa irá fornecer um aviso e a janela de aquisição será então encerrada. O utilizador poderá todavia encerrar a janela a qualquer altura, utilizando o botão para o efeito, os valores já adquiridos sendo devidamente armazenados. Sempre que a janela de aquisição é aberta a partir de um registo com valores parcialmente preenchidos, o campo relativo ao índice actual de leitura é preenchido com o valor da primeira amostra sem valor. A configuração física dos equipamentos de aquisição (porta de comunicação, velocidade de comunicação, etc...) deve ser efectuada a partir da janela de “Postos de Trabalho” para cada um dos postos. Alguns equipamentos de aquisição têm funcionalidades e configurações próprias. A título de exemplo, os equipamentos que permitem a interligação de equipamentos de controlo dimensional Mitutoyo permitem definir um modo de aquisição “manual” ou “automático”. No modo “manual”, qualquer valor recebido é lido. No modo automático, apenas são lidos os valores estáveis perto do valor nominal (valor esperado). 9. Integração com o MedCork A configuração da aquisição dos valores do MedCork é efectuada por Configuração de Registos (cada configuração de registos poderá ter a sua própria configuração para o MedCork). A janela de Configuração dos Registos é aberta a partir do menu “Registos\Configuração de Registos”. Figura 74 – Tabulador da Janela de Configurações de Registos. EGITRON Página 39 de 72 SPC Pro – Software de Controlo Estatístico do Processo - Manual do Utilizador A configuração do MedCork é chamada a partir da página “Outros...” Para abrir a janela de configuração do MedCork para a Configuração de Registos correspondente, é necessário definir que o registo contempla a “Aquisição dos Registos via MedCork” e usar o botão “Configurar...” Figura 75 – Selecção da Configuração do MedCork. Os campos da figura acima apenas são visíveis e acessíveis caso a integração com o MedCork tenha sido licenciada no SPC Pro. O Licenciamento é da responsabilidade da EGITRON. Ao usar o botão “Configurar...” irá ser aberta a janela de configuração do MedCork para a configuração de registos respectiva: Figura 76 – Janela de Configuração do MedCork Na parte lateral esquerda da janela irá aparecer uma linha para cada uma das características definidas na Configuração do Registo (de 1 a 9 características). Para cada uma delas, o utilizador poderá configurar o Tipo de Medida, eventualmente a Distância da Medida (em mm) e o número de leituras de Diâmetros (a necessidade de definição destes campos depende, obviamente, do Tipo de Medida seleccionado). Os tipos de Medida seleccionáveis são os seguintes: • Diâmetro ao Centro; EGITRON Página 40 de 72 SPC Pro – Software de Controlo Estatístico do Processo - Manual do Utilizador • Diâmetro Extra Topo Inferior; • Diâmetro no Topo Inferior; • Diâmetro Topo Superior; • Humidade ao Centro; • Humidade Extra Topo Inferior; • Humidade no Topo Inferior; • Humidade no Topo Superior; • Comprimento; • Massa. Na sua parte lateral direita, a janela apresenta o esquema de uma rolha para melhor percepção do significado de cada um dos tipos de Medida. Abaixo deste esquema, dever-se-á definir se o ensaio deve ser realizado com orientação ou não das rolhas. O utilizador poderá definir o comportamento que deverá ter o programa sempre que detectar novos registos vindos do MedCork: a partir da página “Outros...”, secção “Validação dos Registos” da janela de configuração de registos. • Validação manual dos registos pelo operador; ou • Validação automática dos registos pelo SPC logo que valores exportados a partir do MedCork. Para entender melhor estes dois tipos de resposta distintos por parte do SPC, é indispensável a explicação seguinte: Os registos vindos do MedCork ficam de forma automática integrados apenas e sempre que for aberta a janela dos registos para a configuração de registos correspondente. Os dados estatísticos ficarão logo actualizados. Caso o modo de validação seja o manual, o programa apenas irá indicar ao utilizador que foram integrados ensaios vindos do MedCork e perguntará ao utilizador se pretende visualizar os resultados para posterior Validação (O ensaio que será apresentado ao utilizador será o primeiro deles caso tenham sido integrado vários ensaios do MedCork simultaneamente). O Figura 77 – Janela de Aviso de Integração dos Valores do MedCork. EGITRON Página 41 de 72 SPC Pro – Software de Controlo Estatístico do Processo - Manual do Utilizador utilizador poderá assim verificar e\ou completar os valores inseridos antes de efectuar a validação do registo. Caso o modo de validação seja o modo automático, o programa vai integrar os ensaios um a um. Para cada um dos ensaios integrados, irá aparecer uma mensagem indicando que é iniciado o processo de validação do ensaio vindo do MedCork, podendo eventualmente ser despoletada a abertura da janela dos alarmes ou ainda mensagens de avisos para o utilizador que possam impedir a validação (amostragem incompleta, campos não Figura 78 – Janela de aviso de validação dos registos. preenchidos, etc...). 10. Cartas de Controlo A janela de “Cartas de Controlo” é a janela que permite visualizar em tempo real os controlos que vão sendo registados e validados por Carta. EGITRON Página 42 de 72 SPC Pro – Software de Controlo Estatístico do Processo - Manual do Utilizador Figura 79 – Janela das Cartas de Controlo. Apenas os registos validados são considerados nas cartas de controlo. A parte superior esquerda da janela das Cartas de Controlo permite o filtro sobre as Cartas de Figura 80 – Filtros para as Cartas de Controlo. Controlo seleccionáveis (Por máquina e por Grupo de Artigos). Caso o Posto de Trabalho estiver associado a uma máquina, a janela irá aparecer com esta máquina seleccionada no filtro. A parte superior direita da janela permite o filtro sobre os registos apresentados nas cartas de controlo (Entre duas datas e Figura 81 – Filtros temporais e por Ordem de Fabrico para as Cartas de Controlo por Ordem de Fabrico). A janela das Cartas de Controlo é composta por três páginas: • A primeira página “Carta de Controlo” permite seleccionar e visualizar as Cartas de Controlo nas suas formas gráficas; • A segunda página “Registos da Carta de Controlo” apresenta os valores pertencendo às cartas da primeira página; EGITRON Página 43 de 72 SPC Pro – Software de Controlo Estatístico do Processo - Manual do Utilizador • A terceira página “Lista” apresenta a lista tabelar de todas as cartas de controlo criadas. É possível seleccionar uma carta de controlo a partir desta lista, usando o botão à esquerda da lista. Figura 82 – Botão de selecção da carta de controlo a partir da lista. Página “Carta de Controlo” A selecção de uma carta de controlo deve ser efectuada seleccionando a “Configuração de Registo” a partir da lista de selecção. Logo que seleccionada, ao lado direito da lista, ficará preenchida a lista das características para esta configuração. O utilizador deverá seleccionar desta lista a característica cuja carta de controlo deseja visualizar. Ficará também preenchida a lista de selecção dos artigos a partir da qual o utilizador deverá seleccionar o artigo cuja carta de controlo deseja visualizar. Logo que seleccionados estes três parâmetros, o programa indicará do lado direito da página outros parâmetros sobre a carta (Secção, Máquina, Grupo de Artigos, tipo de Carta). Para visualizar a carta e os valores respectivos, dever-se-á usar o botão “Refrescar”. Figura 83 – Botão de refrescamento das Cartas de Controlo Sempre que o programa detectar que os dados apresentados na carta de controlo podem não ser os actuais, os gráficos e valores ficarão invisíveis, devendo o utilizador usar o botão de refrescar para garantir que os valores sejam os actuais e torná-los visíveis. Ao lado das listas de selecção, existem botões de navegação representando “setinhas” e que permitem navegar facilmente por entre cartas. Figura 84 – Botões de navegação entre Cartas de Controlo Os tipos de gráficos apresentados na primeira página dependem obviamente do tipo da carta seleccionada. Para visualizar as legendas dos gráficos das cartas de controlo, deve-se usar o botão para o efeito no canto inferior esquerdo da janela. Figura 85 – Janelas das Legendas das Cartas de Controlo. Os gráficos das cartas são apresentados na parte central da página acompanhados do lado esquerdo de alguns valores estatísticos e de controlo (Cp, Cpk, valores médios, limites de controlo, etc). EGITRON Página 44 de 72 SPC Pro – Software de Controlo Estatístico do Processo - Manual do Utilizador Os valores para o Cp e Cpk são calculados a partir dos valores para os pontos da carta de controlo seleccionados (Entre as datas inicial e final seleccionadas). É possível abrir uma janela contendo mais cálculos estatísticos a partir do botão presente no canto inferior esquerdo da janelas de cartas de controlo. Figura 86 – Botão para abertura Estatísticas. Caso o utilizador pretenda obter rapidamente informação mais detalhada sobre cada ponto da carta de controlo enquanto vai navegando com o rato por cima do gráfico, deverá usar o botão “Detalhes Amostra” existente no canto inferior direito da janela. Figura 87 – Botão “Detalhes Amostra”. Figura 88 – Janela “Estatísticas relativas à Carta de Controlo”. Navegando com o rato sobre os gráficos da Carta de Controlo, o programa apresentará do lado esquerdo do referido gráfico os valores do ponto da Carta de Controlo para o qual aponta o rato assim como a Data-Hora do Registo. O campo indicando o índice da amostra aparecerá normalmente com o fundo amarelado mas poderá ficar vermelho caso a amostra tenha um alarme associado. Figura 89 – Campos com a data e valores dos pontos das Cartas. EGITRON Página 45 de 72 SPC Pro – Software de Controlo Estatístico do Processo - Manual do Utilizador Aparecerá também uma janela contendo informação mais detalhada sobre cada uma das amostras da carta de controlo, incluindo o utilizador, o turno, os valores estatísticos, a ordem de fabrico, o artigo, e a informação relativa ao eventual alarme despoletado. Figura 90 – Janela com os Detalhes da Amostra Ao efectuar um clique num dos pontos das Cartas de Controlo, poder-se-á abrir o registo de controlo correspondente. A actualização dos limites de controlo deverá ser feita carta-a-carta abrindo a janela para o efeito a partir do botão “Alterar Limites de Controlo”. Figura 91 – Botão para abertura da Janela de Alteração de Limites. Quando uma carta de controlo é criada (a partir da criação das configurações de Registos), esta é criada sem lhe ser atribuído nenhum limite de Controlo. Assim sendo, dever-se-á definir os limites de controlo para cada carta criada. A janela que é aberta para alteração dos limites de controlo permite que os novos limites sejam calculados a partir dos valores da carta. O utilizador poderá todavia introduzir estes valores manualmente. O programa obrigará antes de validar qualquer alteração dos limites de controlo que seja preenchido o campo relativo ao motivo da alteração dos limites. A alteração dos limites poderá reflectir-se caso assim seja configurado pelo utilizador para registos anteriores à data da alteração. O utilizador poderá eventualmente definir uma gama de valores (limite superior e limite inferior) a considerar nos cálculos dos valores para os limites tanto para a média como para a amplitude ou ainda o desvio padrão. É também possível considerar apenas um sub-grupo de pontos dentro dos seleccionados na carta. EGITRON Página 46 de 72 SPC Pro – Software de Controlo Estatístico do Processo - Manual do Utilizador Figura 92 – Janela de Alteração dos Limites de Controlo. A qualquer altura, poder-se-á visualizar e imprimir a lista das alterações aos limites das cartas de controlo usando o botão para o efeito. Figura 93 – Botão para abertura da Janela de Histórico dos Limites.. Impressão das Cartas de Controlo Para abrir a janela de configuração de impressão da carta de controlo, dever-se-á aceder ao botão de impressão presente no canto superior direito da primeira página da janela. EGITRON Figura 94 – Botão de Impressão Página 47 de 72 SPC Pro – Software de Controlo Estatístico do Processo - Manual do Utilizador A janela de impressão permite seleccionar um de dois tipos de relatórios: • Gráfico com Tabela de Valores (Várias Páginas); • Gráfico Apenas (uma página). A primeira opção irá originar um relatório apresentando não só os gráficos da carta de controlo mas também os próprios valores Figura 95 – Janela de Configuração da Impressão da Carta de Controlo correspondentes a cada ponto na forma tabular (cada página apresentando um máximo de 26 pontos). A segunda opção origina um relatório de uma página apenas, independentemente do número de pontos contidos na carta, apresentando os gráficos da carta mas em que não está incluída a tabela dos valores correspondentes. Página “Registos da Carta de Controlo” Esta página da janela das Cartas de Controlo permite ao utilizador visualizar numa forma tabelar os valores individuais dos pontos que pertencem a carta de controlo seleccionada. Figura 96 – Janela das Cartas de Controlo – Página “Registos da Carta de Controlo” EGITRON Página 48 de 72 SPC Pro – Software de Controlo Estatístico do Processo - Manual do Utilizador Na página, para além da tabela dos valores dos registos, são apresentadas algumas estatísticas. É permitido ao utilizador visualizar e imprimir histogramas dos valores dos registos de controlo a partir do botão situado acima da tabela dos valores dos registos. Figura 97 – Janela dos Histogramas dos Valores das Cartas de Controlo A janela dos histogramas permite editar várias configurações: • Cor do histograma; • Histograma 2D ou 3D; • Número de intervalos considerados; • Indicação da frequência no próprio histograma; • Diferenciação (por uma cor diferente) do valor máximo no histograma; • Visualização dos valores de especificação. Também é possível exportar os valores para um ficheiro de Excel a partir do botão específico para esta função Figura 98 – Botão para exportação para excel Visualização dos Valores Individuais Na lista de selecção do tipo de histograma, caso seja seleccionado a opção “Valores Individuais”, a aplicação permitirá visualizar, imprimir e construir o histograma dos valores individuais de cada amostra controlada, podendo-se juntar os valores de todas as Figura 99 – Selecção Valores Individuais características da mesma configuração de registo. EGITRON Página 49 de 72 SPC Pro – Software de Controlo Estatístico do Processo - Manual do Utilizador Figura 100 – Janela “Valores Individuais dos Registos da Carta de Controlo” Controlo do Plano Temporal de Inspecção Usando o botão “Frequência dos Registos” que está na no topo da página “Registos da Carta de Controlo”, abrir-se-á uma janela que permite gerir os intervalos de tempos entre amostras consecutivos de uma mesma configuração de registo. Figura 101 – Janela da Frequência dos Registos EGITRON Página 50 de 72 SPC Pro – Software de Controlo Estatístico do Processo - Manual do Utilizador A parte superior da janela apresenta a evolução do intervalo de tempo entre amostras consecutivas (incluindo também o intervalo recomendado e as respectivas tolerâncias). A parte inferior apresenta o respectivo histograma de frequência (com várias características configuráveis como o número de intervalos, a cor, a indicação da frequência e o aspecto 3D). Do lado direito, são apresentados os valores recomendados e as não conformidades. Os valores por defeito do intervalo recomendado e das tolerâncias são definidas na janela de configurações de registo e podem ser editados directamente para simulação nesta janela. A partir da página “Registos”, o utilizador terá acesso a lista de todos os registos considerados assim como aos valores estatísticos correspondentes. Em qualquer momento, poder-se-á imprimir tanto os gráficos como os valores individuais. Para o bom funcionamento desta funcionalidade, é indispensável a devida configuração da tabela configuração de registos e, dependendo desta, da tabela de turnos. Caso o plano de inspecção seja definido por intervalo de tempo por turnos, apenas os registos com turnos associados serão apresentados com o intervalo de tempo respectivo. Por outro lado, o primeiro registo de qualquer turno ou o primeiro registo após qualquer paragem, não terá valor associado já que o intervalo de paragem iria influenciar o intervalo entre amostras. Página “Lista” Figura 102 – Janela das Cartas de Controlo – Página “Lista” Esta página da janela apresenta a lista de todas as cartas de controlo existentes. Para facilitar a pesquisa de determinada carta, é possível a partir da lista de selecção do canto superior direito da janela escolher o critério de ordenação das cartas. De forma a facilitar a introdução de novos registos a partir da janela das cartas de controlo, existe na janela um botão que irá abrir a janela de registos apontando para um registo novo. EGITRON Figura 103 – Botão para adicionar um registo. Página 51 de 72 SPC Pro – Software de Controlo Estatístico do Processo - Manual do Utilizador Para verificar os alarmes despoletados e as não conformidades por carta de controlo e para o intervalo de tempo seleccionado na janela das cartas de controlo, deve ser usado o botão “Alarmes e Não Conformidades...” que permitirá a abertura de Figura 104 – Botão para abrir a janela de “Alarmes e Não Conformidades”. uma janela com esta informação. Figura 105 – Janela de “Alarmes e Não Conformidades” 11. Módulo de Simulações De forma independente às janelas de registo e visualização das cartas de controlo, o Software disponibiliza um módulo para introdução de valores de simulação que permitem que Figura 106 – Acesso ao Módulo de Simulações sejam calculados os limites de controlo respectivos. A partir da janela do módulo de simulações, é possível criar um número infinito de registos. Em cada registo, é possível acrescentar uma lista de valores (parte lateral direita da janela) com o objectivo de definir pontos (cada um com a média e eventualmente amplitude e desvio padrão), Figura 107 – Janela do Módulo de Simulações para além do valor da dimensão da amostra e dos valores de especificação. O conjunto destes valores irá permitir calcular os valores estatísticos respectivos (Valores Médios, Cps e Cpks, Limites de Controlo, etc.). EGITRON Página 52 de 72 SPC Pro – Software de Controlo Estatístico do Processo - Manual do Utilizador Ter atenção, ao lado da lista de pesquisa das selecções, à configuração do tipo de amplitude, já que, dependendo desta configuração, os valores para a amplitude na tabela de Figura 108 – Configuração do tipo de amplitude por Simulação valores individuais deverá ser introduzida pelo utilizador (Amplitude Valores Individuais) ou calculada pelo Software (Amplitude Móvel). 12. Módulo de Monitorização (“Audit Trail”) O módulo consiste em guardar numa tabela da Base de Dados todas as principais operações dos utilizadores (login – sucesso ou falhado, novo registo, apagar registo, validação, alterações limites, iniciar Figura 109 – Menu para abertura do módulo de Monitorização aquisição automática, edição de valores individuais, impressão de informação, etc…). O Software disponibiliza uma janela, para filtro (entre datas, por utilizador, por janela, etc…) e impressão desta informação acessível a partir do menu “Registos\Monitorização”. Figura 110 – Janela Principal do Módulo de Monitorização. A informação apresentada inclui, para cada operação a data, o utilizador, o posto de trabalho, a janela, o tipo de operação e eventuais detalhes adicionais. EGITRON Página 53 de 72 SPC Pro – Software de Controlo Estatístico do Processo - Manual do Utilizador Figura 111 – Parte superior de relatório gerado a partir do módulo de Monitorização. O acesso a esta janela depende de permissão por grupo de utilizadores. Figura 112 – Opção de permissão para o módulo de Monitorização. É possível definir um intervalo de tempo limite configurável para Figura 113 – Configuração do número de dias a considerar para a monitorização de registos os dados guardados (por defeito apenas os últimos 30 dias) a partir da janela de configurações gerais do SPC Pro. 13. Integração com outros Sistemas (Produção) Considerando a ligação do EGITRON SPC Pro com a produção fabril e de forma a simplificar a introdução dos dados de identificação dos registos de controlo (escolha da carta de controlo correcta, codificação da ordem de fabrico actual), o software monitoriza o conteúdo de uma tabela da sua Base de Dados SQL que poderá ser usada por outros sistemas (de registo da produção, por exemplo) para indicação da configuração de registo e ordem de fabrico actuais por posto de trabalho. A tabela monitorizada tem o nome de tblCurrentProd e tem a estrutura seguinte: Figura 114 – Estrutura “tblCurrentProd” da tabela do SPC Pro para integração com outros sistemas. EGITRON Página 54 de 72 SPC Pro – Software de Controlo Estatístico do Processo - Manual do Utilizador Sempre que a tabela tblCurrentProd estiver devidamente preenchida no momento do pedido de criação de um novo registo de controlo pelos utilizadores, o SPC irá sugerir ao operador a criação do novo registo a partir dos parâmetros respectivos. Figura 115 – Pedido de confirmação de abertura de registo a partir da informação da produção. 14. Envio de Relatórios por e-mail É recomendada a utilização de ferramentas terceiras que permitam emular impressoras e gerar ficheiros no formato “.PDF” para permitir o envio dos relatórios gerados pelo SPC Pro por E-mail. 15. Fórmulas de Cálculo usadas pelo Software Nesta secção do Manual são apresentadas as fórmulas de cálculo mais importantes usadas no EGITRON SPC Pro. Nota: Os cálculos são feitos com base nas amostras recolhidas entre a data início e a data fim seleccionadas na janela das Cartas de Controlo do EGITRON SPC Pro. A – Desvio Padrão Real: x representa os valores individuais e n a dimensão da amostra. B – Desvio padrão estimado: Cartas XR: (Média das amplitudes calculada) / d2 Cartas XS: (Média dos desvios calculada) / c4 Nota: d2 e c4 são coeficientes dependentes da dimensão da amostra. C – Cp e Cpk EGITRON Página 55 de 72 SPC Pro – Software de Controlo Estatístico do Processo - Manual do Utilizador Cp = (LSE - LIE) / (6 * DP) Cpk = min( (LSE - MMC) / (3 * DP) , (MMC - LIE) / (3 * DP) ) Onde: LSE = Limite Superior de Especificação; LIE = Limite Inferior de Especificação; MMC = Média das Médias Calculada; DP = Desvio Padrão Real ou Desvio Padrão Estimado dependendo da configuração do programa em “Configurações Gerais” D - Limites de Controlo - Cartas XR Limite Superior de Controlo da Média: LSC = Média da média das amostras + (a2 * Média das amplitudes das amostras) Limite Inferior de Controlo da Média: LIC = Média da média das amostras - (a2 * Média das amplitudes das amostras) Limite Superior de Controlo da Amplitude: LSC(R) = d4 * Média das amplitudes das amostras Limite Inferior de Controlo da Amplitude: LIC(R) = d3 * Média das amplitudes das amostras Nota: a2, d3 e d4 são coeficientes dependentes da dimensão da amostra. E - Limites de Controlo - Cartas XS Limite Superior de Controlo da Média: LSC = Média da média das amostras + (a3 * Média dos desvios) Limite Inferior de Controlo da Média: LIC = Média da média das amostras - (a3 * Média dos desvios) Limite Superior de Controlo do Desvio: LSC(S) = b4 * Média dos desvios Limite Inferior de Controlo do Desvio: LIC(S) = b3 * Média dos desvios EGITRON Página 56 de 72 SPC Pro – Software de Controlo Estatístico do Processo - Manual do Utilizador Nota: a3, b3 e b4 são coeficientes dependentes da dimensão da amostra. F - Limites de Controlo - Cartas P Limite Superior de Controlo: Limite Inferior de Controlo: Se o Limite Inferior de Controlo (LIC) resultar negativo, toma-se igual a zero. é a percentagem média de defeituosos e n é a média da dimensão da amostra. EGITRON Página 57 de 72 SPC Pro – Software de Controlo Estatístico do Processo - Manual do Utilizador Anexo A - Manual de Instalação do SPC Pro 1. Instalação no Servidor do SGBD e das Bases de Dados do EGITRON SPC Pro e Licenciamento a. SGBD – SQL Server 2000 • Instalação do Microsoft SQL Server 2000 Introduzir o CD do Microsoft SQL Server 2000 na unidade de CD-ROM, e caso a instalação não arranque automaticamente, executar o ficheiro “AUTORUN.EXE”. No primeiro ecrã da instalação seleccionar a opção “SQL Server 2000 Components” e em seguida escolha a opção “Install Database Server”. O “Wizard” de instalação vai então ser iniciado. Carregar em “Next >” no primeiro ecrã. Figura 116 – Configuração do nome da Instância de SQL Server EGITRON Página 58 de 72 SPC Pro – Software de Controlo Estatístico do Processo - Manual do Utilizador Caso a instalação seja efectuada para uma nova instância, é necessário atribuir o nome a dar a esta instância no Servidor. No caso ilustrado, trata-se da primeira instância instalada no servidor e o nome atribuído é “NUNOALMEIDAXE3” (nome da máquina). Seleccionar a opção “Local Computer” e avançar para o ecrã seguinte. Seleccionar a primeira opção disponível, “Create a new instance of SQL Server, or install Client Tools”. No ecrã seguinte é necessário configurar o nome e organização a qual o utilizador responsável pela instalação pertence, e em seguida aparece uma janela de título “Installation Definition”: Figura 117 – Escolha da operação pretendida Nesta janela, seleccionar a opção “Server and Client Tools” para prosseguir com a instalação do Servidor de SQL. Figura 118 – Escolha do tipo de Instalação Seleccionar o tipo de instalação “Typical” e se não se pretender alterar o directório de instalação pré-definido para o SQL Server, bem como o directório para as bases de dados, avançar para o próximo ecrã. Figura 119 – Escolha da Localização da Instalação EGITRON Página 59 de 72 SPC Pro – Software de Controlo Estatístico do Processo - Manual do Utilizador No ecrã de configuração “Services Accounts” seleccionar a opção “Use the same account for each service. Auto Start SQL Server Service”. Na secção “Service Settings” desta janela é possível escolher entre usar uma conta local para iniciar o serviço do Servidor de SQL, ou uma conta inserida num domínio. É fortemente recomendada a selecção da opção “Auto Start Service” para que o serviço seja automaticamente iniciado quando liga o PC (em caso de uma eventual falha exemplo, o de electricidade, Servidor de SQL por deve automaticamente ser reiniciado sem ser necessária a intervenção de algum técnico ou responsável). Figura 120 – Configuração da conta associada aos serviços de SQL Na janela de autenticação, escolher o tipo de autenticação “Mixed Mode” (Windows Authentication and SQL Server Authentication), e configurar a password para o login “sa”. Por questões de segurança, é recomendada a definição da Password do Login “sa”. Em seguida, carregue no botão “Next >” duas vezes para dar início à instalação do Microsoft SQL Server. Figura 121 – Configuração do Modo de Autenticação do SQL • Instalação das Bases de Dados do SPC Pro e Licenciamento Para o correcto funcionamento do EGITRON SPC Pro, é indispensável a instalação de duas Bases de Dados: • A base de dados do SPC, normalmente com o nome de BD_SPC; • A base de dados de licenciamento do SPC, usada para controlo do número de licenças, normalmente com o nome de BD_SPC_License. EGITRON Página 60 de 72 SPC Pro – Software de Controlo Estatístico do Processo - Manual do Utilizador Nota: Os nomes para as duas bases de dados são indicativos e poderão ser diferentes sem consequências no funcionamento do programa. A forma mais fácil e amigável para a instalação das bases de dados do EGITRON SPC Pro e Licenciamento no servidor de SQL é o uso do “Enterprise Manager”, cujo atalho está acessível a partir do “Start Menu”, na pasta “Microsoft SQL Server”. Caso o responsável pela instalação possua os ficheiros físicos da base de dados (“BD_SPC.mdf” e “BD_SPC_log.ldf”; “BD_SPC_License.mdf” e “BD_SPC_License_log.ldf” ) a operação necessária é Attach, se possuir um Backup (ex.: “spc_bak”) a operação necessária é um Restore. No Enterprise Manager, abrir a instância em que se pretende instalar as Bases de Dados do SPC e efectuar um clique com o botão direito do rato sobre a opção “Databases” e seleccionar “All Tasks”. Seleccionar então “Attach Database...” ou “Restore Database...” conforme o caso. A operação deverá ser efectuada para a Base de Dados do SPC assim como para a Base de Dados de Licenciamento. Figura 122 – ”Attach Database” a partir do Enterprise Manager Attach Database Antes de fazer o Attach, verificar se os ficheiros de base de dados (“.mdf”) e respectivos ficheiros de registo de transacções (“.ldf”) não têm o atributo Read-Only activo. Caso tenham, o atributo deverá ser desactivado para cada um destes ficheiros para que as próprias bases de dados não se tornem em bases de dados de leitura apenas sem permitir a escrita de novos registos e actualização de dados. Na janela ilustrada é necessário indicar a localização física dos ficheiros de base de dados, assim como o nome que se pretende para a mesma. Figura 123 – Configuração da localização dos ficheiros da Base de Dados EGITRON Página 61 de 72 SPC Pro – Software de Controlo Estatístico do Processo - Manual do Utilizador A localização recomendada para colocar a base de dados é “C:\Program Files\Microsoft SQL Server\MSSQL\Data\” em que “Microsoft SQL Server” é o directório de instalação do Microsoft SQL Server. Certificar-se de que no campo “Attach as:” foi introduzido o nome “BD_SPC” para o caso da Base de Dados do programa e “BD_SPC_License” para o caso da Base de Dados de licenciamento, e no “Specify Database owner:” “sa” Fazer “OK” para estabelecer o Attach à base de dados. Restore Database Certificar-se de que estão seleccionadas as opções Restore: “From Device” e Restore backup set: “Database - Complete". Carregar no botão “Select Devices...” para indicar a localização do Backup da Base de Dados. No campo “Restore as Database” colocar “BD_SPC”. Figura 124 – Configuração do nome da Base de Dados Se já existe a indicação de um directório que indique a localização do “Backup” da base de dados carregar no botão “Edit”, e certificar-se de que está seleccionado o directório onde se encontra o “Backup” da base de dados. Deverá ser activada a opção “Restore from: Disk”. Caso não exista ainda uma localização definida para o “Backup” da base de dados, carregar no botão “Add...” e seguir os passos indicados neste mesmo capítulo. Figura 125 – Configuração da localização do ficheiro de Backup Ao indicar a localização do ficheiro de “Backup” da base de dados, será também necessário seleccionar o nome do mesmo. Figura 126 – Configuração do nome do ficheiro de Backup EGITRON Página 62 de 72 SPC Pro – Software de Controlo Estatístico do Processo - Manual do Utilizador • Logins Para configurar um novo Login e permissões respectivas, no Enterprise Manager do Microsoft SQL Server, expandir o serviço em que reside a base de dados para a qual se quer configurar as permissões a correr, e em seguida a opção “Security”. Seleccionar então a opção “Logins”, e carregar sobre a mesma com o botão direito do rato. Seleccionar a opção “New Login…”. Figura 127 – Configuração de um novo Login a partir do Enterprise Manager Pode ter-se como exemplo as três janelas anteriores em que se está a criar um novo Login para o utilizador “nunoalmeida”, do domínio “EGITRON”, para a base de dados “BD_CorkLabEnterprise”. Está-se a atribuir ao novo login permissões de “System Administrator”, como se pode ver na segunda imagem deste capítulo. b. SGBD – MSDE • Instalação do MSDE e das Base de Dados do SPC Pro e de Licenciamento Caso não se possua o Microsoft SQL Server 2000, será necessário recorrer ao Microsoft SQL Desktop Engine, para instalar a base de dados. O MSDE é fornecido gratuitamente com o CD de instalação do EGITRON SPC Pro, e o processo de instalação do servidor e das bases de dados ficam descritos nos passos seguintes: • Aceder à pasta “\MSDE” do CD de instalação e executar o ficheiro “InstallBD.bat”. Vai então abrir-se uma janela de DOS e, paralelamente vai ser iniciada uma janela Windows de instalação do “Microsoft SQL Desktop Engine”; EGITRON Página 63 de 72 SPC Pro – Software de Controlo Estatístico do Processo - Manual do Utilizador • Quando esta última instalação terminar e sem fechar ainda a janela DOS anterior, ir ao Menu do Windows “\Programas\Iniciar”, carregar no atalho “Service Manager” e carregar em “Start” para iniciar o serviço. • Voltar então à janela de DOS que se abriu com o início da instalação, e que entretanto deverá ter uma mensagem a dizer “Press any key to continue...” e pressionar “ENTER”. Neste momento será realizado o Attach das bases de dados “BD_SPC” e “BD_SPC_License” Não carregar em “Enter” antes de ter terminado os pontos anteriores, de outra forma vai ser necessário repetir este procedimento desde o início. No Directório “\MSDE” do CD de instalação estão também disponíveis os seguintes utilitários: “InstallMSDE.bat” – Ficheiro que inicia automaticamente a instalação do MSDE. “InstallBD.bat” - Script de instalação cujo funcionamento foi acima descrito. Este script realiza automaticamente as seguintes operações: • Iniciar automaticamente a instalação do MSDE; • Criar na raiz da unidade “C:” o directório “BD”; • Copiar os ficheiros das Bases de Dados do EGITRON SPC Pro e de Licenciamento (BD_SPC.mdf/.ldf; BD_SPC_License.mdf/.ldf) para este directório e retirar a propriedade “Read-Only” aos mesmos; • Instalar as Bases de Dados do SPC e respectivo Licenciamento “attachBD.bat” - Fazer o attach da base de dados “BD_SPC”. “detachBD.bat” - Fazer o detach da base de dados “BD_SPC”. “attachBD_License.bat” - Fazer o attach da base de dados “BD_SPC_License”. “detachBD_License.bat” - Fazer o detach da base de dados “BD_SPC_License”. EGITRON Página 64 de 72 SPC Pro – Software de Controlo Estatístico do Processo - Manual do Utilizador 2. Instalação no PC Cliente • Instalação do EGITRON SPC Pro Se o computador em que vai ser instalado o EGITRON SPC Pro tiver o sistema operativo Windows 2000, é necessário instalar o Service Pack 3 do mesmo, antes de poder instalar o EGITRON SPC Pro. Para proceder à instalação da aplicação EGITRON SPC Pro deverá ser introduzido o CD de instalação no CD-ROM. Começar por correr os ficheiros de instalação serial_activex_oem.exe e epem212c.exe que irão instalar livrarias de ferramentas terceiras indispensáveis ao funcionamento correcto do programa (comunicação RS232 e envio de emails). Começar por verificar se o PC tem instalado o Microsoft Access Access 2007 ou 2003 ou o Microsoft Access XP noutro idioma que não o Inglês. Se sim, estas versões deverão ser desinstaladas antes de ser iniciada a instalação do SPC Pro como descrito abaixo. De seguida, verificar se o PC em que vai ser instalado o Software tem o Microsoft Access XP Inglês ou o Runtime Access XP instalado. Se for este o caso, avançar para a instalação do SPC Pro, caso não tenha, será necessário procurar no CD de instalação o Runtime Access XP que geralmente está no directório “L:\SPC Pro\Runtime” em que “L:” é a unidade do CD-ROM. Procurar então nesse directório o ficheiro “SETUP.EXE” e executá-lo. Seguir todos os passos do processo de instalação e, no fim, se necessário, reiniciar o PC. Para instalar o EGITRON SPC Pro, localizar o ficheiro também chamado “SETUP.EXE” mas que se deverá encontrar no directório “L:\SPC Pro”. Executá-lo, e carregar no botão “OK” no primeiro ecrã de instalação que vai aparecer. Em seguida, tomar nota do directório para onde a aplicação deve ser necessário instalada pois aquando será da configuração da aplicação. No exemplo de cima é “C:\Program Files\EGITRON\SPC Pro\”. Carregar no Ícone que se encontra no canto superior esquerdo da EGITRON Figura 128 – Janela de Instalação do EGITRON SPC Pro Página 65 de 72 SPC Pro – Software de Controlo Estatístico do Processo - Manual do Utilizador janela para continuar com a instalação do SPC Pro. • Configuração do EGITRON SPC Pro Depois de terminada a instalação do SPC Pro, um atalho para o mesmo deverá ter sido criado no Start Menu do Windows, dentro do directório “EGITRON”. Carregar nesse Ícone para iniciar o EGITRON SPC Pro. Em seguida vai aparecer uma mensagem a indicar que existe um “Erro de Ligação...”. Fazer “OK”, e na janela de configuração do servidor que vai surgir entretanto configurar correctamente o nome do Servidor e em seguida carregar no botão “Testar Ligação” e certificar-se de que aparece uma mensagem a dizer “Ligação - OK”. Figura 129 – Janela de Configuração de Conexão à Base de Dados Usar o botão “Confirmar” no canto inferior direito da janela. Poderá aparecer então uma mensagem a dizer que “Não foi encontrada a tabela de licenciamento...”. Carregue em “OK”. Na janela de “Ligações às tabelas de dados de Licenciamento ”, será necessário substituir o caminho que está configurado na coluna “Localização da Base de Dados Externa” pelo directório de instalação da aplicação. Geralmente o directório para onde está instalada a base de dados externa é “C:\Programas\EGITRON\SPC Figura 130 – Janela de ligação às tabelas de dados de licencimento. Pro” mas também poderá ser “C:\Program Files\EGITRON\SPC Pro”, conforme a língua do sistema operativo usada. Para poder alterar o valor destes campos é necessário carregar previamente no botão “Editar”. Em seguida, usar o botão de fecho no canto inferior direito da janela. Terminado este passo, a aplicação está pronta a ser utilizada! Depois de se fazer “login” no programa poderá aparecer uma janela indicando um erro ao Conectar à Base de Dados Central de Licenciamento em SQL Server. EGITRON Página 66 de 72 SPC Pro – Software de Controlo Estatístico do Processo - Manual do Utilizador Esta é uma questão de licenciamento do programa. Para resolver esta questão deverá contactar a EGITRON indicando o nome da instância de SQL Server em que está instalada a Base de Dados de Licenciamento assim como o nome desta mesma Base de Dados, a identificação de um utilizador administrador Figura 131 – Janela de erro na ligação à BD de Licenciamento SQL. para a Base de Dados SQL Server assim como a sua palavra-chave. A EGITRON fornecerá então um novo ficheiro “BDLicenceSPC.mdb” que deverá substituir o ficheiro com o mesmo nome no computador onde está instalado o SPC Pro. Anexo B - Manutenção e Segurança da Base de Dados do SPC Pro 1. SGBD – Microsoft SQL Server O conjunto das ferramentas cliente do SQL Server fornece funcionalidades ricas e variadas para a gestão e manutenção das bases de dados em SQL Server. Um exemplo evidente de uma destas ferramentas é o “Enterprise Manager” que permite, entre outras funcionalidades oferecidas, a gestão de cópias de segurança (“Backups”) configurando, por exemplo, a localização destes ficheiros, a frequência da sua execução ou ainda a frequência da sua remoção. Estas configurações são oferecidas ao utilizador a partir dos ”Planos de Manutenção” do “Enterprise Manager”. Iremos neste documento apresentar de forma sucinta os passos a seguir para criar um novo “Plano de Manutenção” e configurar um “Plano de Manutenção” existente. Agente do “SQL Server” Os Planos de Manutenção do SQL Server geram “Jobs” que não são executados pelo processo “SQL Server” mas sim pelo processo “SQL Server Agent”. Assim sendo, este processo deve estar a correr para que os planos sejam devidamente executados. Para assegurar que este processo está a correr, abrir o “SQL Service Manager”, seleccionar na lista de selecção “SQL Server Agent”, iniciar o serviço e seleccionar a Figura 132 – Janela do “SQL Service Manager”. opção “SQL Server Agent”. EGITRON Página 67 de 72 SPC Pro – Software de Controlo Estatístico do Processo - Manual do Utilizador Elaboração de um novo “Plano de Manutenção” Abrir o “Enterprise Manager” (Start=>Programs=>MS SQL Server=>Enterprise Manager). Fica aberta a janela principal do programa em que no lado esquerdo é apresentada uma estrutura em árvore com as várias instâncias de SQL e Bases de Dados respectivas. Seleccionar a base de dados para a qual se deseja criar um novo plano de manutenção. Efectuar um clique com o botão direito do rato, seleccionar “All Tasks”, “Maintenance Plan”. É então iniciado um “Wizard” para a criação de um novo plano de manutenção para a base de dados que foi seleccionada. Este Wizard é constituído por várias janelas de configuração. Figura 133 - Janelas do Wizard de Configuração do “Plano de Manutenção”. Permitem configurar os parâmetros relativos aos “BackUps” assim como a vericação da consistência da BD e outras validações. EGITRON Página 68 de 72 SPC Pro – Software de Controlo Estatístico do Processo - Manual do Utilizador Configuração de um “Pano de Manutenção Existente” De maneira a verificar, eliminar, ou ainda corrigir planos de manutenção existentes, é necessário na estrutura em árvore do Enterprise Manager seleccionar a Opção “Management”, “DataBase Maintenance Plan” e do lado direito da janela do programa, fazer duplo clique no plano de manutenção correspondente. Figura 134 – Selecção do Plano de Manutenção no SQL Server Enterprise Manager É então aberta uma janela com várias páginas, representando o resumo das configurações para o Plano de Manutenção seleccionado, podendo ser alteradas. Figura 135 – Janelas de Configuração dos Planos de Manutenção 2. SGBD – MSDE A principal diferença entre o MSDE e SQL Server é a não existência para o primeiro de ferramentas de gestão e manutenção da base de dados. Assim sendo, a forma de garantir a manutenção e segurança da base de dados do EGITRON SPC deverá ser “manual”. Existirão várias formas de fazer cópias de segurança a partir do MSDE. Iremos focar neste documento três, podendo o utilizador usar uma delas ou ainda tentar encontrar outras soluções recorrendo a manuais sobre SQL Server 2000 e MSDE. EGITRON Página 69 de 72 SPC Pro – Software de Controlo Estatístico do Processo - Manual do Utilizador Três das possíveis formas de efectuar cópias de segurança da Base de Dados do SPC Pro caso o Sistema de Gestão da Base de Dados seja o MSDE e não o Microsoft SQL Server: 1. Uso do “Enterprise Manager” a partir de uma máquina em que o SQL Server esteja licenciado Nas propriedades da Base de Dados é possível então definir um “Scheduling” e uma localização para a realização de cópias de segurança da Base de Dados. 2. Uso dos scripts fornecidos com o CD de Instalação do EGITRON SPC Pro Executar de forma sequencial os passos seguintes: • dettachBD.bat; • copiar os ficheiros “BD_SPC.mdf” e “BD_SPC_Log.ldf” para a directoria de segurança; • attachBD.bat. 3. Uso do Front-End do EGITRON SPC Pro A partir do Front-End do SPC Pro, é possível efectuar cópias segurança da Base de recorrendo ao menu “Base de Dados de Dados” \ “Backup SQL Database...” Figura 136 – Menu “Base de Dados do EGITRON SPC Pro” EGITRON Página 70 de 72 SPC Pro – Software de Controlo Estatístico do Processo - Manual do Utilizador NOTAS EGITRON Página 71 de 72 SPC Pro – Software de Controlo Estatístico do Processo - Manual do Utilizador EGITRON Página 72 de 72