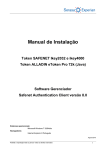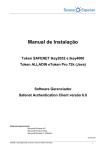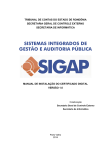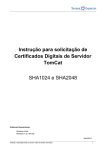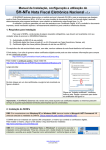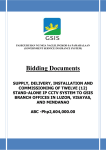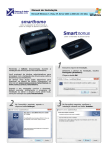Download cartilha - Internet.cdr
Transcript
CERTIFICAÇÃO DIGITAL Certificação Digital Certificação Digital é um conjunto de técnicas e processos que propiciam mais segurança às comunicações e transações eletrônicas. Garantias - Autenticidade; - Integridade; - Confidencialidade; - Não-repúdio; - Validade Jurídica; - Transações seguras na WEB. Certificado Digital Na prática, o certificado digital funciona como uma carteira de identidade virtual que permite a identificação segura de uma mensagem ou transação em rede de computadores. O processo de certificação digital utiliza procedimentos lógicos e matemáticos para assegurar princípios básicos da segurança da informação. Agilidade A certificação digital permite que processos que antes eram realizados pessoalmente ou por meio de inúmeros documentos em papel, possam ser feitos eletronicamente. Certificação Digital Introdução Vantagens oferecidas às pessoas físicas que utilizam um certificado digital: 01 Redução de custos A certificação digital permite que processos que antes eram realizados pessoalmente ou por meio de inúmeros documentos em papel, possam ser Segurança A certificação digital garante autenticidade e integridade. O documento com assinatura digital tem a validade de um documento em papel assinado manualmente. Cronologia do Certificado Digital 02 Certificação Digital Introdução Va l i d a d e d o c e r t i f i c a d o a d q u i r i d o n a Eletronorte: 03 anos Principal aplicação do Certificado Digital na Eletronorte: Assinatura Digital. E-mail Remetente Destinatário 1234567890 1092837465 1234567890 Texto Original Texto Criptografado Texto Original Será utilizada para assinar documentos do word, e-mail no outlook, documentos no Webdoc e demais aplicações, caso necessário. Assinatura Digital x Assinatura Digitalizada A assinatura digitalizada é a reprodução da assinatura de próprio punho em imagem por um equipamento tipo scanner; O documento com a assinatura digitalizada não tem validade jurídica. Validade Jurídica do Certificado Digital O documento assinado digitalmente tem a mesma validade jurídica que um documento assinado de forma manuscrita.(art. 10, da MP n° 2.200) Meios de Armazenamento do certificado digital (Hardware) 03 São dispositivos portáteis que funcionam como mídias armazenadoras. O acesso às informações neles contidas é feito por meio de uma senha pessoal, determinadapelotitular; Tipos de armazenamento Token: assemelha-se a um pequeno pen-drive que é colocado em uma entrada USB do computador. Certificação Digital Introdução Smart card: assemelha-se a um cartão magnético, sendo necessário um aparelho leitor para seu funcionamento; Cuidados que devem ser tomados ao utilizar a certificação digital Não compartilhar o Token e a senha com outro usuário. Lembre-se que o certificado digital é pessoal e intransferível, assim como um cartão bancário; Não utilizar o certificado digital em computadores de uso público. Ex.: Lan House; 04 Não esquecer a senha cadastrada. Caso a senha seja digitada 05 vezes incorretamente, invalidará o certificado digital. O certificado digital não poderá mais ser recuperado; Certificação Digital Introdução Não anotar ou deixar a senha em locais de fácil acesso; Não utilizar o certificado digital indevidaimente. CERTIFICAÇÃO DIGITAL MANUAL DE INSTALAÇÃO E UTILIZAÇÃO DO TOKEN RAINBOW IKEY2032 05 Para utilizar o token com o certificado digital em qualquer computador, o usuário deverá ter instalado o aplicativo "Token Rainbow ikey2032". Assim o computador reconhecerá o hardware (token) e o software (certificado digital). O link para baixar o arquivo na internet é: http://www.certificadodigital.com.br/suporte/ikeydrv.zip O link para baixar o arquivo na intranet é: http://intranet/gsi/gsis/Arquivos/GSIS menu_arquivos/certificacao_digital/ikey_token.zip Instalação do software para utilização do Token Safenet no Windows 2000 e XP Certificação Digital Manual de Instalação Token Rainbow iKey2032 06 1. Clique duas vezes no arquivo ikey2000xpvista.exe para iniciar o assistente de instalação,em seguida clique em Avançar (Figura 1). Figura 1 – Inicio do assistente de instalação 2. Na tela seguinte, mantenha a sugestão da pasta destino e clique em avançar (Figura 2). Figura 2 – Pasta destino da instalação Figura 3 – Pasta no Menu Iniciar Certificação Digital Manual de Instalação Token Rainbow iKey2032 3. Mantenha a sugestão de pasta do Menu Iniciar e clique em Avançar (Figura 3). 07 4. Clique em Instalar para iniciar a instalação (Figura 4). Certificação Digital Manual de Instalação Token Rainbow iKey2032 08 Figura 4 – Início da instalação 5. Aguarde o andamento da instalação até seu término (Figura 5a e Figura 5b). Figura 5a – Instalação em andamento Figura 5b – Instalação em andamento Figura 6a – Finalização da instalação 09 Certificação Digital Manual de Instalação Token Rainbow iKey2032 6. Para concluir a instalação, clique em YES na mensagem de reinicialização do computador (Figura 6a e 6b). Figura 6b – Finalização da Instalação Certificação Digital Manual de Instalação Token Rainbow iKey2032 10 7. Após o reinício do sistema aparecerá o ícone na barra de ferramentas (Figura 7a). Figura 7a – Ícone do token na bandeja do sistema 8. Para verificar se a instalação foi finalizada com sucesso, abra o aplicativo iKey2032 Cliente utilizando o Menu Inicia (Figura 7b). Figura 8 – Safenet instalado no menu Iniciar. Utilização do Software 2. Para alterar a senha inicialmente cadastrada no token, clique sobre o botão "configurar" e altere a senha (Figura 1). 11 Certificação Digital Manual de Instalação Token Rainbow iKey2032 1. Com o programa ikey2032Cliente aberto e o token conectado na porta USB do seu micro aparecerá listado o Certificado e as Cadeias de Certificados 3. IMPORTANTE: Nunca clique no botão "Formatar", pois o mesmo apagará o seu certificado digital e não conseguirá mais recuperá-lo (Figura 2). Certificação Digital Manual de Instalação Token Rainbow iKey2032 12 LEMBRE-SE O certificado será cancelado caso o usuário erre a senha por 05 (cinco) tentativas. CERTIFICAÇÃO DIGITAL ELETRONORTE Qual a utilidade da Certificação Digital na Eletronorte Certificação Digital Eletronorte 14 Com a Certificação Digital implantada na Eletronorte, os usuários poderão assinar digitalmente documentos do texto, planilhas, mensagens eletrônicas assim como utilizar o certificado para autenticar-se no Sistema Operacional, Sistema Gerenciador de Documentos Eletrônicos - Webdoc, instituições financeiras entre outras aplicações que necessitam de segurança no acesso. O Certificado Digital garantirá a autenticidade, confidencialidade e integridade às informações eletrônicas transitadas na empresa. O Token onde se encontra o Certificado Digital possui senha e é de uso pessoal e intransferível. 1. Como utilizar o certificado digital no Word 1.1 Como assinar digitalmente um documento do Word? - Com oToken conectado ao computador; -Abra o Word; - Redija o seu documento; - Para assinar digitalmente o documento; - Clique em "Ferramentas" e depois em "Opções..."; 15 - Clique na aba "Segurança"; - Clique em "Assinaturas Digitais..." Certificação Digital Eletronorte - Clique em "Adicionar"; 16 - A janela abaixo aparecerá para que o documento seja salvo; Certificação Digital Eletronorte - Clique em "Sim"; - Selecione o local do computador aonde o documento será salvo; - Aparecerão os certificados localizados pelo computador; - Clique sobre o seu certificado; - Clique "OK"; - Digite o código PIN; - Aparecerá a janela com o certificado selecionado; Certificação Digital Eletronorte - Clique "OK"; 17 18 - Clique "OK" e "OK". 1.2 Como visualizar um documento do Word assinado? Certificação Digital Eletronorte - Abra o documento; - Dê duplo clique sobre o selo na barra de status; - A tela abaixo mostra o certificado válido e sem alteração no documento; 19 - Caso o documento seja alterado, o certificado digital será excluído; Certificação Digital Eletronorte - A tela abaixo mostra o certificado com validade porém alterado; Certificação Digital Eletronorte 20 - Ao salvar o documento aparecerá a mensagem abaixo confirmando a remoção do certificado. 2. Como utilizar o certificado digital no Excel 2.1 Como assinar digitalmente uma planilha do Excel - Com o Token conectado ao computador; - Abra o Excel; - Redija sua planilha; - Para assinar digitalmente a planilha; - Clique em "Ferramentas" e depois em "Opções..."; 21 - Clique na aba "Segurança"; - Clique em "Assinaturas Digitais..." Certificação Digital Eletronorte - Clique "OK"; - Aparecerá a janela com o certificado selecionado; Certificação Digital Eletronorte 22 - A janela abaixo aparecerá para que a planilha seja salva; - Clique em "Sim"; - Aparecerão os certificados localizados pelo computador; - Clique sobre o seu certificado; 23 - Clique "OK"; - Digite o código PIN; Certificação Digital Eletronorte - Clique "OK"; - Aparecerá a janela com o certificado selecionado; - Selecione o local do computador aonde a planilha será salva; - Aparecerão os certificados localizados pelo computador; - Clique sobre o seu certificado; 24 Certificação Digital Eletronorte - Clique "OK" e "OK". 2.2 Para visualizar uma planilha do Excel assinada - Pode-se utilizar os mesmos passos de: Como assinar digitalmente uma planilha do Excel, visto anteriormente. 3. Como utilizar o certificado digital no Outlook 3.1 Como assinar digitalmente uma mensagem eletrônica no Outlook? - Com o Token conectado ao computador; - Abra o Outlook; - Clique em "Ferramentas" e depois em "Opções..."; 25 Certificação Digital Eletronorte - Clique na aba "Segurança"; - Clique em "Configurações..." 26 Certificação Digital Eletronorte - Verifique que os dados já foram incluídos automaticamente; 3.2Enviarmensagemeletrônicacomassinaturadigital - Clique em "Novo"; - Insira o nome dos destinatários; - Insira o assunto; - Redija sua mensagem; - Antes de enviar a mensagem, clique no ícone "Assinar Digitalmente"; 27 - Antes de enviar a mensagem, clique no ícone "Assinar Digitalmente"; - O código PIN será solicitado apenas na 1ª mensagem enviada pelo outlook; Certificação Digital Eletronorte - Clique em "OK"; 3.3 Como visualizar uma mensagem eletrônica assinada digitalmente? - Ao receber uma mensagem eletrônica, visualize que o ícone da carta fechada apresenta um selo; Certificação Digital Eletronorte 28 - Na visualização da mensagem também será exibido um selo conforme apresentado na figura abaixo; - Dê duplo clique sobre o selo e visualize as informações sobre o certificado digital do remetente; - Clique sobre "Detalhes..." e visualize dados detalhados sobre o certificado digital do remetente; 29 Certificação Digital Eletronorte Centrais Elétricas do Norte do Brasil - Eletronorte Diretoria de Gestão Corporativa - DG Superintendência de Tecnologia da Informação - GSI 30 Gerência de Segurança da Informação - GSIS Central de Atendimento ao Usuário (6120) + 6358 - DRR(Discagem Ramal Remoto) ou (61) 3429.6358 Anotações 31 32