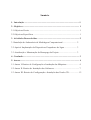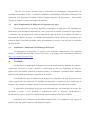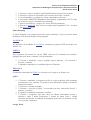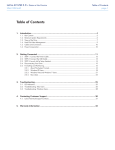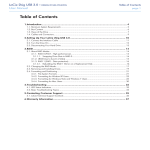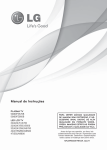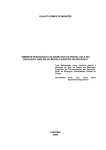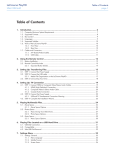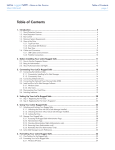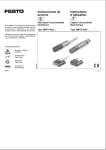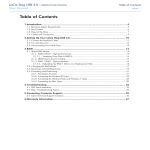Download Relatório Final de Bolsa - Área de Engenharia de Recursos
Transcript
8QLYHUVLGDGH)HGHUDOGH&DPSLQD*UDQGH /DERUDWyULRGH+LGUiXOLFD,,0DQRHO*LOEHUWRGH%DUURV 8)&*&DPSXV,&7518$(&$(5+ &RQYrQLR),1(3 3URMHWRGH3HVTXLVD LABORATÓRIOS INTEGRADOS DE GESTÃO DA OFERTA E DA DEMANDA DE ÁGUA 5(/$7Ð5,2),1$/'(%2/6$5()(5(17($23(5Ì2'2'( '(=(0%52'($)(9(5(,52'( %ROVLVWD%UXQR$OHQFDU9LHLUD 7LSRGHEROVD,7,$ 3URFHVVRGDEROVD &DPSLQD*UDQGHGHIHYHUHLURGH Sumário 1. Introdução ........................................................................................................1 2. Objetivos .......................................................................................................... 1 2.1 Objetivos Gerais ............................................................................................... 1 2.2 Objetivos Específicos ....................................................................................... 1 3. Atividades Desenvolvidas ................................................................................2 3.1Instalação do Laboratório de Modelagem Computacional .......................... 2 3.2 Apoio á Implantação de Dispositivos Poupadores de Água ....................... 3 3.3 Atualização e Manutenção da Homepage do Projeto ................................. 3 4. Conclusão ......................................................................................................... 3 5. Anexos .............................................................................................................. 4 5.1 Anexo I: Roteiro de Configuração e Instalação das Máquinas ...................... 4 5.2 Anexo II: Roteiro de Instalação dos Softwares ............................................... 7 5.3 Anexo III: Roteiro de Configuração e Instalação dos Óculos 3D .................. 12 1. Introdução A proposta dos Laboratórios de Gestão Integrada da oferta e da Demanda de Água (LIGA) apresenta-se como uma continuidade dos esforços de ensino, pesquisa e extensão promovidos e suportados pelos laboratórios existentes na UFCG, visando a racionalidade do uso da água nas edificações e nos espaços adjacentes dos aglomerados urbanos e rurais. No campus da UFCG há a necessidade de maior integração das ações de diversos laboratórios especializados em torno da eficiência do uso de água. O projeto LIGA tem entre suas metas a instalação de um laboratório de modelos para criação de protótipos de dispositivos para sistemas de captação de água de chuva que serão implantados nos Laboratórios de Hidráulica I e II da Universidade Federal de Campina Grande, onde esses dispositivos possam ser testados hidraulicamente em escala real; a criação do laboratório de analises de água; e o laboratório de redes hidráulicas, que será instalado no Laboratório de Hidráulica II No âmbito do projeto, foram desenvolvidas atividades de apoio e instalação do Laboratório de Modelagem Computacional, instalado no Laboratório de Hidráulica I, apoio á elaboração de planilhas orçamentárias para a aquisição de dispositivos poupadores de água, e a atualização da homepage do projeto. 2. Objetivos 2.1. Objetivos Gerais O projeto LIGA (Laboratórios Integrados de Gestão da Oferta e da Demanda de Água), tem como objetivos principais amparar pesquisa e disseminação do conhecimento visando à racionalidade do uso de água nas edificações e nos espaço contíguo dos aglomerados urbanos e rurais, utilizando os laboratórios existentes na UFCG, através de experimentos em escala real e aproveitar a estrutura de alguns dos laboratórios da UFCG fortalecendo-os, adaptá-los e modernizálos para fins de atividades de ensino, pesquisa e extensão em processos experimentais hidráulicos e hidrológicos para aproveitamento eficiente dos recursos hídricos. Outra vertente do LIGA é a de implantar unidades demonstrativas estratégicas sobre o aproveitamento eficiente dos recursos hídricos em colaboração com parceiros de outras instituições. 2.2. Objetivos específicos • Apoiar instalação do laboratório de modelagem computacional e implementação dos modelos computacionais; • Apoiar a implantação de dispositivos poupadores de água em edificações; • Manter a página do projeto disponível em ambiente Web atualizada com informações acerca do andamento das atividades; • Apoiar atividades para o Laboratório de Redes Hidráulicas. Esses objetivos estão incluídos nas metas físicas: • Água de chuva: protótipo em escala real para sistemas de captação e armazenamento (meta física 1); • Laboratório de modelagem: instalação do laboratório e implementação dos modelos computacionais (meta física 5); • Água de chuva: unidades demonstrativas (meta física 3); • Dispositivos poupadores em edificações (meta física 12). 3. Atividades desenvolvidas 3.1. Instalação do Laboratório de Modelagem Computacional O laboratório foi criado para proporcionar aos pesquisadores, professores e alunos (graduação e pós-graduação) um ambiente de pesquisa em modelagem computacional e geoprocessamento. Permitindo, além das atividades em modelagem, a realização de treinamentos, cursos e oficinas para disseminação do conhecimento. Desde sua implantação, o laboratório tem sido utilizado por alunos de graduação e pósgraduação, bolsistas de iniciação científica, e já cumpre seu papel de apoio à pesquisa em geoprocessamento e modelagem computacional. Através de pesquisas na web se especificou os quinze computadores, óculos 3D, mobiliários, e demais equipamentos, fez-se o download e estudo dos softwares necessários, e participou na elaboração de um layout do laboratório. Com a chegada dos computadores, foi realizada a instalação e configuração das máquinas no Laboratório de Hidráulica II. E em paralelo, foi acompanhou-se as instalações elétricas do laboratório. Após a instalação elétrica e mobiliária do laboratório, com o auxílio de um técnico, os computadores foram instalados no laboratório e configurados para acesso á internet e intranet. Para garantir uma segura manutenção dos computadores, foi elaborado 3 (três) manuais (anexo I, II e III) de configuração e instalação das máquinas, softwares e óculos 3D. Os manuais foram validados pelos outros dois bolsistas ITI-A do projeto. Um dos sete cursos previstos para o Laboratório de Modelagem Computacional foi realizado em setembro de 2011. O minicurso Estatística em Hidrologia Utilizando o Software R foi ministrado pela Professora Fernanda Valente (Instituto Superior de Agronomia - Universidade Técnica de Lisboa) e contou com o apoio do bolsista. 3.2. Apoio á Implantação de Dispositivos Poupadores de Água Foram pesquisados no mercado, dispositivos poupadores de água que serão instalados nos laboratórios, e nas unidades demonstrativas, com o propósito de reduzir o consumo de água potável e aumentar o uso de água pluvial, fonte da captação de água de chuva. E as plantas referentes ao laboratório de analises de água e as unidades demonstrativas foram refeitas para localização dos pontos de água. Essas duas atividades estão em andamento no projeto, com previsão de conclusão no corrente ano. 3.3. Atualização e Manutenção da Homepage do Projeto As atualizações da homepage do projeto eram realizadas semanalmente e/ou conforme avanço e conclusão das atividades e metas do projeto. A homepage está hospedada no endereço: http://www.hidro.ufcg.edu.br/liga 4. Conclusão O Laboratório de Modelagem Computacional tem proporcionado um ambiente de pesquisa e capacitação favorável ao avanço científico e educacional da Área de Engenharia de Recursos Hídricos da Universidade Federal de Campina Grande, e a montagem e instalação desse ambiente proporcionou grande aprendizado e experiência ao bolsista. As atividades de apoio á implantação de dispositivos poupadores de água proporcionou um avanço significativo na elaboração das planilhas orçamentárias e contribuiu para a atualização do bolsista e dos colegas de trabalho, quanto às inovações tecnológicas oferecidas pelo mercado. A atualização da homepage do projeto tem colaborado para a disseminação do avanço das atividades e metas, e tem facilitado a comunicação entre os bolsistas, pesquisadores e colaboradores, já que o mesmo foi construído em uma ferramenta colaborativa (TWiki). Acredita-se, que certamente as atividades desenvolvidas e em andamento pela equipe do projeto, darão um grande impulso a esta linha de pesquisa. 5. Anexos 5.1. Anexo I: Roteiro de Instalação e Configuração das Máquinas ZŽƚĞŝƌŽĚĞŽŶĨŝŐƵƌĂĕĆŽĞ/ŶƐƚĂůĂĕĆŽĚĂƐDĄƋƵŝŶĂƐ ϭ >ĂďŽƌĂƚſƌŝŽĚĞDŽĚĞůĂŐĞŵŽŵƉƵƚĂĐŝŽŶĂůĞ'ĞŽƉƌŽĐĞƐƐĂŵĞŶƚŽ ƌƵŶŽůĞŶĐĂƌsŝĞŝƌĂ Considerações iniciais Durante a instalação do sistema operacional caso venha a faltar energia durante a instalação aconselho que reinicie a instalação. Nesse roteiro, você só ira executar os dois primeiros passos. Instalando os drives NNIDIA (3º passo) antes de instalar o Office 2007, Adobe Read e antivírus AVG 2011, ocorreu um erro na instalação desses programas. Optei por instalar os drives de NVIDIA logo após a instalação dos mesmos. Por isso, instale esses programas depois retorne a esse roteiro para instalar os drives NVIDIA. O sistema operacional a ser instalado é o Windows 7 32 bits Ultimate x86. Para isso, siga os seguintes passos abaixo: 1º passo: Instalação do sistema operacional 9 1º Coloque o cd Windows 7 32 bits no leitor de cd; 9 2º Escolha o idioma a instalar (português), formato de hora e moeda ( Brasil), teclado ou método de entrada (brasil - ABNT) clique em "Avançar"; 9 3º Clique em instalar agora; 9 4º Escolha a opção Windows 7 ultimate x86 clique em "Avançar"; 9 5º Clique em Aceito os termos de licenciamento e clique em Avançar; 9 6º Instalação personalizada. Nela você irá particionar o HD em dois. Um de 100GB e outro com de 400GB. Não fique assustado se aparecer na partição de 100GB o valor de 97,6GB. Clique no HD e em "opções de unidade" e escolha a opção novo para criar a primeira partição (100000MB = a 100GB) e clique em aplicar. Logo após aparecerá uma mensagem, clique em OK. É nessa partição onde será instalado o Windows. Escolha a outra parte que sobrou do HD (espaço não alocado) e crie outra partição com o valor que aparecer (Mesmo mecanismo da primeira). Depois de criadas as partições, formate-a todas. OBS.: Não se esqueça de selecionar a opção de 97,6GB para instalação do sistema. Clique em Avançar. Depois de concluída a instalação ser concluída a máquina irá reinicia. 9 7º Logo após a instalação irá aparecer um quadro para você colocar o nome do utilizador e o nome do computador. Em nome do utilizador : LabModelagem e em nome do computador: LabModelagem(numero referente a máquina), exemplo: se você está instalando o Windows na máquina 01 então o nome do computador será "LabModelagem01". Clique em Avançar. 9 8º Outro quadro para inserir senha e opção de senha que se encontra disponível na caixa do cd. Colocada as senhas clique em "Avançar"; ZŽƚĞŝƌŽĚĞŽŶĨŝŐƵƌĂĕĆŽĞ/ŶƐƚĂůĂĕĆŽĚĂƐDĄƋƵŝŶĂƐ Ϯ >ĂďŽƌĂƚſƌŝŽĚĞDŽĚĞůĂŐĞŵŽŵƉƵƚĂĐŝŽŶĂůĞ'ĞŽƉƌŽĐĞƐƐĂŵĞŶƚŽ ƌƵŶŽůĞŶĐĂƌsŝĞŝƌĂ 9 9º Insira a chave do produto (disponível na caixa do cd do Windows 7) e desmarque a opção: ativar automaticamente o Windows quando estiver online logo após clique em Avançar. 9 10º Selecione a opção Perguntar depois e clique Avançar; 9 11º Ajuste a hora e clique Avançar; 9 12º Escolha rede de trabalho e clique em Avançar; 9 13° Aguarde a instalação ser concluída. 2º passo: Instalação da placa-mãe ASSUS P5G41T-M LX2/BR 9 1° Inserir o cd da placa-mãe ASUS e executá-lo; 9 2º Escolher a opção ASUS InstAll aguarde e depois em "OK"; 9 3° Clique em "OK" e logo após a instalação dos componentes selecione a opção de reiniciar o computador. 9 4° Quando a máquina iniciar retire o cd. Instalação concluída. 3º passo: Instalação dos drives NVIDIA versão 191.07Y O cd para instalação está disponível nas caixas das placas de vídeo. 9 1°Abra a pasta "Meu computador", clique com o botão direito do mouse no drive de cd, clique na opção "abrir", abra a pasta "Drivers" > "Win7" e execute. 9 2° Aparecerá uma caixa para extrair os arquivos clique em OK 9 3° Avance os próximos passos e espere concluir a instalação. Logo após irá pedir que seu computador para reiniciar clique em OK. 9 4° Instalação concluída. ϳ 5.2. Anexo II: Roteiro de Instalação dos Softwares ZŽƚĞŝƌŽĚĞ/ŶƐƚĂůĂĕĆŽĚŽƐ^ŽĨƚǁĂƌĞƐ ϭ >ĂďŽƌĂƚſƌŝŽĚĞDŽĚĞůĂŐĞŵŽŵƉƵƚĂĐŝŽŶĂůĞ'ĞŽƉƌŽĐĞƐƐĂŵĞŶƚŽ ƌƵŶŽůĞŶĐĂƌsŝĞŝƌĂ ŽŶƐŝĚĞƌĂĕƁĞƐŝŶŝĐŝĂŝƐ Os softwares foram instalados conforme seqüência abaixo. Lembrar que após a instalação do Antivírus, Microsoft Office 2007, Adobe Read 8, volte para 1ª parte( Roteiro de Configuração e instalação do Sistema Operacional) e execute o 3° passo instalação dos drives de vídeo . Lista de softwares Anti-vírus AVG 2011 Java Microsoft Office 2007 Adobe read 8; AutoCAD Smart Pumping 3.0 ArcGIS 9.3.1 SPRING 5.1.7 ERDAS 9.2 gvSIG Google Earth Terra view360 PDF Creator Firefox Google Chromer Quantum GIS Winrar Instalação de cada software Antivírus AVG 2011 Conecte-se a internet para iniciar a instalação dos softwares. 9 1° Inserir o DVD e escolher antivírus AVG executar; 9 2° É selecionar o idioma (português) que deseja usar durante o processo de instalação do AVG e clique em "Aceitar"; 9 3º Clique em proteção básica (antivírusfree) e depois em "Avançar" 9 4° Ativação da licença: Quando a licença for inserida, clique em Avançar e prossiga para a próxima etapa; 9 5° Instalação rápida é a opção recomendada para a maioria dos usuários e não solicitará uma configuração detalhada, clique em Avançar; 9 6° Seleção de componentes: Esta etapa só será exibida se você tiver selecionado anteriormente as opções Instalação personalizada ou Adicionar ou remover componentes. Você pode ignorar esta caixa de diálogo (clicando em Avançar), se isso não for de seu interesse. ZŽƚĞŝƌŽĚĞ/ŶƐƚĂůĂĕĆŽĚŽƐ^ŽĨƚǁĂƌĞƐ Ϯ >ĂďŽƌĂƚſƌŝŽĚĞDŽĚĞůĂŐĞŵŽŵƉƵƚĂĐŝŽŶĂůĞ'ĞŽƉƌŽĐĞƐƐĂŵĞŶƚŽ ƌƵŶŽůĞŶĐĂƌsŝĞŝƌĂ 9 7° Barra de ferramentas de segurança do AVG: Será questionado se você deseja instalar o AVG Security Toolbar. Nos computadores do laboratório foi instalado. Fica a critério de quem está instalando. 9 8° Progresso da instalação: aguarde enquanto a instalação será concluída. 9 9° Após a instalação terminar, o resultado será exibido. A tela de resultado também permite que você registre o programa para obter informações e notícias atualizadas sobre o produto. Nos computadores do laboratório foram preenchidos o seguinte: First Name: laboratório, Surname: modelagem, email: [email protected] e conclua a instalação do AVG. Java Não se preocupe quanto a instalação do Java. No decorrer da instalação dos outros programas o próprio computador ira pedir a instalação do Java. Microsoft Office 2007 9 1° Execute o setup clique em "sim" na caixa de diálogo que será aberta; 9 2° Insira o serial (encontra-se em um arquivo.txt na pasta de instalação) e Avance; 9 3º Clique em "instalar agora" 9 4° Aguarde a instalação a ser concluído clique em “fechar”. Adobe Read 8 9 1° Execute o arquivo AdbeRdr80_pt_BR.exe. Aguarde o assistente ser carregado; 9 2° Clique em sim e aguarde ser carregado; 9 3° Na tela que segue clique no botão "Instalar" para iniciar a instalação do Adobe Reader 8 e em "Avançar"; 9 4° Aguarde a instalação terminar; 9 5° Após o término da instalação, clique em Concluir para encerrar o assistente de instalação. 9 6° Talvez seja necessário reiniciar o Windows após a instalação. Se lhe for pedido, salve seus documentos e clique no botão Yes. 9 7° Execute o programa (haverá um atalho na área de trabalho). Leia atentamente o contrato de licença e, se estiver de acordo, clique em "Aceitar". 9 8° Nesta tela será disponibilizado um atalho para o guia online do Adobe Reader. Caso queira saber mais sobre o programa, clique no botão Clique aqui para abrir o Além do Adobe Reader agora. Se não quiser que esta janela apareça da próxima vez que o programa for executado, marque a opção Não mostrar ao iniciar, localizada no canto superior direito. Feche a janela clicando no X. 9 9° Agora é só utilizar o Adobe Reader 8 para ler seus arquivos PDF. AutoCAD 2010 Este programa está disponível no HD (referência no selo da UFCG 040143) do Laboratório de Hidráulica II. ZŽƚĞŝƌŽĚĞ/ŶƐƚĂůĂĕĆŽĚŽƐ^ŽĨƚǁĂƌĞƐ ϯ >ĂďŽƌĂƚſƌŝŽĚĞDŽĚĞůĂŐĞŵŽŵƉƵƚĂĐŝŽŶĂůĞ'ĞŽƉƌŽĐĞƐƐĂŵĞŶƚŽ ƌƵŶŽůĞŶĐĂƌsŝĞŝƌĂ 9 9 9 9 1° Execute o setup e escolha a opção Install Products e depois em Avançar; 2° Selecione a opção de concordar com os termos da licença e avançar; 3º O serial number e o product key foram completados com zeros; 4º Last name: MODELAGEM(numero da máquina), Organização: UFCG clique em Avançar e espere a instalação ser concluída. 9 5º Após a conclusão ler o arquivo AC.txt no DVD de instalação; 9 6º Execute o AutoCAD 2010 selecione a opção para Engenharia Civil > Avançar > Star AutoCAD 2010. Smart Pumping O Smart Pumping é um programa que não requer instalação. Copie a pasta do Smart Pumping e cole na pasta Arquivos de programas. ArcGIS 9.3.1 As instruções de instalação do ArcGIS se encontram no próprio DVD um arquivo no formato .txt. SPRING Este programa foi baixado no site do INPE. Para isso foi efetuando um cadastro. Qualquer um pode fazer o cadastro. Guia de instalação: 9 1° Execute o instalador e siga a seguinte ordem: Próximo > Eu concordo > Próximo > Instalar. 9 2º Quando a instalação for concluída clique em Terminar. ERDAS 9.2 O manual de instalação do ERDAS se encontra no cd, arquivo no formato .txt. gvSIG 9 1° Execute o instalador, o programa verifica se os pré-requisitos estão instalados corretamente. Caso contrário, ele propõe a fazer download e instalar (conexão de Internet necessária). 9 2° Selecione o idioma português 9 3° Próximo > selecione a opção: ”eu concordo com esse contrato de licença” > próximo > próximo. 9 4° Aguarde a instalação completar e confirme. 9 5º Execute o programa, caso não esteja no idioma selecionado execute o aplicativo, insira o menu Preferences, e dentro do menu Geral / Língua selecionar um idioma. A mudança de linguagem terão efeito na próxima vez que você executar o aplicativo. Google Earth ZŽƚĞŝƌŽĚĞ/ŶƐƚĂůĂĕĆŽĚŽƐ^ŽĨƚǁĂƌĞƐ ϰ >ĂďŽƌĂƚſƌŝŽĚĞDŽĚĞůĂŐĞŵŽŵƉƵƚĂĐŝŽŶĂůĞ'ĞŽƉƌŽĐĞƐƐĂŵĞŶƚŽ ƌƵŶŽůĞŶĐĂƌsŝĞŝƌĂ Conectado a internet execute o GoogleEarthSetup e aguarde o download. Concluida a instalação irá aparecer uma janela clique em permitir. Terra view360 Execute o terraview360 > Avançar > Próximo > Próximo > Instalar. PDF Creator OBS.: Quando você for executar o setup ocorrera um erro. Não se preocupe o Windows ira sugerir uma opção de instalação recomendada. Clique e siga os seguintes passos: 9 1º Execute o setup PDF creator 9 2º Escolha o idioma (inglês) 9 3º Aceite os termos de licença e Seguinte > Seguinte > Seguinte > Seguinte > Seguinte > Seguinte > Seguinte > Seguinte > Seguinte. 9 4º Finalizar Firefox Rápida e pratica a instalação. Execute o setup depois clique em Avançar > Avançar > Instalar Google Chromer Conectado a internet execute o ChromerSetup, aguarde o download e instalação, selecione a opção Google como pesquisa. Quantum GIS Execute o setup QGIS clique em Avançar > Concordar > Avançar > Instalar. Winrar Execute o setup clique em sim > instalar > ok > concluir ϭϮ 5.3. Anexo III: Roteiro de Configuração e Instalação dos Óculos 3D ZŽƚĞŝƌŽĚĞŽŶĨŝŐƵƌĂĕĆŽĞ/ŶƐƚĂůĂĕĆŽĚŽƐMĐƵůŽƐϯ ϭ >ĂďŽƌĂƚſƌŝŽĚĞDŽĚĞůĂŐĞŵŽŵƉƵƚĂĐŝŽŶĂůĞ'ĞŽƉƌŽĐĞƐƐĂŵĞŶƚŽ ƌƵŶŽůĞŶĐĂƌsŝĞŝƌĂ Considerações Iniciais Após a instalação de todos os softwares inicie a instalação dos óculos 3D. O cabo utilizado para a instalação entre o monitor e a CPU é o DVI que encontrasse dentro da caixa do monitor. Não conecte de inicio o emissor IR, no decorrer da instalação quando for requisitado você ira conectá-lo. Tenha em mãos o cabo DVI, emissor IR, o cabo USB para conectar o emissor ao PC e óculos 3D carregado (Carregue os óculos usando o cabo USB). Faça a montagem (120 Hz LCD Connection Diagram) de acordo com o manual de instalação dos óculos que se encontra na caixa 3D VISION GLASSES KIT. Abaixo passo a passo para a instalação: 1º Antes de iniciar a instalação, você deve remover o driver de gráficos atualmente em seu computador Vá a Iniciar > painel de controle > adicionar ou remover programas > Drivers NVIDIA - selecione a opção remover somente as seguintes - selecione NVIDIA Display Driver - clique em remover - reiniciar o seu computador 2º Inserir o software de visão 3D VISION na unidade de CD 3º Selecione instalar GeForce Graphics driver. 4º Selecione Sim, quero reiniciar meu computador agora, quando solicitado. o processo de instalação continua automaticamente após a reinicialização. 5° Selecione Next para instalar o driver de visão 3D 6º Selecione Concluir para concluir a instalação. O assistente de configuração 3D Vision começa automaticamente quando o installshied concluída. O assistente de instalação leva você através da instalação do emissor de IR, a criação de sua tela, e configurar os óculos. 7º Selecione Next para iniciar o assistente de configuração. O assistente é muito intuitivo e fácil de seguir. 8º Ligar o emissor de IR quando solicitado a fazê-lo. 9º Selecione o ambiente 10º Visualização 3D prontos encontrada. ZŽƚĞŝƌŽĚĞŽŶĨŝŐƵƌĂĕĆŽĞ/ŶƐƚĂůĂĕĆŽĚŽƐMĐƵůŽƐϯ Ϯ >ĂďŽƌĂƚſƌŝŽĚĞDŽĚĞůĂŐĞŵŽŵƉƵƚĂĐŝŽŶĂůĞ'ĞŽƉƌŽĐĞƐƐĂŵĞŶƚŽ ƌƵŶŽůĞŶĐĂƌsŝĞŝƌĂ 11º Ativar seus óculos 12º Teste sua configuração de hardware: esta opção é usada para verificar se seu hardware está configurado corretamente para visão estereoscópica efeitos em 3D e que seus óculos e emissor estão funcionando corretamente. Siga as instruções na tela. 13º (para monitores LCD somente) que você percebe a cintilação em sua visão periférica, quando se olha através dos vidros? Se você está vendo piscar excessivo em sua visão periférica, esta tela permite que você altere a taxa de atualização da tela. Quando você selecionar Sim, as opções de taxa de atualização são exibidas. 14º Conclua a instalação