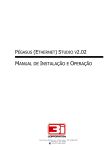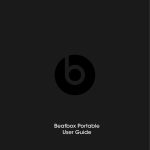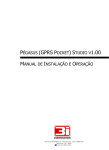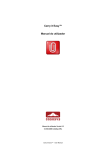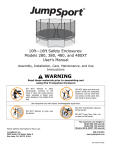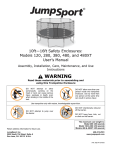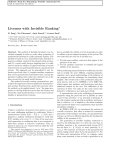Download MANUAL DE INSTALAÇÃO DO ODONTO TECHNOLOGY
Transcript
1 MANUAL DE INSTALAÇÃO DO ODONTO TECHNOLOGY 2 Índice I - Prefácio..................................................................................................3 II - Instalação do tipo servidor......................................................................4 III – Obter o nome do computador servidor.................................................17 IV – Instalação do tipo cliente.....................................................................19 V – Como inserir a licença do ODONTO TECHNOLOGY .................................33 VI – Iniciando o uso do ODONTO TECHNOLOGY .........................................38 VII – Como usar a ajuda do ODONTO TECHNOLOGY ...................................40 VIII – Como atualizar o ODONTO TECHNOLOGY..........................................42 IX – Como tirar dúvidas sobre o ODONTO TECHNOLOGY..............................44 3 PREFÁCIO A instalação do ODONTO TECHNOLOGY se divide em dois tipos: Cliente e Servidor. Caso tenha mais de uma máquina (Computador/PC) e queira executá-lo em rede deve-se instalar os dois tipos, sendo que, em um computador, apenas em um será feita a instalação do tipo servidor e nos demais a instalação do tipo cliente. Não importa quantas máquinas você possua, para que elas trabalhem em rede um computador deverá ser servidor e todos os demais deverão ser clientes. Se você tiver apenas uma máquina faça apenas a instalação do tipo “Servidor”. Para que o sistema funcione perfeitamente em rede, seus computadores devem estar em rede, ou seja, cabeamento e configuração das máquinas prontos, caso não esteja, solicite a um técnico que configure as suas máquinas para que trabalhem em rede. A instalação em rede deve obedecer a ilustração da figura abaixo: 4 INSTALAÇÃO TIPO SERVIDOR O processo de instalação consiste basicamente em clicar sempre em “OK”, “Seguinte”, “Yes”, “Sim”, ou seja, clique sempre no botão com resposta positiva, nunca clique em “Cancelar”, “Cancel” ou “Não”, pois isso cancelará a instalação em qualquer estágio que ela se encontre. Na dúvida siga o passo a passo abaixo. 1-Inicie o instalador dando um duplo clique para executá-lo. 2- Será exibida a seguinte tela: Clique em ‘Executar’. 3 – Se você estiver usando Windows Vista ou Windows 7 poderá aparecer a seguinte tela dependendo se o controle de Contas de usuário estiver ativado ou não. Clique em ‘Sim’. 4 – Será exibida a seguinte tela: 5 Clique em ‘Seguinte >’. 5 – Será exibida a seguinte tela: Clique em ‘Instalar’. 6 – Será exibida a seguinte tela: 6 Aguarde a barra de progresso. 7 – Se você estiver usando Windows Vista ou Windows 7 poderá aparecer a seguinte tela dependendo se o controle de Contas de usuário estiver ativado ou não. Clique em ‘Sim’. 8 – Será exibida a seguinte tela: 7 Selecione a opção “Servidor” e clique em “Continuar”. 9 – Será exibida a seguinte tela: Esta tela mostra as etapas do processo de instalação que já foram e que serão concluídas no seu computador, clique em ‘Continuar’. 10 – Será iniciada a instalação do “ODONTO TECHNOLOGY SERVIDOR” em seu computador com a apresentação da seguinte tela: 8 Clique em “Seguinte”. 11 – Será apresentada a seguinte tela: Clique em “Instalar” 12 – Será apresentada a seguinte tela: 9 Aguarde a barra de progresso. 13 – Assim que finalizada a instalação do “ODONTO TECHNOLOGY SERVIDOR” será iniciada, automaticamente, a instalação do Sistema Gerenciador de Banco de Dados Firebird, Será apresentada a seguinte tela: Clique em ‘OK’ 14 – Será apresentada a seguinte tela: 10 Clique em ‘Seguinte >’. 15 – Será apresentada a seguinte tela: Selecione ‘Aceito o contrato’ e clique em ‘Seguinte >’. 16 – será exibida a seguinte tela: 11 Clique em ‘Seguinte >’. 17 – Será apresentada a seguinte tela: Clique em ‘Seguinte >’. 18 – Será exibida a seguinte tela: 12 Clique em ‘Seguinte >’. 19 – Será exibida a seguinte tela: Clique em ‘Seguinte >’. 20 – Será apresentada a seguinte tela: 13 Clique em ‘Seguinte >’. 21 – Será exibida a seguinte tela: Clique em ‘Instalar’. 22 – Será exibida a seguinte tela: 14 Aguarde a barra de progresso. 23 – será exibida a seguinte tela: Clique em ‘Seguinte >’. 24 – Será exibida a seguinte tela: 15 Desmarque ‘After installation – What next?’ isso fará com que a página do firebird não seja aberta após a conclusão, clique em ‘Concluir’. 25 – Tela de instalação ficará da seguinte maneira: 26 – Clique em ‘Finalizar’, Será apresentada a seguinte tela: 16 Clique em ‘Sim’ para iniciar a execução do ODONTO TECHNOLOGY ou ‘Não’ para sair sem executálo. 17 OBTER O NOME DO COMPUTADOR SERVIDOR Para fazer a instalação do “ODONTO TECHNOLOGY CLIENTE” você irá precisar do nome do computador onde está instalada a versão “Servidor”, caso você não saiba como obtê-lo siga o passo a passo abaixo. 1 – Acesse o Painel de Controle do seu Sistema Operacional Windows (Menu iniciar => Configurações => Painel de controle) (veja na figura abaixo). 2 – Clique em “Sistema” (veja na figura abaixo) 18 3 – Será exibida a tela de Propriedades do sistema, clique na aba “Nome do computador”, guarde o nome que aparece na frente da escrita “Nome completo do computador” veja na figura abaixo em destaque com um retângulo azul em volta. Copie este nome do jeito que está, pois na instalação do ODONTO TECHNOLOGY CLIENTE lhe será solicitado. Observação: No “Windows Vista” e no “Windows 7” esta tela aparece da maneira que está na figura abaixo: 19 INSTALAÇÃO DO TIPO CLIENTE O processo de instalação consiste basicamente em clicar sempre em “OK”, “Seguinte”, “Yes”, “Sim”, ou seja, clique sempre no botão com resposta positiva, nunca clique em “Cancelar”, “Cancel” ou “Não”, pois isso cancelará a instalação em qualquer estágio que ela se encontre. Na dúvida siga o passo a passo abaixo. 1-Inicie o instalador dando um duplo clique para executá-lo. 2- Será exibida a seguinte tela: Clique em ‘Executar’. 3 – Se você estiver usando Windows Vista ou Windows 7 poderá aparecer a seguinte tela dependendo se o controle de Contas de usuário estiver ativado ou não. Clique em ‘Sim’. 4 – Será exibida a seguinte tela: 20 Clique em ‘Seguinte >’. 5 – Será exibida a seguinte tela: Clique em ‘Instalar’. 6 – Será exibida a seguinte tela: 21 Aguarde a barra de progresso. 7 – Se você estiver usando Windows Vista ou Windows 7 poderá aparecer a seguinte tela dependendo se o controle de Contas de usuário estiver ativado ou não. Clique em ‘Sim’. 8 – Será exibida a seguinte tela: 22 Selecione a opção “Cliente” e clique em “Continuar”. 9 – Será exibida a seguinte tela: Esta tela mostra as etapas do processo de instalação que já foram e que serão concluídas no seu computador, clique em ‘Continuar’. 10 – Será iniciada a instalação do “ODONTO TECHNOLOGY CLIENTE” em seu computador com a apresentação da seguinte tela: 23 Clique em “Seguinte”. 11 – Será apresentada a seguinte tela: Clique em “Instalar” 12 – Será apresentada a seguinte tela: 24 Aguarde a barra de progresso. 13 – Assim que finalizada a instalação do “ODONTO TECHNOLOGY CLIENTE” será iniciada, automaticamente, a instalação do Sistema Gerenciador de Banco de Dados Firebird, Será apresentada a seguinte tela: Clique em ‘OK’ 14 – Será apresentada a seguinte tela: 25 Clique em ‘Seguinte >’. 15 – Será apresentada a seguinte tela: Selecione ‘Aceito o contrato’ e clique em ‘Seguinte >’. 16 – será exibida a seguinte tela: 26 Clique em ‘Seguinte >’. 17 – Será apresentada a seguinte tela: Clique em ‘Seguinte >’. 18 – Será exibida a seguinte tela: 27 Clique em ‘Seguinte >’. 19 – Será exibida a seguinte tela: Clique em ‘Seguinte >’. 20 – Será apresentada a seguinte tela: 28 Clique em ‘Seguinte >’. 21 – Será exibida a seguinte tela: Clique em ‘Instalar’. 22 – Será exibida a seguinte tela: 29 Aguarde a barra de progresso. 23 – será exibida a seguinte tela: Clique em ‘Seguinte >’. 24 – Será exibida a seguinte tela: 30 Desmarque ‘After installation – What next?’ isso fará com que a página do firebird não seja aberta após a conclusão, clique em ‘Concluir’. 25 – Tela de instalação ficará da seguinte maneira: 26 – Clique em ‘Finalizar’, Será apresentada a seguinte tela: 31 27 – Digite o nome do computador onde você instalou a verão servidor do ODONTO TECHNOLOGY e depois clique em “Continuar”. Se tiver dúvida sobre o nome do computador servidor consulte tópico III do manual de instalação. Será exibida a seguinte mensagem: Observação: esta tela apenas configura o caminho do servidor, ele não verifica se o caminho está correto, por isso digite corretamente o nome do computador servidor neste campo senão o ODONTO TECHNOLOGY não funcionará. Clique em “OK”. 28 – Será exibida a seguinte tela: 32 Clique em ‘Sim’ para iniciar a execução do ODONTO TECHNOLOGY ou ‘Não’ para sair sem executálo. 33 COMO INSERIR A LICENÇA DO ODONTO TECHNOLOGY Após a expiração da licença para teste, na primeira execução do ODONTO TECHNOLOGY será exibida a seguinte tela: Basta clicar em “Localizar licença” e localizar o seu arquivo de licença. Caso não possua, adquira pelo site www.odontotechnology.com.br e siga os passos abaixo. 1 - Acesse a opção “Sobre o ODONTO TECHNOLOGY” (Tela principal => Ajuda => Sobre o ODONTO TECHNOLOGY). Ver figura abaixo. 2 - Será exibida a tela abaixo, Clique em no botão “Inserir licença”. 3 - Será exibida a tela abaixo, clique em “Localizar licença” 34 4 – Será exibida uma a tela de localização de arquivo. localize o seu arquivo de licença e clique em “Abrir”. Ver figura abaixo. 5 – Aguarde a barra de progresso enquanto o ODONTO TECHNOLOGY está configurando sua licença, isso levará aproximadamente 3 segundos. 6 – Ao terminar a configuração de sua licença o ODONTO TECHNOLOGY emitirá a seguinte mensagem “Licença inserida com sucesso”. 35 7 – Clique em “OK” e feche a tela “Informações Sobre o ODONTO TECHNOLOGY”. 8 – A partir desse momento você pode conferir as seguintes atualizações realizadas no seu sistema. 8.1 – Alteração (para o seu) do logotipo na tela inicial com a ocultação da legenda usuário e senha: 36 8.2 - A alteração (para o seu) do logotipo na tela principal no canto superior direito. 8.3 – A alteração (para o seu) do logotipo no canto superior direito de todos os formulários emitidos pelo ODONTO TECHNOLOGY. 8.4 – A inserção de um rodapé em todos os formulários emitidos pelo ODONTO TECHNOLOGY personalizado com os dados de sua clínica. 37 9 – Observe que a funcionalidade de fazer e restaurar backup será ativada e você poderá também consultar os dados da licença acessando a opção “Minha licença” (tela principal => Clínica => Minha licença). Será exibida a tela abaixo: Os dados ilustrados aqui são meramente ilustrativos, não foi infringido nenhum direito a privacidade de cliente. ATENÇÃO: A LICENÇA DEVE SER INSERIDA EM TODAS AS MÁQUINAS QUE TIVER O ODONTO TECHNOLOGY INSTALADO, MAS NÃO SE PREOCUPE VOCÊ NÃO PRECISARÁ COMPRAR UMA LICENÇA PARA CADA MÁQUINA, VOCÊ APENAS DEVERÁ INSERIR A MESMA LICENÇA EM TODAS AS MÁQUINAS. A LICENÇA NUNCA EXPIRA, NÃO PRECISA SER RENOVADA, NÃO TEM CUSTO ADICIONAL COMO MENSALIDADE, ANUALIDADE, TAXA DE UPGRADE OU QUALQUER OUTRO CUSTO ADICIONAL. VOCÊ COMPRA A LICENÇA UMA VEZ E USA PARA O RESTO DA VIDA, BASTANDO QUE VOCÊ GUARDE O ARQUIVO DE LICENÇA COM CUIDADO PARA NÃO PERDÊ-LO. 38 INICIANDO O USO DO ODONTO TECHNOLOGY 1 – Abra o menu suspenso e clique sobre “ADMINISTRADOR”. 2 – Digite a senha no campo “Senha” que será exibido e clique no botão em “Entrar” que será exibido logo após a seleção do usuário “ADMINISTRADOR”. Observação: A senha é 123456 39 3 – Será apresentada a tela principal do ODONTO TECHNOLOGY. É extremamente importante para o uso perfeito do ODONTO TECHNOLOGY que seja realizado os seguintes passos antes de iniciar o seu uso efetivamente. A - Cadastre os seus funcionários e dentistas que terão acesso ao sistema, pelo menos 1(um) “Dentista” ou “Dentista e Administrador” deverá ser cadastrado. B - Cadastre os serviços que são realizados na sua clínica e seus respectivos preços. C - Cadastre os seus itens de estoque. D - Altere os horários de acordo com a sua vontade caso os que estiverem no sistema não atendam a sua necessidade. Os cadastros de pacientes podem ser feitos a medida que os pacientes vão comparecendo a clínica, mas atente para um detalhe, o procedimento normal de uso do ODONTO TECHNOLOGY é trabalhar com todos os pacientes cadastrados. Para melhor entendimento do sistema consulte o menu de ajuda localizado ao lado direito do menu principal. 40 COMO USAR A AJUDA DO ODONTO TECHNOLOGY Ao entrar na tela principal, depois de logar no sistema, clique na opção ‘Ajuda’ do menu (Tela principal => Ajuda) no canto direito da tela. (veja na figura abaixo) A opção de ajuda se divide em três: ‘Sobre o ODONTO TECHNOLOGY’, ‘Tópicos de ajuda’ e “Novo nesta versão”. A opção ‘Sobre o ODONTO TECHNOLOGY’ se refere a versão do ODONTO TECHNOLOGY e como tirar as dúvidas sobre compra, assistência, desenvolvimento do sistema e atualizações, através dos e-mais ilustrados, além de permitir a inserção da licença no sistema a qualquer momento sem que sej a necessário o usuário esperar a expiração da licença de teste para fazê-lo (veja na figura abaixo). A opção “Novo nesta versão” exibe uma tela ao lado direito do monitor com a descrição do que foi implementado ou atualizado na versão atual do ODONTO TECHNOLOGY. A opção ‘Tópicos de ajuda’ se refere aos diversos tópicos de ajuda contidos no ODONTO TECHNOLOGY e serve para ilustrar como utilizar e realizar certas tarefas no ODONTO TECHNOLOGY. É apresentada uma relação com vários tópicos, bastando clicar sobre o que você desejar para ver explicações de uso ilustradas com imagem. Em alguns casos as explicações são passo a passo. 41 42 COMO ATUALIZAR O ODONTO TECHNOLOGY 1 - Acesse a o opção “Sobre o ODONTO TECHNOLOGY” do menu de ajuda (Tela principal => Ajuda) (veja na figura abaixo). Será exibida a tela de informações sobre o ODONTO TECHNOLOGY. Veja a versão que o seu sistema se encontra (ver em destaque no retângulo). 2 – Acesse o site ‘www.odontotechnology.com.br’. 43 4 – Se for, baixe e execute em todas as máquinas que você instalou o ODONTO TECHNOLOGY, o instalador aproveitará a licença instalada em seu computador e fará apenas a atualização do seu sistema, sem exigir inserção de licença novamente. Obs.: Ao executar o instalador selecione a opção “Atualizar para a versão X.X.X”. (Veja figura abaixo). 44 COMO TIRAR DÚVIDAS SOBRE O ODONTO TECHNOLOGY Utilize os contatos de assistência técnica autorizada no site www.odontotechnology.com.br e SAC, Dúvidas, Sugestões ou reclamações, envie um e-mail para: [email protected]. Compra, acesse www.odontotechnology.com.br e clique na guia “Comprar”