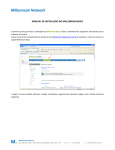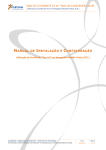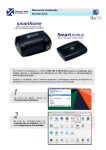Download Certificação Digital e VPN
Transcript
Certificação Digital e VPN Manual de Instalação e Uso (Windows Vista) ATI 2008 Secretaria de Estado da Receita Assessoria de Informática 1. Descrição A tecnologia de Certificação Digital na SEFAZ-RJ tem como objetivo oferecer segurança no meio digital. Este documento apresenta os passos para instalação da certificação digital juntamente com a VPN (Rede Virtual Privada), que é uma tecnologia que permite que usuários estabeleçam um canal privado de comunicação utilizando uma rede pública, no caso, a Internet. A SER está disponibilizando um serviço de VPN que permite ao usuário acessar, fora de seu local de trabalho, os serviços internos de nossa rede. Na prática os usuários em trânsito ou em sua residência irão conectar-se a rede interna, como se estivesse dentro das dependências da Secretaria, com acesso a todos os sistemas de informação como Cadastro, Arrecadação, SATE, SAP, ITD, Auto de Infração, Plafis etc. Configuração Mínima: Sistema operacional Windows Vista Conexão com a Internet Configuração Recomendada: Sistema operacional Windows Vista Conexão com a Internet Banda Larga 600kbps ou superior 2 Secretaria de Estado da Receita Assessoria de Informática 2. Instalação do suporte à Certificação Digital (Não insira seu token) Antes de acessar a VPN, você precisará instalar o suporte à certificação digital em seu computador, em outras palavras, fazer com que seu token, juntamente com o certificado digital nele contido, seja reconhecido por sua máquina. Para isso entre na Intranet (http://intranet.sefnet/index). E escolha a opção CERTIFICAÇÃO DIGITAL e VPN. Localize o quadro Programas (conforme indica a seta). E salve os seguintes arquivos: 1) Certificados ICPBrasil 2) Instalador Certificação Digital 3 Secretaria de Estado da Receita Assessoria de Informática NOTA: Os arquivos salvos devem ser copiados para serem instalados em seu computador pessoal Após a cópia, é necessário descompactá-los em pastas diferentes. Para cada um dos arquivos baixados, extraia os arquivos no próprio Windows XP ou utilize um software de sua preferência (ex: winzip, filzip). Abra a pasta onde foram descompactados os certificados da ICP Brasil e dê um duplo clique em cada um deles, começando pelo ACRaiz. Siga as telas de instalação (instalar certificado, avançar, avançar, concluir). Em caso de uma máquina com múltiplos usuários, este passo deve ser feito para cada usuário (perfil). Abra a pasta onde foi descompactado o instalador e dê um duplo clique no Setup.exe (Setup Launcher) e siga as telas de instalação (basta clicar em next sempre). É necessário reiniciar o computador após a instalação desse último item. Este passo é necessário somente uma vez na máquina, mesmo no caso de vários usuários. 4 Secretaria de Estado da Receita Assessoria de Informática 3. Configuração da VPN (Não insira seu token) Clique em CONECTAR A Clique em CONFIGURAR UMA CONEXÃO OU UMA REDE 5 Secretaria de Estado da Receita Assessoria de Informática CONECTAR A UM LOCAL DE TRABALHO Escolho a opção marcada. Vá em CONFIGURAREI MINHA CONEXÃO COM INTERNET MAIS TARDE 6 Secretaria de Estado da Receita Assessoria de Informática Na tela que surge digite rvp.fazenda.rj.gov.br em ENDEREÇO NA INTERNET e em nome do destino coloque SEF VPN. Tambem é necessário marcar PERMITIR QUE OUTRAS PESSOAS USEM ESTA CONEXÃO. A seguir, digite nos campos abaixo conforme mostra a figura. Para o campo senha coloque a sua de rede. E para domínio coloque SEF-RJ 7 Secretaria de Estado da Receita Assessoria de Informática Depois, clique no botão CRIAR e em seguida em FECHAR. O próximo passo é ir ao PAINEL DE CONTROLE e procure por CENTRO DE REDE E COMPARTILHAMENTO. Em seguida, encontre, ao lado esquerdo, a opção GERENCIAR CONEXÕES DE REDE Agora, procure a conexão recém criada, clique com botão direito e vá em PROPRIEDADES 8 Secretaria de Estado da Receita Assessoria de Informática Na aba opções desmarque REDISCAR SE A CONEXÃO FOR INTERROMPIDA Depois, vá na aba SISTEMA DE REDE e selecione PROTOCOLO TCP/IP VERSÃO 4 e clique em PROPRIEDADES Clique em AVANÇADO 9 Secretaria de Estado da Receita Assessoria de Informática A seguir desmarque a opção utilizar gateway padrao DICA: para facilitar a conexão crie um atalho do ícone na área de trabalho Parabéns! Você está pronto para utilizar a VPN! 10 Secretaria de Estado da Receita Assessoria de Informática 4. Utilização da VPN (Insira seu token) Ao inserir o token pela primeira vez, o Windows deve informar o reconhecimento do novo dispositivo. 1º passo – Autorizando o uso da VPN Conecte-se à Internet por meio de seu provedor tradicional. Abra o Internet Explorer e acesse nossa página: http://www.fazenda.rj.gov.br/ e na tela que abre clique na opção de LOGIN Na tela seguinte clique em CERTIFICADO DIGITAL 11 Secretaria de Estado da Receita Assessoria de Informática Será reconhecido o seu certificado Será aberta a tela para digitar senha do TOKEN 12 Secretaria de Estado da Receita Assessoria de Informática Em SERVIÇOS vá na opção de SERVIDOR FAZENDÁRIO Na caixa VPN, clico em ACESSO A VPN Localize na área de trabalho o ícone de conexão SEF-RJ. Deve ser digitado o LOGIN e SENHA DE REDE. Após conectado retorne a tela anterior e escolha a opção APLICAÇÕES CORPORATIVAS. 13 Secretaria de Estado da Receita Assessoria de Informática Clique em ABRIR Na tela seguinte Entre com seu LOGIN e SENHA DE REDE 14 Secretaria de Estado da Receita Assessoria de Informática IMPORTANTE: Para encerrar o uso da VPN é necessário efetuar o logoff antes de fechar a conexão. Plantão Helpdesk – 2203-8080 Horário – 08:00 às 18:00h Apêndice A. Troca da senha do token Você pode alterar a senha de seu token, acessando o menu iniciar, programas, safenet, Passphrase Utility: Clique no botão Update Passphrase e escolha sua nova senha, após preencher sua senha atual. 15