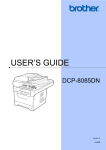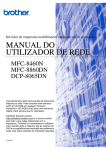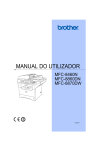Download MANUAL DO UTILIZADOR
Transcript
MANUAL DO UTILIZADOR
DCP-8085DN
Versão B
POR
Se necessitar de contactar o Serviço de
Apoio ao Cliente
Complete as informações seguintes para consulta
posterior:
Número do Modelo: DCP-8085DN
Número de Série: 1
Data de Compra:
Local da Compra:
1
O número de série encontra-se na parte traseira da
unidade. Guarde este Manual de Utilizador com o
recibo de venda como comprovativo da compra, no
caso de roubo, incêndio ou garantia.
Registe o seu produto online em
http://www.brother.com/registration/
Registando o seu produto com a Brother, será registado como
proprietário original do produto. O seu registo com a Brother:
pode servir como comprovativo da data de compra do seu aparelho
caso perca o recibo; e
pode suportar um pedido de indemnização de seguro no caso de
perda do aparelho coberto pelo seguro.
© 2009 Brother Industries, Ltd.
Compilação e Nota de Publicação
Este manual foi compilado e publicado, sob supervisão da Brother Industries Ltd., e inclui
informações relativas às descrições e especificações dos produtos mais recentes.
O conteúdo deste manual e as especificações do produto estão sujeitas a alteração sem aviso
prévio.
A Brother reserva-se o direito de efectuar alterações sem aviso prévio das especificações e
materiais contidos nestes documentos e não é responsável por quaisquer danos (incluindo
consequências) causados pela utilização dos materiais apresentados, incluindo mas não limitado
a erros tipográficos e outros associados a esta publicação.
i
Índice
Secção I
1
Geral
Informação geral
2
Utilizar a documentação ........................................................................................2
Símbolos e convenções utilizados nesta documentação ................................2
Aceder ao Manual do Utilizador de Software e ao Manual do
Utilizador de Rede ..............................................................................................3
Visualização da documentação .......................................................................3
Aceder à Assistência Brother (Para Windows®)..............................................5
Visão geral do painel de controlo ..........................................................................6
Indicações do LED de Estado .........................................................................8
2
Colocar documentos e papel
10
Colocar papel e suportes de impressão ..............................................................10
Colocar papel na gaveta do papel standard ..................................................10
Colocar papel na gaveta multiusos (gaveta MP) ...........................................11
Área não imprimível.......................................................................................13
Papel adequado e outros suportes de impressão ...............................................14
Papel e suportes de impressão recomendados ............................................14
Tipo e formato do papel.................................................................................15
Manuseamento e uso de papel especial .......................................................17
Colocar documentos............................................................................................20
Utilizar o alimentador automático de documentos (ADF) ..............................20
Utilizar o vidro do digitalizador.......................................................................21
3
Configuração Geral
23
Configurações do papel.......................................................................................23
Tipo de Papel ................................................................................................23
Tamanho do Papel ........................................................................................23
Utilização da Gaveta em modo cópia ............................................................24
Utilização da Gaveta em modo impressão ....................................................25
Configurações do volume ....................................................................................25
Volume do Beeper .........................................................................................25
Horário automático de poupança de energia.......................................................25
Funcionalidades ecológicas.................................................................................26
Poupança de toner ........................................................................................26
Tempo de Espera ..........................................................................................26
Desligar a lâmpada do digitalizador.....................................................................27
Contraste do LCD ................................................................................................27
Lista das Definições do Utilizador........................................................................27
Lista Config de Rede ...........................................................................................27
ii
4
Funções de segurança
28
Bloqueio de Função Segura 2.0 .......................................................................... 28
Definir a palavra-passe do administrador ..................................................... 29
Alterar a palavra-passe do administrador...................................................... 29
Configurar o modo de utilizador público ........................................................ 30
Configurar utilizadores restritos..................................................................... 30
Activar/Desactivar Bloqueio da Função Codificado....................................... 31
Alternar Utilizadores ...................................................................................... 31
Secção II Copiar
5
Fazer cópias
34
Como copiar ........................................................................................................ 34
Entrar no modo cópia .................................................................................... 34
Efectuar uma única cópia .............................................................................. 34
Efectuar várias cópias ................................................................................... 34
Interromper a cópia ....................................................................................... 34
Opções de cópia (definições temporárias) .......................................................... 35
Ampliar ou reduzir as imagens copiadas....................................................... 35
Melhorar a qualidade de cópia ...................................................................... 36
Ordenar cópias utilizando o ADF................................................................... 36
Alterar a resolução da cópia de texto ............................................................ 36
Ajustar o contraste e o brilho......................................................................... 37
Efectuar cópias N em 1 (esquema da página) .............................................. 38
Cópia frente e verso (2 lados) ............................................................................ 39
Cópia frente e verso (encadernação pela margem longa) ............................ 39
Cópia frente e verso avançada (margem curta) ............................................ 40
Selecção da gaveta ............................................................................................. 41
Mensagem de memória cheia ............................................................................. 42
Secção III Impressão directa
6
Imprimir dados a partir de uma unidade de memória flash USB
ou de uma câmara digital que suporte armazenamento
em massa
44
Formatos de ficheiros suportados ....................................................................... 44
Criar um ficheiro PRN ou PostScript® 3™ para impressão directa ..................... 45
Imprimir dados directamente a partir de uma unidade de memória flash USB
ou de uma câmara digital que suporte armazenamento em massa................. 45
Compreender as mensagens de erro .................................................................. 48
iii
Secção IV Software
7
Funções de Software e de Rede
50
Como ler o Manual do Utilizador em HTML.........................................................50
Windows® ......................................................................................................50
Macintosh® ....................................................................................................51
Secção V Anexos
A
Segurança e aspectos legais
54
Escolher uma localização ....................................................................................54
Para utilizar o aparelho em segurança ................................................................56
Instruções de segurança importantes ...........................................................59
Direitos de autor e licença para Libtiff .................................................................61
Marcas registadas ...............................................................................................62
B
Opções
63
Gaveta do papel opcional (LT-5300) ...................................................................63
Placa de memória................................................................................................63
Instalar memória extra ...................................................................................64
C
Resolução de problemas e manutenção de rotina
65
Resolução de problemas .....................................................................................65
Se estiver a ter dificuldades com o aparelho.................................................65
Melhorar a qualidade de impressão ..............................................................71
Mensagens de erro e manutenção ......................................................................79
Encravamentos de documentos ....................................................................83
Encravamentos de papel...............................................................................84
Manutenção de rotina ..........................................................................................91
Limpeza da parte exterior do aparelho ..........................................................92
Limpeza do digitalizador ................................................................................92
Limpeza da janela do digitalizador a laser ....................................................93
Limpeza do fio de corona ..............................................................................95
Limpeza da unidade do tambor .....................................................................96
Substituir os consumíveis ....................................................................................99
Substituir um cartucho de toner...................................................................100
Substituir a unidade do tambor....................................................................103
Substituir peças de manutenção periódica........................................................105
Informações do aparelho ...................................................................................106
Verificar o Número de Série ........................................................................106
Verificar os Contadores de Páginas ............................................................106
Verificar a vida útil restante das peças ........................................................106
Reposição....................................................................................................107
Como efectuar a reposição .........................................................................107
Embalar e transportar o aparelho ......................................................................107
iv
D
Menus e Funções
109
Programação no ecrã ........................................................................................ 109
Tabela de menus......................................................................................... 109
Armazenamento na memória ...................................................................... 109
Teclas de menu ................................................................................................. 109
Para aceder ao modo de menu ................................................................... 110
Tabela de menus ............................................................................................... 111
Introduzir texto ................................................................................................... 121
E
Especificações
123
Geral .................................................................................................................. 123
Materiais de impressão...................................................................................... 125
Cópia ................................................................................................................. 127
Digitalização ...................................................................................................... 128
Impressão .......................................................................................................... 129
Interfaces ........................................................................................................... 130
Função de Impressão Directa............................................................................ 131
Requisitos do computador ................................................................................. 132
Consumíveis ...................................................................................................... 134
Rede com fios Ethernet ..................................................................................... 135
F
Glossário
137
G
Índice remissivo
138
v
Secção I
Geral
Informação geral
Colocar documentos e papel
Configuração Geral
Funções de segurança
I
2
10
23
28
1
Informação geral
Utilizar a
documentação
1
Os símbolos e convenções que seguem são
utilizados em toda a documentação.
Negrito
O estilo negrito identifica teclas
no painel de controlo do
aparelho ou no ecrã do
computador.
Itálico
O estilo itálico chama a
atenção para itens importantes
ou menciona um tópico
relacionado.
Courier
New
O tipo de letra Courier New
identifica as mensagens
apresentadas no LCD do
aparelho.
2
ADVERTÊNCIA
Avisos indicam o que fazer para evitar
possíveis ferimentos pessoais.
Parabéns por ter adquirido um aparelho da
Brother! A leitura desta documentação irá
ajudá-lo a tirar o máximo proveito do seu
aparelho.
Símbolos e convenções
utilizados nesta
documentação
1
AVISO
Os ícones de cuidado especificam
procedimentos que deve seguir ou evitar
para prevenir possíveis lesões ligeiras ou
graves.
1
IMPORTANTE
Os ícones IMPORTANTE descreve
procedimentos que deve seguir ou evitar
para prevenir possíveis problemas no
aparelho ou danos noutros objectos.
Os ícones de Perigo eléctrico
alertam para possíveis choques
eléctricos.
Os ícones de Superfícies quentes
advertem para não tocar nas partes
do aparelho que estão quentes.
Os ícones de Notas indicam-lhe
como resolver uma situação que
possa surgir ou oferecem sugestões
sobre a forma como funciona a
actual operação com outras
funções.
Informação geral
Aceder ao Manual do
Utilizador de Software
e ao Manual do
Utilizador de Rede
c
Visualização da documentação
(Windows®)
Para visualizar a documentação, no menu
Iniciar, aponte para Brother, DCP-XXXX
(em que XXXX é o nome do seu modelo) no
grupo de programas e, em seguida, clique
em Manual do Utilizador em formato
HTML.
Se não tiver instalado o software, pode
localizar a documentação seguindo as
seguintes instruções:
a
Ligue o PC.
Insira o CD-ROM da Brother intitulado
Windows® na unidade do CD-ROM.
b
Se surgir o ecrã para seleccionar o
idioma, seleccione o seu idioma.
1
1
Este Manual do Utilizador não contém toda a
informação acerca do aparelho, como por
exemplo, como utilizar as funções avançadas
da Impressora, do Digitalizador e da Rede.
Quando estiver preparado para obter
informações detalhadas acerca destas
operações, leia o
Manual do Utilizador de Software e o
Manual do Utilizador de Rede.
Visualização da
documentação
Se surgir o ecrã do nome do modelo,
clique no nome do seu modelo. É
apresentado o menu principal do CDROM.
Se esta janela não aparecer, utilize o
Explorador do Windows® para localizar
e executar o programa start.exe a partir
do directório raiz do CD-ROM Brother.
1
d
e
Clique em Documentação.
Clique na documentação que pretende
consultar:
1
Documentos HTML (3 manuais):
Manual do Utilizador para
operações autónomas,
Manual do Utilizador de Software
e Manual do Utilizador de Rede
em formato HTML.
Este formato é recomendado para a
visualização no seu computador.
Documentos PDF (4 manuais):
Manual do Utilizador para
operações autónomas,
Manual do Utilizador de Software,
Manual do Utilizador de Rede e
Manual de Instalação Rápida.
Este formato é recomendado para a
impressão dos manuais. Clique para
aceder à Brother Solutions Center,
onde pode consultar ou descarregar
os documentos PDF. (São
necessários um acesso à Internet e
o software PDF Reader.)
3
Capítulo 1
Como localizar as instruções de
digitalização
1
Existem vários métodos para digitalizar
documentos. Pode encontrar as instruções
do seguinte modo:
Manual do Utilizador de Software:
1
Visualização da documentação
(Macintosh®)
1
a
Ligue o computador Macintosh®.
Insira o CD-ROM da Brother intitulado
Macintosh® na unidade do CD-ROM.
b
Abre-se a seguinte janela.
c
Faça duplo clique no ícone
Documentation.
d
Se surgir o ecrã para seleccionar o
idioma, faça duplo clique no seu idioma.
e
Faça duplo clique no ficheiro no topo da
página para visualizar o
Manual do Utilizador,
Manual do Utilizador de Software e
Manual do Utilizador de Rede em
formato HTML.
f
Clique na documentação que pretende
consultar.
Digitalizar um documento utilizando o
controlador TWAIN no Capítulo 2
Digitalizar um documento utilizando o
controlador WIA (Windows® XP/Windows
Vista®) no Capítulo 2
Utilizar o ControlCenter3 no Capítulo 3
Digitalização em Rede no Capítulo 4
Guias de Orientação ScanSoft™
PaperPort™ 11SE com OCR:
É possível visualizar os Guias de
Orientação completos do ScanSoft™
PaperPort™ 11SE com OCR a partir da
selecção de Ajuda na aplicação
ScanSoft™ PaperPort™ 11SE.
1
Manual do Utilizador
Manual do Utilizador de Software
Manual do Utilizador de Rede
4
Informação geral
Aceder à Assistência Brother
(Para Windows®)
Nota
Os documentos estão também
disponíveis em formato PDF (4 manuais):
Manual do Utilizador para operações
autónomas,
Manual do Utilizador de Software,
Manual do Utilizador de Rede e
Guia de Instalação Rápida. O formato
PDF é recomendado para a impressão
dos manuais.
1
1
Pode localizar todos os contactos que
necessita, como a assistência pela Web
(Brother Solutions Center).
Clique em Assistência Brother no menu
principal.
Aparece o seguinte ecrã:
Faça duplo clique no ícone
Brother Solutions Center para aceder
ao Brother Solutions Center, onde pode
consultar ou descarregar os documentos
PDF. (São necessários um acesso à
Internet e o software PDF Reader.)
Como localizar as instruções de
digitalização
1
Existem vários métodos para digitalizar
documentos. Pode encontrar as instruções
do seguinte modo:
Manual do Utilizador de Software:
Para aceder ao nosso sítio Web
(http://www.brother.com), clique em
Página inicial da Brother.
1
Digitalização no Capítulo 9
Utilizar o ControlCenter2 no Capítulo 10
Para visitar o nosso sítio Web por causa
de peças originais da Brother
(http://www.brother.com/original/), clique
em Informações sobre peças.
Digitalização em Rede no Capítulo 11
Presto! Manual do Utilizador do
PageManager:
O Manual do Utilizador Presto!
PageManager completo pode ser
visualizado a partir da selecção de Ajuda
na aplicação Presto! PageManager.
Para obter as mais recentes notícias e
informações de assistência de produtos
(http://solutions.brother.com), clique em
Brother Solutions Center.
1
Para voltar à página principal, clique em
Anterior ou se concluiu, clique em Sair.
5
Capítulo 1
Visão geral do painel de controlo
1
LED de Estado
O LED fica intermitente e muda de cor
consoante o estado do aparelho.
2
LCD
Apresenta mensagens para ajudá-lo a
configurar e usar o seu aparelho.
3
Teclas de Menu:
Menu
Permitem aceder ao Menu para programar as
suas configurações neste aparelho.
Limpar/Voltar
Elimina os dados introduzidos ou permite
cancelar a configuração actual.
OK
Permite guardar as suas configurações no
aparelho.
d ou c
Prima para percorrer para a frente ou para trás
as selecções do menu.
a ou b
Prima para percorrer os menus e as opções.
4
Teclado numérico
Utilize estas teclas para introduzir texto.
6
1
5
Parar/Sair
Interrompe uma operação ou sai de um menu.
6
Iniciar
Permite iniciar cópias ou digitalizações.
7
Teclas Copiar:
Frente e verso
Pode seleccionar a opção frente e verso para
copiar ambos os lados do papel.
Contraste/Qualidade
Permite-lhe alterar a qualidade ou o contraste
da cópia seguinte.
Ampliar/Reduzir
Reduz ou amplia as cópias.
Selecção de gaveta
Permite-lhe seleccionar a gaveta que pretende
utilizar para a cópia seguinte.
Grupo
Ordena diversas cópias utilizando o ADF.
N em 1
Pode seleccionar N em 1 para copiar 2 ou 4
páginas numa única página.
Informação geral
1
8
Digitalizar
Coloca o aparelho no modo Digitalizar.
(Para mais informações sobre digitalização,
consulte o Manual do Utilizador de Software
que se encontra no CD-ROM.)
9
Teclas de impressão:
Segura/Directo
Esta tecla tem duas funções.
Segurança
Pode imprimir a informação guardada na
memória quando introduzir a sua palavrapasse de quatro dígitos. (Para obter
informações sobre o uso da Tecla
Segurança, consulte o Manual do
Utilizador de Software que se encontra no
CD-ROM.)
Quando utilizar o Bloqueio de Função
Segura, pode activar utilizadores restritos
mantendo premida a tecla d ao mesmo
tempo que prime Segura/Directo.
(Consulte Bloqueio de Função Segura 2.0
na página 28.)
Directa
Permite-lhe imprimir dados a partir de uma
unidade de memória flash USB. A tecla
Directa estará activa quando a unidade de
memória flash USB estiver ligada à
interface USB directa do aparelho.
(Consulte Imprimir dados directamente a
partir de uma unidade de memória flash
USB ou de uma câmara digital que suporte
armazenamento em massa na página 45.)
Cancelar Trabalho
Cancela um trabalho de impressão
programado e apaga-o da memória do
aparelho.
Para cancelar vários trabalhos de impressão
prima esta tecla continuamente até o LCD
indicar Canc trab(todos).
7
Capítulo 1
Indicações do LED de Estado
O Status LED (díodo emissor de luz) fica intermitente e muda de cor consoante o estado do
aparelho.
LED
Estado do
aparelho
Descrição
Modo Espera
O interruptor de energia está desligado ou o aparelho está em
Modo Espera.
Aquecimento
O aparelho está a efectuar o aquecimento para imprimir.
Pronto
O aparelho está pronto para imprimir.
Recepção de
Dados
O aparelho está a receber dados do computador, a processar
dados na memória ou a imprimir dados.
Manutenção de
Dados na
Memória
Dados de impressão são mantidos na memória do aparelho.
Erro Assistência
Siga os passos abaixo.
Verde
(intermitente)
Verde
Amarelo
(intermitente)
Amarelo
1. Desligue o interruptor de energia.
Vermelho
(intermitente)
2. Aguarde uns segundos e, em seguida, ligue-o novamente e
tente imprimir.
Se não conseguir eliminar o erro e for apresentada a mesma
indicação de pedido de assistência depois de ter voltado a ligar
o aparelho, contacte o seu revendedor Brother para solicitar
assistência.
8
1
Informação geral
Vermelho
Tampa aberta
A tampa dianteira ou a tampa da unidade de fusão está aberta.
Feche a tampa.
Fim de vida útil do
toner
Substitua o cartucho de toner por um novo.
Erro Papel
Coloque papel na gaveta ou desencrave o papel. Verifique a
mensagem do LCD.
Bloqueio da
digitalização
Verifique se a patilha de bloqueio do digitalizador está
desbloqueada.
Outros
Verifique a mensagem do LCD.
1
Nota
Quando o interruptor de energia está desligado ou o aparelho está em Modo Espera, o LED
está desligado.
9
2
Colocar documentos e papel
Colocar papel e
suportes de impressão
O aparelho pode alimentar papel a partir da
gaveta do papel standard, da gaveta inferior
opcional ou da gaveta multiusos.
Quando colocar papel na gaveta de papel,
tenha em atenção:
Se o seu software de aplicação suporta a
selecção de tamanho de papel no menu
de impressão, pode seleccioná-lo através
do software. Se o seu software de
aplicação não suporta essa selecção,
pode definir o tamanho do papel no
controlador da impressora ou com os
botões do painel de controlo.
10
Colocar papel na gaveta do
papel standard
2
2
2
Impressão em papel simples, papel
fino, papel reciclado ou
transparências a partir da gaveta do
papel
a
Puxe a gaveta do papel completamente
para fora do aparelho.
b
Enquanto prime o manípulo azul de
desbloqueio das guias de papel (1),
deslize as guias do papel até se
adaptarem ao formato do papel
colocado na gaveta. Verifique se as
guias estão bem encaixadas nas
ranhuras.
2
Colocar documentos e papel
c
d
Folheie bem a resma de papel para
evitar encravamentos de papel e
problemas na alimentação.
Coloque papel na bandeja e certifiquese de que o papel se encontra debaixo
da marca de limite máximo de papel (1).
A face a ser impressa deve estar virada
para baixo.
1
Colocar papel na gaveta
multiusos (gaveta MP)
2
É possível colocar um máximo de 3
envelopes ou suportes de impressão
especiais na gaveta MP ou um máximo de 50
folhas de papel simples. Utilize esta gaveta
para imprimir ou fotocopiar em papel grosso,
papel Bond, envelopes, etiquetas ou
transparências.
Imprimir em papel grosso, papel
Bond, envelopes, etiquetas e
transparências
2
2
Antes de colocar o envelope, exerça pressão
sobre os respectivos cantos e lados para
alisá-los o mais possível.
IMPORTANTE
Certifique-se de que as guias de papel
tocam nos lados do papel.
e
f
Coloque firmemente a gaveta do papel
no aparelho. Certifique-se de que está
completamente inserida no aparelho.
Desdobrar a aba de suporte (1) para
evitar que o papel deslize da gaveta de
saída de face virada para baixo.
Quando a gaveta de saída traseira se
encontrar em baixo, o aparelho tem um
percurso de papel recto da gaveta MP até à
traseira do aparelho. Utilize este método de
alimentação de papel e de saída quando
pretender imprimir em papel grosso, papel
Bond, envelopes, etiquetas ou
transparências.
IMPORTANTE
Retire cada folha impressa ou envelope
imediatamente para evitar um
encravamento de papel.
1
11
Capítulo 2
a
Abra a tampa traseira (bandeja de saída
traseira).
d
Enquanto prime o manípulo de
desbloqueio da guia lateral do papel,
deslize as guias de papel até se
adaptarem à largura do papel que vai
utilizar.
IMPORTANTE
Certifique-se de que as guias de papel
tocam nos lados do papel.
e
b
Abra a gaveta MP e baixe-a
suavemente.
c
Puxe o suporte (1) da gaveta MP para
fora e desdobre a aba (2).
12
Coloque os envelopes (no máximo, 3), o
papel grosso, as etiquetas ou as
transparências na gaveta MP com o
bordo superior em primeiro lugar e a
face a imprimir virada para cima.
Certifique-se de que o papel se mantém
por baixo da marca de limite máximo de
papel (b).
Colocar documentos e papel
Área não imprimível
2
Área não imprimível para cópias
2
Os números indicam as áreas não imprimíveis.
2
2
2
Formato do Parte superior (1) Esquerda (2)
documento Parte inferior (1) Direita (2)
1
Letter
3 mm
4 mm
A4
3 mm
2 mm
1
Nota
Está área não imprimível apresentada acima refere-se a uma única cópia ou a uma cópia 1
em 1, utilizando papel de formato A4. A área não imprimível muda consoante o tamanho do
papel.
Área não imprimível quando imprimir num computador
2
Quando utilizar o controlador de impressora, a área de impressão é mais pequena do que o
formato do papel, como ilustrado a seguir.
Vertical
Horizontal
2
2
2
1
2
1
1
1
Vertical
Horizontal
Controlador da impressora do Windows® e
controlador da impressora do Macintosh®
Controlador BRScript para Windows®
e Macintosh®
1
4,23 mm
4,23 mm
2
6,35 mm
4,23 mm
1
4,23 mm
4,23 mm
2
5,08 mm
4,23 mm
Nota
A área não imprimível mostrada acima é para papel de formato A4. A área não imprimível
muda consoante o tamanho do papel.
13
Capítulo 2
Papel adequado e
outros suportes de
impressão
A qualidade de impressão pode variar
consoante o tipo de papel utilizado.
Pode utilizar os seguintes tipos de suportes
de impressão: papel fino, papel simples,
papel grosso, papel Bond, papel reciclado,
transparências, etiquetas ou envelopes.
Para obter os melhores resultados, siga as
seguintes instruções:
Utilize papel destinado a cópias normais.
Utilize papel de 60 a 105 g/m2.
Utilize etiquetas e transparências
concebidas especialmente para a
utilização em aparelhos a laser.
NÃO coloque diferentes tipos de papel na
gaveta do papel ao mesmo tempo, porque
pode provocar o encravamento do papel
ou problemas na alimentação.
Para uma impressão correcta, tem de
escolher, a partir da aplicação do seu
software, o mesmo formato do papel que
se encontra na gaveta.
Evite tocar na superfície do papel
imprimido imediatamente após a
impressão.
Quando utiliza transparências retire cada
folha imediatamente para evitar
esborratar ou encravamentos de papel.
Utilize papel de grão longo com valor de
Ph neutro e uma percentagem de
humidade de cerca de 5%.
14
Papel e suportes de
impressão recomendados
2
Para obter a melhor qualidade de impressão,
sugerimos que utilize o seguinte tipo de
papel.
Tipo de Papel
Item
Papel simples
Xerox Premier TCF 80 g/m2
Xerox Business 80 g/m2
Papel Reciclado Xerox Recycled Supreme
80 g/m2
Transparências
3M CG3300
Etiquetas
Etiquetas laser Avery L7163
Envelope
Antalis River series (DL)
2
Colocar documentos e papel
Tipo e formato do papel
2
O aparelho alimenta papel a partir da gaveta
do papel standard instalada, da gaveta
inferior opcional ou da gaveta multiusos.
Gaveta de papel standard
2
2
Visto que a gaveta do papel standard é de
tipo universal, pode utilizar qualquer tamanho
de papel (um tipo de papel e de tamanho
simultaneamente) referido na tabela em
Capacidade de papel da gaveta do papel
na página 16. A gaveta do papel standard
suporta até 250 folhas de papel de formato
Letter/A4 (80 g/m2). Pode-se colocar papel
até à marca superior existente na guia lateral
deslizante.
Gaveta multiusos (gaveta MP)
2
A gaveta MP suporta até 50 folhas de papel
simples (80 g/m2) ou um máximo de 3
envelopes. Pode-se colocar papel até à
marca superior existente na guia lateral
deslizante.
Gaveta inferior opcional (LT-5300)
2
A gaveta inferior opcional suporta até 250
folhas de papel de formato Letter/A4
(80 g/m2). Pode-se colocar papel até à linha
superior da marca de limite máximo existente
na guia lateral deslizante.
Neste manual, os nomes das gavetas
do papel do controlador da
impressora são os seguintes:
Gaveta e unidade
opcional
Nome
Gaveta de papel standard
Gaveta 1
Gaveta inferior opcional
Gaveta 2
Gaveta multiusos
Gaveta MP
2
15
Capítulo 2
Capacidade de papel da gaveta do papel
Gaveta do papel
(Gaveta n.º 1)
Formato do papel
Tipos de papel
N.º de folhas
A4, Letter, Executivo,
A5, A5 (margem longa),
A6, B5 e B6.
Papel simples, Papel
fino e Papel reciclado
até 250
[80 g/m2]
Transparências
até 10
Papel simples, Papel
fino, Papel grosso, Papel
Bond, Papel reciclado,
Envelopes e Etiquetas.
até 50 [80 g/m2]
Gaveta multiusos
Largura: 69,8 a 216 mm
(Gaveta MP)
Comprimento: 116 a
406,4 mm
Gaveta do papel
A4, Letter, Executivo,
A5, B5 e B6.
(Gaveta n.º 2)
2
até 3 (envelopes)
Transparências
até 10
Papel simples, Papel
fino e Papel reciclado
até 250
[80 g/m2]
Especificações do papel recomendado
As especificações de papel recomendado para este aparelho são as seguintes.
Gramagem
75-90 g/m2
Espessura
80-110 µm
Aspereza
Superior a 20 seg.
Rigidez
90-150 cm3/100
Direcção de gramagem
Grão longo
Resistência do volume
10e9-10e11 ohm
Resistência da superfície
10e9-10e12 ohm-cm
Carga
CaCO3 (Neutro)
Teor das cinzas
Inferior a 23 wt%
Brilho
Superior a 80%
Opacidade
Superior a 85%
16
2
Colocar documentos e papel
Manuseamento e uso de
papel especial
O aparelho foi concebido para funcionar com
a maior parte dos tipos de papel bond e
xerográfico. Contudo, algumas variedades
de papel podem afectar a qualidade da
impressão ou a fiabilidade do
manuseamento. Teste sempre em amostras
de papel antes da compra para assegurar o
desempenho desejado. Guarde o papel na
embalagem original e mantenha-a selada.
Mantenha o papel direito e em locais não
húmidos, não expostos à luz do sol ou ao
calor.
Alguns aspectos a ter em conta durante a
selecção do papel são:
Não utilize papel de jacto de tinta porque
poderá provocar um encravamento de
papel ou danos ao seu aparelho.
O papel pré-impresso deve utilizar tinta
que consiga resistir à temperatura do
processo de fusão do aparelho (200 ºC).
Se utilizar papel bond, papel com uma
superfície áspera ou papel enrugado ou
enrolado, o papel poderá apresentar um
resultado insatisfatório.
Tipos de papel a evitar
2
IMPORTANTE
2
Alguns tipos de papel podem ficar mal
imprimidos ou danificar o seu aparelho.
2
NÃO use papel:
• com uma textura elevada
• extremamente fino ou brilhante
• ondulado ou enrolado
1
1
1
2mm
• revestido ou com acabamento químico
• defeituoso, vincado ou dobrado
• que ultrapassa a especificação de
peso recomendado neste manual
• com etiquetas ou agrafos
• com cabeçalhos que usam tintas ou
uma termografia a baixas
temperaturas
• papel químico
• concebido para impressões a jacto
A utilização de qualquer um dos tipos de
papel acima referidos pode danificar o seu
aparelho. Este tipo de danos não é
coberto por nenhuma garantia ou acordo
da Brother.
17
Capítulo 2
Envelopes
2
A maioria dos envelopes são compatíveis
com o seu aparelho. No entanto, alguns
envelopes podem causar problemas de
alimentação e na qualidade da impressão
devido à sua forma de fabrico. Os envelopes
recomendados devem ter margens com
dobras direitas, bem vincadas e a margem
inicial não deve ser mais espessa do que
duas folhas de papel. Deve manter o
envelope direito e este não deve ser muito
largo ou fino. Deve comprar envelopes de
qualidade a um fornecedor que saiba que irá
utilizar os envelopes num aparelho a laser.
Apenas é possível alimentar os envelopes a
partir da gaveta MP. Não imprima envelopes
utilizando a impressão frente e verso.
Recomendamos que imprima um envelope
de teste para se certificar de que os
resultados são os desejados antes de
imprimir ou comprar uma grande quantidade
de envelopes.
Verifique o seguinte:
Os envelopes têm uma aba de selagem
comprida.
As abas de selagem foram dobradas de
uma forma correcta e ficaram o mais
alisado possível (os envelopes cortados
ou dobrados irregularmente podem levar
ao encravamento do papel).
Os envelopes devem consistir de duas
camadas de papel na zona assinalada na
figura seguinte.
1
1
1
Direcção de alimentação
Os conjuntos de envelopes embalados
pelo fabricante estão protegidos.
Recomendamos que não imprima os
15 mm das margens dos envelopes.
18
Tipos de envelopes a evitar
IMPORTANTE
NÃO use envelopes:
• danificados, enrolados, vincados ou
com uma forma irregular
• extremamente brilhantes ou
texturizados
• com grampos, agrafes, molas ou fios
• com mecanismo de selagem com fita
adesiva
• muito largos
• sem dobras bem alisadas
• envelopes gravados (que tenham
superfície em relevo)
• envelopes pré-impressos num
aparelho a laser
• envelopes pré-impressos no interior
• que não podem ser organizados
rigorosamente quando são
empilhados
• feitos de papel com um peso superior
às especificações de peso do papel
para a impressora
• com margens que não são direitas ou
quadradas
• com janelas, buracos, recortes ou
perfurações
• com cola na superfície como ilustrado
na figura seguinte
2
Colocar documentos e papel
• com abas duplas como ilustrado na
figura seguinte
• com abas de selagem que não foram
dobradas na compra
• com abas de selagem como
apresentadas na figura seguinte
• com cada lado dobrado como ilustrado
na figura seguinte
Se utilizar qualquer tipo de envelope
incluído na seguinte lista, pode danificar a
sua impressora. Este tipo de danos não é
coberto por nenhuma garantia ou acordo
da Brother.
Etiquetas
2
Esta impressora imprime a maioria das
etiquetas destinadas a utilização numa
impressora a laser. As etiquetas devem ter
uma fita adesiva de base acrílica visto que
este material é mais estável a temperaturas
altas na unidade fusível. As fitas adesivas
não devem entrar em contacto com nenhuma
parte da impressora, porque a etiqueta pode
colar-se à unidade do tambor ou aos rolos e
provocar encravamentos e problemas na
qualidade da impressão. A fita adesiva não
deve ser colocada entre as etiquetas. As
etiquetas devem ser organizadas de forma a
cobrir totalmente o comprimento e largura da
folha de papel. A utilização de etiquetas com
espaços pode desprendê-las e provocar
encravamentos graves ou problemas na
impressão.
Todas as etiquetas usadas nesta impressora
devem conseguir aguentar temperaturas de
392 graus Fahrenheit (200 graus
centígrados) durante 0,1 segundos.
As folhas de etiquetas não devem
ultrapassar as especificações de peso do
papel descritos neste Manual do Utilizador.
As etiquetas que ultrapassem esta
especificação podem não alimentar ou
imprimir correctamente e provocar danos na
sua impressora.
Apenas é possível alimentar as etiquetas a
partir da gaveta MP.
Por vezes, pode deparar-se com
problemas na alimentação do papel
devido à espessura, ao tamanho ou à
forma da aba dos envelopes que está a
utilizar.
19
2
Capítulo 2
Tipos de etiquetas a evitar
Não use etiquetas danificadas, enroladas,
vincadas ou com uma forma irregular.
IMPORTANTE
NÃO alimente folhas de etiquetas
parcialmente usadas. A folha de
transporte exposta irá danificar a sua
impressora.
2
Colocar documentos
Utilizar o alimentador
automático de documentos
(ADF)
2
O ADF suporta até 50 páginas e alimenta
uma página de cada vez. Utilize papel
standard de 80 g/m2 e folheie sempre as
páginas antes de as colocar no ADF.
Condições ambientais recomendadas
Temperatura: 20 a 30° C
Humidade: 50% - 70%
Papel: Xerox Premier TCF 80 g/m2 ou Xerox
Business 80 g/m2
IMPORTANTE
• NÃO coloque documentos grossos no
vidro do digitalizador. Isto pode provocar o
encravamento do ADF.
• NÃO utilize papel enrolado,vincado,
dobrado, rasgado, agrafado, com clipes,
cola ou fita-cola.
• NÃO utilize cartolinas, jornais ou tecidos.
• Para evitar danificar o aparelho enquanto
usar o ADF, NÃO puxe o documento
enquanto este estiver a ser utilizado.
Nota
Para digitalizar documentos não
standard, consulte Utilizar o vidro do
digitalizador na página 21.
Quando colocar papel no ADF, verifique
se a tinta nos documentos está
completamente seca.
20
2
2
Colocar documentos e papel
a
Abra a aba do suporte de saída de
documentos ADF (1) e a aba do suporte
ADF (2).
2
Utilizar o vidro do
digitalizador
2
É possível utilizar o vidro do digitalizador
para copiar ou digitalizar páginas de um livro
ou uma página de cada vez.
Os documentos podem ter até 215,9 mm
largura e 355,6 mm de comprimento.
1
Nota
Para usar o vidro do digitalizador, o
alimentador deve estar vazio.
b
c
Folheie bem as páginas.
d
Ajuste as guias do papel (1) para se
adaptarem à largura do documento.
Coloque o documento no ADF com a
face para cima e o bordo superior
primeiro, até o sentir tocar no rolo do
alimentador.
a
b
Levante a tampa dos documentos.
Usando as guias do documento à
esquerda, centre o documento com a
face para baixo no vidro do digitalizador.
1
21
2
Capítulo 2
c
Feche a tampa dos documentos.
IMPORTANTE
Se o documento for um livro ou for
espesso, não feche a tampa
violentamente nem a pressione.
22
3
Configuração Geral
Configurações do
papel
Tipo de Papel
Tamanho do Papel
3
3
Configure o aparelho para o tipo de papel que
pretende utilizar. Assim, estará a optimizar a
qualidade de impressão.
a
Efectue um dos seguintes passos:
Para configurar o tipo de papel para
a Gavt MF, prima Menu, 1, 1, 1, 1.
Quando alterar o formato do papel na gaveta,
também terá de alterar a definição do formato
do papel ao mesmo tempo para que o seu
aparelho possa ajustar o documento.
a
Para configurar o formato de papel
para a Gaveta#1, prima Menu, 1, 1,
2, 2.
c
Para configurar o formato de papel
para a Gaveta#2 1, prima Menu, 1,
1, 2, 3 se tiver instalada a gaveta
opcional.
Gaveta#2 Só ou T2 aparece apenas se
a gaveta opcional estiver instalada.
Prima a ou b para escolher Fino,
Comum, Espesso, Mais espesso,
Transparência ou
Papel Reciclado.
Prima OK.
1
Gaveta#2 Só ou T2 aparece apenas se
a gaveta opcional estiver instalada.
b
Prima a ou b para escolher A4, Letter,
Legal, Executive, A5, A5 L, A6, B5,
B6, Folio ou Qualquer.
Prima OK.
c
Prima Parar/Sair.
Prima Parar/Sair.
Nota
Efectue um dos seguintes passos:
Para configurar o formato de papel
para a Gavt MF, prima Menu, 1, 1,
2, 1.
Para configurar o tipo de papel para
a Gaveta#2 1, prima Menu, 1, 1, 1,
3 se tiver instalada a gaveta
opcional.
b
3
É possível utilizar dez tamanhos de papel
para a impressão de cópias: A4, Letter,
Legal, Executivo, A5, A5 L, A6, B5, B6 e
Folio.
Para configurar o tipo de papel para
a Gaveta#1, prima Menu, 1, 1, 1, 2.
1
3
Pode seleccionar Transparência para
a Gaveta n.º 1 e a Gaveta MP.
23
3
Capítulo 3
Nota
• O tamanho Legal, Folio e Qualquer
aparece apenas quando optar pela
gaveta MP.
• Se seleccionar Qualquer para o
Tamanho do Papel da Gaveta MP: deve
seleccionar Só MF para a definição
Utilização da Gaveta. Não é possível
utilizar a opção Qualquer do Tamanho
do Papel para a gaveta MP quando
efectuar cópias N em 1. Deve escolher
outras opções de Tamanho do Papel
disponíveis para a gaveta MP.
• Os tamanhos A5 L e A6 não estão
disponíveis para a Gaveta#2 opcional.
• Se tiver seleccionado Transparência
para o Tipo de Papel, apenas poderá
seleccionar o formato de papel Letter,
Legal, Folio ou A4 no passo b.
Utilização da Gaveta em modo
cópia
É possível alterar a gaveta prioritária que
será utilizada pelo aparelho para a impressão
cópias.
Quando selecciona Gaveta#1 Só, Só MF
ou Gaveta#2 Só 1, o aparelho apenas retira
o papel dessa gaveta. Se a gaveta
seleccionada não tiver papel, é a
apresentada a indicação Sem Papel no
LCD. Introduza o papel na gaveta vazia.
Para alterar a definição da gaveta, siga as
instruções abaixo:
a
b
Prima Menu, 1, 4, 1.
Prima a ou b para seleccionar
Gaveta#1 Só, Gaveta#2 Só 1,
Só MF, MP>T1>T2 1 ou T1>T2 1>MP.
Prima OK.
1
c
Gaveta#2 Só ou T2 aparece apenas se a
gaveta opcional estiver instalada.
Prima Parar/Sair.
Nota
• Ao colocar os documentos no ADF e
seleccionar MP>T1>T2 ou T1>T2>MP, o
aparelho selecciona a gaveta com o papel
mais apropriado e retira o papel da
gaveta. Se nenhuma das gavetas tiver
papel apropriado, o aparelho retira papel
da gaveta mais prioritária.
• Quando utilizar o vidro do digitalizador, o
documento é copiado da gaveta mais
prioritária, mesmo que exista papel mais
apropriado noutra gaveta do papel.
24
3
Configuração Geral
Utilização da Gaveta em modo
impressão
3
Configurações do
volume
3
É possível alterar a gaveta predefinida
utilizada pelo aparelho para imprimir a partir
do computador.
Volume do Beeper
a
b
Quando o beeper está ligado, o aparelho
emite um som sempre que premir uma tecla
ou cometer um erro. Pode seleccionar um
leque de níveis de volume, de Alto a Desl.
Prima Menu, 1, 4, 2.
Prima a ou b para seleccionar
Gaveta#1 Só, Gaveta#2 Só 1,
Só MF, MP>T1>T2 1 ou T1>T2 1>MP.
Prima OK.
1
c
Gaveta#2 Só ou T2 aparece apenas se a
gaveta opcional estiver instalada.
Prima Parar/Sair.
Nota
• A definição do controlador da impressora
tem prioridade sobre a configuração
introduzida no painel de controlo.
• Se o painel de controlo estiver
configurado para Gaveta#1 Só, Só MF
ou Gaveta#2 Só 1 e seleccionar
Seleção Automática no controlador da
impressora, o aparelho retira o papel
dessa gaveta.
1
Gaveta#2 Só aparece apenas se a gaveta
opcional estiver instalada.
a
b
c
3
Prima Menu, 1, 2.
Prima a ou b para seleccionar Desl,
Baixo, Med ou Alto.
Prima OK.
Prima Parar/Sair.
Horário automático de
poupança de energia
3
Pode configurar o aparelho para mudar
automaticamente para o Horário de
Poupança de Energia. O aparelho irá
adiantar-se automaticamente uma hora na
Primavera e atrasar-se uma hora no Outono.
a
b
Prima Menu 6, 2.
c
Prima Parar/Sair.
Prima a ou b para seleccionar Lig ou
Desl.
Prima OK.
25
3
Capítulo 3
Funcionalidades
ecológicas
Poupança de toner
Pode economizar o toner usando esta
função. Quando configurar Poupança de
Toner para Lig, a impressão será mais clara.
A configuração pré-definida é Desl.
a
b
c
Prima Menu, 1, 3, 1.
Prima a ou b para seleccionar Lig ou
Desl.
Prima OK.
Prima Parar/Sair.
Nota
Não recomendamos o modo Poupança
de Toner para a impressão de Fotos ou de
imagens em Escala de cinzentos.
26
Tempo de Espera
3
A definição do Tempo de Espera permite
reduzir o consumo de energia desactivando o
fusível enquanto o aparelho está inactivo.
3
Pode seleccionar por quanto tempo o
aparelho deve estar em tempo de espera
antes de iniciar o modo espera. O
temporizador reinicia automaticamente
quando o aparelho receber dados do
computador ou efectuar uma cópia. O valor
predefinido é 005 minutos.
Durante o modo espera, o LCD indica
Em espera. Quando imprimir ou copiar no
modo espera, ocorrerá um pequeno intervalo
enquanto o fusível aquece.
a
b
Prima Menu 1, 3, 2.
c
Prima Parar/Sair.
Introduza a duração do período de
espera do aparelho antes de introduzir o
modo espera.
Prima OK.
3
Configuração Geral
Desligar a lâmpada do
digitalizador
3
A lâmpada do digitalizador mantém-se ligada
durante 16 horas antes de se desligar
automaticamente para preservar a vida útil
da lâmpada e reduzir o consumo de energia.
a
b
Prima Menu, 1, 5.
c
Prima Parar/Sair.
Prima d para tornar o LCD mais claro.
Ou prima c para tornar o LCD mais
escuro.
Prima OK.
3
Prima Iniciar.
3
A Lista Config de Rede é um relatório que
descreve a configuração actual da rede,
incluindo as definições do servidor de
impressão em rede.
Se desligar regularmente a lâmpada,
reduzirá o tempo de vida útil da mesma.
a
b
Prima Menu, 6, 5.
Lista Config de Rede
Nota
Pode alterar o contraste para fazer com que
o LCD fique mais claro ou mais escuro.
3
É possível imprimir uma lista das definições
programadas.
Para desligar manualmente a lâmpada do
digitalizador, prima simultaneamente as
teclas d e c. A lâmpada do digitalizador
manter-se-á desligada até à próxima vez que
utilizar a função de digitalização.
Contraste do LCD
Lista das Definições do
Utilizador
Nota
3
Nome do nó: o nome do nó aparece na
Lista Config de Rede. O nome do nó
predefinido é “BRNXXXXXXXXXXXX”.
a
b
Prima Menu, 6, 6.
Prima Iniciar.
27
4
Funções de segurança
Bloqueio de Função
Segura 2.0
Nota
4
O Bloqueio de Função Segura permite-lhe
restringir o acesso público às seguintes
funções do aparelho:
Impressão através do PC
Impressão directa por USB
Copiar
Digitalizar
Esta função também impede os utilizadores
de alterar as predefinições do aparelho
limitando o acesso às definições do menu.
Antes de utilizar as funções de segurança é
necessário introduzir primeiro uma palavrapasse de administrador.
O acesso a funções restritas pode ser
activado criando um utilizador restrito. Os
utilizadores restritos têm que introduzir uma
palavra-passe de utilizador para poderem
utilizar o aparelho.
Anote num local seguro a sua palavra-passe.
Em caso de esquecimento, terá de repor a
palavra-passe armazenada no aparelho.
Para obter mais informações sobre a
reposição da palavra-passe, contacte o seu
revendedor Brother para solicitar assistência.
28
• O Bloqueio de Função Segura pode ser
configurado manualmente no painel de
controlo ou através da Gestão Baseada
na Web. Recomendamos a utilização da
Gestão Baseada na Web para configurar
esta função. Para mais informações,
consulte o Manual do Utilizador de Rede
no CD-ROM.
• Só os administradores podem definir as
limitações e efectuar alterações para
cada utilizador.
• Quando Impressão se encontra
desactivado, os trabalhos de impressão
serão perdidos sem notificação.
4
Funções de segurança
Definir a palavra-passe do
administrador
A palavra-passe definida neste passo é para
o administrador. Esta palavra-passe é
utilizada para configurar utilizadores e para
activar/desactivar o Bloqueio da Função
Codificado. (Consulte Configurar utilizadores
restritos na página 30 e Activar/Desactivar
Bloqueio da Função Codificado
na página 31.)
a
b
Prima Menu, 1, 6.
c
Reintroduza a palavra-passe quando o
LCD indicar Verif:.
Prima OK.
d
Prima Parar/Sair.
Introduza um número de quatro dígitos
para a palavra-passe utilizando
números de 0 a 9. Prima OK.
4
Alterar a palavra-passe do
administrador
a
b
Prima Menu, 1, 6.
c
Introduza a palavra-passe de quatro
dígitos registada.
Prima OK.
4
Prima a ou b para seleccionar
Config. Password.
Prima OK.
4
d
Introduza um número de quatro dígitos
para a nova palavra-passe.
Prima OK.
e
Se o LCD indicar Verif:, reintroduza a
nova palavra-passe.
Prima OK.
f
Prima Parar/Sair.
29
Capítulo 4
Configurar o modo de
utilizador público
O modo de utilizador público restringe as
funções disponíveis para utilizadores
públicos. Os utilizadores públicos não
precisam de introduzir uma palavra-passe
para aceder às funções disponibilizadas por
esta definição. Pode configurar um Utilizador
público.
4
Configurar utilizadores
restritos
Pode configurar utilizadores com restrições e
uma palavra-passe para funções disponíveis
para os mesmos. Pode configurar restrições
mais avançadas, como por exemplo, por
contagem de páginas ou nome de início de
sessão do utilizador do PC, através da
Gestão Baseada na Web. (Para mais
informações, consulte o Manual do Utilizador
de Rede no CD-ROM.) Pode configurar até
25 utilizadores com restrições e uma palavrapasse.
a
b
Prima Menu, 1, 6.
c
Introduza a palavra-passe
Administrador. Prima OK.
a
b
Prima Menu, 1, 6.
Prima a ou b para seleccionar
Público. Prima OK.
c
Introduza a palavra-passe
Administrador. Prima OK.
d
Prima a ou b para seleccionar
Utilizad 01-2501. Prima OK.
e
Utilize o teclado numérico para
introduzir o nome do utilizador.
(Consulte Introduzir texto
na página 121.) Prima OK.
f
Introduza uma palavra-passe de quatro
dígitos para o utilizador. Prima OK.
g
Prima a ou b para seleccionar
Activado ou Desactivado para
Copiar.
Prima OK.
Após ter definido a Copiar, repita este
passo para Digitaliza,
USB Directo e Impr. de PC.
Quando terminar de alterar as
configurações, prima d ou c para
seleccionar Sair e prima OK.
h
Repita os passos de d a g para
introduzir todos os utilizadores e
palavras-passe adicionais.
d
e
f
30
Prima a ou b para seleccionar
ID configuração. Prima OK.
Prima a ou b para seleccionar
Activado ou Desactivado para
Copiar.
Prima OK.
Após ter definido a Copiar, repita este
passo para Digitaliza,
USB Directo e Impr. de PC.
Quando terminar de alterar as
configurações, prima d ou c para
seleccionar Sair e prima OK.
Prima Parar/Sair.
4
Prima a ou b para seleccionar
ID configuração. Prima OK.
Funções de segurança
i
Prima Parar/Sair.
Alternar Utilizadores
Nota
Esta definição permite-lhe alternar entre
utilizadores restritos registados e o modo de
utilizador público quando a opção de
Bloqueio de Função Segura está activa.
Não é possível utilizar um nome idêntico a
outro nome de utilizador.
Activar/Desactivar Bloqueio
da Função Codificado
Se introduzir uma palavra-passe incorrecta, o
LCD indica Pal-passe errada.
Reintroduza a palavra-passe correcta.
Alteração para o modo de utilizadores
restritos
4
a
Mantenha premida a tecla d ao mesmo
tempo que prime Segura/Directo.
b
Prima a ou b para seleccionar o seu
nome.
Prima OK.
c
Introduza a sua palavra-passe de
quatro dígitos.
Prima OK.
Activar Bloqueio da Função Codificado
a
b
Prima Menu, 1, 6.
c
Introduza a sua palavra-passe de
quatro dígitos de administrador.
Prima OK.
Prima a ou b para seleccionar
Fechar OffiOn. Prima OK.
Desactivar Bloqueio de Função
Codificado
a
b
c
Prima Menu, 1, 6.
Prima a ou b para seleccionar
Fechar OniOff. Prima OK.
Introduza a sua palavra-passe de
quatro dígitos de administrador.
Prima OK.
4
Nota
• Se premir a tecla de modo Digitalizar
quando está modo restrito, é apresentada
a indicação Acesso Negado no LCD e o
aparelho pergunta-lhe o seu nome. Se for
um utilizador restrito com acesso ao modo
Digitalizar, prima a ou b para seleccionar
o seu nome e introduza a sua palavrapasse de quatro dígitos.
• Concluída a utilização do aparelho por um
utilizador restrito, o aparelho regressa ao
modo de utilizador público após um
intervalo de um minuto.
31
4
Capítulo 4
32
Secção II
Copiar
Fazer cópias
II
34
5
Fazer cópias
Como copiar
5
Entrar no modo cópia
5
1
2
3
4
6
5
Efectuar uma única cópia
a
b
Coloque o documento.
Prima Iniciar.
Efectuar várias cópias
5
5
a
b
Coloque o documento.
c
Prima Iniciar.
5
Utilize o teclado de marcação para
introduzir o número de cópias (até 99).
Nota
1
Contraste
2
Qualidade
3
Relação de cópia
4
Selecção da gaveta
5
Número de cópias
6
Brilho
34
Para ordenar as cópias, consulte Ordenar
cópias utilizando o ADF na página 36.
Interromper a cópia
Para interromper a cópia, prima Parar/Sair.
5
Fazer cópias
Opções de cópia
(definições
temporárias)
5
A opção Auto apenas está disponível
quando utilizar o ADF.
Quando pretender efectuar uma alteração
temporária nas definições de cópia para a
cópia seguinte, utilize as teclas de Copiar
temporária. Pode usar diferentes
combinações.
A opção Persnl(25-400%) permite-lhe
introduzir um rácio entre 25% e 400%.
Para ampliar ou reduzir a próxima cópia, siga
as instruções que se seguem:
O aparelho regressa às suas predefinições
um minuto após a cópia.
Ampliar ou reduzir as
imagens copiadas
Quando configurado para Auto, o aparelho
calcula o rácio de redução que melhor se
adapta ao formato do papel para o qual foi
configurada a gaveta. (Consulte Tamanho do
Papel na página 23.)
5
a
b
Coloque o documento.
c
Prima Ampliar/Reduzir.
Prima c.
d
Efectue um dos seguintes passos:
Pode seleccionar os seguintes rácios de
aumento ou redução:
Prima
Utilize o teclado de marcação para
introduzir o número de cópias (até 99).
Prima a ou b para seleccionar o rácio
de aumento ou redução desejado.
Prima OK.
100%*
Prima a ou b para seleccionar
Persnl(25-400%).
97% LTRiA4
94% A4iLTR
Prima OK.
91% Pág.complet
Utilize o teclado de marcação para
introduzir um rácio de aumento ou
redução entre 25% e 400%. (Por
exemplo, prima 5 3 para introduzir
53%).
85% LTRiEXE
83%
78%
70% A4iA5
50%
Persnl(25-400%)
Auto
200%
141% A5iA4
104% EXEiLTR
Prima OK.
e
Prima Iniciar.
Nota
Opções de Disposição da Página 2 em 1
(V), 2 em 1 (H), 4 em 1 (V) ou 4 em 1 (H)
não estão disponíveis com
Aumentar/Reduzir.
*As definições de origem estão marcadas a
negrito com um asterisco.
35
5
Capítulo 5
Melhorar a qualidade de cópia
Pode seleccionar a qualidade da cópia
servindo-se de uma gama de configurações
de qualidade. A configuração pré-definida é
Auto.
Auto
Automático é o modo recomendado para
impressões normais. Adequado para
documentos que contenham quer texto
quer fotografias.
Texto
Adequado para documentos de texto
apenas.
Foto
Adequado para copiar fotografias.
Para alterar temporariamente as
configurações da qualidade, siga as
instruções que se seguem:
a
b
Coloque o documento.
c
Prima Contraste/Qualidade. Prima a
ou b para seleccionar Qualidad.
Prima OK.
Utilize o teclado de marcação para
introduzir o número de cópias (até 99).
d
Prima d ou c para seleccionar Auto,
Texto ou Foto. Prima OK.
e
Prima Iniciar.
Para alterar as configurações predefinidas,
siga as seguintes instruções:
a
b
Prima Menu, 2, 1.
c
Prima Parar/Sair.
36
Prima a ou b para escolher a qualidade
da cópia.
Prima OK.
5
Ordenar cópias utilizando o
ADF
5
Pode ordenar várias cópias. As páginas
serão empilhadas pela ordem 1 2 3, 1 2 3, 1
2 3, etc.
a
b
Coloque o documento no ADF.
c
d
Prima Grupo.
Utilize o teclado de marcação para
introduzir o número de cópias (até 99).
Prima Iniciar.
Alterar a resolução da cópia
de texto
5
É possível alterar a resolução da cópia de
texto para 1200x600ppp se estiver a utilizar
o vidro do digitalizador e se tiver
seleccionado Texto para a Qualidade da
Cópia e um rácio de aumento ou redução de
100%. A configuração pré-definida é 600ppp.
a
Coloque o documento no vidro do
digitalizador.
b
c
Prima Menu, 2, 2.
d
Prima Parar/Sair.
Prima a ou b para seleccionar a
resolução da cópia de texto.
Prima OK.
Fazer cópias
Ajustar o contraste e o brilho
5
Ajuste o contraste para melhorar a nitidez e a
claridade da imagem.
Para alterar temporariamente as
configurações do contraste, siga as
seguintes instruções:
c
Coloque o documento.
Prima Contraste/Qualidade.
Prima a ou b para seleccionar
Contrast. Prima OK.
01
d
Prima d ou c para aumentar ou diminuir
o contraste.
Prima OK.
e
Prima Iniciar.
Para alterar as configurações pré-definidas,
siga os seguintes passos:
c
5
Para alterar temporariamente a configuração
do brilho da cópia, siga os passos abaixo:
a
b
Coloque o documento.
c
Prima a ou b para seleccionar Brilho.
Utilize o teclado de marcação para
introduzir o número de cópias (até 99).
Contrast:-nnonn+c
Qualidad:Auto
Aum/Red :100%
Gaveta :MP>T1
Selec. d c e OK
a
b
Brilho
Ajuste o brilho da cópia para obter cópias
mais escuras ou mais claras.
Contraste
a
b
5
Qualidad:Auto
Aum/Red :100%
Gaveta :MP>T1
Brilho :-nnonn+c
Selec. d c e OK
5
01
d
Prima c para obter uma cópia mais clara
ou prima d para obter uma cópia mais
escura.
Prima OK.
e
Prima Iniciar.
Para alterar as configurações pré-definidas,
siga os seguintes passos:
a
b
Prima Menu, 2, 4.
Prima d ou c para aumentar ou diminuir
o contraste. Prima OK.
Utilize o teclado de marcação para
introduzir o número de cópias (até 99).
c
Prima Menu, 2, 3.
Prima c para obter uma cópia mais clara
ou prima d para obter uma cópia mais
escura.
Prima OK.
Prima Parar/Sair.
Prima Parar/Sair.
37
Capítulo 5
Efectuar cópias N em 1
(esquema da página)
Pode reduzir a quantidade de papel usado
quando copiar utilizando a função de cópia N
em 1. Isso permite-lhe copiar duas ou quatro
páginas numa página e, desta forma, poupar
papel.
f
5
Cópia expositor:
Página seguinte?
a 1.Sim
b 2.Não
Selec. ab ou OK
g
Coloque a página seguinte no vidro do
digitalizador.
Prima OK.
Repita os passos f e g para cada
página do esquema.
h
Após a digitalização de todas as
páginas, prima 2 no passo f para
terminar.
IMPORTANTE
• Certifique-se de que o formato do papel
está definido para Letter, A4, Legal 1
ou Folio 1.
• (V) significa Vertical e (H) significa
Horizontal.
• Não é possível utilizar a definição
Ampliar/Reduzir com a função N em 1.
1
Pode seleccionar Legal e Folio apenas para a
gaveta MP.
a
b
Coloque o documento.
c
d
Prima N em 1.
e
38
Utilize o teclado de marcação para
introduzir o número de cópias (até 99).
Prima a ou b para seleccionar
2 em 1 (V), 2 em 1 (H),
4 em 1 (V), 4 em 1 (H) ou
Desl(1 em 1).
Prima OK.
Prima Iniciar para digitalizar a página.
Se colocar um documento no ADF, o
aparelho digitaliza as páginas e inicia a
impressão.
Se estiver a utilizar o vidro do
digitalizador, avance para
o passo f.
Após a digitalização da página, prima 1
para digitalizar a página seguinte.
Fazer cópias
Se estiver a copiar a partir do ADF:
5
Coloque o documento virado para cima na
direcção ilustrada a seguir:
2 em 1 (V)
Cópia frente e verso
(2 lados)
5
Se pretender utilizar a função de cópia frente
e verso, coloque o documento no ADF.
Se for apresentada a mensagem
Memória Cheia enquanto estiver a
efectuar cópias duplex, tente instalar
memória extra. (Consulte Mensagem de
memória cheia na página 42.)
2 em 1 (H)
Cópia frente e verso
(encadernação pela margem
longa)
4 em 1 (V)
5
5
1 lado i 2 lados
4 em 1 (H)
Vertical
1
Se estiver a copiar a partir do vidro do
digitalizador:
Coloque o documento virado para baixo na
direcção ilustrada a seguir:
1
2
5
2
Horizontal
2 em 1 (V)
11
1
2
2
2 em 1 (H)
2 lados i 2 lados
Vertical
1
1
4 em 1 (V)
2
2
Horizontal
4 em 1 (H)
11
11
2
2
39
Capítulo 5
Cópia frente e verso avançada
(margem curta)
2 lados i 1 lado
Vertical
2 lados i 1 lado avançada
1
Vertical
1
2
2
1
Horizontal
1
2
11
1
2
c
Horizontal
2
Coloque o documento.
11
1
Introduza o número de cópias (até 99)
utilizando o teclado de marcação.
Prima Frente e verso e a ou b para
seleccionar 1face i 2faces,
2faces i 2faces ou
2faces i 1face.
Duplex
a1face i 2faces
2faces i 2faces
b2faces i 1face
Selec. ab ou OK
2
2
1 lado i 2 lados avançada
Vertical
1
1
2
Horizontal
Prima OK.
d
11
1
Prima Iniciar para copiar o documento.
Nota
A cópia frente e verso utilizando um
documento de formato legal de 2 lados
não está disponível.
2
2
a
b
Coloque o documento.
c
Prima Frente e verso e a ou b para
seleccionar Avançado.
Introduza o número de cópias (até 99)
utilizando o teclado de marcação.
Duplex
a1face i 2faces
2faces i 2faces
b2faces i 1face
Selec. ab ou OK
Prima OK.
40
2
a
b
2
5
Fazer cópias
d
Prima a ou b para seleccionar
2faces i 1face ou
1face i 2faces.
Duplex Avançada
a2faces i 1face
b1face i 2faces
Selec. ab ou OK
Selecção da gaveta
Apenas pode alterar a Utilização da Gaveta
para a cópia seguinte.
a
b
Coloque o documento.
c
d
Prima Selecção de gaveta.
Prima OK.
e
Prima Iniciar para copiar o documento.
Nota
A cópia frente e verso utilizando um
documento de formato legal de 2 lados
não está disponível.
5
e
Utilize o teclado de marcação para
introduzir o número de cópias (até 99).
Prima d ou c para seleccionar MP>T1,
T1>MP, #1(XXX) 1 ou MP(XXX) 1.
Prima OK.
Prima Iniciar.
Prima
MP>T1 ou M>T1>T2
T1>MP ou T1>T2>M
#1(XXX) 1
#2(XXX) 1
MP(XXX) 1
1
XXX é o formato do papel definido em Menu, 1, 1, 2.
Nota
• T2 ou #2 aparece apenas se a gaveta do
papel opcional estiver instalada.
• Para alterar a predefinição da Selecção
da Gaveta, consulte Utilização da Gaveta
em modo cópia na página 24.
41
5
Capítulo 5
Mensagem de memória
cheia
Se a memória ficar cheia enquanto estiver a
fazer cópias, a mensagem LCD irá orientá-lo
na próxima fase.
Se for apresentada a mensagem
Memória Cheia durante a digitalização da
página seguinte, pode optar por premir
Iniciar para copiar as páginas digitalizadas
até ao momento ou por premir Parar/Sair
para cancelar a operação.
42
5
Secção III
Impressão directa
Imprimir dados a partir de uma unidade de
memória flash USB ou de uma câmara digital
que suporte armazenamento em massa
44
III
6
Imprimir dados a partir de uma
unidade de memória flash USB
ou de uma câmara digital que
suporte armazenamento em
massa
Com a função de Impressão Directa, não
necessita de um computador para imprimir
os dados. Para imprimir, basta ligar a
unidade de memória flash USB à interface
USB directa do aparelho. Pode também
efectuar a ligação a uma câmara definida no
modo de armazenamento em massa por
USB e imprimir directamente a partir da
mesma.
Nota
Formatos de ficheiros
suportados
A Impressão Directa suporta os seguintes
formatos:
PDF versão 1.7 1
JPEG
Exif + JPEG
• É possível que algumas unidades de
memória flash USB não funcionem com o
aparelho.
PRN (criado pelo controlador da Brother)
• Se a sua câmara estiver em modo
PictBridge, não pode imprimir dados.
Consulte a documentação fornecida com
a sua câmara para passar do modo
PictBridge para o modo de
armazenamento em massa.
PostScript® 3™ (criado pelo controlador
da impressora BRScript3 da Brother)
44
TIFF (digitalizado por todos os modelos
MFC ou DCP Brother)
XPS versão 1.0
1
Não são suportados dados em PDF, incluindo um
ficheiro de imagem JBIG2, um ficheiro de imagem
JPEG2000 ou ficheiros de transparências.
6
6
Imprimir dados a partir de uma unidade de memória flash USB ou de uma câmara digital que suporte armazenamento em massa
Criar um ficheiro PRN
ou PostScript® 3™
para impressão directa
Nota
Os ecrãs ilustrados nesta secção podem
variar consoante a sua aplicação e o seu
sistema operativo.
a
b
Na barra de menus de uma aplicação,
clique em Ficheiro e, em seguida, em
Imprimir.
Seleccione
Brother DCP-XXXX Printer (1) e, em
seguida, seleccione a caixa de
verificação Imprimir para ficheiro (2).
Clique em Imprimir.
6
Imprimir dados
directamente a partir
de uma unidade de
memória flash USB ou
de uma câmara digital
que suporte
armazenamento em
massa
a
6
Ligue a sua unidade de memória flash
USB ou câmara digital à interface USB
directa (1), na parte da frente do
aparelho.
O aparelho assumirá automaticamente
o modo de Impressão Directa.
1
2
1
c
Seleccione a pasta em que pretende
guardar o ficheiro e, se solicitado,
introduza o nome do ficheiro.
Se apenas lhe for solicitado o nome do
ficheiro, pode também especificar a
pasta em que pretende guardar o
ficheiro introduzindo o nome do
directório. Por exemplo:
C:\Temp\NomeFicheiro.prn
Se tiver uma unidade de memória flash
USB ou uma câmara digital ligada ao
seu computador, pode guardar o
ficheiro directamente na unidade de
memória flash USB.
1
45
6
Capítulo 6
Nota
• Se a definição Impressão Directa do
Bloqueio de Função Segura 2.0 for
configurada para Desactivado para
todos os utilizadores (incluindo definições
do modo de utilizador público),
Não Disponível aparecerá no LCD e o
aparelho regressa ao modo Pronto. Não é
possível aceder à função Impressão
Directa.
• Se a ID de utilizador actualmente restrita
que estiver a utilizar for restringida para a
função Impressão Directa do Bloqueio de
Função Segura 2.0, mas for concedido
acesso aos outros utilizadores restritos
(incluindo definições do modo de
utilizador público), Acesso Negado
aparecerá no LCD e o aparelho
perguntará o seu nome.
Se for um utilizador restrito com acesso à
Impressão Directa, prima a ou b para
seleccionar o seu nome e introduza a sua
palavra-passe de quatro dígitos.
• Se o seu administrador tiver definido um
limite de páginas para a Impressão
Directa e o aparelho já tiver atingido o
número máximo de páginas, o LCD indica
Limite excedido quando inserir uma
unidade de memória flash USB ou uma
câmara digital.
b
Prima a ou b para seleccionar o nome
da pasta ou o nome do ficheiro que
pretende imprimir.
Impr. directa
a1.FILE0_1.PDF
2.FILE0_2.PDF
b3.FILE0_3.PDF
Selec. ab ou OK
Prima OK.
Se tiver seleccionado o nome da pasta,
prima a ou b para seleccionar o nome
do ficheiro que pretende imprimir.
Prima OK.
46
Nota
• Tem de mudar a sua câmara digital do
modo PictBridge para o modo de
armazenamento em massa.
• Se pretender imprimir um índice de
ficheiros, seleccione Imprim.Índice e,
em seguida, prima OK. Prima Iniciar para
imprimir os dados.
• Os nomes dos ficheiros armazenados na
sua unidade de memória flash USB
podem ser apresentados no LCD
utilizando os seguintes caracteres: A B C
DEFGHIJKLMNOPQRSTUVW
XYZ0123456789$%’`-@{}˜!
#()&_ˆ
c
Efectue um dos seguintes passos:
Prima a ou b para seleccionar uma
definição que necessita de alterar e
prima OK, em seguida, prima a ou b
para seleccionar uma opção para a
definição e prima OK.
Se não necessitar de alterar as
predefinições actuais, avance para o
passo d.
Impr conj fich
aTam. de Papel
Tipo de Papel
bPág. Múltiplas
Selec. ab ou OK
Imprimir dados a partir de uma unidade de memória flash USB ou de uma câmara digital que suporte armazenamento em massa
Nota
Nota
• Pode seleccionar as seguintes
definições:
Tam. de Papel
Tipo de Papel
• Se desejar alterar a predefinição da
gaveta do papel para alimentação do
papel, prima Menu, 1, 4, 2 para alterar a
definição da gaveta do papel.
• É possível alterar as predefinições da
Impressão Directa utilizando o painel de
controlo quando o aparelho não está no
modo de Impressão Directa. Prima Menu,
4 para aceder ao menu
I. R. Dir. USB. (Consulte Tabela de
menus na página 111.)
Pág. Múltiplas
Orientação
Duplex
Agrupar
Uso da gaveta
Qualid Impress
Opção PDF
6
• Dependendo do tipo de ficheiro, é
possível que algumas destas
definições não apareçam.
d
e
Prima Iniciar se tiver terminado.
Prima a tecla do teclado de marcação
para introduzir o número de cópias que
pretende.
Prima OK.
Impr. directa
FILE0_1.PDF
Nr. De cópias:
Prima Iniciar
f
1
Prima Iniciar para imprimir os dados.
IMPORTANTE
• Para evitar danificar o aparelho, NÃO
ligue qualquer outro dispositivo para além
de uma câmara digital ou da unidade de
memória flash USB à interface USB
directa.
• NÃO retire a unidade de memória flash
USB ou a câmara digital da interface USB
directa enquanto o aparelho não tiver
concluído a impressão.
47
Capítulo 6
Compreender as
mensagens de erro
Quando se tiver familiarizado com os tipos de
erros que podem ocorrer durante a
impressão de dados com a Impressão
Directa a partir da unidade de memória flash
USB, poderá facilmente identificar e resolver
qualquer problema que possa surgir.
Memória Cheia
Esta mensagem será apresentada
quando estiver a trabalhar com imagens
demasiado grandes para a memória do
aparelho.
Disp. incorrecto
Esta mensagem será apresentada se
ligar um dispositivo incompatível ou
danificado à interface USB directa. Para
eliminar o erro, desligue o dispositivo da
interface USB directa.
(Consulte Mensagens de erro e manutenção
na página 79 para obter a solução
detalhada).
48
6
Secção IV
Software
Funções de Software e de Rede
IV
50
7
Funções de Software e de Rede
O Manual do Utilizador em HTML do CDROM inclui o Manual do Utilizador,
Manual do Utilizador de Software e o
Manual do Utilizador de Rede para obter
as funções disponíveis quando o aparelho
está ligado a um computador (por exemplo,
impressão e digitalização). Estes manuais
possuem hiperligações fáceis de utilizar e, se
as premir, estas levam-no directamente para
uma secção em particular.
Como ler o Manual do
Utilizador em HTML
Digitalização
ControlCenter3 (Windows®)
ControlCenter2 (Macintosh®)
Windows®
Se não instalou o software, consulte
Visualização da documentação
(Windows®) na página 3.
a
A partir do menu Iniciar, aponte para
Brother, DCP-XXXX do grupo de
programas e, em seguida, clique em
Manual do Utilizador em formato
HTML.
b
Clique no manual que pretende
consultar (MANUAL DO UTILIZADOR,
MANUAL DO UTILIZADOR DE
SOFTWARE ou
MANUAL DO UTILIZADOR DE REDE)
a partir do Menu Superior.
Digitalização em Rede
Nota
50
7
Nota
Impressão em Rede
Consulte Aceder ao Manual do Utilizador
de Software e ao Manual do Utilizador de
Rede na página 3.
7
Esta é uma breve referência ao uso do
Manual do Utilizador HTML.
Encontra informação nas seguintes funções:
Impressão
7
Funções de Software e de Rede
c
Clique no cabeçalho que deseja ver da
lista situada à esquerda da janela.
Macintosh®
7
a
Certifique-se de que o seu Macintosh®
está ligado. Insira o CD-ROM da
Brother na unidade do CD-ROM.
b
Faça duplo clique no ícone
Documentation.
c
Faça duplo clique na pasta do seu
idioma e, em seguida, faça duplo clique
no ficheiro top.html.
d
Clique no manual que pretende
consultar (MANUAL DO UTILIZADOR,
MANUAL DO UTILIZADOR DE
SOFTWARE ou
MANUAL DO UTILIZADOR DE REDE)
no menu superior e, em seguida, clique
no título que gostaria de ler da lista
situada à esquerda da janela.
51
7
Capítulo 7
52
Secção V
Anexos
Segurança e aspectos legais
Opções
Resolução de problemas e manutenção de
rotina
Menus e Funções
Especificações
Glossário
V
54
63
65
109
123
137
A
Segurança e aspectos legais
Escolher uma localização
Coloque o aparelho numa superfície plana e estável, não sujeita a vibrações e choques, como
por exemplo, sobre uma mesa. Coloque o aparelho perto de uma tomada eléctrica normal com
ligação à terra. Escolha um local com uma temperatura entre 10º C e 32,5º C e com uma
humidade entre 20% e 80% (sem condensação).
ADVERTÊNCIA
NÃO exponha o aparelho directamente à luz do sol, calor excessivo, chamas abertas, gases
salinos ou corrosivos, humidade ou pó.
NÃO coloque o aparelho junto de fontes de calor, ar condicionado, frigoríficos, água ou
químicos.
54
A
A
Segurança e aspectos legais
AVISO
Evite colocar o aparelho numa área muito movimentada.
Evite colocar o aparelho em cima de um tapete.
Não ligue o aparelho a tomadas eléctrica controladas por interruptores de parede ou
temporizadores automáticos ou ao mesmo circuito que electrodomésticos ou outro
equipamento que possa causar variações na fonte de alimentação.
A interrupção da alimentação eléctrica pode apagar a informação da memória do aparelho.
Certifique-se de que os cabos ligados ao aparelho não representam um perigo de queda.
A
55
Para utilizar o aparelho em segurança
Guarde estas instruções para consulta futura e leia-as antes de tentar realizar qualquer operação
de manutenção.
ADVERTÊNCIA
No interior do aparelho existem eléctrodos de alta tensão. Antes de limpar o interior do
aparelho, certifique-se de que desligou o cabo de alimentação da tomada eléctrica. Ao fazê-lo,
estará a evitar choques eléctricos.
NÃO manuseie a tomada com as mãos húmidas. Isto poderá causar choques eléctricos.
Verifique sempre se a ficha está completamente inserida.
Este produto deve ser instalado próximo de uma tomada eléctrica de fácil acesso. Em caso de
emergência, deve desligar o cabo de alimentação da tomada eléctrica para cortar
completamente a alimentação eléctrica.
São utilizados sacos de plástico na embalagem do seu aparelho e na unidade do tambor. Para
evitar o perigo de asfixia, mantenha os sacos fora do alcance dos bebés e das crianças.
56
A
Segurança e aspectos legais
NÃO utilize substâncias inflamáveis, nenhum tipo de spray ou líquidos/solventes orgânicos que
contenham álcool ou amoníaco para limpar o interior ou o exterior do aparelho. Se o fizer, pode
causar um incêndio ou choque eléctrico. Consulte Manutenção de rotina na página 91 para
obter informações sobre como limpar o aparelho.
NÃO utilize um aspirador para limpar a tinta espalhada. Isto poderá fazer com que o pó do toner
se inflame no interior do aspirador, iniciando um potencial incêndio. Limpe cuidadosamente o
pó do toner com um pano macio e seco que não largue pêlos, e elimine-o de acordo com as
normas locais.
AVISO
Depois de usar o aparelho, algumas das suas peças internas estão extremamente quentes.
Quando abrir a tampa dianteira ou traseira do aparelho, NÃO toque nas peças assinaladas a
sombreado na figura seguinte.
Para evitar ferimentos, não coloque as mãos no rebordo do aparelho sob a tampa dos
documentos, como ilustrado na figura.
57
A
Para evitar ferimentos, não coloque os dedos nas áreas indicadas nas figuras.
Quando deslocar o aparelho, agarre as duas pegas laterais que se encontram sob o scanner.
IMPORTANTE
A unidade de fusão está marcada com uma etiqueta de cuidado. NÃO retire nem danifique a
etiqueta.
58
Segurança e aspectos legais
Instruções de segurança importantes
A
1 Leia todas as instruções.
2 Guarde-as para consulta posterior.
3 Respeite todos os avisos e instruções assinalados no produto.
4 Desligue este produto da tomada de parede antes de limpar a parte interior do aparelho. NÃO
utilize produtos de limpeza líquidos ou aerossóis. Utilize um pano macio e seco que não largue
pêlos para efectuar a limpeza.
5 NÃO coloque este produto num carro, suporte ou mesa instável. O produto pode cair e sofrer
danos graves.
6 As ranhuras e aberturas da parte posterior ou inferior da caixa servem para a ventilação. Para
garantir o funcionamento fiável do produto e para evitar sobreaquecimento, estas aberturas
nunca devem ser bloqueadas ou cobertas. As aberturas nunca devem ser bloqueadas
colocando o produto numa cama, sofá, tapete ou outra superfície semelhante. Este produto
nunca deve ser colocado perto ou sobre radiadores ou aquecedores. Este produto nunca deve
ser colocado numa instalação embutida se não dispuser de ventilação adequada.
7 Este produto deve ser ligado a uma fonte de alimentação CA dentro do intervalo indicado na
etiqueta dos valores nominais. NÃO o ligue a uma fonte de alimentação CC ou a um inversor.
Se tiver dúvidas, contacte um electricista qualificado.
8 Este produto está equipado com uma ficha de 3 pinos com ligação à terra. Esta ficha encaixa
apenas em tomadas com ligação à terra. Trata-se de uma função de segurança. Se não
conseguir inserir a ficha na tomada, contacte o electricista para substituir a tomada obsoleta.
NÃO anule a função da ficha com ligação à terra.
9 Utilize apenas o cabo de alimentação fornecido com este aparelho.
10 NÃO coloque nada sobre o cabo de alimentação. NÃO coloque este produto em locais onde
as pessoas possam pisar o cabo.
11 Utilize o produto numa área bem ventilada.
12 O cabo de alimentação não deve ter mais de 5 metros.
NÃO partilhe o mesmo circuito de alimentação com outros aparelhos de alta potência, tais
como um aparelho de ar condicionado, uma fotocopiadora, trituradora, etc. Se tiver de utilizar
a impressora com estes aparelhos, deve utilizar um transformador de tensão ou um filtro de
interferências de alta-frequência.
Utilize um regulador de tensão, se a fonte de alimentação não for estável.
13 NÃO coloque nada em frente ao aparelho que possa bloquear as páginas impressas. NÃO
coloque nada no caminho das páginas impressas.
14 Aguarde pela saída de todas as páginas antes de as remover do aparelho.
15 Desligue este aparelho da tomada eléctrica e consulte os técnicos autorizados da Brother nas
seguintes situações:
Quando o cabo de alimentação estiver danificado ou desgastado.
Caso tenha sido entornado líquido sobre o produto.
Se o produto foi exposto a chuva ou água.
59
A
Se o produto não funcionar normalmente quando seguir as instruções de funcionamento.
Ajuste apenas os controlos abrangidos pelas instruções de funcionamento. O ajustamento
incorrecto de outros controlos pode causar danos no aparelho e implicar um trabalho
moroso por parte de um técnico qualificado para reparar o aparelho.
Se tiver deixado cair o produto ou se a caixa ficou danificada.
Se o produto apresentar alterações de funcionamento, indicando necessidade de
reparação.
16 Para proteger o produto contra sobrecargas, é aconselhável utilizar um dispositivo de
protecção contra sobrecargas (protector anti-sobrecargas).
17 Para reduzir o risco de incêndio, choque eléctrico e danos a pessoas, respeite as seguintes
instruções:
NÃO utilize este produto na proximidade de equipamentos que utilizam água, piscinas ou
numa cave húmida.
NÃO utilize o aparelho durante uma trovoada. (Existe a possibilidade remota de um choque
eléctrico).
NÃO utilize este produto na proximidade de uma fuga de gás.
60
Segurança e aspectos legais
Direitos de autor e licença para Libtiff
A
Use and Copyright
Copyright© 1988-1997 Sam Leffler
Copyright© 1991-1997 Silicon Graphics, Inc.
Permission to use, copy, modify, distribute, and sell this software and its documentation for any
purpose is hereby granted without fee, provided that (i) the above copyright notices and this
permission notice appear in all copies of the software and related documentation, and (ii) the
names of Sam Leffler and Silicon Graphics may not be used in any advertising or publicity relating
to the software without the specific, prior written permission of Sam Leffler and Silicon Graphics.
THE SOFTWARE IS PROVIDED "AS-IS" AND WITHOUT WARRANTY OF ANY KIND,
EXPRESS, IMPLIED OR OTHERWISE, INCLUDING WITHOUT LIMITATION, ANY WARRANTY
OF MERCHANTABILITY OR FITNESS FOR A PARTICULAR PURPOSE.
IN NO EVENT SHALL SAM LEFFLER OR SILICON GRAPHICS BE LIABLE FOR ANY SPECIAL,
INCIDENTAL, INDIRECT OR CONSEQUENTIAL DAMAGES OF ANY KIND, OR ANY
DAMAGES WHATSOEVER RESULTING FROM LOSS OF USE, DATA OR PROFITS,
WHETHER OR NOT ADVISED OF THE POSSIBILITY OF DAMAGE, AND ON ANY THEORY
OF LIABILITY, ARISING OUT OF OR IN CONNECTION WITH THE USE OR PERFORMANCE
OF THIS SOFTWARE.
A
61
Marcas registadas
A
O símbolo Brother é uma marca registada da Brother Industries, Ltd.
Brother é uma marca registada da Brother Industries, Ltd.
Multi-Function Link é uma marca registada da Brother International Corporation.
Microsoft, Windows e Windows Server e Internet Explorer são marcas registadas da Microsoft
Corporation nos EUA e/ou noutros países.
Windows Vista é uma marca registada ou uma marca comercial da Microsoft Corporation nos
EUA e noutros países.
Apple, Macintosh, Safari e TrueType são marcas comerciais da Apple Inc., registadas nos EUA
e noutros países.
Intel e Pentium são marcas comerciais da Intel Corporation nos EUA e noutros países.
AMD é uma marca comercial da Advanced Micro Devices, Inc.
Adobe, Flash, Illustrator, PageMaker, Photoshop, PostScript e PostScript 3 são marcas
registadas ou marcas comerciais da Adobe Systems Incorporated nos Estados Unidos e/ou
noutros países.
Epson é uma marca registada e FX-80 e FX-850 são marcas comerciais da Seiko Epson
Corporation.
IBM e Proprinter são marcas registadas ou marcas comerciais da International Business
Machines Corporation nos EUA e/ou noutros países.
Nuance, o símbolo Nuance, PaperPort e ScanSoft são marcas comerciais ou marcas registadas
da Nuance Communications, Inc. ou dos seus afiliados nos Estados Unidos e/ou noutros países.
Todas as empresas cujo software é mencionado neste manual possuem um Contrato de Licença
de Software específico abrangendo os seus programas.
Todas as outras marcas comerciais são propriedade dos respectivos proprietários.
62
B
Opções
Gaveta do papel
opcional (LT-5300)
B
Placa de memória
B
É possível instalar uma gaveta inferior
opcional que pode suportar até 250 folhas de
papel de 80 g/m2.
Quando se instala uma gaveta opcional, o
aparelho pode suportar até 550 folhas de
papel simples. Se pretender adquirir uma
unidade de gaveta inferior opcional, contacte
o seu revendedor Brother.
B
A DCP-8085DN possui 64 MB de memória
padrão e uma ranhura para expansão de
memória opcional. Pode expandir a memória
até 576 MB instalando pequenos módulos de
memória em linha dupla (SO-DIMMs). Ao
adicionar memória opcional, aumenta o
desempenho das operações da
fotocopiadora e da impressora.
Em geral, os SO-DIMMs com as seguintes
especificações:
Tipo: saída de 144 pinos e 64 bits
Latência CAS: 2
Frequência do relógio: 100 MHz ou superior
Capacidade: 64, 128, 256 ou 512 MB
Altura: 31,75 mm
Tipo de DRAM: 2 bancos de SDRAM
Para a instalação, consulte as instruções
fornecidas com a unidade de gaveta inferior.
Para informações sobre a aquisição e as
referências, visite o sítio da Web da Buffalo
Technology:
http://www.buffalo-technology.com/
Nota
• É possível que existam SO-DIMMs que
não funcionem com o seu aparelho.
• Para mais informações, contacte o seu
revendedor Brother.
63
B
Instalar memória extra
a
Desligue o interruptor de energia do
aparelho.
b
Desligue o cabo da interface do
aparelho e, em seguida, desligue o
cabo de alimentação da tomada
eléctrica.
B
e
Segure o SO-DIMM pelas pontas e
alinhe os entalhes do SO-DIMM com as
saliências da ranhura.
Introduza o SO-DIMM na diagonal (1) e,
em seguida, incline-o na direcção da
placa da interface até encaixar com um
estalido (2).
Nota
1
Antes de instalar ou retirar o SO-DIMM,
certifique-se de que desliga o interruptor
de energia do aparelho.
c
Retire a tampa do SO-DIMM e a tampa
de acesso à interface.
2
f
Recoloque a tampa de acesso à
interface e a tampa do SO-DIMM.
g
Ligue primeiro o cabo de alimentação
do aparelho à tomada eléctrica e, em
seguida, ligue o cabo da interface.
h
Ligue o interruptor de energia do
aparelho.
Nota
Para ter a certeza de que instalou
correctamente o SO-DIMM, pode imprimir
a página das definições do utilizador que
indica o tamanho actual da memória.
(Consulte Lista das Definições do
Utilizador na página 27.)
d
Desembale o SO-DIMM e segure-o
pelas pontas.
IMPORTANTE
Para evitar danos no aparelho
provocados por electricidade estática,
NÃO toque nos chips da memória nem na
superfície da placa.
64
C
Resolução de problemas e
manutenção de rotina
C
Resolução de problemas
C
Se acha que há um problema com o aparelho, consulte a tabela que se segue e siga as
sugestões de resolução de problemas.
Muitos problemas podem ser resolvidos por si mesmo. Se precisar de ajuda, o Brother Solutions
Center providencia as últimas FAQs e sugestões de resolução de problemas. Visite o nosso site
em http://solutions.brother.com.
Se estiver a ter dificuldades com o aparelho
C
Verifique a seguinte tabela e siga as instruções para a resolução do problema.
Problemas de cópia
C
Problemas
Sugestões
Não é possível efectuar uma cópia.
Contacte o seu administrador para verificar as suas Definições de Bloqueio de
Função Segura.
Aparece uma linha preta vertical
nas cópias.
As linhas pretas verticais em cópias são normalmente causadas por sujidade ou
líquido corrector no vidro, ou o fio de corona para imprimir está sujo. (Consulte
Limpeza do digitalizador na página 92 e Limpeza do fio de corona na página 95.)
C
65
Problemas de impressão
Problemas
O aparelho não imprime.
C
Sugestões
Verifique se o aparelho está ligado e o interruptor está ligado.
Verifique se o cartucho do toner e a unidade do tambor estão correctamente
instalados. (Consulte Substituir a unidade do tambor na página 103.)
Verifique a ligação do cabo de interface quer no aparelho quer no seu
computador. (Consulte o Guia de Instalação Rápida).
Verifique se foi instalado e seleccionado o controlador de impressora
correcto.
Verifique se o LCD indica mensagens de erro. (Consulte Mensagens de erro
e manutenção na página 79.)
Verifique se o aparelho está online:
(Windows Vista®). Clique no botão Iniciar, Painel de controlo,
Hardware e Som e, em seguida, em Impressoras. Clique com o botão
direito do rato em Impressora Brother DCP-XXXX. Certifique-se de que
Utilizar impressora offline não está seleccionado.
(Windows® XP e Windows Server® 2003). Clique no botão Iniciar e
seleccione Impressoras. Clique com o botão direito do rato em
Impressora Brother DCP-XXXX. Certifique-se de que
Utilizar impressora offline não está seleccionado.
(Windows® 2000) Clique no botão Iniciar e seleccione Definições e, em
seguida, Impressoras. Clique com o botão direito do rato em
Impressora Brother DCP-XXXX. Certifique-se de que
Utilizar impressora offline não está seleccionado.
Contacte o seu administrador para verificar as suas Definições de Bloqueio
de Função Segura.
O aparelho imprime sem aviso ou
imprime caracteres errados.
Abra a gaveta do papel e aguarde o fim da impressão. Em seguida, desligue
o aparelho e desligue-o da rede eléctrica durante alguns minutos.
Verifique as configurações da aplicação para confirmar se está configurada
para funcionar com o aparelho.
Se estiver a utilizar uma ligação de porta paralela, certifique-se de que a porta
é BRMFC e não LPT1.
O aparelho imprime as primeiras
páginas correctamente, mas
depois algumas páginas
apresentam textos incompletos.
Verifique as configurações da aplicação para confirmar se está configurada
para funcionar com o aparelho.
Os cabeçalhos ou rodapés do
documento são visualizados no
ecrã, mas não aparecem quando
são impressos.
Há uma área que não pode ser imprimida na parte superior e inferior da página.
Ajuste as margens superior e inferior do documento para permitir a impressão
nesta área.
O aparelho não imprime os dois
lados do papel embora a definição
do controlador da impressora
esteja em Frente e verso.
Verifique a definição do formato do papel no controlador da impressora. Tem de
seleccionar papel de tamanho A4.
O aparelho não está a imprimir ou
interrompeu a impressão e o LED
de estado do aparelho está
amarelo.
Prima Cancelar Trabalho. Enquanto o aparelho cancela o trabalho e o elimina
da memória, pode efectuar uma impressão incompleta.
66
O computador não reconhece o sinal completo de memória intermédia de
entrada do aparelho. Verifique se o cabo de interface está correctamente
ligado. (Consulte o Guia de Instalação Rápida).
Resolução de problemas e manutenção de rotina
Problemas de digitalização
C
Problemas
Sugestões
Ocorrem erros TWAIN durante a
digitalização.
Verifique se o controlador TWAIN Brother foi seleccionado como fonte principal.
Em PaperPort™ 11SE, clique em Ficheiro, Digitalizar ou Obter Foto e
seleccione o controlador TWAIN Brother.
OCR não funciona.
Tente aumentar a resolução de digitalização.
A digitalização em rede não
funciona.
Consulte Problemas de rede na página 68.
Problemas com o software
C
Problemas
Sugestões
Não consegue instalar o software
ou imprimir.
Execute o programa Corrigir MFL-Pro Suite do CD-ROM. Este programa irá
corrigir e reinstalar o software.
Não é possível imprimir ‘2 em 1’ ou
‘4 em 1’.
Verifique se as configurações do tamanho do papel na aplicação e no controlador
da impressora são as mesmas.
O aparelho não imprime a partir do
Tente reduzir a resolução de impressão. (Consulte o Separador Avançado do
Manual do Utilizador de Software do CD-ROM).
Adobe® Illustrator®.
Problemas no manuseamento do papel
Problemas
C
Sugestões
O aparelho não carrega o papel.
Se não houver papel, coloque uma nova resma de papel na gaveta de papel.
O LCD indica Sem Papel ou uma
mensagem de papel encravado.
Se estiver papel na gaveta de papel, certifique-se de que está direito. Se o
papel estiver enrolado, endireite-o. Por vezes, é útil retirar o papel, virar a
resma ao contrário e voltar a colocá-la na gaveta do papel.
Reduza a quantidade de papel na gaveta do papel e tente de novo.
Certifique-se de que o modo de gaveta MP não está seleccionado no
controlador da impressora.
Se o LCD mostra uma mensagem de papel encravado e o problema persistir,
consulte Encravamentos de papel na página 84.
O aparelho não alimenta papel a
partir da gaveta MP.
Folheie bem o papel e recoloque-o firmemente na gaveta.
Certifique-se de que o modo de gaveta MP está seleccionado no controlador
da impressora.
Como imprimo em envelopes?
Pode colocar envelopes a partir da gaveta MP. A aplicação tem de ser
configurada para imprimir o tamanho do envelope a utilizar. Normalmente, isto é
feito no menu Configuração da Página ou Configurar Documento da aplicação.
(Consulte o manual da aplicação para mais informações.)
Que papel posso utilizar?
Pode utilizar papel fino, papel simples, papel grosso, papel Bond, papel reciclado,
envelopes, etiquetas e transparências próprios para aparelhos a laser. (Consulte
Papel adequado e outros suportes de impressão na página 14.)
O papel encravou.
(Consulte Encravamentos de papel na página 84.)
67
C
Problemas na qualidade de impressão
Problemas
As páginas imprimidas estão
enroladas.
Sugestões
Este problema pode dever-se à baixa qualidade de papel grosso ou fino ou à
impressão na face do papel não recomendada. Experimente virar a resma do
papel na gaveta do papel.
Certifique-se de que selecciona o Tipo de Papel que melhor se adapta ao tipo
de suporte de impressão que está a utilizar. (Consulte Papel adequado e
outros suportes de impressão na página 14.)
As páginas impressas estão
esborratadas.
As impressões saem muito claras.
A configuração Tipo de Papel pode ser incorrecta para o tipo de papel de
impressão que está a usar, ou o tipo de papel pode ser muito grosso ou ter uma
superfície rugosa. (Consulte Papel adequado e outros suportes de impressão
na página 14 e o Separador Básico do Manual do Utilizador de Software do CDROM.)
Se este problema ocorrer quando estiver a efectuar cópias, desactive o modo
Poupança de Toner nas definições do menu do aparelho. (Consulte
Poupança de toner na página 26.)
Desactive o modo Poupança de Toner no separador Avançado do
controlador da impressora. (Consulte o Separador Avançado do Manual do
Utilizador de Software do CD-ROM).
Problemas de rede
Problemas
Sugestões
Não consigo imprimir através de
uma rede com fios.
Se estiver com problemas de rede, consulte o Manual do Utilizador de Rede do
CD-ROM para obter mais informações.
Certifique-se de que o aparelho está ligado, online e no modo Pronto. Imprima a
lista das Config de Rede para verificar as suas configurações de rede actuais.
(Consulte Lista Config de Rede na página 27.) Volte a ligar o cabo LAN ao hub
para verificar se os cabos e as ligações de rede estão em boas condições. Se
possível, tente ligar o aparelho a uma porta diferente do hub utilizando um cabo
diferente. Se as ligações estiverem correctas, o LED inferior do painel traseiro
do aparelho ficará verde.
68
C
Resolução de problemas e manutenção de rotina
Problemas de rede (Continuação)
Problemas
Sugestões
A função digitalização em rede
não funciona.
(Windows®) A definição do firewall do seu PC pode estar a rejeitar a ligação de
rede necessária. Siga as instruções abaixo para configurar o Firewall do
A função impressão em rede não
funciona.
Windows®. Se estiver a utilizar outro software de firewall pessoal, consulte o
manual do utilizador do seu software ou contacte o respectivo fabricante.
(Windows® XP SP2)
a
Clique no botão Iniciar, Painel de controlo,
Ligações de rede e Internet e, em seguida, Firewall do Windows.
Certifique-se de que o Firewall do Windows do separador Geral está
ligado.
b
Clique no separador Avançadas e no botão Definições das
Definições de ligações de rede.
c
d
Clique no botão Adicionar.
Para adicionar a porta 54925 para a digitalização em rede, introduza as
seguintes informações:
1. Em Descrição do serviço: introduza uma descrição, por exemplo,
“Digitalizador da Brother”.
2. Em Nome ou endereço IP (por exemplo 192.168.0.12) do
computador que hospeda este serviço na rede: introduza “Localhost”.
3. Em Número de Porta Externa para este serviço: introduza “54925”.
4. Em Número de Porta Interna para este serviço: introduza “54925”.
5. Certifique-se de que UDP se encontra seleccionado.
6. Clique em OK.
e
f
C
Clique no botão Adicionar.
Se ainda continuar com problemas na ligação à rede, clique no botão
Adicionar.
g
Para adicionar a porta 137 para a digitalização em rede e a impressão em
rede, introduza as seguintes informações:
1. Em Descrição do serviço: - introduza uma descrição, por exemplo,
“Digitalização em rede da Brother”
2. Em Nome ou endereço IP (por exemplo 192.168.0.12) do
computador que hospeda este serviço na rede: introduza “Localhost”.
3. Em Número de Porta Externa para este serviço: introduza “137”.
4. Em Número de Porta interna para este serviço: introduza “137”.
5. Certifique-se de que UDP se encontra seleccionado.
6. Clique em OK.
h
Certifique-se de que a nova definição foi adicionada e seleccionada e, em
seguida, clique em OK.
69
Problemas de rede (Continuação)
Problemas
Sugestões
A função digitalização em rede
não funciona.
(Windows Vista®):
A função impressão em rede não
funciona.
(continuação)
a
Clique no botão Iniciar, Painel de controlo, Rede e Internet,
Firewall do Windows e clique em Alterar configurações.
b
Quando surgir o ecrã Controlo da conta de utilizador, faça o seguinte.
Para utilizadores que têm direitos de administrador: clique em
Continuar.
Para utilizadores que não têm direitos de administrador: introduza a
palavra-passe do administrador e clique em OK.
c
Certifique-se de que o Firewall do Windows do separador Geral está
ligado.
d
e
f
Clique no separador Excepções.
Clique no botão Adicionar porta....
Para adicionar a porta 54925 para a digitalização em rede, introduza as
seguintes informações:
1. Em Nome: introduza uma descrição. (por exemplo “Brother Scanner”)
2. Em Número da porta: introduza “54925”.
3. Certifique-se de que UDP se encontra seleccionado. Em seguida,
clique em OK.
g
h
Clique no botão Adicionar porta....
Certifique-se de que a nova definição foi adicionada e seleccionada e, em
seguida, clique em Aplicar.
i
Se ainda continuar com problemas na ligação à rede, como digitalização
ou impressão em rede, seleccione a caixa de verificação
Partilha de ficheiros e impressoras do separador Excepções e, em
seguida, clique em Aplicar.
O seu computador não encontra o
aparelho.
(Windows®) A definição do firewall do seu PC pode estar a rejeitar a ligação de
rede necessária. (Para mais informações, consulte as instruções anteriores).
(Macintosh®) Seleccione novamente o seu aparelho na aplicação Selector de
Aparelho que se encontra em
Macintosh HD/Library/Printers/Brother/Utilities/DeviceSelector ou a partir
do menu de contexto Modelo do ControlCenter2.
70
Resolução de problemas e manutenção de rotina
Melhorar a qualidade de impressão
Exemplos de qualidade de
impressão deficiente
ABCDEFGH
abcdefghijk
ABCD
abcde
01234
Linhas brancas ao longo da
página
C
Recomendação
Verifique se o papel corresponde aos requisitos recomendados. Um
papel com superfície rugosa ou papel grosso podem originar este
problema. (Consulte Papel adequado e outros suportes de
impressão na página 14.)
Certifique-se de que escolhe o tipo de suporte de impressão
adequado no controlador da impressora ou no menu de definição de
Tipo de Papel do aparelho. (Consulte Papel adequado e outros
suportes de impressão na página 14 e o Separador Básico do
Manual do Utilizador de Software do CD-ROM.)
O problema poderá desaparecer por si. Imprima várias páginas para
eliminar o problema, especialmente se o aparelho não tiver sido
utilizado durante um longo período de tempo.
A unidade do tambor pode estar danificada. Coloque uma nova
unidade do tambor. (Consulte Substituir a unidade do tambor
na página 103.)
ABCDEFGH
abcdefghijk
ABCD
abcde
01234
Linhas brancas ao
comprimento da página
Limpe as janelas do digitalizador a laser com um pano macio e seco
que não largue pêlos. (Consulte Limpeza da janela do digitalizador a
laser na página 93.)
Certifique-se de que não se encontra nenhuma folha de papel
rasgada no interior do aparelho a cobrir a janela do scanner.
O cartucho do toner pode estar danificado. Coloque um cartucho de
toner novo. (Consulte Substituir um cartucho de toner
na página 100.)
A unidade do tambor pode estar danificada. Coloque uma nova
unidade do tambor. (Consulte Substituir a unidade do tambor
na página 103.)
Verifique se o papel corresponde aos requisitos recomendados.
(Consulte Papel adequado e outros suportes de impressão
na página 14.)
Seleccione o modo Papel grosso no controlador da impressora,
seleccione Espesso no menu de configuração do Tipo de Papel do
aparelho ou utilize um papel mais fino do que aquele que está a
utilizar. (Consulte Tipo de Papel na página 23 e o Separador Básico
do Manual do Utilizador de Software do CD-ROM.)
Impressão com manchas
brancas
Verifique o ambiente do aparelho. Condições como humidade
elevada podem originar uma impressão com manchas brancas.
(Consulte Escolher uma localização na página 54.)
A unidade do tambor pode estar danificada. Coloque uma nova
unidade do tambor. (Consulte Substituir a unidade do tambor
na página 103.)
71
C
Exemplos de qualidade de
impressão deficiente
ABCDEFGH
abcdefghijk
ABCD
abcde
01234
Fundo cinzento
Recomendação
Verifique se o papel corresponde aos requisitos recomendados.
(Consulte Papel adequado e outros suportes de impressão
na página 14.)
Verifique o ambiente do aparelho. Condições como humidade e
temperaturas elevadas podem aumentar a quantidade de sombras
de fundo. (Consulte Escolher uma localização na página 54.)
O cartucho do toner pode estar danificado. Coloque um cartucho de
toner novo. (Consulte Substituir um cartucho de toner
na página 100.)
A unidade do tambor pode estar danificada. Coloque uma nova
unidade do tambor. (Consulte Substituir a unidade do tambor
na página 103.)
FGH
ABCDE ijk
h
fg
e
d
abc
ABCD
abcde
01234
Página torta
Certifique-se de que o papel ou outro suporte de impressão está
correctamente colocado na gaveta do papel e que as guias não estão
demasiado apertadas ou soltas contra a resma de papel.
Regule devidamente as guias do papel. (Consulte Colocar papel na
gaveta do papel standard na página 10.)
Se estiver a utilizar a gaveta MP, consulte Colocar papel na gaveta
multiusos (gaveta MP) na página 11.
A gaveta do papel poderá estar demasiado cheia.
Verifique o tipo e a qualidade do papel. (Consulte Papel adequado e
outros suportes de impressão na página 14.)
Verifique se o papel corresponde aos requisitos recomendados. O
papel com superfície rugosa ou papel grosso pode originar este
problema. (Consulte Papel adequado e outros suportes de
impressão na página 14.)
Esbatido
Certifique-se de que escolheu o suporte de impressão correcto no
controlador da impressora ou no menu de configuração do Tipo de
Papel do aparelho. (Consulte Papel adequado e outros suportes de
impressão na página 14 e o Separador Básico do Manual do
Utilizador de Software do CD-ROM.)
A unidade do tambor pode estar danificada. Coloque uma nova
unidade do tambor. (Consulte Substituir a unidade do tambor
na página 103.)
A unidade de fusão pode estar contaminada. Contacte o seu
revendedor Brother para solicitar assistência.
Verifique o tipo e a qualidade do papel. (Consulte Papel adequado e
outros suportes de impressão na página 14.)
B DEFGH
abc efghijk
A CD
bcde
1 34
Vincos ou dobras
72
Verifique se o papel foi correctamente colocado. (Consulte Colocar
papel na gaveta do papel standard na página 10.)
Vire a resma de papel ao contrário na gaveta ou rode o papel 180°
na gaveta de entrada.
Resolução de problemas e manutenção de rotina
EFGHIJKLMN
ABCDEFG
Exemplos de qualidade de
impressão deficiente
Recomendação
a
Abra a tampa traseira.
b
Puxe a alavanca azul até a marca (c) atingir a marca (
), como
indicado em baixo.
c
Envie novamente o trabalho de impressão.
O envelope fica dobrado
C
Nota
Depois de concluída a impressão, abra a tampa traseira e reponha
as duas alavancas azuis na posição original.
Verifique o tipo e a qualidade do papel. O papel pode ficar enrolado
devido às temperaturas elevadas e muita humidade.
Se não utiliza o aparelho com frequência, o papel pode estar na
gaveta de papel há demasiado tempo. Vire a resma de papel ao
contrário na gaveta de papel. Além disso, folheie a resma de papel e
rode o papel 180° na gaveta do papel.
Enrolado ou ondulado
73
Exemplos de qualidade de
impressão deficiente
Recomendação
Vire o papel na bandeja de papel e imprima novamente. (Excluindo
papel Letterhead) Se o problema persistir, altere a alavanca Antienrolamento conforme indicado abaixo:
1
Abra a tampa traseira.
2
Levante a alavanca (1) e deslize a alavanca (2) na direcção da
seta.
Enrolado
1
2
Levante a Aba do Suporte da Gaveta de Saída (1).
1
Seleccione o modo Evitar enrolamento do papel no controlador da
impressora. (Consulte Outras Opções de Impressão (para
Windows®) ou Definições da impressora (para Macintosh®) no
Manual do Utilizador de Software do CD-ROM.)
74
Resolução de problemas e manutenção de rotina
Exemplos de qualidade de
impressão deficiente
Recomendação
Faça dez cópias duma folha de papel branca. (Consulte Efectuar
várias cópias na página 34.) Se o problema persistir, a unidade do
tambor pode ter cola de uma etiqueta na superfície do tambor OPC.
Limpe a unidade do tambor. (Consulte Limpeza da unidade do
tambor na página 96.)
A unidade do tambor pode estar danificada. Coloque um tambor
novo. (Consulte Substituir a unidade do tambor na página 103.)
Pontos brancos em texto
preto e gráficos em
intervalos de 94 mm
Pontos pretos em intervalos
de 94 mm
ABCDEFGH
CDEF
abcdefghijk
defg
ABCD
abcde
01234
Desvanecido
Verifique o ambiente do aparelho. Algumas condições como a
humidade, temperaturas elevadas, etc. podem causar esta falha de
impressão. (Consulte Escolher uma localização na página 54.)
Se toda a página estiver demasiado clara, poderá estar activado
Poupança de Toner. Desactive o modo Poupança de Toner nas
definições de menu do aparelho ou o modo Poupança de Toner nas
Propriedades da impressora do controlador. (Consulte Poupança
de toner na página 26 ou Separador Avançado do Manual do
Utilizador de Software do CD-ROM.)
Limpe a janela do scanner e o fio de corona da unidade do tambor.
(Consulte Limpeza da janela do digitalizador a laser na página 93 e
Limpeza do fio de corona na página 95.)
O cartucho do toner pode estar danificado. Coloque um cartucho de
toner novo. (Consulte Substituir um cartucho de toner
na página 100.)
A unidade do tambor pode estar danificada. Coloque uma nova
unidade do tambor. (Consulte Substituir a unidade do tambor
na página 103.)
75
C
Exemplos de qualidade de
impressão deficiente
ABCDEFGH
abcdefghijk
ABCD
abcde
01234
Pontos de toner
Recomendação
Verifique se o papel corresponde aos requisitos recomendados. O
papel com superfície rugosa pode originar este problema. (Consulte
Papel adequado e outros suportes de impressão na página 14.)
Limpe o fio de corona e a unidade do tambor. (Consulte Limpeza do
fio de corona na página 95 e Limpeza da unidade do tambor
na página 96.)
A unidade do tambor pode estar danificada. Coloque uma nova
unidade do tambor. (Consulte Substituir a unidade do tambor
na página 103.)
A unidade de fusão pode estar contaminada. Contacte o seu
revendedor Brother para solicitar assistência.
Limpe o fio de corona no interior da unidade do tambor, deslizando a
lingueta azul. Certifique-se de que coloca a lingueta azul novamente
na sua posição original (a). (Consulte Limpeza do fio de corona
na página 95.)
A unidade do tambor pode estar danificada. Coloque uma nova
unidade do tambor. (Consulte Substituir a unidade do tambor
na página 103.)
Tudo preto
ABCDEFGH
abcdefghijk
ABCD
abcde
01234
Marcas de toner preto ao
longo da página
A unidade de fusão pode estar contaminada. Contacte o seu
revendedor Brother para solicitar assistência.
Verifique se o papel corresponde aos requisitos recomendados.
(Consulte Papel adequado e outros suportes de impressão
na página 14.)
Se estiver a utilizar folhas de etiquetas para equipamentos laser, a
cola das folhas pode, às vezes, aderir à superfície do tambor OPC.
Limpe a unidade do tambor. (Consulte Limpeza da unidade do
tambor na página 96.)
Não utilize papel com clipes ou agrafos porque estes irão arranhar a
superfície do tambor.
Se a unidade do tambor desembalada se encontrar na luz do sol
directa ou luz da divisão, a unidade poderá ficar danificada.
O cartucho do toner pode estar danificado. Coloque um cartucho de
toner novo. (Consulte Substituir um cartucho de toner
na página 100.)
A unidade do tambor pode estar danificada. Coloque uma nova
unidade do tambor. (Consulte Substituir a unidade do tambor
na página 103.)
76
Resolução de problemas e manutenção de rotina
Exemplos de qualidade de
impressão deficiente
ABCDEFGH
abcdefghijk
ABCD
abcde
01234
Recomendação
Limpe a janela do scanner a laser e o fio de corona no interior da
unidade do tambor. (Consulte Limpeza da janela do digitalizador a
laser na página 93 e Limpeza do fio de corona na página 95.)
A unidade do tambor pode estar danificada. Coloque uma nova
unidade do tambor. (Consulte Substituir a unidade do tambor
na página 103.)
Linha ao longo da página
ABCDEFGH
abcdefghijk
ABCD
abcde
01234
Linhas pretas ao
comprimento da página
As páginas impressas
apresentam manchas de
toner ao comprimento da
página.
Limpe o fio de corona no interior da unidade do tambor, deslizando a
lingueta azul. Certifique-se de que coloca a lingueta azul novamente
na sua posição original (a). (Consulte Limpeza do fio de corona
na página 95.)
O cartucho do toner pode estar danificado. Coloque um cartucho de
toner novo. (Consulte Substituir um cartucho de toner
na página 100.)
A unidade do tambor pode estar danificada. Coloque uma nova
unidade do tambor. (Consulte Substituir a unidade do tambor
na página 103.)
A unidade de fusão pode estar suja. Contacte o seu revendedor
Brother para solicitar assistência.
C
77
Exemplos de qualidade de
impressão deficiente
Recomendação
Abra a tampa traseira e certifique-se de que as duas alavancas azuis
dos lados esquerdo e direito estão em posição alta.
ABCDEFGH
abcdefghijk
ABCD
abcde
01234
Fixação fraca
Seleccione o modo Melhorar Fixação do Toner no controlador da
impressora. (Consulte Outras Opções de Impressão (para
Windows®) ou Definições da impressora (para Macintosh®) no
Manual do Utilizador de Software do CD-ROM.)
Se esta selecção não fornecer melhorias suficientes, seleccione
Papel mais grosso nas configurações Tipo de Suporte.
78
Resolução de problemas e manutenção de rotina
Mensagens de erro e manutenção
C
À semelhança de outros equipamentos de escritório sofisticados podem ocorrer erros e poderá
ser necessário substituir consumíveis. Se tal ocorrer, o seu aparelho identifica o erro ou o trabalho
de manutenção necessário e apresenta a mensagem correspondente. As mensagens de erro e
de manutenção mais comuns são descritas a seguir.
Poder eliminar a maioria dos erros e efectuar pessoalmente a manutenção de rotina indicada
pelas mensagens. Se precisar de ajuda, o Brother Solutions Center providencia as últimas FAQs
e sugestões de resolução de problemas.
Visite o nosso site em http://solutions.brother.com/.
Mensagens de erro
Causa
Solução
Arrefecendo
aguarde
A temperatura do tambor ou do
cartucho de toner está
demasiado elevada. O aparelho
interrompe a sua actual tarefa e
entra em modo de arrefecimento.
Durante o modo de
arrefecimento, ouvirá a ventoinha
de arrefecimento enquanto o
LCD indica Arrefecendo e
aguarde.
Certifique-se de que consegue ouvir a
ventoinha a girar no aparelho e que a saída
de descarga não está bloqueada por nada.
A patilha de bloqueio do
digitalizador está bloqueada.
Abra a tampa dos documentos e, em
seguida, liberte a patilha de bloqueio do
digitalizador.
Digit. Bloqueado
Se a ventoinha estiver a girar, remova
quaisquer obstáculos que estejam à volta da
saída de descarga e, em seguida, deixe o
aparelho ligado, mas não o utilize por alguns
minutos.
Se a ventoinha não estiver a girar, desligue
o aparelho da fonte de alimentação durante
alguns minutos e, em seguida, ligue-o
novamente.
C
Prima Parar/Sair.
Disp. incorrecto
Foi ligado um dispositivo
incompatível ou danificado à
interface USB directa.
Retire a unidade de memória flash USB da
interface USB directa.
Disp. Protegido
O interruptor de protecção da
unidade de memória flash USB
está ligado.
Desligue o interruptor de protecção da
unidade de memória flash USB.
Duplex Desabil
A gaveta de impressão frente e
verso não está instalada
correctamente.
Retire a gaveta de impressão frente e verso
e instale-a novamente.
79
Mensagens de erro
Causa
Solução
Encr. interno
O papel está encravado no
interior do aparelho.
(Consulte Encravamentos de papel
na página 84.)
Encrav.gaveta MF
O papel está encravado na
gaveta MP do aparelho.
(Consulte Encravamentos de papel
na página 84.)
Encrav. duplex
O papel está encravado na
gaveta de impressão frente e
verso.
(Consulte Encravamentos de papel
na página 84.)
Encravam. atrás
O papel está encravado na parte
traseira do aparelho.
(Consulte Encravamentos de papel
na página 84.)
Erro Acesso
O dispositivo é retirado da
interface USB directa durante o
processamento dos dados.
Prima Parar/Sair. Reintroduza o dispositivo
e tente imprimir com a Impressão Directa.
Erro do cartucho
O cartucho do toner não está
instalado correctamente.
Puxe a unidade do tambor para fora, retire o
cartucho do toner que é indicado no LCD e
coloque-o novamente na unidade do tambor.
Erro do tambor
O fio de corona da unidade do
tambor necessita de ser limpo.
Limpe o fio de corona da unidade do tambor.
(Consulte Limpeza do fio de corona
na página 95.)
A vida útil da unidade do tambor
chegou ao fim.
Substitua a unidade do tambor. (Consulte
Substituir a unidade do tambor
na página 103.)
A temperatura da unidade fusível
não aumenta para um valor
determinado dentro de um
período de tempo específico.
Desligue o interruptor de energia, aguarde
alguns segundos, e depois volte a ligar.
Deixe a máquina ligada durante 15 minutos.
Erro no fusor
A unidade fusível está demasiado
quente.
Ficheiros demais
Existem demasiados ficheiros
armazenados na unidade de
memória flash USB.
Reduza o número de ficheiros armazenados
na unidade de memória flash USB.
Gavetas demais
Está instalada mais do que uma
gaveta opcional.
Pode instalar apenas uma única gaveta
opcional. Retire as gavetas adicionais.
Impos. Digit. XX
Ocorreu um problema mecânico
no aparelho.
Desligue o aparelho da alimentação
eléctrica durante alguns minutos e, em
seguida, ligue-o novamente.
O documento é demasiado longo
para a digitalização frente e
verso.
Prima Parar/Sair. Utilize um formato de
papel adequado à digitalização frente e
verso. (Consulte Digitalização
na página 128.)
Ocorreu um problema mecânico
no aparelho.
Desligue o aparelho da alimentação
eléctrica durante alguns minutos e, em
seguida, ligue-o novamente.
Impos. Impr XX
80
Resolução de problemas e manutenção de rotina
Mensagens de erro
Causa
Solução
Memória Cheia
A memória do aparelho está
cheia.
Operação de cópia em curso
Efectue um dos seguintes passos:
Prima Iniciar para copiar as páginas
digitalizadas.
Prima Parar/Sair, aguarde a conclusão
das operações em curso e, em seguida,
tente novamente.
Elimine os dados da memória. (Consulte
Mensagem de memória cheia
na página 42.)
Operação de impressão em curso
Reduza a resolução de impressão.
(Consulte o Separador Avançado do Manual
do Utilizador de Software do CD-ROM).
O papel está encravado na
gaveta de papel do aparelho.
(Consulte Encravamentos de papel
na página 84.)
Pouco Toner
Se o LCD indicar Pouco Toner,
ainda é possível imprimir, mas o
aparelho indica ao utilizador que
o cartucho de toner está quase a
acabar e que em breve será
necessário substituí-lo.
Encomende já um cartucho de toner novo.
Renome Ficheiro
Já existe um ficheiro na unidade
de memória flash USB com o
mesmo nome que o do ficheiro
que está a guardar.
Altere o nome do ficheiro da unidade de
memória flash USB ou o do ficheiro que está
a guardar.
Sem gaveta
A gaveta do papel não está
completamente fechada.
Feche bem a gaveta do papel.
Sem Papel
O aparelho não tem papel ou o
papel não foi colocado
correctamente na gaveta do
papel.
Efectue um dos seguintes passos:
Sem toner
O cartucho de toner ou o conjunto
da unidade do tambor e do
cartucho de toner não está
instalado correctamente.
Reinstale o cartucho de toner ou o conjunto
da unidade do tambor e do cartucho de
toner.
Substituir peças
É necessário substituir o kit de
alimentação de papel da Gaveta
1.
Contacte o seu revendedor Brother para
substituir o kit de alimentação de papel da
Gaveta 1.
É necessário substituir o kit de
alimentação de papel da Gaveta
2.
Contacte o seu revendedor Brother para
substituir o kit de alimentação de papel da
Gaveta 2.
É necessário substituir o kit de
alimentação de papel da gaveta
MP.
Contacte o seu revendedor Brother para
substituir o kit de alimentação de papel da
gaveta MP.
Papel encr. Gav1
Papel encr. Gav2
Kit Al.Pap. 1
Substituir peças
Kit Al.Pap. 2
Substituir peças
Kit Al.Pap. MP
Reabasteça a gaveta do papel ou a
gaveta MP com papel.
Retire o papel e coloque-o novamente.
81
C
Mensagens de erro
Causa
Solução
Substituir peças
A vida útil da unidade do tambor
está no fim.
Substitua a unidade do tambor.
O contador da unidade do tambor
não se reiniciou após a instalação
de um novo tambor.
1
Abra a tampa dianteira e prima
Limpar/Voltar.
2
Prima 1 para reiniciar.
É necessário substituir a unidade
de fusão.
Contacte o seu revendedor Brother para
substituir a unidade de fusão.
É necessário substituir a unidade
de laser.
Contacte o seu revendedor Brother para
substituir a unidade de laser.
Substituir toner
A vida útil do cartucho de toner
está a chegar ao fim e a
impressão não é possível.
Substitua o cartucho de toner por um novo.
(Consulte Substituir um cartucho de toner
na página 100.)
Tampa Aberta
A tampa dianteira não está
completamente fechada.
Feche a tampa dianteira do aparelho.
Tampa aberta
Certifique-se de que a máquina
não tem papel encravado, feche
a tampa de trás e, por fim, prima
Iniciar.
Tambor
Substituir peças
Unidade Fusivel
Substituir peças
Unidade Laser
Verifique Docum.
82
O documento não foi colocado ou
alimentado correctamente ou o
documento digitalizado a partir do
ADF é muito longo.
(Consulte Substituir a unidade do tambor
na página 103.)
Feche a tampa da unidade de fusão do
aparelho.
Certifique-se de que o papel não está
encravado na parte interior traseira do
aparelho e, em seguida, feche a tampa
da unidade de fusão e prima Iniciar.
Consulte Encravamentos de documentos
na página 83 ou Utilizar o alimentador
automático de documentos (ADF)
na página 20.
Resolução de problemas e manutenção de rotina
Encravamentos de
documentos
O documento está encravado debaixo
da tampa dos documentos
Se o documento estiver encravado, siga os
seguintes passos.
IMPORTANTE
Após retirar o documento bloqueado,
verifique se não ficaram restos de papel
no aparelho que possam dar origem a
outro bloqueio.
O documento está encravado na parte
superior da unidade ADF
a
Retire o papel que não está bloqueado
do alimentador.
b
c
Abra a tampa do alimentador.
Puxe o documento bloqueado para a
esquerda.
a
Retire o papel que não está bloqueado
do alimentador.
b
c
Levante a tampa dos documentos.
d
e
Feche a tampa dos documentos.
Puxe o documento bloqueado para a
direita.
C
Prima Parar/Sair.
O papel está encravado na gaveta de
saída.
d
e
C
C
a
Retire o papel que não está bloqueado
do alimentador.
b
Puxe o documento bloqueado para a
direita.
c
Prima Parar/Sair.
C
Feche a tampa do alimentador.
Prima Parar/Sair.
83
C
O documento está encravado na
ranhura de frente e verso
a
Retire o papel que não está bloqueado
do alimentador.
b
Puxe o documento bloqueado para a
direita.
c
Encravamentos de papel
C
Para solucionar os encravamentos de papel,
siga as fases desta secção.
IMPORTANTE
Confirme que instalou um cartucho de
toner e uma unidade de tambor no
aparelho. Se não instalou uma unidade do
tambor ou se instalou a unidade do
tambor incorrectamente, isto poderá
provocar um encravamento de papel no
seu aparelho Brother.
Nota
Prima Parar/Sair.
Se a mensagem de erro continuar a
aparecer, abra a tampa dianteira e a
tampa da unidade de fusão e volte a
fechá-las com firmeza para reiniciar o
aparelho.
AVISO
SUPERFÍCIE QUENTE
Depois de usar o aparelho, algumas das
suas peças internas estão extremamente
quentes. Para evitar ferimentos, quando
abrir a tampa dianteira ou traseira (bandeja
de saída traseira) do aparelho, NÃO toque
nas peças assinaladas a sombreado na
figura.
84
C
Resolução de problemas e manutenção de rotina
IMPORTANTE
Para evitar danos no aparelho
provocados por electricidade estática,
NÃO toque nos eléctrodos apresentados
na figura.
Nota
Os nomes apresentados no LCD para as
gavetas do papel são os seguintes:
c
Feche a gaveta MP. Em seguida, abra a
tampa dianteira e feche-a para reiniciar
o aparelho.
Abra novamente a gaveta MP.
d
Folheie a resma de papel e recoloque-a
na gaveta MP.
e
Ao colocar papel na gaveta MP,
certifique-se de que o papel se mantém
por baixo das guias de altura máxima do
papel em ambos os lados da gaveta.
• Gaveta do papel standard: Gav1
• Gaveta inferior opcional: Gav2
• Gaveta multiusos: gaveta MF
O papel está encravado na gaveta MP
C
Se o LCD indicar Encrav.gaveta MF, siga
os passos abaixo:
a
b
C
Retire o papel da gaveta MP.
Retire qualquer papel que possa estar
encravado no interior ou em torno da
gaveta MP.
85
O papel está encravado na Gaveta 1
ou na Gaveta 2
b
Utilize as duas mãos para retirar
lentamente o papel encravado.
c
Certifique-se de que o papel se
encontra por baixo da marca de limite
máximo de papel (b) da gaveta do
papel. Enquanto prime o manípulo azul
de desbloqueio das guias de papel,
deslize as guias do papel até se
adaptarem ao formato do papel.
Verifique se as guias estão bem
encaixadas nas ranhuras.
d
Coloque firmemente a gaveta do papel
no aparelho.
C
Se o LCD indicar Papel encr. Gav1 ou
Papel encr. Gav2, siga os passos
abaixo:
a
Puxe a gaveta do papel completamente
para fora do aparelho.
Para a Papel encr. Gav1:
Para a Papel encr. Gav2:
IMPORTANTE
NÃO retire a gaveta do papel standard
enquanto o papel está a ser alimentado a
partir da gaveta inferior de papel, pois
pode provocar um encravamento de
papel.
86
Resolução de problemas e manutenção de rotina
O papel está encravado no interior do
aparelho
a
Puxe a gaveta do papel completamente
para fora do aparelho.
b
Utilize as duas mãos para retirar
lentamente o papel encravado.
c
Prima o botão de desbloqueio da tampa
dianteira e abra-a.
d
C
Retire lentamente o conjunto da
unidade do tambor e cartucho de toner.
O papel encravado pode ser puxado
juntamente com o conjunto do cartucho
de toner e da unidade do tambor, ou
este pode desbloquear o papel para que
o possa retirar da abertura da gaveta do
papel.
C
IMPORTANTE
Recomendamos que coloque o conjunto
da unidade do tambor e cartucho de toner
sobre uma superfície plana e limpa, com
uma folha de papel descartável ou pano
por baixo, em caso de derrame ou salpico
do toner.
87
b
Para evitar danos no aparelho
provocados por electricidade estática,
NÃO toque nos eléctrodos apresentados
na figura.
Retire lentamente o conjunto da
unidade do tambor e cartucho de toner.
IMPORTANTE
e
Recomendamos que coloque o conjunto
da unidade do tambor e cartucho de toner
sobre uma superfície plana e limpa, com
uma folha de papel descartável ou pano
por baixo, em caso de derrame ou salpico
do toner.
Volte a colocar o conjunto da unidade
do tambor e dos cartuchos de toner no
aparelho.
c
f
g
Feche a tampa dianteira.
Coloque firmemente a gaveta do papel
no aparelho.
Existe papel encravado no interior do
conjunto da unidade do tambor e
cartucho de toner
a
Empurre o manípulo de bloqueio azul e
retire o cartucho de toner da unidade do
tambor.
Retire o papel encravado do interior da
unidade do tambor.
C
Prima o botão de desbloqueio da tampa
dianteira e abra-a.
IMPORTANTE
• Manuseie o cartucho de toner com
cuidado. Se o toner se espalhar nas suas
mãos ou roupa, limpe ou lave
imediatamente com água fria.
88
Resolução de problemas e manutenção de rotina
• Para evitar problemas na qualidade da
impressão, NÃO toque nas zonas
indicadas a sombreado nas ilustrações
que se seguem.
d
Retire todo o papel encravado do
interior da unidade do tambor.
e
Volte a colocar o cartucho de toner na
unidade do tambor até o ouvir engatar.
Se o colocar correctamente, o manípulo
de bloqueio azul subirá
automaticamente.
f
Volte a colocar o conjunto da unidade
do tambor e dos cartuchos de toner no
aparelho.
g
Feche a tampa dianteira.
O papel está encravado na parte
traseira do aparelho
C
a
Prima o botão de desbloqueio da tampa
dianteira e abra-a.
b
Retire lentamente o conjunto da
unidade do tambor e cartucho de toner.
C
IMPORTANTE
Recomendamos que coloque o conjunto
da unidade do tambor e cartucho de toner
sobre uma superfície plana e limpa, com
uma folha de papel descartável ou pano
por baixo, em caso de derrame ou salpico
do toner.
89
c
Abra a tampa traseira (bandeja de saída
traseira).
g
Volte a colocar o conjunto da unidade
do tambor e dos cartuchos de toner no
aparelho.
d
Puxe as linguetas dos lados esquerdo e
direito na sua direcção para abrir a
tampa da unidade de fusão (1).
h
Feche a tampa dianteira.
1
e
Retire o papel encravado da unidade de
fusão.
f
Feche a tampa da unidade de fusão e a
tampa traseira (gaveta de saída
traseira).
90
Resolução de problemas e manutenção de rotina
O papel está encravado na gaveta de
impressão frente e verso
a
Puxe a gaveta de impressão frente e
verso completamente para fora do
aparelho.
Manutenção de rotina
C
C
ADVERTÊNCIA
Utilize detergentes neutros.
NÃO utilize quaisquer substâncias
inflamáveis nem qualquer tipo de
líquidos/solventes orgânicos ou em spray
que contenham álcool/amoníaco para
limpar o interior ou o exterior do aparelho.
Se o fizer, pode causar um incêndio ou
choque eléctrico. (Para mais informações,
consulte Instruções de segurança
importantes na página 59).
b
Retire o papel encravado do aparelho
ou da gaveta de impressão frente e
verso.
IMPORTANTE
A unidade de tambor contém toner, por
isso manuseie-a com cuidado. Se o toner
se espalhar nas suas mãos ou roupa,
limpe ou lave imediatamente com água
fria.
C
c
Volte a colocar a gaveta de impressão
frente e verso no aparelho.
91
Limpeza da parte exterior do
aparelho
a
Desligue o aparelho. Desligue todos os
cabos e, em seguida, desligue o cabo
de alimentação da tomada eléctrica.
b
Puxe a gaveta do papel completamente
para fora do aparelho.
e
Limpe a parte interior e exterior da
gaveta do papel com um pano macio e
seco que não largue pêlos para remover
o pó.
f
Coloque o papel e a gaveta do papel
novamente no aparelho.
g
Primeiro, ligue novamente o cabo de
alimentação do aparelho à tomada
eléctrica e volte a ligar todos os cabos.
Ligue o aparelho.
C
Limpeza do digitalizador
c
Limpe a parte exterior do aparelho com
um pano macio e seco que não largue
pêlos para remover o pó.
a
Desligue o aparelho. Desligue todos os
cabos e, em seguida, desligue o cabo
de alimentação da tomada eléctrica.
b
Levante a tampa dos documentos (1).
Limpe a superfície branca de
plástico (2) e o vidro do digitalizador (3),
que está por baixo, com um pano macio
que não largue pêlos, humedecido com
água.
1
2
3
d
92
Retire qualquer papel que se encontre
na gaveta do papel.
C
Resolução de problemas e manutenção de rotina
c
Na unidade ADF, limpe a barra
branca (1) e a tira de vidro do
digitalizador (2), que está por baixo,
com um pano macio que não largue
pêlos, humedecido com água.
Limpeza da janela do
digitalizador a laser
C
ADVERTÊNCIA
Utilize detergentes neutros.
1
d
2
Primeiro, ligue novamente o cabo de
alimentação do aparelho à tomada
eléctrica e volte a ligar todos os cabos.
Ligue o aparelho.
NÃO utilize quaisquer substâncias
inflamáveis nem qualquer tipo de
líquidos/solventes orgânicos ou em spray
que contenham álcool/amoníaco para
limpar o interior ou o exterior do aparelho.
Se o fizer, pode causar um incêndio ou
choque eléctrico. Para mais informações,
consulte Instruções de segurança
importantes na página 59.
Nota
Além de limpar o vidro do scanner e a tira
de vidro, com um pano que não largue
pêlos, humedecido com água, passe a
ponta do dedo sobre o vidro para tentar
detectar alguma sujidade. Se encontrar
pó ou sujidade, limpe novamente o vidro,
dando especial atenção a essa área.
Poderá ter que repetir o processo de
limpeza três ou quatro vezes. Para testar,
efectue uma cópia depois de limpar.
IMPORTANTE
NÃO toque na janela do scanner a laser
com os dedos.
a
b
Antes de proceder à limpeza no interior
do aparelho, desligue o aparelho.
Desligue o cabo de alimentação da
tomada eléctrica.
Abra a tampa dianteira e retire
lentamente o conjunto da unidade do
tambor e cartucho de toner.
93
C
AVISO
c
Limpe a janela do digitalizador a laser
(1) com um pano macio e seco que não
largue pêlos.
SUPERFÍCIE QUENTE
Depois de usar o aparelho, algumas das
suas peças internas estão extremamente
quentes. Para evitar ferimentos, quando
abrir a tampa dianteira ou traseira (bandeja
de saída traseira) do aparelho, NÃO toque
nas peças assinaladas a sombreado na
figura.
1
d
Volte a colocar o conjunto da unidade
do tambor e dos cartuchos de toner no
aparelho.
e
f
Feche a tampa dianteira.
IMPORTANTE
• Para evitar danos no aparelho
provocados por electricidade estática,
NÃO toque nos eléctrodos apresentados
na figura.
• Recomendamos que coloque a unidade
do tambor numa superfície plana e limpa
com uma folha de papel descartável por
baixo, em caso de derrame ou salpico
acidental do toner.
94
Primeiro, ligue novamente o cabo de
alimentação do aparelho à tomada
eléctrica.Ligue o aparelho.
Resolução de problemas e manutenção de rotina
Limpeza do fio de corona
C
c
Se observar problemas na qualidade da
impressão, limpe o fio de corona da seguinte
forma:
a
Desligue o aparelho. Desligue todos os
cabos e, em seguida, desligue o cabo
de alimentação da tomada eléctrica.
b
Abra a tampa dianteira e retire
lentamente o conjunto da unidade do
tambor e cartucho de toner.
Limpe o fio de corona no interior da
unidade do tambor, deslizando
suavemente a lingueta azul da
esquerda para a direita e vice-versa,
várias vezes.
1
Nota
Certifique-se de que coloca a lingueta
azul novamente na sua posição original
(a) (1). Se não o fizer, as páginas
imprimidas podem ter um risco vertical.
IMPORTANTE
d
• Recomendamos que coloque o conjunto
da unidade do tambor e cartucho de toner
sobre uma superfície plana e limpa, com
uma folha de papel descartável ou pano
por baixo, em caso de derrame ou salpico
do toner.
Volte a colocar o conjunto da unidade
do tambor e dos cartuchos de toner no
aparelho.
C
• Manuseie o cartucho de toner com
cuidado. Se o toner se espalhar nas suas
mãos ou roupa, limpe ou lave
imediatamente com água fria.
• Para evitar danos no aparelho
provocados por electricidade estática,
NÃO toque nos eléctrodos apresentados
na figura.
e
Feche a tampa dianteira.
95
f
Primeiro, ligue novamente o cabo de
alimentação do aparelho à tomada
eléctrica e, em seguida, volte a ligar
todos os cabos. Ligue o aparelho.
IMPORTANTE
Para evitar problemas na qualidade da
impressão, NÃO toque nas zonas
indicadas a sombreado nas ilustrações
que se seguem.
Limpeza da unidade do
tambor
Se observar problemas na qualidade de
impressão, limpe a unidade do tambor da
seguinte forma.
a
Desligue o aparelho. Desligue o cabo
de alimentação da tomada eléctrica.
b
Abra a tampa dianteira e retire
lentamente o conjunto da unidade do
tambor e cartucho de toner.
IMPORTANTE
• Recomendamos que coloque o conjunto
da unidade do tambor e cartucho de toner
sobre uma superfície plana e limpa, com
uma folha de papel descartável ou pano
por baixo, em caso de derrame ou salpico
do toner.
• Para evitar danos no aparelho
provocados por electricidade estática,
NÃO toque nos eléctrodos apresentados
na figura.
96
C
Resolução de problemas e manutenção de rotina
c
Empurre o manípulo de bloqueio azul e
retire o cartucho de toner da unidade do
tambor.
e
Rode a engrenagem da unidade do
tambor com a mão enquanto observa a
superfície do tambor OPC (1).
1
f
IMPORTANTE
• Manuseie o cartucho de toner com
cuidado. Se o toner se espalhar nas suas
mãos ou roupa, limpe ou lave
imediatamente com água fria.
Quando tiver encontrado a marca no
tambor que corresponde ao teste de
impressão, limpe a superfície do tambor
OPC com um cotonete seco até o pó ou
a cola desaparecer da superfície.
• Para evitar problemas na qualidade da
impressão, NÃO toque nas zonas
indicadas a sombreado nas ilustrações
que se seguem.
IMPORTANTE
• O tambor é fotossensível, por isso NÃO
lhe toque com os dedos.
d
Coloque o teste de impressão à frente
da unidade do tambor e encontre a
posição exacta da impressão de má
qualidade.
• NÃO limpe a superfície do tambor
fotossensível com um objecto pontiagudo.
• NÃO utilize força excessiva quando
limpar a unidade do tambor.
97
C
g
Volte a colocar o cartucho de toner na
unidade do tambor até o ouvir engatar.
Se colocar o cartucho correctamente, o
manípulo de bloqueio azul subirá
automaticamente.
h
Volte a colocar o conjunto da unidade
do tambor e dos cartuchos de toner no
aparelho.
i
j
Feche a tampa dianteira.
98
Primeiro, ligue novamente o cabo de
alimentação do aparelho à tomada
eléctrica e, em seguida, volte a ligar
todos os cabos. Ligue o aparelho.
Resolução de problemas e manutenção de rotina
Substituir os consumíveis
C
Será necessário substituir consumíveis quando o aparelho indicar que o consumível acabou.
Cartucho de toner
Unidade do tambor
N.º de encomenda TN-3230, TN-3280
N.º de encomenda DR-3200
IMPORTANTE
• Recomendamos que coloque os consumíveis usados sobre uma folha de papel para evitar
espalhar ou derramar acidentalmente o material contido no seu interior.
• Certifique-se de que embala bem os consumíveis para que o material no seu interior não se
derrame.
Nota
• Elimine os consumíveis usados de acordo com os regulamentos locais. (Consulte o Guia de
Instalação Rápida.) Se optar por não devolver o consumível usado, elimine-o de acordo com
os regulamentos locais, separando-o do lixo doméstico. Se tiver dúvidas, ligue para os
serviços de tratamento de lixo local.
• Se utilizar um tipo de papel que não equivale directamente ao papel recomendado, pode
reduzir a vida útil dos consumíveis e das peças do aparelho.
99
C
Substituir um cartucho de
toner
Os cartuchos de toner de Alto Rendimento
conseguem imprimir aproximadamente
8.000 páginas 1 e os cartuchos de toner
Standard conseguem imprimir
aproximadamente 3.000 páginas 1. A
contagem real das páginas irá variar de
acordo com o tipo de documento médio (isto
é, carta standard, gráficos detalhados).
Quando o cartucho de toner estiver quase
vazio, o LCD indica Pouco Toner.
1
a
Prima o botão de desbloqueio da tampa
dianteira e abra-a.
b
Retire lentamente o conjunto da
unidade do tambor e cartucho de toner.
C
O rendimento aproximado do cartucho é indicado
em conformidade com a norma ISO/IEC 19752.
Nota
É boa ideia ter sempre um cartucho de
toner novo disponível para quando
aparecer o aviso Pouco Toner.
AVISO
SUPERFÍCIE QUENTE
Depois de usar o aparelho, algumas das
suas peças internas estão extremamente
quentes. Para evitar ferimentos, quando
abrir a tampa dianteira ou traseira (bandeja
de saída traseira) do aparelho, NÃO toque
nas peças assinaladas a sombreado na
figura.
100
IMPORTANTE
• Recomendamos que coloque o conjunto
da unidade do tambor e cartucho de toner
sobre uma superfície plana e limpa, com
uma folha de papel descartável ou pano
por baixo, em caso de derrame ou salpico
do toner.
• Para evitar danos no aparelho
provocados por electricidade estática,
NÃO toque nos eléctrodos apresentados
na figura.
Resolução de problemas e manutenção de rotina
c
Empurre o manípulo de bloqueio azul e
retire o cartucho de toner usado da
unidade do tambor.
ADVERTÊNCIA
NÃO coloque os cartuchos de toner em
fogueiras. Pode ocorrer uma explosão,
provocando danos pessoais.
cartuchos usados com toner de outra
origem. Se ocorrem danos na unidade do
tambor ou noutras peças do aparelho,
resultantes da utilização de toner ou de
cartuchos de toner que não são produtos
originais Brother, por incompatibilidade ou
inadequação desses produtos com este
aparelho, quaisquer reparações
necessárias poderão não ser abrangidas
pela garantia.
• Desembale os cartuchos de toner apenas
antes de os colocar no aparelho. Se
deixar o cartucho de toner fora da
embalagem por um longo período de
tempo, a vida útil do toner será mais curta.
• Sele cuidadosamente o cartucho de toner
usado numa embalagem adequada para
evitar o derrame de pó.
d
IMPORTANTE
• Manuseie o cartucho de toner com
cuidado. Se o toner se espalhar nas suas
mãos ou roupa, limpe ou lave
imediatamente com água fria.
Retire o novo cartucho da embalagem.
Agite-o cuidadosamente de um lado
para o outro várias vezes para distribuir
o toner homogeneamente no interior do
cartucho.
C
• Para evitar problemas na qualidade da
impressão, NÃO toque nas zonas
indicadas a sombreado nas ilustrações.
• Os aparelhos Brother foram concebidos
para funcionar com toner de uma
determinada especificação e funcionarão
a um nível de desempenho óptimo
quando utilizados com cartuchos de toner
Brother originais (TN-3230/TN-3280). A
Brother não pode garantir este excelente
desempenho se forem utilizados toner ou
os cartuchos de toner de outras
especificações. Deste modo, a Brother
não recomenda o uso de cartuchos que
não sejam cartuchos originais Brother
nesta impressora ou a recarga de
e
Retire a cobertura de protecção.
101
f
Coloque o cartucho de toner novo
firmemente na unidade do tambor até o
ouvir engatar. Se o colocar
correctamente, o manípulo de bloqueio
subirá automaticamente.
Nota
Certifique-se de que coloca o cartucho de
toner correctamente, caso contrário
poderá separar-se da unidade do tambor.
g
Limpe o fio de corona no interior da
unidade do tambor, deslizando
suavemente a lingueta azul da direita
para a esquerda e vice-versa, várias
vezes.
1
Nota
Certifique-se de que coloca a lingueta
azul novamente na sua posição original
(a) (1). Se não o fizer, as páginas
imprimidas podem ter um risco vertical.
102
h
Volte a colocar o conjunto da unidade
do tambor e dos cartuchos de toner no
aparelho.
i
Feche a tampa dianteira.
Nota
NÃO desligue o aparelho nem abra a
tampa dianteira até o LCD regressar ao
estado de espera.
Resolução de problemas e manutenção de rotina
Substituir a unidade do
tambor
O aparelho usa um tambor para criar as
imagens imprimidas no papel. Se o LCD
indicar Substituir peças Tambor, a
unidade do tambor está próxima do fim da
vida útil e é necessário comprar uma nova.
Mesmo se o LCD indicar
Substituir peças Tambor, poderá
continuar a impressão por mais algum tempo
sem ter que substituir a unidade do tambor.
No entanto, se existir uma deterioração
notável na qualidade de impressão (mesmo
antes de a mensagem
Substituir peças Tambor aparecer),
deve substituir o tambor. Deve limpar o
aparelho quando substituir o tambor.
(Consulte Limpeza da janela do digitalizador
a laser na página 93.)
IMPORTANTE
Quando retirar a unidade do tambor,
manuseie-o cuidadosamente porque
pode conter toner. Se o toner se espalhar
nas suas mãos ou roupa, limpe ou lave
imediatamente com água fria.
Nota
O tambor é um consumível e é necessário
substituí-lo periodicamente. A vida útil do
tambor é determinada por vários factores,
tais como temperatura, humidade, tipo de
papel e quanto toner usa para o número
de páginas impressas por trabalho de
impressão. A vida útil estimada do tambor
é de aproximadamente 25.000 páginas 1.
O número real de páginas que o tambor
irá imprimir pode ser ligeiramente inferior
a esta estimativa. Visto que não pode
controlar os vários factores que
determinam a vida útil do tambor, não é
possível garantir o número mínimo de
páginas que podem ser imprimidas pelo
mesmo.
C
1
O rendimento do tambor é aproximado e pode variar
de acordo com o tipo de utilização.
AVISO
SUPERFÍCIE QUENTE
Depois de usar o aparelho, algumas das
suas peças internas estão extremamente
quentes. Para evitar ferimentos, quando
abrir a tampa dianteira ou traseira (bandeja
de saída traseira) do aparelho, NÃO toque
nas peças assinaladas a sombreado na
figura.
103
C
a
Prima o botão de desbloqueio da tampa
dianteira e abra-a.
c
Empurre o manípulo de bloqueio azul e
retire o cartucho de toner da unidade do
tambor.
IMPORTANTE
• Para evitar problemas na qualidade da
impressão, NÃO toque nas zonas
indicadas a sombreado nas ilustrações.
b
Retire lentamente o conjunto da
unidade do tambor e cartucho de toner.
• Espere e desembale a nova unidade do
tambor apenas imediatamente antes de a
colocar no aparelho. A exposição à luz do
sol directa ou à luz do compartimento
poderá danificar a unidade do tambor.
• Certifique-se de que sela correctamente a
unidade do tambor de forma a evitar o
derrame de pó do toner da unidade.
IMPORTANTE
• Recomendamos que coloque o conjunto
da unidade do tambor e cartucho de toner
sobre uma superfície plana e limpa, com
uma folha de papel descartável ou pano
por baixo, em caso de derrame ou salpico
do toner.
d
e
Desembale a unidade do tambor nova.
Coloque o cartucho de toner firmemente
na unidade do tambor nova até o ouvir
engatar. Se colocar o cartucho
correctamente, o manípulo de bloqueio
azul subirá automaticamente.
• Para evitar danos no aparelho
provocados por electricidade estática,
NÃO toque nos eléctrodos apresentados
na figura.
Nota
Certifique-se de que coloca o cartucho de
toner correctamente, caso contrário
poderá separar-se da unidade do tambor.
104
Resolução de problemas e manutenção de rotina
f
g
Coloque o conjunto novo da unidade do
tambor e dos cartuchos de toner no
aparelho.
Não feche a tampa dianteira.
Prima Limpar/Voltar.
Trocar tambor?
a
1.Sim
b
2.Não
Selec. ab ou OK
Para confirmar se está a instalar um
tambor novo, prima 1.
h
Quando o LCD indicar Aceite, feche a
tampa dianteira.
Substituir peças de
manutenção periódica
C
As peças de manutenção periódica deverão
ser substituídas regularmente para manter a
qualidade de impressão. As peças
enumeradas abaixo deverão ser substituídas
após a impressão de aproximadamente
50.000 páginas no kit de alimentação de
papel da gaveta MP e 100.000 páginas no kit
de alimentação de papel da Gaveta 1, kit de
alimentação de papel da Gaveta 2, Unidade
de Fusão e Laser. Contacte o seu
revendedor Brother quando as mensagens
seguintes forem apresentadas no LCD.
C
Mensagem do LCD
Descrição
Substituir
peças Kit
Al.Pap. MP
Substitua o kit de alimentação
de papel da gaveta MP.
Substituir
peças Kit
Al.Pap. 1
Substitua o kit de alimentação
de papel da Gaveta 1.
Substituir
peças Kit
Al.Pap. 2
Substitua o kit de alimentação
de papel da Gaveta 2.
Substituir
peças
Unidade Fusivel
Substitua a unidade de fusão.
Substituir
peças
Unidade Laser
Substitua a unidade de laser.
105
C
Informações do
aparelho
Verificar o Número de Série
Verificar a vida útil restante
das peças
C
C
Pode visualizar o Número de Série do
aparelho no LCD.
a
b
Prima Parar/Sair.
Pode visualizar os Contadores de Páginas do
aparelho para cópias, páginas impressas,
relatórios e listas ou um resumo total.
c
106
a
b
Prima Menu, 6, 3.
Verificar os Contadores de
Páginas
a
b
É possível visualizar a vida útil restante da
unidade do tambor e das peças de
manutenção periódica do aparelho no LCD.
Prima Menu, 6, 4.
Prima a ou b para visualizar Total,
Lista, Copiar ou Imprimir.
Prima Parar/Sair.
Prima Menu, 6, 7.
Prima a ou b para seleccionar
1.Tambor, 2.Fusível, 3.Laser,
4.Kit Al.Pap. MP,
5.Kit Al.Pap. 1 ou
6.Kit Al.Pap. 2 1.
Prima OK.
1
C
c
Kit Al.Pap. 2 aparece apenas quando a
gaveta opcional LT-5300 estiver instalada.
Prima Parar/Sair.
C
Resolução de problemas e manutenção de rotina
Reposição
C
Estão disponíveis as seguintes funções de
reposição:
Embalar e transportar
o aparelho
AVISO
1 Rede
É possível repor as predefinições de
fábrica do servidor de impressão, tais
como a informação sobre a palavra-passe
e o endereço IP.
Certifique-se de que a máquina arrefeceu
completamente, deixando-a desligada da
fonte de alimentação durante, pelo menos,
30 minutos antes de a arrumar.
2 Defin. todas
É possível repor todas as predefinições
de fábrica do aparelho.
Quando transportar o aparelho, use os
materiais de empacotamento que
acompanham o aparelho. Se não embalar o
aparelho correctamente, poderá invalidar a
sua garantia.
A Brother recomenda vivamente a
utilização desta operação no momento da
eliminação do aparelho.
Nota
Desligue o cabo da interface quando
efectuar a reposição de Defin. todas.
Como efectuar a reposição
a
b
C
C
a
b
Desligue o aparelho.
c
Empurre a Patilha de Bloqueio do
Digitalizador para baixo para bloquear o
digitalizador. A patilha encontra-se do
lado esquerdo do vidro do digitalizador.
Prima Menu, 1, 8.
Desligue todos os cabos e o cabo de
alimentação CA do aparelho.
Prima a ou b para seleccionar 1.Rede
ou 2.Defin. todas.
Prima OK.
c
Prima a ou b para seleccionar 1.Repor
ou 2.Sair.
Prima OK.
d
Se seleccionou 1.Repor no passo c,
ser-lhe-á pedido que reinicie o aparelho.
Prima a ou b para seleccionar 1.Sim ou
2.Não.
Prima OK.
Se seleccionar 1.Sim, o aparelho
começa o reinício.
Nota
Pode também repor as definições de rede
premindo Menu, 5, 0.
C
IMPORTANTE
Qualquer dano causado no aparelho por
falta de bloqueio do digitalizador antes da
embalagem e do transporte pode invalidar
a sua garantia.
d
Prima o botão de desbloqueio da tampa
dianteira e abra-a.
107
e
Retire lo conjunto da unidade do tambor
e do cartucho de toner. Deixe o cartucho
de toner instalado na unidade do
tambor.
f
Coloque o conjunto da unidade do
tambor e do cartucho de toner num saco
de plástico e sele o saco.
g
h
Feche a tampa dianteira.
108
i
Pegue nas duas peças de esferovite e
faça coincidir a parte da frente do
aparelho com a marca “FRONT” numa
das peças de esferovite e a parte
posterior do aparelho com a marca
“REAR” na outra peça de esferovite (6).
Coloque o cabo de alimentação CA e o
material impresso na caixa original
conforme ilustrado abaixo (7).
j
Feche a caixa de cartão e prenda-a com
fita adesiva.
Coloque a peça de esferovite com a
marca “FRONT” na caixa original (1).
Embale o conjunto da unidade do
tambor e do cartucho de toner (2) e
coloque-o na caixa conforme ilustrado
abaixo (3). Embrulhe o aparelho no
saco de plástico e coloque-o na caixa
original (4). Coloque o material
impresso na parte posterior do aparelho
(5).
D
Menus e Funções
Programação no ecrã
D
D
Teclas de menu
D
O aparelho foi concebido para ser fácil de
utilizar. O LCD permite a programação no
ecrã usando as teclas de menu.
Criámos instruções visuais detalhadas para o
ajudar a programar o seu aparelho. Siga os
passos que o orientam em todas as
selecções dos menus e opções de
programação.
Tabela de menus
D
Pode programar o aparelho utilizando a
Tabela de menus na página 111. Estas
páginas listam as selecções de menus e as
opções.
Aceder ao menu.
Ir para o próximo nível de
menu.
Prima Menu seguido dos números dos
menus para programar o seu aparelho.
Aceitar uma opção.
Sair do menu premindo
repetidamente.
Por exemplo, para programar Beeper
volume Baixo:
a
b
c
Prima Menu, 1, 2.
Voltar para o nível anterior
de menu.
Prima a ou b para seleccionar Baixo.
Percorrer o actual nível de
menu.
D
Prima OK.
Armazenamento na memória
As configurações dos menus estão
permanentemente memorizadas e, caso
ocorra uma interrupção de corrente eléctrica,
não serão perdidas. As definições
temporárias (por exemplo, Contraste) serão
perdidas.
D
Voltar para o nível do menu
anterior ou avançar para o
nível de menu seguinte.
Sair do menu.
109
Para aceder ao modo de menu
D
a
b
Prima Menu.
Seleccione uma opção:
Prima 1 para o menu Config.geral.
Prima 2 para o menu Copiar.
Prima 3 para o menu Impressora.
Prima 4 para o menu I. R. Dir. USB.
Prima 5 para o menu Rede.
Prima 6 para o menu Info. aparelho.
Pode percorrer cada nível de menu,
premindo a ou b consoante a direcção
que pretende seguir.
c
Prima OK quando a opção que
pretender for apresentada no LCD.
Em seguida, o LCD indica o nível de
menu seguinte.
d
Prima a ou b para passar para a
próxima opção de menu.
e
Prima OK.
Quando tiver terminado a definição de
uma opção, o LCD indicará Aceite.
f
Prima Parar/Sair para sair do modo
Menu.
110
Menus e Funções
Tabela de menus
D
Os valores de fábrica estão marcados a negrito com um asterisco.
Seleccionar e OK
Seleccionar e OK
para
aceitar
para sair
Menu
Principal
Submenu
Selecções de Menu
Opções
Descrições
1.Config.geral
1.Papel
1.Tipo de Papel
Fino
Define o tipo de
papel na gaveta
MP.
23
Define o tipo de
papel na gaveta.
23
Define o tipo de
papel na gaveta do
papel opcional n.º 2.
23
1.Gavt MF
Comum*
Página
Espesso
Mais espesso
Transparência
Papel Reciclado
2.Gaveta#1
Fino
Comum*
Espesso
Mais espesso
Transparência
Papel Reciclado
3.Gaveta#2
Fino
(Este menu
aparece
apenas se
tiver a gaveta
opcional n.º 2).
Comum*
Espesso
Mais espesso
Papel Reciclado
111
D
Menu
Principal
Submenu
Selecções de Menu
Opções
Descrições
1.Config.geral
1.Papel
2.Tam. de Papel
A4*
(continuação)
Define o formato do
papel na gaveta
MP.
23
(continuação)
Define o tamanho
do papel na gaveta
do papel.
23
Define o formato do
papel na gaveta do
papel opcional n.º 2.
23
1.Gavt MF
Letter
Página
Legal
Executive
A5
A5 L
A6
B5
B6
Folio
Qualquer
2.Gaveta#1
A4*
Letter
Executive
A5
A5 L
A6
B5
B6
3.Gaveta#2
A4*
(Este menu
aparece
apenas se
tiver a gaveta
opcional n.º 2).
Letter
Executive
A5
B5
B6
112
Menus e Funções
Menu
Principal
Submenu
Selecções de Menu
Opções
Descrições
1.Config.geral
2.Beeper
—
Desl
Ajusta o nível de
volume do beeper.
25
Aumenta o
rendimento em
páginas do cartucho
do toner.
26
Poupa a energia.
26
Selecciona a gaveta
que será utilizada
para o modo Cópia.
24
Selecciona a gaveta
que será utilizada
para a impressão
através do PC.
25
(continuação)
Baixo
Página
Med*
Alto
3.Ecológico
1.Poupança Toner
Lig
Desl*
2.Tempo Espera
O intervalo varia
em função do
modelo.
005Min*
4.Uso da gaveta
1.Copiar
Gaveta#1 Só
Gaveta#2 Só
Só MF
MP>T1>T2*
T1>T2>MP
(Gaveta n.º 2 ou
T2 aparece
apenas se a
gaveta do papel
opcional estiver
instalada).
2.Impressão
Gaveta#1 Só
Gaveta#2 Só
Só MF
D
MP>T1>T2*
T1>T2>MP
(Gaveta n.º 2 ou
T2 aparece
apenas se a
gaveta do papel
opcional estiver
instalada).
5.Contraste LCD
—
-nnnno+
Ajusta o contraste
do LCD.
27
-nnnon+
-nnonn+*
-nonnn+
-onnnn+
113
Menu
Principal
Submenu
Selecções de Menu
Opções
Descrições
1.Config.geral
6.Função Fechar
—
—
Pode restringir as
operações do
aparelho
seleccionadas para
um máximo de 25
utilizadores
individuais e todos
os outros
utilizadores
Públicos não
autorizados.
7.Digital. Doc.
1.Tam.Vdr Digit.
A4*
Adapta a área de
digitalização do
vidro do
digitalizador ao
formato do
documento.
(continuação)
Letter
Legal/Folio
2.Tamanho fich.
1.Cor
Pequeno
Médio*
Grande
2.Cinzento
Pequeno
Pode configurar as
suas próprias
predefinições da
taxa de compressão
de dados.
Página
28
Consulte
o Manual
do
Utilizador
de
Software
do
CD-ROM
Médio*
Grande
3.Digit. Duplex
Margem compr.*
Margem curta
8.Reiniciar
1.Rede
1.Repor
2.Sair
2.Defin. todas
1.Repor
Selecciona o
formato de
digitalização
duplex.
Repõe todas as
predefinições de
fábrica da rede e do
aparelho.
107
Permite alterar o
idioma do LCD para
o seu país.
Consulte
o Guia de
Instalação
Rápida.
2.Sair
0.Idioma local
114
—
(Seleccione o
seu idioma).
Menus e Funções
Menu
Principal
Submenu
Selecções de
Menu
Opções
Descrições
2.Copiar
1.Qualidade
—
Texto
Pode seleccionar a
resolução Cópia para o
seu tipo de documento.
36
É possível alterar a
resolução mais elevada
da Cópia ao efectuar uma
cópia de texto com um
rácio de 100%, utilizando
o vidro do digitalizador.
36
Ajuste o brilho das cópias.
37
Ajuste o contraste das
cópias.
37
Selecciona o modo de
emulação.
Consulte
o Manual
do
Utilizador
de
Software
do
CD-ROM.
Foto
Página
Auto*
2.Qualid. Txt FB
—
1200x600ppp
600ppp*
3.Brilho
—
-nnnno+
-nnnon+
-nnonn+*
-nonnn+
-onnnn+
4.Contraste
—
-nnnno+
-nnnon+
-nnonn+*
-nonnn+
-onnnn+
3.Impressora
1.Emulação
—
Auto(EPSON)*
Auto(IBM)
HP LaserJet
BR-Script 3
Epson FX-850
IBM Proprinter
2.Opções impres.
1.Fonte interna
1.HP LaserJet
2.BR-Script 3
3.Duplex
2.Configuração
—
Imprime uma lista das
configurações da
impressora do aparelho.
3.Imprimir teste
—
Imprime uma página de
teste.
—
Desl*
Activa ou desactiva a
impressão frente e verso.
Pode também optar por
impressão frente e verso
de margem longa ou de
margem curta.
Lig(Mrg compr)
Lig(Mrg curta)
4.Reincia impre.
Imprime uma lista dos
tipos de letras internos do
aparelho.
—
1.Repor
2.Sair
Repõe as predefinições
de fábrica na impressora.
115
D
Menu
Principal
Submenu
Selecções de
Menu
4.I. R. Dir. USB
1.Impre. Directa
1.Tam. de Papel
Opções
Descrições
A4*
Define o formato do papel
quando imprime
directamente a partir da
unidade de memória flash
USB.
Letter
Legal
Executive
A5
A5 L
A6
Página
45
Os formatos A5 L e A6
não estão disponíveis
para a Gaveta n.º 2
opcional.
B5
B6
Folio
2.Tipo de Papel
Fino
Comum*
Espesso
Mais espesso
Define o tipo de suporte
quando imprime
directamente a partir da
unidade de memória flash
USB.
45
Define o estilo de página
quando imprime várias
páginas directamente a
partir da unidade de
memória flash USB.
45
Define a orientação da
página quando imprime
directamente a partir da
unidade de memória flash
USB.
45
Activa e desactiva o
agrupamento das páginas
quando imprime
directamente a partir da
unidade de memória flash
USB.
45
Define a opção de
qualidade de impressão
quando imprime
directamente a partir da
unidade de memória flash
USB.
45
Papel Reciclado
3.Pág. Múltiplas
1 em 1*
2 em 1
4 em 1
9 em 1
16 em 1
25 em 1
1 em 2x2 pág.s
1 em 3x3 pág.s
1 em 4x4 pág.s
1 em 5x5 pág.s
4.Orientação
Vertical*
Horizontal
5.Agrupar
Lig*
Desl
6.Qualid Impress
Normal*
Fina
116
Menus e Funções
Menu
Principal
Submenu
Selecções de
Menu
Opções
Descrições
4.I. R. Dir. USB
1.Impre. Directa
7.Opção PDF
Documento*
(continuação)
Define a opção PDF para
imprimir comentários
(marcação) ou carimbos
no ficheiro PDF
juntamente com o texto.
45
(continuação)
Define a opção de
impressão de índices,
formatos simples ou
detalhes.
45
Doc. E Marcação
Doc. E carimbos
8.Imprim.Índice
Simples*
Detalhes
2.Digit.p/USB
1.Resolução
100 ppp a cores*
200 ppp a cores
Cor 300 ppp
Cor 600 ppp
Define a resolução para
enviar os dados
digitalizados para a
unidade de memória flash
USB.
Cinzent 100 dpi
Cinzent 200 dpi
Página
Consulte
o Manual
do
Utilizador
de
Software
do
CD-ROM.
Cinzent 300 dpi
P/B 200 ppp
P/B 200x100 ppp
2.Nome Ficheiro
—
Introduza o nome do
ficheiro dos dados
digitalizados.
D
117
Menu
Principal
Submenu
Selecções de Menu
Opções
Descrições
Página
5.Rede
1.TCP/IP
1.Métod arranque
Auto*
Selecciona o modo
BOOT que melhor
se adapta às suas
necessidades.
Consulte
o Manual
do
Utilizador
de Rede
do
CD-ROM.
Estático
RARP
BOOTP
DHCP
2.Endereço IP
[000-255]. [000-255].
[000-255]. [000-255]
Introduza o
endereço IP.
3.Subnet Mask
[000-255]. [000-255].
[000-255]. [000-255]
Introduza a Subnet
mask.
4.Gateway
[000-255]. [000-255].
[000-255]. [000-255]
Introduza o
endereço Gateway.
5.Nome do nó
BRNXXXXXXXXXXXX
Introduza o nome
do Nó.
6.Config WINS
Auto*
Selecciona o modo
de configuração
WINS.
Estático
7.WINS Server
(Primário)
[000-255]. [000-255].
[000-255]. [000-255]
(Secundário)
Especifica o
endereço IP do
servidor WINS
primário ou
secundário.
[000-255]. [000-255].
[000-255]. [000-255]
8.DNS Server
(Primário)
[000-255]. [000-255].
[000-255]. [000-255]
(Secundário)
Especifica o
endereço IP do
servidor DNS
primário ou
secundário.
[000-255]. [000-255].
[000-255]. [000-255]
9.APIPA
Lig*
Desl
0.IPv6
Lig
Desl*
118
Atribui
automaticamente o
endereço IP a partir
do intervalo de
endereços da
ligação local.
Activa ou Desactiva
o protocolo IPv6. Se
quiser utilizar o
protocolo IPv6,
consulte o site
http://solutions.brother.com/
para mais
informações.
Menus e Funções
Menu
Principal
Submenu
Selecções de Menu
Opções
Descrições
Página
5.Rede
2.Ethernet
—
Auto*
Selecciona o modo
de ligação Ethernet.
Consulte
o Manual
do
Utilizador
de Rede
do
CD-ROM.
(continuação)
100B-FD
100B-HD
10B-FD
10B-HD
3.Digit. p/ FTP
—
100 ppp a cores*
200 ppp a cores
Cor 300 ppp
Cor 600 ppp
Selecciona o
formato do ficheiro
para enviar os
dados digitalizados
através de FTP.
Cinzent 100 dpi
Cinzent 200 dpi
Cinzent 300 dpi
P/B 200 ppp
P/B 200x100 ppp
4.Digit. p/ rede
—
100 ppp a cores*
200 ppp a cores
Cor 300 ppp
Cor 600 ppp
Cinzent 100 dpi
Pode digitalizar um
documento a preto
e branco ou a cores
directamente para
um servidor CIFS
na sua rede local ou
na Internet.
Cinzent 200 dpi
Cinzent 300 dpi
P/B 200 ppp
P/B 200x100 ppp
5.Horário
—
UTCXXX:XX
Define o fuso
horário do seu país.
0.Reiniciar rede
1.Repor
1.Sim
Repõe todas as
configurações de
rede para o valor de
fábrica.
2.Não
2.Sair
D
—
119
Menu
Principal
Submenu
Selecções de
Menu
Opções
Descrições
Página
6.Info. aparelho
1.Data e Hora
—
—
Permite que o aparelho
atribua nomes a ficheiros
criados quando utiliza a
função Digitalizar para
USB.
Consulte
o Guia de
Instalação
Rápida.
2.Dia Auto
—
Lig*
Ajusta automaticamente
para Horário de
Poupança de Energia.
25
Desl
3.N. Serie
—
—
Pode verificar o número
de série do seu aparelho.
106
4.Contador pág.
—
Total
Pode verificar o número
total de páginas que a
máquina imprimiu durante
a sua vida.
106
Lista
Copiar
Imprimir
5.Defin Utilizor
—
—
Lista as suas definições
actuais.
27
6.Config de Rede
—
—
Lista as suas definições
de rede.
27
7.Vida útil Peç.
1.Tambor
—
Pode verificar a
percentagem disponível
do tempo de vida de uma
peça do aparelho.
106
2.Fusível
3.Laser
4.Kit Al.Pap. MP
5.Kit Al.Pap. 1
6.Kit Al.Pap. 2
120
Kit Al.Pap. 2
aparece apenas quando a
gaveta opcional LT5300
estiver instalada.
Menus e Funções
Introduzir texto
D
Quando estiver a definir certas selecções de menu, tem de introduzir caracteres de texto. As
teclas do teclado de marcação têm letras impressas em cima. As teclas: 0, # e l não possuem
letras impressas porque são utilizadas para caracteres especiais.
Prima a tecla do teclado de marcação apropriada o número de vezes necessário para aceder aos
seguintes caracteres:
Prima a
tecla
uma
vez
duas
vezes
três
vezes
quatro
vezes
cinco
vezes
seis
vezes
sete
vezes
oito
vezes
nove
vezes
1
@
.
/
1
@
.
/
1
@
2
a
b
c
A
B
C
2
a
b
3
d
e
f
D
E
F
3
d
e
4
g
h
i
G
H
I
4
g
h
5
j
k
l
J
K
L
5
j
k
6
m
n
o
M
N
O
6
m
n
7
p
q
r
s
P
Q
R
S
7
8
t
u
v
T
U
V
8
t
u
9
w
x
y
z
W
X
Y
Z
9
Para as selecções de menu que não permitem a selecção de caracteres minúsculos, utilize esta
tabela de referência.
Prima a
tecla
uma
vez
duas
vezes
três
vezes
quatro
vezes
cinco
vezes
2
A
B
C
2
A
3
D
E
F
3
D
4
G
H
I
4
G
5
J
K
L
5
J
6
M
N
O
6
M
7
P
Q
R
S
7
8
T
U
V
8
T
9
W
X
Y
Z
9
D
Inserir espaços
Para introduzir um espaço num número, prima c uma vez entre os números. Para introduzir um
espaço num nome, prima c duas vezes entre os caracteres.
Efectuar correcções
Se tiver introduzido uma letra correctamente e pretender alterá-la, prima d para deslocar o cursor
para o carácter incorrecto e, em seguida, prima Limpar/Voltar.
Repetir letras
Se for necessário introduzir um carácter associado à mesma tecla como carácter anterior, prima
c para mover o cursor para a direita antes de premir a tecla novamente.
121
Caracteres especiais e símbolos
Prima l, # ou 0 e, em seguida, prima d ou c para mover o cursor para o símbolo ou carácter que
deseja. Prima OK para o seleccionar. Os símbolos e os caracteres indicados em baixo aparecem
consoante o menu seleccionado.
Prima l
para
(espaço) ! " # $ % & ' ( ) l + , - . / m
Prima #
para
:;<=>?@[]ˆ_\˜‘|{}
Prima 0
para
ÁÀÃÇÉÈÊÍÌ ÓÒÕÚÙ0
122
E
Especificações
E
Geral
E
Tipo de impressora
Laser
Método de Impressão
Electrofotografia com leitura por feixe de laser semicondutor
Capacidade da Memória
64 MB
LCD (ecrã de cristais
líquidos)
22 caracteres × 5 linhas
Fonte de Alimentação
220 - 240V 50/60Hz
Consumo de Energia
Pico:
1080 W
Cópia:
Média 680 W 1
Descanso:
Média 16 W
Em Espera:
Média 85 W
1
Quando copiar a partir de uma folha.
Dimensões
475 mm
451 mm
531 mm
Peso
Com Unidade de
Tambor/Toner:
Nível de ruído
Potência sonora
18,4 kg
Funcionamento (Cópia):
LwAd = 6,95 Bell
Em Espera:
LwAd = 4,6 Bell
E
Pressão sonora
Funcionamento (Cópia):
LPAm = 56 dBA
Em Espera:
LPAm = 30 dBA
123
Temperatura
Humidade
ADF (alimentador
automático de papel)
Funcionamento:
10 a 32,5°C
Armazenamento:
5 a 35° C
Funcionamento:
20 a 80% (sem condensação)
Armazenamento:
10 a 90% (sem condensação)
Até 50 páginas (escalonado) [80 g/m2]
Ambiente Recomendado para Melhores Resultados:
Temperatura:
20 a 30° C
Humidade:
50% - 70%
Papel:
Xerox Premier TCF 80 g/m2 ou Xerox
Business 80 g/m2
Gaveta do papel
250 folhas [80 g/m2]
Gaveta do papel 2 (opção)
250 folhas [80 g/m2]
124
Especificações
Materiais de impressão
Entrada de
Papel
E
Gaveta do papel
Tipo de Papel:
Papel fino, papel simples, papel Bond,
transparências 1 ou papel reciclado
Tamanho do Papel:
Letter, A4, B5(ISO), A5, A5 (margem
longa), B6(ISO), A6 e Executivo
Gramagem do papel:
60 a 105 g/m2
Capacidade Máxima da
Gaveta do Papel:
Até 250 folhas de 80 g/m2 Papel simples
Gaveta multiusos (gaveta MP)
Tipo de Papel:
Papel fino, Papel simples, Papel grosso,
Papel Bond, Transparências, Papel
reciclado, Envelopes ou Etiquetas 1
Tamanho do Papel:
Largura: 69,8 a 216 mm
Comprimento: 116 a 406,4 mm
Gramagem do papel:
60 a 163 g/m2 2
Capacidade Máxima da
Gaveta Multiusos:
Até 50 folhas de 80 g/m2 Papel simples
Até 3 envelopes
1
Para transparências ou etiquetas, recomendamos a remoção das páginas impressas da gaveta do papel de saída
imediatamente depois de saírem do aparelho, para evitar a possibilidade de se esborratarem.
2
60–105 g/m2 para impressão duplex.
Gaveta do papel 2 (opção)
Tipo de Papel:
Papel fino, papel simples, papel Bond ou
papel reciclado
Tamanho do Papel:
Letter, A4, B5 (ISO), A5, B6 (ISO),
Executivo
Gramagem do papel:
60 a 105 g/m2
Capacidade máxima da
gaveta do papel:
Até 250 folhas de 80 g/m2 Papel simples
125
E
Saída de
papel
Impressão
frente e verso
126
Gaveta de Saída
Até 150 folhas (Virado para cima,
alimentação para a gaveta de saída do
papel)
Gaveta de Saída Traseira
Uma folha (virada para cima, alimentação
para a gaveta de saída traseira)
Tamanho do Papel
A4
Impressão frente e verso
manual
Sim
Impressão frente e verso
automática
Sim
Especificações
Cópia
E
Cor/Preto e Branco
Monocromático
Formato do Documento com
um lado
Largura do ADF:
148 a 215,9 mm
Comprimento do ADF:
148 a 355,6 mm
Largura do vidro do
digitalizador:
Máx. 215,9 mm
Comprimento do vidro
do digitalizador:
Máx. 355,6 mm
Formato do Documento com
dois lados (frente e verso)
Largura do ADF:
148 a 215,9 mm
Comprimento do ADF:
148 a 297,0 mm
Largura da cópia:
Máx. 210 mm
Cópias Múltiplas
Agrupa ou ordena até 99 páginas
Aumentar/Reduzir
25% a 400% (em incrementos de 1%)
Resolução
Máx. 1200 × 600 dpi (impressão) 1
Tempo limite da primeira
cópia
Inferior a 10,5 segundos (a partir do modo PRONTO) 2
1
1200 x 600 dpi ao copiar com qualidade de Texto, rácio de 100% ratio e utilizando o vidro do digitalizador.
2
O tempo limite da primeira cópia poderá variar em função do tempo de aquecimento da lâmpada do digitalizador.
E
127
Digitalização
E
Cor/Preto e Branco
Sim/Sim
Digitalização frente e
verso
Sim
Compatível com TWAIN
Sim (Windows® 2000 Professional/XP/
XP Professional x64 Edition/Windows Vista®)
Mac OS® X 10.3.9 ou superior 1
Compatível com WIA
Sim (Windows® XP/Windows Vista®)
Profundidade da Cor
Cor de 24 bits
Resolução
Até 19200 × 19200 ppp (interpolado) 2
Até 600 × 2400 ppp (óptico) 2(A partir do vidro do scanner)
Até 600 × 1200 ppp (óptico) 2(A partir do ADF)
Formato do Documento
com um lado
Largura do ADF:
148,0 a 215,9 mm
Comprimento do ADF:
148,0 a 355,6 mm
Largura do vidro do
digitalizador:
Máx. 215,9 mm
Comprimento do vidro do
digitalizador:
Máx. 355,6 mm
Formato do Documento
com dois lados (frente e
verso)
Largura do ADF:
148,0 a 215,9 mm
Comprimento do ADF:
148,0 a 297,0 mm
Largura da Digitalização
Máx. 212 mm
Escala de cinzentos
Níveis de 8 bits
1
Para obter as últimas actualizações do controlador, visite http://solutions.brother.com/
2
Digitalização máxima de 1200 x 1200 ppp com o controlador WIA em Windows® XP/Windows Vista® (é possível
seleccionar uma resolução até 19200 x 19200 ppp utilizando o utilitário de scanner Brother)
128
Especificações
Impressão
E
Emulações
PCL6, BR-Script3 (PostScript®3), IBM Pro-Printer XL, Epson FX-850
Controlador de
Impressora
Controlador com base em anfitrião para Windows® 2000 Professional/
XP/XP Professional x64 Edition/Windows Vista®/
Windows Server® 2003 1/Windows Server® 2003 x64 Edition 1/
Windows Server® 2008 1
BR-Script3 (ficheiro PPD) para Windows® 2000 Professional/
XP/XP Professional x64 Edition/Windows Vista®/
Windows Server® 2003 1/Windows Server® 2003 x64 Edition 1/
Windows Server® 2008 1
Controlador da impressora Macintosh® para Mac OS® X 10.3.9 ou
superior 2
BR-Script3 (ficheiro PPD) para Mac OS® X 10.3.9 ou superior 2
Resolução
1.200 dpi, HQ1200 (2.400 × 600 dpi), 600 dpi, 300 dpi
Velocidade de
Impressão para
Simplex
Até 30 páginas/minuto (formato A4) 3
Velocidade de
Impressão para
Impressão Duplex
(Frente e Verso)
Até 13 lados/minuto (formato A4)
Tempo limite da
primeira impressão
Inferior a 8,5 segundos (a partir do estado PRONTO e da gaveta
standard)
1
Impressão apenas através da rede
2
Para obter as últimas actualizações do controlador, visite http://solutions.brother.com/
3
A velocidade de impressão poderá mudar consoante o tipo de documento a imprimir.
E
129
Interfaces
1
E
Paralela
Um cabo paralelo blindado bidireccional em conformidade com a
IEEE 1284 e de comprimento não superior a 2 m. 1
USB
Utilize um cabo de interface USB 2.0 (tipo A/B) com um comprimento
não superior a 2 m. 2 3
Cabo LAN
Utilize um cabo UTP Ethernet de categoria 5 ou superior.
O cabo paralelo não é suportado pelo Window Vista®, Windows Server® 2003, Windows Server® 2003 x64 Edition e
Windows Server® 2008.
2
O seu aparelho possui uma interface USB 2.0 de alta velocidade. O aparelho também pode ser ligado a um
computador equipado com uma interface USB 1.1.
3
Portas USB de outros fabricantes não são suportadas pelo Macintosh®.
130
Especificações
Função de Impressão Directa
Compatibilidade
1
E
PDF versão 1.7 1, JPEG, Exif + JPEG, PRN (criado pelo controlador
de impressora Brother), TIFF (digitalizado por todos os modelos MFC
ou DCP Brother), PostScript®3™ (criado pelo controlador da
impressora BR-Script 3 da Brother), XPS versão 1.0.
Não são suportados dados em PDF, incluindo um ficheiro de imagem JBIG2, um ficheiro de imagem JPEG2000 ou
ficheiros de transparências.
E
131
Requisitos do computador
E
Requisitos Mínimos do Sistema e Funções de software suportadas pelo PC
Plataforma e
Sistema Operativo
do computador
Velocidade
Mínima do
Processador
Sistema
Windows® Intel® Pentium® II
operativo 2000
ou equivalente
Windows® 1 Professional 4
Windows®
XP
Home® 2 4
Windows®
XP
Professional 2 4
132
Espaço de
RAM
RAM
Mínima Recomendada Disco Rígido
para instalar
Funções Interface
de
do PC
Software suportada 3
suportadas
para
para
Controladores Aplicações pelo PC
256 MB 150 MB 310 MB Impressão, USB
Digitalização
10/100
Base-Tx
(Ethernet)
128 MB
Paralela
64 MB
Windows® 64-bit (Intel®64
XP
ou AMD64) CPU
Professional suportado
x64
Edition 2
256 MB 512 MB
Windows
Vista® 2
512 MB 1 GB
Intel® Pentium® 4
ou equivalente
64-bit (Intel®64
ou AMD64) CPU
suportado
500 MB 500 MB
USB
10/100
Base-Tx
(Ethernet)
Especificações
Sistema
Windows Intel® Pentium® III
operativo Server®
ou equivalente
Windows® 1 2003
(impressão
apenas
através
da rede)
256 MB 512 MB 50MB
N/A
Impressão 10/100
Base-Tx
(Ethernet)
Windows 64-bit (Intel®64
ou AMD64) CPU
Server®
2003 x64 suportado
Edition
(impressão
apenas
através
da rede)
Windows
Server®
2008
(impressão
apenas
através
da rede)
Intel® Pentium® 4
ou equivalente
64-bit (Intel® 64
ou AMD64) CPU
suportado
512 MB 2 GB
Sistema
Mac OS® X
Operativo 10.3.9 Macintosh® 10.4.3
PowerPC
G4/G5,
PowerPC G3
350MHz
128 MB 256 MB 80 MB
Mac OS® X
10.4.4 ou
superior
PowerPC
G4/G5,
Processador
Intel® Core™
512 MB 1 GB
400 MB Impressão, USB
Digitalização
10/100
Base-Tx
(Ethernet)
1
Internet Explorer® 5.5 ou superior.
2
Para WIA, resolução 1200x1200. O Utilitário do Scanner permite melhorar até 19200 x 19200 ppp.
3
As portas USB/Paralela de outros fabricantes não são suportadas.
4
O PaperPort™ 11SE suporta Microsoft® SP4 ou superior para Windows® 2000 e SP2 ou superior para XP.
E
Para obter as últimas actualizações dos controladores, visite http://solutions.brother.com
Todas as marcas comerciais e nomes de produtos são propriedade das respectivas empresas.
133
Consumíveis
Vida Útil do Cartucho de
Toner
E
Cartucho de Toner Standard:
TN-3230:
Aprox. 3.000 páginas
(A4) 1
Cartucho do Toner de Alto
Rendimento:
Unidade do Tambor
TN-3280:
Aprox. 8.000 páginas
(A4) 1
DR-3200:
Aprox. 25.000 páginas
(A4) 2
1
O rendimento aproximado do cartucho é indicado em conformidade com a norma ISO/IEC 19752.
2
O rendimento do tambor é aproximado e pode variar de acordo com o tipo de utilização.
134
Especificações
Rede com fios Ethernet
Nome do modelo da
placa de rede
NC-6800h tipo 2
LAN
Pode ligar o aparelho a uma rede para Impressão em Rede e
Digitalização em Rede. 1
Suporte para
Windows® 2000 Professional, Windows® XP,
E
Windows® XP Professional x64 Edition, Windows Vista®,
Windows Server® 2003 1, Windows Server® 2003 x64 Edition 1,
Windows Server® 2008 1
Mac OS® X 10.3.9 ou superior 2
Protocolos
Tipo de Rede
IPv4:
ARP, RARP, BOOTP, DHCP, APIPA (Auto IP),
resolução de nomes WINS/NetBIOS,
DNS Resolver, mDNS, LLMNR responder,
LPR/LPD, Custom Raw Port/Port9100, IPP/IPPS,
Cliente e Servidor FTP, Servidor TELNET, Servidor
HTTP/HTTPS, SSL/TLS, Cliente e Servidor TFTP,
Cliente SMTP, APOP, POP antes de SMTP,
SMTP AUTH, SNMPv1/v2c/v3, ICMP,
LLTD responder, Impressão Serviços Web, Cliente
CIFS, SNTP
IPv6:
(Desligado por predefinição) NDP, RA, DNS
resolver, mDNS, LPR/LPD, Custom Raw
Port/Port9100, IPP/IPPS, LLMNR responder,
Cliente e Servidor FTP, Servidor TELNET, Servidor
HTTP/HTTPS, SSL/TLS, Cliente e Servidor TFTP,
Cliente SMTP, APOP, POP antes de SMTP, SMTP
AUTH, SNMPv1/v2c/v3, ICMPv6, LLTD responder,
Impressão Serviços Web, Cliente CIFS, SNTP
Ethernet 10/100 BASE-TX Auto Negotiation (LAN com fios)
135
E
Utilitários de
Gestão 3
BRAdmin Light para Windows® 2000 Professional, Windows® XP,
Windows® XP Professional x64 Edition, Windows Vista®,
Windows Server® 2003, Windows Server® 2003 x64 Edition,
Windows Server® 2008 e Mac OS® X 10.3.9 ou superior
BRAdmin Professional para Windows® 2000 Professional,
Windows® XP, Windows® XP Professional x64 Edition,
Windows Vista®, Windows Server® 2003,
Windows Server® 2003 x64 Edition e Windows Server® 2008
Web BRAdmin para Windows® 2000 Professional, Windows® XP,
Windows® XP Professional x64 Edition, Windows Vista®,
Windows Server® 2003, Windows Server® 2003 x64 Edition e
Windows Server® 2008
Computadores clientes com um web browser que suporta Java.
1
Impressão apenas através da rede
2
Mac OS® X 10.3.9 ou superior (mDNS)
3
BRAdmin Professional e Web BRAdmin estão disponíveis para descarregar a partir de http://solutions.brother.com/
136
F
Glossário
F
Esta é uma lista completa das funções e termos utilizados nos manuais Brother. A disponibilidade
destas funções depende do modelo adquirido.
ADF (alimentador automático de papel)
O documento pode ser colocado no
alimentador de papel e digitalizado
automaticamente uma página de cada
vez.
Cancelar Tarefa
Cancela um trabalho de impressão
programado e limpa a memória do
aparelho.
Contraste
Configuração para compensar
documentos escuros ou claros, tornando
as cópias de documentos escuros mais
claras e as dos documentos claros mais
escuras.
Digitalização
O processo de envio de uma imagem
electrónica de um documento para o
computador.
OCR (reconhecimento óptico de
caracteres)
A aplicação de software ScanSoft™
PaperPort™ 11SE com OCR ou Presto!
PageManager compilada converte uma
imagem de texto em texto editável.
Resolução
O número de linhas verticais e horizontais
por polegada.
Resolução fina
A resolução é 203 × 196 ppp. Usada para
letra pequena e gráficos.
Volume do Pager
Configuração do volume do sinal sonoro
quando prime uma tecla ou comete um
erro.
Escala de cinzentos
Os níveis de cinzento disponíveis para
copiar fotografias.
LCD (ecrã de cristais líquidos)
O ecrã no aparelho que apresenta as
mensagens interactivas durante a
Configuração no ecrã e indica a data e
hora quando o aparelho estiver
desactivado.
F
Lista das Definições do Utilizador
Um relatório impresso que indica a actual
configuração do aparelho.
Modo Menu
O modo de programação para alterar as
definições do aparelho.
137
G
Índice remissivo
A
ADF (alimentador automático de
documentos)
utilizar ....................................................20
AJUDA
Mensagens no LCD ............................109
Tabela de Menus ....................... 109, 111
usar as teclas de menu .......................109
Apple® Macintosh®
Consulte o Manual do Utilizador de
Software no CD-ROM.
C
Cancelar
trabalhos de impressão ...........................7
Cartucho de toner, substituir ..................100
Consumíveis ............................................99
ControlCenter2 (para Macintosh®)
Consulte o Manual do Utilizador de
Software no CD-ROM.
ControlCenter3 (para Windows®)
Consulte o Manual do Utilizador de
Software no CD-ROM.
Cópia
contraste ........................................ 34, 37
definições temporárias ..........................35
entrar no modo cópia ............................34
frente e verso ................................. 39, 40
memória cheia ......................................42
N em 1 (esquema da página) ...............38
ordenar (apenas ADF) ..........................36
qualidade ..............................................36
selecção da gaveta ...............................41
tecla Ampliar/Reduzir ............................35
teclas ................................................ 6, 35
utilizando o ADF ....................................36
utilizando o vidro do digitalizador ..........38
várias ....................................................34
única .....................................................34
D
Definições de cópia temporárias ..............35
Digitalizar ...................................................7
138
Digitalização
Consulte o Manual do Utilizador de
Software no CD-ROM.
Digitalização em
rede
Consulte o Manual do Utilizador de
Software no CD-ROM.
Documento
como colocar .................................. 20, 21
encravamento ....................................... 83
E
Embalar e transportar o aparelho .......... 107
Encravamentos
documento ............................................ 83
papel ..................................................... 84
Envelopes ....................................11, 14, 18
Escala de cinzentos .............................. 128
Esquema da página (N em 1) ................. 38
Etiquetas .............................. 11, 14, 16, 19
F
Falha de energia ................................... 109
Folio ......................................................... 16
Frente e verso (2 lados)
cópia ............................................... 39, 40
impressão
a partir da unidade de memória
flash USB .......................................... 47
resolução de problemas ....................... 84
I
Impressão
Consulte o Manual do Utilizador de
Software no CD-ROM.
controladores ...................................... 129
encravamentos de papel ...................... 84
especificações .................................... 129
problemas ............................................. 66
qualidade ........................................ 68, 71
resolução ............................................ 129
Tecla Cancelar Trabalho ........................ 7
Tecla Segurança .................................... 7
teclas ...................................................... 7
Impressão directa ....................................44
especificação ......................................131
Tecla Directa .........................................45
Impressão em
rede
Consulte o Manual do Utilizador de Rede
no CD-ROM.
Informações do aparelho
contagem de páginas .........................106
LED de Estado ........................................8
verificar a vida útil restante da unidade do
tambor e as peças de manutenção
periódica .............................................106
Instruções de segurança ..........................59
L
LCD (ecrã de cristais líquidos) .......... 6, 109
contraste ...............................................27
LED de Estado ...........................................8
Limpeza
fio de corona .........................................95
janela do digitalizador a laser ...............93
unidade do tambor ................................96
vidro do digitalizador .............................92
M
Macintosh®
Consulte o Manual do Utilizador de
Software no CD-ROM.
Manutenção, rotina ..................................91
substituir
cartucho de toner .............................100
unidade do tambor ...........................103
verificar a vida útil restante da unidade
do tambor e as peças de manutenção
periódica .............................................106
Memória
adicionar SO-DIMM (opção) .................63
armazenamento ..................................109
instalar ..................................................64
Mensagem de Memória Cheia .... 42, 48, 81
Mensagens de erro no LCD .....................79
Digitalização Impossível XX .................80
Impressão Impossível XX .....................80
Memória Cheia .....................................81
Sem papel .............................................81
Modo, entrar
cópia .....................................................34
N
N em 1 (esquema da página) .................. 38
Número de série
como o encontrar
........... Veja no interior da tampa dianteira
O
Ordenar ................................................... 36
P
Papel ............................................... 14, 125
capacidade da gaveta .......................... 16
como colocar ........................................ 10
encravamento ...................................... 84
formato ................................................. 15
formato do documento ............... 127, 128
recomendado ................................. 14, 16
tamanho ............................................... 23
tipo ................................................. 15, 23
PaperPort™ 11SE com OCR
Consulte o Manual do Utilizador de
Software no CD-ROM e a Ajuda na
aplicação PaperPort™ 11SE para aceder
aos Guias de Orientação.
Poupança de toner .................................. 26
Programar o seu aparelho ..................... 109
Q
Qualidade
copiar ................................................... 36
impressão ....................................... 68, 71
R
Reduzir
cópias ................................................... 35
Resolução
cópia ................................................... 127
digitalização ....................................... 128
impressão ........................................... 129
Resolução de problemas ......................... 65
se tiver problemas
manuseamento do papel ................... 67
rede ................................................... 68
139
G
S
V
Segurança
Bloqueio de função segura
palavra-passe do administrador .........29
Utilizador público ................................30
utilizadores restritos ...........................30
Tecla Segurança .....................................7
Selecção da gaveta .................................41
Solução de problemas
Encravamento de documento ...............83
encravamento de papel ........................84
mensagens de erro no LCD ..................79
mensagens de manutenção no LCD ....79
se tiver problemas
digitalização .......................................67
impressão ..........................................66
qualidade da cópia .............................65
qualidade de impressão .............. 68, 71
software .............................................67
Substituir
cartucho de toner ................................100
unidade do tambor ..............................103
Vidro do digitalizador
utilizar ................................................... 21
Visão geral do painel de controlo .............. 6
Volume, configuração
beeper .................................................. 25
T
Tabela de Menus .......................... 109, 111
utilizar as teclas do menu ...................109
Tecla Ampliar/Reduzir ..............................35
Tecla Cancelar Trabalho ............................7
Tecla Frente e verso (2 lados) .......... 39, 40
Tecla Segurança ........................................7
Tempo de espera .....................................26
Texto, introduzir .....................................121
Transparências ........................... 10, 11, 14
Transportar o aparelho ..........................107
U
Unidade do tambor
limpeza ........................................... 95, 96
substituir ..............................................103
verificar (vida útil restante) ..................106
Utilizadores restritos ................................30
Utilização da Gaveta, definição
cópia .....................................................24
impressão .............................................25
140
W
Windows®
Consulte o Manual do Utilizador de
Software no CD-ROM.
Este aparelho está aprovado para ser utilizado apenas no país onde foi comprado, as empresas
Brother locais ou os espectivos revendedores só suportam os aparelhos comprados nos próprios
países.