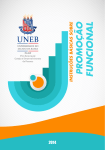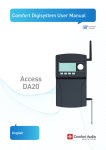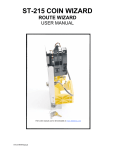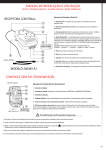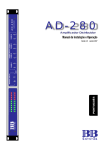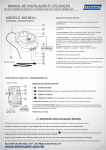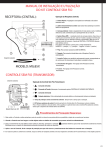Download Manual de Instalação e Configuração Coletor de Dados
Transcript
Manual Coletor SIAPWEB / Importação e Exportação de Dados INDICE 1. Coletando Dados. ......................................................................................... 2 1.1 Exportando para o Coletor. ....................................................................... 3 1.2 Importando do Coletor............................................................................... 6 GOVERNO DO ESTADO DA BAHIA Secretaria da Administração Diretoria de Patrimônio - DPA 1. Coletando Dados. Para que o usuário possa coletar os dados, é necessário verificar se o equipamento a ser usado possui a pasta c:\asi2 instalada no seu diretório raiz (c:), conforme Figura 1. Caso não tenha a pasta, o usuário deve entrar em contato com o suporte do sistema na DPA/SAEB para que possa ser colocado. Figura 1 – Pasta asi2 O usuário deve verificar também se os arquivos necessários para o procedimento de exportação e importação dos dados encontram-se nesta pasta. Os arquivos utilizados para fazer a exportação e importação de dados são denominados envia.bat e recebe.bat respectivamente, conforme Figura 2. Esses arquivos também deverão estar disponibilizados na área de trabalho do usuário. Figura 2 – Arquivos necessário para Exportar e Importar 2 GOVERNO DO ESTADO DA BAHIA Secretaria da Administração Diretoria de Patrimônio - DPA 1.1 Exportando para o Coletor. Para exportar dados para o coletor, o usuário deve acessar o sistema SIAPWEB e depois as rotinas Menu – Inventário – Coletor – Exportação conforme Figura 3. Figura 3 – Exportando Dados Na tela Inventário – Exportação para o Coletor, o usuário deverá informar os dados referentes ao tipo de aquisição e clicar em Confirmar conforme Figura 4. 3 GOVERNO DO ESTADO DA BAHIA Secretaria da Administração Diretoria de Patrimônio - DPA Digite a UG ou parte do nome seguido do botão de pesquisa. Escolha o objetivo da exportação para o coletor. Escolha a velocidade da transmissão dos dados para o coletor Escolha o modelo do Coletor, referente ao modelo do PALM Figura 4 – Tela Inventario – Exportação para o coletor. Após confirmação, alguns arquivos serão gerados pelo sistema e devem ser salvos na pasta C: \asi2\comlink para que possam ser exportados para o coletor. Clicar, com o botão direito do mouse, no arquivo a ser salvo e depois escolher a opção Salvar Destino Como... , selecionar o local onde os arquivos devem ser salvos (já dito anteriormente) e clicar em Salvar conforme Figura 5 e Figura 6. Arquivos que deveram ser salvos na pasta C: \asi2\comlink.. Figura 5 – Tela Inventario – Arquivos para serem salvos 4 GOVERNO DO ESTADO DA BAHIA Secretaria da Administração Diretoria de Patrimônio - DPA Figura 6 – Onde será escolhido o local a ser salva o arquivo. Após salvar os arquivos, executar o arquivo envia.bat que já se encontra na pasta C:\asi2\comlink e também na área de trabalho do usuário. Esse arquivo é utilizado para exportar os dados para o coletor conforme Figura 7. Clicar em OK após ter preparado o coletor para transmissão de dados. Figura 7 – Executando o arquivo enviar.bat. 5 GOVERNO DO ESTADO DA BAHIA Secretaria da Administração Diretoria de Patrimônio - DPA 1.2 Importando do Coletor. Para importar dados do coletor, o usuário deve acessar o sistema SIAPWEB, e depois as rotinas Menu – Inventário – Coletor – Importação conforme Figura 8. Figura 8 – Importando Dados. Executar o arquivo recebe.bat, que se encontra na pasta c:\asi2 e também na área de trabalho do usuário, conforme Figura 9. Preparar o coletor para transmissão de dados e clicar em OK. Figura 9 – Executando o arquivo enviar.bat. 6 GOVERNO DO ESTADO DA BAHIA Secretaria da Administração Diretoria de Patrimônio - DPA Após a transferência dos arquivos do coletor para a pasta C:\asi2, o usuário deve importar os arquivos para o sistema. Para isto, acessar a tela Inventário – Importação do Coletor e informar os dados referentes ao tipo de aquisição conforme Figura 10. Coloque o nome do inventariante. Responsável pela coleta dos dados. Através de o botão Procurar, adicione os nomes dos arquivos que sera importados. Repita em todos os campos. Figura 10 – Tela Inventario – Importação do Coletor. Após ter adicionado todos os arquivos necessários para importar os dados do coletor e confirmado, o sistema exibirá tela com todas as informações do inventario gerado conforme Figura 11. Figura 11 7