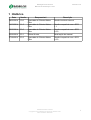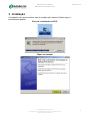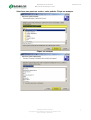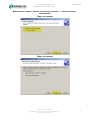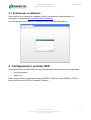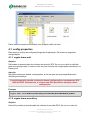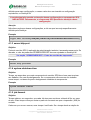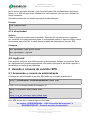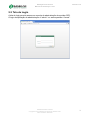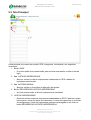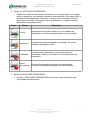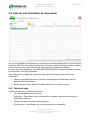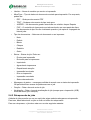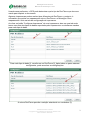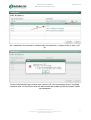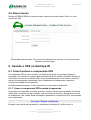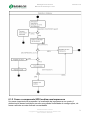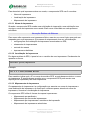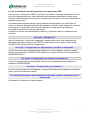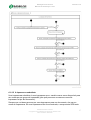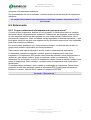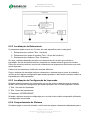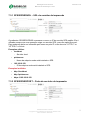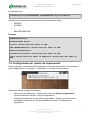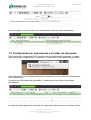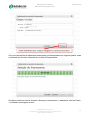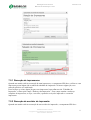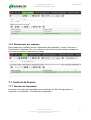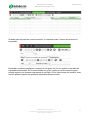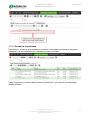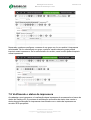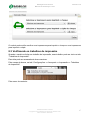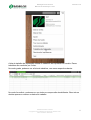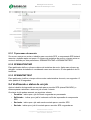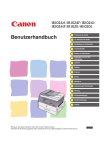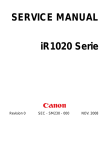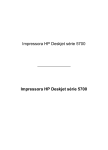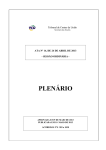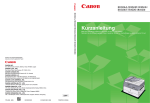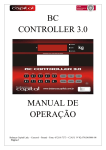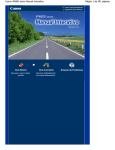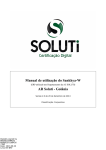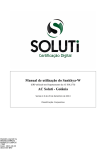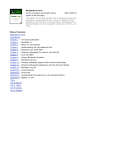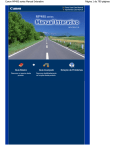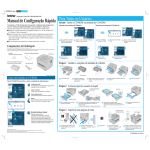Download Sankhya Print Service Manual de instalação e uso
Transcript
Sankhya Print Service Manual de instalação e uso Versão 2.0.0 Sankhya Print Service Manual de instalação e uso SANKHYA Business Partners Copyright © 2013 SANKHYA Tecnologia em Sistemas Ltda. Todos os direitos reservados. 1 Sankhya Print Service Manual de instalação e uso Versão 2.0.0 Sumário 1 Histórico..............................................................................................................................4 2 Introdução...........................................................................................................................5 3 Instalação............................................................................................................................6 3.1 Verificando a instalação.............................................................................................10 4 Configurando o servidor SPS...........................................................................................10 4.1 config.properties.........................................................................................................11 4.1.1 crypto.hmac.salt..................................................................................................11 4.1.2 crypto.hmac.secretkey........................................................................................11 4.1.3 server.http.port....................................................................................................12 4.1.4 system.shutdown.time........................................................................................12 4.1.5 job.timeout..........................................................................................................12 4.1.6 dir.uploaded........................................................................................................13 4.2 log4j.conf....................................................................................................................13 5 Usando o console do servidor SPS..................................................................................13 5.1 Acessando o console de administração....................................................................13 5.2 Tela de Login..............................................................................................................14 5.2.1 Erros de login.....................................................................................................14 5.3 Tela Principal..............................................................................................................16 5.4 Lista de jobs (trabalhos de impressão).....................................................................18 5.4.1 Tabela de jobs....................................................................................................18 5.4.2 Reimpressão de jobs..........................................................................................19 5.5 Configuração de Impressora.....................................................................................20 5.5.1 O DocFlavor.......................................................................................................20 5.5.2 O DocFlavor no SPS..........................................................................................20 5.6 Alterar Senha.............................................................................................................23 6 Usando o componente SPS..............................................................................................26 6.1 Como funciona o componente SPS..........................................................................26 6.1.1 Como o componente SPS executa a impressão...............................................26 6.1.2 Como o componente SPS localiza uma impressora..........................................29 6.1.2.1 Nome de impressora...................................................................................29 6.1.2.2 Localização de impressora.........................................................................29 6.1.2.3 Mapeamento de impressora.......................................................................29 6.1.2.4 A localização de uma impressora no componente SPS.............................30 6.1.3 A impressora substituta......................................................................................32 6.2 Roteamento...............................................................................................................32 6.2.1 O que é roteamento de impressora e pra que serve?.......................................32 6.2.2 Localização de Roteamento...............................................................................33 6.2.3 Localização de Configuração de Impressão......................................................33 6.2.4 Comportamento do Sistema...............................................................................33 6.3 Como é feito o controle de acesso............................................................................34 7 Cadastro e Configurações................................................................................................34 7.1 Ativando a impressão pelo SPS................................................................................34 7.2 Escolhendo um método de configuração de impressoras........................................34 7.3 Configurando por parâmetro.....................................................................................35 7.3.1 SPSSERVERURL – URL do servidor de impressão.........................................36 7.3.2 SPSSERVERPORT – Porta do servidor de impressão.....................................36 7.3.3 SPSPRINTMAP – Mapeamento de impressoras...............................................37 SANKHYA Business Partners Copyright © 2013 SANKHYA Tecnologia em Sistemas Ltda. Todos os direitos reservados. 2 Sankhya Print Service Manual de instalação e uso Versão 2.0.0 7.3.3.1 Mapeamento completo...............................................................................38 7.3.3.2 Mapeamento padrão...................................................................................38 7.4 Configurando por nomes de impressoras.................................................................39 7.5 Configurando por impressoras e servidor de impressão..........................................40 7.5.1 Remoção de impressoras..................................................................................44 7.5.2 Remoção de servidor de impressão..................................................................44 7.6 Roteamento...............................................................................................................45 7.6.1 Roteamento por usuário.....................................................................................45 7.6.2 Roteamento por grupo.......................................................................................45 7.6.3 Roteamento por empresa...................................................................................46 7.7 Controle de Acesso....................................................................................................46 7.7.1 Servidor de Impressão.......................................................................................46 7.7.1.1 Acesso a Impressora...................................................................................48 7.8 Verificando o status da impressora...........................................................................49 8 Rotinas do Sistema...........................................................................................................50 8.1 Impressão de Boleto..................................................................................................50 8.2 Impressão de cheque................................................................................................50 8.3 Impressão de notas...................................................................................................51 8.4 Impressão de etiqueta de palete...............................................................................51 8.5 Verificando os trabalhos de impressão.....................................................................51 8.5.1 O processo de reenvio.......................................................................................53 8.5.2 SPSMAXTENTIMP.............................................................................................53 8.5.3 SPSMINTMPTENT.............................................................................................53 8.6 Verificando o status de um job..................................................................................53 8.7 Reimprimindo trabalhos de impressão......................................................................54 8.8 Selecionando uma impressora substituta quando a impressora não é encontrada. 55 8.8.1 Quando a tela de seleção de impressora substituta é exibida?........................56 8.8.2 Como salvar uma impressora substituta?..........................................................56 8.8.3 Tela “Impressoras substitutas”...........................................................................56 9 Glossário...........................................................................................................................56 SANKHYA Business Partners Copyright © 2013 SANKHYA Tecnologia em Sistemas Ltda. Todos os direitos reservados. 3 Sankhya Print Service Manual de instalação e uso Versão 2.0.0 1 Histórico Data Versão Responsável Descrição 28/02/2014 1.0.0 Josenaldo de Oliveira Matos Filho Versão inicial do manual 14/03/2014 1.1.0 Josenaldo de Oliveira Matos Filho Versão compatível com o SPS 1.1 20/05/2014 2.0.0 Josenaldo de Oliveira Matos Filho Versão compatível com o SPS 2.0.0 02/06/2014 2.0.1 Eliézer Nunes Atualização do manual 07/08/2014 2.0.2 Josenaldo de Oliveira Matos Filho Versão compatível com o SPS 2.0.0 SANKHYA Business Partners Copyright © 2013 SANKHYA Tecnologia em Sistemas Ltda. Todos os direitos reservados. 4 Sankhya Print Service Manual de instalação e uso Versão 2.0.0 2 Introdução Para expandir as capacidades de impressão do Sankhya-W, foi criado o Sankhya Print Service (SPS), um sistema que permite a disponibilização de impressoras para os usuários do Sankhya-W sem a necessidade da configuração dessas impressoras em cada máquina cliente. O SPS é composto de 2 partes: o servidor SPS e o componente SPS do Sankhya-W. O servidor SPS registra todas as impressoras instaladas em uma máquina e permite que impressões sejam enviadas diretamente para o servidor via HTTP. Além disso, o servidor SPS oferece outros serviços, tais como listagem de impressoras, listagem de jobs, verificação de status e outros. O servidor SPS pode rodar em uma Linux ou Windows. O componente SPS permite que o Sankhya-W possa se conectar a um ou mais servidores SPS. Esses servidores são cadastrados no Sankhya-W e, após esse cadastro, o Sankhya-W pode se conectar com qualquer um deles por HTTP. Dessa forma, até mesmo um servidor SPS externo (de fora da intranet) pode ser adicionado. O componente também fornece funcionalidades como: • Roteamento de usuários, grupos e empresas • Controle de acesso a impressoras e servidores, por grupos e usuários • Exibição dos trabalhos de impressão • Seleção de impressoras • Reimpressão SANKHYA Business Partners Copyright © 2013 SANKHYA Tecnologia em Sistemas Ltda. Todos os direitos reservados. 5 Sankhya Print Service Manual de instalação e uso Versão 2.0.0 3 Instalação A instalação não requer nenhum tipo de configuração especial. Basta seguir o procedimento padrão. Execute o instalador do SPS. Clique em avançar. SANKHYA Business Partners Copyright © 2013 SANKHYA Tecnologia em Sistemas Ltda. Todos os direitos reservados. 6 Sankhya Print Service Manual de instalação e uso Versão 2.0.0 Selecione uma pasta ou aceite o valor padrão. Clique em avançar. Clique em avançar. SANKHYA Business Partners Copyright © 2013 SANKHYA Tecnologia em Sistemas Ltda. Todos os direitos reservados. 7 Sankhya Print Service Manual de instalação e uso Versão 2.0.0 Mantenha os campos “instalar o serviço sps-service” e “Iniciar arranque” selecionados. Clique em avançar. Clique em avançar. SANKHYA Business Partners Copyright © 2013 SANKHYA Tecnologia em Sistemas Ltda. Todos os direitos reservados. 8 Sankhya Print Service Manual de instalação e uso Versão 2.0.0 Aguarde a instalação Clique em terminar. SANKHYA Business Partners Copyright © 2013 SANKHYA Tecnologia em Sistemas Ltda. Todos os direitos reservados. 9 Sankhya Print Service Manual de instalação e uso Versão 2.0.0 3.1 Verificando a instalação Para verificar se o sistema foi instalado e iniciou corretamente, basta acessar, no navegador, o endereço http://localhost:9091/index.html Se a tela de login for mostrada, o sistema está executando corretamente. 4 Configurando o servidor SPS A configuração do servidor SPS pode ser feita através de dois arquivos de configuração: • config.properties • log4j.conf Esses arquivos ficam localizados na pasta INSTALL_DIR/conf, onde INSTALL_DIR é a pasta onde o servidor SPS foi instalado. Exemplo: SANKHYA Business Partners Copyright © 2013 SANKHYA Tecnologia em Sistemas Ltda. Todos os direitos reservados. 10 Sankhya Print Service Manual de instalação e uso Versão 2.0.0 Esses arquivos podem ser editados com qualquer editor de texto 4.1 config.properties Esse arquivo contém as configurações gerais da aplicação. Ele possui as seguintes configurações: 4.1.1 crypto.hmac.salt Objetivo Salt usado na autenticação dos clientes do servidor SPS. Se um novo valor for definido para essa configuração, o mesmo valor deve ser inserido na configuração equivalente, no Sankhya-W. Atenção Não altere nenhuma dessas configurações, a não ser que isso seja especificamente definido pela Sankhya. A versão atual não permite a alteração dessa configuração no componente SPS. NÃO ALTERE. Futuramente, o componente SPS permitirá a alteração dessa configuração. Exemplo crypto.hmac.salt=MzM2Yzg5YWYtZDAyYS00ODEwLWFjMzAtZWE3M2M2ZjA0MTU4 4.1.2 crypto.hmac.secretkey Objetivo Secret Key usada na autenticação dos clientes do servidor SPS. Se um novo valor for SANKHYA Business Partners Copyright © 2013 SANKHYA Tecnologia em Sistemas Ltda. Todos os direitos reservados. 11 Sankhya Print Service Manual de instalação e uso Versão 2.0.0 definido para essa configuração, o mesmo valor deve ser inserido na configuração equivalente, no Sankhya-W. A versão atual não permite a alteração dessa configuração no componente SPS. NÃO ALTERE. Futuramente, o componente SPS permitirá a alteração dessa configuração. Atenção Não altere nenhuma dessas configurações, a não ser que isso seja especificamente definido pela Sankhya. Exemplo crypto.hmac.secretkey=ZmMyZWFjOTMtN2I3Ny00N2VmLWFkNGUtMmU4ZmRmYzJkYTIy 4.1.3 server.http.port Objetivo Porta do servidor SPS. A aplicação de administração também é acessada nessa porta. Se alterado, o valor do parâmetro SPSSERVERPORT deve ser ajustado no Sankhya-W. Ver seção “SPSSERVERPORT – Porta do servidor de impressão”. Exemplo server.http.port=9091 4.1.4 system.shutdown.time Objetivo Tempo, em segundos, que cada componente do servidor SPS deve levar para terminar seu trabalho, em caso de desligamento. Se o componente não encerrar seu trabalho nesse tempo, o sistema forçará o desligamento imediato do componente. Exemplo system.shutdown.time=60 4.1.5 job.timeout Objetivo Tempo máximo, em segundos, que cada Job tem para continuar voltando à fila, em caso de erro. Esse tempo começa a contar a partir do momento em que a impressão (JOB) for enviado. Cada vez que um erro ocorrer, esse tempo é verificado. Se o tempo desde a criação do SANKHYA Business Partners Copyright © 2013 SANKHYA Tecnologia em Sistemas Ltda. Todos os direitos reservados. 12 Sankhya Print Service Manual de instalação e uso Versão 2.0.0 job for menor que esse intervalo, o job é enviado para a fila imediatamente. Após esse tempo, se o JOB não processar corretamente, será marcado com um erro e retirado da fila de impressão. Seu status poderá ser consultado na página de administração. Exemplo job.timeout=3600 4.1.6 dir.uploaded Objetivo Pasta de arquivos enviados para impressão. Toda vez que um documento é impresso, seu conteúdo é enviado para essa pasta. A configuração padrão é ./sps-print-files e indica que a pasta “sps-print-files” é criada dentro da pasta de instalação do servidor SPS. Exemplos dir.uploaded=./sps-print-files dir.uploaded=c:\upload 4.2 log4j.conf Esse arquivo configura as preferências de log da aplicação. Sempre que possível, deve ser manipulado por pessoal especializado, que poderá configurá-lo de forma a permitir a identificação e resolução de problemas. 5 Usando o console do servidor SPS 5.1 Acessando o console de administração O console de administração do servidor SPS pode ser acessado através da url http://SPSSERVERURL:SPSPRINTSERVERPORT/index.html A URL, com os valores padrão da instalação, é: http://localhost:9091/index.html ou http://ip_do_servidor:9091/index.html Se o SPS estiver ativo, A tela de login será exibida. Ver seções “SPSSERVERURL – URL do servidor de impressão” e “SPSSERVERPORT – Porta do servidor de impressão”. SANKHYA Business Partners Copyright © 2013 SANKHYA Tecnologia em Sistemas Ltda. Todos os direitos reservados. 13 Sankhya Print Service Manual de instalação e uso Versão 2.0.0 5.2 Tela de Login A tela de login permite acesso ao console de administração do servidor SPS. O login da aplicação de administração é “admin” e a senha padrão é “tecsis”. SANKHYA Business Partners Copyright © 2013 SANKHYA Tecnologia em Sistemas Ltda. Todos os direitos reservados. 14 Sankhya Print Service Manual de instalação e uso Versão 2.0.0 5.3 Tela Principal A tela principal do console do servidor SPS é composta, inicialmente, dos seguintes elementos: 1. Botão “SAIR” • O usuário pode clicar nesse botão para encerrar sua sessão e voltar à tela de login. 2. Aba “LISTA DE IMPRESSORAS” • Aba que contém a lista de impressoras cadastradas no SPS e dados da impressora selecionada 3. Aba “ALTERAR SENHA” • Aba que contém o formulário de alteração de senhas. 4. Botão “RECARREGAR LISTA DE IMPRESSORAS” • Ao clicar nesse botão, a lista de impressoras é atualizada. 5. LISTA DE IMPRESSORAS • Essa lista contém todas as impressoras cadastradas no SPS. Cada item dessa lista mostra o ícone de status da impressora, o nome da impressora e um botão de configuração. A lista de impressoras pode ser recarregada ao se clicar no botão RECARREGAR LISTA DE IMPRESSORAS. SANKHYA Business Partners Copyright © 2013 SANKHYA Tecnologia em Sistemas Ltda. Todos os direitos reservados. 15 Sankhya Print Service Manual de instalação e uso Versão 2.0.0 6. Ícones de “STATUS DA IMPRESSORA” • Ícone Cada item da lista de impressoras apresenta um ícone que indica o seu status atual, se disponível, processando, parada ou desconhecido. Esse status NÃO é atualizado automaticamente. Para isso, o usuário deve recarregar a lista de impressoras no botão “Recarregar lista de impressoras”. A impressora pode apresentar os seguintes status: Status Descrição Pronta Impressora pronta para receber um novo trabalho de impressão, que será processado assim que for recebido. Imprimindo A impressora está processando um trabalho. Os novos trabalhos aguardarão na fila. Paralisada A impressora foi paralisada e nenhum job pode ser processado. Pode ser necessário intervir diretamente na impressora Status O status da impressora não pode ser determinado. desconhecid Provavelmente essa impressora está desconectada, o 7. Botões CONFIGURAR IMPRESSORA • O botão CONFIGURAR IMPRESSORA permite que cada impressora seja configurada individualmente. SANKHYA Business Partners Copyright © 2013 SANKHYA Tecnologia em Sistemas Ltda. Todos os direitos reservados. 16 Sankhya Print Service Manual de instalação e uso Versão 2.0.0 5.4 Lista de jobs (trabalhos de impressão) Um job é um trabalho de impressão, enviado por um sistema (Sankhya-W ou Jiva-W) para o servidor SPS. Ele tem duração máxima de 24 horas e, após esse tempo, tanto o registro como o arquivo com o documento a ser impresso são removidos do sistema. Ao clicar em uma impressora, na LISTA DE IMPRESSORAS, o sistema mostra um painel, do lado direito, com dois elementos: Essa lista possui os dados de cada job enviado para esta impressora e tem duas finalidades: 1. Tabela de jobs da impressora. Permitir a visualização dos dados de cada job enviado para a impressora. 2. Botão reimprimir jobs. Permitir a reimpressão de um conjunto de jobs. 5.4.1 Tabela de jobs A tabela de jobs tem as seguintes colunas: • ID – Identificador numérico do job • Descrição – Descrição do job, normalmente contendo o tipo de documento que está sendo impresso • Cópias – Número de cópias a ser impresso • ID do usuário – identificador do usuário que enviou a impressão SANKHYA Business Partners Copyright © 2013 SANKHYA Tecnologia em Sistemas Ltda. Todos os direitos reservados. 17 Sankhya Print Service Manual de instalação e uso Versão 2.0.0 • Usuário – Nome do usuário que enviou a impressão • MimeType – Tipo de dados do documento enviado para impressão. Por enquanto, podem ser: ◦ PDF - Qualquer documento PDF ◦ TEXT – Qualquer documento do tipo texto puro ◦ JASPER – Um documento gerado através de um relatório Jasper Reports ◦ FILE – O conteúdo do documento enviado será salvo em uma pasta do disco. Um documento do tipo file não é deletado quando o job expira e é apagado da lista de jobs. • Tipo de documentos – Natureza do documento a ser impresso: ◦ Nota ◦ Pedido ◦ Boleto ◦ Cheque ◦ Relatório ◦ Outro • Status – Status do job. Pode ser: ◦ Pronto para impressão ◦ Enviando para a impressora ◦ Imprimindo ◦ Aguardando impressora ◦ Requisitando atenção ◦ Impressão terminada ◦ Erro na impressão ◦ Impressão cancelada ◦ Status desconhecido • Mensagem de status – mensagem exibida de acordo com o status da impressão. Útil para identificar causas de problemas com o job. • Criação – Data e hora de envio do job • Atualização – Data e hora de atualização do job (sempre que a impressão (JOB) muda de status, por exemplo). 5.4.2 Reimpressão de jobs A tabela de jobs permite que um ou mais jobs sejam selecionados para a reimpressão. Para isso, basta selecionar os jobs e clicar no botão de reimpressão. Para ser reimpresso, o job deve estar em um dos seguintes estados: SANKHYA Business Partners Copyright © 2013 SANKHYA Tecnologia em Sistemas Ltda. Todos os direitos reservados. 18 Sankhya Print Service Manual de instalação e uso • Aguardando impressora • Impressão terminada • Erro na impressão • Impressão cancelada Versão 2.0.0 5.5 Configuração de Impressora Atenção: essa sessão é destinada a operadores avançados do servidor SPS. Não altere as configurações de impressora se não souber exatamente o que está fazendo. A manipulação incorreta dessas configurações pode acarretar em diversos problemas na impressão. 5.5.1 O DocFlavor Da perspectiva do usuário, um documento pode assumir muitas formas diferentes, incluindo: um arquivo PDF, uma imagem de uma câmera digital, um email, um documento de processador de texto ou uma página web. Antes de imprimir um documento de um formato específico, o aplicativo cliente precisa para garantir que a impressora possa entender o formato. Às vezes, uma impressora pode imprimir diretamente os documentos de um determinado formato: impressoras fotográficas podem imprimir diretamente imagens de vários formatos e impressoras PostScript pode imprimir diretamente um documento PostScript. No entanto, apesar de existirem algumas impressoras que podem imprimir diretamente uma ampla variedade de formatos, a maioria das impressoras requerem algum suporte de software de alto nível para traduzir o documento de origem em um formato que pode imprimir. O SPS utiliza a Java Print Service API. Essa API fornece uma maneira de descrever os tipos de documentos de forma que: • A impressora pode informar que formatos ela é capaz de imprimir. • O cliente pode informar o formato dos dados que deseja imprimir. • O cliente pode descrever a codificação de dados de texto. A Java Print Service API representa os tipos de documentos usando a classe DocFlavor. Um DocFlavor é composta por: • Um tipo de MIME, que informa à impressora como interpretar os dados. • Um nome de classe de representação, que indica a classe Java que descreve como os dados são enviados para a impressora. 5.5.2 O DocFlavor no SPS Quando um cliente envia um documento para o SPS, o tipo de dado enviado deve ser informado usando o parâmetro MimeType. O Sankhya-W, por exemplo, envia o valor JASPER quando o modelo da nota é um relatório jasper reports ou TEXT quando o modelo é arquivo de texto. SANKHYA Business Partners Copyright © 2013 SANKHYA Tecnologia em Sistemas Ltda. Todos os direitos reservados. 19 Sankhya Print Service Manual de instalação e uso Versão 2.0.0 Usando esse parâmetro, o SPS pode determinar qual o tipo de DocFlavor que deve ser usado para imprimir o documento. Algumas impressoras podem aceitar tipos diferentes de DocFlavor e, portanto, é necessário que exista um mapeamento entre o DocFlavor e o Mimetype. Esse mapeamento é feito na tela de configuração de impressora. Ao clicar no botão “Configurar Impressora” de uma impressora, abre-se uma tela onde temos uma lista dos tipos de dados suportados pela impressora e os docflavors usados para cada tipo de dado. Para cada tipo de dado(1), escolhe-se um DocFlavor(2). Após todos os pares estarem configurados, pode-se salvar as configurações. A coluna DocFlavor permite a seleção através de um combobox (3) SANKHYA Business Partners Copyright © 2013 SANKHYA Tecnologia em Sistemas Ltda. Todos os direitos reservados. 20 Sankhya Print Service Manual de instalação e uso Versão 2.0.0 Se o combobox for acionado e nenhum valor for escolhido, o campo exibe o valor “null” (4). Se as configurações forem salvas com valores null, uma mensagem de erro é exibida, indicando que um DocFlavor deve ser selecionado para cada tipo de documento citado na mensagem. SANKHYA Business Partners Copyright © 2013 SANKHYA Tecnologia em Sistemas Ltda. Todos os direitos reservados. 21 Sankhya Print Service Manual de instalação e uso Versão 2.0.0 5.6 Alterar Senha Na aba ALTERAR SENHA, pode-se alterar a senha do usuário admin. Este é o único usuário do SPS. Tela de alteração de senha. Se a senha for alterada com sucesso, a nova senha será exigida no próximo login. 6 Usando o SPS no Sankhya-W 6.1 Como funciona o componente SPS O componente SPS é quem controla, no Sankhya-W, todos os processos ligados à impressão. Ele mantém o cadastro dos servidores SPS (um servidor Sankhya-W pode se comunicar com vários servidores SPS), envia impressões para os servidores, controla o acesso às impressoras cadastradas, faz o roteamento de impressoras e permite o controle dos trabalhos de impressão. De todos esses processos, o mais importante é o processo de impressão. 6.1.1 Como o componente SPS executa a impressão O processo de impressão é iniciado quando o usuário solicita uma impressão. O sistema então gera um imprimível (por exemplo, nota ou boleto ou cheque) e decide qual o nome da impressora a ser usada. Essa solicitação é passada ao componente SPS, que procede com a impressão. Ver seção “Rotinas do Sistema” Quando a solicitação de impressão é recebida pelo Sankhya-W, verifica-se se a SANKHYA Business Partners Copyright © 2013 SANKHYA Tecnologia em Sistemas Ltda. Todos os direitos reservados. 22 Sankhya Print Service Manual de instalação e uso Versão 2.0.0 impressão se dará pelo meio tradicional (com o applet) ou através com o SPS. Se o parâmetro USASERVIMP estiver ligado, então será utilizada a impressão com o SPS. Ver seção “Ativando a impressão pelo SPS”. Neste caso, o sistema pesquisa por uma localização de impressora. Se uma impressora não for localizada, o job é registrado sem impressora. No caso de uma localização ser encontrada, o sistema verifica se o usuário tem acesso a essa impressora. Se o usuário não tiver acesso, o job é registrado sem impressora, não é enfileirado e continua pendente. O usuário poderá, na tela Trabalho de Impressão, selecionar uma impressora para o job pendente. Ver seção “Verificando os trabalhos de impressão” Se o usuário tiver acesso à impressora remota (uma impressora de um servidor SPS), o job é registrado em uma fila de jobs. Uma vez que a impressão (job) é colocado na fila, ele fica aguardando até ser processado, ou seja, retirado dessa fila e enviado para o servidor SPS da impressora escolhida. Dessa forma, o sistema não precisa ficar travado aguardando a impressão, permitindo que o usuário possa continuar suas tarefas. O usuário pode acompanhar o andamento de suas impressões na tela “Trabalhos de Impressão”. Se a impressora for uma impressora local, o job é impresso no computador do usuário que solicitou a impressão. O processo de impressão pode ser visto na imagem abaixo: SANKHYA Business Partners Copyright © 2013 SANKHYA Tecnologia em Sistemas Ltda. Todos os direitos reservados. 23 Sankhya Print Service Manual de instalação e uso Versão 2.0.0 6.1.2 Como o componente SPS localiza uma impressora Um passo importante da impressão é a localização da impressora a ser usada. A determinação dessa localização permite uma grande flexibilidade de configurações, de forma a atender as mais diversas necessidades. SANKHYA Business Partners Copyright © 2013 SANKHYA Tecnologia em Sistemas Ltda. Todos os direitos reservados. 24 Sankhya Print Service Manual de instalação e uso Versão 2.0.0 Para descobrir qual impressora deve ser usada, o componente SPS usa 3 conceitos: • Nome de impressora • Localização de impressora • Mapeamento de impressora 6.1.2.1 Nome de impressora Quando o componente SPS recebe uma solicitação de impressão, essa solicitação traz consigo o nome da impressora a ser usada. Esse nome é decidido em cada processo solicitante. Ver seção Rotinas do Sistema Esse nome não representa uma impressora física, mas sim um nome lógico que pode ser mapeado para uma impressora. O processo de mapeamento leva em consideração: • configurações de localização de impressora encontradas no SPS, • roteamento de impressorase • controle de acesso • impressoras substitutas 6.1.2.2 Localização de impressora Em algumas telas do SPS, é possível ver o caminho de uma impressora. Geralmente ele aparece na forma: servidor:porta/impressora Exemplo: 127.0.0.1:9091/CutePDF Writer Esse caminho indica qual o IP ou nome do servidor SPS, a porta desse servidor e o nome da impressora. É através desse caminho que o componente SPS pode enviar uma requisição de impressão para essa impressora. 6.1.2.3 Mapeamento de impressora O mapeamento de impressora é a configuração que associa um nome de impressora a uma localização de impressora, de forma que o sistema possa, através do nome de impressora, encontrar a localização de impressora. O componente SPS utiliza 4 formas de mapear impressoras: • • • • Mapeamento por parâmetro Mapeamento por nomes de impressoras Mapeamento por impressoras e servidores de impressão Mapeamento de impressoras substitutas SANKHYA Business Partners Copyright © 2013 SANKHYA Tecnologia em Sistemas Ltda. Todos os direitos reservados. 25 Sankhya Print Service Manual de instalação e uso Versão 2.0.0 6.1.2.4 A localização de uma impressora no componente SPS Uma vez que o componente SPS é invocado, ele recebe o nome da impressora e busca, em seus mapeamentos, por uma localização de impressora equivalente a esse nome. Quando uma localização é encontrada, o sistema para a busca e usa essa localização no restante do processo. O primeiro passo da pesquisa por uma localização de impressora é a verificação se existe, no sistema, alguma localização de impressora. Se não existir nenhuma, o sistema considera que a impressão (job) não tem impressora, ainda que a solicitação de impressão contenha um nome de impressora. Se existir ao menos uma localização no sistema, o próximo passo é o roteamento de usuários. Ver seção “Roteamento”. Após o roteamento, o nome de roteamento é usado para buscar uma localização de impressora na tabela Impressoras (TSIPRN). Essa busca usa o campo “Nome Local” (ALIASLOCAL) para encontrar a impressora. Ver seção “Configurando por impressoras e servidor de impressão”. Se não for encontrada uma localização compatível, a busca passa a verificar a tabela Nomes de Impressoras (TSIPRP). Essa busca usa o campo “Nome local da impressora” (NOMEIMPLOCAL). Ver seção “Configurando por nomes de impressoras”. Se não for encontrada uma localização, a busca usa os mapeamentos existentes no parâmetro SPSPRINTMAP. Ver seção “Configurando por parâmetro”. Se não for encontrada uma localização, o componente busca uma impressora substituta para o nome de roteamento usado. Ver seção Selecionando uma impressora substituta quando a impressora não é encontrada O processo é mostrado na imagem abaixo. SANKHYA Business Partners Copyright © 2013 SANKHYA Tecnologia em Sistemas Ltda. Todos os direitos reservados. 26 Sankhya Print Service Manual de instalação e uso Versão 2.0.0 6.1.2.5 A impressora substituta Uma impressosa substituta é uma impressora que o usuário marca como disponível para ser usada por um grupo de impressão (jobs que possuem os mesmos nome de impressora e tipo de documento). Sempre que o sistema procura por uma impressora para um documento, ele usa um nome de impressora. Se uma impressora não for encontrada, o componente SPS tenta SANKHYA Business Partners Copyright © 2013 SANKHYA Tecnologia em Sistemas Ltda. Todos os direitos reservados. 27 Sankhya Print Service Manual de instalação e uso Versão 2.0.0 encontrar uma impressora substituta. Se uma substituta não for encontrada, o sistema mostra a tela de seleção de impressora substituta. ver seção Selecionando uma impressora substituta quando a impressora não é encontrada 6.2 Roteamento 6.2.1 O que é roteamento de impressora e pra que serve? O nome de uma impressora, definido em um processo, é usado para todos os usuários. Isso pode causar comportamentos estranhos. Podemos ter, por exemplo, todas as filiais de uma empresa imprimindo seus boletos em uma conta apenas. Dessa forma, sem o processo de roteamento, todos os boletos seriam impressos na mesma impressora, o que pode gerar situações em que uma empresa no Rio de Janeiro pode enviar uma impressão para uma empresa em Manaus. Em outros casos, queremos que, nesse mesmo processo, um determinado usuário ou grupo possa realizar a impressão em outra impressora. Para resolver esse tipo de situação é que foi criado o roteamento de impressora. O roteamento consiste em desviar o usuário, grupo ou empresa para uma outra impressora. O componente SPS recebe como nome de entrada o nome da impressora e verifica se, para aquele usuário, grupo ou empresa, existe um roteamento. Se um roteamento for encontrado, o nome de roteamento (campo Nome de saída) é usado como nome de impressora. Caso contrário, o próprio nome da impressora será usado como identificador. O resultado desse processo é que é usado na localização de impressora. Dessa forma, podemos ter toda uma empresa usando a impressora PDFCreator para impressão de boletos e o usuário “João da Silva” usando a impressora PDF995. Ver seção “Roteamento ”. SANKHYA Business Partners Copyright © 2013 SANKHYA Tecnologia em Sistemas Ltda. Todos os direitos reservados. 28 Sankhya Print Service Manual de instalação e uso Versão 2.0.0 6.2.2 Localização de Roteamento O roteamento pode ocorrer em 3 níveis, do mais específico para o mais geral: 1. Roteamento por usuário (Tela - Usuários) 2. Roteamento por grupo de usuário (Tela – Grupo de Usuários) 3. Roteamento por empresa (Tela - Empresa) Ou seja, o sistema pesquisa primeiro nos roteamentos do usuário que solicitou a impressão. Se não encontrar nenhum, pesquisa nos roteamentos do grupo do usuário. Caso não encontre nenhum, busca nos roteamentos da empresa do documento que está sendo impresso. Cada nível de roteamento é definido uma tela diferente. Caso o sistema não encontre nenhum roteamento o sistema pega o nome de entrada e verifica se tem alguma configuração para essa impressora, caso tenha o sistema realiza a impressão por esta impressora. 6.2.3 Localização de Configuração de Impressão Quando sistema encontra um roteamento em um dos níveis o sistema pega o nome de saída e verifica se tem configuração pra essa impressora em 3 locais seguindo a ordem: 1° Tela - Servidor de Impressão 2° Tela - Nome de Impressoras 3° Parâmetro “SPSPRINTMAP” Quando o sistema encontra configuração em um dos níveis realiza a impressão utilizando a configuração encontrada. 6.2.4 Comportamento do Sistema O sistema pega o nome de entrada e verifica se tem algum roteamento cadastrado para o SANKHYA Business Partners Copyright © 2013 SANKHYA Tecnologia em Sistemas Ltda. Todos os direitos reservados. 29 Sankhya Print Service Manual de instalação e uso Versão 2.0.0 mesmo, segue a seguinte ondem de verificação conforme o Item 6.2.2 Ao encontrar um roteamento cadastrado o sistema pega o nome de saída e verifica se tem configuração para o mesmo conforme o item 6.2.3 Caso o sistema não encontre um roteamento o sistema pega o nome de entrada e verifica se tem configuração para o mesmo, caso tenha realiza a impressão conforme a configuração caso não tenha o sistema tenta imprimir pela impressora de entrada, caso essa impressora não seja uma impressora valida a impressão e enviada para o applet. 6.3 Como é feito o controle de acesso Se o sistema encontrar uma localização de impressora, o sistema verifica se o usuário tem acesso a essa impressora. Ver seção “Controle de Acesso”. Para que o usuário tenha acesso à impressora, basta que uma das seguintes condições seja satisfeita: • A localização da impressora foi definida na tela “Servidores de impressão” e o usuário tem acesso ao servidor de impressão • A localização da impressora foi definida na tela “Servidores de impressão” e o grupo do usuário tem acesso ao servidor de impressão • A localização da impressora foi definida na tela “Servidores de impressão” e o usuário tem acesso à impressora • A localização da impressora foi definida na tela “Servidores de impressão” e o grupo do usuário tem acesso a impressora • A localização da impressora foi definida na tela “Nomes de impressora” • A localização da impressora foi definida no parâmetro SPSPRINTMAP Se nenhuma dessas condições for satisfeita, o usuário não tem acesso à impressora e o job é cadastrado sem impressora. 7 Cadastro e Configurações 7.1 Ativando a impressão pelo SPS Para ativar a impressão pelo SPS, é necessário ligar o parâmetro USASERVIMP. Sem este parâmetro, o Sankhya-W utilizará a impressão tradicional, via applet. 7.2 Escolhendo um método de configuração de impressoras Atualmente, no componente SPS, existem 3 métodos de configurar impressoras do servidor SPS. 1. Configurar por parâmetros 2. Configurar nomes de impressoras 3. Configurar impressoras de um servidor de impressão SANKHYA Business Partners Copyright © 2013 SANKHYA Tecnologia em Sistemas Ltda. Todos os direitos reservados. 30 Sankhya Print Service Manual de instalação e uso Versão 2.0.0 Como foi dito, existe uma ordem de pesquisa por um nome de impressora. Se a mesma impressora for configurada usando os 3 métodos, a impressora usando o método 3 será utilizada. Se ela não for encontrada no método 3, a do método 2 será utilizada. Somente se nenhuma impressora for encontrada nos métodos anteriores é que o sistema utilizará a impressora cadastrada no método 1. Ver seção “Localização de impressora”. A configuração por parâmetro deve ser utilizada apenas se você compreende como usar o mapeamento padrão e o mapeamento completo. Ela é flexível, pois permite dar vários nomes a uma mesma impressora e usar a sintaxe padrão, que é uma versão resumida da sintaxe de mapeamento. Contudo, é complexa de administrar e não possui controle de acesso. Essa foi a primeira forma de configurar o componente SPS e é mantida devido à retrocompatibilidade. A configuração por nomes de impressoras mapeia um nome de impressora diretamente para uma localização de impressora. Ela é um meio termo entre a configuração por parâmetro e a configuração por impressoras e servidores de impressão. Também é mantida devido à retrocompatibilidade. A configuração por impressoras e servidores de impressão é a melhor forma de configurar seus servidores SPS. Ela permite que você tenha controle de acesso e é bem mais fácil de administrar e gerenciar. Sempre que possível, utilize a configuração por impressoras e servidores de impressão ou migre suas configurações antigas para esta forma. 7.3 Configurando por parâmetro Para configurar o componente SPS utilizando parâmetros, é necessário alterar 3 parâmetros de sistema: • SPSSERVERURL • SPSSERVERPORT • SPSPRINTMAP SANKHYA Business Partners Copyright © 2013 SANKHYA Tecnologia em Sistemas Ltda. Todos os direitos reservados. 31 Sankhya Print Service Manual de instalação e uso Versão 2.0.0 7.3.1 SPSSERVERURL – URL do servidor de impressão O parâmetro SPSSERVERURL armazena o nome ou IP do servidor SPS padrão. Ele é utilizado sempre que uma operação exige um servidor SPS, mas não especifica qual. Esse endereço deve ser informado pelo nome ou pelo IP e não deve ter “HTTP://” ou “HTTPS://” no início. Exemplos válidos: • localhost ◦ Servidor local • printserver ◦ Nome da máquina onde está instalado o SPS • 192.168.0.158 ◦ IP da máquina onde está instalado o SPS Exemplos inválidos: • http://localhost • http://printserver • https://192.168.0.158 7.3.2 SPSSERVERPORT – Porta do servidor de impressão SANKHYA Business Partners Copyright © 2013 SANKHYA Tecnologia em Sistemas Ltda. Todos os direitos reservados. 32 Sankhya Print Service Manual de instalação e uso Versão 2.0.0 O parâmetro SPSSERVERPORT armazena a porta usada pelo servidor SPS padrão. O Sankhya-W usa essa porta para enviar impressões a esse servidor SPS. O valor padrão é 9091. Essa porta só deve ser modificada se o valor correspondente for modificado no servidor. Ver seção “server.http.port”. 7.3.3 SPSPRINTMAP – Mapeamento de impressoras O parâmetro SPSPRINTMAP armazena o mapeamento entre nomes de impressoras cadastrados no Sankhya-W e impressoras do SPS. Esse parâmetro obedece a uma sintaxe muito rígida e qualquer erro na interpretação do parâmetro pode levar ao cancelamento do processo de impressão pelo servidor SPS e uso da impressão tradicional. Esse parâmetro contém uma sequência de 0 ou mais mapeamentos, onde cada mapeamento é separado do outro por ponto e vírgula. mapeamento1;mapeamento2;mapeamento3;mapeamento4; O parâmetro também pode ser cadastrados com quebras de linha: mapeamento1; mapeamento2; mapeamento3; mapeamento4; Cada mapeamento pode ser definido usando uma das duas sintaxes: • Mapeamento completo • Mapeamento padrão SANKHYA Business Partners Copyright © 2013 SANKHYA Tecnologia em Sistemas Ltda. Todos os direitos reservados. 33 Sankhya Print Service Manual de instalação e uso Versão 2.0.0 7.3.3.1 Mapeamento completo O mapeamento completo é a forma completa de definir um mapeamento por parâmetro. Ele tem o seguinte formato: nomeDeImpressora#servidor:porta/nomeDeImpressoraRemota ou, como pode notar, nomeDeImpressora#localizaçãoDeImpressora Onde: • nomeDeImpressora: Nome da impressora local, como definido na seção “Nome de impressora”; • localizaçãoDeImpressora: localização da impressora, como definida na seção “Localização de impressora”. Observe o símbolo # (cerquilha) é que separa o nome de impressora do resto do mapeamento. 7.3.3.2 Mapeamento padrão O mapeamento padrão é uma forma resumida de escrever um mapeamento, permitindo que um nome de impressora seja mapeado para uma localização de impressora do servidor SPS padrão. O servidor SPS padrão é aquele que definido nos parâmetros SPSSERVERURL e SPSSERVERPORT. Como o servidor já está definido, precisamos apenas informar o nome local e o nome da impressora no servidor SPS. O mapeamento padrão tem o seguinte formato: nomeDeImpressora@impressoraRemota; Onde: • nomeDeImpressora: Nome da impressora local, como definido na seção “Nome de impressora”. • impressoraRemota: é o nome de uma impressora cadastrada no SPS padrão. Não é preciso informar o nome ou IP do servidor SPS, nem a porta. Observe o símbolo @ (arroba) é que separa o nome de impressora do resto do mapeamento. O componente SPS transforma, internamente, o mapeamento padrão em um mapeamento completo, usando os parâmetros SPSSERVERURL e SPSSERVERPORT para completar o mapeamento. Dessa forma, nomeDeImpressora@impressoraRemota; SANKHYA Business Partners Copyright © 2013 SANKHYA Tecnologia em Sistemas Ltda. Todos os direitos reservados. 34 Sankhya Print Service Manual de instalação e uso Versão 2.0.0 se transforma em nomeDeImpressora@SPSSERVERURL:SPSSERVERPORT/impressoraRemota; Atentar para os seguintes nomes especiais de impressoras locais: • PADRAO • OUTRAS • ? • SEM IMPRESSORA Exemplo: PADRAO@PDFCreator; OUTRA@CutePDF Writer; ?@Canon iR1020/1024/1025 UFRII LT ADM; SEM IMPRESSORA@Canon iR1020/1024/1025 UFRII LT ADM; PDFCreator@PDFCreator; CutePDF Writer@Canon iR1020/1024/1025 UFRII LT ADM; Canon iR1020/1024/1025 UFRII LT ADM@Canon iR1020/1024/1025 UFRII LT ADM 7.4 Configurando por nomes de impressoras Para configurar o componente SPS utilizando a nomes de impressoras, deve-se usar a tela Configurações >> Avançado >> Impressão >> Nomes de Impressoras. Nessa tela, temos os seguintes campos: • Nome local de impressora – Campo que recebe um Nome de Impressora, conforme definido na seção “Nome de impressora”. • Caminho da impressora no servidor de impressão – Campo que recebe uma localização de impressora, conforme definido na seção “Localização de impressora”. SANKHYA Business Partners Copyright © 2013 SANKHYA Tecnologia em Sistemas Ltda. Todos os direitos reservados. 35 Sankhya Print Service Manual de instalação e uso Versão 2.0.0 No modo grade, o usuário pode ver os mapeamentos de impressora cadastrados. 7.5 Configurando por impressoras e servidor de impressão Para configurar o componente SPS usando a tela de servidores de impressão, o usuário deve usar a tela Configurações >> Avançado >> Impressão >>Servidores de Impressão. Essa tela permite que o usuário possa fazer o cadastro de um servidor de impressãoe de suas impressoras. Ao abrir a tela “Servidores de Impressão”, o usuário pode ver a lista de servidores cadastrados. O modo formulário dessa tela não pode ser usado para adicionar novos servidores. Para SANKHYA Business Partners Copyright © 2013 SANKHYA Tecnologia em Sistemas Ltda. Todos os direitos reservados. 36 Sankhya Print Service Manual de instalação e uso Versão 2.0.0 isso, usamos o assistente de “Cadastro de um Servidor de impressão”. O assistente é executado clicando-se no botão “Novo”. No primeiro passo do assistente, é necessário informar a URL e a porta do servidor de impressão. A descrição é opcional. O botão “Próximo” só é habilitado após os campos obrigatórios estarem devidamente preenchidos. SANKHYA Business Partners Copyright © 2013 SANKHYA Tecnologia em Sistemas Ltda. Todos os direitos reservados. 37 Sankhya Print Service Manual de instalação e uso Versão 2.0.0 Com as informações devidamente preenchidas, podemos passar ao segundo passo, onde é solicitado ao servidor informado a sua lista de impressoras. Se algum problema ocorrer durante a busca por informações, o assistente volta ao Passo 1 e mostra a mensagem de erro. SANKHYA Business Partners Copyright © 2013 SANKHYA Tecnologia em Sistemas Ltda. Todos os direitos reservados. 38 Sankhya Print Service Manual de instalação e uso Versão 2.0.0 Se o servidor informado for encontrado e a lista for retornada com sucesso, ela será mostrada no passo 3, na tela de escolha de impressoras. Após a escolha das impressoras, o servidor de impressão e as impressoras escolhidas são salvos. SANKHYA Business Partners Copyright © 2013 SANKHYA Tecnologia em Sistemas Ltda. Todos os direitos reservados. 39 Sankhya Print Service Manual de instalação e uso Versão 2.0.0 7.5.1 Remoção de impressoras Quando um usuário solicita a remoção de uma impressora, o componente SPS deve verificar se essa impressora possui algum job na tabela de trabalhos de impressão. Se houver algum job, essa remoção não deve ser autorizada. Para verificar se existe algum job para esta impressora, basta olhar na tela “Trabalhos de Impressão” e filtrar pelo campo “Endereço da impressora”. Esse campo contém o endereço completo da impressora, ou seja, o servidor, a porta do serviço de impressão e o nome da impressora. 7.5.2 Remoção de servidor de impressão Quando um usuário solicita a remoção de um servidor de impressão, o componente SPS deve SANKHYA Business Partners Copyright © 2013 SANKHYA Tecnologia em Sistemas Ltda. Todos os direitos reservados. 40 Sankhya Print Service Manual de instalação e uso Versão 2.0.0 verificar se alguma das impressoras desse servidor possui algum job na tabela de trabalhos de impressão. Se houver algum job, essa remoção não deve ser autorizada. Para verificar se existe algum job para este servidor, basta olhar na tela “Trabalhos de Impressão” e filtrar pelo campo “Endereço do servidor”. Esse campo contém o endereço completo do servidor, ou seja, o servidor e a porta do serviço de impressão. 7.6 Roteamento 7.6.1 Roteamento por usuário Esse roteamento é configurado na aba “Roteamento de impressão”, na tela “Configurações > Controle de acesso > Usuários”. Esse é o roteamento de maior precedência. 7.6.2 Roteamento por grupo Esse roteamento é configurado na aba “Roteamento de impressão”, na tela “Configurações > Controle de acesso > Grupo de Usuários”. Esse é o roteamento é usado se um roteamento de usuário não for encontrado para o usuário que está solicitando a impressão. SANKHYA Business Partners Copyright © 2013 SANKHYA Tecnologia em Sistemas Ltda. Todos os direitos reservados. 41 Sankhya Print Service Manual de instalação e uso Versão 2.0.0 7.6.3 Roteamento por empresa Esse roteamento é definido na aba “Roteamento de impressão”, na tela “Financeiro > Preferências > Empresa”. Ele só é utilizado se não for encontrado nenhum roteamento por usuário e nenhum roteamento por grupo. 7.7 Controle de Acesso 7.7.1 Servidor de Impressão O acesso ao servidor de impressão pode ser definido na Tela “Configurações >> Avançado >> Impressão >> Servidores de Impressão”. SANKHYA Business Partners Copyright © 2013 SANKHYA Tecnologia em Sistemas Ltda. Todos os direitos reservados. 42 Sankhya Print Service Manual de instalação e uso Versão 2.0.0 Quando essa tela está em modo formulário, é mostrada a aba “Acesso ao servidor de impressão”. Nessa aba, podemos configurar o acesso de um grupo ou de um usuário ao servidor de impressão selecionado. Se for selecionado um grupo, qualquer usuário daquele grupo poderá imprimir em qualquer impressora do servidor. Se for selecionado um usuário, esse usuário poderá imprimir em qualquer impressora desse servidor. SANKHYA Business Partners Copyright © 2013 SANKHYA Tecnologia em Sistemas Ltda. Todos os direitos reservados. 43 Sankhya Print Service Manual de instalação e uso Versão 2.0.0 7.7.1.1 Acesso a Impressora Para definir o acesso a uma impressora, primeiro é necessário selecionar a respectiva impressora na aba “Impressoras” e passar ao modo formulário. A aba “Impressora” mostra a aba “Acesso a impressora”, que permite a configuração desses acessos. SANKHYA Business Partners Copyright © 2013 SANKHYA Tecnologia em Sistemas Ltda. Todos os direitos reservados. 44 Sankhya Print Service Manual de instalação e uso Versão 2.0.0 Nessa aba, podemos configurar o acesso de um grupo ou de um usuário à impressora selecionada. Se for selecionado um grupo, qualquer usuário daquele grupo poderá imprimir nessa impressora. Se for selecionado um usuário, esse usuário poderá imprimir nessa impressora. 7.8 Verificando o status da impressora Ao cadastrar uma impressora, a localização dessa impressora é armazenada no banco de dados do Sankhya-W. O processo de atualização automática de status visa manter o status dessa localização de impressora sincronizado com o status da impressora no servidor SPS apropriado. SANKHYA Business Partners Copyright © 2013 SANKHYA Tecnologia em Sistemas Ltda. Todos os direitos reservados. 45 Sankhya Print Service Manual de instalação e uso Versão 2.0.0 Essa atualização ocorre a cada 1 minuto e pode ser visualizada na tela “Configurações >> Avançado >> Impressão >> Servidores de impressão >> Aba 'Impressoras'” . Essa tela NÃO é atualizada automaticamente. O Sankhya-W atualiza o status da impressora na tabela e o usuário PRECISA ATUALIZAR a tela para ver o novo status. Uma impressora pode ter os seguintes estados: Pronta – indica que a impressora está pronta para receber novas impressões, sem espera Processando – indica que a impressora está processando um documento e que novos trabalhos serão colocados na fila. A atualização para esse estado depende de que a impressora notifique o sistema operacional de seu status e de que esse notifique a JPS. Em muitos casos, uma impressora que está imprimindo um documento pode aparecer como “Pronta”. Este estado foi incluido para manter a compatibilidade com a JPS. Parada – indica que a impressora está parada por algum motivo e uma intervenção direta na impressora é requisitada. A atualização para esse estado depende de que a impressora notifique o sistema operacional de seu status e de que esse notifique a JPS. Em muitos casos, uma impressora que está parada pode aparecer como “Pronta”. Este estado foi incluido para manter a compatibilidade com a JPS. Desconhecido – indica que o componente SPS não foi capaz de determinar o estado da impressora. O processo de atualização de impressoras pode ser executado manualmente, clicando-se no botão “Atualizar Impressoras”. Esse processo, contudo, atualiza as impressoras de TODOS os servidores de impressão cadastrados no sistema. 8 Rotinas do Sistema 8.1 Impressão de Boleto Na impressão de boleto, o sistema sempre usa o nome da impressora como “PADRAO”. Sendo assim, para realizarmos um roteamento ou imprimir em uma impressora, devemos usar esse nome. Ver seção Cadastro e Configurações. Para acompanhar a impressão do boleto acesse a tela “Trabalhos de Impressão”. Ver seção Verificando os trabalhos de impressão. 8.2 Impressão de cheque Se o parâmetro USASERVIMP estiver ligado (ou seja, o Sankhya-W vai usar o SPS), a impressão de cheques é feita usando o SPS. Na tela “Impressão de cheques” , ao clicar em imprimir cheque, o sistema mostra o popup de impressão de cheques. SANKHYA Business Partners Copyright © 2013 SANKHYA Tecnologia em Sistemas Ltda. Todos os direitos reservados. 46 Sankhya Print Service Manual de instalação e uso Versão 2.0.0 O usuário pode então escolher uma impressora para imprimir o cheque e uma impressora para imprimir a cópia. 8.3 Verificando os trabalhos de impressão Quando o usuário solicitar um trabalho de impressão, esse trabalho pode ser visto na tela “Trabalhos de Impressão”. Essa tela pode ser acessada de duas maneiras. Pelo campo de busca, na tela “Configurações >> Avançado >> Impressão >> Trabalhos de Impressão” Pelo menu de contexto: SANKHYA Business Partners Copyright © 2013 SANKHYA Tecnologia em Sistemas Ltda. Todos os direitos reservados. 47 Sankhya Print Service Manual de instalação e uso Versão 2.0.0 A tela de trabalho de impressão mostra os trabalhos de impressão do usuário. Esses trabalhos são mantidos por 2 dias. No modo grade, podemos ver a lista de trabalhos, com seus respectivos dados. No modo formulário, podemos ver que todos os campos são desabilitados. Essa tela se destina apenas a mostrar os dados do trabalho. SANKHYA Business Partners Copyright © 2013 SANKHYA Tecnologia em Sistemas Ltda. Todos os direitos reservados. 48 Sankhya Print Service Manual de instalação e uso Versão 2.0.0 8.3.1 O processo de reenvio Se um erro ocorrer ao enviar o trabalho para o servidor SPS, o componente SPS tentará reenviar o trabalho após um tempo. O número de tentativas de envio e o tempo entre os envios é definido por dois parâmetros: SPSMAXTENTIMP e SPSMINTMPTENT 8.3.2 SPSMAXTENTIMP Esse parâmetro define o número máximo de tentativas de envio. Após esse número ser atingido, o status do trabalho é considerado como erro de envio. O valor padrão é de 30 tentativas. 8.3.3 SPSMINTMPTENT Esse parâmetro é define o tempo mínimo entre cada tentativa de envio, em segundos. O valor padrão é 30 segundos. 8.4 Verificando o status de um job Após o trabalho de impressão ser enviado para o servidor SPS (status ENVIADO), o sistema passa a atualizar o status do job a cada 1 minuto. Os status do job podem assumir os seguintes valores: • Pendente - indica que o job foi criado e aguarda ser processado • Enfileirado - indica que o job foi colocado na fila de impressão do componente SPS • Enviando - indica que o job está sendo enviado para o servidor SPS • Enviado - indica que o job foi enviado para o servidor SPS e aguarda ser SANKHYA Business Partners Copyright © 2013 SANKHYA Tecnologia em Sistemas Ltda. Todos os direitos reservados. 49 Sankhya Print Service Manual de instalação e uso Versão 2.0.0 processado • Imprimindo - indica que o job está sendo impresso no servidor SPS • Impressora requisitando atenção - indica que a impressão parou e a impressora requisita a atenção do usuário devido a algum problema. • Impresso com sucesso - indica que o job foi impresso com sucesso. • Cancelado - indica que o job foi cancelado no servidor SPS (jnormalmente, na impressora). • Erro de envio - indica que ocorreu um erro durante o envio do job para o servidor SPS • Erro de impressão - indica que ocorreu um erro ao imprimir o job no servidor SPS • Tentando enviar - indica que um erro ocorreu durante o envio, mas que o componente está tentando reenviar o job. • Desconhecido - indica que é possível determinar o status do job. O usuário pode visualizar o status do job na tela “Trabalhos de Impressão” (ver Manual do Print Service). Essa tela NÃO é atualizada automaticamente. O Sankhya-W atualiza o status dos jobs na tabela e o usuário PRECISA ATUALIZAR a tela para ver o novo status. O processo de atualização de de trabalhos de impressão pode ser executado manualmente, clicando-se no botão “Atualizar status”. Esse processo atualiza somente os trabalhos de impressão do usuário. 8.5 Reimprimindo trabalhos de impressão Na tela trabalho de impressão, um job que já foi impresso (ou que está em estado de erro de envio ou erro de impressão), pode ser reimpresso. Para ser reimpresso, um job deve estar no estar em um dos seguintes estados: • Enviado • Imprimindo • Sucesso • Requisitando atenção • Erro de envio • Erro de impressão O estado “Requisitando atenção” existe por uma compatibilidade com a Java Print Service API, porém é dependente da comunicação entre a impressora e o sistema operacional. Em muitos casos, o sistema operacional não é notificado pela impressora sobre esse estado. SANKHYA Business Partners Copyright © 2013 SANKHYA Tecnologia em Sistemas Ltda. Todos os direitos reservados. 50 Sankhya Print Service Manual de instalação e uso Versão 2.0.0 8.6 Selecionando uma impressora substituta quando a impressora não é encontrada Quando o usuário solicita uma impressão, o componente SPS usa o nome da impressora para pesquisar por uma impressora adequada. No caso de não conseguir localizar uma impressora, o sistema apresenta ao usuário a tela de seleção de impressora substituta. Essa tela permite que o usuário escolha uma nova impressora para realizar as impressões de um grupo de impressão. Um grupo de impressão é definido por um NOME DE IMPRESSORA e um TIPO DE DOCUMENTO. Por exemplo: • Temos um BOLETO enviado para a impressora de nome PADRAO (grupo de impressão) • Nenhuma impressora com o nome de impressora PADRAO foi encontra para o usuário atual • O sistema mostra a tela de seleção de impressoras substitutas • O usuário escolhe uma impressora, local ou remota, para imprimir o BOLETO destinado à impressora PADRAO Para um grupo de impressão, o usuário pode escolher dois tipos de impressora como substituta: uma impressora remota ou uma impressora local. A impressora remota é uma impressora cadastrada em um dos diversos repositórios do componente SPS. Uma impressora local é uma impressora da máquina do usuário. Quando a tela de “Seleção de Impressora Substituta” é exibida, ela pode exibir duas configurações: Seleção única A seleção única permite que o usuário selecione uma impressora para um único grupo de impressão. Esse grupo pode ter um ou mais trabalhos de impressão. Neste caso, ele pode imprimir ao dar um duplo clique no ícone da impressora que deseja usar. Seleção múltipla A seleção múltipla é usada quando existem vários grupos de impressão, com um ou mais trabalhos de impressão em cada um. O usuário deve selecionar uma impressora para cada grupo, mas não é obrigatório que todos os grupos tenham uma impressora selecionada. Se algum grupo de impressão ficar sem uma impressora, seus trabalhos de impressão continuam pendentes. Em qualquer uma das opções só é possível imprimir após selecionar ao menos 1 impressora. Se o usuário cancelar a operação, todos os jobs dos grupos de impressão continuam como pendentes. SANKHYA Business Partners Copyright © 2013 SANKHYA Tecnologia em Sistemas Ltda. Todos os direitos reservados. 51 Sankhya Print Service Manual de instalação e uso Versão 2.0.0 8.6.1 Quando a tela de seleção de impressora substituta é exibida? A tela de seleção de impressoras pode ser exibida em duas situações: 1. Quando uma impressora não é encontrada, 2. Quando o usuário seleciona trabalhos de impressão pendentes e clica no botão “Impressora Substituta”, na tela “Trabalhos de impressão” 8.6.2 Como salvar uma impressora substituta? Quando o usuário seleciona uma ou mais impressoras substitutas, ele pode optar por salvar essa seleção de impressoras. Para isso, ele deve marcar a opção “Usar sempre esta seleção?”, na tela de seleção de impressão substituta. Uma vez que ele tenha selecionado essa opção, o sistema salva a impressora escolhida, para o grupo de impressão. Assim, sempre que o sistema procurar por uma impressora chamada “NOME DE IMPRESSORA”, se ela não for encontrada em nenhum dos repositórios de impressora, o sistema procura por um endereço de impressora usando o grupo de impressão, na tabela de impressoras substitutas. 8.6.3 Tela “Impressoras substitutas” O usuário pode ver suas impressoras substitutas na tela “Impressoras Substitutas”. Essa tela mostra o nome da impressora, o tipo de documento e o endereço da impressora selecionada. O usuário não pode criar novas associações, nem editar as existentes, mas pode remover (ou desvincular uma impressora). Se ele usar a opção “Desvincular impressoras”, no menu de contexto, todas as impressoras substotutas serão removidas. Essa tela pode ser acessada através do menu de contexto. 9 Glossário Termo Significado Job um trabalho de impressão Roteamento Nome de roteamento Nome de impressora Localização de impressora SANKHYA Business Partners Copyright © 2013 SANKHYA Tecnologia em Sistemas Ltda. Todos os direitos reservados. 52