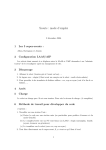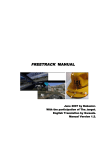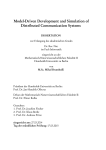Download Manual de Instalação
Transcript
Manual de Instalação Produto: n-Client MSI Versão: 4.2.3 Autor: Aline Della Justina Documento destinado à: Clientes e Parceiros Versão do Doc.: 1.0 Data: 19/11/2010 Detalhamento de Alteração do Documento Alterado por: Release Note: Data: 1. Introdução O NDDigital n-Client MSI é um pacote de distribuição do software n-Client que é um módulo da solução n-Billing, sem a necessidade de instalação em cada estação de trabalho manualmente. Este manual visa auxiliar no processo de instalação, com intuito de preparar o ambiente para utilizar todas as características disponíveis no n-Client. 2. Funcionamento O NDDigital n-Client MSI permite a distribuição do software n-Client via Diretiva de Grupo definida no Active Directory, sem a necessidade de instalar em cada estação de trabalho separadamente. Um detalhe é que este pacote MSI, ao encontrar n-Client ou Print Accounting já instalados, fará a remoção destes antes de se instalar. Para que o pacote seja instalado com as configurações desejadas, necessita-se de um modificador de pacotes MSI. Neste manual explicaremos, também, o uso do modificador ORCA, o qual define as configurações de instalação dos pacotes MSI. 3. Pré-Requisitos 3.1 Hardware Estações de Trabalho 7,3 MB de espaço livre para instalação; 60% de espaço livre do volume médio de spool; 32 MB de RAM. Servidores de Impressão 1GB de RAM; Processador 2,0 Ghz ou superior; Espaço em disco para instalação de 7,3 MB; 60% de espaço livre do volume de spool. 3.2 Requisitos de Rede e Ambiente Porta 5656 liberada no firewall para tráfego de dados; Comunicação SNMP ativa nas impressoras de rede; Protocolo SNMP liberado para comunicação na rede; Obrigatória a geração do evento 10 de impressão (configurado pelo próprio software); Geração de arquivos .SPL e .SHD para uma contabilização (bilhetagem) correta; Acesso de rede a estação ou servidor onde está instalado o n-Host. 3.3 Sistemas Operacionais Homologados Windows Windows Windows Windows Windows Windows Windows Windows Windows Windows Windows Windows 2000 Professional Edition X86 SP4; 2000 Server Edition X86 SP4; 2000 Advanced Server Edition X86 SP4; XP Professional Edition x86 SP3; XP Professional Edition x64; 2003 Standard Edition x86 SP2; 2003 Standard Edition x64; Vista Business Edition x86; Vista Business Edition x64; Seven Enterprise Edition X86; Seven Enterprise Edition X64; 2008 R2 Standard Edition x64. 2 4. Modificação do Pacote de Instalação Conforme informado anteriormente, o Orca é uma ferramenta que tem como objetivo modificar as configurações dos pacotes MSI, deste modo, utilizaremos essa ferramenta para configurar opções como timeupdate, servidor n-Host entre outras, no nosso pacote. Para efetuar o download da ferramenta, basta acessar o site http://www.n-billing.com/nBilling/Enterprises/Downloads.aspx 5. Configurações Após instalar a ferramenta, a seguinte tela será exibida: Para editar o pacote, basta clicar em File> Open e, localizar o pacote MSI que você deseja editar. 6. Tabelas Após abrir o pacote, as tabelas do arquivo MSI serão listadas no painel da esquerda. A tabela que guarda as configurações as quais podem ser modificadas é chamada “Registry”. 3 No painel da direita, serão listadas as linhas desta tabela. Através delas é possível: criar, excluir e editar os valores de registro do software n-Client. Depois de modificados, estes valores de registro serão aplicados quando o pacote for instalado. Os valores que poderão ser modificados são os seguintes: AcLPDPort: Valor 1: habilita a contabilização de portas LPD. Valor 0: desabilita a contabilização das portas LPD; TimeUpdate: Tempo em minutos para o envio de logs de impressão ao n-Host; AcRemotePort: Valor de sequência habilita ou desabilita a contabilização das portas remotas. Valores 1 ou 0, default 0; ForceDomain: Nome do domínio obrigatório em que as impressões serão contabilizadas; CheckPrinted: Limpa os documentos presos como impressos nas impressoras; DCSServer: Endereço para onde os logs serão enviados. Uma outra linha que pode ser editada seria a “VERIFY_PRINTERS_EXISTS”, que se localiza na tabela, “Property” à esquerda. Caso esta linha esteja marcada com valor 1, ocorre a verificação da existência de impressoras, caso não exista, o software não será instalado. Marcando com valor 0, esta verificação não ocorre, o pacote se instala normalmente ignorando a existência ou não de impressoras. 4 7. Alterando uma Linha Como exemplo vamos alterar o valor de registro TimeUpdate. Selecione a tabela “Registry” e na linha onde está descrito “TimeUpdate”, dê dois cliques sobre o valor a ser alterado, que neste caso está na coluna “Value”, como indica o retângulo abaixo. Após o duplo clique, você poderá editar o valor. Depois de editado, pressione a tecla ENTER. 7.1 Inserir ou Excluir Linhas Há casos onde é necessário adicionar ou excluir linhas. Para excluir uma linha, selecione-a, clique com o botão direito do mouse e escolha a opção Drop Row. Para criar uma nova linha, ou seja, algum valor no registro, que não tenha no pacote MSI, vá até o menu Tables e selecione Add Row, então, a tela abaixo será exibida: Nela, os seguintes valores devem ser configurados: Registry –String[72]: digite 1; Obs.: Esse valor deve ser incrementado a cada nova linha criada. Root – Short: digite 2 (equivalente a HKEY_LOCAL_MACHINE); Key – Localizable String[255]: digite SOFTWARE\NDDigital\n-Billing\n-Client; o local onde a chave será criada, exemplo: Name – Localizable String[255]: digite o nome da chave a ser criada, no nosso exemplo será TimeUpdate; Value – Localizable String: digite o valor que a chave guardará, no nosso exemplo será 30; Component - String[72]: o valor obrigatório e ser digitado é ISRegistryComponent. Após ter feito essas configurações, clique em “Ok”. 5 A linha criada corresponderá a um valor a ser criado no registro do Windows quando o software nClient for instalado, a NDDigital não se responsabiliza por valores de registro criados incorretamente pelo usuário e que possam danificar o sistema. 7.2 Salvando as Informações Realizadas as alterações, no menu File clique em “Save”, isso fará com que o pacote MSI tenha seus valores que foram alterados salvos. É também recomendado que se clique em Tools> Validate... conforme indica a figura a seguir: Então a seguinte janela será aberta: Nessa janela, deve-se escolher a primeira opção da caixa Evaluation File e clicar em “Go”. Esse procedimento serve para prevenir possíveis falhas no pacote, já que, caso tenha alguma configuração irregular grave o mesmo avisará. Mais informações sobre o ORCA em http://support.microsoft.com/kb/255905/EN-US/ 8. Instalando Manualmente Para realizar a instalação do n-Client MSI manualmente, basta executar o pacote. Será exibida uma tela com a apresentação e a introdução da instalação do produto, clique em “Avançar” para continuar a instalação. 6 Na próxima tela, será apresentada a opção de escolha entre a instalação Típica ou a Avançada. Escolha a opção desejada e clique em “Avançar” para que a instalação possa continuar. 8.1 Típica Ao escolher o tipo de instalação típica, será exibida uma tela onde será possível escolher o local de instalação, após ser escolhido, clique em “Avançar” para prosseguir com a instalação. Na sequência, será exibida a tela de configuração do servidor n-Host, nela digite o IP ou nome da estação de trabalho onde o n-Host está instalado, após fazer essa configuração basta clicar em “Avançar” para continuar a instalação. 7 A próxima tela será apenas informativa, avisando que a instalação será iniciada, clique em “Instalar” para dar início à instalação. O n-Client será então instalado, após isso será exibida uma tela informando que o NDDigital n-Client foi instalado, então clique em “Concluir” para finalizar a instalação. 8.2 Personalizada Escolhendo o tipo de instalação personalizada, será exibida uma tela onde será possível realizar algumas configurações como: intervalo de envio de arquivos, forçar domínio e entre outros. Após realizar essas configurações, clique em “Avançar” para continuar a instalação. 8 Na sequência será exibida a tela de configuração do servidor n-Host, nela digite o IP ou nome da estação de trabalho onde o n-Host está instalado. Após fazer essa configuração basta clicar em “Avançar” para continuar a instalação. A próxima tela será apenas informativa comunicando o início da instalação, clique em “Instalar” para dar início à instalação. O n-Client será então instalado, após isso será exibida esta tela, clique em “Concluir” e a instalação será finalizada. 9 9. Instalação MSI Para realizar a instalação nesse modo, primeiramente deve-se ter um Ponto de Distribuição de Softwares. Um ponto de distribuição é um diretório compartilhado, onde todos os usuários que executarão a instalação do software devem ter permissão de acesso. Criado esse diretório com o instalador NDDigital n-Client.msi dentro, deve-se criar uma diretiva de grupo para distribuir os pacotes de software. Para isso, deve-se acessar o Active Directory e escolher uma unidade organizacional para configurar uma política. Neste exemplo, usaremos a unidade organizacional Computadores, no qual temos três computadores para receber os pacotes de instalação. A seguir, clicando-se com o botão direito na unidade organizacional, vá até “Propriedades”. Nas Propriedades da Unidade Organizacional, deve-se escolher a aba Diretiva de Grupo, então clique em “Novo”, dê um nome à Diretiva e clique em “Editar”. 10 Na janela que se abrirá, vá até “Configuração de computador” e expanda “Configurações de software”, clique com o botão direito do mouse sobre “Instalação de Software”, aponte para “Novo”, e então clique em “Pacote...”. Quando a caixa de diálogo se abrir, selecione o arquivo (NDDigital nClient.msi) dentro do diretório de distribuição e clique em “Abrir”. Na caixa de diálogo “Implantar software”, selecione o método de distribuição Atribuído e então clique em “OK”. Após publicado o pacote, clique sobre ele e vá até “Propriedades”, como mostra a figura abaixo: 11 Vá até a aba “Implantação” e clique em “Avançado”: Nesta janela, marque a opção “Ignorar idioma na implantação deste pacote”, então clique em “Ok”. 12 Ao escolher a opção “Atribuído”, será feita uma instalação silenciosa, utilizando as modificações realizadas pelo ORCA. Ou seja, os valores das chaves no registro do Windows serão criadas como foi editado o pacote MSI. A partir de agora, quando as estações de trabalho contidas na Unidade Organizacional forem reiniciadas pela primeira ou segunda vez, o software será implantado e já estará em funcionamento. 10. Remoção O pacote NDDigital n-Client.msi foi feito para aplicação via diretiva de grupo, sendo assim não temos uma opção para remoção do mesmo no painel de controle, portanto, poderá ser removido apenas por diretiva de grupo, ou utilizando alguns parâmetros. Para executar esses parâmetros, basta ir no menu Iniciar> Executar, e digitar: msiexec.exe /x Obs.: X ="caminho do pacote.msi". O detalhamento dos itens citados neste documento visa guiar ao método correto de instalação do produto. Para atendimento de dúvidas e incidentes das soluções entre em contato com o Suporte NDDigital. Endereço: Rua Dr. Walmor Ribeiro, 431 – Coral – Lages – SC – CEP: 88523-060 – Fone: (49) 3251-8000 – www.nddigital.com.br 13