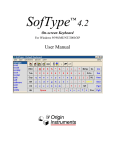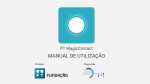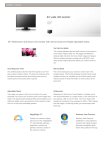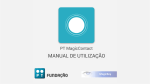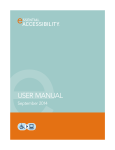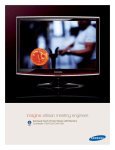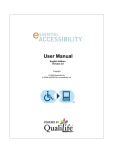Download Manual de instalação e configuração da Magic Key
Transcript
Manual de instalação e configuração da Magic Key Índice 1. 2. Instalação física dos componentes............................................................................ 1 1.1. Instalação da câmara......................................................................................... 1 1.2. Instalação dos infravermelhos .......................................................................... 2 1.3. Posicionamento do utilizador ........................................................................... 2 Instalação e configuração do software...................................................................... 2 2.1. Instalação .......................................................................................................... 2 2.2. Focagem da imagem......................................................................................... 3 2.3. Ajuste da câmara .............................................................................................. 3 2.3.1. 2.4. Configuração de parâmetros da Magic Key ..................................................... 4 2.5. Autoclick .......................................................................................................... 6 2.5.1. 2.6. 3. Ajuste dos parâmetros da webcam ........................................................... 4 Movimentar a janela Autoclick ................................................................ 7 Teclas especiais ................................................................................................ 7 Resolução de problemas ........................................................................................... 7 1. Instalação física dos componentes 1.1. Instalação da câmara A webcam da Magic Key deverá ser instalada por baixo do monitor de acordo com a seguinte sequência de imagens: Imagem 1: Sequência de imagens para a fixação da webcam A câmara será fixa magneticamente ao suporte colado na parte inferior o monitor. Dada a força dos ímanes usados, aconselha-se que a retirada da webcam seja feita puxando-a no sentido do utilizador e não para baixo uma vez que essa acção obriga à utilização de demasiada força podendo descolar a chapa com os ímanes do monitor. Imagem 2: Instalação física da Magic Key As fotos da Imagem 2 mostram um posicionamento possível da webcam com vistas de frente e lateral. 1 1.2. Instalação dos infravermelhos Os infravermelhos deverão ser instalados na própria mesa que suporta o monitor devendo-se garantir um ângulo mínimo entre a webcam, os olhos do utilizador e os infravermelhos de cerca de 20º, como se mostra no esquema da Imagem 3. Este ângulo pode e deve ser reduzido o mais possível se se optar por detectar o reflexo dos infravermelhos em vez do próprio olho, como se explica no ponto 2.4. 20º Imagem 3: Ângulo mínimo dos infravermelhos para a detecção dos olhos O correcto posicionamento dos infravermelhos deverá ser ajustado após o início da Magic Key verificando-se nessa altura a luminosidade da face do utilizador bem como a cor preta do centro dos olhos, ou a existência do reflexo dos infravermelhos nos olhos. 1.3. Posicionamento do utilizador O utilizador deve colocar-se a uma distância normal do monitor devendo-se procurar que a altura dos seus olhos se aproxime da altura do ponto central do monitor. Desta forma minimiza-se o esforço do utilizador uma vez que olha em frente para o monitor, para além de se optimizarem as funcionalidades da Magic Key. Devem-se evitar fontes de luz na frente do utilizador ou situações em que a iluminação numa face do utilizador seja substancialmente maior do que na outra. As questões de iluminação são mais pertinentes no caso dos utilizadores usarem óculos, sendo aconselhado a utilização de lentes anti-reflexo. 2. Instalação e configuração do software 2.1. Instalação Para instalar o software Magic Key deve-se executar o aplicativo Setup.exe e seguir os passos indicados. 2 Antes de iniciar a Magic Key é fundamental que a webcam esteja devidamente instalada bastando para tal ligá-la a uma porta USB 2.0. A primeira vez que se executa a Magic Key é solicitada uma senha. Deve proceder-se de acordo com o solicitado no programa, entrando em contacto com o autor da aplicação e indicando o código gerado. 2.2. Focagem da imagem A focagem da imagem é a primeira de todas as tarefas que deverá ser efectuada após o arranque da aplicação. Sem uma imagem nítida o programa não funcionará devidamente. Para focar a imagem deve-se, com muito cuidado, rodar ligeiramente para a direita ou para a esquerda a lente da câmara. Esta tarefa deve ser feita com os dedos polegar e indicador, segurando a lente pela lateral, sem nunca tocar no filtro preto colocado no topo da lente. Este filtro nunca deverá ser limpo nem tocado com os dedos. Em caso de necessidade deve ser limpo com um pano macio e seco com movimentos do centro para o exterior. Para melhor se verificar se a imagem está ou não focada deve-se olhar para a dimensão das bolas brancas pequenas que são o reflexo dos infravermelhos nos olhos, conforme se mostra na Imagem 4. Imagem 4: Imagem desfocada (esquerda) e imagem focada (direita) A imagem estará focada quando estas bolas forem o mais pequenas possível. Outra forma de verificar se a imagem está focada é verificar a nitidez das pestanas.. 2.3. Ajuste da câmara A câmara deverá ser ajustada de forma que os olhos do utilizador fiquem na parte central da imagem como se mostra na Imagem 4. Dois exemplos de um mau posicionamento podem ser vistos na Imagem 5. 3 Imagem 5: Exemplos de mau posicionamento 2.3.1. Ajuste dos parâmetros da webcam Por defeito os parâmetros da webcam já se encontram correctamente definidos. No entanto, dado que estes parâmetros podem ser alterados por qualquer programa de aquisição de imagem, são apresentados na Imagem 6 os parâmetros que devem estar seleccionados. Se for necessário proceder ao seu ajuste deve-se no final activar o botão “Salvar”. Em situações em que haja demasiada luz ambiente poderá ser necessário reduzir o parâmetro “Ganho” destacado com uma oval a vermelho na Imagem 6. Imagem 6: Parâmetros da webcam 2.4. Configuração de parâmetros da Magic Key A janela de configuração dos parâmetros da Magic Key apresenta-se na Imagem 6. 4 O “Nível de detecção do olho” é ajustado automaticamente e apenas deverá ser alterado manualmente se a detecção dos olhos não estiver a ser feita correctamente após a “Configuração automática”. A “Sensibilidade horizontal” e a “Sensibilidade vertical” devem ser ajustadas em função das capacidades de movimento da pessoa. Quanto maior for esta sensibilidade menor será o movimento que o utilizador terá que fazer para levar o cursor entre as extremidades do monitor. Também maior será a dificuldade em posicionar o cursor num local exacto, pelo que se aconselha um compromisso entre as capacidades de movimento da pessoa e a estabilidade do movimento do cursor. Deve também ter-se em atenção que os olhos não podem aproximar-se demasiado das extremidades da imagem quando o utilizador se vira para a direita ou para a esquerda. Imagem 7: Janela de configuração básica As opções “Olho direito” e “Olho esquerdo” permitem definir o olho que fará o click no botão principal do rato. A opção “Prender botão” permite seleccionar ou arrastar com os dois olhos abertos. O botão do rato ficará preso se o utilizador tiver fechado o olho durante cerca de 2 segundos. Para libertar o botão o utilizador deverá fazer um novo um click. A opção “Por tempo” permite fazer os clicks sem piscar os olhos bastando que durante um período de tempo indicado por “1/10s” o cursor não se movimente mais do que o número de pixeis indicados por “Dif.”. 5 A opção “Switch” permite fazer os clicks através de um switch auxiliar que poderá ser um qualquer botão de um joystick ou game pad. Se o joystick ou game pad estiver ligado quando esta janela está aberta, basta pressionar o botão que se pretende usar que o número desse botão será automaticamente gravado no campo “Nº”. No quadro “Botão secundário do rato” indicam-se as diferentes possibilidades para fazer clicks no botão secundário do rato. A opção “Detectar reflexo” permite que seja detectado o reflexo dos infravermelhos no olho em vez do próprio olho. Esta opção é aconselhada em ambientes com muita luz natural em que não seja possível a detecção do olho. Nessa situação os infravermelhos deverão estar em linha com a webcam de forma que o ângulo webcam-olhos-infravermelhos seja o menor possível. A opção “Auto click” permite activar uma janela auxiliar, sempre visível em todas as aplicações, que permite definir o tipo de click que se deseja fazer (secundário, duplo, arrastar). Esta opção é seleccionada automaticamente com a opção “Por tempo”, mas pode também ser seleccionada em conjugação com as outras opções para o click no botão principal do rato. A opção “Configuração automática” deve ser usada sempre que a detecção dos olhos não esteja a ser feita correctamente pela aplicação. A opção “Configuração manual” deve ser usada apenas por indicação expressa do autor da aplicação. A opção “Ajuste altura” permite ajustar a posição dos olhos que levam o cursor do rato para o centro do monitor. A opção “Reset” deve ser usada sempre que após uma “Configuração automática” não tenha sido possível obter os parâmetros óptimos para o correcto funcionamento da aplicação. Depois de fazer o Reset deve voltar a fazer-se a “Configuração automática”. Uma bola vermelha à volta do olho ou do reflexo significa a sua correcta detecção. Uma bola verde significa que não foi detectado o olho ou o reflexo. 2.5. Autoclick A funcionalidade de Autoclick permite alterar o tipo de click que se pretende fazer. Quando activada fica disponível uma janela com quatro icons conforme Imagem 8. Imagem 8: Janela do Autoclick 6 O primeiro botão permite fazer um click com o botão secundário do rato. Depois de efectuado esse click o sistema volta ao tipo de click normal. O segundo botão permite fazer um duplo click. Esta funcionalidade mantém-se até ser desactivada pelo utilizador. O terceiro botão permite fazer uma operação de arrastar/seleccionar. Esta opção mantém-se igualmente activa até o utilizador a desactivar. O quarto botão permite desactivar todos os clicks. Após a sua activação fica visível apenas um icon que quando seleccionado, mantendo o cursor do rato em cima dele por algum tempo, activa novamente os clicks ficando visível a janela da Imagem 8. 2.5.1. Movimentar a janela Autoclick Para movimentar a janela do Autoclick deve proceder-se de acordo com os seguintes passos: 1º Fazer um click com o botão secundário em cima do icon de desligar os clicks (icon direito). 2º Movimentar o cursor e com isso movimentar a janela para o local desejado. 3º Fazer um click com o botão principal do rato para terminar a movimentação. Na próxima utilização mantêm-se as coordenadas da última posição desta janela. 2.6. Teclas especiais ‘Espaço’: Inicia o processo de configuração automática ‘a’: Inicia o processo de ajuste em altura ‘Enter’: Grava uma imagem com o formato JPG, na pasta da Magic Key, e inicia o programa de correio electrónico. ‘b’: Grava uma imagem com o formato BMP na pasta da Magic Key. ‘Esc’: Se o rato está activo, desactiva-o. Se está desactivado activa-o. ‘r’: Se está a detectar o olho, passa a detectar o reflexo, e vice-versa. 3. Resolução de problemas 1. A Magic Key dá um erro no início: Verificar se a câmara está correctamente ligada e reconhecida pelo Windows 7 2. A imagem não é nítida: Focar a imagem rodando a lente com muito cuidado. Se necessário proceder à limpeza da lente como descrito anteriormente. 3. O cursor do rato não mexe com a cabeça: Verificar se o cursor está desactivado. Verificar a posição central dos olhos do utilizador na imagem. Verificar as condições de luz. Activar a configuração automática. 4. O cursor do rato está num dos lados direito, esquerdo, superior ou inferior e não sai de lá: Verificar a posição central dos olhos do utilizador na imagem. Verificar as condições de luz. 5. Não faz clicks ou faz falsos clicks: No caso de se estarem a detectar os olhos, ajustar a posição dos infravermelhos para maximizar a cor preta do centro dos olhos e ter em atenção as condições de luz ambiente. Activar a opção de configuração automática. No caso de se estarem a detectar os reflexos consultar o ponto seguinte. 6. Quando se usam os reflexos há falsos clicks nos cantos superiores da imagem: Diminuir o mais possível o ângulo entre os infravermelhos, os olhos e a câmara, de forma a garantir a existência do reflexo quando o utilizador olha para esses cantos. Pode-se também afastar um pouco mais o utilizador da câmara e aumentar um pouco a sensibilidade horizontal e vertical. Activar a opção de configuração automática. 7. Não é possível fazer o duplo click: Nas opções do Windows configurar a velocidade lenta para o duplo click do rato. 8. Não é possível utilizar o rato normal: Desactivar o cursor da Magic Key através da tecla ‘Esc’ ou do menu do programa. Voltar a premir a tecla ‘Esc’ ou ir ao menu para activar novamente o cursor da Magic Key. 9. Sentem-se dificuldades e levar o cursor para o topo do monitor Fazer o ajuste em altura para alterar o ponto médio dos olhos que levam o cursor para o centro da imagem. O utilizador ao levantar a cabeça não a deve inclinar para trás, dado que esses movimentos anulam-se um ao outro em termos de posicionamento dos olhos. Ao invés deve-se procurar aproximar um pouco mais a cabeça do monitor sempre que se queira levar o cursor para a parte superior. Para apoio técnico contactar o Prof. Luis Figueiredo através do mail [email protected]. 8