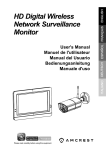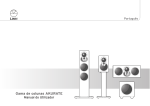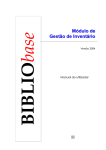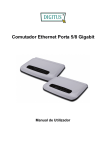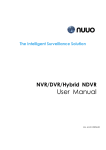Transcript
Guia Rápido de Utilização INSTALAÇÃO 1: Inserir o CD 2: Correr o Setup.exe da diretoria do CD‐ROM para a instalação 3: Verificar a opção “Aceito os termos da licença “. 4: Introduzir o seu nome e designação da sua empresa COMPLETE A CONFIGURAÇÃO: 1: Instalar todos os recursos do programa na diretoria predefinida 2: Verificar a opção “Completa”. Todos os recursos serão instalados. [Requer mais espaço de disco.] 3: Premir o “Instalar” para iniciar a instalação. CONFIG. PERSONALIZADA: 1: Instalar o sistema numa diretoria. Ou selecionar as funcionalidades pretendidas. 2: Marcar a opção “personalizada”. Selecionar qual dos recursos/ características do programa que pretende instalar. Esta funcionalidade é recomendada para utilizadores avançados. 3: Selecionar a pasta em que a configuração vai instalar os ficheiros. 4: Selecionar as características de configuração a instalar. Dica: Por exemplo, selecionar apenas Playback e Live View para a instalação. Instalar e utilizar apenas características nos múltiplos sites remotos em casa ou em qualquer lugar com o PC. 5: Premir “terminar” para finalizar a instalação 6: Executar a consola principal 7: Introduzir a password desejada na caixa de editar, introduzir novamente no editar a confirmação da password. E premir “OK”. A partir deste momento poderá desfrutar da nossa solução de CCTV. MENU RÁPIDO Instalar câmaras IP 1: Configurar câmaras IP seguindo o manual de instruções fornecido pelo fabricante 2: Verifique a network entre as câmaras IP e o sistema. 3: Adicionar as câmaras IP ao sistema seguindo os passos descritos. Adicionar câmaras IP 1: Iniciar> Todos os programas> NUUO> Consola Principal. 2:Inserir no nome do utilizador e password o log no sistema. 3: Na consola principal, clicar Config> Selecionar para obter o painel de configuração. 4: Entrar no separador da Câmara 8. Caso as câmaras IP suportem UPnP. Seguir passo 5. Outra forma passo 8. 5: Selecionar “escolha” para escolher as câmaras que estão disponíveis neste ponto. Nota: Escolher a função apenas para as câmaras IP que suportem UPnP. 6:Selecionar uma das câmaras IP disponíveis; verificar a opção e introduzir o nome de utilizador e password. 7: Selecionar OK para adicionar a câmara. 8: Selecionar “Inserir” para inserir as câmaras IP. 9: Introduzir o endereço IP ou nome do domínio (verificar a opção “Utilizar DNS”), Porta Http, Nome de utilizador, e password. 10: Selecionar “Detecção Automática” 11: Selecionar OK para adicionar a câmara. 12: Selecionar OK para sair do painel de configuração. Selecionar agendamento 1: Selecionar Iniciar> Todos os programas> NUUO> Consola principal. 2: Selecionar o nome do utilizador e password e efectuar o log on do sistema. 3: Na consola principal, Selecionar o agendamento. 4: Por defeito, ao inserir uma câmara no sistema, o agendamento fica automaticamente programado para 24 horas por dia, com gravação contínua. 5: Selecionar o agendamento da câmara selecionada ou duplo clique na barra de agendamento para modificar o modo de gravação. 6: Após as configurações se encontrem como pretendidas, Selecionar OK para efetuar o update do programa de gravação 7: Selecionar OK para voltar à consola principal. Selecionar Smart Guard 1: Iniciar todos os programas> NUUO> Consola principal. 2: Selecionar o nome de utilizador e password e efetuar o log no sistema. 3: Na consola principal, Selecionar Guard. 4: Selecione a câmara e Selecionar em “Inserir Evento.” 5: Selecionar o tipo de evento como Movimento Geral, e faça OK. 6:No painel de evento de Configuração do Selecionar a zona de deteção como um todo, e depois Selecionar OK para sair do painel. 7: Selecionar OK para voltar à consola principal. Iniciar a gravação & Smart Guard Passo 1: Selecionar programa> Iniciar> todos os programas> NUUO> Consola Principal. Passo 2: Selecionar o nome de utilizador e password e o log on Passo 3: Na consola principal, Selecionar Iniciar. Passo 4: Selecionar “Iniciar Gravação” e “Iniciar Smart Guard System” para as duas funções. Reprodução 1: Selecionar> Todos os programas> NUUO> Consola principais. 2: Selecionar utilizador e password e efectuar o log no sistema. 3: Na consola principal, selecionar Reprodução. 4: Na janela de Reprodução, Selecionar no ícone para abrir gravação. 5: Na tabela de horário, os ficheiros gravados permitem ser visualizados nas barras de cor. Selecione qualquer barra de cor para selecionar a secção de reprodução. Clique OK para regressar à consola de reprodução. 6: Os ficheiros gravados estão prontos para reprodução CONSOLA PRINCIPAL Saída: Desligar o Sistema de vigilância ou logoff. Minimizar: Minimizar a janela da consola principal. Divisão de ecrã: Selecionar a sub‐janela clicando na opção desejada. Para comutar para a visualização de uma câmara simples, quadrupla, etc., Selecionar a opção. Duplo clique no ecrã de novo para recuperar a visualização anterior. Iniciar: Selecionar Iniciar e em seguida o menu para Iniciar/Parar : (a) Gravação do Sistema, (b) Sistema Smart Guard, ou (c) Aplicação de contagem. Selecionar Iniciar / Parar tudo para ativar / desativar todas as funções. Existe a opção de ativar o monitor/ecrã secundário, relatório de eventos, mapa eletrónico E‐map e bloqueamento do sistema . Nota: Quando ativar qualquer das funções do monitor, o sistema considera que o estado corrente do ecrã como normal. Caso deseje por exemplo, detetar objetos desaparecidos, assegure‐se de que o objeto necessita de ser protegido, que se encontra na sua posição no momento em que inicia a gravação. PARA INFORMAÇÃO MAIS DETELHADA CONSULTAR O MANUAL DE UTILIZADOR