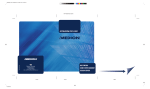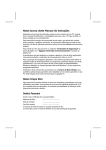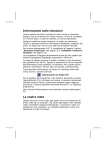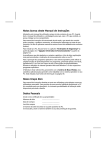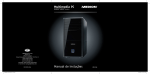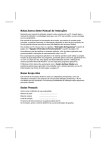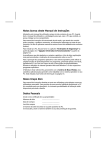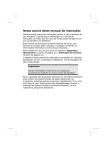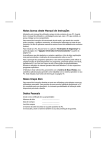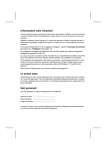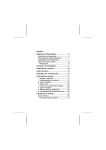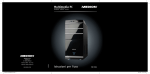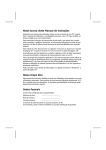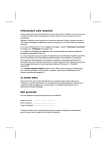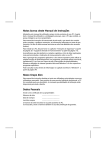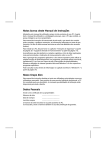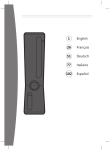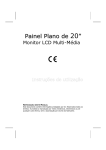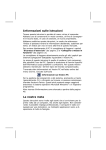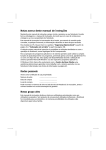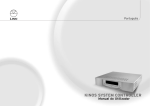Download Ligação - MEDION USA
Transcript
20033722_HB_PT_MD8818 06.11.2006 15:49 Uhr Seite 1 C Probedruck M Y CM MY CY CMY K 20033722_HB_PT_MD8818 06.11.2006 15:49 Uhr Seite 2 C Probedruck M Y CM MY CY CMY K Notas Acerca deste Manual de Instruções Mantenha este manual do utilizador sempre à mão, próximo do seu PC. Guarde bem o manual do utilizador e a embalagem para que, caso o PC seja vendido, os possa entregar ao novo proprietário. Este manual de instruções foi estruturado de tal modo, que através do sumário pode consultar, a qualquer momento, as informações referentes ao tema de que necessita. No fim do presente manual encontra-se uma lista alfabética dos assuntos (índice). Para instalar já o PC, leia por favor os capítulos “Instruções de Segurança” (a partir da página 3) e “Ligação & Entrada em Funcionamento“ (a partir da página 12). Aconselhamos que leia também os restantes capítulos, a fim de obter explicações mais pormenorizadas e indicações de manuseamento sobre o seu PC. Para a operação dos programas aplicativos e do sistema operativo pode utilizar as amplas funções de ajuda disponíveis nos programas, premindo apenas uma tecla, (geralmente F1) ou com um clique do rato. Estas ajudas são disponibilizadas durante a utilização do sistema operativo Microsoft Windows® ou dos respectivos programas aplicativos. A partir da página 65 estão listadas fontes de informação úteis adicionais. Nosso Grupo Alvo Este manual de instruções destina-se tanto aos utilizadores principiantes como aos utilizadores avançados. Sem prejuízo de uma possível utilização profissional, o Notebook foi concebido para uso doméstico. As inúmeras possibilidades de utilização estão disponíveis para toda a família. Dados Pessoais Anote como certificado de sua propriedade: Número de série ...................................... Data de compra ...................................... Local de compra ...................................... O número de série encontra-se na parte posterior do PC. Se necessário, anote o número também na sua documentação de garantia. Qualidade Na escolha dos componentes damos prioridade a alta funcionalidade, operação simples, segurança e fiabilidade. Através de uma concepção equilibrada de hardware e software podemos apresentar-lhe um Notebook inovador, que vai trazer-lhe muita satisfação no trabalho e no lazer. Agradecemos a confiança depositada em nossos produtos, é um prazer recebê-lo como novo cliente. Copyright © 2006 Reservados todos os direitos. Os direitos de autor deste manual estão protegidos. Marcas dos produtos: MS-DOS® e Windows® são marcas registadas da firma Microsoft®. Pentium® é uma marca registada da firma Intel®. Outras marcas pertencem aos seus respectivos proprietários. Reservados os direitos de alterações técnicas e ópticas, bem como erros de impressão. ii Somário Segurança Operacional ..................................................... 1 Segurança Operacional...................................................... 3 Cópia de Segurança de Dados ......................................... 4 Ligação & Entrada em Funcionamento.............................. 5 Conteúdo da Embalagem ................................................... 7 Instalação do PC .............................................................. 8 Local de Instalação ........................................................ 8 Temperatura Ambiente ................................................... 8 Ergonomia .................................................................... 9 Trabalhar com Conforto ............................................. 10 Ligação ......................................................................... 12 Ligação de Cabos......................................................... 12 Abrir e Fechar o Painel frontal........................................ 14 Ligação de Colunas /Saída de Áudio ............................... 15 PCs com Sistema Surround......................................... 15 Ligação da Fonte de Recepção / Entrada de Áudio ............ 16 Ligação do Microfone.................................................... 16 Ligação de Equipamentos Paralelos ................................ 17 Ligação de Equipamentos de Série ................................. 17 Ligação de Dispositivos PS/2 ......................................... 18 Instalação de Teclado sem fios/ Kit de rato ................... 18 IEEE 1394/USB ........................................................... 23 Ligação de Equipamentos IEEE-1394 (FireWire)............. 23 Ligação de Dispositivos USB ....................................... 24 Ligação da Rede (LAN) ................................................. 24 Ligação do Monitor....................................................... 25 Conector de antena para recepção de TV......................... 26 Recepção de TV DVB-S .............................................. 26 Recepção de TV analógica .......................................... 26 Recepção de TV DVB-T .............................................. 26 Ligação do PC a um Televisor ........................................ 27 Ligação da Fonte de Recepção / Entrada de Vídeo ............ 27 Ligação da Alimentação Eléctrica.................................... 28 Primeira Entrada em Funcionamento ................................. 30 Passo 1: Ligar ............................................................. 30 Interruptor de Rede................................................... 30 Interruptor Principal .................................................. 30 Passo 2: Iniciar da Primeira Instalação............................ 31 iii Passo 3: Ligação.......................................................... 32 Descrição Sumário do Ambiente Windows® ................... 32 Trabalhar com o PC ......................................................... 35 Tecla de acesso rápido à multimédia ................................. Ligar o Power Cinema................................................... Ligar o desligar Power Cinema ....................................... O Rato .......................................................................... Função de economia de energia ..................................... O Teclado...................................................................... Ângulo de Inclinação do Teclado .................................... As Teclas Alt, Alt Gr e Ctrl ............................................. Teclas Multimédia ........................................................ Disco Rígido................................................................... Directórios Importantes ................................................ Ligar disco rígido externo .............................................. Unidade Óptica de Disco .................................................. Como Carregar um Disco: ............................................. Pôr Discos a Tocar / Leitura........................................... Como Retirar um Disco:................................................ Unidade de CD-Rom/DVD Como Unidade de Boot ............. Informações Regionais para Reprodução de DVD .............. O CD/DVD-ReWriter ..................................................... CDs Virgens (CD-R / CD-RW)...................................... LightScribe............................................................... O Leitor de Cartões......................................................... O Sistema Gráfico........................................................... Características de Desempenho ..................................... Frequências de Actualização Correntes............................ Ligação do PC a um Televisor ........................................ Como Ligar o seu PC ao Televisor:............................... O Sistema de Som.......................................................... IEEE 1394 (FireWire) ...................................................... Possibilidades de aplicação do IEEE1394 ......................... Especificações técnicas ................................................. A Tomada Universal Serial Bus ......................................... Funcionamento em Rede ................................................. O Que é Uma Rede? ..................................................... Wireless LAN (rede sem fios) ......................................... Instrução de Segurança ............................................. Solução de Problemas de Rede ...................................... iv 37 37 37 38 38 39 39 40 40 42 43 44 45 45 46 46 46 47 48 48 48 49 50 50 50 51 52 53 54 54 54 55 56 56 56 57 58 Cartão de TV ................................................................. Televisão .................................................................... Mudar a fonte de sinal .................................................. Telecomando ................................................................. Colocar as baterias ...................................................... Funções das teclas ....................................................... Alterar canais de transmissão/recepção .......................... Porta Paralela ................................................................ Porta COM de Série......................................................... Software ....................................................................... Conhecer o Windows XP................................................ Windows XP Ajuda e Suporte ...................................... Formação Interactiva Microsoft ................................... Gravação de CDs/DVDs ................................................ Arranque do Nero Start Smart .................................... Instalação de Software ................................................. Assim instala o seu Software: ..................................... Desinstalação de Software.......................................... Activação do Windows .................................................. Activação do produto no seu PC .................................. BIOS Setup................................................................. Programa Bios Setup ................................................. Execução do Bios Setup ............................................. BullGuard Internet Security ........................................... Dicas e Sugestões .......................................................... Auxílios à Operação...................................................... Configurações de Sistema e Informações ........................ 59 59 59 60 60 61 63 64 64 65 65 65 66 67 67 68 69 70 71 71 72 72 72 73 75 75 76 Assistência ao Cliente & Auto-Ajuda ............................... 77 Segurança de Dados e Sistema ........................................ Cópia de Segurança de Dados ....................................... Programas de Manutenção ............................................ Disquetes de Redefinição de Palavras-passe .................... Restauração do Sistema .................................................. Eliminação de Erros...................................................... Windows Update.......................................................... Informações do Windows Update sobre a Segurança de Dados ..................................................................... Restaurar o Estado Original de Fábrica............................ Limitação da Restauração........................................... Execução da Restauração ........................................... Perguntas Frequentes ..................................................... 79 79 79 79 80 80 81 82 83 83 84 85 v Assistência ao Cliente...................................................... Primeira Ajuda em Problemas de Hardware ..................... Localizar a Causa......................................................... Defeitos e Causas ........................................................ Precisa de Mais Suporte? .............................................. Suporte de Controladores ............................................. Transporte.................................................................. Limpeza e Conservação ................................................ Reciclagem e Despojamento.......................................... Manuseamento de Pilhas ............................................ Actualização/Reequipamento e Reparação ......................... Instruções para o Técnico da Assistência ...................... 87 87 87 88 89 89 90 90 91 91 93 93 Appendice ....................................................................... 95 PowerCinema Linux License Agreement ................................ 97 License disclaimer........................................................ 97 Download Source Code .............................................. 97 Conformidade com as Normas .......................................... 98 Compatibilidade Electromagnética .................................. 98 Segurança Eléctrica...................................................... 98 Ergonomia .................................................................. 99 Formação de Ruído ...................................................... 99 Informação em conformidade com a directiva R&TTE .......100 Condições de Garantia ...................................................101 Limitação de Responsabilidade......................................102 Reprodução deste Manual ............................................102 Índice ..........................................................................103 vi Segurança Operacional Cópia de Segurança de Dados .................. ...4 Segurança Ajuda Segurança Operacional................................3 Trabalhar Página Appendice Tema Ligação Capítulo 1 2 Segurança Operacional Segurança Segurança Operacional Ligação Leia atentamente este capítulo e cumpra todas as instruções indicadas. Deste modo, garantirá o bom funcionamento e aumentará a vida útil do seu PC. • Não deixe as crianças sem vigilância a brincar com aparelhos eléctricos. Nem sempre as crianças reconhecem os perigos correctamente. Trabalhar • Mantenha o material da embalagem, p. ex. películas, longe das crianças. Existe perigo de asfixia em caso de uso incorrecto. • Nunca abra a caixa do PC! Com a caixa aberta existirá perigo de vida devido a choque eléctrico. Nunca ligue o PC com a caixa aberta. Ajuda • No caso dos leitores ópticos (CD/CDRW/DVD) tratam-se de dispositivos laser classe 1, desde que estes aparelhos sejam operados dentro da caixa fechada de um computador. Não remova a tampa dos leitores, pois caso contrário será emitida radiação laser invisível. Appendice • Não introduza objectos, através das ranhuras e aberturas, no interior do seu PC. Isto poderia causar um curtocircuito eléctrico, um choque eléctrico ou mesmo fogo, o que teria como consequência a danificação do seu PC. • As ranhuras e as aberturas do PC servem para a ventilação. Nunca cubra estas aberturas, para que não haja sobreaquecimento. Segurança Operacional 3 Desligue imediatamente o seu PC ou nem sequer o ligue e contacte a assistência técnica, quando... • ... o adaptador de rede ou o cabo e ficha de rede estiverem queimados ou danificados. Providencie a substituição do cabo de ligação à rede/fonte de alimentação danificados por peças originais. Estes não podem ser reparados, em nenhuma hipótese. • ... quando a caixa do PC estiver danificada ou quando tiverem entrado líquidos para dentro do PC. Deverá providenciar que o serviço de pós-venda examine o seu PC. Caso contrário, o PC poderá não funcionar em segurança e exista perigo de vida devido a choque eléctrico! Cópia de Segurança de Dados Atenção! Faça cópias de segurança após cada actualização dos seus dados, em discos de dados externos (CD-R). A reivindicação de indemnizações por perda de dados e danos sequentes é excluída. 4 Segurança Operacional Tema Página Conteúdo da Embalagem ............................7 Instalação do PC Segurança Ligação Ligação & Entrada em Funcionamento Trabalhar Capítulo 2 ......................................8 Appendice Primeira Entrada em Funcionamento ......... 30 Ajuda Ligação .................................................. 12 6 Ligação & Entrada em Funcionamento Segurança Conteúdo da Embalagem Ligação Por favor, verifique o conteúdo da embalagem e comunique-nos dentro de 14 dias após a compra, caso o fornecimento não esteja completo. Indique por favor os números de série para o seguinte. O produto adquirido contém: • PC e cabo de ligação • Teclado sem fios/ Kit de rato: Trabalhar • Teclado do Windows sem fios + 2 pilhas tipo AA 1,5V • Rato sem fios + 2 pilhas tipo AA 1,5V • Receptor PS/2 • Telecomando tipo OR24E + 2 pilhas tipo AAA 1,5V Ajuda • Versão OEM do sistema operativo • CD de suporte/aplicações • Manual de instruções Appendice • Cartão de garantia Conteúdo da Embalagem 7 Instalação do PC A instalação correcta do seu PC contribui consideravelmente para garantir uma fácil utilização do mesmo. Local de Instalação • Mantenha o seu PC e todos os dispositivos ligados longe da humidade e evite pó, calor ou radiação solar directa. Deste modo, previne avarias e a danificação do PC. • A fim de evitar o funcionamento incorrecto, coloque e utilize todos os equipamentos numa superfíciee estável, plana e isenta de vibrações. • O seu PC não é adequado para a utilização no trabalho com equipamentos dotados de visor, no sentido do §2 do Decreto-Lei respeitante ao trabalho com equipamentos dotados de visor. Temperatura Ambiente • O computador pode ser operado a uma temperatura ambiente de 10° C a 35° C, e com uma humidade relativa do ar de 30% - 70% (sem condensação). • Quando desligado o computador pode ser conservado desde -40° C a 70° C. • No caso de trovoada, retire a ficha e especialmente o cabo de antena, se existente. Para segurança adicional, recomendamos a utilização de um limitador de sobretensões, por forma a proteger o seu PC de danos devidos a picos de voltagem ou relâmpagos a partir da rede eléctrica. • Após o transporte do PC, e antes de colocar o PC em funcionamento, aguarde o tempo necessário até o equipamento tenha assumido a temperatura ambiente. No caso de grandes variações de temperatura e humidade, a condensação poderá causar a formação de humidade no interior do PC, provocando eventualmente um curto-circuito eléctrico. 8 Ligação & Entrada em Funcionamento Segurança Ergonomia Ligação Indicação Ajuda Trabalhar Evite encandeamentos, reflexos e contrastes claroescuro muito fortes, de modo a poupar os seus olhos. Appendice O ecrã nunca deve ficar muito próximo da janela, pois este é o ponto onde há maior incidência da luz natural no local de trabalho. Esta claridade dificulta os olhos se habituarem ao monitor mais escuro. O ecrã deve ser posicionado sempre em direcção paralela à janela. A direcção de visão paralela também deverá ser mantida no que respeita sistemas de iluminação artificiais. Ou seja, na iluminação do local de trabalho com luz artificial aplicam-se os mesmos critérios e motivos. Caso não seja possível instalar o monitor conforme descrito, poderão ser úteis as seguintes medidas: • rodar, baixar ou inclinar o monitor. • através de estores de lamelas ou verticais nas janelas. • através de divisórias amovíveis ou através da alteração do sistema de iluminação. Instalação do PC 9 Trabalhar com Conforto Indicação A fim de prevenir as contracções e fadiga, faça regularmente pausas enquanto trabalha com o monitor. Trabalhar sentado durante muito tempo sem mudar a postura corporal pode ser desconfortável. Para minimizar os riscos de desconforto ou danos físicos, é importante adoptar uma postura correcta. • Em geral – Mude frequentemente sua postura (aprox. a cada 20-30 minutos) e faça pausas com frequência, para evitar o cansaço. • Costas – Ao sentar-se no local de trabalho as costas devem estar apoiadas no encosto da cadeira em posição vertical ou levemente inclinado para trás. • Braços – Os braços e cotovelos devem estar relaxados e soltos. Os cotovelos devem repousar junto ao corpo. Os antebraços e mãos devem ser mantidos em posição aprox. paralela ao piso. • Pulsos – Durante o trabalho no teclado, com o rato ou trackball, os pulsos devem permanecer, se possível, esticados e num ângulo não maior que 10°. • Pernas – As coxas devem ficar em posição horizontal ou ligeiramente inclinadas para baixo. As pernas devem formar um ângulo aprox. de 90° em relação às coxas. Os pés devem repousar de modo plano sobre o piso. Se necessário, utilize um apoio para os pés, mas antes certifique-se que a altura do assento está correctamente regulada. • 10 Cabeça – A cabeça deve ficar erecta ou inclinar-se apenas levemente para a frente. Não trabalhe com a cabeça virada ou com o tronco torcido. Ligação & Entrada em Funcionamento Segurança Ligação Trabalhar Ajuda Appendice • Superfície de apoio da mão: 5 - 10 cm • Distância de visão: 50 - 70 cm • Espaço das pernas (vertical): 65 cm (mín.) • Espaço das pernas (horizontal): 60 cm (mín.) • Linha do monitor superior à altura dos olhos ou um pouco abaixo. Instalação do PC 11 Ligação Para uma melhor orientação, abra a página interior da capa com os desenhos por forma a encontrar as posições das ligações descritas. Indicação Os equipamentos indicados não estão forçosamente incluídos no âmbito de fornecimento! Todas as ligações listadas são opcionais e não estão obrigatoriamente presentes no seu PC. Ligação de Cabos Para ligar segura e devidamente o seu PC, cumpra as seguintes instruções: • Disponha os cabos de tal modo que ninguém os possa pisar ou tropeçar nos mesmos. • Não coloque objectos em cima dos cabos, uma vez que isto os poderia danificar. • A fim de evitar danos no PC ou equipamentos, apenas ligue os periféricos, tais como teclado, rato, monitor, etc. quando o PC estiver desligado. Alguns equipamentos podem ser ligados quando o PC se encontra em funcionamento. Isto aplica-se a quase todos os equipamentos com ligação USB ou IEEE 1394 (FireWire). Cumpra, em todo o caso, as instruções dos respectivos manuais de utilização. • Mantenha uma distância mínima de um metro de fontes de interferência de alta frequência e magnéticas (televisor, colunas de som, telemóvel, telefone DECT, etc.), por forma a evitar avarias e perdas de dados. • Tenha por favor em atenção, que relativamente a este PC apenas podem ser aplicados cabos blindados, inferiores a 3 metros, para as portas externas. Para ligar impressoras utilize apenas cabos de dupla blindagem. 12 Ligação & Entrada em Funcionamento Segurança • Não substitua os cabos juntamente fornecidos por outros. Use exclusivamente os cabos fornecidos, uma vez que foram amplamente testados no nosso laboratório. • Para a ligação de seus periféricos, também utilize somente os cabos fornecidos junto com os equipamentos. Ligação • A fim de evitar radiações, verifique se todos os cabos de ligação estão conectados com os respectivos periféricos. Remova os cabos que não são necessários. Trabalhar • Apenas podem ser ligados ao PC equipamentos que cumpram os requisitos especificados na norma EN60950 “Segurança de equipamentos de Tecnologias de Informação” ou na norma EN60065 “Requisitos de segurança – Equipamentos de áudio, vídeo e outros equipamentos electrónicos similares”. Ajuda • Nas primeiras horas de funcionamento, os aparelhos novos podem emitir um cheiro típico, inevitável, porém totalmente inofensivo, que diminui cada vez mais com o passar do tempo. Para evitar a formação deste cheiro, recomendamos ventilar o recinto regularmente. No desenvolvimento deste produto cumprimos os valores limite em vigor, atingindo valores bem inferiores àqueles estabelecidos. Indicação Ligação Appendice Apenas necessita de ligar as componentes que utiliza no seu PC. Se não dispuser do equipamento descrito, poderá passar à frente o respectivo ponto e eventualmente realizá-lo mais tarde. 13 Abrir e Fechar o Painel frontal Posição na apresentação da capa: D Algumas ligações encontram-se atrás do painel frontal. Isto proporciona-lhe a grande vantagem de efectuar rápida e facilmente a conexão de ligações frequentemente utilizadas, sem ter de virar o PC. O painel com tampa protege as ligações. DVD-RW DVD-ROM Prima este fecho para fazer deslocar o painel. A figura à direita apresenta o painel aberto. DVD-RW DVD-ROM Painel frontal Desloque o painel com cuidado para cima até encaixar (Figura semelhante) 14 Ligação & Entrada em Funcionamento Segurança Ligação de Colunas /Saída de Áudio Posição na apresentação da capa: S Ligação Ligue aqui auscultadores, “active boxes” ou um cabo de ligação áudio para gravação. Leia no manual de instruções da sua aparelhagem de alta-fidelidade qual a entrada que deverá utilizar para tal (geralmente Line In ou Aux). 1. Insira o cabo com a ficha estéreo tipo jack de 3,5 mm na tomada verde (Posição F). Trabalhar PCs com Sistema Surround Posição na apresentação da capa: E Para ligar o sistema Surround, proceda como descrito a seguir: 1. Insira o cabo das colunas frontais com a ficha estéreo tipo jack na tomada verde (front out). Ajuda 2. Ligue as colunas à ficha back surround para sonorização traseira. 3. Na ficha center/bass ligue a coluna central ou um subwoofer. 4. Na tomada opcional side surround ligue mais colunas para distribuir o som na área de sonorização traseira. Appendice Uma saída de áudio digital (SPDIF) pode ser ligada a um cabo óptico e/ou coaxial. Posição na apresentação da capa: G1 1. Insira um Cinch ou cabo óptico na tomada situada na posição G1. 2. Ligue o cabo a uma aparelhagem áudio que tenha uma entrada áudio correspondente. Ligação 15 Ligação da Fonte de Recepção / Entrada de Áudio Posição na apresentação da capa: F1, F2 Esta ficha serve para a recepção de um cabo de ligação para a alimentação de fontes de áudio analógicas externas (p. ex., aparelhagem de som, sintetizador). 1. Ligue o cabo de ligação à ficha tipo jack estéreo de 3,5 mm na tomada azul clara (Posição F1). Opcionalmente também pode ser ligado um cabo estéreo Cinch (Posição F2). Conforme o modelo pode ligar fontes de áudio digital. Posição na apresentação da capa: G2 1. Ligue um Cinch ou um cabo óptico de ligação à entrada de áudio G2. 2. Ligue o cabo a uma aparelhagem áudio que tenha uma saída áudio correspondente. Ligação do Microfone Posição na apresentação da capa: T 1. Ligue um microfone à tomada rosa T com uma ficha mono tipo jack de 3,5 mm. 2. Posicione o microfone de tal forma que não aponte directamente para as colunas. Deste modo, evita realimentações acústicas, que são notórias a partir de um apito alto. 16 Ligação & Entrada em Funcionamento Segurança Ligação de Equipamentos Paralelos Posição na apresentação da capa: H Ligação Indicação A fim de evitar danos nos contactos, tenha em atenção que a ficha e a tomada condizem. Devido à sua forma assimétrica, a ficha apenas cabe numa posição na tomada. Trabalhar De seguida, descreve-se o modo de ligar uma impressora com um cabo de ligação paralelo (25 pinos): 1. Ligue o cabo da impressora à tomada de ligação da impressora bordeaux (H) na parte posterior do seu PC. 2. Aperte manualmente os parafusos do cabo da impressora. Ajuda Se desejar utilizar um scanner, ligado à porta paralela, deverá ligar aqui o respectivo cabo do scanner. Quando for necessária, a impressora será ligada ao scanner. Ligação de Equipamentos de Série Posição na apresentação da capa: I Appendice Esta ficha permite-lhe ligar um modem externo ou outro equipamento de série. Indicação A fim de evitar danos nos contactos, tenha em atenção que a ficha e a tomada condizem. Devido à sua forma assimétrica, a ficha apenas cabe numa posição na tomada. 1. Ligue o cabo de série com a tomada de ligação turquesa (I) na parte posterior do seu PC. 2. Aperte manualmente os parafusos do cabo se série. Ligação 17 Ligação de Dispositivos PS/2 Posição na apresentação da capa: J Se desejar ligar um rato USB/teclado USB, pode saltar este passo. 1. Ligue o cabo do rato à ficha verde PS/2. 2. Ligue o cabo do teclado à ficha azul PS/2. Instalação de Teclado sem fios/ Kit de rato O modo funcional de ambos os equipamentos tem por base a tecnologia de rádio digital, que possibilita uma ligação livre entre o teclado, rato e computador sem cabo de ligação. Para a transmissão e recepção não é necessário um contacto negativo directo entre os equipamentos. Para a entrada em funcionamento do teclado e do rato são necessários alguns passos, uma única vez. Atenção! Por favor, leia e cumpra as instruções de segurança relativas à utilização de pilhas na página 91. Colocação de pilhas no Teclado O teclado necessita de duas pilhas alcalinas (AA). 1. Remova a tampa do compartimento das pilhas no lado inferior do teclado, empurrando na direcção da seta. 2. Coloque duas pilhas AA. As marcações na tampa mostram como as baterias devem ser encaixadas. 3. Feche novamente o compartimento das pilhas. Indicação Se a lâmpada indicadora do estado da bateria junto ao teclado acender, substitua as baterias, se for o caso, e eventualmente execute um ajuste de frequência. 18 Ligação & Entrada em Funcionamento Segurança Colocação de pilhas no Rato O rato necessita de duas pilhas alcalinas (Tipo: AA). 1 Ligação 1 = Tampa 2 = Compartimento das pilhas 3 3 = Interruptor selector de frequências (Figura semelhante) Trabalhar 2 1. Remova a tampa do compartimento das pilhas no lado inferior do rato. 2. Coloque duas pilhas alcalinas (AA) no compartimento das pilhas. Tome atenção para que a polaridade corresponda à indicada no compartimento (pólos + e + assim como – e – devem corresponder um com o outro). Ajuda 3. Feche novamente a tampa do compartimento das pilhas no lado inferior do rato. Indicação Ligação Appendice Se a lâmpada indicadora do estado da bateria acender a vermelho durante o funcionamento, isto significa que elas estão descarregadas. Substitua as baterias e, eventualmente, execute um ajuste da frequência. 19 Ligar o receptor Posição na apresentação da capa: J 1. Ligue o receptor do rato e teclado nos conectores PS/2 identificados com as respectivas cores no seu PC (verde = rato, azul = teclado). 2. De modo a obter resultados óptimos, coloque o receptor a uma distância mínima de 20 cm de outros equipamentos electrónicos (p. ex., monitor). A distância entre o receptor e o transmissor (teclado e rato) não deve ultrapassar 1,50 m, por forma a obter condições de transmissão ideais. Não coloque o receptor em superfícies de metal. Indicação Caso a introdução não funcione mais fluentemente, troque as baterias. A utilização do teclado e do rato é descrita a partir das páginas 30. 20 Ligação & Entrada em Funcionamento Segurança Ligação Definir a Frequência Ajuda Trabalhar (Fig.: ajuste da frequência rato) (Fig.: ajuste da frequência teclado) (Fig.: ajuste da frequência receptor) 1. Prima o ajuste automático de frequência do receptor. Appendice 2. Prima dentro de 15 segundos o ajuste automático de frequência do rato com um objecto pontiagudo (ponta de caneta esferográfica ou algo similar). 3. Mova o rato. Se acender o LED no receptor e o cursor do rato se mover (caso disponível), o ajuste foi concluído. Se isso não ocorrer, repita os passos 1-2. 1. Prima o ajuste automático de frequência do receptor. 2. Prima dentro de 15 segundos o ajuste automático de frequência do teclado. 3. Prima a tecla de espaço do teclado. Se acender um LED no receptor, o ajuste foi concluído. Se isso não ocorrer, repita os passos 4-5. 4. Agora os dispositivos estão ajustados um para o outro. Caso sejam operados diversos conjuntos de dispositivos e isso causar interferências, repita os passos 2-7 até eliminar as mesmas. Ligação 21 Ajuste de canal Caso ocorram interferências entre diferentes dispositivos radiotransmissores, pode alterar os respectivos canais, sendo que rato e teclado devem ter o mesmo canal. O receptor reconhece o canal automaticamente. De seguida instale o receptor novamente. Comutador no compartimento das baterias (Fig.: comutador de canais rato) 22 (Fig.: comutador de canais teclado) Ligação & Entrada em Funcionamento Segurança IEEE 1394/USB Ligação Atenção! Trabalhar Ligue os seus dispositivos USB-/IEEE 1394 após a primeira instalação do seu novo PC. Deste modo, evita a confusão desnecessária na instalação. Regra geral, estes equipamentos podem ser ligados durante o funcionamento. Para tal, leia as instruções do seu equipamento periférico. As saídas de tensão IEEE 1394/USB estão protegidas através de um sistema de segurança (Limited Power Source no sentido da norma alemã EN60950). Isto garante que, no caso de uma anomalia técnica do PC, os periféricos conectados com as correspondentes ligações não sejam danificados. Ajuda Ligação de Equipamentos IEEE-1394 (FireWire) Posição na apresentação da capa: K Indicação Appendice Dependendo do tipo de periférico, poderão ser utilizados diversos cabos (6 pinos, 4 pinos). Verifique, por favor, quais os cabos que são adequados às suas necessidades. Importante As fichas na parte frontal não podem ser utilizadas simultaneamente. Ligação 23 Ligação de Dispositivos USB Posição na apresentação da capa: L Geralmente terá várias tomadas de ligação à sua disposição, que podem ser utilizadas à sua discrição. 1. Ligue os dispositivos (impressora, scanner, máquina fotográfica, etc.) à tomada correspondente. Indicação Se possível, ligue sempre os dispositivos na ficha em que foram instalados. Caso contrário obterá um novo ID e o sistema operativo exigirá uma nova instalação dos controladores. Ligação da Rede (LAN) Posição na apresentação da capa: M Através da conexão de rede pode preparar o seu PC para funcionar em rede. Geralmente, o cabo de rede dispõe de duas fichas RJ45, sendo indiferente qual é o lado introduzido na tomada. 1. Insira uma extremidade do cabo na ficha do PC. 2. Ligue a outra extremidade a um outro PC ou Hub/Switch. Para mais informações, consulte o capítulo “Funcionamento em rede”, a partir da página 56. 24 Ligação & Entrada em Funcionamento Segurança Ligação do Monitor Posição na apresentação da capa: N Ligação O seu PC está equipado com conexões VGA, DVI e uma conexão HDMI. Indicação Trabalhar A fim de evitar danos nos contactos, tenha em atenção que a ficha e a tomada condizem. Devido à sua forma assimétrica, a ficha apenas cabe numa posição na tomada. 1. Ligue o cabo de dados do monitor a uma das tomadas azuis do sistema gráfico (apresentação da capa: N). Remova o anel de protecção branco (se disponível) na ficha do monitor. 2. Aperte manualmente os parafusos do cabo do monitor. Ajuda Indicação Appendice O PC está pré-configurado com uma resolução de monitor de 1024 x 768 pixels e uma frequência de actualização de 75 Hz. O seu monitor poderá sofrer danos, caso não suporte estes valores. Consulte, por favor, o manual de utilizador do monitor. Se o seu monitor não suportar estes valores, altere a configuração do seguinte modo: 1. Ligue o seu PC e, logo em seguida, prima a tecla F8, até que apareça o menu Iniciar. Indicação Se não premir no momento certo, o menu Iniciar não aparecerá. Neste caso, será necessário ligar novamente o PC. 2. Escolha a opção “Modo de segurança”. 3. Seguidamente poderá ajustar de modo devido as “Propriedades de Visualização” do seu monitor. Ligação 25 Conector de antena para recepção de TV Posição na apresentação da capa: O1, O2 Recepção de TV DVB-S Através da conexão DVB-S (O1) pode assistir TV com o seu o sistema digital via satélite. Ligue o conector de TV do seu cartão de TV (O1) ao seu sistema de satélite. Recepção de TV analógica Posição na apresentação da capa: O2 1. Ligue o conector de TV do seu cartão de TV (O2) a uma antena terrestre ou à TV cabo. Recepção de TV DVB-T Posição na apresentação da capa: O2 Se na sua localidade houver ofertas de DVB-T ou serviços digitais, tem a opção de dispor destes serviços com o auxílio de uma antena adequada 1. Ligue o conector de TV do seu cartão de TV (O2) a uma antena DVB-T. 26 Ligação & Entrada em Funcionamento Segurança Ligação do PC a um Televisor Posição na apresentação da capa: N, P1, P2, P3 Ligação Pode ligar um aparelho de TV na saída de vídeo (TV-out) e transferir para o mesmo a imagem do computador. Para o efeito pode utilizar um cabo SCART (P1), um cabo vídeo-composto (Cinch, P2), um cabo S-Vídeo (P2) ou um cabo vídeocomponente (P3). Trabalhar Alternativamente pode, desde que o seu aparelho de TV disponha da respectiva entrada, utilizar o conector HDMI (High Definiton Multimedia Interface) (N) para a transmissão de sinais de imagem e som. Indicação As saídas de vídeo podem ser utilizadas apenas para reprodução. Ajuda 1. Ligue o seu PC e o seu televisor com o cabo necessário para o seu televisor. Appendice Ligação da Fonte de Recepção / Entrada de Vídeo Posição na apresentação da capa: U Pode ligar ao seu PC uma fonte de vídeo externa com um cabo SVídeo ou vídeo- composto (Cinch). Estes conectores possibilitam gravar e, se for o caso, editar dados de vídeo com o PC. 1. Ligue o cabo de ligação cinch o cabo de vídeo S à tomada U. Indicação Os conectores S-Vídeo ou vídeo-composto (Cinch) no painel frontal não podem ser utilizados em simultâneo. Ligação 27 Ligação da Alimentação Eléctrica Posição na apresentação da capa: Q Por fim, estabeleça a alimentação eléctrica ao seu PC e monitor. 1. Insira a ficha de energia na tomada e ligue o cabo de alimentação eléctrica (Q) ao seu PC. Cumpra as seguintes instruções de segurança: Tenha em atenção! Mesmo que o interruptor de alimentação se encontre desligado, algumas partes do equipamento encontramse sob tensão. Para interromper o fornecimento de energia ao seu computador, ou para desligar totalmente a unidade de qualquer tensão, retire a ficha da tomada. • A tomada deverá encontrar-se próximo do PC e ser facilmente acessível. • Utilize apenas o seu PC em tomadas terra da corrente doméstica. • Utilize o cabo de ligação de rede anexo. • Para segurança adicional, recomendamos o uso de um limitador de sobretensões, por forma a proteger o seu PC de danos devidos a picos de voltagem ou relâmpagos a partir da rede eléctrica. • Se desejar instalar um cabo de extensão, tenha em atenção se o mesmo corresponde aos requisitos VDE-GS. Se necessário, consulte o seu electricista. • A componente de rede do PC por defeito tem um interruptor de ligar e desligar (Posição O) que permite desligar e ligar o PC. Se o interruptor estiver na posição de DESLIGADO (0), não é consumida energia. Não ligue ainda o seu PC! Antes disso, deverá ler no próximo capítulo as questões que deverá ter em conta na entrada em funcionamento. 28 Ligação & Entrada em Funcionamento Ligação 29 Appendice Ajuda Trabalhar Ligação Segurança Primeira Entrada em Funcionamento O PC já vem completamente pré-instalado. Não precisa de correr nenhum dos CDs/DVD fornecidos. Em alguns programas (p. ex. CDs telefónicos ou enciclopédias) poderá ser necessário inserir o CD/DVD correspondente, a fim de chamar os dados guardados. O software solicitar-lhe-á a inserção, se necessário. epois de ter estabelecido todas as ligações e aparafusado todas as ligações necessárias, poderá colocar o PC em funcionamento: Passo 1: Ligar 1. Ligue o monitor e os restantes periféricos. Interruptor de Rede Posição na apresentação da capa: Q 2. Ligue o interruptor de rede, colocando-o na posição 1. (Para parar a entrada de corrente eléctrica, coloque o interruptor em 0). Indicação O PC liga por um breve instante e desliga imediatamente. Este processo repete-se sempre que o PC é separado da alimentação eléctrica e é necessário para a utilização da função "Acesso rápido à multimédia". Interruptor Principal Posição na apresentação da capa: A2 3. Para ligar o seu PC, prima uma vez o interruptor principal (apresentação da capa, A2). Poderá agora instalar o kit de teclado /rato sem fios. Na gestão de energia do Windows® é possível programar a função do interruptor principal (ver ajuda online). Geralmente, é desligado o PC, quando o interruptor principal é pressionado mais de 4 segundos. 30 Ligação & Entrada em Funcionamento Segurança Atenção! Ligação Se não encerrar o sistema operativo do modo correcto (através de á Ö Encerrar), corre o perigo de perder dados. Passo 2: Iniciar da Primeira Instalação O PC inicia e percorre diversas fases: Trabalhar Indicação Não pode haver nenhum disco de boot (por exemplo, o CD de restauração) no leitor óptico. Caso contrário, o sistema operativo do disco rígido não será carregado. Appendice Se tiver alguma dúvida, clique simplesmente no ícone Ajuda O sistema operativo é posteriormente carregado a partir do disco rígido. O processo de carregamento será um pouco mais demorado na primeira instalação. O sistema operativo só estará completamente instalado, após terem sido registados todos os dados necessários. Quando aparecer uma mensagem de boas-vindas no ecrã, o sistema operativo estará completamente instalado. Siga as instruções apresentadas no ecrã. Os diálogos individuais explicam os passos a realizar. O procedimento de boas-vindas guia-o, entre outros, pelos seguintes ecrãs e diálogos. . Contrato de licença Por favor, leia atenciosamente o contrato de licença. Vai receber importantes informações legais sobre a utilização do seu software. Para ler o texto completo deve rolar o mesmo para baixo com o rato sobre a barra de deslocamento, até chegar ao final do texto. Aceitará os termos do contrato, clicando sobre a caixa de opção "Aceito o contrato". Apenas desta forma estará autorizado a utilizar o produto consoante as condições. Nome do computador Quando indicar um nome do computador, tenha em atenção que o nome do computador e o nome do utilizador não podem ser iguais. Primeira Entrada em Funcionamento 31 Passo 3: Ligação Após o processo de registo aparece a interface do Windows® no seu ecrã. Esta imagem de apresentação pode ser modificada, de modo que eventualmente o ecrã do seu Notebook terá uma aparência diferente. Entretanto, a operação básica está assegurada. Descrição Sumário do Ambiente Windows® (Na próxima página encontra a figura correspondente.) n O botão Iniciar Faça clique simples com o botão do lado esquerdo do rato sobre esta área de comando, para abrir o menu Iniciar apresentado. o Barra de programas Aqui são listados os programas que são mais frequentemente utilizados. Isto é estabelecido de forma independente pelo sistema operativo. Ao clicar com o botão do lado direito do rato numa entrada, pode determinar qual a entrada que desejar inserir e/ou eliminar da lista. O programa relacionado com a entrada não é apagado. p Todos os programas Aqui encontra as entradas de todos os programas instalados no seu PC. Neste espaço também existe a possibilidade de adaptar as entradas com o botão do lado direito do rato. q Desligar Para desligar o PC, clique com o botão do lado esquerdo do rato nesta área de comando. r Barra de tarefas Aqui obtém informação e mensagens de estado do sistema operativo e dos programas em curso. s Ícones sobre o Ambiente de Trabalho Os ícones são ligações a programas utilizados para iniciar os respectivos programas. A aplicação é iniciada com um duplo clique (clicar duas vezes seguidas com o botão esquerdo do rato) sobre o símbolo. 32 Ligação & Entrada em Funcionamento Segurança O Ambiente de Trabalho engloba aproximadamente a totalidade do ecrã, sendo a área de colocação de entradas ou de outras ligações às quais deseja aceder rapidamente. Utilizador registado t Ligação Aqui é apresentado o utilizador registado. Para alterar a imagem apresentada, faça clique sobre a mesma. Controlo do sistema u Trabalhar É a central de controlo do seu PC. Aqui pode configurar o seu PC à discrição. Deverá contudo ler na “Ajuda e Suporte” as repercussões de algumas alterações. s Ajuda t n o p q Primeira Entrada em Funcionamento Appendice u r 33 34 Ligação & Entrada em Funcionamento Segurança Tema Pàgina Tecla de acesso rápido à multimédia ........... 37 O Rato .................................................... 38 Ligação Trabalhar com o PC Trabalhar Capítulo 3 O Teclado................................................ 39 Unidade Óptica de Disco ............................ 45 O Leitor de Cartões................................... 49 O Sistema Gráfico..................................... 50 Ajuda Disco Rígido............................................. 42 A tomada Universal Serial Bus.................... 55 Funcionamento em Rede ........................... 56 Software ................................................. 65 Dicas e Sugestões .................................... 75 Appendice O Sistema de Som.................................... 53 36 Trabalhar com o PC Segurança Tecla de acesso rápido à multimédia Ligação Este PC está equipado com uma função adicional de multimédia, que lhe possibilita reproduzir slideshows de fotografias, DVDs de vídeo, CDs de áudio ou MP3 com um toque na tecla, sem ter de iniciar o sistema operativo Windows®. Leia no capítulo seguinte, como pode utilizar o programa "Power Cinema Linux"*. Ligar o Power Cinema Trabalhar Com o PC desligado prima a tecla de Acesso rápido à multimédia (A1) à esquerda, ao lado do visor multifunções. Após breves instantes aparece a interface do utilizador, a qual pode operar com o auxílio do telecomando. Ligar o desligar Power Cinema Ajuda Para sair da aplicação existem três opções: 1. Prima brevemente o interruptor liga/desliga (A2) do PC. ou 2. Prima o interruptor liga/desliga no telecomando. ou * Appendice 3. Seleccione o item de menu "Desligar". Este modo não oferece suporte ao cartão sintonizador de TV e leitor de cartões. Tecla de acesso rápido à multimédia 37 O Rato Além dos dois botões, o rato dispõe também de uma roda, que pode ser utilizada do seguinte modo: • Como terceiro botão do rato através de pressão. • Para folhear documentos e páginas da Internet rodando a roda. Se o cursor do rato não se mover sem solavancos no ecrã, tente usar outra superfície de apoio (tapete de rato). Superfícies de vidro ou de metal podem ser problemáticas. Função de economia de energia Caso não for utilizar o seu rato por um período mais longo, p. ex., porque tem de introduzir muitos dados via teclado, é activada a função de economia de energia do rato. Esta função serve para minimizar o consumo das baterias. Para desactivar novamente a função de economia de energia, basta clicar com uma tecla do rato. 38 Trabalhar com o PC Segurança O Teclado Ligação Nesta secção encontra informações úteis para utilizar o teclado. Todas as figuras revestem a forma de esquema. Ângulo de Inclinação do Teclado Trabalhar Na parte inferior do teclado encontram-se pés desdobráveis, que permitem regular a inclinação do teclado. Para ajustar o ângulo de inclinação, puxe os pés para a frente. Appendice Ajuda pés reguláveis O Teclado 39 As Teclas Alt, Alt Gr e Ctrl A tecla Alt executa, em ligação com outras teclas, determinadas funções, que são determinadas pelo respectivo programa. Para introduzir uma combinação de teclas com a tecla Alt, mantenha a tecla Alt premida e accione a outra tecla. A tecla Alt Gr funciona de modo semelhante à tecla Alt, seleccionando, contudo, determinados caracteres especiais. A tecla Ctrl (comando ou controlo) executa, tal como a tecla Alt, funções de programas. Combinações de teclas úteis (dependentes do software): Combinação de teclas Função e Descrição Alt + F4 Regra geral, termina o programa seleccionado ou fecha a janela aberta. Alt + Print Copia a imagem da janela actual seleccionada para o arquivo intermédio. Alt Gr + \ Introduz a “backlash” ( \ ). Alt Gr + E Introduz o símbolo do euro (€). Alt Gr + 2 Introduz o @ (arroba) necessário para mensagens de correio electrónico. Ctrl + Alt + Delete Inicia o diálogo “Segurança do Windows” (São possíveis diferenças consoante os países.) Teclas Multimédia Dependendo do modelo, o teclado dispõe de teclas multimédia com as seguintes funções: Símbolo Função Retornar – exibe uma página web visitada anteriormente. Avançar – desde que tenha premido a tecla Retornar ao menos uma vez, também pode folhear para frente. Cancelar – serve para interromper o processo de carregamento de um website. 40 Trabalhar com o PC Segurança Função Actualizar – serve para renovar a página web actualmente exibida. Ligação Pesquisar– inicia o assistente de busca que lhe auxilia na busca por informações na Internet. Favoritos – chama a lista dos seus favoritos, i. é, as hiperligações que levam às páginas web seleccionadas por si. Trabalhar Página inicial – acede à uma homepage disponibilizada pelo fabricante ou à uma página Internet determinada por si. E-Mail – abre o seu programa de e-mail padrão. Mute – liga e desliga o volume da saída de som Standby – desliga o seu PC e deixa-o em modo Standby. Ajuda Mais baixo – reduz o volume de reprodução. Mais alto - aumenta o volume de reprodução. Reprodução / Pausa – inicia a reprodução de áudio ou vídeo. Ao premir pela segunda vez a tecla, activa a função Pausa. Stop – pára ou encerra a reprodução de áudio ou vídeo. Appendice Símbolo Título anterior – tecla de comando para selecção do título anterior Título seguinte – tecla de comando para selecção do título seguinte Mediaplayer – abre um Mediaplayer. Ambiente de trabalho– abre o seu ambiente de trabalho. Calculadora – abre a calculadora padrão fornecida junto com o seu sistema operativo. O Teclado 41 Disco Rígido O disco rígido é o seu principal meio de armazenamento, que reúne alta capacidade de armazenamento e rápido acesso aos dados. Com o seu computador adquiriu também uma versão OEM do sistema operativo Microsoft Windows®, com pleno suporte a todas as características de serviço do computador. O disco rígido do seu computador já está configurado de tal modo, que por via de regra pode trabalhar nele de modo ideal, sem precisar fazer qualquer instalação. O sistema operativo Windows® necessita de uma pequena parte da capacidade para a gestão do disco rígido, por isto nem toda a capacidade do disco rígido está disponível. Isto explica possíveis diferenças entre a indicação da BIOS e as indicações do sistema operativo. No disco rígido encontra-se o sistema operativo do computador, outros programas aplicativos e os ficheiros de segurança, de forma que sua capacidade total já é reduzida. O disco rígido é designado como unidade C ou D. Indicação Nunca tente desligar o computador enquanto a indicação de acesso está acesa, pois isto pode causar a perda de dados. O seu disco duro está geralmente dividido em partições (a sua configuração pode divergir, pesquise “Administração de suporte de dados” na ajuda do Windows). Na primeira partição (Boot) encontra-se o sistema operativo, os programas aplicativos e os "Documentos e definições" dos utilizadores registados. A segunda partição (Recover) destina-se à guardar cópias de segurança dos dados e contém ainda controladores (D:\Drivers) e programas utilitários (D:\Tools) para o seu computador. Além disso, encontra-se aqui o arquivo (D:\Recover) que serve para que o seu PC possa recuperar a configuração que tinha ao sair da fábrica (consultar a página 83). 42 Trabalhar com o PC Segurança Directórios Importantes Ligação De seguida são listados os directórios mais importantes, com a descrição do seu conteúdo. Atenção! Trabalhar Não apague ou modifique os directórios ou os seus conteúdos, caso contrário pode perder dados ou colocar em perigo a funcionalidade do sistema. Tenha também em atenção: Se converter a segunda partição para o sistema de ficheiros NTFS, não poderá mais executar a recuperação do estado original (Ö p. 83) através do CD de suporte. No directório mestre da unidade C encontram-se ficheiros importantes, necessários para o arranque do Windows. Por medida de segurança, no estado original de fábrica estes ficheiros estão ocultos. Ajuda C:\ C:\Programas Como o nome já indica, os programas instalam neste directório os respectivos ficheiros dos aplicativos Appendice C:\Windows É o principal directório do Windows. Aqui o sistema operativo armazena os seus ficheiros. C:\Documents and Settings Nesta pasta encontram-se os documentos e definições de todos os utilizadores que trabalham no Notebook. D:\Drivers Nesta pasta encontram-se os controladores necessários para o seu Notebook (já instalados). D:\Tools Aqui encontram-se programas adicionais e demais documentações do seu Notebook. Manuais e instruções de utilização relativos aos seus programas aplicativos também estão armazenados neste directório. D:\Recover Aqui encontram-se os ficheiros de segurança, através dos quais pode restaurar o estado original de fábrica (Ö P. 83). Disco Rígido 43 Ligar disco rígido externo O seu PC dispõe de um compartimento que lhe possibilita ligar o disco rígido externo, MEDION HDDrive 2go ultra speed, de modo rápido e descomplicado, através de uma ligação SATA. A ligação é feita com o sistema operativo a funcionar, tal como uma memória portátil USB. O disco rígido é automaticamente reconhecido como uma unidade amovível e recebe uma letra de unidade. Indicação Tenha em atenção que somente o acima citado disco rígido MEDION pode ser ligado no respectivo compartimento. O HHDrive 2go (ligação via USB) de primeira geração pode ser ligado através de um adaptador especial. Tão logo ligar o disco rígido no compartimento próprio, este é identificado pelo PC como uma unidade amovível. Se não aceder ao seu disco rígido MEDION HDDrive 2go ultra speed por um período mais longo (aprox. 10 minutos), este passa ao modo de economia de energia, por forma a não causar um consumo desnecessário de energia. Caso o modo de economia de energia não seja activado, altere os ajustes do seu software antivírus. Atenção! Os conectores estão equipados com tampas protectoras contra poeira, que devem ser removidas antes de sua utilização. Em caso de não utilizar os conectores, é imprescindível montá-las novamente. 44 Trabalhar com o PC Segurança Unidade Óptica de Disco Posição na apresentação da capa: C1 Ligação Como Carregar um Disco: Indicação Ajuda Trabalhar Não cole plásticos protectores ou outro tipo de autocolante sobre os CDs. Não utilize CDs deformados ou danificados para evitar danificar o seu aparelho. Não utilize discos riscados, abertos, sujos ou de má qualidade. Cole uma película de protecção nos discos ou outros autocolantes. As velocidades elevadas na unidade podem partir os discos, destruir os seus dados e danificar o seu dispositivo. Antes de introduzir os discos, observe-os bem. Se forem visíveis danos ou sujidade, não os poderá utilizar. Os danos que derivem de media com defeito não são cobertos pela garantia, devendo ser reparados a custas próprias. Appendice 1. Para abrir a gaveta, carregue no botão de eject (apresentação da capa, C2), na parte superior da unidade óptica pretendida. 2. Insira o disco na gaveta com a etiqueta para cima, de tal modo que fique numa posição plana. 3. Carregue novamente no botão de eject. Indicação Alguns CDs iniciam automaticamente após serem introduzidos. Isto depende do sistema operativo e das respectivas definições. Unidade Óptica de Disco 45 Pôr Discos a Tocar / Leitura O seu PC pode reproduzir um CD de áudio, filmes em DVD ou arquivos em CD/DVD. Depois de colocar um CD, abre-se uma janela de selecção com diferentes opções de reprodução. Como regra geral vai dispor de diversos programas. Se não se abrir a janela de selecção, tem sempre a possibilidade de abri-la no disco duro através do Explorador ou do Desktop. Como Retirar um Disco: 1. Para abrir a gaveta, carregue no botão de eject (apresentação da capa, C2) na parte superior da unidade óptica pretendida. 2. Retire o disco e coloque-o na capa do Cd num local seguro. Indicação Não tente retirar o CD da unidade, enquanto o PC estiver a aceder ao disco. Tal poderá deitar abaixo o PC. Unidade de CD-Rom/DVD Como Unidade de Boot As unidades ópticas podem ser utilizadas para o boot (arranque) do sistema operativo. Se o PC não iniciar a partir do disco, apesar deste permitir o boot, tente primeiro introduzir o disco na outra unidade (caso exista) e reinicie o PC. Se esta operação não for bem sucedida, o motivo poderá residir no facto de isso não estar explicitamente indicado no BIOS, ou de o disco não permitir o boot. Se assim for, faça o teste. 46 Trabalhar com o PC Segurança Informações Regionais para Reprodução de DVD Ligação A reprodução de filmes em DVD exige a decodificação de MPEG2Vídeo, dados de áudio digitais AC3 e a decodificação de conteúdos protegidos CSS. CSS (também chamado Copy Guard) é a designação de um programa de protecção de dados, criado pela indústria cinematográfica como medida contra cópias ilegais. Trabalhar Entre as muitas regulamentações para os licenciados CSS, as mais importantes são as limitações de reprodução de conteúdos específicos de países. Para facilitar a exibição de filmes em áreas geograficamente limitadas, títulos de DVD são aprovados para determinadas regiões. Ajuda Apesar de que uma versão de filme DVD pode ser publicada em várias regiões, as regras CSS exigem que cada sistema de codificação CSS seja decifrável apenas numa região. Atenção! Unidade Óptica de Disco Appendice A configuração de região pode ser alterada até cinco vezes através do software de reprodução, depois disso o último ajuste será permanente. Se posteriormente ainda quiser efectuar uma alteração, essa operação tem de ser feita na fábrica. Os custos de envio e ajuste correm por conta do utilizador. 47 O CD/DVD-ReWriter A presente secção respeita os denominados CDs virgens. Estes media, que necessitam de um CD-/DVD-ReWriter (gravador) para criar CDs/DVDs são denominados por CD/DVDRecordable (graváveis) ou CD/DVD-Rewritable (regraváveis). CDs Virgens (CD-R / CD-RW) CDs comuns são prensados por um Glas-Master e de seguida lacrados. Nos CDs virgens, os "zeros" e "uns" são queimados com o laser do CD-ReWriter. Por isso são mais sensíveis que os CDs convencionais. Portanto, nomeadamente em CDs virgens não gravados, é imprescindível evitar: • Exposição à luz solar (UVA/UVB) • Riscos e danos • Temperaturas extremas LightScribe Dependendo do modelo, o seu gravador suporta a tecnologia LightScribe. Graças a esta nova tecnologia pode criar uma etiqueta na face superior de discos ópticos como CDs e DVDs, com alta qualidade de contraste e efeito semelhante à serigrafia. As vantagens são uma qualidade de impressão profissional e simples manuseamento. Para criar discos LightScribe necessita de discos ópticos com um revestimento especial. O respectivo software (Nero Burning ROM), bem como o gravador de CD/DVD integrado, dão pleno suporte à tecnologia LightScribe. 48 Trabalhar com o PC Segurança O Leitor de Cartões Trabalhar Ligação Posição na apresentação da capa: R Tipo de cartão Contactos de ligação MS Memory Stick Memory Stick Pro apontam para baixo SD SD (Secure Digital) MC MMC (MultiMediaCard) CF CF (Compact Flash) IBM® Microdrive apontam para a frente SM/XD SmartMedia/XD apontam para baixo Appendice Caixa Ajuda Se o seu PC estiver equipado com um leitor de cartões (apresentação da capa, R), poderá utilizar os seguintes tipos de cartões: Indicação O seu leitor de cartões oferece suporte a diversos formatos, como p. ex., Memory Stick Pro Duo ou MiniSD. Para isso necessita de um adaptador (não incluído no fornecimento) que encaixa num dos compartimentos acima mencionados. Se estiver introduzido um cartão numa caixa, este será atribuído a uma unidade livre** no ambiente de trabalho. * só então, quando se tratar de uma mudança do receptor de dados. O Leitor de Cartões 49 O Sistema Gráfico Posição na apresentação da capa: N, P1, P2, P3 O seu PC está equipado com um sistema de gráficos acelerados, um dos mais modernos e avançados sistemas da actualidade. Características de Desempenho • Aceleração High Performance • Aceleração Direct3D interactiva • Aceleração de Vídeo para DirectDraw/DirectVideo, MPEG-1, MPEG-2, DVD e Tecnologia de Vídeo Indeo® • ACPI Power Management Frequências de Actualização Correntes Independentemente da resolução e do equipamento, o sistema gráfico pode expor frequências de actualização verticais de 60 Hz até 240 Hz. Resolução Cores Resolução Cores 640 x 480 8-, 16-, 32bit 1600 x 900 8-, 16-, 32bit 800 x 600 8-, 16-, 32bit 1600 x 1200 8-, 16-, 32bit 1024 x 768 8-, 16-, 32bit 1920 x 1080 8-, 16-, 32bit 1152 x 864 8-, 16-, 32bit 1920 x 1200 8-, 16-, 32bit 1280 x 960 8-, 16-, 32bit 1920 x 1440 8-, 16-, 32bit 1280 x 1024 8-, 16-, 32bit 2048 x 1536 8-, 16-, 32bit Pode ajustar a definição gráfica com o programa de ajuda “Características de Visualização” (ver ajuda do Windows). Para uma reprodução óptima de imagem, recomendamos, se o seu monitor o suportar, uma frequência de reprodução de imagem de 75 Hz – 85 Hz. 50 Trabalhar com o PC Segurança Ligação do PC a um Televisor Ligação As saídas de vídeo (TV-out) encontram-se na parte de trás do seu PC. Oferecem-lhe várias possibilidades para transmitir a imagem do seu PC para a televisão. YU(Pb)V(Pr) Composite (Cinch) Trabalhar (Component) SCART (RGB) Ajuda S-Video Indicação O Sistema Gráfico Appendice Para ligar o seu aparelho ao PC necessita, conforme o equipamento, de um cabo SCART, S-Vídeo, vídeocomposto ou vídeo-componente. Este não está incluído no equipamento fornecido, podendo, contudo, ser adquirido no comércio especializado. Leia no manual de utilização do seu televisor qual o cabo de que precisamente necessita. 51 Como Ligar o seu PC ao Televisor: Indicação Para a função de TV, o televisor tem obrigatoriamente de estar conectado, antes do PC arrancar! 1. Feche o Windows e desligue o seu PC. 2. Ligue a entrada conector SCART, S-Vídeo, vídeo-composto ou vídeo-componente presente no seu aparelho com a respectiva saída (vista geral dobrável: P1, P2, P3) do seu PC. Alternativamente pode, desde que o seu aparelho de TV disponha da respectiva entrada, utilizar o conector HDMI (High Definiton Multimedia Interface) (N) para a transmissão de sinais de imagem e som. 3. Para visualizar a imagem do seu PC no seu aparelho de televisão, ligue o televisor. 4. Inicie o PC e aguarde até que o Windows carregue completamente. 5. No programa “Características de Visualização” pode agora desviar a saída para o seu televisor. 6. Aceite agora a configuração, fazendo clique sobre “OK”. Indicação As saídas de vídeo presentes no painel traseiro do seu PC destinam-se apenas à reprodução. Utilize para gravações a entrada de vídeo com os conectores Cinch ou S-Vídeo no painel frontal do seu PC. 52 Trabalhar com o PC Segurança O Sistema de Som Posição na apresentação da capa: E, G1, G2 Ligação Seu PC possui uma placa de som integrada estéreo. Isto garante um suporte ideal para todos os programas e jogos usuais. Indicação Trabalhar A saída das colunas e dos auscultadores destina-se a saídas de colunas ou auscultadores activas. Colunas passivas não poderão ser utilizadas nesta saída, ou apenas com uma qualidade reduzida. As ligações de áudio externas podem ser configuradas de tal modo, que pode ligar um sistema Surround 7.1. Ajuda Pode realizar os ajustes necessários com o software que lhe é fornecido. Appendice que se Pode abrir o programa de configuração com o símbolo encontra à direita da barra de tarefas, para poder aceitar opções definidas pelo utilizador. O Sistema de Som 53 IEEE 1394 (FireWire) Posição na apresentação da capa: K A porta IEEE 1394 também conhecida como iLink® ou FireWire, é um padrão Serial Bus para a rápida transmissão digital de dados de TV/vídeo, PC e áudio. Possibilidades de aplicação do IEEE1394 • Ligação de aparelhos digitais de entretenimento, como: SetTop Boxes, gravador de vídeo e Camcorder digital, Digital Video Disk (DVD), TV, etc. • Aplicações multimedia e processamento de vídeo. • Dispositivos de entrada e saída como, por exemplo, impressora, scanner, etc. Especificações técnicas • A velocidade máxima de transferência de dados depende da aplicação e gira em torno de 100, 200 ou 400 Mbit/s, o que corresponde a um fluxo de dados de 50 MB por segundo. • Os aparelhos podem ser conectados e desconectados em funcionamento (Hot-Plugging). • O cabo padronizado contém (Shielded Twisted Pair -STP) 4 ou 6 fios. Na variante com 6 fios, dois deles destinam-se à alimentação eléctrica. Os quatro condutores de sinal destinam-se à transmissão de dados ou de informações de controlo. O seu Notebook possui uma tomada de 4 pólos para aparelhos que não necessitam de alimentação eléctrica pelo cabo. • A saída de tensão na ligação IEEE 1394 de seis pinos está protegida por um sistema de segurança (Limited Power Source no sentido da norma EN60950). 54 Trabalhar com o PC Segurança Indicação Ligação Os conectores IEEE 1394 - no painel frontal do PC podem ser utilizados opcionalmente. Eles não podem ser utilizados em simultâneo. A Tomada Universal Serial Bus Posição na apresentação da capa: L Trabalhar Indicação Ajuda Aparelhos ligados directamente ao USB-BUS podem requerer, no máximo, uma corrente de 500 mA. A saída de tensão está protegida através de um sistema de segurança (Limited Power Source no sentido da norma EN60950t. Caso os aparelhos precisem de uma potência maior, torna-se necessário a aquisição de um Hub (distribuidor / amplificador). Nas ligações para USB (Universal Serial Bus 1.1 e 2.0) podem ser conectados até 127 dispositivos correspondentes ao padrão USB. Appendice A taxa de transferência de dados do USB 1.1 situa-se em torno de 1,5 Mbit/s a 12 Mbit/s, a depender do dispositivo ligado. USB 2.0 pode atingir até 480 Mbit/s. Indicação Sempre que possível, ligue o aparelho USB à entrada em que foi instalado. Caso contrário, vai obter uma nova Identificação ID e o sistema operativo vai querer instalar de novo o driver. A Tomada Universal Serial Bus 55 Funcionamento em Rede O seu PC estiver equipado com uma ficha de rede Fast Ethernet. Os seguintes comentários dizem respeito a PCs, que possuem uma ficha de rede. Para mais explicações sobre a rede, consulte a ajuda do Windows® no menu. O Que é Uma Rede? Uma rede é um grupo de PCs ligados entre si. Assim os utilizadores podem transferir dados de um computador para outro e partilhar recursos (impressora, modem e unidades de disco). Sequem aqui alguns exemplos práticos: • Num escritório são trocadas mensagens via e-mail, e os compromissos são administrados de modo centralizado. • Os utilizadores partilham uma impressora na rede e guardam os seus dados num computador central (servidor). • Em casa os Notebooks partilham uma ligação RDIS ou via modem, para aceder à Internet. • Dois ou mais Notebooks são interligados, para participar de jogos em rede ou trocar dados. Wireless LAN (rede sem fios) O seu PC está equipado com WLAN. As componentes (módulo Mini-PCI, antenas) já estão integradas e activas no seu computador. Em caso de necessidade, pode desactivar esta função através do gestor de dispositivos do Windows®. A Wireless LAN permite-lhe criar uma ligação de rede via rádio para uma estação remota adequada. 56 Trabalhar com o PC Segurança Instrução de Segurança Atenção! Trabalhar Ligação Não utilize a função Wireless LAN do seu computador em locais (p. ex.: hospitais, etc.) com equipamentos sensíveis a rádio. Se não houver certeza da inexistência de danos ou interferências nestes equipamentos, desactive a opção no gestor de dispositivos. Requisitos prévios Como terminal de rede pode-se utilizar um chamado LAN Access Point. Um Access Point é um transmissor de radiofrequência que se comunica com o seu Notebook e controla o acesso à rede interligada. Ajuda LAN Access Points são encontrados frequentemente em grandes prédios de escritórios, aeroportos, estações ferroviárias, universidades ou Internet-cafés. Eles oferecem o acesso a serviços próprios e redes, bem como à Internet. Geralmente é necessário uma autorização de acesso, que por via de regra é paga. Appendice Frequentemente encontram-se Access Points com um modem DSL integrado. Estes chamados Routers estabelecem a ligação entre o acesso à Internet via DSL e a Wireless LAN. Pode-se estabelecer uma ligação a outro terminal que dispõe da função Wireless LAN, mesmo sem Access Point. Porém a rede sem Router é limitada aos aparelhos ligados directamente entre si. A ligação em rede sem fios funciona segundo o padrão IEEE 802.11g (compatível com o Standard 802.11b). O Standard 802.11a é suportado. Quando se usa criptografia na transmissão, todos os aparelhos devem utilizar o mesmo processo. A criptografia é o processo através do qual se protege a rede contra o acesso não autorizado. A velocidade de transferência de um máximo de 54 Mbps pode variar após cada Distanciamento e Utilização da estação de recepção. Por exemplo, isto acontece quando a estação de recepção funciona com o Standard 802.11b. A capacidade máxima de transferência suporta então 11 Mbps. Funcionamento em Rede 57 Solução de Problemas de Rede Porque não são indicadas as partilhas no ambiente de rede? O ambiente de rede está defasado no tempo. Verifique a partilha, procurando pelo respectivo nome do computador. Porque recebo uma mensagem de erro ao clicar no ambiente de rede ? O nome do computador deve ser único na rede e não pode ser igual ao nome do grupo de trabalho. Aparentemente as placas de rede não conseguem se comunicar. Qual será o motivo? Talvez uma das placas de rede esteja a trabalhar com uma velocidade diferente (por exemplo, 10 ao invés de 100 Mbit) e o seu Notebook ligado à rede não reconhece isto. Se for o caso, ajuste a velocidade compatível no controlador de rede. Caso queira interligar dois Notebooks directamente necessita de um cabo Cross-Link, caso contrário será utilizado um cabo Patch. Verifique também os protocolos e a configuração. A transmissão de dados é falha ou muito lenta. Qual será o motivo? Talvez esteja a usar o cabo errado (UTP / CAT3 ou inferior) ou o mesmo está próximo a um cabo eléctrico ou outra fonte de interferência. 58 Trabalhar com o PC Segurança Cartão de TV Posição na apresentação da capa: O1, O2 Ligação Televisão Com o Windows XP Media Center Edition colocamos à sua disposição o software ideal para televisão digital, fotografia digital e música digital. Trabalhar Através do cartão de TV juntamente fornecido pode assistir televisão através de uma das seguintes fontes de sinal: • DVB-S (através de um sistema digital via satélite) • DVB-T (através de um receptor DVB-T) • TV analógica (via antena ou cabo) Ajuda Mudar a fonte de sinal Para mudar a fonte do sinal em seu PC, é necessário chamar novamente o assistente de configuração. Este pode ser encontrado em: Appendice INICIAR Ö MEDIA CENTER Ö AJUSTAMENTO Ö Sinal TV Atenção! Gravações de áudio ou vídeo necessitam de muito espaço em disco (até aprox. 2,4 GB/hora). Os ficheiros presentes em "Os Meus Documentos" de que não necessita, podem ser guardados em discos graváveis (CD-R, DVD R/RW) ou podem ser movidos para a unidade D:. Cartão de TV 59 Telecomando Indicação Este kit de telecomando sem fios comanda unicamente o programa Media Center no seu PC. Para que o mesmo funcione, devem-se respeitar os seguintes requisitos: - O PC deve ter sido iniciado. - Windows® XP tem de estar completamente carregado. - software controlador está instalado *. * Estas condições correspondem ao estado original de fábrica. Colocar as baterias 1. Abra o compartimento das pilhas para isso empurre a tampa na direcção indicada pela seta. 2. Coloque duas pilhas (tipo: AAA, Micro) no compartimento. Tome atenção para que a polaridade corresponda à indicada no compartimento (pólos + e + assim como – e – devem corresponder um com o outro). 3. Feche o compartimento das pilhas. 60 Trabalhar com o PC Segurança Funções das teclas Indicação Ligação As funções descritas a seguir são funções standard. Conforme o modo de operação (TV, vídeo, foto, etc.) estas teclas podem ter funções diferentes. Ligar / Desligar Trabalhar Iniciar aplicação de videotexto. Tecla de função especial (p. ex.: selecção videotexto) Tecla de função especial (p. ex.: selecção videotexto) Ajuda Tecla de função especial (p. ex.: selecção videotexto) Tecla de função especial (p. ex.: selecção videotexto) Gravações de TV Abrir menu DVD Appendice Função EPG (Electronic Program Guide – guia electrónico da programação) Live TV – inicia o modo TV em ecrã completo Muda para o item de selecção anterior. Função de informação referente à aplicação. Regulagem do volume para a reprodução do áudio. Para aumentar o volume, prima +. Para baixar o volume, prima -. Muda para o modo silencioso. Telecomando 61 Para seleccionar a próxima estação, prima +. Com – selecciona a estação anterior. Com estas teclas de navegação pode navegar entre a selecção e os elementos do menu. Iniciar Media Center. Música/foto/capítulo anterior Música/foto/capítulo seguinte Retroceder Inicia a reprodução. Avançar Iniciar gravação Termina a reprodução/gravação. Pára a reprodução no ponto desejado. Selecção directa das estações de TV através de números. Introdução numérica para algumas funções (videotexto, etc.). Introdução de texto em algumas funções. 62 Trabalhar com o PC Segurança Alterar canais de transmissão/recepção Ligação Quando vários computadores são controlados por telecomando em área muito próxima (aprox. 10 metros), podem ocorrer interferências. Estas são eliminadas quando se utilizam canais diferentes. Altere os canais do telecomando apenas quando ocorrerem interferências. Como proceder: 1. Inicie o Painel de controlo e seleccione a opção Outras opções do Painel de controlo. Telecomando Appendice Ajuda Trabalhar 2. Seleccione o item de menu Wireless Remote Control. 3. Seleccione a opção "O software pode funcionar apenas com os telecomandos ajustados para este canal. 4. Inicialmente ajuste o novo canal na janela de selecção (um número entre 1 e 16) e prima em Aplicar. 5. Prima e mantenha premida a tecla verde Media Center, durante o tempo necessário até que o LED do telecomando comece a piscar. 6. Solte a tecla, o LED pára de piscar e acende de modo permanente. 7. Introduza agora o novo canal para o telecomando e confirme com a tecla verde Media Center. 8. Prima qualquer tecla do seu telecomando, para que o canal ajustado seja indicado na janela. 9. Feche a janela e aceite as definições premindo em OK. 63 Porta Paralela Posição na apresentação da capa: H Na interface paralela de 25 pólos pode ligar uma impressora ou um outro aparelho (por exemplo um scanner. A interface paralela suporta Standard EPP (Enhanced Parallel Port) / ECP (Extended Capabilities Port). Porta COM de Série Posição na apresentação da capa: I A porta de série de 9 pinos serve para ligar dispositivos de série, tais como modems externos, dispositivos de sinalização ou dispositivos semelhantes. A interface é designada interface série, visto que os dados são transmitidos em sequência (em série). 64 Trabalhar com o PC Segurança Software Ligação Este capítulo é dedicado ao tema software. Aqui diferencia-se entre a BIOS, as aplicações e o sistema operativo, sendo este o primeiro a ser tratado. Conhecer o Windows XP Trabalhar O sistema operativo Windows XP oferece-lhe muitas opções para compreender o seu funcionamento e aproveitar suas inúmeras possibilidades: Windows XP Ajuda e Suporte Aqui pode encontrar uma larga colecção de instruções, ajudas e sugestões para a solução de problemas. Ajuda Esta ajuda abrange todo o espectro do sistema operativo Windows. É recomendado tanto para principiantes como para profissionais. As informações estão subdivididas em temas e podem ser impressas ou identificadas com marcadores. Como Iniciar: Appendice 1. Clique em 2. Seleccione agora Software 65 Formação Interactiva Microsoft Recomendamos o programa "Windows XP passo a passo interactivo", para ganhar uma vista geral sobre as funções do Windows XP. O objectivo do programa é facilitar aos principiantes, como também aos utilizadores experientes, uma aprendizagem ou familiarização interactiva com o mundo do Windows XP. O programa é subdividido em muitas pequenas áreas temáticas, de forma que o utilizador tem a possibilidade de ajustar o conteúdo de modo ideal aos seus conhecimentos. Efeitos multimédia com sequências de vídeo e áudio transmitem o conteúdo de cada área temática de forma compreensível e eficiente. Tarefas interactivas lhe dão oportunidade de experimentar na prática os conteúdos transmitidos num ambiente simulado do programa, para reforçar a aprendizagem. Windows XP passo a passo interactivo ensina... • a operação do Windows XP • as novas funções no Windows XP • o processo de login e logout e a gestão de utilizadores para a formação de uma estrutura de segurança • a configuração do acesso à Internet • a utilização do programa de e-mail • ... e muito mais! Utilize este programa para compreender melhor o seu Notebook e operá-lo de forma ideal. Ele também serve como fonte adicional de informações para reconhecer e solucionar possíveis problemas. Assim inicia o programa: 1. Clique em 2. Seleccione agora 3. O programa encontra-se na pasta "Acessórios", subpasta "Formação Interactiva Microsoft". 66 Trabalhar com o PC Segurança Gravação de CDs/DVDs Ligação Descrevemos aqui a criação de CDs/DVDs (caso o seu PC esteja equipado com um gravador de DVDs) com o software Nero. Siga estas instruções apenas no caso de utilizar este programa de gravação. Para mais informações úteis, consulte a ajuda online do Nero. Indicação Trabalhar Um processo de gravação deverá sempre realizar-se de modo exclusivo. Feche todos os programas (recepção de faxs, protecção de ecrã, powermanagement, etc.). Arranque do Nero Start Smart Ajuda Para iniciar o nero-Express proceda do seguinte modo: 1. Clique em 2. Seleccione agora 3. O programa encontra-se na pasta “Nero 7 Essential”. Appendice 4. Aparece uma janela que lhe permite de modo simples criar diversos media. Siga as indicações apresentadas no ecrã. Indicação Para obter informações pormenorizadas, leia a ajuda online extensa (tecla F1). Software 67 Instalação de Software Indicação Se o seu sistema operativo estiver configurado de modo a aceitar a instalação de software e controladores apenas quando assinados pela Microsoft aparece a caixa de diálogo. Para a instalação dos controladores clique em "Continue Anyway". O software que acompanha o Notebook já está totalmente instalado. Atenção! Na instalação de programas ou controladores, importantes ficheiros podem ser sobrescritos ou modificados. Para que em caso de eventuais problemas após a instalação possa aceder os ficheiros originais, antes de efectuar a instalação deve fazer uma cópia de segurança do conteúdo do seu disco rígido. Mais detalhes sobre a protecção de dados encontram-se na página 79. 68 Trabalhar com o PC Segurança Assim instala o seu Software: Ligação Siga as instruções que o fornecedor do software incluiu no pacote de software. De seguida vamos descrever uma instalação "típica". Ao inserir o CD, automaticamente é iniciado o menu de instalação. Se não estiver seguro quanto à compatibilidade do programa, execute o Assistente de compatibilidade de programas, encontrado em Programas, Acessórios. Trabalhar Indicação Caso o arranque automático não funcione, provavelmente a chamada função "Autorun" está desactivada. Consulte a ajuda do Windows XP, para alterar esta configuração. Exemplo de uma instalação manual sem Autorun: e seleccione a Ajuda 1. Clique em opção Appendice 2. Agora introduza no campo "Abrir" a letra da unidade de disco do CD-ROM, seguido de dois pontos e do nome de programa setup. 3. Confirme a sua introdução com um clique em "OK". 4. Siga as instruções do programa. Software 69 Desinstalação de Software Para remover o software instalado do seu Notebook, siga os seguintes passos: 1. Clique em 2. Clique em 3. De seguida seleccione o seguinte programa: 4. Seleccione o respectivo programa, inicie a desinstalação e siga as instruções no ecrã. 70 Trabalhar com o PC Segurança Activação do Windows Ligação Como protecção contra a pirataria de software, a Microsoft introduziu a activação do produto. A versão do Windows XP instalada no seu PC e fornecida junto com o mesmo não necessita de activação, pois já está autorizada para o seu PC. Uma activação será necessária apenas se substituir vários componentes essenciais do seu PC ou utilizar uma BIOS não autorizada. Pode activar o Windows XP quantas vezes precisar. Trabalhar Pode consultar informações detalhadas no sistema de ajuda e no endereço: http://www.microsoft.com/germany/themen/piraterie/produktaktivierung/ Activação do produto no seu PC Ajuda Entretanto, em alguns raros casos pode ocorrer que seja solicitado a activar o Windows XP. Se a activação via Internet for interrompida com uma mensagem de erro, deve executar os seguintes passos. 1. Escolha a activação telefónica e clique novamente. Appendice 2. Clique em Alterar chave do produto. Aparece uma nova janela. Introduza a chave do produto. Esta encontra-se no Certificado de Autenticidade (Certificate of Authenticity, COA), na sua caixa. 3. Confirme a sua introdução e siga as instruções no ecrã. Se for o caso, comunique ao colaborador da Microsoft que possui uma versão OEM. Software 71 BIOS Setup Programa Bios Setup Na BIOS Setup (configuração básica do hardware do seu sistema) dispõe de inúmeras possibilidades para a operação do seu computador. Por exemplo, pode modificar o modo de funcionamento das interfaces, as características de segurança ou a gestão de energia. O Notebook já é configurado de fábrica para possibilitar uma operação ideal. O PC já foi configurado na fábrica de tal forma a garantir o funcionamento óptimo. Altere apenas as definições quando absolutamente necessário, e apenas quando estiver familiarizado com as possibilidades de configuração. Execução do Bios Setup Pode executar o programa de configuração apenas durante breves instantes após o arranque do sistema. Se o PC já tiver sido iniciado, feche o Windows® e reinicie-o novamente. Antes da reinicialização prima a tecla «Del» e mantenha-a pressionada até aparecer a mensagem «Entering Setup». 72 Trabalhar com o PC Segurança BullGuard Internet Security Ligação O pacote Bullguard Internet Security é uma composição das tecnologias de segurança do PC actualmente mais modernas que se encontram no mercado e oferece-lhe, deste modo, a protecção ideal a toda a hora. O BullGuard já está pré-instalado, sendo assim, a instalação não é necessária. Se, no entanto, tiver de efectuar uma instalação (p. ex., após o restabelecimento do sistema), encontrará o pacote de software no Application-/Support-Disc fornecido juntamente. Trabalhar BullGuard Internet Security é composto pelos seguintes componentes de segurança: • Software antivírus Para o controlo de ficheiros que entram e saem • Firewall* Para o controlo da sua ligação à Internet e à rede Ajuda • Filtro contra spam* Para a protecção contra e-mails indesejados na sua caixa de entrada Appendice • Backup* Para a protecção dos seus documentos e fotografias importantes *Nota Os componentes firewall, filtro contra spam e backup só são validados em caso de registo gratuito no BullGuard e são novamente desactivados passados 90 dias. O pacote BullGuard Internet Security é actualizado com as mais recentes informações de vírus passados 90 dias após o registo gratuito. A janela de registo só aparece após a reiniciação do seu PC. Regista-se, introduzindo o seu endereço de e-mail e uma palavrapasse. Passados 90 dias, o software de antivírus continua a funcionar, mas já não é actualizado e, sendo assim, o seu PC fica desprotegido em relação a novos vírus. Software 73 Para receber sempre as informações e as actualizações mais recentes, é possível adquirir várias assinaturas através do BullGuard. A aquisição de uma assinatura realiza-se na Internet e não é complicada. Não é necessário uma validação adicional ou a introdução de uma licença. Não é necessário efectuar alterações nem ajustes adicionais. A validação efectua-se automaticamente após a aquisição da assinatura. Para o efeito, leia as informações na Internet sob: https://www.bullguard.com/buy_new.aspx? 74 Trabalhar com o PC Segurança Dicas e Sugestões Ligação Auxílios à Operação Comandos de teclado Windows As instruções sobre o teclado encontram-se a partir da página 39. • Com ALT + TAB alterna a janela activa. Trabalhar • Com a tecla TAB salta para o próximo campo de texto/entrada, com SHIFT + TAB salta para o campo anterior • ALT + F4 fecha a janela/programa actual. • CTRL + F4 fecha a janela de um programa. Ajuda • Se não tiver teclas Windows (á) no teclado, pode chamar o menu Iniciar também com a combinação CTRL + ESC.Com a tecla Windows + M pode minimizar todas as janelas. A janela actual é minimizada com ALT + ESPAÇO + N. • Com a tecla ALT acede o menu Programa, no qual pode navegar com as teclas direccionais. Arranque rápido do Explorer • Prima a tecla Windows (á)+ E Appendice Selecção rápida do utilizador • Prima a tecla Windows (á)+ L Alterar as configurações do rato As opções de configuração do rato podem ser encontradas no Painel de controlo: 1. Clique em "Iniciar" e de seguida em "Painel de controlo". 2. Abra "Impressoras e faxes", clique na opção "Rato". 3. Agora pode configurar o seu rato consoante suas preferências (configuração dos botões, velocidade do clique duplo, cursor, etc.). Dicas e Sugestões 75 Como posso copiar ficheiros, texto ou imagens para outro lugar? A melhor maneira é através da área de transferência. Seleccione o texto com o rato (arraste o cursor do rato sobre o texto com a tecla esquerda premida) ou clique sobre a imagem. Prima CTRL + C, para copiar a selecção para a área de transferência. Agora alterne para o lugar onde deseja inserir a selecção. Prima CTRL + V, para inserir ali o conteúdo da área de transferência. Funções Combinações de teclas Cortar [Ctrl]+[X] Colar [Ctrl]+[V] Copiar [Ctrl]+[C] Eliminar [Del] Configurações de Sistema e Informações Função Autostart do leitor de CD-ROM Quando insere um CD, este é executado consoante o seu conteúdo (música, vídeo, etc.). Se isto não acontecer, pode haver diversos motivos: O CD não tem a função Autostart, a função está desactivada ou a função está desactivada para este tipo de CD. Assim activa ou desactiva esta função, de modo geral: 1. Abra a "O meo computador". 2. Clique com a tecla direita do rato no leitor de CD a ser configurado. 3. No menu seleccione a opção "Propriedades". 4. Seleccione a guia "Autoplay". 5. Active a opção "Solicitação de entrada para seleccionar acção", para activar a função Autostart. Para suprimir por breves instantes a função Autostart, ao inserir o CD mantenha a tecla SHIFT premida. 76 Trabalhar com o PC Tema Página Segurança de Dados e Sistema .................. 79 Segurança Ligação Assistência ao Cliente & Auto-Ajuda Trabalhar Capítulo 4 Restauração do Sistema ............................ 80 Primeira Ajuda em Problemas de Hardware .. 87 Suporte de Controladores .......................... 89 Transporte .............................................. 90 Ajuda Perguntas Frequentes ............................... 85 Limpeza e Conservação ............................. 90 Actualização/Reequipamento e Reparação.... 93 Appendice Reciclagem e Despojamento ...................... 91 78 Assistência ao Cliente & Auto-Ajuda Segurança Segurança de Dados e Sistema Ligação Os programas descritos estão integrados no Windows. Informações detalhadas podem ser consultadas introduzindo as palavras-chave em negrito na ajuda do Windows, no menu Iniciar. Leia também as instruções na página 4. Cópia de Segurança de Dados Trabalhar Faça regularmente cópias de segurança em discos de dados externos, como CD-R ou CD-RW. Windows oferece-lhe o programa "Cópia de segurança" e adicionalmente também o programa "Transferência de ficheiros e configurações". Ambos os programas encontram-se em Acessórios, Ferramentas do Sistema. Crie disquetes com cópias de segurança de suas palavras-passe e da configuração do sistema. Ajuda Programas de Manutenção Appendice A execução regular dos programas "Desfragmentador de disco" e "Scandisk" pode eliminar fontes de erros, bem como aumentar a performance do sistema. Também muito útil é o programa auxiliar "Informações do sistema", que fornece-lhe informações detalhadas sobre a configuração do seu sistema. Também este programa pode ser encontrado na pasta de programas, em Acessórios, Ferramentas do sistema. Disquetes de Redefinição de Palavraspasse Para proteger as contas de utilizadores, em caso de se esquecer a palavra-passe, cada utilizador local deve criar uma disquete de redefinição de palavra-passe e conservar a mesma em local seguro. Ocorrendo o caso de um utilizador esquecer a palavrapasse, esta pode ser redefinida com o auxílio desta disquete, de forma que o utilizador poderá aceder novamente à sua conta local. Na ajuda do Windows pode encontrar informações como criar uma disquete de redefinição de palavra-passe. Segurança de Dados e Sistema 79 Restauração do Sistema Windows XP oferece uma função útil, que possibilita guardar os chamados pontos de restauração. O sistema guarda a configuração actual como uma fotografia momentânea e repõe a mesma, caso necessário. A vantagem deste recurso é que uma instalação mal sucedida pode ser anulada. Pode definir, a seu critério, quanto espaço no disco deve ser reservado para esta finalidade. Este programa também pode ser encontrado na pasta de programas, em Acessórios, Ferramentas do sistema. Antes da instalação de um novo software ou controlador, recomendamos a criação de um ponto de restauração. Se o seu sistema não estiver mais estável, tem a possibilidade de regressar a uma configuração funcional, sem que novos documentos criados sejam eliminados. Leia no próximo item, quais são as possibilidades de que dispõe para reparar uma instalação defeituosa. Eliminação de Erros Windows XP contém diversas funções para assegurar que o Notebook, bem como as aplicações instaladas e dispositivos, funcionem correctamente. Estas funções ajudam na solução de problemas que podem ser causados por operações de adicionar, eliminar ou substituir ficheiros necessários para o funcionamento do sistema operativo, aplicações e dispositivos. Qual a função ou funções de restauração vai usar depende do tipo de problema ou erro ocorrido. Na ajuda do Windows pode encontrar informações detalhadas sobre o tema. 80 Assistência ao Cliente & Auto-Ajuda Segurança Introduza a palavra-chave ”Vista geral de reparação”, para avaliar qual das seguintes funções vai solucionar o seu problema da forma mais segura: • Cópia de segurança • Restauração de controladores de dispositivos Ligação • Desactivar dispositivo • Restauração do Sistema • Última configuração funcional conhecida • Modo de segurança e restauração do sistema • Consola de restauração Trabalhar • CD de instalação do Windows Windows Update Ajuda O Windows Update é a actualização online do Windows. Utilize o Windows Update para carregar, através da internet, elementos, como por exemplo actualizações de segurança, actualizações importantes, novos ficheiros de ajuda, controladores e produtos da internet. Appendice A página web é completada regularmente com novos conteúdos, para lhe permitir, a qualquer momento, efectuar o download das últimas actualizações e de resoluções de erros, por forma a proteger o computador e garantir a sua funcionalidade. O Windows Update revista o seu computador e prepara uma lista de actualizações individuais especialmente para a configuração do seu computador. As actualizações que a Microsoft considera fundamentais para o funcionamento do sistema operativo, de programas ou de componentes de hardware, são classificadas como "actualização crítica", sendo automaticamente seleccionada para si para efeitos de instalação. As actualizações fundamentais são preparadas por forma a solucionar problemas conhecidos e a proteger o computador de riscos de segurança conhecidos. Restauração do Sistema 81 Realize passos simples para fazer o download das actualizações necessárias e para manter o seu computador na versão mais actual: 1. Abra o Windows Update no centro de ajuda e suporte. 2. Clique em Pesquisar actualizações. 3. Clique em Acrescentar enquanto pesquisa as actualizações disponíveis em cada categoria, a fim de seleccionar a actualização pretendida e para a acrescentar ao conjunto de actualizações a instalar. Pode também ler a descrição completa de cada um dos elementos individuais, fazendo clique sobre a ligação Obter mais informações. 4. Clique em Rever e instalar actualizações, depois de seleccionar todas as actualizações pretendidas e, em seguida, clique sobre Instalar agora. Informações do Windows Update sobre a Segurança de Dados Para que possa ser preparada para si uma lista adequada de actualizações, o Windows Update necessita de determinadas informações sobre o respectivo computador. Estas informações englobam o seguinte: • Número da versão do sistema operativo • Número da versão do Internet Explorer • Números das versões de outros programas de software • Identificação Plug & Play dos dispositivos de hardware O Windows Update visa a protecção dos seus dados pessoais e não recolhe o seu nome, morada, endereço de correio electrónico ou outras formas de dados pessoais. As informações recolhidas são apenas utilizadas no momento em que visita a página web. Não são igualmente memorizadas. 82 Assistência ao Cliente & Auto-Ajuda Segurança Trabalhar Ligação Restaurar o Estado Original de Fábrica Caso o seu sistema não funcione mais correctamente, apesar da solução de problemas acima descrita, pode restaurar o estado original de fábrica. Ajuda Utilize para isso o disco de aplicação/suporte fornecido. Para executar o backup do seu disco rígido dispõe das seguintes opções de restauro do sistema. Limitação da Restauração Appendice • Alterações da configuração efectuadas posteriormente (Acesso telefónico à rede/Área de trabalho/Configuração de Internet) e instalações de software não são restauradas • Actualizações posteriores de controladores e complementos de hardware não são considerados Atenção! Todos os dados da unidade de disco C, também as pastas destinadas a guardar os ficheiros dos utilizadores ”Documents and Settings”, são eliminadas. Se for o caso, faça uma cópia de segurança na unidade de disco D e em discos de dados externos (observe obrigatoriamente as instruções na página 4 e na página 79). É sempre reposto o estado original de fábrica. As instalações e configurações efectuadas por si terão de ser repetidas, se for o caso. Restauração do Sistema 83 Atenção! Se apagar o directório D:\Recover ou os ficheiros do mesmo, a regravação não será mais possível. Para segurança, poderá copiar para CD-R o ficheiro FACTORY.GHO e todos os outros ficheiros FACTO.XXX. Execução da Restauração 1. É imprescindível ler previamente todo o item "Restauração do sistema” e as referências indicadas. 2. Insira o CD de suporte/aplicações e inicie o PC. 3. Seleccione a opção ”Boot from CD-ROM" 4. Siga então as instruções no ecrã. O computador é reiniciado e encontra-se novamente no estado original de fábrica. 84 Assistência ao Cliente & Auto-Ajuda Segurança Perguntas Frequentes Ainda tenho de instalar os CDs/DVDs que acompanham o aparelho? Ligação Não. Por princípio, todos os programas já estão préinstalados. Os CDs/DVDs servem apenas como cópia de segurança. O que significa a activação do Windows? Trabalhar No seu manual de instruções encontra-se um capítulo correspondente, com informações detalhadas sobre este tema. Quando devo activar o Windows? Ajuda O seu software já está pré-activado de fábrica. Uma activação seria necessária apenas se ... ... vários componentes principais são substituídos por outros. ... for instalada uma outra versão da BIOS. Appendice ... instalar o software noutro PC. Como faço uma cópia de segurança de dados? Para esta finalidade pode usar o programa de cópia de segurança. Importante é que siga as instruções de operação do programa. Faça uma cópia de segurança e uma cópia de recuperação de ficheiros seleccionados num disco de dados externo (CD-R), de forma a se familiarizar com a técnica. Uma cópia de segurança é inútil quando não é capaz de recuperar os dados, quando o disco de dados está avariado (CD-R) ou não está mais disponível. Perguntas Frequentes 85 Quando é recomendável a restauração do estado original de fábrica? Este método deve ser a última opção a escolher. Leia sobre as possíveis alternativas no capítulo "Restauração do sistema". Porque falta a partição de Boot ao iniciar através do CD de suporte/aplicações? A primeira partição está formatada com o sistema de ficheiros NTFS. Em comparação com o FAT32, este sistema de ficheiros oferece mais segurança e uma acesso mais eficiente. Entretanto, as partições NTFS podem ser lidas apenas por sistemas operativos com suporte para as mesmas. Este não é o caso do CD acima citado. 86 Assistência ao Cliente & Auto-Ajuda Segurança Assistência ao Cliente Ligação Primeira Ajuda em Problemas de Hardware Às vezes falhas funcionais podem ter causas banais, porém também podem ser originadas por componentes defeituosos. O nosso objectivo aqui é proporcionar-lhe um guia de acção para resolução de problemas. Trabalhar Se não obter sucesso com as medidas aqui indicadas, estamos à disposição para ajudá-lo. Contacte-nos por telefone! Localizar a Causa Ajuda Inicie com uma cuidadosa verificação visual de todas as ligações de cabos. Se os LEDs de indicação não funcionam, certifique-se que o Notebook e todos os periféricos estão correctamente alimentados com energia eléctrica. • Verifique a tomada eléctrica, cabo de rede e todos os comutadores no circuito de comutação da tomada eléctrica. Appendice • Desligue o computador e verifique todas as ligações de cabos. Se o Notebook estiver ligado a periféricos, verifique também os conectores de todos os cabos. Não misture os cabos de diferentes aparelhos, mesmo quando parecem ser iguais. Possivelmente a distribuição dos pinos é diferente. Quando tiver certeza que o aparelho está alimentado com energia, e que todas as ligações estão intactas, ligue novamente o computador. A execução regular dos programas do Windows® “Desfragmentação” e “Scandisk” pode eliminar fontes de erro e aumentar o desempenho do sistema (ver página 79). Muito útil é também o programa de ajuda “Informações sobre o sistema”, que se encontra no directório de programas “Programas do sistema”. Assistência ao Cliente 87 Defeitos e Causas O ecrã está pret. • Certifique-se de que o PC não se encontra no modo de Standby. Prima brevemente uma tecla do teclado. Indicação errada de hora e data. • Faça duplo clique sobre a indicação das horas na barra de tarefas e, em seguida, regule os valores correctos. Aos cartões na unidade de cartões é atribuído, após um novo arranque, uma outra letra de unidade. • Isto pode acontecer quando o leitor de cartões no arranque do sistema actualiza os seus espaços livres. Eventualmente serão fornecidos novos IDs nesse processo, o que poder conduzir a novas letras de unidades. A partir da unidade de CD-ROM não é possível ler dados. • Verifique se o CD está bem introduzido. • A unidade é apresentada no Explorer? Em caso afirmativo, teste um novo CD. O rato não funcionam. • Verifique a ligação do cabo. • O rato funciona noutro programa de aplicação? O rato está descativado no gestor de dispositivos? • Leia também as notas a partir da página 18. Não há espaço suficiente no disco rígido. • A gravação de áudio e vídeo necessita de muito espaço de memória (até aprox. 2,4 GB/hora). Faça o backup dos ficheiros de que não necessita em "Os meus documentos", para discos CD-Rs, DVDs ou outros suportes de dados externos, como o disco rígido MEDION HDDrive 2go ou ultra speed. O computador não liga. • Se as ligações dos cabos estão correctamente ligadas, coloque novamente a placa de rede do PC. Coloque o interruptor de rede que se encontra na parte traseira do PC na posição 0 (apagado). De seguida, mantenha pressionado o interruptor principal da parte frontal durante 10 segundos. Espere mais 5 segundos e reinicie o PC. 88 Assistência ao Cliente & Auto-Ajuda Segurança Precisa de Mais Suporte? Ligação Se apesar das sugestões no item anterior ainda tem problemas, entre em contacto com a sua Hotline. Vamos ajudá-lo também por telefone. Antes de procurar um Centro Técnico, por favor, prepare as seguintes informações: • Efectuou expansões ou alterações na configuração original? • Quais periféricos adicionais utiliza? • Quais são as mensagens que aparecem, se for o caso? Trabalhar • Qual software estava a ser utilizado quando ocorreu o defeito? • Quais medidas já tomou para solucionar o problema ? Suporte de Controladores Appendice Ajuda O sistema e os controladores instalados foram exaustivamente testados em nosso laboratório de testes, com sucesso. Entretanto, no sector de informática é usual que os controladores sejam actualizados periodicamente. Isto decorre do facto de que surgiram, por exemplo, eventuais problemas de compatibilidade em relação a outros componentes (programas, dispositivos) ainda não testados. Pode encontrar controladores actualizados na Internet, nos seguintes endereços: http://www.medion.com Assistência ao Cliente 89 Transporte Tenha em atenção as seguintes instruções para transportar o computador: • Para evitar danos no transporte, acondicione o seu PC com a embalagem original. Limpeza e Conservação Se seguir as seguintes instruções poderá aumentar a vida útil do seu PC: Atenção! Não se encontra nenhum componente para manter e a limpar no interior da caixa do seu PC. • Antes de proceder à limpeza, remova sempre a ficha eléctrica e o cabo de ligação. Limpe o PC com um pano húmido e sem fiapos. • A poeira pode obstruir as aberturas de ventilação, causando sobreaquecimento e falhas de funcionamento. Certifique-se em intervalos regulares (aprox. cada 3 meses), de que as aberturas de ventilação asseguram circulação de ar suficiente. Utilize um aspirador de pó para libertar as aberturas de ventilação da poeira. Caso o seu aparelho aspirar muita poeira regularmente, recomendamos que solicite a limpeza do interior da caixa do PC por um técnico especializado. • Não utilize solventes nem produtos de limpeza corrosivos ou gasosos. • Não utilize para a limpeza da sua unidade óptica (CD/DVD) discos de limpeza de CD-ROMs ou produtos semelhantes que limpam a lente do laser. O laser não requer limpeza. 90 Assistência ao Cliente & Auto-Ajuda Segurança Reciclagem e Despojamento Aparelho Ligação Nunca deposite o aparelho no lixo doméstico no fim da sua vida útil. Informe-se sobre as possibilidades de uma eliminação correcta e sem perigo para o ambiente. Pilhas Trabalhar As pilhas gastas não podem ser depositadas no lixo doméstico! Estas têm de ser depositadas no pilhão. Embalaje Ajuda Los materiales y accesorios de embalaje son reciclables y deben ser depositados en un contenedor para reciclaje cuando ya no sean necesarios. Se tiver questões relativamente ao despojamento, contacte por favor o seu local de venda ou o nosso serviço de apoio. Manuseamento de Pilhas Appendice As pilhas podem conter materiais inflamáveis. Se forem tratadas de modo desapropriado, poderão verter, aquecer em demasia, inflamar ou mesmo explodir, o que poderá causar danos ao seu equipamento e saúde. Siga impreterivelmente as seguintes instruções: • Mantenha as pilhas fora do alcance das crianças. Se forem engolidas pilhas por descuido, contacte imediatamente o seu médico. • Nunca carregue pilhas (salvo quando explicitamente indicado). • Nunca descarregue as pilhas através de potência de saída elevada. • Nunca curto-circuite as pilhas. • Evite o calor e nunca coloque as pilhas no fogo. Assistência ao Cliente 91 • Nunca desmonte ou desforme as pilhas. Isto poderia ferir as suas mãos ou dedos ou poderia chegar líquido da pilha aos seus olhos ou pele. Se tal se verificar, lave os respectivos locais com muita água limpa e informe imediatamente o seu médico. • Evite abanões ou vibrações fortes. • Nunca troque a polaridade. Por forma a evitar curtos-circuitos, certifique-se de que o pólo positivo (+) e negativo (-) são introduzidos correctamente. • Não misture pilhas novas e antigas ou pilhas de diferentes tipos. Isto poderia derivar no funcionamento incorrecto do seu equipamento. Além disso, a bateria mais fraca seria demasiadamente carregada. • Remova imediatamente as pilhas gastas do seu equipamento. • Retire as pilhas do seu equipamento quando não forem usadas por um período de tempo prolongado. • Substitua, ao mesmo tempo, todas as pilhas usadas num equipamento por pilhas novas do mesmo tipo. • Isole os contactos das pilhas com uma fita adesiva, quando desejar armazenar ou despojar as mesmas. • As pilhas usadas não devem ser eliminadas juntamente com os resíduos domésticos! Proteja, por favor, o nosso ambiente e elimine as baterias de modo adequado. Se necessário, dirija-se ao seu vendedor ou ao nosso serviço pós-venda – Obrigada! 92 Assistência ao Cliente & Auto-Ajuda Segurança Actualização/Reequipamento e Reparação Ligação • Deixe que a actualização ou reequipamento do seu computador seja executada exclusivamente por técnicos especializados e qualificados. Caso não tenha a capacitação necessária, encarregue um técnico do serviço de assistência com esta tarefa. Entre em contacto com o nosso Service Center, se tiver problemas técnicos com o seu PC. Trabalhar • Em caso de uma reparação necessária, procure exclusivamente os nossos parceiros de assistência técnica autorizada. Instruções para o Técnico da Assistência Ajuda • Antes de abrir a caixa, remova todos os cabos de alimentação e ligação. Se, durante a abertura, o PC não for separado da rede eléctrica existirá perigo de vida devido a choque eléctrico. Além disso, existirá perigo de danificação de componentes. Appendice • As componentes internas do PC podem sofrer danos através de descarga electrostática (ESD). Execute a expansão/alteração do sistema e reparos num local de trabalho ESD. Se não dispõe deste local de trabalho, use uma pulseira anti-estática ou toque num corpo metálico bom condutor de electricidade. Os danos causados por manuseamento tecnicamente incorrecto implicam no pagamento do nosso serviço de reparação. • Utilize apenas peças sobresselentes originais. Atenção! Na motherboard encontra-se uma pilha de lítio, que não pode ser carregada nem exposta a elevadas temperaturas ou a chamas. Mantenha as pilhas fora do alcance das crianças. Se a pilha for trocada indevidamente, existirá perigo de explosão. Substitua apenas as pilhas pelo mesmo tipo de pilhas (CR 2032). As pilhas são consideradas lixo especial e deverão ser eliminadas de modo adequado. Assistência ao Cliente 93 Notas Acerca da Radiação Laser: • No seu PC podem ser usados dispositivos de laser desde a classe de laser 1 até á classe de laser 3b. Quando a caixa do PC se encontra fechada, o equipamento cumpre os requisitos da classe de laser 1. • Através da abertura da caixa do PC obtém acesso aos dispositivos laser até à classe de laser 3b b. Na desmontagem e/ou abertura do dispositivo de laser deverá tem em atenção o seguinte : • As unidades de CD-ROM/CDRW/DVD incorporadas não compreendem quaisquer peças previstas para efeitos de manutenção e reparação. • A reparação das unidades de CD-ROM/CDRW/DVD está exclusivamente reservada ao fabricante. • Não olhe para o raio laser, nem mesmo com instrumentos ópticos. • Na se exponha ao raio. Evite a irradiação do olho ou da pele, seja através de radiação directa ou dispersa. 94 Assistência ao Cliente & Auto-Ajuda Appendice Conformidade com as Normas .................... 98 Índice ................................................... 102 Segurança Ajuda PowerCinema Linux License Agreement ...... 97 Trabalhar Página Appendice Tema Ligação Capítulo 5 96 Appendice Segurança Ligação PowerCinema Linux License Agreement License disclaimer Trabalhar This product includes certain copyrighted third-party software components licensed under the terms of the GNU General Public License, PSF LICENSE AGREEMENT FOR PYTHON 2.3, and other similar license agreements offering free distribution of these software components offered by organizations such as Free Software Foundation, Python Software Foundation, the X.Org Foundation, etc. You can check the documentation in your recovery CD-ROM disc to learn more detail about these licensed components. Copies of these license agreements can be found at this file or by visiting the respective website of these components as provided in the documentation. You may also visit http://www.gnu.org/copyleft/gpl.html for a copy of GNU General Public License Agreement. Appendice Ajuda GPL components and other components listed are licensed without warranties of any kinds, either express or implied warranties, including without limitation the implied warranty of merchantability and fitness for a particular purpose. The entire risk as the quality and performance of these components is with you. Please check the respective license agreement for more details. Copyright holders under GPL and/or other license agreement mentioned herein shall not be responsible for any damages, general, special, incidental or consequential, arising out of the use or inability to use these components/software. Please check the respective license agreement for more details. Download Source Code You can download the machine-readable full source code of the corresponding licensed components, including any scripts to control compilation and installation of the object code, at the following website link. Please pay attention to the copyright notice, warranty disclaimer and a copy of license agreement accompanying these source codes. http://www.gocyberlink.com/pcmlinuxgpl_medion.htm PowerCinema Linux License Agreement 97 Conformidade com as Normas O seu PC cumpre as seguintes normas e directrizes: Compatibilidade Electromagnética Requisitos de compatibilidade electromagnética de acordo com as seguintes normas: EN 55022 Equipamento de tecnologia de informação Interferências radioeléctricas - Limites e métodos de medição EN 55024 Equipamento de tecnologia de informação – Características de imunidade – Limites e métodos de ensaio EN 61000-3-2 Compatibilidade electromagnética – Limites de correntes de harmónicos (Dispositivos corrente de entrada <= 16A por condutor) EN 61000-3-3 Compatibilidade electromagnética (CEM) – Limites de flutuações cíclicas de tensão e movimentos vacilantes em redes de baixa tensão para dispositivos com uma corrente de entrada <= 16 A (por condutor) Segurança Eléctrica Requisitos de segurança técnica de acordo com a seguinte norma: EN 60950-1 98 Segurança de equipamento de tecnologia de informação Appendice Segurança Ergonomia Requisitos em matéria de ergonomia para actividades de escritório com monitores: 9241-3 Parte 3: Requisitos de visualizações 9241-4 Parte 4: Requisitos para o teclado 9241-8 Parte 8: Requisitos de representações de cores 9241-9 Parte 9: Dispositivos de entrada, excluindo teclados Trabalhar DIN EN ISO Ligação Requisitos de ergonomia de acordo com as seguintes normas: Formação de Ruído Requisitos de formação de ruído, de acordo com o processo de medição, segundo a seguinte norma: Acústica – mediação da emissão de ruído equipamento de tecnologia de informação e telecomunicação Ajuda ISO 7779 (ISO 9296) Estado de funcionamento Nível de potência sonora máx. LWAd dB(A) (declarado segundo a norma ISO 9296) Inactividade 4.8 Acessos às unidades 5.2 Appendice O PC cumpre os requisitos de emissão de ruído, de acordo com a norma ISO 7779, apresentando os seguintes valores: Nível de pressão sonora máx. LpAm dB(A) (declarado segundo a norma 9296) Medido em posição de utilizador em inactividade 40 Medido em posição de utilizador em acessos às unidades 47 Conformidade com as Normas 99 Informação em conformidade com a directiva R&TTE Este PC está em conformidade com as seguintes directivas R&TTE (1999/5/CE): • Rato • Teclado • Telecomando • LAN sem filos Pela presente, a empresa informa que estes aparelhos estão em conformidade com os requisitos fundamentais e com as restantes regulações importantes da directiva 1999/5/UE. Pode encontrar explicações completas relativamente a esta conformidade em www.medion.com/conformity. 100 Appendice O tempo restante da garantia é transferido às respectivas peças de reposição originais adquiridas, com a apresentação do comprovante de compra. Quando entregar este aparelho à assistência técnica para serviços em garantia, deve remover previamente todos os programas, dados e meios de armazenamento amovíveis. Os produtos enviados sem acessórios serão substituídos sem acessórios. A obrigação de prestação de garantia não se aplica, caso o problema tenha sido causado por acidente, catástrofe, vandalismo, uso indevido, utilização tecnicamente incorrecta, não observação das normas de segurança e manutenção, alterações devido a software, vírus ou causados por outro aparelho ou acessório, bem como devido a outras modificações por nós não autorizadas. Esta declaração de garantia limitada substitui todas as demais garantias expressas ou de natureza implícita. Isto inclui a garantia de aptidão para venda ou uso para determinada finalidade, porém não se limita a isso. Em alguns países a legislação não permite a exclusão de garantias implícitas. Neste caso, a validade de todas as garantias expressas e implícitas limitam-se ao período de garantia. Segurança Ligação Trabalhar O comprovante de compra e esta declaração devem ser entregues ao novo proprietário. Garantimos que este aparelho está em estado funcional e que, no aspecto técnico ele corresponde às descrições contidas na documentação que o acompanha. Ajuda O recibo de entrega é válido como comprovante para a primeira aquisição e deve ser conservado com cuidado. Ele será necessário para a prestação de serviços em garantia. Seus direitos legais não são restringidos através destas condições de garantia. Se o produto for transferido para outro utilizador, este tem direito aos serviços em garantia durante o restante tempo de garantia. Appendice Condições de Garantia Com o vencimento deste período todas as garantias perdem a sua validade. Em alguns países a legislação não permite a limitação de garantias implícitas, de forma que a declaração acima não entra em vigor. Em caso de dúvidas acerca destas condições de garantia, entre em contacto connosco. Condições de Garantia 101 Limitação de Responsabilidade O conteúdo deste manual está sujeito a alterações sem aviso prévio, consoante o progresso tecnológico. O fabricante e o distribuidor não se responsabilizam por danos em consequência de erros ou omissões, ocorridos a partir das informações disponibilizadas neste manual. De modo algum nos responsabilizamos por: 1. Reivindicações de terceiros contra si, em consequência de prejuízos ou danos. 2. Perda ou danificação de seus registos ou dados. 3. Danos económicos sequentes (inclusive lucro ou economia perdida) ou colaterais, mesmo no caso de que tenhamos sido informados sobre a possibilidade de tais danos. Em alguns países a legislação não permite a exclusão ou a limitação de danos colaterais ou sequentes, de forma que a declaração acima não entra em vigor. Reprodução deste Manual Este documento contém informações protegidas por lei. Reservados todos os direitos. É proibida a reprodução por meios mecânicos, electrónicos ou de qualquer outra forma, sem a autorização por escrito do fabricante. 102 Appendice Segurança BullGuard Internet Security ...73 Dados Pessoais ...................... ii Defeitos e Causas ................ 88 Desfragmentação ............79, 87 Desinstalação de Software..... 70 Dicas e Sugestões Arranque rápido do Explorer75 Auxílios à operação ........... 75 Comandos de teclado ........ 75 Configurações de sistema... 76 Função Autostart .............. 76 Copiar ficheiros ou imagens 76 Directórios Importantes ........ 43 Disco Rígido ........................ 42 Disco rígido externo ............. 44 Disquetes de Redefinição de palavras-passe ................. 79 C E Cartão de TV .......................59 CD/DVD-ReWriter.................48 CD-ROM........................ 35, 45 CDs Virgens.........................48 CF......................................49 Comandos de teclado ............75 Combinações de teclas úteis ..40 Compact Flash .....................49 Compatibilidade Electromagnética...............98 Condições de Garantia ........ 101 Conformidade com as Normas............................98 Conservação ........................90 Conteúdo da Embalagem ........ 7 Cópia de Segurança de Dados ..................... 4, 79 Copiar ficheiros ....................76 Copyright ..............................ii Eliminação de Erros.............. 80 Ergonomia ...................... 9, 99 B F Formação de Ruído .............. 99 Formação Interactiva Microsoft ......................... 66 Frequência .......................... 21 Função Autostart ................. 76 Funcionamento em rede........ 56 Ligação Abrir e Fechar o Painel frontal 14 Activação do produto no seu PC...................................71 Activação do Windows...........71 actualização / reequipamento............ 77, 93 Ajuste de canal ....................22 Ambiente-Windows® .............32 Arranque rápido do Explorer ..75 Assim instala o seu Software..69 Assistência ao Cliente ...........87 Autorun ..............................69 Autostart.............................69 Trabalhar D Ajuda A Appendice Índice G Garantia ........................... 101 Gravação de CDs/DVDs......... 67 Grupo alvo .............................i H Hotline ............................... 89 I IBM® Microdrive................... 49 Índice 103 IEEE 1394 (FireWire) ............54 Informação em Conformidade com a Directiva R&TTE .............. 100 Instalação de Software..........68 Instalação Do PC ................... 8 Interruptor de Rede ..............30 Interruptor Principal..............30 L Leitor de Cartões..................49 Leitor de DVD ................ 35, 45 Ligação ...............................12 Colunas ...........................15 Saída de Áudio..................15 Fonte de Recepção ............16 Entrada de Áudio...............16 Microfone .........................16 Equipamentos paralelos......17 Equipamentos de Série.......17 Dispositivos PS/2 ..............18 IEEE 1394 (FireWire) .........23 Dispositivos USB ...............24 LAN .................................24 Monitor ............................25 Antena para recepção de TV26 PC a um Televisor .............27 Fonte de Recepção/Entrada de Vídeo .......................27 Alimenção eléctirica ...........28 Ligação de cabos ..................12 Ligar o receptor ...................20 Limitação de responsabilidade ............. 102 Limpeza ..............................90 Local de Instalação ................ 8 M Manutenção.........................90 Marca do produto ...................ii MMC...................................49 Mudar a fonte de sinal...........59 MultiMediaCard ....................49 N Normas Ergonomia ....................... 99 Formação de Ruído ........... 99 O Operação Rato................................ 38 Teclado ........................... 39 P Performance do sistema........ 79 Perguntas Frequentes ........... 85 Pilhas ................................. 91 Placa Gráfica ....................... 50 Porta COM de Série .............. 64 Porta Paralela ...................... 64 Power Cinema ..................... 37 PowerCinema Linux License Agreement........................ 97 Primeira Ajuda em Problemas de Hardware .................... 87 Primeira Entrada em Funcionamento ................. 30 Programas de Manutencão .... 79 Q Qualidade ............................. ii R Radiação Laser .................... 94 Rato................................... 38 Reciclagem e Despojamento .. 91 Rede Solução de Problemas........ 58 LAN Access Point .............. 57 O Que é uma Rede? .......... 56 Reparação ........................... 93 Reprodução deste Manual.... 102 Restauração do Sistema........ 80 S Scandisk........................79, 87 SD ..................................... 49 104 Appendice U Unidade de CD-Rom-/DVD Como Unidade de Boot ...... 46 Unidade de disco.............35, 45 Universal Serial Bus ............. 55 Segurança Tecla de acesso rápido à multimédia....................... 37 Teclado sem fios/ Kit de rato . 18 Teclas Multimédia ................ 40 técnico da assistência ........... 93 Telecomando....................... 60 Alterar canais de transmissão-/recepção.... 63 Temperatura Ambiente ...........8 Trabalhar com Conforto ........ 10 Transporte .......................... 90 Ligação T Trabalhar Secure Digital ......................49 Segurança Pilhas ..............................91 Segurança de dados e Sistema ...........................79 Segurança Eléctrica ..............98 Segurança Operacional........... 3 Service Hotline.............................89 Sintonizador de TV Televisão .........................59 Sistema de Som ...................53 Sistema Gráfico....................50 SmartMedia .........................49 Software ....................... 65, 69 BIOS ...............................72 Conhecendo o Windows XP .65 Nero-Express ....................67 Suporte de controladores.......89 Surround.............................15 Appendice Windows Update .................. 81 Wireless LAN (rede sem fios) . 56 Ajuda W Índice 105 106 Appendice