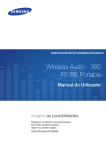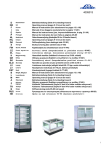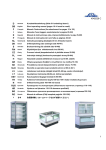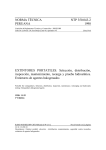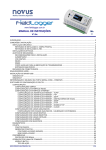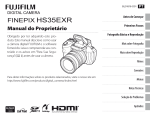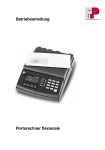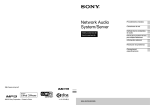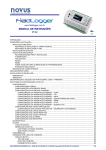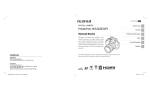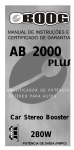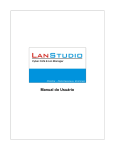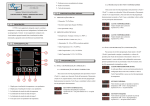Download Manual de Instruções JET | Área Administrativa
Transcript
Bem-vindo à JET TECNOLOGIA EM COMÉRCIO ELETRÔNICO, empresa que oferece uma plataforma desenvolvida com as ferramentas necessárias e uma riqueza de recursos para colocar sua loja na internet. A JET possui assistência profissional com recursos e mão de obra especializados em tecnologia para o comércio eletrônico. Com o sistema JET não é necessário nenhum conhecimento técnico ou específico de informática, permitindo a administração dos dados variáveis de sua loja, como: produto, preço, estoque, entrega, entre outros. Esta administração é remota, feita de qualquer computador conectado à Internet (simples e rápida). Para dar início ao processo de cadastramento da loja, acompanhe abaixo todos os passos no manual do sistema. Índice 1. GERÊNCIA ..........................................................................................................................4 1.1. PRODUTO ......................................................................................................................4 1.1.1. Cadastro Rápido ................................................................................................4 1.1.1.1. Informações do Produto ................................................................................4 1.1.1.2. Imagens do produto ......................................................................................6 1.1.2. Cadastro Avançado............................................................................................8 1.1.2.1. Informações do Produto ................................................................................9 1.1.2.2. Agendando a Ativação / Desativação do Produto ................................... 11 1.1.2.3. Imagens do produto – Esse item está bem parecido com o de número 1.1.1.2. É assim mesmo? .............................................................................................. 11 1.1.2.4. Múltiplas Fotos do Produto ........................................................................ 13 1.1.2.5. Produtos Relacionados .............................................................................. 14 1.1.2.6. Produtos Também Comprados .................................................................. 16 1.1.2.7. Grupos de Produto...................................................................................... 17 1.1.3. Categorias ....................................................................................................... 18 1.1.3.1. Cadastrar..................................................................................................... 18 1.1.3.1.1. Categoria Principal ................................................................................. 18 1.1.3.1.2. Subcategoria ........................................................................................... 19 1.1.3.2. Alterar .......................................................................................................... 20 1.1.3.3. Excluir .......................................................................................................... 21 1.1.4. Controle de Produtos...................................................................................... 21 1.1.4.1. Cadastrar – Produto ................................................................................... 22 1.1.4.2. Adicionar Imagens ao produto ................................................................... 24 1.1.4.3. Alterar .......................................................................................................... 25 1.1.4.4. Excluir .......................................................................................................... 29 1.1.4.5. Avisos (produtos aguardados) ................................................................... 31 1.1.4.5.1. Visualizar Solicitação de Aviso............................................................... 31 1.1.4.5.2. Enviar Aviso por E-Mail ........................................................................... 32 1.1.4.5.3. Excluir Solicitação de Aviso ................................................................... 33 1.1.4.6. Exportar – arquivo .TXT ou .XLS (Excel)..................................................... 34 1.1.4.7. Imagens / Fotos .......................................................................................... 37 1.1.4.7.1. Cadastrar................................................................................................. 37 1.1.4.7.2. Alterar ...................................................................................................... 39 1.1.4.7.3. Excluir ...................................................................................................... 41 1.1.4.8. Grupos ......................................................................................................... 43 1.1.4.8.1. Cadastrar................................................................................................. 43 1.1.4.8.2. Alterar ...................................................................................................... 44 1.1.4.8.3. Excluir ...................................................................................................... 45 1.1.4.8.4. Cadastrar Produto no Grupo .................................................................. 46 1.1.4.8.5. Excluir Produto do Grupo ....................................................................... 48 1.1.4.9. Múltiplas Fotos ........................................................................................... 49 1.1.4.9.1. Cadastrar Foto ........................................................................................ 49 1.1.4.9.2. Cadastrar Foto de Alta Resolução ........................................................ 50 1.1.4.9.3. Excluir Foto .............................................................................................. 52 1.1.4.10. Produtos Relacionados .............................................................................. 54 1.1.4.10.1. Relacionar Produtos ............................................................................... 54 1.1.4.10.2. Desvincular Produtos Relacionados ..................................................... 57 1.1.4.10.3. Visualizar Produtos – Não Relacionados .............................................. 59 1.1.4.10.4. Visualizar Produtos – Já Relacionados ................................................. 60 1.1.4.11. Produtos Também Comprados .................................................................. 61 1.1.4.11.1. Relacionar Produtos ............................................................................... 61 1.1.4.11.2. Desvincular Produtos Relacionados ..................................................... 64 1.1.4.11.3. Visualizar Produtos Não Relacionados ................................................. 66 1.1.4.11.4. Visualizar Produtos Já Relacionados .................................................... 66 1.1.4.11.5. Estatística - Produtos Vendidos Juntamente a Outro........................... 67 1.1.5. Importar Produtos em Lotes – Arquivo .TXT ................................................ 69 1.1.6. Manutenção de Estoque ................................................................................ 71 1.1.6.1. Entrada e Saída de Produtos ..................................................................... 71 1.1.6.2. Consumo Efetivo de Produtos ................................................................... 72 1.1.6.3. Estoque Mínimo do Produto ...................................................................... 74 1.1.6.3.1. Cadastrar................................................................................................. 74 1.1.6.3.2. Alterar ...................................................................................................... 75 1.1.6.3.3. Excluir ...................................................................................................... 77 1.1.6.4. Reajuste de Preço em Lotes de Produtos................................................. 78 1.1.7. Status .............................................................................................................. 79 1.1.7.1. Cadastrar..................................................................................................... 79 1.1.7.2. Alterar .......................................................................................................... 80 1.1.7.3. Excluir .......................................................................................................... 82 1.1.8. Status de Disponibilidade .............................................................................. 82 1.1.8.1. Cadastrar..................................................................................................... 82 1.1.8.2. Alterar .......................................................................................................... 83 1.1.8.3. Excluir .......................................................................................................... 84 1.2. PEDIDOS .................................................................................................................... 85 1.2.1. Visualizar ......................................................................................................... 85 1.2.2. Processar ........................................................................................................ 87 1.2.3. Rastreamento de Pedido / Tracking Correios .............................................. 89 1.2.4. Busca de Pedidos Não Finalizados na Loja .................................................. 91 2. VITRINE .......................................................................................................................... 94 2.1. GESTÃO DE BANNERS POR CATEGORIA ............................................................................ 94 2.1.1. Cadastrar......................................................................................................... 94 2.1.2. Alterar .............................................................................................................. 96 2.1.3. Excluir .............................................................................................................. 98 3. CADASTROS GERAIS ......................................................................................................... 99 3.1. CLIENTES .................................................................................................................... 99 3.1.1. Visualizar ......................................................................................................... 99 3.1.2. Alterar – Dados Cadastrais .......................................................................... 101 3.1.3. Excluir ............................................................................................................ 103 3.2. E-MAILS (BOLETIM ELETRÔNICO) ................................................................................. 105 3.2.1. Visualizar ....................................................................................................... 105 3.2.2. Cadastrar Categoria de E-Mail ..................................................................... 106 3.2.3. Alterar Categoria de E-Mail .......................................................................... 107 3.2.4. Cadastrar E-Mail ........................................................................................... 108 3.2.5. Importar E-mails - Arquivo .TXT ................................................................... 109 3.2.6. Ativar / Desativar E-Mail - Individual ........................................................... 111 3.2.7. Ativar / Desativar E-Mail – Em lote ............................................................. 112 3.2.8. Exportar E-mails – Arquivo .TXT ou .XLS (Excel) ........................................ 113 3.3. FORNECEDORES ........................................................................................................ 114 3.3.1. Cadastrar....................................................................................................... 114 3.3.2. Alterar ............................................................................................................ 115 3.3.3. Excluir ............................................................................................................ 117 3.4. ORIGEM DE VISITANTES .............................................................................................. 118 3.4.1. Cadastrar....................................................................................................... 118 3.4.2. Alterar ............................................................................................................ 119 3.4.3. Excluir ............................................................................................................ 120 3.4.4. Relatório ........................................................................................................ 120 3.5. TIPO DE CÁLCULO PARA CUBAGEM................................................................................ 120 3.5.1. Cadastrar – Tipo de Cálculo para Cubagem – Padrão Customizado....... 121 3.5.2. Cadastrar – Tipo de Cálculo para Cubagem – Padrão dos Correios ........ 122 3.5.3. Alterar – Tipo de Cálculo para Cubagem .................................................... 123 3.5.4. Excluir – Tipo de Cálculo para Cubagem .................................................... 125 3.6. TABELAS DE FRETE / FORMAS DE ENTREGA .................................................................. 125 3.6.1. Cadastrar – Tabela de Frete ........................................................................ 126 3.6.2. Cadastrar – Faixade Cep.............................................................................. 127 3.6.3. Alterar – Tabela de Frete ............................................................................. 128 3.6.4. Alterar – Faixa de Cep .................................................................................. 129 3.6.5. Excluir – Tabela de Frete ............................................................................. 130 3.6.6. Excluir – Faixa de Cep .................................................................................. 131 3.7. REAJUSTE DE PREÇO (TABELA DE FRETE) ...................................................................... 132 3.7.1. Consulta / Reajuste ...................................................................................... 132 3.8. CORREIOS – INTEGRAÇÃO E PREENCHIMENTO DE VALORES ............................................. 134 3.8.1. Consulta / Atualização ................................................................................. 134 4. FINANCEIRO .................................................................................................................. 137 4.1. CADASTRO DE MOEDAS .............................................................................................. 137 4.1.1. Cadastrar....................................................................................................... 137 4.1.2. Alterar ............................................................................................................ 138 4.1.3. Excluir ............................................................................................................ 139 4.1.4. Formas de pagamento. ................................................................................ 140 5. MARKETING .................................................................................................................. 140 5.1. PROMOÇÃO ............................................................................................................... 140 5.1.1. Cupom de Desconto ..................................................................................... 140 5.1.1.1. Enviar Cupom ............................................................................................ 140 5.1.1.2. Visualizar Cupons Gerados ...................................................................... 141 5.2. COMUNICAÇÃO .......................................................................................................... 143 5.2.1. Boletim Eletrônico/Newsletter – JetMail ................................................... 143 5.2.1.1. Cadastrar................................................................................................... 143 5.2.1.2. Cadastrar – Imagens ................................................................................ 145 5.2.1.3. JetMail ....................................................................................................... 146 5.2.1.4. Alterar ........................................................................................................ 147 5.2.1.5. Excluir ........................................................................................................ 149 5.2.1.6. Excluir – Imagens ..................................................................................... 149 5.3. JET SPECIAL DATES .................................................................................................... 150 5.3.1. Cadastrar....................................................................................................... 150 5.3.2. Visualizar ....................................................................................................... 152 5.3.3. Alterar ............................................................................................................ 152 5.3.4. Excluir ............................................................................................................ 154 5.4. LOJA ........................................................................................................................ 154 5.4.1. F.A.Q. – Ajuda................................................................................................ 154 5.4.1.1. Cadastrar................................................................................................... 154 5.4.1.2. Alterar ........................................................................................................ 156 5.4.1.3. Excluir ........................................................................................................ 157 5.4.2. Fale Conosco................................................................................................. 158 5.4.2.1. Visualizar ................................................................................................... 158 5.4.2.2. Responder ................................................................................................. 159 5.4.2.3. Cadastrar – Assunto ................................................................................. 159 5.4.2.4. Alterar – Assunto ...................................................................................... 161 5.4.2.5. Excluir – Assunto ...................................................................................... 162 6. CONTROLES DA LOJA ...................................................................................................... 163 6.1. CADASTRO DE ADMINISTRADORES ................................................................................ 163 6.1.1. Cadastrar....................................................................................................... 163 6.1.2. Liberar Permissões ....................................................................................... 164 6.1.3. Alterar Dados / Senha.................................................................................. 165 6.1.4. Excluir Usuário .............................................................................................. 166 6.1.5. Excluir Permissões........................................................................................ 167 6.2. DADOS DA LOJA ......................................................................................................... 168 6.2.1. Informações Institucionais e Controle da Loja ........................................... 168 6.2.2. Alterar ............................................................................................................ 175 6.2.3. Loja em Manutenção.................................................................................... 176 6.2.3.1.1. Loja em Manutenção – Ativando / Desativando a mensagem ....... 176 6.2.4. Sitemap e Robots ......................................................................................... 177 6.3. ESTATÍSTICAS GERAIS ................................................................................................. 178 6.3.1. Visualizar ....................................................................................................... 178 6.3.1.1. Visitantes da Loja ..................................................................................... 178 6.3.1.1.1. Visitantes Únicos (total e mensal) ....................................................... 178 6.3.1.1.2. Page View (diário e mensal) ................................................................. 178 6.3.1.1.3. Relatório Analítico de Page Views ....................................................... 179 6.3.1.2. Clientes cadastrados na loja ................................................................... 180 6.3.1.2.1. Total de Clientes ................................................................................... 180 6.3.1.2.2. Clientes com Pedidos ........................................................................... 180 6.3.1.2.3. Clientes sem Pedidos ........................................................................... 180 6.3.1.3. Pedidos na loja ......................................................................................... 181 6.3.1.4. Produtos cadastrados na loja .................................................................. 181 6.3.1.4.1. Total de Produtos.................................................................................. 181 6.3.1.4.2. Total Ativo .............................................................................................. 181 6.3.1.4.3. Total Promoção ..................................................................................... 181 6.3.1.4.4. Total Inativo........................................................................................... 181 6.3.1.5. E-Mails cadastrados na loja ..................................................................... 182 6.3.1.5.1. Total de E-Mails .................................................................................... 182 6.3.1.5.2. E-Mails Inativos ..................................................................................... 182 6.3.1.5.3. Categorias ............................................................................................. 182 6.3.1.5.4. E-Mails Ativos ....................................................................................... 182 6.3.1.6. Formas de pagamento mais usadas (em %) .......................................... 182 6.3.2. Relatórios de Fechamento ........................................................................... 183 6.3.3. Gerar Relatório.............................................................................................. 183 6.3.4. Relatórios – Novos Clientes Mensais.......................................................... 184 6.3.5. Propriedades Buscapé. ................................................................................ 185 6.3.6. Relatório - Aniversariantes do Mês. ............................................................ 186 6.3.7. Relatório - Comparativo clientes faixa etária. ........................................... 187 6.3.8. Relatório - Comparativo Clientes por Sexo. ............................................... 188 6.3.9. Relatório - Comparativo de visitas.............................................................. 189 6.3.10. Relatório – Funil de Compras. ..................................................................... 190 6.3.11. Relatório - Melhores Clientes. ...................................................................... 191 6.3.12. Relatório - Total de pedidos por parceiro................................................... 192 7. SUPORTE ...................................................................................................................... 193 7.1.1. Manual da Loja ............................................................................................. 193 8. ESPECIAIS ..................................................................................................................... 194 8.1. DASHBOARD ............................................................................................................. 194 8.1.1. Dashboard - Visualização ............................................................................. 194 8.2. GESTÃO DE TAG CLOUD – COMO FUNCIONA................................................................... 195 8.2.1. Tag Cloud – Visualização ............................................................................ 196 8.2.2. Tag Cloud – Cadastro ................................................................................... 196 8.2.3. Tag Cloud – Liberação.................................................................................. 197 8.2.4. Tag Cloud – Bloquear ................................................................................... 198 8.2.5. Tag Cloud – Excluir ....................................................................................... 199 8.3. GRADE DE PRODUTOS ................................................................................................ 199 8.3.1. Referência – Adicionando Nova Referência .............................................. 200 8.3.2. Referência - Alterando uma Referência ...................................................... 201 8.3.3. Referência - Excluindo uma Referência ...................................................... 202 8.3.4. Variação de Produto – Adicionando uma Variação ................................... 202 8.3.5. Variação de Produto – Alterando uma Variação ....................................... 204 8.3.6. Variação de Produto – Excluindo uma Variação ........................................ 204 8.3.7. Grade de Produtos – Cadastro de Produto Novo ....................................... 205 8.3.7.1.1. Adicionando Combinações a um produto ........................................... 208 8.3.7.1.2. Adicionando as imagens principais das Combinações de um produto 209 8.3.7.1.3. Adicionando as imagens principais do Produto ................................. 210 8.3.7.1.4. Adicionando as multifotos das combinações do Produto ................. 211 8.3.8. Análise de risco. ............................................................................................ 213 8.3.9. Chave de desconto por demanda. .............................................................. 214 8.3.10. Desconto Exclusivo. ...................................................................................... 217 8.3.11. Face Store. .................................................................................................... 220 8.3.12. Integração JET Facebook. ............................................................................ 221 8.3.13. Gerência de Layout....................................................................................... 225 8.3.14. Gerência de redes sociais. ........................................................................... 227 8.3.15. Gestão de Marcas. ....................................................................................... 229 8.3.16. Gestão de Selo.............................................................................................. 232 8.3.17. Gestão de Tweets. ........................................................................................ 234 8.3.18. Incorporar HTML. .......................................................................................... 235 9. APÊNDICE A: RECURSOS NÃO-GERENCIÁVEIS ................................................................. 236 9.1. INDICAÇÃO DE PRODUTO ............................................................................................. 236 9.1.1. Indicar um Produto ....................................................................................... 236 9.2. SOLICITAÇÃO DE PRODUTO DE PRESENTE ...................................................................... 238 9.2.1. Solicitar um Produto de Presente................................................................ 238 9.3. FILTRO AVANÇADO DE PRODUTOS ................................................................................ 239 9.3.1. Utilizando o Filtro Avançado na Loja ........................................................... 239 10. Central de Benefícios. ...................................................................................... 240 1. Gerência 1.1. Produto 1.1.1. Cadastro Rápido Clique em Cadastro Rápido dentro da pasta “Gerência Produtos” na página inicial ou no menu esquerdo, dentro da pasta “Produtos”: 1.1.1.1. Informações do Produto Preencha corretamente o formulário solicitado e em seguida confirme clicando sobre o botão Cadastrar: 4 Obs: Caso não exista a categoria deste produto na lista, clique em Criar nova categoria. 5 1.1.1.2. Imagens do produto Cadastre agora as fotos do produto. Clique no botão Procurar, escolha a imagem do produto para ser exibida na página inicial e clique no botão Cadastrar **: 6 Cadastre outra foto do produto, agora em tamanho maior para ser exibida na página de detalhes do mesmo. Clique no botão Procurar,escolha a imagem do produto para ser exibida na página de detalhes e clique no botão Cadastrar ****: Cadastre a mesma foto do produto como arquivo de imagem, , porém, agora em tamanho maior que a imagem anterior. Essa imagem será o “Zoom” de seu produto e será exibida na página de detalhes do mesmo. Clique no botão Procurar e escolha uma imagem do produto para ser exibida na página de detalhes: 7 Clique no botão Cadastrar. Pronto! O produto foi cadastrado com sucesso. IMPORTANTE: As imagens devem estar no formato JPG ou GIF (outros formatos, como PSD, não são válidos aqui), e os tamanhos padrões são: * página inicial: 165 x 165 pixels; ** página de detalhes: 450 x 450 pixels; NOTA: Se os tamanhos excederem essas medidas, o layout perderá seu formato padrão. Se o nome do arquivo de imagem estiver muito grande, conter espaços ou caracteres especiais (aspas, vírgula, etc.) poderá gerar erro. É obrigatório o cadastro das 02 (duas) imagens para que o produto seja exibido na loja. 1.1.2. Cadastro Avançado Clique em Cadastro Avançado dentro da pasta “Gerência Produtos” na página inicial ou no menu esquerdo, dentro da pasta “Produtos”: 8 1.1.2.1. Informações do Produto Preencha corretamente o formulário solicitado e em seguida confirme clicando sobre o botão Cadastrar: 9 Tem um erro no formulário abaixo: Selecione a moeda e não o a moeda. 10 Obs: Caso não exista a moeda deste produto na lista, clique em Criar nova moeda. Caso não exista o fornecedor deste produto na lista, clique em Criar novo fornecedor. Caso não exista a categoria deste produto na lista, clique em Criar nova categoria. Caso não exista um status promocional para este produto na lista, para criar, leia o capítulo 1.1.7 Status Promocional. Caso não exista um status de disponibilidade cadastrado para este produto na lista, para criar, leia o capítulo 1.1.8 Status de Disponibilidade. 1.1.2.2. Agendando a Ativação / Desativação do Produto A utilização deste recurso permite ativar ou desativar automaticamente a exibição de um produto na loja. Para utilizar este recurso, clique em “Sim” na opção Agendar? e preencha as informações de data referente a ativação do produto. 1.1.2.3. mesmo? Imagens do produto – Esse item está bem parecido com o de número 1.1.1.2. É assim Cadastre agora as fotos do produto. Clique no botão Procurar, escolha a imagem do produto para ser exibida na página inicial e clique no botão Cadastrar **: . 11 Cadastre outra foto do produto, agora em tamanho maior, para ser exibida na página de detalhes do mesmo. Clique no botão Procurar e escolha a imagem do produto que será exibida na página de detalhes****: Clique no botão Cadastrar. Cadastre outro arquivo de imagem com a mesma foto do produto, porém, agora em tamanho maior. Essa imagem será o “Zoom” de seu produto e será exibida na página de detalhes do mesmo. 12 Clique no botão Procurar e escolha uma imagem do produto para ser exibida na página de detalhes: Clique no botão Cadastrar. Pronto! O produto foi cadastrado com sucesso. IMPORTANTE: As imagens devem estar no formato JPG ou GIF (outros formatos, como PSD, não são válidos aqui), e os tamanhos padrões são: * página inicial: 165 x 165 pixels; ** página de detalhes: 450 x 450 pixels; NOTA: Se os tamanhos excederem essas medidas, o layout perderá seu formato padrão. Se o nome do arquivo de imagem estiver muito grande e conter espaços ou caracteres especiais (aspas, vírgula, etc.), poderá gerar erro. É obrigatório o cadastro das 02 (duas) imagens para que o produto seja exibido na loja. 1.1.2.4. Múltiplas Fotos do Produto Cadastre várias fotos deste produto através do formulário abaixo e confirme clicando em Cadastrar. Caso não tenha mais fotos, clique em Avançar. 13 Na sequência, cadastre outro arquivo de imagem com a mesma foto do produto, porém, agora em tamanho maior. Essa imagem será o “Zoom” de seu produto e será exibida na página de detalhes do mesmo. Clique no botão Procurar e escolha uma imagem do produto para ser exibida na página de detalhes: 1.1.2.5. Produtos Relacionados Clique em Relacionar Produtos para vincular outros produtos ao produto em questão: Caso não tenha produtos relacionados, clique em Avançar. 14 Antes da palavra Pen Drive, no formulário, não há crase. Esse fenômeno só acontece em palavras femininas.. Digite o nome ou código do produto, selecione-os e clique em Fechar. Clique em Relacionar: 15 Clique em Avançar. 1.1.2.6. Produtos Também Comprados Clique em Relacionar Produtos para vincular outros produtos ao produto em questão: Caso não tenha produtos também comprados, clique em Avançar. Digite o nome ou código do produto, selecione-os e clique em Fechar. 16 Clique em Relacionar: Clique em Avançar. 1.1.2.7. Grupos de Produto Selecione um Grupo de Produto ao qual o produto em questão pertence e depois clique em Cadastrar: 17 Caso o produto não tenha grupo, clique em Avançar. Fim do processo. 1.1.3. Categorias Categorias são os departamentos em que a loja será dividida e nelas estarão distribuídos os produtos. Subcategorias são as ramificações das Categorias. Nelas estarão os produtos relacionados à categoria principal. 1.1.3.1. Cadastrar Clique em Categorias dentro da pasta “Gerência Produtos” na página inicial ou no menu esquerdo, dentro da pasta “Produtos”: 1.1.3.1.1. Categoria Principal Para criar uma Categoria Principal, clique no botão Nova Categoria Principal: 18 Insira o nome da Categoria no campo Nome e o código da categoria do sistema de gestão de sua loja no campo Categoria cliente (opcional): Selecione o status Ativo: Clique no botão Cadastrar: 1.1.3.1.2. Subcategoria Para criar uma subcategoria, escolha a Categoria Principal (que ficará acima da subcategoria que está sendo criada), e clique em Nova Subcategoria: Insira o nome da subcategoria no campo Nome: Selecione o status Ativo: Clique no botão Cadastrar. 19 1.1.3.2. Alterar Clique em Categorias dentro da pasta “Gerência Produtos” na página inicial ou no menu esquerdo, dentro da pasta “Produtos”: Escolha a Categoria (ou Subcategoria) e clique em Alterar: Faça a(s) alteração(ões) necessária(s) e clique no botão Alterar. 20 1.1.3.3. Excluir Pré-requisitos para a exclusão de Categorias: Excluir a(s) foto(s) do(s) produto(s) contido(s) nessa Categoria. (Vide item1.1.4.7.3) Excluir o(s) Produto(s) contido(s) nessa Categoria. (Vide item1.1.4.4) Excluir a(s) Subcategoria(s) contida(s) nessa categoria. (Este mesmo item) Clique em Categorias dentro da pasta “Gerência Produtos” na página inicial ou no menu esquerdo, dentro da pasta “Produtos”: Escolha a Categoria (ou Subcategoria) e clique em Excluir. 1.1.4. Controle de Produtos Produtos são os itens que serão vendidos na loja. Objetos são as imagens (fotos) de cada produto. 21 1.1.4.1. Cadastrar – Produto Pré-requisitos para o cadastramento de produtos: Cadastrar Categoria(s) e Subcategoria(s). (Vide item1.1.3.1) Cadastrar Fornecedor(es). (Vide item3.3.1) Cadastrar Moeda(s). (Vide item4.1.1) Cadastrar Status de Produtos. (Vide item1.1.7.1) Cadastrar Status de Disponibilidade (Vide 1.1.8). Clique em Controle de Produtos, dentro da pasta “Gerência Produtos”, na página inicial, ou no menu esquerdo, dentro da pasta “Produtos”: Clique no ícone Consulta, alteração e cadastro de produtos: 22 Clique em Cadastrar novo produto: Preencha todos os dados referentes ao produto: Caso não exista a moeda deste produto na lista, clique em Criar nova moeda. Caso não exista o fornecedor deste produto na lista, clique em Criar novo fornecedor. Caso não exista a categoria deste produto na lista, clique em Criar nova categoria. Clique no botão Cadastrar (depois desse passo, o sistema será redirecionado para a página de cadastro de imagens do produto, que é o próximo passo): 23 1.1.4.2. Adicionar Imagens ao produto Cadastre agora as fotos do produto. Clique no botão Procurar, escolha a imagem do produto para ser exibida na página inicial e clique no botão Cadastrar*: . Cadastre outra foto do produto, agora em tamanho maior, para ser exibida na página de detalhes do mesmo. Clique no botão Procurar, escolha a imagem do produto para ser exibida na página de detalhes e clique no botão Cadastrar**:. 24 Cadastre outro arquivo de imagem com a mesma foto do produto, porém, agora em tamanho maior. Essa imagem será o “Zoom” de seu produto e será exibida na página de detalhes do mesmo. Clique no botão Procurar e escolha a imagem do produto para ser exibida na página de detalhes: Clique no botão Cadastrar. Pronto! O produto foi cadastrado com sucesso. IMPORTANTE: As imagens devem estar no formato JPG ou GIF (outros formatos, como PSD, não são válidos aqui), e os tamanhos padrões são: * página inicial: 165 x 165 pixels; ** página de detalhes: 450 x 450 pixels; NOTA: Se os tamanhos excederem essas medidas, o layout perderá seu formato padrão. Se o nome do arquivo de imagem estiver muito grande, conter espaços ou caracteres especiais (aspas, vírgula, etc.), poderá gerar erro. É obrigatório o cadastro das 02 (duas) primeiras imagens para que o produto seja exibido na loja. 1.1.4.3. Alterar Clique em Controle de Produtos, dentro da pasta “Gerência Produtos”, na página inicial, ou no menu esquerdo, dentro da pasta “Produtos”: 25 Clique no ícone Consulta, alteração e cadastro de produtos: Clique em Consultar Produto: Escolha a forma de busca (por Categoria, Nome, Código, Produtos da página inicial, Produtos por preço de promoção diferente de R$0,00 ou Ordenar por código): 26 Ao encontrar o produto procurado, clique em Alterar: Altere os dados necessários, e clique no botão Alterar e ir para manutenção de imagens, no final da página: 27 O sistema será redirecionado para a página de manutenção de imagem do produto; Para alterar a imagem, clique no botão Procurar (na primeira imagem) e escolha a imagem que será inserida; Selecione a opção Alterar, do item Usar imagem, clique em seguida no botão Executar: Repita o passo anterior para a segunda imagem (imagem grande). 28 1.1.4.4. Excluir Pré-requisitos para a exclusão de produtos: Desvincular o(s) subtipo(s) relacionado(s) a esse produto. (Vide item Erro! Fonte de referência não encontrada.) Excluir as imagens relacionadas a esse produto (Produto Objeto). (Vide item1.1.4.7.3) IMPORTANTE: Não será possível excluir um produto se houver algum pedido relacionado a esse. Uma sugestão seria desativá-lo. Clique em Controle de Produtos, dentro da pasta “Gerência Produtos”, na página inicial ou no menu esquerdo, dentro da pasta “Produtos”: Clique no ícone Consulta, alteração e cadastro de produtos: Clique em Consultar Produto: 29 Escolha a forma de busca (por Categoria, Nome, Código, Produtos da página inicial, Produtos por preço e promoção diferentes de R$ 0,00 ou Ordenados por código): 30 Ao encontrar o produto procurado, clique em Excluir. 1.1.4.5. Avisos (produtos aguardados) Quando um produto está esgotado, não é possível que um cliente o compre. Mas o sistema permite que o cliente cadastre seu nome, E-Mail e telefone, para ser avisado quando esse produto estiver disponível novamente. 1.1.4.5.1. Visualizar Solicitação de Aviso Clique em Controle de Produtos, dentro da pasta “Gerência Produtos”, na página inicial, ou no menu esquerdo, dentro da pasta “Produtos”: Clique no ícone Consulta e manutenção de produtos aguardados: A página exibirá uma lista com os produtos aguardados pelos clientes: 31 Para visualizar a lista de clientes que estão aguardando cada produto, clique em Esse botão também pode ser usado para ocultar a mesma lista. . 1.1.4.5.2. Enviar Aviso por E-Mail Quando o produto não estiver mais esgotado, será possível enviar um aviso por E-Mail a todos os clientes queaguardam pelo produto. Para isso: Clique em Controle de Produtos, dentro da pasta “Gerência Produtos”, na página inicial, ou no menu esquerdo, dentro da pasta “Produtos”: Clique no ícone Consulta e manutenção de produtos aguardados: A página exibirá uma lista com os produtos aguardados pelos clientes: 32 Clique em Enviar aviso no produto correspondente. NOTA: Se esse produto estiver como esgotado, não será possível enviar o aviso ao cliente. 1.1.4.5.3. Excluir Solicitação de Aviso Clique em Controle de Produtos, dentro da pasta “Gerência Produtos”, na página inicial, ou no menu esquerdo, dentro da pasta “Produtos”: Clique no ícone Consulta e manutenção de produtos aguardados: A página exibirá uma lista com os produtos aguardados pelos clientes: 33 Depois de identificar o aviso que será excluído, clique em Excluir aviso. 1.1.4.6. Exportar – arquivo .TXT ou .XLS (Excel) Clique em Controle de Produtos, dentro da pasta “Gerência Produtos”, na página inicial, ou no menu esquerdo, dentro da pasta “Produtos”: Clique no ícone Consulta, alteração e cadastro de produtos: 34 Clique no botão Gerar arquivo de produtos: Selecione os campos que deseja para gerar o arquivo de produtos: Clique no botão Gerar Arquivo TXT ou Gerar Arquivo XLS (planilha do Excel): 35 Em Arquivos gerados, escolha o arquivo e clique em Download. NOTA: Para excluir um relatório gerado, escolha o arquivo e clique em Excluir. Obs.: Essa ação não excluirá os produtos cadastrados no banco de dados. 36 1.1.4.7. Imagens / Fotos Neste módulo podem-se cadastrar imagens (fotos) de cada produto a ser vendido na loja. 1.1.4.7.1. Cadastrar Pré-requisitos para o cadastramento de Imagens: Cadastrar o(s) Produto(s). (Vide item1.1.4.1) IMPORTANTE: É obrigatório o cadastro de 02 (duas) imagens para que o produto seja exibido na loja. Clique em Controle de Produtos, dentro da pasta “Gerência Produtos”, na página inicial, ou no menu esquerdo, dentro da pasta “Produtos”: Clique em Consulta, alteração e cadastro de imagens dos produtos: Clique em Cadastrar no produto desejado: 37 Clique no botão Procurar e escolha uma imagem do produto para ser exibida na página inicial*: Em Esta imagem é a (selecione entre): - Imagem pequena do produto - Imagem grande do produto - Imagem em alta resolução do produto Para cadastrar a segunda e a terceira imagem (a imagem de alta resolução é opcional), repetir o processo acima. IMPORTANTE: As imagens devem estar no formato JPG ou GIF (outros formatos, como o PSD, não são válidos aqui), e os tamanhos padrões são: página inicial: 165 x 165 pixels: página de detalhes: 450 x 450 pixels. NOTA: Se os tamanhos excederem essas medidas, o layout perderá seu formato padrão. Se o nome do arquivo de imagem estiver muito grande, conter espaços ou caracteres especiais (aspas, vírgula, etc.), poderá gerar erro. 38 1.1.4.7.2. Alterar Clique em Controle de Produtos, dentro da pasta “Gerência Produtos”, na página inicial, ou no menu esquerdo, dentro da pasta “Produtos”: Clique em Consulta, alteração e cadastro de imagens dos produtos: Clique no botão Consultar: 39 Informe o nome ou o código do produto, e clique no botão Buscar: Ao encontrar o produto procurado, clique em Manutenção: Ao abrir as imagens, selecione Alterar (na primeira imagem), e clique em Executar: Obs.: Repita o passo anterior para a segunda imagem. 40 1.1.4.7.3. Excluir Clique em Controle de Produtos, dentro da pasta “Gerência Produtos”, na página inicial, ou no menu esquerdo, dentro da pasta “Produtos”: Clique em Consulta, alteração e cadastro de imagens dos produtos: Clique no botão Consultar: Informe o nome ou o código do produto e clique no botão Buscar: 41 Ao encontrar o produto procurado, clique em Manutenção: Ao abrir as imagens, selecione Excluir (na primeira imagem), e clique em Executar: Obs.: Repita o passo anterior para a segunda imagem. 42 1.1.4.8. Grupos Grupos de Produtos são módulos onde é possível cadastrar (agrupar) produtos em grupos pré-definidos, independente de suas categorias. 1.1.4.8.1. Cadastrar Clique em Controle de Produtos, dentro da pasta “Gerência Produtos”, na página inicial, ou no menu esquerdo, dentro da pasta “Produtos”: Clique em Consulta e manutenção de grupos de produtos: Clique no botão Cadastrar novo grupo: Preencha o campo Grupo, selecione o Status e clique no botão Cadastrar. 43 1.1.4.8.2. Alterar Clique em Controle de Produtos, dentro da pasta “Gerência Produtos”, na página inicial, ou no menu esquerdo, dentro da pasta “Produtos”: Clique em Consulta e manutenção de grupos de produtos: Escolha o Grupo que será alterado e clique em Alterar: Altere os campos correspondentes e clique no botão Alterar. 44 1.1.4.8.3. Excluir Pré-requisitos para exclusão de Grupos: Excluir o(s) Produto(s) contido(s) nesse Grupo. (Vide item1.1.4.8.5) Clique em Controle de Produtos, dentro da pasta “Gerência Produtos”, na página inicial, ou no menu esquerdo, dentro da pasta “Produtos”: Clique em Consulta e manutenção de grupos de produtos: Escolha o Grupo que será excluído e clique em Excluir. 45 1.1.4.8.4. Cadastrar Produto no Grupo Pré-requisitos para o cadastramento de Produtos no Grupo: Cadastrar Produto(s). (Vide item1.1.4.1) Cadastrar Grupo(s). (Vide item1.1.4.8.1) Clique em Controle de Produtos, dentro da pasta “Gerência Produtos”, na página inicial, ou no menu esquerdo, dentro da pasta “Produtos”: Clique em Consulta e manutenção de grupos de produtos: Clique em Consultar produto para cadastrar no grupo: 46 Procure o produto por categoria, nome, código, ou produtos na página inicial: Clique em Cadastrar no produto correspondente: Escolha o Grupo que será cadastrado e clique no botão Cadastrar. 47 1.1.4.8.5. Excluir Produto do Grupo Clique em Controle de Produtos, dentro da pasta “Gerência Produtos”, na página inicial, ou no menu esquerdo, dentro da pasta “Produtos”: Clique em Consulta e manutenção de grupos de produtos: Clique no botão Produtos cadastrados em grupos: Clique em Excluir, no produto correspondente. 48 1.1.4.9. Múltiplas Fotos Módulo específico que permite ao lojista adicionar múltiplas fotos a um produto, uma vez que o produto permite somente duas imagens em seu cadastro normal. 1.1.4.9.1. Cadastrar Foto Clique em Controle de Produtos, dentro da pasta “Gerência Produtos”, na página inicial, ou no menu esquerdo, dentro da pasta “Produtos”: Clique em Adicione várias imagens a um produto: Consulte o produto por Nome, Código, Categoria, Staus, Produto na Vitrine ou por Produto em Promoção: 49 Ao encontrar o produto procurado, clique em Vincular: Insira o nome da Imagem no campo Descrição (opcional). No campo Imagem, clique no botão Procurar e localize a imagem desejada. Clique no botão Cadastrar. As imagens cadastradas nesse produto serão exibidas abaixo. 1.1.4.9.2. Cadastrar Foto de Alta Resolução Clique em Controle de Produtos, dentro da pasta “Gerência Produtos”, na página inicial, ou no menu esquerdo, dentro da pasta “Produtos”: 50 Clique em Adicione várias imagens a um produto: Consulte o produto por Nome, Código, Categoria, Staus, Produto na Vitrine ou por Produto em Promoção: Ao encontrar o produto procurado, clique em Vincular: 51 Insira o nome da Imagem no campo Descrição (opcional). No campo Imagem, clique no botão Procurar e localize a imagem desejada. Clique no botão com a imagem de uma “engrenagem”. As imagens cadastradas neste produto serão exibidas abaixo. 1.1.4.9.3. Excluir Foto Clique em Controle de Produtos, dentro da pasta “Gerência Produtos”, na página inicial, ou no menu esquerdo, dentro da pasta “Produtos”: Clique em Adicione várias imagens a um produto: 52 Consulte o produto por Nome, Código, Categoria, Staus, Produto na Vitrine ou por Produto em Promoção: Ao encontrar o produto procurado, clique em Vincular: Insira o nome da Imagem no campo Descrição (opcional). No campo Imagem, clique no botão Procurar e localize a imagem desejada. Clique no botão com a imagem de uma “lixeira”. As imagens cadastradas neste produto serão exibidas abaixo. 53 1.1.4.10. Produtos Relacionados O módulo Produtos Relacionados permite ao lojista vincular diversos produtos a um determinado produto da loja. Estes serão exibidos na página de detalhes do produto a que estão relacionados (na loja), no campo Produtos Relacionados, abaixo da descrição do produto. O lojista cadastra um produto normalmente, e vincula um ou mais produtos a este produto. Ferramenta de uso opcional. 1.1.4.10.1. Relacionar Produtos Clique em Controle de Produtos, dentro da pasta “Gerência Produtos”, na página inicial, ou no menu esquerdo, dentro da pasta “Produtos”: 54 Clique em Crie grupos de produtos similares para recomendar ao cliente: Pode-se localizar o produto no formulário de pesquisa, por nome ou código do produto ou ainda clicando em Relacionar, na lista abaixo: Clique no botão Relacionar Produtos: 55 Ao abrir o pop-up, digite o nome do produto que deseja relacionar no campo solicitado. Selecione os produtos e clique em Fechar: 56 Clique no botão Relacionar. 1.1.4.10.2. Desvincular Produtos Relacionados Clique em Controle de Produtos, dentro da pasta “Gerência Produtos”, na página inicial, ou no menu esquerdo, dentro da pasta “Produtos”: Clique em Crie grupos de produtos similares para recomendar ao cliente: Clique em Produtos já relacionados: 57 No produto desejado, clique em Detalhes: Na lista Produtos Relacionados, escolha o produto que deseja desvincular e clique em Desvincular. 58 1.1.4.10.3. Visualizar Produtos – Não Relacionados Clique em Controle de Produtos, dentro da pasta “Gerência Produtos”, na página inicial, ou no menu esquerdo, dentro da pasta “Produtos”: Clique em Crie grupos de produtos similares para recomendar ao cliente: 59 Clique em Produtos não relacionados. 1.1.4.10.4. Visualizar Produtos – Já Relacionados Clique em Controle de Produtos, dentro da pasta “Gerência Produtos”, na página inicial, ou no menu esquerdo, dentro da pasta “Produtos”: Clique em Crie grupos de produtos similares para recomendar ao cliente: Clique em Produtos já relacionados. 60 1.1.4.11. Produtos Também Comprados O módulo Produtos Também Comprados permite aos clientes da loja visualizarem, em um determinado produto, outros itens comprados juntamente a este produto, por outros clientes. Eles serão exibidos na página de detalhes do produto as que estão relacionados (na loja), no campo Produtos Também Comprados, abaixo da descrição do produto. O lojista cadastra um produto normalmente e vincula um ou mais produtos ao produto em questão. Através de dados estatísticos, o lojista pode ver quem comprou produtos relacionados. Ferramenta de uso opcional. 1.1.4.11.1. Relacionar Produtos Clique em Controle de Produtos, dentro da pasta “Gerência Produtos”, na página inicial, ou no menu esquerdo, dentro da pasta “Produtos”: Clique em Indique produtos que outros clientes compraram: 61 Pode-se localizar o produto pelo formulário de pesquisa por nome ou código do produto ou ainda clicando em Relacionar, na lista abaixo: Clique no botão Relacionar Produtos: 62 Ao abrir o pop-up, digite o nome do produto que deseja relacionar no campo solicitado. Selecione os produtos e clique em Fechar: Clique no botão Relacionar. 63 1.1.4.11.2. Desvincular Produtos Relacionados Clique em Controle de Produtos, dentro da pasta “Gerência Produtos”, na página inicial, ou no menu esquerdo, dentro da pasta “Produtos”: Clique em Indique produtos que outros clientes compraram: Clique em Produtos já relacionados: No produto desejado, clique em Detalhes: 64 Na lista Produtos Relacionados, escolha o produto que deseja desvincular e clique em Desvincular. 65 1.1.4.11.3. Visualizar Produtos Não Relacionados Clique em Controle de Produtos, dentro da pasta “Gerência Produtos”, na página inicial, ou no menu esquerdo, dentro da pasta “Produtos”: Clique em Indique produtos que outros clientes compraram: Clique em Produtos não relacionados. 1.1.4.11.4. Visualizar Produtos Já Relacionados Clique em Controle de Produtos, dentro da pasta “Gerência Produtos”, na página inicial, ou no menu esquerdo, dentro da pasta “Produtos”: 66 Clique em Indique produtos que outros clientes compraram: Clique em Produtos já relacionados. 1.1.4.11.5. Estatística - Produtos Vendidos Juntamente a Outro Clique em Controle de Produtos, dentro da pasta “Gerência Produtos”, na página inicial, ou no menu esquerdo, dentro da pasta “Produtos”: 67 Clique em Indique produtos que outros clientes compraram: Clique no ícone Consulte produtos vendidos juntamente a outro: Consulte o produto por Nome ou Código: 68 No produto desejado, clique no ícone Ação, para visualizar o(s) produto(s) vendido(s) junto a ele Informe o período da venda (Data Inicial e Data Final) e clique no botão Visualizar. Se desejar, o lojista pode já vincular o produto: 1.1.5. Importar Produtos em Lotes – Arquivo .TXT 69 Módulo para a importação de lotes de produtos. Essa importação é feita através de um arquivo de texto. Ferramenta opcional. IMPORTANTE: O arquivo não poderá ser salvo em Excel (.xls). Coloque um produto em cada linha. Caso houver algum erro durante a importação, será gerada uma mensagem informando o local do mesmo. Clique em Importar Produtos em Lote, dentro da pasta “Gerência Produtos”, na página inicial, ou no menu esquerdo, dentro da pasta “Produtos”: O arquivo de texto deve seguir os padrões do layout de importação. Para visualizar esse layout, clique em Baixar modelo para importação; Salve o arquivo com o nome produto.txt; Clique no botão Procurar e localize o arquivo; Depois de localizar o arquivo, clique no botão Enviar. 70 1.1.6. Manutenção de Estoque Informações referentes à entrada e saída, consumo, alerta de quantidade mínima em estoque e reajuste de preço em lotes de produtos. 1.1.6.1. Entrada e Saída de Produtos Clique em Manutenção de Estoque ,dentro da pasta “Gerência Produtos”, na página inicial, ou no menu esquerdo, dentro da pasta “Produtos”: Clique em Entrada e Saída de Produtos no centro da página: Informação de um produto: Selecione um dos três tipos de consultas (por categoria, nome ou código do produto), preencha o campo indicado e clique em Procurar: Informação de todos os produtos: Clique sobre o ícone de Gerar relatório de entrada e saída de todos os produtos. Clique sobre o ícone de Entrada e Saída: 71 Informe a Data Inicial e Data Final do período de interesse e clique sobre o botão Visualizar: O resultado será apresentado como na tela abaixo: 1.1.6.2. Consumo Efetivo de Produtos Clique em Manutenção de Estoque, dentro da pasta “Gerência Produtos”, na página inicial, ou no menu esquerdo, dentro da pasta “Produtos”: 72 Clique em Consumo Efetivo de Produtos no centro da página: Informação de um produto: Selecione um dos três tipos de consultas (por categoria, nome ou código do produto), preencha o campo indicado e clique em Procurar: Informação de todos os produtos: Clique sobre o ícone de Gerar relatório de consumo efetivo de todos os produtos. Clique sobre o ícone de Consumo Efetivo: Informe a Data Inicial e Data Final do período de interesse e clique sobre o botão Visualizar: 73 O resultado será apresentado como na tela abaixo: 1.1.6.3. Estoque Mínimo do Produto Este módulo alerta o administrador da loja quando o estoque do produto estiver baixo ou próximo do mínimo. 1.1.6.3.1. Cadastrar Clique em Manutenção de Estoque, dentro da pasta “Gerência Produtos”, na página inicial, ou no menu esquerdo dentro, da pasta “Produtos”: Clique em Quantidade Mínima em Estoque do Produto no centro da página: 74 Informação de um produto: Selecione um dos três tipos de consultas (por categoria, nome ou código do produto), preencha o campo indicado e clique em Procurar. Informação de todos os produtos: Clique sobre o ícone de Visualizar produtos vinculados ao estoque mínimo. Clique sobre o botão vincular: Defina o Estoque Mínimo do produto e clique sobre o botão Vincular. 1.1.6.3.2. Alterar Clique em Manutenção de Estoque, dentro da pasta “Gerência Produtos”, na página inicial, ou no menu esquerdo, dentro da pasta “Produtos”: 75 Clique em Quantidade Mínima em Estoque do Produto no centro da página: Clique sobre o ícone de Visualizar produtos vinculados ao estoque mínimo. Sobre o produto procurado, clique no botão Alterar. Defina o Estoque Mínimo desejado e clique em Alterar. 76 1.1.6.3.3. Excluir Clique em Manutenção de Estoque, dentro da pasta “Gerência Produtos”, na página inicial, ou no menu esquerdo, dentro da pasta “Produtos”: Clique em Quantidade Mínima em Estoque do Produto no centro da página: Clique sobre o ícone de Visualizar produtos vinculados ao estoque mínimo. Sobre o produto procurado, clique no botão Excluir. 77 1.1.6.4. Reajuste de Preço em Lotes de Produtos Importante: o reajuste de preço é feito apenas para o preço normal do produto e não no preço promocional. Clique em Manutenção de Estoque, dentro da pasta “Gerência Produtos”, na página inicial, ou no menu esquerdo, dentro da pasta “Produtos”: Clique em Reajuste de Preço em Lotes de Produtos no centro da página: Informação de um produto: Selecione um dos três tipos de consultas (por categoria, nome ou código do produto), preencha o campo indicado e clique em Procurar: Informação de todos os produtos: Clique sobre o ícone de Reajustar todos os produtos. No caso, são alterados os preços de todos os produtos conforme percentual declarado no campo Reajuste e depois confirmado no botão Reajustar: 78 Obs: Se o reajuste for para reduzir o preço dos produtos em um determinado percentual, declare com um sinal de subtração (Ex: -10%), caso contrário, apenas informe o percentual a ser acrescido sem sinal (Ex: 10%). 1.1.7. Status Esse módulo possibilita a criação de imagens de status, que serão exibidas abaixo de cada produto na loja (ex.: Lançamento, Promoção, Oferta da Semana, etc.). 1.1.7.1. Cadastrar Clique em Status, dentro da pasta “Gerência Produtos”, na página inicial, ou no menu esquerdo, dentro da pasta “Produtos”: Clique no botão Novo Status: 79 Insira o nome do Status no campo Nome: No campo Imagem, clique no botão Procurar e localize a imagem desejada: Clique no botão Cadastrar. NOTA: As imagens devem estar no formato JPG ou GIF (outros formatos, como o PSD, não são válidos aqui), e o tamanho padrão é 35 x 10 pixels. 1.1.7.2. Alterar Clique em Status, dentro da pasta “Gerência Produtos”, na página inicial, ou no menu esquerdo, dentro da pasta “Produtos”: Escolha o Status desejado e clique em Alterar: Para alterar o nome, informe o novo nome no campo Nome. Confirme clicando sobre o botão Alterar. Para alterar a imagem, clique em Alterar imagem: 80 Ao abrir o pop-up, clique no botão Procurar e localize a imagem desejada: Clique no botão Enviar e posteriormente clique em Fechar janela. 81 1.1.7.3. Excluir Clique em Status, dentro da pasta “Gerência Produtos”, na página inicial, ou no menu esquerdo, dentro da pasta “Produtos”: Identifique o status que será excluído e clique em Excluir: 1.1.8. Status de Disponibilidade Esse módulo possibilita a inserção de textos informativos, relativos à disponibilidade de entrega do produto, que podem ser exibidos em três páginas diferentes de sua loja: - Vitrine - Detalhes do Produto - Carrinho de Compra 1.1.8.1. Cadastrar Clique em Status de Disponibilidade, dentro da pasta“Gerência Produtos”, na página inicial, ou no menu esquerdo, dentro da pasta “Produtos”: 82 Clique no link Cadastrar novo status de disponibilidade: Insira o nome de identificação do Status de Disponibilidade no campo Nome. Preencha os campos Descrição na vitrine, Descrição no carrinho de compras e Descrição nos detalhes com as mensagens que irão compor o Status de Disponibilidade criado. Finalize a criação clicando no botão Cadastrar. NOTA: Uma vez que um Status de Disponibilidade estiver vinculado a um produto, sua visualização na loja virtual ficará sempre disponível, mesmo que o estoque venha a se esgotar. 1.1.8.2. Alterar Clique em Status de Disponibilidade , dentro da pasta“Gerência Produtos”, na página inicial, ou no menu esquerdo, dentro da pasta “Produtos”: 83 Clique no link Cadastrar novo status de disponibilidade: Altere o nome de identificação do Status de Disponibilidade no campo Nome. Altere os campos Descrição na vitrine, Descrição no carrinho de compras e Descrição nos detalhes de acordo com a necessidade. Finalize a alteração clicando no botão Alterar. 1.1.8.3. Excluir 84 Pré-requisitos para exclusão de um Status de Disponibilidade: Alterar o Cadastro do produto, desvinculando o Status de Disponibilidade a ser excluído. (Vide item1.1.4.8.53) Clique em Status de Disponibilidade , dentro da pasta “Gerência Produtos”, na página inicial, ou no menu esquerdo, dentro da pasta “Produtos”: Clique no link Excluir: 1.2. Pedidos Pedidos são as compras efetuadas pelos clientes na loja. 1.2.1. Visualizar Pré-requisitos para a visualização dos Pedidos: O cliente efetuar uma compra na loja. Clique em Pedidos de Clientes, dentro da pasta “Gerência Pedidos”, na página inicial, ou no menu esquerdo dentro da pasta “Pedidos”: 85 Consulte um pedido pelo ID, Período, Status, Pedidos por Status e Forma de Pagamento por Período, Nome do Comprador, Pedidos Não Finalizados, Pedidos Não Finalizados por Forma de Pagamento ou Status dentro de um Período. Clique no número do pedido (IDPedido) para visualizar os detalhes desse pedido. 86 1.2.2. Processar Clique em Pedidos de Clientes, dentro da pasta “Gerência Pedidos”, na página inicial, ou no menu esquerdo dentro da pasta “Pedidos”: Ao acessar esta tela, abaixo dos campos de pesquisa sempre serão apresentados os últimos pedidos da loja, caso prefira, consulte um pedido pelo ID, Período, Status, Pedidos por Status e Forma de Pagamento por Período, Nome do Comprador, Pedidos Não Finalizados,Pedidos Não Finalizados por Forma de Pagamento ou Status dentro de um Período. 87 Clique em Processar no pedido correspondente: Em Manutenção / processamento do pedido, selecione o status desejado e preencha o campo Observações; Clique no botão Processar. 88 NOTA: Todas as informações inseridas no campo Observações serão enviadas por EMail para o cliente e gravadas no banco de dados para futuras consultas. 1.2.3. Rastreamento de Pedido / Tracking Correios Clique em Pedidos de Clientes, dentro da pasta “Gerência Pedidos”, na página inicial, ou no menu esquerdo, dentro da pasta “Pedidos”: Ao acessar esta tela, abaixo dos campos de pesquisa sempre serão apresentados os 89 últimos pedidos da loja, caso prefira, consulte um pedido pelo ID, Período, Status, Pedidos por Status e Forma de Pagamento por Período, Nome do Comprador, Pedidos Não Finalizados, Pedidos Não Finalizados por Forma de Pagamento ou Status dentro de um Período. Clique em Processar no pedido correspondente: Em Manutenção / processamento do pedido, selecione o status Tracking e preencha o campo indicado do Código Tracking dos Correios; 90 Clique no botão Processar. NOTA: Todas as informações inseridas no campo do Código Tracking dos Correios serão enviadas por E-Mail para o cliente e gravadas no banco de dados para futuras consultas. 1.2.4. Busca de Pedidos Não Finalizados na Loja Este módulo permite rastrear os registros de clientes que acessaram a loja virtual, colocaram produtos no carrinho de compra, se logaram no sistema, mas por algum motivo não finalizaram a compra na loja virtual. Clique em Pedidos de Clientes, dentro da pasta “Gerência Pedidos”, na página inicial, ou no menu esquerdo, dentro da pasta “Pedidos”: 91 Consulte os pedidos através do campo Busca de Pedidos Não Finalizados ou Busca de Pedidos Não Finalizados por Forma de Pagamento: Serão listados os pedidos que não foram finalizados na loja. Clique em Detalhes no pedido correspondente para visualizar os produtos que o cliente colocou no carrinho, bem como a forma de pagamento que ele escolheu: 92 NOTA: Clicando no ID Cliente, é possível visualizar os dados cadastrais do cliente. 93 2. Vitrine 2.1. Gestão de Banners por Categoria A Administração de Banners permite a manutenção (inserção e retirada) dos banners da loja em diferentes categorias de sua loja. Ferramenta de uso opcional. 2.1.1. Cadastrar Clique em Gestão de Banners por Categoria, dentro da pasta “Vitrine”, na página inicial, ou no menu esquerdo, também dentro da pasta “Vitrine”: Clique no botão Novo banner: 94 Em Tipo do banner, selecione Full Banner se o banner for inserido no topo, ou Half Banner se for para colocar no menu lateral; Se o banner for randômico (aleatório), selecione Sim no campo Randômico. Se for fixo, selecione Não; Informe o Nome do banner; Em Imagem do banner, clique em Procurar para localizar a imagem desejada; Informe um link ao clicar no banner; Informe o caminho no campo Link; Se o link do banner for abrir em uma nova janela, selecione _Blank no campo Target. Se for abrir na mesma janela, selecione _Parent; Informe a Data início e a Data fim que o banner será exibido na loja; Em Status, selecione Ativo; Em Vínculo de Categorias, selecione a categoria criada na loja, selecionando a categoria da coluna esquerda, onde deseja que o banner apareça e clique no botão Vincular Selecionados. Finalize o cadastro do novo banner clicando no botão Cadastrar. 95 NOTA: Para que um banner possa ser exibido na página principal da loja (Vitrine), este banner não deve ser vinculado a nenhuma categoria. 2.1.2. Alterar Clique em Gestão de Banners por Categoria, dentro da pasta “Vitrine”, na página inicial, ou no menu esquerdo, também dentro da pasta “Vitrine”: Escolha o banner desejado e clique em Alterar: Altere os campos desejados e clique no botão Alterar. 96 97 2.1.3. Excluir Clique em Gestão de Banners por Categoria, dentro da pasta “Vitrine”, na página inicial, ou no menu esquerdo, também dentro da pasta “Vitrine”: Escolha o banner desejado e clique em Excluir. 98 3. Cadastros Gerais 3.1. Clientes Clientes são os usuários que efetuaram o cadastro completo na loja. 3.1.1. Visualizar Clique em Clientes, dentro da pasta “Cadastros Gerais”, na página inicial, ou no menu esquerdo, também dentro da pasta “Cadastros Gerais”: Na tela a seguir é possível visualizar os clientes da loja, porém se deseja uma pesquisa mais exata, clique em Consultar no topo da página: 99 A pesquisa do cadastro do cliente pode ser realizada através dos campos Nome, Código, E-mail, Localidade, CEP, Data de Nascimento, CPF/CNPJ e Período da data de cadastro: Para visualizar os dados cadastrais do cliente, clique em Detalhes: Obs.: Para visualizar pedidos desse cliente, clique no número do pedido (ID Pedido). 100 3.1.2. Alterar – Dados Cadastrais Clique em Clientes, dentro da pasta “Cadastros Gerais”, na página inicial, ou no menu esquerdo, também dentro da pasta “Cadastros Gerais”: Clique no botão Consultar, no topo da página, para buscar um determinado cliente: A pesquisa do cadastro do cliente pode ser realizada através dos campos Nome, Código, E-mail, Localidade, CEP, Data de Nascimento, CPF/CNPJ e Período da data de cadastro: 101 Para visualizar os dados cadastrais, clique em Detalhes cadstro do cliente correspondente: Clique em Alterar Cadastro: Faça as alterações desejadas e clique no botão Alterar Cadastro. 102 3.1.3. Excluir NOTA: Se esse cliente já efetuou algum pedido, não será possível excluí-lo. Clique em Clientes, dentro da pasta “Cadastros Gerais”, na página inicial, ou no menu esquerdo, também dentro da pasta “Cadastros Gerais”: Clique no botão Consultar, no topo da página, para buscar um determinado cliente: 103 O cadastro do cliente pode ser realizado através dos campos Nome, Código, E-mail, Localidade, CEP, Data de Nascimento, CPF/CNPJ e Período da data de cadastro: Clique em Excluir no cliente correspondente. 104 3.2. E-mails (Boletim Eletrônico) Esse módulo do sistema permite o cadastramento de E-Mails para o envio de promoções e boletins da loja. É importante que esse cadastramento seja feito de forma correta. A atualização constante da lista também é essencial para que os boletins enviados cheguem a seu destino. Para organização e segmentação dos Emails, crie categorias para esses E-Mails. Assim fica mais fácil realizar campanhas para grupos de E-mails específicos. 3.2.1. Visualizar Clique em E-mails, dentro da pasta “Cadastros Gerais”, na página inicial, ou no menu esquerdo, também dentro da pasta “Cadastros Gerais”: Para visualizar todos os E-Mails, clique no ícone Mostrar todos os E-Mails cadastrados ou digite o E-Mail procurado e clique no botão Procurar. 105 3.2.2. Cadastrar Categoria de E-Mail Clique em E-mails, dentro da pasta “Cadastros Gerais”, na página inicial, ou no menu esquerdo, também dentro da pasta “Cadastros Gerais”: Clique no botão Cadastrar categoria: Preencha o campo Categoria, selecione o Status e clique no botão Cadastrar. 106 3.2.3. Alterar Categoria de E-Mail Clique em E-mails, dentro da pasta “Cadastros Gerais”, na página inicial, ou no menu esquerdo, também dentro da pasta “Cadastros Gerais”: Clique no botão Categorias cadastradas: Clique em Alterar na categoria desejada: Altere os campos desejados e clique no botão Alterar. 107 3.2.4. Cadastrar E-Mail Clique em E-mails, dentro da pasta “Cadastros Gerais”, na página inicial, ou no menu esquerdo, também dentro da pasta “Cadastros Gerais”: Clique no botão Cadastrar novo e-mail: Preencha os campos Nome e E-Mail, selecione a(s) categoria(s) correspondente(s) e clique no botão Cadastrar. 108 3.2.5. Importar E-mails - Arquivo .TXT Clique em E-mails, dentro da pasta “Cadastros Gerais”, na página inicial, ou no menu esquerdo, também dentro da pasta “Cadastros Gerais”: Clique no botão Importar E-Mails: Siga as instruções da página (Próxima figura). 109 110 3.2.6. Ativar / Desativar E-Mail - Individual Clique em E-mails, dentro da pasta “Cadastros Gerais”, na página inicial, ou no menu esquerdo, também dentro da pasta “Cadastros Gerais”: Digite o E-Mail e clique no botão Procurar. Selecione a ação (Ativar ou Desativar) e clique no botão ok. 111 3.2.7. Ativar / Desativar E-Mail – Em lote Clique em E-mails, dentro da pasta “Cadastros Gerais”, na página inicial, ou no menu esquerdo, também dentro da pasta “Cadastros Gerais”: Clique no botão Ativar / desativar lotes de e-mails: Siga as instruções da página (Próxima figura). 112 3.2.8. Exportar E-mails – Arquivo .TXT ou .XLS (Excel) Clique em E-mails, dentro da pasta “Cadastros Gerais”, na página inicial, ou no menu esquerdo, também dentro da pasta “Cadastros Gerais”: 113 Clique no botão Gerar arquivo de E-mails: Escolha o arquivo gerado e clique em Download. NOTA: Para excluir um relatório gerado, escolha o arquivo e clique em Excluir. Obs.: Essa ação não excluirá os E-Mails cadastrados no banco de dados. 3.3. Fornecedores Fornecedores são as empresas relacionadas aos seus produtos. 3.3.1. Cadastrar Clique em Fornecedores, dentro da pasta “Cadastros Gerais”, na página inicial, ou no menu esquerdo, também dentro da pasta “Cadastros Gerais”: Clique no botão Cadastrar novo: 114 Insira o nome do Fornecedor no campo Nome do fornecedor e clique no botão Cadastrar: 3.3.2. Alterar Clique em Fornecedores, dentro da pasta “Cadastros Gerais”, na página inicial, ou no menu esquerdo, também dentro da pasta “Cadastros Gerais”: Escolha o Fornecedor e clique em Alterar: 115 Preencha o campo Alterar fornecedor conforme o necessário e clique no botão Alterar: 116 3.3.3. Excluir Pré-requisitos para a exclusão de Fornecedores: Desvincular o Fornecedor do(s) Produto(s). (Vide item1.1.4.3) Clique em Fornecedores, dentro da pasta “Cadastros Gerais”, na página inicial, ou no menu esquerdo, também dentro da pasta “Cadastros Gerais”: Escolha o Fornecedor e clique em Excluir. 117 3.4. Origem de Visitantes Possibilita o controle da origem das visitas na loja, funcionando como um rastreador. 3.4.1. Cadastrar Clique em Origem de Visitantes, dentro da pasta “Cadastros Gerais”, na página inicial, ou no menu esquerdo, também dentro da pasta “Cadastros Gerais”: Clique no botão Cadastrar novo: Preencha o campo Descrição e clique no botão Cadastrar: NOTA: O link gerado após o cadastramento da origem deverá ser o endereço do banner hospedado em outro site ou loja. Só assim será possível o controle das visitas. 118 3.4.2. Alterar Clique em Origem de Visitantes, dentro da pasta “Cadastros Gerais”, na página inicial, ou no menu esquerdo, também dentro da pasta “Cadastros Gerais”: Clique em Alterar na origem desejada: Altere os campos desejados e clique no botão Alterar. 119 3.4.3. Excluir Clique em Origem de Visitantes, dentro da pasta “Cadastros Gerais”, na página inicial, ou no menu esquerdo. também dentro da pasta “Cadastros Gerais”: Clique em Excluir na origem correspondente. 3.4.4. Relatório O relatório de Page Views poderá ser visualizado em Estatísticas Gerais, dentro da pasta “Controle da Loja”, na página inicial, ou no menu esquerdo, dentro da pasta “Controle da Loja”. (Vide item 6.3.1.1.3) 3.5. Tipo de Cálculo para Cubagem Neste módulo será possível configurar regras e padrões de cálculo de cubagem dos produtos para atender e adaptar sua loja às exigências de entrega dos Correios, abrangendo e considerando as regras de cálculo das principais transportadoras no mercado. 120 IMPORTANTE: Antes de prosseguir com o cadastro de tipo de cálculo para cubagem, preencha todas as informações cúbicas de seus produtos, durante o cadastro / alteração de produtos (Vide Capítulo PRODUTO 1_1). 3.5.1. Cadastrar – Tipo de Cálculo para Cubagem – Padrão Customizado Clique em Tipo de Cálculo para Cubagem Clique em Cadastrar Tipo: Preencha todos os campos do formulário abaixo. IMPORTANTE: Todos os valores devem ser preenchidos de acordo com as exigências de sua transportadora. Finalize o cadastro clicando no botão Cadastrar. 121 3.5.2. Cadastrar – Tipo de Cálculo para Cubagem – Padrão dos Correios Clique em Tipo de Cálculo para Cubagem: Clique em Cadastrar Tipo: 122 Preencha o campo Nome e clique em Aplicar Configurações dos Correios. Grave as alterações clicando em Cadastrar. 3.5.3. Alterar – Tipo de Cálculo para Cubagem Clique em Tipo de Cálculo para Cubagem: 123 Localize o tipo de configuração cadastrada que deseja alterar e clique em Alterar: Altere todos os campos desejados e finalize clicando no botão Alterar. 124 3.5.4. Excluir – Tipo de Cálculo para Cubagem Pré-requisitos para a exclusão de Cálculo para Cubagem: Caso o Cálculo de Cubagem esteja vinculado em alguma tabela de frete, o vínculo deve ser desfeito. Para desvincular o Cálculo para Cubagem de uma tabela, consulte o capítulo Tabela de Frete. Clique em Tipo de Cálculo para Cubagem: Localize o tipo de configuração cadastrada que deseja alterar e clique em Excluir. 3.6. Tabelas de Frete / Formas de Entrega Nesta opção, é possível configurar as Formas de Entrega que serão oferecidas na loja, para os clientes escolherem, durante a compra, a forma como irão receber os produtos adquiridos. 125 3.6.1. Cadastrar – Tabela de Frete Clique em Tabelas de Frete, dentro da pasta “Gerência”, na página inicial, ou no menu esquerdo, também dentro da pasta “Gerência”: Clique no botão Nova tabela de frete: Informe o Nome da transportadora; Selecione o Status Ativo; Selecione o Tipo de Peso; Comum (cálculo do frete baseado apenas no peso do produto) ou Cúbico (cálculo do frete baseado na cubagem do produto). NOTA: Caso a escolha do tipo de peso seja Cúbico, o Tipo de Cálculo para Cubagem deve ser informado. Clique no botão Cadastrar. 126 3.6.2. Cadastrar – Faixade Cep Clique em Tabelas de Frete, dentro da pasta “Gerência”, na página inicial, ou no menu esquerdo, também dentro da pasta “Gerência”: Escolha a tabela desejada e clique em Faixas de CEP: 127 Preencha os campos Localização, Cep início, Cep fim, Peso Início, Peso Fime e Valor. Clique no botão Cadastrar. Obs.: Repita o procedimento para todas as localidades onde a forma de entrega for utilizada. Após cadastrar as faixas de CEP, elas permanecerão no formato da figura abaixo: 3.6.3. Alterar – Tabela de Frete Clique em Tabelas de Frete, dentro da pasta “Gerência”, na página inicial, ou no menu esquerdo, também dentro da pasta “Gerência”: Escolha a tabela correspondente e clique em Alterar: 128 Altere os campos desejados e clique no botão Alterar. 3.6.4. Alterar – Faixa de Cep Clique em Tabelas de Frete, dentro da pasta “Gerência”, na página inicial, ou no menu esquerdo, também dentro da pasta “Gerência”: Escolha a tabela correspondente e clique em Faixas de CEP: 129 Selecione uma faixa de CEP. Altere a(s) faixa(s) de CEP correspondente(s) e clique em Alterar. 3.6.5. Excluir – Tabela de Frete Pré-requisitos para exclusão de Tabelas de Frete (Formas de Entrega): Excluir faixas de CEP contidas nessa Tabela de Frete. (Vide item3.6.6) Clique em Tabelas de Frete, dentro da pasta “Gerência”, na página inicial, ou no menu esquerdo, também dentro da pasta “Gerência”: 130 Clique em Excluir, na tabela correspondente. 3.6.6. Excluir – Faixa de Cep Clique em Tabelas de Frete, dentro da pasta “Gerência”, na página inicial, ou no menu esquerdo, também dentro da pasta “Gerência”: 131 Escolha a tabela correspondente e clique em Faixas de CEP: Clique em Excluir, na faixa de CEP. 3.7. Reajuste de Preço (Tabela de Frete) Reajuste os valores das tabelas de frete em vigor em sua loja. 3.7.1. Consulta / Reajuste Acesse o módulo por meio da aba Cadastros Gerais e clique em Reajuste de Preço. 132 Consulte a tabela que deseja reajustar clicando em Tabela de Frete. Ao selecionar a tabela que receberá o reajuste, clique nas faixas de CEP para reajustálas. Selecione o Tipo de Acréscimo, preencha o campo Valor e finalize a alteração clicando em Reajustar Valores. 133 3.8. Correios – Integração e Preenchimento de valores Atualize sua tabela de serviço de frete dos Correios diretamente através do Webservice dos Correios (Integração). Utilize este módulo para preencher automaticamente as regiões e valores de frete das tabelas de serviços dos Correios cadastrados em sua loja. 3.8.1. Consulta / Atualização Acesse o módulo por meio da aba Cadastros Gerais e clique em Correios 134 Selecione as opções relativas aos serviços dos Correios que serão atualizados em sua loja e preencha os dados solicitados no formulário, conforme descrição abaixo: SERVIÇOS DO CORREIOS: Modalidade sem Contrato – Atualiza as tabelas selecionadas com o preço padrão dos Correios. Modalidade com Contrato – Atualiza as tabelas selecionadas conforme o valor vigente no contrato de logística entre sua loja e entre os Correios PARÂMETROS DA ATUALIZAÇÃO JET: Caso sua loja possua uma tabela de frete criada, selecione a tabela que receberá dos Correios os valores atualizados. NOVA TABELA? CLIQUE AQUI: Caso sua loja ainda não possua uma tabela de frete criada, clique no link “Clique aqui”, para ser direcionado diretamente para o módulo de criação de tabela de frete. TIPO DE ATUALIZAÇÃO: Tabela Padrão – Com esta opção selecionada, a atualização dos Correios preencherá a tabela de frete selecionada com o padrão de CEPs (Regiões) e valores dos Correios. Tabela Existente – Com esta opção selecionada, as atualizações dos Correios alterarão apenas as faixas de CEP cadastradas em sua loja, sem modificar sua estrutura de CEPs. TRATAMENTO DE ERRO: Esta opção só é habilitada caso o campo “Tabela Existente” (do campo Tipo de Atualização) tenha sido selecionado. Apagar Faixa de CEP – Com esta opção selecionada, a atualização dos Correios apagará as faixas de CEP cadastradas na tabela selecionada para receber a atualização. Manter Configurações Existentes – Com esta opção selecionada, a atualização dos Correios alterará apenas as faixas de CEP identificadas pelo Webservice para receber as atualizações. PARÂMETROS AO CORREIOS 135 CEP de Origem – Preencha este campo com o CEP local do ponto de origem de sua loja. Mão Própria – Informa ao sistema se a sua loja trabalha com o serviço de entrega dos Correios “Mão Própria”. Aviso de Recebimento – Informa ao sistema se a sua loja trabalha com o serviço de entrega dos Correios “Aviso de Recebimento”. Dê início ao processo de atualização e aguarde a resposta do Webservice dos Correios clicando em Atualizar Tabela. 136 4. Financeiro 4.1. Cadastro de Moedas No item Moedas, cadastre e ative as moedas que a loja vai trabalhar: Real, Dólar, Euro, etc. O Sistema permite a atualização do valor de acordo com a necessidade da loja. Importante: Essa atualização não é automática. 4.1.1. Cadastrar Clique em Cadastro de Moedas, dentro da pasta “Financeiro”, na página inicial, ou no menu esquerdo, também dentro da pasta “Financeiro”: Clique no botão Nova Moeda: 137 Insira o nome da Moeda no campo Nome da Moeda: No campo Valor, insira o valor da moeda: Clique no botão Cadastrar. NOTA: O valor inserido não é atualizado diariamente ou de acordo com a cotação diária (por exemplo, no caso do Dólar). Se a alteração de valor for necessária, ela deverá ser feita manualmente. 4.1.2. Alterar Clique em Cadastro de Moedas, dentro da pasta “Financeiro”, na página inicial, ou no menu esquerdo, também dentro da pasta “Financeiro”: Escolha a Moeda e clique em Alterar: Faça a(s) alteração(ões) necessária(s) e clique no botão Alterar. 138 4.1.3. Excluir Pré-requisitos para a exclusão de Moedas: Desvincular a Moeda do(s) Produto(s). (Vide item1.1.4.3) Clique em Cadastro de Moedas, dentro da pasta “Financeiro”, na página inicial, ou no menu esquerdo, também dentro da pasta “Financeiro”: Escolha a Moeda e clique em Excluir. 139 4.1.4. Formas de pagamento. Para visualizar as informações oferecidas no módulo Formas de pagamento, clique em Formas de pagamento , dentro da pasta Financeiro Formas de pagamento na página inicial. Esse módulo é configurado todas as formas de pagamento, disponíveis no ambiente da JET, porem essas formas de pagamento devem ser contratadas durante o acordo comercial da plataforma JET. O lojista no caso tem que informar a JET a forma de pagamento que deseja trabalhar pelo motivo que haverá custos em ativação de cada ambiente de pagamento. Exemplo: Boleto Bancario, Bandeiras de cartões no ambiente cielo etc. Importante também, que no ato da contratação ou alteração de qualquer forma de pagamento o lojista devera informar o suporte JET para as devidas configurações dos módulos adcionais. 5. Marketing 5.1. Promoção 5.1.1. Cupom de Desconto Módulo específico que permite ao lojista enviar descontos aos clientes da loja. O lojista gera uma chave que será enviada automaticamente ao E-Mail do cliente informado e poderá ser usada uma única vez. Basta que ele informe essa chave no carrinho de compras, no campo Chave de Desconto. Módulo opcional. 5.1.1.1. Enviar Cupom Clique em Cupom de Desconto, dentro da pasta “Marketing Promoção”, na página inicial, ou no menu esquerdo, dentro da pasta “Promoção”: 140 00 Selecione a opção Cliente único; Selecione o Tipo de Desconto: Real (R$) ou % (Porcentagem); Informe o Valor do desconto, o prazo de Validade, o Nome do cliente e o E-Mail do cliente; Clique no botão Enviar. A chave do desconto será enviada para o cliente informado. 5.1.1.2. Visualizar Cupons Gerados Clique em Cupom de Desconto, dentro da pasta “Marketing Promoção”, na página inicial, ou no menu esquerdo, dentro da pasta “Promoção”: 00 141 Clique no botão Consultar cupons: Selecione o Tipo de Desconto que deseja visualizar, e clique no botão Consultar. As chaves serão exibidas, de acordo com o filtro selecionado: Todas as chaves; Chaves utilizadas; Chaves não utilizadas; Chaves vencidas; Chaves com desconto em Reais; Chaves com desconto em Porcentagem; Para as chaves já utilizadas, é possível visualizar o pedido em que elas foram usadas. Basta clicar na palavra Sim, na chave utilizada. 142 5.2. Comunicação 5.2.1. Boletim Eletrônico/Newsletter – JetMail O JetMail é uma ferramenta de interação e comunicação com os clientes. Cadastre aqui os boletins promocionais ou institucionais que serão disparados para a lista de EMails de clientes cadastrados na loja. 5.2.1.1. Cadastrar Pré-requisitos para o cadastramento de JetMail: Cadastrar a(s) imagem(ns) que serão usadas no HTML do JetMail (somente se for usar imagens no boletim). (Vide item5.2.1.2) Clique em JetMail, dentro da pasta “Marketing Comunicação”, na página inicial, ou no menu esquerdo, dentro da pasta “Comunicação”: 00 Clique no botão Novo boletim: 143 Selecione as categorias que receberão esse boletim; Informe o Título do boletim (que vai como Assunto no news); Insira o Conteúdo, que poderá ser em formato texto ou HTML; Selecione Ativo no campo Status; Clique no botão Cadastrar. IMPORTANTE: Depois de ativar o JetMail, ele será disparado na noite seguinte a ativação. Depois de cadastrar o JetMail e as imagens, clique no botão Menu Principal, escolha o news desejado e clique em Visualizar, para conferir se todas as informações estão corretas. O formato será o mesmo visualizado pelo cliente. Para se assegurar do envio correto, o sistema permite o disparo de um teste para seu E-Mail (Ver item Testar). 144 5.2.1.2. Cadastrar – Imagens Clique em JetMail, dentro da pasta “Marketing Comunicação”, na página inicial, ou no menu esquerdo, dentro da pasta “Comunicação”: 00 Clique no botão Enviar Imagens: No campo Imagem, clique no botão Procurar; Selecione a imagem e clique no botão Enviar imagem; Uma lista aparecerá com as imagens cadastradas, informando o caminho da imagem no servidor. Esse caminho deverá ser informado no HTML inserido anteriormente (em Cadastrar JetMail), quando foi inserido o campo Conteúdo; Para visualizar a imagem cadastrada, clique em Ver imagem. 145 IMPORTANTE: O JetMail será disparado na noite posterior a sua ativação. 5.2.1.3. JetMail Clique em JetMail, dentro da pasta“Marketing Comunicação”, na página inicial, ou no menu esquerdo, dentro da pasta “Comunicação”: 00 Clique em Disparar teste no boletim correspondente: 146 Ao abrir o pop-up, informe os campos Seu Nome e E-Mail (destinatário): Clique no botão Enviar. O teste será enviado para o E-Mail informado no pop-up, com o mesmo formato em que será enviado para toda a base de E-Mails da loja. 5.2.1.4. Alterar Clique em JetMail, dentro da pasta “Marketing Comunicação”, na página inicial, ou no menu esquerdo, dentro da pasta “Comunicação”: 00 Clique em Alterar no JetMail desejado: Altere os campos desejados e clique no botão Alterar JetMail. 147 148 5.2.1.5. Excluir Clique em JetMail, dentro da pasta “Marketing Comunicação”, na página inicial, ou no menu esquerdo, dentro da pasta “Comunicação”: 00 Clique em Excluir no JetMail desejado. 5.2.1.6. Excluir – Imagens Clique em JetMail, dentro da pasta “Marketing Comunicação”, na página inicial, ou no menu esquerdo, dentro da pasta “Comunicação”: Clique no botão Enviar Imagens: 149 Clique em Excluir na imagem desejada. 5.3. Jet Special Dates Ferramenta para envio de e-mail personalizado na data de aniversário dos clientes da loja. 5.3.1. Cadastrar Clique em Jet Special Dates dentro da pasta “Marketing Comunicação” na página inicial, ou no menu esquerdo dentro da pasta “Comunicação”: 150 Informe o Título do e-mail: Descreva o Conteúdo (pode-se utilizar tags HTML): Clique em Procurar para selecione a imagem (Ex: logomarca da loja) que deseja exibir no rodapé do e-mail: Selecione o status Ativo e clique sobre o botão Cadastrar: Caso queira personalizar utilizando o nome do cliente, insira a sintaxe [cliente] onde quer que exiba o nome do mesmo no campo Conteúdo. Ex: Olá [cliente], feliz aniversário! Resultado: Olá João da Silva, feliz aniversário! 151 5.3.2. Visualizar Clique em Jet Special Dates dentro da pasta “Marketing Comunicação” na página inicial, ou no menu esquerdo dentro da pasta “Comunicação”: 5.3.3. Alterar Clique em Jet Special Dates dentro da pasta “Marketing Comunicação” na página inicial, ou no menu esquerdo dentro da pasta “Comunicação”: 152 153 5.3.4. Excluir Clique em Jet Special Dates dentro da pasta “Marketing Comunicação” na página inicial, ou no menu esquerdo dentro da pasta “Comunicação”: Clique em Excluir sobre a mensagem desejada: 5.4. Loja 5.4.1. F.A.Q. – Ajuda O F.A.Q. é um sistema de perguntas e respostas que auxilia os clientes no processo de compra, deixando-os bem orientados em relação ao funcionamento da loja. 5.4.1.1. Cadastrar Clique em F.A.Q., dentro da pasta “Suporte Loja”, na página inicial, ou no menu esquerdo, dentro da pasta “Loja”: 154 00 Clique no botão Cadastrar nova F.A.Q.: Preencha os campos Pergunta e Resposta; Em Status, selecione Ativo; Clique no botão Cadastrar. 155 5.4.1.2. Alterar Clique em F.A.Q., dentro da pasta “Suporte Loja”, na página inicial, ou no menu esquerdo, dentro da pasta “Loja”: 00 Clique em Alterar na mensagem selecionada ou, após visualizar a mensagem, clique no botão Alterar F.A.Q.: Altere os campos correspondentes e clique no botão Alterar. 156 5.4.1.3. Excluir Clique em F.A.Q., dentro da pasta “Suporte Loja”, na página inicial, ou no menu esquerdo, dentro da pasta “Loja”: 00 Clique em Excluir na mensagem selecionada. 157 5.4.2. Fale Conosco O Fale Conosco é um canal de comunicação entre a loja e os visitantes/clientes, onde eles poderão enviar mensagens, comentários ou sugestões, solicitar informações e tirar dúvidas em geral. 5.4.2.1. Visualizar Pré-requisito para a visualização das mensagens do formulário Fale Conosco: O usuário deve enviar uma mensagem através do formulário de Contato ou Fale Conosco, na loja. Clique em Fale Conosco, dentro da pasta “Suporte Loja”, na página inicial, ou no menu esquerdo, dentro da pasta “Loja”: 00 Escolha a mensagem desejada e clique em Detalhes. 158 5.4.2.2. Responder Clique em Fale Conosco, dentro da pasta “Suporte Loja”, na página inicial, ou no menu esquerdo, dentro da pasta “Loja”: 00 Escolha a mensagem desejada e clique em Responder: Preencha o campo Resposta e clique no botão Enviar. NOTA: Se a mensagem foi respondida, o status do campo Retornado será S. Dessa forma não será possível respondê-la novamente. 5.4.2.3. Cadastrar – Assunto Clique em Fale Conosco, dentro da pasta “Suporte Loja”, na página inicial, ou no menu esquerdo, dentro da pasta “Loja”: 159 00 Clique no botão Assuntos, no topo da página: Clique no botão Cadastrar assunto, no topo da página: Preencha o campo Assunto e selecione Ativo em Status: Clique no botão Cadastrar. 160 5.4.2.4. Alterar – Assunto Clique em Fale Conosco, dentro da pasta “Suporte Loja”, na página inicial, ou no menu esquerdo, dentro da pasta “Loja”: 00 Clique no botão Assuntos, no topo da página: No assunto correspondente, clique em Alterar: Altere os campos desejados e clique no botão Alterar. 161 5.4.2.5. Excluir – Assunto Clique em Fale Conosco, dentro da pasta “Suporte Loja”, na página inicial, ou no menu esquerdo, dentro da pasta “Loja”: 00 Clique no botão Assuntos, no topo da página: Clique em Excluir no assunto desejado. 162 6. Controles da Loja 6.1. Cadastro de Administradores Cadastre aqui os logins, senhas e privilégios das pessoas que terão acesso ao Administrativo da loja. 6.1.1. Cadastrar Clique em Cadastro de Administradores, dentro da pasta “Controle da Loja”, na página inicial, ou no menu esquerdo, dentro da pasta “Controle da Loja”: 00 Clique no botão Criar novo: Preencha os campos Nome, Usuário e E-Mail. Obs.: O campo Usuário não poderá ser igual a outro usuário já cadastrado. O sistema permite a liberação da visualização das estatísticas da loja para os usuários que terão acesso a essas. Selecione Sim em Visualizar estatística. Para que o usuário não tenha acesso a esses dados, selecione Não; Crie uma senha para esse usuário, preenchendo os campos Senha e repita o procedimento no campo Confirme a Senha; Clique no botão Cadastrar. 163 IMPORTANTE: Não é permitido cadastrar dois usuários com o mesmo Nome ou o mesmo Usuário. 6.1.2. Liberar Permissões Clique em Cadastro de Administradores, dentro da pasta “Controle da Loja”, na página inicial, ou no menu esquerdo, dentro da pasta “Controle da Loja”: 00 Clique em Detalhes no usuário desejado: 164 Escolha as permissões (menus) para esse usuário em Áreas não liberadas, e clique em Liberar. 6.1.3. Alterar Dados / Senha Clique em Cadastro de Administradores, dentro da pasta “Controle da Loja”, na página inicial, ou no menu esquerdo, dentro da pasta “Controle da Loja”: 00 Clique em Alterar no usuário desejado: Altere os dados correspondentes e clique no botão Alterar. 165 6.1.4. Excluir Usuário Pré-requisitos para a exclusão de Usuários: Excluir as permissões (menus) liberadas para esse Usuário. (Vide item6.1.5) Clique em Cadastro de Administradores, dentro da pasta, “Controle da Loja”, na página inicial, ou no menu esquerdo, dentro da pasta “Controle da Loja”: 00 Clique em Excluir no usuário desejado. 166 6.1.5. Excluir Permissões Clique em Cadastro de Administradores, dentro da pasta, “Controle da Loja”, na página inicial, ou no menu esquerdo, dentro da pasta “Controle da Loja”: 00 Clique em Detalhes no usuário desejado: Escolha as permissões (menus) que deseja excluir em Áreas de acesso liberadas, e clique em Excluir. 167 6.2. Dados da Loja Módulo para administração das configurações básicas da loja virtual, tais como emails de responsáveis, critérios de pesquisa de produto, textos informativos, entre outros. 6.2.1. Informações Institucionais e Controle da Loja Clique em Controle da Loja, em seguida em Controle da Loja, ou no menu esquerdo, no link Dados da Loja. 00 Segue descrição dos campos referentes aos dados e funcionalidades da loja. Nome do Responsável Cadastre aqui o nome da pessoa responsável pela manutenção da loja virtual. E-Mail de contato O E-Mail de contato será o destinatário dos formulários Fale Conosco (contato), preenchidos pelos visitantes/clientes da loja. E-Mail de pedidos O E-Mail de pedidos receberá as confirmações dos pedidos efetuados na loja. E-Mail de Envio de JETMail Esse E-Mail será o remetente das ações promocionais ou institucionais enviadas para os visitantes/clientes da loja. Obs.: Aconselha-se criar um E-Mail para cada função acima. Produtos randômicos na página principal É a forma que os produtos aparecerão na página inicial da loja: Sim: produtos exibidos aleatoriamente: Não: produtos exibidos por ordem alfabética. 168 Controla estoque dos produtos? É a regra utilizada pelo sistema para permitir a venda de produtos com estoque abaixo de 0 (zero): Tipo de busca de produtos É a forma como as palavras digitadas no formulário de Busca serão pesquisadas: Sim. Não. Somente por Nome dos produtos: Somente pela Descrição dos produtos: Pelo Nome e pela Descrição dos produtos: Pelo Nome e pelo Código dos produtos. Ordem no resultado das Categorias É a ordem em que os produtos serão listados dentro das categorias de produtos: Ordenados pelo Nome dos produtos: Ordenados pelo Código dos produtos: Ordenados pelo Preço dos produtos. Usa embalagem para presente? Se for permitido, o cliente pode selecionar uma opção de embalar para presente e ainda redigir um texto para o cartão. Sim. Não. Usar status para indisponibilidade de produto? Se for permitido, a loja terá a ferramenta Status de Disponibilidade ativada. Sim Não Agendamento de ativação / desativação de produto Mostra que o recurso de agendar a ativação / desativação do produto está funcionando na loja. Sim Não 169 Enviar e-mail de pedidos não finalizados? Se for permitido, será ativado o envio de pedidos-não-finalizados para o lojista. Sim Não Utilizar imagem de alta resolução para produtos? Se for permitido, será ativado o recurso de cadastro e visualização de imagem de alta resolução (Zoom de Produtos). Sim Não Busca por semelhança? Se for permitido, a busca por semelhante na loja (área Pública) será ativada. Sim Não Normas SEO Se for permitido, as ferramentas de SEO disponíveis serão ativadas. Sim Não Gestão de múltiplos endereços Se for permitido, será ativado o recurso de entrega em múltiplos endereços (área pública). Sim Não Estornar estoque ao cancelar pedido? Se for permitido, será ativado o recurso de estornar o estoque de um produto vendido, toda vez que um pedido for processado com o status “Cancelado”. Sim Não Curtir facebook? Habilita a função curtir dentro site com relação ao facebock. Sim Não 170 Filtros avançados? Se for permitido, será ativada na área pública da loja a visualização de filtros avançados. Sim Não Ativar histórico de produtos adicionados ao carrinho? Se for permitido, será ativado naárea públicada loja o histórico de produtos no carrinho de compra. Sim Não Gestão de imagem Alternativa? Permite habilitar a imagem alternativa ao acessar o produto na vitrini. Sim Não Clear Sale? Permite habilitar a ferramenta de gestão de risco. Sim Não Prazo de entrega na atualização dos correios? Habilita a visualização do prazo dentro do carrinho, mais o prazo dos correios. Sim Não Prazo de entrega na tabela de frete? Habilita a opção para o cliente visualizar o prazo de entrega dentro do carrinho. Sim Não Exibir informações adicionais no layout? Habilita informações que irão aparecer no rodapé do site como, por exemplo, Nome da empresa / CNPJ / E-mail / Endereço / Telefone·. Sim Não 171 Desconto Exclusivo com Cupom? Crie campanhas de descontos para produtos específicos. Sim Não Descrição (Palavras usadas no meta "keywords" ) São as palavras-chave usadas para identificar a loja nas ferramentas de busca da Internet (ex.: Google, Yahoo, etc.) Descrição (Palavras usadas no meta "Description" ) É a descrição da loja, usada para identificá-la nas ferramentas de busca da Internet (ex.: Google, Yahoo, etc.) Quem Somos Área para inserir um texto institucional sobre a loja. Forma(s) de Entrega Área para inserir um texto informativo sobre os meios de entrega disponíveis na loja. Forma(s) de Pagamento Área para inserir um texto informativo sobre as formas de pagamento disponíveis na loja. Segurança Área para inserir um texto informativo sobre os procedimentos, técnicas e tecnologias adotados para garantir a segurança da loja. NOTA: Após a inserção de cada campo descrito acima, clique no botão Alterar para gravar a alteração realizada. 172 173 174 6.2.2. Alterar Clique em Dados da Loja, dentro da pasta “Controle da Loja”, na página inicial, ou no menu esquerdo, dentro da pasta “Controle da Loja”: 175 00 Altere os campos desejados e clique no botão Alterar. 6.2.3. Loja em Manutenção Utilize este recurso para suspender a visualização de sua loja na Internet. Ao utilizar o recurso Loja em Manutenção, uma mensagem de aviso poderá ser configurada e visualizada pelos seus clientes no lugar da página inicial da loja. 6.2.3.1.1. Loja em Manutenção – Ativando / Desativando a mensagem Clique em Dados da Loja, dentro da pasta “Controle da Loja”, na página inicial, ou no menu esquerdo, dentro da pasta “Controle da Loja”. 00 176 Role a tela até o campo Loja em Manutenção, escolha entre “sim” ou “não” (Status de Ativação), preencha o conteúdo da mensagem e finalize clicando no botão Alterar: 00 6.2.4. Sitemap e Robots De acordo com as normas de SEO, insira em sua loja arquivos Sitemap e Robots. NOTA: Sitemap: É um arquivo xml que estrutura seu site em links (urls), com o intuito de ajudar os sites de busca da internet a localizar, de forma mais organizada e ágil, os produtos e sessões de sua loja. Robots: É um arquivo de texto (txt) que tem a propriedade de oferecer privacidade em seu site, onde os locais de sua loja descritos neste arquivo não serão visitados ou contabilizados por robôs de busca na internet. Procure os arquivos sitemap.xml e robots.txt localizados em um diretório de seu computador através do botão Procurar e realize a importação destes arquivos através do botão Alterar. OBSERVAÇÃO: A geração destes arquivos é de responsabilidade do administrador da loja. 177 6.3. Estatísticas Gerais Estatísticas Gerais são os dados numéricos da loja. 6.3.1. Visualizar Clique em Estatísticas Gerais, dentro da pasta “Controles da Loja”, na página inicial, ou no menu esquerdo, dentro da pasta “Admin”: 00 Segue abaixo a descrição de cada tópico da estatística: 6.3.1.1. Visitantes da Loja 6.3.1.1.1. Visitantes Únicos (total e mensal) É a quantidade de pessoas que visitaram a loja, independente da quantidade de páginas internas acessadas. É controlado pelo endereço IP de cada visitante. 6.3.1.1.2. Page View (diário e mensal) É a quantidade de páginas internas visitadas pelo cliente (usuário final). 178 6.3.1.1.3. Relatório Analítico de Page Views É o relatório de acessos vindos de outras origens (por exemplo, banners em outros sites, que apontam para a sua loja). Clique em Estatísticas Gerais, dentro da pasta “Controle da Loja”, na página inicial, ou no menu esquerdo, dentro da pasta “Controle da Loja”: 00 Clique em Relatório analítico de page views: A contagem de Page Views poderá ser visualizada em Origem dos acessos à loja. Também são disponibilizadas informações como As categorias mais acessadas, Páginas mais acessadas e Palavras mais procuradas. Caso opte, pode-se informar um período desejado sobre as origens de acesso. 179 6.3.1.2. Clientes cadastrados na loja 6.3.1.2.1. Total de Clientes O item mostrará o número total de clientes cadastrados. Os clientes são os usuários que efetuaram o cadastro completo na loja, com pedidos efetuados ou não. 6.3.1.2.2. Clientes com Pedidos São os usuários que se cadastraram e efetuaram um ou mais pedidos. 6.3.1.2.3. Clientes sem Pedidos São os usuários que se cadastraram, mas não efetuaram pedidos. 180 6.3.1.3. Pedidos na loja Quantidade e valor de pedidos feitos na loja, no mês atual. Esses pedidos estão classificados de acordo com o status de cada um. 6.3.1.4. Produtos cadastrados na loja 6.3.1.4.1. Total de Produtos Total geral de produtos cadastrados na loja. 6.3.1.4.2. Total Ativo Total de produtos ativados na loja (status Ativo). 6.3.1.4.3. Total Promoção Total de produtos exibidos na página inicial. 6.3.1.4.4. Total Inativo Total de produtos desativados na loja (status Desativado). 181 6.3.1.5. E-Mails cadastrados na loja 6.3.1.5.1. Total de E-Mails Total de E-Mails cadastrados no JETMail por todos os clientes que efetuaram o cadastro completo. Bem como de todos os usuários que informaram apenas nome e E-Mail para receber as news da loja. 6.3.1.5.2. E-Mails Inativos Total de E-Mails desativados. Obs.: Os E-Mails desativados não receberão o JetMail (news) enviados. 6.3.1.5.3. Categorias Total de categorias (assuntos) de news, que são escolhidas pelos usuários no momento do cadastramento do E-Mail. 6.3.1.5.4. E-Mails Ativos Total de E-Mails ativos no banco de dados da loja. Obs.: Somente os E-Mails ativos receberão os JetMails disparados. 6.3.1.6. Formas de pagamento mais usadas (em %) São as formas de pagamento em porcentagem de uso. 182 6.3.2. Relatórios de Fechamento Módulo que gera relatórios com todos os pedidos concluídos, porcentagem, valor de comissão (quando houver) e mensalidade paga pela loja. O Relatório é disponibilizado após o fechamento mensal, que é feito no final de cada mês. 6.3.3. Gerar Relatório Clique em Relatórios de Fechamento, dentro da pasta “Controle da Loja”, na página inicial, ou no menu esquerdo, dentro da pasta “Controle da Loja”: 00 Escolha o Mês e o Ano referentes ao relatório desejado: Clique no botão Gerar Relatório: Será exibido um relatório com os dados de todos os pedidos concluídos no período especificado; Para visualizar os detalhes de um determinado pedido, clique em Detalhes no pedido correspondente; Para visualizar o status de um determinado pedido, clique em Status no pedido correspondente. 183 6.3.4. Relatórios – Novos Clientes Mensais Para visualizar as informações oferecidas no modulo Novos Clientes Mensais, clique em Relatório - Novos Clientes Mensais , dentro da pasta Dados da loja Relatório Novos Clientes Mensais, na página inicial. Esse módulo permite gerar relatórios com todos os pedidos, (por status) dos clientes cadastrados na loja, para gerar o relatório basta clicar na indicação da seta. Para gerar o relatório clique na indicação da seta e será exibida uma tela que vemos logo a baixo. Escolha o Período relativo ao cadastro e ao pedido que deseja pesquisar, selecione o status do pedido e escolha se a busca trará, em seu resultado clientes com pedido, sem pedido ou todos. Finalize a consulta clicando em Consultar. 184 Após o resultado de sua pesquisa, caso o relatório traga ao menos um resultado, o sistema permitirá exportar o resultado de sua pesquisa para um arquivo Microsoft Excel. 6.3.5. Propriedades Buscapé. Para visualizar as informações oferecidas no modulo Propriedades Buscapé, clique em Propriedades Buscapé, dentro da pasta Dados da loja Propriedades Buscapé, na página inicial. Esse módulo permite realizar o cadastro em todas as propriedades do Buscapé, para realizar o cadastro basta clicar na indicação da seta. Ao clicar na indicação da seta, ira apresentar uma tela onde poderá inserir as informações tanto do buscape, btarget e ebit dentro dos respectivos campos. Dentro de cada ferramenta tem a explicação dos detalhes a serem seguindo e os campos para colocar as informações necessárias de conta como, chave de acesso, login e senha de cada ferramenta, logo a seguir podemos visualizar melhor as telas. Buscape. Ebit. 185 Btarget. 6.3.6. Relatório - Aniversariantes do Mês. Para visualizar as informações oferecidas no modulo Aniversariantes do Mês, clique em Aniversariantes do Mês, dentro da pasta Dados da loja Aniversariantes do Mês, na página inicial. Esse módulo possibilita a geração de relatórios de aniversariantes dos meses, para a geração do relatório basta clicar na indicação da seta. 186 Clicando na seta será exibida a tela com os campos para serem preenchidos. Nessa tela basta informar o período, status de pedido, e o tipo de cliente a ser aplicado o filtro (com pedidos) ou (sem pedido), e clicar no botão consultar. Após o resultado de sua pesquisa, caso o relatório traga ao menos um resultado, o sistema permitirá exportar o resultado de sua pesquisa para um arquivo Microsoft Excel. 6.3.7. Relatório - Comparativo clientes faixa etária. Para visualizar as informações oferecidas no modulo Relatório - Comparativo clientes faixa etária, clique em Relatório - Comparativo clientes faixa etária, dentro da pasta Dados da loja Relatório - Comparativos clientes faixa etária, na página inicial. Esse módulo permite a geração de relatórios comparativos, de clientes por faixa etária de idade, para gerar o relatório basta clicar na indicação da seta. Nessa tela basta preencher os campos de período, data e clientes que a ferramenta, ira elaborar um relatório de clientes por faixa de idade trazendo a quantidade de cadastros, de pedidos e total gasto. 187 Após o resultado de sua pesquisa, caso o relatório traga ao menos um resultado, o sistema permitirá exportar o resultado de sua pesquisa para um arquivo Microsoft Excel. 6.3.8. Relatório - Comparativo Clientes por Sexo. Para visualizar as informações oferecidas no modulo Comparativo Clientes por Sexo, clique em Relatório - Comparativo Clientes por Sexo , dentro da pasta Dados da loja Relatório - Comparativo Clientes por Sexo, na página inicial. Esse módulo permite realizar comparativo de clientes por Sexo, para gerar o relatório basta clicar na indicação da seta. Clicando no modulo, a próxima tela trará as informações necessárias para gerar as informações. Basta escolher, os campos para serem preenchidos, como por exemplo o status de pedido que deseja, e por fim clicar em clientes refinando a busca, após isso clicar no botão gerar relatório, onde a ferramenta elabora um gráfico. 188 Após o resultado de sua pesquisa, caso o relatório traga ao menos um resultado, o sistema permitirá exportar o resultado de sua pesquisa para um arquivo Microsoft Excel. 6.3.9. Relatório - Comparativo de visitas. Para visualizar as informações oferecidas no modulo Comparativo de visitas, clique em Relatório - Comparativo de visitas , dentro da pasta Dados da loja Relatório Comparativo de visitas, na página inicial. Esse módulo permite analisar a quantidade de clientes que retornaram a loja virtual durante certo período, para gerar o relatório basta clicar na indicação da seta. Ao clicar nessa ferramenta, você será redirecionado para uma pagina onde poderá inserir o período, status do pedido, e (cliente com pedido), ou (sem pedido) conforme tela a baixo: 189 Ao inserir as informações e clicar no botão buscar, a ferramenta elabora um gráfico na tela. Após o resultado de sua pesquisa, caso o relatório traga ao menos um resultado, o sistema permitirá exportar o resultado de sua pesquisa para um arquivo Microsoft Excel. 6.3.10. Relatório – Funil de Compras. Para visualizar as informações oferecidas no modulo Comparativo de visitas, clique em Relatório - Funil de Compras , dentro da pasta Dados da loja Relatório - Funil de Compras, na página inicial. Esse módulo permite acompanhar as páginas mais e menos acessadas pelos econsumidores, na navegação pela loja virtual, para gerar o relatório basta clicar na indicação da seta. Ao clicar na indicação da seta a ferramenta ira exibir uma tela para informar o determinado período para analise dos dados, após inserir esses dados, a ferramenta ira elaborar um gráfico trazendo varias opções. Esses gráficos, ira permitir saber a quantidade de acesso que esta ocorrendo em determinada pagina, como por exemplo, detalhes do produto, categoria, grupos de produtos, carrinho de compras entre varias outras informações. 190 Após o resultado de sua pesquisa, o sistema permitirá exportar o resultado de sua pesquisa para um arquivo Microsoft Excel. 6.3.11. Relatório - Melhores Clientes. Para visualizar as informações oferecidas no modulo Melhores Clientes, clique em Relatório - Melhores Clientes , dentro da pasta Dados da loja Relatório - Melhores Clientes, na página inicial. Esse módulo exibe os 10 melhores clientes no período selecionado, considerando seus pedidos com status "Concluído", para gerar o relatório basta clicar na indicação da seta. Ao clicar na indicação da seta a ferramenta, exibira a tela onde poderá inserir as informações como, dia mês e ano, e o sistema ira gerar um relatório com os dados do cliente. Após o resultado de sua pesquisa, caso o relatório traga ao menos um resultado, o sistema permitirá exportar o resultado de sua pesquisa para um arquivo Microsoft Excel. 191 6.3.12. Relatório - Total de pedidos por parceiro. Para visualizar as informações oferecidas no modulo Total de pedidos por parceiro, clique em Relatório - Total de pedidos por parceiro , dentro da pasta Dados da loja Relatório - Total de pedidos por parceiro, na página inicial. Esse módulo permite a geração de relatórios do total de pedidos obtidos, a partir do link de um parceiro específico, para gerar o relatório basta clicar na indicação da seta. Ao clicar na indicação da seta a ferramenta traz a tela a seguir, onde é apresentada uma tela com várias opções de filtros basta clicar no botão consultar. Após o resultado de sua pesquisa, caso o relatório traga ao menos um resultado, o sistema permitirá exportar o resultado de sua pesquisa para um arquivo Microsoft Excel. 192 7. Suporte 7.1.1. Manual da Loja Para fazer o download dos manuais do sistema administrativo da loja, clique em Manual da Loja ou Manual Cubagem de Produtos, dentro da pasta “Suporte Jet”, na página inicial, ou no menu esquerdo, dentro da pasta “Jet”. 193 8. Especiais 8.1. Dashboard Visualize um resumo das principais atividades de sua loja, como gráfico de vendas, clientes cadastrados, pedidos concluídos, etc. 8.1.1. Dashboard - Visualização Para visualizar as informações oferecidas no modulo Dashboard, clique em Dashboard, dentro da pasta “Especiais Dashboard”, na página inicial, ou no menu esquerdo, dentro do menu pasta “Especiais Dashboard”. 00 NOTA: O Dashboard também é a primeira tela visualizada pelo lojista ao fazer o login na área administrativa. 194 8.2. Gestão de Tag Cloud – Como funciona Ao realizar uma busca de produto na loja virtual, em que ele é encontrado, o termo digitado para a pesquisa é inserido como uma Tag e disponibilizada na lista de Tags Bloqueadas (no painel de controle). Caso a Tag inserida já exista, o sistema envia uma ocorrência para a nossa base de dados e não cria uma nova Tag. O sistema de Tag Cloud se baseia no número de ocorrências de cada Tag para efetuar o cálculo automático de sua importância. Para cada conjunto de ocorrências de uma Tag, é calculada a sua porcentagem em relação a todas as ocorrências de Tag e, 195 conforme a importância do termo, é atribuída à nuvem de palavras. Quanto maior a importância da Tag, maior será seu tamanho. Veja na tabela abaixo os valores em porcentagem e sua representação em Importância. NOTA: A importãncia das Tags cadastradas pelo painel de controle será definida no próprio formulário de cadastro, . Nesse caso, a tabela de valores não se aplica. 8.2.1. Tag Cloud – Visualização Para visualizar as informações oferecidas no modulo Tag Cloud, clique em Gestão de Tag Cloud, dentro da pasta “Especiais Gestão de Tag Cloud”, na página inicial, ou no menu esquerdo, dentro do menu pasta “Especiais Gestão de Tag Cloud”. 00 8.2.2. Tag Cloud – Cadastro Cadastre Tag Clouds e disponibilize as palavras desejadas em sua loja. Clique em Gestão de Tag Cloud, dentro da pasta “Especiais Gestão de Tag Cloud”, na página inicial, ou no menu esquerdo, dentro do menu pasta “Especiais Gestão de Tag Cloud”. 00 Clique em Cadastrar TAG: 196 Preencha a Tag que deseja cadastrar, informe sua importância, defina o Status e finalize, clicando no botão Cadastrar. 00 8.2.3. Tag Cloud – Liberação Para visualizar as informações oferecidas no modulo Tag Cloud, clique em Gestão de Tag Cloud, dentro da pasta “Especiais Gestão de Tag Cloud”, na página inicial, ou no menu esquerdo, dentro do menu pasta “Especiais Gestão de Tag Cloud”. 197 00 Selecione as Tags que deseja liberar e clique em Liberar / 0 0 0 0 0 0 8.2.4. Tag Cloud – Bloquear Para visualizar as informações oferecidas no modulo Tag Cloud, clique em Gestão de Tag Cloud, dentro da pasta “Especiais Gestão de Tag Cloud” na página inicial, ou no menu esquerdo, dentro do menu pasta “Especiais Gestão de Tag Cloud”. 00 Selecione as Tags liberadas que deseja bloquear e clique em Bloquear. / 0 0 0 0 0 0 198 8.2.5. Tag Cloud – Excluir Para visualizar as informações oferecidas no modulo Tag Cloud, clique em Gestão de Tag Cloud, dentro da pasta “Especiais Gestão de Tag Cloud”, na página inicial, ou no menu esquerdo, dentro do menu pasta “Especiais Gestão de Tag Cloud”. 00 Selecione as Tags liberadas ou bloqueadas que deseja Excluir e clique em Excluir. / 0 0 0 0 / 0 0 0 0 0 0 0 0 8.3. Grade de Produtos Caracterize os produtos de sua loja atribuindo a eles referências como “Cor”, “Tamanho”, etc., e atribua todas suas respectivas variações como “Vermelho”, “Azul”, “Amarelo”, “P”, “M”, “G”, etc. 199 8.3.1. Referência – Adicionando Nova Referência O primeiro passo para o uso do módulo Grade de Produtos deve ser o cadastro de Referência. Para cadastrar as referências clique em Grade de Produtos, dentro da pasta “Especiais Grade de Produtos”, na página inicial, ou no menu esquerdo, dentro do menu pasta “Especiais Grade de Produtos”. 00 Clique em Cadastrar Nova Referência. Preencha as informações relacionadas à Referência a ser cadastrada e finalize clicando em Cadastrar. 200 8.3.2. Referência - Alterando uma Referência Para alterar as referências, clique em Grade de Produtos, dentro da pasta ”Especiais Grade de Produtos”, na página inicial, ou no menu esquerdo, dentro do menu pasta “Especiais Grade de Produtos”. 00 Localize a referência desejada e clique em Alterar: Altere as informações relacionadas à Referência a ser alterada e finalize clicando em Alterar. 201 8.3.3. Referência - Excluindo uma Referência Para excluir uma ou mais referências, clique em Grade de Produtos, dentro da pasta “Especiais Grade de Produtos”, na página inicial, ou no menu esquerdo, dentro do menu pasta “Especiais Grade de Produtos”. PRÉ-REQUISITO PARA EXCLUSÃO: Uma variação só poderá ser excluída se ela estiver desvinculada de uma referência que não esteja também não tenha vínculo com nenhum produto. 00 Localize a referência desejada e clique em Excluir: Um aviso será visualizado para confirmar a exclusão da Referência. 8.3.4. Variação de Produto – Adicionando uma Variação O segundo passo para o uso do módulo Grade de Produtos deve ser o cadastro das Variações. NOTA: Variações são as características contidas dentro de uma referência. Exemplo: Ex.1 202 Referência= COR Variação de COR = Branco, Preto, Vermelho, etc. Ex.2 Referencia= TAMANHO Variação de TAMANHO = P, M, G, etc. Para cadastrar as variações clique em Grade de Produtos, dentro da pasta “Especiais Grade de Produtos” na página inicial, ou no menu esquerdo, dentro do menu pasta “Especiais Grade de Produtos”. 00 Clique em Cadastrar Nova Variação: Preencha os campos que irão compor e identificar a variação criada e clique em Cadastrar. NOTA: Uma variação pode receber uma pequena Imagem para representar a variação. Esta imagem é cadastrada no campo Procurar Imagem através do botão Procurar. A imagem da variação não é um campo obrigatório. 203 8.3.5. Variação de Produto – Alterando uma Variação Para alterar as variações de uma referência cadastrada clique em Grade de Produtos, dentro da pasta “Especiais Grade de Produtos”, na página inicial, ou no menu esquerdo, dentro do menu pasta “Especiais Grade de Produtos”. 00 Localize a referência que receberá as variações alteradas e clique em Variações. Em seguida, localize a variação que receberá a alteração e clique em Alterar. Altere as informações referentes à Variação a ser alterada e finalize, clicando em Alterar. 8.3.6. Variação de Produto – Excluindo uma Variação 204 PRÉ-REQUISITO PARA EXCLUSÃO: Uma variação só poderá ser excluída caso ela seja desvinculada de uma referência e esta referência não esteja vinculada a um produto. Para excluir as variações clique em Grade de Produtos, dentro da pasta “Especiais Grade de Produtos”, na página inicial, ou no menu esquerdo, dentro do menu pasta “Especiais Grade de Produtos”. 00 Localize a referência que terá a variação excluída e clique em Variações. Em seguida, localize a variação que será excluída e clique em Excluir. 8.3.7. Grade de Produtos – Cadastro de Produto Novo Preencha corretamente o formulário de cadastro solicitado. Ao final do cadastro, no campo “Usar Grade de Produtos”, selecione a opção SIM, e em seguida confirme clicando sobre o botão Cadastrar. NOTA: Mais detalhes de cadastro de produtos no capítulo Produto (1.1), deste manual. 205 206 207 8.3.7.1.1. Adicionando Combinações a um produto Clique nas Referências cadastradas e selecione as referências que irão fazer parte da caracterização de seu produto, clicando no botão Vincular Selecionados. Em seguida, preencha as informações referentes as variações que seu produto irá possuir e finalize o cadastro da variação com o botão . 00 00 Repita o processo acima até inserir todas as variações do produto disponível em sua loja. Ao finalizar o cadastro das combinações, clique em Avançar. 208 8.3.7.1.2. Adicionando as imagens principais das Combinações de um produto Clique em Alterar. Os campos para inserir as imagens principais da variação selecionada se abrirão. Clique em Procurar para selecionar as imagens desejadas e finalize a seleção, clicando em Vincular Imagens. Após inserir as imagens principais de cada combinação, clique em Finalizar Alteração. 209 8.3.7.1.3. Adicionando as imagens principais do Produto NOTA: Estas imagens aparecerão na Vitrine da loja e nas buscas. Neste passo, clique em Cadastrar Nova Imagem para adicionar as principais imagens que irão compor seu produto. Repita o mesmo procedimento descrito no capítulo Imagens do Produto (1.1.2.3). 210 8.3.7.1.4. Adicionando as multifotos das combinações do Produto Neste processo, clique em Imagens Multifotos para adicionar as multifotos das combinações. Clique em Vincular Imagem. Os campos para inserir as imagens Multifotos da combinação selecionada se abrirão. Clique em Procurar para selecionar as imagens desejadas e finalize a seleção clicando em Vincular. NOTA: Repita este processo para vincular quantas imagens achar necessárias. Finalize o cadastro das múltiplas fotos das combinações clicando em Finalizar Alteração. 211 212 8.3.8. Análise de risco. Para visualizar as informações oferecidas no módulo analise de risco, clique em analise de risco, dentro da pasta Especiais analise de risco, na página inicial. Esse módulo permite o gerenciamento e analise de risco a ser utilizado em sua loja virtual. Ao clicar na indicação da seta, ira apresentar uma tela onde você poderá escolher a ferramenta que contratou. Ao escolher o (Clear Sale) apresentara a seguinte tela: 213 No campo Token inserir o token que for disponibilizado no ato da contratação com a prestadora do serviço e clicar no botão cadastrar. O mesmo procedimento deverá ser feito na escolha do (F-Control). Ao escolher o (F-Control) apresentara a seguinte tela: Inserir os dados de (usuário e senha) conforme for disponibilizado no ato da contratação com a prestadora do serviço, e clicar no botão cadastrar. 8.3.9. Chave de desconto por demanda. Para visualizar as informações oferecidas no módulo Chave de desconto por demanda, clique em Chave de desconto por demanda, dentro da pasta Especiais Chave de desconto por demanda, na página inicial. Esse módulo permite criar chaves de desconto para atender vários clientes, de uma única vez como também cliente único. 214 Ao clicar na indicação da seta, ira apresentar uma tela onde você poderá escolher a forma que deseja aplicar o desconto. Realizando o os passos: Selecione a opção Chave por demanda; Informe o nome da Campanha que deseja usar, Informe o Periodo de Vigencia; Selecione o Tipo de Desconto: Real (R$) ou % (Porcentagem); Informe o Valor do desconto; Clique no botão cadastrar. Após isso a chave foi cadastrada de forma correta, para visualizar a chave basta clicar em consultar cupom de desconto conforme indicação da seta. O sistema ira apresentar outra tela, onde você poderá aplicar um filtro para visualizar a chave que criou, ou ainda informar um período ou status da chave conforme podemos verificar na imagem a baixo. 215 As chaves serão exibidas, de acordo com o filtro selecionado: • • • • • • Todas as chaves; Chaves utilizadas; Chaves não utilizadas; Chaves vencidas; Chaves com desconto em Reais; Chaves com desconto em Porcentagem; Ao selecionar a opção de chave não utilizada o sistema apresenta a chave que foi criada, clicando em detalhes podemos visualizar o status, numero de utilizações disponibilizadas, numero chaves utilizadas e utilização disponíveis conforme indicação da seta. Se clicar na opção de clientes, veremos os clientes que utilizaram a chave. 216 Ao realizar a criação da chave de desconto podemos disparar ela através de e-mail para vários clientes, ou se preferir utilizar a ferramenta de jetmail. Importante: Caso prefira disparar uma chave para atender um único cliente, basta clicar na opção cliente único conforme indicação da seta e preencher os mesmo campos a diferença é que terá que informar o nome e e-mail do cliente que deseja atender. Observação: Os filtros de busca de chave de cliente único são os mesmos de cliente por demanda. 8.3.10. Desconto Exclusivo. Para visualizar as informações oferecidas no módulo Desconto Exclusivo, clique em Desconto Exclusivo, dentro da pasta Especiais Desconto Exclusivo, na página inicial. Esse módulo permite criar descontos exclusivos, para produtos e gerar chaves de desconto por demanda encaminhando assim para vários clientes. 217 Ao clicar na indicação da seta, ira apresentar uma tela onde você poderá escolher os filtros que deseja visualizar “chaves”. Para cadastrar uma nova campanha basta que clicar no botão cadastrar campanha, conforme indicação da seta. O sistema ira apresentar uma nova tela, com varias informações para serem inseridas, basta seguir o indicativo das setas. Começamos inserindo as informações gerais: Informe o nome da campanha; Informe o período de vigencia, Selecione o Tipo de Desconto: Real (R$) ou % (Porcentagem); Informe o Valor do desconto; Informe o numero de utilização de "chaves" Usa cupom sim ou não Podemos buscar os produtos por código, nome, ou ainda categoria, selecionado a opção desejada, basta clicar no botão pesquisar. Após isso selecionar o produto ou produtos que deseja aplicar o desconto e clicar na opção salvar campanha. 218 219 8.3.11. Face Store. Nesse módulo iremos verificar de forma objetiva como configurar o face store. Ao clicar na indição da seta o sistema exibirá uma tela onde serão configurados os produtos de sua loja que serão exibidos no Facebook. Basta clicar nas indições das setas e seguir a os passos. 220 8.3.12. Integração JET Facebook. Para ativar sua loja no Facebook siga os passos a seguir: 1 - Utilize o seu perfil no facebook para criar uma pagina (fan Page). Vá até o final da pagina e clique no link criar uma página conforme indicação da seta. 2 - Siga todos os passos para a criação da pagina. Use o nome da sua empresa como nome da página, isso facilitará seu cliente e amigos a encontrá – lós no facebook. 3 - Criada a página, clique no seu link DESENVOLVEDOR, no rodapé do facebook. 4 - Na página de DESENVOLVEDORES, clique no link APLICATIVOS, na barra superior da página. 5 - Clique no botão + CRIAR NOVO APLICATIVO. 6 - Na janela que abrir, no primeiro item, digite o nome do aplicativo, que pode ser por exemplo: SUPEROFERTAS - FACEBOOK (use o nome da sua loja antes do - facebook). O segundo item pode ficar em branco. Marque a opção " iagree to the Políticas da plataforma facebook" e na próxima tela, digite o código de segurança. 221 7 - Na página de configuração do aplicativo, clique na aba PAGE TAB, no final da página, preencha com as seguintes informações. PAGE TAB NAME: Loja Online (esse será o nome que irá aparecer junto aos links da sua página no facebook) PAGE TAB URL: Digite da URL da sua loja, seguida de /lojafacebook SECURE PAGE TAB URL: Digite a URL da sua loja substituindo o HTTP por HTTPS, seguinda de / lojafacebook Você pode ainda acrescenatar um ícone personalizado para a aba da sua loja, clicando no item EDITAR ÍCONE. Clique no botão SALVAR CONFIGURAÇÕES para finalizar o cadastro. 222 Após realizar essa configuração, clicar na em aplicativos no facebook e seguir o modelo logo à abaixo. 8 - Após finalizar o cadastro e criação do aplicativo, abra o painel de controle de sua loja virtual, clique em ESPECIAIS FACEBOOK. Na tela de configuração, digite o numero de ID do aplicativo criado no facebook. 223 Digite esse numero no campo (Adicione aqui seu App ID/API Key) clique no botão salvar ao lado da caixa, logo em seguida clique no botão abaixo ADICIONAR LOJA À SUA FAN PAGE. Na janela que ira abir, clique em SELECIONAR AS PAGINAS DO FACEBOOK para abrir e selecione a sua fan page e logo em seguida, clique no botão ADD PAGE TAB. Acesse a sua fan page. Vai ver no menu do lado esquerdo da página o link para a sua loja virtual no Facebook. 224 8.3.13. Gerência de Layout. Para visualizar as informações oferecidas no modulo Gerencia de Layout, clique em Gerencia de Layout, dentro da pasta “Especiais Gerencia de Layout, na página inicial. Esse módulo permite o gerenciamento e personalização das cores de fundo, cores de vários botões, entre varias outras opções de personalização disponíveis. Ao clicar na indicação da seta, ira apresentar uma tela, onde você poderá escolher por níveis quais informações poderá personalizar. 225 Ao clicar no botão (selecionar arquivo) ira aparecer uma tela do sistema pedindo para apontar a localização do arquivo para realizar o upload da imagem, basta escolher a imagem dentro dos padrões informados em tela e clicar em abrir. Logo após clicar no botão (Gravar alterações). Caso queria alterar alguma cor do site descer a barra de rolagem e escolher a opção que deseja alterar, clicando na indicação da seta ira abrir uma paleta de cores, basta escolher a cor, o código hexadecimal ira mudar e clique no botão (Gravar Alteração). 226 Caso faça as alterações e por algum motivo qualquer não tenha gostado ou queria mudar o layout para o padrão, basta rolar a barra de rolagem para cima e clicar no botão (RESTAURAR COR) como é demonstrado na seta. Ao clicar nessa opção ira ser exibida uma tela, confirmando se deseja restaurar ou não o padrão da loja, se desejar bastar clicar em OK. 8.3.14. Gerência de redes sociais. Para visualizar as informações oferecidas no modulo Gerência de redes sociais, clique em Gerência de redes sociais, dentro da pasta Especiais Gerência de redes sociais, na página inicial. Conforme indicação da seta. Esse módulo permite gerenciar as Redes Sociais, a serem utilizadas em sua loja virtual conforme criadas pelo administrador da loja. 227 Ao clicar na indicação da seta ira ser apresenta uma tela onde você poderá inserir as URLS criadas por você conforme tela demonstrativa e após isso basta clicar no botão UTILIZAR. 228 8.3.15. Gestão de Marcas. Para visualizar as informações oferecidas no modulo Gestão de Marcas, clique em Gestão de Marcas, dentro da pasta Especiais Gestão de Marcas, na página inicial conforme indicação da seta. Esse módulo permite gerenciar as marcas, que foram atribuídas no cadastro de produtos, com esse recurso o cliente pode clicar em uma marca e a ferramenta ira trazer os produtos nela cadastrados. Ao clicar na indicação da seta ira apresentar uma tela onde você poderá cadastrar uma nova marca ou ainda, alterar, desativar e excluir. Conforme indicativo da seta. Para cadastrar basta clicar em (CADASTRAR MARCAS), e o sistema ira apresentar a seguinte tela. 229 Nessa tela deveram ser preenchidos os campos apontados pela seta para o cadastro da marca. Lembrando que ao inserir a imagem a mesma tem que seguir o tamanho informado na tela, 120x60 pixels. Alterar. Para realizar alguma alteração é simples, basta clicar no botão (alterar). Ao clicar no botão o sistema ira apresentar uma outra tela onde poderá ser realizada a alteração que desejar. Bastar alterar as informações e clicar no botão (Alterar). 230 Desativar. Para desativar é muito simples, basta clicar no botão desativar e o sistema desativa a marca, para ativar basta clicar no botão ativar. 231 Excluir. Para excluir basta clicar na palavra excluir em vermelho, conforme aponta a seta e o sistema ira excluir a marca. 8.3.16. Gestão de Selo. Para visualizar as informações oferecidas no modulo Gestão de Selo, clique em Gestão de Selo, dentro da pasta Especiais Gestão de Selo, na página inicial conforme indicação da seta. Esse módulo permite gerenciar os selos que serão inseridos na loja se desejar, como por exemplo, selos de segurança, ou selos de instituições de comercio eletrônico. Ao clicar na indicação da seta o sistema apresenta uma tela onde poderá cadastrar o selo com imagens ou códigos, conforme indicativo da seta. Clicando no botão cadastrar selos, o sistema apresentara a tela para realizar o cadastro. 232 Nessa tela inserir o nome do selo, escolhendo se é selo de segurança ou não, e escolher o tipo. Se for um selo de imagem inserir, no campo de link a (url) do mesmo, e logo abaixo inserir a imagem, e finalizar clicando no botão (CADASTRAR). Se desejar inserir um selo que é gerado por código basta selecionar (código) e inserir o código no campo (incorporar) e clicar no botão cadastrar. Lembrando-se de inserir o nome e escolher se é um selo de segurança ou não. 233 8.3.17. Gestão de Tweets. Para visualizar as informações oferecidas no modulo Gestão de Tweets,, clique em Gestão de Tweets., dentro da pasta Especiais Gestão de Tweets, na página inicial conforme indicação da seta. Esse módulo permite gerenciar os Tweets. Ao clicar na indicação da seta, o sistema apresenta uma tela onde poderá efetuar as configurações referentes aos Tweets. 234 8.3.18. Incorporar HTML. Para visualizar as informações oferecidas no modulo Incorporar HTML, clique em Incorporar HTML, dentro da pasta Especiais Incorporar HTML, na página inicial conforme indicação da seta. Esse módulo permite incorporar o código HTML, para ser mostrado na aba na lateral esquerda do site se for desejado. Ao clicar na indicação da seta ira ser apresenta uma tela onde poderá cadastrar o código em HTML que desejar, e após inseri o código clicar no botão (UTILIZAR). 235 9. APÊNDICE A: Recursos Não-Gerenciáveis Este apêndice trata das ferramentas que não são gerenciadas através da Área Administrativa. Essas ferramentas são utilizadas apenas pelos usuários finais (clientes) da loja virtual. 9.1. Indicação de Produto Com a ferramenta, o cliente (usuário final) pode enviar um E-Mail aos amigos para indicar determinado produto. A partir do link recebido, os remetentes podem acessar a página de detalhes do produto e concluir a compra. 9.1.1. Indicar um Produto Para que um cliente envie uma indicação de produto para um amigo, ele precisa acessar a loja virtual, localizar o produto desejado e clicar na imagem do produto ou no botão Comprar. Ao acessar os detalhes do produto, ele precisa clicar no botão Indicar este produto. 236 Depois, basta preencher os campos solicitados e clicar no botão Indicar o Produto. Será enviado um e-mail para o endereço informado no formulário acima, com foto, nome, descrição e link para a página de detalhes do produto na loja, de forma que a pessoa que recebeu o e-mail tenha a opção de visualizar e/ou comprar o produto. 237 9.2. Solicitação de Produto de Presente A ferramenta proporciona ao cliente (usuário final) a possibilidade de enviar por email, aos amigos, um link com o produto que deseja. Por meio do link recebido por Email, os remetentes podem acessar a página de detalhes do produtoe comprá-lo. 9.2.1. Solicitar um Produto de Presente Para que um cliente envie uma solicitação de presente a um amigo, ele precisa acessar a loja virtual, localizar o produto desejado e clicar na imagem do produto ou no botão Comprar. Ao acessar os detalhes do produto, ele precisa clicar no botão para solicitar o produto. 238 Depois, basta preencher os campos solicitados e clicar no botão para solicitar o presente ao amigo. Será enviado um E-Mail para o endereço informado no formulário acima, com foto, nome, descrição do produto, mensagem digitada pelo amigo e link para a página de detalhes do produto na loja, de forma que a pessoa que recebeu o e-mail tenha a opção de visualizar e/ou comprar o produto. 9.3. Filtro Avançado de Produtos Esta função permite que os clientes possam refinar a busca de um produto em sua loja, por meio de suas características, tais como Cor, Tamanho, Voltagem, etc. NOTA: As opções de filtro avançado só são ativadas para os produtos que possuem no cadastro o recurso de Grade de Produtos. 9.3.1. Utilizando o Filtro Avançado na Loja Busque pelo produto desejado no campo “Buscar” da loja: 239 Visualize o filtro com o resultado da busca. 10. Central de Benefícios. 240 Esse módulo foi criado para divulgar condições especiais, em serviços de parceiros para clientes JET, ao acessar, o cliente terá uma gama de opções dos mais diversos segmentos de mercado, para ajudar o seu e commerce no que for necessário. 241