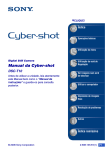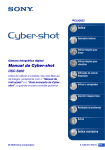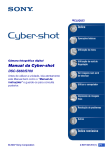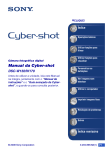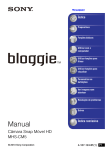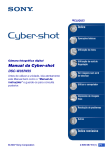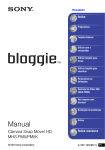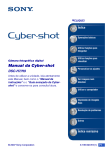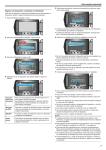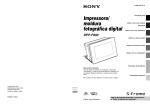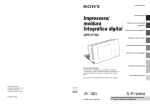Download Utilizar o
Transcript
VCLIQUE! Índice Operações básicas Utilizar funções para fotografar Câmara fotográfica digital Manual da Cyber-shot Utilizar funções para visualizar Personalizar os ajustes DSC-T100 Antes de utilizar a câmara leia este manual, o “Manual de instruções” e o “Guia avançado da Cyber-shot” até ao fim e guarde-os para consultas futuras. Ver imagens num televisor Utilizar o computador Impressão de imagens fixas Resolução de problemas Outros Índice remissivo © 2007 Sony Corporation 2-319-287-51(1) PT Notas sobre a utilização da câmara Tipos de “Memory Stick” que podem ser utilizados (não fornecidos) O meio de gravação IC utilizado por esta câmara é um “Memory Stick Duo”. Há dois tipos de “Memory Stick”. “Memory Stick Duo”: pode utilizar um “Memory Stick Duo” com a sua câmara. “Memory Stick”: não pode utilizar um “Memory Stick” com a sua câmara. • Se não vai utilizar a bateria recarregável durante um longo período de tempo, esgote a carga existente, retire-a da câmara e guarde-a num local frio e seco. Isto permite manter as funções da bateria recarregável. • Para mais detalhes sobre a bateria recarregável, consulte a página 115. Lente Carl Zeiss Esta câmara está equipada com uma lente Carl Zeiss capaz de reproduzir imagens nítidas com excelente contraste. A lente desta câmara foi produzida segundo um sistema de garantia da qualidade certificado pela Carl Zeiss, de acordo com as normas de qualidade da Carl Zeiss na Alemanha. Notas sobre o LCD e a lente Não pode utilizar outros cartões de memória. • Para detalhes sobre o “Memory Stick Duo”, consulte a página 113. Quando utilizar um “Memory Stick Duo” com equipamento compatível com “Memory Stick” Pode utilizar o “Memory Stick Duo” inserindo-o no adaptador para Memory Stick Duo (não fornecido). Adaptador para Memory Stick Duo Notas sobre a bateria recarregável • Carregue a bateria recarregável (fornecida) antes de utilizar a câmara pela primeira vez. • Pode carregar a bateria recarregável, mesmo que não esteja completamente descarregada. Além disso, mesmo que a bateria não esteja completamente carregada, pode utilizá-la com a carga parcial. 2 • O LCD foi fabricado com tecnologia de precisão extremamente elevada, pelo que mais de 99,99% dos pixels são operacionais para utilização efectiva. No entanto, podem aparecer constantemente no LCD alguns pequenos pontos pretos e/ou pontos brilhantes (de cor branca, vermelha, azul ou verde). Estes pontos são normais no processo de fabrico e não afectam de forma alguma a gravação. Pontos pretos, brancos, vermelhos, azuis ou verdes • A exposição do LCD ou da lente à luz solar directa durante longos períodos de tempo pode causar mau funcionamento. Tenha cuidado quando colocar a câmara próximo de uma janela ou no exterior. • Não faça pressão sobre o LCD. O ecrã pode ficar sem cor e isso pode causar mau funcionamento. • Em locais frios, as imagens podem arrastar-se no LCD. Isso não é sinal de avaria. • Tenha cuidado para não bater na lente nem fazer pressão sobre ela. Notas sobre a utilização da câmara Imagens utilizadas neste manual As fotografias utilizadas como exemplos neste manual são imagens reproduzidas e não imagens reais filmadas com esta câmara. 3 Índice Notas sobre a utilização da câmara.......................................................... 2 Técnicas básicas para obter melhores imagens....................................... 8 Focagem – Focar um motivo correctamente..................................................... 8 Exposição – Ajustar a intensidade da luz ......................................................... 9 Cor – Os efeitos de iluminação ....................................................................... 10 Qualidade – A “qualidade da imagem” e o “tamanho da imagem”................ 11 Identificação das peças .......................................................................... 13 Indicadores no ecrã ................................................................................ 15 Mudança do visor do ecrã....................................................................... 19 Utilizar a memória interna ....................................................................... 20 Operações básicas Filmar imagens facilmente (Modo de ajustamento automático) ............. 21 Visualização das imagens ...................................................................... 25 Apagar imagens...................................................................................... 27 Aprender as várias funções – HOME/Menu ........................................... 29 Opções do menu..................................................................................... 32 Utilizar funções para fotografar Mudar o modo de fotografia ............................................................ 33 Fotografar imagens usando Selecção de cena .......................... 34 Menu de filmagem ............................................................................. 36 Selecção de cena: Utilizar Selecção de cena Tam imagem: Seleccion ar o tamanho da imagem Detecção de Cara: Detectar o rosto do motivo Modo GRAV: Seleccionar o método de disparo contínuo Modo de Cor: Alterar o brilho da imagem e adicionar efeitos especiais ISO: Seleccionar a sensibilidade luminosa EV: Ajustar a intensidade da luz Modo do Medidor: Seleccionar o modo do medidor Foco: Mudar o modo de focagem Equil. br.: Ajustar os tons da cor Nív. flash: Ajustar a quantidade da luz do flash Redução olhos verm: Reduzir o fenómeno dos olhos vermelhos SteadyShot: Seleccionar um modo de filmar estável SETUP: Seleccionar os ajustes de filmagem 4 Índice Utilizar funções para visualizar Reproduzir imagens do ecrã HOME .............................................48 (Imagem Única): Reproduzir uma imagem única (Visor do Índice): Reproduzir uma lista de imagens (Ap. slide): Reproduzir uma série de imagens Menu de visualização ........................................................................51 (Apagar): Apagar imagens (Ap. slide): Reproduzir uma série de imagens (Retoque): Retocar imagens fixas após a filmagem (Proteger): Evitar o apagamento acidental DPOF: Adicionar uma marca de ordem de impressão (Imprimir): Imprimir imagens utilizando uma impressora (Rodar): Rodar uma imagem fixa (Seleccione pasta): Seleccionar a pasta para ver imagens Personalizar os ajustes Personalizar a função Gerir Memória e as Definições ..................57 Gerir Memória ...............................................................................59 Ferramenta de Memó – Fer. Memory Stick .......................................59 Formatar Crie pasta GRAV. Mude pasta GRAV. Copiar Ferramenta de Memó – Fer. memória interna ...................................61 Formatar Definições ......................................................................................62 Definições Principais – Definições Principais 1.................................62 Bip Guia Função Inicializar Definições Principais – Definições Principais 2.................................63 Ligação USB COMPONENT Saída video Definições Fotografia – Definições Fotografia 1 ................................65 Iluminador AF Linha Grelha Modo AF Zoom digital Definições Fotografia – Definições Fotografia 2 ................................67 Auto Orient Revisão auto Definições do Relógio .........................................................................68 5 Índice Language Setting................................................................................ 69 Ver imagens num televisor Ver imagens num televisor...................................................................... 70 Utilizar o computador Utilizar o computador com o Windows.................................................... 73 Instalar o software (fornecido) ................................................................ 75 Copiar imagens para o computador........................................................ 76 Ver os ficheiros de imagens guardados no computador com a câmara (utilizando um “Memory Stick Duo”)........................................................ 82 Utilizar o “Picture Motion Browser” (fornecido) ....................................... 83 Utilizar o “Music Transfer” (fornecido) ..................................................... 89 Utilizar o computador Macintosh............................................................. 90 Impressão de imagens fixas Como imprimir imagens fixas ................................................................. 92 Imprimir imagens directamente utilizando uma impressora compatível com PictBridge ............................................................................................... 93 Imprimir numa loja .................................................................................. 96 Resolução de problemas Resolução de problemas ........................................................................ 98 Indicadores de aviso e mensagens ...................................................... 109 Outros Para utilizar a sua câmara no estrangeiro — Fontes de alimentação .............................................................................................................. 112 O “Memory Stick” .................................................................................. 113 A bateria ............................................................................................... 115 O carregador de baterias ...................................................................... 116 6 Índice Índice remissivo Índice remissivo.....................................................................................117 7 Técnicas básicas para obter melhores imagens Focagem Exposição Cor Qualidade Esta secção descreve as funções básicas de utilização da câmara. Descreve como utilizar as diversas funções da câmara, como o ecrã HOME (página 29), os menus (página 31), etc. Focagem Focar um motivo correctamente Se carregar no botão do obturador até meio, a câmara ajusta automaticamente a focagem (Focagem automática). Não se esqueça de que só pode carregar no botão do obturador até meio. Carregue rapidamente no botão do obturador até ao fim. Carregue no botão do obturador até meio. Indicador de bloqueio de AE/AF a piscar , aceso/ sinal sonoro Depois carregue no botão do obturador até ao fim. Para filmar uma imagem fixa difícil de focar t [Foco] (página 42) Se, mesmo depois de a focar, a imagem continuar pouco nítida, isso pode ser provocado pela vibração da câmara. t Consulte “Conselhos para evitar a desfocagem” (a seguir). Conselhos para evitar a desfocagem Segure na câmara firmemente, mantendo os braços encostados ao corpo. Recomendamos que se encoste a uma árvore ou a um edifício próximo para manter a estabilidade. Filmar com um temporizador automático de dois segundos ou utilizar um tripé, são soluções igualmente eficazes. Utilize o flash se estiver a filmar com pouca luz. 8 Técnicas básicas para obter melhores imagens Exposição Ajustar a intensidade da luz Pode criar várias imagens regulando a exposição e a sensibilidade ISO. A exposição é a quantidade de luz que a câmara recebe quando solta o obturador. Exposição: Velocidade do obturador = Período de tempo em que a câmara recebe luz Abertura =Tamanho da abertura que permite a passagem de luz Sensibilidade ISO (Nível de exposição recomendado) = Sensibilidade da gravação Sobre-exposição = demasiada luz Imagem esbranquiçada Exposição correcta A exposição é programada automaticamente para o valor adequado no modo de ajustamento automático. No entanto, pode ajustá-la manualmente utilizando as funções abaixo. Ajustar EV: Permite ajustar a exposição determinada pela câmara (página 40). Sub-exposição = muito pouca luz Imagem mais escura Modo do Medidor: Permite-lhe mudar a parte do motivo a medir para determinar a exposição (página 41). Ajuste da sensibilidade ISO (Nível de exposição recomendado) A sensibilidade ISO é um valor de velocidade para o suporte de gravação equipado com um sensor de imagem que recebe luz. Mesmo quando a exposição é a mesma, as imagens diferem consoante a sensibilidade ISO. Para ajustar a sensibilidade ISO, consulte a página 40. Alta sensibilidade ISO Grava uma imagem clara mesmo quando filma num local escuro. No entanto, a imagem tende a tornar-se ruidosa. Baixa sensibilidade ISO Grava uma imagem mais uniforme. No entanto, quando a exposição é insuficiente a imagem pode ficar mais escura. 9 Técnicas básicas para obter melhores imagens Cor Os efeitos de iluminação A cor aparente do motivo é afectada pelas condições de iluminação. Exemplo: A cor de uma imagem afectada por fontes de luz Tempo/Iluminação Características da luz Luz do dia Branca (normal) Nebuloso Fluorescente Incandescente Azulada Com tons de verde Avermelhada Os tons da cor são ajustados automaticamente no modo de ajustamento automático. No entanto, pode ajustar os tons da cor manualmente com [Equil. br.] a página 44. 10 Técnicas básicas para obter melhores imagens Qualidade A “qualidade da imagem” e o “tamanho da imagem” Uma imagem digital é composta por um conjunto de pequenos pontos chamados pixels. Se tiver um grande número de pixels, a fotografia torna-se maior, ocupa mais memória e a imagem é apresentada em grande detalhe. O “Tamanho da imagem” é representado pelo número de pixels. Apesar de não se verem as diferenças no ecrã da câmara, os pequenos detalhes e o tempo de processamento de dados diferem quando a imagem é impressa ou apresentada no ecrã de um computador. Descrição dos pixels e tamanho da imagem 1 Tamanho da imagem: 8M 3264 pixels × 2448 pixels = 7.990.272 pixels 2 Tamanho da imagem: VGA 640 pixels × 480 pixels = 307.200 pixels Pixels Seleccionar o tamanho de imagem para utilização Pixel Muitos pixels (Elevada qualidade de imagem e tamanho de ficheiro muito grande) Exemplo: Imprimir até ao formato A3 Poucos pixels (Má qualidade de imagem, mas um ficheiro de pequeno tamanho) Os ajustes de fábrica estão marcados com Tamanho da imagem Recomendações 8M (3264×2448) Em impressões até A3 1) . 3:2 (3264×2176) Fotografar no modo 3:2 5M (2592×1944) Em impressões até A4 3M (2048×1536) Em impressões até 10×15cm ou 13×18cm VGA (640×480) Foto taman de img pequen para anexo de e-mail 2) 16:9 (1920×1080) Exemplo: Uma imagem anexada para ser enviada por e-mail Nº de imagens Impressão Menos Qualid. Mais Granulosa Fotografar no modo HDTV 1) As imagens são gravadas no mesmo formato 3:2 do papel de impressão de fotografias ou cartões postais, etc. 2) Ambos os lados da imagem podem ser cortados na impressão (página 106). 11 Técnicas básicas para obter melhores imagens Tamanho de uma imagem em movimento Fotogramas/ Segundo Recomendações de utilização 640(Qualid.) (640×480) Aprox. 30 Captar filme alta qualidade para visualizar na TV 640(Normal) (640×480) Aprox. 17 Captar filme de qualid padrão para visualizar na TV 320 (320×240) Aprox. 8 Foto em taman pequeno para anexo de email • Quanto maior for o tamanho da imagem, melhor será a qualidade. • Quanto mais fotogramas por segundo reproduzir, mais suave será a reprodução. 12 Identificação das peças Consulte as páginas entre parênteses para obter detalhes sobre o funcionamento. A Botão do obturador (21) B Microfone C Flash (22) D Iluminador AF (65)/ Luz do temporizador automático (24) E Lente F Tampa da lente A Botão POWER B Luz POWER C Botão (Reprodução) (25) D LCD (19) E Filmagem: Botão de zoom (W/T) (22) Visualização: Botão (Zoom de reprodução) /Botão (Índice) (25) F Gancho para correia de pulso G Tampa da bateria/“Memory Stick Duo” H Botão MENU (31) I Botão de controlo Menu ligado: v/V/b/B/z (31) Menu desligado: DISP/ / / (19, 2224) J Botão HOME (29) K Luz de acesso L Ranhura para “Memory Stick Duo” M Ranhura para introdução da bateria N Patilha de ejecção da bateria 13 Identificação das peças O Conector múltiplo (parte inferior) Usado nas seguintes condições: • Numa ligação USB entre a câmara e o computador. • Numa ligação entre as tomadas áudio/vídeo no televisor. • Numa ligação com uma impressora compatível com PictBridge. P Altifalante Q Encaixe para o tripé (parte inferior) • Utilize um tripé com um parafuso de comprimento inferior a 5,5 mm. Não consegue fixar bem a câmara num tripé com parafusos de tamanho superior a 5,5 mm e pode danificar a câmara. 14 Indicadores no ecrã Sempre que carregar no botão v (DISP), o visor muda da seguinte forma (página 19). Consulte as páginas entre parênteses para obter detalhes sobre o funcionamento. A Visor Indicação Bateria restante Aviso de bateria fraca (109) E Quando filma imagens fixas Tamanho da imagem (36) Modo de filmagem (Selecção de cena) (33) Modo de filmagem (Programa) (33) Equilíbrio do branco (44) Quando faz filmes WB Modo de gravação (38) Modo do medidor (41) Detecção de Cara (37) SteadyShot (46) Aviso de vibração • Indica uma vibração que pode impedi-lo de gravar imagens nítidas por falta de luz. Mesmo que o aviso de vibração apareça, pode filmar imagens fixas. No entanto, recomenda-se que active a função de estabilização de imagem, utilizando o flash para obter mais luz ou usando um tripé ou outro meio de estabilizar a câmara (página 8). Temporizador automático (24) Escala de zoom (22, 66) 1.3 Modo de Cor (39) 15 Indicadores no ecrã B D Visor Indicação Visor Indicação 1,0m Distância predefinida da focagem (42) C:32:00 Visor de auto-diagnóstico z Bloqueio AE/AF (21) + Espera GRAV Espera/Gravação de filmes Reticulado do medidor de ponto (41) ISO400 Número ISO (40) Visor de enquadramento do intervalo de AF (42) (109) Obturador lento NR • Se a velocidade do obturador ficar abaixo de um determinado valor em condições de pouca luz, a função de obturador lento NR (redução de ruído) activa-se automaticamente para reduzir o ruído da imagem. 125 Velocidade do obturador F3.5 Valor da abertura +2.0EV Valor de exposição (40) 00:00:12 Tempo de gravação Indicador do visor de enquadramento do intervalo de AF (focagem automática) (42) Macro/Foco próximo (23) C Visor Indicação Meio de gravação Pasta de gravação (59) 101 • Não aparece se utilizar a memória interna. 96 Número restante de imagens que pode gravar 00:00:00 Tempo máximo de gravação ON Iluminador AF (65) Redução dos olhos vermelhos (46) SL Modo de flash (22) Carregamento do flash 16 Histograma (19) Indicadores no ecrã Quando reproduzir imagens fixas A Visor Indicação Bateria restante Tamanho da imagem (36) - Proteger (54) VOL. Volume (25) DPOF Marca de ordem de impressão (DPOF) (96) Ligação PictBridge (94) Quando reproduzir filmes 1.3 Escala de zoom (25) Ligação PictBridge (95) • Não desligue o cabo para o terminal multi-usos enquanto o ícone estiver visível. B Visor Indicação N Reprodução (25) Barra de reprodução 00:00:12 Contador 101-0012 Número pasta-ficheiro (56) 2007 1 1 9:30 AM Data/hora da gravação da imagem de reprodução z STOP z PLAY Guia para reproduzir imagens BACK/ NEXT Seleccionar imagens VOLUME Ajustar o volume Histograma (19) • aparece quando a visualização do histograma está desactivada. 17 Indicadores no ecrã C Visor Indicação Meio de reprodução Pasta de reprodução (56) 101 • Não aparece se utilizar a memória interna. 8/8 12/12 Número da imagem/ Número de imagens gravadas na pasta seleccionada Mudar de pasta (56) • Não aparece se utilizar a memória interna. Modo do medidor (41) Flash Equilíbrio do branco (44) WB C:32:00 Visor de auto-diagnóstico ISO400 Número ISO (40) +2.0EV Valor de exposição (40) 500 Velocidade do obturador F3.5 Valor da abertura (109) 18 Mudança do visor do ecrã Botão v (DISP) (Botão visualização no ecrã) Sempre que carregar no botão v (DISP), o visor muda da seguinte forma. Aumenta a luminosidade da luz de fundo do LCD Histograma ligado A informação da imagem aparece durante a reprodução. Indicadores desligados Visualização do histograma • Se fotografar no exterior com luz natural intensa, ajuste a luminosidade da luz de fundo do LCD. Neste caso, a bateria pode perder a carga mais rapidamente. • Quando a câmara está ligada a um televisor, o visor muda de Histograma ligado para Indicadores desligados e depois para Indicadores ligados. • O histograma não aparece nas situações seguintes: Durante a filmagem – Quando aparece o menu. – Quando gravar filmes. Durante a reprodução – Quando aparece o menu. – No modo de índice – Quando utilizar zoom de reprodução. – Quando rodar imagens fixas. – Durante a reprodução de filmes. • Pode haver uma grande diferença no histograma mostrado, tanto durante a filmagem como durante a reprodução, se: – O flash disparar. – A velocidade do obturador for lenta ou rápida. • O histograma pode não aparecer nas imagens gravadas com outras câmaras. z Ajustar EV (Valor da exposição) fazendo aparecer um histograma A B Escura Indicadores ligados Clara Um histograma é um gráfico que mostra a luminosidade de uma imagem. Carregue repetidamente em v (DISP) para fazer aparecer o histograma dentro do ecrã. A visualização do gráfico mostra uma imagem clara quando o inclinar para a direita e uma imagem escura quando o inclinar para a esquerda. A Número de pixels B Luminosidade • O histograma também aparece quando reproduzir uma só imagem, mas não pode ajustar a exposição. 19 Utilizar a memória interna A câmara tem cerca de 31 MB de memória interna. Esta memória não pode ser removida. Mesmo que não esteja um “Memory Stick Duo” inserido na câmara, pode gravar imagens utilizando a memória interna. • Os filmes com tamanho de imagem ajustado para [640(Qualid.)] não podem ser gravados utilizando a memória interna. Se inserir um “Memory Stick Duo” [Gravação]: As imagens são gravadas no “Memory Stick Duo”. [Reprodução]: Reproduz as imagens do “Memory Stick Duo”. [Menu, Definições, etc.]: Pode executar várias funções nas imagens do “Memory Stick Duo”. B Quando não houver um “Memory Stick Duo” inserido B Memória interna [Gravação]: As imagens são gravadas utilizando a memória interna. [Reprodução]: Reproduz as imagens guardadas na memória interna. [Menu, Definições, etc.]: Podem executar-se várias funções nas imagens da memória interna. Dados das imagens guardados na memória interna Recomendamos que copie (faça uma cópia de segurança) os dados, sem erros, utilizando um dos métodos abaixo. Para fazer cópias (cópias de segurança) dos dados num “Memory Stick Duo” Prepare um “Memory Stick Duo” com uma capacidade de 32 MB ou mais, e execute o procedimento explicado em [Copiar] (página 60). Para fazer cópias (cópias de segurança) dos dados no disco rígido do computador Execute o procedimento das páginas 76 a 79 sem um “Memory Stick Duo” inserido na câmara. • Não pode copiar dados de imagem de um “Memory Stick Duo” para a memória interna. • Se ligar a câmara e um computador com um cabo para terminal multi-usos, pode copiar dados guardados na memória interna para um computador. No entanto, não pode copiar dados de um computador para a memória interna. 20 Operações básicas Filmar imagens facilmente (Modo de ajustamento automático) Botão Macro Botão DISP Botão do flash Botão do obturador Botão de Zoom Botão do temporizador automático Botão z Botão v/V/b/B Botão HOME Botão de controlo 1 Faça deslizar a tampa da lente para baixo. Operações básicas Botão MENU 2 Segure na câmara firmemente, mantendo o braço encostado ao corpo. Coloque o motivo no centro do enquadramento de focagem. 3 Filme com o botão do obturador. 1Carregue sem soltar o botão do obturador até meio para fazer a focagem. O indicador z (Bloqueio AE/AF) (verde) pisca, ouve-se um sinal sonoro, o indicador pára de piscar e fica aceso. 2Carregue no botão do obturador até ao fim. O obturador emite um sinal sonoro. Bloqueio AE/AF 21 Filmar imagens facilmente (Modo de ajustamento automático) Fazer filmes Carregue no botão HOME, seleccione primeiro Filme] (página 29). (Fotografando) e depois [ Modo de Se filmar uma imagem fixa de um motivo difícil de focar • A distância de focagem mais curta é de aprox. 50 cm (W)/aprox. 80 cm (T). Filme no modo de grande plano (Macro) ou no modo Foco próximo (página 23), se o motivo estiver mais próximo do que a distância de filmagem. • Se a câmara não focar o motivo automaticamente, o indicador de bloqueio AE/AF começa a piscar lentamente e não se ouve o sinal sonoro. Além disso, o visor de enquadramento do intervalo de AF desaparece. Faça a recomposição da filmagem e foque de novo. Eis motivos difíceis de focar: – – – – – – – Distante da câmara e escuro Pouco contraste entre o motivo e o fundo. Motivo visto através de um vidro Em movimento rápido Reflector da luz ou com acabamento lustroso A piscar Em contraluz / Utilizar o zoom Carregue em para aplicar o zoom; carregue em para o anular. • Se a escala de zoom for superior a 5×, a câmara utiliza a função de zoom digital. Para mais detalhes sobre os ajustes de [Zoom digital] e sobre a qualidade da imagem, consulte a página 66. Flash (Seleccionar um modo de flash para imagens fixas) Carregue várias vezes em B ( ) no botão de controlo, até seleccionar o modo desejado. (Sem indicador): Flash Auto Dispara quando é insuficiente a iluminação ou a luz de fundo (ajuste de fábrica) : Flash forçado ligado SL : Sincronização lenta (Flash forçado ligado) Em locais escuros a velocidade do obturador é lenta, para permitir uma filmagem nítida do fundo que não está abrangido pela luz do flash. : Flash forçado desligado • O flash dispara duas vezes. A primeira vez é para ajustar a quantidade de luz. • Durante o carregamento do flash, aparece . 22 Filmar imagens facilmente (Modo de ajustamento automático) Macro/Foco próximo (Filmar grandes planos) Carregue várias vezes em b ( ) no botão de controlo, até seleccionar o modo desejado. Macro • Recomendamos que ajuste o zoom totalmente para o lado W. • O campo de focagem diminui e o motivo pode não ficar todo focado. • A velocidade da focagem automática diminui. Foco próximo • • • • • Operações básicas (Sem indicador): Macro Desligada : Macro Ligada (Lado W: Aprox. 8 cm ou mais, lado T: Aprox. 80 cm ou mais) : Foco próximo activado (Bloqueado no lado W: Aprox. 1 a 20 cm) Utilize este modo para filmar a distâncias ainda mais próximas do que na gravação com (Macro). O zoom óptico fica bloqueado no lado W e não pode ser utilizado. Não pode filmar imagens em sucessão no modo Burst ou no modo de enquadramento (página 38). Não pode utilizar a função Detecção de Cara quando filmar imagens no modo de Foco próximo. Se carregar no botão de zoom, amplia a imagem com o zoom digital. 23 Filmar imagens facilmente (Modo de ajustamento automático) Utilizar o temporizador automático Carregue várias vezes em V ( ) no botão de controlo, até seleccionar o modo desejado. (Sem indicador): Não está a utilizar o temporizador automático : Programar o temporizador automático de 10 segundos : Programar o temporizador automático de 2 segundos Carregue no botão do obturador; a lâmpada do temporizador automático pisca e ouve-se um sinal sonoro até o obturador começar a trabalhar. Lâmpada do temporizador automático Para cancelar, carregue novamente em V . • Utilize o temporizador automático de 2 segundos para evitar a desfocagem da imagem provocada pela vibração da câmara quando carrega no botão do obturador. 24 Visualização das imagens Botão Botão (Zoom de reprodução) (Índice)/ (Zoom de reprodução) Botão (Reprodução) Botão MENU Botão z Botão HOME 1 Carregue no botão Botão de controlo Operações básicas Botão v/V/b/B (Reprodução). Se carregar em (Reprodução) com a câmara desligada, a câmara liga-se automaticamente e entra no modo de reprodução. Para activar o modo de filmagem, carregue novamente em (Reprodução). 2 Seleccione uma imagem com b/B no botão de controlo. Filme: Carregue em z para reproduzir um filme. (Para parar a reprodução, carregue novamente em z.) Carregue em b/B para rebobinar/fazer o avanço rápido. (Carregue em z para retomar a reprodução normal.) Carregue em V para fazer aparecer o ecrã de controlo do volume e depois carregue em b/B para regular o volume. • Os filmes com o tamanho de imagem [320] aparecem num tamanho menor. / Para ver uma imagem ampliada (zoom de reprodução) Carregue em enquanto visualiza a imagem fixa. Para anular o zoom, carregue em . Ajuste a parte: v/V/b/B Cancele o zoom de reprodução: z • Para guardar imagens ampliadas: [Corte] (página 53) 25 Visualização das imagens Visualizar um ecrã de índice Carregue em (Índice) para aceder ao ecrã de índice enquanto vê uma imagem fixa. Seleccione uma imagem com v/V/b/B. Para voltar ao ecrã de uma imagem, carregue em z. Se tiver um número de pastas no “Memory Stick Duo” introduzido na câmara, seleccione a barra de selecção de pastas com b e, em seguida, seleccione a pasta desejada com v/V. • Também pode aceder ao ecrã de índice seleccionando [ Visor do Índice] no ecrã HOME. • Sempre que carregar em (Índice), o número de imagens do ecrã de índice muda. 26 Apagar imagens Botão (reprodução) Botão MENU Botão z Botão de controlo 1 Carregue no botão Operações básicas Botão v/V/b/B (Reprodução). 2 Carregue em MENU enquanto aparecer uma imagem fixa. 3 Seleccione [ Apagar] com v no botão de controlo. 4 Seleccione o método de eliminação desejado com b/B a partir dos métodos [Esta Imag], [Múltiplas Imagens] e [Todos nes. pasta]. Se seleccionar [Esta Imag] Apaga a imagem actualmente seleccionada. Seleccione [OK] com v e, em seguida, carregue em z. 27 Apagar imagens Se seleccionar [Múltiplas Imagens] Selecciona e apaga várias imagens ao mesmo tempo. 1 Seleccione as imagens que quer apagar e carregue em z. A caixa de verificação da imagem está assinalada com um (marca de verificação). 2 Carregue em MENU. 3 Seleccione [OK] com v e, em seguida, carregue em z. Se seleccionar [Todos nes. pasta] Apaga todas as imagens da pasta seleccionada. Seleccione [OK] com v e, em seguida, carregue em z. • Se aparecer o ecrã de índice, pode apagar todas as imagens na pasta seleccionando [Múltiplas Imagens] e realçando a barra da pasta com b, pondo, em seguida, uma marca na caixa de verificação da pasta. 28 Aprender as várias funções – HOME/Menu Utilizar o ecrã HOME O ecrã HOME é o ecrã básico utilizado para aceder às diversas funções disponíveis no ecrã HOME independentemente do modo de filmagem/visualização. Botão de controlo Botão v/V/b/B Botão HOME Operações básicas Botão z 1 Carregue em HOME para fazer aparecer o ecrã HOME. Categoria Opção Guia 2 Seleccione uma categoria com b/B no botão de controlo. 3 Seleccione uma opção com v/V e depois carregue em z. • Não pode ver o ecrã HOME se estiver a utilizar uma ligação PictBridge ou USB. • Para mudar para o modo de filmagem carregue no botão do obturador até meio. 29 Aprender as várias funções – HOME/Menu Opções do ecrã HOME Se carregar no botão HOME faz aparecer as opções seguintes. Os detalhes sobre as opções aparecem no ecrã junto da guia. Categoria Opções Fotografando Ajustam. Automático (página 33) Selecção de cena (página 33) Programa Automático (página 33) Modo de Filme (página 33) Ver Imagens Imagem Única (página 48) Visor do Índice (página 48) Ap. slide (página 48) Impressão, Outra Imprimir Ferramenta Música (página 89) Trans Músic Gerir Memória Ferramenta de Memó Fer. Memory Stick (página 59) Formatar Crie pasta GRAV. Mude pasta GRAV. Copiar Fer. memória interna (página 61) Formatar Definições Definições Principais Definições Principais 1 (página 62) Bip Guia Função Inicializar Definições Principais 2 (página 63) Ligação USB COMPONENT Saída video Form Músic Definições Fotografia Definições Fotografia 1 (página 65) Iluminador AF Linha Grelha Zoom digital Modo AF Definições Fotografia 2 (página 67) Auto Orient Revisão auto Definições do Relógio (página 68) Language Setting (página 69) 30 Aprender as várias funções – HOME/Menu Utilizar as opções do menu Botão MENU Botão v/V/b/B Botão de controlo 1 Carregue em MENU para aceder ao menu. Operações básicas Botão z Guia Função Se definir [Guia Função] para [Deslig] desactiva o guia função (página 62). • O menu só aparece se a câmara estiver no modo de filmagem ou de reprodução. • As diversas opções disponíveis dependem do modo seleccionado. 2 Seleccione a opção de menu desejada com v/V no botão de controlo. • Se a opção desejada não estiver visível, carregue continuamente em v/V até ela aparecer no ecrã. 3 Seleccione uma definição com b/B. • Se a definição desejada não estiver visível, continue a carregar continuamente em b/B até ela aparecer no ecrã. • Carregue em z depois de seleccionar uma opção. 4 Carregue em MENU para desactivar o menu. 31 Opções do menu As opções do menu disponíveis variam dependendo do modo da câmara. O menu de filmagem só está disponível no modo de filmagem e o menu de visualização só está disponível no modo de reprodução. As diversas opções também estão disponíveis em função do modo de filmagem seleccionado (como Ajustam. Automático, Selecção de cena, Programa Automático, Modo de Filme) no ecrã HOME ou no ecrã de reprodução. ( Modo seleccionado: Ajustam. Automático Selecção de cena : disponível) Programa Automático Modo de Filme — — — — Menu para filmar (página 36) Selecção de cena — Tam imagem Detecção de Cara * Modo GRAV * — Modo de Cor — — ISO — — Modo do Medidor — — Foco — — Equil. br. — * Nív. flash — — — * — — EV Redução olhos verm SteadyShot — SETUP *A operação é limitada de acordo com o modo de Selecção de cena seleccionado (página 35). Menu de visualização (página 51) (Apagar) (Retoque) DPOF (Rodar) 32 (Ap. slide) (Proteger) (Imprimir) (Seleccione pasta) Utilizar funções para fotografar Mudar o modo de fotografia Pode mudar o modo de fotografia no ecrã HOME. Modos de fotografia: Há três modos de fotografia disponíveis para imagens fixas: Ajustam. Automático, Selecção de cena, Programa Automático; e um modo de gravação para filmes. O ajuste de fábrica é Ajustam. Automático. Para mudar o modo de fotografia para outro que não Ajustam. Automático siga o procedimento abaixo. 1Carregue em HOME para fazer aparecer o ecrã HOME. 2Seleccione (Fotografando) com b/B no botão de controlo. 3Seleccione o tamanho desejado com v/V e, em seguida, carregue em z. : Modo Selecção de cena Permite filmar com os ajustes regulados de acordo com a cena (página 34). : Modo de programa automático Permite-lhe fotografar com a exposição ajustada automaticamente (velocidade do obturador e valor de abertura). Também pode seleccionar vários ajustes utilizando o menu. (Para detalhes sobre as funções disponíveis página 32.) Utilizar funções para fotografar : Modo Ajustam. Automático Permite fotografar imagens fixas com o ajuste regulado automaticamente. : Modo de Filme Permite-lhe gravar filmes com áudio. Botão HOME Botão de controlo 33 Fotografar imagens usando Selecção de cena Modos Selecção de cena Os modos a seguir estão predeterminados para corresponderem às condições da cena. Alta Sensibilid Permite tirar fotografias sem flash, em condições de pouca luz, reduzindo a desfocagem. Paisagem Foca apenas um motivo distante, para filmar paisagens, etc. Obtu. alta vel. Foto suave Permite-lhe fotografar imagens com um fundo mais suave para retratos de pessoas, flores, etc. Permite filmar motivos em movimento, no exterior ou noutros locais com luz. • Como a velocidade do obturador fica mais rápida, as imagens captadas em locais escuros ficam mais escuras. Praia Retr.crepúsculo* Adequado para filmar retratos em locais escuros. Permite filmar imagens nítidas de pessoas em locais escuros, sem perder a atmosfera escura do ambiente circundante. Crepúsculo* Permite filmar cenas nocturnas à distância, sem perder a atmosfera escura do ambiente circundante. Se filmar cenas à beira-mar ou perto de lagos, o azul da água fica gravado com mais nitidez. Neve Se filmar cenas na neve ou noutros locais onde o ecrã fique todo branco, utilize este modo para evitar que as cores fiquem esbatidas e obter imagens nítidas. Fogo artifício* Permite gravar fogos de artifício em todo o seu esplendor. * Quando fotografar usando o modo [Retr.crepúsculo], [Crepúsculo] ou [Fogo artifício], a velocidade do obturador é menor. Para evitar a desfocagem, recomenda-se o uso de um tripé. 34 Fotografar imagens usando Selecção de cena Funções que não podem ser combinadas com Selecção de cena Para filmar correctamente uma imagem de acordo com as condições da cena, a câmara define uma combinação de funções. Dependendo do modo Selecção de cena, algumas funções não estão disponíveis. ( : pode seleccionar o ajuste desejado) Macro/ Foco próximo Flash /— —/— SL Burst/ Enquadramento — — EV Equil. br. * — — — — — — — — /— — —/— / — — /— / — — /— / — — /— / — —/— Redução olhos verm — — — — — SteadyShot Utilizar funções para fotografar /— Detecção de Cara * [Flash] não pode ser seleccionado. 35 Menu de filmagem Para detalhes sobre o funcionamento 1 página 31 As funções no modo de filmagem utilizando o botão MENU estão descritas abaixo. Para detalhes sobre como utilizar o menu, consulte página 31. Os modos disponíveis estão indicados como se mostra abaixo. Não pode seleccionar o modo que aparece a cinzento. Disponível Não disponível Modo de filmagem (Ajustam. Automático/Selecção de cena/Programa Automático) Modo de Filme Os ajustes de fábrica estão marcados com . Selecção de cena: Utilizar Selecção de cena Seleccione o modo de filmagem para imagens fixas. Permite filmar com os ajustes regulados de acordo com a cena (Selecção de cena) (página 34). Tam imagem: Seleccion ar o tamanho da imagem Para imagens fixas Seleccione o tamanho da imagem para fotografar imagens fixas. Para detalhes, consulte a página 11. Para filmes (Qualid.) (Normal) 36 Seleccione o tamanho da imagem para gravar filmes. Para detalhes, consulte a página 11. Menu de filmagem Para detalhes sobre o funcionamento 1 página 31 Detecção de Cara: Detectar o rosto do motivo Selecciona se utiliza a Detecção de Cara ou não. (Ligado) Detectar o rosto do motivo também ajusta a focagem, o disparo, a exposição, o equilíbrio do branco e o pré-disparo para a redução de olhos vermelhos. Marca Detecção de Cara Moldura Detecção de cara Não utiliza a função Detecção de Cara. • Disponível apenas para [Foto suave], quando seleccionar o modo Selecção de cena. Neste caso, o modo Detecção de Cara está definido para [Ligado] como o ajuste de fábrica. • Pode detectar até 8 rostos no motivo a fotografar. Quando fotografar com [Foto suave], apenas 2 rostos podem ser detectados no seu motivo. • Quando for detectada mais do que uma cara no motivo, a prioridade do ponto de focagem é automaticamente dada a uma das pessoas identificadas como o motivo principal pela câmara. • Se carregar sem soltar no botão do obturador até meio para focar, a moldura à volta do Utilizar funções para fotografar (Deslig) motivo em foco muda para verde. Se a moldura não mudar para verde, tem um outro motivo à mesma distância do principal também em foco. • Dependendo das condições em que é usado, o modo Detecção de Cara pode falhar. 37 Menu de filmagem Para detalhes sobre o funcionamento 1 página 31 Modo GRAV: Seleccionar o método de disparo contínuo Selecciona se a câmara efectua ou não disparos contínuos quando carrega no botão do obturador. (Normal) (Burst) Não faz disparos contínuos. Grava até 100 imagens em sucessão quando carrega sem soltar o botão do obturador. • O flash está ajustado para BRK ±0.3EV BRK ±0.7EV BRK ±1.0EV (Flash forçado desligado). Grava uma série de três imagens com os valores de exposição automaticamente alterados (Enquadramento de Exposição). Quanto maior o valor do passo de enquadramento seleccionado, maior a mudança do valor de exposição. • Quando não puder escolher a exposição correcta, use o modo de Enquadramento da Exposição, mudando o valor da exposição. Depois disso, pode seleccionar a imagem com a melhor exposição. • Não pode filmar no modo Enquadramento de Exposição, quando (Fotografando) está definido para [ Ajustam. Automático]. • O flash está ajustado para (Flash forçado desligado). O Burst • Quando gravar com o temporizador automático, é gravada uma série com um máximo de cinco imagens. • O intervalo de gravação é de aproximadamente 0,46 segundos. Dependendo do ajuste para o tamanho da imagem, o intervalo de gravação torna-se maior. • Quando o nível da bateria está baixo ou quando a memória interna ou o “Memory Stick Duo” estão cheios, a função Burst pára. • Dependendo do modo Selecção de cena, pode não conseguir filmar imagens no modo Burst (página 35). O Enquadramento de Exposição • A focagem e o equilíbrio do branco estão ajustados para a primeira imagem e estes ajustes são também usados nas outras imagens. • Se ajustar a exposição manualmente (página 40), a exposição é alterada com base no brilho ajustado. • O intervalo de gravação é de aproximadamente 0,46 segundos. • Se o motivo estiver muito claro ou muito escuro, pode ser impossível fotografar adequadamente com o valor do passo de enquadramento seleccionado. • Dependendo do modo Selecção de cena, pode não ser possível filmar imagens no modo de Enquadramento de Exposição (página 35). 38 Menu de filmagem Para detalhes sobre o funcionamento 1 página 31 Modo de Cor: Alterar o brilho da imagem e adicionar efeitos especiais Pode alterar a luminosidade da imagem acompanhada de efeitos. (Normal) Ajusta a imagem para uma cor viva. (Natural) Ajusta a imagem para uma cor suave. (Sepia) Ajusta a imagem para cor de sépia. (P&B) Ajusta a imagem para preto e branco. Utilizar funções para fotografar (Vívido) • Quando fizer filmes só pode seleccionar [Normal], [P&B] ou [Sepia]. 39 Menu de filmagem Para detalhes sobre o funcionamento 1 página 31 ISO: Seleccionar a sensibilidade luminosa Baixa sensibilidade ISO Alta sensibilidade ISO Selecciona a sensibilidade luminosa com unidades de ISO. Quanto maior for o número, mais alta é a sensibilidade. Seleccione um número alto quando filmar em locais escuros ou um motivo a mover-se a alta velocidade; seleccione um número baixo para obter uma qualidade de imagem elevada. • • • • Para detalhes sobre a sensibilidade ISO, consulte a página 9. À medida que a sensibilidade ISO vai aumentando a imagem tem tendência a ficar com mais ruído. [ISO] está ajustado para [ISO AUTO] no modo Selecção de cena. Se filmar em locais com muita luminosidade, a câmara aumenta automaticamente a reprodução dos tons respectivos e evita que as imagens fiquem demasiado claras (excepto nos casos em que [ISO] estiver ajustado para [ISO 80]). EV: Ajustar a intensidade da luz Ajusta manualmente a exposição. Na direcção – Na direcção + –2.0EV Na direcção –: Escurece a imagem. 0EV A exposição é determinada automaticamente pela câmara. +2.0EV Na direcção +: Torna a imagem mais clara. • Para detalhes sobre a exposição consulte a página 9. • O valor da compensação pode ser ajustado em incrementos de 1/3EV. • Se estiver a filmar o motivo num local com muita luz ou muito escuro ou a utilizar o flash, os ajustes da exposição podem não ter efeito. 40 Menu de filmagem Para detalhes sobre o funcionamento 1 página 31 Modo do Medidor: Seleccionar o modo do medidor Selecciona o modo do medidor que define a parte do motivo que deve medir para determinar a exposição. (Multi) Divide em várias regiões e mede cada região. A câmara determina uma exposição bem equilibrada (Medidor de padrão múltiplo). (Centro) Mede o centro da imagem e determina a exposição baseada no brilho do motivo naquele local (Medidor ponderado ao centro). Mede só uma parte do motivo (Medidor de ponto). • Esta função é útil quando o motivo está iluminado por trás ou quando existe um grande contraste entre o motivo e o fundo. Retículo do medidor de ponto Posiciona-se sobre o motivo • Para detalhes sobre a exposição consulte a página 9. • Quando utilizar o medidor de ponto ou o medidor ponderado ao centro, deve ajustar [Foco] para [Centro AF] para focar na posição de medição (página 42). Utilizar funções para fotografar (Ponto) (Apenas para imagens fixas) 41 Menu de filmagem Para detalhes sobre o funcionamento 1 página 31 Foco: Mudar o modo de focagem Pode mudar o método de focagem. Utilize o menu se tiver dificuldade em obter uma focagem correcta no modo de focagem automática. (Multi AF) Foca automaticamente um motivo em todos os intervalos de focagem do visor de enquadramento. • Este modo é útil quando o motivo não está no centro da moldura. Visor de enquadramento do intervalo de AF (focagem automática) (Apenas para imagens fixas) Indicador do visor de enquadramento do intervalo de AF (focagem automática) (Centro AF) (Apenas para imagens fixas) Foca automaticamente um motivo no centro do visor de enquadramento. • A utilização conjunta com a função de bloqueio AF (focagem automática) permite-lhe filmar na composição de imagem desejada. Visor de enquadramento do intervalo de AF (Focagem automática) Indicador do visor de enquadramento do intervalo de AF (focagem automática) (Ponto AF) (Apenas para imagens fixas) Foca automaticamente um motivo extremamente pequeno ou uma área estreita. • A utilização conjunta com a função de bloqueio AF (focagem automática) permite-lhe filmar na composição de imagem desejada. Segure na câmara com firmeza para não desalinhar o motivo em relação ao visor de enquadramento do intervalo de AF. Visor de enquadramento do intervalo de AF (Focagem automática) Indicador do visor de enquadramento do intervalo de AF (focagem automática) 1.0 m 3.0 m 7.0 m (distância ilimitada) 42 Foca um motivo utilizando uma distância ajustada anteriormente. (Predefinição da focagem) • Quando filma um motivo através de uma rede ou vidro de uma janela, é difícil focar correctamente no modo de focagem automática. Nestes casos, é muito útil utilizar [Foco]. Menu de filmagem Para detalhes sobre o funcionamento 1 página 31 • AF significa Focagem automática. • A informação do ajuste de distância em [Predefinição da focagem] é aproximada. Se apontar a lente para cima ou para baixo, o erro aumenta. • Quando utilizar o zoom digital ou o iluminador AF, o visor de enquadramento do intervalo de AF normal é desactivado e o visor de enquadramento do intervalo de AF novo aparece com uma linha pontilhada. Neste caso, a prioridade do movimento AF é dada aos motivos em torno do centro do enquadramento. z Se o motivo estiver desfocado Quando filmar com um motivo na extremidade do visor (ou do ecrã) ou utilizar [Centro AF] ou [Ponto AF], a câmara pode não focar um motivo na extremidade do visor de enquadramento. 1 Volte a compor a imagem de maneira a que o motivo fique centrado no visor de enquadramento do intervalo de AF e carregue no botão do obturador até meio para focar o motivo (bloqueio de AF). Utilizar funções para fotografar Nestes casos, faça o indicado a seguir. Visor de enquadramento do intervalo de AF (focagem automática) Indicador de bloqueio de AE/AF Enquanto não carregar no botão do obturador completamente até ao fim, pode repetir o procedimento quantas vezes quiser. 2 Quando o indicador de bloqueio de AE/AF parar de piscar e permanecer aceso, volte à imagem totalmente composta e carregue até ao fim do botão do obturador. 43 Menu de filmagem Para detalhes sobre o funcionamento 1 página 31 Equil. br.: Ajustar os tons da cor Ajusta os tons da cor de acordo com as condições de iluminação de uma situação, por exemplo, quando as cores de uma imagem parecem estranhas. (Auto) (Luz do dia) Ajusta-se para as condições no exterior, num dia de céu limpo, vistas e cenas nocturnas, anúncios de néon, fogo de artifício, etc. (Nebuloso) Ajuste para céu com nuvens ou locais com sombras. (Luz Fluorescente 1)/ (Luz Fluorescente 2)/ (Luz Fluorescente 3) Luz Fluorescente 1: Ajuste para iluminação fluorescente branca. Luz Fluorescente 2: Ajuste para iluminação fluorescente branca natural. Luz Fluorescente 3: Ajuste para iluminação fluorescente branca de dia. n (Incandescente) 44 Ajusta automaticamente o equilíbrio dos brancos. Ajuste para locais com luz incandescente ou com uma iluminação muito forte, como num estúdio de fotografia. Menu de filmagem WB (Flash) Para detalhes sobre o funcionamento 1 página 31 Ajuste para as condições do flash. • Não pode seleccionar esta opção quando filma filmes. Nív. flash: Ajustar a quantidade da luz do flash Regula a quantidade da luz do flash. (–) Na direcção –: Diminui o nível do flash. (Normal) (+) Na direcção +: Aumenta o nível do flash. Utilizar funções para fotografar • Para detalhes sobre o equilíbrio do branco, consulte a página 10. • Sob luzes fluorescentes que cintilam, a função do equilíbrio dos brancos pode não funcionar correctamente mesmo que seleccione [Luz Fluorescente 1], [Luz Fluorescente 2], [Luz Fluorescente 3]. • Excepto nos modos [Flash], [Equil. br.], é ajustado para [Auto] quando o flash pisca. • Dependendo do modo Selecção de cena, algumas opções não estão disponíveis (página 35). • Para mudar o modo de flash, consulte a página 22. 45 Menu de filmagem Para detalhes sobre o funcionamento 1 página 31 Redução olhos verm: Reduzir o fenómeno dos olhos vermelhos O flash pisca duas ou mais vezes antes de disparar, para reduzir o fenómeno dos olhos vermelhos quando utiliza o flash. (Auto) Quando [Detecção de Cara] está ajustado para [Ligado], o flash pisca automaticamente para reduzir o fenómeno dos olhos vermelhos. (Ligado) O flash pisca sempre para reduzir o fenómeno dos olhos vermelhos. (Deslig) Não utiliza Redução olhos verm. • Como demora cerca de um segundo até que o obturador faça um clique, segure na câmara firmemente para evitar os efeitos da vibração. Também não deixe que o motivo se movimente. • A redução dos olhos vermelhos pode não produzir o efeito desejado dependendo de diferenças individuais, da distância até ao motivo, do facto do motivo não ver o pré-disparo ou outras condições. Neste caso, pode corrigir o fenómeno dos olhos vermelhos utilizando [Retoque] no menu de visualização, após ter fotografado (página 51). • Dependendo do modo Selecção de cena, este ajuste pode não estar disponível (página 35). • Se programar [Detecção de cara] para [Deslig], a Redução olhos verm não funciona, mesmo que seleccione [Auto]. SteadyShot: Seleccionar um modo de filmar estável Selecciona um modo de filmar estável. (Filmar) [Filmar].Activa a função de estabilização da imagem quando carregar até meio no botão do obturador. (Contínuo) Activa sempre a função de estabilização da imagem. Pode estabilizar as imagens mesmo quando amplia um motivo distante. • O consumo de bateria é mais rápido do que no modo (Deslig) Não utiliza o modo de estabilização. • Quando o modo [ Ajustam. Automático] estiver seleccionado, [SteadyShot] está ajustado para [Filmar]. • Para filmes, as opções estão limitadas a [Contínuo] e [Deslig]. O ajuste de fábrica é [Contínuo]. • A função de estabilização de imagem pode não funcionar correctamente nos seguintes casos. – Quando a vibração da câmara for muito forte – Quando a velocidade do obturador for demasiado baixa, por exemplo, ao filmar cenas nocturnas 46 Menu de filmagem Para detalhes sobre o funcionamento 1 página 31 SETUP: Seleccionar os ajustes de filmagem Seleccione os ajustes para a função de filmagem. As opções neste menu são as mesmas do que as (Definições Fotografia) no ecrã HOME. Consulte a página 30. Utilizar funções para fotografar 47 Utilizar funções para visualizar Reproduzir imagens do ecrã HOME Pode reproduzir imagens utilizando o ecrã HOME. Botão HOME 1 Carregue em HOME. 2 Seleccione (Ver Imagens) com b/B no botão de controlo. 3 Seleccione o método de visualização desejado com v/V. (Imagem Única): Reproduzir uma imagem única Mostra a última imagem fotografada. É o mesmo do que carregar em (Reprodução) (página 25). (Visor do Índice): Reproduzir uma lista de imagens É o mesmo do que carregar em (Índice) (página 26). Mostra a lista de imagens da pasta seleccionada. (Ap. slide): Reproduzir uma série de imagens 1 Seleccione [ Ap. slide]. 2 Seleccione [Iniciar] com v/V e, em seguida, carregue em z para começar a reprodução. Para fazer uma pausa na apresentação de slides Carregue em z no botão de controlo. Para reiniciar, seleccione [Continuar] com v/V e, em seguida, carregue em z. Para ver a imagem anterior/seguinte Carregue em b/B quando a apresentação de slides estiver interrompida. Para ajustar o volume da música Carregue em V para fazer aparecer o ecrã de controlo do volume e depois carregue em b/B para regular o volume. 48 Reproduzir imagens do ecrã HOME Para terminar a apresentação de slides Seleccione [Sair] com v/V quando a apresentação de slides estiver interrompida, em seguida, carregue em z. Para alterar o ajuste Os ajustes de fábrica estão marcados com . Imagem Só quando está introduzido na câmara um “Memory Stick Duo” (não fornecido). Pasta Reproduz todas as imagens da pasta seleccionada. Todas Reproduz sequencialmente todas as imagens de um “Memory Stick Duo”. Efeitos Uma apresentação de slides adequada para uma infinidade de cenas. Nostálgico Uma apresentação de slides harmoniosa que reproduz a atmosfera de uma cena de cinema. Artístico Uma apresentação de slides elegante que decorre a um ritmo intermédio. Activo Uma apresentação de slides a ritmo acelerado adequada a cenas activas. Normal Uma apresentação de slides básica que faz a mudança das imagens num intervalo predeterminado. Utilizar funções para visualizar Simples • Quando [Simples], [Nostálgico], [Artístico] ou [Activo] estiverem seleccionados, só aparecem imagens fixas. • Durante uma apresentação de slides [Normal], a música não é reproduzida (ajustada para [Deslig]) . Ouve o som dos filmes. 49 Reproduzir imagens do ecrã HOME Música A música predefinida difere em função do efeito seleccionado. Music1 O ajuste de fábrica para uma apresentação de slides [Simples]. Music2 O ajuste de fábrica para uma apresentação de slides [Nostálgico]. Music3 O ajuste de fábrica para uma apresentação de slides [Artístico]. Music4 O ajuste de fábrica para uma apresentação de slides [Activo]. Deslig O ajuste para uma apresentação de slides [Normal]. A música não está disponível. Interv. 3 seg 5 seg Ajusta o intervalo de apresentação das imagens numa apresentação de slides [Normal]. 10 seg 30 seg 1 min Auto O intervalo está ajustado para se adaptar à opção seleccionada [Efeitos]. O ajuste está definido para [Auto] quando [Normal] não está seleccionado como [Efeitos]. Repetir Ligado Reprodução de imagens em ciclo contínuo. Deslig Depois de ter reproduzido todas as imagens, a apresentação de slides termina. z Adicionar/mudar ficheiros de música Pode transferir um ficheiro de música dos seus CDs ou ficheiros MP3 para a câmara e reproduzi-los durante a apresentação de slides. Pode transferir a música utilizando [ Ferramenta Música] em (Impressão, Outra) no ecrã HOME e o software “Music Transfer” (fornecido) instalado num computador. Para detalhes, consulte as páginas 89 e 91. • Pode gravar até quatro trechos de música na câmara (Os quatro trechos predefinidos (Music1-Music4) podem ser substituídos pelos que transferir). • O comprimento máximo de cada ficheiro de música para reprodução da música da câmara é de 180 segundos. • Se não puder reproduzir um ficheiro de música devido a uma avaria ou outra falha de funcionamento, execute [Form Músic] (página 89) e volte a transferir a música. 50 Menu de visualização Para detalhes sobre o funcionamento 1 página 31 Esta secção explica as opções de menu disponíveis quando carregar no botão MENU no modo reprodução. Para detalhes sobre como utilizar o menu, consulte a página 31. (Apagar): Apagar imagens Selecciona e apaga imagens no ecrã de uma imagem ou no ecrã de índice. Consulte a página 27. (Esta Imag) Apaga a imagem actualmente seleccionada. (Múltiplas Imagens) Selecciona e apaga várias imagens. (Todos nes. pasta) Apaga todas as imagens da pasta seleccionada. (Ap. slide): Reproduzir uma série de imagens (Ap. slide) no ecrã HOME. (Retoque): Retocar imagens fixas após a filmagem Permite fazer ajustes de uma imagem fixa ou aplicar efeitos especiais a uma imagem fixa. A imagem original é mantida. Desfoca em torno de um ponto escolhido (Foco Suave) Utilizar funções para visualizar Esta opção tem a mesma função do que Consulte a página 48. 1 Defina o ponto central da imagem desejada para retocar com v/V/b/B e, em seguida, carregue no botão MENU. 2 Seleccione [Nível] com v/V e carregue em z, ajuste o nível de retoque com v/V e, em seguida, carregue novamente em z. 3 Ajuste o alcance desejado para retocar com o botão W/T. 4 Seleccione [OK] e carregue em z. 51 Menu de visualização (Cor Parcial) Para detalhes sobre o funcionamento 1 página 31 Envolver um ponto escolhido em monocromático 1 Defina o ponto central da imagem desejada para retocar com v/V/b/B e, em seguida, carregue no botão MENU. 2 Ajuste o alcance desejado para retocar com o botão W/T. 3 Seleccione [OK] e carregue em z. (Lente Fisheye) Aplique um efeito de olho de peixe ao ponto escolhido 1 Defina o ponto central da imagem desejada para retocar com v/V/b/B e, em seguida, carregue no botão MENU. 2 Seleccione [Nível] com v/V e carregue em z, ajuste o nível de retoque com v/V e, em seguida, carregue novamente em z. 3 Seleccione [OK] e carregue em z. (Filtro Cruzado) Adicione um efeito de iluminação para clarear pontos na imagem 1 Seleccione [Nível] com v/V e carregue em z, ajuste o nível de retoque com v/V e, em seguida, carregue novamente em z. 2 Ajuste a distância desejada para retocar com o botão W/T. 3 Seleccione [OK] e carregue em z. 52 Menu de visualização (Corte) Para detalhes sobre o funcionamento 1 página 31 Corte imagens para retirar partes indesejadas 1 Carregue no botão W/T para ampliar o limite de corte. 2 Marque o ponto com v/V/b/B e, em seguida, carregue no botão MENU. 3 Seleccione [Tam Imagem] com v/V e carregue em z. Seleccione o tamanho da imagem para a guardar, depois carregue em z. 4 Seleccione [OK] e carregue em z. (Correcção dos Olho Vermel) • Dependendo da imagem, pode não conseguir retirar o efeito de olhos vermelhos. Se seleccionar [Corte] • O tamanho da imagem que pode cortar varia consoante a mesma. • A qualidade das imagens cortadas pode deteriorar-se. Utilizar funções para visualizar Retire olhos vermelhos causados pelo flash Seleccione [OK] com v/V e carregue em z. 53 Menu de visualização Para detalhes sobre o funcionamento 1 página 31 (Proteger): Evitar o apagamento acidental Protege imagens contra apagamento acidental. (Esta Imag) Protege/desbloqueia a imagem actualmente seleccionada. (Múltiplas Imagens) Selecciona e protege/desbloqueia várias imagens. Para proteger uma imagem 1 Faça aparecer a imagem que quer proteger ou seleccione as imagens no ecrã de índice. 2 Carregue em MENU para aceder ao menu. 3 Seleccione (Proteger) com v/V, e seleccione [Esta Imag] com b/B, e em seguida carregue em z. A imagem fica protegida e o indicador - (Proteger) aparece na imagem. - Para seleccionar e proteger imagens 1 Carregue em MENU para aceder ao menu. 2 Seleccione (Proteger) com v/V, e seleccione [Múltiplas Imagens] com b/B, e em seguida carregue em z. No modo de imagem única: 3 Seleccione a imagem que quer proteger com b/B no botão de controlo e, em seguida, carregue em z. Um é colocado na imagem seleccionada. 4 Carregue em b/B para fazer aparecer outras imagens que queira proteger e, em seguida, carregue em z. 5 Carregue em MENU. 6 Seleccione [OK] com v e, em seguida, carregue em z. No modo de índice: 3 Seleccione a imagem que deseja proteger com v/V/b/B e, em seguida, carregue em z. Um é colocado na imagem seleccionada. 4 Mova a selecção para a barra de pastas seleccionada com b e seleccione a pasta que contém as imagens que quer proteger com v/V. Repita o passo 3 para seleccionar as outras imagens. 5 Para seleccionar todas as imagens da pasta, carregue em z no passo 4. Um é colocado na pasta seleccionada. 6 Carregue em MENU. 7 Seleccione [OK] com v e, em seguida, carregue em z. Aparece um indicador verde - (Proteger) nas imagens seleccionadas. 54 Menu de visualização Para detalhes sobre o funcionamento 1 página 31 Para cancelar a protecção Seleccione a imagem cuja protecção quer cancelar e desbloqueie-a, executanto o mesmo procedimento para a proteger. O indicador - (Proteger) desaparece. • Mesmo que as imagens estejam protegidas, se formatar, apaga todos os dados memorizados no suporte de gravação e não pode recuperar as imagens. • Demora algum tempo a proteger uma imagem. DPOF: Adicionar uma marca de ordem de impressão Adiciona uma marca DPOF (Ordem de impressão) às imagens que deseja imprimir (página 96). Anexa/limpa marcas de impressão baseadas em DPOF à (da) imagem actualmente seleccionada. (Múltiplas Imagens) Selecciona as imagens e anexa/limpa as marcas de impressão baseadas em DPOF às (das) imagens. (Imprimir): Imprimir imagens utilizando uma impressora Consulte a página 93. A operação de menu tem o mesmo procedimento que é utilizado quando selecciona esta opção do ecrã HOME. (Rodar): Rodar uma imagem fixa Utilizar funções para visualizar (Esta Imag) Roda uma imagem fixa. 1 Seleccione a imagem que deseja rodar. 2 Carregue em MENU para aceder ao menu. 3 Seleccione 4 Seleccione [ (Rodar) com v/V no botão de controlo e depois carregue em z. ] e, em seguida, rode a imagem com b/B. 5 Seleccione [OK] com v/V e, em seguida, carregue em z. • Não pode rodar as imagens ou filmes protegidos. • Pode não poder rodar imagens filmadas com outras câmaras. • Dependendo do software, quando vê imagens num computador, a informação da rotação da imagem pode não ser reflectida. 55 Menu de visualização Para detalhes sobre o funcionamento 1 página 31 (Seleccione pasta): Seleccionar a pasta para ver imagens Selecciona a pasta que contém a imagem que quer reproduzir quando utilizar a câmara com um “Memory Stick Duo”. 1 Seleccione a pasta desejada com b/B no botão de controlo. 2 Seleccione [OK] com v e, em seguida, carregue em z. Para cancelar a selecção da pasta Seleccione [Sair] no passo 2, e depois carregue em z. z A pasta A câmara guarda as imagens numa pasta específica de um “Memory Stick Duo”. Pode mudar a pasta ou criar uma nova. • Para criar uma nova pasta t [Crie pasta GRAV.] (página 59) • Para mudar a pasta onde quer gravar as imagens t [Mude pasta GRAV.] (página 60) • Se criar várias pastas no “Memory Stick Duo” e aparecer a primeira ou última imagem da pasta, aparecem os indicadores abaixo. : Move-se para a pasta anterior. : Move-se para a pasta seguinte. : Move-se para as pastas anteriores ou seguintes. 56 Personalizar os ajustes Personalizar a função Gerir Memória e as Definições Pode mudar os ajustes de fábrica utilizando de HOME. (Gerir Memória) ou (Definições) no ecrã Botão de controlo Botão z Botão v/V/b/B Botão HOME 1 Carregue em HOME para fazer aparecer o ecrã HOME. (Gerir Memória) ou (Definições) com b/B no botão de controlo. Personalizar os ajustes 2 Seleccione 3 Seleccione a opção desejada com v/V e, em seguida, carregue em z. 4 Realce a área de selecção de opção com B, seleccione a opção desejada com v/V e, em seguida, carregue em z. 57 Personalizar a função Gerir Memória e as Definições Para detalhes sobre o funcionamento 1 página 57 5 Seleccione a opção desejada com v/V e depois carregue em z. Para cancelar a alteração do ajuste Seleccione [Cancelar] se for uma das opções de ajuste e depois carregue em z. Caso contrário, carregue em b. • O ajuste mantém-se mesmo que desligue a câmara. • Para mudar para o modo de filmagem carregue no botão do obturador até meio. 58 Gerir Memória Para detalhes sobre o funcionamento 1 página 57 Ferramenta de Memó – Fer. Memory Stick Esta opção aparece apenas quando estiver um “Memory Stick Duo” inserido na câmara. Formatar Formata o “Memory Stick Duo”. Os “Memory Stick Duo” à venda no mercado já estão formatados e podem ser utilizados imediatamente. • Note que a formatação apaga todos os dados do “Memory Stick Duo”, incluindo mesmo as imagens protegidas. 1 Seleccione [Formatar] com v/V/b/B no botão de controlo e depois carregue em z. Aparece a mensagem “Todos dados Memory Stick serão apagados”. 2 Seleccione [OK] com v e, em seguida, carregue em z. A formatação está terminada. Para cancelar a formatação Seleccione [Cancelar] no passo 2, e depois carregue em z. Cria uma pasta num “Memory Stick Duo” para gravar imagens. 1 Seleccione [Crie pasta GRAV.] com v/V/b/B no botão de controlo e depois carregue em z. Aparece o ecrã de criação de pasta. Personalizar os ajustes Crie pasta GRAV. 2 Seleccione [OK] com v e, em seguida, carregue em z. É criada uma nova pasta com um número imediatamente superior ao número maior e a pasta torna-se a pasta actual de gravação. Para cancelar a criação de pasta Seleccione [Cancelar] no passo 2 e depois carregue em z. • • • • • Quando não criar uma nova pasta, a pasta “101MSDCF” é seleccionada como pasta de gravação. Pode criar pastas designadas até “999MSDCF”. As imagens são gravadas na pasta que acabou de criar até que seja criada ou seleccionada uma nova pasta. Não pode apagar uma pasta com a câmara. Para apagar uma pasta, utilize o computador, etc. Pode guardar até 4.000 imagens numa pasta. Quando excede a capacidade da pasta, uma nova pasta é criada automaticamente. • Para detalhes, consulte “Destinos de armazenamento de ficheiros e nomes de ficheiros” (página 81). 59 Gerir Memória Para detalhes sobre o funcionamento 1 página 57 Mude pasta GRAV. Muda a pasta actualmente usada para gravar imagens. 1 Seleccione [Mude pasta GRAV.] com v/V/b/B no botão de controlo e depois carregue em z. Aparece o ecrã de selecção de pasta. 2 Seleccione a pasta desejada com b/B e [OK] com v, e em seguida, carregue em z. Para cancelar a mudança da pasta de gravação Seleccione [Cancelar] no passo 2 e depois carregue em z. • Não pode seleccionar a pasta “100MSDCF” como pasta de gravação. • Não pode deslocar imagens gravadas para uma pasta diferente. Copiar Copia todas as imagens da memória interna para um “Memory Stick Duo”. 1 Insira um “Memory Stick Duo” com 32 MB ou mais. 2 Seleccione [Copiar] com v/V/b/B no botão de controlo e depois carregue em z. Aparece a mensagem “Os dados na memória interna serão copiados”. 3 Seleccione [OK] com v e, em seguida, carregue em z. A cópia começa. Para cancelar a cópia Seleccione [Cancelar] no passo 3, e depois carregue em z. • Utilize uma bateria completamente carregada. Se tentar copiar ficheiros de imagem utilizando uma bateria com pouca carga restante, a bateria pode ficar sem carga, provocando a falha da cópia ou danificando os dados. • Não pode copiar imagens individuais. • As imagens originais da memória interna são retidas mesmo após a cópia. Para apagar o conteúdo da memória interna, retire o “Memory Stick Duo” depois de copiar e, em seguida, execute o comando [Formatar] em [Fer. memória interna] (página 61). • Quando copiar os dados da memória interna para o “Memory Stick Duo”, todos os dados são copiados. Não pode escolher uma pasta específica no “Memory Stick Duo” como destino para os dados a copiar. • Mesmo que copie os dados, a marca DPOF (Ordem de impressão) não é copiada. 60 Gerir Memória Para detalhes sobre o funcionamento 1 página 57 Ferramenta de Memó – Fer. memória interna Esta opção não aparece se estiver um “Memory Stick Duo” inserido na câmara. Formatar Formata a memória interna. • Note que a formatação apaga de forma irrevogável todos os dados na memória interna, incluindo mesmo imagens protegidas. 1 Seleccione [Formatar] com v/V/b/B no botão de controlo e depois carregue em z. Aparece a mensagem “Todos os dados na memória interna serão apagados”. 2 Seleccione [OK] com v e, em seguida, carregue em z. A formatação está terminada. Para cancelar a formatação Seleccione [Cancelar] no passo 2, e depois carregue em z. Personalizar os ajustes 61 Definições Para detalhes sobre o funcionamento 1 página 57 Definições Principais – Definições Principais 1 Os ajustes de fábrica estão marcados com . Bip Selecciona o som produzido quando utiliza a câmara. Obturador Liga o som do obturador quando carrega no botão do obturador. Ligado Liga o som do sinal sonoro/som do obturador quando carrega no botão de controlo/do obturador. Deslig Desliga o som do sinal sonoro/som do obturador. Guia Função Quando utiliza a câmara, aparece a descrição das funções. Ligado Mostra o guia função. Deslig Não mostra o guia função. Inicializar Repõe o ajuste de fábrica. Retém as imagens guardadas na memória interna. 1 Seleccione [Inicializar] com v/V/b/B e, em seguida, carregue em z. Aparece a mensagem “Inicializar todos os ajustes”. 2 Seleccione [OK] com v e, em seguida, carregue em z. Os ajustes são repostos no ajuste de fábrica. Para cancelar o reajuste Seleccione [Cancelar] no passo 2, e depois carregue em z. • Durante o reajuste verifique se a câmara está ligada. 62 Definições Para detalhes sobre o funcionamento 1 página 57 Definições Principais – Definições Principais 2 Os ajustes de fábrica estão marcados com . Ligação USB Selecciona o modo USB a utilizar quando se liga a câmara a um computador ou a uma impressora compatível com PictBridge através do cabo para o terminal multi-usos. Liga a câmara a uma impressora compatível com PictBridge (página 93). Ou, se ligar a câmara a um computador, o assistente de cópia começa automaticamente, e as imagens da pasta de gravação da câmara são copiadas para o computador (compatível com o computador instalado com o Windows XP, Mac OS X). Mass Storage Estabelece uma ligação de armazenamento em massa entre a câmara e o computador ou outro dispositivo USB (página 77). Auto A câmara reconhece automaticamente e estabelece a comunicação com um computador ou uma impressora compatível com PictBridge (páginas 77 e 93). • Se não conseguir ligar a câmara e a impressora compatível com PictBridge quando ajustar para [Auto], mude o ajuste para [PictBridge]. • Se não conseguir ligar a câmara e o computador ou outro dispositivo USB quando ajustar para [Auto], mude o ajuste para [Mass Storage]. Personalizar os ajustes PictBridge COMPONENT Selecciona o tipo de saída de sinal de vídeo entre SD e HD(1080i), de acordo com o televisor e o equipamento de vídeo ligado. Consulte a página 71. HD(1080i) Selecciona esta opção para ligar a câmara a um televisor de alta definição que suporte 1080i. SD Seleccione esta opção para ligar a câmara a um televisor ou equipamento de vídeo que não seja compatível com um sinal HD(1080i). 63 Definições Para detalhes sobre o funcionamento 1 página 57 Saída video Ajusta a saída do sinal de vídeo do equipamento de vídeo ligado em função do sistema de televisão a cores. Os vários países e regiões utilizam sistemas de televisão a cores diferentes. Se quiser ver imagens no ecrã de um televisor, consulte a página 72 para saber o sistema de televisão a cores do país ou região onde a câmara é utilizada. 64 NTSC Ajusta o sinal de saída de vídeo para o modo NTSC (por exemplo, para os E.U.A, Japão). PAL Ajusta o sinal de saída de vídeo para o modo PAL (por exemplo, para a Europa). Definições Para detalhes sobre o funcionamento 1 página 57 Definições Fotografia – Definições Fotografia 1 Os ajustes de fábrica estão marcados com . Iluminador AF O iluminador AF fornece luz para focar mais facilmente um motivo num ambiente escuro. O iluminador AF emite uma luz vermelha permitindo que a câmara foque mais facilmente quando carregar no botão do obturador até meio e até a focagem ser bloqueada. O indicador ON aparece nesta altura. Auto Utiliza o iluminador AF. Deslig Não utiliza o iluminador AF. Personalizar os ajustes • Se a luz do iluminador AF não chegar ao motivo ou se o motivo não tiver contraste, não consegue fazer a focagem. (Recomenda-se uma distância de aproximadamente 2,7 m (zoom: W) / 2,0 m (zoom: T) é recomendado.) • Obtém a focagem desde que a luz do iluminador AF chegue ao motivo, mesmo que a luz esteja ligeiramente fora do centro do motivo. • Se a predefinição da focagem estiver seleccionada (página 42), o iluminador AF não funciona. • Quando utilizar o iluminador AF, o visor de enquadramento do intervalo de AF normal é desactivado e um visor de enquadramento do intervalo de AF novo aparece com uma linha pontilhada.Neste caso, o AF funciona com prioridade em motivos localizados perto do centro do visor de enquadramento. • O iluminador AF não funciona quando seleccionar o modo [Crepúsculo], [Paisagem], [Obtu. alta vel.] ou [Fogo artifício] no modo Selecção de cena. • O iluminador AF emite uma luz muito brilhante. Apesar de não existirem problemas com segurança, não olhe directamente para o emissor do iluminador AF de muito perto. • Quando [Detecção de Cara] estiver ajustado para [Ligado], o iluminador AF não funciona. Linha Grelha Com a referência das linhas de grelha, pode ajustar facilmente um motivo na posição horizontal/vertical. Ligado Mostra as linhas de grelha. Deslig Não mostra as linhas de grelha. • As linhas de grelha não ficam gravadas na imagem. 65 Definições Para detalhes sobre o funcionamento 1 página 57 Modo AF Selecciona o modo de focagem automática. Simples Ajusta automaticamente a focagem quando carregar no botão do obturador até meio. Este modo é útil para filmar motivos estáticos. Monitor Ajusta automaticamente a focagem antes de carregar no botão do obturador até meio. Este modo diminui o tempo necessário para focagem. • O consumo de bateria é mais rápido do que no modo [Simples]. • Se [Detecção de Cara] estiver ajustada para [Ligado], o [Modo AF] não funciona. Zoom digital Selecciona o modo de zoom digital. A câmara aumenta a imagem utilizando o zoom óptico (até 5×). Quando a escala de zoom excede 5×, a câmara utiliza o zoom inteligente ou o zoom de precisão digital. Inteligente (Zoom inteligente) ( ) Aumenta a imagem digitalmente quase sem distorção. Não está disponível se o tamanho de imagem estiver ajustado para [8M] ou [3:2]. • A escala máxima de zoom do zoom Inteligente é mostrada na tabela abaixo. Precisão (Zoom de Precisão) ( ) Aumenta todos os tamanhos de imagem até ao máximo de 10×, mas a qualidade de imagem deteriora-se. Deslig Não utiliza o zoom digital. Tamanho de imagem e escala máxima de zoom utilizando zoom inteligente Tamanho Escala máxima de zoom 5M Aprox. 6,3× 3M Aprox. 8,0× VGA Aprox. 25× 16:9 Aprox. 8,5× • Quando [Detecção de Cara] for [Ligado], não pode utilizar o zoom digital. 66 Definições Para detalhes sobre o funcionamento 1 página 57 Definições Fotografia – Definições Fotografia 2 Os ajustes de fábrica estão marcados com . Auto Orient Se for rodada para fotografar um retrato, a câmara guarda a mudança de posição e mostra a imagem na posição de retrato. Ligado Grava a imagem com a orientação correcta. Deslig Auto Orient desactivada. • Dependendo do ângulo da câmara, esta pode não conseguir gravar a imagem na orientação correcta. Revisão auto Mostra a imagem gravada no ecrã durante aproximadamente dois segundos imediatamente depois de filmar uma imagem fixa. Utiliza a Revisão auto. Deslig Não utiliza Revisão auto. • Se carregar no botão do obturador até meio durante este período, a visualização da imagem gravada desaparece e pode imediatamente filmar a imagem seguinte. Personalizar os ajustes Ligado 67 Definições Para detalhes sobre o funcionamento 1 página 57 Definições do Relógio Definições do Relógio Acerta a data e a hora. 1 Carregue em HOME e seleccione [ HOME. Definições do Relógio] de (Definições) no ecrã 2 Seleccione o formato de visualização da data com v/V e depois carregue em z. 3 Seleccione cada opção com b/B, ajuste o valor numérico com v/V e depois carregue em z. 4 Seleccione [OK] e, em seguida, carregue em z. Para cancelar a programação do relógio Seleccione [Cancelar] e, em seguida, carregue em z. 68 Definições Para detalhes sobre o funcionamento 1 página 57 Language Setting Language Setting Selecciona o idioma a ser utilizado para mostrar as opções do menu, avisos e mensagens. Personalizar os ajustes 69 Ver imagens num televisor Ver imagens num televisor Pode ver imagens num ecrã de televisor ligando a câmara ao televisor. A ligação varia em função do tipo de televisor a que a câmara está ligada. Ver imagens ao ligar a câmara a um televisor com o cabo fornecido Desligue a câmara e o televisor antes de os ligar um ao outro. 1 Ligue a câmara ao televisor. 1 Às tomadas de entrada de áudio/vídeo VIDEO AUDIO Amarela Preta Botão (reprodução) Cabo para o terminal multi-usos (fornecido) Botão de controlo 2 Ao conector múltiplo • Coloque a câmara com o ecrã virado para cima. • Se o seu televisor tiver tomadas de entrada estéreo, ligue a ficha de áudio (preta) do cabo para o terminal multi-usos à tomada de áudio esquerda. 2 Ligue o televisor e coloque o interruptor de entrada TV/vídeo em “video”. • Para detalhes, consulte as instruções de funcionamento fornecidas com o televisor. 3 Carregue em para ligar a câmara. As imagens filmadas com a câmara aparecem no ecrã do televisor. Carregue em b/B no botão de controlo para seleccionar a imagem desejada. • Quando utilizar a câmara no estrangeiro, pode ser necessário mudar o sinal de saída de vídeo para corresponder ao seu sistema de televisão (página 64). 70 Ver imagens num televisor Ver imagens com a câmara ligada a um televisor HD Pode ver imagens se ligar a câmara a um televisor HD (Alta definição) com um cabo de componente (não fornecido). Desligue a câmara e o televisor antes de os ligar um ao outro. 1 Ligue a câmara ao televisor. 1 Às tomadas de entrada de áudio/vídeo COMPONENT VIDEO IN AUDIO PY Pb Pr Branco/Vermelho Botão (reprodução) Verde/Azul/Vermelha Botão HOME 2 Ao conector múltiplo • Coloque a câmara com o ecrã virado para cima. • O cabo para as tomadas de vídeo (verde/azul/vermelho) é da mesma cor das tomadas respectivas. Ver imagens num televisor Botão de controlo Cabo de componente (não fornecido) 2 Ligue o televisor e coloque o interruptor de entrada TV/vídeo em “video”. • Para detalhes, consulte as instruções de funcionamento fornecidas com o televisor. 71 Ver imagens num televisor 3 Carregue em para ligar a câmara. As imagens filmadas com a câmara aparecem no ecrã do televisor. Carregue em b/B no botão de controlo para seleccionar a imagem desejada. • Ajuste [COMPONENT] para [HD(1080i)] em [ Definições Principais 2] seleccionando (Definições) no ecrã HOME (página 63). • Quando utilizar a câmara no estrangeiro, pode ser necessário mudar o sinal de saída de vídeo para corresponder ao seu sistema de televisão (página 64). Os sistemas de cores de televisão Se quiser ver imagens num ecrã de televisor, precisa de um televisor com uma tomada de entrada de vídeo e o cabo para o terminal multi-usos. O sistema de cores do televisor tem de corresponder ao da sua câmara fixa digital. Consulte as listas abaixo para saber o sistema de cores de televisão do país ou região onde a câmara é utilizada. Sistema NTSC América Central, Bolívia, Canadá, Chile, Colômbia, Coreia, Equador, E.U.A., Filipinas, Ilhas Bahamas, Jamaica, Japão, México, Peru, Suriname, Taiwan, Venezuela, etc. Sistema PAL Alemanha, Austrália, Áustria, Bélgica, China, Dinamarca, Espanha, Finlândia, Holanda, Hong Kong, Hungria, Itália, Kuwait, Malásia, Noruega, Nova Zelândia, Polónia, Portugal, Reino Unido, República Checa, República Eslovaca, Singapura, Suécia, Suíça, Tailândia, etc. Sistema PAL-M Brasil Sistema PAL-N Argentina, Paraguai, Uruguai Sistema SECAM Bulgária, França, Guiana, Irão, Iraque, Mónaco, Rússia, Ucrânia, etc. 72 Utilizar o computador Utilizar o computador com o Windows Para detalhes sobre como utilizar um computador Macintosh, consulte “Utilizar o computador Macintosh” (página 90). Esta secção descreve o conteúdo do ecrã da versão inglesa. Primeiro instale o software (fornecido) (página 75) Copiar imagens para o computador (página 76) • Ver as imagens no computador Ver as imagens guardadas no computador Ver as fotografias organizadas por datas Editar imagens Adicionar/mudar de música com o “Music Transfer” Mostra a localização das imagens fixas filmadas no mapa (precisa de ligação à Internet) • Cria um disco com as imagens tiradas (é necessária uma unidade de gravação de discos CD ou DVD) • Insere a data nas imagens e grava-as ou imprime-as • • • • • Utilizar o computador Ver as imagens com o “Picture Motion Browser” e o “Music Transfer” (páginas 83 e 89) 73 Utilizar o computador com o Windows Ambiente informático recomendado O computador ligado à câmara deve ter o ambiente seguinte. Ambiente recomendado para copiar imagens SO (pré-instalado): Microsoft Windows 2000 Professional, Windows XP Home Edition ou Windows XP Professional • Não é possível garantir o funcionamento num ambiente baseado numa actualização dos sistemas operativos descritos acima ou num ambiente multi-boot. Tomada USB: Fornecida de série Ambiente recomendado para utilização do “Picture Motion Browser” e do “Music Transfer” SO (pré-instalado): Microsoft Windows 2000 Professional, Windows XP Home Edition ou Windows XP Professional Placa de som: Placa de som de 16 bits estéreo com altifalantes CPU/Memória: Pentium III 500 MHz ou superior, 128 MB de RAM ou mais (Recomendado: Pentium III 800 MHz ou superior, 256 MB de RAM ou mais) Software: DirectX 9.0c ou posterior Disco rígido: Espaço em disco necessário para a instalação—200 MB ou mais Monitor: Resolução do ecrã: 1024 × 768 pontos ou mais cores: High Color (cores de 16 bits) ou mais • O software é compatível com a tecnologia DirectX. Pode ser necessário instalar o “DirectX”. 74 Notas sobre a ligação da câmara ao computador • O funcionamento não é garantido em todos os ambientes informáticos recomendados indicados acima. • Dependendo dos tipos de dispositivos USB que estiver a utilizar, se ligar, ao mesmo tempo, dois ou mais dispositivos USB a um único computador, alguns dispositivos incluindo a câmara podem não funcionar. • Não é possível garantir o funcionamento se utilizar um hub USB. • Se ligar a câmara utilizando uma interface USB compatível com Hi-Speed USB (compatível com USB 2.0 ) pode utilizar uma transferência avançada (transferência a alta velocidade) pois a câmara é compatível com Hi-Speed USB (compatível com USB 2.0). • Quando ligar o computador tem três modos de ligação USB, [Auto] (ajuste de fábrica), [Mass Storage] e [PictBridge]. Esta secção descreve os modos [Auto] e [Mass Storage] como exemplos. Para detalhes sobre [PictBridge], consulte a página 63. • Quando o computador recomeçar a funcionar a partir do modo de suspensão ou de inactividade, a comunicação entre a câmara e o computador pode não recomeçar ao mesmo tempo. Suporte técnico Pode encontrar mais informação sobre este produto e as respostas às perguntas mais frequentes no site da web do Suporte ao Cliente da Sony. http://www.sony.net/ Instalar o software (fornecido) Pode instalar o software (fornecido) utilizando o procedimento a seguir. • Quando utilizar o Windows 2000 não ligue a câmara ao computador antes da instalação. • No Windows 2000/XP, inicie a sessão como Administrador. • Quando o software fornecido estiver instalado, o controlador USB é instalado automaticamente. 1 Ligue o computador e introduza o CD-ROM (fornecido) na unidade respectiva. 4 Seleccione a [Region] e [Country/ Area] e clique em [Next]. Quando aparecer a mensagem [Welcome to the Install Shield Wizard for Sony Picture Utility], clique em [Next]. Aparece o ecrã “License Agreement”. Leia-o com atenção. Se aceitar os termos do acordo, clique no botão de opção junto de [I accept the terms of the license agreement] e depois clique em [Next]. Aparece o ecrã do menu de instalação. 5 Siga as instruções do ecrã para terminar a instalação. • Se não aparecer, clique duas vezes em (SONYPICTUTIL). (My Computer) t 2 Clique em [Install]. • Quando aparecer a mensagem de confirmação de reinício, reinicie o computador seguindo as instruções do ecrã. • Dependendo do ambiente de sistema do seu computador, o DirectX pode já estar instalado. 6 Quando terminar a instalação retire o CD-ROM. 3 Seleccione o idioma desejado e clique em [Next]. Aparece o ecrã [Location Settings]. Depois de instalar o software, é criado no ambiente de trabalho um ícone de atalho para acesso ao website de registo de clientes. Depois do registo no website, pode obter assistência ao cliente útil e segura. http://www.sony.net/registration/di Utilizar o computador Aparece o ecrã “Choose Setup Language”. 75 Copiar imagens para o computador Esta secção descreve, como exemplo, o processo de utilização de um computador com o Windows. Pode copiar as imagens da câmara para o computador fazendo o seguinte. 1 Introduza um “Memory Stick Num computador com uma ranhura para Memory Stick Duo” com as imagens gravadas na câmara. Retire o “Memory Stick Duo” da câmara e introduza-o no adaptador para Memory Stick Duo. Introduza o adaptador para Memory Stick Duo no computador e copie as imagens. • Se copiar as imagens da memória interna, este passo é desnecessário. • Mesmo que utilize o Windows 95/98/98 Second Edition/NT/Me, pode copiar imagens introduzindo o “Memory Stick Duo” na ranhura para Memory Stick do computador. • Se o “Memory Stick PRO Duo” não for reconhecido, consulte a página 103. Num computador sem uma ranhura para Memory Stick Siga as fases 1 a 4 das páginas 76 a 80 para copiar as imagens. • Se estiver a utilizar o Windows 2000, instale o software (fornecido) antes de continuar. Com o Windows XP a instalação não é necessária. • Os ecrãs mostrados nesta secção são exemplos para copiar imagens de um “Memory Stick Duo”. Com o Windows 95/98/98 Second Edition/NT/Me: Esta câmara não é compatível com as versões do sistema operativo Windows indicadas acima. Se o computador não tiver uma ranhura para Memory Stick, utilize um Memory Stick Reader/Writer à venda no mercado, para copiar imagens de um “Memory Stick Duo” para o computador. Para copiar imagens da memória interna para o computador, copie-as previamente para um “Memory Stick Duo” e depois para o computador. 76 Fase 1: Preparar a câmara e o computador 2 Introduza uma bateria com carga suficiente na câmara ou ligue a câmara a uma tomada de corrente com o transformador de CA (não fornecido) e o cabo USB, A/V, DC IN para o terminal multi-usos (não fornecido). • Quando copiar imagens para o computador utilizando uma bateria com pouca carga restante, a cópia pode falhar ou os dados ficarem danificados se a bateria ficar sem carga demasiado cedo. 3 Carregue em (Reprodução) e ligue o computador. Botão (Reprodução) Copiar imagens para o computador Fase 2: Ligar a câmara e o computador Ligue a câmara ao computador. * aparece no ecrã durante a sessão de comunicação. Não utilize o computador enquanto o indicador não desaparecer. Quando o indicador mudar para , pode começar a utilizar novamente o computador. • Se a mensagem “Ligar em Mass Storage…” não aparecer, ajuste [Ligação USB] para [Mass Storage] (página 63). • Se o software (fornecido) já estiver instalado, pode aparecer o ecrã [Import Images] (página 83). Neste caso, pode importar imagens utilizando directamente o “Picture Motion Browser”. 2 Ao conector múltiplo 1 A uma tomada USB Fase 3-A: Copiar imagens para o computador • No Windows 2000, siga o procedimento explicado em “Fase 3-B: Copiar imagens para o computador” na página 79. • No Windows XP, se o ecrã do assistente não aparecer automaticamente, siga o procedimento explicado em “Fase 3-B: Copiar imagens para o computador” na página 79. Cabo para o terminal multi-usos Esta secção descreve um exemplo de cópia de imagens para a pasta “My Documents”. 1 Depois de fazer uma ligação USB “Ligar em Mass Storage…” aparece no ecrã da câmara. na fase 2, clique em [Copy pictures to a folder on my computer using Microsoft Scanner and Camera Wizard] t [OK] quando o ecrã do assistente aparecer automaticamente no ambiente de trabalho. Indicadores de acesso* Utilizar o computador • Com o Windows XP, o assistente de reprodução automática aparece no ambiente de trabalho. Quando a ligação USB é estabelecida pela primeira vez o computador executa automaticamente um programa para reconhecer a câmara. Aguarde um momento. 77 Copiar imagens para o computador 4 Seleccione um nome e destino para as imagens e depois clique em [Next]. 1 1 2 Aparece o ecrã “Scanner and Camera Wizard”. 2 Clique em [Next]. As imagens guardadas no “Memory Stick Duo” da câmara aparecem. • Se não estiver inserido nenhum “Memory Stick Duo”, aparecem as imagens da memória interna. 3 Clique na caixa de verificação das imagens desnecessárias para retirar a marca e impedir que elas sejam copiadas e depois clique em [Next]. 1 2 A cópia da imagem começa. Quando a cópia estiver terminada, aparece o ecrã “Other Options”. • Esta secção descreve um exemplo de cópia de imagens para a pasta “My Documents”. 5 Clique no botão de opção junto de [Nothing. I’m finished working with these pictures] para o seleccionar e depois clique em [Next]. 1 2 2 Aparece o ecrã “Picture Name and Destination”. 78 Aparece o ecrã “Completing the Scanner and Camera Wizard”. Copiar imagens para o computador 6 Clique em [Finish]. O ecrã do assistente fecha-se. • Para continuar a copiar outras imagens, desligue o cabo para o terminal multi-usos (página 80). Depois siga o procedimento explicado em “Fase 2: Ligar a câmara e o computador” na página 77. Fase 3-B: Copiar imagens para o computador • No Windows XP, siga o procedimento explicado em “Fase 3-A: Copiar imagens para o computador” na página 77. Esta secção descreve um exemplo de cópia de imagens para a pasta “My Documents”. 1 2 • Para detalhes sobre o destino de armazenamento dos ficheiros de imagens, consulte (página 81). 3 Clique duas vezes na pasta [My Documents]. Depois, clique com o botão direito do rato na janela “My Documents” para fazer aparecer o menu e clique em [Paste]. 1 Clique duas vezes em [My Computer] t [Removable Disk] t [DCIM]. 1 2 • Se o ícone “Removable Disk” não aparecer, consulte a página 104. 2 Clique duas vezes na pasta onde estão guardados os ficheiros de imagens que quer copiar. Depois, clique com o botão direito do rato no ficheiro de imagem para fazer aparecer o menu e clique em [Copy]. • Se já existir um ficheiro de imagem com o mesmo nome na pasta de destino da cópia, aparece uma mensagem de confirmação da substituição. Quando substitui uma imagem já existente por uma nova, apaga os dados do ficheiro original. Para copiar um ficheiro de imagem para o computador sem substituir, mude o nome do ficheiro para um diferente e depois copie o ficheiro de imagem. No entanto, se mudar o nome do ficheiro (página 82), pode não conseguir reproduzir essa imagem com a câmara. Utilizar o computador Os ficheiros de imagens são copiados para a pasta “My Documents”. 79 Copiar imagens para o computador Fase 4: Ver as imagens no computador Para desligar a ligação USB Esta secção descreve o procedimento de visualização das imagens copiadas para a pasta “My Documents”. 1 Clique em [Start] t [My Documents]. Execute previamente os procedimentos abaixo quando: • Desligar o cabo para o terminal multi-usos • Retirar um “Memory Stick Duo” • Introduzir um “Memory Stick Duo” na câmara depois de copiar as imagens da memória interna • Desligar a câmara 1 Clique duas vezes em tarefas. no tabuleiro de 2 Clique duas vezes aqui 2 Clique em (Sony DSC) t [Stop]. 3 Confirme o dispositivo na janela de confirmação e depois clique em [OK]. 1 Aparece o conteúdo da pasta “My Documents”. • Se não estiver a utilizar o Windows XP, clique duas vezes em [My Documents] no ambiente de trabalho. 2 Clique duas vezes no ficheiro de imagem desejado. A imagem aparece. 80 4 Clique em [OK]. O dispositivo é desligado. • O passo 4 é desnecessário no Windows XP. Copiar imagens para o computador Destinos de armazenamento de ficheiros e nomes de ficheiros Os ficheiros de imagem gravados com a câmara são agrupados em pastas no “Memory Stick Duo”. Exemplo: ver as pastas no Windows XP • Os nomes dos ficheiros de imagem correspondem ao indicado a seguir. ssss significa qualquer número entre 0001 e 9999. As partes numéricas do nome de um ficheiro de filme gravado no modo de filme e o ficheiro de imagem de índice correspondente são as mesmas. – Ficheiros de imagens fixas: DSC0ssss.JPG – Ficheiros de filmes: MOV0ssss.MPG – Ficheiros de imagem de índice que são gravados quando grava filmes: MOV0ssss.THM • Para mais informações sobre as pastas, consulte as páginas 56 e 59. A Pasta que contém os dados de imagem gravados com uma câmara que não tenha a função de criação de pastas – “Memory Stick Duo”; só a “101MSDCF ” – Memória interna; só a “101_SONY” • Não pode gravar nenhuma imagem na pasta “100MSDCF ”. As imagens destas pastas só estão disponíveis para visualização. • Não pode gravar/reproduzir nenhuma imagem na pasta “MISC”. Utilizar o computador B Pasta que contém os dados de imagem gravados com esta câmara Se não tiver criado pastas novas, há as pastas seguintes: 81 Ver os ficheiros de imagens guardados no computador com a câmara (utilizando um “Memory Stick Duo”) Esta secção descreve, como exemplo, o processo de utilização de um computador com o Windows. Se um ficheiro de imagem copiado para o computador deixar de estar no “Memory Stick Duo”, pode voltar a vê-lo na câmara copiando o ficheiro de imagem do computador para um “Memory Stick Duo”. • O passo 1 não é necessário se o nome do ficheiro atribuído com a câmara não tiver sido alterado. • Dependendo do tamanho da imagem, pode não conseguir reproduzir algumas imagens. • Se o ficheiro de imagem tiver sido processado num computador ou gravado utilizando um modelo diferente do da sua câmara, não é possível garantir a reprodução na câmara. • Se não houver nenhuma pasta, crie primeiro uma na câmara (página 59) e depois copie o ficheiro de imagem. 1 Clique com o botão direito do rato no ficheiro de imagem e depois clique em [Rename]. Mudo o nome do ficheiro para “DSC0ssss”. Introduza um número de 0001 a 9999 para ssss. 1 2 • Se aparecer uma mensagem de confirmação da substituição, introduza um número diferente. • Dependendo dos ajustes do computador pode aparecer uma extensão. A extensão das imagens fixas é JPG e a dos filmes é MPG. Não mude a extensão. 82 2 Copie o ficheiro de imagem para a pasta do “Memory Stick Duo” pela ordem seguinte. 1Clique com o botão direito do rato no ficheiro de imagem e depois clique em [Copy]. 2Clique duas vezes em [Removable Disk] ou [Sony MemoryStick] em [My Computer]. 3Clique com o botão direito do rato em [sssMSDCF] na pasta [DCIM] e depois clique em [Paste]. • sss significa qualquer número entre 100 a 999. Utilizar o “Picture Motion Browser” (fornecido) Pode utilizar cada vez mais as imagens fixas e os filmes da câmara tirando partido do software. Esta secção descreve resumidamente o “Picture Motion Browser” e as respectivas instruções básicas. Panorâmica do “Picture Motion Browser” Com o “Picture Motion Browser” pode: • Importar imagens filmadas com a câmara e vêlas no computador. • Organizar as imagens no computador num calendário por data de filmagem, para as ver mais tarde. • Retocar, imprimir e enviar imagens fixas como anexos de e-mail, mudar a data de filmagem. • Pode imprimir ou guardar as imagens fixas com a data inserida. • Pode criar um disco de dados utilizando uma unidade de gravador de CD ou de DVD. • Para detalhes sobre o “Picture Motion Browser”, consulte a Ajuda. Para aceder à Ajuda, clique em [Start] t [All Programs] (no Windows 2000, [Programs]) t [Sony Picture Utility] t [Help] t [Picture Motion Browser]. Abrir e fechar o “Picture Motion Browser” Abrir o “Picture Motion Browser” Clique duas vezes no ícone (Picture Motion Browser) no ambiente de trabalho. Ou então, no menu Iniciar (Start): Clique em [Start] t [All Programs] (no Windows 2000, [Programs]) t [Sony Picture Utility] t [Picture Motion Browser]. • Quando abre o “Picture Motion Browser” pela primeira vez, a mensagem de confirmação da ferramenta de Informações aparece no ecrã. Seleccione [Start]. Este função dá-lhe informações sobre as novidades, como as actualizações de software. Pode mudar o ajuste mais tarde. Sair do “Picture Motion Browser” Clique no botão direito do ecrã. no canto superior Instruções básicas Siga os passos abaixo para importar e ver as imagens da câmara. Importar imagens está a funcionar. Procure o ícone barra de tarefas. (Media Check Tool) na * “Media Check Tool” é um programa que detecta automaticamente e importa as imagens quando introduz um “Memory Stick” ou quando liga a câmara. • Se não houver ícone : Clique em [Start] t [All Programs] (no Windows 2000, [Programs]) t [Sony Picture Utility] t [Tools] t [Media Check Tool]. Utilizar o computador 1 Verifique se “Media Check Tool”* 83 Utilizar o “Picture Motion Browser” (fornecido) 2 Ligue a câmara ao computador com o cabo para o terminal multiusos. Depois da câmara ser automaticamente detectada, aparece o ecrã [Import Images]. Ver as imagens 1 Verificar as imagens importadas. Quando a importação estiver terminada, o “Picture Motion Browser” abre-se. Aparecem as miniaturas das imagens importadas. • A pasta “Viewed folders” fica como pasta predefinida em “Viewed folders”. • Pode clicar duas vezes numa miniatura para ver a imagem. • Se utilizar a ranhura para Memory Stick, consulte primeiro a página 76. • No Windows XP, se aparecer o assistente de reprodução automática, feche-o. 3 Importar as imagens. Para começar a importar as imagens, clique no botão [Import]. Por predefinição, as imagens são importadas para uma pasta criada em “Viewed folders” cujo nome é a data de importação. • Para instruções sobre como alterar a “Folder to be imported”, consulte a página 87. 84 2 Ver as imagens das “Viewed folders” ordenadas pela data de filmagem num calendário 1Clique no separador [Calendar]. Aparecem os anos em que as imagens foram filmadas. 2Clique no ano. Aparecem as imagens filmadas nesse ano ordenadas no calendário pela data de filmagem. 3Para ver as imagens ordenadas pelo mês, clique no mês desejado. Aparecem as miniaturas das imagens filmadas nesse mês. 4Para ver as imagens ordenadas pela hora, clique na data desejada. Aparecem as miniaturas das imagens filmadas nesse dia, ordenadas pela hora. Utilizar o “Picture Motion Browser” (fornecido) Ecrã de visualização do ano 1 2 3 Ecrã de visualização do mês • Pode editar as imagens visualizadas clicando no botão da barra de ferramentas. 4 Ver as imagens no modo de ecrã inteiro Para ver uma apresentação de slides das imagens actuais no modo de ecrã inteiro, clique no botão . Ecrã de visualização da hora 3 Ver imagens individuais No ecrã de visualização da hora, clique duas vezes na miniatura, para ver a imagem numa janela separada. Utilizar o computador • Para ver uma lista das imagens de um ano ou mês determinado, clique no período respectivo à esquerda do ecrã. • Para reproduzir ou interromper a apresentação de slides, clique no botão no canto inferior esquerdo do ecrã. • Para interromper a apresentação de slides, clique no botão no canto inferior esquerdo do ecrã. 85 Utilizar o “Picture Motion Browser” (fornecido) Criar um disco de dados Pode guardar as imagens num CD ou DVD sob a forma de disco de dados. • Necessita de uma unidade de gravador de CD ou de DVD. • Para criar um disco de dados, pode utilizar os discos indicados abaixo. – – – – CD-R/RW (12 cm) DVD±R/RW (12 cm) DVD+R DL (12 cm) DVD-R DL (12 cm) Utilizar o Modo de exibição em mapa O Modo de exibição em mapa permite-lhe ver a localização de uma imagem fixa gravada juntamente com a informação de posicionamento. • Para poder utilizar a função de Modo de exibição em mapa, o computador tem de estar ligado à Internet. 1 Seleccione uma miniatura 1 Seleccione as imagens que quer marcada com . guardar no disco. • Para seleccionar duas ou mais imagens adjacentes, clique na primeira imagem, carregue continuamente na tecla “Shift” e clique nas imagens seguintes. • Para seleccionar duas ou mais imagens não adjacentes, carregue continuamente na tecla “Ctrl” e clique nas outras imagens. 2 Clique no botão 2 Clique em . Aparece a janela principal do Modo de exibição em mapa. na barra de ferramentas. Aparece o ecrã [Create Data Disc]. 3 Clique em [Start]. 4 Siga as instruções que aparecem no ecrã para continuar a criar o disco de dados. • Para adicionar as imagens desejadas, arraste-as e largue-as no ecrã [Create Data Disc]. Seleccionar todas as imagens de uma pasta Clique no separador [folders], depois clique com o botão direito do rato no ícone da pasta desejada e seleccione [Create Data Disc]. Pode seleccionar todas as imagens de uma pasta. 86 • Os mapas e imagens de satélite são uma cortesia do serviço de mapas Google Maps. • Pode adicionar, posteriormente, informação de posicionamento às imagens fixas utilizando o Modo de exibição em mapa. Para detalhes, consulte a ajuda do Modo de exibição em mapa. Utilizar o “Picture Motion Browser” (fornecido) Outras funções Preparar as imagens guardadas no computador para visualização Para as ver, registe-as na pasta que contém as imagens como uma das “Viewed folders”. 1 Escolha [Import Settings] t [Location for Imported Images] no menu [File]. Aparece o ecrã “Location for Imported Images”. 1 Clique em no ecrã principal ou escolha [Register Folders to View] no menu [File]. Aparece o ecrã de ajustes para registo em “Viewed folders”. 2 Escolha a “Folder to be imported”. • Pode especificar a “Folder to be imported” a partir das pastas registadas como “Viewed folders”. Actualizar a informação de registo da imagem 2 Especifique a pasta com imagens 3 Clique em [OK]. A informação das imagens é registada na base de dados. Guardar as imagens com a Data inserida 1 Clique duas vezes na imagem para a fazer aparecer. • Também são registadas as imagens existentes em subpastas das “Viewed folders”. Alterar a “Folder to be imported” Para alterar a “Folder to be imported”, aceda ao ecrã “Import Settings”. Utilizar o computador a importar para registar a pasta como uma das “Viewed folders”. Para actualizar a informação de registo da imagem, escolha [Update Database] no menu [Tools]. • A actualização da base de dados pode demorar algum tempo. • Se mudar o nome dos ficheiros de imagem ou das pastas de “Viewed folders”, não pode vê-las com este software. Nesse caso, actualize a base de dados. 2 Clique em e seleccione [Insert Date] na lista pendente. 3 Seleccione a cor e a posição desejadas e clique em [OK]. 4 Clique em para guardar. Imprimir imagens com a data inserida 1 Seleccione a imagem que deseja imprimir. 2 Clique em na barra de ferramentas. 87 Utilizar o “Picture Motion Browser” (fornecido) 3 Clique na caixa de verificação de [Print date taken] em Opções de impressão. 4 Clique em [Print]. Para desinstalar o “Picture Motion Browser” 1 Clique em [Start] t [Control Panel] (no Windows 2000, [Start] t [Settings] t [Control Panel]) e clique duas vezes em [Add/Remove Programs]. 2 Seleccione [Sony Picture Utility] e clique em [Remove] (no Windows 2000, [Change/Remove]) para executar a desinstalação. 88 Utilizar o “Music Transfer” (fornecido) Pode substituir os ficheiros de música predefinidos na fábrica pelos ficheiros de música que quiser, utilizando o “Music Transfer” existente no CD-ROM (fornecido). Além disso, pode apagar ou adicionar esses ficheiros sempre que quiser. Adicionar/mudar de música com o “Music Transfer” Seguem-se os formatos de música que pode transferir com o “Music Transfer”: • Ficheiros MP3 guardados no disco rígido do computador • Música de CDs • Música predefinida guardada nesta câmara 1 Carregue em HOME para aceder ao ecrã respectivo. 2 Seleccione (Impressão, Outra) com b/B no botão de controlo, seleccione [ Ferramenta Música] com v/V e depois carregue em z. v/V/b/B e, em seguida, carregue em z. Aparece a mensagem “Ligar ao PC”. adicionar/mudar ficheiros de música. • Para restaurar a música predefinida na fábrica para a câmara: 1 Execute [Form Músic] no passo 3. 2 Execute [Restaurar padrões] em “Music Transfer”. Todos os ficheiros de música voltam à música predefinida e a opção [Música] do menu [Ap. slide] é ajustada para [Deslig]. 3 Seleccione um ficheiro de música adequado para o efeito de apresentação de slides (página 48). Pode repor os ficheiros de música predefinidos utilizando [Inicializar] (página 62); no entanto, também são repostos os outros ajustes. • Para detalhes sobre a utilização do “Music Transfer” consulte a ajuda online do “Music Transfer”. Utilizar o computador 3 Seleccione [Trans Músic] com 6 Siga as instruções no ecrã para 4 Estabeleça uma ligação USB entre a câmara e o computador. 5 Abra o “Music Transfer”. 89 Utilizar o computador Macintosh Pode copiar imagens para o computador Macintosh. • O “Picture Motion Browser” não é compatível com computadores Macintosh. Ambiente informático recomendado O computador ligado à câmara deve ter o ambiente seguinte. Ambiente recomendado para copiar imagens SO (pré-instalado): Mac OS 9.1/9.2/ Mac OS X (v10.1 a v10.4) Copiar e ver as imagens no computador 1 Prepare a câmara e o computador Tomada USB: Fornecida de série Macintosh. Ambiente recomendado para utilização do “Music Transfer” Execute o mesmo procedimento descrito na “Fase 1: Preparar a câmara e o computador” na página 76. SO (pré-instalado): Mac OS X (v10.3 a v10.4) CPU: iMac, eMac, iBook, PowerBook, Power Mac séries G3/G4/G5, Mac mini Memória: 64 MB ou mais (128 MB ou mais recomendados) Disco rígido: Espaço em disco necessário para instalação—aproximadamente 250 MB Notas sobre a ligação da câmara ao computador • O funcionamento não é garantido em todos os ambientes informáticos recomendados indicados acima. • Dependendo dos tipos de dispositivos USB que estiver a utilizar, se ligar, ao mesmo tempo, dois ou mais dispositivos USB a um único computador, alguns dispositivos incluindo a câmara podem não funcionar. • Não é possível garantir o funcionamento se utilizar um hub USB. • Se ligar a câmara utilizando uma interface USB compatível com Hi-Speed USB (compatível com USB 2.0 ) pode utilizar uma transferência avançada (transferência a alta velocidade) pois a câmara é compatível com Hi-Speed USB (compatível com USB 2.0). 90 • Quando ligar o computador tem três modos de ligação USB, [Auto] (ajuste de fábrica), [Mass Storage] e [PictBridge]. Esta secção descreve os modos [Auto] e [Mass Storage] como exemplos. Para detalhes sobre [PictBridge], consulte a página 63. • Quando o computador recomeçar a funcionar a partir do modo de suspensão ou de inactividade, a comunicação entre a câmara e o computador pode não recomeçar ao mesmo tempo. 2 Ligue o cabo para o terminal multi-usos. Execute o mesmo procedimento descrito na “Fase 2: Ligar a câmara e o computador” na página 77. 3 Copie os ficheiros de imagem para o computador Macintosh. 1Clique duas vezes no ícone que acabou de ser reconhecido t [DCIM] t a pasta onde as imagens que quer copiar estão guardadas. 2Arraste e largue os ficheiros de imagem no ícone do disco rígido. Os ficheiros de imagens são copiados para o disco rígido. • Para detalhes sobre o local onde são guardadas as imagens e os nomes de ficheiros, consulte a página 81. Utilizar o computador Macintosh 4 Ver as imagens no computador. Clique duas vezes no ícone do disco rígido t o ficheiro de imagem desejado da pasta que contém os ficheiros copiados, para abrir esse ficheiro de imagem. 1 Ligue o computador Macintosh e introduza o CD-ROM (fornecido) na unidade respectiva. 2 Clique duas vezes em (SONYPICTUTIL). 3 Clique duas vezes no ficheiro [MusicTransfer.pkg] na pasta [MAC]. Começa a instalação do software. Adicionar/mudar ficheiros de música Para desligar a ligação USB Execute previamente os procedimentos abaixo quando: • Desligar o cabo para o terminal multi-usos • Retirar um “Memory Stick Duo” • Introduzir um “Memory Stick Duo” na câmara depois de copiar as imagens da memória interna • Desligar a câmara Arraste e largue o ícone de unidade de “Memory Stick Duo” no o ícone “Trash”. Consulte “Adicionar/mudar de música com o “Music Transfer”” na página 89. Suporte técnico Pode encontrar mais informação sobre este produto e as respostas às perguntas mais frequentes no site da web do Suporte ao Cliente da Sony. http://www.sony.net/ A câmara é desligada do computador. Adicionar/mudar de música com o “Music Transfer” • Ficheiros MP3 guardados no disco rígido do computador • Música de CDs • Música predefinida guardada nesta câmara Utilizar o computador Pode substituir os ficheiros de música predefinidos na fábrica pelos ficheiros de música que quiser. Além disso, pode apagar ou adicionar esses ficheiros sempre que quiser. Seguem-se os formatos de música que pode transferir com o “Music Transfer”: Para instalar o “Music Transfer” • Encerre todas as outras aplicações antes de instalar o “Music Transfer”. • Para instalar, tem de iniciar a sessão como Administrador. 91 Impressão de imagens fixas Como imprimir imagens fixas Quando imprimir imagens filmadas no modo [16:9], ambos os lados podem ficar cortados e, por isso, verifique-as antes da impressão (página 106). Imprimir directamente utilizando uma impressora compatível com PictBridge (página 93) Pode imprimir imagens ligando a câmara directamente a uma impressora compatível com PictBridge. Imprimir directamente utilizando uma impressora compatível com “Memory Stick” Pode imprimir imagens com uma impressora compatível com “Memory Stick”. Para detalhes veja o manual de instruções fornecido com a impressora. Imprimir utilizando um computador Pode copiar imagens para um computador utilizando o software “Picture Motion Browser” fornecido e imprimi-las. Pode inserir a data na imagem e imprimi-la (página 87). Imprimir numa loja (página 96) Pode levar o “Memory Stick Duo” que contém as imagens filmadas com a câmara a uma loja de impressão de fotografias. Pode colocar uma marca DPOF (Ordem de impressão) nas imagens que deseja imprimir. 92 Imprimir imagens directamente utilizando uma impressora compatível com PictBridge Mesmo que não tenha um computador, pode imprimir imagens filmadas com a câmara ligando-a directamente a uma impressora compatível com PictBridge. • “PictBridge” baseia-se na norma CIPA. (CIPA: Camera & Imaging Products Association) • Não pode imprimir filmes. • Se o indicador piscar no ecrã da câmara (notificação de erro), verifique a impressora ligada. Fase 1: Preparação da câmara Prepare a câmara para a ligar à impressora através do cabo para o terminal multi-usos. Quando ligar a câmara a uma impressora que seja reconhecida [Ligação USB] é ajustado para [Auto]; a fase 1 é desnecessária. Botão MENU Botão de controlo Botão HOME • Recomenda-se a utilização de uma bateria completamente carregada, para evitar que a corrente se desligue a meio da impressão. 1 Carregue em HOME para fazer aparecer o ecrã HOME. 2 Seleccione (Definições) com b/B e seleccione [ Definições Principais] com v/V; em seguida, carregue em z. Definições Principais 2] com v/V/b/B e seleccione [Ligação USB]; em seguida, carregue em z. 4 Seleccione [PictBridge] com v/V e, em seguida, carregue em z. O modo USB fica ajustado. Impressão de imagens fixas 3 Seleccione [ 93 Imprimir imagens directamente utilizando uma impressora compatível com PictBridge Fase 2: Ligação da câmara à impressora 1 Ligue a câmara à impressora. Fase 3: Seleccionar uma imagem para imprimir Seleccione [Esta Imag] ou [Múltiplas Imagens] com v/V e depois carregue em z. Se seleccionar [Esta Imag] Imprime a imagem actualmente seleccionada. Vá para o passo 4. 2 Ao conector múltiplo Se seleccionar [Múltiplas Imagens] Selecciona e imprime várias imagens. 1 Seleccione a imagem que deseja imprimir com v/V/b/B e, em seguida, carregue em z. A marca aparece na imagem seleccionada. 1À tomada USB Cabo para o terminal multi-usos 2 Carregue em MENU para aceder ao menu. 3 Seleccione [OK] com v e, em seguida, carregue em z. • Se aparecer o ecrã de índice, pode imprimir todas as imagens na pasta seleccionando [Múltiplas Imagens] e realçando a barra da pasta com b, pondo, em seguida, uma marca na caixa de verificação da pasta. 2 Ligue a câmara e a impressora. Depois de efectuar a ligação, aparece o indicador . A câmara é ajustada para o modo de reprodução e, em seguida, aparece uma imagem e o menu de impressão no ecrã. 94 Imprimir imagens directamente utilizando uma impressora compatível com PictBridge Fase 4: Impressão 1 Seleccione os ajustes de impressão com v/V/b/B. 2 Seleccione [OK] com v e, em seguida, carregue em z. A imagem é impressa. • Não desligue o cabo do terminal multi-usos enquanto o indicador (Ligação PictBridge) não desaparecer do ecrã. Indicador [Quantidade] Quando o [Esquema] estiver ajustado para [1-mais/Sem lim] ou [1-mais/Limite]: Seleccione o número de folhas de uma imagem que deseja imprimir. A imagem será impressa como uma única imagem. Quando o [Esquema] não estiver ajustado para [1-mais/Sem lim] ou [1-mais/Limite]: Seleccione o número de conjuntos de imagens que deseja imprimir como uma imagem de índice. Se seleccionar [Esta Imag] no passo 1, seleccione o número da mesma imagem que deseja imprimir lado a lado numa folha como uma imagem de índice. [Esquema] Especifique o número de imagens que quer imprimir numa folha de papel. [Tamanho] Seleccione o tamanho da folha de impressão. [Data] Seleccione [Dia&Hora] ou [Data] para inserir a data e a hora nas imagens. Seleccione [Múltiplas Imagens], e volte a executar o procedimento a partir do fase 3. Fase 5: Parar a tarefa de impressão Desligue o cabo para terminal multi-uso da câmara depois de o ecrã mudar para o que aparece na fase 2. Impressão de imagens fixas • O número designado de imagens pode não caber numa única folha de papel dependendo da quantidade de imagens. Para imprimir outras imagens • Se escolher [Data], a data é inserida pela ordem que seleccionou (página 68). Esta função pode não estar disponível, dependendo da impressora. 95 Imprimir numa loja Pode levar o “Memory Stick Duo” que contém as imagens filmadas com a câmara a uma loja de impressão de fotografias. Desde que a loja ofereça serviços de impressão de fotos compatíveis com DPOF, pode colocar previamente uma marca DPOF (Ordem de impressão) nas imagens, para não ter de voltar a seleccioná-las quando as imprime numa loja. • Não pode imprimir imagens guardadas na memória interna numa loja de impressão de fotografias directamente a partir da câmara. Copie as imagens para um “Memory Stick Duo”, depois leve o “Memory Stick Duo” à loja de impressão de fotografias. Marcar a imagem seleccionada Botão MENU Botão de controlo 1 Faça aparecer a imagem que deseja imprimir. O que é DPOF? DPOF (Digital Print Order Format) é uma função que lhe permite colocar uma marca DPOF (Ordem de impressão) em imagens de um “Memory Stick Duo” que deseja imprimir mais tarde. • Também pode imprimir as imagens com a marca DPOF (Ordem de impressão), utilizando uma impressora que esteja conforme as normas DPOF (Digital Print Order Format), ou utilizando uma impressora compatível com PictBridge. • Não pode marcar filmes. 2 Carregue em MENU para aceder ao menu. 3 Seleccione [DPOF] com v/V, seleccione [Esta Imag] e depois carregue em z. A marca DPOF (Ordem de impressão) é colocada na imagem. Quando leva o “Memory Stick Duo” a uma loja • Consulte uma loja com serviço de impressão de fotos para saber que tipo de “Memory Stick Duo” aceitam. • Se essa loja não aceitar o “Memory Stick Duo”, copie as imagens que deseja imprimir para outro meio, como um CD-R e leve-o à loja. • Quando o levar, leve também o adaptador do Memory Stick Duo. • Antes de levar os dados de imagem a uma loja, copie (cópia de segurança) sempre os seus dados para um disco. • Não pode ajustar o número de impressões. • Se quiser sobrepor datas nas imagens, informese na loja onde imprime as suas fotografias. 96 DPOF Para retirar a marca Seleccione as imagens cuja marca deseja retirar e, em seguida, carregue em z no passo 3. Imprimir numa loja Seleccionar e marcar as imagens 5 Seleccione [OK] com v e, em seguida, carregue em z. 1 Carregue em MENU para aceder ao menu. 2 Seleccione [DPOF] com v/V e seleccione [Múltiplas Imagens], depois carregue em z. 3 Seleccione a imagem desejada com v/V/b/B e carregue z. A marca é colocada na imagem seleccionada. Para cancelar a selecção Para cancelar, seleccione [Sair] no passo 5 e, em seguida, carregue em z. Para retirar a marca Seleccione as imagens cujas marcas deseja retirar e, em seguida, carregue em z no passo 3. Para marcar todas as imagens da pasta. Impressão de imagens fixas 4 Carregue em MENU. No passo 3, mova a moldura para a barra de pastas com b, e depois carregue em z. A marca é colocada na pasta seleccionada e em todas as imagens. 97 Resolução de problemas Resolução de problemas Se tiver problemas com a câmara, tente as seguintes soluções. 1 Verifique os itens nas páginas 99 a 108. Se um código como “C/E:ss:ss” aparecer no ecrã, consulte a página 109. 2 Retire a bateria, insira-a novamente passado cerca de um minuto e ligue a câmara. 3 Inicialize os ajustes (página 62). 4 Consulte o seu concessionário Sony ou um serviço de assistência Sony autorizado. Quando envia a câmara para reparação, dá o seu consentimento para que o conteúdo da memória interna e os ficheiros de música possam ser verificados. Clique numa das opções a seguir para ir para a página com a explicação do sintoma e da causa ou acção correctiva adequada. Bateria e alimentação 98 99 “Memory Stick Duo” 106 Filmagem de imagens fixas/filmes 99 Memória interna 106 Visualização das imagens 102 Impressão 106 Apagar/Editar imagens 103 Impressora compatível com PictBridge 107 Computadores 103 Outros 108 Picture Motion Browser 105 Resolução de problemas Bateria e alimentação Não consegue instalar a bateria. • Instale correctamente a bateria, utilizando a ponta da mesma para empurrar a patilha de ejecção da bateria até à parte inferior da câmara. Não consegue ligar a câmara. • Depois de instalar a bateria recarregável na câmara, pode demorar algum tempo até conseguir ligá-la. • Instale correctamente a bateria. • A bateria está descarregada. Instale uma bateria carregada. • A bateria está descarregada (página 115). Substitua-a por uma nova. • Utilize uma bateria recomendada. A câmara desliga-se repentinamente. • Se não utilizar a câmara durante cerca de três minutos enquanto estiver ligada, ela desliga-se automaticamente para evitar descarregar a bateria. Ligue a câmara novamente. • A bateria está descarregada (página 115). Substitua-a por uma nova. O indicador de carga restante está incorrecto. • Este fenómeno ocorre quando utiliza a câmara num local extremamente quente ou frio. • A carga restante da bateria mostrada difere da carga actual. Descarregue completamente e volte a carregar a bateria para corrigir o visor. • A bateria está descarregada. Instale a bateria carregada. • A bateria está descarregada (página 115). Substitua-a por uma nova. Não pode carregar a bateria • Não pode carregar a bateria utilizando o transformador de CA (não fornecido). Filmagem de imagens fixas/filmes A câmara não grava imagens. • Verifique a capacidade livre da memória interna ou do “Memory Stick Duo”. Se estiverem Resolução de problemas cheios, faça uma das seguintes coisas: – Apague imagens desnecessárias (página 27). – Mude o “Memory Stick Duo”. • Está a utilizar um “Memory Stick Duo” com patilha de protecção contra escrita e a patilha está na posição LOCK. Coloque a patilha na posição de gravação (página 113). • Não consegue gravar imagens enquanto carrega o flash. • Quando filmar imagens fixas, seleccione, utilizando o ecrã HOME, outro modo de filmagem que não [ Modo de Filme]. • Quando filmar filmes, seleccione [ Modo de Filme] utilizando o ecrã HOME. 99 Resolução de problemas • O tamanho de imagem está ajustado para [640(Qualid.)] quando grava filmes. Faça uma das seguintes coisas: – Ajuste o tamanho da imagem para uma opção diferente de [640(Qualid.)]. – Introduza um “Memory Stick PRO Duo”. A gravação de filmes pára durante a filmagem • A gravação de filmes pára automaticamente quando o tamanho do ficheiro de vídeo chega aos 2 GB. O motivo não aparece no ecrã • A câmara está no modo de reprodução. Carregue em (Reprcdução) para mudar o modo de gravação. A função de estabilização de imagem não é activada. • A função de estabilização de imagem não é activada se aparecer no visor. • A função de estabilização de imagem pode não ser activada se filmar cenas nocturnas. • Filme depois de carregar no botão do obturador até meio; não carregue até ao fim repentinamente. A gravação demora muito tempo. • A função do obturador lento NR está activada (página 16). Isso não é sinal de avaria. A imagem está desfocada. • O motivo está muito próximo. Filme no modo de gravação (Macro). Certifique-se de que posiciona a lente mais afastada do motivo do que a distância de filmagem mínima, aproximadamente 8 cm (W)/80 cm (T), quando filma. Também pode ajustar (Foco próximo) e focar a uma distância de aprox. 1 cm a 20 cm do motivo (página 23). • (Foco próximo) está definido, ou estão seleccionados os modos [Crepúsculo], [Paisagem] ou [Fogo artifício] no modo Selecção de cena quando filma imagens fixas. • A função de predefinição da focagem está seleccionada. Seleccione o modo de focagem automática (página 42). • Consulte “Se o motivo estiver desfocado” na página 43. O zoom não funciona. • Se seleccionar (Foco próximo), o zoom óptico não está disponível. • Não pode usar zoom inteligente quando o tamanho de imagem estiver ajustado para [8M] ou [3:2]. • O zoom digital não pode ser utilizado quando faz filmes. • Se [Detecção de Cara] está ajustada para [Ligado], não pode utilizar o Zoom Digital. 100 Resolução de problemas O flash não funciona. • O flash está ajustado para (Flash forçado desligado) (página 22). • Não pode usar o flash quando: – O [Modo GRAV] está ajustado para [Burst] ou Enquadramento de exposição (página 38). – [Alta Sensibilid], os modos [Crepúsculo] ou [Fogo artifício] estão seleccionados no modo Selecção de cena (página 35). – Filmar filmes. • Programe o flash para (Flash forçado ligado) quando (Foco próximo) estiver programado ou quando os modos [Paisagem], [Obtu. alta vel.], [Praia] ou [Neve] estão seleccionados no modo Selecção de cena (página 22). Aparecem pontos pouco nítidos nas imagens filmadas com flash. • O pó no ar reflectiu a luz do flash e apareceu na imagem. Isso não é sinal de avaria. A função de grande plano (Macro/Foco próximo) não funciona. • O modo [Crepúsculo], [Paisagem] ou [Fogo artifício] está seleccionado no modo Selecção de cena (página 35). A data e a hora não aparecem no LCD. • Durante a filmagem a data e a hora não aparecem. Só aparecem durante a reprodução. Não consegue inserir datas nas imagens • Esta câmara não dispõe de nenhuma função que permita sobrepor datas nas imagens. • Pode introduzir a data nas imagens e guardá-las ou imprimi-las utilizando o “Picture Motion Browser” (página 87). O valor F e a velocidade do obturador piscam quando carrega sem soltar o botão do obturador até meio. • A exposição está incorrecta. Exposição correcta (página 40). O ecrã está muito escuro ou muito claro. • Ajuste o brilho da luz de fundo do LCD (página 19). • Está a filmar um motivo que tem luz por trás. Seleccione o modo do medidor (página 41) ou ajuste a exposição (página 40). A imagem está muito clara. • Ajuste a exposição (página 40). Resolução de problemas A imagem está muito escura. 101 Resolução de problemas As cores da imagem não estão correctas. • Ajuste [Modo de Cor] para [Normal] (página 39). Aparecem riscas verticais quando está a filmar um motivo muito brilhante. • Ocorre o fenómeno de mancha e aparecem riscas pretas e brancas na imagem. Este fenómeno não é uma avaria. Aparece ruído na imagem quando vê o ecrã num local escuro. • A câmara está a tentar aumentar a visibilidade do ecrã tornando temporariamente a imagem mais clara pois a iluminação é fraca. Não afecta a imagem gravada. Os olhos do motivo ficam vermelhos. • Ajuste [Redução olhos verm] no menu de filmagem para [Ligado] (página 46). • Se utilizar o flash, fotografe o motivo a uma distância inferior ao alcance do flash. • Ilumine a sala e filme o motivo. • Retoque a imagem utilizando [Correcção dos Olho Vermel] (página 53). Aparecem pontos no ecrã que não desaparecem. • Isso não é sinal de avaria. Estes pontos não ficam gravados (página 2). Não pode filmar imagens em sucessão. • Não há espaço livre na memória interna ou no “Memory Stick Duo”. Apague imagens desnecessárias (página 27). • O nível da carga da bateria é baixo. Instale uma bateria carregada. • Não pode filmar imagens em sucessão no modo Foco próximo. Visualização das imagens A sua câmara não reproduz imagens. • Carregue em (Reprodução) (página 25). • O nome da pasta/ficheiro foi mudado no seu computador (página 82). • Se o ficheiro de imagem tiver sido processado num computador ou gravado utilizando um modelo diferente do da sua câmara, não é possível garantir a reprodução na câmara. • A câmara está no modo USB. Elimine a ligação USB (página 80). A data e a hora não aparecem. • O botão v (DISP) está desligado (página 19). 102 Resolução de problemas A imagem aparece granulosa assim que a reprodução começa. • A imagem pode parecer granulosa imediatamente a seguir a começar a reprodução devido ao processamento da imagem. Isso não é sinal de avaria. A imagem não aparece no ecrã do televisor. • Verifique [Saída video] para ver se o sinal de saída de vídeo da sua câmara está regulado para o sistema de cor do seu televisor (página 64). • Verifique se a ligação está correcta (página 70). • Se o conector USB do cabo para o terminal multi-usos estiver ligado a outro equipamento, desligue-o. Apagar/Editar imagens A câmara não consegue apagar uma imagem. • Cancele a protecção (página 55). • Está a utilizar um “Memory Stick Duo” com patilha de protecção contra escrita e a patilha está na posição LOCK. Coloque a patilha na posição de gravação (página 113). Apagou por engano uma imagem. • Uma vez apagada a imagem, não a pode recuperar. Recomenda-se que proteja as imagens (página 54) ou utilize um “Memory Stick Duo” com patilha de protecção contra escrita e a coloque na posição LOCK (página 113) para evitar o apagamento acidental. Computadores Não sabe se o SO do seu computador é compatível com a câmara. • Consulte “Ambiente informático recomendado” na página 74 para Windows e na página 90 para Macintosh. O “Memory Stick PRO Duo” não é reconhecido por um computador com ranhura para “Memory Stick”. • Verifique se o computador e o Memory Stick Reader/Writer são compatíveis com o “Memory O seu computador não reconhece a câmara. • Ligue a câmara. • Quando o nível da carga da bateria estiver baixo, instale a bateria carregada ou utilize o transformador de CA (não fornecido). Resolução de problemas Stick PRO Duo”. Os utilizadores de computadores e Memory Stick Readers/Writers de fabricantes que não sejam a Sony devem contactar os fabricantes respectivos. • Se o “Memory Stick PRO Duo” não for compatível, ligue a câmara ao computador (páginas 77 e 90). O computador reconhece o “Memory Stick PRO Duo”. • Ajuste a [Ligação USB] para [Mass Storage] em [ Definições Principais 2] (página 63). • Ligue o cabo para o terminal multi-usos (fornecido) (página 77). 103 Resolução de problemas • Desligue o cabo para o terminal multi-usos entre o computador e a câmara e volte a ligá-lo com firmeza. • Desligue todos os equipamentos excepto a câmara, o teclado e o rato dos conectores USB do computador. • Ligue a câmara directamente ao computador sem passar através de um hub USB ou outro equipamento (página 77). • O software (fornecido) não está instalado. Instale o software (página 75). • O computador não reconhece o dispositivo correctamente porque ligou a câmara e o computador com o cabo para o terminal multi-usos antes de instalar o software (fornecido). Apague do computador o dispositivo reconhecido incorrectamente e, em seguida, instale o controlador USB (consulte o próximo item). O ícone “Removable disk” não aparece no ecrã do computador quando o liga à câmara. • Siga o procedimento abaixo para instalar outra vez o controlador USB. O procedimento destina-se a um computador com Windows. 1 Clique com o botão direito do rato em [My Computer] para fazer aparecer o menu e depois clique em [Properties]. Aparece o ecrã “System Properties”. 2 Clique em [Hardware] t [Device Manager]. Aparece a mensagem “Device Manager”. 3 Clique com o botão direito do rato em [ Sony DSC], depois clique em [Uninstall] t [OK]. O dispositivo é apagado. 4 Instale o software (página 75). Também é instalado um controlador USB. Não consegue copiar imagens. • Ligue correctamente a câmara e o computador através de uma ligação USB (página 77). • Siga o procedimento de cópia indicado para o seu SO (páginas 77 e 90). • Quando filmar imagens com um “Memory Stick Duo” formatado no computador pode não conseguir copiar as imagens para o computador. Filme utilizando um “Memory Stick Duo” formatado na sua câmara (página 59). Depois de fazer uma ligação USB, o “Picture Motion Browser” não abre automaticamente. • Inicie“Media Check Tool” (página 83). • Faça a ligação USB depois do computador estar ligado (página 77). Não consegue reproduzir a imagem num computador. • Se estiver a utilizar o “Picture Motion Browser”, consulte a Ajuda. • Consulte o fabricante do computador ou do software. 104 Resolução de problemas A imagem e o som são interrompidos pelo ruído quando vê um filme no computador. • Está a reproduzir o filme directamente a partir da memória interna ou do “Memory Stick Duo”. Copie o filme para o disco rígido do seu computador e em seguida reproduza o filme a partir do disco rígido (página 76). Não consegue imprimir uma imagem. • Consulte o manual de instruções da impressora. Uma vez as imagens copiadas para o computador não as pode ver na câmara. • Copie-as para uma pasta reconhecida pela câmara, como “101MSDCF” (página 81). • Utilize o procedimento correcto (página 82). Picture Motion Browser As imagens não aparecem correctamente com “Picture Motion Browser”. • Verifique se a pasta das imagens está registada em “Viewed folders”. Se as imagens não aparecerem mesmo que a pasta esteja registada em “Viewed folders”, actualize a base de dados (página 87). Não consegue encontrar as imagens importadas com “Picture Motion Browser”. • Procure-as na pasta “My Pictures”. • Se tiver alterado os ajustes de fábrica, consulte “Alterar a “Folder to be imported”” na página 87 e verifique a pasta que foi utilizada para a importação. Quer mudar a “Folder to be imported”. • Aceda ao ecrã “Import Settings” e altere a “Folder to be imported”. Pode especificar uma pasta diferente depois de utilizar o “Picture Motion Browser” para a registar em “Viewed folders” (página 87). • A data na câmara não está programada correctamente. Acerte a data e a hora correctamente (página 68). Aparece . • Mudou ou apagou o nome do ficheiro de imagem ou das pastas, tornando a informação de registo da imagem obsoleta.Actualizar a informação de registo da imagem, escolhendo [Update Database] do menu [Tools]. Resolução de problemas A data de todas as imagens importadas aparece de maneira diferente da data no calendário. 105 Resolução de problemas “Memory Stick Duo” Não consegue colocar um “Memory Stick Duo”. • Introduza-o na direcção correcta. Não consegue formatar um “Memory Stick Duo”. • Está a utilizar um “Memory Stick Duo” com patilha de protecção contra escrita e a patilha está na posição LOCK. Coloque a patilha na posição de gravação (página 113). Formatou por engano um “Memory Stick Duo”. • Todos os dados no “Memory Stick Duo” são apagados com a formatação. Não os pode recuperar. Recomendamos que coloque a patilha de protecção contra escrita no “Memory Stick Duo” na posição LOCK para evitar que se apaguem acidentalmente (página 113). Memória interna Não consegue reproduzir ou gravar imagens utilizando a memória interna. • Há um “Memory Stick Duo” dentro da câmara. Retire-o. Não consegue copiar os dados guardados na memória interna para um “Memory Stick Duo”. • O “Memory Stick Duo” está cheio. Verifique a capacidade (32 MB ou mais recomendados). Não consegue copiar os dados do “Memory Stick Duo” ou do computador para a memória interna. • Os dados de um “Memory Stick Duo” ou de um computador não podem ser copiados para a memória interna. Impressão Consulte também “Impressora compatível com PictBridge” (a seguir) juntamente com os itens seguintes. As imagens são impressas com ambos os lados cortados. • Dependendo da impressora, os lados esquerdo, direito, superior e inferior da imagem podem ficar cortados. Quando imprime uma imagem filmada com o tamanho de imagem ajustado para [16:9], ambos os lados podem ficar cortados. • Quando imprimir imagens com a sua impressora tente cancelar os ajustes de corte ou sem margens. Consulte o fabricante da impressora para saber se a impressora tem estas funções ou não. • Se imprimir as imagens numa loja de impressão digital peça-lhes se podem imprimir as imagens sem cortar os lados. 106 Resolução de problemas Não é possível imprimir imagens com a data inserida. • Utilizando “Picture Motion Browser”, pode imprimir imagens com a data inserida (página 87). • Esta câmara não dispõe de nenhuma função que permita sobrepor datas nas imagens. No entanto, visto que as imagens fotografadas com esta câmara incluem informações sobre a data de gravação, pode imprimir imagens com a data sobreposta caso a impressora ou o software reconheça a informação Exif. Para saber mais sobre compatibilidade com informação Exif, contacte o fabricante da impressora ou do software. • Se imprimir as suas imagens numa loja de fotografia, pode pedir que sejam impressas com a data inserida. Impressora compatível com PictBridge Não consegue estabelecer uma ligação. • A câmara não pode ser ligada directamente a uma impressora que não seja compatível com a norma PictBridge. Consulte o fabricante da impressora para saber se a impressora é compatível com a norma PictBridge ou não. • Verifique se a impressora está com a alimentação ligada e pode ser ligada à câmara. • Ajuste a [Ligação USB] para [PictBridge] em [ Definições Principais 2] (página 63). • Desligue e volte a ligar o cabo para o terminal multi-usos. Se aparecer indicada uma mensagem de erro na impressora, consulte as instruções de funcionamento fornecidas com a impressora. Não consegue imprimir imagens. • Verifique se a câmara e a impressora estão correctamente ligadas através do cabo para o terminal multi-usos. • Ligue a impressora. Para mais informações consulte as instruções de funcionamento fornecidas com a impressora. • Se seleccionar [Sair] durante a impressão as imagens podem não ser impressas. Desligue e volte a ligar o cabo para o terminal multi-usos. Se continuar a não conseguir imprimir as imagens, retire o cabo para o terminal multi-usos, desligue a impressora e depois volte a ligar a impressora e o cabo para o terminal multi-usos. • Não consegue imprimir filmes. • Pode não conseguir imprimir imagens filmadas utilizando uma câmara que não seja a sua ou modificadas com um computador. • Confirme se desligou o cabo para o terminal multi-usos antes de desaparecer a marca (Ligação PictBridge). Não consegue inserir a data ou imprimir imagens no modo de índice. • A impressora não tem essas funções. Consulte o fabricante da impressora para saber se a impressora tem estas funções ou não. Resolução de problemas A impressão é cancelada. • Dependendo da impressora, pode não ser possível inserir a data no modo de índice. Consulte o fabricante da impressora. 107 Resolução de problemas “---- -- --” está impresso na zona de inserção da data da imagem. • As imagens que não têm os dados de gravação não podem ser impressas com a data inserida. Ajuste [Data] para [Deslig] e volte a imprimir a imagem (página 95). Não consegue seleccionar o tamanho de impressão. • Consulte o fabricante da impressora para saber se a impressora pode imprimir no tamanho desejado. Não consegue imprimir no tamanho seleccionado. • Desligue o cabo para o terminal multi-usos e volte a ligá-lo sempre que mudar de formato de papel, depois de ligar a impressora à câmara. • O ajuste de impressão da câmara é diferente do da impressora. Mude o ajuste da câmara (página 95) ou da impressora. Não consegue utilizar a câmara depois de cancelar a impressão. • Espere algum tempo pois a impressora está a efectuar o cancelamento. Demora algum tempo dependendo da impressora. Outros A lente fica embaciada. • Ocorreu condensação de humidade. Desligue a câmara e deixe-a durante cerca de uma hora antes de a utilizar outra vez. A câmara aquece quando a utiliza durante muito tempo. • Isso não é sinal de avaria. O ecrã do acerto do relógio aparece quando liga a câmara. • Acerte a data e a hora novamente (página 68). Quer mudar a data ou hora. • Acerte a data e a hora novamente (página 68). 108 Indicadores de aviso e mensagens Visor de auto-diagnóstico Se aparecer um código que começa com uma letra do alfabeto, a sua câmara tem um ecrã de auto-diagnóstico. Os dois últimos dígitos (indicados por ss) dependem do estado da sua câmara. Se não conseguir resolver o problema depois de experimentar as acções correctivas indicadas a seguir, a câmara pode necessitar de reparação. Consulte o seu concessionário Sony ou um serviço de assistência Sony autorizado. Mensagens Se aparecerem as mensagens a seguir, siga as instruções. E • O nível da carga da bateria é baixo. Carregue imediatamente a bateria. Dependendo das condições de utilização ou tipo de bateria, o indicador pode piscar mesmo se houver 5 a 10 minutos de tempo restante na bateria. Para usar só com bateria compatível C:32:ss • Há um problema com o hardware da sua • A bateria introduzida não é uma NP- BG1 (fornecida). câmara. Desligue-a e ligue-a outra vez. Erro de sistema C:13:ss • Desligue a câmara e volte a ligá-la. • A câmara não consegue ler ou escrever dados no “Memory Stick Duo”. Tente desligar e voltar a ligar a câmara ou retirar e introduzir o “Memory Stick Duo” várias vezes. • A memória interna tem um erro de formato ou introduziu um “Memory Stick Duo” não formatado. Formate a memória interna ou o “Memory Stick Duo” (páginas 61, 59). • O “Memory Stick Duo” colocado não pode ser utilizado com a sua câmara ou os dados estão danificados. Introduza um novo “Memory Stick Duo”. Erro na memória interna • Desligue a câmara e volte a ligá-la. Reinsira o Memory Stick • Coloque o “Memory Stick Duo” correctamente. • O “Memory Stick Duo” colocado não pode ser utilizado com a sua câmara (página 113). • O “Memory Stick Duo” está danificado. • A secção do terminal do “Memory Stick Duo” está suja. E:61:ss E:91:ss • Ocorreu um mau funcionamento da câmara. Inicialize a câmara (página 62) e depois volte a ligar a alimentação. Erro tipo Memory Stick • O “Memory Stick Duo” colocado não pode ser utilizado com a sua câmara (página 113). Não pode aced Memory Stick Acesso negado • Está a utilizar um “Memory Stick Duo” com controlo de acesso. Resolução de problemas E:62:ss 109 Indicadores de aviso e mensagens Erro de formatação do Memory Stick Erro de formatação da memória interna Erro arquivo • Ocorreu um erro enquanto reproduzia a imagem. • Formate o suporte de gravação outra vez (páginas 61 e 59). Memory Stick bloqueado • Está a utilizar um “Memory Stick Duo” com patilha de protecção contra escrita e a patilha está na posição LOCK. Coloque a patilha na posição de gravação (página 113). Não há espaço na memória interna Não há espaço no Memory Stick • Apague as imagens ou ficheiros desnecessários (página 27). Memória só leitura • A sua câmara não pode gravar ou apagar imagens neste “Memory Stick Duo”. Pasta só de leitura • Seleccionou uma pasta que não pode ser registada em “Viewed folders”. Seleccione outras pastas (página 87). Arquivo protegido • Elimine a protecção (página 55). Tam. imag. ultrap. • Está a reproduzir uma imagem com um tamanho que não pode ser reproduzido na sua câmara. Operação inválida • Está a tentar reproduzir um ficheiro que não é compatível com a câmara. • Seleccionou uma função que não está Sem imagens • Não foram gravadas imagens na memória interna da câmara. • Não foram gravadas imagens na pasta. • A pasta seleccionada não contém ficheiros que possam ser reproduzidos num Ap. slide com música. Erro pasta • Uma pasta com os mesmos três primeiros dígitos já existe no “Memory Stick Duo” (por exemplo: 123MSDCF e 123ABCDE). Seleccione outras pastas ou crie uma pasta nova (páginas 59, 60). disponível para filmes. (Indicador de aviso de vibração) • Pode ocorrer vibração da câmara devido a luz insuficiente. Utilize o flash, regule a função de estabilização de imagem para ligada ou monte a câmara num tripé para a fixar. 640(Qualid.) não disponível • Só pode gravar filmes com o tamanho 640(Qualid.) utilizando um “Memory Stick PRO Duo”. Coloque um “Memory Stick PRO Duo” ou ajuste o tamanho de imagem para um tamanho diferente de [640(Qualid.)]. Não pode criar mais pastas • Já existe uma pasta com o nome a começar por “999” no “Memory Stick Duo”. Neste caso não pode criar pastas. 110 Macro inválida • Seleccionou uma definição que não está disponível para fotografar em modo Macro (página 23, 35). Indicadores de aviso e mensagens As definições do flash não podem ser alteradas • Seleccionou uma definição que não está disponível para fotografar com flash (página 35). Processamento • A impressora está a cancelar a actual tarefa de impressão. Não consegue imprimir até que tenha acabado. Isto pode levar algum tempo, dependendo da impressora. Zoom desactivado • [Zoom digital] está definida para [Deslig] quando está a fotografar no modo Grande plano. Ou está a tentar utilizar [Inteligente] em [Zoom digital] quando o tamanho da imagem está definido para [8M] ou [3:2] (página 66). Erro de Música • Apague o ficheiro de música ou substitua-o por um ficheiro de música normal. • Execute [Form Músic] e transfira um novo ficheiro de música (página 89). Erro de formatação de música Máximo de imagens seleccionadas • Execute [Form Músic] (página 89). • Pode seleccionar até 100 imagens. Retire a marca. Não há bateria suficiente • Verifique se há carga suficiente quando copiar as imagens na memória interna da câmara para o “Memory Stick Duo”. Operação inválida Saída HD (1080i) em curso… • Está a tentar reproduzir filmes. • Está a tentar utilizar a função [Retoque]. Saída de televisor em curso... Impressora ocupada Erro papel Sem papel Erro tinta Pouca tinta Sem tinta • Está a reproduzir imagens em Ap. slide. Sem detecção de olhos vermelhos • Dependendo da imagem, pode não conseguir retirar o efeito de olhos vermelhos. • Verifique a impressora. Erro impressora imprimir está danificada. • Pode ainda não estar terminada a transmissão de dados para a impressora. Não desligue o cabo para o terminal multi-usos. Resolução de problemas • Verifique a impressora. • Verifique se a imagem que deseja 111 Outros Para utilizar a sua câmara no estrangeiro — Fontes de alimentação Pode utilizar a câmara, o carregador de baterias (fornecido) e o transformador de CA, ACLS5K (não fornecido) em todos os países ou regiões em que a alimentação de corrente seja de 100 V a 240 V CA, 50/60 Hz. • Não utilize um transformador electrónico (conversor de viagem) pois pode causar mau funcionamento. 112 O “Memory Stick” Um “Memory Stick” é um meio de gravação IC compacto e portátil. Os tipos de “Memory Stick” que podem ser utilizados com esta câmara estão indicados na tabela abaixo. No entanto, não é possível garantir o funcionamento correcto de todas as funções do “Memory Stick”. Tipo de “Memory Stick” Gravação/ Reprodução Memory Stick (sem MagicGate) — Memory Stick (com MagicGate) — Memory Stick Duo (sem MagicGate) a Memory Stick Duo (com MagicGate) a*1*2 MagicGate Memory Stick — MagicGate Memory Stick Duo a*1 Memory Stick PRO — Memory Stick PRO Duo a*1*2*3 *1 “Memory Stick Duo”, “MagicGate Memory Stick Duo” e “Memory Stick PRO Duo” estão equipados com funções MagicGate. MagicGate é uma tecnologia de protecção de direitos de autor que utiliza uma tecnologia de codificação. Esta câmara não pode executar a gravação/ reprodução de dados que requeiram as funções MagicGate. *2 Suporta transferência de dados a alta velocidade utilizando uma interface paralela. *3 Pode gravar filmes com o tamanho 640(Qualid.). • Não pode gravar, editar ou apagar imagens se colocar a patilha de protecção contra escrita na posição LOCK. Terminal Patilha de protecção contra escrita Área de memo Alguns cartões “Memory Stick Duo” não têm patilha de protecção contra escrita. Nos “Memory Stick Duo” com patilha, a posição e forma pode variar dependendo do “Memory Stick Duo”. • Não retire o “Memory Stick Duo” enquanto lê ou escreve dados. • Os dados podem ficar danificados nos seguintes casos: – Se retirar o “Memory Stick Duo” ou desligar a câmara durante uma operação de leitura ou escrita – Quando utilizar o “Memory Stick Duo” em locais expostos a electricidade estática ou ruído eléctrico • Recomendamos que faça uma cópia de segurança de dados importantes. • Não carregue com força na área de memo. • Não cole etiquetas no “Memory Stick Duo” nem no adaptador para Memory Stick Duo. • Quando transportar ou guardar o “Memory Stick Duo”, coloque-o na caixa fornecida. • Não toque na secção dos terminais do “Memory Stick Duo” com a mão ou um objecto metálico. • Não parta, dobre nem deixe cair o “Memory Stick Duo”. • Não desmonte nem modifique o “Memory Stick Duo”. • Não molhe o “Memory Stick Duo”. • Não deixe o “Memory Stick Duo” ao alcance das crianças. Podem engoli-lo acidentalmente. Outros • Esta câmara é compatível com “Memory Stick Micro” (“M2”). “M2” é o nome abreviado de um “Memory Stick Micro”. • Não é possível garantir o funcionamento de um “Memory Stick Duo” formatado com um computador, nesta câmara. • A velocidade da leitura/escrita de dados varia com a combinação do “Memory Stick Duo” e o equipamento usado. Notas sobre o “Memory Stick Duo” (não fornecido) 113 O “Memory Stick” • Não utilize nem guarde o “Memory Stick Duo” nas seguintes condições: – Locais com temperaturas altas, como o interior de um automóvel estacionado ao sol – Locais expostos à luz solar directa – Locais húmidos ou com substâncias corrosivas Notas sobre a utilização do adaptador para Memory Stick Duo (não fornecido) • Para utilizar um “Memory Stick Duo” com um equipamento compatível com “Memory Stick”, introduza o “Memory Stick Duo” num adaptador para Memory Stick Duo. Se introduzir um “Memory Stick Duo” num equipamento compatível com “Memory Stick” sem um adaptador para Memory Stick Duo, pode não conseguir retirá-lo do dispositivo. • Quando introduzir um “Memory Stick Duo” num adaptador para Memory Stick Duo, verifique se “Memory Stick Duo” está virado na direcção correcta e depois introduza-o completamente. Se o introduzir mal pode ter problemas de funcionamento. • Quando utilizar um “Memory Stick Duo” colocado no adaptador respectivo num equipamento compatível com “Memory Stick”, verifique se o adaptador está virado na direcção correcta. Uma utilização incorrecta pode danificar o equipamento. • Não introduza um adaptador para Memory Stick Duo num equipamento compatível com “Memory Stick” sem o “Memory Stick Duo”. Se o fizer pode causar uma avaria. Notas sobre o “Memory Stick PRO Duo” (não fornecido) Um “Memory Stick PRO Duo” com uma capacidade de até 8 GB funciona correctamente com esta câmara. Notas sobre a utilização do “Memory Stick Micro” (não fornecido) • Para utilizar um “Memory Stick Micro” com a câmara, verifique se introduziu o “Memory Stick Micro” num adaptador de “Memory Stick Micro”, de tamanho “M2”. Se introduzir um “Memory Stick Micro” na câmara sem um adaptador de “Memory Stick Micro”, de tamanho “M2”, pode não conseguir retirá-lo da câmara. 114 • Não deixe o “Memory Stick Micro” ao alcance das crianças. Podem engoli-lo acidentalmente. A bateria Carregar a bateria Recomendamos que carregue a bateria a uma temperatura ambiente entre 10°C e 30°C. Fora desta amplitude térmica, pode não conseguir carregar correctamente a bateria. • A vida útil da bateria depende do armazenamento, condições de funcionamento e ambiente. Utilização eficaz da bateria • O desempenho da bateria diminui em ambientes de baixas temperaturas. Desta forma, em locais frios, a duração de utilização da bateria é menor. Recomendamos o seguinte para garantir uma maior duração de utilização da bateria: – Coloque a bateria num bolso junto ao corpo para a aquecer e introduza-a na câmara imediatamente antes de começar a filmar. • A bateria descarrega-se rapidamente se utilizar o flash ou zoom com frequência. • Recomendamos que tenha baterias sobressalentes à mão para duas ou três vezes o tempo de filmagem esperado e faça filmagens de teste antes das filmagens definitivas. • Não molhe a bateria. A bateria não é à prova de água. • Não deixe a bateria em locais extremamente quentes como, por exemplo, num automóvel ou sob a incidência directa dos raios solares. Como guardar a bateria • Se não tencionar utilizar a bateria durante muito tempo, carregue-a totalmente e descarregue-a por completo uma vez por ano dentro da câmara antes de guardar a bateria num local seco e fresco. Repita este procedimento de carga e descarga uma vez por ano para manter o funcionamento da bateria. • Para descarregar a bateria, deixe a câmara no modo de reprodução de apresentação de slides (página 48) até se desligar. • Para evitar sujar o terminal, fazer curto-circuito, etc., utilize a caixa fornecida para a bateria quando a transportar e guardar. Duração da bateria Outros • A duração da bateria é limitada. A capacidade da bateria diminui pouco a pouco conforme a vai utilizando e com a passagem do tempo. Se o tempo de funcionamento da bateria parecer ter encurtado muito, uma causa provável é que a bateria tenha chegado ao fim da sua vida útil. Adquira uma bateria nova. 115 O carregador de baterias O carregador de baterias • Não carregue qualquer outra bateria que não seja do tipo NP-BG (fornecida) no carregador de baterias fornecido com a câmara.As baterias diferentes das especificadas podem ter fugas, sobreaquecer ou explodir se tentar carregá-las, provocando queimaduras ou outras lesões por electrocussão. • Retire a bateria carregada do carregador. Se deixar a bateria no carregador, a vida útil da mesma pode ser encurtada. • A luz CHARGE a piscar pode indicar um erro de bateria ou a introdução de uma bateria de um tipo diferente do especificado. Verifique se a bateria é do tipo especificado. Se a bateria for do tipo especificado, retire-a, substitua-a por uma nova ou por outra e verifique se o carregador de baterias funciona correctamente. Se o carregador de baterias funcionar correctamente, o erro pode ser da bateria. • Se o carregador de baterias estiver sujo, a carga pode não ser executada correctamente. Limpe o carregador de baterias com um pano seco, etc. 116 Índice remissivo Índice remissivo A Copiar................................... 60 E Abertura ..................................9 Copiar imagens para o computador ................... 76 Ecrã Ajustar EV ............................40 Ap. slide..........................48, 51 Apagar Indicador........................15 Cor........................................ 10 Luz de fundo do LCD....19 Cor Parcial............................ 52 Mudança do visor ..........19 Formatar ..................59, 61 Correcção dos Olhos Vermel ...................................... 53 Ecrã de índice .......................26 Auto Orient ...........................67 Corte..................................... 53 Equil. br. ...............................44 Crie pasta GRAV. ................. 59 Exposição .........................9, 19 B Extensão ...............................82 Bateria.................................115 D Bip ........................................62 Data ...................... 87, 101, 107 F Bloqueio de AF.....................43 Definições Fer. memória interna.............61 Burst......................................38 C Cabo para o terminal multiusos....................70, 77, 94 Carregador de baterias ........116 Carregar até meio....................8 Centro AF .............................42 COMPONENT .....................63 Computador ..........................73 Ambiente recomendado .................................74, 90 Definições Fotografia 1 ...................................... 65 Ferramenta Música ...............89 Definições Fotografia 2 ...................................... 67 Flash (Equilíbrio do branco) .......................................45 Definições Principais 1 ...................................... 62 Flash Auto ............................22 Definições principais 2 ...................................... 63 Flash forçado ligado .............22 Definições do Relógio.......... 68 Definições Fotografia 1 ........ 65 Definições Fotografia 2 ........ 67 Definições Principais 1 ........ 62 Filtro Cruzado.......................52 Flash forçado desligado ........22 Fluorescente..........................44 Focagem automática ...............8 Foco ..................................8, 42 Foco próximo........................23 Foco Suave......................51, 62 Copiar imagens........76, 90 Definições Principais 2 ........ 63 Macintosh ......................90 Desfocagem............................ 8 Software.........................75 Destino de armazenamento de ficheiros ........................ 81 G Destinos de armazenamento de ficheiros e nomes de ficheiros ........................ 81 Gerir Memória Ver os ficheiros de imagens guardados no computador com a câmara .......................................82 Computador com o Windows Detecção de Cara ................. 37 Fer. memória interna .....61 Fer. Memory Stick.........59 Guia Função..........................62 DirectX ................................. 74 Ambiente recomendado .......................................74 Disco de dados ..................... 86 H DISP ..................................... 19 Histograma ...........................19 Computador com o Windows .......................................73 DPOF ............................. 55, 96 HOME Computador Macintosh ........90 Ambiente recomendado .......................................90 Ecrã................................29 Índice remissivo Windows........................73 Formatar..........................59, 61 Opções...........................30 Conector múltiplo .................14 117 Índice remissivo I Medidor de ponto................. 41 N Identificação das peças .........13 Medidor ponderado ao centro ...................................... 41 Natural ..................................39 Iluminador AF ......................65 Imagem Única ......................48 Impressão, Outra ..................30 Imprimir..........................55, 92 Imprimir directamente..........93 Imprimir numa loja...............96 Incandescente .......................44 Indicador...............................15 Indicador de bloqueio de AE/AF ...........................43 Indicadores de aviso e mensagens ...................109 Inicializar..............................62 Instalar ..................................75 ISO....................................9, 40 “Memory Stick Duo” ......... 113 Menu Filmar ........................... 36 Opções .......................... 32 Visualização.................. 51 Menu de filmagem ............... 36 Menu de visualização........... 51 Modo AF.............................. 66 Modo Crepúsculo................. 34 Modo de ajustamento automático .................... 21 Nebuloso............................... 44 Nív. flash .............................. 45 Nome de ficheiro ..................81 NTSC....................................64 O Obturador lento NR .............. 16 P P&B ......................................39 PAL....................................... 64 Pasta Criação .......................... 59 Modo de Alta sensibilidade ...................................... 34 Mudança........................ 60 Modo de Cor ........................ 39 Seleccionar....................56 J Modo de exibição em mapa ...................................... 86 Patilha de protecção contra escrita .......................... 113 JPG .......................................81 Modo de flash ...................... 22 PC ......................................... 73 L Modo do Medidor ................ 41 PictBridge.......................63, 93 Modo Fogo de artifício ........ 34 Picture Motion Browser ....... 83 Modo Foto suave.................. 34 Pixel......................................11 Modo GRAV ........................ 38 Ponto AF .............................. 42 Modo Neve........................... 34 Predefinição da focagem ...... 42 Modo Obtu. alta vel. ............ 34 Proteger ................................ 54 Language Setting ..................69 Lente Fisheye........................52 Ligação Computador...................77 Impressora .....................94 Televisor ........................70 Ligação USB ........................63 Linha Grelha.........................65 Luz do dia .............................44 M Macro....................................23 Marca de ordem de impressão .......................................96 Mass Storage ........................63 Medidor de padrão múltiplo .......................................41 118 Memória interna................... 20 Modo Paisagem.................... 34 Modo Praia........................... 34 Q Modo Retrato crepúsculo..... 34 Qualidade de imagem...........11 Monitor ................................ 66 MPG..................................... 81 R Mude pasta GRAV................ 60 Rebobinar/Avanço rápido ..... 25 Multi AF .............................. 42 Redução olhos verm .............46 Multiponto AF ..................... 42 Resolução de problemas....... 98 Music Transfer ............... 89, 91 Retículo do medidor de ponto ....................................... 41 Música.................................. 50 Retoque................................. 51 Revisão auto .........................67 Rodar ....................................55 Índice remissivo S Saída video ...........................64 Segurar na câmara.............8, 21 Selecção de cena .............34, 36 Sepia .....................................39 SETUP ..................................47 Simples .................................66 Sincronização lenta...............22 SO ...................................74, 90 Sobre-exposição......................9 Software....................75, 83, 89 SteadyShot ............................46 Sub-exposição.........................9 T Tamanho da imagem.............11 Televisor................................70 Temporizador automático .....24 V Velocidade do obturador .........9 Ver Imagens ..........................30 VGA......................................11 Visor de auto-diagnóstico ...109 Visor de enquadramento do intervalo de AF (focagem automática) ....................42 Visor do Índice......................48 Vívido ...................................39 Volume ..................................25 Zoom.....................................22 Zoom de precisão digital ......66 Zoom de reprodução .............25 Zoom digital .........................66 Índice remissivo Z Zoom inteligente...................66 Zoom óptico....................22, 66 119 Índice remissivo Notas sobre a licença O software “C Library”, “Expat”, e “zlib” estão incluídos na câmara. O software é fornecido com base nos contratos de licença dos proprietários dos direitos de autor. Com base nos pedidos dos proprietários dos direitos de autor destas aplicações de software, é nossa obrigação informá-lo do indicado abaixo. Leia as secções seguintes. Leia o “license1.pdf” que se encontra na pasta “License” do CD-ROM. Encontra licenças (em Inglês) do software “C Library”, “Expat” e “zlib”. Os programas de software GNU GPL/ LGPL aplicados Os programas de software elegíveis para a GNU General Public License (abaixo referida como “GPL”) ou GNU Lesser General Public License (abaixo referida como “LGPL”) estão incluídos na câmara de vídeo. Isto significa que tem o direito de aceder a, modificar e redistribuir o código fonte para estes programas de software ao abrigo das condições da GPL/LGPL fornecida. O código fonte é fornecido na web. Para o transferir, vá para o website indicado abaixo. http://www.sony.net/Products/Linux/ Gostaríamos que não nos contactasse para informações acerca do código fonte. Leia o “license2.pdf” que se encontra na pasta “License” do CD-ROM. Encontrará, nesta pasta, as licenças (em Inglês) dos programas de software “GPL” e “LGPL”. Para ver o PDF, tem de ter o Adobe Reader. Se não estiver instalado no computador, pode transferi-lo da página web da Adobe Systems: http://www.adobe.com/ 120 Informação adicional sobre este produto e respostas a perguntas frequentes podem ser encontradas no Website do Apoio ao Cliente.