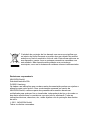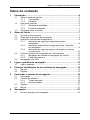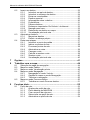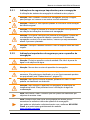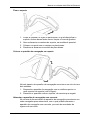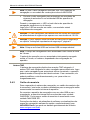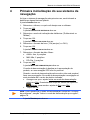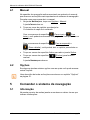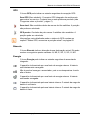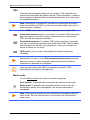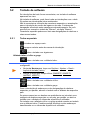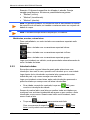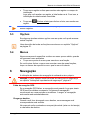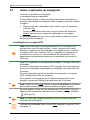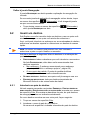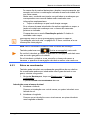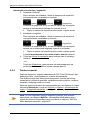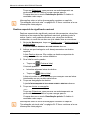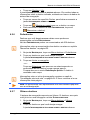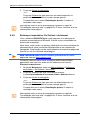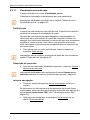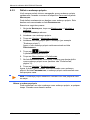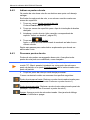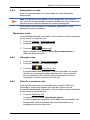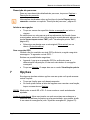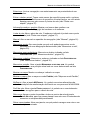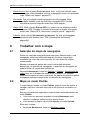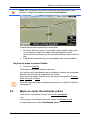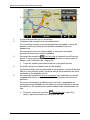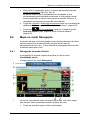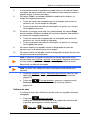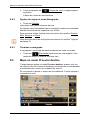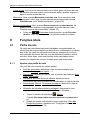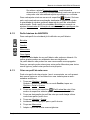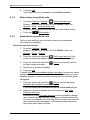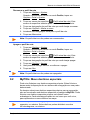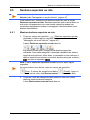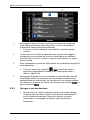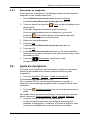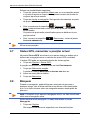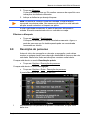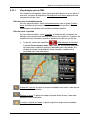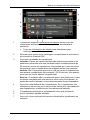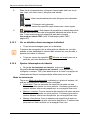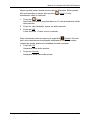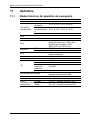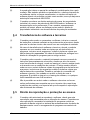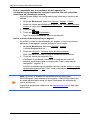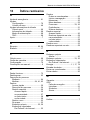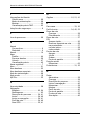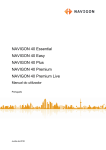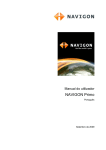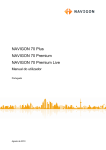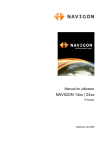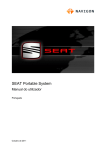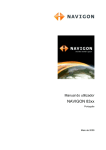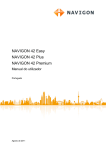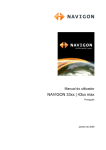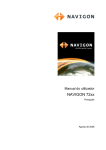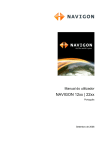Download NAVIGON 42 Essential
Transcript
NAVIGON 42 Essential
Manual do utilizador
Português
Novembro de 2011
O símbolo do contentor de lixo barrado com uma cruz significa que,
no interior da União Europeia o produto deve ser objecto de recolha
selectiva no final do respectivo ciclo de vida. Esta norma aplica-se ao
seu dispositivo, assim como a quaisquer acessórios marcados com
este símbolo. Não deposite estes produtos nos contentores
municipais, como se se tratasse de resíduos urbanos indiferenciados.
Redactores responsáveis
NAVIGON GmbH
Schottmüllerstraße 20A
D-20251 Hamburg
Os dados e as indicações que constam nesta documentação podem ser sujeitos a
alterações sem aviso prévio. Sem a autorização expressa por escrito da
NAVIGON GmbH, nenhuma parte dos presentes documentos deverá ser
multiplicada para qualquer fim ou transferida, independente do tipo e do modo ou
dos meios electrónicos ou mecânicos com que isso for efectuado. Todas as
indicações técnicas, desenhos, etc., estão sujeitos a lei de protecção dos direitos
de autor.
2011, NAVIGON GmbH
Todos os direitos reservados.
Manual do utilizador NAVIGON 42 Essential
Índice do conteúdo
1
Introdução .........................................................................................6
1.1
1.2
1.3
2
Sobre o presente manual..................................................................... 6
1.1.1
Convenções.......................................................................... 6
1.1.2
Símbolos .............................................................................. 6
Instruções jurídicas .............................................................................. 6
1.2.1
Garantia de qualidade........................................................... 6
1.2.2
Produtos registados .............................................................. 7
Perguntas sobre o produto .................................................................. 7
Antes de iniciar .................................................................................7
2.1
2.2
2.3
2.4
2.5
Volume de fornecimento ...................................................................... 7
Descrição do aparelho de navegação .................................................. 8
Indicações importantes de segurança.................................................. 8
2.3.1
Indicações de segurança importantes para a
navegação ............................................................................ 9
2.3.2
Indicações importantes de segurança para o aparelho
de navegação ....................................................................... 9
2.3.3
Indicações de segurança para a colocação em serviço
no automóvel ...................................................................... 10
Colocar o sistema de navegação em funcionamento ......................... 10
2.4.1
Montagem do sistema de navegação no veículo................. 10
2.4.2
Cartão de memória ............................................................. 12
Navegação com GPS ........................................................................ 13
3
Ligar o aparelho de navegação .....................................................13
4
Primeira inicialização do seu sistema de navegação ..................15
5
Comandar o sistema de navegação ..............................................16
3.1
4.1
4.2
5.1
5.2
5.3
5.4
6
Ligar o aparelho................................................................................. 14
Manual .............................................................................................. 16
Opções .............................................................................................. 16
Informação ........................................................................................ 16
Teclado de software .......................................................................... 19
5.2.1
Teclas especiais ................................................................. 19
5.2.2
Introduzir dados .................................................................. 20
Opções .............................................................................................. 21
Menus ............................................................................................... 21
Navegação .......................................................................................21
6.1
Iniciar a aplicação de navegação ....................................................... 22
Manual do utilizador
Índice do conteúdo III
Manual do utilizador NAVIGON 42 Essential
6.2
6.3
6.4
7
8
Opções .............................................................................................41
Trabalhar com o mapa ....................................................................44
8.1
8.2
8.3
8.4
8.5
9
Inserir um destino .............................................................................. 23
6.2.1
Introduzir um país de destino .............................................. 23
6.2.2
Introduzir o endereço de destino ......................................... 24
6.2.3
Entrar as coordenadas........................................................ 25
6.2.4
Destino especial ................................................................. 26
6.2.5
Informações sobre o destino ............................................... 30
6.2.6
Preferências ....................................................................... 31
6.2.7
Últimos destinos ................................................................. 31
6.2.8
Endereços importados: De Outlook / da Internet ................. 32
6.2.9
Navegar para casa ............................................................. 33
6.2.10 Determinar um destino no mapa ......................................... 33
6.2.11 Visualização prévia da rota ................................................. 34
Administrar destinos .......................................................................... 35
6.3.1
Memorizar destino .............................................................. 35
6.3.2
Definir o endereço próprio .................................................. 36
Rotas com etapas .............................................................................. 37
6.4.1
Introduzir o ponto de partida ............................................... 37
6.4.2
Indicar os pontos da rota .................................................... 38
6.4.3
Processar pontos da rota .................................................... 38
6.4.4
Administrar as rotas ............................................................ 39
6.4.5
Carregar a rota ................................................................... 39
6.4.6
Calcular e mostrar a rota .................................................... 39
6.4.7
Simular a rota ..................................................................... 40
6.4.8
Visualização prévia da rota ................................................. 40
Selecção do mapa de navegação ...................................................... 44
Mapa no modo Padrão ...................................................................... 44
Mapa no modo Visualização prévia ................................................... 45
Mapa no modo Navegação ................................................................ 47
8.4.1
Navegação no modo Veículo .............................................. 47
8.4.2
Opções do mapa no modo Navegação ............................... 50
8.4.3
Terminar a navegação ........................................................ 50
Mapa no modo Procurar destino ........................................................ 50
8.5.1
Trabalhar no modo Procurar destino ................................... 51
Funções úteis ..................................................................................52
9.1
Perfis da rota ..................................................................................... 52
9.1.1
Ajustes dos perfis da rota ................................................... 52
9.1.2
Perfis básicos da NAVIGON ............................................... 53
9.1.3
Criar um perfil da rota novo................................................. 53
9.1.4
Seleccionar um perfil da rota .............................................. 54
9.1.5
Administrar os perfis da rota ............................................... 54
IV Índice do conteúdo
Manual do utilizador
Manual do utilizador NAVIGON 42 Essential
9.2
9.3
9.4
9.5
9.6
9.7
9.8
9.9
9.10
9.11
MyPOIs: Meus destinos especiais ..................................................... 55
9.2.1
Criar destinos próprios ........................................................ 56
9.2.2
Ícones para destinos especiais próprios ............................. 57
9.2.3
POI-Import: Transferir destinos especiais próprios ao
aparelho de navegação ...................................................... 57
Screenshots ...................................................................................... 57
9.3.1
Permitir screenshots ........................................................... 57
9.3.2
Criar um screenshot ........................................................... 58
Na proximidade ................................................................................. 58
Destinos especiais na rota ................................................................. 59
9.5.1
Mostrar destinos especiais na rota...................................... 59
9.5.2
Navegar a um dos destinos ................................................ 60
9.5.3
Determinar as categorias .................................................... 61
Ajuda de emergência ......................................................................... 61
Status GPS, memorizar a posição actual ........................................... 62
Bloqueio ............................................................................................ 62
Descrição do percurso ....................................................................... 63
TMC (Informações de trânsito) .......................................................... 64
9.10.1 Visualização prévia TMC .................................................... 65
9.10.2 Mostrar as informações de trânsito ..................................... 66
9.10.3 Ver os detalhes duma mensagem individual ....................... 68
9.10.4 Ajustes informações de trânsito .......................................... 68
Livro de percursos ............................................................................. 69
10
11
Configurar o sistema de navegação .............................................70
Apêndice ..........................................................................................72
12
13
Solução de problemas ....................................................................77
Índice remissivo ..............................................................................79
11.1
11.2
11.3
Dados técnicos do aparelho de navegação ....................................... 72
NAVIGON Contrato de licença........................................................... 73
Certificado de conformidade .............................................................. 77
Manual do utilizador
Índice do conteúdo V
Manual do utilizador NAVIGON 42 Essential
1
Introdução
1.1
Sobre o presente manual
1.1.1
Convenções
Para uma legibilidade melhor e para fins de esclarecimento, os estilos
seguintes são utilizados no presente manual:
Negrito e itálico:
Designações de produtos.
VERSALETE:
Nomes de janelas e diálogos.
Negrito:
Salienta partes importantes do texto.
Sublinhado:
Designações de sensores de superfície,
campos de introdução e outros elementos da
superfície do utilizador.
Sublinhado e em itálicos:
Designações de elementos de comando do
aparelho de navegação.
1.1.2
Símbolos
Os símbolos seguintes indicam determinadas partes do texto:
Instruções e dicas para o comando do software
Informações e explicações mais detalhadas
Avisos
1.2
Instruções jurídicas
1.2.1
Garantia de qualidade
Está reservado o direito a alterações da documentação e de software
sem aviso prévio. A NAVIGON GmbH não se responsabiliza pela
exactidão do conteúdo ou pelos danos resultantes da utilização do
manual.
Agradecemos desde já qualquer indicação de erro ou sugestão de
melhoramento, a fim de futuramente lhe podermos proporcionar
produtos com ainda maior capacidade de desempenho.
-6-
Introdução
Manual do utilizador NAVIGON 42 Essential
1.2.2
Produtos registados
Todos os produtos e marcas registadas protegidos, eventualmente por
terceiros, mencionados no manual, estão sujeitos sem excepção às
regras dos direitos de marca de identificação válidos correspondentes e
aos direitos de propriedade dos respectivos proprietários registados.
Todos os produtos registados, nomes comerciais ou nomes de
empresas aqui mencionados são ou podem ser produtos de marca ou
produtos de marca registada dos seus respectivos proprietários. Todos
os direitos que aqui não foram expressamente concedidos, estão
reservados.
Da omissão de uma marca de identificação explícita de um produto de
marca registada utilizado neste manual não poderá resultar a
consideração de um qualquer nome como sendo livre do direito de
terceiros.
►
►
1.3
Microsoft, Outlook, Excel e Windows são marcas registadas da
Microsoft Corporation.
NAVIGON é uma marca registada da NAVIGON GmbH.
Perguntas sobre o produto
Tem perguntas sobre o seu produto? Visite o nosso Website
www.navigon.com e clique em "Atendimento ao cliente". Lá, encontrará
uma área com as perguntas frequentes (FAQ Center) e os dados de
contacto telefónico e por E-mail.
2
Antes de iniciar
2.1
Volume de fornecimento
É favor verificar se o fornecimento está completo. Contacte
imediatamente o vendedor que lhe vendeu o produto, se o
fornecimento não estiver completo.
Com o produto adquirido, você recebeu:
►
Aparelho de navegação
►
Suporte de design para automóveis
►
Cabo carregador para automóveis (fonte de alimentação 10-24V
para isqueiro) com antena TMC integrada
►
Cabo-USB
►
Instruções de instalação com figuras
Antes de iniciar
-7-
Manual do utilizador NAVIGON 42 Essential
2.2
Descrição do aparelho de navegação
1
Lig/Desl
2
Touchscreen
3
Reset
4
Mini-bucha-USB para cabo-USB / fonte de alimentação
5
LED
6
Slot para cartão de memória-microSD
2.3
Indicações importantes de segurança
No seu próprio interesse, leia atentamente as seguintes instruções de
segurança e advertências antes de colocar o seu sistema de
navegação em funcionamento.
-8-
Antes de iniciar
Manual do utilizador NAVIGON 42 Essential
2.3.1
Indicações de segurança importantes para a navegação
A utilização do sistema de navegação é realizada a risco próprio.
Atenção: Não comande o sistema de navegação durante a viagem,
para proteger a si mesmo e aos outros e evitar acidentes!
Atenção: Observe o visor apenas quando se encontrar numa situação
de trânsito segura!
Atenção: O código de estrada e os sinais de trânsito têm supremacia
em relação às indicações do sistema de navegação.
Atenção: Só siga as instruções do sistema de navegação, quando as
circunstâncias e as regras de trânsito o permitirem! O sistema de
navegação conduzi-lo-á ao seu destino, mesmo que seja necessário
alterar o percurso planeado.
Atenção: Verifique o assento correcto e fixo do suporte antes de cada
viagem.
2.3.2
Indicações importantes de segurança para o aparelho de
navegação
Atenção: Proteja o aparelho contra humidade. Ele não é à prova de
água ou de salpicos de água.
Atenção: Nunca abra a caixa do aparelho de navegação.
Atenção: Não exponha o aparelho de navegação ao calor ou ao frio
excessivo. Ele poderia ser danificado ou o seu funcionamento poderia
ser prejudicado (vide "Dados técnicos", página 72).
Atenção: Não retire a ficha da conexão, puxando no cabo. O cabo
poderia ser danificado ou destruído.
Atenção: Não exponha o aparelho de navegação a mudanças de
temperatura fortes. Elas poderiam levar à formação de água de
condensação.
Nota: Não dobre o cabo. Observe que não possa ser danificado por
objectos de arestas vivas.
Nota: Sempre faça uma cópia de segurança dos dados que se
encontram na memória interna do aparelho de navegação.
Isso pode ser efectuado confortavelmente com o software NAVIGON
Fresh, que pode baixar gratuitamente do website
www.navigon.com/fresh.
Antes de iniciar
-9-
Manual do utilizador NAVIGON 42 Essential
2.3.3
Indicações de segurança para a colocação em serviço no
automóvel
Atenção: Fixe o suporte, de maneira que possa ser bem visto e
comandado facilmente pelo condutor. A vista do trânsito do condutor
não deve ser prejudicada!
Atenção: Não fixe o suporte para o aparelho de navegação na área de
funcionamento dos airbags.
Atenção: Não fixe o suporte muito próximo do volante ou de outros
elementos de comando para evitar que o comando do automóvel seja
prejudicado.
Atenção: Na instalação do suporte, sempre observe que não
represente um risco de segurança, mesmo em caso de acidente.
Atenção: Não assente os cabos na área de funcionamento de airbags
ou na proximidade directa de aparelhos relevantes para a segurança e
de linhas de abastecimento.
Atenção: Verifique o assento correcto e fixo do suporte antes de cada
viagem. A adesão da ventosa pode reduzir-se com o tempo.
Atenção: Verifique todos os equipamentos relevantes para a
segurança no automóvel após a instalação.
Atenção: O cabo carregador para automóveis só deverá ser conectado
em acendedores de cigarros que operem com uma tensão de 10-24V.
Atenção: Puxe a ficha de rede do cabo carregador para automóveis
para fora do acendedor de cigarros, ao estacionar o automóvel. A fonte
de alimentação integrada sempre consume pequenas quantidades de
corrente e poderia esgotar a bateria do automóvel.
2.4
Colocar o sistema de navegação em
funcionamento
2.4.1
Montagem do sistema de navegação no veículo
Atenção: É favor sempre observar todas as instruções de segurança
no capítulo "Indicações importantes de segurança", página 8.
- 10 -
Antes de iniciar
Manual do utilizador NAVIGON 42 Essential
Fixar o suporte
1. Limpe a ventosa e o lugar no pára-brisas, no qual deseja fixar o
suporte. Ambos devem estar secos, limpos e livres de gordura.
2. Abra a alavanca na ventosa do suporte, na medida do possível.
3. Coloque o suporte com a ventosa no pára-brisas.
4. Pressione a alavanca no sentido do pára-brisas.
Colocar o aparelho de navegação no suporte
No lado traseiro do aparelho de navegação encontra-se um círculo com
dois entalhes.
1. Suspenda o aparelho de navegação com o entalhe superior no
nariz superior do suporte (vide a figura).
2. Pressione o aparelho contra o suporte, de maneira que engate.
Alimentar o aparelho de navegação com corrente
No volume de fornecimento do aparelho de navegação encontra-se um
cabo carregador para automóveis, com o qual poderá alimentar o
aparelho de navegação com corrente, por meio do acendedor de
cigarros do seu carro.
Antes de iniciar
- 11 -
Manual do utilizador NAVIGON 42 Essential
Nota: Só use o cabo carregador fornecido com o seu aparelho de
navegação ou um modelo de construção similar da NAVIGON!
►
Conecte o cabo carregador para automóveis no acendedor de
cigarros do automóvel e na minibucha-USB do aparelho de
navegação.
Durante o carregamento, o LED no lado inferior do aparelho de
navegação piscará em cor de laranja.
Logo que o LED se acender em verde, o acumulador estará
completamente carregado.
Atenção: O cabo carregador para automóveis só deverá ser conectado
em acendedores de cigarros que operem com uma tensão de 10-24V.
Atenção: É favor sempre observar todas as instruções de segurança
no capítulo "Indicações importantes de segurança", página 8.
Nota: Coloque as fichas-USB nas buchas-USB correspondentes!
Nota: O tempo de carregamento dum acumulador vazio monta a cerca
de 3 horas.
O período de operação com um acumulador inteiramente carregado
monta a 3 horas, no máximo, dependendo da configuração do
aparelho.
Antena TMC
O sistema de navegação dispõe dum receptor-TMC integrado. A
antena TMC está integrada no cabo carregador para automóveis. Logo
que o cabo carregador para automóveis estiver conectado, o aparelho
poderá receber informações de trânsito actuais. Caso necessário, ele
poderá modificar a rota dinamicamente, p.ex. para evitar um
congestionamento.
2.4.2
Cartão de memória
Para a operação do sistema de navegação, um cartão de memória não
é necessário, pois todos os dados necessários para a navegação estão
memorizados na memória interna do aparelho.
Se conectar o aparelho de navegação com um cabo-USB ao seu
computador, a memória interna será reconhecida como unidade
'NAVIGON'. O slot para o cartão de memória é reconhecido como
unidade 'NAVIGON SD'.
Protecções de dados, actualizações de software e actualizações dos
mapas de navegação realizam-se rapida e confortavelmente com
NAVIGON Fresh, que pode ser baixado gratuitamente do Website
www.navigon.com/fresh.
- 12 -
Antes de iniciar
Manual do utilizador NAVIGON 42 Essential
Se adquirir mapas de navegação suplementares, mas não houver mais
espaço suficiente na memória interna do aparelho de navegação, estes
mapas também poderão ser memorizados num cartão de memória
(microSD) a inserir no aparelho. O sistema de navegação pode utilizar
mapas de navegação de ambas as memórias.
2.5
Navegação com GPS
GPS baseia-se num total de pelo menos 24 satélites, que circundam a
Terra emitindo continuamente a sua posição e a hora. O receptor GPS
recebe este dados e calcula a sua posição geográfica dos diversos
dados de posição e do horário dos satélites diferentes.
Para determinar a posição com uma exactidão suficiente, dados de
pelos menos três satélites são necessários. Com os dados de quatro
ou mais satélites, também pode ser averiguada a altitude sobre o nível
do mar. A determinação da posição efectua-se deste modo até
exactamente três metros.
Quando o sistema de navegação tiver determinado a sua posição, esta
posição pode assim servir de ponto de partida para um cálculo de
percurso.
O material de mapas do seu aparelho de navegação contém os dados
geográficos de todos os destinos especiais, ruas e cidades recolhidos
digitalmente. Desta forma, o sistema de navegação pode calcular o
percurso de um ponto de partida até um ponto de destino.
O cálculo da posição actual e a sua representação no mapa são
efectuados aprox. uma vez por segundo. Assim, você poderá ver no
mapa onde você se encontra.
3
Ligar o aparelho de navegação
O aparelho de navegação conhece três estados diferentes:
►
►
►
Lig: O aparelho de navegação está ligado e pode ser comandado.
Standby: Se pôr o aparelho de navegação em standby, quando
voltar a ligá-lo ele será iniciado rapidamente na janela que estava
activa quando o desligou. Mas no modo standby, ele sempre gasta
alguma energia, mesmo que pouca.
Desl: Se desligar o aparelho, ele quase não gastará energia. Pode
durar alguns meses até o acumulador estiver esgotado. O
religamento leva a uma reinicialização do aparelho e dura algum
tempo (cerca de 60 segundos). Os seus ajustes e os seus destinos
e rotas memorizados serão mantidos.
Ligar o aparelho de navegação
- 13 -
Manual do utilizador NAVIGON 42 Essential
3.1
Ligar o aparelho
►
Pressione a tecla
(Lig/Desl), até o aparelho se ligar.
A janela NAVEGAÇÃO abre-se.
Pôr o aparelho de navegação em standby
►
Pressione brevemente a tecla
(Lig/Desl) (no máx. 2 segundo).
Será mostrada a mensagem que o aparelho será colocado no
modo-Standby em alguns segundos.
►
Aguarde até o aparelho estiver no modo-Standby ou toque em
Standby.
Standby automático
Pode configurar o aparelho de navegação, de maneira que seja
colocado no modo standby automaticamente, quando ele não for
utilizado.
►
►
►
Na janela NAVEGAÇÃO, toque em Opções > Ajustes > Geral >
Standby automático.
Indique, após quanto tempo o aparelho de navegação será
colocado no modo standby (Nunca, Após 10 min., Após 20 min.,
Após 30 min.).
Seleccione Sem corrente para colocar o aparelho no modo
standby, quando a fonte de alimentação externa for interrompida.
Logo que for conectado novamente na fonte de alimentação
externa, ele se ligará automaticamente.
Desligar o aparelho de navegação
►
Pressione a tecla
6 segundos).
(Lig/Desl), até o aparelho se desligar (aprox.
- ou 1. Pressione brevemente a tecla
(Lig/Desl) (no máx. 2 segundo).
Será mostrada a mensagem que o aparelho será colocado no
modo-Standby em alguns segundos.
2. Toque em Desligar.
- 14 -
Ligar o aparelho de navegação
Manual do utilizador NAVIGON 42 Essential
4
Primeira inicialização do seu sistema de
navegação
Ao ligar o sistema de navegação pela primeira vez, será intimado a
determinar alguns básicos ajustes:
A janela IDIOMA abre-se.
1. Determine o idioma, no qual você deseja usar o software.
2. Toque em OK.
A janela UNIDADE DE DISTÂNCIA abre-se.
3. Determine o modo de indicação das distâncias ('Quilómetros' ou
'Milhas').
4. Toque em OK.
A janela FORMATO DA HORA abre-se.
5. Determine o formato da hora ('12h (am/pm)' ou '24h').
6. Toque em OK.
A janela FORMATO DA DATA abre-se.
7. Determine o formato da data. Nisso:
►
AAAA: Ano, 4 posições
►
MM: Mês, 2 posições
►
DD: Dia, 2 posições
8. Toque em OK.
A janela MODO DE DEMONSTRAÇÃO abre-se.
O modo de demonstração só destina-se à apresentação do
produto, se uma recepção GPS não for possível.
Quando o modo de demonstração estiver activo não será possível
fazer uma navegação. No modo de demonstração a navegação só
será simulada até o centro do destino indicado.
►
Assegure-se que o ajuste Iniciar no modo de demonstração
esteja em Não. Eventualmente toque no sensor de superfície
(Alterar), para mudar o ajuste de Sim para Não.
►
Toque em OK.
Nota: Como desactivar o modo de demonstração consta em "Solução
de problemas"; secção "Activei o modo de demonstração por engano",
página 78.
A janela NAVEGAÇÃO abre-se.
Primeira inicialização do seu sistema de navegação
- 15 -
Manual do utilizador NAVIGON 42 Essential
4.1
Manual
No aparelho de navegação está memorizado um extracto do manual,
que descreve as funções mais importantes do software de navegação.
Proceda como segue para abrir o manual:
1. Na janela NAVEGAÇÃO, toque em Opções > Manual.
A janela ÍNDICE abre-se.
2. Toque no nome do capítulo que deseja ler.
O conteúdo do capítulo é mostrado.
Com os sensores de superfície
(Para cima) e
(Para
baixo), você poderá movimentar uma página do visor para cima ou
para baixo.
Com os sensores de superfície
(Para a esquerda) e
(Para a direita), você poderá abrir o capítulo precedente ou
seguinte.
►
►
Toque no sensor de superfície Índice para abrir a janela IÍndice.
Toque no sensor de superfície
manual.
(Fechar) para fechar o
A janela NAVEGAÇÃO abre-se.
4.2
Opções
Em algumas janelas existem opções com as quais você pode acessar
outras funções.
Uma descrição de todas as funções encontra-se no capítulo "Opções"
na página 41.
5
Comandar o sistema de navegação
5.1
Informação
Na aresta superior de muitas janelas encontram-se vários ícones que
indicam informações.
- 16 -
Comandar o sistema de navegação
Manual do utilizador NAVIGON 42 Essential
GPS
O ícone GPS pode indicar os estados seguintes da recepção GPS.
Sem GPS (Sem símbolo): O receptor GPS integrado não está pronto
para entrar em serviço. Contacte-nos se este problema perdurar (vide
"Perguntas sobre o produto", página 7).
Sem sinal: São recebidos dados de menos de três satélites. A posição
não pode ser calculada.
GPS pronto: Os dados de pelo menos 3 satélites são recebidos. A
posição pode ser calculada.
Informações mais detalhadas sobre o status de GPS constam no
capítulo "Status GPS, memorizar a posição actual" na página 62.
Bússola
O ícone Bússola indica a direcção da sua deslocação actual. Ele pode
mostrar os seguintes pontos cardeais: N, NE, E, SE, S, SO, O, NO.
Energia
O ícone Energia pode indicar os estados seguintes do acumulador
integrado:
O aparelho é alimentado por uma fonte de energia externa. A bateria
está inteiramente carregada.
Não é possível carregar o acumulador, pois a sua temperatura é muito
alta ou baixa.
O aparelho é alimentado por uma fonte de energia externa. A bateria
está sendo carregada.
O aparelho é alimentado pela sua bateria interna. O estado da carga da
bateria é suficiente.
O aparelho é alimentado pela sua bateria interna. O estado da carga da
bateria é fraco.
Comandar o sistema de navegação
- 17 -
Manual do utilizador NAVIGON 42 Essential
TMC
O sistema de navegação dispõe de um receptor TMC integrado que
fornece as informações de trânsito actuais. Caso necessário, o sistema
de navegação poderá modificar a rota dinamicamente, p.ex. para evitar
um congestionamento.
Nota: Esta função só poderá ser utilizada se informações de trânsito
forem transmitidas por TMC no país em que está a viajar. Isso não é o
caso em todos os países.
O ícone TMC pode indicar os estados seguintes da recepção-TMC:
Procurando emissora (em cor vermelha): O receptor-TMC está pronto
para a recepção, mas não encontra uma emissora que emita sinaisTMC. Não há informações de trânsito.
Procurando emissora: O receptor-TMC está pronto para a recepção,
mas não encontra uma emissora que emita sinais-TMC. Mesmo assim,
há informações de trânsito. Isso poderá ser o caso, por exemplo, se
estiver a passar por um túnel.
TMC pronto (em cor cinza): Informações de trânsito podem ser
recebidas.
Nota: A antena TMC está integrada no cabo carregador para
automóveis. Por isso, o ícone Procurando emissora também poderá
aparecer, quando o cabo carregador para automóveis não estiver
conectado no aparelho de navegação.
Uma descrição da função TMC encontra-se no capítulo "TMC
(Informações de trânsito)" na página 64.
Modo mudo
O ícone Modo mudo pode indicar os estados seguintes:
Sem símbolo: A aplicação de navegação não está no modo mudo.
Modo mudo: A aplicação de navegação está no modo mudo. Se
actualmente estiver numa navegação, não ouvirá comandos de
navegação.
Nota: Este ícone só mostra que os comandos de navegação estão no
modo mudo. Ele não informa sobre o volume do som do dispositivo
mãos livres.
- 18 -
Comandar o sistema de navegação
Manual do utilizador NAVIGON 42 Essential
5.2
Teclado de software
Se introduções de texto forem necessárias, um teclado de software
aparecerá no visor.
No teclado de software, pode fazer todas as introduções com o dedo.
Só podem ser introduzidas letras maiúsculas.
Não é necessária a utilização de caracteres especiais ou acentuação
para a introdução de nomes de lugares e de ruas. O sistema de
navegação introduzirá estes caracteres automaticamente. Se você
procurar por exemplo a cidade de "Bärnau", só digite "Barnau".
Caracteres especiais podem ser úteis nas designações de destinos e
rotas memorizados.
5.2.1
Teclas especiais
introduz um espaço vazio.
apaga o carácter antes da marca de introdução.
abre o teclado com algarismos.
Alfabeto latino, cirílico e grego
abre o teclado com o alfabeto latino.
Nota: O layout para o teclado com o alfabeto latino pode ser
configurado.
►
►
Na janela NAVEGAÇÃO, toque em Opções > Ajustes > Geral >
Layout do teclado (latino).
Indique o layout que deseja utilizar (QWERTZ, QWERTY,
ABCDEF, AZERTY).
abre o teclado com o alfabeto cirílico.
abre o teclado com o alfabeto grego.
Para a introdução de endereços ou de designações de destinos
especiais, por padrão, abre-se o teclado com o alfabeto do respectivo
país.
Se quiser memorizar um destino nas preferências ou introduzir uma
categoria de destinos especiais ou um país, por padrão, se abrirá o
teclado com o alfabeto do idioma da superfície do utilizador.
Do teclado com o alfabeto cirílico ou grego poderá comutar ao teclado
com o alfabeto latino. Também poderá introduzir muitos endereços
transliterados ou no idioma da superfície do utilizador.
Comandar o sistema de navegação
- 19 -
Manual do utilizador NAVIGON 42 Essential
Exemplo: O idioma da superfície do utilizador é alemão. Deseja
navegar para Moscovo. Existem as possibilidades seguintes:
►
"Москва" (cirílico)
►
"Moskva" (transliterado)
►
"Moskau" (alemão).
Nota: Só poderá introduzir os nomes das ruas e das cidades no idioma
da superfície do utilizador, se também constarem assim no conjunto de
dados do mapa.
Nota: 2 teclados sempre estão à disposição, no máximo.
Metafonias, acentos, outras letras
Para cada alfabeto, um outro teclado com caracteres especiais está
disponível.
abre o teclado com os caracteres especiais latinos.
abre o teclado com os caracteres especiais cirílicos.
abre o teclado com os caracteres especiais gregos.
Logo que introduzir um símbolo, será apresentado automaticamente de
novo o teclado de letras.
5.2.2
Introduzir dados
Em muitos casos surgem listas das quais pode seleccionar uma
introdução. Isso será o caso, quando você introduzir p.ex. uma cidade.
Logo depois de ter introduzido a primeira letra, aparecerá a maior
cidade do país, cujo nome começa com esta letra.
Logo que introduzir outras letras, após cada introdução aparecerá a
primeira cidade que começa com as letras introduzidas.
►
Se a cidade correcta for mostrada, toque em
concluir a introdução da cidade.
(OK), para
Sempre é possível abrir uma lista que contém todas as cidades que
começam com as letras introduzidas até agora ou que contém o texto
introduzido no seu nome. Quanto mais letras você introduzir, tanto
menor ficará a lista.
►
Toque em
(Abrir a lista) para mostrar esta lista.
Com os sensores de superfície
(Para cima) e
baixo) você poderá movimentar a lista.
- 20 -
(Para
Comandar o sistema de navegação
Manual do utilizador NAVIGON 42 Essential
►
Toque num registo na lista para aceitar este registo no campo de
introdução.
Logo que você aceitar um registo, a lista fechar-se-á. Com isso, a
introdução da cidade estará concluída.
►
Toque em
registo.
(Fechar a lista) para fechar a lista, sem aceitar um
Nota: A lista se abrirá automaticamente, logo que ela só conter 4 ou
menos registos.
5.3
Opções
Em algumas janelas existem opções com as quais você pode acessar
outras funções.
Uma descrição de todas as funções encontra-se no capítulo "Opções"
na página 41.
5.4
Menus
Alguns sensores de superfície contém um menu que se abrirá, quando
os sensores forem activados.
►
Toque num ponto do menu para executar a sua função.
Se você quiser fechar o menu sem executar uma das suas funções,
toque no sensor de superfície com o qual o menu foi aberto.
6
Navegação
A utilização do sistema de navegação é realizada a risco próprio.
Atenção: É favor sempre observar todas as instruções de segurança
no capítulo "Indicações importantes de segurança", página 8.
Falha da recepção GPS
Se a recepção-GPS falhar, a navegação será parada. Logo que sinaisGPS forem recebidos novamente, o sistema de navegação
reconhecerá se a sua posição se modificou. A seguir, a navegação
será continuada automaticamente.
Chegar ao destino
Quando você tiver alcançado o seu destino, uma mensagem oral
correspondente será emitida.
No mapa só serão mostradas a sua posição actual (seta cor de laranja)
e a bandeira de destino.
Navegação
- 21 -
Manual do utilizador NAVIGON 42 Essential
6.1
Iniciar a aplicação de navegação
Você ligou o aparelho de navegação.
A mensagem seguinte aparecerá:
"É favor observar que o código de trânsito tem supremacia sobre as
instruções do sistema de navegação. Não comande o aparelho durante
a viagem."
►
Depois de ter lido e entendido o texto inteiro, toque no sensor de
superfície OK.
Se não quiser aceitar este aviso, toque no sensor de superfície
Abortar para terminar novamente a aplicação de navegação.
A janela NAVEGAÇÃO abre-se. De lá, pode aceder a todas as funções
da aplicação de navegação.
Inicialização do receptor GPS
Nota: Para uma recepção perfeita dos dados GPS, o receptor GPS
precisa duma vista livre aos satélites. Túneis, quarteirões de casas
estreitos ou reflexos nas fachadas das casas podem limitar ou impedir
a recepção GPS. Se o receptor GPS ou o aparelho de navegação se
encontrar num veículo, um vidro metalizado do pára-brisas ou um
aquecimento do pára-brisas podem ser a causa para uma recepção
GPS ruim.
Logo que o aparelho de navegação estiver ligado, o receptor GPS será
inicializado.
A primeira inicialização do receptor-GPS integrado só é efectuada após
a primeira inicialização da aplicação de navegação. Ela pode durar até
5 minutos.
Em cada ligamento seguinte do aparelho de navegação, a recepção
GPS começará dentro de pouco tempo.
Se o aparelho de navegação não foi ligado durante mais de uma
semana, a próxima inicialização poderá durar até 10 minutos.
Nota: Depois do ícone GPS mostrar o estado GPS pronto, a exactidão
da detecção da posição pode estar reduzida por alguns minutos.
No canto superior direito do visor encontra-se o ícone GPS. Logo que
dados de pelo menos três satélites forem recebidos, o ícone mudará a
(GPS pronto).
Nota: A forma mais rápida de inicializar é iniciar o trajecto antes da
conclusão da inicialização.
Informações detalhadas sobre o ícone GPS constam no capítulo "GPS"
na página 17.
- 22 -
Navegação
Manual do utilizador NAVIGON 42 Essential
Voltar à janela Navegação
A janela NAVEGAÇÃO se abrirá quando a aplicação de navegação for
iniciada.
Se uma outra janela da aplicação de navegação estiver aberta, toque
no sensor de superfície
(Retroceder). Você chegará à janela
em que se encontrava antes.
►
6.2
Toque tantas vezes no sensor de superfície
até a janela NAVEGAÇÃO se abrir.
(Retroceder),
Inserir um destino
Sob Destino novo são inseridos todos os destinos, para os quais você
ainda não navegou ou os quais você ainda não memorizou.
Aqui, você pode introduzir os endereços ou as coordenadas do destino,
seleccionar um destino especial ou seleccionar um destino do acesso
rápido.
Nota: Se inserir um destino pela primeira vez, será intimado a
seleccionar o país no qual o destino se encontra.
Sob Meus destinos as seguintes listas de destinos ou endereços são
postas à disposição:
►
PREFERÊNCIAS: todos os destinos que você introduziu e memorizou.
Na lista PREFERÊNCIAS, além disso serão memorizados dois
destinos especiais:
►
Meu endereço: O endereço memorizado como endereço
próprio (vide "Definir o endereço próprio", página 36).
O meu ponto de partida: O ponto de partida da última
navegação será memorizado automaticamente.
ÚLTIMOS DESTINOS: destinos, aos quais você já navegou uma vez.
►
►
►
6.2.1
ENDEREÇOS IMPORTADOS: todos os destinos importados de
Microsoft Outlook ou de outras fontes de dados.
Introduzir um país de destino
No lado superior esquerdo nas janelas ENDEREÇO, DESTINO ESPECIAL
NUMA CIDADE e DESTINO ESPECIAL NO PAÍS INTEIRO encontra-se o sensor
de superfície País. Ele mostra as bandeiras do país, do qual destinos
de navegação podem ser indicados actualmente.
Se o seu destino encontrar-se num outro país, faça o seguinte:
1. Toque no sensor de superfície País.
2. Introduza o nome do país do seu destino.
No sensor de superfície é indicada a bandeira do país de destino.
Navegação
- 23 -
Manual do utilizador NAVIGON 42 Essential
Nota: Só os países cujos mapas estão disponíveis no aparelho de
navegação são postos à disposição para a selecção.
6.2.2
Introduzir o endereço de destino
1. Na janela NAVEGAÇÃO, toque em Destino novo > Introduzir o
endereço.
Nota: A descrição seguinte assume que seleccione Cidade primeiro
como sequência para a introdução do endereço.
Se, no seu aparelho de navegação, encontrar-se o mapa dum país, no
qual normalmente primeiro é indicada a rua (por exemplo Suécia,
Noruega, ...), depois de seleccionar o país, também poderá seleccionar
Rua primeiro como sequência de introdução.
Pode determinar a sequência na janela NAVEGAÇÃO sob Opções >
Ajustes > Geral > Ordem da introdução do endereço.
Observe que a sequência para a introdução Rua primeiro não é
possível para todos os países. Neste caso, primeiro deverá introduzir a
cidade.
A janela ENDEREÇO abre-se.
1. Introduza o nome ou o código postal do destino.
2. Introduza o nome da rua de destino.
3. Introduza o número da casa. Se não souber o número da casa,
deixe o campo vazio.
Se não souber o número da casa, mas o número da próxima
travessa, toque no campo Travessa e introduza o nome lá. Então, o
sistema de navegação calculará uma rota ao cruzamento das duas
ruas indicadas.
A janela INFORMAÇÕES DETALHADAS SOBRE O DESTINO abre-se.
No sensor de superfície Activar MyRoutes consta se várias
propostas de rotas devem ser calculadas (Sim) ou não (Não).
►
Toque em Activar MyRoutes, para mudar o ajuste.
Nota: O sensor de superfície Activar MyRoutes só estará à disposição
quando você tiver introduzido todos os dados do endereço. Mas
também pode determinar este ajuste sob Opções > Ajustes >
Navegação > Activar MyRoutes.
4. Toque em Iniciar a navegação para navegar para o endereço
indicado.
- ou Toque em Estacionar, para procurar um estacionamento na
proximidade do seu destino e para navegar para lá.
- 24 -
Navegação
Manual do utilizador NAVIGON 42 Essential
Às vezes não é possível determinar o destino inequivocamente, por
exemplo se houver a combinação indicada de nome da cidade e da
rua várias vezes.
Neste caso, se abrirá uma janela, na qual todos os endereços que
correspondam com os seus dados serão mostrados com
informações suplementares.
►
Toque no endereço ao qual você deseja navegar.
Se o número da casa introduzido não estiver registado no mapa, a
janela só conterá um endereço com o número da casa mais
próximo ao indicado.
O mapa abre-se no modo Visualização prévia. O destino é
mostrado neste mapa.
Informações sobre o início da navegação constam no capítulo
"Visualização prévia da rota" na página 34. É favor continuar a ler as
informações nesta página.
Nota: Não é necessário introduzir todos os dados do endereço.
Também pode tocar em
(Iniciar a navegação),mais cedo.
Se você só introduzir a cidade, o aparelho de navegação calculará uma
rota ao centro geográfico da cidade.
Se só introduzir a cidade e a rua, mas não o número da casa e a
travessa, o aparelho de navegação calculará a melhor rota a esta rua.
6.2.3
Entrar as coordenadas
Também pode introduzir as coordenadas geográficas do seu destino.
As coordenadas podem ser introduzidas como grau decimal ou em
graus, minutos e segundos.
1. Na janela NAVEGAÇÃO, toque em Destino novo > Entrar as
coordenadas.
A janela ENTRAR AS COORDENADAS abre-se.
Introdução como número decimal
2. Introduza a latitude.
Comece a introdução com o sinal menos, se quiser introduzir uma
latitude do sul.
3. Introduza a longitude.
Comece a sua introdução com o sinal menos, se quiser introduzir
uma longitude ocidental.
Navegação
- 25 -
Manual do utilizador NAVIGON 42 Essential
Introdução com minutos / segundos
2. Introduza a latitude.
Para introduzir as unidades, utilize os sensores de superfície
correspondentes, mostrados no teclado:
(graus),
(minutos),
(segundos).
O sensor de superfície (N S) ao lado do campo de introdução
mostra se se trata duma latitude do norte ou do sul.
►
Toque no sensor de superfície para mudar o ajuste actual.
3. Introduza a longitude.
Para introduzir as unidades, utilize os sensores de superfície
correspondentes, mostrados no teclado:
(graus),
(minutos),
(segundos).
O sensor de superfície (E O) ao lado do campo de introdução
mostra, se se trata duma longitude oriental ou ocidental.
Toque no sensor de superfície para mudar o ajuste actual.
A janela INFORMAÇÕES DETALHADAS SOBRE O DESTINO abre-se.
►
4. Toque em Iniciar a navegação para navegar para o endereço
indicado.
- ou Toque em Estacionar, para procurar um estacionamento na
proximidade do seu destino e para navegar para lá.
6.2.4
Destino especial
Destinos especiais, também chamados de POI (Point Of Interest) são
endereços úteis, classificados por critérios determinados.
Dos destinos especiais fazem parte aeroportos e portos de barcos,
restaurantes, postos de gasolina, estabelecimentos públicos, médicos,
hospitais, shopping centers e outros.
Destinos especiais podem ser representados por um símbolo no mapa.
Na janela NAVEGAÇÃO, toque em Opções > Ajustes > Visualização do
mapa > Categorias mostradas, para ajustar as categorias a mostrar no
mapa.
Nota: Se tiver registado destinos especiais próprios, eles estarão
disponíveis na categoria MyPOIs. Informações detalhadas sobre o
registo de destinos especiais próprios constam no capítulo "MyPOIs:
Meus destinos especiais", página 55.
- 26 -
Navegação
Manual do utilizador NAVIGON 42 Essential
Destino especial na proximidade
Destinos especiais na proximidade são destinos que encontram-se
num raio determinado da sua posição actual. Assim, pode p.ex. sempre
encontrar o próximo posto de gasolina, onde quer que você se
encontre.
Nota: A recepção-GPS deve ser suficiente para a determinação da
posição. Uma recepção-GPS suficiente pode ser reconhecida no
símbolo
(GPS pronto).
Informações mais detalhadas constam no capítulo "Inicialização do
receptor GPS" na página 22.
Nota: No acesso rápido, são disponíveis 3 categorias de destinos
especiais dos arredores actuais, que poderão ser procurados
rapidamente sem outra introdução.
Informações mais detalhadas constam no capítulo "Destinos especiais
no acesso rápido" na página 30.
1. Na janela NAVEGAÇÃO, toque em Destino novo > Destino especial >
na proximidade.
A janela DESTINO ESPECIAL NA PROXIMIDADE abre-se.
2. Indique em qual categoria você deseja encontrar um destino
especial. Não é possível indicar categorias nas quais não haja
destinos na sua proximidade.
Se houver subcategorias para a categoria seleccionada, a lista
Subcategoria se abrirá.
3. Indique a subcategoria na qual você deseja encontrar um destino
especial.
A lista Destino abre-se. Ela contém os destinos especiais mais
próximos da categoria indicada, classificados por distância.
4. Se a lista for muito grande:
►
Toque em
(Fechar a lista).
O teclado aparece.
►
Introduza algumas letras do destino.
►
Toque em
(Abrir a lista).
A lista só contém mais os destinos que começam com as letras
introduzidas.
5. Toque na designação do destino.
A janela INFORMAÇÕES DETALHADAS SOBRE O DESTINO abre-se.
6. Toque em Iniciar a navegação.
- ou Navegação
- 27 -
Manual do utilizador NAVIGON 42 Essential
Toque em Estacionar, para procurar um estacionamento na
proximidade do seu destino e para navegar para lá.
O mapa abre-se no modo Visualização prévia. O destino é
mostrado neste mapa.
Informações sobre o início da navegação constam no capítulo
"Visualização prévia da rota" na página 34. É favor continuar a ler as
informações nesta página.
Destino especial de significado nacional
Destinos especiais de significado nacional são aeroportos, atracções
turísticas e monumentos de significado nacional, grandes portos e
outros. Assim, você poderá encontrar p.ex. atracções turísticas
conhecidas, se você não souber em qual cidade elas se encontram.
1. Na janela NAVEGAÇÃO, toque em Destino novo > Destino especial >
no país inteiro.
A janela DESTINO ESPECIAL NO PAÍS INTEIRO abre-se.
2. Indique em qual categoria você deseja encontrar um destino
especial.
A lista Destino abre-se. Ela contém os destinos especiais da
categoria indicada, em ordem alfabética.
3. Se a lista for muito grande:
►
Toque em
(Fechar a lista).
O teclado aparece.
►
Introduza algumas letras do destino.
►
Toque em
(Abrir a lista).
A lista só contém mais os destinos que começam com as letras
introduzidas ou que contém estas letras.
4. Toque na designação do destino.
A janela INFORMAÇÕES DETALHADAS SOBRE O DESTINO abre-se.
5. Toque em Iniciar a navegação.
- ou Toque em Estacionar, para procurar um estacionamento na
proximidade do seu destino e para navegar para lá.
O mapa abre-se no modo Visualização prévia. O destino é
mostrado neste mapa.
Informações sobre o início da navegação constam no capítulo
"Visualização prévia da rota" na página 34. É favor continuar a ler as
informações nesta página.
- 28 -
Navegação
Manual do utilizador NAVIGON 42 Essential
Destino especial duma determinada cidade
Destinos especiais duma cidade determinada podem ajudar na
navegação numa cidade estranha.
1. Na janela NAVEGAÇÃO, toque em Destino novo > Destino especial >
numa cidade.
A janela DESTINO ESPECIAL NUMA CIDADE abre-se.
2. Introduza o nome ou o código postal do destino.
3. Indique em qual categoria você deseja encontrar um destino
especial. Categorias nas quais não há destinos nesta cidade não
poderão ser indicadas.
Se houver subcategorias para a categoria seleccionada, a lista
Subcategoria se abrirá.
4. Indique a subcategoria na qual você deseja encontrar um destino
especial.
A lista Destino abre-se. Ela contém os destinos especiais mais
próximos da categoria indicada, em ordem alfabética.
5. Se a lista for muito grande:
►
Toque em
(Fechar a lista).
O teclado aparece.
►
Introduza algumas letras do destino.
►
Toque em
(Abrir a lista).
A lista só contém mais os destinos que começam com as letras
introduzidas ou que contém estas letras.
6. Toque na designação do destino.
A janela INFORMAÇÕES DETALHADAS SOBRE O DESTINO abre-se.
Às vezes não é possível determinar o destino inequivocamente, por
exemplo se houver vários restaurantes com o mesmo nome na
cidade introduzida.
Neste caso, se abrirá uma janela, na qual todos os destinos que
correspondam com os seus dados serão mostrados com
informações suplementares.
►
Toque no destino ao qual você deseja navegar.
7. Toque em Iniciar a navegação.
- ou Toque em Estacionar, para procurar um estacionamento na
proximidade do seu destino e para navegar para lá.
O mapa abre-se no modo Visualização prévia. O destino é
mostrado neste mapa.
Navegação
- 29 -
Manual do utilizador NAVIGON 42 Essential
Informações sobre o início da navegação constam no capítulo
"Visualização prévia da rota" na página 34. É favor continuar a ler as
informações nesta página.
Destinos especiais no acesso rápido
No acesso rápido, 3 categorias de destinos especiais estão à
disposição. Destinos na sua proximidade, que correspondem com uma
destas categorias podem ser listados rapidamente, sem ter de fazer
outras introduções.
►
Na janela NAVEGAÇÃO, toque em Opções > Ajustes > Geral, para
ajustar as categorias ou as subcategorias disponíveis no acesso
rápido.
Nota: A recepção-GPS deve ser suficiente para a determinação da
posição. Uma recepção-GPS suficiente pode ser reconhecida no
símbolo
(GPS pronto).
Informações mais detalhadas constam no capítulo "Inicialização do
receptor GPS" na página 22.
1. Na janela NAVEGAÇÃO, toque em Destino novo.
O menu DESTINO NOVO abre-se.
Na área Acesso rápido são mostrados ícones das categorias, cujos
destinos especiais estão à disposição no acesso rápido.
2. Toque na categoria, na qual você deseja encontrar um destino
especial especial.
Uma lista abre-se. Ela contém os destinos especiais mais próximos
da categoria indicada, classificados por distância.
3. Toque na designação do destino, para iniciar a navegação para lá.
O mapa abre-se no modo Visualização prévia. O destino é
mostrado neste mapa.
Informações sobre o início da navegação constam no capítulo
"Visualização prévia da rota" na página 34. É favor continuar a ler as
informações nesta página.
6.2.5
Informações sobre o destino
Informações mais detalhadas sobre muitos destinos indicados estão
memorizadas no banco de dados do sistema de navegação.
Para muitos restaurantes, p.ex. um número de telefone está
memorizado. Pode ligar directamente para lá e p.ex. reservar uma
mesa.
Uma das janelas descritas acima está aberta para a introdução do
destino.
- 30 -
Navegação
Manual do utilizador NAVIGON 42 Essential
Toque em Opções > Info.
A janela INFORMAÇÕES SOBRE O DESTINO abre-se. Ela contém todas as
informações sobre o destino indicado, existentes no banco de dados do
sistema de navegação.
►
►
►
►
6.2.6
Toque no sensor de superfície Fechar, para fechar novamente a
janela INFORMAÇÕES SOBRE O DESTINO.
Toque em
(Mostrar no mapa) para ver o destino no mapa.
Para memorizar o destino na lista PREFERÊNCIAS, toque em
(Memorizar o destino).
Preferências
Destinos que você deseja acessar várias vezes podem ser
memorizados na lista PREFERÊNCIAS.
Na lista PREFERÊNCIAS podem ser memorizados até 500 destinos.
Informações sobre a memorização dum destino constam no capítulo
"Memorizar destino" na página 35.
1. Na janela NAVEGAÇÃO, toque em Meus destinos > Preferências.
2. Toque no destino ao qual você deseja navegar.
A janela INFORMAÇÕES DETALHADAS SOBRE O DESTINO abre-se.
3. Toque em Iniciar a navegação.
- ou Toque em Estacionar para procurar um estacionamento na
proximidade do seu destino e para navegar para lá.
O mapa abre-se no modo Visualização prévia. O destino é
mostrado neste mapa.
Informações sobre o início da navegação constam no capítulo
"Visualização prévia da rota" na página 34. É favor continuar a ler as
informações nesta página.
Nota: As preferências são representadas com uma bandeira pequena
com a sua designação.
6.2.7
Últimos destinos
O sistema de navegação memoriza os últimos 12 destinos, aos quais
você já iniciou uma navegação na lista ÚLTIMOS DESTINOS.
1. Na janela NAVEGAÇÃO, toque em Meus destinos > Últimos
destinos.
2. Toque no destino ao qual você deseja navegar.
A janela INFORMAÇÕES DETALHADAS SOBRE O DESTINO abre-se.
Navegação
- 31 -
Manual do utilizador NAVIGON 42 Essential
3. Toque em Iniciar a navegação.
- ou Toque em Estacionar para procurar um estacionamento na
proximidade do seu destino e para navegar para lá.
O mapa abre-se no modo Visualização prévia. O destino é
mostrado neste mapa.
Informações sobre o início da navegação constam no capítulo
"Visualização prévia da rota" na página 34. É favor continuar a ler as
informações nesta página.
6.2.8
Endereços importados: De Outlook / da Internet
Com o software NAVIGON Sync, pode exportar os endereços de
contacto memorizados em Microsoft Outlook no seu computador ao
sistema de navegação.
Além disso, pode copiar o endereço introduzido em vários sistemas de
planeamento de rotas na Internet directamente ao seu sistema de
navegação. Esta função consta explicitamente na respectiva página da
Internet, se ela for oferecida nesta página.
Nota: NAVIGON Sync pode ser baixado gratuitamente da nossa
página da Internet www.navigon.com.
Contactos, para os quais vários endereços estão memorizados,
aparecerão uma vez com cada um dos endereços na lista de
ENDEREÇOS IMPORTADOS.
1. Na janela NAVEGAÇÃO, toque em Meus destinos > Endereços
importados > De Outlook / da Internet.
2. Toque no endereço ao qual você deseja navegar.
A janela INFORMAÇÕES DETALHADAS SOBRE O DESTINO abre-se.
3. Toque em Iniciar a navegação.
- ou Toque em Estacionar para procurar um estacionamento na
proximidade do seu destino e para navegar para lá.
O mapa abre-se no modo Visualização prévia. O destino é
mostrado neste mapa.
Informações sobre o início da navegação constam no capítulo
"Visualização prévia da rota" na página 34. É favor continuar a ler as
informações nesta página.
- 32 -
Navegação
Manual do utilizador NAVIGON 42 Essential
6.2.9
Navegar para casa
Pode memorizar um endereço como endereço de origem. A navegação
para lá pode ser iniciada a qualquer tempo, tocando num único sensor
de superfície.
Informações detalhadas sobre a memorização do endereço próprio
constam no capítulo "Definir o endereço próprio" na página 36.
►
Na janela NAVEGAÇÃO, toque em Para casa.
Se ainda não tiver introduzido o seu endereço, uma janela de
diálogo o instruirá.
A navegação será iniciada. É aplicado o mesmo perfil da rota como na
última navegação.
6.2.10
Determinar um destino no mapa
Pode determinar o destino da sua navegação directamente no mapa.
Assim, para além de cidades e ruas pode também seleccionar
rapidamente destinos especiais.
1. Na janela NAVEGAÇÃO, toque em Mostrar o mapa.
2. Toque em
(Procurar destino).
O mapa abre-se no modo Procurar destino.
3. Toque no ponto ao qual deseja navegar.
Nota: Como modificar a parte mostrada do mapa para ver bem o
destino, consta no capítulo "Mapa no modo Procurar destino" na
página 50.
O ponto de destino em que tocou aparece abaixo do retículo.
No campo no terço inferior do visor são mostradas as coordenadas
geográficas do ponto de destino e o endereço correspondente.
4. Toque em
(OK).
A janela DESTINO NO MAPA abre-se. No canto superior esquerdo
são mostrados os dados detalhados do endereço do ponto de
destino seleccionado.
5. Toque em Navegar para lá.
O mapa abre-se no modo Visualização prévia. O destino é
mostrado neste mapa.
Informações sobre o início da navegação constam no capítulo
"Visualização prévia da rota" na página 34. É favor continuar a ler as
informações nesta página.
Navegação
- 33 -
Manual do utilizador NAVIGON 42 Essential
6.2.11
Visualização prévia da rota
O mapa está aberto no modo Visualização prévia.
O destino de navegação é representado por uma bandeirinha.
Informações detalhadas encontram-se no capítulo "Mapa no modo
Visualização prévia" na página 45.
Perfil da rota
O cálculo da rota baseia-se num perfil da rota. O perfil da rota actual é
mostrado na margem direita superior do mapa.
Os perfis da rota consideram particularidades e singularidades de
vários tipos de movimentação. Um perfil da rota para bicicletas por
exemplo não incluirá auto-estradas no cálculo da rota, mas as estradas
interditas a outros veículos. Além disso, com um perfil de bicicleta,
serão calculados outros tempos de chegada do que por exemplo com
uma motocicleta.
►
Para seleccionar um outro perfil da rota, toque no sensor de
superfície Perfil da rota.
Informações para a criação e a selecção de perfis da rota constam no
capítulo "Perfis da rota" na página 52.
Descrição do percurso
►
Para ver uma descrição detalhada do percurso, toque em Opções >
Descrição do percurso.
Informações detalhadas sobre as funções da janela DESCRIÇÃO DO
constam no capítulo "Descrição do percurso", página 63.
PERCURSO
Iniciar a navegação
►
Toque no sensor de superfície Iniciar a navegação ou inicie a
viagem.
Se seleccionar um rota para a qual impedimentos de trânsito foram
comunicados, antes do início da navegação eventualmente abrir-se-á a
janela VISUALIZAÇÃO PRÉVIA TMC (vide "Visualização prévia TMC",
página 65).
►
- 34 -
Seleccione se deseja usar a rota original (Rota actual) ou um
desvio (Rota alternativa).
Navegação
Manual do utilizador NAVIGON 42 Essential
Sem recepção GPS
Quando não for recebido um sinal GPS suficiente, surgirá a seguinte
mensagem: "A aguardar o sinal GPS…"
Existem as possibilidades seguintes:
►
►
►
Aguarde. Logo que a recepção-GPS for suficiente para a
determinação da posição, a rota será calculada e a navegação
começará.
Toque em Abortar. A janela, na qual introduziu o destino, se abrirá
novamente. O seu destino está memorizado na lista ÚLTIMOS
DESTINOS.
Toque em Demonstração. A rota é calculada tomando o centro da
cidade por ponto de partida. A seguir, a navegação será simulada
nesta rota.
Toque em
(Retroceder) para terminar a demonstração.
Nota: Se seleccionou o destino no mapa, o sensor de superfície
Demonstração não estará disponível.
6.3
Administrar destinos
Cada destino que introduzir e os destinos da lista ÚLTIMOS DESTINOS e
ENDEREÇOS IMPORTADOS podem ser memorizados na lista
PREFERÊNCIAS. Isso é particularmente conveniente se você acessar
este destino frequentemente.
Nota: As preferências são representadas com uma bandeira pequena
com a sua designação.
6.3.1
Memorizar destino
1. Introduza um destino (vide "Introduzir o endereço de destino",
página 24 ou "Destino especial", página 26). Não toque no sensor
de superfície Iniciar a navegação!
2. Toque em Opções > Memorizar o destino.
- ou 1. Seleccione um destino da lista ÚLTIMOS DESTINOS ou da lista
ENDEREÇOS IMPORTADOS (vide "Últimos destinos", página 31 ou
"Endereços importados: De Outlook / da Internet", página 32). Não
toque no sensor de superfície Iniciar a navegação!
2. Toque em Opções > Memorizar como preferência.
3. Insira um nome para o destino.
4. Toque em Memorizar.
Navegação
- 35 -
Manual do utilizador NAVIGON 42 Essential
6.3.2
Definir o endereço próprio
Você sempre poderá iniciar a navegação ao seu endereço próprio
rapidamente, tocando no sensor de superfície Para casa na janela
NAVEGAÇÃO.
Pode definir exactamente um destino como endereço próprio. Este
destino será memorizado na lista PREFERÊNCIAS.
Execute os seguintes passos:
1. Na janela NAVEGAÇÃO, toque em Destino novo > Introduzir o
endereço.
A janela ENDEREÇO abre-se.
2. Introduza o seu endereço próprio.
3. Toque em Opções > Memorizar o destino.
4. Introduza uma designação para o endereço (por exemplo
"Endereço próprio").
Agora, o seu endereço próprio está memorizado na lista
PREFERÊNCIAS.
5. Toque em
(Retroceder).
A janela NAVEGAÇÃO abre-se.
6. Toque em Meus destinos > Preferências.
7. Na lista PREFERÊNCIAS, seleccione o destino que deseja definir
como endereço próprio novo (também vide "Preferências",
página 31).
8. Toque em Opções > Endereço próprio.
Agora, o destino seleccionado está memorizado como endereço
próprio. Na lista PREFERÊNCIAS, o endereço próprio está marcado com
uma pequena casa.
Nota: O endereço próprio também é indicado com uma pequena casa
no mapa.
Alterar o endereço próprio
Pode memorizar um outro endereço como endereço próprio, a qualquer
tempo. Proceda como descrito acima.
- 36 -
Navegação
Manual do utilizador NAVIGON 42 Essential
6.4
Rotas com etapas
Também pode fazer um plano da rota sem recepção GPS, por exemplo
confortavelmente em casa. Rotas planeadas podem ser memorizadas
para serem utilizadas posteriormente e qualquer quantidade de rotas
pode ser planeada, p.ex. para as suas férias.
1. Na janela NAVEGAÇÃO, toque em Opções.
A lista das opções abre-se.
2. Toque na opção Plano da rota.
A janela PLANO DA ROTA abre-se.
6.4.1
Introduzir o ponto de partida
O ponto de partida duma rota é o ponto, no qual você deseja iniciar o
percurso. Isso nem sempre tem de ser a posição actual: se, em casa,
você já planear uma rota para um passeio no seu lugar de férias, você
poderá introduzir p.ex. o seu hotel como ponto de partida da rota.
O ponto de partida só é importante, se você quiser ver uma rota
planeada no mapa, mas actualmente não tiver uma recepção GPS ou
não se encontrar no ponto de partida planeado. Por isso, o ponto de
partida introduzido tem o número corrido "0".
Logo que você iniciar uma navegação, a sua posição actual será
utilizada como ponto de partida para o cálculo da rota.
A primeira etapa é assim a viagem até ao ponto de rota com o número
corrido "1".
1. Toque no campo Determinar o ponto de partida.
O menu PONTO DE PARTIDA abre-se.
Se você quiser introduzir a sua posição actual como ponto de partida:
2. Toque no ponto do menu Posição actual.
Se você quiser introduzir um destino especial como ponto de partida:
2. Toque no sensor de superfície correspondente.
3. Indique o ponto de partida (vide a secção correspondente do
capítulo "Inserir um destino", página 23).
4. Toque em
(Ponto de partida).
Agora, o ponto de partida seleccionado é mostrado ao lado do
sensor de superfície 0 (Ponto de partida).
Modificar o ponto de partida
►
Toque no ponto de partida (sensor de superfície 0).
O menu PONTO DE PARTIDA abre-se. Agora, você poderá introduzir um
outro ponto de partida. Proceda como descrito acima.
Navegação
- 37 -
Manual do utilizador NAVIGON 42 Essential
6.4.2
Indicar os pontos da rota
Os pontos da rota duma rota são os destinos aos quais você deseja
navegar.
Em frente de cada ponto da rota, o seu número corrido consta num
sensor de superfície.
1. Toque no campo Juntar um ponto de rota.
O menu PONTO DA ROTA abre-se.
2. Toque no sensor de superfície para o tipo de introdução de destino
desejado.
3. Introduza o ponto da rota (vide a secção correspondente do
capítulo "Inserir um destino", página 23).
4. Toque em
(Juntar).
Agora, o ponto da rota seleccionado é mostrado ao lado do seu
número corrido.
Repita este passos para cada destino suplementar que deverá ser
adicionado à rota.
6.4.3
Processar pontos da rota
Pontos da rota podem ser apagados duma rota. A sequência dos
pontos da rota pode ser modificada, como desejado.
Nota: Não é possível deslocar ou apagar o ponto de partida (número
corrido "0"). Mas é possível introduzir um outro ponto da rota como
ponto de partida, se o ajuste Posição actual não foi seleccionado como
ponto de partida.
►
Toque no ponto da rota que você deseja processar.
O menu contextual contém os sensores de superfície seguintes:
Ponto da rota para a frente: Desloca o ponto da rota seleccionado para
a frente (exemplo: o ponto da rota 2 torna-se o ponto da rota 1).
Ponto da rota para trás: Desloca o ponto da rota seleccionado para trás
(exemplo: o ponto da rota 2 torna-se o ponto da rota 3).
Apagar: Apaga o ponto da rota seleccionado. Uma janela de diálogo
intima-o a confirmar o apagar.
- 38 -
Navegação
Manual do utilizador NAVIGON 42 Essential
6.4.4
Administrar as rotas
Cada rota planeada pode ser memorizada sob uma designação
determinada.
Nota: São apenas memorizados o ponto de partida e os pontos da
rota, mas não a rota calculada. Quando carregar uma rota memorizada,
esta terá de ser calculada novamente, antes da navegação.
Rotas memorizadas podem ser carregadas, apagadas ou a sua
designação pode ser alterada.
Memorizar a rota
A janela PLANO DA ROTA está aberta. Você introduziu o ponto de partida
e pelo menos um ponto da rota.
1. Toque em Opções > Memorizar a rota.
2. Introduza uma designação para a rota.
3. Toque em
(Memorizar).
Agora, o destino foi registado na lista ROTAS MEMORIZADAS. A
janela de diálogo fecha-se.
6.4.5
Carregar a rota
1. Toque em Opções > Rotas memorizadas.
2. Toque na rota que você deseja carregar.
3. Toque em
(Carregar a rota).
A janela PLANO DA ROTA abre-se. O ponto de partida e os pontos
da rota da rota carregada estão registados. No cálculo da rota o
ponto de partida será substituído pela posição actual. Então, a
navegação levará ao primeiro ponto da rota.
6.4.6
Calcular e mostrar a rota
Uma rota planeada pode ser calculada sem recepção-GPS e ser
mostrada no mapa para receber uma vista de conjunto da rota.
A janela PLANO DA ROTA está aberta. Você introduziu o ponto de partida
e pelo menos um ponto da rota.
►
Toque em Mostrar a rota.
O mapa abre-se no modo Visualização prévia.
O ponto de partida e os pontos de rota dados são assinalados com
bandeirinhas. Para cada etapa está indicada a distância e a
duração presumível do percurso.
Navegação
- 39 -
Manual do utilizador NAVIGON 42 Essential
6.4.7
Simular a rota
Também pode só fazer a simulação duma navegação numa rota
planeada.
Nota: Para uma simulação da rota não é necessária a recepção GPS.
Se tiver planeado uma rota com várias etapas, só a primeira etapa será
simulada.
Você deixou calcular e mostrar uma rota.
1. Toque em Opções > Simulação.
A rota é calculada novamente para a simulação. Terminado o
cálculo inicia-se a simulação.
Terminar a simulação
A simulação pode ser terminada a qualquer altura.
►
Toque em
(Retroceder).
A janela PLANO DA ROTA abre-se.
6.4.8
Visualização prévia da rota
Você deixou calcular e mostrar uma rota. O mapa está aberto no modo
Visualização prévia.
Perfil da rota
Os perfis da rota consideram particularidades e singularidades de
vários tipos de movimentação. Um perfil da rota para bicicletas por
exemplo não incluirá auto-estradas no cálculo da rota, mas as estradas
interditas a outros veículos. Além disso, com um perfil de bicicleta,
serão calculados outros tempos de chegada do que por exemplo com
uma motocicleta.
►
Para seleccionar um outro perfil da rota, toque no sensor de
superfície Perfil da rota.
Informações para a criação e a selecção de perfis da rota constam no
capítulo "Perfis da rota" na página 52.
Nota: Se carregar rotas provenientes de um outro fornecedor do que a
NAVIGON, eventualmente não será possível alterar o perfil da rota
desta rota.
- 40 -
Navegação
Manual do utilizador NAVIGON 42 Essential
Descrição do percurso
Para ver uma descrição detalhada do percurso, toque em Opções >
Descrição do percurso.
Informações detalhadas sobre as funções da janela DESCRIÇÃO DO
PERCURSO constam no capítulo "Descrição do percurso", página 63.
Iniciar a navegação
►
Toque no sensor de superfície Iniciar a navegação ou inicie a
viagem.
Se seleccionar um rota para a qual impedimentos de trânsito foram
comunicados, antes do início da navegação eventualmente abrir-se-á a
janela VISUALIZAÇÃO PRÉVIA TMC (vide "Visualização prévia TMC",
página 65).
►
Seleccione se deseja usar a rota original (Rota actual) ou um
desvio (Rota alternativa).
Sem recepção GPS
Quando não for recebido um sinal GPS suficiente, surgirá a seguinte
mensagem: "A aguardar o sinal GPS…"
Existem as possibilidades seguintes:
►
►
7
Aguarde. Logo que a recepção-GPS for suficiente para a
determinação da posição, a rota será calculada e a navegação
começará.
Toque em Abortar. O mapa abre-se no modo Visualização prévia.
Opções
Em algumas janelas existem opções com as quais você pode acessar
outras funções.
►
►
Toque na função que você deseja executar.
Se você quiser fechar a lista das opções sem executar uma função,
toque novamente em Opções.
2D/3D: Muda entre o modo 2D e 3D. O ícone mostra o modo actualmente
ajustado.
Ajuda de emergência: Abre uma janela, na qual encontram-se endereços e
números de telefone de postos na sua proximidade, que podem ajudálo em caso de emergência (vide "Ajuda de emergência", página 61).
Opções
- 41 -
Manual do utilizador NAVIGON 42 Essential
Ajustes de fábrica: Coloca todos os ajustes no estado de fornecimento. Rotas e
destinos memorizados são apagados. O software é inicializado
novamente e comporta-se como na primeira inicialização após a
compra (vide "Ligar o aparelho de navegação", página 13).
Ajustes: Abre a janela AJUSTES. Lá poderá configurar o sistema de navegação
(vide "Configurar o sistema de navegação", página 70).
Alterar o nome: Abre uma janela na qual poderá alterar o nome do destino
seleccionado ou a rota seleccionada.
Apagar todos: Apaga todos os destinos da lista (ÚLTIMOS DESTINOS ou
PREFERÊNCIAS, dependendo do lugar onde você abriu a opção). A
seguir, a lista estará vazia. Uma janela de diálogo intima-o a confirmar
o apagar.
Apagar: Apaga o destino seleccionado da lista ÚLTIMOS DESTINOS ou
PREFERÊNCIAS ou a rota ou o track seleccionado da lista ROTAS
MEMORIZADAS. Uma janela de diálogo intima-o a confirmar o apagar.
Bloqueio: Abre uma janela para bloquear uma parte do percurso a qualquer
tempo, para deixar calcular uma rota em volta desta parte, por exemplo
se o rádio informar sobre um congestionamento nesta parte do
percurso (vide "Bloqueio", página 62).
Descrição do percurso: Mostra uma descrição detalhadas da rota com todos os
pontos, nos quais deverá virar (vide "Descrição do percurso",
página 63).
Destino intermediário: Introduz o ponto seleccionado como destino
intermediário. Então, a navegação primeiro irá a este destino
intermediário. A seguir, a navegação continuará a viagem ao destino
original.
Destinos especiais na rota: Abre uma lista com os destinos especiais que se
encontram na sua rota. Um destino mostrado também pode ser
inserido como destino intermediário e você poderá navegar para lá
(vide "Destinos especiais na rota", página 59).
Dia/Noite: Muda entre os modos do visor "Dia" e "Noite". O ícone mostra o
modo actualmente ajustado.
Endereço próprio: Memoriza o endereço seleccionado como seu endereço.
Assim, você sempre poderá iniciar a navegação a este destino
rapidamente, tocando no sensor de superfície Para casa na janela
NAVEGAÇÃO.
- 42 -
Opções
Manual do utilizador NAVIGON 42 Essential
Estacionar: Inicia a navegação a um estacionamento na proximidade do seu
destino.
Evitar o destino actual: Toque neste sensor de superfície para omitir o próximo
ponto de rota. Este sensor de superfície só estará activo, se você ainda
desejar percorrer pelo menos 2 pontos de rota (vide "Rotas com
etapas", página 37).
Informações sobre o produto: Mostra os números das versões e as
informações de Copyright do hardware e do software.
Juntar à rota: Abre o plano da rota. O endereço indicado é juntado como ponto
da rota (vide "Rotas com etapas", página 37).
Manual: Abre o manual no aparelho de navegação (vide "Manual", página 16).
Memorizar a rota: Abre uma janela na qual você poderá memorizar a rota
planeada sob uma designação determinada (vide "Memorizar a rota",
página 39).
Memorizar como preferência: Memoriza o destino indicado na lista
PREFERÊNCIAS (vide "Memorizar destino", página 35).
Memorizar o destino: Memoriza o endereço indicado na lista PREFERÊNCIAS
(vide "Memorizar destino", página 35).
Memorizar posição: Abre a janela MEMORIZAR O DESTINO SOB. Lá, poderá
memorizar a sua posição actual sob um nome determinado na lista
PREFERÊNCIAS.
Mostrar no mapa: Mostra o endereço indicado no mapa.
Mostrar o mapa: Abre o mapa no modo Padrão (vide "Mapa no modo Padrão",
página 44).
MyReport: Abre a janela MYREPORT. Lá, poderá comunicar alterações das
instalações de monitorização de trânsito ou nos percursos à NAVIGON.
Perfil da rota: Abre a janela PERFIL DA ROTA. Lá, poderá ver e eventualmente
alterar as opções para o cálculo da rota.
Rota nova: Apaga o ponto de partida e todos os pontos da rota da janela
PLANO DA ROTA, para que possa planear uma rota nova. Eventualmente
memorize a rota planeada previamente!
Rotas memorizadas: Abre uma janela, na qual poderá carregar uma rota ou um
track já memorizado.
Opções
- 43 -
Manual do utilizador NAVIGON 42 Essential
Plano da rota: Abre a janela PLANO DA ROTA. Aqui, você pode planear rotas,
administrar rotas planeadas e iniciar a navegação numa rota planeada
(vide "Rotas com etapas", página 37).
Simulação: Faz a simulação duma navegação na roda indicada. Esta
simulação também pode ser feita sem recepção-GPS. Só será
simulada a primeira etapa de rotas com várias etapas.
Status GPS: Abre a janela STATUS GPS. Lá, poderá ver os detalhes sobre a
recepção GPS. Também é possível memorizar os dados da posição
actua (vide "Status GPS, memorizar a posição actual", página 62).
Trânsito: Abre a janela INFORMAÇÕES DE TRÂNSITO, na qual as mensagens
existentes são listadas (vide "TMC (Informações de trânsito)",
página 64).
8
Trabalhar com o mapa
8.1
Selecção do mapa de navegação
Existe um mapa de navegação para cada país. Mesmo assim, uma
navegação poderá ser efectuada através de vários mapas dum
continente se uma rota contínua puder ser calculada nos mapas
memorizados.
Mesmo se mapas de países de outros continentes estiverem
disponíveis no aparelho de navegação, o aparelho de navegação só
poderá utilizar os mapas dum continente.
Na janela NAVEGAÇÃO, toque em Opções > Ajustes > Visualização do
mapa para ver os mapas que estão a ser utilizados. Lá, também
poderá seleccionar um outro continente, se mapas de países de outros
continentes estiverem disponíveis no aparelho de navegação.
8.2
Mapa no modo Padrão
O mapa sempre estará no modo Padrão, quando você não estiver a
navegar, não tiver calculado uma rota e não procurar um destino no
mapa.
Sob as circunstâncias seguintes o mapa mudará automaticamente ao
modo Padrão:
►
►
Você inicia um percurso enquanto a janela NAVEGAÇÃO está
aberta. A mudança realiza-se após pouco tempo.
Você alcança o destino de uma navegação no modo Veículo.
Para abrir o mapa:
►
Na janela NAVEGAÇÃO, toque em Mostrar o mapa.
- 44 -
Trabalhar com o mapa
Manual do utilizador NAVIGON 42 Essential
Nota: Se a recepção GPS não for suficiente para determinar a sua
posição, o mapa será aberto no modo Procurar destino.
Características típicas para esta visualização:
►
►
No centro do terço inferior é mostrada a sua posição actual (seta
cor de laranja). A parte do mapa mostrada seguirá os seus
movimentos, de maneira que a sua posição sempre será visível na
tela.
A escala do mapa altera-se em dependência da sua velocidade.
Opções do mapa no modo Padrão
►
Toque em Opções.
Uma janela com vários sensores abre-se.
As funções mais importantes para a navegação podem ser acessadas
através dos sensores de superfície com ícones.
Para encontrar outras funções toque no sensor de superfície Destino,
Rota, Serviços ou Geral.
Uma descrição de todas as funções encontra-se no capítulo "Opções"
na página 41.
8.3
Mapa no modo Visualização prévia
Você indicou um destino e tocou em Iniciar a navegação.
- ou Você planeou ou carregou uma rota e tocou em Mostrar a rota.
O mapa abre-se no modo Visualização prévia.
Trabalhar com o mapa
- 45 -
Manual do utilizador NAVIGON 42 Essential
1
A rota está marcada em cor de laranja.
2
O destino está marcado com uma bandeirinha.
Se você deixar mostrar uma rota planeada ou carregada, o ponto de
partida e todos os pontos da rota estarão marcados com uma
bandeirinha.
Em caso duma rota com várias etapas, o percurso e a duração
presumível do percurso serão mostrados.
3
No sensor de superfície
(Perfil da rota) é mostrado o perfil da rota
actual. O ícone representa o tipo de deslocamento no qual p perfil se
baseia. (vide "Perfis da rota", página 52).
4
A posição actual é mostrada (seta cor de laranja).
►
Toque no símbolo para seleccionar um outro perfil da rota.
Se deixar mostrar uma rota planeada ou carregada e o ponto de partida
não for a sua posição actual, a posição actual eventualmente não será
mostrada na visualização prévia.
5
No sensor de superfície Iniciar a navegação são mostrados a hora de
chegada presumível, o trajecto completo e a duração presumível do
percurso.
Se houver mensagens de trânsito para uma rota, a quantidade de
mensagens será mostrada em um pequeno sinal de trânsito no sensor
de superfície. Os impedimentos comunicados serão representados na
rota.
►
- 46 -
Toque no sensor de superfície
(Perfil da rota) (vide a Fig.,
item 3), para seleccionar um outro perfil da rota.
Trabalhar com o mapa
Manual do utilizador NAVIGON 42 Essential
►
Para iniciar a navegação, toque no sensor de superfície da rota
Iniciar a navegação (vide Fig., item 5).
Se deixar mostrar uma rota planeada ou carregada, a rota
eventualmente será calculada novamente. A sua posição actual
será considerada no cálculo como ponto de partida. Primeiro, a
navegação vai ao primeiro ponto da rota indicado.
►
►
8.4
Toque em Opções > Descrição do percurso para ver uma descrição
detalhada do percurso (vide "Descrição do percurso", página 63).
Toque em
(Procurar destino) para ver o mapa no modo
Procurar destino (vide "Mapa no modo Procurar destino",
página 50).
Mapa no modo Navegação
A maneira na qual você será guiado ao seu destino depende de vários
factores (perfil da rota seleccionado, posição actual, tipo de
planeamento da rota, etc.). O seu sistema de navegação seleccionará
a maneira ideal para a rota.
8.4.1
Navegação no modo Veículo
A navegação foi iniciada, depois de mostrar a rota no modo
Visualização prévia.
O mapa abre-se no modo Navegação.
1
Se houver informações sobre uma sinalização que você deve seguir,
elas sempre serão mostradas na parte superior do visor.
►
Toque na indicação para ocultar a sinalização.
Trabalhar com o mapa
- 47 -
Manual do utilizador NAVIGON 42 Essential
2
Abre a barra Destinos especiais na rota (vide "Destinos especiais na
rota", página 59). Se uma sinalização estiver a ser mostrada (vide o
ponto 1), este sensor de superfície não será mostrado.
Uma descrição da função Destinos especiais na rota encontra-se no
capítulo "Destinos especiais na rota" na página 59.
3
A rota está marcada em cor de laranja.
4
No pequeno campo com seta é apresentada a segunda próxima acção
através de curtas acções a efectuar por ordem.
5
O campo de seta grande mostra uma representação esquemática do
próximo cruzamento, no qual você deve virar. Abaixo consta a distância
a este cruzamento.
Quando aproximar-se do cruzamento, além da indicação da distância
aparecerá uma representação de ponto:
Ao aproximar-se do cruzamento, mais pontos amarelos ficarão visíveis.
Se não tiver de virar durante muito tempo, aparecerá uma seta recta,
que indica a distância durante a qual deverá seguir o percurso da
estrada.
►
6
Toque no campo de seta grande para ouvir a indicação verbal
actual.
Se existir um impedimento de trânsito na sua rota, surgirá o campo
mensagem Informações de trânsito.
Se a distância for indicada no campo Informações de trânsito, uma
rota de desvio ainda não foi calculada para o impedimento de trânsito
correspondente.
►
Toque no campo Informações de trânsito para abrir a janela
VISUALIZAÇÃO PRÉVIA TMC. Ela mostra uma parte do mapa com a
parte do percurso afectada pela informação e uma rota alternativa
possível.
Se a distância não for indicada, todos os impedimentos indicados para
a sua rota que levem a uma perda de tempo serão evitados.
►
Toque no campo Informações de trânsito para abrir a janela
INFORMAÇÕES DE TRÂNSITO (vide "Mostrar as informações de
trânsito", página 66).
Nota: O cálculo de rotas de desvio para evitar impedimentos de
trânsito pode ser efectuado automaticamente (vide "Ajustes
informações de trânsito", página 68).
7
- 48 -
A altura sobre o nível do mar e a velocidade actual são mostradas.
Trabalhar com o mapa
Manual do utilizador NAVIGON 42 Essential
8
A sua posição actual é mostrada no mapa (seta cor de laranja). Nisso,
uma parte do mapa modifica-se continuamente para sempre mostrar a
posição actual no centro do mapa.
9
No campo Total, é mostrada a distância residual até o destino e o
tempo de chegada presumível.
►
►
10
Toque em tempo de chegada para ver a duração presumível do
percurso, em vez do tempo de chegada.
Toque novamente na caixa de informação, se quiser ver o tempo
de chegada presumível.
Se estiver a navegar numa rota com várias etapas, no campo Etapa
será mostrada a distância residual até o próximo destino intermediário
e o tempo de chegada presumível.
►
►
Toque em tempo de chegada para ver a duração presumível do
percurso, em vez do tempo de chegada.
Toque novamente na caixa de informação, se quiser ver o tempo
de chegada presumível.
11
No campo superior da estrada consta a designação da parte do
percurso que você deverá percorrer a seguir.
12
No campo inferior da estrada consta a designação da parte do percurso
na qual encontra-se actualmente.
Nota: É possível configurar a indicação de muitas das áreas supra
referenciadas sob Opções > Ajustes > Navegação. Algumas indicações
só funcionarão quando as informações correspondentes estiverem
disponíveis no material de mapas.
Nota: Se tocar num campo de seta, a indicação verbal actual será
repetida.
►
►
Toque em Opções > Rota > Descrição do percurso, para ver uma
descrição detalhada do percurso (vide "Descrição do percurso",
página 63).
Toque em
(Procurar destino), para ver o mapa no modo
Procurar destino (vide "Mapa no modo Procurar destino",
página 50).
Volume do som
O volume do som das indicações verbais pode ser regulado durante a
navegação.
1. Toque em
(Volume do som).
A barra do volume do som abre-se. Ela contém três sensores de
superfície para regular o volume do som:
(Mais alto),
Trabalhar com o mapa
(Mais baixo),
(Lig/Desl o som).
- 49 -
Manual do utilizador NAVIGON 42 Essential
2. Toque novamente em
segundos.
(Volume do som) ou espere alguns
A barra do volume do som fecha-se.
8.4.2
Opções do mapa no modo Navegação
►
Toque em Opções.
Uma janela com vários sensores abre-se.
As funções mais importantes para a navegação podem ser acessadas
através dos sensores de superfície com ícones.
Para encontrar outras funções toque no sensor de superfície Destino,
Rota, Serviços ou Geral.
Uma descrição de todas as funções encontra-se no capítulo "Opções"
na página 41.
8.4.3
Terminar a navegação
A navegação é terminada da mesma maneira em todos os modos:
►
8.5
Toque em
(Retroceder) para terminar a navegação. Uma
janela de diálogo o intima a confirmar isso.
Mapa no modo Procurar destino
O mapa sempre estará no modo Procurar destino, quando você ver
um retículo nela. No campo de endereço encontram-se as coordenadas
e eventualmente o nome da rua abaixo do retículo.
Se você estiver viajando, o mapa não se modificará. O norte sempre é
mostrado em cima.
- 50 -
Trabalhar com o mapa
Manual do utilizador NAVIGON 42 Essential
Aumentar o zoom: A parte do mapa mostrada ficará maior, mas menos
detalhes serão mostrados.
Reduzir o zoom: A parte do mapa mostrada ficará menor, mas mais
detalhes serão mostrados.
Zoom: Se este sensor de superfície estiver activo, você poderá
desenhar uma parte do mapa com o dedo.
Desenhe a parte do mapa do lado superior esquerdo ao lado inferior
direito. Então ela será adaptada ao tamanho do visor.
Desenhe a parte do mapa do lado inferior direito para o lado superior
esquerdo. Assim, o zoom sairá do mapa.
Deslocar: Se este sensor de superfície estiver activo, você poderá
modificar a parte do mapa mostrada com o dedo. Desloque o mapa
para o sentido desejado.
Rota inteira: Mostra a rota inteira no mapa.
Posição actual: Selecciona a parte do mapa, mostrando a posição
actual no centro.
8.5.1
Trabalhar no modo Procurar destino
1. Toque no ponto ao qual deseja navegar.
O ponto de destino em que tocou aparece abaixo do retículo.
No campo no terço inferior do visor são mostradas as coordenadas
geográficas do ponto de destino e o endereço correspondente.
2. Toque em
(OK).
São expostos sensores de superfície com diversas funções.
Navegar para lá: Inicia a navegação ao ponto seleccionado. Se actualmente
estiver numa navegação, ela será abortada.
MyReport: Abre a janela MYREPORT. Lá, poderá comunicar alterações das
instalações de monitorização de trânsito ou nos percursos à NAVIGON.
Destino intermediário: Introduz o ponto seleccionado como destino
intermediário. Então, a navegação primeiro irá a este destino
intermediário. A seguir, a navegação continuará a viagem ao destino
original.
Esta função só estará activa, se você estiver numa navegação.
Trabalhar com o mapa
- 51 -
Manual do utilizador NAVIGON 42 Essential
Juntar à rota: Junta o ponto seleccionado como último ponto do plano da rota,
de maneira que este destino será acessado após o destino original ou
após os outros pontos da rota.
Memorizar: Abre a janela MEMORIZAR O DESTINO SOB. Pode introduzir uma
designação, sob o qual o ponto indicado será memorizado na lista
PREFERÊNCIAS (vide "Memorizar destino", página 35).
Buscar nos arredores: Abre a janela DESTINO ESPECIAL NA PROXIMIDADE. Lá,
poderá procurar destinos na proximidade do ponto indicado (vide
"Destino especial na proximidade", página 27).
►
Toque em
(Retroceder) para terminar o modo Procurar
destino. Você voltará à janela, na qual este modo foi iniciado.
9
Funções úteis
9.1
Perfis da rota
Os perfis da rota determinam particularidades e singularidades de
vários tipos de movimentação que deverão ser considerados no cálculo
das rotas. Um perfil da rota para bicicletas por exemplo não incluirá
auto-estradas no cálculo da rota, mas as estradas interditas a outros
veículos. Além disso, para uma bicicleta serão calculados outros
tempos de chegada do que por exemplo para uma motocicleta.
9.1.1
Ajustes dos perfis da rota
Um perfil da rota consiste em vários ajustes:
►
►
►
►
►
Perfil de velocidade: determina o tipo de movimentação (por
exemplo Bicicleta, Carro ligeiro, ...).
Tipo de rota: determina o tipo de rota a calcular (por exemplo Rota
curta, Rota rápida, ...).
Considerar as informações de trânsito: determina se as
informações de trânsito devem ser consideradas no cálculo da rota.
Autoestradas, Barcos, Ruas para moradores: determina o tipo de
vias a utilizar.
Utilização de estradas sujeitas a portagem: determina se vias
sujeitas a vinhetas ou a portagem devem ser utilizadas.
►
Toque no sensor de superfície
(Alterar).
A janela UTILIZAÇÃO DE ESTRADAS SUJEITAS A PORTAGEM abrese.
►
- 52 -
Adapte os ajustes individuais às suas exigências (Sim, Não,
Perguntar primeiro) (também vide "Configurar o sistema de
navegação", página 70).
Funções úteis
Manual do utilizador NAVIGON 42 Essential
Se activar o ajuste Perguntar primeiro, será intimado a
determinar o(s) ajuste(s) correspondente(s) cada vez que a sua
rota puder usar uma estrada sujeita a portagem ou a vinheta.
Para cada ajuste existe um sensor de superfície
(Ajuda). Se tocar
nele, será mostrada uma explicação detalhada do respectivo ajuste.
A quantidade de ajustes possíveis depende do perfil de velocidade
seleccionado. Para o perfil de velocidade Bicicleta por exemplo os
ajustes Autoestradas e Utilização de estradas sujeitas a portagem não
existem.
9.1.2
Perfis básicos da NAVIGON
Para cada perfil de velocidade já foi definido um perfil básico.
Bicicleta
Camião
Motocicleta
Carro ligeiro
O perfil de velocidade de um perfil básico não pode ser alterado. Os
outros ajustes podem ser adaptados às suas exigências.
Os perfis básicos não podem ser nem renomeados nem apagados.
Para por exemplo poder seleccionar entre perfis diferentes para vários
carros ligeiros, poderá criar perfis da rota próprios.
9.1.3
Criar um perfil da rota novo
Pode criar perfis da rota próprios. Isso é conveniente, se você possuir
dois carros ligeiros e só um deles tiver uma vinheta para as autoestradas austríacas.
1. Toque em Opções > Ajustes.
Quando o mapa estiver aberto no modo Padrão, toque em
Opções > Geral > Ajustes.
2. Toque no sensor de superfície
(Perfil actual da rota). Este
sensor de superfície também pode mostrar um outro símbolo.
3. Toque na designação do perfil da rota que você deseja utilizar
como base para o perfil novo.
4. Toque em Opções > Copiar.
5. Introduza uma designação para o perfil da rota.
6. Toque em Memorizar.
7. Adapte o perfil da rota às suas exigências.
Funções úteis
- 53 -
Manual do utilizador NAVIGON 42 Essential
8. Toque em OK.
O perfil da rota novo é mostrado na lista PERFIS DA ROTA.
9.1.4
Seleccionar um perfil da rota
1. Toque em Opções > Ajustes >
(Perfil actual da rota).
Quando o mapa estiver aberto no modo Padrão, toque em
Opções > Rota > Perfil actual da rota:.
2. Toque na designação do perfil da rota que você deseja utilizar.
3. Toque em
9.1.5
(Retroceder).
Administrar os perfis da rota
Perfis da rota definidos pelo utilizador podem ser processados,
renomeados e apagados.
Processar um perfil da rota
1. Toque em Opções > Ajustes.
Quando o mapa estiver aberto no modo Padrão, toque em
Opções > Geral > Ajustes.
2. Toque no sensor de superfície
(Perfil actual da rota). Este
sensor de superfície também pode mostrar um outro símbolo.
3. Toque no sensor de superfície
rota que deseja processar.
(Alterar) ao lado do perfil da
4. Determine os ajustes desejados.
5. Toque em OK.
O ajuste Utilização de estradas sujeitas a portagem consiste em vários
ajustes individuais. Você poderá determinar para cada país com autoestradas sujeitas a vinheta se estas vias deverão ser utilizadas para a
navegação.
1. Toque no sensor de superfície
(Alterar) ao lado do ajuste
Utilização de estradas sujeitas a portagem.
A janela UTILIZAÇÃO DE ESTRADAS SUJEITAS A PORTAGEM abre-se.
2. Adapte os ajustes individuais às suas exigências (Sim, Não,
Perguntar primeiro).
Se activar o ajuste Perguntar primeiro será perguntado se deseja
usar o tipo de estradas sujeitas a portagem correspondente cada
vez que a visualização prévia da rota quiser calcular uma rota com
uma estrada sujeita a portagem. Você também pode determinar
este ajuste para viagens futuras.
- 54 -
Funções úteis
Manual do utilizador NAVIGON 42 Essential
Renomear o perfil da rota
1. Toque em Opções > Ajustes.
Quando o mapa estiver aberto no modo Padrão, toque em
Opções > Geral > Ajustes.
2. Toque no sensor de superfície
(Perfil actual da rota). Este
sensor de superfície também pode mostrar um outro símbolo.
3. Toque na designação do perfil da rota que você deseja renomear.
4. Toque em Opções > Alterar o nome.
5. Introduza uma designação nova para o perfil da rota.
6. Toque em Memorizar.
Nota: Os perfis básicos não podem ser renomeados.
Apagar o perfil da rota
1. Toque em Opções > Ajustes.
Quando o mapa estiver aberto no modo Padrão, toque em
Opções > Geral > Ajustes.
2. Toque no sensor de superfície
(Perfil actual da rota). Este
sensor de superfície também pode mostrar um outro símbolo.
3. Toque na designação do perfil da rota que você deseja apagar.
4. Toque em Opções > Apagar.
5. Uma janela de diálogo intima-o a confirmar o apagar.
6. Toque em Sim.
Nota: Os perfis básicos não podem ser apagados.
9.2
MyPOIs: Meus destinos especiais
Pode criar ficheiros com destinos especiais próprios. Estes ficheiros
devem estar à disposição do seu sistema de navegação em uma pasta
determinada.
Se desejar seleccionar destinos especiais próprios para a navegação,
eles se encontrarão sob destinos especiais na categoria MyPOIs. Cada
ficheiro com destinos especiais próprios será listado como
subcategoria. Cada subcategoria pode ter um ícone que você criou,
para representar os seus destinos no mapa.
Nota: O aparelho de navegação pode introduzir 10.000 destinos
especiais, no máximo. Estes destinos podem distribuir-se sobre
40 subcategorias, no máximo.
Funções úteis
- 55 -
Manual do utilizador NAVIGON 42 Essential
9.2.1
Criar destinos próprios
1. Abra um documento vazio em um editor que possa memorizar os
ficheiros codificado-UTF8 (p.ex. MS Notepad, Microsoft Word).
Nota: A seguinte descrição supões que MS Notepad seja usado como
Editor. Em caso de utilização de um outro Editor, a memorização e a
codificação UTF-8 do ficheiro podem divergir desta descrição
(item 4 - 9).
2. Crie um conjunto de dados (uma linha) para cada destino, na forma
seguinte:
►
►
►
►
►
Grau de longitude. Comece a sua introdução com o sinal
menos, se quiser introduzir uma longitude ocidental. A
introdução do grau de longitude deve realizar-se como número
decimal, O sinal decimal deve ser um ponto.
Vírgula (como sinal de separação da lista)
Grau de latitude. Comece a introdução com o sinal menos, se
quiser introduzir uma latitude do sul. A introdução do grau de
latitude deve realizar-se como número decimal, O sinal decimal
deve ser um ponto.
Vírgula (como sinal de separação da lista)
Designação do destino. A designação é à vontade, mas não
deve conter uma vírgula. Se a introdução de uma vírgula for
essencial, coloque um backslash ('\') em frente da vírgula.
►
Vírgula (como sinal de separação da lista)
►
PHONENUMBER=
►
►
►
►
Um número de telefone. Esta indicação também pode ficar
vazia.
Til ('~')
Uma informação suplementar. Esta indicação também pode
ficar vazia.
Introduzir (para iniciar um conjunto de dados novo)
O endereço não tem de estar incluído no conjunto de dados. Ele
será indicado automaticamente quando você seleccionar este
destino para a navegação. Se introduzir uma informação
suplementar, ela aparecerá em baixo deste endereço.
Exemplo:
9.94302,49.79906,NAVIGON GmbH,PHONENUMBER=+49
931~Best Navigation Devices
3. Repita o passo 2 para cada destino que deverá ser memorizado
neste ficheiro.
4. Clique em Ficheiro > Guardar.
5. Seleccione a pasta na qual deve memorizar o ficheiro.
- 56 -
Funções úteis
Manual do utilizador NAVIGON 42 Essential
6. No campo Tipo de ficheiro, seleccione a opção Todos os ficheiros.
7. No campo Nome do ficheiro introduza um nome qualquer, seguido
de '.csv', por exemplo 'XYZ.csv'. Observe que o nome do ficheiro
aparecerá como subcategoria no sistema de navegação! Se você
memorizar um ficheiro sob o nome 'XYZ.csv', os destinos deste
ficheiro aparecerão na subcategoria XYZ.
8. No campo Codificar, seleccione a opção UTF8.
9. Toque em Guardar.
9.2.2
Ícones para destinos especiais próprios
Pode criar um ícone para cada subcategoria de destinos especiais
próprios. Com este ícone os destinos desta subcategoria serão
representados no mapa.
Estes ícones devem ser ficheiros gráficos com as seguintes
características:
►
Formato do ficheiro bmp (Bitmap) ou png (Portable Network
Graphic)
►
Tamanho máx. 40x25 Pixels
Os ficheiros gráficos devem ser memorizados na mesma pasta como
os ficheiros com os destinos especiais.
O nome do ficheiro deve ser igual ao nome da categoria.
Exemplo:
Os destinos da subcategoria XYZ estão memorizados no ficheiro
'XYZ.csv'. No mapa, eles são representados pelo ícone 'XYZ.bmp'.
9.2.3
POI-Import: Transferir destinos especiais próprios ao
aparelho de navegação
Os ficheiros com destinos especiais próprios elaborados por você e os
ícones correspondentes ainda devem ser transferidos ao aparelho de
navegação. Isso poderá ser efetuado confortavelmente com o software
NAVIGON Fresh que poderá ser instalado no seu computador com
NAVIGON Suite ou ser baixado gratuitamente do website
www.navigon.com/fresh.
9.3
Screenshots
Você poderá fazer e memorizar screenshots de qualquer conteúdo do
visor actualmente representado.
9.3.1
Permitir screenshots
1. Na janela NAVEGAÇÃO, toque em Opções > Ajustes > Geral >
Permitir screenshots.
2. Seleccione se deseja permitir screenshots (Sim) ou não (Não).
Funções úteis
- 57 -
Manual do utilizador NAVIGON 42 Essential
Na margem direita inferior do visor aparecerá o sensor de
superfície
9.3.2
(Screenshots).
Criar um screenshot
►
Toque no sensor de superfície
(Screenshots).
O visor será memorizado como gráfica. O sensor de superfície
(Screenshots) não é mostrado na figura.
Os screenshots são memorizados na pasta ScreenShots. Esta pasta
poderá encontrar-se na memória interna do aparelho de navegação ou
no cartão de memória inserido ou em ambas as memórias.
9.4
Na proximidade
Durante a navegação ou depois de abrir o mapa através do sensor de
superfície Mostrar o mapa, poderá deixar mostrar uma lista dos
destinos especiais, das preferências e das informações de trânsito da
parte visível do mapa.
Nota: Esta função não estará disponível, se o mapa estiver aberto num
dos modos Procurar destino ou Visualização prévia.
1. Toque num ponto qualquer no mapa.
A lista NA PROXIMIDADE abre-se. Ela contém destinos especiais,
preferências ou informações de trânsito da parte do mapa actualmente
visível.
2. Toque num registo da lista para receber informações detalhadas
sobre ele.
Existem as possibilidades seguintes:
►
►
►
Toque em Destino intermediário para ajustar o ponto seleccionado
como destino intermediário. Então, a navegação primeiro irá a este
destino intermediário. A seguir, a navegação continuará a viagem
ao destino original. O sensor de superfície Destino intermediário só
está disponível durante uma navegação.
Toque em Iniciar a navegação para navegar ao ponto
seleccionado.
Toque em Abortar, para fechar a lista.
Nota: A função Na proximidade só está disponível em caso de
recepção-GPS.
- 58 -
Funções úteis
Manual do utilizador NAVIGON 42 Essential
9.5
Destinos especiais na rota
Nota: Esta função só está disponível durante uma navegação no modo
Veículo (vide "Navegação no modo Veículo", página 47).
Pode determinar 3 categorias de destinos especiais para a função
Destinos especiais na rota. Destinos especiais que se encontram na
sua rota e correspondem com uma destas categorias podem ser
mostrados rapidamente durante a navegação e seleccionados como
destino intermediário.
9.5.1
Mostrar destinos especiais na rota
1. Toque no sensor de superfície
(Destinos especiais na rota),
mostrado no lado superior esquerdo do mapa (vide o item 2 em
"Navegação no modo Veículo", página 47).
A barra Destinos especiais na rota abre-se.
Ela mostra ícones das 3 categorias de destinos especiais
indicadas. Para cada categoria é mostrada a distância ao destino
especial mais próximo. Além disso, a marcação na rota indica se o
destino especial encontra-se no sentido do percurso para a direita (
) ou para a esquerda (
).
Nota: A barra Destinos especiais na rota fecha-se após alguns
segundos.
Se a barra dever ficar aberta, toque no sensor de superfície
(Fixar). O sensor de superfície mudará a
(Fixado). Agora, a
barra ficará visível, até a lista DESTINOS ESPECIAIS NA ROTA se abrir.
2. Toque em uma das categorias para mostrar a lista com outros
destinos especiais desta categoria.
A lista DESTINOS ESPECIAIS NA ROTA abre-se.
Funções úteis
- 59 -
Manual do utilizador NAVIGON 42 Essential
1
Na margem superior do visor encontram-se ícones das categorias,
cujos destinos especiais estão disponíveis. O ícone da categoria
actualmente seleccionada está salientado.
►
Toque no ícone da categoria, cujos destinos especiais deseja
mostrar.
2
A lista contém os 5 destinos especiais mais próximos da categoria
indicada que se encontram na sua rota, classificados por distância
(linha directa). Com isso, o destino especial mais próximo é o registo
inferior na lista.
3
Para cada destino especial na lista poderão ser mostradas informações
mais detalhadas.
►
4
9.5.2
Toque no sensor de superfície
(Info) à direita do destino
especial correspondente (também vide "Informações sobre o
destino", página 30).
Na margem esquerda do visor é mostrado um esquema da rota e da
sua posição actual. As marcações na rota mostram a distância dos
destinos listados à sua posição. As marcações cor de laranja mostram
se o destino se encontra no sentido do percurso para a direita (
) ou
para a esquerda (
).
Navegar a um dos destinos
►
Na lista, toque no destino especial ao qual você deseja navegar.
O destino seleccionado é inserido como destino intermediário. A
rota é calculada novamente. Depois de alcançar o destino
intermediário, a navegação ao destino original poderá ser
continuada.
- 60 -
Funções úteis
Manual do utilizador NAVIGON 42 Essential
9.5.3
Determinar as categorias
Pode ajustar as 3 categorias ou subcategorias para as quais destinos
especiais na rota estarão disponíveis.
1. Na lista DESTINOS ESPECIAIS NA ROTA, toque em Ajustes.
A janela AJUSTES: DESTINOS ESPECIAIS NA ROTA abre-se.
2. Toque no sensor de superfície
deseja alterar.
(Lista) ao lado da categoria que
A lista das categorias de destinos especiais abre-se.
Se houver subcategorias para uma categoria, o sensor de
superfície
(Lista) será mostrado novamente ao lado dela.
Toque nele para mostrar as subcategorias.
3. Seleccione uma subcategoria.
4. Toque em OK.
A janela AJUSTES: DESTINOS ESPECIAIS NA ROTA abre-se.
5. Toque em OK.
6. A lista DESTINOS ESPECIAIS NA ROTA abre-se. Se houver destinos
especiais na rota para a categoria nova seleccionada, eles já serão
mostrados na lista.
7. Toque em
(Retroceder), para fechar a lista.
O mapa abre-se.
9.6
Ajuda de emergência
Se chegar a um acidente ou tiver uma avaria, poderá ser necessário
chamar ajuda rapidamente e indicar a posição actual ao posto
competente.
►
Toque em Opções > Serviços > Ajuda de emergência.
A janela AJUDA DE EMERGÊNCIA abre-se.
Se a recepção GPS for suficiente para determinar a posição, o
endereço e as coordenadas geográficas da sua posição actual serão
mostrados.
►
Toque em
mapa.
(Mostrar no mapa) para ver a sua posição actual no
Na metade inferior da janela encontram-se os sensores de superfície
para 4 categorias: Posto de gasolina, Polícia, Hospital, Farmácia.
►
Toque no sensor de superfície correspondente.
O posto de ajuda mais próximo da categoria seleccionada é
mostrado. A designação, o endereço, o número de telefone (caso
conhecido) e a distância ao posto de ajuda são indicados.
Funções úteis
- 61 -
Manual do utilizador NAVIGON 42 Essential
Existem as possibilidades seguintes:
►
►
►
Toque no sensor de superfície Mapa para ver a sua posição actual
e o posto de ajuda no mapa. Assim, poderá receber uma vista de
conjunto da rota de acesso.
Toque em Iniciar a navegação. Será guiado directamente ao posto
de ajuda indicado.
Com os sensores de superfície
(Para cima) e
(Para
baixo) poderá seleccionar outros postos de ajuda da categoria
seleccionada.
Os postos de ajuda estão classificados pela sua distância à sua
posição actual.
►
Com o sensor de superfície
AJUDA DE EMERGÊNCIA.
(Retroceder), voltará à janela
Nota: Só são indicados os postos de ajuda a uma distância menor de
50 km da sua posição.
9.7
Status GPS, memorizar a posição actual
Na janela STATUS GPS encontra-se um resumo sobre os dados que o
sistema de navegação extrai ou calcula dos sinais GPS recebidos.
O status GPS pode ser acessado através de várias opções.
►
Toque em Opções > Status GPS.
A posição actual pode ser memorizada na lista PREFERÊNCIAS.
1. Toque em Memorizar posição.
A janela de diálogo MEMORIZAR O DESTINO SOB abre-se.
2. Insira um nome para o destino.
3. Toque em Memorizar.
9.8
Bloqueio
Durante a navegação, poderá bloquear uma parte do percurso a
qualquer tempo, isso é deixar calcular uma rota em volta desta parte,
p.ex. se o rádio informar sobre um congestionamento nesta parte do
percurso.
Nota: O bloqueio só se aplica à navegação actual. Ele não surtirá mais
efeito numa navegação nova.
Está a efectuar uma navegação. O mapa está aberto no modo
Navegação.
1. Toque em Opções.
São expostos sensores de superfície com diversas funções.
- 62 -
Funções úteis
Manual do utilizador NAVIGON 42 Essential
2. Toque em Bloqueio.
O menu BLOQUEIO abre-se. Ele contém sensores de superfície com
indicações de distância diferentes.
3. Indique a distância que deseja bloquear.
Nota: Se estiver a conduzir numa auto-estrada, a rota de desvio
começará na próxima saída. Nos sensores de superfície está indicado
até que acesso rodoviário o bloqueio se aplica.
A rota é calculada novamente. A parte do percurso bloqueada é
evitada. Ela está caracterizada em cor vermelha no mapa.
Eliminar o bloqueio
►
Toque em Opções > Desbloquear.
O bloqueio é eliminado. A rota é calculada novamente. Agora, a
parte do percurso que foi desbloqueada pode ser considerada
novamente no cálculo.
9.9
Descrição do percurso
Antes do início da navegação ou durante a navegação, pode deixar
mostrar a qualquer tempo uma descrição detalhada do percurso da rota
calculada. Nesta lista, todas as indicações constam numa tabela.
O mapa está aberto no modo Visualização prévia:
►
Toque em Opções > Descrição do percurso.
O mapa está aberto no modo Navegação:
►
Toque em Opções > Rota > Descrição do percurso.
A janela DESCRIÇÃO DO PERCURSO abre-se.
1
Representação esquemática do próximo cruzamento, no qual você
deve virar.
Funções úteis
- 63 -
Manual do utilizador NAVIGON 42 Essential
2
Distância até este cruzamento.
3
Indicação oral e eventualmente designação da rota à qual você deve
virar.
4
Indica se você deseja passar pelo trajecto da rota correspondente.
(Permitir): O trajecto correspondente pode ser uma parte da rota.
(Proibir): A rota não deve passar pelos trajectos correspondentes.
Bloquear trajectos da rota
1. Toque nos trajectos da rota que não deseja percorrer, de maneira
que o ícone
2. Toque em
(Proibir) apareça ao lado deles.
(Modificar a rota).
O sistema de navegação calcula uma rota alternativa para evitar
trajectos da rota. Na janela DESCRIÇÃO DO PERCURSO, as
indicações do percurso são mostradas.
3. Toque em
(Retroceder) para fechar novamente a janela
DESCRIÇÃO DO PERCURSO.
Eliminar bloqueios e utilizar a rota original
O bloqueio dos trajectos pode ser eliminado a qualquer tempo.
►
Na janela DESCRIÇÃO DO PERCURSO, toque em Opções > Calcular a
rota original.
9.10
TMC (Informações de trânsito)
Devido ao seu receptor TMC integrado, o sistema de navegação
disporá de informações de trânsito actuais. Caso necessário, ele
poderá modificar a rota dinamicamente, p.ex. para evitar um
congestionamento.
Nota: Em muitos países europeus, TMC está disponível gratuitamente.
Em alguns países, PremiumTMC sujeito a emolumentos é oferecido
(exclusiva ou suplementarmente) e promete ser muito mais rápido e
mais actual.
Pode assinar os serviços PremiumTMC na nossa página da Internet
www.navigon.com.
- 64 -
Funções úteis
Manual do utilizador NAVIGON 42 Essential
9.10.1
Visualização prévia TMC
Se, durante a navegação, uma informação de trânsito nova se referir à
sua rota, o sensor de superfície Informações de trânsito aparecerá na
margem direita do visor.
Cálculo novo: Automaticamente
Se tiver seleccionado o valor Automaticamente para o ajuste Cálculo
novo, a distância não será indicada no sensor de superfície. O
impedimento de trânsito será evitado automaticamente.
Cálculo novo: A pedido
Se tiver seleccionado o valor A pedido, a distância até o bloqueio de
trânsito comunicado será indicada no sensor de superfície. O sensor de
superfície ficará vermelho, quando a distância for menor que 50 km.
►
Toque no sensor de superfície
(Informações de trânsito).
A janela VISUALIZAÇÃO PRÉVIA TMC abre-se. Ela mostra uma parte
do mapa com a parte do percurso afectada pela informação. Se
perdas de tempo consideráveis forem temidas, também será
mostrada uma rota alternativa.
Aumentar o zoom: A parte do mapa mostrada ficará maior, mas menos
detalhes serão mostrados.
Reduzir o zoom: A parte do mapa mostrada ficará menor, mas mais
detalhes serão mostrados.
A secção original do mapa: A parte original do mapa será mostrada
novamente.
Funções úteis
- 65 -
Manual do utilizador NAVIGON 42 Essential
►
Toque no sensor de superfície da rota que deseja seguir.
- ou -
►
Toque no sensor de superfície Detalhes.
A janela INFORMAÇÕES DE TRÂNSITO abre-se (vide "Mostrar as
informações de trânsito", página 66).
Nota: Se tocar num símbolo de trânsito (na figura:
) na parte do
mapa da janela VISUALIZAÇÃO PRÉVIA TMC, uma janela com
informações detalhadas sobre esta mensagem se abrirá (vide "Ver os
detalhes duma mensagem individual", página 68).
Cálculo novo: A pedido
Se tiver seleccionado o valor A pedido, o sensor de superfície também
poderá ser mostrado em verde. Neste caso não haverá mais o
impedimento de trânsito que está a evitar.
►
Toque no sensor de superfície
(Informações de trânsito).
A janela VISUALIZAÇÃO PRÉVIA TMC abre-se (vide acima). Agora,
poderá deixar mostrar o caminho de volta à rota original ou
continuar a percurso no desvio.
9.10.2
Mostrar as informações de trânsito
As mensagens de trânsito actuais podem ser acessadas através das
opções de muitas janelas.
►
Na janela NAVEGAÇÃO, toque em Opções > Trânsito.
A janela INFORMAÇÕES DE TRÂNSITO abre-se.
Com os sensores de superfície
(Para cima) e
você poderá movimentar-se na lista das informações.
►
- 66 -
(Para baixo)
Toque em
(Retroceder) para fechar novamente a janela
INFORMAÇÕES DE TRÂNSITO.
Funções úteis
Manual do utilizador NAVIGON 42 Essential
1
O sensor de superfície Informações de trânsito mostra o tipo de
informações de trânsito listadas e a quantidade de mensagens
existentes.
►
Toque em Informações de trânsito para determinar quais
informações deverão ser mostradas.
2
Esta marcação indica que a mensagem correspondente é proveniente
du provedor de PremiumTMC.
3
Aqui verá a gravidade do impedimento:
vermelho: A parte do trajecto afectado não pode ser percorrida ou só
poderá ser percorrida com uma perda de tempo considerável(mais de
30 minutos), devido ao impedimento. Isso poderá ser o caso se houver
bloqueios de uma ou várias faixas de rodagem devido a um acidente.
amarelo: Não é impossível percorrer a rota por causa do impedimento,
mas atrasos consideráveis são prováveis (10-30 minutos). Isso poderá
ser o caso se houver trânsito congestionado.
Sem cor: O obstáculo não é considerado grave. Isso poderá ser o caso
se trânsito congestionado num percurso muito curto foi sinalizado, se
postes de socorro falharam ou se estacionamentos foram bloqueados.
4
Aqui verá a sua distância até o impedimento. Se o impedimento não
encontrar-se na sua rota ou se uma rota de desvio já foi calculada para
este impedimento, a distância em linha aérea será indicada.
5
O impedimento sinalizado é representado como sinal de trânsito.
6
Aqui é indicada a estrada afectada.
7
Aqui você vê em qual parte do percurso da estrada o impedimento se
encontra.
Funções úteis
- 67 -
Manual do utilizador NAVIGON 42 Essential
8
Esse ícone só aparecerá se o bloqueio comunicado referir-se à sua
rota. Aqui você verá como o bloqueio será tratado.
(Evitar): Uma rota alternativa para este bloqueio será calculada.
(Ignorar): O bloqueio será ignorado.
►
9
9.10.3
Toque no sensor de superfície para seleccionar o outro ajuste.
(Mostrar no mapa): Este sensor de superfície só estará disponível,
quando pelo menos uma das informações indicadas se referir à sua
rota. Toque neste sensor de superfície para abrir a janela
VISUALIZAÇÃO PRÉVIA TMC (vide "Visualização prévia TMC",
página 65).
Ver os detalhes duma mensagem individual
►
Toque numa mensagem para ver os detalhes.
O sistema de navegação lerá a informação de trânsito em voz alta,
quando a vista detalhada for aberta. Mas a leitura em voz alta não é
possível em todos os idiomas.
►
9.10.4
Toque no sensor de superfície
(Mostrar no mapa) para ver a
parte do percurso afectada no mapa.
Ajustes informações de trânsito
►
Na janela INFORMAÇÕES DE TRÂNSITO, toque em Ajustes.
Na janela AJUSTES INFORMAÇÕES DE TRÂNSITO, pode ajustar ou
configurar o emissor TMC, para determinar se e como a recepção da
informação de trânsito correspondente influenciará a sua rota.
Modo de sintonização
Toque em Modo de sintonização e determine o ajuste do emissor, do
qual as informações de trânsito serão recebidas.
►
►
►
- 68 -
Automático: Com os sensores de superfície de setas na área
Emissor, poderá ajustar um outro emissor. O sistema procurará o
mesmo emissor numa outra sequência, se a recepção ficar ruim.
Manter o emissor: Com os sensores de superfície de setas na área
Emissor, poderá ajustar um outro emissor. O sistema procurará o
mesmo emissor numa outra frequência, se a recepção ficar ruim.
Manter a frequência: Com os sensores de superfície de seta na
área Emissor, poderá ajustar uma outra frequência. O sistema não
procurará um outro emissor, se a recepção ficar ruim.
Funções úteis
Manual do utilizador NAVIGON 42 Essential
Cálculo novo
Toque em Cálculo novo e determine como devem ser consideradas as
mensagens de trânsito novas que influenciam a sua rota.
►
►
Automaticamente: Uma rota alternativa é calculada
automaticamente. Você será informado sobre o cálculo novo da
rota.
A pedido: Uma participação do aparelho de navegação indica que
uma informação de trânsito se refere à sua rota. No visor, o campo
Informações de trânsito indica a distância até o impedimento de
trânsito avisado.
Toque no campo Informações de trânsito. Então, você poderá
determinar se uma rota alternativa deverá ser calculada ou não.
9.11
Livro de percursos
Você pode deixar o seu aparelho de navegação manter um livro de
percursos. O livro de percursos é registado no ficheiro "Logbook.xls".
Ele pode ser aberto vom Microsoft Excel. Cada percurso registado é
juntado a este ficheiro como registo novo no fim da tabela.
O ficheiro "Logbook.xls" é criado no primeiro registo dum percurso no
directório "NAVIGON\Logbook". Se você apagá-lo ou removê-lo, um
ficheiro novo será criado no próximo registo dum percurso.
Registar percursos
Pode deixar registar automaticamente todos os percursos.
1. Na janela NAVEGAÇÃO, toque em Opções > Ajustes > Navegação.
2. Coloque os ajustes Livro de percursos em Sim.
3. Toque em OK.
A partir de agora, todos os percursos serão registados, até você
colocar o ajuste Livro de percursos em Não. Mesmo assim, é possível
excluir percusos individuais do registo.
O sistema de navegação também registrará as viagens, quando você
não navegar. O pressuposto é que o sistema de navegação esteja
ligado e receba sinais GPS.
Antes do percurso
Se todos os percursos forem registados no livro de percursos, uma
janela, na qual todas as informações necessárias para este percurso
poderão ser introduzidas, se abrirá. Também poderá determinar que
este percurso não seja registado.
Funções úteis
- 69 -
Manual do utilizador NAVIGON 42 Essential
►
Se não quiser registar este percurso, toque em
(Abortar).
- ou 1. No campo Motivo da viagem, seleccione um dos motivos de
viagem possíveis.
2. No campo Assento livro de percursos, introduza uma designação
para este registo, por exemplo "Percurso ao cliente X".
3. Toque em Posição do velocímetro.
4. Introduza a quilometragem do seu veículo.
5. Toque em Iniciar.
A navegação será iniciada.
10
Configurar o sistema de navegação
A janela AJUSTES é o ponto de partida para todas as adaptações, com
as quais pode ajustar as suas preferências no aparelho de navegação.
Os ajustes são acessíveis através das opções da janela NAVEGAÇÃO e
através das opções de muitas janelas da aplicação de navegação.
►
Toque em Opções > Ajustes.
A janela AJUSTES da aplicação de navegação tem vários sensores de
superfície:
Navegação, Perfil actual da rota:, Visualização do mapa e Geral.
►
Toque num sensor de superfície para abrir a janela de ajustes
correspondente.
Os ajustes das janelas individuais estão distribuídos sobre várias
páginas do visor. Pode folhear com os sensores de superfície
Folhear o
(Para a esquerda) e
(Para a direita).
Alguns ajustes só podem aceitar dois valores diferentes. Estes ajustes
são reconhecidos no sensor de superfície
(Alterar). Todos os
valores possíveis são mostrados. O valor actualmente válido é
salientado em cor branca.
►
- 70 -
Toque em
(Alterar) para alternar entre os valores possíveis.
Configurar o sistema de navegação
Manual do utilizador NAVIGON 42 Essential
Alguns ajustes podem aceitar muitos valores diferentes. Estes ajustes
são reconhecidos no sensor de superfície
actualmente válido é mostrado.
1. Toque em
(Lista). O valor
(Lista).
Uma lista dos valores possíveis abre-se. O valor actualmente válido
está marcado.
2. Toque no valor desejado. Agora, ele está marcado.
3. Toque em OK.
A lista fecha-se. O valor novo é mostrado.
Para cada ajuste existe um sensor de superfície
(Ajuda). Se tocar
nele, será mostrada uma explicação detalhada do respectivo ajuste.
Janelas de ajustes podem ser fechadas de duas maneiras:
►
Toque em OK.
Alterações feitas serão aceites.
►
Toque em Abortar.
Alterações feitas não serão aceites.
Configurar o sistema de navegação
- 71 -
Manual do utilizador NAVIGON 42 Essential
11
Apêndice
11.1
Dados técnicos do aparelho de navegação
Dimensões
Peso
Condições
operacionais
120,5 x 75,5 x 16,0 mm
160 g
Temperatura de
-10°C a 70°C (14°F a 158°F)
operação
Temperatura de
armazenament -30°C a 80°C (-22°F a 176°F)
o
Humidade do ar 0% a 90%, não condensante
SiRF ATLAS 5
CPU
Sistema operacional
Tela
Memória
RAM
Flash
GPS
TMC
Teclas do aparelho
Teclado
Altifalante
Slot para o
I/O
cartão de
memória
USB
- 72 -
microSD
Tipo
Electrónica
Entrada
1 x USB 2.0
5V/1,0A = (tensão contínua, DC)
através de minibucha-USB
LiIon, 1050 mAh
instalada
10-24V = (tensão contínua, DC)
Saída
5V/1,5A = (tensão contínua, DC)
Alimentação de energia
Acumulador
Carregar
Cabo
carregador para
automóveis
Microsoft Windows CE
Monitor a cores LCD 4,3 com painel
de toque capacitivo ≥ 350 cd/m²,
Relação de contraste: 300:1
480 x 272 Pixel (WQVGA)
128 MB
2 GB
sim
Antena instalada
sim
1 (Lig/Desl)
Teclado de software
sim
Apêndice
Manual do utilizador NAVIGON 42 Essential
11.2
§1
NAVIGON Contrato de licença
Âmbito das condições deste contrato
O presente contrato determina a relação entre o usuário e a NAVIGON
GmbH, Schottmüllerstraße 20A, 20251 Hamburg, desenvolvedora e
proprietária dos direitos de utilização exclusivos dos software
NAVIGON ("Software") descrito na encomenda. Objecto deste contrato
são matérias de direito de propriedade intelectual.
§2
Âmbito de utilização
(1)
A NAVIGON concede ao usuário o simples direito, não exclusivo e sem
limite de tempo ou espaço de utilização do software, de acordo com o
volume de utilização estabelecido no pedido de encomenda. A licença
concede o direito ao usuário de instalar e utilizar o software de acordo
com a documentação e as disposições do presente contrato.
(2)
A NAVIGON instrui o usuário expressamente que uma utilização
completa do software só será possível depois do registo
correspondente.
(3)
O usuário deve assegurar que as limitações de uso citadas acima
sejam observadas e mantidas.
(4)
Para utilizações que excedam os limites de uso estabelecidos no
contrato, faz-se necessária uma autorização por escrito da NAVIGON.
Se a utilização realizar-se sem esta autorização, a NAVIGON cobrará a
importância devida para esta utilização, de acordo com a lista de
preços actual. A NAVIGON reserva-se o direito de reivindicar uma
indemnização suplementar. O usuário reserva-se o direito de provar um
dano menor.
(5)
Todos os direitos de utilização referenciados acima serão concedidos,
somente após o usuário ter feito o pagamento total do valor cobrado
pela licença de uso do software.
§3
(1)
Apêndice
Direitos autorais e de protecção da propriedade
intelectual
O usuário reconhece os direitos de propriedade intelectual da
NAVIGON e com isso, os seus direitos exclusivos de utilização e
exploração do software. Estes mesmos direitos também aplicam-se às
mudanças e expansões do software, que a NAVIGON, de acordo com
o pedido, tenha disponibilizado ao usuário.
- 73 -
Manual do utilizador NAVIGON 42 Essential
(2)
A reprodução inteira ou parcial do software é proibida pelas leis e pelo
contrato. São também proibidos a transferência, o desenvolvimento de
um software similar ou peças semelhantes, ou ainda a utilização do
software objecto do presente contrato como modelo, sem que haja uma
autorização expressa da NAVIGON.
(3)
O usuário reconhece os direitos autorais da marca, de propriedade
industrial, de nome e de patente da NAVIGON sobre o software e a
documentação a ele pertencente. Fica o usuário expressamente
proibido de extrair, alterar ou disfarçar avisos sobre o direito de
propriedade intelectual e os demais direitos de protecção existentes.
§4
Transferência do software a terceiros
(1)
O usuário pode vender ou presentear o software, inclusive o manual
de instruções e demais materiais a ele pertencentes a terceiros, desde
que este se declare ciente e de acordo com as condições do contrato.
(2)
No caso de transferência do software a terceiros, deverá o cedente
repassar ao novo usuário todas as cópias que ele tenha feito do
programa, inclusive as de segurança, e destruir todas as cópias que
não tenham sido repassadas. No caso de transferência, extingue-se o
direito de utilização do programa para o antigo usuário.
(3)
O usuário pode conceder o material juntamente com seu manual de
instruções temporariamente a terceiros, desde que isto não ocorra
como uma forma de aluguel, venda ou leasing e o terceiro esteja ciente
e de acordo com as condições do contrato. O antigo usuário deverá
ceder ao novo usuário todas as cópias do programa que ele tenha em
sua posse, inclusive as de segurança e destruir todas as cópias que
não tenham sido concedidas. Durante o período de concessão do
software a terceiro, fica vedado ao usuário o direito de usar o
programa. É proibido o aluguel ou o leasing do software, ou qualquer
outra transferência com fins lucrativos.
(4)
Não é permitido ao usuário ceder o software a terceiros se houver
razões suficientes para suspeitar-se que o terceiro não cumprirá as
condições do contrato, em especial ao que diz respeito à reprodução
não autorizada do software.
§5
(1)
- 74 -
Direito de reprodução e protecção ao acesso
O usuário está autorizado a reproduzir o software, desde que esta
reprodução seja necessária para a utilização do mesmo. Considera-se
uma reprodução necessária a instalação do programa contido no
portador de dados original no sistema de armazenamento de dados do
hardware assim como o carregamento do programa na memória de
trabalho.
Apêndice
Manual do utilizador NAVIGON 42 Essential
(2)
Além disso, o usuário pode multiplicar o software como cópia de
segurança. Mas ele só deve produzir e guardar uma única cópia de
segurança. Esta cópia de segurança deve ser caracterizada
correspondentemente.
(3)
Se, por razões de segurança dos dados ou para garantir uma
reactivação rápida do sistema do computador após uma queda total, a
protecção regular dos dados existentes inclusive dos programas do
computador utilizados for indispensável, o usuário poderá produzir
tantas cópias de segurança, quantas forem absolutamente
necessárias. Os portadores de dados correspondentes deverão ser
caracterizados como cópias de segurança. As cópias de segurança só
deverão ser usadas para fins de arquivamento.
(4)
O usuário não está autorizado a efectuar qualquer outro tipo de
reprodução, entre os quais estão incluídos o fornecimento dos códigos
do programa a uma impressora e fotocópias do manual de instruções.
Se forem necessários manuais de instruções suplementares, para
serem distribuídos aos funcionários, poderão estes ser adquiridos
directamente da NAVIGON.
§6
Outros tipos de utilização e utilização na rede
(1)
O usuário pode instalar o software em qualquer hardware que esteja à
sua disposição. Caso ele troque de hardware, deverá apagar o
software do hardware que até então estava em uso. É vedado ao
usuário gravar, manter ou usar o software em mais de um hardware
simultaneamente.
(2)
É proibida a instalação do software em um sistema de rede ou em
qualquer outro sistema multi-usuário, que possibilite o uso simultâneo
do software por vários usuários. Se for interesse do usuário instalar o
software em um sistema de rede ou qualquer outro sistema multiusuário, ele deverá então impossibilitar o uso simultâneo do software
por vários usuários através de mecanismos de proteção do acesso ou
pagar à NAVIGON uma taxa de licença para sistemas de rede, cujo
valor será calculado com base no número de usuários conectados ao
sistema de computadores. Neste caso a NAVIGON irá comunicar o
valor da taxa para concessão de licença para sistemas de rede assim
que a NAVIGON receber as informações por escrito sobre o número de
usuários conectados ao sistema. Esse tipo de operação em um sistema
de rede ou em um sistema multi-usuário. só será efectivada após
pagamento integral da taxa para concessão de licenças.
Apêndice
- 75 -
Manual do utilizador NAVIGON 42 Essential
§7
Software de terceiros
O objecto deste contrato contém softwares de terceiros, que estão à
ele integrados ou que serão juntamente com ele fornecidos. A
NAVIGON concede somente os direitos necessários para a utilização
destes softwares de terceiros como componentes integrados ao objecto
do presente contrato, e os quais a NAVIGON tem o direito de conceder.
O direito de modificá-los ou refazê-los não está contido nos termos
deste contrato.
§8
Descompilação e alterações no programa
A retroversão dos códigos do programa entregue em uma outra
codificação (descompilação), assim como outras formas de reversão
dos diferentes níveis de produção do software (Reverse-Engineering)
inclusive uma mudança no programa são vedadas ao usuário, a não
ser em casos em que estas medidas sejam necessárias para eliminar
erros complexos, em especial, aqueles que não possam ser tratados
através de recursos de organização ou outros recursos usuais. É
vedado ao usuário remover ou alterar nota de autor, números de série,
assim como outras marcas que servem para identificar o programa. A
retirada da protecção contra cópias ou de qualquer outra protecção de
rotina sem conhecimento ou colaboração da NAVIGON não são
permitidos.
§9
Disposições finais
(1)
Caso alguma disposição deste contrato seja ou venha a ser inválida,
não será afectada a validade das demais disposições do presente
contrato. Uma disposição inválida será substituída por uma nova, cujo
conteúdo deverá ser o mais próximo possível da disposição reputada
como inválida.
(2)
Qualquer alteração ou suplemento dos termos do presente contrato
deverá ser apresentado por escrito de maneira que possa ser como tal
reconhecível. Acordos verbais são considerados nulos. As partes só
poderão renunciar à exigência da forma escrita através de um acordo
por escrito.
(3)
Fica acordado entre as partes, desde que permitido por lei, que a
relação jurídica advinda deste contrato, será regida por e interpretada
de acordo com a legislação alemã com exclusão do Tratado
Internacional das Nações Unidas sobre Contratos de Compra e Venda
de Mercadorias (CISG).
- 76 -
Apêndice
Manual do utilizador NAVIGON 42 Essential
(4)
Sendo o usuário comerciante pela definição do Código comercial
alemão, pessoa jurídica de direito público ou de património específico
de direito público, fica eleito o foro da cidade de Hamburgo para dirimir
possíveis divergências advindas deste contrato.
11.3
Certificado de conformidade
Pelo presente, a NAVIGON GmbH declara que os aparelhos descritos
no manual correspondem com as exigências essenciais e os outros
regulamentos relevantes da directiva-UE 1999/5/CE e da directivaR&TTE.
O certificado de conformidade consta na Internet sob
www.navigon.com/ce-erklaerung.
12
Solução de problemas
Neste capítulo encontram-se soluções para problemas que poderão
resultar no manejo do aparelho de navegação.
A lista não pretende ser completa. As respostas para muitas perguntas
constam nas páginas da Internet da NAVIGON (vide "Perguntas sobre
o produto", página 7).
Conectei um carregador no aparelho de navegação. No visor é mostrada
uma conexão a um computador.
- ou Conectei o aparelho de navegação no computador, mas ele não é
reconhecido como disco removível.
A ficha-USB do carregador não está inteiramente inserida na caixa.
- ou A ficha-USB não está conectada correctamente.
1. Puxe a ficha.
O aparelho de navegação é reinicializado. Aguarde o carregamento
do software de navegação.
2. Insira a ficha-USB do carregado rapida e completamente na bucha
correspondente do aparelho de navegação (vide "Descrição do
aparelho de navegação", página 8).
O meu aparelho de navegação não reage mais, o visor está paralizado.
Faça um Reset.
►
Com um objecto fino, pressione a tecla Reset (vide "Descrição do
aparelho de navegação", página 8).
O software é reinicializado. Os seus ajustes e os seus destinos
memorizados serão mantidos.
Solução de problemas
- 77 -
Manual do utilizador NAVIGON 42 Essential
Tenho a impressão que o acumulador do meu aparelho de
navegação esgota rapidamente, quando o aparelho não está conectado
numa fonte de alimentação externa.
Alguns ajustes podem ser configurados para minimizar o consumo de
energia.
1. Na janela NAVEGAÇÃO, toque em Opções > Ajustes > Geral.
2. Ajuste os valores para Brilhância durante o dia e Brilhância durante
a noite ao valor mais baixo possível.
3. Toque em OK.
4. Toque em
(Retroceder).
Agora, a janela NAVEGAÇÃO abre-se novamente.
Activei o modo de demonstração por engano.
Se activar o modo de demonstração por engano no ínicio da primeira
aplicação de navegação, poderá desligá-lo, como segue:
1. Na janela NAVEGAÇÃO, toque em Opções > Ajustes.
A janela AJUSTES abre-se.
2. Toque em Opções > Terminar modo de demonstração.
Será intimado a confirmar o reset ao estado de fornecimento.
3. Toque no sensor de superfície Sim.
O software é inicializado novamente e comporta-se como na
primeira inicialização após a compra (vide "Ligar o aparelho de
navegação", página 13).
Inicialize o software de navegação e ponha o ajuste Iniciar no modo
de demonstração em Não (vide "Iniciar a aplicação de navegação",
página 22).
Nota: Só utilize os acessórios expressamente previstos pela
NAVIGON para o seu sistema de navegação. A NAVIGON GmbH não
se responsabiliza pelos erros ou danos resultantes da utilização de
outros acessórios.
Acessórios apropriados vendem-se na www.navigon.com ou nas lojas
autorizadas.
- 78 -
Solução de problemas
Manual do utilizador NAVIGON 42 Essential
13
Índice remissivo
A
Ajuda de emergência........................ 61
Ajustes
Configuração................................ 70
Volume do som ............................ 49
Ajustes informações de trânsito
Cálculo novo ................................ 69
Informações de trânsito ................ 68
Modo de sintonização .................. 68
TMC ............................................. 68
Apoio .................................................. 7
B
Bloqueio ..................................... 62, 64
Bússola ............................................ 17
C
Cálculo novo..................................... 69
Cartão de memória ........................... 12
Configuração .................................... 70
Convenções no manual ...................... 6
D
Dados técnicos ................................. 72
Desbloquear ..................................... 63
Descrição do percurso
Bloqueio ....................................... 64
Mostrar..............................34, 41, 63
Destino
Acesso rápido .............................. 30
Descrição do percurso ................. 34
Destino especial ........................... 26
Acesso rápido .......................... 30
na proximidade ........................ 27
no país inteiro .......................... 28
numa cidade ............................ 29
Destino novo ................................ 23
Do mapa ...................................... 33
Endereço próprio.................... 33, 36
Endereços importados
De Outlook / da Internet ........... 32
Índice remissivo
Destino
Entrar as coordenadas ..................25
Iniciar a navegação .......................34
Memorizar..................................... 35
Meus destinos...............................23
Para casa ............................... 33, 36
Preferências ................................. 31
Últimos destinos ...........................31
Destino especial
Acesso rápido ...............................30
Destinos especiais na rota ............ 59
na proximidade .............................27
no país inteiro ...............................28
numa cidade ................................. 29
Destino novo ..................................... 23
Destinos especiais na rota ................ 59
E
Endereço próprio
Alterar ........................................... 36
Endereço próprio......................... 33, 36
Endereços importados
De Outlook / da Internet ................ 32
Energia ................................. 11, 17, 78
Entrada de dados ..............................20
Entrar as coordenadas ......................25
Entrar dados .....................................20
G
Garantia ..............................................6
GPS
Falha da recepção ........................21
Inicializar....................................... 22
Símbolos....................................... 17
Sinais............................................ 13
H
Hotline.................................................7
- 79 -
Manual do utilizador NAVIGON 42 Essential
I
O
Informações de trânsito
Cálculo novo ................................ 69
Modo de sintonização .................. 68
Mostrar......................................... 66
Visualização prévia TMC .............. 65
Instruções de segurança .................... 8
Opções ................................. 16, 21, 41
L
Livro de percursos ............................ 69
M
Manual
Convenções ................................... 6
Símbolos ........................................ 6
Manual ............................................. 16
Mapa
Padrão ......................................... 44
Procurar destino ........................... 50
Veículo ......................................... 47
Visualização prévia ...................... 45
Marca registada.................................. 7
Menu ................................................ 21
Meus destinos .................................. 23
Meus destinos especiais................... 55
Modo de sintonização ....................... 68
Modo mudo ...................................... 18
MyPOIs ............................................ 55
N
Na proximidade ................................ 58
Navegação
Bloqueio ................................. 62, 64
Desbloquear................................. 63
Descrição do percurso ........... 34, 41
Iniciar ..................................... 34, 40
Iniciar a navegação ................ 34, 41
Perfil da rota........................... 34, 40
Sem GPS ............................... 35, 41
- 80 -
P
Para casa.................................... 33, 36
Perfil da rota.......................... 34, 40, 52
Plano da rota
Carregar ....................................... 39
Planeamento ................................37
Plano da rota.....................................37
POI
Acesso rápido ...............................30
Destinos especiais na rota ............ 59
na proximidade .............................27
no país inteiro ...............................28
numa cidade .................................29
Pontos da rota
Apagar ..........................................38
Juntar ........................................... 38
Ordem ..........................................38
Ponto de partida ...........................38
Posição actual
Memorizar.....................................62
Preferências ................................ 31, 35
R
Rotas
Administrar ................................... 39
Carregar ....................................... 39
Descrição do percurso ..................41
Iniciar a navegação .......................40
Memorizar.....................................39
Mostrar .........................................39
Perfil da rota .................................40
Ponto de partida ...........................37
Pontos da rota ..............................38
Simulação .....................................40
Índice remissivo
Manual do utilizador NAVIGON 42 Essential
S
T
Screenshots ..................................... 57
Serviço ............................................... 7
Símbolos no manual ........................... 6
Simulação
Iniciar ........................................... 40
Sair .............................................. 40
Sistema de navegação
Antena TMC ................................. 12
Cartão de memória ...................... 12
Dados técnicos............................. 72
Descrição ....................................... 8
Energia ........................................ 11
Iniciar ........................................... 13
Instalação..................................... 10
Instruções de segurança ................ 8
Receptor TMC .............................. 12
Volume de fornecimento ................ 7
Software de navegação
Iniciar ........................................... 22
Solução de problemas ...................... 77
Status GPS....................................... 62
Teclado ............................................. 19
Teclado de software ..........................19
TMC
Cálculo novo .................................69
Modo de sintonização ................... 68
Mostrar .........................................66
Símbolos....................................... 18
Visualização prévia TMC .............. 65
Índice remissivo
U
Últimos destinos .......................... 31, 35
V
Visualização prévia TMC................... 65
Volume de fornecimento .....................7
Volume do som .................................49
- 81 -