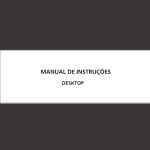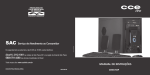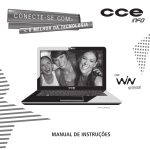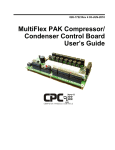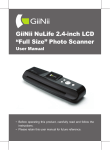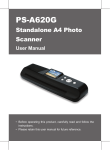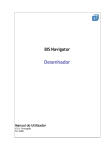Download DESKTOP - Suporte CCE
Transcript
IVA AT STR LU OI OT F DESKTOP Introdução Leia o manual Recomendações para instalação e uso / Instruções para garantir a segurança Leia atentamente todas as instruções e guarde este manual para futuras consultas. Lendo o manual, você obterá o rendimento máximo deste computador e poderá usufruir todos os recursos que o equipamento possui. • Não instale nem use o computador em locais muito quentes, frios, empoeirados, úmidos ou que estejam sujeitos a vibrações. • Não exponha nenhuma das partes que compõem o computador (CPU, teclado, mouse, monitor etc.) a choques, pancadas ou vibrações. Garantia de qualidade Leia atentamente o CERTIFICADO DE GARANTIA fornecido com este computador. Guarde cuidadosamente a NOTA FISCAL de compra do produto pois você precisará apresentá-la ao Serviço Autorizado se houver necessidade de consertar o aparelho. • Tome cuidado para não obstruir as aberturas traseiras da CPU e do monitor, destinadas à ventilação. Caso contrário, a temperatura interna da CPU ou do monitor aumentará muito, prejudicando o funcionamento do aparelho. • Ao instalar o computador, acomode adequadamente os cabos e fios utilizados nas conexões, de forma que não fiquem no local de passagem de pessoas. Conteúdo da embalagem O conteúdo da embalagem varia de acordo com o modelo de computador adquirido e vem indicado em uma etiqueta existente na própria embalagem. • A rede elétrica à qual a CPU e o monitor serão conectados deve estar seguramente aterrada conforme a norma NBR5410, e deve possuir dispositivos bipolares de proteção (disjuntores, por exemplo). Notas iniciais • Ao desconectar qualquer cabo de alimentação da tomada elétrica, segure o cabo de alimentação pelo plugue e não pelo fio. O cabo de alimentação poderá ser danificado se for puxado pelo fio, podendo se tornar perigoso. • As fotos e os desenhos exibidos neste manual são de caráter meramente ilustrativo e podem não ter a aparência exata do produto adquirido. • Especificações sujeitas a alterações sem prévio aviso. • Não pise nos cabos de alimentação nem ponha objetos pesados sobre eles. • Microsoft, Windows são marcas registradas da Microsoft Corporation. Intel, Celeron M, Pentium, Core Duo, Core Solo e Core 2 Duo são marcas registradas da Intel Corporation. Outros nomes, produtos ou serviços podem ser marcas registradas ou marcas de serviço de terceiros. • Se for necessário usar uma extensão para conectar seu computador à tomada elétrica, certifique-se de que a extensão suporte a corrente elétrica consumida pelo compu2 Introdução tador e pelos outros equipamentos que porventura estiverem conecta-dos ao mesmo tempo por meio desta extensão. Recuperação do sistema operacional Caso ocorra algum problema no sistema operacional do seu computador, faça a recuperação da instalação original de fábrica. O método de recuperação (por meio de CD ou de arquivos do próprio HD) varia com o modelo de computador adquirido. • Nos períodos de chuva forte, desconecte a CPU e o monitor da rede elétrica para evitar que sofram danos provocados por descarga elétrica. A tecla Liga/Desliga da CPU e do monitor não desliga a energia elétrica principal do equipamento. Para desconectar o equipamento da rede elétrica é necessário retirar o cabo de alimentação da tomada. ATENÇÃO O processo de RECUPERAÇÃO DO SISTEMA OPERACIONAL apagará TODOS os seus arquivos. Tenha como hábito fazer cópia (backup) de seus arquivos em CD/DVD ou em outros dispositivos removíveis de armazenagem. • Não introduza nenhum objeto através das aberturas de ventilação da CPU ou do monitor, para evitar danos ao equipamento. • Antes de limpar o gabinete da CPU ou do monitor, desconecte-os da rede elétrica. Na limpeza, use um pano levemente umedecido, sem usar limpadores em spray, detergente ou outros produtos químicos. As aberturas de ventilação podem ser limpas usando um aspirador de pó com cerdas macias na ponta. Especificações ambientais Para ter um bom funcionamento, seu computador deve trabalhar dentro das seguintes condições de temperatura e umidade relativas do ar: • Limpe periodicamente a superfície inferior do mouse. • Mantenha o antivírus do seu computador sempre atualizado. • Use os serviços de uma Assistência Técnica Autorizada sempre que precisar efetuar atualização de software (upgrade) ou instalação de placas adicionais. Com isso, seu equipamento não perderá a garantia. Temperatura mínima Temperatura máxima Umid. relativa mínima Umid. relativa máxima • Ouvir sons com mais de 85 decibéis por longos períodos pode provocar danos ao sistema auditivo. • Em caso de dúvida, entre em contato com uma Oficina Autorizada de Assistência Técnica. Isso evitará que seu equipamento perca a garantia. 3 Operação 10º C 35º C 20% 90% Armazenamento –20º C 50º C 10% 90% Operação Índice Conhecendo o equipamento –––––––––––––––––––––––––––––––––––––––––––––––––––––––––––– 05 Vista frontal modelo A –––––––––––––––––––––––––––––––––––––––––––––––––––––––––– 05 Vista frontal modelo B –––––––––––––––––––––––––––––––––––––––––––––––––––––––––– 05 Vista traseira –––––––––––––––––––––––––––––––––––––––––––––––––––––––––––––––––– 06 Instruções para a instalação –––––––––––––––––––––––––––––––––––––––––––––––––––––––––––– 07 Para modelos com fonte chaveada –––––––––––––––––––––––––––––––––––––––––––––––––– 09 Operação –––––––––––––––––––––––––––––––––––––––––––––––––––––––––––––––––––––––––– 10 Ligando o computador pela primeira vez –––––––––––––––––––––––––––––––––––––––––––––– 10 Informações adicionais –––––––––––––––––––––––––––––––––––––––––––––––––––––––––––––––––– 17 Recuperação do sistema operacional –––––––––––––––––––––––––––––––––––––––––––––––– 17 Gravar uma mídia de recuperação do sistema operacional –––––––––––––––––––––––––––––––––– 18 Recuperação do sistema operacional usando um pen-drive (não fornecido) –––––––––––––––––––––– 18 Reprodução de DVD –––––––––––––––––––––––––––––––––––––––––––––––––––––––––––– 19 Gerais –––––––––––––––––––––––––––––––––––––––––––––––––––––––––––––––––––––––––– 20 Partes do computador –––––––––––––––––––––––––––––––––––––––––––––––––––––––––– 20 Guia para solução de problemas –––––––––––––––––––––––––––––––––––––––––––––––––––– 22 Certificado de garantia –––––––––––––––––––––––––––––––––––––––––––––––––––––––––––––––– 24 4 Conhecendo o equipamento Vista Frontal Modelo A Vista Frontal Modelo B 7 4 3 6 5 2 1 1 2 4 5 6 3 7 1. 2. 3. 4. 5. 6. 7. 8. 9. 8 9 7 Botão Power / Standby. Led colorido - indicador de ligado/desligado. Botão Eject. Unidade de disco óptico CD/DVD. Botão RESET. Led colorido - Indicador de uso do HD. Conectores USB (x2). Conector frontal para microfone externo. Conector frontal de saída de áudio. 1. Botão Power / Standby. 2. Led colorido - indicador de ligado/desligado. 3. Botão RESET. 4. Led colorido, indicador de uso do HD. 5. Conectores USB frontais. 6. Botão para abertura da tampa do compartimento de disco. 7. Unidade de disco óptico CD/DVD. 5 Conhecendo o equipamento 1. Chave Geral Liga / Desliga. Vista Traseira 2. Conector para a alimentação principal do computador. 3. Conector para o teclado. 4. Conector para o mouse. 1 5. Conector para o monitor de vídeo. 12 6. Conectores USB traseiros. 2 7. Dispositivo para conexão à rede de comunicação. 4 3 8. Conector para microfone externo. 9. Conector para saída de áudio. 5 10. Conector para entrada de áudio. 11 11. Porta Serial (disponível somente em alguns modelos). 12. Cooler para ventilação interna. 6 7 8 10 IMPORTANTE: • O número de conectores USB traseiros pode variar dependendo do modelo adquirido. • O posicionamento dos conectores pode variar dependendo do modelo adquirido. 9 6 Instruções para instalação 1. Teclado e mouse / conexão: O conector para o teclado é lilás e o conector para o mouse é verde (Figura 1). Observando a posição correta, encaixe o plugue do teclado e o plugue do mouse nos seus respectivos conectores (Figura 2). Figura 3 Figura 1 Figura 4 3. Sinal de áudio das caixas acústicas / conexão: O conector para o sinal de áudio das caixas de som é verde. Encaixe o plugue do sinal de áudio das caixas de som no seu respectivo conector (Figura 5). Figura 2 Nota: • Se os cabos do mouse e teclado do seu equipamento forem fornecidos com terminais USB, utilize os conectores USB traseiros do equipamento para realizar as conexões. Figura 5 2. Sinal de vídeo do monitor /conexão: O conector para o sinal de vídeo do monitor é azul (Figura 3). Observando a posição correta, encaixe o plugue do sinal de vídeo do monitor no seu respectivo conector (Figura 4). 4. Alimentação das caixas acústicas / conexão: Use uma das tomadas USB para ligar a alimentação das caixas acústicas. 7 Instruções para instalação 7. Ligando o computador: Pressione o botão Power / Standby para ligar o computador. 5. Alimentação principal do computador: Encaixe o plugue do cabo de alimentação no seu respectivo conector, e o outro lado do cabo no estabilizador de voltagem (Figura 6). 8. Ligando o monitor: Ligue o monitor e comece a utilizar seu computador. Figura 6 6. Ligando a chave geral: Pressione a chave geral para ligar a alimentação do computador (Figura 7). Figura 7 8 Instruções para instalação Para modelos com fonte chaveada Se o seu equipamento foi fornecido com fonte chaveada, preste atenção nas recomendações descritas abaixo para ligar corretamente. Chave seletora de voltagem / configuração: Figura 1 Chave seletora de voltagem na posição 230V (Figura 1). Nesta condição o computador suporta voltagens de 198V a 240V. Esta chave vem ajustada de fábrica para 230V. Antes de ligar o computador à tomada da rede elétrica, verifique a voltagem da tomada. Se a tomada for 115V, mude a posição da chave para a posição 115V. Figura 2 Chave seletora de voltagem na posição 115V (Figura 2). Nesta condição o computador suporta voltagens de 99V a 130V. 9 Operação Ligando o computador pela primeira vez Quando você ligar o computador pela primeira vez, será preciso realizar alguns procedimentos, como criar nome de usuário, senha, criar uma conta de e-mail na Microsoft para deixar a sua máquina sempre atualizada. Siga os procedimentos das telas a seguir para obter sucesso na inicialização de seu computador. 1. Leia os termos de Licença. Marque o campo Aceito os termos da licença de uso do Windows e clique na opção Aceitar. 10 Operação 2. Escolha a cor de fundo de tela e dê um nome para o seu computador. Clique em Avançar. Nota: Se o seu computador possui rede sem fio, vá para o passo 3. Caso contrário, você será direcionado para o passo 5. 3. A partir de agora você pode conectar-se à Internet para continuar a configuração. Clique em Conectar, ou poderá configurar a Internet mais tarde. Neste caso, clique em Conectar a uma rede sem fio mais tarde e vá para o passo 5. 4. Digite a senha para a rede selecionada. Clique em Conectar. 11 Operação 5. Você pode Personalizar as configurações ou escolher a opção Usar configurações expressas. Veja abaixo e clique na opção desejada para prosseguir. 12 Operação 6. Opção para Configuração online – Coloque aqui seu e-mail favorito como conta da Microsoft e clique em Avançar, e prossiga a partir do passo 7. Opção para configuração offline – Clique na opção Entrar sem uma conta da Microsoft, e na próxima janela clique na opção Conta local e vá para o passo 12. 7. Tela de verificação. 13 Operação 8. Adicione aqui as informações de segurança e clique em Avançar. 9. Preencha as solicitações para obter o novo endereço de e-mail da Microsoft e clique em Avançar. 14 Operação 10. Preencha as solicitações para concluir e clique em Avançar. 11. Criando sua conta. Aguarde. 15 Operação 12. Preencha os campos abaixo e clique em Concluir. 13. Agora sua máquina esta pronta para rodar. 16 Informações adicionais 3. Faça a rolagem da tela na barra da direita para visualizar o item Atualizar PC sem afetar arquivos, clique na opção Introdução e siga as recomendações que aparecem na tela. Recuperação do Sistema Operacional • Você deverá realizar os procedimentos descritos abaixo somente na ocorrência de problemas no sistema operacional. • Faça os procedimentos de recuperação do sistema com o equipamento ligado na energia da rede elétrica. 4. Inicia a restauração do sistema. • Este procedimento demora algum tempo. Existem dois procedimentos para recuperação do sistema operacional: Refresh e Reset RESET (Remover tudo e reinstalar o Windows) Esta opção apaga todos os dados do computador, inclusive o nome de Usuário inserido na tela de abertura. REFRESH (Atualizar o PC) Esta opção atualiza os arquivos do Windows preservando os dados do Usuário. 1. Abra a aba de ferramentas tocando com a seta do mouse no canto superior direito da tela. 1. Abra a aba de ferramentas tocando com a seta do mouse no canto superior direito da tela. 2. Selecione o item Configurações para abrir a janela de ajustes. Selecione a opção Mudar configurações do computador e clique no botão Geral. 3. Faça a rolagem na barra da direita para visualizar o item Remover tudo e reinstalar o Windows. Em seguida clique na opção Introdução. 4. Clique em Avançar. 5. Escolha uma das opções: • Apenas remover meus arquivos • Limpar completamente a unidade – A reinicialização nesta condição demora em torno de 8 a 10 horas. 2. Selecione o item Configurações para abrir a janela de ajustes. Selecione a opção Mudar configurações do computador e clique no botão Geral. 17 Informações adicionais Gravar um pendrive de recuperação do sistema operacional Recuperação do sistema operacional usando um pendrive (não fornecido) • Necessário 16GB. 1. Ligue o computador e insira o pendrive. 1. Inisira a mídia (pendrive). 2. Aparecerá a tela para selecionar o idioma desejado. Escolha o idioma. 2. Na tela inicial, digite Recuperação. 3. Clique sobre o item Configurações. 3. Clique sobre a janela Solução de Problemas. 4. Clique na opção Criar Unidade de Recuperação. • Siga os procedimentos que aparecem na tela. 18 Informações adicionais 4. Selecione a opção Restaurar PC. Reprodução de DVD Se o seu equipamento não reproduzir DVD, será preciso instalar os codecs, para permitir a reprodução do conteúdo do DVD. Para mais informações sobre os procedimentos para instalação de codecs, entre no site www.cceinfo.com.br/codecs 5. Clique sobre a janela Avançar. • Todos os aplicativos e arquivos pessoais serão removidos. 6. Clique sobre a janela Windows 8. 7. Aguarde a restauração. 19 Gerais Teclado Os teclados “multimídia” possuem teclas específicas para navegação na Internet, teclas para controlar o sistema de energia do computador, teclas para controlar o volume do som do computador e teclas para controlar o software de reprodução de músicas. Partes do computador Esse capítulo apresenta uma descrição resumida das principais partes que compõem um computador e de alguns acessórios e periféricos que podem ser acoplados ao equipamento. • Monitor de vídeo, câmera fotográfica digital, dispositivos portáteis de armazenamento, são acessórios opcionais, não fornecidos com o computador. • O tipo de mouse, teclado, unidade de disco óptico CD/DVD, caixas acústicas, assim como a capacidade da memória RAM e do disco rígido HD, variam de acordo com o modelo de computador adquirido. Disco rígido HD O disco rígido HD é o dispositivo responsável pelo armazenamento permanente de informações do computador. Mesmo com o computador desligado, a informação do HD não é apagada. Mouse O mouse é utilizado para movimentar o cursor na tela do monitor. Com o mouse “arrastamos” de um lado para outro os itens exibidos na tela. O botão giratório “Scroll” existente na maioria dos mouses é utilizado para fazer com que o item selecionado na tela seja percorrido na vertical. Memória RAM A memória RAM é responsável pelo armazenamento temporário de informações do computador. Quando o computador é desligado, o conteúdo da RAM é apagado. Unidade de disco óptico CD/DVD A unidade de disco óptico é utilizada para ler informações armazenadas em CD’s e DVD’s. Existem unidades de disco óptico que gravam CD’s e outras que gravam DVD’s. Monitor de vídeo Exibe as informações geradas pelos softwares que o computador está executando. A resolução da imagem exibida no monitor é controlada pelo sistema operacional e é medida em pixels, representada por dois números. Por exemplo: a resolução 1280 x 1024 significa 1280 pixels exibidos horizontalmente e 1024 pixels exibidos verticalmente. Tipos de mídia óptica Os tipos mais comuns de mídia óptica utilizados nos CD’s e DVD’s são: DVD-R, DVD-RW, DVD+R, DVD+RW, CD-R e CDRW. As mídias que você pode utilizar em seu computador dependem da unidade de disco óptico que o equipamento possui. 20 Gerais Caixas acústicas São responsáveis por emitir os sons gerados pelos softwares do computador. Modem O modem é utilizado para conectar o computador à Internet por meio de uma linha telefônica doméstica (conexão discada). Conexão USB É o tipo de conexão mais utilizado para acoplar equipamentos externos ao computador, como câmeras digitais, “pen drives”, impressoras, mouses, teclados etc. Este tipo de conexão permite alta velocidade de transferência de dados e possibilita conectar e desconectar os equipamentos sem a necessidade de desligar o computador ou de interromper os programas que estão sendo executados. Câmeras fotográficas digitais As câmeras fotográficas digitais transformam as imagens capturadas pela lente em informações eletrônicas que podem ser transferidas ao computador. Uma vez armazenadas no computador, as fotos digitais podem ser visualizadas, manipuladas e impressas quantas vezes o usuário desejar. Dispositivos portáteis de armazenamento Existem várias maneiras de transportar os dados existentes em um computador. Entre eles, os mais utilizados nos dias de hoje são os CD’s e DVD’s, os pen drives e os cartões de memória. Os CD’s e os DVD’s são utilizados na unidade de disco óptico do computador. 21 Gerais • Alguns programas de software, que não passaram por codificação e teste rigorosos, podem causar problemas durante seu uso rotineiro. Consulte o vendedor do software para resolver problemas. Guia para Solução de Problemas Neste capítulo, você aprenderá como resolver problemas comuns de hardware e software. Ao encontrar um problema, você deve primeiramente tentar seguir as recomendações deste capítulo. Antes de solicitar os serviços de uma Oficina Autorizada, você pode facilmente resolver os problemas considerando as condições e as possíveis soluções descritas abaixo. Se, mesmo assim, o problema persistir, entre em contato com uma Oficina Autorizada de Assistência Técnica. • Verifique se o problema persiste depois que todos os dispositivos externos forem removidos. • Periféricos Legacy não são compatíveis com plug-and-play. Você precisará reiniciar o sistema com estes dispositivos primeiramente ligados e conectados. O computador não liga • Verifique os cabos de alimentação. • Verifique se existe energia elétrica nas tomadas. • Verifique se há sinal sonoro. • Verifique se os LEDs do painel frontal acendem. • Verifique se o cabo de alimentação está conectado apropriadamente na tomada elétrica e no computador. • Verifique se o indicador “ligado” do computador está aceso. O computador liga mas a imagem não aparece • Verifique se o LED do monitor está aceso. Se afirmativo, verifique os ajustes de brilho e contraste. • Verifique o cabo de vídeo do monitor. • Verifique o cabo de alimentação do monitor. • Verifique se o teclado está funcionando mantendo pressionada alguma das teclas. • Verifique se há conexões incorretas ou frouxas. Certifique-se de que os conectores estejam firmemente travados nos receptáculos onde foram encaixados. O monitor não liga • Verifique o cabo de alimentação do monitor. • Verifique se existe energia elétrica nas tomadas. • Verifique o botão liga/desliga do monitor. • Verifique o cabo de vídeo. • Certifique-se de não ter feito alguma configuração incorreta nos dispositivos de hardware. Uma configuração errada pode fazer com que o sistema se comporte de forma inadequada. Se você não estiver certo das alterações efetuadas, tente restaurar todas as configurações com os padrões de fábrica. • Se dispositivos externos tais como câmera USB, impressora, não funcionam corretamente quando conectados ao sistema, geralmente é um problema do próprio dispositivo. Consulte primeiramente o fabricante do dispositivo. 22 Gerais arquivos no HD (arquivos “cache”) para aumentar o desempenho da navegação. Consulte nos arquivos de ajuda do navegador, as formas de diminuir o tamanho da área reservada aos arquivos “cache” ou de remover os arquivos de Internet temporários. • Esvazie a Lixeira do sistema operacional para liberar espaço no HD. • Execute o utilitário “Limpeza de disco” do sistema operacional. O utilitário informará quais etapas devem ser seguidas. Não há som nos alto-falantes • O controle de volume por software está ajustado para o valor mínimo ou a opção “Sem áudio” está selecionada. Clique duas vezes seguidas no ícone do alto-falante que está no canto inferior direito da barra de tarefas para ver se a opção “Sem áudio” está selecionada ou se o volume está ajustado para o valor mínimo. • A maioria dos problemas de áudio está relacionada com software. Se o seu computador funcionou antes, há chances de o software ter sido configurado incorretamente. O HD demora muito tempo para ler o arquivo. • Solicitações de interrupção (Interrupt requests) ou outros problemas com outros dispositivos de hardware podem estar ocupando a CPU e, portanto, diminuindo o desempenho do sistema. • Se você vem usando o HD há algum tempo, talvez os arquivos estejam fragmentados. Execute o utilitário “Desfragmentação de disco” do sistema operacional para efetuar uma desfragmentação do HD. Esta operação pode demorar um certo tempo. Problemas no disco rígido HD O HD não funciona ou não é reconhecido pelo sistema. • Verifique o indicador de funcionamento do HD. Quando um arquivo é acessado, o indicador acende momentaneamente. • Se o seu computador foi exposto a eletricidade estática ou choque físico, talvez o HD tenha sido danificado. O HD está emitindo rangidos anormais. • Você deve fazer backup de seus arquivos o mais rápido possível. • Certifique-se que o ruído está sendo gerado pelo HD e não pelo ventilador ou outros dispositivos. Os arquivos estão corrompidos • Execute o utilitário “Verificação de Erros” do sistema operacional para verificar o HD. A capacidade de armazenamento do HD está totalmente ocupada. • Transfira arquivos ou programas que você não vem usando há algum tempo para uma mídia alternativa de armazenagem (CD, pen drive, cartão de memória etc.) ou desinstale os programas que não estiver mais utilizando. • Muitos navegadores de Internet armazenam cópias de 23 Certificado de garantia 3. Para o exercício da presente garantia, o comprador deverá se utilizar somente dos postos credenciados pelo fabricante, ficando a cargo do compradorconsumidor todas as despesas e riscos de transporte do envio do produto ao posto credenciado, e da sua retirada, não cabendo qualquer tipo de ressarcimento ou reembolso das despesas em questão por parte do fabricante ou de seus prepostos. O fabricante, por este certificado de garantia e através da Rede de Postos de Serviços Credenciados, compromete-se a prestar assistência técnica a este produto nos termos da legislação pertinente e nos limites aqui estabelecidos: 1. O fabricante assegura ao comprador-consumidor deste produto, a garantia de 12 (doze) meses para a CPU e 90 dias para o mouse, teclado e caixas de som, prazos esses contados a partir da data de emissão da nota fiscal de compra ao primeiro comprador-consumidor. A presente garantia, ressalvadas as condições estabelecidas neste termo (item 6), sempre acompanhará o produto, valendo em qualquer um dos postos da rede autorizada pelo fabricante. 4. O posto autorizado poderá, quando necessário, substituir as peças defeituosas por peças idênticas ou similares, sempre mantendo a equivalência de qualidade e desempenho do equipamento. 5. Quanto aos programas (softwares): *Se houver necessidade de instalar outros programas no computador além daqueles já previamente instalados na fábrica, o fabricante sugere que pessoal qualificado realize a instalação para evitar danos aos softwares já instalados ou ao restante do produto. 2. Entende-se por garantia, o reparo gratuito do aparelho e a reposição de peças que, de acordo com o parecer do serviço autorizado do fabricante apresentarem defeito técnico. Tal garantia, somente terá validade mediante apresentação da nota fiscal de compra e deste certificado de garantia ao posto autorizado. É imprescindível, para o atendimento gratuito, que o aparelho esteja dentro do prazo estipulado acima, e o número de série do produto corresponda obrigatoriamente ao número de série constante neste certificado. 6. Fica automaticamente cancelada a garantia na ocorrência dos seguintes eventos: * Alteração das condições originais do produto. * Instalação e utilização imprópria ou inadequada do produto, de acordo com os procedimentos 24 Certificado de garantia 7. Não estão cobertos pela garantia (ônus do consumidor): Serviços de instalação, limpeza e orientações de uso. descritos no Manual de Instruções que acompanha o equipamento. * Má utilização ou desconfiguração proposital ou acidental dos softwares que acompanham o produto, que demandem a reinstalação dos mesmos. * Instalação de softwares e programas específicos que alterem a configuração original do equipamento. * Danos decorrentes de má utilização do software. * Danos provocados por queda, batida, descarga elétrica, inundação, desabamento, fogo, descuido no manuseio e presença de líquidos no interior do equipamento. * Danos decorrentes de desgaste natural. * Danos provocados por umidade, exposição excessiva a luz solar e salinidade. * Por ter sido ligado a rede elétrica imprópria ou sujeita a flutuações excessivas de tensão. * Infecção causada pela introdução de vírus. * Sinais de violações externas e rompimento dos lacres do produto. * Intervenção ou conserto realizado por pessoas ou empresas não credenciadas pelo fabricante. * Se a etiqueta que contém o número de série do produto que está fixada no aparelho estiver adulterada, rasurada ou se foi removida. * Se a nota fiscal de compra apresentar adulterações e/ ou rasuras. 8. A presente garantia limita-se ao reparo do defeito apresentado ou à substituição da peça defeituosa. Na falta ou na impossibilidade de execução do reparo de acordo com os prazos estipulados na legislação em vigor, será cumprido o que esta determina. 9. Nenhuma outra garantia, implícita ou explícita, é dada ao comprador. 10. O fabricante estabelece o prazo de 30 dias (a ser contado a partir da data de emissão da nota fiscal de compra) para que seja reclamada qualquer eventual falta de componentes e/ou acessórios no equipamento adquirido. 11. Para saber se existe um Serviço Autorizado perto de sua residência, entre em contato com o SAC (Serviço de Atendimento ao Consumidor). O telefone encontra-se na contra capa deste manual. 25 N o de Série SAC Serviço de Atendimento ao Consumidor De segunda-feira a sexta-feira, das 8:00h às 18:00h, pelos telefones: (0xx11) 2112-1001 na cidade de São Paulo-SP e na região da Grande São Paulo 0800-727-5665 nas demais localidades do Brasil Visite nosso site: www.cceinfo.com.br INDÚSTRIA BRASILEIRA 1.06.83550.01