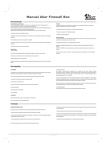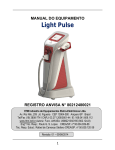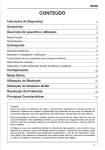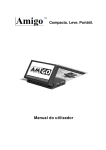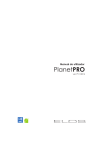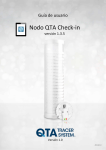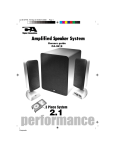Download MANUAL DE INSTRUÇÕES
Transcript
FOTO ILUSTRATIVA MANUAL DE INSTRUÇÕES LAPTOP EDUCACIONAL Introdução Leia o manual Notas especiais Leia com atenção este manual e guarde-o para futuras consultas. Lendo o manual, você conseguirá obter o rendimento máximo deste equipamento. • As fotos e os desenhos exibidos neste manual são de caráter meramente ilustrativo. Especificações sujeitas a alterações sem prévio aviso. • Nomes de empresas, produtos ou serviços podem ser marcas registradas ou marcas de serviços de terceiros. • Este produto está homologado pela ANATEL, de acordo com os procedimentos regulamentados pela Resolução 242/2000, e atende aos requisitos técnicos aplicados. Para mais informações, consulte o site da ANATEL www.anatel.gov.br O seu Laptop vem equipado com um transceptor conforme modelo descrito abaixo. Garantia de qualidade Leia atentamente o CERTIFICADO DE GARANTIA fornecido com este equipamento. Guarde cuidadosamente a NOTA FISCAL de compra do produto, pois você precisará apresentá-la ao Serviço Autorizado se houver necessidade de consertar o equipamento. Transceptor modelo WN 6602LH Conteúdo da embalagem • • • • • • 1 Laptop Educacional. 1 Bateria para o Laptop. 1 Fonte alimentação (Adaptador AC). 1 Cabo de alimentação da fonte. 1 Manual de Instruções. 1 Bolsa para Transporte. 1293-10-3610 (01) 07898938914031 “Este equipamento opera em caráter secundário, isto é, não tem direito a proteção contra interferência prejudicial, mesmo de estações do mesmo tipo, e não pode causar interferência a sistemas operando em caráter primário.” 2 Introdução • A norma ISO 13406-2 estabelece a quantidade máxima de pixels ou subpixels não funcionais que são considerados aceitáveis em um display plano, classificando-os em 4 categorias que são: Classe I, Classe II, Classe III e Classe IV. Pixel é o menor ponto que forma uma imagem digital, sendo que o conjunto de milhares de pixels forma a imagem inteira. Um pixel é formado por um conjunto de três subpixels (1 vermelho, 1 verde e 1 azul). Um pixel ou subpixel pode ser considerado não funcional quando ele permanece constantemente aceso ou constantemente apagado durante a operação normal de uso do display. A tabela abaixo que corresponde ao padrão estabelecido na norma ISO 13406-2 para painéis LCD Classe II, mostra os critérios de aceitação de pixels ou subpixels não funcionais para painéis LCD utilizado neste produto. Observando-se esses critérios, não é necessária a substituição do painel. Pixels Resolução padrão Subpixels Display Aceso Apagados Acesos ou apagados 800 x 480 348.000 1 1 2 1024 x 600 614.400 2 2 3 1024 x 768 786.432 2 2 4 1280 x 800 1.024.000 2 2 5 1280 x 1024 1.310.720 3 3 7 1366 x 768 1.049.088 2 2 5 1400 x 1050 1.470.000 3 3 7 1440 x 900 1.296.000 3 3 7 1680 x 1050 1.764.000 4 4 9 1600 x 1200 1.920.000 4 4 10 1920 x 1200 2.304.000 5 5 12 3 Introdução Índice Recomendações para instalação e uso / Instruções para garantir a segurança Introdução –––––––––––––––––––––––––––––––– 2 Recomendações para instalação e uso / Instruções para garantir a segurança –––––––––––– 4 Atenção: Professores, Pais e Supervisores –––––––– 5 • Não instale nem use o equipamento em locais muito quentes, frios, empoeirados, úmidos ou que estejam sujeitos a vibrações. • Não exponha o equipamento a choques, pancadas ou vibrações, e evite que ele caia, para não prejudicar as peças internas. Conhecendo o equipamento –––––––––––––––––– 7 Abrindo o painel LCD –––––––––––––––––––––––– 7 Vista frontal –––––––––––––––––––––––––––––– 7 Indicadores de sistema e funcionamento –––––––––– 8 Vista lateral esquerda –––––––––––––––––––––– 9 Vista lateral direita –––––––––––––––––––––––– 9 Vista inferior ––––––––––––––––––––––––––––––10 Iniciando ––––––––––––––––––––––––––––––––10 • Tome cuidado para não obstruir as aberturas laterais do gabinete do equipamento, destinadas à ventilação. Se esta recomendação não for seguida a temperatura interna do equipamento aumentará muito, prejudicando o funcionamento do aparelho. • Não deixe o equipamento perto de recipientes contendo líquidos. • Não derrame água nem qualquer outro líquido no equipamento. • Ao utilizar a fonte de alimentação, deixe-a em um local fresco e com boa ventilação. Operação ––––––––––––––––––––––––––––––––––11 Ligando o seu equipamento ––––––––––––––––––11 Como instalar a bateria ––––––––––––––––––––––11 Removendo a bateria ––––––––––––––––––––––––12 Bateria de lítio ––––––––––––––––––––––––––––12 Carga da bateria e tempo de carregamento ––––––––13 Utilizando o Laptop Educacional ––––––––––––––14 Touchpad ––––––––––––––––––––––––––––––––14 Teclas de atalho ––––––––––––––––––––––––––15 • Coloque o equipamento sobre uma superfície plana e uniforme, em local adequado. • Ao conectar ou desconectar adaptador da tomada elétrica, segure o cabo de alimentação pelo plugue. Se você desconectar puxando-o pelo cabo poderá danificá-lo. • A tomada onde o equipamento será ligado deverá estar em um local de fácil acesso ao usuário. • Desligue o equipamento antes de iniciar a limpeza, retire a bateria e desconecte a fonte de alimentação. Use um pano levemente umedecido em água. Não use líquido nem limpadores em spray. Gerais ––––––––––––––––––––––––––––––––––––16 Resolvendo problemas ––––––––––––––––––––––16 Especificações técnicas ––––––––––––––––––––––19 Como recuperar o sistema operacional ––––––––––21 • Limpe regularmente as fendas de ventilação do equipamento para garantir bom arrefecimento do equipamento. Para efetuar esta limpeza, você pode usar um pincel macio ou um aspirador 4 Introdução de pó (com um bico de sucção apropriado) para remover a sujeira que ficar acumulada nas fendas de ventilação. Atenção: Professores, Pais e Supervisores Certifiquem-se que os estudantes compreendam o seguinte: • Ouvir sons com mais de 85 decibéis por longos períodos pode provocar danos ao sistema auditivo. • Este aparelho é uma ferramenta educacional e não um brinquedo. O equipamento, a fonte de alimentação de energia, a bateria ou o cabo de fornecimento de energia não devem ser derrubados, amassados, pisoteados ou sofrer qualquer outro uso abusivo. • As informações contidas neste manual estão sujeitas a alterações sem prévia notificação com o intuito de melhorar a confiabilidade, design e funcionamento do equipamento e não representa um comprometimento por parte do fabricante. • O fabricante não será responsável, em hipótese nenhuma, por danos diretos, indiretos, especiais, ou circunstâncias acidentais ou consequentes, advindos do uso inadequado do produto ou documentação, mesmo que a possibilidade de tais danos seja avisada. • Este produto é destinado a crianças de idade escolar, de seis anos para cima. • Tenham certeza de que os estudantes compreendam perfeitamente como fazer o manuseio seguro e apropriado do cabo da fonte de alimentação de energia. O uso inapropriado pode resultar em ferimentos sérios. • Este documento contém informação patenteada protegida por leis de propriedade intelectual. Todos os direitos são reservados. Nenhuma parte deste manual poderá ser reproduzida por nenhum meio mecânico, eletrônico ou outros, em qualquer forma sem a permissão prévia por escrita do fabricante. • Sejam cautelosos quando utilizarem este equipamento na presença de crianças mais jovens. Não deixem cabos ou acessórios pequenos ao alcance de crianças mais jovens. Se o equipamento estiver danificado, guardem as partes pequenas (exemplo: tecla do teclado ou qualquer parte que se soltou) em um lugar inacessível a elas e informem o responsável imediatamente sobre o dano. • O professor, pais ou supervisor adulto deve inspecionar o equipamento periodicamente. • Os estudantes devem informar imediatamente qualquer dano ou peça solta a seu professor ou supervisor adulto. • Limpe o aparelho somente com um pano macio ligeiramente umedecido em água. Não use nenhum líquido no aparelho. Não limpe o equipamento quando ele estiver em funcionamento ou quando estiver conectado na tomada da rede elétrica. 5 Introdução • Para se desfazer de baterias usadas, consulte o departamento de limpeza de sua cidade a respeito da legislação da sua região quanto ao descarte ou reciclagem de baterias. • Não deixe o equipamento conectado ou ligado dentro de qualquer objeto fechado, sem ventilação, como uma mochila de escola por exemplo. Tal procedimento poderá fazer com que o equipamento sofra aquecimento excessivo. • Use somente o Adaptador AC fornecido para recarregamento. • Recomenda-se aos estudantes que descansem 5 minutos a cada 30 minutos de uso. ATENÇÃO: Se a bateria for substituída incorretamente poderá haver perigo de explosão. Somente técnicos qualificados devem substituir ou descartar a bateria. Substitua-a somente por outra igual ou de tipo equivalente recomendada pelo fabricante. O descarte das baterias deve ser efetuado de acordo com as instruções do fabricante ou leis locais. Medidas de Segurança com a Bateria • A bateria foi planejada para ser usada somente com este Laptop. • A bateria é substituível e de responsabilidade do usuário. Somente técnicos qualificados devem substituí-la. Cuidados com a Bateria de Lítio / Bateria Interna: • Não desmonte a bateria. Este equipamento contém uma bateria de lítio para acionar o sistema de circuito do relógio e do calendário. • Não jogue a bateria no fogo ou na água. • Para evitar riscos de incêndio, queimaduras ou danos na sua bateria, não permita que objetos metálicos entrem em contato com a bateria. ATENÇÃO: Perigo de explosão se a bateria for recolocada incorretamente. Substitua-a somente por uma similar ou tipo equivalente recomendada pelo fabricante. Siga as instruções do fabricante para se desfazer da bateria gasta. • Manuseie cuidadosamente uma bateria que esteja vazando ou danificada. Se você entrar em contato com o eletrólito, lave a área exposta com água e sabão. Se houve contato com os olhos, enxágue-os com água por 15 minutos e procure um médico. • Não recarregue a bateria se a temperatura ambiente exceder 40ºC (113F). • Entre em contato com o revendedor local para substituir a bateria interna. ATENÇÃO: Esta parte é quente. Tome cuidado. Quando encontrar este símbolo, tome cuidado, pois este local pode ser muito quente. • Não armazene a bateria em ambientes com temperaturas altas (acima de 60ºC, 140ºF). 6 Conhecendo o equipamento Abrindo o Painel LCD Vista Frontal CUIDADO: Para evitar danos à tela: 1. Não feche o painel com força. 2. Não coloque nenhum objeto sobre o equipamento quando ele estiver aberto ou fechado. 1. Câmera Use esta câmera para qualquer aplicação de vídeo conferência. 3. Verifique se o sistema está desligado ou no modo suspenso antes de fechar o painel. 2. Display LCD O painel é onde o conteúdo do sistema é exibido. 4. Com o painel LCD aberto, você verá várias funções importantes para operar o seu Laptop. 3. Botão Liga/Desliga a. Para Ligar - Pressione por alguns segundos para ligar o sistema. b. Forçar o desligamento – somente se necessário. Pressione e segure por pelo menos 4 segundos. c. Pressione brevemente para entrar no modo de suspensão. Pressione novamente para voltar ao modo normal. 7 Conhecendo o equipamento 4. Leds indicadores do estado operacional Isto também indica que o sistema está desligado e o adaptador não está conectado. • Luz vermelha acesa indica que o sistema está operando usando a bateria e a bateria está com carga baixa. • Luz acesa indica que a bateria está sendo recarregada. • Luz vermelha piscando indica que a carga da bateria está muito baixa. • Luz vermelha acesa indica que a bateria está com carga completa e o adaptador AC está ligado. • Luz azul acesa indica que a bateria está com a carga completa e o adptador AC está desligado. Os Leds indicadores exibem o estado de operação do seu Laptop. Quando uma função é ativada, um Led se acenderá. A seção seguinte descreve os indicadores do sistema e funcionamento. 5. Teclado O Teclado é utilizado para inserir dados. Indicadores do Sistema e Funcionamento Símbolo Gráfico 6. Microfone interno É a entrada para captação de som (microfone interno), onde o som do ambiente é recebido durante gravações e conferências. Indicação Luz azul indica que o teclado numérico está ativo. Luz azul indica que a tecla que deixa os caracteres maiúsculos (caixa alta) foi acionada. 7. Touchpad O touchpad é um dispositivo interno que possui as mesmas funções que um mouse comum. Luz azul indica que o sistema está acessando a unidade de disco rígido. 8. Botões do Touchpad Trabalha do mesmo modo que os dois botões do mouse comum. Luz azul indica que o modo WLAN está ativo. OBSERVAÇÃO: O Touchpad é também equipado com uma barra de rolagem para que você possa trabalhar num documento grande. Barra de Rolagem: desliza o conteúdo de documentos pela tela, na vertical, tais como textos, desenhos ou imagens. É usado frequentemente para mostrar grande quantidade de dados que não se poderia ver ao todo ao mesmo tempo. Luz azul indica que o sistema está ligado. O Led da bateria manifesta seu estado do seguinte modo: • Nenhuma luz indica que a bateria e o adaptador não estão instalados no seu sistema. 8 Conhecendo o equipamento Vista Lateral Esquerda Vista Lateral Direita 1. Grade de Ventilação A grade de ventilação é onde o ar é trocado para dispersar o calor interno. Não bloqueie as áreas de ventilação. 1. Trava de segurança Para a segurança física do equipamento, impedindo que ele seja roubado. 2. Entrada para fone de ouvido estéreo A entrada do fone de ouvido (diâmetro 3.5 mm) é o local onde você deve conectar o fone de ouvido ou os alto-falantes externos. 3. Entrada para microfone A entrada do microfone (diâmetro 3.5 mm) é o local para se conectar o microfone externo (não fornecido). 2. Grade de Ventilação A grade de ventilação é onde o ar é trocado para dispersar o calor interno. Não bloqueie as áreas de ventilação. 4. Porta USB 2.0 (x2) Esta porta está em conformidade com os padrões mais recentes do USB 2.0 – “Plugar e Usar”. 3. Ethernet / LAN Port Utilize um cabo UTP (não fornecido) para realizar esta conexão de modo a permitir acesso à rede local. 5. Tomada VGA. Para conexão de um monitor externo. 4. Porta USB 2.0 (x2) Esta porta está em conformidade com os padrões mais recentes do USB 2.0 “Plugar e Usar”. 6. Entrada do conector de energia (DC-in) O pino de saída do Adaptador AC é conectado aqui e tem a função de alimentar a unidade. 9 Conhecendo o equipamento Vista inferior Iniciando Conectando o Adaptador AC O Adaptador AC é fornecido para alimentar o equipamento na rede elétrica e também para recarregar a bateria do equipamento. IMPORTANTE Utilize somente o adaptador fornecido com o produto. 1. Alto-falantes internos Os alto-falantes internos produzem som estéreo. PERIGO: Não use um adaptador diferente a não ser o original. Desta forma, você estará evitando o risco de danos ao seu equipamento. Sempre que possível, mantenha o Adaptador AC conectado ao Laptop Educacional e a uma tomada elétrica de modo a permitir a carga da bateria. 2. Compartimento da Bateria Este compartimento contém a bateria do seu sistema. 3. Trava da bateria (travar/destravar) Deslize-a para travar ou destravar o compartimento da bateria. Esta chave é bastante rígida para evitar que a bateria se solte do equipamento após sofrer uma queda. CUIDADO: Nunca desligue ou reinicie seu Equipamento enquanto ele estiver acessando o disco rígido; isto poderá causar a perda ou mesmo a destruição das informações contidas nele. Aguarde pelo menos 5 segundos depois de desligar o Equipamento para ligá-lo novamente. Ligar e desligar em sucessão rápida pode danificar o circuito elétrico do seu Equipamento. 10 Operação Ligando o seu Equipamento Como instalar a bateria Ligue o Laptop Educacional pressionando o botão Power (liga/desliga). Segure o botão por um segundo ou dois e solte. O auto teste ligado executa o programa automaticamente. Quando o auto teste se completar, o equipamento irá ler o sistema operacional do HD (disco rígido) para dentro da memória do equipamento (isto é habitualmente conhecido como dar um “boot” no equipamento). Para desligar o Laptop, salve seu trabalho e feche todos os aplicativos abertos, clique no botão Sair, selecione a opção Encerrar Equipamento e clique na opção Confirmar, ou aguarde alguns segundos para o desligamento. Trabalhando com a Energia da Bateria O Laptop Educacional vem com bateria recarregável permitindo sua utilização sem energia vinda de uma fonte externa. PERIGO Há perigo de explosão se a bateria for substituída incorretamente. Substitua a bateria somente por um tipo similar ou equivalente recomendado pelo fabricante. Descarte as baterias usadas de acordo com as instruções do fabricante ou leis locais. 11 Operação Removendo a bateria Bateria de Lítio O Laptop Educacional usa bateria de lítio que fornece energia quando você não tem acesso a uma tomada de rede elétrica. OBSERVAÇÃO: A bateria deve ser recarregada no mínimo seis horas antes de usá-la pela primeira vez. No modo de espera / suspender, uma bateria 100% carregada perde a carga em aproximadamente meio dia ou menos. A bateria se descarregará em um ou dois meses se não for usada. Aviso de nível baixo da bateria 1. Aviso de bateria com carga baixa A condição de bateria com carga baixa ocorre quando a energia da bateria é reduzida para 10%. O indicador de bateria piscando na cor vermelha indica bateria baixa. Nesta situação um “beep” soará a cada 16 segundos. 2. Aviso de Bateria com carga muito baixa A carga da bateria está muito baixa quando apresenta menos de 5% de carga. O ícone de Bateria pisca na cor vermelha e emite um “beep” a cada 4 segundos. • Quando o Laptop Educacional avisa que a bateria está muito baixa, você tem de 3 a 5 minutos para salvar seu trabalho e desligar o sistema, ou conectar a alimentação via rede elétrica. AVISO: Não exponha a bateria a temperaturas abaixo de zero grau Celsius (32º F) ou acima de 60º Celsius (140º F). Tal procedimento poderá prejudicá-la. 12 Operação Carga da Bateria e tempo de carregamento • Guarde a bateria em local com temperatura ambiente. Temperaturas mais altas descarregam a bateria rapidamente. Para carregar a bateria, conecte o Adaptador AC no Laptop Educacional e depois conecte na tomada elétrica. • Faça bom uso da função de gerenciamento de energia. Hibernar (salvar no disco) poupa muito mais energia pois a condição atual de uso do equipamento é armazenada no disco rígido. O tempo de vida útil da bateria é de aproximadamente 300 recargas. Uma bateria totalmente descarregada levará aproximadamente duas horas para chegar a uma capacidade de 90%, e aproximadamente três horas para chegar a uma capacidade de 100% se o Laptop Educacional estiver desligado. O tempo estimado para recarregar a bateria ao nível 100% quando o Laptop Educacional está ligado é de 5 horas aproximadamente. • Use a tecla fn+f7 para diminuir o brilho da tela. Modo Suspender Quando a bateria está completamente carregada, o indicador de carga da bateria fica aceso na cor azul com o adaptador e na cor vermelha sem o adaptador. Modo Espera/Suspender O sistema entra automaticamente neste modo depois de um período de inatividade, conforme a configuração escolhida na caixa de diálogo Gerenciamento de Energia. No Modo de Espera (Standby), dispositivos tipo hardware, por exemplo, o painel de LCD e o disco rígido são desligados para poupar energia. OBSERVAÇÃO • Se o sistema estiver executando programas pesados ou estiver num ambiente de temperatura alta, é possível que a bateria não fique completamente carregada. É preciso continuar a carregá-la com o Adaptador AC ligado até que o LED indicador de carregamento da bateria fique aceso na cor azul. Modo Hibernar/Suspender Neste modo, todas as informações do sistema são salvas no disco rígido antes do desligamento. Quando este modo é ativado, todo o conteúdo e a posição de uso atual do equipamento são salvos na unidade de disco rígido depois de um período de inatividade definido pelo usuário. Desta maneira nenhuma energia ou muito pouca energia é extraída da bateria. Entretanto, o tempo necessário que o sistema requer para restaurar todo o seu conteúdo anterior pode variar de cinco a vinte segundos, dependendo da quantidade de RAM (memória) instalada no seu equipamento. • O sistema não recarregará a bateria se a temperatura ultrapassar 40º Celsius. Conferindo o nível da Bateria É possível conferir o nível restante da bateria indo até o Indicador de Status da Bateria localizado no sistema operacional. Prolongando a Vida da Bateria e Períodos de Uso Há meios para prolongar a vida útil da bateria. Use o Adaptador AC sempre que tiver uma tomada de energia elétrica disponível. Isto garantirá um trabalho sem interrupções no equipamento. 13 Operação • Para ativar o modo Suspender, pressione a tecla fn + f2. Touchpad • Para voltar à condição normal, pressione o botão Liga/Desliga ( ) e aguarde até que a tela de abertura apareça. O Touchpad é um painel eletrônico retangular localizado exatamente abaixo do teclado. Você pode utilizá-lo movendo seu dedo sobre ele para mudar a posição do cursor. Você pode usar os botões logo abaixo para proceder às mesmas operações efetuadas com os botões esquerdo/direito de um mouse comum. Utilizando o Laptop Educacional Ajustando a Tela de Exibição (LCD) A tela LCD pode ser ajustada com as seguintes combinações de teclas: Teclas Funções fn + f7 Diminui o brilho da tela fn + f8 Aumenta o brilho da tela Cuidados com o display de LCD As telas de LCD são delicadas e precisam de manuseio cuidadoso. Preste atenção às seguintes precauções: Cuidados com o Touchpad O Touchpad é um dispositivo sensível ao toque. Anote os seguintes cuidados: • Quando você não estiver usando o equipamento, feche-o para não expor a tela LCD à poeira. • Se você precisar limpar a tela de LCD, use um pano macio. Limpe a superfície da tela de LCD delicadamente. • Não permita que o Touchpad entre em contato com sujeira, líquidos ou graxa. • Não toque na área sensível com os dedos sujos. • Não coloque objetos pesados na área sensível do Touchpad ou sobre os botões. • Não coloque seus dedos ou objetos pontiagudos diretamente na superfície e nunca borrife produtos de limpeza diretamente na tela. • Não force ou coloque objetos sobre o equipamento quando ele estiver fechado. Isto poderá quebrar a tela. 14 Operação Teclas de atalho Teclas a serem pressionadas + + Descrição da função WLAN. Liga e desliga o módulo Wireless. Ativa o modo de suspensão. Silencia o volume do sistema. + Diminui o volume dos alto-falantes. + Aumenta o volume dos alto-falantes. + + + + Modo LCD/CRT. Muda a modalidade do display na seguinte seqüencia: somente a tela do netbook = somente a tela externa = tela do netbook e tela externa simultaneamente. Diminui o brilho da tela. Aumenta o brilho da tela. Não disponível para este modelo. + 15 Gerais • Se dispositivos periféricos tais como, câmera, USB, escaner ou impressora não funcionarem corretamente quando conectados ao sistema, geralmente é um problema do próprio dispositivo. Consulte em primeiro lugar o fabricante do dispositivo. Resolvendo Problemas Somente adultos devem realizar as operações referentes à Solução de Problemas. Antes de ser liberado pela fábrica, seu equipamento foi submetido a um teste completo e está em conformidade com as especificações. Entretanto, operações incorretas e/ou manejo errôneo podem causar problemas. Problemas de Áudio Não há saída de som • O controle do volume de som está configurado para o mínimo no software do sistema operacional, ou está no modo Mudo. Clique duas vezes no ícone alto-falante no canto inferior direito da barra de tarefas para ver se o alto-falante está no modo Mudo ou está no Mínimo. • A maioria dos problemas de áudio está relacionada com o software. Se o seu equipamento trabalhava bem antes, é provável que o software tenha sido configurado incorretamente. Este capítulo funciona como uma referência para identificar e corrigir problemas comuns de hardware e software que talvez ocorram no seu equipamento. Quando se deparar com um problema, primeiro tente reler as recomendações neste capítulo. Ao invés de mandar de volta o Laptop Educacional e esperar pelo seu conserto, talvez você possa resolver o problema facilmente levando em consideração as seguintes situações e soluções possíveis. Se o erro persistir, entre em contato com o seu revendedor para obter mais informações. O Som não pode ser gravado • Clique duas vezes no ícone alto-falante no canto direito inferior da barra de tarefas para ver se o microfone está no modo Mudo. Antes de tomar qualquer medida, considere as seguintes sugestões: • Verifique se o problema persiste quando todos os dispositivos periféricos foram removidos. • Verifique se o cabo de alimentação está conectado corretamente na tomada da rede elétrica e no equipamento. • Verifique se o botão liga/desliga do equipamento está na posição Ligado. • Verifique se o teclado está funcionando, apertando e segurando uma tecla. • Verifique se não há nenhum cabo solto ou uma conexão errada. Certifique-se que as travas dos conectores estão realmente bem travadas no lado do receptor. • Confira se todos os drivers dos dispositivos estão instalados corretamente. Por exemplo, o alto-falante e o microfone não funcionarão se o driver de áudio for instalado incorretamente. Problemas com o Disco Rígido O Disco Rígido não funciona ou não é reconhecido. • Se você acabou de fazer um upgrade do disco rígido, verifique se o conector do mesmo não está solto e que o drive do disco rígido está colocado corretamente. Remova-o e volte a colocálo firmemente, depois reinicie seu Laptop. (Veja a seção Iniciando, na página 10.) • O novo HDD (disco rígido) pode necessitar particionamento e formatação. O sistema operacional (OS) e drivers terão que ser reinstalados também. • Verifique o LED do disco rígido. Quando você acessa um arquivo, o led (indicador luminoso) deve acender por um instante. 16 Gerais • O HDD novo pode estar com defeito ou não ser compatível. • Se o seu equipamento foi exposto à eletricidade estática ou choque físico, existe a possibilidade de danos no disco. A tela fica piscando • É normal a tela piscar por alguns segundos ao ligar ou desligar o equipamento. O Disco Rígido está fazendo barulho anormal • Você deverá fazer um backup de seus arquivos o mais rápido possível. • Verifique se a origem do barulho anormal é realmente do disco rígido e não do ventilador ou de outros dispositivos. Problemas com o teclado e o touchpad O Touchpad integrado funciona de maneira irregular • Certifique-se de que suas mãos não estão úmidas ou suadas quando tocar no Touchpad. Mantenha a superfície do Touchpad limpa e seca. • Não descanse a palma da sua mão ou o punho na superfície do Touchpad enquanto estiver digitando ou usando o Touchpad. O Disco Rígido chegou à sua capacidade máxima • Mova todas as pastas de arquivo ou programas que não estejam sendo mais usadas para outro meio de armazenamento ou desinstale os programas desnecessários. • Há muitos browsers que armazenam os arquivos na unidade de disco rígido sob a forma de cache para acelerar o desempenho. Verifique no programa de ajuda on-line para obter mais informações sobre como diminuir o tamanho do cache ou como remover arquivos temporários da Internet. O Teclado Integrado não aceita nenhuma entrada de dados • Se um teclado externo estiver conectado ao sistema, o teclado integrado talvez não funcione. • Tente reiniciar o sistema. Os caracteres na tela se repetem ao digitar • Talvez você esteja pressionando as teclas além do necessário ao digitar. • Mantenha o teclado limpo. Poeira e sujeira na parte inferior das teclas poderiam fazê-las colarem. (prenderem). O Disco Rígido demora mais para ler um arquivo • Processos interrompidos ou problemas com outros dispositivos de hardware podem ter ocupado o processador e, portanto, diminuído a velocidade de desempenho do sistema. Problemas de Memória Problemas de Exibição Não aparece nada na tela quando o sistema é ligado • Verifique se o equipamento não está no Modo de Espera (Standby) ou no Modo Suspender (Hibernar). A tela de exibição é desligada para poupar energia nos modos descritos acima. Na tela de inicialização não aparece a indicação de aumento de capacidade de memória quando você já instalou memória adicional. • Algumas marcas de módulos de memória talvez não sejam compatíveis com seu sistema. Solicite do seu fornecedor uma lista de DIMM compatível. • O módulo de memória pode estar com defeito. Não se consegue ler corretamente o que está na tela • A resolução da tela deve ser configurada em torno de 1024x600 para uma visualização otimizada. 17 Gerais O Sistema Operacional emite uma mensagem de erro Memória Insuficiente durante uma operação • Geralmente isto é um problema relacionado ao software ou ao Sistema de Operação. Talvez um programa esteja esgotando os recursos da memória. • Se o ventilador parece não estar funcionando em temperaturas altas (50º ou mais), entre em contato com a assistência técnica. O telefone encontra-se na contra capa deste manual. • Alguns programas que requerem processamento intensivo podem aumentar a temperatura do equipamento a um nível onde o próprio equipamento automaticamente reduz o passo do Clock da CPU para se proteger contra o excesso de calor. • Feche os programas de aplicação que você não está usando e reinicie o sistema. • É preciso instalar um módulo de memória adicional. O programa aparenta estar parado ou executa muito lentamente. • Reinicie o equipamento. • Isto talvez seja normal quando o mesmo está processando outros programas, ou quando o sistema está acessando dispositivos de velocidade baixa, por exemplo, o drive do floppy disc. • Talvez você esteja executando um número muito grande de aplicações. Tente fechar algumas aplicações ou aumente o sistema de memória para melhorar o desempenho. • Talvez o processador tenha esquentado demais devido à incapacidade do sistema em regular a temperatura interna do equipamento. Verifique se as áreas de ventilação estão bloqueadas. Adaptador de Rede / Problemas com o Ethernet O Adaptador Ethernet não funciona • Verifique se as conexões físicas dos dois lados do cabo estão perfeitas. • O hub de rede ou o concentrador podem não estar funcionando corretamente. Verifique se outros terminais conectados ao mesmo hub de rede ou concentrador estão funcionando. O Adaptador Ethernet parece não operar no Modo de Transmissão 100mbps • Certifique-se de que o hub de rede que você está usando suporta uma operação de 100mbps • Verifique se o cabo RJ-45 está de acordo com as exigências do 100Base-TX • Verifique se o cabo Ethernet está conectado na tomada que sustenta o modo 100Base-TX. O hub de rede pode possuir ambas as tomadas: 10Base-TX e 100Base-T. Problemas com o USB2.0 O Dispositivo USB não funciona • Verifique se o cabo está conectado corretamente. • Certifique-se que você instalou os drivers necessários do dispositivo. • Entre em contato com o vendedor do dispositivo para informações adicionais. Problemas de Funcionamento O equipamento parece estar quente • Num meio ambiente de 35ºC, certas áreas na parte posterior do equipamento podem alcançar 50º. • Não bloqueie as saídas de ar. 18 Gerais Dispositivo Apontador • Touchpad PS/2 com botão de clicar direito e esquerdo e barra de rolagem. Especificações Técnicas CPU • processador Intel® ATOM N455, 1.66GHz • 512K L2 FSB@533MHZ Câmera (opcional) • Interface USB2.0 • 30fps @ 1280x1024, 1.3M • Suporta Driver/AP do Windows Memória • DDR3 So-DIMM DRAM módulo • 1 GB • So-DIMM 204-pinos (soquete) Armazenagem • 2.5” HDD – Single-HDD para suporte 2.5” 9,5 mm SATA – Suporta SATA 2.0 – Suporta 5400 rpm – 200 GB Core Logic • Intel®NM10 Express Chipset Audio Codec • Realtek – Áudio Integrado Azalia – Analog 2.1 LCD • 10.1” com resolução de 1024 x 600 Controlador LAN • Suporta 10 e 100Mb/s (Operação Full e Half Duplex). Bateria • 6 células 3S2P LAN sem fio • Formato do Mini-Cartão • Wi-Fi 802.11 b/g/n Adaptador AC • Comutação automática • Tensão de entrada de 100 a 240VAC, 50/60Hz , 40 Watts • 19V/40W • Cabo de conexão de 2 pinos Teclado • Teclado integrado ABNT 2 • 85 teclas • Resistente à derramamento de líquido BIOS • Suporte PnP & ACPI 2.0 19 Gerais Sistema Operacional • Windows Descrição Física • Dimensões aproximadas em mm: (L) 268 x (A) 34 x (P) 237 (com alça) • Peso com bateria: 1,54 kg EMC • CE • FCC • CCC RF • FCC/R&TTE Segurança • UL / CB 20 Gerais Como Recuperar o Sistema Operacional O processo de recuperação do sistema apagará todos os seus arquivos. Tenha como hábito fazer backup de seus trabalhos. O procedimento descrito abaixo deverá ser utilizado quando ocorrer problemas no Sistema Operacional. 1. Pressione a tecla POWER para iniciar o equipamento. 2. Com a janela conforme ilustrado abaixo presente na tela do seu equipamento e depois de ela desaparecer, pressione algumas vezes a tecla de atalho f8 para abrir a janela Opções de Instalação Avançadas. 3. Com a opção Reparar o seu computador selecionada, pressione a tecla ENTER. 21 Gerais Selecione a opção Português (Brasil ABNT2) e clique em Avançar. 5. Selecione a opção Reinstalar o Windows. 4. Digite Usuário e Senha (se necessário) e clique em OK. 6. Clique na janela Sim e siga as informações que aparecem na tela do equipamento. 22 Gerais 7. Aguarde o final da Instalação. O processo de Instalação demora alguns minutos. 8. Instalação concluída. 23 SAC Serviço de Atendimento ao Consumidor De segunda-feira a sexta-feira, das 9:00h às 18:00h, pelo telefone: 0800-727-5665 INDÚSTRIA BRASILEIRA 1.06.73156.01