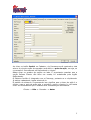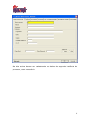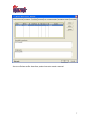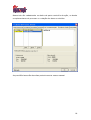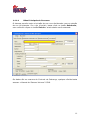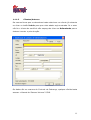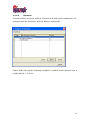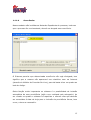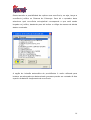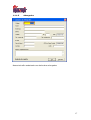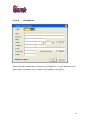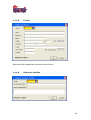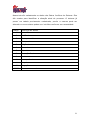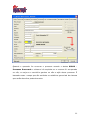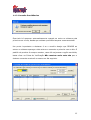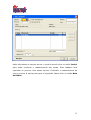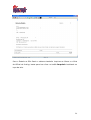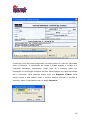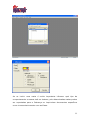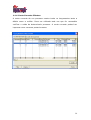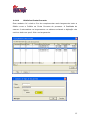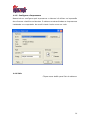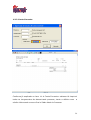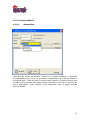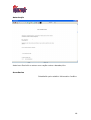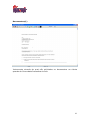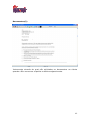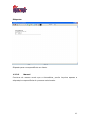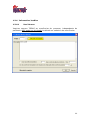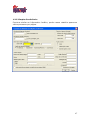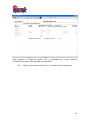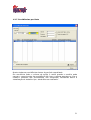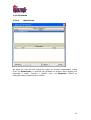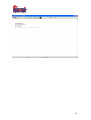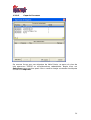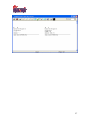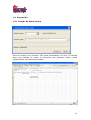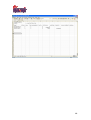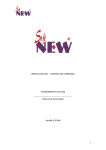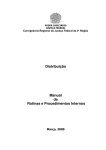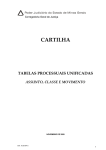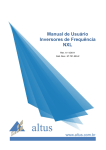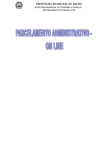Download Manual - NewCollector
Transcript
NEWCOLLECTOR – SISTEMA DE COBRANÇA Controle Judicial _______________________________ Manual de Instruções Versão 8.32 1 Sumário 1 CONTROLE DE COBRANÇA JUDICIAL................................. 4 1.1 ARQUIVO................................................................................... 4 1.1.1 Processos..................................................................................4 1.1.1.1 Réus Principais do Processo...................................................13 1.1.1.2 Clientes/Autores..................................................................13 1.1.1.3 Espécies .............................................................................. 14 1.1.1.4 Ocorrências ..................................................................... ....15 1.1.1.5 Advogados................................................................... ........17 1.1.1.6 Portadores......................................................................... ..18 1.1.1.7 Empresas .......................................................................... ..19 1.1.1.8 Fórum ............................................................................... ..20 1.1.1.9 Status do Jurídico ............................................................. ....20 1.1.1.10 Transferência em Massa de Advogados ............................... ....23 1.1.1.11 Log de Exclusões .................................................................. 24 1.1.2 Consulta Providências...............................................................25 1.1.3 Nota de Débito.........................................................................26 1.1.3.1 Custas Judiciais .............................................................. ......32 1.1.4 Conta Corrente Clientes............................................................34 1.1.4.1 Histórico Conta Corrente ....................................................... 34 1.1.5 Configura a Impressora.............................................................36 1.1.6 Sair........................................................................................36 1.2 RELATÓRIOS ............................................................................ 37 1.2.1 Notas de Débito.......................................................................37 1.2.2 Conta Corrente........................................................................38 1.2.3 Correspondência......................................................................39 1.2.3.1 Automática .......................................................................... 39 1.2.3.2 Manual ............................................................................ ....43 1.2.4 Informativo Jurídico..................................................................44 2 1.2.4.1 Uso Interno ......................................................................... 44 1.2.4.2 Uso Externo ......................................................................... 46 1.2.5 Simples Conferência ................................................................47 1.2.6 Análise Quantitativa e Financeira................................................49 1.2.7 Providências por Data...............................................................51 1.2.8 Ocorrências Com e Sem Movimento............................................52 1.2.9 Etiquetas................................................................................54 1.2.9.1 Mala Direta .......................................................................... 54 1.2.9.2 Capa do Processo ................................................................. 56 1.3 EXPORTAÇÃO ........................................................................... 58 1.3.1 Posição de Ações Contra............................................................58 1.3.2 Posição Jurídica........................................................................59 3 1 Controle de Cobrança Judicial 1.1 Arquivo 1.1.1 Processos Essa tela mostra os Processos já cadastrados no sistema. É a partir dela que podemos incluir, alterar ou excluir processos. As diversas orelhas da tela servem para mostrá-los em determinada ordem. Ex.: Ao clicar em Por nome do réu os processos aparecerão em ordem alfabética por nome do réu. Obs.: Um detalhe importante a observar é que toda vez que o processo for de defesa de um cliente do escritório o nome do réu aparecerá sempre em vermelho e processos encerrados com uma tarja cinza. 4 Ao clicar no botão Incluir no Cadastro de Processos será mostrada a tela acima. A primeira ação do operador será definir o polo da ação, ou seja, se o processo é Processando ou Defendendo o cliente. Basta clicar no quadro de opções ao lado. É importante ressaltar que a opção Defesa Cliente não deve ser usada, foi substituída pela opção Defendendo. O Sistema Jurídico é integrado com a Cobrança, portanto se o réu/devedor já estiver cadastrado, basta selecioná-lo. O padrão do sistema é Processando isso significa que o Autor da ação é o cliente, caso o polo da ação seja o contrário, onde o cliente é o réu basta clicar em Defendendo que o sistema fará a substituição automática. Cliente -> Réu e Devedor -> Autor 5 Na tela acima devem ser cadastrados os dados da segunda instância do processo, caso necessário. 6 As ocorrências serão descritas posteriormente neste manual. 7 Nesta tela são cadastrados os eventuais acordos oriundos do processo de negociação. Na descrição do acordo podem ser relacionadas às parcelas constantes do mesmo. Ex.: 5 vezes de R$ 1.000,00 a partir de 02/11/2008 Uma dica bem interessante sobre os acordos, é lançar no processo como providências a serem cumpridas as datas de vencimento das parcelas do acordo, dessa forma o sistema irá informar diariamente ou no período solicitado as parcelas que estarão vencendo. Também é possível determinar o grau de risco de perda da ação em determinado processo, isso é uma exigência de muitos clientes principalmente os bancos. Para tal o sistema disponibiliza um cadastro de Códigos de Risco para que possa ser adequada à nomenclatura fornecida pelo cliente. 8 9 Nessa tela são cadastrados os dados da parte contrária da ação, os dados complementares do processo e a relação dos bens envolvidos. As providências serão descritas posteriormente nesse manual. 10 Essa tela mostra todas as ocorrências/históricos e títulos do devedor quando este estava em processo de Cobrança Amigável. Ao clicar no botão Outras Informações o sistema mostrará os dados cadastrais do devedor. Dessa forma não é necessário sair do Sistema Jurídico para obtenção dos dados extrajudiciais. 11 1.1.1.1 Réus Principais do Processo O sistema permite tanto a inclusão de um novo réu/devedor como a seleção de um já existente. Se o réu já existir, basta clicar no botão Selecionar, caso contrário clique no botão Incluir e a tela abaixo será mostrada. Os dados são os mesmos do Controle da Cobrança, qualquer dúvida basta acessar o Manual do Sistema Volume 2 COB. 12 1.1.1.2 Clientes/Autores Da mesma forma que os devedores basta selecionar um cliente já existente ou clicar no botão Incluir para que a tela abaixo seja mostrada. Se o autor não for o cliente do escritório não esqueça de clicar em Defendendo para o sistema inverter o polo da ação. Os dados são os mesmos do Controle da Cobrança, qualquer dúvida basta acessar o Manual do Sistema Volume 2 COB. 13 1.1.1.3 Espécies A Espécie define o tipo de Ação do Processo que está sendo cadastrado. Por exemplo Ação de Execução, Ação de Busca e Apreensão ... Caso a ação não seja de Cobrança Amigável o usuário deverá sempre usar a opção Judicial = S (Sim). 14 1.1.1.4 Ocorrências Nesse cadastro são incluídas as Notas de Expediente do processo, toda vez que o processo for movimentado, deverá ser lançada uma ocorrência. O Sistema permite que determinada ocorrência não seja divulgada, isso significa que a mesma não aparecerá nos relatórios nem na Internet (através do Módulo de Consulta On-Line), para tal basta clicar no quadro ao lado do código. Outra função muito importante no sistema é a possibilidade de inclusão automática de uma providência (ação a ser realizada pelo advogado). Ao ser clicado no quadro o sistema irá requisitar o número dias que deverão ser acrescidos à data de hoje para a inclusão da providência futura, bem como, a hora se necessário. 15 Existe também a possibilidade de replicar essa ocorrência, ou seja, lançar a ocorrência jurídica no Sistema de Cobrança. Para tal o operador deve selecionar qual ocorrência extrajudicial corresponde a que está sendo lançada no jurídico, bastando para tal indicar o código da mesma da tabela abaixo mostrada. A opção de inclusão automática de providências é muito utilizada para lembrar ao advogado que determinado processo precisa ser revisado N dias a partir da data do lançamento da ocorrência. 16 1.1.1.5 Advogados Nessa tela são cadastrados os dados dos advogados. 17 1.1.1.6 Portadores Nessa tela são cadastrados os dados os portadores, ou seja identifica com quem está o processo caso o mesmo não esteja no escritório. 18 1.1.1.7 Empresas Nessa tela são cadastrados os dados da empresa que contratou o sistema. É desse cadastro que é obtido o nome da empresa para a emissão dos relatórios. 19 1.1.1.8 Fórum Nessa tela são cadastrados os dados dos fóruns. 1.1.1.9 Status do Jurídico 20 Nessa tela são cadastrados os dados dos Status Jurídicos do Sistema. Eles são usados para identificar a situação atual do processo. O sistema já possuí um tabela previamente cadastrada, porém a mesma pode ser alterada ou novos status podem ser incluídos conforme sua necessidade. Código Descrição do status 1 Aprendido 2 Audiência 3 Carta precatória 4 Com penhora 5 Diligência 6 Em andamento 7 Especial 8 Execução fiscal 9 Inativa 10 Irrecuperável 11 Negativa 12 Purgação 99999 Processo encerrado 21 Quando o operador for encerrar o processo usando o status 99999 – Processo Encerrado o sistema irá requisitar se o mesmo foi recuperado ou não, ou seja se o escritório ganhou ou não a ação desse processo. É baseado nesse campo que são emitidos os relatórios gerenciais do sistema que serão descritos posteriormente. 22 1.1.1.10 Transferência em Massa de Advogados Essa rotina deverá ser usada toda vez que um advogado for desligado do escritório ou ainda quando se deseja transferir TODOS os processo de um advogado para outro. É possível transferir todos os processos de um determinado fórum para outro advogado, basta para isso selecionar a opção Considera Fórum e no browse de Fórum selecionar o fórum para a operação. Obs.: Essa rotina só está disponível para usuário com Nível de Autoridade = S = SUPER. 23 1.1.1.11 Log de Exclusões Toda vez que um processo é excluído do sistema, ele fica armazenado nesse log para futuras consultas. Só podem ser excluídos processos que não tenham ocorrências/providências. Após confirmação o sistema irá requisitar o motivo da exclusão que irá aparecer no browse abaixo. 24 1.1.2 Consulta Providências Essa tela irá aparecer automaticamente quando se entra no sistema pela primeira vez no dia, desde que existam providências para a semana atual. Um ponto importante a destacar é se o usuário deseja que SEMPRE ao entrar no sistema apareça a tela acima ou somente a primeira vez no dia. O padrão do produto é sempre mostrar, caso não seja essa a opção escolhida, basta clicar na Caixa de Verificação Não mostrar mais esta tela que o sistema somente mostrará a mesma no dia seguinte. 25 Na tela acima são mostrados os processos que possuem providências para a semana atual. Esse é o período padrão do sistema, caso o usuário desejar consultar qualquer outro período basta apenas alterar o mesmo na tela e clicar no botão Consultar. 1.1.3 Nota de Débito As Notas de Débito são usadas para cadastrar nos processos quaisquer tipos de despesas. Os itens constantes na nota podem ser cadastrados livremente pelo usuário. A tela abaixo mostra as Notas de Débitos já cadastradas. Para incluir uma nota deve-se primeiro informar a Empresa e o Processo a qual irá pertencer a nota em questão. 26 Após informados os campos acima, o usuário deverá clicar no botão Incluir para poder continuar o cadastramento das custas. Esse cadastro será explicado no próximo item desse manual. Finalizado o cadastramento da nota a mesma já está pronta para a impressão. Basta clicar no botão Nota de Débito. 27 Para o Estado se São Paulo o sistema também imprime as Gares e a Guia do Oficial de Justiça, basta para isso clicar no botão Imprimir localizado no topo da tela. 28 29 Conforme o tipo de custa cadastrado a mesma poderá ou não ser exportada para a Cobrança. A exportação de custas é usada quando o Jurídico e a Cobrança trabalham intergrados, nesse caso se o devedor optar por liquidação ou devolução amigável do bem deverá pagar as custas apuradas até o momento. Para exportar basta clicar em Exportar Títulos. Esse botão chama a tela abaixo onde o usuário deverá informar o período a exportar, após o qual basta clicar no botão Exportar. 30 Cada processo possuí uma conta corrente onde são visualizadas todas as notas de débito de um determinado processo. Essa integração não é automática, o usuário deve ao final do cadastramento clicar no botão Atualizar C/C para que o sistema faça as inclusões na c/c. Esse procedimento é obrigatório. 31 1.1.3.1 Custas Judiciais Custas Judiciais são quaisquer débitos que deverão ser cobrados durante o processo. Ex.: Custas Iniciais, Taxa Previdenciária, fotocópias, etc. Como vimos acima, elas são cadastradas através das Notas de Débito. Como a nomenclatura e a variedade são muito amplas o sistema permite o livre cadastramento de quantas custas forem necessárias para o bom funcionamento do escritório. 32 Ao se incluir uma custa é muito importante informar qual tipo de comportamento a mesma terá no sistema, pois determinadas custas podem ser exportadas para a Cobrança ou imprimirem documentos específicos como vimos anteriormente com as Gares. 33 1.1.4 Conta Corrente Clientes A conta corrente de um processo mostra todos os lançamentos tanto a débito como a crédito. Deve ser utilizada toda vez que for necessário verificar o saldo de determinado processo. A conta corrente poderá ser impressa como veremos posteriormente. 34 1.1.4.1 Histórico Conta Corrente Esse cadastro foi criado a fim de complementar cada lançamento tanto a Débito como a Crédito na Conta Corrente do processo. A finalidade do mesmo é automatizar os lançamentos no sistema evitando a digitação dos motivos toda vez que é feito um lançamento. 35 1.1.5 Configura a Impressora Nessa tela se configura qual impressora o sistema irá utilizar na impressão dos diversos relatórios existentes. O sistema mostrará todas as impressoras instaladas no computador do usuário tanto locais como em rede. 1.1.6 Sair Clique nesse botão para Sair do sistema. 36 1.2 Relatórios 1.2.1 Notas de Débito A Emissão das Notas de Débito e seus diversos formulários envolvidos foi explicado detalhadamente no item 1.1.3 Nota de Débito. 37 1.2.2 Conta Corrente Conforme já explicado no item 1.1.4 Conta Corrente o sistema irá imprimir todos os lançamentos de determinado processo, tanto a débito como a crédito informando em seu final o Saldo Atual do Processo. 38 1.2.3 Correspondência 1.2.3.1 Automática Imprimirá de forma automática conforme o modelo escolhido a etiqueta/ correspondência de todos os processos cadastrados no sistema desde a última emissão. Toda vez que é emitido esse relatório o sistema marca que o mesmo já foi emitido para determinado processo e não mais o imprime de forma automática. Caso desejar nova impressão usar a opção Manual descrita abaixo. 39 Autorização Autoriza o Escritório a entrar com a ação contra o devedor/réu. Ocorrências Substituído pelo relatório Informativo Jurídico. 40 Documentos(1) Instrumento através do qual são solicitados os documentos ao cliente quando da Concordata Preventiva do Réu. 41 Documentos(2) Instrumento através do qual são solicitados os documentos ao cliente quando o Réu recusa-se a liquidar o débito amigavelmente. 42 Etiquetas Etiqueta para correspondência ao cliente. 1.2.3.2 Manual Funciona do mesmo modo que a Automática, porém imprime apenas a etiqueta/correspondência do processo selecionado. 43 1.2.4 Informativo Jurídico 1.2.4.1 Uso Interno Imprime sempre TODAS as ocorrências do processo, independente do parâmetro Não pode ser divulgado localizado no cadastro das ocorrências. 44 Esse relatório mostra os dados de identificação do processo e todas as ocorrências nele lançadas. A base para o funcionamento do relatório, além do intervalo de datas escolhido, é qual dos tipos de data o sistema irá considerar para a emissão: Providências – se existem providências para o período escolhido Ajuizamento – se o processo foi ajuizado nesse período conforme o campo Data ajuizamento localizado no Cadastro de Processos (orelha Dados Processuais) Apreensão/Penhora - se o bem foi apreendido ou penhorado nesse período conforme o campo Data apreensão/Penhora do bem localizado no Cadastro de Processos (orelha Adv. Contrário/Complem.) Ocorrências - se existem ocorrências para o período escolhido 45 1.2.4.2 Uso Externo Funciona do mesmo modo que o interno, porém só aparecem as ocorrências que PODEM ser divulgadas. 46 1.2.5 Simples Conferência Funciona similar ao Informativo Jurídico, porém nesse relatório aparecem vários processos por página. 47 Esse relatório é bastante usado com a finalidade de contar quantos processos atendem determinada característica. Ex.: Quantos processos estão com um determinado Advogado 48 1.2.6 Análise Quantitativa e Financeira 49 Esse relatório informa o total dos processos de um determinado cliente conforme o tipo de ação Processando ou Defendendo e também se o escritório venceu ou não a mesma, recuperado ou não recuperado. O sistema leva em conta para determinar a recuperação ou não de uma ação o indicativo que é feito no momento do encerramento do processo (status 99999), mas também é possível determinar quais as ocorrências que se existirem determinam a recuperação do processo. Ex.: Se existir a ocorrência Veículo em Pátio o sistema considerará a ação como recuperada, mesmo que o processo ainda não tenha sido encerrado. 50 1.2.7 Providências por Data Mostra todas as providências dentro do período requisitado. Em escritórios onde o volume de ações é muito grande o usuário pode marcar o cumprimento da providência tão logo a mesma aconteça e tirar o relatório somente das providências não cumpridas, facilitando assim a visualização do trabalho que ainda falta ser realizado. 51 1.2.8 Ocorrências Com e Sem Movimento Essa consulta é usada para verificar a movimentação ou não dos processos, ou seja, se os mesmos tem ocorrências lançadas no período requisitado. A opção sem movimento mostrará os processos em que fazem N dias que não 52 há nenhum lançamento de qualquer ocorrência. Além da opção da consulta em tela o sistema permite a impressão de um relatório. 53 1.2.9 Etiquetas 1.2.9.1 Na parte clicar em etiquetas etiquetas Mala Direta de cima da tela aparecem todos os clientes cadastrados, basta Selecionar e o sistema vai gerando um arquivo dos clientes com a emitir. Quando o usuário clicar em Imprimir TODAS as selecionadas serão emitidas. 54 55 1.2.9.2 Capa do Processo Da mesma forma que nas etiquetas da Mala Direta, na parte de cima da tela aparecem TODOS os réus/devedores cadastrados. Basta clicar em Selecionar para escolher quais réus o usuário deseja a emissão da etiqueta e clicar em Imprimir. 56 57 1.3 Exportação 1.3.1 Posição de Ações Contra Gera um arquivo em formato .CSV para visualização no Excel. O sistema dará uma posição de todos os processos que possuem ações contra (defendendo) do cliente selecionado. 58 1.3.2 Posição Jurídica Gera um arquivo em formato .CSV para visualização no Excel. O Sistema lista todos os processos do cliente selecionado informando se os processos estão ajuizados e a data do ajuizamento. 59 60