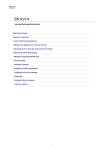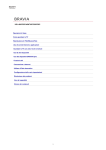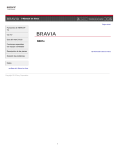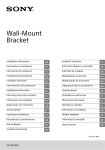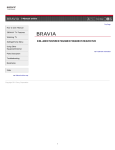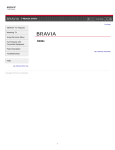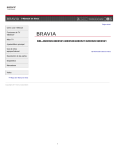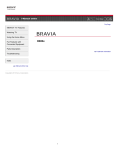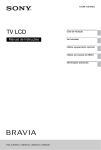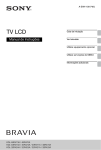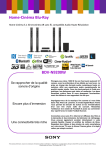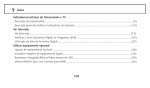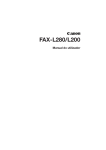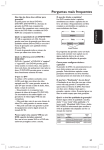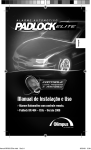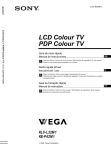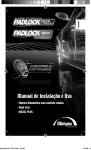Download KDL48W705C/40W705C/32W705C
Transcript
KDL48W705C/40W705C/32W705C Operações básicas Ver televisão Desfrutar de Filmes/Música/Fotografias Utilizar Serviços de Internet e Aplicações Ver TV com amigos próximos e distantes Utilizar outros dispositivos Utilizar dispositivos BRAVIA Sync Funções úteis Estabelecer uma ligação à Internet Utilizar Rede Doméstica Configurar definições diversas Resolução de problemas Como utilizar marcadores Lista de conteúdos 1 Operações básicas Como usar o telecomando Desfrute do “Discover” Ecrã Menu Home Ajuste da imagem Como utilizar o iManual Ver cont. de um disp. Lig. Desfrutar de Social Viewing Utilizar as Aplicações Topo da Página 2 Como usar o telecomando Utilizar os botões / / / e A operação básica das funções e definições deste televisor podem ser efetuadas utilizando os botões / / / e . Para regressar ao ecrã anterior Carregue no botão RETURN. Botão OPTIONS Ao carregar no botão OPTIONS, é apresentado o Menu Opções, que fornece um acesso rápido às funções disponíveis para o ecrã atualmente apresentado. (Os itens do Menu Opções diferem consoante o ecrã selecionado.) Esta funcionalidade proporciona um acesso mais rápido às funções do que o Menu Home. Funções de Operação Através dos Botões Coloridos Os botões coloridos e as funções disponíveis são indicados na parte inferior do ecrã. Carregue no botão colorido que corresponde à função que pretende utilizar. As funções disponíveis diferem consoante o ecrã. Sugestões A ilustração da direita é um exemplo. A ordem dos botões coloridos varia consoante a região/país. Notas O seu televisor não suporta operações do Telecomando Touchpad descritas neste iManual. Informações Relacionadas Como utilizar o iManual Topo da Página | Operações básicas 3 Desfrute do “Discover” Descrição geral Pode utilizar o Discover para procurar conteúdos (como programas de televisão, conteúdos de Internet, etc.). Os conteúdos do Discover podem variar consoante o seu modelo/região/país. Passos 1. Carregue no botão DISCOVER para iniciar a aplicação Discover. (Quando utilizar o Telecomando Touchpad, toque e deslize com um dedo a partir da área inferior.) 2. Realce a categoria desejada utilizando os botões / . (Quando utilizar o Telecomando Touchpad, deslize rapidamente para cima/para baixo.) 3. Realce o item desejado utilizando os botões / e prima o botão para selecionar. (Quando utilizar o Telecomando Touchpad, deslize para a esquerda/direita para realçar o item e prima o touchpad para selecionar.) São apresentados os conteúdos selecionados. Para mover rapidamente o foco no ecrã quando utilizar o Telecomando Touchpad Mova o foco até à extremidade do ecrã e mantenha o dedo no touchpad. Para alterar as definições do Discover Para alterar as definições do Discover, carregue no botão OPTIONS enquanto é apresentado o Discover e selecione o item desejado. Sugestões Algumas opções exigem que seja definida a hora do relógio do televisor. Topo da Página | Operações básicas 4 Ecrã Menu Home Descrição geral O Menu Home pode ser apresentado premindo o botão HOME. As categorias como [Canal], [Filmes] e [Apps] são apresentadas na parte superior do Menu Home. Pode reproduzir conteúdos selecionando a sua miniatura numa subcategoria. Pode também utilizar funções (como alteração de definição) selecionando o seu ícone. O número de categorias e itens disponíveis varia consoante a sua região/país. Passos 1. Carregue no botão HOME. 2. Selecione a categoria desejada utilizando os botões / . (Quando utilizar o Telecomando Touchpad, faça deslizar para a esquerda/direita.) 3. Carregue no botão e, em seguida, selecione a subcategoria desejada utilizando os botões / . (Quando utilizar o Telecomando Touchpad, faça deslizar para baixo e, em seguida, para a esquerda/direita.) Quando mover o cursor para além da margem direita/esquerda da subcategoria, é apresentado o painel seguinte. 4. Selecione a miniatura relativa aos conteúdos desejados. Os conteúdos são reproduzidos. Categorias no Menu Home [Canal] Pode visualizar as miniaturas de transmissões em direto e futuras e conteúdo gravado. Selecione a subcategoria desejada para alterar a fonte. Também pode alterar o sistema de transmissão utilizando [Lista de canais] na parte inferior do Menu Home. [Filmes] Pode ver filmes a partir de fornecedores de serviços de filmes online, de dispositivos USB ligados ou da sua rede doméstica. Selecione a subcategoria desejada para alterar a fonte. [Álbum] Pode ver fotografias a partir de fornecedores de serviços online, de dispositivos USB ligados ou da sua rede doméstica. Selecione a subcategoria desejada para alterar a fonte. [Música] Pode ouvir música a partir de fornecedores de serviços de música online, de dispositivos USB ligados ou da sua rede doméstica. Selecione a subcategoria desejada para alterar a fonte. [Apps] Pode abrir aplicações. São apresentadas as miniaturas das aplicações incluídas ([Em destaque]) e das suas aplicações favoritas ([As minhas aplicações]). Para ver todas as aplicações, selecione [Todas as aplicações] na parte inferior do Menu Home. Sugestões As subcategorias poderão estar sujeitas a alterações sem aviso prévio. Ícones no Menu Home [Procurar] Pode introduzir uma palavrachave para pesquisar conteúdos. Pode também selecionar palavraschave pesquisadas no passado. (A disponibilidade desta função depende do país/região.) 5 [Entradas] Pode selecionar um dispositivo de entrada ligado ao televisor. [Servidor de multiméd.] Pode selecionar um servidor multimédia (por ex., unidade flash USB, rede doméstica) para pesquisar os seus conteúdos utilizando o Leitor de multimédia. [Parâmetros] Pode alterar as definições do televisor (por ex., Visualização, Som, Canal). [Ajuda] Pode visualizar informações sobre autodiagnóstico e apoio ao cliente. Pode também consultar este iManual. / / [Estado da rede] Pode ver o estado da ligação de rede. Pode visualizar uma descrição do estado da ligação de rede selecionando o ícone. : Ligado a uma LAN com fios. : Ligado a uma LAN sem fios. O número de linhas de onda indica a força do sinal. : Ligado a uma rede móvel. O número de barras indica a força do sinal. (A disponibilidade desta função depende do país/região.) As seguintes marcas são adicionadas ao ícone para indicar um estado específico. : Esta marca indica um erro na ligação de rede. Esta marca também aparece quando a configuração de uma rede não foi concluída. (Neste caso, a nota indica [Sem configuração de rede].) : Esta marca indica que o televisor está ligado a uma rede doméstica, mas que não consegue ligarse à Internet. : Esta marca indica que o televisor está temporariamente desligado da rede ou a tentar ligarse à rede. Se a rede estiver bem configurada, a ligação será recuperada automaticamente. Se aparecer ou , verifique as definições e o estado da rede. Prima o botão HOME e selecione [Parâmetros] → [Rede] → [Configuração de Rede] → [Ver definição e estado da rede]. Informações Relacionadas Desfrutar de Música Desfrutar de Fotografias Utilizar as Aplicações Topo da Página | Operações básicas 6 Como utilizar o iManual Procurar Informações Este iManual explica como utilizar as funções do televisor. Na página principal do iManual, pode selecionar o método desejado para pesquisar informações. Índice: Procura a partir de uma lista de títulos. Resolução de problemas: Procura soluções para problemas. Índice remissivo: Procura por nome de funcionalidade/função. Selecione a partir dos separadores / / . Sugestões O manual em papel fornecido contém informações importantes, como precauções e instruções de funcionamento, para evitar acidentes. Leia atentamente o manual em papel fornecido para uma utilização segura. Passos Exemplo de procedimento: Procura no “Índice” 1. Na página principal deste manual, destaque o separador “Índice”, utilizando os botões / . (Quando utilizar o Telecomando Touchpad, faça deslizar para a esquerda/direita.) 2. Destaque um título no lado esquerdo do ecrã, utilizando os botões / e, em seguida, prima o botão para selecionar. (Quando utilizar o Telecomando Touchpad, deslize um dedo para cima/para baixo para realçar um título e, em seguida, carregue no touchpad para selecionar.) Os títulos no lado direito do ecrã mudam de acordo com o título selecionado no lado esquerdo do ecrã. 3. Destaque um título no lado direito do ecrã, utilizando os botões / e, em seguida, prima o botão para selecionar. (Quando utilizar o Telecomando Touchpad, deslize um dedo para cima/para baixo para realçar um título e, em seguida, carregue no touchpad para selecionar.) É apresentada a página do título selecionado. 4. Carregue no botão para avançar para a página seguinte. Para regressar à página anterior, carregue no botão . (Quando utilizar o Telecomando Touchpad, faça deslizar para a esquerda/direita.) Para ir para a página principal Carregue no botão colorido correspondente indicado na parte inferior do ecrã. (Quando utilizar o Telecomando Touchpad, carregue na Barra de controlo ( botão da cor correspondente.) ) para abrir o Teclado de Ecrã e, em seguida, selecione o Para fechar o iManual Carregue no botão iMANUAL. (Quando utilizar o Telecomando Touchpad, carregue na Barra de controlo ( botão iMANUAL.) ) para abrir o Teclado de Ecrã e, em seguida, selecione o Se carregar novamente no botão iMANUAL, volta a surgir a página anteriormente apresentada. Se premir o botão iMANUAL após desligar e voltar a ligar o televisor, aparece a página principal. Visualizar a Página Novamente Durante a Operação do Televisor Carregue repetidamente no botão iMANUAL para alternar entre o ecrã do televisor e a página do iManual anteriormente apresentada. Desta forma, pode consultar o iManual enquanto efetua operações no televisor. (Quando utilizar o Telecomando Touchpad, carregue na Barra de controlo ( MANUAL e, em seguida, carregue no touchpad para selecionar.) 7 ), deslize um dedo sobre o touchpad para realçar o botão i Guardar Páginas Frequentemente Visualizadas (Marcador) Pode guardar páginas frequentemente visualizadas neste manual, utilizando um botão colorido. Para obter mais informações sobre como colocar um marcador, carregue no botão colorido que corresponde a [Apresentar Marcador] na parte inferior do ecrã. (Quando utilizar o Telecomando Touchpad, carregue na Barra de controlo ( ), deslize um dedo sobre o touchpad para destacar o botão que corresponde a [Apresentar Marcador] e, em seguida, carregue no touchpad para selecionar.) Topo da Página | Operações básicas 8 Ver cont. de um disp. Lig. Descrição geral Ligue vários dispositivos (por exemplo, gravador de BD, câmara fotográfica digital, PC, smartphone, tablet) ao televisor. Pode desfrutar da reprodução de conteúdos, tais como imagens e música no dispositivo ligado. Existem duas formas de ligar. Topo da Página | Operações básicas 9 Ver televisão Selecionar canais Desfrutar mais do futebol Apresentar informações de texto Utilizar o Guia de programas Utilizar a Função de Pesquisa do Guia de TV Visualização em Imagem dupla Apresentação pictureinpicture (PIP) Apresentação de imagens esquerdaedireita (P&P) Alterar Info. no ecrã/Tamanho de imagem/Áudio Apresentar informações Legendas Formato de ecrã/Modo panorâmico Áudio Ver serviço NVOD/MF Topo da Página 10 Selecionar canais Descrição geral Pode selecionar canais utilizando o Discover, o Menu Home ou os botões numéricos. Selecionar canais utilizando o Discover 1. Carregue no botão DISCOVER para iniciar a aplicação Discover. (Quando utilizar o Telecomando Touchpad, toque e deslize com um dedo a partir da área inferior.) 2. Selecione o sistema de transmissão de televisão utilizando os botões / . (Quando utilizar o Telecomando Touchpad, deslize rapidamente para cima/para baixo.) 3. Selecione a miniatura desejada utilizando os botões / , e prima o botão . (Quando utilizar o Telecomando Touchpad, deslize para a esquerda/direita para realçar a miniatura e prima o touchpad para selecionar.) Selecionar canais utilizando o Menu Home 1. 2. 3. 4. Carregue no botão HOME. Selecione [Canal] na parte superior do Menu Home. Selecione o sistema de transmissão desejado utilizando [Lista de canais] na parte inferior do Menu Home. Selecione o canal desejado. Selecionar canais utilizando os botões numéricos 1. Carregue no botão DIGITAL/ANALOG para selecionar o modo digital/analógico. 2. Prima o(s) botão(ões) numérico(s) para selecionar um canal. Para os números de canal 10 e superiores, carregue rapidamente no botão do segundo dígito após o primeiro. Sobre a faixa de informação Quando muda de canal, uma faixa de informação aparece brevemente. Os ícones seguintes podem ser indicados na faixa. : Serviço de dados (aplicação de transmissão) : Serviço de rádio : Serviço de codificação/assinatura : Idiomas de áudio múltiplos disponíveis : Legendas disponíveis : Legendas e/ou áudio disponíveis para pessoas com problemas auditivos : Idade mínima recomendada para este programa (de 3 a 18 anos) : Bloqueio Parental : Bloquear Programa Digital : Áudio disponível para pessoas com problemas visuais : Áudio de locução de legendas disponível : Áudio multicanal disponível Topo da Página | Ver televisão 11 Desfrutar mais do futebol Descrição geral Pode obter áudio e imagem com mais realismo, como se estivesse a assistir da bancada de um estádio. Pode também visualizar filmes e informações relacionadas com o futebol. Passos 1. Carregue no botão FOOTBALL. (Quando utilizar o Telecomando Touchpad, carregue na Barra de controlo ( botão FOOTBALL e, em seguida, carregue no touchpad.) ), deslize um dedo sobre o touchpad para realçar o 2. Carregue no botão . (Quando utilizar o Telecomando Touchpad, carregue no touchpad.) O Modo de Futebol em Direto está ligado. O som do público é realçado e [Modo de Imagem] é definido como [Vívido] ou [Standard]. Para desativar o Modo de Futebol em Direto, carregue no botão FOOTBALL e, em seguida, selecione . (Quando utilizar o Telecomando Touchpad, carregue na Barra de controlo ( FOOTBALL, carregue no touchpad e, em seguida, carregue no touchpad.) ), deslize um dedo sobre o touchpad para realçar o botão O Modo de Futebol em Direto está desligado. [Seleção de Cena] é restaurado para o estado original. Para visualizar filmes e informações relacionadas com o futebol Carregue no botão FOOTBALL e, em seguida, selecione o serviço desejado (como [Vídeos de futebol]). ), deslize um dedo sobre o touchpad para realçar o botão (Quando utilizar o Telecomando Touchpad, carregue na Barra de controlo ( FOOTBALL, carregue no touchpad, deslize um dedo sobre o touchpad para realçar o serviço desejado e, em seguida, carregue no touchpad.) É necessário ter ligação à Internet para utilizar esta funcionalidade. Os serviços podem ser alterados ou descontinuados sem aviso. Notas Esta função é desativada quando ocorre uma alteração de canal ou de entrada ou quando o televisor é desligado. Topo da Página | Ver televisão 12 Apresentar informações de texto Descrição geral Pode visualizar uma variedade de informações de texto e informações gráficas de texto, incluindo notícias nacionais, informações meteorológicas e programações televisivas. As informações de interesse podem ser selecionadas a partir de várias páginas, introduzindo um número. Passos Carregue no botão para visualizar informações de texto. (Quando utilizar o Telecomando Touchpad, carregue na Barra de controlo ( e, em seguida, carregue no touchpad para selecionar.) ), deslize um dedo sobre o touchpad para realçar o botão Para fechar as informações de texto, carregue no botão . (Quando utilizar o Telecomando Touchpad, carregue na Barra de controlo ( e, em seguida, carregue no touchpad para selecionar.) ), deslize um dedo sobre o touchpad para realçar o botão Ecrã de Informações de Texto Introdução do número de página Avança diretamente para uma página, selecionando um número de página no ecrã ou introduzindo o número de página diretamente. Cursor de viragem de página Seleciona uma nova página de texto com o cursor premindo o botão premindo o touchpad no Telecomando Touchpad). (ou Fastext Acede rapidamente às páginas desejadas, carregando no botão colorido correspondente, se disponível. (Quando utilizar o Telecomando Touchpad, carregue na Barra de controlo ( ), deslize um dedo sobre o touchpad para realçar o botão da cor correspondente e, em seguida, carregue no touchpad para selecionar.) Carregue no botão / para manter a página. (Quando utilizar o Telecomando Touchpad, carregue na Barra de controlo ( ), deslize um dedo sobre o touchpad para realçar o botão e, em seguida, carregue no touchpad para selecionar.) Carregue no botão / para revelar informações ocultas (muito utilizado para páginas de questionários). (Quando utilizar o Telecomando Touchpad, carregue na Barra de controlo ( deslize um dedo sobre o touchpad para realçar o botão e, em seguida, carregue no touchpad para selecionar.) ), Serviço de Informações de Texto Digital O serviço de texto digital oferece conteúdos graficamente ricos, com gráficos e imagens fluidos. Podem ser utilizadas várias funções, como ligações a páginas e um método de navegação fácil de utilizar. Este serviço é suportado por várias emissoras. (A disponibilidade desta função depende do modelo/região/país.) Serviço de Aplicações Interativas Digitais 13 O serviço de aplicações interativas digitais oferece texto e gráficos de alta qualidade digital, juntamente com opções avançadas. Este serviço é suportado pelas emissoras. (A disponibilidade desta função depende do modelo/região/país.) Notas O serviço interativo apenas está disponível se for fornecido pela emissora. As funções disponíveis e os conteúdos do ecrã variam, dependendo da emissora. Se as legendas estiverem selecionadas e o utilizador iniciar uma aplicação de texto digital com a tecla “text”, as legendas podem deixar de ser apresentadas em algumas circunstâncias. Quando o utilizador sair da aplicação de texto digital, a descodificação das legendas é retomada automaticamente. Topo da Página | Ver televisão 14 Utilizar o Guia de programas Descrição geral Pode encontrar rapidamente os seus programas preferidos e as informações detalhadas dos programas. São fornecidas informações sobre o programa atual e guias de programas semanais para os oito dias seguintes. (Esta função apenas está disponível para transmissões digitais e depende da sua região/país. Em alguns países, está disponível apenas com a definição de [Parâmetros] → [Definições do Sistema] → [Configuração Geral] → [Comportamento da tecla GUIDE] → [Iniciar Guia].) Passos 1. Carregue no botão GUIDE para apresentar o guia de programas digital. (Quando utilizar o Telecomando Touchpad, carregue na Barra de controlo ( botão GUIDE e, em seguida, carregue no touchpad para selecionar.) ), deslize um dedo sobre o touchpad para realçar o 2. Selecione o programa a ver. Para fechar o guia de programas digital, carregue no botão GUIDE. (Quando utilizar o Telecomando Touchpad, carregue na Barra de controlo ( GUIDE e, em seguida, carregue no touchpad para selecionar.) ), deslize um dedo sobre o touchpad para realçar o botão Para procurar programas por género Carregue no botão OPTIONS, selecione [Lista de Géneros de Programas], o género desejado e, em seguida, o programa desejado. Para registar os seus canais preferidos Prima o botão OPTIONS, selecione [Setup do Guia de Favoritos]/[Config. Favoritos]*, a categoria desejada e siga as instruções no ecrã para registar os canais. * O nome da opção difere dependendo do país/região. Para definir lembretes Pode definir lembretes para programas futuros. Após selecionar um programa futuro no guia, selecione [Lembrete]. Para ver uma lista dos programas com lembrete definido, prima o botão HOME, e selecione Temporiz.]. [Canal] → [Gravações] → [Lista de (Esta função pode não estar disponível, dependendo do seu modelo/região/país.) Ecrã do Guia de Programas Digital Categoria Indica o nome da categoria (por exemplo, [Guia de Favoritos 1]) que contém todos os canais correspondentes à categoria. Caixa de informações Apresenta informações acerca do programa destacado. Informações do canal Apresenta o título e o número de um canal para uma emissora. Grelha da lista de programação Ativa a seleção de um programa a ver ou a ser definido como um lembrete*. * A disponibilidade da definição como lembrete depende do país/região. Topo da Página | Ver televisão 15 Utilizar a Função de Pesquisa do Guia de TV Descrição geral Pode pesquisar informações acerca de programas de televisão e detalhes do elenco/equipa técnica. Sugestões A partir de Março de 2014, esta função estará disponível nas seguintes regiões/países: Rep. Checa / Dinamarca / Alemanha / Suíça / Áustria / Reino Unido / Irlanda / Espanha / França / Itália / Holanda / Bélgica / Luxemburgo / Noruega / Polónia / Rússia / Eslováquia / Finlândia / Suécia / Nova Zelândia / Austrália / E.U.A / Canadá / Brasil Guia e Explorador apenas pode abrir quando [Comportamento da tecla GUIDE] é [Iniciar Guia e Explorador]. Passos 1. Estabeleça uma ligação à Internet de banda larga. Carregue no botão para avançar para a lista de títulos. Em seguida, prima o botão novamente para aceder a “Estabelecer uma ligação à Internet” e obter mais informações. (Quando utilizar o Telecomando Touchpad, carregue no touchpad. Em seguida, prima novamente o touchpad para avançar para “Estabelecer uma ligação à Internet” para obter mais informações.) 2. Prima o botão HOME e selecione [Canal]. 3. Selecione [Guide]. Apresenta informações detalhadas acerca dos programas de televisão. Para regressar à última fonte visualizada, carregue algumas vezes no botão RETURN. Para pesquisar programas de televisão introduzindo uma palavrachave. Pode selecionar [Procura de eventos] no menu Opções para pesquisar programas de televisão introduzindo uma palavrachave (título, etc.). Para alterar o visor para o guia de Programas premindo o botão GUIDE ou o ícone GUIDE Pode configurar o Guia de programas conforme se segue: Prima o botão HOME e selecione [Parâmetros] → [Definições do Sistema] → [Configuração Geral] → [Comportamento da tecla GUIDE] → [Iniciar Guia e Explorador]. Pode também selecionar [Iniciar Guia] no menu Opções para alterar o Guia de Programas. Sugestões Se o canal apresentado diferir do canal selecionado, selecione [Atribuir programa] premindo o botão OPTIONS, e selecione o canal desejado a partir da lista de canais. Se o canal desejado não estiver na lista, pesquise introduzindo uma palavrachave (nome da emissora). Esta função não está disponível nos canais de uma settop box. Enquanto é exibido o guia de Programas, premindo o botão OPTIONS, pode criar uma lista de canais favoritos ou alternar entre os guias de programas Digital/Sat/Settop box. A função de alternar o guia de programas Digital/Sat/Settop box apenas está disponível em modelos compatíveis com satélite ou modelos compatíveis com IR Blaster. Notas Um programa de televisão aparecerá em branco se não existirem dados num canal. As informações de canal poderão não ser apresentadas corretamente. Topo da Página | Ver televisão 16 Apresentação pictureinpicture (PIP) Descrição geral Pode visualizar duas imagens (principal e secundária) em simultâneo. A imagem principal pode ser apresentada em ecrã inteiro e a imagem secundária pode ser apresentada numa janela interior (por exemplo, entrada HDMI (formato PC) e programa de televisão). Passos 1. Prima o botão OPTIONS e selecione [Imagem dupla]. Se a fonte apresentada não for PC, selecione [PIP]. 2. Prima os botões / para alternar a saída de áudio entre as duas imagens. (Quando utilizar o Telecomando Touchpad, deslize para a esquerda/direita para alternar a saída de áudio.) Para sair do modo PIP, carregue no botão RETURN. Para mover a janela interior Carregue nos botões / . (Quando utilizar o Telecomando Touchpad, faça deslizar para cima/para baixo.) Combinações de Duas Imagens Disponíveis Quando a fonte da imagem principal é um programa digital, a fonte da imagem secundária pode ser: Entrada de vídeo Entrada componente Entrada HDMI (formato de vídeo) Quando a fonte da imagem principal é um programa analógico, a fonte da imagem secundária pode ser: Entrada HDMI (formato de vídeo) Quando a fonte da imagem principal é uma entrada de vídeo, a fonte da imagem secundária pode ser: Programa digital Entrada HDMI (formato de vídeo) Quando a fonte da imagem principal é uma entrada componente, a fonte da imagem secundária pode ser: Programa digital Quando a fonte da imagem principal é uma entrada HDMI (formato de vídeo ou formato PC), a fonte da imagem secundária pode ser: Programa digital Programa analógico Entrada de vídeo Notas Se forem apresentadas em simultâneo duas imagens com diferentes sinais de frequência vertical (por exemplo, uma imagem em ecrã inteiro com 24p e uma imagem numa janela interior com 60i), o movimento suave da imagem na janela interior poderá perderse. Se [Motionflow] estiver definido para uma opção diferente de [Impulso]/[Desativar], o movimento suave da imagem na janela interior poderá perderse. (Apenas para modelos compatíveis com [Motionflow].) Para resolver esta situação, defina para [Desativar]. Carregue no botão OPTIONS e, em seguida, selecione [Imagem] → [Motionflow] → [Desativar]. Topo da Página | Ver televisão 17 Apresentação de imagens esquerdaedireita (P&P) Descrição geral Pode visualizar duas imagens (esquerda e direita) em simultâneo (por exemplo, dispositivo ligado e programa de televisão). Passos 1. Prima o botão OPTIONS e selecione [Imagem dupla] → [P&P]. 2. Prima os botões / para alternar a saída de áudio entre as duas imagens. (Quando utilizar o Telecomando Touchpad, deslize para a esquerda/direita para alternar a saída de áudio.) A imagem destacada é audível. Para sair do modo P&P, carregue no botão RETURN. Para alterar o tamanho da imagem Carregue repetidamente nos botões / para alterar o tamanho. (Quando utilizar o Telecomando Touchpad, faça deslizar para cima/para baixo repetidamente para alterar o tamanho.) Combinações de Duas Imagens Disponíveis (Esquerda e direita ou viceversa) Programa digital e entrada de vídeo Programa digital e entrada componente Programa digital e entrada HDMI (formato de vídeo) Programa analógico e entrada HDMI (formato de vídeo) Entrada de vídeo e entrada HDMI (formato de vídeo) Notas Esta função não está disponível com sinais de formato PC. Se forem apresentadas ladoalado duas imagens com diferentes sinais de frequência vertical (por exemplo, uma imagem esquerda com 24p e uma imagem direita com 60i), o movimento suave da imagem direita poderá perderse. Topo da Página | Ver televisão 18 Apresentar informações Passos 1. Enquanto vê um programa, carregue no botão . (Quando utilizar o Telecomando Touchpad, carregue na Barra de controlo ( e, em seguida, carregue no touchpad para selecionar.) botão ), deslize um dedo sobre o touchpad para realçar o No modo digital: São apresentados detalhes do programa atual. No modo analógico: São apresentados o número do canal atual e o modo de ecrã. Para fechar as informações apresentadas, carregue no botão . (Quando utilizar o Telecomando Touchpad, carregue na Barra de controlo ( e, em seguida, carregue no touchpad para selecionar.) ), deslize um dedo sobre o touchpad para realçar o botão Sugestões Se estiver a visualizar informações de texto, carregar no botão / permitirlheá revelar informações ocultas (por exemplo, respostas a um questionário). (Quando utilizar o Telecomando Touchpad, carregue na Barra de controlo ( ), deslize um dedo sobre o touchpad para realçar o e, em seguida, carregue no touchpad para selecionar.) botão Topo da Página | Ver televisão 19 Legendas Passos 1. Enquanto vê um programa com legendas, carregue no botão . (Quando utilizar o Telecomando Touchpad, carregue na Barra de controlo ( botão e, em seguida, carregue no touchpad para selecionar.) ), deslize um dedo sobre o touchpad para realçar o 2. Selecione o idioma desejado ou desativado. Para fechar esta lista, carregue no botão RETURN ou . (Quando utilizar o Telecomando Touchpad, carregue no botão RETURN ou carregue no touchpad.) Notas Se as legendas estiverem selecionadas e o utilizador iniciar uma aplicação de texto digital com a tecla “text”, as legendas podem deixar de ser apresentadas em algumas circunstâncias. Quando o utilizador sair da aplicação de texto digital, a descodificação das legendas é retomada automaticamente. Topo da Página | Ver televisão 20 Formato de ecrã/Modo panorâmico Passos Prima o botão HOME e selecione [Parâmetros] → [Visualização] → [Controlo Ecrã] → [Formato Ecrã] → a opção desejada. Opções Disponíveis (Fonte Original 4:3) [Otimizado] Aumenta a imagem para preencher um ecrã 16:9, preservando a imagem original o melhor possível. [Normal] Apresenta uma imagem 4:3 no seu tamanho original. São apresentadas barras laterais de modo a preencher o ecrã 16:9. [Expandido] Estica horizontalmente a imagem 4:3 de modo a preencher o ecrã 16:9. [Zoom] Apresenta uma imagem 16:9 que foi convertida para o formato 4:3 letter box, na resolução correta. [14:9] Apresenta uma imagem 14:9 no seu tamanho original. São apresentadas barras laterais de modo a preencher o ecrã 16:9. (A disponibilidade desta opção depende do país/região.) [Legendas] Estica a imagem horizontalmente para preencher um ecrã 16:9, ajustando as legendas no ecrã. Se estiver selecionada a entrada componente (480p) e [Seleção de Cena] estiver definida para [Jogo] ou [Gráficos], as opções disponíveis mudam para [AltaNormal]/[AltaCompleta]/[Jogo portátil 1]/[Jogo portátil 2]. [AltaNormal] Apresenta uma imagem 4:3 no seu tamanho original. São apresentadas barras laterais de modo a preencher o ecrã 16:9. [AltaCompleta] Estica horizontalmente a imagem 4:3 de modo a preencher o ecrã 16:9. [Jogo portátil 1] Estica uma imagem de jogos numa moldura preta a partir da PlayStation®Portable. [Jogo portátil 2] Estica uma imagem numa moldura preta (por exemplo, de um browser) a partir da PlayStation®Portable. 21 Opções Disponíveis (Fonte Original 16:9) [Otimizado] Aumenta a imagem, preservando a imagem original o melhor possível. [Normal] Apresenta uma imagem 4:3 que foi esticada horizontalmente para 16:9, no formato 4:3. [Expandido] Apresenta uma imagem 16:9 no seu tamanho original. [Zoom] Apresenta uma imagem 16:9 que foi convertida para o formato 4:3 letter box, na resolução correta. [Legendas] Estica a imagem horizontalmente, ajustando as legendas no ecrã. Opções Disponíveis (Temporização de PC) Topo da Página | Ver televisão 22 Áudio Passos Enquanto vê um programa, carregue repetidamente no botão AUDIO para selecionar o sinal de áudio desejado. (Quando utilizar o Telecomando Touchpad, carregue na Barra de controlo ( AUDIO e, em seguida, carregue no touchpad para selecionar.) ), deslize um dedo sobre o touchpad para realçar o botão Sugestões Pode também alterar o modo de som no Menu Home. Prima o botão HOME, selecione → a opção desejada. [Parâmetros] → [Som] → [Som Estéreo] Topo da Página | Ver televisão 23 Ver serviço NVOD/MF Descrição geral NVOD (Near Video On Demand) e MF (Multi Feed) são normas para a emissão de vários programas em simultâneo num único canal. O NVOD fornece várias cópias do programa num horário escalonado e o MF permitelhe selecionar o programa desejado a partir de vários programas num único canal. Passos 1. Enquanto visualiza um serviço NVOD/MF, carregue no botão OPTIONS. 2. Selecione [Serviços Adicionais] → o programa desejado. Notas Esta funcionalidade está disponível quando as emissoras fornecem o serviço NVOD/MF. Topo da Página | Ver televisão 24 Desfrutar de Filmes/Música/Fotografias Desfrutar de Filmes Desfrutar de Música Desfrutar de Fotografias Topo da Página 25 Desfrutar de Filmes Descrição geral Pode ver filmes a partir de fornecedores de serviços online, de dispositivos USB ligados ou da sua rede doméstica. Passos 1. Prima o botão HOME e selecione [Filmes]. 2. Selecione a subcategoria desejada. 3. Selecione a miniatura desejada para ver o filme. Topo da Página | Desfrutar de Filmes/Música/Fotografias 26 Desfrutar de Música Descrição geral Pode ouvir música a partir de fornecedores de serviços de música online, de dispositivos USB ligados ou da sua rede doméstica. Passos 1. Prima o botão HOME e selecione [Música]. 2. Selecione a subcategoria desejada. 3. Selecione a miniatura desejada para reproduzir os conteúdos de música. Topo da Página | Desfrutar de Filmes/Música/Fotografias 27 Desfrutar de Fotografias Descrição geral Pode ver fotografias a partir de fornecedores de serviços online, de dispositivos USB ligados ou da sua rede doméstica. Passos 1. Prima o botão HOME e selecione [Álbum]. 2. Selecione a subcategoria desejada. 3. Selecione a miniatura desejada para visualizar os conteúdos. Topo da Página | Desfrutar de Filmes/Música/Fotografias 28 Utilizar Serviços de Internet e Aplicações Utilizar as Aplicações Navegar em websites Visualizar Internet Video Topo da Página 29 Utilizar as Aplicações Descrição geral Prima o botão SEN/APPS ou selecione [Apps] a partir do Menu Home para abrir a categoria Aplicações, que serve de porta de acesso para conteúdos Internet. A partir deste ecrã, pode aceder a vários serviços e aplicações. Os itens na categoria Aplicações variam consoante a sua região/país, e estão sujeitos a alterações. Passos 1. Estabeleça uma ligação à Internet de banda larga. Carregue no botão para avançar para a lista de títulos. Em seguida, prima o botão novamente para aceder a “Estabelecer uma ligação à Internet” para obter mais informações. (Quando utilizar o Telecomando Touchpad, carregue no touchpad. Em seguida, prima novamente o touchpad para avançar para “Estabelecer uma ligação à Internet” para obter mais informações.) 2. Prima o botão SEN/APPS ou selecione [Apps] a partir do Menu Home para abrir a categoria Aplicações. 3. Selecione a miniatura desejada para executar a aplicação. Pode selecionar [Todas as aplicações] na parte inferior do Menu Home para ver todas as aplicações. Sugestões Dependendo do serviço, poderá ser necessário efetuar o registo antes da utilização. Para adicionar uma aplicação a [As minhas aplicações] Selecione o ícone + para ver todas as aplicações, selecione a aplicação desejada e selecione [Adicionar a As Minhas Aplicações]. Alternativamente, selecione [Todas as aplicações] na parte inferior do Menu Home para ver todas as aplicações, selecione a aplicação desejada e selecione [Adicionar a As Minhas Aplicações]. Topo da Página | Utilizar Serviços de Internet e Aplicações 30 Navegar em websites Descrição geral Quando o televisor está ligado à Internet, pode procurar websites. Passos 1. Estabeleça uma ligação à Internet de banda larga. Carregue no botão para avançar para a lista de títulos. Em seguida, prima o botão novamente para aceder a “Estabelecer uma ligação à Internet” e obter mais informações. (Quando utilizar o Telecomando Touchpad, carregue no touchpad. Em seguida, prima novamente o touchpad para avançar para “Estabelecer uma ligação à Internet” para obter mais informações.) 2. Prima o botão HOME e selecione [Apps]. 3. Selecione [Todas as aplicações] → [Browser de Internet]. Para regressar à última fonte visualizada, carregue no botão HOME. Para alterar o tamanho dos carateres Carregue no botão OPTIONS, selecione [Apresentar] → [Zoom] e, em seguida, selecione a opção desejada. Notas Se o televisor não suportar as funções fornecidas por certos serviços de Internet (por exemplo, Adobe Flash Player, visualizador de PDF), os conteúdos Web podem não ser apresentados corretamente ou algumas funções podem não funcionar corretamente. O televisor pode também não suportar funções desenvolvidas no futuro. Em caso algum poderá a Sony ser responsabilizada por quaisquer danos provocados ou associados à utilização do browser de Internet, avarias (incluindo software) ou falhas de comunicação. Topo da Página | Utilizar Serviços de Internet e Aplicações 31 Visualizar Internet Video Descrição geral Pode desfrutar de conteúdos de vídeo de Internet, incluindo filmes e desenhos animados, acedendo a um gateway que proporcione uma variedade de entretenimento ondemand. Passos 1. Estabeleça uma ligação à Internet de banda larga. Carregue no botão para avançar para a lista de títulos. Em seguida, prima o botão novamente para aceder a “Estabelecer uma ligação à Internet” e obter mais informações. (Quando utilizar o Telecomando Touchpad, carregue no touchpad. Em seguida, prima novamente o touchpad para avançar para “Estabelecer uma ligação à Internet” para obter mais informações.) 2. Prima o botão HOME e selecione [Apps]. 3. Selecione [Todas as aplicações] → o serviço desejado → os conteúdos desejados. Para procurar à frente/atrás em conteúdos de vídeo Prima os botões no telecomando que correspondem às indicações de controlo no ecrã. (Quando utilizar o Telecomando Touchpad, carregue na Barra de controlo ( ), deslize um dedo no touchpad para realçar os botões que correspondem às indicações de controlo no ecrã e, em seguida, carregue no touchpad.) Para evitar interrupção de vídeo/som Dependendo do ambiente da sua rede ou do tamanho dos dados do conteúdo, poderão ocorrer interrupções de vídeo ou de som. As interrupções podem ser evitadas, armazenando temporariamente os conteúdos num dispositivo USB (não fornecido), e pode desfrutar de uma reprodução de vídeo suave. Esta função está disponível com serviços que são indicados pelo ícone quando os selecionar. Efetue o seguinte para utilizar esta função. Ligação de dispositivo USB Ligue um dispositivo USB que suporte USB 2.0 ou superior à porta USB do televisor. Registo de dispositivo USB Prima o botão HOME e selecione [Parâmetros] → [Definições do Sistema] → [Definição de Transmissão Contínua] → [Registar dispositivo USB]. Tenha em atenção que um dispositivo USB será formatado assim que fique registado e que todos os dados guardados serão eliminados. Para anular o registo de um dispositivo USB, selecione [Anular registo do dispositivo USB]. Quando visualizar conteúdos de um serviço disponível, ligue um dispositivo USB registado à porta USB do televisor. O conteúdo será guardado temporariamente no dispositivo USB, caso ocorra uma interrupção durante a reprodução. Este dispositivo USB registado não aparecerá na lista de dispositivos ligados ao televisor. Para atualizar serviços de conteúdos de Internet Video Carregue no botão HOME e, em seguida, selecione [Parâmetros] → [Rede] → [Atualizar Conteúdo Internet]. Sugestões As informações relativas ao ícone destacado aparecem na faixa de informações. A interface dos conteúdos de Internet depende dos fornecedores de conteúdos de Internet. Notas Se sentir dificuldades, verifique se a ligação à Internet está adequadamente configurada. Os serviços bloqueiam os conteúdos de vídeo com base na definição de [Bloqueio Parental] do televisor. Alguns fornecedores de serviços não suportam esta função. Topo da Página | Utilizar Serviços de Internet e Aplicações 32 Ver TV com amigos próximos e distantes Conversar com amigos enquanto vê TV Convidar amigos enquanto vê TV Convidar amigos através do guia de programas Topo da Página 33 Conversar com amigos enquanto vê TV Descrição geral Social Viewing permitelhe utilizar os seus serviços de redes sociais ao mesmo tempo que visualiza conteúdos no seu televisor. Converse com os seus amigos e veja o que os outros estão a dizer sobre o programa de televisão a partir de comentários no ecrã. (As funcionalidades que podem ser utilizadas com Social Viewing variam consoante o seu modelo/região/país.) Passos 1. Estabeleça uma ligação à Internet de banda larga. Carregue no botão para avançar para a lista de títulos. Em seguida, prima o botão novamente para aceder a “Estabelecer uma ligação à Internet” e obter mais informações. (Quando utilizar o Telecomando Touchpad, carregue no touchpad. Em seguida, prima novamente o touchpad para avançar para “Estabelecer uma ligação à Internet” para obter mais informações.) 2. Carregue no botão SOCIAL VIEW para iniciar Social Viewing. Aparece o ecrã de Social Viewing. (O tamanho de imagem do programa que está a ver é reduzido e aparece a área de tweets.) 3. Volte a carregar no botão SOCIAL VIEW para abrir o ecrã de menu e, em seguida, inicie sessão no serviço de rede social desejado. Após iniciar sessão, o nome da sua conta é exibido junto do nome do serviço no ecrã do menu. Para parar o Social Viewing, enquanto o ecrã de Social Viewing é exibido, carregue no botão SOCIAL VIEW para abrir o ecrã do menu e, em seguida, volte a carregar no botão SOCIAL VIEW. Para visualizar o programa em ecrã inteiro Carregue no botão SOCIAL VIEW no ecrã do menu e, em seguida, selecione [Esquema] → [Controlo Ecrã:] → [Sobrepor]. Tenha em atenção que a ativação desta definição pode fazer com que o ecrã Social Viewing oculte legendas ou outras informações. Para introduzir um palavrachave de pesquisa A área de serviço de rede social apresenta tweets relacionados com o programa que está a ver. Pode também introduzir uma palavra chave de pesquisa. Enquanto o ecrã de Social Viewing é exibido, carregue no botão SOCIAL VIEW para abrir o ecrã de menu, selecione [Definir palavrachave para tweets] e, em seguida, introduza a palavrachave desejada. Sugestões Pode desfrutar do Twitter sem iniciar sessão; todavia, pode utilizar funcionalidades adicionais do Twitter e desfrutar mais se iniciar sessão. Notas Se não tiver uma conta de serviço de rede social, crie uma utilizando um computador. As imagens 3D não podem ser exibidas durante o Social Viewing. O [Formato Ecrã] é alterado para [Completa] durante o Social Viewing. Quando inicia a aplicação Discover durante Social Viewing, algumas categorias não serão exibidas. Um dispositivo BRAVIA Sync não pode ser controlado através do telecomando do televisor durante o Social Viewing. Utilize o telecomando do próprio dispositivo para o controlar. Topo da Página | Ver TV com amigos próximos e distantes 34 Convidar amigos enquanto vê TV Descrição geral Enquanto estiver a ver um programa, pode indicar que gosta desse programa. Também pode convidar amigos para ver o mesmo programa. Sugestões A partir de Março de 2014, esta função estará disponível nas seguintes regiões/países: Rep. Checa / Dinamarca / Alemanha / Suíça / Áustria / Reino Unido / Irlanda / Espanha / França / Itália / Holanda / Bélgica / Luxemburgo / Noruega / Polónia / Rússia / Eslováquia / Finlândia / Suécia / Nova Zelândia / Austrália / E.U.A / Canadá / Brasil Passos 1. Estabeleça uma ligação à Internet de banda larga. Carregue no botão para avançar para a lista de títulos. Em seguida, prima o botão novamente para aceder a “Estabelecer uma ligação à Internet” para obter mais informações. (Quando utilizar o Telecomando Touchpad, carregue no touchpad. Em seguida, prima novamente o touchpad para avançar para “Estabelecer uma ligação à Internet” para obter mais informações.) 2. Enquanto estiver a ver TV, prima o botão OPTIONS e selecione [Legal]. 3. Siga as instruções no ecrã para iniciar sessão na sua conta do Facebook. Sugestões Pode registar até seis contas de Facebook com o televisor. Após registar a sua conta, pode selecionála a partir da lista de contas para iniciar sessão. Para convidar amigos para ver o mesmo programa Enquanto vê um programa, prima o botão OPTIONS e selecione [Convidar amigos] para convidar amigos para ver o mesmo programa. Para visualizar o seu histórico Prima o botão HOME e selecione [Canal] → [Amigos] na parte inferior do Menu Home → [Legal] ou [Convites]. Topo da Página | Ver TV com amigos próximos e distantes 35 Convidar amigos através do guia de programas Descrição geral Pode utilizar o guia de programas para convidar amigos para ver o mesmo programa ou indicar que gosta de certos programas. Sugestões A partir de Março de 2014, esta função estará disponível nas seguintes regiões/países: Rep. Checa / Dinamarca / Alemanha / Suíça / Áustria / Reino Unido / Irlanda / Espanha / França / Itália / Holanda / Bélgica / Luxemburgo / Noruega / Polónia / Rússia / Eslováquia / Finlândia / Suécia / Nova Zelândia / Austrália / E.U.A / Canadá / Brasil Passos 1. Estabeleça uma ligação à Internet de banda larga. Carregue no botão para avançar para a lista de títulos. Em seguida, prima o botão novamente para aceder a “Estabelecer uma ligação à Internet” e obter mais informações. (Quando utilizar o Telecomando Touchpad, carregue no touchpad. Em seguida, prima novamente o touchpad para avançar para “Estabelecer uma ligação à Internet” para obter mais informações.) 2. Prima o botão HOME e selecione [Canal]. 3. Selecione [Guide]. É apresentada informação detalhada sobre programas de televisão. 4. Selecione o programa desejado. Aparece informação detalhada sobre o programa. 5. Selecione [Convidar amigos]. 6. Siga as instruções no ecrã para iniciar a sua sessão na conta do Facebook com o televisor. Aparece o ecrã de seleção de amigos. 7. Siga as instruções no ecrã para enviar convites. Sugestões Pode registar até seis contas no televisor. Após registar a sua conta, pode selecionála a partir da lista de contas para iniciar sessão. Notas Guia e Explorador apenas pode abrir quando [Comportamento da tecla GUIDE] é [Iniciar Guia e Explorador]. Topo da Página | Ver TV com amigos próximos e distantes 36 Utilizar outros dispositivos Leitor BD/DVD Ligação HDMI Ligação de vídeo componente Ligação SCART Ligação composta Dispositivo de gravação USB HDD Efetuar configuração inicial Gravação de um toque Gravação com temporizador Visualizar conteúdos gravados Eliminar conteúdos gravados Interromper um programa em visualização Câmara fotogr. digital/Câmara de vídeo Dispositivo USB PC Sistema de áudio Ligação HDMI Ligação áudio ótica Ligação do cabo de áudio Dispositivo MHL (smartphone, tablet, etc.) Subwoofer sem fios (opcional) Formatos de ficheiro compatíveis (DLNA, dispositivos USB, etc.) Topo da Página 37 Ligação HDMI Efetuar uma Ligação Recomendase a ligação HDMI para uma qualidade de imagem ideal. Se o seu leitor de BD/DVD possuir uma tomada HDMI, ligueo com um cabo HDMI. * Certifiquese de que utiliza um cabo HIGH SPEED HDMI autorizado, com o logótipo HDMI. Passos 1. Após efetuar uma ligação, ligue o leitor de BD/DVD ligado. 2. Carregue repetidamente no botão para selecionar o leitor de BD/DVD ligado. (Quando utilizar o Telecomando Touchpad, carregue na Barra de controlo ( ), deslize um dedo sobre o touchpad para realçar o , carregue no touchpad, deslize um dedo sobre o touchpad para realçar o leitor de BD/DVD ligado e, em seguida, botão carregue no touchpad.) 3. Inicie a reprodução no leitor de BD/DVD ligado. Sugestões Se ligar um dispositivo compatível com BRAVIA Sync, pode controlálo simplesmente através do telecomando do televisor. Topo da Página | Utilizar outros dispositivos 38 Ligação de vídeo componente Efetuar uma Ligação Se o seu leitor de BD/DVD possuir tomadas de vídeo componente, ligueo ao televisor, utilizando um cabo de vídeo componente e um cabo de áudio. Passos 1. Após efetuar uma ligação, ligue o leitor de BD/DVD ligado. 2. Carregue repetidamente no botão para selecionar o leitor de BD/DVD ligado. (Quando utilizar o Telecomando Touchpad, carregue na Barra de controlo ( ), deslize um dedo sobre o touchpad para realçar o , carregue no touchpad, deslize um dedo sobre o touchpad para realçar o leitor de BD/DVD ligado e, em seguida, botão carregue no touchpad.) 3. Inicie a reprodução no leitor de BD/DVD ligado. Topo da Página | Utilizar outros dispositivos 39 Ligação SCART Efetuar uma Ligação Se o seu leitor de BD/DVD possuir uma tomada SCART, ligueo utilizando um cabo SCART. Passos 1. Após efetuar uma ligação, ligue o leitor de BD/DVD ligado. 2. Carregue repetidamente no botão para selecionar o leitor de BD/DVD ligado. (Quando utilizar o Telecomando Touchpad, carregue na Barra de controlo ( ), deslize um dedo sobre o touchpad para realçar o , carregue no touchpad, deslize um dedo sobre o touchpad para realçar o leitor de BD/DVD ligado e, em seguida, botão carregue no touchpad.) 3. Inicie a reprodução no leitor de BD/DVD ligado. Sugestões Enquanto vê uma emissão digital, pode gravar o programa atualmente visualizado no dispositivo ligado através de uma ligação SCART. Carregue no botão OPTIONS, selecione [SCART REC ligado] e, em seguida, efetue a operação de gravação no dispositivo ligado. Notas A ligação SCART pode proporcionar a mesma qualidade de imagem que uma ligação composta, dependendo do leitor BD/DVD ligado. Topo da Página | Utilizar outros dispositivos 40 Ligação composta Efetuar uma Ligação Se o seu leitor de BD/DVD possuir tomadas compostas, ligueo com um cabo de vídeo/áudio composto. Passos 1. Após efetuar uma ligação, ligue o leitor de BD/DVD ligado. 2. Carregue repetidamente no botão para selecionar o leitor de BD/DVD ligado. ), deslize um dedo sobre o touchpad para realçar o (Quando utilizar o Telecomando Touchpad, carregue na Barra de controlo ( , carregue no touchpad, deslize um dedo sobre o touchpad para realçar o leitor de BD/DVD ligado e, em seguida, botão carregue no touchpad.) 3. Inicie a reprodução no leitor de BD/DVD ligado. Topo da Página | Utilizar outros dispositivos 41 Efetuar configuração inicial Efetuar uma Ligação Ligue o dispositivo USB HDD externo ao seu televisor e desfrute da gravação da emissão digital. Se o seu televisor possuir duas ou mais portas USB, ligue o dispositivo USB HDD à porta identificada como “HDD REC.” Passos 1. Prima o botão HOME e selecione [Parâmetros]. 2. Selecione [Definições do Sistema] → [Configuração da gravação] → [Registo HDD]. 3. Siga as instruções apresentadas no ecrã para registar o dispositivo USB HDD. Para anular o registo de um dispositivo USB Prima o botão HOME, selecione [Parâmetros] → [Definições do Sistema] → [Configuração da gravação] → [Remoção de registo HDD] → o dispositivo cujo registo deseja anular. Notas São suportadas capacidades USB HDD superiores a 32 GB. A ligação de um dispositivo USB HDD através de um hub USB não é suportada. Ligue o dispositivo diretamente ao televisor. Quaisquer dados guardados no dispositivo USB HDD serão apagados quando este for formatado durante o processo de registo. Uma vez registado no televisor, o dispositivo USB HDD não pode ser utilizado com um PC. Para permitir a utilização do dispositivo USB HDD num PC, formateo no PC. (Tenha em atenção que quaisquer dados existentes no dispositivo USB HDD serão apagados). Podem ser registados, no máximo, 8 dispositivos USB HDD. Apenas este televisor pode reproduzir os dados gravados no USB HDD. A gravação é suportada apenas para emissões de televisão digitais. A gravação de rádio ou transmissões de dados não é suportada. Os sinais codificados não podem ser gravados. A gravação não pode ser realizada nos casos seguintes: O televisor não consegue reconhecer o dispositivo USB HDD registado. Estão gravados mais de 1.000 programas no dispositivo USB HDD. O dispositivo USB HDD está cheio. A gravação USB HDD não pode ser realizada se [SCART REC ligado] estiver selecionado. A seleção automática do programa pode não ser possível enquanto está a ser gravado. A gravação não é possível se o programa não for autorizado pelo operador. Se utilizar um Módulo de Acesso Condicional (CAM), evite utilizar a respetiva proteção de classificação parental, que pode não funcionar durante a gravação. Como alternativa, utilize o bloqueio de programas ou a classificação parental do próprio televisor, se for suportada pela emissora. Na Noruega, alguns programas não podem ser gravados devido a restrições legais. Se o televisor for sujeito a impactos durante uma gravação USB HDD, pode ocorrer ruído nos conteúdos gravados. Em caso algum poderá a Sony ser responsabilizada por falhas de gravação ou quaisquer danos ou perdas de conteúdos gravados provocados ou associados a avarias do televisor, interferências de sinal ou qualquer outro problema. Topo da Página | Utilizar outros dispositivos 42 Gravação de um toque Passos Enquanto visualiza o programa a gravar, carregue no botão REC. (Quando utilizar o Telecomando Touchpad, carregue na Barra de controlo ( REC e, em seguida, carregue no touchpad para selecionar.) ), deslize um dedo sobre o touchpad para realçar o botão A gravação iniciase e para automaticamente no fim do programa. Para parar manualmente a gravação, carregue no botão . (Quando utilizar o Telecomando Touchpad, carregue na Barra de controlo ( e, em seguida, carregue no touchpad para selecionar.) ), deslize um dedo sobre o touchpad para realçar o botão Topo da Página | Utilizar outros dispositivos 43 Gravação com temporizador Passos 1. Prima o botão HOME e selecione [Canal]. 2. Selecione [Guide] → um programa a gravar → [Temporizador gravação]. 3. Carregue no botão , configure a definição do temporizador, utilizando os botões / / / e, em seguida, carregue no botão . (Quando utilizar o Telecomando Touchpad, carregue no touchpad, faça deslizar para cima/para baixo/esquerda/direita para configurar a definição do temporizador e, em seguida, carregue no touchpad.) O televisor informao se o programa selecionado é uma parte dividida. Pode gravar todas as partes se o intervalo entre as mesmas for inferior a 3 horas. (A disponibilidade desta função depende do país/região.) 4. Selecione [Config. Tempor.]. Se o programa selecionado for uma parte de uma série, pode fazer uma gravação da série, selecionando [Conf. Temp. c/ uma Série]. (A disponibilidade desta função depende do país/região.) Para definir manualmente o temporizador especificando a data, a hora e o canal Prima o botão HOME e selecione [Canal] → [Gravações] → [Lista de Temporiz.] → [Temp. manual gravação]. Configure a definição do temporizador e, em seguida, selecione [Config. Tempor.]. Para verificar, modificar ou eliminar definições do temporizador Carregue no botão HOME e, em seguida, selecione [Canal] → [Gravações] → [Lista de Temporiz.]. Sugestões Podem ser efetuadas até 32 definições de temporizador. Se a gravação falhar, o resultado será listado na [Lista de Erros] do menu [Gravações]. Notas A gravação com temporizador não pode ser iniciada se o cabo de alimentação CA estiver desligado. Se as definições do temporizador se sobrepuserem, o programa que começar primeiro terá prioridade e a gravação do segundo programa apenas começará depois de o primeiro programa terminar. Topo da Página | Utilizar outros dispositivos 44 Visualizar conteúdos gravados Passos 1. Prima o botão HOME e selecione [Canal]. 2. Selecione [Gravações] → [Lista de títulos] → o conteúdo. Topo da Página | Utilizar outros dispositivos 45 Eliminar conteúdos gravados Passos 1. Prima o botão HOME e selecione [Canal]. 2. Selecione [Gravações] → [Lista de títulos] → o conteúdo. 3. Prima o botão OPTIONS e selecione [Eliminar] → [Um]/[Selecionáveis]/[Tudo]. Sugestões Também pode selecionar vários conteúdos e eliminálos de uma só vez. Topo da Página | Utilizar outros dispositivos 46 Interromper um programa em visualização Descrição geral Pode efetuar uma pausa no programa atualmente visualizado. Esta função é útil se necessitar de efetuar uma pausa na visualização. Passos 1. Enquanto visualizar um programa, carregue no botão TV PAUSE. (Quando utilizar o Telecomando Touchpad, carregue na Barra de controlo ( botão TV PAUSE e, em seguida, carregue no touchpad para selecionar.) ), deslize um dedo sobre o touchpad para realçar o O televisor começa a gravar temporariamente o programa para o dispositivo USB HDD. 2. Carregue no botão para continuar a visualizar o programa. (Quando utilizar o Telecomando Touchpad, carregue na Barra de controlo ( botão e, em seguida, carregue no touchpad para selecionar.) ), deslize um dedo sobre o touchpad para realçar o Para regressar ao programa em direto, carregue no botão . (Quando utilizar o Telecomando Touchpad, carregue na Barra de controlo ( e, em seguida, carregue no touchpad para selecionar.) ), deslize um dedo sobre o touchpad para realçar o botão Sugestões O programa ficará em pausa (temporariamente gravado) até 8 horas. Notas O conteúdo temporariamente gravado será eliminado do dispositivo USB HDD quando sair do modo de pausa, carregando no botão ou alterando o canal. ), deslize um dedo sobre o touchpad para realçar o botão (Quando utilizar o Telecomando Touchpad, carregue na Barra de controlo ( e, em seguida, carregue no touchpad para selecionar.) O modo de pausa será cancelado se for iniciada uma gravação temporizada. No entanto, pode visualizar o programa em pausa até ao ponto em que a gravação temporizada foi iniciada. Topo da Página | Utilizar outros dispositivos 47 Câmara fotogr. digital/Câmara de vídeo Efetuar uma Ligação Ligue a sua câmara fotográfica digital ou câmara de vídeo Sony, utilizando um cabo HDMI. Utilize um cabo com uma minitomada HDMI (tomada) para câmara fotográfica digital/câmara de vídeo e uma tomada HDMI normal (tomada) para o lado do televisor. * Certifiquese de que utiliza um cabo HIGH SPEED HDMI autorizado, com o logótipo HDMI. Passos 1. Após efetuar uma ligação, ligue a câmara fotográfica digital/câmara de vídeo ligada. 2. Carregue repetidamente no botão para selecionar a câmara fotográfica digital/câmara de vídeo ligada. (Quando utilizar o Telecomando Touchpad, carregue na Barra de controlo ( ), deslize um dedo sobre o touchpad para realçar o , carregue no touchpad, deslize um dedo sobre o touchpad para realçar a câmara fotográfica digital/câmara de vídeo botão ligada e, em seguida, carregue no touchpad.) 3. Inicie a reprodução na câmara fotográfica digital/câmara de vídeo ligada. Sugestões Se ligar um dispositivo compatível com BRAVIA Sync, pode controlálo simplesmente através do telecomando do televisor. Certifiquese de que o dispositivo é compatível com BRAVIA Sync. Alguns dispositivos podem não ser compatíveis com BRAVIA Sync apesar de possuírem uma tomada HDMI. Topo da Página | Utilizar outros dispositivos 48 Dispositivo USB Efetuar uma Ligação Ligue o dispositivo de armazenamento USB para desfrutar dos ficheiros de fotografia, música e vídeo guardados no dispositivo. Passos 1. Após efetuar uma ligação, ligue o dispositivo USB ligado. 2. Prima o botão HOME e selecione [Servidor de multiméd.]. 3. Selecione [USB] → a pasta ou o ficheiro da lista. Se selecionar uma pasta, selecione o ficheiro desejado. A reprodução é iniciada. Para verificar os formatos de ficheiro suportados Codec List Sugestões Se existir um ficheiro de legendas na unidade USB, pode ver um programa com legendas. Nesse caso, o ficheiro de subtítulo deve encontrarse na mesma pasta e com mesmo nome que o ficheiro de filme. (Dependendo do ficheiro de legendas, as legendas poderão não ser corretamente apresentadas mesmo que o formato seja suportado.) Notas O visualizador USB suporta os sistemas de ficheiros FAT16, FAT32, exFAT e NTFS. Quando ligar uma câmara digital Sony ao televisor com um cabo USB, as definições de ligação USB na sua câmara têm de ser definidas para o modo [Auto] ou [Armazenamento de massa]. Se a sua câmara fotográfica digital não funcionar com o seu televisor, experimente o seguinte: Configure as definições de ligação USB na sua câmara para [Armazenamento de massa]. Copie os ficheiros da câmara para uma unidade flash USB e, em seguida, ligue a unidade ao televisor. [Zoom rosto] e [Zoom e Cortar] no menu de opções de [Cortar] poderão não funcionar para alguns ficheiros de imagem. Apenas os ficheiros JPEG panorâmicos nos tamanhos horizontais/verticais seguintes podem ser percorridos. (Se o ficheiro JPEG for editado num PC, etc., pode não ser possível percorrer.) Para percorrer horizontalmente: 4912/1080, 7152/1080, 3424/1920, 4912/1920, 12416/1856, 8192/1856, 5536/2160, 3872/2160, 10480/4096, 11520/1080 Para percorrer verticalmente: 1080/4912, 1080/7152, 1920/3424, 1920/4912, 1856/12416, 1856/8192, 2160/5536, 2160/3872, 4096/10480, 1080/11520 Os ficheiros de vídeo encontramse na seguinte estrutura de pastas (posição hierárquica): /AVCHD/BDMV/STREAM/00000.MTS /PRIVATE/AVCHD/BDMV/STREAM/00000.MTS /MP_ROOT/100ANV01/MAHA0001.MP4 Evite perder os seus ficheiros, efetuando cópias de segurança de todos os seus ficheiros multimédia guardados num dispositivo USB. A Sony não aceita qualquer responsabilidade por danos ou perda de dados guardados num dispositivo USB. Consoante o ficheiro, a reprodução poderá não ser possível mesmo que utilize os formatos suportados. Topo da Página | Utilizar outros dispositivos 49 PC Efetuar uma Ligação Ligue o seu PC com um cabo HDMI para desfrutar de música, imagens e outros conteúdos guardados no mesmo. * Certifiquese de que utiliza um cabo HIGH SPEED HDMI autorizado, com o logótipo HDMI. Sinal de entrada de PC correspondente (Resolução, Frequência horizontal/Frequência vertical) 640 x 480, 31,5 kHz/60 Hz 800 x 600, 37,9 kHz/60 Hz 1024 x 768, 48,4 kHz/60 Hz 1280 x 768, 47,4 kHz/60 Hz e 47,8 kHz/60 Hz 1360 x 768, 47,7 kHz/60 Hz 1280 x 1024, 64,0 kHz/60 Hz (Apenas no modelo Full HD) 1920 x 1080, 67,5 kHz/60 Hz (Apenas no modelo Full HD)* * Quando aplicada à entrada HDMI, a temporização 1080p será tratada como uma temporização de vídeo, em vez de uma temporização de PC. Isto afetará as [Definições do Sistema] e as definições de [Visualização]. Para visualizar os conteúdos do PC, defina [Seleção de Cena] para [Gráficos], [Formato Ecrã] para [Expandido] e [Área de Ecrã] para [Pixel total]. ([Área de Ecrã] apenas é configurável quando [Área do visualizador] é definido para [Desativar].) Notas Este televisor não suporta sinais entrelaçados. Para uma qualidade de imagem ideal, recomendase que utilize os sinais apresentados na tabela. Com o plug and play, os sinais com uma frequência vertical de 60 Hz serão detetados automaticamente. (Pode ser necessário reiniciar o PC.) Dependendo do estado da ligação, a imagem pode ficar desfocada ou manchada. Neste caso, altere as definições do PC e selecione outro sinal de entrada em “Sinal de entrada de PC correspondente”. A saída de 1920 píxeis x 1080 linhas/60 Hz pode não estar disponível, dependendo do seu PC. Mesmo que seja selecionada a saída 1920 píxeis x 1080 linhas/60 Hz, o sinal de saída efetivo pode ser diferente. Neste caso, altere as definições do PC e selecione outro sinal de entrada em “Sinal de entrada de PC correspondente”. Topo da Página | Utilizar outros dispositivos 50 Ligação HDMI Efetuar uma Ligação Ligue um sistema de áudio (por exemplo, um sistema de cinema em casa) com saída HDMI ao televisor, utilizando um cabo HDMI. * Certifiquese de que utiliza um cabo HIGH SPEED HDMI autorizado, com o logótipo HDMI. Sugestões Quando ligar um sistema de áudio digital compatível com BRAVIA Sync com tecnologia Audio Return Channel (ARC), encontre a tomada HDMI com a marca “ARC” (HDMI IN 1 ou HDMI IN 2, consoante o seu modelo/região/país) e, em seguida, ligue a essa tomada HDMI com um cabo HDMI. No entanto, se ligar um sistema que não seja compatível com BRAVIA Sync ou capaz de Audio Return Channel, é necessária uma ligação de áudio adicional através de DIGITAL AUDIO OUT (OPTICAL). Consulte o manual de instruções do sistema de áudio para obter mais informações sobre a ligação de outros dispositivos e para configuração antes de utilizar. Passos 1. Após efetuar uma ligação, prima o botão HOME e selecione 2. Selecione [Som] → [Altifalante] → [Sistema de Áudio]. [Parâmetros]. O sistema de áudio ligado é automaticamente ligado. O volume pode ser controlado através do telecomando do televisor. Sugestões Se ligar um dispositivo compatível com BRAVIA Sync, pode controlálo simplesmente através do telecomando do televisor. Notas Tem de configurar as definições de [Saída Digital de Áudio] de acordo com o seu sistema de áudio. Carregue no botão (ou caregue no touchpad no Telecomando Touchpad) para avançar para “Definir o som para a saída de áudio digital”, para mais informações. Saltar para a página Topo da Página | Utilizar outros dispositivos 51 Ligação áudio ótica Efetuar uma Ligação Ligue um sistema de áudio (por exemplo, um sistema de cinema em casa) com entrada digital ao televisor, utilizando um cabo de áudio ótico. Sugestões Consulte o manual de instruções do sistema de áudio para obter mais informações sobre a ligação de outros dispositivos e para configuração antes de utilizar. Passos 1. 2. 3. 4. Após efetuar uma ligação, prima o botão HOME e selecione Selecione [Parâmetros]. [Som] → [Altifalante] → [Sistema de Áudio]. Carregue duas vezes no botão HOME para regressar à última fonte visualizada. Ligue o sistema de áudio ligado e, em seguida, ajuste o volume. Notas Tem de configurar as definições de [Saída Digital de Áudio] de acordo com o seu sistema de áudio. Carregue no botão (ou caregue no touchpad no Telecomando Touchpad) para avançar para “Definir o som para a saída de áudio digital”, para mais informações. Saltar para a página Topo da Página | Utilizar outros dispositivos 52 Ligação do cabo de áudio Efetuar uma Ligação Ligue um sistema de áudio (por exemplo, um amplificador) ao televisor, utilizando um cabo de áudio. Sugestões Consulte o manual de instruções do sistema de áudio para obter mais informações sobre a ligação de outros dispositivos e para configuração antes de utilizar. Passos 1. 2. 3. 4. Após efetuar uma ligação, prima o botão HOME e selecione Selecione [Parâmetros]. [Som] → [Saída de Áudio/Auscultador] → [Saída de Áudio]. Carregue duas vezes no botão HOME para regressar à última fonte visualizada. Ligue o sistema de áudio ligado e, em seguida, ajuste o volume. Sugestões Quando utilizar um sistema de áudio externo, a saída de áudio do televisor pode ser controlada através do telecomando do televisor se [Saída de Áudio] estiver definida para [Variáveis]. Prima o botão HOME e selecione [Parâmetros] → [Som] → [Saída de Áudio] → [Variáveis]. Quando ligar um subwoofer, prima o botão HOME e selecione [Subwoofer]. [Parâmetros] → [Som] → [Saída de Áudio/Auscultador] → Topo da Página | Utilizar outros dispositivos 53 Dispositivo MHL (smartphone, tablet, etc.) Efetuar uma Ligação Ligue o seu dispositivo MHL (por ex., smartphone, tablet) com saída MHL à porta HDMI IN 1/MHL do televisor, utilizando um cabo MHL. * Certifiquese de que utiliza um cabo MHL 2 autorizado, com o logótipo MHL. Passos 1. Após efetuar uma ligação, prima o botão HOME e selecione 2. Selecione [HDMI 1/MHL]. [Entradas]. Para mudar para a entrada MHL automaticamente Prima o botão HOME e selecione [Parâmetros] → [Entradas] → [Definições de BRAVIA Sync] → [Mudança automática de entrada (MHL)] → [Ativar]. (Dependendo do dispositivo MHL, a entrada pode não ser mudada.) Se o televisor estiver no modo de espera, não irá mudar automaticamente. Para carregar um dispositivo MHL Quando o televisor estiver ligado, pode carregar um dispositivo MHL a partir do televisor, utilizando um cabo MHL. Sugestões Quando o televisor está em modo de espera, se [Carregue MHL depois de o desligar.] for definido para [Ativar], um dispositivo MHL também pode ser carregado a partir do televisor utilizando um cabo MHL. Prima o botão HOME e selecione [Parâmetros] → [Entradas] → [Carregue MHL depois de o desligar.] → [Ativar]. Topo da Página | Utilizar outros dispositivos 54 Subwoofer sem fios (opcional) Descrição geral Pode utilizar o Subwoofer Sem Fios SWFBR100 opcional para aumentar a resposta dos graves do som do televisor. Ligue o Transmissor sem fios fornecido com o Subwoofer Sem Fios SWFBR100 para utilizar este Subwoofer Sem Fios. Efetuar uma Ligação 1. Ligue o cabo de áudio (fornecido) ao Transmissor sem fios. 2. Ligue a outra extremidade do cabo de áudio na tomada AUDIO OUT/ do televisor. ) do televisor. 3. Ligue o Transmissor sem fios à porta USB ( [Saída de Áudio/Auscultador] é definido automaticamente para [Subwoofer]. 4. Coloque o Subwoofer Sem Fios e ligueo à alimentação CA. Recomendase que o Subwoofer Sem Fios fique o mais perto possível do televisor. Sugestões Quando o Transmissor sem fios é desligado, é automaticamente reposta a predefinição de [Saída de Áudio/Auscultador]. Para obter mais informações sobre como configurar o Subwoofer Sem Fios, consulte o manual de instruções fornecido com o Subwoofer Sem Fios. Passos 1. Prima o botão HOME e selecione [Parâmetros]. 2. Selecione [Som] → [Subwoofer sem fios]. Opções Disponíveis Os valores recomendados para o seu televisor já foram definidos. [Nível do subwoofer] Ajusta o nível de volume do Subwoofer Sem Fios. [Frequência de corte] Ajusta a frequência de corte do Subwoofer sem fios. Todas as frequências abaixo da frequência de corte são emitidas para o Subwoofer sem fios, e não para os altifalantes do televisor. [Fase] Define a polaridade de fase. Selecione a definição de acordo com a sua preferência. [Potência] Define o método de controlo de potência do Subwoofer Sem Fios. Quando não pretender utilizar o Subwoofer Sem Fios, selecione [Desativar]. Também pode definir esta opção no menu Opções. [Recomeço] Repõe as definições do Subwoofer Sem Fios nos seus valores iniciais. Topo da Página | Utilizar outros dispositivos 55 Formatos de ficheiro compatíveis (DLNA, dispositivos USB, etc.) Verificação de formatos de ficheiro suportados Codec List Topo da Página | Utilizar outros dispositivos 56 Utilizar dispositivos BRAVIA Sync Configurar o BRAVIA Sync Utilizar o Sync Menu Def. botões p/ controlar dispos. HDMI/MHL Apresentar a lista de dispositivos BRAVIA Sync Topo da Página 57 Configurar o BRAVIA Sync Descrição geral Se um dispositivo compatível com BRAVIA Sync (por ex., leitor de BD, amplificador AV) for ligado com um cabo HDMI ou um dispositivo compatível com BRAVIA Sync (por ex., smartphone, tablet) for ligado com um cabo MHL, este televisor permitelhe controlar o dispositivo através do telecomando do televisor. Passos 1. Ligue o dispositivo ligado. 2. Prima o botão HOME e selecione [Parâmetros]. 3. Selecione [Entradas] → [Definições de BRAVIA Sync] → [Controlo de BRAVIA Sync] → [Ativar]. 4. Ative BRAVIA Sync no dispositivo ligado. Quando um dispositivo específico compatível com Sony BRAVIA Sync é ligado e ativado e [Controlo de BRAVIA Sync] é definido para [Ativar], BRAVIA Sync é automaticamente ativado nesse dispositivo. Para obter mais informações, consulte o manual de instruções do dispositivo ligado. Para não desligar o dispositivo ligado automaticamente quando desligar o televisor Prima o botão HOME e selecione [Desativar]. [Parâmetros] → [Entradas] → [Definições de BRAVIA Sync] → [AutoDesativ. Dispositi.] → Para não ligar o televisor automaticamente quando ligar o dispositivo ligado Prima o botão HOME e selecione [Parâmetros] → [Entradas] → [Definições de BRAVIA Sync] → [AutoAtivar TV] → [Desativar]. Para mudar a entrada do televisor para o dispositivo correspondente ligado com um cabo MHL Prima o botão HOME e selecione entrada (MHL)] → [Ativar]. [Parâmetros] → [Entradas] → [Definições de BRAVIA Sync] → [Mudança automática de Operações BRAVIA Sync Disponíveis Leitor BD/DVD Liga automaticamente o dispositivo compatível com BRAVIA Sync e muda a entrada para esse dispositivo quando o seleciona a partir do Menu Home ou do Sync Menu. Liga automaticamente o televisor e muda a entrada para o dispositivo ligado quando o dispositivo começa a reproduzir. Desliga automaticamente o dispositivo ligado quando desliga o televisor. Controla a operação do menu (botões / / / ), a reprodução (por exemplo, o botão através do telecomando do televisor. ) e a seleção de canais do dispositivo ligado Amplificador AV Liga automaticamente o amplificador AV ligado e muda a saída de som do altifalante do televisor para o sistema de áudio quando liga o televisor. Esta função apenas está disponível se já tiver utilizado anteriormente o amplificador AV para emitir som do televisor. Muda automaticamente a saída de som para o amplificador AV, ligando o amplificador AV quando o televisor é ligado. Desliga automaticamente o amplificador AV ligado quando desliga o televisor. Ajusta o volume (botões +/–) e silencia o som (botão ) do amplificador AV ligado através do telecomando do televisor. Câmara de vídeo Liga automaticamente o televisor e muda a entrada para a câmara de vídeo ligada, quando a câmara de vídeo ligada estiver em funcionamento. Desliga automaticamente a câmara de vídeo ligada quando desliga o televisor. Controla a operação do menu (botões / / / ), a reprodução (por exemplo, o botão ligada através do telecomando do televisor. ) e a seleção de canais da câmara de vídeo Notas “Controlo de BRAVIA Sync” (BRAVIA Sync) apenas está disponível para um dispositivo ligado compatível com BRAVIA Sync com o logótipo BRAVIA Sync. 58 Topo da Página | Utilizar dispositivos BRAVIA Sync Utilizar o Sync Menu Passos 1. Carregue no botão SYNC MENU. (Quando utilizar o Telecomando Touchpad, carregue na Barra de controlo ( botão SYNC MENU e, em seguida, carregue no touchpad para selecionar.) ), deslize um dedo sobre o touchpad para realçar o 2. Selecione o item desejado no Sync Menu. Para sair do Sync Menu, prima o botão SYNC MENU. (Quando utilizar o Telecomando Touchpad, carregue na Barra de controlo ( SYNC MENU e, em seguida, carregue no touchpad para selecionar.) ), deslize um dedo sobre o touchpad para realçar o botão Sugestões Se carregar no botão SYNC MENU, o ecrã de promoção é apresentado nos casos seguintes. Um dispositivo HDMI ou MHL não está ligado. [Controlo de BRAVIA Sync] está definido para [Desativar]. Itens Disponíveis [Seleção de dispositivos] Ativa a seleção de um dispositivo compatível com BRAVIA Sync para ser controlado através do telecomando do televisor. [Controlo de Dispositivos] Apresenta o menu, as opções e a lista de títulos do dispositivo ligado ou desliga o dispositivo. [Utilizar altifalante TV p/ saída áudio]/[Utilizar sistema áudio p/ saída áudio] Alterna a saída do altifalante entre o televisor e o dispositivo de áudio ligado. [Controlo de TV] Apresenta o menu e as opções do televisor ou mostra/oculta os itens do visor no ecrã do televisor. [Regressar a TV] Regressa aos canais de televisão. [Controlar TV com comando da TV]/[Controlo do disp. c/ comando de TV] Alterna o dispositivo a ser controlado através do telecomando do televisor entre o televisor e o dispositivo ligado. Sugestões Qualquer dispositivo compatível com BRAVIA Sync (exceto um sistema áudio) é listado como numa nova fonte de entrada em [Entradas] no Menu Home. Topo da Página | Utilizar dispositivos BRAVIA Sync 59 Def. botões p/ controlar dispos. HDMI/MHL Passos 1. Prima o botão HOME e selecione 2. Selecione [Parâmetros]. [Entradas] → [Definições de BRAVIA Sync] → [Teclas de Controlo do Dispositivo] → a opção desejada. Opções Disponíveis [Nenhuma] Desativa o controlo através do telecomando do televisor. [Normal] Possibilita operações básicas, como botões de navegação (para cima, para baixo, para a esquerda ou para a direita, etc.). [Teclas de Sintonização] Possibilita operações básicas e a utilização de botões relacionados com os canais, como os botões PROG +/– ou os botões 0 a 9, etc. Útil quando controla um sintonizador ou settop box, etc., através do telecomando. [Teclas de Menu] Possibilita operações básicas e a utilização dos botões HOME/OPTIONS. Útil quando controla menus de leitores de BD, etc., através do telecomando. [Teclas Sintonização/Menu] Possibilita operações básicas e a utilização dos botões HOME/OPTIONS e botões relacionados com os canais. Topo da Página | Utilizar dispositivos BRAVIA Sync 60 Apresentar a lista de dispositivos BRAVIA Sync Passos 1. Prima o botão HOME e selecione 2. Selecione [Parâmetros]. [Entradas] → [Definições de BRAVIA Sync] → [Lista de dispositivos BRAVIA Sync]. Topo da Página | Utilizar dispositivos BRAVIA Sync 61 Funções úteis Ajuste automático de imagem/som Selecionar uma definição de imagem e som adequada ao conteúdo Ajustar automaticamente a luminosidade da imagem de acordo com a luz ambiente Adicionar Aplicações Favoritas Utilizar a função de pesquisa Pesquisa de informações de vista atual Pesquisa por palavrachave Reduzir o consumo de energia Poupar energia através da luminosidade da imagem Desligar o televisor através da monitorização do tempo de inatividade Utilizar o Relógio/Temporizadores Definir a hora atual manualmente Definir o temporizador de ligação Definir o temporizador de desligar Topo da Página 62 Selecionar uma definição de imagem e som adequada ao conteúdo Descrição geral Pode selecionar uma definição de imagem e som predefinida (por exemplo, [Auto], [Cinema], [Desporto]) que se adeque ao conteúdo. Passos 1. Prima o botão HOME e selecione [Parâmetros]. 2. Selecione [Definições do Sistema] → [Seleção de Cena] → a opção desejada. Opções Disponíveis [Auto] Seleciona automaticamente a cena com base nos conteúdos visualizados. [Auto (sinc. 24p)] Seleciona de forma automática a definição "Cinema" para conteúdos com sinal de 24 Hz. Utiliza a definição "Auto" para todos os outros. [Geral] Desativar Seleção de cena para aceder a conteúdos gerais. [Cinema] Imagem e som ótimos para visualização de filmes. [Desporto] Imagem e som ótimos para visualização de programas desportivos. [Música] Som ótimo para ouvir música. [Animação] Imagem ótima para ver animação. [Fotografia] Imagem ideal para visualizar fotografias. Esta definição aplicase apenas aos formatos 1080i/p (50/60 Hz) e 480/576p. (1080i/p (50 Hz) e 576p estão disponíveis dependendo do país/região.) [Jogo] Imagem e som ótimos para jogar videojogos. [Gráficos] Imagem ótima para visualização de tabelas e caracteres. Topo da Página | Funções úteis 63 Ajustar automaticamente a luminosidade da imagem de acordo com a luz ambiente Descrição geral A luminosidade da imagem pode ser ajustada automaticamente de acordo com a luz ambiente. Pode reduzir o consumo de energia com uma luminosidade otimizada da imagem. Passos 1. Prima o botão HOME e selecione [Parâmetros]. 2. Selecione [Definições do Sistema] → [Eco] → [Sensor de Luz] → [Ativar]. Topo da Página | Funções úteis 64 Adicionar Aplicações Favoritas Passos 1. Selecione uma aplicação a adicionar a [As minhas aplicações]. Prima o botão HOME, e selecione [Apps] → [Todas as aplicações] → a aplicação desejada. 2. Carregue no botão e, em seguida, selecione [Adicionar a As Minhas Aplicações]. (Quando utilizar o Telecomando Touchpad, carregue no touchpad.) Para aceder a itens adicionados a [As minhas aplicações] Prima o botão HOME, selecione [Apps] e, em seguida, o item desejado. Para remover um item de [As minhas aplicações] Visualize o item a eliminar, carregue no botão OPTIONS e, em seguida, selecione [Remover de As Minhas Aplicações]. Para ordenar a lista de aplicações Prima o botão HOME e selecione [Apps]. Destaque o item desejado, carregue no botão OPTIONS e, em seguida, selecione [Mover aplicação]. As aplicações selecionadas são movidas para as posições desejadas utilizando os botões / / / no ecrã de ordenação das aplicações. Carregue no botão para aplicar a alteração. (Quando utilizar o Telecomando Touchpad, faça deslizar para a esquerda/direita/cima/baixo para mover para as posições desejadas e, em seguida, carregue no touchpad.) Topo da Página | Funções úteis 65 Pesquisa de informações de vista atual Descrição geral Esta funcionalidade pesquisa informações relativas ao programa de televisão que estiver a ver ou ao nome do artista/título da música em reprodução na televisão, a partir de uma base de dados na Internet. A música reproduzida num dispositivo ligado ao televisor também pode ser pesquisada. Também pode pesquisar informações relacionadas a partir dos seus resultados de pesquisa. Sugestões A partir de Março de 2014, esta função estará disponível nas seguintes regiões/países: Rep. Checa / Dinamarca / Alemanha / Suíça / Áustria / Reino Unido / Irlanda / Espanha / França / Itália / Holanda / Bélgica / Luxemburgo / Noruega / Polónia / Rússia / Eslováquia / Finlândia / Suécia / Nova Zelândia / Austrália / E.U.A / Canadá / Brasil Passos 1. Estabeleça uma ligação à Internet de banda larga. Carregue no botão para avançar para a lista de títulos. Em seguida, prima o botão novamente para aceder a “Estabelecer uma ligação à Internet” e obter mais informações. (Quando utilizar o Telecomando Touchpad, carregue no touchpad. Em seguida, prima novamente o touchpad para avançar para “Estabelecer uma ligação à Internet” para obter mais informações.) 2. Durante um programa de televisão ou durante a reprodução de vídeo ou música, prima o botão RELATED SEARCH. 3. Quando estiver a ver um programa de televisão, aparecerão as informações relacionadas com o programa. Avance para o passo 4. No caso de outros conteúdos que não programas de televisão, aparecerão informações relacionadas com a música que está atualmente a reproduzir. Avance para o passo 3. 4. Quando aparecer uma mensagem no canto inferior direito do ecrã indicando que a pesquisa está concluída, prima o botão . (Quando utilizar o Telecomando Touchpad, carregue no touchpad.) 5. Aparecerá informação detalhada sobre o programa ou música atualmente em reprodução. Para consultar informações detalhadas relacionadas, alterne os separadores utilizando os botões / . (Quando utilizar o Telecomando Touchpad, faça deslizar para a esquerda/direita para alternar os separadores.) Para utilizar os resultados de pesquisa Pode utilizar várias operações (por exemplo, [Reprodução] e [Sintonizar]). As operações disponíveis dependem das condições. Notas Podem não estar disponíveis informações, dependendo do que vê. Ao ver televisão através de uma entrada externa, não pode procurar informações sobre programas de televisão. Para clientes nos EUA ou no Canadá: Ao ver televisão através de um sinal de cabo, não pode procurar informações sobre programas de televisão. Topo da Página | Funções úteis 66 Pesquisa por palavrachave Descrição geral Pode pesquisar informações sobre programas de televisão, música e vídeos introduzindo uma palavrachave (título da faixa, nome do álbum, título do vídeo, etc.). Também pode pesquisar e reproduzir vídeo de Internet. O alvo de pesquisa pode ser diferente, dependendo do seu país/região. Passos 1. Estabeleça uma ligação à Internet de banda larga. Carregue no botão para avançar para a lista de títulos. Em seguida, prima o botão novamente para aceder a “Estabelecer uma ligação à Internet” para obter mais informações. (Quando utilizar o Telecomando Touchpad, carregue no touchpad. Em seguida, prima novamente o touchpad para avançar para “Estabelecer uma ligação à Internet” para obter mais informações.) 2. Prima o botão HOME e selecione [Procura]. 3. Selecione a área de entrada de texto, introduza uma palavrachave e selecione [Enter]. Pode também selecionar palavraschave pesquisadas no passado. O resultado da pesquisa será categorizado pelo tipo de conteúdo e, em seguida, apresentado. Selecione uma categoria para visualizar os resultados de pesquisa para essa categoria. 4. Selecione um resultado de pesquisa. Para regressar à última fonte visualizada, carregue algumas vezes no botão RETURN. Topo da Página | Funções úteis 67 Poupar energia através da luminosidade da imagem Descrição geral Pode reduzir o consumo de energia, alterando a luminosidade da imagem. Passos 1. Prima o botão HOME e selecione [Parâmetros]. 2. Selecione [Definições do Sistema] → [Eco] → [Poupar Energia] → a opção desejada. Opções Disponíveis [Imagem Desligada] Poupança de energia máxima. A imagem desligase; o som permanece ligado. [Alto] Poupança de energia elevada. A imagem escurece. [Baixo] Poupança de energia baixa. A imagem escurece ligeiramente. [Desativar] Sem poupança de energia. Sugestões Se a alimentação for desligada enquanto [Imagem Desligada] está definida, [Poupar Energia] será definida para [Desativar] quando a alimentação for novamente ligada. Topo da Página | Funções úteis 68 Desligar o televisor através da monitorização do tempo de inatividade Descrição geral Pode definir o televisor para se desligar automaticamente após estar inativo durante um período predefinido. Passos 1. Prima o botão HOME e selecione [Parâmetros]. 2. Selecione [Definições do Sistema] → [Eco] → [Modo espera de televisor inativo] → o período. Quando o tempo definido terminar, a alimentação será automaticamente desligada. Se [Desativar] estiver selecionado, a alimentação não se desliga. Topo da Página | Funções úteis 69 Definir a hora atual manualmente Descrição geral A hora atual é definida automaticamente se o televisor receber a hora de um sinal de emissão digital. Se o televisor não conseguir receber um sinal de emissão digital, defina a hora atual manualmente. Passos 1. Prima o botão HOME e selecione [Parâmetros]. 2. Selecione [Definições do Sistema] → [Relógio/Temporizadores] → [Acerto Relóg.]. 3. Prima o botão em [Data] e defina a data → selecione [Horário] → definir a hora. (Quando utilizar o Telecomando Touchpad, carregue no touchpad em [Data].) Para definir o seu fuso horário Prima o botão HOME, selecione desejada. [Parâmetros] → [Definições do Sistema] → [Relógio/Temporizadores] → [Zona Horária] → a opção (A disponibilidade desta definição depende do país/região.) Para alternar automaticamente entre a hora de Verão e a hora de Inverno de acordo com o calendário Prima o botão HOME e selecione [Parâmetros] → [Definições do Sistema] → [Relógio/Temporizadores] → [Auto DST] → [Ativar]. (A disponibilidade desta definição depende do país/região.) Topo da Página | Funções úteis 70 Definir o temporizador de ligação Descrição geral Pode definir o televisor para se ligar a partir do modo de espera a uma hora selecionada. Passos 1. Prima o botão HOME e selecione [Parâmetros]. 2. Selecione [Definições do Sistema] → [Relógio/Temporizadores] → [Temp. Ligar]. 3. Prima o botão em [Temp. Ligar] e selecione [Ativar] → o item de definição → defina o item. (Quando utilizar o Telecomando Touchpad, carregue no touchpad em [Temp. Ligar].) Topo da Página | Funções úteis 71 Definir o temporizador de desligar Descrição geral Pode definir o televisor para se desligar após um período predefinido. Passos 1. Prima o botão HOME e selecione [Parâmetros]. 2. Selecione [Definições do Sistema] → [Relógio/Temporizadores] → [Temp. Desligar] → a opção desejada. Notas Quando desliga o televisor e o volta a ligar, [Temp. Desligar] é reposto para [Desativar]. Topo da Página | Funções úteis 72 Estabelecer uma ligação à Internet Ligação sem fios (LAN sem fios incorporada) Ligação com fios (com um cabo de LAN) Definir IPv6 Topo da Página 73 Ligação sem fios (LAN sem fios incorporada) Efetuar uma Ligação O dispositivo LAN sem fios incorporado permitelhe aceder à Internet e desfrutar das vantagens da ligação à rede num ambiente sem cabos. Passos 1. Configure o seu router sem fios (ou ponto de acesso). Para obter mais informações, consulte o manual de instruções do seu router sem fios (ou ponto de acesso) ou contacte a pessoa responsável pela configuração da rede (administrador de rede). 2. Prima o botão HOME e selecione [Parâmetros]. 3. Selecione [Rede] → [Configuração de Rede] → [Configurar a ligação de rede] → [Fácil]. 4. Siga as instruções no ecrã para concluir a configuração. 5. Após concluir a configuração, selecione [Atualizar Conteúdo Internet]. Para desligar a LAN sem fios incorporada Prima o botão HOME e selecione [Parâmetros] → [Rede] → [WiFi incorporado] → [Desligado]. Sugestões Para uma transmissão de vídeo suave: Altere a definição do seu router sem fios (ou ponto de acesso) para 802.11n, se possível. Para obter mais informações sobre como alterar a definição, consulte o manual de instruções do seu router sem fios (ou ponto de acesso) ou contacte a pessoa responsável pela configuração da rede (administrador de rede). Se o procedimento de cima não trouxer melhorias, altere a definição do seu router sem fios (ou ponto de acesso) para 5 GHz, o que poderá melhorar a qualidade da transmissão contínua de vídeo. A banda de 5 GHz pode não ser suportada, dependendo da sua região/país. Se a banda de 5 GHz não for suportada, o televisor apenas pode ser ligado a um router sem fios (ponto de acesso) utilizando a banda de 2,4 GHz. Para utilizar a segurança WEP de um router sem fios (ou ponto de acesso), selecione [Avançado] → [Configuração WiFi] → [Pesquisa]. Para utilizar o método de PIN de WPS, selecione [Avançado] → [Configuração WiFi] → [WPS (PIN)]. Notas Os itens de definição (por ex. endereço IP, máscara de subrede, DHCP) podem variar, dependendo do fornecedor de serviços de Internet ou do router. Para obter detalhes, consulte os manuais de instruções fornecidos pelo fornecedor de serviços de Internet ou incluídos com o router. Em alternativa, contacte a pessoa responsável pela configuração da rede (administrador de rede). Topo da Página | Estabelecer uma ligação à Internet 74 Ligação com fios (com um cabo de LAN) Efetuar uma Ligação Uma ligação LAN com fios permitelhe aceder à Internet e à sua rede doméstica. Ligue um cabo LAN ao televisor. Passos 1. Configure o router da sua LAN. Para obter mais informações, consulte o manual de instruções do seu router LAN ou contacte a pessoa responsável pela configuração da rede (administrador de rede). 2. Prima o botão HOME e selecione [Parâmetros]. 3. Selecione [Rede] → [Configuração de Rede] → [Configurar a ligação de rede] → [Fácil]. 4. Siga as instruções no ecrã para concluir a configuração. 5. Após concluir a configuração, selecione [Atualizar Conteúdo Internet]. Notas Os itens de definição (por ex. endereço IP, máscara de subrede, DHCP) podem variar, dependendo do fornecedor de serviços de Internet ou do router. Para obter detalhes, consulte os manuais de instruções fornecidos pelo fornecedor de serviços de Internet ou incluídos com o router. Em alternativa, contacte a pessoa responsável pela configuração da rede (administrador de rede). Topo da Página | Estabelecer uma ligação à Internet 75 Definir IPv6 Efetuar uma Ligação Se o serviço do seu fornecedor for compatível com IPv6, pode ligar este televisor à Internet através de IPv6. Exemplo de ligação sem fios: Passos 1. Estabeleça uma ligação à Internet de banda larga. Carregue no botão para avançar para a lista de títulos. Em seguida, prima o botão novamente para aceder a “Ligação sem fios” ou “Ligação com fios” em “Estabelecer uma ligação à Internet” para obter mais informações. (Quando utilizar o Telecomando Touchpad, carregue no touchpad. Em seguida, prima o touchpad novamente para aceder a “Ligação sem fios” ou “Ligação com fios” em “Estabelecer uma ligação à Internet” para obter mais informações.) 2. Prima o botão HOME e selecione [Parâmetros]. 3. Selecione [Rede] → [Configuração IPv6] → [Configure a ligação IPv6]. 4. Siga as instruções no ecrã para concluir a configuração. Notas Se o seu ambiente de rede não suportar IPv6, desativeo do seu televisor. Topo da Página | Estabelecer uma ligação à Internet 76 Utilizar Rede Doméstica Reproduzir conteúdos num PC Definições da Rede doméstica Ativar a função renderer Permitir/bloquear o acesso a partir do controlador Efetuar definições de renderer avançadas Selecionar servidores a apresentar Verificar a ligação do servidor Ligar através de WiFi Direct (com um router sem fios) Reproduzir conteúdos c/ a função renderer Utilizar Smartphone/Tablet como Telecom. Apresentar o ecrã do smartphone no televisor (Espelhamento do ecrã) Partilhar Fotografias Topo da Página 77 Reproduzir conteúdos num PC Descrição geral Pode reproduzir ficheiros de fotografia/música/vídeo guardados num servidor (por exemplo, um PC) que esteja ligado à mesma rede doméstica a que o televisor está ligado. Passos 1. Ligue o televisor à sua rede doméstica, efetuando as operações descritas em “Estabelecer uma ligação à Internet.” Carregue no botão para avançar para a lista de títulos. Em seguida, prima o botão novamente para aceder a “Estabelecer uma ligação à Internet” e obter mais informações. (Quando utilizar o Telecomando Touchpad, carregue no touchpad. Em seguida, prima novamente o touchpad para avançar para “Estabelecer uma ligação à Internet” para obter mais informações.) 2. Prima o botão HOME e selecione [Apps]. 3. Selecione [Todas as aplicações] → [Leitor de multimédia] → [Fotografias], [Música] ou [Vídeo] → o servidor que inclui o ficheiro a reproduzir → a pasta ou ficheiro a partir da lista. Se selecionar uma pasta, selecione o ficheiro desejado. A reprodução é iniciada. Para verificar os formatos de ficheiro suportados Codec List Notas É necessário que o servidor possua uma certificação DLNA (por exemplo, VAIO). Consoante o ficheiro, a reprodução poderá não ser possível mesmo que utilize os formatos suportados. Apenas os ficheiros JPEG panorâmicos nos tamanhos horizontais/verticais seguintes podem ser percorridos. (Se o ficheiro JPEG for editado num PC, etc., pode não ser possível percorrer.) Para percorrer horizontalmente: 4912/1080, 7152/1080, 3424/1920, 4912/1920, 12416/1856, 8192/1856, 5536/2160, 3872/2160, 10480/4096, 11520/1080 Para percorrer verticalmente: 1080/4912, 1080/7152, 1920/3424, 1920/4912, 1856/12416, 1856/8192, 2160/5536, 2160/3872, 4096/10480, 1080/11520 [Zoom rosto] e [Zoom e Cortar] no menu de opções de [Cortar] poderão não funcionar para alguns ficheiros de imagem. Topo da Página | Utilizar Rede Doméstica 78 Ativar a função renderer Descrição geral Ativando a função renderer, pode reproduzir ficheiros de fotografia/música/vídeo de um controlador (por exemplo, uma câmara fotográfica digital) no ecrã do televisor, utilizando diretamente o dispositivo. Além disso, um dispositivo móvel (por exemplo, um smartphone) pode funcionar como telecomando do televisor através da rede doméstica. Passos 1. Prima o botão HOME e selecione [Parâmetros]. 2. Selecione [Rede] → [Configuração de Rede doméstica] → [Dispositivo Remoto / Renderer] → [Dispositivo Remoto / Renderer] → [Ativar]. Topo da Página | Utilizar Rede Doméstica 79 Permitir/bloquear o acesso a partir do controlador Passos 1. Prima o botão HOME e selecione [Parâmetros]. 2. Selecione [Rede] → [Configuração de Rede doméstica] → [Dispositivo Remoto / Renderer] → [Controlo de Acesso Renderer] → o controlador para alterar a definição de permissão de acesso → [Ativar] ou [Desativar]. Selecione [Ativar] para permitir o acesso a partir do controlador. Selecione [Desativar] para bloquear o acesso a partir do controlador. Topo da Página | Utilizar Rede Doméstica 80 Efetuar definições de renderer avançadas Passos 1. Prima o botão HOME e selecione [Parâmetros]. 2. Selecione [Rede] → [Configuração de Rede doméstica] → [Dispositivo Remoto / Renderer] → [Configurar Renderer] → a opção desejada. Opções Disponíveis [Permissão de Acesso Automático] Permite o acesso automático ao televisor quando um controlador acede ao televisor pela primeira vez. [Seleção Inteligente] Responde a sinais de infravermelhos enviados a partir de controladores. Topo da Página | Utilizar Rede Doméstica 81 Selecionar servidores a apresentar Passos 1. Prima o botão HOME e selecione [Parâmetros]. 2. Selecione [Rede] → [Configuração de Rede doméstica] → [Opções Visualização de Servidor] → o servidor a apresentar ou não apresentar → [Sim] ou [Não]. Topo da Página | Utilizar Rede Doméstica 82 Verificar a ligação do servidor Passos 1. Prima o botão HOME e selecione [Parâmetros]. 2. Selecione [Rede] → [Configuração de Rede doméstica] → [Diagnóstico de Servidor]. 3. Siga as instruções apresentadas no ecrã para realizar o diagnóstico. Topo da Página | Utilizar Rede Doméstica 83 Ligar através de WiFi Direct (com um router sem fios) Descrição geral O televisor pode ser ligado diretamente a um dispositivo WiFi/WiFi Direct (smartphone, PC, etc.) que suporte também a função “DLNA Push controller”. Os conteúdos existentes no dispositivo, como fotografias/música/vídeos, podem ser reproduzidos no televisor. Não é necessário um router sem fios (ou ponto de acesso) para utilizar esta funcionalidade. Passos 1. Prima o botão HOME e selecione [Parâmetros]. 2. Selecione [Rede] → [WiFi Direct] → [Ativar]. 3. Selecione [Definições WiFi Direct]. 4. Selecione o nome do televisor apresentado no ecrã do televisor com o dispositivo WiFi Direct. Se o dispositivo não suportar WiFi Direct, prima o botão OPTIONS e selecione [Manual]. 5. Execute as operações necessárias no dispositivo WiFi Direct/WiFi para o ligar ao televisor. 6. Envie os conteúdos do dispositivo WiFi Direct/WiFi para o televisor. Para obter mais informações, consulte o manual de instruções do dispositivo. Se a ligação não for bem sucedida Quando for apresentado o ecrã de espera das Definições de WiFi Direct, prima o botão OPTIONS e selecione [Manual]. Selecione [WPS (Botão)] se o dispositivo suportar WPS. Caso contrário, selecione [Outros Métodos] e siga as instruções apresentadas no ecrã para concluir a configuração. Para ligar outro dispositivo Efetue as operações descritas acima para ligar dispositivos. Podem ser ligados até 10 dispositivos em simultâneo. Para ligar outro dispositivo quando já estiverem ligados 10 dispositivos, desligue um dispositivo desnecessário e, em seguida, ligue o novo dispositivo. Para alterar o nome do televisor indicado no dispositivo ligado Prima o botão HOME e selecione [Parâmetros] → [Rede] → [Nome do dispositivo]. Para listar dispositivos ligados/anular o registo de dispositivos Quando for apresentado o ecrã de espera das Definições de WiFi Direct, prima o botão OPTIONS e selecione [Apresentar Lista Dispos. / Elim.]. Para anular o registo de um dispositivo, selecione o dispositivo a eliminar na lista e, em seguida, carregue no botão (ou carregue no touchpad no Telecomando Touchpad). Em seguida, selecione [Sim] no ecrã de confirmação. Para anular o registo de todos os dispositivos, carregue no botão OPTIONS na lista, selecione [Apagar tudo] e, em seguida, selecione [Sim] no ecrã de confirmação. Os ícones do lado esquerdo da lista apresentam o seguinte. (ícone de visto): Dispositivos ligados (ícone de ecrã): Dispositivos compatíveis com Espelhamento do ecrã Para apresentar uma caixa de diálogo quando tenta ligar um dispositivo ao televisor Ativar esta função pode evitar que um dispositivo não desejado seja ligado. Quando for apresentado o ecrã de espera das Definições de WiFi Direct, prima o botão OPTIONS e selecione [Notificação do Registo]. Tenha em atenção que, quando recusar o pedido de registo de um dispositivo, não conseguirá ligar o dispositivo, a não ser que o elimine da lista de dispositivos. Para ligar o dispositivo recusado, carregue no botão OPTIONS, selecione [Apresentar Lista Dispos. / Elim.] e, em seguida, elimine o dispositivo recusado. Em seguida, efetue uma nova ligação com o dispositivo. Para alterar a definição de banda (para peritos) Se o seu televisor não estiver ligado a um router por comunicação sem fios, pode selecionar a banda de comunicação sem fios para a função WiFi Direct. Quando for apresentado o ecrã de espera da definição de WiFi Direct, prima o botão OPTIONS e, em seguida, selecione [Definição de banda]. [Auto]: Utilize esta opção em circunstâncias normais. Seleciona automaticamente uma banda apropriada para a função WiFi Direct. [Auto (Banda de 2,4 GHz)]: Utilize esta opção apenas quando ligar dispositivos que suportem 2,4 GHz. Esta opção pode suportar mais dispositivos do que outras opções. [Auto (Banda de 5 GHz)]: Utilize esta opção quando ligar dispositivos que suportem 5 GHz. Esta opção pode melhorar a qualidade de transmissão contínua de vídeo. 84 Note que, quando seleciona esta opção, o televisor não pode ligarse com dispositivos que apenas suportam 2,4 GHz. [Selecionar um canal]: Utilize esta opção para selecionar um canal sem fios específico. Sugestões Para mais informações sobre a banda sem fios suportada pelo seu dispositivo, consulte o manual de instruções do seu dispositivo. A banda de 5 GHz pode não ser suportada, dependendo da sua região/país. Se a banda de 5 GHz não for suportada, apenas pode utilizar [Auto] e [Selecionar um canal]. Notas Se o televisor estiver ligado a um router sem fios (ou ponto de acesso) com 5 GHz: A ligação de 5 GHz será desligada quando [WiFi Direct] for definido para [Ativar]. Enquanto a ligação é desligada, a comunicação através da internet (como uma chamada recebida*) é parada. * Chamada recebida está disponível consoante o modelo de televisor. A ligação será retomada quando [WiFi Direct] for definido para [Desativar]. A banda de 5 GHz pode não ser suportada, dependendo da sua região/país. Se a banda de 5 GHz não for suportada, o televisor apenas pode ser ligado a um router sem fios (ponto de acesso) utilizando a banda de 2,4 GHz. Topo da Página | Utilizar Rede Doméstica 85 Reproduzir conteúdos c/ a função renderer Descrição geral Pode reproduzir ficheiros de fotografia/música/vídeo de um controlador (por exemplo, uma câmara fotográfica digital) no ecrã do televisor, utilizando diretamente o controlador. O controlador deve também ser compatível com renderer. Passos 1. Ligue o televisor à sua rede doméstica, efetuando as operações descritas em “Estabelecer uma ligação à Internet.” Carregue no botão para avançar para a lista de títulos. Em seguida, prima o botão novamente para aceder a “Estabelecer uma ligação à Internet” e obter mais informações. (Quando utilizar o Telecomando Touchpad, carregue no touchpad. Em seguida, prima novamente o touchpad para avançar para “Estabelecer uma ligação à Internet” para obter mais informações.) 2. Opere o controlador para iniciar a reprodução dos conteúdos no ecrã do televisor. Topo da Página | Utilizar Rede Doméstica 86 Utilizar Smartphone/Tablet como Telecom. Descrição geral Pode controlar o televisor a partir do painel digital de um dispositivo móvel (como um smartphone ou tablet) através da aplicação “TV SideView” instalada. Para utilizar o seu dispositivo móvel como telecomando do televisor, registeo no televisor como dispositivo remoto. (O registo apenas é necessário na primeira vez.) Operações disponíveis utilizando o dispositivo móvel com a aplicação “TV SideView” instalada Ligar e controlar o televisor como um telecomando Introduzir texto através do teclado do dispositivo móvel Para obter informações mais detalhadas sobre a aplicação “TV SideView”, consulte o seguinte website: http://info.tvsideview.sony.net Para obter informações sobre como utilizar a aplicação “TV SideView”, consulte a ajuda da própria aplicação. Sugestões Pode pesquisar e transferir a aplicação “TV SideView” a partir de: Google Play (para Android OS) App Store (para iOS) Passos 1. Ligue o televisor à sua rede doméstica, efetuando as operações descritas em “Estabelecer uma ligação à Internet.” Carregue no botão para avançar para a lista de títulos. Em seguida, prima o botão novamente para aceder a “Estabelecer uma ligação à Internet” e obter mais informações. (Quando utilizar o Telecomando Touchpad, carregue no touchpad. Em seguida, prima novamente o touchpad para avançar para “Estabelecer uma ligação à Internet” para obter mais informações.) 2. Ligue o dispositivo móvel à rede doméstica a que o televisor está ligado. 3. Inicie a aplicação “TV SideView” no dispositivo móvel e procure o televisor na rede doméstica ou na lista de dispositivos WiFi Direct disponíveis. A lista de dispositivos detetados aparece no dispositivo móvel. 4. Selecione o televisor na lista de dispositivos detetados e, em seguida, efetue a operação necessária no seu dispositivo. O registo mútuo (operações descritas acima) apenas é necessário na primeira vez. Sugestões Também pode ligar a aplicação “TV SideView” ao televisor por WiFi Direct. Ative a função WiFi Direct do televisor selecionando [Parâmetros] → [Rede] → [WiFi Direct] → [Ativar] e navegue até à página [Definições WiFi Direct] do televisor selecionando [Parâmetros] → [Rede] → [Definições WiFi Direct]. Para ligar o televisor a partir da aplicação “TV SideView” no seu dispositivo móvel Prima o botão HOME e selecione [Parâmetros] → [Rede] → [Configuração de Rede doméstica] → [Início remoto] → [Ativar]. O consumo de energia em modo de espera irá aumentar se for definido [Ativar]. Notas Certifiquese de que o [Dispositivo Remoto / Renderer] está definido para [Ativar]. Para confirmar a definição, prima o botão HOME e selecione [Parâmetros] → [Rede] → [Configuração de Rede doméstica] → [Dispositivo Remoto / Renderer] → [Dispositivo Remoto / Renderer]. O nome e funções disponíveis de “TV SideView” estão sujeitos a alterações. Topo da Página | Utilizar Rede Doméstica 87 Apresentar o ecrã do smartphone no televisor (Espelhamento do ecrã) Descrição geral Pode visualizar o ecrã de um dispositivo móvel (como um smartphone ou tablet) no televisor para visualizar fotografias, vídeos ou websites. “Espelhamento do ecrã” é uma função que permite visualizar o ecrã de um dispositivo compatível com Espelhamento do ecrã (como um smartphone ou PC) no televisor, através da tecnologia Miracast. Não é necessário um router sem fios (ponto de acesso) para utilizar esta função. Passos 1. Carregue no botão e, em seguida, selecione [Espelhamento do ecrã]. (Quando utilizar o Telecomando Touchpad, carregue na Barra de controlo ( ), deslize um dedo sobre o touchpad para realçar o botão , carregue no touchpad, deslize um dedo sobre o touchpad para realçar [Espelhamento do ecrã] e, em seguida, carregue no touchpad.) 2. Utilize o seu smartphone para ligar ao televisor. Quando o smartphone for ligado ao televisor, o ecrã apresentado no smartphone também será apresentado no televisor. Para mais informações, consulte o manual de instruções do seu smartphone. Para alterar o nome do televisor indicado no dispositivo ligado Prima o botão HOME e selecione [Parâmetros] → [Rede] → [Nome do dispositivo]. Para listar dispositivos ligados/anular o registo de dispositivos Quando o ecrã de espera de Espelhamento do ecrã é apresentado, prima o botão OPTIONS e selecione [Apresentar Lista Dispos. / Elim.]. Para anular o registo de um dispositivo, selecione o dispositivo a eliminar na lista e, em seguida, carregue no botão (ou carregue no touchpad no Telecomando Touchpad). Em seguida, selecione [Sim] no ecrã de confirmação. Para anular o registo de todos os dispositivos, carregue no botão OPTIONS na lista, selecione [Eliminar todos] e, em seguida, selecione [Sim] no ecrã de confirmação. Os ícones do lado esquerdo da lista apresentam o seguinte. (ícone de visto): Dispositivos ligados (ícone de exibição): Dispositivos compatíveis com Espelhamento do ecrã Para apresentar uma caixa de diálogo quando tenta ligar um dispositivo ao televisor Ativar esta função pode evitar que um dispositivo não desejado seja ligado. Quando o ecrã de espera de Espelhamento do ecrã for apresentado, prima o botão OPTIONS e selecione [Notificação do Registo] → [Ativar]. Tenha em atenção que, quando recusar o pedido de registo de um dispositivo, não conseguirá ligar o dispositivo, a não ser que o elimine da lista de dispositivos. Para ligar o dispositivo recusado, carregue no botão OPTIONS, selecione [Apresentar Lista Dispos. / Elim.] e, em seguida, elimine o dispositivo recusado. Em seguida, efetue uma nova ligação com o dispositivo. Para alterar a definição de banda (para peritos) Quando for apresentado o ecrã de espera para Espelhamento do ecrã, prima o botão OPTIONS e selecione [Definição de banda]. [Auto]: Utilize esta opção em circunstâncias normais. Seleciona automaticamente uma banda apropriada para a função Espelhamento do ecrã. [Auto (Banda de 2,4 GHz)]: Utilize esta opção apenas quando ligar dispositivos que suportem 2,4 GHz. Esta opção pode suportar mais dispositivos do que outras opções. [Auto (Banda de 5 GHz)]: Utilize esta opção quando ligar dispositivos que suportem 5 GHz. Esta opção pode melhorar a qualidade de transmissão contínua de vídeo. Note que quando selecionar esta opção, o televisor não pode ligar a dispositivos que apenas suportam 2,4 GHz (exceto o ecrã de espera do Espelhamento do ecrã). [Selecionar um canal]: Utilize esta opção para selecionar um canal sem fios específico. Tenha em atenção que quando o seu televisor estiver ligado a um router sem fios (ou ponto de acesso), a [Definição de banda] não pode ser alterada. Sugestões Para mais informações sobre a banda sem fios suportada pelo seu dispositivo, consulte o manual de instruções do seu dispositivo. A banda de 5 GHz pode não ser suportada, dependendo da sua região/país. Se a banda de 5 GHz não for suportada, apenas pode utilizar [Auto] e [Selecionar um canal]. Poderá ser utilizada uma banda diferente dependendo do dispositivo sem fios ligado. Notas 88 Enquanto o ecrã de espera de Espelhamento do ecrã é apresentado, a ligação sem fios entre o televisor e router sem fios (ou ponto de acesso) é desligada. Por isso, a comunicação através da Internet (como uma chamada recebida*) é interrompida. * Chamada recebida está disponível consoante o modelo de televisor. Topo da Página | Utilizar Rede Doméstica 89 Partilhar Fotografias Descrição geral Veja televisão com família e amigos, ligue os seus smartphones/tablets ao televisor e veja as suas fotografias favoritas num ecrã de televisão de grandes dimensões. Para além disso, se gostar da fotografia no smartphone/tablet de alguém, pode copiar a fotografia para o seu dispositivo. Passos 1. Prima o botão HOME e selecione [Apps] → [Partilha de Fotografias]. Aparece a introdução aos passos necessários para ligar o seu smartphone/tablet ao televisor. 2. Carregue no botão (ou carregue no touchpad no Telecomando Touchpad) para iniciar os passos. 3. Siga as instruções do ecrã para ligar cada smartphone/tablet ao televisor. 4. Depois de estabelecidas todas as ligações, prima . (Quando utilizar o Telecomando Touchpad, faça deslizar para a direita.) 5. Abra o browser web no seu smartphone/tablet e siga as instruções de ecrã para aceder ao URL apresentado no ecrã do televisor. 6. Para ver uma fotografia no televisor, toque em [Iniciar] no seu smartphone/tablet, pressione , selecione a fotografia no seu smartphone/tablet e toque em . A fotografia aparece no ecrã do televisor e a sua miniatura é apresentada em cada smartphone/tablet. 7. Para guardar uma fotografia apresentada no televisor, toque na sua miniatura no seu smartphone/tablet e, em seguida, toque sem soltar para abrir o menu de contexto. Selecione [Guardar] para guardar a fotografia. Pode tocar em para ver novamente a fotografia no ecrã do televisor. Notas O histórico de miniaturas mantém até 5 fotografias. Pode também ligar uma unidade flash USB ao televisor para manter até 55 fotografias. Não desligue uma unidade flash USB ao utilizar a aplicação Partilha de Fotografias. Caso contrário, os dados na unidade podem ser corrompidos. Se o televisor utilizar a banda de 5 GHz para se ligar a um router sem fios (ou ponto de acesso), a ligação é interrompida quando a Partilha de Fotografias é iniciada. Podem ser ligados até 10 smartphones/tablets ao televisor em simultâneo. Para ligar outro dispositivo quando já estiverem ligados 10 dispositivos, desligue um dispositivo desnecessário e, em seguida, ligue o novo dispositivo. O browser predefinido do Android 2.3 ou posterior é suportado. O browser predefinido do iOS é suportado; todavia, algumas funções não podem ser utilizadas, consoante a versão do seu iOS. O tamanho máximo dos ficheiros de fotografia é 10 MB. Topo da Página | Utilizar Rede Doméstica 90 Configurar definições diversas Definições de Imagem/Ecrã Selecionar um modo de imagem Ajustar várias definições de imagem (por exemplo, cor/luminosidade da imagem) Definir a posição/tamanho do ecrã Definições de som Ajustar várias definições de som (por exemplo, graves/agudos/equilíbrio) Definir o som de acordo com a posição do televisor Definições de canais digitais Configurar legendas Configurar áudio para emissões digitais Sintonizar automaticamente canais digitais Sintonizar manualmente canais digitais Melhorar a qualidade de imagem do canal selecionado Guardar automaticamente novos serviços digitais Ordenar canais digitais Transferir uma lista de programas com um dispositivo USB Sintonizar automaticamente canais de satélite Ordenar canais de satélite Guardar automaticamente novos serviços de satélite Definições de canais analógicos Sintonizar automaticamente canais analógicos Predefinir manualmente programas analógicos Mudar de canal apenas com os botões numéricos de 1 dígito Ordenar canais analógicos Editar nomes de programas Defin. de serviços e inform. de programas Apresentar a lista de programas analógicos Definir a faixa de informações Apresentar o papel de parede para emissões de rádio Mudar de canal automaticamente Aceder a um serviço de televisão pago Configurar aplicações interativas Configurar o Controlo parental Definir a palavrapasse de bloqueio parental Definir restrição de idade Bloquear programas específicos Bloquear canais interativos Bloquear conteúdos gravados Definições gerais Desligar o som das operações do telecomando Desativar o logótipo na iniciação Ligar/desligar e ajustar a luminosidade da iluminação Definir a Notificação Definir o idioma do menu Restaurar as predefinições de fábrica Definições da saída de som externa Selecionar altifalantes para emitir som Emitir som para os auscultadores ou outro sistema de áudio Controlar o volume de um sistema de áudio com o telecomando do televisor Definir o som para a saída de áudio digital 91 Definir a ligação entre altifalantes e auscultadores Configurar o som para Controlo de cinema em casa Definições de entrada externa Gerir entradas externas Mudar a entrada de vídeo Efetuar definições detalhadas de entrada de vídeo Executar a configuração inicial Suporte Verificar as informações do sistema Carregar o histórico de funcionamento Atualização de software Atualizar o software de serviço/emissão Atualizar o software do televisor Topo da Página 92 Selecionar um modo de imagem Descrição geral Pode selecionar o modo de imagem de acordo com a sua preferência. A definição [Modo de Imagem] funciona de acordo com a definição [Seleção de Cena]. Passos 1. Defina [Seleção de Cena]. Carregue no botão para avançar para a lista de títulos. Em seguida, prima o botão novamente para aceder a “Selecionar uma definição de imagem e som adequada ao conteúdo” para obter mais informações. (Quando utilizar o Telecomando Touchpad, carregue no touchpad. Em seguida, prima novamente o touchpad para avançar para “Selecionar uma definição de imagem e som adequada ao conteúdo” para obter mais informações.) 2. Prima o botão HOME e selecione 3. Selecione [Parâmetros]. [Visualização] → [Imagem] → [Modo de Imagem] → a opção desejada. Tenha em atenção que as opções mudam consoante a definição [Seleção de Cena]. (Por exemplo, se [Seleção de Cena] for definida para [Geral], as opções em [Modo de Imagem] serão [Vívido], [Standard] e [Personalizado].) Opções Disponíveis [Vívido] Realça o contraste e a nitidez da imagem. [Standard] Proporciona uma imagem padrão para uma utilização doméstica básica. [Personalizado] Guarda as suas definições preferidas. [Cinema 1] Proporciona conteúdos baseados em filme adequados a um ambiente semelhante ao de um cinema. [Cinema 2] Proporciona conteúdos baseados em filme para uma utilização doméstica básica. [Desporto] Otimiza a qualidade de imagem para ver desporto. [JogoStandard] Proporciona imagens padrão adequadas a jogos. [JogoOriginal] Ajusta a imagem de jogos de acordo com as suas preferências. [Gráficos] Otimiza a qualidade de imagem para ver gráficos. [FotoVívida] Realça o contraste, a nitidez e a cor das fotografias. [FotoStandard] Otimiza a qualidade de imagem para ver fotografias. [FotoOriginal] Realça o calor visual das fotografias. [FotoPersonaliz.] Ajusta as definições detalhadas para visualização de fotografias e guarda as suas definições preferidas. [Animação] Otimiza a qualidade de imagem para ver animações. Topo da Página | Configurar definições diversas 93 Ajustar várias definições de imagem (por exemplo, cor/luminosidade da imagem) Descrição geral Pode ajustar várias definições de imagem, por exemplo, cor/luminosidade da imagem, etc. Passos 1. Prima o botão HOME e selecione 2. Selecione [Parâmetros]. [Visualização] → [Imagem] → a opção desejada. Opções Disponíveis [Entradas] Aplica definições de imagem personalizadas à entrada atual ou à memória comum, partilhada por outras entradas. Para utilizar as mesmas definições de imagem para mais do que uma entrada, selecione [Comum] e ajuste as definições de imagem. [Modo de Imagem] Permite a seleção de um modo de imagem de acordo com a sua preferência. Carregue no botão (ou caregue no touchpad no Telecomando Touchpad) para avançar para “Selecionar um modo de imagem”, para mais informações. Saltar para a página [Recomeço] Repõe todas as definições de [Imagem] para as predefinições de fábrica, excluindo [Entradas], [Modo de Imagem] e [Parâmetros Avançados]. [Retroilumi] Ajusta a luminosidade e a luz de fundo. Diminuindo a luminosidade do ecrã, irá diminuir o consumo de energia. [Contraste] Ajusta o contraste da imagem. [Brilho] Ajusta a luminosidade da imagem. [Cor] Ajusta a intensidade da cor. [Tonalidade] Ajusta os tons de verde e vermelho. ([Tonalidade] está disponível consoante o sistema de cor.) [Temperatura de Cor] Ajusta o branco da imagem. [Fria]: Dá às cores brancas uma tonalidade azulada. [Neutra]: Dá às cores brancas uma tonalidade neutra. [Quente 1]/[Quente 2]: Dá às cores brancas uma tonalidade avermelhada. [Quente 2] dá uma tonalidade mais avermelhada do que [Quente 1]. [Nitidez] Ajusta a nitidez da imagem. [Redução Ruído] [Auto]: Reduz automaticamente o ruído de imagem. [Alto]/[Médio]/[Baixo]: Altera o efeito da redução de ruído. [Inteligente]: Otimiza automaticamente a qualidade da imagem com redução de ruído. (Esta função apenas está disponível para entrada RF analógica, ligação SCART e entrada de vídeo composto.) Recomendase que selecione [Inteligente] se tiver um sinal de entrada analógico de má qualidade. [Desativar]: Desativa a função. [Redução Ruído MPEG] [Auto]: Reduz automaticamente o ruído em vídeos de compressão MPEG. 94 [Alto]/[Médio]/[Baixo]: Reduz o ruído em vídeos de compressão MPEG. [Desativar]: Desativa a função. [Redução pontos de ruído] [Auto]: Reduz automaticamente o ruído de ponto. [Desativar]: Desativa a função. [Reprodução da realidade] Ajusta o detalhe e o ruído para uma imagem realista. [Resolução] Ajusta o detalhe e a nitidez da imagem. [Filtro de som] Ajustase para reduzir o ruído de imagem. [Gradação suave] Cria gradações suaves em superfícies planas da imagem. [Modo Filme] [Auto]: Apresenta conteúdos baseados em filmes com uma expressão da imagem próxima do original, aplicando um processo específico de filmes. [Desativar]: Desativa a função. (Se a imagem contiver sinais irregulares ou demasiado ruído, esta definição é automaticamente desativada, mesmo que [Auto] esteja selecionado.) [Parâmetros Avançados] [Recomeço]: Repõe todos os [Parâmetros Avançados] para os valores predefinidos (exceto para [Balanço Branco]). [Correção Preto]: Realça as áreas pretas da imagem para maior contraste. [Realçar Contraste Avan.]: Otimiza automaticamente [Retroilumi] e [Contraste] de acordo com a luminosidade do ecrã. Esta definição é eficaz para cenas e imagens escuras. [Gamma]: Ajusta o equilíbrio entre as áreas claras e escuras da imagem. [Limitador de Luz Automático]: Reduz o brilho, como acontece em cenas em que todo o ecrã fica branco. [Realce de Branco]: Realça o branco da imagem. [Live Colour]: Torna as cores mais intensas. [Balanço Branco]: Ajusta o nível de vermelho, verde e azul da imagem. [Realçar Detalhes]: Realça os pormenores da imagem. [Realçar Extremidade]: Realça os contornos da imagem. [Corretor de tons de pele]: Deteta rostos e reproduz um tom de pele natural. [Visualizar pref. de velocidade]: Reduz o atraso da imagem para otimizar a resposta para a operação de controladores de jogos/ratos de PC ao selecionar [Ativar]. [Modo sinaliz. LED]: Reduz a desfocagem do movimento. Topo da Página | Configurar definições diversas 95 Definir a posição/tamanho do ecrã Descrição geral Pode definir o tamanho e a posição do ecrã de acordo com a sua preferência. Passos 1. Prima o botão HOME e selecione 2. Selecione [Parâmetros]. [Visualização] → [Controlo Ecrã] → a opção desejada. Opções Disponíveis (para outras entradas que não um PC) [Entradas] Aplica definições de ecrã personalizadas à entrada atual ou à memória comum, partilhada por outras entradas. [Formato Ecrã] [Otimizado]: Aumenta a imagem, preservando a imagem original o melhor possível. [Normal]: Para uma fonte original 4:3, apresenta uma imagem 4:3 no seu tamanho original, com barras laterais para preencher o ecrã 16:9. Para uma fonte original 16:9, apresenta uma imagem 4:3 que foi esticada horizontalmente para 16:9, no formato 4:3. [Expandido]: Aumenta a imagem horizontalmente para preencher o ecrã quando o sinal de entrada é 4:3. Quando o sinal de entrada é 16:9 (fonte de Alta Definição), selecione esta opção para visualizar a imagem 16:9 no seu tamanho original. [Zoom]: Apresenta uma imagem 16:9 que foi convertida para o formato 4:3 letter box, na resolução correta. [14:9]: Apresenta a imagem 14:9 nas proporções corretas. Como resultado, são apresentadas barras laterais no ecrã. ([14:9] está disponível consoante a região/país.) [Legendas]: Aumenta a imagem horizontalmente, ajustando as legendas no ecrã. Se estiver selecionada a entrada componente (480p) e [Seleção de Cena] estiver definida para [Jogo] ou [Gráficos], as opções disponíveis mudam para [AltaNormal]/[AltaCompleta]/[Jogo portátil 1]/[Jogo portátil 2]. [AltaNormal]: Apresenta uma imagem 4:3 no seu tamanho original. São apresentadas barras laterais de modo a preencher o ecrã 16:9. [AltaCompleta]: Estica horizontalmente a imagem 4:3 de modo a preencher o ecrã 16:9. [Jogo portátil 1]: Estica uma imagem de jogos numa moldura preta a partir da PlayStation®Portable. [Jogo portátil 2]: Estica uma imagem numa moldura preta (por exemplo, de um browser) a partir da PlayStation®Portable. [Formato Autom.] Muda automaticamente [Formato Ecrã] de modo a corresponder ao sinal de entrada. [Predefinição] Define o formato de ecrã predefinido para um sinal de entrada 4:3. [Área do visualizador] Ajusta automaticamente a imagem à área de visualização mais apropriada. [Área de Ecrã] [Pixel total]: Apresenta a imagem original quando partes da imagem são cortadas. [+1]: Apresenta a imagem, utilizando a área de visualização máxima do televisor. [Normal]: Apresenta a imagem de tamanho recomendado. [1]: Aumenta a imagem. ([Pixel total] apenas está disponível quando o sinal de entrada é de 1080i/1080p e [Formato Ecrã] está definido para [Expandido].) [Posição do ecrã] Ajusta a posição vertical e a posição horizontal da imagem. A posição vertical não pode ser ajustada quando [Formato Ecrã] esta definido como [Otimizado], [Normal] ou [Expandido]. [Tamanho Vertical] Ajusta o tamanho vertical da imagem. Esta função não está disponível quando [Formato Ecrã] está definido como [Normal] ou [Expandido]. Opções Disponíveis (para uma entrada de PC) [Recomeço] Repõe todas as definições de ecrã do PC para as predefinições de fábrica. 96 [Formato Ecrã] [Normal]: Apresenta a imagem original. [Integral 1]: Aumenta a imagem para preencher a área de visualização, mantendo a imagem original. [Integral 2]: Aumenta a imagem para preencher a área de visualização. Topo da Página | Configurar definições diversas 97 Ajustar várias definições de som (por exemplo, graves/agudos/equilíbrio) Passos 1. Prima o botão HOME e selecione [Parâmetros]. 2. Selecione [Som] → [Som] → a opção desejada. Opções Disponíveis [Entradas] Aplica definições de som personalizadas à entrada atual ou à memória comum, partilhada por outras entradas. [Modo Som] [Standard]: Otimiza a qualidade de som para conteúdos gerais. [Cinema]: Otimiza o som surround para filmes. [Desporto]: Reproduz som realista, semelhante ao de um estádio. [Música]: Permitelhe desfrutar de um som dinâmico e nítido, como o de um concerto ao vivo. [Jogo]: Alarga a sua experiência de jogos com uma qualidade de som fantástica. [Áudio comprimido]: Melhora a qualidade de som de conteúdos de áudio comprimidos com velocidade de transmissão reduzida. [Efeito Surround] Ajusta o efeito de som surround. Se o [Modo Som] for definido como [Cinema], [Desporto], [Música] ou [Jogo], a tecnologia de som surround desenvolvida pela Sony reproduz um campo de som surround. [Surround Automático] Emite automaticamente som surround 5.1 quando o televisor recebe um sinal de som surround 5.1 de uma fonte de entrada. [Amplificação de Som] [Ativar]: Realça os graves/agudos e reproduz som dinâmico. [Desativar]: Proporciona um som natural. [Equalizador] Ajusta o som de acordo com frequências específicas. [Enfatizar Voz] Realça as vozes ou o som ambiente. [Modo de Futebol em Direto] Pode realçar o som do público em eventos desportivos, como se estivesse a assistir da bancada de um estádio. [Ativar]: Realça o som do público. [Desativar]: Desativa a função. Enquanto esta função está ativada, são desativadas as outras definições de som, exceto [Amplificação de Som] e [Equalizador]. Esta função é desativada quando um canal é alterado, a entrada é alterada ou quando o televisor é desligado. [Volume auto avançado] Compensa automaticamente o nível de volume, que pode variar de acordo com o programa ou a entrada. [Desativar]: Desativa a função. [Normal]: Modo normal. [Noite]: Comprime a gama dinâmica para um nível de visualização noturna mais consistente. [Contrabalanço do Volume] Ajusta o nível de volume atual relativamente a outras entradas, quando a opção [Entradas] é definida para a entrada atual. [Balanço] Enfatiza o som do altifalante esquerdo ou direito. [Recomeço] Repõe as definições de entrada selecionadas para o valor inicial. Topo da Página | Configurar definições diversas 98 Definir o som de acordo com a posição do televisor Passos 1. Prima o botão HOME e selecione [Parâmetros]. 2. Selecione [Som] → [Posição do televisor] → a opção desejada. Opções Disponíveis [Sup. de Fixação para Mesas] Fornece a melhor qualidade de som quando coloca o televisor num suporte para televisor. [Mont. Parede] Proporciona a melhor qualidade de som se pendurar o televisor numa parede. Topo da Página | Configurar definições diversas 99 Configurar legendas Passos 1. Prima o botão HOME e selecione [Parâmetros]. 2. Selecione [Instalação Digital] → [Configuração de Legendas] → a opção desejada. Opções Disponíveis [Configurar Legendas] [Desativar]: Desliga as legendas. [Básico]: Apresenta as legendas. [Para Deficientes auditivos]: Apresenta ajudas visuais para pessoas com deficiência auditiva, com legendas (se disponível). [Idioma preferencial] Define o idioma das legendas preferido. [Segundo idioma preferencial] Define a segunda opção de idioma das legendas. Notas [Configuração de Legendas] está disponível consoante o país/região. [Idioma preferencial] e [Segundo idioma preferencial] estão disponíveis dependendo do país/região. Topo da Página | Configurar definições diversas 100 Configurar áudio para emissões digitais Passos 1. Prima o botão HOME e selecione [Parâmetros]. 2. Selecione [Instalação Digital] → [Configuração de Áudio] → a opção desejada. Opções Disponíveis [Tipo de Áudio] Muda para uma emissão para pessoas com deficiência auditiva quando seleciona [Para Deficientes auditivos]. [Idioma preferencial] Define o idioma preferido. Alguns canais digitais podem transmitir vários idiomas de áudio para um programa. [Segundo idioma preferencial] Define a segunda opção de idioma. [Descrição Áudio] Proporciona uma descrição áudio (narração) da informação visual, se disponível. [Nível de Mistura] Ajusta os níveis de saída do áudio principal do televisor e de [Descrição Áudio]. [Dynamic Range] Compensa as diferenças do nível de áudio entre canais diferentes (apenas para áudio Dolby Digital). (O efeito desta definição pode variar consoante os conteúdos do programa.) [Nível Áudio MPEG] Ajusta o nível de som do áudio MPEG. [Nível áudio HEAAC] Ajusta o nível de som do áudio HEAAC. Notas As opções disponíveis podem variar consoante o país/região. Consoante o áudio, a função [Descrição Áudio] poderá não funcionar durante o Social Viewing. Topo da Página | Configurar definições diversas 101 Sintonizar automaticamente canais digitais Passos 1. 2. 3. 4. Certifiquese de que o cabo da antena está bem ligado ao televisor. Prima o botão HOME e selecione Selecione [Parâmetros]. [Instalação Digital] → [Sintonização Automática Digital]. Siga as instruções apresentadas no ecrã para sintonizar todos os canais digitais disponíveis e guardar as definições no televisor. Para alterar o intervalo de sintonização (disponível consoante o país/região) Prima o botão HOME e, em seguida, selecione [Normal]/[Completa]. [Parâmetros] → [Instalação Digital] → [Âmbito da Sintonia Automática] → [Normal]: Procura canais disponíveis dentro do seu país/região. [Completa]: Procura canais disponíveis, independentemente do país/região. Sugestões Pode executar [Sintonização Automática Digital] após mudar para uma nova residência, mudar de fornecedor de serviço ou quando procurar canais lançados recentemente. Topo da Página | Configurar definições diversas 102 Sintonizar manualmente canais digitais Passos 1. 2. 3. 4. 5. 6. Certifiquese de que o cabo da antena está bem ligado ao televisor. Prima o botão HOME e selecione Selecione [Parâmetros]. [Instalação Digital] → [Sintonização Manual Digital]. Selecione [Tipo de Pesquisa] e, em seguida, selecione [Canal] ou [Frequência]. Defina os outros itens em conformidade. Selecione [Pesquisa Para Cima] ou [Pesquisa Para Baixo]. Topo da Página | Configurar definições diversas 103 Melhorar a qualidade de imagem do canal selecionado Passos 1. Prima o botão HOME e selecione [Parâmetros]. 2. Selecione [Instalação Digital] → [LNA] → [Ativar]. Notas [LNA] pode não estar disponível, dependendo da situação. Topo da Página | Configurar definições diversas 104 Guardar automaticamente novos serviços digitais Passos 1. Prima o botão HOME e selecione [Parâmetros]. 2. Selecione [Instalação Digital] → [Atualização do Serviço Auto Digital] → [Ativar]. Sugestões Recomendamos que defina [Atualização do Serviço Auto Digital] para [Ativar], para permitir que novos serviços digitais sejam automaticamente adicionados à medida que são disponibilizados. Se definido para [Desativar], os novos serviços digitais não serão automaticamente adicionados. (Dependendo da sua região/país, os novos serviços serão notificados através de uma mensagem no ecrã.) A disponibilidade desta função depende do país/região. Se não estiver disponível, efetue a operação [Sintonização Automática Digital] para adicionar novos serviços. Notas [Atualização do Serviço Auto Digital] está disponível consoante o país/região. Topo da Página | Configurar definições diversas 105 Ordenar canais digitais Passos 1. Prima o botão HOME e selecione [Parâmetros]. 2. Selecione [Instalação Digital] → [Ordenar Programas Digitais] → escolher o programa que deseja mover para uma nova posição → escolher a nova posição para onde deseja mover o programa selecionado. Notas As opções disponíveis podem variar consoante o país/região. [Ordenar Programas Digitais] está disponível consoante o país/região. Topo da Página | Configurar definições diversas 106 Transferir uma lista de programas com um dispositivo USB Passos Pode copiar a sua lista de programas sintonizados para outro televisor ou editar a lista com um computador. 1. 2. 3. 4. Ligue o dispositivo USB ao televisor de forma a importar/exportar a sua lista de programas sintonizados. Prima o botão HOME e selecione Selecione [Parâmetros]. [Instalação Digital] → [Transferência da lista de programas] e selecione [Importar] ou [Exportar]. Siga as instruções apresentadas no ecrã para concluir a transferência. Topo da Página | Configurar definições diversas 107 Sintonizar automaticamente canais de satélite Passos 1. 2. 3. 4. Certifiquese de que o cabo da antena está bem ligado ao televisor. Prima o botão HOME e selecione Selecione [Parâmetros]. [Instalação Digital] → [Sintonia Automática de Satélite]. Siga as instruções apresentadas no ecrã para sintonizar todos os canais por satélite disponíveis e guardar as definições no televisor. Sugestões Pode executar [Sintonia Automática de Satélite] após mudar para uma nova residência, mudar de fornecedor de serviço ou quando procurar canais lançados recentemente. Topo da Página | Configurar definições diversas 108 Ordenar canais de satélite Passos 1. Prima o botão HOME e selecione [Parâmetros]. 2. Selecione [Instalação Digital] → [Ordenar Programas de Satélite.] → escolher o programa que deseja mover para uma nova posição → escolher a nova posição para onde deseja mover o programa selecionado. Para remover canais não desejados Escolha o programa que pretende eliminar e, em seguida, pressione o botão azul. ), deslize um dedo sobre o touchpad para realçar o botão (Quando utilizar o Telecomando Touchpad, carregue na Barra de controlo ( azul e, em seguida, carregue no touchpad para selecionar.) A disponibilidade desta função depende do país/região. Notas [Ordenar Programas de Satélite.] pode não estar disponível, dependendo do fornecedor de serviços da sua região. Topo da Página | Configurar definições diversas 109 Guardar automaticamente novos serviços de satélite Passos 1. Prima o botão HOME e selecione [Parâmetros]. 2. Selecione [Instalação Digital] → [Atualiz. Serv. Auto do Satélite] e selecione [Satélite preferencial] ou [Satélite geral]. 3. Selecione [Ativar]. Topo da Página | Configurar definições diversas 110 Sintonizar automaticamente canais analógicos Passos 1. Prima o botão HOME e selecione [Parâmetros]. 2. Selecione [Configuração Analógica] → [Sintonia Automática]. 3. Siga as instruções apresentadas no ecrã para sintonizar todos os canais analógicos disponíveis e guardar as definições no televisor. Sugestões Pode executar [Sintonia Automática] após mudar para uma nova residência, mudar de fornecedor de serviço ou quando procurar canais lançados recentemente. Topo da Página | Configurar definições diversas 111 Predefinir manualmente programas analógicos Passos 1. Prima o botão HOME e selecione [Parâmetros]. 2. Selecione [Configuração Analógica] → [Sintonia Manual] → a opção desejada. Opções Disponíveis [Programa] Seleciona um número de programa a sintonizar manualmente. [Sistema de TV] Seleciona um sistema de emissão de televisão. [Canal] Permite a seleção de [S]/[Z]* para canais de cabo ou [C]/[DS]* para canais terrestres. * O nome da opção difere dependendo do país/região. [AFT] Permitelhe efetuar uma sintonia fina dos canais analógicos, de modo a ajustar a qualidade da imagem. [Filtro Áudio] Melhora o som do canal selecionado em emissões mono. [Saltar] Passa à frente os canais analógicos não utilizados. [LNA] Melhora a qualidade de imagem do canal selecionado quando o sinal de emissão é fraco. ([LNA] pode não estar disponível dependendo da situação.) [Sistema de Cor] Define o sistema de cor de acordo com o canal. [Nível de Sinal] Apresenta o nível do sinal do programa atual. Notas Não pode selecionar um número de programa que esteja definido para [Saltar]. As opções disponíveis podem variar consoante o país/região. Topo da Página | Configurar definições diversas 112 Mudar de canal apenas com os botões numéricos de 1 dígito Passos 1. Prima o botão HOME e selecione [Parâmetros]. 2. Selecione [Configuração Analógica] → [1 Tecla Direta] → [Ativar]. Notas Não é possível selecionar os números de canal 10 e superiores, introduzindo dois dígitos no telecomando se [1 Tecla Direta] estiver definida para [Ativar]. Topo da Página | Configurar definições diversas 113 Ordenar canais analógicos Passos 1. Prima o botão HOME e selecione [Parâmetros]. 2. Selecione [Configuração Analógica] → [Ordenar Programas] → escolher o programa que deseja mover para uma nova posição → escolher a nova posição para onde deseja mover o programa selecionado. Topo da Página | Configurar definições diversas 114 Editar nomes de programas Passos 1. Prima o botão HOME e selecione [Parâmetros]. 2. Selecione [Configuração Analógica] → [Nome Programa] → o programa cujo nome deseja editar. 3. Introduza o novo nome e, em seguida, carregue no botão (ou carregue no touchpad no Telecomando Touchpad). Topo da Página | Configurar definições diversas 115 Apresentar a lista de programas analógicos Passos 1. Prima o botão HOME e selecione [Parâmetros]. 2. Selecione [Configuração Analógica] → [Ver Lista de Programas] → [Ativar]. Notas [Ver Lista de Programas] está disponível consoante o país/região. Topo da Página | Configurar definições diversas 116 Definir a faixa de informações Passos 1. Prima o botão HOME e selecione [Parâmetros]. 2. Selecione [Definições do Sistema] → [Banner de info] → a opção desejada. Sugestões Esta definição não afeta o funcionamento do botão , que apresenta informações completas sobre o conteúdo atualmente visualizado. Opções Disponíveis [Ocultado] Oculta informações sobre a entrada externa, o programa e o canal de televisão atualmente em visualização quando muda o canal/programa/entrada. [Pequeno] Apresenta uma pequena quantidade de informações sobre a entrada externa, o programa e o canal de televisão atualmente em visualização quando muda o canal/programa/entrada. [Grande] Apresenta informações completas sobre a entrada externa, o programa e o canal de televisão atualmente em visualização quando muda o canal/programa/entrada (exceto para programas analógicos). Topo da Página | Configurar definições diversas 117 Apresentar o papel de parede para emissões de rádio Passos 1. Prima o botão HOME e selecione [Parâmetros]. 2. Selecione [Definições do Sistema] → [Visualização de Rádio] → o fundo de ecrã desejado ou [Slideshow de fotos]. Topo da Página | Configurar definições diversas 118 Mudar de canal automaticamente Passos 1. Prima o botão HOME e selecione [Parâmetros]. 2. Selecione [Instalação Digital] → [Substituição de serviço] → [Ativar]. O canal será automaticamente alterado quando uma emissora alterar a transmissão do programa visualizado para um canal diferente. Topo da Página | Configurar definições diversas 119 Aceder a um serviço de televisão pago Descrição geral Pode aceder a um serviço de televisão pago após efetuar a configuração no televisor. Insira um Módulo de Acesso Condicional (CAM) e um cartão de visualização no televisor e, em seguida, efetue a configuração. A disponibilidade desta definição depende do país/região. Passos 1. Prima o botão HOME e selecione [Parâmetros]. 2. Selecione [Instalação Digital] → [Config módulo CA]. 3. Siga as instruções no ecrã para concluir a configuração. Notas Algumas funções da CAM podem não estar disponíveis durante Social Viewing. Topo da Página | Configurar definições diversas 120 Configurar aplicações interativas Passos 1. Prima o botão HOME e selecione [Parâmetros]. 2. Selecione [Instalação Digital] → [Configuração da Aplicação Interativa] → a opção desejada. Opções Disponíveis [Aplicação Interativa] Permite a visualização de programas com serviços interativos. (Esta função aplicase apenas a determinados programas.) [Aplicação de Arranque Automático] Executa automaticamente aplicações relacionadas com emissões. [Aplicação para (Programa Atual)] Permite o serviço de aplicação interativo para o programa atual. Notas [Configuração da Aplicação Interativa] está disponível consoante o país/região/modelo de televisor. Topo da Página | Configurar definições diversas 121 Definir a palavrapasse de bloqueio parental Descrição geral Defina a palavrapasse de 4 dígitos para o bloqueio parental. A palavrapasse será necessária quando alterar as definições de bloqueio parental. Passos 1. Prima o botão HOME e selecione [Parâmetros]. 2. Selecione [Definições do Sistema] → [Bloqueio Parental] → [Código PIN] → introduza a palavrapasse. 3. Volte a introduzir a palavrapasse, utilizando os botões numéricos para confirmar e, em seguida, carregue no botão . ), deslize um dedo sobre o touchpad para selecionar os (Quando utilizar o Telecomando Touchpad, carregue na Barra de controlo ( botões numéricos para reintroduzir a palavrapasse e, em seguida, carregue no touchpad.) Sugestões Para obter a palavrapasse, consulte a secção Resolução de problemas no manual em papel fornecido com este televisor. Topo da Página | Configurar definições diversas 122 Definir restrição de idade Descrição geral Pode bloquear qualquer evento classificado como não adequado para pessoas de idade inferior a um limite especificado. (A disponibilidade desta função depende do país/região.) Passos 1. Prima o botão HOME e selecione [Parâmetros]. 2. Selecione [Definições do Sistema] → [Bloqueio Parental]. 3. Prima o botão em [Código PIN], introduza a palavrapasse e selecione [Classificação Parental] → definir a idade. (Quando utilizar o Telecomando Touchpad, carregue no touchpad em [Código PIN].) Topo da Página | Configurar definições diversas 123 Bloquear programas específicos Descrição geral Pode bloquear programas, especificando o número do programa. Passos 1. Prima o botão HOME e selecione [Parâmetros]. 2. Selecione [Definições do Sistema] → [Bloqueio Parental]. 3. Prima o botão em[Código PIN], introduza a palavrapasse e selecione [Bloquear Programa Digital] ou [Bloquear Programa Satélite] → programa a ser bloqueado → [Bloqueado]. (Quando utilizar o Telecomando Touchpad, carregue no touchpad em [Código PIN].) Pode também selecionar o programa, introduzindo o número do programa com os botões numéricos. Topo da Página | Configurar definições diversas 124 Bloquear canais interativos Descrição geral Pode bloquear canais interativos, apresentando uma mensagem que requer a introdução de uma palavrapasse para o acesso. Passos 1. Prima o botão HOME e selecione [Parâmetros]. 2. Selecione [Definições do Sistema] → [Bloqueio Parental]. 3. Prima o botão em [Código PIN], introduza a palavrapasse e selecione [Bloqueio de Canais Interativos] → [Guidance]. (Quando utilizar o Telecomando Touchpad, carregue no touchpad em [Código PIN].) Selecione [Nunca] para não apresentar a mensagem. Topo da Página | Configurar definições diversas 125 Bloquear conteúdos gravados Descrição geral Pode bloquear conteúdos gravados apresentando uma mensagem que requer a introdução de uma palavrapasse para o acesso. Passos 1. Prima o botão HOME e selecione [Parâmetros]. 2. Selecione [Definições do Sistema] → [Bloqueio Parental]. 3. Prima o botão em [Código PIN], introduza a palavrapasse e selecione [Controlo parental p Títulos gravados] → [Ativar]. (Quando utilizar o Telecomando Touchpad, carregue no touchpad em [Código PIN].) Topo da Página | Configurar definições diversas 126 Desligar o som das operações do telecomando Passos 1. Prima o botão HOME e selecione [Parâmetros]. 2. Selecione [Som] → [Som tecla] → [Desativar]. Topo da Página | Configurar definições diversas 127 Desativar o logótipo na iniciação Passos 1. Prima o botão HOME e selecione [Parâmetros]. 2. Selecione [Definições do Sistema] → [Configuração Geral] → [Logo de Iniciação] → [Desativar]. Topo da Página | Configurar definições diversas 128 Ligar/desligar e ajustar a luminosidade da iluminação Passos 1. Prima o botão HOME e selecione [Parâmetros]. 2. Selecione [Definições do Sistema] → [Configuração Geral] → [Iluminação LED] → a opção desejada. Opções Disponíveis [Demo] O indicador luminoso pisca durante todo o tempo que a alimentação do televisor estiver ligada. [Ajuste auto brilho] Otimize a luminosidade de acordo com a luz ambiente. [Escuro] Diminui a luminosidade do indicador luminoso. [Resposta simples] O LED de iluminação por baixo do ecrã acendese em resposta às operações. Acendese apenas como resposta a uma ação do utilizador e não permanece aceso como uma indicação de temporizador (temporizador de desligar, temporizador de gravação* ou temporizador de aviso*). * A disponibilidade desta função depende do país/região. [Desativar] A luz não acende em condições de utilização normal. Topo da Página | Configurar definições diversas 129 Definir a Notificação Passos Pode ativar esta função para receber notificações de aplicações e serviços. Realce uma aplicação ou um serviço na área de notificações para ver a respetiva notificação. (As notificações dependem do modelo, da região e do país.) 1. Carregue no botão HOME e, em seguida, selecione [Parâmetros] → [Definições do Sistema] → [Parâmetros de notificação]. 2. Siga as instruções no ecrã para concluir a configuração. Notas Quando receber uma notificação, esta pode ocultar as legendas ou outras informações. Topo da Página | Configurar definições diversas 130 Definir o idioma do menu Passos 1. Prima o botão HOME e selecione [Parâmetros]. 2. Selecione [Definições do Sistema] → [Idioma/Language] → o idioma desejado. Topo da Página | Configurar definições diversas 131 Restaurar as predefinições de fábrica Passos 1. Prima o botão HOME e selecione [Parâmetros]. 2. Selecione [Definições do Sistema] → [Configuração Geral] → [Definições de Fábrica] → [Sim] → [Sim]. Após este processo estar concluído, é apresentado o ecrã de configuração inicial. Topo da Página | Configurar definições diversas 132 Selecionar altifalantes para emitir som Passos 1. Prima o botão HOME e selecione [Parâmetros]. 2. Selecione [Som] → [Altifalante] → [Altifalante TV] ou [Sistema de Áudio]. Notas Para utilizar o áudio multicanal, ligue a um sistema de áudio externo compatível com Dolby Digital, utilizando um cabo ótico e selecione [Sistema de Áudio]. [Sistema de Áudio] tem de estar selecionado para ouvir um áudio multicanal 5.1. Topo da Página | Configurar definições diversas 133 Emitir som para os auscultadores ou outro sistema de áudio Passos 1. Prima o botão HOME e selecione [Parâmetros]. 2. Selecione [Som] → [Saída de Áudio/Auscultador] → [Auscultador], [Saída de Áudio] ou [Subwoofer]. Para emitir som para os auscultadores, selecione [Auscultador]. Para emitir som para um sistema de áudio ligado ao televisor, selecione [Saída de Áudio]. Para emitir som para um subwoofer, selecione [Subwoofer]. Topo da Página | Configurar definições diversas 134 Controlar o volume de um sistema de áudio com o telecomando do televisor Passos 1. Prima o botão HOME e selecione [Parâmetros]. 2. Selecione [Som] → [Saída de Áudio/Auscultador] → [Saída de Áudio] → [Saída de Áudio] no menu de definição do som → [Fixos] ou [Variáveis]. Selecione [Fixos] para regular o volume, utilizando o telecomando do sistema de áudio ligado. Selecione [Variáveis] para ajustar o volume com o telecomando do televisor quando utilizar um sistema de áudio externo. Topo da Página | Configurar definições diversas 135 Definir o som para a saída de áudio digital Passos 1. Prima o botão HOME e selecione [Parâmetros]. 2. Selecione [Som] → [Saída Digital de Áudio] → [Auto] ou [PCM]. Selecione [Auto] se o dispositivo ligado através de DIGITAL AUDIO OUT (OPTICAL) for compatível com Dolby Digital. Selecione [PCM] se o dispositivo não for compatível com Dolby Digital. Topo da Página | Configurar definições diversas 136 Definir a ligação entre altifalantes e auscultadores Passos 1. Prima o botão HOME e selecione [Parâmetros]. 2. Selecione [Som] → [Ligação Colunas Auscult.] → [Ativar] ou [Desativar]. Selecione [Ativar] para não emitir som a partir dos altifalantes internos do televisor quando liga auscultadores ao televisor. Selecione [Desativar] para emitir som a partir dos altifalantes internos do televisor e dos auscultadores. Topo da Página | Configurar definições diversas 137 Configurar o som para Controlo de cinema em casa Passos Pode ligar o televisor à Internet e utilizar as aplicações configuradas para sistemas de áudio (como Barras de Som). 1. Prima o botão HOME e selecione [Parâmetros]. 2. Selecione [Som] → [Controlo de cinema em casa]. Sugestões É necessário ter ligação à Internet para configurar e utilizar esta função. Topo da Página | Configurar definições diversas 138 Gerir entradas externas Passos 1. Prima o botão HOME e selecione [Parâmetros]. 2. Selecione [Entradas] → [Predefinição AV] → a entrada → [Auto] ou [Sempre]. Selecione [Auto] para visualizar ícones ou nomes apenas quando o dispositivo está ligado ou [Sempre] para visualizar independentemente do estado de ligação. 3. Selecione o nome do dispositivo. Selecione [Editar] para introduzir o seu nome preferido. Após introduzir o nome, carregue no botão (ou deslize para a direita se estiver a utilizar o Telecomando Touchpad) e, em seguida, selecione o ícone. Notas Para uma ligação SCART, não é possível definir a opção de avançar. Topo da Página | Configurar definições diversas 139 Mudar a entrada de vídeo Passos 1. Prima o botão HOME e selecione [Parâmetros]. 2. Selecione [Entradas] → [Input AV2/Component] → a opção desejada. Opções Disponíveis [Auto] Muda automaticamente a entrada para [Component] ou [AV2], detetando a ligação do terminal. [Component] Muda para a entrada de vídeo componente. [AV2] Muda para a entrada de vídeo composto. Notas Não é possível utilizar [Component] e [AV2] ao mesmo tempo. Topo da Página | Configurar definições diversas 140 Efetuar definições detalhadas de entrada de vídeo Passos 1. Prima o botão HOME e selecione [Parâmetros]. 2. Selecione [Visualização] → [Definições de Entrada de Vídeo] → a opção desejada. Opções Disponíveis [Espaço de cor de vídeo (x.v.Colour)] Ajusta o espaço de cor de vídeo original para uma qualidade de imagem adequada à fonte. [x.v.Colour]: Este é um espaço de cor de vídeo que suporta as normas internacionais xvYCC e permite uma gama de cores mais abrangente para uma representação intensa das cores do mundo natural, como as tonalidades brilhantes das flores e um vasto conjunto de bonitas tonalidades oceânicas. [Espaço de cores Fotografia] Ajusta o espaço de cor de uma fotografia para uma qualidade de imagem adequada à fonte. [sRGB]: Um espaço de cor de imagem fixa especificado antes de Exif versão 2.1; sRGB é uma norma internacional com uma gama de reprodução de cor mais estreito do que Adobe RGB e sYCC. [sYCC]: Um espaço de cor de fotografia especificado depois de Exif versão 2.2; sYCC é uma norma internacional que abrange quase todas as cores visíveis, mantendo a compatibilidade com o espaço de cor sRGB. [Adobe RGB]: Um espaço de cor de imagem fixa especificado em Exif versão 2.21; Adobe RGB é uma norma internacional que cobre a gama de cores para dispositivos de impressão. [Matriz Cores] Reproduz os sinais de diferença de cor. Recomendase que deixe esta opção nas predefinições de fábrica. [Gama dinâmica] Produz uma imagem natural, alterando a reprodução do tom dos sinais de entrada. Para uma utilização normal da entrada HDMI, recomendase a opção [Auto], que altera automaticamente a reprodução do tom. Para a entrada Espelhamento do ecrã, recomendamos [Limitada]. Selecione [Total] se aparecerem cores pretas/brancas manchadas. [SBM] Cria gradações, utilizando a tecnologia Super Bit Mapping. [Sistema de Cor] Define o sistema de cor de acordo com o sinal da fonte de entrada. Notas [Espaço de cor de vídeo (x.v.Colour)], [Espaço de cores Fotografia] e [Sistema de Cor] estão disponíveis consoante o modelo de televisor/região/país. Topo da Página | Configurar definições diversas 141 Executar a configuração inicial Passos 1. Prima o botão HOME e selecione [Parâmetros]. 2. Selecione [Definições do Sistema] → [Iniciação Automática]. 3. Siga as instruções apresentadas no ecrã para executar a configuração inicial que aparece quando liga o televisor pela primeira vez. Sugestões Esta definição é útil quando altera as definições após mudar de residência ou quando procura canais recentemente lançados. Topo da Página | Configurar definições diversas 142 Verificar as informações do sistema Passos 1. Prima o botão HOME e selecione [Ajuda]. 2. Selecione [Apoio ao cliente] → [Informações do Sistema]. São apresentadas informações específicas do televisor, como o número de série e a versão de software. Topo da Página | Configurar definições diversas 143 Carregar o histórico de funcionamento Passos 1. Prima o botão HOME e selecione [Ajuda]. 2. Selecione [Apoio ao cliente] → [Carregar utilização e estatísticas da TV] → [Ativar]. Sugestões As informações carregadas serão utilizadas como feedback para a verificação da qualidade do software e para a melhoria e aperfeiçoamento de funcionalidades. Notas Esta funcionalidade pode não estar disponível em alguns países/regiões. Topo da Página | Configurar definições diversas 144 Atualizar o software de serviço/emissão Passos 1. Prima o botão HOME e selecione [Ajuda]. 2. Selecione [Apoio ao cliente] → [Transf. Automática de Software] → [Ativar] → [Tempo download software] → a hora para verificar se existe uma atualização de software. Após a conclusão da transferência, é apresentada uma mensagem de confirmação sobre o início de uma atualização quando liga o televisor. Notas O software é transferido quando o televisor se encontra no modo de espera. Topo da Página | Configurar definições diversas 145 Atualizar o software do televisor Passos 1. Prima o botão HOME e selecione [Ajuda]. 2. Selecione [Apoio ao cliente] → [Atualização de software.]. Aparece uma mensagem de confirmação acerca do início de uma atualização. Se não tiver sido descarregado nenhum software, o televisor irá começar a procurar atualizações através da Internet (se estiver ligado). Topo da Página | Configurar definições diversas 146 Resolução de problemas Autodiagnóstico Sintomas de alimentação Sintomas de Imagem/Ecrã Sintomas Receção Emissão Sintomas de Som Sintomas no disposit. ligado Sintomas da gravação USB Resultados Teste de Conet. de Rede Sintomas da Rede/Aplicação Sintomas da Rede Doméstica Sintomas do telecomando Sintom. Espelhamento do ecrã Sintomas no TV SideView Sintomas da Partilha de Fotografias Notes Topo da Página 147 Autodiagnóstico Como verificar se o televisor está a funcionar corretamente. Como verificar se o televisor está a funcionar corretamente. Prima o botão HOME e selecione [Ajuda] → [Apoio ao cliente] → [Diagnóstico de Problemas] → [Autodiagnóstico]. Topo da Página | Resolução de problemas 148 Sintomas de alimentação O televisor desligase automaticamente. O televisor ligase automaticamente. O televisor desligase automaticamente. Verifique se [Temp. Desligar] está ativado ou verifique a definição [Duração] de [Temp. Ligar]. Verifique se [Modo espera de televisor inativo] em [Eco] está ativado. O televisor ligase automaticamente. Verifique se [Temp. Ligar] está ativado. Topo da Página | Resolução de problemas 149 Sintomas de Imagem/Ecrã A qualidade da imagem não é tão boa como na loja. Imagem distorcida. Sem cor/Imag escura/Cor incor./Imag muito brilhante Ecrã escuro. Como aumentar a luminosidade do ecrã. A cor não é a correta. Como ajustar o tom de cor. Existe desfasamento entre o vídeo e o som. Formato ecrã/modo panorâmico muda automaticamente. Repentinamente, a imagem tornase pequena. Aparecem faixas pretas nas bordas do ecrã. O modo de demonstração aparece no ecrã. Aparece uma notificação que oculta as legendas ou outras informações. As legendas e outras informações são ocultadas pelo ecrã Social Viewing. A qualidade da imagem não é tão boa como na loja. A qualidade de imagem depende do conteúdo do sinal. Consulte as especificações para apresentar a melhor imagem possível para esse sinal. Imagem distorcida. Verifique a ligação do cabo/antena. Mantenha a antena/cabo afastados de outros cabos de ligação. Quando instalar um dispositivo opcional, deixe algum espaço entre o dispositivo e o televisor. Defina [Motionflow] para [Normal] ou [Desativar]. (Apenas para modelos compatíveis com [Motionflow].) Altere a definição atual de [Modo Filme] para outra definição. (O nome da opção difere dependendo do país/região.) Defina [LNA] para [Desativar] para melhorar a receção de imagem. ([LNA] pode não estar disponível, dependendo da situação/região/país.) Efetue a [AFT] em [Sintonia Manual] para melhorar a imagem da receção analógica. Certifiquese de que a antena está ligada com um cabo coaxial de 75 ohm. Sem cor/Imag escura/Cor incor./Imag muito brilhante Carregue no botão OPTIONS e, em seguida, selecione [Imagem] para efetuar os ajustes. Selecione [Recomeço] em [Imagem]. Se definir [Poupar Energia] para [Baixo] ou [Alto], o nível de preto será realçado. Ecrã escuro. Como aumentar a luminosidade do ecrã. Ajuste [Retroilumi] ou [Contraste] em [Imagem]. Verifique a definição da opção [Poupar Energia]. Se for [Baixo] ou [Alto], o ecrã é escurecido. Defina [Poupar Energia] para [Desativar] para aumentar a luminosidade do ecrã. A cor não é a correta. Como ajustar o tom de cor. Ajuste [Tonalidade] ou [Temperatura de Cor] em [Imagem]. Para acentuar o tom da cor, ajuste [Cor] ou [Live Colour] em [Imagem]. Existe desfasamento entre o vídeo e o som. Quando desfrutar do karaoke a partir de um dispositivo ligado, defina [Seleção de Cena] para [Jogo]. Formato ecrã/modo panorâmico muda automaticamente. Quando mudar de canal ou entrada de vídeo, se [Formato Ecrã] em [Controlo Ecrã] estiver definido para [Ativar], a definição atual de [Formato Ecrã] muda automaticamente de acordo com o sinal de entrada. Para bloquear a definição [Formato Ecrã], defina [Formato Autom.] para [Desativar]. Verifique a definição de [Formato Autom.] no [Controlo Ecrã]. Repentinamente, a imagem tornase pequena. 150 A imagem tornase mais pequena durante os anúncios publicitários devido ao método utilizado pelo fornecedor para emitir conteúdos. Quando os canais de conteúdos HD mudam para conteúdos SD (anúncios publicitários), a imagem poderá ser pequena com uma barra preta. O [Formato Autom.] não irá expandir a imagem durante a alteração de conteúdo, uma vez que as informações dos conteúdos são reguladas pelo fornecedor de sinal do canal. Pode alterar manualmente a definição de [Formato Ecrã], se desejar, que irá permanecer em vigor até alterar o canal/entrada ou voltar a alterar manualmente a definição de [Formato Ecrã]. Aparecem faixas pretas nas bordas do ecrã. Alguns programas de ecrã panorâmico são filmados em formatos superiores a 16:9 (isto é especialmente comum no caso de estreias de cinema). O seu televisor irá apresentar estes programas com barras pretas na parte superior e na parte inferior do ecrã. Para obter mais informações, consulte a documentação fornecida com o DVD (ou contacte o seu fornecedor de programas). Os programas em formato 4:3 terão bandas do lado esquerdo e do lado direito do ecrã. Os programas emitidos em formatos HD (720p e 1080i) com conteúdos 4:3 têm, normalmente, barras pretas do lado esquerdo e do lado direito do ecrã, que são adicionadas pela emissora. O [Formato Autom.] não irá expandir a imagem quando as barras pretas dos lados do ecrã forem adicionadas pela emissora. Pode definir manualmente [Formato Ecrã] para [Otimizado] ou [Zoom], que permanecerão em vigor até alterar o canal/entrada ou voltar a alterar manualmente a definição de [Formato Ecrã]. Algumas settop boxes por satélite e cabo permitem também controlar o tamanho da imagem. Se estiver a utilizar uma settop box, consulte o fabricante da settop box para mais informações. O modo de demonstração aparece no ecrã. Carregue no botão OPTIONS no telecomando e selecione [Suspender Demo]. Em seguida, carregue no botão HOME no telecomando e selecione [Parâmetros] → [Definições do Sistema] → [Configuração Geral] → [Definição da apresentação da Loja]. Defina [Modo Demo] e [Modo de reposição de imagem] para [Desativar]. Aparece uma notificação que oculta as legendas ou outras informações. Definido para não apresentar notificações. Carregue no botão HOME e, em seguida, selecione Sistema] → [Parâmetros de notificação]. [Parâmetros] → [Definições do As legendas e outras informações são ocultadas pelo ecrã Social Viewing. Altere a disposição do ecrã Social Viewing. Carregue no botão SOCIAL VIEW no ecrã do menu e, em seguida, selecione [Esquema] → [Controlo Ecrã:] → [Lado a lado]. Topo da Página | Resolução de problemas 151 Sintomas Receção Emissão Verifique primeiro estes aspetos antes de diagnosticar a sua receção de televisão. Aparece o efeito fantasma ou imagens a dobrar. Só aparece ruído de chuva/imagem escura no ecrã. Existe ruído de imagem/som ao ver um canal do televisor. Imagem ruidosa. Alguns canais estão em branco. Má receção ou fraca qualidade de imagem com transmissões terrestres digitais. Não é possível visualizar canais digitais. Má receção ou fraca qualidade de imagem com transmissões por satélite. (Apenas modelos compatíveis com satélite) Não é possível visualizar canais de satélite. (Apenas para modelos compatíveis com satélite) Nem todos os canais estão sintonizados. Verifique primeiro estes aspetos antes de diagnosticar a sua receção de televisão. Certifiquese de que o cabo da antena está bem ligado ao televisor. Certifiquese de que o cabo da antena não está solto ou desligado. Certifiquese de que o condutor central do conetor do cabo da antena não está dobrado. Aparece o efeito fantasma ou imagens a dobrar. Verifique as ligações do cabo ou da antena. Verifique a localização e a direção da antena. Defina [Motionflow] para [Normal] ou [Desativar]. (Apenas para modelos compatíveis com [Motionflow].) Só aparece ruído de chuva/imagem escura no ecrã. Verifique se a sintonização automática é efetuada. Verifique se a antena está partida ou dobrada. Verifique se a antena atingiu o fim da sua vida útil (3 a 5 anos em utilização normal, 1 a 2 anos num local junto ao mar). Existe ruído de imagem/som ao ver um canal do televisor. Execute [Fine Tune]/[AFT] para obter uma melhor receção de imagem. (O nome da opção difere dependendo do país/região.) Defina o [Filtro Áudio] para [Desativar], [Baixo] ou [Alto] para melhorar o som para receção analógica. ([Filtro Áudio] pode não estar disponível dependendo da sua região/país.) Defina [LNA] para [Desativar] para melhorar a receção de imagem. ([LNA] pode não estar disponível, dependendo da situação/região/país.) Imagem ruidosa. Certifiquese de que a antena está ligada com um cabo coaxial de 75 ohm. Mantenha o cabo da antena afastado de outros cabos de ligação. Para evitar interferências no televisor, certifiquese de que utiliza um cabo da antena sem danos. Alguns canais estão em branco. O canal destinase apenas a um serviço codificado/assinatura. Assine um serviço de televisão pago. O canal é utilizado somente para dados (sem imagem ou som). Para obter mais informações sobre a transmissão, contacte a emissora. Má receção ou fraca qualidade de imagem com transmissões terrestres digitais. Altere a posição, direção e ângulo da antena de televisão terrestre para maximizar o nível do sinal da antena. Certifiquese de que a direção da antena não é alterada sem querer (devido ao vento, por ex.). Se estiver a utilizar um reforço de sinal de televisão, ajuste novamente o sinal. Se equipamento (como um distribuidor de sinal de televisão) for ligado entre a antena e o televisor, isto poderá afetar a receção do televisor. Ligue diretamente a antena e televisor para verificar se a receção é melhorada. Não é possível visualizar canais digitais. 152 Contacte um instalador local para saber se as transmissões digitais estão disponíveis na sua área. Atualize para uma antena de ganho mais elevado. Má receção ou fraca qualidade de imagem com transmissões por satélite. (Apenas modelos compatíveis com satélite) Más condições climatéricas podem afetar os sistemas de transmissão por satélite. Aguarde pela melhoria das condições climatéricas. Não é possível visualizar canais de satélite. (Apenas para modelos compatíveis com satélite) Contacte um instalador local para saber se os serviços de satélite estão disponíveis na sua área. Verifique o seu dispositivo LNB e as definições. Se o seu televisor tiver ambos os conetores “MAIN” e “SUB” e não ativar o modo de sintonizador duplo de satélite com [Seleção do modo sintonizador de satélite], isso significa que o conetor marcado com “SUB” não pode ser utilizado. Neste caso, ligue a sua antena de satélite ao conetor marcado com “MAIN”. Nem todos os canais estão sintonizados. Tente predefinir canais manualmente, configurando as definições de [Sintonia Manual]. (A disponibilidade da [Sintonia Manual] ou da respetiva opção varia, dependendo da região/país/situação.) Topo da Página | Resolução de problemas 153 Sintomas de Som Não se ouve som, mas a imagem é boa. Ruído de áudio. Sem áudio ou áudio baixo com o sistema de cinema em casa. Som distorcido. Não se ouve som, mas a imagem é boa. Verifique o controlo de volume. Carregue no botão ou + para cancelar o corte de som. Defina [Altifalante] para [Altifalante TV] na definição do [Som]. Se estiver definido para [Sistema de Áudio], os altifalantes do televisor não emitem som, independentemente do controlo de volume do televisor. Quando utilizar uma entrada HDMI com Super Audio CD ou DVDAudio, DIGITAL AUDIO OUT (OPTICAL) poderá não emitir um sinal de áudio. Ruído de áudio. Certifiquese de que a antena está ligada com um cabo coaxial de 75 ohm. Mantenha o cabo da antena afastado de outros cabos de ligação. Para evitar interferências no televisor, certifiquese de que utiliza um cabo da antena sem danos. Sem áudio ou áudio baixo com o sistema de cinema em casa. Defina [Altifalante] para [Sistema de Áudio] na definição do [Som]. Defina [Saída de Áudio/Auscultador] para [Saída de Áudio] e defina [Saída de Áudio] para [Fixos] na definição [Som]. Se selecionar um canal analógico (RF) e as imagens forem apresentadas corretamente, altere o sistema de emissão do televisor. Prima o botão HOME e selecione [Parâmetros] → [Configuração Analógica] → [Sintonia Manual] → [Sistema de TV]. (A disponibilidade da [Sintonia Manual] ou do nome da opção varia, dependendo do país/região/situação.) Som distorcido. Verifique a ligação do cabo/antena. Mantenha a antena/cabo afastados de outros cabos de ligação. Afaste o televisor de fontes de interferências elétricas, como automóveis, secadores para o cabelo, unidades WiFi, telemóveis ou dispositivos óticos. Quando instalar um dispositivo opcional, deixe algum espaço entre o dispositivo e o televisor. Efetue a [AFT] em [Sintonia Manual] para melhorar o som da receção analógica. Defina [Filtro Áudio] para [Baixo] ou [Alto] para melhorar o som de receção analógica. ([Filtro Áudio] pode não estar disponível dependendo da sua região/país.) Topo da Página | Resolução de problemas 154 Sintomas no disposit. ligado Sem imagem do dispositivo ligado. Não é possível selecionar o dispositivo ligado no Menu Home. Algumas fontes de entrada não podem ser selecionadas. Alguns programas em fontes digitais apresentam uma perda de detalhe. As imagens de fotografias aparecem pequenas no ecrã. As imagens ou pastas de fotografias demoram algum tempo a ser visualizadas. Sem imagem do dispositivo ligado através de SCART. Não encontra um dispositivo HDMI BRAVIA Sync ligado. Não consegue controlar um segundo recetor AV. O televisor não emite imagem e/ou som do dispositivo MHL. Sem imagem do dispositivo ligado. Ligue o dispositivo. Verifique a ligação do cabo entre o dispositivo e o televisor. Prima o botão para apresentar a lista de entradas e selecione a entrada desejada. ), deslize um dedo sobre o touchpad para realçar o botão (Quando utilizar o Telecomando Touchpad, carregue na Barra de controlo ( e, em seguida, carregue no touchpad para selecionar.) Insira corretamente o dispositivo USB. Certifiquese de que o dispositivo USB foi corretamente formatado. O funcionamento não é garantido para todos os dispositivos USB. Além disso, o funcionamento difere consoante as funcionalidades do dispositivo USB ou os ficheiros de vídeo que estiverem a ser reproduzidos. Não é possível selecionar o dispositivo ligado no Menu Home. Verifique a ligação do cabo. Algumas fontes de entrada não podem ser selecionadas. Selecione [Predefinição AV] e confirme a definição [Sempre] para as fontes de entrada. (O nome da opção difere dependendo do país/região.) Alguns programas em fontes digitais apresentam uma perda de detalhe. O ecrã poderá apresentar menor nitidez do que o habitual ou distorções (pequenos blocos, pontos ou pixelização), devido à compressão digital dos conteúdos de origem utilizados por determinadas emissões digitais e DVD. O nível de distorções visíveis depende da nitidez e da resolução do televisor. As imagens de fotografias aparecem pequenas no ecrã. As imagens de fotografia poderão não ser apresentadas em ecrã inteiro, dependendo da resolução ou do formato do ficheiro. As imagens ou pastas de fotografias demoram algum tempo a ser visualizadas. Dependendo da dimensão da imagem, do tamanho dos ficheiros e do número de ficheiros numa pasta, a visualização de algumas imagens de fotografia ou pastas poderá demorar algum tempo. A primeira vez que um dispositivo USB é ligado ao televisor através de um cabo USB, a visualização das fotografias poderá demorar alguns minutos. Sem imagem do dispositivo ligado através de SCART. Alguns modelos poderão requerer a seguinte operação: Carregue no botão OPTIONS e, em seguida, selecione [SCART REC ligado]. Não encontra um dispositivo HDMI BRAVIA Sync ligado. Certifiquese de que o seu dispositivo é compatível com BRAVIA Sync. Certifiquese de que [Controlo para HDMI] está definido no dispositivo compatível com BRAVIA Sync e que [Controlo de BRAVIA Sync] é definido no televisor. Não consegue controlar um segundo recetor AV. Apenas pode ser utilizado um recetor AV compatível com BRAVIA Sync. 155 O televisor não emite imagem e/ou som do dispositivo MHL. Desligue o cabo MHL e volte a ligálo. Alternativamente, desligue o dispositivo MHL e volte a ligálo, e solte o bloqueio de ecrã do dispositivo. Topo da Página | Resolução de problemas 156 Sintomas da gravação USB Não consegue utilizar um dispositivo USB HDD. A gravação não pode ser realizada./A gravação falhou. O conteúdo gravado desapareceu. O modo de pausa é cancelado acidentalmente. O dispositivo USB HDD funciona apesar de não estar aceso. Não consegue utilizar um dispositivo USB HDD. Verifique se o dispositivo USB HDD está: corretamente ligado. ligado. registado no televisor. A ligação do dispositivo USB HDD através de um hub USB não é suportada. Efetue a [Verificação desempenho HDD] para confirmar se as especificações do USB HDD estão em conformidade com os requisitos. A gravação não pode ser realizada./A gravação falhou. Verifique o espaço restante no HDD. Se o espaço restante for reduzido, elimine o conteúdo desnecessário. Os seguintes programas não podem ser gravados. Programas protegidos contra cópia Programas analógicos Programas de entradas externas (incluindo programas de uma settop box ligada) Vídeos de banda larga A gravação com temporizador poderá não ser possível se o tempo de emissão do programa for alterado. O conteúdo gravado desapareceu. A gravação não pode ser realizada se o cabo de alimentação CA ou o cabo de ligação for desligado durante a gravação. Não desligue qualquer cabo durante a gravação. Caso contrário, poderá perder o conteúdo que está a ser gravado ou todo o conteúdo gravado. O modo de pausa é cancelado acidentalmente. O modo de pausa é cancelado se carregar nos seguintes botões remotos, e o conteúdo temporariamente gravado é eliminado. , RETURN, GUIDE, iMANUAL, HOME, PROG +/, , botões numéricos. O dispositivo USB HDD funciona apesar de não estar aceso. O USB HDD ligado pode rodar ou o indicador LED do dispositivo pode acenderse enquanto o televisor obtém os dados EPG durante o modo de espera. Topo da Página | Resolução de problemas 157 Resultados Teste de Conet. de Rede Os resultados do teste são “Falhou”/“Falhou”/“Falhou”. Os resultados do teste são “OK”/“Falhou”/“Falhou”. Os resultados do teste são “OK”/“OK”/“Falhou” ou “OK”/“OK (Apenas IPv6)”/“Falhou”. Os resultados do teste são “OK”/“OK (Apenas IPv6)”/“OK (Apenas IPv6)” ou “OK”/“OK”/“OK (Apenas IPv6)”. Os resultados do teste são “Falhou”/“Falhou”/“Falhou”. Quando utilizar a função de LAN com fios, certifiquese de que o cabo é firmemente ligado. Quando utilizar a função de LAN sem fios, desligue o televisor da alimentação CA, aguarde alguns instantes e volte a ligálo. Os resultados do teste são “OK”/“Falhou”/“Falhou”. A função de router do seu router pode estar desativada. Ativea e tente novamente. Quando utilizar a função de LAN sem fios, verifique os itens de baixo: Se o [Dispositivo Sem Fios na TV] estiver definido para [Desligado], defina [WiFi incorporado] para [Ligado]. Pode ter sido introduzida uma chave de segurança incorreta (WPA ou WEP). Certifiquese de que é introduzida a chave de segurança correta. Se selecionar uma rede (SSID) a partir da lista de pesquisa, assegure que seleciona a rede correta (SSID). Se introduzir uma SSID manualmente, certifiquese de que introduz a SSID correta. Para saber qual a chave de segurança correta e o SSID correto, consulte a pessoa que configurou a rede ou o manual de instruções, website ou fabricante do router. Se configurou a função de LAN sem fios do televisor para se ligar a um router sem fios (ou ponto de acesso) a 5 GHz, a ligação ao router sem fios é interrompida quando o [WiFi Direct] estiver definido como [Ativar]. Quando desativar o [WiFi Direct], a ligação será recuperada automaticamente. Os resultados do teste são “OK”/“OK”/“Falhou” ou “OK”/“OK (Apenas IPv6)”/“Falhou”. O seu router (router de banda larga) pode ter sido configurado incorretamente para ligação ao seu fornecedor de serviços de Internet (como uma definição de PPPoE incorreta, por ex.). Para configurar o seu router corretamente, consulte o manual de instruções ou website do router ou consulte o fabricante do router. Se tiver dúvidas quanto à informação de configuração do seu fornecedor (como o seu nome de conta e palavrapasse, por ex.), consulte o seu fornecedor. Os resultados do teste são “OK”/“OK (Apenas IPv6)”/“OK (Apenas IPv6)” ou “OK”/“OK”/“OK (Apenas IPv6)”. O seu televisor utiliza apenas IPv6 para estabelecer uma ligação à Internet e pode não poder utilizar determinadas funções de rede. O seu router (router de banda larga) ou fornecedor de Internet poderão suportar apenas IPv6. Consulte o manual de instruções ou website do router, ou consulte o fabricante do router para verificar se o router suporta IPv4. Se não tiver a certeza se o seu contrato inclui a ligação IPv4, consulte o seu fornecedor. Topo da Página | Resolução de problemas 158 Sintomas da Rede/Aplicação Por vezes, a qualidade de transmissão contínua de vídeo é fraca ao utilizar a LAN sem fios. A ligação LAN sem fios falha ou as condições de receção de rádio são fracas. O televisor não consegue ligarse ao router sem fios (ou ponto de acesso) a 5 GHz. Imagem fraca no Internet Video. Alguns conteúdos de vídeo da Internet apresentam perda de detalhe. A qualidade de imagem é boa, mas não existe som em conteúdos de vídeo da Internet. As apps estão inacessíveis. Algumas aplicações em [Apps] não estão disponíveis./Desapareceram de [Todas as aplicações]. O televisor não consegue aceder à Internet quando IPv6 está definido. Por vezes, a qualidade de transmissão contínua de vídeo é fraca ao utilizar a LAN sem fios. A qualidade da ligação de rede sem fios varia consoante a distância ou obstáculos (por ex., parede) entre o televisor e o router sem fios (ponto de acesso), interferências ambientais e a qualidade do router sem fios (ponto de acesso). Neste caso, utilize uma ligação com fios para a Internet ou experimente a banda de 5 GHz. A banda de 5 GHz pode não ser suportada, dependendo da sua região/país. Se a banda de 5 GHz não for suportada, o televisor apenas pode ser ligado a um router sem fios (ponto de acesso) utilizando a banda de 2,4 GHz. A ligação LAN sem fios falha ou as condições de receção de rádio são fracas. Verifique o local de instalação do televisor e do router sem fios (ponto de acesso). O estado do sinal poderá ser afetado pelos seguintes motivos. Existência de outros dispositivos sem fios, microondas, luzes fluorescentes, etc., nas proximidades. Existência de pisos ou paredes entre o router sem fios (ponto de acesso) e o televisor. Se o problema persistir mesmo depois de verificar as condições acima referidas, tente efetuar uma ligação LAN com fios. O televisor não consegue ligarse ao router sem fios (ou ponto de acesso) a 5 GHz. Quando [WiFi Direct] estiver definido como [Ativar], não é possível ligar a um router sem fios (ou ponto de acesso) a 5 GHz. Defina [WiFi Direct] para [Desativar]. Prima o botão HOME e selecione [Parâmetros] → [Rede] → [WiFi Direct] → [Desativar]. Imagem fraca no Internet Video. A qualidade depende do vídeo original fornecido pelo fornecedor de conteúdos de vídeo e da largura de banda da sua ligação. Alguns conteúdos de vídeo da Internet apresentam perda de detalhe. A qualidade de vídeo e o tamanho da imagem dependem da velocidade de banda larga e da prestação do serviço pelos fornecedores de conteúdos. A qualidade de imagem é boa, mas não existe som em conteúdos de vídeo da Internet. A qualidade depende do conteúdo original fornecido pelo fornecedor de conteúdos de vídeo e da largura de banda da sua ligação. Devido à natureza dos vídeos de Internet, nem todos os vídeos contêm som. As apps estão inacessíveis. Verifique se o cabo LAN ou o cabo de alimentação CA do router/modem* foi corretamente ligado. * O seu router/modem deve ser previamente definido para se ligar à Internet. Contacte o seu fornecedor de serviços de Internet para obter mais informações sobre as definições do router/modem. Tente utilizar as aplicações mais tarde. O servidor do fornecedor de conteúdos de aplicações poderá estar fora de serviço. Algumas aplicações em [Apps] não estão disponíveis./Desapareceram de [Todas as aplicações]. Realize as [Definições de Fábrica] para restaurar o televisor para a definição de fábrica. Prima o botão HOME e selecione [Parâmetros] → [Definições do Sistema] → [Configuração Geral] → [Definições de Fábrica] → [Sim] → [Sim]. O televisor não consegue aceder à Internet quando IPv6 está definido. O IPv6 poderá não estar disponível. Neste caso defina IPv6 para desligado. Prima o botão HOME e selecione [Rede] → [Configuração IPv6] → [Configure a ligação IPv6] → [Não]. 159 [Parâmetros] → Topo da Página | Resolução de problemas Sintomas da Rede Doméstica O seu televisor não consegue ligarse ao servidor. Aparece uma mensagem a afirmar que o televisor não se pode ligar à sua rede. O servidor está inacessível. Alguns ficheiros multimédia do dispositivo USB ou do servidor não são apresentados. Quando utilizar a função renderer, não é possível reproduzir ficheiros de música. O televisor não é encontrado por um dispositivo WiFi Direct. O seu televisor não consegue ligarse ao servidor. Verifique o cabo LAN ou a ligação sem fios ao seu servidor ou ao seu televisor. Verifique se a rede está corretamente configurada no seu televisor. Aparece uma mensagem a afirmar que o televisor não se pode ligar à sua rede. Verifique as definições de rede atuais. Prima o botão HOME e selecione [Parâmetros] → [Rede] → [Configuração de Rede] → [Ver definição e estado da rede]. Verifique as suas ligações de rede e/ou manual de instruções do servidor para obter informações sobre ligação ou contacte a pessoa responsável pela configuração da rede (administrador de rede). Reconfigure as suas definições de rede premindo o botão HOME e selecione [Parâmetros] → [Rede] → [Configuração de Rede]. Se o cabo LAN estiver ligado a um servidor ativo e o televisor tiver adquirido um endereço IP, verifique as ligações e configurações do seu servidor. Prima o botão HOME e selecione [Parâmetros] → [Rede] → [Configuração de Rede] → [Ver definição e estado da rede]. O servidor está inacessível. Verifique a sua ligação de cabo LAN/sem fios no seu servidor. O televisor pode ter perdido a ligação ao servidor. Efetue o [Diagnóstico de Servidor] para verificar se o seu servidor de multimédia está a comunicar adequadamente com o televisor. Prima o botão HOME e selecione [Parâmetros] → [Rede] → [Configuração de Rede doméstica] → [Diagnóstico de Servidor]. Alguns ficheiros multimédia do dispositivo USB ou do servidor não são apresentados. Os ficheiros não suportados poderão não ser apresentados. O limite de pastas ou ficheiros acessíveis num diretório é de 1.000, para USB, e 30.000, para um servidor. Este limite inclui ficheiros não suportados ou apenas pastas. Os ficheiros ou pastas são preenchidos com base nos respetivos carimbos de data/hora. As fotografias, os ficheiros ou as pastas de música que excedam o limite não serão apresentados. Quando utilizar a função renderer, não é possível reproduzir ficheiros de música. Algumas aplicações apresentam um ficheiro de fotografia préinstalado no PC em simultâneo com a reprodução de música quando utiliza a função renderer. Dependendo do ficheiro de fotografia préinstalado, a reprodução de música poderá não ser possível, mas passar a sêlo com outro ficheiro de fotografia. O televisor não é encontrado por um dispositivo WiFi Direct. Defina [WiFi Direct] para [Ativar]. Prima o botão HOME e selecione [Parâmetros] → [Rede] → [WiFi Direct] → [Ativar]. Se o televisor não for encontrado mesmo com [WiFi Direct] definido como [Ativar], defina [Definição de banda] como [Auto (Banda de 2,4 GHz)]. Prima o botão HOME e selecione [Parâmetros] → [Rede] → [Definições WiFi Direct] → prima o botão OPTIONS → [Definição de banda] → [Auto (Banda de 2,4 GHz)]. Topo da Página | Resolução de problemas 160 Sintomas do telecomando O telecomando não funciona. O telecomando não funciona. Carregue num botão no televisor para determinar se o problema se encontra no telecomando ou não. Verifique se a orientação de cada pilha corresponde aos símbolos de positivo (+) e negativo () no compartimento de pilhas. A energia das pilhas poderá estar fraca. Substitua as pilhas por pilhas novas. Para obter mais informações sobre como inserir as pilhas, consulte o manual em papel fornecido com o televisor. Aponte o telecomando para o sensor do telecomando situado na parte frontal do televisor. Mantenha a área do sensor do telecomando desimpedida de obstáculos. A luz fluorescente pode interferir com o funcionamento do telecomando; experimente desligar quaisquer luzes fluorescentes. Topo da Página | Resolução de problemas 161 Sintom. Espelhamento do ecrã Que tipo de dispositivos pode ser ligado para utilizar a função Espelhamento do ecrã? Não é possível ligar o televisor a um dispositivo Miracast. O vídeo ou o som são por vezes cortados. Alguns conteúdos pagos não são reproduzidos. O Espelhamento do ecrã não funciona./O televisor não é encontrado por um dispositivo compatível com o Espelhamento do ecrã. Que tipo de dispositivos pode ser ligado para utilizar a função Espelhamento do ecrã? Pode ligar dispositivos compatíveis com Espelhamento do ecrã Sony (por ex., alguns modelos de Xperia). A função Espelhamento do ecrã funciona através da tecnologia Miracast, possibilitando a ligação com um dispositivo em conformidade com Miracast. Não é possível ligar o televisor a um dispositivo Miracast. Se a ligação de um dispositivo Miracast (por ex., PC note) falhar, prima o botão HOME e selecione ecrã] para apresentar o ecrã de espera para a função Espelhamento do ecrã. [Entradas] → [Espelhamento do O vídeo ou o som são por vezes cortados. Os dispositivos que emitem ondas rádio, como outros dispositivos LAN sem fios e fornos microondas, podem interferir com a função Espelhamento do ecrã que utiliza LAN sem fios. Mantenha o televisor ou os dispositivos Sony compatíveis com Espelhamento do ecrã (por exemplo, alguns modelos do Xperia) afastados destes dispositivos ou, se possível, desligueos. A velocidade de comunicação pode mudar de acordo com a distância ou os obstáculos entre os dispositivos, a configuração do dispositivo, o estado das ondas de rádio, o tráfego na linha ou o dispositivo que utiliza. A comunicação pode ser cortada devido ao estado das ondas de rádio. Alguns conteúdos pagos não são reproduzidos. O dispositivofonte tem de cumprir as normas HDCP (Highbandwidth Digital Content Protection) 2.0/2.1/2.2. Alguns conteúdos pagos podem não ser apresentados através de um dispositivofonte que não cumpra as normas HDCP 2.0/2.1/2.2. O Espelhamento do ecrã não funciona./O televisor não é encontrado por um dispositivo compatível com o Espelhamento do ecrã. Se estiver a utilizar Espelhamento do ecrã com outro dispositivo, desligue primeiro o Espelhamento do ecrã e tente de novo. Se o seu dispositivo não suportar a banda de 5 GHz e se definir a opção [Definição de banda] para [Auto (Banda de 5 GHz)], tente alterar para [Auto]. Prima o botão HOME, selecione de novo. [Entradas] → [Espelhamento do ecrã] para abrir o ecrã de espera do Espelhamento do ecrã e tente Topo da Página | Resolução de problemas 162 Sintomas no TV SideView O televisor não pode ser ligado e controlado utilizando a aplicação TV SideView quando [Início remoto] está definido para [Ativar]. O televisor não aparece no ecrã SideView do televisor. Não é possível registar o televisor com a aplicação SideView do televisor. O televisor não pode ser ligado e controlado utilizando a aplicação TV SideView quando [Início remoto] está definido para [Ativar]. Quando são colocados perto dispositivos que provocam interferência de ondas de rádio (microondas, telefones sem fios, etc.), a função TV SideView pode não funcionar. Neste caso, mantenha esses dispositivos afastados do router sem fios (ou ponto de acesso) ou do televisor, ou desligueos. Nos casos seguintes, a função TV SideView pode não funcionar. Ligue o televisor e volte a ligálo ao router sem fios (ou ponto de acesso). Ligar/desligar a alimentação do router sem fios (ou ponto de acesso) durante o modo de espera do televisor Reiniciar o router sem fios (ou ponto de acesso) durante o modo de espera do televisor Alterar o canal do router sem fios (ponto de acesso) durante o modo de espera do televisor A função TV SideView pode não funcionar com routers sem fios de utilização em empresas (pontos de acesso) que necessitem periodicamente de novas ligações. A função TV SideView pode não funcionar dependendo das definições do router sem fios (ponto de acesso) (por exemplo, Multi SSID e modo de poupança de energia). Se utilizar o WiFi Direct para ligar a aplicação TV SideView ao televisor, dependendo do seu smartphone/tablet, o televisor poderá não despertar do modo de espera. O televisor deverá estar no modo ligado ou de espera. Não desligue o televisor ao retirar o respetivo cabo de alimentação CA. Verifique se o que se segue foi definido para o seu televisor. Quando o router sem fios (ponto de acesso) e o televisor estão ligados com LAN sem fios É utilizado um televisor de modelo LAN sem fios incorporado A [WiFi incorporado] em [Rede] está definida para [Ligado] O [Início remoto] de [Configuração de Rede doméstica] em [Rede] está definido para [Ativar] O televisor está ligado ao router sem fios (ponto de acesso) Quando o router sem fios (ponto de acesso) e o televisor estão ligados com LAN com fios O [Início remoto] de [Configuração de Rede doméstica] em [Rede] está definido para [Ativar] O televisor não aparece no ecrã SideView do televisor. Não é possível registar o televisor com a aplicação SideView do televisor. Certifiquese de que o televisor está ligado. Certifiquese de que o televisor e o seu smartphone/tablet foram ligados à mesma rede doméstica. (No entanto, quando ligar via WiFi Direct, não é necessária uma ligação de rede doméstica.) Pode ter sido atingido o número máximo de dispositivos de registo. Elimine quaisquer registos desnecessários antes de registar um novo smartphone/tablet. Para informações mais detalhadas, consulte o seguinte website: http://info.tvsideview.sony.net/faq/ Topo da Página | Resolução de problemas 163 Sintomas da Partilha de Fotografias Formato de fotografia suportado Formato de fotografia suportado Apenas os ficheiros jpeg são suportados. O tamanho máximo das fotografias é 16384 × 16384. O tamanho mínimo das fotografias é 16 × 16. O deslocamento de panorama não é suportado. O tamanho máximo dos ficheiros de fotografia é 10 MB. Topo da Página | Resolução de problemas 164 Notes Este manual é uma versão simplificada do iManual integrado no televisor. Para obter detalhes, consulte esse iManual. A resolução de problemas é geral para todos os modelos/regiões/países; por isso, algumas descrições poderão não se aplicar ao seu televisor. Topo da Página | Resolução de problemas 165 Como utilizar marcadores Pode guardar páginas frequentemente visualizadas neste manual. Utilize os botões coloridos indicados na parte inferior do ecrã. Para guardar uma página Na página onde pretende colocar um marcador, carregue no botão amarelo que corresponde a [Adicionar marcador] na parte inferior do ecrã. (Quando utilizar o Telecomando Touchpad, carregue na Barra de controlo ( seguida, carregue no touchpad para selecionar.) ), deslize um dedo para destacar o botão amarelo e, em Para aceder à página marcada Carregue no botão verde que corresponde a [Apresentar Marcador] na parte inferior do ecrã para visualizar a lista de marcadores. (Quando utilizar o Telecomando Touchpad, carregue na Barra de controlo ( ), deslize um dedo sobre o touchpad para realçar o botão verde e, em seguida, carregue no touchpad para selecionar.) Selecione o título desejado. Para regressar ao ecrã anterior Carregue no botão RETURN. Para remover um marcador Na página marcada, carregue no botão amarelo que corresponde a [Remover marcador] na parte inferior do ecrã. (Quando utilizar o Telecomando Touchpad, carregue na Barra de controlo ( seguida, carregue no touchpad para selecionar.) ), deslize um dedo para destacar o botão amarelo e, em Topo da Página 166