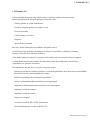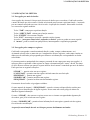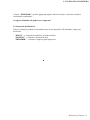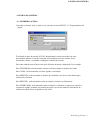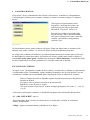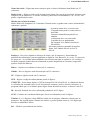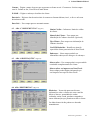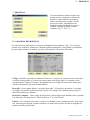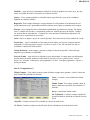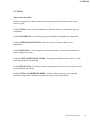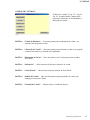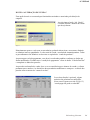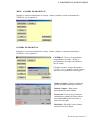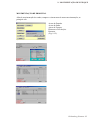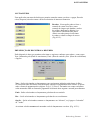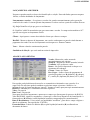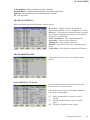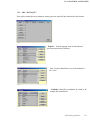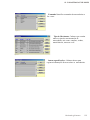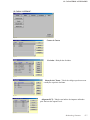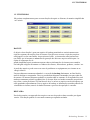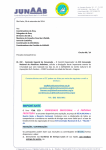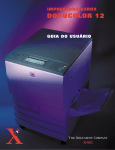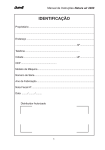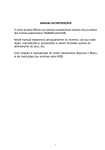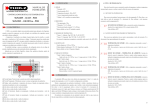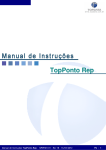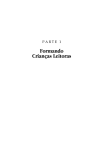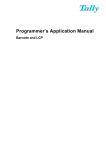Download ( - tamanho do arquivo 5.634 kb ) [+]
Transcript
www.richt.com.br Ajudando administrar sua Empresa. Obrigado por adquirir o nosso software. Manual de Instruções. Sistema de Automação Comercial Software House Caro Cliente, a Richtenberg conta com técnicos especializados para auxiliá-lo, de forma ágil, solucionando problemas, tirando dúvidas e acompanhando o desenvolvimento de seu aplicativo. ÍNDICE ÍNDICE 1 - Introdução 2 - Equipamentos e Instalação 3 - Navegação no Sistema 4 - Senhas do Sistema 5 - Menu Principal 6 - Cadastros Básicos 7 - Produtos 8 - Vendas 9 - Movimentação do Estoque 10 - Financeiro 11 - Bancário 12 - Cadastros Auxiliares 13 - Utilitários Richtenberg Sistemas 1. INTRODUÇÃO 1. INTRODUÇÃO O Sistema Richtenberg tem como objetivo fazer o controle completo de uma empresa, fornecendo informações dos principais processos, tais como: · Vendas, pedidos de venda, faturamento. · Estoques, compras, pedidos de compra, custos. · Serviços prestados. · Contas à pagar e à receber. · Despesas. · Apuração dos resultados. Para isso, foram criados diversos módulos, integrados entre si. As informações são gravadas em cadastros de clientes, fornecedores, vendedores, produtos, estoques e mais diversos cadastros auxiliares. Cada usuário utiliza os cadastros, ou arquivos, de acordo com as características da sua empresa. A interação do sistema com o usuário foi elaborada, usando um padrão único. Isto facilita o aprendizado e a operação do sistema. Para implantar o sistema, deve-se seguir as seguintes etapas: · Definir e preencher os cadastros auxiliares e a tabela de parametros, de acordo com as necessidades do usuário, fazendo a personalização do sistema. · Definir a metodologia de codificação dos produtos. · Iniciar o cadastramento das mercadorias e sua etiquetagem. · Implantar o cadastramento das mercadorias e sua etiquetagem. · Implantar a rotina de compras. · Implantar a rotina de vendas. · Registrar as despesas. · Executar a BATIDA DE CAIXA, diariamente. · Executar diariamente, a rotina de BACK-UP. Richtenberg Sistemas 1 2. EQUIPAMENTO E INSTALAÇÃO 2. EQUIPAMENTO E INSTALAÇÃO Para utilização plena do Sistema Richtenberg, o seu computador deverá possuir algumas características mínimas. Podem ocorrer diversos erros durante o uso, caso o disposto abaixo não seja atendido. Portanto, certifique-se de que, tudo em sua máquina atende o disposto a seguir: · Um microcomputador Pentium II ou compatível, como mínimo de 128 MB de memória. · Uma unidade de disco rígido com mínimo de 5 GB de espaço livre. · Uma unidade de disquete para leitura e gravação de Backup. · Uma unidade de CD. · Uma impressora matricial de 80 colunas ou impressora gráfica. · Plataforma para execução e operação MAGIC 8.3 ou posterior. EXECUÇÃO EM REDE Para execução em REDE são necessários dispositivos de comunicação e outros cuidados: · Dois ou mais computadores que deverão ser compatíveis entre si. (Memória mínima de 256 MB). · Cabos e conectores de boa qualidade. · Placas de Rede e HUB (10/100). Richtenberg Sistemas 2 3. NAVEGAÇÃO NO SISTEMA 3. NAVEGAÇÃO NO SISTEMA 3.1. Navegação por meio de botões: A navegação dos sistema é feita por meio de menu de botões que se sucedem. Cada botão contém o nome da função que irá executar. O botão selecionado para executar a próxima função , é marcado por um contorno tracejado que esta visível na tela. A operação do sistema é feita usando o teclado ou o mouse da seguinte maneira: · · · · · · Tecla “TAB” avança para a próxima função. Teclas “SHIFT+TAB” voltam para a função anterior. Tecla “ENTER” faz executar a função. Tecla “ESC” interrompe a execução e permitir sair do sistema. As teclas: “setas para cima, baixo, esquerda ou direita” pode ser usada em casos especial. O “mouse” pode ser usado em qualquer hora, interrompendo a seqüência programada. 3.2. Navegação pelos campos e registros: Cada botão corresponde a uma determinada função (venda, compra, cadastramento, etc.). Acionando o botão, abre-se uma tela que é composta de diversos registros, cada campo contém os dados que são utilizados pelo programas para fornecer as informações correspondentes ao botão selecionado. O sistema permite a manipulação dos campos, passando de um campo para outro (navegação). A ação que pode ser aplicada a cada registro ou campo e determinada pelo “status” da tela. Por tanto se deve observar a barra que aparece na parte inferior da tela status é controlado por meio de botões. Estão previstas as seguintes situações: · · · · · “CRIAR ” - permite criar um novo registro. “CANCELAR” - permite cancelar registro iniciado antes da sua efetivação. “ELIMINAR” - permite um registro. “MODIFICAR” - permite modificar um registro. “PESQUISAR” - permite localizar um determinado registro. O manuseio destes botões exige alguns cuidados: O status natural do sistema é “PESQUISAR”, estando o sistema a disposição do usuário para qualquer ção ou identificação de alguns registros. Neste status não existe perigo de alterar ou danificar alguma informação. O status “CRIAR”, abre um novo registro, neste caso o sistema esta aguardando alguma ação do usuário, pois já foi criado um novo registro. O status “MODIFICAR”, permite alterar informações de um registro, quando sair do registro, fica efetivada a modificação. A operação nesta função deverá ser feita por pessoas devidamente treinadas. Richtenberg Sistemas 3.1 e T n c u F b O ç a õ F d s + ic e 4 a r s ó is tr t s a t r r o o a tr s a a tr s a a tr s a d a c e d a c e d a c e o a o o tr n ã o ã o o s o ç r ç r r i i a t o a o o tr n ã ã o o a o o tr n ã ã o o s o ç ç r o s o ç ç r r i i t r i i a i a a t g c a a a a a m g r r re is is le r r r r r e e e e . g o t r g e p p p p p p t s i a a t g c a a a a a m g r r re is is le r r r r r e e e e . g o g t p x e e s m o m m m m tr r x e e is o r s ó e p p p p p p t s i a a t g c a a a a a m g r r re is is le r r r r r e e e e . g o t p tr r g e p p p p p p p x e s m o m m m m is o r s e s m o m m m m o ó S a s M i Q L r o o , N r s a o g + i + iz a C a C em o o o S a s M it C C a C m e 4 a i Q L r o o , N r s a o p + . iz / l / / / l / s C re õ a . L f + L u L l L c ia l a e a a e a e a a in + it ç F d + ic g + i + iz a C a C em o o o S a s M it C C a C m e 4 a i Q L r o o em o o o , N r s a a C a C it C C a C m o p + . iz / l / / / l / s C re õ a . L f + L u L l L c ia l a e a a e a e a a in + it ç F d + ic g + i + iz p + . iz / l / / / l / C re a . L f + L u L l L c ia l a e a a e a e a in + it l s r R i a R q R a R i pl a d c d d d c d l s T T i L A a S d T C o M i L A r C s T C e P c T C o L s T C o P Am c 6 F o L n n 5 F e V a C n 2 F e V im El n ia 3 F e V Cr n n 4 F e V a C n n c 8 F e V e T u F b O r R i a R q R a R i pl a d c d d d c d l s T T i L A a S d T C o M i L A r C s T C e P c T C o L s T C o P Am c 6 F o L n n 5 F e V a C n 2 F e V im El n ia 3 F e V Cr n n 4 F e V a C n n c 8 F e V e T u F b O r R i a R q R a R i a d c d d d c d pl T T i L A a S d T C o M i L A r C s T C e P c T C o L s T C o P Am c 6 F o L n n 5 F e V a C n 2 F e V im El n ia 3 F e V Cr n n 4 F e V a C n 8 F e V 3. NAVEGAÇÃO NO SISTEMA O status “ELIMINAR”, permite apagar um registro inteiro do arquivo. Antes da exclusão o sistema pede confirmação. O registro eliminado não poderá ser recuperado. 3.3. Impressão de Relatórios Todos os relatórios poderão ser mostrados antes de sua impressão. São formados, sempre por três botões: · “DISCO”, o conteúdo do relatório é gravado em disco. · “MOSTRA”, o relatório é mostrado na tela. · “IMPRIMIR”, o relatório é impresso pela impressora. Richtenberg Sistemas 3.2 4. SENHAS DO SISTEMA 4. SENHAS DO SISTEMA 4.1 - PRIMEIRO ACESSO Para abrir o sistema, clica-se, duas vezes, em cima do ícone RICHT. 2.9. É apresentada a tela “logon”. É solicitado o nome do usuário (ID US). Identificando o usuário devendo este estar previamente cadastro. Caso não esteja,não será permitido o uso do sistema. Se for encontrado o nome, é solicitada a senha para a entrada no sistema. Para cada senha de acesso haverá um nível diferente de menus a disposição. Por exemplo: Para VENDEDOR, serão mostrados somente os botões ligados as funções de venda. Para CAIXA, serão mostrados os botões ligados a sua função. Para GERENTE, serão mostradas as funções do Vendedor e do Caixa e mais botões para relatórios de Gerência. Para DIRETOR, serão mostrados todos os relatórios, inclusive as financeiras. Para SUPERVISOR, serão mostrados todas as funções e relatórios, o supervisor controla o esquema de senhas, podendo este permitir ou negar o acesso do usuário a cada função do sistema, decidindo o que ele poderá ou não, fazer. Richtenberg Sistemas 4 5. MENU PRINCIPAL 5. MENU PRINCIPAL. Este menu é o início da operação do sistema sendo sua única entrada e saída. Ao entrar no sistema, aparece a seguinte tela: (Fig. 5.1) Cada botão permite abrir as seguintes opções: Fig 5.1 Vendas - Acessa o menu vendas, onde são cadastrados ou alteradas as vendas. Neste menu aparecem também os botões para batimento de caixa, relatórios relativos as vendas, emissão de notas fiscais e o cadastramento de pedidos de venda. (Fig.5.1.1). Fig 5.1.1 Produtos - Acessa o menu de produtos onde são cadastradas todas as mercadorias inclusive um botão para listá-los. Neste menu pode-se listar os estoques, alterar e emitir listas de preços, bem como, emitir etiquetas para os produtos. (Fig.5.1.2).. Fig 5.1.2 Movimentação do Estoque - Acessa o menu estoque onde são cadastradas todas as movimentações dos produtos tais como: compras, remessas, acertos, inventários e emitir relatórios relativos às mercadorias movimentadas. Neste menu são cadastrados os pedidos de compra junto aos fornecedores (Fig.5.1.3). Fig 5.1.3 Richtenberg Sistemas 5.1 5. MENU PRINCIPAL Financeiro - Acesso o menu de contas a receber e a pagar, onde podem ser incluídas, alteradas, baixadas ou excluídas contas, bem como emitir relatórios relativos a elas. Neste menu pode-se listar o fluxo de caixa e fazer lançamentos das despesas. (Fig.5.2.1). Fig 5.2.1 Bancário - Acessa o menu onde se pode manipular e controlar cadastro de cheques, inclusive cheques de terceiros, pré-datados recebidos de clientes. (Fig. 5.2.2). Fig 5.2.2 Cadastros Básicos - Acessa o menu de cadastram ento onde podem ser incluídos, alterados, excluídos ou consultados dados sobre clientes, fornecedores, vendedores e transportadores. Aqui se podem obter diversas listagens bem como etiquetas de endereçamento. (Fig.5.2.3). Fig 5.2.3 Cadastros Auxiliares - Acessa o menu de cadastramento das características específicas do usuário para adequar o sistema as suas necessidades. (Fig 5.2.4). Fig 5.2.4 Utilitários - Acessa o menu que contém diversas funções e ferramentas, tais como: Backup, Restaura, Limpar arquivos e outros.(Fig.5.2.5). Fig 5.2.5 Richtenberg Sistemas 5.2 6. CADASTROS BÁSICOS 6. CADASTROS BÁSICOS. Nesta opção é feito o cadastramento dos clientes, fornecedores, vendedores e transportadoras. A tela principal é idêntica para os quatros cadastros e contém os mesmos campos e os mesmos botões. Cada registro tem um mecanismo (chave) de pesquisa e localização de registros, que poderá ser feito pelo código ou pelo nome abreviado de 25 posições. Ver Fig. 6.2.2. Para cada chave (código ou nome abreviado) no lado esquerdo, abre-se uma tela detalhada com todas as informações do cliente, fornecedor, vendedor, representante ou transportadora, conforme o caso. Fig. 6.1.1 ou 5.2.3. Os procedimentos destes quatro cadastros são iguais. Daqui em diante todos os assuntos serão tratados como sendo “clientes”, os outros três arquivos tem procedimentos parecidos. Os códigos dos cadastros são numéricos, gerados automaticamente pelo sistema, para evitar erros de duplicidade.Os nomes abreviados, que também são chaves, podem conter letras ou dígitos. O sistema não aceita nomes iguais, emitindo uma mensagem “índice duplicado”. O nome abreviado facilita a identificação do cliente, podendo ser o seu nome conhecido ou apelido. INCLUSÃO DE CLIENTES. Na opção “criar” são digitados os dados do novo cliente ( ou fornecedor, vendedor ou representante, e transportadora).São recomendados alguns cuidados elementares que deverão facilitar o uso do sistema estes cuidados são recomendados para a digitação de todos os cadastros do sistemas: · Todos os campos deverão ser digitados a partir da primeira posição que não poderá ser deixada em branco. · Os espaços entre as palavras deverão ser de uma posição. · Padronizar o usos de ponto e vírgula. · Não usar caracteres especiais ou acentos da língua portuguesa, tais como: *, `, /,%, ?, !, <, ç, ã... A tela com as informações cadastrais, é distribuída em quatro sub-telas identificadas por abas. 6.1 ABA “DETALHES”. (Fig 6.2.2) Nesta tela poderá fazer a criação de clientes novos ou a alteração, exclusão ou consulta de clientes já cadastrados. Código - Aparece automaticamente, podendo ter até 6 dígitos. Richtenberg Sistemas 6.1 6. CADASTROS BÁSICOS Nome Abreviado - Digitar um nome curto pelo qual o cliente é facilmente identificado (até 25 caracteres). Razão Social - Digitar a razão social da empresa do cliente. Em caso de pessoa física, digitar o nome completo (até 40 caracteres). Se o nome for maior, poderá abreviar eliminando os “de” ou “do” sem perder o significado do nome. Método para criação de nomes. Muitos nomes são compostos, de 5 elementos: Primeiro nome, segundo nome, nomes intermediários, sobrenome e apelido. · O primeiro nome deve ser conservado. · O segundo nome pode ser conservado ou abreviado. · Os nomes intermediários poderão ser omitidos. · O sobrenome deve ser conservado. · O apelido deve ser padronizado. · Por exemplo: José Antônio Amado da Silva Júnior. Este nome poderá ser montado da seguinte forma: José Antônio Silva Jr ou José A. Silva Jr . Fig 6.2.2 Endereço - Deverá ser digitado o endereço do cliente, (até 40 caracteres). Para melhorar a qualidade das informações, procurar padronizar a digitação. Usar Rua ou R., Av ou Av., Tr (travessa), Pc (praça) etc., Ao escolher uma modalidade, usar a mesma em todos os endereços. Se o endereço for muito comprido, poderá abreviar eliminando as partes insignificativos. Procurar, sempre não perder a clareza do endereço. Bairro - Aqui deve-se informar o bairro (até 15 caracteres). Cidade - Deve-se digitar o nome do município (até 25 caracteres). UF - Digitar a sigla do estado com 2 caracteres. CEP - Digitar o código de endereçamento postal (8 dígitos). CNPJ/CPF - Neste campo digitar o CNPJ no formato 999.999.999/9999-99. A validade do número é verificada, não aceitando erros. Se não for fornecido o número, pode-se deixá-lo em branco. O programa admite que, se os últimos quatro dígitos forem deixados em branco, o número é um CPF. IE - Inscrição Estadual, deverá ser informada podendo ter até 25 dígitos. CCM - Cadastro de Contribuinte Municipal, deverá ser informado em até 20 dígitos. Telefone - 1 e 2 - Digitar o código DDD da cidade em até 4 dígitos, alinhados a direita entre os parenteses. Em seguida digitar o número do telefone, o prefixo poderá conter de 3 a 4 dígitos que deverão ser alinhados à direita. Fax - Idêntico a procedimento do telefone. Richtenberg Sistemas 6.2 6. CADASTROS BÁSICOS Contato - Digitar o nome da pessoa que representa o cliente em até 15 caracteres. Iniciar sempre com Sr. Fulano ou Sra., Para efeito de mala direta. E-MAIL - Digitar o endereço eletrônico do cliente. Data Aniv.- Digitar a data de aniversário do contato no formato dd/mm, isto é, o dia e o mês com dois número cada. Data Cad. - Este campo aparece automaticamente. 6.2 ABA “COMPLEMENTOS”. (Fig 6.3.1) Limite Crédito - Informar o limite de crédito do cliente. Situação do Cliente - Este campo traz informação do Cadastro Auxiliar. (Opcional) Tipo Cliente - Este campo traz informação do Cadastro Auxiliar. Usa ICM Reduzido - Identifica a situação especial do cliente para emissão de Nota Fiscal. Fig 6.3.1 Endereços - Neste campo poderão ser informados endereços de entrega e de cobrança.. 6.3 ABA “OBSERVAÇÕES”. (Fig 6.3.2) Observações - Este campo poderá ser preenchido com dados complementares do cliente. Observação a ser impressa na Nota Fiscal Neste campo poderá digitar informação que será impressa no corpo da Nota Fiscal. Fig 6.3.2 6.4 ABA “HISTÓRICOS”. (Fig 6.3.3) Históricos - Nesta tela aparecem diversas informações sobre o cliente tais como: total do débito se houver, quantidade de vendas realizadas, maior venda, produtos comprados e outras informações que permitem avaliar o cliente. Os dados desta tela não podem ser alterados manualmente. Fig.6.3.3 Richtenberg Sistemas 6.3 7. PRODUTOS 7. PRODUTOS. Esta tela mostra um menu de botões que permitem criar e manusear o cadastro de produtos, emitir relatórios de produtos, saldos, inventários do estoque e lista de preços bem como, disponibilizar um mecanismo para atualização de preços e também, consultar produtos e emitir etiquetas. (Fig 7.1 ou 5.1.2). Fig 7.1 7.1. CADASTRO DE PRODUTOS Ao selecionar este botão aparece a tela para cadastramento dos produtos. (Fig 7.1.2). Esta tela permite criar, modificar, eliminar ou consultar produtos cadastrados. Cada produto é identificado por um código numérico e também, por outro, alfa numérico (Descrição Abreviada). Fig 7.1.2 Código - Identifica o produto no cadastro. Poderá ter 13 posições. O sistema faz uma verificação no arquivo para garantir se já existe um outro produto com código igual. Se encontrar, emite uma mensagem “código já existente” aguardando um novo código. Existem várias formas para codificar mercadorias que serão tratadas adiante. Descrição - Neste campo digitar a “descrição abreviada” (25 posições) do produto. A exemplo do código, não poderão ter duas descrições iguais. Este campo serve também, para pesquisar e identificar produtos no cadastro. Descrição Completa - Neste campo de 60 posições, poderá digitar mais detalhes sobre o produto. Esta descrição será impressa na “Tabela de Preços” e na “Nota Fiscal”. Espécie - Este campo deverá conter a espécie ou a família a qual o produto pertence. Será usado nos relatórios para agrupar produtos similares. Os nomes das espécies deverão ser digitados no cadastro auxiliar, previamente. Richtenberg Sistemas 7.1 7. PRODUTOS Unidade - Aqui deverá ser informada a unidade de venda do produto, tal como: peça, par, kg, metro. stes dados deverão ser buscados do cadastro auxiliar. Outros - Neste campo poderão ser incluídas outras especificações, que serão estudadas e digitadas no cadastro auxiliar. Reposição Neste campo informar o estoque mínimo de cada produto. Esta informação será usada juntamente com a quantidade média dos últimos meses para recomendar nova compra. Estoque - neste campo deverá ser informada a quantidade de produto em estoque. Em alguns casos, o campo fica travado e a informação poderá ser incluída por meio da função “compra” ou “movimento de mercadorias”. O número de casas decimais é definido por parâmetro, de acordo com as características do usuário. Custo - Deve-se digitar o preço de custo do produto. Este custo deverá ser da unidade de venda. Fornecedor - Aqui é informado o fornecedor da mercadoria, que deverá estar previamente cadastrado. O sistema pesquisa e passa a verificar se existe. Caso, não encontra, deverá ser incluído no cadastro dos fornecedores. Código de Barras - neste campo é gravado o código de barras do produto. Será usado por empresas que utilizam esta facilidade. Preço de Venda - Aqui deverá ser digitado o preço do produto. O campo para esta informação está em forma de tabela, podendo conter mais de um preço. Preço 1 poderá ser de “varejo”; Preço 2, de “atacado”. Outro preço, para pagamento “à vista” e um para pagamento “à prazo” e assim por diante. Aba de “Complementos”: Última Compra - Este campo contém a data da última compra desse produto. A data é fornecida pelo sistema não podendo ser alterada. Custo - Contém o custo unitário da última compra. Última Venda - Este campo contém a data da última venda desse produto, não podendo ser alterada. Preço - unitário da última venda. Sit. Tributária - Contém o código contábil da situação tributária; utilizado na emissão de nota fiscal. Aliq. IPI - Contém a taxa do IPI; utilizada na emissão de nota fiscal. Cl. Fiscal - Contém o código da classificação fiscal; utilizado na emissão da nota fiscal. Richtenberg Sistemas 7.2 7. PRODUTOS Aliq. ICM - Contém a taxa de ICM; utilizada na emissão de nota fiscal. Obsevações - Neste campo pode-se digitar qualquer observação sobre o produto. 7.2 CODIFICAÇÃO DE MERCADORIAS Sugestão para codificação de mercadorias: A codificação das mercadorias é um assunto importante, devendo-se refletir sobre a melhor maneira de sua utilização. Os principais aspectos são, a facilidade para memorizar os códigos durante a venda ou para a consulta na tabela de preços além de procedimentos com o estoque. A forma de codificação deverá seguir padrão predeterminado e depende da estrutura da empresa ou da loja. Alguns preferem separar seus produtos por fornecedor, enquanto outros separam por espécie. Existem outros que não fazem separação, visto não importar, simplesmente codificam os produtos seqüencialmente. Separação por Fornecedor: Divide-se o código do produto em dois. Os três primeiros dígitos representam o fornecedor, enquanto que os restantes, o código do produto dentro do fornecedor. Esta ultima parte poderá inclusive ser preenchida com o código que o próprio fornecedor usa. Separação por Espécies: Codificam-se os grupos ou espécies dos produtos no estoque. Dentro de cada grupo atribui-se um número seqüencial ao produto. Por exemplo, a espécie de número 010 terá seus produtos codificados: 0100001, 0100002, 0100003 e assim por diante. Sem separação: Codifica-se as mercadorias a medida que forem sendo cadastradas. Esta maneira, embora traga menos trabalho inicialmente, irá dificultar as operações diárias com tabelas de preços, identificação de mercadorias e agrupamentos para análise. Sugestão para confeccionar “Descrição”: A “Descrição” deve identificar a mercadoria. Para tanto deve conter os seguintes elementos: 1º 2º 3º 4º 5º 6º Nome do produto. Nome ou marca do fornecedor. Modelo, como a mercadoria é conhecida. Código utilizado pelo fornecedor, se tiver. Complemento diferenciador, tal como: material, cor, forma, etc. Adicional para identificação mais precisa, tal como: tamanho ou outro detalhe importante. Dependendo do ramo de atividade da empresa, pode-se omitir elementos ou alterá-los conforme a necessidade. O mais importante é padronizar os nomes, abreviar sem perder o significado, digitá-los em 25 posições . Aproveitar a “descrição completa”, para descrevê-los com maior folga (até 60 posições). Richtenberg Sistemas 7.3 8. VENDAS 8. VENDAS Tipos e fases da venda: Durante a operação de vendas existem fases e funções que serão explicados, uma a uma, como se segue: Função VENDA - Nesta fase são registrados os dados do cliente e as mercadorias que esta comprando. Função PAGAMENTO - Os valores pagos pelas mercadorias compradas são registradas. Função ALTERAÇÃO DE VENDA - Nesta fase é possível alterar vendas e seus pagamentos. Função DESCONTO - O sistema permite conceder desconto ( ou acréscimo) alterando os valores originais da venda. Função CANCELAMENTO DE VENDA - O sistema possibilita cancelar venda. A venda cancelada permanece identificada. Função DEVOLUÇÃO- Nesta fase orienta-se como proceder em caso de devolução ou troca de mercadorias pelo cliente. Função VENDA A PARTIR DE PEDIDO - Prática usada por empresas que registram previamente um pedido conforme solicitação do cliente, para entrega futura. Richtenberg Sistemas 8.1 8. VENDAS 8. MENU DE “VENDAS”. O Menu de “vendas” ( Fig. 5.1.1 Fig 8.1 Fig. 8.3.1)contém botões, alguns deles opcionais, mostrados ou não mediante a utilização de senhas: Fig 8.1 BOTÃO: “Venda de Produtos” - Abre uma janela para confirmação da venda e em seguida a tela da própria venda. BOTÃO: “Alteração de Venda” - Abre uma janela para selecionar a venda e em seguida o número da venda a ser alterada ou completada. BOTÃO: “Batimento de Caixa” - Abre uma janela com 3 botões para listar os dados da “batida”. BOTÃO: “Relatórios” - Abre um menu de diversos relatórios de venda. BOTÃO: “Notas Fiscais” - Mostra uma tela para emissão de Nota Fiscal. BOTÃO: “Pedido de Venda” - Abre um menu para registrar pedidos de venda com entrega prevista para o futuro. BOTÃO: “Consulta de Venda” - Mostra todas as vendas de arquivo. Richtenberg Sistemas 8.2 8. VENDAS BOTÃO ” VENDA DE PRODUTOS”. Este botão permite acessar a função de venda, confirmando seu ínicio (Fig. 8.3.1). A Venda é composta de 2 telas, na parte superior aparece um cabeçalho, que é comum, contendo o número da venda, o nome do cliente, vendedor, etc. A primeira tela(Fig.8.3.2) trata das mercadorias vendidas e dos cálculos, afetando diretam ente os estoques. A segunda tela (Fig. 8.5.1) trata dos valores pagos pela venda, afetando diretamente a carteira de contas a receber. Apertando o botão “venda de produtos”, aparece a tela de venda (Figura 8.3.2 ), permitindo o cadastramento: Fig 8.3.1 Número da venda - Número seqüencial gerado automaticamente pelo sistema. Data da venda - Data gerada automaticamente pelo sistema. Cliente - O sistema sugere inicialmente o CONSUMIDOR. Fig. 8.3.2 Caso queira efetuar uma venda para um cliente já existente,basta pressionar F5 e selecionar o cliente desejado. Se for um novo cliente poderá cadastrá-lo no ato. Pressionar o botão “cadastros” e cadastrar o novo cliente preenchendo seus dados. Para retornar a venda deve-se teclar <Esc> até aparecer a tela de venda, podendo selecionar agora o novo cliente e pressionar <Enter>. Vendedor - O sistema sugere inicialmente a GERÊNCIA. Quando efetuado por um outro vendedor, deverá pressionar F5, selecionar o vendedor desejado e pressionar <Enter>. Tabela de Preços - Este campo indica a tabela de preços que deverá ser utilizada. Deve-se teclar 1, 2, 3... para tabela desejada. O campo não tem indicação, seu conteúdo será inicialmente 1. Pressionar <Enter> para continuar. Produto - Neste campo deverá ser digitado o código do produto. Poderá utilizar o F5 para selecionar o código desejado. Também poderá ser utilizado o leitor de código de barras. Richtenberg Sistemas 8.3 8. VENDAS Qtd- Neste campo deverá ser informada a quantidade do produto. Caso não haja estoque suficiente aparecerá a mensagem “Saldo insuficiente”. Se a quantidade for deixada em zero o sistema volta a pedir o código do produto e não sai da linha. Os campos: Descrição, Unidade de venda, Preço unitário de venda e o Total serão preenchidos pelo sistema. O total da venda é mostrado na última linha.Concluída a digitação da venda, deve-se examinar a sua exatidão, confirmando os dados na tela. As mercadorias digitadas já foram retiradas do estoque. Os cálculos já foram feitos mostrando o total da venda. Para alterar um dado já digitado, basta selecionar o item desejado e efetuar a alteração.Os dados da venda serão atualizados automaticamente. Para dar “desconto” poderá clicar no botão DIV (Valores Diversos) (Fig 8.4.1). Aparece uma janela com diversas opções. Se escolher Desconto, poderá ser em Porcentagem (P) ou em Valor (V), o total da venda será reduzido. Essa redução é rateada entre todos os itens da venda. Para outras alterações poderá usar funções dos teclados: F2 F3 F4 F8 - Cancela operação já iniciada. Cancela e elimina item já digitado. Cria nova linha Cancela toda a venda, os estoques são restaurados e o sistema pede uma nova venda. Venda confirmada poderá ser listada, clicando no botão REL. Para alterar um dado já digitado poderá selecionar o item desejado alterando os valores. Quando a venda estiver terminada e o valor total confirmado, deverá teclar <ESC>. O sistema passará para a próxima etapa pedindo as condições de pagamento. Débito - A tela de venda contém no cabeçalho uma janela com o débito do cliente. Este valor aparece antes de iniciar a venda. Se quiser detalhes sobre este valor deve usar o botão F10. Será aberta uma janela com detalhes sobre o débito do cliente. O botão “Pedido” no cabeçalho da tela é opcional, seu uso é explicado em outro capítulo. Richtenberg Sistemas 8.4 8. VENDAS PAGAMENTO (Fig 8.5.1) Aqui pode se digitar o pagamento do cliente referente a uma venda. As informações geradas nesta etapa ficam registradas num módulo de contas a receber. Condições de pagamento: Deverá selecionar uma condição de pagamento. Pressionando F5 poderá selecionar alguma condição pré-cadastrada. O sistema gera parcelas para pagamento. Parcela - Se for uma aparece o número da venda mais a letra “U” (Única). Se for duas, aparecem “A”para a primeira parcela e “B” para a segunda. A criação deste campo é automatica Vencimento - A data para pagamento da parcela. Esta data poderá ser alterada conforme é calculado pelo programa. Forma de Pág. - São previstos as seguintes formas: Fig 8.5.1 D Q P C V B Dinheiro, neste caso a data de vencimento não poderá ser futura. Cheque ( Permite preencher os dados do cheque). Duplicata. Cartão ( permite identificar o cartão). Vale Boleto que deverá ser pago no banco. Valor - da parcela Histórico - Observações relativos a parcela Os valores das parcelas deverão ser iguais ao valor das mercadorias. Se não forem, a venda não poderá ser concluída. Os valores deverão ser acertados. Ao final, teclar <ESC> para sair da venda; será impresso o Cupom Fiscal ou a Nota Fiscal, dependendo do tipo da empresa. Clicando no Botão “Calcula Parcelas”, irão aparecer as parcelas conforme a “condição de pagamento”que foi selecionada. Richtenberg Sistemas 8.5 8. VENDAS BOTÃO “ALTERAÇÃO DE VENDA”. Esta opção deverá ser executada por funcionários treinados e autorizado pela direção da empresa. Ao selecionar o botão “Alt. Venda” o sistema solicita o número da venda que deseja alterar. Fig 8.6.1 Primeiramente aparece a tela com as mercadorias, podendo alterar itens, acrescentar, diminuir ou eliminar itens ou quantidades. O valor total da venda e recalculado automaticamente. Todos os procedimentos são idênticos ao descritos no capítulo de “venda de produtos”. Ao passar para a tela de pagamento, este deverá ser alterado também, conforme os dados que foram modificados. Escolher nova “condição de pagamento” clicar no botão “Calcula Parcelas” e completar os dados das parcelas. Ao proceder a alteração de venda, deve-se ter a consciência que o número da venda e o cliente permanecem os mesmos. As alterações das mercadorias modificam os estoques e o cálculo das parcelas afeta a carteira de “contas a receber”. O uso desta função é opcional , alguns usuários não permitem sua utilização. Neste caso irá aparecer a tela (Fig 8.6.2 ) “venda paga não pode ser alterada”. Fig 8.6.2 Richtenberg Sistemas 8.6 8. VENDAS DESCONTO. O Sistema permite alterar os valores totais da venda durante esta fase. Clicando no botão “DIV” aparece uma janela com os seguintes opções: DESCONTO: Pode usar sinal (-), valor em reais “V” ou porcentagem “P”. ACRÉSCIMO: Pode usar sinal (+), valor em reais “V” ou porcentagem “P”. Fig. 8.4.1 Esta janela pode ser usada, também, para registrar valores de frete, embalagem, comissão especial ou outros elementos que podem afetar a venda. CANCELAMENTO DA VENDA. Dependendo da opção escolhida a venda pode ser cancelada na sua totalidade usando o botão F8. Todas as mercadorias “voltam” para o estoque. O valor debitado ao cliente e cancelado. O número seqüencial da venda é mantido e aparece na “consulta da venda” com a cor vermelha. DEVOLUÇÃO OU TROCA. Dependendo das normas da loja a troca é feita pela entrada de mercadoria devolvida e, em seguida, uma nova venda, concluindo a troca. Digitar o código da mercadoria devolvida com sinal de negativo (-) na quantidade. Em seguida digitar a nova mercadoria que o cliente leva. A diferença do valor, se houver, irá gerar uma parcela para pagamento. Richtenberg Sistemas 8.7 8. VENDAS BOTÃO “PEDIDOS DE VENDA”. Essa função é usada principalmente por empresas que atuam no “atacado”, quando vendem mercadorias para entrega futura. Usando o botão “pedidos de venda”, aparece um outro menu que permite selecionar o cliente desejado. Em seguida, são mostrados os pedidos deste cliente. Fig 8.8.1 Quando realizar venda que já tem pedidos colocado, irá aparecer o botão “Pedidos”. Clicando neste botão irão aparecer todos os pedidos deste cliente. Para realizar a venda deve-se selecionar o pedido desejado, irão aparecer as mercadorias reservadas, em três colunas: Saldo do pedido, mercadorias enviadas e mercadorias a enviar. Digitar a quantidade que quer enviar e esses vão se transformar em venda. Caso quiser enviar o pedido inteiro, deve clicar no botão “mover tudo”. Clicando “sair”a tela de “Pedido”é convertida em “Venda”. Richtenberg Sistemas 8.8 8. VENDAS BOTÃO “BATIMENTO DE CAIXA”. Esta função deverá ser executada no final do expediente. Sua importância é fundamental, pois garante a consistência das informações inseridas no sistema. É composta de 3 (três) relatórios: Pedidos no Período. O relatório mostra todas as operações de venda realizadas durante o dia mostrando vendas canceladas, excluídas, incompletas, alteradas, inclusive os descontos concedidos. No final mostra o total de venda do dia. Produtos no Período. O relatório mostra todos as mercadorias vendidas durante o dia,exibindo no final o total das vendas no dia. Valores Gerados. O relatório mostra os valores recebidos de acordo com os produtos vendidos. Para cada venda são registrados as condições de pagamento, as parcelas, seus valores, vencimentos e a forma de pagamento fornecendo, no final, os totais das vendas nos dias e o conteúdo caixa: (Dinheiro, Cheque, Cartões, Vales, etc...). Richtenberg Sistemas 8.9 9. MOVIMENTAÇÃO DE ESTOQUE MENU “COMPRA DE PRODUTOS”. Entende-se como movimentação de estoque: Vendas, compras e outras movimentações VENDAS, ver no capítulo 8. Fig 9.1 COMPRA DE PRODUTOS. Entende-se como movimentação de estoque: Vendas, compras e outras movimentações. VENDAS, ver no capítulo 8. COMPRAS - Trata-se de mercadorias compradaspara revender. (Todos os procedimentos de compra são idênticos aos de venda). Clicando no botão “compra de produtos ” (Fig 9.1 e 9.11) aparece a tela da compra, que deverá ser preenchida como segue: Fig 9.1.1 Número Compra - Número seqüencial gerado automaticamente pelo sistema. Data da Compra - Data gerada automaticamente pelo sistema. Fornecedor - Deverá ser previamente cadastrado no cadastro de fornecedores. Pressionando F5 poderá selecionar o fornecedor desejado. Fig 9.2.1 Referência - Preencher com o número da Nota Fiscal de Compra. Richtenberg Sistemas 9.1 9. MOVIMENTAÇÃO DE ESTOQUE Digitar o campo “produto” que deverá ser incluído, previamente, no cadastro de produtos. Usar F5. Os campos descrição de mercadorias, unidade e o custo unitário serão preenchidos pelo sistema. Digitar a quantidade até completar os dados comprados. Usar <ESC> para sair da tela. Nesta hora as mercadorias digitadas já foram introduzidas no estoque. Poderá usar o botão DIV, para registrar desconto e acréscimo. Passando para a segunda tela , nela deverá registrar o pagamento da compra. As parcelas geradas na compra sãogravadas no módulo financeiro, na carteira de “contas à pagar”. Fig 9.2.2 Todos os dados da compra: mercadorias, preços, descontos, compostos e outros elementos deverão ser idênticos a Nota Fiscal de compra ou ao Romaneio de entrada. Richtenberg Sistemas 9.2 9. MOVIMENTAÇÃO DE ESTOQUE MOVIMENTAÇÃO DE PRODUTOS. Além de movimentação de vendas, compras o sistema trata de outras movimentações, as principais são: Acerto de Entrada. Acerto de Saída. Ajuste de Estoque. Remessas e Devoluções. Retornos. (Fig. 9.1.2). Fig 9.3 Fig 9.3.1 Fig 9.4.1 Fig 9.4.2 Richtenberg Sistemas 9.3 10. FINANCEIRO 10. FINANCEIRO Esta opção abre um menu de botões que permite controlar contas a receber e a pagar, fluxo de caixa, despesas, baixa de contas e diversos relatórios de interesse financeiro. Receber- Nesta opção pode-se fazer o controle de contas a receber, como: controle de cheques pré-datados, cartões de crédito, duplicatas e dinheiro. Ao selecioná-lo é mostrada uma janela (filtro) com abas para pré-selecionar as contas e reduzir o tempo de acesso. (Fig.10.1.2). Fig 10.1 PRÉ-SELEÇÃO DE REGISTROS A RECEBER: Estão disponíveis abas que permitem selecionar os registros conforme suas ordens , como segue: Venc. Ordenados pela (Data de vencimento), Emis. (Data de emissão), Rec. (Data de recebimento) e Opções. Fig 10.1.2 Venc - Serão selecionados os lançamentos com vencimentos indicados pelas datas do filtro. Se selecionar nome do cliente serão mostrados somente os lançamentos deste cliente. Se quiser saber a forma de pagamento deve digitar: D, Q, C, P, B ou V. Deixando este campo em branco serão mostrados todas as formas de pagamento.As demais abas seguem o mesmo procedimento: Emis - Serão selecionados os lançamentos pela data da sua emissão. Rec - Serão selecionados os lançamentos pela data de seu recebimento. Opções - Serão selecionados somente os lançamentos em “Abertos”, os já pagos e “baixados” ou “todos”. Ao acionar o botão executa será mostrada a tela de lançamentos a receber. (Fig. 10.2.1). Richtenberg Sistemas 10.1 10. FINANCEIRO LANÇAMENTOS A RECEBER. Na parte esquerda estarão as chaves de identificação e seleção. Para cada linha, aparecem na parte direita, os dados detalhados do lançamento: Lançamentos a receber - Os registros a receber são gerados automaticamente pelas operações comerciais de venda. O sistema permite lançamentos a receber avulsos a partir de créditos diversos. Lj - Loja Identifica a loja que gerou o recebimento. S - Significa “saída”de mercadorias que gera uma conta a receber. O campo aceita também o “C” que tem sua origem em lançamento avulso. Cliente - Aqui aparece o nome abreviado do cliente que efetuou a compra. Doc/Ref - Mostra o número do lançamento, em caso de venda aparece a parcela criada durante o pagamento da venda. Em caso de lançamento avulso aparece o formato Cnnnnn. Venc. - Mostra a data de vencimento da parcela. Janelinhas de Seleção - que será usada na rotina de impressão. ABA DE LANÇAMENTOS: Venda - Número da venda, mostrado automaticamente pelo sistema. Situação - Da parcela: aberta. atrasada, baixada. Vendedor - Que realizou a venda. Banco - No qual foi depositado o cheque ou o documento de cobrança. Cliente - Nome do Cliente. Doc. Pagto. - Indica a forma de pagamento da parcela que poderá ser: D (dinheiro), Q (cheque), C ( cartão), P (duplicata), B (banco) ou V (vale). Fig. 10.2.1 Em seguida, poderá adicionar observações ou comentários relacionados com a parcela. Se o espaço não for suficiente poderá continuar no próximo campo cujo nome é histórico. As informações que já foram lançados na “parcela”, durante a venda, apareçam aqui automaticamente. Histórico - Informações e comentários referente a parcela. Valor - De parcela Data Venc. - Da parcela. Nesta parte da tela de lançamentos, aparecem os campos que fazem parte do processo de BAIXA. Valor BAIXADO, significa o momento e a forma que o valor ficou disponível de forma líquida. A forma pode ser D (dinheiro) ou B (liquidação bancária) comprovada pelo extrato bancário. Data de Recebimento - Usar o mouse, na modalidade “modificar”, para abrir o campo e digitar a data de recebimento. Em seguida dar <ENTER>; Forma da Baixa - Poderá ser dinheiro (D) ou pela liquidação bancária (B) confirmada em documento do banco. Richtenberg Sistemas 10.2 10. FINANCEIRO Valor da Baixa - Valor realmente recebido e baixado. Data da Baixa - Lançada automaticamente, mostrando a data atual. Emissão - Data da parcela que foi criada durantre a venda.. NF - NF da venda. ABA DE PAGAMENTO: Esta tela permite adicionar informações sobre a parcela. Devol. Doc. - Digitar a data de devolução do documento da parcela, em caso de alguma ocorrência. Diversos - Aqui poderá relacionar cheques recebidos, que poderão eventualmente, substituir o documento original de “ recebimento”. Valor Lançamento - Valor original da parcela. Acréscimo - Valor acrescida a parcela. Abatimento - Valor abatido da parcela. Dividido - Caso necessita dividir a parcela em duas partes. Valor Baixa - Valor final que realmente foi baixado. Fig.10.3.1 ABA DE OBSERVAÇÕES: Aqui poderá registrar todas as ocorrências com a parcela. Fig.10.3.2 LANÇAMENTOS À PAGAR: Os procedimentos são parecidos com os descritos no processo de “contas a receber”. Pode observar que o tipo do lançamento identifica a operação correspondente: “S” - Saída de mercadorias, significa contas à receber. “E” - Entrada de mercadorias, sinifica contas à pagar “D” - Despesas, significa contas à pagar. Fig.10.3.3 Richtenberg Sistemas 10.3 12. CADASTROS AUXILIARES 12.1. ABA “ESTOQUE”. Esta opção contém diversos cadastros abertos para uso específicode cada usuário do sistema. Fig 12.1 · Espécie - Permite agrupar itens de mercadorias que temcaracterísticas similares. Fig 12.1.1 · Cor - Permite identificar a cor da mercadoria se for o caso. Fig 12.1.2 · Unidades Identifica as unidades de venda ou de compra das mercadorias. Fig 12.1.3 Richtenberg Sistemas 12.1 12. CADASTROS AUXILIARES · Tamanho Identifica o tamanho de mercadorias se for o caso. Fig 12.1.4 · Tipo de Movimento Cadastro que contém todos os tipos de movimentação de mercadorias, tais como: compras, vendas, transferências, remessas e etc. Fig 12.1.5 · Outras especificações - Cadastro aberto para registrar informações diversas sobre as mercadorias. Fig 12.1.6 Richtenberg Sistemas 12.2 12. CADASTROS AUXILIARES 12.2 ABA “VENDAS”. Fig 12.2.1 · Comissões - Permite a codificação das taxas de comissões utilizadas no sistema. Fig 12.2.2 · Cartões de Crédito - Permite registrar os tipos de cartões utilizados no sistema. Fig 12.2.3 · Condições de Pagamento - Contém as principais condições de pagamento que normalmente são usados durante a superação de venda. Fig 12.2.4 Richtenberg Sistemas 12.3 12. CADASTROS AUXILIARES · Impostos - Contém relação de imposto que são usados no sistema. Fig 12.2.5 · Referências da Nota - Contém diversas referências da nota. Fig 12.2.6 · Diversos da Nota - Permite incluir descontos ou acréscimos para cada venda. Fig 12.2.7 Richtenberg Sistemas 12.4 12. CADASTROS AUXILIARES 12.3 ABA “FINANCEIRO”. Fig 12.3.1 · Grupo de Despesas Fig 12.3.2 · Plano de Despesas - Permite agrupar as despesas com características similares para análise e criação de balancete. Fig 12.3.3 · Contas Correntes - Identifica as contas correntes bancárias utilizadas. Fig 12.3.4 · Moedas - Permite transformar informações do sistema conforme moeda selecionada. Se este item não for usado, utiliza o “real”. Fig 12.3.5 Richtenberg Sistemas 12.5 12. CADASTROS AUXILIARES 12.4 ABA “FATURAMENTO”. Fig 12.4.1 · Tabela do ICM - Identifica o imposto ICMS vigente em cada estado da união. Fig 12.4.2 · Natureza de Operação - Tabela de códigos utilizados durante a emissão de Nota Fiscal. Fig 12.4.3 · Classificação Fiscal - Tabela de códigos utilizados durante a emissão de Nota Fiscal. Fig 12.4.4 · Sit. Tributária - Tabela de códigos utilizados durante a emissão de Nota Fiscal. Fig 12.4.5 Richtenberg Sistemas 12.6 12. CADASTROS AUXILIARES 12.5 ABA “OUTROS”. Fig 12.5.1 · Centro de Custos Fig 12.5.2 · Feriados - Relação dos feriados. Fig 12.5.3 · Situação do Cliente - Tabela de códigos que descrevem condições especiais docliente. Fig 12.5.4 · Alíquotas ECF - Tabela com índices de imposto utilizados pelo Emissor deCupom Fiscal. Fig 12.5.5 Richtenberg Sistemas 12.7 13. UTILITÁRIOS 13. UTILITÁRIOS São rotinas complementares para executar funções de apoio ao Sistema, de maneira simplificada ao Usuário. Fig 13.1 BACKUP O objetivo desta função é gerar um arquivo de backup permitindo ao usuário manter uma cópia de segurança do arquivo fora do sistema. Este processo executa a cópia dos arquivos em disquetes ou em outra mídia. Ao pressionar o botão, o sistema abre uma janelaescura (em DOS) que irá mostrar o andamento da gravação dos diversos arquivos no disquete. As cópias de segurança são de grande importância pois permitemrecuperar todas as informações do sistema,caso contrário, será obrigado a digitar novamente os cadastros de clientes, fornecedores, produtos, vendas e etc. A perda dos arquivos pode ocorrer em caso de problemas no equipamento, no sistema ou na energia elétrica. Um procedimento comumente adotado é a execução do backup diariamente, no final do dia, antes de desligar o computador. Deve-se providenciar disquetes formatados, um para cada dia da semana. Os mesmos disquetes poderão ser usados todas as semanas. O da segunda-feira será usado novamentena próxima segunda-feira. O da terça-feira será usado novamente na próxima terça-feira e assim por diante. No final do mês deve-se salvar os arquivos em dois disquetes que serão guardados separadamente.Com o arquivo de backup, as informações contidas poderão ser reincluídas no sistema, através do botão Restaurar o processo de operação é o mesmo. RESTAURA Este botão permite a recuperação dos arquivos em caso de perda ou dano ocorrido por algum motivo. Esta função poderá ser executada somente por operador treinado. Richtenberg Sistemas 13