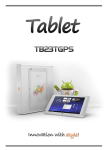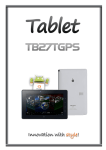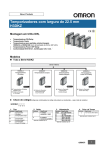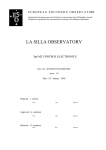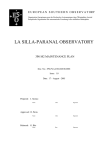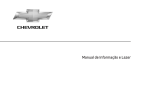Download Manual de Instruções c107
Transcript
Manual de Instruções
c107
c107
Conteúdos
Segurança ................................................................................................ ¡Error! Marcador no definido.
Ambiente................................................................................................. ¡Error! Marcador no definido.
1 Começando .......................................................................................................................................4
1.1 Conhecendo o seu telefone de toque ................................. ¡Error! Marcador no definido.
1.2 Instalando seu cartão SIM, bateria e cartão de memória .... ¡Error! Marcador no definido.
1.3 Carregamento da bateria ................................................... ¡Error! Marcador no definido.
1.4 Iniciando o dispositivo ....................................................... ¡Error! Marcador no definido.
1.5 Status de ícones.............................................................................................................. 8
2 Usando as funções do telefone ....................................................................................................... 10
2.1 Ligar e desligar as funções do telefone .......................................................................... 10
2.2 Fazer um chamada ........................................................................................................ 10
2.3 Atender e finalizar uma chamada ....................................... ¡Error! Marcador no definido.
2.4 Opções de chamadas ......................................................... ¡Error! Marcador no definido.
2.5 Usando o histórico de chamadas ................................................................................... 12
3 Configurar dispositivo ..................................................................................................................... 12
4 ActiveSync ...................................................................................................................................... 16
5 Contatos ......................................................................................................................................... 19
6 Troca de mensagens........................................................................................................................ 22
7 Internet........................................................................................................................................... 28
7.1 Formas de conexão à internet ....................................................................................... 28
7.2 Navegador .................................................................................................................... 28
8 Google ............................................................................................................................................ 31
8.1 Google mail .................................................................................................................. 31
8.2 Google talk ................................................................................................................... 34
8.3 Google Maps ................................................................................................................ 35
8.4 Google Calendário ........................................................................................................ 36
9 Multimídia ...................................................................................................................................... 41
9.1 Câmera & Imagens........................................................................................................ 41
9.2 Música.......................................................................................................................... 43
9.3 Rádio FM ...................................................................................................................... 46
10 Android Market ............................................................................................................................ 47
11 Outras aplicativos ......................................................................................................................... 49
11.1 Despertador ............................................................................................................... 50
11.2 Calculadora................................................................................................................. 51
www.orangecool.com
2
c107
Segurança
Nunca tente desmontar o seu telefone. Você é o único responsável pela forma como você usa
o seu telefone e as conseqüências do seu uso.
Como regra geral, sempre desligue seu telefone onde o uso de um telefone é proibido. O uso
de seu telefone está sujeito a medidas de segurança destinadas a proteger os usuários e seu
ambiente.
Não use o telefone em áreas úmidas (banheiro, piscina...). Protegê-lo da umidade e de
líquidos.
Não exponha seu telefone à temperaturas extremas inferiores a - 10 ° C e superiores a + 55 °
C.
Os processos físico-químicos criados pelos carregadores impõem limites de temperatura
durante o carregamento da bateria. Seu telefone protege automaticamente as baterias em
temperaturas extremas.
Não deixe seu telefone dentro do alcance de crianças pequenas (algumas peças removíveis
podem ser ingeridas acidentalmente).
Segurança elétrica: Utilize apenas os carregadores listados no catálogo do fabricante. O uso
de qualquer outro carregador pode ser perigoso e danificar o produto. A tensão da linha deve
ser exatamente igual à indicada na placa de série do carregador.
Segurança das aeronaves: Ao viajar de avião, você terá que desligar o telefone quando assim
seja orientado pelo pessoal de bordo ou as sinais de alerta.
Usando um telefone celular pode ser perigoso para o funcionamento do avião e perturbar a
rede de telefonia.
Seu uso é ilegal e poderá ser processado ou proibido de utilizar redes de celular no futuro, se
você não cumprir estes regulamentos.
Materiais explosivos: Por favor, cumprir com sinais de alerta no posto de gasolina pedindo-lhe
para desligar o telefone. Você terá que obedecer às restrições de uso de equipamento de
rádio em locais como indústrias químicas, depósitos de combustível e em qualquer local onde
as operações de detonação estejam em andamento.
Equipamentos eletrônicos: Para evitar o risco de desmagnetização, não deixe dispositivos
eletrônicos perto de seu telefone por um longo tempo.
Equipamentos médicos eletrônicos: Seu celular é um transmissor de rádio que pode interferir
com equipamentos médicos eletrônicos ou implantes, tais como aparelhos auditivos,
marca-passos, bombas de insulina, etc Recomenda-se que uma distância mínima de 15 cm
entre o telefone e um implante. O seu médico ou os fabricantes de tais equipamentos serão
capazes de lhe dar qualquer conselho que você pode precisar nesta área.
Hospitais: Certifique-se sempre que o telefone está desligado em hospitais quando assim seja
www.orangecool.com
3
c107
instruído por sinais ou por pessoal médico.
Segurança rodoviária: Não utilize o telefone durante a condução. A fim de dar total atenção à
sua condução, parar e estacionar com segurança antes de fazer uma chamada. Você deve
respeitar a legislação atual.
Distância de operação: Este modelo de telefone foi testado e atende às diretrizes de
exposição de radio freqüência, quando utilizado da seguinte forma:
• Contra o ouvido: Ao fazer ou receber uma chamada, e segure o telefone como se fosse um
telefone de linha fixa contra seu ouvido.
• A operação de dados: Quando se utiliza um recurso de dados de posição, o telefone de um
mínimo de 2,5 centímetros do seu corpo durante toda a duração da transmissão de dados.
Ambiente
Embalagem: Para facilitar a reciclagem de materiais de embalagem, por favor, obedecer às
regras de classificação instituídas localmente para este tipo de resíduos.
Baterias: As baterias usadas devem ser depositadas nos pontos de coleta.
O produto: A marca de cruzado significa que o produto pertence à família de
equipamentos elétricos e eletrônicos, não pode ser dispensado em lixo comum.
Para promover a reciclagem e valorização de resíduos de equipamentos elétricos e
eletrônicos (REEE) e, ao mesmo tempo proteger o meio ambiente, os regulamentos
europeus exigem que você obedeça a regras de classificação instituídas localmente para este
tipo de resíduos.
1 Introdução
1.1 Conhecer seu telefone
1.2 Instalar o cartão SIM, bateria e cartão de memória
Você precisa remover a tampa traseira antes de instalar o cartão SIM e a bateria. Além
disso, certifique-se de sempre desligar o aparelho antes de instalar ou substituir o cartão SIM
e a bateria.
Para remover a tampa traseira
1. Verifique se o seu dispositivo está desligado.
2. Segure firmemente o aparelho com as duas mãos e no painel frontal virada para baixo.
3. Empurre a tampa traseira com seus polegares até que se desencaixe do dispositivo e, em
seguida, deslize-a para remover.
www.orangecool.com
4
c107
Para instalar o cartão SIM
O cartão SIM contém o seu número de telefone, detalhes do serviço e agenda / memória de
mensagens. Seu dispositivo suporta cartões SIM de 1,8 e 3V.
Nota: 1. O telefone pode ser apoiados os cartões SIM dupla.
2. Alguns cartões SIM antigos podem não funcionar com o dispositivo. Você deve consultar
com seu provedor de serviços para a substituição do cartão SIM. Poderá haver uma taxa para
este serviço.
1. Remova a bateria se ela está instalada.
2. Localize a abertura para cartão SIM e insira o cartão SIM com os contatos dourados virados
para baixo e o canto recortado voltado para fora da abertura do cartão.
3. Deslize o cartão SIM completamente na abertura.
Para instalar a bateria
O dispositivo vem com uma bateria de íons de lítio recarregável e é projetado para utilizar
apenas com este produto. Use apenas baterias e acessórios originais. O desempenho da
bateria depende de muitos fatores, incluindo a configuração de rede, força do sinal, e
padrões de uso.
Aviso: Para reduzir o risco de incêndio ou de queimaduras:
• Não tente abrir, desmontar ou reparar a bateria.
• Não comprima, perfure contatos externos, ou jogue no fogo ou água.
• Não exponha a temperaturas acima de 60 ° C (140 ° F).
• Substitua-a apenas com a bateria designada para este produto.
• Recicle ou elimine as baterias usadas de acordo com os regulamentos locais.
1. Alinhe os contatos da bateria de cobre exposta com os conectores da bateria na parte
inferior do compartimento da bateria.
2. Insira o lado dos contatos da bateria e depois empurre a bateria no lugar.
3. Recolocar a tampa traseira
Para remover a bateria
1. Verifique se o seu dispositivo está desligado.
2. Remova a tampa traseira.
3. A parte inferior do telefone tem um entalhe. Levante a bateria pelo entalhe para removê-la.
Para instalar um cartão de memória
Para ter mais memória para suas imagens, vídeos, músicas e arquivos, você pode comprar um
www.orangecool.com
5
c107
cartão de memória e instalá-lo no dispositivo.
1. Verifique se o dispositivo está desligado e remova a tampa traseira.
2. Localize a abertura de cartão de memória na parte superior do painel direito expostos.
3. Insira o cartão de memória na abertura com os contatos dourados virados para baixo até
encaixar.
Nota: Para remover o cartão de memória, pressione-o para ejetá-lo da abertura.
1.3 Carregamento da bateria
As baterias novas são enviadas parcialmente carregadas. Antes de começar a utilizar o
dispositivo, é recomendável que você instale e carregue a bateria. Algumas baterias
funcionam melhor depois de vários ciclos completos de carga / descarga.
Nota: Só o adaptador AC e o cabo USB fornecido com o dispositivo deve ser usado para
carregar o dispositivo.
Ligue o conector USB do adaptador AC ao conector de sincronização no seu dispositivo, e em
seguida, conecte o adaptador AC a uma tomada elétrica para carregar a bateria.
Como a bateria é carregada enquanto o aparelho estiver ligado, o ícone de carga aparece na
barra de título da tela inicial. Depois de a bateria ter sido totalmente carregada, um ícone de
bateria cheia aparece na barra de título da tela inicial.
Aviso: • Não remova a bateria do dispositivo enquanto estiver a carregar com o AC ou
adaptador para carro.
• Como medida de segurança, a bateria pára de carregar antes que ele superaqueça.
1.4 Iniciando o dispositivo
ligar / desligar
Para desligar o telefone, pressione e segure POWER. No lançamento, o telefone abre o menu
de opções. Selecione 'Power off' e confirmar.
Para ligar novamente, pressione e segure POWER.
Modo silencioso
Para silenciar seu telefone rapidamente, pressione e segure o botão - volume para o volume
zero. Ou na tela inicial, toque
e selecione Configurações> Perfis de áudio. Selecione a
caixa de verificação "silenciosa".
Ou na tela de bloqueio, deslize o volume ícone para a esquerda para alternar o modo
silencioso.
Desligamento da tela por inatividade
www.orangecool.com
6
c107
Após um período de inatividade, a tela irá desligar (visor ficará preto). Desta maneira, o
telefone utiliza menos energia da bateria. Você pode controlar esse comportamento:
1. Na tela inicial, toque
e selecione configurações.
2. Selecione a opção visor.
3. Selecione Tempo limite da tela. Selecionar um tempo a partir do menu.
Evitar que desligue durante o carregamento
1. Na tela inicial, toque
e selecione Configurações.
2. Selecione Aplicativos e selecione Desenvolvimento.
3. Selecione a caixa de seleção 'Vigiai'.
Bloquear a tela do telefone e colocar em baixo consumo
Exceto quando em uma chamada telefônica, a partir de qualquer tela, pressione POWER
(imediatamente). Embora não seja uma chamada, para bloquear os botões do controle e a
tela de toque pressione POWER para a ativação.
Você pode aumentar a segurança do seu telefone, definindo um padrão de desbloqueio da
tela. Uma vez definida, a fim de desbloquear sua tela, você vai ter que desenhar o padrão de
desbloqueio correto. Você pode definir o seu padrão de desbloqueio da tela da seguinte
forma:
1. Na tela inicial, toque
e selecione Configurações.
2. Selecione Local e segurança, e em seguida, vá até a seção de tela padrão de desbloqueio.
3. Definir ou alterar o seu padrão de desbloqueio selecionando Definir padrão de
desbloqueio ou Alterar padrão de desbloqueio, conforme aplicável.
4. Siga as instruções para definir o seu padrão. Nota: Você deve deslizar o dedo sobre a tela
para criar o padrão, não selecionar pontos individuais. Conectar pelo menos quatro pontos.
Quando você desbloquear a tela, se você quiser que o seu padrão a ser escondidos como
você desenhá-lo, desmarque "Use padrão visível" na caixa de seleção.
Tela inicial
A tela inicial é o seu ponto de partida para a utilização de todos os aplicativos do telefone.
Você pode personalizar sua tela inicial para exibir aplicativos, atalhos e coisas como você
gosta.
1. Toque na guia de aplicativos (
) com a ponta do dedo para revelar os ícones da
aplicação.
2. A Tela inicial na verdade se estende além da largura da tela. Na tela inicial, deslize o dedo à
esquerda e à direita ao longo da tela para revelar toda a largura da tela inicial. Este espaço
adicional dá-lhe mais espaço para personalizar com aplicativos, atalhos e outros.
www.orangecool.com
7
c107
3. Criar atalhos da tela inicial e objetos:
• Na tela inicial, pressione MENU para selecionar “Adicionar”, o menu Adicionar será exibido
na tela.
• Selecione um atalho do aplicativo, um atalho para algumas de suas informações guardadas
(como uma lista de reprodução), um objeto (um quadro relógio ou foto), pastas ou Papéis de
Parede para a sua tela inicial.
• A aplicação, atalho, pasta ou elemento aparecerá na tela. Se você selecionou papel de
parede, você será solicitado para selecionar uma imagem.
Dica: Para criar um atalho de aplicativo rapidamente, toque na guia de aplicativos para
revelar todos os ícones da aplicação, em seguida, toque e segure um ícone de aplicativo. Seu
atalho é adicionado à tela inicial; fechar a guia de aplicativos para vê-lo.
4. Para remover um atalho ou elemento em sua tela inicial, toque e segure o item para entrar
no “modo mover”. A guia de aplicativos se transforma em um botão Lixo. Arraste o item para
o botão de Lixeira e solte. Você saberá quando o item está na Lixeira porque o item e a guia
ficarão vermelhos.
5. Mover objetos na tela inicial
• Para mover um ícone ou outro item na tela inicial, você deve primeiro tocar e segurar para
entrar no modo de mover. O objeto irá ampliar, quando ela está pronta para ser movida.
• Sem levantar o dedo (ou você vai desativar o modo de mover), arraste o objeto para a nova
posição. Para mover um item para uma seção da tela inicial, não tendo em vista, mova-a
para a borda da tela e segure-o lá por um momento. A visualização da tela vai mudar; a
posição do objeto e solte.
1.5 Status de ícones
Status de ícones de conexão
Na parte superior da tela do telefone é a barra de status. No lado esquerdo, os ícones
aparecerão, notificando-o de uma nova mensagem, calendário de eventos futuros, ou
qualquer outra coisa que você deve observar. No lado direito da barra de status, você verá os
ícones de status de conexão.
Nota: O número 1 ou 2 mostraram em alta do ícone é SIM1 SIM2 ou cartão.
Novos email
mensagens
www.orangecool.com
ou
Sign-in/sync erro
8
c107
Novos SMS ou
Sinal GSM em andamento,
MMS
sem sinal
Nova mensagem
O service GPRS conectado, o
de voz
fluxo de dados
Serviço Edge conectado, o
Música tocando
fluxo de chamadas de dados
de encaminhamento
Campainha
desligada
Wi-Fi ligado, rede disponivel
(Modo silencioso)
Chamada
Indicadores
em
Chamada
carga
de
baixo, muito baixo
não
Bateria está sendo carregada
atendida
Chamada
de
bateria: cheia meio cheia,
curso
em
Service Wireless desligado
espera
(Modo avião)
Bluetooth®
Viva-voz ligado
está
dispositivo
ligado,
Bluetooth
conectado
Telefone mudo
Cartão SIM no telefone
GPS conectado
Alarme está definido
Conectado ao PC
Leia as notificações
Quando você vê uma notificação na barra de status, toque na barra e deslize o dedo pela tela
para abrir a lista de notificações exibidas na janela.
Na
janela
de
notificações em
curso pode
ver
o
relatório
de
atividades,
tais
como encaminhamento de chamadas, estado da chamada atual, faixa de música, etc.
www.orangecool.com
9
c107
Notificações assinalar a chegada de novas mensagens, calendário de eventos e alarmes.Você
pode limpar lista de notificações por selecionar 'limpar' notificações no topo da janela
de notificações.
Para abrir a mensagem, lembrete ou outra notificação, você pode tocar os itens. Para fechar a
janela notificações, deslize o dedo para cima da tela.
2 Usando as funções do telefone
2.1 Ligar e desligar as funções do telefone
Pra ativar ou desativar o modo avião
Em muitos países, que são obrigados por lei a desligar o telefone a bordo de uma aeronave.
Outra maneira de desligar a função telefone é mudar o dispositivo para o Modo Avião.
Quando você ativar o modo Avião, todos os rádios sem fios do dispositivo são desligados,
incluindo a função de telefone, Bluetooth e Wi-Fi.
1. Toque
-> Configurações -> Redes -> Modo Avião.
2. "Modo avião" toque para ativar ou desativar.
Quando você desativar o modo avião, a função de telefone é ligado novamente e o estado
anterior do Bluetooth e Wi-Fi são restaurados.
Ajustar o volume
Pressione o botão de volume na lateral do telefone para mostrar a tela de volume.
Se o telefone estiver no modo de vibração, a voz será automaticamente desligado e o
dispositivo vibrará quando há uma chamada recebida.
2.2 Fazer chamadas
Na tela inicial, toque
-> Telefone para entrar na tela de discagem.
Tocar o teclado de discagem na tela para digitar um número, o botão 'apagar' toque para
apagar os números que você digitou. Toque e segure para apagar todos os números no
campo.
Para discar um número, o botão 'chamar1' toque o (ícone verde) pelo cartão SIM1, botão
'CHAMAR2' toque (ícone azul) pelo cartão SIM2. Para terminar uma chamada, o botão
'FINALIZAR' toque (ícone vermelho).
1. Registro de chamadas guia: Selecione uma entrada listada no registro para chamar o
número.
2. Guia Contatos: Contatos com números de telefone são listados. Selecione um contato e
www.orangecool.com
10
c107
selecione o número de telefone para discar a chamada.
3. Favoritos: contatos favoritos com números de telefone são listados. Selecione um
favorito, em seguida, selecione o número de telefone para discar a chamada.
Chamar para o correio de voz
Número 1 é geralmente reservado para o seu correio de voz. Toque e segure este botão no
teclado do visor do telefone para chamar o correio de voz e recuperar suas mensagens de
correio de voz.
2.3 Atender e terminar uma chamada
Quando você receber uma chamada de telefone, a tela de chamada de voz aparecerá,
permitindo-lhe atender ou ignorar a chamada.
1. Para atender uma chamada, deslize 'resposta' (o ícone verde) para a direita.
2. Para rejeitar uma chamada, deslize "REJEITAR" botão (ícone vermelho) para a esquerda do
botão.
2.4 Opções durante a chamada
Durante uma chamada, revelar as opções de chamada de entrada: auto-falante, Mudo, Em
espera Fim e muito mais.
Observe que se os serviços Bluetooth estão ligados e você está conectado a um dispositivo
mãos-livres, o indicador mais do menu irá mostrar o Bluetooth.
1. Palestrante: Para usar o alto-falante, selecione 'auto-falante' assim que mostra uma barra
verde. Para desligá-lo, selecione-o novamente para a barra está por preencher. A barra de
status exibirá este ícone quando o falante está ligado.
2. Mudo: Para silenciar o seu lado da conversação, selecione 'Mudo' assim que mostra uma
barra verde. Para desligá-lo, selecione-o novamente para a barra está por preencher. A barra
de status exibirá este ícone quando está em Mudo.
3. Em espera: Para colocar uma chamada ativa em espera, selecione 'em espera' para que ele
mostre uma barra verde. Para retomar a chamada, ou atender a chamada da espera,
selecione-o novamente para a barra está por preencher. Se você tomar uma chamada
enquanto já estiver em uma chamada, a primeira chamada será colocada em espera
automaticamente. A barra de status exibirá este ícone quando uma chamada está em espera.
4. Adicionar chamada: Se você precisa digitar números durante uma chamada, toque
em"Mais" guia e selecione 'Add chamada ".
5. Chamadas de entrada: Durante a chamada em curso, se você estiver em uma
www.orangecool.com
11
c107
chamada("chamada em curso") quando uma outra chamada ("chamada"), Você tem algumas
opções:
“• Atender a chamada e colocar a chamada em andamento em espera”. ”Para transferir as
chamadas a qualquer momento, ’Mais’ toque no botão para selecionar ‘chamada - trocar “.
• Se você não quer interromper a sua chamada em curso, em seguida, para a esquerda
'FINALIZAR' slide.
• Se você tiver uma chamada em andamento e uma chamada em espera, para encerrar as
chamadas, 'Mais' toque no botão para selecionar "Terminar tudo '.
6. Durante uma chamada, você pode conferência de até seis chamadas, contando-se.Observe
que você também pode ter um chamador adicionais em espera durante uma chamada de
conferência, independentemente de quantos participantes estão na conferência.
Nota: Se a função de chamada de grupo pode ser utilizado depende se o operador de rede
oferece suporte e fornece tal função, bem como se tem aplicado para tal função. Entre em
contato com o operador de rede para obter detalhes.
2.5 Usando histórico de chamadas
1. O ícone de chamadas não atendidas
aparece na barra de título quando você
perdeu uma chamada.
2. Use 'Registros de chamadas' para verificar quem foi o autor da chamada, ou ver todos os
números discados e as chamadas recebidas. Para abrir o 'Registros de chamadas' guia,
botão "Registro de chamadas' toque o na tela do telefone para entrar na lista de histórico de
chamadas.
3. Rolagem para selecionar o contato ou número que deseja discar, toque no botão” Chamar".
4. Toque e segure o contato selecionado você quiser chamar, e então você pode fazer para
fazer as seguintes opções de chamada, modificar número antes de ligar, enviar mensagem de
texto, adicionar ou remover contatos do telefone registro de chamadas no menu de atalho.
3 Configurar dispositivo
Controle de telefone em todas as configurações da tela de configurações Iniciar: toque
e selecione Configurações.
3.1 Configurações de SIM duplo
Você pode optar por ativar ou desativar o cartão SIM que você deseja abrir.
3.2 Controles wireless
www.orangecool.com
12
c107
Wi-Fi on / off: Selecione esta caixa de seleção se você preferir usar o Wi-Fi para conexão de
dados.
Wi-Fi configurações: Abra o Wi-Fi tela de configurações, selecione-o na lista de redes.Forneça
seu nome de usuário ou senha, se necessário.
Bluetooth ligar / desligar: Use esta caixa de seleção para transformar os serviços Bluetooth
ligado ou desligado.
Configurações Bluetooth: Com os serviços Bluetooth, você pode abrir a tela de configurações
Bluetooth para:
• Mudar o seu dispositivo.
• Selecione a ser detectável por até 120 segundos, ou não detectável.
• Emparelhar ou desemparelhar com um dos dispositivos Bluetooth ao alcance - Você será
solicitado a digitar um código PIN antes de emparelhar. Consulte a documentação do
fabricante para o código PIN.
• Verificar novamente para dispositivos.
O modo avião ligar / desligar: Quando o modo avião seja selecionado, toda a conectividade
sem fio está desligada. Este ícone
será exibido na barra de status quando o modo
avião está selecionado.
rede móvel
• Selecione a dada capacidade em andamento.
• Selecione para conectarem-se apenas de 2G (mais lento) redes para economizar bateria.
• Selecione um operador de rede wireless - Digitalizar para todas as redes disponíveis, ou
selecione uma rede automaticamente.
• Adicionar ou editar nomes de rede do Ponto de Acesso (APNs) - Não altere esta
configuração a menos aconselhada a fazê-lo pela sua operadora sem fio!
3.3 Configurações de chamada
Observe que quando você abrir 'Definições da chamada' para SIM1 ou SIM2, as configurações
atuais são buscadas, o que pode levar alguns momentos.
Números de discagem fixa: Este recurso permite restringir as chamadas efetuadas a um
conjunto fixo de números. Para ativar esse recurso você deve saber o código PIN2 SIM
para o telefone. Você pode obter este número de sua operadora sem fio, assumindo que este
recurso é suportado.
Serviço de caixa postal: Selecione para definir um número de caixa postal que não está a ser
www.orangecool.com
13
c107
lido a partir do cartão SIM.
Encaminhamento de chamadas: Selecione como você deseja chamadas ocupadas, sem
resposta, e inacessível para serem manipuladas. Há também uma opção para sempre para a
frente.
De restrição de chamadas: Restringir a responder ou discar a chamada em qualquer
situação. Você precisa se aplica ao operador de rede para abrir a função de longa distância
internacional e obter o código de rede para restringir restrição de definições.
Configurações adicionais: A partir desta configuração que você pode definir a sua
preferência de identificação de chamadas e ligar / desligar a chamada em espera.
Difusão por células (suportado pela rede): Definir e ativar receber informações de locais de
transmissão da rede. Escolher se deseja receber informações de difusão de sua rede, tais
como previsão do tempo, atualização de tráfego, notícias e informações sobre serviço de táxi.
Por favor contacte o seu operador de rede local para obter mais detalhes.
3.4 Configurações básicas do telefone
Perfís de audio
Selecione um perfil de usuário e insira as seguintes opções:
Vibrar: Selecione para que o telefone vibre para chamadas recebidas.
Volume: Selecione para abrir o controle de volume, e depois deslize o dedo ao longo da barra
de volume para definir um volume de toque de chamada recebida ou alarme, reproduzir
músicas, vídeos.
Toque celular: Escolha a decidir sobre um tom de toque a ser usado para chamadas
recebidas. Note que você pode substituir essa configuração para contatos individuais nos
detalhes Editar telas contato.
Notificação toque: Selecione um tom de toque a ser usado para uma notificação (por
exemplo, nova mensagem). Note que você pode substituir essa configuração para as
notificações nova calendário de eventos, de texto e notificações de mensagens multimídia. Ir
para definições das telas aplicações para selecionar toques específicos.
Tons de toque audível: Selecione para ter um som de tom quando você usa o discador na tela.
Seleção audível: Selecione para ter um leitor de som quando você seleciona um item na tela
ou usando toque.
Configurações de visor
Brilho: Selecione para abrir o controle de brilho, e depois deslize o dedo ao longo da barra de
www.orangecool.com
14
c107
brilho para ajustar o nível. Na luz solar, aumentar o nível.
Tempo limite da tela: Selecione a decidir quanto tempo o telefone deve ficar inativo antes
que a tela desligue.
Segurança & localização
Minha Localização: Selecione uma fonte para determinar a sua localização: As redes sem fios,
ou satélites GPS. Tipicamente GPS será mais preciso (ao nível da rua), mas que consome mais
energia da bateria.
Padrão de desbloqueio de tela: Crie um padrão, você será solicitado a desenhar antes de sua
tela de desbloqueio. Você pode selecionar para que o padrão visível ou invisível como
você desenhá-lo.
Configurações de bloqueio do cartão SIM: bloquear o cartão SIM para a segurança extra. Você
também pode alterar o PIN do cartão SIM a partir desta tela. Se você não sabe seu PIN SIM,
você pode obtê-lo junto do seu operador wireless.
Senhas visível: Selecione para que o seu display de senha enquanto você digita.
Aplicativos
Fontes desconhecidas: Selecione esta caixa de seleção se desejar que a capacidade de
download de aplicativos da Web. Não com essa caixa de seleção selecionada, você só será
capaz de fazer download de aplicativos do Android Market. Para garantir os seus dados
pessoais e telefone permanecem seguros, é recomendado que você não selecione esta caixa
de seleção.
Gerenciar aplicativos: Ver todos os aplicativos armazenados em seu telefone e quanto
espaço que ocupam. Se você tiver baixado um aplicativo do Android Market, você pode
desinstalá-lo a partir desta tela. Selecionar um aplicativo específico para:
1. Limpar os dados do usuário (se você tiver qualquer associado com uma aplicação
particular).
2. Desassociar a aplicação com todas as ações.
3. Desinstalar - Se você tiver baixado um aplicativo do Android Market, você será capaz de
desinstalá-lo a partir desta tela, selecionando Desinstalar.
Desenvolvimento: Se você for um desenvolvedor de aplicativos, você pode estar interessado
nestas definições: 1. USB depuração: Se você quiser ser capaz de comunicar com o seu
telefone diretamente via USB, caixa de seleção 'USB depuração' cheque. 2. Ficar acordado:
Para evitar o seu telefone de dormir durante o carregamento (via adaptador de energia ou
www.orangecool.com
15
c107
USB), selecione 'Vigiai' caixa de seleção.
Contas e sincronização
Leia mais em "A sincronização de dados" na página 17.
Ligar / desligar a sincronização de todos os serviços.
Privacidade
Você pode selecionar para redefinir o telefone para as configurações de fábrica. Isto irá
apagar todos os dados do telefone e exigem que você entrar e ir até o conjunto ¬ Telas para
usar qualquer uma das aplicações.
Cartão SD e armazenamento do telefone
Visualizar e gerenciar o armazenamento de dados no seu telefone.
Cartão de memória: Monitorar e gerenciar o uso de seu cartão de memória a partir desta tela:
1. Ver a quantidade de espaço que você está usando em seu cartão de memória. 2.Selecione
para usar o seu cartão de memória USB de armazenamento em massa quando o telefone
estiver conectado ao seu computador (selecionada por padrão) 3. Desmontar /ejetar o cartão
de memória do telefone. Note que quando o telefone estiver conectado ao computador
via USB, você não pode visualizar imagens ou reproduzir qualquer mídia armazenados no
cartão do telefone.
Armazenamento de telefone interno: Relatórios de quanto espaço de armazenamento
interno é livre.
Data e hora
Tempo definido, fuso horário e data: Use automática, a menos que você precisa para
substituir os valores da rede.
Formato da hora: Selecione a partir de 12 ou 24 formatos de hora.
Formato da Data: Escolha entre uma variedade de formatos.
Sobre o telefone
Ver o seu estado telefone: Esta tela lista uma variedade de informações, incluindo o seu
número de telefone, a rede que está usando atualmente, o tipo de rede, força do sinal, se
você estiver em andamento ou não, qualquer Wi-Fi endereço que você está conectado e
muito mais.
Ver o número do modelo e informações sobre a versão do seu telefone.
www.orangecool.com
16
c107
4 Ativar&Sincronizar
4.1 Sincronização de dados
Alguns aplicativos do Google em seu telefone (Gmail, Calendário e Contatos) dá-lhe acesso à
mesma
informação pessoal
computador usando
que
você
pode adicionar,
aplicativos Web do
Google. Isto
visualizar e
significa
que
editar em
seu
quando você
adicionar,alterar ou excluir as suas informações em qualquer um desses aplicativos
na Web, as informações atualizadas também aparece em seu telefone, e vice-versa. Além
disso, se você perder seu telefone ou se o telefone está destruído, as suas informações
pessoais não se perdem e vão aparecer, como antes, em um telefone de substituição.
Este espelhamento de informações acontece através de mais - ar sincronização de dados,ou
dados "sincronização". Sincronização de dados ocorre em segundo plano e não deve
nunca entrar em seu caminho. Você saberá que seus dados estão sendo sincronizados
quando você vê esse ícone na barra de status:
Porque o envio de grandes quantidades de dados e para trás sobre o ar pode levar tempo e
exigir a largura de banda considerável, há algumas configurações no telefone que lhe
permitem controlar sincronização de dados.
Sincronização por aplicação
Para controle de sincronização para o Gmail, Calendário e Contatos, você pode fazer o
seguinte:
1. Na tela inicial, toque em
e selecione Configurações.
2. Selecione Contas e sincronização. Quando qualquer uma das aplicações está sincronizando,
você vai ver o "sincronizador" no ícone
. Você também verá a última vez que seus dados
foram sincronizados.
3. Por padrão, as informações pessoais no Gmail, Calendário e Contatos sincronização sempre
que fazer uma mudança ou receber uma mensagem nova. Você pode alterar esse
comportamento:
Sincronização automática: Quando selecionado, Sincronização automática irá sincronizar o
Gmail, Calendário e Contatos automaticamente, como você fazer alterações ou receber novas
mensagens. Quando DESLIGADO, as informações não serão sincronizadas automaticamente,
embora você pode forçar sincronização usando as caixas de verificação de aplicativos
individuais descritos abaixo.
www.orangecool.com
17
c107
Gmail: Desmarque esta caixa de seleção para excluir o Gmail da auto-sincronização.
Calendário: Desmarque essa caixa para excluir do calendário de auto-sincronização.
Contatos: Desmarque essa caixa para excluir contatos de auto-sincronização.
4. Problemas de sincronização:
Se você ver este ícone
à esquerda da caixa de verificação de sincronismo, então
houve um problema temporário com a sincronização de dados. Verifique sua conexão de
dados e tente novamente mais tarde.
4.2 Bluetooth
O telefone está equipado com tecnologia Bluetooth ® wireless Especificação 2.0. Você pode
usar Bluetooth para enviar e receber chamadas usando um fone de ouvido ou kit mãos-livres
do carro.
Ativar os serviços Bluetooth
1. Na tela inicial, toque em
e selecione Configurações.
2. Selecione Sem fio e redes, e selecione "Bluetooth" caixa de seleção para ativar os
serviços Bluetooth.
3. Quando ligado, o ícone Bluetooth aparece na barra de status.
descoberta
Por padrão, o telefone não é "visível". Isto significa que outro dispositivo Bluetooth não verão
seu
telefone em
suas digitalizações para
dispositivo Bluetooth. Se
você
fizer o
seu
telefone detectável, que será visível para outro dispositivo Bluetooth para até 120segundos.
Para fazer o seu telefone detectável:
1. Certifique-se de ligar o Bluetooth.
2. Selecione Configurações> Wireless e redes> Definições Bluetooth.
3. Selecione caixa de seleção "Detectável" para tornar seu telefone visível para outro
dispositivo Bluetooth para 120 segundos. Você deve permanecer na tela de configurações
Bluetooth para permanecer detectável.
4. Selecione "Detectável" novamente durante a 120 segundos, ou deixar o Bluetooth tela de
configurações, para fazer o seu telefone não detectável.
Nome do seu dispositivo Bluetooth
1. Certifique-se de ligar o Bluetooth.
2. Selecione Configurações> Wireless e redes> Bluetooth> Configurações Nome do dispositivo.
3. Digite o nome para o seu dispositivo na caixa de diálogo, e selecione 'OK'.
www.orangecool.com
18
c107
4. Seu nome novo dispositivo aparece na tela de configurações Bluetooth.
Par e se conectar com dispositivos Bluetooth
Antes que seu telefone pode se comunicar com um fone de ouvido Bluetooth ou kit
mãos-livres do carro, os dispositivos devem "par", então "conectar":
1. Certifique-se de ligar o Bluetooth.
2. Selecione Configurações> Wireless e redes> Definições Bluetooth.
3. Seu telefone inicia a varredura para dispositivos Bluetooth dentro do alcance. Como eles
são encontrados, os dispositivos aparecem na lista de dispositivos Bluetooth.
4. Para emparelhar com um dispositivo na lista, selecione-o.
5. Tipo de PIN do dispositivo, e então selecione 'OK'. (Leia a documentação do fabricante, se
você não souber o PIN.)
6. Uma vez emparelhado, selecione o nome do dispositivo para se conectar. Você também
pode tocar e manter o nome para abrir o menu de contexto e selecione Conectar.
7. Emparelhamento eo estado da ligação aparecem sob o nome do dispositivo.
8. Uma vez que o outro dispositivo Bluetooth mostra "conectado" status, você pode
começara usá-lo para fazer e receber chamadas telefônicas.
9. Para desligar ou desemparelhar com um dispositivo, toque e segure o dispositivo para abrir
o menu de contexto. Selecione Desconectar ou Desemparelhar, conforme o caso. Se você
selecionar 'Desemparelhar "quando conectado, você será desconectado também.
Notas: O telefone suporta apenas o fone de ouvido e perfis de mãos-livres Bluetooth, então
se você tentar se conectar a um dispositivo que não é um fone de ouvido ou kit mãos-livres
do carro, então você vai receber um "não consegue se conectar" mensagem.
Se você emparelhar com um fone de ouvido conectado ao segundo, enquanto o primeiro, o
primeiro fone de ouvido permanecerá conectado. Para alternar conexão com o fone de
ouvido segundo você deve selecionar manualmente que fone de ouvido novamente após o
emparelhamento.
Verificar novamente para dispositivos Bluetooth
Se você quiser atualizar a lista de dispositivos Bluetooth, pressione MENU e selecione
"Procurar dispositivos".
5 Contatos
Os contatos em seu telefone são sincronizados com os contatos da sua conta armazenados na
www.orangecool.com
19
c107
web.
Para ver os contatos do telefone, toque
e selecione Contatos.
Contatos pertencentes a um grupo específico (você pode escolher qual grupo) estão listados
na guia Contatos. Apenas os contatos que você estrela como "favoritos" são listados na guia
Favoritos. Navegar através de seus contatos, deslizando o dedo para cima e para baixo na
tela. Outra forma de encontrar um contato rapidamente é usar o "Procurar". Assim que você
pressiona botão "PROCURAR", a guia de busca rápida aparece no topo da tela, a entrada
da primeira letra do nome que você está procurando e ícone de pesquisa de toque, os
contatos correspondentes são apareceu na tela.
A partir da guia Contatos, você pode:
1. Agir em um contato: Toque e segure o nome do contato para abrir o menu de contexto. A
partir do menu você pode selecionar para ver a tela de detalhes de contato, ligue para o
número do contato, envie uma mensagem de texto, adicionar ou remover uma estrela, editar
os detalhes de contato, ou excluir o contato.
2. Vá para Informações para contato: Selecione o nome do contato para abrir a tela de
detalhes de contato, onde toda a tela as informações que você salvou para este contato será
exibida.
Adicionar um contato
1. Na tela inicial, toque em
e selecione Contatos. Sua lista de contatos aparece.
2. "Novo contato" aperte MENU e selecione.
3. Adicionar todas as informações que você deseja armazenar para este contato nos campos
apropriados. Você deve adicionar algumas informações para salvar um contato. Para alterar
uma etiqueta padrão, selecione o nome da etiqueta para abrir o menu rótulo. Selecionar um
rótulo
diferente ou
criar uma
etiqueta
personalizada. Para
adicionar mais
campos,
selecione+ Mais info.
4. Supondo que você tenha cartão de memória inserido com fotos sobre ele, você pode
atribuir um ícone de identificação de chamadas para o seu contato tocando chamador ID
ícone. O aplicativo de imagens abre. Vá até uma imagem e selecioná-lo, tamanho o parceiro
com os dedos. Quando terminar, selecione 'Salvar'. A imagem é associada com o seu
contato. Se você não atribuir um ícone, um ícone padrão andróide será atribuído.
5. Para salvar o seu contato, pressione VOLTAR, ou toque 'CONCLUIR'.
Atribuir favoritos
www.orangecool.com
20
c107
Use Favoritos como uma maneira de exibir apenas os contatos de entrar em contato com
mais freqüência. Para adicionar um contato ao Favoritos:
1 Em Contatos, toque e segure o contato que deseja adicionar aos Favoritos. O menu de
contexto se abre.
2. Selecione "Adicionar ao favoritos '.
3. Agora o seu contacto serão listados em Favoritos. Sua tela de detalhes também irá exibira
estrela colorida.
Editar os detalhes de contato
Você sempre pode fazer alterações nas informações que você armazenou para um contato:
1. A partir de Contatos, toque e segure o contato cujas informações você deseja editar. O
menu de contexto se abre.
2. "Editar contato" Selecionar A tela Editar contato aparece.
3. Faça suas edições, em seguida, prima 'CONCLUIR'.
Comunicar-se com um contato
A partir de Contatos, você pode rapidamente ligar ou número de um contato padrão, como
mostrado abaixo do seu nome na tela. No entanto, para ver todas as informações que você
armazenou para um contato e iniciar outros tipos de comunicação com esse contato abram a
tela de detalhes de contato. Para abrir a tela de um contato mais detalhe basto selecionar
seu nome de Contatos.
1. Ligar para um contato: A partir da lista de contatos, toque e segure o contato que deseja
chamar. "Contato Chamar 'Selecione para discar o número do contato principal (o primeiro
da lista em sua tela de detalhes).
2. Para discar um número diferente para o contato, selecione o nome do contato e selecione
o número em sua tela de detalhes e, em seguida, no ícone 'CHAMAR' toque.
3. Enviar um texto ou multimídia: Para enviar uma mensagem de texto ou multimídia
para um contato, você deve ter uma mensagem para um número de
contato móvel armazenado por eles em detalhes de contato. Da tela Detalhes de contato,
selecione um número de telefone e o ícone 'Mensagem' clique, uma tela Escrever abre para
a sua nova mensagem. Completar a sua mensagem e selecione 'Enviar'.
4. Envie um email para um contato: Para enviar uma mensagem de e-mail para um contato,
você deve ter um endereço de e-mail armazenado por eles em seus detalhes do contato.
• Selecione o contato que você quer e-mail. Fale a sua tela de detalhes é aberto.
• Na seção Enviar e-mail, selecione o endereço de email. Se você está buscando POP3 ou
IMAP contas de e-mail para o seu telefone, selecione a conta que você deseja usar para
enviar. Uma tela Escrever abre para a sua nova mensagem.
• Complete a sua mensagem, selecione 'Enviar'.
Importar contatos de SIM
Se você armazenou nomes e números de telefone no cartão SIM, você pode adicioná-los à
www.orangecool.com
21
c107
Contatos armazenados no seu telefone selecionando esta opção configurações. Da lista de
contatos, pressione MENU para selecionar "Importar / Exportar", você pode selecionar a
importar a partir do cartão SIM ou cartão de memória, uma vez que a lista de nomes e
números aparece você pode:
Importar todos os nomes / números na lista - Pressione MENU e selecione 'Importar todos ".
Importar apenas alguns nomes / números na lista - Selecione o nome / número que deseja
importar, repita para os outros como você deseja. (Assim que você selecionar o nome /
número, é importado.)
6 Troca de mensagens
6.1 Mensagens SMS e MMS
Para abrir o SMS e MMS aplicativo de mensagens, na tela inicial, toque em
e selecione
o ícone de Mensagens.
Sobre o texto e mensagens multimídia
Mensagens SMS são também conhecidos como "texto" mensagens e cada um pode ser em
torno de 160 caracteres. Se você continuar a digitar após o limite é atingido, sua mensagem
será entregue como um, mas conta como mais de uma mensagem. Estes são chamados de
"concatenado" mensagens.
Mensagens MMS também são conhecidos como "multimídia" ou "imagem" e mensagens
podem conter texto, imagens, áudio e arquivos de vídeo.
Quando você escrever uma mensagem, o telefone irá converter automaticamente uma
mensagem de texto em uma mensagem multimídia, assim que você adicionar um tema
ou um anexo, ou se você endereçar a mensagem usando um endereço de e-mail ao invés de
um número de telefone.
Ver a mensagem da lista de mensagens
Selecione um segmento de mensagem na lista para abri-lo para a leitura. Quando aberto, as
mensagens
individuais aparecem
empilhadas na
tela, bem
como com conversas
de
mensagens instantâneas (ou chats).
Note que as mensagens que você envia também são listadas na exibição de leitura.
1. Leitura de mensagens multimídia
Se você tiver selecionado a auto-recuperar suas mensagens de multimídia, então tanto o
cabeçalho da mensagem eo corpo vai baixar.
www.orangecool.com
22
c107
Se você está baixando somente os cabeçalhos, então você deve primeiro selecionar o botão
Download para recuperar o corpo da mensagem. Se você está preocupado com o tamanho
das suas transferências de dados, você pode verificar o tamanho da mensagem antes de
baixar.
Depois que a mensagem tenha sido baixada, selecione o botão "play" para ver a mensagem.
De uma visão mensagem lida, você pode fazer o seguinte:
1. Para exibir detalhes sobre uma determinada mensagem, na visão de leitura, toque e
segure a mensagem para abrir o menu de contexto. Selecione Exibir detalhes da mensagem.
2. Responder a uma mensagem: Basta começar a digitar a sua mensagem na caixa de texto na
parte inferior da tela, para responder a uma mensagem. Você pode sempre pressionar
MENU e selecione para adicionar um assunto ou um anexo para convertê-lo para uma
mensagem multimídia. Selecione 'Enviar' quando estiver pronto.
3. Links em mensagens: Se uma mensagem contém um link para uma página da Web, será
selecionável. Para visualizar a página Web no navegador, basta selecioná-lo.
4. Excluir mensagens: Suas mensagens vão ser guardadas até que você explicitamente
excluí-los.
Apagar uma mensagem em um fio - Com o fio de mensagem aberta na vista de leitura, toque
e
segure a
mensagem individual
que
você deseja
excluir para
abrir
o menu
de
contexto.Apagar todas as mensagens em um fio - Com o fio de mensagens aberto no modo
de leitura, pressione MENU tópicos> Apagar. Você também pode excluir um segmento
inteiro da lista de mensagens pressionando e segurando o fio para abrir o menu de
contexto, selecione"Excluir".
Excluir os tópicos mensagem - A partir da lista de mensagens, pressione MENU e selecione
Excluir tópicos.
Compor texto e mensagens multimídia
1. Pressione MENU e selecione "Escrever". A tela abre Escrever.
2. Adicionar destinatários, digitando um nome, número de telefone ou endereço de e-mail no
campo 'Para'. Contatos correspondentes será exibida. Selecionar o destinatário ou continue
digitando. Adicionar como muitos destinatários como você deseja. Se você enviar a
mensagem para um endereço de e-mail, a mensagem irá converter automaticamente a partir
de um texto para uma mensagem multimídia.
3. Para adicionar um tema, pressione MENU e selecione 'Adicionar sujeito ". Se você
www.orangecool.com
23
c107
adicionar um assunto, a mensagem irá converter para uma mensagem multimídia.
4. Para adicionar um anexo, pressione MENU e selecione "Anexar". Adicionar um anexo será
sempre converter a mensagem para uma mensagem multimídia. Selecione a partir de
arquivos de áudio ou imagem. Você pode optar por tirar uma nova foto, se quiser, ou gravar
um arquivo de áudio. Qualquer gravação que você fizer será automaticamente armazenada
na aplicação Música, em uma lista de músicas com o nome "Minhas gravações". Para remover
um anexo, selecione o anexo do botão 'Remover'.
5. Digite sua mensagem. Conforme você digita, você será capaz de rastrear o número de
caracteres / mensagens que você está criando. Lembre-se que mensagens de texto têm um
limite de cerca de 160 caracteres. Uma vez que você passar por cima desse limite, uma nova
mensagem é criada, mas na verdade, automaticamente unidos em um quando recebidos.
6. Selecione 'Enviar' quando estiver pronto. Você também pode salvar um rascunho.
7. Como a sua mensagem envia, o progresso é exibido na barra de título. Se você ver esse
ícone à direita da mensagem, significa que a sua mensagem ainda está sendo entregue.
Salvar a mensagem como rascunho
Ao compor, pressione VOLTAR, a sua mensagem automaticamente salva como um rascunho.
Texto e configurações de mensagens multimídia
Para definir o texto e as preferências de mensagens multimídia, a partir da lista de mensagens,
pressione MENU e selecione "Configurações". Você pode definir o seguinte a partir desta tela:
1. Configurações de notificação
Você pode receber uma notificação cada vez que você receber uma mensagem nova.
Caixa de entrada 'Notificações' Selecionar seleção para receber uma notificação na barra de
status quando uma nova mensagem chega. Se você deseja que o seu telefone toque quando
chega uma nova mensagem, selecione a caixa de seleção também. Selecione Tom de toque
para abrir o menu de toques e selecione um toque específico para o novo texto e notificações
de mensagens multimídia. Observe que quando você verificar um toque, que desempenha
brevemente.
Se você quiser
que
o
seu telefone
vibre quando receber uma
nova mensagem,
selecione"Vibrar" caixa de seleção.
2. Configurações de mensagens de texto
Relatórios de entrega: Para receber um relatório sobre o status de entrega da sua mensagem,
selecione esta caixa de seleção.
www.orangecool.com
24
c107
Gerenciar as mensagens do cartão SIM: mensagens de texto também podem ser
armazenadas no cartão SIM. O número do cartão SIM exato depende do seu cartão, mas é
geralmente em torno de 25-50. Para ver as mensagens no cartão SIM, excluí-los e copiá-los
para a memória do telefone, selecione essa configuração.
3. Multimídia definições de mensagens
Relatórios de entrega: Para receber um relatório sobre o status de entrega da sua mensagem,
selecione esta caixa de seleção.
Ler relatórios: Para receber um relatório sobre se cada destinatário leu ou eliminou a
mensagem sem lê-lo, selecione esta caixa de seleção.
Auto-recuperar: Para
recuperar todas
as
suas
mensagens MMS automaticamente
(o
cabeçalho mais a mensagem irá fazer o download para o seu telefone), selecione esta caixa
de seleção. Se você desmarcar essa caixa de seleção, somente os cabeçalhos serão
recuperados e exibir em sua lista de mensagens. Você pode recuperar a mensagem completa,
selecionando o botão Download que aparece no cabeçalho. Depois que a mensagem tenha
sido baixada, selecione o botão "play" para expandir a mensagem.
Em andamento auto-recuperar: Se você está preocupado com tráfego de dados e quer
apenas os cabeçalhos da mensagem para fazer o download em andamento, desmarque a
caixa móvel auto-recuperar cheque. Caso contrário, você pode marcar essa caixa de seleção
para que suas mensagens baixar mesmo em andamento.
6.2 Contas de e-mail POP3 e IMAP
Adicionar uma conta de e-mail
Você pode buscar mensagens de até cinco contas POP3 ou IMAP. Siga estes passos:
1. Início de imprensa, em seguida, selecione o aplicativo de e-mail.
2. Configure a tela nova conta aparece.
3. Digite seu endereço de e-mail e a senha da conta.
4. Se você quiser, selecione o e-mail Enviar desta conta por caixa de seleção padrão. Esta
definição só se aplica se você tiver mais de uma conta POP3 ou IMAP configurada.
5. Selecione 'Próximo'.
Se você tiver uma conta de e-mail popular, o aplicativo irá configurar tudo para você! Antes
de ir à sua caixa de entrada, você pode nomear a conta (se não o fizer, o seu endereço
de e-mail será utilizado). Você também é solicitado a digitar o seu nome como você quer que
www.orangecool.com
25
c107
ele mostre nas mensagens de saída. Você deve preencher este campo antes de você pode
selecionar 'próximo' e vá para sua caixa de entrada.
Para contas de menos popular, siga as instruções para digitar o servidor de email, protocolo
e outras informações de conta a si mesmo. Depois de configurações da sua conta foram
verificadas, selecione 'próximo' para ir a sua Caixa de Entrada.
6. Para adicionar mais contas (até cinco), a partir de uma caixa de entrada ou a tela Contas,
pressione MENU e selecione 'Adicionar conta ".
Use sua conta POP3 e IMAP de e-mail
Uma vez que você configurar uma conta, você pode fazer o seguinte:
1. Atualizar Caixa de Entrada: A partir da caixa de entrada, pressione MENU e selecione
'Atualizar' para atualizar sua caixa de entrada com qualquer e-mail anteriormente não foram
coletadas.
2. Ler e-mails: Você pode exibir ou fechar as mensagens em sua caixa de entrada,
selecionando Caixa
de
Entrada. Mensagens
não
lidas de
exibição
com uma
faixa
colorida.(Cada conta de você adicionar vai usar uma cor diferente.)
3. Para a frente, Responder, Responder a todos: Você pode encaminhar, responder ou
responder a todos a uma mensagem de email da caixa de entrada. Da Caixa de Entrada,
toque e segure a mensagem para abrir seu menu de contexto. Selecione a ação que pretende
tomar.
4. Escrever novos
Da caixa de entrada: 1. Pressione MENU e selecione "Escrever". 2. Adicionar destinatários,
digitando um
nome
exibida.Selecione
ou endereço
o destinatário
como muitos como
'Enviar', 'Salvar como
você
no
ou
campo 'Para'. Contatos correspondentes
continue digitando
deseja. 3. Digite
rascunho ",
um assunto
ea
o
será
endereço. Adicionar
mensagem. 4. Selecione
ou" Descartar ". Pressionando VOLTAR também
irá
poupar como rascunho, a menos que você não digitou nada.
5. excluir mensagem
Da caixa de entrada: 1. Expanda a caixa de entrada para exibir as mensagens. 2. Toque e
segure a mensagem que você deseja excluir. 3. Selecione 'Deletar'. 4. Sua mensagem é
movida para a Lixeira.
6. Esvaziar Lixo: Uma vez que você moveu uma mensagem para a Lixeira, às mensagens
vazias na lixeira você deve excluir cada mensagem individualmente. Pressione MENU e
www.orangecool.com
26
c107
selecione 'Pastas' para entrar no Lixo.
Note que a mensagem só é excluído do seu telefone, não do servidor conta.
7. Remover uma conta de e-mail: Você sempre pode remover uma conta de e-mail POP3 ou
IMAP de seu telefone. Vá para a sua caixa de entrada, pressione MENU e selecione
'contas'. Sua tela Contas abre. Toque e segure a conta que você deseja remover para abrir
o menu de contexto. Selecione "Remover conta". Você será solicitado a confirmar antes que a
conta é removida.
Editar configurações da conta
Para abrir sua Conta tela de configurações, faça o seguinte:
1. Da Caixa de Entrada conta, pressione MENU e "configurações da Conta 'selecionar.
2. Conta tela de configurações será exibida. Você pode fazer o seguinte a partir desta tela:
Nome da conta: selecione para alterar o nome da sua conta como ele aparece na tela Contas.
Seu nome: selecione para alterar seu nome como aparece no e-mail de saída.
E-mail de verificação de freqüência: Selecione este menu pop-up para definir a freqüência
com a sua conta de e-mail está marcada para novas mensagens. Note-se que sempre que
você abrir uma pasta, e-mail é atualizado, independentemente dessa configuração.
Conta padrão: Se você tiver mais de uma conta POP3 ou IMAP e-mail configurada em seu
telefone e quer usar essa conta por padrão quando selecionar Escrever da tela de Contas,
selecione esta caixa de seleção.
Notificações de e-mail: Se você quiser um ícone para aparecer na barra de status quando
chega uma nova mensagem, selecione esta caixa de seleção.
Configurações do servidor de entrada: Selecione as configurações de entrada, se você precisa
editar o nome de usuário / senha, porta do servidor, ou a opção de apagar e-mail do servidor.
Configurações do servidor de saída: Selecione as configurações de saída, se você precisa
editar o servidor SMTP, porta, tipo de segurança, opção de exigir a início de sessão, ou nome
de usuário / senha.
Adicionar outra conta POP3 ou IMAP
Para adicionar outra conta (você pode adicionar até cinco), vá para sua caixa de entrada,
pressione MENU e selecione 'Contas'. Sua tela Contas abre.
Pressione MENU e "Adicionar conta" selecione outra conta.
www.orangecool.com
27
c107
7 Internet
7.1 Formas de conexão com a internet
Capacidades do seu dispositivo de rede permitem que você acessar a Internet ou a rede
corporativa através de Wi-Fi, GPRS/3G, ou EDGE (se disponível).
Você também pode adicionar e configurar uma conexão VPN ou procurador.
Wi-Fi
Wi-Fi oferece acesso à Internet sem fios a distâncias de até 100 metros (300 pés). Para usar
o Wi-Fi no seu dispositivo, você precisa ter acesso a um ponto de acesso sem fio ou
"receptor". Nota: A disponibilidade eo alcance do sinal do seu dispositivo Wi-Fi depende do
número, infra-estrutura e outros objetos através dos quais passa o sinal.
7.2 Navegador
Para abrir o navegador, toque
e selecione o ícone do navegador.
O navegador sempre abre a página Web última que você estava visualizando. A primeira vez
que você entra no navegador após ligá-lo, sua página inicial será exibida.
Você
pode
mudar
sua página
inicial,
pressionando MENU e
selecionando Mais>
Configurações> Definir página inicial.
Zoom e navegação em páginas Web
Enquanto visualiza uma página Web, você pode pressionar MENU e selecione Mais>
Configurações> Zoom predefinido para definir os controles de zoom.
Deslize o seu dedo em qualquer direção para mudar a sua visualização de página.
Tela do navegador
A partir do visor Procurar, você poderá fazer o seguinte:
1. Ir para uma página Web: Verifique se o foco não está em uma caixa de texto e depois
começar a digitar o URL.
2. Adicionar um marcador: Marcador de página da página da Web que você está vendo:
• Pressione MENU e selecione 'Favoritos'.
• Na tela Favoritos, selecione 'Adicionar'.
• Confirme a URL e nome, e selecione 'OK'.
Para ver todos os seus favoritos, pressione MENU e selecione Marcadores.
3. Atualizar uma página da Web: Para atualizar o conteúdo da página atual, pressione MENU
www.orangecool.com
28
c107
e selecione 'Atualizar'.
Páginas abertas em janelas separadas
Você pode manter mais de uma página Web aberta usando várias janelas para exibir as
páginas. Você pode abrir até oito janelas.
Abra uma nova janela: A partir de uma página da Web, pressione MENU e selecione
'Windows'. A tela de janelas atual é aberta, mostrando a página da Web que você começou a
partir de, além de uma "nova janela". 'Nova Janela' Selecionar Sua página inicial abre em uma
nova janela. Para retornar a uma das outras janelas, pressione MENU e selecione
'Windows'. Selecione a página que deseja visualizar.
Gerenciar marcadores de páginas
Você pode armazenar quantos marcadores você quer em seu telefone.
Pressione MENU e selecione 'Favoritos'. A tela Favoritos é exibida.
1. Marcador qualquer página: Selecione 'Adicionar'. Digite um nome e localização (URL) na
caixa de diálogo. Selecione 'OK'.
2. Enviar URL da página marcada: Toque e segure o marcador que deseja abrir. O menu de
contexto se abre. 'Link Compartilhar' Selecionar Escrever uma tela de e-mail abre com o
URL como a mensagem. Endereçar a sua mensagem e terminar de redigir e selecione 'Enviar'.
3. Ver página marcada: Toque e segure o marcador que deseja abrir. O menu de contexto se
abre. Selecione Exibir ou Abrir página em nova janela.
4. Editar favorito: Tocar e segurar o marcador que deseja e aberto. O menu de contexto se
abre. Selecione "Editar favorito". A caixa de diálogo Editar marcador abre. Digite as alterações
e selecione 'OK'.
5. Excluir um marcador: Toque e segure o marcador que deseja abrir. O menu de contexto se
abre. Selecione 'Excluir marcador. Você será solicitado para confirmar.
6. Marcador página atual: Vá para uma página da Web que deseja marcar. Pressione MENU e
selecione 'Favoritos'. A tela Favoritos é exibida. Pressione MENU e selecione Adicionar aos
Favoritos última página vistos. A caixa de diálogo Marcador link abre.Confirmar ou editar as
informações, em seguida, selecione 'OK'.
Definir sua página inicial
De definir a sua página inicial a partir da tela de configurações:
1. aperte MENU e selecione Mais> Definições. A tela de configuração será aberto.
2. Na seção de conteúdo de página, selecione "Definir página inicial" para abrir a caixa de
www.orangecool.com
29
c107
diálogo.
3. Digite o URL da página que você deseja definir como página inicial, e selecione 'OK'.
Downloads de arquivos e aplicações da Web
Antes de baixar qualquer arquivo ou aplicativo usando o navegador, observe o seguinte:
1. Antes que você possa fazer download de aplicativos Web, você deve explicitamente
"permitir" download a partir do Home> Configurações de tela:
Na tela inicial, pressione
e selecione Configurações. Selecione "Aplicativos", então na
tela Configurações do aplicativo, caixa de seleção 'fontes Desconhecido' selecionar.
2. Todos os itens baixados formam a Web são armazenados em seu cartão de memória,tenha
certeza que você tem uma placa instalada em seu telefone antes de baixar a partir do
navegador.
3. O navegador só permite o download de itens que são suportados por um aplicativo
instalado no telefone.
Atenção! Aplicativos baixados da Web podem ser provenientes de fontes desconhecidas. Para
proteger o seu telefone e dados pessoais, apenas baixar aplicativos de fontes confiáveis,
como o Android Market.
Vizualizar seus downloads
Para ver quais arquivos ou aplicativos que você baixou:
1. Procurar a partir do MENU pressione tela e selecione downloads Ver Mais>.
2. A tela Histórico de downloads aparece com a lista de downloads. Se você não tem
downloads, nada será mostrado na tela.
configurações do navegador
Para definir as preferências do navegador a partir da tela do navegador, pressione MENU e
selecione Mais> Definições.
1. Configurações de página de conteúdo
Tamanho do texto: Selecione para abrir o menu Tamanho do texto. Configuração padrão é
Normal, mas você pode aumentar o tamanho para maiores ou maior, ou diminuir a menores
ou menor. Note que esta configuração de tamanho de texto afeta somente as páginas que
você ver através do browser.
Bloquear janelas pop-up: Marque esta caixa de seleção se quiser janelas pop-up a ser
bloqueado.
Carregar imagens: Selecione esta caixa de seleção se você quiser imagens em páginas da
www.orangecool.com
30
c107
Web para carregar. Para carregamento mais rápido da página, desmarque esta caixa de
seleção.
Ajuste automático páginas: Selecione para páginas de tamanho para a tela automaticamente.
Aberto em segundo plano: Selecione se você quer links para novas páginas para abrir em uma
nova janela em segundo plano.
Conjunto Página
inicial: Sua
página
inicial atualmente conjunto é
mostrado na
tela
Configurações. Para mudar sua casa, selecione Configurar página, digite a URL para sua
página inicial, em seguida, selecione OK.
2. configurações de privacidade
Selecione uma das configurações de privacidade para apagar o seguinte:
Cachê
do
navegador: histórico
de
páginas visitadas Navegador dados
de
cookies
armazenados salva os dados do formulário
Aceitar cookies: Selecione esta caixa de seleção se quiser que o navegador para salvar
cookies. Alguns sites podem não funcionar corretamente com os cookies desabilitados.
Lembre-se de dados do formulário: Selecione esta caixa de seleção se quiser que o
navegador para lembrar o texto que você digitou em formulários, de modo que você pode
selecionar o mesmo texto mais tarde, em vez de digitar novamente.
3. configurações de segurança
Lembre-se de senhas: Marque esta caixa de seleção para salvar nomes de usuários e senhas
para diversos sites.
Senhas clara: Selecione senhas Limpar para limpar todas as suas senhas salvas.
Mostrar os avisos de segurança: Selecione esta caixa de seleção se você quiser um alerta a ser
exibido quando você está indo para um site inseguro.
8 Google
8.1 Google mail
Para abrir o webmail Gmail ™, toque
e selecione o ícone do Gmail.
Com o Gmail, cada mensagem que você envia é agrupada com todas as respostas que você
recebe. Esta "visão de conversa" continua a crescer quando chegam novas respostas, assim
você sempre pode ver suas mensagens no contexto. Conversas também são referidos como
"fios de mensagens" ou simplesmente "fios". Uma nova mensagem ou uma mudança para o
assunto de uma mensagem atual começará uma nova conversa.
www.orangecool.com
31
c107
Caixa de Entrada lista de conversa
Todos os Gmail que você buscar para o seu telefone é entregue à sua caixa de entrada, e a
caixa de entrada é o seu modo de exibição padrão do Gmail. O número total de mensagens
não lidas mostra na barra de título e individual exibir mensagens não lidas em negrito. Se
você tiver marcado uma mensagem, seu nome aparece em um retângulo colorido à
esquerda da data.
etiquetas conversa
Organize seu e-mail, rotulando suas conversas. Você pode filtrar a lista de conversa para
mostrar apenas aqueles com um rótulo específico. Você pode aplicar rótulos como muitos a
uma conversa como você deseja.
Use estrelas para marcar conversas importantes, ou de qualquer maneira que você desejar.
Etiquetas outro sistema incluem: caixa de entrada, enviadas, Caixa de saída, Rascunhos e
Todos os emails.
Aqui estão algumas instruções específicas sobre o uso de rótulos, a partir de uma lista de
conversa, toque e manter uma conversa para abrir o menu de contexto.
1. Marcar uma conversa: 'rótulos mudar' Selecionar O menu de etiquetas aparece.Selecione o
rótulo, quer aplicá-la ou removê-lo da conversa, em seguida, selecione 'OK' para voltar à lista
de conversas.
2. Estrela conversa: a estrela Adicionar' Selecionar Se a conversa já é estrelado e você quer
removê-lo, selecione 'Remover estrela'.
3. Conversas filtrar por etiqueta: A partir de uma lista de conversa, prima MENU e "rótulos
selecione Exibir. Selecione o rótulo das conversas que deseja visualizar, incluindo etiquetas
sistema.
4. Uma lista aparece, mostrando apenas as conversas marcadas com o rótulo que você
selecionou. Para retornar à caixa de entrada, pressione MENU e selecione 'Voltar para Caixa
de Entrada', ou pressione BACK.
5. Selecione para sincronizar etiquetas: Você pode selecionar para sincronizar marcadores
específicos: A partir de uma lista de conversa, pressione MENU e selecione "Configurações"e
selecione o rótulo. Todos os seus rótulos aparecem em uma lista. Selecione os rótulos que
você deseja sincronizar em uma base regular.
6. Rever: A partir de uma lista de conversa, pressione MENU e selecione Rever. Seu e-mail é
sincronizado por definições.
www.orangecool.com
32
c107
Ler e-mail
Quando você abre uma conversa para a leitura, o assunto irá aparecer em uma caixa na parte
superior da tela e as últimas mensagem aparecerá na parte inferior da conversa.
Aqui estão algumas ações que você pode tomar em mensagens individuais e conversa:
1. Abra / mensagens colapso: Todos os mensagens lidas são recolhidos. Uma vez que as
mensagens lidas são expandidas, seus exibir cabeçalhos individual. Toque no cabeçalho para
abrir / fechar o corpo da mensagem.
2. Percorra mensagens: Deslize o dedo para cima ou para baixo na tela; rapidamente escova o
dedo para cima ou para baixo mais rápido.
3. Marcar conversa como spam: A partir de uma lista de conversa, toque e segure a conversa
para abrir o menu de contexto. 'Spam Relatório' Selecionar
A partir da leitura pressione MENU ponto de vista, e selecione Mais> spam Relatório.
4. Marcar conversa como lido / não lido: A partir de uma lista de conversa, toque e segure a
conversa para abrir o menu do contexto não lidas. Selecione 'Macar' ler' / 'Marcar não lido',
conforme apropriado.
5. Arquivar conversa: A partir de uma lista de conversa, toque e segure a conversa para abrir
o menu de contexto. Selecione 'Arquivo'. Para ver as mensagens arquivadas, a partir da lista
de etiquetas, selecione "todos os emails"'.
Escrever e-mail
1. A partir de uma lista de conversa, pressione MENU e selecione "Escrever".
2. Adicionar destinatários, digitando um nome ou endereço no campo 'Para'. Contatos
correspondentes
será
exibida. Selecione
o destinatário
ou
continue digitando
o
endereço.Adicionar como muitos como você deseja.
3. Digite um assunto e a mensagem.
4. Para adicionar um anexo de imagem, pressione MENU e selecione "Anexar". Selecione uma
foto. Para remover um anexo, selecione o anexo do botão 'Remover'.
5. Selecione "Enviar" ou "Salvar como rascunho" quando estiver pronto. Pressionando
VOLTAR também salvar como rascunho.
6. Responder, Responder a todos, encaminhar: Com uma conversa destaque ou aberto para
leitura,
vá
até
o final
da
conversa. Selecione
Responder, Responder
a
todos ou
Encaminhar.Dica: Sempre verifique duas vezes que você fez a escolha certa!
Compor a mensagem e enviar ou Guardar como rascunho quando estiver pronto.
www.orangecool.com
33
c107
Pressionando VOLTAR também salvar como rascunho.
Procurar mensagens
No Gmail, você pode procurar por uma mensagem específica por palavra remetente, no
assunto, ou no rótulo:
1. A partir de uma lista de conversa, pressione MENU e selecione 'Pesquisar'. Você também
pode pressionar o botão PROCURAR.
2. Digite a seqüência de pesquisa na caixa e selecione 'Pesquisar'.
Adicionar assinatura às mensagens
Você pode acrescentar uma assinatura para cada mensagem que enviar.
1. A partir de uma lista de conversa, pressione MENU e selecione "Configurações".
2. Selecione 'Assinatura'.
3. Escreva a sua assinatura na caixa. Sua assinatura pode ser várias linhas, contanto que
você gosta. Quando terminar, toque 'OK'.
Selecione etiquetas para sincronizar
Você pode optar por sincronizar mensagens com base nos rótulos que atribuiu
a eles.Limitando a quantidade de e-mail que é regularmente sincronizado reduzirá
em rede de troca de dados.
1. A partir de uma lista de conversa, pressione MENU e selecione "Configurações".
2. Selecione 'Marcadores' para abrir a tela de o rótulo. Além dos rótulos que você criou,todos
os "rótulos sistema" (Caixa de Entrada, Com estrela, Bate-papo, enviadas, Spam e Lixeira) são
listados.
3. Selecione um nome de rótulo para percorrer as opções de sincronização: Sincronização4
dias, Sincronizar todos, ou nenhum Sincronizado (não exibe a opção de sincronização).Nota:
Você não pode desligar sincronização para Caixa de Entrada, exceto através
doIniciar> Configurações de Conta> & opções de sincronização.
Definir notificações novo e-mail
Você pode receber uma notificação cada vez que você receber uma nova mensagem de
email:
1. A partir de uma lista de conversa, pressione MENU e selecione "Configurações".
2. 'E-mail notificações' Selecionar caixa de seleção para ver um ícone na barra de
statusquando uma nova mensagem chega.
3. Se você quer um som para tocar quando chega uma nova mensagem, selecione '
Selecionar ringtone'. A partir do menu ringtone, selecione um ringtone que vai jogar para as
notificações e-mail. Observe que quando você selecione um toque, que
desempenhabrevemente. Se você não quer um sinal de toque para jogar quando você
recebe uma nova mensagem, selecione 'silencioso'. O toque marcado 'toque padrão "é
definido na Página Principal> Configurações> Som e tela> menu Toque de notificação.
www.orangecool.com
34
c107
4. Se você deseja que o seu telefone vibre quando receber uma nova mensagem,
selecione"Vibrar" caixa de seleção.
8.2 Google talk
Você pode usar o Google Talk ™ serviço de mensagens instantâneas para enviar mensagens
instantâneas aos seus amigos. Tudo que você precisa é a conta do Gmail e você
está configurada. Para abrir o Google Talk, toque
e selecione o ícone Talk.
O IM contas tela se abre. O número de chats abertos exibe em frente ao nome da conta. Você
pode ter tantos chats abertos como você deseja.
8.3 Google Maps
Para abrir o Google Maps ™ serviço de mapeamento toque
Mapas e selecione ícone.
Encontrar sua localização
1. Certifique-se de ter permitido uma "fonte local" nas configurações globais, fazendo o
seguinte: toque
, E em seguida selecione Configurações.
Selecione Segurança e localização. Selecione redes sem fio ou satélites GPS, ou ambos.
2. A partir do Mapa MENU tela principal, pressione e selecione 'Minha Localização'.
3. Sua localização é mostrada no mapa como um ponto azul piscando cercado. Toque na tela
de zoom ícone de controles para zoom in ou out zoom no mapa.
Nenhuma localização encontrada
1. A partir do visor Mapa principal, pressione MENU e selecione 'Pesquisar'.
2. Você pode usar uma variedade de critérios de pesquisa na caixa de pesquisa:
• Digite um endereço.
• Digite um tipo de negócio e da cidade (por exemplo, sushi Seattle).
• Selecione
um
endereço que
você
visitou antes
em Mapas a
partir
do
menu suspensa(armazenado em Histórico).
3. Selecione 'Pesquisar' quando estiver pronto. Seus resultados de pesquisa mostrar.
4. Selecione para ver o resultado destaque em um mapa.
5. Toque no balão resultado para abrir os detalhes do local.
Além de ver detalhes sobre a localização, a partir desta tela você pode:
• Ampliar para atender
• Obter direções para o endereço para outro local
• Obter direções a partir deste endereço para outro local
• Juntar a Contatos
www.orangecool.com
35
c107
• Vá para site associado, se disponível
obter direções
Para obter instruções detalhadas para um local, faça o seguinte:
1. A partir do visor Mapa principal, pressione MENU e selecione 'Instruções'.
2. Digite o ponto de partida na primeira caixa. Você pode digitar um endereço, ou selecione
para abrir o menu de origem local. Selecione a partir de:
• Localização Minha atual - Lembre-se de ter um local selecionado.
• Contatos - Abre uma lista dos contatos que você armazenou com um endereço físico.
• Ponto no mapa. Abre um menu de lugares que você visitou.
3. Insira o seu destino na segunda caixa. Você pode digitar um endereço ou selecione para
selecionar o menu de origem local.
4. Selecione Rota. Você pode optar por ver as suas direções em uma lista, ou você pode
selecionar mapa, para visualizar as mesmas instruções sobrepostas em um mapa.
5. Quando terminar de ler ou seguir as direções, pressione MENU e selecione 'Mais> Limpar
mapa. Seu destino é guardado em História.
Selecionar o modo de mapa
Sempre que você estiver visualizando um mapa, você pode mudar a sua visão. Pressione
MENU e selecione "Camada" para selecionar a partir de satélite, Trânsito ,Terreno, ou Ver
Latitude.
Visão de satélite: imagens de satélite não são em tempo real. Google Maps obtém as
melhores imagens disponíveis, a maioria dos quais é de aproximadamente 1-3 anos de idade.
Ver o tráfego: Se disponíveis na sua área, as condições de tráfego em tempo real são
exibidos ao longo da estrada como um código de cores de linhas.
8.4 Google Calendário
Para abrir o Google Calendário ™ calendário de serviço, pressione INÍCIO e selecione o
ícone Calendário. O calendário do seu telefone está em sincronia com os eventos
Calendário Google na web.
vistas do calendário
Você pode visualizar vários calendários no telefone, de modo que cada evento do
calendário é codificado com uma cor.
Nota: Para criar novas agendas, você deve ir ao Google Calendário na web.
Você pode visualizar o seu calendário em uma variedade de maneiras. Pressione MENU para
www.orangecool.com
36
c107
selecionar Mês, Agenda, dia, ou semana .
1. vista do mês
Dias são mostrados em uma grade mês. Espaços de tempo ocupados são mostrados
como barras verticais na parte correspondente do dia. Um evento de dia inteiro é mostrado
como uma pequena barra vertical no topo da abertura (não preencher a vaga inteira).
Ver detalhes do evento - selecione um dia para ver todos os eventos naquele dia. Isso levará
você para o Agenda ou modo de exibição Dia, dependendo de qual a sua última
visita.Selecione o evento para exibir seus detalhes.
Editar um evento - Primeiro selecione um dia para ir tanto ao Dia ou Agenda. De lá, selecione
o evento para exibir seus detalhes. Supondo que você tenha privilégios de gravação em um
evento, pressione
MENU e
'Editar
evento'
selecionar para
abrir
o
evento
para
edição. Navegue meses - Deslize a ponta do dedo para cima / baixo, através do dia e após o
início / fim do mês para passar para o mês anterior / seguinte.
Criar novos eventos toque e segure um dia para abrir o menu de contexto. 'Novo evento'
Selecionar. Você também pode pressionar MENU e "Novo evento" selecione.
Ir para data atual - Pressione MENU e selecione 'hoje'.
2. agenda vista
Eventos no mês atual são mostradas em uma lista na vertical, um evento após o outro. Dias
sem eventos não são exibidos.
Repetindo eventos - Marcado com o ícone a seguir a hora ou data.
Ver detalhes do evento - selecione o evento para exibir seus detalhes.
Editar um evento - Primeiro, selecione o evento para exibir seus detalhes. Supondo que você
tenha privilégios
de
gravação em
um
evento, pressione
MENU e
'Editar
evento'
selecionar para abrir o evento para edição.
Navegar dentro do mês corrente - Deslize a ponta do dedo para cima / baixo.
Ir para agenda atual - Pressione MENU e selecione 'hoje'.
3. vista da semana
Dias são mostrados verticalmente dentro da Semana. Espaços de tempo são definidos
horizontalmente nas linhas. Eventos são mostrados como blocos.
Ver detalhes do evento - Destaque um evento para abrir uma janela pop up ¬ pequenos na
parte inferior da tela que fornece mais informações do evento. Esta janela permanecerá
aberta durante três segundos. (Note que os eventos de destaque são descritos em laranja.)
www.orangecool.com
37
c107
Para visualizar os detalhes do evento completo, toque na janela pop-up enquanto ele está
aberto, ou selecione o evento em si. Você também pode tocar e realizar o evento para abrir
o menu de contexto, selecione 'Visualizar eventos'.
Editar um evento - Supondo que você tenha privilégios de gravação em um evento de toque,
e realizar o evento para abrir o menu de contexto, selecione "Editar evento".
Navegar dentro da corrente semana o seu dedo deslizante para cima / para baixo.
Navegar até uma semana passado ou futuro - Deslize a ponta do dedo para a esquerda
/direita.
Ir para data atual - Pressione MENU e selecione 'hoje'. A hora atual é destacado.
4. visão do dia
Dias são divididos em períodos de tempo hora. Eventos são mostrados em azulejo e
atravessam o tempo elas duram. Todos os eventos de dia inteiro são exibidos no topo da lista
de dia.
Ver detalhes do evento - Destaque um evento para abrir uma janela pop up ¬ pequenos na
parte inferior da tela que fornece mais informações do evento. Esta janela permanecerá
aberta durante três segundos. (Note que os eventos de destaque são descritos em laranja.)
Para visualizar os detalhes do evento completo, toque na janela pop-up enquanto a janela
pop-up é aberto, ou selecione o evento em si. Você também pode tocar e realizar o evento
para abrir o menu de contexto, selecione Exibir evento.
Editar um evento - Supondo que você tenha privilégios de gravação em um evento de toque,
e realizar o evento para abrir o menu de contexto, selecione Editar evento.
Navegar dentro do dia atual - Deslize a ponta do dedo para cima / para baixo.
Navegue até um dia passado ou futuro - Deslize a ponta do dedo para a esquerda / direita.
Ir para data atual - Pressione MENU e selecione 'hoje'. A hora atual é destacado.
Criar novo evento - Toque uma entrada de tempo vazio para abrir a nova tela de detalhes do
evento.
Criar um evento
A partir de qualquer uma das vistas, pressione MENU e 'Novo evento' selecionar para abrir a
nova tela de detalhes do evento.
• Digite as informações nos campos.
• Selecione data e hora. Você pode digitar diretamente no campo data, se você não quer
para percorrer usando o botões + e -.
• Nome que aparece na exibição do dia.
• A descrição pode ser tão longa como você preferir.
www.orangecool.com
38
c107
• Selecione um calendário se você exibir mais de um.
• Defina um tempo de lembrete padrão.
Pressione MENU para selecionar "Mostrar opções extra 'para definir a presença e
privacidade:
• A presença Conjunto on-line: disponível ou ocupado.
• privacidade calendário Selecione Padrão (conforme definido quando o calendário foi
criado), privados ou públicos.
Quando terminar, selecione 'CONCLUIR'. Pressionando VOLTAR também poupa o evento.
Dica: Criar um evento rapidamente no Dia ou Semana selecionando um intervalo de tempo
vazio. Uma nova tela de detalhes do evento aparece. O campo 'De' contiver o intervalo de
tempo selecionado.
Visualizar evento na tela
Nas vistas diárias e semanais, quando você destacar um evento, uma janela pop-up com mais
detalhes abre (a janela fica aberta durante três segundos). Para ver ainda mais detalhes, abra
a tela de eventos Ver tocando a janela pop-up.
Do ponto de vista Agenda, basta selecionar um evento para abrir a tela de eventos
visualização Do ponto de vista Mês, primeiro selecione o dia do evento para ir para agenda
ou e exibição Dia, em seguida, selecione o evento (ver Agenda) ou janela pop-up (visão do
dia).
A partir do visor de eventos exibir você pode fazer o seguinte:
Ver detalhes: Todas as informações que você digitou sobre o evento é exibido na tela do
evento exibido.
Redefinir lembrete: Selecione o Lembretes menu pop-up para selecionar um tempo novo
lembrete.
Adicionar lembrete: Pressione MENU e selecione "Adicionar lembrete" para criar mais um
lembrete para o evento. Isto não irá substituir lembretes existentes. Você pode ter até cinco
lembretes por evento.
Excluir lembrete: ou selecione a x à direita de um lembrete, ou pressione MENU e selecione
'Excluir evento "para remover o evento do seu calendário. Se este é um evento repetitivo,
você será perguntado se deseja excluir apenas uma instância deste, eventos neste e futuro,
ou todos os eventos.
Edição do evento: Pressione MENU e selecione 'Editar evento' para abrir o evento para
edição. Se este é um evento repetitivo, você será perguntado se você quer mudar apenas
uma instância deste, eventos neste e futuro, ou todos os eventos.
www.orangecool.com
39
c107
Lembretes de eventos
Se você tiver definido pelo menos um lembrete para um evento (você pode definir até cinco),
o ícone próximo evento irá aparecer no lado esquerdo da barra de status para lembrá-lo.Para
ver, julgar, ou adiar o lembrete, faça o seguinte:
1. Toque na barra de status e deslize o dedo pela tela para abrir a lista de notificações. O
nome do próximo evento é exibido. Se você tiver só um lembrete, o lugar também é exibido.
2. Para ler mais detalhes sobre o evento, selecione o lembrete. Se você tiver outros
lembretes pendentes, eles serão listados nesta tela também. Você pode adiar ou encerrar o
lembrete (s), ou pressione VOLTAR para manter a lembrança (s) pendente na barra de
notificações. O tempo de repetição é de cinco minutos.
Editar um evento
Para editar um evento, você deve ter a tela de evento Ver aberta e você deve ter criado, ou
ter os privilégios de gravação, para o evento.
1. Navegue até a tela de eventos exibido.
2. 'Editar evento' aperte MENU e selecione. Se o evento Editar não é uma opção, então você
não pode fazer qualquer alteração a esse evento em particular.
Nota: Se repete o seu evento, você será solicitado a escolher quais eventos você deseja
alterar (apenas um a corrente que você está editando, todos os eventos da série, ou o
evento atual mais eventos futuros).
3. Depois de ter terminado as suas edições, selecione 'CONCLUIR'.
4. Para apagar o evento, a partir da tela de eventos Exibir pressione MENU e selecione
'Excluir evento ".
Ir para hoje
A partir de qualquer ponto de vista, para saltar para a tela que mostra "hoje", pressione
MENU e selecione 'hoje'. Se você está no visão do dia ou Semana, a hora atual será destacado.
Exibir vários calendários
Se você criou mais de um Calendário Google no cliente Web, você pode alterar calendários
que são exibidos e sincronizados para o seu telefone:
1. De qualquer das vistas do calendário, pressione MENU e selecione Mais> Meus calendários.
2. Todos os calendários sincronizados seu são mostrados em uma lista. Os calendários
verificados são exibidas em seu telefone.
3. Para ocultar um calendário de exibição em seu telefone, claro que caixa de seleção
www.orangecool.com
40
c107
calendário.
4. Para remover um calendário e todos os seus eventos a partir de seu telefone, pressione
MENU e selecione 'Remover calendários'. No menu que aparece, selecione o calendário que
você deseja remover. Observação: Ocultar ou remover calendários no telefone não afeta a
exibição de calendários na web.
Configurações de Calendário
De qualquer das vistas do calendário, pressione MENU e selecione Mais> Definições.
1. Configuração de exibição Calendário
Ocultar eventos declinados: Selecione esta caixa de seleção se desejar que todos os eventos
que você se recusar a ser escondido de todas as vistas do calendário.
2. as configurações de lembrete
Definir alertas e notificações: Selecione para definir o tipo de lembrete de evento que você
deseja:
• Alerta - Uma caixa de diálogo será exibida para lembrá-lo do evento.
• Notificação de Barra de status - Um ícone aparece no lado esquerdo da barra de status.
• Off - Você não receberá nenhum aviso.
Selecione toque: Toque Selecione para abrir o menu de toques e selecione um toque
específico para notificações de eventos novos. Observe que quando você verificar um toque,
que desempenha brevemente.
Vibrar: Marque esta caixa de seleção para que seu telefone vibrar quando você é lembrado
de um evento.
Hora padrão do lembrete: Selecione para abrir o menu padrão do lembrete. O tempo que
você selecionar será exibida por padrão na seção lembrete quando você cria um novo evento.
9 Multimídia
9.1 Câmera & Imagem
Todas as fotos que você pode capturar ou exibir em seu telefone são armazenados no cartão
de memória, que deve ser instalado no telefone. Antes de poder utilizar a câmera ou exibir
fotos em Imagens, certifique-se você tem uma placa instalada.
As imagens são carregadas em seu cartão de memória
Leia as instruções abaixo para adicionar as fotos para o cartão de memória.
1. Monte seu cartão de memória para seu computador, fazendo uma das seguintes opções:
www.orangecool.com
41
c107
Remover o cartão de memória e insira-o em um leitor de cartão conectado ao computador,
ou anexar o seu telefone ao computador usando um cabo USB que veio na caixa. Se você
utilizar este método, certifique-se Iniciar> Configurações> Cartão SD e armazenamento do
telefone> Use a caixa de seleção de armazenamento USB está marcada. É selecionada por
padrão.
2. No seu computador, encontre o drive USB montado e abri-lo.
3. Crie uma pasta no nível superior chamada "Imagens" ou algum outro nome descritivo e
abri-lo.
4. Cópia. Arquivos de imagem jpg ou outros para essa pasta. Para organizar fotos em álbuns
que serão exibidos no aplicativo de imagens, crie uma pasta imagens e copiar lá para cada
álbum que você deseja exibir.
5. Quando terminar, feche a janela do drive USB e desmontar ou ejetar a unidade como
exigido
pelo
sistema operacional
do
seu
computador. Você também
pode
ir
para Iniciar>Configurações> SD cartão e armazenamento do telefone, e desmarque a caixa de
seleção para USB de armazenamento. Remova o cabo USB do telefone e do computador.
Tire uma foto
Imagens capturadas são guardadas na pasta "DCIM" em seu cartão de memória.
Dica: Antes de tirar uma foto, limpe a janela do sensor (na contracapa) para remover
qualquer pequena quantidade de óleo.
1. Para abrir a câmera, na tela inicial, toque
e selecione o ícone da câmera.
2. A câmera abre em modo de captura. Moldura a sua imagem dentro da tela e segure o
telefone fixo. Pressione o botão OK para capturar. Continuar a segurar a câmera por um
segundo depois de ouvir o som do obturador.
3. Imediatamente após a captura, você pode selecionar para salvar, Definir como (contato
ícone ou papel de parede), baixar (através de um aplicativo compatível) ou excluir a sua
imagem.
4. Se você optar por salvar, definido como, ou partes, a imagem é guardada para o aplicativo
de imagens.
Visualizar suas imagens
Para ver as imagens que você capturou, bem como qualquer outro que você tenha
armazenado no cartão de memória, vá para o aplicativo Galeria:
1. Para abrir Imagens, na tela inicial, toque
www.orangecool.com
e selecione o ícone Galeria.
42
c107
2. Dependendo de quantas fotos você armazenou, podem demorar alguns minutos para
carregar.
3. Se você armazenou as suas imagens em pastas no seu cartão de memória, em seguida, as
pastas serão exibidas como "álbuns". O álbum superior esquerdo sempre contém todas as
imagens em todos os álbuns.
4. As imagens individuais são exibidas em uma grade em formato miniatura. Você pode
selecionar para exibir miniaturas pequenas ou grandes em Configurações.
5. Para abrir uma imagem em tela cheia vista, toque na imagem. De vez em tela inteira,
selecione as setas para percorrer as imagens dentro desse álbum. Se as setas desaparecem,
toque na imagem novamente para revelar as setas e os controles de zoom.
Opções de Imagem
Você pode fazer o seguinte, enquanto está em imagens. Nota: Em todas as instruções abaixo,
você pode tocar e segurar um quadro para abrir o menu de contexto para acessar todas as
ações, ao invés de abrir a imagem em vista de tela cheia.
1. Visualização em tela cheia: Escolha uma imagem para abri-lo em tela cheia vista.
2. Compartilhar uma imagem: Em exibição de tela inteira, pressione MENU e selecione
Compartilhar. Selecione compartilhar a sua imagem através de mensagens (MMS), ou outro
aplicativo (se você
tiver
outro
aplicativo instalado
no
telefone que suporta
o
compartilhamento).
3. Conjunto como papel de parede: Em exibição de tela inteira, pressione MENU e selecione
Definir como. No menu que se abre Papel de Parede selecione. Toque e segure uma borda
da aparador para revelar as setas dimensionamento, arraste a borda dentro ou fora de
tamanho. Toque e arraste o centro do aparador para movê-lo dentro da imagem. Quando
você está feliz com a área cortada, selecione 'Salvar'.
4. Definir como imagem de contato: Em exibição de tela inteira, pressione MENU e selecione
Definir como. No menu que se abre, selecione Contato ícone. Sua lista de contatos é
aberta.Selecione o contato que você deseja associar com a imagem. Toque e segure uma
borda do aparador para revelar as setas dimensionamento, arraste a borda dentro ou
fora de tamanho.Toque e arraste o centro do aparador para movê-lo dentro da imagem.
Quando você está feliz com a área cortada, selecione 'Salvar'. A imagem aparecerá na tela
de detalhes de contato, bem como sobre as notificações de chamada recebida.
7. Cortar foto: Na tela inteira pressione MENU ponto de vista, e selecione Cortar Mais>.Toque
www.orangecool.com
43
c107
e
segure uma
borda
do aparador para
revelar as
setas dimensionamento, arraste a
borda dentro ou fora de tamanho. Toque e arraste o centro do aparador para movê-lo dentro
da imagem. 3 Quando estiver satisfeito com a área cortada, selecione 'Salvar'. Selecione
Descartar para cancelar a cultura. A imagem cortada é salvo Imagens como uma cópia. O
original não é tocado.
8. Gira a foto: Em exibição de tela inteira, pressione MENU e selecione Girar. Selecione a
partir de Rodar para a esquerda (sentido anti-horário) ou Girar para a direita (sentido
horário). Sua imagem gira e é salvo automaticamente.
9. Excluir imagem: Em exibição de tela inteira, pressione MENU e selecione Excluir.
A imagem será removido do cartão de memória depois de confirmar.
10. Ver detalhes da foto: Em exibição de tela inteira, pressione MENU e selecione Mais
detalhes>. A imagem abre janela de detalhes. Você pode ver o título, resolução, tamanho do
arquivo, data e da imagem.
9.2 Música
Para abrir a sua biblioteca de música, na tela inicial, toque
e selecione o ícone da
música. A sua música é organizada em quatro categorias: Artistas, Álbuns, Músicas
e Playlists. Selecione uma categoria para ver as listas dentro de cada um. Uma vez em uma
categoria, mantenha a seleção até chegar a música que você quer jogar.
Por exemplo, se você selecionar a categoria de Artistas, você verá uma lista de artistas, a
fimAZ. Se você selecionar um artista, a lista é aberta para exibir álbuns do artista. Selecionar
um álbum, e exibe o álbum lista de músicas.
Carregar músicas no seu cartão de memória
Todas as músicas que você pode ouvir no telefone é armazenada no cartão de memória. Leia
as instruções abaixo para adicionar música ao seu cartão de memória.
1. Monte seu cartão de memória para seu computador, fazendo uma das seguintes opções:
Remova o cartão de memória e insira-o em um leitor de cartão conectado ao computador, ou,
anexe o telefone ao computador usando um cabo USB que veio na caixa. Se você utilizar este
método, certifique-se
a Iniciar> Configurações> Data> cartão SD e
armazenamento
do
telefone> Use a caixa de seleção de armazenamento USB está marcada. É por padrão.
2. No seu computador, encontre o drive USB montado e abri-lo.
3. Embora o seu telefone irá encontrar todos os arquivos de música no seu cartão de
memória, é aconselhável manter o número de arquivos ou pastas no nível da raiz a um
www.orangecool.com
44
c107
mínimo. Então, se você quiser, crie uma pasta no alto-nível chamado de "música" (ou o que
você quiser) para armazenar seus arquivos.
4. Abra essa pasta e copiar arquivos de música para ele. Se você quiser, criar pastas dentro
de "música" para organizar a sua música ainda mais. Se você quiser usar certos arquivos de
música como a notificação, telefone, ou tons de chamada de alarme.
Nota: Se você não quer um toque para aparecer em sua biblioteca de música, mas você quer
que ele esteja disponível como toque, e então criar o "toques", "notificações", ou "alarmes”
pasta fora da pasta "Música" .
5. Quando terminar de copiar, feche a janela drive USB e desmontar ou ejetar a unidade
como exigido pelo sistema operacional do seu computador. Remova o cabo USB do telefone e
do computador.
Reproduzir música
Em qualquer nível na sua Biblioteca, toque e segure uma lista (a música, artista, álbum ou
playlist) para abrir o menu de contexto. Selecione Executar para começar a jogar e ir para a
tela de reprodução. Você pode fazer o seguinte usando a tela de reprodução:
1. Reprodução aleatória de músicas: mistura e reproduz as músicas em ordem aleatória.Toque
para alternar baralhamento ligado e desligado. Quando o ícone é cinza, a mistura está
desligado.
2. Modo de repetição: Toque para percorrer os modos de repetição: repetir todas as músicas,
repita música atual, não se repita (cinza ícone).
3. Ir para qualquer ponto na canção: dedo de slides na barra de progresso ao ponto desejado
em uma música.
4. Controlar a reprodução: da esquerda para a direita ícones: Ir para a canção início, pausa /
retomar a reprodução e Ir para a próxima da música.
Se uma música está a tocar enquanto você estiver na tela Biblioteca, você pode alternar para
a tela de reprodução rápida, selecionando a barra inferior canção.
Playlists
Você pode criar quantas listas de reprodução quiser. Note que o "Recentemente adicionado"
playlist é uma lista de reprodução do sistema e não pode ser excluído ou renomeado. Além
disso, se você fizer quaisquer gravações de voz como parte de uma mensagem MMS, eles
serão armazenados automaticamente em uma lista chamada "Minhas gravações".
www.orangecool.com
45
c107
Criar uma playlist no seu telefone
1. Da Biblioteca, selecione uma categoria. Da lista que aparecer, navegue até o artista, álbum
ou música que você quer em uma lista de reprodução.
2. Toque e segure o artista, álbum ou música para abrir o menu de contexto.
3. Selecione Adicionar à lista de reprodução.
4. Nas Adicionar à playlist menu que se abre, selecione Novo para criar uma nova lista de
reprodução, ou um dos playlists existentes.
5. A música (s) são adicionados.
Gerenciar sua playlist
Vá para a tela Biblioteca e selecione "Playlists". Todas as suas listas de reprodução aparecem.
Toque e segure o playlist para abrir o menu de contexto. Você pode fazer o seguinte a partir
deste visor: iniciar, editar (reorganizar canções), Apagar e Renomear.
Crie toques de músicas
Você pode definir qualquer uma das suas músicas como toque de telefone:
1. Da Biblioteca, navegue até uma música que você deseja usar como toque de telefone.
2. Toque e segure a canção na lista para abrir o menu de contexto.
3. Selecione Usar como toque de telefone. O toque é definir como toque de chamada padrão
de entrada.
4. Agora, quando você vai ao Iniciar> Configurações> Perfis de áudio, e selecione um toque
de telefone, a sua música será listado como uma opção.
Excluir música do cartão de memória
Todas as músicas que você joga em seu telefone são armazenados no cartão de memória
inserido. Do seu telefone, você pode excluir a música armazenada no cartão:
1. A partir do visor Biblioteca, selecione os artistas, álbuns, canções ou categoria.
2. Vá para a tela que mostra o artista, álbum ou música que você deseja excluir.
3. Toque e segure o item para abrir o menu de contexto.
4. Selecione 'Deletar'. Você será solicitado para confirmar que você deseja excluir o item do
seu cartão de memória.
9.3 Rádio FM
Este dispositivo tem a função de rádio.
Nota: Dentro de portas ou ambiente protegido, o efeito de recepção de rádio podem ser
www.orangecool.com
46
c107
afetados. Você pode melhorar o efeito das seguintes formas: Janela próximo, ajustar a
posição do cabo do fone de ouvido ou aprovar ajuste manual.
10 Android Market
Android Market ™ fornece acesso direto aos desenvolvedores de software em todo o
mundo.É o lugar para onde ir para encontrar jogos divertidos e aplicativos legais que têm sido
avaliado por seu Androids companheiro. Para abrir o mercado, na tela inicial toque
e
selecione o ícone do Mercado
Se você precisar de ajuda ou tiver dúvidas sobre o Android Market, pressione MENU e
selecione 'Ajuda'. O navegador irá levá-lo à "ajuda e info" Android Market página Web.
Procurar itens para instalar
Quando você entra primeiro Android Market, você vai ver os itens em destaque, uma lista de
categorias de itens, um link para busca, e um link para 'Downloads'.
Rolar horizontalmente através dos itens apresentados ou selecione uma categoria para ver
seu conteúdo, em seguida, selecione uma subcategoria. Dentro de cada subcategoria você
pode selecionar para ver os itens classificados por popularidade ou por data. Note-se que
todos os itens em uma subcategoria estão listados em cada guia, aqueles na guia por
popularidade são classificado mais popular, pelo menos para popular, e os do guia por data
são ordenados da mais recente para a mais antiga.
Instale um item
1. Navegar para um item que você deseja instalar e selecione-o.
2. O item aparece tela de detalhes. Leia mais sobre o item na tela, incluindo a sua
classificação geral e comentários pelos usuários. Se você vá até a seção sobre o
desenvolvedor, você pode ver mais aplicativos por esse desenvolvedor ou enviar o
desenvolvedor uma mensagem de e-mail.
3. Mais informações sobre item: comentários sobre Usuário item, Role para baixo para ver
mais aplicações deste desenvolvedor ou e-mail para o desenvolvedor.
Pressione MENU e selecione 'Segurança' (permissões) para ver as funções e os dados deste
item pode aceder no seu telefone.
4. Para instalar o item, selecione Instalar (item é gratuita) ou comprar, o
que aparece.Importante! Se um aplicativo que você está baixando requer o acesso a
qualquer de seus dados ou controle de quaisquer funções em seu telefone, antes de
continuar, você verá uma tela que informa o que o aplicativo pode acessar para que você
possa dar a sua permissão.Não deixe de ler com atenção! Tenha especial cuidado se um
aplicativo tem acesso a muitas funções ou uma quantidade significativa de seus dados. Uma
www.orangecool.com
47
c107
vez que você selecione 'OK' na tela, você será responsável pelos resultados da utilização
deste item no seu telefone.
• Depois de selecionar "Instalar", o item irá começar a baixar imediatamente.
• Após selecionar 'Comprar', você pode ser convidado para entrar em uma conta Google
adicional. Inscreva-se e selecione Comprar agora se você deseja continuar. Passo através das
telas de compra.
5. Você pode ver o progresso do download do item, abrindo a janela notificações. Progresso
do download aparece na seção "em curso" da janela de notificações. Depois de baixado e
instalado, será exibida uma notificação.
Gerenciar seus downloads
Na tela inicial do Android Market, selecione 'Downloads' para ver os itens baixados. De
qualquer uma das telas do Android Market, você pode pressionar MENU e selecione
'Downloads' para ir para a tela.
Você pode tomar as seguintes medidas a partir do visor Downloads:
Ver downloads em andamento
1. A partir do visor inicial do Android Market, pressione MENU e selecione 'Downloads'. 2.Se
você está no processo de baixar e instalar um item, o progresso será exibido no topo da tela.
Uma revisão item baixado
Você pode votar e postar comentários sobre qualquer item que você baixou do Android
Market. Note-se que primeiro você deve classificar um item para postar um comentário.
Desinstalar um item baixado
1. Na tela inicial do Android Market, pressione MENU e selecione 'Downloads'. 2.Selecionar o
item que deseja desinstalar. O item aparece tela de detalhes.
3. Botão 'Desinstalar' Selecionar na parte inferior da tela.
Abra item baixado
1. Na tela inicial do Android Market, pressione MENU e selecione 'Downloads'. 2.Selecionar o
item que deseja abrir. O item aparece tela de detalhes.
3. Selecione o botão "Abrir" na parte inferior da tela.
Leia as permissões de segurança para este item
Itens que você pode baixar e instalar no seu telefone normalmente têm acesso à
funcionalidade. Você pode ver que um item tem acesso em seu telefone:
1. Na tela inicial do Android Market, pressione MENU e selecione 'Downloads'. 2. Selecionar
www.orangecool.com
48
c107
o item que você deseja ler. O item aparece tela de detalhes.
3. Pressione MENU e selecione 'Segurança'.
4. Todas as áreas do seu telefone que este item tem acesso são listadas.
5. Descartar a tela selecionando 'OK'.
Conteúdo bandeira
Se você tem uma preocupação com um item, você pode "marcá-lo para uma investigação
mais aprofundada.
Você
ainda
pode gerenciar os
aplicativos do
Android
Market a
partir
do Iniciar>Configurações> Aplicações> Tela Gerenciar aplicativos.
Rever o seu download Taxa de itens um item baixado
Se você gostaria de taxa de um dos itens que você baixou do Android Market, siga estes
passos:
1. Na tela inicial do Android Market, pressione MENU e selecione 'Downloads'. 2. Selecionar
o item que você deseja taxa para abrir sua tela de detalhes do item.
3. Selecione seção "Minha nota 'para abrir o bloco de notas caixa de diálogo. Toque no
número de estrelas que você quer dar o item mais estrelas ... é melhor!
Quando estiver pronto, selecione 'OK' para enviar a sua classificação.
Escrever comentário
Uma vez que você avaliou o item baixado, você pode postar um comentário:
1. Na tela inicial do Android Market, pressione MENU e selecione 'Downloads'. Selecionar o
item que você deseja comentar sobre para abrir sua tela de detalhes.
2. Selecione o Post uma seção de comentário para abrir a caixa "Enviar comentário" diálogo.
Se você não ver a Mensagem seção um comentário, a taxa de o primeiro item.
3. Digite seu comentário, em seguida, selecione 'OK' para publicá-lo.
Remover classificação e / ou comentário
Uma vez que você nominal ou comentou sobre um item, você sempre pode remover esse
comentário:
1. Na tela inicial do Android Market, pressione MENU e selecione 'Downloads'. Selecionar o
item para abrir sua tela de detalhes.
2. Pressione MENU e selecione 'Limpar a minha análise.
3. Sua classificação e comentários são removidos.
www.orangecool.com
49
c107
11 Outros aplicativos
11.1 Despertador
Para abrir o Relógio Despertador, na tela inicial, toque em
e selecione o
ícone Relógio. O despertador oferece como alarmes de muitos como você deseja.
Definir um alarme
Três alarmes são criados para você, prontos para personalizar. Todos os três alarmes estão
desligados por padrão. Marque a caixa de seleção para ativar o alarme. Se nenhum dia
mostra em conjunto o tempo, o alarme soará uma vez quando o tempo programado
éatingido.
Este alarme soará às 9:00 horas todas as terças e sexta-feira.
Para começar, selecione um dos alarmes padrão para abrir as configurações de alarme.
Defina as seguintes opções:
Alarme: Selecione a caixa de seleção para ativar alarme (marcada) ou desligado
(desmarcado). Esta
é
a caixa
de
seleção mesmo
que
aparece na
tela
principal Alarmdespertador.
Tempo: O tempo que o alarme soará é mostrado. Para alterar este tempo, selecione
Tempopara abrir o seletor de tempo. Toque no botões + ou - e o botão AM / PM para definir
o tempoque você quer, e selecione Definir.
Dica: Toque e segure o botão + ou - para percorrer os números rapidamente.
Toque: A seleção de tom de campainha atual é mostrada. Selecione Tom de toque para
escolher outro tom que será reproduzido quando o alarme toca. (Quando você seleciona
umtom de toque, ele toca brevemente.) Note que quando o alarme dispara, o toque irá
desempenhar um máximo de cinco minutos.
Vibrar: Marque esta caixa de seleção para que seu telefone vibrar quando ele sai.
Repetimos: A seleção repetir atual é mostrado. Para alterar a configuração, selecione
Repetir e fazer uma seleção a partir do menu. Para ter seu alarme só irá sair uma vez em
conjunto o tempo, não marque nenhuma das opções. Um alarme de um tempo é
mostrado na tela do despertador sem qualquer dias sob o tempo definido.
Excluir alarme: Para excluir o alarme, pressione MENU e selecione Excluir alarme.
Uma
vez
que
seu alarme
dispara,
você
receberá um
alerta
com as
opções
para Repetir(durante 10 minutos) ou Descartar.
Adicionar mais alarmes
Para adicionar mais de três alarmes, a partir da tela principal Relógio Despertador,pressione
MENU e selecione 'Adicionar alarme ".
Alterar visor do relógio
www.orangecool.com
50
c107
Você pode alterar a aparência do relógio exibido na tela principal Alarme despertador:
1. Vá para a tela principal Alarme despertador.
2. Tocar o relógio com o dedo para abrir a tela de seleção despertador.
3. Deslize o dedo horizontalmente ao longo da linha inferior do relógio rosto e tocar o rosto
que você deseja exibir.
Mudança de data e tempo de exibição
Você pode alterar o formato da hora que aparecem na sua alarmes da tela de configurações
globais:
1. Vá para a tela principal Alarme despertador. Na tela inicial, toque em
e
pressione MENU e selecione Configurações. Role para baixo e selecione 'Data e hora ". A tela
de configurações de data e hora aparece.
2. Usar a rede fornecidos valores selecionando caixa de seleção 'Automático'.
3. Selecione "Use formato de 24 horas" caixa de seleção se você quiser usar que ao invés
de formato de 12 horas.
4. Opção "formato da data Selecione ' Selecionar para abrir o menu de vários formatos de
data.
11.2 Calculadora
Para abrir a Calculadora, na tela inicial, toque em
A
calculadora oferece dois
painéis:
e selecione o ícone da calculadora.
básico e
avançado. Alternar entre
os
painéis
pressionando MENU e selecionar 'painel Avançado "ou" painel de base », como você deseja.
Painéis calculadora
Painéis de duas calculadoras estão disponíveis: básico e avançado. Use o painel de base para
digitar
números e
fazer disso básico, subtração,
multiplicação e
divisão. Use o painel
Avançado para inserir operadores avançados ou delimitadores, tais como seno, cosseno, raiz,
tangente quadrados, parênteses, etc
Alternar entre
os
painéis calculadora
pressionando MENU e selecionar
'painel
Avançado "ou"painel de base », como você deseja. Assim que você selecione um
operador avançado, o painel de volta para básico, onde o seu operador aparece. Quando você
toca uma tecla na tela, a tecla pisca em vermelho para que você saiba a seleção foi
feita. Certifique-se de ver o flash vermelho antes de entrar em seu próximo número ou
completar a operação.
Para apagar números, um de cada vez, toque em APAGAR na tela.
Para limpar seu histórico de operação, prima MENU e 'Limpar histórico' selecionar.
www.orangecool.com
51