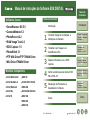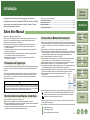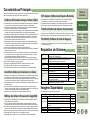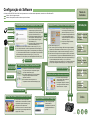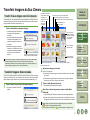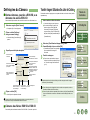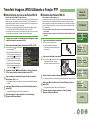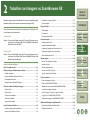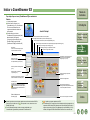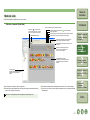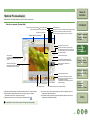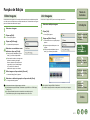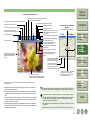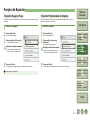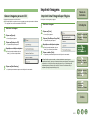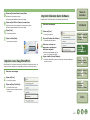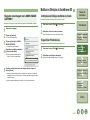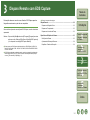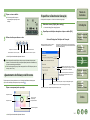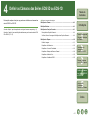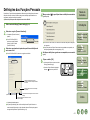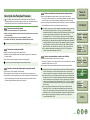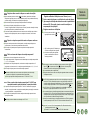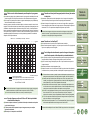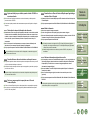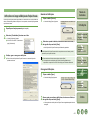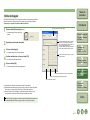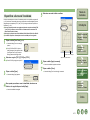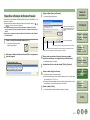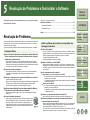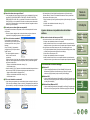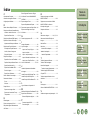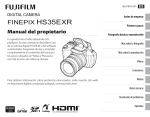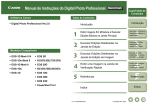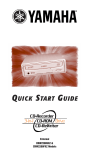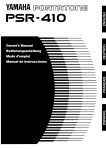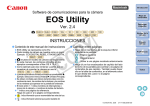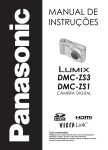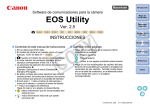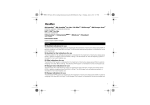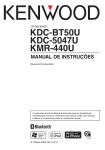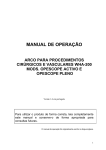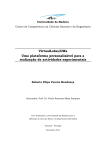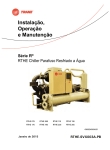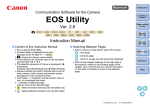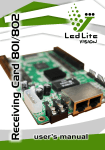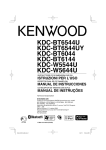Download Manual de Instruções do Software EOS DIGITAL
Transcript
Manual de Instruções do Software EOS DIGITAL Utilitários Canon Tabela de Conteúdos Tabela de Conteúdos ZoomBrowser EX 5.5 CameraWindow 5.3 PhotoRecord 2.2 RAW Image Task 2.2 EOS Capture 1.5 PhotoStitch 3.1 PTP WIA Driver/PTP TWAIN Driver WIA Driver/TWAIN Driver Modelos Compatíveis EOS-1D Mark II N EOS 5D EOS-1Ds Mark II EOS DIGITAL REBEL XT/350D DIGITAL EOS-1D Mark II EOS 20D EOS-1Ds EOS DIGITAL REBEL/300D DIGITAL EOS-1D EOS 10D EOS D60 Introdução Introdução 1 2 3 4 5 Transferir Imagens da Câmara, e Definições da Câmara Transferir Imagens da Câmara, e Definições da Câmara 2 Trabalhar com Imagens no ZoomBrowser EX Trabalhar com Imagens no ZoomBrowser EX 3 Disparos Remotos com o EOS Capture Disparos Remotos com o EOS Capture 4 Definir as Câmaras das Séries EOS 5D e EOS–1D Definir as Câmaras das Séries EOS 5D e EOS–1D 5 Resolução de Problemas e Desinstalar o Software Resolução de Problemas e Desinstalar o Software 1 Índice Índice EOS D30 CT1-7133EDSWE-000 CANON INC. 2005 Introdução Tabela de Conteúdos Este capítulo inclui informação sobre as precauções que devem ser entendidas antes de utilizar o Software EOS DIGITAL, a forma de utilização deste manual, os requisitos de sistema e os tipos de imagem. Também explica a configuração do software. O Clique no item para exibir a página. Características Principais.................................................................................................. 0-2 Requisitos do Sistema ....................................................................................................... 0-2 Imagens Suportadas .......................................................................................................... 0-2 Configuração do Software................................................................................................. 0-3 Sobre Este Manual Obrigado por ter adquirido este produto Canon. Precauções para a utilização deste produto e ícones de ajuda aos procedimentos, etc. são descritos no início deste Manual de Instruções. Certifique-se da sua leitura, antes de prosseguir para a informação dos outros capítulos. O É proibida a reprodução de parte, ou da totalidade deste manual, sem autorização. O A Canon reserva o direito de alterar sem aviso as especificações do software e o conteúdo deste Manual. O Os ecrãs de software e exibições impressas neste Manual de Instruções podem diferir ligeiramente do software real. O O conteúdo deste Manual foi cuidadosamente revisto. Contudo, se detectar quaisquer erros ou omissões, contacte o Centro de Serviço Canon. O Relativamente ao mencionado, a Canon não se responsabiliza pelo resultado do funcionamento do software. Precauções de Segurança Leia as precauções de segurança cuidadosamente antes de utilizar este produto. Certifique-se de que utiliza o produto correctamente de acordo com os procedimentos descritos nestas instruções. As seguintes precauções de segurança destinam-se a instrui-lo no funcionamento seguro e correcto do produto acessórios, para evitar prejuízos ou danos para você mesmo, outras pessoas ou bens. Leia e certifique-se que as entendeu antes de prosseguir para outras secções destas instruções. Transferir Imagens da Câmara, e Definições da Câmara Aviso sobre o Manual de Instruções O Neste manual, o Windows XP Professional/Home Edition é referido como “Windows XP”, o Windows Millennium Edition é referido como “Windows Me”, o Windows 2000 Professional é referido como “Windows 2000”, e Windows 98 Second Edition é referido como “Windows 98 SE”. O Neste manual, os ecrãs utilizados nos exemplos são do Windows XP O Este manual descreve métodos de funcionamento para a EOS-1D Mark II N ou EOS 5D e utiliza os ecrãs da EOS-1D Mark II N ou EOS 5D nos exemplos. Sempre que necessário, é fornecida informação suplementar sobre as funções específicas de cada câmara. O O nome da câmara aparece nos ecrãs como “EOS XXX”. O Neste documento, os parênteses rectos [ ] são utilizados para indicar nomes de janelas, nomes de menus e nomes de botões que aparecem no ecrã do computador. O Neste documento, texto dentro de <> indica teclas do teclado e nomes de botões da câmara. O Neste documento, asteriscos em (p.*-*) indicam páginas de referência. O As descrições das operações da câmara pressupõem que o leitor está familiarizado com a informação das instruções fornecidas no Manual de Instruções da câmara. O Para informação detalhada sobre como utilizar produtos de software e as restrições que se aplicam a esses produtos, consulte os ficheiros Readme dos respectivos produtos. O Neste documento, X indica a sequência de operações conforme se mostra à direita: Exemplo: menu [View] X [Show Information] X [File Name] Aviso Não reproduza o(s) CD-ROM(s) em qualquer Leitor de CD-ROM que não suporte os dados do(s) CD-ROM(s). O som extremamente elevado que pode resultar ao reproduzir o(s) CD-ROM(s) num leitor de CD áudio (leitor de música) pode danificaras colunas. Também é possível sofrer perdas de audição por ouvir com auscultadores os sons elevados de um CD-ROM de dados, reproduzidos num leitor de CDs de música. Reconhecimento das Marcas Comerciais O Canon e EOS são marcas comerciais da Canon Inc. O IBM é uma marca registada da International Business Machines Corporation. O Microsoft e Windows são marcas comerciais registadas, ou marcas comerciais da Microsoft Corporation nos Estados Unidos e/ou outros países. O Os outros nomes e produtos não mencionados acima, podem ser marcas comerciais registadas ou marcas comerciais das respectivas empresas. Introdução 1 2 3 4 5 Trabalhar com Imagens no ZoomBrowser EX Disparos Remotos com o EOS Capture Definir as Câmaras das Séries EOS 5D e EOS–1D Resolução de Problemas e Desinstalar o Software O As explicações dadas de seguida descrevem o tipo de conteúdo indicado pelos respectivos ícones. : Assinala a informação que deve ser lida antes da utilização para evitar danos na câmara, avarias, ou problemas que interfiram com o funcionamento do software e do computador. : Assinala a informação adicional que irá achar útil. Índice O Clique em qualquer dos botões à direita, que indicam o conteúdo dos capítulos, para exibir a primeira página de cada capitulo. O Clicar nos botões no canto inferior direito da Manual de Instruções, permite movimentar-se da seguinte forma: : Exibe a página anterior. : Exibe a página seguinte. : Retorna à página anteriormente exibida. 0-1 Características Principais O EOS DIGITAL Solution Disk contém o software com as seguintes características e funções para serem utilizadas exclusivamente nas câmaras digitais Canon. ZoomBrowser EX (Visualização de Imagem e Software de Edição) O O ZoomBrowser EX é um software para visualização e edição de imagens e é destinado a uma vasta gama de utilizadores que fotografam, principalmente, imagens JPEG. O Juntamente com cada software, pode executar diagramas (procedimentos) standards de transferência, visualização, edição e impressão de imagens. O Pode exibir e visualizar 3 tipos de listas de imagens, exibir uma imagem individual numa visualização ampliada, exibir comparações de múltiplas imagens, ou exibir imagens numa apresentação. O Pode organizar imagens pela data em que foram captadas, mudar o nome a múltiplos ficheiros numa única operação, e seleccionar e organizar imagens aplicando uma “Avaliação” ou “Palavra-chave”. O Pode procurar imagens utilizando diversos tipos de informação tal como a data em que foram captadas ou através da “Avaliação” que lhes deu. O Estão disponíveis diversos tipos de edição de imagens, incluindo funções de edição de imagens JPEG, rotação de imagem, edição de imagens RAW utilizando o RAW Image Task, e a união de imagens JPEG utilizando o PhotoStitch. O Juntamente como EOS Capture pode captar imagens remotamente. O Com a função de transferência de imagens, pode editar imagens utilizando um software de edição de imagens não-Canon. O Pode executar diversas formas de impressão para se adequar às suas necessidades tais como a impressão foto-a-foto, a impressão de um índice das suas imagens, ou imprimir uma apresentação de imagens utilizando o PhotoRecord. O Pode exportar imagens para diversos propósitos tais como a conversão e gravação de imagens JPEG, exportação para o fundo de ecrã ou como protecção de ecrã, ou gravar para um CD-R/CD-RW. O Pode anexar uma imagem a um e-mail e enviá-la. O Pode ligar-se ao CANON iMAGE GATEWAY e receber diversos serviços online. O O ZoomBrowser EX é compatível com o Color Management System. O O ZoomBrowser EX é compatível com 2 tipos de espaço de cor (sRGB, Adobe RGB). CameraWindow (Software para Comunicação com a Câmara) O Juntamente com o ZoomBrowser EX, pode transferir para o seu computador imagens gravadas no cartão de memória da sua câmara e executar diversas definições para a sua câmara. O Pode transferir numa única operação múltiplas imagens gravadas no cartão de memória da sua câmara, exibir uma lista de imagens, e transferir apenas as seleccionadas. O CameraWindow também é compatível com a transferência de imagens utilizando um leitor de cartões externo. O Com a EOS-1D Mark II N e EOS 5D, pode definir na câmara um ficheiro Picture Style gravado no seu computador. Também, com as câmaras das séries EOS-1D, pode registar na câmara Funções Personalizadas e várias definições de disparo. O Juntamente com o EOS Capture, pode captar fotografias remotamente. RAW Image Task (Software de Processamento de Imagem RAW) O Juntamente com o ZoomBrowser EX, pode processar e exibir imagens RAW, e definir e alterar parâmetros e processamento. O Com o processamento de imagem de alta qualidade e o algoritmo fidedigno da câmara do software genuíno da Canon, pode processar imagens RAW nas mesmas cores que a câmara. O Pode definir os mesmos parâmetros de processamento que a câmara, ou alterar as condições. Quase que não existe deterioração da imagem após alterar os parâmetros de processamento. O Pode converter ou gravar uma imagem RAW em imagens TIFF ou JPEG, e anexar um perfil ICC O RAW Image Task é compatível com o Color Management System. O RAW Image Task é compatível com 2 tipos de espaços de cor (sRGB, Adobe RGB). EOS Capture (Software de Disparos Remotos) O Juntamente com o CameraWindow e o ZoomBrowser EX, pode captar fotografias remotamente, com a câmara a ser controlada a partir do computador. O Pode disparar e ajustar diversas definições, controlando a câmara a partir do seu computador. O O EOS Capture pode também ser utilizado para disparar com o botão disparador da câmara. Tabela de Conteúdos Introdução PhotoRecord (Software de Impressão de Apresentação) O Juntamente com o ZoomBrowser EX, pode apresentar e imprimir imagens livremente. O Pode ajustar a posição e o tamanho de imagens, seleccionar fotogramas, adicionar texto, etc. e imprimir. PhotoStitch (Software de União de Imagens) O Juntamente com o ZoomBrowser EX, pode criar imagens panorâmicas, etc. unindo múltiplas imagens JPEG. Computador CPU RAM Interface Espaço no disco rígido Monitor 1 2 3 4 5 Trabalhar com Imagens no ZoomBrowser EX Requisitos do Sistema OS Transferir Imagens da Câmara, e Definições da Câmara Windows XP (Professional/Home Edition), Windows Me, Windows 2000, Windows 98SE Computador com os OS acima descritos pré-instalados e portas USB como característica standard, ou uma porta OHCI-IEEE1394 compatível. * Máquinas melhoradas não são suportadas. 500MHz Pentium, ou superior Windows XP, Windows 2000 Mínimo 256MB Windows Me, Windows 98SE Mínimo 128MB USB 1.1 a 2.0 Hi-Speed, IEEE1394 ZoomBrowser EX, CameraWindow, PhotoRecord, 250MB ou mais RAW Image Task EOS Capture 300MB ou mais PhotoStitch 40MB ou mais PTP WIA Driver/PTP TWAIN Driver 50MB ou mais WIA Driver/TWAIN Driver Resolução do monitor: 1024 × 768 pixels ou mais. Qualidade de cor: Média (16 bit) ou mais. Imagens Suportadas Este software suporta os seguintes tipos de imagem. Tipo de Imagem/Câmara utilizada Extensão Imagens JPEG Imagens TIFF ou JPEG compatíveis com Exif2.2 ou 2.21 .JPG, .JPEG EOS-1D Mark II N, EOS-1Ds Mark II, EOS-1D Mark II, .CR2 EOS 5D, EOS DIGITAL REBEL XT/350D DIGITAL or EOS 20D .TIF Imagens RAW EOS-1Ds, EOS-1D EOS DIGITAL REBEL/300D DIGITAL, EOS 10D, EOS D60 or .CRW EOS D30 Imagens BMP Imagens Bitmap .BMP Imagens TIFF Imagens TIFF compatíveis com Exif .TIF, .TIFF Imagens PCD Imagens Kodak Photo CD .PCD 0-2 Disparos Remotos com o EOS Capture Definir as Câmaras das Séries EOS 5D e EOS–1D Resolução de Problemas e Desinstalar o Software Índice Configuração do Software Tabela de Conteúdos O software no EOS DIGITAL Solution Disk funciona juntamente com o software abaixo apresentado, centrando-se no ZoomBrowser EX. : Mostra o fluxo da imagem captada : Mostra a informação de controlo da câmara a partir do software. CameraWindow (Software para Comunicação com a Câmara) Transferir imagem computador imagens gravadas no cartão de memória dentro da sua câmara, e pode transferir imagens para o ZoomBrowser EX (p.1-4). O Pode transferir múltiplas imagens numa única operação, exibir imagens numa lista, e transferir apenas as imagens seleccionadas (p.1-4). O As imagens no leitor de cartões também podem ser transferidas (p.1-5). O Pode definir o nome do dono da câmara e a data e hora (p.1-5, p.4-2). O Com a EOS-1D Mark II N e a EOS 5D, pode definir o Estilo da Imagem e o ficheiro do Estilo da Imagem gravado no seu computador para a câmara (p.411). Com as câmaras das séries EOS-1D, pode registar Funções Pessoais e diversas definições de disparo na câmara (p.4-3, p.4-12 a p.4-15). O Juntamente com o EOS Capture, pode captar fotografias remotamente (p.3-2). Diversas definições da câmara Transferir Imagem Pressione o botão (Disparador) Diversas definições da câmara ou uma imagem aumentada, numa janela em separado (p.2-4 a p.2-7). O Pode classificar imagens pela data e hora em que foram disparadas e organizar imagens pela definição de “Avaliação” ou “Palavra-chave” (p.2-10). O Pode procurar imagens definindo condições (p.2-10). Transferir imagem O Pode editar imagens (p.2-11). O Pode converter e gravar uma imagem JPEG numa imagem separada e exporta-la para ser utilizada como fundo de ecrã, etc. (p.2-14 a p.2-16). O Pode imprimir uma imagem, ou imprimir um índice das suas imagens (p.2-16 a p.2-18). O Pode anexar uma imagem a uma mensagem de e-mail no seu software de correio electrónico, ou ligar-se ao CANON iMAGE GATEWAY (p.2-19). O Juntamente com todos os softwares, pode transferir imagens da câmara (p.14) e executar definições para a câmara (p.1-5, p.4-2), fazer uma apresentação e imprimir as suas imagens (p.2-17), processar imagens RAW (p.2-12), captar fotografias remotamente (p.3-2), e unir imagens (p.2-11). EOS Capture (Software de Disparo Remoto) Apresentação de imagem e Impressão O Juntamente com CameraWindow e ZoomBrowser EX, pode transferir para o computador imagens que captou remotamente (p.3-2). O Pode também transferir para o seu computador a imagem que captou pressionando o botão disparador da câmara. O Pode controlar a câmara a partir do seu computador e executar diversas definições (p.3-3). PhotoRecord (Software de Apresentação e Impressão) O Pode fazer uma apresentação e imprimir imagens seleccionadas no ZoomBrowser (p.2-17). O Pode ajustar a posição e o tamanho de imagens, seleccionar molduras, adicionar texto, etc. e imprimir. Seleccionar imagens JPEG e uni-las O Pode processar e exibir imagens RAW seleccionadas no ZoomBrowser EX e alterar os parâmetros de processamento (p.2-12). O Pode ajustar os mesmos parâmetros de processamento que câmara, ou alterar as condições. O Pode converter e gravar imagens RAW como imagens TIFF ou JPEG. Transferir Imagens da Câmara, e Definições da Câmara 1 2 3 4 5 Trabalhar com Imagens no ZoomBrowser EX Disparos Remotos com o EOS Capture Definir as Câmaras das Séries EOS 5D e EOS–1D Resolução de Problemas e Desinstalar o Software Seleccionar imagens RAW e processar RAW Image Task (Software de Processamento de Imagem RAW) Introdução O Pode exibir imagens como uma lista, O Comunica com a câmara para transferir para o Transferir imagem Transferir imagem ZoomBrowser EX (Software de Edição e Visualização de Imagem) Imprimir Imagem Índice PhotoStitch (Software de União de Imagens) O Pode unir imagens JPEG seleccionadas no ZoomBrowser EX para criar imagens panorâmicas, etc. (p.2-11). 0-3 1 Transferir Imagens da Câmara, e Definições da Câmara Este capítulo explica como configurar o modo de comunicação, como ligar a câmara ou um leitor de cartões (vendido separadamente) ao seu computador, como transferir imagens, e explica as definições da câmara, etc. Para as definições das câmaras das séries EOS-1D e EOS 5D, consulte o capítulo 4. Para mais informação sobre as restrições do CameraWindow, consulte a fonte listada abaixo. Readme: Clique no botão [Start] X seleccione [All Programs] ([Programs) noutras versões que não o Windows XP] X [Canon Utilities] X [CameraWindow] X [CameraWindow MC 5 Readme], e o ficheiro [Readme] na pasta com o nome da sua câmara. Definir o Modo de Comunicação Pode definir o modo de comunicação da sua câmara para [PC connect.], [PC connection] ou [Normal]. O As definições nesta página são apenas necessárias para EOS 5D, EOS DIGITAL REBEL XT/350D DIGITAL, EOS 20D, EOS DIGITAL REBEL/300D DIGITAL e EOS 10D. O Com a EOS 10D, tem que alterar a firmware para a versão 2.0.0 ou mais recente. Para mais detalhes sobre a alteração, consulte o web site da Canon. 1 2 Verifique que a câmara não está ligada ao computador e ajuste o botão de estado da câmara para <ON>. Ajuste o modo de comunicação da câmara para [PC connect.], [PC connection] ou [Normal]. Janela de Operação da EOS 5D O Com a EOS 5D, ajuste [ Communication] no menu para [PC connect.]. O Com a EOS DIGITAL REBEL XT/350D DIGITAL, ajuste [Communication] na opção do menu [ ] para [PC connection]. O Clique no item para exibir a página. Ligar a Câmara ao Seu Computador ................................................................ 1-2 O Com a EOS 20D e EOS 10D, ajuste [Communication] no menu para [Normal]. Transferir Imagens da Sua Câmara .................................................................. 1-4 O Com a EOS DIGITAL REBEL/300D DIGITAL, ajuste [Communication] no menu [ ] para [Normal]. Transferir Todas as Imagens numa Única Operação ...................................... 1-4 Transferir Imagens Seleccionadas .................................................................. 1-4 Definições da Câmara........................................................................................ 1-5 Transferir Imagens Utilizando o Seu Leitor de Cartões ................................. 1-5 Transferir Imagens JPEG Utilizando a Função PTP ....................................... 1-6 Tabela de Conteúdos 3 Introdução Transferir Imagens da Câmara, e Definições da Câmara 1 2 3 4 5 Trabalhar com Imagens no ZoomBrowser EX Disparos Remotos com o EOS Capture Pressione o botão < > para desligar a exibição do monitor LCD e ajuste o botão de estado da câmara para <OFF>. O Quando definir o modo de comunicação, assegure-se de que a câmara não está ligada ao computador de antemão. Definir o modo de comunicação enquanto a câmara está ligada ao computador provoca mau funcionamento da câmara e do software. O Quando a utilizar a EOS 5D ou a EOS DIGITAL REBEL XT/350D DIGITAL, o EOS Capture não pode ser utilizado, se o modo de comunicação da câmara estiver definido para [Print/PTP]. O Quando a utilizar a EOS 20D, EOS DIGITAL REBEL/300D DIGITAL ou a EOS 10D, a câmara e o software no Solution Disk não podem comunicar, se o modo de comunicação da câmara estiver definido para [PTP]. Sobre a Definição PTP Pode transferir imagens JPEG que utilizem a função PTP (Picture Transfer Protocol) no Windows XP, quando o modo de comunicação da câmara estiver definido para [Print/PTP] ou [PTP] (p.1-6). 1-1 Definir as Câmaras das Séries EOS 5D e EOS–1D Resolução de Problemas e Desinstalar o Software Índice Ligar a Câmara ao Seu Computador Procedimentos de Ligação para outras Câmaras que não as das Séries EOS-1D Procedimentos de Ligação para Câmaras das Séries EOS-1D (EOS-1D Mark II N e EOS-1Ds Mark II etc.) Antes de efectuar a transferência de imagens para computador, ou especificar as definições da câmara, deve ligar a câmara ao seu computador com o cabo de interface dedicado IEEE 1394, fornecido com a sua câmara. Pode ligar a câmara enquanto o computador estiver ligado. (EOS 5D e EOS DIGITAL REBEL XT/350D DIGITAL etc.) Antes de efectuar a transferência de imagens para o computador, ou especificar as definições da câmara, deve ligar a câmara ao seu computador através do cabo dedicado fornecido com a câmara. Pode ligar a câmara enquanto o computador estiver ligado. 1 2 Ligue o cabo dedicado ao computador. O Ligue o cabo a uma porta USB. O Consulte o Manual de Utilizador do computador, para obter informação sobre as áreas dos terminais. O Ligue o cabo com a marca na face < > virada para a frente da câmara e ligue a ficha ao terminal < > da câmara. O Ligue o cabo à porta IEEE1394. Confirme que a forma da ficha e a forma da porta IEEE1394 coincidem, e ligue correctamente. Transferir Imagens da Câmara, e Definições da Câmara O Quando utilizar o cabo dedicado fornecido com a EOS-1Ds e EOS-1D, qualquer ficha (do tipo 6-pinos) pode ser ligada. 2 Ligue o cabo dedicado à sua câmara. O Para a EOS-1D Mark II N, ligue o protector do cabo fornecido com a câmara, e de seguida ligue o cabo dedicado, seguindo os passos abaixo. Disparos Remotos com o EOS Capture O Quando utilizar o cabo dedicado fornecido com a EOS-1Ds e EOS-1D, qualquer ficha (do tipo 6-pinos) pode ser ligada. Confira que a forma da ficha e do terminal < > é idêntica, e ligue correctamente. « [CameraWindow] aparece, a câmara está pronta para comunicar com o seu computador. Prossiga para “Transferir Imagens da Sua Câmara” (p.1-4). O Se a caixa de diálogo à direita aparecer, seleccione [Canon CameraWindow] e clique no botão [OK] para exibir [CameraWindow]. O Se [CameraWindow] não aparecer, clique no botão [Start] Xseleccione [All Programs] ([Programs] noutras versões, que não o Windows XP) X [Canon Utilities] X [CameraWindow] X [CameraWindow]. 3 Ajuste o botão de estado da câmara para <ON>. 4 Inicie o CameraWindow. 1 2 3 4 5 Trabalhar com Imagens no ZoomBrowser EX O Assegure-se de que a marca < > na ficha está virada para cima e de seguida ligue a ficha ao terminal < > da câmara. Ajuste o botão de estado da câmara para <ON> Introdução Ligue o cabo dedicado ao computador. O Consulte o Manual de Utilizador do computador para obter informação sobre as áreas dos terminais. Ligue o cabo dedicado à sua câmara. O Com a EOS D60 e EOS D30, ligue alinhando a marca <X> na ficha com a marca <X> no terminal < > da câmara. 3 1 Tabela de Conteúdos Definir as Câmaras das Séries EOS 5D e EOS–1D Resolução de Problemas e Desinstalar o Software O Clique no botão [Start] e seleccione [All Programs ([Programs] noutras versões que não o Windows XP) X [Canon Utilities] X [CameraWindow] X [CameraWindow]. « [CameraWindow] aparece, a câmara está pronta para comunicar com o computador. Prossiga para “Transferir Imagens da Sua Câmara” (p.1-4) continuamente. O Quando a janela de selecção da câmara aparece, seleccione a câmara que estiver ligada e de seguida [CameraWindow] será exibido. 1-2 Índice O Nunca execute as seguintes operações enquanto o software instalado do Solution Disk estiver a correr, após ligar a câmara ao computador, pois pode ocorrer um erro de comunicação. • Ajustar o botão de estado da câmara para <OFF>. • Abrir a tampa da slot do cartão CF. • Desligar o cabo dedicado, retirar a bateria, ou retirar o Kit Adaptador AC (opcional), Acoplador DC ou o Kit Acoplador DC. • Desligar a ficha e o cabo do Kit Adaptador AC (opcional), Acoplador DC ou o Kit Acoplador DC. Antes de executar as operações apresentadas anteriormente, certifique-se que saiu dos programas. O Não consegue comunicar com a câmara enquanto estiver a exibir imagens no monitor LCD da câmara. Ligue sempre a câmara e o computador, após ter desligado a exibição no monitor LCD. O Enquanto a câmara e o seu computador estiverem a comunicar, o painel LCD da câmara pode ficar intermitente. O Utilize apenas cabos dedicados. O Com as câmaras das séries EOS-1D, se ligar a ficha do cabo dedicado à porta IEEE1394 do computador na direcção inversa, a câmara ou o computador podem ir abaixo. Confira que a forma da ficha e a forma da porta IEEE194 coincidem, antes de fazer a ligação. O Com as câmaras das séries EOS-1D, não pode comunicar com o CameraWindow, mesmo que tenha ligado o cabo de interface USB fornecido com a câmara. O Empurre a ficha firmemente até ao fim na ranhura. Ligações soltas podem provocar falhas e avarias. O Não ligue a câmara ao seu computador através de um hub. Se o fizer, a câmara pode não funcionar correctamente. O Se ligar múltiplos aparelhos USB ou IEEE1394 ao seu computador (excluindo o rato e o teclado), a câmara pode não funcionar correctamente. Desligue do seu computador outros aparelhos USB e aparelhos com ligações IEEE1394 que não a sua câmara. O A operação da função de Desligar Automático desliga a câmara automaticamente, não lhe permitindo comunicar com o seu computador. Ajuste a função de Desligar Automático para [OFF] de antemão. (Consulte o Manual de Instruções da Câmara.) O Não ligue mais do que uma câmara ao seu computador. As ligações podem não funcionar correctamente. O A câmara não pode funcionar correctamente com múltiplos softwares. Utilize um software para comunicar com a câmara. O Quando desligar o cabo dedicado, assegure-se de que agarra firmemente a ficha enquanto a puxa. * Se estiver a utilizar a EOS D60 ou EOS D30, puxe a ficha enquanto pressiona o botão PUSH nela contido. O Se não executar quaisquer operações enquanto a câmara estiver ligada ao computador, em alguns sistemas de computador, aparece uma mensagem de confirmação no ecrã do computador a perguntar se deseja continuar a comunicar com a câmara. Se não executar qualquer operação, mesmo depois desta mensagem aparecer, a comunicação com a câmara termina. Para restabelecer a comunicação, pressione o botão disparador até metade, ou ajuste o botão de estado da câmara para <OFF> e de novo para <ON>. O Não coloque o seu computador no modo inactivo enquanto estiver ligado à câmara. Se o seu computador entrar no modo inactivo, nunca desligue o cabo dedicado enquanto se mantiver em modo inactivo. Active sempre o seu computador enquanto este estiver ligado à câmara. Em alguns tipos de computadores, desligar o cabo dedicado enquanto o computador está no modo inactivo pode evitar que a reactivação do computador de dê de forma correcta. Consulte o Manual de Utilizador do computador para mais informações sobre o modo inactivo. O Quando a câmara estiver ligada ao computador, deve utilizar um Kit Adaptador AC (opcional) para a EOS 5D, EOS DIGITAL REBEL XT/350D DIGITAL, EOS 20D, EOS DIGITAL REBEL/300D DIGITAL, EOS 10D, o Acoplador DC fornecido com a câmara para a EOS D60 e EOS D30, e o Kit Acoplador DC fornecido com as câmaras das séries EOS-1D. O Quando ligar uma câmara das séries EOS-1D a um computador com uma porta do tipo 4pinos IEEE1394, utilize o cabo de interface dedicado das séries EOS-1D (opcional) da Canon do tipo 4-pinos/4-pinos com a EOS-1D Mark II N, EOS-1Ds Mark II e EOS-1D Mark II, e um cabo do tipo 4-pinos/6-pinos com a EOS-1Ds e EOS-1D. Tabela de Conteúdos Introdução Transferir Imagens da Câmara, e Definições da Câmara 1 2 3 4 5 Trabalhar com Imagens no ZoomBrowser EX Disparos Remotos com o EOS Capture Definir as Câmaras das Séries EOS 5D e EOS–1D Resolução de Problemas e Desinstalar o Software Índice 1-3 Transferir Imagens da Sua Câmara \ Transferir Todas as Imagens numa Única Operação Pode transferir para o seu computador todas as imagens gravadas no cartão de memória da câmara, numa única operação. Pode seguir estes mesmos procedimentos quando transferir imagens utilizando um leitor de cartões externo (p. 1-5). Pode seleccionar a pasta da imagem exibida na janela. Tabela de Conteúdos Pode seleccionar o tamanho da imagem exibida. Pode seleccionar imagens por condição. Transfere as imagens para o computador. Pode mostrar/ocultar a moldura da imagem. Pode mostrar/ocultar a área de informação da imagem. Inicia o ZoomBrowser EX. Introdução Apaga a imagem. Clique no botão [Starts to download images]. « A caixa de diálogo [Save File] aparece e as imagens são transferidas para o computador. Exibe o histograma (distribuição do brilho). [Bright.] é a exibição do brilho, e [RGB] é a exibição RGB. « As imagens transferidas são organizadas nas pastas por data de disparo, e são gravadas na pasta [My Pictures] do seu computador. O Quando todas as imagens tiverem sido transferidas, o ZoomBrowser EX inicia-se e as imagens transferidas são exibidas. Continue com os procedimentos do capítulo 2. Exibe a informação básica de disparo. Pode ajustar o destino da gravação e o tipo de imagens para as imagens transferidas. Nas preferências, apenas as imagens transferidas pela primeira vez são transferidas e gravadas na pasta [My Pictures] (não pode transferir imagens anteriormente transferidas). Pode alterar o tipo da imagem transferida, ou o destino da gravação, na caixa de diálogo que aparece ao clicar no botão [Preferences]. Transferir Imagens Seleccionadas Pode exibir as imagens gravadas num cartão de memória na câmara, seleccionar as imagens que deseja, e transferi-las para o seu computador. Pode seguir estes mesmos procedimentos quando transferir imagens utilizando um leitor de cartões (vendido separadamente) (p.1-5). 1 Clique o botão [Lets you select and download images] « As imagens no cartão de memória são exibidas. Disparos Remotos com o EOS Capture Exibido em imagens que estejam protegidas. Exibido em imagens RAW 2 Seleccione as imagens a transferir. O Clique na imagem alvo. O Para seleccionar múltiplas imagens, mantenha pressionado a tecla <Ctrl> e clique nas imagens. O Para seleccionar imagens sequenciais, clique na primeira imagem e mantenha pressionado a tecla <Shift> e clique na última imagem. 3 4 1 2 3 4 5 Trabalhar com Imagens no ZoomBrowser EX Exibe a informação detalhada de disparo. Exibido em imagens RGB+JPEG. Transferir Imagens da Câmara, e Definições da Câmara Clique no botão [Download pictures]. Definir as Câmaras das Séries EOS 5D e EOS–1D Resolução de Problemas e Desinstalar o Software « A caixa de diálogo [Download pictures] aparece. Especifique o destino da gravação e clique no botão [Start Download]. « A caixa de diálogo [Save File] aparece e a imagens são gravadas na pasta especificada. O Quando todas as imagens tiverem sido transferidas, o ZoomBrowser EX inicia-se e as imagens transferidas são exibidas. Continue com os procedimentos no capítulo 2. O [ ] é exibido nas imagens anteriormente transferidas para o seu computador. O [ ] é exibido nas imagens captadas com AEB. O Com as câmaras das séries EOS-1D, [ ] é exibido nas imagens com anotações de som. 1-4 Índice Definições da Câmara Transferir Imagens Utilizando o Seu Leitor de Cartões Outras câmaras, que não a EOS 5D, e as Pode também transferir imagens para o computador utilizando um leitor de cartões (vendido separadamente). câmaras das séries EOS-1D Pode executar definições na câmara, tais como definir o nome do dono e definir a data e hora. 1 2 Seleccione a opção [Set to Camera]. 1 « O separador [Se to Camera] aparece. Clique no botão [Confirms/ changes camera settings] « A caixa de diálogo [Camera Settings] aparece. Pode inserir até 31 caracteres. Exibe a informação relacionada com a câmara. Pode ajustar a câmara para a data e hora do seu computador. Pode inserir um valor, ou clicar nos botões [S]/[T] para ajustar. Insira o cartão no leitor de cartões. « A caixa de diálogo no passo 2 aparece. Introdução O Se a caixa de diálogo no passo 2 não aparecer, clique no botão [Start] X seleccione [All Programs] ([Programs] noutras versões, que não o Windows XP) X [Canon Utilities] X [CameraWindow] X [CameraWindow]. 2 Seleccione [View/Download Images Using Canon CameraWindow] e clique no botão [OK]. 3 Transfira as imagens. Especifique as definições desejadas. 3 Transferir Imagens da Câmara, e Definições da Câmara 1 2 3 4 5 Trabalhar com Imagens no ZoomBrowser EX « [CameraWindow] aparece e a preparação para a transferência da imagem é terminada. O Para continuar, pode transferir imagens utilizando os mesmos procedimentos que em “Transferir Imagens da Sua Câmara” (p.1-4). Disparos Remotos com o EOS Capture Exibe o estado da bateria da câmara. Quando o Kit Adaptador AC (opcional) ou o acoplador DC é ligado, [ ] é exibido. Exibe a informação do cartão de memória na câmara. Definir as Câmaras das Séries EOS 5D e EOS–1D Formata o cartão de memória. Dependendo do leitor de cartões utilizado, pode não conseguir transferir imagens utilizando o [CameraWindow]. Aplica as definições à câmara e encerra a caixa de diálogo. 4 Cancela todas as Aplica as definições à definições e encerra câmara. a caixa de diálogo. Clique no botão [OK]. « As definições são aplicadas à câmara. Tabela de Conteúdos Resolução de Problemas e Desinstalar o Software O Para informação sobre a ligação do leitor de cartões ao computador, consulte o Manual do Utilizador do leitor de cartões. O Para as funções exibidas no separador [Set to Memory Card] do [CameraWindow], clique em cada botão e consulte os conteúdos da caixa de diálogo exibida, ou a Ajuda. Índice Formatar o cartão de memória apaga todos os dados, e estes não podem ser recuperados. Verifique cuidadosamente antes de formatar. Câmaras das Séries EOS 5D e EOS-1D Para as definições das câmaras das séries EOS 5D e EOS-1D, consulte o capítulo 4. 1-5 Transferir Imagens JPEG Utilizando a Função PTP Outras Câmaras que não as das Séries EOS-1D Câmaras das Séries EOS-1D (EOS 5D e EOS DIGITAL REBEL XT/350D DIGITAL etc.) Quando utilizar o Windows XP, pode utilizar a função PTP (Picture Transfer Protocol). Se ajustar o modo de comunicação da câmara para [Print/PTP] ou [PTP], pode transferir imagens JPEG gravadas no cartão de memória na câmara para o seu computador, sem ter que iniciar o software fornecido no Solution Disk. O Esta função é compatível apenas com a EOS 5D, EOS DIGITAL REBEL XT/350D DIGITAL, EOS 20D, EOS DIGITAL REBEL/300D DIGITAL e EOS 10D. O Com a EOS 10D, tem que alterar o firmware para uma versão 2.0.0 ou mais recente. Para detalhes sobre a alteração, consulte o site da Canon na internet. 1 2 Verifique que a câmara e o computador não estão ligados e ajuste o botão de estado da câmara para <ON>. Ajuste o modo de comunicação da câmara para [Print/PTP] ou [PTP]. O Com a EOS 5D, ajuste [ menu para [Print/PTP]. (EOS-1D Mark II N e EOS-1Ds Mark II etc.) Se estiver a utilizar o Windows XP, pode ligar o cabo de interface USB, fornecido com a câmara, ao terminal de impressão directa da câmara e transferir imagens JPEG que estavam gravadas no cartão de memória da câmara para o seu computador, utilizando a função PTP (Picture Transfer Protocol), sem que tenha de instalar o software fornecido com o Solution Disk. O Se desejar utilizar a função PTP, ligue com o cabo de interface USB fornecido com a câmara. O Esta função apenas é compatível com a EOS-1D Mark II N, EOS-1Ds Mark II, EOS1D Mark II. 1 Communication] no O Com a EOS DIGITAL REBEL XT/350D DIGITAL, ajuste [Communication] na opção do menu [ ] para [Print/PTP]. O Com a EOS20D e EOS 10D, ajuste [Communication] no menu para [PTP]. 2 O Com a EOS DIGITAL REBEL/300D DIGITAL, ajuste [Communication] na opção do menu [ ] para [PTP]. 3 4 5 6 Tabela de Conteúdos Ligue o cabo dedicado ao computador. O Ligue o cabo a uma porta USB. O Consulte o Manual do Utilizador do computador para informação sobre a área dos terminais. « A janela para seleccionar o software a ser utilizado na transferência de imagens é exibida. Seleccione [Microsoft Scanner and Camera Wizard] e clique no botão [OK]. « A caixa de diálogo [Scanner and Camera Wizard] aparece. Transfira imagens conforme indicado na caixa de diálogo [Scanner and Camera Wizard]. 3 4 5 Transferir Imagens da Câmara, e Definições da Câmara 1 2 3 4 5 Trabalhar com Imagens no ZoomBrowser EX Ligue o cabo dedicado à sua câmara. O Vire a marca < > da ficha para a parte inferior da câmara e ligue a ficha ao terminal de impressão directa da câmara.. Disparos Remotos com o EOS Capture Pressione o botão < > para desligar a exibição do monitor LCD e ajuste o botão de estado da câmara para <OFF>. Ligue a câmara ao computador e ajuste o botão de estado da câmara para <ON> (p.1-2). Introdução Definir as Câmaras das Séries EOS 5D e EOS–1D Ajuste o botão de estado da câmara para <ON>. « A janela para seleccionar o software a utilizar na transferência de imagens é exibida. Seleccione [Microsoft Scanner and Camera Wizard] e clique no botão [OK]. « A caixa de diálogo [Scanner and Camera Wizard] aparece. Transfira imagens conforme indicado na caixa de diálogo [Scanner and Camera Wizard]. Resolução de Problemas e Desinstalar o Software Índice 1-6 Tabela de Conteúdos Devido às especificações do Windows XP, pode passar pelas seguintes restrições com a função PTP. Recomendamos que transfira as imagens captadas utilizando o CameraWindow (p.1-4). • Imagens RAW não podem ser transferidas. (Mesmo que as imagens RAW sejam exibidas, não podem ser transferidas.) • Quando um cartão de memória na câmara contém tanto imagens RAW, como imagens JPEG, pode não conseguir transferir as imagens JPEG. • A informação de disparo para as imagens transferidas pode ser alterada ou apagada. • As imagens não podem ser transferidas se existir uma grande quantidade de imagens na câmara (aproximadamente 1,000 imagens). • Pode demorar alguns minutos, após ligar a câmara e o seu computador, até que a função PTP esteja operacional. • Imagens captadas verticalmente tornam-se horizontais quando transferidas, ou uma imagem não roda mesmo que utilize o comando Rotate (Rodar). Adicionalmente às restrições mencionadas acima, pode não conseguir transferir imagens correctamente, dependendo da versão do seu sistema operativo e ambiente do computador. Introdução Transferir Imagens da Câmara, e Definições da Câmara 1 2 3 4 5 Trabalhar com Imagens no ZoomBrowser EX Disparos Remotos com o EOS Capture Definir as Câmaras das Séries EOS 5D e EOS–1D Resolução de Problemas e Desinstalar o Software Índice 1-7 2 Trabalhar com Imagens no ZoomBrowser EX Tabela de Conteúdos Este capítulo explica as funções do ZoomBrowser EX, tais como a exibição das imagens Classificar as Imagens em Pastas................................................................. 2-10 disparadas, edição, gravação, impressão e processamento de imagens RAW. Procurar Imagens .......................................................................................... 2-10 Função de Edição............................................................................................. 2-11 Para mais informações sobre as restrições do ZoomBrowser EX e RAW Image Task, consulte também a fonte listada abaixo. Editar Imagens............................................................................................... 2-11 ZoomBrowser EX Processar Imagens RAW............................................................................... 2-12 Readme: Clique no botão [Start] X seleccione [All Programs] ([Programs] noutras versões que não o Windows XP) X [Canon Utilities] X [ZoomBrowser EX] X [ZoomBrowser EX README]. Unir Imagens.................................................................................................. 2-11 Função de Exportar.......................................................................................... 2-14 Exportar Imagens Fixas ................................................................................. 2-14 Exportar Propriedades de Disparo................................................................. 2-14 Exportar uma Imagem como Protecção de Ecrã ........................................... 2-15 RAW Image Task Exportar uma Imagem como Fundo de Ecrã ................................................. 2-15 Readme: Clique no botão [Start] X seleccione [All Programs] ([Programs] noutras versões que não o Windows XP) X [Canon Utilities] X [RAW Image Task] X [RAW Image Task Readme]. Gravar imagens para um CD ......................................................................... 2-16 Imprimir Imagens ............................................................................................. 2-16 Imprimir Uma Fotografia por Página.............................................................. 2-16 O Clique no item para exibir a página. Imprimir em Índice ......................................................................................... 2-17 Iniciar o ZoomBrowser EX................................................................................. 2-2 Imprimir em Apresentação............................................................................. 2-17 Exibição de Imagem e Manuseamento de Pastas........................................... 2-3 Imprimir com o Easy-PhotoPrint .................................................................... 2-18 Exibição de Imagem ........................................................................................ 2-3 Imprimir Utilizando Outro Software ................................................................ 2-18 Estrutura da Pastas e Nomes de Ficheiros ..................................................... 2-3 Funções de Internet ......................................................................................... 2-19 Manuseamento de Pastas ............................................................................... 2-3 Enviar uma Imagem por E-mail ..................................................................... 2-19 Registar Pastas de Utilização Frequente......................................................... 2-3 Utilizar o CANON iMAGE GATEWAY............................................................ 2-19 Seleccionar o Modo de Exibição da Imagem................................................... 2-4 Registar-se como membro do CANON iMAGE GATEWAY Modo de Zoom................................................................................................. 2-4 ou Alterar a Informação de Ligação .............................................................. 2-19 Modo de Lista .................................................................................................. 2-5 Exibir a Página Principal ou a Página do Álbum Modo de Pré-visualização................................................................................ 2-6 Fotográfico do CANON iMAGE GATEWAY ........................................ 2-19 Janela de Visualização .................................................................................... 2-7 Registar uma Imagem no CANON iMAGE GATEWAY ................................. 2-20 Janela de Propriedades ................................................................................... 2-8 Modificar as Definições do ZoomBrowser EX ............................................... 2-20 Função Visualizar & Classificar ........................................................................ 2-8 Definições de Exibição do Botão de Tarefa................................................... 2-20 Visualizar Imagens como Apresentação.......................................................... 2-8 Especificar Preferências ................................................................................ 2-20 Mudar o Nome a Múltiplos Ficheiros ............................................................... 2-9 2-1 Introdução Transferir Imagens da Câmara, e Definições da Câmara 1 2 3 4 5 Trabalhar com Imagens no ZoomBrowser EX Disparos Remotos com o EOS Capture Definir as Câmaras das Séries EOS 5D e EOS–1D Resolução de Problemas e Desinstalar o Software Índice Iniciar o ZoomBrowser EX Tabela de Conteúdos Faça duplo-clique no ícone [ZoomBrowser EX] no ambiente de Trabalho. « A janela principal aparece. O Quando transferir imagens com o [CameraWindow] (p.1-4), o ZoomBrowser EX inicia-se automaticamente e as imagens transferidas são exibidas na janela principal. O Alternativamente, pode iniciar o ZoomBrowser EX clicando no botão [Start] X seleccionando [All Programs] ([Programs] noutras versões que não o Windows XP) X [Canon Utilities] X [ZoomBrowser EX] X [ZoomBrowser EX]. Introdução Janela Principal Transferir Imagens da Câmara, e Definições da Câmara 1 2 3 4 5 Exibe o atalho da pasta seleccionada na área das pastas. Exibe a imagem seleccionada na janela de visualização (p.2-7). Exibe a imagem seleccionada na janela de propriedades (p.2-8). Exibe as imagens seleccionadas como apresentação (reprodução automática) (p.2-8). Pode procurar imagens por condição (p.2-10). Barra Menu Contém as mesmas funções que as funções dos botões de tarefas. Clique para mostrar/ocultar os botões de tarefas. Botões de Tarefas Pode executar diversas operações a partir de 6 tipos de botões (p.2-8 a p.2-20). Trabalhar com Imagens no ZoomBrowser EX Pode apagar a imagem ou pasta seleccionada. Pode rodar a imagem seleccionada. Pode alterar o modo de exibição da imagem na área de exibição de imagens (p.2-4 a p.2-6). Disparos Remotos com o EOS Capture Exibe as pastas favoritas registadas (p.2-3). Exibe as drives e as pastas no computador (p.2-3). Pode alternar entre mostrar e ocultar os botões de tarefas e a área das pastas. Área das pastas As imagens nas pastas seleccionadas são exibidas na Área de exibição de imagens. [ ] é automaticamente anexado à pasta que contém as imagens transferidas com a CameraWindow. Botão de adicionar aos favoritos (p.2-3) O Quando é gravado som numa imagem captada com uma câmara das séries EOS-1D, o ficheiro de som é exibido com um [ ]. Para reproduzir o som, seleccione o menu [Edit] X [Play Sound]. O A marca anexada à pasta que contém as imagens transferidas com o CameraWindow é guardada até que abandone o ZoomBrowser EX. Definir as Câmaras das Séries EOS 5D e EOS–1D Exibido nas imagens que estão protegidas. Exibido em imagens RAW. Resolução de Problemas e Desinstalar o Software Área de exibição de imagens As imagens dentro da pasta seleccionada na área das pastas são exibidas. Índice Exibe o número de imagens seleccionadas. O [ ] é exibido em imagens captadas com AEB. O O ZoomBrowser EX é compatível com Color Management System (espaços de cor compatíveis: sRGB, Adobe RGB). Quando a caixa de verificação [Adjust coloro of images using monitor profile] em [Color Management] nas preferências (p.2-20) é marcada, as imagens sRGB e Adobe RGB são exibidas com as mesmas cores. 2-2 Exibição de Imagem e Manuseamento de Pastas Exibição de Imagem As imagens nas pastas seleccionadas na área das pastas são exibidas na área de exibição de imagens. Tabela de Conteúdos Manuseamento de Pastas Pode manusear a pasta no menu que aparece ao clicar com o botão do lado direito do rato na pasta. Seleccione a pasta onde estão gravadas as imagens a exibir. Clique com o botão do lado direito na pasta e seleccione uma opção do menu que aparece. Introdução « As imagens na pasta são exibidas na janela principal. Transferir Imagens da Câmara, e Definições da Câmara 1 2 3 4 5 Estrutura de Pastas e Nomes de Ficheiros Imagens captadas com a câmara são gravadas na pasta [DCIM] do cartão de memória, com a seguinte estrutura e nome de ficheiros. Câmaras que não as das séries EOS-1D e câmara EOS5D DCIM xxxCANON ou xxxEOS5D Nome do Ficheiro IMG_YYYY.JPG Tipo de imagem/Câmara utilizada Imagem JPEG EOS 5D, EOS DIGITAL REBEL XT/350D IMG_YYYY.CR2 Imagem DIGITAL, EOS 20D RAW EOS DIGITAL REBEL/300D DIGITAL, EOS 10D, IMG_YYYY.CRW EOS D60, EOS D30 CRW_YYYY.THM Imagem para exibir o índice da câmara O “YYYY” nos nomes dos ficheiros representa um número entre 0001 e 9999. Câmaras das séries EOS-1D xxxEOS1D Nome do Ficheiro Tipo de imagem/Câmara utilizada ****YYYY.JPG Imagem JPEG ****YYYY.CR2 Imagem EOS-1D Mark II N, EOS-1Ds Mark II, EOS-1D Mark II RAW EOS-1Ds, EOS-1D ****YYYY.TIF ****YYYY.WAV Ficheiro de áudio O O conjunto de caracteres específicos da câmara, definido na altura do embarque na fábrica, aparece em “******” no nome do ficheiro. O O conjunto de caracteres específicos da câmara, definido na altura do embarque na fábrica, ou definidos na câmara, aparece em “******” nas imagens captadas com a EOS-1D Mark II N. O “YYYY” nos nomes dos ficheiros representa um número entre 0001 e 9999. A pasta que guarda o ficheiro de controlo de imagem na pasta [DCIM]. CANONMSC O “xxx” nos nomes dos ficheiros representa um número entre 0001 e 9999. O A estrutura do ficheiro do cartão CF e SD para a EOS-1D Mark II N, EOS-1Ds Mark II e EOS-1D Mark II é a mesma. Trabalhar com Imagens no ZoomBrowser EX Registar Pastas de Utilização Frequente Pode registar uma pasta de utilização frequente em [Favorite Folders]. 1 2 3 Disparos Remotos com o EOS Capture Seleccione a opção [All Folders]. Seleccione a pasta que deseja registar e clique no botão [Add to Favorites]. Definir as Câmaras das Séries EOS 5D e EOS–1D Seleccione a opção [Favorite Folders]. « A pasta registada aparece. Resolução de Problemas e Desinstalar o Software O Alternativamente, pode registar uma pasta favorita na caixa de diálogo exibida quando clica no botão [Add] no separador [Favorite Folders]. O Para remover a pasta registada, clique no botão [Remove] no separador [Favorite Folders]. Índice O Quando executa as definições DPOF na câmara, é criado um ficheiro [MISC]. Os ficheiros que gerem as definições DPOF são gravados na pasta [MISC]. Quando é especificado Adobe RGB, os nomes dos ficheiros das imagens capadas com a EOS-1D Mark II N, EOS-1Ds Mark II, EOS-1D Mark II, EOS 5D, EOS DIGITAL REBEL XT/350D DIGITAL, e EOS 20D têm um hífen em baixo “_” como primeiro carácter. A pasta registada removida é apenas apagada do separador [Favorite Folders]. A pasta, ou as imagens contidas na pasta, não são apagadas. 2-3 Seleccionar o Modo de Exibição da Imagem Tabela de Conteúdos Pode seleccionar o modo de exibição da imagem a partir de 3 tipos (Modo Zoom, Modo Lista e Modo Pré-visualização). Na janela de visualização, pode exibir imagens individualmente, e na janela de propriedades, pode verificar a informação de disparo e introduzir comentários, etc. Modo Zoom Introdução Pode fazer zoom na pasta alvo e exibir as imagens nela contidas. Seleccione o separador [Zoom Mode]. Transferir Imagens da Câmara, e Definições da Câmara 1 2 3 4 5 Pode definir a informação a ser exibida para as imagens. Para seleccionar uma imagem após ter alterado as suas dimensões, clique neste botão antes de a seleccionar. Pode seleccionar ou retirar a selecção de todas as imagens ou pastas. Exibe a pasta acima. Separador do Modo de Zoom Retorna à exibição da pasta anteriormente exibida. Retorna à exibição da pasta antes de [ ] ter sido pressionado. Quando a imagem é exibida ampliada, pode mover a posição da exibição arrastando o topo da imagem. Trabalhar com Imagens no ZoomBrowser EX As imagens são exibidas de forma a caberem no tamanho da janela. Pode exibir apenas as imagens de acordo com a “Avaliação”. Arraste para a esquerda ou para a direita para exibir a imagem aumentada ou reduzida. Disparos Remotos com o EOS Capture Exibe a imagem reduzida. Definir as Câmaras das Séries EOS 5D e EOS–1D Exibe a imagem ampliada. Quando a imagem é ampliada, a janela [Navigator] aparece e pode verificar a posição de ampliação. Área das pastas As imagens da pasta seleccionada são exibidas na Área de exibição de imagens. Resolução de Problemas e Desinstalar o Software Área de exibição de imagens As imagens dentro da pasta seleccionada na área das pastas são exibidas. O Para seleccionar uma imagem, clique na imagem alvo. O Para seleccionar imagens sequenciais, clique na primeira imagem e mantendo pressionado o botão <Shift> clique na última imagem. O Para seleccionar múltiplas imagens, mantenha pressionado o botão <Ctrl> e clique nas imagens. O Se mover o cursor do rato no topo da imagem e aguardar um pouco, a imagem será exibida individualmente. O Pode aumentar fazendo duplo-clique dentro da moldura da pasta. Pode definir a velocidade do zoom quando a pasta é seleccionada nas preferências (p.2-20). 2-4 Índice Tabela de Conteúdos Modo de Lista Pode exibir as imagens de múltiplas pastas ao mesmo tempo. Seleccione o separador [Scroll Mode]. Introdução Retorna à exibição da pasta anteriormente exibida. Clicando em [ ] ou fazendo duploclique na pasta, pode exibir ou ocultar a pasta ou as imagens dentro da pasta. Separador Modo Lista Retorna à exibição da pasta antes de [ ] ter sido pressionado. Exibe a pasta acima. Pode seleccionar ou retirar a selecção de todas as imagens ou pastas. Pode ajustar a informação a ser exibida para as imagens. Transferir Imagens da Câmara, e Definições da Câmara Arraste para a esquerda ou para a direita para exibir a imagem aumentada ou reduzida. Pode exibir apenas as imagens de acordo com a “Avaliação”. Trabalhar com Imagens no ZoomBrowser EX É exibido o número de imagens dentro da pasta, o número de ficheiros de som e o número de pastas. Área de exibição de imagens As imagens ou pastas dentro da pasta seleccionada na área das pastas são exibidas. Disparos Remotos com o EOS Capture Área das pastas As imagens da pasta seleccionada são exibidas na área de exibição de imagens. O Para seleccionar uma imagem, clique na imagem alvo. O Para seleccionar imagens sequenciais, clique na primeira imagem e mantendo pressionado o botão <Shift> clique na última imagem. 1 2 3 4 5 Definir as Câmaras das Séries EOS 5D e EOS–1D O Para seleccionar múltiplas imagens, mantenha pressionado o botão <Ctrl> e clique nas imagens. O Se mover o cursor do rato no topo da imagem e aguardar um pouco, a imagem será exibida individualmente. Pode definir o nível da pasta que exibe as imagens em preferências (p.2-20). Resolução de Problemas e Desinstalar o Software Índice 2-5 Tabela de Conteúdos Modo de Pré-visualização Pode seleccionar uma imagem exibida como miniatura e exibi-la individualmente. Seleccione o separador [Preview Mode]. Retorna à exibição da pasta antes de [ ] ter sido pressionado. Retorna à exibição da pasta anteriormente exibida. Pode definir uma “Avaliação”. Separador Modo Pré-visualização Introdução Exibe a pasta acima. Pode seleccionar ou retirar a selecção de todas as imagens e pastas. Pode ajustar a informação a ser exibida para as imagens. Pode exibir apenas as imagens de acordo com a “Avaliação”. Transferir Imagens da Câmara, e Definições da Câmara Pode alterar o nome do ficheiro. Quando é seleccionado um ficheiro de som, a informação sobre o ficheiro de som é exibida. Se clicar no botão [Play Sound], o som é reproduzido. Pode definir protecções. Área das pastas As imagens da pasta seleccionada são exibidas na área de exibição de imagens em miniatura. Pode introduzir comentários. Área de exibição de imagens Exibe as imagens seleccionadas na Área de exibição de imagens em miniatura. Exibe o histograma (distribuição da luminosidade). A caixa diálogo [View/Modify keywords] aparece e pode definir uma palavra-chave. Exibe a imagem anterior. O Para seleccionar múltiplas imagens, mantenha pressionado o botão <Ctrl> e clique nas imagens. O Para seleccionar imagens sequenciais, clique na primeira imagem e, mantendo pressionado o botão <Shift>, clique na última imagem. O Pode alternar entre mostrar ou ocultar cada item clicando no botão [ ]. Trabalhar com Imagens no ZoomBrowser EX Disparos Remotos com o EOS Capture Definir as Câmaras das Séries EOS 5D e EOS–1D Exibe a informação de disparo. Exibe a imagem seguinte. 1 2 3 4 5 Área de exibição de imagens em miniatura As imagens dentro da pasta seleccionada na área das pastas são exibidas. A imagem seleccionada é exibida na Área de exibição de imagens. Resolução de Problemas e Desinstalar o Software Pode mostrar/ocultar a área de informação da imagem. O Se mover o cursor do rato no topo da imagem em miniatura e aguardar um pouco, a imagem será exibida individualmente. O Se fizer duplo-clique numa página na Área de exibição de imagens em miniatura, as imagens dentro da pasta serão exibidas. Índice Não pode alterar o nome do ficheiro ou editar uma imagem que esteja protegida. 2-6 Tabela de Conteúdos Janela de Visualização Pode exibir imagens em janelas individuais. Faça duplo-clique na imagem. Introdução « A imagem seleccionada é exibida na janela de visualização. Exibe a imagem reduzida. Quando a imagem é exibida ampliada, pode mover a posição de exibição arrastando no topo da imagem. Exibe a imagem ampliada. Quando a imagem é ampliada, a janela [Navigator] aparece e pode verificar a posição de ampliação. Pode imprimir a imagem. Transferir Imagens da Câmara, e Definições da Câmara Pode editar a imagem (p.2-11). Pode exibir o ponto AF utilizado quando a fotografia foi captada. Exibe a imagem seguinte.* Exibe a imagem anterior.* Exibe a imagem de forma a se ajustar ao tamanho da janela. Pode ajustar a imagem para uma visualização de 100% (Tamanho real dos pixels). Pode exibir a informação de disparo. Quando tiver dividido a janela e exibido múltiplas imagens, pode ligar as imagens tornando os rácios de ampliação e a posição de exibição das imagens os mesmos.* Pode dividir a janela e exibir múltiplas imagens.* Trabalhar com Imagens no ZoomBrowser EX Disparos Remotos com o EOS Capture Arraste para a esquerda ou para a direita para exibir a imagem aumentada ou reduzida. Pode exibir a imagem no tamanho de ecrã. Para retornar ao tamanho original, clique na imagem. 1 2 3 4 5 Definir as Câmaras das Séries EOS 5D e EOS–1D Área de exibição de imagens Pode definir uma “Avaliação”. Resolução de Problemas e Desinstalar o Software Apenas exibido com imagens RAW. Pode processar uma imagem RAW e exibi-la. * Quando tiver seleccionado múltiplas imagens e aberto a janela de visualização, pode alternar entre as imagens seleccionadas. Se tiver seleccionado uma imagem e aberto a janela de visualização, pode alternar entre imagens dentro da mesma pasta. Índice O Quando a fotografia foi captada com a selecção de automática do ponto AF, podem ser exibidos múltiplos pontos AF activos. O Pode alterar os parâmetros de processamento das imagens RAW (p.2-12). O Pode ajustar nas preferências os itens que estão exibidos como informação de disparo (p.2-20). 2-7 Função Visualizar & Classificar Janela de Propriedades Visualizar Imagens como Apresentação Pode introduzir informação e comentários para as imagens. 1 2 Pode visualizar as imagens como uma apresentação (reprodução automática). Seleccione a imagem no modo zoom (p.2-4) ou no modo lista (p.2-5). Clique no botão [Preferences] (p.2-2). « A janela de propriedades aparece. Exibe a janela de visualização (p.2-7). Pode alterar o nome do ficheiro. Pode definir uma “Avaliação”. Tabela de Conteúdos 1 2 3 4 Seleccione as imagens. Introdução Clique em [View & Classify]. « O menu [View & Classify] aparece. Transferir Imagens da Câmara, e Definições da Câmara 1 2 3 4 5 Clique em [View as a Slide Show]. « A janela de definições aparece. Especifique as definições desejadas. Trabalhar com Imagens no ZoomBrowser EX O Para informações detalhadas, clique no botão [?] e consulte a Ajuda exibida. Pode ajustar a protecção. Pode introduzir comentários. Disparos Remotos com o EOS Capture A caixa de diálogo [View/ Modify Keywords] é exibida e pode ajustar uma palavra-chave. Exibe o histograma (distribuição da luminosidade). Definir as Câmaras das Séries EOS 5D e EOS–1D Exibe a informação de disparo. Resolução de Problemas e Desinstalar o Software Exibe a imagem seguinte.* Exibe a imagem anterior.* Exibe a Ajuda. * Quando selecciona múltiplas imagens e abre a janela de propriedades, pode alternar entre as imagens exibidas. O Pode alternar entre mostrar e ocultar cada item clicando no botão [ Índice ]. Não pode alterar o nome do ficheiro ou editar uma imagem que esteja protegida. Se seleccionou um ficheiro de som, a informação relacionada com esse ficheiro de som é exibida. 2-8 5 Clique [Start Slide Show]. Tabela de Conteúdos Mudar o Nome a Múltiplos Ficheiros « A apresentação inicia-se. Pode mudar o nome a múltiplos ficheiros numa única operação. Pode atribuir uma “Avaliação”. Se clicado durante a exibição de uma imagem, a imagem aparece seleccionada ou sem selecção na janela principal após a apresentação ter terminado. Se clicado durante a exibição de uma imagem, a caixa de diálogo de impressão (p.2-16) aparece após a apresentação ter terminado, e pode imprimir as imagens seleccionadas. Termina a apresentação. 1 2 3 4 Seleccione as imagens. 5 Clique [Finish]. Introdução Clique em [View &Classify]. « The [View & Classify] menu appears. Transferir Imagens da Câmara, e Definições da Câmara 1 2 3 4 5 Clique em [Rename Multiple Files]. « A janela de definições aparece. Especifique as definições desejadas. Trabalhar com Imagens no ZoomBrowser EX O Para informações detalhadas, clique no botão [?] e consulte a Ajuda exibida. « A janela de processamento aparece e as definições são executadas. Disparos Remotos com o EOS Capture Exibe a imagem seguinte. Pausa a apresentação. Definir as Câmaras das Séries EOS 5D e EOS–1D Exibe a imagem anterior. Pode terminar a apresentação pressionando a tecla <Esc> no teclado. Resolução de Problemas e Desinstalar o Software Índice 2-9 Classificar as Imagens em Pastas Pode classificar as imagens de acordo com a data e hora em que foram captadas. 1 2 3 4 Seleccione as imagens. 5 Clique [Finish]. Clique em [View &Classify]. « O menu [View & Classify] aparece. Clique em [Classify into Folder]. « A janela de definições aparece. Especifique as definições desejadas. O Para informações detalhadas, clique no botão [?] e consulte a Ajuda exibida. « A janela de processamento aparece e as definições são executadas. Tabela de Conteúdos Procurar Imagens Pode procurar imagens com condições definidas. 1 2 3 4 Seleccione na área das pastas, ou na área e exibição de imagens, a pasta ou a drive onde procurar (p.2-2). 5 6 Clique [Start Search]. Introdução Clique em [View &Classify]. « O menu [View & Classify] aparece. Transferir Imagens da Câmara, e Definições da Câmara Clique [Search]. « A janela de definições aparece. Especifique as definições desejadas. 1 2 3 4 5 Trabalhar com Imagens no ZoomBrowser EX O Para informações detalhadas, clique no botão [?] e consulte a Ajuda exibida. « A procura inicia-se e as imagens que condizem com a condição estabelecida são exibidas. Clique [Finish]. « A exibição retorna à janela principal. O Seleccione [Search Results] na área das pastas para exibir as imagens encontradas. O As imagens em [Search Results] são guardadas até que procure uma imagem com uma condição especificada ou saia do ZoomBrowser EX. Disparos Remotos com o EOS Capture Definir as Câmaras das Séries EOS 5D e EOS–1D Resolução de Problemas e Desinstalar o Software Índice 2-10 Função de Edição Editar Imagens Pode editar as suas imagens com a correcção de olhos vermelhos, luminosidade/correcção de cor, nitidez, recorte, inserção de texto, correcção automática, etc. Pode transferir uma imagem para outro software de tratamento de imagem. 1 2 3 4 Seleccione a imagem. Clique em [Edit]. « O menu [Edit] aparece. Clique em [Edit Image]. « A janela de definições aparece. Seleccione os conteúdos a serem editados e clique em [Finish]. Tabela de Conteúdos Unir Imagens Pode unir até 4 imagens JPEG para criar uma imagem panorâmica. 1 2 3 Seleccione múltiplas imagens. Introdução Clique [Edit] « O menu [Edit] aparece. Transferir Imagens da Câmara, e Definições da Câmara 1 2 3 4 5 Clique em [Stitch Photos]. « O PhotoStitch inicia-se e a janela principal aparece. O Siga as instruções exibidas para unir as imagens. Trabalhar com Imagens no ZoomBrowser EX O Para informações detalhadas, clique no botão [?] e consulte a Ajuda exibida. O Para informações detalhadas, clique no botão [?] e consulte a Ajuda exibida. O Para transferir e editar a sua imagem num software de tratamento de imagem diferente, seleccione [Edit with external image editor], clique no botão [Manage List] e seleccione o software de tratamento de imagem a ser utilizado. 5 6 Disparos Remotos com o EOS Capture Definir as Câmaras das Séries EOS 5D e EOS–1D Edite a imagem e clique no botão [Save As]. « A caixa de diálogo [Save As] aparece. Seleccione o destino da gravação e clique no botão [Save]. « A imagem editada é gravada. O Não pode seleccionar múltiplas imagens e editá-las. O Não pode editar imagens RAW aqui. Pode editar imagens RAW com o RAW Image Task (p.2-12). O As imagens editadas não podem ser revertidas à sua condição original. Recomendamos que grave as imagens editadas com um novo nome. Resolução de Problemas e Desinstalar o Software O Não pode unir imagens RAW no PhotoStitch. O A união de imagens pode não resultar quando une mais do que 4 imagens. Índice 2-11 Processar Imagens RAW Pode especificar os mesmos parâmetros de processamento para imagens RAW que a câmara, de forma a que as imagens RAW sejam optimizadas para os seus propósitos. Pode converter imagens RAW em imagens TIFF, ou imagens JPEG, e gravá-las ou transferilas para outros softwares de tratamento de imagem, assim como anexar perfiz ICC. 1 2 3 Seleccione a imagem RAW. Clique em [Edit]. « O menu [Edit] aparece. Clique em [Process RAW Images]. « O RAW Image Task inicia-se e a janela principal aparece. O Consulte a próxima página para explicações sobre a janela do RAW Image Task. O Para informações detalhadas, consulte o menu [Help] e o [RAW Image Task Help]. 4 5 6 7 8 Ajuste a imagem. O Ajuste a imagem com a janela [Image Quality Adjustment]. Clique em [Save] na barra de ferramentas. « A janela [Save Images] aparece. Especifique as definições desejadas. O Uma vez que apenas as definições dos parâmetros de processamento são alteradas e não são adicionadas às imagens RAW, pode alterar os parâmetros inúmeras vezes ou reverter à condição de quando a imagem foi captada. Não há praticamente qualquer deterioração da imagem que acompanhe as alterações dos parâmetros de processamento. O Quando [Preview] é seleccionado, cada vez que ajustar os parâmetros de processamento, a imagem é processada/ reexibida. Para processar múltiplos parâmetros de processamento, numa única operação, retire a selecção de [Preview]. Após definir múltiplos parâmetros de processamento, clique no botão [Update] e os múltiplos parâmetros de processamento serão processados/reexibidos. O O tempo necessário após definir os parâmetros de processamento para processar e exibir uma imagem é de aproximadamente 1 a 3 segundos. • O tempo acima mencionado é apenas uma estimativa. O tempo de processamento varia dependendo do modelo de câmara utilizado para captar a imagem RAW, o tipo de computador, e o assunto da fotografia. • Os tempos de processamento baseiam-se nos testes standard da Canon. (Quando utilizar o seguinte: OS: Windows XP; CPU: 2.2 GHz Pentium 4; RAM: 512 Mb) O Pode anexar perfiz ICC a imagens TIFF e JPEG convertidas e gravadas de imagens RAW. Um perfil ICC Contém informação de cor, como seja propriedades de cor e espaços de cor de aparelhos que estejam autorizados pelo International Color Consortium (ICC). Com este perfil ICC, muitos Color Management Systems podem minimizar as diferenças de cor entre aparelhos. O O RAW Image Task é compatível com o Color Management System. Dois tipos de espaços de cor são compatíveis com o RAW Image Task, e se a caixa de verificação [Adjust color of images using monitor profile] na [Color Management] nas preferências do ZoomBrowser EX (p.2-20) é marcada, imagens sRGB e Adobe RGB exibidas no RAW Image Task são exibidas na mesma cor. sRGB: Espaço de cor standard do Windows. Muito utilizado como espaço de cor standard para monitores, câmaras digitais, scanners e outros aparelhos. Adobe RGB:Espaço de cor mais alargado do que o sRGB. Muito utilizado na área profissional. Tabela de Conteúdos Introdução Transferir Imagens da Câmara, e Definições da Câmara 1 2 3 4 5 Trabalhar com Imagens no ZoomBrowser EX Disparos Remotos com o EOS Capture Definir as Câmaras das Séries EOS 5D e EOS–1D Resolução de Problemas e Desinstalar o Software Clique no botão [Save]. « A janela de processamento aparece e a imagem é gravada. Seleccione o menu [File] X [Exit]. « O RAW Image Task encerra-se. Índice 2-12 v b Janela Principal do RAW Image Task Tabela de Conteúdos Pode mostrar/ocultar a janela [Image Quality Adjustment]. Pode transferir a imagem para o software especificado de edição de imagem. Pode guardar a imagem ajustada. Clique neste botão antes de seleccionar a imagem. Pode rodar uma imagem seleccionada. Exibe a imagem ampliada. Pode seleccionar, ou retirar a selecção, de todas as imagens. Exibe a imagem reduzida. Pode colocar marcas de verificação nas imagens seleccionadas na área de exibição de imagens em miniatura. Exibe a imagem seguinte. * Toolbar Janela de Ajustamento da Qualidade da Imagem Quando a imagem é exibida ampliada, pode mover a posição de exibição arrastando no topo da imagem. Pode mostrar/ocultar a janela [Histograma]. Ajusta cada parâmetro de processamento. EOS 5D EOS-1D Mark II N Pode mostrar/ocultar a janela [Navigator]. Exibe a informação de disparo. Exibe a imagem anterior. * As imagens são exibidas de forma a se ajustarem ao tamanho da janela. A imagem é exibida a 100% (tamanho real dos pixels). O rácio de zoom da imagem é exibido. Quando marcado, os parâmetros de processamento especificados são aplicados à imagem cada vez. Os parâmetros de processamento especificados são aplicados à imagem. Pode ler ficheiros de Estilo de Imagem gravados no computador e aplicá-los a imagens. (Esta função apenas é compatível com a EOS-1D Mark II N e EOS 5D.) * Quando seleccionar múltiplas imagens RAW e iniciar o RAW Image Task, pode alternar entre as imagens exibidas. O As definições do momento do disparo são exibidas a negrito/itálico na caixa lista da janela [Image Quality Adjustment]. O Os parâmetros de processamento que definiu podem ser aplicados a outras imagens copiando/colando, gravando/transferindo no menu [Development Conditions] no menu [Edit]. O Com a EOS-1Ds Mark II, EOS-1D Mark II, EOS-1Ds e EOS-1D, pode gravar curvas de tonalidade ou balanço de brancos ajustados como ficheiros. Pode registar os ficheiros gravados na câmara (p.4-13, p.4-14). O A janela [Image Quality Adjustment] é exibida quando seleccionar uma imagem RAW captada com a EOS-1D Mark II N ou EOS 5D. A informação exibida varia, dependendo da câmara utilizada no disparo. 1 2 3 4 5 Disparos Remotos com o EOS Capture Pode reverter aos parâmetros de processamento de quando a imagem foi captada. Área de exibição de imagens A imagem seleccionada na área de exibição de imagens em miniatura é processada e exibida. Transferir Imagens da Câmara, e Definições da Câmara Trabalhar com Imagens no ZoomBrowser EX Arraste para a esquerda ou para a direita para exibir a imagem ampliada ou reduzida. Área de exibição de imagens em miniatura A imagem seleccionada é processada e exibida na área de exibição de imagens. Introdução Os ficheiros de balanço de brancos gravados com as câmaras das séries EOS-1D, que não a EOS-1D Mark II N, não podem ser utilizados com outros modelos de câmaras. O Pode transferir ficheiros de Estilo de Imagem (p.4-11) do site da Canon na Internet. O Os ficheiros de balanço de brancos e curvas de tonalidade gravados com câmaras das séries EOS-1D, que não a EOS-1D Mark II N, são compatíveis com o RAW Image Task para Windows e Macintosh. O Os ficheiros de curvas de tonalidade para a EOS-1Ds Mark II e EOS-1D Mark II são compatíveis. O Os ficheiros de curvas de tonalidade para a EOS-1Ds e EOS-1D são compatíveis. 2-13 Definir as Câmaras das Séries EOS 5D e EOS–1D Resolução de Problemas e Desinstalar o Software Índice Função de Exportar Exportar Imagens Fixas Pode alterar o tamanho das imagens JPEG, assim como convertê-las noutros tipos de imagem e gravá-las. 1 2 3 4 5 Seleccione as imagens. Clique em [Export]. « O menu [Export] aparece. Clique em [Export Still Images]. « A janela de definições aparece. Especifique as definições desejadas. O Para informação detalhada, clique no botão [?] e consulte a Ajuda exibida. Clique em [Finish]. « A janela de processamento aparece e as definições são executadas. Tabela de Conteúdos Exportar Propriedades de Disparo Pode exportar como ficheiro de texto as propriedades de disparo gravadas na imagem, na altura em que o disparo foi executado. 1 2 3 4 5 Introdução Seleccione a imagem. Clique em [Export]. Transferir Imagens da Câmara, e Definições da Câmara 1 2 3 4 5 « O menu [Export] aparece. Clique em [Export Shooting Properties]. « A janela de definições aparece. Trabalhar com Imagens no ZoomBrowser EX Especifique as definições desejadas. O Para informação detalhada, clique no botão [?] e consulte a Ajuda exibida. Disparos Remotos com o EOS Capture Clique em [Finish]. « A janela de processamento aparece e as definições são executadas. Definir as Câmaras das Séries EOS 5D e EOS–1D Não pode exportar imagens RAW. Resolução de Problemas e Desinstalar o Software Índice 2-14 Exportar uma Imagem como Protecção de Ecrã Pode exportar imagens JPEG como um ficheiro para a protecção de ecrã do computador. 1 2 3 4 Seleccione a imagem. 5 Clique em [Finish] Clique em [Export]. « O menu [Export] aparece. Clique em [Export as a Screen Saver]. « A janela de definições aparece. Especifique as definições desejadas. O Para informação detalhada, clique no botão [?] e consulte a Ajuda exibida. « A janela de processamento aparece e as definições são executadas. Não pode exportar imagens RAW. Tabela de Conteúdos Exportar uma Imagem como Fundo de Ecrã Pode exportar imagens JPEG como um ficheiro para o fundo de ecrã do computador. 1 2 3 4 Seleccione a imagem. 5 Clique em [Finish]. Introdução Clique em [Export]. « O menu [Export] aparece. Transferir Imagens da Câmara, e Definições da Câmara 1 2 3 4 5 Clique em [Export as a Wallpaper]. « A janela de definições aparece. Especifique as definições desejadas. Trabalhar com Imagens no ZoomBrowser EX O Para informação detalhada, clique no botão [?] e consulte a Ajuda exibida. Disparos Remotos com o EOS Capture « A janela de processamento aparece e as definições são executadas. Não pode exportar imagens RAW. Definir as Câmaras das Séries EOS 5D e EOS–1D Resolução de Problemas e Desinstalar o Software Índice 2-15 Imprimir Imagens Gravar imagens para um CD Pode gravar imagens para um CD-R/CD-RW. O Esta função apenas é compatível com um computador que tenha pré-instalado o Windows XP e equipado com uma drive standard de CD-R/CD-RW. 1 2 3 4 5 Seleccione as imagens. Clique em [Export]. « O menu [Export] aparece. Clique em [Backup to CD]. « A janela de definições aparece. Especifique as definições desejadas. O Para informação detalhada, clique no botão [?] e consulte a Ajuda exibida. Clique em [Start Backup]. « A janela de processamento aparece e as definições são executadas. Tabela de Conteúdos Imprimir Uma Fotografia por Página Pode imprimir uma fotografia por página. 1 2 3 4 5 Seleccione a imagem. Introdução Clique em [Print]. « O menu [Print] aparece. Transferir Imagens da Câmara, e Definições da Câmara Clique em [One Photo per Page Print]. « A janela de definições aparece. Especifique as definições desejadas. 1 2 3 4 5 Trabalhar com Imagens no ZoomBrowser EX O Para informação detalhada, clique no botão [?] e consulte a Ajuda exibida. Clique no botão [Print]. « A janela de processamento aparece e as definições são executadas. Se Easy-PhotoPrint estiver instalado, o software dedicado de impressão para impressoras Canon BJ, torna-se o software por defeito para impressão. Para cancelar a impressão com o Easy-PhotoPrint e alterar para imprimir com o ZoomBrowser EX independentemente, seleccione [Use the Print Function in ZoomBrowser EX] no separador [Printing] das preferências (p.2-20). Disparos Remotos com o EOS Capture Definir as Câmaras das Séries EOS 5D e EOS–1D Resolução de Problemas e Desinstalar o Software Índice 2-16 Imprimir em Índice Pode imprimir as imagens em formato de índice. 1 2 3 4 Seleccione as imagens. 5 Clique no botão [Print]. Clique em [Print]. « O menu [Print] aparece. Clique em [Índex Print]. « A janela de definições aparece. Especifique as definições desejadas. O Para informação detalhada, clique no botão [?] e consulte a Ajuda exibida. Tabela de Conteúdos Imprimir em Apresentação Pode fazer uma apresentação de imagens e imprimi-las. O As definições exibidas na caixa de diálogo variam, dependendo da impressora utilizada. 1 2 3 4 Seleccione as imagens. 5 6 Clique em [Open Layout Print]. Introdução Clique em [Print]. Transferir Imagens da Câmara, e Definições da Câmara « O menu [Print] aparece. Clique em [Layout Print]. « A janela de definições aparece. 1 2 3 4 5 Trabalhar com Imagens no ZoomBrowser EX Seleccione os itens que deseja imprimir. O Para informação detalhada, clique no botão [?] e consulte a Ajuda exibida. « A janela de processamento aparece e as definições são executadas. Disparos Remotos com o EOS Capture « O PhotoRecord inicia-se e a janela principal aparece. Clique em [Select Printer & Álbum Type] e especifique. O Para informação detalhada, consulte o menu [Help]. Selecciona a impressora para imprimir. Exibe as propriedades da impressora. Definir as Câmaras das Séries EOS 5D e EOS–1D Resolução de Problemas e Desinstalar o Software Selecciona o tipo de álbum. Índice 7 Clique em [Select Paper] e especifique. O Selecciona o tipo de media. O Para informação detalhada, consulte o menu [Help]. 2-17 Clique em [Decorate Album] e especifique. 8 9 10 11 O Seleccione a decoração da imagem. O Para informação detalhada, consulte o menu [Help]. Tabela de Conteúdos Imprimir Utilizando Outro Software Pode seleccionar outro software que não o ZoomBrowser EX para imprimir. Clique em [Add Titles & Captions] e especifique. O Define um título e/ou uma legenda a ser impresso com a imagem. O Para informação detalhada, consulte o menu [Help]. Clique [Print]. « As definições aparecem. Clique no botão [Print]. « As imagens são impressas. 1 2 3 4 Seleccione uma imagem. Introdução Clique em [Print]. « O menu [Print] aparece. Transferir Imagens da Câmara, e Definições da Câmara 1 2 3 4 5 Clique em [Print Using Other Software]. « A janela de definições aparece. Seleccione o software de impressão e especifique as definições desejadas. Trabalhar com Imagens no ZoomBrowser EX O Para informação detalhada, clique no botão [?] e consulte a Ajuda exibida. Imprimir com o Easy-PhotoPrint 5 Clique no botão [Launch Software]. « O Software seleccionado no passo 4 inicia-se. Siga a instruções exibidas para imprimir as imagens. Disparos Remotos com o EOS Capture O Easy-PhotoPrint é um software exclusivo para ser utilizado com impressoras Canon BJ. Se o Easy-PhotoPrint for instalado no seu computador, pode imprimir com o Easy-PhotoPrint. 1 2 3 Definir as Câmaras das Séries EOS 5D e EOS–1D Seleccione uma imagem. Clique em [Print]. « O menu [Print] aparece. Resolução de Problemas e Desinstalar o Software Clique em [Easy-PhotoPrint]. « O Easy-PhotoPrint inicia-se. O Siga as instruções exibidas para imprimir as imagens. Índice 2-18 Funções de Internet Enviar uma Imagem por E-mail Pode anexar uma imagem a um e-mail e envia-la. 1 2 3 4 Seleccione a imagem. Clique em [Internet]. « O menu [Internet] aparece. Clique em [Email Images]. « A janela de definições aparece. Tabela de Conteúdos Registar-se como membro do CANON iMAGE GATEWAY, ou Alterar a Informação de Ligação Pode registar-se como membro do CANON iMAGE GATEWAY, assim como alterar a informação de ligação. 1 2 Especifique as definições desejadas e clique em [Send or Save]. Clique em [Internet]. « O menu [Internet] aparece. Transferir Imagens da Câmara, e Definições da Câmara Clique em [CANON iMAGE GATEWAY register]. « A caixa de diálogo de definições para o registo de membro e informações de ligação aparece. O Se ainda não se registou como membro, clique no botão [Register] e registe-se seguido as instruções da caixa de diálogo. O Para informação detalhada, clique no botão [?] e consulte a Ajuda exibida. Introdução 1 2 3 4 5 Trabalhar com Imagens no ZoomBrowser EX O Se já se registou como membro, pode alterar a informação de ligação assim como adicionar uma câmara ao registo. Disparos Remotos com o EOS Capture 5 6 Especifique as definições desejadas. O Para informação detalhada, clique no botão [?] e consulte a Ajuda exibida. Clique em [Finish]. « O seu software de e-mail inicia-se. O Introduza a informação necessária e envie a imagem. Utilizar o CANON iMAGE GATEWAY O CANON iMAGE GATEWAY é um serviço gratuito de Internet (sem jóia ou taxas anuais) restrito a utilizadores que tenham comprado câmara digitais Canon. Para se ligar ao CANON iMAGE GATEWAY, é necessário registar-se como membro. Execute o registo de membro no painel de instalação exibido quando insere o Solution Disk fornecido na drive o CD-ROM do seu computador. Pode também utilizar os seguintes procedimentos para se registar como membro. Para detalhes sobre o CANON iMAGE GATEWAY, consulte a Ajuda do CANON iMAGE GATEWAY. Exibir a Página Principal ou a Página do Álbum Fotográfico do CANON iMAGE GATEWAY Pode exibir a página principal ou a página do álbum fotográfico do CANON iMAGE GATEWAY no software de navegação que utilizar. 1 2 Clique em [Internet]. « O menu [Internet] aparece. Definir as Câmaras das Séries EOS 5D e EOS–1D Resolução de Problemas e Desinstalar o Software Clique em [CANON iMAGE GATEWAY View Top Page] ou [CANON iMAGE GATEWAY Album]. « Quando a janela de ligação aparecer e a ligação estiver completa, o software de navegação que estiver a utilizar inicia-se e a página principal, ou a página do álbum do CANON iMAGE GATEWAY, aparece. Índice 2-19 Modificar as Definições do ZoomBrowser EX Registar uma Imagem no CANON iMAGE GATEWAY Pode registar uma imagem na função de álbum fotográfico do CANON iMAGE GATEWAY. 1 2 3 4 5 Seleccione a imagem. Clique em [Internet]. « O menu [Internet] aparece. Clique em [Upload to CANON iMAGE GATEWAY]. « A janela de definições aparece. Especifique as definições desejadas e clique no botão [Next]. O Para informação detalhada, clique no botão [?] e consulte a Ajuda exibida. Tabela de Conteúdos Definições de Exibição do Botão de Tarefa Pode especificar quais os botões de tarefas a mostrar ou ocultar. 1 2 Seleccione o menu [Tools] X [Customize]. Introdução Seleccione os itens que deseja mostrar. O Retire a selecção dos itens que não deseja mostrar. Transferir Imagens da Câmara, e Definições da Câmara 1 2 3 4 5 Especificar Preferências Pode ajustar diversas definições de funções do ZoomBrowser EX. 1 2 Trabalhar com Imagens no ZoomBrowser EX Seleccione o menu [Tools] X [Preferences]. Especifique as definições desejadas. O Para informação detalhada, consulte o menu [Help]. Disparos Remotos com o EOS Capture Verifique o conteúdo da caixa de diálogo exibida e clique no botão [Upload]. Definir as Câmaras das Séries EOS 5D e EOS–1D « Quando a janela de ligação aparecer e a ligação estiver completa, o software de navegação que estiver a utilizar inicia-se e a imagem registada na página do álbum fotográfico aparece. O Para informação detalhada, clique no botão [?] e consulte a Ajuda exibida. Resolução de Problemas e Desinstalar o Software Índice 2-20 3 Disparo Remoto com EOS Capture Tabela de Conteúdos Este capítulo descreve como deve ser utilizado o EOS Capture para tirar O Clique no item para exibir a página. fotografias remotamente, a partir do seu computador. Disparo Remoto.................................................................................................. 3-2 Disparar uma Fotografia Única ........................................................................ 3-2 Para mais informações sobre as restrições do EOS Capture, consulte a fonte abaixo apresentada. Readme: Clique no botão [Start] X seleccione [All Programs] ([Programs] em outras versões que não o Windows XP) X [Canon Utilities] X [EOS Capture xx] (“xx” corresponde à versão) X [EOS Capture Readme]. O Disparo remoto com EOS Capture está disponível com a EOS-1D Mark II N, EOS- 1Ds Mark II, EOS- 1D Mark II, EOS- 1Ds, EOS- 1D, EOS 5D, EOS DIGITAL REBEL XT/350D DIGITAL e EOS 20D. O O EOS Capture não pode ser utilizado quando o modo de comunicação da câmara está definido para [Print/PTP] ou [PTP]. Defina o modo de comunicação da câmara para [PC connect.], [PC connection] ou [Normal] (p. 1-1). Introdução Disparar com Temporizador ............................................................................ 3-3 Disparar com Intervalos de Tempo.................................................................. 3-3 Especificar as Definições da Câmara............................................................... 3-3 Definições da Câmara ..................................................................................... 3-3 Ajustamento do Balanço de Brancos............................................................... 3-4 Especificar o Destino da Gravação.................................................................. 3-4 Transferir Imagens da Câmara, e Definições da Câmara 1 2 3 4 5 Trabalhar com Imagens no ZoomBrowser EX Disparos Remotos com o EOS Capture Definir as Câmaras das Séries EOS 5D e EOS–1D Resolução de Problemas e Desinstalar o Software Índice 3-1 Disparo Remoto Disparar uma Fotografia Única Pode fotografar remotamente, controlando a câmara a partir de um computador. 1 Ligue a câmara ao computador (p.1-2). 2 Seleccione a opção [Remote shooting] e clique no botão [Starts Remote Shooting]. 4 Permite especificar e verificar as definições da câmara (p. 3-3). « [Camera Window] aparece. O Quando o ZoomBrowser EX estiver a correr, seleccione [Acquire & Camera Settings] X [Remote shooting] para iniciar [CameraWindow]. « A caixa de diálogo [Select Folder] aparece. Tabela de Conteúdos Especifique as definições desejadas. Clique para mostrar/ ocultar a caixa de diálogo de ajustamento do balanço de brancos. Pode rodar e transferir as imagens captadas, independentemente da posição da câmara. Cada vez que clicar no botão, a imagem roda 90º. * Ao utilizar a função de rotação, activa a função de rotação na caixa de diálogo [Save settings] (p. 3-4). Botão [Shoot] Clique no botão [Shoot] para fotografar. Pode ajustar o balanço de brancos (p. 3-4). O A janela acima mostra informação possível de exibir quando a EOS 5D está ligada. A informação possível de exibir varia, dependendo do modelo da câmara ligado. 3 Seleccione a pasta de destino, para a qual as imagens serão gravadas, e clique no botão [OK]. « O ZoomBrowser EX e o EOS Capture iniciam-se, e a janela principal do EOS Capture aparece. Transferir Imagens da Câmara, e Definições da Câmara 1 2 3 4 5 Trabalhar com Imagens no ZoomBrowser EX Exibe o estado. 5 Introdução Clique no botão [Shoot]. « A imagem captada é gravada na pasta especificada e é exibida no ZoomBrowser EX. O Alternativamente, pode pressionar o botão disparador da câmara para tirar a fotografia. O Para sair do EOS Capture, seleccione o menu [File] X [Exit]. Disparos Remotos com o EOS Capture O Se a câmara não estiver pronta para disparar (lentes não encaixadas, etc.), não pode executar as operações conforme explicado. O Quando estiver a utilizar a focagem automática, não pode tirar fotografias se a câmara não conseguir focar. Neste caso, foque manualmente. O A exposição Bulb não está disponível. Definir as Câmaras das Séries EOS 5D e EOS–1D O Alternativamente, pode pressionar na barra de espaço para disparar. O O numero de disparos disponíveis varia, dependendo da capacidade disponível no disco rígido do seu computador (p. 3-3). O O tempo de transferência para o computador, de uma imagem RAW captada com o EOS Capture é de aproximadamente 4 a 7 segundos. • Trata-se apenas de uma estimativa. O tempo de transferência varia, dependendo do modelo de câmara utilizado, do tipo de computador, e do assunto da fotografia. • Os tempos de transferência baseiam-se nos testes standard da Canon. (Quando utilizar o seguinte: OS:Windows XP, CPU: 2.2 GHz Pentium 4; RAM: 512MB) • Os tempos para imagens captadas em JPEG serão mais curtos do que os acima mencionados. Resolução de Problemas e Desinstalar o Software 3-2 Índice Especificar as Definições da Câmara Disparar com Temporizador Pode tirar fotografias automaticamente quando o tempo definido tiver terminado. 1 2 Seleccione o menu [Tool] X [Timer Shooting] « A caixa de diálogo [Timer shooting setting] aparece. Introduza o ajuste de tempo e clique no botão [Start]. O Pode definir um valor entre 0 segundos e 99 minutos e 59 segundos em incrementos de 1 segundo. « As fotografias são captadas quando o tempo definido acabar. Tabela de Conteúdos Pode verificar e alterar as definições da câmara remotamente, a partir do seu computador. Definições da Câmara Pode verificar e especificar as definições da câmara. O Com a EOS-1D, apenas pode verificar o conteúdo das definições. Não pode especificar as definições. 1 Introdução Verifique as definições da câmara. Velocidade de Obturação Exibe/especifica Tv (velocidade de obturação). (Não é exibido quando a Prioridade de Abertura AE ou Programa AE é especificado no modo de disparo). Valor de Abertura Exibe/especifica Av (valor de abertura). (Não é exibido quando a Prioridade de Abertura AE, ou o Programa AE, é especificado no modo de disparo). Modo de Disparo Exibe o modo de disparo. (Pode alterar as definições para as câmaras das séries 1D, excluindo a EOS-1D) Disparar com Intervalos de Tempo Pode tirar fotografias automaticamente, definindo o intervalo entre disparos e o número de disparos a tirar. 1 2 3 Seleccione o menu [Tool] X [Timer Shooting]. « A caixa de diálogo [Timer shooting setting] aparece. Marque a caixa de verificação [Interval timer shooting]. Velocidade ISO Exibe/especifica a Velocidade ISO. Balanço de Brancos Exibe/especifica o balanço de brancos. Modo de Medição Exibe/especifica o modo de Medição. Introduza o intervalo de tempo entre disparos e o número de disparos. De seguida, clique no botão [Start]. Compensação de Exposição Exibe/especifica o valor de compensação de exposição. O Pode definir um valor entre 5 segundos e 99 minutos e 59 segundos em incrementos de 1 segundo. O Pode definir até um máximo de 9999 disparos com as câmaras das séries EOS- 1D, e 999 com outras câmaras. « Os disparos com intervalos de tempo são executados em função do intervalo e número de disparos definidos. Em alguns computadores, se definir um intervalo de tempo insuficiente para fazer a transferência e gravação das imagens, pode não ser possível disparar de acordo com o intervalo de tempo especificado. Se isto ocorrer, defina um intervalo mais alargado e torne a fotografar. Qualidade da Gravação de Imagem Exibe/especifica a qualidade da gravação de imagem. Disparos com Variação Sequencial* Exibido quando AEB, FEB, balanço de brancos ou variação sequencial ISO estiverem especificados. Estado da bateria Quando utilizar uma bateria, [ ] é exibido. Quando utilizar o kit adaptador AC (opcional) ou o kit Acoplador DC, [ ] é exibido. Exibição do Destino de Gravação (p. 3-4) Exibe a pasta em que as imagens serão gravadas. (Ao clicar na caixa de verificação [Save also on the camera’s memory card], o ícone da âmara/computador é exibido. Quando retira a verificação, o ícone do computador é exibido.) Modo de Avanço Exibe o Modo de Avanço. Modo AF Exibe o modo AF. Disparos Disponíveis Exibe o número de disparos que faltam. Exibição de Aviso Aparece quando o disparo remoto não é possível devido ao desajustamento das definições. Transferir Imagens da Câmara, e Definições da Câmara 1 2 3 4 5 Trabalhar com Imagens no ZoomBrowser EX Disparos Remotos com o EOS Capture Definir as Câmaras das Séries EOS 5D e EOS–1D Resolução de Problemas e Desinstalar o Software Índice O *Não é exibido com a EOS -1Ds e EOS -1D. O A variação sequencial ISO de * não é exibida com a EOS 5D, EOS DIGITAL/REBEL XT/ 350D DIGITAL e EOS 20D. O O FEB de * não é exibido com a EOS DIGITAL/REBEL XT/350D DIGITAL e EOS 20D. O A janela acima apresentada mostra toda a informação possível de exibir quando a EOS 5D está ligada. A informação exibida varia, dependendo do modelo da câmara ligado. 3-3 4 5 Clique no ícone a definir. Especificar o Destino da Gravação O O ícone aqui exibido mostra a compensação de exposição como exemplo. Pode especificar as pastas e os ficheiros de destino da gravação. 1 2 Utilize os botões para alterar o valor. Seleccione o menu [File] X [Save setting]. Especifica o valor mínimo. Introdução « A caixa de diálogo [Save settings] aparece. Especifique as definições desejadas e clique no botão [OK]. Transferir Imagens da Câmara, e Definições da Câmara Caixa de Dialogo das Definições de Gravação Marque para também gravar as imagens no cartão de memória da câmara. Permite reduzir o valor em 1-passo. Tabela de Conteúdos Permite alterar a pasta de destino onde as imagens serão gravadas. O nome do atalho e da pasta de destino é exibido ao lado do botão [Browse]. Especifica o valor máximo. Permite aumentar o valor em 1-passo. « As definições alteradas são aplicadas à câmara. O Antes de especificar as definições, certifique-se que a câmara está pronta para disparar. Se a câmara não estiver pronta para disparar (lentes não encaixadas, etc.), não pode executar algumas definições. O Defina na câmara as funções que não consegue definir no EOS Capture (modo de avanço, modo AF etc.). Ajustamento do Balanço de Brancos Pode compensar o balanço de brancos com o filtro digital azul/âmbar/verde/magenta. O Se a caixa de diálogo não aparecer, clique no botão [ ]. Trabalhar com Imagens no ZoomBrowser EX Disparos Remotos com o EOS Capture Utilize este campo para inserir o nome do ficheiro quando grava a imagem. O nome do ficheiro pode ter até 18 caracteres. Insira um número sequencial num intervalo de 0000 a 9999 que será adicionado no fim do nome do ficheiro. Cancela todas as definições e recupera as definições originais. Definir as Câmaras das Séries EOS 5D e EOS–1D Resolução de Problemas e Desinstalar o Software Aplica as definições e encerra a caixa de diálogo [Save settings]. Clique na compensação de exposição 1 2 3 4 5 Marque para permitir a utilização da função de rotação (p. 3-2). Compensar verde. Índice Exibe o valor de compensação. Compensar azul. Compensar âmbar. Compensar magenta. « As definições alteradas são aplicadas à câmara. 3-4 4 Definir as Câmaras das Séries EOS 5D ou EOS-1D Tabela de Conteúdos Este capítulo explica as funções que podem ser definidas nas câmaras das O Clique no item para exibir a página. séries EOS 5D ou EOS-1D. Definições da Câmara ........................................................................................ 4-2 Definições Básicas............................................................................................. 4-2 Consulte o Capitulo 1 para informação sobre como ligar a câmara ao computador (p. 1-2). Consulte o Capitulo 1 para as definições das câmaras, que não as das séries EOS 5D e EOS-1D (P. 1-5). Introdução Definições das Funções Pessoais.................................................................... 4-3 Descrição das Funções Pessoais.................................................................... 4-4 Verificar, Gravar e Carregar as Definições das Funções Pessoais................. 4-9 Definições de Disparo...................................................................................... 4-10 Estilo de Imagem ........................................................................................... 4-11 Especificar os Parâmetros ............................................................................. 4-12 Especificar a Curva de Tonalidade ................................................................ 4-13 Especificar o Balanço de Brancos Pessoal ................................................... 4-14 Especificar a Matriz de Cor............................................................................ 4-15 Especificar a Qualidade JPEG....................................................................... 4-15 Transferir Imagens da Câmara, e Definições da Câmara 1 2 3 4 5 Trabalhar com Imagens no ZoomBrowser EX Disparos Remotos com o EOS Capture Definir as Câmaras das Séries EOS 5D e EOS–1D Resolução de Problemas e Desinstalar o Software Índice 4-1 Definições da Câmara Definições Básicas Pode especificar as definições da câmara, tais como o nome do dono, a data e hora, Funções Pessoais e todas as definições de disparo. Pode especificar o nome do dono da câmara e a data/hora de disparo na câmara, e confirmar as propriedades de informação da câmara e estado da bateria e cartão de memória. 1 2 Seleccione a opção [Set to Camera] « O separador [Set to Camera] aparece. Clique no botão [Confirms/ changes camera settings]. 1 2 « A caixa de diálogo [Camera Settings] aparece. 3 3 Seleccione uma opção e especifique as definições da câmara. Pode configurar Funções Pessoais e aplicar as definições à câmara (p. 4-3). Pode aplicar à câmara todas as definições relacionadas com as imagens captadas com a câmara. Exiba a caixa de diálogo [Camera settings]. Introdução Seleccione a opção [Basic settings]. « O separador [Basic settings] aparece. Transferir Imagens da Câmara, e Definições da Câmara Especifique as definições desejadas. Insira um valor e clique nos botões [S]/[T] para especificar a data e a hora. Exibe a informação relacionada com a câmara. Insira o nome do dono da câmara. Pode inserir até 31 caracteres. Importa a data e a hora a partir do computador. O nível de bateria da câmara é indicado por [ ] ou [ ]. Quando estiver a utilizar o kit Acoplador CD fornecido com a câmara, ou o kit Adaptador AC (opcional), [ ] é exibido. Pode especificar o nome do dono da câmara e a data/hora de disparo na câmara, e confirmar as propriedades de informação da câmara e estado da bateria e cartão de memória. Aplica as definições à câmara. O Com a EOS 5D, apenas as opções [Basic settings] e [Shoot settings] são exibidas. Exibe a informação relacionada com o cartão de memória dentro da câmara.* Cancela todas as definições e encerra a caixa de diálogo. * Com a EOS 5D, EOS-1Ds e EOS-1D, o botão [Format] é exibido com a informação do cartão CF. Pode inicializar o cartão CF, clicando neste botão. Tenha atenção que [Format] apagará todo o conteúdo no cartão de CF. O A janela acima mostra informação possível de exibir quando a EOS-1D Mark II N está ligada. A informação exibida depende do modelo da câmara ligado. 4 1 2 3 4 5 Trabalhar com Imagens no ZoomBrowser EX Disparos Remotos com o EOS Capture Definir as Câmaras das Séries EOS 5D e EOS–1D Aplica as definições à câmara e encerra a caixa de diálogo. O Com a EOS-1Ds e EOS-1D, as opções [Basic Settings] e [Detailed Settings] são exibidas. No separador [Detailed Settings], pode definir Funções Pessoais (p. 4-3), parâmetros de processamento (p. 4-2) e balanço de brancos pessoal (p. 4-14), e aplicar as definições à câmara. Tabela de Conteúdos Clique no botão [OK]. « As definições são aplicadas e a caixa de diálogo [Camera settings] encerra-se. 4-2 Resolução de Problemas e Desinstalar o Software Índice Definições das Funções Pessoais Pode definir as Funções Pessoais adaptadas aos diferentes tipos de fotografia e aplicar essas definições de funções à câmara. Também pode gravar as definições especificadas no seu computador e carregar das definições gravadas. O Estas definições apenas são compatíveis com as séries EOS-1D. 1 2 4 ] e especifique todas as definições necessárias Exiba a caixa de diálogo [Camera settings] (p.4-2). Tabela de Conteúdos Introdução Seleccione a opção [Personal functions]. Transferir Imagens da Câmara, e Definições da Câmara « O separador [Personal functions] aparece. O Com a EOS-1Ds e EOS-1D, seleccione a opção [Detailed Settings] e clique no botão [Personal Functions]. 3 Marque a caixa [ (p.4-4 to p.4-8). O Se inserir um valor numérico, os valores fora do intervalo válido para as definições são ignorados. Seleccione uma janela onde pretende especificar as definições da caixa com a lista. O Com a EOS-1Ds e EOS-1D, seleccione a opção a ser definida. O Se as definições das Funções Pessoais estiverem guardadas no computador, as definições guardadas podem ser carregadas (p. 4-9). 5 6 Verifique as definições e guarde-as no computador, se necessário (p.4-9). Clique no botão [OK]. Trabalhar com Imagens no ZoomBrowser EX Disparos Remotos com o EOS Capture « Aplicas as definições e encerra a caixa de diálogo [Camera settings]. « Quando a Função Pessoal é aplicada à câmara, < > aparece no painel LCD. Definir as Câmaras das Séries EOS 5D e EOS–1D Carrega os detalhes das Funções Pessoais que tenham sido especificadas na câmara. Resolução de Problemas e Desinstalar o Software Remove todas as marcas de verificação das janelas. Cancela todas as definições e encerra a caixa de diálogo. Aplica as definições à câmara. 1 2 3 4 5 Índice Aplica as definições à câmara e encerra a caixa de diálogo. « A janela seleccionada aparece. O Na janela [Combination], pode verificar as definições das Funções Pessoais e o estado se as definições estão, ou não, aplicadas à câmara. Também pode gravar e carregar as definições das Funções Pessoais (p. 4-9). 4-3 Descrição das Funções Pessoais O é mostrado nesta secção fornece breves descrições sobre as Definições das Funções Pessoais para as respectivas funções da câmara. Para mais detalhes, consulte “Definições das Funções Pessoais” no Manual de Instruções da câmara. P.Fn-01 Desactiva os modos de disparo O Marque os modos de disparo que não pretende utilizar. O Modos de disparo indesejados podem ser passados, enquanto estiver a seleccionar o modo de disparo. O Isto torna mais rápido o processo de escolha do modo de disparo. O Com a EOS-1Ds e EOS-1D, [Disable depth-of-field AE] também é exibido. Pelo menos uma caixa de verificação tem de ser deixada por marcar. P.Fn-02 Desactiva os modos de medição P.Fn-04 Define as velocidades de obturação máxima e mínima a utilizar. O Define as velocidades de obturação máxima e mínima a utilizar a partir da lista. Por exemplo, se definir 1/200 seg. como a velocidade de obturação mais rápida e 1/60 seg. como a mais lenta, o intervalo de velocidade de obturação será de 1/2000 a 1/60 seg. O Isto torna a selecção da velocidade de obturação mais rápida e previne uma velocidade de sincronização lenta no modo AE com prioridade a aberturas com flash. O Se ajustar o máximo e/ou a mínima velocidade de obturação para uma que não seja um incremento de paragem (tal como 1/750 seg.), a gama da velocidade de obturação seleccionável, ou ajustável, pode não ser exactamente a que definiu (pode ocorrer uma ligeira variação). Isto aplica-se mesmo que ajuste a Função Personalizada C.Fn-6-1 e C.Fn-6-2 e ajuste a máxima e/ou mínima velocidade de obturação para uma que não seja um incremento de paragem (tal como 1/3200 seg.). O Para garantir que a velocidade de sincronização do flash adequada está ajustada no modo do programa AE, não pode definir uma velocidade de obturação num intervalo entre 1/200 seg. e 1/80 seg. com a EOS-1D Mark II N, EOS-1Ds Mark II, EOS-1D Mark II e EOS-1Ds, e num intervalo entre 1/400 seg. e 1/80 seg. para a EOS-1D. O Se a mudança de segurança tiver estado activa (com C.Fn-16), irá sobrepor o intervalo da velocidade de obturação da P.Fn-04. O Marque os modos de medição que não pretende utilizar. O Modos de medição indesejados podem ser passados, enquanto estiver a seleccionar o modo de medição. O Isto torna mais rápido o processo de escolha do modo de medição. Pelo menos uma caixa de verificação tem de ser deixada por marcar. P.Fn-05 Ajusta a abertura máxima e mínima a ser utilizada O Seleccione a abertura máxima e mínima de uma caixa lista. Por exemplo, se ajustar 1.4 como a abertura maior e 8.0 como a abertura menor, o intervalo da abertura utilizável será de f/1.4 a f/8.0. O Pode controlar melhor as aberturas utilizadas definindo um intervalo de aberturas utilizáveis. P.Fn-03 Especifica o modo de medição para a exposição manual O Seleccione um modo de medição a ser especificado. O Pode especificar o modo de medição a ser utilizado no modo de exposição manual. O Quando definir o modo de exposição manual, o modo de medição aqui seleccionado será definido automaticamente. No modo de exposição manual, isto permite-lhe utilizar um modo de medição diferente do utilizado com os modos AE. O Especifique um valor mínimo para a abertura que seja inferior à definição da abertura máxima. Se seleccionou um valor de abertura mínimo maior do que a abertura máxima, irá aparecer uma mensagem e a definição reverte ao seu valor por defeito. O Se ajustar a máxima e/ou mínima abertura para uma que não seja um incremento de paragem (tal como f/4.5), o intervalo de aberturas seleccionáveis e controláveis pode não ser exactamente como a definido (pode ocorrer um ligeiro desvio). Isto aplica-se mesmo que tenha ajustado a Função Personalizada C.Fn-6-1 ou C.Fn-6-2 e ajustado a máxima e/ou mínima abertura para uma que não seja um incremento de paragem (tal como f/6.3). O Se a maior abertura da objectiva colocada é menor do que a abertura máxima ajustada com P.Fn-05, a maior abertura será ajustada para a maior abertura da objectiva. E se a maior abertura da objectiva colocada for inferior à menor abertura ajustada com P.Fn-05, a abertura será ajustada e fixa para a maior abertura da lente. O Se a mudança de segurança tiver estado activa (com C.Fn-16), irá sobrepor o intervalo de abertura da P.Fn-05. 4-4 Tabela de Conteúdos Introdução Transferir Imagens da Câmara, e Definições da Câmara 1 2 3 4 5 Trabalhar com Imagens no ZoomBrowser EX Disparos Remotos com o EOS Capture Definir as Câmaras das Séries EOS 5D e EOS–1D Resolução de Problemas e Desinstalar o Software Índice P.Fn-06 O Apenas enquanto pressiona o botão < >, pode alterar o actual modo de disparo, definição de exposição (tal como o valor de abertura para AE com prioridade de abertura), modo de medição, e montante de compensação de exposição. O Seleccione definições que sejam apropriadas para cada modo de disparo. O Os modos e definições são pré-definidos com a câmara. Consulte “ Registar os Modos e Definições com a Câmara” (consulte a descrição à direita) para informação sobre os procedimentos da câmara. O Conveniente quando pretende seleccionar os actuais modos e definições que melhor se adaptem a uma situação particular, tais como situações de contra-luz, de uma forma instantânea. P.Fn-07 Tabela de Conteúdos Regista e altera o modo de disparo e o modo de medição Registar os Modos e Definições com a Câmara ( P.Fn-06 ) 1 Ajuste o modo de disparo e as definições do modo de disparo (por exemplo a definição da abertura no modo de prioridade às aberturas AE). De seguida, ajuste o modo de medição e a compensação de exposição. 2 Registe os modos e as definições. O Primeiro, pressione o botão < seguida pressione o botão < >, e de >. Transferir Imagens da Câmara, e Definições da Câmara 1 2 3 4 5 Repete a variação sequencial durante os disparos contínuos O Enquanto mantém pressionado o botão disparador, a variação sequencial repete-se continuamente no modo de avanço actualmente seleccionado. O Esta função é útil quando pretende repetir a sequência da variação sequencial continuamente. P.Fn-08 Define o número de disparos da variação sequencial O Seleccione o número de disparos da caixa com a lista. Trabalhar com Imagens no ZoomBrowser EX « < >é exibido no painel LCD, indicando que os modos e as definições foram registadas. O Os modos e as definições registados podem ser modificados o número de vezes que pretender. O A variação sequencial de 3 fotogramas normal é alterada para uma variação sequencial de 2-, 3-, 5-, ou 7-fotogramas. O Nos disparos com variação sequencial, se seleccionar a variação sequencial com 5fotogramas com incrementos de 1, a variação sequencial dos disparos é -2, -1, 0, +1 e +2. O Esta função é útil para ajustar o intervalo de variação sequencial. O Quando a definição está fora do intervalo de exibição dos níveis de variação sequencial, a exposição é compensada conforme especificado. O Esta função pode ser utilizada juntamente com C. Fn-09-2/3 e P. Fn-09. P.Fn-09 Altera a sequência da variação sequencial para C. Fn-09-2/3 para exposição aumentada, exposição standard, e exposição reduzida. O A sequencia da variação sequencial quando C. Fn-09-2/3 é seleccionado (exposição reduzida J exposição standard J exposição aumentada) altera para exposição aumentada J exposição standard J exposição reduzida. O Esta função é útil quando pretende iniciar a sequência da variação sequencial com a exposição aumentada. Esta função pode ser utilizada em combinação com P. Fn-08. Introdução Disparos Remotos com o EOS Capture O Para registar os modos e as definições, primeiro pressione o botão < >e depois < >. Se pressionar o botão < > primeiro, a câmara apenas selecciona os modos e as definições registados entretanto. O O modo bulb não pode ser pré-definido O Não pode seleccionar os modos e as definições registados durante uma sessão de disparos contínuos. Definir as Câmaras das Séries EOS 5D e EOS–1D O Se P.Fn-03 foi ajustado para especificar o modo de medição para a exposição manual, e P.Fn-06 foi utilizado para registar o modo de medição manual e um modo de medição diferente do seleccionado em P.Fn-03, pode seleccionar um modo de medição especificado em P.Fn-03 pressionando o botão < >. O Se P.Fn-04 e/ou P.Fn-05 foram ajustados, defina a velocidade de disparo e a abertura com a gama especificada em P.Fn-04 e/ou P.Fn-05. O Se os modos de disparo e de medição que pretende ajustar se encontram excluídos pelas restrições em P.Fn-01 e P.Fn-02, essas Funções Pessoais devem ser desactivadas. Para informações sobre como limpar e apagar as funções pessoais, consulte “Limpar e Apagar as Funções Pessoais” no Manual de Instruções da câmara. O Mesmo que os modos de disparo e de medição seleccionados em P.Fn-06 se encontrem excluídos pelas restrições em P.Fn-01 e P.Fn-02, elas continuam válidas em P.Fn-06. Resolução de Problemas e Desinstalar o Software Índice O Se C.Fn-4-1 ou C.Fn-4-3 foram ajustados, AF e AE também têm efeito quando pressiona o botão < >. O Quando C.-Fn-18 se encontra ajustado, P.Fn-06 é desactivado. 4-5 P.Fn-10 Retém o valor do deslocamento para alterações de programa O Normalmente, qualquer valor de deslocamento de um programa é cancelado após ter sido tirada a fotografia. Esta Função Pessoal mantém o valor de deslocamento do programa. O Esta função é útil quando pretende alterar o programa standard para que a prioridade seja dada à velocidade de disparo ou à abertura. Alterando o programa, pode alterar a velocidade de disparo, ou a abertura, mantendo o mesmo nível de exposição. Sob a mesma luminosidade, pode alterar a linha do programa para a direita para ajustar uma velocidade de obturação mais rápida e uma abertura maior (número f/ menor). Ou então pode alterar a linha do programa para a esquerda para ajustar uma velocidade de obturação mais lenta e uma abertura menor (número f/ maior). A função P.Fn-10 mantém o valor do deslocamento do programa. Seleccione a quantidade apropriada do deslocamento para o nível de prioridade que pretende dar à velocidade de obturação, ou às definições de abertura. P.Fn-14 Desactiva a detecção da focagem (motor de busca) pelo motor da objectiva O Normalmente, quando pressiona o botão disparador até meio e a focagem não é conseguida, a objectiva é levada a procurar a focagem correcta. Esta operação pode ser desactivada. O Quando a focagem foi conseguida uma vez e uma nova focagem falha, a operação de busca subsequente pode resultar numa focagem imprecisa. Esta operação da objectiva é desactivada. P.Fn-14 é especialmente adequada a objectivas super telefoto. Se tentar focar enquanto a objectiva se encontra fora da focagem, a objectiva pode deixar de funcionar. Foque manualmente até que os contornos do assunto fiquem perceptíveis, e de seguida faça a focagem automática. 6 8 7 9 10 11 12 13 14 15 16 17 18 19 20 21 22 23 Abertura 32 4 22 3 16 P.Fn-15 Desactiva a luz Auxiliar-AF O Esta função desactiva a luz auxiliar AF do Speedlite externo embutido. O Numa sessão conjunta de fotografia, etc., isto previne que a luz auxiliar AF seja projectada, sujeita a ser captada por outros fotógrafos. 2 11 1 8 0 5.6 -1 4 -2 2.8 -3 2 -4 1.4 -5 30 15 8 4 2 1 2 4 8 15 30 60 125 250 500 1.0 1000 2000 4000 8000 Velocidade de Obturação Linha do programa standard Linha do programa deslocada para uma velocidade de disparo mais rápida. Linha do programa deslocada para uma velocidade de disparo mais lenta. Com a EF50mm f/1.4 USM O O valor do deslocamento do programa contínua activo até que regresse ao programa standard manualmente, reponha a bateria ou pressione o botão <CLEAR>. O O valor do deslocamento mantém-se, mesmo que mude de objectiva. P.Fn-13 Executa disparos contínuos Al Servo AF dando prioridade à velocidade de obturação O Durante os disparos contínuos, a prioridade de libertação do obturador sobrepõe-se à prioridade de focagem. O É eficaz quando o mais importante é captar a imagem, mesmo que esta fique ligeiramente desfocada. O Esta função só é compatível com a EOS-1D. P.Fn-16 Introdução Transferir Imagens da Câmara, e Definições da Câmara Mais escuro Luminosidade (EV a ISO100) Mais claro 5 Tabela de Conteúdos Permite fotografar automaticamente, quando a focagem é alcançada no ponto fixado, enquanto o botão disparador é pressionado totalmente O Esta função faz com que tire a fotografia automaticamente quando o assunto atinge a distância de focagem predefinida. A detecção da focagem é feita utilizando o ponto AF seleccionado. O Ajuste o modo de focagem da objectiva para <MF> e foque manualmente no ponto de focagem desejado. O Mantenha pressionado o botão disparador a fundo. O Utilizando um acessório como o Controlo Remoto RS-80N3, que pode accionar o botão disparador, pode libertar-se de ter que manter pressionado o botão disparador, enquanto espera pelo assunto. O Pelo facto da câmara se manter em “standby” enquanto o botão disparador é pressionado a fundo, a bateria gasta-se mais rapidamente. Para longos períodos de fotografia, utilize o Kit Acoplador DC. O Quando esta função é utilizada em combinação com o flash, este mantém-se em “standby” em carga máxima. Consequentemente, as baterias do flash desgastam-se mais rapidamente. (O modo SE dos Speedlites é desactivado). O Quando utiliza um flash com esta função, ajuste o modo de disparo para disparos um-aum. Caso seleccione o modo de disparos contínuos, o flash fica incapacitado de carregar a tempo para a sucessão de fotografias e não dispara na sua carga máxima. O Se definir o modo de disparos contínuos, ajuste o número de fotografias em P.Fn-20. Caso não utilize P.Fn-20, uma vez que a câmara foque o objecto, os disparos contínuos vão continuar, até que a capacidade do cartão de memória seja esgotada. O P.Fn-16 não pode ser utilizada com objectivas de focagem manual ou objectivas que sejam muito lentas no modo de auto-focagem. O Não utilize esta função quando C.Fn-4-1/3 se encontra definida, já que as fotografias serão tiradas independentemente da imagem estar focada ou não. É recomendável a utilização do Controlo Remoto RS-80N3 que pode accionar o botão disparador. 4-6 1 2 3 4 5 Trabalhar com Imagens no ZoomBrowser EX Disparos Remotos com o EOS Capture Definir as Câmaras das Séries EOS 5D e EOS–1D Resolução de Problemas e Desinstalar o Software Índice P.Fn-17 Desactiva a selecção automática do ponto AF O Quando selecciona para além do ponto AF periférico, a selecção pára. Isto faz com que seleccione um ponto periférico AF mais rapidamente. O Se definiu C.Fn-11-2, pode mudar para a selecção automática do ponto AF pressionado o botão < > durante a auto-focagem. ( “Seleccionar o Ponto AF” no Manual de Instruções da câmara) O Se a selecção automática do ponto AF foi predefinida em [AF Frame Registration], essa mesma definição mantém-se válida. ( “Registar e Alterar o Ponto AF” no Manual de Instruções da câmara) P.Fn-21 Permite uma operação silenciosa quando o botão disparador se encontra desactivado após captar uma fotografia O Quando o modo disparos um-a-um se encontra seleccionado, esta função selecciona um modo de operação silencioso, quando liberta o botão disparador da sua posição de completamente pressionado para pressionado até meio. O Isto é útil quando o ruído de operação da câmara puder causar distúrbios, após ter tirado uma fotografia. Permite a selecção automática do ponto AF quando C.Fn-11-2 se encontra definida O Permite a selecção horizontal standard do ponto AF em simultâneo com a selecção automática do ponto AF com C.Fn-11-2. O Conveniente quando pretende utilizar a selecção automática do ponto AF enquanto C.Fn11-2 se encontra definida. Caso P.Fn-17 [Disables automatic AF point selection] também tenha sido definida, P.Fn17 sobrepõe-se a P.Fn-18 para desactivar a selecção automática do ponto AF. P.Fn-19 Define a velocidade dos disparos contínuos O Na listagem, seleccione a velocidade dos disparos contínuos. O Reduzindo a velocidade máxima de disparos contínuos, os disparos contínuos AI Servo AF podem ser mais estáveis. O Com a EOS-1Ds Mark II e EOS-1Ds, apenas [Continuous Shooting] é exibido. Em AI Servo AF, pode não ser possível completar a velocidade de disparos contínuos seleccionada. P.Fn-20 Limita o número de disparos durante os disparos contínuos O Permite-lhe introduzir o número máximo de fotografias a serem tiradas durante uma sessão de disparos contínuos, enquanto o botão disparador é pressionado a fundo. O É conveniente quando não pretende captar uma determinada cena que se segue. Introdução Caso seleccione o modo de disparos contínuos, a câmara funciona normalmente. Ajustando o bloqueio do espelho em C.Fn-12, reduz substancialmente o ruído dos disparos. P.Fn-18 Tabela de Conteúdos P.Fn-23 Altera o intervalo de tempo de activação das funções O Após pressionar e libertar um botão, a respectiva função mantém-se activa durante um número específico de segundos. Pode alterar este número conforme necessário. O Se o tempo de activação standard for demasiado curto ou extenso, pode ajustá-lo. Temporizador 6 seg. O Após pressionar o botão disparador até meio ou o botão < Temporizador 16 seg. O Tempo do bloqueio FE após pressionar o botão < Temporizador de libertação do obturador depois do disparo O Tempo definido de retenção da exposição após a fotografia ser tirada. Definindo para um período de tempo maior, poderá facilitar a fotografia com o bloqueio AE. O Tempo de iluminação do painel LCD após a fotografia ser tirada. >. >. Tenha em consideração que um tempo de activação prolongado consome mais bateria. A vida da bateria será mais curta, tirando um número menor de fotografias. P.Fn-24 1 2 3 4 5 Trabalhar com Imagens no ZoomBrowser EX O O tempo de activação das funções pode ser definido entre 0 e 3600 seg. (1 hora). Para desligar a meio o tempo de activação da função, pressione o botão < < > ou < >. Transferir Imagens da Câmara, e Definições da Câmara > Disparos Remotos com o EOS Capture Definir as Câmaras das Séries EOS 5D e EOS–1D Resolução de Problemas e Desinstalar o Software Ilumina o painel LCD durante as exposições bulb O Após iniciar a exposição bulb, pressione o botão <iluminação do painel LCD> para iluminar o painel LCD até que a exposição termine. O É conveniente quando pretende controlar o tempo passado de uma exposição bulb. Índice Tirar fotografias bulb por longos períodos acelera o desgaste da bateria e reduz o número de disparos disponíveis. 4-7 P.Fn-25 Ajusta as definições por defeito quando o botão <CLEAR> se encontra activado P.Fn-30 Permite alterar o Disco de Controlo Rápido para ligar/desligar também o Disco Principal O Pode utilizar esta função para seleccionar o modo seleccionado por defeito quando pressiona o botão <CLEAR>. O Ajustando o Disco de Controlo Rápido para <OFF> desactiva os Discos Principal e de Controlo Rápido. O Conveniente quando pretende mudar instantaneamente para as definições de utilização frequente. O Função apenas compatível com EOS-1D Mark II N, EOS-1Ds Mark II e EOS-1D Mark II. P.Fn-30 P.Fn-26 Diminuição do tempo de libertação do obturador O Normalmente, o atraso no tempo de libertação do obturador é controlado no sentido de obter uma maior estabilidade. Esta Função Pessoal elimina este controlo. Como resultado, o atraso no tempo de libertação do disparador pode ser reduzido qualquer coisa como 20%, quando a abertura precisa de ser parada, não mais do que 3 incrementos. O Isto é eficaz quando é mais importante ter um tempo de atraso de libertação do obturador, do que um tempo estável de libertação do disparador. O Função apenas compatível com EOS-1Ds Mark IIN, EOS-1D Mark II e EOS-1D Mark II. Visto que a diferença é em incrementos de 10 milissegundos, o atraso de tempo pode não se fazer notar mais curto. Permite utilizar os discos electrónicos na direcção inversa O A função de rotação dos discos electrónicos pode ser revertida para seleccionar o ponto AF e definir a velocidade de disparo e a abertura. O Definindo a direcção da rotação dos discos para uma operação em particular, a operação pode ficar mais intuitiva. Quando a função de rotação dos discos é revertida, a direcção da selecção dos pontos AF horizontais não se altera. P.Fn-28 Previne a compensação de exposição com o Disco de Controlo Rápido O O Disco de Controlo Rápido não pode ser utilizado para definir a compensação de exposição. Introdução O Seleccione a parte da imagem aumentada. O Se tirar a fotografia com esta função ligada, pode aumentar a imagem. O Para mais informações sobre como utilizar esta função na câmara, consulte “ P.Fn-30 Aumentar a Imagem” no Manual de Instruções da EOS-1Ds. O Função apenas compatível com EOS-1Ds. O Se desejar aumentar uma imagem, defina P.Fn-30 para [ON] durante o disparo e reprodução. Uma imagem tirada sem que P.Fn-30 esteja definido para [ON] durante o disparo, não pode ser aumentada. O Qualquer imagem tirada com uma câmara, que não a EOS-1Ds, não pode ser aumentada. P.Fn-31 P.Fn-27 Modo de Aumento Tabela de Conteúdos Adiciona informações originais de escolha O A informação que mostra se uma determinada imagem é, ou não, a original pode ser adicionada à imagem. Quando selecciona o formato de exibição da Informação de Disparo (INFO), é exibido o ícone a mostrar a imagem captada com a marca informativa da imagem Original. O Para mais detalhes, consulte “Exibição da Informação de Disparo” no Manual de Instruções da câmara. O Para a escolha da imagem original, necessita de um acessório para o efeito (opcional). O Função apenas compatível com EOS-1D Mark II N, EOS-1Ds Mark II, EOS-1D Mark II e EOS-1Ds. Transferir Imagens da Câmara, e Definições da Câmara 1 2 3 4 5 Trabalhar com Imagens no ZoomBrowser EX Disparos Remotos com o EOS Capture Definir as Câmaras das Séries EOS 5D e EOS–1D Resolução de Problemas e Desinstalar o Software A informação original de escolha, não pode ser adicionada a imagens JPEG e TIFF convertidas a partir de uma imagem RAW. O Isto previne que a compensação de exposição seja definida acidentalmente enquanto o ponto AF está a ser ajustado. Índice 4-8 Verificar, Gravar e Carregar as Definições das Funções Pessoais Pode verificar as funções pessoais especificadas, e se estas estão a ser ou não aplicadas na câmara. Pode também guardar as definições no seu computador, ler as definições guardadas e aplicá-las na câmara. 1 2 Tabela de Conteúdos Guardar as Definições 1 Clique no botão [Save as]. « A caixa de diálogo [Save as] aparece. Introdução Especifique as funções pessoais (p.4-3 to p.4-8). Transferir Imagens da Câmara, e Definições da Câmara Seleccione [Combination] da caixa com a lista. « A janela [Combination] aparece. O Com a EOS- 1Ds e EOS- 1D, seleccione a opção [Combination]. 2 Seleccione a pasta de destino, introduza um nome de ficheiro, e de seguida clique no botão [Save]. Trabalhar com Imagens no ZoomBrowser EX « As definições das Funções Pessoais especificadas são guardadas. As definições das Funções Pessoais não são compatíveis com uma câmara, que não aquela em que a função foi definida. 3 Verifique, grave e carregue as definições. O Pode verificar as definições das Funções Pessoais e se estas definições são aplicadas na câmara. O Para actualizar um ficheiro existente, clique no botão [Save]. O A informação sobre as definições das Funções Pessoais guardada no seu computador é compatível com o EOS Viewer Utility para o Windows e Macintosh. Disparos Remotos com o EOS Capture Carregar as Definições 1 1 2 3 4 5 Definir as Câmaras das Séries EOS 5D e EOS–1D Clique no botão [Open]. « A caixa de diálogo [Open] aparece. Resolução de Problemas e Desinstalar o Software 2 Abra a pasta que contém as definições, seleccione um ficheiro, e de seguida clique no botão [Open]. « A informação sobre as definições das Funções Pessoais guardada naquele ficheiro é carregada. 4-9 Índice Definições de Disparo Tabela de Conteúdos Pode especificar várias definições de disparo e aplicá-las à câmara. 1 2 3 4 Exiba a caixa de diálogo [Camera settings] (p.4-2). Introdução Seleccione a opção [Shoot Settings]. « O separador [Shoot Settings] aparece. O Com a EOS- 1Ds e EOS- 1D, seleccione a opção [Detaild Settings]. Transferir Imagens da Câmara, e Definições da Câmara 1 2 3 4 5 Clique num dos botões para exibir cada uma das caixas de diálogo e especificar as definições desejadas (p.4-11 to p.4-15). Clique no botão [OK]. Trabalhar com Imagens no ZoomBrowser EX « As definições são aplicadas na câmara e a caixa de diálogo [Camera Settings] é encerrada. Janela da EOS-1D Mark II N e EOS 5D Janela da EOS-1Ds Mark II, EOS-1D Mark II, EOS-1Ds e EOS-1D Disparos Remotos com o EOS Capture Permite especificar um Estilo de Imagem e registálo na câmara (p. 4-11). Carrega as definições pessoais do balanço de brancos e regista-as na câmara (p. 4-14). Permite-lhe seleccionar as curvas de tonalidade, especificar a nitidez e o contraste, e de seguida registar estas definições na câmara (p. 4-12). Definir as Câmaras das Séries EOS 5D e EOS–1D Carrega as curvas de tonalidade seleccionadas, permitindo-lhe seleccionar os canais de cor e registá-los na câmara (p. 4-13). Permite-lhe seleccionar as definições de matriz de cor e registá-las na câmara (p. 4-15). Resolução de Problemas e Desinstalar o Software Permite-lhe especificar as definições de qualidade JPEG (L, M1, M2, S) e registá-las na câmara (p. 4-15). Aplica as definições à câmara, e encerra a caixa de diálogo. Aplica as definições à câmara, e encerra a caixa de diálogo. Cancela todas as definições à câmara, e encerra a caixa de diálogo. Cancela todas as definições à câmara, e encerra a caixa de diálogo. Aplica as definições à câmara. O Com a EOS 5D, os botões [Personal white balance] e [JPEG quality] são exibidos. Índice Aplica as definições à câmara. * Com a EOS- 1Ds e EOS- 1D, o botão [Apply] é exibido. O Com a EOS- 1Ds e EOS- 1D, os botões [Tone curve], [Color matrix] e [JPEG quality] não são exibidos. 4-10 Tabela de Conteúdos Estilo de Imagem Pode definir um Estilo de Imagem, bem como registar na sua câmara um Estilo de Imagem transferido a partir do site da Canon na Internet gravado no seu computador, como uma definição do utilizador. O Esta função é compatível com a EOS-1D Mark II N e EOS 5D. 1 Clique no botão [Picture style] (p.4-10). 2 3 4 5 Especifique as definições desejadas. Introdução Seleccione o Estilo de Imagem a definir. « A caixa de diálogo [Picture style setting] aparece. Transferir Imagens da Câmara, e Definições da Câmara Se tiver seleccionado [User Def. 1] a [User Def. 3] na caixa com a lista [Picture Style], pode clicar no botão [Open] e carregar o ficheiro de Estilo de Imagem guardado no seu computador. Também pode seleccionar a partir da lista o Estilo de Imagem que será a base. Clique no botão [Apply]. « A caixa de diálogo [Confirm settings] aparece. Arraste o indicador para a esquerda, ou para a direita, para definir. Confirme as definições e clique no botão [OK]. « As definições são aplicadas à câmara. 1 2 3 4 5 Trabalhar com Imagens no ZoomBrowser EX Disparos Remotos com o EOS Capture Clique no botão [OK]. « A caixa de diálogo [Picture Style setting] aparece. Definir as Câmaras das Séries EOS 5D e EOS–1D Cancela todas as definições e encerra a caixa de diálogo. Apaga o Estilo de Imagem seleccionado da câmara. Aplica as definições à câmara. Resolução de Problemas e Desinstalar o Software O Pode registar um máximo de 3 definições de utilizador na sua câmara. O Quando seleccionar [Monochrome] em [Picture Style] e caixas com as listas [User Base Picture Style], as caixas de diálogo [Filter Effect] e [Toning Effect] aparecem. O Consulte “Registar o Estilo de Imagem” no Manual de Instruções da câmara, para informação sobre a utilização do Estilos de Imagem registados na câmara. Índice Um ficheiro de Estilo de Imagem é um ficheiro que expande a função Estilo de Imagem. Para informação detalhada sobre Estilo de Imagem, consulte o site da Canon na Internet. 4-11 Especificar os Parâmetros Pode seleccionar as curvas de tonalidade, especificar a nitidez e o contraste, e de seguida registar até 3 ajustes destas definições na câmara como parâmetros de processamento. O Para obter mais informações sobre a definição dos parâmetros de processamento na câmara, consulte “Definição dos Parâmetros de Processamento” no Manual de Instruções da câmara. O Esta função é compatível com a EOS-1Ds Mark II, EOS-1D Mark II, EOS-1Ds e EOS-1D. 1 2 Tabela de Conteúdos « Com a EOS-1Ds e EOS-1D, a seguinte caixa de diálogo aparece. t [Standard]: A curva de tonalidade standard está definida. [TCD1] até [TCD3] (EOS-1Ds), [User Defined] (EOS-1D): A curva de tonalidade que for seleccionada em “Especificar a Curva de Tonalidade” (p. 4-13) é definida. Seleccione os itens a serem definidos de cada caixa lista. Clique no botão [Parameters] (p.4-10). « A caixa de diálogo [Parameters] aparece. A curva de tonalidade a ser registada em [TCD 1] até [TCD 3] ou [User Defined] é definida (p. 4-13). O Com a EOS-1Ds e EOS-1D, clique no botão [Add Set] e na caixa de diálogo que aparecer, e defina a definição a ser adicionada à câmara. Exibe a caixa de diálogo de ajuda. Apaga a definição seleccionada.* Adiciona uma nova definição.* * Exibido quando ligado à EOS-1D. 3 Especifique as definições desejadas. « Com a EOS-1Ds Mark II e EOS-1D Mark II, a seguinte caixa de diálogo aparece. [Standard]: A Curva de Tonalidade standard está definida. [TCD 1] through [TCD 3]: A curva de tonalidade que for seleccionada em “Especificar a Curva de Tonalidade” (p. 4-13) é definida. 4 5 6 Transferir Imagens da Câmara, e Definições da Câmara 1 2 3 4 5 Trabalhar com Imagens no ZoomBrowser EX Encerra a caixa de diálogo. Seleccione a opção [Set 1], [Set 2] ou [Set 3]. Introdução Disparos Remotos com o EOS Capture Clique no botão [Apply to Camera]. « A caixa de diálogo [Confirm settings] aparece. Confirme as definições e clique no botão [Yes] ou [Apply to Camera]. Definir as Câmaras das Séries EOS 5D e EOS–1D « O parâmetro é registado na câmara. Clique no botão [Close]. « A caixa de diálogo [Parameters Settings] é encerrada. Resolução de Problemas e Desinstalar o Software Índice Encerra a caixa de diálogo. Aplica as definições à câmara. Arraste o indicador para a esquerda, ou para a direita, para especificar o contraste e nitidez. 4-12 Especificar a Curva de Tonalidade Pode fazer a transferência de Curvas de Tonalidade a partir de um computador e registar até 3 (p. 2-13) na câmara. Pode também seleccionar os dados das curvas de tonalidade que foram carregadas para os separadores [TCD 1] até [TCD 3], da listagem exibida em “Especificar os Parâmetros” (p. 4-12). O Para mais informações sobre como registar os dados das curvas de tonalidade ([TCD 1] até [TCD 3]) na câmara, consulte “Definir os Parâmetros de Processamento” no Manual de Instruções da câmara. O Esta função é compatível com a EOS-1Ds Mark II, EOS-1D Mark II, EOS-1Ds e EOS-1D. O Com a EOS-1D, apenas a informação da curva de tonalidade pode ser registada. 1 5 Introdução Transferir Imagens da Câmara, e Definições da Câmara Clique no botão [Tone Curve] (p.4-10). « A caixa de diálogo [Tone curve settings] aparece. Encerra a caixa de diálogo. Seleccione a opção [TCD 1], [TCD 2] ou [TCD 3]. O Para a EOS-1D, prossiga para o passo 3. 3 Clique no botão [Open]. 4 Abra a pasta que contém a curva de tonalidade, seleccione um ficheiro, e de seguida clique no botão [Open]. 1 2 3 4 5 Trabalhar com Imagens no ZoomBrowser EX O Com a EOS-1Ds e EOS-1D, clique no botão [Parameters] e de seguida no botão [User-Defined Tone Curve] na caixa de diálogo [Parameters Settings] exibida. 2 Tabela de Conteúdos Seleccione um canal da lista e confirme. Aplica as definições à câmara. 6 7 Disparos Remotos com o EOS Capture Clique no botão [Apply to camera]. « A curva de tonalidade é registada na câmara. Clique no botão [Close]. Definir as Câmaras das Séries EOS 5D e EOS–1D « A caixa de diálogo [Tone Curve Settings] é encerrada. « A caixa de diálogo [Open] aparece. Resolução de Problemas e Desinstalar o Software « A curva de tonalidade é carregada. Índice 4-13 Especificar o Balanço de Brancos Pessoal Pode carregar o ficheiro de balanço de brancos gravado a partir de um computador (p. 2-13) e registar até 3 na câmara. O Quando carrega uma definição de Balanço de Brancos Pessoal para a câmara, < > a< > é exibido no painel LCD da câmara. O Para mais informações sobre como definir um Balanço de Brancos Pessoal na câmara, consulte “Seleccionar o Balanço de Brancos” no Manual de Instruções da câmara. O Esta função é compatível com a EOS-1D Mark II N, EOS-1Ds Mark II, EOS-1D Mark II, EOS-1Ds e EOS-1D. 1 3 Tabela de Conteúdos Clique no botão [Open] ou [Browse]. « A caixa de diálogo [Open] aparece. Exibe o estado da definição para o Balanço de Brancos Pessoal (PC) registado na câmara junto aos títulos. Clique no botão [Personal white balance] (p.4-10). Transferir Imagens da Câmara, e Definições da Câmara Encerra a caixa de diálogo. « A caixa de diálogo [Personal white balance settings] aparece. Apaga o Balanço de Brancos Pessoal (PC) seleccionado na câmara. Regista as definições do Balanço de Brancos Pessoal (PC) seleccionado na câmara. Introduz um título para o Balanço de Brancos Pessoal a ser registado. 2 Seleccione o Balanço de Brancos Pessoal (PC) a ser registado, a partir da listagem. 4 5 6 Abra a pasta que contém o balanço de brancos guardado, seleccione um ficheiro, e de seguida clique no botão [Open]. 1 2 3 4 5 Trabalhar com Imagens no ZoomBrowser EX Disparos Remotos com o EOS Capture « O balanço de brancos é carregado. Introduza um título na caixa de entrada [Title] ou [Caption]. Clique no botão [Apply to Camera]. « O balanço de brancos é registado na câmara. O Para registar outra definição, repita a operação desde o passo 2 ao 6. Pode registar até 3 definições (PC 1, PC 2 e PC 3). O Para apagar a definição registada, seleccione o Balanço de Brancos Pessoal (PC) a partir da listagem e clique no botão [Delete from the Camera]. 7 Introdução Clique no botão [Close]. « A caixa de diálogo [Personal White Balance Settings] é encerrada. Definir as Câmaras das Séries EOS 5D e EOS–1D Resolução de Problemas e Desinstalar o Software Índice 4-14 Especificar a Matriz de Cor Especificar a Qualidade JPEG Pode especificar o espaço de cor, a saturação de cor e a tonalidade de cor, e de seguida registar até 2 ajustes destas definições na câmara. Pode também seleccionar uma matriz de cor pré-determinada a partir da listagem, o que ajuda a especificar as definições. O Para obter mais informações sobre como definir a matriz de cor na câmara, consulte “Seleccionar a Matriz de Cor” no Manual de Instruções da câmara. O Esta função é compatível com a EOS-1Ds Mark II e EOS-1D Mark II. 1 2 Tabela de Conteúdos Clique no botão [Color matrix] (p.4-10). Pode especificar a qualidade JPEG para cada um dos tamanhos, L (Larga), M1 (Média 1), M2 (Média 2) e S (Pequena), e de seguida registar as definições na câmara. O Esta função é compatível com a EOS-1D Mark II N, EOS-1Ds Mark II e EOS-1D Mark II. 1 Clique no botão [JPEG quality] (p.4-10). 2 Arraste o indicador para a esquerda, ou para a direit,a para ajustar a qualidade JPEG. « A caixa de diálogo [JPEG quality settings] aparece. Transferir Imagens da Câmara, e Definições da Câmara « A caixa de diálogo [Color Matrix settings] aparece. Seleccione [CM set1] ou [CM set2] a partir da listagem. « Isto activa as listagens [Color space], [Color saturation] e [Color Tone]. Disparos Remotos com o EOS Capture Seleccione as definições desejadas a partir das listagens. Definir as Câmaras das Séries EOS 5D e EOS–1D Encerra a caixa de diálogo Aplica as definições à câmara. Encerra a caixa de diálogo Aplica as definições à câmara. 4 5 1 2 3 4 5 Trabalhar com Imagens no ZoomBrowser EX O Quanto maior o valor, menor o rácio de compressão, e melhor qualidade de imagem em qualquer tamanho. O Caso seleccione qualquer outra definição de matriz de cor, que não [CM set1] ou [CM set2], não poderá registar as definições na câmara. 3 Introdução Clique no botão [Apply to Camera]. 3 4 Resolução de Problemas e Desinstalar o Software Clique no botão [Apply to Camera]. « A qualidade JPEG é registada na câmara. Clique no botão [Close]. Índice « A caixa de diálogo [JPEG Quality Settings] é encerrada. « A matriz de cor é registada na câmara. Clique no botão [Close]. « A caixa de diálogo [Color Matrix settings] é encerrada. 4-15 5 Resolução de Problemas e Desinstalar o Software Tabela de Conteúdos Este capítulo permite resolver problemas e descreve como deve ser feita a O Clique no item para exibir a página desinstalação do software. Desinstalar o Software....................................................................................... 5-3 Desinstalar o Software..................................................................................... 5-3 Introdução Desinstalar o Driver. ........................................................................................ 5-3 Índice ................................................................................................................... 5-4 Transferir Imagens da Câmara, e Definições da Câmara Resolução de Problemas Se não conseguir completar a instalação correctamente, ou a comunicação entre a câmara e o computador falhar, ou ligar a câmara e o software antes de ligar a câmara e o computador, consulte os itens a baixo descritos. O Para instruções sobre a instalação, consulte o “Manual do Software” fornecido com a câmara. A Instalação Falhou O Caso esteja a utilizar o Windows XP Professional ou o Windows 2000, está a utilizar o computador sob outra definição de utilizador que não [Computer administrator] ou [Administrator]? J Não pode instalar o software com outra definição do utilizador que não [Computer administrator] ou [Administrator]. Seleccione [Computer administrator] no Windows XP Professional, ou [Administrator] no Windows 2000. Para mais detalhes sobre a definição do utilizador consulte o Manual do Utilizador do computador. O O cabo está inserido correctamente? J Para completar a instalação, certifique-se que as fichas se encontram devidamente encaixadas nas portas da câmara e do computador quando liga a câmara ao computador. O A câmara e o computador estão correctamente definidos para comunicar? J A câmara encontra-se definida para <ON>? J Mesmo com a câmara ligada, a função de poupança de energia desliga-a automaticamente. Para prevenir que isto aconteça, defina a função de poupança de energia para [Off]. (Consulte “ Menu de Operações” no Manual de Instruções da câmara.) O [Add New Hardware Wizard] ([Found New Hardware Wizard] no Windows 2000) aparece na caixa de diálogo durante a instalação? J Clique no botão [Cancel], desligue o cabo e repita os procedimentos de instalação desde o início. O O painel de instalação não aparece? J Utilize o seguinte procedimento para exibir o painel de instalação. Clique no botão [Start] X [My Computer]. (Noutras versões do Windows, clique duas vezes em [My Computer] no ambiente de trabalho.) X clique no botão do lado direito do rato em cima da drive do CD-ROM que contém o CD X seleccione [Open] a partir do menu exibido X clique duas vezes no ícone da direita. Instalei o software mas a câmara e o computador não conseguem comunicar. O O Driver está instalado? J O Driver é necessário para as comunicações entre a câmara e o computador. Quando pretender estabelecer a comunicação entre a câmara e o computador, certifique-se de instalar o driver apropriado para o seu Windows, conforme o mostrado: • Windows XP/Windows Me: Driver WIA • Windows 2000/Windows 98 SE: Driver TWAIN O Instalou o Driver WIA ou o Driver TWAIN? J Mesmo que tenha instalado o Driver WIA ou o Driver TWAIN, a instalação não ficará completa sem que a câmara esteja ligada ao computador. Insira o Solution Disk na drive do CD-ROM, instale o Driver WIA ou o Driver TWAIN, e de seguida ligue a câmara ao seu computador. O O seu computador tem estes requisitos? Outras câmaras, que não as câmaras das séries EOS-1D J PC com Windows XP, Windows 2000, Windows Me ou Windows 98 SE pré-instalado e equipado com uma porta USB. * A operação não é garantida quando a ligação utilizada no sistema de computador for diferente da referida. Câmaras das séries EOS-1D J PC com Windows XP, Windows 2000, Windows Me ou Windows 98 SE pré-instalado e equipado com uma porta IEEE1394. * A operação não é garantida quando a ligação utilizada no sistema de computador for diferente da referida. 1 2 3 4 5 Trabalhar com Imagens no ZoomBrowser EX Disparos Remotos com o EOS Capture Definir as Câmaras das Séries EOS 5D e EOS–1D Resolução de Problemas e Desinstalar o Software O A câmara e o computador estão ligados correctamente? J Ligue a câmara ao computador correctamente utilizando o cabo dedicado (p. 1-2). Índice O Executou as definições de comunicação correctas para câmaras que requerem definições de comunicação? J Defina o modo de comunicação da câmara para [PC connect.] ou [PC connection] para a EOS 5D e EOS DIGITAL REBEL XT/350D DIGITAL, e [Normal] para a EOS 20D e EOS DIGITAL REBEL XT/300D DIGITAL e EOS 10D (p. 1-1). Com a EOS 10D, tem de alterar a versão do firmware para 2.0.0 ou superior. Para mais detalhes sobre a mudança, consulte o site da Canon na Internet 5-1 O A bateria da câmara tem carga suficiente? J O seu computador não fornece energia à câmara. Ligue o kit adaptador AC (opcional) para a EOS 5D, EOS DIGITAL REBEL XT/350 DIGITAL, EOS 20D, EOS DIGITAL REBEL/300 DIGITAL e EOS 10D, ou o acoplador DC fornecido com a câmara a EOS D60 e EOS D30, ou o kit acoplador DC fornecido com a câmara para as câmaras das séries EOS-1D. Alternativamente, insira uma bateria totalmente carregada na câmara antes de a ligar ao computador. J Se câmara ligada ou [Canon Digital Camera] aparecerem em [Other devices] ou [Unknown devices], o driver não foi instalado correctamente. Utilize o procedimento seguinte para voltar a instalar o driver. 1 Apague a câmara ou [Canon Digital Camera] exibido em [Other devices] ou [Unknown devices]. 2 Desligue o cabo dedicado e desinstale o driver (p. 5-3). 3 Volte a instalar o driver. O Tem mais que uma câmara ligada ao computador? Se ligar mais de uma câmara ao computador, o driver e a câmara podem não funcionar normalmente. J Encerre o software e desligue todos os cabos de interface que ligam a câmara ao computador. De seguida ligue apenas uma câmara ao computador. O O Driver está a funcionar normalmente? Ligue a câmara ao computador com o cabo dedicado, ajuste o selector de modo da câmara para <ON> e abra o [Device Manager]. Clique no símbolo [+] à esquerda de [Imaging devices] e verifique se câmara ligada é exibida. J Se a câmara ligada não aparecer, o driver não está a funcionar normalmente. Desligue a câmara e volte a ligar o cabo dedicado, assegurando-se de que a ligação é segura. Se a câmara ligada continuar sem aparecer, utilize o procedimento seguinte para voltar a instalar o drive. 1 Desligue o cabo dedicado e desinstale o driver (p. 5-3). 2 Volte a instalar o driver. J Quando o símbolo [X], [!] ou [?] aparecer ao lado da câmara instalada, falta parte do driver ou este foi corrompido. Utilize o procedimento seguinte para voltar a instalar o driver. 1 Apague a câmara exibida em [Imaging devices]. 2 Desligue o cabo dedicado e desinstale o driver (p. 5-3) 3 Volte a instalar o driver. O O Driver está instalado correctamente? J Ligue a câmara ao computador com o cabo dedicado, ajuste o selector de modo para <ON> e abra [Device Manager]. Clique no símbolo [+] à esquerda de [Other devices] ou [Unknown devices] e verifique se câmara ligada, ou [Canon Digital Camera] aparecem. Liguei a câmara ao computador antes de instalar o software. O Rodou selector de modo da câmara para <ON>? J Se não rodou selector de modo da câmara para <ON>, proceda da seguinte forma: 1 Desligue o cabo dedicado da câmara e do computador. 2 Instale o software Solution Disk no seu computador utilizando os procedimentos de instalação correctos e ligue a câmara ao seu computador para completar a instalação. J Se rodou selector de modo da câmara para <ON>, proceda da seguinte forma: 1 Se [Found New Hardware Wizard] ou qualquer outra caixa de diálogo aparecer, clique no botão [Cancel] para cancelar todas as caixas de diálogo. 2 Rode o selector de modo para <OFF>. 3 Desligue o cabo dedicado da câmara e do computador. 4 Instale o software Solution Disk no seu computador utilizando os procedimentos de instalação correctos e ligue a câmara ao seu computador para completar a instalação. Para Visualizar o Device Manager O Windows XP J Clique no botão [Start] X seleccione [Control Panel] X [Performance and Maintenance] X [See basic information about your computer]. De seguida seleccione a opção [Hardware] e clique no botão [Device Manager]. Tabela de Conteúdos Introdução Transferir Imagens da Câmara, e Definições da Câmara 1 2 3 4 5 Trabalhar com Imagens no ZoomBrowser EX Disparos Remotos com o EOS Capture Definir as Câmaras das Séries EOS 5D e EOS–1D O Windows 2000 J Clique no botão [Start] X seleccione [Settings] X [Control Panel]. De seguida clique duas vezes no ícone [System] para abrir e seleccionar a tabela [Hardware] e clique no botão [Device Manager]. O Windows Me and Windows 98SE J Clique no botão [Start] X seleccione [Settings] X [Control Panel]. De seguida clique duas vezes no ícone [System] para abrir e seleccionar a opção [Device Manager]. Resolução de Problemas e Desinstalar o Software Índice 5-2 Desinstalar o Software O Antes de iniciar a desinstalação do software, encerre todos os programas que estiver a utilizar e desligue o cabo dedicado do computador. Desinstalar o Software São aqui descritos os procedimentos que deve seguir para desinstalar o EOS Viewer Utility, como exemplo de como desinstalar outros programas. O Para o Windows XP Professional ou Windows 2000, faça log in utilizando os privilégios de Administrador. O Antes de iniciar a desinstalação, saia de todos os programas que estiver a utilizar e desligue o cabo dedicado da câmara e do computador. O Para prevenir problemas no computador, reinicie-o sempre após desinstalar o software. Voltar a reinstalar o software sem ter reiniciado o computador pode causar problemas. 1 2 Clique no botão [Start] X seleccione [All Programs] ([Programs] em outras versões do Windows) X [Canon Utilities] X [ZoomBrowser EX] X [ZoomBrowser EX Uninstall]. Desinstalar o Driver Este capítulo descreve como desinstalar o Driver da EOS- 1D Mark II N e EOS 5D. Os drivers da EOS DIGITAL REBEL XT/350D DIGITAL, EOS-1Ds Mark II e EOS 20D podem ser apagados com a mesma operação. Consulte o Manual de Instruções do Software fornecido com a câmara, sobre como apagar drivers em outras câmaras diferentes das mencionadas. O Para o Windows XP Professional ou Windows 2000, faça log in utilizando os privilégios de administrador. O Antes de iniciar a desinstalação, saia de todos os programas que estiver a utilizar e desligue o cabo dedicado do computador. 1 Continue a desinstalação conforme indicado pelas mensagens no ecrã. « O software é desinstalado. Tabela de Conteúdos Desinstale [EOS XXX WIA Driver] ou [EOS XXX TWAIN Driver]. O O modelo da sua câmara é exibido em EOS XXX. O Para o Windows XP ou Windows Me, clique no botão [Start] X seleccione [All Programs] ([Programs] no Windows Me) X [Canon Utilities] X [EOS XXX WIA Driver] X [WIA Driver Uninstall]. O Para o Windows 2000 ou Windows 98 SE, clique no botão [Start] X seleccione [Programs] X [Canon Utilities] X [EOS XXX TWAIN Driver] X [TWAIN Driver Uninstall]. 2 3 Continue a desinstalação conforme indicado pelas mensagens no ecrã. « O driver é desinstalado. Reinicie o computador. O Quando a caixa de diálogo à direita aparecer, seleccione [Yes, I want to restart my computer now.] e clique no botão [Finish]. Introdução Transferir Imagens da Câmara, e Definições da Câmara 1 2 3 4 5 Trabalhar com Imagens no ZoomBrowser EX Disparos Remotos com o EOS Capture Definir as Câmaras das Séries EOS 5D e EOS–1D « Quando o computador for reiniciado, a desinstalação do driver está completa. Resolução de Problemas e Desinstalar o Software Índice 5-3 Índice C Exibir a Página da Frente ou a Página R Características Principais.......................... 0-2 do Álbum de Fotos do CANON iMAGE Registar uma Imagem no CANON Classificar as Imagens em Pastas .......... 2-10 GATEWAY............................................... 2-19 iMAGE GATEWAY ..................................2-20 Configuração do Software......................... 0-3 Exportar Imagens Fixas........................... 2-14 Registar-se como membro do CANON D Exportar Propriedades de Disparo .......... 2-14 iMAGE GATEWAY ou Alterar a Mudar o Nome a Múltiplos Ficheiros......... 2-9 Exportar uma Imagem como Fundo de Ecrã.. 2-15 Informação da Ligação ............................ 2-19 Definições da Câmara (CameraWindow) Exportar uma Imagem como Papel Requisitos do Sistema............................... 0-2 Inicializar o cartão de memória ...... 1-5, 4-2 de Parede ................................................ 2-15 S Especificar a Data e Hora .............. 1-5, 4-2 G Seleccionar a Imagem................ 2-4, 2-5, 2-6 Definições da Câmara (EOS Capture) ...... 3-3 Especificar o Destino de Gravação ........... 3-4 Gravar Imagens para um CD .................. 2-16 Seleccionar o Modo de Exibição de I Imagem...................................................... 2-4 Imagens Suportadas ................................. 0-2 Modo de Zoom .......................................... 2-4 Definições das Funções Pessoais ............ 4-3 Imprimir Imagens..................................... 2-16 Modo Lista ................................................. 2-5 Descrição das Funções Pessoais ......... 4-4 Imprimir uma Foto por Página ............. 2-16 Modo de Pré-Visualização..................... 2-6 Verificar, Gravar e Carregar as Imprimir em Índice ............................... 2-17 Janela de Visualização.............................. 2-7 Definições Pessoais .............................. 4-9 Imprimir em Apresentação.................. 2-17 Janela de Propriedades......................... 2-8 Definições de Disparo ............................. 4-10 Imprimir Utilizando Outro Software...... 2-18 Especificar a Curva de Tonalidade ..... 4-13 T Imprimir com o Easy-PhotoPrint .......... 2-18 Transferir Imagens da Câmara.................. 1-4 Ajustamento do Balanço de Brancos .... 3-4 Especificar o Balanço de Brancos Pessoal ... 4-14 Especificar a Matriz de Cor ................. 4-15 Especificar a Qualidade JPEG ............ 4-15 Estilo de Imagem................................ 4-11 Especificar os Parâmetros .................. 4-12 Definir o Modo de Comunicação ............... 1-1 Desinstalar o Software .............................. 5-3 Driver ..................................................... 5-3 Software ................................................ 5-3 Disparo Remoto ........................................ 3-2 Disparar uma imagem Única ................. 3-2 Disparar com Intervalo de Tempo ......... 3-3 Temporizador ........................................ 3-3 E Editar Imagens ........................................ 2-11 Enviar uma Imagem por E-mail............... 2-19 Exibição de Imagem e Manuseamento Iniciar o ZoomBrowser........................ EX 2-2 Transferir Todas as Imagens J Numa Única Operação .............................. 1-4 de Imagem............................................... 2-13 Transferir Imagens JPEG Utilizando Janela Principal do RAW Image Task ..... 2-13 a Função PTP............................................ 1-6 Janela Principal do EOS Capture.............. 3-2 Transferir Imagens Utilizando o Leitor Janela Principal do ZoomBrowser EX ....... 2-2 de Cartões ................................................. 1-5 L U M Introdução Transferir Imagens da Câmara, e Definições da Câmara 1 2 3 4 5 Trabalhar com Imagens no ZoomBrowser EX Disparos Remotos com o EOS Capture Transferir Imagens Seleccionadas ........ 1-4 Janela de Ajustamento da Qualidade Ligar a Câmara ao Computador 1-2 Tabela de Conteúdos Definir as Câmaras das Séries EOS 5D e EOS–1D Resolução de Problemas e Desinstalar o Software Unir Imagens ........................................... 2-11 Utilizar o CANON iMAGE GATEWAY ..... 2-19 Modificar as Definições do ZoomBrowser EX 2-20 V Especificar as Preferências ..................... 2-20 Visualizar as Imagens como Apresentação ..... 2-8 Índice Botão de Exibição das Opções ........... 2-20 P Processar Imagens RAW .................... 2-12 Procurar Imagens ................................ 2-10 de Ficheiros............................................... 2-3 5-4