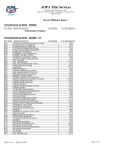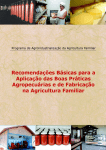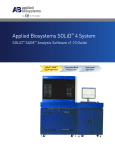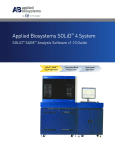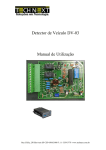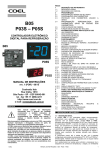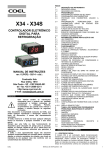Download Parabéns - nutrimidia.com.br
Transcript
A.S. Sistemas Rua Prof. Carlos Schlottfeldt, 10A – Clélia Bernardes – Viçosa – MG– CEP 36570-000 Telefax: (31) 3892 7700 – [email protected] Sumário Principais Características................................................................................................................................. 5 Configuração necessária para instalação......................................................................................................... 6 Conteúdo do CD de Instalação......................................................................................................................... 7 Instruções para Instalação................................................................................................................................ 8 Solicitação da Chave de Acesso.................................................................................................................... 22 Funcionamento em Rede................................................................................................................................ 26 Instruções para Desinstalação........................................................................................................................ 27 Iniciando a utilização do Dietpro..................................................................................................................... 29 Cadastro de Profissional................................................................................................................................. 31 Cadastro de Paciente..................................................................................................................................... 34 Iniciar Consulta............................................................................................................................................... 37 Avaliação Antropométrica............................................................................................................................... 39 Avaliação Bioquímica...................................................................................................................................... 43 Cálculos Energéticos...................................................................................................................................... 47 Gasto Energético............................................................................................................................................ 51 Anamnese – Histórico de anamnese.............................................................................................................. 55 Anamnese – Avaliações................................................................................................................................. 58 Avaliação Dietética......................................................................................................................................... 62 Avaliação Dieta............................................................................................................................................... 70 Cadastro de Convênio.................................................................................................................................... 79 Cadastro de Especialidade Profissional.......................................................................................................... 81 Cadastro de Estado Civil................................................................................................................................ 83 Cadastro de Profissão.................................................................................................................................... 85 Cadastro de Raça........................................................................................................................................... 87 Cadastro de Religião...................................................................................................................................... 89 Cadastro de País............................................................................................................................................ 91 Cadastro de Unidade de Federação............................................................................................................... 93 Cadastro de Cidade........................................................................................................................................ 95 Cadastro de Tabela de Origem de Alimentos................................................................................................. 97 Cadastro de Alimento................................................................................................................................... 100 Cadastro de Nutriente................................................................................................................................... 103 A.S. Sistemas Rua Prof. Carlos Schlottfeldt, 10A – Clélia Bernardes – Viçosa – MG– CEP 36570-000 Telefax: (31) 3892 7700 – [email protected] Cadastro de Grupo de Alimentos.................................................................................................................. 106 Cadastro de Medida Caseira........................................................................................................................ 108 Cadastro de Unidade de Medida.................................................................................................................. 110 Cadastro de Interações Drogas Nutrientes................................................................................................... 112 Cadastro de Material de Consulta................................................................................................................ 115 Cadastro de Referência Bibliográfica........................................................................................................... 118 Cadastro de Registro Fotográfico................................................................................................................. 121 Cadastro de Guias de Equivalência.............................................................................................................. 124 Cadastro de Atividade Física........................................................................................................................ 127 Cadastro de Histórico de Anamnese............................................................................................................ 129 Cadastro de Orientação Nutricional.............................................................................................................. 132 Cadastro de Nível de Acesso....................................................................................................................... 135 Cadastro de Usuário..................................................................................................................................... 138 Cadastro de Modelo de Dieta....................................................................................................................... 140 Cadastro de Receita Dietética...................................................................................................................... 144 Pesquisa de Dados....................................................................................................................................... 150 Geração de Backup...................................................................................................................................... 153 Restauração de Backup................................................................................................................................ 154 Parâmetros do Sistema................................................................................................................................ 155 Conversão Dietpro 4.0.................................................................................................................................. 156 Exportar Pacientes....................................................................................................................................... 162 Importar Pacientes........................................................................................................................................ 164 Alteração de Endereço................................................................................................................................. 165 Minhas Preferências..................................................................................................................................... 166 Utilizando a Ajuda......................................................................................................................................... 167 Padrões dos Relatórios................................................................................................................................. 168 Contrato de Licença de Uso do Software Dietpro.........................................................................................170 Referências Bibliográficas............................................................................................................................ 176 A.S. Sistemas Rua Prof. Carlos Schlottfeldt, 10A – Clélia Bernardes – Viçosa – MG– CEP 36570-000 Telefax: (31) 3892 7700 – [email protected] Principais Características Software de avaliação nutricional e prescrição dietética que possibilitará aos profissionais de nutrição e saúde avaliar seus pacientes com praticidade e objetividade. O que há de novo no Dietpro Clínico: • Novas tabelas de alimentos como a TACO 4ª edição 2011, Diet/Light/Integrais produzida pela equipe Dietpro; • Tabela de Índice glicêmico e Carga glicêmica como material de consulta; • Novos parâmetros bioquímicos; • Novos métodos de avaliação antropométrica, incluindo os métodos utilizados para avaliação de atletas; • Novos métodos de cálculos energéticos, incluindo o indicado pelas DRIs para gestantes; • Orientações para diversas patologias; • Novo registro fotográfico; • Relatórios com atualização de todas as DRIs, incluindo as RDAs, Ais, EARs e ULs; • Cadastro de dietas padronizadas; • Cadastro de receitas dietéticas; • Avaliação nutricional subjetiva global (ANSG); • Avaliação nutricional em amputados; • Avaliação nutricional em Atletas; • Interações Droga Nutriente. Além das novidades referentes ao conteúdo nutricional, existem ainda as funcionalidades: • Geração de gráficos; • Possibilidade de instalação em plataformas diferentes (Windows e Linux); • Permite o funcionamento em rede; • Permite atualizações on-line; • Exportação e importação de consultas de pacientes individuais. A.S. Sistemas Rua Prof. Carlos Schlottfeldt, 10A – Clélia Bernardes – Viçosa – MG– CEP 36570-000 Telefax: (31) 3892 7700 – [email protected] Configuração necessária para instalação Para que o Dietpro Clínico funcione corretamente em seu computador, veja o quadro abaixo referente a configuração mínima e a configuração recomendada: Configuração Mínimo Recomendado Processador 500Mhz 1 Ghz Memória RAM 256MB 512MB Espaço livre 450MB 600MB Placa Vídeo 1MB Qualquer valor acima Resolução de Vídeo 1024x768 Qualquer valor acima Unidade CDROM 12X Qualquer valor acima Para as configurações de software, segue abaixo a configuração exigida: Plataforma Windows Windows Vista, Windows 7 e 8. Plataforma Linux (Kernel 2.4.6) Browser (navegador) Internet Explorer 11, Mozilla Firefox 30, Google Chrome, Ópera ou Safari Leitor PDF Qualquer aplicativo que suporte a leitura do formato PDF Planilha de Dados Qualquer aplicativo que suporte o formato xls Plugin Macromedia Flash Player 9 ou superior A.S. Sistemas Rua Prof. Carlos Schlottfeldt, 10A – Clélia Bernardes – Viçosa – MG– CEP 36570-000 Telefax: (31) 3892 7700 – [email protected] Conteúdo do CD de Instalação Ao explorar o conteúdo do CD de instalação, será possível localizar os seguintes arquivos: • Instalador do programa identificado com o nome Setup – dietpro5i e com a extensão .exe. • Arquivo de personalização identificado com o nome personalizado e com a extensão .dpp. • Arquivo de AutoRun que permite a inicialização imediata do arquivo de instalação. A.S. Sistemas Rua Prof. Carlos Schlottfeldt, 10A – Clélia Bernardes – Viçosa – MG– CEP 36570-000 Telefax: (31) 3892 7700 – [email protected] Instruções para Instalação Disponibilizamos duas formas de instalação dos software da linha Dietpro: POR CD OU POR LINK. Abaixo vamos informar o passo a passo das duas formas de instalação. Instalação por CD Insira o CD de instalação dentro da unidade de CD-ROM do seu computador. Com isso, o Dietpro Clínico iniciará a instalação com a tela de Assistente de instalação (Figura 1). Clique no botão Avançar. Figura 1 Aparecerá outra tela (Figura 2), onde você terá, obrigatoriamente, que ler o contrato. Lido o contrato, clique na opção ‘Eu aceito os termos do contrato’ e depois clique no botão Avançar. A.S. Sistemas Rua Prof. Carlos Schlottfeldt, 10A – Clélia Bernardes – Viçosa – MG– CEP 36570-000 Telefax: (31) 3892 7700 – [email protected] Figura 2 Na sequência, a tela (Figura 3) informa que o programa está pronto para instalar. Clique no botão Instalar para iniciar a instalação. A.S. Sistemas Rua Prof. Carlos Schlottfeldt, 10A – Clélia Bernardes – Viçosa – MG– CEP 36570-000 Telefax: (31) 3892 7700 – [email protected] Figura 3 Veja que aparecerá uma barra correspondente ao andamento da instalação conforme a imagem abaixo (Figura 4). Figura 4 Será aberta a tela do seu navegador com a mensagem conforme a imagem abaixo (Figura 5). Clique no link de acordo com a linguagem desejada (Português, Inglês, Espanhol). A.S. Sistemas Rua Prof. Carlos Schlottfeldt, 10A – Clélia Bernardes – Viçosa – MG– CEP 36570-000 Telefax: (31) 3892 7700 – [email protected] Figura 5 Abrirá então a tela seguinte(Figura 5.5), parabenizando-o pela instalação com êxito, clique em Continuar. Figura 5.5 A.S. Sistemas Rua Prof. Carlos Schlottfeldt, 10A – Clélia Bernardes – Viçosa – MG– CEP 36570-000 Telefax: (31) 3892 7700 – [email protected] Na tela de Personalização (Figura 6) você deverá selecionar o arquivo de personalização que est á dentro do CD de instalação. Para isso, clique no botão Procurar (Selecionar, Buscar, Browser) e será aberta uma janela. Dentro dessa janela clique no Drive D: (CD-ROM) e selecione o arquivo denominado Seunome.dpp. Após selecionado, clique no botão Continuar. Figura 6 Será aberta a tela de Ativação do Dietpro Clínico (Figura 7). Nela você encontra o número de série que deverá ser informado ao suporte técnico para a geração da chave de acesso. Leia atentamente as instruções dessa tela para realizar a solicitação da chave de acesso. A.S. Sistemas Rua Prof. Carlos Schlottfeldt, 10A – Clélia Bernardes – Viçosa – MG– CEP 36570-000 Telefax: (31) 3892 7700 – [email protected] Figura 7 Instalação por LINK Na instalação por link os arquivos necessários para a instalação são enviados por e-mail. São eles: o arquivo de personalização que vai como anexo no e-mail e o link de download do instalador que estará no corpo do e-mail. Feito o download desses dois arquivos é possível iniciar a instalação do Dietpro. Dê dois cliques no instalador do Dietpro, com isso será aberta uma janela para a seleção do idioma (Figura 8). Clique no botão OK para continuar a instalação. Figura 8 A seguir será apresentada a tela de Assistente de instalação (Figura 9). Clique no botão Avançar. A.S. Sistemas Rua Prof. Carlos Schlottfeldt, 10A – Clélia Bernardes – Viçosa – MG– CEP 36570-000 Telefax: (31) 3892 7700 – [email protected] Figura 9 Aparecerá outra tela (Figura 10), onde você terá, obrigatoriamente, que ler o contrato. Lido o contrato, clique na opção ‘Eu aceito os termos do contrato’ e depois clique no botão Avançar. A.S. Sistemas Rua Prof. Carlos Schlottfeldt, 10A – Clélia Bernardes – Viçosa – MG– CEP 36570-000 Telefax: (31) 3892 7700 – [email protected] Figura 10 Na sequência, a tela (Figura 11) informa que o programa está pronto para instalar. Clique no botão Instalar para iniciar a instalação. Figura 11 Veja que aparecerá uma barra correspondente ao andamento da instalação conforme a imagem abaixo (Figura 12). A.S. Sistemas Rua Prof. Carlos Schlottfeldt, 10A – Clélia Bernardes – Viçosa – MG– CEP 36570-000 Telefax: (31) 3892 7700 – [email protected] Figura 12 Será aberta a tela do seu navegador com a mensagem conforme a imagem abaixo (Figura 13). Clique no link de acordo com a linguagem desejada (Português, Inglês, Espanhol). Figura 13 A.S. Sistemas Rua Prof. Carlos Schlottfeldt, 10A – Clélia Bernardes – Viçosa – MG– CEP 36570-000 Telefax: (31) 3892 7700 – [email protected] Abrirá então a tela seguinte(Figura 13.5), parabenizando-o pela instalação com êxito, clique em Continuar. Figura 13.5 Na tela de Personalização (Figura 14) você deverá selecionar o arquivo de personalização que foi enviado em anexo no mesmo e-mail do link de download do instalador. Para isso, clique no botão Procurar (Selecionar, Buscar, Browser) e será aberta uma janela. Dentro dessa janela clique na pasta onde você salvou o arquivo de personalização e selecione o arquivo denominado Seunome.dpp. Após selecionado, clique no botão Continuar. A.S. Sistemas Rua Prof. Carlos Schlottfeldt, 10A – Clélia Bernardes – Viçosa – MG– CEP 36570-000 Telefax: (31) 3892 7700 – [email protected] Figura 14 Será aberta a tela de Ativação do Dietpro Clínico (Figura 15). Nela você encontra o número de série que deverá ser informado ao suporte técnico para a geração da chave de acesso. Leia atentamente as instruções dessa tela para realizar a solicitação da chave de acesso. A.S. Sistemas Rua Prof. Carlos Schlottfeldt, 10A – Clélia Bernardes – Viçosa – MG– CEP 36570-000 Telefax: (31) 3892 7700 – [email protected] Figura 15 A.S. Sistemas Rua Prof. Carlos Schlottfeldt, 10A – Clélia Bernardes – Viçosa – MG– CEP 36570-000 Telefax: (31) 3892 7700 – [email protected] Solicitação da Chave de Acesso Entre no site do Dietpro (www.dietpro.com.br) e acesse a área de Suporte. Ao entrar na área de Suporte, clique na opção chave de acesso e preencha o formulário com seus dados. Você receberá um e-mail da equipe de suporte que informará o método de entrada da chave (Arquivo ou Digitação) e o número da chave de acesso. Se você receber as orientações para ativação por Arquivo, você deverá selecionar a opção Arquivo e clicar no botão Selecionar. A seguir, localize o arquivo recebido do suporte técnico, após a sua solicitação da chave, clicando no botão Procurar (Selecionar, Buscar, Browser) (Figura 16). Figura 16 Se a orientação recebida do suporte for por Digitação, selecione a opção Digitação e clique em Selecionar. A seguir, cole no Dietpro a chave recebida do suporte, após a sua solicitação, no campo Chave de Acesso e clique no botão Ativar (Figura 17). A.S. Sistemas Rua Prof. Carlos Schlottfeldt, 10A – Clélia Bernardes – Viçosa – MG– CEP 36570-000 Telefax: (31) 3892 7700 – [email protected] Figura 17 Obs.: Outra forma de obtenção da sua chave de acesso será enviar um e-mail com seu nome completo e o número de série para o endereço [email protected] . Após inserida a chave e clicado no botão Ativar, será exibida a tela de conclusão (Figura 18). Leia atentamente o que diz nessa tela e em seguida clique no link Acessar o Dietpro Clínico. A.S. Sistemas Rua Prof. Carlos Schlottfeldt, 10A – Clélia Bernardes – Viçosa – MG– CEP 36570-000 Telefax: (31) 3892 7700 – [email protected] Figura 18 Para fazer o primeiro acesso (Figura 19), você deverá digitar Usuário: dietpro e Senha: dietpro. A seguir clique no botão Entrar. A.S. Sistemas Rua Prof. Carlos Schlottfeldt, 10A – Clélia Bernardes – Viçosa – MG– CEP 36570-000 Telefax: (31) 3892 7700 – [email protected] Figura 19 Para dúvidas sobre a navegação nas telas, utilize o Ajuda localizado no canto direito superior de cada tela com o símbolo ( ? ). Obs.: Não é possível a instalação do Dietpro Clínico na plataforma MAC. Entretanto, é possível utilizar o MAC em rede com Windows ou Linux, desde que o Dietpro Clínico esteja instalado em uma dessas duas últimas plataformas. É possível realizar a instalação do software em uma máquina virtual instalada no MAC. A.S. Sistemas Rua Prof. Carlos Schlottfeldt, 10A – Clélia Bernardes – Viçosa – MG– CEP 36570-000 Telefax: (31) 3892 7700 – [email protected] Funcionamento em Rede Para um bom funcionamento do Dietpro Clínico em rede local, é necessário que o sistema operacional seja no mínimo Windows XP ou versão superior. Se o usuário usar o Firewall do Windows, o sistema perguntará se deseja desbloquear o acesso ao sistema. Basta o usuário desbloquear o sistema que qualquer máquina terá acesso ao Dietpro acessando: http://ipdoservidor:8000/. Trataremos aqui como ‘servidor’ o computador onde o Dietpro está instalado. Se o usuário usar um Firewall que não seja o do próprio Windows, o mesmo terá que liberar a porta 8000/tcp para que consiga o acesso ao sistema via rede. Neste caso, o endereço para acesso será o mesmo: http://ipdoservidor:8000/. Obs.: embora seja possível a instalação do software em um servidor externo, podendo ser acessado em qualquer local que tenha acesso à internet, sua instalação e respectivas configurações serão de responsabilidade do próprio provedor de acesso contratado. Para estes casos, não daremos suporte sobre possíveis falhas de funcionamento do software. Problemas de acesso em rede A instalação do sistema já é feita com as configurações necessárias para o seu funcionamento em rede. Entretanto, caso não consiga acessá-lo via rede, confira se os arquivos diet-http e diet-data foram iniciados. Para a inicialização desses arquivos, acesse o Painel de Controle – Ferramentas Administrativas – Serviços ou aperte as teclas Windows + R juntas, em seguida execute o comando services.msc. Após aberta a tela com a listagem dos serviços, clique com o botão direito do mouse sobre o serviço diethttp e selecione a opção Iniciar. Faça o mesmo procedimento para o serviço diet-data. A.S. Sistemas Rua Prof. Carlos Schlottfeldt, 10A – Clélia Bernardes – Viçosa – MG– CEP 36570-000 Telefax: (31) 3892 7700 – [email protected] Instruções para Desinstalação Caso exista o risco da perda de dados por algum problema no computador, por necessidade de manutenção ou ainda por troca de computador, é IMPRESCINDÍVEL A DESINSTALAÇÃO do Dietpro Clínico. Para isso, siga os seguintes passos: 1º – Para salvar os dados que já foram inseridos no Dietpro, entre no software e na tela inicial clique em Geração de Backup. Na tela seguinte clique em Gerar e aguarde até que o arquivo de backup seja gerado. Ele tem a extensão .dpb e não é possível abri-lo. Salve esse arquivo de backup fora do computador em casos de formatação do computador. 2º – Para a desinstalação, o software não poderá estar aberto. Logo que termina a geração do backup feche o Dietpro. A seguir clique no botão Iniciar do Windows, em seguida em configurações e selecione Painel de Controle. A seguir, clique em Adicionar ou Remover Programas. Selecione o ícone do Dietpro Clínico e clique em Alterar/Remover. Outra opção para desinstalação é clicar no botão Iniciar do Windows, em seguida selecione Programas ou Todos os programas. Localize a pasta Dietpro e selecione Desinstalar Dietpro Clínico. Será aberta a seguinte mensagem (Figura 20). Confirme, clicando no botão Sim. Figura 20 Veja que aparecerá uma barra correspondente ao andamento da desinstalação conforme a imagem abaixo (Figura 21). Figura 21 A.S. Sistemas Rua Prof. Carlos Schlottfeldt, 10A – Clélia Bernardes – Viçosa – MG– CEP 36570-000 Telefax: (31) 3892 7700 – [email protected] Ao final, será exibido um arquivo de texto com o código de desinstalação (Figura 22). Anote este código de desinstalação e informe-a para a equipe de suporte através do formulário específico no site do Dietpro (www.dietpro.com.br) ou através do Chat online. Figura 22 A seguir, será aberta a janela com a mensagem informando que o Dietpro Clínico foi removido com sucesso (Figura 23). Clique em OK para fechá-la e concluir a desinstalação. Figura 23 Obs.: o arquivo com o código de desinstalação será gravado dentro do diretório do Dietpro em C: / Arquivos de Programas / Dietpro com o seguinte nome: dietpro5i-key.txt A.S. Sistemas Rua Prof. Carlos Schlottfeldt, 10A – Clélia Bernardes – Viçosa – MG– CEP 36570-000 Telefax: (31) 3892 7700 – [email protected] Iniciando a utilização do Dietpro Esta é a tela inicial do Dietpro Clínico (Figura 24). Figura 24 Você só poderá realizar uma consulta no Dietpro Clínico depois que cadastrar o profissional e ao menos um paciente. Sendo assim o primeiro passo para utilizar o Dietpro é se cadastrar como profissional clicando no botão Novo Profissional. Após o cadastro do profissional serão liberados os botões para cadastro do Paciente e o botão Iniciar Consulta. O cadastro do paciente e a inicialização da consulta serão apresentadas adiante. Vejamos outras funcionalidades presentes na tela inicial do Dietpro: Na área de Cadastro, você poderá acessar as opções Tabela de Origem de Alimentos, Alimento, Receita e Modelo de Dieta. Na área de Utilitários, você encontra a opção Geração de Backup que permite criar um arquivo de backup e Restauração de Backup que tem a função de restaurar o arquivo de backup. Para as opções de A.S. Sistemas Rua Prof. Carlos Schlottfeldt, 10A – Clélia Bernardes – Viçosa – MG– CEP 36570-000 Telefax: (31) 3892 7700 – [email protected] Exportar Pacientes e Importar Pacientes haverá a possibilidade de realizar o backup individual por paciente e consulta. No lado superior esquerdo, está localizado o botão Menu que traz todas as outras funções que o software possui. No lado superior direito, estão localizados os botões Ajuda (?), que traz o ajuda da tela em que se encontra e Fechar (X) utilizado para fechar o software após o seu uso. Obs.: sempre feche o software por esse botão (X) para que possa ser realizado a cópia de segurança dos dados que foram inseridos no software. A.S. Sistemas Rua Prof. Carlos Schlottfeldt, 10A – Clélia Bernardes – Viçosa – MG– CEP 36570-000 Telefax: (31) 3892 7700 – [email protected] Cadastro de Profissional Inclusão do cadastro de profissional Para incluir um profissional no Dietpro Clínico, clique no botão Novo Profissional na tela inicial do software. Será aberta a tela onde você poderá incluir, alterar e excluir profissionais. Perceba que existe acima uma barra horizontal com o menu e as seguintes opções: Novo – Alterar – Apagar – Visualizar e Voltar. Clique no botão Novo. Será aberto um formulário de cadastro (Figura 25). Figura 25 Neste formulário, existem dois campos obrigatórios, o campo Nome e o campo Data Nascimento. Entretanto, procure preencher todos os campos disponíveis para que não ocorra falta de informação. Nesse cadastro existe ainda um campo que merece destaque que é o de Convênios. Você poderá adicionar informações sobre Convênios, clicando no botão Adicionar e selecionando qual o convênio utilizado, desde que o mesmo já esteja cadastrado no software. No campo Usuário, deverá ser selecionado o usuário utilizado para acessar o software. A.S. Sistemas Rua Prof. Carlos Schlottfeldt, 10A – Clélia Bernardes – Viçosa – MG– CEP 36570-000 Telefax: (31) 3892 7700 – [email protected] Obs.: neste campo Usuário, somente será aceito um único cadastro de profissional por usuário para que seja possível a diferenciação dos pacientes associados a este profissional. Sendo necessário, cadastre um novo usuário no sistema para que o novo profissional possa ser efetivamente cadastrado. No final da página você poderá deixar este cadastro ativo ou não. Para isso, basta selecionar na caixa de seleção a opção Sim ou Não no campo Ativo. Por fim, clique no botão Salvar localizado no rodapé da página ou no botão Salvar localizado na barra horizontal acima. Será exibida a mensagem que o profissional foi adicionado com sucesso. Clique no botão Voltar para retornar a tela inicial do software. Alteração do cadastro do profissional Para alterar dados cadastrados de um profissional no Dietpro Clínico, clique no botão Menu localizado na barra vertical no lado esquerdo desta tela e selecione a opção Profissional. Será aberta a tela onde você poderá incluir, alterar e excluir profissionais. Perceba que existe acima uma barra horizontal com essas opções: Novo – Alterar – Apagar – Visualizar e Voltar. Marque o nome do profissional que você deseja efetuar as alterações e clique na opção Alterar. Nota: a procura desse profissional poderá ser feita através da navegação de páginas através dos botões de navegação localizados no canto esquerdo inferior da tela ou digitando o nome do profissional no campo de busca, clicando em seguida no botão Localizar. Será aberto o formulário de cadastro deste profissional. A seguir, clique no campo que deseja efetuar alteração como por exemplo, o campo Telefone. Redigite o número correto. Faça o mesmo procedimento em outros campos que você julgar necessário alterar. Concluída as alterações, clique no botão Salvar localizado no rodapé da página ou no botão Salvar localizado na barra horizontal acima. Será exibida a mensagem que o profissional foi alterado com sucesso. Clique no botão Voltar para retornar a tela inicial do software. Exclusão do cadastro do profissional Para excluir um profissional no Dietpro Clínico, clique no botão Menu localizado na barra vertical no lado esquerdo desta tela e selecione a opção Profissional. Será aberta a tela onde você poderá incluir, alterar e excluir profissionais. Perceba que existe acima uma barra horizontal com essas opções: Novo – Alterar – Apagar – Visualizar e Voltar. Marque o nome do profissional que você deseja efetuar a exclusão e clique na opção Apagar. Nota: a procura desse profissional poderá ser feita através da navegação de páginas através dos botões de navegação localizados no canto esquerdo inferior da tela ou digitando o nome do profissional no campo de busca, clicando em seguida no botão Localizar. Será aberta uma janela com a seguinte pergunta: “Tem certeza que deseja apagar o profissional X?”, onde X é o nome do profissional. Clique no botão OK. Será exibida a mensagem que o profissional selecionado foi apagado com sucesso. Clique no botão Voltar para retornar a tela inicial do software. A.S. Sistemas Rua Prof. Carlos Schlottfeldt, 10A – Clélia Bernardes – Viçosa – MG– CEP 36570-000 Telefax: (31) 3892 7700 – [email protected] Visualização do cadastro do profissional Para visualizar um profissional no Dietpro Clínico, clique no botão Menu localizado na barra vertical no lado esquerdo desta tela e selecione a opção Profissional. Será aberta a tela onde você poderá incluir, alterar e excluir profissionais. Perceba que existe acima uma barra horizontal com essas opções: Novo, Alterar, Apagar, Visualizar e Voltar. Marque o nome do profissional que você deseja visualizar e clique na opção Visualizar. Nota: A procura desse profissional poderá ser feita através da navegação de páginas através dos botões de navegação localizados no canto esquerdo inferior da tela ou digitando o nome do profissional no campo de busca, clicando em seguida no botão Localizar. Será exibida a tela com todos os dados desse profissional mas sem opção para realizar alguma alteração. Clique no botão Voltar para retornar a tela com a lista de profissionais. Clique novamente no botão Voltar para retornar a tela inicial do software. A.S. Sistemas Rua Prof. Carlos Schlottfeldt, 10A – Clélia Bernardes – Viçosa – MG– CEP 36570-000 Telefax: (31) 3892 7700 – [email protected] Cadastro de Paciente Inclusão do cadastro do paciente Para incluir um paciente no Dietpro Clínico, clique no botão Novo Paciente na tela inicial do software. Será aberta a tela onde você poderá, incluir, alterar e excluir pacientes. Perceba que existe acima uma barra horizontal com essas opções: Novo, Alterar, Apagar, Visualizar e Voltar. Clique no botão Novo. Será aberto um formulário de cadastro (Figura 26). Figura 26 No campo Nome, digite o nome do novo paciente. No campo Paciente de, você deverá selecionar o profissional que atenderá esse paciente. Utilize o botão Adicionar para selecionar este profissional. Depois de selecionado, clique no botão Confirmar. O profissional estará vinculado a este cadastro. A seguir, preencha a sequência dos dados solicitados no sistema. Lembre-se que os dados mais importantes nesse cadastro são o Sexo e Data de Nascimento, portanto eles são obrigatórios durante o A.S. Sistemas Rua Prof. Carlos Schlottfeldt, 10A – Clélia Bernardes – Viçosa – MG– CEP 36570-000 Telefax: (31) 3892 7700 – [email protected] cadastro de um novo paciente. Entretanto, procure preencher todos os campos disponíveis para que não ocorra falta de informação. Nesse cadastro existe ainda um campo que merece destaque que é o de Convênios. Você poderá adicionar informações sobre convênios, clicando no botão Adicionar e selecionando qual o convênio utilizado, desde que o mesmo já esteja cadastrado no software. No final da página você poderá deixar este cadastro ativo ou não. Para isso, basta selecionar na caixa de seleção a opção Sim ou Não no campo Ativo. No campo Foto poderá ser adicionada uma foto do paciente que está sendo cadastrado. Por fim, clique no botão Salvar localizado no rodapé da página ou no botão Salvar localizado na barra horizontal acima. Será exibida a mensagem que o paciente foi adicionado com sucesso. Clique no botão Voltar para retornar a tela inicial do software. Alteração do cadastro do paciente Para alterar o cadastro de um paciente no Dietpro Clínico, clique no botão Menu localizado na barra vertical no lado esquerdo desta tela e selecione a opção Paciente. Será aberta a tela onde você poderá incluir, alterar e excluir pacientes. Perceba que existe acima uma barra horizontal com essas opções: Novo, Alterar, Apagar, Visualizar e Voltar. Marque o nome do paciente que você deseja efetuar as alterações e clique na opção Alterar. Nota: a procura desse paciente poderá ser feita através da navegação de páginas através dos botões de navegação localizados no canto esquerdo inferior da tela ou digitando o nome do paciente no campo de busca, clicando em seguida no botão Localizar. Será aberto o formulário de cadastro deste paciente. A seguir, clique no campo que deseja efetuar a alteração, como por exemplo, o campo Telefone. Redigite o número correto. Faça o mesmo procedimento em outros campos que você julgar necessário alterar. Concluída as alterações, clique no botão Salvar localizado no rodapé da página ou no botão Salvar localizado na barra horizontal acima. Será exibida uma mensagem confirmando que o paciente selecionado foi alterado com sucesso. Clique no botão Voltar para retornar a tela inicial do software. Exclusão do cadastro do paciente Para apagar o cadastro de um paciente no Dietpro Clínico, clique no botão Menu localizado na barra vertical no lado esquerdo desta tela e selecione a opção Paciente. Será aberta a tela onde você poderá incluir, alterar e excluir pacientes. Perceba que existe acima uma barra horizontal com essas opções: Novo, Alterar, Apagar, Visualizar e Voltar. Marque o nome do paciente que você deseja efetuar as alterações e clique na opção Apagar. Nota: a procura desse paciente poderá ser feita através da navegação de páginas através dos botões de navegação localizados no canto esquerdo inferior da tela ou digitando o nome do paciente no campo de busca, clicando em seguida no botão Localizar. Será aberta uma janela com a seguinte pergunta: “Tem certeza que deseja apagar o paciente X?”, onde X é o nome do paciente. Clique no botão OK. Será exibida a mensagem confirmando que o paciente selecionado foi apagado com sucesso. Clique no botão Voltar para retornar a tela inicial do software. A.S. Sistemas Rua Prof. Carlos Schlottfeldt, 10A – Clélia Bernardes – Viçosa – MG– CEP 36570-000 Telefax: (31) 3892 7700 – [email protected] Visualização do cadastro do paciente Para visualizar o cadastro de um paciente no Dietpro Clínico, clique no botão Menu localizado na barra vertical no lado esquerdo desta tela e selecione a opção Paciente. Será aberta a tela onde você poderá incluir, alterar e excluir pacientes. Perceba que existe acima uma barra horizontal com essas opções: Novo, Alterar, Apagar, Visualizar e Voltar. Marque o nome do paciente que você deseja efetuar as alterações e clique na opção Visualizar. Nota: a procura desse paciente poderá ser feita através da navegação de páginas através dos botões de navegação localizados no canto esquerdo inferior da tela ou digitando o nome do paciente no campo de busca, clicando em seguida no botão Localizar. Será exibida a tela com todos os dados desse paciente mas sem opção para realizar alguma alteração. Clique no botão Voltar para retornar a tela com a lista de pacientes. Clique novamente no botão Voltar para retornar a tela inicial do software. A.S. Sistemas Rua Prof. Carlos Schlottfeldt, 10A – Clélia Bernardes – Viçosa – MG– CEP 36570-000 Telefax: (31) 3892 7700 – [email protected] Iniciar Consulta Para realizar uma consulta no Dietpro5i é obrigatório ter realizado o cadastro do profissional e de ao menos um paciente. Após realizar esses cadastros clique no botão Iniciar Consulta na tela inicial do software. Será apresentada uma tela com o nome de todos os pacientes atualmente cadastrados no software (Figura 27). Figura 27 Perceba que existe acima uma barra horizontal com essas opções: • Avançar e • Voltar. Marque o nome do paciente que será avaliado e clique no botão Avançar. Caso seja a primeira consulta desse paciente então o software apresentará a seguinte mensagem: ' Nenhum registro foi localizado '. Na barra superior serão apresentadas as opções Incluir e Voltar. Clique em Incluir. (Figura 28) Figura 28 Se não for a primeira consulta do paciente selecionado, então serão apresentadas na tela as datas das consultas anteriores do mesmo. Na barra superior serão apresentadas as opções: A.S. Sistemas Rua Prof. Carlos Schlottfeldt, 10A – Clélia Bernardes – Viçosa – MG– CEP 36570-000 Telefax: (31) 3892 7700 – [email protected] • Incluir; • Visualizar; • Alterar; • Apagar; • Apagar todas; e • Voltar. Nota: Clique no botão Incluir sempre que for incluir uma nova consulta para o paciente. Caso deseje alterar uma consulta antiga do paciente, então marque a data da consulta que será alterada e clique em Alterar. Você ainda pode apagar uma ou todas as consultas desse paciente marcando a data da consulta e clicando em Apagar ou Apagar Todas. Figura 29 A.S. Sistemas Rua Prof. Carlos Schlottfeldt, 10A – Clélia Bernardes – Viçosa – MG– CEP 36570-000 Telefax: (31) 3892 7700 – [email protected] Avaliação Antropométrica Inclusão Para incluir uma nova avaliação antropométrica para um paciente no Dietpro Clínico, clique no botão Iniciar Consulta na tela inicial do software. A seguir, abrirá uma tela com a lista de pacientes cadastrados no Dietpro Clínico. Selecione o paciente e clique no botão Avançar. Será exibida a tela de datas e horas das consultas realizadas para esse paciente. Se for um novo paciente, esta tela estará vazia, com a informação de que nenhum registro foi localizado. Se for um paciente que já possui consultas realizadas, será listada as datas e horas das consultas. Note que no Menu da barra horizontal, você tem os seguintes botões: Incluir, Visualizar, Alterar, Apagar e Voltar. Para incluir uma nova avaliação antropométrica você deverá incluir uma nova consulta, para isso clique no botão Incluir. Será aberta a tela de Avaliação Nutricional. Por padrão, ela abre a tela de Avaliação Antropométrica. No campo Paciente, determine para qual tipo de paciente você realizará a avaliação. As opções neste campo farão variar os métodos antropométricos de acordo com a data e sexo do paciente. Por exemplo: para um paciente adulto feminino, aparecerão as opções: Adulto, Gestante e Atleta. Para um paciente masculino com idade de 72 anos, aparecerá apenas a opção: Idoso. Sendo assim, antes de selecionar qualquer método de avaliação, determine qual o tipo de paciente que está sendo trabalhado (Figura 30). Figura 30 Após determinado o tipo de paciente clique no botão Selecionar Métodos, localizado no Menu superior. Marque os métodos a serem avaliados e clique no botão Confirmar. A seguir, insira os valores correspondentes nos campos da coluna Valor e aperte a tecla Enter. Você verá que o software calcula automaticamente os valores para os parâmetros do método selecionado (Figura 31). A.S. Sistemas Rua Prof. Carlos Schlottfeldt, 10A – Clélia Bernardes – Viçosa – MG– CEP 36570-000 Telefax: (31) 3892 7700 – [email protected] Figura 31 Note que no segundo menu horizontal, você encontra o botão Referências. Ao clicar nesse botão, é aberta uma nova janela com todas as referências utilizadas para o método selecionado. Outro botão que você encontra no segundo menu horizontal é o Histórico. Clicando nele, será aberta uma janela com gráficos de todos os parâmetros utilizados nesse método. Nesse menu ainda existe o botão Gráficos, que aparecerá dependendo do método utilizado. Clicando nele, será aberta uma nova janela com gráficos de acompanhamentos. Para visualizar os relatórios dos dados lançados clique no botão Relatórios no Menu Superior da tela. Será aberta uma janela perguntando se deseja Abrir, Salvar ou Cancelar o arquivo. Se optar por Cancelar, a janela será fechada sem a geração do relatório. Se optar por Abrir, o relatório será exibido através do leitor de PDF instalado em seu computador. Para fechar a visualização clique no botão X localizado no canto direito superior. Se optar em Salvar, será aberta uma nova janela onde deverá ser determinado em qual local será salvo este documento. No campo Nome do Arquivo, será possível renomeá-lo. Por padrão o nome será salvo como Avaliação_Antropometrica.pdf. Após determinado o local e o nome do arquivo, clique no botão Salvar. Este documento será salvo no local especificado com a extensão .pdf, sendo possível sua abertura através de qualquer software leitor de PDF. Clique no botão Iniciar Consulta para retornar a tela que exibe a lista de pacientes. Clique no botão Voltar para retornar a tela inicial do software. A.S. Sistemas Rua Prof. Carlos Schlottfeldt, 10A – Clélia Bernardes – Viçosa – MG– CEP 36570-000 Telefax: (31) 3892 7700 – [email protected] Alteração Para alterar uma avaliação antropométrica para um paciente no Dietpro Clínico, clique no botão Iniciar Consulta na tela inicial do software. A seguir, abrirá uma tela com a lista de pacientes cadastrados no Dietpro Clínico. Selecione o paciente e clique no botão Avançar. Será exibida a tela de datas e horas das consultas realizadas para esse paciente. Note que no Menu da barra horizontal, você tem os seguintes botões: Incluir, Visualizar, Alterar, Apagar e Voltar. Para alterar uma avaliação antropométrica, selecione a data da consulta que será alterada e clique no botão Alterar do menu superior. Será aberta a tela de Avaliação Nutricional. Por padrão, ela abre a tela de Avaliação Antropométrica. Nesta tela você poderá alterar os dados lançados no campo Valor, alterar o tipo de paciente no campo Paciente, quando houver mais de um tipo disponível, ou alterar o método antropométrico utilizado. No campo Valor, clique no campo desejado e efetue a devida alteração no valor lançado anteriormente. Na sequência, aperte a tecla Enter. Veja que o software calcula automaticamente os novos valores para os parâmetros do método selecionado. Ao optar em alterar o tipo de paciente no campo Paciente, você poderá adicionar novos métodos referentes ao tipo selecionado, clicando no botão Selecionar Métodos. Para alterar o método anteriormente utilizado por outro método desejado, clique no botão Remover Método. O método utilizado será excluído da avaliação. Clique no botão Selecionar Métodos. Selecione o novo método desejado e clique no botão Confirmar. A seguir, insira os valores correspondentes nos campos da coluna Valor e aperte a tecla Enter. Note que no segundo menu horizontal, você encontra o botão Referências. Ao clicar nesse botão, é aberta uma nova janela com todas as referências utilizadas para o método selecionado. Outro botão que você encontra no segundo menu horizontal é o Histórico. Clicando nele, será aberta uma janela com gráficos de todos os parâmetros utilizados nesse método. Ainda nesse menu horizontal, existe o botão Gráficos. Clicando nele, será aberta uma nova janela com gráficos de acompanhamentos. Para visualizar os relatórios dos dados lançados clique no botão Relatório. Será aberta uma janela perguntando se deseja Abrir, Salvar ou Cancelar o arquivo. Se optar por Cancelar, a janela será fechada. Se optar por Abrir, o relatório será exibido através do leitor de PDF instalado em seu computador. Para fechar a visualização, clique no botão X localizado no canto direito superior. Se optar em Salvar, será aberta uma nova janela onde deverá ser determinado em qual local será salvo este documento. No campo Nome do Arquivo, será possível renomeá-lo. Por padrão o nome será salvo como Avaliação_Antropometrica.pdf. Após determinado o local e o nome do arquivo, clique no botão Salvar. Este documento será salvo no local especificado com a extensão .pdf, sendo possível sua abertura através de qualquer software leitor de PDF. Clique no botão Iniciar Consulta para retornar a tela que exibe a lista de pacientes. Clique no botão Voltar para retornar a tela inicial do software. Exclusão Para excluir uma avaliação antropométrica de um paciente no Dietpro Clínico, clique no botão Iniciar na tela inicial do software ou clique no botão Menu localizado na barra vertical no lado esquerdo desta tela e selecione a opção Iniciar Consulta. A seguir, abrirá uma tela com a lista de pacientes cadastrados no Dietpro Clínico. Selecione o paciente e clique no botão Avançar. Será exibida a tela de datas e horas das A.S. Sistemas Rua Prof. Carlos Schlottfeldt, 10A – Clélia Bernardes – Viçosa – MG– CEP 36570-000 Telefax: (31) 3892 7700 – [email protected] consultas realizadas para esse paciente. Note que no Menu da barra horizontal, você tem os seguintes botões: Incluir, Visualizar, Alterar, Apagar e Voltar. Para excluir uma avaliação antropométrica lançada em uma consulta, selecione a data da consulta e clique no botão Alterar do menu superior. Será aberta a tela de Avaliação Nutricional. Por padrão, ela abre a tela de Avaliação Antropométrica. Para excluir um dos métodos antropométricos utilizados clique no botão Remover Método correspondente ao método desejado. Faça isso para todos os métodos que deseja remover da avaliação desse paciente. Clique no botão Iniciar Consulta para retornar a tela que exibe a lista de pacientes. Clique no botão Voltar para retornar a tela inicial do software. Visualização Para visualizar uma avaliação antropométrica para um paciente no Dietpro Clínico, clique no botão Iniciar na tela inicial do software ou clique no botão Menu localizado na barra vertical no lado esquerdo desta tela e selecione a opção Iniciar Consulta. A seguir, abrirá uma tela com a lista de pacientes cadastrados no Dietpro Clínico. Selecione o paciente e clique no botão Avançar. Será exibida a tela de datas e horas das consultas realizadas para esse paciente. Note que no Menu da barra horizontal, você tem os seguintes botões: Incluir, Visualizar, Alterar, Apagar e Voltar. Para visualizar uma avaliação antropométrica, selecione a data da consulta e clique no botão Visualizar. Será aberta a tela de Avaliação Nutricional. Por padrão, ela abre a tela de Avaliação Antropométrica. Veja que os dados dos métodos utilizados e calculados já são visíveis nessa tela. Para visualizar os relatórios dos dados lançados, clique no botão Relatórios. Será aberta uma janela perguntando se deseja Abrir, Salvar ou Cancelar o arquivo. Se optar por Cancelar, a janela será fechada. Se optar por Abrir, o relatório será exibido através do leitor de PDF instalado em seu computador. Para fechar a visualização, clique no botão X localizado no canto direito superior. Se optar em Salvar, será aberta uma nova janela onde deverá ser determinado em qual local será salvo este documento. No campo Nome do Arquivo, será possível renomeá-lo. Por padrão o nome será salvo como avaliação.pdf. Após determinado o local e o nome do arquivo, clique no botão Salvar. Este documento será salvo no local especificado com a extensão .pdf, sendo possível sua abertura através de qualquer software leitor de PDF. Clique no botão Iniciar Consulta para retornar a tela que exibe a lista de pacientes. Clique no botão Voltar para retornar a tela inicial do software. A.S. Sistemas Rua Prof. Carlos Schlottfeldt, 10A – Clélia Bernardes – Viçosa – MG– CEP 36570-000 Telefax: (31) 3892 7700 – [email protected] Avaliação Bioquímica Inclusão Para incluir uma nova avaliação bioquímica para um paciente no Dietpro Clínico, clique no botão Iniciar na tela inicial do software ou clique no botão Menu localizado na barra vertical no lado esquerdo desta tela e selecione a opção Iniciar Consulta. A seguir, abrirá uma tela com a lista de pacientes cadastrados no Dietpro Clínico. Selecione o paciente e clique no botão Avançar. Será exibida a tela de datas e horas das consultas realizadas para esse paciente. Se for um novo paciente, esta tela estará vazia, com a informação de que nenhum registro foi localizado. Se for um paciente que já possui consultas realizadas, será listada as datas e horas das consultas. Note que no Menu da barra horizontal, você tem os seguintes botões: Incluir, Visualizar, Alterar, Apagar e Voltar. Para incluir uma nova avaliação bioquímica, clique no botão Incluir. Será aberta a tela de Avaliação Nutricional. Por padrão, ela abre a tela de Avaliação Antropométrica. Clique no botão Bioquímica. No menu da barra horizontal, clique no botão Selecionar Métodos. Selecione um método a ser utilizado e clique no botão Confirmar. A seguir, insira os valores correspondentes nos campos da coluna Valor. Na sequência aperte a tecla Enter e você verá que o software calcula automaticamente os valores para os parâmetros do método selecionado (Figura 32). A.S. Sistemas Rua Prof. Carlos Schlottfeldt, 10A – Clélia Bernardes – Viçosa – MG– CEP 36570-000 Telefax: (31) 3892 7700 – [email protected] Figura 32 Note que no segundo menu horizontal, você encontra o botão Referências. Ao clicar nesse botão, é aberta uma nova janela com todas as referências utilizadas para o método selecionado. Outro botão que você encontra no segundo menu horizontal é o Histórico. Clicando nele, será aberta uma janela com gráficos de todos os parâmetros utilizados nesse método. Para visualizar os relatórios dos métodos calculados clique no botão Relatórios. Será aberta uma janela perguntando se deseja Abrir, Salvar ou Cancelar o arquivo. Se optar por Cancelar, a janela será fechada sem gerar o relatório. Se optar por Abrir, o relatório será exibido através do leitor de PDF instalado em seu computador. Para fechar a visualização, clique no botão X localizado no canto direito superior. Se optar em Salvar, será aberta uma nova janela onde deverá ser determinado em qual local será salvo este documento. No campo Nome do Arquivo, será possível renomeá-lo. Por padrão o nome será salvo como Avaliação_Bioquimica.pdf. Após determinado o local e o nome do arquivo, clique no botão Salvar. Este documento será salvo no local especificado com a extensão .pdf, sendo possível sua abertura através de qualquer software leitor de PDF. Clique no botão Iniciar Consulta para retornar a tela que exibe a lista de pacientes. Clique no botão Voltar para retornar a tela inicial do software. A.S. Sistemas Rua Prof. Carlos Schlottfeldt, 10A – Clélia Bernardes – Viçosa – MG– CEP 36570-000 Telefax: (31) 3892 7700 – [email protected] Alteração Para alterar uma avaliação bioquímica para um paciente no Dietpro Clínico, clique no botão Iniciar Consulta na tela inicial do software. A seguir, abrirá uma tela com a lista de pacientes cadastrados no Dietpro Clínico. Selecione o paciente e clique no botão Avançar. Será exibida a tela de datas e horas das consultas realizadas para esse paciente. Note que no Menu da barra horizontal, você tem os seguintes botões: Incluir, Visualizar, Alterar, Apagar e Voltar. Para alterar uma avaliação bioquímica, selecione a data da consulta que será alterada e clique no botão Alterar do menu superior. Será aberta a tela de Avaliação Nutricional. Por padrão, ela abre a tela de Avaliação Antropométrica. Clique no botão Bioquímica. Nesta tela você poderá alterar os dados lançados no campo Valor ou alterar o método utilizado. Clique no campo desejado e efetue a devida alteração no valor lançado anteriormente. Na sequência aperte a tecla Enter. Veja que o software calcula automaticamente os novos valores para os parâmetros do método selecionado. Para alterar o método anteriormente utilizado por outro método desejado, clique no botão Remover Método. O método utilizado será excluído da avaliação. Clique no botão Selecionar Métodos. Selecione o novo método desejado e clique no botão Confirmar. A seguir, insira os valores correspondentes nos campos da coluna Valor. Na sequência aperte a tecla Enter. Note que no segundo menu horizontal, você encontra o botão Referências. Ao clicar nesse botão, é aberta uma nova janela com todas as referências utilizadas para o método selecionado. Outro botão que você encontra no segundo menu horizontal é o Histórico. Clicando nele, será aberta uma janela com gráficos de todos os parâmetros utilizados nesse método. Para visualizar os relatórios dos dados lançados clique no botão Relatórios. Será aberta uma janela perguntando se deseja Abrir, Salvar ou Cancelar o arquivo. Se optar por Cancelar, a janela será fechada sem a geração do relatório. Se optar por Abrir, o relatório será exibido através do leitor de PDF instalado em seu computador. Para fechar a visualização, clique no botão X localizado no canto direito superior. Se optar em Salvar, será aberta uma nova janela onde deverá ser determinado em qual local será salvo este documento. No campo Nome do Arquivo, será possível renomeá-lo. Por padrão o nome será salvo como Avaliação_Bioquimica.pdf. Após determinado o local e o nome do arquivo, clique no botão Salvar. Este documento será salvo no local especificado com a extensão .pdf, sendo possível sua abertura através de qualquer software leitor de PDF. Clique no botão Iniciar Consulta para retornar a tela que exibe a lista de pacientes. Clique no botão Voltar para retornar a tela inicial do software. Exclusão Para excluir uma avaliação bioquímica de um paciente no Dietpro Clínico, clique no botão Iniciar Consulta na tela inicial do software. A seguir, abrirá uma tela com a lista de pacientes cadastrados no Dietpro Clínico. Selecione o paciente e clique no botão Avançar. Será exibida a tela de datas e horas das consultas realizadas para esse paciente. Note que no Menu da barra horizontal, você tem os seguintes botões: Incluir, Visualizar, Alterar, Apagar e Voltar. Para excluir uma avaliação bioquímica lançada em uma consulta, selecione a data da consulta que será alterada e clique no botão Alterar do menu superior. Será aberta a tela de Avaliação Nutricional. Por padrão, ela abre a tela de Avaliação Antropométrica. Clique no botão Bioquímica. Para excluir um dos métodos bioquímicos utilizados clique no botão Remover Método correspondente ao método desejado. Faça isso para todos os métodos que deseja remover da avaliação desse paciente. Clique no botão Iniciar A.S. Sistemas Rua Prof. Carlos Schlottfeldt, 10A – Clélia Bernardes – Viçosa – MG– CEP 36570-000 Telefax: (31) 3892 7700 – [email protected] Consulta para retornar a tela que exibe a lista de pacientes. Clique no botão Voltar para retornar a tela inicial do software. Visualização Para visualizar uma avaliação bioquímica para um paciente no Dietpro Clínico, clique no botão Iniciar na tela inicial do software ou clique no botão Menu localizado na barra vertical no lado esquerdo desta tela e selecione a opção Iniciar Consulta. A seguir, abrirá uma tela com a lista de pacientes cadastrados no Dietpro Clínico. Selecione o paciente e clique no botão Avançar. Será exibida a tela de datas e horas das consultas realizadas para esse paciente. Note que no Menu da barra horizontal, você tem os seguintes botões: Incluir, Visualizar, Alterar, Apagar e Voltar. Para visualizar uma avaliação bioquímica, selecione a data da consulta que será visualizada e clique no botão Visualizar. Será aberta a tela de Avaliação Nutricional. Por padrão, ela abre a tela de Avaliação Antropométrica. Clique no botão Bioquímica. Veja que os dados dos métodos utilizados e calculados já são visíveis nessa tela. Para visualizar os relatórios dos dados lançados, clique no botão Relatórios. Será aberta uma janela perguntando se deseja Abrir, Salvar ou Cancelar o arquivo. Se optar por Cancelar, a janela será fechada. Se optar por Abrir, o relatório será exibido através do leitor de PDF instalado em seu computador. Para fechar a visualização, clique no botão X localizado no canto direito superior. Se optar em Salvar, será aberta uma nova janela onde deverá ser determinado em qual local será salvo este documento. No campo Nome do Arquivo, será possível renomeá-lo. Por padrão o nome será salvo como Avaliação_Bioquimica.pdf. Após determinado o local e o nome do arquivo, clique no botão Salvar. Este documento será salvo no local especificado com a extensão .pdf, sendo possível sua abertura através de qualquer software leitor de PDF. Clique no botão Iniciar Consulta para retornar a tela que exibe a lista de pacientes. Clique no botão Voltar para retornar a tela inicial do software. A.S. Sistemas Rua Prof. Carlos Schlottfeldt, 10A – Clélia Bernardes – Viçosa – MG– CEP 36570-000 Telefax: (31) 3892 7700 – [email protected] Cálculos Energéticos Inclusão Para incluir uma nova avaliação de cálculos energéticos para um paciente no Dietpro Clínico, clique no botão Iniciar na tela inicial do software ou clique no botão Menu localizado na barra vertical no lado esquerdo desta tela e selecione a opção Iniciar Consulta. A seguir, abrirá uma tela com a lista de pacientes cadastrados no Dietpro Clínico. Selecione o paciente e clique no botão Avançar. Será exibida a tela de datas e horas das consultas realizadas para esse paciente. Se for um novo paciente, esta tela estará vazia, com a informação de que nenhum registro foi localizado. Se for um paciente que já possui consultas realizadas, será listada as datas e horas das consultas. Note que no Menu da barra horizontal, você tem os seguintes botões: Incluir, Visualizar, Alterar, Apagar e Voltar. Para incluir uma nova avaliação de cálculos energéticos, clique no botão Incluir. Será aberta a tela de Avaliação Nutricional. Por padrão, ela abre a tela de Avaliação Antropométrica. Clique no botão Cálculos Energéticos. No menu da barra horizontal, clique no botão Selecionar Métodos. Selecione um método a ser utilizado e clique no botão Confirmar. A seguir, insira os valores correspondentes nos campos da coluna Valor. Alguns métodos possuem neste campo, caixas de seleção com opções para definição do cálculo. Selecione a opção desejada para estes parâmetros de acordo com as características do paciente em análise. Na sequência, aperte a tecla Enter. Você verá que o software calcula automaticamente os valores para os parâmetros do método selecionado (Figura 33). A.S. Sistemas Rua Prof. Carlos Schlottfeldt, 10A – Clélia Bernardes – Viçosa – MG– CEP 36570-000 Telefax: (31) 3892 7700 – [email protected] Figura 33 Note que no segundo menu horizontal, você encontra o botão Referências. Ao clicar nesse botão, é aberta uma nova janela com todas as referências utilizadas para o método selecionado. Outro botão que você encontra no segundo menu horizontal é o Histórico. Clicando nele, será aberta uma janela com gráficos de todos os parâmetros utilizados nesse método. Para visualizar os relatórios dos métodos calculados, selecione os parâmetros desejados para visualização em Exibir no Relatório e clique no botão Relatórios. Será aberta uma janela perguntando se deseja Abrir, Salvar ou Cancelar o arquivo. Se optar por Cancelar, a janela será fechada sem a geração do relatório. Se optar por Abrir, o relatório será exibido através do leitor de PDF instalado em seu computador. Para fechar a visualização, clique no botão X localizado no canto direito superior. Se optar em Salvar, será aberta uma nova janela onde deverá ser determinado em qual local será salvo este documento. No campo Nome do Arquivo, será possível renomeá-lo. Por padrão o nome será salvo como Calculos_Energeticos.pdf. Após determinado o local e o nome do arquivo, clique no botão Salvar. Este documento será salvo no local especificado com a extensão .pdf, sendo possível sua abertura através de qualquer software leitor de PDF. Clique no botão Iniciar Consulta para retornar a tela que exibe a lista de pacientes. Clique no botão Voltar para retornar a tela inicial do software. A.S. Sistemas Rua Prof. Carlos Schlottfeldt, 10A – Clélia Bernardes – Viçosa – MG– CEP 36570-000 Telefax: (31) 3892 7700 – [email protected] Alteração Para alterar uma avaliação de cálculos energéticos para um paciente no Dietpro Clínico, clique no botão Iniciar na tela inicial do software ou clique no botão Menu localizado na barra vertical no lado esquerdo desta tela e selecione a opção Iniciar Consulta. A seguir, abrirá uma tela com a lista de pacientes cadastrados no Dietpro Clínico. Selecione o paciente e clique no botão Avançar. Será exibida a tela de datas e horas das consultas realizadas para esse paciente. Note que no Menu da barra horizontal, você tem os seguintes botões: Incluir, Visualizar, Alterar, Apagar e Voltar. Para alterar uma avaliação de cálculos energéticos, selecione a data da consulta e clique no botão Alterar do menu superior. Será aberta a tela de Avaliação Nutricional. Por padrão, ela abre a tela de Avaliação Antropométrica. Clique no botão Cálculos Energéticos. Nesta tela você poderá alterar os dados lançados no campo Valor ou alterar o método utilizado. No campo Valor, clique no campo desejado, efetue a devida alteração no valor lançado anteriormente e aperte a tecla Enter. Veja que o software calcula automaticamente os novos valores para os parâmetros do método selecionado. Para alterar o método anteriormente utilizado por outro método desejado, clique no botão Remover Método. O método utilizado será excluído da avaliação. Clique no botão Selecionar Métodos. Selecione o novo método desejado e clique no botão Confirmar. A seguir, insira os valores correspondentes nos campos da coluna Valor. Na sequência aperte a tecla Enter. Note que no segundo menu horizontal, você encontra o botão Referências. Ao clicar nesse botão, é aberta uma nova janela com todas as referências utilizadas para o método selecionado. Outro botão que você encontra no segundo menu horizontal é o Histórico. Clicando nele, será aberta uma janela com gráficos de todos os parâmetros utilizados nesse método. Para visualizar os relatórios dos dados lançados, selecione os parâmetros desejados para visualização e clique no botão Relatórios. Será aberta uma janela perguntando se deseja Abrir, Salvar ou Cancelar o arquivo. Se optar por Cancelar, a janela será fechada sem a geração do relatório. Se optar por Abrir, o relatório será exibido através do leitor de PDF instalado em seu computador. Para fechar a visualização, clique no botão X localizado no canto direito superior. Se optar em Salvar, será aberta uma nova janela onde deverá ser determinado em qual local será salvo este documento. No campo Nome do Arquivo, será possível renomeá-lo. Por padrão o nome será salvo como Calculos_Energeticos.pdf. Após determinado o local e o nome do arquivo, clique no botão Salvar. Este documento será salvo no local especificado com a extensão .pdf, sendo possível sua abertura através de qualquer software leitor de PDF. Clique no botão Iniciar Consulta para retornar a tela que exibe a lista de pacientes. Clique no botão Voltar para retornar a tela inicial do software. Exclusão Para excluir uma avaliação de cálculos energéticos de um paciente no Dietpro Clínico, clique no botão Iniciar na tela inicial do software ou clique no botão Menu localizado na barra vertical no lado esquerdo desta tela e selecione a opção Iniciar Consulta. A seguir, abrirá uma tela com a lista de pacientes cadastrados no Dietpro Clínico. Selecione o paciente e clique no botão Avançar. Será exibida a tela de datas e horas das consultas realizadas para esse paciente. Note que no Menu da barra horizontal, você tem os seguintes botões: Incluir, Visualizar, Alterar, Apagar e Voltar. Para excluir uma avaliação de cálculos energéticos lançada em uma consulta, selecione a data da consulta a ser alterada e clique no botão Alterar do menu superior. Será aberta a tela de Avaliação Nutricional. Por A.S. Sistemas Rua Prof. Carlos Schlottfeldt, 10A – Clélia Bernardes – Viçosa – MG– CEP 36570-000 Telefax: (31) 3892 7700 – [email protected] padrão, ela abre a tela de Avaliação Antropométrica. Clique no botão Cálculos Energéticos. Para excluir um dos métodos de cálculos energéticos utilizados clique no botão Remover Método correspondente ao método desejado. Faça isso para todos os métodos que deseja remover da avaliação desse paciente. Clique no botão Iniciar Consulta para retornar a tela que exibe a lista de pacientes. Clique no botão Voltar para retornar a tela inicial do software. Visualização Para visualizar uma avaliação de cálculos energéticos para um paciente no Dietpro Clínico, clique no botão Iniciar na tela inicial do software ou clique no botão Menu localizado na barra vertical no lado esquerdo desta tela e selecione a opção Iniciar Consulta. A seguir, abrirá uma tela com a lista de pacientes cadastrados no Dietpro Clínico. Selecione o paciente e clique no botão Avançar. Será exibida a tela de datas e horas das consultas realizadas para esse paciente. Note que no Menu da barra horizontal, você tem os seguintes botões: Incluir, Visualizar, Alterar, Apagar e Voltar. Para visualizar uma avaliação de cálculos energéticos, selecione a data da consulta que será visualizada e clique no botão Visualizar. Será aberta a tela de Avaliação Nutricional. Por padrão, ela abre a tela de Avaliação Antropométrica. Clique no botão Cálculo Energético. Veja que os dados dos métodos utilizados e calculados já são visíveis nessa tela. Para visualizar os relatórios dos dados lançados, clique no botão Relatórios. Será aberta uma janela perguntando se deseja Abrir, Salvar ou Cancelar o arquivo. Se optar por Cancelar, a janela será fechada. Se optar por Abrir, o relatório será exibido através do leitor de PDF instalado em seu computador. Para fechar a visualização, clique no botão X localizado no canto direito superior. Se optar em Salvar, será aberta uma nova janela onde deverá ser determinado em qual local será salvo este documento. No campo Nome do Arquivo, será possível renomeá-lo. Por padrão o nome será salvo como Calculos_Energeticos.pdf. Após determinado o local e o nome do arquivo, clique no botão Salvar. Este documento será salvo no local especificado com a extensão .pdf, sendo possível sua abertura através de qualquer software leitor de PDF. Clique no botão Iniciar Consulta para retornar a tela que exibe a lista de pacientes. Clique no botão Voltar para retornar a tela inicial do software. A.S. Sistemas Rua Prof. Carlos Schlottfeldt, 10A – Clélia Bernardes – Viçosa – MG– CEP 36570-000 Telefax: (31) 3892 7700 – [email protected] Gasto Energético Inclusão Para incluir um novo gasto energético para um paciente no Dietpro Clínico, clique no botão Iniciar na tela inicial do software ou clique no botão Menu localizado na barra vertical no lado esquerdo desta tela e selecione a opção Iniciar Consulta. A seguir, abrirá uma tela com a lista de pacientes cadastrados no Dietpro Clínico. Selecione o paciente e clique no botão Avançar. Será exibida a tela de datas e horas das consultas realizadas para esse paciente. Se for um novo paciente, esta tela estará vazia, com a informação de que nenhum registro foi localizado. Se for um paciente que já possui consultas realizadas, será listada as datas e horas das consultas. Note que no Menu da barra horizontal, você tem os seguintes botões: Incluir, Visualizar, Alterar, Apagar e Voltar. Para incluir uma nova avaliação de cálculos energéticos, clique no botão Incluir. Será aberta a tela de Avaliação Nutricional. Por padrão, ela abre a tela de Avaliação Antropométrica. Clique no botão Gasto Energético. Será aberta a tela onde você poderá incluir o Peso Atual do paciente e as atividades para os períodos Madrugada, Manhã, Tarde e Noite (Figura 34). A.S. Sistemas Rua Prof. Carlos Schlottfeldt, 10A – Clélia Bernardes – Viçosa – MG– CEP 36570-000 Telefax: (31) 3892 7700 – [email protected] Figura 34 No campo Peso Atual, digite o peso atual do paciente. No item Madrugada clique no botão Selecionar Atividades. Selecione a atividade e clique no botão Confirmar. Em seguida, digite a Duração e a Unidade de Tempo respectivamente. Veja que no campo Kcal, aparece o consumo calórico dessa atividade de acordo com sua duração. Faça o mesmo procedimento para os períodos seguintes. No final desse formulário, você encontrará a soma do Gasto Energético Total com os valores do tempo gasto e da Kcal consumida. Após preenchidos todos os períodos, clique no botão Confirmar localizado no menu superior. Observe que para o cálculo do GET/24h, o campo Tempo Total terá que corresponder a 24hs do dia, caso contrário, ao clicar no botão Confirmar, será exibida uma mensagem informando sobre as horas que faltam para a complementação das 24hs. Para visualizar os relatórios dos dados lançados, clique no botão Relatório. Será aberta uma janela perguntando se deseja Abrir, Salvar ou Cancelar o arquivo. Se optar por Cancelar, a janela será fechada sem gerar o relatório. Se optar por Abrir, o relatório será exibido através do leitor de PDF instalado em seu A.S. Sistemas Rua Prof. Carlos Schlottfeldt, 10A – Clélia Bernardes – Viçosa – MG– CEP 36570-000 Telefax: (31) 3892 7700 – [email protected] computador. Para fechar a visualização, clique no botão X localizado no canto direito superior. Se optar em Salvar, será aberta uma nova janela onde deverá ser determinado em qual local será salvo este documento. No campo Nome do Arquivo, será possível renomeá-lo. Por padrão o nome será salvo como Gasto_Energetico.pdf. Após determinado o local e o nome do arquivo, clique no botão Salvar. Este documento será salvo no local especificado com a extensão .pdf, sendo possível sua abertura através de qualquer software leitor de PDF. Clique no botão Iniciar Consulta para retornar a tela que exibe a lista de pacientes. Clique no botão Voltar para retornar a tela inicial do software. Alteração Para alterar uma avaliação de gasto energético para um paciente no Dietpro Clínico, clique no botão Iniciar na tela inicial do software ou clique no botão Menu localizado na barra vertical no lado esquerdo desta tela e selecione a opção Iniciar Consulta. A seguir, abrirá uma tela com a lista de pacientes cadastrados no Dietpro Clínico. Selecione o paciente e clique no botão Avançar. Será exibida a tela de datas e horas das consultas realizadas para esse paciente. Note que no Menu da barra horizontal, você tem os seguintes botões: Incluir, Visualizar, Alterar, Apagar e Voltar. Para alterar uma avaliação de gasto energético, selecione a data da consulta e clique no botão Alterar do menu superior. Será aberta a tela de Avaliação Nutricional. Por padrão, ela abre a tela de Avaliação Antropométrica. Clique no botão Gasto Energético. As alterações possíveis poderão ser realizadas nos campos: Peso Atual, Duração e Unid. Tempo de cada período e a caixa de seleção que determina se o resultado será em Hora ou Minutos. Clique no campo desejado e efetue a devida alteração no valor lançado anteriormente. Para visualizar os relatórios dos dados lançados, clique no botão Relatório. Será aberta uma janela perguntando se deseja Abrir, Salvar ou Cancelar o arquivo. Se optar por Cancelar, a janela será fechada sem a geração do relatório. Se optar por Abrir, o relatório será exibido através do leitor de PDF instalado em seu computador. Para fechar a visualização, clique no botão X localizado no canto direito superior. Se optar em Salvar, será aberta uma nova janela onde deverá ser determinado em qual local será salvo este documento. No campo Nome do Arquivo, será possível renomeá-lo. Por padrão o nome será salvo como Gasto_Energetico.pdf. Após determinado o local e o nome do arquivo, clique no botão Salvar. Este documento será salvo no local especificado com a extensão .pdf, sendo possível sua abertura através de qualquer software leitor de PDF. Clique no botão Iniciar Consulta para retornar a tela que exibe a lista de pacientes. Clique no botão Voltar para retornar a tela inicial do software. Exclusão Para excluir uma avaliação de gasto energético para um paciente no Dietpro Clínico, clique no botão Iniciar na tela inicial do software ou clique no botão Menu localizado na barra vertical no lado esquerdo desta tela e selecione a opção Iniciar Consulta. A seguir, abrirá uma tela com a lista de pacientes cadastrados no Dietpro Clínico. Selecione o paciente e clique no botão Avançar. Será exibida a tela de datas e horas das consultas realizadas para esse paciente. Note que no Menu da barra horizontal, você tem os seguintes botões: Incluir, Visualizar, Alterar, Apagar e Voltar. Para excluir uma avaliação de gasto energético, selecione a data da consulta e clique no botão Alterar do menu superior. Será aberta a tela de Avaliação Nutricional. Por padrão, ela abre a tela de Avaliação Antropométrica. Clique no botão Gasto Energético. Na tela de gasto energético, clique na atividade desejada para exclusão e em seguida clique no botão Remover. Será exibida a mensagem: “Tem certeza A.S. Sistemas Rua Prof. Carlos Schlottfeldt, 10A – Clélia Bernardes – Viçosa – MG– CEP 36570-000 Telefax: (31) 3892 7700 – [email protected] que deseja remover a atividade ‘X’?, onde ‘X’ refere-se ao nome da atividade selecionada. Se clicar no botão Cancelar, esta ação será cancelada. Clicando no botão OK, a atividade selecionada será excluída. Nota: a remoção das atividades deverá ser feita por períodos, pois cada período possui um botão Remover específico. Clique no botão Iniciar Consulta para retornar a tela que exibe a lista de pacientes. Clique no botão Voltar para retornar a tela inicial do software. Visualização Para visualizar uma avaliação de cálculos energéticos para um paciente no Dietpro Clínico, clique no botão Iniciar na tela inicial do software ou clique no botão Menu localizado na barra vertical no lado esquerdo desta tela e selecione a opção Iniciar Consulta. A seguir, abrirá uma tela com a lista de pacientes cadastrados no Dietpro Clínico. Selecione o paciente e clique no botão Avançar. Será exibida a tela de datas e horas das consultas realizadas para esse paciente. Note que no Menu da barra horizontal, você tem os seguintes botões: Incluir, Visualizar, Alterar, Apagar e Voltar. Para visualizar uma avaliação de cálculos energéticos, selecione a data da consulta e clique no botão Visualizar. Será aberta a tela de Avaliação Nutricional. Por padrão, ela abre a tela de Avaliação Antropométrica. Clique no botão Gasto Energético. Veja que os dados das atividades utilizadas e calculadas são visíveis nessa tela. Para visualizar os relatórios dos dados lançados, clique no botão Relatórios. Será aberta uma janela perguntando se deseja Abrir, Salvar ou Cancelar o arquivo. Se optar por Cancelar, a janela será fechada sem a geração do relatório. Se optar por Abrir, o relatório será exibido através do leitor de PDF instalado em seu computador. Para fechar a visualização, clique no botão X localizado no canto direito superior. Se optar em Salvar, será aberta uma nova janela onde deverá ser determinado em qual local será salvo este documento. No campo Nome do Arquivo, será possível renomeá-lo. Por padrão o nome será salvo como Gasto_Energetico.pdf. Após determinado o local e o nome do arquivo, clique no botão Salvar. Este documento será salvo no local especificado com a extensão .pdf, sendo possível sua abertura através de qualquer software leitor de PDF. Clique no botão Iniciar Consulta para retornar a tela que exibe a lista de pacientes. Clique no botão Voltar para retornar a tela inicial do software. A.S. Sistemas Rua Prof. Carlos Schlottfeldt, 10A – Clélia Bernardes – Viçosa – MG– CEP 36570-000 Telefax: (31) 3892 7700 – [email protected] Anamnese – Histórico de anamnese Inclusão Para incluir um histórico de anamnese para um paciente no Dietpro Clínico, clique no botão Iniciar na tela inicial do software ou clique no botão Menu localizado na barra vertical no lado esquerdo desta tela e selecione a opção Iniciar Consulta. A seguir, abrirá uma tela com a lista de pacientes cadastrados no Dietpro Clínico. Selecione o paciente e clique no botão Avançar. Será exibida a tela de datas e horas das consultas realizadas para esse paciente. Se for um novo paciente, esta tela estará vazia, com a informação de que nenhum registro foi localizado. Se for um paciente que já possui consultas realizadas, será listada as datas e horas das consultas. Note que no Menu da barra horizontal, você tem os seguintes botões: Incluir, Visualizar, Alterar, Apagar e Voltar. Para incluir um histórico de anamnese, clique no botão Incluir. Será aberta a tela de Avaliação Nutricional. Por padrão, ela abre a tela de Avaliação Antropométrica. Clique no botão Anamnese. A seguir, clique no botão Selecionar Histórico. Selecione o histórico desejado e clique no botão Avaliar (Figura 35). Figura 35 Será aberta a tela onde você poderá incluir e editar dados nesse histórico. Perceba que esta tela possui alguns botões de formatação de texto própria dos editores de texto. Após preenchido os dados corretamente, clique no botão Salvar. A.S. Sistemas Rua Prof. Carlos Schlottfeldt, 10A – Clélia Bernardes – Viçosa – MG– CEP 36570-000 Telefax: (31) 3892 7700 – [email protected] Para obter uma descrição do histórico selecionado, marque o histórico e clique no botão Descrição. Será aberta uma nova tela com uma breve descrição do tipo de histórico selecionado. Para voltar a tela de Anamnese, clique no botão Voltar. Para visualizar o relatório dos dados lançados referente a Anamnese, selecione o histórico e clique no botão Relatório. Será aberta uma janela perguntando se deseja Abrir, Salvar ou Cancelar o arquivo. Se optar por Cancelar, a janela será fechada sem a geração do relatório. Se optar por Abrir, o relatório será exibido através do leitor de PDF instalado em seu computador. Para fechar a visualização, clique no botão X localizado no canto direito superior. Se optar em Salvar, será aberta uma nova janela onde deverá ser determinado em qual local será salvo este documento. No campo Nome do Arquivo, será possível renomeá-lo. Por padrão o nome será salvo como Anamnese.pdf. Após determinado o local e o nome do arquivo, clique no botão Salvar. Este documento será salvo no local especificado com a extensão .pdf, sendo possível sua abertura através de qualquer software leitor de PDF. Clique no botão Iniciar Consulta para retornar a tela que exibe a lista de pacientes. Clique no botão Voltar para retornar a tela inicial do software. Alteração Para alterar um histórico de anamnese para um paciente no Dietpro Clínico, clique no botão Iniciar na tela inicial do software ou clique no botão Menu localizado na barra vertical no lado esquerdo desta tela e selecione a opção Iniciar Consulta. A seguir, abrirá uma tela com a lista de pacientes cadastrados no Dietpro Clínico. Selecione o paciente e clique no botão Avançar. Será exibida a tela de datas e horas das consultas realizadas para esse paciente. Note que no Menu da barra horizontal, você tem os seguintes botões: Incluir, Visualizar, Alterar, Apagar e Voltar. Para alterar um histórico de anamnese, selecione a data da consulta e clique no botão Alterar do menu superior. Será aberta a tela de Avaliação Nutricional. Por padrão, ela abre a tela de Avaliação Antropométrica. Clique no botão Anamnese. A seguir, selecione o histórico desejado e clique no botão Alterar. Será aberta a tela onde você poderá incluir e editar dados nesse histórico. Perceba que esta tela possui alguns botões de formatação de texto própria dos editores de texto. Efetue as alterações desejadas e clique no botão Salvar. Para visualizar o relatório dos dados lançados referente a Anamnese, selecione o histórico e clique no botão Relatório. Será aberta uma janela perguntando se deseja Abrir, Salvar ou Cancelar o arquivo. Se optar por Cancelar, a janela será fechada sem a geração do relatório. Se optar por Abrir, o relatório será exibido através do leitor de PDF instalado em seu computador. Para fechar a visualização, clique no botão X localizado no canto direito superior. Se optar em Salvar, será aberta uma nova janela onde deverá ser determinado em qual local será salvo este documento. No campo Nome do Arquivo, será possível renomeá-lo. Por padrão o nome será salvo como Anamnese.pdf. Após determinado o local e o nome do arquivo, clique no botão Salvar. Este documento será salvo no local especificado com a extensão .pdf, sendo possível sua abertura através de qualquer software leitor de PDF. Clique no botão Iniciar Consulta para retornar a tela que exibe a lista de pacientes. Clique no botão Voltar para retornar a tela inicial do software. Exclusão Para excluir um histórico de anamnese para um paciente no Dietpro Clínico, clique no botão Iniciar na tela inicial do software ou clique no botão Menu localizado na barra vertical no lado esquerdo desta tela e A.S. Sistemas Rua Prof. Carlos Schlottfeldt, 10A – Clélia Bernardes – Viçosa – MG– CEP 36570-000 Telefax: (31) 3892 7700 – [email protected] selecione a opção Iniciar Consulta. A seguir, abrirá uma tela com a lista de pacientes cadastrados no Dietpro Clínico. Selecione o paciente e clique no botão Avançar. Será exibida a tela de datas e horas das consultas realizadas para esse paciente. Note que no Menu da barra horizontal, você tem os seguintes botões: Incluir, Visualizar, Alterar, Apagar e Voltar. Para excluir um histórico de anamnese, selecione a data da consulta e clique no botão Alterar do menu superior. Será aberta a tela de Avaliação Nutricional. Por padrão, ela abre a tela de Avaliação Antropométrica. Clique no botão Anamnese. A seguir, selecione o histórico desejado e clique no botão Remover. Será aberta uma janela com a seguinte pergunta: “Tem certeza que deseja remover o histórico de anamnese X ?”, onde X é o nome do histórico. Clique no botão OK. Clique no botão Iniciar Consulta para retornar a tela da lista de pacientes. Clique no botão Voltar para retornar a tela inicial do software. Visualização Para visualizar um histórico de anamnese de um paciente no Dietpro Clínico, clique no botão Iniciar na tela inicial do software ou clique no botão Menu localizado na barra vertical no lado esquerdo desta tela e selecione a opção Iniciar Consulta. A seguir, abrirá uma tela com a lista de pacientes cadastrados no Dietpro Clínico. Selecione o paciente e clique no botão Avançar. Será exibida a tela de datas e horas das consultas realizadas para esse paciente. Note que no Menu da barra horizontal, você tem os seguintes botões: Incluir, Visualizar, Alterar, Apagar e Voltar. Para visualizar um histórico de anamnese, selecione a data da consulta e clique no botão Visualizar. Será aberta a tela de Avaliação Nutricional. Por padrão, ele abre a tela de Avaliação Antropométrica. Clique no botão Anamnese. A seguir, selecione o histórico desejado e clique no botão Visualizar. Será aberta a tela onde você poderá visualizar os dados nesse histórico. Clique no botão Cancelar para retornar a tela de Anamnese. Clique no botão Iniciar Consulta para retornar a tela da lista de pacientes. Clique no botão Voltar para retornar a tela inicial do software. A.S. Sistemas Rua Prof. Carlos Schlottfeldt, 10A – Clélia Bernardes – Viçosa – MG– CEP 36570-000 Telefax: (31) 3892 7700 – [email protected] Anamnese – Avaliações Inclusão Para realizar uma avaliação de anamnese para um paciente no Dietpro Clínico, clique no botão Iniciar na tela inicial do software ou clique no botão Menu localizado na barra vertical no lado esquerdo desta tela e selecione a opção Iniciar Consulta. A seguir, abrirá uma tela com a lista de pacientes cadastrados no Dietpro Clínico. Selecione o paciente e clique no botão Avançar. Será exibida a tela de datas e horas das consultas realizadas para esse paciente. Se for um novo paciente, esta tela estará vazia, com a informação de que nenhum registro foi localizado. Se for um paciente que já possui consultas realizadas, será listada as datas e horas das consultas. Note que no Menu da barra horizontal, você tem os seguintes botões: Incluir, Visualizar, Alterar, Apagar e Voltar. Para realizar uma avaliação de anamnese, clique no botão Incluir. Será aberta a tela de Avaliação Nutricional. Por padrão, ela abre a tela de Avaliação Antropométrica. Clique no botão Anamnese. A seguir, selecione a avaliação desejada entre as disponíveis e clique no botão Avaliar. Será aberta a tela onde deverá ser respondida a avaliação de acordo com cada item descrito. Na imagem abaixo demonstraremos a avaliação nutricional subjetiva global (Figura 36). A.S. Sistemas Rua Prof. Carlos Schlottfeldt, 10A – Clélia Bernardes – Viçosa – MG– CEP 36570-000 Telefax: (31) 3892 7700 – [email protected] Figura 36 Nota: A Avaliação Nutricional Subjetiva Global, permite que seja assinalada mais de uma resposta. Na medida em que é respondido cada item da avaliação, o Escore total informa a pontuação e a classificação desse paciente. Após preenchido todos os itens, clique no botão Confirmar. Para obter uma descrição da avaliação selecionada, selecione a avaliação e clique no botão Descrição. Será aberta uma nova tela com uma breve descrição do tipo de avaliação selecionada. Para voltar a tela de Anamnese, clique no botão Cancelar. Para visualizar o relatório da avaliação realizada, selecione-a e clique no botão Relatório. Será aberta uma janela perguntando se deseja Abrir, Salvar ou Cancelar o arquivo. Se optar por Cancelar, a janela será fechada. Se optar por Abrir, o relatório será exibido através do leitor de PDF instalado em seu computador. Para fechar a visualização, clique no botão X localizado no canto direito superior. Se optar em Salvar, será aberta uma nova janela onde deverá ser determinado em qual local será salvo este documento. No campo A.S. Sistemas Rua Prof. Carlos Schlottfeldt, 10A – Clélia Bernardes – Viçosa – MG– CEP 36570-000 Telefax: (31) 3892 7700 – [email protected] Nome do Arquivo, será possível renomeá-lo. Por padrão o nome será salvo como nomedaavaliação.pdf. Após determinado o local e o nome do arquivo, clique no botão Salvar. Este documento será salvo no local especificado com a extensão .pdf, sendo possível sua abertura através de qualquer software leitor de PDF. Clique no botão Iniciar Consulta para retornar a tela que exibe a lista de pacientes. Clique no botão Voltar para retornar a tela inicial do software. Alteração Para alterar uma avaliação de um paciente no Dietpro Clínico, clique no botão Iniciar na tela inicial do software ou clique no botão Menu localizado na barra vertical no lado esquerdo desta tela e selecione a opção Iniciar Consulta. A seguir, abrirá uma tela com a lista de pacientes cadastrados no Dietpro Clínico. Selecione o paciente e clique no botão Avançar. Será exibida a tela de datas e horas das consultas realizadas para esse paciente. Note que no Menu da barra horizontal, você tem os seguintes botões: Visualizar, Alterar, Apagar e Voltar. Para alterar uma avaliação, selecione a data da consulta e clique no botão Alterar do menu superior. Será aberta a tela de Avaliação Nutricional. Por padrão, ela abre a tela de Avaliação Antropométrica. Clique no botão Anamnese. A seguir, selecione a avaliação desejada e clique no botão Avaliar. Será aberta a tela onde você poderá alterar dados nessa avaliação. Assinale as opções desejadas e clique no botão Confirmar. Para visualizar o relatório da avaliação alterada, selecione-a e clique no botão Relatório. Será aberta uma janela perguntando se deseja Abrir, Salvar ou Cancelar o arquivo. Se optar por Cancelar, a janela será fechada sem a geração do relatório. Se optar por Abrir, o relatório será exibido através do leitor de PDF instalado em seu computador. Para fechar a visualização, clique no botão X localizado no canto direito superior. Se optar em Salvar, será aberta uma nova janela onde deverá ser determinado em qual local será salvo este documento. No campo Nome do Arquivo, será possível renomeá-lo. Por padrão o nome será salvo como nomedaavaliação.pdf. Após determinado o local e o nome do arquivo, clique no botão Salvar. Este documento será salvo no local especificado com a extensão .pdf, sendo possível sua abertura através de qualquer software leitor de PDF. Clique no botão Iniciar Consulta para retornar a tela que exibe a lista de pacientes. Clique no botão Voltar para retornar a tela inicial do software. Visualização Para visualizar uma avaliação de um paciente no Dietpro Clínico, clique no botão Iniciar na tela inicial do software ou clique no botão Menu localizado na barra vertical no lado esquerdo desta tela e selecione a opção Iniciar Consulta. A seguir, abrirá uma tela com a lista de pacientes cadastrados no Dietpro Clínico. Selecione o paciente e clique no botão Avançar. Será exibida a tela de datas e horas das consultas realizadas para esse paciente. Note que no Menu da barra horizontal, você tem os seguintes botões: Visualizar, Alterar, Apagar e Voltar. Para alterar uma avaliação selecione a data da consulta e clique no botão Alterar do menu superior. Será aberta a tela de Avaliação Nutricional. Por padrão, ela abre a tela de Avaliação Antropométrica. Clique no botão Anamnese. A seguir, selecione a avaliação desejada e clique no botão Relatório. Nota: através dessa opção é que será possível a visualização. Outra possibilidade é de selecionar a avaliação e clicar no botão Avaliar. Contudo, esta opção não é recomendada, pois a tela de visualização estará na situação de edição, ficando vulnerável a possíveis alterações indevidas. A.S. Sistemas Rua Prof. Carlos Schlottfeldt, 10A – Clélia Bernardes – Viçosa – MG– CEP 36570-000 Telefax: (31) 3892 7700 – [email protected] Será aberta uma janela perguntando se deseja Abrir, Salvar ou Cancelar o arquivo. Se optar por Cancelar, a janela será fechada sem a geração do relatório. Se optar por Abrir, o relatório será exibido através do leitor de PDF instalado em seu computador. Para fechar a visualização, clique no botão X localizado no canto direito superior. Se optar em Salvar, será aberta uma nova janela onde deverá ser determinado em qual local será salvo este documento. No campo Nome do Arquivo, será possível renomeá-lo. Por padrão o nome será salvo como nomedaavaliação.pdf. Após determinado o local e o nome do arquivo, clique no botão Salvar. Este documento será salvo no local especificado com a extensão .pdf, sendo possível sua abertura através de qualquer software leitor de PDF. Clique no botão Iniciar Consulta para retornar a tela que exibe a lista de pacientes. Clique no botão Voltar para retornar a tela inicial do software. A.S. Sistemas Rua Prof. Carlos Schlottfeldt, 10A – Clélia Bernardes – Viçosa – MG– CEP 36570-000 Telefax: (31) 3892 7700 – [email protected] Avaliação Dietética Inclusão Para incluir uma avaliação dietética para um paciente no Dietpro Clínico, clique no botão Iniciar na tela inicial do software ou clique no botão Menu localizado na barra vertical no lado esquerdo desta tela e selecione a opção Iniciar Consulta. A seguir, abrirá uma tela com a lista de pacientes cadastrados no Dietpro Clínico. Selecione o paciente e clique no botão Avançar. Será exibida a tela de datas e horas das consultas realizadas para esse paciente. Se for um novo paciente, esta tela estará vazia, com a informação de que nenhum registro foi localizado. Se for um paciente que já possui consultas realizadas, será listada as datas e horas das consultas. Note que no Menu da barra horizontal, você tem os seguintes botões: Visualizar, Alterar, Apagar e Voltar. Para incluir uma avaliação dietética, clique no botão Incluir. Será aberta a tela de Avaliação Nutricional. Por padrão, ela abre a tela de Avaliação Antropométrica. Clique no botão Dietética. Por padrão, sempre que for aberta uma nova Avaliação Dietética, o campo Cardápio apresentará o Cardápio 1 (Figura 37). Figura 37 A.S. Sistemas Rua Prof. Carlos Schlottfeldt, 10A – Clélia Bernardes – Viçosa – MG– CEP 36570-000 Telefax: (31) 3892 7700 – [email protected] O primeiro passo é selecionar os nutrientes a serem avaliados clicando no botão Seleção de Nutrientes. Será aberta uma nova tela onde deverá ser escolhido os nutrientes a serem calculados. Utilize o campo Nutriente e o botão Localizar para uma rápida localização do nutriente desejado. Marque todos os nutrientes desejados e só depois clique em Confirmar. Após a confirmação dos nutrientes que serão avaliados nesse cardápio, o software apresentará a lista de tabelas de alimentos que serão disponibilizadas. Marque todas as tabelas de alimentos para que sejam disponibilizados um maior número de alimentos. Selecione a refeição desejada e preencha (opcionalmente) os campos Lugar: e Horário:. No botão Seleção de Alimentos, selecione todos os alimentos desejados e só depois clique no botão Confirmar. A seguir, determine a medida e a quantidade utilizada para cada alimento selecionado, utilizando-se dos campos Medida e Quantidade. Se desejar, utilize o campo Posição, para posicionar os alimentos nesta refeição. Após o preenchimento da medida e quantidade de cada alimento da refeição, aperte a tecla Enter. Veja que o software apresentará os cálculos dos macronutrientes e do consumo calórico logo abaixo dos alimentos. Por último clique em Salvar sempre antes de passar para a próxima refeição. Se for necessário incluir outras refeições para este modelo de dieta, repita os passos a partir da seleção da refeição que deverá ser realizada na caixa de seleção disponível logo abaixo do botão Seleção de Nutrientes. Se for necessário incluir um novo cardápio para este mesmo modelo de dieta, clique no botão Novo Cardápio, localizado ao lado do botão Reg. Fotográfico. Veja que o software cria automaticamente o Cardápio 2. Repita o mesmo processo de seleção de nutrientes, seleção da refeição e seleção dos alimentos que irão compor esta refeição. Será possível criar cardápios ilimitados. Nota: nesta tela Dietética, existem ainda outras funcionalidades listadas a seguir: Botão Registro Fotográfico: Utilize-o para realizar a consulta de imagem do registro fotográfico disponível no Dietpro Clínico (Figura 38). A.S. Sistemas Rua Prof. Carlos Schlottfeldt, 10A – Clélia Bernardes – Viçosa – MG– CEP 36570-000 Telefax: (31) 3892 7700 – [email protected] Figura 38 Botão Relatórios: Utilize-o para gerar os relatórios disponíveis que são Resumo, Consumo Calórico, SBAN, RDA, Proteínas, OMS/2003, Composição Química, Resumo Comp. Química, DRI, NDP cal%, AMDRs, Ca:P (Figura 39). A.S. Sistemas Rua Prof. Carlos Schlottfeldt, 10A – Clélia Bernardes – Viçosa – MG– CEP 36570-000 Telefax: (31) 3892 7700 – [email protected] Figura 39 Botão Nutrientes: Utilize-o para visualizar os nutrientes selecionados na montagem da avaliação dietética e seus valores calculados (Figura 40). Figura 40 Botão Resumo: Utilize-o para visualizar o resumo das refeições e alimentos selecionados para cada refeição, onde será exibida a medida utilizada, quantidade definida e a quantidade total em g ou ml (Figura 41). A.S. Sistemas Rua Prof. Carlos Schlottfeldt, 10A – Clélia Bernardes – Viçosa – MG– CEP 36570-000 Telefax: (31) 3892 7700 – [email protected] Figura 41 • Botão Excluir Refeição: Utilize-o para excluir uma refeição criada no modelo de dieta. Neste caso, todos os alimentos cadastrados nesta refeição serão excluídos também. Não utilize esse botão caso deseje apenas alterar os alimentos da refeição, utilize o botão remover localizado na área dos alimentos selecionados. • Botão Remover: Localizado na área de Alimentos Selecionados. Utilize-o para excluir um alimento selecionado na montagem de uma refeição. Neste caso selecione qual o alimento deseja excluir e clique no botão Remover. • Botão Observações: Utilize-o para inserir informações pertinentes ao paciente ou a avaliação dietética em si (Figura 42). A.S. Sistemas Rua Prof. Carlos Schlottfeldt, 10A – Clélia Bernardes – Viçosa – MG– CEP 36570-000 Telefax: (31) 3892 7700 – [email protected] Figura 42 Toda informação inserida nesse campo, ficará disponível para futuras consultas. Para salvar esta avaliação dietética, clique no botão Salvar localizado na barra horizontal acima. Clique no botão Iniciar Consulta para retornar a tela que exibe a lista de pacientes. Clique no botão Voltar para retornar a tela inicial do software. Alteração Para alterar uma avaliação dietética para um paciente no Dietpro Clínico, clique no botão Iniciar na tela inicial do software ou clique no botão Menu localizado na barra vertical no lado esquerdo desta tela e selecione a opção Iniciar Consulta. A seguir, abrirá uma tela com a lista de pacientes cadastrados no Dietpro Clínico. Selecione o paciente e clique no botão Avançar. Será exibida a tela de datas e horas das consultas realizadas para esse paciente. Note que no Menu da barra horizontal, você tem os seguintes botões: Visualizar, Alterar, Apagar e Voltar. Para alterar uma avaliação dietética, selecione a data da consulta a ser alterada e clique no botão Alterar do menu superior. Será aberta a tela de Avaliação Nutricional. Por padrão, ela abre a tela de Avaliação Antropométrica. Clique no botão Dietética. Na tela de Avaliação Dietética você poderá alterar as medidas e quantidades na lista de alimentos selecionados em cada refeição. Para isso, clique no campo desejado, como por exemplo, o campo Quantidade do alimento que deseja alterar. Insira a quantidade correta. A seguir aperte a tecla Enter. Veja logo abaixo, que os valores calculados são atualizados com base na nova quantidade inserida. Para concluir a alteração, clique no botão Salvar localizado no Menu da barra horizontal. Clique no botão Iniciar Consulta para retornar a tela que exibe a lista de pacientes. Clique no botão Voltar para retornar a tela inicial do software. Exclusão Para excluir uma avaliação dietética de um paciente no Dietpro Clínico, clique no botão Iniciar na tela inicial do software ou clique no botão Menu localizado na barra vertical no lado esquerdo desta tela e selecione a opção Iniciar Consulta. A seguir, abrirá uma tela com a lista de pacientes cadastrados no Dietpro Clínico. A.S. Sistemas Rua Prof. Carlos Schlottfeldt, 10A – Clélia Bernardes – Viçosa – MG– CEP 36570-000 Telefax: (31) 3892 7700 – [email protected] Selecione o paciente e clique no botão Avançar. Será exibida a tela de datas e horas das consultas realizadas para esse paciente. Note que no Menu da barra horizontal, você tem os seguintes botões: Incluir, Visualizar, Alterar, Apagar e Voltar. Para excluir dados de uma avaliação dietética, selecione a data da consulta e clique no botão Alterar do menu superior. Será aberta a tela de Avaliação Nutricional. Por padrão, ela abre a tela de Avaliação Antropométrica. Clique no botão Dietética. Na tela de Avaliação Dietética você poderá excluir o cardápio desejado, quando houver mais de um cardápio elaborado. Para isso, selecione o cardápio no campo Cardápio e clique no botão Excluir Cardápio. Aparecerá a mensagem “Tem certeza que deseja remover Cardápio ”X” da Dieta? Esta ação não poderá ser desfeita.” Clique no botão OK para confirmar a exclusão do cardápio selecionado. O mesmo procedimento poderá ser realizado para o campo Refeição. Para excluir um alimento de uma refeição, selecione o cardápio e a refeição que pertence o alimento a ser excluído. No campo Alimentos Selecionados, selecione o alimento e a seguir, clique no botão Remover. Aparecerá a mensagem “Tem certeza que deseja remover o Alimento ‘X’ ?” onde X é o nome do alimento selecionado. Clique no botão OK para confirmar a exclusão do alimento selecionado. Note que na lista dos alimentos selecionados, o alimento excluído foi removido. A seguir aperte a tecla Enter. Veja logo abaixo, que os valores calculados são atualizados com base na nova lista de alimentos dessa refeição. Para concluir as exclusões, clique no botão Salvar localizado no Menu da barra horizontal. Clique no botão Voltar para retornar a tela de datas e horas. Clique no botão Iniciar Consulta para retornar a tela que exibe a lista de pacientes. Clique no botão Voltar para retornar a tela inicial do software. Visualização Para visualizar uma avaliação dietética para um paciente no Dietpro Clínico, clique no botão Iniciar na tela inicial do software ou clique no botão Menu localizado na barra vertical no lado esquerdo desta tela e selecione a opção Iniciar Consulta. A seguir, abrirá uma tela com a lista de pacientes cadastrados no Dietpro Clínico. Selecione o paciente e clique no botão Avançar. Será exibida a tela de datas e horas das consultas realizadas para esse paciente. Note que no Menu da barra horizontal, você tem os seguintes botões: Incluir, Visualizar, Alterar, Apagar e Voltar. Para visualizar uma avaliação dietética, selecione a data da consulta e clique no botão Visualizar do menu superior. Será aberta a tela de Avaliação Nutricional. Por padrão, ela abre a tela de Avaliação Antropométrica. Clique no botão Dietética. Veja que a tela mostra o Cardápio 1. Para visualizar outros cardápios dessa avaliação, clique no botão do campo Cardápio e selecione o cardápio desejado, quando houver mais de um elaborado. Faça esse mesmo procedimento no campo Refeição. Outra opção é selecionar o cardápio desejado no campo Cardápio e clicar no botão Resumo. Será possível visualizar o resumo das refeições e alimentos selecionados para cada refeição, onde será exibida a medida utilizada, quantidade definida e a quantidade total em g ou ml (Figura 43). A.S. Sistemas Rua Prof. Carlos Schlottfeldt, 10A – Clélia Bernardes – Viçosa – MG– CEP 36570-000 Telefax: (31) 3892 7700 – [email protected] Figura 43 Para sair desta tela clique no botão Fechar. Clique no botão Iniciar Consulta para retornar a tela que exibe a lista de pacientes. Clique no botão Voltar para retornar a tela inicial do software. A.S. Sistemas Rua Prof. Carlos Schlottfeldt, 10A – Clélia Bernardes – Viçosa – MG– CEP 36570-000 Telefax: (31) 3892 7700 – [email protected] Avaliação Dieta Inclusão Para incluir uma dieta para um paciente no Dietpro Clínico, clique no botão Iniciar Consulta na tela inicial do software. A seguir, abrirá uma tela com a lista de pacientes cadastrados no Dietpro Clínico. Selecione o paciente e clique no botão Avançar. Será exibida a tela de datas e horas das consultas realizadas para esse paciente. Se for um novo paciente, esta tela estará vazia, com a informação de que nenhum registro foi localizado, nesse caso clique em Incluir. Se for um paciente que já possui consultas realizadas anteriormente, será listada as datas e horas das consultas desse paciente. Note que no Menu da barra horizontal, você tem os seguintes botões: Incluir, Visualizar, Alterar, Apagar e Voltar. Para incluir uma dieta, clique no botão Incluir. Será aberta a tela de Avaliação Nutricional. Por padrão, ela abre a tela de Avaliação Antropométrica. Clique no botão Dieta. Por padrão, sempre que for aberta uma nova Dieta, o campo Cardápio apresentará o Cardápio 1. Selecione os nutrientes a serem calculados clicando no botão Seleção de Nutrientes. Será aberta uma nova tela onde deverá ser escolhido os nutrientes a serem avaliados. Utilize o campo Nutriente e o botão Localizar para uma rápida localização do nutriente desejado. Após a seleção de todos os nutrientes, clique no botão Confirmar. De volta a tela da Dieta, note que no lado direito existe um quadro para a distribuição dos macronutrientes para a refeição (Figura 60). A.S. Sistemas Rua Prof. Carlos Schlottfeldt, 10A – Clélia Bernardes – Viçosa – MG– CEP 36570-000 Telefax: (31) 3892 7700 – [email protected] Figura 60 No campo Método, selecione o método que foi utilizado na avaliação dos Cálculos Energéticos deste paciente. Ao selecioná-lo, aparecerá no campo Calculado, o valor calórico correspondente a avaliação dos Cálculos Energéticos. Para utilizar este mesmo valor nesta dieta, clique no botão com a seta dupla (>>). O valor será transportado para o campo Utilizar. Se preferir, utilizar outro valor calórico, determine no campo Utilizar o valor calórico para esta dieta. No campo Distribuição, determine se a distribuição será feita em Percentual, em Gramas ou gramas/kgpeso. A seguir, distribua os macronutrientes utilizando os campos Proteínas – Lipídios e Carboidratos. Feito o processo de distribuição, selecione a refeição desejada e preencha (opcionalmente) os campos Lugar: e Horário. No botão Seleção de Alimentos, selecione os alimentos desejados para a refeição selecionada e clique no botão Confirmar. A seguir, determine a medida e a quantidade utilizada para cada alimento selecionado, A.S. Sistemas Rua Prof. Carlos Schlottfeldt, 10A – Clélia Bernardes – Viçosa – MG– CEP 36570-000 Telefax: (31) 3892 7700 – [email protected] utilizando-se dos campos Medida e Quantidade. Se desejar, utilize o campo Posição, para posicionar os alimentos nesta refeição. Após preenchida a medida e a quantidade de cada alimento da refeição aperte a tecla Enter. Veja que o software calcula automaticamente a distribuição dos macronutrientes e o consumo calórico, com base nos alimentos utilizados neste cardápio. Se for necessário incluir outras refeições para este modelo de dieta primeiro clique em Salvar no alto da tela, e depois repita os passos a partir da seleção da refeição que deverá ser realizada na caixa de seleção disponível logo abaixo do botão Seleção de Nutrientes. Se for necessário incluir um novo cardápio para este mesmo modelo de dieta, clique no botão Novo Cardápio, localizado ao lado do botão Reg. Fotográfico. Veja que o software cria automaticamente o Cardápio 2. Repita o mesmo processo de seleção de nutrientes, seleção da refeição e seleção dos alimentos que irão compor esta refeição. Será possível criar cardápios ilimitados. Nota: Nesta tela Dieta, existem ainda outras funcionalidades listadas a seguir: • Botão Registro Fotográfico: Utilize-o para realizar a consulta de imagem do registro fotográfico disponível no Dietpro Clínico. • Botão Relatórios: Utilize-o para gerar os relatórios disponíveis que são Resumo, Consumo Calórico, SBAN, RDA, Proteínas, OMS/2003, Nutrição Enteral, Composição Química, Resumo Comp. Química, DRI, NDP cal%, AMDRs, Ca:P • Botão Nutrientes: Utilize-o para visualizar os nutrientes selecionados na montagem da dieta e seus valores calculados. • Botão Resumo: Utilize-o para visualizar o resumo das refeições e alimentos selecionados para cada refeição, onde será exibida a medida utilizada, quantidade definida e a quantidade total em g ou ml. • Botão Excluir Refeição: Utilize-o para excluir uma refeição criada na dieta. Neste caso, todos os alimentos cadastrados nesta refeição serão excluídos também. • Botão Remover: Localizado na área de Alimentos Selecionados. Utilize-o para excluir um alimento selecionado na montagem de uma refeição. Neste caso selecione qual o alimento deseja excluir e clique no botão Remover. • Botão Observações: Utilize-o para inserir informações pertinentes ao paciente ou a dieta em si. Toda informação inserida nesse campo, ficará disponível para futuras consultas. • Botão Anotações: Utilize-o para inserir informações ou recomendações ao paciente referente a dieta elaborada (Figura 61). A.S. Sistemas Rua Prof. Carlos Schlottfeldt, 10A – Clélia Bernardes – Viçosa – MG– CEP 36570-000 Telefax: (31) 3892 7700 – [email protected] Figura 61 Estas informações poderão ser impressas e distribuída ao paciente. Para salvar esta avaliação Dieta, clique no botão Salvar localizado na barra horizontal acima. Clique no botão Iniciar Consulta para retornar a tela que exibe a lista de pacientes. Clique no botão Voltar para retornar a tela inicial do software. Alteração Para alterar uma dieta para um paciente no Dietpro Clínico, clique no botão Iniciar na tela inicial do software ou clique no botão Menu localizado na barra vertical no lado esquerdo desta tela e selecione a opção Iniciar Consulta. A seguir, abrirá uma tela com a lista de pacientes cadastrados no Dietpro Clínico. Selecione o paciente e clique no botão Avançar. Será exibida a tela de datas e horas das consultas realizadas para esse paciente. Note que no Menu da barra horizontal, você tem os seguintes botões: Incluir; Visualizar; Alterar; Apagar e Voltar. Para alterar uma dieta, selecione a data da consulta e clique no botão Alterar do menu superior. Será aberta a tela de Avaliação Nutricional. Por padrão, ela abre a tela de Avaliação Antropométrica. Clique no botão Dieta. Na tela de Dieta você poderá alterar as medidas e quantidades na lista de alimentos selecionados em cada refeição. Para isso, clique no campo desejado, como por exemplo, o campo Quantidade do alimento que deseja alterar. Insira a quantidade correta. A seguir aperte a tecla Enter. Veja logo abaixo, que os valores calculados são atualizados com base na nova quantidade inserida. Você também poderá alterar os alimentos que foram inseridos anteriormente no cardápio, basta selecionar o alimento desejado e clicar em Remover. Em seguida clique novamente em Seleção de Alimentos e selecione um novo alimento para essa refeição. A.S. Sistemas Rua Prof. Carlos Schlottfeldt, 10A – Clélia Bernardes – Viçosa – MG– CEP 36570-000 Telefax: (31) 3892 7700 – [email protected] Para concluir a alteração, clique no botão Salvar localizado no Menu da barra horizontal. Clique no botão Iniciar Consulta para retornar a tela que exibe a lista de pacientes. Clique no botão Voltar para retornar a tela inicial do software. Exclusão Para excluir dados de uma dieta para um paciente no Dietpro Clínico, clique no botão Iniciar Consulta na tela inicial do software. A seguir, abrirá uma tela com a lista de pacientes cadastrados no Dietpro Clínico. Selecione o paciente e clique no botão Avançar. Será exibida a tela de datas e horas das consultas realizadas para esse paciente. Note que no Menu da barra horizontal, você tem os seguintes botões: Incluir; Visualizar; Alterar; Apagar e Voltar. Para excluir dados de uma dieta, selecione a data da consulta e clique no botão Alterar do menu superior. Será aberta a tela de Avaliação Nutricional. Por padrão, ela abre a tela de Avaliação Antropométrica. Clique na avaliação Dieta. Na tela de Dieta você poderá excluir o cardápio desejado, quando houver mais de um cardápio elaborado. Para isso, selecione o cardápio no campo Cardápio e clique no botão Excluir Cardápio. Aparecerá a mensagem “Tem certeza que deseja remover Cardápio ”X” da Dieta? Esta ação não poderá ser desfeita.” Clique no botão OK para confirmar a exclusão do cardápio selecionado. O mesmo procedimento poderá ser realizado para o campo Refeição. Para excluir um alimento de uma refeição, selecione o cardápio e a refeição que pertence o alimento a ser excluído. No campo Alimentos Selecionados, selecione o alimento e a seguir, clique no botão Remover. Aparecerá a mensagem “Tem certeza que deseja remover o Alimento ‘X’?” onde X é o nome do alimento selecionado. Clique no botão OK para confirmar a exclusão do alimento selecionado. Note que na lista dos alimentos selecionados, o alimento excluído foi removido. A seguir aperte a tecla Enter. Veja logo abaixo que os valores calculados são atualizados com base na nova lista de alimentos dessa refeição. Para concluir as exclusões, clique no botão Salvar localizado no Menu da barra horizontal. Clique no botão Voltar para retornar a tela de datas e horas. Clique no botão Iniciar Consulta para retornar a tela que exibe a lista de pacientes. Clique no botão Voltar para retornar a tela inicial do software. Visualização Para visualizar uma dieta para um paciente no Dietpro Clínico, clique no botão Iniciar Consulta na tela inicial do software. A seguir, abrirá uma tela com a lista de pacientes cadastrados no Dietpro Clínico. Selecione o paciente e clique no botão Avançar. Será exibida a tela de datas e horas das consultas realizadas para esse paciente. Note que no Menu da barra horizontal, você tem os seguintes botões: Incluir – Visualizar – Alterar – Apagar e Voltar. Para visualizar uma dieta, selecione a data da consulta e clique no botão Visualizar do menu superior. Será aberta a tela de Avaliação Nutricional. Por padrão, ela abre a tela de Avaliação Antropométrica. Clique no botão Dieta. Veja que a tela mostra o cardápio 1. Para visualizar outros cardápios dessa avaliação, clique no botão do campo Cardápio e selecione o cardápio desejado, quando houver mais de um elaborado. Faça esse mesmo procedimento no campo Refeição. A.S. Sistemas Rua Prof. Carlos Schlottfeldt, 10A – Clélia Bernardes – Viçosa – MG– CEP 36570-000 Telefax: (31) 3892 7700 – [email protected] Outra opção é selecionar o cardápio desejado no campo Cardápio e clicar no botão Resumo. Será possível visualizar o resumo das refeições e alimentos selecionados para cada refeição, onde será exibida a medida utilizada, quantidade definida e a quantidade total em g ou ml. Para sair desta tela clique no botão Fechar. Clique no botão Iniciar Consulta para retornar a tela que exibe a lista de pacientes. Clique no botão Voltar para retornar a tela inicial do software. Reaproveitamento de Cardápio/Refeição O Dietpro Clínico permite você reaproveitar um cardápio ou uma determinada refeição, agilizando a avaliação dietética ou prescrição de dieta. Para utilizar o Reaproveitamento de Cardápio/Refeição, clique no botão Iniciar Consulta na tela inicial do software. A seguir, abrirá uma tela com a lista de pacientes cadastrados no Dietpro Clínico. Selecione o paciente e clique no botão Avançar. Será exibida a tela de datas e horas das consultas realizadas para esse paciente. Note que no Menu da barra horizontal, você tem os seguintes botões: Incluir – Visualizar – Alterar – Apagar e Voltar. Para visualizar uma dieta, selecione a data da consulta e clique no botão Alterar do menu superior. Será aberta a tela de Avaliação Nutricional. Por padrão, ela abre a tela de Avaliação Antropométrica. Clique no botão Dieta. No menu da barra horizontal, clique no botão Reaproveitar. A seguir, selecione a opção de onde será reaproveitado os alimentos. As opções disponíveis são Dieta – Avaliação Dietética e Modelo de Dieta. Para reaproveitar um cardápio completo, localize no campo Nome o nome do paciente ou do modelo de dieta que será reaproveitado e clique no botão Localizar. Selecione-o na lista exibida logo abaixo. A seguir, mantenha a informação <Todos os cardápios> na caixa de seleção e clique no botão Confirmar. Para reaproveitar APENAS uma refeição de um determinado cardápio, localize no campo Nome o nome do paciente ou do modelo de dieta que será reaproveitado e clique no botão Localizar. Selecione-o na lista exibida. A seguir, selecione o cardápio a ser reaproveitado no campo Cardápio e sua respectiva refeição no campo Refeição. Será exibida a lista de alimentos pertencentes a esta refeição (Figura 62). A.S. Sistemas Rua Prof. Carlos Schlottfeldt, 10A – Clélia Bernardes – Viçosa – MG– CEP 36570-000 Telefax: (31) 3892 7700 – [email protected] Figura 62 Por fim, clique no botão Confirmar. Veja que em ambas as situações, tanto o cardápio como a refeição selecionada, aparecem disponíveis na tela de Dieta. Realize as alterações necessárias e clique no botão Salvar. Clique no botão Iniciar Consulta para retornar a tela que exibe a lista de pacientes. Clique no botão Voltar para retornar a tela inicial do software. Registro Fotográfico – Visualização Para visualizar um Registro Fotográfico no Dietpro Clínico pela Dieta, clique no botão Iniciar Consulta na tela inicial do software. A seguir, abrirá uma tela com a lista de pacientes cadastrados no Dietpro Clínico. Selecione o paciente e clique no botão Avançar. A.S. Sistemas Rua Prof. Carlos Schlottfeldt, 10A – Clélia Bernardes – Viçosa – MG– CEP 36570-000 Telefax: (31) 3892 7700 – [email protected] Será exibida a tela de datas e horas das consultas realizadas para esse paciente. Note que no Menu da barra horizontal, você tem os seguintes botões: Incluir; Visualizar; Alterar; Apagar e Voltar. Clique no botão Alterar. Será aberta a tela de Avaliação Nutricional. Por padrão, ela abre a tela de Avaliação Antropométrica. Clique no botão Dieta. Selecione o Registro Fotográfico que você deseja visualizar clicando no botão Registro Fotográfico localizado no Menu da barra horizontal. Localize a imagem desejada digitando seu nome no campo Nome. Se desejar, selecione o tipo de imagem no campo Tipo. A seguir, clique no botão Localizar. Se houver mais de uma imagem que corresponda ao nome digitado, será exibida uma lista logo abaixo, onde deverá ser feita a seleção da imagem escolhida para visualização. Ao clicar na imagem desejada, será exibida a tela com a imagem desse Registro Fotográfico (Figura 63). Figura 63 A.S. Sistemas Rua Prof. Carlos Schlottfeldt, 10A – Clélia Bernardes – Viçosa – MG– CEP 36570-000 Telefax: (31) 3892 7700 – [email protected] Clique no botão Fechar para retornar a tela com a lista de Registro Fotográfico. Clique no botão Fechar para retornar a tela de Dieta. Clique no botão Iniciar Consulta para retornar a tela que exibe a lista de pacientes. Clique no botão Voltar para retornar a tela inicial do software. A.S. Sistemas Rua Prof. Carlos Schlottfeldt, 10A – Clélia Bernardes – Viçosa – MG– CEP 36570-000 Telefax: (31) 3892 7700 – [email protected] Cadastro de Convênio Inclusão Para incluir um novo convênio no Dietpro Clínico, clique no botão Menu localizado na barra vertical no lado esquerdo da tela inicial e selecione a opção Convênio. Será aberta a tela onde você poderá incluir, alterar e excluir convênios. Perceba que existe acima uma barra horizontal com o menu e as seguintes opções: Novo – Alterar – Apagar – Visualizar e Voltar. Clique no botão Novo para que seja aberto um formulário de cadastro (Figura 44). Figura 44 A seguir, preencha a sequência dos dados solicitados no sistema. No final da página você poderá deixar este cadastro ativo ou não. Para isso, basta selecionar na caixa de seleção a opção Sim ou Não no campo Ativo. Por fim, clique no botão Salvar localizado no rodapé da página ou no botão Salvar localizado na barra horizontal acima. Será exibida a mensagem que o convênio foi adicionado com sucesso. Clique no botão Voltar para retornar a tela inicial do software. Alteração Para alterar dados de um convênio no Dietpro Clínico, clique no botão Menu localizado na barra vertical no lado esquerdo desta tela e selecione a opção Convênio. Será aberta a tela onde você poderá incluir, alterar e excluir convênios. Perceba que existe acima uma barra horizontal com o menu e as seguintes opções: Novo; Alterar; Apagar; Visualizar; e Voltar. Marque o convênio que você deseja efetuar as alterações e clique na opção Alterar. Nota: a procura desse convênio poderá ser feita através da navegação de páginas através dos botões de navegação localizados no canto esquerdo inferior da tela ou digitando o nome do convênio no campo de busca, clicando em seguida no botão Localizar. A.S. Sistemas Rua Prof. Carlos Schlottfeldt, 10A – Clélia Bernardes – Viçosa – MG– CEP 36570-000 Telefax: (31) 3892 7700 – [email protected] Será aberto o formulário de cadastro deste convênio. A seguir, clique no campo que deseja efetuar alteração, como por exemplo, o campo Valor. Redigite o valor correto. Faça o mesmo procedimento em outros campos que você julgar necessário alterar. Concluída as alterações, clique no botão Salvar localizado no rodapé da página ou no botão Salvar localizado na barra horizontal acima. Será exibida a mensagem que o convênio foi alterado com sucesso. Clique no botão Voltar para retornar a tela inicial do software. Exclusão Para excluir um convênio no Dietpro Clínico, clique no botão Menu localizado na barra vertical no lado esquerdo desta tela e selecione a opção Convênio. Será aberta a tela onde você poderá incluir, alterar e excluir convênios. Perceba que existe acima uma barra horizontal com o menu e as seguintes opções: Novo; Alterar; Apagar; Visualizar; e Voltar. Marque o convênio que você deseja efetuar a exclusão e clique na opção Apagar. Nota: a procura desse convênio poderá ser feita através da navegação de páginas através dos botões de navegação localizados no canto esquerdo inferior da tela ou digitando o nome do convênio no campo de busca, clicando em seguida no botão Localizar. Será aberta uma janela com a seguinte pergunta: “Tem certeza que deseja apagar o convênio X ?”, onde X é o nome do convênio. Clique no botão OK. Será exibida a mensagem que o convênio selecionado foi apagado com sucesso. Clique no botão Voltar para retornar a tela inicial do software. Visualização Para visualizar um convênio no Dietpro Clínico, clique no botão Menu localizado na barra vertical no lado esquerdo desta tela e selecione a opção Convênio. Será aberta a tela onde você poderá incluir, alterar e excluir convênios. Perceba que existe acima uma barra horizontal com o menu e as seguintes opções: Novo; Alterar; Apagar; Visualizar; e Voltar. Selecione o convênio que você deseja visualizar e clique na opção Visualizar. Nota: a procura desse convênio poderá ser feita através da navegação de páginas através dos botões de navegação localizados no canto esquerdo inferior da tela ou digitando o nome do convênio no campo de busca, clicando em seguida no botão Localizar. Será exibida a tela com todos os dados desse convênio. Clique no botão Voltar para retornar a tela com a lista de convênios. Clique novamente no botão Voltar para retornar a tela inicial do software. A.S. Sistemas Rua Prof. Carlos Schlottfeldt, 10A – Clélia Bernardes – Viçosa – MG– CEP 36570-000 Telefax: (31) 3892 7700 – [email protected] Cadastro de Especialidade Profissional Inclusão Para incluir uma nova especialidade profissional no Dietpro Clínico, clique no botão Menu localizado na barra vertical no lado esquerdo da tela inicial e selecione a opção Especialidade Profissional. Será aberta a tela onde você poderá incluir, alterar e excluir especialidades profissionais. Perceba que existe acima uma barra horizontal com o menu e as seguintes opções: Novo; Alterar; Apagar; Visualizar; e Voltar. Clique no botão Novo. Será aberto um formulário de cadastro (Figura 45). Figura 45 A seguir, preencha a sequência dos dados solicitados no sistema. No final da página você poderá deixar este cadastro ativo ou não. Para isso, basta selecionar na caixa de seleção a opção Sim ou Não no campo Ativo. Por fim, clique no botão Salvar localizado no rodapé da página ou no botão Salvar localizado na barra horizontal acima. Será exibida a mensagem que a especialidade profissional foi adicionada com sucesso. Note que a nova especialidade aparece na lista de especialidades logo abaixo. Clique no botão Voltar para retornar a tela inicial do software. Alteração Para alterar dados de uma especialidade profissional no Dietpro Clínico, clique no botão Menu localizado na barra vertical no lado esquerdo desta tela e selecione a opção Especialidade Profissional. Será aberta a tela onde você poderá incluir, alterar e excluir especialidades profissionais. Perceba que existe acima uma barra horizontal com o menu e as seguintes opções: Novo; Alterar; Apagar; Visualizar; e Voltar. Selecione a especialidade que você deseja efetuar as alterações e clique na opção Alterar. Nota: a procura dessa especialidade profissional poderá ser feita através da navegação de páginas através dos botões de navegação localizados no canto esquerdo inferior da tela ou digitando o nome da especialidade profissional no campo de busca, clicando em seguida no botão Localizar. Será aberto o formulário de cadastro desta especialidade. A seguir, clique no campo que deseja efetuar alteração, como por exemplo, o campo Especialidade. Redigite o nome correto. Faça o mesmo A.S. Sistemas Rua Prof. Carlos Schlottfeldt, 10A – Clélia Bernardes – Viçosa – MG– CEP 36570-000 Telefax: (31) 3892 7700 – [email protected] procedimento em outros campos que você julgar necessário alterar. Concluída as alterações, clique no botão Salvar localizado no rodapé da página ou no botão Salvar localizado na barra horizontal acima. Será exibida a mensagem que a especialidade foi alterada com sucesso. Clique novamente no botão Voltar para retornar a tela inicial do software. Exclusão Para excluir uma especialidade profissional no Dietpro Clínico, clique no botão Menu localizado na barra vertical no lado esquerdo desta tela e selecione a opção Especialidade Profissional. Será aberta a tela onde você poderá incluir, alterar e excluir especialidades. Perceba que existe acima uma barra horizontal com o menu e as seguintes opções: Novo; Alterar; Apagar; Visualizar; e Voltar. Selecione a especialidade que você deseja efetuar a exclusão e clique na opção Apagar. Nota: a procura dessa especialidade profissional poderá ser feita através da navegação de páginas através dos botões de navegação localizados no canto esquerdo inferior da tela ou digitando o nome da especialidade profissional no campo de busca, clicando em seguida no botão Localizar. Será aberta uma janela com a seguinte pergunta: “Tem certeza que deseja apagar a Especialidade Profissional X ?”, onde X é o nome da especialidade. Clique no botão OK. Será exibida a mensagem que a especialidade selecionada foi apagada com sucesso. Obs.: se a especialidade profissional que você deseja apagar pertencer ao conteúdo original do software, não será possível a sua exclusão. Somente as especialidades lançadas pelo próprio usuário, poderão ser excluídas. Clique novamente no botão Voltar para retornar a tela inicial do software. Visualização Para visualizar uma especialidade profissional no Dietpro Clínico, clique no botão Menu localizado na barra vertical no lado esquerdo desta tela e selecione a opção Especialidade Profissional. Será aberta a tela onde você poderá incluir, alterar e excluir especialidades. Perceba que existe acima uma barra horizontal com o menu e as seguintes opções: Novo; Alterar; Apagar; Visualizar; e Voltar. Selecione a especialidade que você deseja visualizar e clique na opção Visualizar. Nota: a procura dessa especialidade profissional poderá ser feita através da navegação de páginas através dos botões de navegação localizados no canto esquerdo inferior da tela ou digitando o nome da especialidade profissional no campo de busca, clicando em seguida no botão Localizar. Será exibida a tela com todos os dados dessa especialidade mas sem possibilidade de alteração. Clique no botão Voltar para retornar a tela com a lista de especialidades. Clique novamente no botão Voltar para retornar a tela inicial do software. A.S. Sistemas Rua Prof. Carlos Schlottfeldt, 10A – Clélia Bernardes – Viçosa – MG– CEP 36570-000 Telefax: (31) 3892 7700 – [email protected] Cadastro de Estado Civil Inclusão Para incluir um novo estado civil no Dietpro Clínico, clique no botão Menu localizado na barra vertical no lado esquerdo da tela inicial e selecione a opção Estado Civil. Será aberta a tela onde você poderá incluir, alterar e excluir estados civis. Perceba que existe acima uma barra horizontal com o menu e as seguintes opções: Novo; Alterar; Apagar; Visualizar; e Voltar. Clique no botão Novo e será aberto um formulário de cadastro (Figura 46). Figura 46 A seguir, você deverá preencher a sequência dos dados solicitados no sistema. No final da página você poderá deixar este cadastro ativo ou não. Para isso, basta selecionar na caixa de seleção a opção Sim ou Não no campo Ativo. Por fim, clique no botão Salvar localizado no rodapé da página ou no botão Salvar localizado na barra horizontal acima. Será exibida a mensagem informando que o estado civil foi adicionado com sucesso. Clique no botão Voltar para retornar a tela inicial do software. Alteração Para alterar dados de um estado civil no Dietpro Clínico, clique no botão Menu localizado na barra vertical no lado esquerdo desta tela e selecione a opção Estado Civil. Será aberta a tela onde você poderá incluir, alterar e excluir estados civis. Perceba que existe acima uma barra horizontal com o menu e as seguintes opções: Novo; Alterar; Apagar; Visualizar; e Voltar. Selecione o estado civil que você deseja efetuar as alterações e clique na opção Alterar. Nota: a procura desse estado civil poderá ser feita através da navegação de páginas através dos botões de navegação localizados no canto esquerdo inferior da tela ou digitando o nome do estado civil no campo de busca, clicando em seguida no botão Localizar. Será aberto o formulário de cadastro deste estado civil. A seguir, clique no campo que deseja efetuar alteração, como por exemplo, o campo nome do Estado Civil. Redigite o nome correto. Faça o mesmo procedimento em outros campos que você julgar necessário alterar. Concluída as alterações, clique no A.S. Sistemas Rua Prof. Carlos Schlottfeldt, 10A – Clélia Bernardes – Viçosa – MG– CEP 36570-000 Telefax: (31) 3892 7700 – [email protected] botão Salvar localizado no rodapé da página ou no botão Salvar localizado na barra horizontal acima. Será exibida a mensagem informando que o estado civil foi alterado com sucesso. Clique no botão Voltar para retornar a tela inicial do software. Exclusão Para excluir um estado civil no Dietpro Clínico, clique no botão Menu localizado na barra vertical no lado esquerdo desta tela e selecione a opção Estado Civil. Será aberta a tela onde você poderá, incluir, alterar e excluir estados civis. Perceba que existe acima uma barra horizontal com o menu e as seguintes opções: Novo; Alterar; Apagar; Visualizar; e Voltar. Selecione o estado civil que você deseja efetuar a exclusão e clique na opção Apagar. Nota: a procura desse estado civil poderá ser feita através da navegação de páginas através dos botões de navegação localizados no canto esquerdo inferior da tela ou digitando o nome do estado civil no campo de busca, clicando em seguida no botão Localizar. Será aberta uma janela com a seguinte pergunta: “Tem certeza que deseja apagar o Estado Civil X ?”, onde X é o nome do Estado Civil. Clique no botão OK. Será exibida a mensagem que o estado civil selecionado foi apagado com sucesso. Obs.: se a estado civil que você deseja apagar pertencer ao conteúdo original do software, não será possível a sua exclusão. Somente os estados civis lançados pelo próprio usuário, poderão ser excluídos. Clique novamente no botão Voltar para retornar a tela inicial do software. Visualização Para visualizar um estado civil no Dietpro Clínico, clique no botão Menu localizado na barra vertical no lado esquerdo desta tela e selecione a opção Estado Civil. Será aberta a tela onde você poderá incluir, alterar e excluir estados civis. Perceba que existe acima uma barra horizontal com o menu e as seguintes opções: Novo; Alterar; Apagar; Visualizar; e Voltar. Selecione o estado civil que você deseja visualizar e clique na opção Visualizar. Nota: a procura desse estado civil poderá ser feita através da navegação de páginas através dos botões de navegação localizados no canto esquerdo inferior da tela ou digitando o nome do estado civil no campo de busca, clicando em seguida no botão Localizar. Será exibida a tela com todos os dados desse estado civil mas sem opção para alteração. Clique no botão Voltar para retornar a tela com a lista de estados civis. Clique novamente no botão Voltar para retornar a tela inicial do software. A.S. Sistemas Rua Prof. Carlos Schlottfeldt, 10A – Clélia Bernardes – Viçosa – MG– CEP 36570-000 Telefax: (31) 3892 7700 – [email protected] Cadastro de Profissão Inclusão Para incluir uma nova profissão no Dietpro Clínico, clique no botão Menu localizado na barra vertical no lado esquerdo da tela inicial e selecione a opção Profissão. Será aberta a tela onde você poderá incluir, alterar e excluir profissões. Perceba que existe acima uma barra horizontal com o menu e as seguintes opções: Novo; Alterar; Apagar; Visualizar; e Voltar. Clique no botão Novo e será aberto um formulário de cadastro (Figura 47). Figura 47 A seguir, preencha a sequência dos dados solicitados no sistema. No final da página você poderá deixar este cadastro ativo ou não. Para isso, basta selecionar na caixa de seleção a opção Sim ou Não no campo Ativo. Por fim, clique no botão Salvar localizado no rodapé da página ou no botão Salvar localizado na barra horizontal acima. Será exibida a mensagem que a profissão foi adicionada com sucesso. Clique no botão Voltar para retornar a tela inicial do software. Alteração Para alterar dados de uma profissão no Dietpro Clínico, clique no botão Menu localizado na barra vertical no lado esquerdo desta tela e selecione a opção Profissão. Será aberta a tela onde você poderá incluir, alterar e excluir profissões. Perceba que existe acima uma barra horizontal com o menu e as seguintes opções: Novo; Alterar; Apagar; Visualizar; e Voltar. Selecione a profissão que você deseja efetuar as alterações e clique na opção Alterar. Nota: a procura dessa profissão poderá ser feita através da navegação de páginas através dos botões de navegação localizados no canto esquerdo inferior da tela ou digitando o nome da profissão no campo de busca, clicando em seguida no botão Localizar. Será aberto o formulário de cadastro desta profissão. A seguir, clique no campo que deseja efetuar alteração, como por exemplo, o campo nome da Profissão. Redigite o nome correto. Faça o mesmo procedimento em outros campos que você julgar necessário alterar. Concluída as alterações, clique no A.S. Sistemas Rua Prof. Carlos Schlottfeldt, 10A – Clélia Bernardes – Viçosa – MG– CEP 36570-000 Telefax: (31) 3892 7700 – [email protected] botão Salvar localizado no rodapé da página ou no botão Salvar localizado na barra horizontal acima. Será exibida a mensagem que a profissão foi alterada com sucesso. Clique novamente no botão Voltar para retornar a tela inicial do software. Exclusão Para excluir uma profissão no Dietpro Clínico, clique no botão Menu localizado na barra vertical no lado esquerdo desta tela e selecione a opção Profissão. Será aberta a tela onde você poderá, incluir, alterar e excluir profissões. Perceba que existe acima uma barra horizontal com o menu e as seguintes opções: Novo; Alterar; Apagar; Visualizar; e Voltar. Selecione a profissão que você deseja efetuar a exclusão e clique na opção Apagar. Nota: a procura dessa profissão poderá ser feita através da navegação de páginas através dos botões de navegação localizados no canto esquerdo inferior da tela ou digitando o nome da profissão no campo de busca, clicando em seguida no botão Localizar. Será aberta uma janela com a seguinte pergunta: “Tem certeza que deseja apagar a Profissão X ?”, onde X é o nome da Profissão. Clique no botão OK. Será exibida a mensagem informando que a profissão selecionada foi apagada com sucesso. Obs.: se a profissão que você deseja apagar pertencer ao conteúdo original do software, não será possível a sua exclusão. Somente as profissões lançadas pelo próprio usuário poderão ser excluídas. Clique no botão Voltar para retornar a tela inicial do software. Visualização Para visualizar uma profissão no Dietpro Clínico, clique no botão Menu localizado na barra vertical no lado esquerdo desta tela e selecione a opção Profissão. Será aberta a tela onde você poderá, incluir, alterar e excluir profissões. Perceba que existe acima uma barra horizontal com o menu e as seguintes opções: Novo; Alterar; Apagar; Visualizar; e Voltar. Selecione a profissão que você deseja visualizar e clique na opção Visualizar. Nota: a procura dessa profissão poderá ser feita através da navegação de páginas através dos botões de navegação localizados no canto esquerdo inferior da tela ou digitando o nome da profissão no campo de busca, clicando em seguida no botão Localizar. Será exibida a tela com todos os dados dessa profissão. Clique no botão Voltar para retornar a tela com a lista de profissões. Clique novamente no botão Voltar para retornar a tela inicial do software. A.S. Sistemas Rua Prof. Carlos Schlottfeldt, 10A – Clélia Bernardes – Viçosa – MG– CEP 36570-000 Telefax: (31) 3892 7700 – [email protected] Cadastro de Raça Inclusão Para incluir uma nova raça no Dietpro Clínico, clique no botão Menu localizado na barra vertical no lado esquerdo da tela inicial e selecione a opção Raça. Será aberta a tela onde você poderá incluir, alterar e excluir raças. Perceba que existe acima uma barra horizontal com o menu e as seguintes opções: Novo; Alterar; Apagar; Visualizar; e Voltar. Clique no botão Novo e será aberto um formulário de cadastro (Figura 48). Figura 48 A seguir, preencha a sequência dos dados solicitados no sistema. No final da página você poderá deixar este cadastro ativo ou não. Para isso, basta selecionar na caixa de seleção a opção Sim ou Não no campo Ativo. Por fim, clique no botão Salvar localizado no rodapé da página ou no botão Salvar localizado na barra horizontal acima. Será exibida a mensagem informando que a raça foi adicionada com sucesso. Clique no botão Voltar para retornar a tela inicial do software. Alteração Para alterar dados de uma raça no Dietpro Clínico, clique no botão Menu localizado na barra vertical no lado esquerdo desta tela e selecione a opção Raça. Será aberta a tela onde você poderá incluir, alterar e excluir raças. Perceba que existe acima uma barra horizontal com o menu e as seguintes opções: Novo; Alterar; Apagar; Visualizar; e Voltar. Selecione a raça que você deseja efetuar as alterações e clique na opção Alterar. A.S. Sistemas Rua Prof. Carlos Schlottfeldt, 10A – Clélia Bernardes – Viçosa – MG– CEP 36570-000 Telefax: (31) 3892 7700 – [email protected] Nota: a procura dessa raça poderá ser feita através da navegação de páginas através dos botões de navegação localizados no canto esquerdo inferior da tela ou digitando o nome da raça no campo de busca, clicando em seguida no botão Localizar. Será aberto o formulário de cadastro desta raça. A seguir, clique no campo que deseja efetuar alteração, como por exemplo, o campo nome da Raça. Redigite o nome correto. Faça o mesmo procedimento em outros campos que você julgar necessário alterar. Concluída as alterações, clique no botão Salvar localizado no rodapé da página ou no botão Salvar localizado na barra horizontal acima. Será exibida a mensagem informando que a raça foi alterada com sucesso. Clique no botão Voltar para retornar a tela inicial do software. Exclusão Para excluir uma raça no Dietpro Clínico, clique no botão Menu localizado na barra vertical no lado esquerdo desta tela e selecione a opção Raça. Será aberta a tela onde você poderá incluir, alterar e excluir raças. Perceba que existe acima uma barra horizontal com o menu e as seguintes opções: Novo; Alterar; Apagar; Visualizar; e Voltar. Selecione a raça que você deseja efetuar a exclusão e clique na opção Apagar. Nota: a procura dessa raça poderá ser feita através da navegação de páginas através dos botões de navegação localizados no canto esquerdo inferior da tela ou digitando o nome da raça no campo de busca, clicando em seguida no botão Localizar. Será aberta uma janela com a seguinte pergunta: “Tem certeza que deseja apagar a Raça X ?”, onde X é o nome da Raça. Clique no botão OK. Será exibida a mensagem informando que a raça selecionada foi apagada com sucesso. Obs.: se a raça que você deseja apagar pertencer ao conteúdo original do software, não será possível a sua exclusão. Somente as raças lançadas pelo próprio usuário, poderão ser excluídas. Clique novamente no botão Voltar para retornar a tela inicial do software. Visualização Para visualizar uma raça no Dietpro Clínico, clique no botão Menu localizado na barra vertical no lado esquerdo desta tela e selecione a opção Raça. Será aberta a tela onde você poderá incluir, alterar e excluir raças. Perceba que existe acima uma barra horizontal com o menu e as seguintes opções: Novo; Alterar; Apagar; Visualizar; e Voltar. Selecione a raça que você deseja visualizar e clique na opção Visualizar. Nota: a procura dessa raça poderá ser feita através da navegação de páginas através dos botões de navegação localizados no canto esquerdo inferior da tela ou digitando o nome da raça no campo de busca, clicando em seguida no botão Localizar. Será exibida a tela com todos os dados dessa raça. Clique no botão Voltar para retornar a tela com a lista de raças. Clique novamente no botão Voltar para retornar a tela inicial do software. A.S. Sistemas Rua Prof. Carlos Schlottfeldt, 10A – Clélia Bernardes – Viçosa – MG– CEP 36570-000 Telefax: (31) 3892 7700 – [email protected] Cadastro de Religião Inclusão Para incluir uma nova religião no Dietpro Clínico, clique no botão Menu localizado na barra vertical no lado esquerdo da tela inicial e selecione a opção Religião. Será aberta a tela onde você poderá, incluir, alterar e excluir religiões. Perceba que existe acima uma barra horizontal com o menu e as seguintes opções: Novo; Alterar; Apagar; Visualizar; e Voltar. Clique no botão Novo. Será aberto um formulário de cadastro (Figura 49). Figura 49 A seguir, preencha a sequência dos dados solicitados no sistema. No final da página você poderá deixar este cadastro ativo ou não. Para isso, basta selecionar na caixa de seleção a opção Sim ou Não no campo Ativo. Por fim, clique no botão Salvar localizado no rodapé da página ou no botão Salvar localizado na barra horizontal acima. Será exibida a mensagem que a religião foi adicionada com sucesso. Clique no botão Voltar para retornar a tela inicial do software. Alteração Para alterar dados de uma religião no Dietpro Clínico, clique no botão Menu localizado na barra vertical no lado esquerdo desta tela e selecione a opção Religião. Será aberta a tela onde você poderá incluir, alterar e excluir religiões. Perceba que existe acima uma barra horizontal com o menu e as seguintes opções: Novo: Alterar; Apagar; Visualizar e Voltar. Selecione a religião que você deseja efetuar as alterações e clique na opção Alterar. A.S. Sistemas Rua Prof. Carlos Schlottfeldt, 10A – Clélia Bernardes – Viçosa – MG– CEP 36570-000 Telefax: (31) 3892 7700 – [email protected] Nota: a procura dessa religião poderá ser feita através da navegação de páginas através dos botões de navegação localizados no canto esquerdo inferior da tela ou digitando o nome da religião no campo de busca, clicando em seguida no botão Localizar. Será aberto o formulário de cadastro desta religião. A seguir, clique no campo que deseja efetuar alteração, como por exemplo, o campo nome da Religião. Redigite o nome correto. Faça o mesmo procedimento em outros campos que você julgar necessário alterar. Concluída as alterações, clique no botão Salvar localizado no rodapé da página ou no botão Salvar localizado na barra horizontal acima. Será exibida a mensagem que a religião foi alterada com sucesso. Clique no botão Voltar para retornar a tela inicial do software. Exclusão Para excluir uma religião no Dietpro Clínico, clique no botão Menu localizado na barra vertical no lado esquerdo desta tela e selecione a opção Religião. Será aberta a tela onde você poderá incluir, alterar e excluir religiões. Perceba que existe acima uma barra horizontal com o menu e as seguintes opções: Novo: Alterar; Apagar; Visualizar e Voltar. Selecione a religião que você deseja efetuar a exclusão e clique na opção Apagar. Nota: a procura dessa religião poderá ser feita através da navegação de páginas através dos botões de navegação localizados no canto esquerdo inferior da tela ou digitando o nome da religião no campo de busca, clicando em seguida no botão Localizar. Será aberta uma janela com a seguinte pergunta: “Tem certeza que deseja apagar a Religião X ?”, onde X é o nome da Religião. Clique no botão OK. Será exibida a mensagem que a religião selecionada foi apagada com sucesso. Obs.: se a religião que você deseja apagar pertencer ao conteúdo original do Dietpro Clínico, não será possível a sua exclusão. Somente as religiões lançadas pelo próprio usuário, poderão ser excluídas. Clique novamente no botão Voltar para retornar a tela inicial do software. Visualização Para visualizar uma religião no Dietpro Clínico, clique no botão Menu localizado na barra vertical no lado esquerdo desta tela e selecione a opção Religião. Será aberta a tela onde você poderá incluir, alterar e excluir religiões. Perceba que existe acima uma barra horizontal com o menu e as seguintes opções: Novo – Alterar – Apagar – Visualizar e Voltar. Selecione a religião que você deseja visualizar e clique na opção Visualizar. Nota: a procura dessa religião poderá ser feita através da navegação de páginas através dos botões de navegação localizados no canto esquerdo inferior da tela ou digitando o nome da religião no campo de busca, clicando em seguida no botão Localizar. Será exibida a tela com todos os dados dessa religião. Clique no botão Voltar para retornar a tela com a lista de religiões. Clique novamente no botão Voltar para retornar a tela inicial do software. A.S. Sistemas Rua Prof. Carlos Schlottfeldt, 10A – Clélia Bernardes – Viçosa – MG– CEP 36570-000 Telefax: (31) 3892 7700 – [email protected] Cadastro de País Inclusão Para incluir um novo país no Dietpro Clínico, clique no botão Menu localizado na barra vertical no lado esquerdo da tela inicial e selecione a opção País. Será aberta a tela onde você poderá incluir, alterar e excluir países. Perceba que existe acima uma barra horizontal com o menu e as seguintes opções: Novo – Alterar – Apagar – Visualizar e Voltar. Clique no botão Novo. Será aberto um formulário de cadastro (Figura 50). Figura 50 A seguir, preencha a sequência dos dados solicitados no sistema. No final da página você poderá deixar este cadastro ativo ou não. Para isso, basta selecionar na caixa de seleção a opção Sim ou Não no campo Ativo. Por fim, clique no botão Salvar localizado no rodapé da página ou no botão Salvar localizado na barra horizontal acima. Será exibida a mensagem que o país foi adicionado com sucesso. Clique no botão Voltar para retornar a tela inicial do software. Alteração Para alterar dados de um país no Dietpro Clínico, clique no botão Menu localizado na barra vertical no lado esquerdo desta tela e selecione a opção País. Será aberta a tela onde você poderá incluir, alterar e excluir profissões. Perceba que existe acima uma barra horizontal com o menu e as seguintes opções: Novo – Alterar – Apagar – Visualizar e Voltar. Selecione o país que você deseja efetuar as alterações e clique na opção Alterar. Nota: a procura desse país poderá ser feita através da navegação de páginas através dos botões de navegação localizados no canto esquerdo inferior da tela ou digitando o nome do país no campo de busca, clicando em seguida no botão Localizar. Será aberto o formulário de cadastro deste país. A seguir, clique no campo que deseja efetuar alteração, como por exemplo, o campo nome do País. Redigite o nome correto. Faça o mesmo procedimento em outros campos que você julgar necessário alterar. Concluída as alterações, clique no botão Salvar localizado no rodapé da página ou no botão Salvar localizado na barra horizontal acima. Será exibida a A.S. Sistemas Rua Prof. Carlos Schlottfeldt, 10A – Clélia Bernardes – Viçosa – MG– CEP 36570-000 Telefax: (31) 3892 7700 – [email protected] mensagem que o país foi alterado com sucesso. Clique no botão Voltar para retornar a tela inicial do software. Exclusão Para excluir um país no Dietpro Clínico, clique no botão Menu localizado na barra vertical no lado esquerdo desta tela e selecione a opção País. Será aberta a tela onde você poderá, incluir, alterar e excluir países. Perceba que existe acima uma barra horizontal com o menu e as seguintes opções: Novo – Alterar – Apagar – Visualizar e Voltar. Selecione o país que você deseja efetuar a exclusão e clique na opção Apagar. Nota: a procura desse país poderá ser feita através da navegação de páginas através dos botões de navegação localizados no canto esquerdo inferior da tela ou digitando o nome do país no campo de busca, clicando em seguida no botão Localizar. Será aberta uma janela com a seguinte pergunta: “Tem certeza que deseja apagar o País X ?”, onde X é o nome do país. Clique no botão OK. Será exibida a mensagem informando que o país selecionado foi apagado com sucesso. Obs.: se o país que você deseja apagar pertencer ao conteúdo original do software, não será possível a sua exclusão. Somente os países lançados pelo próprio usuário, poderão ser excluídos. Clique no botão Voltar para retornar a tela inicial do software. Visualização Para visualizar um país no Dietpro Clínico, clique no botão Menu localizado na barra vertical no lado esquerdo desta tela e selecione a opção País. Será aberta a tela onde você poderá incluir, alterar e excluir países. Perceba que existe acima uma barra horizontal com o menu e as seguintes opções: Novo – Alterar – Apagar – Visualizar e Voltar. Selecione o país que você deseja visualizar e clique na opção Visualizar. Nota: a procura desse país poderá ser feita através da navegação de páginas através dos botões de navegação localizados no canto esquerdo inferior da tela ou digitando o nome do país no campo de busca, clicando em seguida no botão Localizar. Será exibida a tela com todos os dados desse país. Clique no botão Voltar para retornar a tela com a lista de países. Clique novamente no botão Voltar para retornar a tela inicial do software. A.S. Sistemas Rua Prof. Carlos Schlottfeldt, 10A – Clélia Bernardes – Viçosa – MG– CEP 36570-000 Telefax: (31) 3892 7700 – [email protected] Cadastro de Unidade de Federação Inclusão Para incluir uma nova unidade da federação no Dietpro Clínico, clique no botão Menu localizado na barra vertical no lado esquerdo da tela inicial e selecione a opção Unidade da Federação. Será aberta a tela onde você poderá incluir, alterar e excluir unidades da federação. Perceba que existe acima uma barra horizontal com o menu e as seguintes opções: Novo – Alterar – Apagar – Visualizar e Voltar. Clique no botão Novo e será aberto um formulário de cadastro (Figura 51). Figura 51 A seguir, preencha a sequência dos dados solicitados no sistema. No final da página você poderá deixar este cadastro ativo ou não. Para isso, basta selecionar na caixa de seleção a opção Sim ou Não no campo Ativo. Por fim, clique no botão Salvar localizado no rodapé da página ou no botão Salvar localizado na barra horizontal acima. Será exibida a mensagem que a unidade da federação foi adicionada com sucesso. Clique no botão Voltar para retornar a tela inicial do software. Alteração Para alterar dados de uma unidade da federação no Dietpro Clínico, clique no botão Menu localizado na barra vertical no lado esquerdo desta tela e selecione a opção Unidade da Federação. Será aberta a tela onde você poderá incluir, alterar e excluir unidades da federação. Perceba que existe acima uma barra horizontal com o menu e as seguintes opções: Novo – Alterar – Apagar – Visualizar e Voltar.. Selecione a unidade da federação que você deseja efetuar as alterações e clique na opção Alterar. Nota: a procura dessa unidade da federação poderá ser feita através da navegação de páginas através dos botões de navegação localizados no canto esquerdo inferior da tela ou digitando o nome da unidade da federação no campo de busca, clicando em seguida no botão Localizar. A.S. Sistemas Rua Prof. Carlos Schlottfeldt, 10A – Clélia Bernardes – Viçosa – MG– CEP 36570-000 Telefax: (31) 3892 7700 – [email protected] Será aberto o formulário de cadastro desta unidade da federação. A seguir, clique no campo que deseja efetuar alteração, como por exemplo, o campo nome da Unidade da Federação. Redigite o nome correto. Faça o mesmo procedimento em outros campos que você julgar necessário alterar. Concluída as alterações, clique no botão Salvar localizado no rodapé da página ou no botão Salvar localizado na barra horizontal acima. Será exibida a mensagem que a unidade da federação foi alterada com sucesso. Clique no botão Voltar para retornar a tela inicial do software. Exclusão Para excluir uma unidade da federação no Dietpro Clínico, clique no botão Menu localizado na barra vertical no lado esquerdo desta tela e selecione a opção Unidade da Federação. Será aberta a tela onde você poderá incluir, alterar e excluir unidades da federação. Perceba que existe acima uma barra horizontal com o menu e as seguintes opções: Novo – Alterar – Apagar – Visualizar e Voltar. Selecione a unidade da federação que você deseja efetuar a exclusão e clique na opção Apagar. Nota: a procura dessa unidade da federação poderá ser feita através da navegação de páginas através dos botões de navegação localizados no canto esquerdo inferior da tela ou digitando o nome da unidade da federação no campo de busca, clicando em seguida no botão Localizar. Será aberta uma janela com a seguinte pergunta: “Tem certeza que deseja apagar a Unidade da Federação X ?”, onde X é o nome da unidade da federação. Clique no botão OK. Será exibida a mensagem que a unidade da federação selecionada foi apagada com sucesso. Obs.: se a unidade da federação que você deseja apagar pertencer ao conteúdo original do Dietpro Clínico, não será possível a sua exclusão. Somente as unidades da federação lançadas pelo próprio usuário, poderão ser excluídas. Clique no botão Voltar para retornar a tela inicial do software. Visualização Para visualizar uma unidade da federação no Dietpro Clínico, clique no botão Menu localizado na barra vertical no lado esquerdo desta tela e selecione a opção Unidade da Federação. Será aberta a tela onde você poderá incluir, alterar e excluir unidades da federação. Perceba que existe acima uma barra horizontal com o menu e as seguintes opções: Novo – Alterar – Apagar – Visualizar e Voltar. Selecione a unidade da federação que você deseja visualizar e clique na opção Visualizar. Nota: a procura dessa unidade da federação poderá ser feita através da navegação de páginas através dos botões de navegação localizados no canto esquerdo inferior da tela ou digitando o nome da unidade da federação no campo de busca, clicando em seguida no botão Localizar. Será exibida a tela com todos os dados dessa unidade da federação. Clique no botão Voltar para retornar a tela com a lista de unidades da federação. Clique novamente no botão Voltar para retornar a tela inicial do software. A.S. Sistemas Rua Prof. Carlos Schlottfeldt, 10A – Clélia Bernardes – Viçosa – MG– CEP 36570-000 Telefax: (31) 3892 7700 – [email protected] Cadastro de Cidade Inclusão Para incluir uma nova cidade no Dietpro Clínico, clique no botão Menu localizado na barra vertical no lado esquerdo da tela inicial e selecione a opção Cidade. Será aberta a tela onde você poderá incluir, alterar e excluir cidades. Perceba que existe acima uma barra horizontal com o menu e as seguintes opções: Novo – Alterar – Apagar – Visualizar e Voltar. Clique no botão Novo e será aberto um formulário de cadastro (Figura 52). Figura 52 A seguir, preencha a sequência dos dados solicitados no sistema. No final da página você poderá deixar este cadastro ativo ou não. Para isso, basta selecionar na caixa de seleção a opção Sim ou Não no campo Ativo. Por fim, clique no botão Salvar localizado no rodapé da página ou no botão Salvar localizado na barra horizontal acima. Será exibida a mensagem que a cidade foi adicionada com sucesso. Clique no botão Voltar para retornar a tela inicial do software. Alteração Para alterar dados de uma cidade no Dietpro Clínico, clique no botão Menu localizado na barra vertical no lado esquerdo desta tela e selecione a opção Cidade. Será aberta a tela onde você poderá incluir, alterar e excluir cidades. Perceba que existe acima uma barra horizontal com o menu e as seguintes opções: Novo – Alterar – Apagar – Visualizar e Voltar. Selecione a cidade que você deseja efetuar as alterações e clique na opção Alterar. Nota: a procura dessa cidade poderá ser feita através da navegação de páginas através dos botões de navegação localizados no canto esquerdo inferior da tela ou digitando o nome da cidade no campo de busca, clicando em seguida no botão Localizar. Será aberto o formulário de cadastro desta cidade. A seguir, clique no campo que deseja efetuar alteração, como por exemplo, o campo Cidade. Redigite o nome correto. Faça o mesmo procedimento em outros A.S. Sistemas Rua Prof. Carlos Schlottfeldt, 10A – Clélia Bernardes – Viçosa – MG– CEP 36570-000 Telefax: (31) 3892 7700 – [email protected] campos que você julgar necessário alterar. Concluída as alterações, clique no botão Salvar localizado no rodapé da página ou no botão Salvar localizado na barra horizontal acima. Será exibida a mensagem que a cidade foi alterada com sucesso. Clique no botão Voltar para retornar a tela inicial do software. Exclusão Para excluir uma cidade no Dietpro Clínico, clique no botão Menu localizado na barra vertical no lado esquerdo desta tela e selecione a opção Cidade. Será aberta a tela onde você poderá incluir, alterar e excluir cidades. Perceba que existe acima uma barra horizontal com o menu e as seguintes opções: Novo – Alterar – Apagar – Visualizar e Voltar. Selecione a cidade que você deseja efetuar a exclusão e clique na opção Apagar. Nota: a procura dessa cidade poderá ser feita através da navegação de páginas através dos botões de navegação localizados no canto esquerdo inferior da tela ou digitando o nome da cidade no campo de busca, clicando em seguida no botão Localizar. Será aberta uma janela com a seguinte pergunta: “Tem certeza que deseja apagar a Cidade X?”, onde X é o nome da Cidade. Clique no botão OK. Será exibida a mensagem que a Cidade selecionada foi apagada com sucesso. Obs.: se a cidade que você deseja apagar pertencer ao conteúdo original do software, não será possível a sua exclusão. Somente as cidades lançadas pelo próprio usuário, poderão ser excluídas. Clique no botão Voltar para retornar a tela inicial do software. Visualização Para visualizar uma cidade no Dietpro Clínico, clique no botão Menu localizado na barra vertical no lado esquerdo desta tela e selecione a opção Cidade. Será aberta a tela onde você poderá, incluir, alterar e excluir cidades. Perceba que existe acima uma barra horizontal com o menu e as seguintes opções: Novo – Alterar – Apagar – Visualizar e Voltar. Selecione a cidade que você deseja visualizar e clique na opção Visualizar. Nota: a procura dessa cidade poderá ser feita através da navegação de páginas através dos botões de navegação localizados no canto esquerdo inferior da tela ou digitando o nome da cidade no campo de busca, clicando em seguida no botão Localizar. Será exibida a tela com todos os dados dessa cidade. Clique no botão Voltar para retornar a tela com a lista de cidades. Clique novamente no botão Voltar para retornar a tela inicial do software. A.S. Sistemas Rua Prof. Carlos Schlottfeldt, 10A – Clélia Bernardes – Viçosa – MG– CEP 36570-000 Telefax: (31) 3892 7700 – [email protected] Cadastro de Tabela de Origem de Alimentos Inclusão Para incluir uma nova tabela de origem de alimentos no Dietpro Clínico, clique no botão Menu localizado na barra vertical no lado esquerdo desta tela e selecione a opção Tabela de Origem de Alimentos. Será aberta a tela onde você poderá incluir, alterar e excluir tabelas de origens de alimentos. Perceba que existe acima uma barra horizontal com o menu e as seguintes opções: Novo – Alterar – Apagar – Visualizar e Voltar. Clique no botão Novo e será aberto um formulário de cadastro (Figura 53). Figura 53 A seguir, preencha a sequência dos dados solicitados no sistema com atenção para o campo Nutrientes Avaliados. Nele você terá que incluir os nutrientes que farão parte da composição química desta tabela. Para a inclusão desses nutrientes, clique no botão Adicionar. Selecione os nutrientes desejados e clique no botão Confirmar. No final da página você poderá deixar este cadastro ativo ou não. Para isso, basta selecionar na caixa de seleção a opção Sim ou Não no campo Ativo. A.S. Sistemas Rua Prof. Carlos Schlottfeldt, 10A – Clélia Bernardes – Viçosa – MG– CEP 36570-000 Telefax: (31) 3892 7700 – [email protected] Por fim, clique no botão Salvar localizado no rodapé da página ou no botão Salvar localizado na barra horizontal acima. Será exibida a mensagem que a Tabela de Origem de Alimentos foi adicionada com sucesso. Clique no botão Voltar para retornar a tela inicial do software. Alteração Para alterar dados de uma tabela de origem de alimentos no Dietpro Clínico, clique no botão Menu localizado na barra vertical no lado esquerdo desta tela e selecione a opção Tabela de Origem de Alimentos. Será aberta a tela onde você poderá incluir, alterar e excluir tabelas de origens de alimentos. Perceba que existe acima uma barra horizontal com o menu e as seguintes opções: Novo – Alterar – Apagar – Visualizar e Voltar. Selecione a tabela de origem de alimentos que você deseja efetuar as alterações e clique na opção Alterar. Nota: a procura dessa tabela poderá ser feita através da navegação de páginas através dos botões de navegação localizados no canto esquerdo inferior da tela ou digitando o nome da tabela no campo de busca, clicando em seguida no botão Localizar. Será aberto o formulário de cadastro desta tabela de origem de alimentos. A seguir, clique no campo que deseja efetuar alteração, como por exemplo, o campo Nome da Tabela. Redigite o nome correto. Faça o mesmo procedimento em outros campos que você julgar necessário alterar. Concluída as alterações, clique no botão Salvar localizado no rodapé da página ou no botão Salvar localizado na barra horizontal acima. Será exibida a mensagem que a Tabela de Origem de Alimentos foi alterada com sucesso. Clique no botão Voltar para retornar a tela inicial do software Exclusão Para excluir uma tabela de origem de alimentos no Dietpro Clínico, clique no botão Menu localizado na barra vertical no lado esquerdo desta tela e selecione a opção Tabela de Origem de Alimentos. Perceba que existe acima uma barra horizontal com o menu e as seguintes opções: Novo – Alterar – Apagar – Visualizar e Voltar. Selecione a tabela de origem de alimentos que você deseja efetuar a exclusão e clique na opção Apagar. Nota: a procura dessa tabela poderá ser feita através da navegação de páginas através dos botões de navegação localizados no canto esquerdo inferior da tela ou digitando o nome da tabela no campo de busca, clicando em seguida no botão Localizar. Será aberta uma janela com a seguinte pergunta: “Tem certeza que deseja apagar a Tabela de Origem de Alimentos X ?”, onde X é o nome da tabela. Clique no botão OK. Será exibida a mensagem que a Tabela de Origem de Alimentos selecionada foi apagada com sucesso. Obs.: se a tabela de origem de alimentos que você deseja apagar pertencer ao conteúdo original do software, não será possível a sua exclusão. Somente as tabelas criadas pelo próprio usuário, poderão ser excluídas. Clique no botão Voltar para retornar a tela inicial do software. A.S. Sistemas Rua Prof. Carlos Schlottfeldt, 10A – Clélia Bernardes – Viçosa – MG– CEP 36570-000 Telefax: (31) 3892 7700 – [email protected] Visualização Para visualizar uma tabela de origem de alimentos no Dietpro Clínico, clique no botão Menu localizado na barra vertical no lado esquerdo desta tela e selecione a opção Tabela de Origem de Alimentos. Será aberta a tela onde você poderá incluir, alterar e excluir tabelas de origens de alimentos. Perceba que existe acima uma barra horizontal com o menu e as seguintes opções: Novo – Alterar – Apagar – Visualizar e Voltar. Selecione a tabela que você deseja visualizar e clique na opção Visualizar. Nota: a procura dessa tabela poderá ser feita através da navegação de páginas através dos botões de navegação localizados no canto esquerdo inferior da tela ou digitando o nome da tabela no campo de busca, clicando em seguida no botão Localizar. Será exibida a tela com todos os dados dessa tabela. Clique no botão Voltar para retornar a tela com a lista de tabelas de origem de alimentos. Clique novamente no botão Voltar para retornar a tela inicial do software. A.S. Sistemas Rua Prof. Carlos Schlottfeldt, 10A – Clélia Bernardes – Viçosa – MG– CEP 36570-000 Telefax: (31) 3892 7700 – [email protected] Cadastro de Alimento Inclusão Antes de incluir um alimento no Dietpro Clínico é obrigatório realizar primeiro a inclusão da Tabela de Origem de alimentos. Para incluir um alimento no Dietpro Clínico, clique no botão Alimento na tela inicial do software ou clique no botão Menu localizado na barra vertical no lado esquerdo desta tela e selecione a opção Alimento. Será aberta a tela onde você poderá incluir, alterar e excluir alimentos. Perceba que existe acima uma barra horizontal com o menu e as seguintes opções: Novo – Alterar – Apagar – Visualizar e Voltar. Clique no botão Novo e será aberto um formulário de cadastro (Figura 54). Figura 54 No campo Nome, digite o nome do novo alimento. No campo Quantidade, determine o valor referente a quantidade desse alimento. No campo Unidade de Medida, selecione a unidade de medida desejada. No campo Grupo Alimentar, selecione o grupo alimentar que o alimento pertence. No campo Tabela de Origem, selecione a tabela de origem criada por você no cadastro de Tabela de Origem de Alimentos. A seguir, determine o valor de cada nutriente e sua respectiva unidade de medida, equivalente ao valor digitado no campo Quantidade. No campo Medidas, adicione as medidas caseiras clicando no botão Adicionar. A seguir selecione a(s) medida(s) desejada(s) e clique no botão Confirmar e insira o Valor (g ou ml) para cada medida caseira adicionada para esse alimento. A.S. Sistemas Rua Prof. Carlos Schlottfeldt, 10A – Clélia Bernardes – Viçosa – MG– CEP 36570-000 Telefax: (31) 3892 7700 – [email protected] Obs.: caso sejam selecionadas as medidas gramas ou mililitro, o valor que deve ser inserido no campo Valor deve ser obrigatoriamente '1'. No final da página você poderá deixar este cadastro ativo ou não. Para isso, basta selecionar na caixa de seleção a opção Sim ou Não no campo Ativo. Por fim, clique no botão Salvar localizado no rodapé da página ou no botão Salvar localizado na barra horizontal acima. Será exibida a mensagem informando que o alimento foi adicionado com sucesso. Clique no botão Voltar para retornar a tela inicial do software. Alteração Para alterar dados de um alimento no Dietpro Clínico, clique no botão Alimento na tela inicial do software ou clique no botão Menu localizado na barra vertical no lado esquerdo desta tela e selecione a opção Alimento. Perceba que existe acima uma barra horizontal com o menu e as seguintes opções: Novo – Alterar – Apagar – Visualizar e Voltar. Selecione o alimento que você deseja efetuar as alterações e clique na opção Alterar. Nota: a procura desse alimento poderá ser feita através da navegação de páginas através dos botões de navegação localizados no canto esquerdo inferior da tela ou digitando o nome do alimento no campo de busca, clicando em seguida no botão Localizar. Será aberto o formulário de cadastro deste alimento. A seguir, clique no campo que deseja efetuar alteração, como por exemplo, o campo nome do Alimento. Redigite o nome correto. Obs.: se o alimento que você deseja alterar for cadastrado por um Administrador, o campo nome do Alimento não será editável para alterações pelo usuário. Somente os alimentos lançados pelo próprio usuário, poderão ser editáveis no campo nome do Alimento. Faça o mesmo procedimento em outros campos que você julgar necessário alterar. Concluída as alterações, clique no botão Salvar localizado no rodapé da página ou no botão Salvar localizado na barra horizontal acima. Será exibida a mensagem que o alimento foi alterado com sucesso. Clique no botão Voltar para retornar a tela inicial do software. Exclusão Para excluir um alimento no Dietpro Clínico, clique no botão Alimento na tela inicial do software ou clique no botão Menu localizado na barra vertical no lado esquerdo desta tela e selecione a opção Alimento. Perceba que existe acima uma barra horizontal com o menu e as seguintes opções: Novo – Alterar – Apagar – Visualizar e Voltar.. Selecione o alimento que você deseja efetuar a exclusão e clique na opção Apagar. Nota: a procura desse alimento poderá ser feita através da navegação de páginas através dos botões de navegação localizados no canto esquerdo inferior da tela ou digitando o nome do alimento no campo de busca, clicando em seguida no botão Localizar. Será aberta uma janela com a seguinte pergunta: “Tem certeza que deseja apagar o alimento X ?”, onde X é o nome do alimento. Clique no botão OK Será exibida a mensagem que o alimento selecionado foi apagado com sucesso. A.S. Sistemas Rua Prof. Carlos Schlottfeldt, 10A – Clélia Bernardes – Viçosa – MG– CEP 36570-000 Telefax: (31) 3892 7700 – [email protected] Obs.: se o alimento que você deseja apagar pertencer ao conteúdo original do software, não será possível a sua exclusão. Somente os alimentos lançados pelo próprio usuário, poderão ser excluídos. Clique no botão Voltar para retornar a tela inicial do software. Visualização Para visualizar um alimento no Dietpro Clínico, clique no botão Alimento na tela inicial do software ou clique no botão Menu localizado na barra vertical no lado esquerdo desta tela e selecione a opção Alimento. Será aberta a tela onde você poderá incluir, alterar e excluir Alimentos. Perceba que existe acima uma barra horizontal com o menu e as seguintes opções: Novo – Alterar – Apagar – Visualizar e Voltar.. Selecione o alimento que você deseja visualizar e clique na opção Visualizar. Nota: a procura desse alimento poderá ser feita através da navegação de páginas através dos botões de navegação localizados no canto esquerdo inferior da tela ou digitando o nome do alimento no campo de busca, clicando em seguida no botão Localizar. Será exibida a tela com todos os dados desse alimento. Clique no botão Voltar para retornar a tela com a lista de alimentos. Clique novamente no botão Voltar para retornar a tela inicial do software. A.S. Sistemas Rua Prof. Carlos Schlottfeldt, 10A – Clélia Bernardes – Viçosa – MG– CEP 36570-000 Telefax: (31) 3892 7700 – [email protected] Cadastro de Nutriente Inclusão Para incluir um novo nutriente no Dietpro Clínico, clique no botão Menu localizado na barra vertical no lado esquerdo desta tela e selecione a opção Nutriente. Será aberta a tela onde você poderá incluir, alterar e excluir nutrientes. Perceba que existe acima uma barra horizontal com o menu e as seguintes opções: Novo – Alterar – Apagar – Visualizar e Voltar. Clique no botão Novo e será aberto um formulário de cadastro (Figura 55). Figura 55 A seguir, preencha a sequência dos dados solicitados no sistema. No final da página você poderá deixar este cadastro ativo ou não. Para isso, basta selecionar na caixa de seleção a opção Sim ou Não no campo Ativo. Por fim, clique no botão Salvar localizado no rodapé da página ou no botão Salvar localizado na barra horizontal acima. Será exibida a mensagem que o Nutriente foi adicionado com sucesso. Clique no botão Voltar para retornar a tela inicial do software. A.S. Sistemas Rua Prof. Carlos Schlottfeldt, 10A – Clélia Bernardes – Viçosa – MG– CEP 36570-000 Telefax: (31) 3892 7700 – [email protected] Alteração Para alterar dados de um nutriente no Dietpro Clínico, clique no botão Menu localizado na barra vertical no lado esquerdo desta tela e selecione a opção Nutriente. Será aberta a tela onde você poderá incluir, alterar e excluir nutrientes. Perceba que existe acima uma barra horizontal com o menu e as seguintes opções: Novo – Alterar – Apagar – Visualizar e Voltar. Selecione o nutriente que você deseja efetuar as alterações e clique na opção Alterar. Nota: a procura desse nutriente poderá ser feita através da navegação de páginas através dos botões de navegação localizados no canto esquerdo inferior da tela ou digitando o nome do nutriente no campo de busca, clicando em seguida no botão Localizar. Será aberto o formulário de cadastro deste nutriente. A seguir, clique no campo que deseja efetuar alteração, como por exemplo, o campo Informações. Insira as observações desejadas. Faça o mesmo procedimento em outros campos que você julgar necessário alterar. Concluída as alterações, clique no botão Salvar localizado no rodapé da página ou no botão Salvar localizado na barra horizontal acima. Será exibida a mensagem que o Nutriente foi alterado com sucesso. Clique no botão Voltar para retornar a tela inicial do software. Exclusão Para excluir um nutriente no Dietpro Clínico, clique no botão Menu localizado na barra vertical no lado esquerdo desta tela e selecione a opção Nutriente. Será aberta a tela onde você poderá incluir, alterar e excluir nutrientes. Perceba que existe acima uma barra horizontal com o menu e as seguintes opções: Novo – Alterar – Apagar – Visualizar e Voltar.. Selecione o Nutriente que você deseja efetuar a exclusão e clique na opção Apagar. Nota: a procura desse nutriente poderá ser feita através da navegação de páginas através dos botões de navegação localizados no canto esquerdo inferior da tela ou digitando o nome do nutriente no campo de busca, clicando em seguida no botão Localizar. Será aberta uma janela com a seguinte pergunta: “Tem certeza que deseja apagar o Nutriente X ?”, onde X é o nome do nutriente. Clique no botão OK. Será exibida a mensagem que o nutriente selecionado foi apagado com sucesso. Obs.: e o nutriente que você deseja apagar pertencer ao conteúdo original do software, não será possível a sua exclusão. Somente os nutrientes criados pelo próprio usuário, poderão ser excluídos. Clique no botão Voltar para retornar a tela inicial do software. Visualização Para visualizar um nutriente no Dietpro Clínico, clique no botão Menu localizado na barra vertical no lado esquerdo desta tela e selecione a opção Nutriente. Será aberta a tela onde você poderá incluir, alterar e excluir nutrientes. Perceba que existe acima uma barra horizontal com o menu e as seguintes opções: Novo – Alterar – Apagar – Visualizar e Voltar.. Selecione o nutriente que você deseja visualizar e clique na opção Visualizar. A.S. Sistemas Rua Prof. Carlos Schlottfeldt, 10A – Clélia Bernardes – Viçosa – MG– CEP 36570-000 Telefax: (31) 3892 7700 – [email protected] Nota: a procura desse nutriente poderá ser feita através da navegação de páginas através dos botões de navegação localizados no canto esquerdo inferior da tela ou digitando o nome do nutriente no campo de busca, clicando em seguida no botão Localizar. Será exibida a tela com todos os dados desse nutriente. Clique no botão Voltar para retornar a tela com a lista de nutrientes. Clique novamente no botão Voltar para retornar a tela inicial do software. A.S. Sistemas Rua Prof. Carlos Schlottfeldt, 10A – Clélia Bernardes – Viçosa – MG– CEP 36570-000 Telefax: (31) 3892 7700 – [email protected] Cadastro de Grupo de Alimentos Inclusão Para incluir um novo grupo de alimentos no Dietpro Clínico, clique no botão Menu localizado na barra vertical no lado esquerdo desta tela e selecione a opção Grupo de Alimentos. Será aberta a tela onde você poderá incluir, alterar e excluir grupos de alimentos. Perceba que existe acima uma barra horizontal com o menu e as seguintes opções: Novo – Alterar – Apagar – Visualizar e Voltar. Clique no botão Novo. Será aberto um formulário de cadastro (Figura 56). Figura 56 A seguir, você deverá preencher a sequência dos dados solicitados no sistema. No final da página você poderá deixar este cadastro ativo ou não. Para isso, basta selecionar na caixa de seleção a opção Sim ou Não no campo Ativo. Por fim, clique no botão Salvar localizado no rodapé da página ou no botão Salvar localizado na barra horizontal acima. Será exibida a mensagem que o grupo de alimentos foi adicionado com sucesso. Clique no botão Voltar para retornar a tela inicial do software. Alteração Para alterar dados de um grupo de alimentos no Dietpro Clínico, clique no botão Menu localizado na barra vertical no lado esquerdo desta tela e selecione a opção Grupo de Alimentos. Será aberta a tela onde você poderá incluir, alterar e excluir grupos de alimentos. Perceba que existe acima uma barra horizontal com o menu e as seguintes opções: Novo – Alterar – Apagar – Visualizar e Voltar. Selecione o grupo de alimentos que você deseja efetuar as alterações e clique na opção Alterar. Nota: a procura desse grupo de alimentos poderá ser feita através da navegação de páginas através dos botões de navegação localizados no canto esquerdo inferior da tela ou digitando o nome do grupo de alimentos no campo de busca, clicando em seguida no botão Localizar. Será aberto o formulário de cadastro deste grupo de alimentos. A seguir, clique no campo que deseja efetuar alteração como por exemplo, o campo Grupo Alimentar. Redigite o nome correto. Faça o mesmo A.S. Sistemas Rua Prof. Carlos Schlottfeldt, 10A – Clélia Bernardes – Viçosa – MG– CEP 36570-000 Telefax: (31) 3892 7700 – [email protected] procedimento em outros campos que você julgar necessário alterar. Concluída as alterações, clique no botão Salvar localizado no rodapé da página ou no botão Salvar localizado na barra horizontal acima. Será exibida a mensagem que o grupo de alimentos foi alterado com sucesso. Clique no botão Voltar para retornar a tela inicial do software. Exclusão Para excluir um grupo de alimentos no Dietpro Clínico, clique no botão Menu localizado na barra vertical no lado esquerdo desta tela e selecione a opção Grupo de Alimentos. Será aberta a tela onde você poderá incluir, alterar e excluir grupo de alimentos. Perceba que existe acima uma barra horizontal com o menu e as seguintes opções: Novo – Alterar – Apagar – Visualizar e Voltar. Selecione o Grupo de Alimentos que você deseja efetuar a exclusão e clique na opção Apagar. Nota: A procura desse grupo de alimentos poderá ser feita através da navegação de páginas através dos botões de navegação localizados no canto esquerdo inferior da tela ou digitando o nome do grupo de alimentos no campo de busca, clicando em seguida no botão Localizar. Será aberta uma janela com a seguinte pergunta: “Tem certeza que deseja apagar o Grupo de Alimentos X ?”, onde X é o nome do grupo de alimentos. Clique no botão OK. Será exibida a mensagem que o grupo de alimentos selecionado foi apagado com sucesso. Veja que na lista abaixo, o grupo de alimentos que você excluiu não aparece mais. Obs.: se o grupo de alimentos que você deseja apagar pertencer ao conteúdo original do software, não será possível a sua exclusão. Somente os grupos de alimentos criados pelo próprio usuário, poderão ser excluídos. Clique no botão Voltar para retornar a tela inicial do software. Visualização Para visualizar um grupo de alimentos no Dietpro Clínico, clique no botão Menu localizado na barra vertical no lado esquerdo desta tela e selecione a opção Grupo de Alimentos. Será aberta a tela onde você poderá incluir, alterar e excluir grupos de alimentos. Perceba que existe acima uma barra horizontal com o menu e as seguintes opções: Novo – Alterar – Apagar – Visualizar e Voltar. Selecione o Grupo de Alimentos que você deseja visualizar e clique na opção Visualizar. Nota: a procura desse grupo de alimentos poderá ser feita através da navegação de páginas através dos botões de navegação localizados no canto esquerdo inferior da tela ou digitando o nome do grupo de alimentos no campo de busca, clicando em seguida no botão Localizar. Será exibida a tela com todos os dados desse grupo de alimentos. Clique no botão Voltar para retornar a tela com a lista de Grupo de Alimentos. Clique novamente no botão Voltar para retornar a tela inicial do software. A.S. Sistemas Rua Prof. Carlos Schlottfeldt, 10A – Clélia Bernardes – Viçosa – MG– CEP 36570-000 Telefax: (31) 3892 7700 – [email protected] Cadastro de Medida Caseira Inclusão Para incluir uma nova medida caseira no Dietpro Clínico, clique no botão Menu localizado na barra vertical no lado esquerdo desta tela e selecione a opção Medida Caseira. Será aberta a tela onde você poderá incluir, alterar e excluir medidas caseiras. Perceba que existe acima uma barra horizontal com o menu e as seguintes opções: Novo – Alterar – Apagar – Visualizar e Voltar. Clique no botão Novo. Será aberto um formulário de cadastro (Figura 57). Figura 57 A seguir, digite o nome da nova medida caseira no campo Medida. No campo Ativo, você poderá deixar este cadastro ativo ou não. Para isso, basta selecionar na caixa de seleção a opção Sim ou Não no campo Ativo. Por fim, clique no botão Salvar localizado no rodapé da página ou no botão Salvar localizado na barra horizontal acima. Será exibida a mensagem que a Medida Caseira foi adicionada com sucesso. Clique no botão Voltar para retornar a tela inicial do software. Alteração Para alterar dados de uma medida caseira no Dietpro Clínico, clique no botão Menu localizado na barra vertical no lado esquerdo desta tela e selecione a opção Medida Caseira. Será aberta a tela onde você poderá incluir, alterar e excluir medidas caseiras. Perceba que existe acima uma barra horizontal com o menu e as seguintes opções: Novo; Alterar; Apagar; Visualizar; Voltar. Selecione a Medida Caseira que você deseja efetuar as alterações e clique na opção Alterar. Nota: a procura dessa medida caseira poderá ser feita através da navegação de páginas através dos botões de navegação localizados no canto esquerdo inferior da tela ou digitando o nome da medida no campo de busca, clicando em seguida no botão Localizar. Será aberto o formulário de cadastro desta medida caseira. A seguir, clique no campo que deseja efetuar alteração, como por exemplo, o campo Medida. Redigite o nome correto. Faça o mesmo procedimento em outros campos que você julgar necessário alterar. Concluída as alterações, clique no botão Salvar A.S. Sistemas Rua Prof. Carlos Schlottfeldt, 10A – Clélia Bernardes – Viçosa – MG– CEP 36570-000 Telefax: (31) 3892 7700 – [email protected] localizado no rodapé da página ou no botão Salvar localizado na barra horizontal acima. Será exibida a mensagem que a medida caseira foi alterada com sucesso. Clique no botão Voltar para retornar a tela inicial do software. Exclusão Para excluir uma medida caseira no Dietpro Clínico, clique no botão Menu localizado na barra vertical no lado esquerdo desta tela e selecione a opção Medida Caseira. Será aberta a tela onde você poderá incluir, alterar e excluir medidas caseiras. Perceba que existe acima uma barra horizontal com o menu e as seguintes opções: Novo; Alterar; Apagar; Visualizar; Voltar. Selecione a medida caseira que você deseja efetuar a exclusão e clique na opção Apagar. Nota: a procura dessa medida caseira poderá ser feita através da navegação de páginas através dos botões de navegação localizados no canto esquerdo inferior da tela ou digitando o nome da medida no campo de busca, clicando em seguida no botão Localizar. Será aberta uma janela com a seguinte pergunta: “Tem certeza que deseja apagar a Medida Caseira X ?”, onde X é o nome da medida caseira. Clique no botão OK. Será exibida a mensagem que a medida caseira selecionada foi apagada com sucesso. Obs.: se a medida caseira que você deseja apagar pertencer ao conteúdo original do software, não será possível a sua exclusão. Somente as medidas caseiras criadas pelo próprio usuário, poderão ser excluídas. Clique no botão Voltar para retornar a tela inicial do software. Visualização Para visualizar uma medida caseira no Dietpro Clínico, clique no botão Menu localizado na barra vertical no lado esquerdo desta tela e selecione a opção Medida Caseira. Será aberta a tela onde você poderá incluir, alterar e excluir medidas caseiras. Perceba que existe acima uma barra horizontal com o menu e as seguintes opções: Novo; Alterar; Apagar; Visualizar; Voltar. Selecione a medida caseira que você deseja visualizar e clique na opção Visualizar. Nota: a procura dessa medida caseira poderá ser feita através da navegação de páginas através dos botões de navegação localizados no canto esquerdo inferior da tela ou digitando o nome da medida no campo de busca, clicando em seguida no botão Localizar. Será exibida a tela com todos os dados dessa medida caseira. Clique no botão Voltar para retornar a tela com a lista de medida caseira. Clique novamente no botão Voltar para retornar a tela inicial do software. A.S. Sistemas Rua Prof. Carlos Schlottfeldt, 10A – Clélia Bernardes – Viçosa – MG– CEP 36570-000 Telefax: (31) 3892 7700 – [email protected] Cadastro de Unidade de Medida Inclusão Para incluir uma nova unidade de medida no Dietpro Clínico, clique no botão Menu localizado na barra vertical no lado esquerdo desta tela e selecione a opção Unidade de Medida. Será aberta a tela onde você poderá incluir, alterar e excluir unidades de medidas. Perceba que existe acima uma barra horizontal com o menu e as seguintes opções: Novo; Alterar; Apagar; Visualizar; Voltar. Clique no botão Novo. Será aberto um formulário de cadastro (Figura 58). Figura 58 A seguir, preencha a sequência dos dados solicitados no sistema. No final da página você poderá deixar este cadastro ativo ou não. Para isso, basta selecionar na caixa de seleção a opção Sim ou Não no campo Ativo. Por fim, clique no botão Salvar localizado no rodapé da página ou no botão Salvar localizado na barra horizontal acima. Será exibida a mensagem que a unidade de medida foi adicionada com sucesso. Clique no botão Voltar para retornar a tela inicial do software. Alteração Para alterar dados de uma unidade de medida no Dietpro Clínico, clique no botão Menu localizado na barra vertical no lado esquerdo desta tela e selecione a opção Unidade de Medida. Será aberta a tela onde você poderá incluir, alterar e excluir unidades de medidas. Perceba que existe acima uma barra horizontal com o menu e as seguintes opções: Novo; Alterar; Apagar; Visualizar; Voltar. Selecione a unidade de medida que você deseja efetuar as alterações e clique na opção Alterar. Nota: a procura dessa unidade de medida poderá ser feita através da navegação de páginas através dos botões de navegação localizados no canto esquerdo inferior da tela ou digitando o nome da unidade de medida no campo de busca, clicando em seguida no botão Localizar. A.S. Sistemas Rua Prof. Carlos Schlottfeldt, 10A – Clélia Bernardes – Viçosa – MG– CEP 36570-000 Telefax: (31) 3892 7700 – [email protected] Será aberto o formulário de cadastro desta unidade de medida. A seguir, clique no campo que deseja efetuar alteração, como por exemplo, o campo Unidade de Medida. Redigite o nome correto. Faça o mesmo procedimento em outros campos que você julgar necessário alterar. Concluída as alterações, clique no botão Salvar localizado no rodapé da página ou no botão Salvar localizado na barra horizontal acima. Será exibida a mensagem que a Unidade de Medida foi alterada com sucesso. Clique no botão Voltar para retornar a tela inicial do software. Exclusão Para excluir uma unidade de medida no Dietpro Clínico, clique no botão Menu localizado na barra vertical no lado esquerdo desta tela e selecione a opção Unidade de Medida. Será aberta a tela onde você poderá incluir, alterar e excluir unidades de medidas. Perceba que existe acima uma barra horizontal com o menu e as seguintes opções: Novo; Alterar; Apagar; Visualizar; Voltar. Selecione a unidade de medida que você deseja efetuar a exclusão e clique na opção Apagar. Nota: a procura dessa unidade de medida poderá ser feita através da navegação de páginas através dos botões de navegação localizados no canto esquerdo inferior da tela ou digitando o nome da unidade de medida no campo de busca, clicando em seguida no botão Localizar. Será aberta uma janela com a seguinte pergunta: “Tem certeza que deseja apagar a Unidade de Medida X ?”, onde X é o nome da Unidade de Medida. Clique no botão OK. Será exibida a mensagem que a Unidade de Medida selecionada foi apagada com sucesso. Obs.: se a unidade de medida que você deseja apagar pertencer ao conteúdo original do software, não será possível a sua exclusão. Somente as unidades de medidas criadas pelo próprio usuário, poderão ser excluídas. Clique no botão Voltar para retornar a tela inicial do software. Visualização Para visualizar uma unidade de medida no Dietpro Clínico, clique no botão Unidade de Medida localizada na tela inicial do software. Será aberta a tela onde você poderá incluir, alterar e excluir unidades de medidas. Perceba que existe acima uma barra horizontal com o menu e as seguintes opções: Novo; Alterar; Apagar; Visualizar; Voltar. Selecione a unidade de medida que você deseja visualizar e clique na opção Visualizar. Nota: a procura dessa unidade de medida poderá ser feita através da navegação de páginas através dos botões de navegação localizados no canto esquerdo inferior da tela ou digitando o nome da unidade de medida no campo de busca, clicando em seguida no botão Localizar. Será exibida a tela com todos os dados dessa unidade de medida. Clique no botão Voltar para retornar a tela com a lista de unidades de medida. Clique novamente no botão Voltar para retornar a tela inicial do software. A.S. Sistemas Rua Prof. Carlos Schlottfeldt, 10A – Clélia Bernardes – Viçosa – MG– CEP 36570-000 Telefax: (31) 3892 7700 – [email protected] Cadastro de Interações Drogas Nutrientes Inclusão Para incluir uma nova interação droga nutriente no Dietpro Clínico, clique no botão Menu localizado na barra vertical no lado esquerdo da tela inicial e selecione a opção Interações Drogas Nutrientes. Será aberta a tela onde você poderá incluir, alterar e excluir drogas nutrientes. Perceba que existe acima uma barra horizontal com o menu e as seguintes opções: Novo – Alterar – Apagar – Visualizar e Voltar. Clique no botão Novo. Será aberto um formulário de cadastro (Figura 59). Figura 59 Digite no campo Nome Genérico, o nome genérico para esta droga nutriente. No campo Nome Comercial, digite o nome comercial desta droga nutriente. A seguir, haverá uma sequência de botões com cada característica a ser preenchida para essa droga nutriente. Para a inclusão de dados na característica desejada, clique, por exemplo, no botão Substâncias. Digite no campo de texto ao lado os dados desejados para essa característica. Faça o mesmo procedimento para as demais características. No final da página você poderá deixar este cadastro ativo ou não. Para isso, basta selecionar na caixa de seleção a opção Sim ou Não no campo Ativo. A.S. Sistemas Rua Prof. Carlos Schlottfeldt, 10A – Clélia Bernardes – Viçosa – MG– CEP 36570-000 Telefax: (31) 3892 7700 – [email protected] Por fim, clique no botão Salvar localizado no rodapé da página ou no botão Salvar localizado na barra horizontal acima. Será exibida a mensagem que a droga nutriente foi adicionada com sucesso. Clique no botão Voltar para retornar a tela inicial do software. Alteração Para alterar dados de uma interação droga nutriente no Dietpro Clínico, clique no botão Menu localizado na barra vertical no lado esquerdo da tela inicial e selecione a opção Interações Drogas Nutrientes. Será aberta a tela onde você poderá incluir, alterar e excluir drogas-nutrientes. Perceba que existe acima uma barra horizontal com o menu e as seguintes opções: Novo – Alterar – Apagar – Visualizar e Voltar. Selecione a interação droga nutriente que você deseja efetuar as alterações e clique na opção Alterar. Nota: a procura dessa interação droga nutriente poderá ser feita através da navegação de páginas através dos botões de navegação localizados no canto esquerdo inferior da tela ou digitando o nome da interação droga nutriente no campo de busca, clicando em seguida no botão Localizar. Será aberto o formulário de cadastro desta interação droga nutriente. A seguir, clique no campo que deseja efetuar alteração, como por exemplo, o campo Nome Comercial. Redigite o nome correto. Faça o mesmo procedimento em outros campos que você julgar necessário alterar. Concluída as alterações, clique no botão Salvar localizado no rodapé da página ou no botão Salvar localizado na barra horizontal acima. Será exibida a mensagem que a interação droga nutriente foi alterada com sucesso. Clique novamente no botão Voltar para retornar a tela inicial do software. Exclusão Para excluir uma interação droga nutriente no Dietpro Clínico, clique no botão Menu localizado na barra vertical no lado esquerdo da tela inicial e selecione a opção Interações Drogas Nutrientes. Será aberta a tela onde você poderá incluir, alterar e excluir drogas-nutrientes. Perceba que existe acima uma barra horizontal com o menu e as seguintes opções: Novo – Alterar – Apagar – Visualizar e Voltar. Selecione a interação droga nutriente que você deseja efetuar a exclusão e clique na opção Apagar. Nota: a procura dessa interação droga nutriente poderá ser feita através da navegação de páginas através dos botões de navegação localizados no canto esquerdo inferior da tela ou digitando o nome da interação droga nutriente no campo de busca, clicando em seguida no botão Localizar. Será aberta uma janela com a seguinte pergunta: “Tem certeza que deseja apagar a Droga X ?”, onde X é o nome da Droga. Clique no botão OK. Será exibida a mensagem que a Droga selecionada foi apagada com sucesso. Clique no botão Voltar para retornar a tela inicial do software. Visualização Para visualizar uma interação droga nutriente no Dietpro Clínico, clique no botão Menu localizado na barra vertical no lado esquerdo da tela inicial e selecione a opção Interações Drogas Nutrientes. Será aberta a tela onde você poderá incluir, alterar e excluir drogas-nutrientes. Perceba que existe acima uma barra horizontal com o menu e as seguintes opções: Novo – Alterar – Apagar – Visualizar e Voltar. Selecione a interação droga nutriente que você deseja visualizar e clique na opção Visualizar. A.S. Sistemas Rua Prof. Carlos Schlottfeldt, 10A – Clélia Bernardes – Viçosa – MG– CEP 36570-000 Telefax: (31) 3892 7700 – [email protected] Nota: a procura dessa interação droga nutriente poderá ser feita através da navegação de páginas através dos botões de navegação localizados no canto esquerdo inferior da tela ou digitando o nome da interação droga nutriente no campo de busca, clicando em seguida no botão Localizar. Será exibida a tela com todos os dados dessa interação droga nutriente. Clique no botão Voltar para retornar a tela com a lista de interações drogas-nutrientes. Clique novamente no botão Voltar para retornar a tela inicial do software. A.S. Sistemas Rua Prof. Carlos Schlottfeldt, 10A – Clélia Bernardes – Viçosa – MG– CEP 36570-000 Telefax: (31) 3892 7700 – [email protected] Cadastro de Material de Consulta Inclusão Para incluir um novo material de consulta no Dietpro Clínico, clique no botão Menu localizado na barra vertical no lado esquerdo da tela inicial e selecione a opção Material de Consulta. Será aberta a tela onde você poderá incluir, alterar e excluir Materiais de Consultas. Perceba que existe acima uma barra horizontal com o menu e as seguintes opções: Novo – Alterar – Apagar – Visualizar e Voltar. Clique no botão Novo (Figura 60). Figura 60 Será aberto um formulário de cadastro. A seguir, preencha a sequência dos dados solicitados no sistema. Tenha atenção especial no campo Arquivo. Neste campo será possível anexar o material da referida consulta. Dê preferências a arquivos com extensões em PDF. Entretanto, poderão ser anexados arquivos com extensões .doc, .txt, .csv, .xls, entre outros. No final da página você poderá deixar este cadastro ativo ou não. Para isso, basta selecionar na caixa de seleção a opção Sim ou Não no campo Ativo. Por fim, clique no botão Salvar localizado no rodapé da página ou no botão Salvar localizado na barra horizontal acima. Será exibida a mensagem que o Material de Consulta foi adicionado com sucesso. Clique no botão Voltar para retornar a tela inicial do software. A.S. Sistemas Rua Prof. Carlos Schlottfeldt, 10A – Clélia Bernardes – Viçosa – MG– CEP 36570-000 Telefax: (31) 3892 7700 – [email protected] Alteração Para alterar dados de um material de consulta no Dietpro Clínico, clique no botão Menu localizado na barra vertical no lado esquerdo desta tela e selecione a opção Material de Consulta. Será aberta a tela onde você poderá incluir, alterar e excluir Materiais de Consultas. Perceba que existe acima uma barra horizontal com o menu e as seguintes opções: Novo – Alterar – Apagar – Visualizar e Voltar. Selecione o material de consulta que você deseja efetuar as alterações e clique na opção Alterar. Nota: a procura desse material de consulta poderá ser feita através da navegação de páginas através dos botões de navegação localizados no canto esquerdo inferior da tela ou digitando o nome do material de consulta no campo de busca, clicando em seguida no botão Localizar. Será aberto o formulário de cadastro deste material de consulta. A seguir, clique no campo que deseja efetuar alteração, como por exemplo, o campo Autor. Redigite o nome correto. Faça o mesmo procedimento em outros campos que você julgar necessário alterar. Concluída as alterações, clique no botão Salvar localizado no rodapé da página ou no botão Salvar localizado na barra horizontal acima. Será exibida a mensagem que o Material de Consulta foi alterado com sucesso. Clique no botão Voltar para retornar a tela inicial do software. Exclusão Para excluir um material de consulta no Dietpro Clínico, clique no botão Menu localizado na barra vertical no lado esquerdo desta tela e selecione a opção Material de Consulta. Será aberta a tela onde você poderá incluir, alterar e excluir Materiais de Consultas. Perceba que existe acima uma barra horizontal com o menu e as seguintes opções: Novo – Alterar – Apagar – Visualizar e Voltar. Selecione o material de consulta que você deseja efetuar a exclusão e clique na opção Apagar. Nota: a procura desse material de consulta poderá ser feita através da navegação de páginas através dos botões de navegação localizados no canto esquerdo inferior da tela ou digitando o nome do material de consulta no campo de busca, clicando em seguida no botão Localizar. Será aberta uma janela com a seguinte pergunta: “Tem certeza que deseja apagar o Material de Consulta X ?”, onde X é o nome do Material de Consulta. Clique no botão OK. Será exibida a mensagem que o material de consulta selecionado foi apagado com sucesso. Clique novamente no botão Voltar para retornar a tela inicial do software. Visualização Para visualizar um material de consulta no Dietpro Clínico, clique no botão Menu localizado na barra vertical no lado esquerdo desta tela e selecione a opção Material de Consulta. Será aberta a tela onde você poderá incluir, alterar e excluir Materiais de Consultas. Perceba que existe acima uma barra horizontal com o menu e as seguintes opções: Novo – Alterar – Apagar – Visualizar e Voltar. Selecione o material de consulta que você deseja visualizar e clique na opção Visualizar. Nota: a procura desse material de consulta poderá ser feita através da navegação de páginas através dos botões de navegação localizados no canto esquerdo inferior da tela ou digitando o nome do material de consulta no campo de busca, clicando em seguida no botão Localizar. A.S. Sistemas Rua Prof. Carlos Schlottfeldt, 10A – Clélia Bernardes – Viçosa – MG– CEP 36570-000 Telefax: (31) 3892 7700 – [email protected] Será exibida a tela com todos os dados desse material de consulta. Clique no botão Voltar para retornar a tela com a lista de material de consulta. Clique novamente no botão Voltar para retornar a tela inicial do software. A.S. Sistemas Rua Prof. Carlos Schlottfeldt, 10A – Clélia Bernardes – Viçosa – MG– CEP 36570-000 Telefax: (31) 3892 7700 – [email protected] Cadastro de Referência Bibliográfica Inclusão Para incluir uma nova referência bibliográfica no Dietpro Clínico, clique no botão Menu localizado na barra vertical no lado esquerdo da tela inicial e selecione a opção Referência Bibliográfica. Será aberta a tela onde você poderá incluir, alterar e excluir referências bibliográficas. Perceba que existe acima uma barra horizontal com o menu e as seguintes opções: Novo – Alterar – Apagar – Visualizar e Voltar. Clique no botão Novo. Será aberto um formulário de cadastro (Figura 61). Figura 61 A seguir, preencha a sequência dos dados solicitados no sistema. No final da página você poderá deixar este cadastro ativo ou não. Para isso, basta selecionar na caixa de seleção a opção Sim ou Não no campo Ativo. Por fim, clique no botão Salvar localizado no rodapé da página ou no botão Salvar localizado na barra horizontal acima. Será exibida a mensagem que a Referência Bibliográfica foi adicionada com sucesso. Clique no botão Voltar para retornar a tela inicial do software. Alteração Para alterar dados de uma referência bibliográfica no Dietpro Clínico, clique no botão Menu localizado na barra vertical no lado esquerdo desta tela e selecione a opção Referência Bibliográfica. Será aberta a tela A.S. Sistemas Rua Prof. Carlos Schlottfeldt, 10A – Clélia Bernardes – Viçosa – MG– CEP 36570-000 Telefax: (31) 3892 7700 – [email protected] onde você poderá incluir, alterar e excluir referências bibliográficas. Perceba que existe acima uma barra horizontal com o menu e as seguintes opções: Novo – Alterar – Apagar – Visualizar e Voltar. Selecione a referência bibliográfica que você deseja efetuar as alterações e clique na opção Alterar. Nota: a procura dessa referência bibliográfica poderá ser feita através da navegação de páginas através dos botões de navegação localizados no canto esquerdo inferior da tela ou digitando o nome da referência bibliográfica no campo de busca, clicando em seguida no botão Localizar. Será aberto o formulário de cadastro desta referência bibliográfica. A seguir, clique no campo que deseja efetuar alteração, como por exemplo, o campo Local. Redigite o nome correto. Faça o mesmo procedimento em outros campos que você julgar necessário alterar. Concluída as alterações, clique no botão Salvar localizado no rodapé da página ou no botão Salvar localizado na barra horizontal acima. Será exibida a mensagem que a Referência Bibliográfica foi alterada com sucesso. Clique no botão Voltar para retornar a tela inicial do software. Exclusão Para excluir uma referência bibliográfica no Dietpro Clínico, clique no botão Menu localizado na barra vertical no lado esquerdo desta tela e selecione a opção Referência Bibliográfica. Será aberta a tela onde você poderá incluir, alterar e excluir referências bibliográficas. Perceba que existe acima uma barra horizontal com o menu e as seguintes opções: Novo – Alterar – Apagar – Visualizar e Voltar. Selecione a referência bibliográfica que você deseja efetuar a exclusão e clique na opção Apagar. Nota: a procura dessa referência bibliográfica poderá ser feita através da navegação de páginas através dos botões de navegação localizados no canto esquerdo inferior da tela ou digitando o nome da referência bibliográfica no campo de busca, clicando em seguida no botão Localizar. Será aberta uma janela com a seguinte pergunta: “Tem certeza que deseja apagar a Referência Bibliográfica X ?”, onde X é o nome da Referência Bibliográfica. Clique no botão OK. Será exibida a mensagem que a referência bibliográfica selecionada foi apagada com sucesso. Clique no botão Voltar para retornar a tela inicial do software. Visualização Para visualizar uma referência bibliográfica no Dietpro Clínico, clique no botão Menu localizado na barra vertical no lado esquerdo desta tela e selecione a opção Referência Bibliográfica. Será aberta a tela onde você poderá incluir, alterar e excluir referências bibliográficas. Perceba que existe acima uma barra horizontal com o menu e as seguintes opções: Novo – Alterar – Apagar – Visualizar e Voltar. Selecione a referência bibliográfica que você deseja visualizar e clique na opção Visualizar. Nota: a procura dessa referência bibliográfica poderá ser feita através da navegação de páginas através dos botões de navegação localizados no canto esquerdo inferior da tela ou digitando o nome da referência bibliográfica no campo de busca, clicando em seguida no botão Localizar. Será exibida a tela com todos os dados dessa referência bibliográfica. Clique no botão Voltar para retornar a tela com a lista de referências bibliográficas. Clique novamente no botão Voltar para retornar a tela inicial do software. A.S. Sistemas Rua Prof. Carlos Schlottfeldt, 10A – Clélia Bernardes – Viçosa – MG– CEP 36570-000 Telefax: (31) 3892 7700 – [email protected] Cadastro de Registro Fotográfico Inclusão Para incluir um novo registro fotográfico no Dietpro Clínico, clique no botão Menu localizado na barra vertical no lado esquerdo desta tela e selecione a opção Registro Fotográfico. Será aberta a tela onde você poderá incluir, alterar e excluir registros fotográficos. Perceba que existe acima uma barra horizontal com o menu e as seguintes opções: Novo; Alterar; Apagar; Visualizar; Voltar. Clique no botão Novo (Figura 62). Figura 62 Será aberto um formulário de cadastro onde você deverá anexar a imagem desse registro fotográfico. No campo Registro Fotográfico, digite o nome para este registro. Clique no link Selecionar Arquivo. Na janela aberta, localize a imagem desejada (a imagem terá que ter extensão JPEG, GIF ou PNG), selecionea e clique no botão Abrir. A seguir, preencha a sequência dos dados solicitados no sistema. No final da página você poderá deixar este cadastro ativo ou não. Para isso, basta selecionar na caixa de seleção a opção Sim ou Não no campo Ativo. Por fim, clique no botão Salvar localizado no rodapé da página ou no botão Salvar localizado na barra horizontal acima. Será exibida a mensagem que o registro fotográfico foi adicionado com sucesso. Clique no botão Voltar para retornar a tela inicial do software. A.S. Sistemas Rua Prof. Carlos Schlottfeldt, 10A – Clélia Bernardes – Viçosa – MG– CEP 36570-000 Telefax: (31) 3892 7700 – [email protected] Alteração Para alterar dados de um registro fotográfico no Dietpro Clínico, clique no botão Menu localizado na barra vertical no lado esquerdo desta tela e selecione a opção Registro Fotográfico. Será aberta a tela onde você poderá incluir, alterar e excluir registros fotográficos. Perceba que existe acima uma barra horizontal com o menu e as seguintes opções: Novo; Alterar; Apagar; Visualizar; Voltar. Selecione o registro fotográfico que você deseja efetuar as alterações e clique na opção Alterar. Nota: a procura desse registro fotográfico poderá ser feita através da navegação de páginas através dos botões de navegação localizados no canto esquerdo inferior da tela ou digitando o nome do registro fotográfico no campo de busca, clicando em seguida no botão Localizar. Será aberto o formulário de cadastro deste registro fotográfico. A seguir, clique no campo que deseja efetuar alteração, como por exemplo, o campo Registro Fotográfico. Redigite o nome correto. Faça o mesmo procedimento em outros campos que você julgar necessário alterar. Se for necessário alterar a imagem, clique em Selecionar Arquivo e altere para a imagem desejada. Concluída as alterações, clique no botão Salvar localizado no rodapé da página ou no botão Salvar localizado na barra horizontal acima. Será exibida a mensagem que o registro fotográfico foi alterado com sucesso. Clique no botão Voltar para retornar a tela inicial do software. Exclusão Para excluir um registro fotográfico no Dietpro Clínico, clique no botão Menu localizado na barra vertical no lado esquerdo desta tela e selecione a opção Registro Fotográfico. Será aberta a tela onde você poderá incluir, alterar e excluir registros fotográficos. Perceba que existe acima uma barra horizontal com o menu e as seguintes opções: Novo; Alterar; Apagar; Visualizar; Voltar. Selecione o registro fotográfico que você deseja efetuar a exclusão e clique na opção Apagar. Nota: a procura desse registro fotográfico poderá ser feita através da navegação de páginas através dos botões de navegação localizados no canto esquerdo inferior da tela ou digitando o nome do registro fotográfico no campo de busca, clicando em seguida no botão Localizar. Será aberta uma janela com a seguinte pergunta: “Tem certeza que deseja apagar o Registro Fotográfico X ?”, onde X é o nome do registro fotográfico. Clique no botão OK. Será exibida a mensagem que o registro fotográfico selecionado foi apagado com sucesso. Obs.: se o registro fotográfico que você deseja apagar pertencer ao conteúdo original do software, não será possível a sua exclusão. Somente os registros fotográficos criados pelo próprio usuário, poderão ser excluídos. Clique no botão Voltar para retornar a tela inicial do software. Visualização Para visualizar um registro fotográfico no Dietpro Clínico, clique no botão Menu localizado na barra vertical no lado esquerdo desta tela e selecione a opção Registro Fotográfico. Será aberta a tela onde você poderá incluir, alterar e excluir registros fotográficos. Perceba que existe acima uma barra horizontal com o menu e as seguintes opções: Novo; Alterar; Apagar; Visualizar; Voltar. Selecione o registro fotográfico que você deseja visualizar e clique na opção Visualizar. A.S. Sistemas Rua Prof. Carlos Schlottfeldt, 10A – Clélia Bernardes – Viçosa – MG– CEP 36570-000 Telefax: (31) 3892 7700 – [email protected] Nota: a procura desse registro fotográfico poderá ser feita através da navegação de páginas através dos botões de navegação localizados no canto esquerdo inferior da tela ou digitando o nome do registro fotográfico no campo de busca, clicando em seguida no botão Localizar. Será exibida a tela com todos os dados desse registro fotográfico. Clique no botão Voltar para retornar a tela com a lista de registro fotográfico. Clique novamente no botão Voltar para retornar a tela inicial do software. A.S. Sistemas Rua Prof. Carlos Schlottfeldt, 10A – Clélia Bernardes – Viçosa – MG– CEP 36570-000 Telefax: (31) 3892 7700 – [email protected] Cadastro de Guias de Equivalência Inclusão Para incluir um novo guia de equivalência no Dietpro Clínico, clique no botão Menu localizado na barra vertical no lado esquerdo da tela inicial e selecione a opção Guias de Equivalência. Será aberta a tela onde você poderá incluir, alterar e excluir guias de equivalência. Perceba que existe acima uma barra horizontal com o menu e as seguintes opções: Novo – Alterar – Apagar – Visualizar e Voltar. Clique no botão Novo (Figura 63). Figura 63 Em seguida, determine a estrutura desse guia através dos botões Grupo de Alimentos e Subtítulos. Se optar pelo botão Grupo de Alimentos, digite na tela seguinte o nome para o título desse guia no campo Título. Mais abaixo, clique no botão Adicionar e selecione os grupos alimentares para este guia e clique no botão Confirmar. Em seguida, determine a quantidade, unidade de medida, seu respectivo valor nos campos Quantidade, Valor (g/ml) e Valor (Kcal). Clique no link Definir para acessar a tela de inclusão de alimentos para esse guia. Clique no botão Adicionar, selecione o alimento desejado e clique no botão Confirmar. Determine sua quantidade, unidade de medida e o seu valor em g ou ml nos campos Quantidade e Valor (g/ml) e clique no botão Confirmar. Repita o mesmo procedimento para a inclusão de novos alimentos. Ao final, clique no botão Salvar. Será exibida a mensagem que a Equivalência de Alimento foi adicionada com sucesso. Se optar pelo botão Subtítulos, digite na tela seguinte o nome para o título desse guia no campo Título. Mais abaixo, clique no botão Adicionar. No campo Subtítulo, digite o nome para este subtítulo. Em seguida, determine a quantidade, unidade de medida, seu respectivo valor nos campos Quantidade, Valor (g/ml) e Valor (Kcal). Clique no link Definir para acessar a tela de inclusão de alimentos para esse guia. Clique no botão Adicionar, selecione o alimento desejado e clique no botão Confirmar. Determine sua quantidade, unidade A.S. Sistemas Rua Prof. Carlos Schlottfeldt, 10A – Clélia Bernardes – Viçosa – MG– CEP 36570-000 Telefax: (31) 3892 7700 – [email protected] de medida e o seu valor em g ou ml nos campos Quantidade e Valor (g/ml) e clique no botão Confirmar. Repita o mesmo procedimento para a inclusão de novos alimentos. Ao final, clique no botão Salvar. Será exibida a mensagem que a Equivalência de Alimento foi adicionada com sucesso. Clique no botão Voltar para retornar a tela inicial do software. Alteração Para alterar dados de um guia de equivalência no Dietpro Clínico, clique no botão Menu localizado na barra vertical no lado esquerdo da tela inicial e selecione a opção Guias de Equivalência. Será aberta a tela onde você poderá incluir, alterar e excluir guias de equivalência. Perceba que existe acima uma barra horizontal com o menu e as seguintes opções: Novo – Alterar – Apagar – Visualizar e Voltar. Selecione o guia de equivalência que você deseja efetuar as alterações e clique na opção Alterar. Nota: a procura desse guia de equivalência poderá ser feita através da navegação de páginas através dos botões de navegação localizados no canto esquerdo inferior da tela ou digitando o nome do guia de equivalência no campo de busca, clicando em seguida no botão Localizar. Será aberto o formulário de cadastro desta Equivalência de Alimento. A seguir, clique no campo que deseja efetuar alteração, como por exemplo, o campo Título. Redigite o nome correto. Faça o mesmo procedimento em outros campos que você julgar necessário alterar. Concluída as alterações, clique no botão Salvar localizado no rodapé da página ou no botão Salvar localizado na barra horizontal acima. Será exibida a mensagem que o guia de equivalência foi alterado com sucesso. Clique no botão Voltar para retornar a tela inicial do software. Exclusão Para excluir um guia de equivalência no Dietpro Clínico, clique no botão Menu localizado na barra vertical no lado esquerdo da tela inicial e selecione a opção Guias de Equivalência. Será aberta a tela onde você poderá incluir, alterar e excluir guias de equivalência. Perceba que existe acima uma barra horizontal com o menu e as seguintes opções: Novo – Alterar – Apagar – Visualizar e Voltar. Selecione o guia de equivalência que você deseja efetuar a exclusão e clique na opção Apagar. Nota: a procura desse guia de equivalência poderá ser feita através da navegação de páginas através dos botões de navegação localizados no canto esquerdo inferior da tela ou digitando o nome do guia de equivalência no campo de busca, clicando em seguida no botão Localizar. Será aberta uma janela com a seguinte pergunta: “Tem certeza que deseja apagar o Guia de Equivalência X ?”, onde X é o nome do guia de equivalência. Clique no botão OK. Será exibida a mensagem que o guia de equivalência selecionado foi apagado com sucesso. Clique no botão Voltar para retornar a tela inicial do software. Visualização Para visualizar um guia de equivalência no Dietpro Clínico, clique no botão Menu localizado na barra vertical no lado esquerdo da tela inicial e selecione a opção Guias de Equivalência. Será aberta a tela onde você poderá incluir, alterar e excluir guias de equivalência. Perceba que existe acima uma barra A.S. Sistemas Rua Prof. Carlos Schlottfeldt, 10A – Clélia Bernardes – Viçosa – MG– CEP 36570-000 Telefax: (31) 3892 7700 – [email protected] horizontal com o menu e as seguintes opções: Novo – Alterar – Apagar – Visualizar e Voltar. Selecione o guia de equivalência que você deseja visualizar e clique na opção Visualizar. Nota: a procura desse guia de equivalência poderá ser feita através da navegação de páginas através dos botões de navegação localizados no canto esquerdo inferior da tela ou digitando o nome do guia de equivalência no campo de busca, clicando em seguida no botão Localizar. Será exibida a tela com todos os dados desse guia de equivalência. Clique no botão Voltar para retornar a tela com a lista de equivalências. Clique novamente no botão Voltar para retornar a tela inicial do software. A.S. Sistemas Rua Prof. Carlos Schlottfeldt, 10A – Clélia Bernardes – Viçosa – MG– CEP 36570-000 Telefax: (31) 3892 7700 – [email protected] Cadastro de Atividade Física Inclusão Para incluir uma nova atividade física no Dietpro Clínico, clique no botão Menu localizado na barra vertical no lado esquerdo da tela inicial e selecione a opção Atividade Física. Será aberta a tela onde você poderá incluir, alterar e excluir atividades físicas. Perceba que existe acima uma barra horizontal com o menu e as seguintes opções: Novo – Alterar – Apagar – Visualizar e Voltar. Clique no botão Novo (Figura 64). Figura 64 Será aberto um formulário de cadastro onde você deverá preencher a sequência dos dados solicitados no sistema. No campo Atividade, digite um nome para esta atividade. Utilize o campo Característica para inserir o nome da característica e no campo METS o seu valor. Em seguida clique no botão Confirmar para gravar a característica. Se for necessário alterar ou remover as características inseridas, utilize os botões Alterar e Remover disponíveis nessa área. No final da página você poderá deixar este cadastro ativo ou não. Para isso, basta selecionar na caixa de seleção a opção Sim ou Não no campo Ativo. Por fim, clique no botão Salvar localizado no rodapé da página ou no botão Salvar localizado na barra horizontal acima. Será exibida a mensagem que o registro fotográfico foi adicionado com sucesso. Clique no botão Voltar para retornar a tela inicial do software. Alteração Para alterar dados de uma atividade física no Dietpro Clínico, clique no botão Menu localizado na barra vertical no lado esquerdo desta tela e selecione a opção Atividade Física. Será aberta a tela onde você poderá incluir, alterar e excluir atividades físicas. Perceba que existe acima uma barra horizontal com o A.S. Sistemas Rua Prof. Carlos Schlottfeldt, 10A – Clélia Bernardes – Viçosa – MG– CEP 36570-000 Telefax: (31) 3892 7700 – [email protected] menu e as seguintes opções: Novo – Alterar – Apagar – Visualizar e Voltar. Selecione a atividade física que você deseja efetuar as alterações e clique na opção Alterar. Nota: a procura dessa atividade física poderá ser feita através da navegação de páginas através dos botões de navegação localizados no canto esquerdo inferior da tela ou digitando o nome da atividade física no campo de busca, clicando em seguida no botão Localizar. Será aberto o formulário de cadastro desta Atividade Física. A seguir, clique no campo que deseja efetuar alteração, como por exemplo, o campo Atividade. Redigite o nome correto. Faça o mesmo procedimento em outros campos que você julgar necessário alterar. Concluída as alterações, clique no botão Salvar localizado no rodapé da página ou no botão Salvar localizado na barra horizontal acima. Será exibida a mensagem que a atividade física foi alterada com sucesso. Clique no botão Voltar para retornar a tela inicial do software. Exclusão Para excluir uma atividade física no Dietpro Clínico, clique no botão Menu localizado na barra vertical no lado esquerdo desta tela e selecione a opção Atividade Física. Será aberta a tela onde você poderá incluir, alterar e excluir atividades físicas. Perceba que existe acima uma barra horizontal com o menu e as seguintes opções: Novo – Alterar – Apagar – Visualizar e Voltar. Selecione a atividade física que você deseja efetuar a exclusão e clique na opção Apagar. Nota: a procura dessa atividade física poderá ser feita através da navegação de páginas através dos botões de navegação localizados no canto esquerdo inferior da tela ou digitando o nome da atividade física no campo de busca, clicando em seguida no botão Localizar. Será aberta uma janela com a seguinte pergunta: “Tem certeza que deseja apagar a Atividade Física X ?”, onde X é o nome da Atividade Física. Clique no botão OK. Será exibida a mensagem que a Atividade Física selecionada foi apagada com sucesso. Clique no botão Voltar para retornar a tela inicial do software. Visualização Para visualizar uma atividade física no Dietpro Clínico, clique no botão Menu localizado na barra vertical no lado esquerdo desta tela e selecione a opção Atividade Física. Será aberta a tela onde você poderá incluir, alterar e excluir atividades físicas. Perceba que existe acima uma barra horizontal com o menu e as seguintes opções: Novo – Alterar – Apagar – Visualizar e Voltar. Selecione a atividade física que você deseja visualizar e clique na opção Visualizar. Nota: a procura dessa atividade física poderá ser feita através da navegação de páginas através dos botões de navegação localizados no canto esquerdo inferior da tela ou digitando o nome da atividade física no campo de busca, clicando em seguida no botão Localizar. Será exibida a tela com todos os dados dessa Atividade Física. Clique no botão Voltar para retornar a tela com a lista de atividades físicas. Clique novamente no botão Voltar para retornar a tela inicial do software. A.S. Sistemas Rua Prof. Carlos Schlottfeldt, 10A – Clélia Bernardes – Viçosa – MG– CEP 36570-000 Telefax: (31) 3892 7700 – [email protected] Cadastro de Histórico de Anamnese Inclusão Para incluir um novo histórico de anamnese no Dietpro Clínico, clique no botão Menu localizado na barra vertical no lado esquerdo da tela inicial e selecione a opção Histórico de Anamnese. Será aberta a tela onde você poderá incluir, alterar e excluir históricos de anamnese. Perceba que existe acima uma barra horizontal com o menu e as seguintes opções: Novo – Alterar – Apagar – Visualizar e Voltar. Clique no botão Novo (Figura 65). Figura 65 Será aberto um formulário de cadastro onde você deverá preencher a sequência dos dados solicitados no sistema. No campo Histórico de Anamnese, digite o nome para este histórico. No campo Descrição, digite uma breve descrição para este histórico. No campo Formulário, insira os dados que farão parte deste A.S. Sistemas Rua Prof. Carlos Schlottfeldt, 10A – Clélia Bernardes – Viçosa – MG– CEP 36570-000 Telefax: (31) 3892 7700 – [email protected] formulário no histórico. Se necessário, utilize os botões de edição localizados acima para a formatação desse formulário. No final da página você poderá deixar este cadastro ativo ou não. Para isso, basta selecionar na caixa de seleção a opção Sim ou Não no campo Ativo. Por fim, clique no botão Salvar localizado no rodapé da página ou no botão Salvar localizado na barra horizontal acima. Será exibida a mensagem que o Histórico de Anamnese foi adicionado com sucesso. Clique no botão Voltar para retornar a tela inicial do software. Alteração Para alterar dados de um histórico de anamnese no Dietpro Clínico, clique no botão Menu localizado na barra vertical no lado esquerdo da tela inicial e selecione a opção Histórico de Anamnese. Será aberta a tela onde você poderá incluir, alterar e excluir históricos de anamnese. Perceba que existe acima uma barra horizontal com o menu e as seguintes opções: Novo – Alterar – Apagar – Visualizar e Voltar. Selecione o histórico de anamnese que você deseja efetuar as alterações e clique na opção Alterar. Nota: a procura desse histórico de anamnese poderá ser feita através da navegação de páginas através dos botões de navegação localizados no canto esquerdo inferior da tela ou digitando o nome do histórico no campo de busca, clicando em seguida no botão Localizar. Será aberto o formulário de cadastro. A seguir, clique no campo que deseja efetuar alteração, como por exemplo, o campo Descrição. Redigite a descrição correta. Faça o mesmo procedimento em outros campos que você julgar necessário alterar. Concluída as alterações, clique no botão Salvar localizado no rodapé da página ou no botão Salvar localizado na barra horizontal acima. Será exibida a mensagem que o Histórico de Anamnese foi alterado com sucesso. Clique no botão Voltar para retornar a tela inicial do software. Exclusão Para excluir um histórico de anamnese no Dietpro Clínico, clique no botão Menu localizado na barra vertical no lado esquerdo da tela inicial e selecione a opção Histórico de Anamnese. Será aberta a tela onde você poderá incluir, alterar e excluir históricos de anamnese. Perceba que existe acima uma barra horizontal com o menu e as seguintes opções: Novo – Alterar – Apagar – Visualizar e Voltar. Selecione o histórico de anamnese que você deseja efetuar a exclusão e clique na opção Apagar. Nota: a procura desse histórico de anamnese poderá ser feita através da navegação de páginas através dos botões de navegação localizados no canto esquerdo inferior da tela ou digitando o nome do histórico no campo de busca, clicando em seguida no botão Localizar. Será aberta uma janela com a seguinte pergunta: “Tem certeza que deseja apagar o Histórico de Anamnese X ?”, onde X é o nome do Histórico de Anamnese. Clique no botão OK. Será exibida a mensagem que o Histórico de Anamnese selecionado foi apagado com sucesso. Clique no botão Voltar para retornar a tela inicial do software. Visualização Para visualizar um histórico de anamnese no Dietpro Clínico, clique no botão Menu localizado na barra vertical no lado esquerdo da tela inicial e selecione a opção Histórico de Anamnese. Será aberta a tela A.S. Sistemas Rua Prof. Carlos Schlottfeldt, 10A – Clélia Bernardes – Viçosa – MG– CEP 36570-000 Telefax: (31) 3892 7700 – [email protected] onde você poderá incluir, alterar e excluir históricos de anamnese. Perceba que existe acima uma barra horizontal com o menu e as seguintes opções: Novo – Alterar – Apagar – Visualizar e Voltar. Selecione o Histórico de Anamnese que você deseja visualizar e clique na opção Visualizar. Será exibida a tela com todos os dados desse histórico de Anamnese mas sem opção para alterações. Nota: a procura desse histórico de anamnese poderá ser feita através da navegação de páginas através dos botões de navegação localizados no canto esquerdo inferior da tela ou digitando o nome do histórico no campo de busca, clicando em seguida no botão Localizar. Por fim clique no botão Voltar para retornar a tela com a lista de históricos de anamnese. Clique novamente no botão Voltar para retornar a tela inicial do software. A.S. Sistemas Rua Prof. Carlos Schlottfeldt, 10A – Clélia Bernardes – Viçosa – MG– CEP 36570-000 Telefax: (31) 3892 7700 – [email protected] Cadastro de Orientação Nutricional Inclusão Para incluir uma nova orientação Nutricional no Dietpro Clínico, clique no botão Menu localizado na barra vertical no lado esquerdo da tela inicial e selecione a opção Orientação Nutricional. Será aberta a tela onde você poderá incluir, alterar e excluir Orientações Nutricionais. Perceba que existe acima uma barra horizontal com o menu e as seguintes opções: Novo; Alterar; Apagar; Visualizar; Relatório e Voltar. Clique no botão Novo (Figura 66). Figura 66 Será aberto um formulário de cadastro onde você deverá preencher a sequência dos dados solicitados no sistema. No campo Patologia, digite o nome para esta patologia. No campo Orientação, digite as orientações para esta patologia. Se necessário, utilize os botões de edição localizados acima para a formatação desse formulário. No final da página você poderá deixar este cadastro ativo ou não. Para isso, basta selecionar na caixa de seleção a opção Sim ou Não no campo Ativo. Por fim, clique no botão Salvar localizado no rodapé da página ou no botão Salvar localizado na barra horizontal acima. Será exibida a mensagem que a A.S. Sistemas Rua Prof. Carlos Schlottfeldt, 10A – Clélia Bernardes – Viçosa – MG– CEP 36570-000 Telefax: (31) 3892 7700 – [email protected] Orientação Nutricional foi adicionada com sucesso. Clique no botão Voltar para retornar a tela inicial do software. Alteração Para alterar dados de uma orientação Nutricional no Dietpro Clínico, clique no botão Menu localizado na barra vertical no lado esquerdo da tela inicial e selecione a opção Orientação Nutricional. Será aberta a tela onde você poderá incluir, alterar e excluir Orientações Nutricionais. Perceba que existe acima uma barra horizontal com o menu e as seguintes opções: Novo; Alterar; Apagar; Visualizar; Relatório e Voltar. Selecione a orientação Nutricional que você deseja efetuar as alterações e clique na opção Alterar. Nota: a procura dessa orientação Nutricional poderá ser feita através da navegação de páginas através dos botões de navegação localizados no canto esquerdo inferior da tela ou digitando o nome da orientação Nutricional no campo de busca, clicando em seguida no botão Localizar. Será aberto o formulário de cadastro desta orientação Nutricional. A seguir, clique no campo que deseja efetuar alteração, como por exemplo, o campo Patologia. Redigite o nome correto. Faça o mesmo procedimento em outros campos que você julgar necessário alterar. Concluída as alterações, clique no botão Salvar localizado no rodapé da página ou no botão Salvar localizado na barra horizontal acima. Será exibida a mensagem que a Orientação Nutricional foi alterada com sucesso. Clique no botão Voltar para retornar a tela inicial do software. Exclusão Para excluir uma orientação Nutricional no Dietpro Clínico, clique no botão Menu localizado na barra vertical no lado esquerdo da tela inicial e selecione a opção Orientação Nutricional. Será aberta a tela onde você poderá incluir, alterar e excluir Orientações Nutricionais. Perceba que existe acima uma barra horizontal com o menu e as seguintes opções: Novo; Alterar; Apagar; Visualizar; Relatório e Voltar. Selecione a orientação Nutricional que você deseja efetuar a exclusão e clique na opção Apagar. Nota: a procura dessa orientação Nutricional poderá ser feita através da navegação de páginas através dos botões de navegação localizados no canto esquerdo inferior da tela ou digitando o nome da orientação Nutricional no campo de busca, clicando em seguida no botão Localizar. Será aberta uma janela com a seguinte pergunta: “Tem certeza que deseja apagar a Orientação Nutricional X ?”, onde X é o nome da Orientação Nutricional. Clique no botão OK. Será exibida a mensagem que a Orientação Nutricional selecionada foi apagada com sucesso. Clique no botão Voltar para retornar a tela inicial do software. Visualização Para visualizar uma orientação Nutricional no Dietpro Clínico, clique no botão Menu localizado na barra vertical no lado esquerdo da tela inicial e selecione a opção Orientação Nutricional. Será aberta a tela onde você poderá incluir, alterar e excluir Orientações Nutricionais. Perceba que existe acima uma barra horizontal com o menu e as seguintes opções: Novo; Alterar; Apagar; Visualizar; Relatório e Voltar. Selecione a orientação Nutricional que você deseja visualizar e clique na opção Visualizar. Será exibida a tela com todos os dados dessa Orientação Nutricional sem possibilidade de realizar alterações. A.S. Sistemas Rua Prof. Carlos Schlottfeldt, 10A – Clélia Bernardes – Viçosa – MG– CEP 36570-000 Telefax: (31) 3892 7700 – [email protected] Nota: a procura dessa orientação Nutricional poderá ser feita através da navegação de páginas através dos botões de navegação localizados no canto esquerdo inferior da tela ou digitando o nome da orientação Nutricional no campo de busca, clicando em seguida no botão Localizar. Clique no botão Voltar para retornar a tela com a lista de orientações Nutricionais. Clique novamente no botão Voltar para retornar a tela inicial do software. Relatório Para gerar um relatório de uma orientação Nutricional no Dietpro Clínico, clique no botão Menu localizado na barra vertical no lado esquerdo da tela inicial e selecione a opção Orientação Nutricional. Será aberta a tela onde você poderá incluir, alterar e excluir Orientações Nutricionais. Perceba que existe acima uma barra horizontal com o menu e as seguintes opções: Novo; Alterar; Apagar; Visualizar; Relatório e Voltar. Selecione a orientação Nutricional que você deseja gerar no relatório e clique na opção Relatório. Nota: a procura dessa orientação Nutricional poderá ser feita através da navegação de páginas através dos botões de navegação localizados no canto esquerdo inferior da tela ou digitando o nome da orientação Nutricional no campo de busca, clicando em seguida no botão Localizar. A seguir, será aberta a tela onde você poderá escolher o formato do papel para impressão e o tipo de impressão que poderá ser Retrato ou Paisagem. Após feita a escolha, clique no botão Confirmar. Será exibida a seguinte mensagem: O processo de geração do arquivo para impressão pode demorar um pouco, dependendo da quantidade de informações da orientação Nutricional. Tem certeza que deseja continuar? Você terá 2 opções: OK e Cancelar. Se clicar em OK, será aberta uma nova janela de Download de Arquivo com as opções Abrir, Salvar e Cancelar. • Se optar por Abrir, a receita será aberta diretamente no software Adobe Acrobat Reader. • Se optar por Salvar, ele abrirá uma nova janela que permitirá você salvar o arquivo em qualquer local do seu computador e de renomear o arquivo da forma desejada. Por padrão o arquivo será salvo com o nome de Orientação_Nutricional.pdf. • Se optar por Cancelar, a janela de Download de Arquivo será fechada sem a geração do arquivo. Clique no botão Voltar para retornar a tela inicial do software. A.S. Sistemas Rua Prof. Carlos Schlottfeldt, 10A – Clélia Bernardes – Viçosa – MG– CEP 36570-000 Telefax: (31) 3892 7700 – [email protected] Cadastro de Nível de Acesso Inclusão Para incluir um novo nível de acesso no Dietpro Clínico, clique no botão Menu localizado na barra vertical no lado esquerdo da tela inicial e selecione a opção Nível de Acesso. Será aberta a tela onde você poderá incluir, alterar e excluir níveis de acesso. Perceba que existe acima uma barra horizontal com o menu e as seguintes opções: Novo; Alterar; Apagar; Visualizar; Voltar. Clique no botão Novo (Figura 67). Figura 67 Será aberto um formulário de cadastro onde você deverá inserir o nome desse nível de acesso, como por exemplo, Administrador e habilitar quais as permissões que estarão disponíveis para cada área do software. A.S. Sistemas Rua Prof. Carlos Schlottfeldt, 10A – Clélia Bernardes – Viçosa – MG– CEP 36570-000 Telefax: (31) 3892 7700 – [email protected] As permissões possíveis são: Visualizar, Inserir, Editar e Apagar. Habilite as permissões desejadas na área destinada ao Dietpro Clínico. Por fim, clique no botão Salvar localizado no rodapé da página ou no botão Salvar localizado na barra horizontal acima. Será exibida a mensagem que o Nível de Acesso foi adicionado com sucesso. Clique no botão Voltar para retornar a tela inicial do software. Alteração Para alterar dados de um nível de acesso no Dietpro Clínico, clique no botão Menu localizado na barra vertical no lado esquerdo da tela inicial e selecione a opção Nível de Acesso. Será aberta a tela onde você poderá incluir, alterar e excluir níveis de acesso. Perceba que existe acima uma barra horizontal com o menu e as seguintes opções: Novo; Alterar; Apagar; Visualizar; Voltar. Selecione o Nível de Acesso que você deseja efetuar as alterações e clique na opção Alterar. Nota: a procura desse nível de acesso poderá ser feita através da navegação de páginas através dos botões de navegação localizados no canto esquerdo inferior da tela ou digitando o nome do nível de acesso no campo de busca, clicando em seguida no botão Localizar. Será aberto o formulário de cadastro deste nível de acesso. A seguir, clique na área que deseja alterar o nível de acesso, habilitando-o ou não dentro das permissões disponíveis que são: Visualizar, Inserir, Editar e Apagar. Concluída as alterações, clique no botão Salvar localizado no rodapé da página ou no botão Salvar localizado na barra horizontal acima. Será exibida a mensagem que o nível de acesso foi alterado com sucesso. Clique no botão Voltar para retornar a tela inicial do software. Exclusão Para excluir um nível de acesso no Dietpro Clínico, clique no botão Menu localizado na barra vertical no lado esquerdo da tela inicial e selecione a opção Nível de Acesso. Será aberta a tela onde você poderá incluir, alterar e excluir níveis de acesso. Perceba que existe acima uma barra horizontal com o menu e as seguintes opções: Novo; Alterar; Apagar; Visualizar; Voltar. Selecione o nível de acesso que você deseja efetuar a exclusão e clique na opção Apagar. Nota: a procura desse nível de acesso poderá ser feita através da navegação de páginas através dos botões de navegação localizados no canto esquerdo inferior da tela ou digitando o nome do nível de acesso no campo de busca, clicando em seguida no botão Localizar. Será aberta uma janela com a seguinte pergunta: “Tem certeza que deseja apagar o Nível de Acesso X ?”, onde X é o nome do nível de acesso. Clique no botão OK. Será exibida a mensagem que o nível de acesso selecionado foi apagado com sucesso. Obs.: somente os níveis de acesso criado pelo próprio usuário poderão ser excluídos. O nível de acesso Administrador Geral não é passível de exclusão por medidas de segurança do software. Clique no botão Voltar para retornar a tela inicial do software. A.S. Sistemas Rua Prof. Carlos Schlottfeldt, 10A – Clélia Bernardes – Viçosa – MG– CEP 36570-000 Telefax: (31) 3892 7700 – [email protected] Visualização Para visualizar um nível de acesso no Dietpro Clínico, clique no botão Menu localizado na barra vertical no lado esquerdo da tela inicial e selecione a opção Nível de Acesso. Será aberta a tela onde você poderá incluir, alterar e excluir níveis de acesso. Perceba que existe acima uma barra horizontal com o menu e as seguintes opções: Novo; Alterar; Apagar; Visualizar; Voltar. Selecione o nível de acesso que você deseja visualizar e clique na opção Visualizar. Será exibida a tela com todas as permissões para esse nível de acesso. Nota: a procura desse nível de acesso poderá ser feita através da navegação de páginas através dos botões de navegação localizados no canto esquerdo inferior da tela ou digitando o nome do nível de acesso no campo de busca, clicando em seguida no botão Localizar. Clique no botão Voltar para retornar a tela com a lista de níveis de acesso. Clique novamente no botão Voltar para retornar a tela inicial do software. A.S. Sistemas Rua Prof. Carlos Schlottfeldt, 10A – Clélia Bernardes – Viçosa – MG– CEP 36570-000 Telefax: (31) 3892 7700 – [email protected] Cadastro de Usuário Inclusão Para incluir um novo usuário no Dietpro Clínico, clique no botão Menu localizado na barra vertical no lado esquerdo da tela inicial e selecione a opção Usuário. Será aberta a tela onde você poderá incluir, alterar e excluir usuários. Perceba que existe acima uma barra horizontal com o menu e as seguintes opções: Novo; Alterar; Apagar; Visualizar; Voltar. Clique no botão Novo. Será aberto um formulário de cadastro onde você deverá preencher a sequência dos dados solicitados no sistema (Figura 68). Figura 68 Dois campos que merecem atenção é o campo Usuário e o campo Senha. No campo Usuário, procure não digitar um nome com espaço, cedilha ou sinais de pontuação. No campo Senha, procure criar uma senha que seja segura, mas de fácil lembrança. Lembre-se que serão estes os dados solicitados na tela de login ao entrar no Dietpro Clínico. No final da página você poderá deixar este cadastro ativo ou não. Para isso, basta selecionar na caixa de seleção a opção Sim ou Não no campo Ativo. Por fim, clique no botão Salvar localizado no rodapé da página ou no botão Salvar localizado na barra horizontal acima. Será exibida a mensagem que o usuário foi adicionado com sucesso. Clique no botão Voltar para retornar a tela inicial do software. Alteração Para alterar dados de um usuário no Dietpro Clínico, clique no botão Menu localizado na barra vertical no lado esquerdo da tela inicial e selecione a opção Usuário. Será aberta a tela onde você poderá incluir, alterar e excluir Usuários. Perceba que existe acima uma barra horizontal com o menu e as seguintes A.S. Sistemas Rua Prof. Carlos Schlottfeldt, 10A – Clélia Bernardes – Viçosa – MG– CEP 36570-000 Telefax: (31) 3892 7700 – [email protected] opções: Novo; Alterar; Apagar; Visualizar; Voltar. Selecione o usuário que você deseja efetuar as alterações e clique na opção Alterar. Nota: a procura desse usuário poderá ser feita através da navegação de páginas através dos botões de navegação localizados no canto esquerdo inferior da tela ou digitando o nome do usuário no campo de busca, clicando em seguida no botão Localizar. Será aberto o formulário de cadastro deste usuário. A seguir, clique no campo que deseja efetuar alteração, como por exemplo, o campo E-mail. Redigite o e-mail correto. Faça o mesmo procedimento em outros campos que você julgar necessário alterar. Concluída as alterações, clique no botão Salvar localizado no rodapé da página ou no botão Salvar localizado na barra horizontal acima. Será exibida a mensagem que o usuário foi alterado com sucesso. Clique no botão Voltar para retornar a tela inicial do software. Exclusão Para excluir um usuário no Dietpro Clínico, clique no botão Menu localizado na barra vertical no lado esquerdo da tela inicial e selecione a opção Usuário. Perceba que existe acima uma barra horizontal com o menu e as seguintes opções: Novo; Alterar; Apagar; Visualizar; Voltar. Selecione o usuário que você deseja efetuar a exclusão e clique na opção Apagar. Nota: a procura desse usuário poderá ser feita através da navegação de páginas através dos botões de navegação localizados no canto esquerdo inferior da tela ou digitando o nome do usuário no campo de busca, clicando em seguida no botão Localizar. Será aberta uma janela com a seguinte pergunta: “Tem certeza que deseja apagar o Usuário X ?”, onde X é o nome do Usuário. Clique no botão OK. Será exibida a mensagem que o usuário selecionado foi apagado com sucesso. Obs.: somente os usuários criados pelo próprio usuário poderão ser excluídos. O usuário dietpro não é passível de exclusão por medidas de segurança do software. Clique no botão Voltar para retornar a tela inicial do software. Visualização Para visualizar um usuário no Dietpro Clínico, clique no botão Menu localizado na barra vertical no lado esquerdo da tela inicial e selecione a opção Usuário. Será aberta a tela onde você poderá incluir, alterar e excluir usuários. Perceba que existe acima uma barra horizontal com o menu e as seguintes opções: Novo; Alterar; Apagar; Visualizar; Voltar. Selecione o Usuário que você deseja visualizar e clique na opção Visualizar. Nota: a procura desse usuário poderá ser feita através da navegação de páginas através dos botões de navegação localizados no canto esquerdo inferior da tela ou digitando o nome do usuário no campo de busca, clicando em seguida no botão Localizar. Será exibida a tela com todos os dados desse usuário. Clique no botão Voltar para retornar a tela com a lista de usuários. Clique novamente no botão Voltar para retornar a tela inicial do software. A.S. Sistemas Rua Prof. Carlos Schlottfeldt, 10A – Clélia Bernardes – Viçosa – MG– CEP 36570-000 Telefax: (31) 3892 7700 – [email protected] Cadastro de Modelo de Dieta Inclusão Para incluir um novo modelo de dieta no Dietpro Clínico, clique no botão Menu localizado na barra vertical no lado esquerdo da tela inicial e selecione a opção Modelo de Dieta. Será aberta a tela onde você poderá incluir, alterar e excluir modelos de dieta. Perceba que existe acima uma barra horizontal com o menu e as seguintes opções: Novo – Alterar – Apagar – Visualizar e Voltar. Clique no botão Novo. Será aberto um formulário de cadastro onde você deverá preencher a sequência dos dados solicitados no sistema (Figura 69). Figura 69 No campo Nome, digite o nome desse modelo de dieta. A seguir selecione o cardápio no campo Cardápio. A.S. Sistemas Rua Prof. Carlos Schlottfeldt, 10A – Clélia Bernardes – Viçosa – MG– CEP 36570-000 Telefax: (31) 3892 7700 – [email protected] Selecione os nutrientes a serem calculados clicando no botão Seleção de Nutrientes. Será aberta uma nova tela onde deverá ser escolhido os nutrientes a serem calculados. Utilize o campo Nutriente e o botão Localizar para uma rápida localização do nutriente desejado. Após a seleção de todos os nutrientes desejados, clique no botão Confirmar. De volta a tela da inclusão, note que no lado direito existe um quadro para a distribuição dos macronutrientes para a refeição. Determine no campo Utilizar, o valor calórico para este modelo de dieta e determine no campo Distribuição, se a distribuição será feita em Percentual ou em Gramas. A seguir, distribua os macronutrientes utilizando os campos Proteínas, Lipídios e Carboidratos. Feito o processo de distribuição selecione a refeição desejada e preencha (opcionalmente) os campos Lugar: e Horário. No botão Seleção de Alimentos, selecione os alimentos desejados para a refeição selecionada e clique no botão Confirmar. A seguir, determine a medida e a quantidade utilizada para cada alimento selecionado, utilizando-se dos campos Medida e Quantidade. Se desejar, utilize o campo Posição, para posicionar os alimentos nesta refeição. Após inserir a medida e quantidade de cada alimento dessa refeição aperte a tecla Enter. Veja que o software calcula automaticamente a distribuição dos macronutrientes e o consumo calórico, com base nos alimentos utilizados neste cardápio. Se for necessário incluir outras refeições para este modelo de dieta, repita os passos a partir da seleção da refeição que deverá ser realizada na caixa de seleção disponível logo abaixo do botão Seleção de Nutrientes. Se for necessário incluir um novo cardápio para este mesmo modelo de dieta, clique no botão Novo Cardápio, localizado ao lado do botão Nutrientes. Veja que o software cria automaticamente o Cardápio 2. Repita o mesmo processo de seleção de nutrientes, distribuição dos macronutrientes, seleção da refeição e seleção dos alimentos que irão compor esta refeição. Nota: nesta tela do Modelo de Dieta, existem ainda outras funcionalidades listadas a seguir: • Botão Registro Fotográfico: Utilize-o para realizar a consulta de imagem do registro fotográfico disponível no Dietpro Clínico. • Botão Relatórios: Utilize-o para gerar os relatórios disponíveis que são Resumo, Consumo Calórico, SBAN, RDA, Proteínas, OMS/2003, Nutrição Enteral, Composição Química, DRI, NDP cal %, AMDRs, Ca:P. • Botão Nutrientes: Utilize-o para visualizar os nutrientes selecionados na montagem da modelo de dieta e seus valores calculados. • Botão Resumo: Utilize-o para visualizar o resumo das refeições e alimentos selecionados para cada refeição, onde será exibida a medida utilizada, quantidade definida e a quantidade total em g ou ml. • Botão Excluir Refeição: Utilize-o para excluir uma refeição criada no modelo de dieta. Neste caso, todos os alimentos cadastrados nesta refeição serão excluídos também. • Botão Remover: Localizado na área de Alimentos Selecionados. Utilize-o para excluir um alimento selecionado na montagem de uma refeição. Neste caso selecione qual o alimento deseja excluir e clique no botão Remover. A.S. Sistemas Rua Prof. Carlos Schlottfeldt, 10A – Clélia Bernardes – Viçosa – MG– CEP 36570-000 Telefax: (31) 3892 7700 – [email protected] • Botão Desfazer: Utilize-o para cancelar toda a montagem do modelo de dieta que ainda não foi salvo. Para salvar este modelo de dieta, clique no botão Salvar localizado no rodapé da página ou no botão Salvar localizado na barra horizontal acima. Será exibida a mensagem que o modelo de dieta foi adicionado com sucesso. Clique no botão Voltar para retornar a tela inicial do software. Alteração Para alterar um modelo de dieta no Dietpro Clínico, clique no botão Menu localizado na barra vertical no lado esquerdo da tela inicial e selecione a opção Modelo de Dieta. Será aberta a tela onde você poderá incluir, alterar e excluir modelos de dieta. Perceba que existe acima uma barra horizontal com o menu e as seguintes opções: Novo – Alterar – Apagar – Visualizar e Voltar. Selecione o modelo que você deseja efetuar as alterações e clique na opção Alterar. Nota: a procura desse modelo de dieta poderá ser feita através da navegação de páginas através dos botões de navegação localizados no canto esquerdo inferior da tela ou digitando o nome do modelo de dieta no campo de busca, clicando em seguida no botão Localizar. Será aberto o formulário de cadastro deste modelo de dieta. A seguir, clique no campo que deseja efetuar alteração, como por exemplo, o campo Nome. Redigite o nome correto. Faça o mesmo procedimento em outros campos que você julgar necessário alterar. Concluída as alterações, clique no botão Salvar localizado no rodapé da página ou no botão Salvar localizado na barra horizontal acima. Será exibida a mensagem que o modelo de dieta foi alterado com sucesso. Clique no botão Voltar para retornar a tela inicial do software. Exclusão Para excluir um modelo de dieta no Dietpro Clínico, clique no botão Menu localizado na barra vertical no lado esquerdo da tela inicial e selecione a opção Modelo de Dieta. Será aberta a tela onde você poderá incluir, alterar e excluir modelos de dieta. Perceba que existe acima uma barra horizontal com o menu e as seguintes opções: Novo – Alterar – Apagar – Visualizar e Voltar. Selecione o Modelo de Dieta que você deseja efetuar a exclusão e clique na opção Apagar. Nota: a procura desse modelo de dieta poderá ser feita através da navegação de páginas através dos botões de navegação localizados no canto esquerdo inferior da tela ou digitando o nome do modelo de dieta no campo de busca, clicando em seguida no botão Localizar. Será aberta uma janela com a seguinte pergunta: “Tem certeza que deseja apagar o Modelo de Dieta X ?”, onde X é o nome do Modelo de Dieta. Clique no botão OK. Será exibida a mensagem que o Modelo de Dieta selecionado foi apagado com sucesso. Clique novamente no botão Voltar para retornar a tela inicial do software. Visualização Para visualizar um modelo de dieta no Dietpro Clínico, clique no botão Menu localizado na barra vertical no lado esquerdo da tela inicial e selecione a opção Modelo de Dieta. Será aberta a tela onde você poderá A.S. Sistemas Rua Prof. Carlos Schlottfeldt, 10A – Clélia Bernardes – Viçosa – MG– CEP 36570-000 Telefax: (31) 3892 7700 – [email protected] incluir, alterar e excluir modelos de dieta. Perceba que existe acima uma barra horizontal com o menu e as seguintes opções: Novo – Alterar – Apagar – Visualizar e Voltar. Selecione o Modelo de Dieta que você deseja visualizar e clique na opção Visualizar. Será exibida a tela com todos os dados desse Modelo de Dieta. Nota: a procura desse modelo de dieta poderá ser feita através da navegação de páginas através dos botões de navegação localizados no canto esquerdo inferior da tela ou digitando o nome do modelo de dieta no campo de busca, clicando em seguida no botão Localizar. Nota: nesta tela de visualização do Modelo de Dieta, existem ainda outras funcionalidades listadas a seguir: • Botão Registro Fotográfico: Utilize-o para realizar a consulta de imagem do registro fotográfico disponível no Dietpro Clínico. • Botão Relatórios: Utilize-o para gerar os relatórios disponíveis que são Resumo, Consumo Calórico, SBAN, RDA, Proteínas, OMS/2003, Nutrição Enteral, Composição Química, DRI, NDP cal %, AMDRs, Ca:P. • Botão Nutrientes: Utilize-o para visualizar os nutrientes selecionados na montagem da modelo de dieta e seus valores calculados. • Botão Resumo: Utilize-o para visualizar o resumo das refeições e alimentos selecionados para cada refeição, onde será exibida a medida utilizada, quantidade definida e a quantidade total em g ou ml. Clique no botão Voltar para retornar a tela com a lista de usuários. Clique novamente no botão Voltar para retornar a tela inicial do software. A.S. Sistemas Rua Prof. Carlos Schlottfeldt, 10A – Clélia Bernardes – Viçosa – MG– CEP 36570-000 Telefax: (31) 3892 7700 – [email protected] Cadastro de Receita Dietética Inclusão Para incluir uma nova receita dietética no Dietpro Clínico, clique no botão Receita Dietética localizado na tela inicial do software. Será aberta a tela onde você poderá incluir, alterar e excluir receitas dietéticas. Perceba que existe acima uma barra horizontal com o menu e as seguintes opções: Novo; Alterar; Apagar; Visualizar; Relatório e Voltar. Clique no botão Novo. Será aberto um formulário de cadastro (Figura 70). Figura 70 A seguir, você deverá preencher a sequência dos dados solicitados no sistema. • No campo Nome, digite o nome para esta receita. A.S. Sistemas Rua Prof. Carlos Schlottfeldt, 10A – Clélia Bernardes – Viçosa – MG– CEP 36570-000 Telefax: (31) 3892 7700 – [email protected] • No campo Unidade de Medida, selecione a medida que será utilizada para esta receita. • No campo Grupo Alimentar, determine a qual grupo alimentar pertencerá esta receita. • No campo Tabela de Origem, selecione a tabela de alimentos que será usada para a escolha dos ingredientes. • No campo Medidas, adicione as medidas caseiras utilizadas nesta receita. • No campo Ingredientes, adicione os alimentos que farão parte dos ingredientes desta receita. Note que para cada alimento inserido, existe o campo FR. Neste campo, deverá ser inserido o Fator de Rendimento do alimento de acordo com a receita a ser elaborada. Esse fator será calculado com base na quantidade inserida no campo Quantidade desse alimento. • No campo Fator de Rendimento da Preparação, insira o fator correspondente a preparação dessa receita. Com isso o valor do campo Rendimento/Peso Final é automaticamente calculado pelo software. • No campo Peso por Porção, determine o peso para cada porção. O software calculará o número de porções que esta receita oferecerá no campo Número de Porções. Com esses dados lançados, você poderá visualizar os nutrientes calculados nessa receita. Para isso, clique no botão Nutrientes localizados no Menu da barra horizontal acima. Para voltar ao formulário de cadastro, clique no botão Fechar localizado no menu da barra horizontal acima. No campo Modo de Preparo você poderá redigir a forma de preparo desta receita e formatá-lo com as opções disponíveis nesse campo. No final da página você poderá deixar este cadastro ativo ou não. Para isso, basta selecionar na caixa de seleção a opção Sim ou Não no campo Ativo. Por fim, clique no botão Salvar localizado no rodapé da página ou no botão Salvar localizado na barra horizontal acima. Será exibida a mensagem que a Receita Dietética foi adicionada com sucesso. Clique no botão Voltar para retornar a tela inicial do software. Alteração Para alterar dados de uma receita dietética no Dietpro Clínico, clique no botão Receita Dietética localizado na tela inicial do software. Será aberta a tela onde você poderá incluir, alterar e excluir receitas dietéticas. Perceba que existe acima uma barra horizontal com o menu e as seguintes opções: Novo; Alterar; Apagar; Visualizar; Relatório e Voltar. Selecione a receita dietética que você deseja efetuar as alterações e clique no botão Alterar. Nota: a procura dessa receita dietética poderá ser feita através da navegação de páginas através dos botões de navegação localizados no canto esquerdo inferior da tela ou digitando o nome da receita dietética no campo de busca, clicando em seguida no botão Localizar. Será aberto o formulário de cadastro desta receita dietética. A seguir, clique no campo que deseja efetuar alteração, como por exemplo, o campo Nome. Redigite o nome correto. Faça o mesmo procedimento em outros campos que você julgar necessário alterar. Concluída as alterações, clique no botão Salvar localizado no rodapé da página ou no botão Salvar localizado na barra horizontal acima. Será exibida a mensagem que a receita foi alterada com sucesso. Clique no botão Voltar para retornar a tela inicial do software. A.S. Sistemas Rua Prof. Carlos Schlottfeldt, 10A – Clélia Bernardes – Viçosa – MG– CEP 36570-000 Telefax: (31) 3892 7700 – [email protected] Exclusão Para excluir uma receita dietética no Dietpro Clínico, clique no botão Receita Dietética localizado na tela inicial do software. Será aberta a tela onde você poderá incluir, alterar e excluir receitas dietéticas. Perceba que existe acima uma barra horizontal com o menu e as seguintes opções: Novo – Alterar – Apagar – Visualizar – Relatório e Voltar. Selecione a receita dietética que você deseja efetuar a exclusão e clique na opção Apagar. Nota: a procura dessa receita dietética poderá ser feita através da navegação de páginas através dos botões de navegação localizados no canto esquerdo inferior da tela ou digitando o nome da receita dietética no campo de busca, clicando em seguida no botão Localizar. Será aberta uma janela com a seguinte pergunta: “Tem certeza que deseja apagar a Receita Dietética X ?”, onde X é o nome da receita dietética. Clique no botão OK. Será exibida a mensagem que a receita dietética selecionada foi apagada com sucesso. Clique no botão Voltar para retornar a tela inicial do software. Visualização Para visualizar uma receita dietética no Dietpro Clínico, clique no botão Receita Dietética localizado na tela inicial do software. Será aberta a tela onde você poderá incluir, alterar e excluir receitas dietéticas. Perceba que existe acima uma barra horizontal com o menu e as seguintes opções: Novo; Alterar; Apagar; Visualizar; Relatório e Voltar. Selecione a receita dietética que você deseja visualizar e clique na opção Visualizar. Nota: a procura dessa receita dietética poderá ser feita através da navegação de páginas através dos botões de navegação localizados no canto esquerdo inferior da tela ou digitando o nome da receita dietética no campo de busca, clicando em seguida no botão Localizar. Será exibida a tela com todos os dados dessa receita. Clique no botão Voltar para retornar a tela com a lista de receitas dietéticas. Clique novamente no botão Voltar para retornar a tela inicial do software. Relatório Para visualizar um relatório de uma receita dietética no Dietpro Clínico, clique no botão Receita Dietética localizado na tela inicial do software. Será aberta a tela onde você poderá incluir, alterar e excluir receitas dietéticas. Perceba que existe acima uma barra horizontal com o menu e as seguintes opções: Novo; Alterar; Apagar; Visualizar; Relatório e Voltar. Selecione a receita dietética desejada e clique na opção Relatório. Nota: a procura dessa receita dietética poderá ser feita através da navegação de páginas através dos botões de navegação localizados no canto esquerdo inferior da tela ou digitando o nome da receita dietética no campo de busca, clicando em seguida no botão Localizar. Será aberta a tela onde você poderá escolher o formato do papel para impressão e o tipo de impressão que poderá ser Retrato ou Paisagem. Após feita a escolha, clique no botão Confirmar. Será exibida a seguinte mensagem: O processo de geração do arquivo para impressão pode demorar vários minutos, dependendo da quantidade de informações da receita. Tem certeza que deseja continuar? A.S. Sistemas Rua Prof. Carlos Schlottfeldt, 10A – Clélia Bernardes – Viçosa – MG– CEP 36570-000 Telefax: (31) 3892 7700 – [email protected] Você terá 2 opções: OK e Cancelar. Se clicar em OK, será aberta uma nova janela de Download de Arquivo com as opções Abrir, Salvar e Cancelar. • Se optar por Abrir, a receita será aberta diretamente no software Adobe Acrobat Reader. • Se optar por Salvar, ele abrirá uma nova janela que permitirá você salvar o arquivo em qualquer local do seu computador e de renomear o arquivo da forma desejada. Por padrão o arquivo será salvo com o nome de Receita.pdf. • Se optar por Cancelar, a janela de Download de Arquivo será fechada sem a geração do relatório. Clique no botão Voltar para retornar a tela inicial do software. Reaproveitamento de Cardápio/Refeição O Dietpro Clínico permite você reaproveitar um cardápio ou uma determinada refeição, agilizando a avaliação dietética ou prescrição de dieta. Para utilizar o Reaproveitamento de Cardápio/Refeição, clique no botão Iniciar Consulta na tela inicial do software. A seguir, abrirá uma tela com a lista de pacientes cadastrados no Dietpro Clínico. Selecione o paciente e clique no botão Avançar. Será exibida a tela de datas e horas das consultas realizadas para esse paciente. Note que no Menu da barra horizontal, você tem os seguintes botões: Incluir; Visualizar; Alterar; Apagar e Voltar. Para visualizar uma avaliação dietética, selecione a data da consulta e clique no botão Alterar do menu superior. Será aberta a tela de Avaliação Nutricional. Por padrão, ela abre a tela de Avaliação Antropométrica. Clique no botão Dietética. No menu da barra horizontal, clique no botão Reaproveitar. A seguir, selecione a opção de onde será reaproveitado os alimentos. As opções disponíveis são Dieta – Avaliação Dietética e Modelo de Dieta. Para reaproveitar um cardápio completo, localize no campo Nome, o nome do paciente ou do modelo de dieta que será reaproveitado e clique no botão Localizar. Selecione-o na lista exibida logo abaixo. A seguir, mantenha a informação <Todos os cardápios> na caixa de seleção e clique no botão Confirmar. Para reaproveitar APENAS uma refeição de um determinado cardápio, localize no campo Nome, o nome do paciente ou do modelo de dieta que será reaproveitado e clique no botão Localizar. Selecione-o na lista exibida. A seguir, selecione o cardápio a ser reaproveitado no campo Cardápio e sua respectiva refeição no campo Refeição. Será exibida a lista de alimentos pertencentes a esta refeição (Figura 71). A.S. Sistemas Rua Prof. Carlos Schlottfeldt, 10A – Clélia Bernardes – Viçosa – MG– CEP 36570-000 Telefax: (31) 3892 7700 – [email protected] Figura 71 Por fim, clique no botão Confirmar. Veja que em ambas as situações, tanto reaproveitando todo o cardápio ou reaproveitando apenas a refeição, elas aparecem disponíveis na tela de Dietética. Realize as alterações necessárias e clique no botão Salvar. Esse mesmo procedimento pode ser realizado na avaliação Dieta. Basta seguir esse mesmo passo a passo. Clique no botão Iniciar Consulta para retornar a tela que exibe a lista de pacientes. Clique no botão Voltar para retornar a tela inicial do software. Registro Fotográfico – Visualização Para visualizar um Registro Fotográfico no Dietpro Clínico pela Avaliação Dietética, clique no botão Iniciar Consulta na tela inicial do software. A seguir, abrirá uma tela com a lista de pacientes cadastrados no Dietpro Clínico. Selecione o paciente e clique no botão Avançar. Será exibida a tela de datas e horas das consultas realizadas para esse paciente. Note que no Menu da barra horizontal, você tem os seguintes botões: Incluir; Visualizar; Alterar; Apagar e Voltar. Clique no botão Alterar. Será aberta a tela de Avaliação Nutricional. Por padrão, ela abre a tela de Avaliação Antropométrica. Clique no botão Dietética. A.S. Sistemas Rua Prof. Carlos Schlottfeldt, 10A – Clélia Bernardes – Viçosa – MG– CEP 36570-000 Telefax: (31) 3892 7700 – [email protected] Selecione o Registro Fotográfico que você deseja visualizar clicando no botão Registro Fotográfico localizado no Menu da barra horizontal. Localize a imagem desejada digitando seu nome no campo Nome. Se desejar, selecione o tipo de imagem no campo Tipo. A seguir, clique no botão Localizar. Se houver mais de uma imagem que corresponda ao nome digitado, será exibida uma lista logo abaixo, onde deverá ser feita a seleção da imagem escolhida para visualização. Ao clicar na imagem desejada, será exibida a tela com a imagem desse Registro Fotográfico (Figura 72). Figura 72 Clique no botão Fechar para retornar a tela com a lista de Registro Fotográfico. Clique no botão Fechar para retornar a tela de Avaliação Dietética. Clique no botão Iniciar Consulta para retornar a tela que exibe a lista de pacientes. Clique no botão Voltar para retornar a tela inicial do software. A.S. Sistemas Rua Prof. Carlos Schlottfeldt, 10A – Clélia Bernardes – Viçosa – MG– CEP 36570-000 Telefax: (31) 3892 7700 – [email protected] Pesquisa de Dados Para efetuar uma pesquisa de dados no Dietpro Clínico, clique no botão Menu localizado na barra vertical no lado esquerdo da tela inicial e selecione a opção Pesquisa de Dados. Será aberta a tela onde você terá 4 opções de pesquisas. São elas: Paciente; Profissional; Alimento e Nutriente. Selecione a opção de pesquisa que você deseja efetuar, como por exemplo, Paciente. Clique no botão Próximo do Menu da barra horizontal. Será aberto um formulário de pesquisa com as seguintes opções: Campos de Exibição – Filtro de Seleção e Saída (Figura 66). Figura 66 Na opção Campos de Exibição, selecione as opções que você deseja visualizar. No campo Filtro de Seleção, você poderá determinar filtros dessa pesquisa. No total, poderão ser determinados até 3 filtros por pesquisa. Ainda no Filtro de Seleção, você poderá determinar se os registros '‘satisfaçam a todos os critérios determinados no Filtro de Seleção’' ou '‘que satisfaçam no mínimo 1 dos critérios determinados’'. Por último você tem o campo Saída com as seguintes opções: Tela, Planilha do Microsoft Excel ou Impressora. Na opção Tela, você poderá exibir o resultado na própria tela do computador (Figura 67). A.S. Sistemas Rua Prof. Carlos Schlottfeldt, 10A – Clélia Bernardes – Viçosa – MG– CEP 36570-000 Telefax: (31) 3892 7700 – [email protected] Figura 67 Ao selecionar esta opção, será aberta uma nova janela com o resultado da pesquisa. Para fechar esta janela, clique no botão Fechar localizado no canto direito superior. Na opção Planilha do Microsoft Excel, você poderá gravar o resultado no formato xls. Ao selecionar essa opção, será aberta uma janela Download de Arquivos. Nessa janela você terá 3 opções: Abrir, Salvar e Cancelar. Se optar por Abrir, o resultado da pesquisa será aberto diretamente no software Excel ou em outro software que suporte a extensão xls (Figura 68). Figura 68 Se optar por Salvar, ele abrirá uma nova janela que permitirá você salvar o arquivo em qualquer local do seu computador e de renomear o arquivo da forma que você desejar. Por padrão o arquivo será salvo com o nome de Pesquisa de Dados.xls. Se optar por Cancelar, a janela de Download de Arquivo será fechada retornando para a tela de Pesquisa de Dados. Na opção Impressora, você poderá imprimir o resultado da pesquisa diretamente em sua impressora. Ao selecionar essa opção, será aberta a tela onde você poderá escolher o formato do papel para impressão e o tipo de impressão que poderá ser Retrato ou Paisagem. Após feita a escolha, clique no botão Confirmar. A.S. Sistemas Rua Prof. Carlos Schlottfeldt, 10A – Clélia Bernardes – Viçosa – MG– CEP 36570-000 Telefax: (31) 3892 7700 – [email protected] Será exibida a seguinte mensagem: O processo de geração do arquivo para impressão pode demorar vários minutos, dependendo da quantidade de resultados. Tem certeza que deseja continuar? Você terá 2 opções: OK e Cancelar. Se optar em clicar no botão Cancelar, esta janela será fechada retornando para a tela de Pesquisa de Dados. Se clicar em OK, abrirá a janela de Download de Arquivos. Nessa janela você terá 3 opções: Abrir, Salvar e Cancelar. Se optar por Abrir, o resultado da pesquisa será aberto diretamente no software leitor de PDF ou em outro software que suporte a extensão PDF. Obs.: você somente poderá visualizar este arquivo se estiver com algum leitor de PDF instalado em seu computador. Se optar por Salvar, ele abrirá uma nova janela que permitirá você salvar o arquivo em qualquer local do seu computador e de renomear o arquivo da forma que você desejar. Por padrão o arquivo será salvo com o nome de Pesquisa de Dados.pdf. Após aberto o arquivo, você poderá imprimi-lo pelo leitor de PDF instalado em seu computador. Se optar por Cancelar, a janela de Download de Arquivo será fechada retornando para a tela de Pesquisa de Dados. Clique no botão Voltar, para retornar a tela inicial de Pesquisa de Dados. Clique no botão Voltar para retornar a tela inicial do software. A.S. Sistemas Rua Prof. Carlos Schlottfeldt, 10A – Clélia Bernardes – Viçosa – MG– CEP 36570-000 Telefax: (31) 3892 7700 – [email protected] Geração de Backup Para efetuar a geração de backup no Dietpro Clínico, clique no botão Geração de Backup localizado na tela inicial do software ou clique no botão Menu localizado na barra vertical no lado esquerdo desta tela e selecione a opção Geração de Backup. Será aberta a tela de Geração de Backup (Figura 69). Figura 69 Perceba que existe acima uma barra horizontal com o menu e as seguintes opções: Gerar – Voltar. Clique na opção Gerar do Menu da barra horizontal. Será aberta a janela Download de Arquivo com as seguintes opções: Salvar ou Cancelar. Se clicar em Salvar, você poderá direcionar para qual local você deseja que o arquivo de backup seja salvo em seu computador. Note que o nome do arquivo será gerado com o seguinte nome: Dietpro5i_2007-0105.dpb, onde 2007-01-05 é referência ao ano/mês/dia em que está sendo gerado este arquivo de backup. Clique no botão Salvar para iniciar a geração desse arquivo de backup. Ao final, o arquivo será gerado no local que você determinou na tela anterior. Se você optar em clicar no botão Cancelar, esta ação de geração de Backup será cancelada. Após o download concluído, clique no botão Fechar. A seguir, clique no botão Voltar para retornar a tela inicial do software. A.S. Sistemas Rua Prof. Carlos Schlottfeldt, 10A – Clélia Bernardes – Viçosa – MG– CEP 36570-000 Telefax: (31) 3892 7700 – [email protected] Restauração de Backup Para efetuar a restauração de backup no Dietpro Clínico, clique no botão Restauração de Backup localizado na tela inicial do software ou clique no botão Menu localizado na barra vertical no lado esquerdo desta tela e selecione a opção Restauração de Backup. Será aberta a tela de restauração de backup (Figura 70). Figura 70 Nela você encontra um campo de busca do arquivo de backup gerado. Para localizar este arquivo clique no botão Procurar. Localize o arquivo de backup este arquivo é salvo no seguinte formato: Dietpro5i_200701-05.dpb, onde 2007-01-05 é referência ao ano/mês/dia em que foi gerado este arquivo de backup. Após localizado, clique uma vez em cima desse arquivo e em seguida clique no botão Abrir. Perceba que existe acima uma barra horizontal com o menu e as seguintes opções: Restaurar e Voltar. Clique na opção Restaurar do Menu da barra horizontal. Dependendo do tamanho, este processo poderá levar algum tempo até a sua conclusão. Ao final, o software voltará para a tela de login onde você terá que entrar com o nome de usuário e senha novamente. A.S. Sistemas Rua Prof. Carlos Schlottfeldt, 10A – Clélia Bernardes – Viçosa – MG– CEP 36570-000 Telefax: (31) 3892 7700 – [email protected] Parâmetros do Sistema Para alterar os parâmetros do sistema no Dietpro Clínico, clique no botão Parâmetros do Sistema localizado na tela inicial do software. Será aberta a tela de Parâmetros do Sistema (Figura 71). Figura 71 Nela você encontra o campo Registro por Página, Idioma Padrão, SMTP – Servidor, SMTP – Porta, SMTP – Usuário, SMTP – Senha. No Registro por Página, determine a quantidade de registros a serem exibidos numa única página, podendo ser 10, 20, 30, 40 ou 50 registros por página. No Idioma Padrão, você poderá selecionar qual o idioma para instalação. As opções são: Inglês, Português e Espanhol. Nos campos referentes ao SMTP, procure verificar com o seu servidor de e-mails as configurações solicitadas que são endereço de servidor SMTP, porta de conexão, Usuário e Senha de acesso. Após a inserção desses dados, clique no botão Salvar. O software efetuará as devidas alterações solicitadas e o sistema voltará para a tela de entrada, quando deverá ser feito novo “login” no sistema. A.S. Sistemas Rua Prof. Carlos Schlottfeldt, 10A – Clélia Bernardes – Viçosa – MG– CEP 36570-000 Telefax: (31) 3892 7700 – [email protected] Conversão Dietpro 4.0 Essa ferramenta será utilizada em casos de clientes que ainda possuem a versão Dietpro 4.0 e precisa transferir os dados dessa versão para a versão Dietpro Clínico. Para realizar a conversão de dados do Dietpro 4.0 para o Dietpro Clínico, siga os passos abaixo: • Clique no botão Iniciar do Windows, selecione Programas, localize a pasta Dietpro e clique no item Exportador de Dados do Dietpro 4.0. Será aberta uma janela onde aparecerá o caminho de onde será retirado os dados do Dietpro 4.0 (Figura 72). Figura 72 Nesta tela, clique no botão Exportar. Será aberta uma janela onde deverá ser direcionado para onde o arquivo será salvo e nomeá-lo. A seguir, clique no botão Salvar. Será exibida a mensagem informando que o arquivo foi exportado com sucesso! O arquivo será gerado com a extensão .ed4. Clique no botão X para fechar a janela do Exportador Dietpro 4.0. • Entre no Dietpro5i e clique no botão Conversão Dietpro 4.0 localizado na tela inicial do software ou no botão Menu localizado na barra vertical no lado esquerdo desta tela. Em seguida selecione a opção Conversão Dietpro 4.0 (Figura 73). Figura 73 Nessa tela clique no botão Procurar e localize o arquivo gerado pelo Exportador de Dados do Dietpro 4.0 (veja o 1º passo acima). Após localizado o arquivo com extensão .ed4, selecione-o e clique no botão Abrir. Nota: tenha pelo menos um profissional cadastrado no Dietpro Clínico para que seja possível a realização da conversão dos dados, caso contrário, surgirá uma mensagem com o seguinte A.S. Sistemas Rua Prof. Carlos Schlottfeldt, 10A – Clélia Bernardes – Viçosa – MG– CEP 36570-000 Telefax: (31) 3892 7700 – [email protected] conteúdo “É necessário ter um profissional vinculado ao usuário para fazer a conversão dos dados do DietPRO 4.0”. Para sair dessa mensagem, clique no botão OK e cadastre o profissional. A seguir, clique no botão Próximo. Na tela seguinte, haverá 2 opções que são: Converter dados de todos os pacientes e Selecionar paciente(s) para converter os dados. Se optar em Converter dados de todos os pacientes, clique a seguir no botão Próximo. Na tela seguinte, defina se importará todas as consultas ou se selecionará as consultas para importação (para esta opção, pressione a tecla Ctrl e selecione as consultas desejadas) e clique no botão Próximo (Figura 74). Figura 74 A seguir, determine se os alimentos que serão importados, deverão ser cadastrados como novos alimentos no Dietpro Clínico ou se irão ser vinculados a alimentos existentes no software. Após feita a escolha, clique no botão Próximo. Sugerimos selecionar a opção de cadastros dos alimentos como novos no Dietpro5i (Figura 75). A.S. Sistemas Rua Prof. Carlos Schlottfeldt, 10A – Clélia Bernardes – Viçosa – MG– CEP 36570-000 Telefax: (31) 3892 7700 – [email protected] Figura 75 A seguir, será exibido um resumo da importação que será realizada. Neste resumo, aparecem os pacientes selecionados para conversão, suas consultas, e os alimentos correspondentes a estas consultas (Figura 76). A.S. Sistemas Rua Prof. Carlos Schlottfeldt, 10A – Clélia Bernardes – Viçosa – MG– CEP 36570-000 Telefax: (31) 3892 7700 – [email protected] Figura 76 Se tudo estiver OK, clique no botão Converter. Será exibida uma mensagem informando se deseja prosseguir com a conversão. Clique no botão OK. Será exibida a mensagem de que os Dados foram convertidos com sucesso! Se optar em converter dados de apenas alguns pacientes, após selecionado o arquivo gerado pelo Exportador de Dados do Dietpro4.0, assinale a opção Selecionar paciente(s) para converter os dados (Figura 77). A.S. Sistemas Rua Prof. Carlos Schlottfeldt, 10A – Clélia Bernardes – Viçosa – MG– CEP 36570-000 Telefax: (31) 3892 7700 – [email protected] Figura 77 Imediatamente, será exibida uma tela abaixo com a lista de todos os pacientes exportados do Dietpro 4.0. Para selecionar mais de um nome mantenha pressionado a tecla Ctrl e com o ponteiro do mouse, selecione os nomes desejados. A seguir, clique no botão Próximo. Na tela seguinte, defina se importará todas as consultas ou se selecionará as consultas para importação (para esta opção, pressione a tecla Ctrl e selecione as consultas desejadas) e clique no botão Próximo. Na tela seguinte, determine se os alimentos que serão importados, serão cadastrados como novos alimentos no Dietpro Clínico ou se irão ser vinculados a alimentos existentes no software. Após feita a escolha, clique no botão Próximo. Será aberta a tela com a lista dos alimentos utilizados nas consultas do Dietpro 4.0 com a possibilidade de vinculá-los ao não aos alimentos que já estão inseridos no Dietpro Clínico. Recomendamos que os alimentos do Dietpro 4.0 não sejam vinculados aos do Dietpro Clínico mas, havendo a necessidade de se vincular, selecione a opção Vincular existente e localize o alimento no qual será vinculado. Este processo deverá ser realizado alimento por alimento. Definida a escolha da vinculação ou não, clique no botão Próximo. A.S. Sistemas Rua Prof. Carlos Schlottfeldt, 10A – Clélia Bernardes – Viçosa – MG– CEP 36570-000 Telefax: (31) 3892 7700 – [email protected] A seguir, será exibido um resumo da importação que será realizada. Neste resumo, aparecem os pacientes selecionados para conversão, suas consultas, e os alimentos correspondentes a estas consultas. Se tudo estiver OK, clique no botão Converter. Será exibida uma mensagem informando se deseja prosseguir com a conversão. Clique no botão OK. Será exibida a mensagem de que os Dados foram convertidos com sucesso! Clique no botão Voltar para retornar a tela inicial do software. A.S. Sistemas Rua Prof. Carlos Schlottfeldt, 10A – Clélia Bernardes – Viçosa – MG– CEP 36570-000 Telefax: (31) 3892 7700 – [email protected] Exportar Pacientes Para exportar pacientes no Dietpro Clínico, clique no botão Menu localizado na barra vertical no lado esquerdo da tela inicial e selecione a opção Exportar Pacientes. Será aberta a tela de exportação de pacientes. Nesta tela você poderá optar em exportar todos os pacientes ou determinar qual ou quais pacientes serão exportados. Se for exportar todos os pacientes, deixe selecionada a opção Exportar todos os pacientes (Figura 78). Figura 78 A seguir, clique no botão Próximo. Na tela seguinte, clique no botão Exportar. Será exibida uma janela com a seguinte pergunta: “Deseja salvar o arquivo?”. Clique no botão Salvar. Será aberta uma nova janela onde será possível determinar em qual local no seu computador será salvo este arquivo. O arquivo será criado com a seguinte denominação: “Dietpro5i_2014-03-15.dpe”, onde 2014-03-15 refere-se a data de criação e dpe identificará como um arquivo de exportação de pacientes do Dietpro5i. Nesta janela, clique no botão Salvar. Se optar em exportar apenas alguns pacientes, selecione a opção Selecionar quais pacientes exportar e clique no botão Próximo. Em seguida determine quais os pacientes que serão exportados, conforme a lista exibida, selecionando a caixa de seleção correspondente a cada paciente (Figura 79). A.S. Sistemas Rua Prof. Carlos Schlottfeldt, 10A – Clélia Bernardes – Viçosa – MG– CEP 36570-000 Telefax: (31) 3892 7700 – [email protected] Figura 79 Clique no botão Próximo. Na tela seguinte clique no botão Exportar. Será exibida uma janela com a seguinte pergunta: “Deseja salvar o arquivo?”. Clique no botão Salvar. Será aberta uma nova janela onde será possível determinar em qual local no seu computador será salvo este arquivo. O arquivo será criado com a seguinte denominação: “Dietpro5i_2014-03-15.dpe”, onde 2014-03-15 refere-se a data de criação e dpe identificará como um arquivo de exportação. Nesta janela, clique no botão Salvar. Clique no botão Voltar para retornar a tela inicial de Exportar Pacientes. Clique novamente no botão Voltar para retornar a tela inicial do software. A.S. Sistemas Rua Prof. Carlos Schlottfeldt, 10A – Clélia Bernardes – Viçosa – MG– CEP 36570-000 Telefax: (31) 3892 7700 – [email protected] Importar Pacientes Para importar pacientes no Dietpro Clínico, clique no botão Menu localizado na barra vertical no lado esquerdo da tela inicial e selecione a opção Importar Pacientes. Será aberta a tela de importar pacientes (Figura 80). Figura 80 Nesta tela, clique no botão Procurar para localizar o arquivo gerado na exportação. Será aberta uma nova janela onde deverá ser localizado um arquivo com a seguinte denominação: Dietpro5i_2014-03-17.dpe, onde 2014-03-17 refere-se a data de criação deste arquivo e dpe identificará como um arquivo de exportação. Localizado o arquivo, selecione-o e clique no botão Abrir. A seguir, clique no botão Próximo localizado na tela de Importar Pacientes. Será exibida uma tela com informações sobre o processo de importação. Mais abaixo, aparecerá a lista dos pacientes que serão importados. Se tudo estiver correto, clique no botão Importar. Será exibida a mensagem informando que a importação foi concluída com sucesso. Clique no botão Voltar para retornar a tela inicial de Importar Pacientes. Clique novamente no botão Voltar para retornar a tela inicial do software. A.S. Sistemas Rua Prof. Carlos Schlottfeldt, 10A – Clélia Bernardes – Viçosa – MG– CEP 36570-000 Telefax: (31) 3892 7700 – [email protected] Alteração de Endereço Para alterar o endereço exibido no rodapé dos relatórios do Dietpro Clínico, clique no botão Alteração de Endereço localizado na tela inicial do software. Será aberta a tela alteração de endereço. Nela você encontra os campos Nome da Clínica, Endereço, Número, Complemento, Bairro, CEP, Cidade, Estado e Telefone. No campo Nome da Clínica, você poderá incluir o nome da clínica quando houver. Nos demais campos, você poderá alterar o seu endereço completo que aparecerá no rodapé do relatório. Após realizada as alterações desejadas, clique no botão Salvar localizado no Menu da barra horizontal. Será exibida a mensagem que o endereço foi alterado com sucesso. Clique no botão Voltar para retornar a tela inicial do software. A.S. Sistemas Rua Prof. Carlos Schlottfeldt, 10A – Clélia Bernardes – Viçosa – MG– CEP 36570-000 Telefax: (31) 3892 7700 – [email protected] Minhas Preferências Para alterar as minhas preferências no Dietpro Clínico, clique no botão Menu localizado na barra vertical no lado esquerdo da tela inicial e selecione a opção Minhas Preferências. Será aberta a tela minhas preferências (Figura 81). Figura 81 Nela você encontra os campos E-mail, Idioma da Interface, Exibir Dicas, Alteração de Senha, Senha Atual. No campo E-mail, você poderá alterar o seu endereço de e-mail. No campo Idioma da Interface, você poderá alterar o idioma em uso. No campo Exibir Dicas, você poderá habilitar ou não o recebimento de Dicas. No campo Alteração de Senha, você poderá alterar sua senha atual digitando uma nova senha nos campos Senha Nova e Confirmação. No campo Senha Atual, você terá que digitar sua senha atual para validar as alterações. Após realizada as alterações desejadas, clique no botão Salvar localizado no Menu da barra horizontal. O software efetuará as devidas alterações solicitadas e o sistema voltará para a tela de entrada, quando deverá ser feito novo “login” no sistema. A.S. Sistemas Rua Prof. Carlos Schlottfeldt, 10A – Clélia Bernardes – Viçosa – MG– CEP 36570-000 Telefax: (31) 3892 7700 – [email protected] Utilizando a Ajuda Em todas as telas do Dietpro5i, é possível obter orientação sobre como preencher, editar, excluir e visualizar dados através do botão Ajuda localizado no canto direito superior, identificado com um ponto de interrogação “?” (Figura 82). Figura 82 A principal característica do Ajuda “?” do software é que ele exibe exatamente o conteúdo do Ajuda “?” da tela de onde foi acionado. Ex: se você estiver na tela de Consulta e estiver com dúvidas sobre como preencher as informações, ao clicar no botão Ajuda “?”, ele exibirá todas as informações relacionadas ao preenchimento de dados desta tela. Por padrão, o conteúdo do Ajuda “?” foi elaborado por funcionalidades, ou seja, serão exibidas as opções constantes na tela de exibição. A.S. Sistemas Rua Prof. Carlos Schlottfeldt, 10A – Clélia Bernardes – Viçosa – MG– CEP 36570-000 Telefax: (31) 3892 7700 – [email protected] Padrões dos Relatórios Todos os relatórios do software são visualizados no formato PDF. Por isso a necessidade de se ter um leitor de PDF instalado em seu computador. Ao clicar no botão Relatório disponível nas telas do software (Figura 83), será pedido primeiramente que seja determinado o Formato do papel e sua Orientação (Retrato ou Paisagem). Figura 83 Após aberto o relatório no leitor de PDF (Figura 84), será possível além da sua visualização, a impressão em uma impressora instalada em seu computador ou em rede, se eventualmente, o software estiver trabalhando numa rede local. A.S. Sistemas Rua Prof. Carlos Schlottfeldt, 10A – Clélia Bernardes – Viçosa – MG– CEP 36570-000 Telefax: (31) 3892 7700 – [email protected] Figura 84 Será possível também, salvar o relatório em qualquer lugar de seu computador ou em mídias externas como CDs, Pendrive, MP3, no formato PDF. Esse recurso é muito importante, pois possibilita a abertura desse arquivo em qualquer máquina que possua um leitor de PDF ou o seu envio pela internet como anexo em uma mensagem de e-mail. A.S. Sistemas Rua Prof. Carlos Schlottfeldt, 10A – Clélia Bernardes – Viçosa – MG– CEP 36570-000 Telefax: (31) 3892 7700 – [email protected] Contrato de Licença de Uso do Software Dietpro Contrato de Licença de Uso do Software da A.S.Sistemas IMPORTANTE: LEIA COM ATENÇÃO. ESTE CONTRATO É UM ACORDO LEGAL ENTRE VOCÊ (PESSOA FÍSICA OU JURÍDICA) E A A.S.SISTEMAS. A A.S.SISTEMAS E SEUS FORNECEDORES POSSUEM TODOS OS DIREITOS DE PROPRIEDADE INTELECTUAL SOBRE O SOFTWARE. O SOFTWARE É LICENCIADO, NÃO VENDIDO. A A.S.SISTEMAS PERMITE QUE VOCÊ COPIE, FAÇA DOWNLOAD, INSTALE, USE OU BENEFICIE-SE DE ALGUMA FORMA DA FUNCIONALIDADE OU DA PROPRIEDADE INTELECTUAL DO SOFTWARE DE ACORDO SOMENTE COM OS TERMOS DO PRESENTE CONTRATO. AO COPIAR, INSTALAR OU USAR ESTE PRODUTO, NA SUA TOTALIDADE OU EM PARTE, VOCÊ ESTARÁ ACEITANDO E TORNANDO-SE PARTE DESTE CONTRATO. CASO NÃO CONCORDE COM OS TERMOS DESTE CONTRATO, NÃO USE O SOFTWARE E ENTRE EM CONTATO COM A A.S.SISTEMAS. VOCÊ PODE TER OUTRO CONTRATO ESCRITO DIRETAMENTE COM A A.S.SISTEMAS QUE COMPLEMENTE OU SUBSTITUA ESTE CONTRATO TOTAL OU PARCIALMENTE. OS DANOS QUE VOCÊ CAUSAR AO SOFTWARE, A TERCEIROS OU AOS EQUIPAMENTOS UTILIZADOS PARA EXECUÇÃO DO SOFTWARE, EM DECORRÊNCIA DE SUA UTILIZAÇÃO SÃO DE SUA INTEIRA RESPONSABILIDADE. O SOFTWARE PODE EXIGIR ATIVAÇÃO OU USAR OUTRAS TECNOLOGIAS DESENVOLVIDAS PARA EVITAR USO E CÓPIAS NÃO AUTORIZADOS. 1. Definições “Você” significa pessoa física ou jurídica para a qual o uso do Software é licenciado. “A.S.Sistemas” significa Agromidia Software Ltda-ME, uma empresa localizada à Rua Prof. Carlos Schlottfeldt, nº 10, Bairro Clélia Bernardes, em Viçosa-MG, Brasil, organizada sob as leis brasileiras. “Software” significa (a) todo o conteúdo dos arquivos (fornecidos seja por download eletrônico, em meio físico ou qualquer outro meio de distribuição), disco(s), CD-ROM(s) ou outras mídias que tenham sido fornecidas mediante este contrato, incluindo, mas não se limitando a: (i) arquivos de software da A.S.Sistemas ou de terceiros e outras informações de computador; (ii) fotografias, imagens, sons, clip-art, videoclipes e outros trabalhos artísticos, tabelas e textos incluídos no software da A.S.Sistemas e não obtidos da A.S.Sistemas por meio de serviço à parte (a menos que registrado de outra forma neste serviço) ou de qualquer parte por meio de serviço à parte (“Arquivos de Conteúdo”); e (iii) arquivos e materiais explicativos relacionados (“Documentação”); (b) quaisquer atualizações do programa, serviços da Web, componentes complementares que a A.S.Sistemas possa fornecer ou disponibilizar após a data de aquisição da cópia inicial, na medida em que tais itens não sejam fornecidos por um Contrato de licença ou termos de uso separados (coletivamente, “Atualizações”). “Usar” significa acessar, instalar, fazer download, copiar ou outra forma se beneficiar do uso da funcionalidade ou da propriedade intelectual do Software. “Atualização” significa um software que substitui, complementa ou modifica (e pode desativar) o produto que serviu de base para a atualização. A.S. Sistemas Rua Prof. Carlos Schlottfeldt, 10A – Clélia Bernardes – Viçosa – MG– CEP 36570-000 Telefax: (31) 3892 7700 – [email protected] “Upgrade” significa um software que substitui uma versão anterior do Software da A.S.Sistemas. “Serviços de Suporte” significa, coletivamente, qualquer serviço de suporte ou assistência técnica fornecido pela A.S.Sistemas ou suas afiliadas, incluindo, mas não se limitando a: auxílio à utilização do Software, fornecimento de Código de Ativação e treinamentos. 2. Licença do Software A A.S.SISTEMAS TEM TODOS OS DIREITOS DE TÍTULO, PROPRIEDADE E PROPRIEDADE INTELECTUAL DO SOFTWARE E DE TODAS AS CÓPIAS, INCLUINDO TRADUÇÕES, COMPILAÇÕES, TRABALHOS DERIVADOS (INCLUSIVE ARQUIVOS DE CONTEÚDO), CÓPIAS PARCIAIS E PARTES DE TRABALHOS ATUALIZADOS. 2.1 Concessão de licença. O Software é uma informação confidencial de propriedade da A.S.Sistemas. Este Contrato de Licença do Software não lhe transfere nenhuma participação com relação ao Software, mas apenas o direito de uso limitado. 2.2 Uso em servidor. Você poderá instalar uma cópia do Software em um servidor de arquivos de computador com a finalidade única e exclusiva de usar o Software em um número de dispositivos igual ou inferior à quantidade de licenças por Você adquiridas. 2.3 Ativação obrigatória. Você deverá fornecer as informações exigidas para ativar uma cópia do Software. A A.S.Sistemas fornecerá os dados para efetivar a ativação (“Código de Ativação”), como parte dos Serviços de Suporte, dentro do prazo estabelecido no item 5.3. Pode ser necessário reativar o Software caso Você altere elementos do dispositivo para o qual o Software foi licenciado. Neste caso, um novo Código de Ativação será fornecido apenas mediante apresentação do comprovante de desinstalação emitido pelo próprio Software, observando-se o prazo estabelecido no item 5.3. 2.3.1 Ativação provisória. O Código de Ativação fornecido poderá ser provisório, sendo o Software dotado de mecanismo que o desative automaticamente após fim do prazo preestabelecido e acordado entre as partes. A desativação, automática ou não, do Software não desobriga Você de quitar eventuais débitos que tenha com a A.S.Sistemas. O Código de Ativação permanente somente será fornecido após a verificação da quitação total de quaisquer débitos referentes à aquisição da licença para uso do Software. 2.4 Incremento de produção. Esta licença de uso garante a Você o direito de utilização do software como meio de incremento de sua produção. 2.5 Licença específica. O Software é licenciado para uso em uma plataforma de sistema operacional específica. Você deve possuir uma licença separada para usar o Software em cada plataforma de sistema operacional. Isso deve acontecer mesmo que Você tenha acesso a diferentes versões do Software, para sistemas operacionais diferentes, por meio da mesma mídia. 3. Arquivos de Conteúdo 3.1 Você poderá usar, mas não poderá copiar, modificar nem distribuir cópias dos Arquivos de Conteúdo de propriedade da A.S. Sistemas. São vedadas as seguintes condutas: (i) vender, licenciar ou distribuir cópias dos Arquivos de Conteúdo separadamente ou como parte de qualquer conjunto, produto ou serviço em que o valor principal do produto ou serviço seja os Arquivos de Conteúdo; (ii) usar ou distribuir qualquer um dos Arquivos de Conteúdo que incluam representações de indivíduos, governos, logotipos, iniciais, emblemas, marcas ou pessoas jurídicas que possam ser identificadas para fins A.S. Sistemas Rua Prof. Carlos Schlottfeldt, 10A – Clélia Bernardes – Viçosa – MG– CEP 36570-000 Telefax: (31) 3892 7700 – [email protected] comerciais ou para expressar ou implicar em qualquer endosso ou associação a qualquer produto, serviço, pessoa jurídica ou atividade; (iii) utilizar os Arquivos de Conteúdo para violar a legislação vigente; e (iv) permitir que terceiros distribuam cópias dos Arquivos de Conteúdo. 3.2 Você poderá adicionar Arquivos de Conteúdo, desde que detenha direitos que o permitam utilizá-los. Você é o único responsável por danos causados a terceiros que decorram ou resultem do uso ou distribuição dos Arquivos de Conteúdo incluídos por Você. 3.3 Somente são autorizados os direitos expressamente concedidos, com vedação a qualquer interpretação extensiva. 4. Restrições 4.1 O Software é de uso pessoal e intransferível. Esta licença do Software não pode ser compartilhada. Você não poderá alugar, licenciar, sublicenciar, ceder ou transferir seus direitos sobre o Software, a não ser que a transferência seja registrada em cartório e tenha a anuência da A.S.Sistemas. 4.2 Proteção contra cópia. É expressamente vedada a realização de cópias não autorizadas do Software ou ignorar qualquer tecnologia de proteção contra cópias contida no software. 4.3 Proibição de modificação. Você não poderá modificar, adaptar, traduzir ou criar trabalhos derivados baseados no Software. 4.4 Proibição de engenharia reversa. Você não poderá fazer engenharia reversa, decompilar, desmontar ou de outra forma tentar descobrir o código fonte do Software. 4.4 Limitações do Software. O Software poderá conter recursos e funcionalidades que apareçam desativados ou inoperantes. Estes recursos poderão ser ativados mediante ato da A.S.Sistemas. Você não poderá acessá-los ou tentar acessá-los ou de outra forma fraudar as permissões que controlam a ativação de tais recursos. 4.5 Licença integral. O Software é licenciado como um único produto. Seus componentes não poderão ser separados para a utilização em mais de um dispositivo. 4.6 Personalização. O software será personalizado com os dados fornecidos por Você no momento da compra. Você é integralmente responsável pela precisão e veracidade desses dados. Você deverá conferilos após sua instalação e, no caso de haver alguma incorreção, Você deve entrar em contato imediatamente com a A.S.Sistemas. Você isenta a A.S.Sistemas de qualquer obrigação ou responsabilidade referentes aos dados pessoais utilizados por Você. 4.6.1 Alteração de dados pessoais. Você poderá solicitar a alteração dos dados fornecidos para Personalização. A alteração dos dados pessoais somente poderá ocorrer quando: (i) houver erros nos dados fornecidos pela A.S.Sistemas junto ao Software; (ii) houver alterações nos dados pessoais, sendo necessária sua alteração no Software; e (iii) os dados fornecidos estejam de acordo com as condições de compra negociadas. É expressamente proibida a utilização de dados de outra pessoa, física ou jurídica, que não seja Você, conforme item 4.1 deste Contrato. A A.S.Sistemas, poderá, a seu critério, cobrar valor adicional, além daquele referente à aquisição da licença de uso do Software, para efetivar a alteração. 4.7 Direitos de marca. Este contrato não lhe outorga quaisquer direitos relativos às marcas comerciais ou de serviços da A.S.Sistemas. A.S. Sistemas Rua Prof. Carlos Schlottfeldt, 10A – Clélia Bernardes – Viçosa – MG– CEP 36570-000 Telefax: (31) 3892 7700 – [email protected] 5. Serviços de Suporte 5.1 Qualquer código de software suplementar que lhe seja fornecido como parte dos Serviços de Suporte será considerado parte do Software e sujeito aos termos e condições deste Contrato. 5.2 Você reconhece e concorda que a A.S.Sistemas pode usar informações técnicas que Você fornece a ela como parte dos Serviços de Suporte para fins comerciais, inclusive para suporte e desenvolvimento de produtos. A A.S.Sistemas se compromete a não utilizar essas informações técnicas de forma que Você seja identificado. 5.3 O software cujo uso é licenciado pelo presente instrumento tem prazo de validade técnica de 6 (seis) meses, contados da data de sua aquisição. Isto significa que Você terá garantido o direito de uso dos Serviços de Suporte durante esse período. Se a comercialização do software for descontinuada, Você continuará contando com este direito, enquanto perdurar o prazo supracitado. Vencido esse prazo, a A.S.Sistemas não mais estará obrigada a fornecer Serviços de Suporte. 5.4 Os Serviços de Suporte poderão ser gratuitos ou não. O preço a ser pago por Você, caso faça uso desses serviços será acertado com a A.S.Sistemas em Contrato específico. 6. Atualizações Se o Software for uma Atualização ou um Upgrade, Você deverá ter uma licença válida da versão anterior sendo atualizada para usar o Software. Após a atualização, Você poderá continuar usando qualquer versão anterior conforme estipulado no contrato de licença de usuário final, somente se: (a) o upgrade ou a atualização e todas as versões anteriores estiverem instalados no mesmo Computador; (b) as versões anteriores ou suas cópias não forem transferidas para outra parte ou dispositivo, salvo se todas as cópias do upgrade ou das atualizações forem também transferidas para essa parte ou dispositivo; e (c) você reconhecer que qualquer obrigação que a A.S.Sistemas possa ter de fornecer Serviços de Suporte para a(s) versão(ões) anterior(es) pode ser encerrada a partir da disponibilidade do upgrade ou da atualização. Nenhum outro uso da(s)versão(ões) anterior(es) será permitido após a instalação de uma atualização ou de um upgrade. Os upgrades e as atualizações podem ser licenciados para você pela A.S.Sistemas em termos adicionais ou diferentes. 7. Titularidade da propriedade intelectual e proteção dos direitos de autor. 7.1 A titularidade e todos os direitos de propriedade intelectual relativos ao Software, à Documentação e a quaisquer cópias do Software são de propriedade da A.S.Sistemas. A titularidade e todos os direitos de propriedade intelectual relativos ao conteúdo que não esteja no Software, mas que possam ser acessados através do uso do Software são de propriedade do respectivo detentor dos direitos sobre o conteúdo e poderão estar protegidos por tratados e leis aplicáveis de direitos autorais ou de propriedade intelectual. Este Contrato não lhe concede nenhum direito para modificar esse conteúdo. Se o Software contiver documentação fornecida apenas na forma eletrônica, Você poderá imprimir uma cópia dessa documentação, porém, é vedada sua reprodução. É vedada ainda a reprodução dos materiais impressos que acompanham o Software. 8. Restrições à exportação 8.1 Você está ciente de que o Software é originário do Brasil. Você declara conhecer e concorda em cumprir todas as leis brasileiras e internacionais aplicáveis ao Software e que está legalmente autorizado a receber, instalar e usar o Software. 9. Garantia Limitada A.S. Sistemas Rua Prof. Carlos Schlottfeldt, 10A – Clélia Bernardes – Viçosa – MG– CEP 36570-000 Telefax: (31) 3892 7700 – [email protected] 91. O software cujo uso é licenciado pelo presente Contrato tem prazo de garantia de 90 (noventa) dias, contados da data em que o produto lhe for entregue. A garantia abrange apenas defeitos de fabricação que o produto apresentar, e eles serão reparados gratuitamente pela A.S.Sistemas durante todo o prazo de garantia. Se a reparação não for possível, a responsabilidade da A.S.Sistemas será limitada, a seu critério, à substituição do produto defeituoso por outro perfeito, sem ônus para Você, salvo despesas postais, quando ocorrerem, ou reembolso da taxa de licenciamento paga por Você pelo Software. 10. Limitação de responsabilidade 10.1 A GARANTIA LIMITADA SUPRACITADA É A ÚNICA FORNECIDA PELA A.S.SISTEMAS E ESTA ISENTA-SE EXPRESSAMENTE DA RESPONSABILIDADE DE TODAS AS OUTRAS GARANTIAS, EXPRESSAS OU IMPLÍCITAS, INCLUSIVE, MAS NÃO SÓ, AS GARANTIAS DE COMERCIABILIDADE E ADEQUAÇÃO A UM DETERMINADO FIM E DE NÃO INFRAÇÃO À LEI. A A.S.SISTEMAS NÃO GARANTE QUE O FUNCIONAMENTO DESTE SOFTWARE SERÁ ININTERRUPTO OU ISENTO DE ERROS, OU QUE OS DEFEITOS DO SOFTWARE SERÃO CORRIGIDOS. NENHUMA DECLARAÇÃO ORAL OU ESCRITA FEITA PELA A.S.SISTEMAS OU POR UM DE SEUS AGENTES CRIARÁ UMA GARANTIA OU, DE NENHUMA MANEIRA, AMPLIARÁ O ESCOPO DESTA GARANTIA. 10.2 Em hipótese alguma a A.S.Sistemas será responsável por quaisquer danos, sejam diretos, incidentais, consequenciais, especiais ou similares (incluindo, sem limitação, danos morais ou resultantes da perda de lucros comerciais, interrupção dos negócios, perda de informações comerciais e semelhantes), previstos ou não, derivados do uso correto ou incorreto do Software ou dos materiais impressos que o acompanham. A responsabilidade patrimonial da A.S.Sistemas relativa a este contrato será limitada, no máximo, ao valor total pago por esta licença do Software. 11. Rescisão 11.1 Sem prejuízo de quaisquer outros direitos, a A.S.Sistemas poderá rescindir este Contrato caso Você não cumpra seus termos e suas condições. Nesse caso, Você deverá desinstalar e enviar uma prova de desinstalação emitida pelo próprio Software e devolver o produto. 12. Disposições gerais 12.1 Caso qualquer parte deste contrato seja considerada inválida, todas as outras continuarão válidas e exequíveis de acordo com os seus termos. Este Contrato somente poderá ser modificado por escrito e assinado por alguém autorizado da A.S.Sistemas. Este é um acordo integral entre Você e a A.S.Sistemas em relação ao Software, e prevalece em relação a qualquer declaração, discussão, entendimento, comunicação ou publicidade relativa ao Software. A não exigência por qualquer das partes pelo cumprimento de quaisquer direitos concedidos no presente contrato não será considerada renúncia ao direito. 12.2 O presente Contrato revoga e substitui todo e qualquer entendimento, verbal ou escrito, anteriormente havido entre as partes com relação ao Software, objeto deste instrumento. 12.3 A aceitação deste Contrato implica na aceitação de todas as licenças abaixo relacionadas, referentes aos produtos ou componentes utilizados ou acessados pelo Software durante seu funcionamento. 12.4 As partes elegem o foro da Comarca de Viçosa, MG, para dirimir quaisquer dúvidas fundadas no presente Contrato, com renúncia expressa a qualquer outro, por mais privilegiado que se possa traduzir. ================================================================================ GNU LESSER GENERAL PUBLIC LICENSE Version 2.1, February 1999 A.S. Sistemas Rua Prof. Carlos Schlottfeldt, 10A – Clélia Bernardes – Viçosa – MG– CEP 36570-000 Telefax: (31) 3892 7700 – [email protected] Copyright (C) 1991, 1999 Free Software Foundation, Inc. 59 Temple Place, Suite 330, Boston, MA 021111307 USA Everyone is permitted to copy and distribute verbatim copies of this license document, but changing it is not allowed. [This is the first released version of the Lesser GPL. It also counts as the successor of the GNU Library Public License, version 2, hence the version number 2.1.] Preamble The licenses for most software are designed to take away your freedom to share and change it. By contrast, the GNU General Public Licenses are intended to guarantee your freedom to share and change free software--to make sure the software is free for all its users. This license, the Lesser General Public License, applies to some specially designated software packages-typically libraries--of the Free Software Foundation and other authors who decide to use it. You can use it too, but we suggest you first think carefully about whether this license or the ordinary General Public License is the better strategy to use in any particular case, based on the explanations below. When we speak of free software, we are referring to freedom of use, not price. Our General Public Licenses are designed to make sure that you have the freedom to distribute copies of free software (and charge for this service if you wish); that you receive source code or can get it if you want it; that you can change the software and use pieces of it in new free programs; and that you are informed that you can do these things. To protect your rights, we need to make restrictions that forbid distributors to deny you these rights or to ask you to surrender these rights. These restrictions translate to certain responsibilities for you if you distribute copies of the library or if you modify it. For example, if you distribute copies of the library, whether gratis or for a fee, you must give the recipients all the rights that we gave you. You must make sure that they, too, receive or can get the source code. If you link other code with the library, you must provide complete object files to the recipients, so that they can relink them with the library after making changes to the library and recompiling it. And you must show them these terms so they know their rights. We protect your rights with a two-step method: (1) we copyright the library, and (2) we offer you this license, which gives you legal permission to copy, distribute and/or modify the library. To protect each distributor, we want to make it very clear that there is no warranty for the free library. Also, if the library is modified by someone else and passed on, the recipients should know that what they have is not the original version, so that the original author's reputation will not be affected by problems that might be introduced by others. Finally, software patents pose a constant threat to the existence of any free program. We wish to make sure that a company cannot effectively restrict the users of a free program by obtaining a restrictive license from a patent holder. Therefore, we insist that any patent license obtained for a version of the library must be consistent with the full freedom of use specified in this license. Most GNU software, including some libraries, is covered by the ordinary GNU General Public License. This license, the GNU Lesser General Public License, applies to certain designated libraries, and is quite different from the ordinary General Public License. We use this license for certain libraries in order to permit linking those libraries into non-free programs. When a program is linked with a library, whether statically or using a shared library, the combination of the two is legally speaking a combined work, a derivative of the original library. The ordinary General Public A.S. Sistemas Rua Prof. Carlos Schlottfeldt, 10A – Clélia Bernardes – Viçosa – MG– CEP 36570-000 Telefax: (31) 3892 7700 – [email protected] License therefore permits such linking only if the entire combination fits its criteria of freedom. The Lesser General Public License permits more lax criteria for linking other code with the library. We call this license the "Lesser" General Public License because it does Less to protect the user's freedom than the ordinary General Public License. It also provides other free software developers Less of an advantage over competing non-free programs. These disadvantages are the reason we use the ordinary General Public License for many libraries. However, the Lesser license provides advantages in certain special circumstances. For example, on rare occasions, there may be a special need to encourage the widest possible use of a certain library, so that it becomes a de-facto standard. To achieve this, non-free programs must be allowed to use the library. A more frequent case is that a free library does the same job as widely used non-free libraries. In this case, there is little to gain by limiting the free library to free software only, so we use the Lesser General Public License. In other cases, permission to use a particular library in non-free programs enables a greater number of people to use a large body of free software. For example, permission to use the GNU C Library in non-free programs enables many more people to use the whole GNU operating system, as well as its variant, the GNU/Linux operating system. Although the Lesser General Public License is Less protective of the users' freedom, it does ensure that the user of a program that is linked with the Library has the freedom and the wherewithal to run that program using a modified version of the Library. The precise terms and conditions for copying, distribution and modification follow. Pay close attention to the difference between a "work based on the library" and a "work that uses the library". The former contains code derived from the library, whereas the latter must be combined with the library in order to run. GNU LESSER GENERAL PUBLIC LICENSE TERMS AND CONDITIONS FOR COPYING, DISTRIBUTION AND MODIFICATION 0. This License Agreement applies to any software library or other program which contains a notice placed by the copyright holder or other authorized party saying it may be distributed under the terms of this Lesser General Public License (also called "this License"). Each licensee is addressed as "you". A "library" means a collection of software functions and/or data prepared so as to be conveniently linked with application programs (which use some of those functions and data) to form executables. The "Library", below, refers to any such software library or work which has been distributed under these terms. A "work based on the Library" means either the Library or any derivative work under copyright law: that is to say, a work containing the Library or a portion of it, either verbatim or with modifications and/or translated straightforwardly into another language. (Hereinafter, translation is included without limitation in the term "modification".) "Source code" for a work means the preferred form of the work for making modifications to it. For a library, complete source code means all the source code for all modules it contains, plus any associated interface definition files, plus the scripts used to control compilation and installation of the library. Activities other than copying, distribution and modification are not covered by this License; they are outside its scope. The act of running a program using the Library is not restricted, and output from such a program is covered only if its contents constitute a work based on the Library (independent of the use of the Library in a tool for writing it). Whether that is true depends on what the Library does and what the program that uses the Library does. A.S. Sistemas Rua Prof. Carlos Schlottfeldt, 10A – Clélia Bernardes – Viçosa – MG– CEP 36570-000 Telefax: (31) 3892 7700 – [email protected] 1. You may copy and distribute verbatim copies of the Library's complete source code as you receive it, in any medium, provided that you conspicuously and appropriately publish on each copy an appropriate copyright notice and disclaimer of warranty; keep intact all the notices that refer to this License and to the absence of any warranty; and distribute a copy of this License along with the Library. You may charge a fee for the physical act of transferring a copy, and you may at your option offer warranty protection in exchange for a fee. 2. You may modify your copy or copies of the Library or any portion of it, thus forming a work based on the Library, and copy and distribute such modifications or work under the terms of Section 1 above, provided that you also meet all of these conditions: a) The modified work must itself be a software library. b) You must cause the files modified to carry prominent notices stating that you changed the files and the date of any change. c) You must cause the whole of the work to be licensed at no charge to all third parties under the terms of this License. d) If a facility in the modified Library refers to a function or a table of data to be supplied by an application program that uses the facility, other than as an argument passed when the facility is invoked, then you must make a good faith effort to ensure that, in the event an application does not supply such function or table, the facility still operates, and performs whatever part of its purpose remains meaningful. (For example, a function in a library to compute square roots has a purpose that is entirely well-defined independent of the application. Therefore, Subsection 2d requires that any application-supplied function or table used by this function must be optional: if the application does not supply it, the square root function must still compute square roots.) These requirements apply to the modified work as a whole. If identifiable sections of that work are not derived from the Library, and can be reasonably considered independent and separate works in themselves, then this License, and its terms, do not apply to those sections when you distribute them as separate works. But when you distribute the same sections as part of a whole which is a work based on the Library, the distribution of the whole must be on the terms of this License, whose permissions for other licensees extend to the entire whole, and thus to each and every part regardless of who wrote it. Thus, it is not the intent of this section to claim rights or contest your rights to work written entirely by you; rather, the intent is to exercise the right to control the distribution of derivative or collective works based on the Library. In addition, mere aggregation of another work not based on the Library with the Library (or with a work based on the Library) on a volume of a storage or distribution medium does not bring the other work under the scope of this License. 3. You may opt to apply the terms of the ordinary GNU General Public License instead of this License to a given copy of the Library. To do this, you must alter all the notices that refer to this License, só that they refer to the ordinary GNU General Public License, version 2, instead of to this License. (If a newer version than version 2 of the ordinary GNU General Public License has appeared, then you can specify that version instead if you wish.) Do not make any other change in these notices. Once this change is made in a given copy, it is irreversible for that copy, so the ordinary GNU General Public License applies to all subsequent copies and derivative works made from that copy. A.S. Sistemas Rua Prof. Carlos Schlottfeldt, 10A – Clélia Bernardes – Viçosa – MG– CEP 36570-000 Telefax: (31) 3892 7700 – [email protected] This option is useful when you wish to copy part of the code of the Library into a program that is not a library. 4. You may copy and distribute the Library (or a portion or derivative of it, under Section 2) in object code or executable form under the terms of Sections 1 and 2 above provided that you accompany it with the complete corresponding machine-readable source code, which must be distributed under the terms of Sections 1 and 2 above on a medium customarily used for software interchange. If distribution of object code is made by offering access to copy from a designated place, then offering equivalent access to copy the source code from the same place satisfies the requirement to distribute the source code, even though third parties are not compelled to copy the source along with the object code. 5. A program that contains no derivative of any portion of the Library, but is designed to work with the Library by being compiled or linked with it, is called a "work that uses the Library". Such a work, in isolation, is not a derivative work of the Library, and therefore falls outside the scope of this License. However, linking a "work that uses the Library" with the Library creates an executable that is a derivative of the Library (because it contains portions of the Library), rather than a "work that uses the library". The executable is therefore covered by this License. Section 6 states terms for distribution of such executables. When a "work that uses the Library" uses material from a header file that is part of the Library, the object code for the work may be a derivative work of the Library even though the source code is not. Whether this is true is especially significant if the work can be linked without the Library, or if the work is itself a library. The threshold for this to be true is not precisely defined by law. If such an object file uses only numerical parameters, data structure layouts and accessors, and small macros and small inline functions (ten lines or less in length), then the use of the object file is unrestricted, regardless of whether it is legally a derivative work. (Executables containing this object code plus portions of the Library will still fall under Section 6.) Otherwise, if the work is a derivative of the Library, you may distribute the object code for the work under the terms of Section 6. Any executables containing that work also fall under Section 6, whether or not they are linked directly with the Library itself. 6. As an exception to the Sections above, you may also combine or link a "work that uses the Library" with the Library to produce a work containing portions of the Library, and distribute that work under terms of your choice, provided that the terms permit modification of the work for the customer's own use and reverse engineering for debugging such modifications. You must give prominent notice with each copy of the work that the Library is used in it and that the Library and its use are covered by this License. You must supply a copy of this License. If the work during execution displays copyright notices, you must include the copyright notice for the Library among them, as well as a reference directing the user to the copy of this License. Also, you must do one of these things: a) Accompany the work with the complete corresponding machine-readable source code for the Library including whatever changes were used in the work (which must be distributed under Sections 1 and 2 above); and, if the work is an executable linked with the Library, with the complete machine-readable "work that uses the Library", as object code and/or source code, so that the user can modify the Library and then relink to produce a modified executable containing the modified Library. (It is understood that the user who changes the contents of definitions files in the Library will not necessarily be able to recompile the application to use the modified definitions.) b) Use a suitable shared library mechanism for linking with the Library. A suitable mechanism is one that (1) uses at run time a copy of the library already present on the user's computer system, rather than copying library functions into the executable, and (2) will operate properly with a modified version of the library, if the A.S. Sistemas Rua Prof. Carlos Schlottfeldt, 10A – Clélia Bernardes – Viçosa – MG– CEP 36570-000 Telefax: (31) 3892 7700 – [email protected] user installs one, as long as the modified version is interface-compatible with the version that the work was made with. c) Accompany the work with a written offer, valid for at least three years, to give the same user the materials specified in Subsection 6a, above, for a charge no more than the cost of performing this distribution. d) If distribution of the work is made by offering access to copy from a designated place, offer equivalent access to copy the above specified materials from the same place. e) Verify that the user has already received a copy of these materials or that you have already sent this user a copy. For an executable, the required form of the "work that uses the Library" must include any data and utility programs needed for reproducing the executable from it. However, as a special exception, the materials to be distributed need not include anything that is normally distributed (in either source or binary form) with the major components (compiler, kernel, and so on) of the operating system on which the executable runs, unless that component itself accompanies the executable. It may happen that this requirement contradicts the license restrictions of other proprietary libraries that do not normally accompany the operating system. Such a contradiction means you cannot use both them and the Library together in an executable that you distribute. 7. You may place library facilities that are a work based on the Library side-by-side in a single library together with other library facilities not covered by this License, and distribute such a combined library, provided that the separate distribution of the work based on the Library and of the other library facilities is otherwise permitted, and provided that you do these two things: a) Accompany the combined library with a copy of the same work based on the Library, uncombined with any other library facilities. This must be distributed under the terms of the Sections above. b) Give prominent notice with the combined library of the fact that part of it is a work based on the Library, and explaining where to find the accompanying uncombined form of the same work. 8. You may not copy, modify, sublicense, link with, or distribute the Library except as expressly provided under this License. Any attempt otherwise to copy, modify, sublicense, link with, or distribute the Library is void, and will automatically terminate your rights under this License. However, parties who have received copies, or rights, from you under this License will not have their licenses terminated so long as such parties remain in full compliance. 9. You are not required to accept this License, since you have not signed it. However, nothing else grants you permission to modify or distribute the Library or its derivative works. These actions are prohibited by law if you do not accept this License. Therefore, by modifying or distributing the Library (or any work based on the Library), you indicate your acceptance of this License to do so, and all its terms and conditions for copying, distributing or modifying the Library or works based on it. 10. Each time you redistribute the Library (or any work based on the Library), the recipient automatically receives a license from the original licensor to copy, distribute, link with or modify the Library subject to these terms and conditions. You may not impose any further restrictions on the recipients' exercise of the rights granted herein. You are not responsible for enforcing compliance by third parties with this License. 11. If, as a consequence of a court judgment or allegation of patent infringement or for any other reason (not limited to patent issues), conditions are imposed on you (whether by court order, agreement or otherwise) that contradict the conditions of this License, they do not excuse you from the conditions of this License. If you cannot A.S. Sistemas Rua Prof. Carlos Schlottfeldt, 10A – Clélia Bernardes – Viçosa – MG– CEP 36570-000 Telefax: (31) 3892 7700 – [email protected] distribute so as to satisfy simultaneously your obligations under this License and any other pertinent obligations, then as a consequence you may not distribute the Library at all. For example, if a patent license would not permit royalty-free redistribution of the Library by all those who receive copies directly or indirectly through you, then the only way you could satisfy both it and this License would be to refrain entirely from distribution of the Library. If any portion of this section is held invalid or unenforceable under any particular circumstance, the balance of the section is intended to apply, and the section as a whole is intended to apply in other circumstances. It is not the purpose of this section to induce you to infringe any patents or other property right claims or to contest validity of any such claims; this section has the sole purpose of protecting the integrity of the free software distribution system which is implemented by public license practices. Many people have made generous contributions to the wide range of software distributed through that system in reliance on consistent application of that system; it is up to the author/donor to decide if he or she is willing to distribute software through any other system and a licensee cannot impose that choice. This section is intended to make thoroughly clear what is believed to be a consequence of the rest of this License. 12. If the distribution and/or use of the Library is restricted in certain countries either by patents or by copyrighted interfaces, the original copyright holder who places the Library under this License may add an explicit geographical distribution limitation excluding those countries, so that distribution is permitted only in or among countries not thus excluded. In such case, this License incorporates the limitation as if written in the body of this License. 13. The Free Software Foundation may publish revised and/or new versions of the Lesser General Public License from time to time. Such new versions will be similar in spirit to the present version, but may differ in detail to address new problems or concerns. Each version is given a distinguishing version number. If the Library specifies a version number of this License which applies to it and "any later version", you have the option of following the terms and conditions either of that version or of any later version published by the Free Software Foundation. If the Library does not specify a license version number, you may choose any version ever published by the Free Software Foundation. 14. If you wish to incorporate parts of the Library into other free programs whose distribution conditions are incompatible with these, write to the author to ask for permission. For software which is copyrighted by the Free Software Foundation, write to the Free Software Foundation; we sometimes make exceptions for this. Our decision will be guided by the two goals of preserving the free status of all derivatives of our free software and of promoting the sharing and reuse of software generally. NO WARRANTY 15. BECAUSE THE LIBRARY IS LICENSED FREE OF CHARGE, THERE IS NO WARRANTY FOR THE LIBRARY, TO THE EXTENT PERMITTED BY APPLICABLE LAW. EXCEPT WHEN OTHERWISE STATED IN WRITING THE COPYRIGHT HOLDERS AND/OR OTHER PARTIES PROVIDE THE LIBRARY "AS IS" WITHOUT WARRANTY OF ANY KIND, EITHER EXPRESSED OR IMPLIED, INCLUDING, BUT NOT LIMITED TO, THE IMPLIED WARRANTIES OF MERCHANTABILITY AND FITNESS FOR A PARTICULAR PURPOSE. THE ENTIRE RISK AS TO THE QUALITY AND PERFORMANCE OF THE LIBRARY IS WITH YOU. SHOULD THE LIBRARY PROVE DEFECTIVE, YOU ASSUME THE COST OF ALL NECESSARY SERVICING, REPAIR OR CORRECTION. 16. IN NO EVENT UNLESS REQUIRED BY APPLICABLE LAW OR AGREED TO IN WRITING WILL ANY COPYRIGHT HOLDER, OR ANY OTHER PARTY WHO MAY MODIFY AND/OR REDISTRIBUTE THE LIBRARY AS PERMITTED ABOVE, BE LIABLE TO YOU FOR DAMAGES, INCLUDING ANY GENERAL, A.S. Sistemas Rua Prof. Carlos Schlottfeldt, 10A – Clélia Bernardes – Viçosa – MG– CEP 36570-000 Telefax: (31) 3892 7700 – [email protected] SPECIAL, INCIDENTAL OR CONSEQUENTIAL DAMAGES ARISING OUT OF THE USE OR INABILITY TO USE THE LIBRARY (INCLUDING BUT NOT LIMITED TO LOSS OF DATA OR DATA BEING RENDERED INACCURATE OR LOSSES SUSTAINED BY YOU OR THIRD PARTIES OR A FAILURE OF THE LIBRARY TO OPERATE WITH ANY OTHER SOFTWARE), EVEN IF SUCH HOLDER OR OTHER PARTY HAS BEEN ADVISED OF THE POSSIBILITY OF SUCH DAMAGES. END OF TERMS AND CONDITIONS ================================================================================ -------------------------------------------------------------------The PHP License, Version 3.0 Copyright (c) 1999 - 2003 The PHP Group. All rights reserved. -------------------------------------------------------------------Redistribution and use in source and binary forms, with or without modification, is permitted provided that the following conditions are met: 1. Redistributions of source code must retain the above copyright notice, this list of conditions and the following disclaimer. 2. Redistributions in binary form must reproduce the above copyright notice, this list of conditions and the following disclaimer in the documentation and/or other materials provided with the distribution. 3. The name "PHP" must not be used to endorse or promote products derived from this software without prior written permission. For written permission, please contact [email protected]. 4. Products derived from this software may not be called "PHP", nor may "PHP" appear in their name, without prior written permission from [email protected]. You may indicate that your software works in conjunction with PHP by saying "Foo for PHP" instead of calling it "PHP Foo" or "phpfoo" 5. The PHP Group may publish revised and/or new versions of the license from time to time. Each version will be given a distinguishing version number. Once covered code has been published under a particular version of the license, you may always continue to use it under the terms of that version. You may also choose to use such covered code under the terms of any subsequent version of the license published by the PHP Group. No one other than the PHP Group has the right to modify the terms applicable to covered code created under this License. 6. Redistributions of any form whatsoever must retain the following acknowledgment: "This product includes PHP, freely available from <http://www.php.net/>". THIS SOFTWARE IS PROVIDED BY THE PHP DEVELOPMENT TEAM ``AS IS'' AND ANY EXPRESSED OR IMPLIED WARRANTIES, INCLUDING, BUT NOT LIMITED TO, THE IMPLIED WARRANTIES OF MERCHANTABILITY AND FITNESS FOR A PARTICULAR PURPOSE ARE DISCLAIMED. IN NO EVENT SHALL THE PHP DEVELOPMENT TEAM OR ITS CONTRIBUTORS BE LIABLE FOR ANY DIRECT, INDIRECT, INCIDENTAL, SPECIAL, EXEMPLARY, OR CONSEQUENTIAL DAMAGES (INCLUDING, BUT NOT LIMITED TO, PROCUREMENT OF SUBSTITUTE GOODS OR SERVICES; LOSS OF USE, DATA, OR PROFITS; OR BUSINESS INTERRUPTION) HOWEVER CAUSED AND ON ANY THEORY OF LIABILITY, WHETHER IN CONTRACT, STRICT LIABILITY, OR TORT (INCLUDING NEGLIGENCE OR OTHERWISE) ARISING IN ANY WAY OUT OF THE USE OF THIS SOFTWARE, EVEN IF ADVISED OF THE POSSIBILITY OF SUCH DAMAGE. -------------------------------------------------------------------This software consists of voluntary contributions made by many individuals on behalf of the PHP Group. A.S. Sistemas Rua Prof. Carlos Schlottfeldt, 10A – Clélia Bernardes – Viçosa – MG– CEP 36570-000 Telefax: (31) 3892 7700 – [email protected] The PHP Group can be contacted via Email at [email protected]. For more information on the PHP Group and the PHP project, please see <http://www.php.net>. This product includes the Zend Engine, freely available at <http://www.zend.com>. -----------------------------------------------------------------------================================================================================ LICENCE AGREEMENT FOR THE IONCUBE PHP LOADER AND USE OF IONCUBE ENCODED FILES YOU SHOULD CAREFULLY READ THE FOLLOWING TERMS AND CONDITIONS BEFORE USING THE LOADER SOFTWARE. THE INSTALLATION AND/OR USE OR COPYING OF THE IONCUBE PHP LOADER SOFTWARE INDICATES YOUR ACCEPTANCE OF THIS LICENCE AGREEMENT. IF YOU DO NOT ACCEPT THE TERMS OF THIS LICENCE AGREEMENT, THEN DO NOT INSTALL, COPY AND/OR USE THE LOADER SOFTWARE. DEFINITIONS The following definitions shall apply in this document: LOADER shall mean the ionCube PHP Loader software package or collection of Loaders, including any modifications or upgrades to the software, used for executing PHP scripts previously encoded with the ionCube PHP Encoder software to render them non-humanly readable, and any associated documentation or electronic or online materials relating to the software. ENCODER shall mean any ionCube PHP Encoder software or service used for the purpose of producing non-humanly readable encoded files from PHP scripts. ENCODED FILE shall mean a non-humanly readable file produced by the Encoder and being derived from humanly readable PHP script source. PROVIDER shall mean ionCube Ltd. USER/YOU shall mean any entity who has downloaded or obtained through any other means a version of the Loader software. 1 LICENSE ENTITLEMENT 1.1 The Loader is provided without charge. Title to the Loader does not pass to the user in any circumstances. The Loader is supplied as object code. 1.2 The provider grants a personal, non-transferable, non-exclusive licence to use the Loader in accordance with the terms and conditions of this Licence Agreement. 1.3 The installation or downloading and use of the Loader entitles the user to install and use the Loader for its own internal lawful purposes. 2 DISTRIBUTION 2.1 The Loader may be freely distributed to third parties alone or as part of a distribution containing other items provided that this license is also included. A.S. Sistemas Rua Prof. Carlos Schlottfeldt, 10A – Clélia Bernardes – Viçosa – MG– CEP 36570-000 Telefax: (31) 3892 7700 – [email protected] 2.2 The Loader may under no circumstances be branded as another product, whether distributed or not. 2.3 Distribution as part of a commercial product is permitted provided such distribution is in accordance with clauses 2.1 and 2.2 with respect to the Loader. 3 ANALYSIS / REVERSE ENGINEERING / MODIFICATION Except insofar as the user is permitted to do so in accordance with applicable law: 3.1 Any analysis of the Loader and embedded data by any means and by any entity whether human or otherwise and including but without limitation to discover details of internal operation, to reverse engineer, to de-compile object code, or to modify for the purposes of modifying behaviour is forbidden. 3.2 Any analysis of encoded files by any means and by any entity whether human or otherwise and including but without limitation to discover details of file format or for the purposes of modifying behaviour or scope of their usage is forbidden. 4 WARRANTY THE LOADER SOFTWARE IS PROVIDED "AS IS" AND ANY EXPRESSED OR IMPLIED WARRANTIES INCLUDING BUT WITHOUT LIMITATION THE IMPLIED WARRANTIES OF MERCHANTABILITY AND FITNESS FOR ANY PARTICULAR PURPOSE ARE DISCLAIMED. THE PROVIDER DOES NOT WARRANT THAT THE LOADER IS UNINTERRUPTED OR ERROR FREE, NOR THAT THE OPERATION OF THE LOADER WILL FUNCTION IN CONJUNCTION WITH ANY OTHER PRODUCT. 5 LIMITATION OF LIABILITY 5.1 IN NO EVENT WILL THE PROVIDER OF THE LOADER BE LIABLE TO THE USER OR ANY PARTY FOR ANY DIRECT, INDIRECT, PUNITIVE, SPECIAL, INCIDENTAL OR OTHER CONSEQUENTIAL DAMAGES ARISING DIRECTLY OR INDIRECTLY FROM THIS LICENCE AGREEMENT OR ANY USE OF THE LOADER OR ENCODED FILES, EVEN IF THE PROVIDER IS EXPRESSLY ADVISED OF THE POSSIBILITY OF SUCH DAMAGES. 5.2 THE LOADER IS PROVIDED ON AN "AS IS" BASIS. THE PROVIDER EXCLUDES ALL WARRANTIES, CONDITIONS, TERMS, UNDERTAKINGS AND REPRESENTATIONS (EXCLUDING FRAUDULENT MISREPRESENTATION) OF ANY KIND, EXPRESS OR IMPLIED, STATUTORY OR OTHERWISE IN CONNECTION WITH THE LOADER TO THE FULLEST EXTENT PERMITTED BY LAW. 5.3 DOWNLOADING THE LOADER IS AT YOUR OWN RISK AND THE PROVIDER DOES NOT ACCEPT LIABILITY FOR ANY DIRECT OR INDIRECT LOSS OR DAMAGE HOWSOEVER CAUSED AS A RESULT OF ANY COMPUTER VIRUSES, BUGS, TROJAN HORSES, WORMS, SOFTWARE BOMBS OR OTHER SIMILAR PROGRAMS ARISING FROM YOUR USE OF THE LOADER. WHILST THE PROVIDER WILL DO ITS BEST TO ENSURE THAT THE LOADER IS FREE FROM SUCH DESTRUCTIVE PROGRAMS, IT IS YOUR RESPONSIBILITY TO TAKE REASONABLE PRECAUTIONS TO SCAN FOR SUCH DESTRUCTIVE PROGRAMS DOWNLOADED FROM THE INTERNET. 5.4 THE PROVIDER'S MAXIMUM LIABILITY FOR ANY LOSS OR DAMAGE ARISING FROM THIS LICENCE AGREEMENT SHALL IN ANY EVENT BE LIMITED IN THE SOLE DISCRETION OF THE PROVIDER TO THE REPLACEMENT OF THE LOADER PRODUCT. 5.5 DUE TO THE NATURE OF THE INTERNET, THE PROVIDER CANNOT GUARANTEE THAT ANY A.S. Sistemas Rua Prof. Carlos Schlottfeldt, 10A – Clélia Bernardes – Viçosa – MG– CEP 36570-000 Telefax: (31) 3892 7700 – [email protected] E-MAILS OR OTHER ELECTRONIC TRANSMISSIONS WILL BE SENT TO YOU OR RECEIVED BY THE PROVIDER OR THAT THE CONTENT OF SUCH TRANSMISSIONS WILL BE SECURE DURING TRANSMISSION. 6 BUG FIXING AND PRODUCT SUPPORT 6.1 The provider will use reasonable endeavours to provide support to users. The provider will at their discretion only provide support for the latest release and for up to two prior versions of the Loader. 6.2 Support comprises of fault reporting via e-mail and fault diagnosis, recommendations on workaround, and where reasonably possible a timely resolution. 6.3 The user accepts that on occasion the ability of the provider to meet anticipated or published support schedules may be impaired due to, but without limitation, Internet service provider failures or software failures that affect the ability to communicate for an indeterminate period. 6.4 The provider reserves the right to refuse to provide support at any time. 6.5 The provider wishes to maintain and offer a product of the highest possible quality, and accordingly may from time to time and at its discretion make product changes for the purpose of correcting behaviour in variance to the published specification or the user's reasonable expectations. 7 PRODUCT UPGRADES 7.1 The provider may from time to time release product upgrades. These will be provided free of charge and attempts made to provide a timely notification to customers of the existence of any new release. 8 ERRORS AND OMISSIONS Whilst reasonable endeavours are made to ensure the accuracy of documentation concerning the details of the Loader, the user accepts the possibility of inaccuracies in information presented in any format, including e-mail communications and online services. The provider shall under no circumstances be liable for any events that arise as a result of unintentional inaccuracies or omissions. 9 USER INDEMNITY You agree to fully indemnify, defend and hold the provider harmless immediately upon demand from and against all actions, liability, claims, losses, damages, costs and expenses (including legal/attorney fees) incurred by the provider arising directly or indirectly as a result of your breach of this Licence Agreement. 10 INTELLECTUAL PROPERTY RIGHTS 10.1 The user acknowledges that the Loader and associated documentation and materials contain proprietary information of the provider and are and shall remain the exclusive property of the provider and/or its licensors and all title, copyright, trade marks, trade names, patents and other intellectual property rights therein of whatever nature shall remain the sole property of the provider and/or its licensors. 10.2 No title to or rights of ownership, copyright or other intellectual property in the Loader is transferred to the user (other than the licence rights expressly granted in this Licence Agreement). A.S. Sistemas Rua Prof. Carlos Schlottfeldt, 10A – Clélia Bernardes – Viçosa – MG– CEP 36570-000 Telefax: (31) 3892 7700 – [email protected] 11 TERMINATION 11.1 The provider reserves the right to terminate this Licence Agreement immediately by notice in writing against the user if the user is in breach of any terms and conditions of this Licence Agreement. 11.2 Termination of this Licence Agreement for any reason shall be without prejudice to any other rights or remedies of the provider which may have arisen on or before the date of termination under this Licence Agreement or in law. 11.3 The provisions of the following clauses shall survive any termination of this agreement; clause 3, 5, 10 and 13. 12 GENERAL 12.1 The provider reserves the right to transfer or assign all or any of its rights and duties and responsibilities set out in this Licence Agreement to another party. 12.2 Headings have been included for convenience only and will not be used in construing any provision of this Licence Agreement. 12.3 No delay or failure by the provider to exercise any powers, rights or remedies under this Licence Agreement will operate as a waiver of them nor will any single or partial exercise of any such powers, rights or remedies include any other or further exercise of them. 12.4 If any part of this Licence Agreement is found by a court of competent jurisdiction or other competent authority to be invalid, unlawful or unenforceable then such part shall be severed from the remainder of this Licence Agreement which will continue to be valid and enforceable to the fullest extent permitted by applicable law. 12.5 This Licence Agreement including the documents or other sources referred to herein supersede all prior representations, understandings and agreements between the user and the provider relating to the Loader and sets forth the entire agreement and understanding between the user and the provider relating to the Loader. 12.6 Nothing in this Licence Agreement shall be deemed to constitute a partnership between you and the provider nor constitute either party being an agent of the other party. 12.7 This Agreement does not create any rights or benefits enforceable by any person not a party to it (within the meaning of the U.K.Contracts (Rights of Third Parties) Act 1999) except that a person who under clause 12.1 is a permitted successor or assignee of the rights or benefits of the provider may enforce such rights or benefits. 13 GOVERNING LAW AND JURISDICTION This License Agreement and any issues relating thereto shall be construed and interpreted in accordance with the laws of England and subject to the exclusive jurisdiction of the English courts. Copyright (c) 2002-2010 ionCube Ltd. Last revised 11-Jul-2009 ================================================================================ Apache License A.S. Sistemas Rua Prof. Carlos Schlottfeldt, 10A – Clélia Bernardes – Viçosa – MG– CEP 36570-000 Telefax: (31) 3892 7700 – [email protected] Version 2.0, January 2004 http://www.apache.org/licenses/ TERMS AND CONDITIONS FOR USE, REPRODUCTION, AND DISTRIBUTION 1. Definitions. "License" shall mean the terms and conditions for use, reproduction, and distribution as defined by Sections 1 through 9 of this document. "Licensor" shall mean the copyright owner or entity authorized by the copyright owner that is granting the License. "Legal Entity" shall mean the union of the acting entity and all other entities that control, are controlled by, or are under common control with that entity. For the purposes of this definition, "control" means (i) the power, direct or indirect, to cause the direction or management of such entity, whether by contract or otherwise, or (ii) ownership of fifty percent (50%) or more of the outstanding shares, or (iii) beneficial ownership of such entity. "You" (or "Your") shall mean an individual or Legal Entity exercising permissions granted by this License. "Source" form shall mean the preferred form for making modifications, including but not limited to software source code, documentation source, and configuration files. "Object" form shall mean any form resulting from mechanical transformation or translation of a Source form, including but not limited to compiled object code, generated documentation, and conversions to other media types. "Work" shall mean the work of authorship, whether in Source or Object form, made available under the License, as indicated by a copyright notice that is included in or attached to the work (an example is provided in the Appendix below). "Derivative Works" shall mean any work, whether in Source or Object form, that is based on (or derived from) the Work and for which the editorial revisions, annotations, elaborations, or other modifications represent, as a whole, an original work of authorship. For the purposes of this License, Derivative Works shall not include works that remain separable from, or merely link (or bind by name) to the interfaces of, the Work and Derivative Works thereof. "Contribution" shall mean any work of authorship, including the original version of the Work and any modifications or additions to that Work or Derivative Works thereof, that is intentionally submitted to Licensor for inclusion in the Work by the copyright owner or by an individual or Legal Entity authorized to submit on behalf of the copyright owner. For the purposes of this definition, "submitted" means any form of electronic, verbal, or written communication sent to the Licensor or its representatives, including but not limited to communication on electronic mailing lists, source code control systems, and issue tracking systems that are managed by, or on behalf of, the Licensor for the purpose of discussing and improving the Work, but excluding communication that is conspicuously marked or otherwise designated in writing by the copyright owner as "Not a Contribution." "Contributor" shall mean Licensor and any individual or Legal Entity on behalf of whom a Contribution has been received by Licensor and subsequently incorporated within the Work. 2. Grant of Copyright License. Subject to the terms and conditions of this License, each Contributor hereby grants to You a perpetual, worldwide, non-exclusive, no-charge, royalty-free, irrevocable copyright license to reproduce, prepare Derivative Works of, publicly display, publicly perform, sublicense, and distribute the Work and such Derivative Works in Source or Object form. A.S. Sistemas Rua Prof. Carlos Schlottfeldt, 10A – Clélia Bernardes – Viçosa – MG– CEP 36570-000 Telefax: (31) 3892 7700 – [email protected] 3. Grant of Patent License. Subject to the terms and conditions of this License, each Contributor hereby grants to You a perpetual, worldwide, non-exclusive, no-charge, royalty-free, irrevocable (except as stated in this section) patent license to make, have made, use, offer to sell, sell, import, and otherwise transfer the Work, where such license applies only to those patent claims licensable by such Contributor that are necessarily infringed by their Contribution(s) alone or by combination of their Contribution(s) with the Work to which such Contribution(s) was submitted. If You institute patent litigation against any entity (including a cross-claim or counterclaim in a lawsuit) alleging that the Work or a Contribution incorporated within the Work constitutes direct or contributory patent infringement, then any patent licenses granted to You under this License for that Work shall terminate as of the date such litigation is filed. 4. Redistribution. You may reproduce and distribute copies of the Work or Derivative Works thereof in any medium, with or without modifications, and in Source or Object form, provided that You meet the following conditions: (a) You must give any other recipients of the Work or Derivative Works a copy of this License; and (b) You must cause any modified files to carry prominent notices stating that You changed the files; and (c) You must retain, in the Source form of any Derivative Works that You distribute, all copyright, patent, trademark, and attribution notices from the Source form of the Work, excluding those notices that do not pertain to any part of the Derivative Works; and (d) If the Work includes a "NOTICE" text file as part of its distribution, then any Derivative Works that You distribute must include a readable copy of the attribution notices contained within such NOTICE file, excluding those notices that do not pertain to any part of the Derivative Works, in at least one of the following places: within a NOTICE text file distributed as part of the Derivative Works; within the Source form or documentation, if provided along with the Derivative Works; or, within a display generated by the Derivative Works, if and wherever such third-party notices normally appear. The contents of the NOTICE file are for informational purposes only and do not modify the License. You may add Your own attribution notices within Derivative Works that You distribute, alongside or as an addendum to the NOTICE text from the Work, provided that such additional attribution notices cannot be construed as modifying the License. You may add Your own copyright statement to Your modifications and may provide additional or different license terms and conditions for use, reproduction, or distribution of Your modifications, or for any such Derivative Works as a whole, provided Your use, reproduction, and distribution of the Work otherwise complies with the conditions stated in this License. 5. Submission of Contributions. Unless You explicitly state otherwise, any Contribution intentionally submitted for inclusion in the Work by You to the Licensor shall be under the terms and conditions of this License, without any additional terms or conditions. Notwithstanding the above, nothing herein shall supersede or modify the terms of any separate license agreement you may have executed with Licensor regarding such Contributions. 6. Trademarks. This License does not grant permission to use the trade names, trademarks, service marks, or product names of the Licensor, except as required for reasonable and customary use in describing the origin of the Work and reproducing the content of the NOTICE file. 7. Disclaimer of Warranty. Unless required by applicable law or agreed to in writing, Licensor provides the Work (and each Contributor provides its Contributions) on an "AS IS" BASIS, WITHOUT WARRANTIES OR CONDITIONS OF ANY KIND, either express or implied, including, without limitation, any warranties or conditions of TITLE, NON-INFRINGEMENT, MERCHANTABILITY, or FITNESS FOR A PARTICULAR PURPOSE. You are solely responsible for determining the appropriateness of using or redistributing the Work and assume any risks associated with Your exercise of permissions under this License. A.S. Sistemas Rua Prof. Carlos Schlottfeldt, 10A – Clélia Bernardes – Viçosa – MG– CEP 36570-000 Telefax: (31) 3892 7700 – [email protected] 8. Limitation of Liability. In no event and under no legal theory, whether in tort (including negligence), contract, or otherwise, unless required by applicable law (such as deliberate and grossly negligent acts) or agreed to in writing, shall any Contributor be liable to You for damages, including any direct, indirect, special, incidental, or consequential damages of any character arising as a result of this License or out of the use or inability to use the Work (including but not limited to damages for loss of goodwill, work stoppage, computer failure or malfunction, or any and all other commercial damages or losses), even if such Contributor has been advised of the possibility of such damages. 9. Accepting Warranty or Additional Liability. While redistributing the Work or Derivative Works thereof, You may choose to offer, and charge a fee for, acceptance of support, warranty, indemnity, or other liability obligations and/or rights consistent with this License. However, in accepting such obligations, You may act only on Your own behalf and on Your sole responsibility, not on behalf of any other Contributor, and only if You agree to indemnify, defend, and hold each Contributor harmless for any liability incurred by, or claims asserted against, such Contributor by reason of your accepting any such warranty or additional liability. END OF TERMS AND CONDITIONS APPENDIX: How to apply the Apache License to your work. To apply the Apache License to your work, attach the following boilerplate notice, with the fields enclosed by brackets "[]" replaced with your own identifying information. (Don't include the brackets!) The text should be enclosed in the appropriate comment syntax for the file format. We also recommend that a file or class name and description of purpose be included on the same "printed page" as the copyright notice for easier identification within third-party archives. Copyright [yyyy] [name of copyright owner] Licensed under the Apache License, Version 2.0 (the "License"); you may not use this file except in compliance with the License. You may obtain a copy of the License at http://www.apache.org/licenses/LICENSE-2.0 Unless required by applicable law or agreed to in writing, software distributed under the License is distributed on an "AS IS" BASIS, WITHOUT WARRANTIES OR CONDITIONS OF ANY KIND, either express or implied. See the License for the specific language governing permissions and limitations under the License. APACHE HTTP SERVER SUBCOMPONENTS: The Apache HTTP Server includes a number of subcomponents with separate copyright notices and license terms. Your use of the source code for the these subcomponents is subject to the terms and conditions of the following licenses. For the mod_mime_magic component: /* * mod_mime_magic: MIME type lookup via file magic numbers * Copyright (c) 1996-1997 Cisco Systems, Inc. * * This software was submitted by Cisco Systems to the Apache Group in July * 1997. Future revisions and derivatives of this source code must * acknowledge Cisco Systems as the original contributor of this module. A.S. Sistemas Rua Prof. Carlos Schlottfeldt, 10A – Clélia Bernardes – Viçosa – MG– CEP 36570-000 Telefax: (31) 3892 7700 – [email protected] * All other licensing and usage conditions are those of the Apache Group. * * Some of this code is derived from the free version of the file command * originally posted to comp.sources.unix. Copyright info for that program * is included below as required. * --------------------------------------------------------------------------* - Copyright (c) Ian F. Darwin, 1987. Written by Ian F. Darwin. * * This software is not subject to any license of the American Telephone and * Telegraph Company or of the Regents of the University of California. * * Permission is granted to anyone to use this software for any purpose on any * computer system, and to alter it and redistribute it freely, subject to * the following restrictions: * * 1. The author is not responsible for the consequences of use of this * software, no matter how awful, even if they arise from flaws in it. * * 2. The origin of this software must not be misrepresented, either by * explicit claim or by omission. Since few users ever read sources, credits * must appear in the documentation. * * 3. Altered versions must be plainly marked as such, and must not be * misrepresented as being the original software. Since few users ever read * sources, credits must appear in the documentation. * * 4. This notice may not be removed or altered. * ------------------------------------------------------------------------* */ For the modules\mappers\mod_imap.c component: "macmartinized" polygon code copyright 1992 by Eric Haines, [email protected] For the server\util_md5.c component: /************************************************************************ * NCSA HTTPd Server * Software Development Group * National Center for Supercomputing Applications * University of Illinois at Urbana-Champaign * 605 E. Springfield, Champaign, IL 61820 * [email protected] * * Copyright (C) 1995, Board of Trustees of the University of Illinois * ************************************************************************ * * md5.c: NCSA HTTPd code which uses the md5c.c RSA Code * * Original Code Copyright (C) 1994, Jeff Hostetler, Spyglass, Inc. * Portions of Content-MD5 code Copyright (C) 1993, 1994 by Carnegie Mellon * University (see Copyright below). A.S. Sistemas Rua Prof. Carlos Schlottfeldt, 10A – Clélia Bernardes – Viçosa – MG– CEP 36570-000 Telefax: (31) 3892 7700 – [email protected] * Portions of Content-MD5 code Copyright (C) 1991 Bell Communications * Research, Inc. (Bellcore) (see Copyright below). * Portions extracted from mpack, John G. Myers - [email protected] * Content-MD5 Code contributed by Martin Hamilton ([email protected]) * */ /* these portions extracted from mpack, John G. Myers - [email protected] */ /* (C) Copyright 1993,1994 by Carnegie Mellon University * All Rights Reserved. * * Permission to use, copy, modify, distribute, and sell this software * and its documentation for any purpose is hereby granted without * fee, provided that the above copyright notice appear in all copies * and that both that copyright notice and this permission notice * appear in supporting documentation, and that the name of Carnegie * Mellon University not be used in advertising or publicity * pertaining to distribution of the software without specific, * written prior permission. Carnegie Mellon University makes no * representations about the suitability of this software for any * purpose. It is provided "as is" without express or implied * warranty. * * CARNEGIE MELLON UNIVERSITY DISCLAIMS ALL WARRANTIES WITH REGARD TO * THIS SOFTWARE, INCLUDING ALL IMPLIED WARRANTIES OF MERCHANTABILITY * AND FITNESS, IN NO EVENT SHALL CARNEGIE MELLON UNIVERSITY BE LIABLE * FOR ANY SPECIAL, INDIRECT OR CONSEQUENTIAL DAMAGES OR ANY DAMAGES * WHATSOEVER RESULTING FROM LOSS OF USE, DATA OR PROFITS, WHETHER IN * AN ACTION OF CONTRACT, NEGLIGENCE OR OTHER TORTIOUS ACTION, ARISING * OUT OF OR IN CONNECTION WITH THE USE OR PERFORMANCE OF THIS * SOFTWARE. */ /* * Copyright (c) 1991 Bell Communications Research, Inc. (Bellcore) * * Permission to use, copy, modify, and distribute this material * for any purpose and without fee is hereby granted, provided * that the above copyright notice and this permission notice * appear in all copies, and that the name of Bellcore not be * used in advertising or publicity pertaining to this * material without the specific, prior written permission * of an authorized representative of Bellcore. BELLCORE * MAKES NO REPRESENTATIONS ABOUT THE ACCURACY OR SUITABILITY * OF THIS MATERIAL FOR ANY PURPOSE. IT IS PROVIDED "AS IS", * WITHOUT ANY EXPRESS OR IMPLIED WARRANTIES. */ For the srclib\apr\include\apr_md5.h component: /* * This is work is derived from material Copyright RSA Data Security, Inc. * * The RSA copyright statement and Licence for that original material is * included below. This is followed by the Apache copyright statement and A.S. Sistemas Rua Prof. Carlos Schlottfeldt, 10A – Clélia Bernardes – Viçosa – MG– CEP 36570-000 Telefax: (31) 3892 7700 – [email protected] * licence for the modifications made to that material. */ /* Copyright (C) 1991-2, RSA Data Security, Inc. Created 1991. All rights reserved. License to copy and use this software is granted provided that it is identified as the "RSA Data Security, Inc. MD5 Message-Digest Algorithm" in all material mentioning or referencing this software or this function. License is also granted to make and use derivative works provided that such works are identified as "derived from the RSA Data Security, Inc. MD5 Message-Digest Algorithm" in all material mentioning or referencing the derived work. RSA Data Security, Inc. makes no representations concerning either the merchantability of this software or the suitability of this software for any particular purpose. It is provided "as is" without express or implied warranty of any kind. These notices must be retained in any copies of any part of this documentation and/or software. */ For the srclib\apr\passwd\apr_md5.c component: /* * This is work is derived from material Copyright RSA Data Security, Inc. * * The RSA copyright statement and Licence for that original material is * included below. This is followed by the Apache copyright statement and * licence for the modifications made to that material. */ /* MD5C.C - RSA Data Security, Inc., MD5 message-digest algorithm */ /* Copyright (C) 1991-2, RSA Data Security, Inc. Created 1991. All rights reserved. License to copy and use this software is granted provided that it is identified as the "RSA Data Security, Inc. MD5 Message-Digest Algorithm" in all material mentioning or referencing this software or this function. License is also granted to make and use derivative works provided that such works are identified as "derived from the RSA Data Security, Inc. MD5 Message-Digest Algorithm" in all material mentioning or referencing the derived work. RSA Data Security, Inc. makes no representations concerning either the merchantability of this software or the suitability of this software for any particular purpose. It is provided "as is" without express or implied warranty of any kind. These notices must be retained in any copies of any part of this documentation and/or software. */ /* * The apr_md5_encode() routine uses much code obtained from the FreeBSD 3.0 * MD5 crypt() function, which is licenced as follows: * ---------------------------------------------------------------------------* "THE BEER-WARE LICENSE" (Revision 42): * <[email protected]> wrote this file. As long as you retain this notice you A.S. Sistemas Rua Prof. Carlos Schlottfeldt, 10A – Clélia Bernardes – Viçosa – MG– CEP 36570-000 Telefax: (31) 3892 7700 – [email protected] * can do whatever you want with this stuff. If we meet some day, and you think * this stuff is worth it, you can buy me a beer in return. Poul-Henning Kamp * ---------------------------------------------------------------------------*/ For the srclib\apr-util\crypto\apr_md4.c component: * This is derived from material copyright RSA Data Security, Inc. * Their notice is reproduced below in its entirety. * * Copyright (C) 1991-2, RSA Data Security, Inc. Created 1991. All * rights reserved. * * License to copy and use this software is granted provided that it * is identified as the "RSA Data Security, Inc. MD4 Message-Digest * Algorithm" in all material mentioning or referencing this software * or this function. * * License is also granted to make and use derivative works provided * that such works are identified as "derived from the RSA Data * Security, Inc. MD4 Message-Digest Algorithm" in all material * mentioning or referencing the derived work. * * RSA Data Security, Inc. makes no representations concerning either * the merchantability of this software or the suitability of this * software for any particular purpose. It is provided "as is" * without express or implied warranty of any kind. * * These notices must be retained in any copies of any part of this * documentation and/or software. */ For the srclib\apr-util\include\apr_md4.h component: * * This is derived from material copyright RSA Data Security, Inc. * Their notice is reproduced below in its entirety. * * Copyright (C) 1991-2, RSA Data Security, Inc. Created 1991. All * rights reserved. * * License to copy and use this software is granted provided that it * is identified as the "RSA Data Security, Inc. MD4 Message-Digest * Algorithm" in all material mentioning or referencing this software * or this function. * * License is also granted to make and use derivative works provided * that such works are identified as "derived from the RSA Data * Security, Inc. MD4 Message-Digest Algorithm" in all material * mentioning or referencing the derived work. * * RSA Data Security, Inc. makes no representations concerning either * the merchantability of this software or the suitability of this * software for any particular purpose. It is provided "as is" * without express or implied warranty of any kind. A.S. Sistemas Rua Prof. Carlos Schlottfeldt, 10A – Clélia Bernardes – Viçosa – MG– CEP 36570-000 Telefax: (31) 3892 7700 – [email protected] * * These notices must be retained in any copies of any part of this * documentation and/or software. */ For the srclib\apr-util\test\testdbm.c component: /* ==================================================================== * The Apache Software License, Version 1.1 * * Copyright (c) 2000-2002 The Apache Software Foundation. All rights * reserved. * * Redistribution and use in source and binary forms, with or without * modification, are permitted provided that the following conditions * are met: * * 1. Redistributions of source code must retain the above copyright * notice, this list of conditions and the following disclaimer. * * 2. Redistributions in binary form must reproduce the above copyright * notice, this list of conditions and the following disclaimer in * the documentation and/or other materials provided with the * distribution. * * 3. The end-user documentation included with the redistribution, * if any, must include the following acknowledgment: * "This product includes software developed by the * Apache Software Foundation (http://www.apache.org/)." * Alternately, this acknowledgment may appear in the software itself, * if and wherever such third-party acknowledgments normally appear. * * 4. The names "Apache" and "Apache Software Foundation" must * not be used to endorse or promote products derived from this * software without prior written permission. For written * permission, please contact [email protected]. * * 5. Products derived from this software may not be called "Apache", * nor may "Apache" appear in their name, without prior written * permission of the Apache Software Foundation. * * THIS SOFTWARE IS PROVIDED ``AS IS'' AND ANY EXPRESSED OR IMPLIED * WARRANTIES, INCLUDING, BUT NOT LIMITED TO, THE IMPLIED WARRANTIES * OF MERCHANTABILITY AND FITNESS FOR A PARTICULAR PURPOSE ARE * DISCLAIMED. IN NO EVENT SHALL THE APACHE SOFTWARE FOUNDATION OR * ITS CONTRIBUTORS BE LIABLE FOR ANY DIRECT, INDIRECT, INCIDENTAL, * SPECIAL, EXEMPLARY, OR CONSEQUENTIAL DAMAGES (INCLUDING, BUT NOT * LIMITED TO, PROCUREMENT OF SUBSTITUTE GOODS OR SERVICES; LOSS OF * USE, DATA, OR PROFITS; OR BUSINESS INTERRUPTION) HOWEVER CAUSED AND * ON ANY THEORY OF LIABILITY, WHETHER IN CONTRACT, STRICT LIABILITY, * OR TORT (INCLUDING NEGLIGENCE OR OTHERWISE) ARISING IN ANY WAY OUT * OF THE USE OF THIS SOFTWARE, EVEN IF ADVISED OF THE POSSIBILITY OF * SUCH DAMAGE. * ==================================================================== A.S. Sistemas Rua Prof. Carlos Schlottfeldt, 10A – Clélia Bernardes – Viçosa – MG– CEP 36570-000 Telefax: (31) 3892 7700 – [email protected] * * This software consists of voluntary contributions made by many * individuals on behalf of the Apache Software Foundation. For more * information on the Apache Software Foundation, please see * <http://www.apache.org/>. * * This file came from the SDBM package (written by [email protected]). * That package was under public domain. This file has been ported to * APR, updated to ANSI C and other, newer idioms, and added to the Apache * codebase under the above copyright and license. */ For the srclib\apr-util\test\testmd4.c component: * * This is derived from material copyright RSA Data Security, Inc. * Their notice is reproduced below in its entirety. * * Copyright (C) 1990-2, RSA Data Security, Inc. Created 1990. All * rights reserved. * * RSA Data Security, Inc. makes no representations concerning either * the merchantability of this software or the suitability of this * software for any particular purpose. It is provided "as is" * without express or implied warranty of any kind. * * These notices must be retained in any copies of any part of this * documentation and/or software. */ For the srclib\apr-util\xml\expat\conftools\install-sh component: # # install - install a program, script, or datafile # This comes from X11R5 (mit/util/scripts/install.sh). # # Copyright 1991 by the Massachusetts Institute of Technology # # Permission to use, copy, modify, distribute, and sell this software and its # documentation for any purpose is hereby granted without fee, provided that # the above copyright notice appear in all copies and that both that # copyright notice and this permission notice appear in supporting # documentation, and that the name of M.I.T. not be used in advertising or # publicity pertaining to distribution of the software without specific, # written prior permission. M.I.T. makes no representations about the # suitability of this software for any purpose. It is provided "as is" # without express or implied warranty. # For the srclib\pcre\install-sh component: # # Copyright 1991 by the Massachusetts Institute of Technology # A.S. Sistemas Rua Prof. Carlos Schlottfeldt, 10A – Clélia Bernardes – Viçosa – MG– CEP 36570-000 Telefax: (31) 3892 7700 – [email protected] # Permission to use, copy, modify, distribute, and sell this software and its # documentation for any purpose is hereby granted without fee, provided that # the above copyright notice appear in all copies and that both that # copyright notice and this permission notice appear in supporting # documentation, and that the name of M.I.T. not be used in advertising or # publicity pertaining to distribution of the software without specific, # written prior permission. M.I.T. makes no representations about the # suitability of this software for any purpose. It is provided "as is" # without express or implied warranty. For the pcre component: PCRE LICENCE -----------PCRE is a library of functions to support regular expressions whose syntax and semantics are as close as possible to those of the Perl 5 language. Written by: Philip Hazel <[email protected]> University of Cambridge Computing Service, Cambridge, England. Phone: +44 1223 334714. Copyright (c) 1997-2001 University of Cambridge Permission is granted to anyone to use this software for any purpose on any computer system, and to redistribute it freely, subject to the following restrictions: 1. This software is distributed in the hope that it will be useful, but WITHOUT ANY WARRANTY; without even the implied warranty of MERCHANTABILITY or FITNESS FOR A PARTICULAR PURPOSE. 2. The origin of this software must not be misrepresented, either by explicit claim or by omission. In practice, this means that if you use PCRE in software which you distribute to others, commercially or otherwise, you must put a sentence like this Regular expression support is provided by the PCRE library package, which is open source software, written by Philip Hazel, and copyright by the University of Cambridge, England. somewhere reasonably visible in your documentation and in any relevant files or online help data or similar. A reference to the ftp site for the source, that is, to ftp://ftp.csx.cam.ac.uk/pub/software/programming/pcre/ should also be given in the documentation. 3. Altered versions must be plainly marked as such, and must not be misrepresented as being the original software. 4. If PCRE is embedded in any software that is released under the GNU General Purpose Licence (GPL), or Lesser General Purpose Licence (LGPL), then the terms of that licence shall supersede any condition above with which it is incompatible. The documentation for PCRE, supplied in the "doc" directory, is distributed under the same terms as the software itself. End PCRE LICENCE A.S. Sistemas Rua Prof. Carlos Schlottfeldt, 10A – Clélia Bernardes – Viçosa – MG– CEP 36570-000 Telefax: (31) 3892 7700 – [email protected] For the test\zb.c component: /* ZeusBench V1.01 =============== This program is Copyright (C) Zeus Technology Limited 1996. This program may be used and copied freely providing this copyright notice is not removed. This software is provided "as is" and any express or implied waranties, including but not limited to, the implied warranties of merchantability and fitness for a particular purpose are disclaimed. In no event shall Zeus Technology Ltd. be liable for any direct, indirect, incidental, special, exemplary, or consequential damaged (including, but not limited to, procurement of substitute good or services; loss of use, data, or profits; or business interruption) however caused and on theory of liability. Whether in contract, strict liability or tort (including negligence or otherwise) arising in any way out of the use of this software, even if advised of the possibility of such damage. Written by Adam Twiss ([email protected]). March 1996 Thanks to the following people for their input: Mike Belshe ([email protected]) Michael Campanella ([email protected]) */ For the expat xml parser component: Copyright (c) 1998, 1999, 2000 Thai Open Source Software Center Ltd and Clark Cooper Permission is hereby granted, free of charge, to any person obtaining a copy of this software and associated documentation files (the "Software"), to deal in the Software without restriction, including without limitation the rights to use, copy, modify, merge, publish, distribute, sublicense, and/or sell copies of the Software, and to permit persons to whom the Software is furnished to do so, subject to the following conditions: The above copyright notice and this permission notice shall be included in all copies or substantial portions of the Software. THE SOFTWARE IS PROVIDED "AS IS", WITHOUT WARRANTY OF ANY KIND, EXPRESS OR IMPLIED, INCLUDING BUT NOT LIMITED TO THE WARRANTIES OF MERCHANTABILITY, FITNESS FOR A PARTICULAR PURPOSE AND NONINFRINGEMENT. IN NO EVENT SHALL THE AUTHORS OR COPYRIGHT HOLDERS BE LIABLE FOR ANY CLAIM, DAMAGES OR OTHER LIABILITY, WHETHER IN AN ACTION OF CONTRACT, TORT OR OTHERWISE, ARISING FROM, OUT OF OR IN CONNECTION WITH THE SOFTWARE OR THE USE OR OTHER DEALINGS IN THE SOFTWARE. ==================================================================== For the mod_deflate zlib compression component: (C) 1995-2002 Jean-loup Gailly and Mark Adler A.S. Sistemas Rua Prof. Carlos Schlottfeldt, 10A – Clélia Bernardes – Viçosa – MG– CEP 36570-000 Telefax: (31) 3892 7700 – [email protected] This software is provided 'as-is', without any express or implied warranty. In no event will the authors be held liable for any damages arising from the use of this software. Permission is granted to anyone to use this software for any purpose, including commercial applications, and to alter it and redistribute it freely, subject to the following restrictions: 1. The origin of this software must not be misrepresented; you must not claim that you wrote the original software. If you use this software in a product, an acknowledgment in the product documentation would be appreciated but is not required. 2. Altered source versions must be plainly marked as such, and must not be misrepresented as being the original software. 3. This notice may not be removed or altered from any source distribution. Jean-loup Gailly [email protected] Mark Adler [email protected] ================================================= A.S. Sistemas Rua Prof. Carlos Schlottfeldt, 10A – Clélia Bernardes – Viçosa – MG– CEP 36570-000 Telefax: (31) 3892 7700 – [email protected] Referências Bibliográficas AGÊNCIA NACIONAL DE VIGILÂNCIA SANITÁRIA (ANVISA). Aprova Regulamento Técnico de Porções de Alimentos Embalados para Fins de Rotulagem Nutricional. Resolução nº 359, de 23 de dezembro de 2003. Lex: Diário Oficial da União, Brasília, 26 dez. 2003. Disponível em: <http://elegis.anvisa.gov.br/leisref/public/showAct.php?id=9058>. Acesso em: 20 jan. 2008. AGÊNCIA NACIONAL DE VIGILÂNCIA SANITÁRIA (ANVISA). Aprova Regulamento Técnico sobre Rotulagem Nutricional de Alimentos Embalados, tornando obrigatória a rotulagem nutricional. Resolução nº 360, de 23 de dezembro de 2003. Lex: Diário Oficial da União, Brasília, 26 dez. 2003. Disponível em: < http://e-legis.anvisa.gov.br/leisref/public/showAct.php?id=9059>. Acesso em: 20 jan. 2008. AHRENS, H. E. Carbohydrates, plasma triglycerides and coronary heart disease. Rev. Nutr., v. 44, p. 60-64, 1986. AMERICAN COLLEGE OF OBSTETRICIANS AND GYNECOLOGISTS (ACOG). Committee on Obstetric Pratice. Exercise during pregnancy and the postpartum period. n. 267. Am. Col. Obstet. Gynecol., v. 99, p. 171-173, 2002. AMORIM, P. R. S.; GOMES, T. N. P. Gasto Energético na Atividade Física: Pressupostos, Técnicas de Medida e Aplicabilidade. Rio de Janeiro: Shape, 2003. ANJOS, L. A. Índice de massa corporal (massa corporal. Estatura -2) como indicador do estado nutricional de adultos: revisão de literatura. Rev. Saúde Pública, v. 26, p. 431-6, 1992. ARO, A.; et al. Stearic acid, trans fatty acids, and dairy fat: effects on serum and lipoprotein lipids, apolipoproteins, lipoprotein(a), and lipid transfer proteins in healthy subjects. Am. J. Clin. Nutr., v. 65, n. 5, p. 1419-1426, 1997. AUED-PIMENTEL, S., et al. Azeite de oliva: Incidência de adulteração entre os anos de 1993 a 2000. Rev. Inst. Adolfo Lutz, n. 61, v. 2, p. 69- 75, 2002. BJÖRNTORP, P. Body fat distribution, insulin resistence, and metabolic diseases. Nutrition, v.13, p. 795803, 1997. BLACKBURN, G. L. et al. Nutritional and metabolic assessment of the hospitalized patient. JPEN, n. 1, v. 1, p. 11-22, 1977. BLANK, R. D.; BOCKMAN, R. S. A review of clinical trials of therapies for osteoporosis using fractures as an end point. J. Clin. Density, v. 2, p. 435-452, 1999. BOUTS, D. M. D.; PORTELA, E. S.; SOARES, E. A. A atividade física e a dieta no tratamento do indivíduo diabético insulino-dependente. Cadernos de Nutrição, v. 16, p. 15-29, 1998. BRASIL. Ministério da Saúde. Agência Nacional de Vigilância Sanitária. Gerência Geral de Alimentos. Rotulagem Nutricional Obrigatória – Manual de Orientações à Indústria de Alimentos. 2ª versão atualizada. Brasília: Universidade de Brasília, 2005. A.S. Sistemas Rua Prof. Carlos Schlottfeldt, 10A – Clélia Bernardes – Viçosa – MG– CEP 36570-000 Telefax: (31) 3892 7700 – [email protected] BRASIL. Minisitério da Saúde. Assistência pré-natal. Manual Técnico. 3. ed. Brasília: Ministério da Saúde, 2000. 65 p. BRASIL. Ministério da Saúde. Fundação Oswaldo Cruz. Centro de Referência de Alimentação e Nutrição. Região Sudeste SISVAN: Instrumento para o combate aos distúrbios nutricionais em serviços de saúde. O diagnóstico nutricional. v. I. Rio de Janeiro: Ministério da Saúde, 1998. 107 p. BRASIL. Ministério da Saúde. Secretaria Nacional de Programas Especiais de Saúde. Divisão Nacional de Saúde Materno-Infantil & Instituto Nacional de Assistência Médica da Previdência Social. Pré-natal de baixo risco. Brasília: Ministério da Saúde, 1986. 44 p. BRASIL. Ministério do Trabalho e Emprego. Classificação Brasileira de Ocupações (CBO) 2002. Disponível em: <http://www.mtecbo.gov.br/indexFaqs.asp>. Acesso em: 10 jan. 2008. BUTTE, N. F. Carbohydrate and lipid metabolism in pregnancy: normal compared with gestational diabetes mellitus. Am. J. Clin. Nutr., v. 71, p. 1256-1261, 2000. Suppl 5. CHOI, Y.; et al. The trans-10, cis-12 isomer of conjugated linoleic acid down regulates stearoyl-CoA desaturase 1 gene expression in 3T3-L1adipocytes. J. Nutr., v. 130, n. 8, p. 1920-1924, 2000. CONSELHO NACIONAL DE ALIMENTAÇÃO (C.N.A.). Tabela de Constituintes dos Alimentos: Na; K; Colesterol e Purinas. Não Publicado. COSTA, N. M. B.; BORÉM, A. Biotecnologia e Nutrição: saiba como o DNA pode enriquecer os alimentos. São Paulo: Nobel, 2003. 214 p. COSTA, R. F. Composição Corporal. Teoria e Prática da Avaliação. Barueri: Manole, 2001. 199 p. COZINHANET. Receitas. Disponível em: <http://www.cozinhanet.com.br/home/modelo2.asp>. Acesso em: 14 abr. 2008. CRAIG, W. J. Health-promoting phytochemicals: beyond the traditional nutrients. In: SABATÉ, J. Vegetarian Nutrition. New York: CRC Press, 2001.p. 333-369. CUPPARI, L. Nutrição: Nutrição Clínica do Adulto. 2. ed. Barueri: Manole, 2005. 490 p. DE ANGELIS, R. C. Conceitos de nutrientes não tradicionais. Importância de alimentos vegetais na proteção da saúde. Belo Horizonte: Atheneu, 2001. p. 75-79. Equipe DIETpro Clínico. Tabela de alimentos diet, light e integrais. 2004. Não publicado. DIETZ, W. H. et al. Establishing a standard definition for child overweight and obesity worldwide: international survey. BMJ, v. 320, Mai., p. 1-6, 2000. ESTEVES, E. A. WINDIET: Sistemas de apoio à decisão para avaliação do estado nutricional e prescrição de dietas. 1996. 125 f.. Dissertação (Mestrado em Ciência e Tecnologia de Alimentos) – Universidade Federal de Viçosa, Viçosa, 1996. EUCLYDES, M. P. Nutrição do Lactente: Base científica para uma alimentação adequada. 2. ed. São Paulo: Metha, 2000. 488 p. A.S. Sistemas Rua Prof. Carlos Schlottfeldt, 10A – Clélia Bernardes – Viçosa – MG– CEP 36570-000 Telefax: (31) 3892 7700 – [email protected] INSTITUTE OF MEDICINE (IOM). Dietary reference intakes. National Academy of Sciences. Institute of Medicine. Food and Nutrition Board. Food and Nutrition Information Center- FNIC. Disponível em: <http://www.nal.usda.gov/fnic/etext/000105.html.>. Acesso em: 17 mar. 2008. FOSTER-POWELL, K.; HOLT, S. H.; BRAND-MILLER, J. C. International table of glycemic index and glicemic load. Am. J. Clin. Nutr., v. 76, p. 5-56, 2002. GARROW, J. S. Treat obesity seriously: a clinical manual. London: Churchill Livingstone, 1981. 246 p. GONÇALVES, E. L.; WAITZBERG, D. L. Metabolismo na prática cirúrgica. São Paulo: Sarvier, 1993. 180 p. GORINA, A. B. A clínica e o laboratório: interpretação de análises e provas funcionais. 12. ed. Rio de Janeiro: Guanabara Koogan, 1984. 475 p. GRANT, J. P.; CUSTER, P. B.; THURLOW, J. Técnicas atuais para avaliação nutricional. In: MULLEN, J. L.; CROSBY, L. D.; BEAU, J. L. Clínicas cirúrgicas da América do Norte. Rio de Janeiro: Interamericana, 1981. p. 441-467. GRUNDY, S. M. Hypertriglyceridemia, insulin resistence, and metabolic syndrome. Am. J. Cardiol., v. 83, p. 25F-9F, 1999. HERNÁNDEZ, J. A. M. Compendio practico de nutrición. Pamplona: Eurograf, 1989. 107p. HEYMSFIELD, S. B., TIGHE, A., WANG, Z. Nutritional assessment by anthropometric and biochemical methods. In: SHILS, M. E., OLSON, J. A., SHIKE, M. Modern nurition in health and disease. 8. ed. Malvern: Léa & Febiger, v. 1, 1994. p. 812-841. INSTITUTE OF MEDICINE. National Academy of Sciences. Food and Nutrition Board. Food and Nutrition Information Center- FNIC.Dietary Guindance. Dietary reference intakes: tables and reports. Disponível em:<http://fnic.nal.usda.gov/nal_display/index.php info_center=4&tax_level=3&tax_subject=256&topic_id=1342&level3_id=5140>. Acesso em: 27 mar. 2008. INSTITUTE OF MEDICINE. National Academy of Sciences. Recommended dietary allowances. 10. ed. Washington: National Academy of Sciences, 1989. 284 p. INSTITUTO BRASILEIRO DE GEOGRAFIA E ESTATÍSTICA (IBGE). Estudo Nacional da Despesa Familiar - ENDEF. Tabelas de composição de alimentos. 5. ed. Rio de Janeiro: IBGE, 1999. 137 p. JACOB, R. A. Vitamin C. In: Shils, M. E., et al. Modern nutrition in health and disease. 9. ed. USA: Williams & Wilkins, 1998. p. 467-483. JEBB, S. A.; MOORE, M. S. Contribution of a sedentary lifestyle and inactivity to the etiology of overweight and obesity: current evidence and research issues. Med. Sci. Sports Exerc., v. 31, p. S534–S541, 1999. Kuczmarski, R. J; et al. 2000 CDC growth charts for the United States: Methods and development. National Center for Health Statistics. Vital Health Stat, v. 11, n. 246, 2002. Disponível em: <http://www.cdc.gov/growthcharts>. Acesso em: 28 Mar. 2008. LABTEST. Sistemas para diagnóstico. Mai., 1994. 99 p. A.S. Sistemas Rua Prof. Carlos Schlottfeldt, 10A – Clélia Bernardes – Viçosa – MG– CEP 36570-000 Telefax: (31) 3892 7700 – [email protected] LAKKA, T. A.; et al. Abdominal obesity is associated with accelerated progression of carotid atherosclerosis in men. Atherosclerosis, v. 154, n. 2, p. 497-504, 2001. LEE, et al. Conjugated linoleic acid decreases hepaticstearoyl-CoA desaturase mRNA expression. Biochem. Biophys. Res. Commun., v. 248, n. 3, p. 817-821, 1998. LOHMAN, T. G. Advance in Body Composition Assessment. Current Issues in Exercise Sciences Series, Monograph nº 3. 1992: Human Kinetics Publishers, 1992. 150 p. MAHAN, L. K.; ESCOTT- STUMP, S. Krause: Alimentos, Nutrição e Dietoterapia. 10. ed. São Paulo: Roca, 2002. 1157 p. MANSON, J. E.; et al. A prospective study of obesity and risk of coronary heart disease in women. N. Engl. J. Med, v. 322, p. 882-889, 1990. MARINS, J. C.; GIANNICHI, R. S. Avaliação e Prescrição da Atividade Física: Guia Prático. 2. ed. Rio de Janeiro: Sahpe, 1998. MARTINS, C.; MOREIRA, S. M.; PIEROSAN, S. R. Interação Droga-Nutriente. 2. ed. Curitiba: Nutro Clínica, 2003. 280 p. MENDEZ, M. H. M. et al. Tabela de composição de alimentos. Niterói: Universidade Federal Fluminense, 1995. 41 p. McARDLE, W. D.; KATCH, F. I.; KATCH, V. L. Nutrição para o Desporto e o Exercício. 1 ed. Rio de Janeiro: Guanabara Koogan, 2001. 794p. McINNIS, K. J. Exercise and obesity. Coronary Artery Disease, v. 11, p. 111-116, 2000. MUST, A.; DALLAL, G. E.; DIETZ, W. H. Reference data for obesity: 85 th and 95th percentiles of body mass index (wt/ht2) and triceps skinfold thickness. Am. J. Clin. Nutr., v. 53, p. 839-846, 1991. MYKKÄNEN, L.; LAAKSO, M.; PYÖRÄLÄ, K. Association of obesity and distribution of obesity with glucose tolerance and cardiovascular risk factors in the elderly. Int. J. Obesity, v. 16, p. 695-704, 1992. NESTLÉ®. Nestlé Nutrition Services. Mini Avaliação Nutricional. Vevey: Société des Produits Nestlé S.A., 1998. 1p. Disponível em: <http://www.mna-elderly.com/forms/MNA_portuguese.pdf>. Acesso em: 20 fev 2008. NESTLÉ®. Produtos. Alimentos infantis. Disponível <http://www.nestle.com.br/PortalNestle/matrixcontainer/Default.aspx>. Acesso em: 26 mar. 2008. em: NESTLÉ®. Produtos. Cereais Infantis. Alimentos infantis. Disponível <http://www.nestle.com.br/PortalNestle/matrixcontainer/Default.aspx>. Acesso em: 26 mar. 2008. em: NUTRIÇÃO. Disponível em: <www.sitemedico.com.br>. Acesso em: 10 out. 2007. O'KEEFE, J. H.; NELSON, J.; HARRIS, W. B. Life-style change for coronary artery disease. Postgrad. Med., v. 99, n. 2, p. 89-106, 1996. A.S. Sistemas Rua Prof. Carlos Schlottfeldt, 10A – Clélia Bernardes – Viçosa – MG– CEP 36570-000 Telefax: (31) 3892 7700 – [email protected] ORGANIZACION MUNDIAL DE LA SALUD (OMS). Necessidades de energia y proteínas. Informe de una reunion consultiva conjunta FAO/OMS/ONU de expertos; série de informes técnicos, n. 724, 1985. 220p. PARDINI, H. (Instituto de patologia clínica). Relação de exames. 1997. 194 p. PARK, et al. Emerging Health Benefits of CLA (conjugated Linoleic acid). National Dairy Council, Dairy Council Digest, 1998. PENTEADO, M. V. C. Vitaminas: Aspectos nutricionais, clínicos, bioquímicos e analíticos. Barueri: Manole, 2003. 600p. PHILIPP, S. T. Tabela de Composição de Alimentos: Suporte para Decisão Nutricional. 2. ed. São Paulo: Metha, 2002. 135p. PINHEIRO, A. B.; et al. Tabela para Avaliação de Consumo Alimentar em Medidas Caseiras. 5. ed. Rio de Janeiro: Atheneu, 2004. 152 p. POLLOCK, M. L., WILMORE, J. H. Exercícios na saúde e na doença: avaliação e prescrição para prevenção e reabilitação. 2. ed. Rio de Janeiro: Médica e Científica, 1993. 718p. PREFEITURA DA CIDADE DO RIO DE JANEIRO. Secretaria Municipal de Saúde. Manual do preparador e manipulador de alimentos. Rio de Janeiro, out. 2002. Disponível em: <http://www.saude.rio.rj.gov.br/media/manual_manip_alimentos.pdf>. Acesso em: 28 mar. 2008. RIELLA, M. G. Suporte nutricional parenteral e enteral. 2. ed. Rio de Janeiro: Guanabara Koogan, 1993. 472 p. SCHRAMM, W. F.; STOCKBAUER, J. W.; HOFMAN, H. J. Exercise, employmente, other daily activities, and adverse pregnancy outcomes. Am. J. Epidemiol., v. 143, p. 211-218, 1996. SILVA, M. R.; NAVES, M. M. V. Manual de nutrição e dietética. Guia prático para o acadêmico de nutrição. Goiânia: Faculdade de Enfermagem e Nutrição, Departamento de Nutrição, Universidade Federal de Goiás, 1998. 151p. UNIVERSIDADE ESTADUAL DE CAMPINAS. Tabela brasileira de composição de alimentos (TACO)/ Núcleo de Estudos e Pesquisas em Alimentação (NEPA)-Universidade Estadual de Campinas (UNICAMP). Versão II. 2. ed. Campinas: NEPA-UNICAMP, 2006. 113p. UNIVERSIDADE DE SÃO PAULO. Faculdade de Ciências Farmacêuticas. Departamento de Alimentos e Nutrição Experimental/BRASILFOODS (1998). Tabela Brasileira de Composição de Alimentos-USP. Disponível em: http://www.fcf.usp.br/tabela. Acesso em: 24 Nov. 2005. UNIVERSIDADE FEDERAL DE VIÇOSA. Tabela de Purinas. Viçosa, MG: Departamento de Nutrição e Saúde, Universidade Federal de Viçosa. 10 p. Apostila. UNIVERSIDADE FEDERAL FLUMINENSE. Tabela básica de composição química de alimentos. Niterói: Escola de Nutrição, Universidade Federal Fluminense, 1980. 3 p. A.S. Sistemas Rua Prof. Carlos Schlottfeldt, 10A – Clélia Bernardes – Viçosa – MG– CEP 36570-000 Telefax: (31) 3892 7700 – [email protected] USDA NUTRIENT DATABASE FOR STANDARD REFERENCE. Nutrients by food groups. Release 18 (2005). Disponível em: <http://www.nal.usda.gov/fnic/foodcomp/Data/SR18/asc/sr18fg.html>. Acesso em: Apr. 2005. VANNUCHI, H.; et al. Aplicações das recomendações nutricionais adaptadas à população brasileira. Cadernos de Nutrição, v.2, n.1, 1990, 155p. VASCONCELOS, F. A. G. Avaliação Nutricional de Coletividades: textos de apoio didático. Florianópolis: Editora da UFSC, 1993. 145 p. VEIGA, G. V. et al. Adaptação do critério antropométrico para avaliação nutricional de adolescentes em dois níveis sócio-econômicos no município de São Paulo. J. Pediatr., v. 68, n.1/2, p.26-33, 1992. VIGGIANO, C. E. Estudo sobre a prevalência de síndrome plurimetabólica em população da área metropolitana de São Paulo. 112 f. [dissertação de mestrado]. São Paulo: Faculdade de Saúde Pública da Universidade de São Paulo; 2001. WAITZBERG, D. L. Nutrição Enteral e Parenteral na Prática Clínica. 3. ed. São Paulo: Atheneu, 2000. 1827 p. WHITNEY, E.; SIZER, F. Nutrição: Conceitos e Controversas. Barueri: Manole, 2002. 800 p. WIKIPÉDIA. Disponível em: <http://pt.wikipedia.org>. Acesso em: 02 mar. 2008. WILMORE, J.; COSTILL, D. L. Fisiologia do esporte e do exercício. 2. ed. Barueri: Manole, 2001. 709 p. A.S. Sistemas Rua Prof. Carlos Schlottfeldt, 10A – Clélia Bernardes – Viçosa – MG– CEP 36570-000 Telefax: (31) 3892 7700 – [email protected]