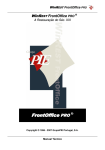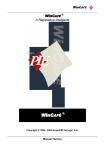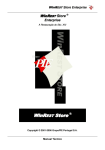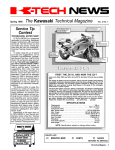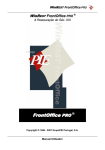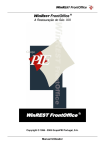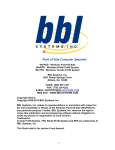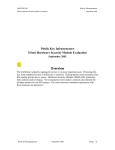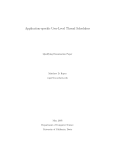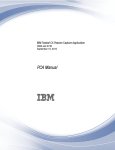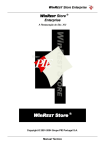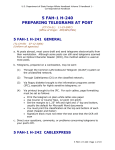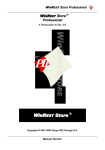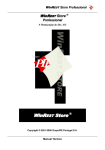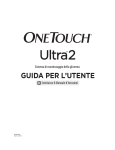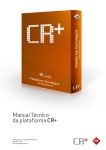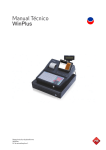Download FrontOffice PRO Manual Técnico
Transcript
FrontOffice PRO Manual Técnico Manual técnico do utilizador WinREST FrontOffice PRO Versão: 5.9.4. Nº de actualizações: 45 2 Índice 1. 1.1. 1.1.1. 1.2. 1.2.1. 1.2.2. 1.3. 1.4. 1.4.1. 1.4.2. 1.4.3. 1.5. 1.5.1. 1.5.2. 1.6. 1.7. 1.7.1. 1.8. 1.8.1. 1.8.1.1. 1.8.1.2. 1.8.1.3. 1.9. 1.10. 1.11. 1.11.1. 1.11.2. 1.11.3. 1.12. 1.13. Manutenção................................................................................................................................................... 4 Acesso à janela de manutenção .............................................................................................................. 4 Acesso seguro à janela de manutenção ............................................................................................... 5 Definições Gerais ......................................................................................................................................... 6 Módulo de conversão de valores. ........................................................................................................... 9 Módulos externos ......................................................................................................................................11 Controlo de Acessos .................................................................................................................................12 Configuração de Caixas ...........................................................................................................................15 Documentos de Caixa ...............................................................................................................................16 Automático ...................................................................................................................................................17 Relatórios......................................................................................................................................................21 Configuração de Zonas de Impressão ................................................................................................21 Zonas de Impressão ..................................................................................................................................21 Origens ......................................................................................................................................................30 Licenciamento .............................................................................................................................................22 Configuração de Locais............................................................................................................................23 Mapa de Mesas ...........................................................................................................................................27 Configuração de Documentos ...............................................................................................................29 Configuração de Cabeçalhos e Rodapés ...........................................................................................31 Sequências Especiais ...............................................................................................................................32 Construção de sequências especiais ..................................................................................................33 UID’s para senhas de refeição ...............................................................................................................34 Configuração de Terminais Rádio.........................................................................................................35 Propriedades do Posto.............................................................................................................................36 Hardware do Posto ....................................................................................................................................38 Drivers ......................................................................................................................................................40 Filtros ......................................................................................................................................................41 Redes Remotas ...........................................................................................................................................43 Configuração de Teclas ............................................................................................................................44 Dispositivos..................................................................................................................................................46 2. 2.1. 2.2. 2.3. 2.4. 2.5. 2.5.1. 2.6. 2.7. 2.8. 2.9. Sistema ......................................................................................................................................................48 Organização dos Ficheiros......................................................................................................................48 Funcionamento em Rede Windows ......................................................................................................49 Variáveis de ambiente (winrest.ini) .....................................................................................................50 Impressoras..................................................................................................................................................53 Servidor VNC ...............................................................................................................................................53 Instalação do Cliente VNC no PDA.......................................................................................................55 Servidor HTTP .............................................................................................................................................56 Definição de acessos para plug-ins .....................................................................................................56 WinREST Ticket...........................................................................................................................................58 Consolas múltiplas.....................................................................................................................................58 3. 3.1. 3.2. 3.3. 3.4. Instalação.....................................................................................................................................................60 Disquete de Instalação.............................................................................................................................60 Wizard ......................................................................................................................................................60 Ordem de Configuração ...........................................................................................................................61 Testes de Verificação ...............................................................................................................................62 4. 4.1. 4.2. 4.3. 4.4. 4.5. 4.6. ResoluçãodeProblemas.........................................................................................................................63 Impressoras..................................................................................................................................................63 Hardware de Comunicação Rádio ........................................................................................................64 Outros Periféricos .....................................................................................................................................64 Software ......................................................................................................................................................65 Produzir ficheiros de log .........................................................................................................................65 Utilitários de diagnóstico e teste ........................................................................................................68 5. 5.1. 5.2. 5.3. 5.4. 5.5. 5.6. Dispositivos.................................................................................................................................................69 AUTO - Carregar configurações por defeito ....................................................................................70 Porta Paralela ..............................................................................................................................................71 Porta Série ....................................................................................................................................................71 DOS File ......................................................................................................................................................72 Porta nula ......................................................................................................................................................72 Socket Port...................................................................................................................................................73 3 5.7. 5.8. 5.9. 5.10. 5.11. 5.12. 5.13. 5.14. 5.15. 5.15.1. 5.15.2. 5.16. 5.17. 5.18. 5.19. 5.20. 5.21. 5.22. 5.23. 5.24. 5.25. 5.26. 5.27. 5.28. 5.29. 5.30. 5.31. 5.32. 5.33. 5.34. 5.35. Server Socket Port ....................................................................................................................................73 Impressora de Écran..................................................................................................................................74 Monitor de Pedidos ...................................................................................................................................74 Máquina de Café .........................................................................................................................................75 NetPay ......................................................................................................................................................78 HW de controlo de acessos ....................................................................................................................78 Impressora Genérica .................................................................................................................................79 Impressora Fiscal .......................................................................................................................................80 Botoneira ......................................................................................................................................................81 Botoneira Série ...........................................................................................................................................81 Botoneira Paralela .....................................................................................................................................82 Gaveta Genérica .........................................................................................................................................83 Display de Cliente Genérico ...................................................................................................................84 Display Interno ............................................................................................................................................85 NCR 7460 Internal Display .....................................................................................................................85 Velleman MML30G ....................................................................................................................................85 Leitor de Cartões Genérico ....................................................................................................................86 Leitor de Códigos de Barras ...................................................................................................................88 Receptor de Terminais Rádio .................................................................................................................90 Antena V.02 ..................................................................................................................................................91 Led ID ......................................................................................................................................................91 Balança Genérica ........................................................................................................................................92 Balança Bizerba ..........................................................................................................................................92 Jarltech Series 8100 .................................................................................................................................93 POS PAR Microsystems ...........................................................................................................................94 NCR 7460 ......................................................................................................................................................94 EUROTouch (Bleep TS600) .....................................................................................................................95 Bleep TS650.................................................................................................................................................95 ZyXEL omni.net Caller ID ........................................................................................................................96 AVM Fritz!X PC ............................................................................................................................................97 Identificador Genérico .............................................................................................................................97 ConfiguraçãodeCabosdeLigação.....................................................................................................98 Porta Paralela ..............................................................................................................................................98 Porta Série RS-232 ...................................................................................................................................99 Cabos de ligação RS232 ....................................................................................................................... 100 Cabo de ligação a uma impressora serial ....................................................................................... 101 Cabo de ligação a um receptor de terminais rádio...................................................................... 101 Esquemas de cabos de impressoras ................................................................................................ 101 6. 6.1. 6.2. 6.3. 6.4. 6.5. 6.6. 4 1. Manutenção 1.1.Acessoàjanelademanutenção Existem dois tipos de acessos à janela de manutenção: eventual e de assistência. Ambos os tipos são acedidos a partir da janela de Sistema, premindo Técnico ou Inicio respectivamente. Em ambos os casos aparece de seguida a janela de acesso. O acesso Técnico foi criado para facilitar o acesso do cliente à área de manutenção, quando auxiliado por um técnico via telefone, por exemplo. Neste caso o técnico pode fornecer ao cliente uma senha que só funcionará para os dados apresentados na janela. A senha é construída com o primeiro e último dígito dos valores que mudam mais em cada caixa de texto, isto é, o primeiro dígito do dia, o primeiro dígito dos segundos, o primeiro dígito do número sequencial, o último dígito do dia, o último digito dos segundos e o último dígito do número sequencial. Assim, para o exemplo acima, a senha seria 340057. No caso de ser um acesso para iniciar uma assistência (premindo Inicio) é preciso acrescentar mais um dígito à senha acima que é obtido a partir do segundo dígito do número sequencial. Assim a senha ficaria 3400571. Neste tipo de acesso o posto entra em modo de manutenção, mostrando o desenho de uma ferramenta intermitente no canto inferior direito. Neste modo o posto permite o acesso à janela de manutenção através da tecla Técnico sem que seja necessário introduzir qualquer senha. Por este motivo é muito importante que no fim de qualquer assistência se prima a tecla Fim para fazer com que o programa volte ao modo normal. Na configuração das Definições Gerais, é possível definir que a entrada em manutenção dá acesso a tudo, permitindo que em fase de manutenção, os acessos não sejam transtorno. No entanto para que não haja esquecimentos em concluir a assistência e o programa fique com acesso a tudo, ao fechar o dia é efectuada a conclusão da manutenção. Após termos introduzido a senha correctamente aparece a janela de Manutenção. Nesta janela encontram-se as opções mais ligadas ao funcionamento interno do programa, não só de configuração de Hardware, como também de funcionalidade do próprio programa, isto é, tem as opções que permitem configurar cada instalação de acordo com as necessidades do cliente. Estas opções serão vistas, em pormenor, nas próximas secções. 5 1.1.1.Acessoseguroàjanelademanutenção Para configurar o acesso seguro à manutenção, deve aceder à janela de configuração de Acessos (Sistema… Técnico… Acessos), e configurar uma Password de manutenção. Sempre que existir uma Password de manutenção de manutenção definida, a janela de acesso à manutenção deixa de usar o método standard de introdução da password de acesso, e passa ao método seguro através de uma matriz. Exemplo: Password de manutenção definida: admin Matrizdeexemplo: A 4 B 2 C 3 D 4 E 5 F 1 G 1 H 5 I 3 J 2 K 2 L 4 M 5 N 2 O 3 P 4 Q 5 R 1 S 1 T 4 U 3 V 3 W 1 X 5 Y 2 Z 1 Password a introduzir na janela de acesso à manutenção: 44532 Sugestão: Se está a solicitar ao utilizador final os dados da matriz para acesso à manutenção, para que este possa fazer o login numa assistência telefónica, sugerimos que não solicite os dígitos pela ordem exacta da password definida na configuração de acessos. Isto porque ao fim de algum tempo o utilizador vai ficar a conhece-la. Assim pode solicitar o número correspondente de forma alternada, e até solicitar mais alguns dígitos desprezáveis, apenas para despiste. Vai anotando para depois fornecer os dígitos para a entrada em manutenção. Exemplo: PalavraPasse: admin Solicitação:fmdinag 6 1.2.DefiniçõesGerais Esta janela serve para configurar o formato do dinheiro, botões da janela de pedidos entre outros. As configurações efectuadas nesta janela, são aplicadas a todo o sistema, independentemente do posto ou local. Formatododinheiro – Este formato é utilizado em todos os sítios em que seja necessário mostrar um valor em dinheiro, quer no écran quer em listagens impressas. As configurações efectuadas podem ser para a moeda base ou para a moeda do operador, para tal basta alterar o botão Botõesnajaneladepedidos – Indicam ao programa o número máximo de botões de Famílias e Sub-famílias que serão apresentados na janela de pedidos, antes que o programa separe a fila de botões em páginas. Quando o programa separa em páginas de botões, utiliza este valor para calcular o número mínimo páginas de botões que precisa para mostrar as Famílias existentes e coloca o mínimo número de botões para essas páginas. Língua – Definir qual a língua a ser usada por defeito no Lay Out do programa. Zona– Valor usado como prefixo da numeração de documentos. Isto permite que a mesma casa tenha vários programas instalados cada um a produzir a sua numeração sequencial. Este valor é também usado como extensão dos ficheiros exportados. Qt.Máxima – Quantidade máxima que pode ser pedida de um único artigo. Configurar este valor previne enganos de digitação em que se troca o código do artigo pela quantidade. Apeso – Igual à quantidade máxima, mas para artigos a peso. Importaçõesautomáticas – Definir de quantos em quantos segundos o FrontOffice irá verificar se existem dados a importar do Store. Aplicável quando por exemplo as Famílias e artigos são criados no Store. 7 Folgasemanal– Faz com que o programa, no fecho de dia, no dia anterior ao configurado, apresente a opção de avançar a data para o dia a seguir ao dia de folga. O período de folga pode ser um ou mais dias. €uro– Configuração da transição para o €uro. Para compreender como o WinREST está preparado para o período de transição para o Euro, temos de compreender o novo conceito de moeda base e de moeda do operador. A moeda base é a moeda em que todos os valores na base de dados estão guardados e em que são impressos todos os documentos. A moeda do operador é a moeda em que são introduzidos e apresentados os valores ao operador. Mesmo que a moeda do operador seja diferente da moeda base, os valores internamente são sempre guardados na moeda base, pelo que podem surgir pequenas falhas de arredondamento. SmartChoicev1.0 – É um módulo que permite ao programa lembrar-se das últimas decisões tomadas pelo utilizador. Por exemplo, quando se entra na janela de apuramentos de sessão as opções de discriminação de anulações, ofertas, consumos e comissões são as mesmas escolhidas de última vez que se fez um apuramento de sessão. Isto permite ao utilizador configurar suavemente o comportamento do programa. Inibindo esta opção o programa passa a assumir valores por defeito nestas situações, pelo que é aconselhável manter esta opção sempre activa. Ficheirosaexportar – Lista dos ficheiros exportados pelo FrontOffice. Esta opção é muito importante, visto que, é ela que indica quais as fichas criadas no FrontOffice e quais as criadas no Store. Por exemplo, os mestres e os parâmetros devem estar activos quando se pretende exportar as vendas para um Reports mas, não devem estar activas quando se está a exportar vendas para um Store. No último caso (desactivado) será efectuada uma operação inversa, ou seja, a importação desses mesmos dados, caso eles existam no directório files\import. No entanto se não se pretender importar mestres de clientes, então o FrontOffice deve estar configurado para exportar esse mestre. Por defeito o FrontOffice exportar tudo (vendas + mestres e parâmetros com exportação activa) para o directório files\export. Quando a opção Para modem está seleccionada, o programa exporta tudo para a directoria files\modem colocando apenas os ficheiros diários na directoria files\export. Isto permite que todos os ficheiros na directoria MODEM sejam enviados para o Store e apagados ficando os registos na directoria EXPORT para consulta na loja. Mostrafichasanuladas – Configura o programa para mostrar ou não as fichas que são anuladas pelo utilizador. Quando uma ficha é anulada, o programa não a apaga de facto, mas coloca-lhe uma marca a indicar que foi anulada. Isto impede que a chave dessa ficha seja reutilizada. Estando esta opção activa é possível através do botão Recupera, reactivar essas fichas. Mudanomedeempregado – Configura o programa para permitir alterar o nome de um empregado sem mudar o código deste. Note-se que com esta opção activa todo o tipo de listagens sobre dados passados podem ser apresentados com o nome de empregado errado. Cursorrotativo – Quando activo faz com que o cursor de focus mantenha uma linha rotativa para mais fácil visualização. Mostracódigodepedido – Quando activo faz com que o programa escreva nos botões de pedido o código do artigo. 8 Mostrafracções(1/8,1/4) – Configura o programa para que as unidades fraccionadas surjam sobre a forma de fracção em vez de decimal (ex. 1/2 Vs 0,5). Formato DD/MM/AAAA nos documentos – Configura o programa de forma à data surgir nos documentos com os 4 dígitos do ano. Nãogravatransacçõesemdisco – Em muitas ocasiões o programa precisa de actualizar vários ficheiros em consequência de apenas uma operação. Por exemplo, se um empregado abre sessão com bolsa, é preciso actualizar o ficheiro de caixa com a transferência de dinheiro para a bolsa, o ficheiro de sessões com a entrada deste funcionário e o ficheiro temporário de sessões. Neste, e noutros casos no programa, se a operação for interrompida a meio implica uma inconsistência nos dados. O programa pode manter o registo da saída de caixa, mas não registar a abertura de sessão do empregado. As situações mais frequentes que têm de ser “atómicas” (neste sentido atómico quer dizer indivisível, isto é, uma operação que tem ser completamente realizada ou não deve ser realizada de todo) são pedidos para mesas e fechos de mesa. Num fecho de mesa, se existir um corte de energia a meio do registo poderiam acontecer situações em que, por exemplo, o número de série de facturação era incrementado, mas a mesa permanecia aberta, fazendo a numeração simplesmente saltar um número ou obrigando a registar duas vezes o conteúdo da mesa! O WinREST para lidar com esta situação tem um sistema de transacções. Este sistema permite transformar operações que movimentam diversos ficheiros em operações atómicas. O funcionamento do sistema de transacções é relativamente simples. Sempre que o programa inicia uma transacção cria um ficheiro em disco com as operações a serem executadas dentro desta transacção. Quando todas as operações estão completas, o programa grava um marcador de final no ficheiro e força a que este seja gravado fisicamente no disco. Só quando o ficheiro com o registo de todas as operações está no disco é que o programa começa a executá-las. Se houver um corte de energia o programa ao arrancar verifica a existência do ficheiro de registo de transacções. Se este existir e contiver o marcador de final, então executa as operações nele descritas. Se não existir ou não contiver o marcador de final, o programa não faz nada. Assim, todas as operações na transacção, são sempre completamente executadas ou não são executadas de todo. No entanto existe um preço a pagar pela robustez extra. A escrita no disco das transacções obriga a cache de disco a ser esvaziada antes de prosseguir com as operações envolvidas. Isto estraga a optimização que o programa de cache faz e obriga o programa a ficar à espera que a cache seja esvaziada, quando normalmente a escrita em disco estaria a ser feita em “background”. Devido a estes factores, a versão 3.21 permite já escolher se as transacções devem ou não ser gravadas em disco. Quando a transacção não é gravada em disco, a fluidez de execução do programa aumenta consideravelmente, mas o risco de inconsistências também aumenta. Este risco é diminuído o servidor tiver uma fonte de corrente ininterrupta (UPS). As transacções são apenas executadas no servidor e é este o único posto que neste contexto precisa de ter UPS. Geraumarquivodedocumentos – Configura o FrontOffice para que no fecho do dia, crie um arquivo com as vendas e dinheiro e as facturas correspondentes aos movimentos efectuados. Esse documento é gravado com o nome F??????0.???, sendo “??????” uma data (aa/mm/dd) e “???” a zona correspondente à Loja em questão. Esse arquivo será gravado no directório de exportação. Letraspequenasnajaneladepedidos – Configurar o tamanho da fonte de caracteres usada nos botões de artigos na janela de pedidos. Nãoregistarprocessosvazios – Se esta flag estiver activa, quando é feita uma transferência total de uma mesa para outra, não fica qualquer registo da mesa original. Manutençãodáacessoatudo – Configura o FrontOffice para quando o servidor ou um determinado posto entrar em manutenção, para dar acesso a tudo, fechando em automático no fim do dia. 9 Imprimedocumentosnamoeda“nãobase” – Com esta opção activa todos os documentos correspondentes às vendas e respectivos apuramentos passam a ser impressas na moeda 'não base', tendo em consideração a configuração da moeda base nas Definições Gerais, ou seja, quando a moeda base é o Euro os documentos serão impressos na moeda nacional (ex: escudos). Partindo do principio que a moeda base configurada é o Euro, a Data de Execução deve ser anterior à actual, caso contrário ao imprimir uma segunda via na consulta de registos, será impresso um documento com a moeda diferente do documento original. Numeraçãodedocumentosnoapuramentodedia – Com esta opção activa o apuramento de dia passa a descrever o número da primeira e última venda a dinheiro do dia, fazendo o mesmo para as facturas. Usar 4 casas decimais internamente para dinheiro – Activando esta opção o FrontOffice passa a fazer os arredondamentos internos dos detalhes à 4ª casa decimal, em vez da 2ª como é usado no método por defeito. Usacontadoclientecomométodopadrãoparaclientes – Activando esta opção, o método de pagamento 9 (conta corrente) passa a ser o método activo por defeito após a identificação de um cliente registado. 1.2.1.Módulodeconversãodevalores. Para aceder à ao módulo de conversão de valores deve abrir o menu Sistema... Técnico... Definições Gerais e depois premir o botão Datadeexecução– Definir em que data será executada a conversão da moeda nacional para a moeda Euro. Esta operação só será executada se na data definida, o campo Moeda Base Actual ainda estiver definido como moeda Nacional. No caso dos mestres, a transição só será efectuada se o programa estiver configurado para os exportar. No caso de estar configurado para importar os mestres, como no caso de utilização do WinREST Store, a transição será efectuada por este último. Este módulo permite configurar o programa para nesta data pré-programada alterar a moeda base para Euros. Esta alteração pressupõe não só calcular todos os valores monetários na base de dados para os converter para Euros, como também modificar a configuração de documentos. Existem diversos métodos de conversão usados pelo programa: • Exacto – O método exacto faz a conversão com a máxima precisão disponível. É utilizado para saldos de conta-corrente de clientes, custos de empregados, saldos do fecho financeiro e valores em caixa. • Arredondado – O método arredondado utiliza o arredondamento por defeito para fazer a conversão. É utilizado para valores base de ofertas e comissões de empregados e valores por defeito de fundo de maneio de bolsas e caixas. • Especial – O método especial usa as gamas de arredondamento configuradas no módulo de conversão para Euros. Este método é utilizado para os preços dos artigos e das famílias. MoedaBaseActual– Definir qual a moeda com a qual o programa está a trabalhar internamente, independentemente da moeda visualizada na interface do programa. 10 Trabalhasócomamoedabase – Configura o interface do programa com o utilizador. Esta configuração permite dois tipos de interface, tendo em consideração a moeda de operador. Esta moeda é a moeda com que o operador está a introduzir valores e pode ser alterada premindo o botão com o símbolo monetário apresentado na toolbar do WinREST ou a combinação de teclas Ctrl+Alt+Shift+F1. Pode ser configurada uma sequência de teclas para configurar uma combinação mais simples para este efeito. De salientar que este símbolo correponde ao símbolo monetário escolhido para o Euro, podendo por isso ser alterado. De salientar que esta barra de ferramentas só é apresentada se lhe estiverem associadas várias opções, ou seja, se existir apenas a opção alterar a moeda base, ao premir o logotipo do GrupoPIE essa operação é executada de imediato. Quando é alterada a moeda de operador todos os valores apresentados no écran mudam de moeda. Isto inclui: caixas de edição de valores, botões de mesa, listas de consumo, etc. A janela de recebimento permite introduzir valores em Euros e escudos simultaneamente. Trabalha com duas moedas: Trabalha só com a moeda base. Os valores apresentados no display de cliente são apresentados na moeda do operador. O troco pode assumir valores negativos para que o operador perceba melhor quanto falta pagar e possa auxiliar o cliente a pagar com outra moeda se necessário. No display de cliente o troco não mostra valores negativos. Desta forma o operador pode também alternar o valor apresentado ao cliente premindo o símbolo do Euro da barra lateral. Se a opção Trabalha só com a moeda base estiver activa, o botão com o símbolo monetário, que permite alterar a moeda base, não será apresentado na toolbar, visualizando os valores apresentados sempre na mesma moeda, incluindo a janela de recebimento, que passa a permitir o pagamento apenas com um tipo de moeda. Ficheiroparaconfiguraçãodedocumentos - Designação para o ficheiro que fará a transição do ficheiro de configuração de documentos antigo, para o novo (wrstsc00.799). Assim poderá reconfigurar o novo ficheiro antes da transição, através deste ficheiro temporário. Exemplo: Após a transição para Euros, o preço a ser apresentado em segundo plano será o Escudo. Por isso no ficheiro temporário terá que proceder à seguinte alteração: [Fim] #\s2Total #\s2Euro [Fim] \vt\s3 \ve\s3 para [Fim] #\s2Total \vt\s3 #\s2Escudos \ve\s3 [Fim] De salientar que na transição a flag \vt passa a apresentar o valor total em Euros e a flag \ve passa a apresentar o valor em escudos. Por isso devem ser alteradas apenas as designações que os precedem. 11 Alteraçãodepreços - Módulo para definir como serão efectuadas as conversões dos preços de venda de Famílias e Artigos. Os preços dos artigos podem ser calculados por conversão ou por cópia ou por uma mistura de ambas. Para cada preço de venda, indica-se qual o preço onde este se deve basear e se deve ou não fazer uma conversão. Deste modo, se por exemplo, pretendermos simplesmente aplicar a conversão especial ao PVP1, basta configurar que o PVP1 deve ser copiado do PVP1 e aplicada a taxa de conversão. Se, por exemplo, já tínhamos previamente colocado no PVP5 os preços que pretendíamos usar no PVP1 podemos configurar o PVP1 para copiar o PVP5 sem aplicar qualquer taxa. Arredondamentos - Módulo para definir a precisão dos arredondamentos, por defeito ou para um determinado intervalo monetário. 1.2.2. Módulosexternos Para ter acesso à configuração dos Módulos externos, deve ter no ficheiro “winrest.ini” a variável → Iber=yes. Premindo o botão pode seleccionar qual o módulo que pretende activar. Após seleccionar o módulo externo deve premir o botão para proceder à sua configuração. No caso do módulo financeiro, os dados necessários para a sua configuração devem ser previamente criados no Store e exportados para o FrontOffice. Após a importação desses dados por parte do FrontOffice proceder à configuração deste módulos definindo o tipo de exportação a efectuar aos dados resultantes do Fecho Financeiro. 12 1.3.ControlodeAcessos Nesta janela podemos configurar, para cada nível de acesso, quais as operações que um determinado empregado pode efectuar, devendo posteriormente fazer corresponder cada um destes níveis de acesso aos Empregados. É também nesta janela que são configuradas as Passwords mestra e de bloqueio de posto. NíveldeAcesso – Indica qual o nível de acesso a configurar. A lista abaixo contém as diversas secções do programa, indicando para cada uma as várias operações disponíveis. Deve usar as checkbox’s para definir se o empregado com o nível de acesso seleccionado, pode ou não efectuar esta operação. Os tipos de níveis de acesso devem ser previamente criados em Ficheiros… Tabelas… Níveis de Acesso. As operações para as quais pode definir os acessos, são as seguintes: • Mesas – Acede à janela que permite consulta o estado das mesas, verificando através das cores, se a mesa está fechada, se está aberta, se já pediu conta, qual o acumulado de cada mesa, etc. - Totais – Pode consultar os totais das mesas, ficando a saber a quantidade de mesas abertas, mesas fechadas, o valor facturado na altura, etc. - Reservas – Pode consultar as reservas de mesas efectuadas. Este módulo depende da licença. - Edição – Tendo acesso à consulta das mesas reservadas, pode efectuar as respectivas alterações (exemplo: novas reservas). - Lista Negra – Pode consultar e editar a lista negra de mesas, que consiste numa lista de mesas (cartões) que não podem ser usadas para consumo dos clientes. • Plug-ins – Acede aos plug-ins do WinREST. • Pedidos – Acede à janela de pedidos de artigos. - Acede a mesas de outros – Acede às mesas abertas por outros empregados. - Faz pedidos – Pode efectuar pedidos de artigos. - com conta impressa - Pode efectuar pedidos, mesmo que já tenha sido impressa uma consulta de mesa. - com gaveta aberta – Quando são usadas gavetas com sensor, esta opção dá acesso a imprimir com a gaveta aberta. - Anula Pedidos – Pode anular pedidos efectuar anulações (com ou sem desperdícios) de artigos pedidos anteriormente. - com conta impressa – Faz a anulação de artigos apesar de na mesa em questão já existirem consultas de mesa impressas. - Recebe mesas – Pode efectuar o recebimento das mesas, ou seja, pode fechá-las. De salientar que apesar de não poder fechar a mesa, pode aceder à janela de recebimento, podendo assim alterar o cliente, o número de pessoas e os atributos. - no terminal via rádio – O empregado também pode fechas as mesas através dos terminais via rádio. - sem conta impressa – Fecha a mesa em questão apesar de não existir uma consulta de mesa impressa. 13 - Imprime consultas de mesa – Pode imprimir a consultas de mesa das mesas abertas. - Imprime facturas – Ao fechar as mesas o empregado não tem permissões para definir de deve ou não imprimir as vendas a dinheiro. Esta configuração passa a depender do local em questão. - Faz ofertas – Pode efectuar ofertas, tendo em consideração a base de ofertas da ficha do empregado. - Faz consumo próprio – Acede à janela de pedidos dos consumos próprios. - Pode cancelar – Pode cancelar um artigo seleccionado, mas que ainda não foi pedido. - Escolhe cliente – Pode efectuar a escolha de clientes na janela de recebimento. - lança conta corrente – Pode efectuar pagamentos para a conta-corrente dos clientes. • pode passar o limite de crédito – Pode efectuar pagamentos para a conta-corrente dos clientes, mesmo que estes tenham ultrapassado o seu limite de crédito, definido da ficha de cliente. - Transferências – Pode transferir os artigos para outras mesas. - com conta impressa - Pode efectuar transferências de mesa, mesmo que já tenha sido impressa uma consulta de mesa. - Encomendar – Pode registar pedidos de delivery, identificando o respectivo cliente. - Despachar – Acede à janela de despacho, atribuindo os pedidos aos entregadores disponíveis. - Entregar – Pode efectuar entregas de pedidos de delivery. - Outros auto-consumos – Pode efectuar consumos para os outros empregados. • Ficheiros – Acede à consulta ou edição de diversas tabelas e configurações do WinREST. - Páginas Rápidas – Pode alterar a configurar das páginas rápidas. - Tabelas – Pode aceder à tabelas de parâmetros do WinREST (métodos de pagamento, taxas de IVA, etc). - Clientes – Pode consultar as fichas de clientes. - Edita pontos – Pode alterar o número de pontos de uma determinada cliente. - Empregados – Pode consultar as fichas dos empregados. - Artigos – Pode consultar as fichas de artigos. - Famílias – Pode consultar as famílias. - Armazéns – Pode alterar a configuração da distribuição de armazéns. - Artigos em automático – Pode consultar e alterar a configuração dos artigos em automático. - HappyHour – Pode consultar e alterar a configuração do HappyHour. - Exclusões – Pode consultar e alterar a configuração das exclusões. - Promoções – Pode consultar e alterar a configuração das promoções (menus). - Pratos do dia – Pode consultar e alterar a configuração dos pratos do dia. É necessário que o empregado possui acessos a esta operação se a loja possuir o módulo de restauração colectiva. • Caixa – Acede à janela que permite efectuar aberturas, fechos e apuramentos de caixas, entre outros movimentos - Abre caixa – Pode efectuar aberturas de caixas. - Abre qualquer sessão – Pode efectuar a abertura que qualquer sessão de empregados. - Abre sessão própria – Pode efectuar a abertura da sua própria sessão. - Pagamento C.C. – Pode creditar as contas correntes dos clientes, emitindo o respectivo recibo. - Fundo Maneio – Pode reforçar o fundo maneio de uma determinada caixa. - Empréstimo – Pode registar o empréstimo de dinheiro por parte dos empregados. - Compra – Pode registar compras efectuadas. - Retirada – Pode efectuar retiradas de caixa. - Vale – Pode emitir vales aos empregados da loja. - Transferência de vendas activas – Pode transferir as mesas abertas para outros empregados, tornando possível fechar a sessão do empregado de origem. - Transferência de turno – Pode passar uma determinada caixa para o turno seguinte. Equivalente a fechar e reabrir a caixa. - Fecha qualquer sessão – Pode fechar sessões. - Fecha sessão própria – Pode fechar a sua própria sessão. - Fecha caixa – Pode fechar as caixas. - Fecha dia – Pode efectuar o fecho do dia. - Apura qualquer sessão – Faz o apuramento de qualquer sessão, de um determinado dia. 14 - Apura caixa – Faz o apuramento de qualquer caixa, de um determinado dia. - Apura turno – Faz o apuramento de qualquer turno, de um determinado dia. - Apura dia – Faz o apuramento do fecho de um determinado dia. - Consulta de registos – Pode efectuar a consulta de registos. - Imprime 2ª via – Pode emitir a 2ª via de uma determinada venda a dinheiro ou factura. - Estorna documentos – Pode estornar documentos (com ou sem desperdícios). - Imprime registos – Pode imprimir a listagem dos registos efectuados. - Visualizar detalhes – Pode consultar os detalhes de um determinado registo. - Edita empregados – Pode alterar o empregado responsável por um determinado registo. - Edita métodos de pagamentos – Pode alterar o método de pagamento de um determinado registo. - Visualizar estatísticas – Pode consultas as estatísticas disponíveis no WinREST. - Relatórios – Pode consultar os relatórios disponíveis. •Sistema – Acede à janela que permite alterar as configurações de sistema. - Receptor – Pode consultar as mensagens enviadas via rádio. - Redes remotas – Pode consultar as mensagens de texto enviadas remotamente entre lojas. - Apagar mensagens – Pode apagar mensagens remotas. - Enviar mensagens – Pode enviar mensagens remotas. - Reimprime documentos – Pode reimprimir os últimos documentos de uma determinada impressora. - Acertar relógio – Pode acertar a data e hora de sistema. •Gaveta – Pode efectuar aberturas de gavetas de forma injustificada. Acessocondicionado – Quando esta opção está marcada o empregado precisa da autorização de outro com nível Superior para aceder ao posto. Note-se no entanto que os acessos quer do nível a configurar quer do nível superior são independentes desta configuração. PasswordMestra – A password mestra dá acesso a todas as operações que necessitem da introdução de uma determinada password. Desta forma um técnico não necessita de saber qual a password de um determinado utilizador para poder aceder a uma determinada operação. A password cobre todas as outras passwords. Por defeito a password é ‘3500’, mas deve ser alterada com alguma frequência por uma questão de segurança. BloqueiodePosto – Este campo contém a password que permite desbloquear um determinado posto. Por defeito a password é ‘WinREST’, mas deve ser alterada com alguma frequência por uma questão de segurança. Passworddemanutenção– Definir a password para alterar o método standard para o método seguro de acesso à manutenção. Para voltar ao método standard, deve apagar a password definida neste campo. Nota: Ainda que o utilizador não tenha acesso à janela de Operações de Caixa, pode tirar apuramentos com terminal rádio se tiver permissão para imprimir apuramentos. É de notar ainda que o programa não obriga a uma configuração hierárquica dos acessos, isto é, podemos não configurar os acessos de uma maneira crescente em que cada nível tem sempre mais acessos do que o anterior. 15 1.4.ConfiguraçãodeCaixas Esta janela permite criar mais caixas. Cada caixa deve corresponder a uma gaveta física, donde sai e entra dinheiro. Código – Código da Caixa em questão. Designação – Nome interno usado para especificar a caixa Documentos – Impressora usada para imprimir todos os documentos relacionados com a caixa (apuramentos, vales, etc.) Gavetaautomática – O programa permite abrir a gaveta de caixa automaticamente quando é feito um movimento de vendas para a caixa. Na caixa de lista configura-se qual a gaveta associada a esta caixa. “Vendasactivas”mantêmempregadodepedido – Numa situação normal, quando se transferem as vendas activas para outro empregado, a transferência é total deixando de haver qualquer tipo de relação entre a mesa em questão e o empregado origem. Desta forma até as comissões dos artigos pedidos antes das transferências passam para o empregado destino. Com esta opção activa, as transferências de vendas activas transferem para o empregado destino apenas a propriedade a mesa, ou seja, o empregado destino passa a ser quem abriu a mesa e provavelmente quem a fecha mas, os pedidos (vendas) são de quem efectivamente pediu, assim como as comissões. De salientar que este processo não é tão seguro como o primeiro, porque artigos dos quais já foram pagas as comissões, podem ser anulados depois. Nãopermitirestornosapósfechodesessão – Por defeito o FrontOffice permite efectuar estornos até fechar a caixa, para quem trabalha para a caixa, e permite efectuar estornos até fechar a sessão, para quem trabalha com bolsa. Com esta opção activa, deixam de ser permitidos os estornos após o fecho de sessão do empregado, independentemente da forma de trabalho. TaxadeconversãoparaEuro – Caixa onde se configura qual o valor da taxa de conversão para Euro. O programa usa este valor para apresentar o total em euros nos documentos (se devidamente configurados para o efeito) 16 MáximovalordeofertaisentadeIVA – Em algumas legislações (incluindo a portuguesa) existe um limite para o qual podem ser feitas ofertas sem que se tenha de pagar o IVA correspondente ao preço de compra dos artigos oferecidos. Este valor pode ser configurado para que o programa em ofertas superiores ao valor indicado, cobre o IVA como se se tratasse de uma venda. Ajustando este valor podemos fazer com que o resultado seja, em média, o pretendido. No entanto este campo só será necessário em casas que façam muitas ofertas. Valoresparatrocorápido – Permite configurar os valores dos botões de troco rápido da janela de Pedidos Take-Away. Esta configuração pode ser efectuada para a moeda base e a moeda do operador, dependendo do tipo de interface escolhido. (1.2.1) Nesta janela temos ainda três opções, Documentos de Caixa, Automático e Relatórios. 1.4.1.DocumentosdeCaixa Pode ser útil configurar o programa para não imprimir alguns dos documentos de caixa. Podemos, por exemplo, querer excluir os documentos de passagem de dinheiro da bolsa para a caixa, que o programa gera automaticamente no fecho da sessão do empregado. De – Conta origem do movimento a excluir Para – Conta destino do movimento a excluir Seleccionando uma conta origem e destino podemos acrescentar o movimento à lista de exclusões com o botão direito. O botão que contém o caixote do lixo retira o movimento da lista de movimentos excluídos. Excluiverificaçãodecliente – Activando esta opção, o documento para o cliente assinar confirmando o pagamento com conta corrente, deixa de ser impresso. 17 1.4.2.Automático Nesta janela é possível configurar um procedimento automático para a abertura quer de caixas quer de sessões dos empregados. Nela poder-se-á também definir o que se deseja ser impresso no final do dia. AbrenoArranque – Permite especificar se queremos ter caixas ou sessões que sejam abertas automaticamente quando o computador é ligado. Para as sessões dos empregados, a caixa em que sessão é aberta é indicada pela selecção na lista de caixas ao lado. SessõesnosComandos – Com estas opções podemos controlar se os comandos podem ou não abrir ou fechar sessões directamente e caso possam abrir sessões, quais as opções usadas em termos de trabalhar ou não com bolsas, qual o fundo de maneio da bolsa e a que caixa está associado. Forçaaberturanoarranque– Efectua Com esta opção seleccionada, a janela que permite fazer cancelar na abertura de sessão não aparece. ApuraemAutomático – Especifica quais os apuramentos que são feitos automaticamente no fecho e quais as opções de discriminação para cada apuramento. Estas opções são também usadas quando é pedido um apuramento no terminal rádio. Esta secção, pode ser usada para configurar também as aberturas de sessão, podendo definir se imprime ou não os respectivos documentos. Introduzvaloremcaixa – Indica ao programa que deve pedir os valores reais em caixa antes de imprimir o apuramento teórico. Os valores reais também são exportados com os registos diários. Imprimevendashorárias– Define o gráfico da distribuição horária do volume de vendas, deve ou não ser impresso no documento de fecho do dia. FechoDirecto – Indica ao programa que ao fechar o dia deve fechar todas as sessões e caixas automaticamente, confirmando apenas o fecho de mesas que ainda estejam abertas. 18 1.4.3.Relatórios Esta janela permite configurar o tipo de relatórios que se pretendem obter tanto nos apuros de sessão, como no relatório de fecho da mesma. Comissõesvãoparaoempregadodefecho – Por defeito o programa atribui as comissões de um artigo ao empregado que efectuou o pedido desse artigo. Com esta opção activa, a propriedade da comissão é do empregado que fechou a mesa onde se encontrava o artigo. ComissõessãotratadassemIVA – Faz com que o programa calcule os valores de comissão sem IVA. Incluí mesas abertas nos apuramentos – Normalmente os apuramentos de sessão contabilizam apenas as mesas fechadas, não deixando assim margem para erros quanto às suas vendas e respectivas comissões. No entanto activando esta opção, passaram a ser contabilizadas também as mesas abertas no seu apuramento de sessão. Desta forma será possível contabilizar as vendas e comissões de empregados que transferiram as vendas activas para outro empregado, mantendo o empregado de pedido. Anulaçõesvãoparaoempregadoquepediu – Quando esta opção está activa, as anulações vão para o empregado que pediu os artigos e não para o empregado que faz as anulações. Apura facturado na sessão por: Define a forma como o valor do fecho de uma mesa é contabilizado na sessão do empregado. • Empregado de fecho – Esta opção está seleccionada por defeito, dado que normalmente o empregado de fecho é que fica com o dinheiro, devendo por isso ser responsável por essa facturação. • Empregado de abertura - Isto permite configurações em que apenas o gerente pode fechar mesas, mas queremos contabilizar na sessão quanto foi facturado pelo empregado. • Empregado do pedido – Isto permite que numa esplanada em que se recebe cada vez que se serve uma mesa e não quando se fecha a mesa, determinados empregados não estejam a pagar indevidamente por outros. 1.5.ConfiguraçãodeZonasdeImpressão Antes de começar a explicar o método de configuração de zonas de impressão é necessário explicar bem o conceito de zona de impressão. Uma zona de impressão é o sítio lógico em que um determinado artigo deve ser impresso quando pedido. Por exemplo, o artigo vinho da casa deve ser impresso no sítio em que são impressos os vinhos, independentemente de, para uma determinada casa, este sítio possa ser o bar 1 ou o bar 2. 19 Configurar as zonas de impressão é apenas indicar, para cada local, que impressoras físicas correspondem a cada zona de impressão. Por exemplo, podemos querer configurar o programa de tal modo que, o artigo vinho da casa seja impresso na impressora do bar 1 quando pedido na sala 1, mas que seja impresso na impressora do bar 2 quando pedido na sala 2. Para fazer esta configuração, para além do formato dos pedidos e contas temos a janela Zonas de Impressão: Nesta janela podemos ver que, por exemplo, no local Sala, a zona de impressão D.Externos corresponde à impressora Caixa, ou seja, facturas e vendas a dinheiro que sejam pedidas a partir do local Sala serão impressas na impressora Caixa. Nota: A primeira zona de impressão é sempre a zona de impressão de documentos externos e a segunda para documentos internos. Todas as outras estão reservadas para pedidos. ZonasdeImpressão – Inclui todas as opções relacionadas com as zonas de impressão, tais como: Agrupamento – Indica a forma como são impressos pedidos com vários artigos. Os vários estilos de agrupamento são: Individual Cada artigo é impresso individualmente, sempre com quantidade 1. Ex: quando são pedidos dois cafés, o programa emite dois pedidos com um café cada. Por Artigo Cada linha de detalhe é impressa individualmente. Ex: se forem pedidos dois cafés e um descafeinado, o programa emite dois pedidos, um com dois cafés e outro com um descafeinado. Agrupado o programa emite apenas um pedido com todos os artigos pedidos. Individual + Agrupado Funciona de forma idêntica ao agrupamento individual seguido de agrupado Por Artigo + Agrupado Funciona de forma idêntica ao agrupamento por artigo seguido de agrupado TipodePedido – Indica qual a configuração de documentos a usar para esta zona de impressão 20 Secundários – O programa permite fazer pedidos cruzados entre várias zonas de impressão. Ao ser efectuado um pedido, o programa produz internamente uma lista dos artigos que, nesse pedido, saem em zonas de impressão que tratam pedidos secundários. A partir daí, sempre que emite um pedido para uma zona de impressão que trate pedidos secundários, este acrescenta todos os artigos que não foram impressos no pedido. Exemplo: Numa determinada instalação existem 4 zonas de impressão: contas, bebidas, grelhador, cozinha. Se pretendermos que pedidos de grelhador e cozinha sejam entregues ao mesmo tempo na mesa, podemos configurar a zona de grelhador e cozinha para tratarem pedidos secundários. Assim, quando for efectuado um pedido que contenha, por exemplo, um bife grelhado e meia dose de lombo assado, o programa emitirá no grelhador um pedido que indica bife grelhado e por baixo indicará que deve sair juntamente com a meia dose de lombo assado. Na cozinha aparecerá exactamente o inverso. TipoSecundário – Indica qual a configuração de documentos usada para imprimir os pedidos secundários nesta zona de impressão. Pode ser utilizado para, por exemplo, imprimir em letras mais pequenas os pedidos secundários (o que é normalmente aconselhável). TipoComplemento – Indica qual a configuração de documentos usada para imprimir os complementos nesta zona de impressão. Locais – Permite escolher qual o local cujas características queremos alterar em termos de zonas de impressão e configurar os tipos de documentos usados para cada local. TipodeSub-total – Indica qual a configuração de documentos usada para consultas de mesa. TipodeConta – Indica qual a configuração de documentos usada para vendas a dinheiro e facturas. Origem – Indica qual a origem a ser configurada (ver 1.5.2. Origens). Impressoras – A selecção das impressoras por zona e local é feita nesta secção. Agrupamento – Tem uma função semelhante à do tipo de agrupamento na zona de impressão. Caso esteja seleccionado Normal, a impressora assume os valores da zona. Esta deve ser a configuração normalmente usada para as impressoras. No entanto se se pretender uma configuração específica para uma determinada impressora a imprimir artigos de uma determinada zona, pedidos num determinado local, podemos especificar um tipo de agrupamento diferente para a impressora. Quando o agrupamento da impressora está configurado para Agrupa Zonas os pedidos desta impressora serão agrupados com pedidos de outras zonas de impressão que também estejam configurados nesta impressora como Agrupa Zonas. O mesmo tipo de impressão pode ser efectuado através do Agrupa Tudo, mas imprime os detalhes pela ordem de pedido sem agrupar por zonas. TipodePedido – Funciona de modo semelhante ao agrupamento, mas para a configuração do tipo de pedido. Se for necessário ter dois ou mais tipos de artigos a saírem em pedidos separados na mesma impressora, podemos configurar duas zonas de impressão, uma para cada tipo de artigo, que são mapeadas na mesma impressora. Esta janela contém ainda duas opções, Criar Zonas e Criar Origens. 21 1.5.1.ZonasdeImpressão Identificação das redes de impressão existentes e serve para configurar essas mesmas zonas. Código - Designa o código pelo qual a zona de impressão é especificada. Designação - Descrição do nome da zona de impressão. Nota: A zona com o código 1 é usada para imprimir documentos externos, tais como vendas a dinheiro e facturas. A zona 2 é usada para sub-totais. 1.5.2. Origens Normalmente o programa usa uma filosofia de separar o funcionamento do restaurante dos postos ou terminais rádio usados. Por exemplo, podemos ter dois postos que são normalmente usados para a mesma caixa, mas um empregado que esteja a trabalhar para outra caixa, ou a trabalhar com bolsa pode usar um destes terminais para registar uma mesa sem que isso afecte o valor da caixa. No entanto existem situações em que é desejável que o programa se comporte de modo diferente dependendo do posto ou terminal rádio a ser usado. Para este efeito são então definidas origens. Uma origem não é mais do que um conjunto de postos e terminais rádio. Para cada origem pode ser definida uma configuração de zonas de impressão independente permitindo assim uma grande flexibilidade na configuração da distribuição de pedidos. Nome – Designação da origem. Postos – Conjunto de postos que pertencem à origem. Este conjunto é definido de forma semelhante à configuração de mesas de um local ou de um empregado. Este campo pode ser deixado vazio caso se pretenda que a origem seja apenas constituída por terminais rádio. Comandos – Conjunto de terminais rádio que constituem esta origem. Pode-se deixar vazio. 22 1.6.Licenciamento Para Licenciar o WinREST FrontOffice PRO deverá aceder à janela Licença, premindo os botões Sistema... Manutenção... Licença. Para que o programa se licencie é necessário que o cliente adquira através do GrupoPIE Portugal ou do Agente um HardLock PIE juntamente com o respectivo ficheiro de licenciamento. O HardLock PIE terá que ser colocado na COM1 e na janela Licença terá que premir o botão para chamar o ficheiro de licenciamento fornecido juntamente com o HardLock PIE. De salientar que o programa irá procurar o ficheiro no drive de disquetes. Após isto o programa deverá estar licenciado e no écran principal desaparecerá a mensagem Versão de Demonstração, e nos cabeçalhos e rodapés dos documentos poderá aparecer a informação do cliente. O licenciamento do programa deve ser uma das primeiras tarefas na instalação de um programa, visto que, enquanto o licenciamento não estiver correcto, o programa funciona em modo demonstração. Neste modo só é permitido ter até 230 artigos e até 4 empregados, o que é normalmente pouco para qualquer instalação. Além disso, em modo demonstração, a numeração de documentos é colocada a zero todos os dias. Pode-se especificar HARDLOCK=n para indicar que o hardlock se encontra na COMn, permitindo assim ligar o hardlock em qualquer porta série. Se possuir um HardServer instalado na rede, pode substituir HARDLOCK=n por HARDSERVER=YES. NOTA: Se usar o WinREST em módulo de Renting, deve ter em consideração a data limite de utilização. 23 1.7.ConfiguraçãodeLocais Nesta janela configuram-se os locais. Para o programa um local é, basicamente, um conjunto de mesas. No entanto, visto que uma mesa não é mais do que um ponto de acumulação de pedidos, podem ser criadas mesas que não correspondem a mesas físicas com o objectivo de simplificar as funções do programa. Por exemplo, podemos ter de criar um local constituído pelas mesas de 1 a 10 que são efectivamente lugares sentados junto de um balcão. Designação – Nome interno usado pelo programa Mesas – Conjunto de mesas usadas para este local. Um conjunto pode conter um elemento, uma sequência de elementos seguidos, elementos igualmente espaçados, sequências do mesmo tamanho igualmente espaçadas ou combinações destas. A sintaxe de um bloco de um conjunto é: “elemento inicial < : elemento final < : espaçamento < : tamanho > > >”, em que os valores entre <> são opcionais. O elemento inicial e final definem os valores mínimo e máximo assumidos pelo bloco. O espaçamento define o intervalo entre sub-blocos e o tamanho define o tamanho do sub-bloco. Exemplo: Definição Elementos 1 1 1:5 1,2,3,4,5 1:10:2 1,3,5,7,9 1:50:10:2 1,2,11,12,21,22,31,32,41,42 Um conjunto é então constituído por vários blocos separados por vírgulas. Exemplo: Definição Elementos 1:5,20 1,2,3,4,5,20 1:10:2,20:24 1,3,5,7,9,20,21,22,23,24 24 Tipo – Identificação dos Locais por tipo: Normal– Neste tipo de local a mesa fica aberta desde o primeiro pedido até que seja efectuado o pagamento, permitindo inserir novos pedidos para a mesa antes que seja encerrada. Localdeconsumopróprio – Quando esta opção está activa o programa assume que todas as mesas deste local são mesas usadas para efectuar o consumo próprio de empregados. A primeira mesa (a mesa com o código mais baixo) dos locais de consumo é usada como mesa de consumo do empregado 1. Todas as mesas daí em diante são deslocadas do seu código para fazer a correspondência aos empregados que as vão usar. Se no intervalo de mesas seleccionado excluir algumas mesas, mesas essas que deveriam corresponder a um determinado empregado, esse empregado não poderá efectuar consumos próprios. Esta configuração permite fazer a distribuição de pedidos para consumo próprio como se fossem para um local normal. A correspondência entre o número da mesa de consumo e o código de empregado é um mecanismo interno do programa, o qual só precisamos de conhecer no momento da configuração. Para fazer consumo próprio a partir de um terminal rádio ou da janela de pedidos por teclado, basta escolher qualquer mesa de consumo próprio que automaticamente o programa selecciona a mesa do correspondente ao empregado. Com a janela de Touch-Screen basta usar a tecla Consumo. Take-Away – Faz com que seja apresentada a janela de pedidos para venda directa (Take-Away) quando se fazem pedidos por Touch-Screen. Take-AwaySeguro - Faz com que seja apresentada a janela de pedidos para venda directa com alguma segurança adicional (Take-Away seguro) quando se fazem pedidos por Touch-Screen. Localparaentregaaodomicilio – Configura este local para entregas a domicilio (ver Manual de Utilizador – Operação – Écran de Pedidos – Delivery). PUB – Este local permite efectuar vendas directas, tipo self-service em que o registo de artigos é basicamente efectuado na primeira mesa, mas facilitando a conversão para uma mesa normal, com a possibilidade de a identificar com um determinado nome durante a transferência para uma outra mesa, continuando a efectuar registos na primeira mesa (semelhante à alocação dinâmica). TipodePreço – Tipo de PVP usado nestas mesas. Com esta opção podemos configurar o sistema para ter preços de venda diferentes em locais diferentes. FormadePagamento – Método de pagamento usado por defeito neste local. Taxaserviço – Taxa de serviço a aplicar a todos os documentos deste local. No caso de pretender aplicar taxas de serviço por local, deve identificar neste campo um artigo do tipo taxa de serviço, que terá que ser previamente criado. De salientar que os artigos podem ser transferidos entre os vários locais, dado que eles assumem a taxa de serviço do local onde foram pedidos originalmente. Limitedeconsumo – Define o limite máximo de consumo para as mesas do local em questão. Nesta configuração o valor zero corresponde à isenção de limite máximo de consumo. De salientar que quando se está prestes a ultrapassar este limite é apresentado uma mensagem de artigos inválidos no pedido. Exemplo: Quando se usam cartões de consumo (mesas), permitir que um cartão não ultrapasse um determinado valor evitando assim que se façam consumos exagerados e depois extraviem o cartão, acabando por pagar apenas o valor estipulado para estes casos. 25 Imprimecontaacimade – Definir a partir de que valor é que as contas devem ser sempre impressas. Sempre que uma conta possua um total superior a este valor, o WinREST imprime a conta mesmo que o local esteja configurado para imprimir consulta de mesa no fecho, ou até que esteja configurado para não imprimir qualquer tipo de documento. NomesMesas – Configura os nomes usados pelo programa para as mesas. NomeGenérico configura o nome por defeito das mesas do local. A sequência “\nm” é substituída pelo código da mesa subtraído da Base. Se pretendermos dar a uma mesa em particular um nome diferente este deve ser introduzido na caixa Nome Excepcional. Para aceder à configuração dos mapas de mesas prima o botão ImprimeSub-total – Indica em que situações deve ser impresso um sub-total: pedido, anulação, pagamento parcial e/ou fecho. No comando permite indicar se quando é pedido um sub-total por um terminal rádio este deve ser impresso ou apenas transmitido. ImprimeConta – Indica em que situações deve ser impresso uma venda a dinheiro. Fecha mesa ao pedir – Indica se a mesa deve ser fechada ao pedir apenas quando é pedido no comando ou sempre. Note-se que quando uma mesa é fechada em automático no comando estando seleccionada a opção no comando, é impressa uma venda a dinheiro. TaxadeIVA – Configuração do tratamento de IVA. VendaDirecta – Indica se este local deve utilizar a taxa de IVA de venda na mesa, ou a taxa de venda directa, especificadas na ficha de artigos. Excluída – Quando activa indica que o programa deve tratar os preços dos artigos neste local como se fossem introduzidos sem IVA. Cordoempregadonaslistas – Permite mostrar no écran qual o empregado que registou cada artigo para uma determinada mesa, através da cor do empregado. Impressoradirectadepedidos – Quando se tem um monitor de pedidos, pode-se usar uma impressora directa de pedidos para esse local. Assim enquanto se estão a efectuar os pedidos, estes vão aparecendo dinamicamente nesse monitor. Pedenovamesadepoisdefechar – Indica ao programa que após o fecho de uma mesa deve voltar ao écran de pedir mesa. Pedenovamesaapóspedido – Indica ao programa que após o registo de um pedido deve voltar ao écran de selecção de mesas. Indicaron.ºdepessoas – Quando activa obriga o utilizador a indicar o n.º de pessoas para poder fechar a mesa. 26 Alocamesasdinamicamente – Com esta opção activa, os pedidos devem ser efectuados na primeira mesa deste local, enquanto o programa distribui cada um dos pedidos efectuados pelas mesas deste local. A mesa a ser escolhida será sempre a primeira mesa livre deste local. Alocaçãocircular – Com esta opção activa, a mesa a ser escolhida na alocação dinâmica, será sempre a primeira mesa livre e com menos utilizações. Incluidescontonospreços – Permite indicar se queremos que o desconto seja incorporado nos preços dos artigos nos documentos impressos ou se deve ser descriminado numa linha separada. Artigos em automático sem preço – Esta configuração faz com que todos os artigos que sejam pedidos em automático juntamente com o artigo principal sejam registados a preço zero, ficando apenas o artigo original com preço. Carregamentorápidodemesas – Esta configuração é normalmente usada em situações em que o programa está a trabalhar com cartões de consumo tendo cerca de 10000 mesas configuradas. Neste caso, para acelerar o arranque do programa, esta configuração indica ao programa que deve ler apenas as mesas com consumo, em vez de inicializar todas elas. O inconveniente desta configuração é que o programa perde a informação acumulada das mesas que não tenham consumo no momento do arranque. Indicarpessoasnaabertura – Configura o programa para perguntar ao empregado o número de clientes, quando este entra na mesa. Este número só será guardado se o empregado fizer pelo menos um pedido. Configurando o winrest.ini com “WarnClients=XX”, o FrontOffice passa a apresentar a mensagem “Tem a certeza que quer indicar XX pessoas?”, sempre que o valor inserido for superior a XX. De salientar que efectuando uma transferência de mesa, os número de pessoas é actualizado em ambas as mesas. Indicarpessoassónaabertura – Quando a usar um comando, indicar o número de pessoas na mesa mas, só na abertura da mesa. Permiteindicarzeropessoas – Quando se define que se deve indicar o número de pessoas nas mesas, esta opção permite o valor zero também seja aceite. Sóimprimepedidoscomcomplementos – Configura o local de forma a só imprimir os pedidos com complementos. Desta forma, com uma cozinha a produzir em série, só fará algo diferente se receber um pedido, com o respectivo complemento. Listagrandedepedidos – Configura o local de forma a obter uma lista de pedidos com dimensões maiores. Mesassóseocupamumavezpordia – Configura o local para que cada uma das mesas não possa ser usada mais do que uma vez por dia. Esta configuração é útil quando, por exemplo, se usam cartões em vez de mesas e, esses cartões não devem ser reutilizados no mesmo dia. Localcomfacturaçãoexterna – Configura o local para facturação externa, ou seja, a facturação dos empregados neste local não será recebida por parte do WinREST. Este tipo de locais pode ser útil para os hotéis em que o consumo do bar é facturado pelo software do hotel e não pelo WinREST. Sendo assim este tipo de registos podem ser consultados na consulta de registos, mas o valor apresentado no relatório do fecho do dia corresponde apenas aos locais de facturação local. Os apuramentos de sessão, turno e caixa, apresentam o total dos dois tipos de facturação, pelo que é conveniente que o local de facturação externa possua um método de pagamento distinto para que as facturações se possam distinguir. A exportação dos registos da facturação externa é efectuada juntamente com a restante facturação, mas identificada nos cabeçalhos com um tipo de documento específico. Nãoagrupadetalhesnaconta – Configura o local para que nenhum artigo seja agrupado, quer durante a introdução do pedido, quer na impressão da conta. Desta forma se forem pedidos 2 Cafés e posteriormente mais 2 Cafés, deverá aparecer duas linhas de detalhe com 2 Cafés em cada uma, em vez de uma só linha com a soma das duas (4 Cafés). 27 Permiteencaixedepromoções – Permite terminar o pedido de uma promoção sem que tenham sido pedidos todos os níveis. Desta forma os restantes níveis podem ser pedidos posteriormente e devidamente encaixados nas promoções. • Separa artigos antes do encaixe – Esta opção permite que o programa consiga encaixar melhor artigos com complementos (exemplo: texturas e molhos para os bifes). Esta opção é bastante ‘pesada’ em termos de tempo de processamento e não deve ser activada em instalações onde se espere registar algumas centenas de promoções na mesma mesa. Para agrupar ou dividir os complementos de forma lógica, o WinREST usa os tamanhos dos artigos do tipo complemento para identificar a "classe" a que pertencem. Permitemesasabertasnofimdodia – Configura o local para permitir fechar o dia com mesas abertas nesse local. Para que o programa permita isto, também as mesas têm de ter sido abertas por empregados que tenham a abertura de sessão forçada em automático, de modo a que a mesa não fique "orfã". Podeidentificaroclientenopedido – Esta opção só está disponível para as instalações com restauração colectiva. Com esta opção activa o campo das quantidades na janela de pedidos, é substituído por um botão que permite seleccionar um clientes antes de efectuar os pedidos. Obrigaaindicarovalorpago – Quando activa obriga o utilizador a indicar o valor pago pelo cliente, para poder fechar a mesa. O valor introduzido terá que ser igual ou superior ao total da mesa. 1.7.1.MapadeMesas O mapa de mesas consiste em identificar através de uma imagem / fotografia da área, a posição física das mesas na sala, facilitando ao empregado a escolha da mesa para onde pretende efectuar os pedidos. Com o mapa de mesas o empregado selecciona uma determinada mesa através da sua localização e não através do seu número, reduzindo assim a probabilidade de erros nessa selecção. Uma área de mesas não está directamente relacionada com os locais. Desta forma podem existir várias áreas para o mesmo local, vários locais para a mesma área, ou até existir a mesma em diferentes áreas. Tudo depende da amplitude que a área tenha sobre o espaço real da localização das mesas. Prima o botão para criar uma nova área e de seguida defina um nome. Para cada uma das áreas criadas, escolha uma das Imagens disponíveis. Estas imagens devem estar dentro do directório ./files/timages com um formato específico: • Tipodeficheiro – BMP / 24Bits • Dimensões – 580*560 pixeis 28 Preferencialmente os nomes dos ficheiros não devem ter mais do que 8 dígitos. Relativamente ao espaço ocupado em memória pelas imagens, este pode ser reduzido se as imagens forem comprimidas para o formato GZ. No entanto e apesar da compressão, as imagens devem ser apresentadas com a sua extensão (bmp). Este procedimento, para além de reduzir o espaço ocupado, reduz também o tempo de arranque do WinREST. Após ter seleccionado a imagem, prima o botão para que possa que possa efectuar a identificação gráfica da mesa. Esta identificação consiste em premir em vários pontos (10 no máximo) da imagem, os quais devem corresponder à mesa que pretende identificar. Após identificar os vários pontos na imagem, seleccione a mesa que pretende associare de seguida prima em . Para corrigir um possível engano na identificação, prima o botão gravada através do botão antes que esta seja Posteriormente ao seleccionar a mesas em questão, serão apresentados os pontos a ela associados. Nessa altura pode redefinir pontos se necessário, terminando a alteração premindo novamente o botão Aplicar. Nesta fase pode reparar que os pontos são identificados da seguinte forma: • Vermelho – Pontos que ainda não foram gravados. • Verde – Pontos correspondentes à mesa seleccionada. Para refazer a identificação de toda a área, prima o botão de identificação. e de seguida repita todo o processo Para efectuar os pedidos o empregado passa a ter dois métodos disponíveis para identificar as mesas: • Selecção por botão (clássico) • Mapa 29 1.8.ConfiguraçãodeDocumentos O WinREST permite configurar a forma com são impressos os pedidos e documentos externos, tais como facturas e vendas a dinheiro. Esta janela permite configurar o posicionamento e conteúdo de cada linha de detalhe para vários tipos de documentos previamente configurados. Estes tipos de documentos vão depois ser usados na janela de configuração de zonas de impressão. Documento – Código usado para especificar esta configuração quando na janela Zonas de Impressão Tipo – Tipo de documento a configurar. O tipo Pedido é usado para configurar pedidos e o tipo Contas é usado para facturas, vendas a dinheiro e consultas de mesa. Colunas – Número de colunas usadas para imprimir o documento. Quando este número é pequeno (menos de 30 colunas) o programa envia para a impressora os códigos de ”tamanho duplo” quando imprime cada linha. C/R – Indica qual o de cabeçalho/rodapé (número de documento) a ser usado neste tipo de documento. Se não existir o C/R com número definido, o WinREST usa o C/R 1. Para editar os documentos deve premir o botão Campos – Especifica que campos devem ser mostrados em cada linha de detalhe e permite escolher um campo para ser configurado. Para que possa ser configurado, o campo deve estar seleccionado. Pedidos Contas Quantidade Quantidade Nome Curto Nome Curto Nome Artigo Nome Artigo Código Código Preço Unitário Preço Unitário Preço Total Preço Total SubTotal Código IVA - Taxa IVA 30 Quantidade – Quantidade do artigo a pedir ou pagar. NomeCurto – Designação reduzida do artigo a pedir ou pagar. NomeArtigo – Designação do artigo a pedir ou pagar. Código – Código do artigo a pedir ou pagar. PreçoUnitário – Preço por unidade a pedir ou pagar. Normalmente aplicado aos documentos de conta. PreçoTotal – Preço unitário multiplicado pela quantidade de artigos a pedir ou pagar. Normalmente aplicado aos documentos de conta. SubTotal – Indica o valor na mesa até à linha corrente. Este campo só funciona nos pedidos em impressoras de cartões. CódigoIVA – Código interno da taxa de IVA a aplicar ao artigo a pagar. TaxaIVA - Taxa de IVA a aplicar ao artigo a pagar. Coluna – Primeira coluna em que o campo vai aparecer. Tamanho – Número de colunas ocupadas pelo campo. Justificação – Indica se o texto deve ser alinhado à esquerda, à direita ou centrado, dentro do tamanho definido para o campo. Tamanhoduplo – Esta opção permite diferenciar os campos impressos, através do seu tamanho. Negrito/Vermelho – Tal como a opção anterior, esta opção permite diferenciar os campos impressos mas, através do seu preenchimento, que pode ser bold ou vermelho, dependendo da impressora usada. De salientar que algumas impressoras não conseguem trocar de cor a meio de uma linha, pelo que será assumida a configuração do primeiro campo impresso. Este documento pode ser usado juntamente com outros documentos com configurações diferentes, como é o caso da impressão de complementos ou pedidos secundários. Desta forma podemos obter a impressão dos complementos dos artigos com cor diferente. Introduçãodedados – Mostra como vai aparecer cada linha do documento, permitindo fazer ajustes na configuração mais rapidamente. Imprimecomplementos – Configurar os documentos de conta para imprimirem artigos complementos: • Compreço – Imprimir artigos complemento que possuam preço. • Sempreço – Imprimir artigos complemento que não possuam preço. Nãoimprimepreço – Imprimir artigos complemento sem preço, mesmo que estes tenham preço, ficando neste caso acumulado o valor no artigo principal. Nãoimprimedetalhes – Com esta opção activa o documento em questão não ir imprimir detalhes. Útil para quando se pretende apenas o total nos documentos. Nãoimprimenomesdecampos – Com esta opção activa não serão descriminados os nomes dos campos nos documentos em questão. Apaga – Este botão apaga a configuração do documento actual. É preciso ter o cuidado de, ao utilizá-lo, verificar que o documento não está a ser usado em nenhum local. Nota: Podem existir restrições legais na configuração de documentos. Por exemplo, em Portugal, a taxa de IVA tem de aparecer na linha de detalhe das facturas e vendas a dinheiro. 31 1.8.1.ConfiguraçãodeCabeçalhoseRodapés Para iniciar a configuração dos cabeçalhos e rodapés dos documentos deve premir o botão da janela de configuração de documentos. Na janela de edição de modelos de documentos, pode editar os cabeçalhos e rodapés dos seguintes documentos: • ApuramentodeDia (1 c/r) • ConsultadeMesa (9 c/r) • FacturaçãoExterna (1 c/r) • Factura (9 c/r) • Pedido (9 c/r) • Pontos (1 c/r) • Recibo (1 c/r) • Senha (1 c/r) • ValidaçãodeCliente(1 c/r) • Vendaadinheiro (9 c/r) Para criar um novo documento deve premir o botão o tipo de documento a criar. e de seguida seleccionar Para o caso das consultas de mesa, vendas a dinheiro e pedidos deve indicar qual o número de C/R do novo documento, porque para estes documentos podem ser criados 9 cabeçalhos e rodapés diferentes. A configuração dos documentos deve respeitar as normas legais e por essa razão salienta-se a necessidade de colocar nas vendas e dinheiro, facturas e recibos a referência à Designação (\no), à Designação Social (\ds) e ao N.º de Contribuinte (\nc) no cabeçalho. No caso das vendas e dinheiro e facturas, o uso das flags \ds e \nc referentes aos campos Designação Social e N.º de Contribuinte respectivamente, são obrigatórios, caso contrário os documentos não serão impressos. 32 Depois de concluída a edição dos cabeçalhos e rodapés (C/R) dos documentos, é necessário indicar na janela Configuração de Documentos, qual o número de C/R a usar para tipo de documento (pedido ou conta). De seguida deve configurar as Zonas de Impressão, definindo o tipo de documento a usar para cada tipo de impressão e respectiva impressora. De salientar que esta última configuração varia de local para local. As flags N.º de documento (\nd) e Valor total (\vt) no Apuramento de dia, correspondem ao número de série do apuramento e ao 'grand total' (acumulados dos fechos). Se não forem usados estes campos, o programa não tenta manter um número de série ou um total, pelo que, quando for activada esta opção (grand total), o primeiro número de série será 1 independentemente de quantos dias o sistema já tenha sido usado. 1.8.1.1.SequênciasEspeciais Quer no cabeçalho, quer no rodapé, podem ser usadas sequências especiais, que são convertidas no momento da impressão para o valor apropriado. Algumas destas sequências são obtidas a partir dos dados de licenciamento. Note-se que em alguns documentos existem campos que não são aplicáveis (por exemplo, não podemos por o nome do cliente a aparecer no pedido). Nestes casos o resultado da utilização indevida dos campos é imprevisível. As sequências especiais (flags) são: \no Nome da casa \ds Designação social \mo Morada \lo Localidade \cp Código postal \pa País \tf N.º telefone \fx N.º fax \cv Conservatória \nr N.º de registo na conservatória \cs Capital social \nc N.º de contribuinte \dt Data actual \da Data da abertura da mesa \sd Data do relógio \ho Hora (HH:MM:SS) \hc Hora (HH:MM) \nd N.º de documento N.º do fecho do dia \sX Sequência especial da impressora em que X é: 0 – Vermelho ou negrito 1 – Cancelar vermelho ou negrito 2 – Tamanho duplo 3 – Cancelar tamanho duplo 4 – Sublinhado 5 – Cancelar sublinhado \ne N.º empregado \oe Nome empregado \nm N.º mesa \bc Código de barras (CODE128) \om Nome da mesa \bX Bitmap X. Este valor cruza com o nome dos ficheiros de bitmaps, WRSTSC00.8YX, em que Y está no ficheiro de configuração da impressora (WRSTSC00.70?). Podem ser usados até 10 bitmaps. 33 \ol Nome do cliente \nx Nome do cliente ou da associação caso exista \nl N.º de cliente \cl N.º contribuinte do cliente \cx N.º contribuinte ou da associação caso exista \mc Morada do cliente \ll Localidade de cliente \np N.º de pessoas \pp Valor por pessoas \st Sub-total \vt Valor total. Valor total de pontos se for um documento de pontos. Valor acumulado dos fechos do dia \ve Valor total na moeda secundária \sx Total sem IVA \tx IVA \ti Imprime uma tabela de IVA do documento. Esta tabela só pode ser usada em facturas, vendas a dinheiro e consultas de mesa. A tabela não tem cabeçalho de modo a que este pode ser configurado directamente no documento. \vc Valor cambiado (utiliza o factor de conversão para a forma de pagamento usada) \vg Valor de gorjeta \fp Forma de pagamento \tr Troco \te Troco na moeda secundária \pg Valor pago \pe Valor pago na moeda secundária \lc Nome do local Loja de destino nos documentos do tipo senha de refeição \aX Imprime os atributos nos documentos em que X é: 1 – Atributo 1 2 – Atributo 2 3 – Atributo 3 Nas senhas de refeição as sequências especiais usadas para os atributos, passam a ter o seguinte valor: 1 – Data da refeição reservada 2 – Para que refeição foi efectuada a reserva 3 – Prata escolhido na reserva 1.8.1.2.Construçãodesequênciasespeciais A configuração de cabeçalhos de rodapés de documentos permite imprimir qualquer campo da tabela de detalhes (no caso de uma consulta ou factura) ou da tabela de caixa (no caso de um recibo). Para usar essa funcionalidade existe um tipo especial de texto que se pode colocar na configuração de documentos com o formato: <! type="tipo" id="campo" mask="mascara" align="alinhamento" default="valor por defeito" !> type – Tipo de campo. Nesta versão ainda existem apenas os tipos; "FLAG" ou "FIELD". "Flag" corresponde a uma flag (sequência especial) e "field" um campo de uma tabela. Id – Campo a mostrar. Se type for "flag" então id é uma flag (ex. id="nd" imprime o número do documento). Se type for "field" então id é o nome de um campo da tabela base do documento. Esta tabela é a tabela de cabeçalhos no caso de sub-totais, pedidos, facturas e é a tabela de caixa no caso de recibos (ex. id="fb_c_proc" imprime o nº de processo). Podem aceder-se a campos de tabelas abaixo da principal, indicando o campo respectivo separado por um ponto. Por exemplo, com field="fb_c_empa. memp_nome" acede-se ao campo nome da tabela de empregados do empregado que abriu a mesa. 34 align – Alinhamento do campo. Pode conter os valores "left", "right" ou "center" para alinhar à esquerda, direita ou centrar. Note-se que o alinhamento é feito antes de se aplicar a máscara, pelo que se o campo tem mais caracteres do que a máscara permite mostrar os caracteres que são cortados dependem do alinhamento. mask – Formatação do campo a mostrar. Todos os caracteres que fazem parte da máscara são impressos e os “#” são substituídos por caracteres que se retiram do campo a imprimir (ex. se mask="###.###.###" e o campo contivesse "123456789" iria ser impresso "123.456.789"). Exemplodeconfiguração: Cabeçalho <!type="flag" id="no" align="center" mask="#####################################"!> Consulta de mesa n. \nd Nao serve de factura \dt Rodapé \s2Total <!type="field" id="fb_c_vtot" align="right" mask="############"!> \s3 Nesta configuração é usado o tipo "flag" para ir buscar o nome da casa e centrá-lo no topo da consulta de mesa. O total é impresso alinhado à direita no rodapé. 1.8.1.3.UID’sparasenhasderefeição Um UID (Unique ID) é um código único gerado pelo programa que pode ser associado a senhas (com o módulo de restauração colectiva) e que garante a autenticidade da senha, mesmo quando esta é emitida por outra loja. O WinREST usa o código da loja destino (até 125), o código de pedido do artigo reservado (de 1 a 30), a data, o número da refeição (de 1 a 4) e um valor dado por um contador (que vai até 15000) para gerar um número que é depois encriptado usando um código de até 9 dígitos para gerar o UID. Os limites nos valores do código da loja, artigo e refeição são necessários para garantir que o código gerado pode ser representado num código de barras EAN-13, que tem apenas 12 dígitos de informação útil. Para emitir este código na senha basta acrescentar à configuração do documento senha <! type="uid" id="[codigo secreto]" !>. Exemplo:<! type="uid" id="12345" !> Para que este seja impresso como código de barras, o método mais eficiente, ainda que pouco intuitivo, é configurar na sequência do "sinal sonoro" da impressora a sequência necessária para imprimir um código EAN-13 na impressora e usar o código especial \s6 no documento imediatamente antes do UID. No caso da impressora ser compatível Epson (ESC-POS), esta sequência é 1D6B430C. Quando um leitor de códigos de barras está configurado para Validar UID's, qualquer código lido pelo leitor é tratado com se fosse um código UID. O leitor desencripta-o usando o código configurado, que deve ser o mesmo usado na flag do documento senha, e valida os campos loja, data, refeição e produto. Se estes campos forem válidos, verifica se o valor do contador já foi usado. Se não foi, aceita a senha como válida e marca-o como usado. A probabilidade de o programa aceitar um código de barras aleatório como válido e de cerca de 1 em 30 milhões. 35 Ao validar um UID o leitor pode actuar um dispositivo de controlo de acessos (torniquete) e fazer logo o pedido do artigo reservado para uma mesa pré-configurada. Para permitir que possam ser feitas reservas de umas lojas para outras, é necessário configurar nas redes remotas os códigos das lojas para as quais a loja pode fazer reservas. Se a configuração estiver vazia, o programa assume que só faz reservas para a própria loja. Se tiver apenas uma rede remota, o programa assume que todas as reservas são feitas para essa loja. Se tiver mais do que uma rede remota (o que pode incluir a própria loja) o programa pergunta ao utilizador qual a loja de destino no momento da reserva. Como o sistema deve ser capaz de funcionar offline não existe maneira de ter um contador global usado pelas várias lojas de modo a não haver repetição de valores de contadores nos UID's emitidos. A solução para este problema é atribuir "gamas" de contadores às várias lojas de modo a que não hajam sobreposições. Isto é feito colocando um campo offset="X" na configuração do documento. Por exemplo, se tivermos 3 lojas (1,2,3) em que todas fazem reservas para a loja 3, podemos colocar a loja 1 a contar desde 1, a loja 2 a contar desde 5000 e a loja 3 a contar desde 10000. Assim a configuração de documento na loja 2 deveria: <! type="uid" id="12345" offset="5000" !> De salientar que é muito importante escolher um código secreto realmente aleatório e com muitos dígitos, para que seja muito difícil adivinhar este código. Note-se que alguém com acesso a uma versão Demo do programa e a uma senha emitida por um cliente, pode experimentar códigos até que o programa valide a senha, passando assim a poder emitir senhas ele próprio. NOTA1: Tipicamente, só impressoras térmicas ou de etiquetas estão preparadas para imprimir nativamente códigos de barras. NOTA2: Na versão 5.8.1 apenas leitores de códigos de barras de porta série são possíveis de usar para validar UID's. Isto é uma limitação do software que poderá vir a ser removida numa versão futura. 1.9.ConfiguraçãodeTerminaisRádio Esta janela permite configurar os terminais via rádio em automático. 36 ConfiguraComandos – Conjunto de terminais cujo n.º de hardware deve ser configurado automaticamente pelo programa. O número de hardware é influenciado pelos seguintes campos: Displayiluminado – Indica se queremos que o écran do terminal rádio esteja iluminado e entre que horas queremos que isso aconteça. Note-se que o n.º de hardware é configurado apenas quando é enviada uma mensagem para o terminal rádio, pelo que a actualização do estado do terminal pode não ser feita imediatamente. N.ºPessoas – Pergunta o n.º de pessoas ao fazer um pedido. FormadePagamento – Pergunta a forma de pagamento na conta e pagamento parcial. Imprimir – Pergunta se deve imprimir ou não ao pedir conta ou pagamento parcial. Desperdício – Pergunta com ou sem desperdício na anulação. Anulaçãofazconsulta – Indica se ao fazer uma anulação com o terminal devem ser enviados para este todos os artigos da mesa, permitindo editar estes, em vez de enviar apenas aqueles que são para anular. Peden.ºdeempregadoemvezdon.ºdepessoas – Com esta configuração o terminal pergunta para cada pedido qual o empregado que vai ficar registado como tendo feito o pedido. Isto permite que, por exemplo, um gerente com um comando possa fazer a distribuição do serviço da casa pelos empregados. Actualizacomandosemautomático – Quando activa, o programa automaticamente actualiza o comando na abertura de sessão com as diferenças entre o que o comando tem e o que deveria ter (relativamente a artigos). Envia“cartão”emvezde“mesa” – O terminal rádio pergunta “cartão” em vez de perguntar a mesa. Nota: O hardware rádio distingue as casas através do número de licenciamento do hardware. Este valor pode ser visto na janela Acerca do WinREST e deve ser configurado nos terminais rádio para cada casa. 1.10.PropriedadesdoPosto 37 Esta janela permite configurar algumas das características particulares de cada posto. Note-se que qualquer posto pode ser configurado, em tempo real, a partir de qualquer posto. Por defeito o posto seleccionado é aquele em que estamos a operar. 1ªmesadoempregado – Com esta opção activa o campo Mesa por Defeito será ignorado e, a mesa por defeito passa a ser primeira mesa do conjunto de mesas definidas para cada um dos empregados. Desta forma a mesa por defeito passará a depender do empregado em questão e não do posto, permitindo assim ter várias mesas por defeito num só posto. Para que tal aconteça deve ter em atenção que os intervalos de mesas definidos para cada um dos empregados devem ser diferentes, caso contrário a mesa por defeito será sempre a mesma, perdendo-se o efeito pretendido. MesaporDefeito – Mesa que é acedida directamente quando se entra no écran de pedidos. Para não ter mesa por defeito basta preencher este valor a zero. Mesas – Conjunto de mesas que podem ser acedidas a partir deste posto. Opçãopordefeito – Indica qual a opção escolhida quando se prime o écran ou quando se passa um cartão magnético de empregado e o programa se encontra no écran inicial. Impressoradesistema – Impressora utilizada para documentos que não possuem impressora por defeito. Por exemplo, apuramentos de dia e turno são impressos na impressora de sistema do posto em que forem pedidos. No caso de serem ordenados por um terminal rádio, estes serão impressos na impressora de sistema do posto ao qual está ligada a antena, a não ser que seja especificada outra no próprio terminal rádio. DisplaydeCliente – Indica qual o display de cliente que deve ser usado para mostrar o que está a ser registado neste posto. Note-se que o display de cliente pode estar fisicamente conectado noutro posto. PedidosporTeclado – O programa possui dois modos de operação para efectuar pedidos, um optimizado para efectuar pedidos com écran táctil ou com rato, e outro optimizado para efectuar pedidos via teclado. Esta opção indica qual dos modos deve ser usado neste posto. AvisodeReserva – Especificar o tempo de antecedência com que a mesa é assinalada como reservada. A unidade de tempo usada é o minuto. Se não pretender receber o aviso num determinado posto, deve manter o valor zero. Protecçãodeécran(min) – Configura o programa para ao fim de um determinado período de tempo, o écran entrar em fase de descanso. Para basta definir esse período de tempo, caso contrário se mantiver o zero, corresponde a estar desactivado. Gaveta – Gaveta de dinheiro que vai abrir quando se premir o logotipo do GrupoPIE apresentado na parte superior da barra de retorno do WinREST. De salientar que essa operação só vai ser executada de imediato se for a única opção da toolbar, caso contrário ser-lha-á apresentada a barra de ferramentas com as várias opções, onde deve então escolher o botão correspondente à abertura de gaveta (Opção dependente dos acessos). 38 CaixaFixa – Quando esta opção é diferente de Nenhuma, todos os registos efectuados neste posto são contabilizados na caixa escolhida, independentemente da caixa onde o empregado tenha sessão aberta. Activo – Indica se a opção à esquerda está activa ou não. Quando uma opção estiver inactiva, o botão correspondente não aparece e não poderá ser usada. De salientar que um determinado posto pode ter todas as opções inactivas. Nestes casos passa a funcionar como posto para verificação de cartões de consumo, que pode ser usado tanto por clientes para saberem o seu consumo actual, como para verificação na saída. Utilizador – Indica se premindo a opção correspondente o programa deve pedir a identificação do utilizador ou não. Código – Indica se o programa deve pedir a Password do utilizador. Tempo – Tempo em segundos que o programa espera antes de voltar ao écran inicial sempre que o utilizador não interaja com o computador. Note-se que o tempo de espera fica inactivo em janelas que exijam uma confirmação do utilizador (ficha de artigos, por exemplo). 1.11.HardwaredoPosto 39 Nesta janela podemos configurar todo o hardware ligado ao posto que não é configurável nas outras opções (Impressoras, Antenas, etc.). Posto – Escolhe o posto a configurar. Descrição – Permite alterar o nome interno atribuído ao posto. Tipo – Tipo de importaria do posto para a instalação global (Fundamental / Importante / Secundário). Teclado – Indica o tipo de teclado a usar. Estes teclados podem ser inseridos de forma automática a esta lista. Para tal basta colocar no directório /config o novo teclado e arrancar com a aplicação. Tecladovirtual – Activando esta opção, o WinREST apresenta um teclado virtual sempre que se prima um campo de edição. Útil para os postos que não possuam teclado físico. Secundário – Seleccionado um teclado neste campo, ficam disponíveis para o utilizador dois teclados, que podem ser alternados através da tecla Swap do teclado virtual. TouchScreen – Indica qual o tipo de écran táctil que o posto dispõe, caso disponha de algum. UtilizaRato – Indica se o computador tem um rato disponível. No caso de o posto ter instalado um Touch Screen, esta opção não deve estar activa. Auto-Desligar – Indica se o computador deve desligar-se automaticamente no fecho de dia. Esta opção só funciona para computadores ATX. Esta opção funciona para todos as configurações excepto para servidores em Windows (por motivos de fiabilidade dos dados exportados). Monitor – Esta opção aparece apenas nas versões para Windows e permite, num PC com mais do que um monitor, definir em qual dos monitores será executado o programa. Assim será possível ter mais do que um posto num só PC. Calibrar – Devido à resolução gráfica utilizada pelo programa, muitos driver de Touch-Screen não conseguem reconhecer qual a resolução usada, pelo que retornam coordenadas erradas ao programa. Esta opção permite compensar o erro das coordenadas, desde que o driver de Touch-Screen esteja a cobrir o écran todo. Esta opção apenas surge na versão para Linux, em substituição da opção Monitor. Em ambiente Windows a calibração é suportada pelo próprio Windows. Rotaçãodomonitor – Permite colocar a aplicação em quatro posicionamentos diferentes: 0º, 90, 180º e 270º, permitindo a sua utilização em qualquer tipo de monitor e em qualquer posição. 40 Resolução – Configurar a resolução para o posto seleccionado: • 320x240 – Esta resolução deve ser seleccionada apenas para os postos que sejam executados em PDA’s. • 640x480 – Esta resolução deve ser seleccionada para monitores que não suportem 800x600. • 800x600 – Esta resolução faz com que o programa fique um pouco mais lento, mas permite que trabalhe correctamente em LCD’s de 800x600. Esta é a resolução por defeito. • 1024x768 – Esta resolução faz com que o programa fique um pouco mais lento, mas permite que trabalhe correctamente em LCD’s de 1024x768. EscolherCores – Permite configurar para cada um dos postos, utilizar a textura pré-configurada ou uma cor fixa, quer para a cor dos botões, quer para a cor das janelas ou mesmo para a imagem de fundo do écran principal. Activar a opção que se pretende alterar a textura (botões, janelas, fundo), e premir sobre a cor para alterar a cor por defeito. 1.11.1.Drivers Esta opção abre uma janela onde são configurados os dispositivos que ligam na porta do teclado: 41 Nesta janela aparecem os vários dispositivos de porta de teclado suportados pelo programa, podendo-se seleccionar quais os que estão ligados ao posto seleccionado. Note-se que existem muitos dispositivos que não se encontram nesta lista, mas que são compatíveis com algum que já exista. Seleccionando um dispositivo e premindo a tecla Ajuda, o programa mostra o texto que se encontra configurado no driver com informação sobre o dispositivo (configuração de dip-switches, etc). Se não se tiver a certeza se o dispositivo a configurar está nesta lista, podemos utilizar a tecla Auto para aceder à janela de configuração automática de dispositivos: Quando o programa se encontra nesta janela, devem usar-se todos os dispositivos de porta de teclado ligados ao posto, para que o programa escolha o driver mais adequado à sua leitura. Nota: Após seleccionados os Drivers deve-se aceder à janela dos Filtros para que sejam criadas as condições necessárias para o bom funcionamento destes dispositivos. 1.11.2.Filtros Nesta janela podemos configurar filtros que modificam o texto lido por um leitor de códigos de barras ou de cartões magnéticos. O formato usado no filtro de entrada contem caracteres normais que têm de aparecer no cartão bem como caracteres que são interpretados de modo especial e que começam por %. Qualquer espaço em branco no filtro de entrada absorve qualquer número de espaços no cartão. A conversão de números também absorve espaços em branco. Uma sequência de conversão é constituída por: %*nc Podendo ser seguida de outra sequencia. Neste caso a primeira é de exclusão e a última de leitura: %*nc%nc • % – Sinal de percentagem. Todas as sequências devem começar por este sinal excepto quando se pretende excluir uma parte conhecida dos cartões. Exemplos: Texto no cartão: “123456789” Filtro: Leitura: %d 123456789 123%d 456789 ABC%d <sem leitura> Desta forma, todos os cartões que não comecem por “123” serão ignorados. 42 • (opcional) – Um asterisco. Indica que a leitura deste campo deve ser ignorada Exemplos: Texto no cartão: “123456789” Filtro: Leitura: %*3d%d 56789 %*[1-4]%d 56789 %*[^3]%5d 34567 Desta forma, é ignorada a leitura correspondente à sequencia que se segue ao *, lendo apenas o que se segue ao próximo sinal de percentagem. • n (opcional) – Uma variável. Um número que indica o número máximo de dígitos a ler ou excluir do cartão. Exemplos: Texto no cartão: “123456789” Filtro: Leitura: %d 123456789 %3d 123 %*3d%d 56789 c – O caracter que especifica o tipo de conversão. Os vários tipos de conversão são: • “%” – Procura no cartão o próprio sinal “%” Exemplos: Texto no cartão: “%123456789” Filtro: Leitura: %d <sem leitura> %%d 123456789 • “c” – Lê o próprio caracter (ou n caracteres). Só pode ser utilizado com “*” Exemplos: Texto no cartão: “123456789” Filtro: Leitura: %*c%d 23456789 %*3c%d 456789 • “s” – Semelhante a “c” mas lê todos os caracteres até encontrar um espaço. Exemplos: Texto no cartão: “12 3456789” Filtro: Leitura: %*s%d 3456789 %*5s%d 3456789 • [...] – Idêntico a “c” mas procura apenas determinados caracteres. Os caracteres colocados entre [] determinam quais os caracteres válidos. Quando um caracter não válido é encontrado a pesquisa pára. Os caracteres podem ser caracteres normais (“[abcd]”) ou um conjunto de caracteres (“[a-z]”). Se o primeiro caracter for um “^” então o conjunto a seguir funciona ao contrário, isto é, os caracteres que são pesquisado são os que não constam na lista (nota: se pretender que o conjunto contenha”]” deve especificar-se este como o primeiro caracter do conjunto.) Exemplos: Texto no cartão: “123456789” Filtro: Leitura: %*[1-4]%d 56789 %*[123]%d 456789 %*[^3]%5d 34567 • “d” – Procura um número decimal. • “x” – Procura um número hexadécimal. 43 O filtro de saída é constituído por um texto em que é colocado no sítio pretendido sequência especial “%d” para que aí seja inserido o número lido pelo filtro de entrada. Por exemplo: se no cartão foi lido “456” pelo filtro de entrada e o de saída é “02%d” a saída para o programa vai ser “02456”. Para códigos grandes, por exemplo código de barras EAN13, convém usar “%Ld” em vez de “%d” 1.11.3.RedesRemotas Premindo o botão Redes Remotas da janela Hardware do Posto é possível aceder à janela que possibilita a ligação remota a outras redes paralelas. Para se iniciar a configuração de uma rede remota deve-se premir o botão e atribuir um Código para essa rede. De salientar que o código de uma rede remota deve corresponder ao seu código de zona. De seguida deve configurar o Endereço dessa rede remota, que deve ser um endereço TCP/IT no caso de o Dispositivo utilizado ser a rede local. No desse dispositivo ser o ZyXEL, então no campo Endereço deverá estar o número da linha desse identificador de chamadas. O campo Net deve ser configurado com o número utilizado para essa rede para que não existam conflitos entre as várias redes. Como geralmente as redes remotas são utilizadas para o módulo de Delivery deverá definir quem vai tratar os pedidos recebidos dessa rede e qual o local para onde deverão ser registados. No caso de se estar a enviar pedidos para essa rede poderá também definir se pretende gravar localmente os pedidos enviados. Deve também definir se o local é ou não um cliente de call-center. Para terminar a configuração das redes remotas, deve fazer corresponder cada uma das redes remotas às zonas de morada em Ficheiros… Tabelas… Zonas. Nota: As redes definidas na janela Redes Remotas, são todas as outras redes com quem se está em contacto. Para que o processo fique completo é necessário que as outras façam o mesmo. 44 1.12.ConfiguraçãodeTeclas O programa permite configurar as teclas, ou combinações de teclas, para executarem funções especiais. Posto – Indica a que posto se encontra ligado o teclado que queremos configurar. Cartão – Permite configurar um código de barras ou um cartão de banda magnética como se fosse uma tecla. Isto permite configurações em que todo o programa é usado com um leitor de código de barras, por exemplo. Basta criar um código para “Pedir”, outro para “Conta”, etc. Tecla – Indica qual a tecla a configurar. Pode ser acedida directamente premindo simplesmente a tecla correspondente. Ctrl,Alt,Shift – Permite escolher uma combinação de teclas de comutação para modificarem a função da combinação+tecla. Note-se que premindo uma combinação de teclas, esta será escolhida automaticamente. Qualquer combinação de teclas é uma combinação válida para configurar (inclusivamente Ctrl+Alt+Del). Função – Indica qual a função a ser assumida pela tecla. As funções disponíveis são: Artigo Escolhe um artigo na janela de pedidos, ofertas, transferência de mesa e pagamentos parciais Família Escolhe uma família Mesa Escolhe uma mesa Empregado Escolhe um empregado Quantidade Indica a quantidade na janela de pedidos, transferências de mesa e pagamentos parciais. Também permite indicar a percentagem na janela das ofertas Apaga linha Apaga a linha de detalhe escolhida na janela de pedidos, ofertas, transferência de mesa e pagamentos parciais Apaga tudo Apaga todas as linhas de detalhe (só na janela de pedidos por teclado) Pedir Efectua o pedido Sub-total Imprime uma consulta de mesa, tanto na janela de pedidos como na consulta de registos Conta Mostra a janela de fecho de mesa Preço Altera o preço em artigos de PVP variável Anular Efectua a anulação de artigos na mesa e efectua estornos na consulta de registos Gaveta Abre a gaveta Factura Imprime uma factura Transferências Chama a janela de transferências e imprime documentos não descriminados na consulta de registos 45 Consulta Registos Chama a janela de consulta de registos Troco Coloca o cursor na caixa de valor pago para fazer o troco Pag. Parcial Chama a janela de pagamento parcial a partir da janela de pedidos por teclado Desconto Idêntica à anterior, mas chama a janela de ofertas Nº Pessoas Coloca o cursor na caixa Nº Pessoas Pedir Parcial Igual à tecla de pedir, mas mantém-se na mesa actual Anular Parcial Igual à tecla de anular, mas mantém-se na mesa actual Sub-total Parcial Igual à tecla de sub-total, mas mantém-se na mesa actual Limpa Empregado Limpa o empregado actual na janela de pedidos por teclado Delivery Acede ao botão de Delivery directamente Valor – Nas funções que necessitam de um código (por exemplo, a função empregado) podemos usar este valor para especificar o código da função correspondente. Caso esteja a zero, então esta passa a ser a tecla que executa a função. É válido para as funções Artigo, Família, Mesa e Empregado. Por exemplo, configuramos a tecla “C” com a função Artigo com valor 43. Quando esta for premida numa das janelas de pedido, introduz directamente o artigo com código de pedido 43. No entanto se o valor for 0, ao ser premida a tecla na janela de pedidos por teclado, será colocado na mesa o artigo com o código introduzido pelo utilizador. Sequênciasdeteclas – Abre uma janela onde se podem configurar uma sequência de teclas para uma determinada tecla, que são executadas quando é premida essa tecla. Para criar uma sequência de teclas prima o botão Novo, e de seguida digite no teclado a tecla que irá dar origem à sequência. Depois digite no teclado a sequência de teclas pretendida. Prima a sequência Shift+Esc para sair. O exemplo acima mostra a configuração da tecla numérica “.” como uma sequência de três “0”. As configurações de sequências de teclas estão sempre activas em qualquer parte do programa. VerTodas – Abre uma janela que mostra todas as teclas configuradas para o posto. Nota: Algumas funções, tais como a gaveta, obriga a que esteja apenas uma tecla configurada para o efeito. Existem também funções que só actuam nos locais adequados (por exemplo, a tecla empregado só funciona quando o programa espera que se introduza um empregado). É também de notar que o programa possui uma prioridade automática para teclas com mais do que uma função. Por exemplo, na janela de pedidos por teclado, se for premida a tecla 2 no teclado normal (não no numérico) esta escreverá 2 se não estiver configurada para mais nada. No entanto se estiver configurada para qualquer outra função ela executará essa função. 46 1.13.Dispositivos É nesta janela que é configurado todo o hardware do sistema, excepto dispositivos de teclado, ratos e touch screens que já foram vistos na secção Hardware do Posto. Para a configuração de dispositivos, deve ter-se em atenção os postos e as portas em que os dispositivos estão ligados. Existem basicamente 10 tipos de dispositivos: portas, impressoras, leitores de cartões, receptor de rádio, balanças, multiplexers, displays de cliente, gavetas, botoneiras e identificadores de chamadas. Postos – Descritivo dos postos existentes. Dispositivos – Dispositivos correspondentes ao posto seleccionado. Adiciona – Serve para escolher o dispositivo ligado ao posto seleccionado. Configura – Permite configurar todos os parâmetros relativos ao dispositivo. Cada dispositivo tem uma configuração própria que pode ser acedida seleccionando o dispositivo pretendido e premindo a tecla Configura. Cada dispositivo fornece liga a uma saída de outro dispositivo e fornece as suas próprias saídas. Por exemplo, uma impressora liga a uma porta e fornece saídas para ligar gavetas. Para ligar um dispositivo novo deve seleccionar-se o posto e premir a tecla Adiciona. Nessa altura aparece uma janela que permite escolher qual o tipo de dispositivo a inserir: 47 Nesta janela são mostrados todos os dispositivos que podem ligar ao dispositivo que se encontrava seleccionado. Se pretender remover um dispositivo basta seleccioná-lo e premir a tecla remover. Note-se que não pode ser removido um dispositivo ao qual estejam ainda ligados outros dispositivos. Ao premir a tecla OK o sistema é automaticamente reconfigurado em todos os postos. A caixa Código permite configurar manualmente o código de um determinado dispositivo. Normalmente isto só será necessário se, por exemplo, removermos uma impressora e quisermos criar outra com o mesmo código, para manter as configurações de pedidos, impressora de sistema ou caixa, etc. Para uma lista completa de dispositivos, das suas configurações e ligações possíveis consulte o capítulo Dispositivos. 48 2. Sistema 2.1.OrganizaçãodosFicheiros Os ficheiros no disco, após a instalação devem ficar de acordo com o esquema: WINRESTW.EXE WINREST WINREST.INI FILES ARCHIVE DATA IBERSALD.000 WRSTACCS.000 WRSTCAIX.000 WRSTDATA.000 WRSTDIAR.000 WRSTDRVS.000 WRSTDRVS.WIN WRSTENVO.000 WRSTEXCL.000 WRSTHAPY.000 WRSTLSDC.000 WRSTLSCP.000 WRSTMARM.000 WRSTMART.000 WRSTMCLI.000 WRSTMEMP.000 WRSTMFAM.000 WRSTPNT.000 WRSTPROM.000 WRSTRANK.000 WRSTRSV.000 WRSTSCKB.000 WRSTSES.000 WRSTTALI.000 WRSTTAUT.000 WRSTTANT.000 WRSTTCDC.000 WRSTTCLK.000 WRSTTCOM.000 WRSTTIMP.000 WRSTTLOC.000 WRSTTMAP.000 WRSTTPAG.000 WRSTTPOS.000 WRSTTPRM.000 WRSTTRES.000 WRSTTSER.000 WRSTTTEC.000 WRSTTZAR.000 WRSTTZON.000 Executável do programa (Windows) Executável do programa (Linux) Variáveis de ambiente Directório de ficheiros do sistema Histórico de consumo de clientes de delivery Directório de tabelas wrstpnt.000wrsttmap.000 Tabela de saldo do Fecho financeiro Tabela de controlo de acesso Tabela de caixas Data de sistema Configuração dos Pratos do Dia Configuração de dispositivos (MS-DOS) Configuração de dispositivos (Windows e Linux) Tabela de controlo de depósitos Tabela de exclusões Tabela de configuração de Happy Hours Tabela de configurações de listagens Tabela de campos de listagens Mestre de armazéns Mestre de artigos Mestre de clientes Mestre de empregados Mestre de famílias Pontos de identificação das mesas na selecção gráfica Tabela de promoções Complementos automáticos (binário) Tabela de reservas de mesas Base de conhecimento do SmartChoice (binário) Temporário de sessões Tabela dos nomes das mesas Tabela de artigos em automático Tabela de documentos Imagem dos pratos enviados para comandos Tabela de locais Tabela de mapas de mesas Tabela de páginas rápidas Tabela de postos Tabela de parâmetros Tabela de reserva de refeições Tabela de contadores internos Tabela de teclas Tabela de distribuição por centros de custo Tabela de distribuição de zonas 49 EXPORT IMAGES IMPORT MODEM TIMAGES TICKET CONFIG DEVICE.CFG VERSION.TXT WRSTSC00.DIC WRSTSC00.LIC WRSTSC01.000 WRSTSC00.10? WRSTSC00.20? WRSTSC00.301 WRSTSC00.401 WRSTSC00.50? WRSTSC00.70? WRSTSC00.799 WRSTSC00.8?? WRSTSC00.C?? WRSTSC00.UNI TEMP TOOLS PLUGINS Directório de exportação Directório com as imagens dos botões Directório de importação Directório secundário de exportação Directório com as imagens das áreas dos mapas de mesas Directório para os pedidos e respostas de campanhas Directório de ficheiros de configuração Drivers para os vários dispositivos Identificação da versão major instalada. Dicionário em várias línguas Ficheiro de licenciamento Ficheiro de propriedades (gerais e dos postos) Fontes de texto Ficheiros de icons Textura das janelas Imagem de fundo Configuração de teclados internacionais Drivers de impressoras Configuração de cabeçalhos e rodapés Bitmaps para impressão Drivers de leitores de porta de teclado Directório de ficheiros temporários Utilitários de diagnóstico e teste Directório com os Plugins (subdirectórios) do WinREST. Todas as tabelas da programa são guardadas em ficheiros de texto em que cada registo ocupa uma linha e todos os campos têm um tamanho fixo. No fim de cada linha existe, nos ficheiros mestres, uma estrutura do tipo “TT00/00/0000 1 1” que contém uma flag de movimento, uma flag de anulado, a data de anulação, o número de movimentações e o valor deste na última exportação. Nota: Todos os ficheiros que contêm tabelas devem ser editados exclusivamente dentro do programa, com o risco de se perder a integridade da base de dados, ou de perder o sincronismo entre FrontOffice e Store ou Reports. Os ficheiros CONFIG\WRSTSC00.70? são ficheiros de texto que contêm as sequências especiais de impressão. Caso se encontre uma impressora desconhecida pelo programa, pode criar-se um ficheiro de configuração novo (com extensão 7XX, em que XX é o próximo número livre) com os códigos especiais dessa impressora. 2.2.FuncionamentoemRedeWindows Estas versões usam como protocolo standard TCP/IP. Para tal é necessário que todos os computadores em que o programa vai funcionar tenham o protocolo TCP/IP configurado. Em todos os computadores da rede, na pasta Windows\Menu Iniciar\Arranque ou Windows\Start Menu\Startup criar um atalho para o executável WINRESTW.EXE da pasta onde ficou instalado o FrontOffice. Pode ser preciso nesta fase mapear a pasta do servidor nos postos para que estes tenham acesso directo (completo) ao programa. 50 Em cada computador editar as propriedades do atalho e acrescentar á frente de ... Winrestw.exe” [nº do posto] [nº da rede] [IP do servidor]. Os parâmetros passados ao programa indicam em que modo deve trabalhar. [nº do posto] é assumido 1 por defeito (servidor). [nº da rede] só é utilizado se tivermos mais do que um FrontOffice a correr na mesma rede local. [IP do servidor] só é necessário preencher se o programa não o conseguir encontrar automaticamente. “<destino do atalho>” <nº do posto> <nº da rede> <IP do servidor> Nota: Após configurada a rede FrontOffice em Windows, o programa deve ser sempre executado a partir dos atalhos e nunca através do executável. Essa operação poderá fazer com que se percam algumas configurações. 2.3.Variáveisdeambiente(winrest.ini) Foi criado um ficheiro INI WINREST.INI que pode ser colocado na pasta do FrontOffice e que contém todos os ajustes que antes se podiam fazer com variáveis de ambiente (SET xxxxxx=yyy). As variáveis de ambiente continuam a funcionar por uma questão de manter a compatibilidade, estando disponíveis actualmente as seguintes variáveis: • ExternalClient – Por defeito o FrontOffice só aceita cartões de cliente que existam realmente na base de dados. No entanto existem casos em que a gestão de clientes não é efectuada localmente e então deve ser permitida a utilização de qualquer cartão, ficando registado esse número nos detalhes. Para tal deve definir no winrest.ini a variável ‘ExternalClient=1’. • CompressExport – Esta variável faz com que os ficheiros de registos diários sejam exportados comprimidos usando o método de compressão gzip. Esta variável pode assumir dois valores, “0” e “1”, sendo o último correspondente à compressão de ficheiros. Note-se que está em curso o desenvolvimento de um sistema de arquivo de ficheiros diários mais completo que tornará esta opção obsoleta. • Console – Nas distribuições linux, o FrontOffice deve ser executado na consola 9. Para tal esta variável de ambiente deve ser definida no winrest.ini com o referido valor. 51 • Country – Esta variável é útil para passar parâmetros específicos para determinados países: - ES – (Espanha) – Os documentos de consulta de registos, para além da identificação fiscal do cliente, imprime em todos os documentos a identificação fiscal do estabelecimento. - SE – (Suécia) – O relatório ‘Resultado de Vendas’ substitui a listagem de fecho do dia e o respectivo apuramento. A consulta de registos descrimina também os documentos vazios (documentos com o total=0). - TR – (Turquia) – Visto que na Turquia existe uma distinção entre o “I” com e sem ponto, TR atribui ao WinREST o comportamento correcto de maiúsculas / minúsculas com a letra “I”. - BR – (Brasil) – O WinREST calcula o mapa de IVA de acordo com as regras usadas no Brasil. A consulta de registos descrimina também os documentos vazios (documentos com o total=0). - PT – (Portugal) – Com esta variável o WinREST solicita o nome e o número de contribuinte do cliente antes de imprimir os originais das vendas a dinheiro, sem que para isso tenha que ser criada a ficha de um cliente regular. Estes campos serão gravados para que os documentos possam ser correctamente reimpressos. • DeleteOld – Esta variável permite eliminar dos mestres, os registos que estejam anulados à mais de n dias. • DirectLock – Esta variável no ficheiro INI, permite fazer com que o FrontOffice aceda directamente à porta onde está ligado o HardLock série, sem usar a interface do Windows. Isto permite utilizar a mesma porta para um dispositivo permanente (Ex. Touch-Screen). Note-se que esta táctica pode não funcionar com dispositivos que utilizem eles próprios as linhas de protocolo da porta série e fiquem confundidos com a comunicação com o HardLock. De salientar está configuração só funciona em Windows 2000, utilizando o driver TOTALIO.SYS. • HardLock – Esta variável permite indicar em que porta se encontra conectado o HardLock Série (RS232). Se estiver a ser usada uma distribuição Linux, esta variável pode ser usada também para os HardLock’s USB. Se existir um HardServer instalado na rede, esta variável não é necessária. • HardServer – O FrontOffice permite usar o WinREST HardServer para validar hardlock’s. Para tal basta colocar uma linha no ficheiro winrest.ini com “HardServer=Yes” ou “HardServer=<nº do socket>” no caso de se usar um socket diferente do standard (4292). De salientar que usando esta variável com um valor diferente de 0 (zero), não é necessário o uso da variável HardLock. • Iber – Esta variável permite activar os módulos externos do WinREST. Estes módulos podem ser configurações nas Definições Gerais. • Pointer – Define nas distribuições linux, qual o driver a usar para o touch. Esta variável deve estar associada à variável TOUCHDEVICE. Normalmente esta configuração está no init da distribuição, sendo por isso desnecessária a sua utilização. Os pointers conhecidos são os seguintes: PENTOUCH, PS2, MICROTOUCH, GROOVIE, IPAQ, MK712 e EPSON. • Posto – Definir o número do posto em questão. No entanto existem formas mais eficazes de configuração dos postos. Nas distribuições Linux esta configuração é efectuada através do Plug-in Configurar, enquanto na distribuição Windows, o posto deve ser definido no atalho do executável, como está explicado no ponto anterior (Funcionamento em Rede Windows). • Net - Definir a NET do posto em questão. No entanto existem formas mais eficazes de configuração da NET. Nas distribuições Linux esta configuração é efectuada através do Plug-in Configurar, enquanto na distribuição Windows, a NET deve ser definido no atalho do executável, como está explicado no ponto anterior (Funcionamento em Rede Windows). 52 • NetTimeOut – No ficheiro INI, é possível configurar o tempo de espera antes da mensagem “Foi perdida a conexão com o posto X”. Basta colocar no WINREST.INI “NetTimeout=X” em que X é o tempo em segundos que o servidor espera para matar um posto (ou vice-versa). Este parâmetro só deve ser alterado em instalações com muitos postos em que aconteça, ocasionalmente, uma mensagem de erro sem justificação. O valor por defeito é de 12 segundos. • NumLockOff – Define se o teclado número deve ou não arrancar desligado. • RunWizard – Configura o FrontOffice para executar o Wizard durante o arranque. Deve consultar o manual do utilizador para conhecer o funcionamento deste módulo. • SlowCPU – Esta variável indica ao FrontOffice que deve optimizar as operações (especialmente as gráficas) para processadores mais lentos, fazendo compromissos de aspecto gráfico, se necessário. • Touchdevice – Define nas distribuições linux, qual a porta onde está conectado o touch. Esta variável deve estar associada à variável POINTER. Normalmente esta configuração está no init da distribuição, sendo por isso desnecessária a sua utilização. • WarnClients – Quando um local está configurado para indicar o número de pessoas na mesa, durante a abertura da mesa, com esta variável activa é emitido um pedido de confirmação para o número de pessoas na mesa mas, apenas para valores superiores a 12. • LegacyEmpComCode – Quando activo os códigos dos empregados enviados para os comandos passam a ser apenas os dois últimos dígitos, ou seja, o empregado 1 e 101 correspondem ambos ao empregado 1, e por essa razão convém que os empregados da loja em questão não ultrapasse os 99 consecutivos. Existem ainda 4 variáveis de ambiente para configuração do Servidor VNC. Consulte neste manual quais as suas funcionalidades: • VNCServer • VNCExclusive • VNCDepth • VNCCompression É também através do winrest.ini que se configura também o Servidor HTTP, que para tal necessita da configuração das suas 6 variáveis, com funcionalidades explicadas na respectiva secção. Estas variáveis são sempre iniciadas com os seus valores por defeito, devendo usa-las apenas para alterar os seus valores. • HTTP_Port (valor por defeito: 8080) • HTTP_DocumentRoot (valor por defeito: www) • HTTP_DefaultDocument(valor por defeito: index.htm) • HTTP_Compression(valor por defeito: Yes) • HTTP_UserName(valor por defeito: username) • HTTP_PassWord (valor por defeito: password) A generalidade das variáveis devem assumir apenas indicação do estado activo ou inactivo, devendo para tal usar as seguintes constantes: • Activo– 1 ou yes • Inactivo– 0 ou no 53 Para além destas, pode usar as constantes “linux” e “windows”. Quando se utiliza o mesmo winrest.ini numa instalação multiplataforma, isto permite ter configurações que estão activas para máquinas Linux e inactivas para máquinas Windows e vice-versa (ver exemplo abaixo) A configuração de um ficheiro winrest.ini é efectuada por secções. O formato deste ficheiro consiste em ter uma área comum e uma “secção” por posto identificada com o n.º do posto entre parêntesis rectos []. Os parâmetros passados na secção de um posto sobrepõem-se sempre aos globais. Exemplo: Net=134 SlowCPU=linux Console=9 Pointer=MICROTOUCH TouchDevice=/dev/tts/1 [1] HardServer=Yes [2] TouchDevice=/dev/tts/0 Esta configuração poderia ser usada numa instalação com servidor Windows e postos Linux com máquinas mais “fracas” em termos de processador. Está definido que todos os postos estão na NET 134. Para além disto, todos os postos linux correm com a flag “SlowCPU” activa, enquanto que os postos Windows correm com “SlowCPU” inactivo. Todos os postos linux correm na “consola virtual” 9 e têm um touch-screen da microtouch ligado na porta “COM2”, excepto o posto 2 que tem o touch-screen ligado na “COM1”. 2.4.Impressoras Para se configurar de modo óptimo as impressoras para trabalhar com o WinREST é preciso ter em atenção dois parâmetros: a velocidade de comunicação e a dimensão do buffer da impressora. No que diz respeito à velocidade deve-se configurar a impressora para a maior velocidade possível. No entanto, se o cabo da impressora for muito extenso e se por este motivo não aguentar a velocidade máxima de comunicação, pode ser preciso descer esta velocidade. No que diz respeito ao buffer de recepção da impressora, convém que este seja reduzido ao mínimo possível. Nota: A velocidade de impressão só é configurável em impressoras seriais. Tanto a configuração da velocidade, como a do tamanho do buffer, são feitos, normalmente, através de DIP-switch’s na impressora. Para mais informações, consulte o manual da impressora. 2.5.ServidorVNC A partir da versão 5.5, o WinREST passou a integrar um servidor VNC. VNC é um protocolo que permite a um cliente, através da rede, visualizar um “terminal virtual” fornecido por um servidor VNC. Este terminal consiste num écran, rato e teclado. O servidor VNC integrado no WinREST permite a qualquer posto ser controlado remotamente por clientes VNC standard. Existem clientes VNC para as mais variadas plataformas (Windows, Linux, MacOS, etc.) que podem ser usados directamente. 54 Existem diversos parâmetros que controlam o comportamento do servidor VNC, que podem ser passados como variáveis de ambiente, ou colocados no winrest.ini. Esses parâmetros são seguintes: • VNCServer=N – Quando activo este parâmetro configura o posto para funcionar como servidor VNC. N varia entre 0 e 1. • VNCExclusive=N – Quando activo este parâmetro indica se o posto vai ser usado exclusivamente através de ligação VNC. Quando este parâmetro é usado, a versão Windows não mostra nenhuma janela para este posto, ficando a ser executado em “background”. N varia entre 0 e 1. • VNCDepth=N – profundidade de cor. Quando o programa corre em modo “VNCExclusive”, este parâmetro é usado para determinar a profundidade de cor usada. Se o programa não está a correr em modo exclusivo, tem de mostrar a imagem de acordo com a profundidade de cor usada pelo sistema operativo. O parâmetro deve ser ajustado de modo a corresponder à profundidade escolhida pelo cliente. Os valores válidos são 1=8bits, 2=16bits, 3=24bits, 4=32bits. • VNCCompression=N – factor de compressão usado entre 1-9. O valor por defeito deve ser aceitável para quase todos os cenários de utilização. Só em casos extremos de baixo largura de banda, pode compensar subi-lo para 9. Aumentar a taxa de compressão faz com que o servidor gaste muito mais tempo de processador a comprimir, pelo que pode não compensar. • WServer=127.0.0.1:<11000+posto> – Definição do WServer de um determinado posto. Esta configuração tem que ser efectuada quando existem servidores VNC a ‘correr’ no servidor WinREST. Exemplo da configuração para o posto 2: WServer = 127.0.0.1:11002. • WServerPort=N – Definição da porta de comunicação entre o posto em questão e a API do WinREST FrontOffice. Essa porta permitirá distinguir no servidor, os pedidos do servidor WinREST dos pedidos dos servidores VNC. O valor de N deverá ser 11000 + posto, ou seja, para o posto 2 o valor de N = 11002. NOTA: Se usar a distribuição linux, a configuração dos servidores VNC deve ser efectuada através do plug-in de configuração da rede. Exemplo: HardServer=1 [2] VNCServer=1 VNCExclusive=1 VNCDepth=2 WServerPort=11002 WServer=127.0.0.1:11002 O servidor tem algumas particularidades que o distinguem de um servidor VNC “normal”: • Tem apenas dois métodos de codificação: raw e zlib. O servidor usa sempre zlib quando o cliente indica perceber zlib e raw quando não tem outra alternativa. • É mais eficiente do que o servidor normal, porque não tem de tentar perceber o que mudou no “écran”. Como o servidor está integrado na aplicação, é automaticamente notificado quando algo no “écran” mudou de forma a enviar as actualizações necessárias para os clientes. • Não suporta as extensões de teclado do protocolo VNC. Isto poderá vir a ser alterado numa versão futura. No entanto, como o WinREST é uma aplicação que está direccionada para a utilização por touch-screen, isto não constitui um inconveniente grave. 55 O servidor VNC poderia ficar sempre activo por defeito, sem que com isso gastasse um tempo de processamento considerável, pois quando não existem clientes não é feito qualquer processamento pelo servidor VNC. No entanto, a funcionar como servidor VNC o WinREST optimiza os gráficos para a eficiência da compressão, deteriorando ligeiramente a qualidade gráfica da imagem mostrada ao utilizador que estiver a trabalhar directamente com a máquina. O servidor permite que mais do que um cliente se ligue em simultâneo. No entanto, todos os clientes interagem exactamente sobre o mesmo terminal. Nota: Para facilitar a configuração e resolução de problemas, existe uma classe “ClassVNC” no log.ini que permite registar eventos relacionados com o servidor VNC (ligação de clientes, pedidos e respostas, etc.). Este log pode ser bastante útil para determinar se o cliente está de facto a pedir o mesmo modo de cor que o WinREST está a usar, e se este suporta a codificação “zlib”. 2.5.1.InstalaçãodoClienteVNCnoPDA NOTA: A instalação do Cliente VNC, assume que o Microsoft ActiveSync já esteja previamente instalado e funcional. Se não for este o caso, por favor contacte o fornecedor do seu equipamento. Para instalar o Cliente VNC no PDA deverá, após a colocação do PDA no Cradle e a sua subsequente ligação com o ActiveSync, executar a aplicação fornecida para o efeito, tendo em conta que, depois de aceitar o contracto de licença, é necessário responder que sim à pergunta retratada na imagem seguinte: Depois da instalação do Cliente VNC ter sido efectuada com sucesso, é necessário configurar o mesmo de modo a este efectuar a procura do servidor e posto correcto. A seguir à explicação textual, colocamos também, como mero indicador, uma pequena explicação gráfica para o mesmo efeito: • • • • Clicar em Start -> Programs -> File Explorer Clicar na selecção de directório -> ‘My Device’ Clicar em FO_Viewer (ficheiro de texto) No interior desse ficheiro, deve colocar o ip do servidor e o posto que esse PDA irá ser. Ex: 192.168.1.1:4 (O Servidor tem o IP 192.168.1.1 e o PDA será o POSTO 4) • Clicar em ‘OK’. • Reiniciar o PDA. 56 2.6.ServidorHTTP O WinREST integra um servidor http, que lhe permite servir ficheiros usando o protocolo HTTP ou responder a "queries" de outras aplicações usando o standard XMLRPC. Este servidor só está activo através de um módulo específico na licença do WinREST. O servidor é configurado a partir do winrest.ini usando as seguintes opções: • HTTP_Port (valor por defeito: 8080) Porta que o servidor escuta à espera de conexões. • HTTP_DocumentRoot (valor por defeito: www) Directoria usada como "raíz" da árvore de ficheiros exportada pelo servidor. Nota: o suporte para servidores "virtuais" está fora do âmbito de utilização deste servidor, pelo que todos os pedidos são tratados de forma idêntica, independentemente do servidor virtual. • HTTP_DefaultDocument (valor por defeito: index.htm) Documento que é fornecido quando o pedido não é especificado nenhum documento no url. • HTTP_Compression (valor por defeito: Yes) Activa ou desactiva o suporte para compressão gzip e deflate. Quando o cliente anuncia o suporte para algum destes métodos de compressão o servidor usa compressão por defeito. • HTTP_UserName (valor por defeito: username) • HTTP_PassWord(valor por defeito: password) O servidor requer sempre autenticação para validar o acesso. O método de autenticação é o mais simples permitido pelo protocolo, por isso não deve ser usado em ambientes "hostis" em que um atacante tem acesso a escutar a comunicação entre um cliente e o servidor. Se pretender consultar os eventos relacionados com o servidor http, deve criar um ficheiro de log com a classe "HTTP". Consulte neste manual como configurar um ficheiro deste tipo. Os pedidos que para o url /RPC2 são tratados como chamadas XMLRPC. Neste momento existe apenas uma função Query exportada pelo servidor que aceita como parâmetro um array de strings com queries escritos em WQL, e responde com um array de arrays com os dados resultantes da execução dos queries. 2.7.Definiçãodeacessosparaplug-ins Todos os plug-ins do WinREST possuem uma estrutura de ficheiros do tipo …/plugins/<nome_do_plug-in>/config. É através deste ficheiro (config) que o WinREST sabe: • • • • • Se o plug-in deve ou não ser executado em Windows e/ou Linux Se o plug-in deve ou não ser executado no servidor e/ou nos postos Se o plug-in deve ou não ser executado durante a manutenção e/ou no funcionamento normal. Quais os níveis de acesso que o podem executar O que executar e quais os seus parâmetros 57 Para melhor exemplificar estes parâmetros, podemos consultar o ‘config’ colocado por defeito para o plug-in Ticket: <+config> <+option1> <+name> <en>Ticket<> <pt>Ticket<> <> <+execute> <+windows> <operation>open<> <command>internal(Ticket)<> <parameters><> <workdir><> <> <+linux> <command>internal(Ticket)<> <parameters><> <workdir><> <> <server>0<> <> <+access> <maintenance>1<> <normal>1<> <+exclude> <n1>0<> <n2>0<> <n3>0<> <n4>0<> <n5>0<> <n6>0<> <n7>0<> <n8>0<> <n9>0<> <> <> <> <> De seguida passo a explicar a função de alguns destes campos usados na estrutura do ficheiro config, salientando que deve ter conhecimento do código de cada um dos níveis de acesso configurados no WinREST, de forma a poder configurar as exclusões desses mesmos níveis neste ficheiro. • • • • • • • command – Caminho completo para o executável ou script do plug-in parameters – Parâmetros especiais para o executável workdir – Caminho para o directório de trabalho server – 0 para ser executado em todos os postos, e 1 apenas no servidor maintenance – 1 para ser executado com a manutenção aberta normal – 1 para ser executado no funcionamento normal n<nº nível de acesso> – 1 para excluir um determinado nível de acesso. 58 2.8.WinRESTTicket Para aceder a este plug-in deve abrir o menu Plug-in… Ticket. Este plug-in permite-lhe aderir ao projecto WinREST Ticket. Para mais detalhes de consultar o site www.winrestticket.com (WinRESTTicket). Para poder usufruir do WinREST Ticket, deve começar por se registar como cliente no referido site, que terá que ser efectuado através do seu Agente Técnico. Este registo indica ao Sistema Central que existe um novo cliente (restaurante) disponível para a recepção de campanhas. Para se registar como cliente no site é necessário saber de antemão alguns campos, nomeadamente, número do hardlock, número de contribuinte, nome comercial, designação comercial, morada completa, e-mail, telefone, telemóvel, agente PIE associado e qual a sua caracterização como utilizador do WinREST (tipos de cliente, tipos de conta impressa, quantidade de tickets impressos, etc…). De seguida deve activar o campo Modo Activo do plug-in Ticket. De salientar que este campo só é apresentado quando o WinREST está em modo de manutenção. Após terminar esta operação e premir o botão OK, será criado um novo directório (/files/ticket), onde é criado um ficheiro de pedido de campanhas. Isto acontece apenas na primeira vez que o plug-in é activado. Posteriormente os ficheiros equivalentes são criados no final do dia, enquanto o plug-in estiver activo. É através deste ficheiro que o WinREST é informado das campanhas activas para cada dia de actividade. A comunicação com o Sistema Central é efectuada através do WinREST ComServer, que faz um post do ficheiro ao Sistema Central, recebendo um novo ficheiro com as novas campanhas, utilizado para tal o método xml-rpc. De salientar que esta comunicação deve ser diária, e que o ficheiro é importado no arranque da aplicação, ou então através das importações automáticas. Para a utilização do WinREST ComServer no projecto WinREST Ticket, deve possuir uma versão que possua o método de comunicação HTTP. Para o canal criado com este método de comunicação, deve activar o camando POST. Este post deve ser efectuado ao ficheiro *.xml do directório …/files/ticket ao directório /RPC2 do servidor. O servidor deve ter como endereço www.winrestticket.com (definir o protocolo no caso de usar a versão Windows – http://) e a porta 80. 2.9.Consolasmúltiplas O WinREST permite executar mais do que um posto na mesma máquina física mas, apenas na versão Linux. Isto permite que, por exemplo, quando um empregado esteja a fechar uma conta e tenha de interromper para pedir um esclarecimento, outro empregado possa ‘comutar’ para o outro posto que está a ser executado na mesma máquina e efectue outra operação sem afectar o estado do posto que estava a ser usado pelo primeiro empregado. 59 Para configurar as consolas disponíveis numa máquina é preciso ter uma versão recente da distribuição Linux. A janela de configuração do posto na distribuição já contém um campo para colocar o número dos postos a usar para o efeito. De salientar que no campo Consolas Virtuais devem ser colocadas apenas as consolas adicionais, dado que o posto principal já está definido no campo Posto. Em caso de múltiplas consolas virtuais, os vários postos devem ser identificados separados por espaços. Para permitir a comutação entre consolas, o logotipo do GrupoPIE apresentado na barra de retorno do WinREST dá acesso a uma barra de ferramentas. Esta barra de ferramentas só é apresentada se lhe estiverem associadas várias opções, ou seja, se existir apenas a opção de abertura de gaveta, ao premir o logotipo do GrupoPIE essa operação executa de imediato. Se existirem várias consolas no posto em questão, será apresentada a barra de ferramentas onde entre outras operações, pode trocar de consola. A barra de ferramentas mostra uma tecla para cada consola disponível, estando a tecla correspondente à consola actual inibida. Alguns dispositivos tiveram de ser adaptados para poderem funcionar correctamente com vários postos a partilharem o mesmo hardware. Dispositivos como impressoras, que já são partilhadas em rede pelo programa, basta serem instalados apenas num dos postos para funcionarem correctamente. Displays de cliente, leitores de cartões, balanças, "multiplexers" (por exemplo, Bleep TS-650, EUROtouch) e botoneiras, devem ser configurados em todos os postos que estão a correr na mesma máquina. O posto que está activo em cada instante é que vai controlar o respectivo dispositivo automaticamente. 60 3. Instalação 3.1.DisquetedeInstalação Para fazer a instalação do programa na versão Windows a partir da disquete de instalação, basta executar A:SETUP. Depois deverá seleccionar qual a linguagem que quer por defeito para o WinREST. Por último deverá confirmar o caminho para instalação do programa (Directório), e se deseja a instalação da versão de demonstração ou não. Seleccionando a instalação de demonstração será também instalada uma base de dados com artigos, empregados, etc. O programa de instalação cria os ficheiros e a estrutura de directórios necessária para o programa funcionar. Alguns dos ficheiros criados pelo programa de instalação vêm já com dados, para facilitar a instalação. Por exemplo, a tabela de IVA tem já as taxas de IVA criadas. Se estiver a fazer um upgrade de MS-DOS para Windows ou Linux, terá que alterar a extensão do ficheiro WRTSDRVS, porque as extensões são diferentes, entre os vários sistemas operativos. A extensão do ficheiro em DOS é 000 e em Windows é WIN. Ao fazer um upgrade de WinREST FronOffice Light para WinREST FronOffice PRO, como as licenças são diferentes, quando o WinREST FronOffice PRO for executado, o programa irá abortar com a mensagem "critical error: Current license is not for this product". Assim não são perdidas configurações ao fazer upgrade. De seguida deve colar a licença do WinREST FronOffice PRO na pasta CONFIG com o nome WRSTSC00.LIC, antes de executar o programa novamente. A distribuição Linux (AquaPAD) já possui uma instalação do WinREST FronOffice PRO, pelo que nesta situação a única operação que poderá ser necessária será o upgrade. Para efectuar um upgrade deve usar uma caneta USB com os módulos da distribuição, executando o modulo Instalar WAP’s. De salientar que deve actualizar o directório ./modata/update da caneta com a última versão, antes de executar este modulo. Nota: Quando se pretende efectuar um upgrade, deve ser feita sempre uma cópia de segurança da instalação anterior, para que nunca se percam dados. Caso o upgrade não seja bem sucedido, a hipótese é fazer uma instalação paralela, é copiar os ficheiros necessários a partir da cópia de segurança. Ao fazer upgrade a uma versão inferior à versão 5, não devem existir mesas abertas, porque estas irão desaparecer, mantendo apenas os dados existentes nos registos diários. 3.2.Wizard O Wizard facilita a configuração de um FrontOffice, possibilitando ao utilizador importar para a aplicação mestres de famílias e artigos já existentes. Desta forma, sendo a nova instalação semelhante a uma já existente, este irá aproveitar esses dados a nova configuração, economizando tempo. Para ter acesso a esta opção deve acrescentar a variável de ambiente “RunWizard=1” no winrest.ini. No directório onde está efectua a instalação colocar um sub-directório DATABASES e neste último colocar um ou vários sub-directórios contendo cada um deles os mestres referidos. 61 3.3.OrdemdeConfiguração A ordem pela qual se configura inicialmente o programa é importante, visto que, por exemplo, não é possível criar artigos sem criar zonas de impressão, grupos de desconto, grupos de comissão, etc. Nota: O objectivo desta secção não é o de explicar como configurar o sistema (isso já foi explicado nas secções de Manutenção e Sistema), mas sim o de mostrar os passos que devem ser seguidos na instalação de uma casa. 1. HardwaredoPosto Para começar, deve-se indicar ao programa qual o hardware de entrada disponível no posto. É aconselhável que para a configuração do sistema se utilize um rato, apesar de não ser obrigatório. 2. Licenciamento Enquanto o programa não for licenciado agirá como versão de demonstração, limitando o número de artigos a 120, o número de empregados a 4, imprimindo um aviso em todos os documentos, colocando o número de facturação a zero todos os dias, etc. Como pode levar algum tempo a obter a senha de licenciamento, convém obter logo todos os dados para que, quando se chegue ao momento de introduzir artigos, o programa já não esteja limitado. 3. Hardware Podemos configurar todos os postos do sistema, caso se pretenda que o sistema funcione em rede. Os postos podem ficar temporariamente configurados como secundários para que o programa não esteja sempre a mostrar mensagens de erro na saída de cada posto, durante a configuração. A seguir devem-se introduzir os periféricos existentes. Esta configuração é feita na janela de Dispositivos. Nota: No caso da instalação de uma versão em Windows, devem-se criar atalhos em cada um dos Postos, incluindo o servidor. Esses atalhos devem respeitar a configuração indicada no ponto 2.6. deste manual. Uma má configuração destes atalhos poderá originar uma série de erros. 4. EntidadesBásicas A partir deste ponto, muitas das configurações necessárias têm de ser apoiadas pelo cliente. Este vai indicar o modo desejado de funcionamento da casa para que o programa possa ser assim configurado. É necessário configurar Tipos de Preço antes de configurar os locais. De seguida criam-se os locais (que criam as mesas), a(s) caixa(s) e as zonas de impressão (apenas criar, não configurar). 5.ConfiguraçõesAutomáticasdeCaixa Uma parte muito importante da configuração é a de opções automáticas de caixa (aberturas automáticas de caixas e sessões, apuramentos em automático, fechos e aberturas de sessões com terminais rádio, etc.). 6.Documentos Caso exista necessidade de criar configurações de documentos que não existam por defeito quando o programa é instalado, estas devem ser criadas agora, antes de configurar as zonas de impressão. 7.ZonasdeImpressão Definir as zonas de impressão é definir não só a maneira como os pedidos são distribuídos, mas também os tipos de documentos a usar na impressão destes. Tudo isto é vital para o bom funcionamento da casa e deve ser configurado com cuidado. 8.Tabelas Todas as configurações até este ponto têm sido feitas na janela Manutenção. Aqui passamos para a janela Ficheiros e para as opções configuráveis pelo próprio utilizador final. Na configuração de tabelas incluem-se as tabelas de grupos de comissões, grupos de desconto, métodos de pagamento, taxas de IVA, unidades de movimento, tipos de preço, etc. 62 9.Famílias É muito importante que a criação de Famílias seja feita com muita atenção, pois as Sub-famílias herdam as características das Famílias e os artigos herdam as características das Sub-famílias. Assim, se uma taxa de IVA estiver mal configurada na Família, todos os artigos que dependem desta vão ficar mal configurados. No entanto se todos os parâmetros da Família estiverem bem configurados, torna-se muito mais fácil criar novos artigos. 10.Artigos Ao criar um novo artigo, o utilizador tem apenas de indicar o nome curto deste e a Família a que pertence. O programa assume, por defeito, a designação igual ao nome curto. Após a criação, basta indicar os preços de venda. Se a Família a que este pertence estiver bem configurada, não é preciso modificar mais nada. 11.Empregados Introduzir todos os empregados que irão trabalhar com o programa, tendo o cuidado de definir os acessos e permissões de cada um. 12.Propriedades Com os postos todos configurados podemos então definir as propriedades de cada posto, incluindo níveis de acesso a cada opção, tempos de espera, opções por defeito, etc. 13.Teclas Se se pretender utilizar um teclado para trabalhar com o programa é conveniente configurar as teclas mais usadas para cada posto. Nota: Em qualquer posto podemos configurar as teclas de qualquer posto. No entanto é mais fácil configurar as teclas de um teclado usando esse mesmo teclado. 3.4.TestesdeVerificação Após a instalação deve sempre ser feito um teste de funcionamento. Este teste deve contemplar, na medida do possível, as condições de funcionamento da casa: • Fazer pedidos com todos os artigos existentes para verificar que são impressos nos sítios certos com o formato certo. • Trabalhar com o teclado que o utilizador vai usar no futuro para verificar que todas as teclas se comportam como esperado. • Trabalhar com terminais rádio, caso a instalação disponha destes. • Abrir um dia, caixas e sessões, fazer registos em mesas dos vários locais, fechando no fim tudo para confirmar que todos os apuramentos são impressos como esperado. No fim do teste devem ser apagados, caso existam: • Todos os ficheiros que estejam no directório TEMP • Todos os ficheiros de registos diários que estejam no directório FILES\EXPORT • O ficheiro FILES\DATA\WRSTTSER.000 • Todos os ficheiros de registos diários que estejam no directório FILES\DATA • Apagar o ficheiro FILES\DATA\WRSTCAIX.000 e no programa criar novamente as caixas. 63 Deve ser editado também o ficheiro FILES\WRSTDATA.000 para acertar a data da caixa para a actual. (note-se que o formato de data é MM/DD/AAAA) Depois disto o sistema está pronto a funcionar e os dados produzidos serão tratados como dados reais. 4. Resolução de Problemas Este capítulo dedica-se a responder a eventuais problemas encontrados ao instalar e configurar uma aplicação WinREST. O capítulo está separado em várias secções, cada uma delas cobrindo uma fonte de origem de problemas. Cada problema apresentado é assinalado com P. As respectivas causas possíveis são assinaladas com C. As respectivas soluções, quando forem necessárias, serão apresentadas com S. Quando existe uma maneira fácil de verificar a causa, esta também é apresentada e assinalada com V. 4.1.Impressoras P1. C1.1. C1.2. C1.3. V1.3. C1.4. S1.4. P2. C2.1. S2.1. C2.2. V2.2. C2.3. P3. C3.1. V3.1. Aimpressoranãoimprimenada A porta da impressora está mal configurada no programa na janela Dispositivos. A impressora não está on-line. O cabo da impressora ou a própria impressora estão danificados. Correr o comando MODE no DOS para configurar a porta e executar um comando do DOS com o output para a porta da impressora ( Ex. dir >com2: ). Os parâmetros de comunicação estão mal configurados na impressora. Usar o manual da impressora para verificar o estado correcto do DIP-switch da impressora. Aimpressoraimprimecaractereserrados Os parâmetros de comunicação estão mal configurados na impressora. Usar o manual da impressora para verificar o estado correcto do DIP-switch da impressora. O cabo da impressora ou a própria impressora estão danificados. Correr o comando MODE no DOS para configurar a porta e executar um comando do DOS com o output para a porta da impressora (Ex. dir >com2: ). Modelo de impressora mal configurado na janela Dispositivos, no dispositivo da impressora. C3.4. V3.4. AimpressorafuncionabemnoDOSmasnãonoprograma Algum parâmetro da impressora está mal configurado na janela Dispositivos. Se o teste de impressão (na janela Sistema) imprime nessa impressora então o problema é de configuração de zonas de impressão ou do modelo da impressora. Não existem zonas de impressão mapeadas naquela impressora. Não existem artigos que sejam impressos na zona de impressão pretendida a partir do local usado. A impressora está redireccionada para Ignora ou Espera. Verificar o redireccionamento na janela de Sistema na opção Direccionar Impressoras. P4. C4.1. Aimpressoratirasempreduplicadosdetodososdocumentos O número de cópias de impressora está mal configurado na janela Dispositivos. C3.2 C3.3. 64 P5. Aimpressoraimprime,masnãoabreagaveta C5.1. A gaveta está mal configurada na janela de Propriedades do Posto. C5.2. A impressora pode controlar duas gavetas e o cabo está feito de modo a abrir a gaveta secundária. S5.2. Configurar nos dispositivos a gaveta para ser a segunda da impressora. C5.3. O cabo da gaveta foi feito para outro modelo de impressora e usa pinos diferentes dos da impressora em que está a ser usado. P6. C6.1. S6.1. Aimpressorafazduasmudançasdelinha A impressora está configurada para fazer mudança de linha logo depois de receber um comando de carriage return. Configurar os DIP-switch’s da impressora para não fazer mudança de linha automática. 4.2.HardwaredeComunicaçãoRádio P1. C1.1. C1.2. Não aparece nada no écran da antena A antena é alimentada externamente e não está ligada à corrente. A antena é alimentada a partir do PC e tem o cabo mal feito. P2. C2.1. V2.1. Aantenanãopassaarecepçãodepedidosdentrodoprograma A porta da antena está mal configurada no programa. Na janela de Dispositivos do programa verificar se o n.º da porta série corresponde ao real e se a porta série está configurada para 4800,n,8,1 sem controlo de fluxo. O cabo de ligação da antena não está correcto. Usar um programa de comunicações externo para enviar um byte 002 para a antena. C2.2. V2.2. P3. C3.1. C3.2. C3.3. S3.3. C3.4. S3.4. C3.5. V3.5. C3.6. P4. C4.1. V4.2. Comandosficamemmodo“Enviando.....” A antena não passa a recepção de pedidos. A antena não tem alimentação. O n.º de licenciamento nos terminais rádio não coincide com o n.º de licenciamento de hardware configurado no programa. Ver o n.º de licenciamento de hardware na janela Acerca do WinREST e introduzi-lo nos terminais. Os terminais rádio estão configurados com números internos diferentes daqueles que estão configurados no programa. Configurar a antena na janela Dispositivos para os comandos certos ou configurar os números certos nos terminais portáteis. O terminal está com a bateria fraca. Aproximar o terminal portátil da antena. Existem muitos objectos metálicos ou paredes entre o terminal e a antena. Osterminaisnãocarregamosartigos O terminal não está configurado para receber mensagens do PC. Colocar a configuração de hardware do terminal em 255, fazendo 9005 3 255 # no terminal rádio. 4.3.OutrosPeriféricos P1. C1.1. V1.1. C1.2. S1.2. C1.3. OécrantáctiltipoTPISnãofunciona O cabo de ligação à porta do teclado está desligado. A luz verde do écran táctil está desligada. O programa não está bem configurado Entrar na janela Hardware e verificar se o posto e o tipo de écran táctil estão bem configurados. O écran está a ser saturado por uma luz muito intensa 65 P2. C2.1. OécrantáctiltipoTPISretornasempreamesmalinha,oucoluna,quandoseprime umaposiçãomaisabaixooumaisàdireita O écran táctil está avariado. P3. C3.1. V3.1. C3.2. C3.3. Oleitordecartõesnãofunciona O leitor está desligado ou mal configurado, ou o cartão está apagado ou estragado. Experimentar passar o cartão com o computador no prompt do DOS para ver se este envia algo pela porta do teclado. O cartão não está bem configurado na ficha do empregado ou cliente. O empregado não tem sessão aberta. P4. C4.1. V4.1. C4.2. S4.2. C4.3. Ocursordoratonãoaparece O driver de rato não está carregado. Utilizar um programa de DOS (por exemplo, EDIT) para verificar se aparece o cursor de rato. O programa não está configurado para trabalhar com rato naquele posto. Configurar o programa na janela Hardware. O programa está configurado para trabalhar com écran táctil compatível com rato. 4.4.Software P1. C1.1. V1.1. C1.2. V1.2. C1.3. V1.3. C1.4. V1.4. C1.5. V1.5. C1.6. V1.6. Oprogramanãoexecuta. A variável de ambiente POSTO não está definida. O programa indica “POSTO Environment Variable Undefined”. O ficheiro CONFIG.SYS contém o driver DISPLAY.SYS. O programa indica “GrSetMode: Unknowm adapter in driver”. O programa está a ser executado debaixo de um sistema operativo que fornece DPMI (Dos Protected Mode Interface). O programa indica “Cannot run under a DPMI host (Windows95, QEMM, etc)”. O EMM386.EXE (ou outro gestor de VCPI) não está a ser carregado no CONFIG.SYS. O programa indica “Cannot run without a VCPI host (like EMM386, etc)”. O sistema operativo de rede não fornece o protocolo IPX. O programa indica “IPX driver not found!”. O programa indica “Waiting for server to connect (Esc to abort)…” Criar a variável de sistema indicando qual a net correspondente ao servidor (ex.: set net=1). 4.5.Produzirficheirosdelog O WinREST permite fazer um registo em ficheiro da actividade interna de modo a que seja mais fácil encontrar a causa de comportamentos inesperados. O programa pode ser configurado para criar um ficheiro de texto com a descrição das operações feitas. Estas operações são separadas em classes, podendo cada uma delas ter níveis de descriminação diferentes. Para se configurar o programa para fazer um ficheiro de log é preciso criar na directoria principal um ficheiro com o nome de “log.ini” com os parâmetros necessários para a análise pretendida. Se necessitar de fazer vários logs distintos, ou porque pretende enviar os eventos em simultâneo para um ficheiro e para um socket, ou porque pretende que diferentes tipos de eventos em diferentes ficheiros, então deve criar um subdirectório /log dentro da directoria principal, e dentro dele coloca os vários ini’s com diferentes nomes. A estrutura destes ficheiros é a mesma pretendida para o log.ini referido inicialmente mas, para além do seu nome, deve ter os parâmetros e/ou os destinos diferentes. A utilização do log pode ser útil se, por exemplo, o servidor estiver a ler um ficheiro corrompido que o faça bloquear ou abortar e pretendermos descobrir qual o ficheiro que está a produzir esse resultado. 66 Classe é o tipo de operação. O programa tem nove classes criadas, no entanto versões futuras deverão ser capazes de registar outros tipos de eventos: • ClassControl– Regista os eventos para a videovigilância. Necessita de um módulo específico na licença. • ClassData – Regista as acções da aplicação sobre as tabelas (ex. o carregamento de tabelas). • ClassDebug – Registo de algumas mensagens emitidas pelo sistema operativo. • ClassDeliv – Registo das mensagens enviadas remotamente. • ClassDevice – Registo dos eventos relacionados com a criação / remoção de dispositivos e tráfego de informação entre estes. • ClassFlow – Registo do fluxo do programa. • ClassFile – Registo dos ficheiros com os quais a aplicação está a interagir. • ClassGui – Registo dos eventos relacionados com a interface com o utilizador (ex. foi premido o botão X, ou foi mostrada / fechada a janela Y). • ClassHTTP – Regista os eventos relacionados com o servidor de http do WinREST. • ClassNet – Registo da rede. • ClassRadio – Registo das as mensagens enviadas via rádio. • ClassVNC – Registo eventos relacionados com o servidor VNC (ligação de clientes, pedidos e respostas, etc.). Este log pode ser bastante útil para determinar se o cliente está de facto a pedir o mesmo modo de cor que o WinREST FrontOffice está a usar, e se este suporta a codificação “zlib”. • ClassWserver– Regista as chamadas de outros programas à API do WinREST. O nível representa o detalhe com que se quer o log. Um nível 0 não produz qualquer registo. O nível 3 dá todo o detalhe disponível. Para além das classes de log, o log.ini permite também que sejam passados alguns parâmetros que irão influenciar o comportamento do registo. Os parâmetros existentes são os seguintes: • Append – Por defeito ao reiniciar a aplicação o log também reinicia. No entanto se pretender que seja registada toda actividade do WinREST, mesmo após reiniciar a aplicação, então deve activar o parâmetro Append. • Commit – Este parâmetro obriga o WinREST a registar todos os eventos no ficheiro de log, antes de avançar para o evento seguinte. Esta variável só deve ser usada quando o programa está a crashar sem deixar o evento registado. Normalmente acontece quando o sistema operativo também bloqueia. 67 • Compress – Este parâmetro permite comprimir o ficheiro de log. O algoritmo de compressão é bastante simples para permitir a compressão individual de cada evento rapidamente, mas mesmo assim atinge taxas de compressão média da ordem de 15:1. Este ficheiro pode ser convertido através do ficheiro ‘delog’ disponível nas distribuições linux. delog < ficheiro_log_original > ficheiro_destino • NoFlush – Este parâmetro faz com que o programa não se tente escrever no disco cada evento individual, mas passe a agrupá-los de modo a fazer escritas mais eficientes. Esta opção não deve ser usada quando se está a tentar descobrir a razão de um bloqueio (ou algo semelhante) pois os últimos eventos podem não ficar registados. Estes parâmetros assumem apenas indicação do estado activo ou inactivo, devendo para tal usar as seguintes constantes: • Activo – 1 ou yes • Inactivo – 0 ou no Para além destas, pode usar as constantes “linux” e “windows”. Quando se utiliza o mesmo log.ini numa instalação multiplataforma, isto permite ter configurações que estão activas para máquinas Linux e inactivas para máquinas Windows e vice-versa (ver exemplo abaixo) Usando a variável Append, se o log estiver a ser escrito durante vários dias, esse ficheiro poderá ficar com um tamanho demasiado grande, tornando-se difícil a sua abertura. Assim o FrontOffice permite que os ficheiros de log fiquem partidos por dias. Para tal basta acrescentar no nome do ficheiro de log - (DATE), respeitando as maiúsculas. De salientar que o ficheiro fica partido por data de relógio e não por data de caixa. FileName=log1(DATE).txt Se não pretender enviar o registo dos eventos directamente para ficheiros, pode envia-los para uma socket port, onde posteriormente poderá tratar os dados da forma desejada, que pode ser através do WinREST Logger, que é uma pequena aplicação (Windows) que mostra os eventos em tempo real e também os pode gravar em ficheiro. Para enviar os dados para um socket, em vez de usar a variável Socket em vez de FileName. O formato desta variável é o seguinte: Socket=<endereço>:<socket port> Socket=127.0.0.1:3456 68 A configuração de um ficheiro log.ini é efectuada por secções. O formato deste ficheiro consiste em ter uma área comum e uma “secção” por posto identificada com o n.º do posto entre parêntesis rectos []. Os parâmetros passados na secção de um posto sobrepõem-se sempre aos globais. Exemplo de ficheiro de log LOG.INI: Append=Windows ClassFile=2 ClassNet=1 [1] ClassNet=3 FileName=log1.txt [2] FileName=log2.txt [4] ClassGUI=3 FileName=log4.txt Os postos 1, 2 e 4 estão a produzir um ficheiro de log. Os outros postos não estão a produzir nenhum ficheiro, visto que não indicam nenhum nome de ficheiro. Por outro lado, os logs não são reiniciados nos postos executados em plataformas Windows. Todos estão com ClassFile=2. Por defeito usam ClassNet=1, mas o servidor sobrepôs esta configuração na sua secção com “ClassNet=3” para fazer um log de rede mais detalhado. Adicionalmente o posto 4 tem activo o log da classe GUI para ficarem registadas as operações do utilizador. 4.6.Utilitáriosdediagnósticoeteste O WinREST FrontOffice possui um directório (TOOLS) com pequenos utilitários de diagnóstico e teste, que poderão facilitar na resolução de alguns problemas. SCANCODE.EXE é um programa que mostra (ou grava para ficheiro) os scancodes enviados por um leitor de cartões, o que permite mais facilmente criar um driver para o leitor. Para criar um driver de leitor de cartões basta fazer "SCANCODE > saida.txt", passar um cartão e premir ESC. O ficheiro saida.txt fica com a sequência e os tempos dos scan-codes enviados pelo leitor. STP.EXE é um terminal de porta série que permite enviar caracteres escritos ou visualizar os caracteres recebidos por uma porta série. Tem um modo hexadecimal que permite ver ou enviar qualquer caracter, mesmo que não seja um caracter standard. Para enviar um código hexadecimal neste modo deve fazer-se TAB -> 1ºdigito -> 2ºdigito. HARDTEST.EXE é um programa de teste de Hardlock’s. O programa verifica todas as portas disponíveis no PC e procura hardlock’s. Se o programa estiver com problemas a ser licenciado, esta ferramenta permite distinguir se este é um problema com o hardlock/portas séries ou se é um problema com o ficheiro de licenciamento. (nota: a correr numa shell de DOS debaixo de Windows a primeira vez que se corre o programa esta pode não detectar a presença de hardlock’s. Isto tem a ver com a maneira como o Windows mapeia as portas série para as aplicações de DOS e não deve acontecer a correr DOS puro). 69 5. Dispositivos Este capítulo descreve todos os dispositivos, as suas configurações e as possibilidades de ligação entre estes. Os dispositivos usados no programa estão pensados para que a configuração de ligação destes seja igual à configuração do hardware. Por exemplo, se tivermos uma gaveta ligada a uma impressora que por sua vez está ligada a uma porta paralela, configuramos os dispositivos criando uma porta paralela no posto à qual ligamos uma impressora onde por sua vez estará ligada uma gaveta. Existem 7 tipos de dispositivos: portas, impressoras, leitores de cartões, receptor de rádio, balanças, gavetas e identificadores de chamadas. Em baixo é apresentada uma lista dos dispositivos existentes: Porta Paralela NCR 7460 Internal Display Porta Série Velleman MML30G DOS File Leitor de Cartões Genérico Porta Nula Leitor de Códigos de Barras Socket Port Receptor de Terminais Rádio Server Socket Port Antena V.02 Impressora de Écran Led ID Impressora de Pedidos Balança Genérica Máquina de Café Balança Bizerba NetPay Jarltech Series 8100 HW de controlo de acessos POS PAR Microsystems Impressora Genérica NCR 7460 Impressora Fiscal (Brasil) Bleep TS600 Botoneira Bleep TS650 Gaveta Genérica ZyXEL omni.net Caller ID Display de Cliente Genérico AVM Fritz!X PC Display Interno Identificador Genérico Nas próximas páginas iremos ver em detalhe cada um dos dispositivos apresentados, bem como as suas possibilidades de ligação e configuração. 70 5.1.AUTO-Carregarconfiguraçõespordefeito Botão para carregar configurações dos dispositivos (default). O WinREST possui um mecanismo de carregar as configurações por defeito para os dispositivos a configurar. Esta operação pode ser aplicada desde a configuração das portas até aos dispositivos finais. Se por exemplo necessitarmos de configurar uma impressora série, devemos seguir os seguintes passos: • Adicionar o dispositivo Porta Série. • Colocar o cursor nesse dispositivo e premir o botão em vez do habitual . • Seleccionar o tipo de dispositivo que pretende conectar à porta série em questão, para que esta seja configurada em conformidade. • Adicionar o dispositivo Impressora genérica. • Colocar o cursor nesse dispositivo e premir o botão em vez do habitual . • Seleccionar o modelo da impressora que pretende instalar, para que sejam carregadas as sequencias de ESC desse modelo. • Adicionar o dispositivo Gaveta genérica, se existir. Com este mecanismo de configuração de dispositivos, a opção torna-se muito menos utilizada. No entanto continuam a existir configurações específicas tais como definir o número das portas série externas dos POSs, e outro tipo de alterações pontuais. 71 5.2.PortaParalela O dispositivo Porta Paralela, tal como o nome indica, é utilizado para controlar directamente uma porta paralela. Deve ser usado este dispositivo sempre que possível, em vez de portas BIOS ou DOS. Símbolo – Configuração: Esta janela permite configurar qual a porta a usar e qual o nome a ser atribuído. Note-se que todas as configurações de dispositivos contêm um campo para que se possa atribuir um nome. O endereço físico da porta é procurado automaticamente pelo programa. Ligaçõessuperiores – 1 Dispositivosconectáveis – Impressora Genérica. 5.3.PortaSérie Este dispositivo permite fazer o controlo de uma porta série. Este dispositivo é usado na versão Windows. Símbolo – Configuração: Aqui podemos configurar porta série definindo no campo Endereço qual a COM correspondente. Aqui Aqui configuram-se também os parâmetros comuns de uma porta série: Baud Rate, Paridade, Bits de dados e Stop Bits. O Timeout indica à porta o tempo de espera (em segundos) antes de assinalar um erro na porta quando o controlo de fluxo do dispositivo ligado a esta indica que não pode receber mais informações. Normalmente esta configuração é utilizada para verificar a falta de papel em impressoras seriais. Note-se que a configuração de controlo de fluxo deve estar de acordo com a especificação da impressora (ver 6. Configuração de Cabos de Ligação) e nunca deve ser deixado em Nenhum, pois assim o programa não detecta a falta de papel ou o buffer cheio da impressora. Ligaçõessuperiores – 1 Dispositivosconectáveis – Receptor de Terminal Rádio, Antena V.02, Identificador de chamadas, Leitor de Cartões Genérico, Leitor de Códigos de Barras, Jarltech Series 8100, Balança Genérica, Impressora Genérica, Impressora Fiscal, Display de Cliente Genérico. 72 5.4.DOSFile Este dispositivo utiliza o mecanismo de streaming do DOS para enviar dados para um ficheiro ou porta. Pode ser utilizado para enviar os dados de uma impressora para ficheiro ou para utilizar uma porta não standard para a qual só exista um device driver para DOS. Símbolo – Configuração: Nesta janela pode configurar-se qual o nome do ficheiro ou porta a ser usado. Na caixa tempo após erro indica-se quanto tempo o programa deve esperar antes de voltar a tentar enviar dados para este dispositivo, após ter acontecido um erro. Note-se que sempre que este dispositivo é usado, é chamada uma função do DOS de escrita num ficheiro, obrigando o programa a parar todo o processamento em curso. Ligaçõessuperiores – 1 Dispositivosconectáveis – Impressora Genérica. 5.5.Portanula Esta porta existe apenas para ser possível configurar qualquer sítio do programa onde uma impressão não seja desejada, para imprimir numa impressora ligada a uma porta nula. Toda a informação que chega ao dispositivo é simplesmente ignorada. Símbolo – Configuração: Para a configuração deste dispositivo será necessário apenas o nome. Ligaçõessuperiores – 1 Dispositivosconectáveis – Impressora Genérica. 73 5.6.SocketPort O dispositivo Socket Port tenta estabelecer uma conexão TCP a um servidor remoto (ou local) através do IP e porta configurados. Este dispositivo pode ser usado por exemplo, efectuar ligações a uma impressora de rede, ou um dispositivo de controlo de acesso como um torniquete. Símbolo – Configuração: Para a configuração deste dispositivo será necessário configurar a sua designação, o endereço do servidor e respectiva porta onde tentará executar as conexões. Ligaçõessuperiores – 1 Dispositivosconectáveis – 5.7.ServerSocketPort É idêntico ao dispositivo Socket Port, mas a direcção da conexão TCP é invertida, isto é, enquanto que o dispositivo Socket Port tenta ligar-se a um servidor, o dispositivo Server Socket Port aguarda ligações na porta configurada. Símbolo – Configuração: Para a configuração deste dispositivo será necessário configurar a sua designação e a porta onde o dispositivo aguarda as conexões. Ligaçõessuperiores – 1 Dispositivosconectáveis – 74 5.8.ImpressoradeÉcran Esta é uma impressora especial que utiliza o écran do terminal onde é colocado o dispositivo para imprimir virtualmente documentos. Qualquer documento enviado para esta impressora é mostrado automaticamente no écran. Símbolo – Configuração: Para a configuração deste dispositivo será necessário apenas o nome. Ligaçõessuperiores – 1 Dispositivosconectáveis – 5.9.MonitordePedidos O Monitor de Pedidos comporta-se como uma impressora de facto. Isto significa que se as zonas de impressão, ou outras configurações, estiverem erradas, a impressora de pedidos pode ter de tentar imprimir outros documentos (consultas de mesa, etc.) com resultados nada interessantes. Símbolo – Configuração: Se a impressora estiver configurada para Abrir em automático no arranque, mal o programa acaba a sequência de inicialização, mostra o écran de impressora. Para funcionar correctamente os pedidos devem ser configurados sem cabeçalho e os detalhes devem ter a quantidade à esquerda do nome do artigo. Quando chegam mais pedidos dos que os que são mostrados, estes ficam em fila de espera até que se liberte espaço para eles, ficando assinalado com o símbolo 75 O Monitor de Pedidos também Acompanha o estado da mesa, de forma que cada pedido vai mudando de cor com o decorrer do tempo. Na configuração de dispositivos podemos configurar quais os instantes de transição das várias cores, fazendo corresponder um Atraso Normal, Médio e Grave, às cores Verde, Amarelo e Vermelho, respectivamente. Para movimentar os pedidos usam-se as teclas: DEL → apagar, INS → recuperar, PGUP/PGDOWN → seguinte/anterior. Estas teclas podem ser configuradas numa botoneira. De salientar que quando o Monitor de Pedidos está configurado para acompanhar o estado da mesa, os pedidos só poderão ser apagados quando têm a sinalização de que a mesa já foi fechada No entanto pode configurara-lo para Apagar o pedido no fecho da mesa. É possível configurar o número de Colunas do Monitor de Pedidos e também o tamanho da Fonte utilizada. Ligaçõessuperiores – 0 Dispositivosconectáveis - 5.10.MáquinadeCafé Este dispositivo permite efectuar o controlo das doses de comidas e bebidas, tal como uma máquina de café. Assim, neste tipo de dispositivos que usem o protocolo CCI/CSI (Coffee Credit Interface/ Coffee Standard Interface), o empregado só pode usar o dispositivo se existirem pedidos pendentes no WinREST FrontOffice. Desta forma, se um empregado efectuar o pedido de 2 cafés, o empregado responsável por tirar os cafés, não poderá tirar mais do que 2 cafés, dado que a máquina irá perguntar ao WinREST FrontOffice quantos cafés estão pendentes. (ver Manual de Utilizador – Plug-ins / Módulos – Máquina de Café) Símbolo – Configuração: Para iniciar configuração deste dispositivo deve começar por definir um nome. É possível ter diversos tipos de artigos num dispositivo, como por exemplo numa máquina de café onde é possível controlar café e leite. Pode configurar diferentes classes de artigos usando o campo Classe do artigo. 76 Os botões físicos do dispositivo de controlo de doses (máquina de café), podem ser configurados no FrontOffice de 5 maneiras diferentes, usando as 5 listas da janela de configuração apresentada na página anterior. • 1Unidade – Botão para se obter uma dose. • 2Unidades – Botão para se obter duas doses. • Acerto – Botão para acertar a dose já produzida, apesar de não produzir uma dose inteira. Este botão só pode ser usado uma vez depois de ter produzido um ou mais artigos (exemplo: acerto de água num café). • Nãousado – Botão que não vai ser usado e não irá funcionar. • Usolivre – Botão que não é necessário controlar e pode ser usado livremente. Prima os botões da máquina para a configurar. Será apresentada uma mensagem de aviso no FrontOffice indicando o número do botão, como esta por exemplo: Primeiro seleccione a classe do produto e depois a função para este botão, introduzindo o número no campo Botão nº apresentado por baixo da lista correspondente à função pretendida. Para completar esta operação deve premir o botão para adicionar o número à lista. Para eliminar o número de um determinado botão, deve premir o botão o número na lista correspondente. após ter seleccionado Deve repetir esta operação para todos os items do dispositivo, incluindo a configuração das diferentes classes de produtos. Para diminuir a rigidez do controlo efectuado por este dispositivo, é possível definir Créditos extra para a máquina de café. Assim, apesar de não existirem créditos disponíveis, passa a ser possível gastar créditos extra para não obrigar à paragem do serviço de café. No entanto ao fechar as sessões dos empregados, o saldo de créditos não poderá estar negativo. Este dispositivo funciona, do ponto de vista do FrontOffice, como se tratasse de uma impressora. Por isso cria-se uma zona de impressão específica (exemplo: “Café") para este dispositivo, e configuram-se os artigos controlados por este dispositivo para imprimirem para essa zona de impressão. 77 Configuração das zonas de impressão: Quando é efectuado o pedido de um artigo, pode haver uma impressora que imprima um documento que contem os detalhes do pedido. A impressora que deve ser usada é configurada em Zonas de impressão. Um dispositivo do tipo “Máquina de Café” trabalha como uma impressora, e por isso é necessário configurá-lo em Zonas de impressão. Deve começar por criar uma nova zona de impressão premindo o botão Criar zonas, atribuindo-lhe um nome que possa ser facilmente identificado com o dispositivo. Tal como para as outras impressoras, seleccione a zona de impressão e todos os locais desejados, e active os dispositivos necessários. Configuração dos artigos: Para todos os artigos que devem interagir com este dispositivo, escolha a zona de impressão criada na etapa anterior. Desta forma, quando estes artigos são pedidos, este dispositivo receberá essa informação como se fosse uma impressora normal. Prima o botão Avançado e defina a classe do artigo seleccionado no campo Classe do artigo. O número da classe é usado para separar a operação dos diferentes tipos de artigos no mesmo dispositivo, como o leite e o café numa máquina do café. Ligaçõessuperiores – 0 Dispositivosconectáveis – 78 5.11.NetPay Este é um dispositivo série para fazer o interface com o sistema de pagamentos electrónicos NetPay. Para o correcto funcionamento deste dispositivo é necessário que a licença possua o respectivo módulo. Símbolo Configuração: Para a configuração deste dispositivo será necessário apenas o nome. A restante configuração deverá ser efectuada através da configuração do método de pagamento em questão e do plug-in que também deverá ser instalado. Ligaçõessuperiores – 1 Dispositivosconectáveis – 5.12.HWdecontrolodeacessos Este é um dispositivo de controlo de acessos, e é configurado como se se tratasse de uma impressora de pedidos e permite controlar um torniquete ou outro dispositivo de controlo de acessos. O controlo pode ser efectuado de duas formas: • Abre quando é ‘impresso’ um artigo. Numa situação destas basta alterar a configuração de zonas de impressão (ver 1.5. Configuração de Zonas de Impressão) e definir em que situações se deve libertar o dispositivo, definindo em que situações deve ser ‘impresso’ um documento para este dispositivo. • Abre quando é validado um UID num leitor de código de barras associado (ver Manual de Utilizador – Ficheiros – Pratos do Dia – Restauração Colectiva). Numa situação é necessário usar senhas com códigos de barras impressos que possuam um UID válido (ver 1.8.1.3. UID’s para senhas de refeição) e depois associar um leitor de códigos de barras a este dispositivo (ver 5.21. Leitor de Códigos de Barras). Símbolo Configuração: Para a configuração deste dispositivo será necessário apenas o nome. A restante configuração deverá ser efectuada através da configuração da restauração colectiva (módulo), e do leitor genérico de códigos de barras. Ligaçõessuperiores – 1 Dispositivosconectáveis – 79 5.13.ImpressoraGenérica Este é o dispositivo usado para imprimir todo o tipo de documentos. Símbolo – Configuração: Após terem sido carregadas as configurações da impressora através da opção , devemos aceder à janela de configuração para confirmar a codepage seleccionada. Para facilitar a configuração da codepage, podemos solicitar ao WinREST um teste de impressão da impressora em causa, para que possamos analisar os caracteres impressos. Podemos também configurar quantas cópias de cada documento queremos, se queremos que a impressora use sublinhado para separar listas de detalhe, se preferimos que imprima uma linha a tracejado ou se pretendemos imprimir cartões. Ao activar a opção Imprime de cartões, pode configurar o número de linhas por página, por cabeçalho e por rodapé. Assim torna-se simples a impressão em várias folhas. De salientar no entanto, que a mudança de página aplica-se aos documentos de conta e não ao registo de pedidos. Para a impressora de cartões os pedidos são impressos sequencialmente, respeitando os pedidos anteriores, não fazendo por isso a mudança de linha. Para uma impressora de cartões (ex: TM-295 para imprimir cartões de consumo), deve-se acrescentar no início dos documentos de pedidos a sequência “\s6”. Através da flag \bc o FrontOffice imprime um bitmap com o valor que se segue à flag num código de barras do tipo code128. Este bitmap pode ser um pouco ‘pesado’ para a impressão, e no caso da impressora suportar ESC/POS, deve activar Imprime códigos em barras ESC/POS, e a construção do código de barras passa a ser assumida pela própria impressora. Se se tratar de um código de barras numérico (com dígitos par), pode activar Imprime sistema de códigos de barras ITF (interleaved). A opção Inverte documentos permite imprimir os documentos invertidos, para que se possam usar impressoras de parede. Para evitar a perda de documentos que não possuem segundas vias, na configuração da impressora é possível definir se pretendemos Documentos guardados após a impressão. Assim, se a impressora bloquear a meio de uma impressão (ex: terminou o papel ou encravou), é possível pedir a reimpressão desse documento. Por defeito são guardados 2 documentos, que é suficiente para os casos de bloqueios mas, se não pretender que sejam guardados os documentos, então deve definir o valor 0 (zero) para desactivar a opção. Para reimprimir os documentos deve abrir a janela de Redireccionamento de Impressoras. De salientar que a reimpressão de documentos depende de um acesso específico. 80 Com o botão podemos configurar manualmente as sequências de escape da impressora, permitindo assim ajustar o driver da impressora. Nesta janela também permite definir o tipo de bitmap a imprimir, e definir se a impressora em causa, permite ou não trocar de cor a meio da linha. Ligaçõessuperiores – 3 Dispositivosconectáveis – Gaveta Genérica e display de clientes 5.14.ImpressoraFiscal Este dispositivo é usado para contribuir para a legalidade do funcionamento de restaurantes em alguns países, tal como o Brasil e Itália. Símbolo – Configuração: Para a configuração deste dispositivo será necessário definir um nome e de seguida identificar o tipo de impressora. Para cada tipo de impressora fiscal, é necessário tem em atenção a configuração da porta série. Ligaçõessuperiores – 2 Dispositivosconectáveis – Gavetas 81 5.15.Botoneira Botoneiras são dispositivos que através do fecho de contactos em portas do computador produzem o envio de teclas para o buffer de teclado do programa. Por exemplo, podemos configurar uma botoneira série para que, quando se fecha o contacto entre o pino 3 e o pino 1 de uma ficha série DB9, ela coloque no buffer do teclado a tecla "Esc". Existem dois tipos de botoneira: série e paralela. Vamos dar uma explicação de como ligar e configurar cada uma delas individualmente. 5.15.1.BotoneiraSérie Símbolo – Configuração: Esta botoneira, como o nome indica, usa a porta série, e permite ter até 12 contactos (botões). A configuração dos botões é feita como se mostra na figura a seguir: Este esquema é o mais completo que se pode usar numa porta série. Se, por exemplo, precisarmos de apenas dois botões, podemos como mostra a figura abaixo para uma ficha DB9. 82 Para configurar o dispositivo depois no programa, na janela de configuração, basta premir o botão que está ao lado da caixa de texto com o nome do contacto a configurar e depois premir no teclado do PC a tecla que pretendemos que seja enviada quando se fechar esse contacto. Por exemplo, para o esquema acima, se pretendermos que o botão do lado esquerdo envie a tecla Enter quando premido, basta ir à janela de configuração do dispositivo "Botoneira série" premir o botão no écran ao lado da caixa de texto "DSR" na secção "TX" e de seguida premir a tecla Enter. O pin-out da porta série, tal como está no manual técnico do programa, na secção "configurações de cabos" é o seguinte: DB9 DB25 RJ46 Dir. Sinal 1 8 1 < CD 2 3 4 < RX 3 2 6 > TX 4 20 8 > DTR 5 7 9 - GND 6 6 3 < DSR 7 4 5 > RTS 8 5 7 < CTS 9 22 10 < RI Ligaçõessuperiores – 2 Dispositivosconectáveis – 5.15.2.BotoneiraParalela Símbolo – Configuração: O esquema da botoneira paralela é o representado na figura abaixo: 83 Nesta versão a botoneira paralela só permite ter até 5 botões. Futuramente poderão ser feitas novas versões do dispositivo a permitir até 65 teclas, com uma configuração em matriz semelhante à da botoneira série. A configuração da botoneira paralela é semelhante à da botoneira série. A única particularidade que tem é que a tecla ligada ao pino 15 pode ser configurada para actuar como uma tecla "Ctrl". Neste modo ao premir o botão não é enviada nenhuma tecla para o buffer de teclado, mas os outros botões passam a enviar Ctrl+tecla configurada. Ligaçõessuperiores – 2 Dispositivosconectáveis - 5.16.GavetaGenérica Este dispositivo é usado para indicar ao programa onde se encontram ligadas as gavetas do sistema. Símbolo – Configuração: Para a configuração deste dispositivo, na maior parte dos casos será necessário apenas o nome. No entanto existem algumas gavetas que possuem um sensor para informar o estado da gaveta, ou seja, se está aberta ou não. Através desta informação, é possível aumentar o nível de segurança da aplicação, definindo nos acessos quem pode efectuar pedidos com a gaveta aberta. Para os empregados sem acessos para tal, quando aceder à janela de pedidos com a gaveta aberta, é apresentada uma mensagem solicitando que feche a gaveta. Se não a fechar a única opção disponível é a de voltar ao ecrã principal do WinREST FrontOffice. Para configurar este tipo de gavetas é necessário indicar qual o Posto a notificar quando a gaveta está aberta. Depois deve configurar os restantes campos mediante o tipo de gaveta e o tipo de impressora que está a usar, dado que algumas gavetas informam o seu estado de forma invertida, e algumas impressoras obrigam a pedir periodicamente o estado da gaveta. Ligaçõessuperiores – 0 Dispositivosconectáveis - 84 5.17.DisplaydeClienteGenérico Este dispositivo controla displays de cliente. Permite mostrar uma mensagem demo com a data e hora enquanto o display não é usado pelo programa. Símbolo – Configuração: Após terem sido carregadas as configurações do display através da opção , devemos aceder à janela de configuração para proceder a alguns ajustes específicos, principalmente se não usar um display certificado. Se for o caso, enquanto não solicita a certificação, pode configurar manualmente introduzindo no campo Retorno, a sequência que coloca o cursor do display no canto superior esquerdo. O valor desse campo é enviado constantemente para o display enquanto que o campo Inicialização, que também é uma sequência hexadécimal, é enviada apenas no início. Exemplo: No caso do display ser de um POS da IBM deverá usar a sequência de Inicialização 1F1114, enquanto que o Retorno deverá ser 1114. No caso do display não estar a efectuar correctamente a mudança de linha, introduza a sequência correcta no campo Nova Linha. Existem displays que não suportam ser acedidos à velocidade máxima que o baud rate para que estão configurados permite. Para funcionar correctamente com estes é necessário inserir pausas ou no início do documento ou entre as linhas. Por fim configure o número de linhas e colunas do display, para que o programa funcione correctamente com o dispositivo conectado. Ligaçõessuperiores – 0 Dispositivosconectáveis – 85 5.18. DisplayInterno Dispositivo para configuração dos displays nos POS da PAR ou JarlTech. Símbolo – Configuração: Para a configuração deste dispositivo será necessário apenas o nome. Ligaçõessuperiores – 0 Dispositivosconectáveis – 5.19.NCR7460InternalDisplay Dispositivo para configuração dos displays nos NCR 7460. Símbolo – Configuração: Para a configuração deste dispositivo será necessário apenas o nome. De salientar que este dispositivo está conectado a uma porta paralela. Ligaçõessuperiores – 0 Dispositivosconectáveis - 5.20.VellemanMML30G Este dispositivo controla o display Velleman MML30G, que deve ser usado para apresentar mensagens, tal como validação de senhas, contares de pessoas nos parques temáticos, etc. Símbolo – Configuração: 86 Para a configuração deste dispositivo será necessário apenas o nome. De salientar que este dispositivo está conectado a uma porta série. Ligaçõessuperiores – 0 Dispositivosconectáveis – 5.21.LeitordeCartõesGenérico Este dispositivo permite ler a saída de leitores de cartões magnéticos e fazer a interface com o programa principal, permitindo assim o registo de artigos e identificação indivíduos (empregados e clientes), pode também interagir com outros dispositivos como é o caso do HW de controlo de acessos, associado ao módulo de restauração colectiva e a Máquina de café associado ao controlo de bebidas. Símbolo – Configuração: Para a configuração deste dispositivo, para além do Nome deve também definir a Sequência do fim de código, ou seja, onde o leitor deve terminar a leitura de um determinado cartão. No caso de não existir um ou vários caracteres que possam ser usados para identificar o final da leitura, então o FrontOffice considera o valor do Timeout. O valor indicado neste campo corresponde ao tempo que o FrontOffice espera até considerar que a leitura de um determinado cartão terminou. Para poder usar qualquer tipo de cartões, utilizador pode definir os caracteres alfabéticos devem ou não ser eliminados, alterando a configuração do campo Aceita só caracteres numéricos. 87 Para usar o leitor de cartões para controlo de acesso, ou para controlar a saída de bebidas, deve aceder ao Avançado e proceder à configuração específica do dispositivo, activando a opção Valida códigos de barras UID (Unique ID): Se possuir um display de cliente disponível para visualizar a validação dos códigos lidos, deve configurá-lo no campo Display de validação. Este dispositivo apresentará a mensagem de validação ou rejeição do código, e por isso deve estar orientado para a pessoa que está a proceder à leitura do código, para que possa receber de imediato o estado da leitura. Pode ser por exemplo uma segunda leitura do mesmo código, o que o torna inválido. Os códigos de barras UID podem ser usados para fazer dois tipos de controlo: • Acessos • Dispositivo bebidas Controlo de acessos: Se possuir o módulo de restauração colectiva (Colectiva) e estiver a controlar os acessos à cantina através de hardware (torniquete), então deve activar a opção para controlar o dispositivo de acessos (UID para controlo de acessos). (ver 1.8.1.3. UID’s para senhas de refeição). De seguida defina o código secreto escolhido para gravar o código nos cartões de refeição (Código UID), e o respectivo dispositivo de controlo de acessos (Dispositivo de controlo de acessos). Se pretender que o artigo correspondente à refeição reservada seja pedido automaticamente para uma determinada mesa aquando da validação do cartão, então deve activar também a respectiva opção (Pedido automático de reservas), e definir qual o empregado responsável por esses pedidos (empregado do pedido) e a mesa destino (Código de mesa). 88 Controlo de bebidas: Se possuir o módulo Dispenser e estiver a controlar um dispositivo da produção de artigos de venda, como é o caso de uma máquina de café, então deve activar a opção para controlar o dispositivo (UID para dispositivo de bebidas). (ver 1.8.1.3. UID’s para senhas de refeição). De seguida defina o código secreto escolhido para gravar o código da bebida (Código UID), e o respectivo Dispositivo de bebidas. Deve definir também a Classe do artigo., para que o crédito da bebida seja efectuado correctamente no dispositivo de bebida. Ligaçõessuperiores – 0 Dispositivosconectáveis - 5.22. LeitordeCódigosdeBarras Este dispositivo permite a leitura de códigos de barras e fazer a interface com o programa principal, permitindo assim o registo de artigos e identificação indivíduos (empregados e clientes), pode também interagir com outros dispositivos como é o caso do HW de controlo de acessos, associado ao módulo de restauração colectiva e a Máquina de café associado ao controlo de bebidas. Símbolo – Configuração: Para a configuração deste dispositivo, para além do Nome deve também definir a Sequência do fim de código, ou seja, onde o leitor deve terminar a leitura de um determinado cartão, e em casos especiais, definir também o Prefixo do código de barras. Se o código de barras for alfanumérico e pretender extrair apenas a parte numérica, então deve activar a opção Aceita apenas caracteres numéricos. No caso de não existir um ou vários caracteres que possam ser usados para identificar o final da leitura, então o FrontOffice considera o valor do Timeout. O valor indicado neste campo corresponde ao tempo que o FrontOffice espera até considerar que a leitura de um determinado cartão terminou. Para poder usar qualquer tipo de cartões, utilizador pode definir os caracteres alfabéticos devem ou não ser eliminados, alterando a configuração do campo Aceita só caracteres numéricos. 89 Para usar o leitor de cartões para controlo de acesso, ou para controlar a saída de bebidas, deve aceder ao Avançado e proceder à configuração específica do dispositivo, activando a opção Valida códigos de barras UID (Unique ID): Se possuir um display de cliente disponível para visualizar a validação dos códigos lidos, deve configurá-lo no campo Display de validação. Este dispositivo apresentará a mensagem de validação ou rejeição do código, e por isso deve estar orientado para a pessoa que está a proceder à leitura do código, para que possa receber de imediato o estado da leitura. Pode ser por exemplo uma segunda leitura do mesmo código, o que o torna inválido. Os códigos de barras UID podem ser usados para fazer dois tipos de controlo: • Acessos • Dispositivo bebidas Controlo de acessos: Se possuir o módulo de restauração colectiva (Colectiva) e estiver a controlar os acessos à cantina através de hardware (torniquete), então deve activar a opção para controlar o dispositivo de acessos (UID para controlo de acessos). (ver 1.8.1.3. UID’s para senhas de refeição). De seguida defina o código secreto escolhido para gravar o código nos cartões de refeição (Código UID), e o respectivo dispositivo de controlo de acessos (Dispositivo de controlo de acessos). Se pretender que o artigo correspondente à refeição reservada seja pedido automaticamente para uma determinada mesa aquando da validação do cartão, então deve activar também a respectiva opção (Pedido automático de reservas), e definir qual o empregado responsável por esses pedidos (empregado do pedido) e a mesa destino (Código de mesa). 90 Controlo de bebidas: Se possuir o módulo Dispenser e estiver a controlar um dispositivo da produção de artigos de venda, como é o caso de uma máquina de café, então deve activar a opção para controlar o dispositivo (UID para dispositivo de bebidas). (ver 1.8.1.3. UID’s para senhas de refeição). De seguida defina o código secreto escolhido para gravar o código da bebida (Código UID), e o respectivo Dispositivo de bebidas. Deve definir também a Classe do artigo., para que o crédito da bebida seja efectuado correctamente no dispositivo de bebida. Ligaçõessuperiores – 0 Dispositivosconectáveis – 5.23.ReceptordeTerminaisRádio Este dispositivo faz a interface entre o programa principal e os Terminais VRA. Símbolo – Configuração - Nesta janela pode-se configurar qual o 1º e último terminal rádio a ser tratado por este receptor. Podem ser configurados mais do que um receptor para tratar o mesmo terminal rádio, no entanto com receptores de versão 6.0 ou inferior esta configuração pode produzir conflitos entre receptores. Estes conflitos traduzem-se em atrasos a libertar os termais durante um envio, nunca chegando a interferir no funcionamento do programa (repetir pedidos, perder mensagens, etc.). Esta antena tem uma configuração para funcionar correctamente com conversores USB<->porta série. Na flag Tempo extra entre mensagens para a antena põe a antena ligeiramente mais lenta, mas mais segura para trabalhar com portas série USB. NOTA: para o receptor funcionar correctamente a porta série onde este está ligado deve estar configurada para 4800 baud, 8 data bits, 1 stop bit, sem paridade e sem controlo de fluxo. Ligaçõessuperiores – 0 Dispositivosconectáveis – 91 5.24. AntenaV.02 Este dispositivo faz a interface entre o programa principal e os Terminais PIE via rádio (antenas unificadas). Símbolo – Configuração - Para a configuração deste dispositivo será necessário apenas o nome. Para que este dispositivo funcione correctamente a porta série deve ser configurada para 38400, sem paridade, 8 data bits, 1 stop bit, sem controlo de fluxo. Todas as configurações existentes para terminais V1.0 não se aplicam a terminais v2.0. Ligaçõessuperiores – 0 Dispositivosconectáveis – 5.25. LedID Este dispositivo é um receptor do sinal enviado pelo dispositivo identificativo do empregado (Led). Assim quando o empregado se aproxima do Led ID (PC), é automaticamente reconhecido pelo programa. Para tal deve colocar o número do Led no campo Nº de cartão da ficha do empregado. Símbolo – Configuração - Para a configuração deste dispositivo deve definir apenas um nome. Relativamente ao tipo de interface, o WinREST detecta automaticamente se é um dispositivo USB ou RS-232. Ligaçõessuperiores – 0 Dispositivosconectáveis – 92 5.26. BalançaGenérica Este dispositivo trata informação proveniente de balanças, para que esta possa ser integrada no programa. Símbolo – Configuração - Após terem sido carregadas as configurações da balança através da opção , devemos aceder à janela de configuração para proceder a alguns ajustes específicos, principalmente se não usar uma balança certificada. A Sequência Recebida aqui configurada é usada para sincronizar o programa com a informação recebida da balança de modo a identificar inequivocamente onde está o peso enviado. Todos os caracteres diferentes de “n” são comparados com a sequência recebida. Os caracteres “n” são comparados com dígitos decimais. Se o programa verificar uma coincidência atribui ao peso o valor conjunto de todos os “n” da sequência multiplicado pelo factor de conversão. Se a balança necessita que lhe seja enviada uma sequência para que esta retorne o peso lido, basta marcar a opção Envia sequência para a balança, configurar em Sequência a enviar a sequência a enviar e o período com que este envio deve ser feito (em segundos) na caixa Período. Tanto a sequência a enviar como a sequência recebida aceitam caracteres especiais configurados em hexadécimal precedidos da sequência “\x”. Ligaçõessuperiores – 0 Dispositivosconectáveis – 5.27. BalançaBizerba Este dispositivo trata informação proveniente de balanças Bizerba, para que esta possa ser integrada no programa. Símbolo – Configuração - 93 Para a configuração deste dispositivo será necessário Nome e a indicação do Directório de importação. No directório de importação devem-se colocar os drivers para a balança que se está a configurar. Ligaçõessuperiores – 0 Dispositivosconectáveis – 5.28.JarltechSeries8100 Este dispositivo permite ao programa alterar as configurações de uma máquina Jarltech 8100, assim como aceder às portas auxiliares, drivers de abertura de gavetas, etc. Símbolo – Configuração: Esta janela encontra-se dividida em 8 secções: Display de cliente, écran LCD, 2 drivers de gaveta e 4 portas auxiliares. Para o display de cliente é possível configurar a intensidade de luz e o contraste. A configuração do LCD é semelhante, no entanto em LCDs TFT (matriz activa) é apenas possível regular o contraste. Para os drivers de gaveta é possível configurar a duração e tensão do pulso produzido para abrir a gaveta. Normalmente os valores por defeito são suficientes para abrir gavetas standard. Cada porta auxiliar tem uma configuração semelhante à de uma Porta Série Unidireccional. Ligaçõessuperiores – 8 Dispositivosconectáveis – 1 Display Jarltech, 1 Leitor de Cartões magnéticos, 2 Gavetas e 4 Impressoras Genéricas. 94 5.29.POSPARMicrosystems Este dispositivo permite ao programa alterar as configurações de uma máquina POS PAR Microsystems, assim como aceder às portas série, drivers de abertura de gavetas, etc. Símbolo – Configuração: Esta janela encontra-se dividida em 4 secções: Gaveta, Leitor de cartões, Display de Cliente e Écran LCD. Para os drivers de gaveta é possível configurar a duração do pulso produzido para abrir a gaveta. Normalmente o valor por defeito é suficiente para abrir gavetas standard. No caso de ter instalado um Leitor de cartões deverá definir em que pistas deverão ser lidos os cartões (1, 2 ou ambos). Ligaçõessuperiores – 3 Dispositivosconectáveis – 1 Display, 1 Leitor de Cartões magnéticos, 1 Gavetas Genérica. 5.30.NCR7460 Este dispositivo permite ao programa alterar as configurações de uma máquina NCR 7460, assim como aceder ao leitor de cartões magnéticos. Símbolo – Configuração: Para a configuração deste dispositivo será necessário apenas o nome. No caso de ter instalado um Leitor de cartões deverá definir em que pistas deverão ser lidos os cartões (1, 2 ou ambos). Ligaçõessuperiores – 1 Dispositivosconectáveis – 1 Leitor de Cartões genéricos. 95 5.31.BleepTS600 Este dispositivo permite ao programa efectuar a configuração dos dispositivos internos do POS EUROTouch, assim como o display de cliente, o leitor de cartões magnéticos e gaveta. Símbolo – Configuração: Para a configuração deste dispositivo será necessário apenas o nome. No caso de ter instalado um Leitor de cartões deverá definir em que pistas deverão ser lidos os cartões (1, 2 ou ambos). De salientar que dadas as dimensões do display de cliente de POS, a designação social da loja será apresentada em scroll. Ligaçõessuperiores – 3 Dispositivosconectáveis – 1 Leitor de Cartões genéricos e (Dallas Key), 1 gaveta genérica e 1 display de cliente. 5.32.BleepTS650 Este dispositivo permite ao programa efectuar a configuração dos dispositivos internos do POS Bleep TS650, assim como o display de cliente, o leitor de cartões magnéticos e gavetas. Símbolo – Configuração: Para a configuração deste dispositivo será necessário apenas o nome. No caso de ter instalado um Leitor de cartões deverá definir em que pistas deverão ser lidos os cartões (1, 2 ou ambos). Ligaçõessuperiores – 3 Dispositivosconectáveis – 1 Leitor de Cartões genéricos e (Dallas Key), 2 gavetas genéricas e 1 display de cliente. 96 5.33.ZyXELomni.netCallerID Este dispositivo permite identificar a origem de uma chamada feita através do TA ligado ao computador. Isto facilita a utilização do sistema com entrega a domicílio. Símbolo – Configuração: Cada TA ZyXEL fornece duas portas analógicas onde podem ser ligados telefones analógicos convencionais. Esta janela permite fazer a configuração do TA para quais as chamadas que devem ser encaminhadas para cada um dos telefones, ou opcionalmente usar apenas um telefone para receber chamadas externas. Configura-se também nesta janela qual o posto que deve atender uma chamada recebida, de uma forma independente para cada um dos canais. Se uma das portas do ZyXEL for usada para comunicação de dados deve ser indicado o Nº para comunicação de dados. Esta é normalmente usada para receber dados (mensagens remotas) sobre o delivery. Para tal deve também configurar com esse mesmo número o endereço da Rede Remota, no programa instalado do outro lado da linha. Nota: Se o TA ZyXEL já tiver sido usado para outras funções e estiver com alguma configuração que o impeça de ficar correctamente configurado pelo programa, pode fazer-se uma inicialização deste ligando o TA enquanto se segura a tecla de RESET e aguardando alguns segundos. Após esta operação deve desligar-se e voltar a ligar-se o TA para que este assuma a nova configuração. Ligaçõessuperiores – 0 Dispositivosconectáveis - 97 5.34.AVMFritz!XPC Este dispositivo permite identificar a origem de uma chamada. Isto facilita a utilização do sistema com entrega a domicílio. Símbolo – Configuração: Ligaçõessuperiores – 0 Dispositivosconectáveis - 5.35.IdentificadorGenérico Este dispositivo permite identificar a origem de uma chamada. Isto facilita a utilização do sistema com entrega a domicílio. Símbolo – Configuração: A configuração deste dispositivo possui uma vantagem relativamente aos outros identificadores de chamadas, porque sendo genérico, é possível definir uma sequência de Inicialização para modem e o parâmetro (sufixo) para Identificação das chamadas. Por defeito este dispositivo assume a configuração do modem U.S.Robotics 56K Faxmodem, no entanto pode ser usado um outro modem, desde que possua a configuração para os dois campo descriminado no paragrafo anterior. Uma forma de obter a configuração para esses campos é através do Hyperterminal fornecido juntamente com as instalações do Windows. Com esta ferramenta pode para mandar alguns comandos para o modem até que algum deles responda com OK em vez de ERROR. Passo a descriminar comandos comuns para vários modems: AT#CID=1 AT#VCID=1 AT+CID=1 AT+VCID=1 AT%CCID=1 AT#CC1 AT*ID1 98 O comando que receber resposta OK deverá ser colocado no campo Inicialização do identificador genérico. Se nenhum comando obtiver resposta OK, envie apenas o comando AT para pelo menos garantir que o modem está correctamente conectado. Para encontrar o valor para a Identificação, deve efectuar uma chamada para o modem visualizando no Hyperterminal qual o sufixo recebido juntamente com a identificação do número que está a ligar. Deve então colocar no campo Identificação o sufixo apresentado pelo modem. Se não conseguir encontrar uma Inicialização e/ou uma Identificação, o modem poderá não estar preparado para efectuar a identificação da chamada Para finalizar a configuração, deve definir quais os postos que podem receber a identificação de uma chamada, quando estiverem em espera num local de delivery. Ligações superiores – 0 Dispositivos conectáveis - 6. Configuração de Cabos de Ligação Este ponto explica como devem ser efectuados os cabos de ligação a impressoras, antenas e outros. Começa por dar uma breve introdução sobre portas seriais e paralelas, para que possa ser melhor compreendido o funcionamento destas. 6.1.PortaParalela A porta paralela permite uma transferência rápida de dados entre o PC e uma impressora. O nome paralela deriva do facto de que 8 bits de dados são enviados simultaneamente em paralelo, por 8 linhas independentes, como pode ser visto na configuração dos pinos de uma porta paralela: dir. DB25 Centronics Nome => 1 1 =-Strobe => 2 2 Data 0 => 3 3 Data 1 => 4 4 Data 2 => 5 5 Data 3 => 6 6 Data 4 => 7 7 Data 5 => 8 8 Data 6 => 9 9 Data 7 <= 10 10 =-Ack <= 11 11 =+Busy <= 12 12 =+PaperEnd <= 13 13 =+SelectIn => 14 14 =-AutoFd <= 15 32 =-Error => 16 31 =-Init => 17 36 =-Select == 18-25 19-30, Ground 33,17,16 99 Para efectuar uma transmissão, o PC coloca o byte (8 bits) a enviar nas linhas de dados simultaneamente e pulsa o sinal de STROBE para que a impressora efectue a leitura do valor colocado. Quando a leitura for processada a impressora responde pulsando a linha ACK. A impressora pode ainda sinalizar que está pronta ou não para receber informação com a linha BUSY, informar a falta de papel com PAPEREND, etc. A velocidade de transmissão máxima depende apenas do hardware do PC e da impressora, sendo numa porta convencional de cerca de 600Kb por segundo, o que é bastante superior ao suportado por uma porta serial (11.5Kb/s a 115200 baud, ~1Kb/s a 9600). A grande desvantagem deste sistema é que visto que a velocidade de transmissão não é limitada, isto impõe limites ao comprimento do cabo. Além disso um cabo para uma impressora paralela é constituído por 25 condutores, se for um cabo completo, mas no mínimo tem de ter 18 condutores (se for usado apenas uma ligação de GROUND). Quando um cabo é suficientemente comprido, uma linha de dados ao ser actuada gera um pequeno campo electromagnético à sua volta que por sua vez pode fazer variar a tensão que aparece numa linha vizinha fazendo aparecer erros na transmissão. Este fenómeno é conhecido por crosstalk. As ficha DB25 e Centronics estão construídas de tal modo que as linhas de dados vão intercaladas com linhas de massa, melhorando a resposta em frequência do cabo e aumentando a imunidade a crosstalk, pelo que é aconselhável utilizar sempre um cabo completo. 6.2.PortaSérieRS-232 O nome de porta série deriva do facto de os bits de dados enviados por uma porta série são enviados sequencialmente pela mesma linha dados a uma frequência conhecida. A imagem seguinte mostra como é transmitido um byte por uma porta serial. O esquema mostra a evolução temporal da tensão de saída no pino TX da porta. O ritmo a que os bits são enviados depende da configuração da porta. Por ex. se a porta estiver configurada para 9600 baud, isto significa que vai enviar 9600 bits por segundo. Visto que para enviar um byte é necessário começar por um start bit e terminar com, no mínimo, um stop bit, cada byte demora de facto 10 bits a ser transmitido em vez dos 8 que de facto o constituem. Assim o ritmo máximo de transmissão a 9600 é de 960 bytes por segundo. Note-se que todos os sinais numa porta RS232 têm tensões positivas entre 3 e 18V sendo tipicamente num PC de 12V. As tensões negativas são simétricas destas. 100 Além dos pinos de transmissão e de recepção de dados a porta série possui ainda pinos de controlo de fluxo, como se pode ver no diagrama seguinte: DB9 DB25 RJ46 Dir. Sinal 1 8 1 < CD 2 3 4 < RXD 3 2 6 > TXD 4 20 8 > DTR 5 7 9 - SG 6 6 3 < DSR 7 4 5 > RTS 8 5 7 < CTS 9 22 10 < RI Os pinos DTR/DSR e RTS/CTS funcionam aos pares para efectuar controlo de fluxo por hardware, bastando usar um destes para garantir a segurança do protocolo. O funcionamento destes pinos é bastante simples: Sempre que o PC está pronto para receber dados levanta a linha de DTR (e/ou a linha RTS, dependendo do protocolo usado) e o dispositivo externo faz o mesmo com a linha correspondente. Assim o PC só enviará dados quando a impressora (ou outro dispositivo) assinalar que está preparado para receber dados. O WinREST utiliza este sinal para verificar algum erro permanente do dispositivo externo, assinalando um erro quando o dispositivo fica muito tempo sem poder receber dados. Os pinos de CD (Carrier Detect) e de RI (Ring Indicator) são pinos de entrada utilizados para que um modem externo possa avisar o PC da perda de ligação remota ou de que recebeu um sinal de toque. O facto de um cabo série precisar apenas de um pino para comunicar e de limitar a velocidade de subida e descida da tensão (para não provocar variações bruscas que produzem crosstalk) permite que o cabo possa atingir distâncias muito superiores às daquelas permitidas por um cabo paralelo. No entanto a velocidade de transmissão é bastante mais baixa. Na prática, visto que uma impressora de ticket’s não consegue de modo algum imprimir ao ritmo de 960 caracteres por segundo, um cabo série a 9600 baud suporta perfeitamente o tráfego para uma impressora serial. Só quando é necessário que a impressora imprima bitmap’s convirá que esta seja paralela para acelerar a transmissão. 6.3.CabosdeligaçãoRS232 Um cabo serial completo é constituído por 7 condutores: GND GND RX TX TX RX DTR DSR DSR DTR RTS CTS CTS RTS No entanto a maioria dos dispositivos não utiliza todos estes pinos, podendo poupar-se na quantidade de condutores utilizada. De seguida veremos casos concretos de ligação de alguns dispositivos via porta série. 101 6.4.Cabodeligaçãoaumaimpressoraserial Como vimos na secção anterior o pino mais importante na transmissão de dados do PC para a impressora é o pino de Transmit. Como todas as tensões envolvidas na transmissão se medem em relação ao pino de massa este também terá de ser usado. Sendo assim parece que para transmitir dados para uma impressora bastariam dois fios: uma para o sinal TX e outro para GND, visto que as impressoras não enviam informação de volta para o PC via RX. Na verdade um cabo assim funciona, se forem usados alguns truques na configuração do conector do lado da impressora, e se se configurar o Software para não usar controlo de fluxo. O problema mais grave de um cabo assim é que o PC não tem maneira de saber quando acabou o papel à impressora ou quando o buffer da impressora encheu. Será necessária então mais uma linha para transmitir o controlo de fluxo da impressora para o PC. Na prática um cabo de apenas 3 condutores funciona para qualquer impressora! É necessário tomar apenas algumas precauções para que não hajam problemas ao usar um cabo assim. Em primeiro lugar, o sinal de controlo usado pela impressora pode ser RTS/CTS, DTR/DSR ou ambos. É preciso verificar no manual da impressora quais os pinos usados por esta e ligar apenas o DTR ou o RTS, dependendo da impressora. Em segundo lugar, algumas impressoras não imprimem quando não recebem do PC o sinal de protocolo a informar que está pronto para receber informação, ainda que a impressora nunca chegue de facto a comunicar nada. Para resolver este problema, basta ligar no conector do lado da impressora o pino de saída de protocolo aos pinos de entrada. Para finalizar se a porta do lado do PC não é uma porta completa (por exemplo, se é uma porta virtual de uma saída multiplexada) pode aceitar para protocolo apenas os pinos RTS/CTS. Assim o cabo tem de ligar o pino de protocolo da impressora ao pino CTS do PC, independentemente de qual o pino usado pela impressora. 6.5.Cabodeligaçãoaumreceptordeterminaisrádio O receptor de terminais rádio utiliza tanto o pino de transmissão como o de recepção, pelo que o cabo tem de ter pelo menos esses dois pinos ligados. Se a antena for alimentada pelo PC é necessário fazer uma alteração ao cabo que liga a mainboard do PC à porta série, aplicando +12V no pino 1. O cabo para uma antena assim necessita também de ligar o pino 1 do lado do PC ao pino 1 do lado da antena. 6.6.Esquemasdecabosdeimpressoras Impressoras Epson e Star Edifício GrupoPIE Rua Dr. Artur Aires, 100 4490-144 Póvoa de Varzim T. 252 290 600 F. 252 290 601 Filial: Av. Infante D. Henrique, 345, 2º Piso 1800-218 Lisboa T./F. 217 958 450 www.grupopie.com