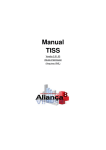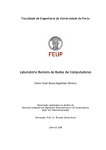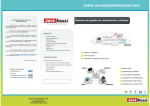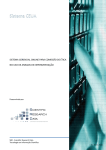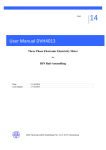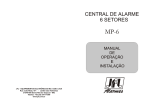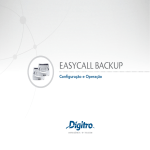Download Manual Técnico - Javé-Nessí Informática Ltda
Transcript
Manual Técnico Índice ÍNDICE.................................................................................................................................. 2 INTRODUÇÃO .................................................................................................................... 5 SUPORTE E MANUTENÇÃO ........................................................................................... 6 CONFIGURAÇÕES DO SISTEMA ............................................................................................. 6 TESTE E HOMOLOGAÇÃO DAS ROTINAS............................................................................... 6 SEGURANÇA DAS INFORMAÇÕES ......................................................................................... 6 INSTALAÇÃO DO SISTEMA ........................................................................................... 7 INSTALAÇÃO NO SERVIDOR.................................................................................................. 8 Opções da instalação básica ...................................................................................... 9 Opções de instalação do servidor............................................................................... 9 INSTALAÇÃO NAS ESTAÇÕES .............................................................................................. 12 CONFIGURAÇÃO MANUAL DE INSTALAÇÃO ....................................................................... 14 ATUALIZAÇÃO DO SISTEMA ...................................................................................... 15 EXECUÇÃO DO UPDATEPACK ............................................................................................ 17 ATUALIZAÇÃO DE RELATÓRIOS ......................................................................................... 19 CRIAÇÃO DE BACKUP................................................................................................... 20 RESTAURAÇÃO DE BACKUP ............................................................................................... 22 INSTRUÇÕES SQL ........................................................................................................... 24 HELP ................................................................................................................................... 25 CADASTRAR MENSAGEM HELP ........................................................................................... 25 GERADOR DE RELATÓRIOS ....................................................................................... 26 APRESENTANDO A INTERFACE ........................................................................................... 26 DESENVOLVENDO O PRIMEIRO RELATÓRIO ........................................................................ 28 Criando o relatório em branco................................................................................. 28 Selecionando a origem dos dados ............................................................................ 28 A interface visual ...................................................................................................... 30 Modificando o relatório............................................................................................ 33 Explicando as partes do relatório ............................................................................ 33 Renomeando e formatando os campos ..................................................................... 34 Adicionando um campo ao relatório ........................................................................ 34 ORDENANDO OS DADOS ..................................................................................................... 36 Considerações........................................................................................................... 37 FILTRANDO OS DADOS ....................................................................................................... 37 AGRUPANDO DADOS .......................................................................................................... 40 Criando um relatório com agrupamento.................................................................. 40 Adicionando o agrupamento a um relatório existente ............................................. 42 EFETUANDO CÁLCULOS ..................................................................................................... 43 2 TRADUZINDO O REPORT FAIRUS ........................................................................................ 44 IMPORTANDO RELATÓRIOS ................................................................................................ 44 Adicionando e substituindo relatórios...................................................................... 44 Adicionando relatórios inexistentes ......................................................................... 45 TELA PADRÃO DE CADASTRO ................................................................................... 45 CONSULTA DE DADOS ........................................................................................................ 45 Menu de opções ........................................................................................................ 46 Imprime dados apresentados no grid ....................................................................... 47 Grid de resultados .................................................................................................... 51 Opções de consulta ................................................................................................... 52 Curinga - % .............................................................................................................. 52 Campos a retornar.................................................................................................... 53 EDIÇÃO DE DADOS ............................................................................................................. 53 Botões de edição ....................................................................................................... 53 Endereço ................................................................................................................... 54 Botão específico........................................................................................................ 54 CONFIGURAÇÃO DA TELA DE EDIÇÃO .................................................................. 55 CONFIGURAÇÕES AVANÇADAS .......................................................................................... 56 Criação de novos campos......................................................................................... 59 FILTROS............................................................................................................................. 61 FILTRAGEM POR SELEÇÃO MANUAL DE REGISTROS ............................................................ 61 Resultado da pesquisa .............................................................................................. 62 Opções de procura e localização de registros ......................................................... 62 Registros marcados .................................................................................................. 63 ASSISTENTE DE FILTRAGENS .............................................................................................. 64 CONSTRUTOR DE CONSULTAS ............................................................................................ 64 LOGIN & LOGOUT .......................................................................................................... 66 LOGIN - ACESSANDO O ALIANÇA ....................................................................................... 66 LOGOUT - SAINDO DO ALIANÇA ......................................................................................... 67 MUDANÇA DE OPERADOR .................................................................................................. 68 OPERAÇÕES COM O MOUSE....................................................................................... 68 TECLAS DE ATALHO ..................................................................................................... 68 LETRAS SUBLINHADAS....................................................................................................... 69 TECLAS RÁPIDAS ............................................................................................................... 69 TECLAS DE DIREÇÃO ← ↑ ↓ → ......................................................................................... 69 TECLAS <CTRL> E <ALT> .............................................................................................. 69 LOG ..................................................................................................................................... 70 ATIVAÇÃO ......................................................................................................................... 70 LOG DE COMANDOS ........................................................................................................... 71 LOG DE DADOS .................................................................................................................. 71 MENU DE CONSULTAS .................................................................................................. 71 3 BENEFICIÁRIOS .................................................................................................................. 71 Consulta faturamento ............................................................................................... 72 Faturamento detalhado ............................................................................................ 72 Utilizações médicas .................................................................................................. 73 Resumo de situação .................................................................................................. 73 Dados cadastrais ...................................................................................................... 74 Contatos.................................................................................................................... 75 Opções de menu........................................................................................................ 75 EMPRESAS ......................................................................................................................... 76 Faturamento ............................................................................................................. 76 Faturamento detalhado ............................................................................................ 76 Utilizações ................................................................................................................ 76 Dados........................................................................................................................ 77 Observações.............................................................................................................. 77 Contatos.................................................................................................................... 77 PRESTADORES.................................................................................................................... 77 Capas de processo .................................................................................................... 77 Contas a pagar ......................................................................................................... 77 Dados cadastrais ...................................................................................................... 77 Observações cadastrais ............................................................................................ 78 PLANOS ............................................................................................................................. 78 VENDEDORES, CORRETORAS E FORNECEDORES ................................................................. 78 Consulta de faturamento .......................................................................................... 78 Dados cadastrais ...................................................................................................... 79 CONTAGEM DE CADASTROS ............................................................................................... 79 RESUMO DE BENEFICIÁRIOS POR FAIXA ETÁRIA ................................................................. 80 ÍNDICE REMISSIVO........................................................................................................ 82 4 Introdução Tenha a certeza que sua operadora optou por um parceiro sério e compromissado com a informatização eficiente de seus processos operacionais e gerenciais, através de um software bem construído e prestando o serviço de atendimento adequado às suas necessidades. Neste documento, procuramos fornecer algumas informações úteis e recomendações importantes para um melhor aproveitamento dos recursos disponíveis no Aliança. Recomendamos que o usuário responsável por estas operações certifique-se de executá-las com toda a atenção, pois muitas destas afetam diretamente o comportamento do sistema e, se configuradas de forma errada, podem danificar o Aliança ou, ainda mais grave, distorcer dados e respostas fornecidas. A equipe da Javé-Nessí Informática sente-se honrada em tê-lo como cliente. Conte sempre conosco para informatizar seus processos de forma simples e eficaz. Não queremos apenas ser seu fornecedor de soluções de software e sim um parceiro em que você pode sempre confiar! São muitos os recursos disponíveis. Por isso, o manual técnico é bastante extenso. Assim, alguns recursos encontrados no manual facilitam sua leitura e aprendizado. Quando encontrados no texto, estes destaques chamam a atenção do usuário. O quadro abaixo apresenta estes itens: Link: Indica que o tópico remete a outro capítulo do mesmo ou de outro manual, com explicação adicional sobre o item exposto. Dica: mostra um atalho ou forma mais rápida de atingir os resultados desejados. Atenção: é um aviso importante de que a ação a ser tomada necessita ser realizada com bastante cuidado. 5 Suporte e manutenção A Javé-Nessí disponibiliza à sua empresa toda sua estrutura de suporte e manutenção. Conte com nossa equipe para qualquer dúvida relativa à utilização, parametrização e configuração do sistema. Embora disponibilizamos o suporte telefônico, recomendamos que as dúvidas sejam questionadas e esclarecidas através do e-mail, pois desta forma, tanto o questionamento quanto a orientação fornecida, ficam registradas para posterior consulta dos operadores do sistema. Quando sua empresa necessitar de qualquer customização no sistema, também é extremamente recomendado que a mesma seja feita por e-mail para fins de documentação. Na eventual solicitação de qualquer alteração ou customização no sistema também é necessário que a mesma seja feita com a maior riqueza de detalhes possível, informando o processo a ser customizado, as causas e conseqüências operacionais e gerenciais desejadas. Desta forma, evita-se que a customização seja feita “pela metade” ou sejam alterados processos incorretamente. Configurações do Sistema O Aliança tem como uma de suas características principais a flexibilidade e a parametrização de seus processos. Quando for necessário modificar qualquer configuração ou parametrização do sistema é muito recomendado que os efeitos de cada configuração seja devidamente estudado através do manual de operações correspondente. Caso a dúvida persista é recomendado que seja enviado um e-mail para nosso departamento de suporte para que o mesmo possa fornecer a instrução sobre o processo/rotina em questão. É recomendado que as configurações de nível técnico mais avançado do sistema (mapeamento da rede, arquivos de configuração, endereços IP, etc.) sejam alteradas apenas por nossa equipe técnica ou sob sua supervisão/suporte. Teste e Homologação das Rotinas Devido a grande flexibilidade exposta acima, as rotinas deverão ser devidamente testadas antes de serem colocadas em produção, pois dependendo da parametrização informada o sistema poderá modificar o critério de tratamento de impostos, contas a pagar/receber, estoque, movimentos bancários, integração com arquivos bancários, saldos, totalizações e outros processos vitais do sistema. Estes testes consistem na simulação dos processos do dia a dia, e no caso de processos que dependem de aprovação de terceiros, como por exemplo os arquivos de integração bancária, o “terceiro” deverá homologar o processo antes de sua colocação em produção. Desta forma, evitam-se prejuízos financeiros ou contratempos operacionais. Segurança das Informações 6 O sistema é desenvolvido em uma plataforma de banco de dados relacional, este tipo de banco de dados é extremamente robusto, estável e escalável. Entretanto alguns cuidados são necessários: O equipamento que será o servidor de dados deverá ser um equipamento estável, não poderá estar travando, “ressetando” (desligando sozinho), com vírus, ou qualquer outro problema de hardware. Sendo o equipamento principal da rede, qualquer problema será refletido imediatamente nas estações de trabalho. O equipamento servidor deverá ter sua alimentação de energia garantida de forma ininterrupta até o seu normal desligamento, através de um “no-break” (equipamento que fornece energia emergencial em caso de falhas no fornecimento da energia normal). Um nobreak garantirá que em alguma situação onde a energia falhar abruptamente, o equipamento permanecerá ligado permitindo que algum funcionário de sua empresa desligue-o de forma adequada. Quando for necessário desligar o equipamento servidor, este desligamento deverá ser de “forma adequada”, ou seja, utilizando a opção de “desligar” do sistema operacional e somente após a informação que o equipamento já pode ser desligado com segurança que o mesmo seja “desligado pelo botão”. A Javé-Nessí Informática disponibiliza, além dos aplicativos adquiridos no contrato, também programas para efetuar o backup (cópia de segurança) das informações. É extremamente recomendado que seja feito no mínimo 1 (um) backup diário, este processo é rápido e não é necessário que os operadores saiam do sistema. Após efetuar o backup é recomendado que o arquivo “backupeado” seja copiado para uma outra estação da rede ou mesmo gravado em outra mídia (“zip-drive”, CD-ROM, fita DAT, etc). * Nunca copie o banco de dados utilizando os recursos do sistema operacional, (copiar, colar, arrastar). Sempre que desejar fazer um backup utilize o aplicativo fornecido pela Javé-Nessí Informática, para garantir a integridade dos dados gravados no banco de dados. Mantenha um antivírus atualizado em sua rede para proteção dos seus equipamentos. Não permita que pessoas sem o devido conhecimento técnico alterem qualquer tipo de configuração no equipamento servidor. Instalação do sistema Na área de atualizações de nossa página na internet (www.javenessi.com.br) faça o download do instalador Alianca08_Instalacao.exe. 7 Este é um aplicativo auto-extraível que instala toda a estrutura necessária para o correto funcionamento do Aliança. Os aplicativos junto ao instalador não são atualizados. Por isso, é extremamente recomendável que, após a instalação, você baixe as versões atualizadas através de nossa página da internet e execute o Update Pack. Toda a configuração baseia-se na instalação do sistema no diretório “C:\Alianca08” (e seus sub-diretórios) do servidor. Caso o sistema não esteja instalado neste diretório no servidor, é necessário ajustar as configurações manualmente. As instruções para a instalação manual se encontram mais adiante. Para que a conexão das estações funcione corretamente é necessário que a porta 3050/TCP esteja aberta no firewall de seu servidor. Instalação no servidor 1.)Execute o arquivo Alianca08_Instalacao.exe. Durante sua execução, muitos arquivos serão descompactados e diferentes janelas fornecerão dados informativos sobre a versão do sistema e sobre a sua instalação. 2.)Ao ser solicitado, clique em “Avançar” para prosseguir com a instalação. 3.)A próxima janela do instalador apresenta alguns campos para configurar a instalação, marque a primeira opção “SERVIDOR DE DADOS (COMPUTADOR PRINCIPAL ONDE FICA O BANCO DE DADOS)”. 8 Opções da instalação básica • Instalação automaticamente BDE – Borland Database Engine (recomendável) – por padrão este campo já vem marcado. É de suma importância instalar o BDE, pois é ele quem irá fazer a comunicação entre o sistema Aliança e o banco de dados Firebird. • Instalar automaticamente Firebird 1.5.4 – se esta opção for marcada, será instalado o Firebird versão 1.5.4. Marque esta opção apenas se sua estrutura exige esta versão do banco de dados. Na dúvida, antes de realizar a instalação contate a Javé-Nessí para maiores esclarecimentos. • Instalar automaticamente Firebird 2.1.1 – se esta opção for marcada, será instalado o Firebird versão 2.1.1. Está é a versão mais atualizada do banco de dados e é a versão recomendada para instalar junto com o Aliança8. Opções de instalação do servidor • Instalação nova – Instalar o banco de dados do sistema e de log’s (ambos vazios) – marque está opção para instalar o arquivo de banco de dados principal e o banco de dados de log do sistema vazios, sem nenhum dado inserido. • Versão de demonstração – Instalar o banco de dados do sistema e de log’s (com dados fictícios) – para fazer alguns testes e ver como o sistema funciona já com alguns dados apenas demonstrativos. 9 Por instalar uma versão de demonstração, algumas limitações são impostas na sua utilização. • Copiar os arquivos de configuração (*.jav) – jav indica uma extensão própria de arquivo. Estes arquivos são essenciais para o sistema. Marque esta opção para criar estes arquivos. O instalador criará automaticamente um mapeamento do diretório instalado para comunicação com as estações. • Copiar os aplicativos executáveis – Marcando esta opção o instalador irá criar os aplicativos no diretório correspondente. 4.) Após parametrizar os campos acima, aperte o botão “Avançar”. 5.) Na próxima janela existem dois campos • Chave – o código chave de liberação para este campo é fornecido pela Javé-Nessí. Entre em contato para maiores esclarecimentos. • Drive – escolha o drive para a instalação do Aliança, recomendamos que a instalação seja feita no drive C: da máquina por uma questão de maior facilidade de instalação e manutenção do sistema. Caso por qualquer necessidade que seja o sistema for instalado em outro diretório que não o C: é necessário fazer algumas configurações manualmente, os passos para essa configuração manual estão descritos mais adiante. 6.) A próxima janela apresenta vários flags que correspondem a cada módulo do sistema. Marcando os módulos que deseja criar atalhos na área de trabalho. 10 7.) Após parametrizar os flag’s aperte o botão “avançar”. Agora está tudo pronto para a instalação do Aliança. Na próxima tela clique em “Iniciar” e aguarde a finalização. 11 A instalação completa demora de três a dez minutos. Procure não utilizar o computador até o término da instalação. Quando a instalação for finalizada aparecerá uma mensagem em tela avisando o término. Instalação nas estações 1.) Execute o arquivo Alianca08_Instalacao.exe. Ao descompactá-lo, irá aparecer uma janela com alguns dados informativos sobre a versão do sistema e sobre a sua instalação. Clique em “Avançar”. 2.) A próxima janela do instalador apresenta alguns campos para configurar a instalação. marque a segunda opção - ESTAÇÃO CLIENTE OU ESTAÇÃO DE TRABALHO. 3.) Aplicativos de estrutura básica • Instalação automática BDE – Borland Database Engine (recomendável) – por padrão este campo já vem marcado. É de suma importância instalar o BDE, pois é ele quem irá fazer a comunicação entre o sistema Aliança e o banco de dados Firebird. • Instalar automaticamente Firebird 1.5.4 • Instalar automaticamente Firebird 2.1.1 Fique atento a esta escolha. A versão do Firebird instalada nas estações deve ser a mesma instalada no servidor. Depois dos dados parametrizados aperte o botão “Avançar”. 4.) Na próxima janela existem três campos • Chave – o código chave de liberação para este campo é fornecido pela Javé-Nessí. Entre em contato para maiores esclarecimentos. • Drive – escolha o drive de mapeamento do servidor onde foi instalado o sistema. • Servidor – neste campo indique o nome do servidor, é através desse nome que as estações encontraram o servidor para se comunicarem. Caso não saiba o nome do servidor insira o número de IP do mesmo. 12 Após esses passos clique no botão “Avançar”. Na próxima janela marque os módulos que deseja criar atalhos na área de trabalho. Após a conclusão aperte o botão “avançar”. Já esta tudo pronto para iniciar a instalação do Aliança, para começar aperte o botão “iniciar” 13 A instalação leva em torno de três a dez minutos. Recomenda-se não utilizar o computador até o término da instalação. Quando a instalação for finalizada aparecerá uma mensagem em tela avisando o término. Configuração Manual de instalação Quando a instalação do sistema Aliança é feito em outro diretório que não o drive C: da máquina, é necessário fazer alguns ajustes manualmente. Após a conclusão da instalação padrão (descrita acima), abra o BDE “Iniciar / Configurações / Painel de controle / BDE Administrator”. Na tela do BDE, clique na aba Databases dê um clique duplo em Alianca08_01. O sistema irá apresentar uma janela pedindo password. No lado direito da tela há um campo chamado “SERVER NAME”. Nesse campo é indicado o endereço físico do banco de dados do Aliança: o arquivo Alianca08_01.FDB. Dê dois cliques na linha de endereço e na janela que abre indique o caminho do banco “Alianca08_01” onde foi instalado o sistema. Se a configuração manual for nas estações, é necessário inserir o nome do servidor ou o seu IP na frente do endereço. Por exemplo: servidor-jave:C:\Alianca08\BancoDeDados\ALIANCA08_01.FDB Após esses passos, clique em qualquer lugar da tela com o botão direito do mouse e escolha a opção “Apply”. 14 Agora é necessário configurar o arquivo de log do Aliança. Clique em LOG08_01 e vá até o campo “SERVER NAME” e insira o caminho do arquivo de log “log08_01.fdb” onde foi instalado o Aliança. Se a configuração manual for nas estações, é necessário inserir o nome do servidor ou o seu IP na frente do endereço: servidor-jave:C:\Alianca08\BancoDeDados\LOG08_01.FDB Depois clique com o botão direito do mouse na tela e escolha a opção “Apply”. Pronto, as configurações já foram realizadas. Atualização do sistema Freqüentemente, a Javé-Nessi disponibiliza em sua página na internet as atualizações do Aliança. Estas atualizações abrangem melhorias, possíveis correções e customizações específicas para as operadoras. Para implantar estas atualizações proceda assim: 15 1.) Entre na página principal da Javé-Nessi localize a imagem do logo do Aliança já na parte de cima do site, na parte direita em “links úteis” clique sobre a opção “Atualizações.” 2.) O sistema solicitará o login e senha para acesso às atualizações (estes dados são fornecidos aos clientes no momento da contratação do Aliança). 3.) As atualizações são mostradas em três colunas, conforme a tela a seguir: 16 4.) Clique no nome do módulo que se deseja atualizar (o próprio nome é o link para o download) e, na janela de diálogo que se abre, informe o diretório C:\Alianca08\Instaladores para salvar o arquivo. 5.) Este arquivo é compactado com o Winzip, um formato muito comum de compactação de arquivos. Extraia o conteúdo do arquivo baixado no diretório C:\Alianca08\Aplicativos. 6.) Repita estes passos para o arquivo UpdatePk. Este deverá ser executado antes de qualquer outro módulo depois da atualização. Execução do UpdatePack O UpdatePack é uma ferramenta auxiliar do Aliança que atualiza tabelas, campos visões e relatórios do sistema. Muitas das atualizações realizadas dependem da correta execução do UpdatePack. O UpdatePack exige acesso exclusivo à base de dados. Por isso, antes de executá-lo, certifique de que nenhum outro usuário esteja acessando o sistema. Para executá-lo, faça assim: 17 1.) Depois de devidamente atualizado execute o UpdatePack. A tela única dele é mostrada abaixo: 2.) Selecione o nome do banco que será atualizado. Na maioria das vezes será este mesmo banco à ser atualizado. Altere o nome do banco apenas quando duas ou mais operadoras estão cadastradas em bancos de dados diferentes. 3.) A primeira caixa de checagem é “Atualiza também os relatórios do gerador de relatórios”. Esta caixa deve ser marcada quando o gerador de relatórios foi atualizado e executado recentemente (consulte o “tópico Atualização de relatórios”). 4.) Corrige seqüência de número de parcelas – na hora da importação do banco de dados, em alguns casos conforme a ordem das parcelas cadastradas pela operadora, pode ocorrer alguns problemas no sequenciamento das parcelas com as datas invertidas. Neste caso esse flag é marcado corrigindo esses problemas. 5.) Elimina parcelas duplicadas (Plano familiar/Pessoa física) – se houver duplicação de faturas este flag faz a deleção de um dos registros. 18 6.) Elimina parcelas duplicadas (Plano empresarial/Plano jurídico) – se houver duplicação de faturas este flag faz a deleção de um dos registros. 7.) Acerta índices dos telefones – o índice de telefones pode ser acidentalmente repetido pelos operadores. Este flag corrige os índices e os coloca na ordem correta. 8.) Recria tabela de estrutura de menus para segurança – atualiza toda a estrutura de menus dos módulos do Aliança. Todas as configurações de acessos aos menus já determinadas para os operadores serão perdidas. 9.) Cria procedure de Log’s no banco de dados de Log’s – antigas versões do Aliança gravavam os logs com base em instruções da própria aplicação. Este flag faz a correção, tornando os registros uma responsabilidade do próprio banco de dados, tornando a gravação mais rápida. 10.) Cria tabelas do módulo de contabilidade – para as operadoras que optarem pelo módulo contábil, este flag fará os ajustes no sistema para a correta adequação. 11.) Clique no botão “Executa manutenção do banco de dados” e aguarde a finalização do processo. 12.) Só então o Aliança estará apto a rodar. Note que o primeiro usuário que acessar o sistema depois de um UpdatePack receberá um aviso na tela e terá que aguardar a execução de uma complementação interna de dados baseada no UpdatePack. Atualização de relatórios É possível que a Javé-Nessi realize melhorias ou correções nos relatórios do sistema. Alguns relatórios, por causa de sua complexidade, estão embutidos no sistema. Portanto, estes estarão disponíveis junto com a atualização de seus respectivos módulos. Mas, há relatórios que são tratados de forma independente do sistema. Neste caso, disponibilizamos uma ferramenta que atualiza estes relatórios, através da nossa página na internet. Observe a opção “Banco de dados de relatórios” na figura 3 deste manual. 1.) Baixe o “Banco de dados de relatórios” no diretório C:\Alianca08\Instaladores e execute-o. 19 2.) Esta operação cria um novo alias e ele será usado pelo UpdatePack (veja o passo 3 do tópico “Execução do UpdatePack”). Criação de Backup A criação de backup do banco de dados do Aliança é bastante simples. A Javé-Nessi disponibiliza em sua página na internet as ferramentas necessárias, tanto para criar o backup, quanto para recuperar o conteúdo de um backup previamente realizado. Para criar um backup proceda assim: 1.) Certifique-se de que a ferramenta Backup foi baixada junto com os aplicativos do sistema (deve estar no diretório C:\Alianca08\Aplicativos do servidor) e execute-o. 2.) A tela principal da ferramenta de Backup é mostrada a seguir: 20 3.) O primeiro passo para criar um backup é indicar onde está o arquivo original do banco de dados. Esta indicação pode ser feita de 3 formas diferentes: - Selecionar origem do banco da mesma forma do login. - Selecionar origem do banco pelo “alias” do banco de dados. - Selecionar origem do banco de dados pelo diretório. A primeira caixa já vem marcada, mas também é possível localizar a origem do banco pelo alias ou direto pelo diretório. Para selecionar pelo Alias marque a segunda caixa de checagem e no campo “Selecione o alias de origem” indique o alias do banco de dados que se deseja executar o backup. Por padrão, o alias Alianca08_01 é mostrado. Na maioria dos casos basta clicar no botão Próximo para prosseguir. Para selecionar o banco de dados pelo diretório, selecione a terceira opção e no campo “Diretório/arquivo de Origem dos Dados” selecione o banco de dados. 4.) Na tela seguinte, o nome do arquivo de backup que será gerado e o local são mostrados num campo de edição. 21 5.) Clique no botão “Gera Backup” e aguarde a finalização da criação do arquivo. 6.) Ao final do processo, assegure-se de transferir o arquivo para uma mídia removível, certificando-se de que, em caso de qualquer acidente, uma cópia do banco de dados estará em segurança. 7.) É possível que a Javé-Nessi solicite uma cópia de backup para uma eventual avaliação dos dados. Isso é comum apenas quando problemas são relatados e estes originam-se nos dados gravados no banco. Quando isso acontecer, uma cópia do backup deverá ser enviada à Javé-Nessi (certifique-se de enviar uma cópia do arquivo de backup e não do próprio banco de dados, pois uma cópia do arquivo do banco de dados poderá corrompê-lo). Restauração de Backup A ferramenta para restauração de backup é Restore e deve ser baixada no diretório de aplicativos do Aliança. A sua execução é bastante simples. A tela é mostrada a seguir: 22 Na primeira tela se indica o caminho para o arquivo de backup a ser restaurado. A segunda tela indica o nome do banco de dados depois de restaurado. Ao clicar no botão “Restaura Bk” desta tela o backup começa a ser restaurado. Aguarde a finalização do processo e certifique-se de que o alias para este banco de dados seja o padrão definido para o Aliança. 23 Instruções SQL O Aliança é baseado num banco de dados relacional. Como tal ele é totalmente manipulável através da linguagem comum a este tipo de banco: o SQL (do inglês Structured Query Language). Assim, será comum que uma instrução SQL deva ser executada no banco de dados. Por isso, a fim de facilitar o trabalho para nossos usuários, disponibilizamos dentro do Aliança a ferramenta necessária para executar estas instruções. O caminho para esta opção é: “Ferramentas / Utilitários / Execução de consultas ou instruções SQL” do módulo Cadastro. A tela é mostrada a seguir: A instrução é colada ou escrita no quadro “Instrução SQL” e para obter o resultado dela clique no botão “Executa instrução SQL” ou no botão “Abre consulta SQL”, conforme o conteúdo da instrução. Instruções que comecem com a expressão SELECT são sempre executadas pelo botão “Abre instr. SQL”. Qualquer outra expressão na instrução determina que ela deverá ser executada pelo botão “Executa instrução SQL”. 24 Quando muitas instruções SQL fizerem parte de um mesmo arquivo, execute-o como um script. O arquivo poderá ser lido através do botão “Abre arquivo de Script”. Ao selecionar o arquivo, o conteúdo do mesmo será mostrado no quadro “Instrução SQL”. Agora, basta executá-lo. Todo script SQL é executado em uma transação. Isso significa que todas as instruções serão executadas se não houver erro em uma delas. Caso contrário, nenhuma das instruções do script será executada. Por esta razão a caixa de checagem “Sem transação” está sempre desmarcada. Embora o sistema permita a execução não-transacional (por marcar a caixa “Sem transação”), recomendamos que este seja feito apenas sob orientação do suporte de nossos técnicos. Quando uma instrução SELECT é executada o resultado é mostrado no grid da tela. Este grid pode ser editado se a caixa de checagem “Request live” for marcada. Embora este seja um recurso facilitador é de extremo risco a sua execução. Por isso, recomendamos fortemente que seja feito apenas sob orientação do suporte de nossos técnicos. Help HELP No Aliança existe um recurso chamado help, este é um botão de ajuda que se encontra disponível em algumas janelas do sistema. Ao clicar neste botão uma janela é aberta com informações cadastradas referente ao menu específico, é uma mensagem de ajuda. Cadastrar mensagem help Para cadastrar as mensagens do botão help vá até “principais cadastros/cadastros auxiliares ou de referência/tabelas de configurações e referência/cadastro de help de processos”. Nesta opção existem dois campos • Nome processo – neste campo deve-se inserir o nome da janela que contém o help a ser cadastrado as informações de ajuda. • Descrição processo – neste campo insira as informações de ajuda do help. Após o termino dos campos aperte o botão “grava e conclui”, veja que na janela que contém o help onde foi cadastrado a informação, ao clicar em cima uma janela será aberta com a informação cadastrada. 25 Gerador de relatórios O Report Fairus é um software gerador de relatórios adaptável a qualquer sistema ERP. Desenvolvido com uma interface agradável e intuitiva, seu diferencial no mercado é a possibilidade da criação, modificação ou exclusão de relatórios disponibilizados pelos programadores do Aliança. Sendo assim o cliente tem total flexibilidade para efetuar os devidos ajustes em relatórios e até mesmo criá-los. A criação de relatórios é simples, sendo ela automatizada por tutoriais (telas seqüenciais que facilitam o processo). Para que você possa desfrutar de todas as facilidades que o Report Fairus proporciona, são necessários conhecimentos básicos de informática, noção de banco de dados e tabelas, sendo desejado, mas não necessário, conhecimentos de SQL. Apresentando a interface O acesso ao gerador de relatórios é feito através da opção no menu de relatórios em qualquer dos módulos do Aliança, em “Relatórios / Gerador de relatórios”. A primeira janela contém algumas recomendações importantes para auxiliar o operador: O Aliança permite que você crie novos relatórios bem como altere informações dos relatórios existentes. Entretanto, para que você possa fazer as alterações de forma segura e satisfatória abaixo seguem algumas recomendações: 1.) Se você não tem conhecimento de modelagem de dados, programação ou ainda não recebeu nenhum treinamento no gerador de relatórios, não é recomendável que você altere os relatórios existentes. 26 Antes solicite um treinamento ou manual sobre como manipular o gerador de relatórios. 2.) Ao criar um relatório novo, coloque nas duas primeiras letras do nome relatório o caracter "MN" (maiúsculo) pois desta forma o sistema criará um item de menu automaticamente em "Relatórios / Relatórios específicos da operadora". 3.) Caso você altere algum relatório é extremamente recomendado que você salve-o com outro nome, pois desta forma quando você fizer a re-importação dos relatórios através do Updatepk, não corre o risco de ter suas alterações sobrepostas. Também é sugerido que os dois primeiros caracteres do nome iniciem com "MN" (conforme item 1). 4.) Após fazer as alterações no relatório e salvar, saia completamente do formulário de geração de relatórios antes de fazer novas alterações, pois é permitido que seja salvo o relatório apenas uma vez a cada abertura do formulário. Abrindo a tela principal você perceba que a interface é semelhante a do Windows Explorer, as pastas do lado esquerdo da tela e os relatórios ao lado direito. Veja a figura abaixo. Iniciaremos apresentando como exemplo, o desenvolvimento de um relatório de listagem simples, sem filtragens ou grupos. O processo é simples e estruturado de forma didática e de fácil compreensão. 27 Desenvolvendo o primeiro relatório Criando o relatório em branco Primeiro é necessário criar um relatório em branco, no qual serão adicionados os dados. 1.) Dentro da tela principal do gerador de relatórios, clique no primeiro item da barra de menu - “Arquivo / Novo / Relatório”. Um novo relatório em branco será criado e exibido em tela, conforme a figura a seguir. Agora com um relatório em branco, iniciaremos a criação passo a passo de seu primeiro relatório. Selecionando a origem dos dados Os relatórios necessitam de dados, ou seja, informações que após selecionadas e filtradas sejam apresentadas em tela. Nesta etapa você vai aprender a selecionar de qual tabela seu relatório obterá as informações. Siga os passos abaixo: 2.) Observe que na tela do novo relatório existem três abas, conforme a indicação da figura na página anterior. Clique na aba “Dados” para que uma área cinza seja exibida. 28 3.) No menu superior desta tela, clique em “Arquivo / Novo”. Uma janela com duas opções (Assistente de consulta e Construtor de consulta) surgirá conforme a figura a seguir. 4.) Esta janela exibe duas maneiras de selecionar a origem dos dados, a primeira automática e a segunda manual. Não é recomendada a utilização do Construtor de Consultas que é a maneira manual, pois mesmo com conhecimentos técnicos, esta forma de desenvolvimento reduz as funcionalidades do Report Fairus. Selecione então a opção “Assistente de consulta” e clique em OK. 5.) O gerador apresentará uma tela com todas as tabelas contidas no banco de dados. Selecione a tabela desejada, neste exemplo utilizaremos a tabela PS1000 que contém as informações sobre os beneficiários da operadora. Para adicionar esta tabela ao relatório utilize as setas, indicadas na figura abaixo. Após selecionar a tabela clique em Próximo. 29 6.) Neste exemplo não utilizaremos agrupamentos ou filtragens. Portanto clique no botão “Finalizar”. A janela será fechada. Retornando à tela principal de dados, observe que um Data Source (Fonte de Dados) foi criado, exibindo todos os campos da tabela que você selecionou. Esta etapa está concluída. Agora que o relatório tem uma fonte de dados pronta, basta criar a área visível, ou seja, o desenho do relatório, que será explicado no próximo tópico. A interface visual 7.) Novamente nas abas do gerador (consulte a primeira figura do tópico anterior), clique em “Desenho”. Esta é a tela onde você trabalhará com o relatório, selecionando os campos a serem exibidos. 8.) No menu superior clique em “Arquivo / Novo...”. 9.) Abrirá uma janela com quatro opções. Selecione “Assistente de Relatório” e clique em OK. Esta opção abre o tutorial que facilita a criação do relatório. 10.) Selecione os campos a serem exibidos. Observe que a fonte de dados que você criou na aba Dados encontra-se nesta tela junto a seus respectivos campos. Utilize as setas “>” e mova os campos do quadro “Campos Disponíveis” para o quadro “Campos Selecionados” (conforme a figura abaixo). Neste exemplo utilizaremos os campos CODIGO_ASSOCIADO, NOME_ASSOCIADO e TIPO_ASSOCIADO. Após selecionar os campo desejados, clique no botão “próximo”. 11.) A próxima tela serve para agrupar dados. Por exemplo, você deseja exibir todos os clientes separados por cidade, então nesta tela você adicionaria o agrupamento por cidade. Veremos esta função nos próximos capítulos. 30 12.) Clicando no botão “próximo” você visualizará a tela onde o layout (modelo) do relatório será selecionado, podendo ser vertical ou tabular. Visualize o desenho a esquerda da tela para ver as diferenças. 13.) Selecione também a orientação do papel, bastante útil quando se deseja gerar um relatório grande, com muitas colunas. Sendo este o caso, a orientação “Paisagem” é recomendada. 14.) Utilizaremos neste exemplo, por se tratar de um relatório com poucas colunas, a orientação “Retrato” e o layout “Tabular”. Clique no botão “próximo” para dar continuidade ao processo. 15.) Na próxima tela você irá selecionar o estilo do relatório, que é o conjunto de cores e fontes em que o relatório será desenvolvido. Não se preocupe pois estas configurações são 100% personalizáveis. Recomendamos o estilo Cinza Suave que é o padrão adotado pela Jave-Nessi. Selecione o estilo desejado e clique no botão “próximo”. 16.) Esta é a etapa final do processo. Observe que nesta tela duas opções são disponíveis, “Visualizar o Relatório” ou “Modificar a estrutura do relatório”, com a primeira opção marcada clique no botão “finalizar”. O relatório aparecerá em tela pronto para ser utilizado ou ter seu padrão modificado. 31 Antes de prosseguir com os ajustes e configurações, iremos salvar o relatório. No menu superior, clique em “Arquivo > Salvar”. A estrutura de pastas do Report Fairus será exibida, selecione a pasta na qual você deseja salvá-lo, digite um nome para o relatório e clique no botão “salvar”. ATENÇÃO: Após salvar o relatório é obrigatório que o usuário feche o aplicativo Report Fairus, para que a transação seja gravada corretamente no banco de dados. Estando na tela principal do sistema abra novamente o Report Fairus. 32 Modificando o relatório No tópico anterior foi feita a explicação de como criar um relatório simples, de listagem. Agora iremos ver como modificar os relatórios criados pelo wizard, personalizando cores, tamanhos, renomeando campos, etc. Seguiremos com as etapas do processo de edição. Abra o Report Fairus. Na tela principal, localize o relatório que você deseja modificar e clique com o botão direito do mouse sobre ele. Um menu suspenso será exibido contendo as opções disponíveis, clique em “Desenho”. Fazendo isto a tela de edição será exibida. Explicando as partes do relatório Os relatórios no Report Fairus são estruturados em partes (Bandas) tendo cada uma delas diferentes funções na geração do relatório. É muito importante que você entenda o funcionamento básico do gerador, pois assim você terá muito mais facilidade em criar e modificar seus próprios relatórios. O nome correto de cada parte de um relatório é “Banda”. Neste caso o relatório contém as bandas Título, Cabeçalho, Detalhe e Rodapé. Observe a seguir. Veja a parte onde está escrito “Título”. Acima desta parte tudo que for escrito é pertinente ao titulo do relatório ou a banda título. Sendo este exibido apenas no início da impressão. A banda Cabeçalho exibe as informações que serão reimpressas no inicio de cada página. Imagine folhar um relatório de 30 páginas até o início para ver de que se trata a coluna exibida. Seria um trabalho desnecessário quando se pode ter o título da coluna impresso no inicio de cada página. A banda Detalhe é a que traz as informações contidas no banco de dados. Cada item contido em seu interior será impresso conforme os registros cadastrados. Por exemplo, se você criar um relatório de beneficiários e em seu sistema existirem 15 beneficiários cadastrados. Esta banda será impressa 15 vezes, cada vez exibindo um beneficiário. 33 A banda Rodapé contém as informações que serão impressas no final de cada página. Renomeando e formatando os campos Agora que você sabe um pouco do funcionamento interno dos relatórios, partiremos para a edição da interface gráfica. A tela de edição do relatório que foi criado no capitulo anterior. O relatório foi criado com a ajuda de um gerador, sendo assim a nomeação dos campos fica a critério do gerador. Para renomear e formatar os campos siga os passos abaixo. 1.) Na banda cabeçalho, clique no campo desejado. Um quadro no menu superior será ativado exibindo o texto do título do campo. Modifique o texto a seu critério e repita o processo até terminar os campos. Faça isso também para o título do relatório. 2.) A formatação é simples, tendo um padrão clássico, como em editores de texto muito utilizados. Para modificar a cor dos campos, títulos e objetos em geral, você utiliza as opções de formatação da barra de ferramentas. Neste manual não vamos nos ater às ferramentas de formatação. Texto do campo Adicionando um campo ao relatório O Report Fairus permite que você edite não só a aparência mas também o funcionamento do relatório, sendo possível adicionar um ou mais campos mesmo com o relatório já pronto. Siga os passos abaixo e veja como adicionar um campo a seu relatório. 1.) O primeiro passo é saber qual campo você deseja adicionar ao relatório. Neste caso adicionaremos o campo “Data_Admissao”. Você deve antes de tudo abrir espaço para o campo na tela, movendo os campos já existentes para os lados. Observe que os títulos dos campos foram editados e formatados. 2.) Para adicionar o campo na tela você irá usar duas ferramentas que estão contidas na barra de ferramentas, são elas, “Texto” e “Campo texto”. 34 Texto Campo texto Primeiro vamos incluir o titulo da coluna. Clique na ferramenta “Texto” e clique no espaço em branco da banda Cabeçalho. Um campo foi colocado no espaço, provavelmente com o nome “Label6”. Agora modifique o texto do campo para “Data de Admissão” e alinhe-o conforme os outros campos. 3.) Agora resta adicionar o campo que exibirá as informações. Clique na ferramenta “Campo Texto” e clique no espaço em branco da banda Detalhe. Este campo exige algumas configurações para que obtenha as informações do banco de dados. 4.) Após inserir o campo na tela localize na barra de ferramentas os campos conforme a figura abaixo. No campo da esquerda você seleciona a origem dos dados que foi adicionada. No capo da direita selecione o campo que neste caso é “DATA_ADMISSAO”. 5.) Adicionado o campo, clique na aba “Visualizar Impressão” para ver o resultado. Dica: Para melhorar a qualidade visual de seu relatório, após incluir “Campo texto”, que se liga com o banco de dados, clique sobre ele com o botão direito do mouse e na opção “Formato da Apresentação...”. Para cada tipo de campo as opções de formatação serão diferentes. A figura 2.5 mostra as formatações de um campo numérico. 35 Ordenando os dados O gerador de relatório disponibiliza de uma função de ordenar campos, seja por ordem numérica, de data ou alfabética. Veja como ordenar e organizar seus relatórios: 1.) Abra o relatório no modo de edição e vá até a aba “Dados”. As tabelas que você adicionou encontram-se nesta tela. Com base no exemplo do capitulo 2 aplicaremos a ordenação a tabela PS1000, porém este exemplo pode ser aplicado a todos os tipos de dados e tabelas. 2.) Clique em classificação conforme abaixo. Classificação 3.) Abrirá a tela do construtor de consultas. Nesta janela estão listados os campos da tabela. Para efetuar a ordenação do relatório, clique duas vezes com o botão esquerdo do mouse sobre o campo que você deseja ordenar. Usaremos neste exemplo o campo “NOME_ASSOCIADO”. Ao selecionar o campo ele passará para a listagem “Campos Ordenados”. 36 4.) Agora clique no botão “OK” e clique na aba “Visualizar Impressão” para ver o resultado. Considerações O gerador não tem limite para o número de campos ordenados. Por exemplo, “NOME_ASSOCIADO” e “DATA_ADMISSAO”. Para selecionar o nível de ordenamento, utilize as setas à direita da tela e mova os campos para cima e para baixo, conforme desejado. Você pode também escolher o tipo de ordenamento para que seja em ordem crescente ou decrescente. Clique na coluna “Desc (z > a)” e marque o campo para ordem decrescente ou desmarque para crescente. Ao salvar, não esqueça de fechar o Report Fairus para que a transação seja gravada. Filtrando os dados Os relatórios gerados pelo Report Fairus podem ter seus dados filtrados antes de serem impressos. É possível que você adicione filtros por data, campos de texto e campos numéricos. Os filtros após adicionados ficam salvos no relatório e todas as vezes que o mesmo for impresso será aberta uma tela de filtragem com as opções padrão. 37 Siga as etapas abaixo para adicionar filtros a seus relatórios. 1.) Abra o relatório que você deseja aplicar o filtro. Vá até a aba “Dados”. Nela encontram-se as fontes de dados que foram configuradas para este relatório. Seguindo o exemplo criado no capitulo dois, iremos aplicar o filtro à tabela PS1000. 2.) Clique em localizar conforme indicado no botão em destaque na figura. 3.) O botão abrirá uma janela onde todos os campos da tabela aparecerão disponíveis na parte superior. Para adicionar uma filtragem, clique duas vezes com o botão esquerdo do mouse sobre o campo desejado. O campo passará para a parte inferior da janela. Nesta área que você configura os padrões de filtragem. 38 4.) Clique sobre o campo que está na parte inferior. As colunas: Operador, Valor, Localização Automática, Obrigatório e Show All se tornarão editáveis. Explicando as colunas: Operador: Nesta coluna você seleciona o comportamento da filtragem que é relacionado com a coluna valor. Os principais operadores são: = (igual), <> (diferente), >= (maior ou igual), <= (menor ou igual), > (maior), < (menor), Entre, Vazio e Não está vazio. Por exemplo, se você selecionar o campo “CODIGO_PLANO”, o operador >= (maior ou igual) e o Valor 8. O relatório exibirá apenas os registros cujo código de plano forem maior ou igual a 8. Valor: O campo valor é o complemento do campo operador. Deve ser especificado conforme o tipo do campo. Quando você está filtrando uma data você deve inserir um valor em formato de data “DD/MM/AAAA”. Quando se tratar de um campo texto, qualquer valor é permitido. Um campo numérico aceita apenas números inteiros, maiores ou menores de zero. Observação: Quando você seleciona o operador “Entre”, para que você delimite os valores que ele vai interagir, separe por vírgula. Ver exemplo 2. Localização Automática: Esta opção determina se o campo selecionado aparecerá na tela de filtragem que é exibida quando você imprime o relatório. 39 Obrigatório: Se este campo estiver checado. Quando o relatório for impresso será obrigatório o preenchimento do valor na filtragem. Veja abaixo alguns exemplos práticos da utilização da filtragem: Exemplo 1 – Exibir apenas os registros cujo código de plano seja diferente de 10: Campo Operador Valor Localização Obrigatório Show All PS1000.CÓDIGO_PLANO <> 10 Yes Yes Exemplo 2 – Exibir apenas os registros cujo código seqüencial esteja entre 0 e 99999 e o tipo do plano seja familiar. Sendo que a filtragem de tipo de plano seja interna, ou seja, não apareça na janela de filtragem. Campo Operador Valor Localização... Obrigatório PS1000.CODIGO_SEQUENCIAL Entre 0,99999 Yes Yes PS1000.FLAG_PLANOFAMILIAR = S Show All Yes Para visualizar a tela de filtragem, salve o relatório, feche e abra o Report Fairus e dê um duplo clique sobre o relatório modificado. A tela de filtragem será exibida, preencha os campos de acordo com sua necessidade e confirme. Agrupando dados Muitas vezes é necessário agrupar dados para que a visualização do relatório seja mais fácil e objetiva. Criando um relatório com agrupamento Aqui será explicado somente a parte do agrupamento, que é feita na criação do desenho do relatório. Para selecionar a origem dos dados siga o exemplo do tópico 2. 1º - Tendo a origem de dados selecionada, clique na aba desenho dentro do seu relatório, clique em “Arquivo > Novo...”. Clique no botão “Assistente de Relatório” e clique em “OK”. 2º - Prossiga selecionando os campos que você deseja exibir no relatório, inclusive o campo no qual será feito o agrupamento. E clique no botão “Próximo”. 3º - Agora você está na tela de agrupamento. Neste exemplo serão usados os campos: CODIGO_ASSOCIADO, NOME_ASSOCIADO, FLAG_PLANOFAMILIAR e DATA_ADMISSAO. Sendo o agrupamento feito pelo campo “FLAG_PLANOFAMILIAR”. Veja a figura a seguir. 40 Clique duas vezes com o botão esquerdo do mouse sobre o campo a ser agrupado. Você pode agrupar mais de uma vez. Por exemplo, você poderia agrupar os dados por estado, cidade e depois ainda por bairro. Após selecionar os campos clique no botão “Próximo”. 5º – A tela de layout é diferente da tela para relatórios sem agrupamento. Recomendamos a utilização da opção de layout igual a “Tópico 2”, por ser simples e de fácil visualização. 6º – Prossiga selecionando o estilo do relatório e confirme clicando no botão “Finalizar”. 7º – Agora, clique em Desenho e mude alinhamento e cores conforme julgar necessário. Observe na aba desenho que duas novas bandas foram criadas. A banda “^ Cabeçalho do Grupo[0]: TIPO_CADASTRO” e “^ Rodapé do Grupo[0]: TIPO_CADASTRO”. Estas bandas têm a mesma função das bandas Cabeçalho e Rodapé, com apenas uma diferença, elas serão reimpressas no inicio do grupo e no final do grupo. 41 Adicionando o agrupamento a um relatório existente Muitos relatórios são desenvolvidos pelos programadores do sistema e já vêm prontos. Neste caso, veja abaixo a explicação de como fazer as modificações: 1º - Utilizaremos o mesmo relatório criado no exemplo feito no capitulo 2. Abra o relatório, clicando com o botão direito do mouse sobre ele e clicando no botão “Desenho”. 2º - No menu superior clique em “Relatório > Grupos...”. Na tela de agrupamento você deve selecionar qual campo que será agrupado. Neste exemplo agruparemos pelo campo “FLAG_PLANOFAMILIAR”. Localize o campo na lista Grupos e clique em adicionar. 3º - Feito isto clique no botão “OK” e retorne para a tela de desenho. Observe que duas novas bandas foram criadas, “^ Cabeçalho do Grupo[0]: FLAG_FAMILIAR” e “^ Rodapé do Grupo[0]: FLAG_PLANOFAMILIAR”. Estas bandas têm a mesma função das bandas Cabeçalho e Rodapé, porém elas são ligadas com o grupo, ou seja, serão reimpressas no inicio do grupo e no final do grupo. 4º - As novas bandas estão em branco, porém para que o agrupamento funcione você tem que mover alguns campos para o cabeçalho do grupo. Primeiro você deve redimensionar o cabeçalho do grupo para que caibam informações. Clique sobre o titulo do cabeçalho do grupo e arraste para baixo. 5º - Agora que o espaço na banda Cabeçalho do grupo foi aberto, selecione todos os campos que estão na banda cabeçalho e mova para a banda Cabeçalho do Grupo. Isto é necessário para que o titulo das colunas seja reimpresso no inicio de cada grupo. 42 Redimensione a banda cabeçalho removendo seu espaço. 6º - Agora você deve mover o campo que foi agrupado para a banda Cabeçalho do grupo, para que dê o efeito. Aumente o espaço da banda cabeçalho do grupo e mova o titulo do campo agrupado para cima dos outros títulos, neste caso “Plano Familiar” (com indicador S para sim e N para não). 7º - Resta mover o campo que exibe o dado pertinente ao grupo. Selecione o campo “FLAG_PLANOFAMILIAR” que está na banda Detalhe e mova-o para a banda Cabeçalho do Grupo, logo a frente do titulo “Tipo de plano familiar”. 8º - O último passo a ser dado é modificar o ordenamento dos registros. Experimente clicar na aba “Visualizar impressão”, veja que os dados estão desorganizados, tendo grupos repetidos. Clique na aba Dados e adicione um ordenamento pelo campo “FLAG_PLANOFAMILIAR” que é o campo que foi agrupado. Tenha atenção para deixar o campo “FLAG_PLANOFAMILIAR” acima de todas as outras ordens, ou seja, como ordem principal. Visualize o relatório. Observe que os campos estão corretamente agrupados. Efetuando cálculos Uma função que é bastante utilizada em relatórios são os cálculos. Eles podem ser feitos de duas maneiras. Pelo banco de dados, ou seja, efetuados na aba “Dados”, ou pela área de desenho que é a forma mais fácil. Explicaremos nesta apostila a forma mais simples, porém tão funcional como a outra forma. 1º - Abra o relatório a ser editado. Localize na barra de ferramentas o campo “Campo Calculado”. Clique sobre ele e clique sobre a banda “Rodapé” do relatório. 2º - Após adicionar o campo na tela você precisa informar com qual informação que ele vai efetuar o calculo que qual a operação a ser efetuada soma, subtração, etc. Clique sobre o Campo Calculado que você inseriu e localize na barra de ferramentas os seguintes campos. Seguindo o exemplo acima, você ligaria o campo calculado ao campo do banco “DATA_ADMISSAO”. Porém não é este o objetivo, localize um campo do tipo numérico para 43 que posteriormente seja adicionado uma soma a ele. Neste exemplo selecionaremos o campo “VALOR_ADICIONAL”. 3º - Agora para selecionar a operação clique com o botão direito do mouse sobre o campo calculado e clique no botão “Cálculos...”. Uma janela abrirá com as opções de cálculo. Selecione a operação desejada e clique no botão “OK”. Agora clique na aba “Visualizar impressão” e veja o resultado. No caso de uma soma por grupo, insira o campo calculado na banda “Rodapé do Grupo”. Assim a soma será reiniciada a cada passagem pelo rodapé do grupo. Traduzindo o Report Fairus O Report Fairus foi desenvolvido em Inglês, portanto esta é a sua língua original. Para traduzi-lo você deve baixar o pacote de tradução que está na página da Javé-Nessi. 1º - Abra o navegador e acesse o site da Javé-Nessi (www.javenessi.com.br). Na página inicial você encontra a direita da página uma relação de “Links Rápidos”. Localize o link “Utilitários” e clique sobre ele. Uma página com uma lista de programas será exibida. Procure o link “Tradução do ReportFairus” e salve o arquivo em seu computador. 2º - O arquivo de traduções está compactado. Utilize seu descompactador favorito e descompacte-o na pasta “C:\Windows\System\” no caso de Windows 98, ME e XP ou na pasta “C:\WinNT\System\” no caso de Windows 2000 e NT. Importando relatórios É freqüente a criação de novos relatórios ou atualização dos já existentes no Aliança. Estes podem ser disponibilizados junto com as atualizações do sistema (instalados a partir do UpdatePack) ou são enviados individualmente à operadora. Neste segundo caso, será necessário instalar manualmente o relatório. É uma tarefa simples. Estes relatórios estão armazenados em arquivos do tipo RTM. Adicionando e substituindo relatórios Para colocar os relatórios gravados em arquivos de extensão RTM no sistema, faça assim: 1.) Clique na opção de menu "Relatórios / Gerador visual de relatórios/Importação de relatórios de arquivos (rtm)" . 2.) Na tela que abre, na opção “Selecione o arquivo a importar” indique o caminho para o arquivo do relatório rtm que irá substituir o arquivo já existente. Na opção de baixo “Confirmar o nome do relatório a ser salvo”, este campo deve ser preenchido com o mesmo nome do relatório existente afim de que ele seja substituído, caso contrário irá ser criado outro relatório. 44 3.) No ultimo campo “confirma em que pasta o relatório deverá ser salvo”, indique a pasta do módulo desejado a ser salvo o relatório. 4.) Após esses passos aperte o botão “importa”, o relatório será importado, para poder visualizar o relatório, feche o módulo e abra novamente. O relatório estará disponível em relatórios/relatórios específicos da operadora. 5.) Repita os passos anteriores para outros relatórios. Adicionando relatórios inexistentes Os passos para adicionar um novo relatório são os mesmo descritos na opção acima. Sempre que for adicionar um novo relatório, na frente do seu nome deve estar as iniciais e mais o traço “MN – Nome do relatório” isso a fim de que o sistema possa identifica-lo. Se o relatório importado tiver o mesmo nome de um relatório já existente, o mesmo será substituído. Após a importação, feche o módulo e abra novamente, o relatório já estará disponível em “relatórios/relatórios específicos da operadora”. Tela padrão de cadastro O Aliança tem algumas funcionalidades que adicionam muita flexibilidade aos seus usuários. Todas as telas de cadastro apresentam estes recursos. Neste tópico descreveremos estas características, usando como exemplo a tela de cadastro de beneficiários. Consulta de dados A primeira tela, na entrada de um cadastro é a tela “Consulta de dados”. Nela é possível filtrar os dados que se deseja visualizar ou editar. O grid que toma conta de toda a tela é onde os registros são apresentados. Através das barras de rolagem é possível visualizar todo o seu conteúdo. A tela de cadastro de beneficiários será usada para demonstrar as muitas opções disponíveis em todas as telas de cadastro. O lay-out padrão mostrado abaixo é a etapa de consulta e é composta assim: menu de opções grid de resultado Opções de consulta Botões de edição 45 Menu de opções O menu de opções possui algumas funções específicas de cada cadastro, mas todas apresentam as opções padrão, demonstradas na figura ao lado. Opções comuns As quatro primeiras opções deste menu têm as mesmas funções dos botões que aparecem no rodapé desta tela (Inclusão, alteração, exclusão e imprime). Note que as teclas rápidas para estes botões são <F3>, <F5>, <F4> e <CTRL>+<P>, respectivamente. Filtragens especiais Há duas opções disponíveis apenas no menu: Filtragens especiais e apagar filtragens especiais. Estas duas opções permitem uma consulta com filtragens mais refinadas, eliminando muitos registros que apenas fazem volume numa pesquisa. Clicar na opção “Filtragens especiais” 46 ou teclar simultaneamente <CTRL><F> abre as opções de filtragem do Aliança. Veja o tópico “Filtragens Especiais” para obter as instruções de como executá-la. A opção “Apagar filtragens especiais” retorna a consulta aos padrões da tela de cadastro. Retorna ao menu anterior Corresponde a clicar no botão “Retorna” no canto inferior direito da tela. Embora não explicitado na tela, a tecla <ESC> executa esta mesma operação. Relatório de log Permite a impressão dos registros de log gravado para cada registro da tabela consultada. Verifique o apêndice H para obter mais detalhes sobre esta opção. Imprime dados apresentados no grid Todas as telas de cadastro permitem a criação de relatórios dinâmicos, baseados em filtragens e dados específicos. Esta opção do menu também tem um botão de atalho chamado “Imprime” ao lado dos botões de edição. A combinação <CTRL><P> funciona como atalho para este recurso. O exemplo a seguir demonstra como esta tela se apresenta. Neste modelo, o cadastro de beneficiários está sendo usado para ilustrar o seu funcionamento. No entanto, qualquer tabela de cadastro permite a montagem destes relatórios. A tela se apresenta em 3 abas: • Configuração do relatório • Abrir / salvar relatório • Adicionar tabelas e views 47 Configuração do relatório O campo “Selecione a tabela“ mostra, por padrão, a tabela principal do cadastro editado. No entanto, as opções de combo são preenchidas com as tabelas diretamente relacionadas. Por exemplo, o cadastro de beneficiários tem as tabelas de endereço, contrato, valores adicionais, carências, etc. O quadro “Selecionar campos para impressão” apresenta todos os possíveis campos da tabela selecionada para serem inseridos como colunas no relatório. O quadro “Campos a serem impressos“ mostra os campos que foram selecionados para impressão. Para selecionar ou rejeitar um campo, use os botões com sinais de maior e menor, que funcionam assim: > Ao clicar neste botão o campo selecionado no quadro da esquerda passa para o quadro da direita, indicando que foi selecionado. < Este botão tem o efeito contrário. Clicar nele tira o campo do quadro da direita e devolve-o ao quadro da esquerda, indicando que foi rejeitado. >> Use este botão para selecionar todos os campos da tabela indicados no quadro da esquerda, movendo-os para o quadro da direita. O último botão de seleção move todos os campos selecionados (quadro da << direita) novamente para o quadro da esquerda, eliminando todos os campos da impressão. 48 Os botões com setas vermelhas altera a ordem de impressão das colunas dos campos selecionados. Note que no quadro dos campos selecionados, cada campo tem uma caixa de checagem. Marque os campos que determinarão à ordem do relatório. Por exemplo, se desejar o relatório impresso em ordem alfabética de nome, marque a caixa de checagem do campo “PS1000.NOME_ASSOCIADO”. O quadro “Orientação” indica qual a disposição do papel: “Retrato”, imprime o relatório com a folha na posição vertical e “Paisagem” imprime na posição horizontal. Determine esta configuração conforme o número de campos selecionados para impressão. O flag “Mostrar relatório em tela” permite uma pré-visualização do relatório antes de enviá-lo para impressão. O campo “Espaçamento entre linhas” permite configurar relatórios que serão preenchidos ou anotados à mão, tornando mais confortável esse trabalho. Os campos “Código associado inicial e final” permitem uma filtragem simples baseadas no campo de código de chave primária na tabela principal do cadastro selecionado. No entanto, o botão “Adicionar outros filtros” permite ampliar este recurso. Consulte o tópico sobre filtros neste manual para obter mais detalhes. O primeiro e segundo títulos, embora sejam sugeridos pelo sistema, podem ser alterados, conforme a vontade do operador. 49 Abrir/salvar relatório Caso o uso desse relatório torne-se freqüente, não é necessário remontar o relatório cada vez que necessitar dele. O sistema oferece a possibilidade de salvar a sua configuração. A segunda aba tem dois quadros: “Salvar relatório” e “Abrir relatório”. No primeiro quadro indique o nome do relatório e marque os dois flags se houver necessidade. Clique em “Salvar relatório” para efetuar a gravação do mesmo. No segundo quadro indique o nome do relatório posteriormente salvo, para reutilizá-lo. Indique as opções desejadas nos flags correspondentes aos títulos do relatório e aos filtros especiais definidos para ele. Depois clique em “Abrir relatório” para trazer as configurações definidas. 50 Adicionar tabelas e views A terceira aba permite relacionar outras tabelas à tabela principal, aumentando assim as possibilidades de um relatório. O quadro da esquerda contém as tabelas possíveis e o quadro da direita as tabelas já selecionadas. Use os botões com o sinal de maior e menor para selecionar ou rejeitar uma tabela. As tabelas selecionadas vão para as opções de combo do campo “Selecione a tabela” da primeira aba. Depois de montar o relatório conforme a sua necessidade clique em “Imprime” para emitir o relatório. Grid de resultados É um quadro em forma de matriz que mostra o resultado da consulta realizada. As colunas dessa matriz mostram os campos e o conteúdo das linhas são os registros que obedecem às regras de consulta aplicadas. 51 É possível que algumas linhas sejam apresentadas com as fontes em preto e outras em cinza. Isso indica a situação cadastral do associado. Quando a cor da linha for cinza indica que o associado foi excluído do plano ou está suspenso. No lado esquerdo do grid há um indicador visual de qual é o registro ativo do grid. Este índice tem o formado de um pequeno triângulo apontado para a linha ativa. Ao aplicar um clique duplo sobre uma linha do grid, o registro correspondente é aberto em modo de alteração. Opções de consulta Apresentam dois campos principais: para localização de um registro pelo código ou por informação em outro campo da tabela. Ao usar a segunda forma de consulta, indique o conteúdo a ser localizado no campo “Localizar a informação” e selecione “No campo” o campo que deverá ter o conteúdo desejado. Algumas telas apresentam uma segunda aba com opções adicionais de consulta. Curinga - % É importante saber que o banco de dados permite buscas genéricas para os dados não numéricos. Isto é possível usando o caractere curinga % (percentual). Ele é chamado assim porque pode substituir qualquer caractere em tantas posições quantas forem necessárias. Por exemplo, se usarmos o % sozinho no campo de pesquisa, estamos querendo informar ao banco de dados que o resultado da pesquisa deve trazer todos os registros. Se indicarmos no nome uma pesquisa %SILVA, estamos pedindo ao banco de dados para retornar todos os registros que, ao final do nome, contenha os caracteres SILVA. ANTONI% indica que a busca deve trazer os registros que comecem com ANTONI, não importando os caracteres restantes no nome. Usando %ELE% estamos informando ao banco de dados para trazer todos os registros que contenham a seqüência ELE em qualquer posição do nome. Com isso, um possível resultado traria os registros de DANIELE, ELENICE, MARIA HELENA, etc. Nota: Lembre-se que esta busca genérica só é possível em campos alfanuméricos. Quando usado para campos exclusivamente numéricos, o sistema retorna um erro. A linha logo abaixo do código do associado funciona como uma única frase para o banco de dados. Na verdade, ela é a tradução de uma instrução SQL para o banco. Por exemplo, para que o banco retorne todos os associados que foram admitidos no plano no dia 15 de janeiro de 2001, os campos seriam preenchidos assim: 52 Como sugestão de fixação, observe que o resultado é uma frase, que funciona como uma ordem para o computador: “Localizar a Informação 15/01/2005 no campo Data_Admissao” Campos a retornar Este quadro apresenta opções de seleção que indicam ao banco de dados quais campos devem ser mostrados no grid de resultado da busca. Ao lado do nome de cada campo há uma caixa de checagem, indicando que apenas os campos marcados serão mostrados. Edição de dados É a segunda parte de um cadastro. Ela é acessada através dos botões de edição. Botões de edição São botões que permitem inclusão de novos registros, alteração no conteúdo de registros já cadastrados, exclusão de registros e impressão de relatório. Conforme pode-se notar no menu de opções o pressionamento das teclas <F3>, <F5>, <F4> e <CTRL><P> simulam o pressionamento destas teclas, respectivamente. Ao clicar no botão “Inclusão” ou “Alteração” a tela de edição é apresentada. Esta tela contém algumas particularidades: Abas de cadastro Quando uma tabela de cadastro possui muitos campos há duas formas de edição destes campos. A primeira forma e mais comumente usada é organizá-los através de abas. Estas abas aparecem na vertical no lado esquerdo da tela de edição. Para visualizar os campos em cada uma delas basta selecionar cada uma das abas com um clique do mouse sobre ela. Outra forma é utilizar as setas azuis logo abaixo delas com as inscrições “Anterior” e “Próximo”. Note ainda que é possível usar as letras sublinhadas destes botões para obter o mesmo efeito. 53 Endereço Na tela que se abre, os campos comuns que fazem parte de endereço são disponibilizados para digitação (endereço, bairro, cidade, estado e CEP). O diferencial é um botão nesta tela chamado “Localiza CEPs”. Através desta opção é possível trazer os dados principais do endereço através do CEP. Este recurso baseia-se na tabela de CEPs dos Correios e a Javé-Nessí, gentilmente fornece uma cópia deste banco de dados. Porém, se houver necessidade de atualização deste cadastro, a própria operadora deverá nos fornecer uma cópia para providenciarmos a atualização da mesma. Na janela de CEP, basta informar o número do CEP, conferir o resultado e confirmar. Depois, apenas complemente o endereço com os dados adicionais. Além dos campos tradicionais, este cadastro tem também campos úteis como: • Endereço de cobrança – é um flag que identifica para a operadora se o endereço pode ser usado para enviar os boletos ou cartas de cobrança. • Endereço de correspondência – indica que este endereço será usado para o envio de mala direta. • Observação endereço – é um texto livre que permite, por exemplo, informar lugares que sirvam de referência para localização do endereço. • Endereço eletrônico – é a página do beneficiário ou da empresa na internet. • Endereço de email – é o correio eletrônico do beneficiário ou empresa cliente. Botão específico Há um botão que fica camuflado na tela de cadastro. Apenas alguns cadastros utilizam este botão. Na tela de cadastro de beneficiários, por exemplo, a sua função é localizar o registro do próximo dependente. Caso não exista o dependente, uma caixa de diálogo pergunta se o operador deseja cadastrar um novo dependente. 54 Configuração da tela de edição Uma das mais interessantes características do Aliança é a sua flexibilidade. Um dos aspectos marcantes desta característica é a possibilidade oferecida à operadora de total liberdade de configuração da tela de edição. Através destes recursos, pode-se alterar a ordem em que os campos aparecem na tela, definir quais campos deverão aparecer, de que forma estarão disponíveis e outros recursos descritos a seguir: 0.) Cria máscara de caracteres para o campo Máscara é todo caractere especial que separa as partes de um campo. Por exemplo, o campo CEP tem uma máscara que separa seus números em grupos, assim: 81.650020 (CEP da Javé-Nessí). Neste caso, a máscara é definida assim: 00.000-000 As máscaras podem ser definidas com os seguintes caracteres: 0 – Indica que apenas números serão aceitos no campo e todas as posições são obrigatórias 9 – Também aceita apenas números mas permite que o número seja parcialmente preenchido A – Permite a digitação de caracteres alfanuméricos 1.) Define/altera a label (título) do campo Através desta opção é possível alterar o título (descrição do campo que aparece antes dos dois pontos, na maioria dos casos). Esta opção permite diminuir o impacto de expressões ou jargões que os usuários já estão acostumados a utilizar. 2.) Define o conteúdo padrão (default) para o campo 55 Alguns campos podem vir previamente preenchidos com um valor muito comum. Por exemplo, o estado e a cidade da operadora podem ser definidas como o conteúdo padrão. Para campos “data” e “hora” o valor default pode trazer a data e hora atuais. Para tanto, basta usar as máscaras [now] e [time], respectivamente. 3.) Define a descrição completa (help) para o campo Esta descrição surge quando se posiciona o cursor do mouse sobre o campo. Uma etiqueta amarela mostra o texto que for digitado para o campo. 4.) Desabilita o campo para edição Esta opção permite que o campo seja mostrado na tela, mas sem qualquer recurso de edição sobre ele. 5.) Esconde o campo da tela de edição Esta opção, quando selecionada, omite a apresentação do campo indicado, na tela de cadastro configurada. 6.) Altera a ordem de criação dos campos Esta opção permite mudar a ordem em que os campos são apresentados na tela de cadastro. Isto é muito útil quando o formulário impresso, normalmente usado como base para digitação dos dados do sistema, tem uma ordem diferente de preenchimento. Neste caso, o sistema pode ser adaptado para facilitar o trabalho dos operadores responsáveis pela entrada de dados. 7.) Reabilita ou configura o reaparecimento dos campos Use esta opção para reativar campos que foram desabilitados pela opção 4 (desabilita o campo para edição) ou campos que foram omitidos pela opção 5 (esconde o campo da tela de edição). Em ambos os casos, o campo volta ativo à tela de edição, após a reabertura da tela de cadastro. 8.) Configura em que pasta o campo deverá ser editado Permite transferir os campos entre as três possíveis pastas de edição (Dados principais, informações auxiliares e outras informações). Configurações avançadas Qualquer uma das opções descritas sob este tópico se comportam exatamente como as opções anteriores descritas. Ou seja, será necessário fechar a tela que se está configurando para ativar definitivamente a alteração realizada. A. Configura o campo para que nele sejam aceitos valores nulos (Null) 56 Os campos de preenchimento obrigatório são indicados, na tela de cadastro, por label em negrito. São campos que não podem ficar sem conteúdo. Alguns campos de chave primária são obrigatórios porque o sistema exige este comportamento. Mas, há campos que a operadora possivelmente queira deixar sem conteúdo. Neste caso, estes campos podem ser configurados nesta opção para tirar a obrigatoriedade do campo. Ao clicar nesta opção, basta afirmar positivamente, na janela de diálogo que se abre, para retirar a obrigatoriedade do campo. B. Configura para que neste campo não sejam aceitos valores nulos (Not Null) Esta opção tem efeito exatamente inverso ao da opção anterior. Ou seja, permite que campos sejam alterados para que tornem obrigatórios o seu preenchimento. Apenas um cuidado adicional deve ser levado em conta: se já houver registros com este campo em branco (ou sem conteúdo - null) o sistema não permite esta alteração. Neste caso, certifique-se de preencher todos os registros da tabela com um conteúdo válido neste campo e, somente depois disso, torne-o obrigatório. C. Altera o tipo de componente a criar Use este recurso para alterar a forma como o campo é apresentado na tela de edição. Os tipos possíveis são: • DbCheckBox Marcado = S (sim) Desmarcado = N (não) • DbComboBox Este tipo de campo contém um botão do lado direito com uma seta para baixo. Ao clicar neste botão as “opções de combo” são apresentadas. As opções são provenientes de uma tabela auxiliar que contém as opções de conteúdo possíveis. Por exemplo: código de situação de atendimento, tipos de contrato, etc. • DbDateEdit É um campo (com um botão do lado direito com o ícone que representa uma folha de calendário – no dia 15) para edição de datas. Ao clicar neste botão o 57 sistema abre um pequeno calendário, como mostrado na figura abaixo, para auxiliar o operador na digitação de uma data. • DbEdit São os campos de edição comuns, para digitação de caracteres numéricos e alfanuméricos. Por exemplo: nomes, descrições, observações, etc. • DbRichEdit São campos que contém uma estrutura de editor de texto, permitindo a digitação de longas observações. Por exemplo, os campos de observação no cadastro de beneficiários. • RxDbCalcEdit São campos que abrem uma pequena calculadora para auxiliar a digitação de valores pelo operador. • RxLookUpEdit São campos que permitem uma busca na tabela auxiliar consultada. Clique no botão com o ícone de um binóculo para consultar as opções possíveis. • TcomboBox 58 Este tipo de campo contém um botão do lado direito com uma seta para baixo. Ao clicar neste botão as “opções de combo” são apresentadas. É usado quando as opções da combo são fixas. Por exemplo, tipo de pessoa, sexo. D. Adiciona itens que serão exibidos na caixa “combo” Em campos do tipo “combo” é possível adicionar novos itens de opção. Basta clicar nesta opção e descrever a nova opção na janela que se abre. Na próxima vez que a tela de cadastro for editada a nova opção já estará disponível. Criação de novos campos A última opção deste menu possibilita a criação de novos campos no sistema: E. Adiciona campos de informação nesta tabela O Aliança é um aplicativo bastante completo e sua base de dados contém os campos necessários para um controle efetivo da carteira de beneficiários de uma operadora de planos de saúde. Porém, é freqüente a necessidade de campos de dados adicionais em qualquer tabela do sistema. Neste ponto, o Aliança oferece outro recurso diferencial: ele permite que o próprio usuário crie novos campos. No entanto, alguns cuidados precisam ser tomados: • Ao usar esta opção, o operador está alterando diretamente o banco de dados do sistema. Por isso, é imprescindível que seu acesso seja exclusivo (nenhum outro usuário poderá estar usando o sistema durante a criação de novos campos). • Certifique-se de determinar o tipo de campo corretamente e de que este campo é, de fato, necessário. Isso evitará encher o banco de dados com campos que apenas “estufam” o banco de dados com informações irrelevantes. Para criar um novo campo faça assim: Depois de clicar na opção de menu, uma tela de cadastro padrão é apresentada ao operador. Preencha os campos desta tela conforme a sua descrição abaixo: • Nome do campo – é o nome físico, ou seja, o nome pelo qual o campo será conhecido dentro do banco de dados. Por exemplo: CODIGO_PLANO. 59 • Descrição do campo – é o nome do campo, conforme a visão dos operadores, ou seja, como ele se apresentará em tela. Exemplo: Código do plano. • Tipo do campo – determina que tipo de informação poderá ser inserida no campo. Os tipos possíveis são: Char Campo que aceita digitação de alfanuméricos. Recomendado para campos de flag, com apenas um caracter. Varchar Campo que aceita a digitação de alfanuméricos para nomes, descrições, observações, etc. Integer Campo usado para receber apenas números inteiros. Smallint Campo para inteiros delimitados entre a faixa de valores -32.768 e 32.768. Numeric Aceita valores monetários e fracionários. Date Reservado para campos do tipo data. Blob Campos alfanuméricos para digitação de textos ilimitados. • Tamanho do campo – indica o limite máximo para digitação de valores no campo. • Registro de relacionamento – indique neste campo a tabela que terá relação com este campo. • Not null – marque esta caixa, caso este campo tenha seu preenchimento obrigatório a partir de sua criação. Consulte o item A e B do tópico anterior para obter os detalhes sobre este comportamento. Finalize o processo clicando no botão “Confirma a digitação”. Automaticamente, o sistema limpa a tela e aguarda a criação de mais campos. Depois de sinalizar a criação de todos os campos desejados feche a tela, clicando em “Cancela e retorna”. Um aviso importante: este processo apenas cria as instruções de criação dos novos campos. Eles somente serão criados fisicamente no banco de dados quando o sistema for finalizado. Por isso, o sistema dá o seguinte aviso: “Os campos foram parametrizados. Quando for realizado o ‘logout’ do sistema, as instruções serão executadas.” 60 Ao fechar o sistema (logout) o sistema sempre verifica se há instruções para criação de novos campos. Quando essa verificação identificar as instruções de criação o seguinte aviso é emitido na saída do sistema: Respondendo SIM a esta pergunta, a próxima tela exibe a instrução que será executada: Depois desses passos, o sistema cria o campo e atualiza as tabelas de configuração e do Report Fairus. Aguarde a conclusão e abra novamente o sistema para verificar as alterações realizadas. Filtros O aspecto flexibilidade do Aliança foi mantido como ponto forte também nos recursos de filtragem de dados. Há diversas maneiras de aplicar filtros em telas de consulta, relatórios ou mesmo nas telas de cadastro. A forma mais comum são as opções de consulta nas telas de cadastro, descritas no tópico anterior. Porém, há outros filtros mais completos, voltados para diversas aplicações. Filtragem por seleção manual de registros Algumas das rotinas do sistema utilizam esta tela de filtragem. Ela permite, de forma simples, a seleção de um único registro ou de registros que não possam ser facilmente agrupados pelos critérios padronizados do sistema. 61 1 2 3 A forma de utilizar esta tela de filtragem é bastante simples. A tela e os campos que a compõem são descritos a seguir: Resultado da pesquisa O primeiro quadro é o de resultado da pesquisa. Ele contém um grid, preenchido com os registros que coincidirem com as opções do segundo quadro. Apenas os registros selecionados deste grid serão emitidos. Para selecionar os registros, posicione o cursor sobre ele e clique no botão “Seleciona este” ou tecle <INSERT>. Opções de procura e localização de registros O segundo quadro desta filtragem funciona como as opções de consulta das telas de cadastro, possibilitando localizar registros por qualquer dos campos indicados na caixa combo. Pode-se usar ainda o caracter curinga para esta pesquisa. 62 Registros marcados Todos os registros selecionados pelo Insert do Resultado da pesquisa serão copiados para dentro do grid do quadro “Registros marcados”. Estes são os registros que farão parte da seleção filtrada. Neste quadro há três botões que auxiliam na edição dos registros marcados. Desmarca – este botão desmarca o registro em que o cursor estiver posicionado, sendo desconsiderado do filtro. Desmarca tudo – ao ser clicado desconsidera todos os registros do grid marcados para o filtro. Filtragens especiais – abre a janela de opções de filtragens. 63 Assistente de filtragens Para manter a compatibilidade e familiaridade com as ferramentas da versão 6 do Aliança foi criado um assistente de filtragens que contém as opções mais comuns de consulta para as principais tabelas de cadastro do sistema. Após preencher todos os filtros que deseja clique em “Aceita critérios e retorna” para aplicálos à consulta ou relatório. Construtor de consultas Esta é a maneira mais completa de montar filtragens, pois permite total flexibilidade nos requisitos de consulta. Por outro lado, é necessário muita atenção ao montar uma consulta através destes critérios, pois o resultado pode ser totalmente diferente do desejado se um único critério for indicado de forma errada. 64 No primeiro campo da tela deve-se indicar a tabela que será filtrada. O quadro “Selecione o campo que deseja filtrar (validar)” é preenchido com os campos da tabela selecionada. Para aplicar a filtragem através de qualquer destes campos, basta selecioná-lo, clicar no botão com o sinal de maior (>), indicar qual é o critério, o valor do parâmetro e clicar no botão “Adicionar este critério”. Quantos campos forem necessários poderão ser adicionados e com os mais diferentes critérios de pesquisa. Adicionalmente, as caixas de checagem auto-explicativas da tela permitem uma filtragem mais apurada. Caso haja um campo não mais desejado na filtragem, clique no botão com sinal de menor (<) e o sistema retira-o do quadro “Defina o critério para o campo”. Ao final de todos os critérios, clique em “Aceita critérios e retorna” para aplicar a filtragem montada. 65 Login & Logout Login - acessando o Aliança Em qualquer dos módulos do sistema o acesso se dá através de um clique duplo sobre o ícone correspondente. Por exemplo, para entrar no módulo Cadastro clique duas vezes no ícone “Cadastro” localizado em sua área de trabalho do windows. Aparecerá uma janela solicitando a empresa, o operador e a sua senha. Empresa para conexão Note que este campo contém uma caixa de edição. A diferença em relação aos outros dois campos da tela é que nesta há um botão com uma seta para baixo, indicando que há opções pré-definidas para o preenchimento do campo. Nas opções estão as empresas cadastradas. Clique no botão “ ” para ver a lista de todas as empresas cadastradas e selecione o nome da sua empresa. A lista também pode ser aberta usando a combinação de teclas <ALT>+<↓> Quando houver apenas uma empresa o campo já vem preenchido com esta empresa. Nome do Operador Digite seu nome. Tecle <TAB> para passar ao próximo campo ou clique no campo abaixo. No momento em que os operadores do sistema são cadastrados um código interno identificao dentro do sistema para o registro de todas as operações deste usuário. Este número também pode ser usado como login neste campo. 66 Senha Embora não seja determinado um tamanho mínimo para a senha, recomendamos que seja usado um conjunto de caracteres que não torne tão evidente o que for digitado. O nome do operador e a senha devem ser cadastrados pelo seu Analista de Sistemas. Solicite a ele, caso você ainda não a tenha. Não se preocupe com letras maiúsculas ou minúsculas, pois o Sistema já faz isso para você, deixando em letras maiúsculas. Clique no botão “Confirma” ou tecle <ENTER> ou <ALT>+<C>, para entrar no módulo do sistema do Sistema Cadastro. Para abortar o login tecle em “Cancela”. Sempre que o UpdatePack for executado um aviso depois da tela de login indicará que o Aliança precisa fazer uma série de verificações e atualizações em sua estrutura. Este aviso será mostrado apenas ao primeiro usuário que “logar”. Logout - saindo do Aliança Sair é tão fácil quanto iniciar. Sempre feche a janela onde está trabalhando e na janela principal você pode sair de três maneiras: 1.) No menu principal, escolha o menu “cadastros” e selecione o item “Sair do Sistema”. Surgirá uma mensagem de Atenção perguntando se confirma à saída do sistema. Dê um clique em sim ou tecle <ENTER>. 2.) Na primeira linha da janela principal (a que tem a cor azul de fundo) dê um clique no botão ( ). Surgirá uma mensagem de Atenção perguntando se confirma à saída do sistema. Dê um clique em sim ou tecle <ENTER>. 3.) Dê um clique no botão “Saír” localizada na terceira linha da janela principal. Surgirá uma mensagem de Atenção perguntando se confirma à saída do sistema. Dê um clique em sim ou tecle <ENTER>. 67 Mudança de operador Não é necessário fechar o sistema e voltar a ele para logar com outro usuário. Uma opção de menu em “Ferramentas / Mudança de operador” ou através do atalho nos botões verticais da tela principal (“Muda operador”). Operações com o mouse Pelo fato do Aliança basear sua arquitetura sobre o ambiente do Windows, uma das principais ferramentas para navegação e execução de suas muitas funções, é o mouse. Você pode utilizá-lo para apontar os itens na tela e movimentar-se para onde quiser. Pode ainda usar os botões de seu mouse para selecionar itens e executar tarefas, principalmente quando se tem que clicar num determinado botão. Vejamos alguns detalhes sobre sua utilização para facilitar seu desempenho com o sistema. No momento em que você move o mouse sobre sua mesa, uma pequena seta aparece na tela e se move também na mesma direção. Esta seta é o ponteiro do mouse. Na seqüência deste manual, iremos tratar os comandos do mouse sem ficarmos novamente detalhando como utilizá-lo. Iremos, também, solicitar a você que realize algumas operações ou ações com o mouse. Assim, quando uma ação depender de qualquer movimento do mouse, a menção deste manual o fará lembrar destes conceitos. - Clique: corresponde a um toque rápido e leve sobre o botão do mouse. Normalmente será o botão esquerdo. Caso contrário, especificaremos qual botão deve ser pressionado. - Clique duplo: corresponde a dois toques leves sobre o botão esquerdo do mouse. - Arrastar: mover o mouse enquanto mantém pressionado o botão. Teclas de atalho Procure observar as teclas de atalho informadas nas janelas do sistema. Estas irão agilizar seu trabalho, seja ele cadastro, consulta, operações em geral ou atendimento ao cliente. Embora alguns usuários prefiram usar o mouse para trabalhar no ambiente Windows, algumas operações repetitivas tornam-se mais ágeis utilizando o teclado. Por isso, o Aliança dá suporte à utilização do sistema através do teclado em todas as suas telas. Vejamos agora, alguns detalhes que você precisa saber para poder operar com o teclado: 68 Letras sublinhadas São letras de seleção encontradas em comandos de menu, botões, caixas de checagem ou caixa de opções, que requerem que se pressione a tecla correspondente que está sublinhada ao mesmo tempo em que pressiona a tecla <ALT>. Para facilitar a visualização e o aprendizado, a convenção adotada nos manuais do Aliança será usar as teclas usadas como atalho em maiúsculo e envolvidas entre os sinais de menor < e maior > Teclas rápidas São combinações de teclas no teclado entre as sublinhadas e mais alguma(s) especificada(s), que se usa para realizar tarefas. Teclas de direção ← ↑ ↓ → Use estas teclas para movimentar-se nas direções desejadas (direita, esquerda, para cima, para baixo). Teclas <CTRL> e <ALT> Servem para abrir menus e executar comandos. Estas teclas serão utilizadas em conjunto com outras para ativar comandos. Todas as barras de menu e a maioria dos comandos de menu contém letras sublinhadas, chamadas de letras de seleção. Pressionando a tecla <ALT> e uma destas letras de seleção, é o mesmo que abrir o menu ou selecionar o comando com o mouse. Por exemplo, você pode pressionar a tecla <ALT>+<C> para abrir o menu “Cadastro”. Agora basta procurar as letras de seleção nos comandos de menu que está aberto, pressionar a tecla respectiva e será aberto ou executado o comando desejado. Na lista de menus você poderá encontrar ao lado de uma das opções de comando, o símbolo ( ) que significa a existência de mais algumas opções de comando inseridas. Para escolher a opção dê um clique na palavra ou comando antes do símbolo ou utilize o teclado pressionando as teclas de direção no sentido indicado pelo símbolo ( ) que serão abertas novas opções. Nas listas de menus, você também encontrará combinações de teclas para ativar comandos. Se disponíveis, elas estarão sempre localizadas à direita, próximas aos comandos do menu, e se tornarão práticas e muito rápidas quando você estiver mais familiarizado com o sistema. O próprio nome já especifica suas qualidades e pelos atalhos, farão você economizar tempo e esforço ao selecionar comandos podendo até mesmo atender um cliente e operar o sistema ao mesmo tempo em que conversa com o mesmo, sem a necessidade de ficar procurando o mouse ou tentando mirar o mouse no ícone ou campo desejado. Portanto, sempre que possível, dê preferência para dominar o uso do teclado. Para escolher um comando do menu com o teclado pressione a tecla <ALT>. 69 O menu Cadastro é realçado para mostrar que a barra de menus está ativa. Agora, use a <BARRA DE ESPAÇO> ou <ENTER> para navegar pelas opções de menu usando as teclas de direção. Log Um importante recurso do sistema é a gravação de log. Os logs são registros de todas as operações executadas por cada operador do sistema nas tabelas do Aliança. Isto permite que sejam feitas análises detalhadas sobre as atividades de cada operador e rastrear possíveis erros de operação. Este recurso, embora muito útil, fica por padrão desativado, pois consome alguns décimos de segundo a mais em cada interação do sistema com o banco de dados. Ativação Para ativar a gravação de logs é muito simples: 1.) Localize nas “Configurações básicas do sistema 1” o flag chamado “Habilita log”, marque-o para que o log seja ativado. 2.) Recentemente, foi implementada uma rotina que usa uma “stored procedure” para executar esta gravação. Este recurso torna a gravação do log mais rápida, pois o próprio banco de dados é que gerencia esta operação. Para ativá-la, depois de marcar o flag “Habilita log”, marque também o flag chamado “Habilita log procedure”. 3.) Clique em “Grave e Concluí” para gravar as alterações efetuadas. IMPORTANTE: o log, depois de ativado, somente iniciará a gravação das operações na inicialização do sistema. Por isso, feche o Aliança e faça novo login para ativar definitivamente o log. Basicamente, há dois tipos de registro de log: 70 Log de comandos Log de dados Log de comandos O log de comandos registra as operações realizadas pelos scripts ou instruções SQL do próprio Aliança. As instruções ou scripts SQL executados pelo operador nas ferramentas do sistema não são gravados neste log. Cada registro armazena a instrução SQL que foi executada, o operador responsável por disparar a instrução, a tabela que foi manipulada, a data e hora da execução. O relatório em “Ferramentas / Ferramentas / Relatório de log dos operadores” mostra o conteúdo deste log. A janela de diálogo permite uma série de filtros para facilitar a pesquisa. Log de dados A gravação no log de dados é executada toda vez que um campo de uma tabela de dados for alterado. Os dados gravados neste log são: o operador que executou a ação, a tabela manipulada, a chave desta tabela, o conteúdo da chave, o nome do campo, o conteúdo do campo, a data e hora da operação e o tipo da ação executada. Um relatório foi montado para consultar este log. Entre no menu de dados de qualquer tela de cadastro e selecione a opção “Relatório de log” para consultar todas as alterações realizadas em qualquer registro da tabela de cadastro consultada. Este relatório apresenta na primeira parte os dados atuais do registro. Em seguida, cada bloco apresenta o operador, a data e hora da alteração e os dados no momento desta alteração. Cada grupo de dados deste relatório é apresentado em ordem cronológica decrescente. Assim, o último registro será o da inclusão na tabela. Menu de consultas Esta opção de menu do sistema consta em todos os módulos do Aliança. Trata-se de um recurso que permite acesso rápido aos principais dados de cadastro do sistema. Beneficiários 71 A tela de consulta de dados dos beneficiários é muito parecida com a tela de consulta inicial mostrada no cadastro de beneficiários, inclusive as mesmas opções de consulta. A diferença é que os dados apresentados aqui não são editáveis. As principais opções disponíveis na consulta de beneficiários estão demonstradas na figura abaixo. Vamos adiante descrever cada uma delas. Consulta faturamento Além de acessar esta opção com o clique do mouse sobre o botão é possível ativá-la também através da tecla de atalho <F8> e <ALT><F>. Depois de indicar, na janela de diálogo do relatório, as opções de filtragem, as colunas apresentadas neste relatório em tela são: • Data de emissão e vencimento, valor do convênio, valor adicional, valor de correção, valor de desconto e valor total da fatura, data de pagamento, valor pago e tipo da baixa. Uma opção adicional de consulta ao faturamento permite o cálculo de faturas em aberto com a multa e os juros diários incluídos na coluna de valor. Esta opção está em “Consulta de faturamento no padrão do Aliança 6” ou através da tecla de atalho <F12>. Se houver necessidade, basta clicar no botão “Imprime” (indicado pelo ícone de uma impressora) para obter a versão impressa deste relatório. Este recurso valerá para todas as consultas descritas a seguir. Faturamento detalhado O faturamento detalhado é um relatório mostrado primeiramente em tela, que permite visualizar a composição do valor de cada fatura. Cada linha detalhe é subdivida para indicar os valores do titular e de cada um de seus dependentes. Os campos na primeira linha detalhe são: • Mês e ano de vencimento, data de emissão, vencimento e pagamento, valor pago. A segunda linha é mostrada em grupos de família, conforme o número de dependentes. Os campos são: • Código, nome e tipo do beneficiário, plano, tabela de preços, data de nascimento e vencimento, valor adicional, valor de convênio, valor de correção, outros e valor da fatura, com os valores totalizados ao final de cada grupo familiar. 72 Utilizações médicas Esta opção apresenta em tela todas as consultas, exames, internações e autorizações já realizadas para o beneficiário. Acesse esta opção também através do atalho <F9> ou <ALT><U>. As colunas deste relatório indicam: • Data, procedimento, valor, tipo (consulta, exame, procedimento ambulatorial, internação ou autorização), código AMB do procedimento, prestador, número da guia, quantidade de procedimentos e observações. Este relatório é apresentado sempre na ordem cronológica de cada grupo. Ao final do relatório um totalizador é mostrado como a seguir: Resumo de situação A tela de resumo é apresentada em outras situações (nas autorizações de procedimentos no módulo Atendimento, por exemplo). Ela apresenta os dados essenciais do beneficiário, além das opções que permitem acessar os mesmos recursos da tela de consulta. Também é possível acessar a tela de resumo através da tecla de atalho <F2> ou da combinação <ALT><T>. A tela mostrada é como demonstrada na figura a seguir. 73 Quando alguma linha desta tela de resumo apresenta qualquer irregularidade, a linha é destacada com a cor vermelha, conforme demonstrado na tela de exemplo acima. Dados cadastrais É um relatório em forma de ficha cadastral que mostra os principais dados do beneficiário selecionado. Use a tecla <F10> como atalho ou a combinação <ALT><T> para acessá-la. Os campos são dispostos neste relatório conforme a imagem abaixo. 74 Contatos É um link que remete ao cadastro de contatos efetuados com o beneficiário. Para maiores detalhes consulte o tópico correspondente neste mesmo manual. Opções de menu Além das opções já demonstradas acima, algumas opções do menu desta tela apresentam características específicas. • Observações – é uma opção de atalho ao cadastro de observações do beneficiário. Consulte o tópico “Cadastro de beneficiários” neste mesmo manual. Esta opção tem atalho na tecla <F7>. • Consulta de faturamento com cálculo de juros – é uma opção que apresenta a coluna de valor das faturas com o cálculo dos juros conforme a data indicada na janela de diálogo apresentada ao clicar nesta opção. • Consulta utilizações da família por processamento – este relatório mostra a utilização de cada membro da família dentro do(s) processamento(s) indicado na tela inicial desta opção. Os campos do relatório são: 75 • Código e nome do beneficiário, plano, data do procedimento, descrição do procedimento, valor, tipo (consulta, exame, procedimento ambulatorial, internação ou autorização), código AMB do procedimento, prestador, número da guia, quantidade de procedimentos e observações. • Ao final de cada beneficiário é mostrado o totalizador. Esta opção só permitirá emissão do relatório se o beneficiário selecionado no grid for o titular do contrato. • Links para informações do beneficiário – é um link para os cadastros já descritos neste manual. Por favor, consulte o tópico correspondente à sua necessidade, conforme a tabela abaixo: Cadastro de contato com os beneficiários (SAC) Cadastro de solicitação e agendamentos Cadastro de solicitação de carteirinhas Consultar beneficiários pelo número de registro da tabela de contratos Empresas A tela de consulta de empresas é muito semelhante à tela de consulta de beneficiários, com algumas poucas diferenças que serão descritas abaixo. Faturamento Use também as teclas de atalho <ALT><F>. Os campos apresentados neste relatório são: • Número da Parcela, data de vencimento, valor da fatura, valor do convênio, valor adicional, valor de outros, valor de correção, data de pagamento, dias de atraso, valor pago e tipo da baixa. Faturamento detalhado O faturamento detalhado por empresa (também acessado pelo uso do atalho <ALT><D>) é um link com o relatório no menu “Relatórios / Relatórios do Aliança6 / Beneficiários / Beneficiários por empresa”. Consulte o tópico correspondente no capítulo sobre relatórios para obter os detalhes dessa emissão. Utilizações É um relatório idêntico ao apresentado nas consultas de beneficiários, com a diferença de que as utilizações de todos os beneficiários da empresa vão constar no relatório.” 76 Dados É um relatório em forma de ficha cadastral que mostra os principais dados da empresa selecionado. Use a combinação <ALT><D> como atalho para acessá-la. Observações É um atalho à opção de cadastro de observações no cadastro das empresas. Consulte o tópico “Cadastro de empresas” para obter uma descrição dos campos nesta tela. Contatos É um link que remete ao cadastro de contatos efetuados com a empresa. Para maiores detalhes consulte o tópico correspondente neste mesmo manual. Prestadores A consulta aos dados dos prestadores cadastrados no sistema é um recurso também disponível em todos os módulos do sistema. As principais opções desta consulta são descritos a seguir: Capas de processo Este é um relatório consultado inicialmente em tela. Por padrão este relatório é apresentado em modo paisagem. As colunas são: • Data de entrega e de vencimento, mês e ano de referência, número da nota fiscal, IRRF, ISS, consulta/exame, ISS Hospital, total glosado, outros descontos, valor gerado e cobrado, valor liquido a pagar. Contas a pagar Esta opção emite o relatório de contas a pagar modelo 1, conforme descritos no manual do módulo Repasse. Por favor, consulte o tópico correspondente para obter os detalhes sobre esta opção. Dados cadastrais É um relatório em forma de ficha cadastral que mostra os principais dados do prestador selecionado. Use a combinação <ALT><D> como atalho para acessá-la. 77 Observações cadastrais É um atalho à opção de cadastro de observações no cadastro das empresas. Consulte o tópico “Cadastro de prestadores” para obter uma descrição completa dos campos nesta tela. Planos A principal função nesta consulta é mostrar uma tela de resumo dos principais dados dos planos cadastrados pela operadora em uma única consulta. Os campos neste relatório são organizados em cinco partes distintas: • A primeira parte mostra código, nome familiar e nome empresarial do plano, código ANS, indicação do plano ser executivo, cobrir cirurgias, consultas, exames, internações, obstetrícia e procedimentos ambulatoriais. • A segunda parte mostra código e descrição dos grupos de carência. • A terceira contém as tabelas de preço praticadas pela operadora no plano selecionado. Os campos são: código da tabela, idade mínima, máxima e valor. • A quarta parte tem os campos que indicam as carências praticadas em cada grupo no plano selecionado. Os campos: código do grupo de carência, número do grupo, dias de carência. • A quinta parte tem os campos: código da pergunta e descrição da pergunta, com todas as questões da declaração de saúde. Vendedores, corretoras e fornecedores A consulta de vendedores, corretoras e fornecedores, embora tenham uma opção de acesso individual no menu, são apresentadas da mesma forma, pois a estrutura destas tabelas no sistema é a mesma, diferenciadas apenas pelo tipo de cadastro. Há dois principais recursos de consulta, além das opções padronizadas: Consulta de faturamento É um atalho que aponta para o mesmo item descrito no tópico de relatórios do manual do módulo Comercial. Consulte-o para obter mais detalhes. 78 Dados cadastrais É uma tela em forma de ficha cadastral que permite a impressão do formulário. Os campos da tela são descritos abaixo: Contagem de cadastros É uma consulta rápida a números estatísticos totalizadores das principais tabelas do sistema. Os dados mostrados são descritos na imagem da consulta, conforme abaixo: 79 Resumo de beneficiários por faixa etária É uma consulta que permite extrair estatística dos beneficiários cadastrados na operadora, conforme sexo e faixa etária. A janela de diálogo permite indicar a data base para o cálculo, indicando que beneficiários incluídos depois desta data não serão incluídos na estatística e beneficiários excluídos antes desta data também serão desconsiderados nos totais apresentados. Além das filtragens padronizadas do sistema (consulte o apêndice C deste manual para obter detalhes sobre o tema) – no botão “Filtra” – um flag na janela de diálogo permite selecionar beneficiários que não tenham faturas pendentes de pagamento no prazo máximo de 60 dias. Este é o prazo determinado pela ANS para considerar excluído qualquer beneficiário de plano de saúde no país. O resultado desta filtragem é demonstrado na imagem abaixo: 80 81 Índice remissivo A Abas · 53 atalho · 68, 70, 71 C Configuração · 55 Consulta · 45 Curinga · 52 D dependente · 54 E Endereço · 54 F Filtro filtragem · 61 G grid · 45, 52, 53, 62, 63 L lay-out · 45 log · 70, 71 Login · 66 Logout · 67 M menu · 45, 46, 47, 53, 67, 69, 70 O operador · 54, 66, 67 82 usuário · 66 operadora · 54, 55, 56 operadores · 66 P padrão de cadastro · 45 plano · 52 S Senha · 67 83