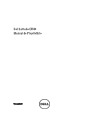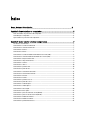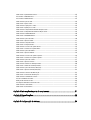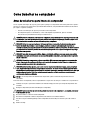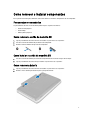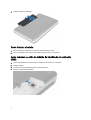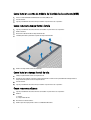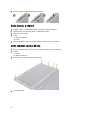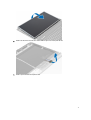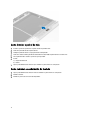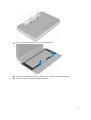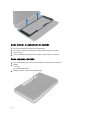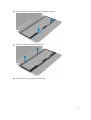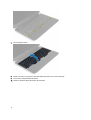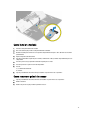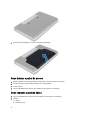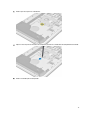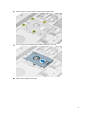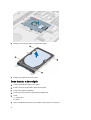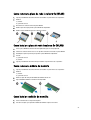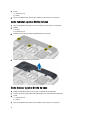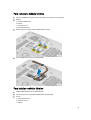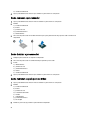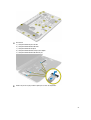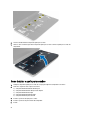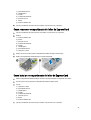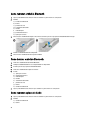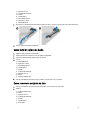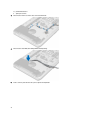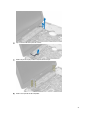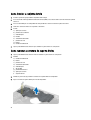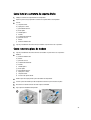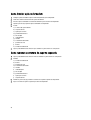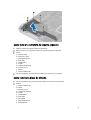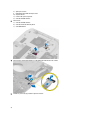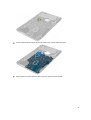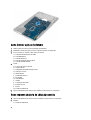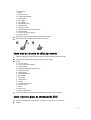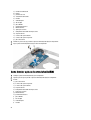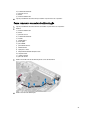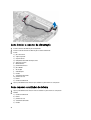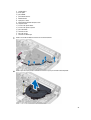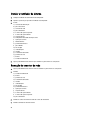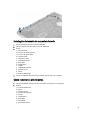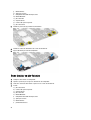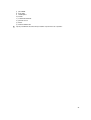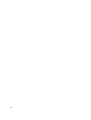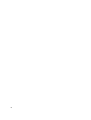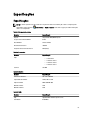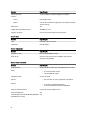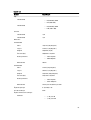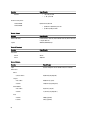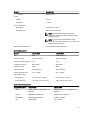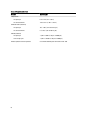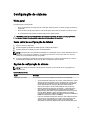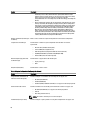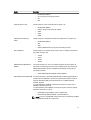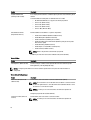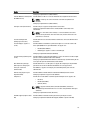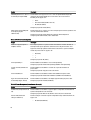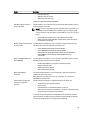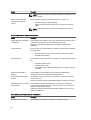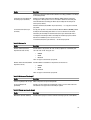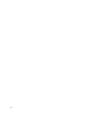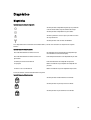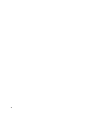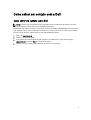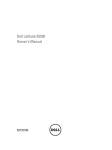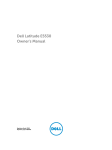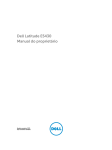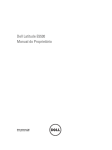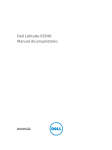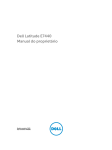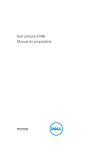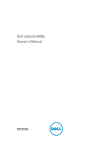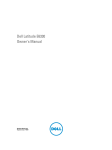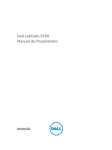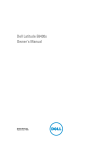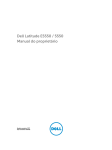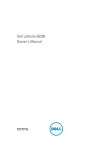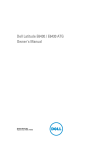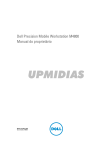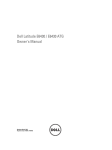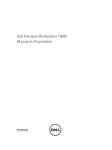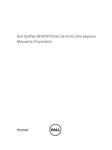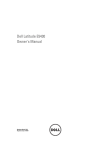Download Dell Latitude E5530 Manual do Proprietário
Transcript
Dell Latitude E5530 Manual do Proprietário Modelo normativo: P28G Tipo normativo: P28G001 Índice Notas, Avisos e Advertências................................................................................................. 0 Capítulo 1: Como trabalhar no computador...............................................................................5 Antes de trabalhar na parte interna do computador................................................................................................5 Como desligar o computador....................................................................................................................................6 Após trabalhar na parte interna do computador......................................................................................................6 Capítulo 2: Como remover e instalar componentes..................................................................7 Ferramentas recomendadas.....................................................................................................................................7 Como remover o cartão de memória SD...................................................................................................................7 Como instalar o cartão de memória SD....................................................................................................................7 Como remover a bateria...........................................................................................................................................7 Como instalar a bateria.............................................................................................................................................8 Como remover o cartão do módulo de identidade do assinante (SIM)....................................................................8 Como instalar o cartão do módulo de identidade do assinante (SIM).....................................................................9 Como remover a tampa frontal da tela.....................................................................................................................9 Como instalar a tampa frontal da tela.......................................................................................................................9 Como remover a câmera..........................................................................................................................................9 Como instalar a câmera..........................................................................................................................................10 Como remover o painel da tela...............................................................................................................................10 Como instalar o painel da tela................................................................................................................................12 Como remover o acabamento do teclado..............................................................................................................12 Como instalar o acabamento do teclado................................................................................................................14 Como remover o teclado.........................................................................................................................................14 Como instalar o teclado..........................................................................................................................................17 Como remover o painel de acesso.........................................................................................................................17 Como instalar o painel de acesso...........................................................................................................................18 Como remover a unidade óptica.............................................................................................................................18 Como instalar a unidade óptica..............................................................................................................................20 Como remover o disco rígido..................................................................................................................................20 Como instalar o disco rígido...................................................................................................................................22 Como remover a placa de rede local sem fio (WLAN)...........................................................................................23 Como instalar a placa de rede local sem fio (WLAN).............................................................................................23 Como remover o módulo de memória.....................................................................................................................23 Como instalar o módulo de memória......................................................................................................................23 Como remover o painel direito da base..................................................................................................................24 Como instalar o painel direito da base...................................................................................................................24 Para remover o módulo térmico.............................................................................................................................25 Para instalar o módulo térmico..............................................................................................................................25 Como remover o processador................................................................................................................................26 Como instalar o processador..................................................................................................................................26 Como remover o apoio para as mãos.....................................................................................................................26 Como instalar o apoio para as mãos......................................................................................................................28 Como remover o compartimento do leitor de ExpressCard....................................................................................29 Como instalar o compartimento do leitor de ExpressCard.....................................................................................29 Como remover o módulo Bluetooth........................................................................................................................30 Como instalar o módulo Bluetooth..........................................................................................................................30 Como remover a placa de áudio.............................................................................................................................30 Como instalar a placa de áudio..............................................................................................................................31 Como remover o conjunto da tela...........................................................................................................................31 Como instalar o conjunto da tela............................................................................................................................34 Como remover a estrutura de suporte direita........................................................................................................34 Como instalar a estrutura de suporte direita..........................................................................................................35 Como remover a placa de modem..........................................................................................................................35 Como instalar a placa de modem...........................................................................................................................36 Como remover a estrutura de suporte esquerda...................................................................................................36 Como instalar a estrutura de suporte esquerda.....................................................................................................37 Como remover a placa de sistema.........................................................................................................................37 Como instalar a placa de sistema...........................................................................................................................40 Como remover a bateria de célula tipo moeda.......................................................................................................40 Como instalar a bateria de célula tipo moeda........................................................................................................41 Como remover a placa de entrada/saída (E/S).......................................................................................................41 Como instalar a placa de entrada/saída (E/S)........................................................................................................42 Como remover o conector de alimentação............................................................................................................43 Como instalar o conector de alimentação..............................................................................................................44 Como remover o ventilador do sistema..................................................................................................................44 Instalar o ventilador do sistema.............................................................................................................................46 Remoção do conector de rede...............................................................................................................................46 Instalação da tomada do conector de rede...........................................................................................................47 Como remover os alto-falantes..............................................................................................................................47 Como instalar os alto-falantes................................................................................................................................48 Capítulo 3: Informações da porta de acoplamento................................................................51 Capítulo 4: Especificações..........................................................................................................53 Especificações.......................................................................................................................................................53 Capítulo 5: Configuração do sistema........................................................................................59 Visão geral .............................................................................................................................................................59 Como entrar na configuração do sistema..............................................................................................................59 Opções de configuração do sistema......................................................................................................................59 Capítulo 6: Diagnóstico................................................................................................................69 Diagnóstico.............................................................................................................................................................69 Capítulo 7: Como entrar em contato com a Dell......................................................................71 Como entrar em contato com a Dell.......................................................................................................................71 Como trabalhar no computador Antes de trabalhar na parte interna do computador Use as seguintes orientações de segurança para ajudar a proteger seu computador contra danos potenciais e ajudar a garantir sua segurança pessoal. A menos que indicado diferentemente, cada procedimento incluído neste documento pressupõe as seguintes condições: • • Você leu as informações de segurança fornecidas com o computador. Um componente pode ser substituído ou, se tiver sido adquirido separadamente, pode ser instalado executando-se o procedimento de remoção na ordem inversa. ATENÇÃO: Antes de trabalhar na parte interna do computador, leia as informações de segurança fornecidas com o computador. Para obter informações adicionais sobre as boas práticas de segurança, consulte a página inicial sobre conformidade normativa em www.dell.com/regulatory_compliance . CUIDADO: Muitos dos reparos só podem ser feitos por um técnico credenciado. Você deve executar apenas tarefas de solução de problemas e reparos simples, conforme autorizado na documentação do produto ou conforme orientado pela equipe de suporte e de serviço de assistência online ou por telefone. Os danos causados por assistência não autorizada pela Dell não são cobertos pela garantia. Leia e siga as instruções de segurança fornecidas com o produto. CUIDADO: Para evitar descarga eletrostática, elimine a eletricidade estática do seu corpo usando uma pulseira antiestática ou tocando periodicamente em uma superfície metálica sem pintura, como um conector na parte de trás do computador. CUIDADO: Manuseie os componentes e placas com cuidado. Não toque nos componentes ou nos contatos das placas. Segure uma placa pelas suas bordas ou pelo suporte de montagem de metal. Segure os componentes, como processadores, pelas bordas e não pelos pinos. CUIDADO: Ao desconectar um cabo, puxe-o pelo conector ou pela respectiva aba de puxar, nunca pelo próprio cabo. Alguns cabos têm conectores com presilhas de travamento. Se estiver desconectando algum cabo desse tipo, destrave as presilhas antes de desconectá-lo. Ao separar conectores, mantenha-os alinhados para evitar que os pinos sejam entortados. Além disso, antes de conectar um cabo, verifique se ambos os conectores estão corretamente orientados e alinhados. NOTA: A cor do computador e de determinados componentes pode ser diferente daquela mostrada neste documento. Para evitar danos no computador, execute o procedimento a seguir antes de começar a trabalhar em sua parte interna. 1. Certifique-se de que a superfície de trabalho está nivelada e limpa para evitar que a tampa do computador sofra arranhões. 2. Desligue o computador (consulte Como desligar o computador). CUIDADO: Para desconectar um cabo de rede, primeiro desconecte-o do computador e, em seguida, desconecte -o do dispositivo de rede. 3. Desconecte todos os cabos de rede do computador. 4. Desconecte o computador e todos os dispositivos conectados de suas tomadas elétricas. 5. Pressione e segure o botão liga/desliga com o computador desconectado para conectar a placa de sistema à terra. 6. Remova a tampa. 5 CUIDADO: Antes de tocar em qualquer componente na parte interna do computador, elimine a eletricidade estática de seu corpo tocando em uma superfície metálica sem pintura, como o metal da parte de trás do computador. No decorrer do trabalho, toque periodicamente em uma superfície metálica sem pintura para dissipar a eletricidade estática, a qual pode danificar os componentes internos. Como desligar o computador CUIDADO: Para evitar a perda de dados, salve e feche todos os arquivos e saia dos programas abertos antes de desligar o computador. 1. Desligue o sistema operacional: – No Windows 7: Clique em Iniciar – e, em seguida, clique Desligar. No Windows Vista: Clique em Iniciar e, em seguida, clique na seta no canto inferior direito do menu Iniciar, conforme mostrado abaixo, e clique em Desligar. – No Windows XP: Clique em Iniciar → Desligar o computador → Desligar . O computador é desligado após a conclusão do processo de desligamento do sistema operacional. 2. Certifique-se de que o computador e todos os dispositivos conectados estão desligados. Se o computador e os dispositivos conectados não tiverem sido desligados automaticamente quando você desligou o sistema operacional, mantenha o botão liga/desliga pressionado por cerca de 6 segundos para desligá-los. Após trabalhar na parte interna do computador Após concluir qualquer procedimento de recolocação, conecte todos os dispositivos, placas e cabos externos antes de ligar o computador. 1. Recoloque a tampa. CUIDADO: Para conectar um cabo de rede, conecte-o primeiro ao dispositivo de rede e só depois o conecte ao computador. 2. Conecte os cabos de telefone ou de rede ao computador. 3. Conecte o computador e todos os dispositivos conectados às suas tomadas elétricas. 4. Ligue o computador. 5. Se necessário, verifique se o computador funciona corretamente executando o Dell Diagnostics. 6 Como remover e instalar componentes Esta seção fornece informações detalhadas sobre como remover ou instalar os componentes de seu computador. Ferramentas recomendadas Os procedimentos descritos neste documento podem exigir as seguintes ferramentas: • • • Chave de fenda pequena Chave Phillips Estilete plástico pequeno Como remover o cartão de memória SD 1. Siga os procedimentos descritos em Antes de trabalhar na parte interna do computador. 2. Pressione o cartão de memória SD para liberá-lo do computador. 3. Deslize o cartão de memória SD para fora do computador. Como instalar o cartão de memória SD 1. Pressione o cartão de memória para dentro do compartimento até encaixá-lo no lugar com um clique. 2. Siga os procedimentos descritos em Após trabalhar na parte interna do computador. Como remover a bateria 1. Siga os procedimentos descritos em Antes de trabalhar na parte interna do computador. 2. Deslize as travas de liberação da bateria para a posição destravada. 7 3. Remova a bateria do computador. Como instalar a bateria 1. Deslize a bateria para dentro de seu respectivo slot até encaixá-la no lugar. 2. Siga os procedimentos descritos em Após trabalhar na parte interna do computador. Como remover o cartão do módulo de identidade do assinante (SIM) 1. Siga os procedimentos descritos em Antes de trabalhar na parte interna do computador. 2. Remova a bateria. 3. Pressione e solte o cartão SIM localizado na parede da bateria. 4. Deslize o cartão SIM do computador. 8 Como instalar o cartão do módulo de identidade do assinante (SIM) 1. Insira o cartão do módulo de identidade do assinante (SIM) no slot. 2. Instale a bateria. 3. Siga os procedimentos descritos em Após trabalhar na parte interna do computador. Como remover a tampa frontal da tela 1. Siga os procedimentos descritos em Antes de trabalhar na parte interna do computador. 2. Remova a bateria. 3. Desencaixe a borda inferior da tampa frontal da tela. 4. Trabalhe pelos lados e pela borda superior da tampa frontal da tela. 5. Remova a tampa frontal da tela do computador. Como instalar a tampa frontal da tela 1. Coloque o painel frontal da tela no conjunto da tela. 2. A partir do canto superior, pressione a tampa frontal da tela e continue com o procedimento ao longo de toda a tampa frontal até que ela se fixe no conjunto da tela. 3. Instale a bateria. 4. Siga os procedimentos descritos em Após trabalhar na parte interna do computador. Como remover a câmera 1. Siga os procedimentos descritos em Antes de trabalhar na parte interna do computador. 2. Remova: a) bateria b) tampa frontal da tela 3. Desconecte o cabo da câmera. 4. Remova o parafuso que prende a câmera e o módulo do microfone. 9 5. Levante e remova o módulo do microfone e da câmera. Como instalar a câmera 1. Coloque a câmera e o módulo do microfone na posição na tampa frontal da tela. 2. Aperte o parafuso que prende a câmera e o módulo do microfone. 3. Conecte o cabo da câmera. 4. Instale: a) tampa frontal da tela b) bateria 5. Siga os procedimentos descritos em Após trabalhar na parte interna do computador. Como remover o painel da tela 1. Siga os procedimentos descritos em Antes de trabalhar na parte interna do computador. 2. Remova: a) bateria b) tampa frontal da tela 3. Remova os parafusos que prendem o painel da tela. 4. Vire o painel da tela. 10 5. Remova os adesivos e desconecte o cabo de LVDS da parte traseira do painel da tela. 6. Remova o painel da tela do conjunto da tela. 11 Como instalar o painel da tela 1. Instale os parafusos que fixam os suportes da tela ao painel da tela. 2. Conecte o painel da tela ao conjunto da tela. 3. Coloque o painel da tela em sua posição inicial no computador. 4. Conecte o cabo de sinalização diferencial de baixa tensão (LVSD) ao painel da tela e encaixe a fita. 5. Vire o painel da tela e instale os parafusos que o prendem. 6. Instale: a) tampa frontal da tela b) bateria 7. Siga os procedimentos descritos em Após trabalhar na parte interna do computador. Como remover o acabamento do teclado 1. Siga os procedimentos descritos em Antes de trabalhar na parte interna do computador. 2. Remova a bateria. 3. Remova os parafusos da traseira do computador. 12 4. Force o acabamento do teclado para cima a partir da borda inferior. 5. Continue com o procedimento ao redor das bordas laterais e superior do acabamento do teclado. 6. Levante e remova o acabamento do teclado do computador. 13 Como instalar o acabamento do teclado 1. Encaixe o acabamento do teclado em seu compartimento. 2. Pressione toda a borda do acabamento do teclado até que ela fique firme no lugar. 3. Instale a bateria. 4. Siga os procedimentos descritos em Após trabalhar na parte interna do computador. Como remover o teclado 1. Siga os procedimentos descritos em Antes de trabalhar na parte interna do computador. 2. Remova: a) bateria b) acabamento do teclado 3. 14 Remova o parafuso na parte traseira do computador. 4. Levante o grampo para soltar o acabamento do teclado do computador. 5. Remova o acabamento do teclado do computador. 6. Remova os parafusos que prendem o teclado no lugar. 15 7. Vire o teclado para baixo. 8. Remova a fita adesiva que prende o cabo plano flexível do teclado à parte traseira do teclado. 9. Desconecte o cabo plano flexível do teclado. 10. Remova o cabo plano flexível do teclado e do computador. 16 Como instalar o teclado 1. Prenda o cabo plano flexível no teclado. 2. Fixe a fita adesiva que prende o cabo plano flexível no teclado. 3. Deslize o teclado para dentro de seu respectivo compartimento até que as abas de metal se encaixem perfeitamente. 4. Aperte o clipe do cabo do teclado. 5. Pressione o teclado da esquerda para a direita, certificando-se de que tudo esteja totalmente preso no computador. 6. Instale os parafusos que prendem o teclado ao apoio para as mãos. 7. Instale o parafuso na parte traseira do computador. 8. Instale: a) acabamento do teclado b) bateria 9. Siga os procedimentos descritos em Após trabalhar na parte interna do computador. Como remover o painel de acesso 1. Siga os procedimentos descritos em Antes de trabalhar na parte interna do computador. 2. Remova a bateria. 3. Remova os parafusos que prendem o painel de acesso. 17 4. Deslize e levante o painel de acesso para removê-lo do computador. Como instalar o painel de acesso 1. Deslize o painel de acesso para dentro de seu slot até que se encaixe no lugar com um clique. 2. Instale os parafusos que prendem o painel de acesso ao computador. 3. Instale a bateria. 4. Siga os procedimentos descritos em Após trabalhar na parte interna do computador. Como remover a unidade óptica 1. Siga os procedimentos descritos em Antes de trabalhar na parte interna do computador. 2. Remova: a) bateria b) painel de acceso 18 3. Remova o parafuso que fixa a unidade ótica. 4. Empurre a aba do parafuso afastando-a do computador para liberar a unidade ótica do compartimento da unidade. 5. Remova a unidade óptica do computador. 19 6. Remova os parafusos que prendem o suporte da unidade óptica. 7. Remova o suporte da unidade óptica. 8. Desencaixe as abas da tampa da unidade óptica para separar a tampa da unidade óptica. 9. Remova a tampa da unidade óptica. Como instalar a unidade óptica 1. Encaixe as abas da tampa da unidade óptica para prender a tampa na unidade óptica. 2. Instale o suporte da unidade óptica. 3. Instale os parafusos que prendem o suporte da unidade óptica. 4. Insira a unidade óptica no computador. 5. Instale o parafuso que prende a unidade óptica no lugar. 6. Instale: a) painel de acceso b) bateria 7. Siga os procedimentos descritos em Após trabalhar na parte interna do computador. Como remover o disco rígido 1. Siga os procedimentos descritos em Antes de trabalhar na parte interna do computador. 2. Remova: a) bateria b) painel de acceso 20 3. Remova os parafusos que prendem o suporte do disco rígido no lugar. 4. Use a aba para puxar o suporte do disco rígido e soltá-lo de seu conector. 5. Remova o disco rígido do computador. 21 6. Remova os parafusos que prendem o suporte do disco rígido. 7. Remova o disco rígido do respectivo suporte. Como instalar o disco rígido 1. Instale o suporte do disco rígido no seu suporte. 2. Instale os parafusos que prendem o suporte do disco rígido. 3. Instale o disco rígido no computador. 4. Instale o parafuso que prende o suporte do disco rígido no lugar. 5. Instale: a) painel da base b) bateria 6. 22 Siga os procedimentos descritos em Após trabalhar na parte interna do computador. Como remover a placa de rede local sem fio (WLAN) 1. Siga os procedimentos descritos em Antes de trabalhar na parte interna do computador. 2. Remova: a) bateria b) painel de acceso 3. Desconecte os cabos de antena da placa WLAN. 4. Remova o parafuso que prende a placa WLAN ao computador. 5. Remova a placa WLAN da ranhura na placa de sistema. Como instalar a placa de rede local sem fio (WLAN) 1. Insira a placa WLAN no conector em um ângulo de 45 graus no slot apropriado. 2. Conecte os cabos da antena aos seus respectivos conectores marcados na placa WLAN. 3. Recoloque e aperte o parafuso para prender a placa WLAN ao computador. 4. Instale: a) painel de acceso b) bateria 5. Siga os procedimentos descritos em Após trabalhar na parte interna do computador. Como remover o módulo de memória 1. Siga os procedimentos descritos em Antes de trabalhar na parte interna do computador. 2. Remova: a) bateria b) painel de acceso 3. Retire os clipes de retenção do módulo de memória até ele sair. 4. Erga o módulo de memória e remova-o do computador. Como instalar o módulo de memória 1. Insira a memória em seu respectivo soquete. 2. Pressione os clipes para prender o módulo de memória na placa de sistema. 23 3. Instale: a) painel de acceso b) bateria 4. Siga os procedimentos descritos em Após trabalhar na parte interna do computador. Como remover o painel direito da base 1. Siga os procedimentos descritos em Antes de trabalhar na parte interna do computador. 2. Remova: a) bateria b) painel de acceso 3. Remova os parafusos que prendem o painel direito da base no lugar. 4. Remova o painel direito da base do computador. Como instalar o painel direito da base 1. Coloque o painel direito da base em seu local na parte inferior do computador. 2. Instale os parafusos que prendem o painel direito da base na parte inferior do computador. 3. Instale: a) painel de acceso b) bateria 4. 24 Siga os procedimentos descritos em Após trabalhar na parte interna do computador. Para remover o módulo térmico 1. Siga os procedimentos descritos em Antes de trabalhar na parte interna do computador. 2. Remova: a) b) c) d) Cartão de memória SD bateria painel de acceso painel direito da base 3. Remova os parafusos que prendem o módulo térmico no lugar. 4. Erga o módulo térmico e remova-o do computador. Para instalar o módulo térmico 1. Coloque o módulo térmico em seu compartimento. 2. Instale os parafusos que prendem o módulo térmico ao computador. 3. Instale: a) painel direito da base b) painel de acceso c) bateria 25 d) Cartão de memória SD 4. Siga os procedimentos descritos em Após trabalhar na parte interna do computador. Como remover o processador 1. Siga os procedimentos descritos em Antes de trabalhar na parte interna do computador. 2. Remova: a) b) c) d) e) 3. Cartão de memória SD bateria painel de acceso painel direito da base módulo térmico Gire a trava do processador em sentido anti-horário para a posição destravada. Erga o processador e remova-o do computador. Como instalar o processador 1. Coloque o processador em seu soquete no computador. 2. Gire a trava do processador no sentido horário para prender o processador. 3. Instale: a) b) c) d) e) 4. módulo térmico painel de acceso painel direito da base bateria Cartão de memória SD Siga os procedimentos descritos em Após trabalhar na parte interna do computador. Como remover o apoio para as mãos 1. Siga os procedimentos descritos em Antes de trabalhar na parte interna do computador. 2. Remova: a) b) c) d) e) f) g) h) 3. 26 Cartão de memória SD bateria painel de acceso acabamento do teclado teclado unidade óptica painel direito da base disco rígido Remova os parafusos que prendem a parte inferior do computador. 4. Desconecte: a) b) c) d) e) 5. cabo plano flexível da placa de LED cabo plano flexível do botão de mídia cabo plano flexível do touchpad cabo plano flexível do leitor de impressões digitais cabo plano flexível do botão de alimentação. Remova os parafusos que prendem o apoio para as mãos ao computador. 27 6. Levante a borda direita do conjunto do apoio para as mãos. 7. Libere as abas na borda esquerda do conjunto do apoio para as mãos e remova o apoio para as mãos do computador. Como instalar o apoio para as mãos 1. Coloque o conjunto de apoio para as mãos em sua posição original no computador e encaixe-o. 2. Conecte os seguintes cabos à placa de sistema: a) cabo plano flexível do botão de alimentação. b) cabo plano flexível do leitor de impressões digitais c) cabo plano flexível do touchpad d) cabo plano flexível do botão de mídia e) cabo plano flexível da placa de LED 3. Instale os parafusos do apoio para as mãos. 4. Instale os parafusos da parte inferior do computador. 5. Instale: 28 a) b) c) d) e) f) g) 6. painel direito da base unidade óptica teclado acabamento do teclado painel de acceso bateria Cartão de memória SD Siga os procedimentos descritos em Após trabalhar na parte interna do computador. Como remover o compartimento do leitor de ExpressCard 1. Siga os procedimentos descritos em Antes de trabalhar na parte interna do computador. 2. Remova: a) b) c) d) e) f) g) h) Cartão de memória SD bateria painel de acceso acabamento do teclado teclado unidade óptica painel direito da base apoio para as mãos 3. Remova os parafusos que prendem o compartimento do leitor de ExpressCard no lugar. 4. Remova o compartimento do leitor de ExpressCard do computador. Como instalar o compartimento do leitor de ExpressCard 1. Alinhe o compartimento do leitor de ExpressCard em sua posição original no computador e encaixe-o. 2. Instale os parafusos que prendem o compartimento do leitor de ExpressCard. 3. Instale: a) b) c) d) e) f) g) h) 4. apoio para as mãos painel direito da base unidade óptica teclado acabamento do teclado painel de acceso bateria Cartão de memória SD Siga os procedimentos descritos em Após trabalhar na parte interna do computador. 29 Como remover o módulo Bluetooth 1. Siga os procedimentos descritos em Antes de trabalhar na parte interna do computador. 2. Remova: a) b) c) d) e) f) g) h) Cartão de memória SD bateria painel de acceso acabamento do teclado teclado unidade óptica painel direito da base apoio para as mãos 3. Desconecte o cabo Bluetooth da placa de sistema e remova o parafuso que prende o módulo Bluetooth no lugar. 4. Remova o módulo Bluetooth do computador. 5. Desconecte o cabo Bluetooth do respectivo módulo. Como instalar o módulo Bluetooth 1. Conecte o cabo Bluetooth ao módulo Bluetooth. 2. Coloque o módulo Bluetooth no seu compartimento no computador. 3. Instale o parafuso que prende o módulo Bluetooth. 4. Conecte o cabo Bluetooth à placa de sistema. 5. Instale: a) b) c) d) e) f) g) h) 6. apoio para as mãos painel direito da base unidade óptica teclado acabamento do teclado painel de acceso bateria Cartão de memória SD Siga os procedimentos descritos em Após trabalhar na parte interna do computador. Como remover a placa de áudio 1. Siga os procedimentos descritos em Antes de trabalhar na parte interna do computador. 2. Remova: a) Cartão de memória SD b) bateria 30 c) d) e) f) g) h) i) painel de acceso acabamento do teclado teclado unidade óptica painel direito da base apoio para as mãos módulo Bluetooth 3. Desconecte o cabo plano flexível de áudio da placa de sistema e o parafuso que prende a placa de áudio no lugar. 4. Remova a placa de áudio do computador. Como instalar a placa de áudio 1. Coloque a placa de áudio no computador. 2. Aperte o parafuso para prender a placa de áudio ao computador. 3. Conecte o cabo da placa de áudio na placa de sistema. 4. Instale: a) b) c) d) e) f) g) h) i) 5. módulo Bluetooth apoio para as mãos painel direito da base unidade óptica teclado acabamento do teclado painel de acceso bateria Cartão de memória SD Siga os procedimentos descritos em Após trabalhar na parte interna do computador. Como remover o conjunto da tela 1. Siga os procedimentos descritos em Antes de trabalhar na parte interna do computador. 2. Remova: a) b) c) d) e) f) g) Cartão de memória SD bateria painel de acceso acabamento do teclado teclado unidade óptica disco rígido 31 h) painel direito da base i) apoio para as mãos 3. Desconecte e remova as antenas dos canais de roteamento. 4. Desconecte o cabo LVDS (Low-Voltage Differential Signaling). 5. Puxe as antenas pela abertura até a parte superior do computador. 32 6. Erga o conector indicado na placa de sistema. 7. Remova os parafusos que prendem o conjunto da tela no lugar. 8. Remova o conjunto da tela do computador. 33 Como instalar o conjunto da tela 1. Instale os parafusos que prendem o conjunto da tela no lugar. 2. Insira o cabo da sinalização diferencial de baixa tensão (LVDS) e os cabos da antena sem fio através dos orifícios do chassi. 3. Passe o cabo LVDS por seu compartimento correspondente e conecte o conector à placa do sistema. 4. Conecte os cabos de antena aos respectivos conectores. 5. Instale: a) b) c) d) e) f) g) h) 6. apoio para as mãos painel de acesso direito unidade óptica teclado acabamento do teclado painel de acceso bateria Cartão de memória SD Siga os procedimentos descritos em Após trabalhar na parte interna do computador. Como remover a estrutura de suporte direita 1. Siga os procedimentos descritos em Antes de trabalhar na parte interna do computador. 2. Remova: a) b) c) d) e) f) g) h) i) Cartão de memória SD bateria painel de acceso acabamento do teclado unidade óptica disco rígido painel direito da base apoio para as mãos conjunto da tela 3. Remova os parafusos que prendem a estrutura de suporte direita ao computador. 4. Erga a estrutura de suporte direita para fora do computador. 34 Como instalar a estrutura de suporte direita 1. Coloque a estrutura de suporte direita no computador. 2. Aperte os parafusos que prendem a estrutura de suporte direita ao computador. 3. Instale: a) b) c) d) e) f) g) h) i) j) 4. conjunto da tela apoio para as mãos painel direito da base disco rígido unidade óptica teclado acabamento do teclado painel de acceso bateria Cartão de memória SD Siga os procedimentos descritos em Após trabalhar na parte interna do computador. Como remover a placa de modem 1. Siga os procedimentos descritos em Antes de trabalhar na parte interna do computador. 2. Remova: a) b) c) d) e) f) g) h) i) j) k) Cartão de memória SD bateria painel de acceso acabamento do teclado teclado unidade óptica disco rígido painel direito da base apoio para as mãos conjunto da tela estrutura de suporte direita 3. Remova o parafuso que prende a placa de modem ao computador. 4. Levante a placa de modem para desacoplá-la do conector na parte traseira da placa. 5. Desconecte o cabo do conector de rede na placa de modem. 6. Erga a placa de modem do computador. 35 Como instalar a placa de modem 1. Coloque a placa de modem na placa de Entrada/Saída (E/S) no computador. 2. Conecte o cabo do conector de rede à placa de modem. 3. Encaixe a placa de modem no conector localizado na parte traseira do computador. 4. Aperte o parafuso que prende a placa do modem ao computador. 5. Instale: a) b) c) d) e) f) g) h) i) j) k) 6. estrutura de suporte direita conjunto da tela apoio para as mãos painel direito da base disco rígido unidade óptica teclado acabamento do teclado painel de acceso bateria Cartão de memória SD Siga os procedimentos descritos em Após trabalhar na parte interna do computador. Como remover a estrutura de suporte esquerda 1. Siga os procedimentos descritos em Antes de trabalhar na parte interna do computador. 2. Remova: a) b) c) d) e) f) g) h) i) j) Cartão de memória SD bateria painel de acceso acabamento do teclado teclado unidade óptica disco rígido painel direito da base apoio para as mãos conjunto da tela 3. Remova os parafusos que prendem a estrutura de suporte esquerda ao computador. 4. Erga a estrutura de suporte esquerda para fora do computador. 36 Como instalar a estrutura de suporte esquerda 1. Coloque a estrutura de suporte esquerda no computador. 2. Aperte os parafusos que prendem a estrutura de suporte esquerda ao computador. 3. Instale: a) b) c) d) e) f) g) h) i) j) 4. conjunto da tela apoio para as mãos painel direito da base disco rígido unidade óptica teclado acabamento do teclado painel de acceso bateria Cartão de memória SD Siga os procedimentos descritos em Após trabalhar na parte interna do computador. Como remover a placa de sistema 1. Siga os procedimentos descritos em Antes de trabalhar na parte interna do computador. 2. Remova: a) b) c) d) e) f) g) h) i) j) Cartão de memória SD bateria painel de acceso acabamento do teclado teclado unidade óptica disco rígido placa WLAN painel direito da base módulo térmico 37 k) l) m) n) o) 3. apoio para as mãos Compartimento do leitor de ExpressCard conjunto da tela estrutura de suporte esquerda cabo do ventilador térmico Desconecte: a) cabo do ventilador térmico b) cabo de entrada de alimentação CC c) cabo do Bluetooth 4. Desconecte o cabo do alto-falante e o cabo flexível de áudio da placa de sistema. 5. Remova os parafusos que prendem a placa de sistema. 38 6. Levante a borda direita do conjunto da placa de sistema e erga-a em um ângulo de 45 graus. 7. Remova a placa de sistema após liberá-la dos conectores de porta no lado esquerdo. 39 Como instalar a placa de sistema 1. Alinhe a placa de sistema na posição original nocomputador. 2. Recoloque e aperte o parafuso que segura a placa de sistema ao computador. 3. Passe e conecte os seguintes cabos à placa do sistema: a) b) c) d) e) 4. Instale: a) b) c) d) e) f) g) h) i) j) k) l) m) 5. cabo plano flexível da placa de áudio cabo do Bluetooth cabo do alto-falante cabo de entrada de alimentação CC cabo do ventilador térmico estrutura de suporte esquerda conjunto da tela Compartimento do leitor de ExpressCard apoio para as mãos módulo térmico painel direito da base disco rígido unidade óptica teclado acabamento do teclado painel de acceso bateria Cartão de memória SD Siga os procedimentos descritos em Após trabalhar na parte interna do computador. Como remover a bateria de célula tipo moeda 1. Siga os procedimentos descritos em Antes de trabalhar na parte interna do computador. 2. Remova: a) Cartão de memória SD 40 b) c) d) e) f) g) h) i) j) k) l) m) n) o) ExpressCard bateria painel de acceso acabamento do teclado unidade óptica disco rígido placa WLAN painel direito da base módulo térmico apoio para as mãos Compartimento do leitor de ExpressCard conjunto da tela estrutura de suporte esquerda placa do sistema 3. Desconecte a bateria de célula tipo moeda da placa de sistema. 4. Retire a bateria de célula tipo moeda do adesivo e remova-a. Como instalar a bateria de célula tipo moeda 1. Coloque a bateria de célula tipo moeda na placa de sistema com o lado adesivo para baixo. 2. Conecte o cabo da bateria de célula tipo moeda à placa de sistema. 3. Instale: a) placa do sistema b) estrutura de suporte esquerda c) conjunto da tela d) Compartimento do leitor de ExpressCard e) apoio para as mãos f) módulo térmico g) painel direito da base h) placa WLAN i) disco rígido j) unidade óptica k) teclado l) acabamento do teclado m) painel de acceso n) bateria o) ExpressCard p) Cartão de memória SD 4. Siga os procedimentos descritos em Após trabalhar na parte interna do computador. Como remover a placa de entrada/saída (E/S) 1. Siga os procedimentos descritos em Antes de trabalhar na parte interna do computador. 2. Remova: 41 a) b) c) d) e) f) g) h) i) j) k) l) m) n) o) p) Cartão de memória SD bateria painel de acceso acabamento do teclado teclado unidade óptica disco rígido placa WLAN painel direito da base módulo térmico apoio para as mãos Compartimento do leitor de ExpressCard conjunto da tela estrutura de suporte direita estrutura de suporte esquerda placa do sistema 3. Remova os parafusos que prendem a placa de Entrada/Saída (E/S) no computador. 4. Erga a placa de Entrada/Saída (E/S) para fora do computador. Como instalar a placa de entrada/saída (E/S) 1. Coloque a placa de Entrada/Saída (E/S) no computador. 2. Aperte o parafuso para prender a placa de Entrada/Saída (E/S) no computador. 3. Instale: a) b) c) d) e) f) g) h) i) j) k) l) 42 placa do sistema estrutura de suporte esquerda estrutura de suporte direita conjunto da tela Compartimento do leitor de ExpressCard apoio para as mãos módulo térmico painel direito da base placa WLAN disco rígido unidade óptica teclado m) n) o) p) 4. acabamento do teclado painel de acceso bateria Cartão de memória SD Siga os procedimentos descritos em Após trabalhar na parte interna do computador. Como remover o conector de alimentação 1. Siga os procedimentos descritos em Antes de trabalhar na parte interna do computador. 2. Remova: a) b) c) d) e) f) g) h) i) j) k) l) m) n) o) Cartão de memória SD bateria painel de acceso acabamento do teclado teclado unidade óptica disco rígido placa WLAN painel direito da base módulo térmico apoio para as mãos Compartimento do leitor de ExpressCard conjunto da tela suporte esquerdo placa do sistema 3. Remova o cabo do conector de alimentação dos canais de roteamento. 4. Remova o conector de alimentação. 43 Como instalar o conector de alimentação 1. Instale o conector de alimentação no computador. 2. Prenda o cabo do conector de alimentação no canal de roteamento. 3. Instale: a) b) c) d) e) f) g) h) i) j) k) l) m) n) o) 4. placa do sistema suporte esquerdo conjunto da tela Compartimento do leitor de ExpressCard apoio para as mãos módulo térmico painel direito da base placa WLAN disco rígido unidade óptica teclado acabamento do teclado painel de acceso bateria Cartão de memória SD Siga os procedimentos descritos em Após trabalhar na parte interna do computador. Como remover o ventilador do sistema 1. Siga os procedimentos descritos em Antes de trabalhar na parte interna do computador. 2. Remova: a) b) c) d) e) 44 Cartão de memória SD bateria painel de acceso acabamento do teclado teclado f) g) h) i) j) k) l) m) n) o) p) q) r) s) unidade óptica disco rígido placa WLAN painel direito da base módulo térmico apoio para as mãos Compartimento do leitor de ExpressCard conjunto da tela estrutura de suporte direita estrutura de suporte esquerda placa de modem conector de rede placa do sistema conector de alimentação 3. Remova o cabo do ventilador do sistema do canal de roteamento. 4. Remova o parafuso que prende o ventilador do sistema e erga-o para removê-lo do computador. 45 Instalar o ventilador do sistema 1. Coloque o ventilador do sistema dentro do computador. 2. Aperte os parafusos para prender o ventilador ao computador. 3. Instale: a) b) c) d) e) f) g) h) i) j) k) l) m) n) o) p) q) r) s) 4. conector de alimentação placa do sistema conector de rede placa de modem estrutura de suporte esquerda estrutura de suporte direita conjunto da tela Compartimento do leitor de ExpressCard apoio para as mãos módulo térmico painel direito da base placa WLAN disco rígido unidade óptica teclado acabamento do teclado painel de acceso bateria Cartão de memória SD Siga os procedimentos descritos em Após trabalhar na parte interna do computador. Remoção do conector de rede 1. Siga os procedimentos descritos em Antes de trabalhar na parte interna do computador. 2. Remova: a) b) c) d) e) f) g) h) i) j) k) l) m) Cartão de memória SD bateria painel de acceso acabamento do teclado teclado unidade óptica disco rígido painel direito da base apoio para as mãos conjunto da tela estrutura de suporte direita estrutura de suporte esquerda placa de modem 3. Remova os cabos do conector de rede dos canais de roteamento. 4. Remova a tomada do conector de rede. 46 Instalação da tomada do conector de rede 1. Instale a tomada do conector de rede no computador. 2. Prenda o cabo do conector de rede no canal de roteamento. 3. Instale: a) b) c) d) e) f) g) h) i) j) k) l) m) 4. placa de modem estrutura de suporte esquerda estrutura de suporte direita conjunto da tela apoio para as mãos painel direito da base disco rígido unidade óptica teclado acabamento do teclado painel de acceso bateria Cartão de memória SD Siga os procedimentos descritos em Após trabalhar na parte interna do computador. Como remover os alto-falantes 1. Siga os procedimentos descritos em Antes de trabalhar na parte interna do computador. 2. Remova: a) b) c) d) e) f) g) h) i) Cartão de memória SD bateria painel de acceso acabamento do teclado teclado unidade óptica disco rígido placa WLAN painel direito da base 47 j) k) l) m) n) o) p) q) módulo térmico apoio para as mãos Compartimento do leitor de ExpressCard módulo Bluetooth placa de áudio conjunto da tela estrutura de suporte esquerda placa do sistema 3. Remova os parafusos que prendem os alto-falantes. 4. Remova os cabos dos alto-falantes dos canais de roteamento. 5. Erga o alto-falante para fora do computador. Como instalar os alto-falantes 1. Coloque os alto-falantes no computador. 2. Aperte os parafusos para segurar os alto-falantes ao computador. 3. Conecte os cabos dos alto-falantes e prenca-os nos canais de roteamento. 4. Instale: a) b) c) d) e) f) g) h) i) 48 placa do sistema estrutura de suporte esquerda conjunto da tela placa de áudio módulo Bluetooth Compartimento do leitor de ExpressCard apoio para as mãos módulo térmico painel direito da base j) k) l) m) n) o) p) q) 5. placa WLAN disco rígido unidade óptica teclado acabamento do teclado painel de acceso bateria Cartão de memória SD Siga os procedimentos descritos em Após trabalhar na parte interna do computador. 49 50 Informações da porta de acoplamento A porta de acoplamento é usada para conectar o laptop a uma estação de acoplamento (opcional). 1. slot de cartão SIM 2. Porta de acoplamento 51 52 Especificações Especificações NOTA: As ofertas podem variar de acordo com a região. Para obter mais informações sobre a configuração do computador, clique em Iniciar sobre o seu computador. (ícone Iniciar) → Ajuda e suporte e selecione a opção para exibir informações Tabela 1. Informações do sistema Recurso Especificação Chipset chipset Intel HM77/QM77 Express Largura do barramento DRAM 64 bits Flash EPROM SPI de 32 Mbits Barramento PCIe Gen1 100 MHz frequência do barramento externo DMI (5GT/s) Tabela 2. Processador Recurso Tipos Cache L3 Especificação • • • • Intel Celeron Intel Core série i3 Intel Core série i5 Intel Core série i7 até 8MB Tabela 3. Memória Recurso Especificação Conector de memória dois slots SoDIMM Capacidade de memória 2 GB, 4 GB ou 8 GB Tipo de memória DDR3 SDRAM 1600 Memória mínima 2 GB Memória máxima 8 GB Tabela 4. Áudio Recurso Especificação Tipo High Definition Audio de quatro canais Controlador IDT92HD93 53 Recurso Especificação Conversão estéreo 24 bits (analógico para digital e digital para analógico) Interface: Interna high definition audio Externa conector de entrada de microphone/fones de ouvido estéreo/alto -falantes externos Alto-falantes dois Amplificador de alto-falante interno 1W (RMS) por canal Controles de volume teclas de função do teclado, menu de programas Tabela 5. Vídeo Recurso Especificação Tipo integrado na placa de sistema Controlador Intel HD Graphics Tabela 6. Comunicação Recurso Especificação Adaptador de rede Ethernet 10/100/1000 Mb/s (RJ-45) Rede sem fio rede de área local sem fio interna (WLAN) e rede rede área alargada sem fio (WWAN) Tabela 7. Portas e conectores Recurso Especificação Áudio (opcional) um conector de microfone, fone de ouvido/alto-falantes estéreo Vídeo Adaptador de rede • • um conector VGA de 15 pinos Conector HDMI de 19 pinos um conector RJ-45 USB 2.0 • dois conectores de 4 pinos compatíveis com USB 2.0 USB 3.0 • • um conector compatível com USB 3.0 conector compatível com oOne eSATA/USB 3.0 Leitor de cartão de memória um leitor de cartão de memória 8-em-1 Porta de acoplamento uma Porta SIM (Subscriber Identity Module [Módulo de uma identidade do assinante]) 54 Tabela 8. Tela Recurso Especificação Tipo Latitude E5430 • • HD(1366x768), WLED HD+(1600 x 900) Latitude E5530 • • HD(1366x768), WLED FHD (1920 x 1080) Tamanho Latitude E5430 14,0" Latitude E5530 15,6" Dimensões: Latitude E5430: Altura 192,5 mm (7,57 polegadas) Largura 324 mm (12,75 polegadas) Diagonal 355,60 mm (14 pol.) Área ativa (X/Y) 309,40 mm x 173,95 mm Resolução máxima Brilho máximo • • 1366 x 768 pixels 1600 x 900 pixels 200 nits Latitude E5530: Altura 210 mm (8,26 polegadas) Largura 360 mm (14,17 polegadas) Diagonal 394,24 mm (15,60 polegadas) Área ativa (X/Y) 344,23 mm x 193,54 mm Resolução máxima Brilho máximo • • 1366 x 768 pixels 1920 x 1080 pixels 220 nits para HD, 300 nits para FHD Ângulo de operação 0° (fechado) a 135° Taxa de atualização 60 Hz Ângulos mínimos de visualização: Horizontal • • +/- 40° para HD +/- 60° para FHD 55 Recurso Vertical Especificação • • +10°/-30° para HD +/- 50° para FHD Distância entre pixels: Latitude E5430 Latitude E5530 0,2265 mm x 0,2265 mm • • 0,2520 mm x 0,2520 mm para HD 0,1790 x 0,1790 para FHD Tabela 9. Teclado Recurso Especificação Número de teclas Estados Unidos: 86 teclas, Reuno Unido: 87 teclas; Brasil: 87 teclas e Japão: 90 teclas Layout QWERTY/AZERTY/Kanji Tabela 10. Touch pad Recurso Especificação Área ativa: Eixo X 80 mm Eixo Y 45,00 mm Tabela 11. Bateria Recurso Especificação Tipo bateria "inteligente" de íon de lítio com 4, 6 ou 9 células Dimensões: Altura 4, 6 ou 9 células 20,00 mm (0,79 polegada) Largura 4 e 6 células 208,00 mm (8,18 pol.) 9 células 214,00 mm (8,43 polegadas) Profundidade 4 e 6 células 48,08 mm (1,89 pol.) 9 células 71,79 mm (2,83 polegadas) Peso 56 4 células 240,00 g (0,53 lb) 6 células 344,73 g (0,76 lb) Recurso Especificação 9 células 508,20 g (1,12 lb) Tensão 4 células 14,8 V CC 6 e 9 células 11,1 V CC Faixa de temperatura: De operação 0°C a 50°C (32°F a 122°F) Fora de operação –40°C a 85°C (–40°F a 185°F) NOTA: O pacote de bateria pode suportar com segurança as temperaturas de armazenamento acima com 100% de carga. NOTA: O pacote de bateria também pode suportar temperaturas de armazenamento de –20°C a +60°C sem degradação do desempenho. Bateria de célula tipo moeda célula de lítio tipo moeda CR2032 de 3 V Tabela 12. Adaptador CA Recurso Latitude E5430 Latitude E5530 Tipo 65 W Adaptador 90 W Tensão de entrada 100 V CA a 240 V CA 100 V CA a 240 V CA Corrente de entrada (máxima) 1,7 A 1,5 A Frequência de entrada 50 Hz a 60 Hz 50 Hz a 60 Hz Potência de saída 65 W 90 W Corrente de saída 3,34 A (contínua) 4,62 A (contínua) Tensão nominal de saída 19,5 +/–1,0 VCC 19,5 +/–1,0 VCC De operação 0 °C a 40 °C (32 °F a 104 °F) 0 °C a 40 °C (32 °F a 104 °F) Fora de operação –40 °C a 70 °C (–40 °F a 158 °F) –40 °C a 70 °C (–40 °F a 158 °F) Faixa de temperatura: Tabela 13. Características físicas Características físicas Latitude E5430 Latitude E5530 Altura 29,9 mm a 32,5 mm (1,17 polegada a 1,27 polegada) 30,20 mm a 33,2 mm (1,18 polegada a 1,30 polegada) Largura 350,00 mm (13,70 polegadas) 388,00 mm (15,27 polegadas) Profundidade 240,00 mm (9,44 polegadas) 251,00 mm (9,88 pol.) Peso 2,04 kg (4,50 lb) 2,38 kg (5,25 lb) 57 Tabela 14. Requisitos ambientais Recurso Especificação Temperatura: De operação 0 °C a 35 °C (32 °F a 95 °F) De armazenamento –40 °C a 65 °C (–40 °F a 149 °F) Umidade relativa (máxima): De operação 10 % a 90 % (sem condensação) De armazenamento 5 % a 95 % (sem condensação) Altitude (máxima): De operação –15,24 m a 3048 m (–50 pés a 10.000 pés) Fora de operação –15,24 m a 10.668 m (–50 pés a 35.000 pés) Nível de poluente aerotransportado 58 G1 conforme definido pela norma ISA-S71.04–1985 Configuração do sistema Visão geral A configuração do sistema permite: • alterar as informações de configuração do sistema após adicionar, alterar ou remover qualquer hardware no computador. • definir ou alterar uma opção que pode ser selecionada pelo usuário como, por exemplo, a senha do usuário. • ler a quantidade atual de memória ou definir o tipo de disco rígido instalado. CUIDADO: A menos que você seja um usuário de computador experiente, não altere as configurações deste programa. Algumas alterações podem comprometer o funcionamento do computador. Como entrar na configuração do sistema 1. Ligue (ou reinicie) o computador. 2. Quando o logotipo azul da DELL for exibido, aguarde a exibição do prompt F2. 3. Quando o prompt F2 for exibido, pressione <F2> imediatamente. NOTA: O prompt F2 indica que o teclado foi inicializado. Esse prompt pode aparecer muito rapidamente. Por isso, você precisa estar atento à sua exibição e, em seguida, pressionar <F2>. Se você pressionar <F2> antes do prompt, esse pressionamento de tecla será perdido. 4. Se esperar muito tempo e o logotipo do sistema operacional aparecer, continue aguardando até ver a área de trabalho do Microsoft Windows. Em seguida, desligue o computador e tente novamente. Opções de configuração do sistema NOTA: dependendo do computador e dos dispositivos instalados, os itens listados nesta seção poderão ser exibidos ou não. Tabela 15. General (Gerais) Opção Descrição Informações do sistema Esta seção lista os recursos principais de hardware do seu computador. • • • System Information (Informações do sistema) - Exibe informações sobre a BIOS Version (Versão do BIOS), Service Tag (Etiqueta de serviço), Asset Tag (Etiqueta de patrimônio), Ownership Tag (Etiqueta de propriedade), Ownership Date (Data de aquisição), Manufacture Date (Data de fabricação) e o Express Service Code (Código de serviço expresso). Memory Information (Informações da memória) — Exibe informações sobre a Memory Installed (Memória instalada), Memory Available (Memória disponível), Memory Speed (Velocidade da memória), Memory Channels Mode (Modo de canal da memória), Memory Technology (Tecnologia da memória), DIMM A Size (Memória instalada no DIMM A) e DIMM B Size (Memória instalada no DIMM B). Processor Information (Informações do processador): exibe informações sobre Processor Type (Tipo do processador), Core Count (Número de núcleos), Processor ID (ID do processador), Current Clock Speed (Velocidade atual do clock), Minimum Clock Speed (Velocidade do clock 59 Opção Descrição • mínima do processador), Maximum Clock Speed (Velocidade do clock máxima do processador), Processor L2 Cache (Cache L2 do processador), Processor L3 Cache (Cache L3 do processador), HT Capable (Compatibilidade com a tecnologia HT) e 64-Bit Technology (Tecnologia de 64 bits). Device Information (Informações de dispositivo): exibe informações sobre Primary Hard Drive (Disdo rígido principal), Fixed bay Device (Dispositivo de baia fixa), System eSATA Device (Dispositivo eSATA do sistema), Dock eSATA Device (Dispositivo eSATA de acoplamento), LOM MAC Address (Endereço MAC LOM), Video Controller (Controladora de vídeo), Video BIOS Version (Versão de BIOS de vídeo), Video Memory (Memória de vídeo), Panel Type (Tipo de painel), Native Resolution (Resolução nativa), Audio Controller (Controladora de áudio), Modem Controller (Controladora de modem), Wi-Fi Device (Dispositivo Wi-Fi), Cellular Device (Dispositivo celular), Bluetooth Device (Dispositivo Bluetooth). Battery Information (Informações Exibe o status da bateria e o tipo do adaptador CA conectado ao computador. da bateria) Sequência de inicialização Permite alterar a ordem na qual o computador tenta localizar um sistema operacional. • • • • • Diskette drive (Unidade de disquete) Internal HDD (Disco rígido interno) USB Storage Device (Dispositivo USB de armazenamento) CD/DVD/CD-RW Drive (Unidade de CD/DVD/CD-RW) Onboard NIC (Placa de rede integrada) Boot List Option (Opção de lista de inicialização) Permite alterar a opção de lista de inicialização. Date/Time (Data/Hora) Permite alterar a data e a hora. • • Legacy (Herança) UEFI Tabela 16. System Configuration (Configuração do sistema) Opção Descrição Integrated NIC (Controlador de interface de rede integrado) Permite configurar o controlador de rede integrado. As opções são: Gerenciamento do sistema Permite controlar o mecanismo de gerenciamento do sistema. As opções são: • • • • • • Disabled (Desabilitada) Enabled (Habilitada) Enabled w/PXE (Habilitado com PXE): essa opção está ativada por padrão. Disabled (Desabilitado): essa opção está ativada por padrão ASF 2.0 Alert Only (Somente alerta) NOTA: Esse item é somente para o sistema não Vpro. Paralell Port (Porta paralela) 60 Permite configurar a porta paralela na estação de acoplamento. As opções são: Opção Descrição • • • • Serial Port (Porta serial) Disabled (Desabilitada) AT: esta opção está ativada por padrão. PS2 ECP Permite configurar a porta serial integrada. As opções são: • • • • • Disabled (Desabilitada) COM1: esta opção está ativada por padrão. COM2 COM3 COM4 SATA Operation (Operação SATA) Permite configurar o controlador SATA de disco rígido interno. As opções são: Drives (Unidades) Permite configurar as unidades SATA na placa. Todas as unidades estão ativadas por padrão. As opções são: • • • • • • • • SMART Reporting (Relatório de SMART) Disabled (Desabilitada) ATA AHCI RAID On (RAID ativado): esta opção está ativada por padrão. SATA-0 SATA-1 SATA-4 SATA-5 Este campo controla se os erros nas unidades integradas de discos rígidos são informados na inicialização do sistema. Esta tecnologia é parte da especificação SMART (Self Monitoring Analysis and Reporting Technology). Esta opção está desativada por padrão. • Enable SMART Reporting (Habilitar relatório SMART) USB Controller (Controlador USB) Este campo configura o controlador integrado USB. Se o Boot Support (Suporte à inicialização) está habilitado, o sistema tem a permissão de inicializar a partir de quaisquer dispositivos USB de armazenamento de massa (HDD, unidade de memória, disquete). Se a porta USB estiver habilitada, o dispositivo conectado a esta porta estará habilitado e disponível para o SO. Se a porta USB não estiver habilitada, o SO não conseguirá reconhecer qualquer dispositivo conectado a esta porta. • • Enable Boot Support (Habilitar suporte à inicialização) Enable External USB Port (Habilitar a porta USB externa) NOTA: O mouse e o teclado USB sempre funcionarão na configuração do BIOS, independentemente destas configurações. 61 Opção Descrição Keyboard illumination (Iluminação do teclado) Esse campo permite selecionar o modo de operação do recurso de iluminação do teclado. O nível de brilho do teclado pode ser definido entre 25% e 100% • • • • • Miscellaneous Devices (Dispositivos diversos) Disabled (Desabilitado): essa opção está ativada por padrão. Level is 25% (Nível de 25%) Level is 50% (Nível de 50%) Level is 75% (Nível de 75%) Level is 100% (Nível de 100%) Permite habilitar ou desabilitar os seguintes dispositivos: • • • • • • • Enable Internal Modem (Habilitar modem interno) Enable Microphone (Habilitar microfone) Enable eSATA Ports (Habilitar portas eSATA) Enable Hard Drive Free Fall Protection (Habilitar proteção contra queda livre de disco rígido) Enable Fixed Bay (Habilitar baia fixa) Enable Express card (Habilitar cartão Express) Enable Camera (Habilitar câmera) NOTA: Todos os dispositivos estão ativados por padrão. Também é possível ativar ou desativar o Media Card (Cartão de mídia). Tabela 17. Vídeo Opção Descrição LCD Brightness (Brilho do LCD) Permite configurar o brilho da tela dependendo da fonte de alimentação (On Battery [Bateria] e On AC [Adaptador CA]). NOTA: a configuração de Vídeo estará visível somente quando houver uma placa de vídeo instalada no computador. Tabela 18. Security (Segurança) Opção Descrição Admin Password (Senha de administrador) Permite definir, alterar ou excluir a senha de administrador (admin). NOTA: É preciso definir a senha do admin antes de definir a senha do sistema ou do disco rígido. Excluir a senha do admin exclui automaticamente a senha do sistema e a senha do disco rígido. NOTA: as mudanças de senha executadas com êxito são aplicadas de imediato. Configuração padrão: Not set (Não definida) System Password (Senha do sistema) 62 Permite definir, alterar ou excluir a senha do sistema. NOTA: as mudanças de senha executadas com êxito são aplicadas de imediato. Opção Descrição Configuração padrão: Not set (Não definida) Internal HDD-0 Password (Senha Permite definir ou alterar a senha da unidade de disco rígido interno do sistema. do HDD-0 interno) NOTA: as mudanças de senha executadas com êxito são aplicadas de imediato. Configuração padrão: Not set (Não definida) Strong Password (Senha forte) Permite reforçar a opção de sempre definir senhas fortes. Configuração padrão: Enable Stron Password (Habilitar senha forte) não é selecionado. NOTA: Se a senha forte estiver ativada, as senhas do admin e do sistema deverão conter pelo menos uma letra maiúscula, uma letra minúscula e ter pelo menos 8 caracteres. Password Configuration (Configuração da senha) Permite determinar os tamanhos mínimo e máximo das senhas do administrador e do sistema. Password Bypass (Ignorar a senha) Permite habilitar ou desabilitar a permissão de ignorar a senha do sistema e do disco rígido (HDD) interno, quando definidas. As opções são: • • Disabled (Desabilitada) Reboot bypass (Ignorar a senha na inicialização) Configuração padrão: Disabled (Desabilitado) Password Change (Alteração de senha) Permite habilitar a permissão de desabilitar as senhas do sistema e do disco rígido quando a senha de administrador estiver definida. Configuração padrão: Allow Non-Admin Password Changes (Permitir alterações de senha que não sejam do administrador) é selecionado Non-Admin Setup Changes (Alterações da configuração feitas por usuário não administrador) Permite determinar se as alterações nas opções de configuração são permitidas quando há uma senha de administrador definida. Se esta opção estiver desabilitada, as opções de configuração estarão bloqueadas pela senha de administrador. TPM Security (Segurança de dispositivo TPM) Permite habilitar o módulo TPM (Trusted Platform Module) durante o POST. Computrace Permite ativar ou desabilitar o software opcional Computrace. As opções são: Configuração padrão: a opção está desabilitada • • • Desativar Disable (Desabilitar) Activate (Ativar) NOTA: as opções Activate (Ativar) e Disable (Desabilitar) ativarão ou desabilitarão permanentemente o recurso e não serão permitidas alterações adicionais. Configuração padrão: Deactivate (Desativar) CPU XD Support (Suporte a CPU XD) Permite habilitar o modo de desativação de execução do processador. Configuração padrão: Enable CPU XD Support (Habilitar suporte a CPU XD) 63 Opção Descrição OROM Keyboard Access (Acesso Permite definir uma opção de acessar as telas de Option ROM Configuration via teclado para Option ROM) (Configuração de Option ROM) com o uso de teclas de acesso durante a inicialização. As opções são: • • • Ativar One Time Enable (Habilitar uma vez) Disable (Desabilitar) Configuração padrão: Enable (Ativar) Admin Setup Lockout (Bloqueio de configuração pelo administrador) Permite evitar que os usuários acessem a Configuração do sistema quando há uma senha de administrador definida. Configuração padrão: Enable Admin Setup Lockout (Ativar bloqueio da configuração do administrador) não é selecionado. Tabela 19. Performance (Desempenho) Opção Descrição Multi Core Support (Suporte a múltiplos núcleos) Este campo especifica se o processo terá um ou todos os núcleos ativados. O desempenho de alguns aplicativos aumentará com a adição de núcleos. Esta opção fica ativada por padrão. Permite ativar ou desativar o suporte a múltiplos núcleos do processador. As opções são: • • • All (Todos) 1 2 Configuração padrão: All (Todos) Intel® SpeedStep™ Permite habilitar ou desabilitar o recurso Intel SpeedStep. Configuração padrão: Enable Intel SpeedStep (Habilitar Intel SpeedStep) C States Control (Controle de C States) Permite habilitar ou desabilitar os estados de suspensão adicionais do processador. Configuração padrão: A opção C State está ativada. Intel® TurboBoost™ Permite habilitar ou desabilitar o modo Intel TurboBoost do processador. Configuração padrão: Enable Intel TurboBoost (Habilitar Intel TurboBoost) Hyper-Thread Control (Controle da tecnologia Hyper-Thread) Permite habilitar ou desabilitar a tecnologia HyperThreading no processador Configuração padrão: Enabled (Habilitada) Tabela 20. Power Management (Gerenciamento de energia) Opção Descrição AC Behavior (Comportamento da CA) Permite habilitar ou desabilitar a opção de ligar o computador automaticamente quando o adaptador CA está conectado. Configuração padrão: Wake on AC (Reativar com a CA) não é selecionado. Auto On Time (Horário de ativação automática) Permite configurar o horário no qual o computador irá ligar automaticamente. As opções são: • 64 Disabled (Desabilitada) Opção Descrição • • • Every Day (Todo dia) Weekdays (Dias da semana) Select Days (Selecionar dias) Configuração padrão: Disabled (Desabilitado) USB Wake Support (Suporte a ativação por USB) Permite habilitar o recurso de fazer com que dispositivos USB reativem o sistema a partir do estado de suspensão. NOTA: Este recurso só funciona quando o adaptador CA está conectado. Caso o adaptador CA seja removido durante o modo de espera, a configuração do sistema removerá a energia de todas as portas USB para conservar a carga da bateria. • • Wireless Radio Control (Controle de rádio sem fio) Permite habilitar ou desabilitar o recurso que alterna automaticamente de redes com fio ou redes sem fio sem depender da conexão física. • • • Wake on LAN/WLAN (Ativação pela LAN/WLAN) Control WLAN Radio (Controle de rádio de WLAN) Control WWAN Radio (Controle de rádio de WWAN) Definição padrão: Control WLAN radio (Controle de rádio de WLAN) e Control WWAN radio (Controle de rádio de WWNA) não estão selecionadas Permite habilitar ou desabilitar o recurso que liga o computador a partir do estado Desligado quando acionado por um sinal da LAN. • • • • Block Sleep (Bloquear suspensão) Enable USB Wake Support (Ativar suporte de ativação por USB) Definição padrão: Enable USB Wake Support (Ativar suporte de ativação por USB) não é selecionado. Disabled (Desabilitado): essa opção está ativada por padrão. LAN Only (Somente LAN) WLAN Only (Somente WLAN) LAN or WLAN (LAN ou WLAN) Essa opção permite bloquear a entrada no modo de suspensão (estado S3) do ambiente do sistema operacional. Block Sleep (S3 state) (Bloquear suspensão - estado S3) - essa opção está desabilitada por padrão. POST Primary Battery Configuration (Configuração da bateria principal) Permite selecionar o modo de carregamento da bateria. As opções são: • • • • • Standard Charge (Carregamento padrão) Express Charge Predominately AC use (Predominantemente uso de CA) Auto Charge (Carregamento automático): essa opção é ativada por padrão. Custom Charge (Carregamento personalizado) Se Custom Charge (Carregamento personalizado) estiver selecionado, também é possível configurar Custom Charge Start (Início do carregamento personalizado) e Custom Charge Stop (Parada do carregamento personalizado). 65 Opção Descrição NOTA: Nem todos os modos de carregamento poderão estar disponíveis para todas as baterias. Battery Slice Configuration (Configuração de faixa de bateria) Permite selecionar o tipo de carregamento da bateria. As opções são: • • Standard Charge (Carregamento padrão) Express Charge (Carregamento expresso): essa opção está ativada por padrão. NOTA: O carregamento expresso pode não estar disponível para todas as baterias. Tabela 21. POST Behavior (Comportamento do POST) Opção Descrição Adapter Warnings (Advertências do adaptador) Permite habilitar ou desabilitar as mensagens de advertência da configuração do sistema (BIOS) quando você usa certos adaptadores de energia. Configuração padrão: Enable Adapter Warnings (Habilitar advertências de adaptador) Teclado numérico Permite escolher um de dois métodos para habilitar o teclado numérico embutido no teclado interno. • • Mouse/Touchpad Fn Key Only (SOmente Teclas Fn): essa opção está ativada por padrão. By Numlock (Por Numlock) Permite definir como o sistema trata a entrada do mouse e do touchpad. As opções são: • • • Serial Mouse (Mouse serial) PS2 Mouse (Mouse PS2) Touchpad/PS-2 Mouse (Mouse Touchpad/PS-2): essa opção está ativada por padrão. Numlock Enable (Habilitar Numlock) Permite habilitar a opção Numlock quando o computador é inicializado. Fn Key Emulation (Emulação da tecla Fn) Permite definir a opção na qual a tecla <Scroll Lock> é usada com o recurso de simular a tecla <Fn>. Configuração padrão: Enable Numlock (Habilitar Numlock) Configuração padrão: Enable Fn Key Emulation (Habilitar a emulação da tecla Fn) POST Hotkeys (Teclas de atalho durante o POST) Permite habilitar a exibição de mensagem na tela de login com a indicação a sequência de pressionamento de teclas necessária para ter acesso ao menu de opções da Configuração do sistema. Configuração padrão: Enable F12 Boot Option Menu (Habilitar F12 para menu de opções de inicialização) Tabela 22. Virtualization Support (Suporte a virtualização) Opção Descrição Virtualization (Virtualização) Permite habilitar ou desabilitar a tecnologia de virtualização da Intel. 66 Opção Descrição Configuração padrão: Enable Intel Virtualization Technology (Habilitar a Tecnologia de virtualização Intel) VT for Direct I/O (Tecnologia de virtualização para E/S direta) Habilita ou desabilita o Virtual Machine Monitor (VMM, [monitor de máquina virtual]) para a utilização dos recursos de hardware adicionais fornecidos pela Intel® Virtualization Technology for Direct I/O (tecnologia de virtualização da Intel® para E/S direta). Enable VT for Direct I/O (Habilitar VT para E/S direta) — essa opção está ativada por padrão. Trusted Execution (Execução confiável) Esta opção especifica se um Measured Virtual Machine Monitor (MVMM, [monitor de máquina virtual medida]) pode utilizar os recursos adicionais de hardware fornecidos pela tecnologia Trusted Execution (execução confiável) da Intel. A tecnologia de virtualização TPM e a tecnologia de virtualização para E/S direta devem estar habilitadas para o uso desse recurso. Trusted Execution (Execução confiável) — desativada por padrão. Tabela 23. Rede sem fio Opção Descrição Wireless Switch (Chave do dispositivo de rede sem fio) Permite definir os dispositivos de rede sem fio que podem ser controlados pela chave da rede sem fio. As opções são: • • • WWAN WLAN Bluetooth Todas as opções estão ativadas por padrão. Wireless Device Enable (Habilitar Permite habilitar ou desabilitar os dispositivos sem fio internos. dispositivo sem fio) • WWAN • WLAN • Bluetooth Todas as opções estão ativadas por padrão. Tabela 24. Maintenance (Manutenção) Opção Descrição Service Tag (Etiqueta de serviço) Exibe a etiqueta de serviço do computador. Asset Tag (Etiqueta de patrimônio) Permite criar uma etiqueta de patrimônio do sistema caso uma ainda não tenha sido definida. Esta opção não está definida por padrão. Tabela 25. System Logs (Logs do sistema) Opção Descrição BIOS Events (Eventos do BIOS) Permite exibir e apagar os eventos de POST da Configuração do sistema (BIOS). 67 68 Diagnóstico Diagnóstico Tabela 26. Luzes de status do dispositivo Acende quando o computador é ligado e pisca quando ele está em um dos modos de gerenciamento de energia. Acende quando o computador lê ou grava dados. Acende e permanece acesa ou pisca para indicar o status da carga da bateria. Acende quando a rede sem fio está habilitada. Se o computador estiver conectado a uma tomada elétrica, a luz de status da bateria se comportará da seguinte maneira: Tabela 27. Luzes de status da bateria Piscando alternadamente luz âmbar e luz azul Um adaptador CA não autenticado ou incompatível que não é da Dell está conectado ao laptop. Piscando alternadamente luz âmbar com luz azul permanente Falha temporária da bateria com adaptador CA presente. Luz âmbar piscando constantemente Falha fatal da bateria com adaptador CA presente. Luz apagada Bateria no modo de carga completa com adaptador CA presente. Luz branca acesa continuamente Bateria no modo de carga com adaptador CA presente. As luzes localizadas acima do teclado indicam o seguinte: Tabela 28. Luzes de status do teclado Acende quando o teclado numérico está ativado. Acende quando a função Caps Lock está ativada. Acende quando a função Scroll Lock está ativada. 69 70 Como entrar em contato com a Dell Como entrar em contato com a Dell NOTA: Se não tiver uma conexão Internet ativa, você pode encontrar as informações de contato na sua fatura, nota de expedição, nota de compra ou no catálogo de produtos Dell. A Dell fornece várias opções de suporte e serviço on-line ou através de telefone. A disponibilidade varia de acordo com o país e produto e alguns serviços podem não estar disponíveis na sua área. Para entrar em contacto com a Dell para tratar de assuntos de vendas, suporte técnico ou serviço de atendimento ao cliente: 1. Visite o site support.dell.com. 2. Selecione a categoria de suporte. 3. Se você não for um cliente residente nos EUA, selecione o seu código de país na parte inferior da página support.dell.com ou selecione Tudo para visualizar mais opções. 4. Selecione o serviço ou link de suporte adequado, com base em sua necessidade. 71