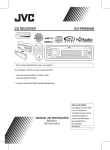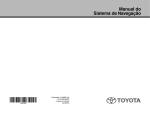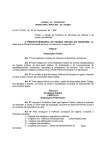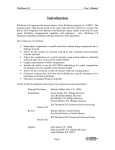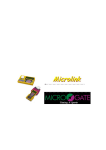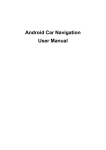Download al A 4 - Toyota
Transcript
Publicação Especial PN OM985-14BRA Outubro/2014 OM985-14BRA ÍNDICE 1 INTRODUÇÃO 6 2 FUNÇÕES BÁSICAS 13 3 SISTEMA DE NAVEGAÇÃO 21 4 SISTEMA ÁUDIO/VISUAL 84 5 SISTEMA DE MONITORAMENTO DA VISÃO TRASEIRA 110 6 APÊNDICE 116 BR 1 OM99K11b_CAMRY_(BZ) 1 Índice Manual_toyota-V10.pdf 1 28/10/2014 15:46:33 Índice ÍNDICE 1 01 Introdução Visão geral do manual 6 Informações importantes sobre este manual 6 Símbolos usados nas ilustrações 6 Convenções usadas neste manual 6 Termos usados neste manual 6 GPS (Sistema de Posicionamento Global) 8 Limitações do sistema de navegação 8 Instrução de segurança 10 Como utilizar este manual 11 Observação com relação ao uso do arquivo MP3 11 Sobre esta unidade 11 Protegendo o painel LCD e a tela 12 Atualização do mapa do sistema de navegação 12 02 Funções básicas Sistema multimídia 13 Controle remoto no volante de direção 14 Telas do painel de toque 15 Tela do sistema de navegação 16 Ligar o equipamento 17 Ajuste do volume do áudio 17 Seleção dos modos de áudio/vídeo/ navegador 17 Comandos do sistema de áudio e vídeo 18 Tipos de mídia e arquivos que podem ser executados neste sistema multimídia 18 2 Configurações do sistema multimídia 19 Mensagem de segurança 20 03 Sistema de navegação Iniciando o uso do GPS 22 Tela Inicial: O Menu de Navegação 23 Utilizando teclados 25 Além do toque único na tela 26 Tela de Mapa 27 Navegando no mapa 27 Campos padrão 29 Marcadores de posição 29 Localização selecionada no mapa (Cursor) e Objeto selecionado no mapa 29 Objetos no mapa 29 Tipos de objetos 3D 31 Elementos da rota ativa 31 Manuseando o mapa 32 Menu Rápido 34 Verificando os detalhes da posição atual (Onde Estou?) 37 Navegando 38 Selecionando o destino de uma rota 38 Inserindo um endereço ou uma parte do endereço 38 Inserindo o ponto central de uma rua como destino 40 Selecionando um cruzamento como destino 42 Selecionando o centro de uma cidade/município como destino 43 Inserindo um endereço com código postal 45 Dicas para inserir endereços rapidamente 47 BR OM99K11b_CAMRY_(BZ) 2 Índice Manual_toyota-V10.pdf 2 28/10/2014 15:46:33 Índice Selecionando o destino a partir dos Pontos de Interesse 47 Pesquisa Rápida por um Ponto de Interesse 47 Pesquisando um Ponto de Interesse usando categorias pré-definidas 49 Pesquisando um Ponto de Interesse por categoria 50 Pesquisando um Ponto de Interesse por nome 52 Selecionando assistência próxima a partir de “Onde Estou?” 55 Selecionando um local do mapa como destino 56 Selecionando o destino a partir de seus Favoritos 56 Selecionando um dos destinos mais prováveis (Histórico Inteligente) 57 Selecionando um destino recente pelo Histórico 58 Inserindo a coordenada de um destino 59 Criando uma rota da lista de destinos (Criar Rota) 60 Verificando os parâmetros da rota e acessando funções relacionadas a rota 61 Modificando a rota 62 Configurando uma nova posição inicial para a rota 62 Editando a lista de destinos (Editar Rota) 63 Interrompendo a rota ativa 64 Cancelando a rota ativa 64 Verificando rotas alternativas durante o planejamento da rota 64 Verificando rotas alternativas para uma rota existente 65 Alterando o veículo usado no planejamento da rota 66 Alterando os tipos de estrada usadas no planejamento da rota 66 Salvando uma localização como destino Favorito 67 Assistindo à simulação da rota 68 Guia de referência 68 Zoom Inteligente 68 Cores para temas diurnos e noturnos 69 Cálculo e recálculo da rota 69 Tipos de veículo 69 Tipos de estradas usadas ou evitadas no cálculo da rota 70 Rota ecológica 70 Relógio e indicador de qualidade da posição de GPS 71 Menu “Mais” 72 Menu Opções 73 Sons e Avisos 73 Configurações do mapa 80 Configurações de orientação visual 81 Configurações do visor 82 Configurações Regionais 82 Configurações do monitor de viagem 83 Configurações da Recolha de Registro 83 04 Sistema Áudio/Visual Visualizar a tela com os aplicativos da multimídia 84 Ajustando o volume do áudio 85 BR 3 OM99K11b_CAMRY_(BZ) 3 Índice Manual_toyota-V10.pdf 3 28/10/2014 15:46:33 Índice Rádio AM/FM 86 Recepção de sinais AM/FM 86 Memorizar uma estação manualmente 86 Escolha da banda 86 Procura de emissoras 86 Selecionar a estação de rádio que deseja ouvir 86 Renomear estações 87 Remover estações 87 TV Digital 88 Recepção de sinais de TV 88 Assistir TV 88 Para ter acesso à operação da TV 88 Listar canais de TV 89 Disco de Música 90 Ouvindo um CD de música 90 Reprodução 90 Disco de vídeo 91 Assistir um DVD 91 Reprodução 91 Toque no painel 91 Funções dos botões 92 Dispositivo de memória USB - Vídeo 93 Assistir Vídeo 93 Reprodução 94 Dispositivo de memória USB - Áudio 95 Ouvir Música 95 Dispositivo de memória USB - Imagens 96 Visualizar arquivos de imagem no dispositivo de memória USB 96 Definir o formato da imagem 96 Dispositivo iPod® - Música e Vídeo 97 Conectando um iPod® 97 4 Operação do iPod® 97 Áudio Bluetooth® 99 Uso de leitor de áudio Bluetooth® 99 Como operar um reprodutor de áudio Bluetooth® 101 Certificação 102 Uso do telefone celular 103 Comandos de voz para telefone viva-voz 103 Certificação 104 Microfone 104 Uso de chamadas com o viva-voz 104 Conectando 104 Para conectar o aparelho (pareamento) 104 Para Desconectar o Bluetooth® 105 Para Discar e Atender Chamadas 105 Sincronismo dos Contatos 106 Configurações de áudio 107 Personalizar definições de áudio 107 Equilibrio/Balanço (FAD/BAL) 107 Equalizador 108 Configurações avançadas 108 Som das teclas 108 Automatic Sound Leveliser 109 Reforço de GRAVES (Loudness) 109 Subwoofer 109 Centro 109 05 Sistema de monitoramento da visão traseira Sistema de monitoramento da visão traseira 110 Ao usar o sistema de monitoramento da visão traseira 110 BR OM99K11b_CAMRY_(BZ) 4 Índice Manual_toyota-V10.pdf 4 28/10/2014 15:46:33 Índice Precauções quanto ao sistema de monitoramento da visão traseira 111 Área apresentada na tela 111 Câmera do sistema de monitoramento da visão traseira 111 Uso da câmera 111 Diferenças entre a tela e a pista real 111 Quando o solo atrás do veículo apresentar uma subida íngreme 112 Quando o solo atrás do veículo apresentar uma descida íngreme 112 Quando uma parte do veículo ficar inclinada 112 Ao aproximar-se de objetos tridimensionais 113 Linhas guias de distância 113 Linhas guias da largura do veículo 113 06 Apêndice Manuseio e cuidado dos discos 116 Direção integrada e cuidado 116 Condições de ambiente para a execução de um disco 116 Discos executáveis 117 Discos gravados em AVCHD 117 Reprodução de DualDisc 117 Dolby Digital 117 Informações detalhadas sobre mídias executáveis 118 Discos de DVD-Video 118 Discos DVD-R/DVD-RW/DVD-R DL (dupla camada) 118 Compatibilidade com dispositivo de armazenamento USB 119 Exemplo de uma hierarquia 119 Cuidados com a tela LCD 120 Tela de cristal líquido (LCD) 120 Conservação da tela LCD 120 Luz de fundo de LED (diodo emissor de luz) 120 Acordo de licença Bluetooth® 121 Micro SDHC logo 121 WMA 121 AAC 121 Informações detalhadas com relação a dispositivos iPod® 121 iPod e iPhone 121 Solução de problemas 124 Navegação 124 Áudio 125 FM/AM 125 CD/CD-R/CD-RW/DVD-R/DVD-RW (WMA/MP3/AAC) 126 DVD-Video 127 Dispositivo de memória USB 128 Sistema de monitoramento da visão traseira 130 Contrato de Licença do Usuário Final 131 Especificações 135 BR 5 OM99K11b_CAMRY_(BZ) 5 Índice Manual_toyota-V10.pdf 5 28/10/2014 15:46:33 Capítulo 01 Introdução Visão geral do manual Informações importantes sobre este manual Por razões de segurança, este manual indica itens que requerem atenção particular com as seguintes marcas. ATENÇÃO l Esta é uma advertência sobre alguma condição que poderá causar riscos pessoais, se negligenciada. Informa o que deve ou não ser feito para reduzir o risco de ferimentos ao motorista e outras pessoas. NOTA l Esta é uma advertência sobre alguma condição que poderá causar danos ao veículo ou em seus equipamentos, se negligenciada. Informa o que deve ou não ser feito para evitar e reduzir o risco de danos ao seu veículo ou aos equipamentos. Símbolos usados nas ilustrações Símbolo de segurança O símbolo de um círculo com uma barra significa: “Não”, “Não faça isto”, ou “Não deixe isto acontecer”. Convenções usadas neste manual Antes de prosseguir, reserve alguns minutos para ler as seguintes informações sobre as convenções usadas neste manual. A familiaridade com estas convenções serão muito úteis para que você aprenda a usar o novo equipamento. 6 • Osbotõesdosistemamultimídiaestão descritos COM TODAS AS LETRAS MAIÚSCULAS e em NEGRITO: por exemplo: Botão MENU • Itensdemenu,títulosdetelae componentes funcionais estão descritos em negrito com aspas “ ”: por exemplo: Tela do “Menu” • Asteclasdopaineldetoquequeestão disponíveis na tela são descritas em negrito entre colchetes [ ]: por exemplo:[Editar/Configurações] • Outrasinformações,alternativase outras observações são apresentadas com r, no início da descrição: p Se o nome do arquivo ou da pasta for extremamente longo, a imagem não poderá ser exibida. • Funçõesdeoutrasteclasnamesma tela são indicadas com n, no início da descrição: por exemplo: Toque em [Cancelar] para cancelar o registro automático. • Asreferênciassãoindicadasassim: por exemplo: Indica a ação (empurrar, girar, etc.) utilizada para acionar interruptores e outros dispositivos. Ü Indica uma referência, detalhe ou consulta. Termos usados neste manual O cartão de memória micro SD e o cartão de memória micro SDHC são chamados, coletivamente, de “cartão de memória SD”. BR Manual_toyota-V10_cor1.indd 6 28/10/2014 14:01:51 Capítulo 01 Introdução MANUAL DO PROPRIETÁRIO – SISTEMA MULTIMÍDIA Este manual explica a operação do Sistema de Multimídia. Leia o manual atentamente para assegurar o uso adequado. Mantenha sempre este manual no seu veículo. As telas do sistema multimídia podem ser configuradas para português, espanhol e inglês. Os mapas do sistema de navegação são apenas do Brasil, entretanto, os comandos de voz e as telas estão disponíveis em vários idiomas. As telas do visor neste documento e as telas reais do sistema de navegação podem diferir, dependendo das funções e/ou da existência de um contrato e da disponibilidade dos dados do mapa, no momento da produção deste documento. Tenha em mente que o conteúdo deste manual pode divergir do sistema de navegação em alguns casos, como quando da atualização do software do sistema. SISTEMA DE NAVEGAÇÃO O Sistema de Navegação é um acessório tecnicamente avançado, desenvolvido para veículos. O sistema recebe sinais de satélite do Sistema de Posicionamento Global (GPS) executado pelo Departamento de Defesa dos EUA. Ao utilizar estes sinais e outros sensores dos veículos, o sistema indica sua atual posição e auxilia na localização do destino desejado. O sistema de navegação é projetado para selecionar itinerários eficientes de sua localização atual de origem até o seu destino. O sistema também é projetado para direcionar você, de maneira eficiente, a um local que não lhe é familiar. O banco de dados do mapa foi feito com base nos mapas AISIN AW, cujas fontes de informação são mapas NAVTEQ. Os itinerários podem não ser os mais curtos, nem os menos congestionados. Seus próprios conhecimentos locais ou “atalhos”, às vezes, podem ser mais rápidos do que os itinerários calculados. O banco de dados do sistema de navegação inclui categorias de Ponto de Interesse (POI), para que você possa selecionar destinos, como restaurantes e hotéis e etc.. Caso um destino não esteja no seu banco de dados, você pode inserir o endereço da rua ou o cruzamento principal próximo a ele e o sistema o guiará para lá. O sistema fornecerá instruções em um mapa visual e instruções de áudio. As instruções de áudio anunciam a distância a ser percorrida e o sentido de conversão ao se aproximar de uma intersecção. Estas instruções de voz lhe ajudarão a continuar com os olhos na estrada e são programadas para dar tempo suficiente para que você manobre, troque de faixa ou diminua a velocidade. Atente para o fato de que todos os sistemas de navegação possuem certas limitações que podem afetar seu funcionamento adequado. A precisão da posição do veículo depende das condições do satélite, configuração do trajeto, condição do veículo ou outras circunstâncias. Para mais informações sobre as limitações do sistema, consulte a página 8. TOYOTA DO BRASIL 7 BR Manual_toyota-V10_cor1.indd 7 28/10/2014 14:01:51 Capítulo 01 Introdução GPS (Sistema de Posicionamento Global) Limitações do sistema de navegação Este sistema de navegação calcula a posição atual utilizando sinais de satélite, vários sinais de veículos, dados do mapa etc. Entretanto, uma posição precisa pode não ser exibida dependendo das condições do satélite, configurações da estrada, condição do veículo ou outras circunstâncias. O Sistema de Posicionamento Global (GPS) desenvolvido e executado pelo Departamento de Defesa dos EUA oferece uma posição atual precisa, utilizando normalmente, 4 ou mais satélites, e em alguns casos 3 satélites. O sistema GPS possui um certo nível de imprecisão. Embora o sistema de navegação compense isso a maioria das vezes, erros ocasionais de posicionamento de até 100 m podem e devem ser esperados. Geralmente, os erros de posição são corrigidos dentro de poucos segundos. 8 NOTA l O sinal do GPS pode ser obstruído fisicamente, levando a uma posição inexata do veículo no mapa. Túneis, edifícios altos, caminhões ou até mesmo a posição de objetos no painel de instrumentos podem obstruir os sinais do GPS. Os satélites do GPS podem não enviar sinais devido à reparos ou melhorias sendo realizadas a eles. Mesmo quando o sistema de navegação estiver recebendo sinais precisos do GPS, a posição do veículo pode não ser exibida com precisão, ou pode ocorrer orientação de rota inapropriada em alguns casos. l A instalação de filme nos vidros pode obstruir os sinais GPS. A maioria das películas contém material metálico que interfere na recepção do sinal GPS. Não aconselhamos o uso de película nos vidros em veículos equipados com sistemas de navegação. BR Manual_toyota-V10_cor1.indd 8 28/10/2014 14:01:52 Capítulo 01 Introdução A posição atual precisa pode não ser exibida nos seguintes casos: • Aodirigiremumaestradabifurcadade pequeno ângulo. • Aodirigirempistassinuosas. • Aodirigiremsuperfíciesescorregadias como em areia, pedriscos, neve etc. • Aodirigiremestradaslongaseretas. • Quandorodoviaseestradaslocaissão paralelas. • Apóstransporteporbalsaou transportador de veículos. • Quandoumarotalongaébuscada durante condução em alta velocidade. • Apósrepetirumatrocadedireçãoindo para frente e para trás, ou virando em uma plataforma giratória em um estacionamento. • Aosairdeumestacionamentocoberto ou garagem de estacionamento. Orientação de rota inapropriada pode ocorrer nos seguintes casos: • Aoviraremumainterseçãoforada orientação de rota desejada. • Aoviraremumainterseçãoquenão tenha orientação de rota. • Aopassarporumainterseçãoquenão tenha orientação de rota. • Duranteafunçãoderefazerrota automaticamente, a orientação de rota pode não estar disponível para a próxima curva à direita ou esquerda. • Duranteconduçãoemaltavelocidade, pode demorar para a função “refazer rota automaticamente” funcionar. Na função de refazer rota automaticamente, uma rota de desvio pode ser exibida. • Seumretornodesnecessáriofor exibido ou anunciado. • Seumlocalpossuidiversosnomeseo sistema anuncia 1 ou mais. • Quandoumarotanãopodeser buscada. • Searotaparaseudestinoinclui pedriscos, estradas não pavimentadas 9 ou vielas, a orientação de rota pode não ser exibido. • Seupontodedestinopodeserexibido no lado oposto da rua. • Quandoumapartedarotapossui normas, que variam de acordo com o tempo, estação ou outros motivos, proibindo a entrada do veículo. Os dados da estrada e do mapa armazenados no sistema de navegação podem não estar completos ou não ser a última versão. NOTA l Algumas cidades podem não constar no mapa do equipamento. Em caso de dúvidas, consulte o serviço de atendimento ao cliente através do site www.naviextras.com. BR Manual_toyota-V10_cor1.indd 9 28/10/2014 14:01:52 Capítulo 01 Introdução Instrução de segurança Para utilizar este sistema da maneira mais segura possível, siga todas as dicas de segurança mostradas abaixo. Este sistema é indicado para auxiliar na chegada ao destino desejado e, se usado adequadamente, pode fazer isto. O motorista é o único responsável pela operação segura de seu veículo e a segurança dos seus passageiros. ATENÇÃO l Por motivos de segurança, o motorista não deve operar o sistema denavegaçãoenquantodirige.Falta de atenção à estrada e ao trânsito pode causar acidentes. l Enquanto dirige, certifique-se de obedecer às regras de trânsito e estar ciente das condições da estrada. Se um sinal de trânsito na estrada tiver sido mudado, a orientação de rota pode não ter a informação atualizada, tal como a direção de uma rua de mão única. 10 ATENÇÃO l Quando estiver dirigindo, escute com atenção as instruções de voz, e olhe brevemente para o painel de toque apenas quando for seguro. No entanto, não confie plenamente na orientação de voz. Utilize-a apenas como referência. Se o sistema não puder definir a posição atual corretamente, existe a possibilidade de que a orientação fornecida esteja incorreta, atrasada ou inexistente. Os dados no sistema podem ocasionalmente estar incompletos. As condições da via, incluindo restrições de circulação (não virar à esquerda, fechamento de rua, etc.), mudam frequentemente. Portanto, antes de seguir quaisquer instruções do sistema, verifique se elas podem ser executadas de forma segura em obediência à legislação de trânsito. Este sistema não pode alertar sobre questões, como segurança da área, condições das ruas e disponibilidade de serviços de emergência. Se não estiver seguro sobre a segurança de uma área, não dirija nela. Sob nenhuma circunstância este sistema substitui o julgamento pessoal do motorista. Utilize este sistema apenas em locais onde é permitido fazê-lo. Em algumas localidades podem vigorar leis proibindo o uso de vídeo e de telas de navegação próximas ao motorista. Algumas funções (como a visualização de aplicativos com conteúdo visual e certas operações do painel de toque), oferecidas por este produto, podem ser perigosas e/ou contra a lei, caso sejam utilizadas durante a condução do veículo. Para evitar que tais funções sejam utilizadas enquanto o veículo está em movimento, BR Manual_toyota-V10_cor1.indd 10 28/10/2014 14:01:52 Capítulo 01 Introdução há um sistema de bloqueio que reconhece que o freio de estacionamento está liberado e impede a utilização das funções até que você pare o veículo em um local seguro e o freio de estacionamento seja acionado. Como utilizar este manual Localize o procedimento para a operação desejada Quando souber qual operação deseja, você pode localizar a página necessária a partir do Índice. Observação com relação ao uso do arquivo MP3 Este produto é fornecido apenas com uma licença de uso privado e não comercial, e não implica em uma licença ou qualquer direito de uso deste produto em qualquer comercial (por ex., para geração de renda), transmissão em tempo real (terrestre, por satélite, a cabo e/ou qualquer outro tipo de mídia), transmissão via internet, intranets e/ou outras redes ou em outros sistemas de distribuição de conteúdo, como aplicativos pay-audio ou audio-on-demand. É necessária uma licença independente para esse tipo de uso. Para detalhes, visite http://www.mp3licensing.com. 11 Sobre esta unidade Essa unidade possui uma função que registra as informações do histórico de operações (como o resultado de posicionamento) com o objetivo de melhorar o desempenho do produto, e etc. Informações pessoais não estão inclusas nessas informações do histórico de operação. Ademais, essas informações são armazenadas de tal maneira que só podem ser analisadas por empresas terceirizadas autorizadas pela Toyota Motor Corporation e só poderão ser utilizadas com o seu consentimento. Certificação (cuidado) Este produto laser classe 1 é classificado de acordo com as diretrizes de segurança para produtos laser, IEC 60825-1:2007, e contém um módulo laser classe 1. Para garantir a segurança contínua, não remova quaisquer tampas nem tente acessar quaisquer partes internas do produto. Solicite que pessoas qualificadas executem qualquer tipo de manutenção. CAUTION—CLASS 1M VISIBLE AND INVISIBLE LASER RADIATION WHEN OPEN, DO NOT VIEW DIRECTLY WITH OPTICAL INSTRUMENTS. BR Manual_toyota-V10_cor1.indd 11 28/10/2014 14:01:52 Capítulo Introdução 01 Protegendo o painel LCD e a tela NOTA l Durante os primeiros 30 dias de uso a atualização do mapa é gratuita. Esse período só começa a contar a partir do momento que é realizada a configuração inicial do sistema de navegação (inclusive o aceite no contrato de licença) e ocorra um deslocamento de mais de 20km com o veículo. NOTA l Para proteger a tela LCD contra danos, toque de forma leve nas teclas do painel de toque utilizando apenas os dedos e evite que luz solar direta recaia sobre a tela LCD quando o sistema multimídia não estiver em uso. l A tela de LCD é facilmente riscada. Use a caneta apropriada para operá-la. Não use objetos pontiagudos, pois podem causar danos na tela. 8. Siga as orientações na tela e instale a última versão do mapa. Atualização do mapa do sistema de navegação 1. 2. 3. 4. 5. 6. 7. 12 Acessar o site www.naviextras.com; Crie uma conta de usuário; Baixe e instale o programa gratuito Naviextras Toolbox, o qual automaticamente busca o software e os mapas instalados no Cartão SD; Abra o programa e faça o login na conta criada; Remova o cartão SD do sistema multimídia e instale no adaptador de cartão SD do computador ou adaptador apropriado; O programa reconhecerá o cartão, mostrará as atualizações disponíveis, e se são pagas ou gratuitas; Escolha o mapa e faça o pagamento; BR Manual_toyota-V10_cor1.indd 12 28/10/2014 14:01:52 Capítulo Funções básicas 02 Esta seção descreve a operação básica deste sistema multimídia. Sistema multimídia Osistemadeáudio/vídeoapresentaumrádioAM/FMeSistemadeTVdigital.Osistema pode reproduzir CDs, DVDs, arquivos WMA/ MP3/ AAC/ WMV, iPod®, iPhone®, dispositivos USB e dispositivos Bluetooth®. 13 6 12 5 11 4 10 3 9 2 8 1 7 q Botão PWR VOL • Gire o botão para esquerda ou direita para aumentar ou diminuir o volume do tom de chamada, o volume da chamada recebida, ou o volume do áudio. • Pressione o botão para ligar/ desligar o Sistema Multimídia. w Botão Desliga e liga o som. e Botão Retorna uma posição pré-definida na memória (P1 – P8). r Botão Avança uma posição pré-definida na memória (P1 – P8). t Tecla MENU Exibe a tela do menu principal. y Botão Ejeta um disco. 13 u Botão TUNE Na tela de áudio, gire o botão para a direita ou esquerda para selecionar uma estação ou faixa. Na tela de vídeo gire o botão para selecionar um capítulo. Pressione o botão para acessar a tela de configurações de áudio. i Botão Pressione este botão para utilizar a função de telefone do sistema multimídia. Ü Para mais detalhes, consulte Fazer uma ligação na página 103. o Botão MODE Alterna as telas dos aplicativos ativos no aparelho. a Botão RADIO Exibe a tela do sistema de áudio. Ü Para mais detalhes, consulte Sistema de Áudio/Visual na página 84 BR Manual_toyota-V10_cor1.indd 13 28/10/2014 14:01:52 Capítulo 02 Funções básicas s Botão MAP Exibe a tela do Sistema de Navegação. Ü Para mais detalhes, consulte Sistema de Navegação na página 22. d Cartão de memória SD Desloque a tampa para acessar o cartão de memória. Controle remoto no volante de direção 1 2 3 ATENÇÃO l Cuidado com a pasta do Navegador GPS em seu cartão SD ou na memória LOCAL Não apague ou altere os arquivos dentro da pasta Navione. Se houver algum problema com o caminho de abertura do mapa entre em contato com o serviço de atendimento ao cliente através do site www.naviextras.com. q Botão +/Pressione para aumentar ou diminuir o volume do tom de chamada, o volume da ligação recebida ou o volume do áudio w Botão s, t Seleção das estações pré-definidas, avanço/retrocesso rápido. e Botão MODE/HOLD f Abertura para inserção de disco Insira um CD-ROM / CD-R / CD-RW ou DVD-ROM / DVD-R / DVD+R / DVD-RW / DVD+RW. 14 Pressione para alternar o modo de áudio e vídeo ativos no aparelho sequencialmente. Enquanto a reprodução do recurso de áudio e vídeo estiver em progresso, você pode pressionar e segurar este botão para iniciar/pausar a reprodução ou desligar o volume. BR Manual_toyota-V10_cor1.indd 14 28/10/2014 14:01:52 Capítulo Funções básicas 02 Telas do painel de toque Para visualizar a tela com os aplicativos de áudio, vídeo, navegador, imagens e documentos. Pressione o botão MENU no painel multimídia para visualizar a tela do menu principal. NOTA t TV Selecione quando desejar assistir a programas de TV. y Apps Selecione quando desejar visualizar outras aplicações de multimídia. u Bluetooth Selecione quando desejar utilizar o Perfil Avançado de Distribuição de Áudio (A2DP) ou utilizar para chamadas viva-voz. l A seleção dos modos ativos (prontos para o uso, como por exemplo: Áudio, Reprodutor de som, DVD, TV ) e telefone vivavoz são feitos através do painel do sistema multimídia, como também a seleção direta do Navegador (MAP) e do Rádio. Selecione a tecla [Apps] para acessar o segundo grupo de aplicativos de áudio e vídeo. Para retornar a tela anterior pressione o botão MENU ou a tecla [X] no canto superior direito da tela. Você pode operar o sistema multimídia tocando nos marcadores e itens (teclas) exibidos no painel de toque diretamente utilizando os dedos. 3 4 1 4 2 5 1 2 5 3 6 7 q Navegador Selecione quando desejar utilizar o GPS. w Rádio Selecione quando desejar ouvir uma estaçãoderádioFMouAM. e CD/DVD Selecione quando desejar reproduzir músicas e/ou vídeos. r Música Selecione quando desejar reproduzir músicas armazenadas no dispositivo de memória Local, USB ou cartão de memória SD. 15 q Vídeo Selecione quando desejar reproduzir vídeos no dispositivo de memória Local, USB ou cartão de memória SD. w Áudio Selecione quando desejar acessar os ajustes de áudio. e LinkPod Selecione quando desejar ouvir músicas do iPod ou iPhone pela entrada USB. r Arquivo Selecione quando desejar visualizar os arquivos nos dispositivos de memória, Local, USB ou cartão de memória SD. t Opções Selecione quando desejar ajustar o Tema, Data/Hora, Visor ou Sistema. BR Manual_toyota-V10_cor1.indd 15 28/10/2014 14:01:52 Capítulo 02 Funções básicas Tela do sistema de navegação Pressione o botão MAP do painel multimídia ou pressione o botão MENU e selecione o [Navegador]. 1 5 6 2 3 4 7 8 q Próxima manobra (clique no ícone para exibir as manobras até o destino). w Antecipação da próxima manobra (clique no ícone para exibir as manobras até o destino). e Trajeto atual r Menu de navegação t Menu secundário y Próxima intersecção u Ponto de Interesse próximo i Distância, tempo restante, tempo de chegada (até o destino) 16 BR Manual_toyota-V10_cor1.indd 16 28/10/2014 14:01:53 Capítulo 02 Funções básicas Ligar o equipamento Seleção dos modos de áudio/vídeo/navegador Selecione um dos modos através da tela sensível ao toque. • Gireachavedeigniçãonaposição Acessórios (ACC) ou Ligada (ON). • PressioneobotãoPWR/VOL. Ao pressionar o botão MENU, os modos de áudio e vídeo são exibidos na tela. NOTA l Para evitar que a bateria descarregue, não deixe o sistema de áudio/vídeo ligado por mais tempo do que o necessário quando o motor não estiver em funcionamento. • RádioAM/FM. • Reprodutordesom-Local/USB/ Cartão SD. • TVdigital. • DiscoCD/DVD. • Telefoneviva-voz(Bluetooth). • Aplicativosdeáudio,vídeo,arquivos, imagens e ajustes - [Apps]. Pressione a tecla [Apps] para visualizar os demais modos existentes: Ajuste do volume do áudio O volume do áudio pode ser ajustado. ATENÇÃO l Se os sons externos forem difíceis de ouvir, isso pode causar um acidente. Ajuste o volume para um nível moderado para garantir uma condução segura. 1 Gire o botão PWR/VOL. Gire para direita para aumentar o volume. Gire para esquerda para diminuir o volume. p Você pode ajustar o volume usando o botão +/− no volante de direção. 17 • Reprodutordevídeo-Local/USB/ Cartão SD • DispositivoiPod®/USB • Arquivosdeáudio,vídeo,fotoseoutros - Local/USB/Cartão SD • Áudio5.1Ch(ajustesdeáudio) • Opções(configuraçõesdosistema multimídia) BR Manual_toyota-V10_cor1.indd 17 28/10/2014 14:01:53 Capítulo Funções básicas 02 Comandos do sistema de áudio e vídeo 1 Tipos de mídia e arquivos que podem ser executados neste sistema multimídia 3 2 4 q Botão s, t Pressione os botões [s], [t], para selecionar a faixa anterior/posterior das posições pré-definidas na memória (P1P8)crescentesparaasbandasFM1,FM2, FM3,FM4eAM. Mantenha o botão pressionado para avanço/retrocesso rápido para buscar estação de rádio em uma das direções. w Botão PWR VOL Gire o botão para esquerda ou direita para aumentar ou diminuir o volume. e Botão MODE Pressione para alternar o modo de áudio e vídeo ativos no aparelho. r Botão TUNE Gire para sintonizar a frequência, selecionar faixas e itens de uma lista. Pressione para selecionar a função de ajuste do sistema de áudio. p Você também pode realizar algumas operações de áudio/vídeo usando os interruptores no volante. Ü Para mais informações sobre os botões do volante, consulte “Controle remoto do volante de direção” (P.2-14). 18 Há limites para a combinação de formatos de mídia e arquivos que podem ser executados neste sistema multimídia. Consulte a tabela abaixo para confirmar a compatibilidade antes do uso. Além disso, mesmo se os formatos dos arquivos ou extensões forem compatíveis, pode ser que eles não sejam reproduzidos dependendo de como o arquivo foi criado. Formatosdearquivoquenãoos listados na tabela abaixo não podem ser reproduzidos ou exibidos. Formato de Extensão arquivo CD-R/ Disp. de CD-RW/ memória DVD-R/ USB DVD-RW WMA .wma Sim Sim MP3 .mp3 Sim Sim AAC .m4a Sim Não MPEG4 .avi, mp4, Não .m4v Sim H.264 .mp4 Não Sim WMV .wmv Não Sim WAV .wav Sim Sim MPEG2 .mpeg Sim Sim PDF .pdf Sim Sim Office .doc, .ppt Sim Sim Imagem .jpg, .png Sim Sim ATENÇÃO l Leitores de DVD utilizam um feixe de laser invisível que pode causar exposição perigosa à radiação se direcionado para fora da unidade. Certifique-se de operar o leitor corretamente. BR Manual_toyota-V10_cor1.indd 18 28/10/2014 14:01:53 Capítulo 02 Funções básicas Configurações básicas do sistema multimídia Você pode configurar funções básicas através das instruções na tela. Se você está utilizando este sistema multimídia pela primeira vez, as configurações básicas já vêm préajustadas de fábrica. Para alterar as configurações, pressione o botão MENU do painel multimídia e a seguir toque na tecla [Apps] (seta). No segundo grupo de aplicativos toque na tecla [Opções] (seta). Ajustar – Tema Na aba Tema você pode alterar o Idioma, o Tema e inserir uma Imagem de fundo. Idioma Para alterar idioma toque da caixa de seleção (seta). Idiomas disponíveis: • Português • Espanhol • Inglês Tema O modo de apresentação dos menus está ajustado para a Toyota na versão para o Brasil com os ícones em português. Fundo de tela A imagem de fundo será exibida na tela inicial. Para inserir a imagem pressione [Navegar] e selecione a figura desejada. Clique em [Ok]. Caso a imagem não fique adequada pressione [Deletar]. 19 BR Manual_toyota-V10_cor1.indd 19 28/10/2014 14:01:53 Capítulo 02 Funções básicas Ajustar – Data/Hora Para ajustar o relógio e a data toque na aba Data/Hora. Selecione o fuso horário adequado. Se desejar, selecione o ajuste para automático para o Horário de Verão clicando na caixa de seleção. O ajuste da Data e Hora é feito através da seleção dos valores pressionando as teclas [s], [t], se desejar selecione o modo 12 horas, clicando na caixa de seleção. Ajustar – Sistema Você pode verificar a versão atual do software, bem como as informações de hardware do sistema multimídia. NOTA l Se necessário, contate o fabricante do mapa para atualização. Mensagem de segurança Ajustar – Visor Na aba Visor ajuste a intensidade do brilho da tela através da barra deslizante (seta). Se necessário selecione as opções Câmera e Pausar a mídia ao engatar a ré, clicando nas caixas de seleção Quando você inicializar o sistema DVD ou TV com o veículo em movimento surgirá a mensagem “VIDEO DESLIGADO DURANTE A CONDUÇÃO”. ATENÇÃO l Por razão de segurança, você não poderá assistir vídeos enquanto conduz o veículo. Para assistir um vídeo, estacione em um local seguro e acione o freio de estacionamento 20 BR Manual_toyota-V10_cor1.indd 20 28/10/2014 14:01:53 Capítulo 03 Sistema de navegação ATENÇÃO l O GPS é um sistema de navegação capaz de auxiliá-lo a encontrar o caminho para o seu destino graças ao receptor de GPS integrado. O GPS não transmite a sua posição de GPS; isto é, a localização não poderá ser rastreada por outras pessoas. l Com essas condições, na primeira vez em que usar o aplicativo ele coletará informações de uso e registros do GPS que poderão ser utilizados para melhorar o aplicativo, bem como a qualidade e a cobertura dos mapas. Os dados serão processados anonimamente; nenhuma pessoa será capaz de localizar suas informações pessoais. Se mudar de ideia posteriormente, você poderá ativar ou desativar a coleta de registros em Configurações. l É importante que você olhe para o visor apenas em condições de absoluta segurança. Se você for o condutor do veículo, recomendamos que opere seu GPS antes de iniciar sua viagem. Planeje a rota antes da sua partida e pare se precisar alterar os parametros da rota. l É importante que os sinais de trânsito sejam obedecidos e que a geometria da estrada seja seguida. Caso você se desvie da rota recomendada pelo GPS, o software alterará as instruções adequadamente. l Paramaisinformações,consulteoContratodeLicençadoUsuárioFinal. 21 BR Manual_toyota-V10_cor1.indd 21 28/10/2014 14:01:53 Capítulo 03 Sistema de navegação Iniciando o uso do GPS p Com a chave de ignição Ligada, pressione o botão PWR/VOL do sistema multimídia, pressione o botão [MENU] e toque em [Navegador] ou pressione diretamento o botão [MAP] no painel multimídia. Ao utilizar o sistema de navegação pela primeira fez, o sistema inicia automaticamente um processo de configuração. Proceda da seguinte forma: 3. O Assistente de Configuração inicia. Toque em [Próximo] para continuar. 4. Selecione o idioma e o narrador usado para as mensagens de orientação por voz. Você pode alterar esse posteriormente nas Configurações de Sons e Avisos. 5. Se necessário, modifique as configurações do formato de hora e unidade. Você pode alterar essas opções posteriormente nas Configurações regionais. 1. Selecione o idioma da interface do aplicativo. Você pode alterar essa opção posteriormente nas Configurações regionais. 2. Leia o Acordo de Licença de Utilizador Final de Software e Base de Dados. Toque em [Aceitar] para continuar. 22 6. Se necessário, modifique as opções predefinidas de planejamento de rota. Você pode alterar essas opções posteriormente nas Configurações da Rota. BR Manual_toyota-V10_cor1.indd 22 28/10/2014 14:01:54 Capítulo 03 Sistema de navegação 7. A configuração inicial está concluída. O Assistente de Configuração pode ser reiniciado posteriormente no menu de Configurações. Tela Inicial: O Menu de Navegação Você pode acessar todas as partes do sistema de navegação a partir do menu Navegação. As seguintes opções são exibidas: Toque em [Localizar] para selecionar seu destino inserindo um endereço ou selecionado um ponto de interesse, um localnomapaouumdeseusFavoritos. Também é possível verificar seus destinos mais recentes no Histórico Inteligente, inserir coordenadas ou usar a localização salva em uma fotografia. Toque em [Exibir mapa] para iniciar a navegação no mapa. O botão em si é uma miniatura do mapa que apresenta sua posição atual, a rota recomendada e seus arredores. Toque no botão para ampliar o mapa para tela inteira. Toque em para interromper a navegação e sair do programa. Botões e outros controles na tela Para operar o sistema de navegação, apenas toque nos botões e controles sensíveis. Você só precisa confirmar as seleções ou alterações se o aplicativo precisar reiniciar, executar uma grande reconfiguração ou se você estiver prestes a perder alguns de seus dados ou configurações. Caso contrário, o sistema de navegação salva suas seleções e aplica as novas configurações sem a necessidade de confirmação, assim que você utiliza os controles. Toque em [Minha rota] para exibir os parâmetros da rota em toda sua extensão no mapa. Você também poderá executar ações relacionadas com a rota, tais como editar ou cancelar sua rota, definir um ponto de partida para a rota, escolher rotas alternativas, evitar partes da rota, simular a navegação ou adicionar o destinoaosseusFavoritos. Toque em [Mais...] para personalizar o modo de operação do software de navegação, assistir ao Tutorial, simular rotas de demonstração ou executar algumas aplicações adicionais. 23 BR Manual_toyota-V10_cor1.indd 23 28/10/2014 14:01:54 Capítulo 03 Sistema de navegação Tipo 24 Exemplo Descrição Como usar Botão Toque no botão para iniciar uma função, para abrir uma nova tela ou para definir um parâmetro. Toque uma vez. Botão com valor Alguns botões apresentam o valor atual de um campo ou configuração. Toque no botão para alterar o valor. Após a alteração, o novo valor é exibido no botão. Toque uma vez. Ícone Mostra informação de status. Alguns ícones também funcionam como um botão. Toque neles uma vez. Lista Quando você precisa selecionar uma entre várias opções, as mesmas aparecerão em formato de lista. Clique e mantenha pressionada a lista em qualquer lugar, arrastando seu dedo para cima ou para baixo. Dependendo da velocidade do deslizamento, a mesma será percorrida mais rápido ou mais devagar, apenas um pouco ou até ao final. Como alternativa, percorra as páginas com os botões s e t e toque no valor pretendido. Botão de opção Quando existem apenas algumas escolhas, os botões de opção podem ser usados no lugar de listas. Apenas um valor pode ser selecionado. Toque em um dos botões para selecionar um novo valor. Marca de seleção Quando existem apenas duas escolhas, a marca de seleção Toque nela para ativar ou desativar. indica se a funcionalidade está ativada. Controle deslizante Quando uma funcionalidade é definida para diferentes valores dentro de um intervalo, o sistema de navegação mostra um indicador que exibe e define o valor. Arraste o identificador para mover o controle deslizante para sua nova posição. Toque no controle deslizante onde pretender que o identificador surja; o controle de posição surge aí. Teclado virtual Teclados alfabéticos e alfanuméricos para inserir texto e números. Cada tecla é acionada por um só toque. BR Manual_toyota-V10_cor1.indd 24 28/10/2014 14:01:54 Capítulo 03 Sistema de navegação Utilizando teclados Você apenas precisa inserir letras ou números quando não puder ser evitado. Você pode digitar nos teclados de tela inteira e pode alternar entre os vários layouts do teclado, por exemplo, em ABC ou QWERTY. Tarefa Instrução Mudando para outro layout de teclado, por e selecione o exemplo do teclado Inglês para o teclado Toque no botão novo layout de teclado da lista. Grego. Corrigindo sua entrada no teclado. Toque em para remover o(s) caracter(es) desnecessário(s). Toque e mantenha pressionado o botão para eliminar vários caracteres ou toda a sequência do campo de entrada. Inserindo um espaço, por exemplo, entre um primeiro nome e o apelido ou nomes de Toque no botão da tela. ruas com várias palavras. Inserindo números e símbolos. Toque em para mudar para um teclado com números e símbolos. Finalizandoaentradadoteclado(aceitando o resultado de pesquisa sugerido). Toque em 25 no centro inferior . Finalizandoaentradadoteclado(abrindoa Toque em lista de resultados de pesquisa). . Finalizandoaentradadoteclado(salvando Toque em seu campo de entrada). . Cancelando a entrada do teclado (retornando à tela anterior). . Toque em BR Manual_toyota-V10_cor1.indd 25 28/10/2014 14:01:54 Capítulo 03 Sistema de navegação Além do toque único na tela Geralmente você precisa tocar apenas uma vez na tela. Contudo, é possível acessar a algumas funcionalidades úteis fazendo combinações de toques na tela sensível ao toque. Essas combinações são as seguintes: Ação Detalhes Toque e mantenha pressionado os seguintes botões para acessar funções extras: • Toque e mantenha o dedo em na lista e telas do menu: surge a tela do Mapa. • Toque e mantenha o dedo em qualquer um dos botões , , , , e na tela do Mapa: você pode girar, inclinar ou dimensionar o mapa continuamente. Tocando e mantendo a tela pressionada. • Toque e mantenha o dedo em nas telas do teclado: você pode eliminar vários caracteres rapidamente. • Toque e mantenha o dedo em ou em listas longas: você pode percorrer as páginas continuamente. Será preciso arrastar e soltar a tela apenas nos seguintes casos: • Percorrer a lista: pressione a lista em qualquer lugar e desloque o dedo para cima ou para baixo. Dependendo da velocidade a que o dedo passa pela lista, essa será Gestos (arrastar & soltar) percorrida mais rápido ou mais devagar, apenas um pouco ou até ao final. • Mover o mapa em modo de navegação do mapa: toque no mapa e mova no sentido pretendido. 26 BR Manual_toyota-V10_cor1.indd 26 28/10/2014 14:01:54 Capítulo 03 Sistema de navegação Tela de Mapa Navegando no mapa A tela do Mapa é a tela mais frequentemente usada do sistema de navegação. Uma miniatura do mapa é exibida na tela inicial, o Menu de Navegação, assim como o botão [Exibir mapa]. Para ampliar esse pequeno mapa e abrir a tela do Mapa, toque em [Exibir mapa]. Esse mapa apresenta a posição atual (o Indicador do Veículo, por padrão, uma seta azul), a rota recomendada (uma linha laranja) e os arredores do mapa. Quando a posição de GPS não existir, o Indicador do Veículo ficará transparente. Será exibida sua última posição conhecida. Serão exibidos pontos coloridos circundando um símbolo de satélite no canto superior esquerdo. Quanto mais pontos verdes visualizar, mais próximo de encontrar uma posição de GPS válida. A tela contém botões e dados informativos para auxiliá-lo na navegação. Durante a navegação, a tela exibirá informações da rota. Por padrão, apenas um campo de dados é exibido no canto inferior direito. Toque neste campo para visualizar todos os campos de dados das rotas. t Toque em qualquer campo de dados para omitir outros e exibir apenas o que foi selecionado. Os campos de dados são diferentes quando você está navegando numa rota ativa e quando não tem um destino especificado (a linha laranja não é exibida). Quando a posição GPS estiver disponível, o Indicador de Veículo é exibido totalmente em cores, apresentando agora sua posição atual. 27 BR Manual_toyota-V10_cor1.indd 27 28/10/2014 14:01:54 Capítulo 03 Sistema de navegação Campos padrão Campos padrão de dados ao navegar sem um destino (toque e mantenha pressionado em qualquer um desses campos para alterar seu valor): Campo Descrição Apresenta sua velocidade atual fornecida pelo receptor de GPS. Apresenta o limite de velocidade da estrada atual, se o mapa incluir essa informação. Apresenta a hora atual corrigida pelo horário de verão. A hora exata é fornecida pelos satélites de GPS e a informação de fuso horário é fornecida pelo mapa ou pode ser definida manualmente nas Configurações regionais. (A hora atual é sempre exibida no canto superior esquerdo das telas do menu.) Campos de dados predefinidos ao navegar com uma rota (toque e mantenha pressionado em qualquer um desses campos para alterar seu valor): Campo Descrição Campos de dados predefinidos ao navegar com uma rota (toque e mantenha pressionado em qualquer um desses campos para alterar seu valor): Apresenta o tempo necessário para chegar ao destino final da rota baseado em informações disponíveis aos segmentos restantes da rota. A análise histórica dos dados de trânsito ou os padrões de trânsito são levados em conta quando essa informação está disponível. O cálculo considera os atrasos no trânsito que estão afetando sua rota, se esses forem recebidos através do sistema TMC. No entanto, este cálculo raramente é exato. Exibe a hora estimada de chegada ao destino final da rota com base na informação disponível para os segmentos restantes da rota. A análise histórica dos dados de trânsito ou os padrões de trânsito são levados em conta quando essa informação estiver disponível. O cálculo considera os atrasos no trânsito que estão afetando sua rota, se esses forem recebidos através do sistema TMC. No entanto, este cálculo raramente é exato. 28 BR Manual_toyota-V10_cor1.indd 28 28/10/2014 14:01:54 Capítulo 03 Sistema de navegação Marcadores de posição Indicador de veículo e Lock-on-Road Quando sua posição de GPS estiver disponível, o Apontador GPS assinala sua posição atual com o Indicador de veículo. Por padrão, esse marcador é uma seta azul, mas é possível alterar esse ícone em configurações. A localização exata do Indicador de veículo depende do tipo de veículo usado para o cálculo da rota. O tipo de veículo pode ser selecionado nas configurações de Rota. • Seescolherpedestre:OIndicador de veículo estará exatamente na sua posição de GPS. O sentido do ícone representa o sentido para onde se dirige. • Seescolherqualquerumdosveículos: O Indicador de veículo pode não apresentar exatamente sua posição de GPS e destino. Se as estradas estiverem perto, ele estará alinhado com a estrada mais próxima para minimizar erros de posição de GPS e o sentido do ícone estará alinhado com o sentido da estrada. Localização (Cursor) e objeto selecionado no mapa Você pode marcar uma localização no mapa da seguinte forma: • Toquenomapaquandoestiver navegando; • Toquenomapaquandolheforpedido para confirmar o destino no final de uma pesquisa; ou • ToqueemLocalizarnoMapa Quando uma localização do mapa é selecionada, o Cursor surgirá no ponto selecionado no mapa. O Cursor é exibido com um ponto radiante vermelho ( ) para ser visível a todos os níveis de zoom. 29 A localização do Cursor pode ser usada como o destino da rota, um novo ponto de alerta. Você pode procurar Locais nas redondezas ou salvar essa localização comoumdeseusdestinosFavoritos. Você também pode selecionar alguns dos objetos no mapa. Se você tocar no ícone de um Local de Interesse ou em um ponto de alerta no mapa, o objeto será selecionado (pode-se ver uma borda vermelha circundando o objeto), e você pode obter informações sobre o objeto ou usá-lo como um ponto da rota. Objetos no mapa Estradas e ruas O Apontador GPS apresenta as estradas de uma forma semelhante às dos mapas de estradas em papel. Sua largura e cores correspondem à sua importância: você pode facilmente distinguir uma rodovia de uma estrada pequena. Pré-visualização de manobras e Próxima estrada Ao navegar por uma rota, a parte superior da tela do Mapa apresenta informações acerca do próximo evento de rota (manobra) e a próxima estrada ou próxima cidade/município. O campo no canto superior esquerdo que exibe a próxima manobra. São exibidos tanto o tipo de evento (virar, contornar, sair da auto-estrada, etc.) como sua distância da posição atual. BR Manual_toyota-V10_cor1.indd 29 28/10/2014 14:01:54 Capítulo 03 Sistema de navegação Logo abaixo, o ícone menor apresenta o tipo da segunda próxima manobra, se essa estiver próxima da primeira. Caso contrário, será exibida apenas a próxima manobra. A maioria desses ícones são muito intuitivos. A tabela seguinte lista alguns dos eventos de rota exibidos mais frequentemente. Os mesmos símbolos são usados em ambos os campos: Informação de pistas e placas de sinalização Ao navegar em ruas com várias pistas, é importante seguir pela pista correta de acordo com a rota recomendada. Se a informação de pistas estiver disponível nos dados do mapa, o sistema de navegação exibe as pistas e suas direções, usando setas pequenas na parte inferior do mapa. As setas realçadas representam as pistas por onde se deve ir. Sempre que houver informação adicional disponível, as placas de sinalização substituem as setas. As placas de sinalização são exibidas na parte superior do mapa. A cor e o estilo das placas de sinalização são semelhantes às placas reais que você encontra suspensas por cima da rua ou na beira da estrada. Essas mostram os destinos disponíveis e o número da rua ao qual a pista conduz. 30 Todas as placas de sinalização são semelhantes às reais ao navegar (quando não existe nenhuma rota recomendada). Ao navegar em uma rota, apenas a placa de sinalização referente à(s) pista(s) a seguir é exibida em cores fortes; todas as outras são mais escuras. t Visualização de bifurcação Se estiver se aproximando de uma saída de rodovia ou de um cruzamento complexo, o mapa é substituído por uma visualização 3D da bifurcação (se a informação estiver disponível). As pistas por onde seguir são apresentadas com setas. As placas de sinalização também podem estar presentes, se a informação estiver disponível. BR Manual_toyota-V10_cor1.indd 30 28/10/2014 14:01:55 Capítulo 03 Sistema de navegação Tipos de objetos 3D O Apontador GPS suporta os seguintes tipos de objetos em 3D: Tipo Descrição Terreno em 3D Os dados do mapa de terrenos em 3D apresentam as alterações no terreno, as elevações ou depressões quando visualizado o mapa em 2D, e usa para organizar o mapa da rota em 3D quando estiver navegando. As colinas e montanhas surgem no fundo do mapa 3D e são ilustradas com cor e sombra no mapa 2D. Estradas com elevação Os cruzamentos complexos e as estradas isoladas verticalmente (tais como passagens superiores ou pontes) são exibidos em 3D. Pontos de Os pontos de referência são representações artísticas ou em bloco 3D de objetos referência importantes e conhecidos. em 3D Elementos da rota ativa O Apontador GPS exibe a rota das seguintes formas: Símbolo 31 Nome Descrição Posição de GPS atual e Ponto de partida Sua posição atual é exibida no mapa. • Nomodopedestre,éaposiçãodeGPSexata. • Seumveículoforselecionadoparaocálculodarotae as ruas estiverem perto, o símbolo é colocado por cima da rua mais próxima. Se a posição de GPS estiver disponível, a rota se inicia geralmente a partir da posição atual. Se não houver qualquer posição de GPS válida, o Apontador GPS usa a última posição conhecida como ponto de partida. Ponto de Referência Um destino intermediário da rota antes de chegar ao destino final. Destino (último ponto) O destino final da rota. Cor da rota A rota é sempre realçada com uma cor no mapa, tanto no modo de cor diurno como noturno. As estradas e as ruas são excluídas da navegação Você pode optar por usar ou evitar determinados tipos de ruas (página 78). No entanto, quando o Apontador GPS não consegue evitar essas ruas, a rota irá incluí-las e apresentá-las a uma cor diferente da cor da rota. Estradas e ruas que são afetadas pelos eventos de trânsito Os segmentos de rua podem ser afetados pelos eventos de trânsito recebidos. Essas estradas e ruas são exibidas numa cor diferente e os símbolos pequenos exibidos ao longo da rota apresentam o tipo de evento de trânsito. BR Manual_toyota-V10_cor1.indd 31 28/10/2014 14:01:55 Capítulo 03 Sistema de navegação Manuseando o mapa Toque no mapa em qualquer lugar para navegar por ele durante a navegação. O mapa para de seguir a posição atual (o Indicador de veículo, uma seta azul por definição, não está mais travado em uma posição fixa na tela) e os botões de controle surgem para ajudar você a modificar a visualização do mapa. Ação Movendo o mapa com arrastar e soltar Botão(ões) Sem botões Aproximando e afastando 32 , Descrição Você pode mover o mapa em qualquer sentido: toque e mantenha pressionado; mova seu dedo no sentido que você pretende mover o mapa. Altera quanto ao mapa que é exibido na tela. O sistema de navegação usa mapas de vetor de qualidade elevada que lhe permitem examinar o mapa em vários níveis de zoom, sempre com conteúdo otimizado. Exibe sempre os nomes das ruas e demais informações em texto com o mesmo tamanho de letra, nunca fica ao contrário e você apenas vê as ruas e os objetos que precisa. A dimensão do mapa tem um limite no modo de visualização 3D. Se afastar demasiadamente, o mapa muda para o modo de visualização 2D. Toque no botão uma vez para modificar a visualização em saltos ou toque e mantenha pressionado para modificar de modo contínuo e suave. BR Manual_toyota-V10_cor1.indd 32 28/10/2014 14:01:55 Capítulo 03 Sistema de navegação Ação Inclinando para cima e para baixo Girando para a esquerda e direita Visualização 2D ou 3D Bússola no modo de visualização do mapa em 2D Bússola no modo de visualização do mapa em 3D 33 Botão(ões) , , , , , Descrição Altera o ângulo de visualização vertical do mapa em modo 3D. Toque no botão uma vez para modificar a visualização em saltos ou toque e mantenha pressionado para modificar de modo contínuo e suave. Altera o ângulo de visualização horizontal do mapa. Toque no botão uma vez para modificar a visualização em saltos ou toque e mantenha pressionado para modificar de modo contínuo e suave. Toque nesse botão para alternar entre os modos de visualização do mapa com vista superior 2D e em perspectiva 3D. O sentido da bússola indica Norte. Toque no botão para mudar para a visualização Norte e, em seguida, toque novamente para rodar o mapa para o sentido anterior. O sentido da bússola indica Norte. Toque no botão para mudar para a visualização Norte e, em seguida, toque novamente para rodar o mapa para o sentido anterior. Informação do local Toque nesse botão para abrir uma nova tela com informações sobre o ponto do mapa selecionado, o Cursor. Voltar à navegação normal Toque nesse botão para voltar ao mapa e seguir a posição atual do GPS. A rotação de mapa automática é também novamente ativada. Os botões para operar o mapa desaparecem e a navegação continua. Opções adicionais Toque nesse botão para abrir uma lista de funcionalidades adicionais, tais como salvar o Cursor comodestinoFavoritooupesquisarPontosdeInteresse ao redor do Cursor. Selecionar destino Toque nesse botão para selecionar o Cursor como novo destino. A rota é calculada automaticamente. BR Manual_toyota-V10_cor1.indd 33 28/10/2014 14:01:55 Capítulo 03 Sistema de navegação Menu Rápido O menu Rápido é uma seleção de controles e funções que são frequentemente necessários durante a navegação. Pode ser aberto diretamente a partir da tela do Mapa clicando . O menu irá fechar após alguns segundos de inatividade ou se tocar em . O menu também irá fechar se você iniciar controles simples como silenciar o dispositivo. Em outros casos, tocando um botão irá abrir uma nova tela com opções. A maioria dessas funções são atalhos. Esses são acessíveis a partir do sistema do menu. Há mais funções disponíveis do que o número de botões no menu. Em [Configurações], é possível escolher a função de cada botão (página 77). Estão disponíveis as seguintes opções: Botão Descrição Controle Esse controle deslizante ajusta o volume de som do deslizante de dispositivo. Todos os sons do aplicativo são afetados. volume , 3Esse botão silencia todos os sons do dispositivo. Toque novamente para reativar os sons. Atalho para Mais / Opções/ Sons e Avisos / Volume / Controle deslizante Master (página 80) Mais / Opções / Sons e Avisos / Volume / Botão mestre (página 80) Localizar / Localizar Essa função permite procurar um Local ao longo da sua Locais rota ou nos arredores da sua localização atual, se não / Pesquisa Rápida existir uma rota calculada. (página 47) EssebotãoabrealistadosseusdestinosFavoritos. 34 Localizar/Favoritos (página 56) BR Manual_toyota-V10_cor1.indd 34 28/10/2014 14:01:55 Capítulo 03 Sistema de navegação Botão 35 Descrição Atalho para Esse botão abre a lista do Histórico. Você pode selecionar um de seus destinos anteriores. Localizar / Histórico (página 58) Esse botão abre a função de edição da rota. Minha Rota / Editar Rota Esse botão abre as configurações relacionadas à rota. Mais / Opções / Configurações da Rota (página 78) Esse botão abre as configurações relacionadas ao mapa. Mais / Opções / Definições do Mapa Esse botão abre uma tela especial com informações sobre a posição atual e um botão para procurar serviços de emergência próximos ou assistência em estradas. Para mais detalhes, consulte o próximo capítulo. Não disponível Esse botão cancela a rota e interrompe a navegação. O botão será substituído pelo próximo se pontos de referência forem fornecidos. Minha Rota / Cancelar Rota (página 64) Esse botão ignora o próximo ponto de referência da rota. Não disponível Esse botão abre um mapa 2D dimensionado e posicionado para apresentar a rota completa. Minha Rota / Visão Global (página 61) Esse botão abre a tela de configurações da Orientação Visual. Mais / Opções / Orientação Visual (página 81) Esse botão abre a tela do Resumo do Trânsito, quando disponível conteúdo e um Receptor de Mensagens de trânsito externo, ambos não inclusos. Toque no ícone de Trânsito no menu de Navegação ou na tela do Mapa. Toque no ícone de Trânsito no menu de Navegação ou na tela do Mapa. Minha Rota / Desvios Esse botão abre a Tela Viagem, onde você pode gerenciar os registros de viagem e os registros de faixa salvos anteriormente. Mais / Tela de viagens (página 72) Esse botão abre a lista de manobras (o itinerário). Toque na parte superior da tela do Mapa durante a navegação. BR Manual_toyota-V10_cor1.indd 35 28/10/2014 14:01:56 Capítulo 03 Sistema de navegação Botão Descrição Com essa função, você pode salvar a rota ativa para ser usada mais tarde. Atalho para Minha Rota / Mais / Salvar Rota Com essa função, você pode substituir a rota ativa com Minha Rota / Mais / uma rota previamente salvada. Carregar Rota 36 Com essa função, você pode procurar Pontos de Interesse de diversas formas. Localizar / Localizar locais (página 47) Esse botão abre a tela do Mapa e começa a simular a rota ativa. Minha Rota / Mais / Simular Navegação (página 68) Esse botão inicia o aplicativo Leitor de música. Mais / Leitor de Música (página 72) Esse botão abre a tela Informação do GPS com informações sobre a posição do satélite e a força do sinal. Toque na parte superior da tela do Mapa, quando não houver recepção de GPS BR Manual_toyota-V10_cor1.indd 36 28/10/2014 14:01:56 Capítulo Sistema de navegação 03 Verificando os detalhes da posição atual (Onde Estou?) Toque em [Ajuda de prox] para abrir uma nova tela para a pesquisa rápida: Acessada a partir do menu Rápido>Onde estou?, essa tela contém informações sobre a posição atual (ou sobre a última posição conhecida se a recepção de GPS não estiver disponível) e um botão para procurar por Pontos de Interesse úteis nas proximidades. Os seguintes serviços podem ser procurados nas proximidades da posição atual ou da última posição conhecida: : Reparo de carros ou serviço de assistência em estradas : Serviços médicos e de Informações nessa tela: • , : Latitude e Longitude (coordenadas da posição atual em formato WGS84). • : Altitude (informações de elevação a partir do receptor de GPS – frequentemente imprecisas). • : Número da casa à esquerda. emergência : Delegacias de polícia : Postos de abastecimento Toque em qualquer um dos botões, selecione um Ponto de Interesse da lista e navegue até o destino. • : Número da casa à direita. • Nomeiodatela,vocêpodeverse a posição é a atual ou o tempo que passou desde a última vez que foi atualizada. • Osdetalhesdoendereço(quando disponível) da posição atual são também exibidos na parte inferior da tela. Você também pode realizar algumas ações nessa tela: Toque em [Próximo] para salvar a posiçãoatualcomoumdestinoFavorito. Você também pode procurar ajuda perto de sua posição atual. 37 BR Manual_toyota-V10_cor1.indd 37 28/10/2014 14:01:56 Capítulo 03 Sistema de navegação Navegando É possível definir uma rota de diferentes formas: • Seprecisardeumarotapara navegação imediata, você pode selecionar o destino e começar navegando para ele de imediato (navegação normal). • Vocêtambémpodeplanejaruma rota independente de sua posição de GPS atual ou mesmo sem recepção de GPS (para isso, será necessário desligar o receptor GPS e definir um novo ponto de partida em Minha Rota / Editar Rota tocando no ícone da bandeira na posição atual). Você pode planejar rotas com vários destinos. Selecione o primeiro destino. Em seguida, selecione um segundo destino e adicione esse à sua rota para criar uma rota com vários pontos. Pode-se adicionar à rota quantos destinos pretender. Selecionando o destino de uma rota O Apontador GPS oferece várias opções para escolher seu destino: • Insiraumendereçocompletoouparte de um endereço, por exemplo o nome de uma rua sem o número da casa ou os nomes de duas ruas que se cruzam (página 38). • Insiraumendereçocomocódigo postal (página 45). Dessa forma você não precisa selecionar o nome da localidade e a busca pelos nomes das ruas também deve ser mais rápida. • UseumPontodeInteressedabasede dados como seu destino (página 47). • Selecioneumlocalnomapaatravés da funcionalidade Localizar no Mapa (página 56). • Useumdestinopreviamentesalvo comoFavorito(página56). 38 • SelecioneumlocaldoHistóricode destinos previamente usados (página 58). • Insiraacoordenadadodestino. • Useolocalondefoitiradaumafoto com coordenadas geográficas. Inserindo um endereço ou uma parte do endereço Se souber pelo menos uma parte do endereço, essa é a forma mais rápida de selecionar o destino da rota. Usando a mesma tela, é possível localizar um endereço inserindo: • oendereçoexato,incluindoonúmero da casa; • ocentrodeumacidade/município • umcruzamento; • opontocentraldeumarua; • qualquerumadasacima mencionadas, começando a pesquisa com o código postal (página 45). Inserindo um endereço Para inserir um endereço como destino, proceda da seguinte forma: 1. Caso esteja na tela Mapa, toque em [Menu] para retornar ao menu de Navegação. 2. No menu de Navegação, toque nos seguintes botões: [Localizar], [Procurar endereço]. BR Manual_toyota-V10_cor1.indd 38 28/10/2014 14:01:56 Capítulo 03 Sistema de navegação 3. Por padrão, o Apontador GPS propõe o país e a cidade onde você se encontra no momento. Se necessário, toque em [País], digite algumas das primeiras letras do nome do país no teclado e selecione um país da lista de resultados. 4. Se necessário, selecione uma nova cidade/município: a. Toque em [Cidade]. b. Comece por inserir o nome da cidade/ município no teclado. c. Localize a cidade/município que pretende: • Onomedacidade/municípiomais provável é sempre apresentado no campo de entrada. Para aceitar, toque em 4. • Seonomepretendidonãosurgir, os nomes correspondentes à sequência surgem em lista após inserir alguns caracteres (para abrir a lista de resultados antes da mesma surgir automaticamente, toque em [Resultados]). Selecione a cidade/município da lista. 5. Insira o nome da rua: a. Toque em [Rua]. b. Comece por inserir o nome da rua no teclado. c. Encontre a rua que precisa: • O nome da rua mais provável é sempre apresentado no campo de entrada. Para aceitar, toque em 4. • Se o nome pretendido não surgir, os nomes correspondentes à sequência surgem em lista após inserir alguns caracteres (para abrir a lista de resultados antes da mesma surgir automaticamente, toque em [Resultados]). • Selecione a rua da lista. t 6. Insira o número da casa: a. Toque em [Número da casa]. 39 BR Manual_toyota-V10_cor1.indd 39 28/10/2014 14:01:56 Capítulo 03 Sistema de navegação b. Insira o número da casa no teclado. (Para digitar letras, toque em [QWE] ). c. Toque em [Concluíd] para finalizar a entrada do endereço. (Se o número da casa introduzido não for encontrado, o ponto central da rua é selecionado como o destino a seguir.) 7. Surge um mapa juntamente com o ponto selecionado no meio. Se necessário, toque em qualquer outro ponto do mapa para modificar o destino. O Cursor ( ) surge na nova localização. Toque em [Próximo] para confirmar o destino ou toque em [Voltar] para selecionar um destino diferente. 8. Após um breve resumo dos parâmetros da rota, o mapa surge mostrando a rota completa. A rota é calculada automaticamente. Toque em [Mais] para modificar os parâmetros da rota, ou toque em [Ir!] e inicie sua viagem. 40 NOTA l Se sabe que vai usar esse destino com frequência, antes de tocar em [Próximo] para confirmar o destino, coloque-o primeiro na sua lista deFavoritos:toqueem[Voltar] e em seguida em [Mais], atribua um nomeaonovoFavoritoetoqueem [Concluíd] para salvar a localização. O mapa com o destino retorna automaticamente. Agora você pode iniciar sua viagem. Inserindo o ponto central de uma rua como destino É possível navegar para o ponto central de uma rua, se o número da casa não estiver disponível: 1. Se estiver na tela Mapa, toque em [Menu] para retornar ao menu de Navegação. 2. No menu de Navegação, toque nos seguintes botões: [Localizar], [Procurar endereço]. 3. Se necessário, modifique o país e a cidade como anteriormente descrito (página 45). BR Manual_toyota-V10_cor1.indd 40 28/10/2014 14:01:57 Capítulo 03 Sistema de navegação 4. Insira o nome da rua: Toque em [Rua]. a. Comece por inserir o nome da rua no teclado. b. Encontre a rua que precisa: • O nome da rua mais provável é sempre apresentado no campo de entrada. Para aceitar, toque em 4. • Se o nome pretendido não surgir, os nomes correspondentes à sequência surgem em lista após inserir alguns caracteres (para abrir a lista de resultados antes da mesma surgir automaticamente, toque em [Resultados]). Selecione a rua da lista. 6. Surge um mapa de tela inteira juntamente com o ponto selecionado no meio. Se necessário, toque em qualquer outro ponto do mapa para modificar o destino. O Cursor ( ) surge na nova localização. Toque em [Próximo] para confirmar o destino ou toque em [Voltar] para selecionar um destino diferente. 7. Após um breve resumo dos parâmetros da rota, o mapa surge mostrando a rota completa. A rota é calculada automaticamente. Toque em [Mais] para modificar os parâmetros da rota, ou toque em [Ir!] e inicie sua viagem. t t 5. Ao invés de inserir o número da casa, toque em [Selecionar Rua]. O ponto central da rua é selecionado como destino. 41 BR Manual_toyota-V10_cor1.indd 41 28/10/2014 14:01:57 Capítulo 03 Sistema de navegação Selecionando um cruzamento como destino Selecione a rua da lista. Para inserir um endereço como destino, proceda da seguinte forma: 1. Se estiver na tela Mapa, toque em [Menu] para retornar ao menu de Navegação. 2. No menu de Navegação, toque nos seguintes botões: [Localizar], [Procurar endereço]. t 3. Se necessário, modifique o país e a cidade como anteriormente descrito (página 45). 4. Insira o nome da rua: a. Toque em [Rua]. b. Comece por inserir o nome da rua no teclado. c. Encontre a rua que precisa: O nome da rua mais provável é sempre apresentado no campo de entrada. Para aceitar, toque em 4. Se o nome pretendido não surgir, os nomes correspondentes à sequência surgem em lista após inserir alguns caracteres (para abrir a lista de resultados antes da mesma surgir automaticamente, toque em [Resultados]). 42 5. Insira o nome da rua com cruzamento: a. Toque em [Rua de interseção]. b. Se existirem apenas algumas ruas com cruzamento, sua lista surge de imediato. c. Caso o nome da rua seja mais longo, surge a tela do teclado. Comece digitando o nome da rua com cruzamento no teclado. Assim que os nomes das ruas correspondentes à sequência inserida surgirem na tela, sua lista surge automaticamente. Selecione da lista. BR Manual_toyota-V10_cor1.indd 42 28/10/2014 14:01:57 Capítulo 03 Sistema de navegação t t 6. Surge um mapa de tela inteira juntamente com o ponto selecionado no meio. Se necessário, toque em qualquer outro ponto do mapa para modificar o destino. O Cursor ( ) surge na nova localização. Toque em [Próximo] para confirmar o destino ou toque em [Voltar] para selecionar um destino diferente. Selecionando o centro de uma cidade/município como destino 7. Após um breve resumo dos parâmetros da rota, o mapa surge mostrando a rota completa. A rota é calculada automaticamente. Toque em [Mais] para modificar os parâmetros da rota, ou toque em [Ir!] e inicie sua viagem. 1. Se estiver na tela Mapa, toque em [Menu] para retornar ao menu de Navegação. O centro da cidade/município não é o centro geométrico da cidade mas um ponto arbitrário que os criadores do mapa selecionaram. Em cidades e vilas, é normalmente o cruzamento mais importante; em cidades maiores, é um dos cruzamentos importantes. 2. No menu de Navegação, toque nos seguintes botões: [Localizar], [Procurar endereço]. 3. Se necessário, modifique o país como anteriormente descrito (página 45). 43 BR Manual_toyota-V10_cor1.indd 43 28/10/2014 14:01:57 Capítulo 03 Sistema de navegação 4. Selecione a cidade/município de destino: a. Toque em [Cidade]. b. Comece digitando o nome da cidade/município no teclado. c. Localize a cidade/município que pretende: 5. Ao invés de inserir o nome da rua, toque em [Selec Cidade] . Dessa forma, o centro da cidade/município exibido se torna no destino da rota. • O nome da cidade/município mais provável é sempre apresentado no campo de entrada. Para aceitar, toque em 4. • Se o nome pretendido não surgir, os nomes correspondentes à sequência surgem em lista após inserir alguns caracteres (para abrir a lista de resultados antes da mesma surgir automaticamente, toque em [Resultados]). Selecione a cidade/município da lista. t 44 6. Surge um mapa de tela inteira juntamente com o ponto selecionado no meio. Se necessário, toque em qualquer outro ponto do mapa para modificar o destino. O Cursor ( ) surge na nova localização. Toque em [Próximo] para confirmar o destino ou toque em [Voltar] para selecionar um destino diferente. 7. Após um breve resumo dos parâmetros da rota, o mapa surge mostrando a rota completa. A rota é calculada automaticamente. Toque em [Mais] para modificar os parâmetros da rota, ou toque em [Ir!] e inicie sua viagem. BR Manual_toyota-V10_cor1.indd 44 28/10/2014 14:01:57 Capítulo 03 Sistema de navegação O código postal mais provável é sempre apresentado no campo de entrada. Para aceitar, toque em 4. Se o número pretendido não surgir, abra a lista de resultados tocando em [Resultados]. Selecione o código postal da lista. t t Inserindo um endereço com código postal Todas as possibilidades de pesquisa de endereço acima podem ser realizadas inserindo o código postal, em vez de inserir o nome da cidade. Abaixo encontra-se um exemplo com um endereço completo: 1. Se estiver na tela Mapa, toque em [Menu] para retornar ao menu de Navegação. 2. No menu de Navegação, toque nos seguintes botões: [Localizar], [Procurar endereço]. 3. Se necessário, modifique o país como anteriormente descrito (página 45). 4. Insira uma nova cidade/município usando seu código postal: a. Toque em [Cidade]. b. Toque em [123] para abrir o teclado numérico. c. Comece por inserir o código postal. d. Localize a cidade/município que pretende: 45 5. Insira o nome da rua: a. Toque em [Rua]. b. Comece por inserir o nome da rua no teclado. c. Encontre a rua que precisa: O nome da rua mais provável é sempre apresentado no campo de entrada. Para aceitar, toque em 4. Se o nome pretendido não surgir, os nomes correspondentes à sequência surgem em lista após inserir alguns caracteres (para abrir a lista de resultados antes da mesma surgir automaticamente, toque em [Resultados]). Selecione a rua da lista. BR Manual_toyota-V10_cor1.indd 45 28/10/2014 14:01:58 Capítulo 03 Sistema de navegação t 7. Surge um mapa de tela inteira juntamente com o ponto selecionado no meio. Se necessário, toque em qualquer outro ponto do mapa para modificar o destino. O Cursor ( ) surge na nova localização. Toque em [Próximo] para confirmar o destino ou toque em [Voltar] para selecionar um destino diferente. 8. Após um breve resumo dos parâmetros da rota, o mapa surge mostrando a rota completa. A rota é calculada automaticamente. Toque em [Mais] para modificar os parâmetros da rota, ou toque em [Ir!] e inicie sua viagem. 6. Insira o número da casa: a. Toque em [Número da casa]. b. Insira o número da casa no teclado. (Para digitar letras, toque em [QWE]). c. Toque em [Concluíd] para finalizar a entrada do endereço. (Se o número da casa introduzido não for encontrado, o ponto central da rua é selecionado como o destino a seguir.) 46 t BR Manual_toyota-V10_cor1.indd 46 28/10/2014 14:01:58 Capítulo 03 47 Sistema de navegação Dicas para inserir endereços rapidamente Selecionando o destino a partir dos Pontos de Interesse Quando inserir o nome de uma cidade/ município ou de uma rua: • Apenasessasletrassãoapresentadas no teclado que surge em possíveis resultados de pesquisa. Todos os outros caracteres surgem em cinzento. • Quandovocêestádigitando,o resultado mais provável é sempre exibido no campo de entrada. Se a indicação estiver correta, toque em 4 para a selecionar. • Apósinseriralgumasletras,toqueem [Resultados] para listar os itens que contêm as letras especificadas. • Vocêpodeencontrarumcruzamento de forma mais rápida. • Primeiroprocurearuacomumnome menos comum ou menos usual; são necessárias poucas letras para a encontrar. • Seumadasruasformaiscurta, procure essa rua primeiro. Depois poderá encontrar a segunda mais rapidamente. • Podeprocurarotipoeonomedeuma rua. Se a mesma palavra surgir em vários nomes, por exemplo no nome de ruas, estradas e avenidas, você pode obter o resultado de forma mais rápida, se digitar a primeira letra do tipo de rua, por exemplo, introduza ‘A PI’ para obter Avenida Pinho e ignorar todas as Ruas Pinho e Estradas Pinheiro. • Podetambémprocurarporcódigo postal. Como o código postal consiste em apenas alguns caracteres, isso normalmente é mais rápido do que inserir o nome da cidade/município. É possível selecionar seu destino a partir dos Pontos de Interesse incluídos no sistema de navegação. Usando a mesma tela, você pode encontrar um Ponto de Interesse de diversas formas: • comafuncionalidadedepesquisa Rápida, você pode procurar rapidamente um Ponto de Interesse próximo pelo seu nome; • comafuncionalidadedepesquisaPrédefinida, você pode procurar tipos de Pontos de Interesse frequentemente pesquisados com apenas alguns toques na tela; • vocêpodeprocurarumPontode Interesse pela sua categoria; • vocêpodeprocurarumPontode Interesse pelo seu nome. Além disso, você pode procurar serviços especiais a partir da tela “Onde Estou?”. Pesquisa Rápida por um Ponto de Interesse A funcionalidade de pesquisa Rápida permite procurar rapidamente um Ponto de Interesse pelo seu nome. A pesquisa é sempre realizada ao longo da rota recomendada, se existir, ou ao redor de sua localização atual, se não for apresentado nenhum destino. 1. Iniciar a função de pesquisa Rápida: Se estiver na tela do Mapa, toque em e, em seguida, em [Busca ráp. local]. Se estiver no menu de Navegação, toque em [Localizar], [Localizar locais] e, em seguida, em [Pesquisa Rápida Ao longo Rota]. BR Manual_toyota-V10_cor1.indd 47 28/10/2014 14:01:58 Capítulo 03 Sistema de navegação 2. Usando o teclado, comece digitando o nome do Ponto de Interesse. 3. Após inserir algumas letras, toque em [Resultados] para abrir a lista de Pontos de Interesse com os nomes que contêm a sequência de caracteres inserida. 4. (opcional) Os Pontos de Interesse na lista são ordenados pela extensão do desvio necessário (quando navega uma rota) ou pela sua distância a partir da posição atual (quando não é apresentado nenhum destino). Se precisar reordenar a lista, toque em [Mais]. 6. (opcional) Toque em para ver os detalhes do Ponto de Interesse selecionado. Toque em [Voltar] para retornar ao mapa. 7. Surge um mapa de tela inteira juntamente com o ponto selecionado no meio. Se necessário, toque em qualquer outro ponto do mapa para modificar o destino. O Cursor ( ) surge na nova localização. Toque em [Próximo] para confirmar o destino ou toque em [Voltar] para selecionar um destino diferente. 8. Após um breve resumo dos parâmetros da rota, o mapa surge mostrando a rota completa. A rota é calculada automaticamente. Toque em [Mais] para modificar os parâmetros da rota, ou toque em [Ir!] e inicie sua viagem. t 5. Percorra a lista, se necessário, e toque num dos itens da lista. Um mapa de tela inteira surge com o ponto selecionado no meio. O nome e endereço do Ponto de Interesse são exibidos na parte superior da tela. 48 BR Manual_toyota-V10_cor1.indd 48 28/10/2014 14:01:58 Capítulo 03 Sistema de navegação Pesquisando um Ponto de Interesse usando categorias pré-definidas A funcionalidade de pesquisa Pré-definida permite procurar rapidamente os tipos de Pontos de Interesse mais frequentemente selecionados. 1. Se estiver na tela Mapa, toque em [Menu] para retornar ao menu de Navegação. 2. No menu de Navegação, toque nos seguintes botões: [Localizar, Localizar locais]. 3. As categorias de pesquisa prédefinidas aparecem: : • Seexistirumarotaativa,ospostosde abastecimento são pesquisados ao longo da rota. • Senãoexistirumarotaativa(o destino não foi selecionado), eles são pesquisados ao redor da posição atual. • Seaposiçãoatualtambémnãoestiver disponível (sem sinal de GPS), esses são pesquisados ao redor da última posição conhecida. 49 : • Seexistirumarotaativa,os estacionamentos são pesquisados ao redor do destino da rota. • Senãoexistirumarotaativa(o destino não foi selecionado), eles são pesquisados ao redor da posição atual. • Seaposiçãoatualtambémnãoestiver disponível (sem sinal de GPS), esses são pesquisados ao redor da última posição conhecida. : • Seexistirumarotaativa,os restaurantes são pesquisados ao longo da rota. • Senãoexistirumarotaativa(o destino não foi selecionado), esses são pesquisados ao redor da posição atual. • Seaposiçãoatualtambémnãoestiver disponível (sem sinal de GPS), esses são pesquisados ao redor da última posição conhecida. : Se existir uma rota ativa, o alojamento é pesquisado ao redor do destino da rota. Se não existir uma rota ativa (o destino não foi selecionado), esses são pesquisados ao redor da posição atual. Se a posição atual também não estiver disponível (sem sinal de GPS), esses são pesquisados ao redor da última posição conhecida. BR Manual_toyota-V10_cor1.indd 49 28/10/2014 14:01:58 Capítulo 03 Sistema de navegação 4. Toque em qualquer um dos botões de pesquisa rápida para obter uma lista de Pontos de Interesse. 5. (opcional) Os Pontos de Interesse na lista são ordenados pela sua distância a partir da posição atual ou da última posição conhecida, do destino ou pela extensão do desvio necessário. Se precisar reordenar a lista, toque em [Mais]. 6. Percorra a lista, se necessário, e toque num dos itens da lista. Um mapa de tela inteira surge com o ponto selecionado no meio. O nome e endereço do Ponto de Interesse são exibidos na parte superior da tela. 50 9. Após um breve resumo dos parâmetros da rota, o mapa surge mostrando a rota completa. A rota é calculada automaticamente. Toque em [Mais] para modificar os parâmetros da rota, ou toque em [Ir!] e inicie sua viagem. t Pesquisando um Ponto de Interesse por categoria 7. (opcional) Toque em para ver os detalhes do Ponto de Interesse selecionado. Toque em [Voltar] para retornar ao mapa. É possível pesquisar Pontos de Interesse por categoria e subcategoria. 8. Surge um mapa de tela inteira juntamente com o ponto selecionado no meio. Se necessário, toque em qualquer outro ponto do mapa para modificar o destino. O Cursor ( ) surge na nova localização. Toque em [Próximo] para confirmar o destino ou toque em [Voltar] para selecionar um destino diferente. 2. No menu de Navegação, toque nos seguintes botões: [Localizar, Localizar locais]. 1. Se estiver na tela Mapa, toque em [Menu] para retornar ao menu de Navegação. 3. Toque em [Pesq. Personalizada]. BR Manual_toyota-V10_cor1.indd 50 28/10/2014 14:01:59 Capítulo 03 Sistema de navegação 4. Selecione a área ao redor do Ponto de Interesse a ser pesquisado: • Toqueem[Nas prox.] para pesquisar nas proximidades da posição atual ou, caso não esteja disponível, nas proximidades da última posição conhecida (a lista de resultados será ordenada pela distância dessa posição). • Toqueem[Em uma cidade] para pesquisar um ponto de interesse dentro de uma cidade/município selecionada/o (a lista de resultados será ordenada pela distância do centro da cidade/município selecionada/o). • Toqueem[Próximo Destino] para procurar por um ponto de interesse nas proximidades do destino da rota ativa (a lista de resultados será ordenada pela distância do destino). • Toqueem[Ao longo Rota] para pesquisar nas proximidades da rota ativa e não nas proximidades de um determinado ponto. Isso é útil quando procura por um ponto de parada mais adiante com apenas um desvio mínimo, como ao procurar por postos de abastecimento de combustível ou restaurantes que existam mais à frente (a lista de resultados será ordenada pela extensão do desvio necessário). 51 5. (opcional) Se selecionou [Em uma cidade] selecione a cidade/município na qual pesquisar. 6. Selecione uma das categorias principais do Local (ex. Alojamento) ou toque em [Listar todos os locais] para listar todos os Pontos de Interesse ao redor do ponto de interesse selecionado ou ao longo da rota. 7. Selecione uma das subcategorias do Local (ex. Hotel ou Motel) ou toque em [Listar todos os locais] para listar todos os Pontos de Interesse na categoria principal selecionada ao redor do ponto de interesse selecionado ou ao longo da rota. BR Manual_toyota-V10_cor1.indd 51 28/10/2014 14:01:59 Capítulo 03 Sistema de navegação 8. Por vezes surge a lista de cadeias na subcategoria do Ponto de Interesse selecionado. Selecione uma marca ou toque em [Listar todos os locais] para listar todos os Pontos de Interesse na subcategoria selecionada ao redor do ponto de interesse selecionado ou ao longo da rota. 14. Após um breve resumo dos parâmetros da rota, o mapa surge mostrando a rota completa. A rota é calculada automaticamente. Toque em [Mais] para modificar os parâmetros da rota, ou toque em [Ir!] e inicie sua viagem. 9. Por fim, os resultados surgem em uma lista. 10. (opcional) Os Pontos de Interesse na lista são ordenados pela sua distância a partir da posição atual ou da última posição conhecida, da cidade/município selecionada/o, do destino ou pela extensão do desvio necessário. Se precisar reordenar a lista, toque em [Mais]. 11. Percorra a lista, se necessário, e toque num dos itens da lista. Um mapa de tela inteira surge com o ponto selecionado no meio. O nome e endereço do Ponto de Interesse são exibidos na parte superior da tela. 12. (opcional) Toque em para ver os detalhes do Ponto de Interesse selecionado. Toque em [Voltar] para retornar ao mapa. 13. Surge um mapa de tela inteira juntamente com o ponto selecionado no meio. Se necessário, toque em qualquer outro ponto do mapa para modificar o destino. O Cursor ( ) surge na nova localização. Toque em [Próximo] para confirmar o destino ou toque em [Voltar] para selecionar um destino diferente. 52 t Pesquisando um Ponto de Interesse por nome É possível pesquisar Pontos de Interesse pelos seus nomes. Você pode pesquisar perto de localizações diferentes ou ao longo da rota em toda o banco de dados do Ponto de Interesse ou apenas em uma categoria ou subcategoria do Ponto de Interesse. 1. Se estiver na tela Mapa, toque em [Menu] para retornar ao menu de Navegação. 2. No menu de Navegação, toque nos seguintes botões: [Localizar, Localizar locais]. 3. Toque em [Pesq. Personalizada]. BR Manual_toyota-V10_cor1.indd 52 28/10/2014 14:01:59 Capítulo 03 Sistema de navegação 4. Selecione a área ao redor do Ponto de Interesse a ser pesquisado: • Toqueem[Nas prox.] para pesquisar nas proximidades da posição atual ou, caso não esteja disponível, nas proximidades da última posição conhecida (a lista de resultados será ordenada pela distância dessa posição). • Toqueem[Em uma cidade] para pesquisar um ponto de interesse dentro de uma cidade/município selecionada/o (a lista de resultados será ordenada pela distância do centro da cidade/município selecionada/o). • Toqueem[Próximo Destino] para procurar por um ponto de interesse nas proximidades do destino da rota ativa (a lista de resultados será ordenada pela distância do destino). • Toqueem[Ao longo Rota] para pesquisar nas proximidades da rota ativa e não nas proximidades de um determinado ponto. Isso é útil quando procura por um ponto de parada mais adiante com apenas um desvio mínimo, como ao procurar por postos de abastecimento de combustível ou restaurantes que existam mais à frente (a lista de resultados será ordenada pela extensão do desvio necessário). 53 5. (opcional) Se selecionou [Em uma cidade] selecione a cidade/município na qual pesquisar. 6. Selecione uma das categorias principais de Local (ex. Acomodação) para pesquisar ou toque em [Localizar nome] para pesquisar entre todos os Locais. 7. Selecione uma das subcategorias de Local (ex. Hotel/Motel) para pesquisar ou toque em [Localizar nome] para pesquisar na categoria de Local selecionada. BR Manual_toyota-V10_cor1.indd 53 28/10/2014 14:01:59 Capítulo 03 Sistema de navegação 8. Toque em [Localizar nome] se essa for a primeira vez. 12. Percorra a lista, se necessário, e toque num dos itens da lista. Um mapa de tela inteira surge com o ponto selecionado no meio. O nome e endereço do Ponto de Interesse são exibidos na parte superior da tela. 13. (opcional) Toque em para ver os detalhes do Ponto de Interesse selecionado. Toque em [Voltar] para retornar ao mapa. 9. Usando o teclado, comece digitando o nome do Ponto de Interesse. 10. Após inserir algumas letras, toque em [Resultados] para abrir a lista de Pontos de Interesse com os nomes que contêm a sequência de caracteres inserida. 11. (opcional) Os Pontos de Interesse na lista são ordenados pela sua distância a partir da posição atual ou da última posição conhecida, da cidade/município selecionada/o, do destino ou pela extensão do desvio necessário. Se precisar reordenar a lista, toque em [Mais]. 54 15. Surge um mapa de tela inteira juntamente com o ponto selecionado no meio. Se necessário, toque em qualquer outro ponto do mapa para modificar o destino. O Cursor ( ) surge na nova localização. Toque em [Próximo] para confirmar o destino ou toque em [Voltar] para selecionar um destino diferente. 14. Após um breve resumo dos parâmetros da rota, o mapa surge mostrando a rota completa. A rota é calculada automaticamente. Toque em [Mais] para modificar os parâmetros da rota, ou toque em [Ir!] e inicie sua viagem. t BR Manual_toyota-V10_cor1.indd 54 28/10/2014 14:02:00 Capítulo 03 Sistema de navegação Selecionando assistência próxima a partir de “Onde Estou?”. É possível procurar rapidamente assistência por perto a partir da tela “Onde Estou?”. 1. Na tela do Mapa, toque em abrir o menu Rápido. 4. Toque em qualquer um dos botões de pesquisa rápida para obter uma lista desse tipo de Pontos de Interesse. para 2. Toque em [Onde estou?], em seguida, em [Ajuda de prox.]. 3. As categorias de pesquisa predefinidas surgem, todas elas permitindo pesquisa na área ao redor da posição atual (ou ao redor da última posição conhecida, se a posição atual não estiver disponível): 5. (opcional) Os Pontos de Interesse na lista são ordenados pela sua distância a partir da posição atual ou da última posição conhecida, da cidade/município selecionada/o, do destino ou pela extensão do desvio necessário. Se precisar reordenar a lista, toque em [Mais]. 6. Percorra a lista, se necessário, e toque num dos itens da lista. Um mapa de tela inteira surge com o ponto selecionado no meio. O nome e endereço do Ponto de Interesse são exibidos na parte superior da tela. 7. (opcional) Toque em para ver os detalhes do Ponto de Interesse selecionado. Toque em [Voltar] para retornar ao mapa. : Reparo de carros ou serviço de assistência em estradas : Serviços médicos e de emergência 8. Surge um mapa de tela inteira juntamente com o ponto selecionado no meio. Se necessário, toque em qualquer outro ponto do mapa para modificar o destino. O Cursor ( ) surge na nova localização. Toque em [Próximo] para confirmar o destino ou toque em [Voltar] para selecionar um destino diferente. : Delegacias de polícia : Postos de abastecimento 55 BR Manual_toyota-V10_cor1.indd 55 28/10/2014 14:02:00 Capítulo 03 Sistema de navegação 9. Após um breve resumo dos parâmetros da rota, o mapa surge mostrando a rota completa. A rota é calculada automaticamente. Toque em [Mais] para modificar os parâmetros da rota, ou toque em [Ir!] e inicie sua viagem. 3. Localize seu destino no mapa: mova e dimensione o mapa como desejar. 4. Toque no local que você pretende selecionar como seu destino. O Cursor ( ) aparece. 5. Toque em [Selec] para selecionar o Cursor como destino. 6. Após um breve resumo dos parâmetros da rota, o mapa surge mostrando a rota completa. A rota é calculada automaticamente. Toque em [Mais] para modificar os parâmetros da rota, ou toque em [Ir!] e inicie sua viagem. t t Selecionando um local do mapa como destino 1. Se estiver na tela Mapa, toque em [Menu] para retornar ao menu de Navegação. 2. No menu de Navegação, toque nos seguintes botões: [Localizar], [Localizar o Mapa]. Selecionando o destino a partir de seus Favoritos É possível selecionar uma localização quevocêjátenhasalvocomoFavorito como destino. A opção de adicionar uma localizaçãoàlistadedestinosFavoritos vem descrita na página 67. 56 BR Manual_toyota-V10_cor1.indd 56 28/10/2014 14:02:00 Capítulo 03 Sistema de navegação Acesse a lista de Favoritos: • Na tela do Mapa, toque em e, em seguida, em [Favoritos]. Se estiver no menu de Navegação, toque em [Localizar] e, em seguida, em [Favoritos]. • AlistadedestinosFavoritosé exibida. t 3. Toque na localização Favorita que você pretende definir como seu destino. Se necessário, percorra a lista para ver mais ou toque em [Filtro] e insira algumas letras do nome do destino Favorito. 4. Surge um mapa de tela inteira juntamente com o ponto selecionado no meio. Se necessário, toque em qualquer outro ponto do mapa para modificar o destino. O Cursor ( ) surge na nova localização. Toque em [Próximo] para confirmar o destino ou toque em [Voltar] para selecionar um destino diferente. 5. Após um breve resumo dos parâmetros da rota, o mapa surge mostrando a rota completa. A rota é calculada automaticamente. Toque em [Mais] para modificar os parâmetros da rota, ou toque em [Ir!] e inicie sua viagem. 57 Selecionando um dos destinos mais prováveis (Histórico Inteligente) Os destinos que você definiu anteriormente surgem na lista do Histórico. Dois desses destinos recentes são exibidos no menu de Destino para fácil acesso. O Histórico Inteligente oferece essas localizações com base em seus hábitos de navegação, usando parâmetros como a hora do dia atual, o dia da semana e a localização atual. Quanto mais usar o software de navegação, maior probabilidade tem de ele adivinhar seu destino pretendido. BR Manual_toyota-V10_cor1.indd 57 28/10/2014 14:02:00 Capítulo 03 Sistema de navegação 1. Se estiver na tela Mapa, toque em [Menu] para retornar ao menu de Navegação. 2. No menu Navegação, toque em [Localizar]. t 3. Toque no destino [#1] ou [#2] no campo do Histórico. 4. Surge um mapa de tela inteira juntamente com o ponto selecionado no meio. Se necessário, toque em qualquer outro ponto do mapa para modificar o destino. O Cursor ( ) surge na nova localização. Toque em [Próximo] para confirmar o destino ou toque em [Voltar] para selecionar um destino diferente. 5. Após um breve resumo dos parâmetros da rota, o mapa surge mostrando a rota completa. A rota é calculada automaticamente. Toque em [Mais] para modificar os parâmetros da rota, ou toque em [Ir!] e inicie sua viagem. 58 Selecionando um destino recente pelo Histórico Os destinos que você definiu anteriormente surgem no Histórico. 1. Acesse ao Histórico: • Se estiver na tela do Mapa, toque em e, em seguida, em [Histórico]. • Se estiver no menu de Navegação, toque em [Localizar] e, em seguida, em [Histórico]. 2. Surge a lista de destinos recentes. O Histórico Inteligente identifica três destinos para a primeira página com base em rotas anteriores (destinos mais prováveis). Os restantes destinos são ordenados pela última hora em que foram selecionados. Se necessário, percorra a lista para ver os destinos anteriores. BR Manual_toyota-V10_cor1.indd 58 28/10/2014 14:02:01 Capítulo 03 Sistema de navegação Inserindo a coordenada de um destino Você também pode selecionar um destino inserindo sua coordenada. Proceda da seguinte forma: 1. Se estiver na tela Mapa, toque em [Menu] para retornar ao menu de Navegação. 3. Selecione um destino na lista. 4. Surge um mapa de tela inteira juntamente com o ponto selecionado no meio. Se necessário, toque em qualquer outro ponto do mapa para modificar o destino. O Cursor ( ) surge na nova localização. Toque em [Próximo] para confirmar o destino ou toque em [Voltar] para selecionar um destino diferente. 5. Após um breve resumo dos parâmetros da rota, o mapa surge mostrando a rota completa. A rota é calculada automaticamente. Toque em [Mais] para modificar os parâmetros da rota, ou toque em [Ir!] e inicie sua viagem. 2. No menu Navegação, toque em [Localização]. 3. Abra o menu [Mais] e toque em [Coordenadas]. 4. Os valores de latitude e de longitude podem ser inseridos em qualquer um dos seguintes formatos: graus decimais; graus e minutos decimais ou graus, minutos e segundos decimais. 5. (opcional) Se necessário, toque em [Mais], depois em [UTM] e insira a coordenada no formato UTM. t 59 BR Manual_toyota-V10_cor1.indd 59 28/10/2014 14:02:01 Capítulo 03 Sistema de navegação 6. Quando tiver terminado, toque em [Concluíd]. Criando uma rota da lista de destinos (Criar Rota) 7. Surge um mapa de tela inteira juntamente com o ponto selecionado no meio. Se necessário, toque em qualquer outro ponto do mapa para modificar o destino. O Cursor ( ) surge na nova localização. Toque em [Próximo] para confirmar o destino ou toque em [Voltar] para selecionar um destino diferente. É também possível criar seu destino da rota por destino a partir do menu Minha Rota. 8. Após um breve resumo dos parâmetros da rota, o mapa surge mostrando a rota completa. A rota é calculada automaticamente. Toque em [Mais] para modificar os parâmetros da rota, ou toque em [Ir!] e inicie sua viagem. 3. Toque em [Criar Rota]. 1. Se estiver na tela Mapa, toque em [Menu] para retornar ao menu de Navegação. 2. No menu Navegação, toque em [Minha Rota]. 4. Existe apenas uma linha na lista de pontos da rota, o ponto de partida da rota, que geralmente é a posição de GPS atual. t 5. Toque em destino. para selecionar o 6. Surge o menu de Destino e você poderá selecionar o destino da rota do mesmo modo que foi descrito nas seções anteriores. 60 BR Manual_toyota-V10_cor1.indd 60 28/10/2014 14:02:01 Capítulo 03 Sistema de navegação 7. Quando o novo destino é selecionado, a lista retorna. Verificando os parâmetros da rota e acessando funções relacionadas a rota É possível verificar os diferentes parâmetros da rota recomendada pelo sistema de navegação. 1. Se estiver na tela Mapa, toque em [Menu] para retornar ao menu de Navegação. 8. Para adicionar mais destinos, toque em onde pretender inserir o novo ponto da rota na lista e repita o procedimento acima. Visualizando a rota completa no mapa É fácil obter uma visão geral do mapa da rota ativa. Proceda da seguinte forma: 1. Se estiver na tela Mapa, toque em [Menu] para retornar ao menu de Navegação. 2. No menu Navegação, toque em [Minha rota]. 3. Toque em [Visão global]. A rota ativa é exibida no mapa em toda a sua extensão, juntamente com informação adicional e controles. 2. No menu Navegação, toque em [Minha rota]. 3. São exibidas as seguintes informações: • O nome e/ou endereço do destino. • Ícones de aviso (se disponíveis). Esses fornecem informação adicional acerca de sua rota (ex. passar por ruas não pavimentadas ou por ruas com pedágio) • • • • • A duração total da rota. A extensão total da rota. Atraso previsto calculado a partir de eventos de trânsito em sua rota. O símbolo do tipo de veículo usado no cálculo da rota. O método de planejamento da rota (ex. Rápido). 4. Estão disponíveis as seguintes opções nessa tela (para instruções mais detalhadas sobre como as usar, consulte o próximo capítulo): • Toque em [Editar Rota] para editar a rota: para adicionar ou remover destinos ou alterar sua sequência. Também é possível definir um outro ponto de partida da rota, para além de sua localização atual. Essa opção pode ser útil para planejar e salvar uma viagem futura. 61 BR Manual_toyota-V10_cor1.indd 61 28/10/2014 14:02:01 Capítulo Sistema de navegação 03 • • • • • Toque em [Visão Global] para exibir a rota completa no mapa. Toque em [Estações] para contornar uma parte da rota. Toque em [Cancelar rota] para eliminar a rota ativa. Toque em [Mais] para abrir uma lista com mais opções, tais como selecionar rotas alternativas, alterar os parâmetros da rota, simular a rota, salvar a rota ativa ou carregar uma rota previamente salva. Toque em [Voltar] para voltar ao menu de Navegação. Modificando a rota Quando você já está navegando, existem várias formas de modificar a rota ativa. As seguintes seções mostram algumas dessas opções. Selecionando um novo destino quando já existir uma rota: Nova Rota, Ponto de Referência ou Destino Final • ponto(s) de referência anteriores são eliminados. Toque em [Ponto de Referência] para adicionar a nova localização selecionada como um destino intermediário à sua rota. Os outros destinos da rota permanecem intactos. NOTA l O novo ponto de referência é colocado entre os destinos para manter a rota otimizada. Para colocar um ponto de referência, use a funcionalidade Editar Rota. • Toque em [Último Destino] para acrescentar o novo destino selecionado ao final da rota. Os outros destinos da rota permanecem intactos. O destino final anterior é agora o último ponto de referência. Configurando uma nova posição inicial para a rota Para a navegação normal, todas as rotas são planejadas a partir da posição atual. Para verificar rotas futuras, simule-as ou veja sua extensão em tempo e distância. Você pode desligar o receptor de GPS. A seguir, você pode definir o ponto inicial da rota para uma localização diferente que a posição de GPS atual. Caso você já tenha uma rota recomendada e selecionar um novo destino, como se encontra descrito nas seções acima, o aplicativo irá perguntar se pretende iniciar uma nova rota, adicionar um novo ponto de referência (destino intermediário) à rota ou acrescentar o novo destino selecionado ao final da rota atual. • 62 Toque em [Nova rota] para planejar uma nova rota para a localização que acabou de selecionar. O destino e 1. Se estiver na tela Mapa, toque em [Menu] para retornar ao menu de Navegação. 2. No menu Navegação, toque em [Minha Rota]. 3. Se você já tem uma rota, toque em [Editar Rota]. Se está começando uma nova rota, toque em [Criar Rota]. BR Manual_toyota-V10_cor1.indd 62 28/10/2014 14:02:01 Capítulo 03 Sistema de navegação 6. Quando o novo ponto de partida estiver definido, toque em [Ir]. t 4. A primeira linha é o início da rota, que é geralmente a posição de GPS atual. Toque em e confirme sua ação na mensagem de aviso. 7. O mapa retorna com um Indicador de veículo transparente (mostrando que não existe recepção de GPS). Se já existir uma rota ativa, essa é recalculada a partir da localização selecionada. 8. Para retornar à navegação normal, toque em [Ligar GPS]. Editando a lista de destinos (Editar Rota) É possível editar a rota modificando a lista de destinos. Você pode adicionar ou remover destinos, modificar a posição de partida ou reordenar a lista. 1. Se estiver na tela Mapa, toque em [Menu] para retornar ao menu de Navegação. 5. Surge o menu de Destino e você poderá selecionar o ponto de partida da rota do mesmo modo que seleciona um destino. 63 2. No menu Navegação, toque em [Minha Rota]. 3. Toque em [Editar Rota]. BR Manual_toyota-V10_cor1.indd 63 28/10/2014 14:02:02 Capítulo Sistema de navegação 03 4. Você tem as seguintes opções: planejamento da rota após ter selecionado um novo destino. Proceda da seguinte forma: 1. Selecione um destino como explicado anteriormente e vá para a tela de confirmação da rota. • • • • Toque em para para adicionar um novo destino. Toque em para eliminar um destino. Toque em para modificar o ponto de partida da rota. Toque em [Mais] para reordenar a lista. Você pode fazer isso manualmente ou pode deixar que o aplicativo otimize a rota por você. 2. Toque em [Mais]. Interrompendo a rota ativa Você não precisa interromper a rota ativa: quando começar a dirigir novamente, o sistema de navegação reinicia as instruções de voz da sua posição. Cancelando a rota ativa 3. Toque em [Rotas Alternativas]. Para cancelar a rota navegada, proceda de uma das seguintes formas: • Se estiver na tela do Mapa, toque em e, em seguida, em [Cancelar rota]. (se tiver uma rota com pontos de referência, você precisa tocar em [Remover o próximo ponto de referência] até todos os pontos de referência estarem eliminados). • No menu de Navegação, toque em [Minha rota] e, em seguida, em [Cancelar rota]. A rota ativa é eliminada com todos seus pontos de referência. 4. São apresentados os detalhes básicos de três rotas alternativas com o método selecionado de planejamento da rota. Toque em qualquer um deles para exibi-lo no mapa. Verificando rotas alternativas durante o planejamento da rota É possível selecionar entre diferentes rotas alternativas ou mudar o método de 64 BR Manual_toyota-V10_cor1.indd 64 28/10/2014 14:02:02 Capítulo 03 Sistema de navegação 5. Ou, se não puder encontrar uma boa alternativa, toque em [Mais Resultados] percorra a lista de rotas com diferentes métodos de rota. 3. Toque em [Mais]. 4. Toque em [Rotas Alternativas]. 6. Selecione uma das rotas alternativas e toque em [Voltar] para retornar à tela anterior. O sistema de navegação recalcula a rota. A linha laranja apresenta agora a nova rota recomendada. 5. São apresentados os detalhes básicos 5. São apresentados os detalhes básicos de três rotas alternativas com o método selecionado de planejamento da rota. Toque em qualquer um deles para exibi-lo no mapa. Verificando rotas alternativas para uma rota existente Para recalcular a rota ativa com um método de planejamento da rota diferente, você pode modificar as configurações da Rota (página 78). Há outra maneira de fazer isso e comparar rotas alternativas diferentes usando o mesmo método de planejamento da rota. Proceda da seguinte forma: 1. Se estiver na tela Mapa, toque em [Menu] para retornar ao menu de Navegação. 6. Ou, se não puder encontrar uma boa alternativa, toque em [Mais Resultados] percorra a lista de rotas com diferentes métodos de rota. 2. No menu Navegação, toque em [Minha Rota]. 65 BR Manual_toyota-V10_cor1.indd 65 28/10/2014 14:02:02 Capítulo Sistema de navegação 03 7. Selecione uma das rotas alternativas e toque em [Voltar] para retornar à tela anterior. O sistema de navegação recalcula a rota. A linha laranja apresenta agora a nova rota recomendada. Alterando o veículo usado no planejamento da rota Para recalcular a rota ativa para um veículo diferente, proceda da seguinte forma. Essas alterações também podem ser realizadas em Configurações (página 78). Alterando os tipos de estrada usadas no planejamento da rota Para recalcular a rota ativa com preferências de tipo de rua diferentes, proceda da seguinte forma. Essas alterações também podem ser realizadas em Configurações (página 78). 1. Na tela do Mapa, toque em e, em seguida, em [Configurações da rota]. 1. Na tela do Mapa, toque em e, em seguida, em [Configurações da rota]. 2. Toque em [Veículo] e, em seguida, toque em um dos seguintes símbolos: • • • • • 3. O sistema de navegação recalcula a rota melhorada para o novo tipo de veículo. A linha laranja apresenta agora a nova rota recomendada. 66 2. Toque em qualquer um dos tipos de estrada listados para alterar a rota. Se necessário, percorra a lista para todos os tipos de estrada. Você tem as seguintes opções (sua ordem depende do tipo de veículo selecionado): : • Poderáterqueevitarrodovias,quando estiver dirigindo um carro antigo ou estiver levando outro veículo a reboque. : • Ruascompedágiosãoestradas pagas, onde você poderá comprar um título ou vinheta para usar a estrada durante um maior período de tempo. Essas podem ser ativadas ou desativadas separadamente das ruas com pedágio. BR Manual_toyota-V10_cor1.indd 66 28/10/2014 14:02:02 Capítulo 03 Sistema de navegação reboque. : • Osistemadenavegaçãoincluiruas com pedágio (ruas pagas onde existe uma tarifa pelo seu uso) nas rotas por padrão. Se você desativar as ruas com pedágio, o sistema de navegação planeja a melhor rota sem pedágio. reboque. : • Osistemadenavegaçãoinclui balsa em uma rota planejada por padrão. Contudo, um mapa não contém necessariamente informação acerca da acessibilidade de balsa temporários. Também terá de pagar uma tarifa de balsa. reboque. : • Osistemadenavegaçãoexcluiruas não pavimentadas por padrão: as ruas não pavimentadas podem estar em más condições e normalmente não é possível atingir o limite de velocidade nelas. 3. Toque em [Voltar] para confirmar as alterações. O sistema de navegação recalcula a rota. A linha laranja apresenta agora a nova rota recomendada. 1. Selecione um destino como anteriormente descrito. Pode ser um endereço, um Ponto de Interesse, qualquer localização no mapa, um destino do Histórico previamente usado, uma coordenada ou uma localização onde foi tirada uma fotografia. 2. Quando o mapa de tela inteira surgir com a localização selecionada no meio, toque em [Mais]. 3. Toque em [Adicionar a Favoritos]. 4. (opcional) Usando o teclado, você pode alterar o nome proposto para os Favoritos. Toque em [123] para inserir números ou símbolos. Salvando uma localização como destino Favorito É possível adicionar qualquer localização aosFavoritos,alistadosdestinosmais usados. A opção de planejar uma rota paraumdosdestinosFavoritosvem descrita na página 56. 67 5. Toque em [Concluíd] para salvar a localização como um novo destino Favorito. BR Manual_toyota-V10_cor1.indd 67 28/10/2014 14:02:03 Capítulo 03 Sistema de navegação Assistindo à simulação da rota É possível executar uma navegação simulada que demonstre a rota ativa. Proceda da seguinte forma: 1. Se estiver na tela Mapa, toque em [Menu] para retornar ao menu de Navegação. 2. No menu Navegação, toque em [Minha Rota]. 1. (opcional) Os seguintes controles estão disponíveis durante a simulação (os botões de controle desaparecem após alguns segundos, mas é possível abri-los novamente tocando no mapa): : Avançar para o evento seguinte da rota (manobra). : Interromper a simulação. : Avançar para o evento anterior da rota (manobra). : Toque para aumentar a velocidade da simulação para 4, 8 ou 16 vezes mais rápida. Agora, toque novamente para retornar à velocidade normal. 2. Toque em [Voltar] para parar a simulação. 3. Toque em [Mais]. Guia de referência Você encontrará a descrição de diferentes conceitos e telas de menu do sistema de navegação nas páginas seguintes. Zoom Inteligente 4. Percorra a lista e toque em [Simular Navegação]. A simulação se inicia no ponto de partida da rota e, usando uma velocidade realista, irá levar você por toda a rota recomendada. 68 O Zoom Inteligente fornece muito mais do que apenas uma funcionalidade de zoom automático: • Durante o seguimento de uma rota: ao se aproximar de uma curva, a funcionalidade irá aproximar e elevar o ângulo de visualização para que possa reconhecer facilmente sua manobra na próxima junção. Se a próxima curva estiver distante, irá afastar e baixar o ângulo de visualização até ficar plano para que possa ver a rua à sua frente. • Durante a condução sem uma rota ativa: O Zoom Inteligente irá aproximar se conduzir devagar e irá afastar se conduzir mais rapidamente. BR Manual_toyota-V10_cor1.indd 68 28/10/2014 14:02:03 Capítulo Sistema de navegação 03 Cores para temas diurnos e noturnos O sistema de navegação usa diferentes cores durante o dia e durante a noite para as telas do mapa e do menu. • Durante o dia, as cores são semelhantes às dos mapas rodoviários de papel e os menus são claros. • Durante a noite, as cores são escuras para objetos grandes para manter o brilho médio da tela. • O sistema de navegação oferece diferentes perfis de cores diurnas e noturnas. Ele também pode mudar automaticamente entre diurno e noturno baseado na hora atual e na posição de GPS poucos minutos antes do nascer do sol, quando o céu já esta claro, e poucos minutos antes do sol se pôr, antes de ficar escuro. Cálculo e recálculo da rota O sistema de navegação calcula a rota com base em suas preferências: Métodos de planejamento da rota: • • • 69 [Mais rápido]: Oferece uma rota rápida, se você puder viajar no ou perto do limite de velocidade em todas as estradas. Normalmente é a melhor opção para carros rápidos e normais. [Curto]: Oferece uma rota que tem a distância total mais curta de todas as rotas possíveis. Essa opção pode ser prática para veículos lentos. [Ecológica]: Oferece uma rota rápida, mas com economia de combustível, com base nos dados de consumo fornecidos nas Configurações do Trajeto da Rota a verde (página 86). Os cálculos dos custos de viagem e das emissões de CO2 são apenas estimativas. Esses cálculos não consideram elevações, curvas e condições de tráfego. • [Fácil]: Resulta em uma rota com poucas curvas ou manobras difíceis. Com essa opção, você pode fazer com que o sistema de navegação selecione, por exemplo, a rodovia em vez de uma série de estradas ou ruas mais curtas. Tipos de veículo: [Carro] • As restrições de manobras e as limitações direcionais são tidas em conta no planejamento de uma rota. • As estradas são usadas apenas se o acesso a carros for permitido. • As estradas privadas e estradas para residentes são usadas apenas se forem inevitáveis para chegar ao destino. • As vias para pedestres são excluídas das rotas. [Emergência] • Todas as manobras estão disponíveis em cruzamentos. • As limitações direcionais são tidas em conta, da mesma forma que a direção oposta é permitida com uma velocidade baixa. • Uma estrada privada é usada somente se o destino for nessa rua. • As vias para pedestres são excluídas das rotas. [Ônibus] • As restrições de manobras e as limitações direcionais são tidas em conta no planejamento de uma rota. • As estradas são usadas somente se o acesso a ônibus for permitido. • As estradas privadas, estradas para residentes e vias para pedestres são excluídas das rotas. [Táxi] • As restrições de manobras e as limitações direcionais são tidas em conta no planejamento de uma rota. BR Manual_toyota-V10_cor1.indd 69 28/10/2014 14:02:03 Capítulo Sistema de navegação 03 • As estradas são usadas somente se o acesso a táxis for permitido. • As estradas privadas, estradas para residentes e vias para pedestres são excluídas das rotas. [Caminhão] • As restrições de manobras e as limitações direcionais são tidas em conta no planejamento de uma rota. • As estradas são usadas somente se o acesso a caminhões for permitido. • As estradas privadas, estradas para residentes e vias para pedestres são excluídas das rotas. Tipos de estradas usadas ou evitadas no cálculo da rota: [Via expressa] [Transito periódico] [Estrada pedagiada] [Balsas] [Estradas não pavimentadas] • Sempre que existirem dados, o cálculo da rota tem em conta os dados estatísticos de trânsito para determinado dia da semana e hora do dia (página 73). • Os eventos de trânsito em tempo real são também tidos em conta e, por vezes, alteram consideravelmente a rota. • O sistema de navegação recalcula a rota automaticamente se você se desviar do itinerário proposto ou se o evento de trânsito recebido diz respeito a uma parte da rota recomendada. Ü Para mais informações sobre as configurações de Rota, consulte Configurações da Rota na página 78. 70 Rota ecológica O cálculo da rota não se trata apenas de localizar a rota mais rápida ou mais curta. Para alguns tipos de veículos, também é possível verificar o consumo de combustível e as emissões de CO2 ao se planejar a rota, e você pode criar rotas econômicas com menos efeitos sobre o meio ambiente. Em Configurações, selecione [Trajeto da Rota ecológica] para inserir os parâmetros necessários do seu veículo e o preço médio do combustível. Você também pode selecionar se deseja ver a diferença entre a sua rota e a rota ecológica, mesmo se o método de rota selecionado não for Ecológico. Após definir os parâmetros acima, selecione [Ecológica] como o método de planejamento da rota para obter uma rota rápida, mas também com economia de combustível. Observe que os cálculos dos custos de viagem e das emissões de CO2 são apenas estimativas. Esses cálculos não consideram elevações, retornos, curvas e condições de tráfego. Além disso, essa rota não se destina a fornecer a rota mais “ecológica” de todas. Ainda é importante viajar rapidamente, de forma que o resultado seja uma rota rápida, com baixo consumo de combustível e baixas emissões de CO2. BR Manual_toyota-V10_cor1.indd 70 28/10/2014 14:02:03 Capítulo 03 Sistema de navegação Com um tipo de veículo no qual seja possível selecionar uma rota ecológica, qualquer que seja o método de planejamento da rota selecionado, os detalhes da rota Ecológica também serão apresentados quando você confirmar a rota: Ícone Se o método selecionado de planejamento da rota não for Ecológico, e você tiver permitido ao aplicativo mostrar a alternativa ecológica, as diferenças de preço, consumo de combustível e emissões de CO2 entre a rota selecionada e a rota Ecológica também serão apresentadas nesta tela: Toque no campo com esses detalhes para mudar imediatamente a rota para Ecológica. Relógio e indicador de qualidade da posição de GPS Você encontra informações úteis na parte superior das telas do menu. No canto superior esquerdo, um relógio com a hora atual é exibido. No canto superior direito, o ícone de qualidade da recepção de GPS mostra a exatidão atual da informação de posição. 71 Descrição O sistema de navegação não tem conexão ao receptor de GPS: A navegação de GPS não é possível. Os dispositivos com um receptor de GPS integrado estão permanentemente conectados. Nesses dispositivos, o ícone não surge em circunstâncias normais. O sistema de navegação está conectado ao receptor de GPS, mas o sinal é demasiado fraco e o receptor não consegue determinar a posição de GPS. A navegação de GPS não é possível. Apenas alguns satélites são recebidos. A informação da posição está disponível, mas a elevação (altitude) não pode ser calculada. A navegação de GPS é possível, mas o erro de posição poderá ser significativo. A informação de altitude está disponível; a posição é uma posição em 3D. A navegação de GPS é possível. BR Manual_toyota-V10_cor1.indd 71 28/10/2014 14:02:03 Capítulo 03 Sistema de navegação Menu “Mais” O menu “Mais” oferece várias opções e aplicativos adicionais. Toque nos seguintes botões: [Menu], [Mais...]. Botão Descrição Você pode definir as configurações do programa e modificar o comportamento do sistema de navegação. Ajustar com precisão suas opções de planejamento da rota, alterar o aspecto da tela do Mapa, ligar ou desligar os avisos ou reiniciar o Assistente de Configuração, etc. Consulte o próximo capítulo para mais detalhes. Visite www.naviextras.com para obter conteúdo adicional, tal como novos mapas ou pontos de referência 3D e aplicativos úteis. Leia o Tutorial para conhecer instantaneamente as funções do software ou executar a Demonstração para assistir amostras de simulações de rota e ver de que forma a navegação funciona. A seção Sobre fornece informações acerca do produto. Leia o Acordo de LicençadoUsuárioFinaldoSoftwareeBancodeDados,atentenaslicenças de conteúdo ou verifique o identificador exclusivo do software. Você também pode acessar às estatísticas de uso do programa. 72 BR Manual_toyota-V10_cor1.indd 72 28/10/2014 14:02:03 Capítulo 03 Sistema de navegação Menu Opções Você pode definir as configurações do programa e modificar o comportamento do sistema de navegação. Toque nos seguintes botões: [Menu], [Mais...], [Opções]. O menu Configurações dispõe de várias opções. Toque em t ou percorra com seu dedo para ver a lista completa. Botão Descrição Ajuste o volume, silencie seu dispositivo ou altere o idioma de orientação por voz. Além disso, pode ativar e configurar diferentes avisos e alertas. O conteúdo do menu Rápido (página 34) é totalmente personalizável. Toque no botão que pretende alterar e selecione sua nova função da lista. A rota recomendada nem sempre é a mesma entre dois pontos. Sempre que existirem os dados adequados, informações estatísticas de trânsito offline (análise histórica dos dados de trânsito ou padrões de trânsito) podem ser levados em consideração no cálculo da rota com base na hora do dia e no dia da semana. Para além disso, a informação de trânsito em tempo real (TMC) pode ajudar você a evitar eventos de trânsito atuais, tais como o encerramento de estradas ou o congestionamento de trânsito causado por um acidente. Ambas as funções estão sujeitas à disponibilidade dos dados. Toque no botão para configurar essas funções. Essas configurações determinam de que forma as rotas serão calculadas. Selecione o tipo de veículo que você está dirigindo, os tipos de estradas usadas no planejamento da rota e o método de planejamento da rota. Essas configurações determinam de que forma as rotas a verde serão calculadas. Elas também são utilizadas para mostrar os custos e as emissões de CO2 das rotas. 73 BR Manual_toyota-V10_cor1.indd 73 28/10/2014 14:02:04 Capítulo 03 Sistema de navegação Botão Descrição Você pode ajustar com precisão o aspecto da tela do Mapa. Ajuste a visualização do mapa de acordo com suas necessidades, escolha temas de cores apropriados da lista tanto para uso diurno como noturno, altere a seta azul para o modelo de carro em 3D, mostre ou omita edifícios em 3D, ative e desative o registro de localização e gerencie seus conjuntos de visibilidade do Ponto de Interesse (quais os Pontos de Interesse a mostrar no mapa). As configurações relacionadas com a orientação na tela do mapa podem ser ajustadas aqui. As configurações relacionadas com o visor incluem animações, máscaras em separado para uso diurno e noturno e brilho do visor. Essas configurações permitem personalizar o aplicativo para seu idioma local, unidades de medição, configurações e formatos de data e hora, bem como escolher o fuso horário. Os registros de viagem e de localização contêm informações úteis sobre suas viagens. Os registros de viagem podem ser salvos manualmente quando alcançar seu destino ou você pode ativar essa opção de salvar automaticamente aqui. O aplicativo coleta informações de uso e registros do GPS que podem ser usados para melhorar o aplicativo, bem como a qualidade e a cobertura dos mapas. Aqui você pode ativar ou desativar a coleta desses registros. Modificar os parâmetros básicos de software definidos durante o processo de configuração inicial. Para mais detalhes, consulte a página 22. Excluir todos os dados salvos e restabelecer todas as configurações aos padrões de fábrica. 74 BR Manual_toyota-V10_cor1.indd 74 28/10/2014 14:02:04 Capítulo 03 Sistema de navegação Sons e Avisos Ajuste o volume, silencie seu dispositivo ou altere o idioma de orientação por voz. Para além disso, pode ativar e configurar diferentes avisos e alertas. Botão Descrição Toque nesse botão para ajustar o volume de diferentes sons no aplicativo. Uma nova tela apresenta os diferentes tipos de sons e seus controles. Consulte detalhes abaixo. Esse botão mostra o perfil para orientação por voz atual. Ao tocar nesse botão, você pode selecionar um novo perfil da lista de idiomas e altofalantes disponíveis. Toque em qualquer um deles para ouvir uma amostra de voz. Basta tocar em [Voltar]quando selecionar o novo idioma. Os mapas podem conter informação sobre os limites de velocidade de segmentos de estrada. O sistema de navegação tem a capacidade de avisar se você estiver excedendo o limite atual. Essa informação pode não estar disponível para sua região (pergunte ao seu distribuidor local) ou pode não estar totalmente correta para todas as estradas no mapa. Essa configuração permite decidir se pretende receber avisos visíveis e/ou sonoros. Ajuste o controle deslizante para definir a velocidade relativa quando o aplicativo inicia o aviso. Estão disponíveis os seguintes tipos de alerta: • Aviso sonoro: você recebe um aviso verbal quando excede o limite de velocidade com a porcentagem indicada. • Aviso visual: o limite de velocidade atual é mostrado no mapa quando essa é excedida. Se preferir visualizar constantemente o sinal de limite de velocidade no mapa (ele geralmente é exibido somente se você exceder a velocidade), você pode definir essa opção aqui. Essa funcionalidade permite receber um aviso quando se aproxima de uma Câmera de Controle de Tráfego Rodoviário. Você deve se certificar, ficando à sua responsabilidade, de que o uso dessa funcionalidade é válida no país onde a pretende usar. Este botão não é exibido quando a posição do GPS não está disponível ou se você se encontrar em determinados países onde o aviso de câmeras de controle de tráfego rodoviário é proibido. Mesmo que o botão esteja disponível, você é responsável por verificar se o uso dessa funcionalidade é permitido no local onde se encontra. Os mapas poderão conter informações de alerta para o condutor. Toque nesse botão para ligar ou desligar esses avisos e para definir a distância do perigo para receber o aviso. Esses podem ser definidos individualmente para diferentes tipos de aviso. 75 BR Manual_toyota-V10_cor1.indd 75 28/10/2014 14:02:04 Capítulo 03 Sistema de navegação Botão Descrição O aplicativo pode avisar quando você se aproxima de câmeras de controle de tráfego rodoviário, tais como câmeras de controle de velocidade ou áreas perigosas, como áreas escolares ou passagens de trem. Toque nesse botão e defina os diferentes tipos de alerta individualmente. Estão disponíveis os seguintes tipos de alerta: • Aviso sonoro: emite um sinal sonoro ou o nome do tipo de alerta pode soar quando você se aproxima de uma câmera. Existem também sons de alerta extra, se exceder o limite de velocidade ao se aproximar de uma dessas câmeras. • Aviso visual: o tipo de ponto de alerta, sua distância e o limite de velocidade relacionado surgem na tela do Mapa quando você se aproxima de uma dessas câmeras. A distância da câmera é também exibida. Para alguns dos pontos de alerta, está disponível o limite de velocidade obrigatório ou esperado. Para esses pontos, o alerta sonoro pode ser diferente, se você se encontrar abaixo ou acima de determinado limite de velocidade. • Apenas ao exceder a velocidade: O alerta sonoro soa apenas quando você excede o limite de velocidade. • Ao aproximar: O alerta sonoro soa sempre. Para chamar sua atenção, o alerta pode ser diferente se você exceder o limite de velocidade. As câmeras de controle de tráfego rodoviário não são exibidas na lista quando a posição de GPS não está disponível ou se você se encontrar em determinados países onde o aviso de câmeras de controle de tráfego rodoviário é proibido. Você pode controlar o volume dos seguintes tipos de som: Botão Descrição Esse é o controle de volume principal. Esses controles afetam todos os sons abaixo. Eles também são acessados a partir do menu Rápido. Esses controles afetam o volume dos sons de orientação (instruções verbais). Esses controles afetam o volume dos sons de alerta (sinais sonoros). Esses controles afetam o volume da música de fundo. Os sons chave fornecem confirmação sonora ao tocar botões de hardware ou ao tocar na tela sensível ao toque. Esses controles afetam os sons chave. 76 BR Manual_toyota-V10_cor1.indd 76 28/10/2014 14:02:04 Capítulo 03 Sistema de navegação Controles para cada tipo de som: Botão Controle deslizante do volume Descrição Ajusta o volume do som relacionado. Use o botão para silenciar o som relacionado. O controle deslizante se torna inativo. Toque novamente para voltar a ativar. Personalizar menu Rápido O conteúdo do menu Rápido (página 34) é totalmente personalizável. Toque no botão que pretende alterar e selecione sua nova função da lista. A lista de funções disponíveis e suas descrições encontram-se na página 34. Configurações de Trânsito A rota recomendada nem sempre é a mesma entre dois pontos. Sempre que existirem dados adequados, informações estatísticas de tráfego off-line (análise histórica de informações de velocidade ou padrões de tráfego) podem ser levadas em consideração no cálculo da rota com base na hora do dia e no dia da semana. Além disso, informações de trânsito em tempo real (TMC) podem ajudá-lo a evitar eventos atuais de trânsito, tais como os encerramentos temporários de estradas ou um congestionamento ocasionado por um acidente. Ambas as funções estão sujeitas à disponibilidade dos dados. Botão Descrição Use esse botão para ativar ou desativar a análise histórica dos dados de trânsito ou os padrões de trânsito. Essa informação registrada localmente pode ser muito útil em circunstâncias normais, mas, por exemplo em feriados nacionais, poderá ser preferível desligá-la, para que não sejam tidos em conta os congestionamentos de trânsito em dias da semana normais. Use esse botão para ativar ou desativar o receptor TMC que recebe informações sobre o trânsito em tempo real. Os restantes botões abaixo estão todos relacionados com a função TMC e estão apenas disponíveis se o receptor estiver ativado. Obs.: O receptor TMC não está incluso neste dispositivo e deve ser adquirido à parte. Essa configuração determina de que forma o sistema de navegação usa as informações sobre o trânsito recebidas em tempo real para o cálculo da rota. Ao calcular uma nova rota ou quando o recálculo se torna necessário com base nos eventos de trânsito recebidos, o sistema de navegação evita os eventos de trânsito lógicos. Você também pode definir o atraso mínimo que dispara um recálculo da rota e programar o aplicativo, se pretender confirmar todos os recálculos. 77 BR Manual_toyota-V10_cor1.indd 77 28/10/2014 14:02:04 Capítulo 03 Sistema de navegação Botão Descrição Toque nesse botão para abrir a lista de tipos de evento de trânsito e selecione quais os eventos a serem considerados no cálculo da rota. Toque nesse botão para abrir a lista de prestadores de serviço TMC disponíveis. Configurações da Rota Essas configurações determinam de que forma as rotas serão calculadas. Botão Descrição Você pode definir o tipo de veículo que irá usar para navegar na rota. Com base em essa configuração, alguns dos tipos de estradas podem ser excluídos da rota ou algumas das restrições poderão não ser tidas em conta no cálculo da rota. O cálculo da rota pode ser otimizado para diferentes situações e tipos de veículos, alterando o método de planejamento. Consulte detalhes abaixo. Para que a rota responda às suas necessidades, você também pode definir os tipos de rua que devem ser tidos em conta ou excluídos da rota, se possível. Excluindo um tipo de rua é uma preferência. Não significa necessariamente uma proibição total. Se só for possível chegar a seu destino usando alguns dos tipos de rua excluídos, eles serão usados, mas apenas o mínimo necessário. Nesse caso, um ícone de aviso será mostrado na tela Minha Rota e a parte da rota que não corresponde à sua preferência será exibida em uma cor diferente no mapa. Na lista dos tipos de rua, você pode ver em quantos segmentos e qual a extensão total do tipo de rua usada na rota atual. Botão Descrição Poderá ter que evitar rodovias, quando estiver dirigindo um carro antigo ou estiver levando outro veículo a reboque. Ruas com pedágio são estradas pagas, onde você poderá comprar um título ou vinheta para usar a estrada durante um maior período de tempo. Essas podem ser ativadas ou desativadas separadamente das ruas com pedágio. O sistema de navegação inclui ruas com pedágio (ruas pagas onde existe uma tarifa pelo seu uso) nas rotas por padrão. Se você desativar as ruas com pedágio, o sistema de navegação planeja a melhor rota sem pedágio. O sistema de navegação inclui balsa em uma rota planejada por padrão. Contudo, um mapa não contém necessariamente informação acerca da acessibilidade de balsa temporários. Também terá de pagar uma tarifa de balsa. O sistema de navegação exclui ruas não pavimentadas por padrão: as ruas não pavimentadas podem estar em más condições e normalmente não é possível atingir o limite de velocidade nelas. 78 BR Manual_toyota-V10_cor1.indd 78 28/10/2014 14:02:04 Capítulo 03 Sistema de navegação Tipos de Método de Planejamento da Rota: Botão Descrição Oferece uma rota rápida, se você puder viajar no ou perto do limite de velocidade em todas as estradas. Normalmente é a melhor opção para carros rápidos e normais. Oferece uma rota curta para minimizar a distância da viagem. Essa opção é normalmente prática para pedestres, ciclistas ou veículos lentos. Procurando por uma rota curta independente da velocidade; esse tipo de rota é raramente escolhido para veículos normais. Oferece uma rota rápida, porém com economia de combustível, com base nos dados de consumo de combustível nas Configurações do Trajeto da Rota a verde (página 79). Os cálculos dos custos de viagem e das emissões de CO2 são apenas estimativas. Esses cálculos não consideram elevações, curvas e condições de tráfego. Resulta em uma rota com poucas curvas ou manobras difíceis. Com essa opção, você pode fazer com que o sistema de navegação selecione, por exemplo, a rodovia em vez de uma série de estradas ou ruas mais curtas. Configurações de rota verde Essas configurações determinam de que forma as rotas a verde serão calculadas. Elas também são utilizadas para mostrar os custos e as emissões de CO2 das rotas. Botão Descrição Insira o consumo médio do seu veículo quando utilizado em áreas de construção. Se necessário, toque em [Mais] e selecione [Economia combustível] para alterar a unidade de medida. Insira o consumo médio do seu veículo quando utilizado em autoestradas. Se necessário, toque em [Mais] e selecione [Economia combustível] para alterar a unidade de medida. Selecione o motor e o tipo de combustível do seu veículo. Isso ajuda na estimativa das emissões de CO2. Insira o preço médio do combustível para o cálculo do custo de viagem. Se necessário, toque em [Mais] e selecione [Moeda] para mudar a moeda. Se o método de rota selecionado não for Verde, você poderá ter a melhor alternativa verde na tela ao selecionar a rota. 79 BR Manual_toyota-V10_cor1.indd 79 28/10/2014 14:02:04 Capítulo 03 Sistema de navegação Configurações do mapa Você pode ajustar com precisão o aspecto da tela do Mapa. Ajuste a visualização do mapa de acordo com suas necessidades, escolha temas de cores apropriados da lista tanto para uso diurno como noturno, altere a seta azul para o modelo de carro em 3D, mostre ou omita edifícios em 3D, ative e desative o registro de localização e gerencie seus conjuntos de visibilidade do Ponto de Interesse (quais os Locais a mostrar no mapa). Botão O mapa surge sempre na tela para que você possa ver o efeito quando está alterando uma configuração. Descrição Vá alternando a visualização do mapa entre uma visualização em perspectiva 3D e uma visualização com vista superior 2D. Ajuste o zoom básico e os níveis de inclinação de acordo com suas necessidades. Estão disponíveis três níveis. Vá alternando entre modos de cores diurnas e noturnas ou deixe que o software alterne automaticamente entre os dois modos durante alguns minutos antes do nascer do sol e alguns minutos depois do pôr do sol. Selecione o esquema de cores usado em modo diurno. Selecione o esquema de cores usado em modo noturno. Substitua o marcador de posição predefinido por um dos modelos do veículo 3D. Você pode selecionar ícones em separado para diferentes tipos de veículos selecionados para o planejamento da rota. Os ícones em separado podem ser usados para carro, pedestre e outros veículos. Mostre ou omita pontos de referência em 3D, representações artísticas ou em bloco 3D de objetos importantes e conhecidos. Mostre ou omita modelos de cidade em 3D, representação artística ou em bloco 3D dos dados de edifícios de uma cidade inteira, incluindo o tamanho do edifício e a posição no mapa. Ative ou desative a opção de salvar o registro de localização, isso é, salvar a sequência de localizações de suas viagens. 80 BR Manual_toyota-V10_cor1.indd 80 28/10/2014 14:02:05 Capítulo 03 Sistema de navegação Botão Descrição Selecione quais os Pontos de Interesse que devem surgir no mapa durante a navegação. Demasiados Pontos de Interesse tornam o mapa muito cheio, por isso é preferível assinalar a menor quantidade de locais possível. Para isso, você tem a possibilidade de salvar conjuntos de visibilidade do Ponto de Interesse diferentes. Você tem as seguintes possibilidades: • Toque na caixa de verificação para mostrar ou ocultar a categoria do Ponto de Interesse. • Toque no nome da categoria do Ponto de Interesse para abrir a lista de suas subcategorias. • Toque em [Mais] para salvar o conjunto de visibilidade do Ponto de Interesse atual ou para carregar um previamente salvo. Aqui você pode também voltar às configurações de visibilidade predefinidas. Configurações de orientação visual As configurações relacionadas com a orientação na tela do mapa podem ser ajustadas aqui. Botão Descrição Os campos de dados no canto da tela do Mapa podem ser personalizados. Toque nesse botão e selecione os valores que pretende visualizar. Os valores podem ser diferentes quando navega uma rota sem um destino definido. Você pode selecionar dados de viagem gerais, como sua velocidade atual ou altitude, ou dados da rota relacionados com seu destino final ou o próximo ponto de referência em sua rota. Ao se aproximar de uma saída de rodovia ou de um cruzamento complexo, o mapa é substituído por uma visualização 3D da junção (se a informação estiver disponível). Você pode ativar essa funcionalidade ou permitir que o mapa seja exibido durante toda a rota. Sempre que a informação adequada se encontrar disponível, a informação de pistas semelhantes às reais em sinais de estrada acima da rua é exibida na parte superior do mapa. Você pode ativar ou desativar essa funcionalidade. Ligue a barra de progresso da rota para ver sua rota como uma linha reta no lado esquerdo do mapa. A seta azul representa sua posição atual e se move à medida que você vai viajando. Os Pontos de Referência e os eventos de trânsito são também exibidos na linha. 81 BR Manual_toyota-V10_cor1.indd 81 28/10/2014 14:02:05 Capítulo 03 Sistema de navegação Configurações do visor As configurações relacionadas com o visor incluem animações, máscaras em separado para uso diurno e noturno e brilho do visor. Botão Descrição Quando a animação é ligada, os botões nos menus e as telas do teclado surgem em modo de animação. As transições da tela também são animadas. Selecione o estilo e as cores do aplicativo usado em modo diurno. Selecione o estilo e as cores do aplicativo usado em modo noturno. Ajuste a iluminação de fundo do visor. Configurações Regionais Essas configurações permitem personalizar o aplicativo para seu idioma local, unidades de medição, configurações e formatos de data e hora, bem como escolher o fuso horário. Botão Descrição Esse botão exibe a linguagem escrita atual da interface do usuário. Ao tocar nesse botão, você pode selecionar um novo idioma da lista de idiomas disponíveis. O aplicativo irá reiniciar, se você alterar essa configuração; será pedido para confirmar essa opção. Você pode definir as unidades de distância a serem usadas pelo programa. O sistema de navegação poderá não suportar todas as unidades listadas em alguns idiomas para orientação por voz. Selecione a hora no visor entre 12 e 24 horas e os diversos formatos de data internacional. 82 BR Manual_toyota-V10_cor1.indd 82 28/10/2014 14:02:05 Capítulo 03 Sistema de navegação Configurações do monitor de viagem Os registros de viagem e de localização contêm informações úteis sobre suas viagens. Os registros de viagem podem ser salvos manualmente quando alcançar seu destino ou você pode ativar essa opção de salvar automaticamente aqui. Você pode acessar esses registros no monitor de Viagem. O monitor de viagem está disponível no menu [Mais]. Botão Descrição O monitor de viagem pode registrar os dados estatísticos de suas viagens. Se precisar desses registros mais tarde, você pode permitir que o aplicativo os salve automaticamente por você. Esse não é um botão. Essa linha mostra o tamanho atual da base de dados da viagem, a soma de todos os registros de viagem e de localização salvos. Os registros de localização e a sequência das posições dadas pelo receptor de GPS podem ser salvos juntamente com os registros de viagem. Esses podem mais tarde ser exibidos no mapa. Você pode permitir que o aplicativo salve o registro de localização sempre que salva uma viagem. Configurações da Recolha de Registro Se você aceitar essas condições, na primeira vez em que usar o aplicativo ele coletará informações de uso e registros do GPS que poderão ser utilizados para melhorar o aplicativo, bem como a qualidade e a cobertura dos mapas. Os dados serão processados anonimamente; nenhuma pessoa será capaz de localizar suas informações pessoais. Aqui você pode ativar ou desativar a coleta desses registros. Botão Descrição Informações estatísticas anônimas sobre o uso do software de navegação são coletadas para fins de desenvolvimento posterior. O fato de conhecer como diferentes pessoas usam o aplicativo pode nos ajudar a melhorar a interface de usuário e o fluxo de trabalho do programa. Registros anônimos do trajeto são coletados para fins de desenvolvimento posterior. Suas viagens podem nos ajudar a melhorar a qualidade e a cobertura dos mapas. 83 BR Manual_toyota-V10_cor1.indd 83 28/10/2014 14:02:05 Capítulo 04 Sistema Áudio/Visual Visualizar a tela com os aplicativos multimídia Pressione a tecla MENU para visualizar a tela do menu principal. Função Arquivo Função Significado Navegador Selecione quando desejar utilizar o GPS. Rádio Música TV Selecione quando desejar ouvir uma estação de rádio FMouAM Selecione quando desejar reproduzir no dispositivo de memória Local, USB ou SD card. Selecione quando desejar assistir a programas de TV. CD/DVD Selecione quando desejar reproduzir músicas e/ou vídeos. Bluetooth Selecione quando desejar utilizar o A2DP ou utilizar para chamadas viva-voz. Apps Selecione quando desejar visualizar outras aplicações multimídia Vídeo Selecione quando desejar reproduzir vídeos no dispositivo de memória Local, USB ou SD card. LinkPod Selecione quando desejar ouvir músicas do iPod ou iPhone pela entrada USB. 84 Áudio Opções Significado Selecione quando desejar visualizar os arquivos nos dispositivos de memória, Local, USB ou SD card. Selecione quando desejar acessar os ajustes de áudio. Selecione quando desejar ajustar o Tema, Data/Hora, Visor ou Sistema. ATENÇÃO l Para evitar que a bateria descarregue, não deixe o sistema de áudio/vídeo ligado por mais tempo do que o necessário quando o motor não estiver ligado. BR Manual_toyota-V10_cor1.indd 84 28/10/2014 14:02:05 Capítulo 04 Sistema Áudio/Visual Ajustando o volume do áudio O volume do áudio pode ser ajustado. ATENÇÃO l Se os sons do lado de fora do veículo forem difíceis de serem ouvidos, isso pode causar um acidente. Configure o volume para um nível modesto para assegurar uma direção segura. 1 Gire o botão PWR/VOL. Gire para a direita Aumenta o volume. NOTA l Para garantir as operações corretas do sistema de áudio/vídeo: • Tome cuidado para não derramar bebidas sobre o sistema de áudio/vídeo. • Não insira nada além de discos apropriados na entrada dos discos. • O uso de celular dentro ou próximo ao veículo pode causar ruído nos alto-falantes do sistema de áudio que você está ouvindo. Contudo, isto não indica uma falha no sistema. Gire para a esquerda Diminui o volume. p Você pode não puder ajustar o volume enquanto o sistema multimídia transmitir a orientação por voz. Ajuste o volume quando a orientação por voz não for reproduzida. p Você pode ajustar o volume usando o botão +/− no volante de direção. 85 BR Manual_toyota-V10_cor1.indd 85 28/10/2014 14:02:05 Capítulo 04 Sistema Áudio/Visual Rádio AM/FM Recepção de sinais AM/FM A recepção pode ser ruim em locais onde as ondas de rádio são cortadas facilmente, como em áreas dentro de túnel, atrás de uma montanha e entre edifícios, assim como em áreas onde os sinais são fracos. p Para iniciar esta função toque na tecla [Rádio] no menu principal ou pressione o botão RADIO no painel do aparelho. p Selecione a estação de rádio que você quer memorizar com simples toque em 7/8 para gravar a estação de rádio selecionada, selecione a banda e toque e segure na posição de memória que você deseja gravar a estação. Escolha da banda Esse sistema multimídia oferece quatro bandasFMeumabandaAMeoito posições de memória em cada banda. p Toque na indicação FM1, FM2, FM3, FM4 e AM para percorrer as 05 bandas disponíveis e em cada banda é possível visualizar as oito posições de memória. Procura de emissoras 8Toque nesta indicação para avançar a próxima estação. 7Toque nesta indicação para A tela de recepção de rádio é exibida. Lupa [M] Se você tocar e segurar esta função, as estações de rádio com boa recepção serão automaticamente gravadas nas posições de memória. p Se você apenas tocar esta função, a próxima estação de rádio com boa recepção será gravada. Memorizar uma estação manualmente retroceder a próxima estação. 4Toque nesta indicação para avançar um step de frequência ou através do botão TUNE, localizado no painel multimídia. 3 Toque nesta indicação para retroceder uma frequência ou através do botão TUNE no painel multimídia. Use os botões s / t no volante de direção para selecionar uma das estações pré-definidas. Selecionar a estação de rádio que deseja ouvir Toque na posição de memória para selecionar a estação de rádio que você deseja ouvir ou pressione as teclas 6/5 localizadas no painel multimídia, para avançar ou retroceder uma posição na memória. Você pode memorizar manualmente oito estaçõesemcadabandaFM1,FM2,FM3 eFM4eoitonabandaAM. 86 BR Manual_toyota-V10_cor1.indd 86 28/10/2014 14:02:05 Capítulo 04 Sistema Áudio/Visual Renomear estações Após uma estação ser memorizada, é possível renomear a mesma. Para renomear, selecione a estação desejada na lista de memórias, toque em [OPÇÕES], e toque em [RENOMEAR] [ESTAÇÃO]. Remover estações Após uma estação ser memorizada, é possível remover a mesma. p Para remover, selecione a estação desejada na lista de memórias, toque em [OPÇÕES], e toque em [REMOVER ESTAÇÃO]. p Para remover todas as estações memorizadas, toque em [REMOVER TODAS AS ESTAÇÕES] e toque em [OK]. Toque no campo branco para aparecer o teclado na tela e digite o nome desejado e toque em [OK] para gravar. Ou toque em [CANCELAR] para manter o nome anterior. Também é possível selecionar [NOMEAR COMO FREQUÊNCIA], para nomear a estação com a frequência da mesma. 87 BR Manual_toyota-V10_cor1.indd 87 28/10/2014 14:02:05 Capítulo 04 Sistema Áudio/Visual TV Digital A tela de operação da TV é exibida. Recepção de sinais de TV Para ter acesso à operação da TV Esse sistema multimídia possui um receptordeTVdigitalFULLHD. A disponibilidade do sinal de TV digital depende da área de cobertura das emissoras. p Toque uma vez na tela para ter acesso aos controles da TV. 5 051 TV Globo F S Assistir TV Menu ATENÇÃO l Por motivos de segurança, a imagem da TV será exibida na tela do equipamento quando o veículo estiver parado e com o freio de estacionamento aplicado. l Em outras situações, apenas o áudio será executado. Para iniciar a função TV toque no botão MENU no painel multimídia e em seguida em toque em [TV]. lista CH CH Buscador EPG Menu Lista de canais Troca de canais Busca de canais ATENÇÃO l Sempre que mudar de região, desconectar a bateria do veículo ou excluir as configurações do visualizador, você deve executar a busca de canais de TV disponíveis novamente. l Não remova a antena de TV localizada no para-brisa do veículo, pois a remontagem da mesma não garantirá a perfeita fixação da antena no para-brisa. Busca: Toque em [Buscador] para iniciar a procura por estações de TV. Menu lista CH CH Buscador EPG Buscador CH 15 [04] Cancelar 88 BR Manual_toyota-V10_cor1.indd 88 28/10/2014 14:02:15 Capítulo 04 Sistema Áudio/Visual Caso você queira cancelar a busca, toque na função [CANCELAR]. Toque na função [EGP] para visualizar a programação do canal selecionado. Listar canais de TV Toque nessa tecla para visualizar as estações de TV pré-definidas. p Você pode selecionar o canal desejado tocando nas teclas [CIMA] e [BAIXO], após escolher o canal desejado toque em [APROVAR] para sintonizar o canal selecionado. 5 051 TV Globo S ch lista F 1-seg 651 TV Globo 691 Rede TV! 711 TV Gazeta 731 Band 811 Canal 21 Cancelar Aprovar cima baixo Para mudar de canal, toque nas teclas [CH]+ ou [CH-]. Toque em MENU para escolher o modo de TV utilizado, FULL SEG ou 01 SEG, e adicionar a legenda. t 89 BR Manual_toyota-V10_cor1.indd 89 28/10/2014 14:02:25 Capítulo 04 Sistema Áudio/Visual Disco de Música Ouvindo um CD de música Esta seção descreve a maneira básica de reproduzir um CD de músicas. Reprodução Insira um disco com músicas no compartimento superior do painel multimídia (Abertura). [ 8 ] Avanço Rápido: Toque na função para avançar a música em velocidades de 2X, 4X, 8X ou 16X. Toque na tecla [4 ;] para retornar a reprodução da música. [ 7 ] Retrocesso Rápido: Toque na função para retroceder a música em velocidades de 2X, 4X, 8X ou 16X. Toque na tecla [4 ;] para retornar a reprodução da música. [ : ] Próximo: Toque na função para avançar a próxima faixa. [ 9 ] Voltar: Toque na função para voltar a faixa anterior. O disco inicia a reprodução automaticamente. O título da faixa, o nome do artista e o título do álbum só são exibidos quando estiverem disponíveis. Toque em qualquer ponto da tela para visualizar os controles do CD. Toque na tecla [Repetir] para repetir a música automaticamente. Você pode selecionar a música com um toque na faixa exibida na tela. ;] Play/Pause: Toque na função [4 para parar de reproduzir a música (PAUSE), toque novamente e o CD volta a reproduzir do ponto que parou. 90 BR Manual_toyota-V10_cor1.indd 90 28/10/2014 14:02:25 Capítulo 04 Sistema Áudio/Visual Disco de vídeo Reprodução Assistir um DVD Insira um disco com músicas no compartimento superior do painel multimídia (Abertura). As imagens de vídeo podem ser exibidas quando o veículo estiver parado e com o freio de estacionamento acionado. Durante a condução, as imagens não serão exibidas por razões de segurança. ATENÇÃO l O áudio de diálogos em alguns DVDs é gravado em volume baixo para enfatizar o impacto dos efeitos sonoros. Se você ajustar o volume pressupondo que os diálogos representam o nível máximo de volume que o DVD tocará, você pode se assustar com efeitos sonoros mais altos, ou quando mudar para uma fonte de áudio diferente. Os sons mais altos podem ter significante impacto no corpo humano ou construir algum perigo ao dirigir. Lembre-se disso ao ajustar o volume. NOTA l Diferentes discos podem conter diferentes idiomas de áudio e legendas. l O idioma selecionado será sempre usado caso não retire o DVD. l No caso de troca de discos o idioma e legendas terão que ser configuradas novamente, pois cada disco possui características de idioma e legenda conforme sua região. l A aparência e detalhes podem ser diferentes das imagens mostradas na tela, pois os sistemas estão em constante evolução. 91 O disco inicia a reprodução automaticamente. Toque no painel Toque em qualquer ponto na tela para visualizar o grupo 1 de controles do DVD. [ 9 ] Voltar: Toque na função para voltar ao capítulo/cena anterior. [ 7 ] Retrocesso Rápido: Toque na função para retroceder a música em velocidade 2X, 4X, 8X ou 16X reproduzindo o vídeo. Ao tocar nessa função, quando estiver reproduzindo um DVD, o som poderá ficar mudo. Ao tocar PLAY, o som retornará normalmente. [4 ;] Play/Pause: Toque na função para parar a reprodução do DVD (PAUSE), toque novamente a função e o DVD volta a reproduzir do ponto que foi parado. BR Manual_toyota-V10_cor1.indd 91 28/10/2014 14:02:26 Capítulo 04 Sistema Áudio/Visual [ 8 ] Avanço Rápido: Toque na função para avançar em velocidade de 2X, 4X, 8X ou 16X reproduzindo o vídeo. Ao tocar essa função, quando estiver reproduzindo um DVD, o som poderá ficar mudo. Ao tocar na função PLAY, o som retornará normalmente. [LEGENDA]: Toque nessa função para alterar entre as diferentes legendas. [ : ] Próximo: Toque nessa função para avançar ao próximo capítulo/cena. [REPETIR] Repetir: Toque nessa função para repetir a cena. [ÁUDIO]: Toque nessa função para mostrar as informações de áudio disponível, podendo ser alteradas. [ ] Funções do DVD: Toque nessa função para acessar o grupo 2 de controles do DVD. Funções dos botões [AJUSTAR]: Toque nessa função para entrar no modo de definição do DVD, terá acesso às opções do DVD incluindo, geral, vídeo e outros. A linguagem do DVD poderá ser alterada em definições gerais. [MENU]: Toque nessa função para acessar a tela inicial do DVD. Você pode selecionar o capítulo desejado neste menu. [VISOR]: Toque nessa função para visualizar informações de tempo de reprodução, título, tempo remanescente, tempo do capítulo e tempo remanescente do capítulo, quando o disco estiver sendo reproduzido. [TÍTULO]: Toque nessa função para mostrar o título e informações do disco que está sendo reproduzido. 92 BR Manual_toyota-V10_cor1.indd 92 28/10/2014 14:02:27 Capítulo 04 Sistema Áudio/Visual Dispositivo de memória USB - Vídeo Esta seção descreve o manuseio de arquivos de imagens armazenados no dispositivo de memória USB conectado a este sistema multimídia. Assistir Vídeo Conectar um dispositivo de memória USB Abra o porta-luvas e conecte um dispositivo de memória à porta USB. NOTA l Não deixe o dispositivo de memória USB dentro do carro. Altas temperaturas dentro do veículo podem danificar o dispositivo. l Não empurre ou aplique pressão desnecessária ao dispositivo de memória USB enquanto ele estiver conectado, pois isso pode danificar o dispositivo ou a porta USB. l Não insira objetos estranhos na porta USB, pois isso poderá danificar o dispositivo de memória USB ou a porta USB. O reprodutor de Vídeo suporta arquivos nos formatos: MPEG1/2, MPEG 4, WMV. Ao desconectar o dispositivo de memória USB, certifique-se de que nenhum dado esteja sendo acessado antes de remover o dispositivo. ATENÇÃO l Não opere os controles do leitor ou conecte a memória enquanto conduz o veículo. l FixeodispositivodememóriaUSB firmemente ao conduzir o veículo. Não deixe o dispositivo de memória USB cair no chão, pois ele pode ficar preso embaixo do pedal do freio ou do acelerador. 93 BR Manual_toyota-V10_cor1.indd 93 28/10/2014 14:02:27 Capítulo 04 Sistema Áudio/Visual Reprodução Toque em [APPS] no menu principal e depois em [VÍDEO] para entrar na função Vídeo Player. [4 ;] Play/Pause: Toque na função para iniciar a reprodução do vídeo, toque novamente para parar de tocar a música (PAUSE). [ 9 ] Voltar: Toque na função para voltar ao filme anterior. [ : ] Próximo: Toque na função para avançar ao próximo filme. t Você pode selecionar a fonte, USB, SD ou LOCAL com toque na fonte desejada. [RÉGUA]: Use a régua para avançar ou retroceder o filme. Toque em menu para acessar as funções. [Reprodução Recente]: Toque nessa função para reiniciar a última reprodução. [Aleatório]: Toque nessa função para a reprodução dos vídeos ser aleatória. [Repetir]: Toque nessa função para repetir o vídeo em reprodução. [Padrão]: Toque nessa função para uma reprodução padrão. t [Trecho]: Toque nessa função para reproduzir trechos do vídeo. [Marcar]: 94 BR Manual_toyota-V10_cor1.indd 94 28/10/2014 14:02:28 Capítulo 04 Sistema Áudio/Visual Dispositivo de memória USB - Áudio Ouvir Música Conectar um dispositivo de memória USB. Abra o porta-luvas e conecte um dispositivo de memória à porta USB. [4 ;] Play/Pause: Toque na função para parar de tocar a música (PAUSE), toque novamente para voltar a reproduzir do ponto que parou. [ 9 ] Voltar: Toque nessa função para voltar à música anterior. [ : ] Próximo: Toque nessa função para avançar à próxima música. Toque em [MENU] para visualizar a janela abaixo. Toque na função [Música] para visualizar a tela “Reprodutor de Som”. [Abrir arquivo de áudio]: Selecione o áudio desejado, Local, USB ou SD como arquivo. Selecione a fonte desejada, Local, USB ou SD. [Scan]: Reproduz 8 segundos de cada música. Quando finalizar a lista, ele reproduzirá a primeira música normalmente. [Aleatório]: Reproduz as músicas de maneira aleatória. [Repetir]: Repete a música em reprodução. [Salvar lista de reprodução]: Salva a lista de reprodução atual na memória interna (Local). Toque na música que você quer reproduzir. 95 BR Manual_toyota-V10_cor1.indd 95 28/10/2014 14:02:28 Capítulo 04 Sistema Áudio/Visual Dispositivo de memória USB - Imagens Visualizar arquivos de imagem no dispositivo de memória USB Você pode abrir arquivos individuais de imagem ou ver um show de slides de todos os arquivos de imagem armazenados no dispositivo de memória USB. p Se o nome do arquivo ou da pasta for extremamente longo, a imagem não poderá ser exibida. Definir o formato da imagem Você pode mudar o formato da imagem para exibir as imagens armazenadas no dispositivo de memória USB. A configuração padrão é “Tela Cheia”. Exibe as imagens com seus formatos próprios. 1 Pressione o botão MENU e toque em Aplicativos > Arquivos > Foto Lista de arquivos de imagem Lista até 400 arquivos de imagem de até 6MB armazenados no dispositivo de memória USB. • Show de slides Inicia o show de slides de todas as imagens armazenadas no dispositivo de memória USB. • Intervalo Alterna o intervalo de exibição do show de slides. Um toque no botão do painel de toque altera o intervalo entre 5 segundos, 10 segundos, 30 segundos, 1 minuto e 5 minutos. • Aleatório Liga ou desliga a opção de imagens em ordem de exibição aleatória no show de slides. A definição padrão é “Desligado”. 96 BR Manual_toyota-V10_cor1.indd 96 28/10/2014 14:02:28 Capítulo 04 Sistema Áudio/Visual Dispositivo iPod® - Música e Vídeo Conectando um iPod® Esta seção descreve como operar o iPod conectado a este sistema multimídia. ATENÇÃO ATENÇÃO l Não opere os controles do leitor ou conecte o iPod enquanto dirige. NOTA l Não deixe seu iPod no carro. Em particular, altas temperaturas dentro do veículo podem danificar o iPod. l Não pressione o iPod ou aplique força desnecessária enquanto estiver conectado, pois isso poderá danificar o iPod ou a entrada. l Não introduza objetos estranhos na entrada do iPod, pois isso pode danificar o iPod ou a entrada. p Enquanto se restringe uma faixa com a lista, o conteúdo exibido na lista e as faixas executadas podem ser diferentes. p Durante a operação de restrição, a operação do sistema multimídia pode ser instável. p Recomendamos que você use o último software para iPod antes de usar o sistema multimídia. 97 l Prenda firmemente o iPod enquanto dirige. Não deixe o iPod cair no chão, pois ele pode ficar preso entre o chão e os pedais do freio e do acelerador. Conectar um iPod usando um cabo iPod na porta USB. Abra o porta-luvas e conecte um iPod. Operação do iPod® A unidade suporta conexões para iPod. Após conectar o iPod via cabo USB, toque em “LinkPod” para controlar o seu iPod. As informações mostradas no iPod serão reproduzidas na tela do equipamento como: Playlist, Artista, Álbum, Gênero, Sons e tempo de música. Os usuários podem controlar as músicas do iPod através da interface. BR Manual_toyota-V10_cor1.indd 97 28/10/2014 14:02:28 Capítulo 04 Sistema Áudio/Visual [MENU]: Toque nessa função para escolher o modo favorito de reprodução. Toque em [Apps]. Toque em [LinkPod] t t [BIBLIOTECA]: Toque nessa função para visualizar as músicas gravadas. [4 ;] Play/Pause: Toque nessa função para reproduzir a música, toque novamente para parar a reprodução (PAUSE). [ 9 ] Voltar: Toque na função para voltar a faixa anterior. [ : ] Próximo: Toque na função para avançar a próxima faixa. [RÉGUA]: Toque nessa função para avançar ou retroceder a música. 98 BR Manual_toyota-V10_cor1.indd 98 28/10/2014 14:02:28 Capítulo 04 Sistema Áudio/Visual Áudio Bluetooth® Uso de leitor de áudio Bluetooth® A2DP A conexão sem fio entre o dispositivo Bluetooth e esse sistema Central de Multimídia permite que dados de música no leitor de áudio Bluetooth sejam reproduzidos no sistema multimídia (2DP). A2DP: Perfil Avançado de Distribuição de Áudio, é um perfil para transmissão de som sem fio. Acesse seus arquivos de áudio clicando em “A2DP” no Bluetooth. Você pode controlar seus arquivos de áudio. [ 9 ] Retroceder: Toque nessa função para voltar à música anterior. ;] Play/Pause: Toque nessa [4 função para reproduzir a música, toque novamente para parar a reprodução (PAUSE). [ : ] Avançar: Toque nessa função para avançar à próxima música. Arquivos Toque em [APPS] e depois em Arquivos. NOTA l O telefone móvel deve ser compatível com a função A2DP. t 99 t Diferentes tipos de arquivos são exibidos em diferentes abas. Os usuários podem abrir/copiar/colar/apagar os arquivos selecionados. Os arquivos em diferentes dispositivos também podem ser navegados, clicando em [Local], [USB] ou [SD]. BR Manual_toyota-V10_cor1.indd 99 28/10/2014 14:02:29 Capítulo Sistema Áudio/Visual 04 Info Visualizar arquivos de imagem no dispositivo de memória USB Você pode abrir arquivos individuais de imagem ou ver um show de slides de todos os arquivos de imagem armazenados no dispositivo de memória USB. p Se o nome do arquivo ou da pasta for extremamente longo, a imagem não poderá ser exibida. Áudio/Vídeo Toque em Áudio para visualizar os arquivos de áudio nos diretórios, Local, USB ou SD. Toque em Vídeo para visualizar os arquivos de vídeo nos diretórios, Local, USB ou SD. Para reproduzir o áudio ou o vídeo dê um duplo toque no arquivo selecionado. Toque em [INFORMAÇÃO] para visualizar o Tamanho, Espaço livre e o total utilizado nos diretórios, Local, USB ou SD. Acima Toque nessa função para voltar a visualização da pasta. Todas Toque nessa função para selecionar todos os arquivos visualizados na tela. Opções Toque nessa função para: • Apagar arquivos selecionados,; • Copiar para o diretório Local; • Copiar para o cartão SD; • Reproduzir ou Abrir arquivos selecionados. Foto Toque em foto para visualizar as fotos nos diretórios, Local, USB ou SD. Dê duplo toque na foto para visualizar a imagem. O sistema reproduz os seguintes formatos:BMP,JPEG,GIF,PNG. Outros Toque em outros para abrir todos os arquivos gravados nos diretórios, Local, USB ou SD. 100 BR Manual_toyota-V10_cor1.indd 100 28/10/2014 14:02:29 Capítulo Sistema Áudio/Visual 04 Como operar um reprodutor de áudio Bluetooth® A conexão sem fio entre o dispositivo Bluetooth® compatível com o perfil Áudio / Vídeo e o sistema multimídia permite que os dados de música no reprodutor de áudio Bluetooth® sejam executados. FunçõesoperacionaiseconteúdosexibidosvariamdependendodotipodeperfilÁudio/ Vídeo e versão. Perfil de conexão Transmissão Seleção de de som música Operação de execução especial Exibição de informações A2DP Ver1.0 Sim Não Não Não A2DP+AVRCP Ver1.0 Sim Sim* Não Não A2DP+AVRCP Ver1.3 Sim Sim* Sim* Sim* A2DP+AVRCP Ver1.4 Sim Sim* Sim* Sim* ® * : A operabilidade varia dependendo do reprodutor de áudio Bluetooth . A2DP (Perfil de Distribuição Avançada de Áudio) é um perfil para a transmissão de som sem fio. AVRCP (Perfil do Controle Remoto de Áudio/Vídeo) é um perfil para selecionar músicas ou exibir informações. 101 BR Manual_toyota-V10_cor1.indd 101 28/10/2014 14:02:29 Capítulo 04 Sistema Áudio/Visual ATENÇÃO l Não opere os controles do reprodutor de áudio Bluetooth®, ou conecte-o, durante a condução. l A sua unidade de áudio possui antenas Bluetooth®. Pessoas com marcapassos cardíacos implantados, dispositivos de terapia de ressincronização cardíaca ou desfibriladores cardioversores implantáveis devem se manter uma distância segura entre eles e as antenas Bluetooth®. As ondas de rádio podem afetar o funcionamento de tais dispositivos. Resolução 506 - ANATEL “Este equipamento opera em caráter secundário, isto é, não tem direito a proteção contra interferência prejudicial, mesmo de estações do mesmo tipo, e não pode causar interferência a sistemas operando em caráter primário.” Este equipamento está homologado pela ANATEL de acordo com os procedimentos regulamentados pela Resolução 242/2000 e atende aos requisitos técnicos aplicados. ATENÇÃO l Antes de utilizar dispositivos Bluetooth®, usuários de quaisquer outros dispositivos médicos elétricos que não sejam marcapassos cardíacos implantados, dispositivos de terapia de ressincronização cardíaca ou desfibriladores cardioversores implantáveis devem consultar o fabricante destes equipamentos quanto a informações sobre a operação sob a influência de ondas de rádio. Ondas de rádio podem ter efeitos inesperados sobre o funcionamento de tais dispositivos médicos. NOTA l Não deixe o reprodutor de áudio Bluetooth® dentro do veículo. Pois as altas temperaturas dentro do veículo podem danificá-lo. 102 BR Manual_toyota-V10_cor1.indd 102 28/10/2014 14:02:29 Capítulo Sistema Áudio/Visual 04 Uso do telefone celular Comandos de voz para telefone viva-voz Para utilizar chamadas viva-voz Você precisa de um telefone celular com a função Bluetooth®. Você também precisa registrar previamente seu telefone celular no sistema multimídia. p Antes de usar um telefone celular com a função Bluetooth®, certifique-se de ter lido minuciosamente Cuidados com o uso de dispositivos Bluetooth®. p O sistema multimídia não oferece suporte a serviços de chamada a três. Se você precisar destes serviços, use o telefone celular. Se você utilizar estes serviços com o sistema multimídia, sua chamada pode ser desconectada. ATENÇÃO l Ao dirigir, não use o telefone celular ou conecte o dispositivo Bluetooth®. l A sua unidade de áudio possui antenas Bluetooth®. Pessoas com marcapassos cardíacos implantados, dispositivos de terapia de ressincronização cardíaca ou desfibriladores cardioversores implantáveis devem manter uma distância segura entre eles e as antenas Bluetooth®. As ondas de rádio podem afetar o funcionamento de tais dispositivos. l Antes de utilizar dispositivos Bluetooth®, usuários de quaisquer outros dispositivos médicos elétricos que não sejam marcapassos cardíacos implantados, dispositivos de terapia de ressincronização cardíaca ou desfibriladores cardioversores implantáveis devem consultar o fabricante destes equipamentos quanto a informações sobre a operação sob a influência de ondas de rádio. Ondas de rádio podem ter efeitos inesperados sobre o funcionamento de tais dispositivos médicos. NOTA l Não deixe o telefone celular no veículo. Pois as altas temperaturas dentro do veículo podem danificá-lo. 103 BR Manual_toyota-V10_cor1.indd 103 28/10/2014 14:02:29 Capítulo Sistema Áudio/Visual 04 Certificação Conectando Resolução 506 - ANATEL “Este equipamento opera em caráter secundário, isto é, não tem direito a proteção contra interferência prejudicial, mesmo de estações do mesmo tipo, e não pode causar interferência a sistemas operando em caráter primário.” Este equipamento está homologado pela ANATEL de acordo com os procedimentos regulamentados pela Resolução 242/2000 e atende aos requisitos técnicos aplicados. Antes de usar o sistema, é necessário realizar o pareamento do telefone com o equipamento. Siga os passos abaixo para usar pela primeira vez um dispositivo móvel. Microfone O microfone pode ser utilizado durante chamadas. Esse sistema utiliza um microfone externo instalado no veículo. Para conectar o aparelho (pareamento) Uso de chamadas com o viva-voz • • Com o sistema Bluetooth é possível atender e realizar chamadas em Viva-Voz e transferir a agenda de contatos do seu celular. • • • 104 Entre no menu de ajuste do seu celular; Ative a função Bluetooth; Procure pela unidade da Central Multimídia (Toyota); Note que seu celular deverá encontrar todos os aparelhos ligados em um raio de 10 metros; Digite a senha 1234 para completar o pareamento. BR Manual_toyota-V10_cor1.indd 104 28/10/2014 14:02:29 Capítulo Sistema Áudio/Visual 04 NOTA l Se o seu dispositivo Bluetooth (telefone) já foi pareado uma vez, o sistema irá conectar ao seu telefone automaticamente quando a função Bluetooth do seu aparelho estiver ativada. l Se o seu telefone estiver listado na lista de dispositivos, caso exista mais de um aparelho pareado, basta selecionar seu aparelho na lista e pressionar Conectar para estabelecer a conexão. Para Desconectar o Bluetooth Toque em ”Bluetooth” na Tela Inicial, depois toque em “Configurações” na Tela Bluetooth, e escolha o aparelho que deseja desconectar, então toque em “Desconectar”. Teclado Agenda Ligações Receber uma Ligação Quando estiver recebendo uma ligação o toque do celular será reproduzido pelos alto-falantes do carro e o número do celular que está ligando aparecerá no Visor Multimídia. Para atender toque na tecla verde. Quando a ligação terminar aperte a tecla vermelha para finalizar a chamada. Config. NOTA l Não realize esta operação com o veículo em movimento. Para Discar e Atender Chamadas Verifique se o celular está corretamente sincronizado com a Central Multimídia antes de discar ou receber qualquer ligação. Discar e Ligar Use o teclado para digitar o número desejado e a tecla verde para chamar e a vermelha para desligar. 105 BR Manual_toyota-V10_cor1.indd 105 28/10/2014 14:02:30 Capítulo Sistema Áudio/Visual 04 Sincronismo dos Contatos Pressione agenda e depois SINC para sincronizar os contatos do seu telefone com o equipamento. Também é possível selecionar os contatos desejados e adicionar. Selecionado o contato, toque na tecla verde para iniciar a chamada. Sincronizando Histórico de Chamadas É possível visualizar o histórico de chamadas do seu telefone móvel, alguns aparelhos não são compatíveis. O sincronismo ocorre logo após a conexão por Bluetooth ser bem sucedida. Você pode clicar em Ligações de chamadas para ter acessos a chamadas perdidas e números discados. Ligações - Toque nessa função para visualizar o Histórico de Chamadas. Os contatos aparecerão na tela em ordem alfabética. Para Utilizar os Contatos [Agenda]: Toque nessa função para acessar os contatos e dê um duplo toque no contato para selecioná-lo. 106 BR Manual_toyota-V10_cor1.indd 106 28/10/2014 14:02:30 Capítulo Sistema Áudio/Visual 04 Configurações de áudio Equilibrio/Balanço (FAD/BAL) Personalizar definições de áudio Você pode definir o equilibrio entre os alto-falantes dianteiros/traseiros e balanço entre os alto-falantes direito/esquerdo. Personalizar definições de áudio Você pode personalizar as definições de áudio conforme preferir. 1- Pressione o botão MENU e toque em APPS. 2- Toque em Áudio. Para o ajuste do equilibrio: : Toque na seta para selecionar os altofalantes dianteiros. : Toque na seta para selecionar os altofalantes traseiros. Para o ajuste do balanço: : Toque na seta para selecionar os altofalantes direito. : Toque na seta para selecionar os altofalantes esquerdo. Caso você queira retornar ao ajuste de fábrica toque na função Padrão. Graves/Centro/Agudos: Para o ajuste do GRAVE: Toque na régua “GRAVES” e deslize para cima para reforçar as baixas frequências ou deslize para baixo para atenuar as baixas frequências. Para ajuste do CENTRO: Toque na régua “CENTROS” e deslize para cima para reforçar as frequências médias ou deslize para baixo para atenuar as frequências médias. Para o ajuste dos AGUDOS: Toque na régua “AGUDOS” e deslize para cima para reforçar as altas frequências ou deslize para baixo para atenuar as altas frequências. 107 BR Manual_toyota-V10_cor1.indd 107 28/10/2014 14:02:30 Capítulo Sistema Áudio/Visual 04 Caso você queira retornar à configuração de fábrica toque na função [Padrão]. Equalizador Toque na função [Equalizador]: Você irá visualizar as 9 bandas de frequências. Arraste uma das réguas de frequência para ajustar a curva de resposta de acordo com o seu desejo. Você pode escolher uma das 5 opções pré-definidas com ajustes genéricos para cada tipo de musica (Clássico, Jazz, Pop, Voz e Rock). Toque em Padrão para retornar à configuração de fábrica. NOTA l Esse sistema multimídia não possui memória para gravar o ajuste personalizado. l Se você tocar uma das opções pré-definidas a curva de resposta será alternada para a última opção selecionada. l O último ajuste definido será mantido até que se escolha outra opção. Configurações avançadas Você pode configurar esse sistema multimídia através da função CONFIGURAÇÕES AVANÇADAS. Esse sistema já vem pré-ajustado de fábrica, com a configuração padrão. Toque em [AVANÇADO]. Canal Pré-volume: Toque nas setas direcionais para préajustar o volume das variadas funções. Este recurso serve para ajustar a diferença de volume de áudio das funções. Som das teclas Selecione entre “LIGA” e “DESLIGA” para ligar ou desligar o Beep ao tocar uma das opções da tela. Canal de Áudio: Selecione entre 4 canais ou 5.1 canais de áudio. Este recurso serve para selecionar entre o modo padrão (4 canais onde pode ter 4, 6 ou 8 alto-falantes) ou modo 5.1 (anterior mais Subwoofer e canal central). Para ter o funcionamento do 5.1 canais é necessário adicionar um amplificador, subwoofer e opcionalmente um canal central. Áudio Mixer: Selecione [LIGA] ou [DESLIGA] para misturar o áudio Navegador com outras funções. 108 BR Manual_toyota-V10_cor1.indd 108 28/10/2014 14:02:30 Capítulo Sistema Áudio/Visual 04 Fade In: Selecione [LIGA] ou [DESLIGA] a função Fadein. Você pode ativar essa função para que o nível de sinal de áudio aumente gradualmente. Subwoofer Selecione entre [LIGA] ou [DESLIGA] o Subwoofer. Você pode ajustar a frequência de corte(LowPass),GanhoeaFasedo Subwoofer. ASL: Selecione [DESLIGA] ou “HIGH” ou “MEDIUM” ou “LOW” Automatic Sound Leveliser Esse sistema ajusta o nível de áudio automaticamente de acordo com o nível de ruído externo. Parâmetro EQ: Selecione [LIGA] ou [DESLIGA] a função Equalizador Paramétrico. Reforço de GRAVES (Loudness) Selecione entre [LIGA] ou [DESLIGA] o Loudness. Quando o Loudness está ligado haverá um reforço nos graves e agudos, especialmente em baixo volume. Você pode selecionar as frequências em que deseja ter o ganho dos graves e agudos e ajustar o Ganho de atuação da função Loudness. 109 Centro Selecione entre [LIGA] ou [DESLIGA] para ajustar ou não o canal central. VocêpodeajustaraFrequênciadeCorte (High Pass) e o Ganho do Canal Central. Toque em Padrão para retornar à configuração de fábrica. BR Manual_toyota-V10_cor1.indd 109 28/10/2014 14:02:30 Capítulo Sistema de monitoramento da visão traseira 05 Sistema de monitoramento da visão traseira O sistema de monitoramento da visão traseira auxilia o motorista exibindo uma imagem da área atrás do veículo e linhas guias durante a ré, por exemplo durante o estacionamento. O objetivo das ilustrações de tela utilizadas neste texto, é apenas um exemplo, podendo diferir da imagem que realmente é apresentada na tela. O sistema de monitoramento da visão traseira será desativado nas situações abaixo: • Quando a alavanca de mudança de marcha estiver em outra posição exceto R. • Quando a tela for acionada. Ao usar o sistema de monitoramento da visão traseira Descrição da tela Verifique em volta para segurança q Linhas guias da largura do veículo A linha indica um percurso guia quando o veículo está sendo conduzido em linha reta e em ré. A largura apresentada é mais larga que a largura real do veículo. A imagem da visão traseira será apresentada se a alavanca de mudança de marcha for posicionada em R com o chave de ignição ligada. w Linhas guias centrais do veículo Estas linhas indicam o centro estimado do veículo no solo. e Linha guia de distância A linha apresenta pontos de aproximadamente 0,5 m (vermelho) a partir do centro da extremidade do para-choque. r Linha guia de distância A linha apresenta a distância atrás do veículo, um ponto de aproximadamente 1m (azul) a partir da extremidade do para-choque. 110 BR Manual_toyota-V10_cor1.indd 110 28/10/2014 14:02:30 Capítulo Sistema de monitoramento da visão traseira 05 Precauções quanto ao sistema de monitoramento da visão traseira Câmera do sistema de monitoramento da visão traseira Área apresentada na tela A câmera do sistema de monitoramento da visão traseira está localizada acima da placa de licença. O sistema de monitoramento da visão traseira apresenta uma imagem da visão a partir do para-choque traseiro. • A área exibida na tela pode variar, conforme as condições de orientação do veículo. • Objetos que estejam próximos às extremidades do para-choque ou sob o para-choque não poderão ser apresentados na tela. • A câmera utiliza uma lente especial. A distância da imagem apresentada na tela é diferente da distância real. • Itens localizados acima da câmera não poderão ser apresentados no monitor. Uso da câmera Se a lente da câmera estiver suja, não poderá transmitir uma imagem nítida. Se gotas d’água ou lama aderirem à lente, lave-a com água e seque-a com um pano macio. Se a lente estiver extremamente suja, lave-a com um produto de limpeza neutro e enxágue. Diferenças entre a tela e a pista real As linhas guias de distância e as linhas guias da largura do veículo podem não estar realmente paralelas em relação às linhas divisórias da vaga de estacionamento, mesmo que aparentem estar. Certifique-se de verificar visualmente. As distâncias entre as linhas guias da largura do veículo e as linhas divisórias esquerda e direita da vaga de estacionamento poderão não ser iguais, mesmo que aparentem ser. Certifique-se de verificar visualmente. 111 BR Manual_toyota-V10_cor1.indd 111 28/10/2014 14:02:31 Capítulo Sistema de monitoramento da visão traseira 05 As linhas guias de distância fornecem uma guia de distância para superfícies planas. No caso de alguma das situações a seguir, há uma margem de erro entre as linhas guias de fixação na tela e a distância/curso real na pista. Quando o solo atrás do veículo apresentar uma subida íngreme As linhas guias de distância parecerão estar mais próximas do veículo que a distância real. Devi- do a isto, os objetos irão parecer estar mais distantes do que real- mente estão. Da mesma forma, haverá uma margem de erro entre as linhas guias e a distância/curso real na pista. Quando o solo atrás do veículo apresentar uma descida íngreme As linhas guias de distância parecerão estar mais distantes do veículo que a distância real. Devido a isto, os objetos irão parecer estar mais próximos do que realmente estão. Da mesma forma, haverá uma margem de erro entre as linhas guias e a distância/curso real na pista. Quando uma parte do veículo ficar inclinada Quando uma parte do veículo ficar inclinada devido a quantidade de passageiros ou da distribuição da carga, há uma margem de erro entre as linhas guias de fixação na tela e a distância/ curso real na pista. 112 BR Manual_toyota-V10_cor1.indd 112 28/10/2014 14:02:31 Capítulo Sistema de monitoramento da visão traseira 05 Ao aproximar-se de objetos tridimensionais Linhas guias da largura do veículo As linhas guias de distância são apresentadas conforme os objetos de superfície plana (como por exemplo, a pista). Não será possível determinar a posição de objetos tridimensionais (como por exemplo, veículos), utilizando as linhas guias de distância. Ao aproximar-se de um objeto tridimensional que se estenda para fora (como por exemplo, a plataforma de um caminhão), seja cauteloso em relação ao seguinte. Verifique visualmente as imediações e a área atrás do veículo. No caso indicado abaixo, o caminhão parece estar fora das linhas guias da largura do veículo e o veículo não parece estar como se tivesse atingido o caminhão. Entretanto, a carroçaria traseira do caminhão poderá realmente atravessar as linhas guias da largura do veículo. Na realidade, ao conduzir em ré, conforme orientado pelas linhas guias de largura do veículo, o veículo poderá atingir o caminhão. Linhas guias de distância Verifique visualmente as imediações e a área atrás do veículo. Na tela, parece que o caminhão está estacionando no ponto ②. Entretanto, na realidade, se você retornar ao ponto ①, você irá atingir o caminhão. Na tela, parece que ① está mais próximo e ③ mais distante. Entretanto, na realidade, a distância de ① a ③ é a mesma, e ② está mais distante que ① e ③. 113 BR Manual_toyota-V10_cor1.indd 113 28/10/2014 14:02:31 Capítulo 05 Sistema de monitoramento da visão traseira ATENÇÃO Ao usar o sistema de monitoramento da visão traseira O sistema de monitoramento da visão traseira é um dispositivo suplementar cujo objetivo é ajudar o motorista durante a condução em ré. Ao dirigir em ré, certifique-se de verificar visualmente atrás e ao redor do veículo antes de prosseguir. Observe as precauções abaixo para evitar um acidente, que poderá resultar em ferimentos graves ou fatais. l Jamais dependa totalmente do sistema de monitoramento da visão traseira ao dirigir em ré. A imagem e a posição das linhas guias apresentadas na tela podem ser diferentes da condição real. l Seja cauteloso, da mesma forma que faria ao conduzir qualquer veículo em ré. l Certifique-se de conduzir lentamente em marcha à ré, pressionando o pedal de freio para controlar a velocidade do veículo. l As instruções fornecidas servem apenas como orientação. Quando e quanto esterçar o volante de direção ao estacionar, irá variar conforme as condições do trânsito, condições da superfície da pista, condição do veículo, etc. É necessário estar totalmente consciente disto antes de utilizar o sistema de monitoramento da visão traseira. l Ao estacionar, certifique-se de verificar se a vaga de estacionamento irá acomodar seu veículo antes de manobrá-lo. l Não use o sistema de monitoramento da visão traseira nos casos abaixo: •Emsuperfíciesescorregadias •Quandoatampadoporta-malasnãoestivertotalmentefechada •Empistasquenãosejamplanasouretas,taiscomocurvasousubidas. l Em baixas temperaturas, a tela poderá escurecer ou a imagem poderá ficar fraca. A imagem poderá distorcer quando o veículo estiver em movimento, ou você poderá ser incapaz de visualizar a imagem na tela. Certifique-se de verificar visualmente e com os espelhos retrovisores ao redor de todo o veículo antes de prosseguir. l Se as dimensões dos pneus forem alteradas, a posição das linhas guias de fixação apresentadas na tela poderão ser alteradas. l A câmera utiliza uma lente especial. As distâncias entre os objetos e pedestres que aparecem na imagem apresentada na tela serão diferentes das distâncias reais. 114 BR Manual_toyota-V10_cor1.indd 114 28/10/2014 14:02:31 Capítulo 05 Sistema de monitoramento da visão traseira NOTA l O sistema de monitoramento da visão traseira poderá não funcionar corretamente nos casos abaixo: •Seatraseiradoveículosofreuumacolisão,aposiçãoeoângulodeinstalação da câmera poderão ser alterados. •Acâmeraéàprovad’água.Nãoremova,desmonteoumodifique-a.Istopoderá resultar em funcionamento incorreto. •Nãoesfreguealentedacâmeracomforça.Sealentedacâmeraforriscada, não poderá transmitir uma imagem nítida. •Nãopermitaaaderênciadesolventesorgânicos,ceraautomotiva,limpavidros ou cristalização de pintura na câmera. Caso isto ocorra, limpe-a o mais rapidamente possível. •Sehouvermudançasbruscasdetemperatura,comoaojogaráguaquenteno veículo em dias frios, o sistema poderá não funcionar normalmente. •Aolavaroveículo,nãoapliquejatosintensosdeáguanacâmeraouemsuas áreas próximas. A não observação poderá resultar em impropriedade na câmera. •Quandoacâmeraforusadaemlocaiscomluzesfluorescentes,lâmpadasde sódio ou lâmpadas de mercúrio, etc., as luzes e as áreas iluminadas podem parecer trêmulas. l Não submeta a câmera a impactos fortes uma vez que isto poderá causar uma impropriedade. Caso isto ocorra, providencie a inspeção do veículo em uma Concessionária Autorizada Toyota o mais rapidamente possível. 115 BR Manual_toyota-V10_cor1.indd 115 28/10/2014 14:02:31 Capítulo Apêndice 06 Manuseio e cuidado dos discos Algumas precauções básicas são necessárias ao manusear seus discos. na ejeção dos discos, o que pode resultar em danos ao aparelho de reprodução. • Para limpar um disco, passe um pano macio, movendo-o do centro para fora. Direção integrada e cuidado NOTA l Utilize apenas discos inteiros e convencionais. Não utilize discos pontiagudos. l Não use discos rachados, lascados, empenados, ou danificados de qualquer maneira, pois eles podem danificar a unidade de disco integrada. l Ao usar discos que podem ser impressos em superfícies de etiqueta, verifique as instruções e os avisos dos discos. Dependendo dos discos, inserir e ejetar pode não ser possível. Usar tais discos pode resultar em danos a este equipamento. • Não toque a superfície gravada dos discos. • Guarde os discos em suas caixas quando não estiverem em uso. • Evite deixar discos em ambientes excessivamente quentes inclusive sob luz solar direta. • Não coloque etiquetas, escreva ou aplique produtos químicos sobre a superfície dos discos. • Não coloque etiquetas disponíveis no mercado ou outros materiais no disco. — Os discos podem empenar e se tornar inexequível. — Os selos podem se soltar e interferir 116 • Condensação pode temporariamente impedir o desenvolvimento da unidade de disco integrada. Deixe que ele se ajuste à temperatura mais quente por volta de uma hora. Além disso, limpe qualquer disco úmido com um pano macio. • A execução dos discos pode não ser possível devido às características do disco, formato do disco, aplicação gravada, ambiente de execução, condições de armazenamento e assim por diante. • Os choques da estrada podem interromper a execução do disco. • Leia as precauções para os discos antes de usá-las. Condições de ambiente para a execução de um disco • Em temperaturas extremamente altas, um corte de temperatura protege este produto desligando-o automaticamente. • Apesar de nosso cuidado com o design do produto, pequenos arranhões que não afetam a operação em si podem aparecer na superfície do disco como resultado do desgaste mecânico, condições de ambiente para uso ou manuseio do disco. Isso não é sinal de falha do produto. Considere isso como desgaste devido ao uso. BR Manual_toyota-V10_cor1.indd 116 28/10/2014 14:02:31 Capítulo Apêndice 06 Discos executáveis Reprodução de DualDisc Discos de DVD-Vídeo e CD com os logos mostrados abaixo, geralmente, podem ser executados nessa unidade de DVD integrada. • • DVD-Video • CD DualDiscs são discos com dois lados gravados, um com um CD de áudio e o outro com DVD de vídeo. A reprodução do lado com DVD é possível com esse sistema multimídia. Porém, como os lados de CD DualDiscs não são fisicamente compatíveis com o padrão comum de CD, pode não ser possível reproduzir o lado de CD com esse sistema multimídia. Consulte o fabricante para mais informações sobre DualDiscs. NOTA p é uma marca registrada da DVD Format/LogoLicensingCorporation. p Não é possível executar discos de Áudio-DVD. Este leitor de DVD pode não ser capaz de ler todos com as marcas descritas acima. l Inserir e ejetar o DualDisc pode causar riscos no disco. l Riscos podem levar a problemas de reprodução nesse sistema multimídia. Em alguns casos, um DualDisc pode ficar preso no slot de inserção de disco, não podendo ser ejetado. Para evitar isso, recomendamos que você não utilize DualDiscs no sistema multimídia. Discos gravados em AVCHD Este leitor não é compatível com discos gravados no formato AVCHD (Advanced Video Codec High Definition). Não insira discos AVCHD. Se o disco AVCHD for inserido no leitor, ele não poderá ser ejetado. 117 Dolby Digital Este produto irá fazer a redução da mixagem dos sinais Dolby Digital internamente e o som será enviado aos alto-falantes. p FabricadosoblicençadaDolby Laboratories. Dolby e o símbolo double-D são marcas registradas da Dolby Laboratories. BR Manual_toyota-V10_cor1.indd 117 28/10/2014 14:02:32 Capítulo Apêndice 06 Informações detalhadas sobre mídias executáveis Compatibilidade Notas comuns sobre a compatibilidade do disco: • Certas funções deste produto podem não estar disponíveis para alguns discos. • A compatibilidade com todos os discos não é garantida. • Não é possível executar discos de DVD-ROM/DVD-RAM. • A execução de discos pode se tornar impossível com exposição direta à luz solar, altas temperaturas, ou dependendo das condições de armazenamento no veículo. Discos de DVD-Video • Discos de DVD-Video com números de região incompatíveis não podem ser lidos por esta unidade de DVD. O número de região dessa unidade é “4”. Discos DVD-R/DVD-RW/DVD-R DL (dupla camada) • • • • 118 Discos não finalizados gravados em formato Video (modo vídeo) não podem ser reproduzidos. Discos que foram gravados em formato Video Recording (VR mode) não podem ser reproduzidos. Discos DVD-R DL (Dupla Camada) que foram gravados em (LRJ) Layer Jump recording não podem ser reproduzidos. (Para informações mais detalhadas sobre métodos de gravação, por favor, entre em contato com o fabricante da mídia, do gravador ou do software de gravação.) Discos CD-R/CD-RW: • Discos não finalizados podem não ser executados novamente. • Pode não ser possível executar discos CD-R/CD-RW gravados em um gravador de CD de música ou computador devido às características do disco, arranhões ou sujeira no disco, ou sujeira, arranhões ou condensação nas lentes da unidade de CD integrada. • A execução de discos gravados em um computador pode não ser possível, dependendo do dispositivo de gravação, software de gravação e suas configurações, entre outros fatores ambientais. • Grave no formato correto. (Para detalhes, entre em contato com o fabricante da mídia, dos gravadores, ou dos software de gravação.) • Títulos e outras informações de texto gravados em um disco CD-R/CD-RW podem não ser exibidos por esse produto (no caso de dados de áudio (CD-DA)). • Leia as precauções com discos CD-R/ CD-RW antes de usá-los. Notas comuns sobre o dispositivo de armazenamento externo (USB): • Não deixe o dispositivo de armazenamento externo (USB) em lugares expostos às altas temperaturas. • Dependendo do tipo de dispositivo de armazenamento externo (USB) que for usado, esse sistema multimídia pode não reconhecer o dispositivo de armazenamento ou arquivos podem não ser executados de maneira correta. • As informações de texto de alguns arquivos de áudio podem não ser exibidas corretamente. • Extensões de arquivos devem ser usadas de maneira apropriada. BR Manual_toyota-V10_cor1.indd 118 28/10/2014 14:02:32 Capítulo Apêndice 06 • • • Pode haver um pequeno atraso quando o início da execução de arquivos em um dispositivo de armazenamento externo (USB) com hierarquias de pasta complexas. Operações podem variar dependendo do tipo do dispositivo de armazenamento externo (USB). Pode não ser possível executar alguns arquivos de música do dispositivo USB devido às características do arquivo, formato do arquivo, aplicativos gravados, ambiente de execução, condições de armazenamento e assim por diante. Lidando com diretrizes e informações complementares: • Este sistema não é compatível com o Multi Media Card (MMC). • Arquivos protegidos por direitos autorais não podem ser executados. Exemplo de uma hierarquia A seguinte figura é um exemplo da estrutura de nível no disco. Os números na figura indicam a ordem na qual os números da pasta são designados e a ordem a ser executada. : Pasta : Arquivo Compatibilidade com dispositivo de armazenamento USB • • • • • • Ü Para mais detalhes sobre a compatibilidade dos dispositivos de armazenamento USB com esse sistema de navegação, consulte Especificações na página 214. Protocolo: Em massa bulk. Não se deve conectar um dispositivo de armazenamento USB a este sistema multimídia através de um HUB USB. O dispositivo de armazenamento USB particionado não é compatível com este sistema multimídia. Pode haver um pequeno atraso ao iniciar a execução de arquivos de áudio codificados com dados de imagem. Alguns dispositivos de armazenamento USB conectados à este sistema multimídia podem gerar ruído no rádio. Não conecte nada além do dispositivo de armazenamento USB. 1 2 3 5 4 6 Level 1 • • Level 2 Level 3 Level 4 Este produto designa números de pasta. O usuário não pode designar números de pasta. Se há uma pasta que não contenha nenhum arquivo executável, a pasta em si exibirá na lista da pasta mas você não pode verificar nenhum arquivo na pasta. (Uma lista em branco aparecerá.) Além disso, essas pastas serão puladas sem exibir o número da pasta. A sequência de arquivos de áudio no dispositivo de armazenamento USB Para o dispositivo de armazenamento USB, a sequência é diferente daquela do dispositivo de armazenamento USB. 119 BR Manual_toyota-V10_cor1.indd 119 28/10/2014 14:02:32 Capítulo Apêndice 06 Cuidados com a tela LCD NOTA l Quando a tela LCD for exposta à luz solar direta por um longo período, ela ficará quente, resultando em possíveis danos à tela LCD. Quando o sistema multimídia não estiver em uso, evite expô-lo à luz solar direta o máximo possível. l A tela LCD deve ser utilizada dentro de faixas de temperatura descritas em Especificações na página 120. l Não aperte a tela LCD com força excessiva pois isso pode arranhá-la, ou danificá-la. l Toque a tela LCD apenas com o seu dedo ao operar as funções do painel de toque. A tela de LCD pode arranhar facilmente. Tela de cristal líquido (LCD) • • • Pontinhos pretos ou brancos (pontos brilhantes) podem aparecer na tela LCD. Isso ocorre devido às características da tela LCD e não indicam falha. A tela LCD será difícil de ver se for exposta à luz solar direta. Ao usar um celular, deixe a antena do celular longe da tela de LCD para evitar interrupção do vídeo na forma de interferências tais como manchas ou listras coloridas. NOTA l Ao limpar a tela de LCD, tome cuidado para não arranhar a superfície. Não use produtos químicos de limpeza que sejam fortes ou abrasivos. Luz de fundo de LED (diodo emissor de luz) Uma luz que emite diodo é usada dentro do mostrador para iluminar a tela de LCD. • Em baixas temperaturas, usar a luz de fundo LED pode aumentar o atraso da imagem e degradar sua qualidade devido às características da tela LCD. A qualidade de imagem aumentará com um aumento na temperatura. • A vida útil do produto da luz de fundo LED é de mais de 10000 horas. No entanto, pode cair se usada em altas temperaturas. • Se a luz de fundo LED chegar ao fim de sua vida útil, a tela ficará mais escura e a imagem não será mais visível. Conservação da tela LCD • 120 Ao tirar o pó da tela de LCD ou limpá-la, primeiro desligue o sistema e então limpe-a com um pano macio e seco. BR Manual_toyota-V10_cor1.indd 120 28/10/2014 14:02:32 Capítulo Apêndice 06 Acordo de licença Bluetooth® Informações detalhadas com relação a dispositivos iPod NOTA Bluetooth® é uma marca registrada da empresa Bluetooth SIG. Inc. Micro SDHC logo Micro SDHC Logo é uma marca registrada da SD-3C, LLC. WMA Windows Media é uma marca registrada ou marca da Microsoft Corporation nos Estados Unidos e/ou outros países. p Este produto inclui tecnologia pertencente à Microsoft Corporation e não pode ser usada ou distribuída sem uma licença da Microsoft Licensing, Inc AAC O acrônimo AAC significa Advanced Audio Coding, e é relacionado à tecnologia de compressão padrão utilizada para MPEG-2 e MPEG-4. Vários aplicativos podem ser utilizados para codificar os arquivos AAC, mas os formatos e extensões diferem de acordo com o aplicativo que foi utilizado para codificar o arquivo AAC. Esta unidade executa arquivos AAC codificados pelo iTunes. 121 l Não deixe o iPod exposto à luz solar direta por longos períodos. Exposição prolongada à luz solar direta pode resultar numa falha do iPod devido à temperatura alta resultante dessa exposição. l Não deixe o iPod em nenhum lugar com altas temperaturas. Para detalhes, consulte os manuais do iPod. iPod e iPhone “FeitoparaiPod”e“FeitoparaiPhone” significa que um acessório eletrônico foi projetado para ser conectado especificamente ao iPod ou iPhone, respectivamente, e foi certificado pelo desenvolvedor que atende os padrões de desempenho da Apple. A Apple não é responsável pela operação deste dispositivo ou sua conformidade com os padrões de segurança e regulamentação. Saiba que o uso deste acessório com iPod ou iPhone pode afetar o desempenho do rádio. iPhone, iPod, iPod classic, iPod nano, e iPod touch são marcas registradas da Apple Inc., registrada nos E.U.A e outros países. BR Manual_toyota-V10_cor1.indd 121 28/10/2014 14:02:32 Capítulo Apêndice 06 libjpeg Este software é baseado em partes no trabalho do Grupo JPEG independente. FreeType Porções do software neste produto são direitosautorais1996-2005TheFree Type Project (www.freetype.org). Todos os direitos reservados. Licenciado sob a LICENÇAFreeTypeProjectLICENSE, 2006-Jan-27. (http://www.freetype.org/ FTL.TXT). bsdiff Direitos autorais 2003-2005 Colin Percival. Todos os direitos reservados. Redistribuição e uso em fonte e formas binárias, com ou sem modificação, são permitidos, contanto que as seguintes condições sejam atendidas: 1. Redistribuições do código fonte devem manter o aviso de direitos autorais acima, essa lista de condições e o aviso legal descrito abaixo. 2. Redistribuições em forma binária devem reproduzir o aviso de direitos autorais acima, esta lista de condições e o seguinte aviso legal na documentação e/ou outros materiais fornecidos com a distribuição. ESTESOFTWAREÉFORNECIDO PELO AUTOR “AS IS” E QUAISQUER GARANTIAS EXPRESSAS OU IMPLÍCITAS, INCLUINDO, MAS NÃO LIMITADO A, AS GARANTIAS IMPLÍCITAS DA COMERCIABILIDADE E ADEQUAÇÃO PARA UM MOTIVO ESPECÍFICOSÃOEXIMIDAS.O AUTOR NÃO DEVERÁ, EM HIPÓTESE ALGUMA, SER RESPONSÁVEL POR QUAISQUER DANOS DIRETOS, INDIRETOS, INCIDENTAIS, ESPECIAIS, EXEMPLARES OU CONSEQUENCIAIS (INCLUINDO, MAS NÃO LIMITADO A, AQUISIÇÃO DE PRODUTOS DE SUBSTITUIÇÃO OU SERVIÇOS; PERDA DE USO; DADOS; OU LUCROS; OU INTERRUPÇÃO DE NEGÓCIOS) CAUSADO POR QUALQUER MOTIVO E EM NENHUMA TEORIA DE RESPONSABILIDADE, SEJA EM CONTRATO, RESPONSABILIDADE OBJETIVA, OU ATO ILÍCITO (INCLUINDO NEGLIGÊNCIA OU OUTROFATO)QUESURJAMDE QUALQUERFORMAPELOUSODESTE SOFTWARE,MESMOSEAVISADODA POSSIBILIDADE DE TAL DANO. OpenGLES1.1, EGL1.4 Copyright (C) Silicon Graphics, Inc. Todos Direitos Resevados, LicenciadosobonomeSGIFREE SOFTWARELICENSEB(Version1.0, Jan. 25, 2000 , http://oss.sgi.com/projects/ FreeB/). PowerVR Este produto possui componentes da PowerVR™ SDK da Imagination Technologies Limited. 122 BR Manual_toyota-V10_cor1.indd 122 28/10/2014 14:02:32 Capítulo Apêndice 06 PCRE Copyright (c) 2007-2010, Google Inc. Todos os direitos reservados. A LICENÇA “BSD” ----------------Redistribuição e uso em fonte e formas binárias, com ou sem modificação, são permitidos, contanto que as seguintes condições sejam atendidas: * Redistribuições do código fonte devem manter o aviso de direitos autorais acima, essa lista de condições e o aviso legal descrito abaixo. * Redistribuições em forma binária devem reproduzir o aviso de direitos autorais acima, esta lista de condições e o seguinte aviso legal na documentação e/ou outros materiais fornecidos com a distribuição. * Os nomes da University of Cambridge, da Google Inc. ou de seus contribuidores não podem ser usados de maneira alguma para endossar ou promover produtos derivados deste software sem permissão prévia específica por escrito. 123 ESTE SOFTWARE É FORNECIDO PELOS DETENTORES DOS DIREITOS AUTORAIS E CONTRIBUINTES “DA FORMA EM QUE SE APRESENTA” E QUAISQUER GARANTIAS EXPRESSAS OU IMPLÍCITAS, INCLUINDO, MAS NÃO LIMITADO A, AS GARANTIAS IMPLÍCITAS DA COMERCIABILIDADE E ADEQUAÇÃO PARA UM MOTIVO ESPECÍFICO SÃO EXIMIDAS. O DETENTOR DOS DIREITOS AUTORAIS OU CONTRIBUINTES NÃO DEVERÃO, EM HIPÓTESE ALGUMA, SER RESPONSÁVEIS POR QUAISQUER DANOS DIRETOS, INDIRETOS, INCIDENTAIS, ESPECIAIS, EXEMPLARES OU CONSEQUENCIAIS (INCLUINDO, MAS NÃO LIMITADO A, AQUISIÇÃO DE PRODUTOS DE SUBSTITUIÇÃO OU SERVIÇOS; PERDA DE USO; DADOS; OU LUCROS; OU INTERRUPÇÃO DE NEGÓCIOS) CAUSADO POR QUALQUER MOTIVO E EM NENHUMA TEORIA DE RESPONSABILIDADE, SEJA EM CONTRATO, RESPONSABILIDADE OBJETIVA, OU ATO ILÍCITO (INCLUINDO NEGLIGÊNCIA OU OUTRO FATO) QUE SURJAM DE QUALQUER FORMA PELO USO DESTE SOFTWARE, MESMO SE AVISADO DA POSSIBILIDADE DE TAL DANO. BR Manual_toyota-V10_cor1.indd 123 28/10/2014 14:02:32 Capítulo Apêndice 06 Solução de problemas Verifique a seguinte tabela antes de solicitar o serviço de reparo. Se o problema ainda existir, entre em contato com o seu revendedor Toyota. Navegação Sintoma Causa A posição atual não pode ser calculada. O erro de posicionamento é grande. Obstáculos na antena do GPS Deixe a antena do GPS livre. estão bloqueando sinais. (Remova os objetos no painel de instrumentos.) A posição atual está incorreta. Erro de posicionamento 124 Ação (Referência) Para os locais onde os erros de posicionamento tendem a ocorrer. BR Manual_toyota-V10_cor1.indd 124 28/10/2014 14:02:32 Capítulo Apêndice 06 Áudio Geral Sintoma Causa Nenhum som é ouvido. O nível do volume está Aumente o volume. configurado como muito baixo. O modo mudo está ligado. O monitor não exibe nenhuma A exibição não mudou para a imagem de navegação. tela de navegação. Nenhum som sai dos altofalantes dianteiros ou traseiros. O volume dianteiro ou traseiro não está balanceado adequadamente. Ação (Referência) Desligue o modo mudo. Pressione o botão HOME para alterar a tela. Ajuste/configure adequadamente o nível do volume. Nenhum som sai dos altoO volume esquerdo e falantes esquerdos ou direitos. dianteiro não está balanceado adequadamente. A imagem não pode ser ajustada. O freio de estacionamento não Aplique o freio de está acionado. estacionamento. Pontinhos pretos ou brilhantes Isso ocorre devido às aparecem na tela LCD. características da tela LCD e não indicam falha. — FM/AM Sintoma Causa As ondas de rádio da estação Muitos barulhos de assovios são ouvidos enquanto se ouve estão fracas. o rádio. Ação (Referência) Tente uma estação diferente. A recepção é fraca devido aos A medida que a recepção melhora o barulho diminui. obstáculos ao redor do seu veículo. Não seleciona uma estação automaticamente. 125 Não há estação com sinais de rádio fortes. Selecione a estação manualmente. BR Manual_toyota-V10_cor1.indd 125 28/10/2014 14:02:32 Capítulo Apêndice 06 CD/CD-R/CD-RW/DVD-R/DVD-RW (WMA/MP3/AAC) Sintoma Causa Ação (Referência) Não pode executar um disco CD-R, CD-RW, DVD-R ou DVD-RW. O disco não foi finalizado. Finalizeodisco. Não pode executar um arquivo Não há extensão “.wma” para WMA, MP3 ou AAC. o arquivo WMA, “.mp3” para o arquivo MP3, ou “.m4a” para o arquivo AAC. 126 Substitua o disco por outro que tenha a extensão “.wma” para o arquivo WMA, “.mp3” para o arquivo MP3., ou “.m4a” para o arquivo AAC. O disco gravado não é compatível com o nível 1 e nível 2 da ISO 9660 e com os sistemas de arquivo Romeo and Joliet. Substitua o disco por um compatível com o nível 1 e nível 2 da ISO 9660 e com os sistemas de arquivo Romeo and Joliet. O arquivo é gravado com uma taxa de bit não compatível com o sistema multimídia. Use um arquivo WMA, MP3 ou AAC que esteja gravado com uma taxa de bit compatível com o sistema multimídia. Um ruído alto pode ser ouvido ao executar arquivos com as extensões WMA, MP3 ou AAC. O formato do arquivo e a extensão não correspondem. Substitua o disco (Não toque um disco CD-R/CD-RW/ DVD-R/DVD-RW com a extensão “.Wma” para um arquivo que não seja WMA, “.mp3”, para um arquivo que não seja MP3 e “.m4a” para um arquivo diferente do formato AAC). Não é possível encontrar o arquivo WMA/MP3/AAC que eu desejo escutar. Não há extensão “.wma” para o arquivo WMA, “.mp3” para o arquivo MP3, ou “.m4a” para o arquivo AAC. Substitua o disco por outro que tenha a extensão “.wma” para o arquivo WMA, “.mp3” para o arquivo MP3., ou “.m4a” para o arquivo AAC. Nome da pasta e do arquivo não são exibidos corretamente. O disco gravado não é compatível com o nível 1 e nível 2 da ISO 9660 e com os sistemas de arquivo Romeo and Joliet. Substitua o disco por um compatível com o nível 1 e nível 2 da ISO 9660 e com os sistemas de arquivo Romeo and Joliet. Um arquivo WMA, MP3 ou AAC é executado em ordem diferente da ordem gravada. Alguns softwares de Os arquivos WMA, MP3 gravação permitem que seja ou AAC nem sempre são executados na ordem gravada. especificada a ordem a ser executada adicionando um número (ex.: 01, 02) no início da pasta ou do arquivo. BR Manual_toyota-V10_cor1.indd 126 28/10/2014 14:02:32 Capítulo Apêndice 06 DVD-Video Sintoma Causa Ação (Referência) A execução de áudio não é possível. Este tipo de disco não pode ser executado pelo sistema multimídia. Substitua-o por um disco com o mesmo número de região que o sistema multimídia. O vídeo não pode ser exibido na tela. O veículo está sendo dirigido. O vídeo é desabilitado enquanto o veículo é conduzido. Os sons ainda estão disponíveis. A tela de navegação é apresentada. Pressione o botão AUDIO para alterar a tela. O sistema multimídia não começa a reproduzir automaticamente quando o disco é inserido no leitor. Em alguns discos, um menu de DVD é apresentado e o sistema multimídia não permite a reprodução automática do disco. Acione o menu do DVD e inicie a reprodução ou selecione o modo de reprodução automática. A reprodução automática não funciona devidamente. O disco inserido no leito não é compatível com a função de reprodução automática. Alguns DVDs podem não funcionar adequadamente. Desligue a reprodução automática e inicie a reprodução. Não há som. A imagem ainda é exibida, ou acontece uma reprodução quadro a quadro em câmera lenta. Não há som mas a reprodução continua, em câmera lenta, ou quadro a quadro. Você tenta executar uma faixa O formato de áudio DTS não em formato de áudio DTS. pode ser reproduzido. Uma mensagem de controle dos pais é exibida e a reprodução passa a ser impossível. O controle dos pais está ativo. Desligue o controle dos pais ou mude o nível. O idioma do áudio ou das legendas não pode ser trocado. O disco inserido não possui gravações em vários idiomas. Trocar o idioma é impossível, pois este disco não possui gravação em vários idiomas. Em alguns DVDs, só é possível trocar o idioma no menu do DVD. Troque o idioma no menu do DVD. Sua tentativa de trocar o O idioma do áudio/legenda não pode ser trocado no menu idioma não foi registrada pelo DVD. do DVD. 127 Não é possível trocar de tela, se o idioma selecionado não estiver registrado no DVD. BR Manual_toyota-V10_cor1.indd 127 28/10/2014 14:02:32 Capítulo 06 Apêndice Sintoma Causa Ação (Referência) O ângulo de visualização não pode ser alterado. O DVD em reprodução não possui gravação de cenas em vários ângulos. O ângulo de visualização não pode ser trocado, se o DVD não possuir gravação das cenas em vários ângulos. Troca entre vários ângulos ao Se você tentar trocar a assistir cenas gravadas em visualização multi ângulo de uma cena que não foi gravada desta forma. em vários ângulos. A imagem está extremamente embaçada/distorcida e escura durante a reprodução. O disco possui um sinal para evitar que seja copiado. (Alguns discos podem apresentar esta característica.) Visto que o sistema multimídia é compatível com o sistema de proteção contra cópias analógicas, a imagem pode ficar com listras horizontais ou outras imperfeições quando um disco com esse tipo de proteção é reproduzido em alguns visores (Isto não significa que o sistema multimídia apresenta impropriedades). o (ícone de proibição) é exibido e o funcionamento se torna impossível. A operação não é compatível com a configuração de vídeo. A operação não é possível. O DVD em reprodução não possui cenas em vários ângulos, áudio e legendas em vários idiomas. A imagem congela (para) e o sistema multimídia não funciona. 128 A leitura de dados é impossível durante a reprodução do disco. Toque g e inicie a reprodução novamente. BR Manual_toyota-V10_cor1.indd 128 28/10/2014 14:02:33 Capítulo Apêndice 06 Dispositivo de memória USB Sintoma Ação (Referência) Não pode executar um arquivo Não há extensão “.wma” para WMA, MP3 ou AAC. o arquivo WMA, “.mp3” para o arquivo MP3, ou “.m4a” para o arquivo AAC. Adicione a extensão “.wma” para o arquivo WMA, “.mp3” para o arquivo MP3, ou “.m4a” para o arquivo AAC. O arquivo é gravado com uma taxa de bit não compatível com o sistema multimídia. Use um arquivo WMA, MP3 ou AAC que esteja gravado com uma taxa de bit compatível com o sistema multimídia. Não há extensão “.wma” para o arquivo WMA, “.mp3” para o arquivo MP3, ou “.m4a” para o arquivo AAC. Adicione a extensão “.wma” para o arquivo WMA, “.mp3” para o arquivo MP3, ou “.m4a” para o arquivo AAC. Não pode executar um arquivo Não há extensão “.avi”, “.mp4”, e “.m4v” para os arquivos MPEG4, H.264, WAV, ou MPEG4 ; “.mp4” para os WMV. arquivos H.264; “.wav” para os arquivos WAV e “.wmv” para os arquivos WMV. Adicione uma extensão “.avi”, “.mp4”, e “.m4v” para os arquivos MPEG4 ; “.mp4” para os arquivos H.264; “.wav” para os arquivos WAV e “.wmv” para os arquivos WMV. Não é possível encontrar o arquivo WMA,MP3 ou AAC que eu desejo escutar. 129 Causa BR Manual_toyota-V10_cor1.indd 129 28/10/2014 14:02:33 Capítulo Apêndice 06 Sistema de monitoramento da visão traseira Causa provável Solução É difícil visualizar a imagem • O veículo está em uma área escura; • A temperatura próxima à lente está alta ou baixa; • A temperatura externa está baixa; • Há gotas de água na câmera; • Está chovendo ou está úmido; • Materiais estranhos, (lama, etc.) aderiram à lente da câmera; • Há riscos na câmera; • A luz solar ou faróis estão incidindo diretamente na lente da câmera; • O veículo está sob luzes fluorescentes, luzes de sódio, luzes de mercúrio, etc. Caso isto aconteça devido a estas razões, isto não indica uma impropriedade. Dirija em ré enquanto verifica visualmente as imediações do veículo. (Utilize o monitor novamente, logo que as condições estejam melhores). A imagem está embaçada Lave a lente da câmera com água e Sujeira ou materiais estranhos (como gotas seque-a com um pano macio. de água, lama, etc.) aderiram à lente da Lave com sabão neutro caso a sujeira seja câmera. persistente. A imagem está desalinhada A câmera ou a área próxima foi submetida a impactos fortes. Providencie a inspeção do veículo em uma Concessionária Autorizada Toyota. As linhas guias de fixação estão muito desalinhadas 130 • O veículo está inclinado (há carga pesada no veículo, a pressão do pneu está baixa devido a um pneu furado, etc.) • O veículo estiver em superfície inclinada. Caso isto aconteça devido a estas razões, isto não indica uma impropriedade. Dirija em ré enquanto verifica visualmente as imediações do veículo. A posição da câmera está desalinhada. Providencie a inspeção do veículo em uma Concessionária Autorizada Toyota. BR Manual_toyota-V10_cor1.indd 130 28/10/2014 14:02:33 Capítulo Apêndice 06 Contrato de Licença do Usuário Final 1. As partes contratantes 1.1. Este acordo foi feito pela e entre a NNG Kft. (lugar registado: 23 Bérc utca, H-1016 Budapeste, Hungria; Registo Empresarial n.º: 01-09-891838) como Concessionário (doravante: Concessionário) e Você como o Utilizador (doravante: Utilizador; o Utilizador e o Concessionário serão doravante referidos em conjunto como Partes) referindo-se à utilização do produto de software especificado neste Acordo. 2. Celebração deste Acordo 2.1. As Partes reconhecem e que o presente Acordo celebrar-se-á entre eles simplesmente através da conduta implícita das mesmas, sem necessidade da assinatura das mesmas. 2.2. O utilizador reconhece que depois de ter adquirido legalmente o produto de software que constitui o objecto do presente Acordo (Art. 4) qualquer utilização ou instalação em computadores ou noutros equipamentos hardware, e montagem de tais equipamentos hardware em veículos e o facto de fazer clique no botão “Aceitar” quer durante a instalação quer durante a utilização (doravante, Utilização) consideram-se como sendo conduta implícita relativa à aceitação pelo utilizador dos termos e condições deste Acordo válido legalmente. 2.3. O presente Acordo não estabelece nenhum direito com respeito à pessoa que vier a adquirir, utilizar, instalar, montar em veículos ou aproveitar de qualquer maneira o Produto de Software sem possuir uma base legal para o mesmo. 3. Lei vigente 3.1. Qualquer acção relacionada com este Acordo será regulada pelas leis da República da Hungria, com referência 131 específica ao Acto IV de 1959 do Código Civil e ao Acto LXXVI de 1999 sobre Direitos de Autor. 3.2. A versão original deste Acordo é a versão húngara. Este Acordo também tem versões noutras línguas. Em caso de dúvida, prevalece a versão húngara. 4. Objecto do Acordo e Terminação 4.1. O objecto do presente Acordo é o produto de software de orientação à navegação do Concessionário (doravante referido como produto de software). 4.2. O Produto de Software engloba o programa de computador operativo, a documentação completa e ainda a base de dados do mapa a ele referente e quaisquer conteúdos e serviços de terceiros acessíveis através do Produto de Software (doravante: Base de Dados). 4.3. Consideram-se como componentes do programa: a sua visualização, quer seja impressa, ou electrónica ou através de imagens, o seu armazenamento e sua codificação, os códigos-fonte e de objecto, bem como os modos de visualização, de armazenamento e de codificação que não possam ser determinados de antemão. 4.4. Consideram-se como componentes do Produto de Software todas as correcções, adições e actualizações posteriores à celebração do presente Acordo, utilizadas pelo utilizador. 4.5. Os direitos do utilizador ao abrigo do Acordo terminam imediatamente sem aviso prévio do concessionário no caso do utilizador não o respeitar materialmente ou agir em derrogação do concessionário e/ou direitos do concessionário do produto de software. O concessionário pode terminar o acordo no caso do Produto de Software se tornar, ou tiver a potencialidade de se tornar, de acordo com a opinião razoável do concessionário, matéria de reclamação de violação da propriedade intelectual ou abuso de confiança em BR Manual_toyota-V10_cor1.indd 131 28/10/2014 14:02:33 Capítulo Apêndice 06 segredo comercial. Após terminação do contrato, o utilizador deixará de utilizar e terá de destruir o Produto de software, e confirmar conformidade por escrito ao concessionário 5. O proprietários dos direitos de autor 5.1. O Concessionário – a não ser que regulamentos legais ou contratuais determinem de outra forma – é o proprietário exclusivo dos direitos de autor materiais existentes no produto de software. 5.2. Os direitos de autor estendem-se a todo o produto de software e às suas partes em separado. 5.3. O(s) proprietário(s) dos direitos de autor da Base de Dados do que é parte do Produto de Software é(são) pessoa(s) natural(ais) ou entidades empresariais enumeradas no Anexo ao presente Acordo ou no menu “Acerca” do programa operativo (doravante referido como Proprietário da Base de Dados). O manual do utilizador do Produto de Software inclui o nome da opção do menu onde estão listados todos os donos dos itens da Base de Dados. O Concessionário declara que obteve os direitos de representação e uso suficientes dos proprietários da Base de Dados para utilizar e permitir a utilização da Base de Dados, como definido no presente Acordo. 5.4. Ao celebrar o presente Acordo, o Concessionário mantém todos os direitos existentes no produto de software, excepto aqueles aos quais o Utilizador tem direito de acordo com regulamentos legais explícitos ou com o presente Acordo. 6. Os direitos do Utilizador 6.1. O Utilizador está autorizado a instalar e utilizar o Produto de Software num só equipamento de hardware (computador de escritório, computador portátil, equipamento de navegação) e a executar 132 e utilizar uma cópia do Produto de Software a partir do mesmo. 6.2. O Utilizador está autorizado a fazer uma cópia de segurança do software. Contudo, no caso de o software estar operacional depois da sua instalação sem utilizar o meio de armazenagem original, considerar-se-á como cópia de segurança do mesmo. Em todos os outros casos, o Utilizador tem direito apenas a utilizar a cópia de segurança se a cópia original do produto de software se tornar inutilizável para utilização legal e apropriada para lá de qualquer dúvida, sendo que tal estado deve ser provado. 7. Restrições de utilização 7.1. O Utilizador não está autorizado a: 7.1.1. para multiplicar o produto de software (para fazer uma cópia a partir do mesmo); 7.1.2. alugar, emprestar, distribuir ou transferir o software a terceiros com ou sem compensação; 7.1.3. traduzir o software (incluindo a tradução e compilação para outras linguagens de programação); 7.1.4. realizar engenharia invertida no software; 7.1.5. fugir à protecção do Produto de Software ou modificar, contornar ou evitar essa protecção através de meios tecnológicos ou outros; 7.1.6. modificar, adicionar, transformar o produto de software (no todo ou em parte), para separá-lo em partes, juntá-lo a outros produtos, instalá-lo noutros produtos, instalá-lo noutros produtos, mesmo que seja para obter compatibilidade com outros produtos; 7.1.7. além de utilizar o programa de computador, obter informações da Base de Dados incluída no Produto de Software, descompilar a Base de Dados, utilizar, copiar, modificar, prolongar ou transformar a Base de Dados no todo ou em parte ou o grupo de dados aí armazenados BR Manual_toyota-V10_cor1.indd 132 28/10/2014 14:02:33 Capítulo Apêndice 06 ou instalá-la noutros produtos, utilizá-la noutros produtos, mesmo que seja para alcançar compatibilidade com outros produtos. 7.2. O Utilizador poderá apenas utilizar os conteúdos disponíveis através do Produto de Software e fornecidos por terceiros e os dados recebidos através dos serviços fornecidos por terceiros (incluindo, mas não apenas os dados de tráfego recebidos do serviço de informação de tráfego RDS TMC) para seu benefício pessoal e por sua conta e risco. É expressamente proibido armazenar, transferir ou distribuir esses dados ou conteúdos ou revelálos ao público no todo ou em parte em qualquer formato ou a fazer o download do mesmo do produto. 8. Renúncia a garantias, responsabilidade limitada 8.1. O Concessionário declara e o Utilizador reconhece que, embora tenha havido todo o cuidado durante a criação do software, tendo em conta o carácter do produto, bem como os limites técnicos, o Concessionário não será responsável pelo funcionamento totalmente infalível do software, nem surgem obrigações contratuais que exijam actos por parte do Concessionário da licença para estabelecer o estado de funcionamento totalmente infalível do software adquirido pelo Utilizador. 8.2. O Concessionário não garante que o produto de software seja adequado para qualquer fim definido quem pelo Concessionário quer pelo utilizador e não garante que o produto de software seja compatível com qualquer outro sistema, dispositivo ou produto (por exemplo, software ou hardware). 8.3. O Concessionário não assume qualquer responsabilidade por danos devidos a erro no produto de software (incluindo erros no programa de 133 computador, na documentação e na Base de Dados). 8.4. O Concessionário não terá responsabilidade alguma pelos danos causados pela inutilidade do programa para determinados fins ou pela incompatibilidade com quaisquer sistemas, equipamentos ou produtos (sejam de software ou hardware). 8.5. O Concessionário também chama a atenção com bastante ênfase que ao utilizar o produto de software em qualquer forma de transporte deve observar as regras de trânsito (por exemplo, uso obrigatório e/ou razoável e adequado das medidas de segurança, cuidado e atenção apropriadas em todas as situações e cuidado especial ao utilizar o produto) e que tal utilização é da exclusiva responsabilidade do Utilizador; o Concessionário não assumirá qualquer responsabilidade por danos que ocorram em relação à utilização do produto de software durante o transporte. 8.6. Ao celebrar o presente Acordo, o Utilizador reconhece de modo explícito o aviso contido no Artigo 8 acima. 9. Sanções 9.1. O Concessionário da licença avisa o Utilizador que, em conformidade com os regulamentos da Lei sobre os DA, se os direitos não forem respeitados, o Concessionário poderá 9.1.1. exigir que um tribunal declare a violação desses direitos; 9.1.2. exigir a cessação da infracção e da proibição da infracção cometida pelo infractor; 9.1.3. exigir compensação moral (inclusivamente em público, a custo do infractor); 9.1.4. exigir o reembolso do enriquecimento resultante do acto de infracção; 9.1.5. exigir a cessação do estado de infracção, bem como a reposição do BR Manual_toyota-V10_cor1.indd 133 28/10/2014 14:02:33 Capítulo Apêndice 06 estado anterior à dita infracção, a custo do infractor e a destruição física dos equipamentos ou materiais utilizados durante o acto de infracção ou resultantes do mesmo, bem como 9.1.6. exigir indemnizações materiais. 9.2. O Concessionário informa o Utilizador que a quebra dos direitos de autor e direitos relacionados é um crime de acordo com a Lei n.º 4 de 1978 do Código Criminal, que pode levar a dois anos de prisão em casos normais e até oito anos de prisão em casos qualificados. 9.3. Conteúdos e serviços fornecidos por terceiros O Concessionário exclui qualquer responsabilidade sua pela Base de Dados no Produto de Software e por qualquer conteúdo ou serviço fornecido por um terceiro utilizando a Base de Dados. O Concessionário não garante a qualidade, aptidão, precisão e capacidade para um intuito específico ou para a cobertura territorial de um produto ou serviço ou a disponibilidade do serviço, e exclui especificamente qualquer responsabilidade pela suspensão do serviço e quaisquer danos que surjam relacionados com o serviço ou devido ao cancelamento total do serviço. As informações e dados relevantes relacionados com os conteúdos e serviços fornecidos por terceiros estão disponíveis em www.naviextras.com. O Utilizador reconhece que os conteúdos e serviços fornecidos por terceiros podem apenas ser utilizados por conta e risco do Utilizador e para seu benefício pessoal. 9.4. Conteúdos e serviços fornecidos pelo Concessionário ou por um agente do Concessionário O Concessionário ou um parceiro contratual poderão oferecer vários produtos e serviços ao Utilizador através de www.naviextras.com. O Utilizador poderá apenas utilizar esses serviços depois de ter lido e compreendido o(s) acordo(s) de licença de utilizador final em www.naviextras.com sendo que 134 é obrigado a utilizar os serviços de acordo com os termos e condições expressos. 9.5. As partes pela presente concordam que os tribunais da República da Hungria terão jurisdição exclusiva para julgar quaisquer disputas resultantes deste Acordo. 10. Recolha de dados anónima 10.1. O Utilizador reconhece que o Produto de Software poderá recolher e armazenar dados relacionados com a utilização do Produto de Software pelo Utilizador (por exemplo, dados de movimento/trajectória, dados de interacção do utilizador). Estas funções de recolha de dados podem ser activadas ou desactivadas pelo utilizador, a qualquer altura, a partir do menu correspondente. Os dados recolhidos estão relacionados com o identificador do tipo de dispositivo que executa o Produto de Software e não está associado de qualquer forma com quaisquer informações pessoais do Utilizador ou com o próprio Utilizador. 10.2. Os dados recolhidos poderão ser transferidos para a base de dados do concessionário e utilizados exclusivamente para melhoramento e aperfeiçoamentos das funções e serviços do Produto de Software e das Bases de Dados. A transferência é executada através de software especial do concessionário ou através do dispositivo de navegação do Utilizador, e poderá ser activada ou desactivada pelo Utilizador. Após a transferência dos dados, os dados recolhidos são eliminados da memória do Produto de Software. 10.3. Os dados recolhidos são transmitidos, armazenados e geridos anonimamente e não será estabelecida nenhuma relação entre os dados e o utilizador pelo concessionário ou terceiros. BR Manual_toyota-V10_cor1.indd 134 28/10/2014 14:02:33 Capítulo Apêndice 06 Especificações u Visor VisordeLCDTFTderesolução ................................................................... 800x480pixels Faixadetemperaturaoperacional............................................................ –20 °C a +70 °C u Leitor de DVD Número de região ..............................................................................................................3 Discos tipo .DVD-ROM, DVD-R, DVD+R, DVD-RW ,DVD+RW, CD-ROM, CD-R, CD-RW Discos formato .................... DVD-VIDEO, VCD, SVCD, CD-DA, JPEG, MP3, WMA, DivX Formatodedecodificação MP3 ................................................................................ MPEG-1, 2, 2.5 AUDIO LAYER-3 WMA. ............................................................................. Windows Media Audio ver. 7, 8, 9 AAC. ........................................................................................... iTunes ver. 7.6 (AAC-LC) u USB Especificações padrão para USB ........................................... USB2.0 de Alta Velocidade Corrente máxima de alimentação .......................................................................... 500 mA Capacidade máxima de memória ............................................................................ 500GB Sistema de arquivos ......................................................................... FAT16/FAT32/exFAT Formatodedecodificação MP3 ................................................................................ MPEG-1, 2, 2.5 AUDIO LAYER-3 WMA(ASF) ................................... Windows Media Audio Ver. 7, 8, 9 (áudio de 2 canais) AAC. ........................................................................................... iTunes ver. 7.6 (AAC-LC) u Bluetooth® Versão ............................................................................................... Bluetooth® 2.1+EDR u Áudio Potênciamáximadesaída@14,4Vecargade4Ω ............................................... 4 x 25W 135 BR Manual_toyota-V10_cor1.indd 135 28/10/2014 14:02:33 Publicação Especial PN OM985-14BRA Outubro/2014 OM985-14BRA