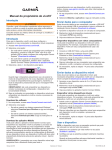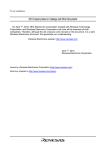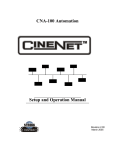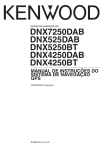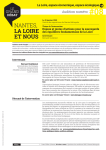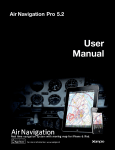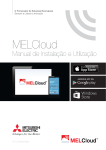Download manual do proprietário
Transcript
NAVTUNE 7199 Infotainment System Manual do proprietário © 2013-2014 Garmin Ltd. ou suas subsidiárias Todos os direitos reservados. Em conformidade com as leis que regem os direitos autorais, o presente manual não pode ser copiado, parcial ou integralmente, sem o prévio consentimento por escrito da Garmin. A Garmin se reserva o direito de alterar ou melhorar seus produtos e fazer mudanças no conteúdo do presente manual sem a obrigação de notificar qualquer pessoa ou organização sobre tais alterações ou melhorias. Acesse www.garmin.com para conferir as atualizações mais recentes e obter mais informações sobre o uso do produto. Garmin®, o logotipo da Garmin, AutoLocate® e nüvi® são marcas comerciais da Garmin Ltd. ou suas subsidiárias, registradas nos Estados Unidos da América e em outros países. nüRoute™, trafficTrend™ e myTrends™ são marcas comerciais da Garmin Ltd. ou suas subsidiárias. Essas marcas comerciais não podem ser usadas sem a permissão expressa da Garmin. Todos os demais nomes de empresa e marcas comerciais mencionados no presente documento são propriedades de seus respectivos proprietários. Todos os direitos reservados. Apple®, iPad®, iPhone®, iPod®, iPod classic®, iPod nano®, iPod touch® e iTunes® são marcas comerciais de Apple Inc., registradas nos EUA e em outros países. iOS® é uma marca comercial registrada dos sistemas Cisco, Inc. usada sob licença da Apple Inc. A marca da palavra Bluetooth® e os logotipos são de propriedade da Bluetooth SIG, Inc., e qualquer uso desse nome pela Garmin é feito sob licença. O logotipo da AACé uma marca registrada de Dolby Laboratories. Dolby™ e o símbolo do duplo D são marcas comerciais de Dolby Laboratories. Fabricado sob licença de Dolby Laboratories. O logotipo DVD é uma marca comercial de DVD Format/Logo Licensing Corporation, registrada nos Estados Unidos, Japão e outros países. HD Radio™ e os logotipos HD, HD Radio e "Arc" são marcas comerciais de propriedade da iBiquity Digital Corp. microSD™ e o logotipo de microSDHC são marcas comerciais de SD-3C, LLC. Microsoft® e Windows Media® são marcas registradas da Microsoft Corporation nos Estados Unidos e em outros países.NAVTEQ™ e Traffic.com™ são marcas comerciais de NAVTEQ nos EUA e em outros países. DivX®, DivX Certifie® e os logotipo associados são marcas comerciais da Rovi Corporation e respectivas subsidiárias, e são usadas sob licença. A Garmin está autorizada a indicar o uso de produtos SanDisk®. “Feito para iPod” e “Feito para iPhone” significa que um acessório eletrônico foi projetado para se conectar especificamente ao iPod ou iPhone, respectivamente, e foi certificado pelo desenvolvedor para atender aos padrões de desempenho da Apple. A Apple não é responsável pela operação de seu dispositivo ou sua conformidade com segurança e padrões reguladores. O uso deste acessório com iPode ou iPhone pode afetar o desempenho sem fio. Feito para: • iPod touch (4ª geração) • iPhone 4S • iPhone 4 • iPhone 3GS ACERCA DO VÍDEO DIVX: DivX® é um formato de vídeo digital criado pela DivX, LLC, uma subsidiária da Rovi Corporation. Este é um dispositivo oficia DivX Certifie® que passou testes rigorosos para verificaçã de que reproduz vídeo DivX. Visite divx.com para obter mais informações e ferramentas de software para converter os arquivos em vídeos DivX. . ACERCA DO VIDEO-ON-DEMAND DO DIVX: Este dispositivo DivX Certifie® deve ser registrado para reproduzir filme VOD (Video-on-Demand) do DivX. Para obter o código de registro, localize a secção VOD do DivX no menu de configuraçã do dispositivo. Acesse a vod.divx.com para obter mais informações sobre como concluir o registro. DivX HD 720pDivX Certifie® para reproduzir vídeo DivX® até HD 720p, incluindo conteúdos de grande qualidade. Coberto por uma ou mais das seguintes patentes dos EUA: 7,295,673; 7,460,668; 7,515,710; 7,519,274 i Índice Na caixa�������������������������������������������������������������������������������������������������������5 Instalação����������������������������������������������������������������������������������������������������6 Conexão elétrica�������������������������������������������������������������������������������������������������������� 6 Conexão do módulo da câmera de backup��������������������������������������������������������������� 8 Instalação e conexão do iPod e USB������������������������������������������������������������������������ 8 Introdução���������������������������������������������������������������������������������������������������9 Operando o Sistema de entretenimento multimídia�������������������������������������������������� 9 Usando o controle remoto opcional��������������������������������������������������������������������������� 9 Usando aplicativos de dispositivo���������������������������������������������������������������������������� 10 Sinais do satélite����������������������������������������������������������������������������������������������������� 10 Usando os botõesna tela����������������������������������������������������������������������������������������� 10 Usando o teclado na tela����������������������������������������������������������������������������������������� 10 Configuração inicial������������������������������������������������������������������������������������������������� 10 Redefinindo o sistema��������������������������������������������������������������������������������������� 11 Encontrando locais����������������������������������������������������������������������������������11 Encontrando um local por categoria������������������������������������������������������������������������ 11 Pesquisando em uma categoria������������������������������������������������������������������������ 11 Localizando estações de serviço����������������������������������������������������������������������������� 11 Encontrando um Endereço�������������������������������������������������������������������������������������� 11 Encontrando uma cidade����������������������������������������������������������������������������������������� 11 Localizando uma interseção������������������������������������������������������������������������������������ 12 Encontrando um local usando coordenadas����������������������������������������������������������� 12 Encontrando um local usando o mapa�������������������������������������������������������������������� 12 Alterando a área de pesquisa���������������������������������������������������������������������������������� 12 Salvando um local de residência����������������������������������������������������������������������������� 12 Indo para casa��������������������������������������������������������������������������������������������������� 12 Editando as informações sobre o local da residência��������������������������������������� 12 Encontrando os locais recentemente localizados��������������������������������������������������� 13 Limpando a lista de locais encontrados recentemente������������������������������������� 13 ii Encontrando estacionamento���������������������������������������������������������������������������������� 13 Definindo uma localização simulada����������������������������������������������������������������������� 13 Salvando locais������������������������������������������������������������������������������������������������������� 13 Salvando um local��������������������������������������������������������������������������������������������� 13 Salvando seu local atual������������������������������������������������������������������������������������ 13 Iniciando uma rota para um local favorito���������������������������������������������������������� 13 Editando um local favorito��������������������������������������������������������������������������������� 13 Atribuindo categorias a um local favorito����������������������������������������������������������� 14 Excluindo um local salvo����������������������������������������������������������������������������������� 14 Exibindo detalhes do local��������������������������������������������������������������������������������������� 14 Exibindo mais informações�������������������������������������������������������������������������������� 14 Planejando uma Viagem����������������������������������������������������������������������������������������� 14 Editando o itinerário de uma viagem����������������������������������������������������������������� 14 Navegando até uma viagem favorita����������������������������������������������������������������� 14 Editando uma viagem favorita��������������������������������������������������������������������������� 15 Otimizando uma viagem favorita ���������������������������������������������������������������������� 15 Navegação�������������������������������������������������������������������������������������������������15 Iniciando uma rota��������������������������������������������������������������������������������������������������� 15 Seguindo uma rota�������������������������������������������������������������������������������������������������� 15 Adicionando um ponto a uma rota��������������������������������������������������������������������� 15 Fazendo um desvio������������������������������������������������������������������������������������������� 15 Parando uma rota���������������������������������������������������������������������������������������������� 15 Usando o myTrends™��������������������������������������������������������������������������������������������� 16 Sobre Serviços de saída����������������������������������������������������������������������������������������� 16 Localizando serviços de saída�������������������������������������������������������������������������� 16 Navegando até uma saída�������������������������������������������������������������������������������� 16 Usando Localizar à frente���������������������������������������������������������������������������������� 16 Eitando características da estrada�������������������������������������������������������������������������� 16 Áreas a serem evitadas personalizadas������������������������������������������������������������������ 16 Evitando uma área�������������������������������������������������������������������������������������������� 16 Evitando uma estrada���������������������������������������������������������������������������������������� 16 Desativando uma área a ser evitada����������������������������������������������������������������� 17 Sobre áreas a serem evitadas personalizadas������������������������������������������������� 17 Páginas de mapas������������������������������������������������������������������������������������17 Usando o mapa������������������������������������������������������������������������������������������������������� 17 Personalizando o mapa������������������������������������������������������������������������������������������� 17 Visualizando o registro de viagens�������������������������������������������������������������������� 17 Alterando os campos de dados do mapa���������������������������������������������������������� 17 Alterando a perspectiva do mapa���������������������������������������������������������������������� 17 Visualizando curvas������������������������������������������������������������������������������������������������� 17 Visualizando uma lista de curvas���������������������������������������������������������������������� 17 Visualizando a rota inteira no mapa������������������������������������������������������������������ 18 Visualizando a próxima curva���������������������������������������������������������������������������� 18 Visualizando cruzamentos��������������������������������������������������������������������������������� 18 Visualizando alertas de trânsito������������������������������������������������������������������������� 18 Visualizando informações de viagem ��������������������������������������������������������������� 19 Redefinindo informações de viagem����������������������������������������������������������������� 19 Visualizando informações atuais do local���������������������������������������������������������������� 19 Localizando serviços próximos�������������������������������������������������������������������������� 19 Chamadas em viva-voz����������������������������������������������������������������������������19 Usando o menu do viva-voz������������������������������������������������������������������������������������ 19 Emparelhando o telefone���������������������������������������������������������������������������������������� 20 Desconectando seu telefone����������������������������������������������������������������������������� 20 Dicas após o emparelhamento de dispositivos������������������������������������������������� 20 Como fazer uma chamada�������������������������������������������������������������������������������������� 20 Discando um número���������������������������������������������������������������������������������������� 20 Chamando um contato da sua agenda telefônica��������������������������������������������� 20 Chamando um local������������������������������������������������������������������������������������������� 20 Conectado a uma chamada������������������������������������������������������������������������������ 21 Como receber uma chamada ��������������������������������������������������������������������������������� 21 Usando o histórico de chamadas���������������������������������������������������������������������������� 21 Como salvar um número de telefone residencial���������������������������������������������������� 21 Trânsito������������������������������������������������������������������������������������������������������21 Recebendo dados de trânsito���������������������������������������������������������������������������������� 21 Sobre Ícone de trânsito������������������������������������������������������������������������������������� 21 Exibindo o trânsito na sua rota�������������������������������������������������������������������������� 22 Evitando congestionamentos manualmente em sua rota���������������������������������� 22 Pegando uma rota alternativa��������������������������������������������������������������������������� 22 Visualizando trânsito no mapa��������������������������������������������������������������������������� 22 Trânsito em sua área����������������������������������������������������������������������������������������������� 22 Procurando congestionamentos������������������������������������������������������������������������ 22 Visualizando um incidente de trânsito no mapa������������������������������������������������ 22 Entendendo os dados de trânsito���������������������������������������������������������������������������� 22 Mídia����������������������������������������������������������������������������������������������������������22 Usando o Menu de mídia���������������������������������������������������������������������������������������� 23 Usando o Navegador de mídia�������������������������������������������������������������������������������� 23 Usando o rádio�������������������������������������������������������������������������������������������������������� 23 Tocando o rádio������������������������������������������������������������������������������������������������� 23 Áudio USB��������������������������������������������������������������������������������������������������������������� 24 Formatos de áudio compatíveis������������������������������������������������������������������������ 24 Ouvindo música por meio do USB�������������������������������������������������������������������� 24 Áudio do iPod���������������������������������������������������������������������������������������������������������� 24 CD��������������������������������������������������������������������������������������������������������������������������� 25 Reproduzindo um CD���������������������������������������������������������������������������������������� 25 Áudio auxiliar����������������������������������������������������������������������������������������������������������� 26 Usando a Porta auxiliar������������������������������������������������������������������������������������� 26 Entrada de áudio Bluetooth������������������������������������������������������������������������������������� 26 Usando uma conexão Bluetooth����������������������������������������������������������������������� 26 Reprodução de vídeo�������������������������������������������������������������������������������27 Usando o Menu de reprodução de vídeo���������������������������������������������������������������� 27 Reproduzindo um DVD�������������������������������������������������������������������������������������������� 27 Vídeo sob demanda������������������������������������������������������������������������������������������������ 28 Como assistir à DTV������������������������������������������������������������������������������������������ 28 Vídeo USB��������������������������������������������������������������������������������������������������������������� 28 iii Formatos de vídeo compatíveis������������������������������������������������������������������������ 28 Assistindo ao vídeo por meio de USB��������������������������������������������������������������� 28 Vídeo auxiliar����������������������������������������������������������������������������������������������������������� 29 Usando a Porta auxiliar������������������������������������������������������������������������������������� 29 Utilizando a sincronização ou reprodução Tri-Zone������������������������������������������������ 29 Personalizando o sistema�����������������������������������������������������������������������30 Configurações do sistema��������������������������������������������������������������������������������������� 30 Configurações do visor�������������������������������������������������������������������������������������������� 30 Ajustando os níveis de volume�������������������������������������������������������������������������������� 30 Ajustando o equilíbrio/fade�������������������������������������������������������������������������������� 30 Ajustando graves/médios/agudos��������������������������������������������������������������������� 31 Ativação de avisos de voz��������������������������������������������������������������������������������� 31 Tons de tecla����������������������������������������������������������������������������������������������������� 31 Restaurando o áudio padrão����������������������������������������������������������������������������� 31 Ajustando os níveis de AVC������������������������������������������������������������������������������� 31 Desativando o AVC�������������������������������������������������������������������������������������������� 31 Configurações Bluetooth����������������������������������������������������������������������������������������� 31 Gerenciando a lista de dispositivos Bluetooth��������������������������������������������������� 32 Desativar Bluetooth������������������������������������������������������������������������������������������� 32 Configurações de navegação���������������������������������������������������������������������������������� 32 Preferências de rota������������������������������������������������������������������������������������������ 32 Configurações do mapa������������������������������������������������������������������������������������������ 32 Configurações de idioma����������������������������������������������������������������������������������������� 32 Configurações de alertas de proximidade��������������������������������������������������������������� 33 Configurações residenciais������������������������������������������������������������������������������������� 33 Configurações do veículo���������������������������������������������������������������������������������������� 33 Configurações do vídeo sob demanda�������������������������������������������������������������������� 33 Sobre as configurações do Smartphone Link���������������������������������������������������������� 33 Baixando o Smartphone Link���������������������������������������������������������������������������� 33 Conectando-se ao Smartphone Link����������������������������������������������������������������� 33 Assinando os Garmin Live Services������������������������������������������������������������������ 33 iv Apêndice���������������������������������������������������������������������������������������������������34 Atualizando mapas�������������������������������������������������������������������������������������������������� 34 Limpando a tela sensível ao toque�������������������������������������������������������������������������� 34 Usando a câmera de ré������������������������������������������������������������������������������������������� 34 Usando as conexões USB��������������������������������������������������������������������������������������� 34 Especificações do NAVTUNE 7199������������������������������������������������������������������������� 34 Unidade principal����������������������������������������������������������������������������������������������� 34 Monitor��������������������������������������������������������������������������������������������������������������� 34 Recepção multimídia����������������������������������������������������������������������������������������� 35 Saída/entrada���������������������������������������������������������������������������������������������������� 35 Bluetooth����������������������������������������������������������������������������������������������������������� 35 GPS������������������������������������������������������������������������������������������������������������������� 35 Formato de arquivo de vídeo����������������������������������������������������������������������������� 35 Formato de arquivo de áudio����������������������������������������������������������������������������� 35 Informações importantes sobre a segurança e o produto�������������������37 Avisos Operacionais������������������������������������������������������������������������������������������ 37 Avisos de instalação������������������������������������������������������������������������������������������ 37 Cuidado com o painel de cristal líquido������������������������������������������������������������� 38 Garantia Limitada���������������������������������������������������������������������������������������������� 38 Informações Sobre os Dados do Mapa������������������������������������������������������������� 39 Declaração de Conformidade���������������������������������������������������������������������������� 40 Marca CE����������������������������������������������������������������������������������������������������������� 40 Acordo de Licença de Software������������������������������������������������������������������������������� 40 Contrato de Licença de Usuário Final da Garmin��������������������������������������������������� 40 Contrato de Licença de Usuário Final do HERE Traffic™��������������������������������������� 44 Índice remissivo���������������������������������������������������������������������������������������47 Na caixa Cabo AUX IN, 3,94 pés (1,2 m) A caixa do Sistema de entretenimento multimídia do NAVTUNE 7199 inclui: Unidade principal NAVTUNE 7199 1 antena de TV Seg, 22,97 pés (7 m) Antena de GPS, 5 metros (5 m) Manual do proprietário Opcional: Controle remoto NAVTUNE Cabo de Força Cabo de saída de entretenimento do banco traseiro Parafusos (x 8) 5 Cabo da câmera de backup Módulo da câmera de backup RVC10 Cabo RVC, 26,25 pés (8 m) • Ao montar a unidade, certifique-se de usar os parafusos fornecidos, conforme instruído. Se outros parafusos forem usados, as peças poderão se perder ou ser danificadas. • Ao apertar os parafusos ou porcas, tome cuidado para prender qualquer cabo de conexão. • Ao instalar a unidade, não bloqueie a parte traseira do ventilador para manter a ventilação adequada. • Este conjunto se destina exclusivamente ao uso em carros com uma fonte de alimentação de 12 v com aterramento negativo. Conexão elétrica Siga o diagrama da fiação para conectar o dispositivo, certificando-se de que o terminal de conexão esteja totalmente inserido. Câmera de backup RVC10 ➊ ➍ ➌ ➋ ➑ ➐ Instalação AVISO As seguintes ilustrações mostram uma instalação típica. Entretanto, você deve fazer ajustes correspondentes a seu veículo específico. Se você tiver alguma dúvida ou precisar de informações referentes aos kits de instalação, consulte seu revendedor de áudio veicular ou uma empresa fornecedora de kits. Se não tiver certeza de como instalar esta unidade corretamente, faça a instalação com um técnico qualificado. 6 • • ➊ Portas de antena do GPS ➋ Porta de conexão da câmera de backup (opcional) • ➌ Porta de conexão AUX IN ➒ ➎ ➏ Cor PIN Descrição da função Cor PIN Descrição da função Preto KEY GUD Fio de aterramento do volante Laranja/branco DIMMER Fio de controle de dimmer Vermelho CHAVE 1 Fio do controle do volante 1 Marrom REVERSE Cabo de ré do carro Verde CHAVE 2 Fio do controle do volante 2 Marrom PARK Cabo do freio de mão Preto MUDO Fio do controle de mudo do volante Branco LF+ Alto-falante dianteiro esquerdo + • ➍ Terminal de antena FM/AM Branco/Preto LF- Alto-falante dianteiro esquerdo + Verde LR+ Alto-falante traseiro esquerdo + Verde/preto LR- Alto-falante traseiro esquerdo - • ➎ Porta de conexão de iPod Cinza RF+ Alto-falante dianteiro direito + Cinza/preto RF- Alto-falante dianteiro direito - Roxo RR+ Alto-falante traseiro direito + Roxo/preto RR- Alto-falante traseiro direito - • ® ➏ Porta de conexão USB • • Cuidado Não tente substituir o fusível. Entre em contato com o revendedor para obter ajuda. ➐ Terminal de alimentação • ➑ Fusível (15A) Cor PIN Descrição da função Preto GND Fio terra Azul ANT Fio da antena automática (160 mA máx.) Amarelo BATT Fio da bateria do carro (12 v constante) Vermelho ACC Fio de acessórios (12 v constante) Laranja ILLUMI Fio de controle da iluminação do carro ➒ Porta de saída de entretenimento do banco traseiro (opcional) 7 Conexão do módulo da câmera de backup Instalação e conexão do iPod e USB ➊ ➋ ➌ Conexão do iPod O NAVTUNE 7199 foi aprovado pela certificação MFi da Apple. Use a porta USB dedicada para conectar seu iPod com fio de transmissão de 30 pinos/iluminação. É recomendado um cabo de sincronização Apple® original. 1 Conecteo cabo RVC ➊ à porta REAR CAM. 2 Fixe a lente da Câmera de backup RVC10 e conecte ao cabo RVC ➋. 3 Conecte o cabo RVC e o cabo da câmera de backup ➌. (Entre em contato com um instalador profissional ou seu revendedor local.) 8 OBSERVAÇÃO: iOS® 4 ou mais recente é necessário em seu dispositivo digital móvel Apple, incluindo iPod, iPhone® e iPad®. Conexão USB OBSERVAÇÃO: não suporta o modo de armazenamento USB. Introdução Cuidado Consulte a seção Informações importantes sobre o produto e a segurança (página 37) para obter avisos e outras informações importantes sobre o produto. ➑ Reproduzir/Pausar ➒ Pular/Avançar • ➓ Ejetar • • ➊ OBSERVAÇÃO: As imagens mostradas neste manual podem não corresponder exatamente às telas em seu Sistema de entretenimento multimídia. As imagens usadas neste manual se destinam apenas a referência. Operando o Sistema de entretenimento multimídia • ➊ Slot de CD/DVD Usando o controle remoto opcional ➊ ➌ ➊ ➋ ➍ ➋ ➌ ➍ ➎ ➏ • • • • • • • ➐ ➑ ➒ ➓ ➊ Tela sensível ao toque. Selecione os ícones para alterar os aplicativos de sistema. ➋ Redefinir ➌ Modo de espera do monitor ➍ Mudo ➎ Diminuir volume ➏ Aumentar volume ➐ Anterior/Retroceder ➎ • • ➊ Modo de espera do monitor ➋ Viva-voz Bluetooth® 9 • ➌ Seleção do modo de função ➍ Seleção do modo de página • ➎ Seleção de multimídia • Usando o teclado na tela Consulte "Configurações de idioma" para alterar o layout do teclado (página 32). Selecione um caractere no teclado para inserir uma letra ou um número. Usando aplicativos de dispositivo Os ícones do aplicativo estão localizados na parte superior da tela. Os ícones exibem informações sobre os recursos no dispositivo. Selecione os ícones para alterar configurações ou visualizar informações adicionais. Se o mapa estiver no modo de tela cheia, toque na tela para exibir os ícones de aplicativo. Selecione para definir ou alterar o tipo de mídia. Selecione para as opções de reprodução de vídeo. Selecione para as opções de navegação. • Selecione • Selecione • Selecione • Selecione • Selecione para adicionar um espaço. para excluir um caractere. para escolher o modo de idioma do teclado. para inserir caracteres especiais, como sinais de pontuação. para alterar a capitalização de caracteres. Configuração inicial Você deve definir um local, selecionar um idioma, ativar ou desativar o banco traseiro para reprodução tri-zone (página 29) e configurar os controles de volante opcionais na primeira vez em que usar o Sistema de entretenimento multimídia. Selecione para alterar as configurações. Selecione para telefone ou Bluetooth. Sinais do satélite Após o Sistema de entretenimento multimídia ser ligado, ele começa a captar sinais de satélite. O sistema deve ter uma visão limpa do céu para captar os sinais de satélite. Quando pelo ficarem verdes, significa que o sistema captou sinais de satélite. menos três das barras Selecione o ícone de sinais de satélite para exibir o mapa de distribuição do satélite, a intensidade do sinal do satélite, a exatidão do sinal e as coordenadas. Usando os botõesna tela 10 • Selecione para voltar para a página anterior. • Pressione para retornar rapidamente à página principal do aplicativo. • Selecione ou para ver mais opções. • Pressione ou para rolar mais rápido. 1 2 3 4 Selecione um país e escolha OK. Selecione um idioma e escolha OK. Ative ou desative o banco traseiro e selecione OK. Se necessário, siga as instruções na tela para selecionar os controles do volante de seu veículo. OBSERVAÇÃO: Os controles do volante podem não estar disponíveis em todos os veículos ou modelos. 5 Selecione Salvar. 3 Se necessário, selecione uma subcategoria. 4 Selecione um local. Redefinindo o sistema Para redefinir a configuração inicial, você deve restaurar o Sistema de entretenimento multimídia às configurações padrão de fábrica. Pesquisando em uma categoria OBSERVAÇÃO: A restauração de seu Sistema de entretenimento às configurações padrão de fábrica exclui permanentemente todas as informações inseridas. 1 2 3 4 > Configurações. 1 Selecione 2 Selecione Restaurar > Sim. 3 Repita a configuração inicial. Encontrando locais Os mapas detalhados carregados em seu Sistema de entretenimento multimídia contêm locais, shoppings, hotéis e serviços para automóveis. Você pode usar as categorias para procurar por empresas e atrações próximas. Para refinar os resultados da pesquisa, você pode pesquisar em algumas categorias. Selecione > . Selecione uma categoria. Se necessário, selecione uma subcategoria. Se necessário, selecione Soletrar. Localizando estações de serviço É possível localizar estações de serviço próximas. > > Pontos de interesse > Combustível. 1 Selecione 2 Selecione uma estação de serviço. Encontrando um Endereço OBSERVAÇÃO: A ordem das etapas pode variar dependendo dos dados do mapa carregados no dispositivo. 1 2 3 4 5 6 Encontrando um local por categoria > . 1 Selecione 2 Selecione uma categoria. Selecione > > Endereço. Selecione Soletrar cidade. Insira o nome de uma cidade. Insira o número do endereço e selecione Concluído. Insira o nome da rua e selecione Concluído. Se necessário, selecione Alterar estado/país para alterar a cidade ou o estado e repita as etapas acima. Encontrando uma cidade > > Cidades. 1 Selecione 2 Selecione Soletrar cidade. 11 3 Insira o nome de uma cidade. OBSERVAÇÃO: Se for necessário, selecione Estado ou país para alterar o país, o estado ou o território. 4 Selecione uma cidade. Localizando uma interseção > > Interseção. 1 Selecione 2 Selecione um estado. OBSERVAÇÃO: Se for necessário, selecione Estado ou país para alterar o país, o estado ou o território. 3 4 5 6 7 8 Selecione uma cidade. Insira o primeiro nome da rua e selecione Avançar. Se necessário, selecione a rua. Insira o segundo nome da rua e selecione Avançar. Se necessário, selecione a rua. Se necessário, selecione a interseção. Encontrando um local usando coordenadas Você pode encontrar um local usando as coordenadas de latitude e longitude. > > Coordenadas. 1 Selecione 2 Se necessário, altere o Formato. Selecione o formato de coordenada correta para o tipo do mapa que você está usando e selecione OK. 3 4 5 6 7 Selecione a coordenada de latitude. Insira a nova coordenada e selecione Concluído. Selecione a coordenada de longitude. Insira a nova coordenada e selecione Concluído. Selecione Próximo. Encontrando um local usando o mapa Você pode localizar locais incluídos nos dados do mapa, como bancos, hospitais e estações de serviço. . 1 Selecione 2 Arraste e amplie o mapa para exibir a área de pesquisa. 3 Se necessário, selecione um ícone de categoria para visualizar apenas uma categoria específica de locais. Os marcadores de local ( ) aparecem no mapa. 4 Selecione um ponto, como uma rua, interseção ou local do endereço. 5 Se necessário, selecione a descrição do balão do mapa para visualizar informações adicionais. Alterando a área de pesquisa Por padrão, o dispositivo encontra os locais mais próximos de sua localização atual. Você pode encontrar um local perto de outra cidade ou localidade. > > Próximo. 1 Selecione 2 Selecione uma opção. 3 Se necessário, selecione um local. Salvando um local de residência Você pode configurar seu local de residência como o local que você retorna com mais frequência. > Configurações > Residência. 1 Selecione 2 Selecione Definir local da residência. 3 Selecione uma opção. O local será salvo como "Residência" no menu Favoritos (página 13). Indo para casa Selecione > > Ir para casa. Editando as informações sobre o local da residência > > Favoritos > Residência. 1 Selecione 12 2 3 4 5 Selecione a caixa de informações no mapa. Selecione Editar. insira suas alterações. Selecione Concluído. Encontrando os locais recentemente localizados Seu dispositivo armazena os últimos 50 locais encontrados. > > Encontrados recentemente. 1 Selecione 2 Selecione um local. Limpando a lista de locais encontrados recentemente Selecione > Encontrados recentemente> Limpar > Sim. Encontrando estacionamento > > Pontos de interesse > Estacionamento. 1 Selecione 2 Selecione um local para estacionar. Definindo uma localização simulada Você pode usar o Sistema de entretenimento multimídia para definir um local simulado. 1 2 3 4 5 Selecione > Configurações > Sistema. Selecione Simulador de GPS > Ligado > OK. Selecione . Selecione uma área no mapa. Selecione Definir local. Salvando locais Você pode salvar locais para encontrá-los rapidamente e criar rotas para eles. Salvando um local 1 Procure um local (página 11). 2 A partir dos resultados da pesquisa, selecione um local. 3 Selecione Salvar. 4 Se necessário, insira um nome e selecione Concluído. Salvando seu local atual 1 No mapa, selecione o ícone do veículo. 2 Selecione Salvar local. 3 Insira um nome e selecione Concluído. 4 Selecione OK. Iniciando uma rota para um local favorito > > Favoritos. 1 Selecione 2 Se necessário, selecione uma categoria ou selecione Todos os favoritos. 3 Selecione um local. 4 Selecione Ir!. Editando um local favorito > > Favoritos. 1 Selecione 2 Se necessário, selecione uma categoria. 3 Selecione um local. 4 Selecione Mais informações > Editar. 5 Selecione uma opção: • Selecione Nome. • Selecione Telefone. • Para atribuir categorias ao favorito, selecione Categorias. • Para alterar o símbolo usado para marcar o favorito em um mapa, selecione Alterar símbolo do mapa. 6 Editar as informações. 7 Se necessário, selecione Concluído. 13 Atribuindo categorias a um local favorito Você pode adicionar categorias personalizadas para organizar seus locais favoritos. OBSERVAÇÃO: as categorias aparecem nos Favoritos depois que você salvou mais de 12 locais. 1 2 3 4 5 6 Selecione > > Favoritos. Selecione um local. Selecione Mais informações. Selecione Editar > Categorias. Insira um ou mais nomes de categoria ou escolha uma categoria existente. Selecione Concluído. Excluindo um local salvo OBSERVAÇÃO: Locais excluídos não podem ser recuperados. 1 2 3 4 5 Selecione > > Favoritos. Se necessário, selecione uma categoria. Selecione um local. Selecione Mais informações > Excluir. Selecione Sim. Exibindo detalhes do local possível exibir informações detalhadas do local em seu Sistema de entretenimento multimídia. Exibindo mais informações 1 Procure um local (página 11). 2 A partir dos resultados da pesquisa, selecione um local. 3 Selecione Mais informações. Planejando uma Viagem Você pode usar o planejador de viagem para criar uma viagem com vários destinos. 14 1 2 3 4 5 6 7 8 9 Selecione > Planejador de viagem. Selecione . Selecione Selecionar um local de início. Procure um local (página 11). Selecione Selecionar. Para adicionair locais, selecione . Para ajustar a ordem do itinerário, selecione e arraste locais na lista. Selecione Próximo. Insira um nome e selecione Concluído. Editando o itinerário de uma viagem > Planejador de viagem. 1 Selecione 2 Selecione uma viagem ativa ou uma viagem salva. 3 Selecione uma opção: • Selecione um local na viagem para alterar o horário de partida ou o horário de chegada. • Selecione um local ha viagem e, em seguida, selecione Duração para registrar quanto tempo você permanecerá em um local. • Selecione um tempo de viagem para a preferência de rota para esse trecho da viagem. • Selecione Mapa para exibir a viagem no mapa. Navegando até uma viagem favorita > Planejador de viagem. 1 Selecione 2 Selecione uma viagem favorita. 3 Selecione Ir!. 4 Se solicitado, escolha Selecionar próximo destino. 5 Selecione Iniciar. Editando uma viagem favorita > Planejador de viagem. 1 Selecione 2 Selecione uma viagem favorita. 3 Selecione Editar. 4 Selecione uma opção: • Selecione Editar destinos para adicionar e excluir locais ou arraste um destino para cima ou para baixo para ajustar a rota. • Selecione Excluir viagem. • Selecione Renomear viagem. Conforme você viaja, o sistema de navegação guia você até o destino com avisos de voz, setas no mapa e indicações na parte superior do mapa. Se você sair da rota original, o dispositivo recalcula a rota e fornece novas direções. Otimizando uma viagem favorita É possível organizar as paradas da sua viagem na ordem mais eficiente. > Planejador de viagem. 1 Selecione 2 Selecione uma viagem favorita. 3 Selecione Otimizar. Somente os pontos entre o início e o final da viagem serão otimizados. Navegação Iniciando uma rota 1 2 3 4 5 Procurar um local (página 11). Selecione um local. Selecione Ir!. Se necessário, selecione uma opção. Se necessário, selecione uma rota. Seguindo uma rota A rota está marcada com uma linha magenta. Uma bandeira quadriculada marca seu destino. Adicionando um ponto a uma rota Para poder adicionar uma parada a uma rota, você deve estar navegando em uma rota. 1 2 3 4 5 Selecione . Procurar o local (página 11). Selecione Ir!. Selecione Adicionar como um ponto de passagem. Selecione Concluído. Fazendo um desvio Ao navegar em uma rota, você pode utilizar desvios para evitar obstáculos à frente, como zonas de construção. OBSERVAÇÃO: se a rota em que você está navegando for a única opção razoável, o dispositivo poderá não calcular um desvio. Selecione > Parando uma rota Selecione > . . 15 Usando o myTrends™ Usando Localizar à frente Usando o recurso myTrends, seu sistema de navegação prevê seu destino com base no seu histórico de viagens, no dia da semana e na hora do dia. Depois que você dirigiu até um local salvo várias vezes, ele pode aparecer na barra de navegação no mapa, junto com o tempo de viagem estimado e informações do trânsito. 1 Ao navegar em uma rota, selecione > Serviços de saída. 2 Selecione uma guia de serviço existente que não tenha uma correspondência de serviço Para que você possa usar este recurso, salve pelo menos um local. Selecione a barra de navegação para visualizar uma rota sugerida para o local. Sobre Serviços de saída OBSERVAÇÃO: você deve estar em uma rodovia para usar os Serviços de saída. Enquanto navega em uma rota, você pode encontrar postos de combustível, alimentação, acomodações e sanitários perto das próximas saídas. Os serviços são listados em guias por categoria. Combustível Comida Acomodações Sanitários Localizando serviços de saída 1 Selecione > Serviços de saída. 2 Use as setas para selecionar uma próxima saída. 3 Selecione uma guia de serviço de saída. 4 Selecione um ponto de interesse. Navegando até uma saída 1 No mapa, selecione > > Serviços de saída. 2 Selecione um serviço de saída. 3 Selecione Ir!. 16 Quando as próximas saídas não têm os serviços necessários, você pode procurar mais à frente em sua rota. próximo. 3 4 5 6 Selecione Localizar à frente. Selecione > para ver mais saídas. Selecione um serviço. Selecione Ir!. Eitando características da estrada > Configurações > Rotas > Evitar. 1 Selecione 2 Selecione as características das estradas a serem evitadas em suas rotas e selecione OK. Áreas a serem evitadas personalizadas Áreas a serem evitadas personalizadas permitem que você evite áreas específicas e seções da estrada. Você pode habilitar ou desabilitar o recurso de áreas a sere evitadas personalizadas conforme necessário. Evitando uma área > Configurações > Rotas > Áreas a serem evitadas personalizadas. 1 Selecione 2 Se necessário, selecione Adicionar nova área personalizada a ser evitada. 3 Selecione Adicionar área a ser evitada. 4 Selecione o canto superior esquerdo da área a ser evitada e selecione Avançar. 5 Selecione o canto inferior direito da área a ser evitada e selecione Avançar. A área selecionada é sombreada no mapa. 6 Selecione Concluído. Evitando uma estrada > Configurações > Rotas > Áreas a serem evitadas personalizadas. 1 Selecione 2 Se necessário, selecione Adicionar nova área personalizada a ser evitada. 3 4 5 6 • Selecione Adicionar estrada a ser evitada. Selecione o ponto de partida da seção da estrada a ser evitada e selecione Avançar. Selecione o ponto final da seção da estrada e selecione Avançar. Personalizando o mapa O dispositivo mantém um registro de viagens, que é um registro do caminho percorrido. Desativando uma área a ser evitada Você pode desativar uma área a ser evitada sem excluí-la. > Configurações > Rotas > Áreas a serem evitadas personalizadas. 1 Selecione 2 Selecione uma área a ser evitada. 3 Selecione Editar > Desativar. Sobre áreas a serem evitadas personalizadas > Configurações > Rotas > Áreas a serem evitadas personalizadas. 1 Selecione 2 Selecione uma opção: • Para exclui todas as áreas a serem evitadas, selecione Excluir > Selecionar tudo > Excluir > Sim. • Para excluir uma área a ser evitada personalizada, selecione Excluir > selecione uma área a ser evitada e escolha Excluir > Sim. Páginas de mapas Alterando a perspectiva do mapa > Configurações > Mapa > Exibição do mapa. 1 Selecione 2 Selecione uma opção: • Selecione Subida para exibir o mapa em duas dimensões (2-D) com sua direção de viagem no topo. • Selecione Norte para cima para exibir o mapa em 2D com o norte no topo. • Selecione 3-D para exibir o mapa em três dimensões. Visualizando uma lista de curvas Ao navegar em uma rota para automóveis, você pode exibir todas as curvas e manobras de toda a rota e a distância entre as curvas. São exibidos os botões do mapa. 3 Selecione uma opção: ou Alterando os campos de dados do mapa 1 No mapa, selecione um campo de dados na parte inferior da tela. 2 Selecione os dados de rota a serem exibidos e selecione OK. Visualizando curvas . 1 Selecione 2 Selecione o mapa para alternar para o modo de navegação. Para aumentar ou diminuir o zoom, selecione > Configurações > Mapa. 1 Selecione 2 Selecione Registro de viagens > Mostrar. 3 Selecione OK. 3 Selecione OK. Usando o mapa . Visualizando o registro de viagens Selecione Concluído. • Para retornar ao mapa de navegação, selecione 1 Selecione a barra de texto na parte superior do mapa. 2 Selecione uma curva. . . • Para pesquisar POIs, selecione • Para alternar entre as visualizações Norte para cima e 3-D, selecione . 17 Os detalhes da curva são exibidos. Se disponível, será exibida a imagem dos cruzamentos nas principais rodovias. Visualizando a rota inteira no mapa 1 Ao navegar em uma rota, selecione a barra de navegação na parte superior do mapa. 2 Selecione Mapa. Visualizando cruzamentos Ao navegar em uma rota, você pode visualizar os cruzamentos em muitas das principais rodovias. Ao se aproximar de um cruzamento, sua imagem aparece brevemente, se disponível. No mapa, selecione para visualizar o cruzamento, se disponível. Visualizando a próxima curva Ao navegar por uma rota, uma visualização da próxima curva, mudança de faixa ou outra manobra aparece no canto superior esquerdo do mapa. A visualização inclui a distância até a curva ou manobra e a faixa em que você deve estar viajando, se disponível. No modo de rodovia, seu local atual é exibido juntamente com as informações de saídas próximas e de quilometragem da rodovia. No mapa, selecione para visualizar a próxima curva no mapa. Visualizando alertas de trânsito Enquanto estiver navegando por uma rota, os alertas de trânsito podem aparecer. Selecione o alerta para visualizar mais informações. 18 Visualizando informações de viagem A página de informações da viagem exibe sua velocidade atual e fornece estatísticas sobre sua viagem, como direção do trajeto, distância do próximo cruzamento, altura do local atual e tempo de chegada. 2 Selecione uma categoria. 3 Selecione um local. Chamadas em viva-voz No mapa, selecione Velocidade. OBSERVAÇÃO: a tecnologia sem fio não está disponível em todos os modelos nem para todos os idiomas e regiões. Seu telefone pode não suportar todos os recursos de chamadas em vivavoz oferecidos pelo Sistema de entretenimento multimídia. As chamadas em viva-voz estão disponíveis em alguns modelos. Usando a tecnologia sem fio Bluetooth, o Sistema de entretenimento multimídia pode se conectar ao seu celular para se tornar um dispositivo de viva-voz. Para determinar se o seu celular com tecnologia Bluetooth é compatível com o Sistema de entretenimento multimídia, acesse www.garmin.com/bluetooth. Usando o menu do viva-voz Selecione Redefinindo informações de viagem 1 No mapa, selecione Velocidade. 2 Selecione Redefinir. 3 Selecione uma opção. 4 Selecione OK. . ➍ ➋ ➌ ➊ ➎ Visualizando informações atuais do local É possível usar a página Onde estou? para visualizar informações sobre sua localização atual. Este recurso é útil se você precisar informar sua localização à equipe de emergência. Selecione > Onde estou?. Localizando serviços próximos É possível usar a página Onde estou? para localizar serviços próximos, como hospitais, delegacias de polícia e posto de combustível. 1 Selecione Onde estou?. ➏ • Selecione ➊ para acessar as configurações do Bluetooth. • Selecione ➋ para fazer uma chamada. • Selecione ➌ para ligar para casa. • Selecione ➍ para exibir um histórico de chamada. 19 • Selecione ➎ para chamar um POI. • Selecione ➏ para exibir e chamar contatos. Emparelhando o telefone Para poder usar chamadas em viva-voz, você deve emparelhar seu dispositivo com um telefone móvel compatível. O emparelhamento do telefone com o dispositivo permite que o telefone e o dispositivo se reconheçam e se conectem rapidamente. 1 Coloque seu telefone e dispositivo a 33 pés (10 m) de distância um do outro. > Configurações > Bluetooth > Bluetooth > Ativado > OK para ativar a 2 Selecione tecnologia Bluetooth. 3 Selecione Dispositivo. 4 Em seu telefone, ative a tecnologia sem fio Bluetooth. 5 Selecione OK. É exibida uma lista de dispositivos Bluetooth próximos. 6 Selecione o telefone na lista e selecione OK. 7 Se necessário, em seu telefone, confirme se o dispositivo tem permissão para conexão. 8 Se necessário, insira o dispositivo PIN Bluetooth do dispositivo fornecido em seu telefone. Desconectando seu telefone Selecione > Configurações > Bluetooth > Bluetooth > Desativado > OK. Seu telefone é desconectado do dispositivo, mas permanece emparelhado com o dispositivo. Dicas após o emparelhamento de dispositivos 20 • Após o emparelhamento inicial, o sistema e seu telefone poderão conectar-se automaticamente sempre que forem ligados. • Quando o telefone estiver conectado ao sistema, você estará pronto para fazer chamadas telefônicas. • Quando você ligar o Sistema de entretenimento multimídia, ele tentará conectar-se ao último telefone ao qual foi conectado. • Você precisará definir seu telefone para se conectar ao sistema automaticamente quando o sistema estiver ligado. Como fazer uma chamada Seu Sistema de entretenimento multimídia e telefone devem ser emparelhados antes de fazer uma chamada usando o recurso viva-voz. Discando um número > Discar. 1 Selecione 2 Insira o número. 3 Selecione Chamar. Chamando um contato da sua agenda telefônica Sua agenda telefônica é carregada a partir do telefone para o dispositivo toda vez que o telefone e o dispositivo se conectam. Podem ser necessários alguns minutos para que a agenda telefônica fique disponível. Alguns telefones não suportam este recurso. > Contatos. 1 Selecione Selecione um contato. 2 3 Selecione Chamar. Chamando um local > POI. 1 Selecione 2 Selecione um ponto de interesse se um número de telefone estiver disponível (página 11). 3 Selecione Chamar. Como salvar um número de telefone residencial Conectado a uma chamada DICA: Depois de salvar um número da residência, poderá editar o número da residência editando “Casa” na sua lista de locais salvos (página 13). ➊ ➌ ➎ > Configurações > Casa > Definir número de telefone residencial > Inserir telefone. 2 Insira seu número de telefone residencial. 3 Selecione Salvar. ➋ ➍ 1 Selecione Ligando para casa ➏ • Selecione ➊ para finalizar uma chamada. • Selecione ➋ para colocar uma chamada em espera. • Selecione ➌ para ativar o mudo de uma chamada. • Selecione ➍ para exibir o teclado. • Selecione ➎ para adicionar uma chamada para uma conferência. • Selecione ➏ para exibir contatos. • Selecione ➐ para alternar para o telefone. ➐ Como receber uma chamada Quando você receber uma chamada, selecione Atender ou Ignorar. Usando o histórico de chamadas Seu histórico de chamadas é carregado a partir do telefone para o sistema toda vez que o telefone e o sistema se conectam. Podem ser necessários alguns minutos para que o histórico de chamadas fique disponível. > Histórico de chamada. 1 Selecione 2 Selecione uma categoria. Antes de ligar para casa usando o botão Ligar para casa, é necessário inserir um número de telefone para o local da residência. Selecione > Ligar para casa. Trânsito AVISO A Garmin® não se responsabiliza pela precisão ou vigência das informações sobre o trânsito. OBSERVAÇÃO: as informações de trânsito podem não estar disponíveis em todas as áreas ou países. Seu Sistema de entretenimento multimídia pode receber informações do trânsito usando o Smartphone Link (página 33). Recebendo dados de trânsito Ao usar o Smartphone Link e seu veículo estiver em uma área de cobertura do trânsito, o Sistema de entretenimento multimídia exibirá as informações do trânsito. Sobre Ícone de trânsito Quando você está recebendo informações sobre trânsito, um ícone de trânsito aparece no muda de cor para indicar a gravidade das condições de trânsito mapa. O ícone de trânsito na rota ou na estrada em que você está viajando. Uma lista de chamadas aparece, com as chamadas mais recentes no topo. 3 Selecione uma chamada. 21 Cor Severidade Significado Verde Baixo O trânsito está fluindo livremente. Amarelo Médio O trânsito está se movendo, mas há um atraso. Há um congestionamento moderado. Vermelho Alto O trânsito não está em movimento ou está se movendo lentamente. Há um atraso considerável. Cinza Sem sinal Informações de trânsito não disponíveis. Trânsito na sua rota Ao calcular sua rota, o sistema examina o trânsito atual e otimiza automaticamente a rota para o menor tempo. Se ocorrer um atraso significativo na rota enquanto você estiver navegando, o sistema recalculará automaticamente a rota. Seu sistema pode guiá-lo por um congestionamento se uma rota alternativa melhor não existir. O tempo de atraso é adicionado automaticamente em seu horário de chegada estimado. Exibindo o trânsito na sua rota 1. Enquanto navega em uma rota, selecione 2 Selecione Pesquisa de trânsito. . Uma lista de eventos de trânsito é exibida, organizada por seu local na rota. 3 Selecione um evento. 22 Visualizando trânsito no mapa O mapa de trânsito mostra o fluxo de trânsito com cores e atrasos em estradas próximas. 1 No mapa, selecione . 2 Selecione Condições de trânsito. Trânsito em sua área Procurando congestionamentos 1 No mapa, selecione . 2 Selecione Condições de trânsito. 3 Selecione um item da lista. 4 Se houver mais de um atraso, utilize as setas para exibir os congestionamentos adicionais. Visualizando um incidente de trânsito no mapa 1 No mapa, selecione . 2 Selecione Condições de trânsito. 3 Selecione um ícone de trânsito. Entendendo os dados de trânsito A legenda de trânsito explica os ícones e as cores usados no mapa de trânsito. Evitando congestionamentos manualmente em sua rota 1 No mapa, selecione . 2 Selecione Pesquisa de trânsito. 3 Se necessário, use as setas para exibir outros congestionamentos na rota. 4 Selecione Evitar. Pegando uma rota alternativa 1. Enquanto navega em uma rota, selecione 2 Selecione Rota alternativa. 3 Selecione uma rota. . 1 No mapa, selecione . 2 Selecione Legenda de trânsito. Mídia AVISO O Sistema de entretenimento multimídia é compatível com vários tipos de mídia. Você pode ouvir rádio FM1, FM2 ou AM, arquivos de áudio em seu dispositivo digital móvel Apple, CDs, dispositivos compatíveis com tecnologia sem fio Bluetooth e outros tipos de dispositivos digitais móveis. O Sistema de entretenimento multimídia não é compatível com todos os dispositivos USB e CDs. Alguns tipos de mídia podem afetar a funcionalidade do Sistema de entretenimento multimídia ou provocar uma reinicialização. Usando o Menu de mídia Selecione . Rádio CD Bluetooth 2 Selecione o tipo de mídia. 3 Selecione Procurar. 4 Selecione uma opção. • Selecione Lista de reprodução para exibir listas de reprodução. • Selecione Artistas para exibir artistas diferentes. • Selecione Álbuns para exibir os álbuns disponíveis. • Selecione Músicas para exibir músicas. • Selecione Gêneros para exibir diferentes gêneros de música. • Selecione Pesquisar... para ativar a pesquisa. • Selecione Pastas para exibir pastas de arquivos. • Selecione Compositores para exibir os compositores. • Selecione Audiolivros (somente dispositivos digitais móveis Apple) para exibir audiolivros. • Selecione Podcasts (somente dispositivos digitais móveis Apple) para exibir podcasts. Usando o rádio É possível ouvir rádio FM1, FM2 ou AM radio eu seu Sistema de entretenimento multimídia. Tocando o rádio Selecione > Rádio. iPod USB Auxiliar Usando o Navegador de mídia Você pode navegar e selecionar diferentes arquivos de áudio no áudio de iPod e nas fontes de mídia USB. 1 Selecione . 23 • ➌ ➋ ➊ ➍ ➎ ➏ ➐ • Selecione ➊ para procurar estações. • Selecione ➋ para selecionar FM1, FM2 ou AM. • Selecione ➌ para selecionar manualmente as estações. • Selecione ➍ e segure os botões durante cinco segundos para salvar a estação atual. • Selecione ➎ para alterar a fonte de mídia. • Selecione ➏ para automaticamente pesquisar e salvar seis estações de rádio com o sinal mais forte. • Selecione ➐ pra ligar ou desligar o rádio. Áudio USB Aviso O modo de navegação de áudio USB é compatível com uma estrutura de pastas de até 7 níveis. Até 647 arquivos individuais são suportados. O tráfego de arquivo está limitado a 320 Kbps ou menos. AAC Ouvindo música por meio do USB 1 Conecte sua unidade flash ou outro dispositivo de armazenamento em massa USB no Sistema de entretenimento multimídia (página 8). 2 Selecione > USB. ➏ ➐ ➊ ➋ ➌ ➍ ➎ • Selecione ➊ para exibir a lista de reprodução atual e as faixas de reprodução aleatória. • Selecione ➋ para reiniciar a faixa ou ir para a faixa anterior e segure para retornar na faixa atual. • Selecione ➌ para iniciar ou pausar a reprodução. • Selecione ➍ para ir até a próxima faixa e segure para avançar na faixa atual. • Selecione ➎ para repetir. • Selecione ➏ para procurar os arquivos USB. • Selecione ➐ para alterar a fonte de mídia. Você pode ouvir arquivos de áudio de uma unidade flash e outros dispositivos de armazenamento em massa USB por meio da porta USB em seu veículo. Áudio do iPod Formatos de áudio compatíveis 1 Inicie o aplicativo de mídia em seu dispositivo digital móvel Apple. 2 Conecte seu dispositivo digital móvel Apple ao Sistema de entretenimento multimídia O modo de áudio USB é compatível com estes formatos de arquivo de áudio. • 24 MP3 OBSERVAÇÃO: iOS® 4 ou mais recente é necessário em seu dispositivo digital móvel Apple. (página 8). 3 Selecione Reproduzindo um CD 1 Pressione o botão de ejeção ➊ para abrir o Sistema de entretenimento multimídia. > iPod. ➊ ➋ ➋ ➐ ➑ ➍ ➎ ➊ ➏ ➌ ➒ • Selecione ➊ para exibir as informações da faixa atual e exibir a arte do álbum. • Selecione ➋ para localizar música semelhante. • Selecione ➌ para exibir a lista de reprodução atual e as faixas de reprodução aleatória. • Selecione ➍ para reiniciar a faixa ou ir para a faixa anterior e segure para retornar na faixa atual. • Selecione ➎ para iniciar ou pausar a reprodução. • Selecione ➏ para ir até a próxima faixa e segure para avançar na faixa atual. • Selecione ➐ para alterar a fonte de mídia. • Selecione ➑ para navegar pela biblioteca de músicas. • Selecione ➒ para repetir. CD Aviso Não force a entrada de um CD no CD/DVD player. 2 Insira um CD de áudio com o lado de leitura virado para baixo no slot de CD ➋. A reprodução do CD começa automaticamente, e o menu do CD é exibido. OBSERVAÇÃO: se o CD já foi reproduzido anteriormente e ainda estiver no CD player, a reprodução começará com a faixa recém-tocada. ➎ ➊ ➋ ➌ ➍ ➏ Não cole adesivos nos CDs. Esses discos podem emperrar na unidade de CD e danificá-la. Sujeira ou líquidos em CDs podem sujar a lente do reprodutor de áudio dentro do dispositivo e provocar falhas. No Sistema de entretenimento multimídia, é possível reproduzir CDs de áudio que contenham arquivos de música. O sistema não suporta discos de formato irregular ou de 8 cm. 25 Entrada de áudio Bluetooth • Selecione ➊ para tocar as faixas com reprodução aleatória. • Selecione ➋ para reiniciar a faixa ou ir para a faixa anterior e segure para retornar na faixa atual. • Selecione ➌ para iniciar ou pausar a reprodução. • Selecione ➍ para ir até a próxima faixa e segure para avançar na faixa atual. Nem todos os dispositivos suportam o nome da música e a função de linha do tempo. • Selecione ➎ para alterar a fonte de mídia. • Selecione ➏ para repetir a seleção. Usando uma conexão Bluetooth 1 Conecte seu dispositivo no Sistema de entretenimento multimídia usando uma conexão de OBSERVAÇÃO: você deve ter um dispositivo compatível com tecnologia Bluetooth para reproduzir a música usando uma conexão sem fio Bluetooth em seu Sistema de entretenimento multimídia. tecnologia Bluetooth (página 20). Áudio auxiliar Você pode ouvir a música e outros arquivos de áudio de um reprodutor de MP3 ou outros dispositivos digitais móveis em seu Sistema de entretenimento multimídia. 2 Selecione > Bluetooth. A música começa a reprodução. Usando a Porta auxiliar 1 Conecte seu reprodutor à porta auxiliar. 2 Selecione > AUX. ➎ A seleção da faixa é feita em seu dispositivo digital móvel. ➊ • 26 Selecione ➊ para alterar a fonte de mídia. ➊ ➋ ➌ ➍ ➏ • Selecione ➊ para tocar as faixas com reprodução aleatória. • Selecione ➋ para reiniciar a faixa ou ir para a faixa anterior e segure para retornar na faixa atual. • Selecione ➌ para iniciar ou pausar a reprodução. • Selecione ➍ para ir até a próxima faixa e segure para avançar na faixa atual. • Selecione ➎ para alterar a fonte de mídia. • Selecione ➏ para repetir a seleção. Reprodução de vídeo AVISO O Sistema de entretenimento multimídia é compatível com vários tipos de reprodução de vídeo. Você pode assistir a DVDs e arquivos de vídeo em seu dispositivo digital móvel Apple e outros dispositivos digitais móveis compatíveis. Reproduzindo um DVD 1 Pressione o botão de ejeção ➊ para abrir o Sistema de entretenimento multimídia. ➋ Não insira objetos estranhos no CD/DVD player. ➊ O Sistema de entretenimento multimídia não é compatível com todos os dispositivos USB e DVDs. O modo de dados de DVD não é compatível. Alguns tipos de mídia podem afetar a funcionalidade do Sistema de entretenimento multimídia ou provocar uma reinicialização. Usando o Menu de reprodução de vídeo Selecione . 2 Insira um DVD com o lado de leitura virado para baixo no slot de DVD ➋. A reprodução do DVD começa automaticamente, e o menu do DVD é exibido. OBSERVAÇÃO: se o DVD já foi reproduzido anteriormente e ainda estiver no DVD player, a reprodução começará com a cena recém-reproduzida. ➊ ➋ ➌ ➍ ➎ DVD ➏ DTV USB Auxiliar • Selecione ➊ para alterar a fonte de mídia. • Selecione ➋ para retroceder. • Selecione ➌ para iniciar ou pausar a reprodução. • Selecione ➍ para avançar. 27 • Selecione ➎ para acessar o menu superior. • Selecione ➎ para acessar o menu do disco. Vídeo USB Aviso O modo de reprodução de vídeo USB suporta uma resolução máxima de 720 x 480 pixels. Os formatos de arquivo incluem AVI, MP4 e MPEG. Vídeo sob demanda Você pode assistir a Vídeo sob demanda DivX® com uma assinatura ativa (página 33). Como assistir à DTV Selecione > DTV. O modo de navegação de vídeo USB é compatível com uma estrutura de pastas de até 7 níveis (incluindo o diretório raiz). Até 647 arquivos individuais são suportados. Os arquivos de vídeo individuais não podem exceder 4 GB. Você pode assistir a arquivos de áudio de uma unidade flash e outros dispositivos de armazenamento em massa USB por meio da porta USB em seu veículo. Formatos de vídeo compatíveis O modo de reprodução de vídeo USB é compatível com estes formatos de arquivo de vídeo. • AVI Codec de vídeo: DivX 3.xx/DivX 4.xx/DivX 5.xx/XVID/MPEG1 Codec de áudio: MP1/MP2/MP3/AC3/WMA/PCM/LPCM/AAC ➊ ➋ ➌ ➍ ➎ ➏ ➐ • MP4 Codec de vídeo: MP4v/s263 Codec de áudio: bruto/AAC/MP1/MP2/MP3 • 28 Selecione ➊ para alterar a fonte de mídia. • Selecione ➋ para ligar ou desligar as legendas. • Selecione ➌ para procurar os canais DTV. • Selecione ➍ para mudar os canais para baixo. • Selecione ➎ para mudar os canais para cima. • Selecione ➏ para selecionar manualmente os canais usando o teclado. • Selecione ➐ para procurar o Guia de programa eletrônico. • MPEG Assistindo ao vídeo por meio de USB 1 Conecte sua unidade flash ou outro dispositivo de armazenamento em massa USB no Sistema de entretenimento multimídia (página 8). 2 Selecione > USB. ➊ ➋ ➌ ➍ • Selecione ➊ para alterar a fonte de mídia. • Selecione ➋ para retroceder. • Selecione ➌ para iniciar ou pausar a reprodução. • Selecione ➍ para avançar. • Selecione ➎ para procurar pastas. Vídeo auxiliar É possível assistir aos arquivos de vídeo nos dispositivos digitais móveis em seu Sistema de entretenimento multimídia. Usando a Porta auxiliar 1 Conecte seu dispositivo digital móvel à porta auxiliar. > AUX. 2 Selecione ➊ ➎ • Selecione ➊ para alterar a fonte de mídia. Utilizando a sincronização ou reprodução Tri-Zone Você pode reproduzir diferentes mídias para os passageiros do banco dianteiro e traseiro com a sincronização ou reprodução tri-zone. Aviso A reprodução tri-zone está disponível quando o banco traseiro está ativado (página 10) e conectado usando o cabo de saída de entretenimento do banco traseiro opcional. Ao usar a reprodução tri-zone, as reproduções de vídeo DVD e USB não podem ser usadas simultaneamente. Selecione . A seleção de arquivo é feita em seu dispositivo digital móvel. 29 Restaurar: restaura as configurações para os valores padrão. Configurações do visor ➊ OBSERVAÇÃO: se a configuração de iluminação do veículo estiver definida para o nível máximo de brilho, o Sistema de entretenimento multimídia será sempre definido para o dia. Selecione ➋ > Configurações > Monitor. Modo colorido: define um plano de fundo claro (Dia), um plano de fundo escuro (Noite) ou decide automaticamente, com base na entrada da lâmpada principal do veículo (Automático). ➌ Nível de bilho: altera o brilho da tela para dia ou noite. • Selecione ➊ para escolher a fonte de mídia do banco traseiro. • Selecione ➋ para escolher a fonte de mídia do banco traseiro esquerdo. • Selecione ➌ para escolher a fonte de mídia do banco traseiro direito. Personalizando o sistema > Configurações. 1 Selecione 2 Selecione uma categoria de configuração. 3 Selecione a configuração para alterá-la. Configurações do sistema Selecione > Configurações > Sistema. Simulador de GPS: faz com que o dispositivo pare de receber sinal de GPS. Unidades: define a unidade de medida usada para distâncias. Layout do teclado: define um layout do teclado. Modo de segurança: desativa todas as funções que requerem atenção significativa do operador e que possam se tornar uma distração ao dirigir. Formato de hora: permite selecionar o horário de exibição no formato de 12 horas, 24 horas ou UTC. Sobre: exibe o número de versão do software, o número de ID da unidade e as informações sobre recursos de diversos outros softwares. 30 Nível de bilho do teclado: altera o brilho do teclado para dia ou noite. Controle deslizante: altera as opções do ângulo de exibição da tela. Calibração: selecione para calibrar a tela. Restaurar: restaura as configurações para os valores padrão. Ajustando os níveis de volume > Configurações > Som > Mixer de volume. 1 Selecione 2 Selecione uma opção. • e Use ou Bluetooth. • Use • e Use telefone. e para ajustar os níveis de volume de rádio, iPod, USB, AUX, CD/DVD para ajustar os níveis de volume de Navegação e Voz. para ajustar os níveis de volume da campainha e do alto-falante do Ajustando o equilíbrio/fade > Configurações > Som > Equilíbrio/Fade. 1 Selecione ➋ ➊ ➍ 2 Selecione uma opção. • Selecione ➊ para mover o som para o lado esquerdo. • Selecione ➋ para mover o som para a parte frontal. • Selecione ➌ para mover o som para o lado direito. • Selecione ➍ para mover o som para a parte traseira. • Selecione ➎ para redefinir o som para o centro. Ajustando graves/médios/agudos > Configurações > Som > Grave/Médio/Agudo. 1 Selecione Selecione uma opção. 2 Selecione para diminuir os níveis. Selecione para aumentar os níveis. 3 Selecione Padrão para escolher um efeito EQ e selecione OK. Ativação de avisos de voz > Configurações > Som > Avisos de voz. 1 Selecione 2 Selecione Ativar > OK. Tons de tecla > Configurações > Som > Tons de tecla. 1 Selecione 2 Selecione uma opção. Selecione Desativar para desabilitar o tom. Restaurando o áudio padrão > Áudio > Restaurar. Selecione ➎ • Selecione Ativar para ouvir um tom breve, audível ao selecionar as teclas. • 3 Selecione OK. ➌ • • Sobre o controle do volume automático O controle do volume automático (AVC) ajusta automaticamente o volume do Sistema de entretenimento multimídia para compensar o ruído mais elevado da estrada. Quando ativado, o AVC aumenta gradativamente o volume do sistema quando o ruído de fundo é alto e diminui o volume quando o ruído de fundo é baixo na proporção da configuração do volume atual. Ajustando os níveis de AVC > Configurações > Som > Controle do volume automático. 1 Selecione Selecione uma opção. 2 • Selecione para diminuir o nível do AVC. • Selecione para aumentar o nível do AVC. 3 Selecione OK. Desativando o AVC > Configurações > Som > Controle do volume automático. 1 Selecione para diminuir o nível de AVC até que seja Desativado. 2 Selecione 3 Selecione OK. Configurações Bluetooth Selecione > Configurações > Bluetooth. Dispositivo: gerencia conexões entre seu dispositivo e celulares com tecnologia sem fio Bluetooth. Bluetooth: ativa o componente de Bluetooth. 31 Apelido: permite que você insira ou edite um apelido para identificar seus dispositivos com a tecnologia Bluetooth. Preferências de rota Restaurar: restaura as configurações para os valores padrão. O cálculo da rota é feito com base nas velocidades de estrada e nos dados de aceleração do veículo para uma determinada rota. Gerenciando a lista de dispositivos Bluetooth Selecione > Configurações > Rotas > Preferência de rota. Você pode adicionar, desconectar ou excluir telefones que o seu sistema detectar enquanto o Bluetooth estiver ativado. Mais rápido: calcula rotas que são mais rápidas para dirigir, mas que podem ter uma distância maior. Aviso O Sistema de entretenimento multimídia é compatível com Bluetooth A2DP viva-voz estéreo e modo de controle remoto de áudio e vídeo por Bluetooth AVRCP. Solicitado: o sistema calcula diferentes rotas para seu local. > Configurações > Bluetooth > Dispositivo. 1 Selecione Selecione uma opção: 2 • Selecione um telefone ao qual conectar. • Selecione Adicionar dispositivo para adicionar um dispositivo. • Selecione Remover para excluir um dispositivo. Desativar Bluetooth > Configurações > Bluetooth > Bluetooth. 1 Selecione 2 Selecione Desativado. 3 Selecione OK. Configurações de navegação Selecione > Configurações > Rotas. Preferência da rota: define as preferências da rota. Áreas a serem evitadas: define as características das estradas para evitar em uma rota (página 16). Áreas a serem evitadas personalizadas: define as características de estradas a serem evitadas personalizadas em uma rota (página 16). myTrends: prevê seu destino (página 16). Restaurar: restaura as configurações para os valores padrão. 32 Menor distância: calcula rotas que são mais curtas mas que podem demorar mais tempo. Configurações do mapa Selecione > Configurações > Mapa. Detalhe do mapa: define o nível de detalhes do mapa. Mais detalhes podem fazer com que o mapa apareça mais lentamente. Exibição do mapa: define a perspectiva no mapa. Tema do mapa: define o tema de exibição do mapa. Veículo: altera o ícone para representar sua posição no mapa. Registro de viagens: oculta ou exibe as informações do registro de viagens. Mapa em tela cheia: oculta ou exibe o menu de aplicativo na parte superior da tela do mapa. Quando ativado, a tela do mapa é exibida em tela cheia. Restaurar: restaura as configurações para os valores padrão. Configurações de idioma Selecione > Configurações > Idioma. Idioma do texto: define todo o texto na tela para o idioma selecionado. Idioma do teclado: define o idioma do teclado. Idioma da voz: define o idioma dos avisos de voz. Restaurar: restaura as configurações para os valores padrão. Configurações de alertas de proximidade informações em tempo real são disponibilizadas por meio de planos gratuitos e com base em assinatura dos Serviços Garmin em tempo real. Alertas: define o tipo de pontos de proximidade para os quais os alertas são exibidos. Aviso O Garmin Live Services é um serviço gratuito; entretanto, as taxas de dados padrão se aplicam quando o Smartphone Link usa um dispositivo Bluetooth emparelhado para acessar redes de dados. Selecione > Configurações > Pontos de proximidade. Restaurar: restaura as configurações para os valores padrão. Configurações residenciais Selecione > Configurações > Residência. Definir local da residência: define seu local residencial como o local para onde você retorna com mais frequência (página 12). Definir número de telefone residencial: define seu número de telefone residencial para discagem por Bluetooth com viva-voz (página 21), se disponível. O Smartphone Link está disponível apenas para Android 2.1 ou superior. Baixando o Smartphone Link O Smartphone Link está disponível para alguns smartphones. Acesse www.garmin.com/smartphonelink ou consulte a loja de aplicativos do seu telefone com relação às informações de compatibilidade e disponibilidade. Faça download do Smartphone Link da loja de aplicativos do celular compatível. Configurações do veículo Selecione Botão no volante: define configurações de atalho para controles no volante, se disponível. Banco traseiro: ativa o assento traseiro para sincronização ou reprodução tri-zone (página 29), se disponível. Função liga/desliga antena: ativa a mídia da antena. Restaurar: restaura as configurações para os valores padrão. Configurações do vídeo sob demanda Selecione > DivX VOD. Registro: exibe o código de registro do DivX VOD. Cancelamento de registro: exibe informações do cancelamento da assinatura do DivX VOD, se disponíveis. Sobre as configurações do Smartphone Link Smartphone Link é um aplicativo para telefone que permite sincronizar dados do local com o seu telefone e acessar informações em tempo real usando a conexão de dados de seu telefone. O dispositivo transfere os dados do Smartphone Link usando a tecnologia sem fio Bluetooth. As Consulte o manual do proprietário do seu celular para obter informações sobre como fazer download e instalar aplicativos. > Configurações > Configurações do veículo. Conectando-se ao Smartphone Link Antes de se conectar ao Smartphone Link, faça download e instale o aplicativo Smartphone Link no seu telefone. 1 2 3 4 Inicie o Smartphone Link no telefone. No Sistema de entretenimento multimídia, selecione > Smartphone Link. Siga as instruções na tela. Emparelhe seu dispositivo com um telefone celular compatível (página 20). Assinando os Garmin Live Services Antes de você poder assinar o Garmin Live Services, deverá instalar o aplicativo Smartphone Link em seu telefone. 1 Inicie o aplicativo Smartphone Link no telefone. 2 Selecione Garmin Live Services. É exibida uma lista de serviços e preços de assinatura. 3 Selecione um serviço. 33 Usando as conexões USB 4 Selecione o preço. 5 Selecione Assinatura. 6 Siga as instruções na tela. Apêndice Atualizando mapas Você pode atualizar os mapas no dispositivo. Para obter mais informações, acesse www.garmin.com. Limpando a tela sensível ao toque 1 Use um pano macio, limpo e que não solte fiapos. 2 Se necessário, utilize água, álcool isopropílico ou solução para limpeza de lentes. 3 Aplique o líquido no pano. 4 Limpe suavemente a tela com o pano. Usando a câmera de ré Cuidado Cuidado Não ligue vários dispositivos USB ao conector USB usando um hub USB ou outros conectores de vários dispositivos. O fornecimento de energia a vários dispositivos USB pelo conector poderia causar superaquecimento e fumaça. AVISO O uso indevido do dispositivo USB – conectando e desconectando repetidamente o dispositivo – pode afetar a funcionalidade do Sistema de entretenimento multimídia ou causar um reinício. Você pode ouvir os arquivos de áudio no dispositivo USB (página 24). Seu Sistema de entretenimento multimídia é compatível com dois tipos de dispositivos USB. • Pen drive USB • Reprodutor de áudio USB Especificações do NAVTUNE 7199 AVISO As especificações estão sujeitas a alteração sem aviso. Unidade principal Tensão operacional 12 v DC Consumo atual 12 a OBSERVAÇÃO: a câmera de ré aparece apenas quando seu veículo está em marcha a ré. Potência de largura de banda total (Dianteira e traseira) 28 w x 4 Se o seu veículo estiver equipado com uma câmera de backup, você poderá exibir a área atrás de seu veículo enquanto afasta. Potência máxima (Dianteira e traseira) 50 w x 4 Dimensões (L x A x P) 7,01 x 3,93 x 7,19 pol. (178 x 100 x 182,65 mm) Intervalo de temperatura operacional De -4 a 158SDgrF (de -20 a 70SDgrC) Se concentre na direção ao usar a câmera de ré. O uso da câmera de ré melhora as práticas de segurança. A câmera de ré não substitui a atenção e o bom senso do motorista. 1 Coloque seu veículo em marcha a ré. A câmera de ré exibe a área atrás de seu veículo na tela do Sistema de entretenimento multimídia. 2 Dê ré no seu veículo. 34 Monitor Tamanho da imagem 6,95 pol. (diagonal) TFT (176,53 mm) Resolução da tela 800 x 480 Mecânico Ajuste de ângulo de 5 estágios Recepção multimídia Sintonizador de FM 87,50 MHz ~ 108,00 MHz Sintonizador de AM 520 kHz ~ 1600 kHz Saída/entrada Formato de arquivo Codec de vídeo Codec de áudio Resolução Taxa de bits AVI DivX 3.xx/DivX 4.xx/ DivX 5.xx/XVID/ MPEG1 MP1/MP2/MP3/AC3/PCM/ LPCM/ACC D1 480P (720 x 480) Até 4Mbps H.263-SP MP1/MP2/MP3/AC3/PCM/ LPCM/AAC D1 480P (720 x 480) Até 4Mbps bruto/MP4a (AAC)/MP1/ MP2/MP3 D1 480P (720 x 480) Até 4Mbps Interface USB USB 2.0 Velocidade máxima x 2 Entrada de áudio 3,5 mm x 1 DivX 3.xx/DivX 4.xx/ DivX 5.xx/XVID/ MPEG1 Entrada de vídeo Requer o módulo de câmera de backup RVC10 opcional H.263-SP Saída de áudio Requer o cabo de saída de entretenimento do banco traseiro opcional, RCA x 2 MP1/MP2/MP3/AC3/PCM/ LPCM/AAC D1 480P (720 x 480) Até 4Mbps MPEG2 Ad3/MPEG 1/2 Áudio/PCM Unidade CD-ROM Compatível com DVD/CD D1 480P (720 x 480) Até 4Mbps Cartões de memória SDHC (compatível apenas com atualizações de software/mapa) Bluetooth Perfil SPP (Smartphone Link) HFP (Hands Free Profile) A2DP (Advanced Audio Distribution Profile) AVRCP (Audio/Video Remote Control Profile) GPS Formato de arquivo de vídeo Canal de recepção Chip do receptor de alta sensibilidade Sistema de coordenadas WGS-84 Tempo de posicionamento Estado frio: aproximadamente 38 s Estado aquecido: aproximadamente 33 s Posicionamento automático: aproximadamente 2 minutos MP4 DVD MPEG2 (.Mpeg) Formato de arquivo de áudio Formato de arquivo MP3 Codec de vídeo Codec de áudio MP3 Resolução Taxa de bits Intervalo de taxas de bits: MPEG-1: 32 a 320 Kbps Canais de áudio único e duplo Modos mono, estéreo, jointstereo e ms-stereo CBR: Taxa de bits constante ABR: Taxa de bits média VBR: Taxa ce bits variável 35 Formato de arquivo AAC Codec de vídeo Codec de áudio Taxa de bits AAC-LC ou AACSBR ou AAC++ (AAC-LC+SBR+PS) WMA WMA Ogg Vorbis OOG 36 Resolução 32 a 320 Kbps Informações importantes sobre a segurança e o produto discrepância ou navegação contínua e siga as sinalizações de trânsito e condições na estrada. • Cuidado Não evitar as seguintes situações de risco em potencial pode resultar em acidente ou colisão resultando em morte ou ferimento sério. Olhar para o mapa na tela de navegação com frequência ou por muito tempo enquanto dirige o carro pode causar acidentes ocasionando ferimentos e morte dos ocupantes. O sistema de navegação foi desenvolvido para fornecer sugestões de rota. Ele não substitui a atenção e o bom senso do motorista. Não siga as sugestões da rota caso seja sugerida uma manobra insegura ou ilegal ou que coloque o veículo em uma situação insegura. Avisos de instalação • Use a fonte de alimentação adequada. Este produto foi desenvolvido para operação com um sistema de bateria de 12 V DC aterrado. Nunca opere este produto com outros sistemas de bateria, especialmente um sistema de bateria de 24 V DC. Se for usado no tipo incorreto de carro, poderá causar incêndio ou acidente. Se você não estiver familiarizado com a operação do sistema de navegação antes de começar a dirigir, poderá se distrair enquanto dirige, o que pode ocasionar uma colisão. • Proteja o mecanismo do deque. Não insira quaisquer objetos estranhos no slot desta unidade. Antes de começar a operar seu sistema de navegação, leia e se familiarize com este manual. O sistema de navegação tem recursos integrados para minimizar a distração do motorista, mas a tecnologia avançada deste sistema nunca pode substituir seu julgamento ao dirigir. • Não desmonte, modifique a unidade nem tente reparar o produto você mesmo. Se o produto necessitar de reparos, consulte seu revendedor ou um centro de manutenção autorizado. Não use objetos pontudos ou duros como canetas esferográficas ou lápis na operação da tela sensível ao toque. • É proibida a instalação do produto na tampa do airbag ou em local em que interfira no funcionamento do airbag. • Após a instalação e a passagem dos fios, você deve verificar a operação normal dos outros equipamentos elétricos. Continuar a usar em condições anormais pode causar incêndio, choque elétrico ou um acidente de trânsito. • As informações de instalação foram projetadas para instaladores profissionais com conhecimento de sistemas de segurança elétrica de automóvel e não se destinam a pessoas não profissionais ou não preparadas. Não contém instruções sobre a instalação elétrica e como evitar danos em potencial ao airbag, sistemas antirroubo e freio ABS e outros sistemas necessários para a instalação deste produto. Qualquer tentativa de instalar este produto em um veículo motorizado por outra pessoa que não seja um instalador profissional pode causar danos ao sistema de segurança elétrico e pode resultar em ferimento pessoal ou em morte. • Instale os fios corretamente. Se a fiação não estiver correta, poderá causar um incêndio ou acidente. Em particular, verifique e fixe o fio principal para que ele não se enrole com um parafuso ou a parte móvel do trilho do assento. Mantenha seus olhos e atenção na estrada e evite olhar para a tela de navegação com muita frequência ou por muito tempo. Use as instruções de orientação por voz sempre que possível. Avisos Operacionais • Sempre use seu melhor julgamento e opere o veículo de maneira segura. Não se distraia com o Sistema de entretenimento multimídia enquanto dirige e sempre esteja atento às condições de tráfego. Diminua o tempo gasto vendo a tela do Sistema de entretenimento multimídia enquanto estiver dirigindo e use avisos de voz sempre que possível. • Não insira destinos, mude as configurações ou acesse qualquer função que requeira o uso prolongado dos controles do sistema enquanto estiver dirigindo. Pare o carro de forma segura e legal antes de tentar essas operações. • Ao navegar, compare cuidadosamente as informações exibidas na tela com todas as fontes de navegação, incluindo sinalização de trânsito, fechamentos de estrada, condições rodoviárias, congestionamentos, condições climáticas e outros fatores que podem afetar a segurança enquanto estiver dirigindo. Para sua segurança, sempre resolva qualquer 37 • Cuidado Esta unidade foi projetada para uso exclusivo em automóveis. • Não instale o produto onde estiver exposto a fortes vibrações ou instabilidade. Evite superfícies inclinadas ou em curva acentuada para instalação. Se a instalação não estiver estável, a unidade cairá ao dirigir e isso poderá ocasionar um acidente ou ferimento. • Não opere a unidade por um período prolongado com o motor desligado. Operar o sistema de áudio por um período prolongado com o motor desligado esgotará a bateria. • • Mantenha o volume do som em um nível apropriado. Mantenha o nível do volume baixo o suficiente para não desviar a atenção da estrada e das condições de trânsito ao dirigir. Ângulo de instalação. O produto deve ser instalado na posição horizontal com a parte frontal elevada em um ângulo conveniente, mas não superior a 30SDgr. • • Não insira nem deixe que sua mão ou dedos fiquem presos na unidade. Para evitar ferimentos, não deixe que sua mão ou dedos fiquem presos nas partes móveis ou no slot do disco. Tome cuidado especial com as crianças. Recomendamos a utilização de luvas na instalação para proteção contra ferimentos e verificar se a fiação está completa antes da instalação. • Para evitar danos à unidade, não ligue o conector até que toda a fiação esteja concluída. • Não exponha a unidade diretamente à luz do sol ou calor excessivo. Isso aumentará a temperatura interna da unidade e poderá ocasionar fumaça, incêndio ou outros danos à unidade. • Não ligue mais de um alto-falante a um conjunto de condutores de alto-falante (exceto ao conectar a um tweeter). • Não use o produto onde ele possa ser exposto a água, umidade ou poeira. A exposição da unidade a água, umidade ou poeira pode ocasionar fumaça, incêndio ou outros danos à unidade. Tome cuidado especial para que a unidade não seja molhada em lavagens do carro ou em dias chuvosos. • Recorra ao pessoa qualificado para cuidar da fiação e instalação. A instalação desta unidade requer habilidades especiais e experiência. Para obter segurança máxima, instale-a em seu revendedor. A Garmin não é responsável por quaisquer tipos de problemas decorrentes da instalação da unidade pelo usuário. • Siga as instruções para instalar e passar os fios do produto. Se as instruções não forem seguidas na instalação e passagem correta dos fios, o produto poderá causar acidente ou incêndio. • Use peças e ferramentas designadas para instalação. Use as peças fornecidas ou designadas e as ferramentas apropriadas para instalar o produto. O uso de peças que não sejam aquelas fornecidas ou designadas pode resultar em dano interno à unidade. Uma instalação defeituosa pode ocasionar acidente, mau funcionamento ou incêndio. • Não bloqueie a saída de ar da placa de resfriamento da unidade. Bloquear essas peças fará com que o interior da unidade superaqueça e resultará em incêndio ou outros danos. 38 Cuidado com o painel de cristal líquido • Não bata fortemente no painel de cristal líquido. • Quando a temperatura estiver muito baixa ou muito elevada, a imagem poderá não aparecer claramente ou poderá se mover lentamente. Além disso, o movimento da imagem pode parecer fora de sincronização ou a qualidade da imagem poderá diminuir nesses ambientes. Este não é um mau funcionamento ou problema. • Para proteger o painel de cristal líquido, mantenha-o afastado da luz do sol direta enquanto a unidade não estiver em uso. • Mudanças repentinas na temperatura dentro do carro, como aquelas que ocorrem imediatamente após o ar condicionado ou o aquecedor do veículo ser ligado, podem fazer com que a parte interna do painel de cristal líquido fique embaçada devido ao vapor de água ou pode provocar a formação de condensação (gotas de água) e, por isso, o painel pode não funcionar corretamente. Não use a unidade enquanto esses sintomas estiverem em evidência, mas deixe a unidade em espera por aproximadamente uma hora e, em seguida retome ou inicie o uso. Garantia Limitada Os produtos da Garmin não relacionados à aviação têm garantia de ausência de defeitos de material e fabricação por um ano a partir da data da compra. Dentro desse período, a Garmin irá, por opção própria, reparar ou substituir qualquer componente que apresente falha durante o uso normal. Tal reparo ou substituição será feito sem custo para o cliente com relação a peças ou trabalho, desde que o cliente se responsabilize por qualquer custo de transporte. Essa garantia não é aplicável a: (i) danos cosméticos, como arranhões, corte ou amassado; (ii) peças consumíveis, como baterias, a menos que o dano ao produto tenha ocorrido devido a um defeito de material ou de fabricação; (iii) dano causado por acidente, abuso, uso indevido, água, inundação, fogo ou outros atos de natureza ou causas externas; (iv) danos causados por manutenção desempenhada por alguém que não seja um fornecedor de servidos autorizado da Garmin; (v) danos a um produto que tenha sido modificado ou alterado sem a permissão por escrito da Garmin; ou (vi) danos a um produto que tenha sido conectado a cabos de energia e/ou dados não fornecidos pela Garmin. Além disso, a Garmin se reserva o direito de recusar solicitações de garantia a produtos ou serviços obtidos e/ou usados em transgressão às leis que qualquer país. Os produtos de navegação da Garmin se destinam ao uso apenas como auxílio em viagens e não devem ser usados para qualquer propósito que necessite de precisão de medida ou direção, distância, localização ou topografia. A Garmin não oferece garantia com relação à precisão ou integridade de dados de mapas. Os reparos têm uma garantia de 90 dias. Se a unidade enviada ainda estiver na garantia original, a nova garantia terá 90 dias ou até o final da garantia original de um ano, a que for mais longa. AS GARANTIAS E OS RECURSOS NA PRESENTE SÃO EXCLUSIVOS E SUBSTITUEM QUALQUER OUTRA GARANTIA TÁCITA, ESCRITA, EXPLÍCITA, IMPLÍCITA OU ESTATUTÁRIA, INCLUSIVE, ENTRE OUTRAS, QUALQUER RESPONSABILIDADE RESULTANTE DE QUALQUER GARANTIA DE COMERCIABILIDADE OU ADEQUAÇÃO PARA UM DETERMINADO FIM, ESTATUTÁRIO OU DE OUTRO MODO. ESTA GARANTIA LHE CONCEDE DIREITOS LEGAIS ESPECÍFICOS, OS QUAIS PODEM VARIAR DE ACORDO COM ESTADO. EM NENHUMA CIRCUNSTÂNCIA A GARMIN PODERÁ SER RESPONSABILIZADA POR QUALQUER DANO INCIDENTAL, ESPECIAL, INDIRETO OU CONSEQUENCIAL, INCLUSIVE, MAS SEM LIMITAÇÃO A, DANOS POR MULTAS DE TRÂNSITO OU CITAÇÕES JUDICIAIS, SEJA RESULTANTE DE USO, USO INDEVIDO OU INCAPACIDADE DE USAR O PRODUTO OU DE DEFEITOS NO PRODUTO. ALGUNS ESTADOS NÃO PERMITEM A EXCLUSÃO DE INDENIZAÇÕES INCIDENTAIS OU CONSEQUENCIAIS, PORTANTO, AS RESTRIÇÕES ACIMA PODEM NÃO SE APLICAR A VOCÊ. A Garmin se reserva o direito exclusivo de reparar ou substituir o produto (por um produto de substituição novo ou recondicionado) ou o software ou oferecer um reembolso total do preço de compra, por sua decisão exclusiva. TAL RECURSO CONSTITUIRÁ SEU ÚNICO E EXCLUSIVO RECURSO PARA QUALQUER VIOLAÇÃO DE GARANTIA. Para obter o serviço de garantia, entre em contato com seu revendedor autorizado local da Garmin ou ligue para o Suporte a Produtos Garmin para receber instruções de envio e um número de rastreamento RMA. Embale cuidadosamente o produto e uma cópia da nota original de venda, que é necessária como prova de compra para reparos de garantia. Escreva o número de rastreamento de forma bem clara e legível na parte externa do pacote. Envie o dispositivo, com custos de frete pré-pagos, a qualquer posto de serviço de garantia da Garmin. Compras em leilões on-line: produtos comprados em leilões on-line não estão cobertos pela garantia. Confirmações de compra em leilões on-line não são aceitas para verificação da garantia. Para obter o serviço de garantia, é necessária a nota de venda original, ou uma cópia, do distribuidor original. A Garmin não substituirá componentes ausentes em qualquer pacote adquirido por meio de leilões on-line. Compras Internacionais: dependendo do país, uma garantia separada deve ser oferecida por distribuidores internacionais para dispositivos adquiridos fora dos Estados Unidos. Se aplicável, essa garantia pode ser providenciada pelo distribuidor local no país, e esse distribuidor oferecerá manutenção local para seu dispositivo. As garantias do distribuidor são válidas apenas na área de distribuição pretendida. Dispositivos adquiridos os Estados Unidos e no Canadá devem ser enviados ao centro de manutenção da Garmin no Reino Unido, nos Estados Unidos, no Canadá ou em Taiwan para manutenção. Informações Sobre os Dados do Mapa Um dos objetivos da Garmin é fornecer aos clientes a mais completa e precisa cartografia disponível a um preço acessível. Usamos uma combinação de fontes de dados governamentais e particulares, identificadas na literatura do produto e nas mensagens de copyright exibidas ao consumidor. Praticamente todas as fontes de dados contêm alguns dados imprecisos ou incompletos. Em alguns países, informações de mapa completas e precisas não estão disponíveis ou são extremamente caras. 39 Declaração de Conformidade Por meio da presente, a Garmin declara que este produto está em conformidade com os requisitos essenciais e outras provisões relevantes da Diretiva 1999/5/EC. Para conferir a Declaração de Conformidade completa, acesse www.garmin.com/compliance. Marca CE Se a marca de Alerta CE estiver presente em seu dispositivo, ele usará as faixas de frequência que não estão harmonizadas em toda a UE e/ou o uso pretendido do dispositivo estará sujeito às restrições feitas por um ou mais Estados Membros. Contratos de licença do usuário final Acordo de Licença de Software AO UTILIZAR O SISTEMA DE ENTRETENIMENTO MULTIMÍDIA, VOCÊ CONCORDA COM OS TERMOS E CONDIÇÕES DO SEGUINTE ACORDO DE LICENÇA DE SOFTWARE. LEIA O PRESENTE CONTRATO NA ÍNTEGRA. A Garmin Ltd. e suas subsidiárias (doravante nesta denominada a "Garmin") concedem uma licença limitada para o uso do software incorporado neste dispositivo (doravante nesta denominado o "Software") em forma executável em código binário na operação normal do produto. A titularidade, os direitos de propriedade e os direitos de propriedade intelectual do Software e com relação a ele continuam sendo da Garmin e/ou seus fornecedores contratados. Você reconhece que esse Software é propriedade da Garmin e/ou de seus fornecedores contratados e está protegido pelos direitos autorais dos Estados Unidos da América e tratados internacionais de direitos autorais. Não obstante, você também reconhece que a estrutura, a organização e o código do Software, o código-fonte do qual não é fornecido, representam segredos comerciais e industriais extremamente valiosos da Garmin e/ou de seus fornecedores contratados e que o Software, na sua forma de código-fonte, permanecerá sendo um segredo comercial e industrial extremamente valioso da Garmin e/ou de seus fornecedores contratados. Você concorda em que não descompilará, não desmontará, não modificará, não efetuará engenharia reversa no Software e qualquer outra parte do mesmo e não reduzirá o Software e qualquer outra parte do mesmo a uma forma que possa ser lida por humanos, tampouco criará trabalhos derivados baseados no Software. Você concorda em não exportar nem reexportar o Software para qualquer país em infração das leis de controle de exportação dos Estados Unidos da América ou leis de controle de exportação de outro país aplicável. 40 Contrato de Licença de Usuário Final da Garmin O dispositivo Garmin que você adquiriu (“Dispositivo”) ou download que você está fazendo (o “Download”) pode conter um aplicativo, conteúdo ou ambos. Se um Dispositivo, o software integrado a ele (o “Software”), ou se um Download, o aplicativo, incluindo seu software integrado (conjuntamente, o “Aplicativo”) for de propriedade da Garmin Ltd. ou de suas subsidiárias (conjuntamente, “Garmin”). Os dados do mapa que podem estar incorporados no seu Dispositivo, no Aplicativo ou baixados separadamente (os "Dados de Mapa") são de propriedade da HERE North America LLC e/ou suas afiliadas (a "HERE") e são licenciados à Garmin. A Garmin é proprietária ou possui licença de fornecedores terceirizados, informações, dados de tráfego, texto, imagens, gráficos, fotografias, áudio, vídeo, imagens e outros aplicativos e dados que possam estar integrados ao Dispositivo ou Aplicativo ou baixados separadamente (“Outro Conteúdo”). Os Dados do Mapa e Outro Conteúdo são conjuntamente o “Conteúdo”. O Software, o Aplicativo e o Conteúdo (conjuntamente, os “Produtos Garmin”) estão protegidos sob leis de direitos autorais e tratados de direito autoral internacionais. Os Produtos Garmin são licenciados, não vendidos. A estrutura, a organização e o código do Software e do Aplicativo são segredos comerciais valiosos da Garmin e/ou de seus fornecedores terceirizados. Os Produtos Garmin são fornecidos conforme este Contrato de Licença e estão sujeitos aos seguintes termos e condições, acordados, por um lado, pelo Usuário Final (“Você”) e, por outro lado, pela Garmin e seus licenciantes e empresas afiliadas da Garmin. Se você estiver obtendo o Aplicativo de um fornecedor de aplicativos terceirizado (o “Fornecedor de Aplicativos”), você reconhece que a Garmin, e não o Fornecedor de Aplicativos, é responsável pelo Aplicativo. As licenciantes da Garmin, incluindo as licenciantes, os provedores de serviço, os parceiros de canal, os fornecedores e as empresas afiliadas da Garmin e suas respectivas licenciantes, são cada uma um terceiro direto e pretendido beneficiário deste Contrato e podem aplicar seus direitos diretamente contra você no caso de você violar este Contrato. IMPORTANTE: LEIA CUIDADOSAMENTE ESTE CONTRATO DE LICENÇA NA ÍNTEGRA ANTES DE ADQUIRIR OU DE USAR SEU DISPOSITIVO OU APLICATIVO OU CONTEÚDO BAIXADO. AO ADQUIRIR, INSTALAR, COPIAR OU, DE QUALQUER OUTRA FORMA, UTILIZAR SEU DISPOSITIVO OU APLICATIVO OU CONTEÚDO BAIXADO, VOCÊ DECLARA QUE LEU ESTE CONTRATO DE LICENÇA E CONCORDA COM OS RESPECTIVOS TERMOS E CONDIÇÕES. SE VOCÊ NÃO CONCORDAR COM ESTES TERMOS E CONDIÇÕES PARA O SEU PRODUTO, DEVOLVA O DISPOSITIVO COMPLETO EM ATÉ 7 DIAS A PARTIR DA DATA EM QUE O ADQUIRIU (SE ADQUIRIDO COMO PRODUTO NOVO) PARA OBTER UM REEMBOLSO INTEGRAL DO REVENDEDOR COM QUAL O DISPOSITIVO FOI ADQUIRIDO. SE VOCÊ NÃO CONCORDAR COM ESSES TERMOS E CONDIÇÕES PARA O SEU DOWNLOAD, NÃO ADQUIRA, INSTALE NEM UTILIZE O DOWNLOAD. reivindicação por terceiros de violações de direitos de propriedade intelectual devido à sua posse ou ao seu uso do Aplicativo. Termos e Condições da Licença Restrições. Salvo quando especificamente autorizado pela Garmin, mas sem limitação aos parágrafos anteriores, você não poderá utilizar os Produtos da Garmin com produtos, sistemas ou aplicativos passíveis de distribuição que estejam instalados, se comuniquem com ou estejam de outra forma conectados a aplicativos para veículos, gestão de frotas ou similares, em que o Conteúdo seja usado por uma central de controle para distribuição de uma frota de veículos. Além disso, você não tem autorização para alugar ou emprestar os Produtos Garmin a outra pessoa ou terceiros. Somente as locadoras de veículos que estiverem devidamente autorizadas pela Garmin, por escrito, poderão alugar a seus clientes produtos da Garmin que contenham tal Conteúdo. A Garmin (“Nós”) fornece a mídia de armazenamento contendo o Software e o Conteúdo integrado, incluindo qualquer documentação “on-line” ou eletrônica e os materiais impressos no caso de um Dispositivo, ou no caso de um Download, o Aplicativo e o Conteúdo integrado ou que acompanha, incluindo qualquer documentação “on-line” ou eletrônica e os materiais impressos. A Garmin concede a você uma licença limitada e não exclusiva para uso do Produto Garmin em conformidade com os termos deste Contrato. Você concorda em usar o Produto Garmin exclusivamente para uso pessoal, ou, se aplicável, em operações comerciais internas, e não para bureau de serviços, propriedade compartilhada, revenda ou outras finalidades semelhantes. Por conseguinte, mas sujeito às restrições estabelecidas nos parágrafos a seguir, você poderá copiar o Produto Garmin aplicável apenas se precisar (i) visualizá-lo e (ii) salvá-lo, desde que não remova nenhum aviso de direitos autorais nem modifique o Produto Garmin em nenhuma hipótese. Seu uso do Aplicativo não deve violar nenhuma regra de uso do Fornecedor do Aplicativo ou qualquer outro fornecedor de serviço terceirizado utilizado para ativar o Aplicativo. Você concorda em não reproduzir, arquivar, copiar, modificar, descompilar, desmontar, fazer engenharia reversa ou criar trabalhos derivados de qualquer parte dos Produtos Garmin, e em não transferi-los nem distribuí-los de nenhuma forma, exceto na extensão permitida por leis compulsórias. Não obstante, a Garmin se reserva o direito de descontinuar a oferta de quaisquer Conteúdos fornecidos por qualquer outro fornecedor na hipótese de que tal fornecedor interrompa o fornecimento do conteúdo ou o contrato da Garmin com o fornecedor em questão tenha sido rescindindo ou não esteja mais em vigor por qualquer motivo. Suporte. Se tiver adquirido o Aplicativo de um fornecedor de aplicativos terceirizado e precisar de assistência e suporte técnicos ou operacionais relacionados à instalação, à desinstalação, ao uso ou à operação do Aplicativo ou se você tiver perguntas, reclamações ou reivindicações relacionadas ao Aplicativo, entre em contato com a Garmin em: mobileapplications.support@ garmin.com. Reconhecimento da Responsabilidade do Fornecedor de Aplicativos. Se você tiver adquirido o Aplicativo de um fornecedor de aplicativos terceirizado, o Fornecedor de Aplicativos não deverá ter nenhuma obrigação de manutenção ou suporte com relação ao Aplicativo nem qualquer responsabilidade em lidar com reivindicações suas ou de qualquer terceiro com relação à posse ou ao uso do Aplicativo, incluindo, sem limitações, as reivindicações de responsabilidade pelo produto, as reivindicações de não atendimento dos requisitos legais ou regulamentares ou reivindicações de leis de proteção do consumidor. Além do mais, o Fornecedor de Aplicativos não deverá ter nenhuma responsabilidade com relação à Você concorda em assumir a total responsabilidade pela sua conduta e pelo conteúdo do Software (e pelas consequências daí decorrentes) durante a sua utilização. Você concorda em usar o Software apenas para finalidades que sejam legais e apropriadas e que estejam em conformidade com este Contrato e quaisquer políticas ou diretrizes aplicáveis. A título de exemplo, e não como limitação, você concorda que, enquanto estiver usando o Software, não irá: • carregar, publicar, enviar por e-mail, transmitir nem tornar disponível conteúdo que infrinja qualquer patente, marca comercial, direito autoral, segredo comercial ou outro direito de propriedade de terceiros, a menos que você seja o proprietário dos direitos ou tenha a permissão do proprietário para publicar tal conteúdo; • usar o Software ou outro conteúdo para nenhuma finalidade ilegal ou não autorizada; ou • transmitir vírus, worms, falhas, cavalos de Tróia ou qualquer outro item de natureza destrutiva. Caso não resida nos Estados Unidos, você concorda em obedecer todas as leis, regras ou normas da sua localidade ou da localidade em que está seu servidor web no que diz respeito a conduta on-line e conteúdo aceitável, incluindo leis que regulamentam a exportação de dados para os Estados Unidos ou seu país de residência. Transferência de Dados. Determinados serviços relacionados ao Aplicativo podem provocar transferência de dados do seu dispositivo. Nesse caso, cobranças adicionais para transferência de dados podem ocorrer, de acordo com seu plano de dados do dispositivo. Entre em contato com seu provedor de dados para conferir detalhes sobre quaisquer cobranças adicionais. Serviços Garmin Live. A Garmin poderá fornecer a você serviços conhecidos como serviços "Garmin Live". Os serviços Garmin Live podem corresponder a uma aquisição "única" de serviços Live ou à aquisição para um termo específico. Caso seja efetuada uma aquisição "única", os compradores desse serviço receberão os serviços Garmin Live durante (i) a vida útil do seu dispositivo Garmin; (ii) a vida útil do seu smartphone; ou (iii) sempre que a Garmin 41 receber Conteúdo do seu fornecedor de conteúdos, prevalecendo o período mais curto dos três. O período de "vida útil" de um produto refere-se ao período durante o qual o produto (a) tem as capacidades técnicas necessárias para utilizar os serviços Live atuais nessa altura (incluindo um sistema operativo compatível com os serviços Live); e (b) é capaz de funcionar normalmente sem grandes reparações. Considera-se que um dispositivo Garmin está fora de serviço e que a sua vida útil terminou quando não foram transferidas atualizações para esse dispositivo num período igual ou superior a 24 meses. O conteúdo dos serviços Garmin Live não está disponível para todas as áreas. A Garmin pode rescindir a assinatura dos serviços Live de imediato em caso de incumprimento dos termos de uso dos serviços Live. A assinatura dos serviços Live não pode ser transferida para outra pessoa ou outro produto Garmin, mesmo que o aplicativo permaneça no smartphone. Os Serviços Garmin Live estão parcialmente, de acordo com o serviço, restritos geograficamente à recepção e alcance da transmissão de transmissores de rádio, geridos pelos respectivos operadores de rede. Podem ser afetados por condições atmosféricas, condições topográficas, localização ou posição dos veículos, bem como obstáculos (por exemplo, pontes e edifícios). Geralmente, alguns serviços não estão disponíveis em todos os países. A extensão e as características dos serviços disponíveis variam de país para país. O usuário é o único responsável pelo cumprimento das leis e regulamentos do respectivo país. Mapas Diários. Se você comprar uma assinatura do nüMapsTM Lifetime (vendida separadamente) ou se o seu produto Garmin fizer parte de uma assinatura nüMaps Lifetime ou de outra assinatura de Mapas Diários, você receberá atualizações de Dados do Mapa quando e conforme essas atualizações forem disponibilizadas no site da Garmin, durante a vida útil de 1 (um) produto Garmin compatível ou assim que a Garmin receber Dados do Mapa da HERE, o que ocorrer primeiro. A "vida útil" de um produto é o período durante em que o produto (a) possui a capacidade de memória suficiente e outras capacidades técnicas necessárias para usar os dados de mapa atuais e (b) é capaz de operar como desejado sem muitos reparos. Um produto será considerado inutilizável e no fim de sua vida útil quando nenhum download de atualização for realizado durante um período de 24 meses ou mais. Salvo declarado expressamente, as atualizações que você receber nos termos da assinatura serão aplicáveis aos mesmos dados de área geográfica inclusos originalmente no seu produto da Garmin na ocasião da compra. Em alguns casos, o seu produto da Garmin pode não ter memória suficiente restante para carregar uma atualização para os Dados de Mapa. Nesse caso, será necessário: (a) selecionar uma cobertura de Dados de Mapa reduzida para a sua atualização; ou (b) adquirir um cartão microSD ou SD (conforme aplicável ao seu produto da Garmin) separadamente e carregar no cartão toda a cobertura de Dados de Mapa, ou uma parte dela, e inserir o cartão no respectivo slot de cartão microSD ou SD do produto da Garmin. Se nenhuma das medidas em (a) ou (b) podem ser usadas para endereçar a falta de memória suficiente restante do produto, a Garmin pode concluir que a “vida útil” do seu produto expirou. Se você infringir qualquer termo do presente Contrato ou da assinatura, a Garmin se reservará o direito 42 de rescindir a sua assinatura do nüMaps Lifetime ou de qualquer outro mapa diário a qualquer momento. Você não poderá transferir a sua assinatura ou a assinatura de qualquer outro mapa diário do nüMaps Lifetime a outra pessoa ou a outro produto da Garmin. Sem Garantia. Os Produtos Garmin são fornecidos "no estado em que se encontram", e você concorda em utilizá-los por sua conta e risco. A Garmin e seus licenciantes, incluindo os licenciantes, os fornecedores de serviços, os parceiros de canal e os fornecedores, além das empresas afiliadas da Garmin e seus licenciantes, não dão nenhum tipo de garantia e não fazem nenhum tipo de representação, expresso ou implícito, estabelecido ou não por lei, com relação a, incluindo, sem limitações, conteúdo, qualidade, exatidão, integridade, eficácia, confiabilidade, comercialização, adequação a uma finalidade específica, utilidade, uso ou resultados a serem obtidos com os Produtos Garmin, ou de que os dados ou o servidor funcionarão sem problemas, sem interrupções nem erros. Os Produtos Garmin devem ser usados apenas como auxílios complementares em viagens e não devem ser usados para qualquer propósito que necessite de precisão de medida ou direção, distância, localização ou topografia. A GARMIN NÃO OFERECE GARANTIA COM RELAÇÃO À PRECISÃO OU À EXATIDÃO DOS DADOS DO MAPA OU OUTRO CONTEÚDO. Isenção de Garantias. A GARMIN E SEUS LICENCIANTES, incluindo os licenciantes, prestadores de serviços, canais parceiros, fornecedores e empresas afiliadas da Garmin e seus licenciantes, RENUNCIAM A QUAISQUER GARANTIAS, EXPRESSAS OU IMPLÍCITAS, DE QUALIDADE, DESEMPENHO, COMERCIALIZAÇÃO, ADEQUAÇÃO A UMA FINALIDADE ESPECÍFICA OU NÃO VIOLAÇÃO. NENHUMA RECOMENDAÇÃO OU INFORMAÇÃO, VERBAL OU POR ESCRITO, FORNECIDA PELA GARMIN OU SEUS FORNECEDORES E LICENCIANTES, CRIARÁ UMA GARANTIA, E VOCÊ NÃO ESTÁ AUTORIZADO A CONFIAR EM NENHUMA DESSAS RECOMENDAÇÕES OU INFORMAÇÕES. TAL ISENÇÃO DE GARANTIAS É UMA CONDIÇÃO ESSENCIAL DESTE CONTRATO. Alguns Estados, Territórios e Países não permitem determinadas exclusões de garantia, de modo que a exclusão supramencionada pode não se aplicar a você. Isenção de Responsabilidades. A GARMIN E SEUS LICENCIANTES, incluindo os licenciantes, prestadores de serviços, canais parceiros, fornecedores e empresas afiliadas da Garmin e seus licenciantes, NÃO SE RESPONSABILIZARÃO POR VOCÊ: COM RELAÇÃO A QUALQUER RECLAMAÇÃO, EXIGÊNCIA OU AÇÃO, INDEPENDENTEMENTE DA NATUREZA DA CAUSA DA RECLAMAÇÃO, EXIGÊNCIA OU AÇÃO QUE ALEGUE QUALQUER PERDA, LESÃO OU DANO, DIRETOS OU INDIRETOS, QUE POSSA RESULTAR DO USO OU POSSE DOS PRODUTOS GARMIN; OU POR QUALQUER LUCRO CESSANTE, PERDA DE RECEITA, PERDA DE CONTRATO OU ECONOMIAS, OU POR QUAISQUER OUTROS DANOS DIRETOS, INDIRETOS, INCIDENTAIS, ESPECIAIS OU ORIUNDOS DO SEU USO, TENTATIVA DE USO OU INCAPACIDADE DE USAR OS PRODUTOS GARMIN, QUALQUER DEFEITO NO CONTEÚDO OU NAS INFORMAÇÕES, OU A VIOLAÇÃO DESTES TERMOS E CONDIÇÕES, SEJA POR UMA AÇÃO DO CONTRATO OU ILÍCITO LEGAL OU COM BASE EM UMA GARANTIA E RESULTANTE DO USO, USO INDEVIDO OU INCAPACIDADE DE USAR OS PRODUTOS GARMIN OU DE DEFEITOS OU ERROS NO APLICATIVO, AINDA QUE A GARMIN OU SEUS LICENCIANTES TENHAM SIDO INFORMADOS A RESPEITO DA POSSIBILIDADE DE TAIS DANOS. A RESPONSABILIDADE TOTAL AGREGADA DA GARMIN E DE SEUS LICENCIANTES NO CONCERNENTE A SUAS OBRIGAÇÕES ESTIPULADAS NO PRESENTE CONTRATO DE LICENÇA COM RELAÇÃO AO APLICATIVO OU AO CONTEÚDO NÃO SERÁ SUPERIOR A US$ 1,00 (um dólar dos Estados Unidos da América). Alguns Estados, Territórios e Países não permitem determinadas exclusões de responsabilidades ou limitações de danos, de modo que a limitação supramencionada pode não se aplicar a você. Se você tiver adquirido o Aplicativo de um fornecedor de aplicativos terceirizado, A RESPONSABILIDADE ÚNICA E MÁXIMA DO FORNECEDOR DE APLICATIVOS NO CASO DE UMA FALHA DE GARANTIA SERÁ UM REEMBOLSO DO PREÇO DE COMPRA DO APLICATIVO. TODO O CONTEÚDO OU MATERIAL BAIXADO OU CARREGADO OU AINDA OBTIDO ATRAVÉS DO SOFTWARE FICA A SEU CRITÉRIO E ESSES PROCEDIMENTOS DEVEM SER REALIZADOS SOB SUA PRÓPRIA CONTA E RISCO. VOCÊ SERÁ O ÚNICO RESPONSÁVEL POR QUALQUER DANO CAUSADO AO SEU DISPOSITIVO ELETRÔNICO DE COMUNICAÇÃO OU POR QUALQUER PERDA DE DADOS RESULTANTE DO DOWNLOAD OU UPLOAD DE TAL CONTEÚDO OU MATERIAL OU DO USO DO SOFTWARE. Previsão de Rotas. Este dispositivo pode dispor de uma funcionalidade de "rotas previsíveis" chamada de myTrends que identifica as suas rotinas de condução. Se o seu dispositivo possuir esta funcionalidade, sempre que fizer a previsão de uma rota apresentará o tempo previsto até ao seu destino, bem como as informações de trânsito relevantes relativas à rota prevista. As informações relacionadas às suas rotinas de condução ficariam acessíveis a qualquer outra pessoa que use o dispositivo. Se não pretende que o seu dispositivo efetue a previsão das suas rotas ou apresente informações relacionadas com as suas rotas previstas, pode desligar a funcionalidade myTrends acessando o menu Configurações do dispositivo. Coleta de Informações. Poderemos recolher informações referentes à frequência com que o usuário usa o Produto Garmin ou a frequência com a qual alguns aplicativos e funcionalidades do Produto Garmin são usados. Essas informações são coletadas anonimamente, de maneira a não identificá-lo pessoalmente. Podemos usar essas informações para detectar tendências de usuário amplas e de outra forma aprimorar nossos produtos ou aplicativos. O uso de serviços com base na posição do Produto Garmin, tais como meteorologia, horários de cinema, informação de trânsito, preços de combustível ou informações relativas a eventos locais, fará com que a posição física do seu dispositivo seja recolhida de forma a possibilitar a utilização de serviços com base na posição. Esses dados de localização são coletados anonimamente de maneira a não identificá-lo pessoalmente. Se der o seu consentimento, a Garmin recolherá e carregará, a partir do seu dispositivo móvel, informações tais como a sua posição, velocidade e direção (conhecidas como "dados de análise de trânsito" ou "dados flutuantes do automóvel") de forma a melhorar a qualidade dos dados de trânsito e de outros conteúdos fornecidos pela Garmin ou pelos fornecedores de Conteúdo. Com seu consentimento, a Garmin poderá também compartilhar tais dados com outrem ou vender tais dados a outrem. Estes dados serão compartilhados e vendidos de forma anônima, de um modo que não permitirá a identificação pessoal do usuário. A coleta e uso dessas informações de localização são descritas de forma mais detalhada na declaração de privacidade do Produto Garmin. Isenção de Endosso; Alteração dos Provedores de Conteúdo. Referências a quaisquer produtos, serviços, processos, links de hipertexto a terceiros ou a outro Conteúdo por nome ou marca comercial, fabricante ou fornecedor não constituem nem implicam necessariamente um endosso, patrocínio ou recomendação por parte da Garmin ou seus licenciantes. As informações sobre o produto e serviços são responsabilidade exclusiva de cada fornecedor. O nome e o logotipo da HERE, as marcas comerciais e os logotipos HERE e HERE ON BOARD e outras marcas e nomes comerciais pertencentes à HERE North America LLC não podem ser usados para fins comerciais sem o consentimento prévio, por escrito, da HERE. Os provedores de Conteúdo podem ser alterados pela Garmin durante a vigência deste Contrato, e sua experiência com o Conteúdo fornecido por um novo provedor pode não duplicar sua experiência com o fornecedor de Conteúdo anterior. Controle de Exportação. Você concorda em não exportar, de nenhum local, nenhuma parte do Conteúdo nem qualquer produto direto, exceto se em conformidade com as leis, regras e regulamentações de exportação aplicáveis, e com todas as licenças e aprovações necessárias. Conformidade Legal. Você representa e garante que (i) não se encontra em um país sujeito a embargo pelo Governo dos EUA e que foi designado pelo Governo dos EUA como um país que “apoia o terrorismo” e que (ii) não está em nenhuma lista, do Governo dos EUA, de partidos proibidos ou com restrição. Indenização. Você concorda em manter ilesa, defender e isentar a Garmin e seus licenciantes, incluindo os respectivos licenciantes, prestadores de serviços, canais parceiros, fornecedores, cessionários, subsidiárias, empresas afiliadas e os respectivos executivos, diretores, funcionários, acionistas, agentes e representantes da Garmin e seus licenciantes, de qualquer responsabilidade, perda, dano físico (inclusive que resulte em morte), exigência, ação, custo, despesa ou reivindicação de qualquer tipo ou natureza, incluindo, entre outros, honorários advocatícios, resultantes de ou associados ao uso ou à posse dos Produtos Garmin. Dados de Mapa. O uso dos Dados de Mapa está sujeito a determinadas restrições e/ ou exigências impostas por fornecedores terceiros e/ou autoridades regulatórias ou governamentais, conforme definido em http://corporate.navteq.com/supplier_terms.html. 43 Vigência. O presente Contrato estará em pleno efeito até que (i) se aplicável, o período da sua assinatura seja rescindido (por Você ou pela Garmin) ou termine; ou (ii) a Garmin rescinda o presente Contrato por qualquer motivo, inclusive, mas sem limitação a, se a Garmin considerar que você infringiu um ou mais termos do presente Contrato. Além disso, este Contrato será rescindido imediatamente se um contrato celebrado entre a Garmin e qualquer terceiro de quem a Garmin (a) obtém serviços ou distribuição necessários para dar suporte aos Produtos Garmin, ou (b) licenciar o Conteúdo for rescindido. Você concorda que, em caso de rescisão, destruirá todas as cópias do Conteúdo. As Isenções de Garantia e de Isenção de responsabilidade descritas acima permanecerão em vigor mesmo após a rescisão. Contrato Integral. Os presentes termos e condições constituem o contrato integral entre a Garmin e seus licenciantes, incluindo os licenciantes, prestadores de serviços, canais parceiros, fornecedores e empresas afiliadas da Garmin e seus licenciantes e Você com relação ao assunto em questão, e substituem inteiramente quaisquer e todos os acordos escritos e orais anteriormente existentes entre nós com relação ao assunto em questão. Legislação Aplicável. (a) Para Dados da HERE na União Europeia Os termos e as condições anteriores devem ser regulamentados pelas leis da Holanda, sem colocar em prática (i) seu conflito de cláusulas legislativas, ou (ii) a Convenção das Nações Unidas para Contratos de Venda Internacional de Mercadorias, que foi explicitamente excluída. Você concorda em enviar à jurisdição da Holanda quaisquer e todas as disputas, reivindicações e ações resultantes de ou associadas aos Dados da HERE aqui fornecidos a você. (b) Para Dados da HERE na América do Norte e outros Dados da HERE fora da União Europeia Os termos e as condições supra devem ser regulamentados pelas leis do estado de Illinois, nos Estados Unidos da América, sem colocar em prática (i) seu conflito de cláusulas legislativas; ou (ii) a Convenção das Nações Unidas para Contratos de Venda Internacional de Mercadorias, que foi explicitamente excluída. Você concorda em enviar à jurisdição de Illinois quaisquer e todas as disputas, reivindicações e ações oriundas de ou associadas aos Dados da HERE fornecidos a você por meio da presente. (c) Para disputas, reivindicações e ações não relacionadas aos Dados da HERE Os termos e as condições supra serão regidos pelas leis do estado do Kansas, nos Estados Unidos da América, sem colocar em prática (i) seu conflito de cláusulas legislativas; ou (ii) a Convenção das Nações Unidas para Contratos de Venda Internacional de Mercadorias, que foi explicitamente excluída. Você concorda em enviar à jurisdição de Kansas quaisquer e todas as disputas, reivindicações e ações resultantes de ou associadas ao Aplicativo ou ao Conteúdo. Qualquer tradução deste Contrato do idioma inglês é fornecida somente para fins de conveniência. Se este Contrato for traduzido em qualquer idioma diferente do inglês e houver 44 um conflito entre os termos da versão em inglês e os da versão em outro idioma, a versão em inglês prevalecerá. Usuários Finais do Governo. Se o Usuário Final for uma agência, um departamento ou outra entidade do Governo dos Estados Unidos da América, ou for financiado, integral ou parcialmente, pelo Governo dos Estados Unidos da América, a utilização, duplicação, reprodução, liberação, modificação, divulgação ou transferência do Aplicativo e da documentação que o acompanha estarão sujeitos a restrições, conforme estabelecido no DFARS 252.227-7014(a)(1) (JUNHO DE 1995) (definição de software de computador comercial do DOD), DFARS 27.7202-1 (política do DOD sobre software de computador comercial), FAR 52.227-19 (JUNHO DE 1987) (cláusula de software de computador comercial para agências civis), DFARS 252.227-7015 (NOVEMBRO DE 1995) (cláusula de dados técnicos — itens comerciais do DOD), Alternativas I, II e III (JUNHO DE 1987) da FAR 52.227-14 (cláusula de software de computador não comercial e dados técnicos para agências civis) e/ou FAR 12.211 e FAR 12.212 (aquisições de itens comerciais), conforme aplicável. No caso de conflito entre qualquer uma das cláusulas da FAR e do DFARS relacionadas aqui e este Contrato de Licença, a interpretação que proporcionar maiores limitações aos direitos do Governo prevalecerá. Contratante e fabricante são: Garmin International, Inc., situada no endereço 1200 East 151st Street, Olathe, Kansas 66062, USA; e HERE North America LLC, situada no endereço 425 West Randolph Street, Chicago, Illinois 60606 USA. Garmin® é uma marca comercial da Garmin Ltd. ou de suas subsidiárias, registrada nos Estados Unidos da América e em outros países. Essas marcas comerciais não podem ser usadas sem a permissão expressa da Garmin. A HERE é uma marca comercial nos Estados Unidos da América e em outros países. Todos os demais nomes de empresa e marcas comerciais mencionados no presente documento são propriedades de seus respectivos proprietários. Todos os direitos reservados. Termos Adicionais e Política de Privacidade dos Serviços de Plataforma de Localização. Se o seu Aplicativo ganhar acesso aos Serviços da Plataforma de Localização, ao acessar tais Serviços da Plataforma de Localização você concorda com os Termos de Serviço da Nokia em http://here.com/services/terms e com a Política de Privacidade da Nokia em http://www.nokia. com/global/privacy/privacy/policy/privacy-policy/. Contrato de Licença de Usuário Final do HERE Traffic™ Seu produto Garmin pode ser equipado para receber dados de trânsito. Se ele for equipado, os seguintes termos e condições se aplicam ao uso do seu produto Garmin. HERE North America LLC e/ou suas afiliadas incluindo Traffic.com (antiga NavTeq Traffic) (“HERE”) tem o direito de dados de incidentes de trânsito (“Dados de Trânsito”) e, se você receber os Dados de Trânsito RDS/TMC ou HD RadioTM, as redes RDS/TMC ou HD Radio são fornecidas para o seu produto Garmin. Ao assinar, receber e acessar os Dados de Trânsito, você concorda que leu o presente Contrato, o entendeu e concorda com os termos e com as condições do Contrato e que tem 18 anos de idade ou mais. Se você não concordar com os termos e com as condições do presente Contrato, recuse a assinatura ou, se a assinatura for parte de seu produto Garmin, devolva o produto em até 7 dias para obter total reembolso do vendedor do produto. Você concorda em usar tais Dados de Trânsito com o produto da Garmin somente para fins pessoais, não comerciais ou para bureau de serviços, propriedade compartilhada ou outras finalidades semelhantes. Você não pode modificar, copiar, escanear, descompilar, desmontar ou fazer engenharia reversa de qualquer parte do produto, ou utilizá-lo para reprodução, duplicação, republicação, transmissão ou distribuição. Você concorda em indenizar, defender e isentar a HERE e suas afiliadas e a Garmin Ltd. e suas subsidiárias de qualquer reclamação, dano, custo ou gasto que direta ou indiretamente esteja ligado ao (a) seu uso não autorizado dos Dados de Trânsito ou rede RDS/TMC ou redes de HD Radio, (b) violação do Contrato e/ou (c) atividades não autorizadas e ilícitas realizadas por você. Os Dados de Trânsito são apenas para informação. Você assume todos os riscos de uso. A HERE e suas afiliadas, a Garmin Ltd. e suas subsidiárias e fornecedores não representam o conteúdo, trânsito ou condições da via, uso da rota e velocidade. Este Produto é fornecido "no estado em que se encontra", e você concorda em utilizá-lo por sua conta e risco. A HERE e suas afiliadas e a Garmin Ltd. e suas subsidiárias não dão garantia de adequação ou compatibilidade dos Dados de Trânsito com o produto Garmin e, também, que os Dados de Trânsito funcionarão adequadamente quando integrado ou conexão de interface com o produto Garmin. Não obstante, a HERE e suas afiliadas e a Garmin Ltd. e suas subsidiárias não dão garantia em relação à confiabilidade, precisão, esgotamento e integridade dos Dados de Trânsito, os quais podem eventualmente apresentar inconsistências e/ou erros. Até o limite máximo permitido por lei, qualquer tipo de garantia relacionada aos Dados de Trânsito é expressamente desnecessário e excluído, incluindo, mas não limitado a, comercialização, adequação para uso particular, precisão ou integridade do produto e/ou vírus. A HERE e suas afiliadas e a Garmin Ltd. e suas subsidiárias e seus fornecedores recusam toda responsabilidade de perda, prejuízo ou dano resultante do uso ou incapacidade de uso dos Dados de Trânsito e como resultado de dificuldades devido ao tempo, destruição de transmissores e/ou infraestrutura, desastre natural e/ou falta de confiança, adequação ou precisão dos Dados de Trânsito. A HERE e suas afiliadas e a Garmin Ltd. e suas subsidiárias e seus fornecedores nunca serão responsáveis por você ou por qualquer pessoa por dano emergente, direto, indireto, acidental, especial ou consequente, incluindo sem dano de limitação, indireto, direto, especial, punitivo ou exemplares por perda de negócios, de lucros, interrupção de negócios ou perda de informação resultante de uso ou incapacidade de utilizar o produto Garmin ou os Dados de Trânsito, mesmo se a HERE ou Garmin forem avisadas desses possíveis danos. Trânsito. Se você comprar ou se o produto Garmin for pré-carregado com trânsito diário ou único, você receberá o produto com vida útil para utilizá-lo com o receptor de trânsito Garmin, desde que você tenha um GPS Garmin compatível, ou a Garmin o receba de outro fornecedor, o que for mais rápido. A "vida útil" de um receptor de trânsito é o período durante em que o receptor (a) possui as capacidades técnicas necessárias para usar o serviço de dados de trânsito atual e (b) é capaz de operar como desejado sem muitos reparos. O conteúdo de tráfego não está disponível para todas as áreas. Se você infringir qualquer termo do presente Contrato, a Garmin se reserva o direito de rescindir a sua assinatura. Você não transferirá a sua assinatura para outra pessoa ou para outro produto da Garmin. Legislação Aplicável. Os termos e as condições supracitados devem ser regulamentados pelas leis do estado de Illinois, nos Estados Unidos da América, sem colocar em prática (i) seu conflito de cláusulas legislativas; ou (ii) a Convenção das Nações Unidas para Contratos de Venda Internacional de Mercadorias, que foi explicitamente excluída. Você concorda em enviar à jurisdição de Illinois quaisquer e todas as disputas, reivindicações e ações oriundas de ou associadas aos Dados de Trânsito fornecidos a você por meio da presente. Usuários Finais do Governo. Se os Dados de Trânsito forem adquiridos pelo Governo dos Estados Unidos (ou em seu nome) ou por qualquer outra entidade que vise ou aplique direitos semelhantes àqueles normalmente reivindicados pelo Governo dos Estados Unidos, esse produto é um "item comercial" como definido no termo 48 C.F.R. 2.101, está licenciado conforme este Contrato e o produto fornecido ou marcados e integrados de forma apropriada com a “Notificação de Uso”, e deve ser tratado em conformidade com tal Notificação: Notificação de Uso Contratante (Fabricante/ Fornecedor) Nome: HERE Contratante (Fabricante/fornecedor) Endereço: 425 West Randolph Street, Chicago, Illinois 60606 Esse produto é um item comercial como definido por FAR 2.101 e está sujeito ao Contrato de Licença de Usuário Final do HERE Traffic™ nos termos do qual estes Dados são fornecidos. © 1987-2014 HERE – Todos os direitos reservados. Se o Agente Contratante, agência do governo federal ou qualquer outra agência se recusar a usar a legenda fornecida, o Agente Contratante, agência do governo federal ou qualquer outra agência deve notificar a HERE antes de requerer direitos adicionais ou alternativos dos Dados de Trânsito. A HERE é uma marca comercial nos Estados Unidos da América e em outros países. © 19872014 HERE. Todos os direitos reservados. 45 "O uso dos Dados de Trânsito está sujeito a determinadas restrições e/ou exigências impostas por fornecedores terceiros e/ou autoridades regulatórias ou governamentais, conforme definido em http://corporate.navteq.com/supplier_terms.html. A tecnologia HD Radio é fabricada sob licença da iBiquity Digital Corporation. Patentes americanas e estrangeiras. HD Radio™ e os logos HD, HD Radio e "Arc" são de marcas comerciais de propriedade da iBiquity Digital Corp. Garmin® é uma marca comercial da Garmin Ltd. ou de suas subsidiárias, registrada nos Estados Unidos da América e em outros países. Essa marca comercial não pode ser usada sem permissão expressa da Garmin. Todos os demais nomes de empresa e marcas comerciais mencionados no presente documento são propriedades de seus respectivos proprietários. Todos os direitos reservados. 46 Índice remissivo A acessórios 34 alertas de trânsito 18 áreas a serem evitadas rodovias 16 trânsito 22 auxiliar áudio 26 vídeo 29 C câmera de ré 34 Instalação 8 caracteres diacríticos 10 casa definindo uma localização 12 indo 12 telefone 21 CD reproduzindo 25 chamadas atendimento 21 casa 21 contatos 20 discando 20 histórico 21 chamadas em viva-voz 19 computador de bordo 19 redefinindo informações 16 configurações de exibição 16 configurações de hora 30 configurações do sistema 30 conteúdo da caixa 5 controle remoto 9 D desvios 15 avançado 17 DTV 28 DVD 27 E editando alterar categorias 13 casa 12 destinos 15 localizações 13 símbolo do mapa 13 viagem favorita 15 encontrar locais endereços 11 estacionamento 13 locais favoritos 13 usando o mapa 12 endereços 11 especificações 34 estacionamento 13 estações de serviço 11 EULAs 40–44 excluindo áreas a serem evitadas personalizadas 17 lista de resultados de pesquisas recentes 13 locais favoritos 14 viagens 15 G garantia limitada 38 GPS configurações 30 simulador 13 I ícones aplicações 10 ID de unidade 30 47 indicações trecho a trecho 17 indo para casa 12 informações importantes sobre a segurança e o produto 37 informações sobre segurança 37 Instalação 6 câmera de ré 8 conexão elétrica 6 iPod 8 USB 8 Interseções localizando 12 iPod áudio 24 Instalação 8 L limpando a tela sensível ao toque 34 lista de curvas 17 local atual, salvando 13 localizações 11 localizar adiante 16 M mapas erros 12 exibir 17 layout de dados 17 mídia áudio auxiliar 26 áudio do iPod 24 áudio USB 24 DVD 27 menu 22 navegador 23 rádio 22 reprodução de vídeo 27 Tecnologia Bluetooth 26 Tocador CD 25 vídeo auxiliar 29 48 vídeo USB 28 mixer do volume 30 modo de pedestre configurações 16 modo de segurança 30 myTrends 16 N navegação 15 fora da estrada 17 O onde estou? 19 P PIN Tecnologia Bluetooth 20 planejador de viagem 14 pontos de interesse localizando 11 próxima curva 18 R recalculando rotas 15 redefinindo localização inicial 12 referências de locais 17 registro de viagens 17 renomeando viagens 15 reprodução Tri-Zone 29 rotas fora da estrada 17 interrompendo 15 S salvando locais 13–14 Serviços de saída 16 localizar adiante 16 smartphone link 32 software versão 30 Subida 17 T teclado 10 Tecnologia Bluetooth apelido 32 configurações 31 emparelhando 20 mídia 26 Viva-voz 19 trânsito 21–48 incidentes 21 U USB áudio 24 Instalação 8 vídeo 28 V vídeo formato 24, 28 reproduzir 27 vídeo sob demanda 28 configurações 33 visualização de cruzamentos 18 Visualização do mapa em 2D 17 Visualização do mapa em 3D 17 volume ajustando 30 49 Para obter as atualizações mais recentes (exceto dados de mapa) durante o período útil de seus produtos Garmin, visite o site da Garmin no endereço www.garmin.com. © 2013-2014 Garmin Ltd. ou suas subsidiárias Garmin International, Inc. 1200 East 151st Street, Olathe, Kansas 66062, USA Garmin (Europe) Ltd. Liberty House, Hounsdown Business Park, Southampton, Hampshire, SO40 9LR UK Garmin Corporation No. 68, Zhangshu 2nd Road, Xizhi Dist., New Taipei City, 221, Taiwan (R.O.C.) www.garmin.com Abril de 2014 190-01683-02_0C Impresso em Taiwan