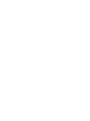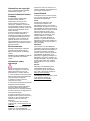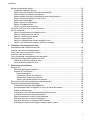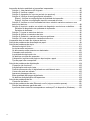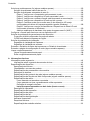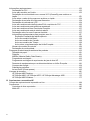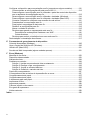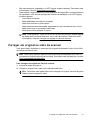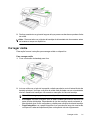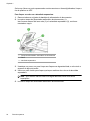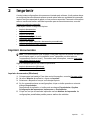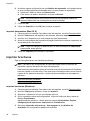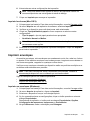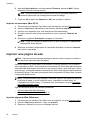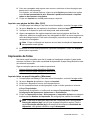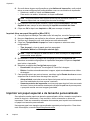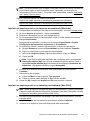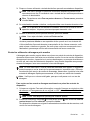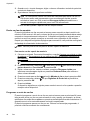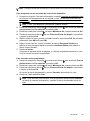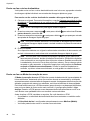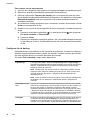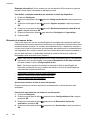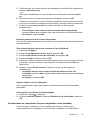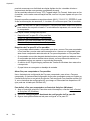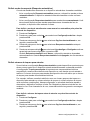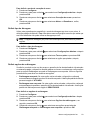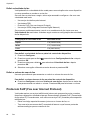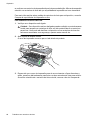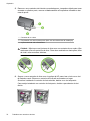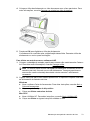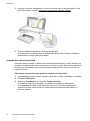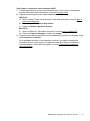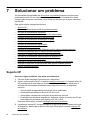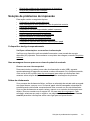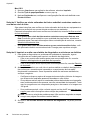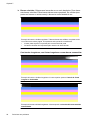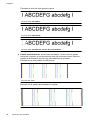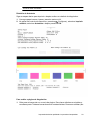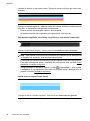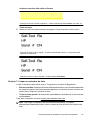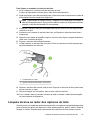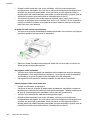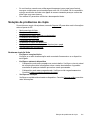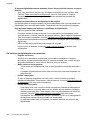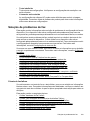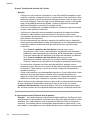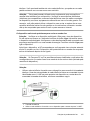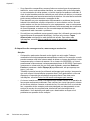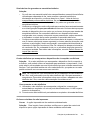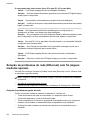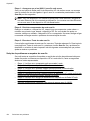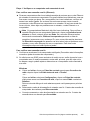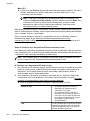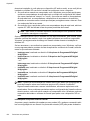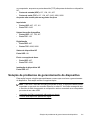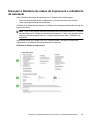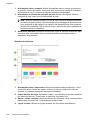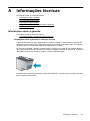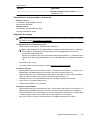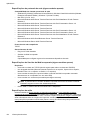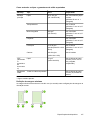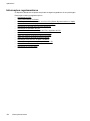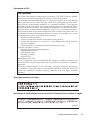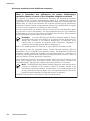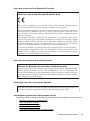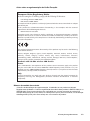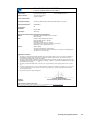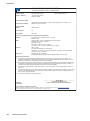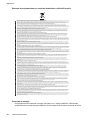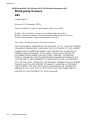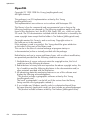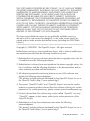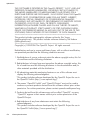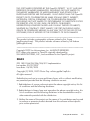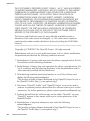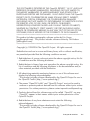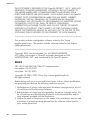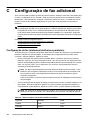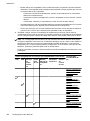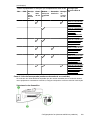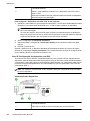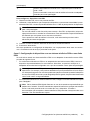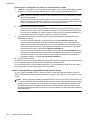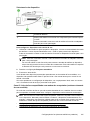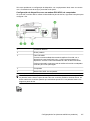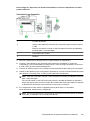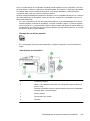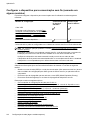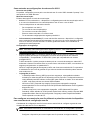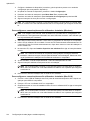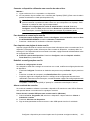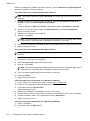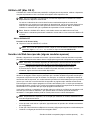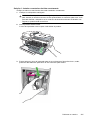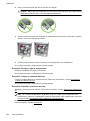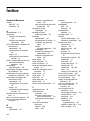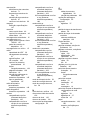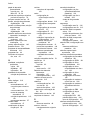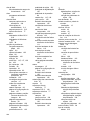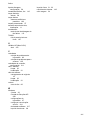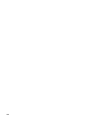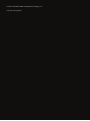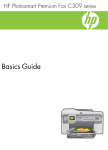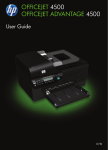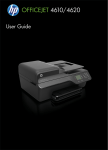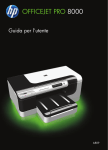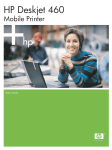Download [HP Officejet / Officejet Advantage 4500 (K710) All-in
Transcript
OFFICEJET 4500 OFFICEJET ADVANTAGE 4500 Guia do usuário K710 HP Officejet 4500 (G510)/ HP Officejet 4575 (K710)/HP Officejet Advantage 4500 (K710) All-in-One series Guia do usuário Informações de copyright © 2011 Copyright Hewlett-Packard Development Company, L.P. Avisos da Hewlett-Packard Company As informações contidas neste documento estão sujeitas a modificações sem aviso prévio. Todos os direitos reservados. A reprodução, adaptação ou tradução sem autorização prévia por escrito da Hewlett-Packard é proibida, exceto sob as formas permitidas pelas leis de direitos autorais. As únicas garantias de produtos e serviços HP estão definidas na declaração de garantia expressa que os acompanha. Nada aqui deve ser interpretado como constituição de garantia adicional. A HP não será responsabilizada por erros técnicos ou editoriais nem por omissões contidos neste documento. Esclarecimentos Windows, Windows XP e Windows Vista são marcas registradas da Microsoft Corporation nos Estados Unidos. ENERGY STAR e ENERGY STAR são marcas registradas nos Estados Unidos. Informações sobre segurança Sempre obedeça às precauções básicas de segurança ao usar este produto para diminuir o risco de queimaduras ou choques elétricos. 1. Leia e certifique-se de que entendeu todas as instruções na documentação que acompanha o dispositivo. 2. Obedeça a todos os avisos e instruções do produto. 3. Desconecte este produto da tomada da parede antes de limpá-lo. 4. Não instale ou utilize este produto perto de substâncias líquidas ou quando estiver com as mãos molhadas. 5. Instale o produto com segurança em uma superfície estável. 6. Instale a impressora em um local protegido onde ninguém possa pisar ou tropeçar no cabo de alimentação e onde esse cabo não possa ser danificado. 7. Se a impressora não funcionar normalmente, consulte Solucionar um problema. 8. O produto não contém peças que possam ser reaproveitadas pelo usuário. Em caso de problemas com a impressora, entre em contato com o pessoal qualificado para assistência e manutenção da impressora. Acessibilidade O dispositivo fornece vários recursos que o tornam acessível para pessoas portadoras de deficiências. Visual O software do dispositivo está acessível para usuários com dificuldades visuais ou pouca visão pela utilização de opções e recursos de acessibilidade do sistema operacional. Ele também oferece suporte à maioria das tecnologias de auxílio, como leitores de tela, leitores de Braile e aplicativos de voz para texto. Para usuários daltônicos, os botões coloridos e as guias utilizadas no software e no painel de controle do dispositivo possuem texto simples ou identificação de ícones que indicam a ação apropriada. Mobilidade Para usuários com dificuldades de mobilidade, as funções do software do dispositivo podem ser executadas por comandos do teclado. O software também oferece suporte a opções de acessibilidade do Windows, como StickyKeys, ToggleKeys, FilterKeys e MouseKeys. As portas, os botões, as bandejas de papel e as guias de papel do dispositivo podem ser operados pelos usuários com força e alcance limitado. Suporte Para obter mais detalhes sobre a acessibilidade desse produto e o compromisso da HP com relação a isso, visite o site da HP na Web em www.hp.com/accessibility. Para obter informações de acessibilidade para o Mac OS X, visite o site da Apple na Web em www.apple.com/accessibility. Conteúdo 1 Primeiros passos Acessibilidade.............................................................................................................................9 Dicas ecológicas.......................................................................................................................10 Como entender as peças do dispositivo...................................................................................10 Vista frontal.........................................................................................................................10 Área de suprimentos de impressão....................................................................................11 Vista traseira.......................................................................................................................12 Utilizar o painel de controle do produto....................................................................................12 Visão geral dos botões e luzes...........................................................................................12 Alterar configurações do produto.......................................................................................13 Selecionar o modo........................................................................................................14 Alterar configurações do produto.................................................................................14 Tipos de mensagens..........................................................................................................14 Mensagens de status...................................................................................................15 Mensagens de advertência..........................................................................................15 Mensagens de erro.......................................................................................................15 Mensagens de erro crítico............................................................................................15 Localizar o número de modelo do dispositivo..........................................................................15 Selecionar mídia de impressão................................................................................................15 Papéis recomendados para impressão e cópia.................................................................16 Papéis recomendados para impressão de fotos................................................................17 Dicas para selecionar e usar mídia....................................................................................18 Carregar um original no vidro do scanner................................................................................19 Carregamento de um original no ADF (alimentador automático de documentos)...................20 Carregar mídia..........................................................................................................................21 Fazer manutenção do dispositivo.............................................................................................22 Limpar vidro do scanner.....................................................................................................22 Limpar a parte externa.......................................................................................................23 Limpar o alimentador automático de documentos (ADF) (alguns modelos apenas)..........23 Desligar o dispositivo................................................................................................................26 2 Imprimir Imprimir documentos................................................................................................................27 Imprimir documentos (Windows)........................................................................................27 Imprimir documentos (Mac OS X)......................................................................................28 Imprimir brochuras....................................................................................................................28 Imprimir brochuras (Windows)............................................................................................28 Imprimir brochuras (Mac OS X)..........................................................................................29 Imprimir envelopes...................................................................................................................29 Imprimir em envelopes (Windows).....................................................................................29 Imprimir em envelopes (Mac OS X)....................................................................................30 Imprimir uma página da web....................................................................................................30 Imprimir página da Web (Windows)....................................................................................30 Imprimir uma página da Web (Mac OS X)..........................................................................31 1 Impressão de fotos...................................................................................................................31 Imprimir fotos em papel fotográfico (Windows)..................................................................31 Imprimir fotos em papel fotográfico (Mac OS X)................................................................32 Imprimir em papel especial e de tamanho personalizado........................................................32 Imprimir em papel especial ou de tamanho personalizado (Windows)..............................33 Imprimir em papel especial ou de tamanho personalizado (Mac OS X)............................33 Imprimir documentos sem margem..........................................................................................34 Imprimir documentos sem margem (Windows)..................................................................34 Imprimir documentos sem margem (Mac OS X)................................................................35 3 Digitalizar Digitalizar um original...............................................................................................................37 Digitalizar um original no painel de controle do dispositivo................................................37 Editar um documento digitalizado utilizando o software OCR (reconhecimento óptico de caracteres)................................................................................................................................38 4 Copiar Copiar documentos..................................................................................................................39 Alterar as configurações de cópia............................................................................................39 5 Fax Enviar fax..................................................................................................................................41 Enviar um fax básico..........................................................................................................41 Enviar fax manualmente de um telefone............................................................................42 Enviar fax utilizando a discagem pelo monitor...................................................................43 Enviar um fax da memória..................................................................................................44 Programar o envio de um fax.............................................................................................44 Enviar um fax a vários destinatários...................................................................................46 Enviar um fax em Modo de correção de erros...................................................................46 Receber fax..............................................................................................................................47 Receber fax manualmente.................................................................................................47 Configurar fax de backup...................................................................................................48 Reimprimir faxes recebidos da memória............................................................................49 Poll para receber um fax....................................................................................................50 Encaminhar fax a outro número.........................................................................................50 Definir o tamanho do papel para faxes recebidos..............................................................51 Definir a redução automática para faxes recebidos...........................................................51 Bloqueio de números de fax...............................................................................................52 Acrescentar números à lista de faxes bloqueados.......................................................52 Remover números da lista de faxes bloqueados.........................................................53 Imprimir relatório de fax indesejados............................................................................53 Receber faxes no computador (fax para computador ou fax para Mac)............................53 Requisitos de Fax para PC e Fax para Mac.................................................................54 Ativar Fax para computador e Fax para Mac...............................................................54 Modificar Fax para computador ou Fax para Mac........................................................55 Desativar Fax para computador ou Fax para Mac.......................................................56 2 Conteúdo Alterar configurações de fax.....................................................................................................56 Configurar cabeçalho de fax...............................................................................................56 Definir modo de resposta (Resposta automática)..............................................................57 Definir número de toques para atender..............................................................................57 Alterar padrão de toque de atendimento para toque distintivo...........................................58 Definir modo de correção de erros de fax..........................................................................58 Definir tipo de discagem.....................................................................................................59 Definir opções de rediscagem............................................................................................59 Definir velocidade do fax....................................................................................................60 Definir o volume de som do fax..........................................................................................60 Protocolo FoIP (Fax over Internet Protocol).............................................................................60 Uso de relatórios......................................................................................................................61 Imprimir relatórios de confirmação de fax..........................................................................62 Imprimir relatórios de erro de fax........................................................................................62 Imprimir e exibir registro de fax..........................................................................................63 Limpar o registro do fax......................................................................................................64 Imprimir os detalhes da última transação de fax................................................................64 Imprimir um relatório do histórico do ID do chamador........................................................64 6 Trabalhar com cartuchos de tinta Informações sobre cartuchos de tinta......................................................................................65 Verificar os níveis de tinta estimados.......................................................................................66 Como manusear os cartuchos de tinta.....................................................................................67 Substituir cartuchos de tinta.....................................................................................................67 Como armazenar os suprimentos de impressão......................................................................71 Manutenção avançada do cartucho de tinta.............................................................................71 Alinhamento dos cartuchos de tinta...................................................................................71 Limpeza dos cartuchos de tinta..........................................................................................74 7 Solucionar um problema Suporte HP...............................................................................................................................76 Obtenção de suporte eletrônico.........................................................................................77 Suporte HP por telefone.....................................................................................................77 Antes de telefonar........................................................................................................78 Período de suporte por telefone...................................................................................78 Números de suporte por telefone.................................................................................78 Após o período de suporte por telefone.......................................................................80 Recursos e dicas para solução de problemas gerais...............................................................80 Solução de problemas de impressão.......................................................................................81 O dispositivo desliga inesperadamente..............................................................................81 Uma mensagem de erro aparece no visor do painel de controle.......................................81 Falhas de alinhamento.......................................................................................................81 O dispositivo não está respondendo (nada é impresso)....................................................82 O dispositivo demora muito para imprimir..........................................................................82 Página impressa em branco ou parcialmente....................................................................83 Algo está ausente ou incorreto na página..........................................................................83 A posição de textos ou imagens está incorreta..................................................................84 O dispositivo imprime meia página e depois ejeta o papel................................................84 3 Impressão de baixa qualidade e impressões inesperadas.......................................................84 Solução 1: Usar cartuchos HP originais.............................................................................85 Solução 2: Verificar o papel................................................................................................85 Solução 3: Aguardar por um curto período (se possível)...................................................86 Solução 4: Verificar as configurações de impressão..........................................................86 Etapa 1: Verificar as configurações de qualidade da impressão..................................86 Etapa 2: Verificar a configuração Imprimir em escala de cinza....................................87 Solução 5: Verificar os níveis estimados de tinta e substituir cartuchos vazios ou com baixo nível de tinta..............................................................................................................88 Solução 6: Imprimir e avaliar um relatório de diagnóstico e solucionar os defeitos...........88 Relatório de diagnóstico de qualidade de impressão...................................................89 Relatório de Autoteste..................................................................................................93 Solução 7: Limpar os cartuchos de tinta............................................................................95 Solução 8: Alinhar os cartuchos de tinta............................................................................96 Solução 9: Substituir o cartucho de tinta com problema....................................................96 Solução 10: Levar o dispositivo à assistência técnica........................................................96 Limpeza da área ao redor dos injetores de tinta......................................................................97 Solução de problemas de alimentação de papel......................................................................99 Solução de problemas de cópia.............................................................................................101 Nenhuma cópia foi feita....................................................................................................101 As cópias estão em branco..............................................................................................102 Os documentos estão ausentes ou desbotados..............................................................102 O tamanho está reduzido.................................................................................................102 A qualidade da cópia está ruim........................................................................................103 Os defeitos na cópia são aparentes.................................................................................103 O dispositivo imprime meia página e depois ejeta o papel..............................................104 Tipo de papel não corresponde........................................................................................104 Solução de problemas de digitalização..................................................................................104 O scanner não funcionou.................................................................................................105 A digitalização está muito lenta........................................................................................105 Parte do documento não foi digitalizado ou está faltando texto.......................................106 O texto não pode ser editado...........................................................................................106 Aparecem mensagens de erro.........................................................................................107 Baixa qualidade da imagem digitalizada..........................................................................107 Os defeitos da digitalização são aparentes......................................................................108 Solução de problemas de fax.................................................................................................109 O teste de fax falhou........................................................................................................109 Solução de problemas de rede (Ethernet) com fio (alguns modelos apenas)........................122 Solução de problemas gerais de rede..............................................................................122 A porta de rede criada não corresponde ao endereço IP do dispositivo (Windows)........123 4 Conteúdo Solucionar problemas sem fio (alguns modelos apenas).......................................................123 Solução de problemas básicos de sem fio.......................................................................123 Solução de problemas avançados de sem fio..................................................................124 Etapa 1: Verifique se o computador está conectado à rede.......................................125 Etapa 2: Verifique se o dispositivo HP está conectado à rede...................................126 Etapa 3: Verifique se o software firewall está bloqueando a comunicação................127 Etapa 4: Verifique se o dispositivo HP está on-line e pronto......................................127 Etapa 5: Certifique-se de que a versão sem fio do dispositivo HP esteja configurada como driver de impressora padrão (apenas Windows)..........................128 Etapa 6: Verifique se o serviço de Assistência a Dispositivos de Rede HP está funcionando (somente no Windows)..........................................................................129 Adicione endereços de hardware a um ponto de acesso sem fio (WAP)..................129 Configurar o firewall para funcionar com os dispositivos HP.................................................129 Solução de problemas de gerenciamento do dispositivo.......................................................131 O servidor da Web incorporado não pode ser aberto......................................................132 O EWS está disponível apenas em inglês.......................................................................132 Solução de problemas de instalação......................................................................................133 Sugestões de instalação de hardware.............................................................................133 Sugestões de instalação de software...............................................................................134 Entender o Relatório de status da impressora e o Relatório de autoteste.............................135 Entender a página de configuração de rede (alguns modelos apenas).................................137 Limpar congestionamentos....................................................................................................138 Limpar congestionamentos de papel................................................................................138 Evitar congestionamentos de papel.................................................................................140 A Informações técnicas Informações sobre a garantia.................................................................................................141 Informações sobre a garantia do cartucho de tinta..........................................................141 Especificações do dispositivo.................................................................................................142 Specyfikacje techniczne...................................................................................................142 Capacidades e recursos do produto.................................................................................142 Especificações do processador e da memória.................................................................143 Requisitos do sistema......................................................................................................143 Especificações do protocolo de rede (alguns modelos apenas)......................................144 Especificações de Servidor da Web Incorporado (alguns modelos apenas)...................144 Especificações da mídia...................................................................................................144 Como entender os tamanhos suportados..................................................................145 Como entender os tipos e gramaturas de mídia suportados......................................147 Definição de margens mínimas..................................................................................147 Instruções para impressão nos dois lados (frente e verso).................................148 Resolução de impressão..................................................................................................148 Especificações de impressão...........................................................................................148 Especificações da cópia...................................................................................................149 Especificações de fax.......................................................................................................150 Especificações de digitalização........................................................................................150 Ambiente operacional.......................................................................................................150 Requisitos elétricos..........................................................................................................150 Especificação de emissão acústica..................................................................................151 5 Informações regulamentares..................................................................................................152 Declaração da FCC..........................................................................................................153 Aviso para usuários na Coréia.........................................................................................153 Declaração de conformidade com a norma VCCI (Classe B) para usuários no Japão................................................................................................................................153 Aviso sobre o cabo de força para os usuários no Japão..................................................154 Declaração de emissão de ruído para Alemanha............................................................154 Declaração do indicador de LED......................................................................................154 Aviso aos usuários rede telefônica dos EUA: requisitos do FCC.....................................155 Aviso aos usuários da rede telefônica canadense...........................................................155 Aviso aos usuários na Área Econômica Européia............................................................157 Aviso aos usuários da rede de telefonia alemã................................................................157 Declaração sobre fax com fio para a Austrália.................................................................157 Informações regulamentares para produtos sem fio........................................................157 Exposição à radiação de radiofreqüência..................................................................158 Aviso aos usuários do Brasil......................................................................................158 Aviso aos usuários do Canadá...................................................................................158 Aviso aos usuários de Taiwan....................................................................................158 Aviso sobre a regulamentação da União Européia....................................................159 Número de modelo de controle........................................................................................159 Declaração de conformidade............................................................................................160 Programa de administração ambiental de produtos...............................................................163 Utilização de papel...........................................................................................................163 Plásticos...........................................................................................................................163 MSDSs (Material Safety Data Sheets).............................................................................163 Programa de reciclagem..................................................................................................163 Programa de reciclagem de suprimentos de jato de tinta HP .........................................163 Descarte de equipamentos por usuários domésticos na União Européia........................164 Consumo de energia........................................................................................................164 Substâncias químicas.......................................................................................................165 Avisos RoHS (China apenas)...........................................................................................165 Licenças de terceiros..............................................................................................................166 HP Officejet 4500 Desktop...............................................................................................167 HP Officejet 4500 / HP Officejet 4575 / HP Officejet Advantage 4500.............................170 HP Officejet 4500 Wireless...............................................................................................177 B Suprimentos e acessórios HP Compra de suprimentos de impressão on-line.......................................................................184 Suprimentos...........................................................................................................................184 Cartuchos de tinta suportados..........................................................................................185 Mídia HP...........................................................................................................................185 6 Conteúdo C Configuração de fax adicional Configuração de fax (sistemas telefônicos paralelos)............................................................186 Escolha da configuração correta de fax para sua casa ou seu escritório........................187 Caso A: Linha de fax separada (nenhuma chamada de voz recebida)............................189 Caso B: Configuração do dispositivo com DSL................................................................190 Caso C: Configuração do dispositivo com um sistema telefônico PBX ou uma linha ISDN.................................................................................................................................191 Caso D: Fax com um serviço de toque distinto na mesma linha......................................192 Caso E: Linha de voz/fax compartilhada..........................................................................193 Caso F: Linha de fax/voz compartilhada com correio de voz...........................................194 Caso G: Linha de fax compartilhada com modem do computador (nenhuma chamada de voz recebida)...............................................................................................................195 Configuração do dispositivo com um modem dial-up de computador........................196 Configuração do dispositivo com um modem DSL/ADSL de computador.................197 Caso H: Linha de fax/voz compartilhada com o modem do computador.........................198 Voz/fax compartilhado com modem dial-up do computador......................................198 Voz/fax compartilhado com modem DSL/ADSL do computador................................200 Caso I: Linha de fax/voz compartilhada com secretária eletrônica..................................201 Caso J: Linha de fax/voz compartilhada com o modem do computador e secretária eletrônica..........................................................................................................................203 Linha compartilhada de voz/fax com modem dial-up do computador e secretária eletrônica....................................................................................................................203 Linha compartilhada de voz/fax com modem DSL/ADSL de computador e secretária eletrônica...................................................................................................205 Caso K: Linha de fax/voz compartilhada com o modem dial-up do computador e correio de voz...............................................................................................................................206 Configuração de fax do tipo serial..........................................................................................208 Configuração de teste de fax..................................................................................................209 D Configuração de rede (alguns modelos apenas) Alteração das configurações básicas de rede........................................................................210 Exibição e impressão das configurações de rede............................................................210 Ligar e desligar o rádio sem fio (alguns modelos apenas)...............................................210 Alteração das configurações avançadas de rede...................................................................210 Definição da velocidade de conexão................................................................................211 Para exibir as configurações IP........................................................................................211 Para alterar as configurações IP......................................................................................211 7 Configurar o dispositivo para comunicação sem fio (somente em alguns modelos)..............212 Como entender as configurações de rede sem fio 802.11...............................................213 Para configurar a comunicação sem fio utilizando o painel de controle do dispositivo com o assistente de configuração sem fio.......................................................................213 Para configurar a comunicação sem fio utilizando o instalador (Windows).....................214 Para configurar a comunicação sem fio utilizando o instalador (Mac OS X)....................214 Conectar o dispositivo utilizando uma conexão de rede ad hoc......................................215 Para desativar a comunicação sem fio.............................................................................215 Para imprimir uma página de teste sem fio......................................................................215 Redefinir as configurações sem fio..................................................................................215 Alterar o método de conexão...........................................................................................215 Diretrizes para garantir a segurança da rede sem fio......................................................216 Para adicionar endereços de hardware a um WAP...................................................216 Outras diretrizes.........................................................................................................216 Diretrizes para reduzir a interferência em uma rede sem fio............................................217 Desinstalação e reinstalação do software..............................................................................217 E F Ferramentas de gerenciamento do dispositivo Caixa de ferramentas (Windows)...........................................................................................220 Usar a Central de Soluções HP (Windows)............................................................................220 Utilitário HP (Mac OS X).........................................................................................................221 Servidor da Web Incorporado (alguns modelos apenas).......................................................221 Erros (Windows) Memória do fax cheia.............................................................................................................223 Dispositivo desconectado.......................................................................................................223 Alerta sobre tinta....................................................................................................................224 Problema no cartucho............................................................................................................224 Solução 1: Instalar os cartuchos de tinta corretamente...................................................225 Solução 2: Desligar e ligar o equipamento.......................................................................226 Solução 3: Limpar os contatos elétricos...........................................................................226 Solução 4: Substituir o cartucho de tinta..........................................................................226 Papel não correspondente.....................................................................................................227 O compartimento de cartuchos de impressão não se move..................................................227 Congestionamento de papel...................................................................................................227 Congestionamento de papel...................................................................................................227 A impressora está sem papel.................................................................................................227 Impressora off-line..................................................................................................................228 Impressora pausada...............................................................................................................228 Falha ao imprimir o documento..............................................................................................228 Erro geral da impressora........................................................................................................228 Alinhar cartucho......................................................................................................................228 Índice...........................................................................................................................................230 8 1 Primeiros passos Este guia fornece detalhes sobre como utilizar o dispositivo e solucionar problemas. • • • • • • • • • • • Acessibilidade Dicas ecológicas Como entender as peças do dispositivo Utilizar o painel de controle do produto Localizar o número de modelo do dispositivo Selecionar mídia de impressão Carregar um original no vidro do scanner Carregamento de um original no ADF (alimentador automático de documentos) Carregar mídia Fazer manutenção do dispositivo Desligar o dispositivo Nota Se você está usando o dispositivo com um computador com Windows XP Starter Edition, Windows Vista Starter Edition ou Windows 7 Starter Edition, alguns recursos podem não estar disponíveis. Para mais informações, consulte Compatibilidade de sistema operacional. Acessibilidade O dispositivo fornece vários recursos que o tornam acessível para pessoas portadoras de deficiências. Visual O software do dispositivo está acessível para usuários com dificuldades visuais ou pouca visão pela utilização de opções e recursos de acessibilidade do sistema operacional. Ele também oferece suporte à maioria das tecnologias de auxílio, como leitores de tela, leitores de Braile e aplicativos de voz para texto. Para usuários daltônicos, os botões coloridos e as guias utilizadas no software e no painel de controle do dispositivo possuem texto simples ou identificação de ícones que indicam a ação apropriada. Mobilidade Para usuários com dificuldades de mobilidade, as funções do software do dispositivo podem ser executadas por comandos do teclado. O software também oferece suporte a opções de acessibilidade do Windows, como StickyKeys, ToggleKeys, FilterKeys e MouseKeys. As portas, os botões, as bandejas de papel e as guias de papel do dispositivo podem ser operados pelos usuários com força e alcance limitado. Suporte Para obter mais detalhes sobre a acessibilidade desse produto e o compromisso da HP com relação a isso, visite o site da HP na Web em www.hp.com/accessibility. Para obter informações de acessibilidade para o Mac OS X, visite o site da Apple no endereço www.apple.com/accessibility. Primeiros passos 9 Capítulo 1 Dicas ecológicas A HP tem o compromisso de ajudar os clientes a reduzir o impacto no meio ambiente. A HP fornece as dicas ecológicas abaixo para ajudar a enfocar as formas de avaliar e reduzir o impacto de suas opções de impressão. Além dos recursos específicos deste produto, visite o site de soluções ecológicas da HP para obter mais informações sobre as iniciativas ambientais da HP. www.hp.com/hpinfo/globalcitizenship/environment/ • Impressão frente e verso: Use a Impressão com economia de papel para imprimir documentos frente e verso com várias páginas na mesma folha para reduzir o uso de papel. Para obter mais informações, consulte Impressão nos 2 lados (frente e verso). Impressão Smart Web (Windows): A interface da impressão HP Smart Web inclui as janelas Livro de recortes e Editar recortes, nas quais é possível armazenar, organizar ou imprimir recortes coletados na Web. Para obter mais informações, consulte Imprimir uma página da web. Informações de economia de energia: Para determinar o status de qualificação da ENERGY STAR® para este produto, consulte Consumo de energia. Materiais reciclados: Para obter mais informações sobre a reciclagem de produtos HP, visite: www.hp.com/hpinfo/globalcitizenship/environment/recycle/ • • • Como entender as peças do dispositivo Esta seção contém os seguintes tópicos: • • • Vista frontal Área de suprimentos de impressão Vista traseira Vista frontal HP Officejet 4500 / HP Officejet 4575 / HP Officejet 4500 Wireless / HP Officejet Advantage 4500 10 Primeiros passos HP Officejet 4500 Desktop 1 Painel de controle 2 Bandeja principal 3 Porta de acesso ao cartucho 4 Vidro do scanner 5 Alimentador automático de documentos 6 Tampa do scanner Área de suprimentos de impressão HP Officejet 4500 / HP Officejet 4575 / HP Officejet 4500 Wireless / HP Officejet Advantage 4500 1 Porta de acesso ao cartucho 2 Cartuchos de tinta HP Officejet 4500 Desktop Como entender as peças do dispositivo 11 Capítulo 1 Vista traseira HP Officejet 4500 / HP Officejet 4575 / HP Officejet 4500 Wireless / HP Officejet Advantage 4500 HP Officejet 4500 Desktop 1 Porta USB 2 Ethernet port (HP Officejet 4500 / HP Officejet 4575 / HP Officejet Advantage 4500 only) 3 Entrada de alimentação 4 1-LINE (fax) 5 2-EXT (telefone) Utilizar o painel de controle do produto Esta seção contém os seguintes tópicos: • • • Visão geral dos botões e luzes Alterar configurações do produto Tipos de mensagens Visão geral dos botões e luzes O diagrama e a tabela relacionada a seguir fornecem uma referência rápida para os recursos do painel de controle do dispositivo. 12 Primeiros passos Rótulo Nome e descrição 1 Botão Wireless (HP Officejet 4500 Wireless): Liga ou desliga o recurso de conexão sem fio 802.11. O botão fica aceso quando o recurso de conexão sem fio está ativo. 2 Teclado: Insere valores. 3 Luz de atenção: Indica uma condição de erro. 4 Botão Voltar: Retorna à configuração anterior ou ao menu de nível superior. 5 Botão de seta para a esquerda: Navega para a frente pelas configurações nos menus. 6 Botão OK: Seleciona o menu ou a configuração atual. 7 Botão de seta para a direita: Navega em ordem inversa pelas configurações nos menus. 8 Configurar: Apresenta o menu Configurar para gerar relatórios e outras configurações de manutenção e para acessar o menu Ajuda. O tópico selecionado no menu Ajuda abre uma janela de ajuda na tela do computador. 9 Iniciar: Inicia um trabalho de cópia, fax ou digitalização. Pressionar Iniciar processa o trabalho de acordo com a função selecionada. 10 Cancelar: Interrompe um trabalho, sai de um menu ou sai das configurações. 11 Indicador da função de digitalização 12 Indicador da função Cópia colorida 13 Indicador da função Cópia em preto-e-branco 14 Indicador da função Fax colorido 15 Indicador da função Fax em preto-e-branco 16 Ligar: Liga e desliga o dispositivo. O botão Ligar fica aceso quando o dispositivo está ligado. O indicador luminoso pisca durante a execução de um trabalho. Quando o dispositivo é desligado, uma quantidade mínima de energia ainda lhe é fornecida. Para suspender completamente o fornecimento de energia para o dispositivo, desligue-o e depois desconecte o cabo de alimentação. Alterar configurações do produto Você pode usar o painel de controle para alterar as configurações e o modo do produto, imprimir relatórios para o produto. Dica Se o produto estiver conectado a um computador, você poderá também alterar as configurações do produto usando ferramentas de software disponíveis no seu computador, como Caixa de Ferramentas (Windows), Utilitário HP (Mac OS X) ou Servidor da Web Incorporado (EWS). Para mais informações sobre essas ferramentas, consulte Ferramentas de gerenciamento do dispositivo. Esta seção contém os seguintes tópicos: • • Selecionar o modo Alterar configurações do produto Utilizar o painel de controle do produto 13 Capítulo 1 Selecionar o modo A seta do indicador de modo no painel de controle mostra o modo atualmente selecionado para o produto. Nota Depois de selecionar um modo e as configurações de alteração, pressione (botão Iniciar) para iniciar o serviço. Para selecionar um modo diferente Pressione seta para a esquerda ou seta para a direita desejado e depois pressione OK. para selecionar o modo Para alterar as configurações de um modo 1. Após selecionar um modo, pressione os botões de seta para navegar pelas configurações disponíveis e pressione OK para selecionar a configuração que deseja alterar. 2. Pressione os botões de seta para alterar as configurações e depois pressione OK. Nota Use o botão seta para a esquerda entrada incorreta no visor. ou o botão quando quiser excluir uma Alterar configurações do produto Para alterar as configurações do produto ou os relatórios de impressão, use as opções disponíveis no menu Configurar: 1. Pressione o botão (Configurar). 2. Pressione os botões de seta para navegar pelos menus. 3. Pressione OK para selecionar menus ou opções. Nota Use o botão seta para a esquerda entrada incorreta no visor. ou o botão quando quiser excluir uma Tipos de mensagens Durante o uso do produto, mensagens serão exibidas no visor do painel de controle. Essas mensagens contêm informações sobre a atividade do produto. Embora alguns tipos de mensagens apenas forneçam informações sobre o status do produto, outros tipos de mensagens podem exigir que você execute a ação apropriada (geralmente especificada na própria mensagem) para que o produto possa continuar em operação. 14 Primeiros passos Mensagens de status As mensagens de status indicam o estado atual do dispositivo. Elas o informam da operação normal e não requerem nenhuma ação para limpá-las. As mensagens são alteradas acompanhando o estado do dispositivo. Se o dispositivo estiver pronto, não ocupado com um trabalho e não tiver mensagens pendentes de advertência, a mensagem de status PRONTO aparecerá quando ele for ligado. Mensagens de advertência As mensagens de advertência informam os eventos que requerem atenção, mas não evitam que o dispositivo funcione. Um exemplo de mensagem de advertência é quando um cartucho está com pouca tinta. Essas mensagens aparecem até que o problema seja resolvido. Mensagens de erro As mensagens de erro comunicam que alguma ação deve ser executada, como acrescentar mídia ou limpar um congestionamento de mídia. Essas mensagens são normalmente acompanhadas de um indicador luminoso vermelho piscando Atenção. Tome a ação apropriada para continuar a impressão. Se a mensagem de erro mostrar um código de erro, pressione o botão Liga/desliga para desligar o dispositivo, depois ligue-o novamente. Na maioria das vezes, isso resolve o problema. Se a mensagem persistir, talvez o dispositivo precise de reparos. Para obter mais informações, consulte Solucionar um problema. Mensagens de erro crítico As mensagens de erro crítico informam sobre a falha de um dispositivo. Algumas dessas mensagens podem ser limpas pressionando o botão Ligar para desligar o dispositivo e depois para ligá-lo novamente. Se o erro crítico persistir, será necessário chamar a assistência técnica. Para obter mais informações, consulte Solucionar um problema. Localizar o número de modelo do dispositivo Além do nome do modelo exibido na parte frontal do dispositivo, este dispositivo tem um número de modelo específico. Você pode usar esse número para ajudar a determinar quais suprimentos ou acessórios estão disponíveis para o seu produto e também ao obter suporte. O número do modelo está impresso em uma etiqueta localizada dentro do dispositivo, próximo à área dos cartuchos de tinta. Selecionar mídia de impressão O dispositivo foi desenvolvido para funcionar bem com a maioria dos tipos de mídia de escritório. Convém testar vários tipos de mídias de impressão antes de comprar grandes Selecionar mídia de impressão 15 Capítulo 1 quantidades. Utilize mídias HP para obter a qualidade de impressão ideal. Visite o site da HP na Web em www.hp.com para obter mais informações sobre mídia da HP. A HP recomenda papéis comuns com o logotipo ColorLok para a impressão e a cópia diárias de documentos. Todos os papéis com o logotipo ColorLok são testados individualmente para atender aos altos padrões de confiabilidade e qualidade de impressão e produzem documentos com nitidez, cores vivas e tons de preto fortes, além de secarem mais rápido do que papéis comuns simples. Procure os papéis com o logotipo ColorLok em uma variedade de gramaturas e tamanhos dos principais fabricantes de papel. Esta seção contém os seguintes tópicos: • • • Papéis recomendados para impressão e cópia Papéis recomendados para impressão de fotos Dicas para selecionar e usar mídia Papéis recomendados para impressão e cópia Para obter a melhor qualidade de impressão, a HP recomenda o uso de papéis HP que sejam especificamente desenvolvidos para o tipo de projeto a ser impresso. Dependendo do seu país ou da sua região, alguns desses papéis podem não estar disponíveis. Papel para folhetos HP Papel para jato de tinta HP Superior 16 Esses papéis possuem revestimento brilhante ou fosco em ambos os lados para uso nos dois lados. Eles são a opção perfeita para reproduções quase fotográficas e gráficos comerciais para capas de relatórios, apresentações especiais, folhetos, malas diretas e calendários. Papel branco brilhante para jato de tinta HP O papel branco brilhante para jato de tinta HP produz cores de alto contraste e texto com boa definição. Ele é fosco o suficiente para utilização de cores nos dois lados, sem transparência, o que o torna ideal para boletins, relatórios e folhetos. Possui a tecnologia ColorLok para menos manchas ou borrões, tons de preto mais fortes e cores vivas. Papel para impressão HP O Papel para impressão HP é um papel multifuncional de alta qualidade. Ele produz documentos com aparência mais firme do que os documentos impressos em papéis multiuso padrão ou para cópias. Esse tipo de papel é produzido com a tecnologia ColorLok, que faz com que a tinta borre menos e produz pretos fortes e cores vibrantes. Além disso, não possui ácido, o que permite produzir documentos mais resistentes. Papel para escritório HP O Papel para escritório HP é um papel multifuncional de alta qualidade. Ele pode ser usado para cópias, rascunhos, memorandos e outros documentos comuns. Esse tipo de papel é produzido com a tecnologia ColorLok, que faz com que a tinta borre menos e produz pretos fortes e cores vibrantes. Além disso, não possui ácido, o que permite produzir documentos mais resistentes. Papel reciclado para escritório HP O papel reciclado para escritório HP é um papel multifuncional de alta qualidade com 30% de sua composição contendo fibra de papel reciclado. Esse tipo de papel é produzido com a tecnologia ColorLok, que faz com que a tinta borre menos e produz pretos fortes e cores Primeiros passos (continuação) vibrantes. Além disso, não possui ácido, o que permite produzir documentos mais resistentes. Papel para apresentação HP Premium Esses papéis são foscos nos dois lados e espessos, perfeitos para apresentações, propostas, relatórios e newsletters. Eles são mais espessos para ter uma aparência que impressione. Papel profissional HP Transparência para Jato de Tinta HP Premium Com a Transparência para jato de tinta HP Premium, suas apresentações em cores tornam-se mais interessantes e vívidas. As transparências são fáceis de usar e de manipular; além disso, secam rapidamente, sem manchas. Papel fotográfico avançado HP Esse papel fotográfico espesso possui um acabamento de secagem rápida que permite manusear as fotos com facilidade sem borrá-las. Ele é resistente a água, borrões, impressões digitais e umidade. Suas impressões adquirem uma aparência comparável a fotos reveladas no laboratório. Está disponível em vários tamanhos, incluindo A4, 8,5 x 11 pol., 10 x 15 cm (4 x 6 pol.), 13 x 18 cm (5 x 7 pol.) e dois acabamentos – brilhante ou semibrilhante (fosco acetinado). Além disso, não possui ácido, o que permite produzir documentos mais resistentes. Papel fotográfico para uso diário HP Imprima imagens diárias e em cores com baixo custo usando o papel desenvolvido para impressão de fotos casuais. Esse papel fotográfico de baixo custo seca rapidamente para fácil manipulação. Obtenha imagens nítidas ao usar esse papel em qualquer impressora de jato de tinta. Disponível em acabamento semibrilhante em 8,5 x 11 pol., A4, 4 x 6 pol. e 10 x 15 cm. Não contém ácido em sua composição para que os documentos durem muito mais. Os decalques HP para camisetas feitos com ferro de passar Os decalques HP para camisetas feitos com ferro de passar (para tecidos coloridos ou tecidos claros ou brancos) são a solução ideal para criar camisetas personalizadas com suas fotos digitais. Para solicitar papéis HP e outros suprimentos, acesse www.hp.com/buy/supplies. Se solicitado, escolha o seu país/região, siga as mensagens para selecionar seu produto e, em seguida, clique em um dos links de compra na página. Nota Atualmente, algumas partes do site da HP estão disponíveis apenas em inglês. Pacotes fotográficos promocionais HP: Os Pacotes fotográficos promocionais HP contêm cartuchos de tinta originais HP e papel fotográfico avançado HP para poupar seu tempo e deixar o amadorismo de lado na impressão de fotos profissionais de baixo custo com a sua impressora HP. As tintas originais HP e o papel fotográfico avançado HP foram desenvolvidos para trabalhar juntos, de modo que suas fotos durem mais tempo e sejam mais nítidas após cada impressão. Ideal para a impressão de uma coleção inteira de fotos de suas férias ou de impressões a serem compartilhadas. Papéis recomendados para impressão de fotos Para obter a melhor qualidade de impressão, a HP recomenda o uso de papéis HP que sejam especificamente desenvolvidos para o tipo de projeto a ser impresso. Selecionar mídia de impressão 17 Capítulo 1 Dependendo do seu país ou da sua região, alguns desses papéis podem não estar disponíveis. Papel fotográfico avançado HP Esse papel fotográfico espesso possui um acabamento de secagem rápida que permite manusear as fotos com facilidade sem borrá-las. Ele é resistente a água, borrões, impressões digitais e umidade. Suas impressões adquirem uma aparência comparável a fotos reveladas no laboratório. Esse papel está disponível em vários tamanhos, incluindo A4, 21,59 x 27,94 cm (8,5 x 11 pol.), 10 x 15 cm (4 x 6 pol.), 13 x 18 cm (5 x 7 pol.) e dois acabamentos: brilhoso e pouco brilhoso (fosco sedoso). Além disso, não possui ácido, o que permite produzir documentos mais resistentes. Papel fotográfico para uso diário HP Imprima registros diários coloridos sem gastar muito usando um papel desenvolvido para a impressão de fotos caseiras. Esse papel fotográfico acessível facilita o manuseio de fotos porque seca rápido. Quando usado em impressora jato de tinta, produz imagens vibrantes e nítidas. Disponível em acabamento semibrilhante em 8,5 x 11 pol., A4, 4 x 6 pol. e 10 x 15 cm. Não contém ácido em sua composição para que os documentos durem muito mais. Pacotes fotográficos promocionais HP: Os Pacotes fotográficos promocionais HP contêm cartuchos de tinta originais HP e papel fotográfico avançado HP para poupar seu tempo e deixar o amadorismo de lado na impressão de fotos profissionais de baixo custo com a sua impressora HP. As tintas originais HP e o papel fotográfico avançado HP foram desenvolvidos para trabalhar juntos, de modo que suas fotos durem mais tempo e sejam mais nítidas após cada impressão. Ideal para a impressão de uma coleção inteira de fotos de suas férias ou de impressões a serem compartilhadas. Para solicitar papéis HP e outros suprimentos, acesse www.hp.com/buy/supplies. Se solicitado, escolha o seu país/região, siga as mensagens para selecionar seu produto e, em seguida, clique em um dos links de compra na página. Nota Atualmente, algumas partes do site da HP estão disponíveis apenas em inglês. Dicas para selecionar e usar mídia Para obter os melhores resultados, observe as seguintes diretrizes. • • • 18 Sempre utilize mídias que estejam em conformidade com as especificações do dispositivo. Para obter mais informações, consulte Especificações da mídia. Coloque apenas um tipo de mídia por vez na bandeja ou no alimentador automático de documentos (ADF) (alguns modelos apenas). Ao carregar as bandejas e o ADF (alguns modelos apenas), verifique se a mídia foi colocada corretamente. Para obter mais informações, consulte Carregar mídia ou Carregamento de um original no ADF (alimentador automático de documentos). Primeiros passos • • Não sobrecarregue a bandeja ou o ADF (alguns modelos apenas). Para obter mais informações, consulte Especificações da mídia. Para impedir congestionamentos, baixa qualidade de impressão e outros problemas de impressão, evite colocar as seguintes mídias nas bandejas ou no ADF (alguns modelos apenas): ◦ Formulários multiparte ◦ Mídia danificada, enrolada ou enrugada ◦ Mídia com recortes ou perfurações ◦ Mídia extremamente texturizada, estampada ou que não absorva bem a tinta ◦ Mídia muito leve ou que estique facilmente ◦ Mídia que contém grampos ou clipes Nota Para digitalizar, copiar ou enviar por fax documentos que tenham página em desacordo com estas diretrizes, use o vidro do scanner. Para obter mais informações, consulte Carregar um original no vidro do scanner. Carregar um original no vidro do scanner Você pode copiar, digitalizar ou enviar por fax originais de tamanho Carta, A4 ou Ofício, colocando-os sobre o vidro. Nota Muitos dos recursos especiais não funcionarão corretamente se o vidro e o revestimento da tampa não estiverem limpos. Para obter mais informações, consulte Fazer manutenção do dispositivo. Para carregar um original no vidro do scanner 1. Levante a tampa do scanner. 2. Coloque o original com o lado a ser impresso para baixo. Dica Para obter mais ajuda sobre como carregar um original, consulte as guias fixadas junto à margem do vidro. Carregar um original no vidro do scanner 19 Capítulo 1 3. Feche a tampa. Carregamento de um original no ADF (alimentador automático de documentos) Nota O ADF está disponível para alguns modelos apenas. É possível copiar, digitalizar ou enviar por fax um documento simples ou frente e verso com uma ou várias páginas de tamanho Carta ou A4 colocando-o na bandeja do alimentador de documentos. Cuidado Não carregue fotos no ADF; isso poderia causar danos às fotos. Nota Documentos de tamanho ofício com dois lados (frente e verso) não podem ser digitalizados, copiados ou enviados por fax utilizando-se o ADF. Nota Alguns recursos, como o recurso de cópia Ajustar à página, não funcionam quando você carrega os originais no ADF. Você deve colocar os originais sobre o vidro. A bandeja do alimentador de documentos suporta até 50 folhas de papel comum. Para carregar um original na bandeja do alimentador de documentos 1. Coloque o original na bandeja do alimentador de documentos com o lado de impressão voltado para cima. Coloque as páginas começando pela borda superior do documento. Deslize a mídia para dentro do alimentador automático de documentos até ouvir um sinal sonoro ou ver uma mensagem no visor indicando que as páginas carregadas foram detectadas. Dica Para obter mais ajuda sobre como carregar originais no alimentador automático de documentos, consulte o diagrama na bandeja de alimentação de documentos. 20 Primeiros passos 2. Deslize para dentro as guias de largura até que parem nas bordas esquerda e direita da mídia. Nota Remova todos os originais da bandeja do alimentador de documentos antes de levantar a tampa no dispositivo. Carregar mídia Esta seção fornece instruções para carregar mídia no dispositivo. Para carregar mídia 1. Puxe a extensão da bandeja para fora. 2. Insira a mídia com o lado de impressão voltado para baixo rente à lateral direita da bandeja principal. Verifique se a pilha de mídia está alinhada com as extremidades direita e traseira da bandeja e não excede a marcação de linha da bandeja. Nota Não carregue papel enquanto o dispositivo estiver imprimindo. • • Envelopes: coloque envelopes com as abas voltadas para cima à direita ou na parte de trás da bandeja. Dependendo do tipo de envelope sendo colocado, a aba dobrável deve ficar à esquerda ou voltada para a direção de trás da bandeja. Papel fotográfico: se o papel fotográfico tiver uma aba ao longo de uma borda, verifique se a aba está apontando para a direção de trás do equipamento. Carregar mídia 21 Capítulo 1 • Transparências: insira as transparências com o lado áspero voltado para baixo e a tira adesiva apontada para a parte de trás do dispositivo. • Mídias de tamanho personalizado: use apenas mídia com tamanho personalizado suportado pelo dispositivo. Para obter mais informações, consulte Especificações da mídia. 3. Deslize as guias de mídia da bandeja para ajustá-las ao tamanho de mídia carregado. Fazer manutenção do dispositivo Esta seção fornece instruções para manter o dispositivo em excelentes condições de funcionamento. Execute estes procedimentos de manutenção, conforme necessário. • • • Limpar vidro do scanner Limpar a parte externa Limpar o alimentador automático de documentos (ADF) (alguns modelos apenas) Limpar vidro do scanner Nota Poeira ou sujeira no vidro do scanner, na tampa traseira ou na estrutura do scanner pode prejudicar o desempenho, reduzir a qualidade das digitalizações e afetar a precisão de recursos especiais como ajustar cópias a um determinado tamanho de página. Para limpar o vidro do scanner 1. Desligue o dispositivo. 2. Levante a tampa do scanner. 22 Primeiros passos 3. Limpe o vidro utilizando um pano macio e sem fiapos levemente umedecido com um produto suave de limpeza de vidros. Seque o vidro com um pano seco, macio e que não solte fiapos. Cuidado Para limpar o vidro do scanner, utilize somente um produto próprio para limpeza de vidros. Evite produtos de limpeza que contenham abrasivos, acetona, benzina ou tetracloreto de carbono, pois podem danificar o vidro do scanner. Evite álcool isopropílico, pois ele pode deixar marcas no vidro. Cuidado Não aplique o produto de limpeza diretamente no vidro. Se for usado em muita quantidade, ele poderá penetrar sob o vidro e danificar o scanner. 4. Feche a tampa do scanner e ligue o dispositivo. Limpar a parte externa Aviso Antes de limpar o dispositivo, desligue o aparelho e desconecte o cabo de alimentação da tomada elétrica. Utilize um pano macio, umedecido, que não solte fiapos, para remover sujeira, borrões e manchas do gabinete. A parte externa do dispositivo não requer limpeza. Não mantenha líquidos perto do interior do dispositivo nem do painel de controle do dispositivo. Limpar o alimentador automático de documentos (ADF) (alguns modelos apenas) Nota O ADF está disponível para alguns modelos apenas. Se o alimentador automático de documentos apanhar várias páginas ou se não apanhar papel comum, limpe os cilindros e a almofada separadora. Levante a tampa do alimentador automático de documentos para ter acesso ao conjunto de seleção dentro do alimentador automático de documentos, limpe os rolos ou a almofada separadora e, em seguida, feche a tampa. Fazer manutenção do dispositivo 23 Capítulo 1 Se houver linhas ou poeira aparecendo em documentos ou faxes digitalizados, limpe a tira de plástico no ADF. Para limpar os rolos ou a almofada separadora 1. Remova todos os originais da bandeja do alimentador do documentos. 2. Levante a tampa do alimentador automático de documentos (1). Isso fornece acesso fácil aos rolos (2) e à almofada separadora (3), conforme mostrado a seguir. 1 Tampa do alimentador automático de documentos 2 Rolos 3 Almofada separadora 3. Umedeça um pouco um pano limpo sem fiapos com água destilada, e retire todo o excesso de água do tecido. 4. Utilize um pano úmido para limpar quaisquer resíduos dos rolos e da almofada separadora. Nota Se o resíduo não se soltar com água destilada, tente usar álcool isopropílico. 5. Levante a tampa do alimentador automático de documentos. 24 Primeiros passos Para limpar a tira plástica interna do alimentador automático de documentos 1. Desligue o dispositivo e desconecte o cabo de alimentação. Nota Dependendo do tempo em que o dispositivo fica desligado da tomada, a data e a hora podem sumir. Será preciso redefinir a data e a hora posteriormente, quando reconectar o cabo de alimentação. 2. Levante a tampa do alimentador automático de documentos até que pare e depois delicadamente erga a tampa para liberar a trava. 3. Continue a levantar a tampa do alimentador automático de documentos até a posição vertical. 4. Levante o mecanismo do alimentador automático de documentos. Fazer manutenção do dispositivo 25 Capítulo 1 5. Limpe a cinta plástica com uma esponja ou um pano macio, levemente umedecido com um produto de limpeza que não seja abrasivo. Cuidado Não use produtos abrasivos, acetona, benzeno ou tetracloreto de carbono na cinta plástica, pois esses produtos podem danificá-la. Não coloque nem pulverize líquidos diretamente sobre a cinta plástica. O líquido pode penetrar no vidro e danificar o dispositivo. 6. Delicadamente abaixe o mecanismo do alimentador automático de documentos para evitar o deslocamento da cinta plástica e depois feche a tampa do alimentador automático de documentos. 7. Conecte o cabo de alimentação e, depois, ligue o dispositivo. Nota Se as linhas ou pontos continuarem a aparecer nas digitalizações após a limpeza da cinta plástica, pode ser necessário trocar a cinta plástica por uma nova. Para obter mais informações, consulte Solucionar um problema. Desligar o dispositivo Desligue o dispositivo pressionando o botão (Liga/Desliga) localizado no próprio dispositivo. Antes de desconectar o cabo de alimentação ou desligar o filtro de linha, aguarde até que a luz se apague. Se você não desligar o dispositivo corretamente, o carro de impressão poderá não retornar à posição correta, causando problemas nos cartuchos de tinta e na qualidade de impressão. 26 Primeiros passos 2 Imprimir A maioria das configurações da impressora é tratada pelo software. Você precisa alterar as configurações manualmente apenas quando quiser alterar a qualidade de impressão, imprimir em tipos especiais de papel ou usar recursos especiais. Para mais informações sobre a escolha da melhor mídia de impressão para os seus documentos, consulte Selecionar mídia de impressão. Esta seção contém os seguintes tópicos: • • • • • • • Imprimir documentos Imprimir brochuras Imprimir envelopes Imprimir uma página da web Impressão de fotos Imprimir em papel especial e de tamanho personalizado Imprimir documentos sem margem Imprimir documentos Nota Em determinados tipos de papel, você pode imprimir em ambos os lados de uma folha de papel (o que é conhecido como "impressão nos dois lados ou "impressão em frente e verso"). Para obter mais informações, consulte Impressão nos 2 lados (frente e verso). Siga as instruções para o seu sistema operacional. • • Imprimir documentos (Windows) Imprimir documentos (Mac OS X) Imprimir documentos (Windows) 1. 2. 3. 4. Coloque papel na bandeja. Para obter mais informações, consulte Carregar mídia. No menu Arquivo do aplicativo, clique em Imprimir. Selecione o dispositivo em que você deseja imprimir. Se for necessário alterar as configurações, clique no botão que abre a caixa de diálogo Propriedades. Dependendo do aplicativo, o botão pode se chamar Propriedades, Opções, Configuração da impressora, Impressora ou Preferências. 5. Clique em um tipo de tarefa de impressão na lista Atalhos de impressão. As configurações predefinidas padrão para os atalhos são exibidas. Imprimir 27 Capítulo 2 6. Se alterar alguma configuração na guia Atalhos de impressão, você poderá salvar as suas configurações personalizadas como um novo atalho de impressão: a. Selecione o atalho e clique em Salvar como. b. Para excluir um atalho, selecione-o e clique em Excluir. Dica Você pode alterar mais opções de serviço de impressão usando os recursos disponíveis nas outras guias da caixa de diálogo. 7. Clique em OK. 8. Clique em Imprimir ou em OK para começar a imprimir. Imprimir documentos (Mac OS X) 1. 2. 3. 4. Coloque papel na bandeja. Para obter mais informações, consulte Carregar mídia. No menu Arquivo em seu aplicativo de software, selecione Imprimir. Verifique se o dispositivo que você deseja usar está selecionado. Altere as configurações de impressão da opção oferecida nos menus suspensos, se apropriado para o seu projeto. Nota Clique no triângulo de abertura azul ao lado da seleção de Impressora para acessar essas opções. 5. Clique em Imprimir para começar a impressão. Imprimir brochuras Siga as instruções para o seu sistema operacional. Nota Para definir as configurações da impressora para todos os serviços de impressão, faça as alterações no driver da impressora. Para obter mais informações sobre os recursos do driver da impressora do Windows, consulte a ajuda on-line do driver. Para obter mais informações sobre como imprimir a partir de um aplicativo específico, consulte a documentação que acompanha o aplicativo. • • Imprimir brochuras (Windows) Imprimir brochuras (Mac OS X) Imprimir brochuras (Windows) 1. 2. 3. 4. Coloque papel na bandeja. Para obter mais informações, consulte Carregar mídia. No menu Arquivo do aplicativo, clique em Imprimir. Selecione o dispositivo em que você deseja imprimir. Se for necessário alterar as configurações, clique no botão que abre a caixa de diálogo Propriedades. Dependendo do aplicativo, o botão pode se chamar Propriedades, Opções, Configuração da impressora, Impressora ou Preferências. 5. Selecione Impressão de brochura – Sem margem na lista Atalhos de impressão. As configurações padrão são exibidas. 28 Imprimir 6. Altere todas as outras configurações de impressão. Dica Você pode alterar mais opções de serviço de impressão usando os recursos disponíveis nas outras guias da caixa de diálogo. 7. Clique em Imprimir para começar a impressão. Imprimir brochuras (Mac OS X) 1. 2. 3. 4. Coloque papel na bandeja. Para obter mais informações, consulte Carregar mídia. No menu Arquivo em seu aplicativo de software, selecione Imprimir. Verifique se o dispositivo que você deseja usar está selecionado. Clique em Tipo/qualidade de papel no menu suspenso e selecione estas configurações: • Tipo do papel: o tipo de papel para brochura apropriado • Qualidade: Normal ou Melhor Nota Clique no triângulo de abertura azul ao lado da seleção de Impressora para acessar essas opções. 5. Selecione as outras configurações de impressão desejadas e clique em Imprimir para iniciar a impressão. Imprimir envelopes Ao escolher envelopes, evite envelopes com acabamento muito liso, adesivos, fechos ou janelas. Evite também envelopes com bordas grossas, irregulares ou enroladas ou com áreas enrugadas, rasgadas ou quaisquer outros danos. Verifique se os envelopes colocados no dispositivo estão em perfeitas condições e se as dobras estão dobradas com precisão. Nota Para mais informações sobre a impressão em envelopes, consulte a documentação disponível com o software que você está usando. Siga as instruções para o seu sistema operacional. • • Imprimir em envelopes (Windows) Imprimir em envelopes (Mac OS X) Imprimir em envelopes (Windows) 1. 2. 3. 4. Coloque papel na bandeja. Para obter mais informações, consulte Carregar mídia. No menu Arquivo do aplicativo, clique em Imprimir. Selecione o dispositivo em que você deseja imprimir. Se for necessário alterar as configurações, clique no botão que abre a caixa de diálogo Propriedades. Dependendo do aplicativo, o botão pode se chamar Propriedades, Opções, Configuração da impressora, Impressora ou Preferências. 5. Na guia Recursos, mude a orientação para Paisagem. Imprimir envelopes 29 Capítulo 2 6. Na área Opções básicas, na lista suspensa Tamanho, selecione Mais. Depois, selecione o tipo de envelope correto. Dica Você pode alterar mais opções de serviço de impressão usando os recursos disponíveis nas outras guias da caixa de diálogo. 7. Clique em OK e depois em Imprimir ou OK para começar a imprimir. Imprimir em envelopes (Mac OS X) 1. 2. 3. 4. Coloque papel na bandeja. Para obter mais informações, consulte Carregar mídia. No menu Arquivo em seu aplicativo de software, selecione Imprimir. Verifique se o dispositivo que você deseja usar está selecionado. Escolha o tamanho de envelope apropriado no menu suspenso Tamanho do papel. 5. Selecione a opção de Orientação: paisagem ou horizontal. Nota Clique no triângulo de abertura azul ao lado da seleção de Impressora para acessar essas opções. 6. Selecione as outras configurações de impressão desejadas e clique em Imprimir para iniciar a impressão. Imprimir uma página da web Dica Para imprimir corretamente as páginas da web, talvez seja preciso alterar a orientação de impressão para Paisagem. Se estiver usando um computador com Windows e Internet Explorer 6.0 ou posterior para navegação na Web, você poderá usar a Impressão HP Smart Web para assegurar impressões da Web simples e previsíveis, com controle sobre o que você quer e como quer imprimir. Você pode acessar a Impressão HP Smart Web na barra de ferramentas do Internet Explorer. Para mais informações sobre a Impressão HP Smart Web, consulte o arquivo de ajuda incluso. Nota Em determinados tipos de papel, você pode imprimir em ambos os lados de uma folha de papel (o que é conhecido como "impressão nos dois lados" ou "impressão em frente e verso"). Para obter mais informações, consulte Impressão nos 2 lados (frente e verso). Siga as instruções para o seu sistema operacional. • • Imprimir página da Web (Windows) Imprimir uma página da Web (Mac OS X) Imprimir página da Web (Windows) 1. Coloque papel na bandeja. Para obter mais informações, consulte Carregar mídia. 2. No menu Arquivo do aplicativo, clique em Imprimir. 3. Selecione o dispositivo em que você deseja imprimir. 30 Imprimir 4. Caso seu navegador web suporte esse recurso, selecione os itens da página que deseja incluir na impressão. Por exemplo, no Internet Explorer, clique na guia Opções para selecionar opções como Como apresentado na tela, Somente o quadro selecionado e Imprimir todos os documentos vinculados. 5. Clique em Imprimir ou em OK para começar a imprimir. Imprimir uma página da Web (Mac OS X) 1. 2. 3. 4. Coloque papel na bandeja. Para obter mais informações, consulte Carregar mídia. No menu Arquivo em seu aplicativo de software, selecione Imprimir. Verifique se o dispositivo que você deseja usar está selecionado. Alguns navegadores têm opções especiais para imprimir páginas da Web. Se disponível, selecione a opção para o seu navegador da Web, no menu suspenso na caixa de diálogo Imprimir. Para mais informações, consulte a documentação que acompanha o navegador. Nota Clique no triângulo de abertura azul ao lado da seleção de Impressora para acessar essas opções. 5. Selecione as outras configurações de impressão desejadas e clique em Imprimir para iniciar a impressão. Impressão de fotos Não deixe papel fotográfico que não foi usado na bandeja de entrada. O papel pode começar a ondular, o que reduz a qualidade da impressão. O papel fotográfico deve estar liso antes da impressão. Siga as instruções para o seu sistema operacional. • • Imprimir fotos em papel fotográfico (Windows) Imprimir fotos em papel fotográfico (Mac OS X) Imprimir fotos em papel fotográfico (Windows) 1. 2. 3. 4. Coloque papel na bandeja. Para obter mais informações, consulte Carregar mídia. No menu Arquivo do aplicativo, clique em Imprimir. Selecione o dispositivo em que você deseja imprimir. Se for necessário alterar as configurações, clique no botão que abre a caixa de diálogo Propriedades. Dependendo do aplicativo, o botão pode se chamar Propriedades, Opções, Configuração da impressora, Impressora ou Preferências. 5. Clique em Impressão de foto – Sem margem ou Impressão de foto com margens brancas na lista Atalhos de impressão. As configurações padrão são exibidas. Nota Para obter a resolução (dpi) mais alta, você pode usar a configuração Resolução máxima (dpi) com os tipos de papel fotográfico aceitos. Caso a opção Resolução máxima (dpi) não esteja na lista suspensa Qualidade de impressão, você poderá habilitá-la na guia Avançadas. Impressão de fotos 31 Capítulo 2 6. Se você alterar alguma configuração na guia Atalhos de impressão, você poderá salvar as suas configurações personalizadas como um novo atalho de impressão: • Selecione o atalho e clique em Salvar como. • Para excluir um atalho, selecione-o e clique em Excluir. Dica Você pode alterar mais opções de serviço de impressão usando os recursos disponíveis nas outras guias da caixa de diálogo. 7. Para imprimir a foto em preto-e-branco, clique na guia Avançadas e, na área Opções de cor, marque a caixa de seleção Imprimir em escala de cinza. 8. Clique em OK e depois em Imprimir ou OK para começar a imprimir. Imprimir fotos em papel fotográfico (Mac OS X) 1. 2. 3. 4. Coloque papel na bandeja. Para obter mais informações, consulte Carregar mídia. No menu Arquivo em seu aplicativo de software, selecione Imprimir. Verifique se o dispositivo que você deseja usar está selecionado. Clique em Tipo/qualidade de papel no menu suspenso e selecione estas configurações: • Tipo do papel: o tipo de papel para foto apropriado • Qualidade: Melhor ou Resolução máxima (dpi) Nota Clique no triângulo de abertura azul ao lado da seleção de Impressora para acessar essas opções. 5. Se necessário, clique no triângulo de divulgação próximo a Opções de cor. Selecione as outras configurações de impressão desejadas e clique em Imprimir para iniciar a impressão. 6. Selecione as opções de Corrigir foto apropriadas: • Desativado: não aplica as Tecnologias HP Real Life à imagem. • Básico: focaliza automaticamente a imagem; ajusta moderadamente a nitidez da imagem. 7. Caso queira imprimir em preto-e-branco, escolha a opção Escala de cinza no menu suspenso Cor e escolha uma das seguintes opções: • Alta qualidade: usa todas as cores disponíveis para sua foto em escala de cinza. Isso cria tonalidades de cinza suaves e naturais. • Somente cartucho de impressão usa tinta preta para imprimir fotos em escala de cinza. Os tons de cinza são criados pela variação de padrões de pontos pretos, o que pode resultar em uma imagem granulada. Imprimir em papel especial e de tamanho personalizado Se o aplicativo aceitar papel com tamanho personalizado, defina o tamanho no aplicativo antes de imprimir o documento. Caso contrário, defina o tamanho no driver da impressora. Pode ser necessário reformatar documentos para imprimi-los corretamente no papel com tamanho personalizado. Use apenas papel com tamanho personalizado suportado pelo dispositivo. Para obter mais informações, consulte Especificações da mídia. 32 Imprimir Nota Em determinados tipos de papel, você pode imprimir em ambos os lados de uma folha de papel (o que é conhecido como "impressão nos dois lados ou "impressão em frente e verso"). Para obter mais informações, consulte Impressão nos 2 lados (frente e verso). Siga as instruções para o seu sistema operacional. • • Imprimir em papel especial ou de tamanho personalizado (Windows) Imprimir em papel especial ou de tamanho personalizado (Mac OS X) Imprimir em papel especial ou de tamanho personalizado (Windows) 1. 2. 3. 4. Coloque papel na bandeja. Para obter mais informações, consulte Carregar mídia. No menu Arquivo do aplicativo, clique em Imprimir. Selecione o dispositivo em que você deseja imprimir. Se for necessário alterar as configurações, clique no botão que abre a caixa de diálogo Propriedades. Dependendo do aplicativo, o botão pode se chamar Propriedades, Opções, Configuração da impressora, Impressora ou Preferências. 5. Se necessário, defina o tamanho personalizado no driver da impressora: a. Na guia Recursos, clique em Personalizado na lista suspensa Tamanho. b. Digite um nome para o novo tamanho personalizado. c. Nas caixas Largura e Altura, digite as dimensões e clique em Salvar. d. Clique em OK. Nota Para obter a resolução (dpi) mais alta, você pode usar a configuração Resolução máxima (dpi) com os tipos de papel fotográfico aceitos. Caso a opção Resolução máxima (dpi) não esteja na lista suspensa Qualidade de impressão, você poderá habilitá-la na guia Avançadas. 6. Verifique se o tamanho personalizado está selecionado na lista suspensa Tamanho. 7. Selecionar o tipo de papel: a. Clique em Mais na lista suspensa Tipo de papel. b. Clique no tipo de papel desejado e depois clique em OK. 8. Clique em OK e depois em Imprimir ou OK para começar a imprimir. Imprimir em papel especial ou de tamanho personalizado (Mac OS X) Nota Antes de imprimir em papel de tamanho personalizado, é preciso configurar o tamanho personalizado no software de impressão. Para obter instruções, consulte Configure os tamanhos personalizados (Mac OS X). 1. Carregue o papel apropriado na bandeja. Para obter mais informações, consulte Carregar mídia. 2. No menu Arquivo em seu aplicativo de software, selecione Imprimir. 3. Verifique se o dispositivo que você deseja usar está selecionado. Imprimir em papel especial e de tamanho personalizado 33 Capítulo 2 4. Clique em Manuseio de papel, no menu suspenso. Nota Clique no triângulo de abertura azul ao lado da seleção de Impressora para acessar essas opções. 5. Em Tamanho do papel de destino, clique na guia Escalonar para caber e selecione o tamanho personalizado. Selecione as outras configurações de impressão desejadas e clique em Imprimir para iniciar a impressão. 6. Altere todas as outras configurações desejadas e clique em Imprimir para começar a imprimir. Configure os tamanhos personalizados (Mac OS X) 1. No menu Arquivo em seu aplicativo de software, selecione Imprimir. 2. Escolha a impressora desejada no menu suspenso Formato para. 3. Escolha Gerenciar tamanhos personalizados no menu suspenso Tamanho do papel. 4. Clique no + no lado esquerdo da tela, clique duas vezes em Sem título e digite um nome para o novo tamanho personalizado. 5. Nas caixas Largura e Altura, digite as dimensões e defina as margens, se desejado. 6. Clique em Manuseio de papel, no menu suspenso. 7. Clique em OK. Imprimir documentos sem margem A impressão sem margem permite imprimir as margens de alguns tipos de mídia fotográfica e vários tamanhos de mídia padrão. Nota Você não conseguirá imprimir um documento sem margem se o tipo de papel estiver definido como Papel comum. Nota Antes de imprimir um documento sem margem, abra o arquivo em um software e atribua o arquivo de imagem. Verifique se o tamanho corresponde ao tamanho da mídia em que você está imprimindo a imagem. Nota Nem todos os aplicativos são compatíveis com a impressão sem bordas. Siga as instruções para o seu sistema operacional. • • Imprimir documentos sem margem (Windows) Imprimir documentos sem margem (Mac OS X) Imprimir documentos sem margem (Windows) 1. Coloque papel na bandeja. Para obter mais informações, consulte Carregar mídia. 2. No menu Arquivo do aplicativo, clique em Imprimir. 3. Selecione o dispositivo em que você deseja imprimir. 34 Imprimir 4. Se for necessário alterar as configurações, clique no botão que abre a caixa de diálogo Propriedades. Dependendo do aplicativo, o botão pode se chamar Propriedades, Opções, Configuração da impressora, Impressora ou Preferências. 5. Clique na guia Recursos. 6. Na lista Tamanho, clique em Mais e selecione o tamanho sem margem do papel carregado na bandeja. Se uma imagem sem bordas puder ser impressa no tamanho especificado, isso indica que a caixa de seleção Sem margem está ativada. 7. Na lista suspensa Tipo de papel, clique em Mais e selecione o tipo de papel adequado. 8. Marque a caixa de seleção Sem margem caso ela ainda não esteja marcada. Se o tamanho e o tipo do papel sem margem não forem compatíveis, o software do dispositivo exibirá um alerta e permitirá que outro tipo ou tamanho de papel seja selecionado. 9. Clique em OK e depois em Imprimir ou OK para começar a imprimir. Imprimir documentos sem margem (Mac OS X) 1. 2. 3. 4. Coloque papel na bandeja. Para obter mais informações, consulte Carregar mídia. No menu Arquivo em seu aplicativo de software, selecione Imprimir. Verifique se o dispositivo que você deseja usar está selecionado. Clique em Tipo/qualidade de papel no menu suspenso e selecione estas configurações: • Tipo do papel: o tipo de papel apropriado • Qualidade: Melhor ou Resolução máxima (dpi) Nota Clique no triângulo de abertura azul ao lado da seleção de Impressora para acessar essas opções. 5. Se necessário, selecione as opções de Corrigir foto apropriadas: • Desativado: não aplica as Tecnologias HP Real Life à imagem. • Básico: focaliza automaticamente a imagem; ajusta moderadamente a nitidez da imagem. 6. Selecione as outras configurações de impressão desejadas e clique em Imprimir para iniciar a impressão. Impressão nos 2 lados (frente e verso) Em determinados tipos de papel, você pode imprimir em ambos os lados de uma folha de papel (o que é conhecido como "impressão nos dois lados ou "impressão em frente e verso"). • • Fazer a impressão nos 2 lados (frente e verso) Impressão nos 2 lados (Mac OS X) Impressão nos 2 lados (frente e verso) 35 Capítulo 2 Fazer a impressão nos 2 lados (frente e verso) 1. Coloque papel na bandeja. Para obter mais informações, consulte Carregar mídia e Instruções para impressão nos dois lados (frente e verso). 2. No menu Arquivo do aplicativo, clique em Imprimir. 3. Selecione Impressão em 2 lados (frente e verso) na lista Atalhos de impressão. 4. Clique em OK e depois em Imprimir ou OK para começar a imprimir. 5. Siga as instruções apresentadas na tela. Impressão nos 2 lados (Mac OS X) 1. Coloque papel na bandeja. Para obter mais informações, consulte Carregar mídia e Instruções para impressão nos dois lados (frente e verso). 2. No menu Arquivo em seu aplicativo de software, selecione Imprimir. 3. Verifique se o dispositivo que você deseja usar está selecionado. 4. Escolha Manuseio do papel no menu suspenso e selecione Páginas pares ou Apenas pares. 5. Altere todas as outras configurações desejadas e clique em Imprimir. 6. Após a impressão das páginas com números ímpares, gire as páginas impressas em 180 graus e recoloque-as na bandeja. Nota Verifique se o texto recém-impresso está voltado para cima. 7. No menu Arquivo, escolha Imprimir. 8. Escolha Manuseio do papel no menu suspenso e selecione Páginas com números pares ou Par apenas. 9. Clique em Imprimir para começar a impressão. 36 Imprimir 3 Digitalizar Usando o painel de controle do dispositivo, você pode digitalizar originais e enviá-los a vários destinos, como uma pasta ou um programa em um computador. É possível também digitalizar originais usando o software HP fornecido com o produto e programas compatíveis com TWAIN ou WIA em um computador. Você pode usar o software HP para converter o texto em documentos digitalizados em um formato em que se possa pesquisar, copiar, colar e editar. Nota As funções de digitalização só estão disponíveis depois da instalação do software. Esta seção contém os seguintes tópicos: • • Digitalizar um original Editar um documento digitalizado utilizando o software OCR (reconhecimento óptico de caracteres) Digitalizar um original É possível iniciar uma digitalização utilizando o computador ou o painel de controle do dispositivo. Para usar os recursos de digitalização, o dispositivo e o computador devem estar conectados e ligados. O software da HP também deve estar instalado e em execução no computador antes do início da digitalização. Para verificar se o software da HP está funcionando em um computador com o Windows, procure pelo ícone do dispositivo na bandeja do sistema, no canto inferior direito da tela, perto do relógio. Nota Fechar o ícone do HP Digital Imaging Monitor na bandeja do sistema pode fazer o dispositivo perder algumas das funcionalidades de digitalização e exibir a mensagem de erro Sem conexão. Se isso acontecer, você poderá restaurar a funcionalidade total reiniciando o computador ou abrindo o HP Digital Imaging Monitor. Nota Se estiver usando um computador com Windows, você poderá usar também a Central de soluções HP para digitalizar uma imagem. Por meio desse software, é possível editar uma imagem digitalizada e criar projetos especiais com ela. Para mais informações, consulte a ajuda na tela do software. Esta seção contém os seguintes tópicos: • Digitalizar um original no painel de controle do dispositivo Digitalizar um original no painel de controle do dispositivo É possível enviar uma digitalização a um computador conectado diretamente ao dispositivo. Você pode também enviar uma digitalização a um programa instalado em um computador. Digitalizar 37 Capítulo 3 Nota Se estiver digitalizando um original sem margem, coloque-o no vidro do scanner e não no ADF. Para digitalizar a partir do painel de controle do dispositivo 1. Carregue o original. Para obter mais informações, consulte Carregar um original no vidro do scanner. 2. Pressione a seta para a esquerda ou a seta para a direita para selecionar a função Digitalizar e depois pressione OK. 3. Pressione a seta para a direita para selecionar o que fazer com a digitalização e depois pressione OK. 4. Pressione Iniciar. Editar um documento digitalizado utilizando o software OCR (reconhecimento óptico de caracteres) Você pode utilizar o software OCR a fim de importar texto digitalizado para seu programa de processamento de texto preferido e editá-lo. Isso permite editar cartas, recortes de jornal e muitos outros documentos. Você pode especificar o programa de processamento de texto que deseja usar para edição. Se o ícone de processamento de texto não estiver presente ou ativo, isso indica que você não tem software de processamento de texto instalado no computador ou que o software do scanner não reconhece o programa durante a instalação. Consulte a ajuda na tela da Central de soluções HP em busca de informações sobre como criar um link para o programa de processamento de texto. O software OCR não oferece suporte para digitalização de texto colorido. O texto colorido é sempre convertido para preto-e-branco antes de ser enviado ao OCR. Assim, todo texto no documento final será em preto-e-branco, independentemente da cor original. Por causa da complexidade de alguns programas de processamento de texto e de sua interação com o dispositivo, às vezes é preferível digitalizar para um editor de texto, como o Wordpad (Windows) ou TextEdit (Mac OS X), e depois recortar e colar o texto no programa de processamento de texto desejado. 38 Digitalizar 4 Copiar Você pode produzir cópias coloridas e em escala de cinza de alta qualidade em diversos tipos e tamanhos de papel. Nota Se você estiver copiando um documento quando chegar um fax, o fax será armazenado na memória do dispositivo, até que a cópia termine. Isso pode reduzir o número de páginas de fax armazenadas na memória. Esta seção contém os seguintes tópicos: • • Copiar documentos Alterar as configurações de cópia Copiar documentos É possível tirar cópias com qualidade a partir do painel de controle do dispositivo. Nota Se estiver copiando um original sem margem, coloque-o no vidro do scanner e não no ADF. Para copiar documentos 1. Certifique-se de que há papel na bandeja principal. 2. Coloque o original com a face para baixo no vidro do scanner. Se estiver copiando um original sem margem, coloque-o no vidro do scanner e não no ADF. Para obter mais informações, consulte Carregar um original no vidro do scanner. 3. Use a seta para a esquerda ou a seta para a direita para selecionar uma das seguintes funções: • Cópia em preto-e-branco: Para selecionar um trabalho de cópia em preto-ebranco. • Cópia colorida: para selecionar uma cópia em cores. Nota Se houver um original em cores, selecione a função Cópia em preto-ebranco& para fazer uma cópia em preto-e-branco desse original ou selecione Cópia colorida& para fazer uma cópia em cores do original em cores. 4. Pressione OK. 5. Altere todas as configurações adicionais. Para mais informações, consulte Alterar as configurações de cópia. 6. Pressione Iniciar. Alterar as configurações de cópia Você pode personalizar os trabalhos de cópia usando as várias configurações disponíveis no painel de controle do dispositivo, incluindo o seguinte: • • Número de cópias Tamanho do papel da cópia Copiar 39 Capítulo 4 • • • • Tipo de papel da cópia Velocidade ou qualidade da cópia Configurações Mais claro/Mais escuro Redimensionar os originais para caber em diferentes tamanhos de papel Você pode usar essas configurações para trabalhos de cópia únicos ou salvar as configurações a serem usadas como padrões para trabalhos futuros. Para alterar as configurações de cópia de um único trabalho 1. Pressione seta para a esquerda ou seta para a direita para navegar entre opções de cópia diferentes. 2. Efetue as alterações nas configurações de função de cópia e pressione OK para aceitar as alterações. Para salvar as configurações atuais como padrão para trabalhos futuros 1. Pressione seta para a esquerda ou seta para a direita para navegar entre opções de cópia diferentes. 2. Efetue as alterações nas configurações de função de cópia e pressione OK para aceitar as alterações. 3. Pressione seta para a direita até Definir como padrão ser exibido e pressione OK. 4. Pressione seta para a direita para selecionar Sim e pressione OK. 40 Copiar 5 Fax É possível utilizar o dispositivo para enviar e receber fax, inclusive fax colorido. É possível programar o fax para ser enviado posteriormente e configurar a discagem rápida para enviar fax, com toda rapidez e facilidade, para os números utilizados com mais freqüência. Do painel de controle do dispositivo, também é possível definir várias opções de fax, como resolução e contraste entre claro e escuro no documento a ser enviado. Nota Antes de iniciar o envio de um fax, verifique se você configurou o dispositivo corretamente para envio por fax. Talvez isso tenha sido feito como parte da configuração inicial, usando o painel de controle ou o software que acompanha o dispositivo. Você pode verificar se o fax está configurado corretamente executando o teste de configuração do fax pelo painel de controle. Para executar o teste de fax, pressione (Configurar),selecione Ferramentas, selecione Executar teste de fax e pressione OK. Esta seção contém os seguintes tópicos: • • • • • Enviar fax Receber fax Alterar configurações de fax Protocolo FoIP (Fax over Internet Protocol) Uso de relatórios Enviar fax É possível enviar um fax de várias maneiras. Utilizando o painel de controle do dispositivo, você pode enviar um fax em preto-e-branco ou colorido. Também é possível enviar um fax manualmente de um telefone acoplado. Isso permite falar com o destinatário antes de enviar o fax. Esta seção contém os seguintes tópicos: • • • • • • • Enviar um fax básico Enviar fax manualmente de um telefone Enviar fax utilizando a discagem pelo monitor Enviar um fax da memória Programar o envio de um fax Enviar um fax a vários destinatários Enviar um fax em Modo de correção de erros Enviar um fax básico Você pode enviar um fax em preto-e-branco de uma única página ou de várias páginas ou um fax em cores usando o painel de controle do dispositivo. Nota Se precisar de confirmação impressa de que seus faxes foram enviados corretamente, ative a confirmação de fax antes de enviá-los. Fax 41 Capítulo 5 Dica Também é possível enviar manualmente um fax de um telefone ou utilizando a discagem pelo monitor. Esses recursos permitem controlar o ritmo da discagem. Eles também são úteis quando é utilizado um cartão de chamadas para fins de cobrança e quando é necessário responder aos prompts de tom durante a discagem. Para enviar um fax básico do painel de controle do dispositivo 1. Carregue os originais. Se estiver enviando um original sem margem por fax, coloqueo no vidro do scanner e não no ADF. Para mais informações, consulte Carregar um original no vidro do scanner. 2. Pressione seta para a esquerda ou seta para a direita para selecionar Fax em preto-e-branco ou Fax colorido e pressione OK. 3. Digite o número do fax usando o teclado. Dica Para adicionar uma pausa no número do fax que você está digitando, pressione o botão * várias vezes até que um traço (-) apareça no visor. 4. Pressione Iniciar. Se o dispositivo detectar um original carregado no alimentador automático de documentos, ele enviará o documento ao número inserido. Dica Se o destinatário relatar problemas com a qualidade do fax que você enviou, você poderá tentar alterar a resolução ou o contraste do fax. Enviar fax manualmente de um telefone O envio manual de um fax permite que você faça uma chamada telefônica e converse com o destinatário antes de enviar o fax. Esse procedimento é útil quando você deseja informar previamente que enviará o fax. Quando você envia manualmente um fax, é possível ouvir os tons de discagem, o atendimento do telefone ou outros sons por meio do monofone do telefone. Torna-se mais fácil, para você, usar um cartão de chamadas para enviar o fax. Se o destinatário tiver um aparelho de fax configurado, poderá atender o telefone ou o aparelho de fax poderá atender a chamada. Se uma pessoa atender o telefone, você pode falar com o destinatário antes de enviar o fax. Se o aparelho de fax atender a chamada, você pode enviar o fax diretamente para o aparelho quando ouvir o sinal de fax do aparelho receptor. para enviar um fax manualmente de uma extensão de telefone 1. Carregue os originais. Se estiver copiando um original sem margem, coloque-o no vidro do scanner e não no ADF. Para mais informações, consulte Carregar um original no vidro do scanner. 2. Pressione seta para a esquerda ou seta para a direita para selecionar Fax em preto-e-branco ou Fax colorido e pressione OK. 42 Fax 3. Disque o número utilizando o teclado do telefone que está conectado ao dispositivo. Nota Não use o teclado no painel de controle do dispositivo quando enviar manualmente um fax. É necessário usar o teclado do seu telefone para discar o número do destinatário. Dica Para alternar entre Fax em preto-e-branco ou Fax em cores, pressione o botão Voltar. 4. Se o destinatário atender o telefone, você poderá falar com ele antes de enviar o fax. Nota Se o aparelho de fax atender a chamada, você ouvirá o sinal de fax do aparelho receptor. Vá para a próxima etapa para transmitir o fax. 5. Quando o fax estiver pronto para ser enviado, pressione Iniciar. Nota Caso seja solicitado, selecione Enviar um fax. Se você estiver falando com o destinatário antes de enviar o fax, informe-o de que ele deve pressionar Iniciar no seu aparelho de fax quando ouvir os sinais de fax. A linha telefônica fica muda durante a transmissão do fax. Nesse momento, você pode colocar o telefone no gancho. Se você quiser continuar conversando com o destinatário, permaneça na linha até a transmissão do fax ser concluída. Enviar fax utilizando a discagem pelo monitor A discagem pelo monitor permite discar um número no painel de controle do dispositivo, da mesma forma como você faria em um telefone comum. Ao enviar um fax utilizando a discagem pelo monitor, é possível ouvir os tons de discagem, os prompts de telefone ou os sons por meio dos alto-falantes do dispositivo. Isso permite responder aos prompts durante a discagem, bem como controlar o ritmo da discagem. Dica Se você não inserir o PIN do cartão de chamadas com rapidez, o dispositivo poderá começar a enviar sinais de fax prematuramente, impedindo que o PIN seja reconhecido pelo serviço do cartão de chamadas. Nesse caso, é possível criar uma entrada de discagem rápida para armazenar o PIN para seu cartão de chamada. Nota Verifique se o volume está ligado, para que você possa ouvir um tom de discagem. Para enviar um fax usando a discagem monitorada no painel de controle do dispositivo 1. Coloque os originais. Para mais informações, consulte Carregar um original no vidro do scanner ou Carregamento de um original no ADF (alimentador automático de documentos). Nota O ADF está disponível para alguns modelos apenas. 2. Pressione seta para a esquerda ou seta para a direita para selecionar Fax em preto-e-branco ou Fax colorido e pressione Iniciar. Se o dispositivo detectar um original no alimentador automático de documentos, você ouvirá um tom de discagem. Enviar fax 43 Capítulo 5 3. Quando ouvir o tom de discagem, digite o número utilizando o teclado do painel de controle do dispositivo. 4. Siga todas as instruções que forem exibidas. Dica Se você estiver usando um cartão de chamadas para enviar um fax e o PIN de seu cartão está armazenado como uma discagem rápida, quando solicitado a inserir seu PIN, pressione Discagem rápida para selecionar a entrada de discagem rápida onde possui seu PIN armazenado. O fax é enviado quando o aparelho de fax receptor atende. Enviar um fax da memória É possível digitalizar um fax em preto-e-branco para a memória e depois enviá-lo da memória. Esse recurso é útil caso o número de fax que você esteja tentando discar esteja ocupado ou temporariamente indisponível. O dispositivo digitaliza os originais para a memória e envia-os quando consegue se conectar com o aparelho de fax receptor. Depois que o dispositivo digitaliza as páginas para a memória, você pode tirar os originais da bandeja do alimentador de documentos. Nota Você só pode enviar fax preto-e-branco a partir da memória. Para enviar um fax a partir da memória 1. Coloque os originais. Para mais informações, consulte Carregar um original no vidro do scanner ou Carregamento de um original no ADF (alimentador automático de documentos). Nota O ADF está disponível para alguns modelos apenas. 2. Pressione seta para a esquerda ou seta para a direita para selecionar Fax em preto-e-branco ou Fax colorido e pressione OK. 3. Digite o número do fax, usando o teclado, pressione Discagem rápida para selecionar uma discagem rápida ou pressione Rediscar/Pausa para rediscar o último número discado. 4. Pressione a seta para a direita até exibir Método de fax e depois pressione OK. 5. Pressione seta para a direita até que Digitalizar & Enviar fax seja exibido e, depois, pressione OK. 6. Pressione Iniciar. O dispositivo digitaliza os originais para a memória e envia o fax quando o aparelho receptor estiver disponível. Programar o envio de um fax É possível programar o envio de um fax em preto-e-branco para as próximas 24 horas. Isso permite enviar um fax em preto-e-branco à noite, quando, por exemplo, as linhas telefônicas não estão tão ocupadas ou quando as tarifas telefônicas são mais baixas. O dispositivo envia o fax automaticamente no horário especificado. É possível programar apenas um fax por vez. Embora um fax esteja programado, é possível continuar enviando fax normalmente. 44 Fax Nota Devido a limitações de memória, o fax só pode ser enviado em preto-e-branco. Para programar um fax no painel de controle do dispositivo 1. Coloque os originais. Para mais informações, consulte Carregar um original no vidro do scanner ou Carregamento de um original no ADF (alimentador automático de documentos). Nota O ADF está disponível para alguns modelos apenas. 2. Pressione seta para a esquerda ou seta para a direita para selecionar Fax em preto-e-branco ou Fax colorido e pressione OK. 3. Pressione a seta para a direita até exibir Método de fax e depois pressione OK. 4. Pressione seta para a direita até que Clicar em Enviar fax depois. seja exibido e, depois, pressione OK. 5. Digite o horário de envio usando o teclado numérico e pressione OK. Se solicitado, pressione 1 para AM ou 2 para PM. 6. Digite o número do fax, usando o teclado, pressione Discagem rápida para selecionar uma discagem rápida ou pressione Rediscar/Pausa para rediscar o último número discado. 7. Pressione Iniciar. O dispositivo digitaliza todas as páginas, e o horário programado aparece no visor. O fax é enviado no horário programado. Para cancelar um fax programado 1. Pressione seta para a esquerda ou seta para a direita para selecionar Fax em preto-e-branco ou Fax colorido e pressione OK. 2. Pressione a seta para a direita até exibir Método de fax e depois pressione OK. 3. Pressione seta para a direita até que Clicar em Enviar fax depois. seja exibido e, depois, pressione OK. Se um fax já estiver programado, o prompt Cancelar será exibido no visor. 4. Pressione 1 para selecionar Sim. Nota Você também pode cancelar o fax programado pressionando Cancelar no painel de controle do dispositivo, quando o horário programado estiver no visor. Enviar fax 45 Capítulo 5 Enviar um fax a vários destinatários Você pode enviar um fax a vários destinatários de uma única vez, agrupando entradas de discagem rápida individuais em entradas de discagem rápida em grupo. Para enviar um fax a vários destinatários usando a discagem rápida de grupo 1. Coloque os originais. Para mais informações, consulte Carregar um original no vidro do scanner ou Carregamento de um original no ADF (alimentador automático de documentos). Nota O ADF está disponível para alguns modelos apenas. 2. Pressione seta para a esquerda ou seta para a direita para selecionar Fax em preto-e-branco e pressione OK. 3. Pressione seta para a esquerda ou seta para a direita até que apareça a entrada apropriada de discagem rápida de grupo. Dica Você pode também selecionar uma entrada de discagem rápida inserido o código de discagem rápida usando o teclado numérico do painel de controle do dispositivo. 4. Pressione Iniciar. Se o dispositivo detectar um original no alimentador automático de documentos, ele enviará o documento a cada número da entrada de discagem rápida de grupo. Nota Você só pode usar entradas de discagem rápida de grupo para enviar faxes em preto-e-branco, devido a limitações de memória. O dispositivo digitaliza o fax na memória e, em seguida, disca o primeiro número. Quando uma conexão é estabelecida, ele envia o fax e disca o próximo número. Se um número estiver ocupado ou não responder, o dispositivo seguirá as configurações de Rediscar ocupado e Rediscar sem atendimento. Se não for possível estabelecer a conexão, o próximo número será discado, e será gerado um relatório de erro. Enviar um fax em Modo de correção de erros O Modo de correção de erros (ECM) evita a perda de dados devido à precariedade de linhas telefônicas, detectando erros que ocorrem durante a transmissão e solicitando automaticamente a retransmissão do segmento errado. As despesas telefônicas não são afetadas, podendo até mesmo ser reduzidas, em linhas telefônicas de boa qualidade. Em linhas telefônicas ruins, o ECM aumenta o tempo de envio e as despesas telefônicas, mas envia os dados de forma muito mais confiável. A configuração padrão é Ligadesliga. Desative o ECM apenas se as despesas telefônicas aumentarem muito e se você aceitar uma qualidade inferior em troca de custos reduzidos. Antes de ativar o ECM, considere o seguinte: Se você desativar o ECM • • • 46 Fax A qualidade e a velocidade da transmissão dos faxes enviados e recebidos serão afetadas. A Velocidade do fax é configurada automaticamente como Medium (Média). Você não poderá mais enviar ou receber faxes coloridos. Para alterar a configuração ECM no painel de controle 1. Pressione Configurar. 2. Pressione a seta para a direita até exibir Configurações de fax e depois pressione OK. 3. Pressione seta para a direita até Modo de correção de erros ser exibido e pressione OK. 4. Pressione seta para a direita para selecionar Liga-desliga ou Desligado e, em seguida, pressione OK. Receber fax Você pode receber fax automática ou manualmente. Se você desativar a opção Resposta automática, receberá faxes manualmente. Se ativar a opção Resposta automática (configuração padrão), o dispositivo atenderá automaticamente as chamadas e receberá fax após o número de toques especificado na configuração Toques para atender. (A configuração padrão de Toques para atender é de cinco toques.) Se você receber um fax em tamanho Ofício e o dispositivo não estiver configurado para utilizar esse tamanho de papel, ele reduzirá o fax para ajustá-lo ao papel carregado. Se o recurso Redução automática estiver desativado, o dispositivo imprimirá o fax em duas páginas. Nota Se você estiver copiando um documento quando chegar um fax, o fax será armazenado na memória do dispositivo, até que a cópia termine. Isso pode reduzir o número de páginas de fax armazenadas na memória. • • • • • • • • • Receber fax manualmente Configurar fax de backup Reimprimir faxes recebidos da memória Poll para receber um fax Encaminhar fax a outro número Definir o tamanho do papel para faxes recebidos Definir a redução automática para faxes recebidos Bloqueio de números de fax Receber faxes no computador (fax para computador ou fax para Mac) Receber fax manualmente Quando você estiver usando o telefone, a pessoa com quem você estiver falando pode enviar um fax sem que você precise desligar. Isso se chama "envio manual de fax". Siga as instruções desta seção para receber um fax manualmente. Nota Você pode pegar o fone para falar ou para ouvir os tons de fax. É possível receber faxes manualmente de um telefone que esteja: • • Diretamente conectado ao dispositivo (na porta 2-EXT) Na mesma linha telefônica, mas não conectado diretamente ao dispositivo Receber fax 47 Capítulo 5 Para receber um fax manualmente 1. Verifique se o dispositivo está ligado e se há papel carregado na bandeja principal. 2. Remova os originais da bandeja do alimentador de documentos. 3. Defina a configuração Toques para atender com um número alto para que você possa atender a chamada recebida antes do dispositivo. Ou desative a configuração Resposta automática para que o dispositivo não atenda automaticamente as chamadas recebidas. 4. Se você estiver falando ao telefone com o remetente, instrua-o a pressionar o botão Iniciar em seu aparelho de fax. 5. Quando ouvir os tons de fax do aparelho de fax do remetente, proceda da seguinte forma: a. Pressione a seta para a esquerda ou a seta para a direita para selecionar Fax preto e branco ou Fax colorido. b. Pressione Iniciar. c. Depois que o dispositivo começar a receber o fax, você poderá desligar o telefone ou permanecer na linha. A linha telefônica fica sem som durante a transmissão do fax. Configurar fax de backup Dependendo de sua preferência e dos requisitos de segurança, é possível configurar o dispositivo para armazenar todos os faxes que receber, somente os faxes que receber em uma condição de erro ou nenhum dos faxes que receber. Os modos Fax de backup a seguir estão disponíveis: Liga-desliga A configuração padrão. Quando Fax de backup estiver Liga-desliga, o dispositivo armazenará todos os faxes recebidos na memória. Isso permite imprimir novamente até os oito últimos faxes impressos se eles ainda estiverem salvos na memória. Nota Quando está com pouca memória, o dispositivo substitui os faxes impressos mais antigos à medida que recebe novos. Se a memória ficar cheia de faxes não impressos, o dispositivo deixará de atender as chamadas de fax. Nota Se você receber um fax muito grande, como uma foto colorida cheia de detalhes, ele não poderá ser armazenado devido a limitações na memória. 48 Fax Ativar apenas com erro Faz com que o dispositivo armazene faxes na memória somente quando existir uma condição de erro que o impeça de imprimi-los (por exemplo, se ele ficar sem papel). O dispositivo continuará a armazenar os faxes recebidos enquanto houver memória disponível. (Se a memória ficar cheia, o dispositivo deixará de atender as chamadas de fax recebidas.) Quando a condição de erro for resolvida, os faxes armazenados na memória serão impressos automaticamente e depois serão excluídos da memória. Desligado Os faxes nunca são armazenados na memória. Por exemplo, pode ser que você queira desativar Fax de backup por questões de segurança. Se acontecer uma condição de erro que impeça o dispositivo de imprimir (por exemplo, se o papel acabar), ele deixará de atender as chamadas de fax. Nota Se o Fax de backup estiver ativado e você desativar o dispositivo, todos os faxes armazenados na memória serão excluídos, inclusive quaisquer faxes não impressos que tenham sido recebidos enquanto o dispositivo estava em condição de erro. Será necessário entrar em contato com os remetentes e solicitar que reenviem quaisquer faxes não impressos. Para obter uma lista de faxes recebidos, imprima o Registro de fax. O Registro de fax não é excluído quando o dispositivo é desligado. Para configurar o fax de backup pelo painel de controle 1. Pressione Configurar. 2. Pressione a seta para a direita até exibir Ferramentas e depois pressione OK. 3. Pressione a seta para a direita até exibir Fax de backup e depois pressione OK. 4. Pressione seta para a direita para selecionar Liga-desliga, Ativar apenas com erro ou Desligado. 5. Pressione OK. Reimprimir faxes recebidos da memória Se você configurar o modo Fax de backup para Liga-desliga, o dispositivo armazena os faxes recebidos na memória, estando ou não em condição de erro. Nota Quando a memória fica cheia, o dispositivo substitui os faxes impressos mais antigos à medida que recebe novos. Se nenhum fax armazenado for impresso, o dispositivo não receberá mais chamadas de fax até que você imprima ou exclua os faxes da memória. É bom excluir os faxes da memória também por questões de segurança ou privacidade. De acordo com o tamanho dos faxes na memória, você pode reimprimir até oito dos últimos faxes impressos, se eles ainda estiverem na memória. Por exemplo, você pode precisar imprimir novamente os faxes se perdeu a cópia de sua última impressão. Para reimprimir faxes que estão na memória usando o painel de controle do dispositivo 1. Certifique-se de que há papel na bandeja principal. 2. Pressione Configurar. 3. Pressione a seta para a direita até exibir Relatório de impressão e depois pressione OK. 4. Pressione a seta para a direita até exibir Reimprimir faxes e depois pressione OK. Os faxes são impressos na ordem inversa daquela em que foram recebidos, começando pelos mais recentes até os mais antigos. 5. Pressione Iniciar. 6. Se quiser interromper a impressão dos faxes da memória, pressione Cancelar. Para excluir todos os faxes na memória do painel de controle do dispositivo ▲ Desligue o dispositivo pressionando o botão Ligar. Todos os faxes armazenados serão excluídos da memória quando você desligar o dispositivo. Receber fax 49 Capítulo 5 Poll para receber um fax A função poll permite que o HP All-in-One peça a outro aparelho de fax que envie um fax que esteja na fila do outro. Quando você usa o recurso Poll para receber, o HP Allin-One contacta o aparelho de fax designado e solicita o fax do outro aparelho. O aparelho de fax designado deve estar configurado para a função poll e deve ter um fax pronto para ser enviado. Nota O HP All-in-One não aceita senhas para a função poll. As senhas da função poll são um recurso de segurança que requer que o aparelho de fax receptor forneça uma senha ao aparelho que está verificando se há faxes a receber. Certifique-se de que o outro aparelho que está no modo polling não tenha uma senha configurada (ou que a senha-padrão não tenha sido alterada); caso contrário, o HP All-in-One não poderá receber o fax. Para configurar o poll para receber fax a partir do painel de controle do dispositivo 1. Pressione a seta para a esquerda ou a seta para a direita para selecionar Fax preto-e-branco ou Fax colorido e depois pressione OK. 2. Pressione a seta para a direita até exibir Método de fax e depois pressione OK. 3. Pressione seta para a direita até que Poll para receber seja exibido e, depois, pressione OK. 4. Digite o número de fax do outro aparelho. 5. Pressione Iniciar. Nota Se você selecionar Fax colorido, mas o remetente enviou o fax em preto e branco, o dispositivo imprimirá o fax em preto e branco. Encaminhar fax a outro número É possível configurar o dispositivo para encaminhar os faxes para outro número. Os faxes coloridos recebidos são encaminhados em preto-e-branco. A HP recomenda que você verifique se o número para o qual o fax está sendo encaminhado é uma linha de fax em funcionamento. Envie um fax de teste para verificar se o aparelho de fax poderá receber faxes encaminhados. Para encaminhar fax pelo painel de controle do dispositivo 1. Pressione Configurar. 2. Pressione a seta para a direita até exibir Configurações de fax e depois pressione OK. 3. Pressione a seta para a direita até exibir Encaminhamento de fax e depois pressione OK. 50 Fax 4. Pressione seta para a direita até exibir Ativado e depois pressione OK. Nota Se o dispositivo não puder encaminhar o fax para o aparelho designado (por exemplo, se este não estiver ligado), ele imprimirá o fax. Se o dispositivo estiver configurado para imprimir relatórios de erro relativos a faxes recebidos, ele também imprimirá um relatório de erro. 5. Quando solicitado, digite o número do aparelho de fax que receberá os faxes encaminhados e depois pressione OK. O Encaminhamento de fax é exibido no visor do painel de controle do dispositivo. Se o dispositivo ficar sem energia enquanto o Encaminhamento de fax estiver acionado, ele salvará a configuração e o número de telefone do Encaminhamento de fax. Quando a energia elétrica for restaurada para o dispositivo, a configuração de Encaminhamento de fax ainda estará Ativada. Nota É possível cancelar o encaminhamento do fax pressionando Cancelar no painel de controle do dispositivo quando a mensagem Encaminhamento de fax estiver visível no visor ou você pode selecionar Desativado no menu Encaminhamento de fax, preto. Definir o tamanho do papel para faxes recebidos Você pode selecionar o tamanho de papel para os faxes recebidos. O tamanho de papel selecionado deve corresponder ao que está carregado na bandeja principal. Faxes podem ser impressos somente em papel tamanho Carta, A4 ou Ofício. Nota Se houver papel de tamanho incorreto carregado na bandeja principal ao receber o fax, o fax não será impresso e uma mensagem de erro será exibida no visor. Carregue papel tamanho Carta, A4, ou Ofício e pressione OK para imprimir o fax. Para definir o tamanho do papel para faxes recebidos a partir do painel de controle do dispositivo 1. Pressione Configurar. 2. Pressione a seta para a direita até exibir Configurações de fax e depois pressione OK. 3. Pressione a seta para a direita até exibir Opções de papel e depois pressione OK. 4. Pressione a seta para a direita até exibir Tamanho do papel de fax e depois pressione OK. 5. Pressione seta para a direita para selecionar uma opção e, depois, pressione OK. Definir a redução automática para faxes recebidos A configuração Redução automática determina o que a HP All-in-One fará se receber um fax grande demais para o tamanho padrão de papel. Essa configuração fica ativada por padrão, para que a imagem dos faxes recebidos seja reduzida de modo a se ajustar a uma única página, se possível. Se esse recurso estiver desativado, as informações que não couberem na primeira página serão impressas em uma segunda página. A Receber fax 51 Capítulo 5 Redução automática é útil ao receber um fax em tamanho Ofício quando o papel de tamanho Carta estiver carregado na bandeja principal. Para definir a redução automática no painel de controle do dispositivo 1. Pressione Configurar. 2. Pressione a seta para a direita até exibir Configurações de fax e depois pressione OK. 3. Pressione a seta para a direita até exibir Opções de papel e depois pressione OK. 4. Pressione a seta para a direita até exibir Redimensionamento automático de papel e depois pressione OK. 5. Pressione seta para a direita para selecionar Desligado ou Liga-desliga. 6. Pressione OK. Bloqueio de números de fax Caso você assine um serviço de identificação de chamadas da companhia telefônica, poderá bloquear números específicos de fax para que o dispositivo não imprima os faxes recebidos desses números. Ao receber uma chamada de fax, o dispositivo compara o número com a lista de números de fax bloqueados para determinar se a chamada deve ser bloqueada. Se o número coincidir com um número da lista de faxes bloqueados, o fax não será impresso. (A quantidade máxima de números de fax que podem ser bloqueados varia de acordo com o modelo.) Nota Este recurso não está disponível em todos os países/regiões. Caso não seja compatível com seu país/região, a mensagem Bloqueador de fax não solicitado não será exibida no menu Configurações de fax. Nota Se nenhum número de telefone for inserido na lista de identificação de chamadas, pressupõe-se que o usuário não assine o serviço de identificação de chamadas da companhia telefônica. • • • Acrescentar números à lista de faxes bloqueados Remover números da lista de faxes bloqueados Imprimir relatório de fax indesejados Acrescentar números à lista de faxes bloqueados É possível bloquear números específicos acrescentando-os à lista de faxes não solicitados. Para inserir manualmente um número a ser bloqueado 1. Pressione Configurar. 2. Pressione a seta para a direita para selecionar Configurações de fax e depois pressione OK. 3. Pressione a seta para a direita para selecionar Bloqueador de fax não solicitado e pressione OK. 4. Pressione a seta para a direita para selecionar Acrescentar e depois pressione OK. 52 Fax 5. Para selecionar um número de fax a ser bloqueado na lista de IDs de chamadores, selecione Selecionar sem. - ou Para inserir manualmente um número de fax a ser bloqueado, selecione Inserir no. 6. Depois de inserir um número de fax para ser bloqueado, pressione OK. Verifique se você inseriu o número do fax que é exibido no visor do painel de controle, e não o que é exibido no cabeçalho do fax recebido, pois eles podem ser diferentes. 7. Quando o prompt Inserir outro? for exibido, execute um dos seguintes procedimentos: • Para adicionar outro número à lista de números de fax bloqueados, pressione Sim e repita a etapa 5 para cada número que você deseja bloquear. • Ao concluir, pressione Não. Remover números da lista de faxes bloqueados Se você não deseja mais bloquear um número de fax, poderá removê-lo da sua lista de faxes bloqueados. Para remover números da lista de números de fax indesejáveis 1. Pressione Configurar. 2. Pressione Configurações de fax e depois pressione OK. 3. Pressione Bloqueador de fax não solicitado, em seguida, OK. 4. Pressione Excluir e depois pressione OK. 5. Pressione o botão de seta para a direita para deslocar-se pelos números que foram bloqueados. Quando o número a ser removido for exibido, pressione OK para selecioná-lo. 6. Quando o prompt Excluir outro? for exibido, execute um dos seguintes procedimentos: • Se desejar remover outro número da lista de números de fax não solicitados, pressione Sim e repita a etapa 5 para cada número que você deseja desbloquear. • Ao concluir, pressione Não. Imprimir relatório de fax indesejados Use o procedimento a seguir para imprimir a lista de números de fax indesejados bloqueados. Para imprimir um relatório de fax indesejados 1. Pressione o botão (Configurar). 2. Selecione Imprimir relatório, selecione Relatório de fax indesejado e pressione OK. Receber faxes no computador (fax para computador ou fax para Mac) Use o Fax para computador e o Fax para Mac para receber e salvar faxes automaticamente no computador. Com o Fax para computador e Fax para Mac, é Receber fax 53 Capítulo 5 possível armazenar com facilidade as cópias digitais dos fax e também eliminar o inconveniente de lidar com grandes quantidades de papel. Os fax recebidos são salvos como TIFF (Tagged Image File Format). Assim que um fax é recebido, você recebe uma notificação na tela, com um link para a pasta em que o fax foi salvo. Os arquivos estão nomeados no seguinte método: XXXX_YYYYYYYY_ZZZZZZ.tif, onde X são as informações do remetente, Y é a data e Z é a hora em que o fax foi recebido. Nota Os recursos Fax para computador e Fax para Mac estão disponíveis apenas para receber fax em preto-e-branco. Fax coloridos são impressos, em vez de salvos no computador. Esta seção contém os seguintes tópicos: • • • • Requisitos de Fax para PC e Fax para Mac Ativar Fax para computador e Fax para Mac Modificar Fax para computador ou Fax para Mac Desativar Fax para computador ou Fax para Mac Requisitos de Fax para PC e Fax para Mac • O computador administrador, computador que ativa o recurso Fax para computador e Fax para Mac, precisa estar continuamente ativo. Apenas um computador pode atuar como computador administrador de Fax para computador ou Fax para Mac. • O computador ou servidor da pasta de destino deve estar ligado em todas as vezes. O computador de destino também deve ativado, os faxes não serão salvos se o computador estiver em espera ou no modo de hibernação. • O monitor do HP Digital Imaging na Barra de Tarefas do Windows deve estar ativo o tempo todo. • O papel deve ser carregado na bandeja de entrada. Ativar Fax para computador e Fax para Mac Use o Assistente de configuração de Fax para computador, para ativar o Fax para computador. O Assistente de configuração de fax para computador pode ser iniciado na Central de Soluções ou no painel de controle. Para configurar Fax para Mac no Mac OS X, use o Assistente de configuração HP que integra o Gerenciador de dispositivos HP (que pode ser iniciado pelo Utilitário HP). Para definir o Fax para computador na Central de Soluções (Windows) 1. Abra a Central de soluções. Para obter mais informações, consulte Usar a Central de Soluções HP (Windows). 2. Selecione Configurações e Assistente de configuração de Fax para PC. 3. Siga as instruções exibidas na tela para configurar o Fax para PC. 54 Fax Para configurar fax para Mac (Mac OS X) 1. Abra o Utilitário HP. Para obter instruções, consulte Abrir o Utilitário HP. 2. Clique no ícone Aplicativo na barra de ferramentas. 3. Clique duas vezes em Assistente de configuração HP e siga as instruções apresentadas na tela. Modificar Fax para computador ou Fax para Mac Você pode atualizar as configurações de fax para PC em seu computador a qualquer momento usando a página Configurações de fax na Central de soluções. Você pode atualizar as configurações de fax para Mac no Assistente de configuração HP. É possível desativar o fax para PC ou o fax para Mac e desabilitar a impressão de faxes no painel de controle do dispositivo. Para modificar configurações no painel de controle do dispositivo 1. Pressione o botão (Configurar). 2. Selecione Configuração básica de fax, selecione Fax para PC e pressione OK. 3. Selecione a configuração que você deseja alterar. Você pode alterar as seguintes configurações: • Exibir nome do host do PC: Exibe o nome do computador configurado para administrar fax para PC ou fax para Mac. • Desativar: Desativa o fax para PC ou fax para Mac Nota Use a Central de soluções para ativar o fax para PC ou o fax para Mac. • Desativar a impressão de fax: Escolha esta opção para imprimir faxes à medida que forem sendo recebidos. Se você desativar a impressão, ainda serão impressos faxes coloridos. Para modificar as configurações de fax para PC do software HP Siga as instruções para o seu sistema operacional: Windows 1. Abra a Central de soluções. Para obter mais informações, consulte Usar a Central de Soluções HP (Windows). 2. Selecione Configurações e selecione Configurações de fax. 3. Selecione a guia Configurações de fax para PC, altere as configurações e clique em OK. Mac OS X 1. Abra o Utilitário HP. Para obter instruções, consulte Abrir o Utilitário HP. 2. Clique no ícone Aplicativo na barra de ferramentas. 3. Clique duas vezes em Assistente de configuração HP e siga as instruções apresentadas na tela. Receber fax 55 Capítulo 5 Desativar Fax para computador ou Fax para Mac 1. Pressione o botão (Configurar). 2. Selecione Configuração básica de fax, selecione Fax para PC e pressione OK. 3. Selecione Desativar. Alterar configurações de fax Depois de concluir as etapas no Guia de primeiros passos que acompanha o dispositivo, utilize uma das etapas a seguir para alterar as configurações iniciais ou para configurar outras opções de fax. • • • • • • • • • Configurar cabeçalho de fax Definir modo de resposta (Resposta automática) Definir número de toques para atender Alterar padrão de toque de atendimento para toque distintivo Definir modo de correção de erros de fax Definir tipo de discagem Definir opções de rediscagem Definir velocidade do fax Definir o volume de som do fax Configurar cabeçalho de fax O cabeçalho de fax imprime seu nome e número de fax na parte superior de cada fax enviado. A HP recomenda que você configure o cabeçalho do fax utilizando o software instalado com o dispositivo. Também é possível configurar o cabeçalho do fax no painel de controle do dispositivo, conforme descrito aqui. Nota Em alguns países/regiões, as informações do cabeçalho de fax são uma exigência legal. Para configurar ou alterar o cabeçalho de fax 1. Pressione Configurar. 2. Pressione a seta para a direita para selecionar Configurações de fax e depois pressione OK. 3. Pressione a seta para a direita para selecionar Cabeçalho do fax e depois pressione OK. 4. Digite o nome de uma pessoa ou empresa utilizando o teclado numérico e pressione OK. 5. Digite o número de fax utilizando o teclado numérico e, depois, pressione OK. 56 Fax Definir modo de resposta (Resposta automática) O modo de atendimento determina se o dispositivo atenderá as chamadas recebidas. • • Ative a configuração Resposta automática para que o dispositivo atenda os faxes automaticamente. O dispositivo atenderá todas as chamadas e todos os faxes recebidos. Ative a configuração Resposta automática para receber faxes manualmente. Você deverá estar disponível para atender pessoalmente as chamadas de fax; do contrário, o dispositivo não receberá os faxes. Para definir o modo de atendimento como manual ou automático pelo painel de controle do dispositivo 1. Pressione Configurar. 2. Pressione a seta para a direita para selecionar Configurações de fax e depois pressione OK. 3. Pressione seta para a direita para selecionar Opções de atendimento e, em seguida, pressione OK. 4. Pressione seta para a direita para selecionar Resposta automática e depois pressione OK. 5. Pressione seta para a direita para selecionar Liga-desliga ou Desligado conforme apropriado para sua configuração e pressione OK. Quando Resposta automática está Aceso, o dispositivo atende as chamadas automaticamente. Quando Resposta automática está Apagado, ele não atende as chamadas. Definir número de toques para atender Se você ativar a configuração Resposta automática, poderá especificar quantos toques devem ocorrer antes que o dispositivo atenda automaticamente a chamada recebida. A configuração Toques para atender é importante se uma secretária eletrônica compartilhar a mesma linha telefônica do dispositivo e você desejar que ela atenda o telefone. O número de toques para atender do dispositivo deve ser maior que o número de toques para atender da secretária eletrônica. Por exemplo, defina a secretária eletrônica com um número pequeno de toques e o dispositivo para atender no número máximo de toques (o número máximo de toques varia conforme o país/região). Nessa configuração, a secretária eletrônica atende a chamada e o dispositivo monitora a linha. Se o dispositivo detectar sinais de fax, ele receberá o fax. Se a chamada for de voz, a secretária eletrônica gravará a mensagem recebida. Para definir o número de toques antes de atender no painel de controle do dispositivo 1. Pressione Configurar. 2. Pressione a seta para a direita para selecionar Configurações de fax e depois pressione OK. 3. Pressione seta para a direita para selecionar Opções de atendimento e, em seguida, pressione OK. Alterar configurações de fax 57 Capítulo 5 4. Pressione seta para a direita para selecionar Toques para atender e, em seguida, pressione OK. 5. Insira o número de toques apropriado, usando o teclado, ou pressione seta para a esquerda ou seta para a direita para alterar o número de toques. 6. Pressione OK para aceitar a configuração. Alterar padrão de toque de atendimento para toque distintivo Muitas companhias telefônicas oferecem um recurso de toque distintivo que permite ter vários números de telefone em uma linha telefônica. Quando você assina esse serviço, cada número recebe um padrão diferente de toque. Você pode configurar o dispositivo para atender as chamadas que tenham um padrão específico de toque. Se você conectar o dispositivo a uma linha com toque distintivo, peça à companhia telefônica que atribua um padrão de toque para chamadas de voz e outro para chamadas de fax. A HP recomenda que você solicite toques duplos ou triplos para um número de fax. Quando o dispositivo detectar o padrão de toque especificado, ele atenderá a chamada e receberá o fax. Se você não tiver o serviço de toque diferenciador, use o modelo de toque padrão, que é Todos os toques. Nota O fax HP não pode receber faxes quando o telefone principal estiver fora do gancho. Para alterar o padrão de toque de atendimento para toque distintivo no painel de controle do dispositivo 1. Verifique se o dispositivo está configurado para atender chamadas de fax automaticamente. 2. Pressione Configurar. 3. Pressione a seta para a direita para selecionar Configurações básicas e depois pressione OK. 4. Pressione seta para a direita para selecionar Padrão de toque e, em seguida, pressione OK. Quando o telefone tocar com o padrão de toque atribuído à linha de fax, o dispositivo atenderá a chamada e receberá o fax. Definir modo de correção de erros de fax Normalmente, o dispositivo monitora os sinais na linha telefônica durante o envio ou recebimento de fax. Se ele detectar um sinal de erro durante a transmissão e a configuração Correção de erros estiver ativada, poderá solicitar o reenvio dessa parte do fax. Desative a correção de erros somente se você estiver com problemas de envio ou de recebimento de fax e se desejar aceitar os erros de transmissão. A desativação dessa configuração pode ser útil se você estiver tentando enviar ou receber um fax de outro país/região ou se estiver utilizando uma conexão telefônica via satélite. 58 Fax Para definir o modo de correção de erros 1. Pressione Configurar. 2. Pressione a seta para a direita para selecionar Configurações de fax e depois pressione OK. 3. Pressione seta para a direita para selecionar Correção de erros e pressione OK. 4. Pressione seta para a direita para selecionar Ativar ou Desativar e, então, pressione OK. Definir tipo de discagem Utilize este procedimento para definir o modo de discagem por tom ou por pulso. A definição padrão de fábrica é Tom. Não altere essa configuração a menos que saiba que sua linha telefônica não pode utilizar a discagem por tom. Nota A opção de discagem por pulso não está disponível para todos os países/ regiões. Para definir o tipo de discagem 1. Pressione Configurar. 2. Pressione a seta para a direita para selecionar Configurações básicas e depois pressione OK. 3. Pressione seta para a direita para selecionar Tom ou pulso e pressione OK. 4. Pressione seta para a direita para selecionar a opção apropriada e, depois, pressione OK. Definir opções de rediscagem Se não for possível enviar um fax porque o aparelho de fax do destinatário não atendeu ou estava ocupado, o dispositivo tentará rediscar o número com base nas configurações para as opções Rediscagem ocupado e Rediscagem sem resposta. Utilize o seguinte procedimento para ativar ou desativar as opções. • • Rediscagem ocupado: Se esta opção estiver ativada, o dispositivo rediscará automaticamente quando receber um sinal de ocupado. A definição padrão de fábrica para esta opção é ATIVADO. Rediscagem sem resposta: Se esta opção estiver ativada, o dispositivo rediscará automaticamente quando o aparelho de fax do destinatário não atender. A definição padrão de fábrica para esta opção é DESATIVADO. Para definir as opções de rediscagem 1. Pressione Configurar. 2. Pressione a seta para a direita para selecionar Configurações de fax e depois pressione OK. 3. Pressione seta para a direita para selecionar Opções de rediscagem e, em seguida, pressione OK. 4. Pressione seta para a direita para selecionar as opções apropriadas de Rediscagem ocupado ou Rediscagem sem resposta e pressione OK. Alterar configurações de fax 59 Capítulo 5 Definir velocidade do fax Você pode definir a velocidade de fax usada para a comunicação entre o seu dispositivo e outros aparelhos ao receber e enviar fax. Se você usar um dos itens a seguir, talvez seja necessário configurar o fax com uma velocidade mais lenta: • • • • Um serviço de telefone pela Internet Um sistema PBX Protocolo FoIP (Fax over Internet Protocol) Um serviço ISDN (Integrated Services Digital Network) Se ocorrerem problemas durante o envio ou o recebimento de fax, tente usar uma Velocidade de fax mais baixa. A tabela a seguir mostra as configurações de velocidade de fax disponíveis. Configuração de velocidade de fax Velocidade do fax Rápida v.34 (33600 bauds) Média v.17 (14400 bauds) Lenta v.29 (9600 bauds) Para definir a velocidade do fax no painel de controle do dispositivo 1. Pressione Configurar. 2. Pressione a seta para a direita para selecionar Configurações de fax e depois pressione OK. 3. Pressione seta para a direita para selecionar Velocidade do fax e depois pressione OK. 4. Selecione uma opção utilizando as teclas de seta e pressione OK. Definir o volume de som do fax Use este procedimento para aumentar ou reduzir o volume dos sons do fax. Para definir o volume de som do fax no painel de controle do dispositivo ▲ Pressione Configurar, selecione Volume de som do fax, depois use as teclas de seta para aumentar ou reduzir o volume. Pressione OK para selecionar o volume. Protocolo FoIP (Fax over Internet Protocol) Você pode assinar um serviço telefônico de baixo custo que permite enviar e receber faxes com o dispositivo utilizando a Internet. Esse método é chamado FoIP (Transmissão de fax sobre IP). Provavelmente, você utiliza um serviço FoIP (fornecido pela companhia telefônica) se: • • 60 Fax Disca um código especial de acesso junto com o número de fax, ou Tem uma caixa conversora de IP conectada à Internet e que fornece portas de telefone analógico para a conexão de fax. Nota Você só consegue enviar e receber faxes conectando um cabo telefônico à porta "1-LINE" no dispositivo. Isso significa que sua conexão com a Internet deve ser feita por meio uma caixa conversora (que fornece plugues de telefone analógicos comuns para conexões de fax) ou pela companhia telefônica. Alguns serviços de fax pela Internet não funcionarão corretamente se o dispositivo estiver enviando e recebendo faxes em alta velocidade (33600 bps) ou ao enviar faxes em cores. Se houver problemas no envio e recebimento de faxes ao usar um serviço de fax pela Internet, utilize uma velocidade de fax mais baixa e envie faxes apenas em preto-ebranco. Você pode fazer isso usando uma configuração de velocidade de fax mais baixa. Para obter informações sobre a alteração dessa configuração, consulte Definir velocidade do fax. Nota Se você tiver dúvidas sobre o envio de fax pela Internet, entre em contato com departamento de suporte aos serviços de fax por Internet ou com o fornecedor de serviços locais para obter mais ajuda. Uso de relatórios É possível configurar o dispositivo para imprimir automaticamente relatórios de erro e de confirmação de cada fax enviado ou recebido. É possível também imprimir manualmente relatórios do sistema, se necessário; esses relatórios fornecem informações úteis do sistema sobre o dispositivo. Por padrão, o dispositivo está configurado para imprimir um relatório apenas se houver um problema ao enviar ou receber um fax. Uma mensagem de confirmação que indica se um fax foi enviado com sucesso aparece rapidamente no visor do painel de controle após cada transação. Nota Se os relatórios não estiverem legíveis, verifique os níveis estimados de tinta no painel de controle, na Central de Soluções HP (Windows) ou no Utilitário HP (Mac OS X). Nota Avisos e indicadores sobre o nível de tinta fornecem estimativas apenas em termos de planejamento. Quando receber uma mensagem de alerta de pouca tinta, programe-se para adquirir um cartucho de reposição para evitar possíveis atrasos nas impressões. Não é preciso trocar o cartucho até que a qualidade de impressão se torne inaceitável. Nota Assegure que os cabeçotes e os cartuchos de impressão estejam em boas condições e instalados da forma correta. Esta seção contém os seguintes tópicos: • • • • • • Imprimir relatórios de confirmação de fax Imprimir relatórios de erro de fax Imprimir e exibir registro de fax Limpar o registro do fax Imprimir os detalhes da última transação de fax Imprimir um relatório do histórico do ID do chamador Uso de relatórios 61 Capítulo 5 Imprimir relatórios de confirmação de fax Se você precisar de confirmação impressa de que seus faxes foram enviados corretamente, siga estas instruções para ativar a confirmação de fax antes de enviá-los. Selecione Ao enviar fax ou Enviar & Receber. A configuração da confirmação de fax padrão é Desligado. Isso significa que não é impresso um relatório de confirmação para cada fax enviado ou recebido. Uma mensagem de confirmação indicando se o fax foi enviado com êxito aparece rapidamente no visor do painel de controle após cada transação. Nota Você poderá incluir uma imagem da primeira página do fax no relatório de confirmação de fax enviado se optar por No envio do fax ou Enviar e receber e se digitalizar o fax a ser enviado a partir da memória. Para ativar a confirmação de fax 1. Pressione o botão (Configurar). 2. Pressione seta para a direita para selecionar Imprimir relatórios e pressione OK. 3. Pressione seta para a direita para selecionar Confirmação de fax e pressione OK. 4. Pressione seta para a direita para selecionar uma das opções a seguir e, depois, pressione OK. Desligado Não imprime um relatório de confirmação de fax quando você envia e recebe faxes. Essa é a configuração padrão. Ao enviar fax Imprime um relatório de confirmação de fax para cada fax enviado. Ao receber fax Imprime um relatório de confirmação de fax para cada fax recebido. Enviar & Receber Imprime um relatório de confirmação de fax para cada fax enviado e recebido. Para incluir uma imagem do fax no relatório 1. Pressione o botão (Configurar). 2. Selecione Imprimir relatório e, em seguida, Confirmação de fax. 3. Selecione No envio do fax ou Enviar e Receber e pressione OK. 4. Imagem em relatório de envio de fax 5. Selecione Ativar, depois pressione OK. Imprimir relatórios de erro de fax Você pode configurar o dispositivo para que os relatórios sejam impressos automaticamente quando houver um erro durante a transmissão ou recepção. Para definir o dispositivo para imprimir automaticamente relatórios de erro de fax 1. Pressione Configurar. 2. Pressione seta para a direita para selecionar Imprimir relatórios e pressione OK. 62 Fax 3. Pressione seta para a direita 4. Pressione seta para a direita pressione OK. para selecionar Erro de fax e pressione OK. para selecionar uma das opções a seguir e, depois, Enviar & Receber Imprime sempre que há um erro de fax. Essa é a configuração padrão. Desligado Não imprime nenhum relatório de erro de fax. Ao enviar fax Imprime sempre que há um erro de transmissão. Ao receber fax Imprime sempre que há um erro de recebimento. Imprimir e exibir registro de fax Os registros listam os faxes enviados do painel de controle do dispositivo e todos os faxes recebidos. É possível imprimir um registro dos faxes recebidos e enviados pelo dispositivo. Cada entrada no registro contém as seguintes informações: • • • • • • Data e hora da transmissão Tipo (se recebido ou enviado) Número do fax Duração Número de páginas Resultado (status) da transmissão Para imprimir o relatório de fax usando o painel de controle do dispositivo 1. Pressione Configurar. 2. Pressione seta para a direita para selecionar Imprimir relatórios e pressione OK. 3. Pressione seta para a direita para selecionar Registro de fax e pressione OK. 4. Pressione OK novamente para imprimir o registro. Para visualizar o log de fax usando o software da HP Siga as instruções para o seu sistema operacional. Windows 1. Abra o software Central de soluções. Para obter instruções, consulte Usar a Central de Soluções HP (Windows). 2. Clique em Configurações. 3. Na área Configurações de fax, clique em Mais configurações de fax e clique em Log de fax. Mac OS X 1. Abra o Utilitário HP. Para obter instruções, consulte Abrir o Utilitário HP. 2. Na área Configurações de fax, clique em Logs de fax. Uso de relatórios 63 Capítulo 5 Limpar o registro do fax Siga as etapas abaixo para limpar o registro do fax. Para limpar o registro do fax no painel de controle do dispositivo 1. No painel de controle do dispositivo, pressione Configurar. 2. Pressione a tecla de seta a fim de mover para Ferramentas e depois pressione OK. 3. Pressione a tecla de seta para mover para baixo, até Limpar registro de fax, depois pressione OK. Imprimir os detalhes da última transação de fax O relatório Última transação de fax apresenta os detalhes da última transação de fax a ocorrer. Os detalhes incluem o número do fax, o número de páginas e o status do fax. Para imprimir o relatório Última transação de fax 1. No painel de controle do dispositivo, pressione Configurar. 2. Pressione as teclas de seta a fim de mover para Relatório de impressão e depois pressione OK. 3. Pressione a tecla de seta a fim de mover para Última transação e depois pressione OK. Imprimir um relatório do histórico do ID do chamador Use o procedimento a seguir para imprimir a lista de números de fax por ID de chamador. Para imprimir um relatório de histórico de ID de chamador 1. Pressione Configurar, selecione Relatório da impressora, depois selecione Relatório de histórico de ID de chamador. 2. Pressione OK. 64 Fax 6 Trabalhar com cartuchos de tinta Para garantir a melhor qualidade de impressão do HP All-in-One, alguns procedimentos de manutenção simples serão necessários. Esta seção fornece diretrizes para lidar com os cartuchos de tinta, instruções para substituí-los e para alinhar e limpar o cabeçote de impressão. Esta seção contém os seguintes tópicos: • • • • • • Informações sobre cartuchos de tinta Verificar os níveis de tinta estimados Como manusear os cartuchos de tinta Substituir cartuchos de tinta Como armazenar os suprimentos de impressão Manutenção avançada do cartucho de tinta Informações sobre cartuchos de tinta As dicas a seguir ajudam a conservar os cartuchos de tinta HP e asseguram uma qualidade de impressão consistente. • Se for necessário substituir um cartucho de tinta, aguarde um novo cartucho estar disponível antes de remover o antigo. Cuidado Não deixe o cartucho de tinta sem fita fora do dispositivo por um longo período. Isso pode resultar em danos ao cartucho de tinta. • Mantenha todos os cartuchos de tinta nas embalagens originais lacradas até o momento do uso. • (Liga/Desliga) localizado no Desligue o HP All-in-One pressionando o botão produto. Antes de desconectar o cabo de alimentação ou desligar o filtro de linha, aguarde até que a luz se apague. Se você não desligar o HP All-in-One corretamente, o carro de impressão não retornará à posição correta, causando problemas nos cartuchos e na qualidade de impressão. Para mais informações, consulte Desligar o dispositivo. Armazene os cartuchos de tinta em temperatura ambiente de (15-35 °C ou 59-95 ° F). Não é necessário trocar os cartuchos até que a qualidade da impressão se torne inaceitável, mas uma queda significativa na qualidade de impressão pode ser resultado de um ou mais cartuchos sem tinta. As soluções possíveis incluem verificar os níveis de tinta restantes estimados nos cartuchos e limpar os cartuchos de tinta. A limpeza dos cartuchos de tinta usa alguma tinta. Para obter mais informações, consulte Limpeza dos cartuchos de tinta. Não limpe os cartuchos de tinta desnecessariamente. A limpeza gasta tinta e reduz a durabilidade dos cartuchos. • • • Trabalhar com cartuchos de tinta 65 Capítulo 6 • • Manuseie os cartuchos de tinta com cuidado. A queda, o choque ou o manuseio brusco dos cartuchos durante a instalação podem causar problemas de impressão temporários. Se for transportar o dispositivo, siga estes procedimentos a fim de evitar vazamento de tinta do cartucho ou outros danos ao dispositivo: ◦ Certifique-se de desligar o produto pressionando o botão (Liga/Desliga). ◦ ◦ O carro de impressão deve ficar parado no lado direito da estação de serviço. Certifique-se de deixar os cartuchos de tinta instalados. O dispositivo deve ser transportado na horizontal e não deve ser apoiado nas laterais ou nas partes traseira, frontal ou superior. Tópicos associados • Verificar os níveis de tinta estimados • Limpeza dos cartuchos de tinta Verificar os níveis de tinta estimados Você pode verificar os níveis estimados de tinta na Central de Soluções HP, na Caixa de ferramentas (Windows), no Utilitário HP (Mac OS X) ou no servidor da Web incorporado. Para informações sobre como usar essas ferramentas, consulte Ferramentas de gerenciamento do dispositivo. Também é possível imprimir a página Status da impressão para exibir essas informações (consulte Entender o Relatório de status da impressora e o Relatório de autoteste). Nota Avisos e indicadores sobre o nível de tinta fornecem estimativas apenas em termos de planejamento. Quando receber uma mensagem de alerta de pouca tinta, programe-se para adquirir um cartucho de reposição para evitar possíveis atrasos nas impressões. Você não precisa substituir o cartucho até que a qualidade de impressão seja inaceitável. Nota Se o cartucho de impressão instalado for reabastecido ou remanufaturado, ou algum que tenha sido usado em outra impressora, o indicador do nível de tinta poderá ficar impreciso ou indisponível. Nota A tinta dos cartuchos é usada no processo de impressão de vários modos, como no processo de inicialização que prepara o dispositivo e os cartuchos para impressão, assim como na manutenção do cabeçote de impressão, que mantém os injetores de tinta limpos e a tinta fluindo bem. Além disso, um pouco de tinta é deixado no cartucho depois que é usado. Para obter mais informações, consulte www.hp.com/go/inkusage. 66 Trabalhar com cartuchos de tinta Como manusear os cartuchos de tinta Antes de substituir ou limpar um cartucho de tinta, você deve saber como manuseá-lo e os nomes das peças. 1 Contatos de cor cobre 2 Fita plástica com aba rosa de puxar (deve ser removida antes da instalação) 3 Injetores de tinta sob a fita adesiva Segure os cartuchos de tinta pelas laterais de plástico preto, com a etiqueta voltada para cima. Não toque nos contatos em cobre nem nos injetores de tinta. Nota Manuseie os cartuchos de tinta com cuidado. Soltar ou agitar os cartuchos pode causar problemas de impressão temporários ou até danos permanentes. Substituir cartuchos de tinta Siga estas instruções quando os níveis de tinta estiverem baixos. Nota Quando o nível de tinta do cartucho de tinta estiver baixo, uma mensagem será exibida no visor. Você também pode verificar os níveis de tinta estimados na Caixa de ferramentas (Windows) ou no Utilitário HP (Mac OS X). Nota A tinta dos cartuchos é usada no processo de impressão de várias maneiras, incluindo o processo de inicialização que prepara o dispositivo e os cartuchos para impressão. Além disso, sempre fica um pouco de tinta no cartucho após seu uso. Para obter mais informações, consulte www.hp.com/go/inkusage. Os avisos e indicadores do nível de tinta fornecem estimativas apenas com objetivo de planejamento. Quando você receber uma mensagem de aviso de pouca tinta, verifique Substituir cartuchos de tinta 67 Capítulo 6 se você tem um cartucho de impressão disponível para substituição. Não será necessário substituir os cartuchos de tinta até que a qualidade da impressão se torne inaceitável. Para mais informações sobre pedido de cartuchos de tinta para o dispositivo, consulte Compra de suprimentos de impressão on-line Para substituir cartuchos de tinta 1. Verifique se o dispositivo está ligado. Cuidado Se o dispositivo estiver desligado quando você abrir a porta de acesso frontal para acessar os cartuchos de tinta, ele não poderá liberar os cartuchos para troca. Você pode até danificar o dispositivo se os cartuchos de tinta não estiverem encaixados com segurança, quando tentar removê-los. 2. Abra a porta de acesso frontal. O carro de impressão move-se para o lado direito do produto. 3. Espere até que o carro de impressão pare de se movimentar e fique silencioso e, então, pressione delicadamente para baixo um dos cartuchos de tinta para soltá-lo. Se estiver substituindo o cartucho de tinta colorido, remova-o do slot à esquerda. 68 Trabalhar com cartuchos de tinta Se estiver substituindo o cartucho de tinta preto, tire o cartucho de tinta do slot da direita. 4. Puxe o cartucho de tinta que está no slot em sua direção. Nota A HP oferece opções de reciclagem para cartuchos de tinta usados em muitos países/regiões. Para obter mais informações, consulte Programa de reciclagem de suprimentos de jato de tinta HP. Substituir cartuchos de tinta 69 Capítulo 6 5. Remova o novo cartucho de tinta de sua embalagem e, tomando cuidado para tocar somente no plástico preto, remova cuidadosamente a fita plástica utilizando a aba rosa de puxar. 1 Contatos de cor cobre 2 Fita plástica com aba rosa de puxar (deve ser removida antes da instalação) 3 Injetores de tinta sob a fita adesiva Cuidado Não toque nos injetores de tinta nem nos contatos de cor cobre. Não recoloque a fita nos cartuchos de tinta. Fazer isso resultará em obstruções, falha de tinta e más conexões elétricas. 6. Segure o novo cartucho de tinta com o logotipo da HP para cima e insira-o no slot de cartucho vazio. Empurre o cartucho de tinta até se encaixar no lugar. Se estiver instalando o cartucho de tinta colorido, deslize-o no slot esquerdo. Caso esteja instalando um cartucho de tinta preto, deslize-o para dentro do slot direito. 70 Trabalhar com cartuchos de tinta 7. Feche a porta de acesso frontal. 8. Verifique se a bandeja de entrada está carregada com papel branco, comum, novo nos tamanhos carta ou A4. Para obter mais informações, consulte Carregar mídia. Nota Se houver papel colorido carregado na bandeja de entrada ao alinhar os cartuchos de tinta, ocorrerá um erro de alinhamento. Carregue papel branco comum não usado na bandeja de entrada e tente executar o alinhamento novamente. 9. Pressione OK A HP All-in-One imprime uma folha de alinhamento do cartucho de tinta. 10. Coloque a folha de alinhamento do cartucho voltada para baixo sobre o vidro do scanner, no canto frontal direito e com a parte superior da página à direita, depois pressione OK. Para mais informações, consulte Carregar um original no vidro do scanner. A HP All-in-One alinha os cartuchos de tinta. Recicle ou descarte a folha de alinhamento do cartucho de tinta. Como armazenar os suprimentos de impressão Os cartuchos de tinta podem ser deixados no dispositivo por um longo período de tempo. No entanto, para garantir a integridade ideal do cartucho de tinta, desligue o dispositivo corretamente. Para mais informações, consulte Desligar o dispositivo. Manutenção avançada do cartucho de tinta Esta seção contém os seguintes tópicos: • • Alinhamento dos cartuchos de tinta Limpeza dos cartuchos de tinta Alinhamento dos cartuchos de tinta A HP All-in-One solicita que você alinhe os cartuchos sempre que instalar ou substituir um deles. Também é possível alinhar os cartuchos de tinta a qualquer momento usando Manutenção avançada do cartucho de tinta 71 Capítulo 6 o painel de controle do dispositivo ou o software instalado com o dispositivo. O alinhamento dos cartuchos de tinta garante uma impressão de alta qualidade. Nota Se você remover e reinstalar o mesmo cartucho de tinta, o dispositivo não solicitará o alinhamento dos cartuchos de tinta. Ele lembra os valores de alinhamento desse cartucho de tinta, para que você não precise realinhá-lo. Para alinhar os cartuchos pelo painel de controle do dispositivo 1. Coloque, na bandeja de entrada, papel branco comum não usado tamanho Carta ou A4. Para obter mais informações, consulte Carregar mídia. Nota Se houver papel colorido carregado na bandeja de entrada ao alinhar os cartuchos de tinta, ocorrerá um erro de alinhamento. Carregue papel branco comum não usado na bandeja de entrada e tente executar o alinhamento novamente. 2. Pressione o botão (Configurar) no painel de controle do dispositivo. 3. Selecione Ferramentas, em seguida, Alinhar cartucho. O dispositivo imprime uma folha de alinhamento do cartucho de tinta. 72 Trabalhar com cartuchos de tinta 4. Coloque a folha de alinhamento no vidro do scanner com a face para baixo. Para mais informações, consulte Carregar um original no vidro do scanner. 5. Pressione OK para digitalizar a folha de alinhamento. O alinhamento é concluído após a digitalização dessa folha. Descarte a folha de alinhamento ou envie-a para reciclagem. Para alinhar os cartuchos com o software da HP 1. Coloque, na bandeja de entrada, papel branco comum não usado tamanho Carta ou A4. Para obter mais informações, consulte Carregar mídia. Nota Se houver papel colorido carregado na bandeja de entrada ao alinhar os cartuchos de tinta, ocorrerá um erro de alinhamento. Carregue papel branco comum não usado na bandeja de entrada e tente executar o alinhamento novamente. 2. Siga as instruções para o seu sistema operacional. O dispositivo imprime uma folha de alinhamento do cartucho de tinta. Windows a. Abra o software Caixa de ferramentas. Para obter instruções, consulte Abrir a Caixa de ferramentas. b. Clique na guia Serviços do dispositivo. c. Clique em Alinhar cartuchos de tinta. Mac OS X a. Abra o Utilitário HP. Para obter instruções, consulte Abrir o Utilitário HP. b. Clique em Alinhar e siga as instruções exibidas na tela. Manutenção avançada do cartucho de tinta 73 Capítulo 6 3. Coloque a folha de alinhamento no vidro do scanner com a face para baixo. Para mais informações, consulte Carregar um original no vidro do scanner. 4. Pressione OK para digitalizar a folha de alinhamento. O alinhamento é concluído após a digitalização dessa folha. Descarte a folha de alinhamento ou envie-a para reciclagem. Limpeza dos cartuchos de tinta Use esse recurso quando o relatório de autoteste mostrar listras ou linhas brancas em quaisquer dos blocos de cores ou quando a cor estiver borrada. Não limpe os cartuchos de tinta sem necessidade, pois esse procedimento gasta tinta e reduz a vida útil dos injetores de tinta. Para limpar os cartuchos pelo painel de controle do dispositivo 1. Carregue papel branco comum tamanho carta, A4 ou ofício na bandeja de entrada. 2. Pressione Configurar. 3. Selecione Ferramentas, em seguida, Limpar cartucho. O dispositivo imprime uma página, que pode ser reciclada ou descartada. Se a qualidade da cópia ou da impressão continuar ruim após a limpeza dos cartuchos de tinta, tente limpar os contatos dos cartuchos antes de substituir o cartucho afetado. 74 Trabalhar com cartuchos de tinta Para limpar os cartuchos com o software da HP 1. Coloque papel branco comum novo tamanho carta, A4 ou ofício na bandeja de entrada. Para obter mais informações, consulte Carregar mídia. 2. Siga as instruções para o seu sistema operacional. Windows a. Abra o software Caixa de ferramentas. Para obter instruções, consulte Abrir a Caixa de ferramentas. b. Clique na guia Serviços do dispositivo. c. Clique em Alinhar cartuchos de tinta. Mac OS X a. Abra o Utilitário HP. Para obter instruções, consulte Abrir o Utilitário HP. b. Clique em Limpar cabeçotes e depois em Limpar. 3. Siga os prompts até ficar satisfeito com a qualidade de impressão, em seguida, clique em Concluído ou Concluir. Se a qualidade da cópia ou da impressão continuar ruim após a limpeza dos cartuchos de tinta, tente limpar os contatos dos cartuchos antes de substituir o cartucho afetado. Para mais informações, consulte Limpeza dos contatos do cartucho de tinta. Manutenção avançada do cartucho de tinta 75 7 Solucionar um problema As informações apresentadas em Solucionar um problema sugerem soluções para problemas comuns. Se seu dispositivo não estiver operando corretamente e essas soluções não corrigirem o problema, tente utilizar um dos serviços a seguir para obter assistência. Esta seção contém os seguintes tópicos: • • • • • • • • • • • • • • • • • Suporte HP Recursos e dicas para solução de problemas gerais Solução de problemas de impressão Impressão de baixa qualidade e impressões inesperadas Limpeza da área ao redor dos injetores de tinta Solução de problemas de alimentação de papel Solução de problemas de cópia Solução de problemas de digitalização Solução de problemas de fax Solução de problemas de rede (Ethernet) com fio (alguns modelos apenas) Solucionar problemas sem fio (alguns modelos apenas) Configurar o firewall para funcionar com os dispositivos HP Solução de problemas de gerenciamento do dispositivo Solução de problemas de instalação Entender o Relatório de status da impressora e o Relatório de autoteste Entender a página de configuração de rede (alguns modelos apenas) Limpar congestionamentos Suporte HP Se houver algum problema, siga estes procedimentos 1. Consulte a documentação fornecida com o dispositivo. 2. Visite o suporte online da HP no website www.hp.com/support. O suporte online da HP está disponível para todos os clientes HP. Esta é a fonte mais rápida para a obtenção de informações atualizadas sobre dispositivos e inclui os seguintes recursos: • Acesso rápido a especialistas de suporte online qualificados • Atualizações de software e driver do HP All-in-one • Informações valiosas sobre soluções para problemas comuns • Atualizações proativas de dispositivos, alertas de suporte e boletins da HP que ficam disponíveis quando você registra o HP All-in-One Para mais informações, consulte Obtenção de suporte eletrônico. 3. Ligue para o suporte HP. A disponibilidade e as opções de suporte variam em função do dispositivo, país/região e idioma. Para mais informações, consulte Suporte HP por telefone. 76 Solucionar um problema Obtenção de suporte eletrônico Para encontrar informações de suporte e garantia, vá para o site da HP na web em www.hp.com/support. Se solicitado, selecione seu país/região, e, em seguida, clique em Entre em contato com a HP para obter mais informações sobre como ligar para o suporte técnico. Este site da Web também oferece suporte técnico, drivers, suprimentos, informações sobre como fazer pedidos e outras opções como: • • • • Acessar as páginas de suporte on-line. Enviar uma mensagem de e-mail para a HP com suas dúvidas. Entrar em contato com um técnico da HP usando o bate-papo on-line. Verificar se há atualizações do software. Você também pode obter suporte na Caixa de ferramentas (Windows) ou no Utilitário HP (Mac OS X), que fornecem soluções passo a passo, fáceis, para os problemas mais comuns de impressão. Para obter mais informações, consulte Caixa de ferramentas (Windows) ou Utilitário HP (Mac OS X). As opções de suporte e sua disponibilidade dependem do produto, do país/região e do idioma. Suporte HP por telefone 'Os números de telefone do suporte e os custos associados aqui listados estão em efeito no momento da publicação deste documento e se aplicam apenas a chamadas feitas por linha terrestre. Taxas diferentes podem se aplicar para telefones móveis. Para obter a lista mais recente de números de telefone do suporte HP e informações sobre custos de chamadas, consultewww.hp.com/support. Durante o prazo de garantia, você pode obter assistência a partir do Centro de Assistência ao Cliente HP. Nota A HP não fornece suporte telefônico para impressão do Linux. Todo o suporte é dado on-line no seguinte site: https://launchpad.net/hplip. Clique no botão Faça uma pergunta que dá início ao processo de suporte. O site HPLIP não oferece suporte para Windows ou Mac OS X. Se você utiliza esses sistemas operacionais, consulte www.hp.com/support. Esta seção contém os seguintes tópicos: • • • • Antes de telefonar Período de suporte por telefone Números de suporte por telefone Após o período de suporte por telefone Suporte HP 77 Capítulo 7 Antes de telefonar Ligue para o atendimento da HP quando estiver diante do computador e da HP All-inOne. Esteja preparado para fornecer as seguintes informações: • • • • O número do modelo (localizado na etiqueta de identificação localizada na parte dianteira do dispositivo) Número de série (localizado na parte traseira ou inferior do dispositivo) As mensagens exibidas quando o problema ocorre Respostas para estas perguntas: ◦ Este problema já aconteceu antes? ◦ Você pode recriá-lo? ◦ Você adicionou algum hardware ou software novo ao computador durante o período em que este problema começou? ◦ Algo mais ocorreu antes dessa situação (como uma tempestade de raios, ou a HP All-in-One foi movida etc.)? Período de suporte por telefone Um ano de suporte telefônico está disponível na América do Norte, Pacífico Asiático e América Latina (incluindo México). Números de suporte por telefone Em muitos locais, a HP oferece suporte telefônico com chamada gratuita durante o período de garantia. Entretanto, alguns dos números de suporte podem não ser gratuitos. 78 Solucionar um problema Para obter a lista mais recente de números de telefone para suporte, consulte www.hp.com/support. www.hp.com/support $IULFD (QJOLVKVSHDNLQJ $IULTXH IUDQFRSKRQH $OJ«ULH $UJHQWLQD %XHQRV$LUHV $UJHQWLQD $XVWUDOLD $XVWUDOLD RXWRIZDUUDQW\ VWHUUHLFK 0DGDJDVFDU 0DJ\DURUV]£J +8)SHUFYH]HW«NHVWHOHIRQUD GRSSHOWHU2UWVWDULI ﺍﻟﺒﺤﺮﻳﻦ KS LQYHQW ZZZKSFRPODVRSRUWH 0DOD\VLD 0DXULWLXV 0«[LFR &LXGDGGH0«[LFR 0«[LFR 0DURF 1HGHUODQG 1HZ=HDODQG 1LJHULD 1RUJH 0LQ VWDUWHUS§.USHUPLQ GHUHWWHU.USHUPLQ )UDPRELOWHOHIRQJMHOGHU PRELOWHOHIRQWDNVWHU 3DQDP£ 3DUDJXD\ 3HU¼ 3KLOLSSLQHV 3ROVND &=1PLQ 'DQPDUN 2SNDOG NUSUPLQ 3RUWXJDO 3UPLQPDQOºU 3UPLQºYULJHWLGVSXQNWHU (FXDGRU $QGLQDWHO (FXDGRU 3DFLILWHO ℡ ℡ ﻣﺼﺮ (O6DOYDGRU (VSD³D )UDQFH SP 'HXWVFKODQG ˃˨˨˙ˡ˞ ˈ˺˭ˮˬ˯ *XDWHPDOD 俏⑥⢯࡛㺂᭵ॶ ,QGLD ,QGLD ,QGRQHVLD 0LQDXVGHPGHXWVFKHQ )HVWQHW]EHL$QUXIHQDXV 0RELOIXQNQHW]HQN¸QQHQDQGHUH 3UHLVHJHOWHQ ﺍﻟﻴﻤﻦ FRVWRWHOHIRQLFRORFDOH -DPDLFD 㡴㦻 .RV]WSRĄÇF]HQLD]WHO VWDFMRQDUQHJRMDN]DLPSXOVZJ WDU\I\RSHUDWRUD]WHO NRPµUNRZHJRZJWDU\I\RSHUDWRUD &XVWRF¬QWLPRVQRSULPHLUR PLQXWRHF¬QWLPRVUHVWDQWHV PLQXWRV ﺍﻟﺴﻌﻮﺑﻴﺔ &+)PLQ 㠰⚙ &DOOVFRVW&RVWFHQWSHDN FHQWRIISHDNSHUPLQXWH ,WDOLD ̷͕͘͘͏ͦ ̳͕͉͇͑͘ ̷͕͘͘͏ͦ ̸̶͇͔͙͙͈͚͑͌͌͗͗͊ 6LQJDSRUH 6ORYHQVN£UHSXEOLND 6RXWK$IULFD 56$ 6XRPL 6YHULJH ُﻋﻤﺎﻥ NUPLQ ﺍﻟﻌﺮﺍﻕ ﺍﻟﻜﻮﻳﺖ ﻟﺒﻨﺎﻥ ﻗﻄﺮ ,UHODQG 3XHUWR5LFR 5HS¼EOLFD'RPLQLFDQD 5HXQLRQ 5RP¤QLD 6ZLW]HUODQG 0LQ 3HDN+RXUVP/RZ+RXUV P &HQWUDO$PHULFD 7KH &DULEEHDQ &KLOH ѣള ѣള &RORPELD %RJRW£ &RORPELD &RVWD5LFD ÎHVN£UHSXEOLND ﺍﻷﺭﺩﻥ PLQ 3HDN+RXUVSP /RZ+RXUVSP %UDVLO 6DR3DXOR %UDVLO &DQDGD 뼑霢 /X[HPERXUJ )UDQ©DLV /X[HPEXUJ 'HXWVFK %HOJLTXH ﺍﻟﺠﺰﺍﺋﺮ %HOJL 㡴㦻 ࡷࡎ࡙ 7ULQLGDG 7REDJR 7XQLVLH 7¾UNL\H òVWDQEXO$QNDUD ò]PLU %XUVD ̺͇͔͇͑͗ͭ 8QLWHG.LQJGRP ﺗﻮﻧﺲ <HUHOQXPDUD ﺍﻹﻣﺎﺭﺍﺕ ﺍﻟﻌﺮﺑﻴﺔ ﺍﻟﻤﺘﺤﺪﺓ 8QLWHG6WDWHV 8UXJXD\ 9HQH]XHOD &DUDFDV 9HQH]XHOD 9L¬W1DP eSP Suporte HP 79 Capítulo 7 Após o período de suporte por telefone Após o período de suporte por telefone, a HP oferece ajuda por um custo adicional. Também pode haver ajuda disponível no site de suporte on-line da HP: www.hp.com/ support. Entre em contato com o revendedor HP ou ligue para o telefone de suporte do seu país/região para saber mais sobre as opções de suporte. Recursos e dicas para solução de problemas gerais Nota Muitas das etapas na seqüência requerem software HP. Se não tiver instalado o software da HP, você poderá instalá-lo usando o CD do software HP que acompanha o equipamento ou fazer o download do site de suporte da HP (www.hp.com/support). Tente estes procedimentos quando começar a solucionar um problema de impressão. • • • • • • • • • Para congestionamento de papel, consulte Limpar congestionamentos de papel. Para problemas de alimentação de papel, como distorção de papel ou o papel não é puxado, consulte Solução de problemas de alimentação de papel. Se o indicador LIGA/DESLIGA está aceso e não está piscando. Quando o dispositivo é ligado pela primeira vez, leva aproximadamente 12 minutos para inicializar após a instalação dos cartuchos de tinta. O cabo de alimentação e os outros cabos estão funcionando e conectados firmemente ao dispositivo. Verifique se o dispositivo está conectado firmemente a uma tomada de corrente alternada (CA) operante e se está ligado. Para conhecer os requisitos de voltagem, consulte Requisitos elétricos. A mídia está carregada corretamente na bandeja de entrada e não está presa no dispositivo. Todas as fitas e materiais de embalagem foram removidos. O dispositivo está definido como a impressora atual ou padrão. No Windows, definao como padrão na pasta Impressoras. Para Mac OS X, defina-o como o padrão na seção Impressoras e aparelhos de fax em Preferências do sistema. Consulte a documentação do computador para obter mais informações. Pausar impressão não será selecionada se você estiver usando um computador que esteja executando o Windows. Você não está executando muitos programas ao executar uma tarefa. Feche os programas que não estiverem em uso ou reinicie o computador antes de tentar executar a tarefa novamente. Tópicos de Solução de problemas • Solução de problemas de impressão • Impressão de baixa qualidade e impressões inesperadas • Solução de problemas de alimentação de papel • Solução de problemas de cópia • Solução de problemas de digitalização • Solução de problemas de fax • Solução de problemas de rede (Ethernet) com fio (alguns modelos apenas) • Solucionar problemas sem fio (alguns modelos apenas) 80 Solucionar um problema • • Solução de problemas de gerenciamento do dispositivo Solução de problemas de instalação Solução de problemas de impressão Esta seção contém os seguintes tópicos: • • • • • • • • • O dispositivo desliga inesperadamente Uma mensagem de erro aparece no visor do painel de controle Falhas de alinhamento O dispositivo não está respondendo (nada é impresso) O dispositivo demora muito para imprimir Página impressa em branco ou parcialmente Algo está ausente ou incorreto na página A posição de textos ou imagens está incorreta O dispositivo imprime meia página e depois ejeta o papel O dispositivo desliga inesperadamente Verifique a alimentação e as conexões de alimentação Verifique se o dispositivo está conectado firmemente a uma tomada de corrente alternada (AC) operante. Para conhecer os requisitos de voltagem, consulte Requisitos elétricos. Uma mensagem de erro aparece no visor do painel de controle Ocorreu um erro não-recuperável Desconecte todos os cabos (como cabo de alimentação e cabo USB), aguarde aproximadamente 20 segundos e conecte os cabos novamente. Se o problema persistir, visite o site da HP na Web (www.hp.com/support) para obter as informações mais recentes sobre solução de problemas ou correções e atualizações de produtos. Falhas de alinhamento Se o processo de alinhamento falhar, verifique se a bandeja de entrada está carregada com papel branco, comum, novo. Se houver papel colorido carregado na bandeja de entrada quando você alinhar os cartuchos de tinta, ocorrerá um erro de alinhamento. Se o erro de alinhamento se repetir, talvez o sensor ou o cartucho de tinta esteja com defeito. Entre em contato com o suporte HP. Vá para www.hp.com/support. Caso solicitado, selecione seu país ou região e, em seguida, clique em Entrar em Contato com HP para obter informações sobre como ligar para o suporte técnico. Solução de problemas de impressão 81 Capítulo 7 O dispositivo não está respondendo (nada é impresso) Há trabalhos presos na fila de impressão Abra a fila de impressão, cancele todos os documentos e reinicie o computador. Tente imprimir depois de reinicializar o computador. Consulte a Ajuda do sistema operacional para obter mais informações. Verifique a configuração do dispositivo Para obter mais informações, consulte Recursos e dicas para solução de problemas gerais. Verifique a instalação do software do dispositivo Se o dispositivo for desligado durante a impressão, será exibida uma mensagem de alerta na tela do computador, caso contrário, provavelmente o software não está instalado corretamente. Para solucionar esse problema, desinstale o software completamente e reinstale-o em seguida. Para obter mais informações, consulte Desinstalação e reinstalação do software. Verifique as conexões do cabo • Certifique-se de as duas extremidades do cabo USB ou do cabo Ethernet estejam firmes. • Se o dispositivo estiver conectado a uma rede, faça a seguinte verificação: ◦ Verifique indicador luminoso Link localizado na parte traseira do dispositivo. ◦ Verifique se você não está utilizando um cabo telefônico para conectar o dispositivo. Verificação de qualquer software firewall instalado no computador Esse software é um programa de segurança que protege o computador de intrusos. Entretanto, o firewall pode bloquear a comunicação entre o computador e o dispositivo. Se houver um problema de comunicação com o dispositivo, tente desativar temporariamente o firewall. Se o problema persistir, o problema de comunicação não estará relacionado ao firewall. Ative o firewall novamente. O dispositivo demora muito para imprimir Verifique os recursos e a configuração do sistema Verifique se o computador atende aos requisitos mínimos de sistema para o dispositivo. Para obter mais informações, consulte Requisitos do sistema. Verifique as configurações do software do dispositivo A velocidade da impressão fica mais baixa quando você seleciona configurações de qualidade de impressão alta. Para aumentar a velocidade da impressão, selecione configurações de impressão diferentes no driver do dispositivo. Para obter mais informações, consulte Imprimir. 82 Solucionar um problema Página impressa em branco ou parcialmente Limpeza dos cartuchos de tinta Termine o procedimento de limpeza do cartucho de tinta. Para obter mais informações, consulte Limpeza dos cartuchos de tinta. Verifique as configurações de mídia • Certifique-se de selecionar as configurações de qualidade de impressão corretas no driver da impressora para a mídia carregada nas bandejas. • Verifique se as configurações de página no driver da impressora correspondem ao tamanho da mídia carregada na bandeja. Mais de uma página está entrando no dispositivo Para obter mais informações sobre soluções de problemas de alimentação de papel, consulte Solução de problemas de alimentação de papel. Há uma página em branco no arquivo Verifique se não há mesmo uma página em branco no arquivo. Algo está ausente ou incorreto na página Verifique as configurações de margem Verifique se as configurações de margem do documento não excedem a área de impressão do dispositivo. Para obter mais informações, consulte Definição de margens mínimas. Verifique as configurações de impressão em cores Verifique se opção Imprimir em escala de cinza não está marcada no driver de impressão. Verifique a localização do dispositivo e o comprimento do cabo USB Os campos com nível de eletromagnetismo alto (como os gerados por cabos USB) podem, algumas vezes, distorcer ligeiramente as impressões. Afaste o dispositivo da fonte de campos eletromagnéticos. Além disso, recomendamos a utilização de um cabo USB com menos de 3 metros (9,8 pés) de comprimento, para reduzir os efeitos desses campos. Verifique os cartuchos de tinta Verifique se os cartuchos de tinta corretos estão instalados e com tinta. Para obter mais informações, consulte Ferramentas de gerenciamento do dispositivo e Como manusear os cartuchos de tinta. Solução de problemas de impressão 83 Capítulo 7 A posição de textos ou imagens está incorreta Verifique como a mídia foi carregada Verifique se as guias de largura e profundidade estão rentes às bordas da pilha de mídia e se a bandeja não está sobrecarregada. Para obter mais informações, consulte Carregar mídia. Verifique o tamanho da mídia • O conteúdo da página poderá ficar cortado se o tamanho do documento for maior que o da mídia que está sendo usada. • Verifique se o tamanho da mídia no driver da impressora corresponde ao da mídia carregada na bandeja. Verifique as configurações de margem Se os textos ou as imagens forem cortados nas bordas da página, verifique se as configurações de margem do documento não excedem a área de impressão do dispositivo. Para obter mais informações, consulte Definição de margens mínimas. Verifique a configuração de orientação de página Verifique se o tamanho do papel e a orientação da página selecionados no aplicativo correspondem às configurações no driver da impressora. Para obter mais informações, consulte Imprimir. Verifique a localização do dispositivo e o comprimento do cabo USB Os campos com nível de eletromagnetismo alto (como os gerados por cabos USB) podem, algumas vezes, distorcer ligeiramente as impressões. Afaste o dispositivo da fonte de campos eletromagnéticos. Além disso, recomendamos a utilização de um cabo USB com menos de 3 metros (9,8 pés) de comprimento, para reduzir os efeitos desses campos. Se nenhuma das soluções anteriores funcionar, talvez esse problema esteja sendo causado pela incapacidade do programa de software em interpretar corretamente as configurações de impressão. Consulte as notas de versão para informar-se sobre conflitos conhecidos de software, a documentação do aplicativo ou entre em contato com o fabricante do software para solicitar ajuda específica. O dispositivo imprime meia página e depois ejeta o papel Verifique os cartuchos de tinta Verifique se os cartuchos de tinta corretos estão instalados e com tinta. Para obter mais informações, consulte Ferramentas de gerenciamento do dispositivo e Verificar os níveis de tinta estimados. A HP não pode garantir a qualidade de cartuchos de tinta que não sejam da HP. Impressão de baixa qualidade e impressões inesperadas Se a qualidade da impressão não for a esperada, tente as seguintes soluções para resolver o problema. As soluções são apresentadas em ordem, com a mais provável em 84 Solucionar um problema primeiro lugar. Caso a primeira solução não resolva o problema, tente as outras até o problema ser solucionado. Esta seção contém os seguintes tópicos: • • • • • • • • • • Solução 1: Usar cartuchos HP originais Solução 2: Verificar o papel Solução 3: Aguardar por um curto período (se possível) Solução 4: Verificar as configurações de impressão Solução 5: Verificar os níveis estimados de tinta e substituir cartuchos vazios ou com baixo nível de tinta Solução 6: Imprimir e avaliar um relatório de diagnóstico e solucionar os defeitos Solução 7: Limpar os cartuchos de tinta Solução 8: Alinhar os cartuchos de tinta Solução 9: Substituir o cartucho de tinta com problema Solução 10: Levar o dispositivo à assistência técnica Solução 1: Usar cartuchos HP originais A HP recomenda a utilização de cartuchos originais HP. Os cartuchos originais HP são projetados e testados em impressoras HP para ajudá-lo a produzir ótimos resultados de forma fácil e contínua. A HP não pode garantir a qualidade ou confiabilidade de suprimentos que não tenham a sua marca. Serviços de assistência técnica e manutenção decorrentes do uso de suprimentos que não sejam HP não serão cobertos pela garantia. A HP recomenda verificar se os cartuchos sendo usados são originais HP antes de continuar. Solução 2: Verificar o papel Caso você veja faixas verticais nos documentos impressos, o papel ou a mídia de impressão pode não ter sido manipulado ou armazenado corretamente. Não substitua os cartuchos para corrigir as faixas verticais. As imagens abaixo mostram a diferença entre as faixas horizontais e verticais. Faixas horizontais Faixas verticais Nota As faixas em um documento copiado geralmente aparecem quando o vidro do scanner ou a fita de plástico no alimentador automático de documentos (ADF) está suja. Para informações sobre como limpar o vidro do scanner e a fita de plástico no ADF, consulte Limpar vidro do scanner e Para limpar a tira plástica interna do alimentador automático de documentos, respectivamente. Impressão de baixa qualidade e impressões inesperadas 85 Capítulo 7 Use papel ou outra mídia de impressão apropriado para o serviço de impressão e certifique-se de manipulá-lo e armazená-lo corretamente: • • • • • Coloque o lado de impressão do papel para baixo na bandeja de entrada. (Muitos papéis só aceitam impressão em uma das faces.) Verifique se o papel não está enrugado ou enrolado. Coloque apenas papel liso e sem ondulações no equipamento. O papel comum é ideal para documentos de texto. Para fotos, o papel fotográfico HP Advanced é a melhor opção. Experimente utilizar um papel diferente. Um papel que não aceita bem a tinta tende a apresentar defeitos de impressão. As tintas e os papéis HP são projetados para utilização conjunta. Armazene o papel fotográfico em sua embalagem original e em uma embalagem plástica que possa ser fechada hermeticamente. Armazene o papel sobre uma superfície plana e em um local seco e arejado. Coloque o papel fotográfico apenas quando você estiver pronto para imprimir e guarde o papel sem uso na embalagem. Para obter mais informações sobre a seleção de papel, consulte Selecionar mídia de impressão. Para mais informações sobre como colocar papel, consulte Carregar mídia. Após seguir as orientações anteriores, tente imprimir novamente. Se o problema persistir, prossiga para a próxima solução. Solução 3: Aguardar por um curto período (se possível) Um curto período de inatividade da impressora pode corrigir alguns problemas. Se possível, deixe a impressora ociosa por 40 minutos e tente imprimir novamente. Se o problema persistir, prossiga para a próxima solução. Solução 4: Verificar as configurações de impressão Siga estas instruções para verificar as configurações de impressão e se certificar de que sejam apropriadas para o seu trabalho de impressão. Etapa 1: Verificar as configurações de qualidade da impressão As configurações de qualidade da impressão no software do produto não podem ser otimizadas para o tipo de documento sendo impresso. Siga estas instruções para verificar essas configurações. 86 Solucionar um problema Se o problema persistir, prossiga para a próxima solução Etapa 2: Verificar a configuração Imprimir em escala de cinza. Windows 1. No software de que deseja imprimir, clique no menu Arquivo, clique em Imprimir e depois em Configurar, Propriedades ou Preferências. (Opções específicas podem variar dependendo do aplicativo sendo usado.) 2. Examine as opções a seguir na guia Recursos, depois faça todas as alterações necessárias. • Qualidade de impressão: Se a qualidade das impressões não for satisfatória, aumente a qualidade da impressão. Para imprimir mais rapidamente, reduza a qualidade da impressão. • Tipo de papel: Se uma das opções corresponder ao tipo de papel usado, selecione-a em vez de Automático. • Opções de redimensionamento: Confirme se essa opção combina com o tamanho do papel. Mac OS X 1. No menu Arquivo em seu aplicativo de software, selecione Imprimir. 2. Escolha Tipo/qualidade do papel no menu suspenso, examine as opções a seguir e faça todas as alterações necessárias. • Tipo do papel: Se uma das opções corresponder ao tipo de papel usado, selecione-a. • Qualidade: Se a qualidade das impressões não for satisfatória, aumente a qualidade da impressão. Para imprimir mais rapidamente, reduza a qualidade da impressão. 3. Escolha Manuseio do papel no menu suspenso, examine as seguintes opções e faça todas as alterações necessárias. Tamanho de papel de destino: Confirme se essa opção combina com o tamanho do papel. Etapa 2: Verificar a configuração Imprimir em escala de cinza O software do produto pode estar configurado para imprimir em escala de cinza. Siga estas instruções para conferir isso. Se o problema persistir, prossiga para a próxima solução. Windows 1. No software de que deseja imprimir, clique no menu Arquivo, clique em Imprimir e depois em Configurar, Propriedades ou Preferências. (Opções específicas podem variar dependendo do aplicativo sendo usado.) 2. Clique na guia Cor. 3. Certifique-se de que a opção Imprimir em escala de cinza não esteja selecionada. Impressão de baixa qualidade e impressões inesperadas 87 Capítulo 7 Mac OS X 1. No menu Arquivo em seu aplicativo de software, selecione Imprimir. 2. Escolha Tipo de papel/qualidade no menu pop-up. 3. Na área Opções de cor, verifique se a configuração Cor não está definida como Escala de cinza. Solução 5: Verificar os níveis estimados de tinta e substituir cartuchos vazios ou com baixo nível de tinta Siga estas instruções para verificar os níveis estimados de tinta do seu equipamento e substitua os cartuchos com pouca tinta de acordo com os resultados. Para mais informações sobre como verificar os níveis de tinta, consulte Verificar os níveis de tinta estimados. • • Se o gráfico dos níveis de tinta mostrar cartuchos com pouca tinta ou sem tinta e você não estiver satisfeito com a qualidade das impressões, substitua os cartuchos agora. Para mais informações sobre a substituição de cartuchos, consulte Substituir cartuchos de tinta. Se o gráfico dos níveis de tinta mostrar que os cartuchos estão cheios, você não precisará substituir os cartuchos ainda. Prossiga para a próxima solução. Solução 6: Imprimir e avaliar um relatório de diagnóstico e solucionar os defeitos 1. Para ajudar a diagnosticar os problemas de qualidade de impressão, siga as instruções do seu modelo para imprimir um relatório de diagnóstico. • Caso o seu produto não tenha suporte para comunicação sem fio, consulte Relatório de diagnóstico de qualidade de impressão. • Caso o seu produto tenha suporte para comunicação sem fio, consulte Relatório de Autoteste. 2. Após avaliar o relatório, se você não vir nenhum defeito no relatório de diagnóstico, isso indica que o mecanismo de impressão e os suprimentos de tinta estão funcionando corretamente. Se as impressões ainda não estiverem satisfatórias, verifique o seguinte: • Certifique-se de que o arquivo de imagem tenha resolução suficiente. As imagens que foram muito ampliadas aparecem borradas ou sem nitidez. • Se o problema estiver restrito a uma banda próxima da borda de uma impressão, esse problema poderá não aparecer na outra extremidade da impressão. Tente usar um programa no seu computador para girar o documento ou a imagem em 180 graus. • Se o problema persistir, visite o site de suporte on-line da HP em www.hp.com/ support para mais informações sobre solução de problemas. Nota Encerre a solução de problemas aqui. Não continue seguindo as etapas a seguir se a página não mostrar nenhum defeito. 3. Se você vir um ou mais defeitos no relatório de diagnóstico, vá para a próxima solução. 88 Solucionar um problema Relatório de diagnóstico de qualidade de impressão 1. Carregue papel comum, branco, tamanho carta ou A4. 2. No painel de controle do dispositivo, pressione (Configurar), selecione Imprimir relatório, selecione Qualidade da impressão e depois pressione OK. 3. Avalie o relatório de diagnóstico de qualidade de impressão: a Nível de tinta b Barras coloridas c Texto de fonte grande d Padrão de alinhamento a. Nível de tinta: Observe as caixas Nível de tinta para verificar novamente os níveis de tinta dos cartuchos. Se uma caixa estiver completamente em branco, será preciso substituir o cartucho em questão. Exemplo de nível de tinta - Preto baixo - substituir. Colorido está OK. Impressão de baixa qualidade e impressões inesperadas 89 Capítulo 7 b. Barras coloridas: Olhe para as barras de cor no meio da página. Deve haver sete barras coloridas. Essas barras devem estar completas, ser sólidas (sem partes em branco ou outras cores) e devem ter uniformidade de cor. Exemplo de barras coloridas regulares: Todas as barras são sólidas, completas e têm cor uniforme em toda a página. A impressora está operando corretamente. • • A barra preta superior é impressa pelo cartucho de tinta preta As barras coloridas são impressas pelo cartucho de tinta colorido Com bordas irregulares, com listras irregulares ou com barras esmaecidas Exemplo de barras coloridas irregulares: A barra superior aparece listrada de forma irregular ou desbotada. Exemplo de barras coloridas irregulares: A barra superior está assimétrica em uma das extremidades. 90 Solucionar um problema Para impedir a ocorrência de problemas que causam barras assimétricas no Relatório de diagnóstico PQ, tente as seguintes soluções: • Evite deixar um cartucho de tinta aberto fora da impressora por um longo período. Para mais informações sobre o manuseio de cartuchos de tinta, consulte Como manusear os cartuchos de tinta • Sempre desligue o dispositivo usando o botão (Liga/desliga), o que impede a entrada de ar nos cartuchos. Para mais informações sobre o desligamento do produto, consulte Desligar o dispositivo. Listras brancas regulares nas barras Exemplo de barras coloridas irregulares: A barra azul tem listras brancas regulares. As barras coloridas não estão uniformes Exemplo de barras coloridas irregulares: A barra amarela está listrada com outra cor. c. Texto de fonte grande: Observe o texto em fonte grande acima dos blocos coloridos. O tipo deverá ser nítido e claro. Exemplo de texto de fonte grande regular As letras são nítidas e limpas - a impressora está operando corretamente. Impressão de baixa qualidade e impressões inesperadas 91 Capítulo 7 Exemplos de texto de fonte grande irregular As letras estão recortadas. As letras estão manchadas. As letras estão assimétricas em uma das extremidades. d. Padrão de alinhamento: Se as barras coloridas e o texto em fonte grande estiverem corretos e se os cartuchos de tinta não estiverem vazios, observe o padrão de alinhamento que fica logo acima das barras coloridas. Exemplo de um bom padrão de alinhamento. As linhas são retas. Exemplo de um padrão de alinhamento irregular 92 Solucionar um problema As linhas estão recortadas. Relatório de Autoteste Siga as etapas abaixo para imprimir e depois avaliar um relatório de diagnóstico. 1. Carregue papel comum, branco, tamanho carta ou A4. 2. No painel de controle do dispositivo, pressione (Configurar), selecione Imprimir relatório, selecione Autoteste e depois pressione OK. Para avaliar a página de diagnóstico: 1. Olhe para as barras de cor no meio da página. Deve haver três barras coloridas e uma barra preta. Todas as barras devem ter bordas distintas. Devem ser sólidas (não Impressão de baixa qualidade e impressões inesperadas 93 Capítulo 7 listradas de branco ou de outras cores). Devem ter cores uniformes em toda a sua extensão. Exemplo de barras regulares - todas as barras são sólidas, distintas e uniformemente coloridas - a impressora está operando corretamente. • A barra preta é impressa pelo cartucho de tinta preta • As barras coloridas são impressas pelo cartucho de tinta colorido Com bordas irregulares, com listras irregulares ou com barras esmaecidas Exemplo de barra preta irregular - A barra preta está recortada em uma extremidade. Nota Para impedir a ocorrência de problemas que causam barras assimétricas no Relatório de autoteste, tente as seguintes soluções: • Evite deixar um cartucho de tinta aberto fora da impressora por um longo período. Para mais informações sobre o manuseio de cartuchos de tinta, consulte Como manusear os cartuchos de tinta • (Liga/desliga), o que impede Sempre desligue o dispositivo usando o botão a entrada de ar nos cartuchos. Para mais informações sobre o desligamento do produto, consulte Desligar o dispositivo. Listras brancas regulares nas barras Exemplo de barras coloridas irregulares - a barra azul tem listras brancas regulares. 94 Solucionar um problema As barras coloridas não estão uniformes Exemplo de barras coloridas irregulares - A barra amarela apresenta listras com outra cor. Texto em preto 2. Observe o texto em preto impresso na página. O tipo deverá ser nítido e claro. Exemplo de texto em preto regular - as letras são definidas e claras - a impressora está operando corretamente Exemplo de texto em preto irregular - as letras estão manchadas. Solução 7: Limpar os cartuchos de tinta Limpe os cartuchos de tinta se você vir o seguinte no relatório de diagnóstico: • • Barras coloridas: As barras coloridas estão assimétricas ou com listras/esmaecidas de maneira irregular; têm listras brancas regulares; ou não tem uma cor uniforme em toda a barra, limpe os cartuchos de tinta. Texto de fonte grande: As letras estão manchadas ou assimétricas ou em uma das extremidades. Para obter instruções, consulte Limpeza dos cartuchos de tinta. Nota Não limpe os cartuchos de tinta desnecessariamente. A limpeza desnecessária desperdiça tinta e reduz o tempo de vida útil dos bicos injetores de tinta. Impressão de baixa qualidade e impressões inesperadas 95 Capítulo 7 Se o problema persistir, avance para a etapa seguinte. Solução 8: Alinhar os cartuchos de tinta Alinhe os cartuchos de tinta se você vir o seguinte no relatório de diagnóstico: • • Texto de fonte grande: As letras estão recortadas. Padrão de alinhamento: As linhas estão recortadas. Para obter instruções, consulte Alinhamento dos cartuchos de tinta. Se o problema persistir, avance para a etapa seguinte. Solução 9: Substituir o cartucho de tinta com problema Caso tenha visto defeitos no Relatório de diagnóstico de qualidade de impressão ou no Relatório de autoteste, e a limpeza e o alinhamento não tenham ajudado, substitua o cartucho de tinta com problema. Para obter instruções, consulte Substituir cartuchos de tinta. Se o problema persistir, avance para a etapa seguinte. Solução 10: Levar o dispositivo à assistência técnica Se você tiver concluído todas as etapas relacionadas acima e ainda houver problemas, leve o equipamento à assistência técnica. Para entrar em contato com o suporte HP, visite www.hp.com/support. Caso solicitado, selecione seu país ou região e, em seguida, clique em Entrar em Contato com HP para obter informações sobre como ligar para o suporte técnico. Limpeza dos contatos do cartucho de tinta Limpe os contatos do cartucho de tinta apenas se aparecerem mensagens repetidas no visor. Antes de limpar os contatos do cartucho de tinta, remova-o e verifique se não há nada cobrindo os contatos e reinstale o cartucho de tinta. Se continuar recebendo mensagens de verificação dos cartuchos de tinta, limpe os contatos do cartucho. Certifique-se de que tem o seguinte material disponível: • Hastes de algodão secas, um pano sem fiapos ou qualquer outro material que não se parta nem solte fibras. Dica Filtros de café não possuem fiapos e servem para limpar os cartuchos de tinta. • Água destilada, filtrada ou engarrafada (a água da torneira pode conter elementos contaminadores que podem danificar os cartuchos de tinta). Cuidado Não use limpadores de cilindro ou álcool para limpar os contatos do cartucho de tinta. Isso pode danificar o cartucho de tinta ou a HP All-in-One. 96 Solucionar um problema Para limpar os contatos do cartucho de tinta 1. Ative o dispositivo e abra a porta do cartucho de tinta. O carro de impressão move-se para o lado direito do dispositivo. 2. Espere até que o carro de impressão pare e fique silencioso e desconecte o cabo de alimentação da parte traseira do dispositivo. Nota Dependendo do tempo em que o dispositivo fica desligado da tomada, a data e a hora podem sumir. Será preciso redefinir a data e a hora posteriormente, quando o cabo de alimentação for reconectado. 3. Pressione o cartucho de tinta levemente para baixo e puxe-o em sua direção para removê-lo do slot. 4. Inspecione os contatos do cartucho de tinta, verificando se há acúmulo de tinta e fragmentos. 5. Mergulhe uma haste de algodão limpa ou um pano sem fiapos na água destilada e retire todo o excesso de água. 6. Segure o cartucho de tinta pelas laterais. 7. Limpe somente os contatos de cor cobre. Deixe os cartuchos de tinta secarem por aproximadamente dez minutos. 1 Contatos de cor cobre 2 Injetores de tinta (não devem ser limpos) 8. Deslize o cartucho de tinta de volta ao slot. Empurre o cartucho de tinta para frente até se encaixar no lugar. 9. Repita as etapas, se necessário, para o outro cartucho de tinta. 10. Com cuidado, feche a porta do cartucho de tinta e conecte o cabo de alimentação na parte traseira do dispositivo. Limpeza da área ao redor dos injetores de tinta Se o dispositivo for usado em ambiente empoeirado, uma pequena quantidade de sujeira pode se acumular dentro do dispositivo. Essa sujeira pode ser: poeira, cabelo, fibras de carpete ou tecido. Quando essa sujeira entra dos cartuchos de tinta, podem ocorrer Limpeza da área ao redor dos injetores de tinta 97 Capítulo 7 riscos ou manchas de tinta nas páginas impressas. Os riscos de tinta podem ser corrigidos com a limpeza ao redor dos injetores de tinta, como descrito aqui. Nota Limpe a área ao redor dos injetores de tinta somente se continuar a ver riscos e manchas nas páginas impressas após ter limpado os cartuchos de tinta por meio do painel de controle do dispositivo ou do software instalado com a HP All-in-One. Certifique-se de que tem o seguinte material disponível: • Hastes de algodão secas, um pano sem fiapos ou qualquer outro material que não se parta nem solte fibras. Dica Filtros de café não possuem fiapos e servem para limpar os cartuchos de tinta. • Água destilada, filtrada ou engarrafada (a água da torneira pode conter elementos contaminadores que podem danificar os cartuchos de tinta). Cuidado Não toque nos contatos de cor cobre nem nos injetores de tinta. Isso pode resultar em obstruções, falha de tinta e conexões elétricas deficientes. Para limpar a área em torno dos injetores de tinta 1. Ative o dispositivo e abra a porta do cartucho de tinta. O carro de impressão move-se para o lado direito do dispositivo. 2. Espere até que o carro de impressão pare e fique silencioso e desconecte o cabo de alimentação da parte traseira do dispositivo. Nota Dependendo do tempo em que o dispositivo fica desligado da tomada, a data e a hora podem sumir. Será preciso redefinir a data e a hora posteriormente, quando o cabo de alimentação for reconectado. 3. Pressione o cartucho de tinta levemente para baixo e puxe-o em sua direção para removê-lo do slot. Nota Não remova os dois cartuchos de tinta ao mesmo tempo. Remova e limpe um cartucho de tinta de cada vez. Não deixe um cartucho de tinta fora do dispositivo por mais de 30 minutos. 4. Coloque o cartucho de tinta sobre um pedaço de papel, com os injetores de tinta voltados para cima. 5. Umedeça levemente um cotonete com água destilada e esprema-o para retirar o excesso de água. 98 Solucionar um problema 6. Limpe a face e as bordas em torno da área do injetor de tinta, como mostrado abaixo. 1 Placa do injetor (não limpe) 2 Face e bordas em torno da área do injetor de tinta Cuidado Você não deve limpar a placa do bico. 7. Deslize o cartucho de tinta de volta ao slot. Empurre o cartucho de tinta para frente até se encaixar no lugar. 8. Repita as etapas, se necessário, para o outro cartucho de tinta. 9. Com cuidado, feche a porta do cartucho de tinta e conecte o cabo de alimentação na parte traseira do dispositivo. Solução de problemas de alimentação de papel A mídia não é suportada pela bandeja ou pela impressora Utilize somente mídia suportada para o dispositivo e a bandeja que está sendo usada. Para obter mais informações, consulte Especificações da mídia. A mídia não é extraída da bandeja • Verifique se a mídia está carregada na bandeja. Para obter mais informações, consulte Carregar mídia. Folheie a mídia antes de carregá-la. • Certifique-se de que as guias de papel estão ajustadas às marcações corretas na bandeja para o tamanho de mídia que está sendo carregado. Também certifique-se de que as guias estejam bem ajustadas à pilha, mas sem pressioná-la. • Verifique se a mídia da bandeja não está enrolada. Desenrole o papel, dobrando-o na direção oposta à da curva. Solução de problemas de alimentação de papel 99 Capítulo 7 • • Quando mídias especiais finas forem utilizadas, verifique se a bandeja está completamente carregada. Se você estiver utilizando mídias especiais disponíveis somente em pequenas quantidades, tente posicionar a mídia especial sobre os demais papéis de mesmo tamanho para ajudar a encher a bandeja. (Alguns tipos de mídia são recolhidos mais facilmente se a bandeja estiver cheia.) Se você estiver usando uma mídia especial espessa (como papel para livretos), carregue a mídia para que a bandeja fique entre 1/4 e 3/4 cheia. Se for necessário, coloque a mídia em cima de outro papel do mesmo tamanho para que a altura da pilha fique com esse alcance. A mídia não está saindo corretamente • Verifique se a extensão da bandeja de saída está puxada, caso contrário, as páginas impressas poderão cair para fora do dispositivo. • Remova a mídia excedente da bandeja de saída. Há um limite para o número de folhas que a bandeja pode suportar. As páginas estão inclinadas • Verifique se a mídia carregada nas bandejas está alinhada com as guias de papel. Se necessário, retire as bandejas do dispositivo, recarregue a mídia corretamente, verificando se as guias de papel estão alinhadas de forma adequada. • Carregue mídia no dispositivo somente quando ele não estiver imprimindo. Várias páginas estão sendo extraídas • Folheie a mídia antes de carregá-la. • Certifique-se de que as guias de papel estão ajustadas às marcações corretas na bandeja para o tamanho de mídia que está sendo carregado. Também certifique-se de que as guias estejam bem ajustadas à pilha, mas sem pressioná-la. • Verifique se a bandeja não está sobrecarregada de papel. • Quando mídias especiais finas forem utilizadas, verifique se a bandeja está completamente carregada. Se você estiver utilizando mídias especiais disponíveis somente em pequenas quantidades, tente posicionar a mídia especial sobre os demais papéis de mesmo tamanho para ajudar a encher a bandeja. (Alguns tipos de mídia são recolhidos mais facilmente se a bandeja estiver cheia.) 100 Solucionar um problema • • Se você estiver usando uma mídia especial espessa (como papel para livretos), carregue a mídia para que a bandeja fique entre 1/4 e 3/4 cheia. Se for necessário, coloque a mídia em cima de outro papel do mesmo tamanho para que a altura da pilha fique com esse alcance. Use mídias HP para obter eficiência e desempenho ideais. Solução de problemas de cópia Se os tópicos a seguir não ajudarem, consulte Suporte HP para obter mais informações sobre suporte da HP. • • • • • • • • Nenhuma cópia foi feita As cópias estão em branco Os documentos estão ausentes ou desbotados O tamanho está reduzido A qualidade da cópia está ruim Os defeitos na cópia são aparentes O dispositivo imprime meia página e depois ejeta o papel Tipo de papel não corresponde Nenhuma cópia foi feita • • • Verifique a energia elétrica Verifique se o cabo de alimentação está conectado firmemente e se o dispositivo está ligado. Verifique o status do dispositivo ◦ O dispositivo pode estar ocupado com outro trabalho. Verifique o visor do painel de controle para obter informações sobre o status dos trabalhos. Aguarde a conclusão de qualquer trabalho que estiver sendo processado. ◦ O dispositivo pode estar congestionado. Verifique se há congestionamentos. Consulte Limpar congestionamentos de papel. Verifique as bandejas Verifique se a mídia está colocada no dispositivo. Consulte Carregar mídia para obter mais informações. Solução de problemas de cópia 101 Capítulo 7 As cópias estão em branco • • • Verifique a mídia Talvez a mídia não atenda às especificações de mídia da Hewlett-Packard (por exemplo, ela pode estar muito úmida ou ser muito áspera). Consulte Especificações da mídia para obter mais informações. Verifique as configurações A configuração de contraste pode estar definida como muito clara. Utilize o botão Copiar no painel de controle do dispositivo para criar cópias mais escuras. Verifique as bandejas Se o equipamento tiver um alimentador automático de documentos (ADF) e você estiver copiando do ADF, verifique se os originais foram carregados corretamente. Para obter mais informações, consulte Carregamento de um original no ADF (alimentador automático de documentos). Os documentos estão ausentes ou desbotados • • • Verifique a mídia Talvez a mídia não atenda às especificações de mídia da Hewlett-Packard (por exemplo, ela pode estar muito úmida ou ser muito áspera). Consulte Especificações da mídia para obter mais informações. Verifique as configurações A configuração de qualidade Rápido (que produz cópias com qualidade de rascunho) pode ser responsável pro documentos ausentes ou desbotados. Altere a configuração para Normal ou Superior. Verifique o original ◦ A precisão da cópia depende da qualidade e do tamanho do original. Utilize o menu Copiar para ajustar o brilho da cópia. Se o original estiver muito claro, talvez a cópia não consiga compensar, mesmo ajustando o contraste. ◦ Fundos coloridos podem fazer com que as imagens no primeiro plano se mesclem com o fundo ou que o fundo apareça em uma tonalidade diferente. ◦ Se estiver copiando um original sem margem, coloque-o no vidro do scanner e não no ADF. Para obter mais informações, consulte Carregar um original no vidro do scanner O tamanho está reduzido • • 102 O recurso de reduzir/ampliar ou outro recurso de cópia pode ter sido definido do painel de controle do dispositivo para reduzir a imagem digitalizada. Examine as configurações para o trabalho de cópia a fim de verificar se eles estão no tamanho normal. As configurações do software HP devem ser definidas para reduzir a imagem digitalizada. Altere as configurações, se necessário. Veja a Ajuda na tela referente ao software HP para obter mais informações. Solucionar um problema A qualidade da cópia está ruim • • Siga algumas etapas para melhorar a qualidade da cópia ◦ Utilize originais de qualidade. ◦ Carregue a mídia de maneira correta. Se a mídia estiver carregada de forma incorreta, ela poderá inclinar e gerar imagens imprecisas. Consulte Especificações da mídia para obter mais informações. ◦ Utilize ou faça um porta-folhas para proteger os originais. Verifique o dispositivo ◦ A tampa do scanner talvez não esteja fechada adequadamente. ◦ Talvez seja necessário limpar o vidro ou a parte posterior da tampa do scanner. Consulte Fazer manutenção do dispositivo para obter mais informações. ◦ Se o equipamento tiver um alimentador automático de documentos (ADF), isso indica que o ADF pode estar precisando de limpeza. Consulte Fazer manutenção do dispositivo para obter mais informações. Os defeitos na cópia são aparentes • • • • • • • Listras verticais brancas ou desbotadas Talvez a mídia não atenda às especificações de mídia da Hewlett-Packard (por exemplo, ela pode estar muito úmida ou ser muito áspera). Consulte Especificações da mídia para obter mais informações. Muito claro ou escuro Tente ajustar as configurações de contraste e qualidade da cópia. Linhas indesejadas Talvez seja necessário limpar o vidro, a parte posterior da tampa e a moldura do scanner. Consulte Fazer manutenção do dispositivo para obter mais informações. Pontos ou listras pretas O vidro ou a parte posterior da tampa do scanner podem estar com tinta, cola, corretivo líquido ou qualquer substância indesejada. Tente limpar o dispositivo. Consulte Fazer manutenção do dispositivo para obter mais informações. A cópia está torta ou inclinada Se o equipamento tiver um alimentador automático de documentos (ADF), verifique o seguinte: ◦ Verifique se a bandeja de entrada do ADF não está cheia. ◦ Verifique se as guias de largura do ADF estão bem ajustadas às bordas laterais da mídia. Texto indefinido ◦ Tente ajustar as configurações de contraste e qualidade da cópia. ◦ A configuração de aprimoramento padrão talvez não seja adequada para o trabalho. Verifique a configuração e altere-a para aprimorar texto ou fotografias, se necessário. Para obter mais informações, consulte Alterar as configurações de cópia. Texto ou imagens não preenchidos Tente ajustar as configurações de contraste e qualidade da cópia. Solução de problemas de cópia 103 Capítulo 7 • • Fontes grandes e pretas ficam borradas (irregulares) A configuração de aprimoramento padrão talvez não seja adequada para o trabalho. Verifique a configuração e altere-a para aprimorar texto ou fotografias, se necessário. Para obter mais informações, consulte Alterar as configurações de cópia. Faixas horizontais granuladas ou brancas em áreas cinza claro ou médio A configuração de aprimoramento padrão talvez não seja adequada para o trabalho. Verifique a configuração e altere-a para aprimorar texto ou fotografias, se necessário. Para obter mais informações, consulte Alterar as configurações de cópia. O dispositivo imprime meia página e depois ejeta o papel Verifique os cartuchos de tinta Verifique se os cartuchos de tinta corretos estão instalados e com tinta. Para obter mais informações, consulte Ferramentas de gerenciamento do dispositivo e Verificar os níveis de tinta estimados. A HP não pode garantir a qualidade de cartuchos de tinta que não sejam da HP. Tipo de papel não corresponde Verificar as configurações Verifique se o tamanho e o tipo da mídia carregada corresponde às configurações do painel de controle. Solução de problemas de digitalização Se os tópicos a seguir não ajudarem, consulte Suporte HP para obter mais informações sobre suporte da HP. Nota Se você estiver começando a digitalizar de um computador, consulte a Ajuda do software para obter informações sobre solução de problemas. • • • • • • • 104 O scanner não funcionou A digitalização está muito lenta Parte do documento não foi digitalizado ou está faltando texto O texto não pode ser editado Aparecem mensagens de erro Baixa qualidade da imagem digitalizada Os defeitos da digitalização são aparentes Solucionar um problema O scanner não funcionou • • • Verifique o original Verifique se o original foi colocado corretamente sobre o vidro do scanner. Para mais informações, consulte Carregar um original no vidro do scanner. Verifique o dispositivo O dispositivo pode estar saindo do modo de economia de energia depois de um período de inatividade, o que atrasa o processamento por um breve momento. Aguarde até que o dispositivo atinja o estado PRONTO. Verifique o software Verifique se o software está instalado corretamente. A digitalização está muito lenta • • Verifique as configurações ◦ Se você definir a resolução como muito alta, o trabalho de digitalização levará mais tempo e gerará arquivos maiores. Para obter bons resultados ao digitalizar ou copiar, não utilize uma resolução mais alta do que o necessário. Você pode reduzir a resolução para acelerar a digitalização. ◦ Se você adquirir uma imagem por meio de TWAIN, poderá alterar as configurações para digitalizar o original em preto e branco. Consulte a Ajuda na tela para obter informações sobre o programa TWAIN. Verifique o status do dispositivo Se você enviou um trabalho de impressão ou de cópia antes de tentar digitalizar, a digitalização será iniciada somente quando o scanner estiver desocupado. No entanto, os processos de impressão e digitalização compartilham memória, o que significa que a digitalização pode ficar mais lenta. Solução de problemas de digitalização 105 Capítulo 7 Parte do documento não foi digitalizado ou está faltando texto • • Verifique o original ◦ Verifique se o original foi carregado corretamente. Para obter mais informações, consulte Carregar um original no vidro do scanner. ◦ Se estiver copiando um original sem margem, coloque-o no vidro do scanner e não no ADF. Para obter mais informações, consulte Carregar um original no vidro do scanner. ◦ Fundos coloridos podem fazer com que as imagens no primeiro plano se misturem com o fundo. Tente ajustar as configurações antes de digitalizar o original ou tente aprimorar a imagem depois de digitalizar o original. Verifique as configurações ◦ Verifique se o tamanho da mídia de entrada é grande o suficiente para o original que você está digitalizando. ◦ Se estiver usando o software HP, as configurações-padrão do software HP deverão ser definidas para executar automaticamente uma tarefa específica que não seja a que você está tentando. Consulte a Ajuda na tela do software HP para obter instruções sobre a alteração das propriedades. ◦ Caso tenha selecionado uma opção de digitalização de imagem, o software HP automaticamente cortará a imagem. Entretanto, se você quiser digitalizar toda a página, siga as próximas etapas: Windows: No software Central de soluções HP, clique em Digitalizar Imagem, clique em Configurações avançadas de imagem e depois selecione Digitalizar todo o vidro. Mac OS X: No software HP Scan, clique em Digitalizar, selecione o perfil de digitalização Imagens, clique em Configurações de perfil e desmarque a caixa de seleção Cortar. O texto não pode ser editado • • 106 Verifique as configurações ◦ Verifique se o software HP (ou qualquer software de OCR adicional) está instalado corretamente. ◦ Ao digitalizar o original, não se esqueça de selecionar um tipo de documento ou salvar a digitalização em um formato que crie texto editável e pesquisável. Se o texto for classificado como gráfico, ele não será convertido em texto. ◦ O programa OCR pode estar vinculado a um programa de processamento de texto que não executa tarefas OCR. Consulte a Ajuda do software do produto para obter mais informações sobre como vincular programas. Verifique os originais ◦ Verifique se colocou o original corretamente no vidro do scanner. Para obter mais informações, consulte Carregar um original no vidro do scanner. ◦ Talvez o programa OCR não reconheça texto com pouco espaçamento. Por exemplo, se o texto convertido pelo programa OCR tiver caracteres faltando ou combinados, "rn" poderá aparecer como "m". Solucionar um problema ◦ ◦ A precisão do programa OCR depende da qualidade da imagem, do tamanho do texto, da estrutura do original e da qualidade da própria digitalização. Verifique se o original tem boa qualidade de imagem. Fundos coloridos podem fazer com que as imagens no primeiro plano fiquem excessivamente mescladas. Tente ajustar as configurações antes de digitalizar o original ou tente aprimorar a imagem depois de digitalizar o original. Se você estiver executando uma operação OCR em um original, o texto colorido no original será mal digitalizado ou não será digitalizado. Aparecem mensagens de erro "Não é possível ativar a fonte TWAIN" ou "Ocorreu um erro ao obter a imagem" ◦ Se você estiver obtendo uma imagem de outro dispositivo, como uma câmera digital ou outro scanner, verifique se o outro dispositivo é compatível com TWAIN. Dispositivos não compatíveis com TWAIN não funcionam com o software do dispositivo. ◦ Verifique se o cabo USB está conectado à porta correta na parte posterior do computador. ◦ Verifique se a fonte TWAIN correta está selecionada. No software, verifique a fonte TWAIN, escolhendo Selecionar scanner no menu Arquivo. Baixa qualidade da imagem digitalizada O original é uma segunda geração de foto ou figura Fotografias reimpressas, como as de jornais ou revistas, são impressas utilizando pequenos pontos de tinta que fazem uma interpretação da fotografia original, o que reduz a qualidade. Em geral, os pontos de tinta formam padrões indesejados que podem ser detectados quando a imagem é digitalizada ou impressa ou quando aparece em uma tela. Se as sugestões a seguir não resolverem o problema, pode ser necessário utilizar uma versão do original de melhor qualidade. ◦ Para eliminar os padrões, tente reduzir o tamanho da imagem depois da digitalização. ◦ Imprima a imagem digitalizada para verificar se melhorou a qualidade. ◦ Verifique se as configurações de resolução e de cor estão corretas para o tipo de trabalho de digitalização. O texto ou as imagens no verso de um original de dupla face aparecem na digitalização O texto ou as imagens no verso de originais de dupla face podem "vazar" na digitalização se forem impressos em uma mídia muito fina ou transparente. A imagem digitalizada está inclinada (torta) O original pode ter sido posicionado de maneira incorreta. Use as guias de mídia ao colocar os originais no vidro do scanner. Para obter mais informações, consulte Carregar um original no vidro do scanner. A qualidade da imagem é melhor quando impressa A imagem que aparece na tela nem sempre é uma reprodução exata da qualidade da digitalização. ◦ Tente ajustar as configurações do monitor do computador para utilizar mais cores (ou níveis de cinza). Em computadores com Windows, esse ajuste normalmente é feito abrindo o item Vídeo no painel de controle. ◦ Tente ajustar as configurações de resolução e cor. Solução de problemas de digitalização 107 Capítulo 7 A imagem digitalizada mostra manchas, linhas, listras verticais brancas ou outros defeitos ◦ Se o vidro do scanner estiver sujo, a imagem produzida não terá a nitidez ideal. Consulte Fazer manutenção do dispositivo, para ver instruções de limpeza. ◦ Os defeitos podem estar no original e não serem resultado do processo de digitalização. Imagens parecem diferente da digitalização do original As configurações de imagens podem não estar adequadas para o tipo de trabalho de digitalização que você está executando. Tente alterar as configurações de imagens. Siga algumas etapas para melhorar a qualidade da digitalização ◦ Utilize originais de alta qualidade. ◦ Posicione a mídia de maneira correta. Se a mídia estiver posicionada de forma incorreta sobre o vidro do scanner, ela poderá inclinar e gerar imagens imprecisas. Para obter mais informações, consulte Carregar um original no vidro do scanner. ◦ Ajuste as configurações do software de acordo com o planejado para utilizar a página digitalizada. ◦ Utilize ou faça um porta-folhas para proteger os originais. ◦ Limpe o vidro do scanner. Consulte Limpar vidro do scanner para obter mais informações. Os defeitos da digitalização são aparentes • • • • 108 Páginas em branco Verifique se o documento original está posicionado corretamente. Coloque o documento original voltado para baixo no scanner de mesa, com o canto superior esquerdo localizado no canto inferior direito do vidro do scanner. Muito claras ou muito escuras ◦ Tente ajustar as configurações. Use as configurações corretas de resolução e cor. ◦ A imagem original pode ser muito clara ou escura ou pode estar impressa em papel colorido. Linhas indesejadas O vidro do scanner pode estar com tinta, cola, corretivo líquido ou qualquer substância indesejada. Tente limpar o vidro do scanner. Consulte Fazer manutenção do dispositivo para obter mais informações. Pontos ou listras pretas ◦ Pode haver tinta, cola, corretivo líquido ou qualquer substância indesejada no vidro do scanner, que pode estar sujo ou riscado. A parte posterior da tampa também pode estar suja. Tente limpar o vidro e a parte posterior da tampa do scanner. Consulte Fazer manutenção do dispositivo para obter mais informações. Se a limpeza não corrigir o problema, o vidro ou a parte posterior da tampa do scanner talvez precisem ser substituídos. ◦ Os defeitos podem estar no original e não serem resultado do processo de digitalização. Solucionar um problema • • Texto indefinido Tente ajustar as configurações. Verifique se as configurações de resolução e cor estão corretas. O tamanho está reduzido As configurações do software HP podem estar definidas para reduzir a imagem digitalizada. Consulte a Ajuda do software do produto para obter mais informações sobre como alterar as configurações. Solução de problemas de fax Esta seção contém informações sobre solução de problemas de configuração do fax do dispositivo. Se o dispositivo não estiver configurado adequadamente para executar serviços de fax, poderá apresentar problemas de envio ou recebimento de fax, ou ambos. Se você estiver tendo problemas de fax, poderá imprimir um relatório de teste de fax para verificar o status do dispositivo. O teste falhará se o dispositivo não estiver configurado adequadamente para envio e recebimento de fax. Faça o teste após concluir a configuração do dispositivo para executar serviços de fax. Para obter mais informações, consulte Configuração de teste de fax. Se ocorrer um erro durante o teste, procure no relatório as informações que o ajudarão a corrigir os problemas encontrados. Para obter mais informações, consulte O teste de fax falhou. • • • • • • • • • • O teste de fax falhou O visor sempre mostra Telefone fora do gancho O dispositivo está tendo problemas para enviar e receber fax O dispositivo está tendo problemas de envio manual de fax O dispositivo não consegue receber, mas consegue enviar fax O dispositivo não consegue enviar, mas consegue receber fax Sinais de fax são gravados na secretária eletrônica O cabo telefônico que acompanha o dispositivo não é comprido o suficiente Os faxes coloridos não são impressos O computador não pode receber faxes (Fax para PC e Fax para Mac) O teste de fax falhou Se você executou um teste de fax e o teste falhou, procure no relatório as informações básicas sobre o erro. Para obter informações mais detalhadas, verifique no relatório em que parte do teste houve falha e vá para o tópico apropriado nesta seção para obter as soluções. Esta seção contém os seguintes tópicos: • • • • • • O teste "hardware de fax" falhou O teste "Fax conectado à tomada ativa de telefone" falhou O teste "Cabo telefônico conectado à porta correta de fax" falhou O teste "Utilizando o tipo correto de cabo telefônico com o fax" falhou O teste "Detecção de tom de discagem" falhou O teste "Condição da linha de fax" falhou Solução de problemas de fax 109 Capítulo 7 O teste "hardware de fax" falhou Solução: • Desligue o dispositivo utilizando o botão Ligar localizado no painel de controle do dispositivo e depois desconecte o cabo de alimentação da parte posterior do dispositivo. Após alguns segundos, conecte o cabo de alimentação novamente e ligue o dispositivo. Execute o teste novamente. Se o teste falhar mais uma vez, continue examinando as informações para solução de problemas desta seção. • Tente enviar ou receber um fax de teste. Se o fax for enviado ou recebido com êxito, talvez não haja nenhum problema. • Se você estiver executando o teste no Assistente de configuração de fax (Windows) ou no Assistente de configuração HP (Mac OS X), certifique-se de que o dispositivo não esteja ocupado com outra tarefa, como recebendo fax ou fazendo cópia. Verifique, no visor, se há mensagens indicando que o dispositivo esteja ocupado. Se estiver, aguarde até que tenha terminado e que esteja ocioso, antes de executar o teste. • Utilize o cabo telefônico que acompanha o dispositivo. Se você não utilizar o cabo telefônico fornecido para fazer a conexão entre a tomada de telefone e o dispositivo, talvez não consiga enviar ou receber fax. Depois de conectar o cabo telefônico fornecido com o dispositivo, execute o teste de fax novamente. • Se você estiver utilizando um divisor de linha telefônica, poderão ocorrer problemas no fax. (Divisor é um conector de dois cabos conectado a uma tomada de telefone.) Tente remover o divisor e conectar o dispositivo diretamente à tomada de telefone. Depois de resolver os problemas, execute o teste de fax novamente para ter certeza de que o dispositivo foi aprovado e está pronto para o uso do fax. Se o Teste de hardware do fax continuar falhando e você notar que há problemas de envio e recebimento de fax, entre em contato com o suporte HP. Vá para www.hp.com/ support. Caso solicitado, selecione seu país ou região e, em seguida, clique em Entrar em Contato com HP para obter informações sobre como ligar para o suporte técnico. O teste "Fax conectado à tomada ativa de telefone" falhou Solução: • Verifique a conexão entre a tomada de telefone e o dispositivo para ter certeza de que o cabo telefônico está firme. • Utilize o cabo telefônico que acompanha o dispositivo. Se você não utilizar o cabo telefônico fornecido para fazer a conexão entre a tomada de telefone e o dispositivo, talvez não consiga enviar ou receber fax. Depois de conectar o cabo telefônico fornecido com o dispositivo, execute o teste de fax novamente. • Verifique se o dispositivo está conectado corretamente à tomada de telefone. Utilizando o cabo telefônico que acompanha o dispositivo, conecte uma extremidade à tomada de telefone e a outra à porta identificada como 1-LINE na parte posterior do dispositivo. Para obter mais informações sobre a configuração do dispositivo para serviços de fax, consulte Configuração de fax adicional. 110 Solucionar um problema • • • Se você estiver utilizando um divisor de linha telefônica, poderão ocorrer problemas no fax. (Divisor é um conector de dois cabos conectado a uma tomada de telefone.) Tente remover o divisor e conectar o dispositivo diretamente à tomada de telefone. Tente conectar um telefone e um cabo telefônico operantes à tomada de telefone que está sendo utilizada para o dispositivo e verifique se há tom de discagem. Se não houver tom de discagem, entre em contato com a companhia telefônica e solicite que a linha seja verificada. Tente enviar ou receber um fax de teste. Se o fax for enviado ou recebido com êxito, talvez não haja nenhum problema. Depois de resolver os problemas, execute o teste de fax novamente para ter certeza de que o dispositivo foi aprovado e está pronto para o uso do fax. O teste "Cabo telefônico conectado à porta correta de fax" falhou Solução: Conecte o cabo telefônico à porta correta. 1. Utilizando o cabo telefônico que acompanha o dispositivo, conecte uma extremidade à tomada de telefone e a outra à porta identificada como 1-LINE na parte posterior do dispositivo. Nota Se utilizar a porta 2-EXT na conexão com a tomada de telefone, não poderá enviar nem receber faxes. A porta 2-EXT deve ser utilizada somente para conectar outros equipamentos, como uma secretária eletrônica. Figura 7-1 Vista traseira do dispositivo 1 Tomada de telefone 2 Utilize o cabo telefônico fornecido com o dispositivo para conectar à porta "1-LINE" 2. Depois de conectar o cabo telefônico à porta identificada como 1-LINE, execute o teste de fax novamente para verificar se o dispositivo está pronto para o uso do fax. 3. Tente enviar ou receber um fax de teste. Solução de problemas de fax 111 Capítulo 7 • • Utilize o cabo telefônico que acompanha o dispositivo. Se você não utilizar o cabo telefônico fornecido para fazer a conexão entre a tomada de telefone e o dispositivo, talvez não consiga enviar ou receber fax. Depois de conectar o cabo telefônico fornecido com o dispositivo, execute o teste de fax novamente. Se você estiver utilizando um divisor de linha telefônica, poderão ocorrer problemas no fax. (Divisor é um conector de dois cabos conectado a uma tomada de telefone.) Tente remover o divisor e conectar o dispositivo diretamente à tomada de telefone. O teste "Utilizando o tipo correto de cabo telefônico com o fax" falhou Solução: • Utilize o cabo telefônico fornecido com o dispositivo para conectá-lo à tomada de telefone. Uma das extremidades do cabo telefônico deve ser conectada à porta identificada como 1-LINE na parte posterior do dispositivo e a outra deve ser conectada à tomada de telefone, conforme mostrado a seguir. • • • 112 1 Tomada de telefone 2 Utilize o cabo telefônico fornecido com o dispositivo para conectar à porta "1-LINE". Se o cabo telefônico que acompanha o dispositivo não for comprido o suficiente, você poderá utilizar um acoplador para aumentar o comprimento. Você pode adquirir um acoplador em uma loja de eletrônicos que cuida de acessórios de telefone. Você precisará também de outro cabo telefônico, que pode ser um cabo padrão existente em sua casa ou em seu escritório. Verifique a conexão entre a tomada de telefone e o dispositivo para ter certeza de que o cabo telefônico está firme. Utilize o cabo telefônico que acompanha o dispositivo. Se você não utilizar o cabo telefônico fornecido para fazer a conexão entre a tomada de telefone e o dispositivo, talvez não consiga enviar ou receber fax. Depois de conectar o cabo telefônico fornecido com o dispositivo, execute o teste de fax novamente. Se você estiver utilizando um divisor de linha telefônica, poderão ocorrer problemas no fax. (Divisor é um conector de dois cabos conectado a uma tomada de telefone.) Tente remover o divisor e conectar o dispositivo diretamente à tomada de telefone. Solucionar um problema O teste "Detecção de tom de discagem" falhou Solução: • Outros equipamentos que utilizam a mesma linha telefônica que o dispositivo podem estar causando falhas no teste. Para descobrir se outro equipamento está causando problema, desconecte tudo da linha telefônica e execute o teste novamente. Se o Teste de detecção do tom de discagem funcionar sem o outro equipamento, então, uma ou mais partes do equipamento está causando problemas; tente acrescentá-las novamente, de forma separada, e executar o teste em cada etapa até identificar qual delas está causando o problema. • Tente conectar um telefone e um cabo telefônico operantes à tomada de telefone que está sendo utilizada para o dispositivo e verifique se há tom de discagem. Se não houver tom de discagem, entre em contato com a companhia telefônica e solicite que a linha seja verificada. • Verifique se o dispositivo está conectado corretamente à tomada de telefone. Utilizando o cabo telefônico que acompanha o dispositivo, conecte uma extremidade à tomada de telefone e a outra à porta identificada como 1-LINE na parte posterior do dispositivo. • Se você estiver utilizando um divisor de linha telefônica, poderão ocorrer problemas no fax. (Divisor é um conector de dois cabos conectado a uma tomada de telefone.) Tente remover o divisor e conectar o dispositivo diretamente à tomada de telefone. • Se o seu sistema telefônico não estiver utilizando um tom de discagem padrão, como alguns sistemas PBX, poderá ocorrer falha no teste. Isso não causará um problema no envio e recebimento de faxes. Tente enviar e receber um fax de teste. • Verifique se a configuração de país/região está ajustada de forma apropriada ao seu país/região. Se a configuração de país/região não estiver definida ou estiver incorreta, o teste falhará e você terá problemas para enviar e receber fax. • Verifique se você conectou o dispositivo a uma linha telefônica analógica; caso contrário, você não conseguirá enviar ou receber faxes. Para verificar se a linha telefônica é digital, conecte um telefone analógico comum à linha e observe se há tom de discagem. Caso não haja um tom de discagem normal, a linha pode estar configurada para telefones digitais. Conecte o dispositivo a uma linha telefônica analógica e tente enviar ou receber um fax. • Utilize o cabo telefônico que acompanha o dispositivo. Se você não utilizar o cabo telefônico fornecido para fazer a conexão entre a tomada de telefone e o dispositivo, talvez não consiga enviar ou receber fax. Depois de conectar o cabo telefônico fornecido com o dispositivo, execute o teste de fax novamente. Depois de resolver os problemas, execute o teste de fax novamente para ter certeza de que o dispositivo foi aprovado e está pronto para o uso do fax. Se o teste Detecção de tom de discagem continuar a falhar, entre em contato com a companhia telefônica para que a linha seja verificada. Solução de problemas de fax 113 Capítulo 7 O teste "Condição da linha de fax" falhou Solução: • Verifique se você conectou o dispositivo a uma linha telefônica analógica; caso contrário, você não conseguirá enviar ou receber faxes. Para verificar se a linha telefônica é digital, conecte um telefone analógico comum à linha e observe se há tom de discagem. Caso não haja um tom de discagem normal, a linha pode estar configurada para telefones digitais. Conecte o dispositivo a uma linha telefônica analógica e tente enviar ou receber um fax. • Verifique a conexão entre a tomada de telefone e o dispositivo para ter certeza de que o cabo telefônico está firme. • Verifique se o dispositivo está conectado corretamente à tomada de telefone. Utilizando o cabo telefônico que acompanha o dispositivo, conecte uma extremidade à tomada de telefone e a outra à porta identificada como 1-LINE na parte posterior do dispositivo. • Outros equipamentos que utilizam a mesma linha telefônica que o dispositivo podem estar causando falhas no teste. Para descobrir se outro equipamento está causando problema, desconecte tudo da linha telefônica e execute o teste novamente. ◦ Se o Teste de condições da linha de fax funcionar sem o outro equipamento, então, uma ou mais partes do equipamento está causando problemas; tente acrescentá-las novamente, de forma separada, e executar o teste em cada etapa até identificar qual delas está causando o problema. ◦ Se o Teste de condições da linha de fax falhar sem os outros equipamentos, conecte o dispositivo a uma linha telefônica operante e continue a examinar as informações de solução de problemas desta seção. • Se você estiver utilizando um divisor de linha telefônica, poderão ocorrer problemas no fax. (Divisor é um conector de dois cabos conectado a uma tomada de telefone.) Tente remover o divisor e conectar o dispositivo diretamente à tomada de telefone. • Utilize o cabo telefônico que acompanha o dispositivo. Se você não utilizar o cabo telefônico fornecido para fazer a conexão entre a tomada de telefone e o dispositivo, talvez não consiga enviar ou receber fax. Depois de conectar o cabo telefônico fornecido com o dispositivo, execute o teste de fax novamente. Depois de resolver os problemas, execute o teste de fax novamente para ter certeza de que o dispositivo foi aprovado e está pronto para o uso do fax. Se o teste Condições da linha de fax continuar a falhar e você tiver problemas para usar o fax, entre em contato com a companhia telefônica para que a linha seja verificada. O visor sempre mostra Telefone fora do gancho Solução: Você está utilizando o tipo errado de cabo telefônico. Verifique se você está utilizando o cabo telefônico fornecido com o dispositivo para conectá-lo à linha telefônica. Se o cabo telefônico que acompanha o dispositivo não for comprido o suficiente, você poderá utilizar um acoplador para aumentar o comprimento. Você pode adquirir um acoplador em uma loja de eletrônicos que cuida de acessórios de 114 Solucionar um problema telefone. Você precisará também de outro cabo telefônico, que pode ser um cabo padrão existente em sua casa ou em seu escritório. Solução: Talvez esteja sendo utilizado outro equipamento que compartilha a mesma linha telefônica que o dispositivo. Verifique se as extensões telefônicas (telefones que compartilham a mesma linha telefônica, mas não estão conectados ao dispositivo) ou outros equipamentos não estão em uso ou fora do gancho. Por exemplo, você não poderá utilizar o dispositivo para enviar e receber fax se uma extensão telefônica estiver fora do gancho ou se você estiver utilizando o modem dial-up do computador para enviar e-mail ou para acessar a Internet. O dispositivo está tendo problemas para enviar e receber fax Solução: Verifique se o dispositivo está ligado. Olhe para o visor do dispositivo. Se ele estiver em branco e o indicador luminoso do botão Ligar não estiver aceso, o dispositivo está desligado. Verifique se o cabo de alimentação está conectado com segurança ao dispositivo e a uma tomada de energia. Pressione o botão Ligar para ligar o dispositivo. Após ligar o dispositivo, a HP recomenda que você aguarde cinco minutos antes de enviar ou receber um fax. O dispositivo não poderá enviar ou receber fax enquanto estiver inicializando depois de ser ligado. Solução: Se Fax para PC ou Fax para Mac estiverem habilitados, você talvez não conseguirá enviar ou receber faxes se a memória do fax estiver cheia (limitada pela memória do dispositivo). Solução: • Utilize o cabo telefônico fornecido com o dispositivo para conectá-lo à tomada de telefone. Uma das extremidades do cabo telefônico deve ser conectada à porta identificada como 1-LINE na parte posterior do dispositivo e a outra deve ser conectada à tomada de telefone, conforme mostrado a seguir. 1 Tomada de telefone 2 Utilize o cabo telefônico fornecido com o dispositivo para conectar à porta "1-LINE". Solução de problemas de fax 115 Capítulo 7 • • • • • • • 116 Se o cabo telefônico que acompanha o dispositivo não for comprido o suficiente, você poderá utilizar um acoplador para aumentar o comprimento. Você pode adquirir um acoplador em uma loja de eletrônicos que cuida de acessórios de telefone. Você precisará também de outro cabo telefônico, que pode ser um cabo padrão existente em sua casa ou em seu escritório. Tente conectar um telefone e um cabo telefônico operantes à tomada de telefone que está sendo utilizada para o dispositivo e verifique se há tom de discagem. Caso você não ouça o tom de discagem, entre em contato com a companhia telefônica para solicitar assistência. Talvez esteja sendo utilizado outro equipamento que compartilha a mesma linha telefônica que o dispositivo. Por exemplo, não será possível utilizar o dispositivo para enviar e receber fax se uma extensão telefônica estiver fora do gancho ou se você estiver utilizando o modem dial-up do computador para enviar e-mail ou para acessar a Internet. Verifique se algum outro processo causou erro. Verifique se, no visor ou no computador, é exibida uma mensagem de erro para informar sobre o problema e como resolvê-lo. Se houver um erro, o dispositivo não enviará nem receberá fax até que a condição de erro seja solucionada. A conexão da linha telefônica pode estar com ruído. As linhas telefônicas com baixa qualidade de som (ruído) podem causar problemas de envio e recebimento de fax. Verifique a qualidade do som da linha telefônica conectando um telefone à tomada telefônica e ouvindo se há estática ou outro ruído. Se você ouvir um ruído, desligue o Modo de correção de erros (ECM) e tente usar o serviço de fax novamente. Para obter informações sobre como alterar o ECM, consulte a Ajuda na tela. Se o problema persistir, entre em contato com a companhia telefônica. Se você estiver utilizando um serviço de linha de assinante digital (DSL), verifique se há um filtro DSL conectado ou não será possível utilizar o fax com sucesso. Para obter mais informações, consulte Caso B: Configuração do dispositivo com DSL. Verifique se o dispositivo não está conectado a uma tomada telefônica configurada para telefones digitais. Para verificar se a linha telefônica é digital, conecte um telefone analógico comum à linha e observe se há tom de discagem. Caso não haja um tom de discagem normal, a linha pode estar configurada para telefones digitais. Se você estiver utilizando um sistema PBX ou um adaptador de terminal/ conversor ISDN, verifique se o dispositivo está conectado à porta correta e se o adaptador de terminal está definido como o tipo correto de comutação para seu país/região, se possível. Para obter mais informações, consulte Caso C: Configuração do dispositivo com um sistema telefônico PBX ou uma linha ISDN. Solucionar um problema • Se o dispositivo compartilha a mesma linha telefônica com um serviço DSL, o modem DSL pode não estar aterrado corretamente. Se o modem DSL não estiver aterrado corretamente, poderá produzir ruído na linha telefônica. As linhas telefônicas com baixa qualidade de som (ruído) podem causar problemas de envio e recebimento de fax. Verifique a qualidade do som da linha telefônica, conectando um telefone ao plugue e observando se há estática ou outro ruído. Se você ouvir ruído, desligue o modem DSL e elimine completamente a energia por pelo menos 15 minutos. Ligue o modem DSL novamente e ouça o toque digital. Nota Futuramente, talvez você volte a ouvir estática na linha telefônica. Se o dispositivo parar de enviar e receber fax, repita esse processo. • Se a linha telefônica ainda estiver com ruído, entre em contato com a companhia telefônica. Para obter informações sobre como desativar o modem DSL, entre em contato com o suporte de seu provedor DSL. Se você estiver utilizando um divisor de linha telefônica, poderão ocorrer problemas no fax. (Divisor é um conector de dois cabos conectado a uma tomada de telefone.) Tente remover o divisor e conectar o dispositivo diretamente à tomada de telefone. O dispositivo está tendo problemas de envio manual de fax Solução: Nota Esta possível solução se aplica somente a países/regiões que recebem com o dispositivo um cabo telefônico de dois fios, incluindo: Argentina, Austrália, Brasil, Canadá, Chile, China, Colômbia, Grécia, Índia, Indonésia, Irlanda, Japão, Coréia, América Latina, Malásia, México, Filipinas, Polônia, Portugal, Rússia, Arábia Saudita, Cingapura, Espanha, Taiwan, Tailândia, EUA, Venezuela e Vietnã. • Verifique se o telefone que você utiliza para iniciar a chamada de fax está conectado diretamente ao dispositivo. Para enviar um fax manualmente, o Solução de problemas de fax 117 Capítulo 7 telefone deve estar conectado diretamente à porta identificada como 2-EXT no dispositivo, conforme mostrado a seguir. • 1 Tomada de telefone 2 Utilize o cabo telefônico fornecido com o dispositivo para conectar à porta "1-LINE". 3 Telefone Se estiver enviando um fax manualmente do telefone conectado diretamente ao dispositivo, você deverá utilizar o teclado do telefone. Não é possível utilizar o teclado do painel de controle do dispositivo. Nota Se estiver utilizando um sistema telefônico do tipo serial, conecte o telefone diretamente à parte superior do cabo do dispositivo ligado à tomada de parede. O dispositivo não consegue receber, mas consegue enviar fax Solução: • Caso você não esteja utilizando um serviço de toque distinto, verifique se o recurso Toque diferenciador no dispositivo está definido como Todos os toques. Para obter mais informações, consulte Alterar padrão de toque de atendimento para toque distintivo. • Se Resposta Automática estiver definida como Desligado, você terá de receber fax manualmente; caso contrário, o dispositivo não receberá o fax. Para obter informações sobre como receber fax manualmente, consulte Receber fax manualmente. • Se você tiver um serviço de correio de voz no mesmo número de telefone utilizado para chamadas de fax, deverá receber fax de forma manual, e não automática. Isso significa que você deve estar disponível para atender pessoalmente às chamadas de fax. Para obter informações sobre a configuração do dispositivo quando você tiver um serviço de correio de voz, consulte Caso F: Linha de fax/ voz compartilhada com correio de voz. Para obter informações sobre como receber fax manualmente, consulte Receber fax manualmente. 118 Solucionar um problema • • Se você tiver um modem dial-up de computador na mesma linha que o dispositivo, verifique se o software que acompanha o modem não está definido para receber fax automaticamente. Um modem configurado para receber fax automaticamente ocupa a linha telefônica para receber todos os faxes, impedindo que o dispositivo receba as chamadas de fax. Caso uma secretária eletrônica utilize a mesma linha telefônica que o dispositivo, você poderá ter um dos seguintes problemas: ◦ A secretária eletrônica pode não estar configurada corretamente para operar com o dispositivo. ◦ A mensagem de apresentação pode estar longa ou alta demais para permitir que o dispositivo detecte os tons de fax, fazendo com que o aparelho que está enviando o fax se desconecte. ◦ A secretária eletrônica pode não ter tempo suficiente depois da mensagem de apresentação para permitir que o dispositivo detecte os tons de fax. Esse problema é mais comum em secretárias eletrônicas digitais. As ações a seguir podem ajudar a resolver esses problemas: ◦ Se você tem uma secretária eletrônica compartilhando a mesma linha telefônica utilizada para chamadas de fax, tente conectar a secretária eletrônica diretamente ao dispositivo, conforme descrito no Caso I: Linha de fax/voz compartilhada com secretária eletrônica. ◦ Verifique se o dispositivo está configurado para receber fax automaticamente. Para obter informações sobre como configurar o dispositivo para receber fax automaticamente, consulte Receber fax. ◦ Verifique se a configuração Toques para atender está definida para um número de toques maior que a secretária eletrônica. Para obter mais informações, consulte Definir número de toques para atender. ◦ Desconecte a secretária eletrônica e tente receber um fax. Se você conseguir enviar e receber fax corretamente sem utilizar a secretária eletrônica, talvez ela esteja causando o problema. ◦ Reconecte a secretária eletrônica e grave novamente a mensagem de apresentação. Grave uma mensagem com aproximadamente 10 segundos de duração Fale devagar e em um volume baixo ao gravar a mensagem. Deixe pelo menos 5 segundos de silêncio no final da mensagem de voz. Não deve haver nenhum ruído de fundo ao gravar esse silêncio. Tente receber um fax novamente. Nota Algumas secretárias eletrônicas digitais podem não reter o silêncio gravado no final da mensagem de apresentação. Reproduza a mensagem para verificar. Solução de problemas de fax 119 Capítulo 7 • • Se o dispositivo compartilha a mesma linha com outros tipos de equipamento telefônico, como uma secretária eletrônica, um modem dial-up de computador ou um comutador de várias portas, o nível do sinal de fax pode ser reduzido. O nível do sinal também pode ser reduzido se você utilizar um divisor ou conectar cabos adicionais para aumentar a extensão do telefone. Um sinal de fax reduzido pode causar problemas durante a recepção de fax. Para descobrir se outro equipamento está causando o problema, desconecte tudo da linha telefônica, exceto o dispositivo, e tente receber um fax. Se você puder receber um fax com êxito sem o outro equipamento, uma ou mais partes desse equipamento está causando problemas; tente acrescentá-las novamente, de forma separada, e receber um fax em cada etapa até identificar qual equipamento está causando o problema. Se você tem um padrão de toque especial para o fax (utilizando um serviço de toque diferente da companhia telefônica), verifique se o recurso Toque diferenciador no dispositivo está definido de acordo. Para obter mais informações, consulte Alterar padrão de toque de atendimento para toque distintivo. O dispositivo não consegue enviar, mas consegue receber fax Solução: • O dispositivo pode estar discando muito rápido ou muito cedo. Pode ser necessário inserir algumas pausas na seqüência numérica. Por exemplo, se você precisar acessar uma linha externa antes de discar o número do telefone, insira uma pausa após o número de acesso. Se o número for 95555555 e o 9 servir para acessar a linha externa, insira pausas desta forma: 9-555-5555. Para inserir uma pausa no número de fax que você está digitando, pressione Rediscar/ Pausa ou pressione o botão Espaço (#) repetidamente, até que apareça um traço (-) no visor. Também é possível enviar fax utilizando a discagem pelo monitor. Isso permite que você ouça a linha telefônica enquanto disca. Você pode definir o ritmo da discagem e responder às solicitações enquanto disca. Para obter mais informações, consulte Enviar fax utilizando a discagem pelo monitor. • O número inserido ao enviar o fax não está no formato correto ou o aparelho de fax receptor está tendo problemas. Para verificar isso, tente ligar para o número de fax de um telefone e escute os sinais de fax. Se você não ouvir os sinais de fax, o aparelho de fax receptor pode estar desligado ou desconectado ou um serviço de correio de voz pode estar interferindo na linha telefônica do destinatário. Você também pode pedir que o destinatário verifique se há problemas no aparelho de fax receptor. 120 Solucionar um problema Sinais de fax são gravados na secretária eletrônica Solução: • Se você tem uma secretária eletrônica compartilhando a mesma linha telefônica utilizada para chamadas de fax, tente conectar a secretária eletrônica diretamente ao dispositivo, conforme descrito no Caso I: Linha de fax/voz compartilhada com secretária eletrônica. Se você não conectar a secretária eletrônica conforme recomendado, tons de fax podem ser gravados em sua secretária eletrônica. • Verifique se o dispositivo está configurado para receber faxes automaticamente e se a configuração Toques para atender está correta. O número de toques para atender do dispositivo deve ser maior que o número de toques para atender da secretária eletrônica. Se a secretária eletrônica e o dispositivo estiverem configurados com o mesmo número de toques para atender, ambos atenderão a chamada e os sinais de fax serão gravados na secretária eletrônica. • Configure a secretária eletrônica com um número baixo de toques e o dispositivo com o número máximo de toques suportado (o número máximo de toques varia conforme o país/região). Nessa configuração, a secretária eletrônica atende a chamada e o dispositivo monitora a linha. Se o dispositivo detectar sinais de fax, ele receberá o fax. Se a chamada for de voz, a secretária eletrônica gravará a mensagem recebida. Para obter mais informações, consulte Definir número de toques para atender. O cabo telefônico que acompanha o dispositivo não é comprido o suficiente Solução: Se o cabo telefônico que acompanha o dispositivo não for comprido o suficiente, você poderá utilizar um acoplador para aumentar o comprimento. Você pode adquirir um acoplador em uma loja de eletrônicos que cuida de acessórios de telefone. Você precisará também de outro cabo telefônico, que pode ser um cabo padrão existente em sua casa ou em seu escritório. Dica Se o dispositivo veio acompanhado de um adaptador de cabo telefônico de 2 fios, você pode usá-lo com um cabo telefônico de 4 fios para aumentar o comprimento. Para obter informações sobre como utilizar o adaptador de cabo telefônico de 2 fios, consulte a documentação fornecida com ele. Para aumentar o cabo telefônico 1. Utilizando o cabo telefônico que acompanha o dispositivo, conecte uma extremidade ao acoplador e a outra à porta identificada como 1-LINE na parte posterior do dispositivo. 2. Conecte outro cabo telefônico à porta aberta no acoplador e à tomada telefônica. Os faxes coloridos não são impressos Causa: A opção Impressão de fax recebido está desativada. Solução: Para imprimir faxes coloridos, certifique-se no painel de controle do dispositivo que a opção Impressão de faxes recebidos está ativada. Solução de problemas de fax 121 Capítulo 7 O computador não pode receber faxes (Fax para PC e Fax para Mac) Causa: O HP Digital Imaging Monitor é desligado (Windows). Solução: Verifique a barra de tarefas e garanta que o monitor do HP Digital Imaging esteja ligado o tempo todo. Causa: O computador selecionado para receber faxes está desligado. Solução: Certifique-se de que o computador selecionado para receber faxes esteja ligado o tempo todo. Causa: Há computadores diferentes ajustados para a configuração e o recebimento de faxes e um deles pode estar desligado. Solução: Se o computador que está recebendo faxes for diferente daquele usado para configuração, os dois computadores devem estar ligados o tempo todo. Causa: Fax para PC ou Fax para Mac não está ativado ou o computador não está configurado para receber faxes. Solução: Ative Fax para computador ou fax para Mac e assegure-se de que o computador esteja configurado para receber faxes. Causa: O HP Digital Imaging Monitor não está funcionando corretamente (Windows). Solução: Reinicie o monitor do HP Digital Imaging ou reinicie o computador. Solução de problemas de rede (Ethernet) com fio (alguns modelos apenas) Se você não conseguir conectar o produto à sua rede (Ethernet) com fio, execute uma ou mais das seguintes tarefas. Nota Depois de corrigir os problemas a seguir, execute o programa de instalação novamente. • • Solução de problemas gerais de rede A porta de rede criada não corresponde ao endereço IP do dispositivo (Windows) Solução de problemas gerais de rede Se não for possível instalar o software do dispositivo, verifique se: • • • • 122 Todas as conexões de cabo ao computador e o dispositivo estão firmes. A rede está operante e o hub de rede está ligado. Todos os aplicativos, incluindo os programas de proteção contra vírus, spyware e firewalls, são fechados ou desativados para computadores com Windows. O dispositivo está instalado na mesma sub-rede que os computadores que o utilizarão. Solucionar um problema Se o programa de instalação não detectar o dispositivo, imprima a página de configuração e insira o endereço IP manualmente no programa de instalação. Para obter mais informações, consulte Entender a página de configuração de rede (alguns modelos apenas). Embora não seja recomendado atribuir um endereço IP estático ao dispositivo, isso permite solucionar alguns problemas de instalação, como conflito com um firewall pessoal. A porta de rede criada não corresponde ao endereço IP do dispositivo (Windows) Se você estiver usando um computador que executa o Windows, certifique-se de que as portas de rede criadas no driver do dispositivo correspondem ao endereço IP do dispositivo: 1. Imprimir a página de configuração de rede do dispositivo 2. Clique em Iniciar, aponte para Configurações e clique em Impressoras ou em Impressoras e aparelhos de fax. - ou Clique em Iniciar, em Painel de controle e clique duas vezes em Impressoras. 3. Clique com o botão direito do mouse no ícone do dispositivo, clique em Propriedades e na guia Portas. 4. Selecione a porta TCP/IP para o dispositivo e clique em Configurar porta. 5. Compare o endereço IP relacionado na caixa de diálogo e verifique se corresponde ao endereço IP relacionado na página de configuração de rede. Se os endereços de IP forem diferentes, altere o endereço IP na caixa de diálogo para que corresponda ao da página de configuração de rede. 6. Clique em OK duas vezes para salvar as configurações e fechar as caixas de diálogo. Solucionar problemas sem fio (alguns modelos apenas) Se o dispositivo não puder se comunicar com a rede após a conclusão da configuração sem fio e da instalação do software, realize uma ou mais das tarefas abaixo, na ordem mostrada. • • Solução de problemas básicos de sem fio Solução de problemas avançados de sem fio Solução de problemas básicos de sem fio Siga as instruções a seguir, na ordem apresentada. Nota Tratando-se da primeira vez em que você configura a conexão sem fio, e se você estiver usando o software incluído, confirme que o cabo USB esteja conectado ao dispositivo e ao computador. Solucionar problemas sem fio (alguns modelos apenas) 123 Capítulo 7 Etapa 1 - Assegurar que a luz (802.11) sem fio está acesa Se a luz azul perto do botão sem fio do dispositivo HP não estiver acesa, os recursos sem fio podem não ter sido ligados. Ligue o sem fio e mantenha pressionado o botão Sem fio por três segundos. Nota Se o seu dispositivo HP oferecer suporte para a rede Ethernet, verifique se um cabo Ethernet não foi conectado ao dispositivo. Ao conectar um cabo Ethernet, os recursos sem fio do dispositivo HP são desativados. Etapa 2 - Reiniciar componentes da rede sem fio Desligue o roteador e o dispositivo HP, depois ligue-os novamente, nesta ordem: o roteador em primeiro lugar, depois o dispositivo HP. Se você ainda não puder se conectar, desligue o roteador, o dispositivo HP e o computador. Às vezes, desligar e ligar novamente a energia resolve o problema de comunicação de rede. Etapa 3 - Executar o Teste de rede sem fio Com relação a problemas de rede sem fio, execute o Teste de rede sem fio. Para imprimir uma página do Teste de rede sem fio, pressione o botão Sem fio. Se o problema for detectado, o relatório de teste impresso incluirá algumas recomendações que podem ajudar a resolver o problema. Solução de problemas avançados de sem fio Se você tentar as sugestões fornecidas na seção de solução de problemas básicos e ainda não puder se conectar ao dispositivo HP e à rede sem fio, tente as sugestões abaixo na ordem apresentada: • • • • • • • 124 Etapa 1: Verifique se o computador está conectado à rede Etapa 2: Verifique se o dispositivo HP está conectado à rede Etapa 3: Verifique se o software firewall está bloqueando a comunicação Etapa 4: Verifique se o dispositivo HP está on-line e pronto Etapa 5: Certifique-se de que a versão sem fio do dispositivo HP esteja configurada como driver de impressora padrão (apenas Windows) Etapa 6: Verifique se o serviço de Assistência a Dispositivos de Rede HP está funcionando (somente no Windows) Adicione endereços de hardware a um ponto de acesso sem fio (WAP) Solucionar um problema Etapa 1: Verifique se o computador está conectado à rede Para verificar uma conexão com fio (Ethernet) ▲ Diversos computadores têm luzes indicativas atrás da porta em que o cabo Ethernet do roteador se conecta ao computador. Em geral há duas luzes indicativas, uma que fica acesa e outra que pisca. Se o computador tiver luzes indicativas, verifique se essas luzes estão ligadas. Se as luzes não estiverem acesas, tente conectar novamente o cabo Ethernet ao computador e ao roteador. Se as luzes ainda não forem visíveis, talvez haja um problema com o roteador, o cabo Ethernet ou o computador. Nota Os computadores Macintosh não têm luzes indicativas. Para verificar a conexão Ethernet em um computador Macintosh, clique em Preferências de sistema, no Dock, e depois clique em Rede. Se a conexão Ethernet estiver funcionando corretamente, Ethernet incorporada aparecerá na lista de conexões, juntamente com o endereço IP e com outras informações de status. Se Ethernet incorporada não aparecer na lista, talvez haja um problema com o roteador, com o cabo Ethernet ou com o computador. Para obter mais informações,clique no botão Ajuda na janela . Para verificar uma conexão sem fio 1. Confirme se a rede sem fio do computador está ligada. (Para obter mais informações, consulte a ajuda do modem de computador.) 2. Se não houver um SSID (nome exclusivo de rede) em uso, então é possível que o computador sem fio esteja conectado a outra rede, próxima, que não seja a sua. As etapas a seguir podem ajudar a determinar se o computador está conectado à sua rede. Windows a. Clique em Iniciar, clique em Painel de controle, aponte para Conexões de rede e depois clique em Exibir status de rede e Tarefas. - ou Clique em Iniciar, selecione Configurações, clique em Painel de controle, clique duas vezes em Conexões de rede, clique no menu Exibir e selecione Detalhes. Deixe a caixa de diálogo de rede aberta enquanto você passa para a próxima etapa. b. Desconecte o cabo de alimentação do roteador sem fio. O status da conexão do computador deve alterar para Não conectado. c. Conecte novamente o cabo de alimentação no roteador sem fio. O status da conexão deve ser alterado para Conectado. Solucionar problemas sem fio (alguns modelos apenas) 125 Capítulo 7 Mac OS X ▲ Clique no ícone AirPort na barra de menus da parte superior da tela. No menu exibido, determine se o AirPort está ativo e em qual rede sem fio o seu computador está conectado. Nota Para obter informações mais detalhadas sobre a conexão AirPort, clique em Preferências de sistema, no Dock, depois clique em Rede. Se a conexão sem fio estiver funcionando corretamente, um ponto verde aparecerá ao lado de AirPort na lista de conexões. Para obter mais informações,clique no botão Ajuda na janela . Não sendo possível conectar o computador à rede, contate a pessoa que configurou a rede ou o fabricante do roteador, uma vez que pode haver algum problema de hardware com o roteador ou com o computador. Se for possível acessar a Internet e o computador em uso for Windows, acesse o Assistente de Rede HP em www.hp.com/sbso/wireless/tools-setup.html? jumpid=reg_R1002_USEN para obter ajuda na configuração da rede. (Esse site só é disponível em inglês.) Etapa 2: Verifique se o dispositivo HP está conectado à rede Se o dispositivo não estiver conectado à mesma rede do computador, não será possível usar o dispositivo HP na rede. Siga as etapas descritas nesta seção para descobrir se o dispositivo está conectado ativamente à rede correta. Nota Se o roteador sem fio ou a Apple AirPort Base Station utilizarem um SSID oculto, o dispositivo HP não detectará automaticamente a rede. A: Verifique se o dispositivo HP está na rede 1. Se o dispositivo HP oferecer suporte a rede Ethernet e estiver conectado a uma rede Ethernet, confirme que o cabo Ethernet não esteja conectado à parte traseira do dispositivo. Se um cabo Ethernet estiver conectado à parte traseira, então a conectividade sem fio estará desativada. 2. Se o dispositivo HP estiver conectado a uma rede sem fio, imprima a Página de configuração sem fio do dispositivo. Para obter mais informações, consulte Entender a página de configuração de rede (alguns modelos apenas). ▲ Após a impressão da página, verifique o Status da rede e o URL: Status da rede • • URL 126 Solucionar um problema Se o Status da rede for Pronto, o dispositivo HP está ativamente conectado a uma rede. Se o Status da rede for Off-line, o dispositivo HP não está conectado a uma rede. Faça o Teste de rede sem fio (usando as instruções do começo desta seção) e siga todas as recomendações. O URL mostrado aqui é o endereço de rede atribuído ao dispositivo HP pelo roteador. Você precisará dele para se conectar ao servidor da Web incorporado. B: Verifique se é possível acessar o servidor da Web incorporado (EWS) ▲ Após determinar que o computador e o dispositivo HP têm conexões ativas com uma rede, é possível verificar se eles estão na mesma rede acessando o servidor da Web incorporado (EWS) do dispositivo. Para obter mais informações, consulte Servidor da Web Incorporado (alguns modelos apenas). Para acessar o servidor da Web incorporado a. No computador, abra o navegador da Web que é normalmente usado para acesso à Internet (por exemplo, o Internet Explorer ou o Safari) Na caixa de endereço, digite o URL do dispositivo HP, conforme mostrado na página Configuração de rede (por exemplo, http://192.168.1.101). Nota Se você utiliza um servidor proxy no navegador, talvez seja necessário desativá-lo para acessar o Servidor da Web Incorporado. b. Se você conseguir acessar o EWS, tente usar o dispositivo HP na rede (por exemplo, para imprimir) para ver se a configuração da rede foi bem-sucedida. c. Se você não conseguir acessar o EWS ou ainda tiver problema em usar o dispositivo HP na rede, passe para a seção seguinte, relacionada aos firewalls. Etapa 3: Verifique se o software firewall está bloqueando a comunicação Se você não conseguir acessar o EWS e estiver certo de que o computador e o dispositivo HP possuem conexões ativas na mesma rede, o software de segurança do firewall pode estar bloqueando a comunicação. Desative temporariamente o software de segurança do firewall em execução no computador e depois tente acessar outra vez o servidor da Web incorporado. Se você puder acessar o EWS, tente usar o dispositivo HP (para imprimir). Se você conseguir acessar o EWS e usar o dispositivo HP com o firewall desativado, será necessário redefinir as configurações do firewall para permitir que o computador e o dispositivo HP se comuniquem pela rede. Para mais informações, consulte Configurar o firewall para funcionar com os dispositivos HP. Se você puder acessar o EWS, mas não puder usar o dispositivo HP mesmo com o firewall desativado, tente ativar o software do firewall para que ele reconheça o dispositivo HP. Etapa 4: Verifique se o dispositivo HP está on-line e pronto Se o software HP estiver instalado, verifique o status do dispositivo HP no computador para ver se o dispositivo está pausado ou off-line, o que o impediria de usá-lo. Para verificar o status do dispositivo HP, realize as etapas a seguir: Windows 1. Clique em Iniciar, aponte para Configurações e clique em Impressoras ou em Impressoras e aparelhos de fax. - ou Clique em Iniciar, em Painel de controle e clique duas vezes em Impressoras. 2. Se as impressoras do computador não aparecerem na exibição Detalhes, clique no menu Exibir, depois clique em Detalhes. Solucionar problemas sem fio (alguns modelos apenas) 127 Capítulo 7 3. Siga um dos procedimentos abaixo, dependendo do status da impressora: a. Se o dispositivo HP estiver Off-line, clique com o botão direito do mouse no dispositivo e clique em Usar impressora on-line. b. Se o dispositivo HP estiver Pausado, clique com o botão direito do mouse no dispositivo e clique em Continuar a impressão. 4. Tente usar o dispositivo HP na rede. Mac OS X 1. Clique em Preferências do sistema, no Dock, depois clique em Imprimir& Fax. 2. Selecione dispositivo HP, depois clique em Fila de impressão. 3. Se Trabalhos parados aparecer na janela exibida, clique em Iniciar trabalhos. Se você conseguir usar o dispositivo HP depois de realizar as etapas acima, mas descobrir que os sintomas persistem à medida que você continua a usar o dispositivo, o firewall pode estar interferindo. Se você ainda não conseguir usar o dispositivo HP na rede, passe para a próxima seção para obter ajuda adicional para solução de problemas. Etapa 5: Certifique-se de que a versão sem fio do dispositivo HP esteja configurada como driver de impressora padrão (apenas Windows) Se o software for novamente instalado, o instalador poderá criar uma segunda versão do driver da impressora nas pastas Impressoras ou Impressoras ou faxes. Se houver dificuldades de impressão ou conexão ao dispositivo HP, certifique-se de que a versão correta do driver da impressora seja configurada como padrão. 1. Clique em Iniciar, aponte para Configurações e clique em Impressoras ou em Impressoras e aparelhos de fax. - ou Clique em Iniciar, em Painel de controle e clique duas vezes em Impressoras. 2. Determine se a versão do driver da impressora nas pastas Impressoras ou Impressoras e faxes é conectada sem fio: a. Clique com o botão direito do mouse no ícone da impressora e, em seguida, em Propriedades, Padrões do documento ou Preferências de impressão. b. Na guia Portas, procure na lista uma porta com uma marca de seleção. A versão do driver da impressora que é conectada sem fio tem a Porta TCP/IP padrão como descrição de Porta, ao lado da marca de seleção. 3. Clique com o botão direito do mouse no ícone da impressora para a versão do driver da impressora que está conectada sem fio e selecione Definir como impressora padrão. Nota Se houver mais de um ícone na pasta do dispositivo HP, clique com o botão direito do mouse no ícone da impressora para a versão do driver da impressora que está conectada sem fio e selecione Definir como impressora padrão. 128 Solucionar um problema Etapa 6: Verifique se o serviço de Assistência a Dispositivos de Rede HP está funcionando (somente no Windows) Para reiniciar o Serviço de suporte a dispositivos de rede HP 1. Exclua todos os trabalhos de impressão atualmente na fila 2. Na área de trabalho, clique com o botão direito do mouse em Meu computador ou em Computador, depois clique em Gerenciar. 3. Clique duas vezes em Serviços e aplicativos e depois clique em Serviços. 4. Role para baixo na lista de serviços, clique com o botão direito do mouse em Suporte a dispositivos de rede HP, depois clique em Reiniciar. 5. Depois que o serviço for reiniciado, tente usar novamente o dispositivo HP na rede. Se você conseguir usar o dispositivo HP na rede, a configuração da rede terá sido bemsucedida. Se você ainda não conseguir usar o dispositivo HP na rede ou se for necessário executar periodicamente essa etapa para usá-lo na rede, o firewall pode estar interferindo. Se isso ainda não funcionar, talvez haja um problema com a configuração da rede ou do roteador. Para obter ajuda, contate a pessoa que configurou a rede ou o fabricante do roteador. Adicione endereços de hardware a um ponto de acesso sem fio (WAP) A filtragem MAC é um recurso de segurança na qual um ponto de acesso sem fio (WAP) é configurado com uma lista de endereços MAC (também chamados "endereços de hardware") de dispositivos com permissão para acessar a rede por meio do WAP. Se o WAP não tiver o endereço de hardware do dispositivo que está tentando acessar a rede, negará o acesso. Se o WAP filtra endereços MAC, então o endereço MAC do dispositivo deve ser adicionado à lista de endereços MAC aceitos do WAP. • • Imprima a página de configuração de rede. Para obter mais informações, consulte Entender a página de configuração de rede (alguns modelos apenas). Abra o utilitário de configuração do WAP e adicione o endereço de hardware do dispositivo à lista de endereços MAC aceitos. Configurar o firewall para funcionar com os dispositivos HP O firewall pessoal, software de segurança que é executado no computador, pode bloquear a comunicação de rede entre o dispositivo HP e o computador. Se você tiver problemas do tipo: • • • • Impressora não encontrada durante instalação de software HP Impossível imprimir; trabalho de impressão preso na fila ou a impressora está off-line Erros de comunicação de digitalização ou mensagens de scanner ocupado Não é possível exibir o status da impressora no computador O firewall pode estar impedindo que o dispositivo HP notifique os computadores da rede de onde ele pode ser encontrado. Se o software HP não puder localizar o dispositivo HP Configurar o firewall para funcionar com os dispositivos HP 129 Capítulo 7 durante a instalação (e você sabe que o dispositivo HP está na rede), ou se você já tiver instalado o software HP com êxito e ainda tiver problemas, tente o seguinte: 1. Se você estiver usando um computador com o Windows, procure pela opção para confiar em computadores da sub-rede local no utilitário de configuração do firewall (às vezes chamado de "escopo" ou "zona"). Ao confiar em todos os computadores da sub-rede local, os computadores e dispositivos de sua casa ou do escritório poderão se comunicar entre si ainda que estejam protegidos contra a Internet. Esse é o modo mais fácil a ser usado. 2. Se você não tiver a opção de confiar nos computadores da sub-rede local, adicione a porta 427 UDP de entrada à lista de portas permitidas do firewall. Nota Nem todos os firewalls requerem a diferenciação entre portas de entrada e de saída, mas alguns o requerem. Outro problema comum é que o software HP não seja reconhecido, pelo firewall, como software confiável de acesso à rede. Isso poderá acontecer se você tiver respondido "bloquear" em alguma caixa de diálogo do firewall exibida durante a instalação do software HP. Se isso acontecer, e se você estiver usando um computador com o Windows, verifique se os programas abaixo constam da lista de aplicativos confiáveis do firewall; adicione todos os que estiverem faltando. • • • • • hpqkygrp.exe, localizado no diretório C:\Arquivos de Programas\HP\digital imaging\bin hpqscnvw.exe, localizado no diretório C:\Arquivos de Programas\HP\digital imaging\bin - ou hpiscnapp.exe, localizado no diretório C:\Arquivos de Programas\HP\digital imaging\bin hpqste08.exe, localizado no diretório C:\Arquivos de Programas\HP\digital imaging\bin hpqtra08.exe, localizado no diretório C:\Arquivos de Programas\HP\digital imaging\bin hpqthb08.exe, localizado no diretório C:\Arquivos de Programas\HP\digital imaging\bin Nota Consulte a documentação do firewall sobre como definir as configurações de porta do firewall e sobre como adicionar arquivos HP à lista de "confiáveis". Alguns firewalls continuam a causar interferências, até mesmo após terem sido desativados. Se os problemas persistirem após a configuração do firewall conforme descrito acima, e se você estiver usando um computador com o Windows, pode ser necessário desinstalar o software do firewall para poder usar o dispositivo HP na rede. Informações avançadas sobre o firewall As portas a seguir também são usadas por seu produto HP e pode ser necessário abrilas na configuração do seu firewall. As portas de entrada (UDP) são portas de destino 130 Solucionar um problema no computador, enquanto as portas de saída (TCP) são portas de destino no dispositivo HP. • • Portas de entrada (UDP): 137, 138, 161, 427 Portas de saída (TCP): 137, 139, 427, 9100, 9220, 9500 As portas são usadas para as seguintes funções: Imprimindo • Portas UDP: 427, 137, 161 • Porta TCP: 9100 Upload de cartão fotográfico • Portas UDP: 137, 138, 427 • Porta TCP: 139 Digitalização • Porta UDP: 427 • Portas TCP: 9220, 9500 Status do dispositivo HP Porta UDP: 161 Envio e recepção de faxes • Porta UDP: 427 • Porta TCP: 9220 Instalação do dispositivo HP Porta UDP: 427 Solução de problemas de gerenciamento do dispositivo Esta seção fornece soluções para problemas comuns que envolvem o gerenciamento do dispositivo. Esta seção contém o seguinte tópico: Nota Para usar o Servidor da Web Incorporado (EWS), o dispositivo deverá estar conectado a uma rede via conexão Ethernet ou sem fio. Você não conseguirá usar o Servidor da Web Incorporado se o dispositivo estiver conectado a um computador por meio de um cabo USB. • • O servidor da Web incorporado não pode ser aberto O EWS está disponível apenas em inglês Solução de problemas de gerenciamento do dispositivo 131 Capítulo 7 O servidor da Web incorporado não pode ser aberto Verifique a configuração da rede • Verifique se você não está utilizando um cabo telefônico ou um cabo cruzado para conectar o dispositivo à rede. • Verifique se o cabo de rede está conectado firmemente ao dispositivo. • Verifique se o hub, o switch ou o roteador da rede estão ativos e funcionando corretamente. Verifique o computador Certifique-se de que o computador que está usando está conectado à rede. Nota Para usar o Servidor da Web Incorporado (EWS), o dispositivo deverá estar conectado a uma rede via conexão Ethernet ou sem fio. Você não conseguirá usar o Servidor da Web Incorporado se o dispositivo estiver conectado a um computador por meio de um cabo USB. Verifique o navegador da Web • Verifique se o navegador da Web atende aos requisitos mínimos de sistema. Para obter mais informações, consulte Requisitos do sistema. • Caso o seu navegador use alguma configuração proxy para conexão com a Internet, tente desativar essas configurações. Para obter mais informações, consulte a documentação que acompanha o navegador. Verifique o endereço IP do dispositivo • Para verificar o endereço IP do produto, obtenha o endereço IP imprimindo uma página de configuração de rede. Pressione o botão Configuração, selecione Configuração da rede e, em seguida, selecione Imprimir Configurações de Rede. • Faça ping no dispositivo utilizando o endereço IP do prompt de comando. Por exemplo, se o endereço IP for 123.123.123.123, digite no prompt do MS-DOS: C:\Ping 123.123.123.123 Ou, no Mac OS X, abra o Terminal (disponível na pasta Aplicativos > Utilitários) e digite o seguinte: ping 123.123.123 Se aparecer uma resposta, significa que o endereço IP está correto. Se aparecer uma resposta de tempo esgotado, o endereço IP está incorreto. O EWS está disponível apenas em inglês Caso o seu produto seja compatível apenas com conexões de rede sem fio e não conexões de rede Ethernet, o EWS estará disponível apenas em inglês. 132 Solucionar um problema Solução de problemas de instalação Se os tópicos a seguir não ajudarem, consulte Solucionar um problema para obter mais informações sobre suporte da HP. • • Sugestões de instalação de hardware Sugestões de instalação de software Sugestões de instalação de hardware Verificar o dispositivo • Verifique se toda a fita adesiva e o material de embalagem foram removidos de dentro e fora do dispositivo. • Verifique se o dispositivo está carregado com papel. • Certifique-se de que nenhuma luz esteja acesa ou piscando, exceto a luz Ready (Pronto), que deve estar ligada. Se a luz Attention (Atenção) estiver piscando, verifique as mensagens no painel de controle do dispositivo. Verificar as conexões de hardware • Verifique se os fios e cabos que você está utilizando (como cabo USB ou Ethernet) estão em bom estado. • Verifique se cabo de força está firmemente conectado ao dispositivo e a uma tomada elétrica em funcionamento. • Verifique se o fio telefônico está conectado à porta 1-LINE. Verificar os cartuchos de tinta • O produto solicitará que você alinhe os cartuchos de tinta sempre que instalar ou substituir um deles. Você também pode alinhar os cartuchos de tinta a qualquer momento usando o painel de controle ou o software HP instalado com o produto. Alinhar os cartuchos de tinta garante uma impressão de alta qualidade. Para mais informações, consulte Alinhamento dos cartuchos de tinta. Se o alinhamento falhar, confirme se os cartuchos estão instalados corretamente e inicie o alinhamento do cartucho de impressão. Para mais informações, consulte Falhas de alinhamento. • Verifique se todas as travas e tampas estão corretamente fechadas. Verificar o sistema do computador • Certifique-se de que o computador esteja executando um dos sistemas operacionais suportados. • Certifique-se de que o computador atenda aos requisitos mínimos do sistema. Verificar o seguinte no dispositivo • O indicador luminoso de energia está aceso e não está piscando. Ao ser ligado pela primeira vez, o dispositivo demora aproximadamente 45 segundos para ficar pronto. • O dispositivo está no estado Pronto e nenhuma outra luz do painel de controle do dispositivo está acesa ou piscando. Se as luzes estiverem acesas ou piscando, veja a mensagem no painel de controle do dispositivo. Solução de problemas de instalação 133 Capítulo 7 • • • • • Verifique se o cabo de alimentação e os outros cabos estão funcionando e conectados firmemente ao dispositivo. Todas as fitas e materiais da embalagem estão removidos do dispositivo. O duplexador está travado. O papel está carregado corretamente na bandeja e não está congestionado no dispositivo. Todas as travas e tampas estão fechadas. Sugestões de instalação de software Verificar etapas antes da instalação • Certifique-se de utilizar o CD do software HP que contém o software de instalação correto para o sistema operacional. • Antes de instalar o software, feche todos os outros programas. • Se o computador não reconhecer o caminho digitado para a unidade de CD, certifique-se de especificar a letra de unidade correta. • Se o computador não conseguir reconhecer o CD do software HP na unidade, verifique se o CD está danificado. Você pode baixar o driver do dispositivo no site da HP (www.hp.com/support). Verificar ou executar o seguinte • Certifique-se de que o computador atende aos requisitos de sistema. • Antes de instalar um software em um computador Windows, certifique-se de que todos os outros programas estão fechados. • Se o computador não reconhecer o caminho digitado para a unidade de CD-ROM, certifique-se de especificar a letra de unidade correta. • Se o computador não conseguir reconhecer o CD do software HP na unidade, verifique se o CD está danificado. Você pode baixar o driver do dispositivo no site da HP (www.hp.com/support). • No Gerenciador de dispositivos do Windows, verifique se os drivers USB não foram desabilitados. • Se você estiver utilizando Windows e o computador não conseguir detectar o dispositivo, execute o utilitário de desinstalação (util\ccc\uninstall.bat no CD do software HP) para executar a desinstalação limpa do driver do dispositivo. Reinicie o computador e reinstale o driver do dispositivo. Verificar o sistema do computador • Certifique-se de que o computador esteja executando um dos sistemas operacionais suportados. • Certifique-se de que o computador atenda aos requisitos mínimos do sistema. 134 Solucionar um problema Entender o Relatório de status da impressora e o Relatório de autoteste Use o Relatório de status da impressora ou o Relatório de autoteste para: • • Exibir as informações atuais do dispositivo e o status dos cartuchos de tinta Obter ajuda para solução de problemas O Relatório de status da impressora e o Relatório de autoteste também têm um log dos eventos recentes. Nota Caso o seu produto não tenha suporte para comunicação sem fio, o relatório apresentado será o "Relatório de status da impressora". Caso o seu produto tenha suporte para comunicação sem fio, o relatório apresentado será o "Relatório de autoteste". Se precisar entrar em contato com a HP, imprima antes o Relatório de status da impressora ou o Relatório de autoteste antes de telefonar. Relatório de status da impressora Entender o Relatório de status da impressora e o Relatório de autoteste 135 Capítulo 7 1. Informações sobre o produto: Mostra informações sobre o produto (como nome do produto, número do modelo, número de série e número da versão de firmware) e informações de uso e o número de páginas impressas das bandejas. 2. Informações do sistema de aplicação de tinta: Mostra informações sobre os cartuchos de tinta, como os níveis estimados de tinta. Nota Avisos e indicadores sobre o nível de tinta fornecem estimativas apenas em termos de planejamento. Quando receber uma mensagem de alerta de pouca tinta, programe-se para adquirir um cartucho de reposição para evitar possíveis atrasos nas impressões. Não é preciso trocar o cartucho até que a qualidade de impressão se torne inaceitável. 3. Assistência adicional: Apresenta informações sobre os métodos disponíveis para encontrar mais informações sobre o produto e também informações sobre o diagnóstico de problemas. Relatório de Autoteste 1. Informações sobre a impressora: Mostra informações sobre o dispositivo, como nome do produto, número do modelo, número de série e número da versão de firmware, e o número de páginas impressas na bandeja. 2. Padrão do teste de bicos: Se faltarem linhas, é um indicativo de que há problemas nos cartuchos de tinta. Tente limpar os cartuchos ou substituí-los. 3. Barras e caixas coloridas: Barras ou caixas não-uniformes, fracas ou esmaecidas indicam que há pouca tinta. Verificação dos níveis de tinta. 4. Log de eventos: Mostra um log dos eventos que ocorreram recentemente. 136 Solucionar um problema Para imprimir o Relatório de status da impressora ou o Relatório de autoteste Painel de controle do dispositivo: Pressione Configurar, selecione Imprimir relatório, selecione Status da impressora ou Autoteste e pressione OK. Entender a página de configuração de rede (alguns modelos apenas) Se o dispositivo estiver conectado a uma rede, você poderá imprimir uma página de configuração de rede para visualizar as configurações de rede do dispositivo. Use a página de configuração de rede para ajudar a solucionar os problemas de conectividade de rede. Se precisar entrar em contato com a HP, imprima antes essa página antes de telefonar. Página de configuração de rede 1. Informações gerais: Mostra informações sobre o status atual e o tipo de conexão ativa da rede e outras informações, como a URL do Servidor da Web Incorporado. 2. 802.3 com fio: Mostra informações sobre a conexão de rede com fio ativa, como endereço IP, máscara de sub-rede, gateway padrão, bem como o endereço de hardware do dispositivo. 3. 802.11 sem fio: Mostra informações sobre a conexão de rede sem fio ativa, como endereço IP, modo de comunicação, nome da rede, tipo de autenticação e intensidade do sinal. 4. mDNS: Mostra informações sobre o Multicast Domain Name System (mDNS) ativo. Os serviços mDNS são normalmente usados em pequenas redes para endereço IP e resolução de nome (por meio da porta UDP 5353) nas quais não é usado um servidor DNS convencional. 5. SLP: Mostra informações sobre a conexão SLP (Service Location Protocol) atual. O SLP é usado por aplicativos de gerenciamento de rede para o gerenciamento de dispositivos. O dispositivo suporta protocolo SNMPv1 em redes IP. Para imprimir a página de configuração da rede utilizando o painel de controle do dispositivo Pressione o botão Configurar, selecione Imprimir relatório, selecione Configuração da rede e pressione OK. Entender a página de configuração de rede (alguns modelos apenas) 137 Capítulo 7 Limpar congestionamentos Ocasionalmente, a mídia pode ficar congestionada durante um trabalho. Tente os seguintes recursos antes de limpar o congestionamento. • • • • Verifique se você está imprimindo com mídia que atende às especificações. Para obter mais informações, consulte Especificações da mídia. Verifique se você está imprimindo com uma mídia que não esteja enrugada, dobrada ou danificada. Verifique se o dispositivo está limpo. Para obter mais informações, consulte Fazer manutenção do dispositivo. Verifique se as bandejas estão carregadas corretamente e não estão cheias. Para obter mais informações, consulte Carregar mídia. Esta seção contém os seguintes tópicos: • • Limpar congestionamentos de papel Evitar congestionamentos de papel Limpar congestionamentos de papel Se o papel for carregado pela bandeja principal, pode ser que você precise eliminar o congestionamento de papel pela porta traseira. O papel também pode ficar preso no alimentador automático de documentos (ADF). Se o equipamento tiver um alimentador automático de documentos (ADF), várias ações comuns poderão causar o congestionamento de papel no ADF: • • • Colocar muito papel na bandeja do ADF. Para informações sobre o número máximo de folhas permitido no ADF, consulte Carregar um original no vidro do scanner. Usar papel grosso demais ou fino demais para o dispositivo. Tentar colocar papel na bandeja do ADF enquanto o dispositivo estiver alimentando páginas. Para eliminar um congestionamento de papel da porta traseira 1. Pressione a lingüeta no lado esquerdo da porta traseira para liberar a porta. Remova a porta puxando-a para fora do dispositivo. Cuidado Tentar eliminar um congestionamento de papel a partir da frente do dispositivo pode danificar o mecanismo de impressão. Sempre acesse e elimine congestionamentos de papel pela porta de acesso traseira. 138 Solucionar um problema 2. Puxe o papel com cuidado, retirando-o dos rolos. Cuidado Se o papel se rasgar quando estiver sendo removido dos rolos, verifique se, nos rolos e nas rodas, há pedaços de papel que ainda possam estar no dispositivo. Se você não remover todos os pedaços de papel do dispositivo, provavelmente ocorrerão mais congestionamentos. 3. Recoloque a porta traseira. Empurre cuidadosamente a porta para a frente até que ela se encaixe no lugar. 4. Pressione OK para continuar o trabalho atual. Para eliminar um congestionamento no alimentador automático de documentos (ADF) (alguns modelos apenas) 1. Levante a tampa do ADF. 2. Puxe o papel com cuidado, retirando-o dos rolos. Cuidado Se o papel se rasgar quando estiver sendo removido dos rolos, verifique se, nos rolos e nas rodas, há pedaços de papel que ainda possam estar no dispositivo. Se você não remover todos os pedaços de papel do dispositivo, provavelmente ocorrerão mais congestionamentos. 3. Feche a tampa do ADF. Limpar congestionamentos 139 Capítulo 7 Evitar congestionamentos de papel Para ajudar a evitar congestionamentos de papel, siga estas orientações: • • • • • • • Remova os papéis impressos da bandeja de saída com freqüência. Para que o papel não fique enrolado ou amassado, armazene todo o papel não utilizado na horizontal em uma embalagem que possa ser fechada novamente. Verifique se o papel carregado na bandeja de entrada está na horizontal e se as bordas não estão dobradas ou rasgadas. Não misture papel de diferentes tipos e tamanhos na bandeja de entrada; a pilha de papel inteira da bandeja de entrada deve ser de mesmo tipo e tamanho. Ajuste a guia de comprimento de papel na bandeja de entrada para que encoste suavemente no papel. A guia de comprimento de papel não deve dobrar o papel na bandeja de entrada. Não force muito o papel para a frente na bandeja de entrada. Use tipos de papel recomendados para o dispositivo. Para mais informações, consulte Especificações da mídia. Nota A umidade pode causar enrolamento e, conseqüentemente, congestionamento de papel. 140 Solucionar um problema A Informações técnicas Esta seção contém os seguintes tópicos: • • Informações sobre a garantia Especificações do dispositivo • Informações regulamentares • • Programa de administração ambiental de produtos Licenças de terceiros Informações sobre a garantia Esta seção contém os seguintes tópicos: Informações sobre a garantia do cartucho de tinta • Informações sobre a garantia do cartucho de tinta A garantia dos cartuchos HP é válida quando o produto é usado no dispositivo de impressão HP designado. Essa garantia não é válida para cartuchos de tinta HP que tenham sido recarregados, recondicionados, reconstruídos, usados incorretamente ou violados. No período de garantia o produto estará protegido, contanto que a tinta HP não tenha acabado e que a data de vencimento da garantia não tenha sido atingida. A data limite da garantia, no formato AAAA/MM, pode ser encontrada no produto, conforme indicado abaixo. Para fazer uma cópia da Declaração de garantia limitada HP, consulte a documentação impressa que acompanha o dispositivo. Informações técnicas 141 Apêndice A Especificações do dispositivo Esta seção contém os seguintes tópicos: • Specyfikacje techniczne • Capacidades e recursos do produto • Especificações do processador e da memória • Requisitos do sistema • Especificações do protocolo de rede (alguns modelos apenas) • Especificações de Servidor da Web Incorporado (alguns modelos apenas) • Especificações da mídia • Resolução de impressão • Especificações de impressão • Especificações da cópia • Especificações de fax • Especificações de digitalização • Ambiente operacional • Requisitos elétricos • Especificação de emissão acústica Specyfikacje techniczne Tamanho (largura x profundidade x altura) 433,5 x 401,5 x 216,7 mm (17,1 x 15,8 x 8,5 pol.) Peso do dispositivo (não inclui os suprimentos de impressão) 5,9 kg (13 lb.) Capacidades e recursos do produto Recurso Capacidade Conectividade • • • Cartuchos de tinta Cartucho de tinta preto ou colorido Campos de fornecimento Visite www.hp.com/pageyield/ para obter mais informações sobre possíveis campos de fornecimento para cartuchos de tinta. Idiomas do dispositivo HP PCL 3 GUI Ciclo de trabalho Até 3000 páginas por mês Suporte a idiomas do painel de controle do dispositivo Búlgaro, Croata, Tcheco, Dinamarquês, Holandês, Inglês, Finlandês, Francês, Alemão, Grego, Húngaro, Italiano, Japonês, Coreano, Norueguês, Polonês, Português, Romeno, Russo, Chinês Simplificado, Eslovaco, A disponibilidade de idiomas varia conforme o país/região. 142 Dispositivo USB 2.0 compatível com alta velocidade Rede (Ethernet) com fio (alguns modelos apenas) Sem fio 802.11b/g (somente alguns modelos) Informações técnicas (continuação) Recurso Capacidade Esloveno, Espanhol, Sueco, Chinês Tradicional, Turco. Especificações do processador e da memória Modelos com fio Processador: Núcleo ARM9 192 MHz Memória: 64 MB DDR2 Modelos sem fio Processador: Núcleo ARM9 180 MHz Memória: SDRAM de 32 MB Requisitos do sistema Nota Para as informações mais atuais sobre sistemas operacionais compatíveis e requisitos de sistema, acesse http://www.hp.com/support/. Compatibilidade de sistema operacional • Windows XP Service Pack 1, Windows Vista, Windows 7 Nota Para Windows XP SP1 Starter Edition, Windows Vista Starter Edition e Windows 7 Starter Edition, apenas drivers de impressora, drivers de digitalização e a caixa de ferramentas estão disponíveis. Para ver as especificações e os requisitos de sistema para Windows 7, consulte o arquivo Leiame. Esse arquivo estará disponível no seu computador após a instalação do software HP. • Mac OS X (v10.5, v10.6) • Linux (Para obter mais informações, consulte www.hp.com/go/linuxprinting). Requisitos mínimos • Microsoft Windows XP (32 bits) Service Pack 1: Processador Intel Pentium II ou Celeron, 512 MB de RAM, 790 MB de espaço livre em disco, Microsoft Internet Explorer 6.0 • Microsoft Windows Vista: Processador de 800 MHz 32 bits (x86) ou 64 bits (x64), 512 MB de RAM, 1.15 GB de espaço livre em disco, Microsoft Internet Explorer 7.0 • Mac OS X (v10.5.6, v10.6): 256 MB de memória, 500 MB de espaço livre em disco • Quick Time 5.0 ou superior (Mac OS X) • Adobe Acrobat Reader 5.0 ou posterior Requisitos recomendados • Microsoft Windows XP (32 bits) Service Pack 1: Processador Intel Pentium III ou superior, 512 MB de RAM, 850 MB de espaço livre em disco, Microsoft Internet Explorer 6.0 ou posterior • • Microsoft Windows Vista: Processador de 1 GHz 32 bits (x86) ou 64 bits (x64), 1 GB de RAM, 1,2 GB de espaço livre em disco, Microsoft Internet Explorer 7.0 ou posterior Mac OS X (v10.5.6, v10.6): 512 MB de memória, 500 MB de espaço livre em disco Especificações do dispositivo 143 Apêndice A Especificações do protocolo de rede (alguns modelos apenas) Compatibilidade do sistema operacional de rede • Windows XP (32 bits) (Professional e Home Editions), Windows Vista 32 bits e 64 bits (Ultimate, Enterprise e Business Edition), Windows 7 (32 bits e 64 bits). • Mac OS X (10.5.6, 10.6) • • Microsoft Windows 2000 Server Terminal Services with Citrix Metaframe XP with Feature Release 3 Microsoft Windows 2000 Server Terminal Services with Citrix Presentation Server 4.0 • Microsoft Windows 2000 Server Terminal Services • • Microsoft Windows 2003 Server Terminal Services Microsoft Windows 2003 Server Terminal Services with Citrix Presentation Server 4.0 • Microsoft Windows 2003 Server Terminal Services with Citrix Presentation Server 4.5 • Microsoft Windows 2003 Server Terminal Services with Citrix Metaframe XP with Feature Release 3 • Microsoft Windows 2003 Small Business Server Terminal Services • Microsoft Windows Server 2008 Terminal Services Protocolos de rede compatíveis TCP/IP Gerenciamento de rede • Plug-ins HP Web Jetadmin • Servidor da Web Incorporado Recursos Capacidade para configurar e gerenciar remotamente dispositivos de rede Especificações de Servidor da Web Incorporado (alguns modelos apenas) Requisitos • Uma rede com base em TCP/IP (não há suporte para redes com base em IPX/SPX) • • • Um navegador da Web (Microsoft Internet Explorer 6.0 ou superior, Opera 8.0 ou superior, Mozilla Firefox 1.0 ou superior ou Safari 1.2 ou superior) Uma conexão de rede (não é possível utilizar o servidor da Web incorporado conectado diretamente a um computador com um cabo USB) Uma conexão com a Internet (necessária para alguns recursos) Nota É possível abrir o Servidor da Web Incorporado sem estar conectado à Internet. Entretanto, alguns recursos não estarão disponíveis. • Devem estar no mesmo lado de um firewall como o dispositivo. Especificações da mídia Utilize as tabelas de Como entender os tamanhos suportados e Como entender os tipos e gramaturas de mídia suportados para determinar a mídia correta a ser utilizada com o dispositivo e quais recursos funcionarão com a mídia. Consulte a seção Definição de margens mínimas para obter informações sobre as margens de impressão usadas pelo produto; consulte a seção Instruções para impressão nos dois lados (frente e verso) para obter instruções que devem ser seguidas ao se imprimir em ambos os lados de uma página. 144 Informações técnicas Como entender os tamanhos suportados Tamanho da mídia Bandeja principal Tamanhos de mídia padrão Ofício (216 x 356 mm; 8,5 x 14 pol.) A4 (210 x 297 mm; 8,3 x 11,7 pol.) Executivo (184 x 267 mm; 7,25 x 10,5 pol.) B5 (176 x 250 mm; 6,9 x 9,8 pol.) A5 (148 x 210 mm; 5,8 x 8,3 pol.) A4 sem margem (210 x 297 mm; 8,3 x 11,7 pol.) A5 sem margem (148 x 210 mm; 5,8 x 8,3 pol.) B5 sem margem (176 x 250 mm; 6,9 x 9,8 pol.) Sem margem (aba 10 x 15 cm) Aba sem margem (4 x 6 inches) HV sem margem Sem margem A6 Gabinete sem margem Sem margem (13 x 18 cm), mesmas dimensões que 5 x 7 pol. Aba sem margem (8,5 x 11 pol.) 10 x 15 cm (aba) 4 x 6 pol. (aba) HV Gabinete 13 x 18 cm (mesma dimensão de 5 x 7 pol.) Envelopes Envelope U.S. nº 10 (105 x 241 mm; 4,12 x 9,5 pol.) Envelope Monarch (98 x 191 mm; 3,88 x 7,5 pol.) Envelope para cartão (11 x 15 cm; 4,4 x 6 pol.) Envelope A2 (111 x 146 mm; 4,37 x 5,75 pol.) Envelope DL (110 x 220 mm; 4,3 x 8,7 pol.) Especificações do dispositivo 145 Apêndice A (continuação) Tamanho da mídia Envelope C6 (114 x 162 mm; 4,5 x 6,4 pol.) Envelope 3/4 Nº 6 (92,2 mm x 165,1 mm; 3,63 x 6,5 pol.) Envelope C5 Cartões Cartão de índice (76,2 x 127 mm; 3 x 5 pol.) Cartão de índice (102 x 152 mm; 4 x 6 pol.) Cartão de índice (127 x 203 mm; 5 x 8 pol.) Cartão A6 (105 x 148,5 mm; 4,13 x 5,83 pol.) Mídia fotográfica Mídia fotográfica (89 x 127 mm; 3,5 x 5 pol.) Mídia fotográfica (102 x 152 mm; 4 x 6 pol.) Mídia fotográfica (5 x 7 pol.) Mídia fotográfica (8 x 10 pol.) Mídia fotográfica (10 x 15 cm) Mídia fotográfica sem margem (89 x 127 mm; 3,5 x 5 pol.) Mídia fotográfica sem margem (102 x 152 mm; 4 x 6 pol.) Mídia fotográfica sem margem (5 x 7 pol.) Mídia fotográfica sem margem (8 x 10 pol.) Mídia fotográfica sem margem (8,5 x 11 pol.) Mídia fotográfica sem margem (10 x 15 cm) Outras mídias Mídia de tamanho personalizado entre 76,20 e 210,06 mm de largura por 101,60 x 762,00 mm de comprimento (3 x 8,5 pol. de largura por 4 x 30 pol. de comprimento) 146 Informações técnicas Bandeja principal Como entender os tipos e gramaturas de mídia suportados Bandeja Tipo Peso Capacidade Bandeja principal Papel 60 a 105 g/m2 Até 100 folhas de papel comum (16 a 28 lb bond) (pilha de 25 mm ou 1 polegada) Transparências Até 70 folhas (pilha de 17 mm ou 0,67 polegada) Mídia fotográfica 280 g/m2 Até 100 folhas (75 lb bond) (pilha de 17 mm ou 0,67 polegada) Etiquetas Até 100 folhas (pilha de 17 mm ou 0,67 polegada) Envelopes Cartões 75 a 90 g/m2 Até 30 folhas (envelope de 20 a 24 lb bond) (pilha de 17 mm ou 0,67 polegada) Até 200 g/m2 Até 80 cartões (índice de 110 lb) ADF (Alimentad or automático de documento s)* Papel Bandeja de saída Todas as mídias suportadas 75 g/m2 (índice de 20 lb) Até 20 folhas de papel comum (com 5 mm ou 0,2 polegada, empilhadas) Até 50 folhas de papel comum (impressão de textos) * Alguns modelos apenas. Definição de margens mínimas As margens do documento devem coincidir com (ou exceder) estas configurações de margens na orientação retrato. Especificações do dispositivo 147 Apêndice A Mídia (1) Margem esquerda (2) Margem direita (3) Margem superior (4) Margem inferior* Carta 3,0 mm (0,125 polegada) 3,0 mm (0,125 polegada) 3,0 mm (0,125 polegada) 3,0 mm (0,125 polegada) 3,0 mm (0,125 polegada) 3,0 mm (0,125 polegada) 3,0 mm (0,125 polegada) 14,3 mm (0,563 polegada) Ofício A4 Executivo U.S. Statement B5 A5 Cartões Mídia de tamanho personalizado Mídia fotográfica Envelopes * Para atingir essa configuração de margem em um computador com Windows, clique na guia Avançado no driver de impressão e selecione Minimizar margens. Instruções para impressão nos dois lados (frente e verso) • Sempre utilize mídia que esteja de acordo com as especificações do dispositivo. Para obter mais informações, consulte Especificações da mídia. • Não imprima nos dois lados de transparências, envelopes, papel fotográfico, mídia brilhante ou papel mais leve que 16 lb bond (60 g/m2) ou mais pesado que 28 lb bond (105 g/m2). Podem ocorrer congestionamentos com esses tipos de mídia. • Muitos tipos de mídia requerem uma orientação específica para impressão em ambos os lados de uma página. Isso inclui cabeçalho de carta, papel timbrado e papel com marca d'água e perfurado. Quando você imprime de um computador que executa o Windows, o dispositivo imprime inicialmente o primeiro lado da mídia. Coloque a mídia com o lado a ser impresso voltado para baixo. Resolução de impressão Resolução de impressão em preto Resolução transmitida de até 600 dpi em preto (ao imprimir a partir de um computador) Resolução de impressão colorida Até 4800 x 1200 dpi otimizado para impressão colorida em papel fotográfico selecionado HP com 1200 dpi de entrada. Os papéis fotográficos incluem os seguintes: ◦ Papel fotográfico HP Premium Plus ◦ Papel fotográfico HP Premium ◦ Papel Fotográfico Avançado HP Especificações de impressão Resolução de impressão em preto Resolução transmitida de até 600 dpi em preto (ao imprimir a partir de um computador) 148 Informações técnicas Resolução de impressão colorida Até 4800 x 1200 dpi otimizado para impressão colorida em papel fotográfico selecionado HP com 1200 dpi de entrada. Os papéis fotográficos incluem os seguintes: ◦ Papel fotográfico HP Premium Plus ◦ Papel fotográfico HP Premium ◦ Papel Fotográfico Avançado HP Especificações da cópia • • Processamento de imagem digital Até 100 cópias do original (varia conforme o modelo) • Zoom digital: de 25 a 400% (varia por modelo) • • Ajustar à página, pré-digitalização A velocidade de cópia varia de acordo com a complexidade do documento Consulte a tabela a seguir para determinar que configuração de tipo de papel escolher com base no papel carregado na bandeja principal. Tipo do papel Configuração do painel de controle do dispositivo Papel comum Papel comum Papel branco brilhante HP Papel comum Papel para apresentações HP Premium, fosco Para jato de tinta premium Outros papéis para jato de tinta Para jato de tinta premium Papéis fotográficos HP Premium Plus Papel fotográfico Papel fotográfico HP Premium Papel fotográfico Papel fotográfico avançado HP Papel fotográfico Papel fotográfico para uso diário HP, semibrilhante Papel fotográfico Papel fotográfico para uso diário HP, fosco Para jato de tinta premium Outros papéis para fotografia Papel fotográfico HP Premium Inkjet Transparency Para jato de tinta premium HP Iron-on Transfer Para jato de tinta premium Cartões fotográficos HP Papel fotográfico Outros papéis especiais Para jato de tinta premium Cartão de felicitação brilhante Papel fotográfico Cartão de felicitação fosco Para jato de tinta premium Papel HP para panfleto e folheto, brilhante Papel fotográfico Papel HP para panfleto e folheto, fosco Para jato de tinta premium Outros folhetos brilhantes Papel fotográfico Outros folhetos foscos Para jato de tinta premium Especificações do dispositivo 149 Apêndice A Especificações de fax • Capacidade de fax em preto-e-branco e colorido. • Até 99 discagens rápidas (varia de acordo com o modelo). • Memória para até 100 páginas (varia de acordo com o modelo, com base na Imagem de teste ITU-T n° 1 em resolução padrão). Páginas mais complexas ou em resolução mais alta levam mais tempo e utilizam mais memória. E outras funções do produto, como executar cópias, podem afetar o número de páginas que podem ser armazenadas na memória. • Recebimento e envio manual de fax. • Rediscagem ocupada automática de até cinco vezes (varia conforme o modelo). • Relatórios de atividade e de confirmação. • Fax CCITT/ITU Grupo 3 com Modo de correção de erros. • Transmissão de 33,6 Kbps. • Velocidade de 3 segundos por página a 33,6 Kbps (com base na imagem de teste ITU-T nº 1 com resolução padrão). Páginas mais complexas ou de maior resolução reduzem a velocidade e utilizam mais memória. • Detecção de chamada com alternância automática entre fax/secretária eletrônica. Foto (dpi) Muito superior (dpi) Superior (dpi) Padrão (dpi) Preto-ebranco 196 x 203 (escala de cinza em 8 bits) 300 x 300 196 x 203 196 x 98 Colorido 300 x 300 200 x 200 200 x 200 200 x 200 Especificações de digitalização • Editor de imagem incluído • O software OCR integrado converte automaticamente o texto digitalizado em texto editável • A velocidade de digitalização varia de acordo com a complexidade do documento • Interface compatível com Twain • Resolução: 2400 x 4800 dpi óptica, até 19,200 dpi aprimorada • Cor: cor de 16 bits por RGB, total de 48 bits • Tamanho máximo de digitalização no vidro: 216 x 297 mm (8,5 x 11,7 pol.) Ambiente operacional Ambiente operacional Temperatura em operação: 5 ° a 40 °C (41 ° a 104 °F) Condições operacionais recomendadas: 15 ° a 32 °C (59 ° a 90 °F) Umidade relativa recomendada: 20 a 80% sem condensação Ambiente de armazenamento Temperatura para armazenamento: -40 ° a 60 °C (-40 ° a 140 °F) Umidade relativa de armazenamento: Até 90% sem condensação a uma temperatura de 65 °C (150 °F) Requisitos elétricos Fonte de alimentação Adaptador elétrico universal (externo) Requisitos de energia Voltagem de entrada: 100 a 240 VAC (± 10%), 50/60 Hz (± 3Hz) 150 Informações técnicas Voltagem de saída: 32 VDC a 625 mA Consumo de energia 28,4 watts para impressão (modo de rascunho rápido) ; 32,5 watts para cópia (modo de rascunho rápido) Especificação de emissão acústica Impressão em modo de Rascunho, níveis de ruído segundo ISO 7779 Pressão sonora (posição bystander) LpAd 56 (dBA) Potência sonora LwAd 7.0 (dBA) Especificações do dispositivo 151 Apêndice A Informações regulamentares O dispositivo atende aos requisitos de produto de órgãos reguladores do seu país/região. Esta seção contém os seguintes tópicos: 152 • Declaração da FCC • Aviso para usuários na Coréia • Declaração de conformidade com a norma VCCI (Classe B) para usuários no Japão • Aviso sobre o cabo de força para os usuários no Japão • Declaração de emissão de ruído para Alemanha • Declaração do indicador de LED • Aviso aos usuários rede telefônica dos EUA: requisitos do FCC • Aviso aos usuários da rede telefônica canadense • Aviso aos usuários na Área Econômica Européia • Aviso aos usuários da rede de telefonia alemã • Declaração sobre fax com fio para a Austrália • Informações regulamentares para produtos sem fio • Número de modelo de controle • Declaração de conformidade Informações técnicas Declaração da FCC FCC statement The United States Federal Communications Commission (in 47 CFR 15.105) has specified that the following notice be brought to the attention of users of this product. This equipment has been tested and found to comply with the limits for a Class B digital device, pursuant to Part 15 of the FCC Rules. These limits are designed to provide reasonable protection against harmful interference in a residential installation. This equipment generates, uses and can radiate radio frequency energy and, if not installed and used in accordance with the instructions, may cause harmful interference to radio communications. However, there is no guarantee that interference will not occur in a particular installation. If this equipment does cause harmful interference to radio or television reception, which can be determined by turning the equipment off and on, the user is encouraged to try to correct the interference by one or more of the following measures: • • • • Reorient the receiving antenna. Increase the separation between the equipment and the receiver. Connect the equipment into an outlet on a circuit different from that to which the receiver is connected. Consult the dealer or an experienced radio/TV technician for help. For further information, contact: Manager of Corporate Product Regulations Hewlett-Packard Company 3000 Hanover Street Palo Alto, Ca 94304 (650) 857-1501 Modifications (part 15.21) The FCC requires the user to be notified that any changes or modifications made to this device that are not expressly approved by HP may void the user's authority to operate the equipment. This device complies with Part 15 of the FCC Rules. Operation is subject to the following two conditions: (1) this device may not cause harmful interference, and (2) this device must accept any interference received, including interference that may cause undesired operation. Aviso para usuários na Coréia Declaração de conformidade com a norma VCCI (Classe B) para usuários no Japão 䈖䈱ⵝ⟎䈲䇮䉪䊤䉴Bᖱႎᛛⴚⵝ⟎䈪䈜䇯䈖䈱ⵝ⟎䈲䇮ኅᐸⅣႺ䈪↪䈜䉎䈖䈫䉕⋡⊛䈫䈚䈩 䈇䉁䈜䈏䇮䈖䈱ⵝ⟎䈏䊤䉳䉥䉇䊁䊧䊎䉳䊢䊮ฃାᯏ䈮ㄭធ䈚䈩↪䈘䉏䉎䈫䇮ฃା㓚ኂ䉕ᒁ䈐 䈖䈜䈖䈫䈏䈅䉍䉁䈜䇯ขᛒ⺑ᦠ䈮ᓥ䈦䈩ᱜ䈚䈇ข䉍ᛒ䈇䉕䈚䈩ਅ䈘䈇䇯 VCCI-B Informações regulamentares 153 Apêndice A Aviso sobre o cabo de força para os usuários no Japão Declaração de emissão de ruído para Alemanha Geräuschemission LpA < 70 dB am Arbeitsplatz im Normalbetrieb nach DIN 45635 T. 19 Declaração do indicador de LED 154 Informações técnicas Aviso aos usuários rede telefônica dos EUA: requisitos do FCC Notice to users of the U.S. telephone network: FCC requirements This equipment complies with FCC rules, Part 68. On this equipment is a label that contains, among other information, the FCC Registration Number and Ringer Equivalent Number (REN) for this equipment. If requested, provide this information to your telephone company. An FCC compliant telephone cord and modular plug is provided with this equipment. This equipment is designed to be connected to the telephone network or premises wiring using a compatible modular jack which is Part 68 compliant. This equipment connects to the telephone network through the following standard network interface jack: USOC RJ-11C. The REN is useful to determine the quantity of devices you may connect to your telephone line and still have all of those devices ring when your number is called. Too many devices on one line might result in failure to ring in response to an incoming call. In most, but not all, areas the sum of the RENs of all devices should not exceed five (5). To be certain of the number of devices you may connect to your line, as determined by the REN, you should call your local telephone company to determine the maximum REN for your calling area. If this equipment causes harm to the telephone network, your telephone company might discontinue your service temporarily. If possible, they will notify you in advance. If advance notice is not practical, you will be notified as soon as possible. You will also be advised of your right to file a complaint with the FCC. Your telephone company might make changes in its facilities, equipment, operations, or procedures that could affect the proper operation of your equipment. If they do, you will be given advance notice so you will have the opportunity to maintain uninterrupted service. If you experience trouble with this equipment, please contact the manufacturer, or look elsewhere in this manual, for warranty or repair information. Your telephone company might ask you to disconnect this equipment from the network until the problem has been corrected or until you are sure that the equipment is not malfunctioning. This equipment may not be used on coin service provided by the telephone company. Connection to party lines is subject to state tariffs. Contact your state public utility commission, public service commission, or corporation commission for more information. This equipment includes automatic dialing capability. When programming and/or making test calls to emergency numbers: • Remain on the line and explain to the dispatcher the reason for the call. • Perform such activities in the off-peak hours, such as early morning or late evening. Note The FCC hearing aid compatibility rules for telephones are not applicable to this equipment. The Telephone Consumer Protection Act of 1991 makes it unlawful for any person to use a computer or other electronic device, including fax machines, to send any message unless such message clearly contains in a margin at the top or bottom of each transmitted page or on the first page of transmission, the date and time it is sent and an identification of the business, other entity, or other individual sending the message and the telephone number of the sending machine or such business, other entity, or individual. (The telephone number provided might not be a 900 number or any other number for which charges exceed local or long-distance transmission charges.) In order to program this information into your fax machine, you should complete the steps described in the software. Informações regulamentares 155 Apêndice A Aviso aos usuários da rede telefônica canadense Note à l’attention des utilisateurs du réseau téléphonique canadien/Notice to users of the Canadian telephone network Cet appareil est conforme aux spécifications techniques des équipements terminaux d’Industrie Canada. Le numéro d’enregistrement atteste de la conformité de l’appareil. L’abréviation IC qui précède le numéro d’enregistrement indique que l’enregistrement a été effectué dans le cadre d’une Déclaration de conformité stipulant que les spécifications techniques d’Industrie Canada ont été respectées. Néanmoins, cette abréviation ne signifie en aucun cas que l’appareil a été validé par Industrie Canada. Pour leur propre sécurité, les utilisateurs doivent s’assurer que les prises électriques reliées à la terre de la source d’alimentation, des lignes téléphoniques et du circuit métallique d’alimentation en eau sont, le cas échéant, branchées les unes aux autres. Cette précaution est particulièrement importante dans les zones rurales. Remarque Le numéro REN (Ringer Equivalence Number) attribué à chaque appareil terminal fournit une indication sur le nombre maximal de terminaux qui peuvent être connectés à une interface téléphonique. La terminaison d’une interface peut se composer de n’importe quelle combinaison d’appareils, à condition que le total des numéros REN ne dépasse pas 5. Basé sur les résultats de tests FCC Partie 68, le numéro REN de ce produit est 0.0B. This equipment meets the applicable Industry Canada Terminal Equipment Technical Specifications. This is confirmed by the registration number. The abbreviation IC before the registration number signifies that registration was performed based on a Declaration of Conformity indicating that Industry Canada technical specifications were met. It does not imply that Industry Canada approved the equipment. Users should ensure for their own protection that the electrical ground connections of the power utility, telephone lines and internal metallic water pipe system, if present, are connected together. This precaution might be particularly important in rural areas. Note The REN (Ringer Equivalence Number) assigned to each terminal device provides an indication of the maximum number of terminals allowed to be connected to a telephone interface. The termination on an interface might consist of any combination of devices subject only to the requirement that the sum of the Ringer Equivalence Numbers of all the devices does not exceed 5. The REN for this product is 0.0B, based on FCC Part 68 test results. 156 Informações técnicas Aviso aos usuários na Área Econômica Européia Notice to users in the European Economic Area This product is designed to be connected to the analog Switched Telecommunication Networks (PSTN) of the European Economic Area (EEA) countries/regions. Network compatibility depends on customer selected settings, which must be reset to use the equipment on a telephone network in a country/region other than where the product was purchased. Contact the vendor or Hewlett-Packard Company if additional product support is necessary. This equipment has been certified by the manufacturer in accordance with Directive 1999/5/EC (annex II) for Pan-European single-terminal connection to the public switched telephone network (PSTN). However, due to differences between the individual PSTNs provided in different countries, the approval does not, of itself, give an unconditional assurance of successful operation on every PSTN network termination point. In the event of problems, you should contact your equipment supplier in the first instance. This equipment is designed for DTMF tone dialing and loop disconnect dialing. In the unlikely event of problems with loop disconnect dialing, it is recommended to use this equipment only with the DTMF tone dial setting. Aviso aos usuários da rede de telefonia alemã Hinweis für Benutzer des deutschen Telefonnetzwerks Dieses HP-Fax ist nur für den Anschluss eines analogen Public Switched Telephone Network (PSTN) gedacht. Schließen Sie den TAE N-Telefonstecker, der im Lieferumfang des HP All-in-One enthalten ist, an die Wandsteckdose (TAE 6) Code N an. Dieses HP-Fax kann als einzelnes Gerät und/oder in Verbindung (mit seriellem Anschluss) mit anderen zugelassenen Endgeräten verwendet werden. Declaração sobre fax com fio para a Austrália In Australia, the HP device must be connected to Telecommunication Network through a line cord which meets the requirements of the Technical Standard AS/ACIF S008. Informações regulamentares para produtos sem fio Esta seção contém as seguintes informações regulamentares relacionadas aos produtos sem fio: • Exposição à radiação de radiofreqüência • Aviso aos usuários do Brasil • Aviso aos usuários do Canadá • Aviso aos usuários de Taiwan • Aviso sobre a regulamentação da União Européia Informações regulamentares 157 Apêndice A Exposição à radiação de radiofreqüência Exposure to radio frequency radiation Caution The radiated output power of this device is far below the FCC radio frequency exposure limits. Nevertheless, the device shall be used in such a manner that the potential for human contact during normal operation is minimized. This product and any attached external antenna, if supported, shall be placed in such a manner to minimize the potential for human contact during normal operation. In order to avoid the possibility of exceeding the FCC radio frequency exposure limits, human proximity to the antenna shall not be less than 20 cm (8 inches) during normal operation. Aviso aos usuários do Brasil Aviso aos usuários no Brasil Este equipamento opera em caráter secundário, isto é, não tem direito à proteção contra interferência prejudicial, mesmo de estações do mesmo tipo, e não pode causar interferência a sistemas operando em caráter primário. (Res.ANATEL 282/2001). Aviso aos usuários do Canadá Notice to users in Canada/Note à l'attention des utilisateurs canadiens For Indoor Use. This digital apparatus does not exceed the Class B limits for radio noise emissions from the digital apparatus set out in the Radio Interference Regulations of the Canadian Department of Communications. The internal wireless radio complies with RSS 210 and RSS GEN of Industry Canada. Utiliser à l'intérieur. Le présent appareil numérique n'émet pas de bruit radioélectrique dépassant les limites applicables aux appareils numériques de la classe B prescrites dans le Règlement sur le brouillage radioélectrique édicté par le ministère des Communications du Canada. Le composant RF interne est conforme a la norme RSS-210 and RSS GEN d'Industrie Canada. Aviso aos usuários de Taiwan 158 Informações técnicas Aviso sobre a regulamentação da União Européia European Union Regulatory Notice Products bearing the CE marking comply with the following EU Directives: · · Low Voltage Directive 2006/95/EC EMC Directive 2004/108/EC CE compliance of this product is valid only if powered with the correct CE-marked AC adapter provided by HP. If this product has telecommunications functionality, it also complies with the essential requirements of the following EU Directive: · R&TTE Directive 1999/5/EC Compliance with these directives implies conformity to harmonized European standards (European Norms) that are listed in the EU Declaration of Conformity issued by HP for this product or product family. This compliance is indicated by the following conformity marking placed on the product. The wireless telecommunications functionality of this product may be used in the following EU and EFTA countries: Austria, Belgium, Bulgaria, Cyprus, Czech Republic, Denmark, Estonia, Finland, France, Germany, Greece, Hungary, Iceland, Ireland, Italy, Latvia, Liechtenstein, Lithuania, Luxembourg, Malta, Netherlands, Norway, Poland, Portugal, Romania, Slovak Republic, Slovenia, Spain, Sweden, Switzerland and United Kingdom. Products with 2.4-GHz wireless LAN devices France For 2.4 GHz Wireless LAN operation of this product certain restrictions apply: This product may be used indoor for the entire 2400-2483.5 MHz frequency band (channels 1-13). For outdoor use, only 2400-2454 MHz frequency band (channels 1-9) may be used. For the latest requirements, see http://www.art-telecom.fr. Italy License required for use. Verify with your dealer or directly with the General Direction for Frequency Planning and Management (Direzione Generale Pianificazione e Gestione Frequenze). Número de modelo de controle >Para fins de identificação de regulamentação, foi atribuído ao seu produto um Número Regulamentar de Modelo. O número regulamentar de modelo deste produto é SNPRC-0902-01 ou SDGOB-0833. Esse número não deve ser confundido com o nome comercial do produto (HP Officejet 4500 (G510) All-in-One series, HP Officejet 4575 (K710) All-in-One series, ou HP Officejet Advantage 4500 (K710) All-in-One series) nem com números de produto. Informações regulamentares 159 Apêndice A Declaração de conformidade DECLARATION OF CONFORMITY according to ISO/IEC 17050-1 and EN 17050-1 Supplier’s Name: Hewlett-Packard Company 138, Depot Road, #02-01 Singapore 109683 Supplier’s Address: DoC#: SNPRC-0902-01-A declares, that the product Product Name and Model: Regulatory Model Number: HP Officejet 4500 series printer 1) SNPRC-0902-01 Product Options: All Power adaptor: 0957-2269 conforms to the following Product Specifications and Regulations: SAFETY: IEC 60950-1:2001 / EN 60950-1:2001 + A11:2004 EN 62311:2008 EMC: CISPR 22:2005 +A1:2005 / EN55022:2006 +A1:2007 Class B EN 55024:1998 +A1:2001 + A2:2003 EN 61000-3-2:2006 EN 61000-3-3:1995 +A1: 2001 + A2:2005 FCC CFR 47, Part 15 Class B / ICES-003, Issue 4 Class B Telecom: TBR 21: 19983) FCC Rules and Regulations 47CFR Part 68 TIA-968-A-1+A-2+A-3+A-4+A-5 Telecommunications – Telephone Terminal Equipment CS-03, Part I, Issue 9, Feb 2005 Supplementary Information: 1. 2. 3. This product is assigned a Regulatory Model Number which stays with the regulatory aspects of the design. The Regulatory Model Number is the main product identifier in the regulatory documentation and test reports, this number should not be confused with the marketing name or the product numbers. This product complies with the requirements of the Low Voltage Directive 2006/95/EC, the EMC Directive 2004/108/EC mark accordingly. In addition, it complies with the WEEE Directive & the R&TTE Directive 99/5/EC and carries the 2002/96/EC and RoHS Directive 2002/95/EC. 4. This product complies with TBR21:1998, except clause 4.7.1 (DC characteristic), which complies with ES 203 021-3, clause 4.7.1. This Device complies with Part 15 of the FCC Rules. Operation is subject to the following two Conditions: (1) This device may not cause harmful interference, and (2) this device must accept any interference received, including interference that may cause undesired operation. 5. The product was tested in a typical configuration. Singapore 25 June 2009 Yik Hou Meng Product Regulations Manager Customer Assurance, Business Printing Division Local contact for regulatory topics only: EMEA: Hewlett-Packard GmbH, HQ-TRE, Herrenberger Strasse 140, 71034 Boeblingen, Germany www.hp.com/go/certificates USA : Hewlett-Packard, 3000 Hanover St., Palo Alto 94304, U.S.A. 650-857-1501 160 Informações técnicas DECLARATION OF CONFORMITY according to ISO/IEC 17050-1 and EN 17050-1 Supplier’s Name: Hewlett-Packard Company Supplier’s Address: 138, Depot Road, #02-01 Singapore 109683 DoC#: SDGOB-0833-Rev.7.0 declares, that the product Product Name and Model: HP Officejet J4680 and J4624, HP Officejet 4500 Wireless series printer 1) Regulatory Model Number: SDGOB-0833 Product Options: All Radio Module RSVLD-0608 Power adaptor: 0957-2269 conforms to the following Product Specifications and Regulations: SAFETY: IEC 60950-1:2001 / EN 60950-1:2001 + A11:2004 EN 62311:2008 EMC: CISPR 22:2005 / EN55022:2006 Class B EN 55024:1998 +A1:2001 + A2:2003 EN 61000-3-2:2006 EN 61000-3-3:1995 +A1: 2001 + A2:2005 FCC CFR 47, Part 15 Class B / ICES-003, Issue 4 Class B EN301 489-1 V1.6.1, EN301 489-17 V1.2.1 Telecom: TBR 21: 1998 FCC Rules and Regulations 47CFR Part 68 TIA-968-A-1+A-2+A-3+A-4+A-5 Telecommunications – Telephone Terminal Equipment CS-03, Part I, Issue 9, Feb 2005 3) Supplementary Information: 1. This product is assigned a Regulatory Model Number which stays with the regulatory aspects of the design. The Regulatory Model Number is the main product identifier in the regulatory documentation and test reports, this number should not be confused with the marketing name or the product numbers. 2. This product complies with the requirements of the Low Voltage Directive 2006/95/EC, the EMC Directive 2004/108/EC & the marking accordingly. In addition, it complies with the WEEE Directive 2002/96/EC R&TTE Directive 99/5/EC and carries the and RoHS Directive 2002/95/EC. 3. 4. This product complies with TBR21:1998, except clause 4.7.1 (DC characteristic), which complies with ES 203 021-3, clause 4.7.1. This Device complies with Part 15 of the FCC Rules. Operation is subject to the following two Conditions: (1) This device may not cause harmful interference, and (2) this device must accept any interference received, including interference that may cause undesired operation. 5. The product was tested in a typical configuration. Singapore 4 Aug 2009 Yik Hou Meng Product Regulations Manager Customer Assurance, Business Printing Division Local contact for regulatory topics only: EMEA: Hewlett-Packard GmbH, HQ-TRE, Herrenberger St rasse 140, 71034 Boeblingen, Germany www.hp.com/go/certificates USA : Hewlett-Packard, 3000 Hanover St., Palo Alto 94304, U.S.A. 650-857-1501 Informações regulamentares 161 Apêndice A DECLARATION OF CONFORMITY according to ISO/IEC 17050-1 and EN 17050-1 Supplier’s Name: Supplier’s Address: Hewlett-Packard Company 138, Depot Road, #02-01 Singapore 109683 DoC#: SNPRC-0902-01-D declares, that the product Product Name and Model: HP Officejet 4500 series printer, HP Officejet Advantage 4500 All-in-One printer, HP Officejet 4575 All-in-One printer Regulatory Model Number:1) SNPRC-0902-01 Product Options: All Power adaptor: 0957-2269 conforms to the following Product Specifications and Regulations: SAFETY: IEC 60950-1:2001 / EN 60950-1:2001 + A11:2004 EN 62311:2008 EMC: CISPR 22:2005 +A1:2005 / EN55022:2006 +A1:2007 Class B EN 55024:1998 +A1:2001 + A2:2003 EN 61000-3-2:2006 EN 61000-3-3:1995 +A1: 2001 + A2:2005 FCC CFR 47, Part 15 Class B / ICES-003, Issue 4 Class B Telecom: TBR 21: 19983) FCC Rules and Regulations 47CFR Part 68 TIA-968-A-1+A-2+A-3+A-4+A-5 Telecommunications – Telephone Terminal Equipment CS-03, Part I, Issue 9, Feb 2005 Energy Use: Regulation (EC) No. 1275/2008 Energy Star Qualified Imaging Equipment Operational Mode Test Procedure Supplementary Information: 1. 2. 3. This product is assigned a Regulatory Model Number which stays with the regulatory aspects of the design. The Regulatory Model Number is the main product identifier in the regulatory documentation and test reports, this number should not be confused with the marketing name or the product numbers. This product complies with the requirements of the Low Voltage Directive 2006/95/EC, the EMC Directive 2004/108/EC, the EuP Directive 2005/32/EC & the R&TTE Directive 99/5/EC and carries the marking accordingly. In addition, it complies with the WEEE Directive 2002/96/EC and RoHS Directive 2002/95/EC. 4. This product complies with TBR21:1998, except clause 4.7.1 (DC characteristic), which complies with ES 203 021-3, clause 4.7.1. This Device complies with Part 15 of the FCC Rules. Operation is subject to the following two Conditions: (1) This device may not cause harmful interference, and (2) this device must accept any interference received, including interference that may cause undesired operation. 5. The product was tested in a typical configuration. Singapore 11 May 2010 Yik Hou Meng Product Regulations Manager Customer Assurance, Business Printing Division Local contact for regulatory topics only: EMEA: Hewlett-Packard GmbH, HQ-TRE, Herrenberger Strasse 140, 71034 Boeblingen, Germany www.hp.com/go/certificates USA : Hewlett-Packard, 3000 Hanover St., Palo Alto 94304, U.S.A. 650-857-1501 162 Informações técnicas Programa de administração ambiental de produtos A Hewlett-Packard tem o compromisso de fornecer produtos de qualidade de forma favorável ao meio ambiente. O projeto de reciclagem foi incorporado ao produto. A quantidade de material foi reduzida ao mínimo, ao mesmo tempo em que se garantiram funcionalidade e confiabilidade adequadas. Os materiais não semelhantes foram projetados para se separarem facilmente. Os fechos e outras conexões são de fácil localização, acesso e remoção com a utilização de ferramentas comuns. As peças de alta prioridade permitem acesso rápido para facilitar a desmontagem e o reparo. Para obter mais informações, visite o site Commitment to the Environment da HP: www.hp.com/hpinfo/globalcitizenship/environment/index.html Esta seção contém os seguintes tópicos: • Utilização de papel • Plásticos • MSDSs (Material Safety Data Sheets) • Programa de reciclagem • Programa de reciclagem de suprimentos de jato de tinta HP • Descarte de equipamentos por usuários domésticos na União Européia • Consumo de energia • Substâncias químicas • Avisos RoHS (China apenas) Utilização de papel Este produto é adequado para uso de papel reciclado, de acordo com a DIN 19309 e a EN 12281:2002. Plásticos As peças plásticas com mais de 25 gramas estão marcadas de acordo com padrões internacionais, o que melhora a identificação de plásticos destinados à reciclagem, no final da vida útil do produto. MSDSs (Material Safety Data Sheets) As planilhas de dados de segurança do material (MSDS) podem ser obtidas no site da HP, em: www.hp.com/go/msds Programa de reciclagem A HP oferece um número cada vez maior de programas de reciclagem e retorno de produtos em vários países/regiões, em parceria com alguns dos maiores centros de reciclagem de eletrônicos do mundo. A HP preserva recursos revendendo alguns de seus produtos mais populares. Para obter mais informações sobre a reciclagem de produtos HP, visite: www.hp.com/hpinfo/globalcitizenship/environment/recycle/ Programa de reciclagem de suprimentos de jato de tinta HP A HP tem um compromisso com a proteção do meio ambiente. O Programa de reciclagem de suprimentos para jato de tinta HP está disponível em vários países/regiões e permite reciclar gratuitamente cartuchos de impressão usados. Para obter mais informações, visite o seguinte site na Web: www.hp.com/hpinfo/globalcitizenship/environment/recycle/ Programa de administração ambiental de produtos 163 Apêndice A English Français Deutsch Italiano Español Eliminación de residuos de aparatos eléctricos y electrónicos por parte de usuarios domésticos en la Unión Europea Este símbolo en el producto o en el embalaje indica que no se puede desechar el producto junto con los residuos domésticos. Por el contrario, si debe eliminar este tipo de residuo, es responsabilidad del usuario entregarlo en un punto de recogida designado de reciclado de aparatos electrónicos y eléctricos. El reciclaje y la recogida por separado de estos residuos en el momento de la eliminación ayudará a preservar recursos naturales y a garantizar que el reciclaje proteja la salud y el medio ambiente. Si desea información adicional sobre los lugares donde puede dejar estos residuos para su reciclado, póngase en contacto con las autoridades locales de su ciudad, con el servicio de gestión de residuos domésticos o con la tienda donde adquirió el producto. Česky Likvidace vysloužilého zařízení uživateli v domácnosti v zemích EU Tato značka na produktu nebo na jeho obalu označuje, že tento produkt nesmí být likvidován prostým vyhozením do běžného domovního odpadu. Odpovídáte za to, že vysloužilé zařízení bude předáno k likvidaci do stanovených sběrných míst určených k recyklaci vysloužilých elektrických a elektronických zařízení. Likvidace vysloužilého zařízení samostatným sběrem a recyklací napomáhá zachování přírodních zdrojů a zajišťuje, že recyklace proběhne způsobem chránícím lidské zdraví a životní prostředí. Další informace o tom, kam můžete vysloužilé zařízení předat k recyklaci, můžete získat od úřadů místní samosprávy, od společnosti provádějící svoz a likvidaci domovního odpadu nebo v obchodě, kde jste produkt zakoupili. Dansk Bortskaffelse af affaldsudstyr for brugere i private husholdninger i EU Dette symbol på produktet eller på dets emballage indikerer, at produktet ikke må bortskaffes sammen med andet husholdningsaffald. I stedet er det dit ansvar at bortskaffe affaldsudstyr ved at aflevere det på dertil beregnede indsamlingssteder med henblik på genbrug af elektrisk og elektronisk affaldsudstyr. Den separate indsamling og genbrug af dit affaldsudstyr på tidspunktet for bortskaffelse er med til at bevare naturlige ressourcer og sikre, at genbrug finder sted på en måde, der beskytter menneskers helbred samt miljøet. Hvis du vil vide mere om, hvor du kan aflevere dit affaldsudstyr til genbrug, kan du kontakte kommunen, det lokale renovationsvæsen eller den forretning, hvor du købte produktet. Nederlands Afvoer van afgedankte apparatuur door gebruikers in particuliere huishoudens in de Europese Unie Dit symbool op het product of de verpakking geeft aan dat dit product niet mag worden afgevoerd met het huishoudelijk afval. Het is uw verantwoordelijkheid uw afgedankte apparatuur af te leveren op een aangewezen inzamelpunt voor de verwerking van afgedankte elektrische en elektronische apparatuur. De gescheiden inzameling en verwerking van uw afgedankte apparatuur draagt bij tot het sparen van natuurlijke bronnen en tot het hergebruik van materiaal op een wijze die de volksgezondheid en het milieu beschermt. Voor meer informatie over waar u uw afgedankte apparatuur kunt inleveren voor recycling kunt u contact opnemen met het gemeentehuis in uw woonplaats, de reinigingsdienst of de winkel waar u het product hebt aangeschaft. Eesti Eramajapidamistes kasutuselt kõrvaldatavate seadmete käitlemine Euroopa Liidus Kui tootel või toote pakendil on see sümbol, ei tohi seda toodet visata olmejäätmete hulka. Teie kohus on viia tarbetuks muutunud seade selleks ettenähtud elektri- ja elektroonikaseadmete utiliseerimiskohta. Utiliseeritavate seadmete eraldi kogumine ja käitlemine aitab säästa loodusvarasid ning tagada, et käitlemine toimub inimeste tervisele ja keskkonnale ohutult. Lisateavet selle kohta, kuhu saate utiliseeritava seadme käitlemiseks viia, saate küsida kohalikust omavalitsusest, olmejäätmete utiliseerimispunktist või kauplusest, kust te seadme ostsite. Suomi Hävitettävien laitteiden käsittely kotitalouksissa Euroopan unionin alueella Tämä tuotteessa tai sen pakkauksessa oleva merkintä osoittaa, että tuotetta ei saa hävittää talousjätteiden mukana. Käyttäjän velvollisuus on huolehtia siitä, että hävitettävä laite toimitetaan sähkö- ja elektroniikkalaiteromun keräyspisteeseen. Hävitettävien laitteiden erillinen keräys ja kierrätys säästää luonnonvaroja. Näin toimimalla varmistetaan myös, että kierrätys tapahtuu tavalla, joka suojelee ihmisten terveyttä ja ympäristöä. Saat tarvittaessa lisätietoja jätteiden kierrätyspaikoista paikallisilta viranomaisilta, jäteyhtiöiltä tai tuotteen jälleenmyyjältä. Ελληνικά Απόρριψη άχρηστων συσκευών στην Ευρωπαϊκή Ένωση Το παρόν σύμβολο στον εξοπλισμό ή στη συσκευασία του υποδεικνύει ότι το προϊόν αυτό δεν πρέπει να πεταχτεί μαζί με άλλα οικιακά απορρίμματα. Αντίθετα, ευθύνη σας είναι να απορρίψετε τις άχρηστες συσκευές σε μια καθορισμένη μονάδα συλλογής απορριμμάτων για την ανακύκλωση άχρηστου ηλεκτρικού και ηλεκτρονικού εξοπλισμού. Η χωριστή συλλογή και ανακύκλωση των άχρηστων συσκευών θα συμβάλει στη διατήρηση των φυσικών πόρων και στη διασφάλιση ότι θα ανακυκλωθούν με τέτοιον τρόπο, ώστε να προστατεύεται η υγεία των ανθρώπων και το περιβάλλον. Για περισσότερες πληροφορίες σχετικά με το πού μπορείτε να απορρίψετε τις άχρηστες συσκευές για ανακύκλωση, επικοινωνήστε με τις κατά τόπους αρμόδιες αρχές ή με το κατάστημα από το οποίο αγοράσατε το προϊόν. Magyar A hulladékanyagok kezelése a magánháztartásokban az Európai Unióban Ez a szimbólum, amely a terméken vagy annak csomagolásán van feltüntetve, azt jelzi, hogy a termék nem kezelhető együtt az egyéb háztartási hulladékkal. Az Ön feladata, hogy a készülék hulladékanyagait eljuttassa olyan kijelölt gyűjtőhelyre, amely az elektromos hulladékanyagok és az elektronikus berendezések újrahasznosításával foglalkozik. A hulladékanyagok elkülönített gyűjtése és újrahasznosítása hozzájárul a természeti erőforrások megőrzéséhez, egyúttal azt is biztosítja, hogy a hulladék újrahasznosítása az egészségre és a környezetre nem ártalmas módon történik. Ha tájékoztatást szeretne kapni azokról a helyekről, ahol leadhatja újrahasznosításra a hulladékanyagokat, forduljon a helyi önkormányzathoz, a háztartási hulladék begyűjtésével foglalkozó vállalathoz vagy a termék forgalmazójához. Latviski Lietotāju atbrīvošanās no nederīgām ierīcēm Eiropas Savienības privātajās mājsaimniecībās Šis simbols uz ierīces vai tās iepakojuma norāda, ka šo ierīci nedrīkst izmest kopā ar pārējiem mājsaimniecības atkritumiem. Jūs esat atbildīgs par atbrīvošanos no nederīgās ierīces, to nododot norādītajā savākšanas vietā, lai tiktu veikta nederīgā elektriskā un elektroniskā aprīkojuma otrreizējā pārstrāde. Speciāla nederīgās ierīces savākšana un otrreizējā pārstrāde palīdz taupīt dabas resursus un nodrošina tādu otrreizējo pārstrādi, kas sargā cilvēku veselību un apkārtējo vidi. Lai iegūtu papildu informāciju par to, kur otrreizējai pārstrādei var nogādāt nederīgo ierīci, lūdzu, sazinieties ar vietējo pašvaldību, mājsaimniecības atkritumu savākšanas dienestu vai veikalu, kurā iegādājāties šo ierīci. Lietuviškai Europos Sąjungos vartotojų ir privačių namų ūkių atliekamos įrangos išmetimas Šis simbolis ant produkto arba jo pakuotės nurodo, kad produktas negali būti išmestas kartu su kitomis namų ūkio atliekomis. Jūs privalote išmesti savo atliekamą įrangą atiduodami ją į atliekamos elektronikos ir elektros įrangos perdirbimo punktus. Jei atliekama įranga bus atskirai surenkama ir perdirbama, bus išsaugomi natūralūs ištekliai ir užtikrinama, kad įranga yra perdirbta žmogaus sveikatą ir gamtą tausojančiu būdu. Dėl informacijos apie tai, kur galite išmesti atliekamą perdirbti skirtą įrangą kreipkitės į atitinkamą vietos tarnybą, namų ūkio atliekų išvežimo tarnybą arba į parduotuvę, kurioje pirkote produktą. Utylizacja zużytego sprzętu przez użytkowników domowych w Unii Europejskiej Symbol ten umieszczony na produkcie lub opakowaniu oznacza, że tego produktu nie należy wyrzucać razem z innymi odpadami domowymi. Użytkownik jest odpowiedzialny za dostarczenie zużytego sprzętu do wyznaczonego punktu gromadzenia zużytych urządzeń elektrycznych i elektronicznych. Gromadzenie osobno i recykling tego typu odpadów przyczynia się do ochrony zasobów naturalnych i jest bezpieczny dla zdrowia i środowiska naturalnego. Dalsze informacje na temat sposobu utylizacji zużytych urządzeń można uzyskać u odpowiednich władz lokalnych, w przedsiębiorstwie zajmującym się usuwaniem odpadów lub w miejscu zakupu produktu. Português Smaltimento di apparecchiature da rottamare da parte di privati nell'Unione Europea Questo simbolo che appare sul prodotto o sulla confezione indica che il prodotto non deve essere smaltito assieme agli altri rifiuti domestici. Gli utenti devono provvedere allo smaltimento delle apparecchiature da rottamare portandole al luogo di raccolta indicato per il riciclaggio delle apparecchiature elettriche ed elettroniche. La raccolta e il riciclaggio separati delle apparecchiature da rottamare in fase di smaltimento favoriscono la conservazione delle risorse naturali e garantiscono che tali apparecchiature vengano rottamate nel rispetto dell'ambiente e della tutela della salute. Per ulteriori informazioni sui punti di raccolta delle apparecchiature da rottamare, contattare il proprio comune di residenza, il servizio di smaltimento dei rifiuti locale o il negozio presso il quale è stato acquistato il prodotto. Descarte de equipamentos por usuários em residências da União Européia Este símbolo no produto ou na embalagem indica que o produto não pode ser descartado junto com o lixo doméstico. No entanto, é sua responsabilidade levar os equipamentos a serem descartados a um ponto de coleta designado para a reciclagem de equipamentos eletro-eletrônicos. A coleta separada e a reciclagem dos equipamentos no momento do descarte ajudam na conservação dos recursos naturais e garantem que os equipamentos serão reciclados de forma a proteger a saúde das pessoas e o meio ambiente. Para obter mais informações sobre onde descartar equipamentos para reciclagem, entre em contato com o escritório local de sua cidade, o serviço de limpeza pública de seu bairro ou a loja em que adquiriu o produto. Slovenčina Entsorgung von Elektrogeräten durch Benutzer in privaten Haushalten in der EU Dieses Symbol auf dem Produkt oder dessen Verpackung gibt an, dass das Produkt nicht zusammen mit dem Restmüll entsorgt werden darf. Es obliegt daher Ihrer Verantwortung, das Gerät an einer entsprechenden Stelle für die Entsorgung oder Wiederverwertung von Elektrogeräten aller Art abzugeben (z.B. ein Wertstoffhof). Die separate Sammlung und das Recyceln Ihrer alten Elektrogeräte zum Zeitpunkt ihrer Entsorgung trägt zum Schutz der Umwelt bei und gewährleistet, dass sie auf eine Art und Weise recycelt werden, die keine Gefährdung für die Gesundheit des Menschen und der Umwelt darstellt. Weitere Informationen darüber, wo Sie alte Elektrogeräte zum Recyceln abgeben können, erhalten Sie bei den örtlichen Behörden, Wertstoffhöfen oder dort, wo Sie das Gerät erworben haben. Postup používateľov v krajinách Európskej únie pri vyhadzovaní zariadenia v domácom používaní do odpadu Tento symbol na produkte alebo na jeho obale znamená, že nesmie by vyhodený s iným komunálnym odpadom. Namiesto toho máte povinnos odovzda toto zariadenie na zbernom mieste, kde sa zabezpečuje recyklácia elektrických a elektronických zariadení. Separovaný zber a recyklácia zariadenia určeného na odpad pomôže chráni prírodné zdroje a zabezpečí taký spôsob recyklácie, ktorý bude chráni ľudské zdravie a životné prostredie. Ďalšie informácie o separovanom zbere a recyklácii získate na miestnom obecnom úrade, vo firme zabezpečujúcej zber vášho komunálneho odpadu alebo v predajni, kde ste produkt kúpili. Slovenščina Évacuation des équipements usagés par les utilisateurs dans les foyers privés au sein de l'Union européenne La présence de ce symbole sur le produit ou sur son emballage indique que vous ne pouvez pas vous débarrasser de ce produit de la même façon que vos déchets courants. Au contraire, vous êtes responsable de l'évacuation de vos équipements usagés et, à cet effet, vous êtes tenu de les remettre à un point de collecte agréé pour le recyclage des équipements électriques et électroniques usagés. Le tri, l'évacuation et le recyclage séparés de vos équipements usagés permettent de préserver les ressources naturelles et de s'assurer que ces équipements sont recyclés dans le respect de la santé humaine et de l'environnement. Pour plus d'informations sur les lieux de collecte des équipements usagés, veuillez contacter votre mairie, votre service de traitement des déchets ménagers ou le magasin où vous avez acheté le produit. Ravnanje z odpadno opremo v gospodinjstvih znotraj Evropske unije Ta znak na izdelku ali embalaži izdelka pomeni, da izdelka ne smete odlagati skupaj z drugimi gospodinjskimi odpadki. Odpadno opremo ste dolžni oddati na določenem zbirnem mestu za recikliranje odpadne električne in elektronske opreme. Z ločenim zbiranjem in recikliranjem odpadne opreme ob odlaganju boste pomagali ohraniti naravne vire in zagotovili, da bo odpadna oprema reciklirana tako, da se varuje zdravje ljudi in okolje. Več informacij o mestih, kjer lahko oddate odpadno opremo za recikliranje, lahko dobite na občini, v komunalnem podjetju ali trgovini, kjer ste izdelek kupili. Svenska Disposal of Waste Equipment by Users in Private Households in the European Union This symbol on the product or on its packaging indicates that this product must not be disposed of with your other household waste. Instead, it is your responsibility to dispose of your waste equipment by handing it over to a designated collection point for the recycling of waste electrical and electronic equipment. The separate collection and recycling of your waste equipment at the time of disposal will help to conserve natural resources and ensure that it is recycled in a manner that protects human health and the environment. For more information about where you can drop off your waste equipment for recycling, please contact your local city office, your household waste disposal service or the shop where you purchased the product. Polski Descarte de equipamentos por usuários domésticos na União Européia Kassering av förbrukningsmaterial, för hem- och privatanvändare i EU Produkter eller produktförpackningar med den här symbolen får inte kasseras med vanligt hushållsavfall. I stället har du ansvar för att produkten lämnas till en behörig återvinningsstation för hantering av el- och elektronikprodukter. Genom att lämna kasserade produkter till återvinning hjälper du till att bevara våra gemensamma naturresurser. Dessutom skyddas både människor och miljön när produkter återvinns på rätt sätt. Kommunala myndigheter, sophanteringsföretag eller butiken där varan köptes kan ge mer information om var du lämnar kasserade produkter för återvinning. Consumo de energia Os equipamentos de impressão e imagem marcados com o logotipo ENERGY STAR® estão qualificados para as especificações ENERGY STAR da Agência de Proteção Ambiental dos EUA 164 Informações técnicas para equipamentos de imagem. A seguinte marca aparecerá nos produtos de imagem qualificados para ENERGY STAR: ENERGY STAR é uma marca de serviço registrada pertencente à EPA dos EUA. Como parceira da ENERGY STAR, a HP determinou que este produto deve atender às diretrizes da ENERGY STAR para consumo eficiente de energia. Informações adicionais sobre modelos de produtos de imagem qualificados para ENERGY STAR estão listadas em: www.hp.com/go/energystar Substâncias químicas A HP tem o compromisso de fornecer aos clientes informações sobre as substâncias químicas constantes de seus produtos, conforme demandam os requisitos legais, com o REACH (Lei EC No 1907/2006 do Parlamento Europeu e do Conselho). O relatório de informações de produtos químicos relativos a este dispositivo podem ser encontradas em: www.hp.com/go/reach Avisos RoHS (China apenas) Tabela de substâncias tóxicas e prejudiciais Programa de administração ambiental de produtos 165 Apêndice A Licenças de terceiros Esta seção contém os seguintes tópicos: 166 • HP Officejet 4500 Desktop • HP Officejet 4500 / HP Officejet 4575 / HP Officejet Advantage 4500 • HP Officejet 4500 Wireless Informações técnicas HP Officejet 4500 Desktop Third-party licenses AES rijndael-alg-fst.c @version 3.0 (December 2000) Optimised ANSI C code for the Rijndael cipher (now AES) @author Vincent Rijmen <[email protected]> @author Antoon Bosselaers <[email protected]> @author Paulo Barreto <[email protected]> This code is hereby placed in the public domain. THIS SOFTWARE IS PROVIDED BY THE AUTHORS ''AS IS'' AND ANY EXPRESS OR IMPLIED WARRANTIES, INCLUDING, BUT NOT LIMITED TO, THE IMPLIED WARRANTIES OF MERCHANTABILITY AND FITNESS FOR A PARTICULAR PURPOSE ARE DISCLAIMED. IN NO EVENT SHALL THE AUTHORS OR CONTRIBUTORS BE LIABLE FOR ANY DIRECT, INDIRECT, INCIDENTAL, SPECIAL, EXEMPLARY, OR CONSEQUENTIAL DAMAGES (INCLUDING, BUT NOT LIMITED TO, PROCUREMENT OF SUBSTITUTE GOODS OR SERVICES; LOSS OF USE, DATA, OR PROFITS; OR BUSINESS INTERRUPTION) HOWEVER CAUSED AND ON ANY THEORY OF LIABILITY, WHETHER IN CONTRACT, STRICT LIABILITY, OR TORT (INCLUDING NEGLIGENCE OR OTHERWISE) ARISING IN ANY WAY OUT OF THE USE OF THIS SOFTWARE, EVEN IF ADVISED OF THE POSSIBILITY OF SUCH DAMAGE. Licenças de terceiros 167 Apêndice A SHA2 FIPS 180-2 SHA-224/256/384/512 implementation Last update: 02/02/2007 Issue date: 04/30/2005 Copyright (C) 2005, 2007 Olivier Gay <[email protected]> All rights reserved. Redistribution and use in source and binary forms, with or without modification, are permitted provided that the following conditions are met: 1. Redistributions of source code must retain the above copyright notice, this list of conditions and the following disclaimer. 2. Redistributions in binary form must reproduce the above copyright notice, this list of conditions and the following disclaimer in the documentation and/or other materials provided with the distribution. 3. Neither the name of the project nor the names of its contributors may be used to endorse or promote products derived from this software without specific prior written permission. THIS SOFTWARE IS PROVIDED BY THE PROJECT AND CONTRIBUTORS ``AS IS'' AND ANY EXPRESS OR IMPLIED WARRANTIES, INCLUDING, BUT NOT LIMITED TO, THE IMPLIED WARRANTIES OF MERCHANTABILITY AND FITNESS FOR A PARTICULAR PURPOSE ARE DISCLAIMED. IN NO EVENT SHALL THE PROJECT OR CONTRIBUTORS BE LIABLE FOR ANY DIRECT, INDIRECT, INCIDENTAL, SPECIAL, EXEMPLARY, OR CONSEQUENTIAL DAMAGES INCLUDING, BUT NOT LIMITED TO, PROCUREMENT OF SUBSTITUTE GOODS OR SERVICES; LOSS OF USE, DATA, OR PROFITS; OR BUSINESS INTERRUPTION) HOWEVER CAUSED AND ON ANY THEORY OF LIABILITY, WHETHER IN CONTRACT, STRICT LIABILITY, OR TORT (INCLUDING NEGLIGENCE OR OTHERWISE) ARISING IN ANY WAY OUT OF THE USE OF THIS SOFTWARE, EVEN IF ADVISED OF THE POSSIBILITY OF SUCH DAMAGE. 168 Informações técnicas ZLIB zlib.h -- interface of the 'zlib' general purpose compression library version 1.2.3, July 18th, 2005 Copyright (C) 1995-2005 Jean-loup Gailly and Mark Adler This software is provided 'as-is', without any express or implied warranty. In no event will the authors be held liable for any damages arising from the use of this software. Permission is granted to anyone to use this software for any purpose, including commercial applications, and to alter it and redistribute it freely, subject to the following restrictions: 1. The origin of this software must not be misrepresented; you must not claim that you wrote the original software. If you use this software in a product, an acknowledgment in the product documentation would be appreciated but is not required. 2. Altered source versions must be plainly marked as such, and must not be misrepresented as being the original software. 3. This notice may not be removed or altered from any source distribution. Jean-loup Gailly [email protected] Mark Adler [email protected] The data format used by the zlib library is described by RFCs (Request for Comments) 1950 to 1952 in the files http://www.ietf.org/rfc/rfc1950.txt (zlib format), rfc1951.txt (deflate format) and rfc1952.txt (gzip format). Licenças de terceiros 169 Apêndice A HP Officejet 4500 / HP Officejet 4575 / HP Officejet Advantage 4500 Third-party licenses AES rijndael-alg-fst.c @version 3.0 (December 2000) Optimised ANSI C code for the Rijndael cipher (now AES) @author Vincent Rijmen <[email protected]> @author Antoon Bosselaers <[email protected]> @author Paulo Barreto <[email protected]> This code is hereby placed in the public domain. THIS SOFTWARE IS PROVIDED BY THE AUTHORS ''AS IS'' AND ANY EXPRESS OR IMPLIED WARRANTIES, INCLUDING, BUT NOT LIMITED TO, THE IMPLIED WARRANTIES OF MERCHANTABILITY AND FITNESS FOR A PARTICULAR PURPOSE ARE DISCLAIMED. IN NO EVENT SHALL THE AUTHORS OR CONTRIBUTORS BE LIABLE FOR ANY DIRECT, INDIRECT, INCIDENTAL, SPECIAL, EXEMPLARY, OR CONSEQUENTIAL DAMAGES (INCLUDING, BUT NOT LIMITED TO, PROCUREMENT OF SUBSTITUTE GOODS OR SERVICES; LOSS OF USE, DATA, OR PROFITS; OR BUSINESS INTERRUPTION) HOWEVER CAUSED AND ON ANY THEORY OF LIABILITY, WHETHER IN CONTRACT, STRICT LIABILITY, OR TORT (INCLUDING NEGLIGENCE OR OTHERWISE) ARISING IN ANY WAY OUT OF THE USE OF THIS SOFTWARE, EVEN IF ADVISED OF THE POSSIBILITY OF SUCH DAMAGE. 170 Informações técnicas Expat Copyright (c) 1998, 1999, 2000 Thai Open Source Software Center Ltd Permission is hereby granted, free of charge, to any person obtaining a copy of this software and associated documentation files (the "Software"), to deal in the Software without restriction, including without limitation the rights to use, copy, modify, merge, publish, distribute, sublicense, and/or sell copies of the Software, and to permit persons to whom the Software is furnished to do so, subject to the following conditions: The above copyright notice and this permission notice shall be included in all copies or substantial portions of the Software. THE SOFTWARE IS PROVIDED "AS IS", WITHOUT WARRANTY OF ANY KIND, EXPRESS OR IMPLIED, INCLUDING BUT NOT LIMITED TO THE WARRANTIES OF MERCHANTABILITY, FITNESS FOR A PARTICULAR PURPOSE AND NONINFRINGEMENT. IN NO EVENT SHALL THE AUTHORS OR COPYRIGHT HOLDERS BE LIABLE FOR ANY CLAIM, DAMAGES OR OTHER LIABILITY, WHETHER IN AN ACTION OF CONTRACT, TORT OR OTHERWISE, ARISING FROM, OUT OF OR IN CONNECTION WITH THE SOFTWARE OR THE USE OR OTHER DEALINGS IN THE SOFTWARE. Licenças de terceiros 171 Apêndice A OpenSSL Copyright (C) 1995-1998 Eric Young ([email protected]) All rights reserved. This package is an SSL implementation written by Eric Young ([email protected]). The implementation was written so as to conform with Netscapes SSL. This library is free for commercial and non-commercial use as long as the following conditions are aheared to. The following conditions apply to all code found in this distribution, be it the RC4, RSA, lhash, DES, etc., code; not just the SSL code. The SSL documentation included with this distribution is covered by the same copyright terms except that the holder is Tim Hudson ([email protected]). Copyright remains Eric Young's, and as such any Copyright notices in the code are not to be removed. If this package is used in a product, Eric Young should be given attribution as the author of the parts of the library used. This can be in the form of a textual message at program startup or in documentation (online or textual) provided with the package. Redistribution and use in source and binary forms, with or without modification, are permitted provided that the following conditions are met: 1. Redistributions of source code must retain the copyright notice, this list of conditions and the following disclaimer. 2. Redistributions in binary form must reproduce the above copyright notice, this list of conditions and the following disclaimer in the documentation and/or other materials provided with the distribution. 3. All advertising materials mentioning features or use of this software must display the following acknowledgement: "This product includes cryptographic software written by Eric Young ([email protected])" The word 'cryptographic' can be left out if the rouines from the library being used are not cryptographic related :-). 4. If you include any Windows specific code (or a derivative thereof) from the apps directory (application code) you must include an acknowledgement: "This product includes software written by Tim Hudson ([email protected])" 172 Informações técnicas THIS SOFTWARE IS PROVIDED BY ERIC YOUNG ``AS IS'' AND ANY EXPRESS OR IMPLIED WARRANTIES, INCLUDING, BUT NOT LIMITED TO, THE IMPLIED WARRANTIES OF MERCHANTABILITY AND FITNESS FOR A PARTICULAR PURPOSE ARE DISCLAIMED. IN NO EVENT SHALL THE AUTHOR OR CONTRIBUTORS BE LIABLE FOR ANY DIRECT, INDIRECT, INCIDENTAL, SPECIAL, EXEMPLARY, OR CONSEQUENTIAL DAMAGES (INCLUDING, BUT NOT LIMITED TO, PROCUREMENT OF SUBSTITUTE GOODS OR SERVICES; LOSS OF USE, DATA, OR PROFITS; OR BUSINESS INTERRUPTION) HOWEVER CAUSED AND ON ANY THEORY OF LIABILITY, WHETHER IN CONTRACT, STRICT LIABILITY, OR TORT (INCLUDING NEGLIGENCE OR OTHERWISE) ARISING IN ANY WAY OUT OF THE USE OF THIS SOFTWARE, EVEN IF ADVISED OF THE POSSIBILITY OF SUCH DAMAGE. The licence and distribution terms for any publically available version or derivative of this code cannot be changed. i.e. this code cannot simply be copied and put under another distribution licence [including the GNU Public Licence.] ======================================================== Copyright (c) 1998-2001 The OpenSSL Project. All rights reserved. Redistribution and use in source and binary forms, with or without modification, are permitted provided that the following conditions are met: 1. Redistributions of source code must retain the above copyright notice, this list of conditions and the following disclaimer. 2. Redistributions in binary form must reproduce the above copyright notice, this list of conditions and the following disclaimer in the documentation and/or other materials provided with the distribution. 3. All advertising materials mentioning features or use of this software must display the following acknowledgment: "This product includes software developed by the OpenSSL Project for use in the OpenSSL Toolkit. (http://www.openssl.org/)" 4. The names "OpenSSL Toolkit" and "OpenSSL Project" must not be used to endorse or promote products derived from this software without prior written permission. For written permission, please contact [email protected]. 5. Products derived from this software may not be called "OpenSSL" nor may "OpenSSL" appear in their names without prior written permission of the OpenSSL Project. 6. Redistributions of any form whatsoever must retain the following acknowledgment: "This product includes software developed by the OpenSSL Project for use in the OpenSSL Toolkit (http://www.openssl.org/)" Licenças de terceiros 173 Apêndice A THIS SOFTWARE IS PROVIDED BY THE OpenSSL PROJECT ``AS IS'' AND ANY EXPRESSED OR IMPLIED WARRANTIES, INCLUDING, BUT NOT LIMITED TO, THE IMPLIED WARRANTIES OF MERCHANTABILITY AND FITNESS FOR A PARTICULAR PURPOSE ARE DISCLAIMED. IN NO EVENT SHALL THE OpenSSL PROJECT OR ITS CONTRIBUTORS BE LIABLE FOR ANY DIRECT, INDIRECT, INCIDENTAL, SPECIAL, EXEMPLARY, OR CONSEQUENTIAL DAMAGES (INCLUDING, BUT NOT LIMITED TO, PROCUREMENT OF SUBSTITUTE GOODS OR SERVICES; LOSS OF USE, DATA, OR PROFITS; OR BUSINESS INTERRUPTION) HOWEVER CAUSED AND ON ANY THEORY OF LIABILITY, WHETHER IN CONTRACT, STRICT LIABILITY, OR TORT (INCLUDING NEGLIGENCE OR OTHERWISE) ARISING IN ANY WAY OUT OF THE USE OF THIS SOFTWARE, EVEN IF ADVISED OF THE POSSIBILITY OF SUCH DAMAGE. ======================================================== This product includes cryptographic software written by Eric Young ([email protected]). This product includes software written by Tim Hudson ([email protected]). ======================================================== Copyright (c) 1998-2006 The OpenSSL Project. All rights reserved. Redistribution and use in source and binary forms, with or without modification, are permitted provided that the following conditions are met: 1. Redistributions of source code must retain the above copyright notice, this list of conditions and the following disclaimer. 2. Redistributions in binary form must reproduce the above copyright notice, this list of conditions and the following disclaimer in the documentation and/or other materials provided with the distribution. 3. All advertising materials mentioning features or use of this software must display the following acknowledgment: "This product includes software developed by the OpenSSL Project for use in the OpenSSL Toolkit. (http://www.openssl.org/)" 4. The names "OpenSSL Toolkit" and "OpenSSL Project" must not be used to endorse or promote products derived from this software without prior written permission. For written permission, please contact [email protected]. 5. Products derived from this software may not be called "OpenSSL" nor may "OpenSSL" appear in their names without prior written permission of the OpenSSL Project. 6. Redistributions of any form whatsoever must retain the following acknowledgment: "This product includes software developed by the OpenSSL Project for use in the OpenSSL Toolkit (http://www.openssl.org/)" 174 Informações técnicas THIS SOFTWARE IS PROVIDED BY THE OpenSSL PROJECT ``AS IS'' AND ANY EXPRESSED OR IMPLIED WARRANTIES, INCLUDING, BUT NOT LIMITED TO, THE IMPLIED WARRANTIES OF MERCHANTABILITY AND FITNESS FOR A PARTICULAR PURPOSE ARE DISCLAIMED. IN NO EVENT SHALL THE OpenSSL PROJECT OR ITS CONTRIBUTORS BE LIABLE FOR ANY DIRECT, INDIRECT, INCIDENTAL, SPECIAL, EXEMPLARY, OR CONSEQUENTIAL DAMAGES (INCLUDING, BUT NOT LIMITED TO, PROCUREMENT OF SUBSTITUTE GOODS OR SERVICES; LOSS OF USE, DATA, OR PROFITS; OR BUSINESS INTERRUPTION) HOWEVER CAUSED AND ON ANY THEORY OF LIABILITY, WHETHER IN CONTRACT, STRICT LIABILITY, OR TORT (INCLUDING NEGLIGENCE OR OTHERWISE) ARISING IN ANY WAY OUT OF THE USE OF THIS SOFTWARE, EVEN IF ADVISED OF THE POSSIBILITY OF SUCH DAMAGE. ======================================================== This product includes cryptographic software written by Eric Young ([email protected]). This product includes software written by Tim Hudson ([email protected]). ======================================================= Copyright 2002 Sun Microsystems, Inc. ALL RIGHTS RESERVED. ECC cipher suite support in OpenSSL originally developed by SUN MICROSYSTEMS, INC., and contributed to the OpenSSL project. SHA2 FIPS 180-2 SHA-224/256/384/512 implementation Last update: 02/02/2007 Issue date: 04/30/2005 Copyright (C) 2005, 2007 Olivier Gay <[email protected]> All rights reserved. Redistribution and use in source and binary forms, with or without modification, are permitted provided that the following conditions are met: 1. Redistributions of source code must retain the above copyright notice, this list of conditions and the following disclaimer. 2. Redistributions in binary form must reproduce the above copyright notice, this list of conditions and the following disclaimer in the documentation and/or other materials provided with the distribution. 3. Neither the name of the project nor the names of its contributors may be used to endorse or promote products derived from this software without specific prior written permission. Licenças de terceiros 175 Apêndice A THIS SOFTWARE IS PROVIDED BY THE PROJECT AND CONTRIBUTORS ``AS IS'' AND ANY EXPRESS OR IMPLIED WARRANTIES, INCLUDING, BUT NOT LIMITED TO, THE IMPLIED WARRANTIES OF MERCHANTABILITY AND FITNESS FOR A PARTICULAR PURPOSE ARE DISCLAIMED. IN NO EVENT SHALL THE PROJECT OR CONTRIBUTORS BE LIABLE FOR ANY DIRECT, INDIRECT, INCIDENTAL, SPECIAL, EXEMPLARY, OR CONSEQUENTIAL DAMAGES (INCLUDING, BUT NOT LIMITED TO, PROCUREMENT OF SUBSTITUTE GOODS OR SERVICES; LOSS OF USE, DATA, OR PROFITS; OR BUSINESS INTERRUPTION) HOWEVER CAUSED AND ON ANY THEORY OF LIABILITY, WHETHER IN CONTRACT, STRICT LIABILITY, OR TORT (INCLUDING NEGLIGENCE OR OTHERWISE) ARISING IN ANY WAY OUT OF THE USE OF THIS SOFTWARE, EVEN IF ADVISED OF THE POSSIBILITY OF SUCH DAMAGE. ======================================================== ZLIB zlib.h -- interface of the 'zlib' general purpose compression library version 1.2.3, July 18th, 2005 Copyright (C) 1995-2005 Jean-loup Gailly and Mark Adler This software is provided 'as-is', without any express or implied warranty. In no event will the authors be held liable for any damages arising from the use of this software. Permission is granted to anyone to use this software for any purpose, including commercial applications, and to alter it and redistribute it freely, subject to the following restrictions: 1. The origin of this software must not be misrepresented; you must not claim that you wrote the original software. If you use this software in a product, an acknowledgment in the product documentation would be appreciated but is not required. 2. Altered source versions must be plainly marked as such, and must not be misrepresented as being the original software. 3. This notice may not be removed or altered from any source distribution. Jean-loup Gailly [email protected] Mark Adler [email protected] The data format used by the zlib library is described by RFCs (Request for Comments) 1950 to 1952 in the files http://www.ietf.org/rfc/rfc1950.txt (zlib format), rfc1951.txt (deflate format) and rfc1952.txt (gzip format). 176 Informações técnicas HP Officejet 4500 Wireless Third-party licenses AES rijndael-alg-fst.c @version 3.0 (December 2000) Optimised ANSI C code for the Rijndael cipher (now AES) @author Vincent Rijmen <[email protected]> @author Antoon Bosselaers <[email protected]> @author Paulo Barreto <[email protected]> This code is hereby placed in the public domain. THIS SOFTWARE IS PROVIDED BY THE AUTHORS ''AS IS'' AND ANY EXPRESS OR IMPLIED WARRANTIES, INCLUDING, BUT NOT LIMITED TO, THE IMPLIED WARRANTIES OF MERCHANTABILITY AND FITNESS FOR A PARTICULAR PURPOSE ARE DISCLAIMED. IN NO EVENT SHALL THE AUTHORS OR CONTRIBUTORS BE LIABLE FOR ANY DIRECT, INDIRECT, INCIDENTAL, SPECIAL, EXEMPLARY, OR CONSEQUENTIAL DAMAGES (INCLUDING, BUT NOT LIMITED TO, PROCUREMENT OF SUBSTITUTE GOODS OR SERVICES; LOSS OF USE, DATA, OR PROFITS; OR BUSINESS INTERRUPTION) HOWEVER CAUSED AND ON ANY THEORY OF LIABILITY, WHETHER IN CONTRACT, STRICT LIABILITY, OR TORT (INCLUDING NEGLIGENCE OR OTHERWISE) ARISING IN ANY WAY OUT OF THE USE OF THIS SOFTWARE, EVEN IF ADVISED OF THE POSSIBILITY OF SUCH DAMAGE. Licenças de terceiros 177 Apêndice A Expat Copyright (c) 1998, 1999, 2000 Thai Open Source Software Center Ltd Permission is hereby granted, free of charge, to any person obtaining a copy of this software and associated documentation files (the "Software"), to deal in the Software without restriction, including without limitation the rights to use, copy, modify, merge, publish, distribute, sublicense, and/or sell copies of the Software, and to permit persons to whom the Software is furnished to do so, subject to the following conditions: The above copyright notice and this permission notice shall be included in all copies or substantial portions of the Software. THE SOFTWARE IS PROVIDED "AS IS", WITHOUT WARRANTY OF ANY KIND, EXPRESS OR IMPLIED, INCLUDING BUT NOT LIMITED TO THE WARRANTIES OF MERCHANTABILITY, FITNESS FOR A PARTICULAR PURPOSE AND NONINFRINGEMENT. IN NO EVENT SHALL THE AUTHORS OR COPYRIGHT HOLDERS BE LIABLE FOR ANY CLAIM, DAMAGES OR OTHER LIABILITY, WHETHER IN AN ACTION OF CONTRACT, TORT OR OTHERWISE, ARISING FROM, OUT OF OR IN CONNECTION WITH THE SOFTWARE OR THE USE OR OTHER DEALINGS IN THE SOFTWARE. 178 Informações técnicas OpenSSL Copyright (C) 1995-1998 Eric Young ([email protected]) All rights reserved. This package is an SSL implementation written by Eric Young ([email protected]). The implementation was written so as to conform with Netscapes SSL. This library is free for commercial and non-commercial use as long as the following conditions are aheared to. The following conditions apply to all code found in this distribution, be it the RC4, RSA, lhash, DES, etc., code; not just the SSL code. The SSL documentation included with this distribution is covered by the same copyright terms except that the holder is Tim Hudson ([email protected]). Copyright remains Eric Young's, and as such any Copyright notices in the code are not to be removed. If this package is used in a product, Eric Young should be given attribution as the author of the parts of the library used. This can be in the form of a textual message at program startup or in documentation (online or textual) provided with the package. Redistribution and use in source and binary forms, with or without modification, are permitted provided that the following conditions are met: 1. Redistributions of source code must retain the copyright notice, this list of conditions and the following disclaimer. 2. Redistributions in binary form must reproduce the above copyright notice, this list of conditions and the following disclaimer in the documentation and/or other materials provided with the distribution. 3. All advertising materials mentioning features or use of this software must display the following acknowledgement: "This product includes cryptographic software written by Eric Young ([email protected])" The word 'cryptographic' can be left out if the rouines from the library being used are not cryptographic related :-). 4. If you include any Windows specific code (or a derivative thereof) from the apps directory (application code) you must include an acknowledgement: "This product includes software written by Tim Hudson ([email protected])" Licenças de terceiros 179 Apêndice A THIS SOFTWARE IS PROVIDED BY ERIC YOUNG ``AS IS'' AND ANY EXPRESS OR IMPLIED WARRANTIES, INCLUDING, BUT NOT LIMITED TO, THE IMPLIED WARRANTIES OF MERCHANTABILITY AND FITNESS FOR A PARTICULAR PURPOSE ARE DISCLAIMED. IN NO EVENT SHALL THE AUTHOR OR CONTRIBUTORS BE LIABLE FOR ANY DIRECT, INDIRECT, INCIDENTAL, SPECIAL, EXEMPLARY, OR CONSEQUENTIAL DAMAGES (INCLUDING, BUT NOT LIMITED TO, PROCUREMENT OF SUBSTITUTE GOODS OR SERVICES; LOSS OF USE, DATA, OR PROFITS; OR BUSINESS INTERRUPTION) HOWEVER CAUSED AND ON ANY THEORY OF LIABILITY, WHETHER IN CONTRACT, STRICT LIABILITY, OR TORT (INCLUDING NEGLIGENCE OR OTHERWISE) ARISING IN ANY WAY OUT OF THE USE OF THIS SOFTWARE, EVEN IF ADVISED OF THE POSSIBILITY OF SUCH DAMAGE The licence and distribution terms for any publically available version or derivative of this code cannot be changed. i.e. this code cannot simply be copied and put under another distribution licence [including the GNU Public Licence.] ======================================================== Copyright (c) 1998-2001 The OpenSSL Project. All rights reserved. Redistribution and use in source and binary forms, with or without modification, are permitted provided that the following conditions are met: 1. Redistributions of source code must retain the above copyright notice, this list of conditions and the following disclaimer. 2. Redistributions in binary form must reproduce the above copyright notice, this list of conditions and the following disclaimer in the documentation and/or other materials provided with the distribution. 3. All advertising materials mentioning features or use of this software must display the following acknowledgment: "This product includes software developed by the OpenSSL Project for use in the OpenSSL Toolkit. (http://www.openssl.org/)" 4. The names "OpenSSL Toolkit" and "OpenSSL Project" must not be used to endorse or promote products derived from this software without prior written permission. For written permission, please contact [email protected]. 5. Products derived from this software may not be called "OpenSSL" nor may "OpenSSL" appear in their names without prior written permission of the OpenSSL Project. 6. Redistributions of any form whatsoever must retain the following acknowledgment: "This product includes software developed by the OpenSSL Project for use in the OpenSSL Toolkit (http://www.openssl.org/)" 180 Informações técnicas THIS SOFTWARE IS PROVIDED BY THE OpenSSL PROJECT ``AS IS'' AND ANY EXPRESSED OR IMPLIED WARRANTIES, INCLUDING, BUT NOT LIMITED TO, THE IMPLIED WARRANTIES OF MERCHANTABILITY AND FITNESS FOR A PARTICULAR PURPOSE ARE DISCLAIMED. IN NO EVENT SHALL THE OpenSSL PROJECT OR ITS CONTRIBUTORS BE LIABLE FOR ANY DIRECT, INDIRECT, INCIDENTAL, SPECIAL, EXEMPLARY, OR CONSEQUENTIAL DAMAGES (INCLUDING, BUT NOT LIMITED TO, PROCUREMENT OF SUBSTITUTE GOODS OR SERVICES; LOSS OF USE, DATA, OR PROFITS; OR BUSINESS INTERRUPTION) HOWEVER CAUSED AND ON ANY THEORY OF LIABILITY, WHETHER IN CONTRACT, STRICT LIABILITY, OR TORT (INCLUDING NEGLIGENCE OR OTHERWISE) ARISING IN ANY WAY OUT OF THE USE OF THIS SOFTWARE, EVEN IF ADVISED OF THE POSSIBILITY OF SUCH DAMAGE. ======================================================== This product includes cryptographic software written by Eric Young ([email protected]). This product includes software written by Tim Hudson ([email protected]). ======================================================== Copyright (c) 1998-2006 The OpenSSL Project. All rights reserved. Redistribution and use in source and binary forms, with or without modification, are permitted provided that the following conditions are met: 1. Redistributions of source code must retain the above copyright notice, this list of conditions and the following disclaimer. 2. Redistributions in binary form must reproduce the above copyright notice, this list of conditions and the following disclaimer in the documentation and/or other materials provided with the distribution. 3. All advertising materials mentioning features or use of this software must display the following acknowledgment: "This product includes software developed by the OpenSSL Project for use in the OpenSSL Toolkit. (http://www.openssl.org/)" 4. The names "OpenSSL Toolkit" and "OpenSSL Project" must not be used to endorse or promote products derived from this software without prior written permission. For written permission, please contact [email protected]. 5. Products derived from this software may not be called "OpenSSL" nor may "OpenSSL" appear in their names without prior written permission of the OpenSSL Project. 6. Redistributions of any form whatsoever must retain the following acknowledgment: "This product includes software developed by the OpenSSL Project for use in the OpenSSL Toolkit (http://www.openssl.org/)" Licenças de terceiros 181 Apêndice A THIS SOFTWARE IS PROVIDED BY THE OpenSSL PROJECT ``AS IS'' AND ANY EXPRESSED OR IMPLIED WARRANTIES, INCLUDING, BUT NOT LIMITED TO, THE IMPLIED WARRANTIES OF MERCHANTABILITY AND FITNESS FOR A PARTICULAR PURPOSE ARE DISCLAIMED. IN NO EVENT SHALL THE OpenSSL PROJECT OR ITS CONTRIBUTORS BE LIABLE FOR ANY DIRECT, INDIRECT, INCIDENTAL, SPECIAL, EXEMPLARY, OR CONSEQUENTIAL DAMAGES (INCLUDING, BUT NOT LIMITED TO, PROCUREMENT OF SUBSTITUTE GOODS OR SERVICES; LOSS OF USE, DATA, OR PROFITS; OR BUSINESS INTERRUPTION) HOWEVER CAUSED AND ON ANY THEORY OF LIABILITY, WHETHER IN CONTRACT, STRICT LIABILITY, OR TORT (INCLUDING NEGLIGENCE OR OTHERWISE) ARISING IN ANY WAY OUT OF THE USE OF THIS SOFTWARE, EVEN IF ADVISED OF THE POSSIBILITY OF SUCH DAMAGE. ======================================================== This product includes cryptographic software written by Eric Young ([email protected]). This product includes software written by Tim Hudson ([email protected]). ======================================================== Copyright 2002 Sun Microsystems, Inc. ALL RIGHTS RESERVED. ECC cipher suite support in OpenSSL originally developed by SUN MICROSYSTEMS, INC., and contributed to the OpenSSL project. SHA2 FIPS 180-2 SHA-224/256/384/512 implementation Last update: 02/02/2007 Issue date: 04/30/2005 Copyright (C) 2005, 2007 Olivier Gay <[email protected]> All rights reserved. Redistribution and use in source and binary forms, with or without modification, are permitted provided that the following conditions are met: 1. Redistributions of source code must retain the above copyright notice, this list of conditions and the following disclaimer. 2. Redistributions in binary form must reproduce the above copyright notice, this list of conditions and the following disclaimer in the documentation and/or other materials provided with the distribution. 3. Neither the name of the project nor the names of its contributors may be used to endorse or promote products derived from this software without specific prior written permission. 182 Informações técnicas THIS SOFTWARE IS PROVIDED BY THE PROJECT AND CONTRIBUTORS ``AS IS'' AND ANY EXPRESS OR IMPLIED WARRANTIES, INCLUDING, BUT NOT LIMITED TO, THE IMPLIED WARRANTIES OF MERCHANTABILITY AND FITNESS FOR A PARTICULAR PURPOSE ARE DISCLAIMED. IN NO EVENT SHALL THE PROJECT OR CONTRIBUTORS BE LIABLE FOR ANY DIRECT, INDIRECT, INCIDENTAL, SPECIAL, EXEMPLARY, OR CONSEQUENTIAL DAMAGES (INCLUDING, BUT NOT LIMITED TO, PROCUREMENT OF SUBSTITUTE GOODS OR SERVICES; LOSS OF USE, DATA, OR PROFITS; OR BUSINESS INTERRUPTION) HOWEVER CAUSED AND ON ANY THEORY OF LIABILITY, WHETHER IN CONTRACT, STRICT LIABILITY, OR TORT (INCLUDING NEGLIGENCE OR OTHERWISE) ARISING IN ANY WAY OUT OF THE USE OF THIS SOFTWARE, EVEN IF ADVISED OF THE POSSIBILITY OF SUCH DAMAGE. ======================================================== ZLIB zlib.h -- interface of the 'zlib' general purpose compression library version 1.2.3, July 18th, 2005 Copyright (C) 1995-2005 Jean-loup Gailly and Mark Adler This software is provided 'as-is', without any express or implied warranty. In no event will the authors be held liable for any damages arising from the use of this software. Permission is granted to anyone to use this software for any purpose, including commercial applications, and to alter it and redistribute it freely, subject to the following restrictions: 1. The origin of this software must not be misrepresented; you must not claim that you wrote the original software. If you use this software in a product, an acknowledgment in the product documentation would be appreciated but is not required. 2. Altered source versions must be plainly marked as such, and must not be misrepresented as being the original software. 3. This notice may not be removed or altered from any source distribution. Jean-loup Gailly [email protected] Mark Adler [email protected] The data format used by the zlib library is described by RFCs (Request for Comments) 1950 to 1952 in the files http://www.ietf.org/rfc/rfc1950.txt (zlib format), rfc1951.txt (deflate format) and rfc1952.txt (gzip format). Licenças de terceiros 183 B Suprimentos e acessórios HP Esta seção fornece informações sobre suprimentos e acessórios para o dispositivo HP. As informações estão sujeitas a alterações. Visite o site da HP na Web (www.hpshopping.com) para obter as últimas atualizações. As aquisições também podem ser feitas nesse site. Esta seção contém os seguintes tópicos: • Compra de suprimentos de impressão on-line • Suprimentos Compra de suprimentos de impressão on-line Para obter uma lista de números de cartucho HP que funcionam com a sua impressora, consulte Cartuchos de tinta suportados. Informações do cartucho e links para comprar on-line também são exibidos nas mensagens de alerta de tinta. Você pode fazer o pedido de suprimentos de impressão on-line usando as seguintes ferramentas: Nota Para mais informações sobre como abrir e usar essas ferramentas de software HP, consulte Ferramentas de gerenciamento do dispositivo. • Central de Soluções HP (Windows): Na Central de Soluções HP, clique no ícone Compras e selecione Comprar on-line, para fazer o pedido de suprimentos, ou Imprimir minha lista de compras, para criar uma lista de compras imprimível. A Central de Soluções HP faz upload, com sua permissão, de informações da impressora, incluindo o número do modelo, o número de série e os níveis estimados de tinta. Os suprimentos HP compatíveis com seu dispositivo estão pré-selecionados. É possível alterar quantidades, adicionar ou remover itens e, em seguida, imprimir uma lista, ou comprar na Loja HP ou em outros revendedores on-line (as opções variam de acordo com o país/região). • Caixa de ferramentas HP (Windows): Na guia Nível estimado de tinta, clique em Comprar on-line. • Utilitário HP (Mac OS X): Na barra de ferramentas, clique no ícone Suprimentos. • Site de HP SureSupply: Em um navegador padrão, acesse www.hp.com/buy/supplies. Se solicitado, escolha seu país/região, siga os prompts para selecionar o produto e, em seguida, os suprimentos necessários. • Servidor da Web Incorporado (EWS): No EWS, clique em Fazer pedidos. Clique em Enviar e envie as informações da impressora (como número de modelo, número de série e níveis estimados de tinta) para a HP. Você será redirecionado para o site de HP SureSupply. Nota Não é possível pedir cartuchos pela Internet em todos os países/regiões. No entanto, muitos países têm informações sobre como pedir por telefone, localizar uma loja e imprimir uma lista de compras. Além disso, você pode selecionar a opção Como comprar na parte superior da página www.hp.com/buy/supplies para obter informações sobre como comprar produtos HP em seu país. Suprimentos Esta seção contém os seguintes tópicos: 184 • Cartuchos de tinta suportados • Mídia HP Suprimentos e acessórios HP Cartuchos de tinta suportados Você poderá verificar os seguintes lugares para descobrir os cartuchos aceitos pelo dispositivo: • • A etiqueta dos suprimentos de tinta (localizada dentro da impressora, próximo aos cartuchos de tinta). O site HP SureSuppply (www.hp.com/buy/supplies). Para mais informações, consulte Compra de suprimentos de impressão on-line. • A etiqueta do cartucho de tinta que você está substituindo. • O software HP do computador: Nota Para mais informações sobre como abrir e usar essas ferramentas de software HP, consulte Ferramentas de gerenciamento do dispositivo. • ◦ Central de Soluções (Windows): Clique em Status, depois em Níveis estimados de tinta. A guia Meus cartuchos lista os cartuchos instalados atualmente. A guia Todos os cartuchos lista todos os cartuchos com suporte no dispositivo. ◦ Caixa de ferramentas (Windows): Clique na guia Níveis de tinta estimados e clique no botão Detalhes do cartucho para exibir as informações sobre a substituição dos cartuchos de tinta. ◦ Utilitário HP (Mac OS X): Clique no ícone Informações dos suprimentos no painel Informações e suporte. ◦ Servidor da Web incorporado: Clique na guia Informações, depois clique em Informações sobre o dispositivo no painel esquerdo. A página de diagnóstico de autoteste. Para mais informações, consulte Entender o Relatório de status da impressora e o Relatório de autoteste. Nota Ao substituir cartuchos de tinta, assegure-se de usar apenas cartuchos de reposição que tenham o mesmo número do cartucho que está sendo substituído. Mídia HP Para solicitar mídia do tipo do papel fotográfico avançado HP, consulte www.hp.com. Suprimentos 185 C Configuração de fax adicional Após concluir todas as etapas do Guia de primeiros passos, utilize as instruções nesta seção para concluir a configuração do fax. Guarde o Guia de primeiros passos para uma utilização posterior. Nesta seção, você aprenderá a configurar o dispositivo para que o envio e o recebimento de fax funcione com êxito em qualquer equipamento e serviço que você já possua na mesma linha telefônica. Dica Você também pode usar o Assistente de configuração de fax (Windows) ou o Assistente de configuração HP (Mac OS X) para ajudá-lo a configurar rapidamente algumas importantes configurações de fax, como o modo de atendimento e as informações de cabeçalho de fax. Você pode acessar essas ferramentas pelo software instalado com o dispositivo. Depois de executar essas ferramentas, siga os procedimentos desta seção para completar a configuração do fax. Esta seção contém os seguintes tópicos: • • Configuração de fax (sistemas telefônicos paralelos) Configuração de fax do tipo serial • Configuração de teste de fax Configuração de fax (sistemas telefônicos paralelos) Antes de começar a configurar o dispositivo para enviar e receber fax, determine o tipo de sistema telefônico utilizado em seu país/região. As instruções para configuração do fax podem variar conforme o sistema telefônico, paralelo ou serial. • Se seu país/região não estiver listado na tabela abaixo, é provável que tenha um sistema telefônico serial. Em um sistema telefônico serial, o tipo de conector em seu equipamento de telefone compartilhado (modems, telefones e secretárias eletrônicas) não permite uma conexão física com a porta "2-EXT" em no dispositivo. Em vez disso, todo equipamento deve ser conectado à tomada de telefone. Nota Em alguns países/regiões que utilizam sistemas telefônicos do tipo serial, o cabo telefônico que acompanha o dispositivo pode ter uma tomada adicional conectada a ele. Isso permite conectar outros dispositivos de telecomunicações à tomada na qual foi conectado o dispositivo. Pode ser necessário conectar o cabo do telefone fornecido ao adaptador fornecido para o seu país/região. • Se seu país/região estiver listado na tabela, provavelmente você tem um sistema telefônico do tipo paralelo. No sistema telefônico paralelo, é possível conectar equipamentos telefônicos compartilhados à linha telefônica, utilizando a porta "2-EXT" na parte traseira do dispositivo. Nota Se você tiver um sistema telefônico paralelo, a HP recomenda a utilização do cabo telefônico de dois fios fornecido com o dispositivo para conectá-lo à tomada de telefone. Tabela C-1 Países/regiões com sistema telefônico paralelo 186 Argentina Austrália Brasil Canadá Chile China Colômbia Grécia Índia Configuração de fax adicional Países/regiões com sistema telefônico paralelo (continuação) Indonésia Irlanda Japão Coréia América Latina Malásia México Filipinas Polônia Portugal Rússia Arábia Saudita Cingapura Espanha Taiwan Tailândia EUA Venezuela Vietnã Se não estiver certo sobre o tipo do seu sistema telefônico (serial ou paralelo), verifique com a sua empresa telefônica. Esta seção contém os seguintes tópicos: • Escolha da configuração correta de fax para sua casa ou seu escritório • Caso A: Linha de fax separada (nenhuma chamada de voz recebida) • Caso B: Configuração do dispositivo com DSL • Caso C: Configuração do dispositivo com um sistema telefônico PBX ou uma linha ISDN • Caso D: Fax com um serviço de toque distinto na mesma linha • Caso E: Linha de voz/fax compartilhada • Caso F: Linha de fax/voz compartilhada com correio de voz • Caso G: Linha de fax compartilhada com modem do computador (nenhuma chamada de voz recebida) • Caso H: Linha de fax/voz compartilhada com o modem do computador • Caso I: Linha de fax/voz compartilhada com secretária eletrônica • Caso J: Linha de fax/voz compartilhada com o modem do computador e secretária eletrônica • Caso K: Linha de fax/voz compartilhada com o modem dial-up do computador e correio de voz Escolha da configuração correta de fax para sua casa ou seu escritório Para enviar ou receber um fax com êxito, você precisa conhecer os tipos de equipamentos e serviços (se houver) que compartilham a mesma linha telefônica com o dispositivo. Isso é importante, pois pode ser necessário conectar algum equipamento existente em seu escritório diretamente ao dispositivo e também alterar algumas configurações de fax para poder enviar ou receber um fax com êxito. 1. Determine se o sistema telefônico é serial ou paralelo (consulte Configuração de fax (sistemas telefônicos paralelos)). a. Sistema telefônico tipo serial — Consulte Configuração de fax do tipo serial. b. Sistema telefônico tipo paralelo — Passe para a Etapa 2. 2. Selecione a combinação de equipamento e serviços que compartilharão a sua linha de fax. • DSL: Serviço de linha digital (DSL) para o assinante, fornecido pela empresa de telefonia. (No seu país/região, o DSL pode ser chamado de ADSL.) • PBX: Sistema telefônico PBX (Private Branch Exchange) ou ISDN (Integrated Services Digital Network). • Serviço de toque diferenciador: O serviço de toque diferenciador da empresa de telefonia fornece vários números de telefone com diferentes padrões de toque. Chamadas de voz: As chamadas de voz são recebidas no mesmo número de telefone que você usa para chamadas de fax no dispositivo. • Configuração de fax (sistemas telefônicos paralelos) 187 Apêndice C • 3. Modem dial-up de computador Há um modem dial-up de computador na mesma linha do dispositivo. Uma resposta positiva a alguma das perguntas a seguir significa que você usa um modem dial-up de computador: ◦ Você envia e recebe faxes diretamente, usando os seus aplicativos de computador através de conexão dial-up? ◦ Você envia e recebe mensagens de e-mail no computador por meio de uma conexão dial-up? ◦ Você acessa a Internet no computador por meio de uma conexão dial-up? • Secretária eletrônica: Há uma secretária eletrônica que atende chamadas de voz no mesmo número de telefone que é utilizado para chamadas de fax no dispositivo. • Serviço de correio de voz: Há uma assinatura de correio de voz na empresa de telefonia para o mesmo número que é utilizado para chamadas de fax no dispositivo. Na tabela a seguir, escolha a combinação de equipamento e serviços que se aplica à configuração da sua casa ou escritório. Em seguida, consulte as configurações recomendadas de fax. Instruções passo a passo são dadas mais adiante, nesta seção, para todos os casos. Nota Se a configuração de sua casa ou do seu escritório não estiver descrita nesta seção, configure o dispositivo como faria com um telefone analógico comum. Utilize o cabo telefônico fornecido na caixa para conectar uma extremidade à tomada de telefone e a outra à porta identificada como 1-LINE na parte posterior do dispositivo. Se você utilizar outro tipo de cabo telefônico, poderá ter problemas para enviar e receber faxes. Pode ser necessário conectar o cabo do telefone fornecido ao adaptador fornecido para o seu país/região. Outros equipamentos ou serviços que compartilham a linha de fax DSL PBX Serviço de toque distinti vo Cham adas de voz Modem dial-up do computad or Secretária eletrônica Serviço de correio de voz Configuração recomendada de fax Caso A: Linha de fax separada (nenhuma chamada de voz recebida) Caso B: Configuração do dispositivo com DSL Caso C: Configuração do dispositivo com um sistema telefônico PBX ou uma linha ISDN Caso D: Fax com um serviço de toque distinto na mesma linha Caso E: Linha de voz/ fax compartilhada 188 Configuração de fax adicional (continuação) Outros equipamentos ou serviços que compartilham a linha de fax DSL PBX Serviço de toque distinti vo Cham adas de voz Modem dial-up do computad or Secretária eletrônica Serviço de correio de voz Configuração recomendada de fax Caso F: Linha de fax/ voz compartilhada com correio de voz Caso G: Linha de fax compartilhada com modem do computador (nenhuma chamada de voz recebida) Caso H: Linha de fax/ voz compartilhada com o modem do computador Caso I: Linha de fax/ voz compartilhada com secretária eletrônica Caso J: Linha de fax/ voz compartilhada com o modem do computador e secretária eletrônica Caso K: Linha de fax/ voz compartilhada com o modem dial-up do computador e correio de voz Caso A: Linha de fax separada (nenhuma chamada de voz recebida) Se você tem uma linha telefônica separada que não recebe chamadas de voz e não há nenhum outro equipamento conectado a essa linha, configure o dispositivo conforme descrito nesta seção. Vista traseira do dispositivo Configuração de fax (sistemas telefônicos paralelos) 189 Apêndice C 1 Tomada de telefone 2 Utilize o cabo telefônico fornecido com o dispositivo para conectá-lo à porta 1-LINE Pode ser necessário conectar o cabo do telefone fornecido ao adaptador fornecido para o seu país/região. Para configurar o dispositivo com uma linha de fax separada 1. Utilizando o cabo telefônico que acompanha o dispositivo, conecte uma extremidade à tomada de telefone e a outra à porta identificada como 1-LINE na parte posterior do dispositivo. Nota Pode ser necessário conectar o cabo do telefone fornecido ao adaptador fornecido para o seu país/região. Se você não utilizar o cabo fornecido para conectar a tomada de telefone ao dispositivo, talvez não seja possível enviar ou receber fax corretamente. Esse cabo telefônico especial é diferente dos demais que você possa ter em sua casa ou escritório. 2. Ative a configuração de Resposta automática. 3. (Opcional) Altere a configuração Toques para atender para o parâmetro mais baixo (dois toques). 4. Execute um teste de fax. Quando o telefone tocar, o dispositivo atenderá automaticamente depois do número de toques definido na configuração Toques para atender. Ele começará a emitir os sinais de recepção de fax para o aparelho de fax do remetente e receberá o fax. Caso B: Configuração do dispositivo com DSL Se você tiver um serviço DSL da companhia telefônica e não conectar nenhum equipamento ao dispositivo, utilize as instruções nesta seção para conectar um filtro DSL entre a tomada de telefone e o dispositivo. O filtro DSL remove o sinal digital que pode interferir com o dispositivo, para que ele possa se comunicar adequadamente com a linha telefônica. (No seu país/região, DSL pode ser chamado de ADSL.) Nota Se você tiver uma linha DSL e não conectar o filtro DSL, não poderá enviar e receber fax com o dispositivo. Vista traseira do dispositivo 190 1 Tomada de telefone 2 Filtro DSL (ou ADSL) e cabo fornecidos pelo provedor de DSL Configuração de fax adicional (continuação) 3 Utilize o cabo telefônico fornecido com o dispositivo para conectá-lo à porta 1-LINE. Pode ser necessário conectar o cabo do telefone fornecido ao adaptador fornecido para o seu país/região. Para configurar o dispositivo com DSL 1. Obtenha um filtro DSL com o seu provedor de DSL. 2. Utilizando o cabo telefônico que acompanha o dispositivo, conecte uma extremidade à porta aberta do filtro DSL e a outra à porta identificada como 1-LINE na parte posterior do dispositivo. Nota Pode ser necessário conectar o cabo do telefone fornecido ao adaptador fornecido para o seu país/região. Se você não utilizar o cabo fornecido para conectar o filtro DSL ao dispositivo, talvez não seja possível enviar ou receber fax corretamente. Esse cabo telefônico especial é diferente dos demais que você possa ter em sua casa ou escritório. Como apenas um cabo de telefone é fornecido, você talvez tenha que obter cabos adicionais para esta configuração. 3. Conecte um cabo de telefone adicional do filtro DSL à tomada de telefone. 4. Execute um teste de fax. Se houver problemas na configuração do dispositivo com o equipamento ideal, entre em contato com o fornecedor local de serviços para obter mais ajuda. Caso C: Configuração do dispositivo com um sistema telefônico PBX ou uma linha ISDN Se você estiver usando um sistema telefônico PBX ou um adaptador de terminal/conversor ISDN, proceda da seguinte forma: • Se você estiver utilizando um PBX ou um adaptador de terminal/conversor ISDN, conecte o dispositivo à porta destinada ao fax e ao telefone. Além disso, se possível, verifique se o adaptador de terminal está configurado com o tipo de comutador correto para seu país/região. Nota Alguns sistemas ISDN permitem configurar as portas para equipamentos telefônicos específicos. Por exemplo, você pode ter atribuído uma porta para telefone e fax do Grupo 3 e outra para fins gerais. Se você tiver problemas quando conectado à porta de fax/telefone do conversor ISDN, tente usar a porta designada para fins gerais; ela pode estar identificada como "multi-combi" ou algo semelhante. • Se você estiver utilizando um sistema telefônico PBX, configure o tom da chamada em espera para "desligado". Nota Vários sistemas PBX digitais oferecem um tom de chamada em espera definido por padrão como "ativado". O tom de chamada em espera irá interferir em qualquer transmissão de fax e não será possível enviar ou receber fax com o dispositivo. Consulte a documentação que acompanha o sistema telefônico PBX para obter instruções sobre como desativar o tom de chamada em espera. Configuração de fax (sistemas telefônicos paralelos) 191 Apêndice C • Se você estiver usando um sistema telefônico PBX, disque o número para uma linha externa antes de discar o número do fax. • Use o cabo fornecido para conectar a tomada de telefone ao dispositivo. Se você não fizer isso, é possível que não consiga enviar e receber fax com êxito. Esse cabo telefônico especial é diferente dos demais que você possa ter em sua casa ou escritório. Se o comprimento do cabo telefônico fornecido não for suficiente, você pode adquirir um acoplador em lojas de eletrônicos para aumentá-lo. Pode ser necessário conectar o cabo do telefone fornecido ao adaptador fornecido para o seu país/região. Se houver problemas na configuração do dispositivo com o equipamento ideal, entre em contato com o fornecedor local de serviços para obter mais ajuda. Caso D: Fax com um serviço de toque distinto na mesma linha Se você assina um serviço de toque distinto (da companhia telefônica) que permite ter vários números de telefone na mesma linha, cada um deles com um padrão de toque específico, configure o dispositivo conforme descrito nesta seção. Vista traseira do dispositivo 1 Tomada de telefone 2 Utilize o cabo telefônico fornecido com o dispositivo para conectá-lo à porta 1-LINE Pode ser necessário conectar o cabo do telefone fornecido ao adaptador fornecido para o seu país/região. Para configurar o dispositivo com um serviço de toque distinto 1. Utilizando o cabo telefônico que acompanha o dispositivo, conecte uma extremidade à tomada de telefone e a outra à porta identificada como 1-LINE na parte posterior do dispositivo. Nota Pode ser necessário conectar o cabo do telefone fornecido ao adaptador fornecido para o seu país/região. Se você não utilizar o cabo fornecido para conectar a tomada de telefone ao dispositivo, talvez não seja possível enviar ou receber fax corretamente. Esse cabo telefônico especial é diferente dos demais que você possa ter em sua casa ou escritório. 2. 192 Ative a configuração de Resposta automática. Configuração de fax adicional 3. Altere a configuração Toque diferenciador para corresponder ao padrão que a companhia telefônica atribuiu ao número de fax. Nota Por padrão, o dispositivo é configurado para atender todos os padrões de toques. Se você não configurar o Toque diferenciador para corresponder ao padrão de toque atribuído ao fax, o dispositivo poderá atender tanto a chamadas de fax como de voz ou não atender nenhuma chamada. 4. (Opcional) Altere a configuração Toques para atender para o parâmetro mais baixo (dois toques). 5. Execute um teste de fax. O dispositivo atenderá automaticamente as chamadas recebidas que tiverem o padrão de toque selecionado (configuração Toque diferenciador) após o número de toques selecionado (configuração Toques para atender). Ele começará a emitir os sinais de recepção de fax para o aparelho de fax do remetente e receberá o fax. Se houver problemas na configuração do dispositivo com o equipamento ideal, entre em contato com o fornecedor local de serviços para obter mais ajuda. Caso E: Linha de voz/fax compartilhada Se você recebe chamadas de voz e de fax no mesmo número de telefone e não tem outro equipamento de escritório (ou correio de voz) nessa linha, configure o dispositivo conforme descrito nesta seção. Vista traseira do dispositivo 1 Tomada de telefone 2 Utilize o cabo telefônico fornecido com o dispositivo para conectá-lo à porta 1-LINE Pode ser necessário conectar o cabo do telefone fornecido ao adaptador fornecido para o seu país/região. 3 Telefone (opcional) Configuração de fax (sistemas telefônicos paralelos) 193 Apêndice C Para configurar o dispositivo com uma linha compartilhada de voz/fax 1. Utilizando o cabo telefônico que acompanha o dispositivo, conecte uma extremidade à tomada de telefone e a outra à porta identificada como 1-LINE na parte posterior do dispositivo. Nota Pode ser necessário conectar o cabo do telefone fornecido ao adaptador fornecido para o seu país/região. Se você não utilizar o cabo fornecido para conectar a tomada de telefone ao dispositivo, talvez não seja possível enviar ou receber fax corretamente. Esse cabo telefônico especial é diferente dos demais que você possa ter em sua casa ou escritório. 2. 3. 4. Execute um dos procedimentos a seguir: • Se você tiver um tipo de sistema telefônico paralelo, remova o plugue branco da porta identificada como 2-EXT na parte traseira do dispositivo e conecte um telefone a essa porta. • Se você estiver utilizando um sistema telefônico serial, conecte o telefone diretamente à parte superior do cabo do dispositivo que tem um plugue conectado. Agora você precisa decidir como deseja que o dispositivo atenda as chamadas, de forma automática ou manual: • Se você configurar o dispositivo para atender as chamadas automaticamente, ele atenderá todas as chamadas recebidas e receberá fax. Nesse caso, o dispositivo não saberá distinguir entre chamadas de fax e voz; se você suspeitar que a chamada é de voz, precisará atendê-la antes dele. Para configurar o dispositivo para atender as chamadas automaticamente, ative a configuração Resposta automática. • Se você configurar o dispositivo para atender as chamadas de fax manualmente, deverá estar disponível para atender pessoalmente as chamadas de fax recebidas, ou o dispositivo não poderá receber faxes. Para configurar o dispositivo para atender manualmente as chamadas, desative a configuração Resposta automática. Execute um teste de fax. Se você tirar o telefone do gancho antes que o dispositivo atenda a chamada e ouvir sinais emitidos por um aparelho de fax, terá de atender a chamada de fax manualmente. Se houver problemas na configuração do dispositivo com o equipamento ideal, entre em contato com o fornecedor local de serviços para obter mais ajuda. Caso F: Linha de fax/voz compartilhada com correio de voz Se você recebe chamadas de voz e de fax no mesmo número de telefone e também assina um serviço de correio de voz da companhia telefônica, configure o dispositivo conforme descrito nesta seção. Nota Não será possível receber fax automaticamente se houver um serviço de correio de voz no mesmo número de telefone utilizado para chamadas de fax. Você terá de receber os faxes manualmente; isso significa que você deverá estar disponível para atender pessoalmente as chamadas de fax. Se você desejar receber faxes automaticamente, entre em contato com a companhia telefônica para assinar um serviço de toque distintivo ou obter uma linha telefônica exclusiva para fax. 194 Configuração de fax adicional Vista traseira do dispositivo 1 Tomada de telefone 2 Utilize o cabo telefônico fornecido com o dispositivo para conectar à porta "1-LINE" Pode ser necessário conectar o cabo do telefone fornecido ao adaptador fornecido para o seu país/região. Para configurar o dispositivo com correio de voz 1. Utilizando o cabo telefônico que acompanha o dispositivo, conecte uma extremidade à tomada de telefone e a outra à porta identificada como 1-LINE na parte posterior do dispositivo. Pode ser necessário conectar o cabo do telefone fornecido ao adaptador fornecido para o seu país/região. Nota Pode ser necessário conectar o cabo do telefone fornecido ao adaptador fornecido para o seu país/região. Se você não utilizar o cabo fornecido para conectar a tomada de telefone ao dispositivo, talvez não seja possível enviar ou receber fax corretamente. Esse cabo telefônico especial é diferente dos demais que você possa ter em sua casa ou escritório. 2. Desative a configuração Resposta automática. 3. Execute um teste de fax. Você deverá estar disponível para atender pessoalmente as chamadas de fax recebidas, ou o dispositivo não poderá receber faxes. É preciso iniciar o fax manual antes que o correio de voz atenda a chamada. Se houver problemas na configuração do dispositivo com o equipamento ideal, entre em contato com o fornecedor local de serviços para obter mais ajuda. Caso G: Linha de fax compartilhada com modem do computador (nenhuma chamada de voz recebida) Se você tiver uma linha de fax em que não receba chamadas de voz e também tiver um modem para computador conectado nessa linha, configure o dispositivo conforme descrito nesta seção. Nota Se você tiver um modem dial-up de computador, então ele compartilha a linha telefônica com o dispositivo. Não será possível utilizar o modem e o dispositivo simultaneamente. Por exemplo, o dispositivo não poderá ser utilizado para enviar e receber faxes quando você estiver utilizando o modem dial-up do computador para enviar um e-mail ou acessar a Internet. • • Configuração do dispositivo com um modem dial-up de computador Configuração do dispositivo com um modem DSL/ADSL de computador Configuração de fax (sistemas telefônicos paralelos) 195 Apêndice C Configuração do dispositivo com um modem dial-up de computador Se você estiver utilizando a mesma linha telefônica para enviar fax e para um modem dial-up de computador, siga estas instruções para configurar o dispositivo. Vista traseira do dispositivo 1 Tomada de telefone 2 Utilize o cabo telefônico fornecido com o dispositivo para conectar à porta "1-LINE" Pode ser necessário conectar o cabo do telefone fornecido ao adaptador fornecido para o seu país/região. 3 Computador com modem Para configurar o dispositivo com um modem dial-up de computador 1. Remova o plugue branco da porta identificada como 2-EXT na parte traseira do dispositivo. 2. Localize o cabo telefônico que conecta a parte traseira do computador (o modem do computador) a uma tomada telefônica. Desconecte o cabo da tomada de telefone e conecte-o à porta identificada como 2-EXT na parte traseira do dispositivo. 3. Utilizando o cabo telefônico que acompanha o dispositivo, conecte uma extremidade à tomada de telefone e a outra à porta identificada como 1-LINE na parte posterior do dispositivo. Nota Pode ser necessário conectar o cabo do telefone fornecido ao adaptador fornecido para o seu país/região. Se você não utilizar o cabo fornecido para conectar a tomada de telefone ao dispositivo, talvez não seja possível enviar ou receber fax corretamente. Esse cabo telefônico especial é diferente dos demais que você possa ter em sua casa ou escritório. 4. Se o software do modem estiver configurado para receber faxes no computador automaticamente, desative essa configuração. Nota Se você não desativar a configuração de recebimento automático de fax no software do modem, o dispositivo não poderá receber fax. 5. Ative a configuração de Resposta automática. 6. (Opcional) Altere a configuração Toques para atender para o parâmetro mais baixo (dois toques). 7. Execute um teste de fax. Quando o telefone tocar, o dispositivo atenderá automaticamente depois do número de toques definido na configuração Toques para atender. Ele começará a emitir os sinais de recepção de fax para o aparelho de fax do remetente e receberá o fax. 196 Configuração de fax adicional Se houver problemas na configuração do dispositivo com o equipamento ideal, entre em contato com o fornecedor local de serviços para obter mais ajuda. Configuração do dispositivo com um modem DSL/ADSL de computador Se você tiver uma linha DSL e utilizar a linha telefônica para enviar fax, siga estas instruções para configurar o fax. 1 Tomada de telefone 2 Divisor paralelo 3 Filtro DSL/ADSL Conecte uma extremidade da tomada de telefone fornecida com o dispositivo à porta identificada como 1-LINE na parte posterior do dispositivo. Conecte a outra extremidade do cabo ao filtro DSL/ADSL. Pode ser necessário conectar o cabo do telefone fornecido ao adaptador fornecido para o seu país/região. 4 Computador 5 Modem DSL/ADSL de computador Nota Será necessário adquirir um divisor paralelo. Um divisor paralelo tem uma porta RJ-11 na parte da frente e duas na parte de trás. Não use um divisor telefônico de duas linhas, um divisor serial nem um divisor paralelo que tenha duas portas RJ-11 na parte da frente e um plugue na parte de trás. Configuração de fax (sistemas telefônicos paralelos) 197 Apêndice C Para configurar o dispositivo com um modem DSL/ADSL de computador 1. Obtenha um filtro DSL com o seu provedor de DSL. 2. Utilizando o cabo telefônico que acompanha o dispositivo, conecte uma extremidade ao filtro DSL e a outra à porta identificada como 1-LINE na parte posterior do dispositivo. Nota Pode ser necessário conectar o cabo do telefone fornecido ao adaptador fornecido para o seu país/região. Se você não utilizar o cabo fornecido para conectar o filtro DSL à parte posterior do dispositivo, talvez não seja possível enviar ou receber fax corretamente. Esse cabo telefônico especial é diferente dos demais que você possa ter em sua casa ou escritório. 3. Conecte o filtro DSL ao divisor paralelo. 4. 5. Conecte o modem DSL ao divisor paralelo. Conecte o divisor paralelo à tomada. 6. Execute um teste de fax. Quando o telefone tocar, o dispositivo atenderá automaticamente depois do número de toques definido na configuração Toques para atender. Ele começará a emitir os sinais de recepção de fax para o aparelho de fax do remetente e receberá o fax. Se houver problemas na configuração do dispositivo com o equipamento ideal, entre em contato com o fornecedor local de serviços para obter mais ajuda. Caso H: Linha de fax/voz compartilhada com o modem do computador Há duas maneiras diferentes de configurar o dispositivo com o computador de acordo com o número de portas telefônicas no computador. Antes de começar, verifique se o computador tem uma ou duas portas telefônicas. Nota Se o seu computador tiver somente uma porta telefônica, você precisará adquirir um divisor paralelo (também chamado de acoplador), conforme mostrado a seguir. (Um divisor paralelo tem uma porta RJ-11 na parte frontal e duas na parte traseira. Não utilize um divisor telefônico de duas linhas, um divisor serial nem um divisor paralelo que tenha duas portas RJ-11 na parte frontal e um plugue na parte traseira.) • Voz/fax compartilhado com modem dial-up do computador • Voz/fax compartilhado com modem DSL/ADSL do computador Voz/fax compartilhado com modem dial-up do computador Se você utiliza a linha telefônica para fax e chamadas telefônicas, siga estas instruções para configurar o fax. Há duas maneiras diferentes de configurar o dispositivo com o computador de acordo com o número de portas telefônicas no computador. Antes de começar, verifique se o computador tem uma ou duas portas telefônicas. Nota Se o seu computador tiver somente uma porta telefônica, você precisará adquirir um divisor paralelo (também chamado de acoplador), conforme mostrado a seguir. (Um divisor paralelo tem uma porta RJ-11 na parte frontal e duas na parte traseira. Não utilize um divisor telefônico de duas linhas, um divisor serial nem um divisor paralelo que tenha duas portas RJ-11 na parte frontal e um plugue na parte traseira.) Exemplo de um divisor paralelo 198 Configuração de fax adicional Para configurar o dispositivo na mesma linha telefônica como um computador com duas portas telefônicas Vista traseira do dispositivo 1 Tomada de telefone 2 Utilize o cabo telefônico fornecido com o dispositivo para conectá-lo à porta 1-LINE. Pode ser necessário conectar o cabo do telefone fornecido ao adaptador fornecido para o seu país/região. 3 Computador com modem 4 Telefone 1. 2. Remova o plugue branco da porta 2-EXT na parte traseira do equipamento. Localize o cabo telefônico que conecta a parte traseira do computador (o modem do computador) a uma tomada telefônica. Desconecte o cabo do plugue do telefone e conecte-o à porta 2-EXT na parte traseira do dispositivo. 3. Conecte um telefone à porta "OUT" (saída) na parte traseira do modem dial-up do computador. 4. Usando o cabo telefônico que acompanha o equipamento, conecte uma extremidade à tomada para telefone e a outra à porta 1-LINE na parte traseira do equipamento. Nota Pode ser necessário conectar o cabo do telefone fornecido ao adaptador fornecido para o seu país/região. Se você não utilizar o cabo fornecido para conectar a tomada de telefone ao dispositivo, talvez não seja possível enviar ou receber fax corretamente. Esse cabo telefônico especial é diferente dos demais que você possa ter em sua casa ou escritório. 5. Se o software do modem estiver configurado para receber faxes no computador automaticamente, desative essa configuração. Nota Se você não desativar a configuração de recebimento automático de fax no software do modem, o dispositivo HP não poderá receber fax. Configuração de fax (sistemas telefônicos paralelos) 199 Apêndice C 6. 7. Agora você precisa decidir como deseja que o dispositivo atenda as chamadas, automática ou manualmente: • Se configurar o dispositivo para atender as chamadas automaticamente, ele atenderá todas as chamadas recebidas e receberá fax. Nesse caso, o All-in-One não conseguirá diferenciar as chamadas de fax e de voz; se você suspeitar que a chamada é de voz, será preciso atendê-la antes de o dispositivo fazê-lo. Para configurar o dispositivo para atender automaticamente as chamadas, ative a configuração Resposta automática. • Se você configurar o dispositivo para atender as chamadas de fax manualmente, deverá estar disponível para atender pessoalmente as chamadas de fax recebidas, ou o dispositivo não poderá receber fax. Para configurar o dispositivo para atender manualmente as chamadas, desative a configuração Resposta automática. Execute um teste de fax. Se você tirar o telefone do gancho antes que o dispositivo atenda a chamada e ouvir sinais emitidos por um aparelho de fax, terá de atender a chamada de fax manualmente. Se você utiliza a linha telefônica para chamada de voz, fax e modem dial-up do computador, siga estas instruções para configurar o fax. Se houver problemas na configuração do dispositivo com o equipamento ideal, entre em contato com o fornecedor local de serviços para obter mais ajuda. Voz/fax compartilhado com modem DSL/ADSL do computador Utilize estas instruções se o seu computador tiver um modem DSL/ADSL 1 Tomada de telefone 2 Divisor paralelo 3 Filtro DSL/ADSL 4 Cabo de telefone fornecido com o dispositivo. Pode ser necessário conectar o cabo do telefone fornecido ao adaptador fornecido para o seu país/região. 200 5 Modem DSL/ADSL 6 Computador 7 Telefone Configuração de fax adicional Nota Será necessário adquirir um divisor paralelo. Um divisor paralelo tem uma porta RJ-11 na parte da frente e duas na parte de trás. Não use um divisor telefônico de duas linhas, um divisor serial nem um divisor paralelo que tenha duas portas RJ-11 na parte da frente e um plugue na parte de trás. Para configurar o dispositivo com um modem DSL/ADSL de computador 1. Obtenha um filtro DSL com o seu provedor de DSL. Nota Telefones em outras partes da casa/escritório que compartilham o mesmo número de telefone com o serviço DSL deverão ser conectados a filtros DSL adicionais, caso contrário haverá ruído nas chamadas de voz. 2. Utilizando o cabo telefônico que acompanha o dispositivo, conecte uma extremidade ao filtro DSL e a outra à porta identificada como 1-LINE na parte posterior do dispositivo. Nota Pode ser necessário conectar o cabo do telefone fornecido ao adaptador fornecido para o seu país/região. Se você não utilizar o cabo fornecido para conectar o filtro DSL ao dispositivo, talvez não seja possível enviar ou receber fax corretamente. Esse cabo telefônico especial é diferente dos demais que você possa ter em sua casa ou escritório. 3. Se você tiver um tipo de sistema telefônico paralelo, remova o plugue branco da porta identificada como 2-EXT na parte traseira do dispositivo e conecte um telefone a essa porta. 4. Conecte o filtro DSL ao divisor paralelo. 5. Conecte o modem DSL ao divisor paralelo. 6. Conecte o divisor paralelo à tomada. 7. Execute um teste de fax. Quando o telefone tocar, o dispositivo atenderá automaticamente depois do número de toques definido na configuração Toques para atender. Ele começará a emitir os sinais de recepção de fax para o aparelho de fax do remetente e receberá o fax. Se houver problemas na configuração do dispositivo com o equipamento ideal, entre em contato com o fornecedor local de serviços para obter mais ajuda. Caso I: Linha de fax/voz compartilhada com secretária eletrônica Se você recebe chamadas de voz e de fax no mesmo número de telefone e também tem uma secretária eletrônica que atende chamadas de voz nesse número, configure o dispositivo conforme descrito nesta seção. Vista traseira do dispositivo Configuração de fax (sistemas telefônicos paralelos) 201 Apêndice C 1 Tomada de telefone 2 Utilize o cabo de telefone fornecido para conectar à porta 1-LINE na parte posterior do dispositivo. Pode ser necessário conectar o cabo do telefone fornecido ao adaptador fornecido para o seu país/região. 3 Secretária eletrônica 4 Telefone (opcional) Para configurar o dispositivo com uma linha de voz/fax compartilhada com a secretária eletrônica 1. Remova o plugue branco da porta identificada como 2-EXT na parte traseira do dispositivo. 2. Desconecte a secretária eletrônica do plugue do telefone e conecte-a à porta identificada como 2-EXT na parte traseira do. Nota Se você não conectar a secretária eletrônica diretamente ao dispositivo, os sinais de fax do aparelho de fax do remetente poderão ser gravados na secretária eletrônica e provavelmente você não receberá fax no dispositivo. 3. Utilizando o cabo telefônico que acompanha o dispositivo, conecte uma extremidade à tomada de telefone e a outra à porta identificada como 1-LINE na parte posterior do dispositivo. Nota Pode ser necessário conectar o cabo do telefone fornecido ao adaptador fornecido para o seu país/região. Se você não utilizar o cabo fornecido para conectar a tomada de telefone ao dispositivo, talvez não seja possível enviar ou receber fax corretamente. Esse cabo telefônico especial é diferente dos demais que você possa ter em sua casa ou escritório. 4. (Opcional) Se a secretária eletrônica não tiver um telefone embutido, você poderá conectar um telefone à parte traseira da secretária na porta "OUT" (saída). Nota Se a secretária eletrônica não permitir a conexão de um telefone externo, você pode adquirir e utilizar um divisor paralelo (também conhecido como acoplador) para conectar tanto a secretária eletrônica como o telefone ao dispositivo. Você pode utilizar cabos telefônicos padrão para essas conexões. 5. Ative a configuração de Resposta automática. 6. Configure a secretária eletrônica para atender após poucos toques. 7. Altere a configuração Toques para atender no dispositivo para o número máximo de toques suportado por ele (o número máximo de toques varia conforme o país/região). Execute um teste de fax. 8. Quando o telefone toca, a secretária eletrônica atende após o número de toques definido e executa a mensagem gravada. O dispositivo monitora a chamada nesse momento, "ouvindo" se há sinais de fax. Se forem detectados sinais de recebimento de fax, o dispositivo emitirá sinais de recepção de fax e receberá o fax; se não houver sinais de fax, ele deixará de monitorar a linha e a secretária eletrônica poderá registrar uma mensagem de voz. Se houver problemas na configuração do dispositivo com o equipamento ideal, entre em contato com o fornecedor local de serviços para obter mais ajuda. 202 Configuração de fax adicional Caso J: Linha de fax/voz compartilhada com o modem do computador e secretária eletrônica Se você recebe chamadas de voz e de fax no mesmo número de telefone e também tem um modem para computador e uma secretária eletrônica conectados nessa linha telefônica, configure o dispositivo HP conforme descrito nesta seção. Nota Como o seu modem de discagem do computador compartilha a linha telefônica com o dispositivo HP, não será possível usar ambos simultaneamente. Por exemplo, você não pode usar o dispositivo HP para enviar e receber faxes quando estiver utilizando o modem de discagem do computador para enviar e-mails ou acessar a Internet. • Linha compartilhada de voz/fax com modem dial-up do computador e secretária eletrônica • Linha compartilhada de voz/fax com modem DSL/ADSL de computador e secretária eletrônica Linha compartilhada de voz/fax com modem dial-up do computador e secretária eletrônica Há duas maneiras diferentes de configurar o dispositivo com o seu computador, com base no número de portas telefônicas que ele possui. Antes de começar, verifique se o computador tem uma ou duas portas telefônicas. Nota Se o seu computador tiver somente uma porta telefônica, você precisará adquirir um divisor paralelo (também chamado de acoplador), conforme mostrado a seguir. (Um divisor paralelo tem uma porta RJ-11 na parte frontal e duas na parte traseira. Não utilize um divisor telefônico de duas linhas, um divisor serial nem um divisor paralelo que tenha duas portas RJ-11 na parte frontal e um plugue na parte traseira.) Exemplo de um divisor paralelo Para configurar o dispositivo na mesma linha telefônica como um computador com duas portas telefônicas Vista traseira do dispositivo Configuração de fax (sistemas telefônicos paralelos) 203 Apêndice C 1 Tomada de telefone 2 Porta telefônica "IN" (entrada) no computador 3 Porta telefônica "OUT" (saída) no computador 4 Telefone (opcional) 5 Secretária eletrônica 6 Computador com modem 7 Utilize o cabo telefônico fornecido com o dispositivo para conectá-lo à porta 1-LINE. Pode ser necessário conectar o cabo do telefone fornecido ao adaptador fornecido para o seu país/região. 1. Remova o plugue branco da porta 2-EXT na parte traseira do equipamento. 2. Localize o cabo telefônico que conecta a parte traseira do computador (o modem do computador) a uma tomada telefônica. Desconecte o cabo do plugue do telefone e conecte-o à porta 2-EXT na parte traseira do dispositivo. 3. Desconecte a secretária eletrônica da tomada de telefone na parede e conecte-a à porta "OUT" (saída) na parte traseira do computador (o modem dial-up para computador). 4. Usando o cabo telefônico que acompanha o equipamento, conecte uma extremidade à tomada para telefone e a outra à porta 1-LINE na parte traseira do equipamento. Nota Pode ser necessário conectar o cabo do telefone fornecido ao adaptador fornecido para o seu país/região. Se você não utilizar o cabo fornecido para conectar a tomada de telefone ao dispositivo, talvez não seja possível enviar ou receber fax corretamente. Esse cabo telefônico especial é diferente dos demais que você possa ter em sua casa ou escritório. 5. (Opcional) Se a secretária eletrônica não tiver um telefone embutido, você poderá conectar um telefone à parte traseira da secretária na porta "OUT" (saída). Nota Se sua secretária eletrônica não permite a conexão de um telefone externo, você pode adquirir e usar um divisor paralelo (também conhecido como um acoplador) para conectar a secretária eletrônica e o telefone ao dispositivo. É possível usar os cabos telefônicos padrão para estas conexões. 6. Se o software do modem estiver configurado para receber faxes no computador automaticamente, desative essa configuração. Nota Se você não desativar a configuração de recebimento automático de fax no software do modem, o dispositivo HP não poderá receber fax. 7. Ative a configuração de Resposta automática. 8. Configure a secretária eletrônica para atender após poucos toques. 9. Altere a configuração de Toques para atender no dispositivo para o número máximo de toques oferecido pelo dispositivo. (Esse número varia conforme o país/região.) 10. Execute um teste de fax. Quando o telefone tocar, a secretária eletrônica atenderá após o número de toques configurado e executará a mensagem gravada. O produto monitora a chamada durante esse período, "ouvindo" se há sinais de fax. Se sinais de recebimento de fax forem detectados, o produto emitirá sinais de recebimento de fax e irá recebê-lo; se não houver sinal de fax, o dispositivo interromperá o monitoramento da linha, e a secretária eletrônica poderá gravar uma mensagem de voz. 204 Configuração de fax adicional Se houver problemas na configuração do dispositivo com o equipamento ideal, entre em contato com o fornecedor local de serviços para obter mais ajuda. Linha compartilhada de voz/fax com modem DSL/ADSL de computador e secretária eletrônica 1 Tomada de telefone 2 Divisor paralelo 3 Filtro DSL/ADSL 4 Cabo de telefone fornecido com o dispositivo conectado à porta 1-LINE na parte traseira do dispositivo Pode ser necessário conectar o cabo do telefone fornecido ao adaptador fornecido para o seu país/região. 5 Modem DSL/ADSL 6 Computador 7 Secretária eletrônica 8 Telefone (opcional) Nota Será necessário adquirir um divisor paralelo. Um divisor paralelo tem uma porta RJ-11 na parte da frente e duas na parte de trás. Não use um divisor telefônico de duas linhas, um divisor serial nem um divisor paralelo que tenha duas portas RJ-11 na parte da frente e um plugue na parte de trás. Configuração de fax (sistemas telefônicos paralelos) 205 Apêndice C Para configurar o dispositivo com um modem DSL/ADSL de computador 1. Obtenha um filtro DSL/ADSL com o seu provedor de DSL/ADSL. Nota Telefones em outras partes da casa/escritório que compartilham o mesmo número de telefone com o serviço DSL/ADSL deverão ser conectados a filtros DSL/ADSL adicionais, caso contrário haverá ruído nas chamadas de voz. 2. Utilizando o cabo telefônico que acompanha o dispositivo, conecte uma extremidade ao filtro DSL/ADSL e a outra à porta identificada como 1-LINE na parte posterior do dispositivo. Nota Pode ser necessário conectar o cabo do telefone fornecido ao adaptador fornecido para o seu país/região. Se você não utilizar o cabo fornecido para conectar o filtro DSL/ADSL ao dispositivo, talvez não seja possível enviar ou receber fax corretamente. Esse cabo telefônico especial é diferente dos demais que você possa ter em sua casa ou escritório. 3. Conecte o filtro DSL/ADSL ao divisor paralelo. 4. Desconecte a secretária eletrônica do plugue do telefone e conecte-a à porta identificada como 2-EXT na parte traseira do dispositivo. Nota Se você não conectar a secretária eletrônica diretamente ao dispositivo, os sinais de fax do aparelho de fax do remetente poderão ser gravados na secretária eletrônica e provavelmente você não receberá fax no dispositivo. 5. Conecte o modem DSL ao divisor paralelo. 6. Conecte o divisor paralelo à tomada. 7. Configure a secretária eletrônica para atender após poucos toques. 8. Altere a configuração Toques para atender no dispositivo para o número máximo de toques suportado. Nota o número máximo de toques varia conforme o país/região. 9. Execute um teste de fax. Quando o telefone tocar, a secretária eletrônica atenderá após o número de toques definido, e reproduzirá sua saudação gravada. O dispositivo monitora a chamada nesse momento, "ouvindo" se há sinais de fax. Se forem detectados sinais de recebimento de fax, o dispositivo emitirá sinais de recepção de fax e receberá o fax; se não houver sinais de fax, ele deixará de monitorar a linha e a secretária eletrônica poderá registrar uma mensagem de voz. Se você utiliza a linha telefônica para chamada de voz, fax e tem um modem DSL de computador, siga estas instruções para configurar o fax. Se houver problemas na configuração do dispositivo com o equipamento ideal, entre em contato com o fornecedor local de serviços para obter mais ajuda. Caso K: Linha de fax/voz compartilhada com o modem dial-up do computador e correio de voz Se você recebe chamadas de voz e de fax no mesmo número de telefone, utiliza um modem dialup do computador na mesma linha telefônica e assina um serviço de correio de voz da companhia telefônica, configure o dispositivo conforme descrito nesta seção. Nota Não será possível receber fax automaticamente se houver um serviço de correio de voz no mesmo número de telefone utilizado para chamadas de fax. Você terá de receber os faxes manualmente; isso significa que você deverá estar disponível para atender pessoalmente as chamadas de fax. Se você desejar receber faxes automaticamente, entre em contato com a companhia telefônica para assinar um serviço de toque distintivo ou obter uma linha telefônica exclusiva para fax. 206 Configuração de fax adicional Como o modem dial-up do computador compartilha a linha telefônica com o dispositivo, não será possível utilizar o modem e o dispositivo simultaneamente. Por exemplo, o dispositivo não poderá ser utilizado para enviar e receber faxes quando você estiver utilizando o modem dial-up do computador para enviar um e-mail ou acessar a Internet. Há duas maneiras diferentes de configurar o dispositivo com o computador de acordo com o número de portas telefônicas no computador. Antes de começar, verifique se o computador tem uma ou duas portas telefônicas. • Se o seu computador tiver somente uma porta telefônica, você precisará adquirir um divisor paralelo (também chamado de acoplador), conforme mostrado a seguir. (Um divisor paralelo tem uma porta RJ-11 na parte frontal e duas na parte traseira. Não utilize um divisor telefônico de duas linhas, um divisor serial nem um divisor paralelo que tenha duas portas RJ-11 na parte frontal e um plugue na parte traseira.) Exemplo de um divisor paralelo • Se o computador tiver duas portas telefônicas, configure o dispositivo conforme descrito a seguir. Vista traseira do dispositivo 1 Tomada de telefone 2 Utilize o cabo telefônico fornecido com o dispositivo para conectá-lo à porta 1-LINE Pode ser necessário conectar o cabo do telefone fornecido ao adaptador fornecido para o seu país/região. 3 Divisor paralelo 4 Computador com modem 5 Telefone Configuração de fax (sistemas telefônicos paralelos) 207 Apêndice C Para configurar o dispositivo na mesma linha telefônica como um computador com duas portas telefônicas 1. Remova o plugue branco da porta identificada como 2-EXT na parte traseira do dispositivo. 2. Localize o cabo telefônico que conecta a parte traseira do computador (o modem do computador) a uma tomada telefônica. Desconecte o cabo da tomada de telefone e conecte-o à porta identificada como 2-EXT na parte traseira do dispositivo. 3. Conecte um telefone à porta "OUT" (saída) na parte traseira do modem dial-up do computador. 4. Utilizando o cabo telefônico que acompanha o dispositivo, conecte uma extremidade à tomada de telefone e a outra à porta identificada como 1-LINE na parte posterior do dispositivo. Nota Pode ser necessário conectar o cabo do telefone fornecido ao adaptador fornecido para o seu país/região. Se você não utilizar o cabo fornecido para conectar a tomada de telefone ao dispositivo, talvez não seja possível enviar ou receber fax corretamente. Esse cabo telefônico especial é diferente dos demais que você possa ter em sua casa ou escritório. 5. Se o software do modem estiver configurado para receber faxes no computador automaticamente, desative essa configuração. Nota Se você não desativar a configuração de recebimento automático de fax no software do modem, o dispositivo não poderá receber fax. 6. Desative a configuração Resposta automática. 7. Execute um teste de fax. Você deverá estar disponível para atender pessoalmente as chamadas de fax recebidas, ou o dispositivo não poderá receber faxes. Se houver problemas na configuração do dispositivo com o equipamento ideal, entre em contato com o fornecedor local de serviços para obter mais ajuda. Configuração de fax do tipo serial Para obter informações sobre a configuração do dispositivo para fax utilizando um sistema telefônico do tipo serial, consulte o site da Web de Configuração de fax para seu país/região. 208 Áustria www.hp.com/at/faxconfig Alemanha www.hp.com/de/faxconfig Suíça (francês) www.hp.com/ch/fr/faxconfig Suíça (alemão) www.hp.com/ch/de/faxconfig Reino Unido www.hp.com/uk/faxconfig Finlândia www.hp.fi/faxconfig Dinamarca www.hp.dk/faxconfig Suécia www.hp.se/faxconfig Noruega www.hp.no/faxconfig Holanda www.hp.nl/faxconfig Bélgica (holandês) www.hp.be/nl/faxconfig Bélgica (francês) www.hp.be/fr/faxconfig Configuração de fax adicional (continuação) Portugal www.hp.pt/faxconfig Espanha www.hp.es/faxconfig França www.hp.com/fr/faxconfig Irlanda www.hp.com/ie/faxconfig Itália www.hp.com/it/faxconfig Configuração de teste de fax É possível testar a configuração do fax para ver o status do dispositivo e verificar se ele está configurado corretamente para enviar e receber fax. Faça o teste após concluir a configuração do dispositivo para executar serviços de fax. O teste executa as seguintes operações: • Verifica o hardware do fax • Verifica se o cabo telefônico correto está conectado ao dispositivo • Verifica se o cabo telefônico está conectado à porta correta • Verifica o tom de discagem • Verifica se a linha telefônica está ativa • Testa o status da conexão da linha telefônica O dispositivo imprime um relatório com os resultados do teste. Se o teste falhar, examine no relatório as informações sobre como corrigir o problema e execute o teste novamente. Para testar a configuração do fax por meio do painel de controle do dispositivo 1. Configure o dispositivo para fax conforme as instruções específicas de configuração para casa ou escritório. 2. Antes de iniciar o teste, verifique se os cartuchos de tinta estão instalados e se há papel de tamanho grande na bandeja de entrada. 3. No painel de controle do dispositivo, pressione Configurar. 4. Selecione Ferramentas e Executar teste de fax. O dispositivo exibe o status do teste no visor e imprime um relatório. 5. Verifique o relatório. • Se o teste for bem-sucedido e se os problemas de fax continuarem, verifique as configurações de fax listadas no relatório e se estão corretas. Uma configuração de fax em branco ou incorreta pode causar problemas de fax. • Se o teste falhar, verifique o relatório para obter mais informações sobre como corrigir os problemas encontrados. Configuração de teste de fax 209 D Configuração de rede (alguns modelos apenas) É possível gerenciar as configurações de rede do dispositivo por meio do painel de controle do dispositivo, conforme descrito na próxima seção. As configurações avançadas adicionais estão disponíveis no Servidor da Web incorporado, e você pode acessar uma configuração e uma ferramenta de status pelo navegador da Web, utilizando uma conexão de rede existente ao dispositivo. Para obter mais informações, consulte Servidor da Web Incorporado (alguns modelos apenas). Esta seção contém os seguintes tópicos: Alteração das configurações básicas de rede • • Alteração das configurações avançadas de rede • • Configurar o dispositivo para comunicação sem fio (somente em alguns modelos) Desinstalação e reinstalação do software Alteração das configurações básicas de rede As opções no painel de controle permitem configurar e gerenciar uma conexão sem fio e executar várias tarefas de gerenciamento de rede. Isso inclui exibir as configurações de rede, restaurar os padrões de rede, ligar e desligar o rádio sem fio e alterar as configurações de rede. Esta seção contém os seguintes tópicos: • Exibição e impressão das configurações de rede • Ligar e desligar o rádio sem fio (alguns modelos apenas) Exibição e impressão das configurações de rede Você pode exibir um resumo das configurações de rede no painel de controle do dispositivo ou na Caixa de ferramentas de rede. Pode também imprimir uma página de configuração de rede mais detalhada. A página de configuração da rede lista todas as configurações importantes, como o endereço IP, a velocidade da conexão, DNS e mDNS. Para obter informações sobre as configurações de rede, consulte Entender a página de configuração de rede (alguns modelos apenas). 1. Pressione o botão Configurar. 2. 3. Pressione as teclas de rede até que Imprimir relatório seja realçado, depois pressione OK. Pressione as teclas de rede até que Configurações de rede seja realçado, depois pressione OK. Ligar e desligar o rádio sem fio (alguns modelos apenas) O rádio sem fio é ligado por padrão, conforme indicação da luz azul na frente do dispositivo. Para estar conectado à rede sem fio, o rádio deve permanecer ligado. Entretanto, se o dispositivo estiver conectado a uma rede com fio ou você tiver uma conexão USB, o rádio não será utilizado. Nesse caso, você pode desligá-lo se desejar. 1. Pressione o botão Configurar. 2. 3. Pressione as teclas de seta até a opção Rede ser realçada e depois pressione OK. Selecione Rádio sem fio e Sim para ligar o rádio ou Não para desligá-lo. Alteração das configurações avançadas de rede As configurações avançadas de rede adaptam-se às suas necessidades. No entanto, a menos que você seja um usuário de nível avançado, não altere nenhuma dessas configurações. As 210 Configuração de rede (alguns modelos apenas) configurações avançadas incluem Velocidade de conexão, Configurações IP e Gateway padrão. Esta seção contém os seguintes tópicos: • Definição da velocidade de conexão • Para exibir as configurações IP • Para alterar as configurações IP Definição da velocidade de conexão É possível alterar a velocidade em que os dados são transmitidos pela rede. O padrão é Automático. 1. Pressione o botão Configurar. 2. Pressione as teclas de seta até a opção Rede ser realçada e depois pressione OK. 3. Selecione Configuração avançada e Velocidade de conexão. 4. Pressione o número ao lado da velocidade de conexão que corresponde ao seu hardware de rede: • 1. Automático • • 2. Full de 10 3. Half de 10 • 4. Full de 100 • 5. Half de 100 Para exibir as configurações IP Para exibir o endereço IP do dispositivo: • • Imprima a página de configuração de rede. Para obter mais informações, consulte Entender a página de configuração de rede (alguns modelos apenas). Ou, abra a Caixa de ferramentas de rede (Windows), clique na guia Configurações de rede, clique na guia Com fio ou na guia Sem fio (dependendo da conexão atual), depois clique em Configurações IP. Para alterar as configurações IP A configuração IP padrão é Automático, o que ajusta automaticamente as configurações IP. Contudo, se você for um usuário de nível avançado, poderá fazer alterações de forma manual no endereço IP, na máscara de sub-rede ou no gateway padrão. Cuidado Cuidado ao atribuir manualmente um endereço IP. Se você digitar um endereço IP inválido durante a instalação, os componentes da rede não conseguirão se conectar ao dispositivo. 1. Pressione o botão Configurar. 2. Pressione as teclas de seta até a opção Rede ser realçada e depois pressione OK. 3. 4. Selecione Configuração avançada, Configurações de IP e Configurações manuais de IP. Pressione o número ao lado da configuração IP: 5. • 1. Endereço IP • • 2. Máscara de sub-rede 3. Gateway padrão Insira as alterações e pressione OK. Alteração das configurações avançadas de rede 211 Apêndice D Configurar o dispositivo para comunicação sem fio (somente em alguns modelos) É possível configurar o dispositivo para comunicação sem fio utilizando uma das seguintes maneiras: Método de configuração Comunicação sem fio da infraestrutura Comunicação sem fio Ad hoc* Cabo USB Para obter mais informações, consulte Para configurar a comunicação sem fio utilizando o instalador (Mac OS X) ou Para configurar a comunicação sem fio utilizando o instalador (Windows). Painel de controle do dispositivo * Uma rede ad hoc pode ser configurada com o Utilitário de conexão sem fio no CD do software HP. Nota Se você tiver qualquer problema, consulte Solucionar problemas sem fio (alguns modelos apenas). Para utilizar o dispositivo com qualquer conexão sem fio, você deve executar o programa de instalação pelo menos uma vez do CD do software HP e criar uma conexão sem fio. Verifique se o dispositivo não está conectado à rede por meio de um cabo de rede. O dispositivo de envio possui recursos embutidos 802.11 ou uma placa sem fio 802.11 instalada. O dispositivo e os computadores que o utilizam devem estar na mesma sub-rede. Antes de instalar o software do dispositivo, você pode verificar as configurações de sua rede. Obtenha as informações junto aos seus administradores de sistema ou conclua as seguintes tarefas: • Obtenha o nome de rede (SSID) e o modo de comunicação (infra-estrutura ou ad hoc) de sua rede no utilitário de configuração para WAP (ponto de acesso sem fio) ou placa de rede do computador. • • Encontre o tipo de criptografia que sua rede usa, como WEP (Wired Equivalent Privacy). Encontre a senha de segurança ou a chave de criptografia do dispositivo sem fio. Esta seção contém os seguintes tópicos: 212 • • Como entender as configurações de rede sem fio 802.11 Para configurar a comunicação sem fio utilizando o painel de controle do dispositivo com o assistente de configuração sem fio • Para configurar a comunicação sem fio utilizando o instalador (Windows) • Para configurar a comunicação sem fio utilizando o instalador (Mac OS X) • Conectar o dispositivo utilizando uma conexão de rede ad hoc • Para desativar a comunicação sem fio • Para imprimir uma página de teste sem fio • Redefinir as configurações sem fio • Alterar o método de conexão • Diretrizes para garantir a segurança da rede sem fio • Diretrizes para reduzir a interferência em uma rede sem fio Configuração de rede (alguns modelos apenas) Como entender as configurações de rede sem fio 802.11 Nome da rede (SSID) Por padrão, o dispositivo procura pelo nome da rede sem fio ou do SSID chamado "hpsetup". Sua rede pode ter um SSID diferente. Modo de comunicação Existem duas opções do modo de comunicação: • • Ad hoc: Em uma rede ad hoc, o dispositivo é configurado para modo de comunicação ad hoc e se comunica diretamente com outros dispositivos sem fio sem o uso de WAP. Todos os dispositivos na rede ad hoc devem: ◦ Ser compatíveis com 802.11 ◦ Ter o modo de comunicação ad hoc ◦ ◦ Ter o mesmo nome de rede (SSID) Estar na mesma sub-rede e no mesmo canal ◦ Ter as mesmas configurações de segurança de 802.11 Infra-estrutura (recomendado): Em uma rede de infra-estrutura, o dispositivo é configurado para o modo de comunicação de infra-estrutura e se comunica com outros dispositivos da rede, com fio ou sem fio, por meio de WAP. Os WAPs geralmente atuam como roteadores ou gateways em redes pequenas. Configurações de segurança Nota Para obter mais informações sobre segurança sem fio, visite www.weca.net/ opensection/pdf/whitepaper_wi-fi_security4-29-03.pdf. • Autenticação de rede: A configuração padrão de fábrica da impressora é "Aberto" e não requer segurança para autorização ou criptografia. Os outros valores possíveis são "Aberto e compartilhado", "Compartilhado" e "WPA-PSK" (chave pré-compartilhada com acesso protegido Wi-Fi®). O WPA aumenta o nível de proteção de dados pelo ar e controle de acesso em redes Wi-Fi existentes e futuras. Ele resolve todos os pontos fracos conhecidos do WEP, o mecanismo de segurança original nativo no padrão 802.11. • WPA2 é a segunda geração de segurança WPA; ela fornece aos usuários Wi-Fi corporativos e individuais um alto nível de garantia de que somente usuários autorizados podem acessar suas redes sem fio. Criptografia de dados: ◦ ◦ ◦ O Wired Equivalent Privacy (WEP) proporciona segurança, criptografando os dados enviados por ondas de rádio de um dispositivo sem fio para outro. Os dispositivos de uma rede habilitada para WEP utilizam chaves WEP para codificar os dados. Se a rede utiliza o WEP, você deve conhecer as chaves WEP utilizadas. WPA usa o TKIP (Temporal Key Integrity Protocol) para criptografia e emprega autenticação 802.1X com um dos tipos de EAP (Extensible Authentication Protocol) padrão disponíveis hoje. O WPA2 fornece um novo esquema de criptografia, o AES (Advanced Encryption Standard). AES é definido em CCM (counter cipher-block chaining mode) e suporta IBSS (Independent Basic Service Set) para permitir a segurança entre estações de trabalho cliente operando no modo ad hoc. Para configurar a comunicação sem fio utilizando o painel de controle do dispositivo com o assistente de configuração sem fio O Assistente de configuração sem fio fornece uma maneira fácil de configurar e gerenciar uma conexão de rede sem fio com o dispositivo. Nota Para utilizar esse método, é necessário ter uma rede sem fio configurada e operante. Configurar o dispositivo para comunicação sem fio (somente em alguns modelos) 213 Apêndice D 1. Configure o hardware do dispositivo (consulte o guia de primeiros passos ou o cartão de configuração que acompanha o dispositivo). 2. No painel de controle do dispositivo, pressione o botão Configuração . 3. Pressione um botão de seta para ir para Menu Sem Fio e pressione OK. 4. Pressione um botão de seta para ir para Assistente de configuração e pressione OK. 5. Siga as instruções do visor para concluir a configuração. Nota Se você não puder encontrar o nome de rede (SSID) e a chave WPA ou a senha WEP, entre em contato com o seu administrador de rede ou com a pessoa que configurou a rede sem fio. Para configurar a comunicação sem fio utilizando o instalador (Windows) Nota Com relação a este método, será necessário ter uma rede sem fio configurada e em funcionamento. Será igualmente necessário um cabo USB. Não conecte o cabo USB até que isso seja solicitado pelo instalador. 1. Salve todos os documentos abertos. Feche todos os programas em execução no computador. 2. Insira o CD do software HP na unidade. O menu do CD será executado automaticamente. Se o menu do CD não for iniciado automaticamente, clique duas vezes no ícone de instalação no CD do software HP. 3. No menu do CD, clique em Instalar dispositivo em rede/sem fio e siga as instruções dadas na tela. Nota Se o software do firewall do computador exibir qualquer mensagem durante a instalação, selecione a opção "sempre permitir/aceitar" nas mensagens. Selecionar essa opção possibilita a instalação bem-sucedida do software no computador. 4. Ao ser solicitado, conecte temporariamente o cabo de instalação sem fio USB. 5. Siga as instruções exibidas na tela para concluir a instalação. Nota Se você não puder encontrar o nome de rede (SSID) e a chave WPA ou a senha WEP, entre em contato com o seu administrador de rede ou com a pessoa que configurou a rede sem fio. 6. Desconecte o cabo de instalação sem fio USB ao ser solicitado. Para configurar a comunicação sem fio utilizando o instalador (Mac OS X) 1. Conecte o cabo USB de instalação sem fio à porta da traseira do dispositivo HP e depois em qualquer porta USB do computador. 2. Coloque o CD com o software da HP no computador. 3. Clique duas vezes no ícone do Instalador HP do CD com o software da HP e siga as instruções exibidas na tela. Nota Se você não puder encontrar o nome de rede (SSID) e a chave WPA ou a senha WEP, entre em contato com o seu administrador de rede ou com a pessoa que configurou a rede sem fio. 4. 214 Desconecte o cabo de instalação sem fio USB ao ser solicitado. Configuração de rede (alguns modelos apenas) Conectar o dispositivo utilizando uma conexão de rede ad hoc Método 1 1. Ligue a rede sem fio no computador e no dispositivo. 2. No computador, faça a conexão com o nome de rede "hpsetup" (SSID). (Esse nome de rede é padrão da rede ad hoc criada pelo dispositivo HP.) Nota Se o dispositivo HP tiver sido configurado anteriormente para uma rede diferente, é possível restaurar os padrões de rede e fazer com que o dispositivo use “hpsetup“. Para restaurar os padrões de rede, siga as etapas abaixo: Redefinir as configurações de senha do administrador e de rede: Selecione Configurar, selecione Rede, depois selecione Restaurar os padrões de rede. Para obter mais informações, consulte Recursos e dicas para solução de problemas gerais. Para desativar a comunicação sem fio • Painel de controle do dispositivo: Pressione Configurar, selecione Sem Fio, selecione Sem Fio ATIVADO/DESATIVADO e selecione Ativado ou Desativado. • Pressione o botão sem fio localizado na frente do dispositivo. Para imprimir uma página de teste sem fio Imprima a página de teste de conexão sem fio para obter informações sobre a conexão sem fio do dispositivo. Essa página contém informações sobre o status do dispositivo, o endereço MAC e o endereço IP. Se o dispositivo estiver conectado a uma rede, a página de teste exibirá detalhes sobre as configurações de rede. ▲ Painel de controle do dispositivo: Pressione Configurar, selecione Imprimir relatório, Teste Sem Fio e pressione OK. Redefinir as configurações sem fio Redefina as configurações de rede Se o dispositivo ainda não conseguir se comunicar com a rede, redefina as configurações de rede do dispositivo. • Pressione Configurar. Pressione um botão de seta para mover para Rede e depois pressione OK. • • Pressione um botão de seta para ir para Redefinir Sem Fio e pressione OK. Imprima a página de configuração sem fio e verifique se as configurações de rede foram redefinidas. Para obter mais informações, consulte Entender a página de configuração de rede (alguns modelos apenas). Por padrão, o nome da rede (SSID) é "hpsetup" e o modo de comunicação é "ad hoc". Alterar o método de conexão Se você tiver instalado o software e conectado o dispositivo HP usando um cabo USB ou Ethernet, será possível alterar a conexão sem fio a qualquer momento. Passar de uma conexão USB para uma conexão sem fio (Windows) 1. Selecione Iniciar, Programas, HP, selecione o dispositivo e depois selecione Alterar o método de conexão. 2. Pressione Adicionar um dispositivo. 3. Siga as instruções dadas na tela e remova o cabo USB quando isso lhe for solicitado. Configurar o dispositivo para comunicação sem fio (somente em alguns modelos) 215 Apêndice D Passar de uma conexão USB para uma conexão sem fio (Mac OS X) 1. Clique no ícone Gerenciador de dispositivos HP no Dock ou na pasta Hewlett Packard do diretório Aplicativos. 2. Na lista Informações e configurações, selecione Utilitário de configuração de impressora de rede. 3. Siga as instruções dadas na tela para definir as configurações de rede. Passar de uma conexão Ethernet para uma conexão sem fio Nota Somente para dispositivos HP ativados por Ethernet. 1. Abra o Servidor da Web incorporado (EWS) da impressora. Para obter mais informações, consulte Servidor da Web Incorporado (alguns modelos apenas). 2. 3. Clique na guia Rede, depois clique em Sem fio (802.11) no painel esquerdo. Na guia Configuração sem fio, pressione Iniciar assistente. 4. Siga as instruções na tela para passar de uma conexão Ethernet para a conexão sem fio. 5. Depois de concluir as alterações das configurações, desconecte o cabo Ethernet. Diretrizes para garantir a segurança da rede sem fio Esta seção contém os seguintes tópicos: • Para adicionar endereços de hardware a um WAP • Outras diretrizes Para adicionar endereços de hardware a um WAP A filtragem MAC é um recurso de segurança na qual um WAP é configurado com uma lista de endereços MAC (também chamados "endereços de hardware") de dispositivos com permissão para acessar a rede por meio do WAP. Se o WAP não tiver o endereço de hardware do dispositivo que está tentando acessar a rede, negará o acesso. Se o WAP filtra endereços MAC, o endereço MAC do dispositivo deve ser adicionado à lista de endereços MAC aceitos do WAP. 1. 2. Imprima a página de configuração de rede. Para obter informações sobre a página de configuração de rede, consulte Entender a página de configuração de rede (alguns modelos apenas). Abra o utilitário de configuração do WAP e adicione o endereço de hardware do dispositivo à lista de endereços MAC aceitos. Outras diretrizes Para manter a rede sem fio segura, siga estas diretrizes: • • 216 Use uma senha com pelo menos 20 caracteres aleatórios. Você pode usar até 63 caracteres em uma senha WPA. Evite palavras ou frases comuns, seqüências fáceis de caracteres (como todas com 1) e informações pessoais identificáveis para senhas. Sempre utilize seqüências de caracteres aleatórios compostas de letras maiúsculas e minúsculas, números e, se permitido, caracteres especiais como pontuação. • • Altere a senha periodicamente. Altere a senha padrão fornecida pelo fabricante para acesso do administrador ao ponto de acesso ou ao roteador sem fio. Alguns roteadores permitem que você altere o nome do administrador também. • Desabilite o acesso administrativo sem fio, se possível. Se fizer isso, será necessário conectar ao roteador com uma conexão com fio Ethernet quando desejar fazer alterações na configuração. Configuração de rede (alguns modelos apenas) • Desabilite o acesso remoto administrativo pela Internet no roteador, se possível. Você pode usar a área de trabalho remota para fazer uma conexão criptografada a um computador executado por trás do roteador e fazer alterações na configuração a partir do computador local que estiver acessando pela Internet. • Para evitar conectar acidentalmente a uma rede sem fio de terceiros, desabilite a configuração para conectar automaticamente a redes não preferidas. Isso é desabilitado por padrão no Windows XP. Diretrizes para reduzir a interferência em uma rede sem fio As seguintes dicas ajudarão a reduzir as chances de interferência em uma rede sem fio: • Mantenha os dispositivos sem fio longe de objetos metálicos grandes, como armários de arquivos e outros dispositivos eletromagnéticos, como microondas e telefones sem fio, pois esses objetos podem interromper os sinais de rádio. • Mantenha os dispositivos sem fio longe de grandes estruturas de alvenaria e outras estruturas de construção, pois elas podem absorver as ondas de rádio e a intensidade de sinal mais baixo. • Para uma rede de tipo infra-estrutura, posicione o WAP em um local central em relação aos dispositivos sem fio na rede. • Mantenha todos os dispositivos sem fio da rede dentro do alcance um do outro. Desinstalação e reinstalação do software Se a sua instalação estiver incompleta ou se você conectou o cabo USB no computador antes de ser solicitado pela tela de instalação do software, talvez seja necessário desinstalar e reinstalar o software. Não basta excluir do computador os arquivos de aplicativo do dispositivo. Os arquivos devem ser removidos de maneira adequada com o utilitário de desinstalação fornecido com o dispositivo na instalação do software. Há três métodos para desinstalar o software de um computador com Windows e um método para desinstalar do Macintosh. Para desinstalar de um computador com Windows, Método 1 1. Desconecte o dispositivo do computador. Não conecte-o ao computador até a instalação do software ser concluída. 2. 3. Na barra de tarefas do Windows, clique em Iniciar, selecione Programas ou Todos os programas, selecione o nome do produto e depois clique em Desinstalar. Siga as instruções na tela. 4. Se for perguntado se você deseja remover arquivos compartilhados, clique em Não. Outros programas que usam esses arquivos podem não funcionar corretamente se os arquivos forem excluídos. 5. Reinicie o computador. 6. Para reinstalar o software, insira o CD do software HP na unidade de CD do seu computador e siga as instruções apresentadas na tela. 7. Conecte o dispositivo quando o software solicitar que você o conecte ao computador. 8. Pressione o botão Ligar para ligar o dispositivo. Depois de conectar e ligar o dispositivo, pode ser necessário esperar vários minutos até que todos os eventos Plug and Play sejam concluídos. 9. Siga as instruções na tela. Desinstalação e reinstalação do software 217 Apêndice D Quando a instalação do software tiver sido concluída, o ícone do Monitor de imagem digital HP aparece na bandeja do sistema Windows. Para desinstalar de um computador Windows, método 2 Nota Utilize esse método se a opção Desinstalar não estiver disponível no menu Iniciar do Windows. 1. Na barra de tarefas do Windows, clique em Iniciar, selecione Configurações, Painel de controle e clique em Adicionar/Remover programas. - ou Clique em Iniciar, em Painel de controle e clique duas vezes em Programas e recursos. 2. Selecione o nome do produto e clique em Alterar/Remover ou em Desinstalar/Alterar. Siga as instruções na tela. 3. Desconecte o dispositivo do computador. 4. Reinicie o computador. Nota É importante desconectar o dispositivo antes de reiniciar o computador. Não conecte o dispositivo ao computador até a instalação do software ser concluída. 5. Insira o CD do software HP na unidade de CD do computador e inicie o programa de instalação. 6. Siga as instruções na tela. Para desinstalar de um computador Windows, método 3 Nota Utilize esse método se a opção Desinstalar não estiver disponível no menu Iniciar do Windows. 1. 2. Insira o CD do software HP na unidade de CD do computador e inicie o programa de instalação. Desconecte o dispositivo do computador. 3. Selecione Desinstalar e siga as instruções na tela. 4. Reinicie o computador. Nota É importante desconectar o dispositivo antes de reiniciar o computador. Não conecte o dispositivo ao computador até a instalação do software ser concluída. 5. Inicie o programa Configuração para o dispositivo novamente. 6. Selecione Instalar. 7. Siga as instruções na tela. Para desinstalar de um computador com Macintosh, Método 1 1. Abra o Utilitário HP. Para obter instruções, consulte Abrir o Utilitário HP. 2. 3. Clique no ícone Aplicativo na barra de ferramentas. Clique duas vezes em HP Uninstaller. Siga as instruções na tela. 4. Depois que o software for desinstalado, reinicie o computador. 5. Para reinstalar o software, insira o CD do software HP na unidade de CD do seu computador. 6. Na área de trabalho, abra o CD e clique duas vezes em HP Installer. 7. Siga as instruções na tela. Para desinstalar de um computador com Macintosh, Método 2 1. Abra o Localizador. 2. 218 Clique duas vezes em Aplicativos. Configuração de rede (alguns modelos apenas) 3. Clique duas vezes em HP Uninstaller. 4. Selecione o dispositivo e depois clique duas vezes em Desinstalar. Desinstalação e reinstalação do software 219 E Ferramentas de gerenciamento do dispositivo Esta seção contém os seguintes tópicos: • • • • Caixa de ferramentas (Windows) Usar a Central de Soluções HP (Windows) Utilitário HP (Mac OS X) Servidor da Web Incorporado (alguns modelos apenas) Caixa de ferramentas (Windows) A Caixa de ferramentas fornece informações sobre a manutenção do dispositivo. Nota Ela pode ser instalada a partir do CD do software HP. Selecione a opção de instalação completa se o computador atender aos requisitos de sistema. Abrir a Caixa de ferramentas • Na Central de Soluções HP, clique no menu Configurações, aponte para Configurações de impressão e clique em Caixa de ferramentas da impressora. • Clique com o botão direito do mouse em Monitor de imagem digital HP na barra de tarefas, aponte para Nome do modelo da impressora e clique em Exibir caixa de ferramentas da impressora. • Nas preferências da impressora, clique na guia Recursos, depois em Serviços da impressora. Caixa de ferramentas de rede (alguns modelos apenas) A Caixa de ferramentas de rede permite exibir e alterar algumas configurações de rede. Você pode alterar o endereço IP, fazer testes e imprimir relatórios. Nota A caixa de ferramentas de rede estará disponível apenas se você tiver conectado o dispositivo usando uma rede com fio (Ethernet). Para abrir a Caixa de ferramentas de rede 1. Abrir a Caixa de ferramentas 2. Clique na guia Configurações de rede. 3. Clique no botão Alterar configurações.... Usar a Central de Soluções HP (Windows) Em um computador Windows, o Central de Soluções HP é o ponto de entrada para o software HP. Use o Central de Soluções HP para alterar as configurações de impressão, solicitar suprimentos e acessar a Ajuda na tela. Os recursos disponíveis no Central de Soluções HP variam conforme os dispositivos instalados. O Central de Soluções HP é personalizado para mostrar ícones associados ao dispositivo selecionado. Se o dispositivo selecionado não estiver equipado com um determinado recurso, o ícone desse recurso não aparecerá no Central de Soluções HP. Na Central de Soluções, usar um dos métodos a seguir: Clique duas vezes no ícone da Central de soluções na área de trabalho. - ou Clique duas vezes no ícone do Digital Imaging Monitor na barra de tarefas. 220 Ferramentas de gerenciamento do dispositivo Utilitário HP (Mac OS X) O Utilitário HP contém ferramentas para definir configurações de impressão, calibrar o dispositivo, comprar suprimentos on-line e encontrar informações sobre suporte no site. Nota Em um computador com Macintosh, os recursos disponíveis no Utilitário HP variam dependendo do dispositivo selecionado. Os avisos e indicadores de nível de tinta fornecem estimativas apenas em termos de planejamento. Ao receber uma mensagem de alerta de tinta, pense em manter disponível um cartucho de substituição para evitar possíveis atrasos nas impressões. Não é necessário substituir os cartuchos até que a qualidade de impressão se torne inaceitável. Dica Quando o Utilitário HP é aberto, você obtém acesso aos atalhos do menu Dock, selecionando e mantendo pressionado o botão do mouse sobre o ícone correto do Utilitário HP no Dock. Abrir o Utilitário HP Para abrir o HP Printer Utility ▲ Clique no ícone do Utilitário HP, no Dock. Nota Se o ícone não aparecer no Dock, clique no ícone de refletor no lado direito da barra de menus, digite Utilitário HP, na caixa, e clique na entrada Utilitário HP. Servidor da Web Incorporado (alguns modelos apenas) Quando o dispositivo é conectado a uma rede, é possível utilizar o servidor da Web incorporado para exibir informações sobre status, alterar configurações e gerenciar o dispositivo do computador. Nota Para obter uma lista de requisitos de sistema para o Servidor da Web Incorporado, consulte Especificações de Servidor da Web Incorporado (alguns modelos apenas). Algumas configurações podem ser restringidas pela necessidade de uma senha. É possível abrir e utilizar o servidor da Web incorporado sem estar conectado à Internet; entretanto, alguns recursos não estarão disponíveis. O servidor da Web incorporado coloca arquivos de texto muito pequenos (cookies) no disco rígido durante a navegação. Esses arquivos permitem que o servidor da Web incorporado reconheça o computador na próxima vez que for visitado. Por exemplo, se você tiver configurado o idioma do servidor da Web incorporado, um cookie lembrará que idioma foi selecionado para que na próxima vez em que você abrir o servidor da Web incorporado as páginas sejam exibidas nesse idioma. Embora alguns cookies sejam apagados ao final de cada sessão (como o cookie que armazena o idioma selecionado), outros (como o cookie que armazena preferências específicas do cliente) ficam armazenados no computador até que sejam apagados manualmente. Você pode configurar o navegador para aceitar todos os cookies ou configurá-lo para alertar você toda vez que um cookie é oferecido, o que permite definir os cookies que serão aceitos ou recusados. O navegador também pode ser usado para remover cookies indesejados. Nota Dependendo do dispositivo, se você optar por desativar os cookies, desativará um ou mais dos seguintes recursos: • Atualizar automaticamente a página existente • • Iniciar de onde você deixou o aplicativo (especialmente útil quando são utilizados assistentes de configuração) Evitar que outros usuários modifiquem as mesmas configurações enquanto você faz alterações • Lembrar a configuração de idioma do navegador EWS Servidor da Web Incorporado (alguns modelos apenas) 221 Apêndice E Para obter informações sobre como gerenciar as configurações de privacidade e de cookie e sobre como excluir cookies, consulte a documentação disponível no navegador da Web que você utiliza. Para abrir o Servidor da Web Incorporado Nota O dispositivo deve estar em rede e ter um endereço IP. O servidor da Web incorporado pode ser aberto utilizando os seguintes métodos: 222 • Navegador da Web: Em um navegador da Web com suporte no computador, digite o endereço IP ou o nome de host que foi atribuído ao dispositivo. Por exemplo, se o endereço IP for 123.123.123.123, digite o seguinte endereço no navegador da Web: http://123.123.123.123. O endereço IP e nome de host do dispositivo são listados no relatório de status. Para obter mais informações, consulte Entender a página de configuração de rede (alguns modelos apenas). Depois de abrir o Servidor da Web Incorporado, é possível criar um marcador para que você possa acessá-lo rapidamente. • Barra de tarefas do Windows: Clique com o botão direito do mouse no ícone do Monitor de imagem digital HP, aponte para o dispositivo que deseja visualizar e clique em Configurações de rede (EWS). • Windows Vista: Na lista Rede de dispositivos, clique com o botão direito do mouse no ícone do dispositivo e depois selecione Exibir página da Web do dispositivo . Ferramentas de gerenciamento do dispositivo F Erros (Windows) Esta lista mostra alguns dos erros que você pode ver na tela do computador (Windows) e como consertá-los. • Memória do fax cheia • Dispositivo desconectado • Alerta sobre tinta • Problema no cartucho • Papel não correspondente • O compartimento de cartuchos de impressão não se move • Congestionamento de papel • Congestionamento de papel • A impressora está sem papel • Impressora off-line • Impressora pausada • Falha ao imprimir o documento • Erro geral da impressora • Alinhar cartucho Memória do fax cheia Se Recepção de fax de backup ou Fax digital HP (Fax para PC ou Fax para Mac) for ativado e o equipamento tiver um problema (como congestionamento de papel), o equipamento salvará os faxes que chegarem na memória até o problema ser resolvido. Entretanto, a memória do produto poderá ficar cheia com faxes que não foram impressos ou transferidos ao computador. Para solucionar este problema, resolva todos os problemas do equipamento. Para obter mais informações, consulte Solução de problemas de fax. Dispositivo desconectado O computador não consegue se comunicar com o equipamento porque um dos seguintes eventos ocorreu: • O dispositivo está desligado. • O cabo que conecta o equipamento - como cabo USB ou de rede (Ethernet) - foi desconectado. • Se o equipamento estiver conectado a uma rede sem fio, a conexão sem fio foi interrompida. Para corrigir esse problema, tente as seguintes soluções: • Verifique se o equipamento está ligado e se a luz de (Liga/desliga) está acesa. • Verifique se o cabo de alimentação e os outros cabos estão funcionando e conectados firmemente ao equipamento. • Certifique-se de que o cabo de alimentação esteja conectado firmemente a uma tomada de corrente alternada (AC). • Se o equipamento estiver conectado a uma rede, verifique se ela está funcionando corretamente. Para mais informações, consulte Solução de problemas de rede (Ethernet) com fio (alguns modelos apenas). • Se o equipamento estiver conectado a uma rede sem fio, verifique se ela está funcionando corretamente. Para mais informações, consulte Solucionar problemas sem fio (alguns modelos apenas). Erros (Windows) 223 Apêndice F Alerta sobre tinta O cartucho de tinta identificado na mensagem está com pouca tinta. Os avisos e indicadores do nível de tinta fornecem estimativas apenas com objetivo de planejamento. Quando você receber uma mensagem de aviso de pouca tinta, verifique se você tem um cartucho de impressão disponível para substituição. Não será necessário substituir os cartuchos de tinta até que a qualidade da impressão se torne inaceitável. Para informações sobre como trocar cartuchos de tinta, consulte Substituir cartuchos de tinta. Para informações sobre como encomendar cartuchos de tinta, consulte Suprimentos e acessórios HP. Para informações sobre como reciclar suprimentos de tinta usados, consulte Programa de reciclagem de suprimentos de jato de tinta HP. Nota A tinta dos cartuchos é usada no processo de impressão de várias maneiras, incluindo o processo de inicialização que prepara o dispositivo e os cartuchos para impressão. Além disso, ficam resíduos de tinta no cartucho após ele ser usado. Para mais informações, consulte www.hp.com/go/inkusage. Problema no cartucho O cartucho de tinta identificado na mensagem está faltando, danificado ou inserido no compartimento incorreto no dispositivo. Para corrigir esse problema, tente as seguintes soluções. As soluções são apresentadas em ordem, com a mais provável em primeiro lugar. Caso a primeira solução não resolva o problema, tente as outras até o problema ser solucionado. Selecionar o erro 224 • Solução 1: Instalar os cartuchos de tinta corretamente • Solução 2: Desligar e ligar o equipamento • Solução 3: Limpar os contatos elétricos • Solução 4: Substituir o cartucho de tinta Erros (Windows) Solução 1: Instalar os cartuchos de tinta corretamente Verifique se todos os cartuchos de tinta estão instalados corretamente: 1. Verifique se o dispositivo está ligado. Cuidado Se o dispositivo estiver desligado quando você abrir a porta de acesso frontal para acessar os cartuchos de tinta, ele não poderá liberar os cartuchos para troca. Você pode até danificar o dispositivo se os cartuchos de tinta não estiverem encaixados com segurança, quando tentar removê-los. 2. Abra a porta de acesso frontal. O carro de impressão move-se para o lado direito do produto. 3. Espere até que o carro de impressão pare de se movimentar e fique silencioso e, então, pressione delicadamente para baixo um dos cartuchos para soltá-lo. Problema no cartucho 225 Apêndice F 4. Puxe o cartucho de tinta que está no slot em sua direção. Cuidado Não toque nos contatos de cor cobre nem nos bicos de tinta. Isso poderá causar obstruções, falhas de tinta e conexões elétricas deficientes. 5. Segure o cartucho de tinta com o logotipo HP voltado para cima e reinsira-o. Empurre o cartucho de tinta com firmeza até que se encaixe. 6. Feche a porta de acesso frontal e observe se a mensagem de erro desapareceu. Se o problema persistir, experimente a próxima solução. Solução 2: Desligar e ligar o equipamento Desligue o equipamento e ligue-o novamente. Se o problema persistir, experimente a próxima solução. Solução 3: Limpar os contatos elétricos Limpe os contatos elétricos do cartucho de tinta. Para mais informações, consulte Limpeza dos contatos do cartucho de tinta. Se o problema persistir, experimente a próxima solução. Solução 4: Substituir o cartucho de tinta Substitua o cartucho de tinta indicado. Para mais informações, consulte Suprimentos e acessórios HP. Nota Se o cartucho ainda estiver na garantia, entre em contato com o suporte HP para providenciar o reparo ou a substituição. Para mais informações sobre a garantia dos cartuchos de tinta, consulte Informações sobre a garantia do cartucho de tinta Se o problema persistir após a substituição do cartucho, entre em contato com o suporte HP. Para mais informações, consulte Suporte HP. 226 Erros (Windows) Papel não correspondente O tipo ou o tamanho do papel selecionado no driver da impressora não corresponde ao papel colocado no dispositivo. Para solucionar este problema, tente uma das seguintes ações: • • Coloque o papel correto no equipamento e pressione OK. Para mais informações, consulte Carregar mídia. (Cancelar) no painel de controle do produto, selecione um tamanho de pressione o botão papel diferente no driver da impressora e depois imprima o documento novamente. O compartimento de cartuchos de impressão não se move Algo está bloqueando a estrutura do cartucho de tinta (a parte do equipamento que sustenta os cartuchos de tinta). Para remover a obstrução, pressione o botão o equipamento e depois verifique se há congestionamentos nele. (Liga/Desliga) para desligar Para mais informações, consulte Limpar congestionamentos. Congestionamento de papel O papel estava congestionado no equipamento. Antes de tentar remover o congestionamento, verifique o seguinte: • • • Verifique se você colocou papel que atenda às especificações e não esteja amassado, dobrado ou danificado. Para mais informações, consulte Especificações da mídia. Certifique-se de que o equipamento esteja limpo. Para mais informações, consulte Fazer manutenção do dispositivo. Verifique se as bandejas estão carregadas corretamente e não estão cheias. Para mais informações, consulte Carregar mídia. Para obter mais informações sobre como desobstruir congestionamentos e como evitá-los, consulte Limpar congestionamentos. Congestionamento de papel O papel também pode ficar congestionamento no alimentador automático de documentos (ADF). Antes de tentar remover o congestionamento, verifique o seguinte: • Verifique se você colocou papel que atenda às especificações e não esteja amassado, dobrado ou danificado. Para mais informações, consulte Especificações da mídia. • Certifique-se de que o equipamento esteja limpo. Para mais informações, consulte Fazer manutenção do dispositivo. • Verifique se o ADF está carregado corretamente e não está cheio. Para mais informações, consulte Carregamento de um original no ADF (alimentador automático de documentos). Nota Não carregue fotos no ADF; isso poderia causar danos às fotos. Para obter mais informações sobre como desobstruir congestionamentos e como evitá-los, consulte Limpar congestionamentos. A impressora está sem papel A bandeja padrão está vazia. Coloque mais papel e pressione OK. Para mais informações, consulte Carregar mídia. A impressora está sem papel 227 Apêndice F Impressora off-line O dispositivo está atualmente off-line. Enquanto estiver off-line, ele não poderá ser usado. Para alterar o status do dispositivo, siga estas etapas: 1. Clique em Iniciar, aponte para Configurações e clique em Impressoras ou em Impressoras e aparelhos de fax. - ou Clique em Iniciar, em Painel de controle e clique duas vezes em Impressoras. 2. Se as impressoras listadas na caixa de diálogo não estiverem sendo exibidas em Detalhes, clique no menu Exibir e, em seguida, clique em Detalhes. 3. Se o produto estiver Off-line, clique com o botão direito do mouse nele e depois clique em Usar impressora on-line. 4. Tente usar o dispositivo novamente. Impressora pausada O dispositivo está atualmente pausado. Enquanto estiver pausado, novos trabalhos são adicionados à fila, mas não são impressos. Para alterar o status do dispositivo, siga estas etapas: 1. Clique em Iniciar, aponte para Configurações e clique em Impressoras ou em Impressoras e aparelhos de fax. - ou Clique em Iniciar, em Painel de controle e clique duas vezes em Impressoras. 2. Se as impressoras listadas na caixa de diálogo não estiverem sendo exibidas em Detalhes, clique no menu Exibir e, em seguida, clique em Detalhes. 3. Se o produto estiver Pausado, clique com o botão direito do mouse nele e, em seguida, clique em Continuar impressão. 4. Tente usar o dispositivo novamente. Falha ao imprimir o documento O equipamento não conseguiu imprimir o documento porque ocorreu um problema no sistema de impressão. Para obter informações sobre a resolução de problemas de impressão, consulte Solução de problemas de impressão. Erro geral da impressora Havia um problema no dispositivo. Em geral, você pode resolver esses problemas seguindo estas instruções: 1. 2. 3. Pressione o botão (Liga/Desliga) para desligar o equipamento. Desconecte o cabo de alimentação e depois conecte-o novamente. Pressione o botão (Liga/Desliga) para ligar o equipamento. Se o problema persistir, anote o código de erro fornecido na mensagem e entre em contato com o suporte HP. Para obter mais informações sobre como entrar em contato com o suporte HP, consulte Suporte HP. Alinhar cartucho O produto solicitará que você alinhe os cartuchos de tinta sempre que instalar ou substituir um deles. Você também pode alinhar os cartuchos de tinta a qualquer momento usando o painel de controle 228 Erros (Windows) ou o software HP instalado com o produto. Alinhar os cartuchos de tinta garante uma impressão de alta qualidade. Nota Quando você remove e reinstala o mesmo cartucho de tinta, o produto registra os valores de alinhamento desse cartucho e não solicita o alinhamento. Se o processo de alinhamento falhar, verifique se a bandeja de entrada está carregada com papel branco, comum, novo. Se houver papel colorido carregado na bandeja de entrada quando você alinhar os cartuchos de tinta, ocorrerá um erro de alinhamento. Se o erro de alinhamento se repetir, talvez o sensor ou o cartucho de tinta esteja com defeito. Entre em contato com o Suporte HP Vá para www.hp.com/support. Caso solicitado, selecione seu país ou região e, em seguida, clique em Entrar em Contato com HP para obter informações sobre como ligar para o suporte técnico. Para mais informações, consulte Alinhamento dos cartuchos de tinta. Alinhar cartucho 229 Índice Símbolos/Números 2 lados Mac OS 36 Windows 36 A acessibilidade 3, 9 acessórios Relatório de Autoteste 136 Relatório de status da impressora 136 ADF (alimentador automático de documentos) capacidade 20 carregamento de originais 20 limpar 23 problemas de alimentação, solução 23 ADSL, configuração de fax com sistemas telefônicos paralelos 190 alimentação especificações 150 alimentação de papel, solução de problemas 99 alimentação de várias páginas, solução de problemas 100 alimentador automático de documentos (ADF) capacidade 20 carregamento de originais 20 limpar 23 problemas de alimentação, solução 23 alinhamento dos cartuchos de tinta 71 após o período de suporte 80 Avisos da Hewlett-Packard Company 3 B bandeja capacidade 147 230 tamanhos suportados de mídia 145 tipos e gramaturas de mídia suportados 147 bandeja de saída localização 10 bandeja principal mídia suportada 147 bandejas capacidades 147 carregamento de mídia 21 ilustração das guias de papel 10 limpar congestionamentos 138 localização 10 solução de problemas de alimentação 99 tamanhos suportados de mídia 145 botão Ajuda 13 botão Cancelar 13 botão Configurar 13 botão de navegação para a direita 13 botão de navegação para a esquerda 13 botão Iniciar 13 botão Ligar 13 botão OK 13 botão para ligar 13 Botão Voltar 13 botões, painel de controle 12 C cabeçalho de fax 56 cabo telefônico aumentar 121 teste de conexão com a porta correta falhou 111 teste de tipo correto falhou 112 Caixa de ferramentas (Windows) abrindo 220 sobre 220 cancelar fax programado 45 capacidade ADF 20 bandeja 147 carregamento bandeja 21 carregar mídia 21 cartões suporte da bandeja 147 tamanhos suportados 146 cartuchos de tinta alinhamento 71 campos 142 compra on-line 184 dicas 65 limpeza 74 limpeza da área do injetor 97 limpeza dos contatos 96 localização 11 manusear 67 nomes das peças 67 substituição 67 suportados 142, 185 teste 136 verificar níveis de tinta 66 Central de Soluções 220 Central de Soluções HP 220 ciclo de trabalho 142 código de identificação do assinante 56 como encaminhar fax 50 como excluir faxes da memória 49 comunicação sem fio assistente 213 configuração Ethernet 214 configurações 213 configurar 212 desativar 215 informações regulamentares 157 instalar no Mac OS X 214 rádio, desligar 210 Índice reduzindo interferência 217 segurança 216 solução de problemas avançados de sem fio 124 solução de problemas básicos de sem fio 123 conectores, localização 12 conexão USB especificações 142 porta, localização 10, 12 configuração correio de voz (sistemas telefônicos paralelos) 194 correio de voz e modem do computador (sistemas telefônicos paralelos) 206 DSL (sistemas telefônicos paralelos) 190 fax com sistemas telefônicos paralelos 186 Linha de fax separada (sistemas telefônicos paralelos) 189 linha de voz e de modem do computador (sistemas telefônicos paralelos) 198 linha ISDN (sistemas telefônicos paralelos) 191 linha telefônica compartilhada (sistemas telefônicos paralelos) 193 modem do computador (sistemas telefônicos paralelos) 195 modem do computador e correio de voz (sistemas telefônicos paralelos) 206 modem do computador e secretária eletrônica (sistemas telefônicos paralelos) 203 secretária eletrônica (sistemas telefônicos paralelos) 201 secretária eletrônica e modem (sistemas telefônicos paralelos) 203 sistema PBX (sistemas telefônicos paralelos) 191 situações de fax 187 teste de fax 209 toque distintivo 58 toque distinto (sistemas telefônicos paralelos) 192 Configuração firewall 129 configurações cópia 39 rede 210 velocidade do fax 60 volume, fax 60 configurações de cópia cópia 40 configurações IP 211 configurações padrão cópia 40 congestionamentos limpar 138 mídias a evitar 19 papel 138, 140 cópia configurações 39 especificações 149 qualidade 103 solução de problemas 101 cópia colorida 39 cópias desbotadas 102 correio de voz configuração com fax (sistemas telefônicos paralelos) 194 configuração com fax e modem do computador (sistemas telefônicos paralelos) 206 D Declaração de conformidade (DOC) 160 desinstalar software Mac OS X 218 Windows 217 digitalização especificações de digitalização 150 lenta 105 mensagens de erro 107 solução de problemas 104 digitalizar do painel de controle do dispositivo 37 enviar a um computador 37 OCR 38 qualidade 107 discagem monitorada 46 discagem pelo monitor 43 discagem por pulso 59 discagem por tom 59 discagem rápida enviar fax 41 disponível 132 DOC 160 DSL, configuração de fax com sistemas telefônicos paralelos 190 E ECM. consulte modo de correção de erros editar texto no programa OCR 38 emissões acústicas 151 endereço IP verificação do dispositivo 132 energia solução de problemas 81 entrada de alimentação, localização 12 envelopes suporte da bandeja 147 tamanhos suportados 145 enviar digitalizações a um computador 37 para OCR 38 enviar fax discagem pelo monitor 43 fax básico 41 manual 42 solução de problemas 115, 117, 120 enviar fax a vários destinatários enviar 46 231 enviar faxes discagem monitorada 46 memória, da 44 programar 44 envio de digitalizações solução de problemas 104 especificações ambiente de armazenamento 150 ambiente operacional 150 elétricas 150 emissões acústicas 151 físicas 142 mídia 144 processador e memória 143 protocolos de rede 144 requisitos do sistema 143 especificações ambientais 150 especificações de ambiente de armazenamento 150 especificações de ambiente operacional 150 especificações de temperatura 150 especificações de tensão 150 especificações de umidade 150 especificações do processador 143 especificações elétricas 150 EWS. consulte servidor da Web incorporado exibição configurações de rede 210 F faixas granuladas ou brancas nas cópias, solução de problemas 104 faixas ou listras brancas, solução de problemas cópias 103, 104 digitalizações 108 fax cabeçalho 56 cabo telefônico muito curto 121 como bloquear números 52 como encaminhar 50 232 como excluir da memória 49 configuração de linha separada (sistemas telefônicos paralelos) 189 configuração de linha telefônica compartilhada (sistemas telefônicos paralelos) 193 configuração de teste 209 configuração de toque distinto (sistemas telefônicos paralelos) 192 configurações, alterar 56 correio de voz, configuração (sistemas telefônicos paralelos) 194 discagem monitorada 46 discagem pelo monitor 43 DSL, configuração (sistemas telefônicos paralelos) 190 enviar 41 enviar, solução de problemas 115, 117, 120 especificações 150 fax de backup 48 Fax para computador 53 Fax para Mac 53 imprimir detalhes da última transação 64 imprimir novamente 49 linha de modem e voz, compartilhada com (sistemas telefônicos paralelos) 198 linha ISDN, configuração (sistemas telefônicos paralelos) 191 modem, compartilhado com (sistemas telefônicos paralelos) 195 modem e correio de voz, compartilhado com (sistemas telefônicos paralelos) 206 modem e secretária eletrônica, compartilhado com (sistemas telefônicos paralelos) 203 modo de correção de erros 46, 58 modo de resposta 57 opções de rediscagem 59 poll para receber 50 programar 44 Protocolo da Internet, por 60 receber 47 receber, solução de problemas 115, 118 recebimento manual 47 redução 51 registro, imprimir 63 registro, limpar 64 relatórios 61 relatórios de confirmação 62 relatórios de erro 62 resposta automática 57 secretária eletrônica, configuração (sistemas telefônicos paralelos) 201 secretária eletrônica e modem, compartilhado com (sistemas telefônicos paralelos) 203 sistema PBX, configuração (sistemas telefônicos paralelos) 191 sistemas telefônicos paralelos 186 solução de problemas 109 solução de problemas da secretária eletrônica 121 tamanho do papel 51 teste de condição da linha de fax falhou 114 teste de conexão do cabo telefônico falhou 111 teste de tipo de cabo telefônico falhou 112 teste de tomada falhou 110 teste de tom de discagem falhou 113 teste falhou 109 tipo de discagem, configuração 59 tipos de configuração 187 Índice toque distintivo, alterar padrão 58 toques para atender 57 velocidade 60 volume de som 60 fax de backup 48 fax manual enviar 42, 43 receber 47 Fax para computador ativar 53 modificar 53 Fax para Mac ativar 53 modificar 53 Firewall configuração 129 firewalls, solução de problemas 82 FoIP 60 H hardware, teste de configuração de fax 110 I idioma, impressora 142 imagens não preenchidas nas cópias 103 parecem diferente da digitalização do original 108 imagens claras, solução de problemas cópias 103 digitalizações 108 imagens escuras, solução de problemas cópias 103 digitalizações 108 impressão lenta 82 Relatório de status da impressora 137 relatórios de fax 61 solução de problemas 81 últimos detalhes de fax 64 impressão lenta, solução de problemas 82 Impressão sem margem Mac OS 35 Windows 34 imprimir faxes 49 registros de fax 63 Imprimir brochuras impressão 29 Imprimir envelope 29 Imprimir envelopes Mac OS 30 Imprimir fotos Mac OS 32 Windows 31, 33 imprimir novamente faxes da memória 49 inclinação, solução de problemas cópia 103 impressão 100 inclinada, solução de problemas digitalização 107 Indicador da função Cópia colorida 13 Indicador da função Cópia em preto-e-branco 13 Indicador da função de digitalização 13 Indicador da função Fax colorido 13 Indicador da função Fax em preto-e-branco 13 informações ausentes ou incorretas, solução de problemas 83 informações regulamentares 152, 157 informações sobre ruído 151 informações técnicas especificações de cópia 149 especificações de digitalização 150 especificações de fax 150 instalação solução de problemas 133 interferência de rádio informações regulamentares 157 reduzindo 217 L limpar alimentador automático de documentos 23 parte externa 23 registros de fax 64 vidro do scanner 22 limpeza área do injetor do cartucho de tinta 97 cartuchos de tinta 74 contatos do cartucho de tinta 96 linha ISDN, configuração com fax sistemas telefônicos paralelos 191 linhas cópias, solução de problemas 103 digitalizações, solução de problemas 108 linha telefônica, padrão de toque de atendimento 58 listras, solução de problemas cópias 103 digitalização 108 listras desbotadas nas cópias, solução de problemas 103 listras nas digitalizações, solução de problemas 108 listras verticais nas cópias, solução de problemas 103 log de eventos 136 luzes, painel de controle 12 M Mac OS 2 lados 36 configurações de impressão 28 Impressão sem margem 35 Imprimir fotos 32 papel de tamanho personalizado 33, 34 Mac OS X configuração de comunicação sem fio 214 desinstalar software 218 Utilitário HP 221 233 manutenção alinhamento dos cartuchos de tinta 71 limpeza dos cartuchos de tinta 74 substituição dos cartuchos de tinta 67 verificar níveis de tinta 66 margens definição, especificações 147 memória como excluir faxes 49 imprimir fax novamente 49 salvar faxes 48 mensagens de advertência 15 mensagens de erro não é possível ativar a fonte TWAIN 107 painel de controle do dispositivo 15 mensagens de erro crítico 15 mídia capacidade do ADF 20 carregamento da bandeja 21 especificações 144 HP, comprar 185 imprimir em tamanho personalizado 32 limpar congestionamentos 138 páginas inclinadas 100 selecionar 18 solução de problemas de alimentação 99 tamanhos suportados 145 tipos e gramaturas suportados 147 mídia de tamanho personalizado tamanhos suportados 146 mídia fotográfica tamanhos suportados 146 modem compartilhado com fax (sistemas telefônicos paralelos) 195 compartilhado com fax e correio de voz (sistemas telefônicos paralelos) 206 234 compartilhado com fax e secretária eletrônica (sistemas telefônicos paralelos) 203 linha compartilhada com fax e voz (sistemas telefônicos paralelos) 198 modem dial-up compartilhado com fax e correio de voz (sistemas telefônicos paralelos) 206 compartilhado com fax e secretária eletrônica (sistemas telefônicos paralelos) 203 linha compartilhada com fax e voz (sistemas telefônicos paralelos) 198 modem do computador compartilhado com fax (sistemas telefônicos paralelos) 195 compartilhado com fax e correio de voz (sistemas telefônicos paralelos) 206 compartilhado com fax e secretária eletrônica (sistemas telefônicos paralelos) 203 linha compartilhada com fax e voz (sistemas telefônicos paralelos) 198 modo de bloqueio de fax 52 modo de correção de erros 46 modo de correção de erros, fax 58 N níveis de tinta, verificar 66 número de modelo de controle 159 número de série 136 número do modelo 136 números de fax bloqueados configuração 52 O OCR editar documentos digitalizados 38 solução de problemas opções de rediscagem, configuração 59 originais digitalizar 37 106 P padrão de toque de atendimento alterar 58 padrão de toque de chamada recebida sistemas telefônicos paralelos 192 Página da Web impressão 30 páginas cortadas, solução de problemas 84 páginas em branco, solução de problemas cópia 102 digitalização 108 impressão 83 páginas em preto-e-branco cópia 39 fax 41 páginas por mês (ciclo de trabalho) 142 painel de acesso traseiro ilustração 12 limpar congestionamentos 138 painel de controle botões 12 localização 10 luzes 12 mensagens 14 painel de controle do dispositivo configurações de rede 210 digitalizar 38 digitalizar do 37 enviar fax 42 papel congestionamentos 138, 140 tamanho, definição para fax 51 Índice papel de tamanho personalizado imprimir em 32 Mac OS 33, 34 período de suporte por telefone período de suporte 78 poll para receber um fax 50 pontos, solução de problemas digitalização 108 pontos ou listras pretas, solução de problemas cópias 103 digitalização 108 porta de acesso do cartucho de impressão, localização 11 porta de rede endereço 123 porta do cartucho de tinta, localização 11 portas, especificações 142 pressão sonora 151 programa de sustentabilidade ambiental 163 programar fax 44 Protocolo de Internet fax, usar 60 Q qualidade, solução de problemas cópia 103 digitalizar 107 impressão 84 qualidade de impressão solução de problemas 84 R rádio, desligar 210 receber fax automaticamente 47 como bloquear números 52 como encaminhar 50 modo de resposta automática 57 solução de problemas 115, 118 toques para atender 57 receber faxes manualmente 47 recebimento de faxes função poll 50 reciclar cartuchos de impressão 163 redes configuração de comunicação sem fio 212 configurações, alterar 210 configurações avançadas 210 configurações de recursos sem fio 137 configurações IP 211 configurações sem fio 213 exibição e impressão de configurações 210 firewalls, solução de problemas 82 ilustração do conector 12 protocolos suportados 144 requisitos de sistema 144 sistemas operacionais suportados 144 velocidade de conexão 211 redução automática de fax 51 reduzir fax 51 registro, fax imprimir 63 relatório teste sem fio 215 Relatório de status da impressora impressão 137 informações sobre 135 relatório de teste sem fio imprimir 215 relatórios confirmação de fax 62 erro de fax 62 teste de fax falhou 109 relatórios de confirmação de fax 62 relatórios de erro de fax 62 requisitos do sistema 143 S salvar faxes na memória 48 scanner, vidro do carregamento de originais 19 secretária eletrônica configuração com fax (sistemas telefônicos paralelos) 201 configuração com fax e modem 203 sinais de fax gravados 121 segurança comunicação sem fio 216 configurações sem fio 213 servidor da Web incorporado sobre 221 solução de problemas, não pode ser aberto 132 Servidor da Web Incorporado abrindo 222 requisitos de sistema 144 sistema PBX, configuração com fax sistemas telefônicos paralelos 191 sistemas operacionais suportados 143 sistemas telefônicos paralelos configuração da secretária eletrônica 201 configuração de ISDN 191 configuração de linha compartilhada 193 configuração de linha compartilhada com fax e voz 198 configuração de linha separada 189 configuração de modem 195 configuração de modem e correio de voz 206 configuração de modem e secretária eletrônica 203 configuração de PBX 191 configuração de toque distinto 192 configuração DSL 190 países/regiões com 186 tipos de configuração 187 sistemas telefônicos seriais países/regiões com 186 tipos de configuração 187 235 site da Web folha de dados de campo de fornecimento 142 sites programas ambientais 163 sites da Web comprar suprimentos e acessórios 184 informações de acessibilidade 3, 9 segurança sem fio 213 suporte ao cliente 77 software desinstalar do Mac OS X 218 desinstalar do Windows 217 OCR 38 solução de problemas congestionamentos, papel 140 cópia 101 cópias inclinadas 103 dicas 80 digitalização 104 energia 81 enviar fax 115, 117, 120 fax 109 fax, testes de 109 firewalls 82 impressão 81 impressão lenta 82 informações ausentes ou incorretas, solução de problemas 83 instalação 133 mensagens do painel de controle 14 mídia não extraída da bandeja 99 nada é impresso 82 página de configuração da rede 137 páginas cortadas, posição incorreta de textos ou imagens 84 páginas impressas em branco 83 páginas inclinadas 100 problemas de alimentação de papel 99 problemas sem fio 123 236 qualidade da cópia 103 qualidade da digitalização 107 qualidade de impressão 84 receber fax 115, 118 rede com fio 122 Relatório de status da impressora 135 secretárias eletrônicas 121 servidor da Web incorporado 132 solução de problemas gerais de rede 122 teste da linha de fax falhou 114 teste de conexão do cabo telefônico de fax falhou 111 teste de hardware de fax falhou 110 teste de tipo de cabo telefônico de fax falhou 112 teste de tomada de fax falhou 110 várias páginas extraídas 100 status mensagens 15 página de configuração da rede 137 Relatório de Autoteste 136 Relatório de status da impressora 136 substituição dos cartuchos de tinta 67 suporte 76 suporte ao cliente eletrônico 77 suporte ao PCL 3 142 suporte por telefone 77 suprimentos campos 142 compra on-line 184 Relatório de Autoteste 136 Relatório de status da impressora 136 T tamanho digitalizações, solução de problemas 109 solução de problemas de cópia 102 taxa de bauds 60 teclado numérico, painel de controle localização 13 telefone, fax do enviar 42 enviar, 42 receber 47 teste de condição da linha de fax 114 teste de porta correta, fax 111 teste de tomada de fax 110 teste de tom de discagem, falha 113 testes, fax condição da linha de fax 114 conexão da porta falhou 111 falhou 109 hardware falhou 110 teste de tipo de cabo telefônico de fax falhou 112 tomada 110 tom de discagem falhou 113 testes de fax configuração 209 texto borrões nas cópias 104 cópias indefinidas, solução de problemas 103 digitalizações indefinidas 109 faltando na digitalização, solução de problemas 106 não pode ser editado depois da digitalização, solução de problemas 106 não preenchido nas cópias 103 solução de problemas 84 texto colorido e OCR 38 tipo de conexão alterar 215 Índice tipo de discagem, configuração 59 tomada de telefone, fax 110 toque distintivo alterar 58 toque distinto sistemas telefônicos paralelos 192 toques para atender 57 trava do cartucho de tinta, localização 11 troubleshoot teste de tom de discagem de fax falhou 113 TWAIN não é possível ativar a fonte 107 Imprimir fotos 31, 33 requisitos do sistema 143 sem margem 34 U Utilitário HP (Mac OS X) abrir 221 V velocidade solução de problemas de impressão 82 solução de problemas para o scanner 105 velocidade de conexão, configuração 211 vidro, scanner limpar 22 localização 10 vidro do scanner carregamento de originais 19 limpar 22 localização 10 volume sons do fax 60 W Windows 2 lados 36 Central de Soluções HP 220 configurações de impressão 27 configurar comunicação sem fio 214 desinstalar software 217 imprimir brochuras 28 237 238 © 2010 Hewlett-Packard Development Company, L.P. www.hp.com/support