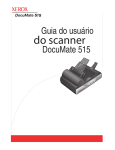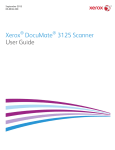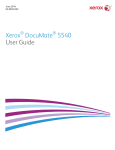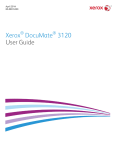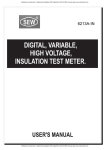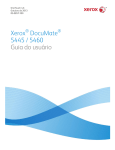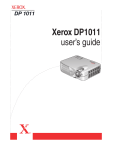Download Guia de digitalização TWAIN Usuário de Windows
Transcript
Março de 2015 05-0901-100 Guia de digitalização TWAIN ® Usuário de Windows Xerox® DocuMate® 152i Xerox® DocuMate® 3120 / 3125 Xerox® DocuMate® 4440 / 4760 Design © 2015 Xerox Corporation. Todos os direitos reservados. Xerox®, Xerox e Design® e DocuMate® são marcas comerciais da Xerox Corporation nos Estados Unidos e/ou em outros países. Visioneer é uma licenciada marca comercial da Xerox®. Conteúdo © 2015 Visioneer, Inc. Todos os direitos reservados. Os nomes de marca e logotipos Visioneer® e OneTouch® são marcas registradas da Visioneer, Inc. É proibido reproduzir, adaptar ou traduzir este documento sem permissão prévia por escrito, exceto conforme permitido sob as leis de copyright. Os nomes de marca e logotipos PaperPort® e OmniPage® são marcas registradas da Nuance Communications, Inc. Microsoft® é uma marca registrada da Microsoft Corporation nos EUA. Windows® e SharePoint® é uma marca registrada da Microsoft Corporation. Todos os outros produtos mencionados aqui podem ser marcas registradas de suas respectivas empresas. Este documento é alterado periodicamente. Alterações, incorreções técnicas e erros de digitação serão corrigidos nas próximas edições. As informações estão sujeitas à alteração sem aviso e não representam um compromisso da parte da Visioneer. Versão do documento: 05-0901-100 (Março de 2015) O software descrito é fornecido sob um contrato de licença. O software pode ser usado ou copiado somente de acordo com os termos desse contrato. É proibido por lei copiar o software em qualquer mídia, exceto se permitido especificamente no contrato de licença. Nenhuma parte deste documento pode ser produzida ou transmitida em qualquer formato ou por qualquer meio, eletrônico ou mecânico, incluindo fotocópia, gravação ou sistemas de armazenamento e recuperação de informações, nem traduzido para outro idioma, com qualquer propósito diferente de uso pessoal do licenciado e conforme especificamente permitido no contrato de licença, sem a permissão expressa por escrito da Visioneer. Legenda dos direitos restritos O uso, a duplicação ou a divulgação deste documento está sujeito a restrições, conforme definido na subdivisão do contrato (c)(1)(ii) dos Rights in Technical Data and Computer Software – cláusula 52.227-FAR14. Os materiais digitalizados por esse produto podem estar protegidos por leis e outras regulamentações governamentais como as leis de copyright. O cliente é o único responsável pelo cumprimento de todas essas leis e regulamentações. Índice Como digitalizar com TWAIN e WIA.................................................................. 1 Como acessar a interface do scanner ...........................................................................................2 Digitalizando ............................................................................................................................................3 Interface do scanner bloqueada.........................................................................................4 Usando a janela "Visualizar"................................................................................... 5 Regiões de digitalização......................................................................................................................6 Mover, redimensionar ou excluir regiões .........................................................................9 Reorganizando regiões......................................................................................................... 11 Limpar todas as regiões ....................................................................................................... 12 Configuração da origem do documento........................................................13 Opções básicas ..................................................................................................................................... 13 Opções avançadas .............................................................................................................................. 14 Lados idênticos......................................................................................................................... 15 Sumário.................................................................................................................................................... 16 Pré-configurações .....................................................................................................17 Salvar......................................................................................................................................................... 17 Modificar ................................................................................................................................................. 17 Excluir........................................................................................................................................................ 18 Exportar.................................................................................................................................................... 18 Importar .................................................................................................................................................. 20 Configurações do documento.............................................................................23 Opções desativadas nessa seção ..................................................................................... 24 Opções do painel principal .............................................................................................................. 24 Resolução.................................................................................................................................... 25 Tamanho do documento..................................................................................................... 25 Alimentação manual ............................................................................................................. 26 Detectar alimentações duplas .......................................................................................... 26 Acertar a imagem ................................................................................................................... 27 Girar imagem ............................................................................................................................ 27 Mesclar dois lados................................................................................................................... 27 Opções do painel avançado ........................................................................................................... 28 Pular os originais em branco .............................................................................................. 29 Limpar bordas........................................................................................................................... 29 Recorte de imagem automático ...................................................................................... 29 Guia do usuário iii Guia de digitalização TWAIN Índice Opções de compressão......................................................................................................... 29 Opções do painel de modelo do scanner.................................................................................. 31 Detectar alimentações duplas .......................................................................................... 32 Peso de Papel ............................................................................................................................ 32 Aprimoramentos de imagem...............................................................................33 Opções desativadas nessa seção ..................................................................................... 34 Opções do painel principal .............................................................................................................. 34 Canall............................................................................................................................................ 35 Brilho............................................................................................................................................. 35 Contraste .................................................................................................................................... 37 Gama............................................................................................................................................ 38 Inverter imagem...................................................................................................................... 39 Espelhar imagem..................................................................................................................... 40 Redução de profundidade de bits ................................................................................... 40 Preencher orifícios da margem ......................................................................................... 41 Opções do Painel de processamento de cores ....................................................................... 42 Remoção de cores................................................................................................................... 42 Executar correção de cores ................................................................................................. 44 Opções do painel avançado ........................................................................................................... 45 Remover manchas .................................................................................................................. 45 Filtro .............................................................................................................................................. 45 Redução de moiré ................................................................................................................... 46 Nível de branco ........................................................................................................................ 46 Nível de preto............................................................................................................................ 47 Configuração de driver ...........................................................................................49 Opções desativadas nessa seção ..................................................................................... 49 Configuração do módulo ................................................................................................................. 49 Configurações do scanner............................................................................................................... 50 Propriedades de hardware comportamento de interface ......................51 Configurações do dispositivo ......................................................................................................... 52 Configurações do driver.................................................................................................................... 53 Apêndice A: Regulamentações para cópia ....................................................55 Estados Unidos ..................................................................................................................................... 55 Canadá..................................................................................................................................................... 56 Outros países ......................................................................................................................................... 57 iv Guia do usuário Como digitalizar com TWAIN e WIA Importante: Antes de digitalizar, leia o guia de usuário do scanner para ter acesso a informações importantes sobre como usar o scanner. O guia de usuário do scanner tem informações sobre quais tipos de documentos podem ou não ser digitalizados com o seu scanner. Ele também tem instruções completas de instalação e configuração, manutenção e procedimentos de solução de problemas, especificações do scanner e informações de garantia do scanner. O guia está na seção de guias de usuário do CD de instalação. As informações deste guia abrangem recursos de hardware e software que podem não estar disponíveis para o modelo de scanner adquirido. Desconsidere quaisquer informações que não se apliquem ao seu scanner. Algumas das ilustrações neste guia podem não ser exatamente iguais às imagens que aparecem na tela do computador. As diferenças são pequenas e não afetam as etapas para usar os recursos. Observação: O Visioneer Acuity deve ser instalado para as opções de processamento de imagem, descritas neste documento, disponíveis na interface do scanner. Somente os recursos que são apropriados para o scanner estarão ativados após a instalação do Visioneer Acuity. O Visioneer Acuity é instalado automaticamente ao instalar o driver do scanner a partir do disco de instalação. Caso tenha feito o download do driver do scanner em nosso site, certifique-se também de fazer o download e instalar o Visioneer Acuity. Guia do usuário 1 Guia de digitalização TWAIN Como digitalizar com TWAIN e WIA Como acessar a interface do scanner Visioneer OneTouch: Abra a janela de propriedades do Visioneer OneTouch e sob a lista de configurações selecione Configurar antes de digitalizar. Clique em OK para salvar as alterações e fechar o Visioneer OneTouch. Na próxima vez que você digitalizar usando esse botão, a interface TWAIN será aberta para que você defina as opções de digitalização e comece a digitalizar. Cada aplicativo de digitalização acessa o scanner usando um método diferente. Consulte as instruções do guia do usuário do aplicativo sobre o uso do aplicativo e acesso ao scanner. Como escolher TWAIN ou WIA Uma observação sobre seu scanner e o padrão TWAIN: TWAIN é um padrão amplamente reconhecido que os computadores usam para receber imagens de scanners e câmeras digitais. A interface de digitalização TWAIN pode ser acessada de qualquer aplicativo de digitalização TWAIN que você tenha instalado em seu computador. A interface de driver descrita nesse documento é o driver TWAIN que foi desenvolvido para seu scanner. A interface descrita nesta seção é a mesma fornecida com o scanner e você a visualizará ao digitalizar a partir do PaperPort ou OmniPage. Outros aplicativos de digitalização compatíveis com TWAIN também podem acessar essa interface. Entretanto, alguns aplicativos possuem sua própria interface TWAIN. Se estiver digitalizando a partir de um aplicativo de software e visualizar a interface mostrada nesta seção, você pode usar estas instruções para digitalizar com a interface TWAIN. Caso não visualize esta interface TWAIN, consulte as instruções no guia do usuário do aplicativo de digitalização. Uma observação sobre seu scanner e o Microsoft WIA (Windows Image Acquisition): A plataforma WIA foi desenvolvida para permitir transferência de imagem de dispositivos usando aplicativos padrão Windows, como Paint ou Windows Fax e Scan, sem a necessidade de instalação adicional de software de digitalização. A Microsoft desenvolveu sua própria interface para utilização do scanner com os aplicativos Windows, assim como qualquer outro aplicativo compatível com o WIA que você tenha instalado. Entretanto, ao usar aplicativos compatíveis com WIA 2.0, o comportamento padrão será exibir a interface TWAIN conforme descrito nesse 2 Guia do usuário Como digitalizar com TWAIN e WIA Guia de digitalização TWAIN documento. Você pode alterar o comportamento do driver para exibir a interface do Windows ao invés da interface personalizada descrita nesse documento. Consulte “Configurações do driver” para "Propriedades de hardware comportamento de interface" na página 51 e obtenha mais informações. Consulte sua documentação do Windows para instruções de digitalização WIA se você não ver a interface descrita abaixo ou se você tiver alguma pergunta a respeito dos aplicativos de digitalização do Windows. Digitalizando Alguns recursos descritos neste documento podem não estar disponíveis para o scanner atual. Desconsidere qualquer informação sobre os recursos que não são visualizados na interface do scanner. 1. Carregue os documentos no scanner. 2. Ajuste as configurações na interface para o item que está sendo digitalizado. 3. Clique no botão Digitalizar. 4. Quando a digitalização estiver concluída, clique em Concluído para fechar a interface. 5. As imagens digitalizadas ficam agora no aplicativo de digitalização. Observação técnica: Alguns scanners tem a opção de mudar a cor de fundo entre o preto e o branco. Abaixo está uma lista de algumas das opções de digitalização que podem ser desativadas com base na cor de fundo atual: • “Preencher orifícios da margem” • “Recorte de imagem automático” • “Acertar a imagem” Guia do usuário 3 Guia de digitalização TWAIN Como digitalizar com TWAIN e WIA Interface do scanner bloqueada Se vir esta versão bloqueada da interface do scanner, é possível selecionar um perfil de digitalização pré-definido na lista Pré-configurações e, em seguida, clicar no botão Digitalizar para iniciar a digitalização. Também é possível clicar no botão Visualizar para abrir a caixa de diálogo correspondente, digitalizar uma visualização da imagem e definir regiões de digitalização personalizadas. Observação: É possível bloquear ou desbloquear a interface do scanner usando as opções de configuração do driver de seu scanner. As instruções para alterar esta configuração estão na seção “Configurações do driver” deste guia. Se não puder alterar esta configuração, a opção pode ter sido definida pelo seu administrador do sistema. Entre em contato com o administrador do sistema para obter mais informações. 4 Guia do usuário Usando a janela "Visualizar" Quando você clica no botão "Visualizar", a janela de visualização da interface do scanner é exibida. Use a opção de visualização se desejar digitalizar e exibir uma imagem de amostra que reflita as configurações atuais na interface principal. Também é possível definir regiões de digitalização personalizadas na janela de visualização. Consulte “Regiões de digitalização” para obter instruções sobre como criar e digitalizar regiões personalizadas. 1. Selecione as configurações de digitalização iniciais que deseja utilizar na digitalização e visualização da imagem. Se desejar modificar as configurações para uma determinada predefinição, selecione a predefinição antes de continuar. 2. Clique no botão Visualizar para abrir a janela de visualização. Se houver uma página no scanner, o scanner vai digitalizar e exibir uma amostra de imagem na janela de visualização. Se não houver uma página no scanner ao clicar em Visualizar, a janela de visualização abrirá e exibirá uma área de digitalização vazia. Será necessário colocar uma página no scanner e clicar em Visualizar para digitalizar e exibir uma amostra de imagem. 3. A janela de visualização exibe a área de digitalização e a região de digitalização atual. Quando você passar o cursor do mouse sobre a região de digitalização, a região é destacada para que seja possível movê-la ou redimensioná-la. Consulte Regiões de digitalização para obter instruções sobre como criar, redimensionar e excluir regiões. – Clique o botão Aumentar o zoom ou Diminuir o zoom para aumentar o diminuir o zoom na visualização da imagem em incrementos de 15%. Clique nas setas para cima e para baixo na caixa Nível de zoom para aumentar o diminuir o zoom na visualização da imagem em incrementos de 5%. Clique no botão Ajustar à janela para ajustar toda a área de visualização dentro da janela de visualização. Guia do usuário 5 Guia de digitalização TWAIN 4. Usando a janela "Visualizar" Clique em Mostrar interface principal para trazer a interface principal do scanner para a frente da janela de visualização a fim de ajustar as configurações de digitalização. Algumas das configurações da interface principal, como brilho e contraste, atualizam imediatamente a imagem visualizada após o ajuste da configuração. Outras configurações, como a alteração da cor de digitalização para preto e branco, não atualizam imediatamente a imagem de amostra. Se você selecionar uma das opções de ajuste de imagem do documento, como a opção de recorte automático, acerto ou rotação da imagem, as opções não serão exibidas na visualização da imagem de amostra. A janela de visualização exibe o item conforme seu tamanho e sua posição no scanner. As opções de ajuste de imagem do documento serão utilizadas ao digitalizar e salvar as imagens. 5. Quando estiver satisfeito com a amostra de imagem, clique em Digitalizar na janela de visualização ou na interface principal para digitalizar e salvar a imagem com as configurações de digitalização atuais. Ao digitalizar, qualquer configuração ajustada é salva automaticamente na pré-configuração Última configuração usada. Essas configurações não são mantidas em uma pré-configuração até que você clique em Salvar na interface principal para salvar as configurações na pré-configuração atual, ou até que você as salve em uma nova pré-configuração usando o diálogo Salvar como. Se você selecionar uma pré-configuração diferente na lista de Pré-configurações antes de digitalizar, as alterações feitas serão descartadas. Regiões de digitalização É possível usar a janela de visualização para criar regiões de digitalização personalizadas para usar o scanner para digitalização. Por exemplo, se desejar digitalizar uma área específica da imagem, mova e redimensione uma região de digitalização para concentrar-se somente na área que você deseja digitalizar. A imagem final terá o tamanho da região definida. 6 Guia do usuário Usando a janela "Visualizar" Guia de digitalização TWAIN Importante: não altere o tamanho da página para a imagem digitalizada depois de criar as regiões personalizadas. Depois de definir uma região personalizada na janela de visualização, o campo do tamanho da página exibirá "Definida pelo usuário", indicando que você especificou uma ou mais regiões personalizadas para digitalizar. A alteração do tamanho da página depois da criação de uma região personalizada descarta as regiões personalizadas e define uma única região de digitalização para o tamanho selecionado na lista de tamanhos de página. Criando regiões de digitalização personalizadas: 1. Selecione a predefinição desejada para a digitalização. 2. Na interface principal, clique no botão Visualizar para abrir a janela de visualização. 3. Coloque um item no scanner e clique em Visualizar. 4. O scanner digitalizar e exibe uma imagem de amostra. 5. Mova ou redimensione a região 1 até que a área da imagem de amostra desejada esteja na região de digitalização. Mova a região. Para isso, clique na região e arraste o mouse. Redimensione a região. Para isso, clique na borda do contorno da região e arraste o mouse. Consulte “Mover, redimensionar ou excluir regiões” para obter instruções detalhadas. Guia do usuário 7 Guia de digitalização TWAIN 6. Usando a janela "Visualizar" Crie outras regiões de digitalização conforme necessário. Clique em qualquer parte da imagem de amostra, pressione o botão do mouse e arrase o mouse para criar uma região de digitalização. Solte o botão do mouse quando a área desejada estiver selecionada. Se desejar criar uma região que se sobreponha a outra região, mantenha a tecla Ctrl do teclado e arraste o mouse para criar a região. Solte a tecla Ctrl depois de criar a região de sobreposição. Basta pressionar a tecla Ctrl se o ponto de inicial da região de sobreposição estiver sobre outra região. Se a tecla Ctrl não estiver pressionada, você será levado para a região existente ao clicar na área que já foi definida como uma região. 7. Clique em Fechar ao concluir a criação das regiões de digitalização. 8. Na interface principal do scanner, clique em Salvar para salvar as regiões na predefinição atual ou salve-as em uma nova predefinição na caixa de diálogo Salvar como. A área Sumário, na interface principal, indicará quando as regiões personalizadas foram definidas na janela de visualização. Clique em Visualizar ou modificar regiões personalizadas, na área de resumo, para exibir a janela de visualização. 9. Clique em Digitalizar, na interface principal, para digitalizar usando as regiões personalizadas. 10. Após a digitalização, uma imagem será criada para cada região definida na janela de visualização. 8 Guia do usuário Usando a janela "Visualizar" Guia de digitalização TWAIN A quantidade máxima de regiões de digitalização é determinada pelo modelo e pelos módulos instalados. Por exemplo, a maioria dos scanners tem apenas uma região. Quando você seleciona o tamanho do papel na lista "Tamanho da página" ou insere as dimensões nos campos de personalização do tamanho da página, você define uma região de digitalização. Quando o Visioneer Acuity está instalado, é possível criar diversas regiões de digitalização para cada imagem digitalizada. A quantidade máxima de regiões de regiões de digitalização quando o Visioneer Acuity está instalado pode variar de acordo com o modelo do scanner. Ao criar regiões de digitalização e alcançar a quantidade máxima de regiões de digitalização permitidas, você não poderá continuar criando regiões de digitalização até remover uma região já criada. Mover, redimensionar ou excluir regiões Movimentação de regiões — para mover uma região, coloque o cursor do mouse sobre a região que deseja mover. A região será destacada, indicando que esta é a região ativa para o cursor do mouse. Clique em uma região e arraste o mouse para movê-la. Redimensionamento de regiões — para redimensionar uma região, coloque o cursor do mouse sobre a borda do contorno da região. O cursor se tornará uma seta bidirecional. Clique na linha e arraste o mouse para redimensionar a região. Se você clicar na borda superior ou inferior, só será possível redimensionar para cima ou para baixo. Se você clicar na borda esquerda ou direita, só será possível redimensionar para os lados. Clique no encontro das bordas e arraste o mouse para redimensionar a região em todas as direções. Guia do usuário 9 Guia de digitalização TWAIN Usando a janela "Visualizar" Observe que só é possível redimensionar as regiões de digitalização dentro dos tamanhos de papel mínimo e máximo suportados. Consulte a tabela de especificações do scanner, na seção de manutenção do Guia do usuário, para saber quais são os tamanhos de papel suportados. Exclusão de regiões — para excluir uma região, coloque o cursor do mouse sobre a região que deseja excluir. A região será destacada, indicando que esta é a região ativa para o cursor do mouse. Clique com o botão direito em uma região e selecione a opção de exclusão no menu exibido. Mover, redimensionar ou excluir regiões bloqueadas Se não for possível mover ou redimensionar outra região dessa forma, é possível movê-la temporariamente para trás de outras regiões. Clique com o botão direito na região que está bloqueando e selecione Enviar temporariamente esta região para trás para mover essa região para trás da região que você deseja mover ou redimensionar. Esta alteração na ordem das regiões é temporária e não pode ser desfeita. A região voltará automaticamente à sua posição quando você clicar para mover ou redimensionar uma região. 10 Guia do usuário Usando a janela "Visualizar" Guia de digitalização TWAIN Reorganizando regiões Se você criou diversas regiões de digitalização, é possível reorganizar a prioridade da região a partir do menu exibido quando você clica com o botão direito sobre as regiões. A prioridade determina qual região é processada primeiro durante a digitalização. Por exemplo, a região 1 será processada primeiro e será exibida no aplicativo de digitalização como a primeira imagem. Clique com o botão direito em uma região e selecione uma opção no menu. Tornar esta a primeira região — selecione esta opção para definir o número da região em 1. Esta opção não estará disponível se você tiver clicado com o botão direito sobre a região da posição 1. Depois de selecionar esta opção, a numeração das demais regiões será atualizada automaticamente conforme apropriado. Tornar esta região um número anterior — selecione esta opção para mover um número de região um nível para cima na ordem de processamento. Esta opção não estará disponível se você tiver clicado com o botão direito sobre a região da posição 1. Depois de selecionar esta opção, a numeração das demais regiões será atualizada automaticamente conforme apropriado. Tornar esta região um número posterior — selecione esta opção para mover um número de região um nível para baixo na ordem de processamento. Esta opção não estará disponível se você tiver clicado com o botão direito sobre a última região na ordem de processamento. Depois de selecionar esta opção, a numeração das demais regiões será atualizada automaticamente conforme apropriado. Tornar esta a última região — selecione esta opção para mover um número de região para a última posição na ordem de processamento. Esta opção não estará disponível se você tiver clicado com o botão direito sobre a última posição na ordem de processamento. Depois de selecionar esta opção, a numeração das demais regiões será atualizada automaticamente conforme apropriado. Guia do usuário 11 Guia de digitalização TWAIN Usando a janela "Visualizar" Limpar todas as regiões Clique com o botão direito em qualquer parte da anela de visualização em que não haja regiões. Em seguida, clique com o botão direito em "Limpar todas as regiões" para remover todas as regiões da área de visualização. Assim, somente uma região terá o número 1. Deve haver pelo menos uma região a ser digitalizada. 12 Guia do usuário Configuração da origem do documento Algumas opções na interface podem estar em cinza e não podem ser selecionadas. Opções em cinza podem ser inapropriadas para o scanner atual, ou o software precisou ativar um recurso não instalado, ou o recurso depende de outra configuração na interface do scanner. Passe o cursor do mouse sobre o recurso em cinza para ver a informação sobre o motivo da indisponibilidade do recurso. Selecione Básico ou Avançado na lista para exibir as opções básicas ou avançadas de configuração da origem do documento, conforme descrito abaixo: Opções básicas • Duplex — selecione essa opção para digitalizar ambos os lados do item no scanner. Clique no menu suspenso para selecionar o modo de cor que deseja usar. • Colorido digitaliza o documento em cores, criando uma cópia totalmente colorida de um documento original ou fotografia. As digitalização coloridas têm o maior tamanho de arquivo. • Cinza digitaliza o documento usando tons de cinza variáveis para reproduzir o documento. A digitalização em escala de cinza costuma ser usada ao digitalizar documentos ou gráficos nos quais a cor original não precisa ser mantida, mas os gráficos precisam ser legíveis. A digitalização em escala de cinza preserva a qualidade do gráfico e ainda mantém o tamanho do arquivo menor do que o de uma digitalização colorida. • Preto e branco digitaliza o documento em dois tons, isto é, tudo na página será preto ou branco. Essa configuração costuma ser usada ao digitalizar documentos digitados ou escritos. Quando não houver muitos gráficos ou se eles não forem necessários, essa configuração é ideal para arquivar documentos em um servidor ou disco, enviar por e-mail ou publicar em uma página da Internet, pois o tamanho do arquivo é menor do que os outros modos de digitalização. Guia do usuário 13 Guia de digitalização TWAIN Configuração da origem do documento Opções avançadas • Multi-stream — selecione essa opção para que o scanner crie uma imagem de cada item digitalizado em cada modo de cor selecionado na lista de origem. • Duplex — selecione essa opção para digitalizar ambos os lados do item no scanner. Observe que se você desmarcar as opções do lado traseiro na lista de configurações, essa opção será automaticamente desmarcada. Clique no menu suspenso para selecionar as opções de digitalização que deseja usar. Os modos de cor disponíveis são: • Automático determina a cor do documento à medida que ele é digitalizado. • Colorido digitaliza o documento em cores, criando uma cópia totalmente colorida de um documento original ou fotografia. As digitalização coloridas têm o maior tamanho de arquivo. • Cinza digitaliza o documento usando tons de cinza variáveis para reproduzir o documento. A digitalização em escala de cinza costuma ser usada para digitalizar documentos ou gráficos nos quais a cor original não precisa ser mantida, mas os gráficos precisam ser legíveis. A digitalização em escala de cinza preserva a qualidade do gráfico e ainda mantém o tamanho do arquivo menor do que o de uma digitalização colorida. • Preto e branco digitaliza o documento em dois tons, isto é, tudo na página será preto ou branco. Essa configuração costuma ser usada ao digitalizar documentos digitados ou escritos. Quando não houver muitos gráficos ou se eles não forem necessários, essa configuração é ideal para arquivar documentos em um servidor ou disco, enviar por e-mail ou publicar em uma página da Internet, pois o tamanho do arquivo é menor do que os outros modos de digitalização. 14 Guia do usuário Configuração da origem do documento Guia de digitalização TWAIN Lados idênticos Se o scanner suportar digitalização de dois lados (duplex), você pode definir individualmente o modo de cor e outras opções na interface do scanner para cada lado da página. Essa opção está sempre selecionada e em cinza caso o hardware do scanner não suportar o recurso. (Exemplo: os lados são idênticos) (Exemplo: os lados são diferentes) Enquanto a opção para ativar ou desativar Lados idênticos estiver na lista de configuração de origem, o modo colorido não é a única opção que pode ser individualmente configurada para cada lado. Outras opções na interface do scanner, como resolução, brilho, contraste, etc... serão também individualmente definidas para cada origem. Após desmarcar Lados idênticos, quaisquer alterações feitas na interface do scanner serão aplicadas somente à opção que aparece no topo da lista (por exemplo: “Bandeja de entrada (lado frontal) colorido”). Para definir individualmente as opções do scanner para cada lado: 1. Clique no menu suspenso e desmarque Lados idênticos. 2. Selecione o modo de cor que deseja para o primeiro lado. 3. Clique na parte de cima do menu para reduzir a lista. Selecione as opções na interface do scanner que deseja usar para o primeiro lado. 4. Quando você terminar de fazer alterações para o primeiro lado, clique na lista de configuração de origem e selecione o modo de cor para o segundo lado. Essa seleção de lado será exibida na parte de cima da lista de configuração de origem (por exemplo: “Bandeja de entrada (lado traseiro) cinza”). 5. Clique na parte de cima do menu para reduzir a lista. Selecione as opções na interface do scanner que deseja usar para o segundo lado. Dica: Salve as alterações como uma Pré-configuração quando você terminar de selecionar as opções para cada origem. Consulte e obtenha mais informações. Guia do usuário 15 Guia de digitalização TWAIN Configuração da origem do documento Sumário A área de Sumário exibe algumas das opções básicas de digitalização selecionadas na interface. Clicar em um dos links irá abrir uma área da interface onde a configuração está localizada. 16 Guia do usuário Pré-configurações Uma pré-configuração contém todos os recursos da interface do scanner, incluindo modo de cor, resolução, tamanho de papel, etc. Você pode criar, importar, exportar e excluir pré-configurações. • Se você selecionar a pré-configuração Última configuração usada, então ajuste as configurações na interface do scanner. Quando você digitalizar, essas mudanças serão salvas automaticamente na pré-configuração. • Clique no botão Concluído para fechar a interface do scanner sem salvar qualquer alteração. Salvar 1. Clique na seta direita e selecione Salvar como... da lista. 2. Depois de clicar na opção de salvar, um diálogo abrirá para que você digite o nome. Digite o nome desejado e clique em OK. Modificar 1. Selecione a pré-configuração que deseja modificar na lista de pré-configuração. 2. Ajuste as opções na interface do scanner conforme a necessidade. 3. Clique na Salvar. Guia do usuário 17 Guia de digitalização TWAIN Pré-configurações Para renomear uma pré-configuração: 1. Selecione a pré-configuração que deseja renomear na lista de pré-configuração. 2. Clique no botão da seta direita e selecione Renomear.... 3. Digite um novo nome para a pré-configuração no campo do nome e depois clique em OK no diálogo. Excluir 1. Clique no menu suspenso sob Pré-configurações e selecione a pré-configuração que deseja excluir. 2. Clique no botão da seta direita e selecione Excluir. 3. Clique em Sim quando solicitado a confirmar se deseja excluir a pré-configuração selecionada atualmente. Exportar 1. 18 Clique na seta direita e selecione Exportar da lista. Guia do usuário Pré-configurações Guia de digitalização TWAIN 2. Clique no botão navegar navegação de arquivo. 3. Navegue para o local e selecione pasta onde queira que o arquivo de pré-configuração seja salvo. Clique em OK. 4. Verifique se você escolheu um local onde poderá encontrar facilmente o arquivo. 5. Selecione a pré-configuração que deseja exportar no diálogo para exportação de préconfiguração. Se você desejar exportar várias pré-configurações, clique em cada nome de préconfiguração. Você pode manter pressionada a tecla Ctrl (Control) em seu teclado ao clicar em cada nome de pré-configuração para selecionar várias pré-configurações. Guia do usuário ao lado do campo da pasta de destino para abrir uma janela de 19 Guia de digitalização TWAIN 6. Pré-configurações Clique em Exportar. Se você selecionou várias pré-configurações para exportar, um arquivo será criado para cada pré-configuração selecionada. Observação: o software irá procurar nomes de pré-configuração duplicados. Se você ver uma notificação indicando que uma pré-configuração com o mesmo nome já existe, selecione uma das opções na tela para continuar. • Sobrescrever — selecione essa opção para substituir a pré-configuração atual com aquela selecionada na lista. • Manter ambos — selecione essa opção para manter ambas as pré-configurações. A préconfiguração selecionada terá um número adicionado no final do nome da pré-configuração, por exemplo, “Nome de pré-configuração personalizada (2)”. O nome original da préconfiguração permanecerá inalterado. • Pular — selecione essa opção para pular a pré-configuração com nome duplicado. Selecione a opção Faça isso para todos os conflitos para que a ação selecionada seja usada para todos os conflitos encontrados. Importar Se você exportou pré-configurações anteriormente ou outro usuário lhe forneceu os arquivos de pré-configuração, selecione o opção de importação para adicionar essas pré-configurações na sua lista atual. Observe que se importar as pré-configurações criadas ao usar um scanner que não tem os mesmos recursos de hardware de seu scanner atual, as configurações dessas pré-configurações serão atualizadas automaticamente para refletir as configurações compatíveis com o scanner atual. Por exemplo, se estiver usando um scanner de mesa e importar uma pré-configuração criada usando um scanner ADF, todas as configurações específicas ao ADF serão alteradas. 1. Clique na seta direita ao lado da lista de pré-configurações e selecione Importar.... Um diálogo de navegação de arquivo irá abrir. 20 Guia do usuário Pré-configurações Guia de digitalização TWAIN 2. Navegue para o local onde o arquivo de pré-configuração foi salvo. Se você desejar importar várias pré-configurações, clique em cada nome de pré-configuração. Você pode manter pressionada a tecla Ctrl (Control) em seu teclado ao clicar em cada nome de préconfiguração para selecionar várias pré-configurações. 3. Clique em Abrir. 4. A pré-configuração estará agora disponível na lista de pré-configurações na interface do scanner. Observação: o software irá procurar nomes de pré-configuração duplicados. Se você ver uma notificação indicando que uma pré-configuração com o mesmo nome já existe, selecione uma das opções na tela para continuar. • Sobrescrever — selecione essa opção para substituir a pré-configuração atual com aquela selecionada na lista. • Manter ambos — selecione essa opção para manter ambas as pré-configurações. A préconfiguração selecionada terá um número adicionado no final do nome da pré-configuração, por exemplo, “Nome de pré-configuração personalizada (2)”. O nome original da préconfiguração permanecerá inalterado. • Pular — selecione essa opção para pular a pré-configuração com nome duplicado. Selecione a opção Faça isso para todos os conflitos para que a ação selecionada seja usada para todos os conflitos encontrados. Guia do usuário 21 Guia de digitalização TWAIN 22 Pré-configurações Guia do usuário Configurações do documento • Painel principal — esse painel contém as configurações de digitalização mais utilizadas. Quando o modo de configuração Básico está selecionado, esse painel é o único disponível. Altere o modo Avançado da configuração de origem para ativar os outros painéis que também são descritos nessa seção. A seção Configurações do documento quando o modo de configuração Básico de origem de documento está selecionado. A seção Configurações do documento quando o modo de configuração Avançado de origem de documento está selecionado. • Painel avançado — esse painel contém as opções avançadas de manipulação do documento. Se você selecionar uma opção nesse painel que também aparece no painel principal, quando você voltar ao menu principal essa opção estará selecionada. • Painel do modelo de scanner — esse painel contém as opções que são específicas ao modelo de scanner usado. Se você selecionar uma opção nesse painel que também aparece no painel principal, quando você voltar ao menu principal essa opção estará selecionada. Guia do usuário 23 Guia de digitalização TWAIN Configurações do documento Opções desativadas nessa seção Algumas opções na interface podem estar em cinza e não podem ser selecionadas. Opções em cinza podem ser inapropriadas para o scanner atual, ou o software precisou ativar um recurso não instalado, ou o recurso depende de outra configuração na interface do scanner. Passe o cursor do mouse sobre o recurso em cinza para ver a informação sobre o motivo da indisponibilidade do recurso. Opções do painel principal Algumas das opções desse painel podem ter opções de ajuste avançadas em um painel diferente nessa seção. Quando o modo de configuração Avançado estiver selecionado, um ícone aparecerá ao lado desses recursos que têm opções de ajuste na outra guia. Clique em um dos ícones para ir para a área da interface onde as opções de ajuste estão localizadas. Clique em um link abaixo para ir à página apropriada nessa seção para obter instruções sobre o ajuste da opção que é exibida na guia Principal. Consulte “Opções do painel avançado” • Pular os originais em branco • Recorte de imagem automático • Limpar bordas 24 Guia do usuário Configurações do documento Guia de digitalização TWAIN Resolução A resolução determina a quantidade de detalhes que poderão ser vistos na imagem digitalizada. A resolução é a clareza da imagem medida em pontos por polegada (dpi). Mova a barra deslizante para a esquerda ou a direita a fim de alterar a resolução da imagem digitalizada. A faixa disponível exibida na área da barra deslizante está entre o máximo e o mínimo suportado por seu scanner. A barra deslizante de resolução sempre exibirá a faixa correta para o scanner atual. Como escolher valores de resolução Comumente, ao fazer cópias de documentos preto e branco, a resolução de 100-150 dpi criará uma imagem de qualidade semelhante à original. Ao fazer cópias de documentos coloridos ou fotografias, a resolução de 150-200 dpi criará uma imagem de qualidade semelhante à original. Resoluções mais altas geralmente são usadas para criar uma imagem que possa ser ampliada sem perda de qualidade da imagem, mas levam tempo para serem digitalizadas. Algumas configurações de resolução para itens tipicamente digitalizados são: • Documento de texto como cartas, formulários ou outros documentos digitados em preto e branco - 100 dpi a 150 dpi • Documento de texto como cartas e formulários com texto escrito a mão - 150 dpi • Documento de texto (para OCR) formulários, cartas, memorandos ou planilhas - 300 dpi. • Cartão de visitas ou outros itens com letras pequenas - 300 dpi • Página colorida com imagens gráficas ou fotografias em cores - 150 dpi • Fotografias coloridas de baixa qualidade para melhoria de imagem - 300 dpi • Fotografias coloridas para impressão - 200 dpi • Fotografias coloridas para email - 100 to 150 dpi • Página de revista com imagens gráficas, ilustrações ou fotografias em cores - 200 dpi Tamanho do documento Tamanhos do documento padrões Clique no menu suspenso e selecione um tamanho de página pré-definido da lista. Os tamanhos de página disponíveis estão dentro dos limites mínimo e máximo para o tamanho de item do scanner. Guia do usuário 25 Guia de digitalização TWAIN Configurações do documento Tamanhos do documento personalizados Selecione as unidades de medida que deseja usar na lista Unidades. Se a lista Tamanho do documento não incluir o tamanho de pagina para seu lote de digitalização, clique em um dos campos abaixo da lista de tamanho de página. Digite a largura do documento no primeiro campo e depois a altura no segundo campo. Você pode especificar valores somente dentro do tamanho de item mínimo e máximo suportado pelo scanner. Consulte a seção de manutenção no guia do usuário do scanner para obter essa informação. Alimentação manual Selecione esta opção para ativar um atraso de tempo de intervalo entre a última página digitalizada e o scanner parar o trabalho de digitalização. Permite que você digitalize uma página por vez sem ter que clicar em Digitalizar para cada página que colocar no scanner. Para digitalizar com o modo de alimentação manual: 1. Selecione Alimentação manual na interface do scanner. 2. No campo Tempo de intervalo, insira a quantidade de tempo que você quer que o scanner aguarde entre a última página digitalizada e o scanner parar de digitalizar. 3. Coloque um documento no scanner. 4. Clique em Digitalizar. 5. A caixa de diálogo de andamento da digitalização na tela exibirá uma contagem regressiva depois que a página for digitalizada, indicando quanto tempo você tem para colocar o próximo documento no scanner. 6. Quando terminar de digitalizar todas as páginas do seu documento, você pode clicar em Concluído para interromper o tempo de intervalo ou então deixar a contagem acabar. Detectar alimentações duplas Detectar alimentações duplas é a capacidade do scanner de detectar quando duas ou mais páginas forem alimentadas ao mesmo tempo. Quando esta opção está ativada, ondas ultrassônicas são enviadas para o documento a fim de detectar várias páginas pelo nível no qual as ondas passam pelas páginas. A precisão desse sensor depende da espessura do papel e se há dobras ou não no documento original. Observação: Essa opção está disponível na interface apenas se o scanner atual suportar o recurso. 26 Guia do usuário Configurações do documento Guia de digitalização TWAIN Observação técnica: Se você estiver obtendo falsos erros de alimentação dupla, tente limpar a parte interna do scanner. Poeira excessiva no sensor pode resultar em falsos erros de dupla alimentação. Consulte a seção de manutenção do guia do usuário do scanner para obter informações sobre a limpeza do scanner. Acertar a imagem Selecione essa opção para deixar o scanner determinar automaticamente se uma página está distorcida e, então, acertar a sua imagem. Essa opção está disponível apenas se seu scanner suportar esse recurso. Se você digitalizar usando um alimentador de documento automático e a página for alimentada em um ângulo muito grande, a imagem pode não ser acertada corretamente. Nesse caso, digitalize novamente a página, verificando se as guias de papel estão ajustadas para a largura da página na bandeja de entrada, de forma que as páginas são empurradas corretamente através do scanner. Girar imagem Selecione uma opção nessa lista para girar a imagem final uma vez que a digitalização for terminada. Girar o lado de trás Selecione esta opção se estiver digitalizando páginas duplex com orientação de calendário. Esta opção irá girar a imagem do verso em 180 graus em relação ao lado da frente. Ao digitalizar em modo duplex sem esta opção selecionada, a imagem do verso das páginas com orientação de calendário aparecerá invertida na digitalização final. Esta opção não determina automaticamente se a orientação da página é de livro ou de calendário. Se esta opção estiver selecionada ao digitalizar páginas com orientação de livro, a imagem do verso da página aparecerá invertida na digitalização final. Se você estiver digitalizando um lote de documentos que contenha ambos os tipos de orientação, recomendamos selecionar Automático na lista Girar imagem. Esta opção está disponível apenas se o scanner atual suportar digitalização duplex e a opção Duplex estiver selecionada na interface de digitalização. Mesclar dois lados Ao digitalizar no modo duplex, é possível habilitar esta opção para que os dois lados de um item digitalizado apareçam em uma página do arquivo de imagem final. As opções da lista possibilitam selecionar onde a imagem frontal aparecerá em relação à imagem posterior no arquivo final. Guia do usuário 27 Guia de digitalização TWAIN Configurações do documento A imagem a seguir mostra um cheque digitalizado no modo duplex sem a opção Mesclar dois lados aplicada e o mesmo cheque com a opção aplicada. Quando a opção Mesclar dois lados não está aplicada, os lados 1 e 2 do cheque são salvos em dois arquivos separados (IMG_0001 e IMG_0002, respectivamente). Quando a opção está habilitada, ambos os lados do cheque ficam em um único arquivo de imagem (IMG_0003). Se estiver digitalizando vários itens usando um formato de arquivo de várias páginas, como PDF, cada página do arquivo final terá as imagens frontal e posterior dos itens digitalizados. Limite de altura Entrada a altura máxima de imagens a serem mescladas. Os lados não será fundida, se a altura de uma ou outra parte da frente ou de trás excede esse valor. Por exemplo, se você digitalizar um lote de documentos mistos, como cheques e extratos, você pode querer os dois lados dos cheques fundidas em uma imagem, mas não as declarações. O limiar de altura necessita de ser menor do que o comprimento dos documentos que não deseja fundidos num único ficheiro. Selecione uma das opções na lista Mesclar dois lados para ativar este campo. Observe que é também necessário ativar a opção Documento longo, se desejar que o limite de altura máxima seja maior que 356 mm ou 432 mm (dependendo do modelo do digitalizador). Opções do painel avançado As opções desse painel podem também aparecer no painel Principal, mas com as configurações adicionais para que você faça um ajuste fino do recurso escolhido. Selecione o modo de configuração Avançado de origem para exibir esse painel. 28 Guia do usuário Configurações do documento Guia de digitalização TWAIN Pular os originais em branco Selecione essa opção para que o scanner detecte se uma página em branco foi alimentada no scanner e para removê-la do arquivo final. • Limite em branco — você pode ajustar o nível de sensibilidade da detecção da imagem em branco. É possível usar a barra deslizante para ajustar detalhadamente a sensibilidade da detecção de imagens vazias. Os resultados dependerão das configurações de digitalização e dos tipos de documentos sendo digitalizados. Em geral, deixe o nível do limite na configuração padrão se estiver digitalizando documentos de boa qualidade, impressos em papel de impressão padrão de 20 lb. Tente baixar o nível de sensibilidade se seus documentos contiverem texto ou desenhos com cores claras, para que as páginas não sejam detectadas como vazias. Aumente o nível de sensibilidade se estiver digitalizando papel fino impresso dos dois lados, onde as imagens do lado oposto da página possam aparecer na imagem do lado vazio. Limpar bordas Selecione esta opção para remover as linhas finas em torno das bordas da digitalização final. Esta opção preencherá as margens da imagem com a cor de borda detectada. Ao selecionar esta opção, o campo de entrada Largura será ativado automaticamente para que você insira o tamanho da área que deseja preencher com a cor de fundo. É possível especificar um tamanho de preenchimento entre 1 mm e 10 mm (0,04 a 0,39 polegadas). Recorte de imagem automático Dependendo do modelo do scanner e software instalado, pode haver mais de uma opção de recorte automático na interface. • Recortar para o original — selecione essa opção para deixar o scanner determinar automaticamente o tamanho do item sendo digitalizado. Essa opção está disponível apenas se seu scanner suportar esse recurso. Esta opção pode ficar desativada, pois nem todos os aplicativos de digitalização aceitam esse recurso. Sempre ajuste corretamente as guias de papel para a largura do papel na bandeja de forma que as páginas sejam alimentadas o mais corretamente possível no scanner. Páginas distorcidas poderão não ser recortadas corretamente. • Recortar no comprimento — esta opção ordena o scanner a cortar da imagem final a margem inferior da página sendo digitalizada. Essa opção está disponível apenas se seu scanner suportar esse recurso. Esta opção pode ficar desativada, pois nem todos os aplicativos de digitalização aceitam esse recurso. Opções de compressão Há dois tipos de funções de compressão de imagem usadas durante a digitalização. A opção de compressão de entrada comprime a imagem ao transferi-la do scanner para o driver TWAIN no computador. A opção de compressão de saída faz com que o driver TWAIN comprima a imagem antes de enviá-la para o aplicativo de digitalização. Na interface de digitalização, a opção de compressão de entrada é Comprimir transferências e a opção de saída é Compressão. Guia do usuário 29 Guia de digitalização TWAIN Configurações do documento A opção Comprimir transferências descrita aqui comprime a imagem para obter uma transferência mais rápida do scanner para o computador. O driver descomprime a imagem e transfere a imagem não comprimida ao aplicativo de digitalização. A opção de Compressão estará frequentemente desativada, pois a maioria dos aplicativos não suporta o recebimento de arquivos de imagem comprimidos do driver do scanner. Comprimir transferências Selecione esta opção para que o scanner comprima a imagem em digitalizações em cinza ou coloridas. Isso reduz o tamanho do arquivo e permite uma transferência mais rápida de imagem do scanner para o computador. Uma vez que a imagem comprimida estiver no computador, o driver do scanner descomprimirá a imagem e executará qualquer função de processamento de imagem que tenha sido selecionada na interface de digitalização. A imagem descomprimida é então transferida para o aplicativo de digitalização. Com a opção Comprimir transferências, um aplicativo de digitalização, como o Nuance PDF Converter, receberá a imagem descomprimida e salvará a imagem em qualquer formato que ele utilizar. Também é possível usar a barra deslizante de Qualidade para ajustar a compressão desejada. Qualidade Você pode ajustar detalhadamente o nível de compressão ajustando a barra deslizante entre alta compressão e alta qualidade. Quando o nível de qualidade estiver definido como alta compressão, o scanner irá digitalizar e transferir imagens mais rápido que a alta qualidade, mas a qualidade da imagem na saída da digitalização será menor. Subamostragem As opções de subamostragem possibilitam selecionar a proporção de codificação entre as informações de cor e de luminosidade. A subamostragem reduz a resolução das cores RGB encontradas em uma imagem sem afetar a sua luminescência, isto comprime a imagem para criar tamanhos de arquivo menores, mas pode também resultar em perda da qualidade da imagem. Dependendo do tipo de imagem que está sendo digitalizada, a codificação da subamostragem pode não ter um afeito notável no arquivo de imagem final. Teste as digitalizações usando diferentes níveis de subamostragem para garantir que ficará satisfeito com a qualidade. • 4:4:4: nenhuma subamostragem e a proporção entre cor e luminosidade permanece inalterada. • 4:2:2: proporção média entre cor e luminosidade. • 4:1:1: a maior proporção entre cor e luminosidade, o que resulta em um arquivo de tamanho menor. Compressão Essa opção é uma compressão específica para arquivos e transferências de memória para um aplicativo. Ela está disponível somente se o aplicativo utilizado aceitar um arquivo de imagem comprimido. Por exemplo, se seu aplicativo de digitalização estiver configurado para receber imagens comprimidas JPEG, então o campo Compressão exibirá JPEG. Caso contrário, o status para Compressão estará sempre desativado e exibirá Não comprimido, pois o aplicativo de digitalização usado está solicitando uma imagem não comprimida. 30 Guia do usuário Configurações do documento Guia de digitalização TWAIN Quando esta opção estiver disponível, ela é uma opção avançada de usuário e aplicativo, e não deverá ser ajustada se você não estiver habituado a essa tecnologia. No entanto, se tiver certeza de que está usando um aplicativo que pode receber imagens comprimidas, e desejar alterar o tipo de compressão de imagem, será necessário ativar a compressão ajustada pelo usuário na interface de digitalização. Consulte a seção "Driver TWAIN" para obter instruções. Observe que se você ajustar essa configuração, e o aplicativo não puder aceitar a opção alterada, a interface de digitalização e o aplicativo poderão travar. É recomendável que você mantenha as opções padrão e deixe o aplicativo definir qualquer compressão de imagem. No Painel de controle do Windows 1. Clique na guia Configurações do driver. 2. Selecione Permite compressão do usuário e Lembrar-se da compressão. 3. Observe que se estas duas opções estiverem em cinza e não for possível selecioná-las, elas não estão disponíveis para seu scanner. 4. Clique em OK. 5. Abra a interface do scanner. 6. Mude para o modo de configuração de origem Avançado. 7. Na seção Configurações do documento, clique na guia Avançado. 8. Se seu scanner e aplicativo suportarem transferência de arquivo comprimido, a opção Compressão estará disponível. Opções do painel de modelo do scanner As opções nesse painel são específicas ao scanner usado. Alguns recursos descritos neste documento podem não estar disponíveis para o scanner atual. Desconsidere qualquer informação sobre os recursos que não são visualizados na interface do scanner. Se você selecionar uma opção nesse painel que também aparece no painel Principal, quando você voltar ao painel Principal essa opção estará selecionada. Selecione o modo de configuração Avançado de origem para exibir esse painel. Guia do usuário 31 Guia de digitalização TWAIN Configurações do documento Detectar alimentações duplas Detectar alimentações duplas é a capacidade do scanner de detectar quando duas ou mais páginas forem alimentadas ao mesmo tempo. Quando esta opção está ativada, ondas ultrassônicas são enviadas para o documento a fim de detectar várias páginas pelo nível no qual as ondas passam pelas páginas. A precisão desse sensor depende da espessura do papel e se há dobras ou não no documento original. Observação técnica: Se você estiver obtendo falsos erros de alimentação dupla, tente limpar a parte interna do scanner. Poeira excessiva no sensor pode resultar em falsos erros de dupla alimentação. Consulte a seção de manutenção do guia do usuário do scanner para obter informações sobre a limpeza do scanner. Como ajustar o nível de sensibilidade • Baixa trabalha melhor com peso de papel superior a 22 lb (85 g/m2 ou mais alto) • Normal trabalha melhor com peso de papel de impressão padrão de 18 lb ou 20 lb (67 80 g/m2). • Alta trabalha melhor com peso de papel inferior ou igual a 16 lb (60 g/m2 ou mais baixo) Peso de Papel A opção Peso de Papel aplica pressão à pilha de documentos na bandeja de entrada. Isso melhora a alimentação e a separação do papel, especialmente ao digitalizar pilhas de documentos com tamanhos e espessuras de papel variados. Quando essa opção é selecionada, o scanner abaixa a alavanca de pressão sobre a pilha de documentos ao clicar em Digitalizar. Depois que a alavanca estiver posicionada, o scanner iniciará a alimentação de páginas. Quando a digitalização for concluída, a alavanca será liberada automaticamente. Observação: essa opção não deve ser usada ao digitalizar cartões plásticos. 32 Guia do usuário Aprimoramentos de imagem Clique no ícone de aprimoramentos de imagem para selecionar as opções aplicáveis ao tipo de processamento de imagem que você deseja aplicar para os itens sendo digitalizados. • Painel principal — esse painel contém as configurações de digitalização mais utilizadas. Algumas da opções desse painel podem ter opções de ajuste nos outros painéis dessa seção. Quando o modo de configuração Básico está selecionado, esse painel é o único disponível. Altere o modo Avançado da configuração de origem para ativar os outros painéis que também são descritos nessa seção. A seção Melhorias de imagem quando o modo de configuração Básico de origem de documento é selecionado. A seção Melhorias de imagem quando o modo de configuração Avançado de origem de documento é selecionado. • Painel de processamento de cores — este painel contém opções avançadas para o processamento de cores nas digitalizações finais. • Painel avançado — este painel contém opções de melhoria de imagem avançadas para melhorar a nitidez da imagem digitalizada. Guia do usuário 33 Guia de digitalização TWAIN Aprimoramentos de imagem Opções desativadas nessa seção Algumas das opções desse painel podem ter opções de ajuste avançadas em um painel diferente nessa seção. Quando o modo de configuração Avançado estiver selecionado, um ícone aparecerá ao lado desses recursos que têm opções de ajuste na outra guia. Clique em um dos ícones para ir para a área da interface onde as opções de ajuste estão localizadas. Opções do painel principal Algumas das opções desse painel podem ter opções de ajuste avançadas em um painel diferente nessa seção. Quando o modo de configuração Avançado está selecionado, um ícone de engrenagem irá aparecer ao lado dos recursos que possuem opções de ajuste. Ao clicar em um ícone de engrenagem, uma área da interface onde estão as configurações avançadas se abrirá. Clique em um link abaixo para ir à página apropriada nessa seção para obter instruções sobre o ajuste da opção que é exibida na guia Principal. Consulte “Opções do painel avançado” • 34 Remover manchas Guia do usuário Aprimoramentos de imagem Guia de digitalização TWAIN Canall Esta opção permite ajustar os valores de brilho, contraste e gama (BCG) individualmente para cada canal de cor na transmissão de digitalização colorida. Selecione Cores na lista de configuração de origem do documento para ativar essa opção. • VVA (RGB) — selecione essa opção para ajustar os valores de BCG para todos os canais de cor. • Vermelho / Verde / Azul — selecione uma dessas opções para ajustar os valores de VVA para apenas esse canal de cor. Clicar no botão de redefinição quando o RGB está selecionado, irá restaurar o BCG para os valores padrão para todos os canais de cores, incluindo as digitalizações preto e branco e, a cinza. Clicar no botão de redefinição quando o Vermelho, Verde ou Azul estão selecionados, irá restaurar BCG para os valores padrão para apenas aquele canal de cor. Brilho Brilho é a clareza geral da imagem. Mova a barra deslizante para a esquerda ou a direita para escurecer ou clarear a imagem. Ajustar o nível de brilho ajusta a tonalidade dos pixels sem alterar a cor real deles, como ao ajustar a matiz. Observação: Essa opção é desativada quando o Limite é selecionado ao digitalizar em preto e branco. Como escolher valores de brilho Ajustar o nível de brilho é baseado em quanto da imagem você quer apareça e não há nenhum padrão a seguir. Abaixo estão algumas recomendações para correção de brilho da imagem baseadas na qualidade do documento original. Guia do usuário 35 Guia de digitalização TWAIN Aprimoramentos de imagem • Documentos originais de boa qualidade - 50% • Cartas, formulários ou desenhos escritos a lápis - 25% a 40% • Fotos desbotadas ou velhos documentos com texto desbotado - 35% a 45% • Papel de cópia de carbono com cores claras, como amarelo ou rosa ou verde pálido, com texto claro - 45% a 55% • Páginas de jornal ou revista - 55% a 70% • Páginas de livro - 55% a 80% • Fotos tiradas em interiores ou na sombra - 60% a 85% Brilho trabalha juntamente como o contraste para aprimoramento da imagem. Ao ajustar o nível de brilho para aprimorar a qualidade da imagem digitalizada, tente ajustar também o nível de contraste. O nível de contraste é a variação entre as áreas mais escuras e mais claras da imagem. Por exemplo, se você digitalizar um documento com anotações escritas a lápis, você pode ter que diminuir o nível de brilho para que as anotações apareçam na imagem digitalizada. Porém, ao diminuir o brilho, o branco começa a aparecer como cinza na imagem. Nesse caso, aumente o nível de contraste para fazer com que as diferenças entre as partes mais claras e escuras da imagem fiquem mais definidas. Exemplos de brilho em imagens coloridas Os exemplos abaixo mostram a imagem original na configuração padrão de 50%, 25% e 75% de nível de brilho. Ajustar o nível de brilho não torna a imagem completamente preta ou branca. Brilho: 25% Brilho: 50% Brilho: 75% Observação técnica: A maioria dos monitores tem uma configuração de brilho ajustável. Ao visualizar as imagens digitalizadas na tela comparando com a impressão da imagem, a configuração de brilho no monitor pode afetar o quão clara ou escura a imagem digitalizada parece ao ser comparada com a original. Se a imagem digitalizada estiver muito diferente da imagem original, ou se ajustar o nível de brilho do scanner não modifica a imagem como desejado, tente ajustar o nível de brilho do monitor. Consulte o ajuste de nível de brilho no guia do usuário do monitor e veja se o fabricante tem alguma configuração recomendada. Scanners de fundo preto: Alguns scanners têm uma placa de fundo preta. Um fundo preto resulta em resultados de recorte e detecção de distorção mais precisos. Entretanto, ao digitalizar papel fino, como formulários coloridos de várias vias ou papel pautado, que tem peso menor que 18 lb, o fundo pode “vazar” para a imagem final e fazer com que ela pareça mais escura do que deveria. Nesse caso, tente ajustar o nível de brilho entre 60% a 80%. 36 Guia do usuário Aprimoramentos de imagem Guia de digitalização TWAIN Contraste O contraste se refere à diferença entre as áreas claras e escuras da imagem. Mova a barra deslizante para a esquerda ou a direita para diminuir ou aumentar os níveis de contraste. Aumentar o nível de contraste enfatiza a diferença entre as áreas mais claras e mais escuras da imagem; diminuir o contraste reduz essa diferença. Observação: Essa opção é desativada quando o Limite é selecionado ao digitalizar em preto e branco. Como escolher valores de contraste Ao passo que o brilho adiciona a mesma quantidade de cinza ou branco a todos os pixels da imagem, o contraste ajusta os pixels baseados no nível de cor deles. Por exemplo, aumentar o nível de contraste irá adicionar branco a pixels claros e cinza a pixels escuros para tornar a diferença entre os níveis de cor da imagem mais nítida. Diminuir o nível de contraste irá ter o efeito oposto, onde os pixels claros são modificados com cinza e os escuros com branco, para tornar a transição de cores da imagem mais suave. O ajuste do nível de contraste é baseado em quanto da imagem você quer apareça e não há nenhum padrão a seguir. O contraste trabalha em conjunto com o brilho no aprimoramento de imagem. Ao diminuir o nível de brilho, a imagem em geral se torna mais escura e, nesse caso, você pode querer aumentar o nível de contraste para que as diferenças entre as partes mais claras e escuras da imagem sejam mais evidentes. Abaixo estão algumas recomendações para correção de contraste da imagem baseadas na qualidade do documento original. • Documentos originais de boa qualidade - 50% • Cartas, formulários ou desenhos escritos a lápis - 55% a 65% • Fotos desbotadas ou velhos documentos com texto desbotado - 60% a 70% • Papel de cópia de carbono com cores claras, como amarelo ou rosa ou verde pálido, com texto claro - 45% a 55% • Páginas de jornal ou revista - 55% a 70% • Páginas de livro - 60% a 75% • Fotos tiradas em interiores ou na sombra - 40% a 60% Exemplos de contraste em imagens coloridas Os exemplos abaixo mostram a imagem original na configuração padrão de 50%, 25% e 75% de nível de contraste. Contraste: 25% Guia do usuário Contraste: 50% Contraste: 75% 37 Guia de digitalização TWAIN Aprimoramentos de imagem Observação técnica: A maioria dos monitores tem uma configuração de contraste ajustável. Ao visualizar as imagens digitalizadas na tela comparando com a impressão da imagem, a configuração de contraste no monitor pode afetar o quão nítida a imagem digitalizada parece ao ser comparada com a original. Se a imagem digitalizada estiver muito diferente da imagem original, ou se ajustar o nível de contraste do scanner não modifica a imagem como desejado, tente ajustar o nível de contraste do monitor. Consulte o ajuste de nível de contraste no guia do usuário do monitor e veja se o fabricante tem alguma configuração recomendada. Scanners de fundo preto: Alguns scanners têm uma placa de fundo preta. Um fundo preto resulta em resultados de recorte e detecção de distorção mais precisos. Entretanto, ao digitalizar papel fino, como papel de cópia carbono ou papel pautado, que tem peso menor que 18lb, o fundo pode “vazar” para a imagem final e fazer com que ela pareça mais escura do que deveria. Nesse caso, tente ajustar o nível de brilho entre 40% e 60% e depois ajustar o nível de contraste entre 60% e 80%. Gama Gama é a curva de tons e o ponto inicial para aprimoramento de imagem. Mova a barra deslizante para a esquerda ou a direita para escurecer ou clarear a imagem. À medida que você aumenta ou diminui o valor de gama, os valores nos quais o brilho e contraste afetam a imagem são alterados. É recomendável que você mantenha o valor padrão de gama ou ajuste essa configuração depois de ajustar as outras opções. Como escolher valores de gama À medida que o valor de gama é reduzido, a curva de tons é retificada e as sombras da imagem se ampliam, escurecendo as sombras sem escurecer a imagem em geral com cinza, como visto ao reduzir o nível de brilho. Dessa forma, as luzes e sombras na imagem são mantidas através da saturação dos pixels com níveis mais escuros da mesma cor, ao invés de adicionar cinza a todas as cores. À medida que o valor de gama é aumentado, a curva de tons dobra-se e as luzes da imagem se ampliam, clareando as luzes sem clarear a imagem em geral com branco, como visto ao aumentar o nível de brilho. Dessa forma, as luzes e sombras na imagem são mantidas através da saturação dos pixels com níveis mais claros da mesma cor, ao invés de apenas adicionar branco. O ajuste do nível de gama é baseado em quanto da imagem você quer apareça e não há nenhum padrão a seguir. Exemplos de gama em imagens coloridas Os exemplos abaixo mostram a imagem original na configuração padrão de gama 1,8; e depois 1,0 e 2,6. Ajustar o nível de gama não torna a imagem completamente preta ou branca. Gama: 1,0 38 Gama: 1,8 Gama: 2,6 Guia do usuário Aprimoramentos de imagem Guia de digitalização TWAIN Observação técnica: A maioria dos monitores tem uma configuração de gama ajustável. Ao visualizar as imagens digitalizadas na tela comparando com a impressão da imagem, a configuração de gama no monitor pode afetar o quão clara ou escura a imagem digitalizada parece ao ser comparada com a original. Se a imagem digitalizada estiver muito diferente da imagem original, ou se ajustar o nível de gama do scanner não modifica a imagem como desejado, tente ajustar o nível de gama do monitor. Consulte o ajuste de nível de gama no guia do usuário do monitor e veja se o fabricante tem alguma configuração recomendada. Inverter imagem A opção Inverter imagem inverte a cor de cada pixel na imagem digitalizada. Ao digitalizar em preto e branco, cada pixel é invertido de preto para branco e de branco para preto. Ao digitalizar em escala de cinza, cada pixel é invertido ao nível oposto de cinza. Ao digitalizar em cores, cada pixel é invertido à cor oposta na roda de cores. Por exemplo, você pode escolher essa opção se estiver digitalizando páginas que foram impressas de um microfilme de jornal. O microfilme de jornal inverte o preto e branco de forma que ao ser vista no monitor, o texto está em branco e o papel é preto. O seguinte exemplo mostra uma imagem na escala de cinza original e a imagem invertida. O seguinte exemplo mostra uma imagem em cores original e a imagem invertida. Guia do usuário 39 Guia de digitalização TWAIN Aprimoramentos de imagem Espelhar imagem A opção Espelhar vira a imagem da esquerda para a direita. Redução de profundidade de bits As opções de Redução de profundidade de bits ficam disponíveis somente nas digitalizações em modo preto e branco. Clique no menu suspenso e selecione uma opção da lista. Limite e Limite dinâmico O limite permite definir o nível de claro ou escuro para procurar em uma página. Ao digitalizar em preto e branco, tudo na página ficará definido como pixels brancos ou pixels pretos na imagem final. Se o texto na página tiver uma cor clara, ele poderá não aparecer na imagem final, já que o scanner mudará essas cores claras por pixels brancos. A barra deslizante de limite permite definir o nível de claridade ou escuridão do texto na página. O limite dinâmico tenta avaliar a imagem e ajustá-la dinamicamente ao nível de limite. Essas opções funcionam melhor para documentos que contenham somente texto, como cartas comerciais, planilhas, relatórios, etc... • Limite — mova a barra deslizante para a esquerda ou para a direita a fim de definir o nível de claro ou escuro para o scanner usar. Por exemplo, se você estiver digitalizando um documento com texto cinza, como anotações à mão feitas com lápis, mova a barra deslizante em direção à direita. Isso alerta o scanner que o nível a procurar é claro e os pixels cinzas serão convertidos em pixels pretos em vez de brancos. Se o tom geral do documento original for escuro, como um fundo colorido que possa interferir com a detecção do preto, mova a barra em direção à esquerda. Isso alertará o scanner que o nível a procurar é escuro e apenas as áreas muito escuras, como texto, serão convertidas em pixels pretos. Caso esteja digitalizando documentos que estejam em boas condições, com texto preto e fundo branco, a opção de limite padrão digitalizará o item de forma apropriada. Esse nível só precisa ser ajustado se a imagem digitalizada não tiver uma nitidez de imagem semelhante à original. • 40 Sensibilidade — mova a barra deslizante à esquerda ou à direita para ajustar o nível de sensibilidade para limite dinâmico. Essa barra deslizante é ativada somente se o limite dinâmico estiver selecionado na lista. Guia do usuário Aprimoramentos de imagem Guia de digitalização TWAIN Erro de difusão, Bayer e padrão de Reticulação Erro de difusão, Bayer, e padrões de reticulação são a aplicação intencional de ruído (pontilhamento) na imagem para ajudar a suavizar faixas contrastantes ao digitalizar em modo binário (preto e branco). Por exemplo, se você digitalizar uma foto colorida em preto e branco, o arquivo de imagem terá blocos grandes de preto e branco e a imagem mal poderá ser reconhecida. Aplicar pontilhamento na imagem cria uma imagem preto-e-branca que seja reconhecível. A seguir, há um exemplo de uma digitalização colorida, uma digitalização preto e branco sem pontilhamento e uma digitalização preto e branco com pontilhamento. Quando a imagem está reduzida, pode parecer uma digitalização em escala de cinza. Quando a imagem está no tamanho normal ou ampliada, você poderá ver claramente o padrão de pontilhamento, como mostrado na imagem aproximada. Digitalização em cores Digitalização em preto e branco Digitalização com pontilhamento Bayer Digitalização com pontilhamento Bayer - aproximação Preencher orifícios da margem Selecione esta opção se estiver digitalizando páginas com orifícios perfurados nas margens. Esta opção preencherá esses orifícios com a cor de fundo detectada na digitalização final. O scanner detectará e preencherá os orifícios sob as seguintes condições: • O tamanho máximo do orifício pode estar entre 5 mm e 7 mm • A largura máxima da margem é de 25,4 mm a partir da borda do papel • O tamanho da margem é de 24,4 mm Guia do usuário 41 Guia de digitalização TWAIN • Aprimoramentos de imagem A posição do orifício não pode ultrapassar a borda da área da margem e não pode se sobrepor à borda da área de margem Opções do Painel de processamento de cores Estas opções no painel servem para configurar como o scanner deve processar cores em modos de cor específicos. Remoção de cores A Remoção de cores ordena o scanner e o software a remover uma cor específica da imagem. Você pode selecionar vermelho, verde ou azul da lista, ou definir cores personalizadas para serem deixadas de fora da imagem. 42 Guia do usuário Aprimoramentos de imagem Guia de digitalização TWAIN Esta opção fica disponível somente nas digitalizações em modo Preto-e-branco ou Escala de cinza. Esse exemplo abaixo mostra o texto original com uma marca d’água vermelha e a imagem resultante com a cor removida. Selecione Personalizar para ativar os campos para a configuração de cores de remoção personalizada, e ativando a remoção multicolorida. Você pode definir a cor personalizada, introduzindo os valores de R, G e B em suas respectivas caixas, ou selecionando a cor de uma digitalização de teste. Remoção de várias cores Clique na caixa de seleção ao lado de uma das cores claras para ativá-la para a remoção multicolorida e, em seguida, clique no nome da cor para selecioná-la para edição. Por exemplo, clique na caixa ao lado da "Cor 2" e, em seguida, clique no nome "Cor 2" para selecioná-la e configurá-la. Tolerância Use a barra deslizante para ajustar a precisão da remoção de cores. • Mais precisa — essa opção remove a faixa de cores mais próxima da cor pura selecionada ou definida nos campos personalizados. Por exemplo, vermelho puro tem um valor R/G/B de 255/0/0. Selecionar vermelho indica que o scanner deve procurar uma faixa de vermelhos RGB próxima do vermelho puro e removê-la da imagem. • Mais aproximada — essa opção remove uma faixa mais ampla de cores baseada na cor pura selecionada ou definida nos campos personalizados. Janela de visualização da remoção de cor Para definir os valores de RGB usando uma digitalização de teste, coloque um documento no scanner e clique no botão conta-gotas para abrir a janela "visualizar a remoção de cor". Guia do usuário 43 Guia de digitalização TWAIN Aprimoramentos de imagem O scanner irá digitalizar e exibir a imagem na janela de visualização. Clique em uma cor na imagem para defini-la como a cor do de remoção. • Selecione o raio — este é o raio de pixels para referência ao clicar em uma cor na imagem de teste. Clique para alterar a visualização da imagem de teste com e sem a correção de cores. Consulte “Executar correção de cores” para obter mais informações. Clique para alterar a visualização da imagem de teste com e sem a remoção de cores. Clique para alterar a visualização da imagem de teste com apenas a cor atual removida e com todas as cores personalizadas removidas. Executar correção de cores Selecione essa opção para usar a tabela de Gama padrão do scanner, que foi calibrada para produzir os resultados de melhor qualidade para seu scanner. Quando esta opção não estiver selecionada, as digitalizações resultantes serão escuras e as opções de brilho, contraste e gama precisarão de um maior ajuste para afetar a luminosidade da imagem. 44 Guia do usuário Aprimoramentos de imagem Guia de digitalização TWAIN Opções do painel avançado As opções desse painel podem também aparecer no painel Principal, mas com as configurações adicionais para que você faça um ajuste fino do recurso escolhido. Selecione o modo de configuração Avançado de origem para exibir esse painel. Remover manchas Essa opção remove manchas do fundo da imagem. Manchas são pequenos pontos em uma imagem que o scanner interpretou como uma parte válida do documento. A opção Remover manchas identifica esses pontos e os remove. A opção fica disponível somente nas digitalizações em modo preto e branco. Raio — esse é o tamanho da área na qual pontos dispersos são avaliados. Número — esse é o número máximo de pontos dentro do raio que devem ser considerados como uma mancha. Se esse número de pontos estiver no círculo, os pontos não serão considerados uma mancha e continuarão na imagem. Se houver menos que esse número de pontos no círculo, os pontos serão considerados uma mancha e serão removidos da imagem. Por exemplo, se o raio for 3 e o número for 5, então o documento é analisado nas seções de 3x3 pixels e se houver mais de 5 pontos dispersos em uma área de 3x3, eles não serão considerados uma mancha. Filtro Use a opção de Filtro para aumentar ou diminuir a nitidez da imagem digitalizada. Clique no menu suspenso e selecione uma opção na lista. • Desfocar — suaviza a aparência da imagem avaliando um pixel e mudando a sua cor para uma média dos pixels adjacentes. Use o campo Raio para definir o tamanho da área de cada pixel a ser avaliado para os pixels adjacentes. Guia do usuário 45 Guia de digitalização TWAIN Aprimoramentos de imagem • Afinar — afina a aparência da imagem avaliando um pixel e mudando a sua cor para aumentar o contraste dos pixels adjacentes. Use o campo Raio para definir o tamanho da área de cada pixel a ser avaliado para os pixels adjacentes. • Máscara de nitidez — para ajustar o contraste dos detalhes da margem, avaliando a imagem e definindo uma linha mais clara e escura em cada lado da margem. Use o cursor de Sensibilidade para ajustar a tolerância da máscara de nitidez. Redução de moiré Os padrões de moiré são linhas onduladas ou enrugadas que podem aparecer nas imagens digitalizadas de jornais e revistas e, algumas vezes, em imagens digitalizadas de fotos, desenhos e digitalizações coloridas de papeis com texturas. Selecione a opção Redução de moiré para que o driver tente encontrar e remover os padrões de moiré da imagem. Observe que quando Redução de moiré estive habilitada, o scanner pode digitalizar mais lentamente, já que a imagem será verificada por padrões de moiré. Esta opção fica disponível somente nas digitalizações nos modos Colorido ou Cinza. A imagem com padrões de moiré A imagem com a remoção dos padrões de moiré Raio de moiré — é possível definir o tamanho da área a ser avaliada no campo Raio de moiré. Ajustar o raio produzirá resultados diferentes para os vários tipos de itens que podem ser digitalizados. Com este recurso, pode ser necessário testar a digitalização algumas vezes, ajustando o Raio de moiré conforme necessário até obter o melhor resultado para o tipo de papel em sua tarefa de digitalização. Observe que quanto maior o número no campo Raio de moiré, mais demorará para o driver avaliar a imagem. Nível de branco Com esta opção é possível definir o que o scanner deve interpretar como “branco” na imagem final, mesmo que a imagem a ser digitalizada tenha um plano de fundo sombreado ou off-white. Pode ser necessário ajustar essa opção para que a imagem seja corrigida automaticamente ao digitalizar papeis irregulares, como muito grosso ou muito fino, que podem fazer com que a página em branco na imagem final apareça sombreada com um cinza pálido. Para obter os melhores resultados automáticos, simplesmente selecione o tipo de papel que está digitalizando na lista. Ou insira um número no campo Valor personalizado. O valor definido neste campo pode estar entre 128 e 255. Se definir o valor personalizado como 128, o scanner interpreta que todos os pixels com nível 128 ou maior (mais claros) de cinza devem ser alterados para branco na imagem final. Se definir o valor personalizado como 255, o scanner interpreta que apenas o branco mais puro é branco e qualquer coisa com valor menor a 255 deve permanecer inalterada na imagem final. 46 Guia do usuário Aprimoramentos de imagem Guia de digitalização TWAIN Nível de preto Com esta opção é possível definir o que o scanner deve interpretar como “preto” na imagem final. Se estiver digitalizando itens que têm observações escritas a lápis, pode querer elevar o nível de preto para que essas observações apareçam em preto na imagem. É possível definir um valor de preto entre 0 e 127. Se definir o valor como 127, o scanner interpreta que todos os pixels com nível de cinza 127 ou menor (mais escuro) deve aparecer como preto na imagem final. Guia do usuário 47 Guia de digitalização TWAIN 48 Aprimoramentos de imagem Guia do usuário Configuração de driver Use a seleção de configuração de driver para configurar os módulos adicionais, selecionar opções de interface e visualizar as propriedades de hardware do scanner. Quando o modo Avançado estiver selecionado, uma opções do painel do scanner estará disponível para alterar qualquer configuração do hardware que está disponível para o scanner. Opções desativadas nessa seção Algumas opções na interface podem estar em cinza e não podem ser selecionadas. Opções em cinza podem ser inapropriadas para o scanner atual, ou o software precisou ativar um recurso não instalado, ou o recurso depende de outra configuração na interface do scanner. Passe o cursor do mouse sobre o recurso em cinza para ver a informação sobre o motivo da indisponibilidade do recurso. Configuração do módulo Quando os módulos de processamento de imagem forem instalados, eles irão aparecer na lista da guia Configurar. Há alguns recursos na interface do scanner que são desativados até que seja instalado um módulo que contenha essa opções. Quando um módulo é instalado, os recursos serão ativados na interface do scanner para você usá-los. Reordenando os módulos Selecione um módulo na lista e clique nas setas para cima ou para baixo para alterar a ordem do módulo na lista. Alterar a ordem dos módulos altera a ordem na qual as opções de processamento de imagem são usadas. Por exemplo, se houver dois módulos instalados e ambos incluírem uma opção de rotação de imagem automática, a opção de rotação do primeiro módulo é usado e a configuração de rotação no segundo módulo é ignorada, de forma que a imagem não seja girada duas vezes. Guia do usuário 49 Guia de digitalização TWAIN Configuração de driver Configurações do scanner A guia Configurações do scanner mostra as informações de hardware do scanner. As opções da guia de Configurações do dispositivo estarão disponíveis baseadas em se o hardware do scanner suporta ou não o recurso. Alguns recursos descritos neste documento podem não estar disponíveis para o scanner atual. Desconsidere qualquer informação sobre os recursos que não são visualizados na interface do scanner. Detalhes do scanner • Versão do firmware — esse é o número atual da versão do chip do processador de hardware. • Número de série — o número de identificação único do scanner. • Versão do LLD — a versão do driver de base do scanner. Ela não é uma versão de revisão do software OneTouch, ou de driver TWAIN ou WIA. • Versão do driver — essa é a versão do driver TWAIN do scanner. Ajustes de energia • Modo de hibernação — o modo de hibernação é o estado de baixo consumo de energia quando o scanner não está sendo usado. É possível ajustar o tempo que o scanner deverá aguardar antes de entrar no modo de baixo consumo de energia. Clique no botão enter verde para salvar quaisquer alterações no campo do modo de hibernação. Clique no botão reiniciar vermelho para redefinir o valor de intervalo padrão. • Desligar — insira o número de minutos que o scanner deverá aguardar antes de se desligar. Clique no botão enter verde para salvar quaisquer alterações no campo do modo de desligar. Clique no botão reiniciar vermelho para redefinir o valor de intervalo padrão. • Reiniciar dispositivo — clique nesse botão para reverter o hardware do scanner para as configurações padrão do firmware do scanner. Como essa opção reinicia o hardware do scanner, você não verá uma alteração na interface a menos que o tempo de economia de energia seja alterado. Clicar nesse botão inclui retornar o intervalo de economia de energia à configuração padrão. Configurações do scanner • 50 Contadores — clique no botão reiniciar ao lado do contador que você desejar zerar. Guia do usuário Propriedades de hardware comportamento de interface Você pode usar a página de propriedades do scanner para acompanhar a manutenção do scanner, alterar algumas opções de hardware, configurar o comportamento da interface do scanner e ajustar as opções do aplicativo que podem estar disponíveis para seu scanner. Para abrir a janela de propriedades do hardware do scanner: • Windows 7 e 8 — no painel de controle do Windows, abra Hardware e som e depois Dispositivos e impressoras. Clique com o botão direito no scanner e depois selecione Propriedades de digitalização na lista. • Windows Vista — no painel de controle do Windows, abra Hardware e som e depois Scanners e câmeras. Clique no ícone do scanner depois clique no botão de Propriedades. • Windows XP — no painel de controle do Windows se estiver na visualização por categorias, abra Impressoras e outros hardwares e depois Scanners e câmeras. Clique com o botão direito no scanner e depois selecione Propriedades na lista. Guia do usuário 51 Guia de digitalização TWAIN Propriedades de hardware comportamento de interface Configurações do dispositivo As opções da guia de Configurações do dispositivo estarão disponíveis baseadas em se o hardware do scanner suporta ou não o recurso. Desconsidere qualquer informação sobre os recursos que não são visualizados na interface do scanner. As opções neste painel também podem aparecer na guia de configuração do scanner na interface TWAIN. Consulte a seção "Configuração do scanner" neste guia para obter instruções sobre como usar essas opções: • Modo de hibernação • Desligar • Reiniciar dispositivo • Contadores Detalhes do scanner • Versão do firmware — esse é o número atual da versão do chip do processador de hardware. • Número de série — o número de identificação único do scanner. • Versão do LLD — a versão do driver de base do scanner. Ela não é uma versão de revisão do software OneTouch, ou de driver TWAIN ou WIA. • Versão do driver — essa é a versão do driver TWAIN do scanner. Atualização do firmware • 52 Verificar atualizações — compara a versão de firmware do scanner com a versão incluída com o driver do scanner. Quando o scanner estiver conectado ao computador e essa opção estiver selecionada, ou quando um diferente scanner do mesmo modelo estiver conectado, uma notificação será exibida indicando que a versão do firmware está desatualizada. Desmarque essa opção para parar de ser notificado sobre versões diferentes, se você não desejar atualizar o firmware. Guia do usuário Propriedades de hardware comportamento de interface • Guia de digitalização TWAIN Atualizar — clique esse botão para atualizar o firmware do scanner com a última revisão fornecida com o instalador de driver. Siga as instruções na tela para atualizar o firmware do scanner. Não desligue o scanner ou feche qualquer diálogo na tela enquanto a atualização do firmware estiver sendo processada. Desligar o scanner ou fechar qualquer diálogo na tela antes que você seja solicitado pode danificar irremediavelmente o scanner ou fazer com que ele não funcione. O software de atualização do firmware irá informar quando for seguro reiniciar o scanner. Ajustes de energia • Ligar a lâmpada e desligar a lâmpada — clique em um desses botões para ligar ou desligar imediatamente a lâmpada. Configurações do driver As opções nesse painel servem para configurar como a interface do scanner se comportará em alguns casos. Apenas usuários avançados devem modificar quaisquer dessas opções nessa seção. As opções indisponíveis para seu scanner estarão em cinza ou desabilitadas. Geral • Travar a configuração — essa opção previne que o usuário faça alterações nas opções de interface do scanner. Quando a interface abrir, somente as pré-configurações de digitalização estarão disponíveis para a seleção e uso para digitalização. Guia do usuário 53 Guia de digitalização TWAIN • Propriedades de hardware comportamento de interface Pré-configuração padrão — selecione a pré-configuração que você deseja que seja as opções exibidas padrão na interface do scanner toda vez que ele abrir. Driver TWAIN • Transferência automática — a digitalização e transferência inicia quando o scanner detecta papel. • Fechar automaticamente na transferência — a interface fecha automaticamente quando a digitalização termina. • Torne a TWAIN a IU principal — Selecione esta opção para mostrar a interface TWAIN na frente de todas as outras janelas abertas. Caso esteja realizando uma digitalização sem IU, selecionar esta opção significa que a barra de progresso da digitalização será exibida sempre em cima de todas as outras janelas abertas. • Forçar sem UI — selecione essa opção para prevenir que a interface do scanner abra quando você iniciar uma digitalização no aplicativo de digitalização. Essa opção só funciona se seu aplicativo de digitalização suporta digitalização sem UI. Você pode também precisar selecionar Fechar automaticamente ao final da transferência para essa opção funcionar. • Capacidade de substituição da pré-configuração — alguns aplicativos de digitalização têm a opção de ajustar as configurações de digitalização e digitalizar sem abrir a interface do scanner. A próxima vez que essa interface abrir, as últimas configurações usadas corresponderão às configurações usadas para digitalizar. Selecione essa opção para reiniciar as configurações para as últimas utilizadas quando essa interface foi aberta. • Permite compressão do usuário — essa opção é ativada apenas se o scanner e o software permite ajuste manual na compressão da imagem. • Lembrar-se da compressão — quando uma opção de compressão estiver disponível para ajuste do usuário, ela não pode ser salva como parte de uma pré-configuração. Selecione essa opção para poder salvar as configurações de compressão. Driver WIA • Use a UI WIA padrão — selecione essa opção para exibir a interface Microsoft WIA ao invés da interface TWAIN em aplicativos WIA 2.0. • Emular WIA 1.0 — selecione essa opção para exibir a interface TWAIN para aplicativos compatíveis com WIA 1.0. Quando essa opção for selecionada, os aplicativos 2.0 irão usar a interface Microsoft WIA. 54 Guia do usuário Apêndice A: Regulamentações para cópia Estados Unidos O congresso, por estatuto, proibiu a reprodução dos seguintes itens sob determinadas circunstâncias. Penalidades, como multa e prisão, podem ser impostas aos culpados por fazer tais reproduções. 1. Obrigações ou valores mobiliários do Governo dos Estados Unidos, como: Certificados de dívidas Moeda bancária nacional Certificados de depósito Cupons de títulos Títulos do Federal Reserve Bank Papel-moeda Certificados Silver Certificados Gold Títulos fracionários Títulos dos Estados Unidos Títulos do Tesouro Títulos da Reserva Federal dos EUA Títulos e obrigações de certas agências do governo, como o FHA, etc. Títulos. (Títulos de emissão do governo dos EUA podem ser reproduzidos somente com propósito de publicidade relacionada a campanhas de vendas de tais títulos.) Selos da Receita federal. (Se for necessário reproduzir um documento legal no qual há um selo de receita cancelado, isso poderá ser feito desde que a reprodução do documento seja realizada com propósitos legais.) Selos de postagem, cancelados ou não. (Com objetivos filatélicos, os selos de postagem podem ser reproduzidos, desde que a reprodução seja em preto-e-branco e menor do que 75% ou maior do que 150% das dimensões lineares do original.) Ordens de pagamento postal. Faturas, cheques ou letras de câmbio emitidos por funcionários públicos autorizados dos Estados Unidos ou com o consentimento desses funcionários. Selos e outros representantes de valor, de qualquer denominação, que foram ou podem ser emitidos sob qualquer Lei do Congresso. 2. Certificados de compensação ajustados para veteranos de guerras mundiais. 3. Obrigações ou valores mobiliários de qualquer governo, banco ou empresa estrangeira. Guia do usuário 55 Guia de digitalização TWAIN Apêndice A: Regulamentações para cópia 4. Material com copyright, a menos que a permissão do proprietário do copyright tenha sido obtida ou a reprodução se encaixe nas provisões de direitos de “uso legal” ou de reprodução de biblioteca das leis de copyright. Informações adicionais sobre essas provisões podem ser obtidas no Departamento de Copyright, Biblioteca do Congresso, Washington, DC 20559. Pergunte sobre a circular R21. 5. Certificados de cidadania ou naturalização. (Certificados de naturalização estrangeiros podem ser reproduzidos.) 6. Passaportes. (Passaportes estrangeiros podem ser reproduzidos.) 7. Documentos de imigração. 8. Cartões de registro de letra de câmbio. 9. Papéis de inscrição no serviço militar que contenham qualquer uma das seguintes informações do solicitante do registro: Ganhos ou renda Status de dependência Protocolo da corte Serviço militar anterior Condição física ou mental Exceção: Certificados de dispensa do Exército e da Marinha dos EUA podem ser reproduzidos. 10. Crachá, Carteira de identificação, Vistos ou Insígnia utilizada por militares, ou por membro de vários departamentos federais, como o FBI e o Departamento do Tesouro, etc. (a menos que a reprodução seja solicitada pelo diretor de tal departamento ou agência.) 11. A reprodução dos itens a seguir também é proibida em determinados estados: Licenças de automóveis — Habilitação — Certificado de compra de automóvel. A lista acima não é completa, e nenhuma responsabilidade é assumida por sua precisão ou completude. Em caso de dúvidas, consulte seu advogado. Canadá O parlamento, por estatuto, proibiu a reprodução dos seguintes objetos sob determinadas circunstâncias. Penalidades, como multa e prisão, podem ser impostas aos culpados por fazer tais cópias. 1. Títulos bancários ou papel-moeda atuais. 2. Obrigações ou valores mobiliários de um governo ou banco. 3. Papel de nota do tesouro público ou papel de receita. 4. O selo público do Canadá ou de uma província, ou o selo de um órgão público ou autoridade no Canadá, ou de um tribunal de justiça. 5. Decretos, ordens, regulamentações ou ajustes, ou avisos relacionados (com intenção de se apresentar, de modo falso, como impresso pela Imprensa da Rainha para o Canadá, ou com qualquer equivalente para uma província). 6. Marcas, nomes de produtos, envoltórios ou designs usados por ou em nome do Governo do Canadá ou de uma província, do governo de um estado diferente do Canadá ou de um departamento, diretoria, comissão ou agência estabelecida pelo Governo do Canadá ou de uma província de um governo de um outro estado. 56 Guia do usuário Apêndice A: Regulamentações para cópia Guia de digitalização TWAIN 7. Selos impressos ou adesivos usados com o propósito de receita pelo Governo do Canadá ou de uma província ou pelo governo de um outro estado. 8. Documentos ou registros mantidos por funcionários públicos com o dever de fazer ou emitir cópias certificadas relacionadas, em que a reprodução é apresentada, de modo falso, como uma cópia certificada. 9. Material com copyright ou marcas registradas de qualquer modo ou tipo sem o consentimento do proprietário da marca registrada ou do copyright. A lista acima é fornecida para sua conveniência e assistência, mas não é completa e nenhuma responsabilidade é assumida por sua precisão ou completude. Em caso de dúvidas, consulte seu advogado. Outros países A cópia de determinados documentos pode ser ilegal em seu país. Penalidades, como multa e prisão, podem ser impostas aos culpados por fazer tais reproduções. • Títulos de moeda • Títulos bancários e cheques • Valores mobiliários e títulos bancários e do governo • Passaportes e carteira de identificação • Material de copyright ou marcas registradas sem o consentimento do proprietário • Selos de postagem e outros instrumentos negociáveis Observação: essa lista não é completa, e nenhuma responsabilidade é assumida por sua precisão ou completude. Em caso de dúvidas, entre em contato com a assessoria jurídica. Guia do usuário 57 Guia de digitalização TWAIN 58 Apêndice A: Regulamentações para cópia Guia do usuário Índice remissivo A Limpar bordas, 29 Acertar a imagem, 27 Afinar, 46 Alimentação manual, 26 Atualização do firmware, 52 M B Máscara de nitidez, 46 Mesclar dois lados, 27 Modo de hibernação, 50, 52 Multi-stream, 14 Bayer, 41 Brilho, 35 N C Nível de branco, 46 Nível de preto, 47 Canall, 35 Compressão, 30 Comprimir transferências, 30 Contraste, 37 D Desfocar, 45 Desligar, 50, 52 Detectar alimentações duplas, 26, 32 Duplex, 13, 14 O Opções de compressão, 29 P Peso de Papel, 32 Preencher orifícios da margem, 41 Pular os originais em branco, 29 R E Erro de difusão, 41 Espelhar imagem, 40 Executar correção de cores, 44 F Recorte de imagem automático, 29 Redução de moiré, 46 Redução de profundidade de bits, 40 Reiniciar dispositivo, 50, 52 Remoção de cores, 42 Remover manchas, 45 Reticulação, 41 Filtro, 45 S G Gama, 38 Girar imagem, 27 Selecione o raio, 44 Subamostragem, 30 T I Inverter imagem, 39 L Limite de altura, 28 Limite e Limite dinâmico, 40 Guia de digitalização TWAIN Tamanho do documento, 25 Tolerância, 43 U Última configuração usada, 17 59