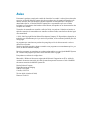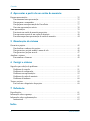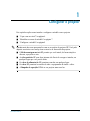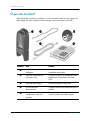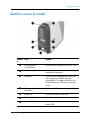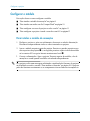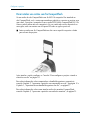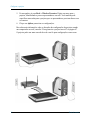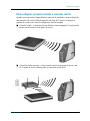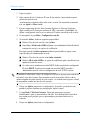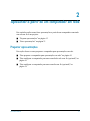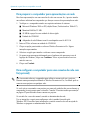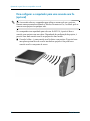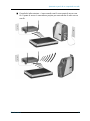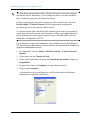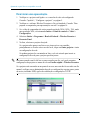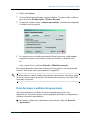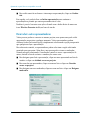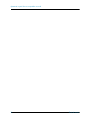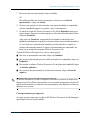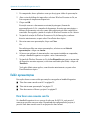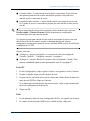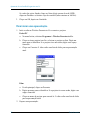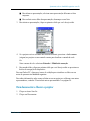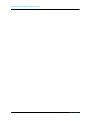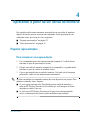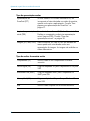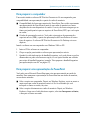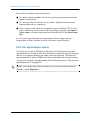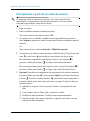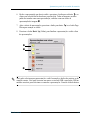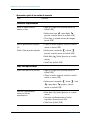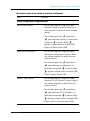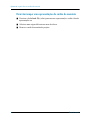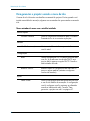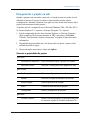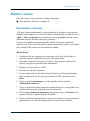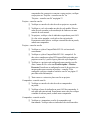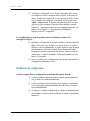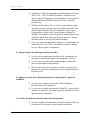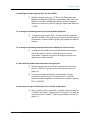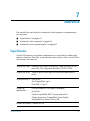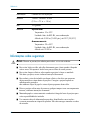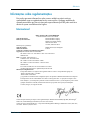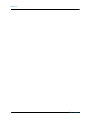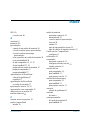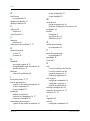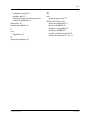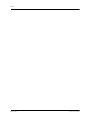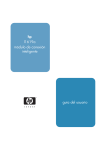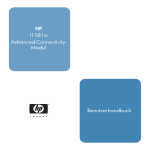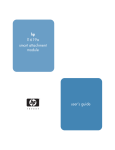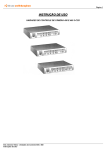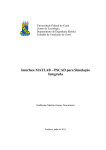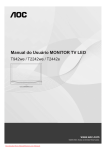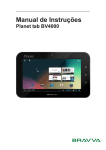Download módulo de anexação inteligente hp l1619a
Transcript
hp l1619a módulo de anexação inteligente guia do usuário Módulo de anexação inteligente 1 Aviso Este manual e qualquer exemplo nele contido são fornecidos "no estado" e estão sujeitos a alterações sem aviso. A Hewlett-Packard Company não oferece qualquer tipo de garantia relacionada a este manual, incluindo, mas sem limitações, garantias implícitas de comercialização e adequação a determinado objetivo. A Hewlett-Packard Company não se responsabiliza por erros ou danos incidentais ou conseqüentes relacionados ao fornecimento, desempenho ou uso deste manual ou dos exemplos nele contidos. Transações do consumidor na Austrália e no Reino Unido: As ressalvas e limitações acima não se aplicam a transações de consumidores na Austrália e no Reino Unido, nem afetam os direitos legais dos consumidores. © 2003, 2004 Copyright Hewlett-Packard Development Company, LP. Reproduções, adaptações ou traduções sem consentimento prévio por escrito são proibidas, exceto conforme permitido pelas leis de copyright. Os programas que controlam este produto são protegidos por leis de direitos autorais e todos os direitos são reservados. Também é proibido reproduzir, adaptar ou traduzir esses programas sem consentimento prévio, por escrito, da Hewlett-Packard Company. Partes dos programas que controlam esse produto podem também ser copyright da MARGI Systems Inc. Consulte cada programa para obter avisos adicionais sobre copyright. Este produto usa software de código aberto. Microsoft® e Windows® são marcas registradas da Microsoft Corporation nos EUA. Adobe® e Acrobat® são marcas comerciais da Adobe Systems Incorporated. Presenter-to-Go® e MARGI® são marcas comerciais da MARGI Systems Inc. Hewlett-Packard Company Digital Projection and Imaging 1000 NE Circle Blvd. Corvallis, OR 97330 Terceira edição (Outubro de 2004) Firmware Versão 2.1 Conteúdo 1 Configurar o projetor O que vem na caixa? . . . . . . . . . . . . . . . . . . . . . . . . . . . . . . . . . . . . . . . . . . . . . . . . . . . . . . . . 6 Identificar recursos do módulo . . . . . . . . . . . . . . . . . . . . . . . . . . . . . . . . . . . . . . . . . . . . . . . . 7 Configurar o módulo . . . . . . . . . . . . . . . . . . . . . . . . . . . . . . . . . . . . . . . . . . . . . . . . . . . . . . . . 8 Para instalar o módulo de anexação . . . . . . . . . . . . . . . . . . . . . . . . . . . . . . . . . . . . . . . . . 8 Para instalar um cartão sem fio CompactFlash . . . . . . . . . . . . . . . . . . . . . . . . . . . . . . . . 10 Para configurar o acesso do projetor a redes com fio . . . . . . . . . . . . . . . . . . . . . . . . . . . 11 Para configurar o projetor visando a conexões sem fio. . . . . . . . . . . . . . . . . . . . . . . . . . 13 2 Apresentar a partir de um computador em rede Preparar apresentações. . . . . . . . . . . . . . . . . . . . . . . . . . . . . . . . . . . . . . . . . . . . . . . . . . . . . . Para preparar o computador para apresentações em rede . . . . . . . . . . . . . . . . . . . . . . . . Para configurar o computador para uma conexão de rede com fio (opcional) . . . . . . . . Para configurar o computador para uma conexão sem fio (opcional). . . . . . . . . . . . . . . Fazer apresentações . . . . . . . . . . . . . . . . . . . . . . . . . . . . . . . . . . . . . . . . . . . . . . . . . . . . . . . . Para iniciar uma apresentação . . . . . . . . . . . . . . . . . . . . . . . . . . . . . . . . . . . . . . . . . . . . . Para interromper a exibição da apresentação . . . . . . . . . . . . . . . . . . . . . . . . . . . . . . . . . Para incluir outros apresentadores. . . . . . . . . . . . . . . . . . . . . . . . . . . . . . . . . . . . . . . . . . Para desconectar e liberar o projetor . . . . . . . . . . . . . . . . . . . . . . . . . . . . . . . . . . . . . . . . 15 16 16 18 21 22 23 24 25 3 Apresentar de um handheld organizer sem fio Preparar apresentações. . . . . . . . . . . . . . . . . . . . . . . . . . . . . . . . . . . . . . . . . . . . . . . . . . . . . . Para preparar o handheld organizer para apresentações sem fio. . . . . . . . . . . . . . . . . . . Para criar uma apresentação móvel . . . . . . . . . . . . . . . . . . . . . . . . . . . . . . . . . . . . . . . . . Exibir apresentações . . . . . . . . . . . . . . . . . . . . . . . . . . . . . . . . . . . . . . . . . . . . . . . . . . . . . . . Para fazer uma conexão sem fio . . . . . . . . . . . . . . . . . . . . . . . . . . . . . . . . . . . . . . . . . . . Para iniciar uma apresentação . . . . . . . . . . . . . . . . . . . . . . . . . . . . . . . . . . . . . . . . . . . . . Para desconectar e liberar o projetor . . . . . . . . . . . . . . . . . . . . . . . . . . . . . . . . . . . . . . . . Guia do usuário 27 27 28 30 30 32 33 3 Conteúdo 4 Apresentar a partir de um cartão de memória Preparar apresentações. . . . . . . . . . . . . . . . . . . . . . . . . . . . . . . . . . . . . . . . . . . . . . . . . . . . . . Para armazenar uma apresentação. . . . . . . . . . . . . . . . . . . . . . . . . . . . . . . . . . . . . . . . . . Para preparar o computador . . . . . . . . . . . . . . . . . . . . . . . . . . . . . . . . . . . . . . . . . . . . . . Para preparar uma apresentação do PowerPoint . . . . . . . . . . . . . . . . . . . . . . . . . . . . . . . Para criar apresentações móveis . . . . . . . . . . . . . . . . . . . . . . . . . . . . . . . . . . . . . . . . . . . Fazer apresentações . . . . . . . . . . . . . . . . . . . . . . . . . . . . . . . . . . . . . . . . . . . . . . . . . . . . . . . . Para inserir um cartão de memória no projetor . . . . . . . . . . . . . . . . . . . . . . . . . . . . . . . . Para apresentar a partir de um cartão de memória . . . . . . . . . . . . . . . . . . . . . . . . . . . . . Para interromper uma apresentação do cartão de memória. . . . . . . . . . . . . . . . . . . . . . . 35 35 37 37 38 39 39 40 44 5 Manutenção do sistema Gerenciar o projetor . . . . . . . . . . . . . . . . . . . . . . . . . . . . . . . . . . . . . . . . . . . . . . . . . . . . . . . . Para localizar o endereço do projetor . . . . . . . . . . . . . . . . . . . . . . . . . . . . . . . . . . . . . . . Para gerenciar o projetor usando o menu de tela. . . . . . . . . . . . . . . . . . . . . . . . . . . . . . . Para gerenciar o projetor na web . . . . . . . . . . . . . . . . . . . . . . . . . . . . . . . . . . . . . . . . . . . Atualizar o sistema. . . . . . . . . . . . . . . . . . . . . . . . . . . . . . . . . . . . . . . . . . . . . . . . . . . . . . . . . Para atualizar o firmware . . . . . . . . . . . . . . . . . . . . . . . . . . . . . . . . . . . . . . . . . . . . . . . . 45 45 46 47 49 49 6 Corrigir o sistema Sugestões para solução de problemas . . . . . . . . . . . . . . . . . . . . . . . . . . . . . . . . . . . . . . . . . . Problemas de conexão . . . . . . . . . . . . . . . . . . . . . . . . . . . . . . . . . . . . . . . . . . . . . . . . . . . Problemas de configuração . . . . . . . . . . . . . . . . . . . . . . . . . . . . . . . . . . . . . . . . . . . . . . . Problemas com apresentações . . . . . . . . . . . . . . . . . . . . . . . . . . . . . . . . . . . . . . . . . . . . . Problemas do cartão de memória . . . . . . . . . . . . . . . . . . . . . . . . . . . . . . . . . . . . . . . . . . Problemas de hardware . . . . . . . . . . . . . . . . . . . . . . . . . . . . . . . . . . . . . . . . . . . . . . . . . . Testar o projetor. . . . . . . . . . . . . . . . . . . . . . . . . . . . . . . . . . . . . . . . . . . . . . . . . . . . . . . . . . . Para executar o diagnóstico do projetor . . . . . . . . . . . . . . . . . . . . . . . . . . . . . . . . . . . . . 51 51 54 55 57 60 60 60 7 Referência Especificações . . . . . . . . . . . . . . . . . . . . . . . . . . . . . . . . . . . . . . . . . . . . . . . . . . . . . . . . . . . . Informações sobre segurança . . . . . . . . . . . . . . . . . . . . . . . . . . . . . . . . . . . . . . . . . . . . . . . . . Informações sobre regulamentações . . . . . . . . . . . . . . . . . . . . . . . . . . . . . . . . . . . . . . . . . . . Internacional . . . . . . . . . . . . . . . . . . . . . . . . . . . . . . . . . . . . . . . . . . . . . . . . . . . . . . . . . . 61 62 63 63 Índice 4 Guia do usuário 1 Configurar o projetor Este capítulo explica como instalar e configurar o módulo com o projetor. ■ “O que vem na caixa?" na página 6 ■ “Identificar recursos do módulo" na página 7 ■ “Configurar o módulo" na página 8 mais das suas apresentações com os acessórios do projetor HP. Você pode ✎ Obtenha adquirir acessórios em www.hp.com ou através do fornecedor do projetor. ■ ■ ■ ■ ■ O Kit de montagem no teto HP permite que você instale, de forma simples e discreta, o projetor no teto. As telas portáteis HP com alças internas são fáceis de carregar e instalar, em qualquer lugar que você precise delas. Os cabos de alimentação HP permitem conexão em qualquer lugar. Os cabos HP permitem a conexão de todo o equipamento de áudio e vídeo. A lâmpada de reposição HP dá ao seu projetor uma nova luz. Guia do usuário 5 Configurar o projetor O que vem na caixa? Antes de instalar o projetor, verifique se a caixa enviada contém os itens a seguir. Se faltar algum dos itens a seguir na caixa entregue, entre em contato com a HP. Símbolo 6 Item Função 1 Módulo de anexação inteligente Acrescenta opções de apresentação avançadas ao projetor. 2 Cabo de atualização de firmware (curto) Conecta o projetor ao computador para atualizações (cruzamento com cabo LAN). 3 Cabo de rede (longo) Conecta o projetor a uma rede. 4 CD de software e documentação Contém software e documentação para o módulo. 5 Documentação sobre configuração, suporte e garantia Fornece a documentação com instruções iniciais e sobre como obter suporte. Guia do usuário Configurar o projetor Identificar recursos do módulo Símbol o Item Função 1 Slot para cartão CompactFlash Aceita cartões CompactFlash Tipo I e Tipo II. 2 Luz de anexação Acende quando o módulo está anexado e recebendo alimentação. 3 entrada M1 Conecta vários equipamentos à saída de vídeo analógico e digital, incluindo computadores. É compatível também com saída de dispositivo USB para controle de mouse. 4 Guias para liberação (nos dois lados) Prendem o módulo ao projetor. 5 porta LAN Conecta o projetor a uma rede. 6 Porta de saída de áudio Reservada para uso futuro. 7 2 portas USB Conecta o cartão de memória, mouse ou teclado USB. Guia do usuário 7 Configurar o projetor Configurar o módulo Esta seção descreve como configurar o módulo. ■ “Para instalar o módulo de anexação" na página 8 ■ “Para instalar um cartão sem fio CompactFlash" na página 10 ■ “Para configurar o acesso do projetor a redes com fio" na página 11 ■ “Para configurar o projetor visando a conexões sem fio" na página 13 Para instalar o módulo de anexação 1. Desligue o projetor e, após seu resfriamento, desconecte o cabo de alimentação. Desconecte temporariamente todos os cabos conectados ao projetor. 2. Anexe o módulo na parte traseira do projetor. Encaixe os ganchos superiores nos slots superiores do projetor 1 e, em seguida, pressione a parte inferior do módulo até o conector M1 e as guias laterais encaixarem no local 2. 3. Conecte a alimentação e ligue o projetor. Na parte superior do módulo, a luz de anexação se acende quando o módulo está anexado adequadamente. exibir uma mensagem solicitando a atualização do firmware do projetor ✎ Seou doo projetor módulo acessório, consulte “Para atualizar o firmware" na página 49. O projetor pode não funcionar corretamente se os componentes tiverem firmware incompatíveis. 8 Guia do usuário Configurar o projetor Após instalar o módulo, você pode conectar os cabos de entrada ao projetor como anteriormente – exceto pela conexão do cabo M1 ao módulo de anexação e não ao projetor. A porta M1 funciona exatamente como antes. Para remover o módulo, desligue a alimentação, desconecte o cabo de alimentação e os outros cabos, pressione as guias nos lados do módulo e remova-o. Guia do usuário 9 Configurar o projetor Para instalar um cartão sem fio CompactFlash Se um cartão de rede CompactFlash sem fio 802.11b compatível for instalado no slot CompactFlash, você e outros apresentadores poderão se conectar ao projetor sem usar cabos. O projetor é compatível com o cartão HP L1640A CompactFlash 802.11b. Outros cartões podem não ser compatíveis. Se esse cartão não estiver disponível na sua região, entre em contato com o Suporte HP sobre as opções possíveis. ■ Insira o cartão sem fio CompactFlash no slot com a superfície superior voltada para a frente do projetor. Após instalar o cartão, configure-o. Consulte “Para configurar o projetor visando a conexões sem fio" na página 13. Para obter informações sobre computadores e handheld organizers compatíveis, consulte Capítulo 2, “Apresentar a partir de um computador em rede”, na página 15 e Capítulo 3, “Apresentar de um handheld organizer sem fio”, na página 27. Para obter informações sobre como instalar cartões de memória CompactFlash, consulte Capítulo 4, “Apresentar a partir de um cartão de memória”, na página 35. 10 Guia do usuário Configurar o projetor Para configurar o acesso do projetor a redes com fio Você pode conectar o projetor a uma rede. Essa ação permite que você e outros apresentadores se conectem ao projetor pela rede. 1. Conecte um CAT5 ou um cabo de rede equivalente à porta LAN, na parte traseira do módulo. Conecte a outra extremidade à rede local. 2. Ligue o projetor. A luz do indicador à esquerda acende quando há alterações na porta da rede, exibindo uma conexão de 10 ou 100 Mb/s. A luz à direita mostra a atividade da rede. O projetor tenta normalmente obter um endereço IP do servidor DHCP (Dynamic Host Configuration Protocol, Protocolo de Configuração de Host Dinâmico). 3. Para exibir ou alterar a configuração de rede TCP/IP do projetor, abra o menu de tela e selecione Configurar > Rede. Se a rede não estiver usando um servidor DHCP, consulte o administrador da rede sobre as configurações TCP/IP corretas. Informações completas sobre a rede são mostradas no menu de tela, em Ajuda > Sobre a rede. 4. Em um computador da rede, abra o Internet Explorer ou Netscape Navigator, digite o endereço IP do projetor na barra de URL e pressione a tecla Enter. Guia do usuário 11 Configurar o projetor 5. No navegador, vá para Rede > Wireless Presenter. Digite um nome para o projetor, identificando-o para os apresentadores em rede. Você também pode especificar uma senha para o projetor, que os apresentadores precisam fornecer ao se conectar. 6. Clique em Aplicar para ativar as configurações. Para obter mais informações sobre a alteração das configurações do projetor usando um computador em rede, consulte “Para gerenciar o projetor na web" na página 47. O projetor pode usar uma conexão de rede com fio para configurações como essas. 12 Guia do usuário Configurar o projetor Para configurar o projetor visando a conexões sem fio Quando existe um cartão CompactFlash de rede sem fio instalado, o projetor dispõe de uma porta de rede sem fio além da porta de rede com fio. É preciso configurar o projetor de acordo com o tipo de configuração sem fio desejada. ■ Conexão Ad hoc—é uma conexão sem fio direta a um computador. O projetor não possui conexão sem fio a um ponto de acesso. ■ Conexão de infra-estrutura—é uma conexão sem fio a um ponto de acesso sem fio. O ponto de acesso também pode ser conectado à rede local. Guia do usuário 13 Configurar o projetor 1. Ligue o projetor. 2. Abra o menu de tela. O endereço IP com fio do projetor é apresentado na parte inferior do menu de tela. As informações completas sobre redes com e sem fio são mostradas no menu de tela, em Ajuda > Sobre a rede. 3. Em um computador da rede, abra o Internet Explorer ou Netscape Navigator, digite o endereço IP do projetor na barra de URL e pressione a tecla Enter. Ao definir a configuração sem fio, use o endereço IP para a conexão de rede sem fio. 4. No navegador, vá para Rede> Configurações sem fio. 5. Na conexão Ad hoc, defina as seguintes propriedades: ■ Defina o Tipo de rede sem fio como Ad hoc. ■ Especifique a ID de rede (SSID) (algumas vezes chamado de Identificador de conjunto de serviço) e as opções de codificação. Para uma conexão de Infra-estrutura, defina as propriedades a seguir, como especificadas pelo administrador da rede: ■ Defina o Tipo de rede sem fio como Infra-estrutura. ■ Defina a ID de rede (SSID) e as opções de codificação para coincidirem com aquelas do ponto de acesso. ■ Se a rede estiver usando um servidor DHCP, defina o método de configuração IP como DHCP. Se não estiver usando um servidor DHCP, consulte o administrador da rede sobre as configurações de rede TCP/IP corretas. a codificação, a chave do código será enviada ao projetor pela conexão de ✎ Seredehabilitar atual, o que não é seguro. Para aumentar o nível de proteção, defina a chave apenas enquanto usa uma conexão de rede com fio. As conexão mais segura é a direta ao computador usando um cabo de rede cruzado. 6. Clique em Aplicar para ativar as configurações. Se perder a conexão de rede quando o projetor atualizar sua configuração, repita a etapa 3. 7. Vá para Rede > Wireless Presenter. Digite um nome para o projetor, identificando-o para os apresentadores em rede. Você também pode especificar uma senha para o projetor, que os apresentadores precisam fornecer ao se conectar. 8. Clique em Aplicar para ativar as configurações. 14 Guia do usuário 2 Apresentar a partir de um computador em rede Este capítulo explica como fazer apresentações a partir de um computador conectado com ou sem fio a um projetor. ■ “Preparar apresentações" na página 15 ■ “Fazer apresentações" na página 21 Preparar apresentações Esta seção descreve como preparar o computador para apresentações em rede. ■ “Para preparar o computador para apresentações em rede" na página 16 ■ “Para configurar o computador para uma conexão de rede com fio (opcional)" na página 16 ■ “Para configurar o computador para uma conexão sem fio (opcional)" na página 18 Guia do usuário 15 Apresentar a partir de um computador em rede Para preparar o computador para apresentações em rede Para fazer apresentações em uma conexão de rede com ou sem fio, é preciso instalar um software adicional no computador que forneça recursos de apresentação em rede. 1. Verifique se o computador atende aos requisitos mínimos de sistema: ■ Microsoft Windows 2000 ou XP (edição Home, Professional ou Tablet PC) ■ Memória RAM de 32 MB ■ 50 MB de espaço livre na unidade de disco rígido ■ Unidade de CD-ROM ■ Adaptador de rede Ethernet com fio ou adaptador sem fio 802.11b 2. Insira o CD do software na unidade de CD-ROM. 3. Clique na opção para instalar o software Wireless Presenter-to-Go. Siga as instruções apresentadas. 4. Selecione a opção para instalar o software em um computador. 5. Se aparecerem mensagens informando que o hardware não passou no teste de logotipo do Windows, clique em Continuar. Talvez seja necessário fazer isso mais de uma vez. 6. Clique em Concluir. Para configurar o computador para uma conexão de rede com fio (opcional) é necessário alterar o computador para utilizar a mesma rede que o projetor. ✎ Não Durante uma apresentação utilizando o Wireless Presenter-to-Go, o software pode se conectar a um projetor em qualquer rede. Se você estiver conectando a um projetor por uma rede estabelecida, provavelmente o computador já esteja pronto para a conexão. Consulte “Para iniciar uma apresentação" na página 22 para descobrir como conectar ao projetor. Se esta não for a sua rede normal, consulte o administrador da rede. Use as instruções a seguir para configurar a rede (caminho fornecido pelo Windows XP). Para obter mais informações, consulte conexões de rede na ajuda do Windows ou pergunte ao administrador da rede. 16 Guia do usuário Apresentar a partir de um computador em rede 1. No computador, selecione Iniciar > Painel de controle > Conexões de rede e Internet. 2. Clique duas vezes em Conexões de rede. 3. Clique com o botão direito do mouse em Conexão de rede local e clique em Propriedades. 4. Verifique se a configuração TCP/IP e outras configurações de rede estão corretas, conforme especificado pelo administrador da rede. Guia do usuário 17 Apresentar a partir de um computador em rede Para configurar o computador para uma conexão sem fio (opcional) é necessário alterar o computador para utilizar a mesma rede que o projetor. ✎ Não Durante uma apresentação utilizando o Wireless Presenter-to-Go, o software pode se conectar a um projetor em qualquer rede. Se o computador tem capacidade para rede sem fio 802.11b, é possível fazer a conexão a um projetor sem usar cabos. Dependendo da configuração do projetor, é possível fazer uma conexão sem fio ao projetor de duas formas: ■ 18 Conexão Ad hoc—é uma conexão sem fio direto a um projetor. É preciso haver uma placa opcional de rede sem fio instalada no projetor e não pode haver conexão sem fio a um ponto de acesso. Guia do usuário Apresentar a partir de um computador em rede ■ Conexão de infra-estrutura—é uma conexão sem fio a um ponto de acesso sem fio. O ponto de acesso é conectado ao projetor por uma conexão de rede com ou sem fio. Guia do usuário 19 Apresentar a partir de um computador em rede etapas abaixo são opcionais porque o Wireless Presenter-to-Go pode configurar ✎ As sua conexão sem fio. Entretanto, se você configurá-la antes, você pode encontrar e fazer a conexão aos projetores de forma mais rápida. Se houver uma placa de rede sem fio no projetor, abra o menu de tela e selecione Escolha rápida > Wireless Presenter. Essa tela apresenta as configurações necessárias para criar uma conexão Ad hoc sem fio. Se o projetor possuir uma conexão de infra-estrutura com ou sem fio a um ponto de acesso, mas esta não for sua rede sem fio normal, verifique com o administrador da rede as configurações corretas para o ponto de acesso, incluindo SSID, opções de codificação e configurações TCP/IP. Use as instruções a seguir para configurar a rede (caminho fornecido pelo Windows XP). Para obter mais informações, consulte conexões de rede na ajuda do Windows ou pergunte ao administrador da rede. 1. No computador, selecione Iniciar > Painel de controle > Conexões de rede e Internet. 2. Clique duas vezes em Conexões de rede. 3. Clique com o botão direito do mouse em Conexão de rede sem fio e clique em Propriedades. 4. Na guia Geral, clique em Configurar, no nome da placa sem fio. 5. Clique na guia Avançado. As localizações reais das configurações sem fio podem variar em diferentes transmissores ou placas de rede sem fio. 20 Guia do usuário Apresentar a partir de um computador em rede 6. Na conexão Ad hoc, defina as seguintes propriedades: ■ Defina o Modo de autenticação como Ad hoc. ■ Faça coincidir a SSID desejada e a Codificação WEP às configurações no projetor. ■ Se a configuração de um canal estiver disponível, ajuste-o para Automático. Na conexão Infra-estrutura, defina estas propriedades: ■ Defina o Modo de autenticação como Infra-estrutura. ■ Use a mesma SSID desejada e codificação WEP das configurações do ponto de acesso, conforme especificado pelo administrador da rede. ■ Se a configuração de um canal estiver disponível, ajuste-o para Automático. 7. Clique em OK. 8. Clique novamente com o botão direito do mouse em Conexão de rede sem fio e em Propriedades. 9. Clique duas vezes em TCP/IP. Para cada tipo de conexão, use estes valores: ■ ■ Na conexão Ad hoc, defina estas propriedades: ❏ Selecione Obter endereço IP automático. ❏ Selecione Obter endereço do servidor DNS automaticamente. Na conexão Infra-estrutura, consulte o administrador do sistema para obter as configurações corretas. Fazer apresentações Esta seção descreve como exibir apresentações no computador. ■ “Para iniciar uma apresentação" na página 22 ■ “Para interromper a exibição da apresentação" na página 23 ■ “Para incluir outros apresentadores" na página 24 ■ “Para desconectar e liberar o projetor" na página 25 Guia do usuário 21 Apresentar a partir de um computador em rede Para iniciar uma apresentação 1. Verifique se o projetor está ligado e se a conexão de rede está configurada. Consulte Capítulo 1, “Configurar o projetor”, na página 5. 2. Verifique se o software Wireless Presenter-to-Go está instalado. Consulte “Para preparar o computador para apresentações em rede" na página 16. 3. Se o vídeo do computador não estiver usando resolução XGA (1024 × 768), mude para resolução XGA, selecinonando Iniciar > Painel de controle > Vídeo > Configurações. 4. Selecione Iniciar > Programas > Hewlett-Packard > Wireless Presenter > Presenter Panel. 5. Na lista, selecione o projetor desejado. Se o projetor não aparecer na lista ou seu ícone estiver em vermelho, principalmente se ele não estiver na rede local, clique em Outro projetor e insira as configurações de rede. Se nenhum projetor for encontrado na lista, você será avisado para inserir as configurações de rede para o projetor que deseja usar. uma conexão sem fio Ad hoc ou uma conexão com fio, você pode encontrar ✎ Para configurações do projetor no menu de tela em Escolha rápida > Wireless Presenter. Se o projetor está conectado aa um ponto de acesso, mas esta não for sua rede sem fio normal, verifique com o administrador da rede as configurações corretas para o ponto de acesso, incluindo SSID, opções de codificação e configurações TCP/IP. 22 Guia do usuário Apresentar a partir de um computador em rede 6. Clique em Conectar. 7. Se for solicitada uma senha para o projetor, digite-a. O projetor exibe a senha no menu de tela em Escolha rápida > Wireless Presenter. 8. Na janela de controle, clique em Iniciar apresentação. O monitor do computador é exibido na tela do projetor. 9. Se o projetor estiver exibindo uma entrada diferente, pressione o botão source (origem) no projetor ou no controle remoto para localizar a entrada de rede. Ou Abra o menu de tela e selecione Entrada > Módulo de anexação. Para obter informações sobre como solicitar acesso ao projetor e ser um moderador, consulte “Para incluir outros apresentadores" na página 24. quiser utilizar o controle remoto para controlar a apresentação, selecione a opção ✎ Sede uso do controle remoto do projetor. Ela também ativa um mouse ou teclado USB conectados ao projetor. Para interromper a exibição da apresentação Você pode interromper a exibição da tela do computador no projetor sem desconectá-los. Isso poderá ocorrer ao abrir programas adicionais no computador ou colaborar com outros apresentadores. ■ Para manter a última tela e interromper a apresentação, clique em Pausa da apresentação. Guia do usuário 23 Apresentar a partir de um computador em rede ■ Para exibir uma tela em branco e interromper a apresentação, clique em Ocultar tela. Em seguida, você poderá clicar em Iniciar apresentação para continuar a apresentação ou permitir que outro apresentador inicie a sua. Também é possível executar essas ações clicando com o botão direito do mouse no ícone Wireless Presenter-to-Go, na barra de tarefas. Para incluir outros apresentadores Várias pessoas podem se conectar ao mesmo projetor, mas apenas uma pode exibir apresentações no projetor a qualquer momento. Vários apresentadores podem colaborar (todos têm controle igual), simplesmente selecionando a opção para permitir que qualquer um faça a apresentação. Para obter mais controle, os apresentadores podem selecionar a opção solicitando permissão para apresentar. Além disso, uma pessoa pode se tornar o moderador, clicando na opção relacionada. O moderador controla o acesso a apresentações de outros, abrindo a lista de usuários e usando ações como estas: ■ Para designar quem fará a apresentação, clique no nome apresentado na lista de usuários e clique em Atribuir acesso ao projetor. ■ Para cancelar um apresentador, clique no nome na lista e clique em Cancelar acesso ao projetor. ■ Para designar um novo moderador, clique no nome na lista e clique em Designar moderador. 24 Guia do usuário Apresentar a partir de um computador em rede Para desconectar e liberar o projetor 1. Se a janela Wireless Presenter-to-Go não estiver aberta, clique no ícone Wireless Presenter-to-Go, na barra de tarefas. 2. Execute uma das seguintes opções: ■ Para desconectar e sair, clique em Sair. ■ Para desconectar deste projetor e conectar a outro, clique em Desconectar. Guia do usuário 25 Apresentar a partir de um computador em rede 26 Guia do usuário 3 Apresentar de um handheld organizer sem fio Este capítulo explica como fazer apresentações em um handheld organizer com conexão de rede sem fio. ■ “Preparar apresentações" na página 27 ■ “Exibir apresentações" na página 30 Preparar apresentações Esta seção descreve como preparar o handheld organizer para apresentações em rede. ■ “Para preparar o handheld organizer para apresentações sem fio" na página 27 ■ “Para criar uma apresentação móvel" na página 28 Para preparar o handheld organizer para apresentações sem fio Você pode fazer apresentações a partir de um handheld organizer através de um conexão sem fio. Para fazer isso, é preciso instalar o software tanto no computador como no organizer. Essa instalação exige Windows 2000 ou XP para possibilitar a sincronização com o handheld organizer. 1. Verifique se o handheld organizer atende aos requisitos mínimos de sistema: ■ Pocket PC (PPC 2002 ou superior, 1 MB de espaço disponível) ou Palm-OS handheld (Palm OS 5.0 ou superior, 1,5 MB de espaço disponível) ■ Conexão de rede Ethernet com adaptador de rede sem fio 2. Insira o CD do software no computador. 3. Clique na opção para instalar o software Wireless Presenter-to-Go. Siga as instruções apresentadas. 4. Selecione a opção para instalar o software para apresentações móveis. Guia do usuário 27 Apresentar de um handheld organizer sem fio 5. Selecione a opção correta para o tipo de sistema operacional, Pocket PC ou Palm. Na instalação para Palm, quando solicitado, selecione os usuários em cujos dispositivos deseja instalar o software. Quando a instalação do Presenter-to-Go termina, o software de criação está instalado no computador e o software de apresentação está pronto para ser transferido para o handheld organizer. 6. Anexe o handheld organizer ao computador e sincronize-o. Essa ação instala o software de apresentação no organizer. Para criar uma apresentação móvel No computador, você pode criar uma apresentação para exibi-la a partir de um handheld organizer ou de um cartão de memória (abordado no próximo capítulo). Faça isso no Microsoft PowerPoint usando as etapas a seguir ou imprimindo em qualquer aplicativo usando as etapas apresentadas na na página 29. Criar apresentações no PowerPoint As etapas a seguir exigem que o software HP Wireless Presenter-to-Go Desktop para apresentações móveis. 1. No computador, abra uma apresentação existente e clique no botão de apresentação móvel do Wireless Presenter-to-Go, na barra de tarefas do PowerPoint. 2. Na janela criador do Wireless Presenter-to-Go, clique em Exibir opções avançadas e selecione as configurações adequadas. Consulte a tabela a seguir para obter uma descrição das opções. 28 Animação Se estiver usando um dispositivo Palm, selecione a opção de não usar animação. Pontilhado Se estiver usando um dispositivo Pocket PC, selecione essa opção para obter gradientes mais uniformes. Em alguns casos, essa opção aumenta o tamanho do arquivo. Resolução Para uma apresentação a ser exibida no projetor, selecione 1024 x 768. Guia do usuário Apresentar de um handheld organizer sem fio 3. Para criar uma nova apresentação, clique em Criar. Ou Para adicionar slides em outras apresentações, selecione-as em Lista de apresentações e clique em Anexar. 4. Se houver um software de sincronização e um suporte instalado no computador, coloque o handheld organizer no suporte e ative a sincronização. 5. Na janela de cração do Wireless Presenter-to-Go, defina Dispositivo para usar o mesmo tipo de dispositivo na caixa suspensa (e selecione um usuário para Palm) e clique em Transferir. Após clicar em Transferir, a apresentação selecionada é transferida para o handheld imediatamente ou quando executar a próxima sincronização automática. Se você desativou a sincronização automática, poderá transferir o arquivo na próxima sincronização manual. O arquivo está armazenado no computador, na pasta Queue da pasta do programa Wireless Presenter-to-Go. A janela do Wireless Presenter-to-Go oferece várias opções. ■ Para rever a apresentação convertida, clique em Visualizar. ■ Para enviar a apresentação para um cartão de memória no computador, clique em Dispositivo. ■ Para instalar o software Wireless Presenter-to-Go no dispositivo handheld, clique em Instalar aplicativo. ■ Para reenviar uma apresentação já enviada anteriormente, clique em Lista de arquivos. Wireless Presenter-to-Go não é compatível com todos os recursos de áudio/vídeo ✎ Odisponíveis no PowerPoint. Apresentações a serem usadas em dispositivos Pocket PC podem incluir animações e transições, mas apresentações para dispositivos Palm não admitem esses recursos. Criar apresentações por impressão As etapas a seguir exigem que o software HP Wireless Presenter-to-Go Desktop para apresentações móveis esteja instalado. Guia do usuário 29 Apresentar de um handheld organizer sem fio 1. No computador, abra o aplicativos com que deseja gerar slides de apresentação. 2. Abra a caixa de diálogo de impressão e selecione Wireless Presenter-to-Go, na lista suspensa de impressoras disponíveis. 3. Clique em OK. Essa ação converte o documento na orientação paisagem (formato de apresentação móvel). Se o tamanho do documento for maior que uma página, o balanço do documento será salvo como slides adicionais até todo o material ser convertido. Em seguida, a janela de criação do Wireless Presenter-to-Go é aberta. 4. Na janela de criação do Wireless Presenter-to-Go, defina opções, conforme descrito anteriormente, na parte sobre PowerPoint desse tópico. 5. Para criar uma nova apresentação, clique em Criar. Ou Para adicionar slides em outras apresentações, selecione-as em Lista de apresentações e clique em Anexar. 6. Se houver um software de sincronização e um suporte instalado no computador, coloque o handheld organizer no suporte e ative a sincronização. 7. Na janela do Wireless Presenter-to-Go, defina Dispositivo para usar o mesmo tipo de dispositivo na caixa suspensa (e selecione um usuário para Palm) e clique em Transferir. Você pode definir outras opções, como descrito anteriormente, na parte sobre PowerPoint desse tópico. Exibir apresentações Esta seção descreve como exibir apresentações carregadas no handheld organizer. ■ “Para fazer uma conexão sem fio" na página 30 ■ “Para iniciar uma apresentação" na página 32 ■ “Para desconectar e liberar o projetor" na página 33 Para fazer uma conexão sem fio Se o handheld organizer tiver o recurso de rede sem fio 802.11b, será possível conectar ao projetor sem usar cabos. Dependendo da configuração do projetor, é possível fazer uma conexão sem fio ao projetor de duas formas: 30 Guia do usuário Apresentar de um handheld organizer sem fio ■ Conexão Ad hoc—é uma conexão sem fio direto a um projetor. É preciso haver uma placa opcional de rede sem fio instalada no projetor e não pode haver conexão sem fio a um ponto de acesso. ■ Conexão de infra-estrutura—é uma conexão sem fio a um ponto de acesso sem fio. O ponto de acesso é conectado ao projetor por uma conexão de rede com ou sem fio. houver uma placa de rede sem fio no projetor, abra o menu de tela e selecione ✎ SeEscolha rápida > Wireless Presenter. Essa tela apresenta as configurações necessárias para criar uma conexão sem fio. Se o projetor possuir uma conexão de rede com fio a um ponto de acesso, mas essa não for sua rede sem fio normal, consulte o administrador da rede sobre as configurações corretas para o ponto de acesso, incluindo SSID, opções de codificação e configurações TCP/IP. Prepare estes itens: ■ Verifique se o projetor está ligado e se a conexão de rede está configurada. Consulte Capítulo 1, “Configurar o projetor”, na página 5. ■ Verifique se o software Wireless Presenter-to-Go está instalado. Consulte “Para preparar o handheld organizer para apresentações sem fio" na página 27. Pocket PC 1. Na tela Configurações, clique na guia Conexões, em seguida, no ícone Conexões. 2. Na guia Avançada, clique no botão da placa de rede. 3. Na guia Sem fio, na lista de redes sem fio, clique com o botão direito do mouse no nome da rede (SSID) e clique em Conectar. Se as informações de autenticação forem necessárias, clique na guia autenticação na tela de configuração da rede sem fio. 4. Clique em OK. Palm 1. Na tela principal, clique no ícone Configuração Wi-Fi e, em seguida, em Avançar. 2. Se o nome da rede desejada (SSID) estiver exibido na lista, clique nele. Guia do usuário 31 Apresentar de um handheld organizer sem fio Se a rede não estiver listada, clique em Outra, digite o nome da rede (SSID), clique em Detalhes e selecione o tipo de conexão (Infra-estrutura ou Ad Hoc). 3. Clique em OK, depois em Concluído. Para iniciar uma apresentação 1. Inicie o software Wireless Presenter-to-Go e conecte o projetor: Pocket PC a. No menu Iniciar, selecione Programas > Wireless Presenter-to-Go. b. Clique no ícone projetor/sem fio e selecione o projetor na lista. Digite um nome para se identificar. Se o projetor tiver uma senha, digite-a no espaço fornecido. c. Clique em Conectar. O vídeo exibe uma lista de slides para a apresentação atual. Palm a. Na tela principal, clique em Presenter. b. Digite um nome para se identificar. Se o projetor tiver uma senha, digite-a no espaço fornecido. c. Clique no nome do projetor para conectá-lo. O vídeo exibe uma lista de slides para a apresentação atual. 2. Prepare sua apresentação: 32 Guia do usuário Apresentar de um handheld organizer sem fio ■ Para alterar a apresentação, selecione uma apresentação diferente na lista suspensa. ■ Para excluir certos slides da apresentação, desmarque-os na lista. 3. Para iniciar a apresentação, clique no primeiro slide que você deseja exibir. 4. Se o projetor estiver exibindo uma entrada diferente, pressione o botão source (origem) no projetor ou no controle remoto para localizar a entrada de rede. Ou Abra o menu de tela e selecione Entrada > Módulo de anexação. 5. Para mudar slides, clique no próximo slide que você deseja exibir ou pressione os botões de navegação do dispositivo. Para um Pocket PC, clique nos ícones de exibição para visualizar os slides ou nas notas do presenter no handheld organizer. Para obter informações sobre como solicitar acesso ao projetor e colaborar com outros apresentadores, consulte “Para incluir outros apresentadores" na página 24. Para desconectar e liberar o projetor 1. Clique no ícone Sem fio. 2. Clique em Desconectar. Guia do usuário 33 Apresentar de um handheld organizer sem fio 34 Guia do usuário 4 Apresentar a partir de um cartão de memória Este capítulo explica como armazenar apresentações em um cartão de memória, depois exibi-las no projetor sem usar um computador. Essas apresentações são conhecidas como Apresentações sem computador. ■ “Preparar apresentações" na página 35 ■ “Fazer apresentações" na página 39 Preparar apresentações Para armazenar uma apresentação 1. Use o computador para criar uma apresentação compatível. A tabela abaixo relaciona os tipos de apresentações aceitas. 2. Coloque um cartão de memória compatível no computador. A segunda tabela relaciona os tipos de cartões de memória aceitos. 3. Copie a apresentação para o cartão de memória. Você pode salvá-la na pasta principal do cartão ou criar subpastas para armazená-la. fontes instaladas no computador podem não estar disponíveis no projetor. Para ✎ As melhores resultados, faça o seguinte: ■ Se você copiar um arquivo do PowerPoint para um cartão de memória, o software HP Wireless Presenter-to-Go solicita que você incorpore as fontes desejadas no cartão. Faça isso. ■ Se você usar o HP Wireless Presenter-to-Go para criar uma apresentação móvel, as informações das fontes estarão incluídas na apresentação. Guia do usuário 35 Apresentar a partir de um cartão de memória Tipos de apresentações aceitas Apresentações do PowerPoint (PPT) Se você instalar o HP Wireless Presenter-to-Go, ele incorporará as fontes desejadas no cartão de memória, quando você copiar a apresentação. Consulte “Para preparar uma apresentação do PowerPoint" na página 37. Arquivo de apresentação móvel (PDB) Se você instalar o software HP Wireless Presenter-to-Go Desktop no computador, poderá criar apresentações móveis (arquivos PDB). Consulte “Para criar apresentações móveis" na página 38. Imagens (JPG, BMP, PNG) Todos os arquivos JPG, BMP e PNG que estiverem na mesma pasta serão considerados como uma apresentação de imagens. As imagens são exibidas em ordem alfanumérica. Tipos de cartões de memória aceitos 36 CompactFlash (CF) Insira o cartão no slot CompactFlash no módulo acessório. Secure Digital (SD) Exige um adaptador SD para CompactFlash ou SD para USB. MultiMediaCard (MMC) Exige um adaptador MMC para CompactFlash ou MMC para USB. Memory Stick (MS) Exige um adaptador MS para CompactFlash ou MS para USB. USB Insira o cartão na porta USB no módulo acessório. Guia do usuário Apresentar a partir de um cartão de memória Para preparar o computador É necessário intalar o software HP Wireless Presenter-to-Go no computador, para compatibilidade com apresentações a partir do cartão de memória. ■ Compatibilidade de fontes para arquivos do PowerPoint. Para exibir corretamente uma apresentação do PowerPoint a partir de um cartão de memória, as fontes desejadas devem estar disponíveis no cartão. O serviço de fontes assegura que as fontes estejam disponíveis para os arquivos do PowerPoint (PPT) que você copiar no cartão. ■ Criador de apresentações móveis. Você pode criar arquivos de apresentações especiais móveis (PDB), a partir das apresentações do PowerPoint ou de outros tipos de arquivos. O software HP Wireless Presenter-to-Go Desktop cria esses arquivos. Instale o software em um computador com Windows 2000 ou XP: 1. Insira o CD do software no computador. 2. Clique na opção para instalar o software para apresentações móveis. 3. Quando for solicitado um tipo de handheld organizer, você pode deixar as opções desmarcadas ou pode selecionar uma opção, se você quiser instalar um software para o tipo de handheld organizer (consulte “Para preparar o handheld organizer para apresentações sem fio" na página 27). Para preparar uma apresentação do PowerPoint Você pode usar o Microsoft PowerPoint para criar uma apresentação no cartão de memória. Para armazenar a apresentação do PowerPoint em um cartão de memória, use um destes métodos: ■ Salve o arquivo no computador. Depois, no Windows Explorer, copie ou arraste o arquivo para um cartão de memória removível. Se for solicitado que você incorpore as fontes no cartão, faça isso. ■ Salve o arquivo diretamente no cartão de memória. Depois, no Windows Explorer, clique com o botão direito no arquivo, selecione Incorporar as fontes, e incorpore as fontes no cartão. Guia do usuário 37 Apresentar a partir de um cartão de memória Para melhores resultados, siga estas sugestões: ■ Use fontes comuns ou padrão. Evite fontes especiais que apresentem restrições quanto à incorporação. ■ Se você usar efeitos de transição, use os comuns. Algumas transições menos comuns podem não ser compatíveis. ■ Salve o arquivo como um de tipo compatível com o PowerPoint 2002. Se você estiver usando uma versão mais nova do PowerPoint, pode clicar em Arquivo >, Salvar como e selecione a opção que inclui PowerPoint 2002 em Salvar como tipo. Se você quiser ativar ou desativar a incorporação de fontes, clique no ícone Incorporação de fontes, na barra de tarefas e selecione a opção desejada. Para criar apresentações móveis Você pode usar o software HP Wireless Presenter-to-Go Desktop para criar uma apresentação móvel a partir do Microsoft PowerPoint (consulte as sugestões do tópico anterior) e de qualquer aplicativo que tenha recurso de impressão. Um arquivo de apresentação móvel (arquivo PDB) inclui todas as informações de fonte necessárias. As opções de criação de uma apresentação móvel estão descritas em “Para criar uma apresentação móvel" na página 28. estiver pronto para trasferir o arquivo, salve-o em um cartão de memória ✎ Quando alterando a opção Dispositivo. 38 Guia do usuário Apresentar a partir de um cartão de memória Fazer apresentações Para inserir um cartão de memória no projetor um cartão de memória é instalado, todas as apresentações a partir da rede ou ✎ Quando sem fio atuais são interrompidas. Para fazer uma apresentação a partir da rede ou sem fio, você deve remover todos os cartões de memória do projetor. ■ Cartão CompactFlash. Insira o cartão no slot CompactFlash no módulo acessório. ■ Cartões Secure Digital, MultiMediaCard ou Memory Stick. Insira o adaptador no slot CompactFlash ou conecte-o à porta USB no módulo acessório. Insira o cartão SD, MMC ou MS no adaptador. ■ Cartão USB. Insira o cartão em uma das portas USB no módulo acessório a superfície superior do cartão ou adaptador CompactFlash voltada para a frente ✎ Insira do projetor. Guia do usuário 39 Apresentar a partir de um cartão de memória Para apresentar a partir de um cartão de memória apenas um cartão de memória for inserido e ele contiver somente uma ✎ Seapresentação, essa apresentação iniciará automaticamente. Não é necessário selecionar a apresentação, como descrito abaixo. 1. Ligue o projetor. 2. Insira o cartão de memória no módulo acessório. Não conecte mais de um cartão às portas USB. 3. Se o projetor estiver exibindo a entrada de uma origem diferente, pressione o botão origem no projetor ou controle remoto para localizar a entrada do cartão de memória. Ou Abra o menu de tela e selecione Entrada > Módulo de anexação. 4. No projetor ou no controle remoto, pressione os botões Page Up, Page Down, para cima e para baixo para localizar a apresentação que deseja exibir. Para relacionar o conteúdo de uma subpasta, realce o ícone subpasta 1 e pressione o botão para a direita ou clique o botão direito do mouse. Para retornar para uma pasta de nível superior, realce o ícone Pasta superior 2 e pressione o botão para a direita ou clique com o botão direito do mouse. 5. Opcional: Para alterar as configurações das apresentações do cartão de memória, pressione o botão para cima , para selecionar Opções, e pressione o botão para a direita . Pressione o botão para baixo , para destacar uma configuração, e pressione o botão para a direita, para selecionar essa opção. É possível alterar as seguintes opções: 40 ❏ Indicador de ocupado. Um ícone aparece durante o carregamento de cada slide. ❏ Loop contínuo. Após o último slide, o primeiro é exibido. ❏ Exibição de slides automática. Os slides avançam automaticamente. ❏ Intervalo de slide. Essa opção especifica os segundos entre slides, em uma exibição de slides automática. Guia do usuário Apresentar a partir de um cartão de memória 6. Realce a apresentação que deseja exibir e pressione o botão para a direita ou clique com o botão direito do mouse para iniciá-la. Todas as imagens em uma pasta são tratadas como uma apresentação, exibidas como um ícone de apresentação de imagens 3. 7. Após o início da apresentação, pressione o botão para baixo Down para avançar os slides. 8. Pressione o botão Back de apresentações. ou o botão Page (Voltar) para finalizar a apresentação e exibir a lista Apresentações sem micro Memória CF > 2004 Opções 2 1 B103 M4407 10-11-04a.ppt 10-11-04b.ppt 11-12-04.pdb 3 Imagens (8) pode selecionar uma apresentação e exibi-la usando os botões do projetor ou do ✎ Você controle remoto. Você pode conectar um mouse ou teclado USB a uma porta USB no módulo acessório para selecionar e controlar a apresentação. Consulte a tabela abaixo. Guia do usuário 41 Apresentar a partir de um cartão de memória Apresentar a patir de um cartão de memória Para... Pressione... Selecionar a apresentação Mover o realce acima ou abaixo na lista • Page Up e Page Down (controle remoto ou teclado USB) • Botões para cima e para baixo (projetor, controle remoto ou teclado USB) • Clicar item ou arrastar a barra de rolagem (mouse USB) Abrir a apresentação realçada Ou Exibir a lista da pasta realçada • Clique os botões esquerdo e direito (controle remoto ou mouse USB) • Botões para a esquerda e direita (projetor, controle remoto ou teclado USB) • Botão Back remoto) (Voltar) (projetor ou controle • Tecla Enter (teclado USB) Exibir uma apresentação Exibir slide anterior ou próximo • Page Up e Page Down (controle remoto ou teclado USB) • Clique os botões esquerdo e direito (controle remoto ou mouse USB) • Botões para a esquerda , direita , cima e para baixo (projetor, controle remoto ou teclado USB) Encerrar a apresentação, retornar à lista de apresentações • Botão Back remoto) (Voltar) (projetor ou controle • Pressionar simultaneamente os botões esquerdo e direito (mouse USB) • Tecla Enter (teclado USB) 42 Guia do usuário Apresentar a partir de um cartão de memória Apresentar a patir de um cartão de memória (continuação) Para... Pressione... Alterar configurações da apresentação Abrir o menu Opções • Use as teclas Page Up e Page Down para selecionar Opções e clique no botão com o botão esquerdo ou direito do mouse (controle remoto) • Use os botões para cima e para baixo , para selecionar Opções, e o botão para a esquerda ou para a direita (projetor, controle remoto ou teclado USB) • Clique em Opções (mouse USB) Alterar uma configuração • Use as teclas Page Up e Page Down para selecionar a configuração e clique no botão com o botão esquerdo ou direito do mouse (controle remoto) • Use os botões para cima e para baixo , para selecionar a configuração, e o botão para a esquerda ou para a direita (projetor, controle remoto ou teclado USB) • Clique na opção (mouse USB) Fechar o menu Opções • Use as teclas Page Up e Page Down para selecionar OK ou Cancelar e clique no botão com o botão esquerdo ou direito do mouse (controle remoto) • Use os botões para cima e para baixo , para selecionar OK ou Cancelar, e o botão para a esquerda ou para a direita (projetor, controle remoto ou teclado USB) • Clique em OK ou Cancelar (mouse USB) Guia do usuário 43 Apresentar a partir de um cartão de memória Para interromper uma apresentação do cartão de memória 44 ■ Pressione o botão back apresentações ou ■ Selecione uma origem diferente no menu de tela ou ■ Remova o cartão de memória do projetor. (voltar) para encerrar a apresentação e exibir a lista de Guia do usuário 5 Manutenção do sistema Este capítulo explica como fazer a manutenção e atualizar o módulo. ■ “Gerenciar o projetor" na página 45 ■ “Atualizar o sistema" na página 49 Gerenciar o projetor Você pode gerenciar várias configurações do projetor usando o menu de tela. Para redes e outras configurações avançadas, é preciso usar um computador para acessar a interface da web do projetor. ■ “Para localizar o endereço do projetor" na página 45 ■ “Para gerenciar o projetor usando o menu de tela" na página 46 ■ “Para gerenciar o projetor na web" na página 47 Para localizar o endereço do projetor ■ Pressione enter no projetor ou no controle remoto para abrir o menu de tela. O endereço IP da rede com fio é mostrado como uma série de números na parte inferior do menu. O endereço IP sem fio é mostrado em Escolha rápida > Wireless Presenter. Pressione o botão back Guia do usuário (voltar) uma ou mais vezes para fechar o menu. 45 Manutenção do sistema Para gerenciar o projetor usando o menu de tela O menu de tela é descrito com detalhes no manual do projetor. Porém, quando você instala um módulo de anexação, algumas novas entradas são apresentadas no menu de tela. Novas entradas do menu com o módulo instalado Escolha rápida Wireless Presenter Exibe as informações necessárias para o Wireless Presenter-to-Go so se conectar ao projetor. Entrada Módulo de anexação Mostra o sinal de entrada no apresentador com ou sem fio atual. Configuração Rede Define configurações TCP/IP para a porta de rede com fio. Se a rede usar um servidor DHCP, será preciso definir apenas a opção DHCP. Consulte o administrador da rede. Redefinir Sem fio Redefine todas as configurações da rede sem fio para os valores padrão (somente em algumas versões de firmware). Ajuda Sobre a rede 46 Exibe a configuração atual das portas de rede com e sem fio do módulo de anexação. A configuração sem fio e algumas com fio precisam ser alteradas usando a interface da web. Consulte “Para gerenciar o projetor na web" na página 47. Guia do usuário Manutenção do sistema Para gerenciar o projetor na web Quando o projetor está conectado a uma rede, você pode acessar o servidor da web embutido no projetor. É possível verificar o status atual do projetor, alterar a configuração e atualizar o firmware. Isso pode ser feito em um local remoto: não é preciso estar na mesma sala do projetor A interface da web é compatível com o Microsoft Windows 2000 e XP, Mac OS 9 e 10, Internet Explorer 5.5 e superior e Netscape Navigator 7.0 e superior. 1. Em um computador da rede, abra o Internet Explorer ou Netscape Navigator, digite o endereço IP do projetor na barra de URL e pressione a tecla Enter. Consulte “Para localizar o endereço do projetor" na página 45 para obter mais informações. 2. Dependendo da propriedade que você deseja exibir ou alterar, vá para o local indicado na tabela a seguir. 3. Faça as alterações necessárias e clique em Aplicar. Gerenciar as propriedades do projetor guia Início Informação do dispositivo Exibe informações sobre o projetor e o módulo. Selecionar idioma Seleciona o idioma para essas páginas da web. guia Projetor Escolha rápida Altera as configurações mais usadas. Entrada Seleciona a origem de entrada a ser exibida. Ajustar imagem Altera a aparência da imagem. Áudio Controla a saída de som do projetor. Configuração Define a configuração do projetor. guia Rede Wireless Presenter Guia do usuário Define o nome do projetor e a senha opcional para as conexões a partir do Wireless Presenter-to-Go. 47 Manutenção do sistema Gerenciar as propriedades do projetor (continuação) Configuração com fio Especifica configurações de rede para a porta LAN com fio. Configuração sem fio Especifica configurações de rede para cartão opcional 802.11b sem fio, se instalado. SNMP Configura a operação de SNMP (Simple Network Management Protocol). Conta admin. Define uma senha de administrador para controlar o acesso aos parâmetros de configuração das páginas da web. Controle de acesso Limita o acesso de host ao projetor. Estatísticas de rede Exibe a estatística do projetor. guia Gerenciamento 48 Alertas Define as condições do projetor que causam notificações por e-mail automáticas. Atualização de firmware Atualiza o firmware do projetor e do módulo. Suporte Especifica informações de suporte. Taxa de atualização Especifica o intervalo entre as atualizações da página da web. Guia do usuário Manutenção do sistema Atualizar o sistema Esta seção descreve como atualizar o firmware do projetor. ■ “Para atualizar o firmware" na página 49 Para atualizar o firmware A HP pode liberar periodicamente versões atualizadas do firmware do projetor para melhorar seu desempenho. As versões de firmware são mostradas no menu de tela em Ajuda > Sobre este projetor e na interface da web, na guia Início. Procure versões atualizadas em http://www.hp.com/go/proj_firmware. Se houver um módulo de anexação instalado, atualize o firmware usando uma conexão à web. Se for necessário atualizar apenas o firmware do projetor, você poderá usar o método USB; porém, isso não atualizará o módulo. Método da web 1. Certifique-se de que o projetor esteja conectado à rede local. Se não puder se conectar, consulte as informações na parte final destas etapas. 2. Determine o endereço IP do projetor. Consulte “Para localizar o endereço do projetor" na página 45 para obter mais informações. 3. Desligue o projetor e deixe-o esfriar. 4. Desconecte o cabo M1 do projetor. 5. Em um computador da rede, abra o Internet Explorer ou o Netscape Navigator, digite o endereço IP com fio do projetor na barra de URL e pressione a tecla Enter. 6. Clique na guia Gerenciamento e, no lado esquerdo da tela, selecione Atualização de firmware. 7. Clique no link para localizar arquivos de atualização na web e, em seguida, faça o download do arquivo de atualização mais recente na web. 8. Volte à página Atualização de firmware do projetor e clique em Procurar. Em seguida, selecione o arquivo obtido no download. 9. Clique no botão atualizar para iniciar o processo de atualização. Siga as instruções apresentadas na tela. Não interrompa o processo antes de sua conclusão. Guia do usuário 49 Manutenção do sistema Se não puder conectar o projetor a uma rede, use essas etapas para preparar a atualização: 1. Em um computador da rede, vá para o site de atualização do projetor da HP (consulte a introdução desta seção) e faça o download do arquivo mais recente para atualização da web. 2. Localize o cabo curto de atualização de LAN que acompanha o projetor. Conecte esse cabo especial à porta LAN do projetor e à porta LAN do computador. 3. Abra o menu de tela do projetor e vá para Configuração > Rede. Desabilite a opção DHCP e insira um endereço IP compatível com o endereço do computador. (Você deve restaurar as configurações anteriores no final da atualização.) 4. Desligue o projetor e continue como descrito acima. Pule esta etapa para fazer o download do arquivo de atualização da web. Use o arquivo já baixado. Método USB—somente projetor 1. Para computadores com portas VGA e USB, visite o site de atualização do projetor HP na web (consulte a introdução desta seção) e faça o download do arquivo mais recente de atualização USB. 2. Desligue o projetor e deixe-o esfriar. 3. Conecte o cabo M1 para VGA/USB entre a porta M1 do projetor e a porta VGA do computador. 4. Conecte o plugue USB do cabo M1 para VGA/USB na porta USB do computador. Essa conexão é necessária. 5. No computador, clique duas vezes no arquivo obtido no download para executá-lo. Siga as instruções apresentadas na tela. Não interrompa o processo antes de sua conclusão. 50 Guia do usuário 6 Corrigir o sistema Este capítulo oferece sugestões para ajudar a corrigir problemas que podem ser encontrados no módulo. ■ “Sugestões para solução de problemas" na página 51 ■ “Testar o projetor" na página 60 Sugestões para solução de problemas Para usar esta seção, encontre a descrição mais semelhante ao problema e experimente, um por vez, os itens listados até resolver o problema. Se as sugestões não solucionarem o problema, entre em contato com a HP—consulte o guia de suporte para obter mais informações. Se você estiver encontrando problemas com o projetor, consulte o manual. Problemas de conexão Se não conseguir conectar o projetor no Wireless Presenter-to-Go: Guia do usuário ❏ Verifique se o projetor está conectado e ligado. ❏ Se estiver usando uma conexão sem fio, verifique se o computador ou o projetor está dentro da faixa do outro ou do ponto de acesso sem fio. Eles podem ficar a 50 m em ambientes internos (a faixa máxima é cerca de cinco vezes em ambientes externos grandes). ❏ Se conseguir conectar ao projetor usando um navegador da web e o endereço IP com ou sem fio do projetor, as configurações e conexões de rede serão adequadas a esta conexão. Se não 51 Corrigir o sistema conseguir conectar usando um navegador da web, as configurações de rede podem estar incorretas—consulte o próximo problema. Se não conseguir conectar ao projetor usando um navegador da web: 52 ❏ Certifique-se de que o projetor esteja ligado. Verifique se o módulo de anexação está devidamente conectado e a luz de anexação está acesa. ❏ Se estiver usando uma conexão sem fio, verifique se o computador ou o projetor está dentro da faixa do outro ou do ponto de acesso sem fio. Eles podem ficar a 50 m em ambientes internos (a faixa máxima é cerca de cinco vezes em ambientes externos grandes). ❏ Verifique se você está usando o endereço IP correto. Se estiver usando uma conexão de rede com fio, o endereço IP do projetor é mostrado em seu menu de tela. Se estiver usando uma conexão sem fio, o endereço IP será mostrado no menu de tela em Escolha rápida > Wireless Presenter. ❏ Se conseguir conectar usando o Wireless Presenter-to-Go, as configurações e conexões de rede estarão adequadas. O endereço IP ou o nome de host do projetor que você está usando no navegador provavelmente está incorreto. ❏ Verifique se o endereço IP do projetor é mostrado em seu menu de tela. Se o projetor está ajustado para usar o servidor DHCP e nenhum estiver disponível, nenhum endereço IP está ajustado para o projetor. Você pode desabilitar o DHCP e definir manualmente um endereço IP ou você pode entrar em contato com o administrador de rede para obter uma configuração de rede TCP/IP válida e, em seguida, configurar o projetor corretamente. ❏ Entre en contato com o administrador da rede, para determinar as configurações adequadas à rede. ❏ Desligue o projetor e remova a alimentação por, pelo menos, 15 segundos. Isso reinicia o módulo. ❏ Se um outro computador pode se conectar ao projetor, verifique seu computador em “Computador—conexão com fio” ou “Computador—conexão sem fio" na página 53. Se outro computador não conseguir conectar a seu projetor ou se seu Guia do usuário Corrigir o sistema computador não conseguir se conectar a outro projetor, verifique seu projetor em “Projetor—conexão com fio” ou “Projetor—conexão sem fio" na página 53. Projetor—conexão com fio ❏ Verifique as conexões do cabo de rede no projetor e na parede. ❏ Verifique se você está usando um cabo de rede padrão. Não use cabos de rede cruzados ou de atualização de firmware em uma conexão de rede normal. ❏ No projetor, verifique a luz do indicador esquerdo na porta LAN. Se a luz estiver apagada, a rede talvez não esteja ativada. Experimente outro cabo ou verifique a tomada da rede na parede, usando um computador. Projetor—conexão sem fio ❏ Verifique se a placa CompactFlash 802.11b está encaixada corretamente. ❏ Verifique se a placa CompactFlash 802.11b é compatível. Se não estiver usando uma placa HP CompactFlash projetada para projetores sem fio, é possível que a placa não seja compatível. ❏ Verifique se o projetor está configurado para conexões sem fio. Abra o menu de tela e selecione Escolha rápida > Wireless Presenter. Para alterar as configurações sem fio do projetor, use um navegador para conectar ao projetor—consulte “Para configurar o projetor visando a conexões sem fio" na página 13 para obter mais informações. ❏ Tente remover e reinserir a placa sem fio no projetor. Computador—conexão com fio ❏ Verifique as conexões do cabo de rede no computador e na parede. ❏ Verifique as luzes do indicador na porta LAN do computador. A rede pode não estar ativada. Experimente outro cabo ou verifique a tomada de rede na parede, usando outro computador. Computador—conexão sem fio ❏ Guia do usuário Verifique se o transmissor sem fio do computador está funcionando. Verifique todos os indicadores de sinal fornecidos. 53 Corrigir o sistema ❏ Verifique as configurações sem fio do computador. Elas devem ser compatíveis com a configuração do projetor ou do ponto de acesso. Se não houver ponto de acesso, use uma conexão Ad hoc e use o mesmo canal indicado no menu de tela do projetor em Ajuda > Sobre a rede. Se houver um ponto de acesso, use uma conexão de Infra-estrutura. Para obter mais detalhes, consulte Capítulo 2, “Apresentar a partir de um computador em rede”, na página 15 ou Capítulo 3, “Apresentar de um handheld organizer sem fio”, na página 27. Se a configuração de rede do projetor estiver totalmente errada e não conseguir corrigi-la: ❏ Redefina a configuração do projetor usando os valores padrão de fábrica. Para fazer isso, desligue o projetor, deixe-o se resfriar e desligue o cabo de alimentação. A seguir, insira um clipe de papel desentortado no orifício do módulo abaixo da porta de áudio. Enquanto pressiona o pequeno botão interno, conecte o cabo de alimentação e continue mantendo o botão pressionado por, pelo menos, 15 segundos. ❏ Entre en contato com o administrador da rede para determinar as configurações adequadas à rede. Problemas de configuração Se não conseguir alterar configurações usando um navegador da web: 54 ❏ Se não conseguir conectar ao projetor usando um navegador da web, consulte os problemas anteriores. ❏ Se não conseguir acessar ou editar certas páginas, a interface da web foi protegida pelo administrador da web. Entre em contato com o administrador. ❏ Se esquecer a senha do administrador, redefina a configuração de rede usando os valores padrão de fábrica. Consulte os problemas anteriores. Guia do usuário Corrigir o sistema Se não conseguir instalar o Wireless Presenter-to-Go no computador: ❏ Verifique se o computador atende aos requisitos mínimos para o Wireless Presenter-to-Go. Consulte “Para preparar o computador para apresentações em rede" na página 16 para obter mais informações. ❏ Se uma versão anterior do HP Wireless Presenter-to-Go estiver instalada no computador, tente desinstalá-la antes de instalar a nova. Se não conseguir instalar o Wireless Presenter-to-Go em seu handheld organizer: ❏ Se ocorrer uma falha ao instalar o software no computador, verifique se o computador atende aos requisitos mínimos. Consulte “Para preparar o handheld organizer para apresentações sem fio" na página 27. ❏ Verifique se o handheld organizer atende aos requisitos mínimos para o Wireless Presenter-to-Go. Consulte “Para preparar o handheld organizer para apresentações sem fio" na página 27. ❏ Se uma versão anterior do HP Wireless Presenter-to-Go estiver instalado no dispositivo, tente desinstalá-la antes de instalar a nova. Problemas com apresentações Se o projetor não mostrar a tela do computador pela rede ou conexão sem fio: Guia do usuário ❏ No Wireless Presenter-to-Go, verifique se está conectado ao projetor desejado. ❏ Se a janela Wireless Presenter-to-Go exibir um botão Iniciar apresentação, clique nele. O computador pode estar conectado, mas não exibe a apresentação. ❏ Verifique se você selecionou o módulo de anexação como a entrada ativa no projetor. Abra o menu de tela e selecione Entrada > Módulo de anexação. 55 Corrigir o sistema ❏ Verifique se o vídeo do computador está definido para resolução XGA (1024 × 768). No Painel de controle, verifique isso em Vídeo, na guia Configurações. Uma alternativa é usar a opção de desktop estendido no Wireless Presenter-to-Go—consulte o próximo item. ❏ No Wireless Presenter-to-Go, se você tiver selecionado a opção avançada para usar o projetor como um desktop estendido, deve abrir as Propriedades de vídeo no computador, ir para a guia Configurações e definir vídeo 2 para estender o desktop do Windows. Na próxima conexão ao projetor, nenhuma janela será exibida ao iniciar. Para exibir uma janela no projetor, é preciso arrastar a janela até a área do projetor do desktop. ❏ Se as cores estiverem distorcidas, verifique se o computador está usando cores de 24 ou 32 bits. No Painel de controle, verifique isso em Vídeo, na guia Configurações. Se o projetor parar de exibir apresentações em rede: ❏ Se você estiver usando uma conexão sem fio, a intensidade do sinal pode ter diminuído bastante, interrompendo a conexão. ❏ Se você estiver em uma sessão com moderador, o moderador pode ter interrompido a apresentação. ❏ Outro usuário conectou ao projetor e assumiu o controle. Para impedir isso, selecione outra opção de acesso na janela Wireless Presenter-to-Go. Se algum recurso do PowerPoint não funcionar na apresentação a partir do handheld: ❏ Se você estiver usando um dispositivo Palm, animações e transições não serão compatíveis. ❏ Se você estiver usando um dispositivo Pocket PC e quiser incluir animações e transições, selecione a opção de animação ao criar a apresentação no computador. Se os botões do mouse no controle remoto não funcionarem: ❏ 56 Se estiver usando um computador, selecione a opção no Wireless Presenter-to-Go para usar o controle remoto do projetor. Guia do usuário Corrigir o sistema Problemas do cartão de memória Se forem exibidas fontes incorretas em uma apresentação do PowerPoint: Para incorporar fontes do PowerPoint em um cartão de memória, você deve usar um computador com o software HP Wireless Presenter-to-Go (consulte “Para preparar o computador" na página 37). ❏ Se a apresentação for feita a partir de um arquivo do PowerPoint (extensão PPT), certifique-se de incorporar as fontes necessárias no cartão de memória (consulte “Para preparar uma apresentação do PowerPoint" na página 37). ❏ Se aparecer uma mensagem do Presenter-to-Go indicando que uma fonte não pode ser incorporada, edite o arquivo do PowerPoint e substitua essa fonte por uma diferente. No PowerPoint, clique em Formatar > Substituir fonte e certifique-se de que todas as fontes sejam TrueType. Depois, certifique-se de que a nova fonte esteja incorporada no cartão de memória. ❏ Se o arquivo do PowerPoint contiver uma fonte incorporada que não esteja instalada em seu computador, essa fonte não poderá ser incorporada no cartão de memória. Se possível, altere a fonte no arquivo do PowerPoint e certifique-se de que a nova fonte esteja incorporada no cartão de memória. ❏ Se a pasta FONTS do cartão de memória tiver sido excluída, não haverá fontes disponíveis para apresentações PPT. Clique com o botão direito em cada arquivo PPT no cartão e selecione Incorporar as fontes. ❏ Como alternativa ao arquivo PPT do PowerPoint, você pode utilizar um arquivo PDB de apresentações móveis, que contém toda a informação necessária (consulte “Para criar apresentações móveis" na página 38). Se a formatação ou layout da apresentação do PowerPoint forem exibidas incorretamente: ❏ Guia do usuário No PowerPoint, salve o arquivo como um de tipo compatível com o PowerPoint 2002. Clique em Arquivo > Salvar como, e altere Salvar como tipo. 57 Corrigir o sistema ❏ Word Art não pode ser exbido a partir de um arquivo PPT do PowerPoint, mas é possível converter o Word Art em uma imagem que possa ser exibida. No PowerPoint, enquanto segura a tecla CTRL, selecione todos os exemplares de Word Art em um slide, clique com o botão direito e selecione Salvar como imagem. Depois, exclua todos os exemplares de Word Art e insira a imagem no slide. ❏ Alguns tipos de formatação e elementos do PowerPoint não são suportados. Tente usar formatação ou elementos diferentes ou tente a alternativa descrita na última sugestão abaixo. ❏ Se você estiver usando um arquivo PPT do Power Point, um slide pode não ser exibido completamente, se ele exigir muita memória. Para reduzir o tamanho das figuras nos slides, clique com o botão direito em qualquer figura, selecione Formatar figura, Compactação, e selecione a opção para todas as figuras e a opção para excluir as áreas cortadas. ❏ Como alternativa ao arquivo PPT do PowerPoint, você pode utilizar um arquivo PDB de apresentações móveis, que contém toda a informação necessária e precisa de menos memória para ser exibido (consulte “Para criar apresentações móveis" na página 38). Se os efeitos especiais do PowerPoint não funcionarem: ❏ Alguns efeitos especiais não são aceitos, incluindo efeitos sonoros. ❏ Ao criar uma apresentação móvel, verifique se selecionou a opção animação. Não selecione a opção de compatibilidade com Palm, ela desativa os efeitos especiais. ❏ No PowerPoint, salve o arquivo como um de tipo compatível com o PowerPoint 2002. Clique em Arquivo > Salvar como, e altere Salvar como tipo. Se algumas imagens em uma apresentação estiverem invertidas: ❏ 58 O projetor não pode girar imagens. Insira o cartão de memória em um computador ou câmera e edite as imagens. Guia do usuário Corrigir o sistema Se uma figura de uma apresentação não for exibida: ❏ Qualquer imagem maior que 3,5 MB será exibida como uma imagem não disponível, durante a apresentação. Para evitar essa situação, verifique o tamanho dos arquivos e edite as imagens maiores ou converta-as para JPG, para que fiquem com menos de 3,5 MB. Se as imagens em uma apresentação estiverem muito pequenas: ❏ As imagens menores que 1024 × 768 pixels não são ampliadas durante a exibição. Você pode inserir o cartão de memória em um computador e usar um software gráfico para ampliar ou editar as imagens. Se as imagens em uma apresentação não forem exibidas na ordem correta: ❏ As imagens são exibidas em ordem alfanumérica baseada nos nomes dos arquivos. Insira o cartão de memória em um computador e renomeie os arquivos de imagens para que elas apareçam na ordem desejada. Se um cartão de memória não funcionar com o projetor: ❏ Somente alguns tipos de cartões de memória são aceitos pelo projetor. Consulte “Tipos de cartões de memória aceitos" na página 36. ❏ O cartão de memória pode não estar formatado com uma estrutura de arquivos aceita. Você pode inserir o cartão de memória em um computador e formatá-lo no sistema de arquivos FAT ou MS-DOS. Se um arquivo de apresentação não estiver listado ou não abrir: ❏ Guia do usuário Insira o cartão em um computador e verifique o nome do arquivo. A extensão do arquivo, composta de três letras, deve ser uma das extensões aceitas. Consulte “Tipos de apresentações aceitas" na página 36. 59 Corrigir o sistema ❏ O conteúdo do arquivo da apresentação pode não ser compatível com o tipo de arquivo esperado. Abra o arquivo em um computador e salve-o novamente em um dos formatos aceitos. Consulte “Tipos de apresentações aceitas" na página 36. Problemas de hardware Se o botão Origem não procurar outra entrada: ❏ O botão Origem está associado ao botão e é usado para a navegação durante uma apresentação a partir do cartão de memória. Remova o cartão de memória ou use o menu de tela para selecionar uma entrada diferente. Se o mouse ou teclado USB não funcionar: ❏ Durante uma apresentação a partir de um cartão de memória, o mouse ou o teclado USB executam somente as funções de navegação. ❏ Durante uma apresentação a partir de um computador em rede, o mouse ou o teclado USB funcionam somente se a opção Controle remoto do projetor estiver selecionada. ❏ Mouse ou teclado USB não são aceitos em outras condições. Se a porta de saída de áudio parece não funcionar: ❏ A porta de saída de áudio está reservada para recursos planejados em versões futuras do firmware. Não tem função com o firmware atual. Testar o projetor O menu de tela contém testes de diagnóstico que você pode usar para verificar a operação adequada do projetor e do módulo. Para executar o diagnóstico do projetor 1. Abra o menu de tela e selecione Ajuda > Diagnóstico. 2. Selecione o teste a ser executado. 60 Guia do usuário 7 Referência Este capítulo lista especificações, informações sobre segurança e regulamentações para o projetor. ■ “Especificações" na página 61 ■ “Informações sobre segurança" na página 62 ■ “Informações sobre regulamentações" na página 63 Especificações Como a HP aprimora seus produtos continuamente, as especificações adiante estão sujeitas a alterações. Para obter as especificações mais recentes, visite o site da HP na web em http://www.hp.com. Conector de vídeo Entrada M1-DA (digital e analógica), cabos opcionais M1-DA para VGA, DVI, componente de vídeo (3 RCA) e SCART Conector de áudio Saída de áudio estéreo para minifones (reservada para uso futuro) Conectores de E/S LAN (RJ-45) Slot CompactFlash, tipo II Duas USB 1.1 tipo A Origens de apresentação Porta de entrada M1-DA (digital e analógica) porta LAN Cartão CompactFlash 802.11b para rede sem fio Cartões de memória CompactFlash, Secure Digital, MultiMediaCard, Memory Stick e USB Interface do projetor Conector M1-DA Guia do usuário 61 Referência Alimentação Conector M1-DA do projetor Tamanho 74 mm × 182 mm × 47 mm (2.9 in. × 7.2 in. × 1.8 in.) Peso 252 gramas Ambiente Operacional Temperatura: 10 a 35°C Umidade: Máx. de 80% RH, sem condensação Altitude: até 3.000 m (10.000 pés), até 25°C (25,00°C) Armazenamento Temperatura: -20 a 55°C Umidade: Máx. de 80% RH, sem condensação Altitude: até 12.000 m Informações sobre segurança Å AVISO: Observe as precauções adiante para reduzir o risco de acidentes. 62 ■ Para evitar lesões no olho, não olhe diretamente para a lente quando a lâmpada estiver acesa. Não aponte a luz do laser para os olhos de outras pessoas. ■ Para evitar choques elétricos, não exponha o projetor à chuva ou umidade. Não abra o projetor, exceto conforme instruções do manual. ■ Para reduzir o risco de incêndio ou choque elétrico, não deixe que pequenos objetos metálicos caiam dentro do projetor. Carregue o projetor apenas na embalagem de proteção e não armazene clipes de papel e outros objetos pequenos dentro dela. ■ Deixe o projetor esfriar antes de remover qualquer tampa e tocar em componentes internos, conforme instruções do manual. ■ Mantenha papéis e outros materiais combustíveis longe da lente do projetor para evitar a possibilidade de incêndio. ■ Use somente cabos de alimentação aprovados, identificados com a tensão e a corrente marcadas na etiqueta do produto. Não sobrecarregue tomadas ou cabos de extensão. Guia do usuário Referência Informações sobre regulamentações Esta seção apresenta informações sobre como o módulo acessório está em conformidade com as regulamentações de certas regiões. Qualquer modificação efetuada no módulo que não seja aprovada expressamente pela HP pode cancelar o direito de operar o módulo nessas regiões. Internacional Nome do fabricante: Endereço do fabricante: DECLARAÇÃO DE CONFORMIDADE Conforme ISO/IEC Guia 22 e EN 45014 Hewlett Packard Company Hewlett Packard Company Digital Projection & Imaging 1000 NE Circle Blvd. Corvallis, OR 97330-4239 Declara que o(s) produto(s): Nome do produto: Módulo de anexação inteligente Número do modelo: L1619A Conforme as seguintes especificações do produto: Segurança: IEC 60950:1999/ EN 60950:2000 IEC 60825-1:1993 +A1 / EN 60825-1:1994 +A11 LED Classe 1 GB4943-1995 EMC: EN 55022: 1998 Classe B [1] CISPR 24:1997 / EN 55024: 1998 IEC 61000-3-2:1995 / EN 61000-3-2:2000 IEC 61000-3-3:1994 / EN 61000-3-3:1995+A1:2001 GB9254-1998 FCC Título 47 CFR, Parte 15 Classe B/ANSI C63.4:1992 AS/NZS 3548:1995 Regras e regulamentações da Classe B Informações complementares: Este produto obedece aos requisitos das seguintes diretivas e exibe o correspondente logotipo CE: -Diretiva de baixa tensão: 73/23/EEC -Diretiva EMC: 89/336/EEC [1] O produto foi testado em uma configuração típica com periféricos Hewlett Packard Personal Computer. Este dispositivo está em conformidade com a Parte 15 das regras da FCC. A operação está sujeita a estas duas condições: (1) este dispositivo pode não causar interferência nociva e (2) este dispositivo precisa aceitar qualquer interferência recebida, incluindo interferências que possam causar operações indesejadas. Corvallis, Oregon, 21 de agosto de 2003 Steve Brown, Gerente geral Contato europeu somente para tópicos sobre regulamentações: Hewlett Packard GmbH, HQ-TRE, Herrenberger Straße 140, 71034 Boeblingen, Alemanha. (FAX:+49-7031-143143). Contato nos EUA: Hewlett Packard Co., Corporate Product Regulations Manager, 3000 Hanover Street, Palo Alto, CA 94304. Telefone: (650) 857-1501. Guia do usuário 63 Referência 64 Guia do usuário Índice 802.11b consulte sem fio A acessórios 5 animação 28 apresentações a partir de um cartão de memória 40 consulte também iniciar apresentações consulte também interromper apresentações criar a partir de um cartão de memória 38 criar para handheld 28 de um computador 15, 21, 35 de um handheld 27, 30 preparação do cartão de memória 35 preparar computador 15 preparar handheld 27 Apresentações do PowerPoint solução de problemas 57 sugestões 37 apresentações do PowerPoint no cartão de memória 37 apresentações móveis 28, 38 apresentações sem computador 35 atribuir acesso ao projetor 24 atualizar firmware 49 C cancelar acesso ao projetor 24 cartão CompactFlash instalar 10 Guia do usuário cartão de memória apresentar a partir de 39 armazenar em 39 consulte também apresentações criar em 38 instalar 39 tipos de apresentações aceitas 39 tipos de cartões de memória aceitos 39 Cartão sem fio CompactFlash configurar 13 colaboração 24 computador apresentar a partir de 21 configurar conexão sem fio 18 instalar software 16 conexão Ad hoc para computador 18 para handheld 31 para projetor sem fio 13 conexão de infra-estrutura para computador 19 para handheld 31 para projetor sem fio 13 conexões solução de problemas 51 conteúdo da caixa 6 criar apresentações do cartão de memória 38 para handheld 28 Índice 65 Índice D desconectar no computador 25 designar moderador 24 desktop estendido 56 E endereço IP localizar 45 especificações 61 F firmware atualizar 49 fontes para o PowerPoint 37, 57 G gerenciar projetor na web 47 no menu 46 H handheld apresentar a partir de 32 compatibilidade com PowerPoint 29 instalar software 27 hardware solução de problemas 60 I incorporar fontes 37, 57 iniciar apresentações a partir de um cartão de memória 40 de um computador 22 de um handheld 32 instalação módulo ao projetor 8 software no computador 16, 37 software no handheld 27 interromper apresentações a partir de um cartão de memória 44 Índice 66 de um computador 23 de um handheld 33 M menu de tela gerenciar projetor no 46 localizar configurações do projetor 20 moderador 24 módulo configurar 8 especificações 61 identificar peças 7 O ocultar apresentações no computador 24 P pausa da apresentação no computador 23 pontilhado 28 Porta M1 9 R rede consulte também rede com fio consulte também sem fio gerenciar projetor na 47 solução de problemas 51 rede com fio configurar computador 16 configurar o projetor 11 solução de problemas 51 redefinir configurações 54 requisitos de sistema 16, 27 resolução 22, 28 S segurança 62 sem fio configurar computador 18 Guia do usuário Índice configurar o projetor 13 instalar cartão 10 localizar configurações do projetor 20 solução de problemas 51 slide mestre 28 solução de problemas 51 T teste diagnóstico 60 V W web gerenciar projetor na 47 Wireless Presenter-to-Go iniciar no computador 22 iniciar no handheld 32 instalar no computador 16 instalar no handheld 27 instalar o cartão de memória 38 solução de problemas 51, 54, 55 vários apresentadores 24 Guia do usuário Índice 67 Índice Índice 68 Guia do usuário