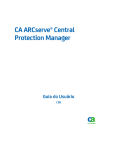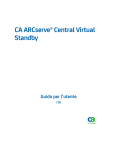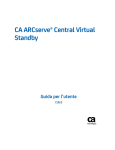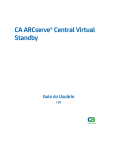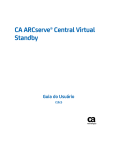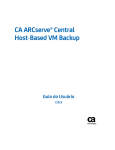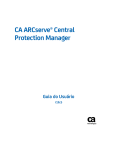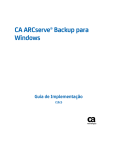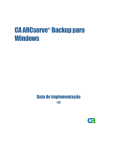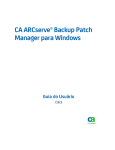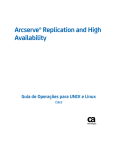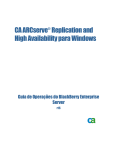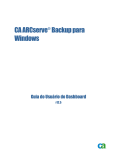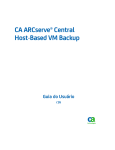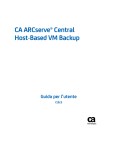Download Guia do Usuário do CA ARCserve Central Reporting
Transcript
CA ARCserve® Central
Reporting
Guia do Usuário
r16
A presente documentação, que inclui os sistemas de ajuda incorporados e os materiais distribuídos eletronicamente (doravante
denominada Documentação), destina-se apenas a fins informativos e está sujeita a alterações ou revogação por parte da CA a
qualquer momento.
A Documentação não pode ser copiada, transferida, reproduzida, divulgada, modificada ou duplicada, no todo ou em parte,
sem o prévio consentimento por escrito da CA. A presente Documentação contém informações confidenciais e de propriedade
da CA, não podendo ser divulgadas ou usadas para quaisquer outros fins que não aqueles permitidos por (i) um outro contrato
celebrado entre o cliente e a CA que rege o uso do software da CA ao qual a Documentação está relacionada; ou (ii) um outro
contrato de confidencialidade celebrado entre o cliente e a CA.
Não obstante o supracitado, se o Cliente for um usuário licenciado do(s) produto(s) de software constante(s) na Documentação,
é permitido que ele imprima ou, de outro modo, disponibilize uma quantidade razoável de cópias da Documentação para uso
interno seu e de seus funcionários referente ao software em questão, contanto que todos os avisos de direitos autorais e
legendas da CA estejam presentes em cada cópia reproduzida.
O direito à impressão ou, de outro modo, à disponibilidade de cópias da Documentação está limitado ao período em que a
licença aplicável ao referido software permanecer em pleno vigor e efeito. Em caso de término da licença, por qualquer motivo,
fica o usuário responsável por garantir à CA, por escrito, que todas as cópias, parciais ou integrais, da Documentação sejam
devolvidas à CA ou destruídas.
NA MEDIDA EM QUE PERMITIDO PELA LEI APLICÁVEL, A CA FORNECE ESTA DOCUMENTAÇÃO "NO ESTADO EM QUE SE
ENCONTRA", SEM NENHUM TIPO DE GARANTIA, INCLUINDO, ENTRE OUTROS, QUAISQUER GARANTIAS IMPLÍCITAS DE
COMERCIABILIDADE, ADEQUAÇÃO A UM DETERMINADO FIM OU NÃO VIOLAÇÃO. EM NENHUMA OCASIÃO, A CA SERÁ
RESPONSÁVEL PERANTE O USUÁRIO OU TERCEIROS POR QUAISQUER PERDAS OU DANOS, DIRETOS OU INDIRETOS,
RESULTANTES DO USO DA DOCUMENTAÇÃO, INCLUINDO, ENTRE OUTROS, LUCROS CESSANTES, PERDA DE INVESTIMENTO,
INTERRUPÇÃO DOS NEGÓCIOS, FUNDO DE COMÉRCIO OU PERDA DE DADOS, MESMO QUE A CA TENHA SIDO EXPRESSAMENTE
ADVERTIDA SOBRE A POSSIBILIDADE DE TAIS PERDAS E DANOS.
O uso de qualquer produto de software mencionado na Documentação é regido pelo contrato de licença aplicável, sendo que
tal contrato de licença não é modificado de nenhum modo pelos termos deste aviso.
O fabricante desta Documentação é a CA.
Fornecida com “Direitos restritos”. O uso, duplicação ou divulgação pelo governo dos Estados Unidos está sujeita às restrições
descritas no FAR, seções 12.212, 52.227-14 e 52.227-19(c)(1) - (2) e DFARS, seção 252.227-7014(b)(3), conforme aplicável, ou
sucessores.
Copyright © 2012 CA. Todos os direitos reservados. Todas as marcas comerciais, nomes de marcas, marcas de serviço e
logotipos aqui mencionados pertencem às suas respectivas empresas.
Referências a produtos da CA Technologies
Este documento faz referência aos seguintes produtos da CA Technologies:
■
CA ARCserve® Backup
■
CA ARCServe® D2D
■
CA ARCserve® Replication and High Availability
■
CA ARCserve® Central Host-Based VM Backup
■
CA ARCserve® Central Protection Manager
■
CA ARCserve® Central Reporting
■
CA ARCserve® Central Virtual Standby
Entrar em contato com a CA
Para assistência técnica online e uma lista completa dos locais, principais horários de
atendimento e números de telefone, entre em contato com o Suporte técnico pelo
endereço http://www.ca.com/worldwide.
Links para suporte ao CA ARCserve Central Applications:
O CA Support online oferece um abrangente conjunto de recursos para solucionar seus
problemas técnicos e fornece acesso fácil a importantes informações sobre o produto.
Por meio do CA Support, você tem acesso fácil a consultas confiáveis que estão sempre
disponíveis. Os links abaixo permitem acessar vários sites do CA Support disponíveis:
■
Entendendo o suporte -- O link abaixo fornece informações sobre programas de
manutenção e ofertas de suporte, incluindo termos e condições, declarações, SLOs
(Service-Level Objectives - Objetivos de Nível de Serviço) e horários de
atendimento.
https://support.ca.com/prodinfo/centappssupportofferings
■
Registrando-se para obter suporte -- O link abaixo o direciona para o formulário de
registro online do CA Support que é usado para ativar o suporte ao produto.
https://support.ca.com/prodinfo//supportregistration
■
Acessando o Suporte técnico -- O link abaixo o direciona à página de suporte ao CA
ARCserve Central Applications.
https://support.ca.com/prodinfo/arccentapps
Alterações na documentação
Esta documentação inclui comentários do usuário, aprimoramentos, correções e outras
alterações secundárias para ajudar a melhorar a utilização e a compreensão do produto
ou da própria documentação.
As seguintes atualizações na documentação foram feitas desde a última versão desta
documentação:
Update 6
■
Exibição de relatório de alertas (na página 34) atualizado. Esse tópico foi atualizado
para incluir dois novos Tipos de eventos: Ignorar/mesclar tarefa em espera na fila
de tarefas e Detecção.
Update 4
■
O subtópico Códigos de Produto de Instalação Silenciosa foi removido e a
informação no tópico Instalar CA ARCserve Central Reporting no modo silencioso
(na página 15) foi incluído.
■
Gráficos removidos do tópico Programar relatórios por email (na página 87).
Informações adicionadas que descrevem as guias.
■
Alterar o protocolo de comunicação do servidor (na página 92) adicionado. Este
tópico descreve como alterar o protocolo de comunicação usado pelos
componentes do CA ARCserve Central Applications de HTTP para HTTPS e de HTTPS
para HTTP usando um arquivo em lote.
Índice
Capítulo 1: Introdução ao CA ARCserve Central Reporting
7
Introdução .................................................................................................................................................................... 7
Recursos de relatórios .................................................................................................................................................. 7
Como o CA ARCserve Central Reporting funciona ....................................................................................................... 9
Biblioteca do CA ARCserve Central Applications .......................................................................................................... 9
Capítulo 2: Instalando CA ARCserve Central Reporting
11
Tarefas essenciais da instalação ................................................................................................................................. 11
Considerações sobre a instalação .............................................................................................................................. 12
Instalar o CA ARCserve Central Reporting .................................................................................................................. 12
Desinstalar CA ARCserve Central Reporting ............................................................................................................... 15
Instalar o CA ARCserve Central Reporting de modo silencioso .................................................................................. 15
Desinstalar o CA ARCserve Central Reporting de modo silencioso ............................................................................ 18
Capítulo 3: Introdução ao CA ARCserve Central Reporting
21
Configurar o Servidor do Gerenciador do CA ARCserve Central Protection .............................................................. 21
Definir as configurações de email .............................................................................................................................. 23
Configurar programações de atualização................................................................................................................... 24
Definir configurações de proxy ........................................................................................................................... 25
Configurando preferências de redes sociais .............................................................................................................. 26
Modificar a conta do administrador .......................................................................................................................... 27
Capítulo 4: Usando o CA ARCserve Central Reporting
29
Noções básicas sobre a tela Painel ............................................................................................................................. 30
Tipos de CA ARCserve Central Reporting ................................................................................................................... 33
Relatório de alertas ............................................................................................................................................. 33
Relatórios de tendências de dados ..................................................................................................................... 37
Relatórios de utilização do recurso ..................................................................................................................... 48
Relatórios de backup ........................................................................................................................................... 61
Relatório de distribuição de dados em mídias .................................................................................................... 80
Exibir logs do CA ARCserve Central Reporting ........................................................................................................... 85
Adicionar links à barra de navegação ......................................................................................................................... 86
Tarefas de geração de relatório ................................................................................................................................. 87
Programar relatórios por email ........................................................................................................................... 87
Enviar relatórios individuais por email ................................................................................................................ 89
Índice 5
Exibir vários relatórios de uma só vez ................................................................................................................. 90
Salvar relatórios como um arquivo CSV .............................................................................................................. 92
Alterar o protocolo de comunicação do servidor ...................................................................................................... 92
Capítulo 5: Solução de problemas do CA ARCserve Central Reporting
95
Os relatórios não são exibidos no Internet Explorer .................................................................................................. 95
Resolução de problemas do carregamento da página ............................................................................................... 97
Caracteres sem sentido são exibidos no navegador do Windows ao acessar o CA ARCserve Central
Applications ................................................................................................................................................................ 98
Erro de certificado é exibido ao efetuar logon no aplicativo ..................................................................................... 99
Os nós não aparecem nos relatórios depois de alterar o nome do nó .................................................................... 100
Exportar dados para o Microsoft Excel no formato CSV exibe conteúdo ilegível .................................................... 100
Mensagem de erro de configuração exibida após conexão bem-sucedida com o Gerenciador do CA
ARCserve Central Protection .................................................................................................................................... 101
O link Adicionar nova guia não é iniciado corretamente no Internet Explorer 8 e 9 nem no Chrome .................... 101
O link Adicionar nova guia, os feeds de RSS e os comentários de rede social não são iniciados
corretamente no Internet Explorer 8 e 9 ................................................................................................................. 104
Capítulo 6: Aplicando práticas recomendadas
105
Como o processo de instalação afeta os sistemas operacionais .............................................................................. 105
Arquivos binários contendo informações incorretas sobre a versão do arquivo ............................................. 107
Arquivos binários que não contêm um manifesto incorporado ....................................................................... 107
Arquivos binários cujo nível de privilégio exige acesso de administrador ao manifesto .................................. 108
Índice remissivo
6 Guia do Usuário
111
Capítulo 1: Introdução ao CA ARCserve
Central Reporting
Esta seção contém os seguintes tópicos:
Introdução (na página 7)
Recursos de relatórios (na página 7)
Como o CA ARCserve Central Reporting funciona (na página 9)
Biblioteca do CA ARCserve Central Applications (na página 9)
Introdução
O CA ARCserve Central Applications combina as principais tecnologias de gerenciamento
e proteção de dados com um ecossistema de aplicativos de destino que funcionam em
uníssono para possibilitar proteção, cópia, movimentação e transformação de dados, no
local e remotamente, em ambientes globais.
O CA ARCserve Central Applications é fácil de usar, gerenciar e instalar. Ele fornece às
empresas controle automatizado de suas informações para tomarem decisões
conscientes sobre o acesso, a disponibilidade e a segurança de seus dados, com base no
valor comercial geral.
Entre os aplicativos oferecidos pelo CA ARCserve Central Applications, o recurso de
relatórios é gerenciado pelo CA ARCserve Central Reporting. O aplicativo de relatórios
permite exibir relatórios de forma centralizada e administrar dispositivos gerenciados,
configurações e diretivas executados dentro ou fora das instalações.
O CA ARCserve Central Reporting fornece um recurso avançado de detalhamento em
cada relatório para exibir informações mais detalhadas.
Recursos de relatórios
O CA ARCserve Central Reporting contém os seguintes recursos de relatórios:
■
Fornece uma visão geral de instantâneo central da infraestrutura de backup e do
ambiente SRM (Storage Resource Management – Gerenciamento de recursos de
armazenamento) para todos os nós registrados.
Capítulo 1: Introdução ao CA ARCserve Central Reporting 7
Recursos de relatórios
■
Fornece detalhes de nó, inclusive hardware e software com tendências de tamanho
dos dados
■
Fornece o PKI (Principal indicador de desempenho) do SRM, que permite monitorar
o desempenho dos agentes em execução no ambiente de backup.
O PKI do SRM avalia os seguintes indicadores de desempenho:
–
Utilização da CPU
–
Uso da memória
–
Taxa de transferência de disco
–
Entrada e saída da rede
Observação: para obter mais informações sobre a ativação e a desativação do SRM,
consulte o guia do Gerenciador do CA ARCserve Central Protection.
■
Fornece vários alertas de relatório
■
Fornece o status de backup de nós
■
Fornece o status de arquivamento de nó e de cópia de arquivo
■
Fornece a última data e hora com êxito da tarefa
■
Fornece o ponto de recuperação que inclui o status de compactação e criptografia
■
Fornece tendências de tamanho do backup
■
Fornece o recurso de filtragem de relatório para limitar os dados exibidos no
relatório, com base em parâmetros especificados
■
Fornece o recurso de exportar os dados coletados para os relatórios em vários
formatos (imprimir, salvar como um CSV para uso em uma planilha ou email)
■
Fornece o recurso de criar programações personalizadas para enviar relatórios por
email a destinatários especificados.
■
Fornece uma visão geral central do status de backup mais recente de máquinas
virtuais
■
Fornece a recurso para exibir o fuso horário atual
(O fuso horário que pode ser exibido no canto superior direito do aplicativo.)
8 Guia do Usuário
Como o CA ARCserve Central Reporting funciona
Como o CA ARCserve Central Reporting funciona
O CA ARCserve Central Reporting fornece uma lista de relatórios, em que é possível
gerar dados e exibir os relatórios como uma exibição do gráfico ou de tabela. Para a
exibição de gráfico, pode se tratar de um gráfico de pizza, de barras ou de linhas. Além
disso, alguns dos relatórios têm um recurso avançado de detalhamento para exibir
informações mais específicas.
Inicie o CA ARCserve Central Reporting clicando no menu Iniciar do Windows, e
selecionando Todos os programas, CA, ARCserve Central Applications, Reporting.
O CA ARCserve Central Reporting também pode ser acessado de um computador
remoto por meio do seguinte URL:
http://<CA ARCserve Central Application Server Name>:<Port Number>/reporting/
É exibida a página inicial do CA ARCserve Central Reporting, em que é possível acessar
qualquer função de relatórios usando os seguintes recursos de navegação:
■
Painel - fornece uma visão geral de toda a infraestrutura do CA ARCserve Central
Applications e seu ambiente SRM.
■
Configuração-- permite configurar as definições de configuração do gerenciador
central, configuração de email, configuração da atualização e configuração de
preferências.
■
Exibir logs - permite exibir logs de atividades para cada nó individual. Ele exibe
todas as mensagens de log associadas a esse nó. É possível filtrar a lista
especificando a gravidade das mensagens exibidas (Todas, Informativas, Erros,
Avisos ou Erros e avisos), o tipo de módulo (Todos, Comuns, Email, Agendador de
email ou Atualizações) ou o nome do nó.
Biblioteca do CA ARCserve Central Applications
Os mesmos tópicos contidos no sistema de ajuda do CA ARCserve Central Applications
também estão disponíveis como um Guia do Usuário em PDF. A versão mais recente
deste guia e o sistema de ajuda podem ser acessados a partir da Biblioteca do CA
ARCserve Central Applications.
Os arquivos de Notas da Versão do CA ARCserve Central Applications contém
informações relacionadas aos requisitos do sistema, suporte ao sistema operacional,
suporte à recuperação de aplicativos e outras informações que podem ser necessárias
antes de instalar este produto. Além disso, estes arquivos contêm uma lista de
problemas conhecidos os quais você deve saber antes de usar o CA ARCserve Central
Applications. A versão mais recente de Notas da Versão pode ser acessada a partir da
Biblioteca do CA ARCserve Central Applications.
Capítulo 1: Introdução ao CA ARCserve Central Reporting 9
Capítulo 2: Instalando CA ARCserve Central
Reporting
Esta seção contém os seguintes tópicos:
Tarefas essenciais da instalação (na página 11)
Considerações sobre a instalação (na página 12)
Instalar o CA ARCserve Central Reporting (na página 12)
Desinstalar CA ARCserve Central Reporting (na página 15)
Instalar o CA ARCserve Central Reporting de modo silencioso (na página 15)
Desinstalar o CA ARCserve Central Reporting de modo silencioso (na página 18)
Tarefas essenciais da instalação
Antes de instalar o aplicativo, complete as seguintes tarefas essenciais:
■
Examine as Notas da versão. As Notas da Versão contêm uma descrição de
requisitos do sistema, sistemas operacionais suportados e uma lista de problemas
conhecidos nesta versão do aplicativo.
■
Verifique se o sistema atende aos requisitos de software e hardware que são
necessários para instalar o aplicativo.
■
Verifique se você tem privilégios de administrador ou equivalente para instalar
software nos computadores em que planeja instalar o CA ARCserve Central
Reporting.
■
Verifique se você tem em mãos os nomes de usuário e senhas dos computadores
em que você está instalando o aplicativo.
■
O aplicativo CA ARCserve Central Reporting depende do banco de dados
configurado no Gerenciador do CA ARCserve Central Protection. Confirme se os
detalhes do Gerenciador do CA ARCserve Central Protection estão configurados
corretamente para que o CA ARCserve Central Reporting funcione.
Capítulo 2: Instalando CA ARCserve Central Reporting 11
Considerações sobre a instalação
Considerações sobre a instalação
Antes de instalar o CA ARCserve Central Reporting, consulte as seguintes considerações
de instalação:
■
O pacote de instalação do CA ARCserve Central Applications instala um módulo
chamado Servidor do CA ARCserve Central Applications. O servidor do CA ARCserve
Central Applications é um módulo que é comum a todos os aplicativos CA ARCserve
Central Applications. O módulo contém o serviço web, os binários e configurações
que permitem que o CA ARCserve Central Applications se comunique com os
outros.
Ao instalar o CA ARCserve Central Applications, o pacote de instalação instala o
módulo do servidor do CA ARCserve Central Applications antes de instalar os
componentes do produto. Se for necessário aplicar um patch ao CA ARCserve
Central Applications, ele atualizará o módulo antes de atualizar os componentes do
produto.
Instalar o CA ARCserve Central Reporting
O Assistente de instalação ajuda a orientá-lo durante todo o processo de instalação de
um ou mais CA ARCserve Central Applications.
Observação: antes de instalar o aplicativo, consulte o arquivo Notas da versão e
verifique se todas as tarefas descritas em Tarefas de pré-requisito da instalação (na
página 11) foram concluídas.
Para instalar o CA ARCserve Central Reporting
1.
Baixe o pacote de instalação do CA ARCserve Central Applications para o
computador no qual você deseja instalar o aplicativo e clique duas vezes no Arquivo
de instalação.
O pacote de instalação extrai seu conteúdo para o computador e, em seguida, a
caixa de diálogo Componentes essenciais é aberta.
2.
Clique em Instalar na caixa de diálogo Componentes essenciais.
Observação: a caixa de diálogo Componentes essenciais será exibida somente se o
programa de instalação não detectar os componentes essenciais instalados no
computador.
Depois que o programa de instalação instalar os componentes essenciais, a caixa de
diálogo do Contrato de licença é aberta.
3.
Preencha os campos necessários da caixa de diálogo Contrato de licença e clique
em Avançar.
A caixa de diálogo Configuração é aberta.
12 Guia do Usuário
Instalar o CA ARCserve Central Reporting
4.
Na caixa de diálogo de Configuração, preencha o seguinte:
■
Componentes - especifique os aplicativos que você deseja instalar.
Observação: se instalar esse aplicativo usando o conjunto do pacote de
instalação, você poderá instalar vários aplicativos.
■
Local - aceite o local padrão da instalação ou clique em Procurar para
especificar um local de instalação alternativo. O diretório padrão é o seguinte:
C:\Arquivos de programas\CA\ARCserve Central Applications\BIN
■
Informações do disco - verifique se o disco rígido tem espaço livre suficiente
para instalar os aplicativos.
■
Nome do administrador do Windows - especifique o nome de usuário da conta
de administrador do Windows usando a seguinte sintaxe:
Domínio\Nome do usuário
■
Senha - especifique a senha da conta do usuário.
■
Especificar o número da porta - especifique o número de porta que deseja usar
para se comunicar com a interface do usuário baseada na web. Como prática
recomendada, você deve aceitar o número de porta padrão. O número da
porta padrão é o seguinte:
8015
Observação: se desejar especificar um outro número de porta, os números de
porta disponíveis vão de 1024 a 65535. Para que você especifique um outro
número de porta, verifique se o número de porta especificado está livre e
disponível para uso. A instalação impede que você instale o aplicativo usando
uma porta que não esteja disponível para uso.
■
Usar HTTPS para a comunicação web - especifique usar a comunicação HTTPS
para a transmissão de dados. Essa opção não vem selecionada por padrão.
Observação: a comunicação HTTPS (segura) fornece um nível maior de
segurança do que a comunicação HTTP. O HTTPS é o protocolo de comunicação
recomendado se você transmite informações confidenciais na rede.
■
Permitir que o programa de instalação registre como exceções os
serviços/programas do CA ARCserve Central Applications no Firewall do
Windows - verifique se a caixa de seleção para essa opção está marcada. As
exceções do firewall são necessárias para configurar e gerenciar o CA ARCserve
Central Applications por meio de computadores remotos.
Observação: para usuários locais, não é preciso registrar as exceções do
firewall.
Clique em Avançar.
A caixa de diálogo Configurações do aplicativo é aberta.
Capítulo 2: Instalando CA ARCserve Central Reporting 13
Instalar o CA ARCserve Central Reporting
5.
Preencha os seguintes campos da caixa de diálogo Configurações do aplicativo:
Observação: os valores especificados na caixa de diálogo Configurações do
aplicativo permitem que o CA ARCserve Central Reporting recupere informações do
computador onde o Gerenciador do CA ARCserve Central Protection está instalado
para criar relatórios.
■
Servidor do Gerenciador do CA ARCserve Central Protection-- especifique o
nome de host do computador em que o aplicativo Protection Manager está
instalado.
■
Nome de usuário - especifique o nome de usuário necessário para efetuar
logon no computador em que o aplicativo Protection Manager está instalado.
■
Senha - especifique a senha do usuário.
■
Porta-- especifique o número de porta que deve usar para se comunicar com a
interface de usuário do Gerenciador do CA ARCserve Central Protection.
■
Tipo de conexão--selecione o tipo de conexão com base na conexão
configurado no Gerenciador do CA ARCserve Central Protection:
■
–
HTTP - especifica uma conexão não segura.
–
HTTPS - especifica uma conexão segura.
Vou configurá-lo mais tarde - permite definir as configurações do aplicativo
depois que o processo de instalação é concluído.
Clique em Avançar.
Depois que o processo de instalação estiver concluído, a caixa de diálogo Relatório
de instalação é exibida.
6.
A caixa de diálogo Relatório de instalação resume a instalação. Se deseja verificar se
há atualizações para o aplicativo agora, clique em Verificar se há atualizações e
clique em Concluir.
O aplicativo está instalado.
14 Guia do Usuário
Desinstalar CA ARCserve Central Reporting
Desinstalar CA ARCserve Central Reporting
É possível desinstalar o aplicativo usando Programas e Recursos, localizado no Painel de
Controle do Windows.
Para desinstalar o CA ARCserve Central Reporting
1.
No menu Iniciar do Windows, clique em Iniciar e em Painel de controle.
O Painel de controle do Windows é aberto.
2.
No Painel de controle do Windows, clique na lista suspensa próxima a Exibir por e,
em seguida, clique em Ícones grandes ou Ícones pequenos.
Os ícones dos aplicativos no Painel de controle do Windows aparecem em um
layout de grade.
3.
Clique em Programas e Recursos.
A janela Desinstalar ou alterar um programa é aberta.
4.
Localizar e clique no aplicativo que deseja desinstalar.
Clique com o botão direito do mouse no aplicativo e clique em Desinstalar no menu
pop-up.
Siga as instruções na tela para desinstalar o aplicativo.
O aplicativo será desinstalado.
Instalar o CA ARCserve Central Reporting de modo silencioso
O CA ARCserve Central Applications permite instalar o CA ARCserve Central Reporting de
modo silencioso. O processo de instalação silenciosa elimina a necessidade de interação
com o usuário. As etapas a seguir descrevem como instalar o aplicativo usando a linha
de comando do Windows.
Para instalar o CA ARCserve Central Reporting silenciosamente
1.
Abra a linha de comando do Windows no computador onde deseja iniciar o
processo de instalação silenciosa.
2.
Faça download do pacote de instalação de auto-extração do CA ARCserve Central
Applications para o computador.
Inicie o processo de instalação silenciosa usando a seguinte sintaxe da linha de
comando:
"CA ARCserve Central Applications Setup.exe" /s /v"/q -Path:<INSTALLDIR>
-Port:<PORT> -U:<UserName> -P:<Password> -Products:<ProductList>"
Capítulo 2: Instalando CA ARCserve Central Reporting 15
Instalar o CA ARCserve Central Reporting de modo silencioso
Utilização:
s
Permite executar o pacote de arquivo executável no modo silencioso.
v
Permite especificar outras opções de linha de comando.
q
Permite instalar o aplicativo no modo silencioso.
-Path:<INSTALLDIR>
(Opcional) Permite especificar o caminho de instalação de destino.
Exemplo:
-Path:\"C:\Arquivos de Programas\CA\ARCserve Central Applications\"
Observação: se o valor de INSTALLDIR tiver um espaço, coloque o caminho
entre barras invertidas e aspas. Além disso, o caminho não pode terminar com
um caractere de barra invertida.
-Port:<PORT>
(Opcional) Permite especificar o número da porta para comunicação.
Exemplo:
-Porta:8015
-U:<UserName>
Permite especificar o nome de usuário a ser usado para instalar e executar o
aplicativo.
Observação: o nome de usuário deve ser uma conta administrativa ou uma
conta com privilégios administrativos.
-P:<Password>
Permite especificar a senha para o nome de usuário.
16 Guia do Usuário
Instalar o CA ARCserve Central Reporting de modo silencioso
-Products:<ProductList>
(Opcional) Permite especificar uma instalação do CA ARCserve Central
Applications de modo silencioso. Se você não especificar um valor para o
argumento, o processo de instalação silenciosa instalará todos os componentes
do CA ARCserve Central Applications.
CA ARCserve Central Host-Based VM Backup
VSPHEREX64
Gerenciador do CA ARCserve Central Protection
CMX64
CA ARCserve Central Reporting
REPORTINGX64
CA ARCserve Central Virtual Standby
VCMX64
Todos os aplicativos CA ARCserve Central Applications
TODOS
Observação: os exemplos a seguir descrevem a sintaxe necessária para instalar
um, dois, três ou todos os aplicativos CA ARCserve Central Applications
silenciosamente:
-Products:<CMX64>
-Products:CMX64,VCMX64
-Products:CMX64,VCMX64,REPORTINGX64
-Products:<ALL>
O aplicativo foi instalado de modo silencioso.
Capítulo 2: Instalando CA ARCserve Central Reporting 17
Desinstalar o CA ARCserve Central Reporting de modo silencioso
Desinstalar o CA ARCserve Central Reporting de modo
silencioso
O CA ARCserve Central Applications permite desinstalar o CA ARCserve Central
Reporting de modo silencioso. O processo de desinstalação silenciosa elimina a
necessidade de interação com o usuário. As etapas a seguir descrevem como desinstalar
o aplicativo usando a linha de comando do Windows.
Para desinstalar o CA ARCserve Central Reporting silenciosamente
1.
Efetue logon no computador de onde deseja desinstalar o aplicativo.
Observação: é necessário efetuar logon usando uma conta administrativa ou uma
conta com privilégios administrativos.
2.
Abra a linha de comando do Windows e execute o seguinte comando para iniciar o
processo de desinstalação silenciosa:
<INSTALLDIR>%\Setup\uninstall.exe /q /p <ProductCode>
Ou
<INSTALLDIR>%\Setup\uninstall.exe /q /ALL
Exemplo: a sintaxe a seguir permite desinstalar o CA ARCserve Central Reporting de
modo silencioso.
"%ProgramFiles%\CA\ARCserve Central Applications\Setup\uninstall.exe" /q /p
{CAED8DA9-D9A8-4F63-8689-B34DEEEEC542}
Utilização:
<INSTALLDIR>
Permite especificar o diretório no qual o aplicativo está instalado.
Observação: execute a sintaxe que corresponde à arquitetura do sistema
operacional do computador.
<ProductCode>
Permite especificar o aplicativo a ser desinstalado silenciosamente.
Observação: o processo de desinstalação silenciosa permite instalar um ou
mais aplicativos CA ARCserve Central Applications. Use os seguintes códigos de
produtos para desinstalar o CA ARCserve Central Applications de modo
silencioso:
CA ARCserve Central Host-Based VM Backup
{CAED49D3-0D3C-4C59-9D99-33AFAF0C7126}
Gerenciador do CA ARCserve Central Protection
{CAED05FE-D895-4FD5-B964-001928BD2D62}
CA ARCserve Central Reporting
18 Guia do Usuário
Desinstalar o CA ARCserve Central Reporting de modo silencioso
{CAED8DA9-D9A8-4F63-8689-B34DEEEEC542}
CA ARCserve Central Virtual Standby
{CAED4835-964B-484B-A395-E2DF12E6F73D}
O aplicativo é desinstalado de modo silencioso.
Capítulo 2: Instalando CA ARCserve Central Reporting 19
Capítulo 3: Introdução ao CA ARCserve
Central Reporting
As sessões seguintes descrevem como configurar o CA ARCserve Central Reporting.
Esta seção contém os seguintes tópicos:
Configurar o Servidor do Gerenciador do CA ARCserve Central Protection (na página 21)
Definir as configurações de email (na página 23)
Configurar programações de atualização (na página 24)
Configurando preferências de redes sociais (na página 26)
Modificar a conta do administrador (na página 27)
Configurar o Servidor do Gerenciador do CA ARCserve Central
Protection
O módulo de configuração do Gerenciador do CA ARCserve Central Protection permite
que você se conecte a uma porta e a um computador do Gerenciador do CA ARCserve
Central Protection para recuperar informações do banco de dados para os relatórios.
Siga estas etapas:
1.
Efetue logon no servidor CA ARCserve Central Reporting e clique em Configuração
na barra de Navegação para abrir a tela Configuração.
2.
No Painel de configuração, clique em Configuração do Gerenciador do CA ARCserve
Central Protection.
3.
Preencha os seguintes campos:
■
Servidor do Gerenciador do CA ARCserve Central Protection
Os seguintes campos são padrão para os valores configurados no servidor do
Gerenciador do CA ARCserve Central Protection:
Capítulo 3: Introdução ao CA ARCserve Central Reporting 21
Configurar o Servidor do Gerenciador do CA ARCserve Central Protection
■
■
Nome da máquina--o nome de host do computador em que o Gerenciador
do CA ARCserve Central Protection está instalado.
■
Nome de usuário-- o nome de usuário necessário para efetuar logon no
computador em que o Gerenciador do CA ARCserve Central Protection
está instalado.
■
Senha--a senha do usuário.
■
Porta--o número de porta a ser usado para se comunicar com o serviço
web do Gerenciador do CA ARCserve Central Protection.
■
HTTPS--esta opção é marcada ou desmarcada com base na conexão
configurada no servidor do Gerenciador do CA ARCserve Central
Protection.
Detectar a porta e o protocolo automaticamente--permite obter a porta e o
protocolo do banco de dados do Gerenciador do CA ARCserve Central
Protection e preencher os campos acima.
Observação: essa opção será ativada apenas se o acesso ao registro remoto do
servidor do Gerenciador do CA ARCserve Central Protection for permitido.
Para verificar se o registro remoto é permitido ou não, vá para o servidor do
Gerenciador do CA ARCserve Central Protection onde ele está instalado, vá
para services.msc e verifique se o serviço 'Registro remoto' foi iniciado e está
definido como 'Automático'.
■
4.
Teste - permite verificar se as informações de acesso do Gerenciador do CA
ARCserve Central Protection estão corretas.
Clique em Salvar.
Esteja ciente do seguinte:
22 Guia do Usuário
■
As informações de acesso do banco de dados do Gerenciador do CA ARCserve
Central Protection são armazenadas no servidor do CA ARCserve Central Reporting,
que se conecta a esse banco de dados e exibe seus dados nos relatórios.
■
Se as configurações de porta, protocolo, credenciais ou banco de dados forem
alteradas no Gerenciador do CA ARCserve Central Protection, é necessário atualizar
as configurações do CA ARCserve Central Reporting para coincidir com o que foi
alterado no Gerenciador do CA ARCserve Central Protection.
■
Se os aplicativos Gerenciador do CA ARCserve Central Protection e CA ARCserve
Central Reporting estiverem instalados no mesmo servidor e estiverem usando as
configurações padrão durante a instalação, não será necessário configurar o
servidor do Gerenciador do CA ARCserve Central Protection.
Definir as configurações de email
Definir as configurações de email
É possível especificar configurações de email para uso com seu aplicativo, de modo a
enviar automaticamente alertas sob as condições determinadas.
Siga estas etapas:
1.
Efetue logon no aplicativo.
Na barra de navegação na página inicial, clique em Configuração para abrir a tela
Configuração.
2.
No painel Configuração, clique em Configuração de email para exibir as opções de
Configuração de email.
3.
Preencha os seguintes campos:
■
Serviço - especifique o tipo de serviço de email na lista suspensa. (Google Mail,
Yahoo Mail, Live Mail ou Outro).
■
Servidor de email--especifique o nome do host do servidor SMTP que o CA
ARCserve Central Applications deve usar para enviar email.
■
Requer autenticação-selecione essa opção quando o servidor de email
especificado exigir autenticação. O nome da conta e a senha serão necessários.
■
Assunto--especifique um assunto de email padrão.
■
De--especifique o endereço de email para o qual o email está sendo enviado.
■
Destinatário--especifique um ou mais endereços de email, separados por um
ponto e vírgula (;), para os quais o email será enviado.
■
Usar SSL - selecione essa opção se o servidor de email especificado exigir uma
conexão segura (SSL).
■
Enviar STARTTLS - selecione essa opção se o servidor de email especificado
exigir o comando STARTTLS.
■
Usar formato HTML - permite enviar mensagens de email no formato HTML.
(selecionado por padrão)
■
Ativar configurações de proxy - selecione essa opção se houver um servidor
proxy. Em seguida, especifique as configurações do servidor proxy.
4.
Clique em Testar email para verificar se as definições das configurações de email
estão corretas.
5.
Clique em Salvar.
Observação: pode-se clicar em Redefinir para reverter aos valores salvos
anteriormente.
A configuração de email é aplicada.
Capítulo 3: Introdução ao CA ARCserve Central Reporting 23
Configurar programações de atualização
Configurar programações de atualização
O aplicativo permite configurar uma programação para fazer download
automaticamente de atualizações do produto de um Servidor da CA ou de um servidor
de armazenamento temporário de software local.
Para configurar programações de atualização
1.
Efetue logon no aplicativo.
2.
Clique em Configuração na barra de navegação para abrir a tela Configuração.
3.
No painel Configuração, clique em Atualizar configuração.
As opções de configuração de atualização são exibidas.
4.
Selecione um servidor de download.
■
CA Server - clique em Configurações de proxy para as seguintes opções:
–
Usar configurações de proxy do navegador - permite usar as credenciais
fornecidas para as configurações de proxy do navegador.
Observação: a opção Usar configurações de proxy do navegador afeta o
Internet Explorer e o Chrome.
–
Configurar definições de proxy - especifique o Endereço IP ou o Nome do
host do servidor proxy e o número de porta. Se o servidor especificado
exigir autenticação, clique em O servidor proxy exige autenticação e
forneça as credenciais.
Clique em OK para voltar à Atualizar configuração.
■
Servidor de armazenamento temporário - se você selecionar essa opção,
clique em Adicionar Servidor para adicionar um servidor de armazenamento
temporário na lista. Digite o nome de host e o número da porta e clique em OK.
Se forem especificados vários servidores de armazenamento temporário, o
aplicativo tentará usar o primeiro servidor da lista. Se a conexão for
bem-sucedida, os demais servidores relacionados não são usados para
armazenamento temporário.
5.
(Opcional) Clique em Testar conexão para verificar a conexão de servidor e aguarde
até que o teste seja concluído.
6.
(Opcional) Clique em Verificar atualizações automaticamente e especifique o dia e a
hora. Você pode especificar uma programação diária ou semanal.
Clique em Salvar para aplicar a configuração atualizada.
24 Guia do Usuário
Configurar programações de atualização
Definir configurações de proxy
O CA ARCserve Central Applications permite especificar um servidor proxy para se
comunicar com o suporte da CA a fim de verificar e fazer download das atualizações
disponíveis. Para ativar este recurso, é necessário especificar o servidor proxy que
deseja que se comunique em nome do servidor do CA ARCserve Central Applications.
Siga estas etapas:
1.
Efetue logon no aplicativo e clique em Configuração na barra de navegação.
A opção Configuração é exibida.
2.
Clique em Atualizar configuração.
As opções de configuração de atualização são exibidas.
3.
Clique em Configurações de proxy.
A caixa de diálogo Configurações de proxy é aberta.
4.
Clique em uma das seguintes opções:
■
Usar configurações de proxy do navegador --permite que o aplicativo detecte
e use as mesmas configurações de proxy que são aplicadas para o navegador
para se conectar ao servidor da CA Technologies para atualizar as informações.
Observação: esse comportamento se aplica somente aos navegadores Internet
Explorer e Chrome.
■
Definir configurações de proxy--permite definir um servidor alternativo que o
aplicativo usará para se comunicar com o suporte da CA para verificar se há
atualizações. O servidor alternativo (proxy) pode ajudar a garantir a segurança,
melhorar o desempenho e garantir o controle administrativo.
Preencha os seguintes campos:
–
Servidor proxy-- especifique o nome do host ou o endereço IP do servidor
proxy.
–
Porta--especifique o número de porta que o servidor proxy usará para se
comunicar com o site de suporte da CA.
–
(Opcional) o servidor proxy requer autenticação-- se as credenciais de
logon do servidor proxy não forem as mesmas do CA ARCserve Central
Applications, clique na caixa de seleção próxima ao Servidor proxy requer
autenticação, e especifique o nome de usuário e a senha necessárias para
efetuar logon no servidor proxy.
Observação: use o seguinte formato para especificar o nome de usuário:
<nome de domínio>/<nome de usuário>.
Clique em OK.
As configurações de proxy são definidas
Capítulo 3: Introdução ao CA ARCserve Central Reporting 25
Configurando preferências de redes sociais
Configurando preferências de redes sociais
O CA ARCserve Central Applications permite gerenciar as ferramentas de rede social
para ajudá-lo a gerenciar o aplicativo. Você pode gerar novos feeds, especificar links
para sites de redes sociais populares e selecionar sites de fonte de vídeos.
Para configurar preferências de redes sociais
1.
Efetue logon no aplicativo.
Na Barra de navegação na página inicial, clique em Configuração.
A tela Configuração é exibida.
2.
No painel Configuração, clique em Configuração de preferências.
A opção Preferências é exibida.
3.
Especifique as opções necessárias:
■
Feed de notícias - permite que o aplicativo exiba feeds RSS de notícias
relacionadas ao CA ARCserve Central Applications e ao CA ARCserve D2D e
informações do produto (do Expert Advice Center). Os feeds são exibidos na
página inicial.
■
Rede social - permite que o aplicativo exiba ícones na página inicial para acesso
ao Twitter e ao Facebook para sites de redes sociais relacionados ao CA
ARCserve Central Applications e ao CA ARCserve D2D .
■
Vídeos - permite selecionar o tipo de vídeo para exibição dos produtos do CA
ARCserve Central Applications e CA ARCserve D2D. (A opção padrão é Usar
vídeos do YouTube.)
Clique em Salvar.
As opções de Rede social são aplicadas
4.
Na barra de navegação, clique em Página Inicial.
A Página inicial é exibida.
5.
Atualize a janela do navegador.
As opções de Rede social são aplicadas.
26 Guia do Usuário
Modificar a conta do administrador
Modificar a conta do administrador
O CA ARCserve Central Applications permite modificar o nome de usuário, senha, ou
ambos da conta do administrador depois de instalar o aplicativo. Esta conta de
administrador somente é usada para exibição do nome de usuário padrão na tela de
logon.
Observação: o nome de usuário especificado deve ser uma conta administrativa do
Windows ou uma conta que tenha privilégios administrativos do Windows.
Siga estas etapas:
1.
Efetue logon no aplicativo e clique em Configuração na barra de navegação.
A opção Configuração é exibida.
2.
Clique em Conta de administrador
3.
A configuração da conta do administrador é exibida.
4.
Atualize os seguintes campos, conforme necessário:
■
Nome de usuário
■
Senha
Clique em Salvar
A conta do administrador é modificada.
Capítulo 3: Introdução ao CA ARCserve Central Reporting 27
Capítulo 4: Usando o CA ARCserve Central
Reporting
Esta seção contém os seguintes tópicos:
Noções básicas sobre a tela Painel (na página 30)
Tipos de CA ARCserve Central Reporting (na página 33)
Exibir logs do CA ARCserve Central Reporting (na página 85)
Adicionar links à barra de navegação (na página 86)
Tarefas de geração de relatório (na página 87)
Alterar o protocolo de comunicação do servidor (na página 92)
Capítulo 4: Usando o CA ARCserve Central Reporting 29
Noções básicas sobre a tela Painel
Noções básicas sobre a tela Painel
A tela Painel é acessada por meio da barra de navegação no painel esquerdo do
aplicativo CA ARCserve Central Reporting. Você pode exibir detalhes do seu ambiente
protegido em uma única exibição central de relatórios de status de distribuição e
resumo. Com cada um dos relatórios, é possível expandir e detalhar computadores
específicos, o que pode ajudá-lo a determinar a causa raiz dos problemas.
A tela Painel permite filtrar os relatórios em duas perspectivas: global e local.
■
Filtros global--permite especificar o filtro a ser exibido para todos os relatórios.
–
30 Guia do Usuário
Servidores
■
Todos (padrão)--exibe os resultados de todos os nós registrados com o
servidor do Gerenciador do CA ARCserve Central Protection.
■
CA ARCserve Backup-- selecione todos ou especifique os nós do CA
ARCserve Backup registrados com o servidor do Gerenciador do CA
ARCserve Central Protection para que você possa selecioná-los.
■
CA ARCserve D2D-- selecione todos ou especifique os nós do CA ARCserve
D2D registrados com o servidor do Gerenciador do CA ARCserve Central
Protection para que você possa selecioná-los.
Noções básicas sobre a tela Painel
–
Grupos
O filtro Grupos exibe os tipos de aplicativos e nomes de grupos personalizados
e padrão do CA ARCserve Backup e Gerenciador do CA ARCserve Central
Protection. Esta seleção é aplicada a todos os relatórios relacionados na lista de
relatórios.
–
Último intervalo de dias
O campo Últimos dias contém um menu suspenso com uma listagem
predefinida dos períodos de coleta de dados mais comumente utilizados (1, 3,
7 (padrão) e 30 dias) a ser selecionada. Também é possível inserir
manualmente um valor nesse campo.
–
Camada de nós
Especifica a categoria de camada dos nós a serem monitorados. Isso filtrará
todos os relatórios com base na camada de nós selecionada que deseja
monitorar.
As camadas de nós são configuradas em três categorias: alta prioridade, média
prioridade e baixa prioridade.
Observação: a Camada de nós para os nós do CA ARCserve D2D é de prioridade
média.
Capítulo 4: Usando o CA ARCserve Central Reporting 31
Noções básicas sobre a tela Painel
■
Ações global--permite selecionar um dos ícones a seguir para ser aplicado a todos
os relatórios. Para obter mais detalhes sobre esses ícones, consulte a seção Tarefas
de geração de relatório (na página 87).
■
Filtros local--permite especificar o filtro para o relatório selecionado. Para obter
mais detalhes sobre cada filtro, consulte o relatório desejado na seção Tipos de CA
ARCserve Central Reporting (na página 33).
■
Ações local--permite selecionar um dos ícones a seguir para ser aplicado ao
relatório selecionado. Para obter mais detalhes sobre os ícones, consulte a seção
Tarefas de geração de relatório (na página 87).
■
Janela Exibir relatórios--exibe os resultados do relatório selecionado.
Observação: todos os dados de relatórios são obtidos do Gerenciador do CA
ARCserve Central Protection onde cada nó é registrado e sincronizado. Para obter
mais detalhes, consulte a seção O que você pode fazer com nós, no Guia do Usuário
do Gerenciador do CA ARCserve Central Protection.
■
32 Guia do Usuário
Painel All Reports Selection--exibe os tipos de relatórios que o CA ARCserve Central
Reporting tem a oferecer. Para obter mais informações sobre cada relatório,
consulte o tópico Tipos de CA ARCserve Central Reporting (na página 33).
Tipos de CA ARCserve Central Reporting
Tipos de CA ARCserve Central Reporting
Os relatórios fornecidos pelo CA ARCserve Central Reporting são categorizados em cinco
tipos: Relatórios de alertas, Relatório de tendências de dados, Relatórios de utilização
de recursos, Relatórios de backup e Relatório de distribuição de dados. Além disso,
alguns dos relatórios têm um recurso avançado de detalhamento para exibir
informações mais específicas.
Esta seção contém os seguintes tópicos:
Relatório de alertas (na página 33)
Relatórios de tendências de dados (na página 37)
Relatórios de utilização do recurso (na página 48)
Relatórios de backup (na página 61)
Relatório de distribuição de dados em mídias (na página 80)
Relatório de alertas
O Relatório de alertas exibe todas as mensagens de alerta para cada nó durante o
período especificado.
Esta seção contém os seguintes tópicos:
Exibição de Relatório de alertas (na página 34)
Capítulo 4: Usando o CA ARCserve Central Reporting 33
Tipos de CA ARCserve Central Reporting
Exibição de Relatório de alertas
O relatório de alerta gera alertas para cada nó de seu aplicativo correspondente. O
relatório exibe informações detalhadas sobre tipos de nós e de evento.
É possível exibir a tela Relatório de alertas, clicando na guia Painel da barra de
navegação.
34 Guia do Usuário
Tipos de CA ARCserve Central Reporting
Para obter mais detalhes sobre a mensagem, clique no link de hipertexto para o alerta
que você deseja visualizar.
Capítulo 4: Usando o CA ARCserve Central Reporting 35
Tipos de CA ARCserve Central Reporting
Este relatório contém os seguintes filtros:
■
Nome do nó-- especifica o nome do servidor principal, do servidor autônomo ou do
servidor principal central do Painel global dos nós do CA ARCserve Backup ou do CA
ARCserve D2D.
■
Tipo de evento--especifica os seguintes tipos de evento para o nó selecionado:
–
Todos
–
Novas atualizações disponíveis
–
Tarefa de backup, restauração ou exportação realizada com êxito
–
Falha na tarefa de backup, restauração ou exportação
–
Falha na implantação de diretivas
–
Tarefas não executadas
–
Alerta de PKI
–
Monitor de espaço livre no destino
–
Sincronização não concluída
–
Erros do Host-Based VM Backup
–
Monitor do modo de espera virtual
–
Falha nas operações do Virtual Standby
–
Operação do Virtual Standby realizada com êxito
–
Ignorar/Mesclar tarefa em espera na fila de tarefas
–
Detecção
■
Últimos (número de) dias--especifica uma listagem predefinida dos períodos de
coleta de dados mais utilizados (1, 3, 7 (padrão) e 30 dias) para seleção. Também é
possível inserir manualmente um valor nesse campo.
■
Tipo de confirmação-- especifica todas as mensagens, as confirmadas ou as de
confirmação cancelada.
Esteja ciente do seguinte:
36 Guia do Usuário
■
Os filtros globais - Servidores, Grupos, Últimos (número de) dias e os filtros
Camada de nó não se aplicam a este relatório.
■
Para exibir os alertas do CA ARCserve Central Virtual Standby, registre os nós
de origem e o monitor no aplicativo Gerenciador do CA ARCserve Central
Protection.
■
Para exibir os alertas do CA ARCserve Central Host-Based VM Backup, registre o
servidor proxy da máquina virtual do CA ARCserve D2D no aplicativo
Gerenciador do CA ARCserve Central Protection
Tipos de CA ARCserve Central Reporting
O relatório de alerta exibe os resultados dos seguintes itens:
■
Nome do nó-- indica o nome do servidor principal, do servidor autônomo ou do
servidor principal central do Painel global dos nós do CA ARCserve Backup ou do CA
ARCserve D2D.
■
Mensagem de alerta--indica a mensagem de alerta para o nó correspondente.
Observação: clicar na mensagem de alerta exibe mais informações sobre o alerta
específico.
■
Tipo de evento--indica o tipo de evento para o nó correspondente.
■
Hora atualizada--indica a hora em que a mensagem de alerta foi atualizada pela
última vez.
■
Confirmar--permite confirmar a mensagem de alerta ao clicar no hiperlink
Confirmar e removê-lo da tabela.
Observação: é possível revisar a mensagem removida novamente selecionando a
opção Confirmada no menu suspenso Tipo de confirmação, na seção de filtros
locais.
Observação: é possível detalhar cada nome de coluna para classificar em ordem
crescente ou decrescente bem como ter a opção de exibir qualquer coluna na tela.
Todas as colunas são ativadas por padrão.
Relatórios de tendências de dados
Esta seção contém os seguintes tópicos:
Relatório de tendências de dados do aplicativo (na página 37)
Relatório de tendências quanto ao tamanho dos backups (na página 41)
Relatório de volume (na página 45)
Relatório de tendências de dados do aplicativo
O Relatório de tendências de dados do aplicativo é um relatório do tipo SRM que exibe
o tamanho dos dados usados para cada tipo de aplicativo em um modo de exibição de
histórico. O relatório projeta a tendência de crescimento para esses aplicativos, de
modo que seja possível prever e preparar-se para futuros requisitos de espaço em disco.
Este relatório exibe as informações de nós que são executados no sistema operacional
Windows suportado. Além disso, o relatório permite a exibição de informações mais
detalhadas de um único nó.
Capítulo 4: Usando o CA ARCserve Central Reporting 37
Tipos de CA ARCserve Central Reporting
Vantagens do Relatório de tendências de dados do aplicativo
O Relatório de tendências de dados do aplicativo é útil para analisar o tamanho atual (e
histórico) dos dados em uso para os aplicativos protegidos do CA ARCserve Backup e CA
ARCserve D2D. Além disso, ele também é útil para determinar o tamanho futuro do
aplicativo com base nas tendências de crescimento previstas. Com essas informações, é
possível prever os requisitos de espaço em disco para um período futuro e executar as
ações de forma adequada para garantir que o ambiente esteja protegido
apropriadamente. Este relatório permite selecionar aplicativos específicos ou vários
aplicativos para analisar o tamanho geral dos respectivos dados.
Exibição do Relatório de tendências de dados do aplicativo
O Relatório de tendências de dados do aplicativo é exibido em formato gráfico,
mostrando a quantidade de dados em uso (em GB) para cada aplicativo em particular,
juntamente com as tendências previstas para um futuro período. O relatório permite
especificar o modo de exibição (Semana, Mês, Ano, Todos (padrão) e Intervalo de
tempo personalizado) para o período exibido. É possível usar a barra de rolagem na
parte inferior do gráfico para ajustar o período ou clicar em qualquer ponto de amostra
na linha de dados para exibir mais detalhes.
Os filtros a seguir podem ser usados para o relatório de tendências de dados do
aplicativo:
■
Servidores--especifica Todos ou os nós específicos adicionados a partir do
Gerenciador do CA ARCserve Central Protection.
■
Grupos--especifica todos ou determinados tipos de aplicativos, bem como os
nomes dos grupos padrão e personalizados do CA ARCserve Backup e Gerenciador
do CA ARCserve Central Protection.
■
Nome do nó--especifica o nome do nó do agente ou o servidor integrante do CA
ARCserve Backup ou o nome do nó do CA ARCserve D2D.
■
Camada de nós--especifica a categoria de camada de nós que deseja monitorar.
Isso filtra todos os relatórios com base na camada de nós selecionada.
O campo Camada de nós contém um menu suspenso que relaciona cada categoria
de camada a ser selecionada a partir de: prioridade alta, prioridade média e
prioridade baixa.
Observação: a camada para os nós do CA ARCserve D2D é de prioridade média.
38 Guia do Usuário
Tipos de CA ARCserve Central Reporting
■
Previsão -- permite selecionar ou inserir manualmente a quantidade de dias para
um intervalo de tempo previsto (máximo de 90 dias).
■
Aplicativo--relaciona os aplicativos individuais associados ao servidor e ao grupo
selecionado.
Os aplicativos a seguir são suportados:
–
Microsoft SQL Server
–
Microsoft Exchange Server
–
Microsoft SharePoint Server
–
Oracle Server
–
Lotus Domino
–
Sybase Server
–
Informix Dynamic Server
–
SAP
–
Hyper-V
–
VMware
Observação: o CA ARCserve Backup oferece suporte a esses aplicativos com
exceção do Microsoft SQL Server e do Microsoft Exchange Server, os quais o CA
ARCserve D2D oferece suporte.
Capítulo 4: Usando o CA ARCserve Central Reporting 39
Tipos de CA ARCserve Central Reporting
Este relatório permite visualizar facilmente as tendências projetadas no recurso de
armazenamento para os aplicativos para ajudar a planejar as futuras necessidades de
armazenamento de dados. Os dados de cada aplicativo são exibidos como uma linha
separada com uma cor distinta e os dados projetados são exibidos com uma linha
pontilhada. Um gráfico de linhas de resumo também está disponível para exibir o
tamanho (e tendência) geral dos dados para todos os aplicativos selecionados. Apenas
os dados dos aplicativos instalados (protegidos pelo CA ARCserve Backup e pelo CA
ARCserve D2D) são exibidos.
Observação: para ajudar a garantir que o tamanho correto de um banco de dados
Oracle seja relatado, a instância do Oracle é exibida no modo de arquivamento.
Relatório de detalhamento de tendências dos dados do aplicativo
O Relatório de tendências de dados do aplicativo pode ser expandido para exibir
informações mais detalhadas. Pode-se clicar em um ponto de amostra no gráfico de
linha para mostrar os detalhes de tal período.
O exemplo a seguir contém informações detalhadas do Relatório de tendências de
dados do aplicativo:
Este relatório detalhado inclui os seguintes dados para cada aplicativo:
40 Guia do Usuário
Tipos de CA ARCserve Central Reporting
■
Nome do servidor -- Exibe um dos seguintes nomes de servidor, de acordo com o
backup realizado:
–
Para os nós do CA ARCserve Backup, o campo Nome do servidor exibe o nome
do servidor principal do CA ARCserve Backup, um servidor autônomo ou um
servidor principal central (do Painel global) em que o nó está protegido.
–
Para os nós do CA ARCserve D2D, o campo Nome do servidor exibe o nome do
host do nó do CA ARCserve D2D onde o backup do CA ARCserve D2D e a cópia
de arquivo são realizados.
■
Nome do nó -- Indica o nome do nó do agente ou o servidor integrante do CA
ARCserve Backup ou o nome do nó do CA ARCserve D2D.
■
Aplicativo -- Indica somente os aplicativos instalados que são protegidos pelo CA
ARCserve Backup ou CA ARCserve D2D.
■
Tamanho dos dados (GB)--indica o tamanho geral dos dados do aplicativo.
Observação: é possível detalhar cada nome de coluna para classificar em ordem
crescente ou decrescente, bem como ter a opção de exibir qualquer coluna na tela.
Todas as colunas são ativadas por padrão.
Relatório de tendências quanto ao tamanho dos backups
O Relatório de tendências quanto ao tamanho dos backups exibe o tamanho dos dados
de backup do CA ARCserve Backup e do CA ARCserve D2D no modo de exibição de
histórico. Este relatório projeta a tendência de crescimento de modo que é possível se
preparar para futuros requisitos de espaço de armazenamento. Este relatório também
contém informações de nós executados em sistemas operacionais Windows suportados
e permite a exibição de informações mais detalhadas de um único nó.
Vantagens do Relatório de tendências do tamanho dos backups
O Relatório de tendências quanto ao tamanho dos backups é útil para analisar o
tamanho atual (e histórico) dos dados de backup para servidores protegidos do CA
ARCserve Backup e do CA ARCserve D2D. Além disso, ele também é útil para determinar
o tamanho futuro do backup com base nas tendências de crescimento previstas. Com
essas informações, é possível prever os requisitos de espaço em disco para um período
futuro e executar as ações de forma adequada para garantir que o ambiente esteja
protegido apropriadamente. O Relatório de tendências quanto ao tamanho dos backups
permite selecionar servidores específicos ou vários servidores para analisar o tamanho
geral dos backups para tais servidores.
Capítulo 4: Usando o CA ARCserve Central Reporting 41
Tipos de CA ARCserve Central Reporting
Relatório de tendências do tamanho dos backups
O Relatório de tendências quanto ao tamanho dos backups é exibido em formato
gráfico, mostrando a quantidade de dados em uso (em GB) para cada aplicativo em
particular, juntamente com as tendências previstas durante um período futuro. O
relatório permite especificar o modo de exibição (Semana, Mês, Ano, Todos (padrão) e
Intervalo de tempo personalizado) para o período exibido. É possível usar a barra de
rolagem na parte inferior do gráfico para ajustar o período ou clicar em qualquer ponto
de amostra na linha de dados para exibir mais detalhes.
Este relatório contém os seguintes filtros:
■
Servidores--especifica Todos ou os nós específicos adicionados a partir do
Gerenciador do CA ARCserve Central Protection.
■
Grupos -- Especifica todos ou determinados tipos de aplicativos, bem como os
nomes dos grupos padrão e personalizados do CA ARCserve Backup e Gerenciador
do CA ARCserve Central Protection.
■
Nome do nó -- Especifica o nome do nó do agente ou o servidor integrante do CA
ARCserve Backup ou o nome do nó do CA ARCserve D2D.
■
Camada de nós--especifica a categoria de camada de nós que deseja monitorar.
Isso filtra todos os relatórios com base na camada de nós selecionada.
O campo Camada de nós contém um menu suspenso que relaciona cada categoria
de camada a ser selecionada a partir de: prioridade alta, prioridade média e
prioridade baixa.
Observação: a camada para os nós do CA ARCserve D2D é de prioridade média.
■
Previsão -- permite selecionar ou inserir manualmente a quantidade de dias para
um intervalo de tempo previsto (máximo de 90 dias).
■
Aplicativo--relaciona os aplicativos individuais associados ao servidor e ao grupo
selecionado.
Observação: os aplicativos suportados são: CA ARCserve Backup e CA ARCserve
D2D.
42 Guia do Usuário
Tipos de CA ARCserve Central Reporting
Este relatório permite ver facilmente as tendências projetadas no recurso de
armazenamento para os aplicativos para ajudar a planejar as futuras necessidades de
backup. Os dados de cada aplicativo são exibidos como uma linha separada com uma
cor distinta e os dados projetados são exibidos com uma linha pontilhada. Um gráfico de
linhas de resumo também está disponível para exibir o tamanho (e tendência) geral dos
dados para todos os aplicativos selecionados. Apenas os dados dos aplicativos
instalados (protegidos pelo CA ARCserve Backup e pelo CA ARCserve D2D) são exibidos.
Relatório de detalhamento de tendências do tamanho dos backups
O Relatório de tendências do tamanho dos backups pode ser expandido para exibir
informações mais detalhadas. Pode-se clicar em um ponto de amostra no gráfico de
linha para mostrar os detalhes de tal período.
Observação: para obter resultados imediatos nos nós específicos, é necessário enviar
uma tarefa de pesquisa de SRM a partir do Gerenciador do CA ARCserve Central
Protection para que os dados relativos ao tamanho do backup sejam calculados para o
CA ARCserve Backup e para o CA ARCserve D2D. Se você não enviar uma tarefa de
pesquisa de SRM manualmente, os dados relativos ao tamanho do backup serão
calculados após a execução da tarefa de pesquisa de SRM programada. Para obter mais
detalhes sobre como enviar tarefas de pesquisa de SRM, consulte a seção Configurar
programações de SRM na Guia do Usuário do Gerenciador do CA ARCserve Central
Protection.
Capítulo 4: Usando o CA ARCserve Central Reporting 43
Tipos de CA ARCserve Central Reporting
O exemplo a seguir contém informações detalhadas do Relatório de tendências quanto
ao tamanho dos backups:
Este relatório detalhado inclui os seguintes dados para cada aplicativo:
■
44 Guia do Usuário
Nome do servidor -- Exibe um dos seguintes nomes de servidor, de acordo com o
backup realizado:
–
Para os nós do CA ARCserve Backup, o campo Nome do servidor exibe o nome
do servidor principal do CA ARCserve Backup, um servidor autônomo ou um
servidor principal central (do Painel global) em que o nó está protegido.
–
Para os nós do CA ARCserve D2D, o campo Nome do servidor exibe o nome do
host do nó do CA ARCserve D2D onde o backup do CA ARCserve D2D e a cópia
de arquivo são realizados.
■
Nome do nó -- Indica o nome do nó do agente ou o servidor integrante do CA
ARCserve Backup ou o nome do nó do CA ARCserve D2D.
■
Aplicativo -- Indica somente os aplicativos instalados que são protegidos pelo CA
ARCserve Backup ou CA ARCserve D2D.
■
Tamanho dos dados (GB)--indica o tamanho geral dos dados do aplicativo.
■
Hora do último backup realizado com êxito--indica a data e a hora do último
backup bem sucedido.
Tipos de CA ARCserve Central Reporting
Observação: é possível detalhar cada nome de coluna para classificar em ordem
crescente ou decrescente, bem como ter a opção de exibir qualquer coluna na tela.
Todas as colunas são ativadas por padrão.
Relatório de volume
O Relatório de volume é um relatório do tipo SRM que exibe o tamanho dos dados em
uso para cada volume em uma exibição histórica. O relatório projeta a tendência de
crescimento para esses volumes, de modo que seja possível prever e preparar-se para
futuros requisitos de espaço em disco. Esse relatório exibe as informações para nós
instalados no CA ARCserve Backup e CA ARCserve D2D que executam um sistema
operacional Windows suportado e permite fazer o detalhamento da exibição de
informações mais detalhadas em um único nó.
Vantagens do relatório de volume
O Relatório de volume é útil para analisar o tamanho atual (e histórico) dos dados em
uso para cada volume. Além disso, ele também é útil para determinar o tamanho futuro
do volume com base nas tendências de crescimento previstas. Com essas informações,
é possível prever os requisitos de espaço em disco para um período futuro e executar as
ações de forma adequada para garantir que o ambiente seja protegido
apropriadamente.
Capítulo 4: Usando o CA ARCserve Central Reporting 45
Tipos de CA ARCserve Central Reporting
Exibição do relatório de volume
O Relatório de volume é exibido em formato gráfico, mostrando a quantidade de espaço
usada e a capacidade de espaço livre (em GB) para cada volume, juntamente com as
tendências previstas durante um período futuro. O relatório permite especificar o modo
de exibição (Semana, Mês, Ano, Todos (padrão) e Intervalo de tempo personalizado)
para o período exibido.
Este relatório contém os seguintes filtros:
■
Servidores--especifica Todos ou os nós específicos adicionados a partir do
Gerenciador do CA ARCserve Central Protection.
■
Grupos--especifica todos ou tipos de aplicativo específicos e nomes dos grupos
padrão e personalizados do CA ARCserve Backup e Gerenciador do CA ARCserve
Central Protection.
■
Nome do nó -- Especifica o nome do nó do agente ou o servidor integrante do CA
ARCserve Backup ou o nome do nó do CA ARCserve D2D.
■
Camada de nós--especifica a categoria de camada de nós que deseja monitorar.
Isso filtrará todos os relatórios com base na camada de nós selecionada.
O campo Camada de nós contém um menu suspenso que relaciona cada categoria
de camada a ser selecionada a partir de: prioridade alta, prioridade média e
prioridade baixa.
Observação: a camada para os nós do CA ARCserve D2D é de prioridade média.
■
46 Guia do Usuário
Previsão -- permite selecionar ou inserir manualmente a quantidade de dias para
um intervalo de tempo previsto (máximo de 90 dias).
Tipos de CA ARCserve Central Reporting
Este relatório permite visualizar facilmente as tendências projetadas na capacidade para
cada volume para ajudar a se planejar para as futuras necessidades. Os dados de cada
categoria de volume (Espaço usado e Espaço Livre) são exibidos como uma linha
separada com uma cor distinta e os dados projetados são exibidos com uma linha
pontilhada.
Por padrão, o relatório de volume exibe um relatório de detalhamento.
O exemplo a seguir contém informações detalhadas do Relatório de volume:
Capítulo 4: Usando o CA ARCserve Central Reporting 47
Tipos de CA ARCserve Central Reporting
Este relatório de detalhamento inclui o seguinte:
■
Nome do servidor -- Exibe um dos seguintes nomes de servidor, de acordo com o
backup realizado:
–
Para os nós do CA ARCserve Backup, o campo Nome do servidor exibe o nome
do servidor principal do CA ARCserve Backup, um servidor autônomo ou um
servidor principal central (do Painel global) em que o nó está protegido.
–
Para os nós do CA ARCserve D2D, o campo Nome do servidor exibe o nome do
host do nó do CA ARCserve D2D onde o backup do CA ARCserve D2D e a cópia
de arquivo são realizados.
■
Nome do nó -- Indica o nome do nó do agente ou o servidor integrante do CA
ARCserve Backup ou o nome do nó do CA ARCserve D2D.
■
Montar ponto--indica o diretório raiz no qual os volumes são montados.
■
Tamanho do volume (GB)--indica o tamanho do volume do nó correspondente.
■
Espaço usado (GB)--indica a quantidade de espaço usado no nó correspondente.
■
Espaço livre (GB)--indica a quantidade de espaço livre no nó correspondente.
■
Porcentagem de espaço usado--indica a quantidade de espaço usado no nó
correspondente.
É possível selecionar também combinações de volumes diferentes selecionando mais de
um nome de nó para exibir suas tendências de tamanho acumulado.
Observação: é possível detalhar cada nome de coluna para classificar em ordem
crescente ou decrescente bem como ter a opção de exibir qualquer coluna na tela.
Todas as colunas são ativadas por padrão.
Relatórios de utilização do recurso
Esta seção contém os seguintes tópicos:
Relatório de uso da mídia (na página 48)
Relatório de utilização da memória (na página 53)
Relatório de utilização de rede (na página 57)
Relatório de uso da mídia
O Relatório de utilização da CPU mostra a porcentagem de utilização da CPU para
servidores protegidos do CA ARCserve Backup e do CA ARCserve D2D durante um
período especificado. É importante monitorar a utilização da CPU para certificar-se de
que ela não seja sobrecarregada com muita frequência. Se a utilização da CPU for muito
intensa, o tempo de resposta do servidor poderá se prolongar ou o servidor poderá não
responder. Quando essa situação ocorrer, será necessário determinar o processo que
está causando a alta utilização da CPU e corrigir o problema.
48 Guia do Usuário
Tipos de CA ARCserve Central Reporting
Vantagens do Relatório de utilização da CPU
O Relatório de utilização da CPU é útil para classificar rapidamente os computadores de
acordo com a quantidade de CPUs, o fabricante da CPU ou a arquitetura da CPU (32 bits
versus 64 bits). É possível obter uma visão geral para analisar e determinar quais CPUs
são mais eficazes para tarefas de backup e quais podem ser possíveis áreas com
problemas.
Por exemplo, se você identificar um nó com um valor de transferência mais lenta,
poderá monitorar a velocidade da CPU desse nó por meio desse relatório. É possível
procurar padrões de comportamento nas CPUs mais lentas e naquelas com o mesmo
fabricante. Um nó de CPU de 32 bits pode ter uma transferência mais lenta quando
comparada a um nó de CPU de 64 bits.
Também é possível utilizar valores de transferência mais rápida como pontos de
referência para analisar por que essas CPUs têm um bom desempenho. É possível
comparar as CPUs mais lentas com as mais rápidas para determinar se realmente há um
problema ou se os dois conjuntos de valores são similares. Talvez as CPUs mais lentas
não apresentem necessariamente um desempenho deficiente.
Este relatório ajuda a determinar se é preciso atualizar o hardware da CPU.
Sempre procure padrões de comportamento para isolar as possíveis CPUs com
problemas e determinar se os nós com as mesmas CPUs estão falhando com frequência.
É importante analisar os resultados de todos os campos desse relatório ao tentar
determinar os nós com problema.
Capítulo 4: Usando o CA ARCserve Central Reporting 49
Tipos de CA ARCserve Central Reporting
Exibição do relatório de utilização da CPU
O Relatório de utilização da CPU é exibido no formato gráfico, mostrando uma exibição
histórica do percentual de utilização da CPU para os servidores monitorados durante o
período especificado (somente para nós instalados do CA ARCserve D2D e CA ARCserve
Backup que executam um sistema operacional Windows com suporte). O relatório
permite especificar o modo de exibição (Semana atual ou Últimas 4 semanas) para o
período exibido. O modo Semana atual exibe os dados a partir de domingo da semana
atual e o modo Últimas 4 semanas exibe os dados para as últimas quatro semanas.
Este relatório contém os seguintes filtros:
■
Servidores--especifica Todos ou os nós específicos adicionados a partir do
Gerenciador do CA ARCserve Central Protection.
■
Grupos -- Especifica todos ou determinados tipos de aplicativos, bem como os
nomes dos grupos padrão e personalizados do CA ARCserve Backup e Gerenciador
do CA ARCserve Central Protection.
■
Nome do nó -- Especifica o nome do nó do agente ou o servidor integrante do CA
ARCserve Backup ou o nome do nó do CA ARCserve D2D.
■
Camada de nós--especifica a categoria de camada de nós que deseja monitorar.
Isso filtra todos os relatórios com base na camada de nós selecionada.
O campo Camada de nós contém um menu suspenso que relaciona cada categoria
de camada a ser selecionada a partir de: prioridade alta, prioridade média e
prioridade baixa.
Observação: a camada para os nós do CA ARCserve D2D é de prioridade média.
50 Guia do Usuário
Tipos de CA ARCserve Central Reporting
Capítulo 4: Usando o CA ARCserve Central Reporting 51
Tipos de CA ARCserve Central Reporting
Relatório de detalhamento de utilização da CPU
O Relatório de uso da mídia pode ser expandido para exibir informações mais
detalhadas. É possível clicar em um ponto de amostra no gráfico de linhas para mostrar
detalhes daquele período específico.
Os exemplos a seguir contêm informações detalhadas do Relatório de utilização da CPU:
Este relatório de detalhamento inclui o seguinte:
■
■
52 Guia do Usuário
Nome do servidor -- Exibe um dos seguintes nomes de servidor, de acordo com o
backup realizado:
–
Para os nós do CA ARCserve Backup, o campo Nome do servidor exibe o nome
do servidor principal do CA ARCserve Backup, um servidor autônomo ou um
servidor principal central (do Painel global) em que o nó está protegido.
–
Para os nós do CA ARCserve D2D, o campo Nome do servidor exibe o nome do
host do nó do CA ARCserve D2D onde o backup do CA ARCserve D2D e a cópia
de arquivo são realizados.
Nome do nó -- Indica o nome do nó do agente ou o servidor integrante do CA
ARCserve Backup ou o nome do nó do CA ARCserve D2D.
Tipos de CA ARCserve Central Reporting
■
Uso da CPU (%)--indica o uso da CPU de cada nó.
■
Quantidade de CPUs--indica a quantidade de CPUs usada para o nó
correspondente.
■
Arquitetura--indica se a CPU é uma versão de 32 ou 64 bits.
■
CPU (Unidade de Processamento Central)--indica o tipo de CPU usado.
■
SO (Sistema operacional)--indica o tipo de sistemas operacionais usado.
■
Camada--indica o nível de prioridade do nó.
Observação: é possível detalhar cada nome de coluna para classificar em ordem
crescente ou decrescente, bem como ter a opção de exibir qualquer coluna na tela.
Todas as colunas são ativadas por padrão.
Relatório de utilização da memória
Este relatório mostra um modo de exibição de histórico da porcentagem de memória
em uso nos nós clientes durante um período especificado. Este relatório contém
informações de nós executados em sistemas operacionais Windows suportados e
permite a exibição de informações mais detalhadas de um nó individual.
Vantagens do Relatório de utilização da memória
O Relatório de utilização da memória mostra a porcentagem da memória em uso nos
servidores do CA ARCserve Backup e do CA ARCserve D2Dprotegidos durante um
período especificado. Utilização refere-se a quanto da capacidade da memória está
sendo usada. Quanto maior a porcentagem, pior será o desempenho da memória. Se o
uso da memória for muito intenso de forma contínua, é necessário determinar qual
processo está causando esse alto uso. É possível usar esse relatório para determinar
quando pode ser necessário realizar uma atualização do servidor ou aplicativo.
Capítulo 4: Usando o CA ARCserve Central Reporting 53
Tipos de CA ARCserve Central Reporting
Exibição do Relatório de utilização da memória
O relatório de utilização da memória é exibido no formato de gráfico, mostrando uma
exibição histórica da porcentagem de utilização da memória dos servidores monitorados
durante um período especificado (somente para nós instalados do CA ARCserve D2D e
CA ARCserve Backup que executam um sistema operacional Windows suportado). O
relatório permite especificar o modo de exibição (Semana atual ou Últimas 4 semanas)
para o período exibido. O modo Semana atual exibe os dados a partir de domingo da
semana atual e o modo Últimas 4 semanas exibe os dados para as últimas quatro
semanas. É possível clicar em qualquer ponto de amostra na linha de dados para exibir
mais detalhes sobre esse ponto específico.
Este relatório contém os seguintes filtros:
■
Servidores--especifica Todos ou os nós específicos adicionados a partir do
Gerenciador do CA ARCserve Central Protection.
■
Grupos--especifica todos ou tipos de aplicativo específicos e nomes dos grupos
padrão e personalizados do CA ARCserve Backup e Gerenciador do CA ARCserve
Central Protection.
■
Nome do nó -- Especifica o nome do nó do agente ou o servidor integrante do CA
ARCserve Backup ou o nome do nó do CA ARCserve D2D.
■
Camada de nós--especifica a categoria de camada de nós que deseja monitorar.
Isso filtrará todos os relatórios com base na camada de nós selecionada.
O campo Camada de nós contém um menu suspenso que relaciona cada categoria
de camada a ser selecionada a partir de: prioridade alta, prioridade média e
prioridade baixa.
Observação: a camada para os nós do CA ARCserve D2D é de prioridade média.
54 Guia do Usuário
Tipos de CA ARCserve Central Reporting
Capítulo 4: Usando o CA ARCserve Central Reporting 55
Tipos de CA ARCserve Central Reporting
Relatório de detalhamento de utilização da memória
O Relatório de utilização da memória pode ser expandido para exibir informações mais
detalhadas. É possível clicar em um ponto de amostra no gráfico de linhas para mostrar
detalhes daquele período específico.
Os exemplos a seguir contêm informações detalhadas do Relatório de utilização da
memória:
Este relatório detalhado inclui os seguintes itens para cada nó:
■
56 Guia do Usuário
Nome do servidor -- Exibe um dos seguintes nomes de servidor, de acordo com o
backup realizado:
–
Para os nós do CA ARCserve Backup, o campo Nome do servidor exibe o nome
do servidor principal do CA ARCserve Backup, um servidor autônomo ou um
servidor principal central (do Painel global) em que o nó está protegido.
–
Para os nós do CA ARCserve D2D, o campo Nome do servidor exibe o nome do
host do nó do CA ARCserve D2D onde o backup do CA ARCserve D2D e a cópia
de arquivo são realizados.
■
Nome do nó -- Indica o nome do nó do agente ou o servidor integrante do CA
ARCserve Backup ou o nome do nó do CA ARCserve D2D.
■
Utilização da memória (%)--Indica a porcentagem de uso da memória do nó
correspondente.
Tipos de CA ARCserve Central Reporting
■
Capacidade da memória--indica a quantidade de capacidade da memória do nó
correspondente.
■
Utilização do arquivo de página(%)----indica a porcentagem de utilização do
arquivo de página do nó correspondente.
■
Capacidade do arquivo de página--indica a quantidade de capacidade do arquivo
de página do nó correspondente.
■
SO (Sistema operacional)--indica o tipo de sistema operacional usado.
■
Camada--indica o nível de prioridade do nó.
Também é possível clicar no nome de um nó individual para exibir as informações do
gráfico de linha desse nó específico sobreposto no gráfico de linha geral.
Esteja ciente do seguinte:
–
É possível detalhar cada nome de coluna para classificar em ordem crescente
ou decrescente, bem como ter a opção de exibir qualquer coluna na tela. Todas
as colunas são ativadas por padrão.
–
Observação: um arquivo de paginação é uma parte reservada da unidade de
disco rígido que é usada para armazenar temporariamente os segmentos de
dados. Em seguida, esses dados são trocados dentro e fora da memória física
quando não há memória suficiente para manter tudo o que os aplicativos
solicitam e é liberado um pouco de memória física para os aplicativos. Um
arquivo de paginação também pode ser chamado de arquivo de troca.
Relatório de utilização de rede
Este relatório mostra uma exibição de histórico da porcentagem de capacidade da rede
em uso nos nós clientes durante um período especificado. Esse relatório contém
informações de nós executados em sistemas operacionais Windows suportados e
permite fazer o aprofundamento para exibir informações mais detalhadas de um nó
individual.
Vantagens do Relatório de utilização de rede
O Relatório de utilização de rede mostra a porcentagem da largura de banda do NIC
sendo usada atualmente nos servidores do CA ARCserve Backup e do CA ARCserve D2D
protegidos durante um período especificado. Utilização refere-se a quanto da
capacidade da interface de rede (ou NIC) está sendo usada. Quanto maior a
porcentagem, pior será o desempenho da rede, portanto, é interessante que a utilização
da rede seja o mais baixo possível. Se o uso da rede for muito intenso, será necessário
determinar qual processo está causando esse alto uso e corrigir o problema.
Capítulo 4: Usando o CA ARCserve Central Reporting 57
Tipos de CA ARCserve Central Reporting
Exibição do Relatório de utilização da rede
O relatório de utilização de rede é exibido no formato de gráfico, mostrando uma
exibição histórica da porcentagem de utilização de rede (NIC) dos servidores
monitorados durante um período especificado (somente para nós instalados do CA
ARCserve D2D e CA ARCserve Backup que executam um sistema operacional Windows
suportado). O relatório permite especificar o modo de exibição (Semana atual ou
Últimas 4 semanas) para o período exibido. O modo Semana atual exibe os dados a
partir de domingo da semana atual e o modo Últimas 4 semanas exibe os dados para as
últimas quatro semanas. É possível clicar em qualquer ponto de amostra na linha de
dados para exibir mais detalhes sobre esse ponto específico.
Este relatório contém os seguintes filtros:
■
Servidores--especifica Todos ou os nós específicos adicionados a partir do
Gerenciador do CA ARCserve Central Protection.
■
Grupos--especifica todos ou tipos de aplicativo específicos e nomes dos grupos
padrão e personalizados do CA ARCserve Backup e Gerenciador do CA ARCserve
Central Protection.
■
Nome do nó -- Especifica o nome do nó do agente ou o servidor integrante do CA
ARCserve Backup ou o nome do nó do CA ARCserve D2D.
■
Camada de nós--especifica a categoria de camada de nós que deseja monitorar.
Isso filtrará todos os relatórios com base na camada de nós selecionada.
O campo Camada de nós contém um menu suspenso que relaciona cada categoria
de camada a ser selecionada a partir de: prioridade alta, prioridade média e
prioridade baixa.
Observação: a camada para os nós do CA ARCserve D2D é de prioridade média.
58 Guia do Usuário
Tipos de CA ARCserve Central Reporting
Capítulo 4: Usando o CA ARCserve Central Reporting 59
Tipos de CA ARCserve Central Reporting
Relatório de detalhamento de utilização da rede
O Relatório de utilização de rede pode ser expandido para exibir informações mais
detalhadas. É possível clicar em um ponto de amostra no gráfico de linhas para mostrar
detalhes daquele período específico.
Os exemplos a seguir contêm informações detalhadas sobre o Relatório de utilização de
rede:
Este relatório detalhado inclui os seguintes itens para cada nó:
■
60 Guia do Usuário
Nome do servidor -- Exibe um dos seguintes nomes de servidor, de acordo com o
backup realizado:
–
Para os nós do CA ARCserve Backup, o campo Nome do servidor exibe o nome
do servidor principal do CA ARCserve Backup, um servidor autônomo ou um
servidor principal central (do Painel global) em que o nó está protegido.
–
Para os nós do CA ARCserve D2D, o campo Nome do servidor exibe o nome do
host do nó do CA ARCserve D2D onde o backup do CA ARCserve D2D e a cópia
de arquivo são realizados.
■
Nome do nó -- Indica o nome do nó do agente ou o servidor integrante do CA
ARCserve Backup ou o nome do nó do CA ARCserve D2D.
■
Utilização da rede (%)--indica a porcentagem de uso da rede do nó
correspondente.
Tipos de CA ARCserve Central Reporting
■
Velocidade em MB/segundo--indica a velocidade da largura de banda do nó
correspondente.
■
Endereço MAC--indica o endereço MAC do nó correspondente.
■
Camada de nós--indica o nível de prioridade do nó.
Também é possível clicar no nome de um nó específico para exibir as informações do
gráfico de linha desse nó sobreposto no gráfico de linha geral.
Esteja ciente do seguinte:
■
É possível detalhar cada nome de coluna para classificar em ordem crescente ou
decrescente, bem como ter a opção de exibir qualquer coluna na tela. Todas as
colunas são ativadas por padrão.
■
O endereço MAC (Media Access Control - Controle de acesso de mídia) é um valor
de hardware exclusivo atribuído pelo fabricante e associado aos adaptadores de
rede ou aos NICs para fins de identificação.
Relatórios de backup
Esta seção contém os seguintes tópicos:
Relatório de status de arquivamento de nó (na página 61)
Relatório de status de backup dos nós (na página 67)
Relatório de status da proteção da virtualização (na página 73)
Relatório de status de arquivamento de nó
Este relatório mostra o status de arquivamento mais recente de nós do CA ARCserve
Backup e o status de cópia de arquivo de nós do CA ARCserve D2D durante o período
específico. Este relatório permite a exibição de informações mais detalhadas sobre cada
categoria selecionada.
Capítulo 4: Usando o CA ARCserve Central Reporting 61
Tipos de CA ARCserve Central Reporting
Vantagens do Relatório de status de arquivamento de nó
O Relatório de status de arquivamento de nó é útil na análise e determinação de quais
nós são mais eficazes para tarefas de arquivamento ou cópia de arquivo e quais serão
possíveis áreas com problemas.
Por exemplo, geralmente é possível utilizar esse relatório para verificar o status das
tarefas de arquivamento ou cópia de arquivo mais recentes de uma perspectiva de nós.
Se o status do dia anterior estiver todo verde (com êxito), o arquivamento ou a cópia de
arquivo do nó correspondente foi realizado com êxito. No entanto, se o status estiver
vermelho (falha), pode-se analisar rapidamente o log de atividades no relatório de
detalhamento para determinar a área problema e corrigi-la com o mínimo de atraso.
Também é possível monitorar o status dos nós diariamente para identificar todas as
tendências no comportamento do status das tarefas dos nós no ambiente.
Sempre procure padrões no comportamento para isolar os possíveis nós com problemas
e determinar se os mesmos nós estão falhando com frequência. É importante analisar
os resultados de todos os campos desse relatório ao tentar determinar os nós com
problema.
Exibição do Relatório de status do arquivamento de nó
O relatório de status de arquivamento de nó pode ser exibido como um gráfico de pizza
ou um gráfico de barras.
Este relatório contém os seguintes filtros:
■
Servidores--especifica Todos ou os nós específicos adicionados a partir do
Gerenciador do CA ARCserve Central Protection.
■
Grupos--especifica todos ou tipos de aplicativo específicos e nomes dos grupos
padrão e personalizados do CA ARCserve Backup e Gerenciador do CA ARCserve
Central Protection.
■
Nome do nó -- Especifica o nome do nó do agente ou o servidor integrante do CA
ARCserve Backup ou o nome do nó do CA ARCserve D2D.
■
Camada de nós--especifica a categoria de camada de nós que deseja monitorar.
Isso filtrará todos os relatórios com base na camada de nós selecionada.
O campo Camada de nós contém um menu suspenso que relaciona cada categoria
de camada a ser selecionada a partir de: prioridade alta, prioridade média e
prioridade baixa.
Observação: a camada para os nós do CA ARCserve D2D é de prioridade média.
■
62 Guia do Usuário
Últimos (número de) dias--especifica uma listagem predefinida dos períodos de
coleta de dados mais utilizados em geral (1, 3, 7 (padrão) e 30 dias) a ser
selecionada. Também é possível inserir manualmente um valor nesse campo.
Tipos de CA ARCserve Central Reporting
Gráfico de pizza
O gráfico de pizza fornece uma visão geral de alto nível dos nós que foram arquivados
ou copiados e colados todos os dias do período especificado. As categorias de status
mostradas no gráfico de pizza representam uma porcentagem do número total de nós
arquivados durante o último intervalo especificado de dias, com o status mais recente
sendo considerado para todos os nós.
Gráfico de barras
O gráfico de barras fornece uma visão mais detalhada de nós arquivados ou copiados e
colados em cada dia do período especificado. As categorias de status mostradas no
gráfico de barras representam o número diário de nós arquivados durante o último
intervalo especificado de dias.
Capítulo 4: Usando o CA ARCserve Central Reporting 63
Tipos de CA ARCserve Central Reporting
Observação: por padrão, o CA ARCserve Central Reporting somente exibe informações
no gráfico de barras relativas a um período de no máximo 90 dias. Uma exibição maior
que essa resultaria em informações ilegíveis no gráfico de barras . Se você especificar
que o relatório exibida informações relativas a um período maior que 90 dias, o gráfico
de barras limitará a exibição a 90 dias apenas, independentemente do número de dias
informados. Essa limitação não se aplica às exibições de gráfico de torta do mesmo
relatório. (O número máximo de dias exibidos em um gráfico de torta é 999 dias.)
64 Guia do Usuário
Tipos de CA ARCserve Central Reporting
Relatório de detalhamento de status de arquivamento de nó
O Relatório de status de arquivamento de nó pode ser expandido, a partir da exibição
de gráfico de pizza ou de gráfico de barras, para mostrar informações mais detalhadas. É
possível clicar em qualquer categoria de status, a partir de qualquer exibição, para
detalhar um relatório de informações resumidas de forma a obter um relatório mais
específico e detalhado sobre essa categoria específica.
O exemplo a seguir contém informações detalhadas sobre a exibição em pizza do
Relatório de status de arquivamento de nós:
Capítulo 4: Usando o CA ARCserve Central Reporting 65
Tipos de CA ARCserve Central Reporting
O exemplo a seguir contém informações detalhadas sobre a exibição em barra do
Relatório de status de arquivamento de nós:
Os relatórios detalhados incluem:
■
66 Guia do Usuário
Nome do servidor -- Exibe um dos seguintes nomes de servidor, de acordo com o
backup realizado:
–
Para os nós do CA ARCserve Backup, o campo Nome do servidor exibe o nome
do servidor principal do CA ARCserve Backup, um servidor autônomo ou um
servidor principal central (do Painel global) em que o nó está protegido.
–
Para os nós do CA ARCserve D2D, o campo Nome do servidor exibe o nome do
host do nó do CA ARCserve D2D onde o backup do CA ARCserve D2D e a cópia
de arquivo são realizados.
■
Nome do nó -- Indica o nome do nó do agente ou o servidor integrante do CA
ARCserve Backup ou o nome do nó do CA ARCserve D2D.
■
Tamanho total do arquivamento (GB)--indica o tamanho total dos dados
arquivados ou copiados ao nó correspondente.
■
Hora do último arquivamento--indica a hora e a data do último arquivamento ou
cópia de arquivo.
■
Local do arquivamento--indica o destino onde o arquivo ou cópia de arquivo reside.
Tipos de CA ARCserve Central Reporting
Observação: na exibição de gráfico de barras, é possível também detalhar de forma a
exibir uma lista de nós filtrada por uma categoria de status em um único dia.
Também é possível detalhar esse relatório clicando no nome de um nó individual para
exibir uma listagem mais detalhada de todas as mensagens de log associadas a esse nó.
A lista também pode ser filtrada pela gravidade das mensagens exibidas (Erro e aviso,
Erro, Aviso, Informativa ou Todas).
Esteja ciente do seguinte:
■
É possível detalhar cada nome de coluna para classificar em ordem crescente ou
decrescente, bem como ter a opção de exibir qualquer coluna na tela. Todas as
colunas são ativadas por padrão.
■
O CA ARCserve Central Reporting usa a paginação para exibir as 100 primeiras
mensagens de log. É possível clicar no botão Próxima página para exibir as demais
mensagens.
■
Neste relatório de detalhamento, pode-se clicar em qualquer erro ou aviso listado
para exibir o tópico da ajuda para solução de problemas correspondente ao motivo
e à ação corretiva.
Relatório de status de backup dos nós
O relatório de status de backup dos nós lista os resultados mais recentes de status de
todos os nós cujo backup foi realizado durante o último número especificado de dias.
Vantagens do Relatório de status de backup de nós
O relatório de status de backup dos nós é útil na análise e determinação de quais nós
são mais eficazes para tarefas de backup e quais serão possíveis áreas com problemas.
Por exemplo, geralmente é possível utilizar esse relatório para verificar o status das
tarefas de backup mais recentes de uma perspectiva de nós. Se o status de backup do
dia anterior estiver todo verde (bem-sucedido), o backup do nó correspondente foi
realizado com sucesso. No entanto, se o status de backup for vermelho (falha), você
poderá analisar rapidamente o log de atividades no relatório de detalhamento para
determinar a área com problema e corrigi-la com um mínimo de atraso. Também é
possível monitorar o status dos nós diariamente para identificar todas as tendências no
comportamento do status das tarefas dos nós no ambiente.
Sempre procure padrões no comportamento para isolar os possíveis nós com problemas
e determinar se os mesmos nós estão falhando com frequência. É importante analisar
os resultados de todos os campos desse relatório ao tentar determinar os nós com
problema.
Observação: o relatório de status de backup dos nós inclui backups do CA ARCserve
Backup, CA ARCserve D2D e de máquinas virtuais executados pelo CA ARCserve Central
Host-Based VM Backup.
Capítulo 4: Usando o CA ARCserve Central Reporting 67
Tipos de CA ARCserve Central Reporting
Exibição do Relatório de status de backup de nós
O relatório de status de backup dos nós pode ser exibido como um gráfico de torta ou
um gráfico de barras.
Este relatório contém os seguintes filtros:
■
Servidores--especifica Todos ou os nós específicos adicionados a partir do
Gerenciador do CA ARCserve Central Protection.
■
Grupos--especifica todos ou tipos de aplicativo específicos e nomes dos grupos
padrão e personalizados do CA ARCserve Backup e Gerenciador do CA ARCserve
Central Protection.
■
Nome do nó -- Indica o nome do nó do agente ou o servidor integrante do CA
ARCserve Backup ou o nome do nó do CA ARCserve D2D.
■
–
Para ligar máquinas virtuais protegidas pelo CA ARCserve Central Host-Based
VM Backup, esse campo exibe o nome do host da máquina virtual nos
resultados do relatório.
–
Para ligar máquinas virtuais protegidas pelo CA ARCserve Central Host-Based
VM Backup, esse campo exibe o nome da máquina virtual com Desconhecido
nos resultados do relatório.
–
Observação: não é possível filtrar esse relatório usando a palavra-chave
'Desconhecido', no entanto, procure por 'Desconhecido' nos nomes dos nós,
deixe em branco o campo Nome do nó para filtrar todos os resultados de
nomes de nós ou ligue a máquina virtual a ser detectada.
Camada de nós--especifica a categoria de camada de nós que deseja monitorar.
Isso filtrará todos os relatórios com base na camada de nós selecionada.
O campo Camada de nós contém um menu suspenso que relaciona cada categoria
de camada a ser selecionada a partir de: prioridade alta, prioridade média e
prioridade baixa.
Observação: a camada para os nós do CA ARCserve D2D é de prioridade média.
■
Últimos (número de) dias--especifica uma listagem predefinida dos períodos de
coleta de dados mais utilizados em geral (1, 3, 7 (padrão) e 30 dias) a ser
selecionada. Também é possível inserir manualmente um valor nesse campo.
Observação: por padrão, o CA ARCserve Backup mantém informações do log de
atividades por apenas 14 dias. Se desejar que o CA ARCserve Central Reporting exiba
informações do log de atividades por mais de 14 dias, modifique a opção "Remover logs
de atividades mais antigos do que" para aumentar o período de retenção do log. Para
obter mais informações sobre como modificar configurações do log de atividades,
consulte o Guia de Administração.
68 Guia do Usuário
Tipos de CA ARCserve Central Reporting
Gráfico de pizza
O gráfico de torta fornece uma visão geral de alto nível dos nós que foram copiados
para backup em todos os dias do período especificado. As categorias de status
mostradas no gráfico de torta representam uma porcentagem do número total de nós
com backup feito durante o último número de dias especificado, com o status de
backup mais recente sendo considerado para todos os nós.
Capítulo 4: Usando o CA ARCserve Central Reporting 69
Tipos de CA ARCserve Central Reporting
Gráfico de barras
O gráfico de barras fornece uma visão detalhada dos nós que foram copiados para
backup em cada dia do período especificado. As categorias de status mostradas no
gráfico de barras representam o número diário dos nós que foram copiados para backup
durante o último intervalo especificado de dias.
Observação: por padrão, o CA ARCserve Central Reporting somente exibe informações
no gráfico de barras relativas a um período de no máximo 90 dias. Uma exibição maior
que essa resultaria em informações ilegíveis no gráfico de barras . Se você especificar
que o relatório exibida informações relativas a um período maior que 90 dias, o gráfico
de barras limitará a exibição a 90 dias apenas, independentemente do número de dias
informados. Essa limitação não se aplica às exibições de gráfico de torta do mesmo
relatório. (O intervalo máximo de dias exibidos em um gráfico de torta é 999 dias.)
70 Guia do Usuário
Tipos de CA ARCserve Central Reporting
Relatório de detalhamento de status de backup de nós
O Relatório de status de backup de nós pode ser expandido, na exibição de gráfico de
pizza ou de barras, para mostrar informações mais detalhadas. É possível clicar em
qualquer categoria de status para detalhar um relatório de informações resumidas de
forma a obter um relatório mais específico e detalhado sobre essa categoria específica.
O exemplo a seguir contém informações detalhadas da exibição em pizza do Relatório
de status de backup de nós:
Capítulo 4: Usando o CA ARCserve Central Reporting 71
Tipos de CA ARCserve Central Reporting
O exemplo a seguir contém informações detalhadas da exibição em barras do Relatório de status de backup de
nós:
Os relatórios detalhados incluem:
■
■
72 Guia do Usuário
Nome do servidor -- Exibe um dos seguintes nomes de servidor, de acordo com o
backup realizado:
–
Para os nós do CA ARCserve Backup, o campo Nome do servidor exibe o nome
do servidor principal do CA ARCserve Backup, um servidor autônomo ou um
servidor principal central (do Painel global) em que o nó está protegido.
–
Para os nós do CA ARCserve D2D, o campo Nome do servidor exibe o nome do
host do nó do CA ARCserve D2D onde o backup do CA ARCserve D2D e a cópia
de arquivo são realizados.
–
Para as máquinas virtuais protegidas pelo CA ARCserve Central Host-Based VM
Backup, o campo Nome do servidor, exibe o nome do host do proxy.
Nome do nó -- Indica o nome do nó do agente ou o servidor integrante do CA
ARCserve Backup ou o nome do nó do CA ARCserve D2D.
–
Para ligar máquinas virtuais protegidas pelo CA ARCserve Central Host-Based
VM Backup, esse campo exibe o nome do host da máquina virtual.
–
Para ligar máquinas virtuais protegidas pelo CA ARCserve Central Host-Based
VM Backup, esse campo exibe o nome da máquina virtual com Desconhecido.
Tipos de CA ARCserve Central Reporting
■
Protegido pelo aplicativo--indica o tipo de aplicativo que protege o nó.
■
Sessões criptografadas disponíveis--indica se as sessões do CA ARCserve D2D ou CA
ARCserve Backup são criptografadas.
■
Backup de recuperação de falhas com êxito mais recente--indica o backup de
recuperação de falhas com êxito mais recente do nó correspondente.
■
Quantidade de pontos de recuperação
■
Pontos de recuperação mais recentes
■
Tipo do último backup--indica a última tarefa de backup executada.
Também é possível detalhar esse relatório clicando no nome de um nó individual para
exibir uma listagem mais detalhada de todas as mensagens de log associadas a esse nó.
A lista também pode ser filtrada pela gravidade das mensagens exibidas (Erro e aviso,
Erro, Aviso, Informativa ou Todas).
Esteja ciente do seguinte:
■
É possível detalhar cada nome de coluna para classificar em ordem crescente ou
decrescente, bem como ter a opção de exibir qualquer coluna na tela. Todas as
colunas são ativadas por padrão.
■
O CA ARCserve Central Reporting usa a paginação para exibir as 100 primeiras
mensagens de log. É possível clicar no botão Próxima página para exibir as demais
mensagens.
■
Neste relatório de detalhamento, pode-se clicar em qualquer erro ou aviso listado
para exibir o tópico da ajuda para solução de problemas correspondente ao motivo
e à ação corretiva.
Relatório de status da proteção da virtualização
O Relatório de status da proteção da virtualização mostra o status de proteção mais
recente de cada VM (Virtual Machine - Máquina Virtual) armazenada em backup
utilizando a tecnologia VCB (VMware Consolidated Backup), o Microsoft Hyper-V, CA
ARCserve Central Virtual Standby ou CA ARCserve Central Host-Based VM Backup.
Capítulo 4: Usando o CA ARCserve Central Reporting 73
Tipos de CA ARCserve Central Reporting
Benefícios do Relatório de status da proteção da virtualização
O Relatório de status da proteção da virtualização é útil para analisar e determinar quais
VMs são mais eficazes para tarefas de backup e em quais áreas pode haver problemas.
Por exemplo, geralmente é possível utilizar esse relatório para verificar o status de
backup mais recente da VM. Se o status de backup do dia anterior estiver todo verde
(bem-sucedido), então o backup foi realizado com sucesso. Entretanto, se o status de
backup estiver vermelho (falha), é possível correlacionar os resultados com os logs de
atividade observados no relatório de detalhamento de status de backup dos nós dessa
VM para determinar a área com problema e corrigi-la sem atraso. Também é possível
identificar o tipo de recuperação (simples, arquivo ou ambas) disponível para cada VM
no caso de backups de VM bem-sucedidos.
Sempre procure padrões no comportamento para isolar as possíveis tarefas com
problemas e determinar se as mesmas tarefas estão falhando com frequência. É
importante analisar os resultados de todos os campos desse relatório ao tentar
determinar as tarefas de backup com problema.
Exibição do Relatório de status da proteção da virtualização
O Relatório de status da proteção da virtualização é exibido em um gráfico de pizza, em
que é possível exibir mais detalhes sobre os status da máquina virtual.
Este relatório contém os seguintes filtros:
■
Servidores--especifica Todos ou os nós específicos adicionados a partir do
Gerenciador do CA ARCserve Central Protection.
■
Grupos--especifica todos ou tipos de aplicativo específicos e nomes dos grupos
padrão e personalizados do CA ARCserve Backup e Gerenciador do CA ARCserve
Central Protection.
■
Nome do nó -- Indica o nome do nó do agente ou o servidor integrante do CA
ARCserve Backup ou o nome do nó do CA ARCserve D2D.
–
Para ligar máquinas virtuais protegidas pelo CA ARCserve Central Host-Based
VM Backup, esse campo exibe o nome do host da máquina virtual nos
resultados do relatório.
–
Para ligar máquinas virtuais protegidas pelo CA ARCserve Central Host-Based
VM Backup, esse campo exibe o nome da máquina virtual com Desconhecido
nos resultados do relatório.
Observação: não é possível filtrar esse relatório usando a palavra-chave
'Desconhecido', no entanto, procure por 'Desconhecido' nos nomes dos nós,
deixe em branco o campo Nome do nó para filtrar todos os resultados de
nomes de nós ou ligue a máquina virtual a ser detectada.
74 Guia do Usuário
Tipos de CA ARCserve Central Reporting
■
Camada de nós--especifica a categoria de camada de nós que deseja monitorar.
Isso filtrará todos os relatórios com base na camada de nós selecionada.
O campo Camada de nós contém um menu suspenso que relaciona cada categoria
de camada a ser selecionada a partir de: prioridade alta, prioridade média e
prioridade baixa.
Observação: a camada para os nós do CA ARCserve D2D é de prioridade média.
■
Últimos (número de) dias--especifica uma listagem predefinida dos períodos de
coleta de dados mais utilizados em geral (1, 3, 7 (padrão) e 30 dias) a ser
selecionada. Também é possível inserir manualmente um valor nesse campo.
■
Tipo de máquina virtual--especifica o tipo de máquina virtual para o nó que deseja
ver o status de backup mais recente.
O gráfico de pizza é dividido em diversos setores: Com êxito, Incompleto, Com falha,
Cancelado, e Nenhuma tentativa. Cada setor representa uma porcentagem da máquina
virtual específica que está sendo monitorada. Para obter mais detalhes sobre cada
setor, consulte o tópico Relatório detalhado sobre o status mais recente da proteção da
virtualização. (na página 76)
Capítulo 4: Usando o CA ARCserve Central Reporting 75
Tipos de CA ARCserve Central Reporting
Relatório detalhado sobre o status da proteção da virtualização
O Relatório de status da proteção da virtualização pode ser expandido na exibição
Gráfico de pizza ou Mostrar tabela para exibir um relatório detalhado, filtrado pela
categoria selecionada.
O exemplo a seguir contém informações detalhadas sobre o Relatório de status da
proteção da virtualização na exibição Pizza:
76 Guia do Usuário
Tipos de CA ARCserve Central Reporting
O exemplo a seguir contém informações detalhadas sobre o Relatório de status da proteção da virtualização na
exibição Tabela:
O relatório de detalhamento inclui as informações a seguir para cada nome de coluna
com base no tipo de tarefa de backup realizado:
Observação: para recuperar dados para o tipo de tarefa de backup realizado, faça o
seguinte:
■
Agente para máquinas virtuais do CA ARCserve Backup--adicione o servidor
principal do CA ARCserve Backup ao Gerenciador do CA ARCserve Central
Protection e execute a sincronização do CA ARCserve Backup.
■
CA ARCserve Central Host-Based VM Backup--adicione o servidor proxy ao
Gerenciador do CA ARCserve Central Protection e execute a sincronização do CA
ARCserve D2D.
■
CA ARCserve Central Virtual Standby--adicione os nós do CA ARCserve D2D ao
Gerenciador do CA ARCserve Central Protection e execute a sincronização do CA
ARCserve D2D.
Nome da coluna
Agente para máquinas
virtuais do CA ARCserve
Backup
CA ARCserve Central
Host-Based VM Backup
Nome do servidor
<Nome do host do servidor <Nome do host do proxy>
principal do CA ARCserve
Backup>
CA ARCserve Central
Virtual Standby
<Nome do host da origem>
Capítulo 4: Usando o CA ARCserve Central Reporting 77
Tipos de CA ARCserve Central Reporting
Nome da coluna
Agente para máquinas
virtuais do CA ARCserve
Backup
CA ARCserve Central
Host-Based VM Backup
CA ARCserve Central
Virtual Standby
Nome dos nós
<Nome do host da
máquina virtual>
<Nome do host da
máquina virtual> (Ligar
máquina virtual)
<Nome do host da origem>
Hypervisor da máquina
virtual
<nome da máquina virtual
do servidor Hyper-V> (via
Hyper-V)
<nome da máquina virtual
do servidor ESX> (via
vCenter)
<nome da máquina virtual
do servidor ESX> (via
vCenter)
<nome da máquina virtual
do servidor ESX> (via
ESX/ESXi)
<nome da máquina virtual
do servidor ESX> (via
ESX/ESXi)
<nome da máquina virtual
do servidor ESX> (via ESX)
<nome da máquina virtual
do servidor ESX> (via
vCenter)
<nome da máquina virtual
do servidor Hyper-V> (via
Hyper-V)
VMware vCenter Server
<nome da máquina virtual
do servidor vCenter
fornecido pelo usuário>
<nome da máquina virtual
do servidor vCenter
fornecido pelo usuário>
<nome da máquina virtual
do servidor vCenter
fornecido pelo usuário>
Proxy do VMware
<Nome do host do proxy>
<Nome do host do proxy>
<Nome do host do
monitor>
Observação: o <Nome do
host do monitor> é exibido
apenas se for usado como
um proxy para a
transferência de dados.
Tipo de máquina virtual
'VMware' ou 'Hyper-V'
'VMware'
'VMware' ou 'Hyper-V'
Sistema operacional
'Windows' ou 'Linux'
'Windows'
'Windows'
Modo de proteção
'RAW' ou 'Arquivo' (com
base no tipo de backup)
'CA ARCserve Central
Host-Based VM Backup'
'CA ARCserve Central
Virtual Standby'
Tipo de backup
'Agente para máquinas
virtuais do CA ARCserve
Backup'
'CA ARCserve Central
Host-Based VM Backup'
'CA ARCserve Central
Virtual Standby no
VMware' ou 'CA ARCserve
Central Virtual Standby no
Hyper-V'
Hora do último backup
<Hora do último backup>
<Hora do último backup>
<Hora da última
conversão>
Tipo de recuperação
'RAW' ou 'Arquivo' (com
base no tipo de backup)
'VM/File/App' (Ligar
máquina virtual) ou 'VM'
(Desligar máquina virtual)
'Power-on VM' (Ligar
máquina virtual) ou 'V2P'
(De virtual para físico)
Ponto de recuperação
mais recente
<Hora do ponto de
<Hora do ponto de
<Hora da conversão mais
recuperação mais recente> recuperação mais recente> recente>
78 Guia do Usuário
Tipos de CA ARCserve Central Reporting
Nome da coluna
Agente para máquinas
virtuais do CA ARCserve
Backup
CA ARCserve Central
Host-Based VM Backup
CA ARCserve Central
Virtual Standby
Status do último backup
'Com êxito', 'Com falha' ou 'Com êxito', 'Com falha' ou 'Com êxito', 'Com falha' ou
'Cancelado'
'Cancelado'
'Cancelado'
Você pode encontrar as descrições de cada campo abaixo:
■
■
Nome do servidor -- Exibe um dos seguintes nomes de servidor, de acordo com o
backup realizado:
–
Para os nós do CA ARCserve Backup, o campo Nome do servidor exibe o nome
do servidor principal do CA ARCserve Backup, um servidor autônomo ou um
servidor principal central (do Painel global) em que o nó está protegido.
–
Para os nós do CA ARCserve D2D, o campo Nome do servidor exibe o nome do
host do nó do CA ARCserve D2D onde o backup do CA ARCserve D2D e a cópia
de arquivo são realizados.
–
Para as máquinas virtuais protegidas pelo CA ARCserve Central Host-Based VM
Backup, o campo Nome do servidor, exibe o nome do host do proxy.
Nome do nó -- Indica o nome do nó do agente ou o servidor integrante do CA
ARCserve Backup ou o nome do nó do CA ARCserve D2D.
–
Para ligar máquinas virtuais protegidas pelo CA ARCserve Central Host-Based
VM Backup, esse campo exibe o nome do host da máquina virtual.
–
Para ligar máquinas virtuais protegidas pelo CA ARCserve Central Host-Based
VM Backup, esse campo exibe o nome da máquina virtual com Desconhecido.
■
Hypervisor da máquina virtual--Indica o tipo do servidor, ESX ou Hyper-V, onde
máquina virtual está hospedada.
■
VMware vCenter Server--indica o nome do VMware vCenter usado para o nó
específico.
Observação: o VMware vCenter Server permite o gerenciamento de vários
servidores ESX e máquinas virtuais de diferentes servidores ESX por meio de um
único console.
■
Proxy VMware--indica o nome do proxy VMware de uma máquina virtual
específica.
■
Tipo de máquina virtual--indica o tipo de máquina virtual que está sendo
monitorada. Os tipos de máquina virtual podem ser Hyper-V e VMware.
■
Sistema operacional--indica o tipo de sistema operacional.
■
Modo de proteção--indica o modo de proteção da máquina virtual. O modo de
proteção pode ser dados brutos, arquivo, backup de VM com base em host ou
máquina do em modo de espera virtual.
■
Tipo de backup--indica o tipo de proteção para o nó.
Capítulo 4: Usando o CA ARCserve Central Reporting 79
Tipos de CA ARCserve Central Reporting
■
Hora do último backup--indica a data e a hora do último backup.
■
Tipo de recuperação--indica o tipo de recuperação. Os tipos de recuperação podem
ser: Raw, arquivo, VM/arquivo/APP, VM ligada ou V2P (virtual para físico).
■
Ponto de recuperação mais recente--indica a data e a hora do ponto de
recuperação mais recente da máquina virtual.
■
Status do último backup--indica o status do último backup da máquina virtual.
Também é possível detalhar esse relatório clicando no nome de um nó individual para
exibir uma listagem mais detalhada de todas as mensagens de log associadas a esse nó.
A lista também pode ser filtrada pela gravidade das mensagens exibidas (Erro e aviso,
Erro, Aviso, Informativa ou Todas).
Esteja ciente do seguinte:
■
É possível detalhar cada nome de coluna para classificar em ordem crescente ou
decrescente, bem como ter a opção de exibir qualquer coluna na tela. Todas as
colunas são ativadas por padrão.
■
O CA ARCserve Central Reporting usa a paginação para exibir as 100 primeiras
mensagens de log. É possível clicar no botão Próxima página para exibir as demais
mensagens.
■
Neste relatório de detalhamento, pode-se clicar em qualquer erro ou aviso listado
para exibir o tópico da ajuda para solução de problemas correspondente ao motivo
e à ação corretiva.
Relatório de distribuição de dados em mídias
O Relatório de distribuição de dados em mídias exibe o volume e a distribuição de dados
que foram copiados para backup em uma mídia de dispositivo de sistema de arquivos
durante a última quantidade de dias especificada. Este relatório mostra também uma
comparação do tamanho dos dados simples com o tamanho dos dados compactados
(em GB).
Vantagens do Relatório de distribuição de dados em mídias
O Relatório de distribuição de dados em mídias é útil na análise de todos os servidores
no domínio do CA ARCserve Backup e no servidor do CA ARCserve D2D para verificar
como os dados estão distribuídos nos vários tipos de mídia de backup. Com esse
relatório, também é possível determinar o tamanho da redução (tamanho do backup)
obtida pela compactação dos dados durante o backup. Sabendo disso, é possível
determinar com rapidez e facilidade como essas reduções no tamanho do backup
também podem resultar na redução dos recursos de backup necessários.
80 Guia do Usuário
Tipos de CA ARCserve Central Reporting
Exibição do Relatório de distribuição de dados em mídias
O relatório de distribuição de dados em mídias é exibido em um formato de gráfico de
barras, mostrando a quantidade de dados de backup (em GB) no domínio do CA
ARCserve Backup e no servidor do CA ARCserve D2D que foi distribuído em um dos
dispositivos a seguir durante o último intervalo especificado de dias:
■
Dispositivos de sistema de arquivos
■
Redução de redundância
■
Fita
■
Nuvem
■
Disco de D2D
Cada dispositivo é dividido em duas categorias separadas para comparar a economia do
tamanho dos dados compactados e o tamanho dos dados brutos.
O relatório contém os seguintes filtros:
■
Servidores--especifica Todos ou os nós específicos adicionados a partir do
Gerenciador do CA ARCserve Central Protection.
■
Grupos -- Especifica todos ou determinados tipos de aplicativos, bem como os
nomes dos grupos padrão e personalizados do CA ARCserve Backup e Gerenciador
do CA ARCserve Central Protection.
■
Nome do nó -- Especifica o nome do nó do agente ou o servidor integrante do CA
ARCserve Backup ou o nome do nó do CA ARCserve D2D.
Capítulo 4: Usando o CA ARCserve Central Reporting 81
Tipos de CA ARCserve Central Reporting
■
Camada de nós--especifica a categoria de camada de nós que deseja monitorar.
Isso filtra todos os relatórios com base na camada de nós selecionada.
O campo Camada de nós contém um menu suspenso que relaciona cada categoria
de camada a ser selecionada a partir de: prioridade alta, prioridade média e
prioridade baixa.
Observação: a camada para os nós do CA ARCserve D2D é de prioridade média.
■
82 Guia do Usuário
Últimos (número de) dias--especifica uma listagem predefinida dos períodos de
coleta de dados mais utilizados em geral (1, 3, 7 (padrão) e 30 dias) a ser
selecionada. Também é possível inserir manualmente um valor nesse campo.
Tipos de CA ARCserve Central Reporting
Relatório de detalhamento de distribuição de dados em mídias
O relatório de distribuição de dados em mídias também pode ser expandido para exibir
informações mais detalhadas. Você pode clicar em qualquer dispositivo para ver uma
comparação entre o tamanho dos dados compactados e dos dados brutos.
O exemplo a seguir contém informações detalhadas do Relatório de distribuição de
dados em mídias:
Este relatório de detalhamento inclui o seguinte:
■
Nome do servidor -- Exibe um dos seguintes nomes de servidor, de acordo com o
backup realizado:
–
Para os nós do CA ARCserve Backup, o campo Nome do servidor exibe o nome
do servidor principal do CA ARCserve Backup, um servidor autônomo ou um
servidor principal central (do Painel global) em que o nó está protegido.
–
Para os nós do CA ARCserve D2D, o campo Nome do servidor exibe o nome do
host do nó do CA ARCserve D2D onde o backup do CA ARCserve D2D e a cópia
de arquivo são realizados.
■
Nome do nó -- Indica o nome do nó do agente ou o servidor integrante do CA
ARCserve Backup ou o nome do nó do CA ARCserve D2D.
■
Nome do dispositivo--indica o nome do dispositivo selecionado no gráfico de
barras.
Capítulo 4: Usando o CA ARCserve Central Reporting 83
Tipos de CA ARCserve Central Reporting
■
Compactado (GB)--indica o tamanho dos dados compactados do dispositivo.
■
Bruto (GB)--indica o tamanho dos dados brutos do dispositivo.
Observação: é possível detalhar cada nome de coluna para classificar em ordem
crescente ou decrescente, bem como ter a opção de exibir qualquer coluna na tela.
Todas as colunas são ativadas por padrão.
84 Guia do Usuário
Exibir logs do CA ARCserve Central Reporting
Exibir logs do CA ARCserve Central Reporting
O Log de exibição contém informações abrangentes sobre todas as operações
executadas pelo aplicativo. O log fornece uma trilha de auditoria de todas as tarefas
executadas (com as atividades mais recentes listadas primeiro) e pode ser útil para a
solução dos problemas que podem ocorrer.
Para exibir os logs do CA ARCserve Central Reporting
1.
Na página inicial, clique em Exibir logs na barra de navegação.
A tela Exibir logs é exibida.
2.
Nas listas suspensas, especifique as informações de log que você deseja exibir.
■
■
Gravidade: permite especificar a gravidade do log que você deseja exibir. É
possível especificar as seguintes opções de gravidade:
–
Todos - permite exibir todos os logs, independentemente da gravidade.
–
Informações - permite exibir apenas os logs que descrevem informações
gerais.
–
Erros - permite exibir apenas os logs que descrevem erros graves que
ocorreram.
–
Avisos - permite exibir apenas os logs que descrevem avisos de erros que
ocorreram.
–
Erros e avisos - permite exibir apenas erros graves e aviso de erros que
ocorreram.
Módulo - permite especificar o módulo para o qual você deseja exibir logs. É
possível especificar as seguintes opções de módulo:
–
Todos - permite exibir logs sobre todos os componentes do aplicativo.
–
Comum - permite exibir logs sobre processos comuns.
–
Email - permite exibir apenas os logs de emails enviados e recebidos.
–
Agendador de email - permite exibir apenas os logs sobre emails
programados.
–
Atualizações - permite exibir apenas os logs sobre a atualização do
aplicativo.
Capítulo 4: Usando o CA ARCserve Central Reporting 85
Adicionar links à barra de navegação
■
Nome do nó- permite exibir apenas os logs de um determinado nó.
Observação: esse campo suporta os caracteres curinga '*' e '?'. Por exemplo,
digite 'lod*' para retornar todos os logs de atividades para o nome de
computador iniciado por 'lod'.
Observação: as opções de Gravidade, Módulo e Nome do nó podem ser aplicadas
em grupo. Por exemplo, você pode exibir erros (Gravidade) que estão relacionados
a atualizações (Módulo) para o nó X (Nome do nó).
Clique em Atualizar.
Os logs são exibidos com base nas opções de exibição especificadas.
Observação: o tempo exibido no log tem como base o fuso horário atual em que o
aplicativo Gerenciador do CA ARCserve Central Protection reside.
Adicionar links à barra de navegação
Cada CA ARCserve Central Applications possui um link Adicionar nova guia na barra de
navegação. Use este recurso para adicionar entradas na barra de navegação para outros
aplicativos da web que deseja gerenciar. No entanto, para cada aplicativo instalado, um
novo link é automaticamente adicionado à barra de navegação. Por exemplo, se você
tiver instalado o CA ARCserve Central Reporting e o CA ARCserve Central Virtual Standby
no "computador A" e, em seguida, iniciar o CA ARCserve Central Reporting, o CA
ARCserve Central Virtual Standby é automaticamente adicionado à barra de navegação.
Observação: cada aplicativo instalado é detectado somente se outros CA ARCserve
Central Applications estiverem no mesmo computador.
Siga estas etapas:
1.
Na barra de navegação do aplicativo, clique no link Adicionar nova guia.
2.
Especifique o nome e o URL do aplicativo ou site que deseja adicionar. Por exemplo,
www.google.com.
Como opção, é possível especificar o local de um ícone.
3.
Clique em OK.
A nova guia é adicionada à parte inferior da barra de navegação.
Lembre-se das seguintes considerações:
■
Para sua conveniência, o link do Suporte da CA é adicionado por padrão.
É possível remover a nova guia, destacando a guia e clicando no link Remover.
86 Guia do Usuário
Tarefas de geração de relatório
Tarefas de geração de relatório
O CA ARCserve Central Reporting fornece tarefas de geração de relatórios que são úteis
para você. Para nomear apenas alguns, é possível enviar vários relatórios programados,
exibir vários relatórios de uma vez ou exportar dados nos relatórios que você selecionar
como um arquivo CSV para uso em uma planilha.
Esta seção contém os seguintes tópicos:
Programar relatórios por email (na página 87)
Enviar relatórios individuais por email (na página 89)
Exibir vários relatórios de uma só vez (na página 90)
Salvar relatórios como um arquivo CSV (na página 92)
Programar relatórios por email
O CA ARCserve Central Reporting permite criar uma programação para enviar relatórios
por email aos destinatários especificados. Esses emails de relatório são atualizados,
gerados e enviados automaticamente, conforme programado. É possível personalizar a
programação das mensagens de email de relatório. O aplicativo permite definir o
conteúdo do email, os relatórios a anexar, para quem enviar os relatórios, e a data e
hora em que o relatório será enviado. Os relatórios selecionados exibirão informações
mais detalhadas em formato de tabela no email.
Observação: antes de enviar um email, defina as configurações de email. Para obter
mais informações, consulte Especificar as configurações de email (na página 23).
Capítulo 4: Usando o CA ARCserve Central Reporting 87
Tarefas de geração de relatório
Siga estas etapas:
1.
Efetue logon no servidor do CA ARCserve Central Reporting.
Clique em Painel na barra de navegação para abrir a tela Painel.
2.
Clique no ícone de email localizado no canto superior direito da seção Filtros/ações
global para abrir a caixa de diálogo Programar emails.
3.
Clique em Novo na caixa de diálogo Programar emails para abrir a caixa de diálogo
Nova programação.
As seguintes guias são exibidas:
88 Guia do Usuário
■
Geral - especifique um nome e uma descrição (opcional) para a nova
programação.
■
Email - especifique as configurações de email e o conteúdo da programação de
email.
■
Relatórios - selecione os relatórios específicos que você deseja incluir no email.
■
Programar - especifique uma programação para o email.
4.
Preencha os campos necessários em cada guia.
5.
Clique em OK para salvar a programação.
Tarefas de geração de relatório
Enviar relatórios individuais por email
O CA ARCserve Central Reporting permite enviar relatórios individuais para destinatários
específicos. Se um relatório for enviado por email, o conteúdo será igual ao conteúdo
impresso e todos os gráficos serão enviados como imagens incorporadas.
Para enviar relatórios individuais por email
1.
Efetue logon no servidor do CA ARCserve Central Reporting e clique em Painel na
barra de navegação.
A tela Painel é exibida.
2.
Selecione um relatório na lista Relatório que deseja enviar por email.
O relatório selecionado é exibido na exibição do relatório.
3.
Clique no ícone de email localizado no canto superior direito da seção Filtros/Ações.
A caixa de diálogo Enviar relatório por email é aberta.
4.
Preencha os seguintes campos:
■
Para--especifique o destinatário a qual o email será enviado.
Observação: este campo é definido por padrão no endereço de email
especificado no módulo Configuração de email.
■
CC--especifique outros destinatários, separados por ponto-e-vírgula, aos quais
deseja enviar o relatório.
■
Prioridade--especifique a prioridade do email. Esse campo é definido por
padrão como Normal.
Capítulo 4: Usando o CA ARCserve Central Reporting 89
Tarefas de geração de relatório
5.
■
Assunto--especifique o assunto do email. Esse campo será padrão para o
relatório selecionado.
■
Comentário (opcional)
Clique em OK.
O email é enviado com êxito.
Exibir vários relatórios de uma só vez
O CA ARCserve Central Reporting permite exibir vários relatórios na tela Exibição do
relatório no espaço de três colunas. Há três ícones que podem ser selecionados no
canto superior direito da seção Filtros/ações global da tela Painel.
■
A exibição de relatório mostra somente um relatório
Exibe somente um relatório na tela Exibição do relatório.
■
A exibição de relatório mostrar vários relatórios em duas colunas
Selecione vários relatórios na lista Relatório para ser exibidos em duas colunas na
exibição do relatório. É possível percorrer a tela para exibir os relatórios
selecionados.
90 Guia do Usuário
Tarefas de geração de relatório
■
A exibição de relatório mostra vários relatórios em três colunas
Selecione vários relatórios na lista Relatório para ser exibidos em três colunas na
exibição do relatório. É possível percorrer a tela para exibir os relatórios
selecionados.
Capítulo 4: Usando o CA ARCserve Central Reporting 91
Alterar o protocolo de comunicação do servidor
Salvar relatórios como um arquivo CSV
O CA ARCserve Central Reporting fornece o recurso para exportar os dados coletados
dos relatórios como um arquivo CSV para uso em uma planilha. Também é possível
imprimir os relatórios ou enviá-los por email.
Para salvar relatórios como um arquivo CSV
1.
Efetue logon no servidor do CA ARCserve Central Reporting e clique em Painel na
barra de navegação.
A tela Painel é exibida.
2.
Selecione um relatório que deseja salvar da lista Relatório.
O relatório selecionado é exibido na Exibição do relatório.
3.
Clique no ícone salvar
Filtros/Ações local.
localizado no canto superior direito da seção
A caixa de diálogo Download do arquivo é exibida.
4.
Clique em Abrir para abrir o arquivo.
o arquivo é aberto no Excel.
5.
Revise o arquivo e salve.
Os dados são salvos como um arquivo CSV e estão pronto para ser impressos ou
enviados por email.
Alterar o protocolo de comunicação do servidor
Por padrão, o CA ARCserve Central Applications usa o protocolo HTTP (Hypertext
Transfer Protocol) para comunicação entre todos os seus componentes. Caso esteja
preocupado com a segurança das senhas comunicadas entre esses componentes, é
possível alterar o protocolo em uso para HTTPS (Hypertext Transfer Protocol Secure).
Além disso, se você não precisar deste nível extra de segurança, é possível alterar o
protocolo em uso para HTTP.
Siga estas etapas:
1.
Efetue logon no computador no qual o aplicativo está instalado usando uma conta
administrativa ou uma conta com privilégios administrativos.
Observação: se não efetuar logon usando uma conta administrativa ou uma conta
com privilégios administrativos, configure a linha de comando para ser executada
usando o privilégio Run as Administrator.
2.
92 Guia do Usuário
Abra a linha de comando do Windows.
Alterar o protocolo de comunicação do servidor
3.
Siga um destes procedimentos:
■
Para alterar o protocolo de HTTP para HTTPS:
Inicie a ferramenta de utilitário changeToHttps.bat no seguinte local padrão (o
local da pasta BIN pode variar dependendo de onde você instalou o aplicativo):
C:\Arquivos de Programas\CA\ARCserve Central Applications\BIN
Quando o protocolo for alterado com êxito, a seguinte mensagem será exibida:
O protocolo de comunicação foi alterado para HTTPS.
■
Para alterar o protocolo de HTTPS para HTTP:
Inicie a ferramenta de utilitário changeToHttp.bat no seguinte local padrão (o
local da pasta BIN pode variar dependendo de onde você instalou o aplicativo):
C:\Arquivos de Programas\CA\ARCserve Central Applications\BIN
Quando o protocolo for alterado com êxito, a seguinte mensagem será exibida:
O protocolo de comunicação foi alterado para HTTP.
4.
Reinicie o navegador e reconecte-se ao CA ARCserve Central Applications.
Observação: quando você altera o protocolo para HTTPS, um aviso é exibido no
navegador web. Esse comportamento ocorre devido a um certificado de segurança
autoassinado que solicita que você ignore o aviso e continue ou adicione esse
certificado ao navegador para evitar que o aviso seja exibido novamente.
Capítulo 4: Usando o CA ARCserve Central Reporting 93
Capítulo 5: Solução de problemas do CA
ARCserve Central Reporting
Esta seção fornece informações sobre solução de problemas para ajudá-lo a identificar e
resolver problemas que possam ocorrer durante o uso do CA ARCserve Central
Reporting.
Esta seção contém os seguintes tópicos:
Os relatórios não são exibidos no Internet Explorer (na página 95)
Resolução de problemas do carregamento da página (na página 97)
Caracteres sem sentido são exibidos no navegador do Windows ao acessar o CA
ARCserve Central Applications (na página 98)
Erro de certificado é exibido ao efetuar logon no aplicativo (na página 99)
Os nós não aparecem nos relatórios depois de alterar o nome do nó (na página 100)
Exportar dados para o Microsoft Excel no formato CSV exibe conteúdo ilegível (na
página 100)
Mensagem de erro de configuração exibida após conexão bem-sucedida com o
Gerenciador do CA ARCserve Central Protection (na página 101)
O link Adicionar nova guia não é iniciado corretamente no Internet Explorer 8 e 9 nem
no Chrome (na página 101)
O link Adicionar nova guia, os feeds de RSS e os comentários de rede social não são
iniciados corretamente no Internet Explorer 8 e 9 (na página 104)
Os relatórios não são exibidos no Internet Explorer
Válido para os sistemas operacionais Windows Server 2008 e Windows Server 2003.
Sintoma:
Ao abrir os sites do CA ARCserve Central Applications ou exibir os relatórios do CA
ARCserve Central Reporting usando o Internet Explorer, páginas da web em branco
serão exibidas ou ocorrem erros no Javascript. O problema ocorre ao abrir o Internet
Explorer em sistemas operacionais Windows Server 2008 e Windows Server 2003.
Esse problema ocorre nas seguintes condições:
■
Você está usando o Internet Explorer 8 ou Internet Explorer 9 para exibir relatórios
e o navegador não reconhece o URL como um site confiável.
■
Você está usando o Internet Explorer 9 para exibir os relatórios e o protocolo de
comunicação em uso é HTTPS.
Capítulo 5: Solução de problemas do CA ARCserve Central Reporting 95
Os relatórios não são exibidos no Internet Explorer
Solução:
Para corrigir este problema, desative a opção Segurança aprimorada do Internet
Explorer nos computadores usados para exibir os relatórios.
Para desativar esta opção em sistemas Windows Server 2008, faça o seguinte:
1.
Faça logon no computador com Windows Server 2008 que você usa para exibir os
relatórios usando a conta de administrador ou uma conta que tenha privilégios
administrativos.
2.
Clique com o botão direito do mouse em Computador na área de trabalho e clique
em Gerenciar para abrir a janela Gerenciador do servidor.
3.
Na janela Gerenciador do servidor, clique em Gerenciador do servidor (nome do
servidor).
Na seção Server Summary, abra Security Information e clique em Configure IE ESC,
conforme ilustrado abaixo:
A caixa de diálogo Enhanced Security Configuration do Internet Explorer é aberta.
4.
Neste caixa de diálogo, faça o seguinte:
■
Administradores--Clique em Desativar
■
Usuários--Clique em Desativar.
Clique em OK.
A caixa de diálogo Internet Explorer Enhanced Security Configuration é fechada e
segurança reforçada do Internet Explorer é desativada.
96 Guia do Usuário
Resolução de problemas do carregamento da página
Para desativar a opção Internet Explorer Enhanced Security em sistemas Windows
Server 2003, faça o seguinte:
1.
Faça logon no computador do Windows Server 2003 que você usa para exibir os
relatórios usando a conta de administrador ou uma conta com privilégios
administrativos.
2.
Abra o Painel de Controle do Windows e, em seguida, abra Add or Remove
Programs.
3.
Na caixa de diálogo Add or Remove Programs, clique na opção Add/Remove
Windows Components para acessar a tela Windows Components Wizard.
Desmarque a caixa de seleção próxima a Configuração de segurança aprimorada do
Internet Explorer.
Clique em Avançar.
Siga as instruções na tela para concluir a instalação e clique em Concluir.
A opção Internet Explorer Enhanced Security é desativada.
Resolução de problemas do carregamento da página
Válido em plataformas Windows.
Sintoma:
As seguintes mensagens de erro podem ser exibidas em janelas de navegador ao efetuar
logon em nós do CA ARCserve Central Applications, CA ARCserve D2D e servidores de
monitoramento.
Mensagem 1:
Os erros nesta página podem fazer com que ela funcione incorretamente.
Mensagem 2:
!
Solução:
As páginas da web podem não ser carregadas corretamente por vários motivos. A tabela
a seguir descreve os motivos comuns e as respectivas ações corretivas:
Razão
Ação corretiva
Há problemas com o código fonte HTML subjacente.
Atualize a página da web e tente novamente.
Capítulo 5: Solução de problemas do CA ARCserve Central Reporting 97
Caracteres sem sentido são exibidos no navegador do Windows ao acessar o CA ARCserve Central Applications
Razão
Ação corretiva
Sua rede bloqueia o Script ativo, ActiveX, ou os
programas Java.
Permita que seu navegador use Script ativo, ActiveX ou
programas Java.
Seu aplicativo antivírus está configurado para examinar Filtre o aplicativo antivírus para permitir arquivos
arquivos temporários da Internet e programas cujo
relacionados à Internet associados a páginas da web do
download foi concluído.
CA ARCserve Central Applications.
O mecanismo de script instalado em seu computador
está corrompido ou desatualizado.
Atualize o mecanismo de script.
A placa de vídeo instaladas no computador estão
corrompidas ou desatualizadas.
Atualize-as.
O componente DirectX instalado em seu computador
está corrompido ou desatualizado.
Atualize-o.
Caracteres sem sentido são exibidos no navegador do Windows
ao acessar o CA ARCserve Central Applications
Válido em todos os sistemas operacionais Windows. Todos os navegadores afetados.
Sintoma:
Ao efetua logon no CA ARCserve Central Applications, caracteres sem sentido aparecem
na área de conteúdo da janela do navegador.
Solução:
Este problema ocorre ao instalar o CA ARCserve Central Applications usando a
comunicação HTTPS e ao tentar acessar o CA ARCserve Central Applications usando a
comunicação HTTP. O componente subjacente dos serviços web do CA ARCserve Central
Applications não oferece suporte ao recurso para converter URLs HTTP para URLs
HTTPS. Como resultado, os caracteres sem sentido aparecem na janela do navegador.
Por exemplo:
Para corrigir esse problema, acesse o CA ARCserve Central Applications usando o HTTPS
ao instalar ou configurar aplicativos para se comunicar usando o HTTPS.
98 Guia do Usuário
Erro de certificado é exibido ao efetuar logon no aplicativo
Erro de certificado é exibido ao efetuar logon no aplicativo
Válido em plataformas Windows.
Sintoma:
A seguinte mensagem é exibida na janela do navegador ao efetuar logon no aplicativo:
■
Internet Explorer:
Há um problema com o certificado de segurança do site.
■
Firefox:
Esta conexão não é confiável.
■
Chrome:
O certificado de segurança do site não é confiável.
Se você especificar uma opção que permita continuar com o site, será possível efetuar
logon no aplicativo com êxito. No entanto, você encontrará este comportamento toda
vez que efetuar logon no aplicativo.
Solução:
Este comportamento ocorre ao especificar o uso de HTTPS como o protocolo de
comunicação. Para corrigir esse problema temporariamente, clique no link na janela do
navegador que permite continuar com o site. No entanto, da próxima vez que você
efetuar logon no aplicativo, você verá esta mensagem novamente.
O protocolo de comunicação HTTPS fornece um nível maior de segurança do que o
protocolo de comunicação HTTP. Caso deseje continuar a se comunicar usando o
protocolo de comunicação HTTPS, é possível adquirir um certificado de segurança do
VeriSign e instalar o certificado no servidor do aplicativo. Como opção, é possível alterar
o protocolo de comunicação usado pelo aplicativo para HTTP. Para alterar o protocolo
de comunicação para HTTP, faça o seguinte:
1.
Faça logon no servidor onde instalou o aplicativo.
2.
Vá para o seguinte diretório:
C:\Arquivos de programas\CA\ARCserve Central Applications\BIN
3.
Execute o seguinte arquivo em lotes:
ChangeToHttp.bat
4.
após executar este arquivo, abra o Gerenciador de servidores do Windows.
Reinicie o seguinte serviço:
Serviço do CA ARCserve Central Applications
Capítulo 5: Solução de problemas do CA ARCserve Central Reporting 99
Os nós não aparecem nos relatórios depois de alterar o nome do nó
Os nós não aparecem nos relatórios depois de alterar o nome
do nó
Válido em plataformas Windows.
Sintoma:
O nome do host do nó foi alterado depois que ele foi adicionado à tela Nó. O nó não
será mais exibido na tela Nó.
Solução:
Esse comportamento é esperado. O CA ARCserve Central Reporting mantém o nome do
nó que foi adicionado da tela Nó tela no Gerenciador do CA ARCserve Central
Protection. Ao renomear o nó, o CA ARCserve Central Reporting não poderá detectar o
nó para gerar relatórios sobre o nó.
Para resolver esse problema, faça o seguinte:
1.
Renomeie o nó.
2.
Abra a tela Nó no servidor do Gerenciador do CA ARCserve Central Protection e
exclua o nó que foi renomeado.
3.
Adicione o nó usando seu novo nome.
Observação: para obter informações sobre como adicionar e excluir nós na tela Nó,
consulte o Guia do Usuário do Gerenciador do CA ARCserve Central Protection.
Exportar dados para o Microsoft Excel no formato CSV exibe
conteúdo ilegível
Válido em plataformas Windows.
Sintoma:
Quando abro meu relatório salvo no formato CSV no Microsoft Excel, ele exibe
conteúdo ilegível.
Solução:
Este comportamento é esperado em certos tipos de idiomas para o Microsoft Excel em
que o arquivo inclui caracteres de vários bytes. Para resolver este problema, use o
recurso Assistente para importação de texto fornecido pela Microsoft Excel.
100 Guia do Usuário
Mensagem de erro de configuração exibida após conexão bem-sucedida com o Gerenciador do CA ARCserve Central
Protection
Mensagem de erro de configuração exibida após conexão
bem-sucedida com o Gerenciador do CA ARCserve Central
Protection
Válido em plataformas Windows.
Sintoma:
A mensagem de erro a seguir será exibida depois de especificar informações válidas do
Gerenciador do CA ARCserve Central Protection na tela de configuração do CA ARCserve
Central Reporting:
O Gerenciador do CA ARCserve Central Protection foi conectado com êxito, mas houve
falha ao se conectar ao banco de dados do Gerenciador do CA ARCserve Central Protection.
Consulte o Guia do Usuário do CA ARCserve Central Reporting para obter ajuda.
Solução:
Para resolver esse problema, faça o seguinte:
1.
Mapeie o usuário do Windows configurado no CA ARCserve Central Reporting para
o SQL Server ao qual o Gerenciador do CA ARCserve Central Protection está
conectado.
2.
Configure o Gerenciador do CA ARCserve Central Protection para conexão com o
banco de dados e verifique se a opção Modo de autenticação do Windows e SQL
Server está selecionada.
O link Adicionar nova guia não é iniciado corretamente no
Internet Explorer 8 e 9 nem no Chrome
Válido no Windows
Sintoma:
Ao adicionar o link de uma nova guia à barra de navegação especificando o URL de um
HTTPS, as seguintes mensagens de erros serão exibidas quando eu clicar na nova guia:
■
Internet Explorer 8 e 9:
O conteúdo foi bloqueado porque não foi assinado por um certificado de segurança
válido.
■
Chrome:
Esta página web não está disponível.
Capítulo 5: Solução de problemas do CA ARCserve Central Reporting 101
O link Adicionar nova guia não é iniciado corretamente no Internet Explorer 8 e 9 nem no Chrome
Solução:
Para corrigir esse problema no Internet Explorer, faça o seguinte:
■
Internet Explorer 8:
Clique na barra de mensagens e selecione "Exibir Conteúdo Bloqueado".
■
Internet Explorer 9:
Clique no botão "Mostrar conteúdo" na barra de mensagens na parte inferior da
página. A página é atualizada e o link para a guia adicionada é aberto com êxito.
Para corrigir esse problema no Chrome, execute as seguintes etapas:
Etapa 1 - Exportar certificado:
1.
Abra uma nova guia no Chrome e digite o URL do HTTPS.
A mensagem de aviso "The site's security certificate is not trusted!" é exibida.
2.
Na barra de endereços, clique no cadeado com 'X'.
Uma janela pop-up é exibida com o link Certification Information.
3.
Clique nesse link.
A caixa de diálogo Certificate é aberta.
4.
Clique na guia Details e, em seguida, clique em Copy to File, para salvar o certificado
em seu computador local.
A caixa de diálogo do Assistente para exportação de certificados é exibida.
102 Guia do Usuário
O link Adicionar nova guia não é iniciado corretamente no Internet Explorer 8 e 9 nem no Chrome
5.
Clique em Next para selecionar o formato deseja usar para exportar o arquivo.
Observação: o binário X.509 codificado por DER (*.CER) vem selecionado por
padrão.
6.
Clique em Next para ir para o local em que deseja salvar o certificado.
7.
Clique em Next para concluir o Certificate Export Wizard e, em seguida, clique em
Finish.
O certificado é exportado com êxito.
Etapa 2 - Importar certificado:
1.
Abra a caixa de diálogo Tools Options no Chrome.
A tela Options é aberta.
2.
Selecione a opção Under the Hood e clique em Manage Certificates from
HTTPS/SSL.
A caixa de diálogo Certificates é aberta.
3.
Clique em Importar.
A caixa de diálogo do Assistente para importação de certificados é exibida.
4.
Clique em Next para ir para o certificado salvo no seu computador local.
5.
Clique em Avançar para abrir o Armazenamento de certificados.
A caixa de diálogo Certificate Store é aberta.
6.
Clique em Browse para abrir a caixa de diálogo Select Certificate Store.
A caixa de diálogo Select Certificate Store é aberta.
7.
Selecione as Trusted Root Certification Authorities na lista de arquivos e clique em
OK.
A caixa de diálogo Armazenamento de certificados é aberta.
8.
Clique em Next para concluir o Certificate Import Wizard e, em seguida, clique em
Finish.
A caixa de diálogo Security Warning é exibida, indicando que você está prestes a
instalar um certificado.
Clique em Sim para concordar com os termos.
O certificado é importado com êxito.
Capítulo 5: Solução de problemas do CA ARCserve Central Reporting 103
O link Adicionar nova guia, os feeds de RSS e os comentários de rede social não são iniciados corretamente no Internet
Explorer 8 e 9
O link Adicionar nova guia, os feeds de RSS e os comentários de
rede social não são iniciados corretamente no Internet Explorer
8e9
Válido no Windows
Sintoma:
Para o URL de um HTTPS do CA ARCserve Central Applications:
Ao adicionar o link de uma nova guia à barra de navegação especificando o URL de um
HTTP, as seguintes mensagens de erro serão exibidas quando eu clicar na nova guia e no
link Comentários:
A navegação para a página da web foi cancelada.
Além disso, os feeds de RSS não são exibidos.
Observação: o link Comentários também exibe a mensagem de erro, mesmo que você
não selecione o link da nova guia.
Solução:
Para resolver esse problema, faça o seguinte:
■
Internet Explorer 8:
Após efetuar logon, clique em Não na mensagem pop-up de aviso de segurança,
"Deseja exibir apenas o conteúdo oferecido de forma segura por esta página da
Web?". Clicar em Não permite a entrega de conteúdo que não seja seguro em sua
página da web.
■
Internet Explorer 9:
Clique no botão "Mostrar todo o conteúdo" na barra de mensagens na parte
inferior da página. A página é atualizada e o link da guia adicionada é aberto com
êxito.
104 Guia do Usuário
Capítulo 6: Aplicando práticas
recomendadas
Esta seção contém os seguintes tópicos:
Como o processo de instalação afeta os sistemas operacionais (na página 105)
Como o processo de instalação afeta os sistemas operacionais
O processo de instalação do CA ARCserve Central Applications atualiza vários
componentes do sistema operacional Windows, usando um mecanismo de instalação
denominado MSI (Microsoft Installer Package). Os componentes incluídos no MSI
permitem que o CA ARCserve Central Applications execute ações personalizadas para
instalação, atualização e desinstalação do CA ARCserve Central Applications.
A tabela a seguir descreve as ações personalizadas e os componentes afetados:
Observação: todos os pacotes MSI do CA ARCserve Central Applications chamam os
componentes relacionados nesta tabela quando você instala e desinstala o CA ARCserve
Central Applications.
Componente
Descrição
CallAllowInstall
Permite ao processo de instalação verificar condições relativas à
instalação atual do CA ARCserve Central Applications.
CallPreInstall
Permite ao processo de instalação ler e gravar propriedades do MSI.
Por exemplo, ler o caminho de instalação do CA ARCserve Central
Applications no MSI.
CallPostInstall
Permite ao processo de instalação executar várias tarefas relativas à
instalação. Por exemplo, registrar o CA ARCserve Central
Applications no Registro do Windows.
CallAllowUninstall
Permite ao processo de desinstalação verificar condições relativas à
instalação atual do CA ARCserve Central Applications.
CallPreUninstall
Permite ao processo de desinstalação executar várias tarefas
relativas à desinstalação. Por exemplo, cancelar o registro do CA
ARCserve Central Applications no Registro do Windows.
CallPostUninstall
Permite que o processo de desinstalação execute várias tarefas
depois de desinstalar os arquivos instalados. Por exemplo, a
remoção dos arquivos restantes.
Capítulo 6: Aplicando práticas recomendadas 105
Como o processo de instalação afeta os sistemas operacionais
Componente
Descrição
ShowMsiLog
Exibe o arquivo de log do Windows Installer no Bloco de notas, caso
o usuário final marque a caixa de seleção Mostrar log do Windows
Installer nas caixas de diálogo SetupCompleteSuccess,
SetupCompleteError ou SetupInterrupted e, em seguida, clique em
Concluir. (Funciona somente com o Windows Installer 4.0.)
ISPrint
Imprime o conteúdo de um controle ScrollableText em uma caixa
de diálogo.
Essa é uma ação .dll personalizada do Windows Installer. O nome
do arquivo .dll é SetAllUsers.dll e seu ponto de entrada é
PrintScrollableText.
CheckForProductUpdates
Usa o FLEXnet Connect para verificar a existência de atualizações do
produto.
Essa ação personalizada abre um arquivo executável chamado
Agent.exe, que transmite o seguinte:
/au[ProductCode] /EndOfInstall
CheckForProductUpdatesOnReboot
Usa o FLEXnet Connect para verificar a existência de atualizações do
produto ao reinicializar.
Essa ação personalizada abre um arquivo executável chamado
Agent.exe, que transmite o seguinte:
/au[ProductCode] /EndOfInstall /Reboot
■
Diretórios atualizados - o processo de instalação instala e atualiza arquivos do CA
ARCserve Central Applications nos seguintes diretórios, por padrão:
C:\Arquivos de programas\CA\ARCserve Central Applications\BIN
É possível instalar o CA ARCserve Central Applications no diretório de instalação
padrão ou em um diretório diferente. O processo de instalação copia vários
arquivos de sistema para o seguinte diretório:
C:\WINDOWS\SYSTEM32
■
Chaves de registro do Windows atualizadas--o processo de instalação atualiza as
chaves de registro do Windows a seguir:
Chaves padrão do Registro:
HKLM\SOFTWARE\CA\CA ARCserve Central Applications
O processo de instalação cria chaves de registro e modifica várias outras chaves de
registro, de acordo a configuração atual do sistema.
106 Guia do Usuário
Como o processo de instalação afeta os sistemas operacionais
■
Aplicativos instalados--o processo de instalação inclui estes aplicativos em seu
computador:
–
Licenciamento CA
–
Microsoft Visual C++ 2005 SP1 redistribuível
–
Microsoft Windows Installer 3.1 Redistributable (v2) Package
–
JRE (Java Runtime Environment) 1.6.0_16
–
Tomcat 6.0.32
Arquivos binários contendo informações incorretas sobre a versão do arquivo
O CA ARCserve Central Applications instala arquivos binários desenvolvidos por
terceiros, outros produtos da CA Technologies e o CA ARCserve Central Applications, os
quais contém informações incorretas sobre a versão do arquivo. A tabela abaixo
descreve tais arquivos binários.
Nome do arquivo binário
Origem
UpdateData.exe
Licença da CA
zlib1.dll
Biblioteca de compactação zlib
Arquivos binários que não contêm um manifesto incorporado
O CA ARCserve Central Applications instala arquivos binários desenvolvidos por
terceiros, outros produtos da CA Technologies e o CA ARCserve Central Applications, os
quais não contêm um manifesto incorporado nem em texto. A tabela abaixo descreve
tais arquivos binários.
Nome do arquivo binário
Origem
BaseLicInst.exe
Licença da CA
UpdateData.exe
Licença da CA
vcredist_x64.exe
Microsoft
vcredist_x86.exe
Microsoft
WindowsInstaller-KB893803-v2-x86.exe
Microsoft
tomcat6.exe
Tomcat
Capítulo 6: Aplicando práticas recomendadas 107
Como o processo de instalação afeta os sistemas operacionais
Arquivos binários cujo nível de privilégio exige acesso de administrador ao
manifesto
O CA ARCserve Central Applications instala arquivos binários desenvolvidos por
terceiros, outros produtos da CA Technologies e o CA ARCserve Central Applications
com um nível de privilégio de administrador ou o mais alto disponível. É preciso efetuar
logon usando uma conta administrativa ou uma conta com o nível de permissão mais
alto disponível para executar diversos serviços, componentes e aplicativos do CA
ARCserve Central Applications. Os binários correspondentes contêm funcionalidades
específicas do CA ARCserve Central Applications, não disponíveis para uma conta de
usuário básica. Assim, o Windows solicitará que você confirme uma operação
especificando sua senha ou usando uma conta com privilégios administrativos para
concluí-la.
■
Privilégios administrativos - o perfil administrativo ou uma conta com privilégios
administrativos têm permissões de leitura, gravação e execução para todos os
recursos do Windows e do sistema. Caso não tenha privilégios administrativos, você
será solicitado a digitar o nome de usuário e a senha de um usuário administrador
para continuar.
■
Privilégios mais altos disponíveis - uma conta com os privilégios mais altos
disponíveis é uma conta de usuário básica e uma conta de usuário avançado que
opera com privilégios administrativos.
A tabela abaixo descreve tais arquivos binários.
Nome do arquivo binário
Origem
APMSetupUtility.exe
CA ARCserve Central Applications
ArcAppUpdateManager.exe
CA ARCserve Central Applications
CA ARCserve Central
ApplicationsAutoUpdateUninstallUtility.exe
CA ARCserve Central Applications
CA ARCserve Central ApplicationsPMConfigSettings.exe CA ARCserve Central Applications
CCIConfigSettings.exe
CA ARCserve Central Applications
CfgUpdateUtil.exe
CA ARCserve Central Applications
CfgUpdateUtil.exe
CA ARCserve Central Applications
D2DAutoUpdateUninstallUtility.exe
CA ARCserve Central Applications
D2DPMConfigSettings.exe
CA ARCserve Central Applications
D2DUpdateManager.exe
CA ARCserve Central Applications
DBConfig.exe
CA ARCserve Central Applications
FWConfig.exe
CA ARCserve Central Applications
RemoteDeploy.exe
CA ARCserve Central Applications
108 Guia do Usuário
Como o processo de instalação afeta os sistemas operacionais
Nome do arquivo binário
Origem
RestartHost.exe
CA ARCserve Central Applications
SetupComm.exe
CA ARCserve Central Applications
SetupFW.exe
CA ARCserve Central Applications
SetupWrapper.exe
CA ARCserve Central Applications
Uninstall.exe
CA ARCserve Central Applications
UpdateInstallCommander.exe
CA ARCserve Central Applications
UpgradeDataSyncupUtility.exe
CA ARCserve Central Applications
jbroker.exe
Java Runtime Environment
jucheck.exe
Java Runtime Environment
Capítulo 6: Aplicando práticas recomendadas 109
Índice remissivo
A
Benefícios do Relatório de status da proteção da
virtualização - 74
Biblioteca do CA ARCserve Central Applications - 9
Exibição do Relatório de distribuição de dados em
mídias - 81
Exibição do Relatório de status da proteção da
virtualização - 74
Exibição do Relatório de status de backup de nós - 68
Exibição do Relatório de status do arquivamento de
nó - 62
Exibição do Relatório de tendências de dados do
aplicativo - 38
Exibição do relatório de utilização da CPU - 50
Exibição do Relatório de utilização da memória - 54
Exibição do Relatório de utilização da rede - 58
Exibição do relatório de volume - 46
Exibir logs do CA ARCserve Central Reporting - 85
Exibir vários relatórios de uma só vez - 90
Exportar dados para o Microsoft Excel no formato
CSV exibe conteúdo ilegível - 100
C
I
Caracteres sem sentido são exibidos no navegador
do Windows ao acessar o CA ARCserve Central
Applications - 98
Como o CA ARCserve Central Reporting funciona - 9
Como o processo de instalação afeta os sistemas
operacionais - 105
Configurando preferências de redes sociais - 26
Configurar o Servidor do Gerenciador do CA
ARCserve Central Protection - 21
Configurar programações de atualização - 24
Considerações sobre a instalação - 12
Instalando CA ARCserve Central Reporting - 11
Instalar o CA ARCserve Central Reporting - 12
Instalar o CA ARCserve Central Reporting de modo
silencioso - 15
Introdução - 7
Introdução ao CA ARCserve Central Reporting - 7, 21
Adicionar links à barra de navegação - 86
Alterações na documentação - 4
Alterar o protocolo de comunicação do servidor - 92
Aplicando práticas recomendadas - 105
Arquivos binários contendo informações incorretas
sobre a versão do arquivo - 107
Arquivos binários cujo nível de privilégio exige
acesso de administrador ao manifesto - 108
Arquivos binários que não contêm um manifesto
incorporado - 107
B
D
Definir as configurações de email - 23
Definir configurações de proxy - 25
Desinstalar CA ARCserve Central Reporting - 15
Desinstalar o CA ARCserve Central Reporting de
modo silencioso - 18
E
Entrar em contato com a CA - 3
Enviar relatórios individuais por email - 89
Erro de certificado é exibido ao efetuar logon no
aplicativo - 99
Exibição de Relatório de alertas - 34
M
Mensagem de erro de configuração exibida após
conexão bem-sucedida com o Gerenciador do CA
ARCserve Central Protection - 101
Modificar a conta do administrador - 27
N
Noções básicas sobre a tela Painel - 30
O
O link Adicionar nova guia não é iniciado
corretamente no Internet Explorer 8 e 9 nem no
Chrome - 101
O link Adicionar nova guia, os feeds de RSS e os
comentários de rede social não são iniciados
corretamente no Internet Explorer 8 e 9 - 104
Os nós não aparecem nos relatórios depois de
alterar o nome do nó - 100
Índice remissivo 111
Os relatórios não são exibidos no Internet Explorer 95
Solução de problemas do CA ARCserve Central
Reporting - 95
P
T
Programar relatórios por email - 87
Tarefas de geração de relatório - 87
Tarefas essenciais da instalação - 11
Tipos de CA ARCserve Central Reporting - 33
R
Recursos de relatórios - 7
Referências a produtos da CA Technologies - 3
Relatório de alertas - 33
Relatório de detalhamento de distribuição de dados
em mídias - 83
Relatório de detalhamento de status de
arquivamento de nó - 65
Relatório de detalhamento de status de backup de
nós - 71
Relatório de detalhamento de tendências do
tamanho dos backups - 43
Relatório de detalhamento de tendências dos dados
do aplicativo - 40
Relatório de detalhamento de utilização da CPU - 52
Relatório de detalhamento de utilização da memória
- 56
Relatório de detalhamento de utilização da rede - 60
Relatório de distribuição de dados em mídias - 80
Relatório de status da proteção da virtualização - 73
Relatório de status de arquivamento de nó - 61
Relatório de status de backup dos nós - 67
Relatório de tendências de dados do aplicativo - 37
Relatório de tendências do tamanho dos backups 42
Relatório de tendências quanto ao tamanho dos
backups - 41
Relatório de uso da mídia - 48
Relatório de utilização da memória - 53
Relatório de utilização de rede - 57
Relatório de volume - 45
Relatório detalhado sobre o status da proteção da
virtualização - 76
Relatórios de backup - 61
Relatórios de tendências de dados - 37
Relatórios de utilização do recurso - 48
Resolução de problemas do carregamento da página
- 97
S
Salvar relatórios como um arquivo CSV - 92
112 Guia do Usuário
U
Usando o CA ARCserve Central Reporting - 29
V
Vantagens do Relatório de distribuição de dados em
mídias - 80
Vantagens do Relatório de status de arquivamento
de nó - 62
Vantagens do Relatório de status de backup de nós 67
Vantagens do Relatório de tendências de dados do
aplicativo - 38
Vantagens do Relatório de tendências do tamanho
dos backups - 41
Vantagens do Relatório de utilização da CPU - 49
Vantagens do Relatório de utilização da memória 53
Vantagens do Relatório de utilização de rede - 57
Vantagens do relatório de volume - 45