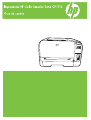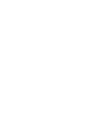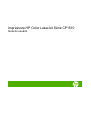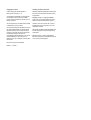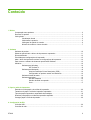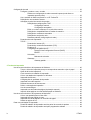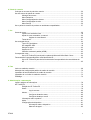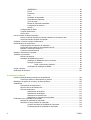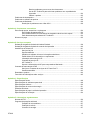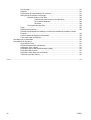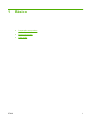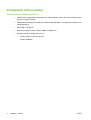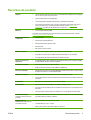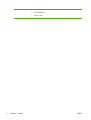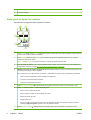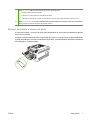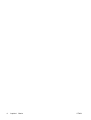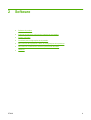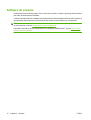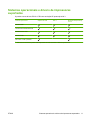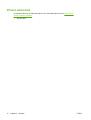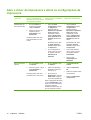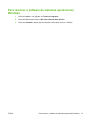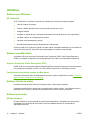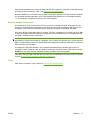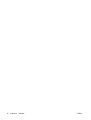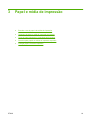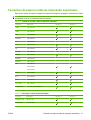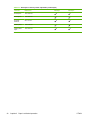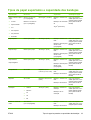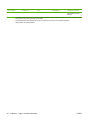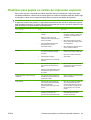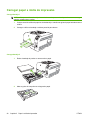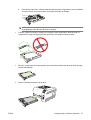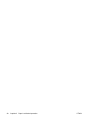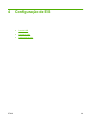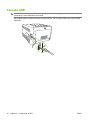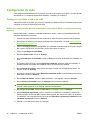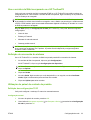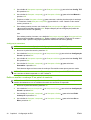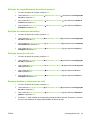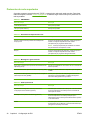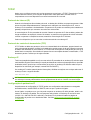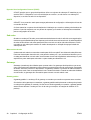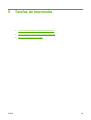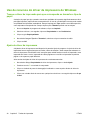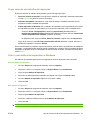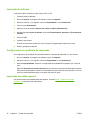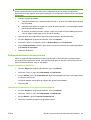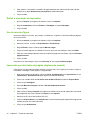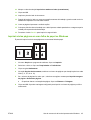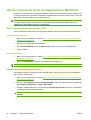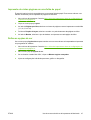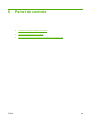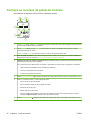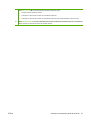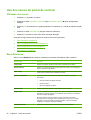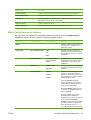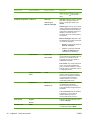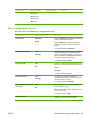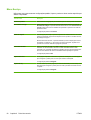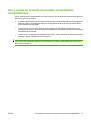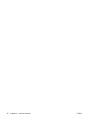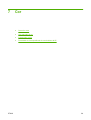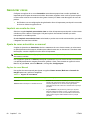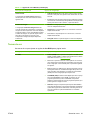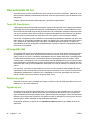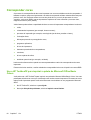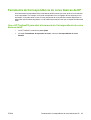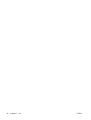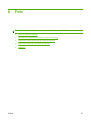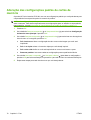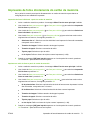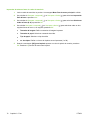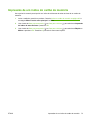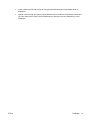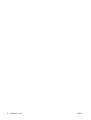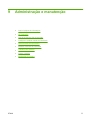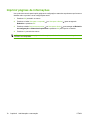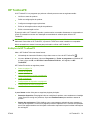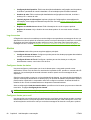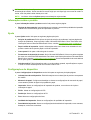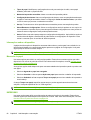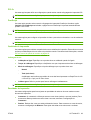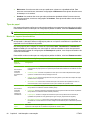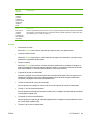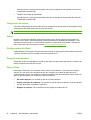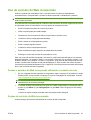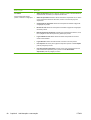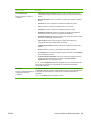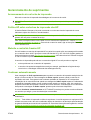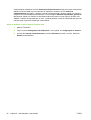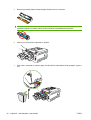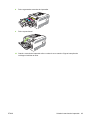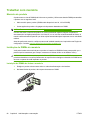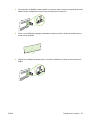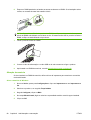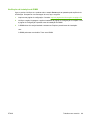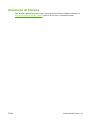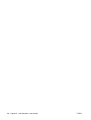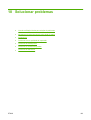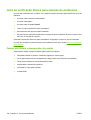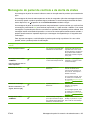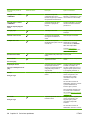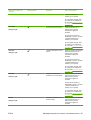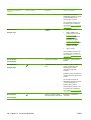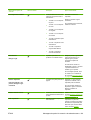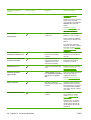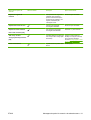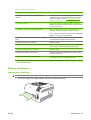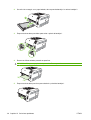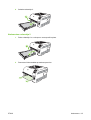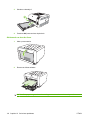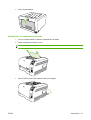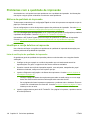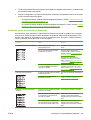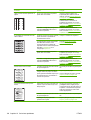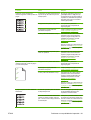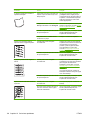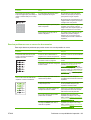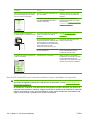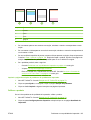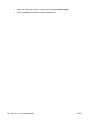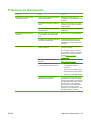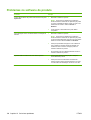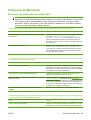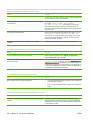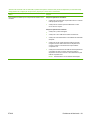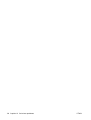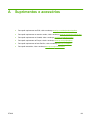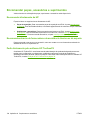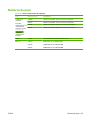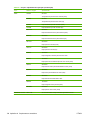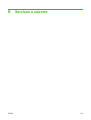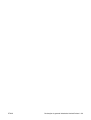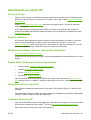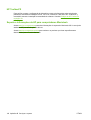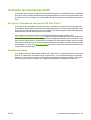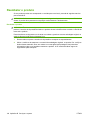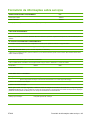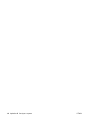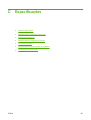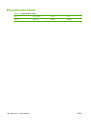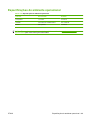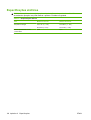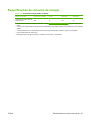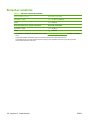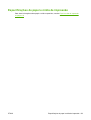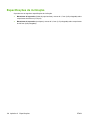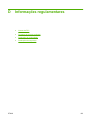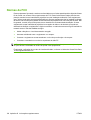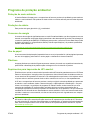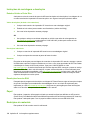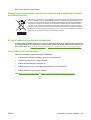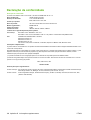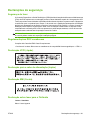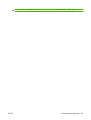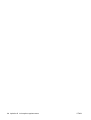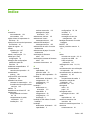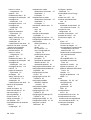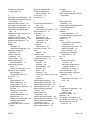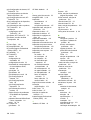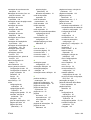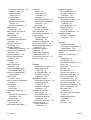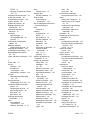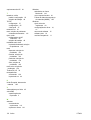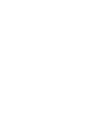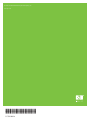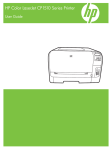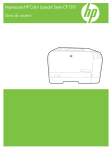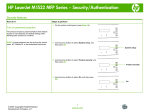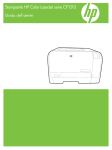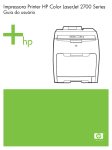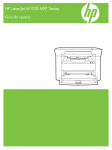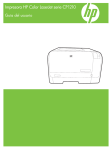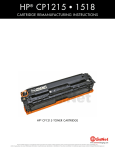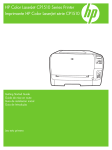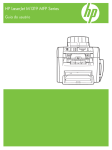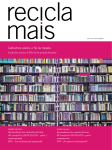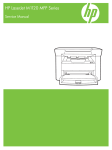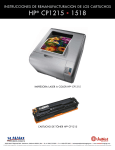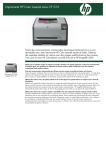Download Impressora HP Color LaserJet Série CP1510
Transcript
Impressora HP Color LaserJet Série CP1510 Guia do usuário Copyright e licença Créditos de marca comercial © 2007 Copyright Hewlett-Packard Development Company, L.P. Adobe®, AdobePhotoShop® e PostScript® são marcas comerciais da Adobe Systems Incorporated. A reprodução, adaptação ou tradução sem permissão prévia por escrito é proibida, exceto quando permitido de acordo com as leis de copyright. As informações aqui contidas estão sujeitas a alterações sem aviso prévio. As únicas garantias para produtos e serviços HP estão estabelecidas na declaração de garantia expressa que acompanha esses produtos e serviços. Nenhuma informação contida neste documento deve ser considerada garantia adicional. A HP não se responsabilizará por erros técnicos ou editoriais, nem por omissões contidas neste documento. Número de peça: CC378-90926 Edition 3, 11/2007 ENERGY STAR® e o logotipo ENERGY STAR® são marcas registradas da United States Environmental Protection Agency. Corel® é uma marca comercial ou marca registrada da Corel Corporation ou Corel Corporation Limited. Microsoft®, Windows® e Windows®XP são marcas registradas nos EUA da Microsoft Corporation. Windows Vista™ é marca registrada da Microsoft Corporation nos Estados Unidos e/ ou em outros países/regiões. Conteúdo 1 Básico Comparação entre produtos ................................................................................................................. 2 Recursos do produto ............................................................................................................................ 3 Visita guiada ......................................................................................................................................... 5 Visualização frontal .............................................................................................................. 5 Visão lateral e posterior ....................................................................................................... 5 Visão geral do painel de controle ........................................................................................ 6 Número do modelo e número de série ................................................................................ 7 2 Software Software do produto ........................................................................................................................... 10 Sistemas operacionais e drivers de impressoras suportados ............................................................ 11 Drivers adicionais ............................................................................................................................... 12 Prioridade para configurações de impressão ..................................................................................... 13 Abra o driver da impressora e altere as configurações da impressora .............................................. 14 Para remover o software de sistemas operacionais Windows ........................................................... 15 Utilitários ............................................................................................................................................. 16 Software para Windows ..................................................................................................... 16 HP ToolboxFX ................................................................................................... 16 Software para Macintosh ................................................................................................... 16 Arquivos PostScript Printer Description (PPD) ................................................. 16 Configurando um produto usando um Macintosh ............................................. 16 Software Alertas de status ................................................................................................. 16 Software para redes .......................................................................................................... 16 HP Web Jetadmin ............................................................................................. 16 Servidor da Web incorporado ........................................................................... 17 Linux .................................................................................................................. 17 3 Papel e mídia de impressão Entenda o uso de papel e de mídias de impressão ........................................................................... 20 Tamanhos de papel e mídia de impressão suportados ..................................................................... 21 Tipos de papel suportados e capacidade das bandejas .................................................................... 23 Diretrizes para papéis ou mídias de impressão especiais ................................................................. 25 Carregar papel e mídia de impressão ................................................................................................ 26 4 Configuração de E/S Conexão USB ..................................................................................................................................... 30 Conexão de rede ................................................................................................................................ 31 PTWW iii Configuração de rede ......................................................................................................................... 32 Configure o produto e use-o na rede ................................................................................. 32 Defina uma configuração de rede conectada à porta (modo direto ou impressão ponto-a-ponto) ................................................................................. 32 Use o servidor da Web incorporado ou o HP ToolboxFX .................................................. 33 Definição de uma senha do sistema .................................................................................. 33 Utilização do painel de controle do produto ....................................................................... 33 Definição das configurações TC/IP ................................................................... 33 Configuração manual ....................................................................... 33 Configuração automática .................................................................. 34 Exibir ou ocultar o endereço IP no painel de controle ....................................... 34 Definição do compartilhamento de cartão de memória ..................................... 35 Definição de cruzamento automático ................................................................ 35 Definição de serviços de rede ........................................................................... 35 Restaurar padrões (configurações de rede) ..................................................... 35 Protocolos de rede suportados .......................................................................................... 36 TCP/IP ............................................................................................................................... 37 Protocolo de Internet (IP) .................................................................................. 37 Protocolo de controle de transmissão (TCP) .................................................... 37 Endereço IP ...................................................................................................... 37 Configuração de parâmetros IP ........................................................................ 37 Dynamic Host Configuration Protocol (DHCP) ................................. 38 BOOTP ............................................................................................. 38 Sub-redes .......................................................................................................... 38 Máscara de sub-rede ........................................................................ 38 Gateways .......................................................................................................... 38 Gateway padrão ............................................................................... 38 5 Tarefas de impressão Uso de recursos do driver de impressora do Windows ...................................................................... 40 Troque o driver de impressão para que corresponda ao tamanho e tipo do papel ........... 40 Ajuda do driver da impressora ........................................................................................... 40 Como cancelar um trabalho de impressão ........................................................................ 41 Criar e usar atalhos de impressão no Windows ................................................................ 41 Impressão de folhetos ....................................................................................................... 42 Configurações de qualidade da impressão ....................................................................... 42 Impressão em mídia especial ............................................................................................ 42 Redimensionamento de documentos ................................................................................ 43 Definir a orientação da impressão ..................................................................................... 44 Uso de marcas d'água ....................................................................................................... 44 Impressão nos dois lados da página (duplexação manual) ............................................... 44 Imprimir várias páginas em uma folha de papel no Windows ........................................... 45 Uso de recursos do driver de impressora do Macintosh .................................................................... 46 Criar e usar predefinições no Mac OS X ........................................................................... 46 Impressão de uma página de rosto ................................................................................... 46 Impressão de várias páginas em uma folha de papel ....................................................... 47 Defina as opções de cor .................................................................................................... 47 Parar uma solicitação de impressão .................................................................................................. 48 Parada do trabalho de impressão atual via painel de controle do produto ........................ 48 Parada do trabalho de impressão atual pelo programa de software ................................. 48 iv PTWW 6 Painel de controle Conheça os recursos do painel de controle ....................................................................................... 50 Uso dos menus do painel de controle ................................................................................................ 52 Utilização dos menus ......................................................................................................... 52 Menu Relatórios ................................................................................................................. 52 Menu Configurações do sistema ....................................................................................... 53 Menu Configuração de rede .............................................................................................. 55 Menu Serviço ..................................................................................................................... 56 Use o painel de controle do produto em ambientes compartilhados ................................................. 57 7 Cor Gerenciar cores .................................................................................................................................. 60 Imprimir em escala de cinza .............................................................................................. 60 Ajuste de cores automático ou manual .............................................................................. 60 Opções de cores Manual .................................................................................. 60 Temas de cor ..................................................................................................................... 61 Uso avançado de cor ......................................................................................................................... 62 Toner HP ColorSphere ...................................................................................................... 62 HP ImageREt 3600 ............................................................................................................ 62 Seleção do papel ............................................................................................................... 62 Opções de cor ................................................................................................................... 62 Vermelho-verde-azul padrão (sRGB) ................................................................................ 63 Corresponder cores ............................................................................................................................ 64 Use o HP ToolboxFX para imprimir a paleta do Microsoft Office Basic Colors ................. 64 Ferramenta de Correspondência de cores básicas da HP ................................................................ 65 Use o HP ToolboxFX para abrir a ferramenta de Correspondência de cores básicas da HP ...................................................................................................................................... 65 8 Foto Insira um cartão de memória .............................................................................................................. 68 Alteração das configurações padrão de cartão de memória .............................................................. 70 Impressão de fotos diretamente do cartão de memória ..................................................................... 71 Impressão de um índice do cartão de memória ................................................................................. 73 PictBridge ........................................................................................................................................... 74 9 Administração e manutenção Imprimir páginas de informações ....................................................................................................... 78 HP ToolboxFX .................................................................................................................................... 79 Exibição do HP ToolboxFX ................................................................................................ 79 Status ................................................................................................................................. 79 Log de eventos .................................................................................................. 80 Alertas ................................................................................................................................ 80 Configurar alertas de status .............................................................................. 80 Configurar alertas por e-mail ............................................................................. 80 Informações sobre o produto ............................................................................................. 81 Ajuda .................................................................................................................................. 81 Configurações do dispositivo ............................................................................................. 81 Informações sobre o dispositivo ........................................................................ 82 Manuseio de papel ............................................................................................ 82 PTWW v IMPRESSÃO ..................................................................................................... 82 PCL5c ............................................................................................................... 83 PostScript .......................................................................................................... 83 Foto ................................................................................................................... 83 Qualidade de impressão ................................................................................... 83 Densidade de impressão .................................................................................. 83 Tipos de papel ................................................................................................... 84 Modos de impressão estendidos ...................................................................... 84 Configuração do sistema .................................................................................. 86 Serviço .............................................................................................................. 86 Configurações de Rede ..................................................................................................... 86 Comprar suprimentos ........................................................................................................ 86 Outros links ........................................................................................................................ 86 Uso do servidor da Web incorporado ................................................................................................. 87 Acesse o servidor da Web incorporado utilizando a conexão de rede .............................. 87 Seções do servidor da Web incorporado ........................................................................... 87 Configurar o produto usando um Macintosh ...................................................................................... 90 Gerenciamento de suprimentos ......................................................................................................... 91 Armazenamento do cartucho de impressão ...................................................................... 91 Política HP sobre cartuchos de impressão não-HP ........................................................... 91 Website e central de fraudes HP ....................................................................................... 91 Continuar automaticamente ............................................................................................... 91 Substituir cartuchos de impressão ..................................................................................................... 93 Trabalhar com memória ..................................................................................................................... 96 Memória do produto ........................................................................................................... 96 Instalação de DIMMs de memória ..................................................................................... 96 Instalação de DIMMs de fontes e memória ....................................................... 96 Ativação da memória ........................................................................................ 98 Ativar a memória do Windows .......................................................... 98 Verificação da instalação da DIMM ................................................................... 99 Limpar o produto .............................................................................................................................. 100 Atualização do firmware ................................................................................................................... 101 10 Solucionar problemas Lista de verificação básica para solução de problemas ................................................................... 104 Fatores que afetam o desempenho do produto ............................................................... 104 Mensagens do painel de controle e de alerta de status ................................................................... 105 Atolamentos ..................................................................................................................................... 112 Recuperação de atolamentos .......................................................................................... 112 Motivos comuns de atolamentos .................................................................................... 112 Eliminar atolamentos ....................................................................................................... 113 Atolamentos na bandeja 1 .............................................................................. 113 Atolamentos na bandeja 2 .............................................................................. 115 Atolamento na área do fusor ........................................................................... 116 Atolamento no compartimento de saída ......................................................... 117 Problemas com a qualidade de impressão ...................................................................................... 118 Melhora da qualidade de impressão ................................................................................ 118 Identifique e corrija defeitos na impressão ...................................................................... 118 Lista de verificação de qualidade de impressão ............................................. 118 Problemas gerais de qualidade de impressão ................................................ 119 vi PTWW Resolva problemas com as cores dos documentos ........................................ 123 Uso do HP ToolboxFX para solucionar problemas com a qualidade de impressão ....................................................................................................... 124 Calibrar o produto ........................................................................................... 125 Problemas de desempenho ............................................................................................................. 127 Problemas no software do produto .................................................................................................. 128 Problemas do Macintosh .................................................................................................................. 129 Resolução de problemas com o Mac OS X ..................................................................... 129 Apêndice A Suprimentos e acessórios Encomendar peças, acessórios e suprimentos ................................................................................ 134 Encomendar diretamente da HP ..................................................................................... 134 Encomendas através de fornecedores de assistência técnica ou de suporte ................. 134 Pedir diretamente pelo software HP ToolboxFX ............................................................. 134 Números de peça ............................................................................................................................. 135 Apêndice B Serviços e suporte Declaração de garantia limitada da Hewlett-Packard ...................................................................... 138 Declaração de garantia limitada do cartucho de impressão ............................................................ 140 Atendimento ao cliente HP ............................................................................................................... 141 Serviços On-line .............................................................................................................. 141 Suporte telefônico ............................................................................................................ 141 Utilitários de software, drivers e informações eletrônicas ................................................ 141 Pedido direto HP de acessórios ou suprimentos ............................................................. 141 Informação sobre serviços HP ......................................................................................... 141 Contratos de serviço HP .................................................................................................. 141 HP ToolboxFX ................................................................................................................. 142 Suporte e informações da HP para computadores Macintosh ........................................ 142 Contratos de manutenção da HP ..................................................................................................... 143 Serviços e Contratos de serviços do HP Care Pack™ .................................................... 143 Garantia estendida .......................................................................................................... 143 Reembalar o produto ........................................................................................................................ 144 Formulário de informações sobre serviços ...................................................................................... 145 Apêndice C Especificações Especificações físicas ...................................................................................................................... 148 Especificações do ambiente operacional ......................................................................................... 149 Especificações elétricas ................................................................................................................... 150 Especificações de consumo de energia ........................................................................................... 151 Emissões acústicas .......................................................................................................................... 152 Especificações de papel e mídia de impressão ............................................................................... 153 Especificações de inclinação ........................................................................................................... 154 Apêndice D Informações regulamentares Normas da FCC ............................................................................................................................... 156 Programa de proteção ambiental ..................................................................................................... 157 Proteção do meio ambiente ............................................................................................. 157 Produção de ozônio ......................................................................................................... 157 Consumo de energia ....................................................................................................... 157 PTWW vii Uso do papel .................................................................................................................... 157 Plásticos .......................................................................................................................... 157 Suprimentos para impressão da HP LaserJet ................................................................. 157 Instruções de reciclagem e devolução ............................................................................ 158 Estados Unidos e Porto Rico .......................................................................... 158 Várias devoluções (de dois a oito cartuchos) ................................. 158 Devoluções individuais ................................................................... 158 Remessa ........................................................................................ 158 Devoluções fora dos EUA ............................................................................... 158 Papel ................................................................................................................................ 158 Restrições de materiais ................................................................................................... 158 Descarte de equipamentos usados por usuários em residências privadas na União Européia .......................................................................................................................... 159 Folha de dados de segurança de materiais ..................................................................... 159 Como obter mais informações ......................................................................................... 159 Declaração de conformidade ........................................................................................................... 160 Declarações de segurança ............................................................................................................... 161 Segurança do laser .......................................................................................................... 161 Regulamentações DOC canadenses .............................................................................. 161 Declaração VCCI (Japão) ................................................................................................ 161 Declaração para o cabo de alimentação (Japão) ............................................................ 161 Declaração EMI (Coréia) ................................................................................................. 161 Declaração sobre laser para a Finlândia ......................................................................... 161 Tabela de conteúdo (China) ............................................................................................ 162 Índice ................................................................................................................................................................ 165 viii PTWW 1 PTWW Básico ● Comparação entre produtos ● Recursos do produto ● Visita guiada 1 Comparação entre produtos Impressora HP Color LaserJet Série CP1510 2 ● Imprime até 12 páginas por minuto (ppm) em mídia tamanho carta ou A4, monocromática (preto e branco) e 8 ppm colorida. ● Abertura de alimentação prioritária para folhas avulsas (bandeja 1) e bandeja de entrada de 150 folhas (bandeja 2) ● Porta USB 2.0 Hi-Speed ● Rede interna para conectar a redes 10Base-T/100Base-TX ● Somente modelo de imagens de foto (ni) ◦ Slot de cartão de memória de fotos ◦ Slot do PictBridge Capítulo 1 Básico PTWW Recursos do produto Imprimir Memória ● Imprime páginas de tamanho carta e A4 em velocidade de até 8 páginas por minuto (ppm), com cor, e de 12 ppm em preto e branco. ● Imprima a 600 pontos por polegada (dpi). ● Inclui configurações ajustáveis para otimizar a qualidade de impressão. ● Os cartuchos de impressão usam o toner HP ColorSphere. Para saber mais sobre o número de páginas que os cartuchos podem imprimir, consulte www.hp.com/ go/pageyield. O rendimento real depende do uso específico. ● Inclui memória RAM de 96 MB. Para obter mais informações sobre como aumentar a memória da impressora, consulte Trabalhar com memória na página 96. ● Windows 2000 ● Windows XP Home/Professional ● Windows Server 2003 (apenas 32 bit) ● Windows Vista ● Mac OS X V10.28 e posterior ● Abertura de alimentação prioritária para folhas avulsas da bandeja 1. ● A bandeja 2 comporta até 150 folhas de mídia de impressão ou 10 envelopes. ● O compartimento de saída comporta até 125 folhas impressas. Recursos do driver da impressora ● O ImageREt 3600 produz qualidade de impressão de 3600 dpi para impressão rápida e de alta qualidade de texto comercial e gráficos. Conexões de interface ● Inclui uma porta USB 2.0 de alta velocidade ● Rede interna para conectar a redes 10Base-T/100Base-TX. Recursos ambientais ● Para determinar o status de qualidade ENERGY STAR® desse produto, consulte a folha de dados do produto ou as suas especificações. Impressão econômica ● Oferece impressão N+ (impressão de mais de uma página por folha). ● O driver da impressora oferece a opção de imprimir manualmente em ambos os lados de uma folha. Suprimentos ● Usa cartuchos de impressão com toner HP ColorSphere. Acessibilidade ● Guia do usuário on-line compatível com leitores de tela para texto. ● Os cartuchos de impressão podem ser instalados e removidos com o uso de apenas uma das mãos. ● Todas as portas e tampas podem ser abertas com o uso de apenas uma das mãos. Porta USB PictBridge (HP Color LaserJet CP1518ni somente) ● Permite conexão direta de uma câmera ou filmadora compatível com o produto para obter impressão direta das imagens gravadas. Slots de cartão de memória (HP Color LaserJet CP1518ni somente) Os seguintes cartões de memória são suportados: Sistemas operacionais compatíveis Manuseio de papel PTWW ● CompactFlash (CF) Tipo 1 e Tipo 2 ● Memory Stick, Memory Stick PRO e Memory Stick Duo Recursos do produto 3 4 Capítulo 1 Básico ● Cartão MultiMedia (MMC) ● Secure Digital (SD) ● xD Picture Card PTWW Visita guiada Visualização frontal 1 2 3 7 4 5 6 1 Compartimento de saída (comporta 125 folhas de papel padrão) 2 Porta frontal (oferece acesso aos cartuchos de impressão) 3 Bandeja 1 (abertura de alimentação prioritária para folhas avulsas) e porta de acesso a atolamentos 4 Bandeja 2 (comporta 150 folhas de papel padrão) 5 Painel de controle 6 Slots de cartão de memória e porta PictBridge (HP Color LaserJet CP1518ni) 7 Porta DIMM (para adicionar mais memória) Visão lateral e posterior 1 2 3 4 PTWW 1 Porta USB 2.0 Hi-Speed e porta de rede 2 Porta traseira (para acesso ao atolamento) Visita guiada 5 3 Chave de energia 4 Conexão de energia Visão geral do painel de controle O produto tem os seguintes itens no painel de controle. 1 Luz de Pronto (verde): A luz de Pronto estará acesa quando o produto estiver pronto para impressão. Ela pisca quando o produto está recebendo dados de impressão. 2 Luz de Atenção (âmbar): A luz de Atenção piscará quando um cartucho de impressão estiver vazio ou o produto necessitar de atenção do usuário. NOTA: A luz de Atenção não piscará se mais de um cartucho de impressão estiver vazio. 3 Visor do painel de controle: O visor exibe informações sobre o produto. Use os menus do visor para estabelecer as configurações do produto. Consulte Uso dos menus do painel de controle na página 52. 4 Medidores de status do cartucho de impressão: Esses medidores mostram o nível de consumo de cada cartucho de impressão (preto, amarelo, ciano e magenta). Se o nível de consumo for desconhecido, um símbolo ? será exibido. Isso pode ocorrer nas seguintes circunstâncias: Falta o cartucho de impressão ou ele foi instalado incorretamente. ● O cartucho de impressão está com defeito. ● O cartucho de impressão não é da HP. 5 Botão Seta para a esquerda ( 6 Botão OK: Pressione o botão OK para as seguintes ações: 7 6 ● ): Use este botão para navegar pelos menus ou diminuir o valor exibido no visor. ● Abrir os menus do painel de controle. ● Abrir um submenu exibido no visor do painel de controle. ● Selecionar um item do menu. ● Apagar alguns erros. ● Iniciar um trabalho de impressão em resposta a uma solicitação do painel de controle (por exemplo, quando a mensagem [OK] para imprimir aparece no visor do painel de controle). Botão Seta para a direita ( Capítulo 1 Básico ): Use este botão para navegar pelos menus ou aumentar o valor exibido no visor. PTWW 8 Botão Seta para trás ( 9 ): Use este botão para executar as seguintes ações: ● Sair dos menus do painel de controle. ● Voltar para um menu anterior em uma lista de submenus. ● Voltar para um item de menu anterior em uma lista de submenus (sem salvar alterações no item de menu). Botão Cancelar trabalho (X): Pressione este botão para cancelar um trabalho de impressão sempre que a luz de atenção estiver piscando ou para sair dos menus do painel de controle. Número do modelo e número de série O número do modelo e o número de série estão identificados em uma etiqueta localizada na parte de dentro da porta frontal. A etiqueta contém informações sobre o país/região de origem e o nível de revisão, a data de fabricação, o código da produção e o número da produção do produto. A etiqueta também apresenta informações sobre categoria e regulamentação. C D . A) R D ,5 A C (2 K LV 4 ~A 5A C B 71 A N 0V 2. -P DE 83 24 Hz, d TT IN HO re 07 0- 0 tu 20 LE CH A 22 /6 ac 3, ID W 50 uf y E 1 , an ar H 31 E M nu 11 OIS Ja B SA U M 48 39 Q 7 o. 4 7 56 7 N 2334 34 4 7 ct 1 2 12 4 du R2 1 B 3 B 2 3 ro B 2 N P N BR 2 C 11 C N o. 2 n l N R 2 pa n ria B R Ja po Se N B of Ja C N uct du t C od ui Pr od Pr de O ce sir s an is s. ns e, re de m st te or ce ap Th le itio renc e un nc nf an ch Ru nd brfe re e co co te rfe us t rm su in te ca uc rfo 1, in ay od pe r pr n te m is io ap Th diat ch ra R CF 00 540 e C o ful é B-0 el FC tw rm y od IS e an m O th wing ha pt at B du r of llo use ce th e 15 fo ca ac nc ire be rt e t t re ta um th us Pa to no m rfe en N el th t ay e te em in wi ec m gl od s bj e devicng n. reé M ie io o y pl su vic is di at m is de Th clu er er é ator RH 21 co n is ) in op um ul CD rd e tio Th (2 d, le N eg ra th da vic pe (1) d ive ab J. R wi : an r I O :B E IT S T< E >P PTWW Visita guiada 7 8 Capítulo 1 Básico PTWW 2 PTWW Software ● Software do produto ● Sistemas operacionais e drivers de impressoras suportados ● Drivers adicionais ● Prioridade para configurações de impressão ● Abra o driver da impressora e altere as configurações da impressora ● Para remover o software de sistemas operacionais Windows ● Utilitários 9 Software do produto O software do sistema de impressão vem incluído com o produto. Consulte o guia de primeiros passos para obter as instruções de instalação. O sistema de impressão inclui software para usuários finais e administradores de rede, além dos drivers de impressora para acesso aos recursos do produto e para a comunicação com o computador. NOTA: Para obter uma lista dos ambientes de rede que os componentes de software do administrador de rede suportam, consulte Configuração de rede na página 32. Para obter uma lista de drivers de impressora e o software atualizado da HP, vá para www.hp.com/ go/ljcp1510series_software. 10 Capítulo 2 Software PTWW Sistemas operacionais e drivers de impressoras suportados O produto usa os drivers PCL 6 e PDL com emulação HP postscript nível 3. Sistema operacional1 Suporte de rede PCL 6 Emulação HP postScript nível 3 Windows 2000 Windows XP Home/Professional Windows Server 2003 Windows Vista Mac OS X V10.28 e posterior 1 PTWW Nem todos os recursos do produto estão disponíveis em todos os drivers ou sistemas operacionais. Sistemas operacionais e drivers de impressoras suportados 11 Drivers adicionais Os seguintes drivers não estão incluídos no CD, mas estão disponíveis em www.hp.com/ go/ljcp1510series_software. ● 12 Drivers Linux Capítulo 2 Software PTWW Prioridade para configurações de impressão As alterações feitas nas configurações de impressão são priorizadas, dependendo de onde as alterações são feitas: NOTA: Os nomes de comandos e caixas de diálogo podem variar, dependendo do software aplicativo utilizado. PTWW ● Caixa de diálogo Configurar página. Clique em Configurar página ou use um comando semelhante do menu Arquivo do programa no qual você está trabalhando para abrir essa caixa de diálogo. As configurações alteradas aqui substituem as configurações alteradas em qualquer outro local. ● Caixa de diálogo Imprimir. Clique em Imprimir, Configurar impressão, ou então em um comando semelhante do menu Arquivo do programa com o qual você está trabalhando, para abrir esta caixa de diálogo. As configurações alteradas na caixa de diálogo Imprimir têm uma prioridade menor e não substituem as alterações feitas na caixa de diálogo Configurar página. ● Caixa de diálogo Propriedades da impressora (driver da impressora). Clique em Propriedades na caixa de diálogo Imprimir para abrir o driver da impressora. As configurações alteradas na caixa de diálogo Propriedades da impressora não anulam aquelas disponíveis em qualquer outro local do software de impressão. ● Configurações padrão do driver da impressora. As configurações padrão do driver da impressora determinam as configurações utilizadas em todos os trabalhos de impressão, a não ser que haja alteração nas configurações das caixas de diálogo Configurar página, Imprimir ou Propriedades da impressora. Prioridade para configurações de impressão 13 Abra o driver da impressora e altere as configurações da impressora Sistema operacional Para alterar as configurações Para alterar as configurações de todos os trabalhos de padrão de todos os trabalhos impressão até o encerramento de impressão do programa de software Para alterar as opções de configuração do dispositivo Windows 2000, XP, Server 2003 e Vista 1. No menu Arquivo do programa de software, clique em Imprimir. 1. 2. Selecione o driver e, em seguida, clique em Propriedades ou em Preferências. 1. As etapas podem variar, mas esse procedimento é o mais comum. Clique em Iniciar, Configurações e depois em Impressoras (Windows 2000) ou Impressoras e aparelhos de fax (Windows XP Professional e Server 2003) ou Impressoras e outros dispositivos de hardware (Windows XP Home). No Windows Vista, clique em Iniciar, Painel de controle e depois clique em Impressora. 2. Mac OS X V10.28 e posterior Com o botão direito do mouse, clique no ícone e, em seguida, selecione Preferências de impressão. Clique em Iniciar, Configurações e depois em Impressoras (Windows 2000) ou Impressoras e aparelhos de fax (Windows XP Professional e Server 2003) ou Impressoras e outros dispositivos de hardware (Windows XP Home). No Windows Vista, clique em Iniciar, Painel de controle e depois clique em Impressora. 2. Com o botão direito do mouse, clique no ícone e, em seguida, selecione Propriedades. 3. Clique na guia Configurações do dispositivo. 1. No menu Arquivo, clique em Imprimir. 1. No menu Arquivo, clique em Imprimir. 1. Abra Preferências do sistema. 2. Selecione o driver, e clique em Propriedades ou Preferências. 2. Altere as configurações desejadas nos diversos menus pop-up. 2. Selecione Impressão e fax. 3. 3. No menu pop-up Predefinições, clique em Salvar como e digite um nome para a predefinição. Selecione o produto na lista de impressoras. 4. Selecione Configuração da impressora. As etapas podem variar; este procedimento é o mais comum. Essas configurações são salvas no menu Predefinições. Para utilizar as novas configurações, selecione a opção de predefinição salva sempre que abrir um programa e imprimir. 14 Capítulo 2 Software PTWW Para remover o software de sistemas operacionais Windows PTWW 1. Clique em Iniciar e, em seguida, em Todos os programas. 2. Clique em HP e depois clique em HP Color LaserJet Série CP1510. 3. Clique em Uninstall e depois siga as instruções na tela para remover o software. Para remover o software de sistemas operacionais Windows 15 Utilitários Software para Windows HP ToolboxFX O HP ToolboxFX é um software que pode ser utilizado para executar as seguintes tarefas: ● Verificar o status do produto; ● verificar o status dos suprimentos e encomendar suprimentos on-line; ● configurar alertas; ● configurar a notificação por e-mail para determinados eventos do produto e dos suprimentos; ● visualizar e alterar as configurações do produto; ● visualizar a documentação do produto ● acessar ferramentas de solução de problemas e manutenção. É possível exibir a HP ToolboxFX quando o produto estiver conectado diretamente ao computador ou a uma rede. Para usar HP ToolboxFX, faça uma instalação de software recomendada. Software para Macintosh O instalador HP fornece arquivos PostScript Printer Description (PPD), Printer Dialog Extensions (PDEs) e o software do dispositivo de configuração para ser usado com computadores Macintosh. Arquivos PostScript Printer Description (PPD) O PPD, junto com os drivers da impressora Apple PostScript, permite o acesso aos recursos do produto. Um programa de instalação do PPD e de outro software é fornecido no CD-ROM do produto. Configurando um produto usando um Macintosh Para obter informações sobre a configuração do produto usando um Macintosh, consulte Configurar o produto usando um Macintosh na página 90. Software Alertas de status O software Alertas de status oferece informações sobre o status atual do produto. O software também oferece alertas pop-up quando certos eventos ocorrem, como bandeja vazia ou problemas com o produto. O alerta inclui informações sobre como resolver o problema. Software para redes HP Web Jetadmin HP Web Jetadmin é uma ferramenta de gerenciamento baseada em navegador para impressoras conectadas em rede dentro da sua intranet. Deve ser instalada somente no computador do administrador da rede. 16 Capítulo 2 Software PTWW Para fazer download de uma versão atualizada do HP Web Jetadmin e para obter a lista mais recente de sistemas host compatíveis, visite o site www.hp.com/go/webjetadmin. Quando instalado em um servidor host, qualquer cliente pode acessar o HP Web Jetadmin utilizando um navegador da Web suportado (como o Microsoft® Internet Explorer 6.x ou Netscape Navigator 7.x ou posterior) e navegando até o host do HP Web Jetadmin. Servidor da Web incorporado A Impressora HP Color LaserJet Série CP1510 vem com um servidor da Web incorporado que dá acesso a informações sobre atividades do produto e da rede. Essas informações aparecem em um navegador, como o Microsoft Internet Explorer, Netscape Navigator ou Macintosh OS Safari. O servidor da Web incorporado reside no produto. Ele não é carregado em um servidor de rede. Não há nenhum software especial instalado ou configurado, mas é necessário ter um navegador da Web suportado, instalado em seu computador. NOTA: Os usuários do Macintosh podem abrir o EWS clicando no botão Utilitário quando a fila de impressão for exibida. Isso iniciará um navegador, como o Safari, que permite que o usuário acesse o EWS. O EWS também pode ser acessado diretamente digitando o endereço IP da rede ou o nome do DNS do produto no navegador. O software HP USB EWS Gateway, que é instalado automaticamente, também permite que um navegador acesse o produto, caso ele esteja conectado por meio de um cabo USB. Clique no botão Utilitário ao usar uma conexão USB para acessar o EWS por meio do navegador. Para obter uma explicação completa dos recursos e da funcionalidade do servidor da Web incorporado, consulte Uso do servidor da Web incorporado na página 87. Linux Para obter informações, visite o endereço www.hp.com/go/linuxprinting. PTWW Utilitários 17 18 Capítulo 2 Software PTWW 3 PTWW Papel e mídia de impressão ● Entenda o uso de papel e de mídias de impressão ● Tamanhos de papel e mídia de impressão suportados ● Tipos de papel suportados e capacidade das bandejas ● Diretrizes para papéis ou mídias de impressão especiais ● Carregar papel e mídia de impressão 19 Entenda o uso de papel e de mídias de impressão Este produto suporta uma grande variedade de papéis e de outras mídias de impressão, de acordo com as diretrizes deste guia do usuário. O papel ou a mídia de impressão que não atender a essas diretrizes pode causar os seguintes problemas: ● Impressão de baixa qualidade ● Aumento de congestionamentos ● Desgaste prematuro no produto, exigindo reparos Para obter melhores resultados, use apenas papel da marca HP e mídia de impressão projetados para impressoras a laser ou multiuso. Não use papel ou mídia de impressão destinadas a impressoras a jato de tinta. A Hewlett-Packard Company não recomenda o uso de outras marcas de mídia porque a HP não pode fazer o controle de sua qualidade. É possível que o papel atenda a todas as diretrizes deste guia do usuário e ainda assim não produza resultados satisfatórios. Isso pode ser o resultado da manipulação incorreta, níveis inaceitáveis de temperatura ou de umidade ou de outras variáveis sobre as quais a Hewlett-Packard não tem controle. CUIDADO: O uso de papel ou de mídia de impressão que não atenda às especificações da HewlettPackard pode causar problemas no produto, exigindo reparos. Nesse caso, os reparos não serão cobertos pela garantia nem pelos acordos de serviço da Hewlett-Packard. 20 Capítulo 3 Papel e mídia de impressão PTWW Tamanhos de papel e mídia de impressão suportados Este produto aceita uma grande variedade de tamanhos de papel e se adapta a vários tipos de mídia. NOTA: Para obter os melhores resultados de impressão, selecione o tamanho e o tipo de papel apropriados no driver de impressora antes de imprimir. Tabela 3-1 Tamanhos de papel e mídia de impressão suportados Tamanho Dimensões Carta 216 x 279 mm Ofício 216 x 356 mm A4 210 x 297 mm Executivo 184 x 267 mm A3 297 x 420 mm A5 148 x 210 mm A6 105 x 148 mm B4 (JIS) 257 x 364 mm B5 (JIS) 182 x 257 mm B5 (ISO) 176 x 250 mm B6 (ISO) 125 x 176 mm 16k 184 x 260 mm Bandeja 1 Bandeja 2 Bandeja 1 Bandeja 2 195 x 270 mm 197 x 273 mm 8,5 x 13 216 x 330 mm 4x6 107 x 152 mm 5x8 127 x 203 mm 10 x 15 cm 100 x 150 mm Personalizado (76 - 216) x (127 - 356) mm Tabela 3-2 Envelopes e cartões postais suportados PTWW Tamanho Dimensões Envelope no.10 105 x 241 mm Envelope DL 110 x 220 mm Tamanhos de papel e mídia de impressão suportados 21 Tabela 3-2 Envelopes e cartões postais suportados (continuação) 22 Tamanho Dimensões Envelope C5 162 x 229 mm Envelope B5 176 x 250 mm Envelope Monarch 98 x 191 mm Cartão postal 100 x 148 mm Cartão postal duplo 148 x 200 mm Capítulo 3 Papel e mídia de impressão Bandeja 1 Bandeja 2 PTWW Tipos de papel suportados e capacidade das bandejas Tipo de mídia Dimensões1 Peso Capacidade2 Orientação de papel Papel, inclusive os tipos a seguir: Mínimo: 76 x 127 mm (3 x 5 polegadas) 60 a 90 g/m2 (16 a 24 lb) Bandeja 1: somente uma folha ● Comum ● Máximo: 216 x 356 mm (8,5 x 14 polegadas) Papel timbrado Lado a ser impresso voltado para cima, com a margem superior voltada para a parte de trás da bandeja ● Cor ● Pré-impresso ● Pré-perfurado ● Reciclado Papel espesso Bandeja 2: até 150 folhas de 75 g/m2 (20 lb bond) Mesmo para o papel Até 200 g/m2 (53 lb) Bandeja 1: somente uma folha Bandeja 2: altura da pilha de até 15 mm (0,6 polegada) Papel da capa Mesmo para o papel Até 200 g/m2 (53 lb) Bandeja 1: somente uma folha Bandeja 2: altura da pilha de até 15 mm (0,6 polegada) Papel brilhante Mesmo para o papel Até 220 g/m2 (59 lb) Bandeja 1: somente uma folha Papel fotográfico Bandeja 2: altura da pilha de até 15 mm (0,6 polegada) Transparências A4 ou carta Espessura: 0,12 a 0,13 mm (4,7 a 5,1 mils) Bandeja 1: somente uma folha Bandeja 2: até 50 folhas Etiquetas3 A4 ou carta Espessura: até 0,23 mm (9 mm) Bandeja 1: somente uma folha Bandeja 2: até 50 folhas Envelopes Postais ou cartões de índice ● COM 10 ● Monarch ● DL ● C5 ● B5 100 x 148 mm (3,9 x 5,8 polegadas) Até 90 g/m2 (24 lb) Bandeja 1: somente um envelope Bandeja 2: até 10 envelopes Bandeja 1: somente uma folha Bandeja 2: até 50 folhas PTWW Lado a ser impresso voltado para cima, com a margem superior voltada para a parte de trás da bandeja Lado a ser impresso voltado para cima, com a margem superior voltada para a parte de trás da bandeja Lado a ser impresso voltado para cima, com a margem superior voltada para a parte de trás da bandeja Lado a ser impresso voltado para cima, com a margem superior voltada para a parte de trás da bandeja Lado a ser impresso voltado para cima, com a margem superior voltada para a parte de trás da bandeja Lado a ser impresso voltado para cima, com o final da etiqueta voltada para a parte de trás da bandeja Lado a ser impresso voltado para cima, com a margem superior voltada Tipos de papel suportados e capacidade das bandejas 23 Tipo de mídia Dimensões1 Peso Capacidade2 Orientação de papel para a parte de trás da bandeja 1 O produtor suporta uma grande variedade de tamanhos padrão e personalizados de mídia de impressão. Verifique o driver da impressora para saber os tamanhos suportados. 24 2 A capacidade pode variar dependendo do peso e da espessura da mídia e de condições ambientais. 3 Uniformidade: 100 a 250 (Sheffield). Capítulo 3 Papel e mídia de impressão PTWW Diretrizes para papéis ou mídias de impressão especiais Este produto suporta a impressão em mídias especiais. Utilize as orientações a seguir para obter resultados satisfatórios. Quando estiver usando papéis ou mídias de impressão especiais, defina o tipo e o tamanho no driver de sua impressora para obter os melhores resultados de impressão. CUIDADO: As impressoras HP LaserJet utilizam fusores para fixarem as partículas secas do toner no papel em pontos muito precisos. O papel para impressoras a laser da HP foi criado para suportar essa temperatura extrema. Ao utilizar papel para impressoras jato de tinta, que não é específico para essa tecnologia, você pode danificar a sua impressora. Tipo de mídia Fazer Não fazer Envelopes ● Armazene os envelopes de forma nivelada. ● ● Utilize-os onde a costura se estende por toda a extensão até o canto do envelope. Não use envelopes que estejam enrugados, cortados, colados uns nos outros ou de alguma forma danificados. ● Use fitas adesivas destacáveis aprovadas para o uso em impressoras a laser. Não use envelopes que tenham fechos, botões de pressão, janelas ou revestimentos. ● Não use adesivos autocolantes ou outros materiais sintéticos. ● Não use etiquetas com rugas, bolhas ou que estejam danificadas. ● Não imprima folhas de etiqueta pela metade. ● Não use mídia de impressão de transparência não aprovada para impressoras a laser. ● ● Use somente etiquetas cujas folhas de suporte não fiquem expostas entre elas. ● Use Etiquetas niveladas. ● Use somente folhas completas de etiquetas. ● Use somente transparências de uso aprovado em impressoras a laser. ● Coloque as transparências em uma superfície plana após removê-las do produto. Papéis timbrados ou formulários préimpressos ● Use somente papéis timbrados ou formulários de uso aprovado para impressoras a laser. ● Não use papéis com timbre em alto relevo ou metálico. Papel pesado ● Use somente o papel pesado de uso aprovado para impressoras a laser e que atenda às especificações de peso para este produto. ● Não use um papel mais pesado do que a especificação de mídia recomendada para este produto, a menos que seja um papel da HP aprovado para o uso com este produto. Papel brilhante ou revestido ● Use somente papéis brilhantes ou ● revestidos que tenham uso aprovado para impressoras a laser. Etiquetas Transparências PTWW Não use papéis brilhantes ou revestidos específicos para produtos jato de tinta. Diretrizes para papéis ou mídias de impressão especiais 25 Carregar papel e mídia de impressão Carregarbandeja 1 NOTA: Coloque a mídia na bandeja 1 com o lado a ser impresso voltado para cima e com a margem superior voltada para o produto. 1. Coloque uma única folha de papel no slot da bandeja 1 e deslize as guias do papel até elas tocarem a folha. 2. Carregue a folha na bandeja o máximo possível para dentro. 1 2 Carregarbandeja 2 26 1. Retire a bandeja do produto e remova todo o papel. 2. Abra as guias de comprimento e largura do papel. Capítulo 3 Papel e mídia de impressão PTWW ● Para colocar papel ofício, estenda a bandeja pressionando e segurando a guia de extensão ao mesmo tempo em que puxa para você a parte da frente da bandeja. NOTA: Quando carregada de papel ofício, a bandeja se estende aproximadamente 51 mm (2 polegadas) a partir da parte da frente do produto. PTWW 3. Coloque o papel na bandeja e verifique se os quatro cantos estão planos. Abra as guias de comprimento e largura do papel de forma que fiquem encostadas na pilha de papel. 4. Empurre o papel para baixo para garantir que a pilha esteja abaixo das guias de limite de papel na lateral da bandeja. 5. Deslize a bandeja para dentro do produto. Carregar papel e mídia de impressão 27 28 Capítulo 3 Papel e mídia de impressão PTWW 4 PTWW Configuração de E/S ● Conexão USB ● Conexão de rede ● Configuração de rede 29 Conexão USB NOTA: Não conecte o cabo USB antes de instalar o software. O programa de instalação notificará você quando o cabo USB estiver conectado. Este produto oferece suporte para uma conexão USB 2.0. Use um cabo USB do tipo A para B para impressão. 30 Capítulo 4 Configuração de E/S PTWW Conexão de rede Este produto suporta uma conexão com a rede 10/100. Conecte o cabo de rede no produto e na sua conexão de rede. PTWW Conexão de rede 31 Configuração de rede Para configurar parâmetros de rede no produto, use o painel de controle do produto, o servidor da Web incorporado ou, em sistemas operacionais Windows, o software HP ToolboxFX. Configure o produto e use-o na rede A Hewlett-Packard recomenda que você use o instalador do software HP no CD-ROM do produto para configurar os drivers da impressora para redes. Defina uma configuração de rede conectada à porta (modo direto ou impressão pontoa-ponto) Nessa configuração, o produto é conectado diretamente à rede, e todos os computadores da rede imprimem diretamente no produto. 1. Conecte o produto diretamente à rede inserindo um cabo de rede na porta de rede do produto. 2. Use o painel de controle para imprimir uma página de Configuração. Consulte Imprimir páginas de informações na página 78. 3. Insira o CD-ROM do produto no computador. Se o instalador do software não for iniciado, navegue até o arquivo SETUP.EXE do CD-ROM e clique duas vezes no arquivo. 4. Clique em Instalação recomendada. 5. Na tela de Boas-vindas, clique em Avançar. 6. Na tela Atualizações do instalador, clique em Sim para procurar atualizações do instalador na Web. 7. No Windows 2000/XP/Vista, na tela Opções de instalação, escolha a opção de instalação. A Hewlett-Packard recomenda uma instalação típica, se suportada pelo sistema. 8. Na tela Acordo de Licença, leia o acordo de licença, indique sua aceitação dos termos e, em seguida, clique em Avançar. 9. No Windows 2000/XP/Vista, na tela Recursos estendidos da HP, escolha se deseja os recursos estendidos e clique em Avançar. 10. Na tela Pasta de destino, escolha a pasta de destino e, em seguida, clique em Avançar. 11. Na tela Pronto para instalar, clique em Avançar para começar a instalação. NOTA: Para alterar suas configurações, em vez de clicar em Avançar, clique em Voltar para retornar a telas anteriores e, em seguida, altere as configurações. 12. Na tela Tipo de conexão, selecione Pela rede e, em seguida, clique em Avançar. 13. Na tela Identificar impressora, procure o produto ou especifique o hardware ou endereço IP listado na página de Configuração impressa anteriormente. Na maioria dos casos, um endereço IP é atribuído, mas você pode alterá-lo clicando em Especificar o produto por endereço na tela Identificar impressora. Clique em Avançar. 14. Permita a conclusão do processo de instalação. 32 Capítulo 4 Configuração de E/S PTWW Use o servidor da Web incorporado ou o HP ToolboxFX Você pode usar o servidor da Web incorporado (EWS) ou o HP ToolboxFX para exibir ou alterar as configurações de IP. Para acessar o servidor da Web incorporado, digite o endereço IP do produto na linha de endereço do navegador. NOTA: Os usuários do Macintosh podem acessar o EWS clicando no botão Utilitário quando a fila de impressão for exibida. Isso iniciará um navegador, como o Safari, que permite que o usuário acesse o EWS. O EWS também pode ser acessado diretamente digitando o endereço IP da rede ou o nome do DNS do produto no navegador. Na guia Rede (EWS) ou Configurações de rede (HP ToolboxFX), você pode alterar as seguintes configurações: ● Nome de host ● Endereço IP manual ● Máscara de sub-rede manual ● Gateway padrão manual NOTA: A alteração da configuração de rede pode solicitar a alteração do URL do navegador antes de se comunicar novamente com o produto. O produto ficará indisponível por alguns segundos enquanto a rede é redefinida. Definição de uma senha do sistema Use o HP ToolboxFX ou o servidor da Web incorporado para definir uma senha do sistema. 1. No servidor da Web incorporado, clique na guia Configurações. No HP ToolboxFX, clique na guia Configurações do dispositivo. NOTA: Se uma senha já tiver sido definida, você será avisado. Digite a senha e, em seguida, clique em Aplicar. 2. Clique em Senha. 3. Na caixa Senha, digite a senha que você deseja definir e, em seguida, na caixa Confirmar senha, digite a mesma senha para confirmar sua escolha. 4. Clique em Aplicar para salvar a senha. Utilização do painel de controle do produto Definição das configurações TC/IP Você pode configurar o endereço IP manual ou automaticamente. Configuração manual PTWW 1. No menu do painel de controle, pressione OK. 2. Use o botão de Seta para a esquerda ( ) ou Seta para a direita ( ) para selecionar Configuração de rede e pressione OK. Configuração de rede 33 3. Use o botão de Seta para a esquerda ( ) ou Seta para a direita ( ) para selecionar Config. TCP IP e pressione OK. 4. Use o botão de Seta para a esquerda ( ) ou Seta para a direita ( ) para selecionar Manual e pressione OK. 5. Pressione o botão Seta para a direita ( ) para aumentar o valor da primeira seção do endereço IP. Pressione o botão Seta para a esquerda ( ) para diminuir o valor. Quando o valor estiver correto, pressione OK. 6. Se o endereço estiver correto, use o botão de Seta para a esquerda ( ) ou Seta para a direita ( ) para selecionar Sim e pressione OK. Repita a etapa 5 para as configurações padrão da máscara de sub-rede e do gateway. -ouSe o endereço estiver incorreto, use o botão de Seta para a esquerda ( ) ou Seta para a direita ( ) para selecionar Não e pressione OK. Repita a etapa 5 para definir o endereço IP correto e repita a etapa 5 para as configurações padrão da máscara de sub-rede e gateway. Configuração automática NOTA: Automático é a configuração de Configuração de rede Config. TCP IP padrão. 1. No menu do painel de controle, pressione OK. 2. Use o botão de Seta para a esquerda ( ) ou Seta para a direita ( ) para selecionar Configuração de rede e pressione OK. 3. Use o botão de Seta para a esquerda ( ) ou Seta para a direita ( ) para selecionar Config. TCP IP e pressione OK. 4. Use o botão de Seta para a esquerda ( ) ou Seta para a direita ( ) para selecionar Automático e pressione OK. Pode demorar alguns minutos antes do endereço IP automático estar pronto para ser usado. NOTA: Para desativar ou ativar modos IP automáticos específicos (como BOOTP, DHCP ou AutoIP), use o servidor da Web incorporado ou o HP ToolboxFX. Exibir ou ocultar o endereço IP no painel de controle NOTA: Quando Exibir endereço IP estiver Acesa, o endereço IP aparecerá no visor do painel de controle alternadamente com os medidores de status dos cartuchos de impressão. 34 1. No menu do painel de controle, pressione OK. 2. Use o botão de Seta para a esquerda ( ) ou Seta para a direita ( ) para selecionar Configuração de rede e pressione OK. 3. Use o botão de Seta para a esquerda ( ) ou Seta para a direita ( ) para selecionar Exibir endereço IP e pressione OK. 4. Use o botão de Seta para a esquerda ( ) ou Seta para a direita ( ) para selecionar Sim ou Não e pressione OK. Capítulo 4 Configuração de E/S PTWW Definição do compartilhamento de cartão de memória 1. No menu do painel de controle, pressione OK. 2. Use o botão de Seta para a esquerda ( ) ou Seta para a direita ( ) para selecionar Configuração de rede e pressione OK. 3. Use o botão de Seta para a esquerda ( ) ou Seta para a direita ( ) para selecionar Cartão de memória e pressione OK. 4. Use o botão de Seta para a esquerda ( ) ou Seta para a direita ( ) para selecionar Acesa ou Desligada e pressione OK. Definição de cruzamento automático 1. No menu do painel de controle, pressione OK. 2. Use o botão de Seta para a esquerda ( ) ou Seta para a direita ( ) para selecionar Configuração de rede e pressione OK. 3. Use o botão de Seta para a esquerda ( ) ou Seta para a direita ( ) para selecionar cruzamento de Automático e pressione OK. 4. Use o botão de Seta para a esquerda ( ) ou Seta para a direita ( ) para selecionar Acesa ou Desligada e pressione OK. Definição de serviços de rede 1. No menu do painel de controle, pressione OK. 2. Use o botão de Seta para a esquerda ( ) ou Seta para a direita ( ) para selecionar Configuração de rede e pressione OK. 3. Use o botão de Seta para a esquerda ( ) ou Seta para a direita ( ) para selecionar Serviços de rede e pressione OK. 4. Use o botão de Seta para a esquerda ( ) ou Seta para a direita ( ) para selecionar IPv4 ou IPv6 e pressione OK. 5. Use o botão de Seta para a esquerda ( ) ou Seta para a direita ( ) para selecionar Acesa ou Desligada e pressione OK. Restaurar padrões (configurações de rede) PTWW 1. No menu do painel de controle, pressione OK. 2. Use o botão de Seta para a esquerda ( ) ou Seta para a direita ( ) para selecionar Configuração de rede e pressione OK. 3. Use o botão de Seta para a esquerda ( ) ou Seta para a direita ( ) para selecionar Restaurar padrões e pressione OK. 4. Pressione OK para restaurar as configurações padrão de fábrica da rede. Pressione X para sair do menu sem restaurar as configurações padrão de fábrica da rede. Configuração de rede 35 Protocolos de rede suportados O produto suporta o protocolo de rede TCP/IP, o protocolo de rede mais usado e aceito. Para obter mais informações, consulte TCP/IP na página 37. A tabela a seguir lista os serviços e protocolos de rede suportados. Tabela 4-1 IMPRESSÃO Nome do serviço Descrição port9100 (Modo direto) Serviço de impressão LPD (Line printer daemon) Serviço de impressão Tabela 4-2 Descoberta de dispositivo de rede Nome do serviço Descrição Service Location Protocol (Protocolo de localização de serviços) SLP Protocolo de descoberta de dispositivo, usado para ajudar a localizar e configurar dispositivos de rede. Usado principalmente por programas da Microsoft. NOTA: Usado principalmente pelo Instalador de software HP para descobrir um dispositivo na rede. Bonjour Protocolo de descoberta de dispositivo, usado para ajudar a localizar e configurar dispositivos de rede. Usado principalmente por programas da Apple Macintosh. Tabela 4-3 Mensagens e gerenciamento Nome do serviço Descrição Hyper Text Transfer Protocol (Protocolo de transferência de hipertexto) (HTTP) Permite aos navegadores comunicarem-se com o servidor da Web incorporado. Embedded Web Server (Servidor da Web incorporado) (EWS) Permite ao usuário administrar o dispositivo pelo navegador na Web. Simple Network Management Protocol (Protocolo simples de administração de rede) (SNMP) Usados pelos aplicativos de rede para gerenciamento de dispositivos. Os objetos SNMP v1 e MIB-II (Management Information Base) padrão são suportados. Tabela 4-4 Endereçamento IP 36 Nome do serviço Descrição Dynamic Host Configuration Protocol (Protocolo de configuração de host dinâmico) (DHCP) Para atribuição automática do endereço IP. O servidor DHCP fornece ao dispositivo um endereço IP sem necessitar da intervenção do usuário. Bootstrap Protocol (Protocolo Bootstrap) (BOOTP) Para atribuição automática do endereço IP. O servidor BOOTP fornece ao dispositivo um endereço IP depois que o administrador insere o endereço de hardware MAC do produto no servidor BOOTP. AutoIP Para atribuição automática do endereço IP. Se não houver um servidor DHCP nem um BOOTP, o produto usará esse serviço para gerar um endereço IP exclusivo. Capítulo 4 Configuração de E/S PTWW TCP/IP Assim como um idioma comum pelo qual as pessoas se comunicam, o TCP/IP (Transmission Control Protocol/Internet Protocol) é um conjunto de protocolos criado para definir a forma como os computadores e os outros dispositivos se comunicam através de uma rede. Protocolo de Internet (IP) Quando as informações são enviadas pela rede, os dados são divididos em pequenos pacotes. Cada pacote é enviado independentemente. Cada pacote é codificado com informações de IP, como o endereço IP do remetente e do destinatário. Os pacotes do IP podem ser roteados pelos roteadores e gateways: dispositivos que conectam uma rede com outras redes. A comunicação do IP não necessita de conexão. Quando os pacotes do IP são enviados, podem não chegar ao destino na seqüência correta. No entanto, os protocolos e programas de níveis mais altos colocam os pacotes na seqüência correta, tornando a comunicação do IP eficiente. Cada nó ou dispositivo que se comunica na rede necessita de um endereço IP. Protocolo de controle de transmissão (TCP) O TCP divide os dados em pacotes e reúne-os na extremidade de recebimento, proporcionando um serviço de entrega garantido, confiável e orientado pela conexão a outro nó da rede. Quando os pacotes de dados são recebidos em seus destinos, o TCP faz uma verificação em cada pacote para ver se os dados foram corrompidos. Se os dados do pacote tiverem corrompidos durante a transmissão, o TCP descarta o pacote e solicita que ele seja reenviado. Endereço IP Todo host (estação de trabalho ou nó) em uma rede de IP necessita de um endereço IP exclusivo para cada interface da rede. Esse endereço é usado para identificar a rede e os hosts específicos, que estão localizados nela. É possível que o host solicite ao servidor um endereço IP dinâmico toda vez que o dispositivo for reiniciado (por exemplo, usando DHCP e BOOTP). Um endereço IP contém quatro bytes de informações, divididas em seções com um byte cada uma. O endereço IP tem o seguinte formato: xxx.xxx.xxx.xxx NOTA: Ao atribuir endereços IP, consulte sempre o administrador de endereços IP. A definição de um endereço incorreto pode desativar outros equipamentos da rede ou interferir na comunicação. Configuração de parâmetros IP Os parâmetros de configuração de TCP/IP podem ser configurados manualmente ou carregados automaticamente, usando DHCP ou BOOTP, toda vez que o produto for ligado. Ao ser ligado, um produto novo, que não pode recuperar um endereço IP válido da rede, atribui a ele mesmo um endereço IP padrão. Em uma pequena rede privada, um endereço IP exclusivo entre 169.254.1.0 e 169.254.254.255 é atribuído. O endereço IP do produto é listado na página de Configuração do produto e no relatório da Rede. Consulte Uso dos menus do painel de controle na página 52. PTWW Configuração de rede 37 Dynamic Host Configuration Protocol (DHCP) O DHCP permite que um grupo de dispositivos utilize um conjunto de endereços IP mantidos por um servidor DHCP. O dispositivo envia uma solicitação ao servidor e, se não houver um endereço IP disponível, o servidor irá atribuí-lo ao dispositivo. BOOTP O BOOTP é um protocolo usado para carregar parâmetros de configuração e informações de host de um servidor de rede. O cliente transmite um pacote de solicitações de inicialização que contém o endereço de hardware do produto. O servidor responde com um pacote de resposta, que contém as informações necessárias para a configuração do servidor. Sub-redes Quando um endereço IP de rede, para uma determinada classe de rede, é atribuído a uma organização, nenhuma regra é estabelecida quanto à presença de mais de uma rede nesse local. Os administradores de redes locais utilizam sub-redes para particionar uma rede em várias sub-redes diferentes. Dividir uma rede em sub-redes pode resultar em melhor desempenho e utilização do espaço limitado de endereço da rede. Máscara de sub-rede A máscara de sub-rede é um mecanismo usado para dividir uma rede IP em várias sub-redes diferentes. Para uma determinada classe de rede, uma parte do endereço IP, que normalmente identifica um nó, é usada para identificar uma sub-rede. Uma máscara de sub-rede é aplicada a cada endereço IP para especificar a parte usada para sub-redes e a parte usada para identificar o nó. Gateways Gateways (roteadores) são utilizados para conectar redes. Os gateways são dispositivos que atuam como conversores entre sistemas que não utilizam os mesmos protocolos de comunicação, formatação de dados, estruturas, idiomas ou arquiteturas. Os gateways refazem os pacotes de dados e alteram a sintaxe para, assim, fazer a correspondência com o sistema de destino. Quando as redes são divididas em sub-redes, os gateways são necessários para conectar uma sub-rede à outra. Gateway padrão O gateway padrão é o endereço IP do gateway ou roteador que transfere os pacotes entre as redes. Se existirem vários gateways ou roteadores, o gateway padrão será tipicamente o endereço do primeiro ou mais próximo gateway ou roteador. Se não houver nenhum gateway ou roteador, o gateway padrão assumirá normalmente o endereço IP do nó da rede (por exemplo, da estação de trabalho ou do produto). 38 Capítulo 4 Configuração de E/S PTWW 5 PTWW Tarefas de impressão ● Uso de recursos do driver de impressora do Windows ● Uso de recursos do driver de impressora do Macintosh ● Parar uma solicitação de impressão 39 Uso de recursos do driver de impressora do Windows Troque o driver de impressão para que corresponda ao tamanho e tipo do papel A seleção do papel por tipo e tamanho resulta em qualidade de impressão significativamente melhor para papel espesso, papel brilhante e transparências. O uso de uma definição incorreta pode resultar em qualidade de impressão insatisfatória. Sempre imprima pelo Tipo quando usar mídias especiais, como etiquetas ou transparências. Sempre imprima pelo Tamanho quando usar envelopes. 1. No menu Arquivo do programa de software, clique em Imprimir. 2. Selecione o driver e, em seguida, clique em Propriedades ou em Preferências. 3. Clique na guia Papel/qualidade. 4. Na caixa de listagem Tipo é ou Tamanho é, selecione o tipo ou tamanho de mídia. 5. Clique em OK. Ajuda do driver da impressora A Ajuda do driver de impressora está disponível à parte da Ajuda do programa. A ajuda do driver de impressora fornece explicações para os botões, caixas de seleção e listas suspensas existentes no driver de impressora. Ela também inclui instruções para realizar tarefas comuns de impressão, como impressão em frente e verso, impressão de várias páginas em uma folha e impressão da primeira página ou de capas em papel diferente. Ative as telas de Ajuda do driver de impressora de uma destas maneiras: 40 ● Na caixa de diálogo Propriedades do driver de impressora, clique no botão Ajuda. ● Pressione a tecla F1 no teclado do computador. ● Clique no símbolo de ponto de interrogação localizado no canto superior direito do driver de impressora. ● Clique com o botão direito do mouse em qualquer item do driver e em seguida clique em O que é isto?. Capítulo 5 Tarefas de impressão PTWW Como cancelar um trabalho de impressão É possível cancelar um trabalho de impressão a partir dos seguintes locais: ● Painel de controle do produto: Para cancelar o trabalho de impressão, mantenha pressionado o botão Cancelar no painel de controle do produto. ● Aplicativo de software: Normalmente, uma caixa de diálogo é exibida brevemente na tela, permitindo cancelar o trabalho de impressão. ● Fila de impressão do Windows: Se um trabalho de impressão estiver aguardando em uma fila de impressão (memória do computador) ou no spooler de impressão, exclua o trabalho de lá. ◦ Clique em Iniciar, Configurações e depois em Impressoras (Windows 2000) ou Impressoras e aparelhos de fax (Windows XP Professional e Server 2003) ou Impressoras e outros dispositivos de hardware (Windows XP Home). ◦ No Windows Vista, clique em Iniciar, Painel de controle e depois clique em Impressora. Clique duas vezes no ícone HP Color LaserJet Série CP1510 para abrir a janela, selecione o trabalho de impressão e clique em Excluir. Se as luzes de status no painel de controle continuarem a piscar após o cancelamento do trabalho de impressão, o computador ainda estará enviando o trabalho para o produto. Exclua o trabalho da fila de impressão ou aguarde até que o computador termine de enviar os dados. O produto retornará para o estado Pronto. Criar e usar atalhos de impressão no Windows Use atalhos de impressão para salvar as configurações do driver atual para usar mais tarde. Criar um atalho de impressão 1. No menu Arquivo do programa de software, clique em Imprimir. 2. Selecione o driver e, em seguida, clique em Propriedades ou em Preferências. 3. Clique na guia Atalhos de impressão. 4. Selecione as configurações de impressão que deseja usar. Clique em Salvar como. 5. Na caixa Atalhos de impressão, digite um nome para o atalho. 6. Clique em OK. Usar atalhos de impressão 1. No menu Arquivo do programa de software, clique em Imprimir. 2. Selecione o driver e, em seguida, clique em Propriedades ou em Preferências. 3. Clique na guia Atalhos de impressão. 4. Selecione o atalho que deseja usar na caixa Atalhos de impressão. 5. Clique em OK. NOTA: Para usar as configurações padrão do driver, selecione Padrões de fábrica. PTWW Uso de recursos do driver de impressora do Windows 41 Impressão de folhetos Você pode imprimir livretos em papel Carta, Ofício ou A4. 1. Carregue papel na bandeja. 2. No menu Arquivo do programa de software, clique em Imprimir. 3. Selecione o driver e, em seguida, clique em Propriedades ou em Preferências. 4. Clique na guia Acabamento. 5. Marque a caixa de seleção Imprimir em ambos os lados (manualmente). 6. Na lista suspensa Layout de folheto, selecione Encadernação à esquerda ou Encadernação à direita. 7. Clique em OK. 8. Imprima o documento. O driver da impressora solicita que você recoloque as páginas para imprimir seu verso. 9. Dobre e grampeie as páginas. Configurações de qualidade da impressão As configurações de qualidade da impressão afetam a resolução da impressão e o uso do toner. 1. No menu Arquivo do programa de software, clique em Imprimir. 2. Selecione o driver e, em seguida, clique em Propriedades ou em Preferências. 3. Na guia Papel/qualidade, selecione a configuração de qualidade de impressão que você quer usar. Selecione Imprimir todo o texto em preto para economizar os cartuchos de impressão coloridos. Este produto utiliza apenas cartucho de impressão preto para imprimir texto em preto em vez de usar uma combinação das quatro cores para criar texto em preto. Impressão em mídia especial Use apenas mídia recomendada para esse produto. Consulte Papel e mídia de impressão na página 19 para obter mais informações. 42 Capítulo 5 Tarefas de impressão PTWW CUIDADO: Tenha certeza de que definiu o tipo de mídia correto no driver da impressora. O produto ajusta a temperatura do fusor de acordo com a configuração do tipo de mídia. Quando estiver imprimindo em mídia especial, esse ajuste impede que o fusor danifique a mídia conforme esta passa pelo produto. 1. Carregue o papel na bandeja. ● Carregue envelopes com o lado da frente para cima e o local do selo voltado para a parte de trás da bandeja. ● Carregue outros papéis ou mídias com o lado da frente para cima e o alto da página voltado para a parte de trás da bandeja. ● Ao imprimir em ambos os lados, coloque o papel com o lado da frente voltado para baixo e o alto da página voltado para a parte de trás da bandeja. 2. Ajuste as guias de comprimento e largura da mídia conforme o tamanho da mídia. 3. No menu Arquivo do programa de software, clique em Imprimir. 4. Selecione o driver e, em seguida, clique em Propriedades ou em Preferências. 5. Na guia Papel/qualidade, escolha o tipo correto de mídia. Ou selecione uma opção adequada na guia Atalhos de impressão. 6. Imprima o documento. Redimensionamento de documentos Utilize as opções de redimensionamento para redimensionar o documento até uma determinada porcentagem do seu tamanho normal. Você também pode optar por imprimir um documento em um papel de tamanho diferente, com ou sem escala. Reduza ou aumente um documento 1. No menu Arquivo no programa de software, clique em Imprimir. 2. Selecione o driver, e clique em Propriedades ou Preferências. 3. Na guia Efeitos, junto a % do tamanho real, digite a porcentagem pela qual você deseja reduzir ou ampliar o documento. Você pode também usar a barra de rolagem para ajustar a porcentagem. 4. Clique em OK. Impressão de um documento em um papel de tamanho diferente PTWW 1. No menu Arquivo no programa de software, clique em Imprimir. 2. Selecione o driver, e clique em Propriedades ou Preferências. 3. Na guia Efeitos, clique em Imprimir documento em. 4. Selecione o tamanho de papel no qual deseja imprimir. Uso de recursos do driver de impressora do Windows 43 5. Para imprimir o documento no tamanho de papel desejado sem redimensioná-lo para ajustar, verifique se a opção Dimensionar para ajustarnão está selecionada. 6. Clique em OK. Definir a orientação da impressão 1. No menu Arquivo do programa de software, clique em Imprimir. 2. Na guia Acabamento, selecione Retrato ou Paisagem na seção Orientação. 3. Clique em OK. Uso de marcas d'água Uma marca d'água é um aviso, por exemplo, “Confidencial”, impresso no fundo de todas as páginas de um documento. 1. No menu Arquivo no programa de software, clique em Imprimir. 2. Selecione o driver, e clique em Propriedades ou Preferências. 3. Na guia Efeitos, clique na lista suspensa Marcas d'água. 4. Clique na marca d'água a ser utilizada. Para criar uma nova marca d'água, clique em Editar. 5. Para que a marca d'água apareça somente na primeira página do documento, clique em Primeira página somente. 6. Clique em OK. Para remover a marca d'água, clique em (nenhuma) na lista suspensa Marcas d'água. Impressão nos dois lados da página (duplexação manual) Para imprimir nos dois lados do papel, imprima o primeiro lado, vire o papel do outro lado, coloque-o novamente na bandeja e então imprima o segundo lado. 44 1. Na área de trabalho do Windows, clique em Iniciar, Configurações e em Impressoras (ou em Impressoras e aparelhos de fax para algumas versões do Windows). 2. Clique com o botão direito em HP Color LaserJet Série CP1510 e selecione Propriedades. 3. Clique na guia Configurar. 4. Na seção Manuseio de papel, selecione Permitir duplexação manual. 5. Clique em OK. 6. Abra a caixa de diálogo Imprimir do programa de software do qual está imprimindo. Na maioria dos programas isso é feito clicando em Arquivo e em Imprimir. 7. Selecione a HP Color LaserJet Série CP1510. 8. Clique em Propriedades ou em Preferências. O nome exato da opção depende do programa de software do qual você está imprimindo. 9. Clique na guia Acabamento. Capítulo 5 Tarefas de impressão PTWW 10. Marque a caixa de seleção Imprimir em ambos os lados (manualmente). 11. Clique em OK. 12. Imprima o primeiro lado do documento. 13. Depois de imprimir o lado um, remova os papéis restantes da bandeja e guarde-os até concluir o trabalho de impressão nos dois lados manual. 14. Junte as páginas impressas e endireite a pilha. 15. Coloque a pilha de volta na bandeja com o lado impresso voltado para baixo e a margem superior voltada para a parte de trás da bandeja. 16. Pressione o botão Concluir para imprimir o segundo lado. Imprimir várias páginas em uma folha de papel no Windows É possível imprimir mais de uma página em uma mesma folha de papel. 1. No menu Arquivo no programa de software, clique em Imprimir. 2. Selecione o driver, e clique em Propriedades ou Preferências. 3. Clique na guia Acabamento. 4. Na seção Opções do documento, selecione o número de páginas que deseja imprimir em cada folha (1, 2, 4, 6, 9 ou 16). 5. Se o número de páginas for maior que 1, selecione as opções corretas para Imprimir margens da página e Ordem das páginas. ● 6. PTWW Se precisar alterar a orientação da página, clique em Retrato ou Paisagem. Clique em OK. O produto está agora configurado para imprimir o número de páginas por folha selecionado. Uso de recursos do driver de impressora do Windows 45 Uso de recursos do driver de impressora do Macintosh Quando você imprime de um programa de software, muitos recursos da impressora ficam disponíveis no driver da impressora. Para obter informações completas sobre os recursos disponíveis no driver da impressora, consulte a ajuda do driver da impressora. NOTA: As configurações do driver da impressora e do programa de software geralmente substituem as configurações do painel de controle. As configurações do programa do software geralmente substituem as configurações do driver da impressora. Criar e usar predefinições no Mac OS X Use as predefinições para salvar as configurações atuais do driver da impressora para reutilização. Criação de uma predefinição 1. Abra o driver da impressora. Consulte Abra o driver da impressora e altere as configurações da impressora na página 14. 2. Selecione as configurações de impressão. 3. Na caixa Predefinições, clique em Salvar como e digite um nome para a predefinição. 4. Clique em OK. Uso de predefinições 1. Abra o driver da impressora. Consulte Abra o driver da impressora e altere as configurações da impressora na página 14. 2. No menu Predefinições, selecione a predefinição que deseja usar. NOTA: Para usar configurações padrão do driver da impressora, selecione a predefinição Padrão. Impressão de uma página de rosto Você poderá imprimir uma página de rosto separada para o documento que inclua uma mensagem (por exemplo: “Confidencial”). 1. Abra o driver da impressora. Consulte Abra o driver da impressora e altere as configurações da impressora na página 14. 2. No menu pop-up Página de rosto ou Papel/Qualidade, selecione se deseja imprimir a página de rosto Antes do documento ou Após o documento. 3. Se estiver usando o Mac OS X, no menu pop-up Tipo de página de rosto, selecione a mensagem que deseja imprimir na página de rosto. NOTA: Para imprimir uma página de rosto em branco, selecione Padrão como o Tipo de página de rosto. 46 Capítulo 5 Tarefas de impressão PTWW Impressão de várias páginas em uma folha de papel É possível imprimir mais de uma página em uma mesma folha de papel. Esse recurso oferece uma maneira econômica para a impressão de páginas de rascunho. 1. Abra o driver da impressora. Consulte Abra o driver da impressora e altere as configurações da impressora na página 14. 2. Clique no menu pop-up Layout. 3. Ao lado de Páginas por folha, selecione o número de páginas a serem impressas em cada folha (1, 2, 4, 6, 9 ou 16). 4. Próximo a Direção do layout, selecione a ordem e o posicionamento das páginas na folha. 5. Ao lado de Bordas, selecione o tipo de borda a ser impressa em cada página da folha. Defina as opções de cor Use o menu pop-up Opções de cor para controlar como as cores devem ser interpretadas e impressas nos programas de software. PTWW 1. Abra o driver da impressora. Consulte Abra o driver da impressora e altere as configurações da impressora na página 14. 2. Abra o menu pop-up Opções de cor. 3. Se você estiver usando Mac OS X, clique em Mostrar opções avançadas. 4. Ajuste as configurações individuais para texto, gráfico ou fotografias. Uso de recursos do driver de impressora do Macintosh 47 Parar uma solicitação de impressão Você pode cancelar uma solicitação de impressão utilizando o painel de controle do produto ou o programa de software. Para obter instruções sobre como cancelar uma solicitação de impressão em um computador conectado em rede, consulte a Ajuda on-line do software de rede. NOTA: Após um trabalho de impressão ser cancelado, poderá demorar um pouco até que a impressão toda seja cancelada. Parada do trabalho de impressão atual via painel de controle do produto Pressione o botão Cancelar trabalho (X) no painel de controle. NOTA: Se o trabalho de impressão continuou até agora, talvez você não tenha a opção de cancelar a operação. Parada do trabalho de impressão atual pelo programa de software Uma caixa de diálogo aparecerá brevemente na tela, oferecendo a opção de cancelar o trabalho de impressão. Se várias solicitações foram enviadas ao produto por seu software, elas podem estar aguardando em uma fila de impressão (por exemplo, no Gerenciador de impressão do Windows). Consulte a documentação do software para obter instruções específicas sobre o cancelamento de uma solicitação de impressão do computador. Se um trabalho de impressão estiver aguardando em uma fila de impressão (memória do computador) ou spooler de impressão (Windows 2000, XP ou Vista), exclua o trabalho de impressão ali. No Windows 2000, Windows XP ou Windows Vista, clique em Iniciar e em Impressoras e aparelhos de fax; ou clique em Iniciar, em Painel de controle e, em seguida, clique em Impressoras e aparelhos de fax. Clique duas vezes no ícone da impressora para abrir o spooler de impressão. Selecione o trabalho de impressão que você deseja cancelar e pressione Cancelar ou Excluir no menu Documento. Se o trabalho de impressão não for cancelado, talvez seja necessário desligar e reiniciar o computador. 48 Capítulo 5 Tarefas de impressão PTWW 6 PTWW Painel de controle ● Conheça os recursos do painel de controle ● Uso dos menus do painel de controle ● Use o painel de controle do produto em ambientes compartilhados 49 Conheça os recursos do painel de controle O produto tem as seguintes luzes e botões no painel de controle: 1 Luz de Pronto (verde): A luz de Pronto estará acesa quando o produto estiver pronto para impressão. Ela pisca quando o produto está recebendo dados de impressão. 2 Luz de Atenção (âmbar): A luz de Atenção piscará quando um cartucho de impressão estiver vazio ou o produto necessitar de atenção do usuário. NOTA: A luz de Atenção não piscará se mais de um cartucho de impressão estiver vazio. 3 Visor do painel de controle: O visor exibe informações sobre o produto. Use os menus do visor para estabelecer as configurações do produto. Consulte Uso dos menus do painel de controle na página 52. 4 Medidores de status do cartucho de impressão: Esses medidores mostram o nível de consumo de cada cartucho de impressão (preto, amarelo, ciano e magenta). Se o nível de consumo for desconhecido, um símbolo ? será exibido. Isso pode ocorrer nas seguintes circunstâncias: Falta o cartucho de impressão ou ele foi instalado incorretamente. ● O cartucho de impressão está com defeito. ● O cartucho de impressão não é da HP. 5 Botão Seta para a esquerda ( 6 Botão OK: Pressione o botão OK para as seguintes ações: 7 50 ● ): Pressione este botão para navegar pelos menus ou diminuir o valor exibido no visor. ● Abrir os menus do painel de controle. ● Abrir um submenu exibido no visor do painel de controle. ● Selecionar um item do menu. ● Eliminar alguns erros do produto. ● Iniciar um trabalho de impressão em resposta a uma solicitação do painel de controle (por exemplo, quando a mensagem [OK] para imprimir aparece no visor do painel de controle). Botão Seta para a direita ( Capítulo 6 Painel de controle ): Pressione este botão para navegar pelos menus ou aumentar o valor exibido no visor. PTWW 8 9 PTWW Botão Seta para trás ( ): Use este botão para executar as seguintes ações: ● Sair dos menus do painel de controle ● Voltar para um item de menu anterior em uma lista de submenus. ● Voltar para um item de menu anterior em uma lista de submenus (sem salvar alterações no item de menu). Botão Cancelar trabalho (X): Pressione este botão para cancelar um trabalho de impressão sempre que a luz de atenção estiver piscando ou para sair dos menus do painel de controle. Conheça os recursos do painel de controle 51 Uso dos menus do painel de controle Utilização dos menus 1. Pressione OK para abrir os menus. 2. Pressione o botão Seta para a esquerda ( ) ou Seta para a direita ( ) para navegar pelas listagens. 3. Pressione OK para selecionar a opção apropriada. Um asterisco (*) é exibido ao lado da seleção ativa. 4. Pressione o botão Seta para trás ( ) para voltar aos submenus. 5. Pressione X para sair do menu sem salvar nenhuma alteração. As seções a seguir descrevem as opções de cada um dos menus principais. ● Menu Relatórios na página 52 ● Menu Configurações do sistema na página 53 ● Menu Configuração de rede na página 55 ● Menu Serviço na página 56 Menu Relatórios Utilize o menu Relatórios para imprimir relatórios que forneçam informações sobre o produto. Item de menu Descrição Página Demo Imprime uma página colorida que demonstra a qualidade da impressão. Estrutura menus Imprime um mapa do layout dos menus do painel de controle. As configurações ativas de cada menu são listadas. Relat. config. Imprime uma lista de todas as configurações do produto. Inclui informações sobre a rede quando o produto está conectado a uma rede. Status de suprimentos Imprime o status de cada cartucho de impressão, incluindo as seguintes informações: ● Número estimado de páginas restantes ● Número de peça ● Número de páginas impressas Relatório rede Imprime uma lista de todas as configurações de rede do produto. Página de Uso Imprime uma página que lista as páginas PCL, PCL 6, PS, páginas atoladas ou mal carregadas no produto, páginas monocromáticas (preto e branco) ou coloridas e informa a contagem de páginas HP Color LaserJet CP1518ni somente: imprime uma página que lista as informações acima, as páginas monocromáticas (preto e branco) ou coloridas impressas, número de cartões de memória inseridos, número de conexões PictBridge e a contagem de páginas PictBridge Lista de fontes PCL 52 Capítulo 6 Painel de controle Imprime uma lista de todas as fontes PCL (PS) que estão instaladas. PTWW Item de menu Descrição Lista de fontes PS Imprime uma lista de todas as fontes PostScript (PS) que estão instaladas Lista de fontes PCL6 Imprime uma lista de todas as fontes PCL6 que estão instaladas Log de cor Imprime um relatório que exibe o nome de usuário, o nome do aplicativo e informações sobre uso de cor a cada trabalho Página de serviço Imprime o relatório de serviço Página Diagnóstico Imprime as páginas de diagnósticos de calibragem e de cores Menu Configurações do sistema Use este menu para estabelecer configurações básicas do produto. O menu Configurações do sistema tem vários submenus. Cada um é descrito na tabela a seguir. Item de menu Item de submenu Item de submenu Idioma Config. papel Descrição Selecione o idioma no qual o painel de controle exibe as mensagens nos relatórios do produto. Def. tamanho do papel Carta Seleciona o tamanho para imprimir relatórios internos ou qualquer trabalho de impressão que não tiver um tamanho especificado. A4 Ofício Def. tipo do papel Uma lista dos tipos de mídia disponíveis é exibida. Seleciona o tipo de mídia para imprimir relatórios internos ou qualquer trabalho de impressão que não tiver um tipo especificado. bandeja 2 Tamanho papel Seleciona o tamanho e o tipo padrão da bandeja 2 na lista de tamanhos e tipos disponíveis. Tipo papel Ação sem papel Aguardar Substituir Cancelar Selecione como o produto deve reagir quando um trabalho de impressão precisar de um tamanho ou tipo que não estiver disponível ou quando a bandeja especificada estiver vazia. Selecione Aguardar para fazer o produto aguardar até você carregar a mídia correta e pressionar o botão OK. Esta é a configuração padrão. Selecione Substituir para imprimir em um tamanho ou tipo diferente após um atraso especificado. Selecione Cancelar para cancelar automaticamente o trabalho de impressão após um atraso especificado. Se você selecionar Substituir ou Cancelar, o painel de controle solicitará que você especifique os segundos de atraso. Pressione o botão Seta para a direita ( ) para aumentar o tempo, até PTWW Uso dos menus do painel de controle 53 Item de menu Item de submenu Item de submenu Descrição 3600 segundos. Pressione o botão Seta para a esquerda ( ) para diminuir o tempo. Qualidade de impressão Calibrar cor Após ligar Calibrar agora Modo de calibragem Após ligar: Selecione quando o produto deve fazer a calibragem depois de ligado. A configuração padrão é 15 minutos. Calibrar agora: Faz com que o produto realize a calibragem imediatamente. Se um trabalho estiver sendo processado, o produto fará a calibragem depois que o trabalho for concluído. Se uma mensagem de erro for exibida, elimine o erro primeiro. Modo de calibragem: Determina o tipo de calibragem que o produto usa durante o processo de calibragem. Subst. suprim. Ignorar falta Parar na falta ● Normal: A configuração padrão do Modo de calibragem. ● Cheio: A configuração estendida do Modo de calibragem (essa calibragem leva mais tempo). Ignorar falta: Se o produto determinar que um cartucho de impressão está com toner baixo, você poderá continuar imprimindo até notar uma queda na qualidade da impressão. Parar na falta: Se o produto determinar que um cartucho de impressão está vazio, você deverá substituir o cartucho antes de continuar a impressão. Esta é a configuração padrão. Cartucho com toner baixo (1-20) O limiar de porcentagem determina quando o produto começa a informar toner baixo. A mensagem é informada no visor do painel de controle ou utilizando LED toner, se existir. A configuração padrão é 10%. Restringir cor Ativar cor Selecione Ativar cor para permitir que um trabalho seja impresso em monocromático (preto e branco) ou cores, dependendo das especificações do trabalho. Desativar cor Selecione Desativar cor para desativar a impressão em cores. Todos os trabalhos serão impressos em monocromático (preto e branco). Fonte Courier Regular Seleciona uma versão da fonte Courier. O padrão é Regular. Escura Contraste visor 54 Médio Capítulo 6 Painel de controle Seleciona o nível de contraste do visor. A configuração padrão é Médio. PTWW Item de menu Item de submenu Item de submenu Descrição Mais escuro Mais esc. pos. Mais cla. pos. Mais claro Menu Configuração de rede Use este menu para estabelecer as configurações de rede. Item de menu Item de submenu Descrição Config. TCP IP Automático Selecione Automático para definir automaticamente todas as configurações de TCP/IP. Manual Selecione Manual para configurar manualmente endereços IP, máscara de sub-rede e gateway padrão. A configuração padrão é Automático. Cruzamento automático Acesa Desligada Este item é usado quando você está conectando o produto diretamente a um computador pessoal usando um cabo Ethernet (talvez, você tenha que defini-lo para Acesa ou Desligada dependendo do computador que estiver sendo usado). A configuração padrão é Acesa. Serviços de rede IPv4 Este item é usado pelo administrador da rede para limitar os serviços de rede disponíveis neste produto. IPv6 Acesa Desligada A configuração padrão é Acesa. Cartão de memória Acesa Desligada Use esta opção para ativar ou desativar o compartilhamento de arquivos entre um cartão de memória instalado e o produto. A configuração padrão é Desligada. Exibir o endereço IP no painel de controle Não Não: O endereço IP do produto não aparecerá no visor do painel de controle. Sim Sim: O endereço IP do produto aparecerá no visor do painel de controle. A configuração padrão é Não. Restaurar padrões PTWW Pressione OK para restaurar as opções de configuração de rede aos valores padrão. Uso dos menus do painel de controle 55 Menu Serviço Utilize este menu para restaurar configurações padrão, limpar o produto e ativar modos especiais que afetem a impressão. Item de menu Descrição Restaurar padrões Define todas as configurações personalizadas para os valores padrão de fábrica. Economia de energia Define quanto tempo o produto permanece inativo antes de entrar no modo de Economia de energia. O produto automaticamente sai do modo de Economia de energia quando você envia um trabalho de impressão ou pressiona um botão do painel de controle. A configuração padrão é 15 minutos. Modo de limpeza Use esta opção para limpar o produto se aparecerem manchas de toner ou outras marcas na impressão. O processo de limpeza remove a poeira e o excesso de toner da passagem do papel. Quando selecionar este item, o produto solicitará que você coloque papel comum na bandeja 1 e pressione OK para iniciar o processo de limpeza. Aguarde até o processo ser concluído. Descarte as páginas impressas. Velocidade de USB Define a velocidade de USB como Alta ou Total. Para que o produto opere realmente em alta velocidade, ele deve ter a alta velocidade ativada e estar conectado a um controlador host EHCI que também opere em alta velocidade. Esse item de menu também não indica a velocidade atual de operação do produto. A configuração padrão é Alta. Papel menos ond. Se as páginas impressas continuarem a apresentar ondulações, use esta opção para configurar o produto para um modo que reduza as ondulações. A configuração padrão é Desligada. Impressão arq. Se você estiver imprimindo páginas que serão armazenadas por muito tempo, use esta opção para configurar o produto para um modo que reduza os borrões do toner e a poeira. A configuração padrão é Desligada. 56 Capítulo 6 Painel de controle PTWW Use o painel de controle do produto em ambientes compartilhados Se seu produto estiver compartilhado com outros usuários, siga as seguintes diretrizes para garantir o bom funcionamento do produto: ● Consulte o administrador do seu sistema antes de fazer qualquer alteração nas configurações do painel de controle. As alterações feitas nas configurações do painel de controle podem afetar outros trabalhos de impressão. ● Comunique-se com os outros usuários antes de alterar a fonte-padrão da impressora ou de carregar fontes de disco. A coordenação dessas operações economiza memória e evita resultados inesperados de impressão. ● Lembre-se que a alteração das linguagens do produto, como a alteração do postscript emulado para PCL, afeta a impressão de outros usuários. NOTA: O sistema operacional da rede poderá automaticamente proteger o trabalho de impressão de cada usuário das alterações feitas para outros trabalhos. Consulte o administrador de sistema para obter mais informações. PTWW Use o painel de controle do produto em ambientes compartilhados 57 58 Capítulo 6 Painel de controle PTWW 7 PTWW Cor ● Gerenciar cores ● Uso avançado de cor ● Corresponder cores ● Ferramenta de Correspondência de cores básicas da HP 59 Gerenciar cores Configurar as opções de cor como Automático normalmente proporciona a melhor qualidade de impressão possível para documentos coloridos. No entanto, algumas vezes você vai querer imprimir um documento colorido em escala de cinza (preto e branco) ou alterar uma das opções de cores do produto. ● No Windows, use as configurações da guia Cor do driver da impressora para imprimir em escala de cinza ou alterar as opções de cor. Imprimir em escala de cinza Selecione a opção Imprimir em escala de cinza no driver da impressora para imprimir um documento colorido em preto e branco. Essa opção é útil para imprimir documentos coloridos que serão fotocopiados ou enviados por fax. Quando Imprimir em escala de cinza é selecionado, o produto usa o modo monocromático, que reduz o desgaste nos cartuchos coloridos. Ajuste de cores automático ou manual A opção de ajuste de cor Automático otimiza o tratamento de cores cinzas neutras, os meios-tons e os aperfeiçoamentos de margens utilizados para cada elemento em um documento. Para obter mais informações, consulte a Ajuda on-line do driver da impressora. NOTA: Automático é a configuração-padrão e é recomendada para a impressão de todos os documentos coloridos. Use a opção de ajuste de cor Manual para ajustar o tratamento de cores cinzas neutras, os meios-tons e os aperfeiçoamentos de margens para textos, gráficos e fotos. Para acessar as opções de cores Manual, na guia Cores, selecione Manual e, em seguida, Configurações. Opções de cores Manual Use opções de cores manuais para ajustar as opções Cinzas neutros, Meio-tom e Controle de margem para texto, gráficos e fotografias. Tabela 7-1 Opções de cores Manual Descrição da configuração Opções de configuração Meio-tom ● Nivelado oferece melhores resultados para áreas de impressão grandes e de preenchimento sólido, além de aperfeiçoar fotos nivelando gradações de cor. Escolha essa opção quando preenchimentos de área uniformes e nivelados forem a principal prioridade. ● A opção Detalhes é útil para textos e gráficos que requerem distinções nítidas entre linhas ou cores, ou para imagens que contêm um padrão ou um alto nível de detalhes. Escolha essa opção quando margens nítidas e detalhes forem a principal prioridade. Meio-tom afeta a resolução e a claridade das cores. 60 Capítulo 7 Cor PTWW Tabela 7-1 Opções de cores Manual (continuação) Descrição da configuração Opções de configuração Cinzas neutros ● A configuração de Cinzas neutros determina o método para criar cores cinza usadas em textos, figuras e fotos. Somente em preto gera cores neutras (cinzas e preto) usando somente o toner preto. Isso garante cores neutras sem um matiz de cores. ● 4 cores gera cores neutras (cinzas e preto) combinando as quatro cores do toner. Esse método produz gradientes e transições mais suaves para outras cores e, também, o preto mais escuro. Controle de margem ● Máximo é a configuração mais agressiva do ajuste de registro. O meio-tom adaptável está ativado. A configuração Controle de margem determina como as margens são processadas. O controle de ● margem tem dois componentes: meio-tom adaptável e ajuste de registro. O meio-tom adaptável aumenta ● a nitidez das margens. O ajuste de registro reduz o efeito de erro de registro no plano de cores, sobrepondo as margens de objetos adjacentes ● suavemente. Normal define a compensação em um nível médio. O meio-tom adaptável está ativado. Leve define a compensação em um nível mínimo, o meio-tom adaptável está ativado. Desligada desativa o ajuste de registro e o meio-tom adaptável. Temas de cor Use temas de cor para ajustar as opções de Cor RGB para a página inteira. PTWW Configuração de descrição Configuração de opções Cor RGB ● Padrão (sRGB) instrui o produto a interpretar a cor RGB como sRGB. O padrão sRGB é o padrão aceito da Microsoft e o World Wide Web Consortium (http://www.w3.org). ● Vivo instrui o produto a aumentar a saturação da cor nos meiostons. Objetos menos coloridos são processados com mais cores. Essa configuração é recomendada para a impressão de gráficos de negócios. ● Foto interpreta a cor RGB como se ela fosse impressa na forma de fotografia usando um minilaboratório digital. Ela produz cores mais profundas, mais saturadas, ao contrário do modo Padrão (sRGB). Use essa configuração para imprimir fotos. ● AdobeRGB (1998) se destina a fotos digitais que usam o espaço de cores AdobeRGB em vez do sRGB. Ao imprimir com um programa profissional que use o AdobeRGB, é importante desativar o gerenciamento de cores do programa e permitir que o produto gerencie o espaço de cores. ● Nenhuma configura a impressora para imprimir dados RGB no modo bruto do dispositivo. Para produzir fotografias corretamente quando essa opção estiver selecionada, você deve gerenciar as cores no programa no qual está trabalhando ou no sistema operacional. Gerenciar cores 61 Uso avançado de cor O produto possui recursos automáticos de cores que geram excelentes resultados. Tabelas de cores desenvolvidas e testadas cuidadosamente oferecem uma execução precisa e suave de todas as cores imprimíveis. Também oferece ferramentas sofisticadas para o profissional especializado. Toner HP ColorSphere A HP projeta o sistema de impressão (impressora, cartuchos de impressão, toner e papel) para trabalhar juntos para otimizar a qualidade da impressão, confiabilidade do produto e a produtividade do usuário. Os cartuchos de impressão originais da HP contêm toner HP ColorSphere compatíveis especificamente com a sua impressora para que ela produza uma grande variedade de cores brilhantes. Isso ajuda a criar documentos profissionais que contenham texto claro, gráficos e fotos impressas realistas. O toner HP ColorSphere produz consistência e intensidade de qualidade de impressão nas quais você pode confiar em uma grande variedade de papéis. Isso significa que você pode produzir documentos que o ajudam a ter a impressão certa. Além disso, a qualidade profissional da HP e os papéis de especialidades (incluindo uma grande variedade de tipos e pesos de mídia HP ) são projetados para a forma como você trabalha. HP ImageREt 3600 O ImageREt 3600 proporciona qualidade de classe laser em cores de 3600 dpi através de um processo de impressão em vários níveis. Esse processo controla as cores de modo preciso, combinando até quatro cores em um ponto e variando a quantidade de toner em determinada área. O ImageREt 3600 foi aprimorado para este produto. As melhorias oferecem tecnologias de ajuste de registro, maior controle sobre a colocação do ponto e controle mais preciso da qualidade do toner em um ponto. Essas novas tecnologias, combinadas ao processo de impressão em vários níveis da HP, resultam em uma impressora 600 x 600 dpi com qualidade de classe laser em cores de 3600 dpi com milhões de cores suaves. Por outro lado, o processo de impressão em um único nível encontrado no modo padrão de outras impressoras a laser coloridas não permite que as cores se misturem em um só ponto. Esse processo, chamado de pontilhamento, prejudica muito a capacidade de criar uma ampla gama de cores sem reduzir a nitidez e sem que a estrutura de pontos fique visível. Seleção do papel Para obter melhores cores e qualidade de imagem, selecione o tipo de mídia apropriado no menu do software ou no driver da impressora. Opções de cor As opções de cor fornecem automaticamente uma geração de cor de qualidade ideal. As opções de cor utilizam a marcação de objetos que permite que as melhores definições de cores e meios-tons sejam utilizadas para os diversos objetos (texto, gráficos e fotos) de uma página. O driver da impressora determina quais objetos são usados em uma página e utiliza as definições de cores e meios-tons que proporcionam a melhor qualidade de impressão para cada objeto. No ambiente Windows, as opções de cor Automático e Manual estão na guia Cores do driver da impressora. 62 Capítulo 7 Cor PTWW Vermelho-verde-azul padrão (sRGB) O sRGB (Standard red-green-blue) é um padrão internacional de cores desenvolvido originariamente pela HP e pela Microsoft como uma linguagem de cores comum para monitores, dispositivos de entrada (scanners e câmeras digitais) e dispositivos de saída (impressoras e plotadoras). É o espaço padrão de cores utilizado pelos produtos HP, pelos sistemas operacionais da Microsoft, pela World Wide Web e pela maioria dos softwares para escritório comercializados atualmente. O padrão sRGB representa o monitor típico do Windows e é o padrão de convergência para televisão de alta definição. NOTA: Fatores como o tipo de monitor utilizado e a iluminação da sala podem afetar as cores vistas na tela. Para obter mais informações, consulte Corresponder cores na página 64. As versões mais atualizadas do Adobe PhotoShop®, CorelDRAW®, Microsoft Office e muitos outros aplicativos usam o padrão sRGB para comunicar cores. Como ele é o espaço de cor padrão nos sistemas operacionais Microsoft, o sRGB tem sido amplamente adotado. Quando programas e dispositivos usam o sRGB para trocar informações de cor, os usuários típicos percebem uma correspondência de cores muito mais aperfeiçoada. O padrão sRGB aumenta a capacidade do usuário de estabelecer uma correspondência de cores entre o produto, o monitor do PC e outros dispositivos de entrada automaticamente, sem precisar se tornar especialista em cores. PTWW Uso avançado de cor 63 Corresponder cores O processo de correspondência das cores impressas com as cores exibidas na tela do computador é bastante complexo, porque as impressoras e as telas de computador utilizam métodos diferentes para produzir cores. Os monitores exibem as cores em pixels de luz, por meio do processo de cores vermelho, verde, azul (RGB), mas as impressoras imprimem as cores utilizando o processo ciano, magenta, amarelo e preto (CMYK). Vários fatores podem afetar a capacidade de fazer as cores da impressora corresponderem às da tela: ● mídia; ● colorantes da impressora (por exemplo, tintas ou toners); ● processo de impressão (por exemplo, tecnologia de jato de tinta, pressão ou laser); ● iluminação direta; ● diferenças pessoais na percepção de cores; ● programas aplicativos; ● drivers de impressora; ● sistemas operacionais dos computadores; ● monitores; ● drivers e placas de vídeo; ● ambiente operacional (por exemplo, umidade). Lembre-se dos fatores acima quando as cores apresentadas na tela não corresponderem às cores impressas. Para a maioria dos usuários, o melhor método de correspondência de cores é imprimir em cores sRGB. Use o HP ToolboxFX para imprimir a paleta do Microsoft Office Basic Colors Você pode usar o HP ToolboxFX para imprimir uma paleta do Microsoft Office Basic Colors. Use esta paleta para selecionar as cores que você deseja usar nos documentos impressos. Ela mostra as cores reais que são impressas quando você seleciona essas cores básicas em um programa do Microsoft Office. 64 1. No HP ToolboxFX, selecione a pasta Ajuda. 2. Na seção Solução de problemas, selecione Imprimir cores básicas. Capítulo 7 Cor PTWW Ferramenta de Correspondência de cores básicas da HP A ferramenta de Correspondência de cores básicas da HP permite que você ajuste a cor da mancha na sua impressão. Por exemplo, você pode corresponder a cor do logotipo da sua empresa na sua impressão. Você pode salvar e usar os novos esquemas de cores para documentos específicos ou para todos os documentos impressos, ou criar vários esquemas de cores que você pode escolher mais tarde. Use o HP ToolboxFX para abrir a ferramenta de Correspondência de cores básicas da HP PTWW 1. No HP ToolboxFX, selecione a pasta Ajuda. 2. Na seção Ferramentas de impressão de cores, selecione Correspondência de cores básicas. Ferramenta de Correspondência de cores básicas da HP 65 66 Capítulo 7 Cor PTWW 8 Foto NOTA: Esta seção se aplica apenas ao produto HP Color LaserJet CP1518ni. PTWW ● Insira um cartão de memória ● Alteração das configurações padrão de cartão de memória ● Impressão de fotos diretamente do cartão de memória ● Impressão de um índice do cartão de memória ● PictBridge 67 Insira um cartão de memória O produto HP Color LaserJet CP1518ni pode ler os seguintes tipos de cartão de memória: ● CompactFlash (CF) Tipo 1 e Tipo 2 ● Memory Stick, Memory Stick PRO e Memory Stick Duo ● Cartão MultiMedia (MMC) ● Secure Digital (SD) ● xD Picture Card O leitor de cartão de memória do HP Color LaserJet CP1518ni reconhece somente o formato de arquivo .JPEG ao imprimir a partir do painel de controle o produto. Para imprimir outros tipos de arquivo, você deverá executar uma das seguintes operações: ● Usar o software, como PhotoSmart Premier, fornecido no CD-ROM do produto. Consulte a Ajuda on-line do software para obter instruções. ● Usuários do sistema operacional Windows: Use o Windows Explorer para mover outros tipos de arquivo para o seu computador e, em seguida, imprimir os arquivos no computador. Use o slot do cartão de memória apropriado no produto da HP Color LaserJet CP1518ni. Para localizar o slot apropriado, veja a ilustração abaixo. 1 2 68 3 4 1 Aceita cartões de memória xD. 2 Aceita cartões de memória Memory Stick, Memory Stick PRO e Memory Stick Duo. 3 Aceita placas de memória CompactFlash. 4 Aceita cartões de memória Secure Digital e MultiMedia. Capítulo 8 Foto PTWW Inserir e remover um cartão de memória NOTA: A HP Color LaserJet CP1518ni reconhece cartões de memória até 2 GB. 1. Encaixe o cartão de memória no slot apropriado. NOTA: Utilize apenas um cartão de memória no produto por vez. Se dois ou mais cartões forem inseridos, o produto exibirá uma mensagem de erro. 2. O produto lê o cartão e, em seguida, o painel de controle do produto exibe X fotos encontradas no cartão, onde X é o número de arquivos .JPEG reconhecidos encontrados no cartão de memória. Após alguns segundos, a mensagem Impressão de foto fácil do menu Foto aparece no visor do painel de controle. Agora, você pode usar a HP Color LaserJet CP1518ni para imprimir fotos. Consulte Impressão de fotos diretamente do cartão de memória na página 71. 3. Segure o cartão e puxe-o com cuidado do slot do cartão de memória para removê-lo. CUIDADO: Para não danificar os arquivos armazenados no cartão, não remova um cartão de memória enquanto o produto estiver acessando-o. Aguarde o LED ao lado dos slots do cartão de memória parar de piscar antes de remover o cartão de memória. Quando o LED permanecer aceso, o cartão de memória poderá ser removido com segurança. PTWW Insira um cartão de memória 69 Alteração das configurações padrão de cartão de memória O produto HP Color LaserJet CP1518ni vem com as configurações padrão que você pode alterar para a impressão de fotos a partir do painel de controle do produto. NOTA: As configurações padrão permanecem conforme selecionadas até que você as altere e as salve novamente. Para alterar temporariamente as configurações para um trabalho de impressão de fotos específico, consulte Impressão de fotos diretamente do cartão de memória na página 71. 70 1. Pressione OK. 2. Use o botão de Seta para a esquerda ( ) ou Seta para a direita ( ) para selecionar Configuração de fotos do menu principal e pressione OK. 3. Use o botão Seta para a esquerda ( ) ou Seta para a direita ( ) para selecionar um dos seguintes itens de menu e, em seguida, pressione OK. ● Def. claro/escuro: Altere a configuração de claro e escuro da imagem que você está imprimindo. ● Def. nº de cópias: altera o número de cópias que você deseja imprimir. ● Def. cor de saída: define se você está imprimindo em cores ou em branco e preto. ● Restaurar padrões: Isso retorna todas as configurações para os padrões de fábrica. 4. Use o botão Seta para a esquerda ( ) ou Seta para a direita ( ) para alterar a configuração e pressione OK para salvar a alteração, ou pressione X para sair do menu sem salvar as alterações. 5. Repita estas etapas para cada item de menu que você deseja alterar. Capítulo 8 Foto PTWW Impressão de fotos diretamente do cartão de memória Use o painel de controle para imprimir diretamente de um cartão de memória e para alterar as configurações de um trabalho de impressão. Impressão de fotos individuais a partir do cartão de memória 1. Insira o cartão de memória no produto. A mensagem Menu Foto do menu principal é exibida. 2. Use o botão de Seta para a esquerda ( ) ou Seta para a direita ( ) para selecionar Impressão fácil de fotos e pressione OK. 3. Use o botão de Seta para a esquerda ( ) ou Seta para a direita ( ) para selecionar Selecionar fotos individuais e pressione OK. 4. Use o botão Seta para a esquerda ( ) ou Seta para a direita ( ) para selecionar cada um dos seguintes itens de menu e, em seguida, pressione OK. 5. ● Selecionar foto nº : Selecione uma foto individual a ser impressa. As fotos são numeradas, começando com o número 1. ● Tamanho da imagem: Defina o tamanho da imagem impressa. ● Tamanho do papel: Selecione o tamanho da mídia. ● Tipo de papel: Selecione o tipo de mídia. ● nº de cópias: Defina o número de cópias a serem impressas (1 a 99). Quando a mensagem [OK] para imprimir aparecer no visor do painel de controle, pressione OK. Pressione X para sair do menu sem imprimir. Imprima uma série de fotos a partir do cartão de memória 1. Insira o cartão de memória no produto. A mensagem Menu Foto do menu principal é exibida. 2. Use o botão de Seta para a esquerda ( ) ou Seta para a direita ( ) para selecionar Impressão fácil de fotos e pressione OK. 3. Use o botão de Seta para a esquerda ( ) ou Seta para a direita ( ) para selecionar Selecionar fotos em uma série e pressione OK. 4. Use o botão Seta para a esquerda ( ) ou Seta para a direita ( ) para selecionar cada um dos seguintes itens de menu e, em seguida, pressione OK. 5. PTWW ● Nº da primeira foto: Selecione a primeira foto da série de fotos a serem impressas. As fotos são numeradas, começando com o número 1. ● Nº da última foto: Selecione a última foto da série de fotos a serem impressas. ● Tamanho da imagem: Defina o tamanho da imagem impressa. ● Tamanho do papel: Selecione o tamanho da mídia. ● Tipo de papel: Selecione o tipo de mídia. ● no. de cópias: Defina o número de cópias a serem impressas (1 a 99). Quando a mensagem [OK] para imprimir aparecer no visor do painel de controle, pressione OK. Pressione X para sair do menu sem imprimir. Impressão de fotos diretamente do cartão de memória 71 Impressão de todas as fotos do cartão de memória 1. Insira o cartão de memória no produto. A mensagem Menu Foto do menu principal é exibida. 2. Use o botão de Seta para a esquerda ( ) ou Seta para a direita ( ) para selecionar Impressão fácil de fotos e pressione OK. 3. Use o botão de Seta para a esquerda ( ) ou Seta para a direita ( ) para selecionar Selecionar todas as fotos (# - #) e pressione OK. 4. Use o botão Seta para a esquerda ( ) ou Seta para a direita ( ) para selecionar cada um dos seguintes itens de menu e, em seguida, pressione OK. 5. 72 ● Tamanho da imagem: Defina o tamanho da imagem impressa. ● Tamanho do papel: Selecione o tamanho da mídia. ● Tipo de papel: Selecione o tipo de mídia. ● no. de cópias: Defina o número de cópias a serem impressas (1 a 99). Quando a mensagem [OK] para imprimir aparecer no visor do painel de controle, pressione OK. Pressione X para sair do menu sem imprimir. Capítulo 8 Foto PTWW Impressão de um índice do cartão de memória Use o painel de controle para imprimir um índice de miniaturas de todas as fotos de um cartão de memória. PTWW 1. Insira o cartão de memória no produto. Consulte Insira um cartão de memória na página 68. A mensagem Menu Foto do menu principal é exibida. 2. Use o botão de Seta para a esquerda ( ) ou Seta para a direita ( ) para selecionar Impressão do índice do menu de fotos e pressione OK. 3. Use o botão de Seta para a esquerda ( ) ou Seta para a direita ( ) para selecionar Rápido ou Melhor e pressione OK. Pressione X para sair do menu sem imprimir. Impressão de um índice do cartão de memória 73 PictBridge Use o slot do PictBridge e um cabo USB para conectar uma câmera digital ou filmadora à HP Color LaserJet CP1518ni. Em seguida, você pode imprimir imagens desses dispositivos sem usar um computador pessoal. A porta PictBridge está localizada próxima aos slots do cartão de memória. 1 Conecte uma câmera digital ou filmadora ao produto CUIDADO: Para evitar dano ao produto, não conecte outro equipamento diferente da câmera digital ou filmadora à porta PictBridge. NOTA: A HP recomenda que você use o adaptador AC para operar sua câmera ou filmadora ao conectar um dos dispositivos diretamente ao produto. Se você operar o dispositivo usando baterias, verifique se as baterias estão totalmente carregadas. Dependendo do modelo da câmera ou filmadora, talvez você tenha que selecionar um modo de impressão compatível com a função PictBridge antes de conectar o dispositivo à HP Color LaserJet CP1518ni. Talvez você tenha também que ligar manualmente a câmera ou selecionar o modo de reprodução da filmadora depois de conectar o dispositivo ao produto. Leia as instruções do fabricante do seu dispositivo antes de conectá-lo à HP Color LaserJet CP1518ni. 74 1. Antes de conectar um dispositivo ao produto, verifique se a câmera ou filmadora está desligada. 2. Use o cabo USB fornecido com o dispositivo para conectá-lo à porta PictBridge do produto. Capítulo 8 Foto PTWW PTWW 3. Ligue a câmera ou filmadora. Siga as instruções do fabricante para a impressão direta do dispositivo. 4. Quando você terminar de imprimir fotos diretamente de uma câmera ou filmadora conectada à HP Color LaserJet CP1518ni, sempre desconecte o cabo que conecta o dispositivo à porta PictBridge. PictBridge 75 76 Capítulo 8 Foto PTWW 9 PTWW Administração e manutenção ● Imprimir páginas de informações ● HP ToolboxFX ● Uso do servidor da Web incorporado ● Configurar o produto usando um Macintosh ● Gerenciamento de suprimentos ● Substituir cartuchos de impressão ● Trabalhar com memória ● Limpar o produto ● Atualização do firmware 77 Imprimir páginas de informações Use o painel de controle para imprimir páginas de configuração e status dos suprimentos que fornecem detalhes sobre o produto e suas configurações atuais. 1. Pressione OK para abrir os menus. 2. Pressione o botão Seta para a esquerda ( ) ou Seta para a direita ( ) para navegar até Relatórios e pressione OK. 3. Pressione o botão Seta para a esquerda ( ) ou Seta para a direita ( ) para navegar até Relatório de configuração ou Status dos suprimentos e pressione OK para imprimir o relatório. 4. Pressione X para sair dos menus. NOTA: Antes de imprimir as páginas de informações, você deve instalar o software do produto e conectá-lo ao computador. 78 Capítulo 9 Administração e manutenção PTWW HP ToolboxFX O HP ToolboxFX é um programa que pode ser utilizado para executar as seguintes tarefas: ● Verificar o status do produto. ● Definir as configurações do produto. ● Configurar mensagens pop-up de alerta. ● Exibir as informações sobre solução de problemas. ● Exibir a documentação on-line. É possível exibir a HP ToolboxFX quando o produto estiver conectado diretamente ao computador ou à rede. É necessário executar uma instalação recomendada do software para utilizar o HP ToolboxFX. NOTA: O HP ToolboxFX não é suportado pelos sistemas operacionais Windows Server 2003 ou Macintosh. Para utilizar a HP ToolboxFX, o protocolo TCP/IP deve estar instalado no computador. Não é necessário ter acesso à Internet para poder abrir e utilizar a HP ToolboxFX. Exibição do HP ToolboxFX Abra o HP ToolboxFX de uma destas formas: ● Na bandeja do sistema do Windows, clique duas vezes no ícone do HP ToolboxFX ( ● No menu Iniciar do Windows, clique em Programas (ou Todos os programas no Windows XP e Vista), clique em HP, em HP Color LaserJet Série CP1510 e, em seguida, em HP ToolboxFX. ). HP ToolboxFX contém as seguintes pastas: ● Status na página 79 ● Alertas na página 80 ● Informações sobre o produto na página 81 ● Ajuda na página 81 ● Configurações do dispositivo na página 81 ● Configurações de Rede na página 86 Status A pasta Status contém links para as seguintes páginas principais: PTWW ● Status do dispositivo. Esta página indica as condições do produto, como atolamento ou bandeja vazia. Depois de corrigir um problema, clique em Atualizar status para atualizar o status do produto. ● Status dos suprimentos. Exibir detalhes como a porcentagem estimada de toner restante no cartucho de impressão e o número de páginas que foram impressas com o cartucho de impressão atual. Esta página também tem links para encomendar suprimentos e para localizar informações de reciclagem. HP ToolboxFX 79 ● Configuração do dispositivo. Exibir uma descrição detalhada da configuração atual do produto, incluindo a quantidade de memória instalada e se as bandejas opcionais estão instaladas. ● Sumário da rede. Exibir uma descrição detalhada da configuração atual da rede, incluindo o endereço IP e o status da rede. ● Imprimir páginas de informações. Imprima a página de Configuração e outras páginas de informações, como a página de Status dos suprimentos. Consulte Imprimir páginas de informações na página 78. ● Registro do trabalho de uso da cor. Exibir informações de uso de cor para o produto. ● Registro de eventos. Veja o histórico de erros deste produto. O erro mais recente é listado primeiro. Log de eventos O Registro de eventos é uma tabela que contém códigos correspondentes a mensagens de erro que apareceram no visor do painel de controle do produto, uma breve descrição de cada erro e o número de páginas que foram impressas quando cada erro ocorreu. Para obter mais informações sobre mensagens de erro, consulte Mensagens do painel de controle e de alerta de status na página 105. Alertas A pasta Alertas contém links para as seguintes páginas principais: ● Configurar Alertas de Status. Configurar o produto para enviar alertas pop-up para determinados eventos, como baixo nível de toner. ● Configurar Alertas de E-mail. Configurar o produto para enviar alertas por e-mail para determinados eventos, como baixo nível de toner. Configurar alertas de status Use para configurar o produto para que ele envie alertas para o computador quando ocorrer atolamentos, baixos níveis de toner em cartuchos de impressão da HP, quando um cartucho não-HP estiver em uso, as bandejas de entrada estiverem vazias e quando ocorrer mensagens de erro específicas. Selecione para receber um pop-up, um ícone da bandeja do sistema, um alerta da área de trabalho ou qualquer combinação desses itens. Os alertas pop-up ou da área de trabalho só aparecerão quando o produto estiver imprimindo no computador onde você configurou os alertas. Os alertas da área de trabalho só são visíveis momentaneamente e desaparecem automaticamente. Altere a configuração Limiar de cartucho baixo, que define o nível de toner que provoca um alerta de toner baixo, na página Configuração do sistema. NOTA: Você deve clicar em Aplicar para que as alterações sejam aceitas. Configurar alertas por e-mail Use esta opção para configurar até dois endereços de e-mail para receber alertas quando ocorrerem determinados eventos. Você pode especificar eventos diferentes para cada endereço de e-mail. Use as informações do servidor de e-mail que enviará as mensagens de alerta de e-mail para o produto. 80 Capítulo 9 Administração e manutenção PTWW NOTA: Você só pode configurar alertas por e-mail para serem enviados de um servidor que não exija autenticação de usuário. Se seu servidor de e-mail exigir que você faça login com nome de usuário e senha, você não poderá ativar alertas por e-mail. NOTA: Você deve clicar em Aplicar para que as alterações sejam aceitas. Informações sobre o produto A pasta Informações sobre o produto contém links para a seguinte página: ● Páginas de demonstração. Imprimir páginas que mostram o potencial de qualidade de impressão colorida e as características gerais de impressão do produto. Ajuda A pasta Ajuda contém links para as seguintes páginas principais: ● Solução de problemas. Exibir tópicos da ajuda de solução de problemas, imprime páginas de solução de problemas, limpa o produto e abre o Microsoft Office Basic Colors. Para obter mais informações sobre o Microsoft Office Basic Colors, consulte Corresponder cores na página 64. ● Papel e mídia de impressão. Imprimir informações sobre como obter bons resultados do seu produto usando vários tipos de papel e mídia de impressão. ● Como posso? Link para o índice do guia do usuário. ● Ferramentas de impressão de cores. Abrir o Microsoft Office Basic Colors ou a paleta completa de cores com valores de RGB associados. Para obter mais informações sobre o Microsoft Office Basic Colors, consulte Corresponder cores na página 64. Use a Correspondência de cores básicas da HP para ajustar cores de manchas na sua impressão. ● Guia do usuário. Exibir informações sobre o uso do produto, garantia, especificações e suporte. O Guia do usuário está disponível nos formatos HTML e PDF. Configurações do dispositivo A pasta Configurações do dispositivo contém links para as seguintes principais páginas: PTWW ● Informações sobre o dispositivo. Exibir informações como a descrição do produto e uma pessoa de contato. ● Manuseio de papel. Configurar as bandejas ou alterar as configurações de manuseio de papel, como tamanho padrão do papel e tipo padrão do papel. ● Impressão. Alterar as configurações de impressão do produto, como número de cópias e orientação do papel. ● PCL5c. Alterar as configurações de PCL. ● PostScript. Alterar as configurações de PS. ● Foto. Alterar as configurações de fotos. ● Qualidade de impressão. Alterar as configurações de qualidade da impressão. ● Densidade de impressão. Alterar as configurações de densidade de impressão, como contraste, destaques, meios-tons e sombras. HP ToolboxFX 81 ● Tipos de papel. Modifique as configurações do modo para cada tipo de mídia, como papel timbrado, perfurado ou papel brilhante. ● Modos de impressão estendidos. Alterar os modos de impressão padrão. ● Configuração do sistema. Altere as configurações do sistema, como recuperação de atolamento de papel e continuação automática. Altere a configuração Limiar de cartucho baixo, que define o nível de toner que provoca um alerta de toner baixo. ● Serviço. Tenha acesso a vários procedimentos necessários para a manutenção do produto. ● Salvar/Restaurar Configurações. Salvar as configurações atuais do produto em um arquivo no seu computador. Usar este arquivo para carregar as mesmas configurações em outro produto ou restaurar essas configurações neste produto posteriormente. ● Senha. Defina uma senha para proteger as configurações do dispositivo. Após definir a senha os usuários deverão digitar a senha antes de poder alterar as configurações do dispositivo. Essa senha é a mesma que a do servidor da Web incorporado. Informações sobre o dispositivo A página de Informações do dispositivo armazena dados sobre o produto para futura referência. As informações digitadas nos campos desta página aparecem na página de Configuração. Você pode digitar qualquer caractere nesses campos. NOTA: Você deve clicar em Aplicar para que as alterações sejam aceitas. Manuseio de papel Use essas opções para definir as configurações padrão. Essas são as mesmas opções que estão disponíveis nos menus do painel de controle. Para obter mais informações, consulte Uso dos menus do painel de controle na página 52. As seguintes opções estão disponíveis para manusear trabalhos de impressão quando o produto está sem papel: ● Selecione Aguardar o papel ser carregado. ● Selecione Cancelar na lista suspensa Ação sem papel para cancelar o trabalho de impressão. ● Selecione Substituir na lista suspensa Tempo sem papel para enviar o trabalho de impressão a outra bandeja. O campo Tempo sem papel especifica quanto tempo o produto aguarda antes de aceitar suas seleções. Você pode especificar de 0 a 3.600 segundos. NOTA: Você deve clicar em Aplicar para que as alterações sejam aceitas. IMPRESSÃO Use estas opções para definir as configurações de todas as funções de impressão. Essas são as mesmas opções que estão disponíveis no painel de controle. Para obter mais informações, consulte Uso dos menus do painel de controle na página 52. NOTA: Você deve clicar em Aplicar para que as alterações sejam aceitas. 82 Capítulo 9 Administração e manutenção PTWW PCL5c Use estas opções para definir as configurações quando estiver usando a linguagem de impressão PCL. NOTA: Você deve clicar em Aplicar para que as alterações sejam aceitas. PostScript Use esta opção quando estiver usando a linguagem de impressão PostScript. Quando a opção Imprimir erro PostScript está ativada, a página do erro PostScript é impressa automaticamente quando o erro ocorre. NOTA: Você deve clicar em Aplicar para que as alterações sejam aceitas. Foto Use estas opções para configurar a impressão de fotos e para ativar ou desativar o uso de cartões de memória. NOTA: Você deve clicar em Aplicar para que as alterações sejam aceitas. Qualidade de impressão Use estas opções para melhorar a aparência dos seus trabalhos de impressão. Essas são as mesmas opções que estão disponíveis nos menus do painel de controle. Para obter mais informações, consulte Uso dos menus do painel de controle na página 52. Calibragem de cor ● Calibração ao ligar. Especifique se o produto deve ser calibrado quando for ligado. ● Tempo de calibragem. Especifique a freqüência com que a impressora deve fazer a calibragem. ● Modo de calibragem. Especifique o tipo de calibragem que o produto deve usar. ◦ Normal ◦ Total (mais lento) A calibragem total melhora a precisão de cores das fotos impressas em Papel Foto de 100 x 150 mm (4 x 6 pol.) na HP Color Laser. ● Calibrar agora. Definir o produto para fazer a calibragem imediatamente. NOTA: Você deve clicar em Aplicar para que as alterações sejam aceitas. Densidade de impressão Use estas configurações para fazer ajustes na quantidade de cada cor de toner usada nos seus documentos impressos. PTWW ● Contrastes. O contraste é a diferença entre as cores claras (realce) e escuras (sombra). Para aumentar a diferença total entre cores claras e escuras, aumente a configuração de Contrastes. ● Realces. Realces são cores que estão próximas do branco. Para escurecer as cores de realce, aumente a configuração de Realces. Esse ajuste não afeta cores meios-tons e sombras. HP ToolboxFX 83 ● Meios-tons. Os meios-tons são cores que estão entre o branco e a densidade sólida. Para escurecer cores meios-tons, aumente a configuração de Meios-tons. Esse ajuste não afeta cores de destaque ou de sombra. ● Sombras. As sombras são cores que estão próximas da densidade sólida. Para escurecer as cores de sombras, aumente a configuração de Sombras. Esse ajuste não afeta cores de realce ou meios-tons. Tipos de papel Use essas opções para configurar os modos de impressão que correspondem aos vários tipos de mídia. Para redefinir todos os modos para as configurações padrão de fábrica, selecione Restaurar modos. NOTA: Você deve clicar em Aplicar para que as alterações sejam aceitas. Modos de impressão estendidos CUIDADO: Essas configurações avançadas deveriam ser usadas apenas para melhorar a qualidade da impressão. A alteração dessas configurações pode ter um impacto considerável na qualidade da impressão e no funcionamento do produto. Use essas opções para configurar os modos de impressão Fusão, Transferência, Transferência duplex e Toner que correspondem aos vários tipos de mídia encontrados no driver da impressora. Você pode também alterar as configurações de Otimização do produto, como limpeza do tambor e da correia de transmissão. Para redefinir todos os modos para as configurações padrão de fábrica, selecione Restaurar modos. NOTA: Você deve clicar em Aplicar para que as alterações sejam aceitas. Modo de impressão Configuração Fusão ● Este modo de impressão controla a temperatura do fusor. Enrolamento de papel. Diminui a temperatura do fusor para evitar ou reduzir o enrolamento do papel. O enrolamento do papel pode ser um problema para mídias leves usadas em um ambiente com alta umidade. ● Cobertura pesada. Aumenta a temperatura do fusor para o toner aderir adequadamente à página quando for necessária uma alta porcentagem de toner. ● Selagem de abas. Diminui a temperatura do fusor para garantir que as abas do envelope não sejam seladas durante a impressão. ● Menos/Mais fusão. Fornece dois níveis de diminuição e de aumento da temperatura do fusor. O usuário seleciona a melhor temperatura do fusor para o trabalho de impressão atual. ● Papel seco. Aumenta a voltagem de transferência para evitar problemas de transmissão na qualidade da impressão em ambientes de baixa umidade (secos). ● Papel úmido. Diminui a voltagem de transferência para evitar problemas de transmissão na qualidade da impressão em ambientes de alta umidade (molhados). ● Papel áspero. Aumenta a voltagem de transferência para evitar problemas de transmissão na qualidade da impressão ao usar papéis ásperos (por exemplo, papéis sulfite de algodão). ● Menos/Mais transferência. Fornece dois níveis de diminuição e de aumento da voltagem de transferência. O usuário seleciona a melhor voltagem de transferência para o trabalho de impressão atual. Transferência Este modo de impressão controla a voltagem da transferência. Transferência duplex 84 Esse modo tem as mesmas opções que o modo de Transferência, mas é aplicado quando o produto está imprimindo o lado duplex de um trabalho de impressão em frente e verso. Capítulo 9 Administração e manutenção PTWW Modo de impressão Configuração Este modo de impressão controla a voltagem de transferência de trabalhos de impressão duplex. Toner Menos toner Este modo de impressão controla a quantidade de toner aplicada a uma página. Diminui a quantidade de toner para cada cor que é aplicada à página para evitar problemas na qualidade da impressão, como dispersão de toner em ambientes de alta umidade (molhados). As opções são 100% (sem ajustes), 95% (-1), 90% (-2) e 85% (-3). Otimizar ● Sombreado de fundo Selecione Ativado para reduzir a impressão em segundo plano em papel brilhante. ● Limpeza extra do tambor Selecione Ativado para reduzir o resíduo deixado pelo papel com alta acidez, que pode causar problemas na qualidade da impressão. ● Faixas no tambor Selecione Ativado para reduzir a ocorrência de linhas defeituosas na qualidade da imagem no tambor fotossensível induzindo rotações extras do tambor e acionando os tambores levemente após cada trabalho (o movimento de acionamento é levemente audível). ● Limpeza da correia de transmissão Aumenta a eficácia do processo de limpeza da correia de transmissão. Use esta opção se um trabalho de impressão anterior de cobertura pesada estiver deixando imagens esmaecidas (sombras) nas páginas impressas subseqüentemente. ● Tensão da limpeza da correia de transmissão Permite ajustes na voltagem do cilindro e da escova de limpeza da correia de transmissão. ● Tensão- Y da Correia de transmissão Permite ajustes no cartucho de impressão amarelo para a voltagem de transmissão da Correia de Transmissão Imediata (ITB). ● Tensão-M da Correia de transmissão Permite ajustes no cartucho de impressão magenta para a voltagem de transmissão da Correia de Transmissão Imediata (ITB). ● PTWW Tensão-C da Correia de transmissão HP ToolboxFX 85 Permite ajustes no cartucho de impressão ciano para a voltagem de transmissão da Correia de Transmissão Imediata (ITB). ● Tensão-K da Correia de transmissão Permite ajustes no cartucho de impressão preto para a voltagem de transmissão da Correia de Transmissão Imediata (ITB). Configuração do sistema Use estas configurações do sistema para definir as configurações de impressão de miscelânea. Essas configurações não estão disponíveis no painel de controle. NOTA: Você deve clicar em Aplicar para que as alterações sejam aceitas. Serviço Durante o processo de impressão, partículas de papel, toner e poeira podem acumular dentro do produto. Com o tempo, esse acúmulo pode provocar problemas na qualidade de impressão, como manchas ou borrões de toner. O HP ToolboxFX permite um método fácil para limpar o caminho do papel. Para obter mais informações, consulte Limpar o produto na página 100. Configurações de Rede O administrador de rede pode usar essa guia para controlar as configurações relacionadas à rede para o produto, quando ela está conectada a uma rede baseada em IP. Comprar suprimentos Esse botão, no alto de cada página, leva até um site onde você pode pedir suprimentos. Você deve ter acesso à Internet para usar esse recurso. Outros links Essa seção contém links que conectam você à Internet. Para utilizá-los, você precisa ter acesso à Internet. Se você utiliza uma conexão dial-up e não conseguiu se conectar quando abriu a HP ToolboxFX pela primeira vez, deverá se conectar para poder visitar esses websites. Para conectar-se, pode ser preciso fechar o HP ToolboxFX e abri-lo novamente. 86 ● HP Instant Support. Faz conexão ao site do HP Instant Support. ● Suporte e Solução de problemas. Faz conexão ao site de suporte do produto, onde você poderá procurar ajuda para um problema específico. ● Registro de produtos. Faz conexão ao site de registro de produtos da HP. Capítulo 9 Administração e manutenção PTWW Uso do servidor da Web incorporado Quando o produto está conectado à rede, o servidor interno de Internet é disponibilizado automaticamente. Você pode abrir o servidor da Web incorporado no Windows 95 e posterior. NOTA: Quando o produto estiver conectado diretamente a um computador, use a HP ToolboxFX para exibir o status do produto. O servidor da Web incorporado permite visualizar o status da rede e do produto e gerenciar as funções de impressão a partir do computador, em vez do painel de controle do produto. ● Exibir informações de status de controle do produto. ● Definir o tipo de papel para cada bandeja. ● Determinar a vida útil restante de todos os suprimentos e solicitar novos. ● Visualizar e alterar configurações das bandejas. ● Exibir e alterar as configurações do produto. ● Exibir e imprimir páginas internas. ● Visualizar e alterar configurações da rede. ● Exibir conteúdo de suporte específico do estado atual do produto. ● Restringir o acesso aos recursos de impressão em cores. Para usar o servidor da Web incorporado, você deve ter o Microsoft Internet Explorer 6 ou posterior, Netscape Navigator 7 ou posterior, Safari 1.2 ou posterior, Konqueror 3.2 ou posterior, Firefox 1.0 ou posterior, Mozilla 1.6 ou posterior, ou Opera 7 ou posterior. O servidor da Web incorporado funciona quando o produto está conectado a uma rede baseada em IP. Esse servidor não oferece suporte a conexões de impressoras baseadas em IPX ou AppleTalk. Você não precisa ter acesso à Internet para abrir e usar o servidor da Web incorporado. Acesse o servidor da Web incorporado utilizando a conexão de rede 1. Em um navegador da Web suportado no computador, digite o endereço IP do produto no campo Endereço/URL. (Para encontrar o endereço IP, imprima uma página de configuração. Consulte Imprimir páginas de informações na página 78.) NOTA: Depois de abrir o URL, você pode marcá-lo como um item favorito para voltar rapidamente a ele sempre que desejar. 2. O servidor da Web incorporado tem três guias que contêm configurações e informações sobre o produto: a guia Status, a guia Configurações e a guia Rede. Clique na guia que você deseja visualizar. Consulte as seções a seguir para obter mais informações sobre cada guia. Seções do servidor da Web incorporado A tabela a seguir descreve as telas básicas do servidor da Web incorporado. PTWW Uso do servidor da Web incorporado 87 88 Guia ou seção Descrição Guia Status ● Status do dispositivo: Mostra o status do produto e mostra a vida útil restante de suprimentos HP; 0% indica que o suprimento está vazio. Fornece informações sobre o produto, o status e a configuração ● Status de suprimentos: Mostra a vida útil restante dos suprimentos HP; 0% indica que um suprimento está vazio. Além disso, fornece os números de peça dos suprimentos. ● Configuração do dispositivo: Mostra as informações encontradas na página de configuração do produto. ● Resumo da rede: Mostra as informações encontradas na página de configuração da rede do produto. ● Imprimir páginas de informações: Permite imprimir as listas de fontes PCL, PCL6, PS e a página de status dos suprimentos, geradas pelo produto. ● Log do trabalho de uso de cor: Mostra as tarefas de impressão em cores do usuário a cada trabalho. ● Log de Eventos: Mostra uma lista de todos os eventos e erros do produto. ● Botão Suporte: Dá um link para a página de suporte do produto. O botão Suporte pode ser protegido por senha. ● Botão Encomendar suprimentos: Fornece um link para uma página onde você pode encomendar suprimentos para o produto. O botão Encomendar suprimentos pode ser protegido por senha. Capítulo 9 Administração e manutenção PTWW Guia ou seção Descrição Guia Configurações ● Informações sobre o dispositivo: Permite nomear o produto e atribuir-lhe um número de ativo. Digite o nome do contato principal que receberá informações do produto. ● Manuseio de papel: Permite a você alterar os padrões de manuseio do papel do produto. ● Impressão: Permite a você alterar os padrões de impressão do produto. ● PCL 5c: Permite a você alterar os padrões de PCL 5c do produto. ● PostScript: Permite a você alterar os padrões PostScript do produto. ● Qualidade de impressão: Permite a você alterar os padrões de qualidade de impressão do produto, incluindo as configurações de calibragem. ● Densidade de impressão: Permite a você alterar os valores de contraste, realces, meios-tons e sombras para cada suprimento. ● Tipos de papel: Permite a você configurar os modos de impressão que correspondem aos tipos de mídia aceitos pelo produto. ● Configuração do sistema: Permite a você alterar os padrões do sistema para o produto. ● Serviço: Permite a você iniciar o procedimento de limpeza no produto. ● Botão Suporte: Dá um link para a página de suporte do produto. O botão Suporte pode ser protegido por senha. ● Botão Encomendar suprimentos: Fornece um link para uma página onde você pode encomendar suprimentos para o produto. O botão Encomendar suprimentos pode ser protegido por senha. Permite configurar o produto no computador. NOTA: A guia Configurações pode estar protegida por senha. Se este produto está em uma rede, consulte sempre o administrador da impressora antes de alterar configurações nesta guia. Guia Rede Fornece a capacidade de alterar as configurações da rede no computador. Os administradores de rede podem usar essa guia para controlar as configurações relacionadas à rede para o produto, quando ele está conectado a uma rede baseada em IP. Esta guia não será exibida se o produto estiver conectado diretamente a um computador. NOTA: A guia Rede pode ser protegida por senha. PTWW Uso do servidor da Web incorporado 89 Configurar o produto usando um Macintosh O servidor da Web incorporado (EWS) da HP é acessado clicando no botão Utilitário ao exibir a fila de impressão. Isso abrirá um navegador, como o Safari, que permite que o usuário acesse o EWS. O EWS também pode ser acessado diretamente digitando o endereço IP da rede ou o nome do DNS do produto no navegador. O software HP USB EWS Gateway, que é instalado automaticamente, também permite que um navegador acesse o produto, caso ele esteja conectado por meio de um cabo USB. Clique no botão Utilitário ao usar uma conexão USB para acessar o EWS por meio do navegador. Use o EWS para executar as seguintes tarefas: 90 ● Exibir o status e alterar as configurações do dispositivo. ● Exibir e alterar configurações de rede do dispositivo. ● Imprimir páginas de informações sobre o dispositivo. ● Exibir o log de eventos do dispositivo. Capítulo 9 Administração e manutenção PTWW Gerenciamento de suprimentos Armazenamento do cartucho de impressão Não retire o cartucho de impressão da embalagem até o momento de usá-lo. CUIDADO: Para evitar danos ao cartucho de impressão, não o exponha à luz por mais de alguns minutos. Política HP sobre cartuchos de impressão não-HP A Hewlett-Packard Company não pode recomendar o uso de cartuchos de impressão de outros fabricantes, sejam eles novos ou recondicionados. NOTA: Qualquer dano causado por um cartucho de impressão não-HP não será coberto pela garantia HP nem pelos contratos de serviço. Para obter informações sobre como instalar um novo cartucho de impressão HP, consulte Substituir cartuchos de impressão na página 93. Para reciclar o cartucho usado, siga as instruções fornecidas com o cartucho novo. Website e central de fraudes HP Se você instalar um cartucho de impressão HP e o painel de controle exibir uma mensagem informando que o cartucho não é da HP, ligue para a central de fraudes HP (1-877-219-3183, ligação gratuita na América do Norte) ou acesse www.hp.com/go/anticounterfeit. A HP determinará se o cartucho é original ou não e resolverá o problema. O cartucho de impressão pode não ser um cartucho original HP se você perceber o seguinte: ● muitos problemas com o cartucho de impressão; ● o cartucho não apresenta a aparência normal (por exemplo, está faltando a lingüeta laranja removível ou a embalagem é diferente das embalagens da HP). Continuar automaticamente Uma mensagem de Pedir suprimentos aparece quando um cartucho de impressão está próximo de atingir o fim de sua vida útil. Uma mensagem de Subst. suprim. aparece quando o cartucho de impressão está vazio. Para garantir uma excelente qualidade de impressão, a HP recomenda a substituição de um cartucho de tinta quando a mensagem de Subst. suprim. aparece. Problemas de qualidade de impressão podem ocorrer quando se está usando um cartucho vazio; isso resulta em desperdício de mídia de impressão e de toner dos outros cartuchos. A substituição de um cartucho de tinta quando a mensagem de Subst. suprim. aparecer pode evitar esse desperdício. O recurso Continuar automaticamente no HP ToolboxFX permite que o produto continue utilizando um cartucho que atingiu o ponto de substituição recomendado. AVISO! O uso do recurso Continuar automaticamente pode resultar em qualidade de impressão insatisfatória. AVISO! Todo defeito de impressão ou falha de suprimento, incorrido enquanto um suprimento HP é utilizado com esse modo, não será considerado defeito de material ou de fabricação pela Declaração de garantia limitada para cartuchos de impressão HP. Para obter informações sobre garantia, consulte Declaração de garantia limitada do cartucho de impressão na página 140. PTWW Gerenciamento de suprimentos 91 Você pode ativar e desativar o recurso Continuar automaticamente a qualquer momento e não precisa reativá-lo quando instalar um novo cartucho de impressão. Quando o recurso Continuar automaticamente está ligado, o produto continua automaticamente a imprimir quando um cartucho chega ao nível recomendado para substituição. Uma mensagem Substituir suprimentos: ignorar em uso aparece quando um cartucho de impressão está sendo usado no modo Ignorar. Quando você substitui o cartucho de impressão por um novo, o produto desativa o modo de substituição até que outro cartucho atinja o ponto de substituição recomendado. Ativar ou desativar o recurso Ignorar cartucho vazio 92 1. Abra HP ToolboxFX. 2. Clique na pasta Configurações do dispositivo e, em seguida, em Configuração do sistema. 3. Ao lado de Continuar automaticamente, selecione Ativado para ativar o recurso. Selecione Desativ para desativá-lo. Capítulo 9 Administração e manutenção PTWW Substituir cartuchos de impressão PTWW 1. Abra a porta frontal. 2. Puxe a gaveta com os cartuchos de impressão. 3. Segure firme na alça do cartucho velho e então puxe-o para cima para retirá-lo. 4. Remova o novo cartucho de impressão da embalagem. Substituir cartuchos de impressão 93 5. Remova a proteção plástica laranja da parte de baixo do novo cartucho. CUIDADO: Não toque no tambor de imagem na parte de baixo do cartucho de impressão. Impressões digitais no tambor podem causar problemas na qualidade da impressão. 94 6. Insira o novo cartucho de impressão no produto. 7. Puxe a tira à esquerda do cartucho para cima de modo a retirar toda a fita de proteção. Jogue-a fora. Capítulo 9 Administração e manutenção PTWW 8. Feche a gaveta dos cartuchos de impressão. 9. Feche a porta frontal. 10. Guarde o cartucho de impressão velho na caixa do novo cartucho. Siga as instruções de reciclagem incluídas na caixa. PTWW Substituir cartuchos de impressão 95 Trabalhar com memória Memória do produto O produto tem um slot de DIMM (dual inline memory module). Utilize esses slots de DIMM para atualizar o produto com os seguintes itens: ● Mais memória para o produto (DIMMs estão disponíveis em 64, 128 e 256 MB) ● Outras opções do produto e linguagens da impressora baseadas em DIMM NOTA: Para encomendar DIMMs, consulte Suprimentos e acessórios na página 133. Convém aumentar a memória do produto se você normalmente imprime imagens complexas ou documentos de emulação postscript de nível 3 da HP, ou se você faz muitos downloads de fontes. A memória adicional também permite que várias cópias intercaladas sejam impressas com a velocidade máxima. Antes de pedir mais memória, verifique quanto está instalado atualmente, imprimindo uma Página de configuração. Consulte Imprimir páginas de informações na página 78. Instalação de DIMMs de memória Você pode instalar mais memória para o produto ou instalar um DIMM de fontes para permitir que o produto imprima caracteres (por exemplo, caracteres do idioma chinês ou do alfabeto cirílico). CUIDADO: A eletricidade estática pode danificar os DIMMs. Ao manusear os DIMMs, use uma pulseira antiestática ou toque freqüentemente na superfície da embalagem antiestática do DIMM antes de tocar em partes de metal expostas no produto. Instalação de DIMMs de fontes e memória 96 1. Desligue o produto e desconecte todos os cabos de alimentação e de interface. 2. Na lateral direita do produto, abra a porta de acesso ao DIMM. Capítulo 9 Administração e manutenção PTWW PTWW 3. Para substituir um DIMM que está instalado no momento, abra as travas em cada lado do slot de DIMM, levante o DIMM para cima de forma inclinada e puxe-o para fora. 4. Retire o novo DIMM da embalagem antiestática e depois localize o chanfro de alinhamento na borda inferior do DIMM. 5. Segurando o DIMM pelas bordas, alinhe o chanfro do DIMM com a barra do slot formando um ângulo. Trabalhar com memória 97 6. Empurre o DIMM para baixo até ambas as travas encaixarem no DIMM. Se a instalação estiver correta, os contatos de metal não estarão visíveis. NOTA: Se você tiver dificuldade para inserir o DIMM, certifique-se de que o chanfro na parte inferior do DIMM está alinhado com a barra no slot. Se mesmo assim não for possível encaixar o DIMM, verifique se está utilizando o tipo correto. 7. Feche a porta de acesso ao DIMM. 8. Conecte o cabo de alimentação e o cabo USB ou de rede novamente e ligue o produto. 9. Após instalar um DIMM de memória, consulte Ativação da memória na página 98. Ativação da memória Se tiver instalado um DIMM de memória, defina o driver da impressora para reconhecer a memória recém-adicionada. Ativar a memória do Windows 98 1. No menu Iniciar, aponte para Configurações e clique em Impressoras ou em Impressoras e fax. 2. Selecione o produto e, em seguida, Propriedades. 3. Na guia Configurar, clique em Mais. 4. No campo Memória total, digite ou selecione a quantidade total de memória agora instalada. 5. Clique em OK. Capítulo 9 Administração e manutenção PTWW Verificação da instalação da DIMM Ligue o produto. Verifique se o produto está no estado Pronto após ter passado pela seqüência de inicialização. Se aparecer uma mensagem de erro, faça o seguinte: 1. Imprima uma página de configuração. Consulte Imprimir páginas de informações na página 78. 2. Verifique a seção Linguagens e opções instaladas da página de Configuração e compare-a com a página de Configuração impressa antes da instalação do DIMM. 3. O DIMM talvez não esteja instalado corretamente. Repita o procedimento de instalação. -ouO DIMM pode estar com defeito. Tente outro DIMM. PTWW Trabalhar com memória 99 Limpar o produto Durante o processo de impressão, partículas de papel, toner e poeira podem se acumular dentro do produto. Com o tempo, esse acúmulo pode provocar problemas na qualidade de impressão, como manchas ou borrões de toner. Este produto tem um modo de limpeza que pode corrigir e evitar esses problemas. 1. Abra HP ToolboxFX. Consulte Exibição do HP ToolboxFX na página 79. 2. Clique na pasta Configurações do dispositivo e, em seguida, na página Serviço. 3. Na área Modo de limpeza, clique em Iniciar para dar início ao processo de limpeza. O produto processa uma única página e então volta para o estado Pronto, quando o processo de limpeza está concluído. 100 Capítulo 9 Administração e manutenção PTWW Atualização do firmware Para atualizar o firmware do produto, faça o download do arquivo de atualização do firmware em www.hp.com/go/ljcp1510series_software e salve-o na sua rede ou computador pessoal. PTWW Atualização do firmware 101 102 Capítulo 9 Administração e manutenção PTWW 10 Solucionar problemas PTWW ● Lista de verificação básica para solução de problemas ● Mensagens do painel de controle e de alerta de status ● Atolamentos ● Problemas com a qualidade de impressão ● Problemas de desempenho ● Problemas no software do produto ● Problemas do Macintosh 103 Lista de verificação básica para solução de problemas Se você tiver problemas com o produto, use a seguinte lista de verificação para identificar a causa do problema: ● O produto está conectado à alimentação? ● O produto está ligado? ● O produto está no estado Pronto? ● Todos os cabos necessários estão conectados? ● Os suprimentos HP genuínos estão instalados? ● Os cartuchos de impressão substituídos recentemente foram instalados de forma correta? A fita removível foi retirada do cartucho? Para obter informações adicionais sobre instalação e configuração, consulte o guia de introdução. Se você não conseguir encontrar soluções para problemas neste guia, vá para www.hp.com/support/ ljcp1510series. Fatores que afetam o desempenho do produto Vários fatores afetam o tempo necessário para imprimir um trabalho: ● Velocidade máxima do produto, medida em páginas por minuto (ppm) ● uso de papel especial (como transparências, papel pesado e de tamanho personalizado); ● Tempo de processamento e de download do produto ● complexidade e tamanho dos gráficos; ● velocidade do computador utilizado; ● conexão USB; 104 Capítulo 10 Solucionar problemas PTWW Mensagens do painel de controle e de alerta de status As mensagens do painel de controle indicam o status ou situação atual do produto que necessitam de ação. As mensagens de alerta de status aparecem na tela do computador (além das mensagens do painel de controle) quando o produto apresenta alguns problemas. Se uma mensagem de alerta de status estiver disponível, um aparece na coluna Alerta de status na tabela a seguir. As mensagens do painel de controle aparecem temporariamente e podem solicitar que você confirme a mensagem, pressionando OK para continuar imprimindo ou X para cancelar o trabalho. Com certas mensagens, a impressão pode não ser concluída ou a qualidade da impressão pode ser afetada. Se a mensagem estiver relacionada à impressão e o recurso de continuação automática estiver ativado, o produto tentará retomar a impressão depois que a mensagem tiver aparecido por 10 segundos sem confirmação. Para algumas mensagens, a reinicialização do produto pode corrigir o problema. Se o erro crítico persistir, talvez o produto precise de manutenção. Mensagem do painel de controle Alerta de status Descrição Ação recomendada <Cor> na posição incorreta Um cartucho de impressão está instalado em um slot incorreto. Verifique se cada cartucho de impressão está no slot correto. De cima para baixo, os cartuchos de impressão estão instalados nesta ordem: amarelo, magenta, ciano, preto. Alimentação manual <TIPO> <TAMANHO> O produto está configurado para o modo de alimentação manual. Pressione OK para apagar a mensagem ou coloque a mídia correta na bandeja 1. O produto detectou um atolamento. Elimine o atolamento no local indicado. O trabalho deve continuar sendo impresso. Se não continuar, tente imprimir o trabalho novamente. Pressione [OK] para obter as mídias disponíveis Atolamento na <local> Se a mensagem persistir, entre em contato com a Assistência HP. Consulte Serviços e suporte na página 137. Atolamento na bandeja 2 O produto detectou um atolamento. Elimine o atolamento e , em seguida, Pressione [OK] Elimine o atolamento no local indicado e, em seguida, pressione OK. Se a mensagem persistir, entre em contato com a Assistência HP. Consulte Serviços e suporte na página 137. Carregar band. <TIPO> <TAMANHO> PTWW Há uma bandeja configurada para o tipo e tamanho do papel que o trabalho de impressão está solicitando, mas ela está vazia. Coloque a mídia correta na bandeja, ou pressione OK para usar a mídia em outra bandeja. Mensagens do painel de controle e de alerta de status 105 Mensagem do painel de controle Alerta de status Descrição Ação recomendada Carregar band. 1 <TIPO> <TAMANHO> Nenhuma bandeja está configurada para o tipo e tamanho de papel que o trabalho de impressão está solicitando. Coloque o papel correto na bandeja 1, ou pressione OK para usar a mídia em outra bandeja. Carregar band. 1 comum <TAMANHO> O produto está pronto para processar a operação de limpeza. Carregue a bandeja 1 com papel normal no tamanho indicado e pressione OK. Carregar papel A bandeja 2 está vazia. Carregue mídia de impressão na bandeja 2. Cartucho <cor> em uso Um cartucho de impressão recarregado foi detectado e aceito. Nenhuma ação necessária. Comprar cart. <cor> O cartucho de impressão identificado está quase no fim de sua vida útil. Solicite o cartucho de impressão identificado. A impressão continuará até que Substituir cart. <cor> seja exibido. Modo de limpeza [OK] para iniciar Consulte Suprimentos e acessórios na página 133 para obter mais informações. Dianteira Porta aberta A porta dianteira do produto está aberta. Feche a porta. Driver inválido Você está usando um driver de impressora incorreto. Selecione o driver de impressora correto. O primeiro lado de um trabalho de duplexação manual foi impresso e a página precisa ser carregada para processar o segundo lado. Carregue a página na bandeja indicada com o lado a ser impresso voltado para cima e a margem superior oposta a você e, em seguida, pressione OK. O produto apresentou um erro interno. Desligue o produto, aguarde pelo menos 30 segundos e, em seguida, ligue o produto novamente e espere ele inicializar. Pressione [OK] Duplexação manual Carregue a bandejaPressione [OK] Erro 49 Desligar e ligar Se você estiver usando um estabilizador, remova-o. Conecte o produto diretamente na tomada. Ligue o produto. Se a mensagem persistir, entre em contato com a Assistência HP. Consulte Serviços e suporte na página 137. Erro 51.XX Desligar e ligar O produto apresentou erro de hardware interno. Desligue o produto, aguarde pelo menos 30 segundos e, em seguida, ligue o produto novamente e espere ele inicializar. Se você estiver usando um estabilizador, remova-o. Conecte 106 Capítulo 10 Solucionar problemas PTWW Mensagem do painel de controle Alerta de status Descrição Ação recomendada o produto diretamente na tomada. Ligue o produto. Se a mensagem persistir, entre em contato com a Assistência HP. Consulte Serviços e suporte na página 137. Erro 54.XX O produto apresentou um erro em um dos sensores internos. Desligar e ligar Desligue o produto, aguarde pelo menos 30 segundos e, em seguida, ligue o produto novamente e espere ele inicializar. Se você estiver usando um estabilizador, remova-o. Conecte o produto diretamente na tomada. Ligue o produto. Se a mensagem persistir, entre em contato com a Assistência HP. Consulte Serviços e suporte na página 137. Erro 55.X O produto apresentou um erro interno. Desligar e ligar Desligue o produto, aguarde pelo menos 30 segundos e, em seguida, ligue o produto novamente e espere ele inicializar. Se você estiver usando um estabilizador, remova-o. Conecte o produto diretamente na tomada. Ligue o produto. Se a mensagem persistir, entre em contato com a Assistência HP. Consulte Serviços e suporte na página 137. Erro 59.X O produto apresentou um problema em um dos motores. Desligar e ligar Desligue o produto, aguarde pelo menos 30 segundos e, em seguida, ligue o produto novamente e espere ele inicializar. Se você estiver usando um estabilizador, remova-o. Conecte o produto diretamente na tomada. Ligue o produto. Se a mensagem persistir, entre em contato com a Assistência HP. Consulte Serviços e suporte na página 137. Erro 79 Desligar e ligar PTWW O produto apresentou erro de firmware interno. Desligue o produto, aguarde pelo menos 30 segundos e, em seguida, ligue o produto novamente e espere ele inicializar. Mensagens do painel de controle e de alerta de status 107 Mensagem do painel de controle Alerta de status Descrição Ação recomendada Se você estiver usando um estabilizador, remova-o. Conecte o produto diretamente na tomada. Ligue o produto. Se a mensagem persistir, entre em contato com a Assistência HP. Consulte Serviços e suporte na página 137. Erro de serv. 79 Um DIMM incompatível está instalado. Desligar e ligar 1. Desligue o produto. 2. Instale o DIMM que o produto suporta. Consulte Serviços e suporte na página 137 para obter uma lista de DIMMs suportados. Consulte Instalação de DIMMs de memória na página 96 para obter instruções de instalação do DIMM. 3. Ligue o produto. Se a mensagem persistir, entre em contato com a Assistência HP. Consulte Serviços e suporte na página 137. Erro dispositivo Ocorreu um erro interno. Pressione OK para continuar o trabalho. O produto apresentou um erro no fusor. Desligue o produto, aguarde pelo menos 30 segundos e, em seguida, ligue o produto novamente e espere ele inicializar. Pressione [OK] Erro Fusor 50.X Desligar e ligar Desligue o produto, aguarde pelo menos 25 minutos e depois torne a ligá-lo. Se você estiver usando um estabilizador, remova-o. Conecte o produto diretamente na tomada. Ligue o produto. Se a mensagem persistir, entre em contato com a Assistência HP. Consulte Serviços e suporte na página 137. Erro impressão Ocorreu um atraso do papel quando ele passou pelo produto. Pressione OK para limpar a mensagem. Pressione [OK] 108 Capítulo 10 Solucionar problemas PTWW Mensagem do painel de controle Erro Suprimento 10.XXXX Erro ventil. 57 Alerta de status Descrição Ação recomendada A etiqueta eletrônica de um dos cartuchos não pode ser lida ou está faltando. Reinstale o cartucho de impressão. ● 10.0000 = erro na etiqueta do preto ● 10.0001 = erro na etiqueta do ciano ● 10.0002 = erro na etiqueta do magenta ● 10.0003 = erro na etiqueta do amarelo ● 10.1000 = etiqueta do preto está faltando ● 10.1001 = etiqueta do ciano está faltando ● 10.1002 = etiqueta do magenta está faltando ● 10.1003 = etiqueta do amarelo está faltando O produto apresentou um problema no ventilador interno. Desligar e ligar Desligue o produto e ligue-o novamente. Se o problema não for resolvido, substitua o cartucho. Desligue o produto, aguarde pelo menos 30 segundos e, em seguida, ligue o produto novamente e espere ele inicializar. Se você estiver usando um estabilizador, remova-o. Conecte o produto diretamente na tomada. Ligue o produto. Se a mensagem persistir, entre em contato com a Assistência HP. Consulte Serviços e suporte na página 137. Falha na impressão O produto não pode processar a página. Pressione [OK] Se o erro persistir, desligue e ligue novamente Pressione OK para continuar imprimindo o trabalho, mas a impressão pode ser afetada. Se o erro persistir, desligue o dispositivo e ligue-o novamente. Reenvie o trabalho de impressão. Instalar cartucho <Color> O cartucho não está instalado ou não foi instalado corretamente no produto. Instale o cartucho de impressão. Consulte Substituir cartuchos de impressão na página 93. Pedir suprimento Mais de um item de suprimento está acabando. Verifique o medidor de nível dos suprimentos no painel de controle ou imprima uma página de Status dos suprimentos para determinar que cartuchos estão vazios. Consulte Imprimir PTWW Mensagens do painel de controle e de alerta de status 109 Mensagem do painel de controle Alerta de status Descrição Ação recomendada páginas de informações na página 78. Solicite o cartucho de impressão identificado. A impressão continuará até que a mensagem Substituir cart. <cor> seja exibida. Consulte Suprimentos e acessórios na página 133 para obter mais informações. Pouca memória A memória do produto está quase cheia. Pressione OK para concluir o trabalho ou X para cancelá-lo. Pressione [OK] Divida o trabalho em trabalhos menores que contenham menos páginas. Para obter mais informações sobre como aumentar a memória do produto, consulte Instalação de DIMMs de memória na página 96. Remova as travas de transporte do cartucho <cor> Uma trava de transporte de cartuchos de impressão é instalada. Verifique se a trava de transporte de cartuchos de impressão foi removida. Remover travas de transporte de todos os cartuchos Uma trava de transporte de cartuchos de impressão é instalada em um ou mais cartuchos de impressão. Verifique se cada trava de transporte de cartuchos de impressão foi removida. Substituir cart. <cor> O cartucho de impressão está vazio. Substitua o cartucho. Consulte Substituir cartuchos de impressão na página 93. Substituir suprimento O Subst. suprim. do item de menu Qualidade de impressão está definido como Ignorar falta. Você pode continuar imprimindo até notar uma queda na qualidade da impressão. Ignorar em uso Consulte Menu Configurações do sistema na página 53. Suprim. incorretos Mais de um cartucho de impressão está instalado no slot incorreto. Verifique se cada cartucho de impressão está no slot correto. De cima para baixo, os cartuchos de impressão estão instalados nesta ordem: amarelo, magenta, ciano, preto Suprimento não HP instalado Um suprimento não-HP está instalado. Se você acredita ter comprado um suprimento HP, visite o endereço www.hp.com/go/ anticounterfeit. Qualquer serviço ou reparos requeridos como resultado da utilização de suprimentos não HP não estarão cobertos pela garantia HP. 110 Capítulo 10 Solucionar problemas PTWW Mensagem do painel de controle Alerta de status Descrição Ação recomendada Suprimento original HP instalado Um suprimento HP original foi instalado. Esta mensagem aparecerá brevemente após o suprimento ser instalado e, em seguida, substituída pela mensagem Pronto. Nenhuma ação necessária. Suprimentos usados em uso Cartuchos de impressão recarregados instalados. Nenhuma ação necessária. Suprimento usado instalado Um cartucho de impressão recarregado está instalado. Pressione OK para continuar. O produto detectou um papel que não corresponde à configuração da bandeja. Coloque o papel correto na bandeja ou configure a bandeja para o tamanho desejado. Consulte Carregar papel e mídia de impressão na página 26. A porta traseira do produto está aberta. Feche a porta. Para aceita, Pressione [OK] Tam. inesp. na band. Carregue [tamanho] Pressione [OK] Traseira Porta aberta PTWW Mensagens do painel de controle e de alerta de status 111 Atolamentos Use essa ilustração para localizar os atolamentos. Para obter instruções de como eliminar atolamentos, consulte Eliminar atolamentos na página 113. 1 4 2 3 1 Compartimento de saída 2 bandeja 1 3 bandeja 2 4 Fusor (atrás da porta traseira) Recuperação de atolamentos Quando o recurso Recuperação de atolamentos está ativado, o produto imprime novamente as páginas que foram danificadas pelo atolamento. Use o HP ToolboxFX para ativar o recurso Recuperação de atolamentos. 1. Abra HP ToolboxFX. Consulte HP ToolboxFX na página 16. 2. Clique na pasta Configurações do dispositivo e, em seguida, em Configuração do sistema. 3. Próximo a Recuperação de atolamentos, selecione Lig na lista suspensa. Motivos comuns de atolamentos Motivos comuns de atolamentos 1 Motivo Solução As guias de comprimento e largura de papel não estão bem ajustadas. Ajuste as guias de forma que fiquem encostadas na pilha de papel . O papel não atende às especificações. Use somente mídia que atenda às especificações HP. Consulte Papel e mídia de impressão na página 19. A mídia que você está usando que já foi usada anteriormente em uma impressora ou copiadora. Não use mídia que já tenha sido usada para impressão ou cópia. 112 Capítulo 10 Solucionar problemas PTWW Motivos comuns de atolamentos 1 Motivo Solução Uma das bandejas de entrada foi carregada de forma incorreta. Remova todo o excesso de mídia da bandeja de entrada. Certifique-se de que a pilha está abaixo da marca de altura máxima na bandeja. Consulte Carregar papel e mídia de impressão na página 26. O papel está inclinado. As guias da bandeja de entrada não estão corretamente ajustadas. Ajuste-as de forma que segurem a pilha firmemente no lugar, sem curvá-la. O papel está curvando ou as folhas estão aderindo. Remova a mídia, flexione-a, gire-a 180 graus ou vire-a do outro lado. Recoloque o papel na bandeja de entrada. NOTA: Não ventile o papel. Isso pode acumular eletricidade estática, o que pode provocar a aderência. A mídia é removido antes de ser assentada na bandeja de saída. Aguarde até que a página esteja completamente assentada no compartimento de saída antes de removê-la. O papel não está em boas condições. Substitua o papel. Os roletes internos da bandeja não estão recolhendo a mídia. Remova a folha superior de mídia. Se o papel for mais pesado do que 163 g/m2, talvez a bandeja não possa pegá-lo. O papel tem bordas ásperas ou irregulares. Substitua o papel. O papel está perfurado ou possui relevo. Não é fácil separar mídia perfurada ou em relevo. Carregue uma folha de cada vez. O papel não foi armazenado adequadamente. Substitua o papel das bandejas. O papel deve ser armazenado na embalagem original, em ambiente controlado. 1 Se o produto continuar a apresentar atolamentos, entre em contato com a Assistência ao cliente HP ou com um centro de serviço autorizado da HP. Eliminar atolamentos Atolamentos na bandeja 1 NOTA: Se o papel rasgar, retire todos os fragmentos antes de continuar a impressão. 1. PTWW Se você conseguir ver o papel atolado, remova-o puxando-o para fora. Atolamentos 113 2. Se você não conseguir ver o papel atolado, abra a porta da bandeja 1 e retire a bandeja 2. 1 2 3. Empurre as duas abas para baixo para soltar o painel da bandeja 1. 4. Remova as folhas atoladas puxando-as para fora. CUIDADO: Não puxe o papel atolado para cima. Puxe-o para fora. 5. Empurre as duas abas para cima para substituir o painel da bandeja 1. 114 Capítulo 10 Solucionar problemas PTWW 6. Substitua a bandeja 2. 2 1 Atolamentos na bandeja 2 1. Retire a bandeja 2 e a coloque em uma superfície plana. 1 2 2. PTWW Remova as folhas atoladas puxando-as para fora. Atolamentos 115 3. Substitua a bandeja 2. 2 1 4. Pressione OK para continuar imprimindo. Atolamento na área do fusor 1. Abra a porta traseira. 2. Remova as folhas atoladas. NOTA: Se o papel rasgar, retire todos os fragmentos antes de continuar a impressão. 116 Capítulo 10 Solucionar problemas PTWW 3. Feche a porta traseira. Atolamento no compartimento de saída 1. Procure o papel atolado na área do compartimento de saída. 2. Retire todo papel que estiver visível. NOTA: Se o papel rasgar, retire todos os fragmentos antes de continuar a impressão. 3. PTWW Abra e feche a porta traseira para eliminar a mensagem. Atolamentos 117 Problemas com a qualidade de impressão Ocasionalmente, você poderá encontrar problemas com a qualidade da impressão. As informações nas seções a seguir ajudam a identificar e solucionar esses problemas. Melhora da qualidade de impressão Tenha sempre certeza de que a configuração Tipo é no driver da impressora corresponde ao tipo de papel que você está usando. Use as configurações no driver da impressora para evitar problemas de impressão. Consulte Abra o driver da impressora e altere as configurações da impressora na página 14. Use a área Configurações do dispositivo no HP ToolboxFX para ajustar as configurações que afetam a qualidade da impressão. Consulte Exibição do HP ToolboxFX na página 79. Use também o HP ToolboxFX para ajudar na solução de problemas de qualidade de impressão. Consulte Uso do HP ToolboxFX para solucionar problemas com a qualidade de impressão na página 124. Identifique e corrija defeitos na impressão Use a lista de verificação e os gráficos de problemas de qualidade de impressão desta seção para resolver problemas de qualidade de impressão. Lista de verificação de qualidade de impressão Os problemas gerais de qualidade de impressão podem ser solucionados com a seguinte lista de verificação: 1. Certifique-se de que o papel ou a mídia de impressão que você está usando atende às especificações. Em geral, um papel mais liso oferece melhores resultados. 2. Se estiver usando uma mídia de impressão especial, como etiquetas, transparências, papel brilhante ou timbrado, verifique se você imprimiu por tipo. 3. Imprima a Página de configuração e de Status dos suprimentos. Consulte Imprimir páginas de informações na página 78. 4. ◦ Verifique a página de Status dos suprimentos para saber se estão vazios ou com a carga baixa. Não será fornecida nenhuma informação sobre cartuchos não-HP. ◦ Se as páginas não forem impressas corretamente, o problema está no hardware. Entre em contato com o Atendimento ao cliente HP. Consulte Serviços e suporte na página 137 ou o folheto que veio na caixa. Imprima a página demo a partir do HP ToolboxFX. Se a página for impressa, o problema está no driver da impressora. 118 Capítulo 10 Solucionar problemas PTWW 5. Tente imprimir a partir de outro programa. Se a página for impressa corretamente, o problema está no programa usado para imprimir. 6. Reinicie o computador e o produto e tente imprimir novamente. Se o problema não for solucionado, escolha uma das seguintes opções: ◦ Se o problema estiver afetando todas as páginas impressas, consulte Problemas gerais de qualidade de impressão na página 119. ◦ Se o problema estiver afetando somente as páginas impressas em cores, consulte Resolva problemas com as cores dos documentos na página 123. Problemas gerais de qualidade de impressão Os exemplos a seguir descrevem o papel tamanho carta que foi inserido no produto com a margem curta primeiro. Estes exemplos ilustram problemas que poderiam afetar todas as páginas que você imprime, seja através de impressão em cores ou somente em preto. Os tópicos a seguir mostram a causa e a solução típicas para cada um dos exemplos. Problema Causa Solução A impressão está clara ou desbotada. Talvez a mídia não atenda às especificações da HP. Use mídia que atenda às especificações da HP. Um ou mais cartuchos de impressão podem estar com defeito. Imprima a página de Status dos suprimentos para verificar a vida útil restante. Consulte Imprimir páginas de informações na página 78. Substitua todos os cartuchos de impressão que estejam com a carga baixa. Consulte Substituir cartuchos de impressão na página 93. Partículas de toner aparecem. Aparecem caracteres parcialmente impressos. PTWW O produto é configurado para ignorar a mensagem Substituir cart. <cor> e continuar a impressão. Substitua todos os cartuchos de impressão que estejam com a carga baixa. Consulte Substituir cartuchos de impressão na página 93. A mídia de impressão pode não atender às especificações HP. Use mídia que atenda às especificações HP. A passagem de papel pode estar precisando de limpeza. Limpe a passagem do papel. Consulte Limpar o produto na página 100. Uma única folha da mídia de impressão pode estar com defeito. Tente imprimir o trabalho novamente. O teor de umidade do papel é irregular ou a superfície do papel apresenta manchas de umidade. Tente utilizar um outro papel, por exemplo, papel de alta qualidade adequado para impressoras coloridas a laser. O lote de papel está com defeito. Os processos de fabricação podem fazer com que algumas áreas rejeitem toner. Tente utilizar um outro papel, por exemplo, papel de alta qualidade adequado para impressoras coloridas a laser. Problemas com a qualidade de impressão 119 Problema Causa Solução Listas ou faixas verticais aparecem na página. Um ou mais cartuchos de impressão podem estar com defeito. Imprima a página de Status dos suprimentos para verificar a vida útil restante. Consulte Imprimir páginas de informações na página 78. Aa Bb C c Aa Bb C c Aa Bb C c Aa Bb C c Aa Bb C c A quantidade de sombreado de fundo não é aceitável. Substitua todos os cartuchos de impressão que estejam com a carga baixa. Consulte Substituir cartuchos de impressão na página 93. O produto é configurado para ignorar a mensagem Substituir cart. <cor> e continuar a impressão. Substitua todos os cartuchos de impressão que estejam com a carga baixa. Consulte Substituir cartuchos de impressão na página 93. Condições muito secas (baixa umidade) podem aumentar a quantidade de sombreamento de fundo. Verifique o ambiente do dispositivo. A configuração do modo de impressão Consulte Modos de impressão estendidos na página 84. estendido está incorreta. Tente novamente executar o trabalho de impressão usando o modo de impressão estendido Transferência, com a configuração Papel seco. Há manchas de toner na mídia. O toner mancha facilmente quando tocado. 120 Capítulo 10 Solucionar problemas Um ou mais cartuchos de impressão podem estar com defeito. Substitua todos os cartuchos de impressão que estejam com a carga baixa. Consulte Substituir cartuchos de impressão na página 93. O produto é configurado para ignorar a mensagem Substituir cart. <cor> e continuar a impressão. Substitua todos os cartuchos de impressão que estejam com a carga baixa. Consulte Substituir cartuchos de impressão na página 93. A mídia de impressão pode não atender às especificações HP. Use mídia que atenda às especificações HP. Se aparecerem manchas de toner na margem anterior do papel, isso indica que as guias de mídia estão sujas ou que há partículas de toner acumuladas no caminho de impressão. Limpe as guias de papel. O dispositivo não está configurado para imprimir no tipo de mídia em que você deseja imprimir. No driver da impressora, selecione a guia Papel e defina o Tipo para que corresponda ao tipo de mídia usado na impressão. A velocidade da impressão pode ficar mais lenta se você estiver usando papel pesado. A mídia de impressão pode não atender às especificações HP. Use mídia que atenda às especificações HP. A passagem de papel pode estar precisando de limpeza. Limpe a passagem do papel. Consulte Limpar o produto na página 100. Limpe a passagem do papel. Consulte Limpar o produto na página 100. PTWW Problema Causa Solução Aparecem marcas repetidas em intervalos regulares no lado impresso da página. O dispositivo não está configurado para imprimir no tipo de mídia em que você deseja imprimir. No driver da impressora, selecione a guia Papel e defina o Tipo para que corresponda ao tipo de papel usado na impressão. A velocidade da impressão pode ficar mais lenta se você estiver usando papel pesado. As peças internas podem conter toner. Esse problema é geralmente solucionado após a impressão de algumas páginas. A passagem de papel pode estar precisando de limpeza. Limpe a passagem do papel. Consulte Limpar o produto na página 100. O fusor pode estar danificado ou sujo. Para determinar se o fusor está com problemas, abra o HP ToolboxFX e imprima a página de diagnóstico da qualidade de impressão. Consulte Exibição do HP ToolboxFX na página 79. Entre em contato com o Atendimento ao cliente HP. Consulte Serviços e suporte na página 137 ou o folheto de suporte que veio na caixa. Aparecem marcas repetidas em intervalos regulares no lado da página que não está impresso. Um dos cartuchos de impressão pode estar com problema. Para determinar que cartucho está com problemas, abra o HP ToolboxFX e imprima a página de diagnóstico da qualidade de impressão. Consulte Exibição do HP ToolboxFX na página 79. As peças internas podem conter toner. Esse problema é geralmente solucionado após a impressão de algumas páginas. A passagem de papel pode estar precisando de limpeza. Limpe a passagem do papel. Consulte Limpar o produto na página 100. O fusor pode estar danificado ou sujo. Para determinar se o fusor está com problemas, abra o HP ToolboxFX e imprima a página de diagnóstico da qualidade de impressão. Consulte Exibição do HP ToolboxFX na página 79. Entre em contato com o Atendimento ao cliente HP. Consulte Serviços e suporte na página 137 ou o folheto de suporte que veio na caixa. A página impressa contém caracteres deformados. PTWW A mídia de impressão pode não atender às especificações HP. Use um outro papel, por exemplo, papel de alta qualidade adequado para impressoras coloridas a laser. Se os caracteres estiverem deformados, gerando um efeito ondulado, pode ser que o scanner a laser esteja precisando de manutenção. Verifique se o problema também ocorre na página de configuração. Nesse caso, entre em contato com o Atendimento ao cliente HP. Consulte Serviços e suporte na página 137 ou o folheto de suporte que veio na caixa. Problemas com a qualidade de impressão 121 Problema Causa Solução A página impressa está enrolada ou apresenta ondulação. O dispositivo não está configurado para imprimir no tipo de mídia em que você deseja imprimir. No driver da impressora, selecione a guia Papel e defina o Tipo para que corresponda ao tipo de papel usado na impressão. A velocidade da impressão pode ficar mais lenta se você estiver usando papel pesado. O Papel menos ond. do item de menu Serviço está definido como Desligada. Use os menus do painel de controle para alterar a configuração. Consulte Uso dos menus do painel de controle na página 52. A mídia de impressão pode não atender às especificações HP. Use um outro papel, por exemplo, papel de alta qualidade adequado para impressoras coloridas a laser. Temperatura alta e umidade causam enrolamento no papel. Verifique o ambiente do dispositivo. A mídia pode ter sido carregada incorretamente. Verifique se o papel ou outra mídia de impressão foram inseridos corretamente na impressora e se as guias que prendem a pilha de papel não estão muito apertadas ou muito soltas. Consulte Carregar papel e mídia de impressão na página 26. A mídia de impressão pode não atender às especificações HP. Use um outro papel, por exemplo, papel de alta qualidade adequado para impressoras coloridas a laser. A mídia pode ter sido carregada incorretamente. Verifique se a mídia está carregada corretamente e as guias que prendem a pilha de papel não estão muito apertadas ou muito soltas. Consulte Carregar papel e mídia de impressão na página 26. O texto ou os elementos gráficos aparecem tortos na página impressa. A página impressa contém rugas ou dobras. Vire a pilha de papel ao contrário na bandeja de entrada ou tente girar o papel 180° nessa bandeja. Aparece toner ao redor dos caracteres impressos. 122 Capítulo 10 Solucionar problemas A mídia de impressão pode não atender às especificações HP. Use um outro papel, por exemplo, papel de alta qualidade adequado para impressoras coloridas a laser. A mídia pode ter sido carregada incorretamente. Vire a pilha de papel ao contrário na bandeja. Se houver muitos resíduos de toner ao redor dos caracteres, talvez o papel tenha alta resistividade. Use um outro papel, por exemplo, papel de alta qualidade adequado para impressoras coloridas a laser. PTWW Problema Causa Solução Uma imagem que aparece na parte superior da página (em preto sólido) se repete no restante dela (em um campo cinza). As configurações do software podem afetar a impressão da imagem. No programa que você está usando, mude o tom (escureça) do campo no qual aparece a imagem repetida. No programa que você está usando, gire a página inteira 180 graus para imprimir a imagem mais clara primeiro. A ordem das imagens impressas pode afetar a impressão. Altere a ordem na qual as imagens são impressas. Por exemplo, coloque a imagem mais clara na parte superior da página e a mais escura no final dela. Uma oscilação de energia pode ter afetado o dispositivo. Se o defeito ocorrer mais tarde em um trabalho de impressão, desligue o dispositivo por 10 minutos e ligue-o novamente para reiniciar o trabalho de impressão. Resolva problemas com as cores dos documentos Esta seção descreve problemas que podem ocorrer em uma impressão em cores. Problema Causa Solução A impressão está somente em preto quando o documento deveria ser impresso em cores. O modo cor não foi selecionado no programa nem no driver da impressora. Selecione o modo cor em vez da escala de cinza. Não foi selecionado o driver de impressora correto no programa. Selecione o driver de impressora correto. O dispositivo pode não estar configurado de forma correta. Imprima uma página de Configuração (consulte Imprimir páginas de informações na página 78). Se não houver cores na página de configuração, entre em contato com o Atendimento ao cliente HP. Consulte Serviços e suporte na página 137 ou o folheto de suporte que veio na caixa. A fita de vedação pode estar ainda nos cartuchos de impressão. Verifique se a fita de vedação foi completamente removida do cartucho de impressão. A mídia de impressão pode não atender às especificações HP. Use um outro papel, por exemplo, papel de alta qualidade adequado para impressoras coloridas a laser. O dispositivo pode estar operando em condições de extrema umidade. Verifique se a umidade do ambiente no qual o dispositivo está sendo utilizado está dentro da faixa especificada. Um ou mais cartuchos de impressão podem estar com defeito. Substitua todos os cartuchos de impressão que estejam com a carga baixa. Consulte Substituir cartuchos de impressão na página 93. O produto é configurado para ignorar a mensagem Substituir cart. <cor> e continuar a impressão. Substitua todos os cartuchos de impressão que estejam com a carga baixa. Consulte Substituir cartuchos de impressão na página 93. Uma ou mais cores não estão sendo impressas ou estão inconsistentes. PTWW Problemas com a qualidade de impressão 123 Problema Causa Solução Uma cor está sendo impressa de modo inconsistente depois que você colocou um novo cartucho de impressão. Um outro cartucho de impressão pode estar com defeito. Remova o cartucho da cor que está imprimindo de modo inconsistente e reinstale-o. O produto é configurado para ignorar a mensagem Substituir cart. <cor> e continuar a impressão. Substitua todos os cartuchos de impressão que estejam com a carga baixa. Consulte Substituir cartuchos de impressão na página 93. As cores na página impressa não As cores do monitor do seu computador correspondem às cores exibidas na tela. podem ser diferentes da saída do dispositivo. AaBbCc AaBbCc AaBbCc AaBbCc AaBbCc O acabamento da página impressa em cores é inconsistente. Consulte Corresponder cores na página 64 Se cores extremamente claras ou extremamente escuras na tela não estão sendo impressas, seu programa pode estar interpretando cores extremamente claras como branco ou cores extremamente escuras como preto. Se possível, evite usar cores muito claras ou muito escuras. A mídia de impressão pode não atender às especificações HP. Use um outro papel, por exemplo, papel de alta qualidade adequado para impressoras coloridas a laser. A mídia pode ser muito áspera. Utilize um papel ou uma mídia de impressão lisa, por exemplo, um papel de alta qualidade adequado para impressoras a laser. Geralmente, mídia mais lisa produz melhores resultados. Uso do HP ToolboxFX para solucionar problemas com a qualidade de impressão NOTA: Antes de continuar, imprima uma página de Status dos suprimentos para ver o número aproximado de páginas restantes para cada cartucho de impressão. Consulte Imprimir páginas de informações na página 78. No software HP ToolboxFX, você pode imprimir uma página que ajuda a identificar que cartucho de impressão está causando o problema. A página de solução de problemas de qualidade de impressão imprime cinco faixas de cores, que são divididas em quatro seções sobrepostas. Examinando cada seção, é possível isolar o problema a um cartucho em especial. 124 Capítulo 10 Solucionar problemas PTWW Seção Cartucho de impressão 1 Amarelo 2 Ciano 3 Preto 4 Magenta ● Se uma marca aparecer em somente uma seção, substitua o cartucho correspondente a essa seção. ● Se uma marca ou linha aparecer em mais de uma seção, substitua o cartucho correspondente à cor da marca ou linha. ● Se uma seqüência repetitiva de pontos, marcas ou linhas aparecer na página, limpe a impressora. Consulte Limpar o produto na página 100. Depois de limpar o produto, imprima outra página de solução de problemas de qualidade de impressão para ver se o defeito foi corrigido. ● Se o problema persistir, tente o seguinte: ◦ Consulte Problemas com a qualidade de impressão na página 118 neste guia. ◦ Vá para www.hp.com/support/ljcp1510series. ◦ Entre em contato com o Atendimento ao cliente HP. Consulte Serviços e Contratos de serviços do HP Care Pack™ na página 143 neste guia. Imprimir a página de solução de problemas de qualidade de impressão 1. Abra HP ToolboxFX. Consulte Exibição do HP ToolboxFX na página 79. 2. Clique na pasta Ajuda e, em seguida, clique na página Solução de problemas. 3. Clique no botão Imprimir e siga as instruções nas páginas impressas. Calibrar o produto Se você tiver problemas de qualidade de impressão, calibre o produto. PTWW 1. Abra HP ToolboxFX. Consulte Exibição do HP ToolboxFX na página 79. 2. Clique na pasta Configurações do dispositivo e depois clique em na página Qualidade de impressão. Problemas com a qualidade de impressão 125 3. Na área de Calibragem de cores, marque a caixa de seleção Calibrar agora. 4. Clique em Aplicar para calibrar o produto imediatamente. 126 Capítulo 10 Solucionar problemas PTWW Problemas de desempenho Problema Causa Solução As páginas são impressas, mas totalmente em branco. A fita de proteção pode estar ainda nos cartuchos de impressão. Verifique se a fita de vedação foi completamente removida do cartucho de impressão. O documento pode conter páginas em branco. Verifique o documento que você está imprimindo para ver se há conteúdo em todas as páginas. O produto pode não estar funcionando adequadamente. Para verificá-lo, imprima uma Página de configuração. Tipos de mídia mais pesados podem tornar o trabalho de impressão mais lento. Imprima em um tipo de mídia diferente. As páginas mais complexas poderão ser impressas mais lentamente. A fusão adequada pode exigir uma velocidade de impressão mais lenta, para assegurar a melhor qualidade de impressão. O produto pode não estar puxando a mídia corretamente. Verifique se o papel é corretamente colocado na bandeja. As páginas são impressas muito lentamente. As páginas não foram impressas. Se o problema persistir, pode ser que seja necessário substituir os roletes de recolhimento e o coxim de separação. Consulte Serviços e suporte na página 137. Há congestionamento de mídia no dispositivo. Elimine o congestionamento. Consulte Atolamentos na página 112. O cabo USB pode estar com defeito ou ter sido conectado de forma incorreta. ● Desconecte o cabo USB nas duas extremidades e conecte-o novamente. ● Tente imprimir um trabalho que já tenha sido impresso anteriormente. ● Tente usar um cabo USB diferente. Outros dispositivos estão sendo executados no computador. PTWW O produto pode não compartilhar uma porta USB. Se você tiver uma unidade externa de disco rígido ou uma caixa de comutação de rede conectada à mesma porta do produto, o outro dispositivo pode estar provocando interferências. Para conectar e utilizar o produto, desconecte o outro dispositivo ou utilize duas portas USB no computador. Problemas de desempenho 127 Problemas no software do produto Problema Solução O driver de impressora do produto não está visível na pasta Impressora ● Reinstale o software do produto. NOTA: Feche todos os aplicativos que estiverem sendo executados. Para fechar um aplicativo que possui um ícone na bandeja de sistema, clique no ícone com o botão direito do mouse e selecione Fechar ou Desativar. Uma mensagem de erro foi exibida durante a instalação do software. ● Tente conectar o cabo USB à outra porta USB no computador. ● Reinstale o software do produto. NOTA: Feche todos os aplicativos que estiverem sendo executados. Para fechar um aplicativo que possui um ícone na barra de tarefas, clique no ícone com o botão direito do mouse e selecione Fechar ou Desativar. O produto está no modo Pronta, mas nada é impresso. 128 Capítulo 10 Solucionar problemas ● Verifique a quantidade de espaço livre na unidade em que o software do produto está sendo instalado. Se necessário, libere o máximo de espaço possível e reinstale o software do produto. ● Se necessário, execute o Desfragmentador de disco e reinstale o software do produto. ● Imprima uma página de Configuração e verifique a funcionalidade do produto. ● Verifique se todos os cabos estão conectados de maneira correta e dentro das especificações. Isso inclui os cabos USB e de alimentação. Tente um novo cabo. PTWW Problemas do Macintosh Resolução de problemas com o Mac OS X NOTA: Se você estiver instalando o produto usando uma conexão USB, não conecte o cabo USB ao dispositivo e ao computador antes de instalar o software. A conexão do cabo USB fará com que o Mac OS X instale o produto automaticamente, mas a instalação será defeituosa. Você deverá então desinstalar o produto, desconectar o cabo USB, reinstalar o software com o CD-ROM do produto e reconectar o cabo USB quando o software solicitar. O driver da impressora não está listado no Centro de Impressão nem no Utilitário de configuração da impressora Motivo Solução O software do produto pode não ter sido instalado ou foi instalado incorretamente. Verifique se o arquivo PPD do produto está na seguinte pasta do disco rígido: LIBRARY/PRINTERS/PPDS/CONTENTS/ RESOURCES/<IDIOMA>.LPROJ, onde <idioma> é o código de idioma de duas letras para o idioma que você está usando. Se necessário, reinstale o software. Consulte o guia de introdução para obter instruções. O arquivo PPD está danificado. Exclua o arquivo PPD da seguinte pasta do disco rígido: LIBRARY/ PRINTERS/PPDS/CONTENTS/RESOURCES/<IDIOMA>.LPROJ, onde <idioma> é o código de idioma de duas letras para o idioma que você está usando. Reinstale o software. Consulte o guia de introdução para obter instruções. O nome do produto, endereço IP ou o nome do host Rendezvous não é exibido na lista de impressoras no Centro de impressão ou no Utilitário de configuração da impressora. Motivo Solução Talvez o produto não esteja pronto. Verifique se os cabos estão conectados corretamente, se o produto está ligado e se a luz de Pronto está acesa. Se estiver conectando por meio de um hub USB ou Ethernet, tente conectar-se diretamente ao computador ou use uma porta diferente. O tipo de conexão errado pode ter sido selecionado. Certifique-se de que USB, Impressão IP ou Rendezvous está selecionado, dependendo do tipo de conexão. Está sendo usado o nome do produto, endereço IP, ou nome do host Imprima uma página de Configuração (consulte Imprimir páginas de informações na página 78). Verifique se o nome do produto, o Rendezvous errado. endereço IP ou o nome do host Rendezvous informado na página de Configuração corresponde ao nome do produto, ao endereço IP ou ao nome do host Rendezvous mostrado no Centro de impressão ou no Utilitário de configuração da impressora. O cabo de interface pode estar com defeito ou ser de baixa qualidade. Substitua o cabo de interface por um cabo de alta qualidade. O driver de impressora não configura automaticamente o produto selecionado no Print Center (Centro de impressão) ou no Printer Setup Utility (Utilitário de configuração de impressora). Motivo Solução Talvez o produto não esteja pronto. Verifique se os cabos estão conectados corretamente, se o produto está ligado e se a luz de Pronto está acesa. Se estiver conectando PTWW Problemas do Macintosh 129 O driver de impressora não configura automaticamente o produto selecionado no Print Center (Centro de impressão) ou no Printer Setup Utility (Utilitário de configuração de impressora). Motivo Solução por meio de um hub USB ou Ethernet, tente conectar-se diretamente ao computador ou use uma porta diferente. O software do produto pode não ter sido instalado ou foi instalado incorretamente. Verifique se o arquivo PPD do produto está na seguinte pasta do disco rígido: LIBRARY/PRINTERS/PPDS/CONTENTS/ RESOURCES/<IDIOMA>.LPROJ, onde <idioma> é o código de idioma de duas letras para o idioma que você está usando. Se necessário, reinstale o software. Consulte o guia de introdução para obter instruções. O arquivo PPD está danificado. Exclua o arquivo PPD da seguinte pasta do disco rígido: LIBRARY/ PRINTERS/PPDS/CONTENTS/RESOURCES/<IDIOMA>.LPROJ, onde <idioma> é o código de idioma de duas letras para o idioma que você está usando. Reinstale o software. Consulte o guia de introdução para obter instruções. O cabo de interface pode estar com defeito ou ser de baixa qualidade. Substitua o cabo de interface por um cabo de alta qualidade. Um trabalho de impressão não foi enviado ao produto desejado. Motivo Solução A fila de impressão pode ter sido interrompida. Reinicie a fila de impressão. Abra o Monitor de impressão e selecione Start Jobs (Iniciar trabalhos). Está sendo usado o nome do produto, endereço IP, ou nome do host Imprima uma página de Configuração (consulte Imprimir páginas de informações na página 78). Verifique se o nome do produto, o Rendezvous errado. endereço IP ou o nome do host Rendezvous informado na página de Configuração corresponde ao nome do produto, ao endereço IP ou ao nome do host Rendezvous mostrado no Centro de impressão ou no Utilitário de configuração da impressora. Um arquivo EPS é impresso com fontes incorretas Motivo Solução Esse problema ocorre com alguns programas. ● Tente fazer download das fontes contidas no arquivo EPS para o produto antes de imprimir. ● Envie o arquivo em formato ASCII em vez de usar a codificação binária. Não é possível imprimir com uma placa USB de outro fornecedor Motivo Solução Esse erro ocorre quando o software de impressoras USB não está instalado. Ao adicionar uma placa USB de outro fornecedor, talvez seja necessário utilizar o software de suporte a placas de adaptadores USB da Apple. A versão mais atual desse software está disponível no site da Apple na Web. 130 Capítulo 10 Solucionar problemas PTWW Quando está conectado com um cabo USB, o produto não aparece no Print Center (Centro de impressão) ou no Printer Setup Utility (Utilitário de configuração de impressora), depois que o driver estiver selecionado. Motivo Solução Esse problema é causado por um componente de software ou de hardware. Solução de problemas de software ● Verifique se o seu Macintosh suporta USB e se tem o software USB apropriado da Apple. ● Verifique se seu sistema operacional Macintosh é o Mac OS X v10.28 ou superior. Solução de problemas de hardware ● Verifique se o produto está ligado. ● Verifique se o cabo USB está conectado corretamente. ● Verifique se você está utilizando o cabo USB de alta velocidade adequado. ● Verifique se não há muitos dispositivos USB consumindo energia da corrente. Desconecte todos os dispositivos da corrente e conecte o cabo diretamente à porta USB do computador host. ● Verifique se há mais de dois hubs USB sem alimentação elétrica conectados em série na corrente. Desconecte todos os dispositivos da corrente e conecte o cabo diretamente à porta USB do computador host. NOTA: PTWW O teclado iMac é um hub USB sem alimentação. Problemas do Macintosh 131 132 Capítulo 10 Solucionar problemas PTWW A PTWW Suprimentos e acessórios ● Para pedir suprimentos nos EUA, visite o endereço www.hp.com/sbso/product/supplies. ● Para pedir suprimentos no resto do mundo, visite o endereço www.hp.com/ghp/buyonline.html. ● Para pedir suprimentos no Canadá, visite o endereço www.hp.ca/catalog/supplies. ● Para pedir suprimentos na Europa, vá até o endereço www.hp.com/go/ljsupplies. ● Para pedir suprimentos na Ásia-Pacífico, visite o endereço www.hp.com/paper/. ● Para pedir acessórios, visite o endereçowww.hp.com/go/accessories. 133 Encomendar peças, acessórios e suprimentos Vários métodos de solicitação de peças, suprimentos e acessórios estão disponíveis. Encomendar diretamente da HP É possível obter os seguintes itens diretamente da HP: ● Peças de reposição: Para encomendar peças de reposição nos EUA, vá para www.hp.com/ go/hpparts. Fora dos Estados Unidos, encomende peças através do centro de serviço autorizado local da HP. ● Suprimentos e acessórios: Para encomendar suprimentos nos EUA, vá para www.hp.com/ go/ljsupplies. Para encomendar suprimentos no mundo todo, consulte www.hp.com/ghp/ buyonline.html. Para encomendar acessórios, vá para www.hp.com/support/ljcp1510series. Encomendas através de fornecedores de assistência técnica ou de suporte Para encomendar uma peça ou um acessório, entre em contato com um fornecedor autorizado de assistência técnica ou suporte da HP. Pedir diretamente pelo software HP ToolboxFX O software HP ToolboxFX é uma ferramenta de administração de produtos designada para tornar tarefas como configuração, monitoramento, pedido de suprimentos, solução de problemas e atualização tão fácil e eficiente quanto for possível. Para obter mais informações sobre o software HP ToolboxFX, consulte Exibição do HP ToolboxFX na página 79. 134 Apêndice A Suprimentos e acessórios PTWW Números de peça Tabela A-1 Peças e suprimentos de reposição Peça Número de peça Tipo/tamanho Cartuchos de impressão CB540A Cartucho de impressão preto com toner HP ColorSphere CB541A Cartucho de impressão ciano com toner HP ColorSphere CB542A Cartucho de impressão amarelo com toner HP ColorSphere CB543A Cartucho de impressão magenta com toner HP ColorSphere Cabos C6518A Cabo da impressora USB 2.0 (2 metros padrão) Memória CB421A 64MB DDR2 144 pin SDRAM DIMM CB422A 128MB DDR2 144 pin SDRAM DIMM CB423A 256MB DDR2 144 pin SDRAM DIMM Para obter informações sobre o rendimento dos cartuchos, consulte www.hp.com/ go/pageyield. O rendimento real depende do uso específico. PTWW Números de peça 135 Tabela A-1 Peças e suprimentos de reposição (continuação) Peça Número de peça Tipo/tamanho Mídia C2934A 50 folhas Transparências para HP Color LaserJet (carta) C2936A 50 folhas Transparências para HP Color Laser (A4) Q1298A Papel Resistente para HP LaserJet (carta) Q1298B Papel Resistente para HP LaserJet (A4) HPU1132 500 folhas Papel HP Premium Choice para LaserJet (carta) CHP410 500 folhas Papel HP Premium Choice para LaserJet (A4) HPJ1124 500 folhas Papel para HP LaserJet (carta) CHP310 500 folhas Papel para HP LaserJet (A4) Q6608A 100 folhas Papel fotográfico, brilhante para HP Color Laser Q6611A 150 folhas Papel para brochura brilhante para HP Color Laser (carta) Q6541A 200 folhas Papel lustroso suave para HP Presentation Laser (carta) Q6543A 150 folhas Papel fosco para HP Brochure Laser (carta) Q2546A 300 folhas Papel brilhante HP Presentation Laser Q6549A 100 folhas Papel fotográfico fosco para HP (carta) HPL285R 500 folhas Papel para HP Color Laser (carta) Material de consulta 5851-1468 136 Apêndice A Suprimentos e acessórios HP LaserJet Printer Family Print Media Specification Guide PTWW B PTWW Serviços e suporte 137 Declaração de garantia limitada da Hewlett-Packard PRODUTO HP DURAÇÃO DA GARANTIA LIMITADA Impressoras HP Color LaserJet Séries CP1215/CP1515/CP1518 Garantia limitada de um ano A HP garante ao consumidor final que o hardware e os acessórios HP não apresentarão defeitos de material e fabricação após a data da compra, dentro do prazo acima estabelecido. Caso a HP seja notificada de quaisquer defeitos no período de garantia, a HP responsabiliza-se por reparar ou substituir, de acordo com sua própria opção, os produtos comprovadamente avariados. Os produtos de substituição podem ser novos ou ter o desempenho equivalente ao de um produto novo. A HP garante que o software HP não deixará de executar as instruções de programação após a data da compra, devido a defeitos de material e de fabricação, dentro do prazo acima estabelecido, desde que esteja devidamente instalado e utilizado de forma correta pelo usuário. Caso a HP seja notificada de quaisquer defeitos durante o prazo da garantia, ela substituirá o software que não executa suas instruções de programação devido a tais defeitos. A HP não assegura que a operação dos seus produtos será ininterrupta ou livre de erros. Caso a HP não execute em tempo hábil o reparo ou a substituição necessária, conforme previsto na garantia, o usuário deverá ser reembolsado tão logo faça a devolução do produto. Os produtos da HP eventualmente podem conter partes recondicionadas, cujo desempenho é equivalente ao do estado de novo, ou que tenham sido usadas incidentalmente. A garantia não cobre defeitos resultantes de (a) manutenção ou calibragem impróprias ou inadequadas, (b) software, interfaces, peças ou materiais que não sejam fornecidos pela HP, (c) modificação não autorizada ou má utilização, (d) operação fora das especificações ambientais publicadas para o produto ou (e) manutenção ou preparação inadequadas do local de instalação. NA EXTENSÃO DO PERMITIDO PELAS LEIS LOCAIS, AS GARANTIAS ACIMA SÃO EXCLUSIVAS, E NENHUMA OUTRA GARANTIA, ESCRITA OU ORAL, ESTÁ EXPRESSA OU IMPLÍCITA. A HP ISENTA-SE ESPECIFICAMENTE DE QUALQUER GARANTIA OU CONDIÇÃO DE COMERCIALIZAÇÃO, QUALIDADE SATISFATÓRIA E ADEQUAÇÃO PARA FINS PESSOAIS QUE ESTEJAM IMPLÍCITAS. Determinados países/ regiões, estados ou províncias não permitem limitações na duração da garantia implícita e as limitações ou exclusões acima podem não se aplicar ao usuário. Esta garantia concede ao usuário direitos legais específicos, e ele poderá estar sujeito a outros direitos que variam de país/região para país/região, estado para estado ou província para província. NÃO APLICÁVEL AO BRASIL. QUEIRA DESCONSIDERAR. A garantia limitada da HP é válida em qualquer país/região ou localidade onde a HP ofereça suporte para este produto e onde a HP tenha comercializado este produto. O nível dos serviços de garantia que você receberá poderá variar de acordo com os padrões locais. A HP não alterará a forma, a adequação ou a função do produto para torná-lo operacional em um país/região para o qual nunca se tenha pretendido que ele funcione por motivos legais ou regulamentares. NA EXTENSÃO PERMITIDA PELAS LEIS LOCAIS, OS RECURSOS NESTA DECLARAÇÃO DE GARANTIA SÃO OS ÚNICOS DISPONÍVEIS PARA O USUÁRIO. EXCETO COMO INDICADO ACIMA, EM NENHUMA CIRCUNSTÂNCIA A HP SERÁ RESPONSÁVEL POR PERDA DE DADOS, POR DANOS DIRETOS, ESPECIAIS, INCIDENTAIS OU CONSEQÜENCIAIS (INCLUINDO PERDA DE LUCROS OU DADOS), OU OUTROS DANOS, SEJA BASEADO EM CONTRATO, AÇÃO DE REPARAÇÃO DE DANOS OU OUTROS. Determinados países/ regiões, estados ou províncias não permitem a exclusão ou limitação de danos incidentais ou conseqüenciais e, em função disso, as limitações ou exclusões acima podem não se aplicar a você. OS TERMOS DE GARANTIA CONTIDOS NESTA DECLARAÇÃO, EXCETO NA EXTENÃO MÁXIMA PERMITIDA PELA LEGISLAÇÃO, NÃO EXCLUEM, RESTRINGEM NEM MODIFICAM OS DIREITOS LEGAIS OBRIGATÓRIOS APLICÁVEIS À VENDA DESTE PRODUTO A VOCÊ. OS TERMOS DA GARANTIA COMPLEMENTAM OS DIREITOS LEGAIS OBRIGATÓRIOS. 138 Apêndice B Serviços e suporte PTWW PTWW Declaração de garantia limitada da Hewlett-Packard 139 Declaração de garantia limitada do cartucho de impressão Este produto HP é garantido contra defeitos de materiais e de fabricação. Esta garantia não se aplica a produtos que (a) foram reabastecidos, remodelados, recondicionados ou violados de alguma forma, que (b) experienciem problemas devido ao mal uso, armazenamento inadequado ou operação fora das especificações ambientais publicadas para o produto da impressora ou (c) exibem desgaste pelo uso comum. Para obter serviço de garantia, retorne o produto para o local da compra (com uma descrição escrita do problema e amostras de impressão) ou entre em contato com a Assistência ao cliente HP. Se assim decidido pela própria HP, a HP fará a substituição dos produtos que provaram ser defeituosos ou reembolsará o valor da sua compra. NA EXTENSÃO DO PERMITIDO PELAS LEIS LOCAIS, AS GARANTIAS ACIMA SÃO EXCLUSIVAS, E NENHUMA OUTRA GARANTIA, ESCRITA OU ORAL, ESTÁ EXPRESSA OU IMPLÍCITA. A HP ISENTA-SE ESPECIFICAMENTE DE QUALQUER GARANTIA OU CONDIÇÃO DE COMERCIALIZAÇÃO, QUALIDADE SATISFATÓRIA E ADEQUAÇÃO PARA FINS PESSOAIS QUE ESTEJAM IMPLÍCITAS. NA EXTENSÃO MÁXIMA PERMITIDA PELA LEGISLAÇÃO LOCAL, EM HIPÓTESE ALGUMA A HP OU SEUS FORNECEDORES SERÃO RESPONSÁVEIS POR DANO DIRETO, ESPECIAL, INCIDENTAL, CONSEQÜENCIAL (INCLUINDO LUCROS CESSANTES OU PERDA DE DADOS) OU POR OUTROS DANOS, QUER SEJAM BASEADOS EM CONTRATO,INFRAÇÃO OU OUTROS. OS TERMOS DE GARANTIA CONTIDOS NESTA DECLARAÇÃO, EXCETO NA EXTENÃO MÁXIMA PERMITIDA PELA LEGISLAÇÃO, NÃO EXCLUEM, RESTRINGEM NEM MODIFICAM OS DIREITOS LEGAIS OBRIGATÓRIOS APLICÁVEIS À VENDA DESTE PRODUTO A VOCÊ. OS TERMOS DA GARANTIA COMPLEMENTAM OS DIREITOS LEGAIS OBRIGATÓRIOS. 140 Apêndice B Serviços e suporte PTWW Atendimento ao cliente HP Serviços On-line Para ter acesso 24 horas a softwares atualizados específicos de dispositivos HP, informações sobre produtos e dados de suporte via conexão com a Internet, visite o site na Web: www.hp.com/support/ ljcp1510series. Acesse www.hp.com/support/net_printing para obter informações sobre o servidor de impressão externo HP Jetdirect. O HP Instant Support Professional Edition (ISPE) é uma suíte de ferramentas para solução de problemas acessadas via Web direcionadas a produtos para computadores e impressoras. Acesse instantsupport.hp.com. Suporte telefônico A HP oferece suporte gratuito por telefone durante o período de garantia. Para saber o número de telefone para seu país/região, consulte o folheto que acompanha o produto ou visite o site www.hp.com/support/. Antes de ligar para a HP, tenha à mão as seguintes informações: o nome do produto e o número de série, a data da compra e uma descrição do problema. Utilitários de software, drivers e informações eletrônicas www.hp.com/go/ljcp1510series_software A página da Web dos drivers está em inglês, mas o download desses drivers está disponível em vários idiomas. Pedido direto HP de acessórios ou suprimentos ● Estados Unidos: www.hp.com/sbso/product/supplies. ● Canadá: www.hp.ca/catalog/supplies ● Europa: www.hp.com/ljsupplies ● Ásia-Pacífico: www.hp.com/paper/ Para encomendar peças ou acessórios originais HP, acesse a HP Parts Store em www.hp.com/buy/ parts (apenas EUA e no Canadá) ou ligue para 1-800-538-8787 (EUA) ou 1-800-387-3154 (Canadá). Informação sobre serviços HP Para localizar revendedores autorizados HP, ligue para 1-800-243-9816 (EUA) ou 1-800-387-3867 (Canadá). Fora dos Estados Unidos e Canadá, ligue para o telefone de assistência ao cliente de seu país/região. Consulte o folheto enviado na caixa com o dispositivo. Contratos de serviço HP Ligue 1-800-HPINVENT (1-800-474-6836 (EUA)) ou 1-800-268-1221 (Canadá). Ou, visite o site na Web de Serviços de SupportPack and CarepaqTM da HP em www.hpexpress-services.com/10467a. Para horas a mais de serviço, ligue para 1-800-446-0522. PTWW Atendimento ao cliente HP 141 HP ToolboxFX Para verificar o status e configuração do dispositivo e para ver informações sobre soluções de problemas, além da documentação on-line, use o HP ToolboxFX. Para usar o HP ToolboxFX, é necessário executar a instalação recomendada do software. Consulte Exibição do HP ToolboxFX na página 79. Suporte e informações da HP para computadores Macintosh Acesse www.hp.com/go/macosx para obter informações de suporte do Macintosh OS X e serviço de assinatura HP para atualizações de drivers. Acesse www.hp.com/go/mac-connect para conhecer os produtos que foram especificamente desenvolvidos para o usuário Macintosh. 142 Apêndice B Serviços e suporte PTWW Contratos de manutenção da HP A HP possui vários tipos de contratos de manutenção que atendem a uma ampla faixa de necessidades de suporte. Esses contratos não fazem parte da garantia padrão. Os serviços de suporte podem variar de acordo com a área. Verifique com o revendedor HP local os serviços que estão disponíveis em sua área. Serviços e Contratos de serviços do HP Care Pack™ A HP oferece uma variedade de opções de serviço e assistência que atende a uma ampla gama de necessidades. Essas opções não fazem parte da garantia padrão. Os serviços de suporte podem variar de acordo com o local. A HP oferece serviços e contratos HP Care Pack para a maioria das impressoras, tanto durante a garantia quanto após seu vencimento. Para identificar as opções de serviço e assistência disponíveis para este produto, visite http://www.hpexpress-services.com/10467a e digite o número do modelo do produto. Na América do Norte, informações sobre Contrato de Serviço podem ser obtidas pelo Atendimento ao cliente HP. Ligue para 1-800-474-6836 (EUA) ou 1-800-268-1221 (Canadá). Em outros países/regiões, entre em contato com o Centro de atendimento ao cliente HP específico daquele país/região. Consulte o folheto fornecido na embalagem ou visite o site http://www.hp.com para obter o número de telefone do Atendimento ao cliente HP de seu país/região. Garantia estendida O HP Support oferece cobertura para hardware HP e para todos os componentes internos fornecidos pela HP. A manutenção do hardware cobre um período de 1 a 3 anos a partir da data de compra do produto HP. O cliente deve adquirir o HP Support dentro da garantia expressa de fábrica. Para obter mais informações, entre em contato com o grupo de Atendimento e assistência ao cliente HP. PTWW Contratos de manutenção da HP 143 Reembalar o produto Se seu produto precisar ser transportado ou enviado para outro local, proceda da seguinte maneira para reembalá-lo. CUIDADO: Os danos no envio causados por embalagem inadequada são de responsabilidade do cliente. O produto deve permanecer na posição vertical durante o deslocamento. Reembalar o produto CUIDADO: É extremamente importante remover os cartuchos de impressão antes de transportar o produto. Cartuchos de impressão deixados no produto durante o deslocamento vazarão e cobrirão de toner todo o produto. Para evitar danos na impressora, evite tocar nos roletes e guarde-os em sua embalagem original, ou então de forma que não fiquem expostos à luz. 1. Remova todos os quatro cartuchos de impressão e transporte-os separadamente. 2. Utilize o contêiner de transporte e o material de embalagem originais, se possível. Se você já se desfez desses materiais, entre em contato com uma agência de postagem local para obter informações sobre como embalar novamente o produto. A HP recomenda fazer seguro do equipamento para transporte. 144 Apêndice B Serviços e suporte PTWW Formulário de informações sobre serviços QUEM ESTÁ DEVOLVENDO O EQUIPAMENTO? Data: Pessoa para contato: Telefone: Contato alternativo: Telefone: Endereço para devolução: Instruções especiais para envio: O QUE VOCÊ ESTÁ ENVIANDO? Número do modelo: Nome do modelo: Número de série: Anexe as impressões que considere relevantes. NÃO envie acessórios (manuais, suprimentos de limpeza etc.) desnecessários para o conserto. OS CARTUCHOS DE IMPRESSÃO FORAM REMOVIDOS? É necessário removê-los antes de enviar a impressora, a menos que um problema mecânico o impeça de fazê-lo. [ ] Não, não consigo removê-los. [ ] Sim. O QUE PRECISA SER FEITO? (Anexe uma folha separada, se necessário.) 1. Descreva as condições da falha. (Qual foi a falha? O que você estava fazendo quando ocorreu a falha? Que software estava sendo usado? A falha se repete?) 2. Se a falha é intermitente, qual é o intervalo de ocorrência? 3. Se a unidade estiver conectada a um dos equipamentos a seguir, informe o fabricante e o número do modelo. Modem: Computador: Rede: 4. Comentários adicionais: COMO SERÁ FEITO O PAGAMENTO? Data de compra/recebimento: [ ] Na garantia (Anexe comprovante de compra ou documento de recebimento com a data original de entrega.) [ ] Número do contrato de manutenção: [ ] Número da ordem de compra: Exceto para contrato e serviço de garantia, o número da ordem de compra e/ou assinatura autorizada deve acompanhar qualquer solicitação de serviço. Se os preços padrão de conserto não forem aplicáveis, será necessária uma ordem de compra mínima. Os preços padrão de conserto podem ser obtidos junto a um serviço de assistência técnica autorizada HP. Assinatura autorizada: Endereço para cobrança: PTWW Telefone: Instruções especiais de cobrança: Formulário de informações sobre serviços 145 146 Apêndice B Serviços e suporte PTWW C PTWW Especificações ● Especificações físicas ● Especificações do ambiente operacional ● Especificações elétricas ● Especificações de consumo de energia ● Emissões acústicas ● Especificações de papel e mídia de impressão ● Especificações de inclinação 147 Especificações físicas Tabela C-1 Especificações físicas Altura Profundidade Largura Peso 254 mm 436 mm 399 mm 18,20 kg 148 Apêndice C Especificações PTWW Especificações do ambiente operacional Tabela C-2 Especificações do ambiente operacional Ambiente Recomendado Permitido Temperatura 17° a 25°C 15° a 30°C Umidade 20% a 60% de umidade relativa 10% a 80% RH Altitude Não aplicável. 0 a 3048 m NOTA: Esses valores se baseiam em dados preliminares. Consulte www.hp.com/support/ ljcp1510series para obter informações atualizadas. PTWW Especificações do ambiente operacional 149 Especificações elétricas AVISO! Os requisitos de energia dependem do país/região onde o produto é vendido. Não converta as tensões de operação. Isso pode danificar o produto e invalidar sua garantia. Tabela C-3 Especificações elétricas Item Modelos de 110-volt Modelos de 220-volt Requisitos de energia 100 a 127 V (+/- 10%) 220 a 240 V (+/- 10%) 50 a 60 Hz (+/- 2 Hz) 50 a 60 Hz (+/- 2 Hz) 4,5 A 2,5 A Mínima capacidade de circuito recomendada 150 Apêndice C Especificações PTWW Especificações de consumo de energia Tabela C-4 Consumo de energia (média, em watts)1,4 1 Modelo do produto Imprimindo (12 PPM)2,3 Pronto2 Inatividade2 Desligado:2 Impressora HP Color LaserJet Série CP1510 260 12 11,2 0.0 Os valores são baseados em dados preliminares. Consulte www.hp.com/support/ljcp1510series para obter informações atuais. 2 O consumo de energia reflete os mais altos valores medidos para a impressão colorida e monocromática ao usar as voltagens padrão. 3 A velocidade de HP Color LaserJet Série CP1510 é de 8 ppm para impressão colorida e 12 ppm para impressão monocromática (tamanho Carta e A4). 4 PTWW Dissipação máxima de calor para todos os modelos no modo Pronto = 41 BTU/hora. Especificações de consumo de energia 151 Emissões acústicas Tabela C-5 HP Color LaserJet Série CP15101,2 1 Nível de potência sonora Declarado por ISO 9296 Imprimindo (12 ppm)3 LWAd = 6,1 Bels (A) [61dB (A)] Pronta LWAd = Inaudível Nível de pressão sonora: posição circunstante Declarado por ISO 9296 Imprimindo (12 ppm)3 LpAm = 47 dB (A) Pronta LpAm = Inaudível Os valores são baseados em dados preliminares. Consulte www.hp.com/support/ljcp1510series para obter informações atuais. 2 Configuração testada: Impressão simplex monocromática de HP Color LaserJet Série CP1510. 3 A velocidade de HP Color LaserJet Série CP1510 é de 8 ppm para impressão colorida e 12 ppm para impressão monocromática (tamanho Carta e A4). 152 Apêndice C Especificações PTWW Especificações de papel e mídia de impressão Para obter informações sobre papel e mídia compatíveis, consulte Papel e mídia de impressão na página 19. PTWW Especificações de papel e mídia de impressão 153 Especificações de inclinação O produto tem as seguintes especificações de inclinação: ● Mecanismo de impressão (folhas de papel avulsas): menos de 1,5 mm (0,06 polegadas) sobre comprimento de 260 mm (10,24 pol) ● Mecanismo de impressão (envelopes): menos de 3,3 mm (0,13 polegadas) sobre comprimento de 220 mm (8,66 polegadas) 154 Apêndice C Especificações PTWW D PTWW Informações regulamentares ● Normas da FCC ● Programa de proteção ambiental ● Declaração de conformidade ● Declarações de segurança 155 Normas da FCC Esse equipamento foi testado e está em conformidade com os limites para dispositivo digital da Classe B, de acordo com a Parte 15 dos regulamentos da FCC. Esses limites foram criados para fornecer proteção razoável contra interferência prejudicial em uma instalação residencial. Esse equipamento gera, utiliza e pode emitir energia de radiofreqüência. Se esse equipamento não for instalado e utilizado de acordo com as instruções, poderá causar interferências prejudiciais às comunicações de rádio. Não há garantia, contudo, de que não possa ocorrer interferência em determinada instalação. Se esse equipamento causar interferência prejudicial na recepção de rádio ou de televisão, que pode ser detectada ao desligar o equipamento e ligá-lo novamente, o usuário deve tentar corrigir a interferência tomando uma ou mais das medidas a seguir: ● Mudar a direção ou o local da antena de recepção. ● Aumentar a distância entre o equipamento e o receptor. ● Conectar o equipamento a uma tomada em um circuito que não seja o do receptor. ● Consultar o revendedor ou um técnico experiente de rádio/TV. NOTA: Qualquer alteração ou modificação na impressora que não seja expressamente aprovada pela HP pode anular a autoridade do usuário de operar esse equipamento. É obrigatória a utilização de um cabo de interface blindado, conforme os limites da Classe B da Parte 15 dos regulamentos da FCC. 156 Apêndice D Informações regulamentares PTWW Programa de proteção ambiental Proteção do meio ambiente A Hewlett-Packard Company tem o compromisso de fornecer produtos de qualidade, preservando ao máximo o meio ambiente. Este produto foi desenvolvido com vários atributos para minimizar impactos ambientais. Produção de ozônio Este produto não gera gás ozônio (O3) considerável. Consumo de energia O consumo de energia cai significativamente no modo Pronta/Inatividade, que não só preserva recursos naturais, como também economiza dinheiro sem afetar o alto desempenho do produto. Para determinar o status de qualificação da ENERGY STAR® para esse produto, consulte a Product Data Sheet (Folha de dados do produto) ou a Specifications Sheet (Folha de especificações). Os produtos qualificados também estão listados em: http://www.hp.com/hpinfo/globalcitizenship/environment/productdesign/ecolabels.html Uso do papel O recurso manual de duplexação (impressão frente-e-verso) e impressão N+ (várias páginas impressas em uma única página) pode reduzir o uso de papel e a demanda de recursos naturais. Plásticos As peças plásticas com mais de 25 gramas possuem marcas, de acordo com os padrões internacionais, para facilitar a identificação de plásticos para reciclagem no fim da vida útil do produto. Suprimentos para impressão da HP LaserJet É fácil devolver e reciclar os cartuchos de impressão vazios HP LaserJet gratuitamente com o HP Planet Partners. Informações e instruções sobre o programa em vários idiomas estão incluídas em todos os novos cartuchos de impressão HP LaserJet e nas embalagens dos suprimentos. Você ajuda a reduzir o impacto sobre o ambiente quando devolve vários cartuchos de uma vez, e não separadamente. A HP tem o compromisso de fornecer produtos e serviços originais e de alta qualidade que preservam ao máximo o meio ambiente, desde o desenvolvimento e a fabricação até a distribuição, o uso pelo cliente e a reciclagem. Ao participar do programa HP Planet Partners, tenha certeza de que seus cartuchos de impressão HP LaserJet serão reciclados da forma correta e processados para a recuperação de plásticos e metais que possam ser utilizados em novos produtos, e de que milhões de toneladas de lixo deixarão de ser descartadas em aterros sanitários. Como este cartucho está sendo reciclado e usado em novos materiais, ele não será devolvido para você. Agradecemos seu respeito pelo meio ambiente! NOTA: Utilize a etiqueta de devolução para devolver apenas cartuchos de impressão originais HP LaserJet. Não utilize essa etiqueta para cartuchos de impressoras jato de tinta da HP, cartuchos que não sejam da HP, cartuchos remanufaturados ou reabastecidos, ou para devoluções sob garantia. Para obter informações sobre como reciclar cartuchos de impressoras jato de tinta da HP, vá para http://www.hp.com/recycle. PTWW Programa de proteção ambiental 157 Instruções de reciclagem e devolução Estados Unidos e Porto Rico A etiqueta na caixa do cartucho de toner da HP LaserJet destina-se à devolução e à reciclagem de um ou mais cartuchos de impressão HP LaserJet após o uso. Siga as instruções aplicáveis abaixo. Várias devoluções (de dois a oito cartuchos) 1. Coloque cada cartucho de impressão HP LaserJet em sua embalagem original. 2. Embale até oito caixas juntas usando uma fita adesiva (máximo de 30 Kg). 3. Use uma única etiqueta de remessa pré-paga. OU 1. Use qualquer caixa que considerar adequada ou solicite uma caixa de coleta gratuita em http://www.hp.com/recycle ou pelo telefone 1-800-340-2445 (a caixa pode conter até oito cartuchos de impressão HP LaserJet). 2. Use uma única etiqueta de remessa pré-paga. Devoluções individuais 1. Coloque o cartucho de impressão HP LaserJet em sua embalagem original. 2. Coloque a etiqueta de remessa na parte da frente da caixa. Remessa Em todas as devoluções para reciclagem de cartuchos de impressão HP LaserJet, entregue o pacote à UPS durante a próxima coleta ou recebimento, ou leve-o a um centro autorizado da UPS. Para saber a localização do centro da UPS mais próximo, ligue para 1-800-PICKUPS ou visite http://www.ups.com. Se estiver devolvendo por meio da etiqueta USPS, entregue o pacote ao serviço postal dos EUA. Para obter mais informações, ou para solicitar etiquetas ou caixas adicionais para devoluções em grandes quantidades, visite http://www.hp.com/recycle ou ligue para 1-800-340-2445. Serão cobradas taxas normais de coleta para coletas solicitadas à UPS. Essas informações estão sujeitas a alterações sem aviso prévio. Devoluções fora dos EUA Para participar do programa de devolução e reciclagem HP Planet Partners, siga as instruções simples do guia de reciclagem (encontrado dentro da embalagem do seu novo item de suprimento para impressora) ou visite http://www.hp.com/recycle. Selecione seu país/região para obter informações sobre como devolver os suprimentos de impressão HP LaserJet. Papel Este produto é capaz de utilizar papel reciclado que atenda às diretrizes definidas no HP LaserJet Printer Family Print Media Guide(Guia de Mídia de Impressão da Família de Impressoras HP LaserJet). Este produto é adequado para o uso de papel reciclado conforme a norma EN12281:2002. Restrições de materiais Este produto HP não contém mercúrio adicionado. 158 Apêndice D Informações regulamentares PTWW Este produto HP não contém bateria. Descarte de equipamentos usados por usuários em residências privadas na União Européia Esse símbolo no produto ou em sua embalagem indica que esse produto não deve ser descartado junto com o lixo doméstico. É de sua responsabilidade descartar o equipamento rejeitado entregando-o em um posto de recolhimento indicado para a reciclagem de equipamentos eletro-eletrônicos rejeitados. O recolhimento e reciclagem em separado do seu equipamento rejeitado durante o descarte ajudará a conservar os recursos naturais e a garantir que a reciclagem seja feita de modo a proteger a saúde humana e o meio ambiente. Para obter mais informações sobre locais onde você possa se desfazer de equipamentos rejeitados para fins de reciclagem, entre em contato com a sua prefeitura, o serviço de recolhimento de lixo local ou a loja na qual você adquiriu o produto. Folha de dados de segurança de materiais As MSDS (Material Safety Data Sheets, Folhas de dados de segurança de materiais) para suprimentos que contêm substâncias químicas (por exemplo, toner) podem ser obtidas entrando em contato com o site da Web da HP em www.hp.com/go/msds ou www.hp.com/hpinfo/globalcitizenship/environment. Como obter mais informações Para obter informações sobre esses tópicos ambientais: ● folha de perfil ambiental para este e vários outros produtos HP; ● compromisso da HP com o meio ambiente; ● sistema de gerenciamento ambiental HP; ● programa de devolução e reciclagem de produtos HP no fim da vida útil; ● folha de dados de segurança de materiais. Visite www.hp.com/go/environment ou www.hp.com/hpinfo/globalcitizenship/environment. PTWW Programa de proteção ambiental 159 Declaração de conformidade Declaração de conformidade de acordo com ISO/IEC 17050-1 e EN 17050-1; Nº do DoC: BOISB-0603–00–rel. 1.0 Nome do fabricante: Endereço do fabricante: Hewlett-Packard Company 11311 Chinden Boulevard, Boise, Idaho 83714-1021, USA declara que o produto Nome do produto: HP Color LaserJet Série CP1215/CP1515/CP1518 Modelo regulamentar:2) Opções do produto: Cartuchos de toner: BOISB-0603-00 Todas CB540A, CB541A, CB542A, CB543A conforma-se às seguintes Especificações do produto: SEGURANÇA: IEC 60950-1:2001 / EN60950-1: 2001 +A11 IEC 60825-1:1993 +A1+A2 / EN 60825-1:1994 +A1 +A2 (Classe 1 Laser/Produto LED) GB4943-2001 EMC: CISPR22:2005 / EN55022:2006 - Classe B1) EN 61000-3-2:2000 +A2 EN 61000-3-3:1995 +A1 EN 55024:1998 +A1 +A2 FCC Título 47 CFR, Parte 15 Classe B1) / ICES-003, Despacho 4 GB9254-1998, GB17625.1-2003 Informações complementares: O produto está em conformidade com os requisitos da Diretiva 2004/108/EEC e da Diretiva de baixa voltagem 2006/95/EC da EMC e leva a marca CE correspondente. Esse Dispositivo está em conformidade com a Parte 15 das normas da FCC. A operação está sujeita às duas condições a seguir: (1) este dispositivo não deve provocar interferência prejudicial e (2) este dispositivo deve aceitar qualquer interferência recebida, inclusive interferência que possa provocar uma operação indesejada. 1) O produto foi testado em uma configuração típica com os Sistemas de computador pessoal da Hewlett-Packard. 2) Para fins de regulamentação, esses produtos recebem um número de modelo. Esse número não deve ser confundido com o nome do produto ou com o(s) número(s) do produto. Boise, Idaho 83713, USA Outubro de 2007 Somente para tópicos regulamentares: Contato na Europa Seu escritório de vendas e serviços HP local ou a Hewlett-Packard Gmbh, Departamento HQ-TRE / Standards Europe, Herrenberger Strasse 140, Böblingen, D-71034, Alemanha, (FAX+49-7031-14-3143) Contato nos EUA Product Regulations Manager, Hewlett-Packard Company, PO Box 15, Mail Stop 160. Boise, ID 83707-0015, EUA, (Telefone: 208-396-6000) 160 Apêndice D Informações regulamentares PTWW Declarações de segurança Segurança do laser O Centro de Dispositivos e Saúde Radiológica (CDRH) da Administração de Alimentos e Medicamentos (FDA) dos EUA implementou normas para produtos a laser fabricados a partir de 1 de agosto de 1976. Todos os produtos comercializados nos Estados Unidos devem obedecer a essas normas. O dispositivo é certificado como um produto laser “Classe 1” de acordo com o Padrão de Desempenho de Radiação definido pelo Departamento de Saúde e Serviços Humanos dos EUA (DHHS) e a Lei de Controle de Radiação para a Saúde e Segurança de 1968. Como a radiação emitida dentro do dispositivo está completamente confinada pelos invólucros protetores e pelas tampas externas, o feixe de laser não escapa durante nenhuma fase da operação normal do usuário. AVISO! O uso de controles, a execução de ajustes ou procedimentos não especificados neste Guia do usuário podem resultar em exposição à radiação perigosa. Regulamentações DOC canadenses Complies with Canadian EMC Class B requirements. « Conforme à la classe B des normes canadiennes de compatibilité électromagnétiques. « CEM ». » Declaração VCCI (Japão) Declaração para o cabo de alimentação (Japão) Declaração EMI (Coréia) Declaração sobre laser para a Finlândia Luokan 1 laserlaite Klass 1 Laser Apparat PTWW Declarações de segurança 161 HP Color LaserJet CP1215/CP1515/CP1518 Series, laserkirjoitin on käyttäjän kannalta turvallinen luokan 1 laserlaite. Normaalissa käytössä kirjoittimen suojakotelointi estää lasersäteen pääsyn laitteen ulkopuolelle. Laitteen turvallisuusluokka on määritetty standardin EN 60825-1 (1994) mukaisesti. VAROITUS ! Laitteen käyttäminen muulla kuin käyttöohjeessa mainitulla tavalla saattaa altistaa käyttäjän turvallisuusluokan 1 ylittävälle näkymättömälle lasersäteilylle. VARNING ! Om apparaten används på annat sätt än i bruksanvisning specificerats, kan användaren utsättas för osynlig laserstrålning, som överskrider gränsen för laserklass 1. HUOLTO HP Color LaserJet CP1215/CP1515/CP1518 Series - kirjoittimen sisällä ei ole käyttäjän huollettavissa olevia kohteita. Laitteen saa avata ja huoltaa ainoastaan sen huoltamiseen koulutettu henkilö. Tällaiseksi huoltotoimenpiteeksi ei katsota väriainekasetin vaihtamista, paperiradan puhdistusta tai muita käyttäjän käsikirjassa lueteltuja, käyttäjän tehtäväksi tarkoitettuja ylläpitotoimia, jotka voidaan suorittaa ilman erikoistyökaluja. VARO ! Mikäli kirjoittimen suojakotelo avataan, olet alttiina näkymättömällelasersäteilylle laitteen ollessa toiminnassa. Älä katso säteeseen. VARNING ! Om laserprinterns skyddshölje öppnas då apparaten är i funktion, utsättas användaren för osynlig laserstrålning. Betrakta ej strålen. Tiedot laitteessa käytettävän laserdiodin säteilyominaisuuksista: Aallonpituus 775-795 nm Teho 5 m W Luokan 3B laser. Tabela de conteúdo (China) 根据中国电 子信息产 品污 染控制管理办 法的要求而出台 Tabela D-1 有毒有害物质 表 部件名称 有毒有害物质 和元素 铅 (Pb) 汞 (Hg) 镉 (Cd) 六价铬 (Cr(VI)) 多溴 溴 苯 (PBB) 多溴 二苯醚 (PBDE) 打印引擎 X O X X O O 控制面板 O O O O O O 塑料外壳 O O O O O O 格式化板组 件 X O O O O O 碳粉盒 X O O O O O O:表示在此部件所用的所有同类 材料中,所含的此有毒或有害物质 均低于 SJ/T11363-2006 的限制要 求。 X:表示在此部件所用的所有同类 材料中,至少一种 所含的此有毒或有害物质 高于 SJ/T11363-2006 的限 制要求。 162 Apêndice D Informações regulamentares PTWW NOTA: 引用的“环 保使用期限”是根据在正常温度和湿度条件下操作使用产 品而确定的。 PTWW Declarações de segurança 163 164 Apêndice D Informações regulamentares PTWW Índice A acessórios encomendando 134 encomendas 133 ajuda, drivers de impressora do Windows 40 ajuda on-line, drivers de impressora do Windows 40 ajuste de registro 61 alertas exibindo com o HP ToolboxFX 80 alertas, configuração 79 alertas por e-mail, configuração 79 alteração das configurações padrão de cartão de memória 70 ambientes compartilhados 57 armazenamento cartuchos de impressão 91 armazenando produto 149 arquivos EPS, solucionando problemas 130 assistência ao cliente contratos de manutenção 143 formulário de informações sobre serviços 145 atalhos 41 Atendimento ao cliente HP 141 atolamentos acompanhando o número de 52 compartimento de saída, eliminando 117 localizações 112 PTWW motivos comuns de 112 passagem do papel, eliminando 116 atolamentos, eliminar 113 atolamentos <local> mensagens de erro 105 atolamentos bandeja nº mensagens de erro 105 atolamentos de mídia. Consulte atolamentos atolamentos de papel. Consulte atolamentos atualização do firmware sobre 101 atualizações remotas do firmware sobre 101 aumentar documentos 43 B bandeja capacidades 23 pesos de mídia 23 tipos de mídia suportados 23 bandeja 1 atolamentos, eliminando 113 carregamento 26 configurações 53 localização 5 bandeja 2 atolamentos na , eliminação 115 capacidade 5 carregamento 26 configurações 53 localização 5 bandeja de 500 folhas. Consulte bandeja 3 bandejas atolamentos, eliminando 115 capacidades 3 configurações 53, 82 incluídas 2 localização 5 mensagens de erro de carregamento 106 bandejas de entrada. Consulte bandejas BOOTP 38 botões, painel de controle 6, 50 C cabos conexão com a rede 29, 31 conexão com USB 29 USB, solução de problemas 127 calibragem de cores 54, 83, 125 cancelamento de uma solicitação de impressão 48 cancelamento de um trabalho de impressão 41, 48 capacidade compartimento de saída 3 caracteres, solução de problemas 121 Care Pack, HP 143 carregando mídia 26 papel 26 carregando mídia mensagens de erro 106 cartão imprimindo em 42 cartões de memória, foto inserindo 68 cartões de memória para fotos 3 cartuchos armazenamento 91 Índice 165 baixos ou vazios, configurações 54 garantia 140 medidores de status 50 mensagem de solicitação 106 mensagem de substituição 110 mensagens de erro 110 mensagens de substituição 106 não-HP 91 página de status dos suprimentos 52 reciclagem 157 status, exibindo com o HP Toolbox FX 79 substituição 93 usando quando sem toner 91 cartuchos com toner. Consulte cartuchos de impressão cartuchos de impressão armazenamento 91 baixos ou vazios, configurações 54 garantia 140 medidores de status 50 mensagem de solicitação 106 mensagem de substituição 106, 110 mensagens de erro 110 não-HP 91 página de status dos suprimentos 52 reciclagem 157 status, exibindo com o HP Toolbox FX 79 substituição 93 usando quando sem toner 91 cartuchos de impressão, acesso 5 central de fraudes 91 Central de fraudes HP 91 chave de energia 6 chave liga/desliga 6 Cinzas neutros 61 código da produção 7 com baterias 158 Compartilhamento de cartão de memória configuração 35 166 Índice compartimento, saída atolamentos, eliminando 117 capacidade 3 localização 5 compartimento de saída atolamentos, eliminando 117 capacidade 3 localização 5 conectando cabo de rede 31 conexão rede 29 USB 29 conexão da alimentação, localização 6 configuração de arquivos 56 Configuração de rede menu 55 configurações atalhos (Windows) 41 cor 62 drivers 14 HP ToolboxFX 81 menu Configuração do sistema 53 predefinições de driver (Macintosh) 46 prioridade 13 qualidade da impressão 42 relatório de rede 52 restaurando padrões 56 configurações de densidade 83 configurações de densidade de impressão 83 Configurações de fonte Courier 54 Configurações de foto, HP ToolboxFX 83 configurações padrão alterando, cartão de memória 70 configurações padrão, restaurando 56 Configurações PCL, HP ToolboxFX 83 Configurações PostScript, HP ToolboxFX 83 Configurações RGB 61, 63 Configurações sRGB 61, 63 configurar o produto, Macintosh 90 Configurar o produto, Macintosh 16 Conformidade com a Energy Star 3 contato com a HP 141 continuar automaticamente usar 91 contraste densidade de impressão 83 visor, painel de controle 54 contraste do visor, configuração 54 contratos, manutenção 143 contratos de serviço 143 Controle de margem 61 cor ajuste 60 Cinzas neutros 61 Controle de margem 61 correspondência, ferramenta de correspondência de cores básicas da HP 65 ferramenta de correspondência de cores básicas da HP 65 HP ImageREt 3600 62 impressão em escala de cinza 60 impressa vs. monitor 64 opções de meio-tom 60 paleta do Microsoft Office Basic Colors 64 restrição 54 solução de problemas 123 sRGB 61 cores calibragem 54, 83, 125 configurações do Macintosh 47 gerenciando 60 RGB 63 correspondência de cor 64 correspondência de cores 64 correspondência de cores, ferramenta de correspondência de cores básicas da HP 65 Cruzamento automático configuração 35 PTWW cruzamento automático, configuração 55 D declaração de conformidade 160 Declaração de segurança do laser em finlandês 161 Declaração EMI coreana 161 Declaração VCCI japonesa 161 declarações de segurança 161 declarações de segurança do laser 161 defeitos recorrentes, solução de problemas 123 descarte, final da vida útil 158 descarte no final da vida útil 158 descoberta de dispositivo 36 DHCP 38 DIMMs instalação 96 verificação da instalação 99 dispersão, solução de problemas 122 dobras, solução de problemas 122 documentação 136 download de software HP Web Jetadmin 16 download do software Linux 12 sistema de impressão 9, 10 dpi (pontos por polegada) especificações 3 HP ImageREt 3600 62 Driver PDL 11 drivers ajuda, Windows 40 atalhos (Windows) 41 configurações 13, 14 configurações do Windows 41 incluídos 3 Macintosh, solucionando problemas 129 opções do Macintosh 46 página de uso 52 predefinições (Macintosh) 46 sistemas operacionais suportados 11 drivers da impressora. Consulte drivers PTWW Drivers de emulação PS 11 drivers de impressoras ajuda, Windows 40 Drivers Linux 12 Drivers PCL 11 E encomenda de suprimentos sites 133 encomendando suprimentos e acessórios 134 Endereçamento IP 36 endereço IP BOOTP 38 configuração 33 Macintosh, solução de problemas 129 visão geral 37 envelopes imprimindo em 42 enviando o produto 144 erros software 128 escala de cinza solução de problemas 123 escalar documentos 43 especificações acústicas 152 ambiente 149 documentação 136 elétricas 150 físicas 148 inclinação 154 número do modelo e número de série 7 recursos 3 especificações acústicas 152 especificações de altitude 149 especificações de energia 150 especificações de ruído 152 especificações de tamanho, produto 148 especificações de temperatura 149 especificações de umidade 149 especificações do ambiente 149 especificações do ambiente operacional 149 especificações elétricas 150 especificações físicas 148 etiquetas imprimindo em 42 EWS. Consulte servidor da Web incorporado F faixas, solução de problemas 120 ferramenta de correspondência de cores básicas da HP, abrindo 65 firmware sobre atualizações 101 Folha de dados de segurança de materiais 159 folhetos 42 fontes arquivos EPS, solucionando problemas 130 configurações de Courier 54 DIMMs, instalação 96 listas, impressão 52 formulários pré-impressos imprimindo em 42 foto 67 fotos cartões de memória, inserindo 68 imprimindo diretamente do cartão de memória 71 imprimindo um índice 73 fundo, acinzentado 120 fundo acinzentado, solução de problemas 120 fusor atolamentos, eliminando 116 erros 108 G garantia cartuchos de impressão 140 estendida 143 produto 138 garantia estendida 143 gateways 38 Guia Ajuda, HP ToolboxFX 81 guia Alertas, HP Toolbox FX 80 guia Alertas por e-mail, HP ToolboxFX 80 Índice 167 guia Configuração do sistema, HP ToolboxFX 86 guia Configurações, servidor da Web incorporado 89 guia Configurações de rede, HP ToolboxFX 86 Guia Configurações do dispositivo, HP ToolboxFX 81 guia Informações sobre o produto, HP ToolboxFX 81 guia Serviço configurações do HP ToolboxFX 86 guia Status, HP Toolbox FX 79 guia Status, servidor da Web incorporado 88 H HP Care Pack 143 HP ImageREt 3600 62 HP Instant Support Professional Edition (ISPE) 141 HP JetReady 11 HP ToolboxFX abrindo 79 configurações de densidade 83 configurações de rede 33 ferramenta de correspondência de cores básicas da HP, abrindo 65 guia Ajuda 81 guia Alertas 80 guia Alertas por e-mail 80 guia Configuração do sistema 86 guia Configurações de rede 86 guia Configurações do dispositivo 81 guia Informações sobre o produto 81 página Solução de problemas da qualidade de impressão do 124 paleta do Microsoft Office Basic Colors, impressão 64 sobre 16, 79 HP Toolbox FX guia Status 79 168 Índice HP Web Jetadmin 16 I idioma, painel de controle 53 ImageREt 3600 3, 62 impressão cancelamento 41 folhetos 42 solução de problemas 127 impressão clara, solução de problemas 119 impressão de fotos 67 impressão de índices 67 impressão de n páginas ou mais 45 impressão desbotada 119 impressão dúplex 44 impressão em escala de cinza 60 impressão em preto e branco solução de problemas 123 impressão nos dois lados 44 impressão ponto a ponto 32 imprimindo em cartão 42 em envelopes 42 em etiquetas 42 em formulários préimpressos 42 em mídia de tamanho personalizado 42 em mídia especial 42 em papel timbrado 42 em transparências 42 fotos, do cartão de memória 71 fotos, índice de 73 nos dois lados 44 imprimir documento ativado 43 inclinação especificações 154 índice, fotos 73 índice de fotos 67 inserção de cartões de memória 67 Instant Support Professional Edition (ISPE) 141 J Jetadmin, HP Web 16 L limpeza 100 linhas, solução de problemas páginas impressas 120 linhas verticais, solução de problemas 120 Lista de fontes PCL 52 Lista de fontes PS 52 listas, solução de problemas 120 log de cor 53 Log de eventos 80 luzes, painel de controle 6, 50 M Macintosh configurar o produto 16 configurar o software do produto 90 drivers, solucionando problemas 129 opções de drivers 46 placa USB, solucionando problemas 130 PPDs 16 solução de problemas 129 suporte 142 versões suportadas 11 mancha de toner, solução de problemas 120 manchas, solução de problemas 119 manutenção contratos 143 marcas d'água página de rosto (Macintosh) 46 máscara de sub-rede 38 mecanismo, limpeza 100 media tamanho do documento, seleção 43 memória acréscimo 96 ativação 98 especificações 3 incluída 2 instalação 96 mensagens de erro 110 slots de cartão 3 verificação da instalação 99 PTWW mensagem de erro da trava de transporte 110 Mensagem de erro de <Cor> na posição incorreta 105 mensagem de erro de impressão 108 mensagem de erro de página muito complexa 109 mensagem de erro de serviço 108 mensagem de erro de ventilador 109 mensagem de erro do dispositivo 108 mensagem de erro Driver inválido 106 mensagem de instalação de suprimentos 109 mensagem de substituição de suprimentos 106, 110 mensagem para solicitar suprimentos 106 mensagens, painel de controle 105 mensagens de erro, painel de controle 105 menu Configuração do sistema 53 menu Relatórios 52 menus, painel de controle Configuração de rede 55 Configuração do sistema 53 mapa, impressão 52 Relatórios 52 Serviço 56 utilização 52 menu Serviço 56 mídia configurações de ondulações 56 configurações do HP ToolboxFX 81 configurações padrão 53, 82 enrolada, solução de problemas 122 enrugada 122 guia de especificações 136 páginas por folha 45 páginas por folha (Macintosh) 47 PTWW primeira página (Macintosh) 46 tamanhos suportados 21 mídia de impressão suportada 21 mídia de tamanho personalizado 42 mídia enrolada 122 mídias especiais diretrizes 25 mídia suportada 21 modos de impressão estendidos configurações do HP ToolboxFX 84 mostrar endereço IP configuração 34 múltiplas páginas por folha Macintosh 47 N nível de revisão 7 número de páginas 52 número de série 7 número do modelo 7 números de peça 135 O ondulações, papel configurações 56 orientação, definição 44 orientação paisagem, definição 44 orientação retrato, definição P padrões de fábrica, restauração 56 página de configuração 52 página de demonstração 52 página de serviço 53 página de status dos suprimentos 52 página de uso 52 páginas em branco 127 impressão lenta 127 sem impressão 127 torta 122 páginas de informações 78 páginas de rosto Macintosh 46 44 páginas em branco, solução de problemas 127 páginas enviesadas 122 páginas por folha Macintosh 47 páginas por minuto 2, 3 páginas tortas 122 painel de controle ambientes compartilhados 57 compartilhamento de cartão de memória, configuração 35 Configuração de rede menu 55 configurações 13 contraste do visor 54 cruzamento automático, configuração 35 endereço IP, configuração 33 idioma 53 localização 5 luzes e botões 6, 50 mapa de menus, impressão 52 mensagens, solução de problemas 105 menu Configuração do sistema 53 menu Relatórios 52 menus 52 menu Serviço 56 mostrar endereço IP, configuração 34 restaurar padrões, configurações de rede 35 serviços de rede, configuração, IPv4, IPv6 35 país/região de origem 7 paleta do Microsoft Office Basic Colors, impressão 64 papéis especiais diretrizes 25 papel configurações de ondulações 56 configurações do HP ToolboxFX 84 configurações padrão 53, 82 enrolada, solução de problemas 122 enrugada 122 Índice 169 guia de especificações 136 páginas por folha 45 páginas por folha (Macintosh) 47 primeira página (Macintosh) 46 tamanho do documento, seleção 43 tamanhos suportados 21 papel brilhante encomenda 136 papel ondulado, solução de problemas 122 papel timbrado imprimindo em 42 parada de uma solicitação de impressão 48 partículas, solução de problemas 119 passagem do papel atolamentos, eliminando 116 pausa de uma solicitação de impressão 48 peças de reposição 135 peças e suprimentos de reposição 135 PictBridge usando 74 pontos, solução de problemas 119 pontos por polegada (dpi) HP ImageREt 3600 62 pontos por polegadas (dpi) especificações 3 porta da rede conexão 29, 31 porta de acesso a atolamentos, localização 5 Porta de rede localização 5 tipo incluído 3 porta frontal, localização 5 portas solucionando problemas do Macintosh 130 tipos incluídos 3 portas de interface tipos incluídos 3 porta traseira, localização 5 170 Índice porta USB conexão 29 configurações de velocidade 56 localização 5 solução de problemas 127 solucionando problemas do Macintosh 130 tipo incluído 3 Porta USB PictBridge recursos do produto 3 PPDs, Macintosh 16 predefinições (Macintosh) 46 primeira página usar papel diferente (Macintosh) 46 prioridade, configurações 13 produto sem mercúrio 158 programa antifalsificações de suprimentos 91 programa de proteção ambiental 157 Protocolo de controle de transmissão (TCP) 37 Protocolo de Internet (IP) 37 protocolos, rede 36 Q qualidade configuração de arquivo 56 configurações do HP ToolboxFX 83 HP ImageREt 3600 62 impressão, solução de problemas 118 qualidade da imagem configuração de arquivo 56 configurações do HP ToolboxFX 83 impressão, solução de problemas 118 qualidade da impressão configurações 42 HP ImageREt 3600 62 impressão, solução de problemas 118 solução de problemas 118 qualidade da saída configurações do HP ToolboxFX 83 qualidade de imagem HP ImageREt 3600 62 impressão, solução de problemas 118 qualidade de impressão configuração de arquivo 56 configurações do HP ToolboxFX 83 HP ImageREt 3600 62 página solução de problemas 124 solução de problemas 118 qualidade de saída impressão, solução de problemas 118 R reciclagem Programa ambiental e devolução de suprimentos de impressão HP 158 recuperação de atolamento 112 recursos 3 recursos de acessibilidade 3 redes configuração 32 configurações 55 descoberta de dispositivo 36 DHCP 38 endereço IP 33, 36, 37 gateways 38 HP ToolboxFX 33 modelos com suporte a 2 página de configuração 52 protocolo de controle de transmissão (TCP) 37 Protocolo de Internet (IP) 37 protocolos suportados 36 relatório de configurações 52 senha, configuração 33 servidor da Web incorporado 33 servidor da Web incorporado, acesso 87 sistemas operacionais suportados 11 software 16 sub-redes 38 PTWW TCP/IP 37 utilização do painel de controle em 57 redimensionar documentos 43 reduzir documentos 43 reembalando o produto 144 registro, produto 86 registro de produtos 86 Regulamentações DOC canadenses 161 removendo software do Windows 15 resolução especificações 3 HP ImageREt 3600 62 recursos 3 restaurando configurações padrão 56 Restaurar padrões configurações de rede 35 restrições de materiais 158 revendedores autorizados 141 Revendedores Autorizados HP 141 rugas, solução de problemas 122 S senha, rede 33 serviço contratos 143 formulário de informações 145 reembalando o produto 144 serviços Revendedores autorizados HP 141 Serviços de rede configuração, IPv4, IPv6 35 servidor da Web incorporado acesso 87 configurações de rede 33 guia Configurações 89 guia Rede 89 guia Status 88 sistemas operacionais compatíveis 3, 11 sites encomenda de suprimentos 133 software, download 9, 10 PTWW Sites software Linux 12 sites da Web HP Web Jetadmin 16 Sites da Web encomendando suprimentos. 134 slot de entrada de folha avulsa. Consulte bandeja 1 slots memória 3 software configurações 13 drivers 11 HP ToolboxFX 79 HP Web Jetadmin 16 Macintosh 16 problemas 128 rede 16 removendo no Windows 15 servidor da Web incorporado 17 sites 9, 10 Windows 16 software do sistema de impressão 9, 10 solução de problemas Cabos USB 127 calibragem 125 cor 123 defeitos recorrentes 123 dispersão de toner 122 impressão desbotada 119 jams 112 linhas, páginas impressas 120 lista de verificação 104 mancha de toner 120 mensagens do painel de controle 105 mídia enrolada 122 páginas, impressão lenta 127 páginas em branco 127 páginas sem impressão 127 páginas tortas 122 partículas de toner 119 problemas do Macintosh 129 qualidade de impressão 118, 124 rugas 122 texto 121 toner solto 120 solucionando problemas fontes de arquivos EPS 130 status alertas, HP Toolbox FX 79 exibindo com o HP Toolbox FX 79 medidores de cartuchos de impressão 50 suprimentos, relatório de impressão 52 sub-redes 38 substituição de cartuchos de impressão 93 suporte contratos de manutenção 143 formulário de informações sobre serviços 145 on-line 86, 141 suporte ao cliente on-line 141 suporte on-line 141 suporte técnico contratos de manutenção 143 formulário de informações sobre serviços 145 on-line 141 suprimentos baixos ou vazios, configurações 54 encomenda 86 encomendando 134 encomendas 133 falsificação 91 medidores de status de cartuchos de impressão 50 mensagem de erro da trava de transporte 110 mensagem de erro de posição incorreta 105 mensagem de solicitação 106 mensagem de substituição 106, 110 mensagens de erro 110 não-HP 91 reciclagem 157 status, exibindo com o HP Toolbox FX 79 suprimentos falsificados 91 Índice 171 suprimentos não-HP 91 T tamanhos, mídia padrão, configuração 53 seleção da bandeja 40 TCP/IP configuração 37 configurações 55 visão geral 37 temas de cor 61 texto, solução de problemas caracteres deformados 121 tipos, mídia configurações do HP ToolboxFX 84 seleção da bandeja 40 tonalidade mais clara impressão desbotada, solução de problemas 119 toner dispersão, solução de problemas 122 mancha, solução de problemas 120 partículas, solução de problemas 119 solto, solução de problemas 120 toner solto, solução de problemas 120 ToolboxFX, HP 79 transparências encomenda 136 imprimindo em 42 Websites assistência ao cliente Macintosh 142 como reportar fraudes 91 Folhas de dados de segurança de materiais (MSDS) 159 Windows ajuda, driver de impressora 40 configurações de driver 14, 41 removendo software 15 software para 16 versões compatíveis 11 U União Européia, descarte de material 159 V várias páginas por folha 45 velocidade especificações de impressão 3 W websites encomenda de suprimentos 141 suporte ao cliente 141 172 Índice PTWW © 2007 Hewlett-Packard Development Company, L.P. www.hp.com *CC378-90926* *CC378-90926* CC378-90926