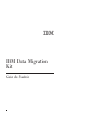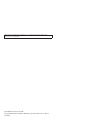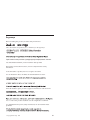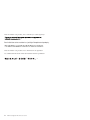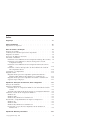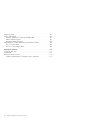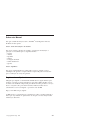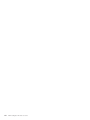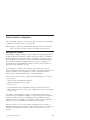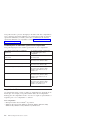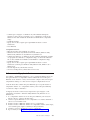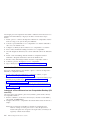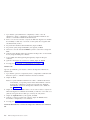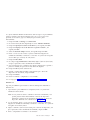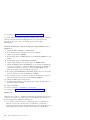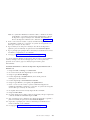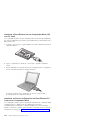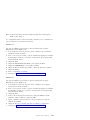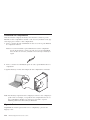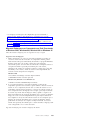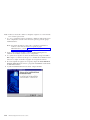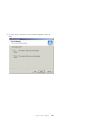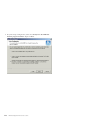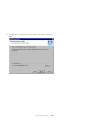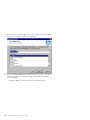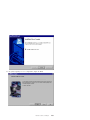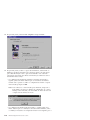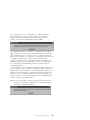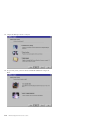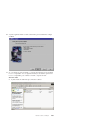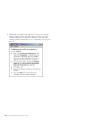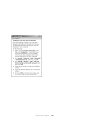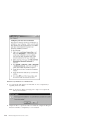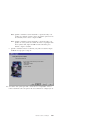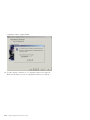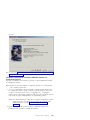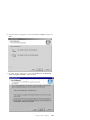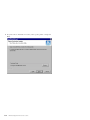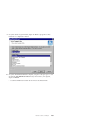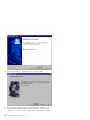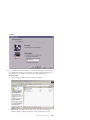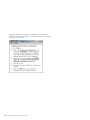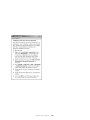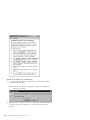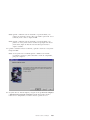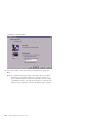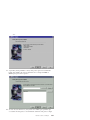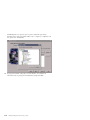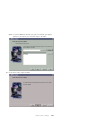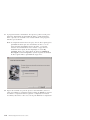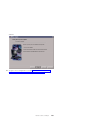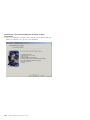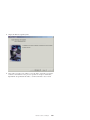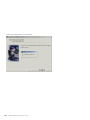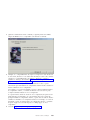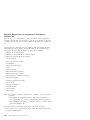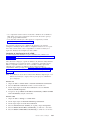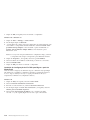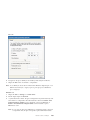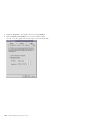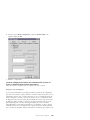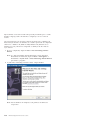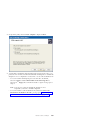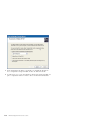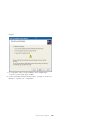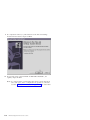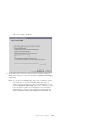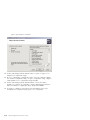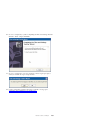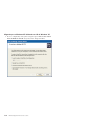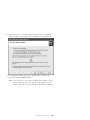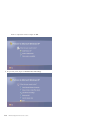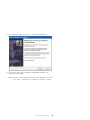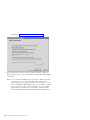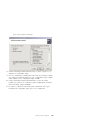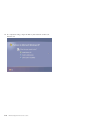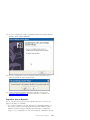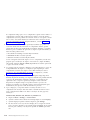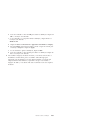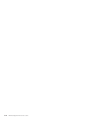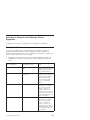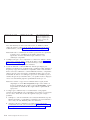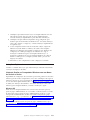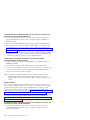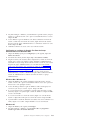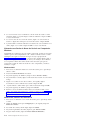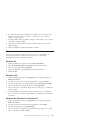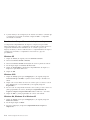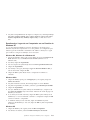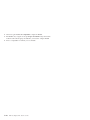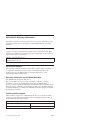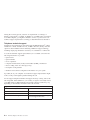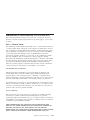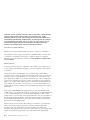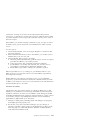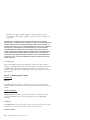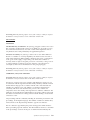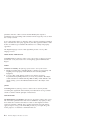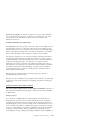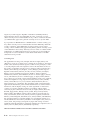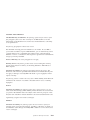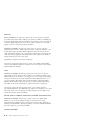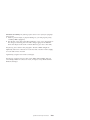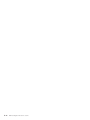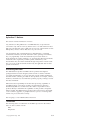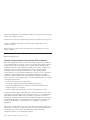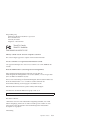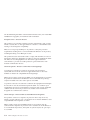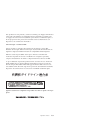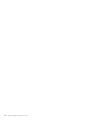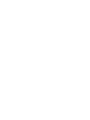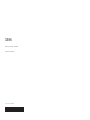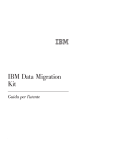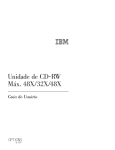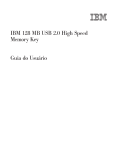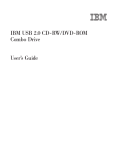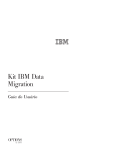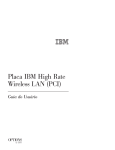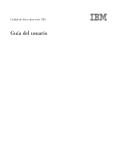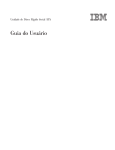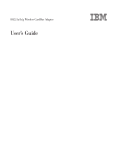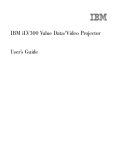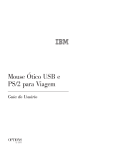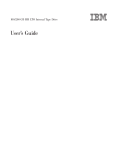Download Guia do Usuário - ps-2.kev009.com, an archive of old
Transcript
IBM IBM Data Migration Kit Guia do Usuário Nota: Antes de utilizar estas informações e o produto que elas suportam, leia as informações nos Apêndices. Segunda Edição (Fevereiro de 2002) © Copyright International Business Machines Corporation 2002. Todos os direitos reservados. Segurança Before installing this product, read the Safety Information. Antes de instalar este produto, leia as Informações de Segurança. Pred instalací tohoto produktu si prectete prírucku bezpecnostních instrukcí. Læs sikkerhedsforskrifterne, før du installerer dette produkt. Ennen kuin asennat tämän tuotteen, lue turvaohjeet kohdasta Safety Information. Avant d’installer ce produit, lisez les consignes de sécurité. Vor der Installation dieses Produkts die Sicherheitshinweise lesen. Prima di installare questo prodotto, leggere le Informazioni sulla Sicurezza. Lees voordat u dit product installeert eerst de veiligheidsvoorschriften. Les sikkerhetsinformasjonen (Safety Information) før du installerer dette produktet. © Copyright IBM Corp. 2002 iii Antes de instalar este produto, leia as Informações sobre Segurança. Pred inštaláciou tohto zariadenia si pečítaje Bezpečnostné predpisy. Antes de instalar este producto lea la información de seguridad. Läs säkerhetsinformationen innan du installerar den här produkten. iv IBM Data Migration Kit: Guia do Usuário Índice Segurança . . . . . . . . . . . . . . . . . . . . . . iii Sobre este Manual . . Registrando seu Opcional . . . . . . . . . . . . . . . . . . . . . . . . . . . . . . . . . vii . vii Guia do Usuário e Instalação . . . . . . . . . . . . . . . 1-1 Descrição do Produto . . . . . . . . . . . . . . . . . . . 1-1 Combinações de Sistemas Operacionais Suportadas . . . . . . . . . 1-2 Requisitos do Sistema. . . . . . . . . . . . . . . . . . . 1-2 O Processo de Migração de Dados . . . . . . . . . . . . . . 1-3 Instalando o Hardware . . . . . . . . . . . . . . . . . . 1-4 Instalando a Placa Ethernet em um Computador Desktop (Kit com PCI) 1-4 Instalando a Placa Ethernet nos Drivers de Dispositivo em um Computador Desktop . . . . . . . . . . . . . . . . . 1-5 Instalando a Placa Ethernet em um Computador Móvel (Kit com PC Card) . . . . . . . . . . . . . . . . . . . . . . 1-10 Instalando os Drivers de Dispositivo da Placa Ethernet PC Card em um Computador Móvel . . . . . . . . . . . . . . . . 1-10 Conectando os Computadores . . . . . . . . . . . . . . . 1-12 Migrando Dados . . . . . . . . . . . . . . . . . . . . 1-12 Migrando Dados para um Computador que Está Executando o Windows 2000, Windows Me, Windows 98 ou Windows 95 . . . . 1-13 Migrando Dados para um Computador Executando o Windows XP 1-50 Sugestões Após a Migração . . . . . . . . . . . . . . . 1-71 Apêndice A. Detecção de Problemas, Dicas e Sugestões . . . . Detecção de Problemas . . . . . . . . . . . . . . . . . Instruções Suplementares . . . . . . . . . . . . . . . . Iniciando Sessão no Computador Windows com um Nome de Usuário e Senha . . . . . . . . . . . . . . . . . . . . Alterando uma Senha de Nome de Usuário no Computador Windows Alterando o Nome de um Computador Windows . . . . . . . . Windows XP . . . . . . . . . . . . . . . . . . . Windows 2000 . . . . . . . . . . . . . . . . . . . Windows Me, Windows 98 e Windows 95 . . . . . . . . . . Desativando o Compartilhamento de Arquivos e Impressoras . . . . Windows XP . . . . . . . . . . . . . . . . . . . Windows 2000 . . . . . . . . . . . . . . . . . . . Windows Me, Windows 98 e Windows 95 . . . . . . . . . . Desativando o Logon de um Computador em um Domínio do Windows NT . . . . . . . . . . . . . . . . . . . A-1 . A-1 . A-3 Apêndice B. Warranty information . B-1 © Copyright IBM Corp. 2002 . . . . . . . . . . . . . A-3 A-6 . A-7 . A-7 . A-7 . A-7 . A-8 . A-8 . A-8 . A-8 . A-9 v Warranty period . . . . . . . . . . . Service and support . . . . . . . . . . Warranty information on the World Wide Web Online technical support. . . . . . . . Telephone technical support . . . . . . IBM Statement of Limited Warranty Z125-4753-06 Part 1 - General Terms . . . . . . . . Part 2 - Country-unique Terms . . . . . Apêndice C. Notices . . . . . . Processing date data . . . . . . . Trademarks . . . . . . . . . . Electronic emission notices . . . . . Federal Communications Commission vi IBM Data Migration Kit: Guia do Usuário . . . . . . . . . . . . . . . 8/2000. . . . . . . . . . . . . . . . . . . . . . . . . . . . . . . (FCC) statement . . . . . . . . . . . . . . . . . . . . . . . . . . . . . . . . . . . . . . . . . . . . . . . . B-1 B-1 B-1 B-1 B-2 B-3 B-3 B-6 . . . . . . C-1 . . . . . . C-1 . . . . . . C-1 . . . . . . C-2 . . . . . . C-3 Sobre este Manual Este guia contém informações sobre o Kit IBM dividido em duas partes: ® Data Migration. Ele está Parte 1: Guia de Instalação e do Usuário Esta seção contém a descrição do produto, as instruções de instalação e operação e foi traduzida para os seguintes idiomas: v Francês v Alemão v Espanhol v Italiano v Português do Brasil v Chinês Tradicional v Japonês Parte 2: Apêndices Esta seção contém informações sobre ajuda e serviços, garantia e avisos. Certifique-se de guardar o comprovante de compra. Ele pode ser necessário para a solicitação do serviço de garantia. Registrando seu Opcional Obrigado por adquirir os OPCIONAIS da IBM. Reserve alguns minutos para registrar o produto e fornecer informações que ajude a IBM a melhor servi-lo no futuro. Seu feedback é importante para desenvolvermos produtos e serviços úteis a você, bem como para desenvolvermos melhores formas de nos comunicarmos com você. Registre o opcional no site da IBM http://www.ibm.com/pc/register A IBM enviará a você informações e atualizações sobre o produto registrado, a menos que seja indicado no questionário do site que você não deseja receber informações adicionais. © Copyright IBM Corp. 2002 vii viii IBM Data Migration Kit: Guia do Usuário Guia do Usuário e Instalação Este guia contém a descrição do produto, instruções de instalação de hardware e software e informações sobre o uso do produto. Nota: Verifique o site de Suporte da IBM na Web para obter dicas adicionais sobre o uso desse opcional em: http://www.ibm.com/pc/support. Descrição do Produto O Kit IBM Data Migration facilita a cópia de definições de desktop, definições ® ® de rede, marcadores de Internet e arquivos de dados do Microsoft Windows , de um computador anterior para um novo computador. Para migrar para o Microsoft Windows 95, Windows 98, Microsoft Windows Millennium Edition (Me) ou Microsoft Windows 2000 Professional, o processo de migração é gerenciado pelo programa IBM Data Transfer Software. Esse programa está disponível no CD fornecido com o kit. Para migrar para o Windows XP, a migração é gerenciada pelo Files and Settings Transfer Wizard, fornecido com o sistema operacional Windows XP. Os dados e as definições serão transferidos a partir do computador anterior através de uma conexão Ethernet entre os dois computadores. Além do CD do Guia do Usuário e Software do IBM Data Migration, o pacote de opcionais inclui: v Guia do Usuário do Kit IBM Data Migration v Manual de Informações sobre Segurança v Cabo crossover v Placa PCI Ethernet para computadores desktop (somente Kit com PCI) v Ethernet PC Card e cabo conversor para computadores móveis (somente Kit com PC Card) Para utilizar o kit de migração de dados, os computadores anterior e novo devem ter uma placa Ethernet instalada. Os Kits com PCI (para computadores desktop) e com PC Card (para computadores móveis) incluem uma placa Ethernet que deve ser instalada no computador anterior, se esse computador ainda não a possuir. O Kit Básico não inclui uma placa Ethernet. Entre em contato com o local de compra se algum item estiver ausente ou danificado. Certifique-se de guardar o comprovante de compra e o material de embalagem. Eles podem ser necessários para a solicitação do serviço de garantia. © Copyright IBM Corp. 2002 1-1 Você pode executar o processo de migração de dados entre dois computadores com os sistemas operacionais Windows. Os computadores podem ter sistemas operacionais diferentes; no entanto, nem todas as combinações de sistemas operacionais Windows são suportadas. Consulte “Combinações de Sistemas Operacionais Suportadas”. Combinações de Sistemas Operacionais Suportadas Você pode migrar para esses sistemas operacionais no novo computador. Se o sistema operacional do computador anterior for: Os seguintes sistemas operacionais são suportados para o novo computador: Windows XP Home Edition ou Windows XP Professional Windows XP Home Edition, Windows XP Professional Windows 2000 Professional Windows XP Home Edition, Windows XP Professional, Windows 2000 Windows Millennium Edition (Me) Windows XP Home Edition, Windows XP Professional, Windows Me Windows 98 Segunda Edição (SE) Windows XP Home Edition, Windows XP Professional, Windows 2000, Windows Me, Windows 98 SE, Windows 98 Windows 98 Windows XP Home Edition, Windows XP Professional, Windows 2000, Windows Me, Windows 98 SE, Windows 98 Windows 95 Windows XP Home Edition, Windows XP Professional, Windows 2000, Windows Me, Windows 98 SE, Windows 98, Windows 95 Requisitos do Sistema Os computadores entre os quais os dados são transferidos não precisam ser do mesmo tipo. Por exemplo, você pode transferir dados de um computador desktop para um computador móvel e vice-versa. A seguir são apresentados os requisitos para o novo computador e o anterior. Novo computador: v Microprocessador classe Pentium® ou posterior v Windows XP Professional, Windows XP Home Edition, Windows 2000, Windows Me, Windows 98 SE, Windows 98, Windows 95 1-2 IBM Data Migration Kit: Guia do Usuário v Somente para a migração ao Windows XP, uma unidade de disquete existente ou que pode ser conectada ao novo computador ou um CD do Windows XP e uma unidade de CD-ROM ou DVD-ROM no computador antigo v 32 MB de memória v Espaço livre no disco rígido igual à quantidade de dados a serem transferidos v Placa Ethernet Computador anterior: v Microprocessador classe Pentium ou posterior v Windows XP Professional, Windows XP Home Edition, Windows 2000, Windows Me, Windows 98 SE, Windows 98, Windows 95 v Somente para migração ao Windows XP, uma unidade de disquete existente ou que pode ser conectada ao computador antigo ou um CD do Windows XP ou uma unidade de CD-ROM ou DVD-ROM no computador antigo v 32 MB de memória v Espaço livre no disco rígido igual à quantidade de dados a serem transferidos (somente para Windows 2000, Windows Me, Windows 98 e Windows 95) v Slot PCI disponível (somente Kit com PCI) v Slot PC Card disponível (somente Kit com PC Card) O Processo de Migração de Dados Para utilizar o Kit IBM Data Migration, o novo computador IBM já deverá ter uma placa Ethernet. O computador anterior também deverá ter uma placa Ethernet. Se ele ainda não a tiver, será necessário comprar o Kit com PCI para computadores desktop ou o Kit com PC Card para computadores móveis. Cada um desses kits contém uma placa Ethernet que você pode instalar no computador anterior. Se o computador anterior já tiver uma placa Ethernet, você deverá comprar o Kit Básico. A migração de dados consiste nestas etapas básicas para migração a um computador executando o Windows 2000, Windows Me, Windows 98 ou Windows 95: 1. Se o computador anterior não tiver uma placa Ethernet, será necessário instalar a placa e os drivers de dispositivo. 2. Conecte as portas Ethernet no novo computador e no anterior utilizando o cabo crossover incluído no kit. 3. Instale e execute o IBM Data Transfer no novo computador. 4. Instale e execute o IBM Data Transfer no computador anterior. (Nesta etapa, você escolherá quais arquivos e definições deseja transferir). 5. Continue o processo de migração no novo computador. 6. Siga as instruções em “Sugestões Após a Migração” na página 1-71. Guia do Usuário e Instalação 1-3 Para migrar para um computador executando o Windows XP Professional ou o Windows XP Home Edition, a migração de dados consiste nestas etapas básicas: 1. Instale a placa e os drivers de dispositivo Ethernet no computador anterior. Pule essa etapa, se ele já tiver uma placa Ethernet. 2. Conecte as portas Ethernet no novo computador e no anterior utilizando o cabo crossover incluído no kit. 3. Configure as definições de IP e DNS no novo computador e no anterior. 4. Inicie o Files and Transfer Settings wizard no novo computador. 5. Crie um disquete do Wizard (se não estiver utilizando um CD do Windows XP). 6. Instale o Files and Settings Transfer wizard no computador anterior utilizando o disquete do Wizard ou um CD do Windows XP. 7. Execute o Files and Settings Transfer wizard no computador anterior. 8. Continue o processo de migração no novo computador. 9. Siga as instruções em “Sugestões Após a Migração” na página 1-71. Instalando o Hardware Esta seção contém instruções para instalar a placa e os drivers de dispositivo Ethernet no computador anterior. v Se você já tiver uma placa Ethernet no computador anterior, vá para “Conectando os Computadores” na página 1-12. v Se você estiver instalando a placa Ethernet em um computador desktop, siga as instruções na próxima seção, “Instalando a Placa Ethernet em um Computador Desktop (Kit com PCI)”. v Se você estiver instalando a placa Ethernet em um computador móvel, vá para “Instalando a Placa Ethernet em um Computador Móvel (Kit com PC Card)” na página 1-10. Instalando a Placa Ethernet em um Computador Desktop (Kit com PCI) Siga estas etapas para instalar a placa PCI (somente a partir do Kit com PCI) no computador anterior: 1. Encerre o Windows (se ele estiver em execução) clicando no botão Start e, em seguida, em Shut Down. 2. Desligue e desconecte o computador da tomada elétrica antes de remover a tampa. Nota: Siga as instruções fornecidas no manual do computador para remover a tampa ou então para acessar os slots da placa PCI e instalar uma placa PCI. Assegure-se de seguir todas as instruções de segurança contidas neste manual. 1-4 IBM Data Migration Kit: Guia do Usuário 3. Remova o suporte da tampa de um slot PCI, removendo o parafuso que o prende. 4. Insira a placa PCI Ethernet em um slot PCI, conforme mostrado na ilustração, empurrando-a para dentro do slot até que ela fique firmemente colocada. Prenda o suporte da placa com o parafuso removido na etapa 3. Os slots de sua placa ou o conector PCI podem diferir da ilustração. 5. Recoloque a tampa do computador. 6. Conecte o cabo de alimentação. 7. Ligue a energia. 8. Siga as instruções na próxima seção para instalar os drivers de dispositivo. Instalando a Placa Ethernet nos Drivers de Dispositivo em um Computador Desktop Siga as instruções do sistema operacional instalado no computador anterior para instalar os drivers de dispositivo para a placa PCI Ethernet. Os drivers de dispositivo são necessários para o funcionamento da placa PCI Ethernet. O Windows poderá solicitar o disco de instalação do driver de dispositivo quando for iniciado novamente. Windows XP O Windows XP instalará automaticamente os drivers de dispositivo para a placa PCI Ethernet. Uma janela New Network Device Installed será aberta. Feche-a. Windows 2000 Siga este procedimento para instalar os drivers de dispositivo Ethernet no Windows 2000: Guia do Usuário e Instalação 1-5 1. Após instalar a placa Ethernet no computador, conecte o cabo de alimentação e inicie o computador. A janela Found New Hardware será aberta e o Found New Hardware Wizard iniciado. 2. Insira o CD do Guia do Usuário e Software do IBM Data Migration na unidade de CD-ROM, se ainda não o tiver feito. Se uma janela do navegador abrir automaticamente, feche-a. 3. Na janela New Hardware Wizard Welcome, clique em Next. 4. Na próxima janela, clique em Search e, em seguida, em Next. 5. Selecione a caixa de entrada CD-ROM na janela Locate Driver e clique em Next. 6. Quando Search Results indicar que um driver de dispositivo foi encontrado no CD, clique em Next para continuar. 7. Se for exibida uma mensagem Digital Signature, clique em Yes para continuar. 8. Quando a mensagem de conclusão for exibida, clique em Finish. 9. Prossiga para “Conectando os Computadores” na página 1-12. Windows Me Siga este procedimento para instalar os drivers de dispositivo Ethernet no Windows Me: 1. Após instalar a placa no computador, inicie o computador. O Windows Me detectará a placa e o Add New Hardware wizard será iniciado. 2. Clique em Next. Nota: Se a janela Add New Hardware não abrir e o Windows Me iniciar normalmente, você poderá precisar incluir manualmente os drivers de dispositivo utilizando as instruções fornecidas em ″Incluindo Manualmente os Drivers de Dispositivo Ethernet com o Windows Me″ na página 1-6. 3. Clique em Removable Media e insira o CD do Guia do Usuário e Software do IBM Data Migration na unidade de CD-ROM, se ainda não o tiver feito. Se a janela do navegador do CD abrir após a inserção do CD, feche-a. 4. Clique em Updated Driver e, em seguida, em Next. 5. Quando os arquivos tiverem sido copiados, clique em Finish e inicie novamente o computador, ao ser solicitado. 6. Prossiga para “Conectando os Computadores” na página 1-12. Incluindo Manualmente os Drivers de Dispositivo Ethernet com o Windows Me 1-6 IBM Data Migration Kit: Guia do Usuário Se a janela Add New Hardware Wizard não abrir na etapa 1 do procedimento anterior, verifique a lista Device Manager para ver se a nova placa está presente. Se não estiver, siga essas instruções para incluir a placa manualmente: 1. Clique em Start -> Settings -> Control Panel. 2. No Control Panel, dê um clique duplo no ícone Add New hardware. 3. Clique em Specify the location of the driver e, em seguida, em Next. 4. Clique em Display a list of all drivers in a specific location e, em seguida, em Next. 5. Selecione Network Adapter na lista, em seguida clique em Next. 6. Insira o CD do Guia do Usuário e Software do IBM Data Migration na unidade de CD-ROM, se ainda não o tiver feito. Se a janela do navegador do CD abrir após a inserção do CD, feche-a. 7. Clique em Have Disk. 8. No campo Copy manufacturer’s files from, digite e:\Drivers\Intel\w9x, em que e representa a letra da unidade de CD-ROM. 9. Siga as instruções para a instalação dos drivers de dispositivo. Quando a placa for incluída, ela aparecerá na lista Network adapters. 10. Clique em OK na janela Select Device. 11. Quando o Update Wizard exibir a mensagem de que o driver de dispositivo foi encontrado, clique em Next. 12. Clique em Finish. 13. Inicie novamente o computador ao ser solicitado. 14. Prossiga para “Conectando os Computadores” na página 1-12. Windows 98 Siga este procedimento para instalar os drivers de dispositivo Ethernet no Windows 98: 1. Após instalar a placa Ethernet no computador, inicie-o. A janela New Hardware Found é aberta. Nota: Se essa janela não abrir e o Windows 98 iniciar normalmente, você poderá precisar incluir manualmente os drivers de dispositivo utilizando as instruções em ″Incluindo manualmente os drivers de dispositivo Ethernet com o Windows 98″ na página 1-8. 2. Ao ser solicitado, insira o CD do Guia do Usuário e Software do IBM Data Migration na unidade de CD-ROM, se ainda não o tiver feito. Se a janela do navegador do CD abrir, feche-a. 3. Digite o caminho e:\Drivers\Intel\w9x para os drivers de dispositivo, em que e representa a letra de unidade de CD-ROM, e clique em OK. 4. Inicie o computador novamente ao ser solicitado. Guia do Usuário e Instalação 1-7 5. Prossiga para “Conectando os Computadores” na página 1-12. Se a janela Add New Hardware Wizard não abrir na etapa 1 do procedimento anterior, verifique a lista Device Manager para ver se a nova placa está presente. Se não estiver, siga essas instruções para incluir a placa manualmente: Incluindo manualmente os drivers de dispositivo da placa Ethernet com o Windows 98: 1. Clique em Start -> Settings -> Control Panel. 2. No Control Panel, dê um clique duplo no ícone System. 3. Clique na guia Device Manager. 4. Dê um clique duplo em Other Devices ou em Network Adapters na área da lista. 5. Dê um clique duplo em PCI Ethernet Controller. 6. Clique na guia Driver e, em seguida, clique em Update Driver. 7. Clique em Display a list of all the drivers e, em seguida, em Next.Insira o CD do Guia do Usuário e Software do IBM Data Migration na unidade de CD-ROM, se ainda não o tiver feito, e clique em Have Disk. Se uma janela do navegador abrir automaticamente, feche-a. 8. No campo Copy manufacturer’s files from, digite e:\Drivers\Intel\w9x, em que e representa a letra da unidade de CD-ROM. 9. Siga as instruções para a instalação dos drivers de dispositivo. Quando a placa for incluída, ela aparecerá na lista Network Adapters. 10. Clique em OK na janela Select Device. 11. O Update Wizard exibirá a mensagem de que o driver de dispositivo foi encontrado. Clique em Next. 12. Clique em Finish. 13. Inicie novamente o computador ao ser solicitado. 14. Prossiga para “Conectando os Computadores” na página 1-12. Windows 95 Tenha em mãos o CD ou os disquetes de instalação do Windows 95; eles serão solicitados ao instalar a nova placa. Siga este procedimento para instalar os drivers de dispositivo Ethernet no Windows 95: 1. Após instalar a placa Ethernet no computador, inicie-o. O Windows 95 detectará a placa como um dispositivo PCI Ethernet e a janela New Hardware Found será aberta. Dependendo de sua versão do Windows 95, a janela Update Device Driver wizard ou New Hardware wizard abrirá. 1-8 IBM Data Migration Kit: Guia do Usuário Nota: Se a janela New Hardware Found não abrir e o Windows 95 iniciar normalmente, você poderá precisar incluir manualmente os drivers de dispositivo. Siga as instruções em ″Incluindo manualmente os drivers de dispositivo Ethernet com o Windows 95″ na página 1-9. 2. Insira o CD do Guia do Usuário e Software do IBM Data Migration na unidade de CD-ROM, se ainda não o tiver feito. Se a janela do navegador do CD abrir após a inserção do CD, feche-a. 3. Siga as instruções na tela para a instalação dos drivers de dispositivo. Quando a placa for incluída, ela aparecerá na lista Network Adapters. 4. Siga os prompts para qualquer disco de instalação do Windows 95 e inicie novamente o computador, ao ser solicitado. 5. Prossiga para “Conectando os Computadores” na página 1-12. Se a janela Add New Hardware Wizard não abrir na etapa 1 do procedimento anterior, verifique a lista Device Manager para ver se a nova placa está presente. Se não estiver, siga essas instruções para incluir a placa manualmente: Incluindo manualmente os drivers de dispositivo da placa Ethernet com o Windows 95: 1. Clique em Start -> Settings -> Control Panel. 2. No Control Panel, dê um clique duplo no ícone System. 3. Clique na guia Device Manager. 4. Dê um clique duplo em Other Drivers (ícone de um ponto de interrogação) na área da lista. 5. Dê um clique duplo em PCI Ethernet Controller. 6. Clique na guia Driver e, em seguida, em Update Driver. 7. Insira o CD do Guia do Usuário e Software do IBM Data Migration na unidade de CD-ROM, se ainda não o tiver feito. Se a janela do navegador do CD abrir após a inserção do CD, feche-a. 8. No Update Device Driver wizard, clique em No e em Next. 9. Clique em Have Disk. 10. Na janela Select Device, digite e:\Drivers\Intel\w9x, em que e representa a letra da unidade de CD-ROM. Clique em OK. 11. Siga as instruções para a instalação dos drivers de dispositivo. Quando a placa for incluída, ela aparecerá na lista Network adapters. 12. Siga todos os prompts para os discos de Instalação do Windows 95 e inicie novamente, ao ser solicitado. 13. Prossiga para “Conectando os Computadores” na página 1-12. Guia do Usuário e Instalação 1-9 Instalando a Placa Ethernet em um Computador Móvel (Kit com PC Card) Se o computador anterior for um computador móvel sem uma placa Ethernet, siga este procedimento para instalar a placa Ethernet PC Card fornecida com o Kit com PC Card. 1. Conecte o cabo conversor à placa Ethernet PC card, conforme mostrado na seguinte ilustração. 2. Ligue o computador, se ainda não o tiver feito, e aguarde o Windows iniciar. 3. Insira a Ethernet PC Card em um slot PC Card disponível no computador móvel, conforme mostrado na seguinte ilustração. Se não tiver certeza sobre a localização do slot PC Card, consulte a documentação do do computador móvel. Instalando os Drivers de Dispositivo da Placa Ethernet PC Card em um Computador Móvel Se o computador anterior estiver executando o Windows XP, o Windows 2000, o Windows Me ou o Windows 98 SE, a Ethernet PC Card será automaticamente reconhecida e os drivers de dispositivo serão instalados quando você iniciar o sistema operacional. Se for solicitado, inicie novamente o computador. Prossiga para “Conectando os Computadores” na página 1-12. 1-10 IBM Data Migration Kit: Guia do Usuário Nota: A janela New Network Device Installed poderá abrir (somente para o Windows XP). Feche-a. Se o computador anterior estiver executando o Windows 98 ou o Windows 95, siga as instruções de seu sistema operacional. Windows 98 Siga este procedimento para instalar os drivers de dispositivo da placa Ethernet PC Card no Windows 98: 1. Se ele ainda não estiver em execução, inicie o Windows 98. O Add New Hardware wizard será aberto. 2. Insira o CD do Guia do Usuário e Software do IBM Data Migration na unidade de CD-ROM, se ainda não o tiver feito. Se uma janela do navegador abrir automaticamente, feche-a. 3. Clique em Next. 4. Clique em Search for the best driver e, em seguida, em Next. 5. Clique em CD-ROM drive e, em seguida, em Next. 6. Clique em Next novamente para instalar o driver de dispositivo exibido. 7. Clique em Finish. 8. Inicie o computador novamente. 9. Prossiga para “Conectando os Computadores” na página 1-12. Windows 95 Siga este procedimento para instalar os drivers de dispositivo da placa Ethernet PC Card no Windows 95: 1. Se ele ainda não estiver em execução, inicie o Windows 95. O Update Device Driver wizard será aberto. 2. Insira o CD do Guia do Usuário e Software do IBM Data Migration na unidade de CD-ROM, se ainda não o tiver feito. Se uma janela do navegador abrir automaticamente, feche-a. 3. Clique em Next. 4. Aceite o driver de dispositivo detectado e clique em Finish. Se forem solicitados arquivos adicionais, clique em OK. 5. Digite o caminho e:\Drivers\Xircom , em que e representa a letra da unidade de CD-ROM. 6. Clique em Yes se for solicitado que inicie novamente o computador. 7. Prossiga para “Conectando os Computadores” na página 1-12. Guia do Usuário e Instalação 1-11 Conectando os Computadores Antes de executar a migração de dados, será necessário conectar as portas Ethernet nos dois computadores usando o cabo crossover, incluído no kit. Siga estas etapas para conectar os dois computadores. 1. Insira o conector de uma extremidade do cabo crossover na porta Ethernet do computador anterior. Nota: Se você tiver instalado a placa Ethernet PC Card no computador móvel, deverá inserir o conector no cabo crossover na extremidade livre do cabo do conversor, conectado à PC Card. Veja a ilustração a seguir. 2. Insira o conector na extremidade oposta do cabo à porta Ethernet do novo computador. A seguinte ilustração fornece um exemplo de dois computadores conectados. Nota: Esta ilustração representa uma configuração exclusiva. Sua configuração pode variar. Por exemplo, você pode ter dois computadores móveis ou dois computadores desktop. Os slots PCI ou PC Card e as portas Ethernet podem estar em localizações diferentes. Migrando Dados Dependendo do sistema operacional no novo computador, o processo de migração varia. 1-12 IBM Data Migration Kit: Guia do Usuário v Se a migração for feita para um computador que está executando o Windows 2000, Windows Me, Windows 98 ou Windows 95, consulte “Migrando Dados para um Computador que Está Executando o Windows 2000, Windows Me, Windows 98 ou Windows 95”. v Se ela for feita para um computador que está executando o Windows XP, consulte “Migrando Dados para um Computador Executando o Windows XP” na página 1-50. Migrando Dados para um Computador que Está Executando o Windows 2000, Windows Me, Windows 98 ou Windows 95 Antes de executar a migração, leia as sugestões na seção a seguir. Sugestões antes da migração 1. Muitos documentos são salvos na pasta My Documents por padrão. Se você tiver criado mais de um usuário no computador anterior, poderá existir mais de uma pasta chamada My Documents. O programa IBM Data Transfer solicita que você escolha os dados que serão migrados selecionando pastas. Se houver mais de um usuário na máquina anterior e você quiser transferir a pasta My Documents para cada usuário, certifique-se de verificar as seguintes localizações e selecionar a pasta My Documents, se ela existir (o nome do usuário variará dependendo das contas do usuário disponíveis na máquina). Windows 2000 c:\Documents and settings\username\My Documents c:\WINNT40\Profiles\username\personal Windows Me, Windows 98 ou Windows 95 c:\Windows\Profiles\username\My Documents 2. Se você estiver migrando a pasta My Documents a partir de um computador que tem vários usuários e quiser utilizar os mesmos nomes de usuário no novo computador, deverá criar os nomes de usuário no novo computador antes de iniciar a migração. A criação do nome do usuário no novo computador antes da migração fará com que a pasta My Documents do usuário seja criada antes da migração. Então, quando os arquivos de dados forem migrados da pasta My Documents para o usuário na máquina antiga, eles serão colocados adequadamente na pasta My Documents na nova máquina. A criação de um nome de usuário na nova máquina após a migração da pasta My Documents para o usuário da máquina anterior pode alterar a localização dos arquivos em My Documents. Você estará criando uma pasta My Documents para o usuário durante a migração, bem como configurando o novo nome de usuário. Siga estas instruções para executar a migração de dados: Guia do Usuário e Instalação 1-13 Nota: Poderá ser necessário utilizar os disquetes originais ou o CD fornecido com o sistema operacional. 1. Se o novo computador estiver executando o Windows 2000, efetue logon nesse computador com um nome de usuário que faça parte do grupo Administradores. Nota: Para obter informações sobre como se registrar no Windows e verificar se um nome de usuário faz parte do grupo Administradores, consulte Apêndice A, “Detecção de Problemas, Dicas e Sugestões” na página A-1. 2. Insira o CD do Guia do Usuário e Software do IBM Data Migration na unidade de CD-ROM ou DVD no novo computador. 3. Se a janela do navegador não abrir automaticamente, clique em Start-> Run e digite e:\launch.htm, em que e é a unidade de CD-ROM ou DVD. Selecione ou clique no idioma na página do navegador de idioma. 4. No lado esquerdo da página do navegador, clique em Install IBM Data Transfer Application para iniciar o programa InstallShield automatizado do IBM Data Transfer. 5. A janela InstallShield Wizard será aberta. Clique em Next. 1-14 IBM Data Migration Kit: Guia do Usuário 6. Na janela Setup Configuration, selecione New Computer e clique em Next. Guia do Usuário e Instalação 1-15 7. Na janela Setup Configuration, selecione I already have the IBM Data Transfer program installed e clique em Next. 1-16 IBM Data Migration Kit: Guia do Usuário 8. Na janela Choose Destination Location, aceite a pasta padrão e clique em Next. Guia do Usuário e Instalação 1-17 9. Na janela Select Program Folder, aceite a pasta padrão e clique em Next. O programa será então instalado no computador. 10. Na janela InstallShield Wizard Complete, assegure-se de que a caixa de entrada Start IBM Data Transfer now esteja selecionada e, em seguida, clique em Finish. v O software IBM Data Transfer será iniciado automaticamente. 1-18 IBM Data Migration Kit: Guia do Usuário 11. Na janela seguinte, no novo computador, clique em Next. Guia do Usuário e Instalação 1-19 12. Na próxima janela, selecione New computer e clique em Next. . 13. Na próxima janela, escolha as opções de transferência, selecionando as definições que deseja transferir. Leia a descrição abaixo de cada seleção para obter informações sobre o que será transferido. Para cada item selecionado, uma janela será aberta com informações adicionais sobre a transferência dessa seleção. v Se as definições de desktop do Windows estiverem selecionadas, a seguinte janela será aberta. Observe que os marcadores de Internet somente serão copiados se ambos os computadores tiverem o suporte Active Desktop. Clique em OK. Nota: Para verificar se o Active Desktop está instalado, clique com o botão direito do mouse no desktop do computador. Se o Active Desktop estiver instalado, ele será exibido no menu ativado com o clique do botão direito do mouse. v Se as definições de Rede forem selecionadas, a seguinte janela será aberta. Observe que se as definições de rede forem transferidas, todos os endereços IP estáticos do computador anterior serão migrados para o 1-20 IBM Data Migration Kit: Guia do Usuário novo computador. Se o novo computador e o anterior ficarem na mesma rede após a migração, eles não poderão ter os mesmos endereços IP estáticos. Portanto, poderá ser necessário alterar o endereço IP de um dos computadores. Clique em OK. v Se o conteúdo da Pasta for selecionado, a seguinte janela será aberta. Observe que todos os arquivos que forem transferidos do computador antigo substituirão todos os arquivos no novo computador que têm o mesmo nome e caminho. Por exemplo, se você transferir uma pasta com o caminho C:\Pictures que contém o arquivo picture1.bmp no computador anterior e o novo computador já tiver um arquivo com o caminho C:\Pictures\picture1.bmp, então o arquivo picture1.bmp no novo computador será substituído pelo arquivo picture1.bmp do computador anterior. Se você transferir a pasta C:\Picture da máquina anterior e já tiver uma pasta C:\Pictures na nova máquina, o conteúdo da pasta Pictures da máquina anterior será incluído no conteúdo das pastas Pictures na nova máquina. Como esse kit deve ser utilizado para transferir dados para uma nova marca de computador IBM, você não deverá ter nenhum arquivo de dados no novo computador que possa ser substituído pelos arquivos de dados da máquina anterior. Nota: Você será solicitado a escolher quais pastas deseja transferir na etapa 17 em ″Instalando e Executando o Software IBM Data Transfer no Computador Anterior″. Guia do Usuário e Instalação 1-21 14. Clique em Next após fazer as seleções. 15. Na próxima janela, selecione Across a network connection. Clique em Next. 1-22 IBM Data Migration Kit: Guia do Usuário 16. A janela seguinte exibirá os itens selecionados para transferência. Clique em Next. 17. Se você ainda não tiver instalado, o suporte de rede precisará ser incluído no novo computador. Use as seguintes instruções do sistema operacional no novo computador para verificar e incluir o suporte de rede. Windows 2000 a. A janela Network and Dial-up Connection é aberta. Guia do Usuário e Instalação 1-23 b. Dependendo das definições de rede atuais, uma das três seguintes janelas Configure settings será aberta. Siga as instruções na janela Configure Settings para configurar o NetBEUI e o File and Print Sharing for Microsoft Networks no novo computador. Prossiga para a etapa 18. 1-24 IBM Data Migration Kit: Guia do Usuário Guia do Usuário e Instalação 1-25 Windows 95, Windows 98 e Windows Me a. Se o suporte de rede precisar ser instalado no novo computador, a seguinte janela será aberta. Nota: Se ela não for aberta, prossiga para a etapa 18. O suporte de rede já está instalado. b. Clique em Yes e o suporte de rede será instalado. Clique em Yes para iniciar novamente o computador, ao ser solicitado. 1-26 IBM Data Migration Kit: Guia do Usuário Nota: Quando o Windows estiver instalando o suporte de rede, você poderá ser solicitado a inserir o disco do sistema operacional. Se for solicitado, insira o disco e clique em OK. Nota: Quando o Windows estiver instalando o suporte de rede, você poderá ver várias janelas de conflito de versão. Se qualquer uma dessas janelas abrir, clique em OK em cada uma delas para manter o arquivo existente. c. Quando o Windows iniciar novamente, esta janela será aberta. Clique em Next. Prossiga para a etapa 18. 18. Será aberta uma janela que exibe o nome do novo computador. Anote o nome exatamente como ele aparece. Ele será solicitado na configuração do Guia do Usuário e Instalação 1-27 computador anterior. Clique em OK. 19. A janela seguinte o instruirá a ir ao computador anterior. Não clique em Next nesse momento. Vá para seu computador anterior para continuar o 1-28 IBM Data Migration Kit: Guia do Usuário processo. 20. Prossiga para “Instalando e Executando o Software IBM Data Transfer no Computador Anterior”. Instalando e Executando o Software IBM Data Transfer no Computador Anterior Siga este procedimento para instalar e executar o software IBM Data Transfer no computador anterior. Nota: Poderá ser necessário utilizar os disquetes originais ou o CD fornecido com o sistema operacional. 1. Se o novo computador estiver executando o Windows 2000, inicie sessão no computador anterior usando o mesmo nome de usuário e senha com os quais você iniciou sessão no novo computador. Se o computador anterior estiver executando o Windows 2000, esse nome de usuário deverá fazer parte do grupo Administradores no computador anterior. Nota: Para obter informações sobre como se registrar no Windows, alterar senhas de usuário ou verificar se um usuário faz parte do grupo Administradores, consulte “Instruções Suplementares” na página A-3. 2. Insira o CD do Guia do Usuário e Software do IBM Data Migration na unidade de CD ou DVD no computador anterior. Guia do Usuário e Instalação 1-29 3. Se a janela do navegador não abrir automaticamente, clique em Start-> Run e digite e:\launch.htm, em que e representa a unidade de CD-ROM ou DVD. Selecione ou clique no idioma na página do navegador de idioma. 4. No lado esquerdo da página do navegador, clique em Install IBM Data Transfer Application para iniciar o programa InstallShield automatizado do IBM Data Transfer. 5. A janela InstallShield Wizard será aberta. Clique em Next. 1-30 IBM Data Migration Kit: Guia do Usuário 6. Na janela Setup Configuration, selecione Previous Computer e clique em Next. 7. Na janela Setup Configuration, selecione I already have the IBM Data Transfer program installed e clique em Next. Guia do Usuário e Instalação 1-31 8. Na janela Choose Destination Location, aceite a pasta padrão e clique em Next. 1-32 IBM Data Migration Kit: Guia do Usuário 9. Na janela Select Program Folder, clique em Next. O programa é então instalado no computador anterior. 10. Na janela InstallShield Wizard Complete, assegure-se de que agora a caixa de entrada Start IBM Data Transfer esteja selecionada e, em seguida, clique em Finish. v O Software IBM Data Transfer deverá iniciar automaticamente. Guia do Usuário e Instalação 1-33 11. Na janela seguinte, no computador anterior, clique em Next. 12. Na janela Choose Transfer options, selecione previous computer e, em seguida, Transfer using a network connection. Digite o nome do novo computador (você deve anotá-lo a partir do novo computador) e clique 1-34 IBM Data Migration Kit: Guia do Usuário em Next. 13. Se você ainda não tiver instalado, o suporte de rede precisará ser incluído no computador anterior. Para selecionar e incluir o suporte de rede, siga estas instruções, no sistema operacional do computador anterior. Windows 2000 a. A janela Network and Dial-up Connections é aberta. b. Dependendo das definições de rede atuais, uma das três seguintes janelas Configure settings será aberta. Siga as instruções na janela Guia do Usuário e Instalação 1-35 Configure settings para configurar o NetBEUI e o File and Print Sharing for Microsoft Networks no computador anterior. Ao terminar, prossiga para a etapa 16. 1-36 IBM Data Migration Kit: Guia do Usuário Guia do Usuário e Instalação 1-37 Windows 95, Windows 98 e Windows Me a. Se o suporte de rede precisar ser instalado no computador anterior, a seguinte janela será aberta. Nota: Se ela não for aberta, prossiga para a etapa 16. O suporte de rede já está instalado. b. Clique em Yes e o suporte de rede será instalado. Clique em OK para iniciar novamente o computador, ao ser solicitado. Prossiga para a etapa 14. 1-38 IBM Data Migration Kit: Guia do Usuário Nota: Quando o Windows estiver instalando o suporte de Rede, você poderá ser solicitado a inserir o disco do sistema operacional. Se for solicitado, insira o disco e clique em OK. Nota: Quando o Windows estiver instalando o suporte de Rede, você poderá ver várias janelas Version Conflict. Se qualquer uma dessas janelas abrir, clique em Yes em cada uma delas para manter o arquivo existente. 14. Quando o Windows iniciar novamente, o aplicativo retornará a esta janela. Clique em Next. Nota: Se esta janela não for exibida quando o Windows for iniciado novamente e aparecer a janela solicitando o nome do computador, pule para a etapa 15. 15. Na janela Choose Transfer Options, assegure-se de que Previous computer e Transfer using a network connection estejam selecionados. Digite o nome do novo computador (você deve anotá-lo a partir do novo Guia do Usuário e Instalação 1-39 computador) e clique em Next. 16. Uma janela exibirá os itens selecionados para transferência. Clique em Next. Nota: Se a seguinte janela não for aberta e uma janela de erro for aberta, significa que o computador anterior não consegue conectar-se ao novo computador. Siga as instruções na janela de erro para corrigir o problema de conexão. Para obter mais informações sobre dicas de detecção de erros específicos, consulte ″Troubleshooting″ na página 1-40 IBM Data Migration Kit: Guia do Usuário A-1. 17. A próxima janela permitirá a seleção das pastas que serão transferidas. Digite um caminho de pasta na primeira caixa e clique em Add ou Browse para procurar as pastas. 18. Se tiver clicado em Browse, uma janela será exibida para permitir que você selecione uma pasta a ser transferida. Selecione uma pasta e clique Guia do Usuário e Instalação 1-41 em OK. Repita essa operação para as pastas adicionais que deseja transferir. Para cada pasta selecionada, todos os arquivos e subpastas sob essa pasta serão transferidos. 19. O programa incluirá cada pasta na caixa inferior. Ao terminar de selecionar todas as pastas para transferência, clique em Next. 1-42 IBM Data Migration Kit: Guia do Usuário Nota: O software IBM Data Transfer não pode ser utilizado para migrar aplicativos de software, mas somente arquivos de dados. 20. Na próxima janela, clique em Next. Guia do Usuário e Instalação 1-43 21. O programa iniciará a transferência. Esse processo poderá ser um pouco demorado, dependendo da quantidade de dados a serem transferidos. Deixe o processo ser executado e não execute nenhum outro programa durante o processamento. Nota: O computador anterior deve ter espaço livre no disco rígido igual à quantidade de dados que serão transferidos de uma só vez. Se quiser transferir quantidades maiores de dados, você poderá executar várias transferências. Para verificar o espaço livre na unidade de disco rígido, dê um clique duplo no ícone My Computer, clique com o botão direito do mouse na unidade de disco rígido e selecione Properties. A janela Properties da unidade de disco rígido exibirá a quantidade de espaço livre. 22. Depois de concluída essa parte do processo de transferência, uma nova janela será exibida no computador anterior. Clique em Finish. Isso iniciará novamente o computador anterior. Quando o computador for iniciado novamente, desconecte o cabo crossover da porta Ethernet no computador 1-44 IBM Data Migration Kit: Guia do Usuário anterior. 23. Vá para o novo computador e consulte “Continuando o Processo de Migração de Dados no Novo Computador” na página 1-46. Guia do Usuário e Instalação 1-45 Continuando o Processo de Migração de Dados no Novo Computador 1. No novo computador, a seguinte janela ainda deve estar aberta. Clique em Next para continuar com o processo de transferência. 1-46 IBM Data Migration Kit: Guia do Usuário 2. Clique em Next na seguinte janela. 3. Uma janela com uma caixa exibirá a cópia de dados. Aguarde. O programa concluirá a transferência. Esse processo poderá ser um pouco demorado, dependendo da quantidade de dados a serem transferidos. Não execute Guia do Usuário e Instalação 1-47 outros programas durante o processamento. 1-48 IBM Data Migration Kit: Guia do Usuário 4. Quando a transferência estiver concluída, a seguinte janela será exibida. Clique em Finish. O novo computador será iniciado novamente. 5. Verifique se o compartilhamento de arquivos e impressoras está desativado. Se não estiver, desative-o. Para obter mais informações sobre como verificar e desativar o compartilhamento de arquivos e impressão, consulte o Apêndice A. Detecção de Problemas “Desativando o Compartilhamento de Arquivos e Impressoras” na página A-8. Todos os dados e definições devem ser transferidos. Todas as pastas selecionadas para transferência no computador anterior foram colocadas no mesmo caminho no novo computador. Por exemplo, se você tiver transferido a pasta C:\My Documents\Pictures do computador anterior, o conteúdo de Pictures será colocado na pasta C:\My Documents\Pictures no novo computador. Se a pasta Pictures ainda não existir no novo computador, ela precisará ser criada durante a transferência. Se você transferir uma pasta a partir de qualquer unidade no computador anterior, a pasta será colocada no mesmo caminho na unidade C: no computador anterior. Por exemplo, se você tiver transferido a pasta “D:\Temp\Apps” do computador anterior, o conteúdo da pasta ″Apps″ será colocado na pasta ″C:\Temp\Apps″ no novo computador. 6. Consulte “Sugestões Após a Migração” na página 1-71. Guia do Usuário e Instalação 1-49 Migrando Dados para um Computador Executando o Windows XP Nesse ponto, o novo computador e o antigo devem ter uma placa Ethernet instalada e eles deverão ser conectados ao cabo crossover incluído no kit. Siga as instruções nesta seção para executar a migração de dados para o Windows XP. Para migrar para o Windows XP, você utilizará o Files and Settings Transfer Wizard incorporado no sistema operacional Windows XP. Consulte a lista a seguir para obter uma lista das definições que serão transferidas. v Definições do Internet Explorer v Definições e armazenamento do Outlook Express v Definições e armazenamento do Outlook v Conexões dial-up v Opções de telefone e modem v Acessibilidade v Seleção de protetor de tela v Fontes v Opções de pastas v Definições da barra de tarefas v Definições de mouse e teclado v Opções Regionais de definições de som v Definições do Office v Unidades e impressoras de rede v Pasta Desktop v Pasta My Documents v Pasta My Pictures v Pasta Favorites v Pasta Cookies Nota: Para executar a migração de dados para o Windows XP, será necessário o seguinte: v Uma unidade de disquete existente ou que pode ser conectada ao novo computador e ao anterior e um disquete formatado em branco. v Uma unidade de CD-ROM no computador anterior e o CD do sistema operacional Windows XP. Antes de começar a migração de dados, siga estas etapas de logon: v Efetue logon no novo computador com um nome de usuário que faça parte do grupo Administradores. 1-50 IBM Data Migration Kit: Guia do Usuário v Se o computador anterior estiver executando o Windows XP ou Windows 2000, efetue logon nesse computador com um nome de usuário que faça parte do grupo Administradores. v Para obter mais informações sobre registro no computador, consulte “Instruções Suplementares” na página A-3. Para executar a migração para o Windows XP, primeiro você precisará configurar as definições de IP e DNS no computador anterior e no novo para ativar uma conexão entre os dois computadores. Consulte as instruções a seguir em ″Instalação de Configuração de IP e DNS″. Instalação de Configuração de IP e DNS Se estiver migrando do Windows 95 para o Windows XP, continue com “Instalação de Configuração de IP e DNS para Migrar a partir do Windows 95” na página 1-52. Antes de iniciar a migração a partir do Windows XP, Windows 2000, Windows Me ou Windows 98 você precisará ativar a configuração automática de IP e DNS no computador anterior e no novo. Consulte o sistema operacional adequado para configurar as definições de IP e DNS em ambos os computadores. Então, prossiga para “Iniciando a Migração de Dados para o Windows XP (a Partir de Todos os Sistemas Operacionais Suportados)” na página 1-55. Nota: Se as definições atuais de IP e DNS forem diferentes daquelas que você definirá nas instruções a seguir, anote-as para que possa substituí-las após a migração. Windows XP 1. Clique em Start -> Control Panel -> Network and Internet Connections. 2. Selecione Network Connections em Pick a Control Panel Icon. 3. Dê um clique duplo em Local Area Connection e selecione Internet Protocol (TCP/IP) Properties. 4. Assegure-se de que Obtain an IP address automatically e Obtain an DNS server automatically estejam selecionados. Windows 2000 1. Clique em Start -> Settings -> Control Panel. 2. Dê um clique duplo em Network and Dial Up Connections. 3. Dê um clique duplo em Local Area Connection. 4. Selecione Internet Protocol (TCP/IP); em seguida, clique em Properties. 5. Selecione Obtain an IP Address automatically, se ainda não o tiver feito. 6. Selecione Obtain a DNS address automatically, se ainda não o tiver feito. Guia do Usuário e Instalação 1-51 7. Clique em OK; em seguida, inicie novamente o computador. Windows Me e Windows 98 1. Clique em Start -> Settings -> Control Panel. 2. Dê um clique duplo em Network. 3. A janela Network é aberta. Na guia Configuration da janela Network, uma caixa exibirá os componentes de rede instalados. Selecione TCP/IP - Intel pro/100 S Desktop Adapter se tiver instalado a placa PCI Ethernet ou TCP/IP - Xircom Ethernet Adapter 10/100 se tiver instalado a placa Ethernet PC card. Nota: Se você já tiver uma placa Ethernet no computador antigo, selecione o componente TCP/IP que corresponde à placa Ethernet existente. 4. Clique em Properties e, em seguida, selecione a guia IP Address. 5. Selecione Obtain an IP Address automatically, se ainda não o tiver feito. 6. Selecione Disable DNS. 7. Clique em OK para iniciar novamente o computador. Instalação de Configuração de IP e DNS para Migrar a partir do Windows 95 Antes de iniciar a migração do Windows 95 para o Windows XP, especifique um endereço IP e estabeleça as definições de DNS no computador anterior e no novo. Siga as instruções na seção a seguir para Windows XP (novo computador) e Windows 95 (computador anterior). Windows XP 1. Clique em Start, em seguida, selecione Control Panel. 2. Selecione Network and Internet Connections. 3. Em Pick a Control Panel Icon, selecione Network Connections. 4. Dê um clique duplo em Local Area Connection e, em seguida, selecione Internet protocol (TCP/IP) Properties. 5. Selecione Use the following IP address. Para o endereço IP digite 192.168.1.1 e, em seguida, digite 255.255.255.0 para a máscara de 1-52 IBM Data Migration Kit: Guia do Usuário Sub-rede. 6. Assegure-se de que as definições de endereço DNS estejam em branco. 7. Clique em OK e inicie novamente o computador. Nota: Se as definições atuais de IP e DNS forem diferentes daquelas que você definirá nas instruções a seguir, copie-as para que possa substituí-las após a migração. Windows 95 1. Clique em Start -> Settings -> Control Panel. 2. Dê um clique duplo em Network. 3. A janela Network é aberta. Na guia Configuration da janela Network, uma caixa exibirá os componentes de rede instalados. Selecione TCP/IP - Intel pro/100 S Desktop Adapter se tiver instalado a placa PCI Ethernet ou TCP/IP - Xircom Ethernet Adapter 10/100 se tiver instalado a placa Ethernet PC card. Nota: Se você já tiver uma placa Ethernet no computador antigo, selecione o componente TCP/IP que corresponde à placa Ethernet existente. Guia do Usuário e Instalação 1-53 4. Clique em Properties e, em seguida, selecione a guia IP Address. 5. Selecione Specify an IP Address. Para a caixa IP Address, digite 192.168.1.2 e, em seguida, 255.255.255.0 para a máscara de sub-rede. 1-54 IBM Data Migration Kit: Guia do Usuário 6. Selecione a guia DNS Configuration, selecione Disable DNS e, em seguida, clique em OK. 7. Reinicie o computador. Iniciando a Migração de Dados para o Windows XP (a Partir de Todos os Sistemas Operacionais Suportados) Antes de executar a migração, leia as sugestões na seção a seguir. Sugestões antes da migração Se você estiver migrando a pasta My Documents a partir de um computador que tem vários usuários e quiser utilizar os mesmos nomes de usuário no novo computador, deverá criar os nomes de usuário no novo computador antes de iniciar a migração. A criação do nome do usuário no novo computador antes da migração fará com que a pasta My Documents do usuário seja criada antes da migração. Então, quando os arquivos de dados forem migrados da pasta My Documents para o usuário na máquina antiga, eles serão colocados adequadamente na pasta My Documents na nova máquina. A criação de um nome de usuário na nova máquina após a migração da pasta My Documents para o usuário da máquina anterior pode alterar a localização dos arquivos em Guia do Usuário e Instalação 1-55 My Documents. Você estará criando uma pasta My Documents para o usuário durante a migração, bem como durante a configuração do novo nome de usuário. Siga estas instruções para executar a migração de dados para o Windows XP. Essas instruções deverão ser utilizadas se o sistema operacional do computador anterior for o Windows XP, Windows 2000, Windows Me, Windows 98 ou Windows 95. Você já deverá ter configurado as definições de IP e DNS na seção anterior. 1. No novo computador, clique em Start -> Files and Settings Transfer Wizard. Nota: Se o Files and Settings Transfer Wizard não estiver disponível diretamente do menu Start, clique em Start -> All Programs -> Accessories -> System Tools -> Files and Settings Transfer Wizard para iniciar o programa. 2. A janela Files and Settings Transfer é aberta. Clique em Next. Nota: Tela do Windows XP reimpressa com permissão da Microsoft Corporation. 1-56 IBM Data Migration Kit: Guia do Usuário 3. Na próxima janela, selecione New computer e clique em Next. 4. A janela Files and Settings Transfer Wizard prossegue. Neste ponto, você precisará criar um disco do Wizard utilizando um disquete e a unidade de disquete no novo computador ou selecionar o uso do CD do Windows XP. v Se você for utilizar um disquete para criar um disco do Wizard, selecione I want to create a Wizard disk in the following drive e selecione 3 1/2 Floppy (A:) conforme mostrado a seguir. Prossiga para a etapa 5. Nota: Se A: não for a letra da unidade de disquete no novo computador, selecione a unidade adequada. v Se você for utilizar o CD do Windows XP, selecione I will use the Wizard from the Windows XP CD e prossiga para “Migrando para o Windows XP Utilizando um CD do Windows XP” na página 1-64. Guia do Usuário e Instalação 1-57 5. Insira um disquete em branco, formatado, na unidade de disquete no novo computador e clique em Next. O disco do Wizard é criado. 6. A janela Now go to your old computer é aberta. Não clique em Next. Vá para o computador anterior e insira o disco do Wizard na unidade de 1-58 IBM Data Migration Kit: Guia do Usuário disquete. 7. No computador anterior, clique em Start e selecione Run. Digite a:\fastwiz e, em seguida, clique em OK. 8. O Files and Settings Transfer Wizard é aberto. (Os arquivos do disco do Wizard são copiados para o computador). Guia do Usuário e Instalação 1-59 9. No computador anterior, a janela Welcome to the Files and Settings Transfer Wizard é aberta. Clique em Next. 10. Na próxima janela, selecione Home or small office network e, em seguida, clique em Next. Nota: Se a seleção Home or small office network não estiver disponível como uma opção, então o computador não poderá ser conectado. Consulte “Detecção de Problemas” na página A-1 para obter idéias 1-60 IBM Data Migration Kit: Guia do Usuário sobre como corrigir o problema. 11. Na próxima janela, selecione os itens que deseja transferir. Clique em Next. (Nesta ilustração, a opção de transferência Both files and settings é selecionada). Nota: Se você selecionar Settings only, então todas as definições padrão serão migradas. Se você selecionar Files only, então todos os arquivos dos tipos de arquivos padrão serão transferidos. Se você selecionar Both Files and Settings, então todas as definições padrão e tipos de arquivos padrão serão transferidos. Para personalizar quais definições e arquivos serão transferidos, selecione Let me select a custom list of files and settings when I click Next. Esta Guia do Usuário e Instalação 1-61 opção é para usuários avançados. 12. O Files and Settings Transfer Wizard começa a coletar os arquivos e as definições no computador antigo. 13. No novo computador, é exibida uma senha. Você será solicitado a digitar essa senha no computador antigo. Vá para o computador antigo e digite a senha exibida no novo computador. Clique em OK. 14. O Files and Settings Transfer Wizard termina a coleção dos dados. Quando essa operação for concluída, a janela Completing the Collection Phase será aberta no computador antigo. Clique em Concluir. 15. Os arquivos e definições selecionados para transferência serão agora transferidos do computador antigo para o novo computador. 1-62 IBM Data Migration Kit: Guia do Usuário 16. No novo computador, a janela Completing the Files and Settings Transfer Wizard é aberta. Clique em Finish. 17. No novo computador, você será solicitado a efetuar logoff para que as alterações entrem em vigor. Clique em Yes. 18. O Files and Settings Transfer Wizard foi concluído. Prossiga para “Sugestões Após a Migração” na página 1-71. Guia do Usuário e Instalação 1-63 Migrando para o Windows XP Utilizando um CD do Windows XP 1. No novo computador, nesta janela assegure-se que I will use the wizard from the Windows XP CD esteja selecionado. Clique em Next. 1-64 IBM Data Migration Kit: Guia do Usuário 2. A janela Now go to your old computer é aberta. Vá para o computador anterior e insira o CD do Windows XP na unidade de CD-ROM ou DVD. 3. No computador anterior, aparecerá o seguinte menu a partir do CD. Clique em Perform additional tasks. Nota: Se esse menu não for executado automaticamente quando o CD for inserido, clique em Start e, em seguida, em Run. Digite e:\setup, em que e representa a letra de unidade da unidade de CD-ROM ou Guia do Usuário e Instalação 1-65 DVD no computador anterior. Clique em OK. 4. Na próxima janela, clique em Transfer files and settings. 1-66 IBM Data Migration Kit: Guia do Usuário 5. No computador anterior, é iniciado o Files and Transfer Wizard. 6. Na próxima janela, selecione Home or small office network e, em seguida, clique em Next. Nota: Se Home or small office network não estiver disponível como uma opção, então o computador não poderá ser conectado. Consulte o Guia do Usuário e Instalação 1-67 Apêndice A. “Detecção de Problemas” na página A-1 7. Na próxima janela, selecione os itens que deseja transferir. Clique em Next. (Nesta ilustração, a opção de transferência Both files and settings é selecionada). Nota: Se você selecionar Settings only, então todas as definições padrão serão migradas. Se você selecionar Files only, então todos os arquivos dos tipos de arquivos padrão serão transferidos. Se você selecionar Both files and settings, então todas as definições padrão e tipos de arquivos padrão serão transferidos. Para personalizar quais definições e arquivos serão transferidos, selecione Let me select a custom list of files and settings when I click Next. Esta 1-68 IBM Data Migration Kit: Guia do Usuário opção é para usuários avançados. 8. O Files and Settings Transfer Wizard começa a coletar os arquivos e as definições no computador antigo. 9. No novo computador, é exibida uma senha. Você será solicitado a digitar essa senha no computador antigo. Vá para o computador antigo e digite a senha exibida no novo computador. Clique em OK. 10. O Files and Settings Transfer Wizard termina a coleção dos dados. Quando essa operação for concluída, a janela Completing the Collection Phase será aberta. Clique em Finish. 11. Os arquivos e definições selecionados para transferência serão agora transferidos do computador antigo para o novo computador. Guia do Usuário e Instalação 1-69 12. No computador antigo, clique em Exit na janela Welcome to Microsoft Windows XP. 1-70 IBM Data Migration Kit: Guia do Usuário 13. No novo computador, a janela Completing the Files and Settings Transfer Wizard é aberta. Clique em Finish. 14. No novo computador, você será solicitado a efetuar logoff para que as alterações entrem em vigor. Clique em Yes. 15. O Files and Settings Transfer Wizard foi concluído. Prossiga para “Sugestões Após a Migração” para obter dicas após a conclusão da migração. Sugestões Após a Migração Leia as sugestões nesta seção para obter algumas dicas após o processo de migração de dados ser concluído. 1. Se você tiver comprado o Kit com PCI para um computador desktop ou o Kit com PC Card para um computador móvel, poderá reutilizar a placa Ethernet contida no kit para configurar uma rede entre o computador antigo e o novo computador. Se você tiver transferido as definições de rede Guia do Usuário e Instalação 1-71 do computador antigo para o novo computador e quiser conectar ambos os computadores à mesma rede, poderá precisar alterar o nome de um dos computadores (eles não poderão ter o mesmo nome se você quiser conectar um ao outro). Para obter informações adicionais sobre a alteração de um nome de computador em uma máquina Windows, consulte “Instruções Suplementares” na página A-3. 2. Muitos documentos são salvos na pasta My Documents por padrão. Se você tiver criado mais de um usuário no computador anterior, poderá existir mais de uma pasta chamada My Documents. Verifique os seguintes diretórios para se certificar de que todos os arquivos sejam transferidos (os itens em itálico podem variar): c:\Documents and settings\username\My Documents c:\WINNT40\Profiles\username\personal c:\Windows\Profiles\username\My Documents Se não conseguir localizar um arquivo no novo computador, execute uma pesquisa para a localização do arquivo. Para fazer isso, clique em Start e, em seguida, selecione Search ou Find (dependendo do sistema operacional a opção será Search ou Find). 3. Se o sistema estiver conectado à Internet, você poderá desativar a opção de Compartilhamento de Arquivos ou Impressão para impedir que outros computadores acessem seus arquivos. Para obter informações sobre a desativação do Compartilhamento de Arquivos e Impressão, consulte “Instruções Suplementares” na página A-3. 4. Após a migração, é uma boa idéia manter a máquina antiga disponível durante um período de tempo, caso arquivos tenham sido perdidos durante o processo de transferência. Durante a migração, você poderá não ter capturado todos os arquivos que desejava migrar. Se eles estiverem disponíveis na máquina antiga você poderá executar o processo de migração novamente, caso descubra arquivos que foram planejados para transferência, mas que não foram selecionados no processo. 5. Após a migração, você poderá alterar a resolução da tela no novo computador. Um resolução mais alta reduz o tamanho de itens na tela e torna a imagem mais nítida. Para alterar a resolução da tela, siga estas instruções: Windows 2000, Windows Me, Windows 98, Windows 95 a. Clique em Start -> Settings -> Control Panel. b. A janela Control Panel é aberta. Dê um clique duplo no ícone Display. c. A janela Display Properties é aberta. Clique na guia Settings. d. Na área Screen ou na seção da área Display mova a régua de controle para a resolução desejada e, em seguida, clique em Apply. Se não puder movê-la para a direita, a resolução não poderá ser definida para mais alta. 1-72 IBM Data Migration Kit: Guia do Usuário e. Você será solicitado a clicar em OK para alterar as definições. Clique em OK e a resolução será alterada. f. Ao ser solicitado, se você quiser manter a definição, clique em Yes e a resolução será alterada. Windows XP a. Clique em Start-> Control Panel-> Appearance and Themes-> Display. b. Na guia Settings, em Screen resolution, arraste a régua de controle para a resolução adequada e clique em Apply. c. Ao ser solicitado a aplicar a definições, clique em OK. d. Você será solicitado a clicar em Yes para alterar as definições. Clique em Yes e a resolução será alterada. 6. Para facilitar a migração de dados no futuro, você deverá salvar todos os documentos em uma única pasta ou caminho. Um bom lugar para armazenar seus documentos é na pasta My Documents (você pode criar subpastas dentro deste diretório). A próxima vez que você executar a migração de dados, você saberá onde estão localizados todos seus arquivos de dados. Guia do Usuário e Instalação 1-73 1-74 IBM Data Migration Kit: Guia do Usuário Apêndice A. Detecção de Problemas, Dicas e Sugestões A seguinte seção descreve a assistência para a detecção de problemas. Detecção de Problemas Se você tiver problemas para executar a migração de dados, consulte as seguintes instruções de detecção de problemas para obter assistência. Se receber uma mensagem de erro e tiver problemas para executar a migração de dados, consulte as possíveis causas a seguir: 1. Certifique-se de que tenha iniciado sessão adequadamente em ambos os computadores. Consulte esta tabela para obter os requisitos de início de sessão: Sistema Operacional do Novo Computador Sistema Operacional do Computador Anterior Requisitos de Início de Sessão Windows XP Windows XP, Windows 2000 Inicie sessão em ambas as máquinas com um nome de usuário que faça parte do grupo Administradores. Windows XP Windows Me, Windows 98, Windows 95 Inicie sessão na nova máquina com um nome de usuário que faça parte do grupo Administradores. Você não precisa iniciar sessão no computador anterior. Windows 2000 Windows 2000 Inicie sessão no novo computador e no anterior com o mesmo nome de usuário e senha para executar o processo de transferência. Esse nome de usuário deve fazer parte do grupo Administradores em ambas as máquinas. Windows 2000 Windows 95, 98 ou Me Inicie sessão no novo computador e no anterior com o mesmo nome de usuário e senha para executar o processo de transferência. Esse nome de usuário deve fazer parte do grupo Administradores na nova máquina. © Copyright IBM Corp. 2002 A-1 Windows 95, 98 ou Me Windows 95, 98 ou Me Não é necessário iniciar sessão no Windows em ambas as máquinas para executar o processo de transferência. Para obter informações sobre como iniciar sessão no Windows, alterar senhas de usuário e verificar se um nome de usuário faz parte do grupo Administradores, consulte “Instruções Suplementares” na página A-3. Nota: Nem todas as combinações de sistemas operacionais são suportadas. Consulte a seção ″Combinações de Sistemas Operacionais Suportadas″ no início deste manual para verificar se a sua combinação é suportada. 2. Certifique-se de que o novo computador e o anterior não tenham o mesmo nome. Se isso acontecer, altere o nome de um deles. Consulte “Instruções Suplementares” na página A-3 para obter informações sobre como verificar e alterar um nome de computador no Windows. 3. Se estiver utilizando o software IBM Data Transfer para migrar para Windows 95, Windows 98, ou Windows Me, ou Windows 2000, certifique-se de que haja espaço livre suficiente no computador anterior. Para transferir dados com sucesso utilizando o software IBM Data Transfer, o computador anterior deve ter espaço livre igual à quantidade de dados que você está transferindo de uma só vez. Verifique o espaço livre na unidade C para se certificar de que ele seja suficiente. Senão, você poderá executar a migração várias vezes transferindo pequenas quantidades de dados por vez. Nota: Para verificar o espaço livre na unidade de disco rígido, dê um clique duplo no ícone Meu Computador, clique o botão direito do mouse na unidade de disco rígido e selecione Propriedades. A janela Propriedades da unidade de disco rígido exibirá a quantidade de espaço livre. 4. Ao migrar para o Windows XP, se a rede doméstica ou de pequeno escritório ficar desabilitada, seus computadores não poderão ser conectados uns aos outros. Tente uma ou mais das seguintes ações para corrigir o problema: a. Verifique se o cabo de cruzamento está conectado firmemente às portas Ethernet em ambos os computadores. Certifique-se de estar utilizando o cabo correto, um cabo Ethernet padrão não funcionará. b. Assegure-se de que as definições IP e DNS estejam configuradas corretamente de acordo com as instruções em “Migrando Dados para um Computador Executando o Windows XP” na página 1-50. A-2 IBM Data Migration Kit: Guia do Usuário c. Certifique-se que tenha iniciado sessão na máquina Windows XP com um nome de usuário que faça parte do grupo Administradores. Consulte ″Instruções Suplementares″ para obter mais informações. d. Certifique-se de que nenhum computador esteja configurado para efetuar logon em um domínio do Windows NT®. Para obter instruções sobre como verificar e corrigir isso, consulte ″Instruções Suplementares″ na seguinte seção. e. Se seu computador anterior estiver executando a edição original do Windows 98, tente definir os endereços IP estáticos das máquinas Windows 98 e Windows XP seguindo as instruções em ″Instalação de configuração IP e DNS para migração do Windows 95″. Siga as instruções no Windows 95 para sua máquina Windows 98, e as instruções no Windows XP para sua máquina Windows XP a fim de definir os endereços IP e a configuração DNS. Tente o processo de migração novamente. f. Reinicialize os dois computadores e tente a migração novamente. Instruções Suplementares Consulte o conteúdo desta seção para obter instruções adicionais relacionadas à execução da migração de dados. Iniciando Sessão no Computador Windows com um Nome de Usuário e Senha Dependendo da configuração de seu sistema operacional, poderá ser necessário efetuar logon em um dos computadores ou nos dois. Certifique-se de seguir as instruções de logon na seção apropriada em “Migrando Dados” na página 1-12. Se você tiver mais alguma dúvida sobre os requisitos de logon, consulte o item na tabela, em ″Detecção de Problemas″. Para obter informações sobre como efetuar logon na máquina Windows, consulte as instruções a seguir. Windows XP Inicie sessão na máquina Windows XP com um nome de usuário que faça parte do grupo Administradores. Se você souber o nome de usuário e a senha de um usuário que faz parte do grupo Administradores (pode ser a conta incorporada do administrador ou uma conta criada como parte do grupo Administradores), siga o procedimento em “Iniciando Sessão no Windows XP com um Nome de Usuário que Faz Parte do Grupo Administradores” na página A-4. Se você não souber a senha da conta do administrador e não tiver certeza se um nome de usuário faz parte do grupo Administradores, siga o procedimento em “Verificando se um Nome de Usuário Faz Parte do Grupo Administradores no Windows XP” na página A-4. Apêndice A. Detecção de Problemas, Dicas e Sugestões A-3 Iniciando Sessão no Windows XP com um Nome de Usuário que Faz Parte do Grupo Administradores 1. Se você já tiver iniciado sessão como um usuário que não faz parte do grupo Administradores, feche todos os programas, clique em Iniciar -> Encerrar sessão. 2. Selecione um nome de usuário que possua privilégios de administrador. 3. Efetue logon com o nome do usuário e senha corretos. Se você ainda não tiver iniciado sessão como esse usuário, siga as instruções anteriores em “Verificando se um Nome de Usuário Faz Parte do Grupo Administradores no Windows XP”. Se não houver nenhum nome de usuário para o qual você conhece a senha e que faça parte do grupo Administradores, consulte o administrador para obter a senha do nome de usuário do Administrador ou incluir seu nome de usuário ao grupo Administradores. Verificando se um Nome de Usuário Faz Parte do Grupo Administradores no Windows XP 1. Clique em Iniciar, aponte para Configurações e, em seguida, clique em Painel de Controle. 2. No Painel de Controle, dê um clique duplo em Contas do Usuário. 3. Se houver somente nomes de usuário com Acesso Limitado, o usuário atual com logon efetuado não possuirá privilégios de administrador. Encerre a sessão e selecione outro nome de usuário. Nota: Se você não conseguir determinar quais contas de usuário possuem privilégios de administrador, entre em contato com a pessoa que instalou primeiro seu sistema XP para obter informações sobre contas e senhas. Windows 2000 Inicie sessão na máquina Windows 2000 com um nome de usuário que faça parte do grupo Administradores. Se você souber o nome de usuário e a senha de um usuário que faz parte do grupo Administradores (pode ser a conta incorporada do administrador ou uma conta criada como parte do grupo Administradores), siga o procedimento em “Iniciando Sessão no Windows 2000 com um Nome de Usuário que Faz Parte do Grupo Administradores”. Se você não souber a senha da conta do administrador e não tiver certeza se um nome de usuário faz parte do grupo Administradores, siga o procedimento em “Verificando se um Nome de Usuário Faz Parte do Grupo Administradores no Windows 2000” na página A-5. Iniciando Sessão no Windows 2000 com um Nome de Usuário que Faz Parte do Grupo Administradores 1. Se você já tiver iniciado sessão como um usuário que não faz parte do grupo Administradores, feche todos os programas, clique em Iniciar e aponte para Desligar. A-4 IBM Data Migration Kit: Guia do Usuário 2. Na janela Desligar o Windows, escolha Efetuar Logoff de Usuário, em que Usuário é o nome de usuário com o qual você atualmente iniciou a sessão. Clique em OK. 3. A caixa Efetuar Logon do Windows será aberta solicitando um nome de usuário e senha. Na caixa Nome do usuário, digite um nome de usuário que faça parte do grupo Administradores e a senha desse usuário na caixa Senha. Clique em OK. 4. O Windows iniciará sua sessão como esse nome de usuário. Verificando se um Nome de Usuário Faz Parte do Grupo Administradores no Windows 2000 1. Clique em Iniciar, aponte para Configurações e, em seguida, clique em Painel de Controle. 2. No Painel de Controle, dê um clique duplo em Usuários e Senhas. 3. Na guia Usuários, em ″Usuários deste computador″, localize seu nome de usuário para o qual você conhece a senha. Verifique se Administradores está listado na seção Grupo desse nome de usuário. Se estiver, esse usuário faz parte do grupo Administradores. Se você ainda não tiver iniciado sessão como esse usuário, siga as instruções anteriores em “Iniciando Sessão no Windows 2000 com um Nome de Usuário que Faz Parte do Grupo Administradores” na página A-4. Se não houver nenhum nome de usuário para o qual você conhece a senha e que faça parte do grupo Administradores, consulte o administrador para obter a senha do nome de usuário do Administrador ou incluir seu nome de usuário ao grupo Administradores. Windows Me e Windows 98 1. Clique em Iniciar e, em seguida, em Efetuar logoff de usuário, em que usuário é nome com o qual você atualmente iniciou sessão (não é possível iniciar sessão como qualquer usuário). 2. A caixa de diálogo Efetuar Logoff do Windows exibe a mensagem, Tem certeza de que deseja efetuar logoff? Clique em Sim. 3. Se você for iniciar sessão no Windows com um nome de usuário e senha existentes, digite-os na janela Digite a Senha do Windows. Clique em OK e a sessão será iniciada. 4. Se você for criar um novo nome de usuário, digite-o na caixa Nome do usuário: e digite uma senha para esse nome de usuário. Clique em OK. 5. A janela Definir a Senha do Windows será aberta. Na caixa Confirmar nova senha:, digite a nova senha. Clique em OK e a sessão será iniciada. Windows 95 1. Clique em Iniciar e, em seguida, em Desligar. 2. Na janela Desligar o Windows, escolha Fechar todos os programas e efetuar logon como um usuário diferente? Apêndice A. Detecção de Problemas, Dicas e Sugestões A-5 3. Se você for iniciar sessão no Windows com um nome de usuário e senha existentes, digite-os na janela Digite a Senha do Windows. Clique em OK e a sessão será iniciada. 4. Se você for criar um novo nome de usuário, digite-o na caixa Nome do usuário: e digite uma senha para esse nome de usuário. Clique em OK. 5. A janela Definir a Senha do Windows será aberta. Na caixa Confirmar nova senha:, digite a nova senha. Clique em OK e a sessão será iniciada. Alterando uma Senha de Nome de Usuário no Computador Windows Dependendo da configuração de seu sistema operacional, poderá ser necessário efetuar logon nos dois computadores com o mesmo nome de usuário e senha. Certifique-se de seguir as instruções de logon na seção apropriada em “Migrando Dados” na página 1-12. Se você tiver mais alguma dúvida sobre os requisitos de logon, consulte a tabela, no item 1, em ″Detecção de Problemas″. Se você precisar alterar uma senha de um nome de usuário para que ela corresponda à senha do nome de usuário do outro computador, consulte as instruções a seguir. Windows 2000 1. Inicie sessão no Windows 2000 com o nome de usuário para o qual deseja alterar a senha. 2. Pressione Control+Alt+Delete no teclado. 3. Na janela Segurança do Windows, clique no botão Alterar a Senha... . 4. Na janela Alterar a Senha, digite a senha atual desse usuário na caixa Senha Antiga. 5. Digite a nova senha na caixa Nova Senha e, em seguida, digite-a novamente na caixa Confirmar Nova Senha. Clique em OK. 6. A janela Alterar a Senha indica que a senha foi alterada. Clique em OK. 7. Na janela Segurança do Windows, clique em Cancelar. 8. Encerre a sessão do Windows 2000 e inicie-a novamente usando a nova senha. (Para obter mais informações, consulte as instruções em “Iniciando Sessão no Windows 2000 com um Nome de Usuário que Faz Parte do Grupo Administradores” na página A-4) Windows Me, Windows 98, Windows 95 1. Inicie sessão no Windows com o nome de usuário para o qual deseja alterar a senha. 2. Clique em Iniciar, aponte para Configurações e, em seguida, clique em Painel de Controle. 3. No Painel de Controle, dê um clique duplo em Senhas. 4. Na janela Propriedades da Senha, clique na guia Alterar a Senha. 5. Na guia Alterar Senhas, clique em Alterar Senha do Windows.... A-6 IBM Data Migration Kit: Guia do Usuário 6. Se a janela Alterar Senha do Windows for exibida com a mensagem Você também pode alterar outras senhas ao mesmo tempo que a senha do Windows , clique em OK. 7. Na janela Alterar Senha do Windows, digite a senha antiga e a nova senha e confirme-a. Clique em OK. 8. Uma janela será aberta indicando que a senha foi alterada com sucesso. Clique em OK. 9. Clique em Fechar na janela Propriedades da Senha. Alterando o Nome de um Computador Windows Para executar a migração de dados com sucesso, o novo computador e o anterior não podem ter o mesmo nome. Para alterar o nome de um computador, consulte as seguintes instruções. Windows XP 1. Clique em Iniciar, em seguida, selecione Meu Computador. 2. Selecione Exibir Informações do Sistema em Tarefas do Sistema. 3. Selecione a guia Nome do Computador. 4. Clique em Alterar e, em seguida, digite um nome diferente. 5. Clique em OK. Windows 2000 1. Clique em Iniciar, aponte para Configurações e, em seguida, clique em Painel de Controle. 2. Na janela Painel de Controle, dê um clique duplo no ícone Sistema. 3. Na janela Propriedades do Sistema, clique na guia Identificação de Rede. 4. Na guia Identificação de Rede, clique no botão Propriedades. 5. Na caixa Nome do Computador, digite um novo nome para o computador. Clique em OK. 6. A janela Identificação de Rede será aberta e indicará que o computador deve ser iniciado novamente. Clique em OK e o computador será iniciado novamente. Windows Me, Windows 98 e Windows 95 1. Clique em Iniciar, aponte para Configurações e, em seguida, clique em Painel de Controle. 2. Na janela Painel de Controle, dê um clique duplo no ícone Rede. 3. Na janela Rede, clique na guia Identificação. 4. Na caixa Nome do computador da guia Identificação, digite o novo nome para o computador. Clique em OK. Apêndice A. Detecção de Problemas, Dicas e Sugestões A-7 5. A janela Alteração das Configurações do Sistema será aberta e solicitará que o computador seja iniciado novamente. Clique em Sim e o computador será iniciado novamente. Desativando o Compartilhamento de Arquivos e Impressoras O componente Compartilhamento de Arquivos e Impressoras para Redes Microsoft permite que outros computadores em uma rede acessem recursos no computador utilizando uma rede Microsoft. Ao concluir o processo de migração de dados, é uma boa idéia desativar o compartilhamento de arquivos e impressoras em ambos os computadores. Para fazer isso, siga este procedimento. Windows XP 1. Clique em Iniciar, em seguida, selecione Painel de Controle. 2. Selecione Conexões de Rede e Internet. 3. Selecione Conexões de Rede em Escolher um ícone no painel de controle. 4. Dê um clique duplo em Conexão de Área Local. 5. Clique em Propriedades e desmarque Compartilhamento de Arquivos e Impressoras para Redes Microsoft. 6. Clique em OK. Windows 2000 1. Clique em Iniciar, aponte para Configurações e, em seguida, clique em Conexões Dial-up e de Rede. A janela Conexões Dial-up e de Rede será aberta. 2. Clique com o botão direito do mouse na conexão para a Conexão Local da placa Ethernet que você está utilizando e, em seguida, clique em Propriedades. 3. Na caixa sob ″Os componentes marcados serão usados por esta conexão″ na janela propriedades da conexão, desmarque Compartilhamento de Arquivos e Impressoras para Redes Microsoft se ainda não o tiver feito. 4. Clique em OK e a janela propriedades da conexão será fechada. Windows Me, Windows 98 e Windows 95 1. Clique em Iniciar, aponte para Configurações e, em seguida, clique em Painel de Controle. 2. Dê um clique duplo em Rede. 3. Na guia Configuração, clique em Compartilhamento de Arquivos e Impressoras. A-8 IBM Data Migration Kit: Guia do Usuário 4. Na janela Compartilhamento de Arquivos e Impressoras, desmarque Desejo que outros usuários tenham acesso a meus arquivos e Desejo que outros usuários imprimam na(s) minha(s) impressora(s), se ainda não o tiver feito. Desativando o Logon de um Computador em um Domínio do Windows NT Se você tiver algum problema na execução da migração dos dados para o Windows XP, um dos computadores ou os dois poderão ser configurados para efetuar logon em um domínio do Windows NT. Utilize as instruções a seguir para verificar e corrigir essa definição se for necessário. Windows Me, Windows 98 e Windows 95 1. Na área de trabalho, clique com o botão direito do mouse em Ambiente de Rede (Windows 95) ou em Meus Locais de Rede (Windows 98 ou Windows Me). 2. No menu, clique em Propriedades. 3. Na caixa superior da janela Rede, selecione Cliente para Redes Microsoft. 4. Clique em Propriedades. 5. Na validação de Logon, desmarque Logon no Domínio Windows NT, se estiver selecionado. Clique em OK. 6. Clique em OK na janela Rede. Inicie o computador novamente se solicitado. Windows 2000 1. Clique em Iniciar, aponte para Configurações e, em seguida, clique em Painel de Controle. 2. Na janela Painel de Controle, dê um clique duplo no ícone Sistema. 3. Na janela Propriedades do Sistema, selecione a guia Identificação da Rede. 4. Clique em Propriedades. 5. Na seção Membro de na janela Alterações de Identificação, assegure-se de que Grupo de trabalho esteja selecionado. Adicione um nome de grupo de trabalho, se necessário. 6. Se as alterações tiverem sido feitas, clique em OK na janela Alterações de Identificação e você será instruído a reiniciar o computador. Clique em OK e inicie novamente o computador. 7. Se nenhuma alteração tiver sido feita, clique em Cancelar na janela Alterações de Identificação. Para sair, clique em OK na janela Propriedades do Sistema. Windows XP 1. Clique em Iniciar e, em seguida, selecione Meu Computador. 2. Nas Tarefas do Sistema, selecione Exibir Informações do Sistema. Apêndice A. Detecção de Problemas, Dicas e Sugestões A-9 3. Selecione a guia Nome do Computador e clique em Alterar. 4. Em Membro de, assegure-se de que Grupo de trabalho esteja selecionado. Adicione um nome de grupo de trabalho, se necessário. Clique em OK. 5. Inicie o computador novamente, se for solicitado. A-10 IBM Data Migration Kit: Guia do Usuário Apêndice B. Warranty information This section contains the warranty period for your product, information about obtaining warranty service and support, and the IBM Statement of Limited Warranty. Warranty period Contact your place of purchase for warranty service information. Some IBM Machines are eligible for on-site warranty service depending on the country or region where service is performed. Machine - IBM Data Migration Kit Warranty period - One year Service and support The following information describes the technical support that is available for your product, during the warranty period or throughout the life of the product. Refer to your IBM Statement of Limited Warranty for a full explanation of IBM warranty terms. Warranty information on the World Wide Web The IBM Machine Warranties Web site at http://www.ibm.com/servers/support/machine_warranties/ contains a worldwide overview of the IBM Limited Warranty for IBM Machines, a glossary of terms used in the Statement of Limited Warranty, Frequently Asked Questions (FAQ), and links to Product Support Web pages. The IBM Statement of Limited Warranty is available from this Web site in 29 languages in Portable Document Format (PDF). Online technical support Online technical support is available during the life of your product. Online assistance can be obtained through the Personal Computing Support Web site and the IBM Automated Fax System. Online technical support IBM Personal Computing Support Web site http://www.ibm.com/pc/support/ IBM Automated Fax System © Copyright IBM Corp. 2002 1-800-426-3395 (U.S. and Canada) B-1 During the warranty period, assistance for replacement or exchange of defective components is available. In addition, if your IBM option is installed in an IBM computer, you might be entitled to service at your location. Your technical support representative can help you determine the best alternative. Telephone technical support Installation and configuration support through the IBM HelpCenter® will be withdrawn or made available for a fee, at IBM’s discretion, 90 days after the option has been withdrawn from marketing. Additional support offerings, including step-by-step installation assistance, are available for a nominal fee. To assist the technical support representative, have available as much of the following information as possible: v Option name v Option number v Proof of purchase v Computer manufacturer, model, serial number (if IBM), and manual v Exact wording of the error message (if any) v Description of the problem v Hardware and software configuration information for your system If possible, be at your computer. Your technical support representative might want to walk you through the problem during the call. For the support telephone number and support hours by country, refer to the following table. If the number for your country or region is not listed, contact your IBM reseller or IBM marketing representative. Response time may vary depending on the number and nature of the calls received. Support 24 hours a day, 7 days a week Canada (Toronto only) 416-383-3344 Canada (all other) 1-800-565-3344 U.S.A. and Puerto Rico 1-800-772-2227 All other countries and regions Go to http://www.ibm.com/pc/support/, and click Support Phone List. B-2 IBM Data Migration Kit: Guia do Usuário IBM Statement of Limited Warranty Z125-4753-06 8/2000 This warranty statement consists of two parts: Part 1 and Part 2. Be sure to read Part 1 and the country-unique terms in Part 2 that apply to your country or region. Part 1 - General Terms This Statement of Limited Warranty includes Part 1 - General Terms and Part 2 - Country-unique Terms. The terms of Part 2 replace or modify those of Part 1. The warranties provided by IBM in this Statement of Limited Warranty apply only to Machines you purchase for your use, and not for resale, from IBM or your reseller. The term “Machine” means an IBM machine, its features, conversions, upgrades, elements, or accessories, or any combination of them. The term “Machine” does not include any software programs, whether pre-loaded with the Machine, installed subsequently or otherwise. Unless IBM specifies otherwise, the following warranties apply only in the country where you acquire the Machine. Nothing in this Statement of Limited Warranty affects any statutory rights of consumers that cannot be waived or limited by contract. If you have any questions, contact IBM or your reseller. The IBM Warranty for Machines IBM warrants that each Machine 1) is free from defects in materials and workmanship and 2) conforms to IBM’s Official Published Specifications (“Specifications”). The warranty period for a Machine is a specified, fixed period commencing on its Date of Installation. The date on your sales receipt is the Date of Installation unless IBM or your reseller informs you otherwise. If a Machine does not function as warranted during the warranty period, and IBM or your reseller are unable to either 1) make it do so or 2) replace it with one that is at least functionally equivalent, you may return it to your place of purchase and your money will be refunded. Extent of Warranty The warranty does not cover the repair or exchange of a Machine resulting from misuse, accident, modification, unsuitable physical or operating environment, improper maintenance by you, or failure caused by a product for which IBM is not responsible. The warranty is voided by removal or alteration of Machine or parts identification labels. THESE WARRANTIES ARE YOUR EXCLUSIVE WARRANTIES AND REPLACE ALL OTHER WARRANTIES OR CONDITIONS, EXPRESS OR IMPLIED, INCLUDING, BUT NOT LIMITED TO, THE IMPLIED WARRANTIES OR CONDITIONS OF MERCHANTABILITY AND FITNESS FOR A PARTICULAR PURPOSE. THESE WARRANTIES GIVE YOU Apêndice B. Warranty information B-3 SPECIFIC LEGAL RIGHTS AND YOU MAY ALSO HAVE OTHER RIGHTS WHICH VARY FROM JURISDICTION TO JURISDICTION. SOME JURISDICTIONS DO NOT ALLOW THE EXCLUSION OR LIMITATION OF EXPRESS OR IMPLIED WARRANTIES, SO THE ABOVE EXCLUSION OR LIMITATION MAY NOT APPLY TO YOU. IN THAT EVENT, SUCH WARRANTIES ARE LIMITED IN DURATION TO THE WARRANTY PERIOD. NO WARRANTIES APPLY AFTER THAT PERIOD. Items Not Covered by Warranty IBM does not warrant uninterrupted or error-free operation of a Machine. Any technical or other support provided for a Machine under warranty, such as assistance via telephone with “how-to” questions and those regarding Machine set-up and installation, will be provided WITHOUT WARRANTIES OF ANY KIND. Warranty Service To obtain warranty service for a Machine, contact IBM or your reseller. If you do not register your Machine with IBM, you may be required to present proof of purchase. During the warranty period, IBM or your reseller, if approved by IBM to provide warranty service, provides without charge certain types of repair and exchange service to keep Machines in, or restore them to, conformance with their Specifications. IBM or your reseller will inform you of the available types of service for a Machine based on its country of installation. At its discretion, IBM or your reseller will 1) either repair or exchange the failing Machine and 2) provide the service either at your location or a service center. IBM or your reseller will also manage and install selected engineering changes that apply to the Machine. Some parts of IBM Machines are designated as Customer Replaceable Units (called “CRUs”), e.g., keyboards, memory, or hard disk drives. IBM ships CRUs to you for replacement by you. You must return all defective CRUs to IBM within 30 days of your receipt of the replacement CRU. You are responsible for downloading designated Machine Code and Licensed Internal Code updates from an IBM Internet Web site or from other electronic media, and following the instructions that IBM provides. When warranty service involves the exchange of a Machine or part, the item IBM or your reseller replaces becomes its property and the replacement becomes yours. You represent that all removed items are genuine and unaltered. The replacement may not be new, but will be in good working order and at least functionally equivalent to the item replaced. The replacement B-4 IBM Data Migration Kit: Guia do Usuário assumes the warranty service status of the replaced item. Many features, conversions, or upgrades involve the removal of parts and their return to IBM. A part that replaces a removed part will assume the warranty service status of the removed part. Before IBM or your reseller exchanges a Machine or part, you agree to remove all features, parts, options, alterations, and attachments not under warranty service. You also agree to 1. ensure that the Machine is free of any legal obligations or restrictions that prevent its exchange; 2. obtain authorization from the owner to have IBM or your reseller service a Machine that you do not own; and 3. where applicable, before service is provided: a. follow the problem determination, problem analysis, and service request procedures that IBM or your reseller provides; b. secure all programs, data, and funds contained in a Machine; c. provide IBM or your reseller with sufficient, free, and safe access to your facilities to permit them to fulfill their obligations; and d. inform IBM or your reseller of changes in a Machine’s location. IBM is responsible for loss of, or damage to, your Machine while it is 1) in IBM’s possession or 2) in transit in those cases where IBM is responsible for the transportation charges. Neither IBM nor your reseller is responsible for any of your confidential, proprietary or personal information contained in a Machine which you return to IBM or your reseller for any reason. You should remove all such information from the Machine prior to its return. Limitation of Liability Circumstances may arise where, because of a default on IBM’s part or other liability, you are entitled to recover damages from IBM. In each such instance, regardless of the basis on which you are entitled to claim damages from IBM (including fundamental breach, negligence, misrepresentation, or other contract or tort claim), except for any liability that cannot be waived or limited by applicable laws, IBM is liable for no more than 1. damages for bodily injury (including death) and damage to real property and tangible personal property; and 2. the amount of any other actual direct damages, up to the charges (if recurring, 12 months’ charges apply) for the Machine that is subject of the claim. For purposes of this item, the term “Machine” includes Machine Code and Licensed Internal Code. Apêndice B. Warranty information B-5 This limit also applies to IBM’s suppliers and your reseller. It is the maximum for which IBM, its suppliers, and your reseller are collectively responsible. UNDER NO CIRCUMSTANCES IS IBM LIABLE FOR ANY OF THE FOLLOWING: 1) THIRD-PARTY CLAIMS AGAINST YOU FOR DAMAGES (OTHER THAN THOSE UNDER THE FIRST ITEM LISTED ABOVE); 2) LOSS OF, OR DAMAGE TO, YOUR RECORDS OR DATA; OR 3) SPECIAL, INCIDENTAL, OR INDIRECT DAMAGES OR FOR ANY ECONOMIC CONSEQUENTIAL DAMAGES, LOST PROFITS OR LOST SAVINGS, EVEN IF IBM, ITS SUPPLIERS OR YOUR RESELLER IS INFORMED OF THEIR POSSIBILITY. SOME JURISDICTIONS DO NOT ALLOW THE EXCLUSION OR LIMITATION OF INCIDENTAL OR CONSEQUENTIAL DAMAGES, SO THE ABOVE LIMITATION OR EXCLUSION MAY NOT APPLY TO YOU. Governing Law Both you and IBM consent to the application of the laws of the country in which you acquired the Machine to govern, interpret, and enforce all of your and IBM’s rights, duties, and obligations arising from, or relating in any manner to, the subject matter of this Agreement, without regard to conflict of law principles. Part 2 - Country-unique Terms AMERICAS BRAZIL Governing Law: The following is added after the first sentence:Any litigation arising from this Agreement will be settled exclusively by the court of Rio de Janeiro. NORTH AMERICA Warranty Service: The following is added to this Section: To obtain warranty service from IBM in Canada or the United States, call 1-800-IBM-SERV (426-7378). CANADA Governing Law: The following replaces “laws of the country in which you acquired the Machine” in the first sentence: laws in the Province of Ontario. UNITED STATES B-6 IBM Data Migration Kit: Guia do Usuário Governing Law: The following replaces “laws of the country in which you acquired the Machine” in the first sentence: laws of the State of New York. ASIA PACIFIC AUSTRALIA The IBM Warranty for Machines: The following paragraph is added to this Section: The warranties specified in this Section are in addition to any rights you may have under the Trade Practices Act 1974 or other similar legislation and are only limited to the extent permitted by the applicable legislation. Limitation of Liability: The following is added to this Section: Where IBM is in breach of a condition or warranty implied by the Trade Practices Act 1974 or other similar legislation, IBM’s liability is limited to the repair or replacement of the goods or the supply of equivalent goods. Where that condition or warranty relates to right to sell, quiet possession or clear title, or the goods are of a kind ordinarily acquired for personal, domestic or household use or consumption, then none of the limitations in this paragraph apply. Governing Law: The following replaces “laws of the country in which you acquired the Machine” in the first sentence: laws of the State or Territory. CAMBODIA, LAOS, AND VIETNAM Governing Law: The following replaces “laws of the country in which you acquired the Machine” in the first sentence:laws of the State of New York. The following is added to this Section: Disputes and differences arising out of or in connection with this Agreement shall be finally settled by arbitration which shall be held in Singapore in accordance with the rules of the International Chamber of Commerce (ICC). The arbitrator or arbitrators designated in conformity with those rules shall have the power to rule on their own competence and on the validity of the Agreement to submit to arbitration. The arbitration award shall be final and binding for the parties without appeal and the arbitral award shall be in writing and set forth the findings of fact and the conclusions of law. All proceedings shall be conducted, including all documents presented in such proceedings, in the English language. The number of arbitrators shall be three, with each side to the dispute being entitled to appoint one arbitrator. The two arbitrators appointed by the parties shall appoint a third arbitrator before proceeding upon the reference. The third arbitrator shall act as chairman of the proceedings. Vacancies in the post of chairman shall be filled by the Apêndice B. Warranty information B-7 president of the ICC. Other vacancies shall be filled by the respective nominating party. Proceedings shall continue from the stage they were at when the vacancy occurred. If one of the parties refuses or otherwise fails to appoint an arbitrator within 30 days of the date the other party appoints its, the first appointed arbitrator shall be the sole arbitrator, provided that the arbitrator was validly and properly appointed. The English language version of this Agreement prevails over any other language version. HONG KONG AND MACAU Governing Law: The following replaces “laws of the country in which you acquired the Machine” in the first sentence: laws of Hong Kong Special Administrative Region. INDIA Limitation of Liability: The following replaces items 1 and 2 of this Section: 1. liability for bodily injury (including death) or damage to real property and tangible personal property will be limited to that caused by IBM’s negligence; 2. as to any other actual damage arising in any situation involving nonperformance by IBM pursuant to, or in any way related to the subject of this Statement of Limited Warranty, IBM’s liability will be limited to the charge paid by you for the individual Machine that is the subject of the claim. JAPAN Governing Law: The following sentence is added to this Section:Any doubts concerning this Agreement will be initially resolved between us in good faith and in accordance with the principle of mutual trust. NEW ZEALAND The IBM Warranty for Machines: The following paragraph is added to this Section: The warranties specified in this Section are in addition to any rights you may have under the Consumer Guarantees Act 1993 or other legislation which cannot be excluded or limited. The Consumer Guarantees Act 1993 will not apply in respect of any goods which IBM provides, if you require the goods for the purposes of a business as defined in that Act. B-8 IBM Data Migration Kit: Guia do Usuário Limitation of Liability: The following is added to this Section: Where Machines are not acquired for the purposes of a business as defined in the Consumer Guarantees Act 1993, the limitations in this Section are subject to the limitations in that Act. PEOPLE’S REPUBLIC OF CHINA (PRC) Governing Law: The following replaces this Section: Both you and IBM consent to the application of the laws of the State of New York (except when local law requires otherwise) to govern, interpret, and enforce all your and IBM’s rights, duties, and obligations arising from, or relating in any manner to, the subject matter of this Agreement, without regard to conflict of law principles. Any disputes arising from or in connection with this Agreement will first be resolved by friendly negotiations, failing which either of us has the right to submit the dispute to the China International Economic and Trade Arbitration Commission in Beijing, the PRC, for arbitration in accordance with its arbitration rules in force at the time. The arbitration tribunal will consist of three arbitrators. The language to be used therein will be English and Chinese. An arbitral award will be final and binding on all the parties, and will be enforceable under the Convention on the Recognition and Enforcement of Foreign Arbitral Awards (1958). The arbitration fee will be borne by the losing party unless otherwise determined by the arbitral award. During the course of arbitration, this Agreement will continue to be performed except for the part which the parties are disputing and which is undergoing arbitration. EUROPE, MIDDLE EAST, AFRICA (EMEA) THE FOLLOWING TERMS APPLY TO ALL EMEA COUNTRIES: The terms of this Statement of Limited Warranty apply to Machines purchased from IBM or an IBM reseller. Warranty Service: If you purchase an IBM Machine in Austria, Belgium, Denmark, Estonia, Finland, France, Germany, Greece, Iceland, Ireland, Italy, Latvia, Lithuania, Luxembourg, Netherlands, Norway, Portugal, Spain, Sweden, Switzerland or United Kingdom, you may obtain warranty service for that Machine in any of those countries from either (1) an IBM reseller approved to perform warranty service or (2) from IBM. If you purchase an IBM Personal Computer Machine in Albania, Armenia, Belarus, Bosnia and Herzegovina, Bulgaria, Croatia, Czech Republic, Georgia, Hungary, Kazakhstan, Kirghizia, Federal Republic of Apêndice B. Warranty information B-9 Yugoslavia, Former Yugoslav Republic of Macedonia (FYROM), Moldova, Poland, Romania, Russia, Slovak Republic, Slovenia, or Ukraine, you may obtain warranty service for that Machine in any of those countries from either (1) an IBM reseller approved to perform warranty service or (2) from IBM. If you purchase an IBM Machine in a Middle Eastern or African country, you may obtain warranty service for that Machine from the IBM entity within the country of purchase, if that IBM entity provides warranty service in that country, or from an IBM reseller, approved by IBM to perform warranty service on that Machine in that country. Warranty service in Africa is available within 50 kilometers of an IBM authorized service provider. You are responsible for transportation costs for Machines located outside 50 kilometers of an IBM authorized service provider. Governing Law: The applicable laws that govern, interpret and enforce rights, duties, and obligations of each of us arising from, or relating in any manner to, the subject matter of this Statement, without regard to conflict of laws principles, as well as Country-unique terms and competent court for this Statement are those of the country in which the warranty service is being provided, except that in 1) Albania, Bosnia-Herzegovina, Bulgaria, Croatia, Hungary, Former Yugoslav Republic of Macedonia, Romania, Slovakia, Slovenia, Armenia, Azerbaijan, Belarus, Georgia, Kazakhstan, Kyrgyzstan, Moldova, Russia, Tajikistan, Turkmenistan, Ukraine, and Uzbekistan, the laws of Austria apply; 2) Estonia, Latvia, and Lithuania, the laws of Finland apply; 3) Algeria, Benin, Burkina Faso, Cameroon, Cape Verde, Central African Republic, Chad, Congo, Djibouti, Democratic Republic of Congo, Equatorial Guinea, France, Gabon, Gambia, Guinea, Guinea-Bissau, Ivory Coast, Lebanon, Mali, Mauritania, Morocco, Niger, Senegal, Togo, and Tunisia, this Agreement will be construed and the legal relations between the parties will be determined in accordance with the French laws and all disputes arising out of this Agreement or related to its violation or execution, including summary proceedings, will be settled exclusively by the Commercial Court of Paris; 4) Angola, Bahrain, Botswana, Burundi, Egypt, Eritrea, Ethiopia, Ghana, Jordan, Kenya, Kuwait, Liberia, Malawi, Malta, Mozambique, Nigeria, Oman, Pakistan, Qatar, Rwanda, Sao Tome, Saudi Arabia, Sierra Leone, Somalia, Tanzania, Uganda, United Arab Emirates, United Kingdom, West Bank/Gaza, Yemen, Zambia, and Zimbabwe, this Agreement will be governed by English Law and disputes relating to it will be submitted to the exclusive jurisdiction of the English courts; and 5) in Greece, Israel, Italy, Portugal, and Spain any legal claim arising out of this Statement will be brought before, and finally settled by, the competent court of Athens, Tel Aviv, Milan, Lisbon, and Madrid, respectively. THE FOLLOWING TERMS APPLY TO THE COUNTRY SPECIFIED: B-10 IBM Data Migration Kit: Guia do Usuário AUSTRIA AND GERMANY The IBM Warranty for Machines: The following replaces the first sentence of the first paragraph of this Section: The warranty for an IBM Machine covers the functionality of the Machine for its normal use and the Machine’s conformity to its Specifications. The following paragraphs are added to this Section: The minimum warranty period for Machines is six months. In case IBM or your reseller is unable to repair an IBM Machine, you can alternatively ask for a partial refund as far as justified by the reduced value of the unrepaired Machine or ask for a cancellation of the respective agreement for such Machine and get your money refunded. Extent of Warranty: The second paragraph does not apply. Warranty Service: The following is added to this Section: During the warranty period, transportation for delivery of the failing Machine to IBM will be at IBM’s expense. Limitation of Liability: The following paragraph is added to this Section: The limitations and exclusions specified in the Statement of Limited Warranty will not apply to damages caused by IBM with fraud or gross negligence and for express warranty. The following sentence is added to the end of item 2: IBM’s liability under this item is limited to the violation of essential contractual terms in cases of ordinary negligence. EGYPT Limitation of Liability: The following replaces item 2 in this Section: as to any other actual direct damages, IBM’s liability will be limited to the total amount you paid for the Machine that is the subject of the claim. For purposes of this item, the term “Machine” includes Machine Code and Licensed Internal Code. Applicability of suppliers and resellers (unchanged). FRANCE Limitation of Liability: The following replaces the second sentence of the first paragraph of this Section:In such instances, regardless of the basis on which you are entitled to claim damages from IBM, IBM is liable for no more than: (items 1 and 2 unchanged). Apêndice B. Warranty information B-11 IRELAND Extent of Warranty: The following is added to this Section: Except as expressly provided in these terms and conditions, all statutory conditions, including all warranties implied, but without prejudice to the generality of the foregoing all warranties implied by the Sale of Goods Act 1893 or the Sale of Goods and Supply of Services Act 1980 are hereby excluded. Limitation of Liability: The following replaces items one and two of the first paragraph of this Section:1. death or personal injury or physical damage to your real property solely caused by IBM’s negligence; and 2. the amount of any other actual direct damages, up to 125 percent of the charges (if recurring, the 12 months’ charges apply) for the Machine that is the subject of the claim or which otherwise gives rise to the claim. Applicability of suppliers and resellers (unchanged). The following paragraph is added at the end of this Section: IBM’s entire liability and your sole remedy, whether in contract or in tort, in respect of any default shall be limited to damages. ITALY Limitation of Liability: The following replaces the second sentence in the first paragraph:In each such instance unless otherwise provided by mandatory law, IBM is liable for no more than: 1. (unchanged) 2. as to any other actual damage arising in all situations involving nonperformance by IBM pursuant to, or in any way related to the subject matter of this Statement of Warranty, IBM’s liability, will be limited to the total amount you paid for the Machine that is the subject of the claim. Applicability of suppliers and resellers (unchanged). The following replaces the third paragraph of this Section: Unless otherwise provided by mandatory law, IBM and your reseller are not liable for any of the following: (items 1 and 2 unchanged) 3) indirect damages, even if IBM or your reseller is informed of their possibility. SOUTH AFRICA, NAMIBIA, BOTSWANA, LESOTHO AND SWAZILAND Limitation of Liability: The following is added to this Section: IBM’s entire liability to you for actual damages arising in all situations involving nonperformance by IBM in respect of the subject matter of this Statement of Warranty will be limited to the charge paid by you for the individual Machine that is the subject of your claim from IBM. UNITED KINGDOM B-12 IBM Data Migration Kit: Guia do Usuário Limitation of Liability: The following replaces items 1 and 2 of the first paragraph of this Section: 1. death or personal injury or physical damage to your real property solely caused by IBM’s negligence; 2. the amount of any other actual direct damages or loss, up to 125 percent of the charges (if recurring, the 12 months’ charges apply) for the Machine that is the subject of the claim or which otherwise gives rise to the claim; The following item is added to this paragraph: 3. breach of IBM’s obligations implied by Section 12 of the Sale of Goods Act 1979 or Section 2 of the Supply of Goods and Services Act 1982. Applicability of suppliers and resellers (unchanged). The following is added to the end of this Section: IBM’s entire liability and your sole remedy, whether in contract or in tort, in respect of any default shall be limited to damages. Apêndice B. Warranty information B-13 B-14 IBM Data Migration Kit: Guia do Usuário Apêndice C. Notices This section contains information on notices. Any references in this publication to non-IBM Web sites are provided for convenience only and do not in any manner serve as an endorsement of those Web sites. The materials at those Web sites are not part of the materials for this IBM product, and use of those Web sites is at your own risk. Any performance data contained herein was determined in a controlled environment. Therefore, the result obtained in other operating environments may vary significantly. Some measurements may have been made on development-level systems and there is no guarantee that these measurements will be the same on generally available systems. Furthermore, some measurements may have been estimated through extrapolation. Actual results may vary. Users of this document should verify the applicable data for their specific environment. Processing date data This IBM hardware product and IBM software products that might be packaged with it have been designed, when used in accordance with their associated documentation, to process date data correctly within and between the 20th and 21st centuries, provided all other products (for example, software, hardware, and firmware) used with these products properly exchange accurate date data with them. IBM cannot take responsibility for the date data processing capabilities of non-IBM products, even if those products are preinstalled or otherwise distributed by IBM. You should contact the vendors responsible for those products directly to determine the capabilities of their products and update them if needed. This IBM hardware product cannot prevent errors that might occur if software, upgrades, or peripheral devices you use or exchange data with do not process date data correctly. The foregoing is a Year 2000 Readiness Disclosure. Trademarks The following terms are trademarks of the IBM Corporation in the United States or other countries or both: IBM HelpCenter © Copyright IBM Corp. 2002 C-1 Microsoft and Windows are trademarks of Microsoft Corporation in the United States, other countries, or both. Windows XP screen shots reprinted by permission from Microsoft Corporation. Intel is a trademark of the Intel Corporation in the United States, other countries or both. Other company, product, and service names may be trademarks or service marks of others. Electronic emission notices IBM Data Migration Kit Federal Communications Commission (FCC) statement Note: This equipment has been tested and found to comply with the limits for a Class B digital device, pursuant to Part 15 of the FCC Rules. These limits are designed to provide reasonable protection against harmful interference in a residential installation. This equipment generates, uses, and can radiate radio frequency energy and, if not installed and used in accordance with the instructions, may cause harmful interference to radio communications. However, there is no guarantee that interference will not occur in a particular installation. If this equipment does cause harmful interference to radio or television reception, which can be determined by turning the equipment off and on, the user is encouraged to try to correct the interference by one or more of the following measures: v Reorient or relocate the receiving antenna. v Increase the separation between the equipment and receiver. v Connect the equipment into an outlet on a circuit different from that to which the receiver is connected. v Consult an IBM authorized dealer or service representative for help. Properly shielded and grounded cables and connectors must be used in order to meet FCC emission limits. Proper cables and connectors are available from IBM authorized dealers. IBM is not responsible for any radio or television interference caused by using other than recommended cables and connectors or by unauthorized changes or modifications to this equipment. Unauthorized changes or modifications could void the user’s authority to operate the equipment. This device complies with Part 15 of the FCC Rules. Operation is subject to the following two conditions: (1) this device may not cause harmful interference, and (2) this device must accept any interference received, including interference that may cause undesired operation. C-2 IBM Data Migration Kit: Guia do Usuário Responsible party: International Business Machines Corporation New Orchard Road Armonk, NY 10504 Telephone: 1-919-543-2193 Tested To Comply With FCC Standards FOR HOME OR OFFICE USE Industry Canada Class B emission compliance statement This Class B digital apparatus complies with Canadian ICES-003. Avis de conformite a la reglementation d’Industrie Canada Cet appareil numérique de la classe B est conforme à la norme NMB-003 du Canada. Deutsche EMV-Direktive (electromagnetische Verträglichkeit) Zulassungbescheinigunglaut dem Deutschen Gesetz über die elektromagnetische Verträglichkeit von Geräten (EMVG) vom 30. August 1995 (bzw. der EMC EG Richtlinie 89/336): Dieses Gerät ist berechtigt in Übereinstimmungmit dem Deutschen EMVG das EG-Konformitätszeichen - CE - zu führen. Verantwortlich für die Konformitätserklärung nach Paragraph 5 des EMVG ist die: IBM Deutschland Informationssysteme GmbH, 70548 Stuttgart. Informationen in Hinsicht EMVG Paragraph 3 Abs. (2) 2: Das Gerät erfüllt die Schutzanforderungen nach EN 50082-1 und EN 55022 Klasse B. EN 50082-1 Hinweis: “Wird dieses Gerät in einer industriellen Umgebung betrieben (wie in EN 50082-2 festgetlegt), dann kann es dabei eventuell gestört werden. In solch einem FA11 ist der Abstand bzw. die Abschirmungzu der industriellen Störquelle zu vergröβern.” Anmerkung: Apêndice C. Notices C-3 Um die Einhaltung des EMVG sicherzustellen sind die Geräte, wie in den IBM Handbüchern angegeben, zu installieren und zu betreiben. European Union - emission directive This product is in conformity with the protection requirements of EU Council Directive 89/366/ECC on the approximation of the laws of the Member States relating to electromagnetic compatibility. IBM can not accept responsibility for any failure to satisfy the protection requirements resulting from a non-recommended modification of the product, including the fitting of non-IBM option cards. This product has been tested and found to comply with the limits for Class B Information Technology Equipment according to European Standard EN 55022. The limits for Class B equipment were derived for typical residential environments to provide reasonable protection against interference with licensed communication devices. Union Européenne - Directive Conformité électromagnétique Ce produit est conforme aux exigences de protection de la Directive 89/336/EEC du Conseil de l’UE sur le rapprochement des lois des États membres en matière de compatibilité électromagnétique. IBM ne peut accepter aucune responsabilité pour le manquement aux exigences de protection résultant d’une modification non recommandée du produit, y compris l’installation de cartes autres que les cartes IBM. Ce produit a été testé et il satisfait les conditions de l’équipement informatique de Classe B en vertu de Standard européen EN 55022. Les conditions pour l’équipement de Classe B ont été définies en fonction d’un contexte résidentiel ordinaire afin de fournir une protection raisonnable contre l’interférence d’appareils de communication autorisés. Unione Europea - Directiva EMC (Conformidad électromagnética) Este producto satisface los requisitos de protección del Consejo de la UE, Directiva 89/336/CEE en lo que a la legislatura de los Estados Miembros sobre compatibilidad electromagnética se refiere. IBM no puede aceptar responsabilidad alguna si este producto deja de satisfacer dichos requisitos de protección como resultado de una modificación no recomendada del producto, incluyendo el ajuste de tarjetas de opción que no sean IBM. C-4 IBM Data Migration Kit: Guia do Usuário Este producto ha sido probado y satisface los límites para Equipos Informáticos Clase B de conformidad con el Estándar Europeo EN 55022. Los límites para los equipos de Clase B se han establecido para entornos residenciales típicos a fin de proporcionar una protección razonable contra las interferencias con dispositivos de comunicación licenciados. Union Europea - Normativa EMC Questo prodotto è conforme alle normative di protezione ai sensi della Direttiva del Consiglio dell’Unione Europea 89/336/CEE sull’armonizzazione legislativa degli stati membri in materia di compatibilità elettromagnetica. IBM non accetta responsabilità alcuna per la mancata conformità alle normative di protezione dovuta a modifiche non consigliate al prodotto, compresa l’installazione di schede e componenti di marca diversa da IBM. Le prove effettuate sul presente prodotto hanno accertato che esso rientra nei limiti stabiliti per le le apparecchiature di informatica Classe B ai sensi del Norma Europea EN 55022. I limiti delle apparecchiature della Classe B sono stati stabiliti al fine di fornire ragionevole protezione da interferenze mediante dispositivi di comunicazione in concessione in ambienti residenziali tipici. Japanese statement of compliance for products less than or equal to 20 A per phase Apêndice C. Notices C-5 C-6 IBM Data Migration Kit: Guia do Usuário IBM Número da Peça: 31P8128 Impresso em Brazil (1P) P/N: 31P8128