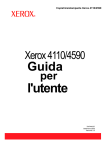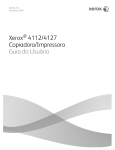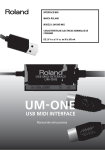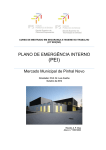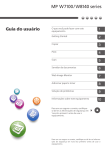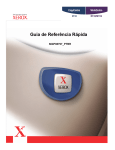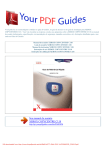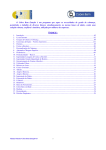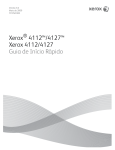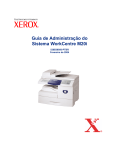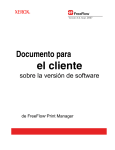Download Xerox 4110/4590 - Instructions Manuals
Transcript
Copiadora/impressora Xerox 4110/4590
Xerox 4110/4590
Guia do
Usuário
701P44369
Setembro de 2005
Versão 2.0
Preparado por:
Xerox Corporation
Global Knowledge & Language Services
800 Phillips Road
Building 845
Webster, New York 14580
Traduzido por:
Xerox
GKLS European Operations
Bessemer Road
Welwyn Garden City
Hertfordshire
AL7 1BU
Reino Unido
©
Copyright 2005 Xerox Corporation. Todos os direitos reservados.
A proteção de copyright aqui reclamada inclui todas as formas e assuntos de material e informações suscetíveis de registro de direitos
autorais e como tal atualmente previstos estatutária ou juridicamente, ou que o venham a ser no futuro, incluindo - sem restrição - o
material gerado por todo e qualquer software indicado na tela, tal como estilos, modelos, ícones, representações de tela, aspectos etc.
Xerox® e os nomes e modelos de produtos Xerox mencionados nesta publicação são marcas da XEROX CORPORATION. Os nomes de
produto de outras empresas podem ser marcas ou marcas registradas de suas respectivas empresas e também são reconhecidas.
Microsoft, MS-DOS, Windows, Windows NT, Microsoft Network e Windows Server são
marcas ou marcas registradas da Microsoft Corporation nos Estados Unidos e/ou em outros países.
Novell, NetWare, IntranetWare e NDS são
marcas registradas da Novell, Inc. nos Estados Unidos e/ou em outros países.
Adobe, Acrobat, PostScript, PostScript3 e o logotipo do PostScript são
marcas da Adobe Systems Incorporated.
Apple, AppleTalk, EtherTalk, LocalTalk, Macintosh, MacOS e TrueType são
marcas da Apple Computer, Inc., registradas nos Estados Unidos e/ou em outros países.
HP, HPGL, HPGL/2 e HP-UX são marcas registradas da Hewlett-Packard Corporation.
Todos os nomes de produto/marca são marcas comercias ou marcas registradas dos respectivos proprietários.
O software versão 0205.1 e a configuração da máquina TM200017 foram usados para criar este guia.
Impresso nos EUA
Índice
1. Antes de usar a máquina
1-1
Símbolos usados neste guia. . . . . . . . . . . . . . . . . . . . . . . . . . . 1-2
Outros símbolos ou convenções usadas neste guia . . . . . 1-2
Notas de segurança . . . . . . . . . . . . . . . . . . . . . . . . . . . . . . . . . 1-3
Segurança elétrica . . . . . . . . . . . . . . . . . . . . . . . . . . . . . . . 1-3
Como desligar o equipamento . . . . . . . . . . . . . . . . . . . . . . 1-4
Segurança no uso do laser. . . . . . . . . . . . . . . . . . . . . . . . . . . . 1-5
América do Norte . . . . . . . . . . . . . . . . . . . . . . . . . . . . . . . . 1-5
Europa e outros mercados . . . . . . . . . . . . . . . . . . . . . . . . . 1-6
Padrões de segurança . . . . . . . . . . . . . . . . . . . . . . . . . . . . . . . 1-7
América do Norte . . . . . . . . . . . . . . . . . . . . . . . . . . . . . . . . 1-7
Europa e outros mercados . . . . . . . . . . . . . . . . . . . . . . . . . 1-7
Segurança de manutenção. . . . . . . . . . . . . . . . . . . . . . . . . . . . 1-7
Segurança operacional. . . . . . . . . . . . . . . . . . . . . . . . . . . . . . . 1-8
Segurança quanto ao ozônio . . . . . . . . . . . . . . . . . . . . . . . . . . 1-9
Avisos . . . . . . . . . . . . . . . . . . . . . . . . . . . . . . . . . . . . . . . . . . . 1-10
Emissões de radiofreqüência . . . . . . . . . . . . . . . . . . . . . . 1-10
FCC nos EUA . . . . . . . . . . . . . . . . . . . . . . . . . . . . . . . 1-10
No Canadá (ICES-003). . . . . . . . . . . . . . . . . . . . . . . . 1-10
Informações sobre regulamentos para RFID . . . . . . . 1-11
Aprovação de circuitos de tensões muito baixas . . . . . . . . . . 1-11
Certificações na Europa . . . . . . . . . . . . . . . . . . . . . . . . . . . . . 1-12
É ilegal... . . . . . . . . . . . . . . . . . . . . . . . . . . . . . . . . . . . . . . . . . 1-13
Nos EUA . . . . . . . . . . . . . . . . . . . . . . . . . . . . . . . . . . . . . . 1-13
No Canadá . . . . . . . . . . . . . . . . . . . . . . . . . . . . . . . . . . . . 1-15
Em outros países . . . . . . . . . . . . . . . . . . . . . . . . . . . . . . . 1-16
Considerações sobre meio ambiente nos EUA . . . . . . . . . . . 1-16
Considerações sobre meio ambiente no Canadá. . . . . . . . . . 1-17
Reciclagem e descarte de produtos . . . . . . . . . . . . . . . . . . . . 1-18
Fontes de informações relacionadas . . . . . . . . . . . . . . . . . . . 1-19
Atualizações na documentação do cliente . . . . . . . . . . . . . . . 1-19
X er o x 4 110 /4 5 90 G ui a d o Us u á r i o
i
Ín d ic e
2. Visão geral do produto
2-1
Componentes da máquina . . . . . . . . . . . . . . . . . . . . . . . . . . . . 2-2
Interface do usuário . . . . . . . . . . . . . . . . . . . . . . . . . . . . . . . . . 2-6
Personalização da Interface do Usuário . . . . . . . . . . . . . . . 2-8
Como atribuir uma função a botões personalizados. . . 2-8
Personalização da tela Todos os Serviços . . . . . . . . . . 2-8
Como alterar a tela de funções. . . . . . . . . . . . . . . . . . . 2-9
Ligar/desligar . . . . . . . . . . . . . . . . . . . . . . . . . . . . . . . . . . . . . . 2-9
Como ligar . . . . . . . . . . . . . . . . . . . . . . . . . . . . . . . . . . . . 2-10
Como desligar. . . . . . . . . . . . . . . . . . . . . . . . . . . . . . . . . . 2-10
Sobre o disjuntor. . . . . . . . . . . . . . . . . . . . . . . . . . . . . . . . . . . 2-11
Modo de economia de energia . . . . . . . . . . . . . . . . . . . . . . . . 2-11
Como sair do modo de economia de energia . . . . . . . . . . 2-11
3. Copiar
3-1
Procedimento de cópia . . . . . . . . . . . . . . . . . . . . . . . . . . . . . . . 3-2
Etapa 1 Como colocar documentos . . . . . . . . . . . . . . . . . . 3-2
Alimentador de originais . . . . . . . . . . . . . . . . . . . . . 3-2
Vidro de originais . . . . . . . . . . . . . . . . . . . . . . . . . . 3-4
Etapa 2 Seleção de funções . . . . . . . . . . . . . . . . . . . . . . . . 3-5
Etapa 3 Inserção de quantidade . . . . . . . . . . . . . . . . . . . . . 3-7
Etapa 4 Como iniciar o trabalho de cópia . . . . . . . . . . . 3-8
Etapa 5 Confirmação do Trabalho de cópia em
Status do trabalho . . . . . . . . . . . . . . . . . . . . . . . . . . . . . 3-9
Interrupção do trabalho de cópia . . . . . . . . . . . . . . . . . . . . . . 3-10
Alteração da quantidade de cópia . . . . . . . . . . . . . . . . . . . . . 3-11
Interrupção do trabalho de cópia . . . . . . . . . . . . . . . . . . . . . . 3-12
Salvamento de documentos digitalizados . . . . . . . . . . . . . . . 3-13
Lista de documentos. . . . . . . . . . . . . . . . . . . . . . . . . . 3-14
Cópia básica . . . . . . . . . . . . . . . . . . . . . . . . . . . . . . . . . . . . . . 3-16
Reduzir / Ampliar (Como fazer cópias ampliadas /
reduzidas) . . . . . . . . . . . . . . . . . . . . . . . . . . . . . . . . . . 3-16
Quando a opção Pré-ajustes de redução /
ampliação está selecionada . . . . . . . . . . . . . . . . . 3-17
Quando a opção % variável está selecionada . . . 3-18
Quando a opção % X-Y independente está
selecionada . . . . . . . . . . . . . . . . . . . . . . . . . . . . . . 3-19
Origem do papel (Seleção do papel a ser
usado na cópia) . . . . . . . . . . . . . . . . . . . . . . . . . . . . . 3-20
Tela Origem do papel . . . . . . . . . . . . . . . . . . . . . . 3-21
Tela Bandeja 5 (Manual) . . . . . . . . . . . . . . . . . . . . 3-22
ii
X e r o x 4 11 0 /4 59 0 G u i a do U s uá r i o
Índice
Quando a opção Tamanho padrão está
selecionada . . . . . . . . . . . . . . . . . . . . . . . . . . . . . .
Quando a opção Tamanho fora do padrão está
selecionada . . . . . . . . . . . . . . . . . . . . . . . . . . . . . .
2 faces (Como fazer cópias em 2 faces) . . . . . . . . . .
Tela 2 faces . . . . . . . . . . . . . . . . . . . . . . . . . . . . . .
Clarear / Escurecer (Ajuste da densidade da cópia) .
Qualidade de imagem. . . . . . . . . . . . . . . . . . . . . . . . . . . . . . .
Clarear / Escurecer (Ajuste da densidade da cópia) .
Tipo do original (Seleção do tipo de qualidade
de imagem do documento) . . . . . . . . . . . . . . . . . . . . .
Exposição automática (Apagamento da cor de
fundo dos documentos) . . . . . . . . . . . . . . . . . . . . . . .
Nitidez (Ajuste da nitidez do documento) . . . . . . . . . .
Opções de digitalização . . . . . . . . . . . . . . . . . . . . . . . . . . . . .
Originais encadernados (Como fazer cópias
de páginas vizinhas em folhas separadas) . . . . . . . . .
Livro em 2 faces (Como fazer cópias com 2 faces de
páginas vizinhas) . . . . . . . . . . . . . . . . . . . . . . . . . . . .
Tela Livro em 2 faces - Página inicial e
Página final . . . . . . . . . . . . . . . . . . . . . . . . . . . . . .
Tamanho do original (Especificação do tamanho da
digitalização para o documento) . . . . . . . . . . . . . . . . .
Originais de tamanhos diferentes (Digitalização de
originais de tamanhos diferentes simultaneamente). .
Apagar bordas (Apagamento das sombras de
bordas e margens do documento) . . . . . . . . . . . . . . .
Quando Bordas opostas iguais está selecionado:
Quando a opção 4 Bordas independentes está
selecionada: . . . . . . . . . . . . . . . . . . . . . . . . . . . . .
Quando a opção 4 Bordas iguais está
selecionada: . . . . . . . . . . . . . . . . . . . . . . . . . . . . .
Deslocamento da imagem (Deslocamento da
posição de cópia da imagem) . . . . . . . . . . . . . . . . . . .
Tela Deslocamento da imagem - Face 1 /
Deslocamento da imagem - Face 2 . . . . . . . . . . .
Rotação da imagem
(Como fazer cópias com imagem girada vertical ou
horizontalmente) . . . . . . . . . . . . . . . . . . . . . . . . . . . . . . . .
Tela Rotação da imagem - Direção da rotação. . .
Imagem em espelho / Imagem em negativo
(Como fazer cópias de imagens em ordem inversa) .
Orientação do original (Especificar a orientação dos
documentos carregados) . . . . . . . . . . . . . . . . . . . . . .
X er o x 4 110 /4 5 90 G ui a d o Us u á r i o
3-23
3-23
3-24
3-25
3-26
3-26
3-27
3-27
3-29
3-30
3-31
3-31
3-34
3-35
3-36
3-37
3-38
3-40
3-41
3-42
3-43
3-44
3-46
3-47
3-48
3-49
iii
Ín d ic e
Formato de saída . . . . . . . . . . . . . . . . . . . . . . . . . . . . . . . . . . 3-50
Criação de livretos (Criação de livretos) . . . . . . . . . . . 3-51
Tela Criação de livretos - Medianiz . . . . . . . . . . . . 3-53
Tela Criação de livretos - Acabamento . . . . . . . . . 3-53
Tela Criação de livretos - Subjogos. . . . . . . . . . . . 3-54
Capas (Como anexar uma capa a cópias) . . . . . . . . . 3-55
Capas - Quantidade de capas dianteiras/traseiras 3-57
Separadores de transparências
(Inserção de folhas em branco entre as
transparências) . . . . . . . . . . . . . . . . . . . . . . . . . . . . . . 3-58
Várias em 1 (Cópia de várias folhas em
uma única folha) . . . . . . . . . . . . . . . . . . . . . . . . . . . . . 3-59
Pôster (Cópias ampliadas em várias folhas) . . . . . . . 3-60
Quando a opção % Ampliação está selecionada . 3-62
Repetir imagem (Várias cópias em uma folha). . . . . . 3-62
Anotação (Adição de estampa /data /número
de páginas a serem copiadas) . . . . . . . . . . . . . . . . . . 3-64
Tela Anotação - Estampa . . . . . . . . . . . . . . . . . . . 3-65
Tela Anotação - Estampa - Posição . . . . . . . . . . . 3-66
Tela Anotação - Data. . . . . . . . . . . . . . . . . . . . . . . 3-66
Tela Anotação - Data - Posição. . . . . . . . . . . . . . . 3-68
Tela Anotação - Número da página. . . . . . . . . . . . 3-69
Tela Anotação - Número da página - Total
de páginas (N). . . . . . . . . . . . . . . . . . . . . . . . . . . . 3-71
Tela Anotação - Número da página - Imprimir... . . 3-71
Quando a opção Digite o número de
página inicial é selecionada . . . . . . . . . . . . . . . . . 3-73
Quando a opção Digite o número de página
final é selecionada . . . . . . . . . . . . . . . . . . . . . . . . 3-74
Quando a opção Digite número de página
inicial e final é selecionada . . . . . . . . . . . . . . . . . . 3-75
Marca d'água (Impressão do número de controle
no fundo). . . . . . . . . . . . . . . . . . . . . . . . . . . . . . . . . . . 3-76
Tela Marca d'água - Texto . . . . . . . . . . . . . . . . . . . 3-78
Tela Marca d'água - Efeito de texto. . . . . . . . . . . . 3-78
Deslocamento de margem para guia (Cópia
na divisória). . . . . . . . . . . . . . . . . . . . . . . . . . . . . . . . . 3-79
Orientação da saída (Especificação de face
para cima ou para baixo) . . . . . . . . . . . . . . . . . . . . . . 3-80
Dobra (Saída de papel com dobra dupla ou tripla) . . . 3-81
Pré-ajuste de Repetir imagem
(Várias cópias em uma única folha) . . . . . . . . . . . . . . 3-82
2 faces (Como fazer cópias em 2 faces) . . . . . . . . . . 3-83
iv
X e r o x 4 11 0 /4 59 0 G u i a do U s uá r i o
Índice
Acabamento (Saída especificando o acabamento) . . 3-83
Tela Saída de Cópias - Grampeamento . . . . . . . . 3-85
Tela Saída de Cópias - Perfuração . . . . . . . . . . . . 3-86
Montagem do trabalho . . . . . . . . . . . . . . . . . . . . . . . . . . . . . . 3-87
Criar trabalho (Cópias de documentos com diferentes
configurações em uma única operação). . . . . . . . . . . 3-87
Tela Criar Trabalho - Separadores . . . . . . . . . . . . 3-89
Tela Copiar . . . . . . . . . . . . . . . . . . . . . . . . . . . . . . 3-90
Tela Jogo de amostra
(Confirmação de que a aparência da cópia atende
às expectativas) . . . . . . . . . . . . . . . . . . . . . . . . . . . . . 3-91
Tela Copiar . . . . . . . . . . . . . . . . . . . . . . . . . . . . . . 3-92
Tela Alterar configurações. . . . . . . . . . . . . . . . . . . 3-92
Documento de grande volume (Carregamento de
documentos em lotes). . . . . . . . . . . . . . . . . . . . . . . . . 3-92
Tela Copiar . . . . . . . . . . . . . . . . . . . . . . . . . . . . . . 3-93
Formulário de sobreposição (Cópias para sobrepor
documentos) . . . . . . . . . . . . . . . . . . . . . . . . . . . . . . . . 3-94
Excluir exterior / Excluir interior
(Extração/ exclusão da(s) área(s) selecionada(s) do
original) . . . . . . . . . . . . . . . . . . . . . . . . . . . . . . . . . . . . 3-95
Tela Excluir exterior / Excluir interior - Área X. . . . 3-96
4. Digitalizar
4-1
Procedimento de digitalização . . . . . . . . . . . . . . . . . . . . . . . . . 4-2
Etapa 1 Como colocar documentos . . . . . . . . . . . . . . . . . . 4-2
Alimentador de originais . . . . . . . . . . . . . . . . . . . . . 4-2
Vidro de originais . . . . . . . . . . . . . . . . . . . . . . . . . . 4-4
Etapa 2 Seleção de funções . . . . . . . . . . . . . . . . . . . . . . . . 4-5
Etapa 3 Como iniciar o trabalho de digitalização . . . . . . . . 4-7
Etapa 4 Confirmação do Trabalho de digitalização
em Status do trabalho . . . . . . . . . . . . . . . . . . . . . . . . . . . . . 4-8
Etapa 5 Como salvar dados digitalizados . . . . . . . . . . . . . . 4-9
Interrupção do trabalho de digitalização . . . . . . . . . . . . . . . . . 4-10
E-mail . . . . . . . . . . . . . . . . . . . . . . . . . . . . . . . . . . . . . . . . . . . 4-11
Catálogo de endereços. . . . . . . . . . . . . . . . . . . . . . . . 4-11
Teclado . . . . . . . . . . . . . . . . . . . . . . . . . . . . . . . . . . . . 4-14
Remetente . . . . . . . . . . . . . . . . . . . . . . . . . . . . . . . . . 4-14
Nome do destinatário/E-mail. . . . . . . . . . . . . . . . . . . . 4-15
De . . . . . . . . . . . . . . . . . . . . . . . . . . . . . . . . . . . . . . . . 4-16
Assunto . . . . . . . . . . . . . . . . . . . . . . . . . . . . . . . . . . . . 4-17
Excluir . . . . . . . . . . . . . . . . . . . . . . . . . . . . . . . . . . . . . 4-17
X er o x 4 110 /4 5 90 G ui a d o Us u á r i o
v
Ín d ic e
Alterar . . . . . . . . . . . . . . . . . . . . . . . . . . . . . . . . . . . .
Clarear/Escurecer . . . . . . . . . . . . . . . . . . . . . . . . . . . .
Originais de 2 faces . . . . . . . . . . . . . . . . . . . . . . . . . .
Tipo do original . . . . . . . . . . . . . . . . . . . . . . . . . . . . . .
Formato de arquivo. . . . . . . . . . . . . . . . . . . . . . . . . . .
De . . . . . . . . . . . . . . . . . . . . . . . . . . . . . . . . . . . . . . . .
Assunto . . . . . . . . . . . . . . . . . . . . . . . . . . . . . . . . . . . .
Digitalizar para caixa postal . . . . . . . . . . . . . . . . . . . . . . . . . .
Lista de documentos. . . . . . . . . . . . . . . . . . . . . . . . . .
Modelos de trabalho . . . . . . . . . . . . . . . . . . . . . . . . . . . . . . . .
Descrição do modelo . . . . . . . . . . . . . . . . . . . . . .
Digitalizar para FTP / SMB . . . . . . . . . . . . . . . . . . . . . . . . . . .
Protocolo de transferência . . . . . . . . . . . . . . . . . . . . .
Catálogo de endereços. . . . . . . . . . . . . . . . . . . . . . . .
Especificação de um destino de encaminhamento. . .
Clarear/Escurecer . . . . . . . . . . . . . . . . . . . . . . . . . . . .
Originais de 2 faces . . . . . . . . . . . . . . . . . . . . . . . . . .
Tipo do original . . . . . . . . . . . . . . . . . . . . . . . . . . . . . .
Formato de arquivo. . . . . . . . . . . . . . . . . . . . . . . . . . .
Digitalização básica . . . . . . . . . . . . . . . . . . . . . . . . . . . . . . . .
Clarear / Escurecer (Ajuste da densidade
da digitalização) . . . . . . . . . . . . . . . . . . . . . . . . . . . . .
Originais de 2 faces (Digitaliza os dois lados do
documento) . . . . . . . . . . . . . . . . . . . . . . . . . . . . . . . . .
Tela Originais de 2 faces. . . . . . . . . . . . . . . . . . . .
Tipo do original (Selecione o tipo do documento). . . .
Formato de arquivo (Selecione o tipo de dados
digitalizados) . . . . . . . . . . . . . . . . . . . . . . . . . . . . . . . .
Qualidade de imagem. . . . . . . . . . . . . . . . . . . . . . . . . . . . . . .
Nitidez (Ajuste da nitidez do documento) . . . . . . . . . .
Exposição automática (Apagamento da cor
de fundo dos documentos) . . . . . . . . . . . . . . . . . . . . .
Opções de digitalização . . . . . . . . . . . . . . . . . . . . . . . . . . . . .
Resolução da digitalização (Especificação de uma
resolução de digitalização) . . . . . . . . . . . . . . . . . . . . .
Originais em 2 faces (Digitalização dos dois lados do
documento) . . . . . . . . . . . . . . . . . . . . . . . . . . . . . . . . .
Originais encadernados (Digitalização de
páginas vizinhas em folhas separadas) . . . . . . . . . . .
Tamanho da digitalização (Especificação de
um tamanho de digitalização) . . . . . . . . . . . . . . . . . . .
Originais de tamanhos diferentes
(Digitalização de originais de tamanhos diferentes
simultaneamente) . . . . . . . . . . . . . . . . . . . . . . . . . . . .
vi
4-18
4-18
4-18
4-18
4-18
4-19
4-19
4-20
4-21
4-22
4-23
4-24
4-25
4-25
4-26
4-27
4-27
4-27
4-27
4-28
4-28
4-29
4-30
4-31
4-32
4-33
4-33
4-34
4-35
4-35
4-36
4-36
4-38
4-39
X e r o x 4 11 0 /4 59 0 G u i a do U s uá r i o
Índice
Apagar bordas (Apagamento das sombras de
bordas e margens do documento) . . . . . . . . . . . . . . .
Reduzir / Ampliar (Especificação de uma taxa de
digitalização) . . . . . . . . . . . . . . . . . . . . . . . . . . . . . . . .
Formato de saída . . . . . . . . . . . . . . . . . . . . . . . . . . . . . . . . . .
Envio dividido (Envio em seções) . . . . . . . . . . . . . . . .
Nome do arquivo (Especificação de um nome
de arquivo a ser salvo) . . . . . . . . . . . . . . . . . . . . . . . .
Nome do documento (Especificação de um nome de
arquivo a ser salvo). . . . . . . . . . . . . . . . . . . . . . . . . . .
Conflito de nome do arquivo (Procedimentos de
configuração somente quando um nome de arquivo
é sobreposto) . . . . . . . . . . . . . . . . . . . . . . . . . . . . . . .
Responder (Ajuste de endereço dos destinatários) . .
Status de leitura (MDN). . . . . . . . . . . . . . . . . . . . . . . .
5. Gerenciamento da caixa postal
4-41
4-43
4-44
4-44
4-45
4-46
4-47
4-48
4-49
5-1
Procedimento de verificação de caixa postal . . . . . . . . . . . . . . 5-2
Etapa 1 Abertura da tela Verificar caixa postal . . . . . . . . . . 5-2
Etapa 2 Seleção de um tipo de caixa postal. . . . . . . . . . . . 5-3
Etapa 3 Seleção de uma caixa postal. . . . . . . . . . . . . . . . . 5-3
Etapa 4 Verificação/Seleção de documentos
da caixa postal . . . . . . . . . . . . . . . . . . . . . . . . . . . . . . . . . . 5-4
Etapa 5 Execução da manutenção de documentos
da caixa postal . . . . . . . . . . . . . . . . . . . . . . . . . . . . . . . . . . 5-4
Seleção de Trabalhos de cópia e impressão . . . . . . . . . . . . . . 5-5
Verificação / Seleção de documentos de Trabalhos de
cópia e impressão. . . . . . . . . . . . . . . . . . . . . . . . . . . . . . . . . . . 5-6
Exclusão de documentos de Trabalhos de cópia e
impressão . . . . . . . . . . . . . . . . . . . . . . . . . . . . . . . . . . . . . . . . . 5-7
Copiar/mover documentos de cópia e impressão . . . . . . . . . . 5-8
Alterar nome do documento . . . . . . . . . . . . . . . . . . . . . . . . 5-9
Imprimir somente na primeira página . . . . . . . . . . . . . . . . . 5-9
Copiar . . . . . . . . . . . . . . . . . . . . . . . . . . . . . . . . . . . . . . . . 5-10
Tela Copiar p/cx. postal - Lista de documentos . . . . . 5-11
Mover . . . . . . . . . . . . . . . . . . . . . . . . . . . . . . . . . . . . . . . . 5-12
Tela Mover p/cx. postal - Lista de documentos . . . . . . 5-13
Edição de documentos de cópia e impressão . . . . . . . . . . . . 5-14
Excluir páginas . . . . . . . . . . . . . . . . . . . . . . . . . . . . . . . . . 5-15
Inserir Documento/Separadores . . . . . . . . . . . . . . . . . . . . 5-16
Tela Caixa postal - Inserir separadores. . . . . . . . . . . . 5-17
Tela Caixa postal - Início de capítulo + Inserir . . . . . . 5-18
Tela Caixa postal - Inserir documento. . . . . . . . . . . . . 5-19
X er o x 4 110 /4 5 90 G ui a d o Us u á r i o
vii
Ín d ic e
Mesclagem/Impressão em lotes de documentos de cópia e
impressão . . . . . . . . . . . . . . . . . . . . . . . . . . . . . . . . . . . . . . . .
Detalhes do documento . . . . . . . . . . . . . . . . . . . . . . . . . .
Mesclar . . . . . . . . . . . . . . . . . . . . . . . . . . . . . . . . . . . . . . .
Mesclar e Imprimir . . . . . . . . . . . . . . . . . . . . . . . . . . . . . .
Imprimir . . . . . . . . . . . . . . . . . . . . . . . . . . . . . . . . . . . . . . .
Separadores . . . . . . . . . . . . . . . . . . . . . . . . . . . . . . . . . . .
Grampeamento/Perfuração/Dobra Z . . . . . . . . . . . . . . . .
Tela Acabamento - Perfuração . . . . . . . . . . . . . . . . . .
Capas . . . . . . . . . . . . . . . . . . . . . . . . . . . . . . . . . . . . . . . .
Quantidade de capas dianteiras . . . . . . . . . . . . . . . . .
Anotação. . . . . . . . . . . . . . . . . . . . . . . . . . . . . . . . . . . . . .
Tela Estampa . . . . . . . . . . . . . . . . . . . . . . . . . . . . . . .
Tela Estampa - Posição . . . . . . . . . . . . . . . . . . . . . . .
Tela Data . . . . . . . . . . . . . . . . . . . . . . . . . . . . . . . . . . .
Tela Data - Posição . . . . . . . . . . . . . . . . . . . . . . . . . . .
Tela Número da página. . . . . . . . . . . . . . . . . . . . . . . .
Tela Número da página - Total de páginas (N) . . . . . .
Tela Número da página - Imprimir. . . . . . . . . . . . . . . .
Marca d'água . . . . . . . . . . . . . . . . . . . . . . . . . . . . . . . . . .
Tela Marca d'água - Texto . . . . . . . . . . . . . . . . . . . . . .
Tela Marca d'água - Efeito de texto. . . . . . . . . . . . . . .
Nome do documento . . . . . . . . . . . . . . . . . . . . . . . . . . . .
Impressão de documentos de Trabalhos de cópia e
impressão . . . . . . . . . . . . . . . . . . . . . . . . . . . . . . . . . . . . . . . .
Detalhes do documento . . . . . . . . . . . . . . . . . . . . . . .
Impressão de amostra . . . . . . . . . . . . . . . . . . . . . . . .
Salvar . . . . . . . . . . . . . . . . . . . . . . . . . . . . . . . . . . . . .
Salvar e imprimir . . . . . . . . . . . . . . . . . . . . . . . . . . . . .
Imprimir . . . . . . . . . . . . . . . . . . . . . . . . . . . . . . . . . . . .
Origem do papel . . . . . . . . . . . . . . . . . . . . . . . . . . . . .
Acabamento . . . . . . . . . . . . . . . . . . . . . . . . . . . . . . . .
Tela Acabamento - Grampeamento . . . . . . . . . . .
Tela Acabamento - Perfuração . . . . . . . . . . . . . . .
Capas . . . . . . . . . . . . . . . . . . . . . . . . . . . . . . . . . . . . .
Quantidade de capas dianteiras . . . . . . . . . . . . . .
Dobra . . . . . . . . . . . . . . . . . . . . . . . . . . . . . . . . . . . . .
Impressão em 2 faces. . . . . . . . . . . . . . . . . . . . . . . . .
Ajustar deslocamento da imagem. . . . . . . . . . . . . . . .
Tela Ajustar deslocamento da imagem Face 1/Face 2 . . . . . . . . . . . . . . . . . . . . . . . . . . . .
v i ii
5-20
5-21
5-22
5-23
5-23
5-23
5-25
5-26
5-27
5-28
5-29
5-30
5-31
5-32
5-33
5-34
5-35
5-36
5-37
5-38
5-39
5-40
5-41
5-43
5-43
5-44
5-44
5-44
5-45
5-46
5-47
5-48
5-49
5-50
5-51
5-52
5-53
5-54
X e r o x 4 11 0 /4 59 0 G u i a do U s uá r i o
Índice
Criação de livretos . . . . . . . . . . . . . . . . . . . . . . . . . . .
Tela Criação de livretos - Dobra / Grampeamento
Tela Criação de livretos - Quantidade de capas . .
Anotação . . . . . . . . . . . . . . . . . . . . . . . . . . . . . . . . . . .
Tela Anotação - Estampa . . . . . . . . . . . . . . . . . . .
Tela Estampa - Posição . . . . . . . . . . . . . . . . . . . .
Tela Anotação - Data. . . . . . . . . . . . . . . . . . . . . . .
Tela Data - Posição . . . . . . . . . . . . . . . . . . . . . . . .
Tela Anotação - Número da página. . . . . . . . . . . .
Tela Número da página - Total de páginas (N) . . .
Tela Número da página - Imprimir em. . . . . . . . . .
Marca d'água . . . . . . . . . . . . . . . . . . . . . . . . . . . . . . .
Tela Marca d'água - Número inicial. . . . . . . . . . . .
Tela Marca d'água - Texto . . . . . . . . . . . . . . . . . . .
Tela Marca d'água - Efeito de texto. . . . . . . . . . . .
Orientação da saída . . . . . . . . . . . . . . . . . . . . . . .
Seleção da caixa postal Digitalização e outros trabalhos. . . .
Verificação / seleção de documentos de Digitalização
e outros trabalhos . . . . . . . . . . . . . . . . . . . . . . . . . . . . . . . . . .
Exclusão de documentos da caixa postal Digitalização
e outros trabalhos . . . . . . . . . . . . . . . . . . . . . . . . . . . . . . . . . .
Verificação de documentos de Digitalização
e outros trabalhos . . . . . . . . . . . . . . . . . . . . . . . . . . . . . . . . . .
Alteração do nome do documento . . . . . . . . . . . . . . .
Configuração / início do Fluxo de trabalho . . . . . . . . . . . . . . .
Criação de um Fluxo de trabalho . . . . . . . . . . . . . . . .
Tela Vincular folha de fluxo de trabalho
à caixa postal . . . . . . . . . . . . . . . . . . . . . . . . . . . .
Tela Selecionar folha de fluxo de trabalho . . . . . .
Sobre as restrições do Fluxo de trabalho . . . . . . . . . .
5-54
5-55
5-56
5-56
5-57
5-58
5-58
5-59
5-60
5-62
5-63
5-64
5-65
5-66
5-66
5-67
5-68
5-69
5-70
5-71
5-72
5-73
5-73
5-76
5-77
5-79
6. Fluxo de trabalho
6-1
Procedimento de fluxo de trabalho . . . . . . . . . . . . . . . . . . . . . .
Etapa 1 Abertura da tela Folhas de fluxo de trabalho. . . . .
Etapa 2 Seleção de um Fluxo de trabalho . . . . . . . . . . . . .
Etapa 3 Confirmação / Alteração de um Fluxo de trabalho
Etapa 4 Início de um Fluxo de trabalho . . . . . . . . . . . . . . .
Lista de fluxo de trabalho . . . . . . . . . . . . . . . . . . . . . . . . . . . . .
Filtro da Folha de fluxo de trabalho . . . . . . . . . . . . . . . . . .
Confirmação / Alteração do fluxo de trabalho. . . . . . . . . . . . . .
6-2
6-2
6-3
6-3
6-4
6-4
6-4
6-5
X er o x 4 110 /4 5 90 G ui a d o Us u á r i o
ix
Ín d ic e
7. Programação armazenada
7-1
Visão geral da Programação armazenada . . . . . . . . . . . . . . . . 7-2
Registro / Exclusão / Renomeação de Programação
armazenada . . . . . . . . . . . . . . . . . . . . . . . . . . . . . . . . . . . . . . . 7-2
Registro de uma Programação armazenada . . . . . . . . 7-3
Registro de Programação armazenada (Criar trabalho) 7-5
Exclusão de Programação armazenada. . . . . . . . . . . . 7-6
Nomeação / Renomeação de Programação
armazenada . . . . . . . . . . . . . . . . . . . . . . . . . . . . . . . . . 7-7
Solicitação de uma Programação armazenada . . . . . . . . . . . . 7-8
8. Papéis e outros materiais de impressão
8-1
Tipos de papel . . . . . . . . . . . . . . . . . . . . . . . . . . . . . . . . . . . . . 8-1
Tipo de papel . . . . . . . . . . . . . . . . . . . . . . . . . . . . . . . . . . . 8-1
Papel normal (papel de impressão) . . . . . . . . . . . . . . . 8-1
Armazenamento e manuseio do papel . . . . . . . . . . . . . . . . 8-3
Carregamento do papel . . . . . . . . . . . . . . . . . . . . . . . . . . . . . . 8-4
Carregamento de papel nas bandejas 1 e 2. . . . . . . . . . . . 8-5
Carregamento de papel nas bandejas 3 e 4. . . . . . . . . . . . 8-6
Carregamento de papel na bandeja 5 (Manual) . . . . . . . . . 8-7
Carregamento de papel nas bandejas 6 e 7. . . . . . . . . . . . 8-8
Carregamento do papel na bandeja 8 (Módulo
de inserção) . . . . . . . . . . . . . . . . . . . . . . . . . . . . . . . . . . . . 8-9
Carregamento de divisórias . . . . . . . . . . . . . . . . . . . . . . . 8-10
Carregamento de divisória nas bandejas 3 e 4. . . . . . 8-10
Carregamento de divisória na bandeja 5 (Manual). . . 8-11
Carregamento de divisória na bandeja 8 (Módulo de
inserção) . . . . . . . . . . . . . . . . . . . . . . . . . . . . . . . . . . . 8-12
Alteração de tamanho do papel nas bandejas . . . . . . . . . . . . 8-13
Alteração de tamanho do papel nas bandejas 3 e 4. . . . . 8-13
Alteração de tamanho do papel nas bandejas 6 e 7. . . . . 8-15
Alteração das configurações do papel . . . . . . . . . . . . . . . . . . 8-16
x
9. Status do trabalho
9-1
Visão geral do status do trabalho . . . . . . . . . . . . . . . . . . . . . . .
Verificação de trabalhos atuais / pendentes . . . . . . . . . . . . . . .
Verificação de trabalhos concluídos . . . . . . . . . . . . . . . . . . . . .
Quando os trabalhos não são concluídos
corretamente . . . . . . . . . . . . . . . . . . . . . . . . . . . . . . . . .
Impressão e exclusão de documentos armazenados . . . . . . .
Impressão protegida . . . . . . . . . . . . . . . . . . . . . . . . . . . . . .
9-2
9-3
9-4
9-5
9-5
9-6
X e r o x 4 11 0 /4 59 0 G u i a do U s uá r i o
Índice
Quando você seleciona Excluir. . . . . . . . . . . . . . . . . . . 9-7
Quando você seleciona Imprimir . . . . . . . . . . . . . . . . . 9-8
Impressão de amostra . . . . . . . . . . . . . . . . . . . . . . . . . . . . 9-9
Quando você seleciona Excluir. . . . . . . . . . . . . . . . . . 9-10
Quando você seleciona Imprimir . . . . . . . . . . . . . . . . 9-11
Impressão programada. . . . . . . . . . . . . . . . . . . . . . . . . . . 9-12
Quando você seleciona Excluir. . . . . . . . . . . . . . . . . . 9-12
Quando você seleciona Imprimir . . . . . . . . . . . . . . . . 9-13
Impressão de conta . . . . . . . . . . . . . . . . . . . . . . . . . . . . . 9-14
Quando você seleciona Excluir. . . . . . . . . . . . . . . . . . 9-16
Quando você seleciona Imprimir . . . . . . . . . . . . . . . . 9-17
Impressão de trabalhos em espera . . . . . . . . . . . . . . . . . 9-18
10. Status da máquina
10-1
Visão geral do status da máquina. . . . . . . . . . . . . . . . . . . . . . 10-1
Status da máquina . . . . . . . . . . . . . . . . . . . . . . . . . . . . . . . . . 10-2
Informações sobre a máquina . . . . . . . . . . . . . . . . . . . . . 10-3
Tela Configuração da máquina . . . . . . . . . . . . . . . . . . 10-3
Tela Versão do software . . . . . . . . . . . . . . . . . . . . . . . 10-4
Bandeja do papel . . . . . . . . . . . . . . . . . . . . . . . . . . . . . . . 10-5
Sobrescrever o disco rígido . . . . . . . . . . . . . . . . . . . . . . . 10-5
Modo de impressão . . . . . . . . . . . . . . . . . . . . . . . . . . . . . 10-6
Recuperar Programação. . . . . . . . . . . . . . . . . . . . . . . 10-7
Programação . . . . . . . . . . . . . . . . . . . . . . . . . . . . . . . 10-8
Armazenar/Excluir programação . . . . . . . . . . . . . . . . 10-9
Programação padrão . . . . . . . . . . . . . . . . . . . . . . . . 10-10
Senha . . . . . . . . . . . . . . . . . . . . . . . . . . . . . . . . . . . . 10-10
Medidor de faturamento/Relatório de impressão . . . . . . . . . 10-11
Medidor de faturamento . . . . . . . . . . . . . . . . . . . . . . . . . 10-11
Medidor de faturamento da conta do usuário . . . . . . . . . 10-12
Restaurar contadores de trabalhos. . . . . . . . . . . . . . . . . 10-14
Imprimir lista/relatório . . . . . . . . . . . . . . . . . . . . . . . . . . . 10-15
Status do trabalho . . . . . . . . . . . . . . . . . . . . . . . . . . . 10-16
Configurações do modo de cópia . . . . . . . . . . . . . . . 10-17
Configurações do modo de impressão . . . . . . . . . . . 10-18
Configurações do modo de digitalização . . . . . . . . . 10-19
Lista de caixas postais . . . . . . . . . . . . . . . . . . . . . . . 10-20
Relatório do contador de trabalhos . . . . . . . . . . . . . . 10-21
Administração do Auditron . . . . . . . . . . . . . . . . . . . . 10-21
Quando todas as funções estatísticas
estão definidas como Desligadas . . . . . . . . . . . 10-21
X er o x 4 110 /4 5 90 G ui a d o Us u á r i o
xi
Ín d ic e
Quando a função Auditron está definida
como Ligada . . . . . . . . . . . . . . . . . . . . . . . . . . . .
Lista de amostras de efeitos de texto . . . . . . . . . . . . . . .
Consumíveis . . . . . . . . . . . . . . . . . . . . . . . . . . . . . . . . . . . . .
Falhas . . . . . . . . . . . . . . . . . . . . . . . . . . . . . . . . . . . . . . . . . .
11. Manutenção
10-22
10-24
10-25
10-26
11-1
Substituição de consumíveis . . . . . . . . . . . . . . . . . . . . . . . . . 11-2
Substituição de Cartuchos de toner . . . . . . . . . . . . . . . . . 11-3
Substituição de recipiente de toner usado . . . . . . . . . . . . 11-6
Substituição do cartucho do grampeador . . . . . . . . . . . . . 11-9
Substituição do cartucho do grampeador para livreto . . 11-11
Esvaziamento do recipiente de sobras da perfuração . . 11-13
Limpeza da máquina . . . . . . . . . . . . . . . . . . . . . . . . . . . . . . 11-14
Limpeza do exterior . . . . . . . . . . . . . . . . . . . . . . . . . . . . 11-14
Limpeza da tampa e do vidro de originais . . . . . . . . . . . 11-15
Limpeza da tampa de originais . . . . . . . . . . . . . . 11-16
Limpeza do vidro de originais. . . . . . . . . . . . . . . 11-17
Limpeza do conjunto da lente de digitalização
do verso . . . . . . . . . . . . . . . . . . . . . . . . . . . . . . . 11-17
Limpeza dos rolos do alimentador de originais. . . . . . . . 11-19
12. Solução de problemas
12-1
Solução de problemas . . . . . . . . . . . . . . . . . . . . . . . . . . . . . . 12-2
Problemas na máquina. . . . . . . . . . . . . . . . . . . . . . . . . . . . . . 12-4
Problemas na qualidade de imagem . . . . . . . . . . . . . . . . . . . 12-9
Problemas durante a cópia. . . . . . . . . . . . . . . . . . . . . . . . . . 12-15
Impossível copiar . . . . . . . . . . . . . . . . . . . . . . . . . . . . . . 12-15
O resultado da cópia não é o esperado . . . . . . . . . . . . . 12-16
Problemas durante a impressão. . . . . . . . . . . . . . . . . . . . . . 12-20
Impossível imprimir . . . . . . . . . . . . . . . . . . . . . . . . . . . . . 12-20
O resultado da impressão não é o esperado . . . . . . . . . 12-22
Problemas durante a digitalização . . . . . . . . . . . . . . . . . . . . 12-24
Impossível digitalizar com a máquina . . . . . . . . . . . . . . . 12-24
Impossível importar documento digitalizado para o
computador . . . . . . . . . . . . . . . . . . . . . . . . . . . . . . . . . . . 12-25
Impossível enviar o documento digitalizado pela
Rede (FTP / SMB) . . . . . . . . . . . . . . . . . . . . . . . . . . . . . 12-26
Problemas ao enviar e-mail . . . . . . . . . . . . . . . . . . . . . . 12-27
A imagem não é a esperada. . . . . . . . . . . . . . . . . . . . . . 12-27
xii
X e r o x 4 11 0 /4 59 0 G u i a do U s uá r i o
Índice
Código de erro . . . . . . . . . . . . . . . . . . . . . . . . . . . . . . . . . . . 12-31
Outros erros . . . . . . . . . . . . . . . . . . . . . . . . . . . . . . . . . . 12-31
Atolamentos de papel . . . . . . . . . . . . . . . . . . . . . . . . . . . . . . 12-50
Atolamentos de papel nas bandejas 1 a 4 . . . . . . . . . . . 12-51
Atolamentos de papel na unidade de transporte 4 . . . . . 12-52
Atolamentos de papel no módulo de frente e verso 3 . . 12-53
Atolamentos de papel na bandeja 5 (Manual) . . . . . . . . 12-55
Atolamentos de papel nas bandejas 6 e 7 (Bandejas
do alimentador de alta capacidade) . . . . . . . . . . . . . . . . 12-56
Atolamentos de papel na bandeja 8 (Módulo
de inserção) . . . . . . . . . . . . . . . . . . . . . . . . . . . . . . . . . . 12-57
Atolamentos de papel na tampa inferior esquerda . . . . . 12-58
Atolamentos de papel dentro do corpo da impressora . . 12-59
Atolamentos de papel dentro da tampa esquerda
do módulo de acabamento . . . . . . . . . . . . . . . . . . . . . . . 12-62
Atolamentos de papel na alavanca 1a e no botão 1c 12-62
Atolamentos de papel na alavanca 1d . . . . . . . . . . . 12-63
Atolamentos de papel na alavanca 1b . . . . . . . . . . . 12-64
Atolamentos de papel dentro da tampa direita
do módulo de acabamento . . . . . . . . . . . . . . . . . . . . . . . 12-65
Atolamentos de papel nas alavancas 3b e 3d . . . . . 12-66
Atolamentos de papel na alavanca 3e e no botão 3c 12-67
Atolamentos de papel na alavanca 3g e no botão 3f 12-68
Atolamentos de papel na alavanca 4b e no botão 3a 12-69
Atolamentos de papel na unidade de dobra em Z . . . . . 12-70
Atolamentos de papel na alavanca 2a e no botão 3a 12-70
Atolamentos de papel na alavanca 2b e no botão 2c 12-71
Atolamentos de papel no botão 2c, nas alavancas
2e e 2f, e na bandeja de saída de dobra tripla 2d . . 12-72
Atolamentos de papel na bandeja de saída
de dobra tripla 2d e na alavanca 2g . . . . . . . . . . . . . 12-73
Atolamentos de papel na unidade 4 e no botão 4a . 12-74
Atolamentos de papel na área de saída do módulo de
acabamento . . . . . . . . . . . . . . . . . . . . . . . . . . . . . . . . . . 12-76
Atolamentos de papel na bandeja de saída . . . . . . . 12-76
Atolamentos de papel na bandeja do módulo de
acabamento . . . . . . . . . . . . . . . . . . . . . . . . . . . . . . . 12-76
Atolamentos de papel na bandeja de saída
de livretos . . . . . . . . . . . . . . . . . . . . . . . . . . . . . . . . . 12-77
Atolamentos de papel na unidade da bandeja de alta
capacidade . . . . . . . . . . . . . . . . . . . . . . . . . . . . . . . . . . . 12-78
Atolamentos de papel na tampa inferior esquerda . . 12-78
Atolamentos de papel na alavanca 1a e no botão 1c 12-79
X er o x 4 110 /4 5 90 G ui a d o Us u á r i o
xiii
Ín d ic e
Atolamentos de papel na alavanca 1b . . . . . . . . . . .
Atolamentos de papel na alavanca 1d . . . . . . . . . . .
Atolamentos de documentos . . . . . . . . . . . . . . . . . . . . . . . .
Atolamentos de documento na tampa . . . . . . . . . . .
Atolamentos de documento na área de saída . . . . .
Falhas no grampeador . . . . . . . . . . . . . . . . . . . . . . . . . . . . .
Atolamentos de grampos no cartucho do grampeador. .
Atolamentos de grampos no cartucho do grampeador
para livretos . . . . . . . . . . . . . . . . . . . . . . . . . . . . . . . . . .
Solução de enrugamentos . . . . . . . . . . . . . . . . . . . . . . . . . .
Modo e função do botão Eliminação de curvatura . .
13. Especificações
12-80
12-81
12-82
12-82
12-85
12-86
12-87
12-89
12-91
12-92
13-1
Especificações . . . . . . . . . . . . . . . . . . . . . . . . . . . . . . . . . . . . 13-1
Especificação da função Copiar . . . . . . . . . . . . . . . . . . . . 13-2
Especificações de impressão . . . . . . . . . . . . . . . . . . . . . . 13-5
Principais especificações para funções de digitalização . 13-6
Especificações principais do alimentador de originais . . . 13-7
Bandejas 6 e 7 (AAC) . . . . . . . . . . . . . . . . . . . . . . . . . . . . 13-7
Módulo de acabamento D / Módulo de acabamento
de livretos D . . . . . . . . . . . . . . . . . . . . . . . . . . . . . . . . . . . 13-8
Unidade de dobra (Z e C) (Opcional) . . . . . . . . . . . . . . . 13-13
Área de impressão . . . . . . . . . . . . . . . . . . . . . . . . . . . . . . . . 13-14
Área de impressão padrão . . . . . . . . . . . . . . . . . . . . . . . 13-14
Área de impressão estendida . . . . . . . . . . . . . . . . . . . . . 13-14
Lista de opções. . . . . . . . . . . . . . . . . . . . . . . . . . . . . . . . . . . 13-16
Cuidados e limitações. . . . . . . . . . . . . . . . . . . . . . . . . . . . . . 13-16
Observações e restrições sobre o uso da máquina . . . . 13-16
Procedimentos simples. . . . . . . . . . . . . . . . . . . . . . . . . . . . . 13-19
Configurações de digitalização . . . . . . . . . . . . . . . . . . . . 13-19
Configurações de cópia . . . . . . . . . . . . . . . . . . . . . . . . . 13-20
Configurações de funções comuns. . . . . . . . . . . . . . . . . 13-20
Índice Remissivo
xiv
I-1
X e r o x 4 11 0 /4 59 0 G u i a do U s uá r i o
1.
Antes de usar a máquina
Este guia fornece todos os procedimentos operacionais e
informações sobre manutenção, incluindo como eliminar
atolamentos de papel, cuidar diariamente, configurar diversos
itens e precauções.
Para obter instruções sobre como configurar seu ambiente de
rede, consulte o System Administration Guide (Guia do
Administração do Sistema). Para obter informações sobre
acessórios opcionais da impressora, consulte também o guia
fornecido com cada acessório opcional.
Como a máquina é equipada com funções contra falsificação, em
alguns casos raros, não é possível copiar determinados tipos de
documentos.
Este capítulo contém descrições sobre como usar este
documento, bem como cuidados ao usar o produto com
segurança e legalmente.
O capítulo contém as seguintes seções:
•
Prefácio
•
Fontes de informações relacionadas
•
Usando este guia
•
Notas de segurança
•
Os objetivos do Programa Energy Star internacional
•
Sobre a licença
•
Cópias e impressões ilegais
X er o x 4 110 /4 5 90 G ui a d o Us u á r i o
1-1
1. A n te s de u s a r a m á qu i na
Símbolos usados neste guia
CUIDADO: Este símbolo alerta o usuário para uma ação que
pode resultar em perda de dados ou causar danos no hardware
ou no software.
AVISO: As marcas de aviso alertam os usuários sobre áreas da
máquina em que há possibilidade de acidentes pessoais.
AVISO: Este símbolo identifica uma área na máquina que está
QUENTE e não deve ser tocada.
AVISO: Este símbolo indica que um laser está sendo usado na
máquina e recomenda que o usuário consulte as informações de
segurança apropriadas.
PONTO-CHAVE: Este símbolo identifica as informações que
estão sendo enfatizadas e que você não pode esquecer.
O símbolo 1 2 3... indica o início de uma tarefa ou processo de
trabalho que deve ser usado para concluir um procedimento. Vem
seguido da primeira etapa de um processo de trabalho, tarefa ou
procedimento numerado.
NOTA: Este símbolo chama a atenção do usuário para
informações que são úteis - mas não essenciais - para concluir
um procedimento ou uma tarefa.
Este símbolo indica que há informações adicionais de outra fonte,
como um site na Web ou um manual.
Outros símbolos ou convenções usadas neste guia
•
Neste documento, "Computador" refere-se a um computador
pessoal ou uma estação de trabalho.
•
Os seguintes itens usados neste guia são exibidos em
Negrito:
•
1- 2
•
Pastas, arquivos, aplicativos e nomes de botão e menu
que são exibidos na tela de toque, como Menu
•
Os nomes de menus, comandos, janelas ou caixas de
diálogos exibidos na tela do computador e seus
respectivos nomes de botão e menu
•
Botões de hardware no painel de controle
•
Teclas no teclado do computador
Para botões de opção, o item marcado é o que está
selecionado.
X e r o x 4 11 0 /4 59 0 G u i a do U s uá r i o
1. A nt es d e u s ar a m áq ui n a
Notas de segurança
Este produto Xerox e os suprimentos recomendados foram
projetados e testados para atender a rígidos requisitos de
segurança. Essas exigências incluem a aprovação de agências
de segurança e a conformidade com os padrões ambientais
estabelecidos. Leia cuidadosamente as instruções a seguir antes
de operar o produto e consulte-as conforme necessário, para
assegurar a operação segura e contínua do produto.
PONTO-CHAVE: A segurança e o desempenho deste produto
foram testados usando somente materiais Xerox.
AVISO: Qualquer alteração não autorizada que possa incluir
novas funções ou a conexão de dispositivos externos poderá
afetar a certificação do produto. Entre em contato com o
fornecedor local autorizado para obter mais informações.
Segurança elétrica
Este produto deve ser operado com o tipo de fonte de energia
elétrica indicado na etiqueta da plaqueta de dados do produto. Se
você não tiver certeza de que sua fonte de energia elétrica atende
aos requisitos, consulte a companhia de energia elétrica local
para obter informações.
•
Use apenas o cabo de alimentação fornecido com este
equipamento.
•
Este equipamento deve ser usado em um circuito derivado
com maior capacidade do que a amperagem nominal e a
tensão da máquina. Consulte a plaqueta de dados no painel
traseiro para verificar a amperagem nominal e a tensão deste
equipamento. Se a máquina precisar ser movida para outro
local, entre em contato com um Representante Técnico da
Xerox, um representante autorizado local ou uma empresa de
suporte técnico.
•
Conecte o cabo de alimentação diretamente a uma tomada
elétrica aterrada. Não use extensão. Se não tiver certeza de
que a tomada está aterrada, consulte um eletricista
qualificado.
•
Não use um plugue adaptador aterrado para conectar este
equipamento a uma tomada elétrica que não tenha um
terminal de conexão de aterramento.
AVISO: Você poderá sofrer um choque elétrico se a tomada não
estiver aterrada corretamente.
AVISO: Este produto deve ser conectado a um circuito com
aterramento protetor.
X er o x 4 110 /4 5 90 G ui a d o Us u á r i o
1-3
1. A n te s de u s a r a m á qu i na
•
Não coloque a máquina em locais onde as pessoas possam
pisar ou tropeçar no cabo de alimentação. Não coloque
objetos sobre o cabo de alimentação.
•
Não substitua ou desative os dispositivos de segurança
elétricos ou mecânicos.
•
Não obstrua as aberturas de ventilação. Elas evitam o
superaquecimento da máquina.
AVISO: Nunca introduza objetos pelos entalhes ou pelas
aberturas do equipamento. O contato com um ponto de tensão
ou o curto-circuito em uma peça poderá resultar em incêndio ou
choque elétrico.
Se ocorrer alguma das seguintes condições, desligue a máquina
imediatamente e desconecte o cabo de alimentação da
tomada. Chame um representante técnico autorizado da Xerox
para resolver o problema.
•
A máquina emite odores ou ruídos incomuns.
•
O cabo de alimentação está danificado ou desencapado.
•
Um disjuntor de parede, fusível ou outro dispositivo de
segurança foi acionado.
•
Algum líquido foi derramado na impressora.
•
A máquina teve contato com água.
•
Alguma peça da máquina foi danificada.
Como desligar o equipamento
O cabo de alimentação é o dispositivo que permite desligar este
equipamento. Ele está conectado à parte de trás da máquina
como um dispositivo de plug-in. Para desligar toda a alimentação
da máquina, desconecte o cabo de alimentação da tomada
elétrica.
AVISO: Este produto deve ser conectado a um circuito com
aterramento protetor.
1- 4
X e r o x 4 11 0 /4 59 0 G u i a do U s uá r i o
1. A nt es d e u s ar a m áq ui n a
Segurança no uso do laser
América do Norte
Este produto está em conformidade com os padrões de
segurança e foi certificado como um produto a laser de Classe 1
pelo CDRH (Centro para Dispositivos e Saúde Radiológica)
pertencente ao FDA (Food and Drug Administration), órgão
responsável pelo controle de produtos a laser nos Estados
Unidos. Também está em conformidade com as normas FDA 21
CFR 1940.10 e 1040.11, exceto por algumas divergências no
âmbito da Notificação sobre Laser nº 50, datada de 26 de julho de
2001. Essas regulamentações aplicam-se a produtos a laser
comercializados nos Estados Unidos. A etiqueta na máquina
indica conformidade com as regulamentações do CDRH e deve
ser anexada a todos os produtos a laser comercializados nos
Estados Unidos. Este produto não emite radiação de laser
prejudicial à saúde.
CUIDADO: O uso de controles, ajustes ou desempenho de
procedimentos diferentes daqueles aqui especificados podem
resultar em risco de exposição à radiação de laser.
Como a radiação emitida neste produto fica totalmente confinada
na unidade protetora e nas tampas externas, o feixe de laser não
pode escapar da máquina durante qualquer fase de operação.
Este produto contém etiquetas de aviso sobre laser. Elas são de
uso restrito do Representante Técnico da Xerox, que deve
posicioná-las sobre ou próximo a painéis ou proteções que exijam
ferramentas especiais para serem removidos. Não retire nenhum
dos painéis. Nenhuma área por trás dessas tampas é passível de
manutenção pelo operador.
X er o x 4 110 /4 5 90 G ui a d o Us u á r i o
1-5
1. A n te s de u s a r a m á qu i na
Europa e outros mercados
Este produto está em conformidade com o item IEC60825,
Produtos com segurança no uso do laser.
O equipamento está em conformidade com os padrões de
desempenho de produtos a laser definidos por agências
internacionais, nacionais e governamentais para um produto a
laser de Classe 1. Ele não emite radiação prejudicial porque o
feixe de luz fica restrito a um ambiente totalmente fechado
durante as fases de operação e manutenção do cliente.
CUIDADO: O uso de controles, ajustes ou desempenho de
procedimentos diferentes daqueles aqui especificados pode
resultar em risco de exposição à radiação.
Este produto contém etiquetas de aviso sobre laser. Elas são de
uso restrito do Representante Técnico da Xerox, que deve
posicioná-las sobre ou próximo a painéis ou proteções que exijam
ferramentas especiais para serem removidos. Não retire nenhum
dos painéis. Nenhuma área por trás dessas tampas é passível de
manutenção pelo operador.
Se você precisar de informações adicionais sobre segurança
relativas ao produto ou a materiais fornecidos pela Xerox, ligue
para o Centro Xerox de Atendimento ao Cliente: Rio de Janeiro,
São Paulo, Brasília, Belo Horizonte, Porto Alegre, Curitiba e
Salvador: 4004-4050; Outras localidades: DDG 0800-99-3769
1- 6
X e r o x 4 11 0 /4 59 0 G u i a do U s uá r i o
1. A nt es d e u s ar a m áq ui n a
Padrões de segurança
América do Norte
Este produto Xerox foi certificado quanto à segurança pelo
Underwriters Laboratories Incorporated conforme os padrões
UL60950-1 (primeira edição) e CAN/CSA C22.2 Nº 60950-1-03
(primeira edição) da CSA International.
Europa e outros mercados
Este produto Xerox foi certificado quanto à segurança pelo
Underwriters Laboratories Incorporated pela publicação
IEC60950-1, primeira edição (2001).
Segurança de manutenção
•
Não tente executar nenhum procedimento de manutenção
que não esteja descrito especificamente na documentação
fornecida com o produto.
•
Não use produtos de limpeza em aerossol. O uso de
suprimentos não aprovados pode prejudicar o desempenho
da impressora e criar uma situação de risco.
•
Use os suprimentos e os materiais de limpeza somente
conforme instruído neste manual. Mantenha todos os
materiais fora do alcance de crianças.
•
Não retire tampas ou proteções presas com
parafusos. Nenhuma peça por trás dessas tampas é passível
de manutenção pelo operador.
Não execute nenhum procedimento de manutenção, a não ser
que tenha sido treinado por um representante da Xerox, ou que o
procedimento esteja especificamente descrito em um dos
manuais fornecidos com a impressora.
X er o x 4 110 /4 5 90 G ui a d o Us u á r i o
1-7
1. A n te s de u s a r a m á qu i na
Segurança operacional
A impressora Xerox e os suprimentos foram projetados e testados
para atender a rígidos requisitos de segurança. Essas exigências
incluem a inspeção e a aprovação de agências de segurança,
bem como a conformidade com os padrões ambientais
estabelecidos.
O cumprimento das instruções a seguir ajudará a garantir uma
operação contínua e segura do produto.
•
Use materiais e suprimentos projetados especificamente para
o seu produto. O uso de materiais inadequados pode
prejudicar o desempenho da máquina e criar situações de
risco.
•
Siga todos os avisos e as instruções indicadas ou fornecidas
com a máquina.
•
Coloque a máquina em um local com espaço suficiente para
ventilação e atendimento técnico.
•
Coloque a máquina em uma superfície sólida e plana (e não
em um carpete grosso e felpudo), que seja suficientemente
forte para suportar o peso do equipamento.
•
Não tente mover a máquina. Quando sua máquina foi
instalada, foi acionado um dispositivo de nivelamento que
pode danificar o carpete ou o piso.
•
Não coloque a máquina perto de uma fonte de calor.
•
Não coloque a máquina em contato direto com a luz solar.
•
Não coloque a máquina na direção do fluxo de ar de um
sistema de ar condicionado.
•
Não coloque recipientes de café ou outro líquido na máquina.
•
Não obstrua nem cubra as passagens de papel e as aberturas
da máquina.
•
Não tente substituir ou desativar os dispositivos de segurança
elétricos ou mecânicos.
AVISO: Cuidado ao trabalhar em áreas identificadas por este
símbolo de aviso. Essas áreas podem estar muito quentes e não
devem ser tocadas.
Se você precisar de informações adicionais sobre segurança
relativas à máquina ou a materiais, entre em contato com a Xerox
(Rio de Janeiro, São Paulo, Brasília, Belo Horizonte, Porto Alegre,
Curitiba e Salvador: 4004-4050; outras localidades: DDG 080099-3769).
1- 8
X e r o x 4 11 0 /4 59 0 G u i a do U s uá r i o
1. A nt es d e u s ar a m áq ui n a
Segurança quanto ao ozônio
Este produto produz ozônio durante a operação normal. O ozônio
é produzido nos dispositivos xerográficos pela descarga de vários
corotrons (pequenos fios). As emissões de ultravioleta das
lâmpadas de exposição dos originais são tão baixas que a
quantidade de ozônio produzido dessa forma é insignificante.
Embora seja tóxico em níveis elevados, o ozônio é instável, e
rapidamente se decompõe em oxigênio comum. A taxa de
decomposição é descrita por um parâmetro conhecido por "meia
vida", que é influenciada por alguns fatores mas, simplesmente, é
o tempo requerido pela concentração de ozônio no ar até ser
reduzida à metade. Para escritórios comuns, a "meia vida" do
ozônio é de 05 (cinco) minutos.
Conforme recomendado pelo Programa Xerox de Gerenciamento
de Ozônio, os requerimentos de instalação quanto a espaço e
ventilação devem ser seguidos de forma a manter o ambiente a
um nível aceitável de concentração de ozônio. Os produtos Xerox
que por projeto exijam o filtro de ozônio, têm o mesmo instalado
na fábrica, na hora da produção, e são substituídos
periodicamente durante as visitas técnicas.
Todos os modelos Xerox, operando normalmente durante um dia
de trabalho, sob as condições ambientais básicas conforme
especificações do Manual de Instalação, atendem ao padrão
Xerox de concentração de 0,02 ppm (partes por milhão). O
padrão mundial é de 0,1 ppm de concentração para a média
ponderada de tempo para um dia de trabalho de 08 (oito) horas.
Desta forma, o padrão Xerox está, aproximadamente, 05 (cinco)
vezes abaixo do padrão mundial descrito. O Ministério do
Trabalho (Brasil) estabeleceu o limite de tolerância em 0,08 ppm
para até 48 horas/semana, ou seja, 04 (quatro) vezes acima do
padrão Xerox.
Em todos os cálculos parte-se do pressuposto que os
requerimentos para instalação dos equipamentos são
observados.
Se você precisar de informações adicionais sobre o ozônio, entre
em contato com o Centro Xerox de Atendimento ao Cliente (Rio
de Janeiro, São Paulo, Brasília, Belo Horizonte, Porto Alegre,
Curitiba e Salvador: 4004-4050; outras localidades: DDG 080099-3769).
X er o x 4 110 /4 5 90 G ui a d o Us u á r i o
1-9
1. A n te s de u s a r a m á qu i na
Avisos
Emissões de radiofreqüência
FCC nos EUA
Este equipamento foi testado e mostrou estar em conformidade
com os limites para um dispositivo digital de Classe A, segundo a
Parte 15 das Regras da FCC (Federal Communications
Commission). Esses limites destinam-se a fornecer uma proteção
razoável contra interferência indesejável quando o equipamento
for operado em uma instalação comercial. Este equipamento
gera, usa e pode irradiar energia de radiofreqüência. Se não for
instalado e usado conforme descrito no manual de instruções,
poderá causar interferências indesejadas nas
radiocomunicações. É possível que a operação desse
equipamento em uma área residencial provoque interferências
prejudiciais. Neste caso, o usuário deverá se responsabilizar
pelas despesas para corrigir o problema.
Alterações ou modificações neste equipamento que não tenham
sido expressamente aprovadas pela Xerox Corporation podem
anular a autorização do usuário para operar o equipamento.
AVISO: Cabos de interface blindados devem ser utilizados com
este equipamento para manter a conformidade com os
regulamentos da FCC.
No Canadá (ICES-003)
Este aparelho digital de Classe A está de acordo com o padrão
canadense ICES-003.
Cet appareil numérique de la classe “A” est conforme á la norme
NMB-003 du Canada.
1- 1 0
X e r o x 4 11 0 /4 59 0 G u i a do U s uá r i o
1. A nt es d e u s ar a m áq ui n a
Informações sobre regulamentos para RFID
Este produto gera 13,56 MHz usando um sistema de loop indutivo
como RFID (Radio Frequency Identification system device,
dispositivo de sistema de identificação de radiofreqüência). Esse
sistema é certificado em conformidade com a Diretiva do
Conselho Europeu 99/5/EC e leis ou normas locais, conforme
aplicável.
Aprovação de circuitos de tensões muito baixas
Este produto Xerox está em conformidade com as
regulamentações de segurança nacionais e de várias agências
governamentais. Todas as portas do sistema atendem aos
requisitos para circuitos de tensões muito baixas (SELV, Safety
Extra Low Voltage) utilizados na conexão de redes e dispositivos
do cliente. Os acessórios do cliente ou de terceiros conectados à
impressora devem atender ou superar os requisitos listados
anteriormente. Todos os módulos que requeiram conexão externa
devem ser instalados segundo os procedimentos de instalação.
X er o x 4 110 /4 5 90 G ui a d o Us u á r i o
1-11
1. A n te s de u s a r a m á qu i na
Certificações na Europa
A marca CE aplicada a este produto simboliza a declaração de
conformidade da Xerox com as seguintes diretivas da União
Européia a partir das datas indicadas:
01 de janeiro de 1995:
Diretiva do Conselho 73/23/EEC (retificada pela Diretiva do
Conselho 93/68/EEC), indicação das leis dos estados membros
relacionadas à compatibilidade eletromagnética.
01 de janeiro de 1996:
Diretiva do Conselho 89/336/EEC, indicação das leis dos estados
membros relacionadas à compatibilidade eletromagnética.
9 de março de 1999
Diretiva do Conselho 99/5/EC sobre equipamento de rádio e
terminal de telecomunicações e o reconhecimento mútuo de sua
conformidade.
Uma declaração completa, definindo as diretivas relevantes e os
padrões referenciados, pode ser obtida com o representante
Xerox ou entrando em contato com:
Environment, Health and Safety
Xerox
Bessemer Road
Welwyn Garden City
Herts
AL7 1BU
England
Telefone: +44 (0) 1707 353434
AVISO: Este produto foi fabricado, testado e certificado conforme
as rígidas regulamentações de segurança e de interferência na
radiofreqüência. Qualquer alteração não autorizada que inclua
novas funções ou a conexão de dispositivos externos poderá
afetar esta certificação. Entre em contato com a Xerox (Rio de
Janeiro, São Paulo, Brasília, Belo Horizonte, Porto Alegre,
Curitiba e Salvador: 4004-4050; outras localidades: DDG 080099-3769) para obter uma lista de acessórios aprovados.
AVISO: Para que este equipamento possa operar próximo a
equipamentos industriais, científicos e médicos (ISM), a radiação
externa emitida por equipamentos ISM deve ser limitada ou
consideravelmente reduzida.
AVISO: Este é um produto de Classe A em um ambiente
doméstico. Ele pode causar interferência na radiofreqüência e, se
for o caso, o usuário deverá tomar as medidas adequadas.
AVISO: Devem ser utilizados cabos de interface blindados com
este equipamento para manter a conformidade com a Diretiva do
Conselho 89/336/EEC.
1- 1 2
X e r o x 4 11 0 /4 59 0 G u i a do U s uá r i o
1. A nt es d e u s ar a m áq ui n a
É ilegal...
Nos EUA
O Congresso, por estatuto, proibiu a reprodução dos seguintes
assuntos em determinadas circunstâncias. Penalidades de multa
ou prisão podem ser impostas a esse criminoso por fazer tais
reproduções.
1.
Obrigações ou títulos do Governo dos Estados Unidos, como:
• Certificados de dívida
• Papel-moeda do Banco
Nacional norte-americano
• Obrigações com cupom
• Certificados prata
• Notas do Banco Central
• Certificados ouro
• Títulos do governo
norte-americano
• Notas do Tesouro Nacional
• Notas do Federal Reserve
• Notas fracionárias
• Certificados de depósito
• Papel-moeda
Títulos e obrigações de determinadas agências do governo
como a FHA, etc.
Títulos (Títulos de poupança dos EUA podem ser fotografados
somente para fins de publicidade relativa à campanha para a
venda desses títulos).
Estampilhas internas (Caso seja necessário reproduzir um
documento legal com uma estampilha cancelada, isso pode
ser feito pela reprodução do documento com fins legais).
Selos postais, cancelados ou não cancelados (Para fins
filatélicos, os selos postais podem ser fotografados, desde
que a reprodução esteja em preto-e-branco e seja menor que
75% ou maior que 150% das dimensões lineares do original).
Ordens de pagamento postal.
Contas, cheques ou saques de dinheiro realizados ou
emitidos por funcionários autorizados dos Estados Unidos.
Selos e outras representações de valor, seja qual for a
denominação, que tenham sido ou possam ser emitidos
durante a vigência de um Ato do Congresso.
2.
Certificados de compensação ajustados para veteranos de
guerras mundiais.
3.
Obrigações ou títulos de qualquer corporação, banco ou
governo estrangeiro.
X er o x 4 110 /4 5 90 G ui a d o Us u á r i o
1-13
1. A n te s de u s a r a m á qu i na
4.
Material suscetível de registro de direitos autorais, exceto com
a permissão do detentor dos direitos autorais ou se a
reprodução for enquadrada nas cláusulas de direitos de
reprodução de documentos ou de uso legal (“fair use”) da lei
de direitos autorais. Mais informações sobre essas cláusulas
podem ser obtidas no Gabinete de Copyright dos Estados
Unidos, Biblioteca do Congresso, Washington, D.C. 20559.
Solicite a Circular R21.
5.
Certificados de cidadania ou naturalização (Os certificados de
naturalização de estrangeiro podem ser fotografados).
6.
Passaportes (Passaportes estrangeiros podem ser
fotografados).
7.
Papéis de imigração.
8.
Cartões de registro provisório.
9.
Papéis de encaminhamento ao serviço seletivo que
contenham qualquer uma destas informações do registrado:
•
Salários ou renda
•
Situação de dependência
•
Tribunal de registro
•
Serviço militar anterior
•
Condição física ou mental
•
Exceção: certificados de dispensa do serviço militar dos
Estados Unidos podem ser fotografados.
10.Distintivos, carteiras de identidade, passes ou insígnias
portadas por militares ou membros de departamentos
federais, como FBI, Receita etc (a menos que a fotografia seja
solicitada pelo diretor responsável por esse departamento ou
agência).
A reprodução dos itens a seguir também é proibida em
determinados estados: Carteira de Motorista, Certificado de
Registro e Licenciamento de Veículo e Certificado de Título do
Automóvel.
A lista acima não é completa nem pode ser responsabilizada por
integralidade ou exatidão. Em caso de dúvida, consulte seu
advogado.
1- 1 4
X e r o x 4 11 0 /4 59 0 G u i a do U s uá r i o
1. A nt es d e u s ar a m áq ui n a
No Canadá
O Parlamento, por estatuto, proibiu a reprodução dos seguintes
assuntos em determinadas circunstâncias. Penalidades de multas
ou prisão podem ser impostas aos responsáveis por tais
reproduções.
1.
Papel-moeda ou notas de banco em vigor.
2.
Obrigações ou títulos de um governo ou banco.
3.
Tesouro público ou receita.
4.
O selo público do Canadá ou de uma província, ou o selo de
um corpo ou autoridade pública no Canadá, ou de um tribunal
de justiça.
5.
Proclamações, ordens, leis ou compromissos ou avisos disso
(com a intenção de causar de maneira falsa o mesmo sentido
da impressão feita pela Queen’s Printer para o Canadá ou a
impressão equivalente para uma província).
6.
Símbolos, marcas, selos, embalagens ou projetos utilizados
pelo ou em nome do Governo do Canadá ou de uma
província, o governo de um estado que não seja o Canadá ou
um departamento, junta, comissão ou agência estabelecida
pelo Governo do Canadá, uma província ou um estado que
não seja o Canadá.
7.
Selos impressos ou adesivos utilizados com fins lucrativos
pelo Governo do Canadá ou de uma província ou pelo
governo de outro país.
8.
Documentos, registros ou anotações retidos por funcionários
públicos encarregados de gerar ou emitir cópias certificadas,
cuja reprodução finge ser uma cópia certificada.
9.
Material suscetível de registro de direitos autorais ou marcas
registradas de qualquer tipo sem o consentimento do detentor
da marca ou dos direitos autorais.
Fornecemos a lista acima para sua conveniência, ressaltando que
ela não é totalmente inclusiva, e não assumimos a
responsabilidade por sua precisão ou completitude. Em caso de
dúvidas, consulte seu procurador.
X er o x 4 110 /4 5 90 G ui a d o Us u á r i o
1-15
1. A n te s de u s a r a m á qu i na
Em outros países
A cópia de determinados documentos pode ser ilegal em seu
país. Punições como multa ou prisão podem ser impostas aos
responsáveis por tais reproduções, como, por exemplo:
•
Cédulas
•
Notas bancárias e cheques
•
Títulos do governo
•
Passaportes e carteiras de identidade
•
Material suscetível de registro de direitos autorais ou marcas
registradas sem o consentimento do detentor da marca ou
dos direitos autorais
•
Selos postais e outros instrumentos negociáveis
Essa lista não é totalmente inclusiva, e não assumimos a
responsabilidade por sua precisão ou completitude. Em caso de
dúvidas, consulte seu consultor jurídico.
Considerações sobre meio ambiente nos EUA
Na qualidade de parceiro ENERGY STAR®, a Xerox Corporation
declara que este modelo de produto atende às diretrizes da
ENERGY STAR quanto ao uso eficaz de energia.
A ENERGY STAR e o logotipo ENERGY STAR são marcas
registradas nos Estados Unidos.
O Programa ENERGY STAR para equipamento de escritório é
uma iniciativa conjunta dos governos dos Estados Unidos, da
União Européia e do Japão com a indústria de equipamentos de
escritório, para incentivar a fabricação de copiadoras,
impressoras, fax, multifuncionais, computadores pessoais e
monitores que cumpram com requisitos de economia de energia.
A redução do consumo de energia nesses produtos ajuda a
combater a poluição do ar, a chuva ácida e as alterações
climáticas ao longo dos anos, diminuindo as emissões resultantes
da geração de eletricidade.
O equipamento Xerox ENERGY STAR é pré-ajustado na
fábrica. Sua máquina vem com um temporizador que alterna para
o Modo de baixo consumo 15 minutos após a saída da última
cópia/impressão. O tempo para entrar em modo de economia de
energia (repouso/desligamento automático) é de 60 minutos após
a saída da última cópia/impressão. Na seção Power Saver
(Economia de energia) do System Administration Guide (Guia de
Administração do Sistema), você pode obter uma descrição mais
detalhada sobre o Modo de economia de energia, além de
instruções sobre como alterar o tempo padrão para atender às
suas necessidades de trabalho.
1- 1 6
X e r o x 4 11 0 /4 59 0 G u i a do U s uá r i o
1. A nt es d e u s ar a m áq ui n a
Considerações sobre meio ambiente no Canadá
A Terra Choice Environmental Services, Inc. do Canadá certificou
que este produto Xerox está em conformidade com todos os
requisitos aplicáveis do Environmental Choice EcoLogo quanto a
impacto minimizado ao meio ambiente.
Na qualidade de participante do programa Environmental Choice,
a Xerox Corporation declara que este modelo de produto atende
às diretrizes da Environmental Choice quanto ao uso eficaz de
energia.
O Environment Canada criou o programa Environmental Choice
em 1988 para ajudar os consumidores a identificarem os produtos
e serviços com responsabilidade ambiental. As copiadoras,
impressoras, impressoras digitais e também os produtos de fax
têm que atender aos critérios de emissões e uso eficaz de
energia, bem como divulgar a compatibilidade com suprimentos
reciclados. Atualmente, o Environmental Choice possui mais de
1.600 produtos aprovados e 140 licenciados. A Xerox é líder na
oferta de produtos aprovados pelo EcoLogo. Em 1996, a Xerox
tornou-se a primeira empresa licenciada a usar o Environmental
Choice EcoLogo em suas copiadoras, impressoras e máquinas
de fax.
X er o x 4 110 /4 5 90 G ui a d o Us u á r i o
1-17
1. A n te s de u s a r a m á qu i na
Reciclagem e descarte de produtos
Se estiver administrando o descarte de seu produto Xerox,
observe que ele contém chumbo e outros materiais cujo descarte
pode ser controlado devido à considerações ambientais
envolvidas. A presença de chumbo está totalmente de acordo
com os regulamentos globais aplicáveis no momento de
comercialização do produto.
América do Norte
A Xerox promove programas de reciclagem em todo o mundo.
Entre em contato com a Xerox (Rio de Janeiro, São Paulo,
Brasília, Belo Horizonte, Porto Alegre, Curitiba e Salvador: 40044050; outras localidades: DDG 0800-99-3769) para saber se este
produto está incluído nesse programa. Para obter mais
informações sobre os programas ambientais da Xerox, visite
www.xerox.com/environment.
Para obter informações sobre reciclagem e descarte, entre em
contato com as autoridades competentes locais. Nos Estados
Unidos, você pode consultar o site da Electronic Industries
Alliance: www.eiae.org.
Se o seu produto não está incluído no programa da Xerox e você
está administrando o descarte, siga as instruções fornecidas no
parágrafo anterior.
União Européia
A aplicação deste símbolo em seu equipamente é a confirmação
de que você deve efetuar o descarte de acordo com os
procedimentos nacionais vigentes.
De acordo com a legislação européia, o descarte de
equipamentos elétricos e eletrônicos deve ser efetuado dentro
dos procedimentos vigentes.
Antes do descarte, entre em contato com o fornecedor local ou o
representante da Xerox para obter informações sobre
recolhimento de material com descarte especial.
Outros países
Entre em contato com as autoridades competentes locais e
solicite orientação para o descarte.
1- 1 8
X e r o x 4 11 0 /4 59 0 G u i a do U s uá r i o
1. A nt es d e u s ar a m áq ui n a
Fontes de informações relacionadas
Esta seção descreve os guias fornecidos com esta máquina.
•
Instruções de Operação: este guia fornece informações
básicas para trabalhos de cópia/impressão/digitalização,
eliminação de atolamentos de papel, cuidados diários e
informações de segurança.
•
System Administration Guide (Guia de Administração do
Sistema): os administradores de sistemas usam este guia
para definir as configurações/padrões da máquina e o
ambiente de rede.
•
Guia do Usuário PostScript: este guia fornece informações
sobre a instalação de driver de impressão, a configuração do
ambiente da impressora e outras informações relacionadas ao
CD-ROM de utilitários do CentreWare.
Atualizações na documentação do cliente
Você pode obter as mais recentes atualizações de documentação
do cliente para seu produto no site da Xerox:
www.xerox.com. Visite-o periodicamente para manter
atualizadas as informações sobre o produto.
X er o x 4 110 /4 5 90 G ui a d o Us u á r i o
1-19
1. A n te s de u s a r a m á qu i na
1- 2 0
X e r o x 4 11 0 /4 59 0 G u i a do U s uá r i o
2.
Visão geral do produto
Este capítulo descreve as operações básicas da máquina e inclui
as seguintes seções:
•
Componentes da máquina
•
Ligar/Desligar
•
Sobre o disjuntor
•
Modo de economia de energia
•
Interface de usuário
NOTA: As telas exibidas neste manual/guia podem variar de
acordo com seu sistema operacional ou país.
X er o x 4 110 /4 5 90 G ui a d o Us u á r i o
2- 1
2. Vi s ão g e r al do p r o du t o
Componentes da máquina
AVISO: Para evitar ferimentos, não toque em nenhuma área com
uma etiqueta indicando Alta temperatura.
Nº
Componente
Função
1
AAOFV
Alimentador automático de originais em frente e verso
2
Tampa de originais
Mantém o original no vidro de originais.
3
Interface do
usuário
A Interface do Usuário (UI) consiste no Painel de controle e na Tela de toque.
Consulte “Interface do usuário”, na página 2-6.
4
Vidro de originais
Coloque o documento aqui para copiá-lo.
5
Interruptor de
alimentação
Desliga e liga a máquina.
6
Tampa dianteira
Abra esta tampa para eliminar os atolamentos de papel e substituir os frascos de
toner usados.
7
Tampa esquerda
Abra esta tampa para substituir o cartucho de toner.
8
Bandeja 1, 2, 3, 4
Contém o material de impressão usado para a saída da cópia ou da impressão.
9
Rodízios com
travas
Travam as rodas da máquina. Trave esses rodízios após colocar a máquina na
sua posição definitiva.
10 Tampa inferior
esquerda
Abra esta tampa para remover atolamentos de papel.
11
Abra esta tampa para ter acesso à tampa inferior esquerda.
Tampa dianteira
das Bandejas 6 e 7
opcionais
12 Bandeja 6, 7
(opcional)
Contém o material usado para as cópias ou impressões.
13 Bandeja 5
(Manual)
Coloque papel não padrão, como papel de alta gramatura ou outro material
especial, que não pode ser colocado nas bandejas 1 a 4.
2- 2
X e r o x 4 11 0 /4 59 0 G u i a do U s uá r i o
2 . Vi s ã o g er a l d o pr od ut o
Nº
Componente
Função
14
Tampa esquerda
Abra para ter acesso à tampa superior e para remover atolamentos de
papel.
15
Tampa dianteira
Abra para remover atolamentos de papel.
16
Indicador de confirmação Esse indicador acende quando um documento foi alimentado
corretamente.
17
Guias de originais
Use as guias para alinhar as bordas do documento.
18
Bandeja do alimentador
de originais
Coloque o documento aqui.
19
Bandeja de saída de
originais
Recupere documentos digitalizados aqui.
20
Batente de originais
Retém documentos grandes, como de 11 x 17 pol./A3. Quando não
estiver sendo usado, deve estar para cima.
21
Tampa do recipiente de
toner usado
Abra esta tampa para remover o frasco de toner usado.
22
Recipiente de toner usado Contém o toner usado.
23
Fusor
Une a imagem impressa ao papel.
AVISO: O fusor é extremamente quente e provocará ferimentos
sérios se as instruções para eliminação de atolamentos não
forem rigorosamente obedecidas.
24
Alavanca
Use para puxar o módulo de transferência para fora.
X er o x 4 110 /4 5 90 G ui a d o Us u á r i o
2-3
2. Vi s ão g e r al do p r o du t o
Nº
Componente
Função
25
Módulo de transferência
Copia a imagem do fotorreceptor para o papel. Abra para remover
atolamentos de papel.
26
Cartucho de toner
Fornece o toner para colocar a imagem no papel.
Nº
Componente
Função
27
Bandeja 8/Módulo de
Insersão (bandeja de
separadores de
transparências/capas)
28
Botão Eliminador de curvatura Pressione este botão para eliminar a curvatura do papel copiado.
29
Bandeja de saída
As cópias são colocadas aqui quando funções de saída específicas são
selecionadas, como Classificação automática, Alceado, Não Alceado ou
Normal.
30
Bandeja do módulo de
acabamento
Recebe as cópias quando você seleciona cópias grampeadas, perfuradas ou
dobradas em Z.
31
Bandeja de saída de livretos
Recebe as cópias quando você seleciona Dobra dupla ou Dobra dupla +
Grampeamento.
32
Botão Bandeja de saída de
livretos
Pressione este botão para fornecer e recuperar livretos da área de saída.
33
Tampa direita
Abra para eliminar atolamentos de papel, substituir grampos, eliminar grampos
atolados ou remover as sobras da perfuração.
34
Cartuchos de grampos para
livreto
Existem dois cartuchos de grampos para livreto. Remova este cartucho para
substituir os grampos e eliminar atolamentos de grampos.
35
Cartucho de grampos
Contém grampos; remova este cartucho para substituir os grampos e eliminar
atolamentos de grampos.
2- 4
Carrega papel para separadores de transparências ou capa. O papel carregado
aqui não é usado para cópias.
X e r o x 4 11 0 /4 59 0 G u i a do U s uá r i o
2 . Vi s ã o g er a l d o pr od ut o
Nº
Componente
Função
36
Recipiente de sobras da
perfuração
Coleta as sobras da perfuração. Abra para remover as sobras.
37
Bandeja de saída de dobra
tripla (opcional)
Recebe as cópias quando você seleciona Dobra tripla interior ou exterior.
38
Botão Bandeja de saída de
dobra tripla
Pressione este botão para abrir a bandeja de saída de dobra tripla.
39
Tampa esquerda.
Abra esta tampa para ter acesso à máquina e eliminar atolamentos de papel.
40
Espaço de armazenamento
do cartucho de grampos
Pode-se armazenar um cartucho de grampos para substituição.
NOTA 1: Em todo este guia, Módulo de acabamento D e Módulo de acabamento de livreto D podem ser
chamados simplesmente de Módulo de acabamento.
NOTA 2: Em todo este guia, o Alimentador automático de originais em frente e verso será abreviado como
"Alimentador de originais".
X er o x 4 110 /4 5 90 G ui a d o Us u á r i o
2-5
2. Vi s ão g e r al do p r o du t o
Interface do usuário
A interface do usuário consiste no Painel de controle e na Tela de
toque. A figura a seguir descreve os nomes e as funções dos
componentes do painel de controle.
Nº
Componente
Função
1
Painel de controle
Permite a seleção de funções pelo teclado.
2
Tela de toque
Permite seleções com um simples toque em um botão na
tela.
3
Copiar, Personalizado 2, Personalizado
3
Use para a função de cópia ou para uma função
personalizada.
4
2- 6
Todos os serviços
Exibe a tela de menus.
X e r o x 4 11 0 /4 59 0 G u i a do U s uá r i o
2 . Vi s ã o g er a l d o pr od ut o
Nº
5
6
7
8
9
Componente
Economia de energia
Limpar tudo
Interromper
11
12
13
14
15
16
17
18
Acende quando a máquina está no modo de economia de
energia. Para cancelar o modo de economia de energia,
pressione este botão.
Limpa toda a programação e retorna a máquina às suas
configurações padrão.
Interrompe o processo de cópia ou impressão para
permitir outro trabalho com maior prioridade. A lâmpada
do indicador de interrupção acende. Quando o trabalho
estiver concluído, pressione o botão Interromper para
retomar a operação anterior.
Pressione este botão para parar o trabalho de cópia atual
ou a comunicação.
Parar
Pressione este botão para iniciar o processo de cópia.
Iniciar
10
Função
Teclado numérico
Limpar
Acessar
Status da máquina
Revisar
Status do trabalho
Brilho
Indicador de trabalho na memória
Indicador On-line
X er o x 4 110 /4 5 90 G ui a d o Us u á r i o
Pressione estes botões para digitar o número de cópias,
senhas e outros valores numéricos.
Pressione este botão se digitar um valor numérico
incorreto ou se instruído pela interface do usuário.
Este botão é usado pelo Administrador do sistema para
acessar o modo de Administração do sistema ou o modo
de Configuração de login/Administração do Auditron.
Pressione este botão para verificar o status da máquina,
os medidores e o estado dos consumíveis, bem como
para imprimir relatórios.
Pressione este botão para abrir a tela Revisar, a fim de
verificar o status das funções de cópia, fax e digitalização
cujas configurações foram alteradas em relação ao
padrão. Também é possível verificar as informações de
destino para enviar fax e e-mail.
Pressione este botão para confirmar ou cancelar
trabalhos em execução ou concluídos, ou para confirmar
ou imprimir documentos salvos.
Ajusta o brilho da tela de toque.
Este indicador acende quando há dados armazenados na
memória da máquina.
Este indicador acende quando os dados estão sendo
transmitidos da máquina ou quando ela está recebendo
dados de um cliente.
2-7
2. Vi s ão g e r al do p r o du t o
Personalização da Interface do Usuário
Você pode personalizar os botões Personalizados e os itens na
tela Todos os Serviços.
Como atribuir uma função a botões personalizados
Ao atribuir uma função a botões Personalizados (Copiar,
Personalizado 2 e Personalizado3), você pode trocar para essa
função sem precisar retornar à tela Todos os Serviços. As
configurações padrão de fábrica para esses botões são, Copiar
para o primeiro botão e nada para o segundo e o terceiro botão.
Para obter informações sobre como atribuir funções, consulte
"Tela padrão" no System Administration Guide (Guia de
Administração do Sistema) ou peça ao administrador do sistema
para fazer as alterações.
Coloque as etiquetas incluídas neste produto quando alterar as
atribuições. Se você tiver usado uma função para a qual não haja
etiqueta fornecida, use uma etiqueta branca e escreva a função
usando um marcador permanente e cole-a no botão
Personalizado apropriado.
Personalização da tela Todos os Serviços
Você pode personalizar os tipos de funções e a localização de
botões na tela Todos os Serviços. A seguinte ilustração mostra
as configurações padrão de fábrica.
Para obter informações sobre como atribuir funções, consulte
"Screen Defaults (Tela padrão)" no System Administration Guide
(Guia de Administração do Sistema) ou peça ao administrador do
sistema para fazer as alterações.
NOTA: Quando a função não estiver disponível, o botão não será
exibido. Além disso, se a função não estiver disponível devido a
problemas de hardware, o botão estará esmaecido.
2- 8
X e r o x 4 11 0 /4 59 0 G u i a do U s uá r i o
2 . Vi s ã o g er a l d o pr od ut o
Como alterar a tela de funções
Você pode personalizar a tela de configuração das funções a
seguir na tela Todos os serviços.
•
Copiar
•
E-mail
•
Digitalizar para caixa postal
•
Digitalizar para FTP / SMB
Para obter informações sobre como alterar as configurações,
consulte "Copy Mode Settings (Configurações do modo de cópia)"
e "Scan Mode Settings (Configurações do modo de digitalização)"
no System Administration Guide (Guia de Administração do
Sistema).
Ligar/desligar
AVISO: Nunca toque em uma área que contenha uma etiqueta
identificando Alta temperatura. O contato com esta área pode
causar queimaduras.
Ligue a alimentação antes de operar a máquina. Depois que
estiver ligada, a máquina levará cerca de 5 minutos para aquecer
antes de começar a fazer cópias. Desligue a máquina no final do
dia ou quando ela não estiver em uso durante um longo período.
Além disso, use a função de economia de energia quando não
estiver em uso durante um tempo para reduzir o consumo de
energia.
CUIDADO: Ao desligar a máquina, pode haver perda de dados
que estavam sendo processados.
Para obter informações sobre a função de economia de energia,
consulte “Modo de economia de energia”, na página 2-11.
X er o x 4 110 /4 5 90 G ui a d o Us u á r i o
2-9
2. Vi s ão g e r al do p r o du t o
Como ligar
O procedimento para ligar é mostrado a seguir:
Abra a tampa e pressione o interruptor de alimentação para a
posição | para ligar a máquina.
NOTA: A mensagem "Aguarde..." indica que a máquina está
aquecendo. Ela não poderá ser usada durante o aquecimento.
Como desligar
O procedimento para desligar é mostrado a seguir:
CUIDADO: Ao desligar a máquina, pode haver perda de dados
que estavam sendo processados.
1.
Antes de desligar, certifique-se de que todos os trabalhos de
impressão ou cópia tenham terminado completamente. Além
disso, certifique-se de que o indicador On-line não esteja
aceso.
PONTO-CHAVE: Nunca desligue a máquina nas situações a
seguir:
2.
•
Durante o recebimento de dados
•
Durante o envio de dados (FTP/SMB/e-mail)
•
Durante a impressão de trabalhos
•
Durante a cópia de trabalhos
•
Durante uma digitalização
•
Durante a importação de dados do computador
Pressione o interruptor de alimentação para a posição
(desligado).
PONTO-CHAVE: O processo de desligamento é realizado
internamente na máquina durante um tempo depois de ela ter
sido desligada. Portanto, não desconecte a máquina da tomada
imediatamente depois de desligá-la.
NOTA: Se você ligar a máquina logo depois de desligá-la,
primeiro verifique se o mostrador da UI está apagado.
2- 1 0
X e r o x 4 11 0 /4 59 0 G u i a do U s uá r i o
2 . Vi s ã o g er a l d o pr od ut o
Sobre o disjuntor
O máquina é fornecida com um disjuntor.
Caso ocorra uma fuga de corrente, o disjuntor cortará
automaticamente o circuito de alimentação para evitar fugas ou
incêndios.
O disjuntor está normalmente na posição de ligada ("l") conforme
mostrado na figura acima.
Se o disjuntor estiver na posição de desligada ("O"), entre em
contato com o Centro Xerox de Atendimento ao Cliente, uma vez
que pode haver algum problema.
Modo de economia de energia
A máquina é instalada com uma função de economia de energia
que cortará automaticamente sua eletricidade, se ela não estiver
recebendo dados de impressão ou cópia durante um período.
A função de economia de energia possui dois modos, um modo
de Baixo consumo e um modo de Repouso.
A máquina entra no modo de Baixo consumo após expirar o
período predefinido, se a máquina for deixada sem uso durante
um período determinado.
Ela entra no modo de Repouso após expirar um outro período
predefinido.
Como sair do modo de economia de energia
Tem-se a seguir a descrição de como sair do modo de economia
de energia.
É possível sair do modo de economia de energia destas formas:
•
Pressionando o botão Economia de energia.
•
Recebendo dados de impressão
X er o x 4 110 /4 5 90 G ui a d o Us u á r i o
2-11
2. Vi s ão g e r al do p r o du t o
Pressione o botão Economia de energia.
Botão Economia
de energia
2- 1 2
X e r o x 4 11 0 /4 59 0 G u i a do U s uá r i o
3.
Copiar
Este capítulo descreve a tela Copiar e as funções de cópia. Os
seguintes tópicos são abordados neste capítulo:
•
Procedimento de cópia
•
Interrupção do trabalho de cópia
•
Cópia básica
•
Qualidade da imagem
•
Opções de digitalização
•
Formato de saída
•
Montagem do trabalho
X er o x 4 110 /4 5 90 G ui a d o Us u á r i o
3-1
3. C op i a r
Procedimento de cópia
Esta seção descreve operações básicas de cópia.
Etapa 1 Como colocar documentos
Existem dois métodos para colocar documentos:
Alimentador de originais
•
Uma folha
•
Várias folhas
Vidro de originais
•
Uma folha
•
Documentos encadernados, como livros
Alimentador de originais
O alimentador de originais aceita uma e várias folhas de
documentos, com intervalo de tamanhos de 140 × 210 mm (A5,
A5 , 5,5 × 8,5 pol., 5,5 × 8,5 pol. ) até o máximo de 297 × 432
mm (A3, 11 × 17 pol.).
O alimentador de originais pode detectar automaticamente
apenas originais de tamanho padrão. Para documentos que não
possuem o tamanho padrão, insira o tamanho no campo
Tamanho do original.
Para obter informações sobre como inserir um tamanho
personalizado, consulte “Tamanho do original (Especificação do
tamanho da digitalização para o documento)”, na página 3-36.
NOTA: Os tamanhos padrão de documentos podem ser
detectados automaticamente dependendo das Configurações
do tamanho do papel no modo de Administração do sistema.
Para obter mais informações, consulte "Paper Size Settings
(Configurações do tamanho do papel)" no System Administration
Guide (Guia de Administração do Sistema).
O alimentador de originais pode aceitar o seguinte número de
folhas:
Tipo de documento (gramatura)
Número de
folhas
Papel de baixa gramatura (38 a 49 g/m2)
250 folhas
Papel comum (50 a 80 g/m2)
250 folhas
Papel de alta gramatura (81 a 128
g/m2)
Papel de alta gramatura (129 a 200 g/m2)
3- 2
150 folhas
100 folhas
X e r o x 4 11 0 /4 59 0 G u i a do U s uá r i o
3 . C op i a r
Para obter informações sobre como copiar documentos de
tamanhos diferentes, consulte “Tamanho do original
(Especificação do tamanho da digitalização para o documento)”,
na página 3-36.
PONTO-CHAVE: Coloque os originais dobrados ou amassados
no vidro de originais, pois eles podem causar atolamentos de
papel se forem colocados no AAOFV.
1.
Remova todos os grampos e clipes antes de colocar os
documentos.
2.
Ajuste as guias móveis do documento para tocarem a borda
da pilha de documentos.
3.
Coloque o documento e certifique-se de que o indicador de
Confirmação acendeu para mostrar que o documento foi
colocado corretamente.
X er o x 4 110 /4 5 90 G ui a d o Us u á r i o
3-3
3. C op i a r
Vidro de originais
No vidro de originais, você pode colocar uma única folha, um livro
ou um documento semelhante de até 297 × 432 mm (A3, 11 × 17
pol.).
No vidro de originais, somente os documentos de tamanho
padrão podem ser detectados automaticamente. Para
documentos com tamanho fora do padrão, digite um tamanho
personalizado em Tamanho do original.
Para obter informações sobre como inserir um tamanho
personalizado, consulte “Tamanho do original (Especificação do
tamanho da digitalização para o documento)”, na página 3-36.
NOTA: Os tamanhos padrão de documentos podem ser
detectados automaticamente dependendo das Configurações
do tamanho do papel no modo de Administração do sistema.
Para obter mais informações, consulte "Paper Size Settings
(Configurações do tamanho do papel)" no System Administration
Guide (Guia de Administração do Sistema).
AVISO: Ao copiar um documento espesso, não use força em excesso para
pressioná-lo contra o vidro de originais. O vidro pode quebrar e ferir alguém.
Quando você fizer cópias com a tampa de originais aberta, evite olhar diretamente para
a lâmpada de cópia. A exposição direta dos olhos pode causar cansaço ou danos.
3- 4
1.
Abra a tampa de originais.
2.
Coloque o documento com a face para baixo e alinhe-o no
canto superior esquerdo do vidro de originais.
X e r o x 4 11 0 /4 59 0 G u i a do U s uá r i o
3 . C op i a r
3.
Feche a tampa de originais.
NOTA: Quando um documento com tamanho padrão é colocado
no vidro de originais, o tamanho do documento é exibido na área
de mensagens.
Etapa 2 Seleção de funções
Você pode selecionar as funções de cópia dos botões Copiar ou
Cópia básica.
Essa máquina tem as seguintes funções para cópia: Copiar
apenas, Copiar e salvar e Salvar apenas. Você pode selecionar
uma da tela Copiar.
NOTA: As funções exibidas dependem da configuração da
máquina. Para usar a função Configurações de login ou
Administração do Auditron, é necessário ter uma ID do usuário
e senha ou apenas uma ID do usuário. Para obter informações
sobre IDs de usuário e senhas, entre em contato com o
Administrador do sistema.
1.
Pressione o botão Todos os serviços.
Botão Todos os
serviços
2.
Selecione Copiar.
X er o x 4 110 /4 5 90 G ui a d o Us u á r i o
3-5
3. C op i a r
3.
Se as configurações anteriores permanecerem, pressione o
botão Limpar tudo.
Botão
Limpar tudo
4.
Selecione uma das funções: Copiar apenas, Copiar e salvar
ou Salvar apenas.
Copiar
Copia documentos digitalizados.
Copiar e salvar
Copia documentos digitalizados e os salva como dados na caixa
postal da máquina. Você pode imprimir dados salvos na caixa
postal ou alterar as configurações.
Salvar na caixa postal
Salva documentos digitalizados como dados na caixa postal da
máquina. Você pode imprimir dados salvos na caixa postal ou
alterar as configurações.
Para obter detalhes sobre Copiar e salvar e Salvar apenas,
consulte "“Salvamento de documentos digitalizados”, na página 313. Consulte também "Check Box (Caixa de verificação)" no
System Administration Guide (Guia de Administração do Sistema)
para obter detalhes sobre como verificar a caixa postal.
NOTA: As funções exibidas são diferentes de acordo com a
configuração da máquina. Para usar a função Configurações de
login ou Administração do Auditron, é necessário ter uma ID
do usuário e senha ou apenas uma ID do usuário. Peça uma ID
do usuário e uma senha ao Administrador do sistema.
3- 6
X e r o x 4 11 0 /4 59 0 G u i a do U s uá r i o
3 . C op i a r
5.
Selecione as funções a serem definidas de cada guia,
conforme necessário.
Para obter informações sobre cada uma das funções, consulte as
seguinte seções:
•
“Cópia básica”, na página 3-16
•
“Qualidade de imagem”, na página 3-26
•
“Opções de digitalização”, na página 3-31
•
“Formato de saída”, na página 3-50
•
“Montagem do trabalho”, na página 3-87
Etapa 3 Inserção de quantidade
Você pode inserir um número de cópias até 9.999.
1.
Digite o número de cópias usando o teclado numérico. O
número de cópias inserido é exibido no canto superior direito
do visor.
Teclado
numérico
X er o x 4 110 /4 5 90 G ui a d o Us u á r i o
3-7
3. C op i a r
2.
Se você digitar um valor incorreto, pressione o botão C e
digite o valor correto.
Botão C
Etapa 4 Como iniciar o trabalho de cópia
1.
Pressione o botão Iniciar.
Botão Iniciar
NOTA: Se ocorrer um problema, uma mensagem de erro será
exibida no visor. Solucione o problema de acordo com a
mensagem no visor. Você pode definir o próximo trabalho
durante a cópia.
Se você tiver outro documento
Se você tiver outro documento, selecione Próximo original na
tela de toque enquanto o documento atual está sendo
digitalizado. Você pode copiar vários documentos
simultaneamente.
1.
Selecione Próximo original enquanto a digitalização está em
andamento.
NOTA 1: A opção Próximo original não é exibida
automaticamente. Para usar essa função, ative Criar trabalho
selecionando Montagem de trabalhos Criar trabalho Ligado.
NOTA 2: Ao utilizar o alimentador de originais, coloque o
próximo documento depois que a máquina concluir a digitalização
do primeiro.
NOTA 3: Quando a tela acima é exibida e nenhuma operação é
executada durante um determinado período, a máquina assume
que não há mais documentos e executa uma reinicialização
automática.
3- 8
X e r o x 4 11 0 /4 59 0 G u i a do U s uá r i o
3 . C op i a r
2.
Coloque o próximo documento.
3.
Pressione o botão Iniciar. Se você tiver mais documentos,
coloque o próximo documento e pressione o botão Iniciar.
4.
Quando todos os documentos forem digitalizados, selecione
Último original.
Etapa 5 Confirmação do Trabalho de cópia em Status do
trabalho
1.
Pressione o botão Status do trabalho.
Botão Status do
trabalho
2.
Confirme o status do trabalho.
NOTA: Selecione para exibir a tela anterior e selecione
exibir a tela seguinte.
X er o x 4 110 /4 5 90 G ui a d o Us u á r i o
para
3-9
3. C op i a r
Interrupção do trabalho de cópia
Para cancelar a cópia, siga o procedimento abaixo.
1.
Selecione Parar na tela de toque ou pressione o botão Parar
no Painel de controle.
Botão Parar
2.
Selecione Parar.
3.
Se a tela da etapa 1 não for exibida, pressione o botão Status
do trabalho.
Botão Status do
trabalho
4.
Selecione o trabalho a ser cancelado e selecione Parar.
NOTA: Se o trabalho for pequeno, ele pode ser concluído antes
de você cancelá-lo.
3- 1 0
X e r o x 4 11 0 /4 59 0 G u i a do U s uá r i o
3 . C op i a r
Alteração da quantidade de cópia
Para alterar o número de documentos digitalizados ou copiados,
siga o procedimento abaixo:
1.
Selecione Parar na tela de toque ou pressione o botão Parar
no painel de controle.
Botão Parar
2.
Selecione Alterar quantidade na tela de toque.
3.
Especifique a quantidade usando o teclado numérico.
4.
Pressione o botão Iniciar no painel de controle.
NOTA: A quantidade inserida deve ser maior que a
quantidade já copiada. Se você inserir uma quantidade com o
mesmo número da qual está sendo copiada, nenhuma cópia
adicional será feita.
X er o x 4 110 /4 5 90 G ui a d o Us u á r i o
3-11
3. C op i a r
Interrupção do trabalho de cópia
Para interromper temporariamente um trabalho de cópia em
andamento para executar outro trabalho de cópia, siga estas
etapas:
1.
Pressione o botão Interromper no painel de controle.
Botão
Interromper
NOTA: O indicador de interrupção acende; isso significa que
a máquina está no modo de interrupção de trabalho.
2.
Coloque um documento no alimentador de originais ou no
vidro de originais e altere as configurações da função
conforme necessário.
3.
Especifique uma quantidade da saída desejada usando o
teclado numérico.
4.
Pressione o botão Iniciar.
5.
Quando a interrupção do trabalho de cópia estiver completo,
pressione o botão Interromper.
NOTA: O indicador de interrupção não está mais aceso; isso
informa que o modo de interrupção do trabalho foi cancelado
ou está concluído. Se você colocou um documento no vidro
de originais, remova-o.
6.
3- 1 2
Pressione o botão Iniciar para retomar o trabalho de cópia
anterior.
X e r o x 4 11 0 /4 59 0 G u i a do U s uá r i o
3 . C op i a r
Salvamento de documentos digitalizados
Salva documentos digitalizados como dados na caixa postal da
máquina.
Para usar a caixa postal, selecione Copiar e salvar ou Salvar
apenas.
NOTA: As caixas postais devem ser configuradas para usar esta
função.
O número máximo de páginas armazenadas nesta
máquina é de aproximadamente 45.000 páginas para 8,5
x 11 polegadas ou A4 retrato. Esta figura só deve ser
usada como um guia, já que o número máximo de páginas
digitalizadas depende do tipo, do tamanho e da direção do
documento.
Até 100 documentos copiados e impressos podem ser
armazenados juntos.
1.
Na tela Todos os serviços, selecione Copiar.
2.
Selecione Copiar e salvar ou Salvar apenas.
3.
Especifique a caixa postal para salvar os dados.
NOTA: Se houver uma senha definida para a caixa postal, a tela
de entrada de senha será exibida. Digite a senha e selecione
Confirmar. Se você esquecer a senha, entre em contato com a
Administração do sistema.
X er o x 4 110 /4 5 90 G ui a d o Us u á r i o
3-13
3. C op i a r
4.
Pressione Salvar para salvar as alterações e pressione o
botão Iniciar. Pressione Cancelar para apagar qualquer
alteração.
Caixa postal
Essa caixa salva dados. Selecione
para exibir a tela anterior e
selecione
para exibir a tela seguinte. Além disso, selecione
para exibir a primeira tela e selecione
para exibir a última tela.
Nome do documento
Defina um nome para salvar o documento.
Usando o teclado exibido e o teclado numérico, você pode inserir
até 20 caracteres.
Ir para
Use o teclado numérico para inserir um número de 3 dígitos na
caixa. Essa caixa postal será exibida no topo da lista.
Nº de documentos
Quando uma caixa postal que contém documentos é selecionada,
o número de documentos armazenados é exibido.
Lista de documentos
Selecione uma caixa e pressione este botão para verificar ou
excluir documentos armazenados nela.
Lista de documentos
Verifique ou exclua documentos armazenados dentro de uma
caixa.
1.
3- 1 4
Na tela Todos os serviços, selecione Copiar. Em seguida,
selecione Copiar e salvar ou Salvar apenas e especifique a
caixa postal desejada. Selecione Lista de documentos.
X e r o x 4 11 0 /4 59 0 G u i a do U s uá r i o
3 . C op i a r
2.
Selecione o documento para confirmar ou excluir.
NOTA: Se os dados digitalizados não forem exibidos, selecione
Atualizar.
Selecione para exibir a tela anterior e selecione
exibir a tela seguinte.
para
Selecione para exibir a primeira tela e selecione
exibir a última tela.
para
Você pode classificar os documentos na ordem crescente
ou decrescente, pressionando Nome do documento ou
Data de armazenamento.
3.
Ao concluir a verificação ou a exclusão de itens nas caixas
postais, selecione Fechar.
Número de documentos
Quando uma caixa que contém documentos é selecionada, o
número de documentos armazenados é exibido.
Selecionar tudo
Selecione para escolher todos os documentos armazenados na
caixa.
Excluir
Use para excluir documentos selecionados.
Sim/Não
Use para confirmar a exclusão do documento selecionado. Só é
válido quando seleciona um documento.
Detalhes do documento
Exibe informações adicionais sobre o documento selecionado.
X er o x 4 110 /4 5 90 G ui a d o Us u á r i o
3-15
3. C op i a r
Cópia básica
Você pode definir as funções básicas na tela Cópia básica.
1.
Na tela Todos os serviços, selecione Copiar.
2.
Selecione as funções na tela Cópia básica que aparece
primeiro.
Reduzir / Ampliar (Como fazer cópias ampliadas / reduzidas)
Você pode selecionar uma taxa para fazer cópias ampliadas ou
reduzidas.
1.
Na área Reduzir / Ampliar, selecione a taxa de cópia.
100%
As cópias são feitas no mesmo tamanho do documento.
% Automático
A taxa de cópia é definida automaticamente com base no
documento e nos tamanhos de papel especificados em Origem
do papel e o documento é copiado para caber no tamanho
especificado.
NOTA: Se você selecionar % Automático, especifique um valor
diferente de Automático para Origem do papel.
3- 1 6
X e r o x 4 11 0 /4 59 0 G u i a do U s uá r i o
3 . C op i a r
Taxa (botões de 3 a 5)
Selecione dentre as taxas pré-ajustadas.
Você pode alterar as taxas indicadas. Para obter mais
informações sobre os procedimentos de configuração, consulte
"Reduce/Enlarge - Button X” (Reduzir / Ampliar - Botão X” (onde X
é o número do botão)" no System Administration Guide (Guia de
Administração do Sistema).
Mais...
Exiba a tela Reduzir / Ampliar.
Para obter mais informações, consulte "Quando a opção % de
pré-ajuste está selecionada", "Quando a opção % variável está
selecionada", "Quando a opção % X-Y independente está
selecionada" e "Quando a opção % de cálculo está selecionada".
Quando a opção Pré-ajustes de redução / ampliação
está selecionada
Você pode selecionar dentre as taxas de cópia padrão préajustadas.
1.
Na tela Cópia básica, selecione Mais e % de pré-ajuste.
2.
Selecione a taxa de cópia.
100%
As cópias são feitas no mesmo tamanho do documento.
% Automático
A taxa de cópia é definida automaticamente com base no
documento e nos tamanhos de papel e o documento é copiado
para caber no papel selecionado.
NOTA: Se você selecionar % Automático, especifique um valor
diferente de Automático para Origem do papel.
Pré-ajustes de Redução/Ampliação
Selecione dentre as taxas de cópia pré-ajustadas.
X er o x 4 110 /4 5 90 G ui a d o Us u á r i o
3-17
3. C op i a r
Copiar tudo (Tela inteira)
Para evitar perda de imagens, o documento é reduzido um pouco
abaixo de 100% quando é copiado. Se essa opção for
selecionada, uma marca será exibida na caixa de seleção Copiar
tudo.
PONTO-CHAVE: Se você selecionar Copiar tudo, será
necessário definir as dimensões de apagamento da borda como 0
pol. (0 mm) dependendo do tamanho do documento original.
Observe que mesmo se o apagamento da borda estiver definido
como 0 pol. (0 mm), a borda do documento copiado poderá ficar
suja ou poderá ocorrer a perda de imagens, dependendo do
tamanho do original.
Quando a opção % variável está selecionada
Você pode inserir qualquer taxa de cópia. Defina a taxa no
intervalo de 25 a 400% em incrementos de 1%.
1.
Selecione % variável.
2.
Especifique a taxa com o teclado numérico ou
e
.
Se você inserir um valor incorreto, selecione C.
3- 1 8
X e r o x 4 11 0 /4 59 0 G u i a do U s uá r i o
3 . C op i a r
Quando a opção % X-Y independente está selecionada
Você pode especificar taxas de altura e largura diferentes para
dimensionar a altura e a largura de forma independente.
1.
Selecione % X-Y independente.
2.
Para especificar as taxas de altura e largura, use
e
.
Automático
Cópias são feitas com taxas de altura e largura definidas
automaticamente para corresponder ao tamanho do papel. Se
esta opção estiver selecionada, uma marca é adicionada.
Automático (Copiar tudo)
As taxas de altura e largura são definidas automaticamente para
corresponderem ao tamanho do papel e o documento é copiado
com um tamanho ligeiramente reduzido para evitar perda de
imagens. Se essa opção for selecionada, uma marca será exibida
na caixa de seleção Copiar tudo.
PONTO-CHAVE: Se você selecionar Copiar tudo, será
necessário definir as dimensões de apagamento da borda como 0
pol. (0 mm), dependendo do tamanho do documento original.
Observe que mesmo se o apagamento da borda estiver definido
como 0 pol. (0 mm), a borda do documento copiado poderá ficar
suja ou poderá ocorrer a perda de imagens, dependendo do
tamanho do original.
X (largura) Y (altura)
Defina as taxas de altura e largura no intervalo entre 25 e 400%
em incrementos de 1%.
X er o x 4 110 /4 5 90 G ui a d o Us u á r i o
3-19
3. C op i a r
Origem do papel (Seleção do papel a ser usado na cópia)
Você pode selecionar a bandeja abastecida com o papel da cópia
que deseja usar.
1.
Na tela Cópia básica, selecione a origem do papel.
Automático
Baseado no tamanho do documento e nas taxas definidas, a
máquina seleciona automaticamente a bandeja abastecida com o
papel adequado e faz cópias.
NOTA: Se você selecionar Automático, deverá especificar um
valor diferente de Automático para reduzir / ampliar.
Bandejas de 2 a 5
Selecione entre as bandejas de papel pré-ajustadas.
Você pode alterar as bandejas de papel a serem exibidas.
Para obter mais informações sobre as configurações, no System
Administration Guide (Guia de Administração do Sistema),
consulte "Paper Supply - Button 2," "Paper Supply - Button 3,"
"Paper Supply - Button 4," ou "Paper Supply - Button 5. ("Origem
do papel - Botão 2", "Origem do papel - Botão 3", "Origem do
papel - Botão 4" ou "Origem do papel - Botão 5").
Mais...
A tela Origem do papel é exibida.
3- 2 0
X e r o x 4 11 0 /4 59 0 G u i a do U s uá r i o
3 . C op i a r
Tela Origem do papel
Você pode selecionar uma bandeja de papel que não seja exibida
na tela Cópia básica.
1.
Na tela Cópia básica, na área Origem do papel, selecione
Mais...
2.
Selecione a bandeja de papel Manual.
3.
Selecione o tamanho e o tipo do papel.
4.
Selecione Salvar para manter as alterações.
Automático
Baseado no tamanho do documento e nas taxas definidas, a
máquina seleciona automaticamente a bandeja abastecida com o
papel adequado e faz cópias.
Bandejas de 1 a 4 e bandejas 6 e 7
Você pode selecionar papel de seis bandejas diferentes.
Manual
A tela Bandeja 5 (Manual) é exibida.
X er o x 4 110 /4 5 90 G ui a d o Us u á r i o
3-21
3. C op i a r
Tela Bandeja 5 (Manual)
Se deseja fazer cópias em um papel que não pode ser carregado
nas Bandejas de 1 a 4 e 6 a 7, use a Bandeja 5 (Manual).
1.
Na tela Cópia básica, na área Origem do papel, selecione
Mais...
2.
Selecione a bandeja de papel Manual.
3.
Selecione o tamanho e o tipo do papel.
4.
Selecione Salvar para salvar as alterações.
NOTA: Selecione para exibir a tela anterior e selecione
exibir a tela seguinte.
para
Tamanho do papel
Selecione Detecção automática de tamanho, Tamanho padrão
e Tamanho fora do padrão.
Quando a opção Detecção automática de tamanho é
selecionada, o tamanho do papel é identificado automaticamente.
NOTA: Detecção automática de tamanho só pode detectar
tamanhos padrão.
Tipo de papel
Selecione o tipo de papel.
3- 2 2
X e r o x 4 11 0 /4 59 0 G u i a do U s uá r i o
3 . C op i a r
Quando a opção Tamanho padrão está selecionada
Selecione o tamanho de papel dos tamanhos padrão e selecione
o tipo de papel.
1.
Selecione Tamanho padrão.
2.
Selecione o tamanho e o tipo do papel.
NOTA: Selecione para exibir a tela anterior e selecione
exibir a tela seguinte.
3.
para
Selecione Salvar para salvar as alterações.
Quando a opção Tamanho fora do padrão está
selecionada
Defina a largura (X) no intervalo de 5,9 a 19,2 pol. (140 a 400 mm)
e a altura (Y) no intervalo de 4,0 a 12,9 pol. (100 a 330 mm) em
incrementos de 0,1 pol. ou 1 mm.
PONTO-CHAVE: A impressão não poderá ser realizada
corretamente se a direção X (horizontal) de um papel com
tamanho fora do padrão for menor que 5,7 pol. (148 mm).
Ao copiar ambas as faces em um papel com tamanho fora
do padrão, especifique o tamanho no intervalo de 7,2 a
19,2 pol. (182 a 488 mm) para a direção X (horizontal) e
de 5,5 a 13,0 pol. (140 a 330 mm) para a direção Y
(vertical).
X er o x 4 110 /4 5 90 G ui a d o Us u á r i o
3-23
3. C op i a r
1.
Selecione Tamanho fora do padrão.
2.
Insira o tamanho do papel usando
3.
Selecione o tipo de papel.
,
,
e
.
NOTA: Selecione para exibir a tela anterior e selecione
exibir a tela seguinte.
4.
para
Selecione Salvar para salvar as alterações.
2 faces (Como fazer cópias em 2 faces)
As cópias de documentos com 1 face ou 2 faces podem ser feitas
em uma ou duas faces.
1.
Na tela Cópia básica, na área 2 faces, faça uma seleção.
1 Æ 1 face
Ao selecionar o botão Face 1-1, você faz cópias rápidas só frente.
1 Æ 2 faces (Cabeçalho x cabeçalho)
A opção Face 1-2 permite que você crie cópias de duas faces,
cabeçalho x cabeçalho - por exemplo, apresentações e boletins.
1 Æ 2 faces (cabeçalho x rodapé)
A opção Face 1-2 permite que você crie cópias de duas faces,
cabeçalho x rodapé - por exemplo, calendários e apresentações
do Power Point em paisagem.
3- 2 4
X e r o x 4 11 0 /4 59 0 G u i a do U s uá r i o
3 . C op i a r
2 Æ 2 faces (Cabeçalho x cabeçalho)
A opção Face 2-2 permite que você gere cópias rápidas frente e
verso de originais frente e verso.
2 Æ 1 face (Cabeçalho x cabeçalho)
Faz cópias rápidas só frente de originais frente e verso
Mais...
Exibe a tela 2 faces.
Tela 2 faces
Especifique como as duas faces de documentos de 2 faces foram
impressas originalmente e como as cópias devem ser impressas.
Selecione Salvar para manter as alterações.
X er o x 4 110 /4 5 90 G ui a d o Us u á r i o
3-25
3. C op i a r
Clarear / Escurecer (Ajuste da densidade da cópia)
Você pode ajustar a densidade da cópia para um de sete níveis. A
cópia fica mais escura quando você move
mais clara quando move para a direita.
para a esquerda e
NOTA: Densidade da cópia da tela Cópia básica e Densidade
da cópia de Clarear / Escurecer / Contraste da tela Qualidade
de imagem são as mesmas.
1.
Em Cópia básica, na área Clarear / Escurecer, ajuste a
densidade selecionando os botões
ou .
Qualidade de imagem
Na tela Qualidade de imagem, você pode configurar as funções
de qualidade de imagem do documento.
3- 2 6
1.
Na tela Todos os serviços, selecione Copiar.
2.
Selecione a guia Qualidade de imagem e, em seguida,
selecione uma função na tela Qualidade da imagem exibida.
X e r o x 4 11 0 /4 59 0 G u i a do U s uá r i o
3 . C op i a r
Clarear / Escurecer (Ajuste da densidade da cópia)
Você pode selecionar de sete níveis de densidade de cópia entre
Mais claro e Mais escuro.
1.
Selecione Clarear / Escurecer.
2.
Selecione a densidade.
3.
Selecione Salvar para salvar as alterações.
Tipo do original (Seleção do tipo de qualidade de imagem do
documento)
Ao fazer cópias de fotografias, textos e outros documentos, você
pode fazer cópias da qualidade de imagem correspondente a
cada tipo de documento. As cópias de documentos podem ser
reproduzidas na qualidade de imagem mais fiel, quando você
selecionar o tipo de documento correspondente ao documento.
1.
Na tela Todos os serviços, selecione Copiar. Em seguida,
selecione a guia Qualidade de imagem e Tipo do original.
2.
Selecione o tipo de qualidade de imagem.
3.
Selecione Salvar para salvar suas escolhas.
X er o x 4 110 /4 5 90 G ui a d o Us u á r i o
3-27
3. C op i a r
Texto e foto
Selecione esse item ao fazer cópias de documentos que contêm
textos e fotos. A máquina diferencia automaticamente as áreas de
texto e foto, bem como define a qualidade de imagem adequada
para cada área do documento.
Texto
Selecione esse item para fazer cópias nítidas do texto. Cópias
nítidas de gráficos e ilustrações, por exemplo, também podem ser
feitas nesse modo.
Foto
Selecione esse item para fazer cópias de fotos.
Texto a lápis
Selecione esse item para documentos com texto a lápis.
Documentos de baixa gramatura
Selecione esse item para documentos de baixa gramatura (38 a
49 g/m2).
NOTA: Especifique se Documentos de baixa gramatura será
exibido na interface do usuário ou se não depende da
configuração do sistema. Consulte "Original Type - Lightweight
Originals (Tipo do original - Originais de baixa gramatura)" no
System Administration Guide (Guia de Administração do Sistema)
(ou peça ao seu Administrador do sistema) para obter instruções
sobre como exibi-lo.
3- 2 8
X e r o x 4 11 0 /4 59 0 G u i a do U s uá r i o
3 . C op i a r
Exposição automática (Apagamento da cor de fundo dos
documentos)
Quando a opção Exposição automática está selecionada, a cor
de fundo dos documentos, como jornais e documentos com papel
colorido, é apagada.
NOTA: Quando Tipo de documento é definido como Foto, a
função Exposição automática não funciona.
1.
Na tela Todos os serviços, selecione Copiar. Em seguida,
selecione a guia Qualidade de imagem e Exposição
automática.
2.
Selecione Desligado ou Ligado.
3.
Selecione Salvar para salvar as alterações.
Desligado
A cor de fundo do documento é definida durante a cópia.
Ligado
A cor de fundo do documento é excluída durante a cópia.
X er o x 4 110 /4 5 90 G ui a d o Us u á r i o
3-29
3. C op i a r
Nitidez (Ajuste da nitidez do documento)
Você pode selecionar de cinco níveis de nitidez entre Mais nítido
e Mais suave.
Quanto mais próximo o nível estiver de Mais nítido, mais nítido
será o contorno das imagens. Quanto mais próximo o nível estiver
de Mais suave, mais suave será o contorno das imagens.
3- 3 0
1.
Selecione Nitidez.
2.
Selecione o nível de contorno da imagem de um dos cinco
níveis exibidos.
3.
Selecione Salvar para salvar as alterações.
X e r o x 4 11 0 /4 59 0 G u i a do U s uá r i o
3 . C op i a r
Opções de digitalização
Na tela Opções de digitalização, você pode configurar as
funções para digitalizar documentos.
1.
Na tela Todos os serviços, selecione Copiar.
2.
Selecione a guia Opções de digitalização e, em seguida,
selecione uma função na tela Opções de digitalização
exibida.
Originais encadernados (Como fazer cópias de páginas
vizinhas em folhas separadas)
A função Documentos encadernados permite que você copie
páginas vizinhas de um documento em folhas separadas de papel
em ordem de página. Essa função é útil se você precisar fazer
cópias separadas de páginas vizinhas de documentos
encadernados, como um livreto.
PONTO-CHAVE: Não é possível usar o alimentador de originais
com essa função.
Um documento com tamanho fora do padrão ou não detectado
talvez não possa ser dividido exatamente em dois.
1.
Na tela Todos os serviços, selecione Copiar e a guia
Opções de digitalização. Na tela Opções de digitalização
exibida, selecione Originais encadernados.
X er o x 4 110 /4 5 90 G ui a d o Us u á r i o
3-31
3. C op i a r
2.
Selecione o documento.
3.
Selecione a página a ser copiada.
4.
Selecione Salvar para salvar as alterações.
Desligado
O documento não é copiado como um documento encadernado.
Página esquerda, depois direita
As cópias são feitas da página esquerda de páginas vizinhas em
um documento que começa pela página esquerda.
Página direita, depois esquerda
As cópias são feitas da página direita de páginas vizinhas em um
documento que começa pela página direita.
Página superior, depois inferior
As cópias são feitas da página superior de páginas vizinhas em
um documento que começa pela página superior.
Ambas as páginas
As cópias são feitas em ambas as páginas em ordem de página.
Apenas página esquerda
As cópias são feitas somente da página esquerda. Você pode
selecionar esse item quando Página esquerda, depois direita
ou Página direita, depois esquerda estiver selecionado.
Apenas página direita
As cópias são feitas somente da página direita. Você pode
selecionar esse item quando Página esquerda, depois direita
ou Página direita, depois esquerda estiver selecionado.
Somente página superior
As cópias são feitas somente da página superior. Você pode
selecionar este item quando Página superior, depois inferior
estiver selecionado.
3- 3 2
X e r o x 4 11 0 /4 59 0 G u i a do U s uá r i o
3 . C op i a r
Somente página inferior
As cópias são feitas somente da página inferior. Você pode
selecionar este item quando Página superior, depois inferior
estiver selecionado.
Apagar centro
Apaga a sombra da seção central de um documento
encadernado. Você pode definir a largura para Apagar centro no
intervalo de 0 a 1,9 pol. (0 a 50 mm) em incrementos de 0,1 pol.
ou 1 mm.
Estes exemplos demonstram o valor de Apagar centro:
Valor de Apagar centro:
0 mm
•
Seu original encadernado é um livro encadernado em espiral
e você deseja copiar as páginas direitas e esquerdas do livro.
•
Selecione Página esquerda, depois direita.
•
Não aumente o valor de Apagar centro; portanto, o valor de
Apagar centro é 0 mm.
•
Faça uma cópia das páginas esquerdas e direitas do seu livro.
A saída da cópia mostra cópias com marcas pretas na borda
de encadernação:
xjdhjcjhkjs
sjhfjhksfh
kshdhfd
kshfkhf’
skhfk
shfjdka
fh8&02034
Valor de Apagar centro:
10 mm
xjdhjcjhkjs
sjhfjhksfh
kshdhfd
kshfkhf’
skhfk
shfjdka
fh8&02034
•
Usando o mesmo original encadernado, selecione Página
esquerda, depois direita.
•
Aumente Apagar centro para 10 mm.
Faça uma cópia das páginas esquerdas e direitas do seu livro. A
saída da cópia mostra cópias sem marcas pretas na borda de
encadernação e você obtém uma cópia clara e branca das
páginas:
xjdhjcjhkjs
sjhfjhksfh
kshdhfd
kshfkhf’
skhfk
shfjdka
fh8&02034
X er o x 4 110 /4 5 90 G ui a d o Us u á r i o
xjdhjcjhkjs
sjhfjhksfh
kshdhfd
kshfkhf’
skhfk
shfjdka
fh8&02034
3-33
3. C op i a r
Livro em 2 faces (Como fazer cópias com 2 faces de páginas
vizinhas)
Você pode atribuir páginas ao fazer cópias de páginas vizinhas
em um documento encadernado de forma que as faces das
páginas fiquem viradas uma para as outras, como no documento.
Uma folha em branco é inserida automaticamente como primeira
página.
NOTA: Documentos com tamanho fora do padrão não serão
separados em dois de forma precisa.
1.
Na tela Todos os serviços, selecione Copiar e a guia
Opções de digitalização. Na tela Opções de digitalização
exibida, selecione Livro em 2 faces.
2.
Selecione a página a ser copiada primeiro.
3.
Selecione as páginas a serem copiadas.
4.
Execute todas as configurações necessárias para Apagar
centro.
5.
Selecione Salvar para salvar as alterações.
NOTA: Confirme a orientação do documento carregado.
Desligado
Quando Desligado está selecionado, a função Originais
encadernados não pode ser usada.
Página esquerda, depois direita
As cópias são feitas em ambas as páginas de um documento
encadernado, começando da página esquerda e, depois, da
direita.
Página direita, depois esquerda
As cópias são feitas em ambas as páginas de um documento
encadernado, começando da página direita e, depois, da
esquerda.
3- 3 4
X e r o x 4 11 0 /4 59 0 G u i a do U s uá r i o
3 . C op i a r
Página superior, depois inferior
As cópias são feitas em ambas as páginas de um documento
encadernado, começando da página superior e, depois, da
inferior.
Página inicial e Página final
Exibe a tela Livro em 2 faces - Página inicial e Página final.
Apagar centro
Apaga a sombra da seção central de um documento
encadernado. Você pode definir a largura para Apagar centro no
intervalo de 0 a 1,9 pol. (0 a 50 mm) em incrementos de 0,1 pol.
ou 1 mm.
Consulte “Apagar centro” na página 3-33 para obter mais
informações sobre essa função.
Tela Livro em 2 faces - Página inicial e Página final
Você pode definir a página inicial e a página final de cópia.
1.
Na tela Todos os serviços, selecione Copiar e a guia
Opções de digitalização. Na tela Opções de digitalização
exibida, selecione Página inicial e Página final.
2.
Defina a página inicial e a página final.
3.
Selecione Salvar para salvar as alterações.
Página inicial
Selecione a página inicial de cópia dentre os itens a seguir.
•
Página esquerda / Página direita
Você pode selecionar esses itens quando Página
esquerda, depois direita ou Página direita, depois
esquerda estiver selecionado.
•
Página superior / Página inferior
Você pode selecionar esses itens quando Página
superior, depois inferior estiver selecionado.
X er o x 4 110 /4 5 90 G ui a d o Us u á r i o
3-35
3. C op i a r
Página final
Selecione a página final de cópia dentre os itens a seguir.
•
Página esquerda / Página direita
Você pode selecionar esses itens quando Página
esquerda, depois direita ou Página direita, depois
esquerda estiver selecionado.
•
Página superior / Página inferior
Você pode selecionar esses itens quando Página
superior, depois inferior estiver selecionado.
Tamanho do original (Especificação do tamanho da
digitalização para o documento)
Você pode definir o tamanho da digitalização para o documento.
Especifique o tamanho do documento ao digitalizar documentos
com tamanho fora do padrão ou ao fazer cópias de tamanhos
diferentes do documento carregado no momento.
Quando o tamanho do documento é especificado, ele é
digitalizado no tamanho especificado, independente do tamanho
do documento carregado. Essa função permite que você copie o
documento adicionando ou excluindo a margem.
1.
Na tela Todos os serviços, selecione Copiar e a guia
Opções de digitalização. Na tela Opções de digitalização
exibida, selecione Tamanho do original.
2.
Selecione o tamanho do documento.
Se você selecionar um tamanho fora do padrão, especifique
valores para as direções X e Y.
3.
Selecione Salvar para salvar as alterações.
Detecção automática de tamanho
Os tamanhos de digitalização são detectados automaticamente.
NOTA: Se o tamanho do documento não puder ser detectado,
uma tela para inserir o tamanho do documento será exibida.
3- 3 6
X e r o x 4 11 0 /4 59 0 G u i a do U s uá r i o
3 . C op i a r
Tamanho padrão
Selecione dentre os botões de tamanho pré-ajustados.
Você pode alterar os tamanhos de documento indicados. Para
obter informações sobre o procedimento de configuração,
consulte "Original Size Defaults (Originais de tamanho padrão)"
no System Administration Guide (Guia de Administração do
Sistema).
Tamanho fora do padrão
Use a área à direita da tela para inserir o tamanho de digitalização
desejado quando digitalizar documentos com tamanho fora do
padrão ou quando fizer cópias em um tamanho diferente do
documento carregado no momento. O tamanho pode ser
especificado em incrementos de 0,1 pol. ou 1 mm no intervalo de
0,6 a 17,0 pol. (15 a 432 mm) para a largura (X) no vidro de
originais e no intervalo de 0,6 a 11,6 pol. (15 a 297 mm) para a
altura (Y) no vidro de originais. A dimensão fora do vidro de
originais é uma referência útil para especificar o tamanho do
documento.
Originais de tamanhos diferentes (Digitalização de originais de
tamanhos diferentes simultaneamente)
Você pode digitalizar simultaneamente documentos de tamanhos
diferentes. A saída pode ser feita com um material do mesmo
tamanho dos originais ou no mesmo tamanho do material,
independente do tamanho do original.
PONTO-CHAVE: Certifique-se de colocar documentos A5 na
orientação Alimentação pela borda longa.
Quando colocar um documento de tamanho B5 com
documentos de tamanho A3 ou 8,5 x 11 pol./A4 em uma
direção vertical, coloque também o documento B5 nessa
direção.
As combinações recomendadas de documentos são 8,5 x
11 pol./A4 retrato e 11 x 17 pol./A3 paisagem ou B5 retrato
e B4 paisagem. Se você combinar documentos com
tamanhos diferentes dos já estipulados, os documentos
podem não ser alimentados ou digitalizados corretamente.
1.
Na tela Todos os serviços, selecione Copiar e a guia
Opções de digitalização. Na tela Opções de digitalização
exibida, selecione Originais de tamanhos diferentes.
X er o x 4 110 /4 5 90 G ui a d o Us u á r i o
3-37
3. C op i a r
2.
Selecione Ligado
3.
Selecione Orientação do original.
4.
Selecione Salvar para salvar as alterações.
Desligado
Selecione esse item quando todos os documentos tiverem o
mesmo tamanho.
Ligado
Quando documentos de tamanhos diferentes são copiados, a
máquina detecta automaticamente o tamanho de cada
documento.
Apagar bordas (Apagamento das sombras de bordas e
margens do documento)
Quando você faz cópias com a capa de originais aberta ou faz
cópias de um livro, podem aparecer sombras pretas nas bordas e
na margem central do papel. Nesse caso, você pode fazer cópias
com sombras apagadas.
NOTA: Ao fazer cópias em 2 faces, o mesmo valor de
apagamento de borda é definido para as faces 1 e 2.
Se você definir a opção Reduzir / Ampliar, as dimensões
de apagamento da borda serão reduzidas / ampliadas na
proporção da taxa configurada.
Para obter informações sobre as áreas que realmente podem ser
impressas, consulte “Área de impressão”, na página 13-14.
1.
3- 3 8
Na tela Todos os serviços, selecione Copiar e a guia
Opções de digitalização. Na tela Opções de digitalização
exibida, selecione Apagar bordas.
X e r o x 4 11 0 /4 59 0 G u i a do U s uá r i o
3 . C op i a r
2.
Selecione qualquer item.
3.
Selecione Orientação do original.
4.
Selecione Salvar para salvar as alterações.
Normal
O valor de apagamento de borda é definido como 0,1 pol. ou 2
mm para as bordas superior, inferior, esquerda e direita.
Bordas opostas iguais
Consulte “Quando Bordas opostas iguais está selecionado:”, na
página 3-40.
4 Bordas independentes
Consulte “Quando a opção 4 Bordas independentes está
selecionada:”, na página 3-41.
4 Bordas iguais
Consulte “Quando a opção 4 Bordas iguais está selecionada:”, na
página 3-42.
Orientação do original
Consulte “Orientação do original (Especificar a orientação dos
documentos carregados)”, na página 3-49.
X er o x 4 110 /4 5 90 G ui a d o Us u á r i o
3-39
3. C op i a r
Quando Bordas opostas iguais está selecionado:
Você pode especificar o mesmo valor para as bordas superior e
inferior ou bordas esquerda e direita.
1.
Na tela Todos os serviços, selecione Copiar e a guia
Opções de digitalização. Na tela Opções de digitalização
exibida, selecione Apagar bordas e Bordas opostas iguais.
2.
Use
3.
Selecione Salvar para salvar as alterações.
e
para inserir o valor de Apagar bordas.
Bordas superior e inferior
As sombras da parte superior e inferior do documento são
apagadas. As bordas superior e inferior são apagadas de acordo
com a direção na qual o documento foi colocado. Você pode
definir a largura do apagamento da borda no intervalo de 0 a 1,9
pol. (0 a 50 mm) em incrementos de 0,1 pol. ou 1 mm.
Bordas esquerda e direita
As sombras da esquerda e da direita do documento são
apagadas. As bordas esquerda e direita são apagadas de acordo
com a direção na qual o documento foi colocado. Você pode
definir a largura do apagamento da borda no intervalo de 0 a 1,9
pol. (0 a 50 mm) em incrementos de 0,1 pol. ou 1 mm.
Centro
As sombras do centro de documentos como livretos ou
documentos com páginas vizinhas são apagadas. Você pode
definir a largura do apagamento central da borda no intervalo de 0
a 1,9 pol. (0 a 50 mm) em incrementos de 0,1 pol. ou 1 mm.
Orientação do original
Consulte “Orientação do original (Especificar a orientação dos
documentos carregados)”, na página 3-49.
3- 4 0
X e r o x 4 11 0 /4 59 0 G u i a do U s uá r i o
3 . C op i a r
Quando a opção 4 Bordas independentes está
selecionada:
Você pode especificar valores diferentes para as bordas superior,
inferior, esquerda e direita.
1.
Na tela Todos os serviços, selecione Copiar e a guia
Opções de digitalização. Na tela Opções de digitalização
exibida, selecione Apagar bordas e 4 Bordas
independentes.
2.
Use
3.
Selecione Salvar para salvar as alterações.
e
para inserir o valor de Apagar bordas.
Borda superior
Apaga sombras na parte superior das cópias. As bordas são
apagadas com base na orientação do jogo de documentos.
Você pode definir a largura do apagamento da borda no intervalo
de 0 a 50 mm em incrementos 1 mm.
Borda inferior
Apaga sombras na parte inferior das cópias. As bordas são
apagadas com base na orientação do jogo de documentos.
Você pode definir a largura do apagamento da borda no intervalo
de 0 a 1,9 pol. (0 a 50 mm) em incrementos de 0,1 pol. ou 1 mm.
Borda esquerda
Apaga sombras na parte esquerda das cópias. As bordas são
apagadas com base na orientação do jogo de documentos.
Você pode definir a largura do apagamento da borda no intervalo
de 0 a 1,9 pol. (0 a 50 mm) em incrementos de 0,1 pol. ou 1 mm.
Borda direita
Apaga sombras à direita das cópias. As bordas são apagadas
com base na orientação do jogo de documentos.
Você pode definir a largura do apagamento da borda no intervalo
de 0 a 1,9 pol. (0 a 50 mm) em incrementos de 0,1 pol. ou 1 mm.
X er o x 4 110 /4 5 90 G ui a d o Us u á r i o
3-41
3. C op i a r
Centro
As sombras do centro de documentos como livretos ou
documentos com páginas vizinhas são apagadas. Você pode
definir a largura do apagamento central da borda no intervalo de 0
a 1,9 pol. (0 a 50 mm) em incrementos de 0,1 pol. ou 1 mm.
Orientação do original
Consulte “Orientação do original (Especificar a orientação dos
documentos carregados)”, na página 3-49.
Face 2
•
Igual à Face 1
Selecione esse item quando desejar as mesmas
configurações para a Face 1 e a Face 2.
•
Oposta à Face 1
Selecione esse item quando desejar configurações
simétricas para a Face 1 e a Face 2.
Quando a opção 4 Bordas iguais está selecionada:
Você pode especificar o mesmo valor para as bordas superior,
inferior, esquerda e direita.
1.
Na tela Todos os serviços, selecione Copiar e a guia
Opções de digitalização. Na tela Opções de digitalização
exibida, selecione Apagar bordas e 4 Bordas iguais.
2.
Use
3.
Selecione Salvar para salvar as alterações.
e
para inserir o valor de Apagar bordas.
4 Bordas
Apaga sombras na parte superior, inferior, esquerda e direita das
cópias. Você pode definir a largura do apagamento da borda no
intervalo de 0 a 1,9 pol. (0 a 50 mm) em incrementos de 0,1 pol.
ou 1 mm.
3- 4 2
X e r o x 4 11 0 /4 59 0 G u i a do U s uá r i o
3 . C op i a r
Centro
As sombras do centro de documentos como livretos ou
documentos com páginas vizinhas são apagadas. Você pode
definir a largura do apagamento central da borda no intervalo de 0
a 1,9 pol. (0 a 50 mm) em incrementos de 0,1 pol. ou 1 mm.
Orientação do original
Consulte “Orientação do original (Especificar a orientação dos
documentos carregados)”, na página 3-49.
Deslocamento da imagem (Deslocamento da posição de cópia
da imagem)
As cópias podem ser feitas com a posição da imagem do
documento deslocada para a esquerda, direita, para cima ou para
baixo do papel ou com o centro do documento deslocado para o
centro do papel. Também é possível fazer cópias com uma
margem adicionada acima, abaixo, à esquerda ou à direita. Ao
fazer impressões em 2 faces, você pode definir as posições de
deslocamento para a Face 1 e a Face 2.
NOTA: Quando Originais de tamanhos diferentes é definido, a
posição é deslocada de acordo com a posição da imagem da
primeira folha do documento.
O valor de deslocamento da imagem é definido de acordo
com o papel. Mesmo se você definir cópias a serem
ampliadas ou reduzidas em Reduzir / Ampliar, o valor de
deslocamento da imagem não será afetado.
1.
Na tela Todos os serviços, selecione Copiar e a guia
Opções de digitalização. Na tela Opções de digitalização
exibida, selecione Deslocamento da imagem.
2.
Selecione qualquer item.
3.
Selecione Salvar para salvar as alterações.
X er o x 4 110 /4 5 90 G ui a d o Us u á r i o
3-43
3. C op i a r
Sem deslocamento
As cópias são feitas sem o deslocamento de posição da imagem
do documento.
Centralização automática
As cópias são feitas de forma que o centro do documento
corresponda ao centro do papel.
Deslocamento da imagem / Deslocamento variável
Você pode definir o valor da margem no intervalo de 0 a 1,9 pol.
(0 a 50 mm) em incrementos de 0,1 pol. ou 1 mm.
Face 1
Exibe a tela Deslocamento da imagem - Face 1.
Face 2
Exibe a tela Deslocamento da imagem - Face 2.
Deslocamento em espelho
Ao fazer cópias com a mesma configuração da Face 1, verifique o
Deslocamento em espelho.
Orientação do original
Consulte “Orientação do original (Especificar a orientação dos
documentos carregados)”, na página 3-49.
Tela Deslocamento da imagem - Face 1 / Deslocamento
da imagem - Face 2
Você pode definir a posição de cópia / deslocamento da imagem
da Face 1 ou Face 2.
3- 4 4
1.
Na tela Todos os serviços, selecione Copiar e a guia
Opções de digitalização. Na tela Opções de digitalização
exibida, selecione Deslocamento da imagem e Face 1 ou
Face 2.
2.
Selecione um item.
X e r o x 4 11 0 /4 59 0 G u i a do U s uá r i o
3 . C op i a r
3.
Selecione Salvar para salvar as alterações.
Sem deslocamento
As cópias são feitas sem o deslocamento de posição da imagem
do documento.
Centralização automática
As cópias são feitas de forma que o centro do documento
corresponda ao centro do papel.
Deslocamento para canto
As cópias são feitas com a imagem do documento deslocada para
as bordas ou cantos do papel. Você pode selecionar dentre oito
direções de deslocamento.
•
Pequeno ajuste à direita e à esquerda
Você pode fazer alguns ajustes pequenos à esquerda e à
direita. O documento é copiado com a imagem deslocada
para a esquerda ou direita no intervalo de 0 a 1,9 pol. (0 a
50 mm) em incrementos de 0,1 pol. ou 1 mm.
•
Pequeno ajuste acima e abaixo
Você pode fazer alguns ajustes pequenos acima e abaixo.
O documento é copiado com a imagem deslocada para
cima ou para baixo no intervalo de 0 a 1,9 pol. (0 a 50 mm)
em incrementos de 0,1 pol. ou 1 mm.
Deslocamento variável
Digite os valores das margens para a cópia. Defina os valores da
margem superior, inferior, esquerda e direita no intervalo de 0 a
1,9 pol. (0 a 50 mm) em incrementos de 0,1 pol. ou 1 mm.
X er o x 4 110 /4 5 90 G ui a d o Us u á r i o
3-45
3. C op i a r
Rotação da imagem
(Como fazer cópias com imagem girada vertical ou horizontalmente)
Se a orientação do papel atual carregado na bandeja for diferente
do documento que está carregado, a máquina girará a imagem do
documento automaticamente para fazer cópias com orientações
do documento e do papel correspondentes. Também é possível
selecionar qual das bordas do documento original será usada
como referência para a rotação da imagem, se os documentos
tiverem orientações diferentes.
A função de rotação da imagem somente pode ser usada para
fazer cópias em papel A4 e de 8,5 × 11 pol. ou menor.
1.
Na tela Todos os serviços, selecione Copiar e a guia
Opções de digitalização. Na tela Opções de digitalização
exibida, selecione Rotação da imagem.
2.
Selecione um item.
3.
Selecione Salvar para salvar as alterações.
Desligado
As cópias são feitas mesmo se a orientação do documento for
diferente da orientação do papel.
Sempre ligado
As cópias são feitas com a imagem do documento girada
automaticamente de forma que a orientação do documento
corresponda à orientação do papel.
Ligada em Automático
As cópias são feitas com a imagem do documento girada
automaticamente de forma que a orientação do documento
corresponda à orientação do papel quando % Automático,
Reduzir / Ampliar ou Automático estiverem selecionados em
Origem do papel.
Direção da rotação
Exibe a tela Rotação da imagem - Direção da rotação.
3- 4 6
X e r o x 4 11 0 /4 59 0 G u i a do U s uá r i o
3 . C op i a r
Tela Rotação da imagem - Direção da rotação
Você pode definir a posição de referência para a rotação.
1.
Na tela Todos os serviços, selecione Copiar e a guia
Opções de digitalização. Na tela Opções de digitalização
exibida, selecione Rotação da imagem e Direção da
rotação.
2.
Selecione uma posição de referência para a rotação.
3.
Selecione Salvar para salvar as alterações.
Posição do grampo
Quando o módulo de acabamento estiver instalado, Posição do
grampo é exibido.
Se os documentos tiverem orientações diferentes, as imagens
serão giradas para corresponderem à borda de grampeamento
com base nas configurações da função de grampeamento.
Original retrato - Borda esquerda
Se os documentos tiverem orientações diferentes, as imagens
serão giradas para alinhar a borda superior de um documento
com orientação paisagem à borda esquerda de um documento
com orientação retrato.
Original retrato - Borda direita
Se os documentos tiverem orientações diferentes, a imagem será
girada para alinhar a borda superior de um documento com
orientação paisagem à borda direita de um documento com
orientação retrato.
X er o x 4 110 /4 5 90 G ui a d o Us u á r i o
3-47
3. C op i a r
Imagem em espelho / Imagem em negativo (Como fazer cópias
de imagens em ordem inversa)
As cópias podem ser feitas com os lados esquerdo e direito da
imagem do documento em ordem inversa.
NOTA: Quando Imagem em negativo e Apagar bordas são
definidos simultaneamente, a área de apagamento das bordas
fica branca.
3- 4 8
1.
Na tela Todos os serviços, selecione Copiar e a guia
Opções de digitalização. Na tela Opções de digitalização
exibida, selecione Imagem em espelho / Imagem em
negativo.
2.
Selecione Ligado para Imagem em espelho e Imagem em
negativo.
3.
Selecione Salvar para salvar as alterações.
X e r o x 4 11 0 /4 59 0 G u i a do U s uá r i o
3 . C op i a r
Orientação do original (Especificar a orientação dos
documentos carregados)
A orientação do documento precisa ser definida para indicar a
parte superior do documento.
NOTA: Se a Orientação do original for diferente da orientação
do documento real, a máquina poderá detectar equivocadamente
o cabeçalho do documento.
1.
Na tela Todos os serviços, selecione Copiar e a guia
Opções de digitalização. Na tela Opções de digitalização
exibida, selecione Orientação do original.
2.
Selecione Cabeçalho para cima ou Cabeçalho à esquerda
de acordo com a orientação do documento carregado.
3.
Selecione Salvar para salvar as alterações.
Cabeçalho para cima
Selecione esse item quando posicionar a parte superior do
documento voltada para a parte interna do vidro de originais ou
alimentador de originais.
Cabeçalho à esquerda
Selecione esse item quando posicionar a parte superior do
documento voltada para a parte à esquerda do vidro de originais
ou alimentador de originais. Certifique-se de selecionar
Cabeçalho à esquerda quando a parte superior do documento
estiver voltada para a parte à esquerda (texto horizontal).
X er o x 4 110 /4 5 90 G ui a d o Us u á r i o
3-49
3. C op i a r
Formato de saída
Na tela Formato de saída, você pode configurar as funções para
digitalizar documentos.
3- 5 0
1.
Na tela Todos os serviços, selecione Copiar.
2.
Selecione a guia Formato de saída e, em seguida, selecione
uma função na tela Formato de saída exibida.
X e r o x 4 11 0 /4 59 0 G u i a do U s uá r i o
3 . C op i a r
Criação de livretos (Criação de livretos)
A máquina pode copiar páginas expostas de modo que quando as
folhas de várias páginas estiverem sobrepostas e dobradas no
centro (medianiz), um livreto seja criado na ordem da página.
Também é possível definir a medianiz e anexar uma capa ao criar
livretos.
Quando o módulo de acabamento de livretos D estiver instalado,
é possível optar por Dobra dupla ou Dobra dupla +
grampeamento.
PONTO-CHAVE: Confirme se a orientação do documento e a
configuração da Orientação do original na tela Opções de
digitalização são as mesmas.
NOTA: Se o número de páginas do documento não for múltiplo de
quatro, as páginas restantes serão páginas em branco.
1.
Na tela Todos os serviços, selecione Copiar. Selecione a
guia Formato de saída e, em seguida, selecione Criação de
livretos.
2.
Selecione Encadernação à esquerda / Encadernação
superior ou Encadernação à direita.
3.
Selecione Salvar para manter suas escolhas.
Desligado
Criação de livretos não se aplica a cópias.
Encadernação à esquerda / Encadernação superior
As cópias são feitas para permitir a encadernação à esquerda ou
a encadernação superior.
Encadernação à direita
As cópias são feitas para permitir a encadernação à direita.
X er o x 4 110 /4 5 90 G ui a d o Us u á r i o
3-51
3. C op i a r
Copiar livreto
Se você deseja fazer livretos de um original que já é um livreto,
selecione Copiar livreto. O original será digitalizado no estado
atual especificando Dobra dupla/Grampeamento sem especificar
Imposição de livreto.
Capas
Você pode anexar uma capa a um livreto. As seleções das capas
são as seguintes:
•
Sem capas
Não é adicionada nenhuma capa.
•
Capas em branco
Uma folha de papel em branco é anexada à capa.
•
Capas impressas- 2 faces
O documento é copiado na capa da primeira página.
•
Capas impressas - Imprimir exterior
O documento é copiado somente para o exterior da capa.
Último original como Capa traseira
Cola a imagem final na última página do livreto como Capa
traseira. Verifica quando é necessário especificar a última página
como capa traseira. Quando usa Subjogos para dividir um livreto,
a imagem final é colada na última página do último conjunto de
divisão.
NOTA: Uma página em branco pode ser inserida logo após a
última página para garantir uma paginação correta.
Medianiz
Exibe a tela Criação de livretos - Medianiz.
Acabamento
Exibe a tela Criação de livretos - Acabamento.
Configurações da bandeja do papel
Exibe a tela Criação de livretos - Configurações da bandeja do
papel.
NOTA: Essa opção só é exibida quando a opção Capas está
selecionada.
Selecione a bandeja do papel entre Bandeja de capas e Bandeja
de texto. Selecione as bandejas com papel do mesmo tamanho e
orientação para o texto e a capa.
Quando a opção Manual é selecionada, a tela Bandeja 5
(Manual) aparece. Para obter mais informações, consulte “Tela
Bandeja 5 (Manual)”, na página 3-22.
3- 5 2
X e r o x 4 11 0 /4 59 0 G u i a do U s uá r i o
3 . C op i a r
Tela Criação de livretos - Medianiz
Você pode definir a medianiz no do intervalo de 0 a 1,9 pol.
(0 a 50 mm) em incrementos de 0,1 polegada ou 1 mm.
1.
Use
e
para especificar o valor da medianiz.
Tela Criação de livretos - Acabamento
Quando o módulo de acabamento de livretos D estiver instalado,
é possível fazer Dobra dupla ou Dobra dupla + Grampeamento.
1.
Selecione qualquer item.
Desligado
Nenhum Acabamento é executado.
Dobra
As cópias de saída são dobradas na metade.
Dobra + Grampeamento
As cópias são dobradas na metade e grampeadas no centro. O
número de cópias que podem ser grampeadas é de 2 a 15.
X er o x 4 110 /4 5 90 G ui a d o Us u á r i o
3-53
3. C op i a r
Tela Criação de livretos - Subjogos
Um livreto é dividido pelo número de folhas especificado quando
há muitas páginas em um documento. Ele pode ser copiado de
forma que as cópias resultantes de 2 faces possam ser dobradas
para se tornarem um livreto. Você pode definir o número de folhas
no intervalo de 1 a 50 folhas em incrementos de 1 folha.
.
NOTA: Quando especificar a Dobra, defina o número de divisão
de folhas no intervalo de 1 a 15.
Quando houver um grande número de folhas, o número de folhas
pode ser dividido de forma que o livreto não fique pesado.
As cópias são atribuídas e descarregadas em ordem pelo número
de folhas especificado. Você pode definir o número de folhas
(número de divisão) no intervalo de 1 a 50 folhas.
Por exemplo, se o número de folhas (número de divisão) estiver
definido como "5" para usar uma folha (face 1/ face 2) de papel
com quatro documentos ao criar um livreto, um documento será
atribuído por 20 folhas.
3- 5 4
1.
Na tela Criação de livretos, selecione Ligado ou Desligado.
2.
Se você selecionar Ligado, use
e
ou o teclado
numérico para especificar o número de folhas.
3.
Selecione Salvar para manter as alterações.
X e r o x 4 11 0 /4 59 0 G u i a do U s uá r i o
3 . C op i a r
Capas (Como anexar uma capa a cópias)
Você pode fazer cópias com uma capa anexada.
As capas frontal e traseira podem ser obtidas antes da primeira
página do documento em um tipo diferente de papel (por
exemplo, papel colorido ou de alta gramatura).
PONTO-CHAVE: Quando você selecionar esta função, se o
número de páginas do documento exceder o máximo que a
máquina possa digitalizar, a parte do documento que já tiver sido
digitalizada não poderá ser impressa, copiada ou salva. Nesse
caso, cancele o trabalho seguindo a mensagem exibida.
O número máximo de páginas do documento que podem ser
digitalizadas é 2.000 por trabalho. Para o caso de vários
trabalhos, o máximo é 20.000 páginas se o tamanho do
documento for A4 ou Carta. Esta figura só deve ser usada como
um guia, já que o número máximo de páginas do documento que
a máquina pode digitalizar depende do tipo, do tamanho e da
direção do documento.
1.
Na tela Todos os serviços, selecione Copiar. Selecione a
guia Formato de saída e, em seguida, selecione Capas.
2.
Selecione qualquer item.
3.
Selecione Salvar para manter as alterações.
Capa dianteira
É possível definir a capa dianteira como a primeira página.
•
Sem capas
Não é incluída uma capa.
•
Capas em branco
Uma folha de papel em branco é anexada à capa.
•
Capa dianteira impressa - Face 1
O documento é copiado nas faces externas da capa
dianteira da primeira página. Selecione quando desejar
copiar apenas na face externa da capa dianteira.
X er o x 4 110 /4 5 90 G ui a d o Us u á r i o
3-55
3. C op i a r
•
Capa dianteira impressa - Face 2
O documento é copiado nas faces internas da capa
dianteira da primeira página. Selecione quando desejar
copiar apenas na face interna da capa dianteira.
•
Capa dianteira impressa - 2 faces
O documento é copiado nas duas faces da capa da
primeira página. Selecione quando desejar copiar nas
duas faces.
Capa traseira
É possível definir a capa traseira como a última página. Ao anexar
uma capa traseira, você precisa digitalizar primeiro um
documento que corresponda à capa traseira. Ao usar o
Alimentador automático de originais, coloque um original que
corresponda à capa traseira na parte superior da pilha de
originais. Ao usar o vidro de originais, digitalize na ordem de Capa
traseira, Capa dianteira, Corpo de texto do original.
As seleções da capa traseira são as seguintes:
•
Sem capas
Não é incluída uma capa.
•
Capas em branco
Uma folha de papel em branco é anexada à capa.
•
Capa traseira impressa - Face 1
Copia um original aplicável a uma capa traseira na face
externa da mesma.
•
Capa traseira impressa - Face 2
Copia um original aplicável a uma capa traseira na face
interna da mesma.
•
Capa traseira impressa - 2 faces
Copia dois originais aplicáveis a uma capa traseira nas
duas faces da mesma.
Se for feita uma seleção de capa, serão exibidas as opções a
seguir:
Configurações da bandeja do papel
Exibe a tela Capas - Configurações da bandeja do papel.
Selecione a bandeja de papel que deverá ser usada com Capa
dianteira, Capa traseira e Páginas do corpo. Ao colar a imagem
na capa, selecione as bandejas com papel do mesmo tamanho e
orientação para o texto e a capa.
Quando a opção Manual... é selecionada, a tela Bandeja 5
(Manual) aparece. Para obter mais informações, consulte “Tela
Bandeja 5 (Manual)”, na página 3-22.
3- 5 6
X e r o x 4 11 0 /4 59 0 G u i a do U s uá r i o
3 . C op i a r
Quantidade de capas dianteiras
Exibe a tela Capa - Quantidade de capas dianteiras. Selecione
somente quando escolher Capa em branco na tela Capa
dianteira.
Quantidade de capas traseiras
Exibe a tela Capa - Quantidade de capas traseiras. Selecione
somente quando escolher Capa em branco na tela Capa
traseira.
Para obter mais informações, consulte “Capas - Quantidade de
capas dianteiras/traseiras”, na página 3-57.
Capas - Quantidade de capas dianteiras/traseiras
Você pode especificar o número de folhas de capa usadas para
capas dianteiras no intervalo entre 1 e 99 para inserção. Imprime
a capa dianteira de forma uniforme em relação ao texto do corpo,
mesmo se várias cópias forem feitas.
NOTA: Essas instruções também servem para Capas Quantidade de capas traseiras.
1.
Use
e
ou o teclado numérico para especificar o número
de capas a serem alimentadas.
X er o x 4 110 /4 5 90 G ui a d o Us u á r i o
3-57
3. C op i a r
Separadores de transparências
(Inserção de folhas em branco entre as transparências)
Uma folha em branco pode ser inserida como um separador entre
transparências copiadas. Ao mesmo tempo, apenas o número
necessário de cópias de distribuição será impresso. Ao alimentar
as transparências na Bandeja 5 (Bandeja Manual), verifique se o
papel para separadores (ou para distribuição) está colocado na
mesma orientação das transparências.
PONTO-CHAVE: A Xerox recomenda filme OHP. O uso de filmes
não recomendados pela Xerox pode causar danos à máquina ou
atolamentos de papel.
1.
Na tela Todos os serviços, selecione Copiar. Selecione a
guia Formato de saída e, em seguida, selecione
Separadores de transparências.
2.
Selecione qualquer item.
3.
Selecione Salvar para manter as alterações.
Sem separadores
Não são usados separadores de transparências.
Separadores em branco
É inserida uma folha de papel em branco como um separador
sempre que uma transparência é copiada. Só pode ser feito um
jogo de cópias.
Separadores em branco + N jogos
É inserida uma folha de papel em branco como um separador
sempre que uma transparência é copiada. Ao mesmo tempo,
apenas o número necessário de cópias de distribuição será
impresso.
Sem separadores + N jogos
As cópias são feitas nas transparências e o número necessário de
cópias de distribuição será impresso.
Dependendo da seleção, serão exibidas as opções a seguir:
3- 5 8
X e r o x 4 11 0 /4 59 0 G u i a do U s uá r i o
3 . C op i a r
Configurações da bandeja do papel
Exibe a tela Separadores de transparências - Configurações
da bandeja do papel. Selecione cada bandeja de papel que
deverá ser usada.
NOTA: A tela Separadores de transparências - Configurações
da bandeja do papel não será exibida se for selecionada a opção
Sem separadores .
Em Orientação/Tamanho da transparência, selecione a
orientação e o tamanho da transparência. Em Bandeja de
separadores / N jogos ou Bandeja de N jogos, selecione a
bandeja que será usada. Selecione as bandejas com papel do
mesmo tamanho e orientação para as transparências e os
separadores (Jogos N).
Várias em 1 (Cópia de várias folhas em uma única folha)
Duas, quatro ou oito folhas de documentos originais podem ser
copiadas juntas em uma única folha de papel.
Ao selecionar Várias em 1, % Automático ou Reduzir/Ampliar é
selecionado automaticamente. A máquina configura
automaticamente a taxa de cópias e faz cópias das imagens de
forma que se ajustem ao papel selecionado.
NOTA: Pode ocorrer perda de imagens dependendo do tamanho
da imagem do original.
Quando é configurada a opção Apagar bordas, ela é
usada para cada documento copiado do original.
Quando é definida a opção Deslocamento da imagem, ela
é usada em todo o documento. Por essa razão, pode
ocorrer perda de imagens dependendo do tamanho da
imagem do original.
Selecione uma opção diferente de Automático para a
bandeja de papel em Origem do papel na tela Cópia
básica.
1.
Na tela Todos os serviços, selecione Copiar. Selecione a
guia Formato de saída e, em seguida, selecione Várias em
1.
X er o x 4 110 /4 5 90 G ui a d o Us u á r i o
3-59
3. C op i a r
2.
Selecione qualquer item.
3.
Selecione Salvar para manter as alterações.
1 em 1
A opção Várias em 1 não se aplica.
2 em 1
Duas folhas de originais podem ser copiadas juntas em uma
única folha de papel.
4 em 1
Quatro folhas de originais podem ser copiadas juntas em uma
única folha de papel.
8 em 1
Oito folhas de originais podem ser copiadas juntas em uma única
folha de papel.
Ordem das imagens
Você pode selecionar o layout de forma que os originais sejam
copiados juntos.
Pôster (Cópias ampliadas em várias folhas)
É possível fazer uma cópia ampliada de um original em várias
folhas.
Essa função permite criar um pôster grande colando as cópias em
várias folhas. As folhas copiadas são fornecidas com uma
margem para que possam ser coladas juntas. Essa margem é
fixada em 0,4 polegadas (10 mm).
PONTO-CHAVE: Confirme se a orientação do documento e a
configuração da Orientação do original na tela Opções de
digitalização são as mesmas.
1.
3- 6 0
Na tela Todos os serviços, selecione Copiar. Selecione a
guia Formato de saída e, em seguida, selecione Pôster.
X e r o x 4 11 0 /4 59 0 G u i a do U s uá r i o
3 . C op i a r
2.
Selecione qualquer item.
3.
Selecione Salvar para manter as alterações
Desligado
A opção pôster não se aplica a cópias.
Tamanho da Saída
Você pode escolher entre sete tamanhos diferentes de papel.
% Ampliação
Você pode selecionar a ampliação por porcentagem.
Dependendo da seleção, serão exibidas as opções a seguir:
Configurações da bandeja do papel
Exibe a tela Pôster - Configurações da bandeja do papel.
Selecione a bandeja de papel que deverá ser usada.
Quando a opção Manual é selecionada, a tela Bandeja 5
(Manual) aparece. Para obter mais informações, consulte “Tela
Bandeja 5 (Manual)”, na página 3-22.
X er o x 4 110 /4 5 90 G ui a d o Us u á r i o
3-61
3. C op i a r
Quando a opção % Ampliação está selecionada
Você pode especificar uma taxa diferente para a altura e a
largura.
1.
Na tela Pôster, selecione % Ampliação.
2.
Use
3.
Selecione Salvar para manter a sua escolha.
e
para especificar as taxas de altura e largura.
X (largura) Y (altura)
Defina as taxas de altura e largura no intervalo entre 100 e 400%
em incrementos de 1%.
Repetir imagem (Várias cópias em uma folha)
Uma imagem do documento pode ser copiada repetidamente em
uma folha de papel um determinado número de vezes.
Quando a taxa de cópia é definida como Auto, as cópias repetidas
da imagem são reduzidas para que se ajustem ao papel
selecionado. Você também pode especificar como as cópias
repetidas da imagem são organizadas.
NOTA: Ao fazer cópias repetidas no mesmo tamanho da imagem
do documento, especifique um número de repetições que se
ajustará ao papel.
1.
3- 6 2
Na tela Todos os serviços, selecione Copiar. Selecione a
guia Formato de saída e, em seguida, selecione Repetir
imagem.
X e r o x 4 11 0 /4 59 0 G u i a do U s uá r i o
3 . C op i a r
2.
Selecione Repetição automática ou Repetição variável.
Desligado
A opção Repetir imagem não se aplica.
Repetição automática
A máquina configura automaticamente o número de cópias de
acordo com o tamanho do original, o tamanho do papel e a taxa
de cópias e, em seguida, copia repetidamente a imagem do
documento no papel.
NOTA: As cópias não podem ser feitas quando a imagem do
documento é maior do que o tamanho do papel especificado.
Repetição variável
Especifique o número de vezes que a imagem do documento
deve ser repetidamente copiada em ambos os lados do papel.
Você pode especificar de 1 a 23 repetições no lado maior (Y) e de
1 a 33 repetições no lado menor (X).
Layout da Imagem
•
Espaçamento igual
As imagens são copiadas no papel com o papel dividido
de forma igual pelo número de imagens repetidas.
•
Lado a lado
As imagens repetidas são copiadas no papel
consecutivamente.
X er o x 4 110 /4 5 90 G ui a d o Us u á r i o
3-63
3. C op i a r
Anotação (Adição de estampa /data /número de páginas a
serem copiadas)
Você pode adicionar ao papel da cópia uma estampa, uma data e
o número de páginas não incluídos no original.
Você pode selecionar dentre os formatos fornecidos para tipo de
estampa, data, número de páginas e posição da impressão.
PONTO-CHAVE: Quando você selecionar esta função, se o
número de páginas do documento exceder o máximo que a
máquina pode digitalizar, a parte do documento que já tiver sido
digitalizada não poderá ser impressa, copiada ou salva. Neste
caso, cancele o trabalho seguindo a mensagem exibida.
O número máximo de páginas do documento que podem ser
digitalizadas é 2.000 por trabalho. Para o caso de vários
trabalhos, o máximo é 20.000 páginas se o tamanho do
documento for 8,5 x 11 pol./A4 paisagem. Esta figura só deve ser
usada como um guia, já que o número máximo de páginas do
documento que a máquina pode digitalizar depende do tipo, do
tamanho e da direção do documento.
NOTA: A imagem da anotação e o tamanho dos caracteres não
são alterados mesmo que você configure a opção reduzir /
ampliar.
Se a estampa, a data e a página forem especificados ao
mesmo tempo, recomendamos verificar se nenhuma das
posições está se sobrepondo a outra antes de fazer as
cópias.
Se for configurada a opção Várias em 1, a anotação será
adicionada à imagem combinada.
Se for configurada a opção Repetir imagem ou Criação
de livretos, a anotação será adicionada a cada imagem
individual.
3- 6 4
1.
Na tela Todos os serviços, selecione Copiar. Selecione a
guia Formato de saída e, em seguida, selecione Anotação.
2.
Selecione qualquer item.
X e r o x 4 11 0 /4 59 0 G u i a do U s uá r i o
3 . C op i a r
3.
Selecione Salvar para manter suas escolhas.
Estampa
Exibe a tela Anotação - Estampa.
Data
Exibe a tela Anotação - Data.
Número da página
Exibe a tela Anotação - Número da página.
Tela Anotação - Estampa
Você pode adicionar às cópias as estampas "CONFIDENCIAL",
"Cópia proibida", "URGENTE", "IMPORTANTE", "Circular", "Face
2 reciclada", "RASCUNHO" e "ANULAR".
1.
Na tela Anotação, selecione Estampa.
2.
Faça uma seleção.
3.
Selecione Salvar para manter suas escolhas.
Desligado
Nenhuma estampa é adicionada.
Ligado
É adicionado uma estampa.
Texto
Você pode selecionar dentre oito tipos diferentes de caracteres
para a estampa.
Imprimir...
Exibe a tela Anotação - Estampa - Imprimir...
Você pode selecionar a página na qual deve ser impressa a
estampa entre as opções Somente na primeira página e Todas
as páginas.
X er o x 4 110 /4 5 90 G ui a d o Us u á r i o
3-65
3. C op i a r
Posição
Exibe a tela Anotação - Estampa - Posição.
Tamanho
Exibe a tela Anotação - Estampa - Tamanho.
Você pode selecionar dentre três tamanhos diferentes de
estampa.
Tela Anotação - Estampa - Posição
Você pode configurar uma posição para imprimir uma estampa.
1.
Na guia Formato de saída, selecione Anotação, Estampa,
Ligado e, em seguida, Posição.
2.
Faça uma seleção.
3.
Selecione Salvar para manter suas escolhas.
Face 1
Selecione uma das nove posições disponíveis para a estampa.
Face 2
•
Igual à Face 1
Adiciona a estampa ao mesmo local da Face 1.
•
Oposto à Face 1
Adiciona a estampa ao lado oposto da Face 1.
Tela Anotação - Data
Você pode fazer cópias com uma data. A data impressa é a data e
a hora em que a cópia foi feita.
Para obter informações sobre o formato de exibição da data,
consulte "Date Format (Formato da data)" no System
Administration Guide (Guia de Administração do Sistema).
3- 6 6
X e r o x 4 11 0 /4 59 0 G u i a do U s uá r i o
3 . C op i a r
1.
Na guia Formato de saída, selecione Anotação e, em
seguida, Data.
2.
Faça uma seleção.
3.
Selecione Salvar para manter suas escolhas.
Desligado
Nenhuma data é adicionada.
Ligado
É adicionada uma data.
Imprimir...
Exibe a tela Anotação - Data - Imprimir....
Você pode selecionar a página na qual deve ser impressa a data
entre as opções Somente na primeira página e Todas as
páginas.
Posição
Exibe a tela Anotação - Data - Posição.
Tamanho
Exibe a tela Anotação - Data - Tamanho.
Você pode selecionar dentre três tamanhos diferentes para a
data.
X er o x 4 110 /4 5 90 G ui a d o Us u á r i o
3-67
3. C op i a r
Tela Anotação - Data - Posição
Você pode configurar uma posição para imprimir uma data.
1.
Na guia Formato de saída, selecione Anotação, Data e, em
seguida, Posição.
2.
Faça uma seleção.
3.
Selecione Salvar para manter suas escolhas.
Face 1
Você pode selecionar dentre seis posições diferentes para
imprimir a data.
Face 2
•
Igual à Face 1
Adiciona a data ao mesmo local da Face 1.
•
Oposto à Face 1
Adiciona a data a um local simetricamente oposto à Face
1.
3- 6 8
X e r o x 4 11 0 /4 59 0 G u i a do U s uá r i o
3 . C op i a r
Tela Anotação - Número da página
Você pode adicionar um número de página às cópias.
1.
Na guia Formato de saída, selecione Anotação e, em
seguida, Número da página.
2.
Faça uma seleção.
3.
Selecione Salvar para manter suas escolhas.
Desligado
Não é adicionado número de páginas.
Ligado
É adicionado número de páginas.
Estilo
Você pode selecionar dentre seis números o número para a
página.
•
1,2,...
Só é adicionado o número de página.
•
-1-,-2-,...
É adicionado um hífen aos lados direito e esquerdo do
número da página. (Exemplo: -1-)
•
Página1, Página2,...
A palavra "Página" é adicionada antes do número da
página. (Exemplo: Página1, Página2)
•
1/N,2/N,...
O número total de páginas é adicionado à direita do
número da página. (Exemplo: 1/50, 2/50)
X er o x 4 110 /4 5 90 G ui a d o Us u á r i o
3-69
3. C op i a r
•
-1/N-,-2/N-,...
Coloca o número de páginas total à direita do número da
página e hífen à direita e à esquerda da página e o
número de páginas total. (Exemplo: -1/50, -2/50-)
•
Página1/N, Página2/N,...
A palavra "Página" é adicionada antes do número da
página e o número de páginas total é adicionado à direita
do número da página. (Exemplo: Página1/50, Página2/50)
Total de páginas (N)
É exibida a tela Anotação - Número da página - Total de
páginas (N) .
Imprimir...
Exibe a tela Anotação - Número da página - Imprimir....
Posição
Exibe a tela Anotação - Número da página - Posição.
Você pode selecionar dentre seis posições diferentes para o
número de páginas.
Tamanho
Exibe a tela Anotação - Número da página - Tamanho.
3- 7 0
X e r o x 4 11 0 /4 59 0 G u i a do U s uá r i o
3 . C op i a r
Tela Anotação - Número da página - Total de páginas (N)
Você pode configurar o número de páginas total.
1.
Na guia Formato de saída, selecione Anotação e, em
seguida, Número da página. Selecione Total de páginas (N)
e, em seguida, selecione Automático ou Digitar número.
2.
Se você selecionou Digitar número, use
e
numérico para especificar o número de folhas.
3.
Selecione Salvar para manter suas escolhas.
ou o teclado
Automático
O número de páginas do documento é contado automaticamente
como o número total de páginas.
Digitar número
Você pode especificar o número total de páginas dentro do
intervalo de 1 a 9999.
Tela Anotação - Número da página - Imprimir...
Você pode especificar as páginas às quais um número de página
será adicionado.
1.
Na guia Formato de saída, selecione Anotação. Selecione
Número da página e, em seguida, selecione Imprimir...
X er o x 4 110 /4 5 90 G ui a d o Us u á r i o
3-71
3. C op i a r
2.
Use
e
inicial.
3.
Selecione Salvar para manter suas escolhas.
ou o teclado numérico para especificar o número
Todas as páginas
É adicionado número de páginas a todas as páginas.
Digite o número da página inicial
Consulte “Quando a opção Digite o número de página inicial é
selecionada”, na página 3-73.
Digite o número da página final
Digite um número de página final. O procedimento usado para
inserir o número da página final é o mesmo descrito em “Quando
a opção Digite o número de página inicial é selecionada”, na
página 3-73.
Digite número de página inicial e final
Digite um número de página inicial e final. O procedimento usado
para inserir esses números é o mesmo descrito em “Quando a
opção Digite o número de página inicial é selecionada”, na
página 3-73.
Incluir capas / separadores
Selecione para incluir uma capa ou separadores. Uma marca
aparece para verificar sua escolha.
NOTA: Você não pode fazer cópias no papel
(Capas / Separadores de transparências) carregados na bandeja
8 (interposer).
Número inicial
Especifique a página inicial à qual devem ser adicionados os
números de página no intervalo de 1 a 999. Para inserir o número
com o teclado numérico, selecione Digite o número usando
teclado e digite o número.
PONTO-CHAVE: Os números de página após 9999 não serão
impressos.
3- 7 2
X e r o x 4 11 0 /4 59 0 G u i a do U s uá r i o
3 . C op i a r
Quando a opção Digite o número de página inicial é
selecionada
Você pode especificar a página inicial para adicionar números de
página no intervalo de 1 a 9999.
1.
Na guia Formato de saída, selecione Anotação. Selecione
Número da página, Imprimir em e Digite número de
página inicial
2.
Use
e
ou selecione Digite o número usando o teclado
para especificar o número e a página inicial.
3.
Selecione Salvar para manter suas escolhas.
Página inicial
Você pode especificar a página inicial para adicionar números de
página no intervalo de 1 a 9999.
Número inicial
Especifique a página inicial para adicionar números de página no
intervalo de 1 a 9999.
PONTO-CHAVE: Os números de página após 9999 não serão
impressos.
X er o x 4 110 /4 5 90 G ui a d o Us u á r i o
3-73
3. C op i a r
Quando a opção Digite o número de página final é
selecionada
Você pode especificar a página final para adicionar números de
página no intervalo de 1 a 9999.
1.
Na guia Formato de saída, selecione Anotação. Selecione
Número da página, Imprimir em e Digite número de
página final
2.
Use
e
ou selecione Digite o número usando o teclado
para especificar a página final e o número incial.
3.
Selecione Salvar para manter suas escolhas.
Página final
Você pode especificar a página final para adicionar números de
página no intervalo de 1 a 9999.
Número inicial
Especifique a página inicial para adicionar números de página no
intervalo de 1 a 9999.
PONTO-CHAVE: Os números de página após 9999 não serão
impressos.
3- 7 4
X e r o x 4 11 0 /4 59 0 G u i a do U s uá r i o
3 . C op i a r
Quando a opção Digite número de página inicial e final é
selecionada
Você pode especificar a página inicial e final para adicionar
números de página no intervalo de 1 a 9999.
1.
Na guia Formato de saída, selecione Anotação. Selecione
Número da página, Imprimir e Digite número de página
inicial e final
2.
Use
e
ou selecione Digite o número usando o teclado
para especificar a página inicial e final e o número inicial.
3.
Selecione Salvar para manter suas escolhas.
Página inicial
Você pode especificar a página inicial para adicionar números de
página no intervalo de 1 a 9999.
Página final
Você pode especificar a página final para adicionar números de
página no intervalo de 1 a 9999.
Número inicial
Especifique a página inicial para adicionar números de página no
intervalo de 1 a 9999.
PONTO-CHAVE: Os números de página após 9999 não serão
impressos.
X er o x 4 110 /4 5 90 G ui a d o Us u á r i o
3-75
3. C op i a r
Marca d'água (Impressão do número de controle no fundo)
Você pode adicionar um número de controle seqüencial no fundo
de cada jogo de cópias com uma impressão clara. Por exemplo,
se você definir "1" como o número inicial, "1" é impresso em todas
as páginas do primeiro jogo de cópias e "2" é impresso em todas
as páginas do segundo jogo.
Para evitar, por exemplo, a duplicação de documentos
confidenciais que serão distribuídos em conferências, você pode
usar a numeração seqüencial a fim de associar as cópias de
distribuição às pessoas.
PONTO-CHAVE: Quando você selecionar esta função, se o
número de páginas do documento exceder o máximo que a
máquina pode digitalizar, a parte do documento que já tiver sido
digitalizada não poderá ser impressa, copiada ou salva. Neste
caso, cancele o trabalho seguindo a mensagem exibida.
O número máximo de páginas do documento que podem ser
digitalizadas é 2.000 por trabalho. Para o caso de vários
trabalhos, o máximo é 20.000 páginas se o tamanho do
documento for 8,5 x 11 pol./A4 e Carta. Esta figura só deve ser
usada como um guia, já que o número máximo de páginas do
documento que a máquina pode digitalizar depende do tipo, do
tamanho e da direção do documento.
O tamanho da fonte ou a densidade impressa por vários controles
podem ser definidos nas configurações do sistema. Para obter
mais informações, consulte o System Administration Guide (Guia
de Administração do Sistema).
1.
Na guia Formato de saída, selecione Marca d'água.
2.
Selecione Ligado.
3.
Selecione qualquer item.
4.
Selecione Salvar para manter suas escolhas.
Desligado
A opção Marca d'água não se aplica a cópias.
3- 7 6
X e r o x 4 11 0 /4 59 0 G u i a do U s uá r i o
3 . C op i a r
Ligado
A opção Marca d'água se aplica a cópias.
Número inicial
Você pode definir um número de controle no intervalo de 1 a
9999. Ao colocar um número de controle, use
e
ou o
teclado numérico para inserir o número inicial.
Texto
Exibe a tela Marca d'água - Texto.
Número de conta do usuário
O número de conta do usuário é impresso. Marque quando
estiver imprimindo o número de conta do usuário.
NOTA: É exibido quando a Administração do Auditron está sendo
usada.
Data e hora
Você pode imprimir a data e a hora em que a cópia começou a ser
feita. Marque quando estiver imprimindo a data.
Para saber como exibir a data, consulte "Date Format (Formato
da data)" no System Administration Guide (Guia de Administração
do Sistema).
Número de série
O número de série da máquina é impresso. Marque quando
estiver imprimindo o número de série.
Efeito de texto
Exibe a tela Marca d'água - Efeito de texto.
X er o x 4 110 /4 5 90 G ui a d o Us u á r i o
3-77
3. C op i a r
Tela Marca d'água - Texto
Você pode selecionar dentre três tipos de caracteres para marca
d'água.
1.
Na guia Formato de saída , selecione Marca d'água e
Texto.
2.
Selecione qualquer item.
3.
Selecione Salvar para manter a sua escolha.
Tela Marca d'água - Efeito de texto
Você pode definir o efeito de texto.
1.
Na guia Formato de saída , selecione Marca d'água e
Efeito de texto.
2.
Selecione qualquer item.
3.
Selecione Salvar para manter a sua escolha.
Desligado
Imprime o texto especificado exatamente como ele é.
Em relevo
Ao copiar um papel impresso, o texto no fundo é impresso de
forma que pareça como se estivesse em relevo.
3- 7 8
X e r o x 4 11 0 /4 59 0 G u i a do U s uá r i o
3 . C op i a r
Contorno
Ao copiar um papel impresso, o texto de fundo é impresso em
contorno.
Para obter informações sobre o padrão de fundo usado para
marca d'água e outros itens de configuração, consulte "Text Effect
(Efeito de texto)" no System Administration Guide (Guia de
Administração do Sistema).
Deslocamento de margem para guia (Cópia na divisória)
Você pode copiar imagens de uma divisória de original
especificando a posição copiada, de forma que a imagem seja
copiada na divisória.
Os tamanhos de divisória que podem ser copiados são A4 , 8,5
a 11 polegadas.
1.
Na guia Formato de saída, selecione Deslocamento de
margem para guia.
2.
Selecione qualquer item.
3.
Selecione Salvar para manter suas escolhas.
Desligado
Nada é copiado na divisória.
Deslocar para divisória
Copia a imagem da borda do documento na única divisória do
papel.
Especifica o Valor do deslocamento para deslocar a imagem que
está na borda do documento de forma que a imagem seja copiada
na divisória (Insira o Valor do deslocamento para deslocar a
imagem do documento para a divisória durante a cópia). Somente
a imagem deslocada pode ser copiada.
Deslocar tudo
Copia toda a imagem do documento no índice.
X er o x 4 110 /4 5 90 G ui a d o Us u á r i o
3-79
3. C op i a r
Especifique o Valor do deslocamento se desejar também
deslocar a imagem na borda do documento para a divisória
durante a cópia.
Valor do deslocamento
Especifique a posição para deslocar no intervalo entre 0 e 0,5
polegadas (0 a 15 mm) em incrementos de 0,1 polegada (1 mm).
Origem do papel
Selecione a bandeja de papel para o carregamento do índice.
NOTA: O ícone Origem do papel não será exibido se a opção
Desligado estiver selecionada.
Ao carregar a divisória na Bandeja 5 (Manual), carregue o
papel com o lado que deverá ser copiado voltado para
cima e com a borda oposta à divisória sendo carregada
primeiro. Ao carregar a divisória na bandeja 3 ou 4,
carregue o papel com o lado que deverá ser copiado
voltado para baixo e com a borda oposta ao alinhamento
da divisória à esquerda da bandeja.
Você só pode carregar a divisória na bandeja 3 e 4 ao
selecionar Divisória 1 105-216g/m².
Tamanho da divisória
Selecione o tamanho do índice.
Tipo da divisória
Selecione a qualidade do índice.
Orientação da saída (Especificação de face para cima ou para
baixo)
Você pode selecionar se as cópias devem sair com a face para
cima ou para baixo.
3- 8 0
1.
Na guia Formato de saída, selecione Orientação da saída.
2.
Selecione qualquer item.
X e r o x 4 11 0 /4 59 0 G u i a do U s uá r i o
3 . C op i a r
3.
Selecione Salvar para manter a sua escolha.
Automático
Determina automaticamente se as cópias devem sair com a face
para cima ou para baixo.
Face para cima
As cópias saem com a face para cima e são entregues da última
página.
Face para baixo
As cópias saem com a face para baixo e são entregues da última
página.
Face para cima (Ordem inversa)
As cópias são entregues da primeira página, com as faces para
cima.
NOTA: Dependendo da configuração do sistema a opção Face
para cima (Ordem inversa) pode ser exibida. Para obter
informações sobre como exibí-la, consulte o System
Administration Guide (Guia de Administração do Sistema),
Capítulo 9 Setups (Configurações), “Copy Mode Settings
(Configurações do Modo de Cópia)”.
Dobra (Saída de papel com dobra dupla ou tripla)
Você pode fazer cópias que podem ser dobradas em duas ou três
partes.
PONTO-CHAVE: Um pacote opcional é necessário para esta
seleção. Para obter mais informações, entre em contato com o
Centro Xerox de Atendimento ao Cliente.
PONTO-CHAVE: A orientação de documentos é limitada a
alimentação pela borda curta; entretanto, deve-se selecionar uma
bandeja de papel configurada com o material de alimentação pela
borda curta.
1.
Na guia Formato de saída, selecione Dobra.
X er o x 4 110 /4 5 90 G ui a d o Us u á r i o
3-81
3. C op i a r
2.
Selecione qualquer item.
3.
Selecione Salvar para manter suas escolhas.
Nenhum
A cópia não é dobrada.
Dobra tripla em Z
As cópias são dobradas em três partes para fora.
Dobra tripla em C
As cópias são dobradas em três dobras para dentro.
Dobra dupla
As cópias são dobradas ao meio.
Imprimir interior
Dobra as cópias de forma que a imagem seja impressa no interior.
Imprimir exterior
Dobra as cópias de forma que a imagem seja impressa no
exterior.
Pré-ajuste de Repetir imagem
(Várias cópias em uma única folha)
Uma imagem do documento pode ser copiada na área que divide
igualmente a folha do papel, de acordo com o número de
documentos, e repetida.
NOTA: Ao selecionar uma opção diferente de % Automático
para Reduzir / Ampliar, pode ocorrer perda de imagens
dependendo do tamanho da imagem do original.
1.
3- 8 2
Na guia Formato de saída, selecione Pré-ajuste de Repetir
imagem.
X e r o x 4 11 0 /4 59 0 G u i a do U s uá r i o
3 . C op i a r
2.
Selecione qualquer item.
3.
Selecione Salvar para manter a sua escolha.
Desligado
É feita uma cópia da imagem do documento em uma única folha
de papel.
2 imagens
São feitas duas cópias da imagem do documento em uma única
folha de papel.
4 imagens
São feitas quatro cópias da imagem do documento em uma única
folha de papel.
8 imagens
São feitas oito cópias da imagem do documento em uma única
folha de papel.
2 faces (Como fazer cópias em 2 faces)
Essa função é igual à função 2 faces na guia Cópia básica.
Para obter mais informações, consulte “2 faces (Como fazer
cópias em 2 faces)”, na página 3-24.
Acabamento (Saída especificando o acabamento)
Você pode especificar o método de saída da cópia. Quando é
especificada a opção Grampeamento, cada jogo de cópias pode
ser grampeado e, depois, impresso. Além disso, a posição de
saída das cópias é deslocada para distinguir cada jogo de cópias.
Quando o Módulo de empilhamento deslocado está instalado, a
posição de saída das cópias é deslocada para distinguir cada
jogo de cópias.
X er o x 4 110 /4 5 90 G ui a d o Us u á r i o
3-83
3. C op i a r
1.
Na guia Formato de saída, selecione Saída de cópias /
Grampeamento.
2.
Selecione qualquer item.
3.
Selecione Salvar para manter suas escolhas.
Automático
As cópias saem alceadas quando são definidas as opções
Alimentador automático de originais, Livro em 2 faces,
Separadores em branco + N jogos ou Sem separadores + N jogos
de transparências, Livreto, Grampeamento, Criar trabalho, Jogo
de amostra e Documento de grande volume.
Alceado Grampeamento / Perfuração
A máquina pode copiar as folhas classificadas em jogos
organizados em ordem de página.
Não alceado
A máquina pode copiar o número especificado de cópias e
classificar as folhas por página.
Posição do grampo
Você pode definir a posição de grampeamento. Se você
selecionar Mais..., a tela Saída de Cópias - Grampeamento
será exibida.
NOTA: O número de páginas que podem ser grampeadas é de 2
a 50 (papel comum) quando o cartucho de grampos para 50
folhas XB está instalado. O número é de 2 a 100 (papel comum)
quando o cartucho de grampos para 100 folhas XA está instalado.
Os tipos de papel normal, reciclado, de alta gramatura 1, papel
face 2, perfurado, divisória 1 e personalizado de 1 a 5 podem ser
grampeados.
Posição de perfuração
Você pode definir a posição de perfuração. Se você selecionar
Mais..., a tela Saída de Cópias - Perfuração será exibida.
3- 8 4
X e r o x 4 11 0 /4 59 0 G u i a do U s uá r i o
3 . C op i a r
Dobra Z
Você pode fazer cópias com dobra Z. Os tamanhos de papel
disponíveis para a dobra Z são B4, A3 e 11 X 17 pol.
Ao carregar documentos de tamanhos diferentes, carregue
apenas os documentos que podem ser inseridos com o mesmo
comprimento de borda. Por exemplo, carregue 8,5 x 11 pol./A4
retrato e A3 ou B5 retrato e B4. Ao carregar uma folha 8,5 x 11
pol./A4 retrato com uma folha A3, somente a cópia A3 será
dobrada em Z.
PONTO-CHAVE: Um pacote opcional é necessário para esta
seleção. Para obter mais informações, entre em contato com o
Centro Xerox de Atendimento ao Cliente.
Tela Saída de Cópias - Grampeamento
Você pode selecionar uma posição de grampeamento diferente
daquela exibida na tela Acabamento.
PONTO-CHAVE: Nos casos a seguir, a direção do grampo que
aparece na tela e a direção na qual os grampos são realmente
colocados são diferentes:
a) Quando o documento é colocado na direção em que é lido
(parte superior para cima) e um grampo tiver sido colocado na
parte superior esquerda.
b) Quando o documento é colocado na direção esquerda (lado
esquerdo para cima) e um grampo tiver sido colocado na parte
superior esquerda.
1.
Na tela Acabamento, na área Posição do grampo, selecione
Mais...
2.
Faça uma seleção.
3.
Selecione Salvar para manter a sua escolha.
Nenhum
O grampeamento não é realizado.
1 grampo
Você pode escolher uma posição de grampeamento.
X er o x 4 110 /4 5 90 G ui a d o Us u á r i o
3-85
3. C op i a r
2 grampos
Você pode escolher duas posições de grampeamento.
Tela Saída de Cópias - Perfuração
Você pode selecionar uma posição de grampeamento diferente
daquela exibida na tela Acabamento.
1.
Na tela Acabamento, na área Posição do grampo, selecione
Perfuração.
2.
Faça uma seleção.
3.
Selecione Salvar para manter a sua escolha.
NOTA: Podem ser definidos 3 furos dependendo do pacote
adicional. Para obter mais informações, entre em contato com o
Centro Xerox de Atendimento ao Cliente.
Desligado
Nenhuma posição de perfuração é selecionada.
2 furos
Você pode escolher duas posições de perfuração.
4 furos
Você pode escolher quatro posições de perfuração.
3- 8 6
X e r o x 4 11 0 /4 59 0 G u i a do U s uá r i o
3 . C op i a r
Montagem do trabalho
Na tela Montagem do trabalho, você pode configurar as funções
de Criar trabalho. A seguir é apresentada a seção de referência
das funções que podem ser configuradas em Montagem do
trabalho.
1.
Na tela Todos os serviços, selecione Copiar.
2.
Selecione a guia Montagem do trabalho e, em seguida,
selecione uma função na tela Montagem do trabalho exibida.
Criar trabalho (Cópias de documentos com diferentes
configurações em uma única operação)
Essa função permite alterar e salvar configurações
individualmente para cada pilha ou página do original e, em
seguida, fazer cópias dos documentos com diferentes
configurações como se fosse um só trabalho.
1.
Na tela Todos os serviços, selecione Copiar e Montagem
do trabalho. Na guia Montagem do trabalho, selecione
Criar trabalho.
2.
Selecione Ligado.
3.
Faça uma seleção.
4.
Selecione Salvar para manter suas escolhas.
X er o x 4 110 /4 5 90 G ui a d o Us u á r i o
3-87
3. C op i a r
NOTA: Você pode exibir a tela anterior selecionando V, e pode
exibir a próxima tela selecionando W.
Desligado
A opção Criar trabalho não se aplica.
Ligado
A opção Criar trabalho se aplica. As funções que se aplicam a
todo o trabalho devem ser primeiro selecionada conforme
necessário.
PONTO-CHAVE: Uma vez selecionado, as configurações não
podem ser alteradas ou canceladas durante o processo de cópia.
As funções de cópia que podem ser programadas estão listadas
nesta página.
Acabamento
Para obter mais informações sobre a função acabamento,
consulte “Acabamento (Saída especificando o acabamento)”, na
página 3-83.
Criação de livretos
Para obter mais informações sobre a função Criação de livretos,
consulte “Criação de livretos (Criação de livretos)”, na página 351.
Capas
Para obter mais informações sobre a função Capas, consulte
“Capas (Como anexar uma capa a cópias)”, na página 3-55.
Anotação
Para obter mais informações sobre a função Anotação, consulte
“Anotação (Adição de estampa /data /número de páginas a serem
copiadas)”, na página 3-64.
Separadores
Exibe a tela Criar trabalho - Separadores.
Marca d'água
Para obter mais informações sobre a função Marca d'água,
consulte “Quando a opção Digite o número de página final é
selecionada”, na página 3-74.
Orientação da saída
Para obter mais informações sobre a função Orientação da saída,
consulte “Orientação da saída (Especificação de face para cima
ou para baixo)”, na página 3-80.
3- 8 8
X e r o x 4 11 0 /4 59 0 G u i a do U s uá r i o
3 . C op i a r
Tela Criar Trabalho - Separadores
Você pode inserir folhas de papel impressas ou em branco para
atuarem como separadores entre trabalhos de documentos. O
número de separadores pode ser definido entre 1 e 99, conforme
necessário.
1.
Na guia Montagem do trabalho, selecione Criar trabalho e
Separadores.
2.
Selecione qualquer item.
3.
Use
e
cópias.
4.
Selecione Salvar para salvar suas escolhas.
ou o teclado numérico para definir o número de
Desligado
Sem separadores.
Separadores em branco
Insere uma folha em branco como separador.
Separadores impressos - Face 1
Copia na face 1 ao inserir separadores.
Separadores impressos - Face 2
Copia na face 2 ao inserir separadores.
Separadores impressos - 2 faces
Copia nos dois lados ao inserir separadores.
Bandeja de separadores
Seleciona a bandeja para o separador.
Quando a opção Manual é selecionada, a tela Bandeja 5
(Manual) aparece. Consulte “Tela Bandeja 5 (Manual)”, na
página 3-22.
X er o x 4 110 /4 5 90 G ui a d o Us u á r i o
3-89
3. C op i a r
Quantidade de separadores
O número de separadores pode ser definido entre 1 e 99, ao
selecionar a opção Separadores em branco. Essa função só
estará disponível quando a opção Separadores em branco for
selecionada.
Tela Copiar
Parar
Os dados do documento armazenados pela função Criar trabalho
são excluídos e a função é cancelada.
NOTA: A mesma operação é realizada se você pressionar o
botão C ou Limpar tudo no Painel de controle.
Parar é exibido enquanto os documentos são
digitalizados. Ao pressionar Parar, você pode cancelar a
digitalização de documentos. Ao pressionar Iniciar na tela
de toque ou o botão Iniciar no Painel de controle, a
digitalização dos documentos é reiniciada.
Último Original
Selecione esta opção para encerrar a digitalização de
documentos. O trabalho recomeça.
Próximo Original
Selecione esta função quando tiver outro documento. Ao usar a
função Criar trabalho, esse item foi selecionado.
Iniciar
Você pode carregar o próximo documento e definir as
configurações do documento.
NOTA: A mesma operação é realizada se você pressionar o
botão Iniciar no Painel de controle.
Alterar configurações
A tela Copiar é exibida, e você pode alterar as configurações do
documento carregado. Depois de definir as funções, pressione o
botão Iniciar no Painel de controle para iniciar a digitalização do
documento.
Divisão em capítulos / Separadores
Exibe a tela Criar trabalho - Divisão em capítulos /
Separadores.
Separadores
Exibe a tela Criar trabalho - Separadores.
Para obter mais informações sobre a função Marca d'água,
consulte “Tela Criar Trabalho - Separadores”, na página 3-89.
3- 9 0
X e r o x 4 11 0 /4 59 0 G u i a do U s uá r i o
3 . C op i a r
Alterar folha
Exibe a tela Criar trabalho - Alterar folha. Uso do teclado
numérico para alterar o número de cópias. Você pode alterar o
número de cópias.
Jogo de amostra
Ao fazer várias cópias, você pode fazer uma única amostra
antecipadamente. Fazer uma cópia de amostra permite confirmar
que a aparência da cópia esteja atendendo às expectativas.
Depois de verificar a cópia de amostra, você pode escolher fazer
as cópias restantes ou então cancelar o trabalho.
Tela Jogo de amostra
(Confirmação de que a aparência da cópia atende às
expectativas)
Essa função permite continuar fazendo cópias depois de fazer e
analisar um jogo de amostra de cópias, ao fazer várias cópias.
Você pode optar por continuar ou cancelar o trabalho depois da
confirmação e também pode alterar o número de cópias. O jogo
de amostra está incluído no número de cópias especificado.
Ao fazer as cópias restantes, é impresso o número de cópias
retiradas da parte de uma cópia de amostra do número de cópias
especificado.
1.
Na guia Montagem do trabalho, selecione Criar trabalho e
Jogo de amostra.
2.
Faça uma seleção.
3.
Selecione Salvar para salvar suas escolhas.
Desligado
Não é feita uma cópia de amostra.
Ligado
É feita uma cópia de amostra.
X er o x 4 110 /4 5 90 G ui a d o Us u á r i o
3-91
3. C op i a r
Tela Copiar
Cancelar
As cópias restantes são canceladas.
Iniciar
As cópias restantes são feitas.
Alterar configurações
Exibe a tela Alterar configurações. As configurações nesta tela
só podem ser removidas do trabalho.
Alterar configurações de quantidade
A tela Alterar quantidade é exibida. Você pode alterar o número
de cópias, incluindo um jogo de amostra, usando o teclado
numérico.
Tela Alterar configurações
Você pode alterar as configurações da função depois de fazer
uma cópia de amostra. Uma função pode ser cancelada retirandose uma marca de seleção.
1.
Selecione qualquer item para retirar uma marca de seleção.
Documento de grande volume (Carregamento de documentos
em lotes)
Essa função permite copiar documentos que excedam o número
de páginas permitidas por vez no alimentador de originais. Ela
também permite copiar vários documentos como um trabalho
usando o vidro de originais.
Se essa função for definida, será exibido Próximo documento na
interface do usuário. Além disso, se for definida a opção
Automático para Acabamento, o documento é alceado. Para
concluir a digitalização do documento, selecione Sem mais
documentos.
1.
3- 9 2
Na guia Montagem do trabalho, selecione Documento de
grande volume.
X e r o x 4 11 0 /4 59 0 G u i a do U s uá r i o
3 . C op i a r
2.
Selecione Ligado ou Desligado.
3.
Selecione Salvar para manter a sua escolha.
Desligado
A opção Sem mais documentos será selecionada na tela exibida
durante a digitalização de um documento.
Ligado
A opção Próximo documento será selecionada na tela exibida
durante a digitalização de um documento.
Tela Copiar
A tela Copiar aparece depois da digitalização dos documentos.
Parar
Os dados do documento armazenados pela função Documento
de grande volume são excluídos e a função é cancelada.
Pressione Iniciar para continuar digitalizando os documentos.
NOTA: A mesma operação é realizada se você pressionar o
botão C ou Limpar tudo no Painel de controle.
Parar é exibido enquanto os documentos são
digitalizados. Ao pressionar Parar, você pode cancelar a
digitalização de documentos. Ao pressionar Iniciar na tela
de toque ou o botão Iniciar no Painel de controle, a
digitalização dos documentos é reiniciada.
Último documento
Selecione esta opção para encerrar a digitalização de
documentos. A cópia inicia.
Próximo documento
Selecione esta função quando tiver outro documento. Ao usar a
função Documento de grande volume, esse item foi selecionado.
X er o x 4 110 /4 5 90 G ui a d o Us u á r i o
3-93
3. C op i a r
Iniciar
Você pode carregar o próximo documento e definir as
configurações do documento.
NOTA: A mesma operação é realizada se você pressionar o
botão Iniciar no Painel de controle.
Alterar folha
A tela Alterar folha é exibida. Use o teclado numérico para alterar
o número de cópias.
Formulário de sobreposição (Cópias para sobrepor
documentos)
Essa função permite fazer cópias sobrepondo a primeira página
do documento e o restante dos documentos.
Por exemplo, se você fizer a primeira página do documento
apenas com cabeçalho e rodapé, o restante dos documentos
pode ser copiado com o cabeçalho e o rodapé.
PONTO-CHAVE: Quando você selecionar esta função, se o
número de páginas do documento exceder o máximo que a
máquina pode digitalizar, a parte do documento que já tiver sido
digitalizada não poderá ser impressa, copiada ou salva. Neste
caso, cancele o trabalho seguindo a mensagem exibida.
O número máximo de páginas do documento que podem ser
digitalizadas é 2.000 por trabalho. Para o caso de vários
trabalhos, o máximo é 20.000 páginas se o tamanho do
documento for Carta ou 8,5 x 11 pol./A4 paisagem. Esta figura só
deve ser usada como um guia, já que o número máximo de
páginas do documento que a máquina pode digitalizar depende
do tipo, do tamanho e da direção do documento.
NOTA: Se a primeira página tiver frente e verso, apenas o lado
superior é usado para a sobreposição de formulário.
As funções Deslocamento para canto / centro,
Deslocamento de imagem, Excluir exterior / Excluir
interior, Apagar bordas são aplicadas ao corpo de texto.
3- 9 4
X e r o x 4 11 0 /4 59 0 G u i a do U s uá r i o
3 . C op i a r
1.
Selecione Formulário de sobreposição.
2.
Selecione Ligado ou Desligado.
Deslilgado
Uma imagem do formulário na memória não é sobreposta.
Ligado
Uma imagem do formulário na memória é sobreposta.
Excluir exterior / Excluir interior
(Extração/ exclusão da(s) área(s) selecionada(s) do original)
Essa função permite especificar a área para extração ou exclusão
e, depois, copiar essa área. O número máximo de áreas que
podem ser selecionadas é 3.
1.
Selecione Excluir exterior / Excluir interior.
2.
Selecione qualquer item.
3.
Selecione Salvar para manter suas escolhas.
Desligado
As imagens não são extraídas ou excluídas.
Excluir exterior
Extrai as áreas selecionadas e as copia.
X er o x 4 110 /4 5 90 G ui a d o Us u á r i o
3-95
3. C op i a r
Excluir interior
Exclui as áreas selecionadas e as copia.
Configurações da área
Exibe a tela Excluir exterior / Excluir interior - Área X. O
número máximo de áreas que podem ser selecionadas é 3.
NOTA: X exibe um número de área.
Áreas de destino dos originais
Você pode especificar face 1, face 2 ou as duas faces como áreas
de extração ou exclusão em cópias de duas faces.
•
Ambas as faces
O destino é as duas faces. Digitalização inversa.
•
Apenas face 1
O destino é a face 1.
•
Apenas face 2
O destino é a face 2.
Tela Excluir exterior / Excluir interior - Área X
Esta função permite especificar as áreas para extração ou
exclusão. O quadrângulo com uma linha diagonal e quatro lados
retos que conectam as coordenadas X1 / Y1 e X2 / Y2 é a área
excluída ou extraída. Ao transformar a extremidade superior
direita de um documento no ponto inicial, o eixo X é definido como
a direção da largura e o eixo Y a direção do comprimento.
Você pode especificar um valor de 0 a 17,0 polegadas (0 a 432
mm) para a largura(X) e o comprimento (Y), em incrementos de
0,1 polegada (1 mm).
NOTA: Especifique as 2 coordenadas da extremidades superior
direita do documento.
Ao especificar as diversas áreas, também é possível
sobrepor e especificar uma área.
Ao selecionar Reduzir / Ampliar, as áreas são reduzidas
ou ampliadas por ampliação de bloqueio.
3- 9 6
X e r o x 4 11 0 /4 59 0 G u i a do U s uá r i o
3 . C op i a r
1.
Selecione Excluir exterior / Excluir interior - Área X.
2.
Insira o valor para X1 em X1 usando o teclado numérico e
selecione Avançar.
3.
Insira o valor para Y1 em Y1 usando o teclado numérico e
selecione Avançar.
4.
Insira o valor para X2 em X2 usando o teclado numérico e
selecione Avançar.
5.
Insira o valor para Y1 em Y1 usando o teclado numérico e
selecione Avançar.
NOTA: Para alterar as taxas de cópia inseridas, selecione
Avançar, e insira os valores numéricos novamente.
Se X1, Y1, X2 e Y2 forem definidos como 0, a área será
inválida e a função Extrair / Excluir não pode ser usada.
Limpar área X
Exclui todas as áreas definidas.
NOTA: X exibe um número de área.
Salvar / Avançar
Ao pressionar Avançar, você irá para a próxima seção de
coordenadas. O indicador
mostra que coordenada deve ser
inserida.
X er o x 4 110 /4 5 90 G ui a d o Us u á r i o
3-97
3. C op i a r
3- 9 8
X e r o x 4 11 0 /4 59 0 G u i a do U s uá r i o
4.
Digitalizar
Este capítulo descreve as funções de digitalização fornecidas por
este produto.
As configurações da rede da máquina devem estar definidas para
usar as funções de digitalização.
Para obter informações sobre as configurações da rede, consulte
o System Administration Guide (Guia de Administração do
Sistema).
Este capítulo contém as seguintes seções:
•
Procedimento de digitalização
•
Interrupção do trabalho de digitalização
•
E-mail
•
Digitalizar para caixa postal
•
Modelos de trabalho
•
Digitalizar para FTP / SMB
•
Digitalização básica
•
Qualidade de imagem
•
Opções de digitalização
•
Formato de saída
X er o x 4 110 /4 5 90 G ui a d o Us u á r i o
4- 1
4. D i gi ta l i z ar
Procedimento de digitalização
Esta seção descreve operações básicas de digitalização.
Etapa 1 Como colocar documentos
Existem duas maneiras para colocar documentos:
Alimentador de originais
•
Uma folha
•
Várias folhas
Vidro de originais
•
Uma folha
•
Documentos encadernados, como livros
Alimentador de originais
O alimentador de originais aceita uma e várias folhas de originais,
com intervalo de tamanhos de 140 × 210 mm (A5, A5 , 5,5 × 8,5
pol., 5,5 × 8,5 pol. ) até 297 × 432 mm (A3, 11 × 17 pol.).
O alimentador de originais pode detectar automaticamente
apenas originais de tamanho padrão. Para originais com tamanho
fora do padrão, digite o tamanho no campo.
Para obter informações sobre como inserir um tamanho
personalizado, consulte “Tamanho da digitalização (Especificação
de um tamanho de digitalização)”, na página 4-38.
NOTA: Os tamanhos padrão de documentos podem ser
detectados automaticamente dependendo das configurações de
Tamanho do papel no modo de Administração do sistema. Para
obter mais informações, consulte "Paper Size Settings
(Configurações do tamanho do papel)" no System Administration
Guide (Guia de Administração do Sistema).
O alimentador de originais aceita o seguinte número de folhas:
Tipo de documento (gramatura)
Número de
folhas
Papel de baixa gramatura (38-49g/m2)
250 folhas
Papel comum
(50-75g/m2)
250 folhas
Papel de alta gramatura (81-128g/m2)
Papel de alta gramatura
(129-200g/m2)
150 folhas
100 folhas
Para obter informações sobre como digitalizar documentos de
tamanhos diferentes, consulte “Originais de tamanhos diferentes
4- 2
X e r o x 4 11 0 /4 59 0 G u i a do U s uá r i o
4 . Di g i ta li z a r
(Digitalização de originais de tamanhos diferentes
simultaneamente)”, na página 4-39.
PONTO-CHAVE: Coloque os originais dobrados ou amassados
no vidro de originais, pois eles podem causar atolamentos de
papel se forem colocados no AAOFV.
1.
Remova todos os grampos e clipes antes de colocar os
documentos.
2.
Ajuste as guias móveis do documento para tocarem a borda
da pilha de documentos.
3.
Coloque o documento e certifique-se de que o indicador de
Confirmação acendeu para mostrar que o documento foi
colocado corretamente.
Quando você coloca o documento no AAOFV, é possível
ajustar o horário programado para levantar a bandeja do
alimentador de originais.
NOTA: Os documentos devem ser definidos normalmente com
Cabeçalho à esquerda. Quando você exibe documentos
digitalizados em um computador, o documento é importado como
Cabeçalho para cima.
O indicador de Confirmação acende quando o
documento é colocado corretamente.
Quando você coloca o documento no AAOFV, é possível ajustar o
horário programado para levantar a bandeja do alimentador de
originais.
Para obter mais informaçoes sobre configurações, consulte
“Document Feeder Tray Elevation (Elevação da bandeja do
Alimentador de originais)” no System Administration Guide (Guia
de Administração do Sistema).
X er o x 4 110 /4 5 90 G ui a d o Us u á r i o
4-3
4. D i gi ta l i z ar
Vidro de originais
O vidro de originais aceita documentos de uma folha ou em
formato de livro até o tamanho máximo A3 de 11 x 17 pol.
O vidro de originais pode detectar automaticamente apenas
originais de tamanho padrão. Para documentos que não possuem
o tamanho padrão, insira o tamanho no campo Tamanho da
digitalização.
Para obter informações sobre como inserir tamanhos de
documentos, consulte "Tamanho da digitalização (Especificação
de um tamanho de digitalização)"página 38.
NOTA: Os tamanhos padrão de documentos podem ser
detectados automaticamente dependendo das Configurações
do tamanho do papel no modo de Administração do sistema.
Para obter mais informações, consulte "Paper Size Settings
(Configurações do tamanho do papel)" no System Administration
Guide (Guia de Administração do Sistema).
AVISO: Ao digitalizar um documento espesso, não use força em excesso
para pressioná-lo contra o vidro de originais. O vidro pode quebrar e ferir
alguém.
Quando você digitalizar com a tampa de originais aberta, evite olhar diretamente para
a lâmpada de cópia. A exposição direta dos olhos pode causar cansaço ou danos.
4- 4
1.
Abra a tampa de originais.
2.
Coloque o documento com a face para baixo e alinhe-o no
canto superior esquerdo do vidro de originais.
3.
Feche a tampa de originais.
X e r o x 4 11 0 /4 59 0 G u i a do U s uá r i o
4 . Di g i ta li z a r
Etapa 2 Seleção de funções
Você pode selecionar as funções de digitalização da tela Todos
os serviços.
Aqui é possível selecionar 4 modos de digitalização: E-mail,
Digitalizar para caixa postal, Modelo de trabalho e Digitalizar para
FTP / SMB.
E-mail
Digitaliza um documento e envia os dados digitalizados como um
anexo de e-mail.
Digitalizar para caixa postal
Digitaliza um documento e salva os dados digitalizados na caixa
postal da máquina.
NOTA: Não confunda com as funções Copiar e salvar ou Salvar
apenas que digitalizam documentos no disco local.
PONTO-CHAVE: Crie uma Caixa postal antecipadamente. Para
isso, selecione Menu Configuração da tela Todos os serviços.
Selecione Caixa postal e Criar / Excluir. Digite as informações
corretas para criar a caixa postal.
Para obter informações sobre a criação da Caixa postal,
consulte "Local Disk / Mailbox (Disco local / Caixa postal)"
no System Administration Guide (Guia de Administração
do Sistema) ou peça ajuda ao Administrador do sistema.
Modelo de trabalho
Digitaliza um documento depois de especificar o arquivo (modelo
de trabalho) definido com as condições de digitalização, as
informações sobre o servidor de destino para transferência e
outras informações.
Digitalizar para FTP / SMB
Digitaliza um documento e envia os dados digitalizados para um
computador em rede via protocolos FTP ou SMB.
NOTA: As funções exibidas podem variar, dependendo do modelo
que você está usando.
Quando você usar o modo do Auditron, talvez seja necessária
uma ID do usuário e senha. Peça uma ID do usuário e uma senha
ao administrador da máquina.
As configurações da rede da máquina devem estar
definidas para usar as funções de digitalização. Para obter
informações sobre as configurações da rede, consulte o
System Administration Guide (Guia de Administração do
Sistema).
X er o x 4 110 /4 5 90 G ui a d o Us u á r i o
4-5
4. D i gi ta l i z ar
Segue abaixo uma explicação sobre como usar a função
Digitalizar para caixa postal.
1.
Pressione o botão Todos os serviços.
Botão Todos os
serviços
2.
Selecione Digitalizar para caixa postal.
3.
Se as configurações anteriores ainda permanecerem,
pressione o botão Limpar tudo.
Botão Limpar
tudo
4- 6
X e r o x 4 11 0 /4 59 0 G u i a do U s uá r i o
4 . Di g i ta li z a r
4.
Especifique a caixa postal em que a digitalização será salva.
5.
Se apropriado, selecione as funções a serem configuradas de
cada guia.
Para obter informações sobre cada uma das funções, consulte as
seções listadas abaixo:
“Digitalização básica”, na página 4-28
“Qualidade de imagem”, na página 4-33
“Opções de digitalização”, na página 4-35
“Formato de saída”, na página 4-44
Etapa 3 Como iniciar o trabalho de digitalização
1.
Pressione o botão Iniciar.
Botão Iniciar
NOTA: Se ocorrer um problema, uma mensagem de erro será
exibida no visor. Solucione o erro seguindo a mensagem no visor.
Se você tiver mais documentos
Se você tiver mais de uma pilha de documentos para digitalizar,
selecione o botão Próximo original na tela de toque enquanto a
pilha de documentos atual está sendo digitalizada. Isso permite
que você digitalize diversos documentos como um conjunto de
dados.
NOTA: A função Criar trabalho deve estar ativada e ligada.
Até 999 páginas podem ser armazenadas.
X er o x 4 110 /4 5 90 G ui a d o Us u á r i o
4-7
4. D i gi ta l i z ar
NOTA: Se o número de páginas do documento exceder esse
máximo, a digitalização será interrompida. Siga a mensagem
exibida e suspenda a operação ou salve os dados do documento
digitalizado.
1.
Enquanto os documentos estão sendo digitalizados, selecione
Próximo original.
NOTA: Ao utilizar o alimentador de originais de 2 faces, a
máquina aguarda o próximo jogo de documentos após concluir a
digitalização do primeiro jogo.
Quando a tela acima é exibida e nenhuma operação é
executada após decorrido um certo período, a máquina
assume automaticamente que não há mais documentos.
2.
Coloque o próximo documento.
3.
Pressione o botão Iniciar.
Se você tiver mais documentos, coloque o próximo
documento e pressione o botão Iniciar.
4.
Quando todos os documentos forem digitalizados, selecione
Último original.
Etapa 4 Confirmação do Trabalho de digitalização em Status do trabalho
1.
Pressione o botão Status do trabalho.
Botão Status do
trabalho
4- 8
X e r o x 4 11 0 /4 59 0 G u i a do U s uá r i o
4 . Di g i ta li z a r
2.
Verifique o status do trabalho.
NOTA: Selecione o botão
para exibir a tela anterior e selecione
o botão
para exibir a tela seguinte.
Se o trabalho for pequeno, ele não aparecerá em
Trabalhos atuais e pendentes. Em vez disso, verifique
Trabalhos concluídos.
Etapa 5 Como salvar dados digitalizados
Ao digitalizar para caixa postal, você importa o documento que
está armazenado na caixa postal da máquina para o seu
computador. A importação pode ser feita das seguintes formas:
Importar de um aplicativo
Usa um driver de digitalização em rede.
Importar usando o Visualizador 2 de caixas postais
Você pode importar usando o software da Xerox,
Visualizador 2 de caixas postais.
Importar usando os Serviços de Internet do CenterWare
Usa os Serviços de Internet do CenterWare para importar.
Importação usando o protocolo WebDAV
Um software aplicativo compatível com o protocolo
WebDAV. Esta função pode ou não estar disponível em sua
máquina.
Para obter informações sobre cada um desses modos, consulte o
System Administration Guide (Guia de Administração do Sistema)
ou peça ajuda ao Administrador do sistema.
X er o x 4 110 /4 5 90 G ui a d o Us u á r i o
4-9
4. D i gi ta l i z ar
Interrupção do trabalho de digitalização
Siga o procedimento abaixo para cancelar uma digitalização.
1.
Pressione Parar na tela de toque ou pressione o botão Parar
no Painel de controle.
Botão Parar
2.
Selecione Cancelar para encerrar a digitalização ou Iniciar
para reiniciar a digitalização.
3.
Se a tela no procedimento 1 não for exibida, pressione o
botão Status do trabalho.
Botão Status do
trabalho
4.
Selecione o trabalho a ser cancelado e selecione Parar.
NOTA: Quando uma digitalização é cancelada, os dados da
digitalização já armazenados na caixa postal são excluídos.
4- 1 0
X e r o x 4 11 0 /4 59 0 G u i a do U s uá r i o
4 . Di g i ta li z a r
E-mail
Você pode digitalizar um documento e enviar os dados
digitalizados como um anexo de e-mail.
As funções Notificação de entrega da mensagem (MDN) e
Envio dividido na tela Formato de saída somente estão
disponíveis na função E-mail.
1.
Selecione E-mail na tela Todos os serviços.
NOTA: Se a tela Todos os serviços não estiver visível,
pressione o botão Todos os Serviços.
2.
Na tela Digitalização básica, escolha um destinatário do
catálogo de endereços ou digite um com o teclado.
Catálogo de endereços
Esta seção descreve como digitar um destinatário usando o
Catálogo de endereços. Também é possível digitar um
destinatário diretamente do teclado.
Pesquisa
1.
Da guia Digitalização básica, selecione Catálogo de
endereços.
X er o x 4 110 /4 5 90 G ui a d o Us u á r i o
4-11
4. D i gi ta l i z ar
2.
Depois que a tela Catálogo de endereços for exibida, escolha
Pesquisa local ou Lista de endereços local como um tipo
de catálogo de endereços.
NOTA: A tela à direita é exibida quando a opção Serviço de
diretórios é selecionada para Catálogo de endereços.
Para obter informações sobre os serviços de diretório, consulte
"Address Search (Directory Service) (Pesquisa de endereço
(Serviço de diretórios))" no System Administration Guide (Guia de
Administração do Sistema) ou peça ajuda ao Administrador do
sistema.
3.
Selecione os campos necessários, selecione Inserir / alterar
palavra-chave e digite uma ou mais palavras-chave.
Nome do destinatário
Até 18 caracteres alfanuméricos são permitidos. Exemplo: João
da Silva
E-mail
É permitido usar até 128 caracteres.
Exemplo: [email protected]
Item personalizado
Este campo é selecionado quando você deseja pesquisar
itens diferentes dos acima.
NOTA: Ao pesquisar várias palavras-chave, use a condição E.
Somente 1 item personalizado pode ser selecionado.
4.
Selecione Pesquisar agora.
5.
Quando a pesquisa estiver concluída, especifique o
destinatário da tela exibida e selecione Para, CC ou CCO
para o tipo de destinatário.
NOTA: A tela à direita é exibida quando a opção Lista de
endereços local é selecionada para Catálogo de endereços.
4- 1 2
X e r o x 4 11 0 /4 59 0 G u i a do U s uá r i o
4 . Di g i ta li z a r
Selecione
para exibir a tela anterior e selecione
exibir a tela seguinte.
para
Selecione Nome do destinatário / E-mail e
Detalhes para exibir a tela Detalhes.
Para obter informações sobre os serviços de diretório, consulte
"Address Search (Directory Service) (Pesquisa Remota (Serv.
Diret.))" no System Administration Guide (Guia de Administração
do Sistema) ou peça ajuda ao Administrador do sistema.
Abertura da Lista de endereços local
1.
Da guia Digitalização básica, selecione Catálogo de
endereços.
2.
Quando a tela Catálogo de endereços for exibida, selecione
Lista de endereços local.
3.
Em Ir para, use o teclado numérico para digitar um número de
endereço de 3 dígitos.
4.
O número especificado é exibido no topo da lista. Especifique
o destinatário da tela exibida e selecione Para, CC ou CCO
para o tipo de destinatário.
NOTA: Selecione para exibir a tela anterior e selecione
exibir a tela seguinte.
para
Selecione Nome do destinatário / E-mail e
Mostrar detalhes para exibir a tela Detalhes.
PONTO-CHAVE: O teclado numérico não permitirá a seleção do
destinatário das seguintes categorias: Número do endereço,
Botão de um toque, Grupo de destinatário.
Você somente pode usar destinatários configurados para
e-mail.
Para obter informações sobre a configuração do Catálogo
de endereços, consulte o System Administration Guide
(Guia de Administração do Sistema) ou peça ajuda ao
Administrador do sistema.
X er o x 4 110 /4 5 90 G ui a d o Us u á r i o
4-13
4. D i gi ta l i z ar
Teclado
Digite o destinatário usando o teclado.
1.
Selecione Teclado.
2.
Use o teclado mostrado na tela de toque para especificar um
destinatário de até 128 caracteres.
3.
Selecione Próximo destinatário para adicionar outro
endereço de e-mail ou selecione Salvar para retornar para a
tela E-mail.
Remetente
É usado para adicionar um endereço de destinatário em Para, CC
ou CCO.
NOTA: Quando um endereço é inserido em De, você pode
selecionar Remetente.
4- 1 4
1.
Selecione Remetente.
2.
Selecione o tipo de destinatário.
3.
Selecione Salvar para manter a sua escolha.
X e r o x 4 11 0 /4 59 0 G u i a do U s uá r i o
4 . Di g i ta li z a r
Nome do destinatário/E-mail
Você pode excluir ou alterar nomes de destinatários e endereços
de e-mail.
Excluir
Exclui destinatários.
1.
Selecione um item a ser excluído em Nome do destinatário/
E-mail.
2.
Selecione Excluir no menu pop-up exibido.
NOTA: Quando Cancelar é selecionado, você pode ocultar o
menu pop-up.
Alterar configurações
Você pode marcar ou altera nomes de destinatários ou endereços
de e-mail.
1.
Selecione um item a ser marcado ou alterado em Nome do
destinatário/E-mail.
2.
Selecione Alterar configurações no menu pop-up exibido.
NOTA: Quando Cancelar é selecionado, você pode ocultar o
menu pop-up.
X er o x 4 110 /4 5 90 G ui a d o Us u á r i o
4-15
4. D i gi ta l i z ar
3.
Selecione um item a ser marcado ou alterado e selecione
Alterar configurações.
E-mail
Digite com o teclado exibido.
Nome do destinatário
Digite com o teclado exibido. Os nomes de destinatários serão
exibidos quando estiverem registrados no Catálogo de
endereços.
De
Você pode registrar o endereço de e-mail de um
remetente. Somente um endereço pode ser especificado. Até
128 caracteres podem ser inseridos.
NOTA: Quando você usa a função de autorização, um endereço
de e-mail registrado nas informações do usuário é definido
automaticamente.
Para obter mais informações, consulte o System Administration
Guide (Guia de Administração do Sistema), Capítulo 9, “Create/
Check User Accounts (Criar/Verificar contas de usuário)”
1.
4- 1 6
Selecione De; o menu pop-up é exibido. Selecione Catálogo
de endereços ou Teclado.
X e r o x 4 11 0 /4 59 0 G u i a do U s uá r i o
4 . Di g i ta li z a r
2.
Quando Teclado está selecionado, insira o endereço de email do remetente usando o teclado exibido.
Quando Catálogo de endereços está selecionado, selecione
o endereço de e-mail do remetente do catálogo de endereços
exibido.
Para obter mais informações, consulte “Catálogo de endereços”,
na página 4-25.
Assunto
Você pode inserir assuntos de e-mail.
1.
Selecione Assunto e insira um assunto usando o teclado
exibido.
NOTA: Se deixar este campo vazio, o assunto será inserido
automaticamente como "Dados de digitalização de XXX” (“XXX”
refere-se ao nome de host da máquina). Você também pode
inserir até 128 caracteres.
Excluir
Exclui um destinatário de e-mail.
1.
Selecione o E-mail a ser excluído.
2.
Selecione Excluir no menu pop-up exibido.
NOTA: Se você selecionar Cancelar, o menu pop-up será
cancelado.
X er o x 4 110 /4 5 90 G ui a d o Us u á r i o
4-17
4. D i gi ta l i z ar
Alterar
Você pode confirmar ou alterar o destinatário.
1.
Selecione o E-mail a ser confirmado / alterado.
2.
Selecione Alterar configurações no menu pop-up exibido.
NOTA: Se você selecionar Cancelar, o menu pop-up será
cancelado.
3.
Para alterar um endereço, use o teclado exibido para digitar
um novo valor.
Clarear/Escurecer
Para obter mais informações, consulte “Clarear / Escurecer
(Ajuste da densidade da digitalização)”, na página 4-28.
Originais de 2 faces
Para obter mais informações, consulte “Originais de 2 faces
(Digitaliza os dois lados do documento)”, na página 4-29.
Tipo do original
Para obter mais informações, consulte “Tipo do original
(Selecione o tipo do documento)”, na página 4-31.
Formato de arquivo
Para obter mais informações, consulte “Formato de arquivo
(Selecione o tipo de dados digitalizados)”, na página 4-32
4- 1 8
X e r o x 4 11 0 /4 59 0 G u i a do U s uá r i o
4 . Di g i ta li z a r
De
Digite um endereço de e-mail. Você pode selecionar de Catálogo
de endereços ou Teclado. Se você selecionar Teclado, digite
um endereço de e-mail com o teclado exibido.
Você pode especificar um endereço de destinatário em somente
um local. Podem ser inseridos até 128 caracteres.
NOTA: Quando você usa a função de autorização, um endereço
de e-mail registrado nas informações do usuário é definido
automaticamente.
Para saber mais sobre as informações do usuário, consulte
"Create / Check User Accounts (Criar / Verificar contas de
usuário)" no System Administration Guide (Guia de Administração
do Sistema).
1.
Na guia Digitalização básica, selecione De.
2.
Selecione Catálogo de endereços ou Teclado no menu popup exibido.
NOTA: Se você selecionar Cancelar, o menu pop-up será
cancelado.
Assunto
Insira o Assunto para o e-mail. Ao selecionar Assunto, você pode
digitar o assunto usando o teclado exibido.
Se você não inserir um assunto, e a Configuração automática
estiver ativada, o Assunto será Dados de digitalização de XXX
(onde XXX é o nome de host). Configuração automática é a
configuração padrão. Podem ser inseridos até 128 caracteres.
X er o x 4 110 /4 5 90 G ui a d o Us u á r i o
4-19
4. D i gi ta l i z ar
Digitalizar para caixa postal
Você pode digitalizar documentos na máquina e salvar os dados
digitalizados em uma caixa postal na máquina.
Para usar a função Digitalizar para caixa postal, selecione
Digitalizar para caixa postal.
É necessário criar uma caixa postal.
PONTO-CHAVE: Crie uma caixa postal antecipadamente. Para
isso, selecione Menu Configuração da tela Todos os serviços.
Selecione Caixa postal e Criar / Excluir. Digite as informações
corretas para criar a caixa postal.
Para obter mais informações sobre a criação da Caixa
postal, consulte "Local Disk / Mailbox (Disco local / Caixa
postal)" no System Administration Guide (Guia de
Administração do Sistema) ou peça ajuda ao
Administrador do sistema.
1.
Selecione Digitalizar para caixa postal na tela Todos os
serviços.
NOTA: Se a tela Todos os serviços não for mostrada, pressione
o botão Todos os serviços.
2.
Na tela Digitalização básica, especifique uma caixa postal
para salvar os dados digitalizados.
NOTA: Se houver uma senha definida para a caixa postal, a tela
de entrada de senha será exibida. Digite a senha e selecione
Confirmar. Se você esqueceu a senha, configure novamente a
senha da caixa postal no modo de Administração do sistema.
Caixa postal
Selecione a caixa postal que armazenará os dados digitalizados.
para exibir a tela anterior e selecione o
Selecione o botão
botão
para exibir a tela seguinte.
Ir para
Use o teclado numérico para inserir um número de 3 dígitos na
caixa postal. Essa caixa postal será exibida no topo da lista.
4- 2 0
X e r o x 4 11 0 /4 59 0 G u i a do U s uá r i o
4 . Di g i ta li z a r
Lista de documentos
Selecione uma caixa postal e pressione este botão para verificar
ou excluir documentos armazenados nela.
Clarear / Escurecer
Para obter mais informações, consulte “Clarear / Escurecer
(Ajuste da densidade da digitalização)”, na página 4-28.
Originais em 2 faces
Para obter mais informações, consulte “Originais de 2 faces
(Digitaliza os dois lados do documento)”, na página 4-29.
Tipo do original
Para obter mais informações, consulte “Tipo do original
(Selecione o tipo do documento)”, na página 4-31.
Lista de documentos
Você pode confirmar ou excluir documentos armazenados dentro
da caixa postal.
1.
Selecione Lista de documentos.
2.
Selecione o documento para confirmar ou excluir.
NOTA: Se os dados digitalizados não forem exibidos, selecione
Atualizar.
Selecione para exibir a tela anterior e selecione
exibir a tela seguinte.
para
Selecione para exibir a primeira tela e selecione
exibir a última tela.
para
Você pode classificar os documentos na ordem crescente
ou decrescente, pressionando Nome do documento ou
Data de armazenamento.
X er o x 4 110 /4 5 90 G ui a d o Us u á r i o
4-21
4. D i gi ta l i z ar
Nome do documento
Quando uma caixa postal que contém documentos é selecionada,
o número de documentos armazenados é exibido.
Selecionar tudo
Selecionado ao excluir ou imprimir todos os documentos na caixa
postal.
Excluir
Usado para excluir documentos selecionados. Você também pode
renomear documentos.
Modelos de trabalho
Esta seleção digitaliza um documento depois de especificar o
arquivo (modelo de trabalho) definido com as condições de
digitalização, informações sobre o servidor de destino para
transferência e outras informações.
Os Modelos de trabalho são criados usando Serviços de Internet
do CenterWare. Os dados digitalizados são convertidos para o
formato TIFF ou JPEG e são enviados automaticamente para o
servidor. Para obter informações sobre Serviços de Internet do
CenterWare, consulte a Ajuda.
1.
Selecione Digitalização de rede na tela Todos os serviços.
NOTA: Se a tela Todos os serviços não for mostrada, pressione
o botão Todos os serviços.
Se um Modelo de trabalho criado não for exibido,
selecione Atualizar.
2.
Especifique um Modelo de trabalho.
Modelo de trabalho
Selecione um Modelo de trabalho que esteja configurado com os
para exibir a
parâmetros de digitalização desejado. Selecione
tela anterior e selecione
para exibir a tela seguinte.
4- 2 2
X e r o x 4 11 0 /4 59 0 G u i a do U s uá r i o
4 . Di g i ta li z a r
Ir para
Se você digitar um número de Modelo de trabalho através do
teclado numérico, esse Modelo de trabalho será exibido no topo
da lista.
Descrição do modelo
Você pode exibir uma descrição do Modelo de trabalho.
Clarear / Escurecer
Para obter mais informações, consulte “Clarear / Escurecer
(Ajuste da densidade da digitalização)”, na página 4-28.
Originais em 2 faces
Para obter mais informações, consulte “Originais de 2 faces
(Digitaliza os dois lados do documento)”, na página 4-29.
Tipo do original
Para obter mais informações, consulte “Tipo do original
(Selecione o tipo do documento)”, na página 4-31.
Formato de arquivo
Para obter mais informações, consulte “Formato de arquivo
(Selecione o tipo de dados digitalizados)”, na página 4-32.
Descrição do modelo
Você pode exibir uma descrição do Modelo de trabalho.
Entretanto, a descrição somente é exibida se tiver sido definida
quando o Modelo de trabalho foi criado.
Selecione o Modelo de trabalho e, em seguida, Descrição do
modelo.
X er o x 4 110 /4 5 90 G ui a d o Us u á r i o
4-23
4. D i gi ta l i z ar
Digitalizar para FTP / SMB
Você pode converter dados digitalizados para formatos TIFF,
DocuWorks ou PDF e usar os protocolos FTP ou SMB para enviar
os dados para um computador na rede. Para obter informações
sobre como inicializar dados, consulte abaixo.
NOTA: Uma pasta compartilhada que salva documentos
digitalizados pelo computador precisa ser criada antes de
digitalizar o documento. Você também precisa configurar o
serviço FTP ao usar a transmissão de protocolo FTP. Para obter
mais informações sobre como configurar no computador, consulte
o manual fornecido com os sistemas operacionais do computador.
Para obter informações sobre como configurar a máquina,
consulte "Scan to FTP / SMB Defaults (Padrões de Digitalizar
para FTP/SMB)" no System Administration Guide (Guia de
Administração do Sistema).
Um pacote opcional é necessário para esta seleção. Para
obter mais informações, entre em contato com o Centro
Xerox de Atendimento ao Cliente.
A seguir, é apresentado o procedimento básico para digitalizar
para FTP / SMB.
1.
Na tela Todos os serviços, selecione Digitalizar para FTP /
SMB.
NOTA: Se a tela Todos os serviços não for mostrada, pressione
o botão Todos os serviços.
Os campos exibidos variam dependendo do protocolo
selecionado.
4- 2 4
2.
Especifique um Protocolo de transferência.
3.
Especifique um destino de encaminhamento na tela
Digitalização básica.
X e r o x 4 11 0 /4 59 0 G u i a do U s uá r i o
4 . Di g i ta li z a r
Protocolo de transferência
Selecione Protocolo de transferência e, na próxima tela,
selecione FTP, SMB ou SMB (formato UNC) como um protocolo
de encaminhamento. Para obter informações sobre cada
protocolo, consulte “Especificação de um destino de
encaminhamento”, na página 4-26.
Catálogo de endereços
Você pode selecionar um nome de servidor, nome de login, por
exemplo, no Catálogo de endereços.
1.
Na guia Digitalização básica, selecione Catálogo de
endereços.
2.
Selecione um endereço e selecione Detalhes.
NOTA: Selecione para exibir a tela anterior e selecione
exibir a tela seguinte.
para
Selecione para exibir a primeira tela e selecione
exibir a última tela.
para
3.
Na tela exibida, marque Nome do destinatário, Nome do
servidor / Endereço IP, Nome de login, Senha, por exemplo.
PONTO-CHAVE: Somente é possível usar destinatários
configurados para SMB ou FTP. Destinatários de e-mail não estão
disponíveis.
X er o x 4 110 /4 5 90 G ui a d o Us u á r i o
4-25
4. D i gi ta l i z ar
Para obter informações sobre como configurar o Catálogo de
endereços, consulte "Address Book (Catálogo de endereços)" no
System Administration Guide (Guia de Administração do Sistema)
ou peça ajuda ao Administrador do sistema.
Especificação de um destino de encaminhamento
Insira valores para os campos apropriados para o protocolo
selecionado e especifique um destino de encaminhamento para
salvar.
1.
Na guia Digitalização básica, selecione e preencha os
campos necessparios para especificar um destino de
encaminhamento.
NOTA: Você também pode escolher Catálogo de endereços
para inserir um destinatário do Catálogo de endereços.
2.
Insira os valores usando o teclado exibido.
NOTA: Os campos exibidos variam dependendo do protocolo
selecionado.
Servidor
Exibido quando a opção FTP ou SMB é selecionada. Insira o
nome do servidor ou o endereço IP do servidor. É permitido usar
até 64 caracteres.
Exemplo de nome do servidor: meuhost.minhaempresa.com
(meuhost: Nome de host, minhaempresa.com: Nome de domínio)
Nome compartilhado
Exibido quando a opção SMB é selecionada. Insira o nome
compartilhado. É permitido usar até 64 caracteres.
Salvar em:
Exibido quando a opção FTP ou SMB é selecionada. Insira um
diretório. É permitido usar até 128 caracteres.
4- 2 6
X e r o x 4 11 0 /4 59 0 G u i a do U s uá r i o
4 . Di g i ta li z a r
Salvar em
Exibido quando a opção SMB (formato UNC) é selecionada.
Insira \\Nome do host\Nome compartilhado\Nome do diretório.
É permitido usar até 260 caracteres.
Nome de login
Insira o nome de login do computador para o qual está
encaminhando o documento. É permitido usar até 32 caracteres.
Ao encaminhar usando SMB, esse campo pode ser omitido se o
destinatário não exigir essa informação.
Senha
Insira a senha para o nome de login. É permitido usar até 32
caracteres.
PONTO-CHAVE: Ao usar a transmissão SMB, pode ser inserido
um máximo de 14 caracteres.
Clarear/Escurecer
Para obter mais informações, consulte “Clarear / Escurecer
(Ajuste da densidade da digitalização)”, na página 4-28.
Originais de 2 faces
Para obter mais informações, consulte “Originais de 2 faces
(Digitaliza os dois lados do documento)”, na página 4-29.
Tipo do original
Para obter mais informações, consulte “Tipo do original
(Selecione o tipo do documento)”, na página 4-31.
Formato de arquivo
Para obter mais informações, consulte “Formato de arquivo
(Selecione o tipo de dados digitalizados)”, na página 4-32.
X er o x 4 110 /4 5 90 G ui a d o Us u á r i o
4-27
4. D i gi ta l i z ar
Digitalização básica
Essa tela é exibida em E-mail, Digitalizar para caixa postal,
Digitalização de rede e Digitalizar para FTP/SMB. A tela
Digitalização básica permite configurar as funções básicas.
NOTA: Ao selecionar Digitalizar para caixa postal, a opção
Formato de arquivo não é exibida na tela.
1.
Na tela Todos os serviços, selecione E-mail, Digitalizar
para caixa postal, Digitalização de rede ou Digitalizar para
FTP/SMB.
2.
Selecione a guia Digitalização básica.
Clarear / Escurecer (Ajuste da densidade da digitalização)
Você pode ajustar a densidade da digitalização para os
documentos que serão digitalizados.
Use
4- 2 8
e
para ajustar as configurações.
X e r o x 4 11 0 /4 59 0 G u i a do U s uá r i o
4 . Di g i ta li z a r
Originais de 2 faces (Digitaliza os dois lados do documento)
Você pode digitalizar automaticamente os dois lados do
documento de 2 faces.
Ao configurar o estilo da encadernação, as informações de
orientação da página também podem ser incluídas nos dados
digitalizados.
Selecione qualquer item.
1 face
Selecione para digitalizar apenas 1 face do documento.
2 faces (Cabeçalho x cabeçalho)
Selecione quando as duas faces de um documento de 2 faces
estiverem na mesma posição na página.
2 faces (Cabeçalho x rodapé)
Selecione quando as duas faces de um documento de 2 faces
estiverem em posições opostas (a parte superior de uma face é
impressa na mesma posição que a parte inferior da outra face da
página.).
Mais
A tela Originais de 2 faces é exibida.
X er o x 4 110 /4 5 90 G ui a d o Us u á r i o
4-29
4. D i gi ta l i z ar
Tela Originais de 2 faces
Selecione quando deseja especificar a orientação de um
documento e digitalizar as duas faces.
1.
Selecione 1 face ou 2 faces.
2.
Quando 2 faces for selecionada, selecione Originais.
3.
Selecione Orientação do original.
4.
Selecione Salvar para manter suas escolhas.
Originais
Quando a opção 2 faces estiver selecionada na tela Originais.
•
Cabeçalho x cabeçalho
Selecione quando as duas faces de um documento de 2
faces estiverem na mesma posição na página.
•
Cabeçalho x rodapé
Selecione quando as duas faces de um documento de 2
faces estiverem em posições opostas (a parte superior de
uma face é impressa na mesma posição que a parte
inferior da outra face da página.).
Orientação dos originais
Para digitalizar o alimentador de originais, a orientação precisa
ser definida para indicar a parte superior do documento.
NOTA: Se a Orientação do original for diferente da orientação
do documento real, a máquina poderá detectar equivocadamente
o cabeçalho do documento.
•
Cabeçalho no topo
Selecione esse item quando posicionar a parte superior do
documento voltada para a parte interna do vidro de
originais ou AAOFV.
4- 3 0
X e r o x 4 11 0 /4 59 0 G u i a do U s uá r i o
4 . Di g i ta li z a r
•
Cabeçalho à esquerda
Selecione esse item quando posicionar a parte superior do
documento voltada para o lado esquerdo do vidro de
originais ou AAOFV. Quando o documento for colocado ou
carregado com a face voltada para a esquerda
(texto horizontal), selecione Cabeçalho à esquerda.
Tipo do original (Selecione o tipo do documento)
O tipo do documento digitalizado pode ser definido na tela
Digitalização básica.
Na tela Digitalização básica, selecione o tipo do original.
Texto e foto
Selecione esse item ao digitalizar documentos que contêm textos
e fotos. Essa configuração digitaliza automaticamente áreas com
texto e foto com a melhor qualidade do documento por área.
Texto
Selecione quando desejar digitalizar o texto claramente.
Foto
Selecione para digitalizar fotos.
X er o x 4 110 /4 5 90 G ui a d o Us u á r i o
4-31
4. D i gi ta l i z ar
Formato de arquivo (Selecione o tipo de dados digitalizados)
Selecione o tipo de dados digitalizado.
NOTA: Ao selecionar Digitalizar para caixa postal, a opção
Formato de arquivo não é exibida na tela.
Na guia Digitalização básica, selecione o formato do arquivo.
TIFF de várias páginas
Salva várias páginas como um arquivo TIFF.
TIFF de uma página
Salva cada página como um arquivo TIFF.
PDF
Salva como um arquivo PDF.
DocuWorks
Salva como um arquivo DocuWorks.
PONTO-CHAVE: Para exibir ou imprimir arquivos DocuWorks em
seu computador, você deve possuir um dos seguintes softwares
aplicativos instalados em seu computador:
4- 3 2
–
DocuWorks versão 4.0 ou posterior
–
DocuWorks Viewer Light versão 4.0 ou posterior
–
DocuWorks Viewer Light para Web versão 4.0 ou
posterior
–
DocuWorks versão 3.x e DocuWorks Downgrader (ver.
4 a ver. 3)
X e r o x 4 11 0 /4 59 0 G u i a do U s uá r i o
4 . Di g i ta li z a r
Qualidade de imagem
Na tela Qualidade de imagem, em E-mail, Digitalizar para
caixa postal, Digitalização de rede ou Digitalizar para FTP /
SMB, você pode configurar as funções de imagem.
1.
Na tela Todos os serviços, selecione E-mail, Digitalizar
para caixa postal, Digitalização de rede ou Digitalizar para
FTP/SMB.
2.
Selecione a guia Qualidade de imagem e configure cada
função.
Nitidez (Ajuste da nitidez do documento)
Os contornos das imagens podem ficar mais nítidos ou mais
borrados. A nitidez pode ser definida em cinco níveis diferentes
de Mais nítido a Mais suave.
1.
Na guia Qualidade de imagem, selecione Nitidez.
2.
Selecione um dos cinco níveis, de Mais nítido a Mais suave.
3.
Selecione Salvar para manter a sua escolha.
X er o x 4 110 /4 5 90 G ui a d o Us u á r i o
4-33
4. D i gi ta l i z ar
Exposição automática (Apagamento da cor de fundo dos
documentos)
As digitalizações podem ser feitas de modo que a cor de fundo
dos documentos seja suprimida como em jornais e papel colorido.
1.
Na guia Qualidade de imagem, selecione Exposição
automática.
2.
Faça uma seleção.
3.
Selecione Salvar para manter a sua escolha.
Desligado
As cores de fundo do documento são digitalizadas sem filtro.
Ligado
A cor de fundo do documento é omitida durante a digitalização.
4- 3 4
X e r o x 4 11 0 /4 59 0 G u i a do U s uá r i o
4 . Di g i ta li z a r
Opções de digitalização
Na tela Opções de digitalização, em E-mail, Digitalizar para
caixa postal, Modelo de trabalho ou Digitalizar para FTP /
SMB, você pode configurar o método de digitalização.
1.
Na tela Todos os serviços, selecione E-mail, Digitalizar
para caixa postal, Digitalização de rede ou Digitalizar para
FTP / SMB.
2.
Selecione a guia Opções de digitalização e configure cada
função.
Resolução da digitalização (Especificação de uma resolução
de digitalização)
Você pode ajustar a resolução dos documentos que serão
digitalizados.
À medida que a resolução aumenta, a digitalização é feita com
mais detalhes, mas o tamanho dos dados também aumenta. À
medida que o tamanho dos dados aumenta, o tempo de
digitalização e transferência também aumenta.
1.
Na guia Opções de digitalização, selecione Resolução da
digitalização
X er o x 4 110 /4 5 90 G ui a d o Us u á r i o
4-35
4. D i gi ta l i z ar
2.
Selecione a resolução.
3.
Selecione Salvar para manter a sua escolha.
Originais em 2 faces (Digitalização dos dois lados do
documento)
Essa função é igual à função Originais de 2 faces na guia
Digitalização básica. Para obter mais informações, consulte
“Originais em 2 faces (Digitalização dos dois lados do
documento)”, na página 4-36.
Originais encadernados (Digitalização de páginas vizinhas em
folhas separadas)
A função Originais encadernados permite que você digitalize
páginas vizinhas de um documento em folhas separadas de papel
em ordem de página.
Essa função é útil se você precisar fazer digitalizações separadas
de páginas vizinhas de originais encadernados, como um livreto.
NOTA: O alimentador de originais não oferece suporte a essa
função.
Um documento com tamanho fora do padrão ou não
detectado talvez não possa ser dividido exatamente em
dois.
1.
4- 3 6
Na guia Opções de digitalização, selecione Originais
encadernados.
X e r o x 4 11 0 /4 59 0 G u i a do U s uá r i o
4 . Di g i ta li z a r
2.
Selecione qualquer item.
3.
Selecione Salvar para manter suas escolhas.
Desligado
Não digitaliza originais encadernados.
Página esquerda, depois direita
As digitalizações são feitas da página esquerda de páginas
vizinhas em um documento que começa pela página esquerda.
Página direita, depois esquerda
As digitalizações são feitas da página direita de páginas vizinhas
em um documento que começa pela página direita.
Página superior, depois inferior
As digitalizações são feitas da página superior de páginas
vizinhas em um documento que começa pela página superior.
Ambas as páginas
Digitalizar as duas páginas em ordem de página.
Apenas página esquerda
As digitalizações são feitas somente da página esquerda. Você
pode selecionar este item quando Página esquerda, depois
direita ou Página direita, depois esquerda é selecionada.
Apenas página direita
As digitalizações são feitas somente da página direita. Você pode
selecionar este item quando Página esquerda, depois direita ou
Página direita, depois esquerda é selecionada.
Apenas página superior
As digitalizações são feitas somente da página superior. Você
pode selecionar este item quando Página superior, depois
inferior é selecionada.
X er o x 4 110 /4 5 90 G ui a d o Us u á r i o
4-37
4. D i gi ta l i z ar
Apenas página inferior
As digitalizações são feitas somente da página inferior. Você pode
selecionar este item quando Página superior, depois inferior é
selecionada.
Apagar centro
Apagar a sombra do centro.
Tamanho da digitalização (Especificação de um tamanho de
digitalização)
Você pode ajustar o tamanho dos documentos que serão
digitalizados.
Especifique o tamanho do documento ao digitalizar documentos
com tamanho fora do padrão ou ao digitalizar com tamanhos
diferentes do documento carregado no momento.
Quando é especificado um tamanho de documento, é digitalizado
o tamanho especificado independentemente do tamanho do
documento carregado. Essa função permite digitalizar o
documento adicionando ou excluindo a margem.
4- 3 8
1.
Na guia Opções de digitalização, selecione Tamanho da
digitalização.
2.
Selecione um tamanho.
3.
Selecione Salvar para manter suas escolhas.
X e r o x 4 11 0 /4 59 0 G u i a do U s uá r i o
4 . Di g i ta li z a r
Detecção automática de tamanho
Os tamanhos de documento são detectados automaticamente. A
seguir são apresentados os tamanhos sendo detectados
automaticamente.
Alimentador de
originais
A detecção automática
está disponível
Tamanho do documento
B5, B5 , B4, A5 , A4,
A4 , A3, 8,5 × 11 pol.,
8,5 × 11 pol. , 8,5 × 14
pol., 11 × 17 pol.
Vidro de originais
B6, B6 , B5, B5 , B4, A6,
A5, A5 , A4, A4 , A3, 8,5 ×
11 pol.
NOTA: Quando um tamanho de documento não puder ser
detectado automaticamente, será exibida uma mensagem
solicitando que seja inserido um tamanho de documento.
Tamanho padrão
Selecione um tamanho de documento na lista de 11 tipos préconfigurados.
Tamanho fora do padrão
Insira o tamanho de digitalização desejado ao digitalizar
documentos com tamanho fora do padrão ou ao fazer
digitalizações com tamanhos diferentes do documento carregado
no momento. O tamanho pode ser especificado em incrementos
de 1 mm no intervalo entre 0,5 e 17,0 polegadas (15 a 432 mm)
para a largura (X) no vidro de originais e no intervalo entre 0,5 e
11,7 polegadas (15 a 297 mm) para a altura (Y) no vidro de
originais.
Ao inserir um tamanho fora do padrão, recomendamos usar a
escala exibida fora do vidro de originais para ajudar a especificar
o tamanho do documento.
Originais de tamanhos diferentes
(Digitalização de originais de tamanhos diferentes
simultaneamente)
Você pode digitalizar documentos de tamanhos diferentes em
papel que corresponda ao respectivo tamanho dos documentos.
Você também pode especificar o tamanho do papel para
digitalizar de forma que a digitalização seja feita no mesmo
tamanho de papel. Ao usar o alimentador de originais para
digitalizar, você pode definir o tamanho da digitalização
correspondente a cada documento.
PONTO-CHAVE: Sempre coloque documentos de tamanho A5 na
orientação retrato (ABL).
X er o x 4 110 /4 5 90 G ui a d o Us u á r i o
4-39
4. D i gi ta l i z ar
Quando colocar um documento de tamanho B5 com
documentos de tamanho A3 ou 8,5 x 11 pol./A4 em uma
direção vertical, coloque também o documento B5 nessa
direção.
As conbinações recomendadas de documentos são 8,5 x
11 pol./A4 retrato e 11 x 17 pol./A3 paisagem ou B5 retrato
e B4 paisagem. Se você usar uma combinação de
tamanhos de documentos diferente destes, os
documentos podem não ser alimentados ou digitalizados
corretamente.
NOTA: Ao configurar Reduzir / Ampliar para % Automático e
especificar um Tamanho de saída, a digitalização é realizada
com redução / ampliação automática para o tamanho
especificado.
Quando um tamanho de documento não puder ser
detectado automaticamente, será exibida uma mensagem
solicitando que seja inserido um tamanho de documento.
Se a combinação de tamanhos de documento não for a
recomendada, os documentos poderão ser alimentados
em um ângulo que talvez não faça as cópias
corretamente.
1.
Selecione Originais de tamanhos diferentes.
2.
Selecione Ligado ou Desligado.
Desligado
Selecione essa opção se todos os documentos tiverem o mesmo
tamanho.
Ligado
Quando documentos de tamanhos diferentes são digitalizados, a
máquina detecta automaticamente o tamanho de cada
documento.
Orientação do original
Consulte “Orientação dos originais”, na página 4-30.
4- 4 0
X e r o x 4 11 0 /4 59 0 G u i a do U s uá r i o
4 . Di g i ta li z a r
Apagar bordas (Apagamento das sombras de bordas e
margens do documento)
Ao digitalizar com a tampa de originais aberta ou digitalizar um
livro, podem aparecer sombras pretas nas bordas e na margem
central da imagem digitalizada da saída. Nesse caso, você pode
digitalizar com sombras apagadas.
NOTA: Ao digitalizar em 2 faces, o mesmo valor de apagamento
de borda é definido para a face superior e para o verso.
Quando a opção Reduzir / Ampliar é definida, o valor de
apagamento de borda também é ampliado ou reduzido
proporcionalmente à taxa de digitalização.
1.
Na guia Opções de digitalização, selecione Apagar bordas
2.
Selecione Apagar variável.
3.
Use
e
para definir a largura que deverá ser apagada
nas direções superior, inferior, direita, esquerda e centro.
4.
Selecione Orientação do original.
5.
Selecione Salvar para manter suas escolhas.
Normal
O valor de apagamento da borda é definido como 0,08 polegadas
(2 mm) para os lados superior, inferior, esquerdo e direito.
Se não desejar apagar as bordas, defina o valor de Apagar
variável para 0 polegadas (0 mm).
X er o x 4 110 /4 5 90 G ui a d o Us u á r i o
4-41
4. D i gi ta l i z ar
Apagar variável
Você pode apagar somente a quantidade necessária.
•
Superior e inferior
As sombras da parte superior e inferior do documento são
apagadas. As bordas superior e inferior são apagadas de
acordo com a direção na qual o documento foi colocado. A
largura do apagamento da borda pode ser definida no
intervalo entre 0 e 1,97 polegadas (0 a 50 mm) em
incrementos de 0,05 polegada (ou 1 mm).
•
Esquerda e direita
As sombras da esquerda e da direita do documento são
apagadas. As bordas esquerda e direita são apagadas de
acordo com a direção na qual o documento foi colocado. A
largura do apagamento da borda pode ser definida no
intervalo entre 0 e 1,97 polegadas (0 a 50 mm) em
incrementos de 0,05 polegada (ou 1 mm).
•
Centro
As sombras do centro de documentos como livretos ou
documentos com páginas vizinhas são apagadas. A
largura do apagamento do centro pode ser definida no
internvalo entre entre 0 e 1,97 polegadas (0 a 50 mm) em
incrementos de 0,05 polegada (ou 1 mm).
Bordas superior e inferior
As sombras da parte superior e inferior do documento são
apagadas. As bordas superior e inferior são apagadas de acordo
com a direção na qual o documento foi colocado. A largura do
apagamento da borda pode ser definida no intervalo entre 0 e 50
mm em incrementos de 1 mm.
Bordas esquerda e direita
As sombras da esquerda e da direita do documento são
apagadas. As bordas esquerda e direita são apagadas de acordo
com a direção na qual o documento foi colocado. A largura do
apagamento da borda pode ser definida no intervalo entre 0 e 50
mm em incrementos de 1 mm.
Centro
As sombras do centro de documentos como livretos ou
documentos com páginas vizinhas são apagadas. A largura do
apagamento do centro pode ser definida no intervalo entre 0 e 50
mm em incrementos de 1 mm.
Orientação do original
A fim de identificar a parte superior do documento, a orientação
do documento definido deve ser configurada.
Para obter mais informações, consulte “Orientação dos originais”,
na página 4-30.
4- 4 2
X e r o x 4 11 0 /4 59 0 G u i a do U s uá r i o
4 . Di g i ta li z a r
Reduzir / Ampliar (Especificação de uma taxa de digitalização)
Você pode ajustar a taxa de digitalização dos documentos que
serão digitalizados.
1.
Na guia Opções de digitalização, selecione Reduzir /
Ampliar.
2.
Selecione a taxa de digitalização desejada.
3.
Selecione Salvar para manter as alterações.
100%
A digitalização será feita no mesmo tamanho do documento.
% pré-ajuste
Selecione dentre as 12 taxas de digitalização pré-ajustadas.
Você pode alterar as taxas indicadas. Para obter mais
informações sobre as configurações, consulte "Reduce / Enlarge
Presets (Pré-ajustes de Reduzir/Ampliar)" no System
Administration Guide (Guia de Administração do Sistema) ou
peça ajuda ao Administrador do sistema.
% variável
Você pode digitalizar selecionando uma taxa variável. A taxa pode
ser definida em incrementos de 1% no intervalo de 25% a 400%.
% Automático
A taxa de cópia é definida automaticamente com base no
documento e nos tamanhos de papel especificados em Tamanho
de saída e o documento é digitalizado para caber no tamanho
especificado. Isso ajusta automaticamente a taxa de digitalização
com base no tamanho do documento e no Tamanho de saída
especificado.
NOTA: Os espaços em branco restantes depois da digitalização
com % Automático são dados em branco.
X er o x 4 110 /4 5 90 G ui a d o Us u á r i o
4-43
4. D i gi ta l i z ar
Formato de saída
Na tela Formato de saída, em E-mail, Digitalizar para caixa
postal, Modelo de trabalho ou Digitalizar para FTP / SMB, você
pode configurar o formato de saída.
1.
Na tela Todos os serviços, selecione E-mail,
Digitalizar para caixa postal, Digitalização de rede ou
Digitalizar para FTP / SMB.
2.
Selecione a guia Formato de saída.
3.
Faça uma seleção.
NOTA: Os campos exibidos variam dependendo da função
selecionada. A tela à direita é para a função E-mail.
Envio dividido (Envio em seções)
Essa função de e-mail permite dividir um documento grande por
páginas e enviá-las como e-mails separados. Você também pode
configurar a máquina para não dividir um documento.
NOTA: Você também pode usar a função Envio dividido quando
Formato de arquivo na tela Digitalização básica estiver
definido para PDF, DocuWorks ou TIFF de várias páginas.
Para obter informações sobre como configurar a divisão de
páginas, consulte "Page size for Split Send (Tamanho de página
para Envio dividido)" no System Administration Guide (Guia de
Administração do Sistema) ou peça ajuda ao Administrador do
sistema.
1.
4- 4 4
Na guia Formato de saída, selecione Envio dividido.
X e r o x 4 11 0 /4 59 0 G u i a do U s uá r i o
4 . Di g i ta li z a r
2.
Selecione Dividir por página.
3.
Selecione Salvar para manter as alterações.
Nome do arquivo (Especificação de um nome de arquivo a ser
salvo)
O nome do arquivo que será salvo pode ser especificado. Você
pode inserir até 28 caracteres.
1.
Na guia Formato de saída, selecione Nome do arquivo.
2.
Digite o nome do arquivo usando o teclado mostrado.
3.
Selecione Salvar para manter o nome de arquivo digitado.
NOTA: Ao especificar um Modelo de trabalho, o nome de arquivo
é levado do modelo e não pode ser alterado.
X er o x 4 110 /4 5 90 G ui a d o Us u á r i o
4-45
4. D i gi ta l i z ar
Nome do documento (Especificação de um nome de arquivo a
ser salvo)
O arquivo que será salvo pode ser especificado. Podem ser
inseridos até 28 caracteres.
NOTA: Nome do documento é o nome do item mostrado,
somente quando usar a função Digitalizar para caixa postal.
1.
Na tela Todos os serviços, selecione Digitalizar para caixa
postal. Selecione a guia Formato de saída e, em seguida,
selecione Nome do documento.
2.
Digite o nome do arquivo usando o teclado mostrado.
NOTA: Ao especificar um Modelo de trabalho, o nome de arquivo
é levado do modelo e não pode ser alterado.
4- 4 6
X e r o x 4 11 0 /4 59 0 G u i a do U s uá r i o
4 . Di g i ta li z a r
Conflito de nome do arquivo (Procedimentos de configuração
somente quando um nome de arquivo é sobreposto)
Você pode ajustar o procedimento quando o nome do arquivo é
sobreposto na mesma caixa postal especificada.
NOTA: Conflito de nome do arquivo é o nome do item exibido
ao usar a função Digitalizar para FTP / SMB.
1.
Na tela Todos os serviços, selecione Digitalizar para FTP /
SMB. Selecione a guia Formato de saída e, em seguida,
selecione Conflito de nome do arquivo.
2.
Selecione qualquer item.
Cancelar trabalho (Sem salvar)
Se já existir um arquivo com o mesmo nome no destino de
encaminhamento, cancele o trabalho e não salve.
Alterar nome e salvar
Se já existir um arquivo com o mesmo nome no destino de
encaminhamento, altere automaticamente o nome do arquivo e
salve. É adicionado automaticamente um número de 4 dígitos
(0001 - 9999) ao final do nome do arquivo.
Sobrescrever nome e salvar
Substitui o arquivo existente pelo novo arquivo e salva.
X er o x 4 110 /4 5 90 G ui a d o Us u á r i o
4-47
4. D i gi ta l i z ar
Responder (Ajuste de endereço dos destinatários)
Você pode configurar qualquer endereço de destinatário.
1.
Na tela Todos os serviços, selecione E-mail. Selecione a
guia Formato de saída e, em seguida, selecione Responder.
Limpar
Exclui os endereços inseridos em Responder.
Configurar o endereço De
O endereço definido em De é inserido no endereço do
destinatário.
NOTA: Quando é inserido um endereço em De na tela
Digitalização básica, você pode selecionar Configurar o
endereço De.
Selecione no Catálogo de endereços
Para obter mais informações, consulte “Catálogo de endereços”,
na página 4-11.
4- 4 8
X e r o x 4 11 0 /4 59 0 G u i a do U s uá r i o
4 . Di g i ta li z a r
Status de leitura (MDN)
Na função de e-mail, você pode configurar o envio de resultados
por e-mail para informar se o destinatário leu a mensagem. O
destinatário deve ter suporte para a função MDN.
NOTA: Quando são enviados vários e-mails usando Envio
dividido, é solicitado o Status de leitura para cada mensagem.
O e-mail de retorno do destinatário é o endereço
Responder , se for definida a opção Responder . Caso
contrário, o destinatário de retorno é o endereço De.
1.
Na tela Todos os serviços, selecione E-mail. Selecione a
guia Formato de saída e, em seguida, selecione Status de
leitura (MDN).
2.
Faça uma seleção.
3.
Selecione Salvar para manter a sua escolha.
X er o x 4 110 /4 5 90 G ui a d o Us u á r i o
4-49
4. D i gi ta l i z ar
4- 5 0
X e r o x 4 11 0 /4 59 0 G u i a do U s uá r i o
5.
Gerenciamento da caixa postal
Este capítulo descreve as caixas postais e a tela Verificar caixa
postal.
Há dois tipos de caixas postais: Trabalhos de cópia e
impressão e Digitalização e outros trabalhos. Na caixa postal
Trabalhos de cópia e impressão, você pode processar
documentos copiados e impressos. Na caixa postal Digitalização
e outros trabalhos, você pode processar documentos
digitalizados.
NOTA: A função Verificar caixa postal não está disponível em
alguns modelos. É necessário ter um pacote adicional. Para obter
mais informações, entre em contato com o Centro Xerox de
Atendimento ao Cliente.
Os tópicos abordados neste capítulo incluem:
•
Procedimento de verificação de caixa postal
•
Seleção da caixa postal Trabalhos de cópia e impressão
•
Verificação / seleção de documentos da caixa postal
Trabalhos de cópia e impressão
•
Exclusão de documentos da caixa postal Trabalhos de
cópia e impressão
•
Verificação de documentos de Trabalhos de cópia e
impressão
•
Impressão de documentos de Trabalhos de cópia e
impressão
•
Seleção da caixa postal Digitalização e outros trabalhos
•
Verificação / seleção de documentos de Digitalização e
outros trabalhos
•
Exclusão de documentos da caixa postal Digitalização e
outros trabalhos
•
Verificação de documentos de Digitalização e outros
trabalhos
•
Configuração / Início do Fluxo de trabalho
X er o x 4 110 /4 5 90 G ui a d o Us u á r i o
5- 1
5. G er e n ci a m en to da c a i x a p os ta l
Procedimento de verificação de caixa postal
O procedimento geral para verificar uma caixa postal está listado
abaixo.
Etapa 1 Abertura da tela Verificar caixa postal
Siga o procedimento abaixo para abrir a tela Verificar caixa
postal.
NOTA: As funções exibidas podem variar de acordo com a
configuração da máquina.
1.
Pressione o botão Todos os serviços.
Botão Todos os
serviços
2.
5- 2
Abra a próxima tela e selecione Verificar caixa postal.
X e r o x 4 11 0 /4 59 0 G u i a do U s uá r i o
5. G e r e nc i a m en to da c a i x a p os ta l
Etapa 2 Seleção de um tipo de caixa postal
1.
Selecione Trabalhos de cópia e impressão ou Digitalização
e outros trabalhos.
Etapa 3 Seleção de uma caixa postal
O acesso à caixa postal selecionada pode ser restrito,
dependendo das configurações de autorização.
Para obter informações sobre as caixas postais selecionáveis que
dependem da função de autorização, consulte "Types of Mailbox
(Tipos de caixa postal)" no System Administration Guide (Guia de
Administração do Sistema) ou peça ajuda ao Administrador do
sistema.
1.
Selecione a caixa postal desejada.
2.
Selecione Lista de documentos.
Para obter mais informações sobre a tela Verificar caixa postal,
consulte “Seleção de Trabalhos de cópia e impressão”, na
página 5-5 ou “Seleção da caixa postal Digitalização e outros
trabalhos”, na página 5-68.
X er o x 4 110 /4 5 90 G ui a d o Us u á r i o
5- 3
5. G er e n ci a m en to da c a i x a p os ta l
Etapa 4 Verificação/Seleção de documentos da caixa postal
Selecione um documento.
Para obter informações sobre a tela Lista de documentos,
consulte “Verificação / Seleção de documentos de Trabalhos de
cópia e impressão”, na página 5-6 ou “Verificação / seleção de
documentos de Digitalização e outros trabalhos”, na página 5-69.
NOTA: Até 100 documentos copiados, impressos e digitalizados
podem ser armazenados juntos.
Etapa 5 Execução da manutenção de documentos da caixa postal
A seguir, as operações disponíveis na tela Verificar caixa postal
e suas referências.
5- 4
X e r o x 4 11 0 /4 59 0 G u i a do U s uá r i o
5. G e r e nc i a m en to da c a i x a p os ta l
Seleção de Trabalhos de cópia e impressão
O acesso às caixas postais selecionadas pode ser restrito,
dependendo das configurações de autorização do usuário.
Para obter informações sobre as caixas postais protegidas por
configurações de autorização do usuário, consulte "Types of
Mailbox (Tipos de caixa postal)" no System Administration Guide
(Guia de Administração do Sistema) ou peça ajuda ao
Administrador do sistema.
1.
Na janela Todos os serviços, selecione Verificar caixa
postal e Trabalhos de cópia e impressão. Selecione a caixa
postal que deseja abrir.
NOTA: Selecione para exibir a tela anterior e selecione
para exibir a tela seguinte. Além disso, selecione
para exibir a primeira tela e selecione para exibir a
última tela. Você pode acessar a caixa diretamente ao
digitar um número de três dígitos com o teclado numérico
na caixa postal em Ir para.
Quando uma caixa postal é selecionada e contém
documentos, o número de documentos armazenados é
indicado em Nº de documentos, na área inferior direita da
tela.
Se uma tela de entrada de senha for exibida, digite a
senha e selecione o botão Confirmar.
2.
Selecione Lista de documentos.
X er o x 4 110 /4 5 90 G ui a d o Us u á r i o
5- 5
5. G er e n ci a m en to da c a i x a p os ta l
Verificação / Seleção de documentos de Trabalhos de cópia e impressão
Você pode verificar ou selecionar documentos de Trabalhos de
cópia e impressão. Os documentos copiados e impressos são
exibidos na Lista de documentos.
NOTA: Os documentos armazenados em Digitalização e outros
trabalhos não podem ser exibidos nesta tela.
1.
Na caixa postal escolhida, selecione um documento.
NOTA: O número de documentos salvos é exibido em
Nº de documentos.
Informações atualizadas são exibidas ao selecionar
Atualizar.
Selecione para exibir a tela anterior e selecione para
exibir a tela seguinte. Além disso, selecione para exibir
a primeira tela e selecione para exibir a última tela.
Quando a opção Selecionar tudo está selecionada, todos
os documentos na caixa estão selecionados. A seleção
será cancelada se o botão for selecionado novamente.
Você pode classificar os documentos na ordem crescente
ou decrescente, pressionando Nome do documento ou
Data de armazenamento.
Um ícone é exibido à esquerda do nome do documento
mostrando o conteúdo do mesmo.
: Documento copiado
: Documento impresso
: Documento editado
5- 6
X e r o x 4 11 0 /4 59 0 G u i a do U s uá r i o
5. G e r e nc i a m en to da c a i x a p os ta l
Exclusão de documentos de Trabalhos de cópia e impressão
1.
Selecione um documento e selecione Excluir.
2.
Selecione Sim.
Sim
Exclui o documento.
NOTA: Depois de excluído, o documento não pode ser
recuperado.
Não
Cancela a exclusão do documento.
X er o x 4 110 /4 5 90 G ui a d o Us u á r i o
5- 7
5. G er e n ci a m en to da c a i x a p os ta l
Copiar/mover documentos de cópia e impressão
Esta função permite verificar e alterar nomes de documentos
armazenados em uma caixa postal, imprimir a primeira página de
cada documento para confirmação e copiar ou mover os
documentos de uma caixa postal para outra. Para obter
informações sobre como inicializar dados, consulte as
informações apresentadas abaixo.
5- 8
1.
Na janela Todos os serviços, selecione Verificar caixa
postal e Trabalhos de cópia e impressão.
2.
Selecione a caixa postal que você deseja abrir. Selecione um
documento e selecione Detalhes do documento.
3.
Selecione um item.
X e r o x 4 11 0 /4 59 0 G u i a do U s uá r i o
5. G e r e nc i a m en to da c a i x a p os ta l
Alterar nome do documento
Você pode renomear documentos.
NOTA: Não é possível renomear documentos, se vários
documentos estiverem selecionados.
1.
Selecione Alterar nome do documento.
2.
Digite o nome do documento usando o teclado mostrado.
3.
Selecione Salvar para manter a alteração do nome.
Imprimir somente na primeira página
Imprima a primeira página para confirmar um documento.
•
X er o x 4 110 /4 5 90 G ui a d o Us u á r i o
Selecione Imprimir somente na primeira página.
5- 9
5. G er e n ci a m en to da c a i x a p os ta l
Copiar
Esta função permite imprimir as primeiras páginas de documentos
da caixa postal para confirmação.
1.
Selecione Copiar.
2.
Selecione uma caixa postal para a qual um documento será
copiado e selecione Salvar.
NOTA: Se uma senha for definida para a caixa postal, a tela
de entrada de senha será exibida. Insira a senha e selecione
Confirmar. Pergunte a senha ao Administrador do Sistema.
NOTA: Se a caixa postal estiver cheia, o documento não
poderá ser copiado para ela.
Lista de documentos
A tela Copiar p/cx. postal - Lista de documentos é exibida.
Para obter mais informações, consulte “Tela Copiar p/cx. postal Lista de documentos”, na página 5-11.
5- 1 0
X e r o x 4 11 0 /4 59 0 G u i a do U s uá r i o
5. G e r e nc i a m en to da c a i x a p os ta l
Tela Copiar p/cx. postal - Lista de documentos
Esta função permite verificar ou excluir outros documentos
armazenados em uma caixa postal para a qual um documento é
copiado.
Selecionar tudo
Seleciona todos os documentos armazenados na caixa postal
para a qual um documento é copiado.
Excluir
Exclui o documento selecionado.
Detalhes do documento
Exibe o conteúdo de um documento selecionado.
X er o x 4 110 /4 5 90 G ui a d o Us u á r i o
5 - 11
5. G er e n ci a m en to da c a i x a p os ta l
Mover
Esta função permite mover documentos de uma caixa postal para
outra.
PONTO-CHAVE: Mesmo se um documento for movido para uma
caixa postal com uma folha de fluxo de trabalho vinculada, o
documento não será vinculado ao fluxo de trabalho.
NOTA: A caixa postal para a qual um documento é movido deve
ser diferente da caixa postal em que ele está armazenado.
1.
Selecione Mover.
2.
Selecione uma caixa postal para a qual um documento será
movido e selecione Salvar.
NOTA: Se uma senha for definida para a caixa postal, a tela
de entrada de senha será exibida. Insira a senha e selecione
Confirmar. Pergunte a senha ao Administrador do Sistema.
NOTA: Se a caixa postal estiver cheia, o documento não
poderá ser movido para ela.
Lista de documentos
Exibe a tela Mover p/cx. postal - Lista de documentos.
Para obter mais informações, consulte “Tela Mover p/cx. postal Lista de documentos”, na página 5-13.
5- 1 2
X e r o x 4 11 0 /4 59 0 G u i a do U s uá r i o
5. G e r e nc i a m en to da c a i x a p os ta l
Tela Mover p/cx. postal - Lista de documentos
Você pode verificar ou excluir outros documentos armazenados
na caixa postal para a qual o documento é movido.
Selecionar tudo
Seleciona todos os documentos armazenados em uma caixa
postal para a qual um documento é movido.
Excluir
Exclui um documento selecionado.
Detalhes do documento
Exibe o conteúdo de um documento selecionado.
X er o x 4 110 /4 5 90 G ui a d o Us u á r i o
5 - 13
5. G er e n ci a m en to da c a i x a p os ta l
Edição de documentos de cópia e impressão
Esta função permite editar documentos da caixa postal.
NOTA: Quando documentos de impressão são editados e a caixa
postal exibe Trabalhos de cópia e impressão, esses
documentos de impressão serão armazenados como
Documento editado ( ). Depois de armazenados como
Documento editado, eles não serão mais exibidos na parte da
caixa postal Digitalização e outros trabalhos.
5- 1 4
1.
Selecione um documento a ser editado e selecione Editar
páginas.
2.
Selecione um item.
X e r o x 4 11 0 /4 59 0 G u i a do U s uá r i o
5. G e r e nc i a m en to da c a i x a p os ta l
Excluir páginas
Esta função permite excluir páginas especificadas de
documentos. Após a exclusão de páginas, os documentos serão
sobrescritos e salvos.
PONTO-CHAVE: Após a exclusão de páginas, se um documento
for reduzido simplesmente a uma página de capa sem imagens,
ele será excluído.
PONTO-CHAVE: Após a exclusão de uma página específica, se a
página que vem depois dela não estiver em seqüência (isto é,
página de texto e uma página de capa sem imagens; ou duas
páginas com divisões de capítulo/configurações de separador
diferentes; ou duas páginas com uma configuração de cópia ou
impressão diferente; ou duas páginas com tamanhos de papel
diferentes ou configurações de bandeja diferentes), as páginas
anterior e posterior à página excluída não serão vinculadas uma a
outra.
NOTA: Se um documento com a página excluída estiver
programado para ser copiado ou impresso em duas faces, as
páginas anterior e posterior à página excluída serão coiadas ou
impressas na seqüência. Neste caso, a Face 1 e a Face 2 das
páginas posteriores à página excluída podem trocar de posição.
1.
Selecione Excluir páginas.
2.
Digite o número da página a ser excluída usando o teclado
numérico e selecione Adicionar à lista.
NOTA: Você pode inserir até 20 itens na lista.
NOTA: Ao pressionar o botão Limpar tudo (C) no painel de
controle, você pode excluir itens adicionados na lista um por
um.
3.
Selecione Excluir.
X er o x 4 110 /4 5 90 G ui a d o Us u á r i o
5 - 15
5. G er e n ci a m en to da c a i x a p os ta l
Inserir Documento/Separadores
Esta função permite a você inserir um separador ou um outro
documento armazenado na mesma caixa postal como o
documento principal após uma página de destino do documento
principal. Após a inserção, o documento principal será sobrescrito
e salvo.
NOTA: Quando a caixa postal estiver cheia ou se o espaço do
disco rígido da máquina não for suficiente, separadores ou
documentos poderão ser inseridos no documento principal.
1.
Selecione Inserir documento/ separadores.
2.
Digite o número da página de destino usando o teclado
numérico.
3.
Selecione um item.
Inserir separadores
Exibe a tela Caixa postal - Inserir separadores.
Para obter mais informações, consulte “Tela Caixa postal - Inserir
separadores”, na página 5-17.
Início de Capítulo + Inserir
Exibe a tela Caixa postal - Início de capítulo + Inserir.
Para obter mais informações, consulte “Tela Caixa postal - Início
de capítulo + Inserir”, na página 5-18.
Inserir documento
Exibe a tela Caixa postal - Inserir documento.
Para obter mais informações, consulte “Tela Caixa postal - Inserir
documento”, na página 5-19.
5- 1 6
X e r o x 4 11 0 /4 59 0 G u i a do U s uá r i o
5. G e r e nc i a m en to da c a i x a p os ta l
Tela Caixa postal - Inserir separadores
Você pode separar o documento principal e inserir um separador
após a página de destino. Após inserir o separador, ele será
incorporado ao documento principal.
PONTO-CHAVE: Após a inserção de um separador, se a página
que vem depois dele não estiver em seqüência (isto é, página de
texto e página de capa sem imagens; 2 páginas com divisões de
capítulo/configurações de separador diferentes; 2 páginas com
uma configuração de cópia ou impressão diferente; 2 páginas
com tamanhos de papel ou configurações de bandeja diferentes),
as páginas anterior e posterior à página de destino não serão
vinculadas uma a outra.
PONTO-CHAVE: Não é possível inserir um documento entre uma
página de capa e um separador.
NOTA: Após a inserção de um separador, a face 1 e a face 2 das
páginas após uma página de destino podem trocar de posição.
1.
Selecione Inserir separador.
2.
Selecione uma bandeja de papel para a inserção de
separadores.
3.
Use [V] e [W] ou o teclado numérico para digitar o número de
separadores a serem inseridos.
X er o x 4 110 /4 5 90 G ui a d o Us u á r i o
5 - 17
5. G er e n ci a m en to da c a i x a p os ta l
Tela Caixa postal - Início de capítulo + Inserir
Esta função permite separar o documento principal e inserir outro
documento após a página de destino.
PONTO-CHAVE: Após a inserção de um documento, se a página
que vem depois dele não estiver em seqüência (isto é, página de
texto e página de capa sem imagens; 2 páginas com divisão de
capítulo/configurações de separador diferentes; 2 páginas com
configurações de cópia ou impressão diferentes; 2 páginas com
tamanhos de papel ou configurações de bandeja diferentes), as
páginas anterior e posterior à página de destino não serão
vinculadas uma a outra.
NOTA: Após a inserção de um documento, a face 1 e a face 2 das
páginas após uma página de destino podem trocar de posição.
NOTA: Não é possível inserir um documento entre uma página de
capa e um separador.
1.
Selecione Início de capítulo + Inserir.
2.
Selecione um documento a ser inserido e selecione Salvar.
Detalhes do documento
O conteúdo de um documento pode ser verificado.
5- 1 8
X e r o x 4 11 0 /4 59 0 G u i a do U s uá r i o
5. G e r e nc i a m en to da c a i x a p os ta l
Tela Caixa postal - Inserir documento
Esta função permite inserir um documento após a página de
destino do documento principal. Se o documento principal estiver
programado para ser copiado ou impresso em 2 faces, a
configuração 2 faces será aplicada também ao documento
inserido. Após inserir o documento, ele será mesclado ao
documento principal.
PONTO-CHAVE: Após a inserção de um documento, se a página
que vem depois dele não estiver em seqüência (isto é, página de
texto e página de capa sem imagens; 2 páginas com divisão de
capítulo/configurações de separador diferentes; 2 páginas com
configurações de cópia ou impressão diferentes; 2 páginas com
tamanhos de papel ou configurações de bandeja diferentes), as
páginas anterior e posterior à página de destino não serão
vinculadas uma a outra.
PONTO-CHAVE: Não é possível adicionar um documento ao
documento principal se este for um original de tamanho diferente,
se contiver páginas de capa ou separadores, papéis de tamanhos
diferentes ou se as orientações dos papéis não forem iguais.
NOTA 2: Não é possível inserir um documento entre uma página
de capa e um separador.
1.
Selecione Inserir documento.
2.
Selecione um documento a ser inserido e selecione Salvar.
NOTA: Somente um item pode ser selecionado.
Detalhes do documento
O conteúdo do documento pode ser verificado.
X er o x 4 110 /4 5 90 G ui a d o Us u á r i o
5 - 19
5. G er e n ci a m en to da c a i x a p os ta l
Mesclagem/Impressão em lotes de documentos de cópia e impressão
Esta função permite a você mesclar vários documentos
armazenados em uma caixa e imprimi-los em lote.
NOTA: Quando documentos de impressão são editados e a caixa
postal exibe Trabalhos de cópia e impressão, eles serão
armazenados como Documento editado ( ). Depois de
armazenados como Documento editado, eles não serão mais
exibidos na caixa postal Digitalização e outros trabalhos.
1.
Selecione vários documentos e selecione Mesclagem/
Impressão em lotes.
NOTA: Os documentos serão mesclados na ondem em que
foram selecionados.
2.
5- 2 0
Selecione um item.
X e r o x 4 11 0 /4 59 0 G u i a do U s uá r i o
5. G e r e nc i a m en to da c a i x a p os ta l
Para obter mais informações, consulte o seguinte:
•
“Detalhes do documento”, na página 5-21
•
“Mesclar”, na página 5-22
•
“Mesclar e Imprimir”, na página 5-23
•
“Imprimir”, na página 5-23
As funções a seguir permitem cancelar as configurações de
documentos de origem e reprogramar as configurações para os
documentos recém mesclados. As configurações das funções,
diferentes das listadas abaixo, permanecerão intactas. Para obter
mais informações, consulte o seguinte:
•
“Separadores”, na página 5-23
•
“Grampeamento/Perfuração/Dobra Z”, na página 5-25
•
“Capas”, na página 5-27
•
“Anotação”, na página 5-29
•
“Marca d'água”, na página 5-37
•
“Nome do documento”, na página 5-40
Detalhes do documento
Esta função permite verificar o conteúdo de um documento
selecionado. Na tela exibida, você pode mesclar documentos ou
imprimi-los em lotes.
Selecione Detalhes do documento.
Para obter mais informações, consulte o seguinte:
•
“Mesclar”, na página 5-22
•
“Mesclar e Imprimir”, na página 5-23
•
“Imprimir”, na página 5-23
X er o x 4 110 /4 5 90 G ui a d o Us u á r i o
5 - 21
5. G er e n ci a m en to da c a i x a p os ta l
Mesclar
Esta função permite mesclar documentos selecionados.
1.
Selecione Mesclar.
2.
Selecione um item.
Excluir documentos de origem
Exclui documentos de origem após mesclá-los.
Manter documentos de origem
Manter documentos de origem após mesclá-los.
Cancelar
Cancela a mesclagem de documentos.
5- 2 2
X e r o x 4 11 0 /4 59 0 G u i a do U s uá r i o
5. G e r e nc i a m en to da c a i x a p os ta l
Mesclar e Imprimir
Esta função permite a você mesclar documentos selecionados e
imprimi-los em lote.
1.
Selecione Mesclar e Imprimir.
2.
Selecione um item.
Excluir documentos de origem
Exclui documentos de origem após mesclá-los.
Manter documentos de origem
Manter documentos de origem após mesclá-los.
Cancelar
Cancela a mesclagem de documentos.
Imprimir
Esta função permite imprimir em lotes documentos mesclados.
Selecione Imprimir.
Separadores
Esta função permite inserir separadores entre documentos
mesclados ou mesclar vários documentos sem divisões de
capítulo.
1.
Selecione Separadores.
2.
Selecione um item.
X er o x 4 110 /4 5 90 G ui a d o Us u á r i o
5 - 23
5. G er e n ci a m en to da c a i x a p os ta l
3.
Selecione a bandeja para separadores se Separadores em
branco ou Separadores impressos estiver selecionado.
4.
Se Separador em branco estiver selecionado, digite o
número de separadores para a inserção usando [V] e [W] ou
o teclado numérico.
Sem Separadores
Nenhum separador é inserido.
Separaradores em branco
Separadores em branco são inseridos. O número de separadores
pode ser definido no intervalo de 1 a 99, conforme necessário.
Separadores impressos
Quando vários documentos são mesclados, a primeira página de
cada documento é definida como um separador.
Sem início de capítulo
Se um documento de duas faces for mesclado a outro
documento, os documentos mesclados se tornarão um
documento de duas faces sem divisões de capítulo.
Bandeja de Separadores
Bandejas para separadores podem ser selecionadas.
O número de separadores pode ser definido no intervalo de 1 a
99.
Separadores
O número de separadores pode ser definido no intervalo de 1 a
99.
5- 2 4
X e r o x 4 11 0 /4 59 0 G u i a do U s uá r i o
5. G e r e nc i a m en to da c a i x a p os ta l
Grampeamento/Perfuração/Dobra Z
Esta função permite programar as configurações de
grampeamento/perfuração/dobra Z antes de mesclar
documentos.
1.
Selecione Grampeamento/Perfuração/Dobra Z.
2.
Selecione um item.
Posição do grampo
A posição do grampeamento pode ser definida.
Posição de perfuração
A posição de perfuração pode ser definida. Se Mais... estiver
selecionado, a tela Acabamento - Perfuração será exibida.
Para obter mais informações, consulte “Tela Acabamento Perfuração”, na página 5-26.
Dobra Z
Determina se a dobra Z pode ser definida ou não.
X er o x 4 110 /4 5 90 G ui a d o Us u á r i o
5 - 25
5. G er e n ci a m en to da c a i x a p os ta l
Tela Acabamento - Perfuração
Esta função permite programar posições de perfuração não
exibidas na tela Grampeamento/Perfuração /Dobra Z.
Nenhum
Sem perfuração.
Perfuração com 2 furos
A posição de perfuração com 2 furos pode ser selecionada.
Perfuração com 4 furos
A posição de perfuração com 4 furos pode ser selecionada.
5- 2 6
X e r o x 4 11 0 /4 59 0 G u i a do U s uá r i o
5. G e r e nc i a m en to da c a i x a p os ta l
Capas
Esta função permite adicionar capas a documentos mesclados.
1.
Selecione Capas.
2.
Selecione um item.
Capa dianteira
A capa dianteira pode ser anexada ao documento mesclado.
•
Desligado: Nenhuma capa dianteira é anexada.
•
Ligado: A capa dianteira é anexada.
Capa traseira
A capa traseira pode ser anexada ao documento mesclado.
•
Desligado: Nenhuma capa traseira é anexada.
•
Ligado: A capa traseira é anexada.
Quantidade de capas dianteiras
Exibe a tela Quantidade de capas dianteiras. Para obter mais
informações, consulte “Quantidade de capas dianteiras”, na
página 5-28.
Quantidade de capas traseiras
Exibe a tela Quantidade de capas traseiras. Para obter mais
informações, consulte “Quantidade de capas dianteiras”, na
página 5-28.
Configurações da bandeja do papel
Exibe a tela Capas - Configurações da bandeja do papel. A
Bandeja da capa dianteira ou a Bandeja da capa traseira pode
ser selecionada.
Quando a opção Manual é selecionada, a tela Bandeja 5
(Manual) aparece. Para obter mais informações, consulte o
Capítulo 3, “Tela Bandeja 5 (Manual)”, na página 3-22.
X er o x 4 110 /4 5 90 G ui a d o Us u á r i o
5 - 27
5. G er e n ci a m en to da c a i x a p os ta l
Quantidade de capas dianteiras
É possível definir o número de capas dianteiras para inserção no
intervalo de 1 a 99. Mesmo quando vários jogos são impressos, o
número de capas dianteiras programado aqui será impresso por
jogo.
Defina o número de capas dianteiras usando [V] e [W] ou o
teclado numérico.
5- 2 8
X e r o x 4 11 0 /4 59 0 G u i a do U s uá r i o
5. G e r e nc i a m en to da c a i x a p os ta l
Anotação
Esta função permite imprimir estampas, datas e números de
página em documentos. Pode-se selecionar o tipo de estampa,
data, número de página dentre os formatos fornecidos.
NOTA: Se estiver adicionando estampa, data e número de página
de uma só vez, certifique-se de que cada posição não esteja
sobrepondo a outra.
Selecione Anotação.
Estampa
Exibe a tela Estampa. Para obter mais informações, consulte
“Tela Estampa”, na página 5-30.
Data
Exibe a tela Data. Para obter mais informações, consulte “Tela
Data”, na página 5-32.
Número da página
Exibe a tela Número da página. Para obter mais informações,
consulte “Tela Número da página”, na página 5-34.
X er o x 4 110 /4 5 90 G ui a d o Us u á r i o
5 - 29
5. G er e n ci a m en to da c a i x a p os ta l
Tela Estampa
Esta função permite imprimir estampas, como "Confidencial”,
"Cópia proibida”, "Urgente", "Importante", Circular", "Face 2
reciclada", "Rascunho" e "Anular", em documentos.
1.
Selecione Estampa.
2.
Selecione Desligado ou Ligado.
Desligado
Nenhuma estampa é adicionada.
Ligado
É adicionado uma estampa.
Estilo
O tipo de caractere da estampa pode ser selecionado dentre 8
opções.
Imprimir...
Exibe a tela Estampa - Imprimir. Selecione Somente na
primeira página ou Todas as páginas para as páginas em que
as estampas serão impressas.
Posição
Exibe a tela Estampa - Posição. Para obter mais informações,
consulte “Tela Estampa - Posição”, na página 5-31.
Tamanho
Exibe a tela Estampa - Tamanho. O tamanho da estampa pode
ser selecionado dentre 3 opções.
5- 3 0
X e r o x 4 11 0 /4 59 0 G u i a do U s uá r i o
5. G e r e nc i a m en to da c a i x a p os ta l
Tela Estampa - Posição
Esta função permite definir as posições das estampas a serem
impressas.
Face 1
As posições onde datas são impressas podem ser selecionadas.
Face 2
•
Igual à Face 1: Imprime as estampas nas mesmas posições
da face 1.
•
Oposta à Face 1: Imprime a estampa nas posições opostas à
face 1.
X er o x 4 110 /4 5 90 G ui a d o Us u á r i o
5 - 31
5. G er e n ci a m en to da c a i x a p os ta l
Tela Data
Esta função permite imprimir datas em documentos. A data a ser
impressa será a data em que o documento será impresso.
Para obter informações sobre o formato de exibição da data,
consulte o System Administration Guide (Guia do Administrador
do Sistema), Capítulo 9, “Watermark” (Marca d’água) na
página 9-61.
1.
Selecione Data.
2.
Selecione Desligado ou Ligado.
Desligado
Nenhuma data é impressa.
Ligado
A data é impressa.
Imprimir...
Exibe a tela Data - Imprimir. SelecioneSomente na primeira
página ou Todas as páginas para as páginas em que as datas
serão impressas.
Posição
Exibe a tela Data - Posição. Para obter mais informações,
consulte “Tela Data - Posição”, na página 5-33.
Tamanho
Exibe a tela Data - Tamanho. O tamanho da estampa pode ser
selecionado dentre 3 opções.
5- 3 2
X e r o x 4 11 0 /4 59 0 G u i a do U s uá r i o
5. G e r e nc i a m en to da c a i x a p os ta l
Tela Data - Posição
Esta função permite definir as posições das datas a serem
impressas.
Face 1
É possível selecionar posições para as datas a serem
impressas. Escolha dentre 6 opções diferentes.
Face 2
Igual à Face 1: Imprime as datas nas mesmas posições da face
1.
Oposto à Face 1
Imprime as datas nas posições opostas à face 1.
X er o x 4 110 /4 5 90 G ui a d o Us u á r i o
5 - 33
5. G er e n ci a m en to da c a i x a p os ta l
Tela Número da página
Esta função permite imprimir números de páginas em
documentos.
1.
Selecione Número da página.
2.
Selecione Desligado ou Ligado.
Desligado
Não são adicionados números de páginas.
Ligado
São adicionados números de páginas.
Estilo
O estilo do número da página pode ser selecionado dentre 6
opções.
5- 3 4
•
1,2,...: São adicionados apenas números de páginas.
•
1-,-2-,...: São adicionados hífens à esquerda e à direita dos
números de páginas. (Exemplo: -1-)
•
Página1, Página2,...: A palavra "Página" é adicionada na
frente dos números de página. (Exemplo: Página1, Página2)
•
1/N,2/N,...: O número total de páginas é adicionado à direita
dos números da página. (Exemplo: 1/ 50, 2/50) Se [1/N, 2/
N,...] estiver selecionado, o número total de páginas definido
em [Total de páginas (N)] será aplicado.
•
-1/N-, -2/N-,...: O número total de páginas é adicionado à
direita dos números da página e são adicionados hífens à
esquerda e à direita dos números da página/número total de
páginas. (Exemplo: - 1/50-,-2/50-) Se [-1/N-,-2/N-,...] estiver
selecionado, o número total de páginas definido em [Total de
páginas (N)] será aplicado.
•
Página1/N, Página2/N,...: A palavra "Página" é adicionada
antes do número da página e o número total de páginas é
dicionado à direita. (Exemplo: Página1/50, Página2/50)
X e r o x 4 11 0 /4 59 0 G u i a do U s uá r i o
5. G e r e nc i a m en to da c a i x a p os ta l
Total de Páginas (N)
Exibe a tela Número da página - Total de páginas (N). Para
obter mais informações, consulte “Tela Número da página - Total
de páginas (N)”, na página 5-35.
Imprimir...
Exibe a tela Número da página - Imprimir. Para obter mais
informações, consulte “Tela Número da página - Imprimir”, na
página 5-36.
Posição
Exibe a tela Número da página - Posição. Para obter mais
informações, consulte “Tela Data - Posição”, na página 5-33.
Tamanho
Exibe a tela Número da página - Tamanho. Você pode
selecionar dentre três tamanhos diferentes para o número da
página.
Tela Número da página - Total de páginas (N)
Esta função permite definir o número total de páginas.
1.
Selecione Do documento ou Digitar número.
2.
Se Digitar número estiver selecionado, digite o número total
de páginas usando [V] e [W] ou o teclado numérico.
Do documento
Calcula automaticamente o número total de páginas.
Digitar número
O número total de páginas pode ser especificado no intervalo de 1
a 9999.
X er o x 4 110 /4 5 90 G ui a d o Us u á r i o
5 - 35
5. G er e n ci a m en to da c a i x a p os ta l
Tela Número da página - Imprimir
Esta função permite especificar páginas para os números de
página a serem impressos.
1.
Selecione Imprimir.
2.
Use [V] e [W] ou selecione Digite o número no teclado para
inserir a página inicial do documento.
Todas as páginas
Os números de página são adicionados a todas as páginas.
Digite o número da página inicial
A página inicial pode ser especificada no intervalo de 1 a 9999. A
página final será a última página do documento.
Digite o número da página final
A página final pode ser especificada no intervalo de 1 a 9999. A
página inicial será a primeira página do documento.
Digite o número de página inicial e final
As páginas inicial e final podem ser especificadas no intervalo de
1 a 9999.
Página inicial
A página inicial pode ser especificada no intervalo de 1 a 9999.
Página final
A página final pode ser selecionada no intervalo de 1 a 9999.
Incluir capas / separadores
Adicione uma marca de seleção quando o documento incluir
capas dianteiras ou separadores.
Número inicial
O número inicial pode ser especificado no intervalo de 1 a 9999.
5- 3 6
X e r o x 4 11 0 /4 59 0 G u i a do U s uá r i o
5. G e r e nc i a m en to da c a i x a p os ta l
Marca d'água
Esta função permite adicionar um número de controle seqüencial
no fundo dos documentos com uma impressão clara. Por
exemplo, se você definir "1" como o número inicial, "1" é impresso
em todas as páginas do primeiro jogo de cópias e "2" é impresso
em todas as páginas do segundo jogo.
Esses números podem ser usados em documentos, como
documentos confidenciais que serão distribuídos em reuniões,
para controlar o número de cópias feitas e para evitar que as
cópias sejam duplicadas.
Os tamanhos e tons dos números podem ser programados em
Configurações do sistema. Para obter mais informações,
consulte o System Administration Guide (Guia do Administrador
do Sistema), Capítulo 9, “Marca d'água” (Marca d’água) na
página 5-37.
1.
Selecione Marca d'água.
2.
Selecione um item.
Número de controle
Selecione para adicionar ou não números de controle à saída.
Número inicial
Os números de controle podem ser definidos no intervalo de 1 a
9999. O número inicial pode ser inserido usando [V] e [W] ou o
teclado numérico.
Texto
Exibe a tela [Definir numeração - Texto]. Para obter mais
informações, consulte “Tela Marca d'água - Texto”, na página 538.
Número de conta do usuário
É possível definir se o número de conta do usuário será impresso
ou não. Se desejar imprimir o número de conta do usuário,
adicione uma marca de seleção.
X er o x 4 110 /4 5 90 G ui a d o Us u á r i o
5 - 37
5. G er e n ci a m en to da c a i x a p os ta l
NOTA: Esta função aparece somente quando as funções de
administração do Auditron estão sendo usadas.
Data e hora
É possível definir se a data e a hora serão impressas ou não. Se
desejar imprimir data e hora, adicione uma marca de
seleção. Para obter informações sobre o formato de exibição de
data, consulte o System Administration Guide (Guia do
Administrador do Sistema), Capítulo 9, “Watermark” (Marca
d’água) na página 9-61.
Número de série
É possível definir se o número de série da máquina será impresso
ou não. Se desejar imprimir o número de série, adicione uma
marca de seleção.
Efeito de texto
Exibe a tela Definir numeração - Efeito de texto. Para obter
mais informações, consulte “Tela Marca d'água - Efeito de texto”,
na página 5-39.
Tela Marca d'água - Texto
Esta função permite definir os tipos de caracteres usados para
definir a numeração dentre 3 opções.
Selecione um item.
5- 3 8
X e r o x 4 11 0 /4 59 0 G u i a do U s uá r i o
5. G e r e nc i a m en to da c a i x a p os ta l
Tela Marca d'água - Efeito de texto
Esta função permite programar efeitos de texto.
NOTA: Relevos e Contornos podem não ser exibidos em
algumas máquinas. Um pacote adicional é necessário. Para
obter mais informações, entre em contato com o Centro Xerox de
Atendimento ao Cliente.
Selecione um item.
Desligado
Um texto específicado será impresso exatamente como ele é.
Em relevo
O texto no fundo é impresso como se estivesse em relevo. O tipo
de caractere do texto será o tipo que estiver programado em
Definir numeração - Padrão de fundo e Configurações do
sistema; consulte o Capítulo 9 do System Administration Guide
(Guia de Administração do Sistema).
Contorno
O texo no fundo é impresso em contorno. O fundo diferente do
texto com contorno é impresso no padrão programado em Definir
numeração - Padrão de fundo e Configurações do sistema;
consulte o Capítulo 9 do System Administration Guide (Guia de
Administração do Sistema).
X er o x 4 110 /4 5 90 G ui a d o Us u á r i o
5 - 39
5. G er e n ci a m en to da c a i x a p os ta l
Nome do documento
Esta função permite definir nomes de documento depois que os
documentos são mesclados.
5- 4 0
1.
Selecione Nome do documento.
2.
Digite o nome do documento usando o teclado exibido.
X e r o x 4 11 0 /4 59 0 G u i a do U s uá r i o
5. G e r e nc i a m en to da c a i x a p os ta l
Impressão de documentos de Trabalhos de cópia e impressão
Esta função permite que você altere as configurações do
documento antes de imprimi-lo.
NOTA: A velocidade da impressão pode diminuir no
processamento da imagem de acordo com o item a ser definido.
1.
Na janela Todos os serviços, selecione Verificar caixa
postal e Trabalhos de cópia e impressão.
2.
Selecione a caixa postal que você deseja abrir. Selecione um
documento para imprimir e selecione Alterar configurações /
Imprimir.
NOTA: Os documentos são impressos na ordem selecionada.
3.
Selecione um dos itens apresentados.
X er o x 4 110 /4 5 90 G ui a d o Us u á r i o
5 - 41
5. G er e n ci a m en to da c a i x a p os ta l
Para obter informações sobre como inicializar dados, consulte as
seções listadas abaixo:
5- 4 2
•
Detalhes do documento - página 5-43
•
Impressão de amostra - página 5-43
•
Salvar - página 5-44
•
Salvar e imprimir - página 5-44
•
Imprimir - página 5-44
As seguintes configurações cancelam ou alteram as
configurações do documento selecionadas. As configurações
não listadas são contínuas conforme definido originalmente.
•
Origem do papel - página 5-45
•
Acabamento - página 5-46
•
Capas - página 5-49
•
Dobra - página 5-51
•
Impressão em 2 faces - página 5-52
•
Ajustar deslocamento da imagem - página 5-53
•
Criação de livretos - página 5-54
•
Anotação - página 5-56
•
Marca d'água - página 5-64
•
Orientação da saída - página 5-67
X e r o x 4 11 0 /4 59 0 G u i a do U s uá r i o
5. G e r e nc i a m en to da c a i x a p os ta l
Detalhes do documento
Esta função permite que você confirme os documentos
selecionados. Você pode salvar novamente ou imprimi-los na tela
exibida.
1.
Selecione Detalhes do documento.
2.
Faça uma seleção dentre os itens apresentados.
NOTA: Quando você selecionar vários documentos, eles serão
exibidos em forma de lista.
Impressão de amostra
Consulte “Impressão de amostra”, na página 5-43.
Salvar
Consulte “Salvar”, na página 5-44.
Salvar e imprimir
Consulte “Salvar e imprimir”, na página 5-44.
Imprimir
Consulte “Imprimir”, na página 5-44.
Impressão de amostra
Ao fazer várias cópias, você pode fazer uma única amostra
antecipadamente. Fazer uma cópia de amostra permite confirmar
se a aparência da cópia está atendendo às suas expectativas. As
cópias restantes serão feitas após a cópia de amostra ser
confirmada.
1.
Selecione Impressão de amostra.
2.
Selecione Imprimir.
X er o x 4 110 /4 5 90 G ui a d o Us u á r i o
5 - 43
5. G er e n ci a m en to da c a i x a p os ta l
Salvar
Quando as configurações do documento são alteradas, as
configurações são atualizadas.
NOTA: Se o número de documentos armazenados no disco local
atingir o máximo, você não poderá salvar o documento
novamente.
Selecione Salvar.
Salvar e imprimir
Salve novamente e imprima os documentos selecionados.
NOTA: Se o número de documentos armazenados no disco local
atingir o máximo, você não poderá salvar o documento
novamente.
Selecione Salvar e imprimir.
Imprimir
Você pode imprimir os documentos selecionados.
Selecione Imprimir.
5- 4 4
X e r o x 4 11 0 /4 59 0 G u i a do U s uá r i o
5. G e r e nc i a m en to da c a i x a p os ta l
Origem do papel
Esta função permite que você selecione uma bandeja abastecida
com o tamanho de papel necessário para a cópia.
1.
Na janela Todos os serviços, selecione Verificar caixa
postal e Trabalhos de cópia e impressão.
2.
Selecione a caixa postal que deseja abrir e selecione Alterar
configurações / Imprimir. Selecione Origem do papel.
3.
Selecione qualquer item.
4.
Selecione Salvar para manter a sua escolha.
Configurações do documento
Retém as configurações no momento da preservação do
documento.
Automático
Uma bandeja abastecida com o tamanho de papel necessário
para a cópia será selecionada automaticamente.
Bandeja 1 - 4, 6, 7
Você pode selecionar papel de seis bandejas diferentes.
Manual
A tela Bandeja 5 (Manual) é exibida.
Quando a opção Manual é selecionada, a tela Bandeja 5
(Manual) aparece. Para obter mais informações, consulte “Tela
Bandeja 5 (Manual)”, na página 3-22.
X er o x 4 110 /4 5 90 G ui a d o Us u á r i o
5 - 45
5. G er e n ci a m en to da c a i x a p os ta l
Acabamento
Esta função permite classificar saídas de cópias de documentos.
Quando o grampeamento é especificado, cada jogo de cópias
pode ser grampeado antes de sair.
1.
Na janela Todos os serviços, selecione Verificar caixa
postal e Trabalhos de cópia e impressão.
2.
Selecione a caixa postal que deseja abrir e selecione Alterar
configurações / Imprimir. Selecione Acabamento.
3.
Selecione qualquer item.
4.
Selecione Salvar para manter a sua escolha.
Configurações do documento
Retém as configurações no momento da preservação do
documento.
Alceado
A máquina pode copiar as folhas classificadas em jogos
organizados em ordem de página.
Não alceado
A máquina pode copiar o número especificado de cópias e
classificar as folhas por página.
Posição do grampo
Você pode definir a posição de grampeamento. Para usar as
configurações salvas com o documento, selecione
Configurações do documento. Se você selecionar Mais..., a
tela Acabamento - Grampeamento aparece.
NOTA: O número de páginas que podem ser grampeadas é de 2
a 50 (papel Comum) quando o cartucho de grampos para 50
folhas XB está instalado. O número é de 2 a 100 (papel Comum)
quando o cartucho de grampos para 100 folhas XA está instalado.
Os tipos de papel normal, reciclado, papel face 2, perfurado,
divisória 1 e personalizado de 1 a 5 podem ser grampeados.
5- 4 6
X e r o x 4 11 0 /4 59 0 G u i a do U s uá r i o
5. G e r e nc i a m en to da c a i x a p os ta l
Posição de perfuração
Você pode definir a posição de perfuração. Para usar as
configurações salvas com o documento, selecione
Configurações do documento. Se você selecionar Mais..., a
tela Acabamento - Perfuração aparece.
Dobra Z
Você pode fazer cópias com dobra em Z. Para usar as
configurações salvas com o documento, selecione
Configurações do documento. Os tamanhos de papel
disponíveis para a dobra em Z são B4, A3 e 11 X 17 pol. e 8K.
NOTA: Um pacote opcional é necessário para esta seleção. Para
obter mais informações, entre em contato com o Centro Xerox de
Atendimento ao Cliente.
Tela Acabamento - Grampeamento
Você pode selecionar uma posição de grampeamento que não é
exibida na tela Acabamento.
Configurações do documento
Usa as mesmas configurações de quando o documento foi salvo.
Nenhum
As cópias não são grampeadas.
1 grampo
Você pode escolher entre cinco posições de grampeamento.
2 grampos
Você pode escolher entre três posições de grampeamento.
X er o x 4 110 /4 5 90 G ui a d o Us u á r i o
5 - 47
5. G er e n ci a m en to da c a i x a p os ta l
Tela Acabamento - Perfuração
Você pode escolher uma posição de perfuração que não é exibida
na tela Acabamento - Perfuração.
NOTA: Três posições de perfuração podem ser configuradas de
acordo com uma função opcional. Nesse caso, as posições de
perfuração 2 e 4 não podem ser selecionadas. Para obter mais
informações, entre em contato com o Centro Xerox de
Atendimento ao Cliente.
Configurações do documento
Usa as mesmas configurações de quando o documento foi salvo.
Nenhum
Sem perfuração.
2 furos
Você pode escolher entre três posições de perfuração.
4 furos
Você pode escolher entre três posições de perfuração.
5- 4 8
X e r o x 4 11 0 /4 59 0 G u i a do U s uá r i o
5. G e r e nc i a m en to da c a i x a p os ta l
Capas
Esta função permite que você adicione papéis como capas ao
fazer cópias.
NOTA: As capas não podem ser anexadas corretamente,
dependendo do tipo de papel (texto).
1.
Na janela Todos os serviços, selecione Verificar caixa
postal e Trabalhos de cópia e impressão.
2.
Selecione a caixa postal que deseja abrir e selecione Alterar
configurações / Imprimir. Selecione Capas.
3.
Selecione qualquer item.
4.
Selecione Salvar para manter a sua escolha.
Configurações do documento
Usa as mesmas configurações de quando o documento foi salvo.
Alterar configurações
Usa configurações diferentes das definidas quando o documento
foi salvo.
Capa dianteira
Você pode escolher ter a primeira página do documento como a
capa dianteira.
•
Sem capa
Não é incluída uma capa.
•
Sim
É incluída uma capa.
X er o x 4 110 /4 5 90 G ui a d o Us u á r i o
5 - 49
5. G er e n ci a m en to da c a i x a p os ta l
Capa traseira
Você pode escolher ter a última página do documento como a
capa traseira.
•
Sem capa
Não é incluída uma capa.
•
Sim
É incluída uma capa.
Quantidade de capas dianteiras
Exibe a tela Quantidade de capas dianteiras.
Quantidade de capas traseiras
Exibe a tela Quantidade de capas traseiras.
Para obter mais informações, consulte “Quantidade de capas
dianteiras”, na página 5-50.
Configurações da bandeja do papel
Exibe a tela Capas - Configurações da bandeja do papel.
Selecione a bandeja do papel de Bandeja da capa dianteira e
Bandeja da capa traseira.
Quando a opção Manual é selecionada, a tela Bandeja 5
(Manual) aparece.
Para obter mais informações, consulte “Tela Bandeja 5 (Manual)”,
na página 3-22.
Quantidade de capas dianteiras
Você pode especificar o número de folhas de capa usadas para
capas dianteiras no intervalo entre 1 e 99 para inserção. Imprime
a capa dianteira de forma uniforme em relação ao corpo do texto,
mesmo se várias cópias forem feitas.
5- 5 0
1.
Use
e
ou o teclado numérico para especificar o número
de capas a serem alimentadas.
2.
Selecione Salvar para manter a sua escolha.
X e r o x 4 11 0 /4 59 0 G u i a do U s uá r i o
5. G e r e nc i a m en to da c a i x a p os ta l
Dobra
Você pode fazer cópias que podem ser dobradas em duas ou três
partes.
NOTA: Um pacote opcional é necessário para esta seleção. Para
obter mais informações, entre em contato com o Centro Xerox de
Atendimento ao Cliente.
Talvez a saída não seja dobrada corretamente,
dependendo da bandeja do papel e da orientação do
documento.
1.
Na janela Todos os serviços, selecione Verificar caixa
postal e Trabalhos de cópia e impressão.
2.
Selecione a caixa postal que deseja abrir e selecione Alterar
configurações / Imprimir. Selecione Dobra.
3.
Selecione qualquer item.
4.
Selecione Salvar para manter a sua escolha.
Configurações do documento
Retém as configurações no momento da preservação do
documento.
Desligado
Sem dobra.
Dobra tripla em Z
Os documentos são dobrados em três partes para fora.
Dobra tripla em C
Os documentos são dobrados em três partes para dentro.
Dobra dupla
Os documentos são dobrados ao meio.
X er o x 4 110 /4 5 90 G ui a d o Us u á r i o
5 - 51
5. G er e n ci a m en to da c a i x a p os ta l
Imprimir interior.
Dobra as cópias de forma que a imagem seja impressa no interior.
Imprimir exterior
Dobra as cópias de forma que a imagem seja impressa no
exterior.
Impressão em 2 faces
Esta função permite fazer cópias em 2 faces de documentos de 1
ou 2 faces.
NOTA: Talvez as cópias não possam ser feitas corretamente,
dependendo da orientação do documento.
1.
Na janela Todos os serviços, selecione Verificar caixa
postal e Trabalhos de cópia e impressão.
2.
Selecione a caixa postal que deseja abrir e selecione Alterar
configurações / Imprimir. Selecione Impressão em 2 faces.
3.
Selecione Salvar para manter a sua escolha.
Configurações do documento
Usa as mesmas configurações de quando o documento foi salvo.
Desligado
Os documentos não são impressos em 2 faces.
Cabeçalho x cabeçalho
As duas faces são impressas na mesma direção.
Cabeçalho x rodapé
As duas faces são impressas em direção oposta.
5- 5 2
X e r o x 4 11 0 /4 59 0 G u i a do U s uá r i o
5. G e r e nc i a m en to da c a i x a p os ta l
Ajustar deslocamento da imagem
Esta função permite que você defina uma margem de espaço em
branco na parte superior, inferior, esquerda ou direita da sua
cópia. Ao fazer cópias em 2 faces, você pode definir o
deslocamento de margem para a face 1 e a face 2,
respectivamente.
NOTA: Talvez as cópias não possam ser feitas corretamente,
dependendo da orientação do documento.
Se você definir a opção Deslocamento da imagem em
um documento salvo, o resultado da cópia pode parecer
diferente do resultado normal da cópia.
1.
Selecione Deslocamento da imagem.
1.
Selecione qualquer item.
2.
Selecione Salvar para manter suas escolhas.
Configurações do documento
Usa as mesmas configurações de quando o documento foi salvo.
Deslocamento da imagem
Você pode especificar o valor de deslocamento da imagem. O
documento é copiado com a imagem deslocada para cima, para
baixo, para a esquerda ou para a direita no intervalo de
0 a 50 mm, em incrementos de 1 mm.
Face 1
Exibe a tela Deslocamento da imagem - Face 1.
Face 2
Exibe a tela Deslocamento da imagem - Face 2.
Para obter mais informações, consulte “Tela Ajustar
deslocamento da imagem - Face 1/Face 2”, na página 5-54.
X er o x 4 110 /4 5 90 G ui a d o Us u á r i o
5 - 53
5. G er e n ci a m en to da c a i x a p os ta l
Deslocamento em espelho
Ao fazer cópias da Face 2 com a mesma configuração da Face 1,
selecione Deslocamento em espelho.
Tela Ajustar deslocamento da imagem - Face 1/Face 2
Você pode especificar o valor de deslocamento da imagem para a
Face 1 ou Face 2. A Face 1 é mostrada neste exemplo.
1.
Selecione Face 1.
2.
Selecione o tipo de deslocamento a ser realizado destes
presentes.
3.
Use , ,
da imagem.
4.
Selecione Salvar para manter suas escolhas.
e
para especificar o valor de deslocamento
Criação de livretos
A máquina pode copiar páginas expostas de modo que, quando
as folhas de várias páginas estão sobrepostas e dobradas no
centro (medianiz), um livreto seja criado na ordem das páginas.
5- 5 4
1.
Selecione Criação de livretos.
2.
Selecione qualquer item.
3.
Selecione Salvar para manter suas escolhas.
X e r o x 4 11 0 /4 59 0 G u i a do U s uá r i o
5. G e r e nc i a m en to da c a i x a p os ta l
Configurações do documento
Usa as mesmas configurações de quando o documento foi salvo.
Desligado
Criação de livretos não se aplica a cópias.
Somente Dobra / Grampeamento
As cópias podem ser feitas da mesma forma que o documento é
digitalizado. Selecione essa opção quando não desejar que um
documento seja copiado em ordem de página.
Capa
Permite que você escolha se deseja anexar uma capa a um
livreto ou não.
Dobra / Grampeamento
Exibe a tela Criação de livretos - Dobra / Grampeamento.
Configurações da bandeja do papel
Exibe a tela Criação de livretos - Configurações da bandeja do
papel.
Selecione a bandeja a ser usada entre Bandeja de páginas do
corpo e Bandeja de capas. A bandeja para capas e páginas do
corpo devem ter o mesmo tamanho e ser ajustadas
horizontalmente.
Quando a opção Manual é selecionada, a tela Bandeja 5
(Manual) aparece. Para obter mais informações, consulte “Tela
Bandeja 5 (Manual)”, na página 3-22.
Quantidade de capas
Exibe a tela Criação de livretos - Quantidade de capas.
Tela Criação de livretos - Dobra / Grampeamento
Para especificar Dobra ou Dobra + Grampeamento:
Selecione qualquer item.
Desligado
Nenhum Acabamento é executado.
Dobra
As cópias são dobradas ao meio.
Dobra + Grampeamento
As cópias são dobradas na metade e grampeadas no centro. O
número de cópias que podem ser grampeadas é de 2 a 15.
X er o x 4 110 /4 5 90 G ui a d o Us u á r i o
5 - 55
5. G er e n ci a m en to da c a i x a p os ta l
Tela Criação de livretos - Quantidade de capas
Você pode especificar o número de folhas de capa usadas para
capas dianteiras no intervalo entre 1 e 99 para inserção. Imprime
a capa dianteira de forma uniforme em relação ao corpo do texto,
mesmo se várias cópias forem feitas.
1.
Use
e
ou o teclado numérico para especificar o número
de capas a serem alimentadas.
2.
Selecione Salvar para manter suas escolhas.
Anotação
Essa máquina pode produzir cópias com estampas, números de
página e números de gerenciamento de cópia que não estão no
documento original.
Você pode selecionar dentre os formatos fornecidos para tipo de
selo, data, número de páginas e posição da impressão.
NOTA: Se o selo, a data e a página forem especificados ao
mesmo tempo, recomendamos verificar se nenhuma das
posições está se sobrepondo a outra antes de fazer as cópias.
1.
Selecione Anotação.
2.
Selecione qualquer item.
3.
Selecione Salvar para manter suas escolhas.
Configurações do documento
Usa as mesmas configurações de quando o documento foi salvo.
Alterar configurações
Usa configurações diferentes das definidas quando o documento
foi salvo.
Estampa
Exibe a tela Estampa.
5- 5 6
X e r o x 4 11 0 /4 59 0 G u i a do U s uá r i o
5. G e r e nc i a m en to da c a i x a p os ta l
Data
Exibe a tela Data.
Número da página
Exibe a tela Número da página.
Tela Anotação - Estampa
Você pode adicionar às cópias as estampas "CONFIDENCIAL",
"Cópia proibida", "URGENTE", "IMPORTANTE", "Circular", "Face
2 reciclada", "RASCUNHO" e "ANULAR".
1.
Selecione Estampa.
2.
Selecione Desligado ou Ligado.
3.
Selecione Salvar para manter suas escolhas.
Desligado
Não é adicionada nenhuma estampa.
Ligado
É adicionada uma estampa.
Estilo
Você pode selecionar dentre oito tipos diferentes de caracteres
para a estampa.
Imprimir...
Exibe a tela Data - Imprimir.
Você pode optar por imprimir as estampas Somente a primeira
página ou Todas as páginas.
Posição
Exibe a tela Estampa - Posição.
Tamanho
Exibe a tela Estampa - Tamanho.
X er o x 4 110 /4 5 90 G ui a d o Us u á r i o
5 - 57
5. G er e n ci a m en to da c a i x a p os ta l
Você pode selecionar dentre três tamanhos diferentes de
estampa.
Tela Estampa - Posição
Você pode configurar uma posição para imprimir uma estampa.
Face 1
Você pode selecionar dentre nove posições diferentes para
imprimir a estampa.
Face 2
•
Igual à Face 1
Adiciona a estampa ao mesmo local da Face 1.
•
Oposta à Face 1
Adiciona a estampa ao local oposto à Face 1.
Tela Anotação - Data
Você pode fazer cópias com uma data. A data impressa é a data e
a hora em que a cópia foi feita.
Para saber como exibir a data, consulte "Date Format (Formato
da data)" no System Administration Guide (Guia de Administração
do Sistema).
1.
5- 5 8
Selecione Anotação e Alterar configurações. Selecione
Data.
X e r o x 4 11 0 /4 59 0 G u i a do U s uá r i o
5. G e r e nc i a m en to da c a i x a p os ta l
2.
Selecione Ligado ou Desligado.
3.
Selecione Salvar para manter as alterações.
Desligado
Nenhuma data é adicionada.
Ligado
É adicionada uma data.
Imprimir...
Exibe a tela Data - Imprimir.
Você pode selecionar a página na qual a data deve ser impressa
entre as opções Somente na primeira página e Todas as
páginas.
Posição
Exibe a tela Data - Posição.
Tamanho
Exibe a tela Data - Tamanho.
Você pode selecionar dentre três tamanhos diferentes para a
data.
Tela Data - Posição
Você pode configurar uma posição para imprimir uma data.
1.
Selecione qualquer item.
X er o x 4 110 /4 5 90 G ui a d o Us u á r i o
5 - 59
5. G er e n ci a m en to da c a i x a p os ta l
2.
Selecione Salvar para manter suas escolhas.
Face 1
Você pode selecionar dentre seis posições diferentes para
imprimir a data.
Face 2
•
Igual à Face 1
Adiciona a data ao mesmo local da Face 1.
•
Oposto à Face 1
Adiciona a data ao local simétrico à Face 1.
Tela Anotação - Número da página
Você pode adicionar um número de página às cópias.
1.
Na janela Alterar configurações / Imprimir, selecione
Anotação e Alterar configurações. Selecione Número da
página.
2.
Selecione Desligado ou Ligado.
3.
Selecione Salvar para manter suas escolhas.
Desligado
Não é adicionado número de páginas.
5- 6 0
X e r o x 4 11 0 /4 59 0 G u i a do U s uá r i o
5. G e r e nc i a m en to da c a i x a p os ta l
Ligado
É adicionado número de páginas.
Estilo
Você pode selecionar dentre 6 estilos de número para a página.
•
1,2,...
Só é adicionado o número de página.
•
-1-,-2-,...
É adicionado um hífen aos lados direito e esquerdo do
número da página. (Exemplo: -1-)
•
Página1, Página2,...
A palavra "Página" é adicionada na frente do número da
página. (Exemplo: Página1, Página2)
•
1/N,2/N,...
O número total de páginas é adicionado à direita do
número da página. (Exemplo:
Quando você seleciona 1/N,2/N,..., o valor especificado na
tela Anotação - Número da página - Total de páginas
(N) fica disponível.
•
-1/N-,-2/N-,...
O número total de páginas é adicionado à direita do
número da página. São adicionados hífens antes e depois
dos números. (Exemplo: -1/50-, -2/50-)
Quando você seleciona -1/N,2/N,..., o valor especificado
na tela Anotação - Número da página - Total de páginas
(N) fica disponível.
•
Página1/N, Página2/N,...
A palavra "Página" é adicionada antes do número da
página e o número de páginas total é adicionado à direita
do número da página. (Exemplo: Página 1/50, Página 2/
50)
Total de páginas (N)
Exibe a tela Número da página - Total de páginas (N).
Imprimir em...
Exibe a tela Número da página - Imprimir em.
Posição
Exibe a tela Número da página - Posição.
Para obter mais informações, consulte “Tela Data - Posição”, na
página 5-59.
Tamanho
Exibe a tela Número da página - Tamanho.
X er o x 4 110 /4 5 90 G ui a d o Us u á r i o
5 - 61
5. G er e n ci a m en to da c a i x a p os ta l
Você pode selecionar dentre três posições diferentes para o
número da página.
Tela Número da página - Total de páginas (N)
Você pode configurar o número de páginas total.
1.
Selecione Do documento ou Digitar número.
2.
Se você selecionou Digitar número, use
e
numérico para especificar o número de folhas.
ou o teclado
Do documento
O número de páginas do documento é contado automaticamente
como o número total de páginas.
Digitar número
Você pode especificar o número total de páginas dentro do
intervalo de 1 a 9999.
5- 6 2
X e r o x 4 11 0 /4 59 0 G u i a do U s uá r i o
5. G e r e nc i a m en to da c a i x a p os ta l
Tela Número da página - Imprimir em
Você pode especificar a(s) página(s) às quais serão adicionados
um número de página.
1.
Selecione Imprimir em.
2.
Use
e
inicial.
ou o teclado numérico para especificar o número
Todas as páginas
É adicionado número de páginas a todas as páginas.
Digite o número da página inicial
Você pode especificar a página inicial para adicionar números de
página dentro do intervalo de 1 a 9999. A página final vira a última
página.
Digite o número da página final
Você pode especificar a página final para adicionar números de
página dentro do intervalo de 1 a 9999. A página inicial vira a
primeira página.
Digite número de página inicial e final
Você pode especificar a página inicial e final para adicionar
números de página dentro do intervalo de 1 a 9999.
Página inicial
Você pode especificar a página inicial para adicionar números de
página no intervalo de 1 a 9999.
Página final
Você pode especificar a página final para adicionar números de
página no intervalo de 1 a 9999.
Incluir capas / separadores
Selecione essa opção para incluir uma capa ou separadores.
X er o x 4 110 /4 5 90 G ui a d o Us u á r i o
5 - 63
5. G er e n ci a m en to da c a i x a p os ta l
Número inicial
Especifique a página inicial para adicionar números de página no
intervalo de 1 a 9999.
Marca d'água
Você pode adicionar um número de controle seqüencial no fundo
de cada jogo de cópias com uma impressão clara.
Por exemplo, se você definir "1" como o número inicial, "1" é
impresso em todas as páginas do primeiro jogo de cópias e "2" é
impresso em todas as páginas do segundo jogo.
Para evitar, por exemplo, a duplicação de documentos
confidenciais que serão distribuídos em conferências, você pode
usar a numeração seqüencial a fim de associar os documentos de
distribuição às pessoas.
O tamanho ou a densidade dos caracteres impressos em Marca
d'água podem ser definidos pelas configurações do sistema.
Para obter mais informações, consulte "Other Settings (Outras
configurações)" no System Administration Guide (Guia de
Administração do Sistema).
1.
Na janela Alterar configurações / Imprimir, selecione Marca
d'água.
2.
Selecione Configurações do documento ou Alterar
configurações.
3.
Selecione Ligado ou Desligado.
4.
Selecione qualquer item.
5.
Selecione Salvar para manter quaisquer alterações feitas.
Configurações do documento
Usa as mesmas configurações de quando o documento foi salvo.
Alterar configurações
Usa configurações diferentes das definidas quando o documento
foi salvo.
5- 6 4
X e r o x 4 11 0 /4 59 0 G u i a do U s uá r i o
5. G e r e nc i a m en to da c a i x a p os ta l
Número de controle
Selecione se deseja definir o número de controle.
Número inicial
Exibe a tela Marca d'água - Número inicial.
Texto
Exibe a tela Marca d'água - Texto.
Número da conta do usuário
O número da conta do usuário é impresso. Marque quando
estiver imprimindo o número da conta do usuário.
NOTA: É exibido quando a Administração do Auditron está sendo
usada.
Data e hora
Você pode imprimir a data e a hora em que a impressão começou
a ser feita. Marque a caixa de seleção ao imprimir a data e a hora.
Para saber como exibir a data, consulte "Date Format (Formato
da data)" no System Administration Guide (Guia de Administração
do Sistema).
Número de série
O número de série da máquina é impresso. Marque a caixa de
seleção quando desejar imprimir o número de série.
Efeito de texto
Exibe a tela Marca d'água - Efeito de texto.
Tela Marca d'água - Número inicial
Você pode definir um número de controle no intervalo de 1 a
9999.
1.
Use
e
inicial.
X er o x 4 110 /4 5 90 G ui a d o Us u á r i o
ou o teclado numérico para especificar o número
5 - 65
5. G er e n ci a m en to da c a i x a p os ta l
2.
Selecione Salvar para definir o número.
Tela Marca d'água - Texto
Você pode selecionar dentre três tipos de caracteres para a
marca d'água: Cópia proibida, Copiar e Duplicar.
Selecione qualquer item.
Tela Marca d'água - Efeito de texto
Você pode definir os efeitos de texto.
Selecione qualquer item.
Desligado
Imprime o texto especificado exatamente como ele é.
Em relevo
O texto é impresso no fundo de forma que pareça que está em
relevo. Os caracteres do texto são impressos na definição padrão
de Marca d'água - Padrão de fundo em Configurações do
sistema. Para obter ajuda, consulte o System Administration
Guide (Guia de Administração do Sistema) ou o Administrador do
sistema.
5- 6 6
X e r o x 4 11 0 /4 59 0 G u i a do U s uá r i o
5. G e r e nc i a m en to da c a i x a p os ta l
Contorno
O texto é impresso no fundo em contorno. O fundo que não é
texto de contorno é impresso na definição padrão de
Marca d'água - Padrão de fundo em Configurações do
sistema.
Para obter informações sobre o padrão de fundo usado para
marca d'água e outros itens de configuração, consulte
"Watermark (Marca d'água)" no System Administration Guide
(Guia de Administração do Sistema) ou o Administrador do
sistema.
Orientação da saída
Você pode selecionar se as impressões devem sair com a face
para cima ou para baixo.
1.
Selecione Orientação da saída.
2.
Selecione qualquer item.
3.
Selecione Salvar para manter a sua escolha.
Configurações do documento
Usa as mesmas configurações de quando o documento foi salvo.
Automático
Determina automaticamente se as cópias devem sair com a face
para cima ou para baixo.
Face para cima
As impressões saem com a face para cima e são entregues a
partir da última página.
Face para baixo
As impressões saem com a face para baixo e são entregues a
partir da última página.
X er o x 4 110 /4 5 90 G ui a d o Us u á r i o
5 - 67
5. G er e n ci a m en to da c a i x a p os ta l
Seleção da caixa postal Digitalização e outros trabalhos
O acesso às caixas postais selecionadas pode ser restrito,
dependendo das configurações de autorização do usuário.
Para obter informações sobre as caixas postais protegidas por
configurações de autorização do usuário, consulte "Types of
Mailbox (Tipos de caixa postal)" no System Administration Guide
(Guia de Administração do Sistema) ou peça ajuda ao
Administrador do sistema.
1.
Na janela Todos os serviços, selecione Verificar caixa
postal e Digitalização e outros trabalhos. Selecione a caixa
postal que deseja abrir.
NOTA: Selecione para exibir a tela anterior e selecione para
exibir a tela seguinte. Além disso, selecione para exibir a
primeira tela e selecione para exibir a última tela. Você pode
acessar a caixa postal diretamente ao digitar um número de caixa
postal de três dígitos com o teclado numérico em Ir para.
Uma seta é exibida ao lado das caixas postais que
possuem um Fluxo de trabalho vinculado e que foram
configuradas para Início automático.
Quando uma caixa postal é selecionada e contém
documentos, o número de documentos armazenados é
indicado em Nº de documentos, na área inferior direita da
tela.
Se uma tela de entrada de senha for exibida, digite a
senha e selecione o botão Confirmar.
2.
5- 6 8
Selecione Lista de documentos.
X e r o x 4 11 0 /4 59 0 G u i a do U s uá r i o
5. G e r e nc i a m en to da c a i x a p os ta l
Verificação / seleção de documentos de Digitalização e outros trabalhos
Você pode marcar ou selecionar documentos de Digitalização e
outros trabalhos. Os documentos digitalizados são exibidos na
Lista de documentos.
NOTA: Os documentos armazenados em Trabalhos de cópia e
impressão não podem ser exibidos nesta tela.
Quando você selecionar documentos impressos, a opção
Configurações do fluxo de trabalho não pode ser
selecionada.
1.
Na janela Todos os serviços, selecione Verificar caixa
postal e Digitalização e outros trabalhos. Selecione a caixa
postal que deseja abrir e selecione um documento.
NOTA: O número de documentos salvos é exibido em
Nº de documentos.
Informações atualizadas são exibidas ao selecionar
Atualizar.
Selecione para exibir a tela anterior e selecione para
exibir a tela seguinte. Além disso, selecione para exibir
a primeira tela e selecione para exibir a última tela.
Quando a opção Selecionar tudo está selecionada, todos
os documentos na caixa postal estão selecionados. A
seleção será cancelada se o botão for selecionado
novamente.
Você pode classificar os documentos na ordem crescente
ou decrescente, pressionando Nome do documento ou
Data de armazenamento.
Um ícone é exibido à esquerda do nome do documento
mostrando o conteúdo do mesmo.
: Documento digitalizado
: Documento impresso
X er o x 4 110 /4 5 90 G ui a d o Us u á r i o
5 - 69
5. G er e n ci a m en to da c a i x a p os ta l
Até 100 documentos podem ser selecionados
separadamente. Você também pode selecionar todos os
documentos. Quando você seleciona documentos
individuais, um número é exibido à esquerda do ícone do
documento, indicando a ordem na qual ele foi
selecionado. Os documentos são processados nesta
ordem.
Exclusão de documentos da caixa postal Digitalização e outros
trabalhos
1.
Na janela Todos os serviços, selecione Verificar caixa
postal e Digitalização e outros trabalhos. Selecione a caixa
postal que deseja abrir.
2.
Selecione um documento a ser excluído e selecione Excluir.
3.
Selecione Sim.
Sim
Exclui o documento.
PONTO-CHAVE: Depois de excluído, o documento não pode ser
recuperado.
Não
Cancela a exclusão do documento.
5- 7 0
X e r o x 4 11 0 /4 59 0 G u i a do U s uá r i o
5. G e r e nc i a m en to da c a i x a p os ta l
Verificação de documentos de Digitalização e outros trabalhos
Esta função permite que você verifique um documento ou altere o
nome do documento em uma caixa postal. Para obter mais
informações sobre como inicializar dados, consulte “Alterar nome
do documento”, na página 5-9.
1.
Na janela Todos os serviços, selecione Verificar caixa
postal e Digitalização e outros trabalhos. Selecione a caixa
postal que deseja abrir.
2.
Selecione um documento e selecione Detalhes do
documento.
3.
Selecione Alterar nome do documento, se necessário.
X er o x 4 110 /4 5 90 G ui a d o Us u á r i o
5 - 71
5. G er e n ci a m en to da c a i x a p os ta l
Alteração do nome do documento
Você pode renomear documentos.
NOTA: Quando selecionar vários documentos, você não pode
renomeá-los.
5- 7 2
1.
Selecione Alterar nome do documento.
2.
Digite o nome do documento usando o teclado mostrado.
3.
Selecione Salvar e Fechar para manter o nome alterado.
X e r o x 4 11 0 /4 59 0 G u i a do U s uá r i o
5. G e r e nc i a m en to da c a i x a p os ta l
Configuração / início do Fluxo de trabalho
As operações aceitas na configuração/início do Fluxo de trabalho
e suas referências estão descritas abaixo.
Criação de um Fluxo de trabalho
Fluxo de trabalho é uma função para executar uma série de ações
registradas.
O Fluxo de trabalho opera em documentos armazenados em uma
caixa postal e é iniciado das seguintes formas:
1.
Inicie um Fluxo de trabalho manual ou automaticamente
quando um documento é armazenado em uma caixa postal ou
2.
Selecione um Fluxo de trabalho para atuar em documentos
que já estão armazenados em uma caixa postal.
Para iniciar um Fluxo de trabalho, você deve primeiro vincular
uma caixa postal ao Fluxo de trabalho. Quando você definir a
inicialização como automática, os documentos serão
processados automaticamente pelo Fluxo de trabalho quando
estiverem armazenados na caixa postal.
PONTO-CHAVE: Os fluxos de trabalho criados em Verificar
caixa postal somente podem ser usados / editados / duplicados /
excluídos de dentro dessa caixa postal. Esses tipos de fluxos de
trabalho não são exibidos na tela Folhas de fluxo de trabalho.
As funções que podem ser registradas estão listadas abaixo.
Métodos e limites de encaminhamento
É possível configurar vários destinatários para cada método de
encaminhamento.
•
FTP
Encaminhar via FTP. Até 2 destinatários podem ser
especificados.
•
SMB
Encaminhar via SMB. Até 2 destinatários podem ser
especificados.
•
E-mail
Encaminhar via E-mail. Até 100 destinatários podem ser
especificados.
X er o x 4 110 /4 5 90 G ui a d o Us u á r i o
5 - 73
5. G er e n ci a m en to da c a i x a p os ta l
1.
Pressione o botão Todos os serviços.
Botão Todos os
serviços
5- 7 4
2.
Na tela Todos os serviços, selecione Verificar caixa postal.
3.
Selecione Digitalização e outros trabalhos. Selecione uma
caixa postal e selecione Lista de documentos.
X e r o x 4 11 0 /4 59 0 G u i a do U s uá r i o
5. G e r e nc i a m en to da c a i x a p os ta l
4.
Selecione Configurações do fluxo de trabalho.
NOTA: Para operar um fluxo de trabalho em um documento,
selecione o documento de destino antes de pressionar este
botão.
Selecione para exibir a tela anterior e selecione
exibir a tela seguinte.
para
Selecione para exibir a primeira tela e selecione
exibir a última tela.
para
Você pode classificar os documentos na ordem crescente
ou decrescente, pressionando Nome do documento ou
Data de armazenamento.
5.
Execute um Fluxo de trabalho.
Início automático
Essa configuração inicia automaticamente um Fluxo de trabalho
em um documento quando esse documento é armazenado em
uma caixa postal. Se essa caixa estiver selecionada, o Fluxo de
trabalho é iniciado automaticamente quando um documento é
armazenado.
Iniciar
Selecione documentos da caixa postal e pressione este botão
para iniciar o Fluxo de trabalho vinculado a essa caixa postal.
X er o x 4 110 /4 5 90 G ui a d o Us u á r i o
5 - 75
5. G er e n ci a m en to da c a i x a p os ta l
PONTO-CHAVE: Sempre imprima o relatório do histórico de
trabalhos para confirmar os resultados após a execução de um
Fluxo de trabalho. Para obter informações sobre o relatório do
histórico de trabalhos, consulte “Status do trabalho”, na
página 10-16.
Eliminar link
Cancela o vínculo entre uma caixa postal e o Fluxo de trabalho
que ela usa.
Criar/alterar link
A tela Vincular folha de fluxo de trabalho à caixa postal é
exibida.
Selecionar folha de fluxo de trabalho
Se você pressionar este botão enquanto os documentos estão
sendo selecionados, a tela Selecionar folha de fluxo de trabalho é
aberta.
Tela Vincular folha de fluxo de trabalho à caixa postal
Você pode cancelar o vínculo entre uma caixa postal e seus
fluxos de trabalho.
NOTA: A criação e o cancelamento de vínculos como
configurações de Início automático também podem ser
executados ao criar uma caixa postal.
1.
Selecione o Fluxo de trabalho a ser vinculado e selecione
Criar.
PONTO-CHAVE: Se você pressionar Criar sem selecionar um
Fluxo de trabalho, o vínculo não será criado. Se o Fluxo de
trabalho selecionado já estiver vinculado, o vínculo será
cancelado.
NOTA: Selecione para exibir a tela anterior e selecione
exibir a tela seguinte.
5- 7 6
para
X e r o x 4 11 0 /4 59 0 G u i a do U s uá r i o
5. G e r e nc i a m en to da c a i x a p os ta l
Selecione para exibir a primeira tela e selecione
exibir a última tela.
para
Você pode classificar documentos na ordem crescente ou
decrescente pressionando Nome ou Atualizado em.
Um ícone é exibido à esquerda do nome mostrando o
destino do Fluxo de trabalho.
:Documento digitalizado
:Documento da caixa postal
Proprietário da folha de fluxo de trabalho
Você pode filtrar os Fluxos de trabalho exibidos. A exibição da tela
pode variar, dependendo das configurações da função de
autorização.
Os Fluxos de trabalho podem variar, dependendo das funções de
autorização. Para obter mais informações, consulte "Job Flow
Sheet Types (Tipos de folha de fluxo de trabalho)" no System
Administration Guide (Guia de Administração do Sistema).
Criar
A tela Criar nova folha de fluxo de trabalho é exibida.
Para obter mais informações, consulte "Create New Job Flow
Sheet (Criar nova folha de fluxo de trabalho)" no System
Administration Guide (Guia de Administração do Sistema).
Editar / Excluir
A tela Editar / Excluir é exibida.
Para obter mais informações, consulte "Content Check
(Verificação do conteúdo)" no System Administration Guide (Guia
de Administração do Sistema).
Tela Selecionar folha de fluxo de trabalho
Para um documento selecionado, você pode especificar um Fluxo
de trabalho e iniciá-lo.
1.
Selecione o Fluxo de trabalho e pressione o botão Criar.
X er o x 4 110 /4 5 90 G ui a d o Us u á r i o
5 - 77
5. G er e n ci a m en to da c a i x a p os ta l
NOTA: Selecione para exibir a tela anterior e selecione
exibir a tela seguinte.
para
Selecione para exibir a primeira tela e selecione
exibir a última tela.
para
Você pode classificar documentos na ordem crescente ou
decrescente pressionando Nome ou Atualizado em.
Um ícone é exibido à esquerda do nome mostrando o
destino do Fluxo de trabalho.
:Documento digitalizado
:Documento da caixa postal
Proprietário da folha de fluxo de trabalho
Você pode filtrar os Fluxos de trabalho exibidos. A exibição da tela
pode variar, dependendo das configurações da função de
autorização.
Os Fluxos de trabalho podem variar, dependendo das funções de
autorização. Para obter mais informações, consulte "Job Flow
Sheet Types (Tipos de folha de fluxo de trabalho)" no System
Administration Guide (Guia de Administração do Sistema) ou
pergunte ao Administrador do sistema.
Criar
A tela Criar nova folha de fluxo de trabalho é exibida.
Para obter mais informações, consulte "Create New Job Flow
Sheet (Criar nova folha de fluxo de trabalho)" no System
Administration Guide (Guia de Administração do Sistema) ou
pergunte ao Administrador do sistema.
Editar/Excluir
A tela Editar / Excluir é exibida.
Para obter mais informações, consulte "Content Check
(Verificação do conteúdo)" no System Administration Guide (Guia
de Administração do Sistema) ou pergunte ao Administrador do
sistema.
Editar destino
A tela Editar é exibida.
Você pode usar o CentreWare EasyOperator para selecionar
Fluxos de trabalho registrados em um computador em rede.
5- 7 8
X e r o x 4 11 0 /4 59 0 G u i a do U s uá r i o
5. G e r e nc i a m en to da c a i x a p os ta l
Sobre as restrições do Fluxo de trabalho
Os Fluxos de trabalho podem ser atribuídos a indivíduos,
compartilhados por vários usuários ou acessíveis somente da
caixa postal especificada em que estão vinculados.
As restrições do Fluxo de trabalho podem variar, dependendo das
funções de autorização. Para obter mais informações sobre como
inicializar dados, consulte "Job Flow Sheet Types (Tipos de folha
de fluxo de trabalho)" no System Administration Guide (Guia de
Administração do Sistema) ou pergunte ao Administrador do
sistema.
X er o x 4 110 /4 5 90 G ui a d o Us u á r i o
5 - 79
5. G er e n ci a m en to da c a i x a p os ta l
5- 8 0
X e r o x 4 11 0 /4 59 0 G u i a do U s uá r i o
6.
Fluxo de trabalho
Fluxo de trabalho é uma função para executar uma série de ações
registradas. Esta seção descreve as operações de digitalização
usando um Fluxo de trabalho criado em uma rede de
computadores e registrado com a máquina.
A tela Folhas de fluxo de trabalho também é explicada.
Os tópicos abordados neste capítulo incluem:
•
Procedimento de fluxo de trabalho
•
Lista de fluxo de trabalho
•
Confirmação / Alteração do fluxo de trabalho
X er o x 4 110 /4 5 90 G ui a d o Us u á r i o
6- 1
6. F lu x o d e tr ab al h o
Procedimento de fluxo de trabalho
As etapas do procedimento de Fluxo de trabalho e suas
referências estão detalhadas abaixo.
Etapa 1 Abertura da tela Folhas de fluxo de trabalho
Siga o procedimento abaixo para abrir a tela Fluxo de trabalho.
NOTA: As funções exibidas podem variar de modelo do
dispositivo para modelo.
1.
Pressione o botão Todos os serviços.
Botão Todos
os serviços
2.
6- 2
Selecione Folhas de fluxo de trabalho.
X e r o x 4 11 0 /4 59 0 G u i a do U s uá r i o
6 . F l u x o d e tr ab al h o
Etapa 2 Seleção de um Fluxo de trabalho
1.
Selecione um fluxo de trabalho da lista apresentada.
Para obter mais informações sobre a tela Folhas de fluxo de
trabalho, consulte “Lista de fluxo de trabalho”, na página 6-4.
Etapa 3 Confirmação / Alteração de um Fluxo de trabalho
1.
Para confirmar o conteúdo do Fluxo de trabalho, selecione
Detalhes. Para alterar o conteúdo, selecione Editar.
Para obter mais informações sobre como configurar e alterar o
Fluxo de trabalho, consulte “Confirmação / Alteração do fluxo de
trabalho”, na página 6-5.
X er o x 4 110 /4 5 90 G ui a d o Us u á r i o
6-3
6. F lu x o d e tr ab al h o
Etapa 4 Início de um Fluxo de trabalho
1.
Carregue o(s) documento(s) original(is).
2.
Pressione o botão Iniciar.
PONTO-CHAVE: Sempre imprima o relatório do histórico de
trabalhos para confirmar os resultados após a execução de um
Fluxo de trabalho. Para obter informações sobre o relatório do
histórico de trabalhos, consulte “Status do trabalho”, na
página 10-16.
Lista de fluxo de trabalho
Fluxo de trabalho é uma função para executar uma série de ações
registradas.
NOTA: Para ativar a comunicação com computadores em rede, a
porta SOAP deste dispositivo deve estar aberta.
As ações Alterar / Duplicar não são permitidas em Fluxos
de trabalho criados em um computador em rede. No
entanto, os campos que permitem alterações podem ser
alterados e usados temporariamente.
Filtro da Folha de fluxo de trabalho
Você pode filtrar os Fluxos de trabalho exibidos. A exibição da tela
pode variar, dependendo das configurações da função de
autorização do usuário.
Os Fluxos de trabalho podem variar, dependendo das funções de
autorização. Para obter mais informações, consulte "Job Flow
Sheet Types (Tipos de folha de fluxo de trabalho)" no System
Administration Guide (Guia de Administração do Sistema) ou
peça ajuda ao Administrador do sistema.
1.
Selecione as condições para filtrar selecionando da área
Proprietário da folha de fluxo de trabalho.
Sem filtro - Todas as Folhas de fluxo de trabalho serão exibidas.
Administrador do sistema - Somente as Folhas de fluxo de
trabalho disponíveis para o Administrador do sistema serão
exibidas.
6- 4
X e r o x 4 11 0 /4 59 0 G u i a do U s uá r i o
6 . F l u x o d e tr ab al h o
Não Administrador do sistema - Todas as Folhas de fluxo de
trabalho serão exibidas, com exceção daquelas disponíveis para
o Administrador do sistema.
Confirmação / Alteração do fluxo de trabalho
Você pode confirmar um Fluxo de trabalho e alterar seus
parâmetros temporariamente. No entanto, somente os campos
que receberam permissão de alteração quando o Fluxo de
trabalho foi criado podem ser editados.
1.
Selecione um Fluxo de trabalho.
NOTA: Informações atualizadas são exibidas ao selecionar
Atualizar.
Selecione para exibir a tela anterior e selecione
exibir a tela seguinte.
para
Selecione para exibir a primeira tela e selecione
exibir a última tela.
para
Você pode classificar documentos na ordem crescente ou
decrescente pressionando Nome ou Atualizado em.
2.
Para confirmar o conteúdo do Fluxo de trabalho, selecione
Detalhes. Para alterar o conteúdo, selecione Editar.
X er o x 4 110 /4 5 90 G ui a d o Us u á r i o
6-5
6. F lu x o d e tr ab al h o
3.
Selecione o grupo a ser alterado de Grupo de itens e
selecione Alterar configurações.
NOTA: Os dados incluídos no Fluxo de trabalho são exibidos no
Grupo de itens.
4.
Selecione os itens a serem alterados e selecione Alterar
configurações.
NOTA: Um ícone de triângulo é exibido à esquerda dos grupos
que têm campos obrigatórios.
Os dados incluídos no Fluxo de trabalho são exibidos em
Itens e Configurações atuais.
6- 6
5.
O conteúdo da tela Alterar é alterado para corresponder aos
dados que você deseja alterar. Você pode fazer alterações
nessa tela.
6.
Feche todas as telas abertas para manter suas alterações.
X e r o x 4 11 0 /4 59 0 G u i a do U s uá r i o
7.
Programação armazenada
Este capítulo descreve as funções da Programação armazenada
fornecidas pela máquina.
As funções abordadas neste capítulo incluem:
•
Visão geral da Programação armazenada
•
Registro / Exclusão / Renomeação de Programação
armazenada
•
Solicitação de uma Programação armazenada
X er o x 4 110 /4 5 90 G ui a d o Us u á r i o
7- 1
7. P r o g r am a ç ão a r m a ze n ad a
Visão geral da Programação armazenada
As funções usadas com freqüência podem ser registradas como
Programação armazenada e solicitadas pela operação de um
único botão. Além disso, você também pode registrar uma tela
para ser aberta através de um botão de atalho.
A Programação armazenada lembra as configurações da função,
bem como registra uma série de operações. Isso permite que
você registre a hierarquia das telas exibidas para cada etapa.
Por exemplo, uma programação armazenada pode ser usada
quando você deseja registrar as seguintes ações: pressionar o
botão Status da máquina e exibir a tela para imprimir o Relatório
de atividade.
Registro / Exclusão / Renomeação de Programação armazenada
A tela Programação armazenada é o local onde os seguintes
itens podem ser efetuados:
•
Registro de Programação armazenada
•
Registro de Programação armazenada (Criar trabalho)
•
Exclusão de Programação armazenada
•
Nomeação / Renomeação de Programação armazenada
1.
Pressione o botão Todos os serviços.
Botão Todos os
serviços
2.
7- 2
Selecione Menu Configuração.
X e r o x 4 11 0 /4 59 0 G u i a do U s uá r i o
7 . P r o g r am a ç ão a r m az e n ad a
3.
Selecione Programação armazenada.
Registro de uma Programação armazenada
Uma programação armazenada pode armazenar até 100 funções.
Além disso, até 58 ações podem ser registradas com uma
programação armazenada.
Os botões de um toque de M01 a M20 são fornecidos para a
Programação armazenada de 1 a 20.
O procedimento abaixo descreve as etapas para registrar as
ações com uma Programação armazenada.
PONTO-CHAVE: Há duas situações onde um programa
armazenado pode se tornar inválido:
- quando valores padrão ou configurações de bandeja de papel
são alterados na configuração do sistema
- quando botões são adicionados ou removidos de uma tela de
toque desde que programação armazenada lembre apenas o
local de um botão na tela, não o nome do botão.
As posições dos botões podem ser alteradas quando, depois que
uma programação armazenada for registrada, o fluxo de trabalho,
o modelo de trabalho ou o destinatário, por exemplo, for
adicionado ou excluído.
NOTA: Não é possível registrar as Configurações do sistema.
Se o botão Interromper for pressionado, se a função de
restauração automática causar um tempo de espera, ou
se uma janela pop-up (atolamento de papel, por exemplo)
for exibida, a operação de registro da Programação
armazenada será cancelada.
X er o x 4 110 /4 5 90 G ui a d o Us u á r i o
7-3
7. P r o g r am a ç ão a r m a ze n ad a
1.
Na tela Todos os serviços, selecione Menu de
configuração e Programação armazenada. Selecione
Armazenar.
2.
Selecione um número a ser registrado.
NOTA: Depois que um trabalho for armazenado em um botão, ele
não poderá ser editado. Caso haja necessidade de alterações, ele
deverá ser registrado novamente.
Selecione para exibir a tela anterior e selecione para
exibir a tela seguinte.
3.
Defina as funções que deseja registrar.
NOTA: Um tom é gerado durante o registro na memória de
trabalho.
4.
Pressione o botão Iniciar ou Limpar tudo para concluir o
registro.
NOTA: Você pode alterar o volume do som que notifica o registro
da Programação armazenada. Para obter informações sobre a
configuração, consulte "Stored Programming Tone (Tom de
programação armazenada)" no System Administration Guide
(Guia de Administração do Sistema) ou peça ajuda ao
Administrador do sistema.
5.
7- 4
As etapas são armazenadas. Selecione Fechar. Talvez você
deseje renomear a Programação armazenada. Consulte
“Nomeação / Renomeação de Programação armazenada”, na
página 7-7 para obter mais informações.
X e r o x 4 11 0 /4 59 0 G u i a do U s uá r i o
7 . P r o g r am a ç ão a r m az e n ad a
Registro de Programação armazenada (Criar trabalho)
A Programação armazenada para Criar trabalho pode registrar
até 40 funções. Além disso, até 100 ações podem ser registradas
com uma programação armazenada.
O procedimento para registrar ações com uma Programação
armazenada está detalhado abaixo.
PONTO-CHAVE: Há duas situações onde um programa
armazenado pode se tornar inválido:
- quando valores padrão ou configurações de bandeja de papel
são alterados na configuração do sistema.
- quando botões são adicionados ou removidos de uma tela de
toque desde que programação armazenada lembre apenas o
local de um botão na tela, não o nome do botão.
As posições dos botões podem ser alteradas quando, depois que
uma programação armazenada for registrada, o fluxo de trabalho,
o modelo de trabalho ou o destinatário, por exemplo, for
adicionado ou excluído.
NOTA: Se o botão Interromper for pressionado, se a função
Restauração automática causar um tempo de espera, ou se uma
janela pop-up (atolamento de papel, por exemplo) for exibida, a
operação de registro da Programação armazenada será
cancelada.
1.
Na tela Todos os serviços, selecione Menu Configuração e
Programação armazenada. Selecione Armazenar Criar
trabalho.
2.
Selecione o número a ser registrado.
NOTA: Depois que um trabalho for armazenado em um botão, ele
não poderá ser sobrescrito.
Selecione para exibir a tela anterior e selecione para
exibir a tela seguinte.
3.
Defina a função que deseja registrar.
NOTA: Um tom é gerado durante o registro na memória de
trabalho.
X er o x 4 110 /4 5 90 G ui a d o Us u á r i o
7-5
7. P r o g r am a ç ão a r m a ze n ad a
4.
Pressione o botão Iniciar ou Limpar tudo.
5.
As etapas são armazenadas. Selecione Fechar. Talvez você
deseje renomear a Programação armazenada. Consulte
“Nomeação / Renomeação de Programação armazenada”, na
página 7-7 para obter mais informações.
Exclusão de Programação armazenada
Este é o procedimento para excluir uma Programação
armazenada registrada.
1.
Na tela Todos os serviços, selecione Menu Configuração e
Programação armazenada. Selecione Excluir.
2.
Selecione o número a ser excluído.
NOTA: Selecione para exibir a tela anterior e selecione
exibir a tela seguinte.
3.
Selecione Sim.
4.
As etapas são excluídas. Selecione Fechar.
para
Sim
Exclui a Programação armazenada.
NOTA: A Programação armazenada excluída não pode ser
restaurada.
7- 6
X e r o x 4 11 0 /4 59 0 G u i a do U s uá r i o
7 . P r o g r am a ç ão a r m az e n ad a
Não
A operação de exclusão da Programação armazenada é
cancelada.
Nomeação / Renomeação de Programação armazenada
Este é o procedimento para nomear ou renomear uma
Programação armazenada.
São permitidos até 18 caracteres em um nome de Programação
armazenada.
1.
Na tela Todos os serviços, selecione Menu Configuração e
Programação armazenada. Selecione Digitar / Alterar
nome.
2.
Selecione o número da programação armazenada cujo nome
será adicionado ou alterado.
NOTA: Selecione para exibir a tela anterior e selecione
exibir a tela seguinte.
3.
Digite o nome e selecione Salvar.
4.
Confirme a alteração de nome.
5.
Selecione Fechar para salvar as alterações.
X er o x 4 110 /4 5 90 G ui a d o Us u á r i o
para
7-7
7. P r o g r am a ç ão a r m a ze n ad a
Solicitação de uma Programação armazenada
Esta é a descrição do procedimento para solicitar uma
Programação armazenada.
Quando você solicitar uma determinada Programação
armazenada, a última tela mostrada durante o registro da
Programação armazenada será exibida.
1.
Pressione o botão Todos os serviços.
Botão Todos os
serviços
2.
7- 8
Na tela Todos os serviços, selecione Programação
armazenada.
X e r o x 4 11 0 /4 59 0 G u i a do U s uá r i o
7 . P r o g r am a ç ão a r m az e n ad a
3.
Selecione o número da Programação armazenada que
contém as funções que você deseja solicitar.
NOTA: Somente é possível selecionar números registrados.
Selecione para exibir a tela anterior e selecione para
exibir a tela seguinte.
4.
Depois que uma Programação armazenada for solicitada,
selecione outras funções, se necessário.
Botão Iniciar
5.
Pressione o botão Iniciar, se necessário. O trabalho será
concluído e programado. Se ocorrer um erro na programação,
ela não será concluída. As Programações armazenadas com
erros devem ser reprogramadas, pois não podem ser editadas
se houver um erro.
X er o x 4 110 /4 5 90 G ui a d o Us u á r i o
7-9
7. P r o g r am a ç ão a r m a ze n ad a
7- 1 0
X e r o x 4 11 0 /4 59 0 G u i a do U s uá r i o
8.
Papéis e outros materiais de
impressão
Este capítulo descreve os tipos de papel que podem ser usados
nesta máquina, as precauções com a alimentação de papel e
como carregar papel nas bandejas.
Os seguintes tópicos são abordados neste capítulo:
•
Tipo de papel
•
Carregamento de papel
•
Alteração de tamanho do papel nas bandejas
•
Alteração das configurações do papel
Tipos de papel
Esta seção descreve os tipos de papel disponíveis para esse
dispositivo.
O uso de papel inadequado pode resultar em atolamento de papel
e pode causar problemas na qualidade da impressão, defeitos e
outros problemas. Para obter o melhor desempenho possível da
máquina, recomendamos usar somente papel indicado pela
Xerox.
Se você deseja usar papel não indicado pela Xerox, entre em
contato com o Centro Xerox de Atendimento ao Cliente.
PONTO-CHAVE: A imagem impressa pode esmaecer devido à
umidade (água, chuva ou vapor). Para obter mais informações,
entre em contato com o Centro Xerox de Atendimento ao Cliente.
Tipo de papel
Papel normal (papel de impressão)
Os papéis usados para cópias ou impressões devem estar de
acordo com as seguintes especificações. No entanto, é
recomendado que você use os tipos de papel padrão
apresentados na próxima página para obter bons resultados de
cópia e impressão.
NOTA: Consulte sempre a Lista de Materiais Recomendados que
pode ser encontrada em: www.xerox.com.
X er o x 4 110 /4 5 90 G ui a d o Us u á r i o
8- 1
8. P a p éi s e ou tr o s ma te r i a is d e im p r e s s ão
Bandejas de
papel
Capacidade
(folha)
Bandeja1
1,100
Bandeja 2
1,600
Tamanho do
papel
8,5 x 11 pol. / A4
Bandeja 3
550
Bandeja 4
Variável de:
5,5 x 7,2 pol.
(140 mm x 182
mm) a 13 x 19,2
pol. (330 mm x
488 mm)
Gramatura
Tipo do papel
•
•
•
•
•
•
Normal
Reciclado
Baixa gramatura (52 a 63 g/m²)
Alta gramatura 1 (106 a 216 g/m²)
Papel em 2 faces (pré-impresso)
Perfurado
•
•
•
•
•
•
•
Normal
Reciclado
Baixa gramatura (52 a 63 g/m²)
Alta gramatura 1 (106 a 216 g/m²)
Papel em 2 faces (pré-impresso)
Perfurado
Divisórias 1 (106 a 216 g/m²)
52 g/m² (Bond) a
216 g/m² (Capa)
52 g/m² (Bond) a
216 g/m² (Capa)
Bandeja 5
(Bandeja
Manual)
250
Variável de:
4 x 6 pol./Cartão
postal a
12,5 x 18 pol./
SRA3
Máx: 13 x19,2
pol.
52 g/m² (Bond) a
253 g/m² (Índice)
•
•
•
•
•
•
•
•
•
•
•
Normal
Reciclado
Transparência
Baixa gramatura (52 a 63 g/m²)
Alta gramatura 1 (106 a 216 g/m²)
Alta gramatura 2 (217 a 253 g/m²)
Etiquetas
Papel em 2 faces (pré-impresso)
Perfurado
Divisórias 1 (106 a 216 g/m²)
Divisórias 2 (217 a 253 g/m²)
Bandeja 6 e 7
(Alimentador
de Alta
Capacidade
opcional)
2,000
•
52 g/m² (Bond) a
216 g/m² (Capa)
•
•
•
•
•
•
Normal
Reciclado
Baixa gramatura (52 a 63 g/m²)
Alta gramatura 1 (106 a 216 g/m²)
Papel em 2 faces (pré-impresso)
Perfurado
52 g/m² (Bond) a
220 g/m² (Capa)
Material pré-impresso em:
•
Normal
•
Reciclado
•
Baixa gramatura (52 a 63 g/m²)
•
Alta gramatura 1 (106 a 216 g/m²)
•
Perfurado
•
•
8,5 x 11 pol. /
A4
6,9 x 9,9 pol.
/ B5
8,0 x 10,5
pol. (gov.
EUA)
e
Variável de:
11,7 x 8,3 pol.
(297.2 mm x
210.8 mm) a
12,9 x 9,4 pol.
(327.7 mm x
238.8 mm)
Bandeja 8
(Módulo de
Inserção)
8- 2
175
8,5 x 11 pol. / A4
a 11 x17 pol./A3
X e r o x 4 11 0 /4 59 0 G u i a do U s uá r i o
8 . Pa p éi s e ou t r os ma t er i a i s d e i mp r e s s ão
PONTO-CHAVE: Imprimir em papel que seja de tipo ou tamanho
diferente do papel selecionado pelo driver da impressora, ou
imprimir de uma bandeja de papel não aceita pode resultar em
atolamento de papel. Para garantir uma boa qualidade de
impressão, selecione o tamanho, o tipo e a bandeja de papel
corretos.
NOTA: A sigla g/m2 é a medida da quantidade de papel expressa
em gramas por metro quadrado.
Gramatura de resma é a gramatura de uma resma de 788
x 1.091 mm consistindo em 1.000 folhas.
Ao copiar usando um tamanho de papel fora do padrão da
bandeja 5 (Manual), você deve inserir manualmente o
tamanho do papel. Além disso, se você usar um tamanho
de papel fora do padrão, você pode pré-ajustar o tamanho
no dispositivo. Assim, o tamanho de pré-ajuste aparece
em Tamanhos padrão na tela Bandeja 5 (Manual). Para
obter informações sobre configuração, consulte "Tray 5
(Bypass) - Paper Size Defaults (Bandeja 5 (Manual) Tamanhos padrão)" no System Administration Guide (Guia
de Administração do Sistema).
Armazenamento e manuseio do papel
Ao armazenar papéis, lembre-se do seguinte
•
Guarde papel dentro de um armário ou um local seco.
Papel que absorve umidade pode causar atolamentos de
papel e defeitos de qualidade de imagem.
•
Após abrir um pacote de papel, embrulhe o restante para
guardar. É recomendável guardar com sachês antiumidade.
•
O papel deve ser guardado em superfície plana, para não
enrugar ou empenar.
Siga as seguintes instruções ao colocar papel na bandeja
•
Alinhe a pilha de papel corretamente antes de colocá-la na
bandeja.
•
Não use papel que esteja dobrado, amassado ou muito
empenado.
•
Não use papel ondulado ou enrugado.
•
Não coloque papéis de tamanhos diferentes juntos na
bandeja.
•
Papel de transparência e papel de etiquetas podem
causar atolamento de papel, e muitas folhas podem ser
alimentadas na impressora de uma vez só. Tenha o
cuidado de ventilar esses tipos de papel.
X er o x 4 110 /4 5 90 G ui a d o Us u á r i o
8-3
8. P a p éi s e ou tr o s ma te r i a is d e im p r e s s ão
•
Ao imprimir continuamente em transparências, as folhas
de transparência muitas vezes grudam umas nas outras.
Remova as transparências da bandeja de saída mais ou
menos a cada 20 folhas e ventile-as para resfriá-las.
Carregamento do papel
A seguir, veja como carregar papel nas bandejas 1 a 4, bandeja 5
(Manual), bandejas 6 a 7 e Interposer.
Sobre tipos de papel carregado nas bandejas
A máquina automaticamente detecta o tamanho e a orientação do
papel carregado nas bandejas. O tipo de papel, no entanto,
precisa ser definido. Normalmente, papel comum é definido para
cada uma das bandejas. Altere as configurações se você carregar
outros tipos de papel. O papel também pode ser nomeado e
definido como papel definido pelo usuário. Até cinco tipos de
papel podem ser definidos como papel definido pelo usuário.
Para obter detalhes sobre alteração do tipo de papel, consulte
"Paper Tray Attributes (Atributos da bandeja do papel)" no System
Administration Guide (Guia de Administração do Sistema).
Sobre a Seleção automática de bandeja
A Seleção automática de bandeja estará ativa se Automático
estiver selecionado para Seleção automática do papel (Tipo).
Se a máquina julgar que há duas ou mais bandejas
correspondentes na seleção automática de bandeja, ela dará
prioridade à bandeja que tiver a Prioridade de tipos de papéis
mais alta definida na Configurações da Bandeja de papel.
Durante a seleção automática de bandeja, as bandejas cujas
configurações de Prioridade de tipos de papéis forem definidas
como Desligada não serão escolhidas na Seleção automática
de bandeja. Além disso, se a configuração Prioridade de papel
for exatamente a mesma, a seleção automática de bandeja será
determinada pela Prioridade da bandeja.
NOTA: A bandeja 5 (Manual) não pode ser selecionada na
seleção automática de bandeja.
Quando a máquina ficar sem papel durante uma cópia ou
uma impressão, selecione a bandeja que contém o papel
com o mesmo tamanho e a mesma orientação que estava
sendo usada, e continue a copiar ou imprimir (função
Troca automática de bandeja). Durante essa operação, a
bandeja que contém o tipo de papel cuja configuração de
Prioridade de papel estiver definida como Desligada não
poderá ser usada na troca.
Para obter informações sobre configuração de Tipo de papel,
Prioridade de tipos de papéis, Prioridade das bandejas do
papel e configurações de função de substituição de papel,
8- 4
X e r o x 4 11 0 /4 59 0 G u i a do U s uá r i o
8 . Pa p éi s e ou t r os ma t er i a i s d e i mp r e s s ão
consulte "Paper Tray Settings (Configurações da bandeja do
papel)" no System Administration Guide (Guia de Administração
do Sistema). As mesmas configurações podem ser feitas pelos
Serviços de Internet do CentreWare. Consulte o administrador do
sistema para obter ajuda.
Carregamento de papel nas bandejas 1 e 2
A seguir, veja os procedimentos para carregamento de papel nas
bandejas 1 e 2.
Quando a máquina fica sem papel durante uma cópia ou uma
impressão, uma mensagem é exibida no visor do Painel de
controle. Adicione papel de acordo com as instruções exibidas. A
cópia ou a impressão são automaticamente retomadas quando o
papel é adicionado.
1.
Retire a bandeja, puxando-a para si até que pare.
AVISO: Ao retirar o papel, puxe devagar. Se a bandeja
for retirada com muita força, ela pode bater em seus
joelhos e machucá-los.
2.
Carregue e alinhe a borda do papel com a borda esquerda da
bandeja, com o lado a ser copiado ou impresso voltado para
cima.
PONTO-CHAVE: Não coloque papel acima da linha de
preenchimento máximo. Isso pode causar atolamentos de papel
ou problemas na máquina.
3.
Empurre a bandeja com cuidado até que encontre resistência.
X er o x 4 110 /4 5 90 G ui a d o Us u á r i o
8-5
8. P a p éi s e ou tr o s ma te r i a is d e im p r e s s ão
Carregamento de papel nas bandejas 3 e 4.
A seguir, veja os procedimentos para carregamento de papel nas
bandejas 3 e 4.
Para obter informações sobre troca de tipo e orientação de papel,
consulte “Alteração de tamanho do papel nas bandejas”, na
página 8-13.
1.
Retire a bandeja, puxando-a para si até que pare.
AVISO: Ao retirar o papel, puxe devagar. Se a bandeja
for retirada com muita força, ela pode bater em seus
joelhos e machucá-los.
2.
Carregue e alinhe a borda do papel com a borda esquerda da
bandeja, com o lado a ser copiado ou impresso voltado para
cima.
PONTO-CHAVE: Não coloque papel acima da linha de
preenchimento máximo. Isso pode causar atolamentos de papel
ou problemas na máquina.
Não coloque papel nem nada no espaço vazio no lado
direito das bandejas 3 e 4. Isso poderá causar atolamento
de papel ou problemas na máquina.
As guias do papel devem estar ajustadas para o mesmo
tamanho do papel carregado na bandeja.
3.
8- 6
Empurre a bandeja com cuidado até que encontre resistência.
X e r o x 4 11 0 /4 59 0 G u i a do U s uá r i o
8 . Pa p éi s e ou t r os ma t er i a i s d e i mp r e s s ão
Carregamento de papel na bandeja 5 (Manual)
Ao imprimir ou copiar usando papel que não corresponda aos
tamanhos ou tipos nas bandejas 1 a 4, e as bandejas opcionais 6
e 7, use a bandeja 5 (Manual). A seguir, veja como carregar papel
na bandeja 5 (Manual).
Para obter instruções detalhadas durante as impressões,
especifique as instruções usando a guia Bandeja / Saída no
driver de impressão. Especifique também o tipo de papel a ser
carregado.
NOTA: Ao adicionar papel na bandeja 5 (Manual), remova
qualquer papel restante na bandeja, adicione à pilha de papel a
ser adicionada e, em seguida, carregue todos os papéis na
bandeja de uma vez.
1.
Abra a bandeja 5 (Manual) conforme necessário.
NOTA: Se for necessário, estenda a aba de extensão. A aba de
extensão pode ser estendida em duas etapas. Ao retirar a aba de
extensão, puxe com cuidado.
2.
Segure o centro das guias do papel e deslize-as até o
tamanho de papel desejado.
X er o x 4 110 /4 5 90 G ui a d o Us u á r i o
8-7
8. P a p éi s e ou tr o s ma te r i a is d e im p r e s s ão
3.
Carregue o papel com o lado a ser copiado ou impresso
voltado para cima, e insira o papel seguindo a guia na parte da
frente da máquina até que encontre resistência.
PONTO-CHAVE: Não coloque papéis de tamanhos diferentes na
bandeja.
Não coloque papel acima da linha de preenchimento
máximo. Isso pode causar atolamentos de papel ou
problemas na máquina.
4.
Ao carregar papéis de tamanho fora do padrão na bandeja 5
(Manual), mova as guias do papel para acomodá-lo.
5.
Selecionar cópia ou impressão.
Carregamento de papel nas bandejas 6 e 7
A seguir, veja os procedimentos para carregar papel nas bandejas
opcionais 6 e 7.
1.
Retire a bandeja, puxando-a para si até que pare.
AVISO: Ao retirar o papel, puxe devagar. Se a bandeja
for retirada com muita força, ela pode bater em seus
joelhos e machucá-los.
8- 8
X e r o x 4 11 0 /4 59 0 G u i a do U s uá r i o
8 . Pa p éi s e ou t r os ma t er i a i s d e i mp r e s s ão
2.
Carregue e alinhe a borda do papel com a borda direita da
bandeja, com o lado a ser copiado ou impresso voltado para
cima.
NOTA: Não coloque papel acima da linha de preenchimento
máximo. Isso pode causar atolamentos de papel ou problemas na
máquina.
3.
Empurre a bandeja com cuidado até que encontre resistência.
Carregamento do papel na bandeja 8 (Módulo de inserção)
A seguir, veja os procedimentos para carregamento de papel no
Interposer.
O Interposer é utilizado para carregamento de papel (em branco,
copiado etc.) a ser usado como separadores ou capas. As mídias
carregadas aqui não serão usadas para fazer cópias.
NOTA: Ao adicionar papel no Interposer, remova qualquer papel
restante na bandeja, adicione à pilha de papel a ser adicionada e,
em seguida, carregue todos os papéis no Interposer de uma vez.
1.
Segure o centro das guias do papel e deslize-as até o
tamanho de papel desejado.
X er o x 4 110 /4 5 90 G ui a d o Us u á r i o
8-9
8. P a p éi s e ou tr o s ma te r i a is d e im p r e s s ão
2.
Carregue o papel, alinhando com a parte da frente da
bandeja.
Carregamento de divisórias
A seguir, veja os procedimentos para carregamento de divisória
nas bandejas 3 e 4, na bandeja 5 (Manual) e no Interposer.
Carregamento de divisória nas bandejas 3 e 4.
1.
Retire a bandeja, puxando-a para si até que pare.
AVISO: Ao retirar o papel, puxe devagar. Se a bandeja
for retirada com muita força, ela pode bater em seus
joelhos e machucá-los.
2.
8- 1 0
Carregue e alinhe a borda da divisória com a borda direita da
bandeja com o lado a ser copiado ou impresso voltado para
baixo.
X e r o x 4 11 0 /4 59 0 G u i a do U s uá r i o
8 . Pa p éi s e ou t r os ma t er i a i s d e i mp r e s s ão
3.
Mova as alavancas da guia do papel segurando os
prendedores de forma que eles toquem de leve as bordas do
papel.
Certifique-se de que as alavancas estejam posicionadas
corretamente.
NOTA: Não coloque papel acima da linha de preenchimento
máximo. Isso pode causar atolamentos de papel ou problemas na
máquina.
Carregamento de divisória na bandeja 5 (Manual)
1.
Abra a bandeja 5 (Manual).
NOTA: Se for necessário, estenda a aba de extensão. A aba de
extensão pode ser estendida em duas etapas. Ao retirar a aba de
extensão, puxe com cuidado.
2.
Segure o centro das guias do papel e deslize-as até o
tamanho de papel desejado.
X er o x 4 110 /4 5 90 G ui a d o Us u á r i o
8-11
8. P a p éi s e ou tr o s ma te r i a is d e im p r e s s ão
3.
Coloque o papel com o lado a ser copiado ou impresso
voltado para cima de modo que o lado de baixo seja
carregado primeiro. Insira o papel lentamente até o final
seguindo a guia do papel.
Carregamento de divisória na bandeja 8 (Módulo de inserção)
1.
Segure o centro das guias do papel e deslize-as até o
tamanho de papel desejado.
2.
Se o papel já estiver impresso, carregue o papel com o lado
impresso voltado para cima de modo que o lado da divisória
seja carregado primeiro.
A
A
8- 1 2
X e r o x 4 11 0 /4 59 0 G u i a do U s uá r i o
8 . Pa p éi s e ou t r os ma t er i a i s d e i mp r e s s ão
Alteração de tamanho do papel nas bandejas
Esta seção descreve como alterar o tamanho do papel nas
bandejas de papel.
NOTA: Se você precisar alterar o tamanho do papel nas bandejas
1 e 2, entre em contato com o Centro Xerox de Atendimento ao
Cliente.
A qualidade do papel carregado em uma bandeja é um
item configurável. Normalmente, a configuração é papel
comum. Ao alterar a configuração para uma qualidade de
papel diferente, altere as configurações de qualidade de
papel para corresponder ao tipo de papel a ser carregado
a fim de manter alta qualidade de impressão.
Para obter mais informações sobre qualidade de papel,
consulte "Paper Tray Attributes (Atributos da bandeja do
papel)" no System Administration Guide (Guia de
Administração do Sistema).
Ao configurar um tamanho de papel fora do padrão, você
deve registrar o tamanho do papel. Para obter mais
informações sobre registro de tamanhos de papel,
consulte "Paper Size Settings (Configurações de tamanho
do papel)" no System Administration Guide (Guia de
Administração do Sistema).
Para obter uma descrição sobre como fazer cópias em um papel
com tamanho fora do padrão, consulte “Origem do papel (Seleção
do papel a ser usado na cópia)”, na página 3-20. Para obter uma
descrição de como imprimir em um papel de tamanho fora do
padrão, consulte a Ajuda on-line para o driver de impressão.
Alteração de tamanho do papel nas bandejas 3 e 4
A seguir, veja como alterar o tamanho do papel nas bandejas 3 e
4.
1.
Retire a bandeja, puxando-a para si até que pare.
AVISO: Ao retirar o papel, puxe devagar. Se a bandeja
for retirada com muita força, ela pode bater em seus
joelhos e machucá-los.
X er o x 4 110 /4 5 90 G ui a d o Us u á r i o
8-13
8. P a p éi s e ou tr o s ma te r i a is d e im p r e s s ão
2.
Remova o papel da bandeja.
3.
Ao pressionar a alavanca da guia do papel (2 guias), ajuste a
guia para corresponder ao tamanho do papel.
4.
Encaixe as guias do papel corretamente nos entalhes e solte
a alavanca da guia do papel.
5.
Carregue e alinhe a borda do papel com o lado esquerdo da
bandeja.
NOTA: Verifique se as guias do papel estão ajustadas ao papel
que está sendo usado.
6.
Empurre a bandeja com cuidado até que encontre resistência.
NOTA: Cole a etiqueta do tamanho do papel na parte da frente da
bandeja para indicar o tamanho de papel usado.
8- 1 4
X e r o x 4 11 0 /4 59 0 G u i a do U s uá r i o
8 . Pa p éi s e ou t r os ma t er i a i s d e i mp r e s s ão
Alteração de tamanho do papel nas bandejas 6 e 7
A seção a seguir descreve como alterar o tamanho do papel nas
bandejas 6 e 7.
NOTA: Ao alterar o tamanho do papel para um tamanho fora do
padrão carregado nas bandejas 6 e 7, entre em contato com o
Centro Xerox de Atendimento ao Cliente. Se fizer isso, ele nunca
mais retornará à configuração original.
1.
Retire a bandeja, puxando-a para si até que pare.
AVISO: Ao retirar o papel, puxe devagar. Se a bandeja
for retirada com muita força, ela pode bater em seus
joelhos e machucá-los.
2.
Remova o papel da bandeja.
3.
Afrouxe os parafusos para soltar as guias.
4.
Prenda as guias de acordo com o furo do tamanho do papel a
ser alterado, e aperte os parafusos.
X er o x 4 110 /4 5 90 G ui a d o Us u á r i o
8-15
8. P a p éi s e ou tr o s ma te r i a is d e im p r e s s ão
5.
Carregue e alinhe a borda do papel com a borda direita da
bandeja com o lado a ser copiado ou impresso voltado para
cima.
PONTO-CHAVE: Não coloque papel acima da linha de
preenchimento máximo. Isso pode causar atolamentos de papel
ou problemas na máquina.
6.
Empurre a bandeja com cuidado até que encontre resistência.
NOTA: Cole a etiqueta do tamanho do papel na parte da frente da
bandeja de papel.
Alteração das configurações do papel
Se os tipos de bandeja de papel tiverem sido alterados, as
configurações devem ser modificadas. A seguir, veja como alterar
o tipo de papel nas bandejas.
NOTA: Esse procedimento exige senha de administrador de
sistema. Entre em contato com o administrador do sistema para
obter assistência com relação a esse procedimento.
Para papéis personalizados de 1 a 5 para os quais o
usuário atribui nomes:
Para obter informações sobre como definir nomes para
papéis personalizados de 1 a 5, consulte "Custom Paper
Name (Nome do papel personalizado)" no System
Administration Guide (Guia de Administração do Sistema)
ou entre em contato com o administrador do sistema.
Para obter informações sobre qualidade de imagem para
diferentes tipos de papel, consulte "Image Quality
(Qualidade da imagem)" no System Administration Guide
(Guia de Administração do Sistema) ou entre em contato
com o administrador do sistema.
8- 1 6
X e r o x 4 11 0 /4 59 0 G u i a do U s uá r i o
8 . Pa p éi s e ou t r os ma t er i a i s d e i mp r e s s ão
1.
Pressione o botão Acessar.
Botão Acessar
2.
Insira a ID do usuário com o teclado numérico e selecione
Confirmar.
3.
Selecione Configurações do sistema.
X er o x 4 110 /4 5 90 G ui a d o Us u á r i o
8-17
8. P a p éi s e ou tr o s ma te r i a is d e im p r e s s ão
8- 1 8
4.
Selecione Configurações do sistema.
5.
Selecione Configurações comuns.
6.
Selecione Configurações da bandeja do papel.
X e r o x 4 11 0 /4 59 0 G u i a do U s uá r i o
8 . Pa p éi s e ou t r os ma t er i a i s d e i mp r e s s ão
7.
Selecione Atributos da bandeja do papel.
8.
Selecione a bandeja de papel cuja configuração de tipo de
papel deverá ser alterada em Itens e selecione Alterar
configurações.
9.
Selecione Tipo de papel.
X er o x 4 110 /4 5 90 G ui a d o Us u á r i o
8-19
8. P a p éi s e ou tr o s ma te r i a is d e im p r e s s ão
10.Selecione o tipo de papel a ser alterado e selecione Salvar.
11.Verifique se as Configurações atuais em Itens que você
alterou são os valores inseridos recentemente e selecione
Fechar.
12.Selecione Fechar repetidamente até que a tela Cópia básica
seja exibida.
13.Selecione Sair para sair do modo Administração de sistema.
8- 2 0
X e r o x 4 11 0 /4 59 0 G u i a do U s uá r i o
9.
Status do trabalho
Este capítulo descreve as funções de status do trabalho
As funções abordadas neste capítulo são:
•
Visão geral do status do trabalho
•
Verificação de trabalhos em execução / pendentes
•
Verificação de trabalhos concluídos
•
Impressão e exclusão de documentos armazenados
•
Impressão preferencial de trabalhos de impressão
pendentes
X er o x 4 110 /4 5 90 G ui a d o Us u á r i o
9- 1
9. Stat us do tr a ba l h o
Visão geral do status do trabalho
A função Status do trabalho permite verificar trabalhos em
execução, pendentes e concluídos. Você também pode cancelar
a impressão ou imprimir trabalhos de impressão pendentes.
Pressione o botão Status do trabalho.
Botão Status do
trabalho
Na tela Status do trabalho, existem as seguintes guias:
Trabalhos atuais e pendentes
Você pode verificar as listas de trabalho em execução e
pendentes, e exibir mais detalhes sobre os trabalhos. Você
também pode cancelar um trabalho em execução ou pendente.
Para obter mais detalhes, consulte “Verificação de trabalhos
atuais / pendentes”, na página 9-3.
Trabalhos Concluídos
Você pode exibir o status de trabalhos concluídos. Você também
pode exibir mais detalhes sobre os trabalhos concluídos.
Para obter mais detalhes, consulte “Verificação de trabalhos
concluídos”, na página 9-4.
Documentos armazenados
Você pode imprimir ou excluir impressão de autenticação,
impressão protegida, impressão de amostra, impressão
programada e documentos armazenados em uma caixa postal
pública.
Para obter mais detalhes, consulte “Impressão e exclusão de
documentos armazenados”, na página 9-5.
Imprimir trabalhos em espera
Você pode imprimir trabalhos de impressão pendentes e
selecionar a ordem de impressão.
Para obter mais detalhes, consulte “Impressão de trabalhos em
espera”, na página 9-18.
9- 2
X e r o x 4 11 0 /4 59 0 G u i a do U s uá r i o
9 . Stat us d o tr ab al h o
Verificação de trabalhos atuais / pendentes
Essa seção descreve como verificar trabalhos atuais ou
pendentes. Na tela de status, você pode cancelar ou executar
trabalhos na ordem que você definir.
1.
Pressione o botão Status do trabalho.
2.
Selecione a guia Trabalhos atuais e pendentes.
3.
Verificar o trabalho em execução / pendente.
NOTA: Selecione para exibir a tela anterior e selecione
exibir a tela seguinte.
para
Exibir hora
O tempo estimado para a conclusão do trabalho é exibido. O
tempo é exibido nos formatos Tempo necessário cumulativo ou
Tempo necessário.
NOTA: O tempo estimado para a conclusão do trabalho não é
exibido durante o processamento de dados.
As informações exibidas podem ser alteradas. Para obter
mais informações sobre as configurações, consulte
"Estimated Time for Single or All Jobs (Tempo estimado
para trabalhos únicos ou todos os trabalhos)" no System
Administration Guide (Guia de Administração do Sistema)
ou entre em contato com o administrador do sistema para
obter ajuda.
4.
Para cancelar ou executar um trabalho preferencialmente,
selecione o trabalho.
5.
Selecione Cancelar ou Promover trabalho.
Cancelar
Cancela o trabalho atual ou pendente.
Promover trabalho
Promove um trabalho a ser executado após o trabalho em
execução no momento.
X er o x 4 110 /4 5 90 G ui a d o Us u á r i o
9-3
9. Stat us do tr a ba l h o
Uma marca é exibida no Status de um trabalho definido para
Promover trabalho.
Verificação de trabalhos concluídos
Essa seção descreve como verificar trabalhos concluídos.
Você pode verificar se um trabalho foi concluído com sucesso.
Além disso, ao selecionar um trabalho, você pode exibir mais
detalhes.
1.
Pressione o botão Status do trabalho.
2.
Selecione a guia Trabalhos concluídos.
NOTA: Selecione para exibir a tela anterior e selecione
exibir a tela seguinte.
9- 4
3.
Para verificar os detalhes de um trabalho, selecione o
trabalho.
4.
Após verificar o trabalho, selecione Fechar.
para
X e r o x 4 11 0 /4 59 0 G u i a do U s uá r i o
9 . Stat us d o tr ab al h o
Quando os trabalhos não são concluídos corretamente
Se um fluxo de trabalho não é concluído corretamente, imprima o
Relatório do histórico de trabalhos para exibir o erro.
Para obter informações sobre o código do erro, consulte “Código
de erro”, na página 12-30.
Impressão e exclusão de documentos armazenados
Essa seção descreve como imprimir ou excluir documentos
armazenados pela função de impressão protegida ou impressão
de amostra, ou pelo controle de recebimento de impressão de
autenticação.
NOTA: Um pacote opcional é necessário para esta seleção. Para
obter mais informações, entre em contato com o Centro Xerox de
Atendimento ao Cliente.
Execute a impressão e a exclusão de documentos armazenados
na tela de Status do trabalho seguinte.
1.
Pressione o botão Status do trabalho.
2.
Selecione a guia Documentos armazenados.
X er o x 4 110 /4 5 90 G ui a d o Us u á r i o
9-5
9. Stat us do tr a ba l h o
Impressão protegida
Essa seção descreve como imprimir e excluir documentos
armazenados pela função de impressão protegida.
Para obter informações sobre operações de impressão protegida,
consulte as informações de Ajuda do driver de impressão.
1.
Na guia Documentos armazenados, selecione Impressão
protegida.
2.
Selecione o usuário que deseja verificar, e selecione
Lista de documentos.
NOTA: Selecione Atualizar para exibir as informações
atualizadas disponíveis.
Selecione para exibir a tela anterior e selecione
exibir a tela seguinte.
para
Você também pode inserir um número de três dígitos para
especificar um usuário diretamente usando o teclado
numérico.
3.
Insira a senha e selecione Confirmar.
NOTA: Se nenhuma senha estiver definida, a tela Senha não
será exibida.
9- 6
X e r o x 4 11 0 /4 59 0 G u i a do U s uá r i o
9 . Stat us d o tr ab al h o
4.
Selecione o documento que deseja imprimir ou excluir.
NOTA: Marque Selecionar tudo para selecionar todos os
documentos. Pressione esse botão mais uma vez para desmarcar
todos os documentos.
5.
Selecione Imprimir ou Excluir.
Quando você seleciona Excluir
Exclui o documento de impressão protegida.
1.
Selecione Excluir.
2.
Faça uma seleção.
Sim
Exclui o documento.
PONTO-CHAVE: Depois de excluído, o documento não pode ser
recuperado.
Não
Cancela a exclusão do documento.
X er o x 4 110 /4 5 90 G ui a d o Us u á r i o
9-7
9. Stat us do tr a ba l h o
Quando você seleciona Imprimir
Imprime o documento de impressão protegida.
1.
Insira o número de cópias usando o teclado numérico, se
necessário.
2.
Selecione o que você deseja fazer com o documento após a
impressão.
Imprimir e Excluir
Inicia a impressão do documento. Após a impressão, o
documento é excluído.
Imprimir e salvar
Inicia a impressão do documento. Após a impressão, o
documento não é excluído.
Cancelar
Cancela a impressão do documento.
9- 8
X e r o x 4 11 0 /4 59 0 G u i a do U s uá r i o
9 . Stat us d o tr ab al h o
Impressão de amostra
Essa seção descreve como imprimir e excluir documentos
armazenados pela função de impressão de amostra. Ao imprimir
várias cópias de um cliente, especificar uma impressão de
amostra significa que o trabalho estará concluído após a
impressão de uma única cópia. Após marcar os resultados de
impressão, para imprimir as cópias restantes, indique a impressão
da amostra pela tela da máquina.
Essa seção descreve como imprimir e excluir documentos
armazenados pela função de impressão de amostra.
Para obter informações sobre o método de impressão de
amostra, consulte as informações de Ajuda do driver de
impressão.
1.
Na guia Documentos armazenados, selecione Impressão
de amostra.
2.
Selecione a ID do usuário que você deseja verificar e
selecione Lista de documentos.
NOTA: Selecione Atualizar para exibir as informações
atualizadas.
Selecione para exibir a tela anterior e selecione
exibir a tela seguinte.
para
Você também pode inserir uma ID de usuário de três
dígitos diretamente usando o teclado numérico.
X er o x 4 110 /4 5 90 G ui a d o Us u á r i o
9-9
9. Stat us do tr a ba l h o
3.
Selecione o documento que deseja imprimir ou excluir.
NOTA: Marque Selecionar tudo para selecionar todos os
documentos. Pressione esse botão mais uma vez para desmarcar
todos os documentos.
Quando você seleciona Excluir
Exclui o documento de impressão de amostra.
1.
Selecione Excluir.
2.
Faça uma seleção.
Sim
Exclui o documento.
PONTO-CHAVE: Depois de excluído, o documento não pode ser
recuperado.
Não
Cancela a exclusão do documento.
9- 1 0
X e r o x 4 11 0 /4 59 0 G u i a do U s uá r i o
9 . Stat us d o tr ab al h o
Quando você seleciona Imprimir
O documento de impressão de amostra é impresso. Após imprimir
as cópias restantes, os documentos armazenados de impressão
de amostra são excluídos.
1.
Insira o número de cópias usando o teclado numérico, se
necessário.
2.
Selecione Imprimir.
3.
Selecione Sim.
Sim
Inicia a impressão do documento. Após a impressão, o
documento é excluído.
Não
Cancela a impressão do documento.
X er o x 4 110 /4 5 90 G ui a d o Us u á r i o
9-11
9. Stat us do tr a ba l h o
Impressão programada
Essa seção descreve como imprimir e excluir documentos
armazenados pela função de impressão programada.
Para obter informações sobre operações de impressão
programada, consulte as informações de Ajuda do driver de
impressão.
1.
Selecione Impressão programada.
2.
Selecione o documento que deseja imprimir ou excluir.
NOTA: Selecione Atualizar para exibir as informações
atualizadas.
Selecione para exibir a tela anterior e selecione
exibir a tela seguinte.
para
Quando você seleciona Excluir
Exclui o documento salvo pela função de impressão programada.
1.
Selecione Excluir.
2.
Selecione Sim.
Sim
Exclui o documento.
9- 1 2
X e r o x 4 11 0 /4 59 0 G u i a do U s uá r i o
9 . Stat us d o tr ab al h o
PONTO-CHAVE: Depois de excluído, o documento não pode ser
recuperado.
Não
Cancela a exclusão do documento.
Quando você seleciona Imprimir
Imprime o documento salvo pela função de impressão
programada. Após a impressão, o documento é excluído. Se for
impresso manualmente, o documento não será impresso
novamente no horário programado.
1.
Selecione Imprimir.
2.
Selecione Sim.
Sim
Inicia a impressão do documento. Após a impressão, o
documento é excluído.
Não
Cancela a impressão do documento.
X er o x 4 110 /4 5 90 G ui a d o Us u á r i o
9-13
9. Stat us do tr a ba l h o
Impressão de conta
Quando as funções de autorização estão sendo usadas, os
trabalhos de impressão que não puderam ser autenticados
(detalhes de autenticação incorreta como ID de usuário ou senha
dos drivers de impressão) são processados de acordo com as
Configurações de impressão de conta.
Essa seção descreve como imprimir ou excluir documentos
armazenados pelo controle de recebimento de impressão de
conta.
Para obter mais detalhes sobre configurações de impressão de
conta, consulte "Charge Print Settings (Configurações de
impressão de conta)" no System Administration Guide (Guia de
Administração do Sistema) ou consulte o administrador do
sistema para obter ajuda.
1.
Pressione o botão Status do trabalho e, em seguida,
selecione a guia Documentos armazenados.
2.
Selecione Impressão de conta.
3.
Selecione o usuário que deseja verificar, e selecione
Lista de documentos.
NOTA: Selecione Atualizar para exibir as informações
atualizadas.
Selecione para exibir a tela anterior e selecione
exibir a tela seguinte.
para
Você também pode inserir um número de três dígitos para
especificar um usuário diretamente usando o teclado
numérico.
9- 1 4
X e r o x 4 11 0 /4 59 0 G u i a do U s uá r i o
9 . Stat us d o tr ab al h o
4.
Insira a senha e selecione Confirmar.
NOTA: Se nenhuma senha estiver definida, a tela Senha não
será exibida.
5.
Selecione o documento que deseja imprimir ou excluir.
6.
Selecione Excluir ou Imprimir.
X er o x 4 110 /4 5 90 G ui a d o Us u á r i o
9-15
9. Stat us do tr a ba l h o
Quando você seleciona Excluir
Exclui o documento armazenado pela impressão de autenticação.
1.
Selecione Excluir.
2.
Faça uma seleção.
Sim
Exclui o documento.
PONTO-CHAVE: Depois de excluído, o documento não pode ser
recuperado.
Não
Cancela a exclusão do documento.
9- 1 6
X e r o x 4 11 0 /4 59 0 G u i a do U s uá r i o
9 . Stat us d o tr ab al h o
Quando você seleciona Imprimir
Imprime o documento salvo pela impressão de conta.
1.
Insira o número de cópias usando o teclado numérico, se
necessário.
2.
Selecione Imprimir.
3.
Selecione o que você deseja fazer com o documento após a
impressão.
Imprimir e Excluir
Inicia a impressão do documento. Após a impressão, o
documento é excluído.
Imprimir e salvar
Inicia a impressão do documento. Após a impressão, o
documento não é excluído.
Cancelar
Cancela a impressão do documento.
X er o x 4 110 /4 5 90 G ui a d o Us u á r i o
9-17
9. Stat us do tr a ba l h o
Impressão de trabalhos em espera
Você pode imprimir trabalhos de impressão pendentes.
NOTA: Se não houver trabalhos de impressão pendentes, você
não poderá selecionar Imprimir trabalhos em espera.
9- 1 8
1.
Pressione o botão Status do trabalho.
2.
Selecione Imprimir trabalhos em espera.
3.
Localize o trabalho a ser impresso.
X e r o x 4 11 0 /4 59 0 G u i a do U s uá r i o
10. Status da máquina
Este capítulo descreve as funções para verificar o status da
máquina.
Os tópicos a seguir abordam:
•
Visão geral do status da máquina
•
Status da máquina
•
Medidor de faturamento / Relatório de impressão
•
Consumíveis
•
Falhas
Visão geral do status da máquina
Você pode verificar o status da máquina e o número de páginas
impressas na tela. Você também pode imprimir um relatório / lista,
assim como verificar o histórico de trabalhos e as configurações /
valores registrados.
1.
Pressione o botão Status da máquina.
Botão Status
da máquina
Na tela Status da máquina as seguintes guias são exibidas:
Status da máquina
Você pode verificar a configuração da máquina, o status da
bandeja de papel e sobrescrever o status do disco rígido. Você
também pode definir o modo de impressora.
Para obter mais informações, consulte “Status da máquina”, na
página 10-2.
Medidor de faturamento / Relatório de impressão
Você pode verificar o número de páginas impressas para cada
medidor ou para cada usuário. Você também pode imprimir um
X er o x 4 110 /4 5 90 G ui a d o Us u á r i o
10 - 1
10 . Sta tu s d a m á qu i na
relatório / lista, assim como verificar o histórico de trabalhos e as
configurações / valores registrados.
Consumíveis
Você pode verificar o status dos consumíveis.
Para obter mais informações, consulte “Consumíveis”, na
página 10-25.
Falhas
Você pode verificar as falhas ocorridas na máquina.
Para obter mais informações, consulte “Falhas”, na página 10-26.
Status da máquina
Na tela Status da máquina, você pode verificar a configuração
da máquina, o status da bandeja de papel e definir o modo de
impressão.
10 - 2
1.
Pressione o botão Status da máquina.
2.
Faça uma seleção na janela Status da máquina.
X e r o x 4 11 0 /4 59 0 G u i a do U s uá r i o
10 . Sta t us da m áq ui n a
Informações sobre a máquina
Em Informações sobre a máquina, você pode verificar o número
de série, as configurações da máquina e a versão do software.
Na tela Status da máquina, selecione Informações sobre a
máquina.
Para perguntas sobre manutenção e operação
Indica como fazer perguntas sobre manutenção e operação.
Número de série
Você pode verificar o número de série da máquina.
Configuração da máquina
A tela Configuração da máquina é exibida.
Versão do software
A tela Versão do software é exibida.
Tela Configuração da máquina
Você pode verificar a configuração da máquina.
Na tela Status da máquina, selecione Configuração da
máquina.
X er o x 4 110 /4 5 90 G ui a d o Us u á r i o
10-3
10 . Sta tu s d a m á qu i na
NOTA: Selecione para exibir a tela anterior e selecione
exibir a tela seguinte.
para
Na tela Configuração da máquina, você pode verificar os
seguintes itens:
z
Código de configuração
z
Recipiente de toner usado
z
Alimentador automático de
originais
z
Disco rígido
z
Bandejas do papel
z
Tamanho da memória da
página
z
Alimentador de alta capacidade
z
Tamanho da Memória do
Sistema
z
Bandeja Capas/Separadores
z
PostScript
z
Dispositivo de Saída
z
PCL
z
Pasta
z
PDF
z
Criador de Livretos
z
HP-GL/2
Tela Versão do software
Você pode verificar a versão do software.
Na tela Status da máquina, selecione Versão do software.
NOTA: Selecione para exibir a tela anterior e selecione
exibir a tela seguinte.
para
Na tela Versão do software, você pode verificar os seguintes
itens:
10 - 4
z
Controller + PS ROM
z
I I T ROM
z
IOT ROM
z
I I T Option ROM
z
HCF ROM
z
ADF ROM
z
Finisher D ROM
X e r o x 4 11 0 /4 59 0 G u i a do U s uá r i o
10 . Sta t us da m áq ui n a
Bandeja do papel
Você pode verificar a configuração da bandeja do papel. Você
pode verificar os seguintes itens:
•
Status da bandeja
•
Quantidade de papel restante
•
Tamanho do papel
•
Tipo do papel
1.
Na tela Status da máquina, selecione Bandeja do papel.
2.
Ao terminar de examinar a configuração, selecione Fechar.
Sobrescrever o disco rígido
Você pode verificar se o disco rígido está sendo sobrescrito.
Quando "Em espera" é exibido, significa que a operação de
sobrescrever terminou.
NOTA: Um pacote opcional é necessário para esta seleção. Para
obter mais informações, entre em contato com o Centro Xerox de
Atendimento ao Cliente.
PONTO-CHAVE: A opção Sobrescrever disco rígido somente
será exibida quando for definida nas Configurações do sistema.
Para obter mais informações, consulte "Overwrite Hard Disk
(Sobrescrever disco rígido)" no System Administration Guide
(Guia de Administração do Sistema).
X er o x 4 110 /4 5 90 G ui a d o Us u á r i o
10-5
10 . Sta tu s d a m á qu i na
1.
Na tela Status da máquina, selecione Sobrescrever disco
rígido.
2.
Ao terminar de examinar o status, selecione Fechar.
Modo de impressão
Você pode definir o modo de impressora.
NOTA: Os itens exibidos dependem das opções instaladas.
1.
Na tela Status da máquina, selecione Modo de impressão.
2.
Faça uma seleção.
3.
Selecione Fechar para manter a sua escolha.
Off-line
A impressora não aceita dados. Qualquer dado que estiver sendo
enviado é encerrado sem ser impresso.
On-line
A impressora aceita dados.
10 - 6
X e r o x 4 11 0 /4 59 0 G u i a do U s uá r i o
10 . Sta t us da m áq ui n a
4.
Selecione a linguagem da impressora para definir o modo de
impressora, Emulação de ESC/P, por exemplo.
5.
Selecione o item a ser definido.
NOTA: Quando PDF estiver selecionado, o botão Senha é
exibido.
Recuperar Programação
Você pode recuperar um modo de impressora salvo na memória.
1.
Selecione Recuperar programação.
2.
Selecione o número de memória a ser usado.
3.
Selecione Fechar para usar a programação armazenada.
Padrões de fábrica
Você pode usar as configurações padrão de fábrica.
Configurações personalizadas
Os números da configuração personalizada são exibidos.
X er o x 4 110 /4 5 90 G ui a d o Us u á r i o
10-7
10 . Sta tu s d a m á qu i na
Programação
Você pode verificar ou definir o valor para o número do item do
modo de impressora.
1.
Selecione Programação.
2.
Insira o Número do item para a função a ser definida, usando
o teclado numérico.
3.
Selecione Confirmar.
4.
Selecione Alterar valor.
5.
Insira o Novo valor usando o teclado numérico.
6.
Selecione Salvar.
7.
Selecione Fechar para sair desta tela.
Número do Item
Insira o número do item para a função que você deseja definir.
Valor atual
Ao digitar o Número do item, é exibido o valor definido no
momento.
10 - 8
X e r o x 4 11 0 /4 59 0 G u i a do U s uá r i o
10 . Sta t us da m áq ui n a
Novo valor
Insira o valor para o qual você deseja alterar a configuração.
Armazenar/Excluir programação
Você pode salvar o modo de impressora na memória para
emulações ESC/P e HP-GL/2.
Você pode salvar até 20 modos de impressora para emulação
ESC/P e 5 modos para emulação HP-GL/2.
1.
Selecione Armazenar / Excluir programação.
2.
Selecione Armazenar seleções atuais ou Excluir.
3.
Selecione o número da memória que deseja armazenar ou
excluir.
Armazenar seleções atuais
Armazena as seleções atuais. Se você selecionar um número no
qual haja informações armazenadas, elas serão sobrescritas.
Dados sobrescritos não podem ser restaurados.
Excluir
Quando você seleciona Excluir e o número a ser excluído, as
informações armazenadas nesse número são apagadas.
PONTO-CHAVE: Dados excluídos não podem ser restaurados.
X er o x 4 110 /4 5 90 G ui a d o Us u á r i o
10-9
10 . Sta tu s d a m á qu i na
Programação padrão
Você pode iniciar a impressora com um modo de impressora
armazenado na memória.
1.
Selecione Programação padrão.
2.
Selecione Padrões de fábrica ou Configurações
personalizadas.
3.
Se você selecionar Configurações personalizadas,
selecione o número de memória a ser usado.
Padrões de fábrica
Use as configurações padrão de fábrica.
Configurações personalizadas
O número armazenado na memória é exibido.
Senha
Para Emulação de PDF, se uma senha tiver sido definida para um
arquivo PDF, defina a mesma senha. A impressão será executada
somente quando a senha do arquivo for igual à senha digitada
aqui.
A senha pode ter até 32 caracteres.
10 - 1 0
1.
Selecione Senha.
2.
Informe a senha e pressione Salvar.
X e r o x 4 11 0 /4 59 0 G u i a do U s uá r i o
10 . Sta t us da m áq ui n a
Medidor de faturamento/Relatório de impressão
Na tela Medidor de faturamento/Relatório de impressão, você
pode verificar o número de páginas impressas para cada medidor,
ou para cada usuário. Você também pode imprimir um relatório /
lista, verificar o histórico de trabalhos e as configurações / valores
registrados.
1.
Pressione o botão Status da máquina.
2.
Selecione a guia Medidor de faturamento / Relatório de
impressão.
Medidor de faturamento
Você pode confirmar o número total de cópias e páginas de
impressão por medidores individuais no visor no Painel de
controle.
1.
Na guia Medidor de faturamento / Relatório de impressão,
selecione Medidor de faturamento.
2.
Observe a contagem do medidor.
3.
Selecione Fechar para sair desta tela.
X er o x 4 110 /4 5 90 G ui a d o Us u á r i o
10-11
10 . Sta tu s d a m á qu i na
Número de série
Exibe o Número de série da máquina.
Total de impressões
Mostra o número de páginas copiadas ou impressas.
Total de cópias impressas
Mostra o número total de cópias impressas.
Total de impressões
Mostra o número total de impressões.
Contador 4
Indefinido
Medidor de faturamento da conta do usuário
Se a função Configurações de login/Administração do Auditron
estiver ativada, você pode verificar o medidor de faturamento da
ID do usuário autenticada no momento.
Para obter informações sobre a função Configurações de login/
Administração do Auditron, consulte "Login Setup / Auditron Mode
(Configurações de login/Modo do Auditron)" no System
Administration Guide (Guia de Administração do Sistema) ou
peça ajuda ao administrador do sistema.
10 - 1 2
1.
Pressione o botão Acessar.
2.
Insira a ID do usuário com o teclado numérico e selecione
Confirmar.
X e r o x 4 11 0 /4 59 0 G u i a do U s uá r i o
10 . Sta t us da m áq ui n a
Para verificar o Medidor de faturamento para a ID de usuário
autenticada no momento
a) Insira a ID de usuário para o qual você deseja verificar o
medidor de faturamento.
NOTA: Se for necessário, insira a senha.
b) Continue na Etapa 3 abaixo.
Para verificar o medidor do administrador do sistema
a) Insira a ID de usuário para o modo Administrador do
sistema.
NOTA: Se for necessário, insira a senha.
b) Selecione Modo do usuário.
c) Pressione o botão Status da máquina.
d) Continue na Etapa 3 abaixo.
3.
Selecione a guia Medidor de faturamento / Relatório de
impressão.
4.
Selecione Medidor de faturamento da conta do usuário.
X er o x 4 110 /4 5 90 G ui a d o Us u á r i o
10-13
10 . Sta tu s d a m á qu i na
5.
Selecione o medidor que você deseja verificar.
6.
Selecione Fechar para sair desta tela.
Medidor de Cópias
Mostra o número de páginas copiadas.
Medidor de Digitalização
Mostra o número de páginas digitalizadas.
Medidor de impressão
Mostra o número de páginas impressas.
Restaurar contadores de trabalhos
Você pode restaurar as contagens cumulativas de páginas
digitalizadas e impressas para cada trabalho.
É exibido quando a ID de usuário é definida para o modo de
Administração de sistema e você inseriu usando o Modo do
usuário no modo de Administração de sistema.
10 - 1 4
1.
Pressione o botão Acessar.
2.
Insira a ID do usuário com o teclado numérico e selecione
Confirmar.
X e r o x 4 11 0 /4 59 0 G u i a do U s uá r i o
10 . Sta t us da m áq ui n a
NOTA: Pergunte ao administrador do sistema a ID de usuário
correta.
3.
Selecione Modo do usuário.
4.
Pressione o botão Status da máquina.
5.
Selecione a guia Medidor de faturamento / Relatório de
impressão.
6.
Selecione Restaurar contadores de trabalhos.
7.
Faça uma seleção.
Restaurar
Você pode restaurar as contagens para cada função. Para
restaurar, na tela de confirmação exibida, selecione Sim.
PONTO-CHAVE: Após restaurar, as contagens não podem ser
recuperadas.
Imprimir
Você pode imprimir os valores atuais para os contadores como
um Relatório do contador de trabalhos.
Imprimir lista/relatório
Essa seção descreve como imprimir um relatório / lista.
NOTA: Os itens mostrados dependem das funções instaladas e
se você está conectado como usuário ou administrador do
sistema.
Quando o indicador Trabalho na memória estiver aceso,
você poderá verificar os documentos armazenados com a
Lista de documentos armazenados.
X er o x 4 110 /4 5 90 G ui a d o Us u á r i o
10-15
10 . Sta tu s d a m á qu i na
1.
Selecione Imprimir lista/relatório.
NOTA: Se estiver usando cartões de cópia opcionais, carregue
um cartão antes de imprimir uma Lista de dados de faturamento
ou um Relatório do Auditron.
Status do trabalho
1.
Na tela Imprimir lista/relatório, selecione Status do
trabalho.
2.
Selecione o relatório / lista de saída
3.
Pressione o botão Iniciar.
Relatório do histórico de trabalhos
Você pode verificar os resultados de trabalho. Serão impressos os
dados para os 50 últimos trabalhos.
Você pode imprimir automaticamente um Relatório do histórico
de trabalhos a cada 50 trabalhos. Se o modo de impressão
automática estiver definido, todos os resultados de trabalho serão
impressos.
Para verificar as configurações, consulte "Reports (Relatórios)" no
System Administration Guide (Guia de Administração do
Sistema).
10 - 1 6
X e r o x 4 11 0 /4 59 0 G u i a do U s uá r i o
10 . Sta t us da m áq ui n a
Relatório do histórico de erros
São impressas as informações sobre os erros ocorridos na
máquina. São impressas informações referente aos 50 erros mais
recentes.
Configurações do modo de cópia
1.
Na tela Imprimir lista/relatório, selecione Configurações do
modo de cópia.
2.
Selecione Lista de configurações - Itens comuns.
3.
Pressione o botão Iniciar.
Lista de configurações - Itens comuns
Você pode verificar as configurações de hardware da máquina, as
informações da rede e o status de configuração das funções de
impressão e de cópia.
NOTA: O mesmo conteúdo é impresso para a Lista de
configurações imprimindo pelas Configurações do modo de
cópia, pelas Configurações do modo de impressão ou pelas
Configurações do modo de digitalização.
X er o x 4 110 /4 5 90 G ui a d o Us u á r i o
10-17
10 . Sta tu s d a m á qu i na
Configurações do modo de impressão
1.
Na tela Imprimir lista/relatório, selecione Configurações do
modo de impressão.
2.
Selecione o relatório / lista a ser impresso.
3.
Pressione o botão Iniciar.
NOTA: Os itens exibidos dependem das opções instaladas.
Lista de configurações - Itens comuns
Você pode verificar as configurações de hardware da máquina, as
informações da rede e o status de configuração das funções de
impressão e de cópia.
NOTA: O mesmo conteúdo é impresso para a Lista de
configurações imprimindo pelas Configurações do modo de
cópia, pelas Configurações do modo de impressão ou pelas
Configurações do modo de digitalização.
Lista de configurações PCL
Imprime as configurações das impressoras virtuais PCL.
Lista de configurações PDF
Imprime as várias configurações no modo de impressora PDF.
Lista de configurações TIFF
Imprime as várias configurações no modo de impressora TIFF.
Lista de impressoras lógicas TIFF
Imprime uma lista de impressoras lógicas criadas no modo de
impressora TIFF.
Lista de impressoras lógicas PostScript
Imprime uma lista de impressoras lógicas criadas em PostScript.
Lista de configurações ESC/P
Imprime as várias configurações no modo de emulação ESC/P.
10 - 1 8
X e r o x 4 11 0 /4 59 0 G u i a do U s uá r i o
10 . Sta t us da m áq ui n a
Lista de configurações HP-GL/2
Imprime as configurações nos modos de emulação HP-GL, HPGL/2 e HP-RTL.
Lista de programação armazenada HP-GL/2
Imprime as configurações de programação armazenada para os
modos de emulação HP-GL, HP-GL/2 e HP-RTL.
Lista de fontes
Imprime uma lista das fontes que podem ser usadas nessa
máquina.
Lista de fontes PostScript
Imprime uma lista das fontes PostScript que podem ser usadas
nessa máquina.
Configurações do modo de digitalização
1.
Na tela Imprimir lista/relatório, selecione Configurações do
modo de digitalização.
2.
Selecione o relatório / lista a ser impresso.
3.
Pressione o botão Iniciar.
Lista de configurações - Itens comuns
Você pode verificar as configurações de hardware da máquina, as
informações da rede e as configurações das funções de
impressão e de cópia.
NOTA: O mesmo conteúdo é impresso para a Lista de
configurações imprimindo pelas Configurações do modo de
cópia, pelas Configurações do modo de impressão ou pelas
Configurações do modo de digitalização.
Lista de configurações de funções avançadas
Você pode verificar as configurações em relação a funções de
digitalização.
X er o x 4 110 /4 5 90 G ui a d o Us u á r i o
10-19
10 . Sta tu s d a m á qu i na
Lista de domínios
Você pode verificar os domínios permitidos registrados para filtro
de domínio.
Lista de modelos de trabalhos
Imprime as configurações para o servidor no qual o modelo de
trabalho é armazenado.
Catálogo de endereços
Você pode verificar o conteúdo dos números de endereço e as
configurações de estação de retransmissão.
Quando você especifica uma faixa de números de endereço, são
impressas as três tabelas de catálogo de endereços para
números especificados e a tabela para configurações de estação
de retransmissão. Cada página contém as informações de 50
números do catálogo de endereços.
Se você selecionar Catálogo de endereços, é exibida a seguinte
tela para configurar a faixa de números de endereço. Selecione o
número a ser armazenado e pressione o botão Iniciar.
Lista de caixas postais
Imprime as configurações da caixa postal e o procedimento para
salvar na caixa postal, em uma tabela.
NOTA: O botão Lista de caixas postais é exibido quando se
está no Modo de usuário do modo Administração do sistema.
10 - 2 0
1.
Selecione Status da máquina
2.
Selecione a guia Medidor de faturamento / Relatório de
impressão.
3.
Selecione Imprimir lista/relatório.
4.
Selecione Imprimir lista/relatório novamente.
5.
Selecione Lista de caixas postais.
X e r o x 4 11 0 /4 59 0 G u i a do U s uá r i o
10 . Sta t us da m áq ui n a
6.
Selecione o intervalo de números de caixa postal a ser
impressa.
7.
Pressione o botão Iniciar.
Relatório do contador de trabalhos
Imprime o relatório do contador para cada função.
NOTA: A opção Relatório do contador de trabalhos é exibida
quando se está no Modo de usuário do modo Administração do
sistema.
1.
Selecione a guia Medidor de faturamento / Relatório de
impressão e selecione Relatório do contador de trabalhos.
2.
Selecione Relatório do contador de trabalhos.
3.
Pressione o botão Iniciar.
Administração do Auditron
Você pode imprimir um relatório de estatísticas por usuário.
Observe que o relatório de estatísticas por usuário que é exibido
na tela depende de a função Administração do Auditron estar
ativada.
NOTA: A função Administração do Auditron é exibida quando
se está no Modo de usuário do modo Administração do sistema.
Quando todas as funções estatísticas estão definidas
como Desligadas
Mesmo se as funções estatísticas estiverem difinidas como
desativadas, o relatório de Trabalhos de impressão do Auditron
ainda pode ser impresso. Os relatórios adicionais estão
disponíveis apenas se a função Auditron estiver Ligada.
A tela seguinte é exibida e os relatórios do Auditron podem ser
impressos para funções definidas como Ligadas para a função
Auditron por usuários e por funções.
X er o x 4 110 /4 5 90 G ui a d o Us u á r i o
10-21
10 . Sta tu s d a m á qu i na
Para obter informações sobre as configurações da função
Administração do Auditron, consulte "Auditron Mode (Modo do
Auditron)" no System Administration Guide (Guia de
Administração do Sistema).
1.
Selecione Administração do Auditron.
2.
Selecione Relatório do medidor.
3.
Pressione o botão Iniciar.
Relatório do medidor (Impressões)
Você pode verificar quantas páginas foram impressas na máquina
e o número total de folhas de papel usadas para cada cliente
(proprietário do trabalho). O relatório Trabalhos da impressora
conta a partir da hora em que os dados são inicializados.
Quando a função Auditron está definida como Ligada
A seguinte tela é exibida. Os relatórios do Auditron podem ser
impressos para funções que estão definidas como Ligadas.
Para obter informações sobre configuração da função Auditron,
consulte "Auditron Mode (Modo do Auditron)" no System
Administration Guide (Guia de Administração do Sistema) ou
peça ajuda ao administrador do sistema.
10 - 2 2
1.
Selecione Administração do Auditron.
2.
Selecione a função relatório de estatísticas a ser impressa.
X e r o x 4 11 0 /4 59 0 G u i a do U s uá r i o
10 . Sta t us da m áq ui n a
3.
Selecione o intervalo de números de usuários a ser impressa.
NOTA: Se você pressionar Selecionar tudo, essa opção
selecionará todos os usuários.
4.
Pressione o botão Iniciar.
Relatório do Auditron (impressões)
Você pode verificar quantas páginas foram impressas na máquina
e o número total de folhas de papel usadas para cada cliente
(proprietário do trabalho). O Relatório de contagem de
impressões conta a partir da hora em que os dados são
inicializados.
NOTA: Neste relatório, Número refere-se ao número atribuido a
cada usuário em Autenticação/Administração do Auditron.
Relatório do Auditron (cópias)
Você pode verificar o número total de páginas copiadas na
máquina. Se houver restrições ao número de páginas, essas
configurações serão exibidas. Relatório do Auditron (cópias)
conta a partir da hora em que os dados são inicializados.
NOTA: O Número exibido no relatório é o Número de
administração do usuário registrado pelos usuários em
Autenticação e Administração do Auditron.
Relatório do Auditron (digitalizações)
Você pode verificar o número total de páginas digitalizadas na
máquina. Se houver restrições ao número de páginas, essas
configurações serão exibidas. Relatório do Auditron
(digitalizações) conta a partir da hora em que os dados são
inicializados.
NOTA: O Número exibido no relatório é o Número de
administração do usuário registrado pelos usuários em
Autenticação e Administração do Auditron.
X er o x 4 110 /4 5 90 G ui a d o Us u á r i o
10-23
10 . Sta tu s d a m á qu i na
Lista de amostras de efeitos de texto
Imprime diferentes amostras em diferentes contrastes de fundo.
Com base nas amostras de impressão, você pode selecionar o
contraste de fundo ideal.
NOTA: A opção Lista de amostras de efeitos de texto é exibida
quando se está no Modo de usuário do modo Administração do
sistema.
10 - 2 4
1.
Selecione Lista de amostras de efeitos de texto.
2.
Selecione Lista de amostras de efeitos de texto.
3.
Pressione o botão Iniciar.
X e r o x 4 11 0 /4 59 0 G u i a do U s uá r i o
10 . Sta t us da m áq ui n a
Consumíveis
Você pode verificar o status dos consumíveis na tela
Consumíveis. O status dos consumíveis é mostrado como
"Pronto", "Substituir em breve" ou "Substituir agora". Para toner, a
quantidade mostrada é de 0 a 100%.
A seguir, veja uma descrição dos procedimentos para verificação
do status dos consumíveis.
Para obter informações sobre como substituir os consumíveis,
consulte “Substituição de consumíveis”, na página 11-2.
1.
Pressione o botão Status da máquina.
2.
Selecione a guia Consumíveis.
NOTA: Selecione para exibir a tela anterior e selecione
exibir a tela seguinte.
para
PONTO-CHAVE: Se estiver usando um cartucho de toner
parcialmente consumido (por exemplo, um cartucho de toner
removido de outra unidade Xerox 4110/4590), o status indicado
pode não corresponder à quantidade real do consumível restante.
Ao substituir cartuchos de toner, recomenda-se usar itens novos
na medida do possível.
X er o x 4 110 /4 5 90 G ui a d o Us u á r i o
10-25
10 . Sta tu s d a m á qu i na
Falhas
Essa seção descreve como verificar as informações fornecidas
com relação a falhas na máquina.
O Relatório do histórico de erros mostra os 50 últimos erros
ocorridos. Os itens exibidos incluem a data e a hora, o código do
erro e a categoria do erro.
Esta seção descreve como imprimir o histórico de erros.
10 - 2 6
1.
Pressione o botão Status da máquina.
2.
Selecione a guia Falhas.
3.
Selecione Relatório do histórico de erros.
4.
Pressione o botão Iniciar.
X e r o x 4 11 0 /4 59 0 G u i a do U s uá r i o
11. Manutenção
Este capítulo descreve como substituir consumíveis, limpar a
máquina, realizar ajuste automático de gradação e imprimir um
relatório / lista.
Os seguintes tópicos são abordados neste capítulo:
•
Substituição de consumíveis
•
Limpeza da máquina
X er o x 4 110 /4 5 90 G ui a d o Us u á r i o
11- 1
11 . M an u te nç ã o
Substituição de consumíveis
A máquina é fornecida com os seguintes consumíveis e peças de
substituição periódica. Recomendamos usar os seguintes
consumíveis porque eles foram produzidos para atender aos
padrões e às especificações da máquina.
PONTO-CHAVE: Use somente consumíveis recomendados pela
Xerox. O uso de consumíveis não recomendados pela Xerox
pode comprometer a qualidade e o desempenho da máquina.
Tipo de consumível /
peça de substituição
periódica
Código do
produto
Quantidade / caixa
Cartucho de toner
CT200554
1 item / 1 caixa
Recipiente de toner usado
CWAA0552
1 unidade / 1 caixa
Cartucho do grampeador para
50 folhas
EM200053
5000 grampos × 3 jogos /
1 caixa
Cartucho do grampeador para
100 folhas XA
CWAA0499
5000 grampos × 3 jogos /
1 caixa
Cartucho do grampeador para
50 folhas XB
CWAA0500
5000 grampos × 3 jogos /
1 caixa
Cartucho do grampeador para
o módulo de acabamento do
criador de livretos XC
CWAA0501
5000 grampos × 4 jogos /
1 caixa
NOTA: Recomendamos que você tenha um cartucho de toner de
reserva.
Manuseio de consumíveis
11 - 2
•
Não guarde caixas de consumíveis na posição vertical.
•
Não desembale os consumíveis até o momento do uso.
Evite armazenar consumíveis nos seguintes locais:
- Locais quentes e úmidos
- Locais próximos a fogo
- Locais expostos à luz solar direta
- Locais empoeirados
•
Antes de usar consumíveis, leia com atenção as
instruções e as precauções na embalagem.
•
Recomendamos que você tenha consumíveis de reserva
prontos para uso.
•
Verifique o código do produto dos consumíveis e entre em
contato com o Centro Xerox de Atendimento ao Cliente
para fazer os pedidos.
•
O uso de cartuchos de toner, recipientes de toner usados
ou cartuchos do grampeador não recomendados pela
Xerox pode comprometer a qualidade e o desempenho da
máquina. Use somente cartuchos de toner, recipientes de
X e r o x 4 11 0 /4 59 0 G u i a do U s uá r i o
11. M a nu te n ç ão
toner usados e cartuchos do grampeador recomendados
pela Xerox.
Confirmação de status dos consumíveis
O status dos consumíveis pode ser confirmado na tela
Consumíveis.
O status dos consumíveis é indicado como "Pronto", "Pedir novo",
"Substituir agora" entre outros.
Uma indicação de 0 a 100% mostra a quantidade restante de
toner.
Para obter informações sobre confirmação de consumíveis,
consulte “Consumíveis”, na página 10-25.
Substituição de Cartuchos de toner
Uma mensagem é exibida no visor indicando que o cartucho de
toner precisa ser substituído.
Se você continuar copiando ou imprimindo sem substituir o
cartucho de toner, uma mensagem será exibida e a máquina
parará de funcionar após copiar ou imprimir cerca de 5.000
páginas.
É possível substituir o toner mesmo com a máquina em
funcionamento. As mensagens são exibidas no visor de acordo
com a quantidade restante de toner. Resolva o problema de
acordo com a mensagem no visor.
NOTA: O número de páginas informado nas mensagens refere-se
ao uso de papel 8,5 x 11 pol./A4 ( ).
O número de páginas que você pode copiar ou imprimir é
somente uma estimativa e depende de condições como
conteúdo, tamanho do papel, tipo do papel e ambiente do
computador.
Nunca incinere o cartucho de toner,
pois o resíduo de toner no cartucho
pode causar uma explosão.
PONTO-CHAVE: Ao substituir cartuchos de toner, o toner pode
derramar e sujar o chão. Recomendamos forrar o chão com papel
antes da troca.
Cartuchos de toner usados exigem um processamento
especial durante o descarte. Devolva-os para o Centro
Xerox de Atendimento ao Cliente.
O uso de cartuchos de toner não recomendados pela
Xerox pode comprometer a qualidade e o desempenho da
máquina. Use somente cartuchos de toner recomendados
pela Xerox.
X er o x 4 110 /4 5 90 G ui a d o Us u á r i o
11-3
11 . M an u te nç ã o
Quando restar apenas uma pequena quantidade de toner
no cartucho de toner, a máquina pode parar de funcionar
durante a impressão e exibir uma mensagem.
Substitua cartuchos de toner enquanto a máquina estiver
ligada.
Se for usado um cartucho de toner parcialmente usado, o
número de páginas que você pode copiar ou imprimir
após a mensagem "Peça um novo xxx" ser exibida pode
variar consideravelmente.
1.
Abra a tampa esquerda da máquina.
2.
Gire o cartucho de toner para a esquerda até alinhá-lo com a
indicação de desbloqueio.
3.
Puxe o cartucho de toner com cuidado e levante-o para
removê-lo.
Nunca incinere o cartucho de toner, pois
o resíduo de toner no cartucho pode
causar uma explosão.
PONTO-CHAVE: Devolva cartuchos de toner usados para o
Centro Xerox de Atendimento ao Cliente para descarte.
11 - 4
X e r o x 4 11 0 /4 59 0 G u i a do U s uá r i o
11. M a nu te n ç ão
4.
Remova o cartucho novo da caixa e agite o cartucho de toner
para a esquerda e para a direita antes de removê-lo da
embalagem.
5.
Segure o cartucho de toner com a marca da seta (Ç)
apontada para cima.
6.
Empurre o cartucho de toner com cuidado até o final e vire-o
para a direita para alinhá-lo com o sinal de travamento.
7.
Feche a tampa esquerda da máquina.
X er o x 4 110 /4 5 90 G ui a d o Us u á r i o
11-5
11 . M an u te nç ã o
Substituição de recipiente de toner usado
Uma mensagem é exibida no visor quando o recipiente de toner
usado está cheio.
Se você continuar copiando ou imprimindo sem substituir o
recipiente de toner usado, uma mensagem será exibida e a
máquina parará de funcionar após copiar ou imprimir cerca de
18.000 páginas.
Nunca incinere o cartucho de toner,
pois o resíduo de toner no cartucho
pode causar uma explosão.
PONTO-CHAVE: Ao substituir o recipiente de toner usado, o
toner pode derramar e sujar o chão. Recomendamos forrar o
chão com papel antes da troca.
Recipientes de toner usados exigem um processamento
especial durante o descarte. Devolva-os para o Centro
Xerox de Atendimento ao Cliente.
O uso de recipientes de toner usados não recomendados
pela Xerox pode comprometer a qualidade e o
desempenho da máquina. Use somente recipiente de
toner usados recomendados pela Xerox.
Substitua o recipiente de toner usado enquanto a
máquina estiver ligada.
NOTA: O número de páginas informado nas mensagens refere-se
ao uso de papel 8,5 x 11 pol./A4 ( ).
O número de páginas que você pode copiar ou imprimir é
somente uma estimativa e depende de condições como
conteúdo, tamanho do papel, tipo do papel e ambiente do
computador.
1.
11 - 6
Verifique se a máquina parou antes de abrir a tampa dianteira.
X e r o x 4 11 0 /4 59 0 G u i a do U s uá r i o
11. M a nu te n ç ão
2.
Abra a tampa do recipiente de toner usado e empurre a
alavanca.
3.
Segure a alça do frasco de toner usado e puxe-o até a
metade.
4.
Segure pelo meio a parte de cima do frasco (conforme
mostrado na ilustração) e use as duas mãos para remover o
frasco.
X er o x 4 110 /4 5 90 G ui a d o Us u á r i o
11-7
11 . M an u te nç ã o
5.
Segure o recipiente de toner usado firmemente com as duas
mãos e coloque-o na embalagem plástica fornecida.
Nunca incinere o cartucho de toner,
pois o resíduo de toner no cartucho
pode causar uma explosão.
PONTO-CHAVE: Devolva recipientes de toner usados para o
Centro Xerox de Atendimento ao Cliente para descarte.
Coloque o frasco usado na embalagem especial e feche-a
com o elástico fornecido. Se a embalagem ficar aberta,
pode vazar toner durante o descarte.
6.
Segure pelo meio a parte de cima do frasco e insira-o o
máximo possível.
NOTA: Ao inserir o recipiente de toner usado, não segure pela
alça do recipiente.
7.
Feche a tampa do frasco do recipiente de toner.
8.
Feche a tampa dianteira.
NOTA: Uma mensagem será exibida e a máquina não funcionará
se a tampa dianteira estiver aberta, mesmo que ligeiramente.
11 - 8
X e r o x 4 11 0 /4 59 0 G u i a do U s uá r i o
11. M a nu te n ç ão
Substituição do cartucho do grampeador
Uma mensagem é exibida no visor indicando que o cartucho do
grampeador precisa ser substituído.
PONTO-CHAVE: O uso de cartuchos do grampeador não
recomendados pela Xerox pode comprometer a qualidade e o
desempenho da máquina. Use somente cartuchos do
grampeador recomendados pela Xerox.
NOTA: Para solicitar um cartucho do grampeador, entre em
contato com o Centro Xerox de Atendimento ao Cliente.
1.
Verifique se a máquina parou e abra a tampa direita do
módulo de acabamento.
2.
Segure o UR1 na posição mostrada na ilustração e levante-o
ligeiramente.
3.
Retire o cartucho do grampeador.
X er o x 4 110 /4 5 90 G ui a d o Us u á r i o
11-9
11 . M an u te nç ã o
11 - 1 0
4.
Empurre as posições indicadas nas setas para remover o
cartucho de grampos do grampeador.
5.
Coloque um novo cartucho de grampos no cartucho do
grampeador.
6.
Remova o lacre do novo cartucho de grampos, conforme
mostrado na ilustração.
7.
Segure o cartucho de grampos conforme mostrado na
ilustração.
X e r o x 4 11 0 /4 59 0 G u i a do U s uá r i o
11. M a nu te n ç ão
8.
Empurre o cartucho removido para a posição original.
9.
Empurre-o para baixo até ouvir um som de clique.
10.Feche a tampa direita do módulo de acabamento.
NOTA: Uma mensagem será exibida e a máquina não funcionará
se a tampa direita estiver aberta, mesmo que ligeiramente.
Substituição do cartucho do grampeador para livreto
Quando um módulo de acabamento (opcional) estiver instalado e
o cartucho do grampeador de livretos precisar ser substituído,
uma mensagem será exibida no visor.
PONTO-CHAVE: O uso de cartuchos do grampeador não
recomendados pela Xerox pode comprometer a qualidade e o
desempenho da máquina. Use somente cartuchos do
grampeador recomendados pela Xerox.
NOTA: Para solicitar um cartucho do grampeador, entre em
contato com o Centro Xerox de Atendimento ao Cliente.
X er o x 4 110 /4 5 90 G ui a d o Us u á r i o
11-11
11 . M an u te nç ã o
1.
Verifique se a máquina parou e abra a tampa direita do
módulo de acabamento.
2.
Pressione a alavanca para a direita e puxe o cartucho do
grampeador de livretos.
R3
R2
11 - 1 2
3.
Segure as abas do cartucho do grampeador de livretos e
levante-o para removê-lo.
4.
Segure as abas do novo cartucho do grampeador de livretos,
coloque o cartucho na posição original e empurre-o com
cuidado até ouvir um clique.
X e r o x 4 11 0 /4 59 0 G u i a do U s uá r i o
11. M a nu te n ç ão
5.
Retorne a unidade à posição original.
6.
Feche a tampa direita do módulo de acabamento.
NOTA: Uma mensagem será exibida e a máquina não funcionará
se a tampa direita estiver aberta, mesmo que ligeiramente.
Esvaziamento do recipiente de sobras da perfuração
Quando for necessário esvaziar o recipiente de sobras da
perfuração, uma mensagem será exibida. Descarte as sobras de
acordo com a mensagem.
Verifique se todas as sobras foram descartadas.
PONTO-CHAVE: Remova o recipiente enquanto a máquina
estiver ligada. Se você desligar a alimentação ao esvaziar o
recipiente de sobras, a máquina não poderá detectar que as
sobras foram descartadas.
1.
Verifique se a máquina parou e abra a tampa direita do
módulo de acabamento.
2.
Puxe o recipiente de sobras da perfuração.
X er o x 4 110 /4 5 90 G ui a d o Us u á r i o
11-13
11 . M an u te nç ã o
3.
Descarte todas as sobras de perfuração.
4.
Insira o recipiente vazio de sobras da perfuração o máximo
possível.
5.
Feche a tampa direita do módulo de acabamento.
NOTA: Uma mensagem será exibida e a máquina não funcionará
se a tampa direita estiver aberta, mesmo que ligeiramente.
Limpeza da máquina
A seção seguinte descreve como limpar a máquina.
Essa seção é dividida em descrições separadas sobre como
limpar o exterior, os componentes internos, a tampa e o
alimentador de originais, e o vidro de originais.
Limpeza do exterior
O procedimento seguinte descreve como limpar o exterior.
PONTO-CHAVE: Antes de começar a limpar a máquina, verifique
se a máquina está desligada e desconectada da tomada. Limpar
a máquina sem desligar a alimentação pode causar choque
elétrico.
Não use benzeno, removedor de tinta, outros solventes
ou repelente de insetos na máquina para não descolorar,
deformar ou rachar as tampas.
11 - 1 4
X e r o x 4 11 0 /4 59 0 G u i a do U s uá r i o
11. M a nu te n ç ão
Limpar a máquina com muita água pode causar o mal
funcionamento da máquina ou fazer com que ela
danifique os documentos durante a cópia.
1.
Limpe o exterior com um pano macio umedecido com água.
NOTA: Caso seja difícil remover a sujeira, tente esfregar com
cuidado usando um pano macio umedecido com uma quantidade
pequena de detergente neutro.
2.
Retire o excesso de água do exterior com um pano macio.
Limpeza da tampa e do vidro de originais
A limpeza periódica da tampa e do vidro de originais é importante
para proporcionar a melhor qualidade de imagem possível a sua
saída impressa ou de cópia. Se a tampa e o vidro de originais
estiverem sujos, podem aparecer manchas nas cópias e a
máquina pode não detectar corretamente os tamanhos do
documento. Por isso, é preciso que a tampa e o vidro de originais
estejam sempre limpos.
NOTA: Ocasionalmente a máquina pode exibir uma mensagem
dizendo que “O Scanner pode estar sujo. Consulte o Guia do
Usuário ou as instruções na etiqueta do Alimentador de Originais
para limpar o vidro de digitalização”. Se a mensagem aparecer,
execute o procedimento de limpeza da tampa e do vidro de
originais.
Ao executar o procedimento de limpeza, recomendamos que
você limpe também todos os componentes da tampa e do vidro
de originais. Esses componentes consistem em tampa de
originais, vidro de originais e o conjunto da lente de digitalização
do verso.
Para limpar esses três componentes, use o procedimento a
seguir.
CUIDADO: Não use benzeno, tíner ou outro solvente orgânico,
pois eles podem danificar a pintura ou o revestimento das partes
plásticas.
X er o x 4 110 /4 5 90 G ui a d o Us u á r i o
11-15
11 . M an u te nç ã o
CUIDADO: Não use quantidade excessiva de água para limpar a
máquina. Isso pode causar mal funcionamento da máquina ou
fazer com que ela danifique os documentos durante o processo
de cópia.
Limpeza da tampa de originais
NOTA: A tampa de originais é a superfície branca e plana da
parte de baixo do AAOFV. A tampa de originais mantém os
documentos no vidro de originais.
1.
Levante o AAOFV.
2.
Limpe a tampa de originais com um tecido macio umedecido
com água para remover a sujeira e, em seguida, use um pano
macio seco.
NOTA: Caso seja difícil remover a sujeira, tente esfregar com
cuidado usando um pano macio umedecido com uma quantidade
pequena de detergente neutro.
11 - 1 6
X e r o x 4 11 0 /4 59 0 G u i a do U s uá r i o
11. M a nu te n ç ão
Limpeza do vidro de originais.
NOTA: O vidro de originais consiste em duas partes: o vidro de
originais propriamente dito e uma tira de vidro. O vidro de
originais é o vidro no qual são colocados os originais para
cópia. A tira de vidro é a parte localizada à esquerda do vidro de
originais. A tira de vidro tem aproximadamente 2,54 centímetros
de largura.
3.
Limpe o vidro de originais com um tecido macio umedecido
com água para remover a sujeira e, em seguida, use um pano
macio seco.
Vidro de
Originais
NOTA: Caso seja difícil remover a sujeira, tente esfregar com
cuidado usando um pano macio umedecido com uma quantidade
pequena de detergente neutro.
CUIDADO: Não pressione com força excessiva o vidro de
originais. Isso resultará em danos à superfície do vidro.
Limpeza do conjunto da lente de digitalização do verso
NOTA: O conjunto da lente de digitalização do verso localiza-se
na lateral esquerda do vidro de originais. O conjunto consiste em
uma tira de vidro espelhado, uma tira de metal, uma tira de
plástico branca e rolos. Todas as peças do conjunto devem ser
limpas para assegurar a melhor qualidade de imagem ao fazer
cópias.
4.
Com o AAOFV aberto, puxe a alavanca localizada na parte
superior da tampa de originais; consulte a figura abaixo.
X er o x 4 110 /4 5 90 G ui a d o Us u á r i o
11-17
11 . M an u te nç ã o
Parte da tampa de originais é liberada do módulo, permitindo
melhor acesso ao conjunto da lente de digitalização do verso.
5.
Limpe o vidro espelhado, a tira de metal, os dois lados da tira
de plástico branca e os rolos usando um pano macio
umidecido com água para remover qualquer sujeira e, em
seguida, limpe-os com um pano macio e seco.
CUIDADO: Não pressione com força excessiva o vidro
espelhado. Isso resultará em danos ao filme ao redor da
superfície do vidro.
NOTA: Caso seja difícil remover a sujeira, tente esfregar com
cuidado usando um pano macio umedecido com uma quantidade
pequena de detergente neutro.
6.
Assim que o conjunto de digitalização do verso estiver limpo,
retorne a tampa de originais à posição original e assegure-se
que a alavanca esteja travada.
Se você tocar o vidro de originais com as mãos
desprotegidas, limpe-o antes de fechar o AAOFV.
11 - 1 8
X e r o x 4 11 0 /4 59 0 G u i a do U s uá r i o
11. M a nu te n ç ão
7.
Feche o AAOFV com cuidado.
Limpeza dos rolos do alimentador de originais
Se a máquina estiver equipada com um alimentador de originais e
os rolos do alimentador estiverem sujos, a sujeira pode aparecer
nas cópias e a máquina pode ter dificuldade para detectar os
tamanhos dos documentos.
Para garantir a produção de cópias nítidas, limpe essa área uma
vez por mês.
CUIDADO: Não use benzeno, tíner ou outro solvente orgânico.
Isso pode danificar a pintura ou o revestimento das partes
plásticas.
Limpar a máquina com muita água pode causar o mal
funcionamento da máquina ou fazer com que ela
danifique os documentos durante a cópia ou a impressão.
1.
Levante o prendedor da tampa do alimentador automático de
originais até abri-la completamente.
NOTA: Quando a tampa é aberta completamente, ela fica numa
posição fixa. Abra a tampa com cuidado.
2.
Ao girar os rolos, limpe-os com cuidado usando um pano
macio umedecido com água.
CUIDADO: Torça bastante o pano para evitar cair água dentro da
máquina. Gotas d'água podem causar mal funcionamento em
componentes internos.
NOTA: Caso seja difícil remover a sujeira, tente esfregar com
cuidado usando um pano macio umedecido com uma quantidade
pequena de detergente neutro.
X er o x 4 110 /4 5 90 G ui a d o Us u á r i o
11-19
11 . M an u te nç ã o
11 - 2 0
3.
Feche a tampa superior do alimentador de originais até ouvir
um clique, indicando que está no lugar.
4.
Feche a tampa esquerda do alimentador de originais até ouvir
um clique, indicando que está no lugar.
X e r o x 4 11 0 /4 59 0 G u i a do U s uá r i o
12. Solução de problemas
Este capítulo descreve os problemas que podem ocorrer com a
máquina e as soluções para os problemas.
Os tópicos abordados neste capítulo são:
•
Solução de problemas
•
Problemas na máquina
•
Problemas na qualidade de imagem
•
Problemas durante a cópia
•
Problemas durante a impressão
•
Problemas durante a digitalização
•
Código de erro
•
Atolamentos de papel
•
Atolamentos de documentos
•
Falhas no grampeador
•
Solução de enrugamentos
X er o x 4 110 /4 5 90 G ui a d o Us u á r i o
12-1
12 . S o lu ç ã o de pr o b le m as
Solução de problemas
Esta seção descreve problemas que podem ocorrer com a
máquina e as soluções.
Use as informações e os procedimentos a seguir para resolver os
problemas.
A alimentação não está
ligada.
Não
Sim
Causa
O interruptor de alimentação da máquina está desligado?
Ação
Ligue o interruptor de alimentação.
Consulte “Ligar/desligar”, na página 2-9.
Não
Causa
O fio de alimentação está ligado na tomada elétrica?
Ação
Desligue o interruptor de alimentação e conecte
firmemente o cabo de alimentação. Em seguida, ligue o
interruptor de alimentação.
Consulte “Ligar/desligar”, na página 2-9.
Não
Causa
O cabo de alimentação está desconectado da máquina ou
da parte traseira do rack?
Ação
Desligue o interruptor de alimentação e conecte
firmemente o cabo de alimentação. Em seguida, ligue o
interruptor de alimentação.
Consulte “Ligar/desligar”, na página 2-9.
Não
O visor está escuro.
Não
Sim
Causa
A tensão de alimentação fornecida está correta?
Ação
Verifique se a alimentação fornecida é 200 - 240 V (volts).
15 A (ampères).
Verifique se a capacidade de alimentação fornecida é
compatível com o consumo máximo especificado da
máquina (2,8 - 3,1 KVA).
Causa
O botão Economia de energia está ligado?
Ação
A máquina está em modo de economia de energia.
Pressione o botão Economia de energia no Painel de
controle para cancelar o modo de economia de energia.
Consulte “Modo de economia de energia”, na página 2-11.
Não
Causa
O botão de brilho está definido para pouco brilho?
Ação
Use o botão de brilho para ajustar o brilho do visor.
Consulte “Interface do usuário”, na página 2-6.
12 - 2
X e r o x 4 11 0 /4 59 0 G u i a do U s uá r i o
1 2 . S ol u ç ão de pr ob l em a s
Uma mensagem é exibida.
Não
Sim
Causa
Houve atolamento de papel ou de documento?
Ação
Para obter informações sobre atolamentos de papel,
consulte “Atolamentos de papel”, na página 12-49.
Para obter informações sobre atolamentos de documento,
consulte “Atolamentos de documentos”, na página 12-81.
Não
A máquina não está
funcionando corretamente.
Não
Consulte “Código de erro”, na página 12-30.
Ação
Consulte “Problemas na máquina”, na página 12-4.
Ação
Consulte “Problemas na qualidade de imagem”, na
página 12-9.
Ação
Consulte “Problemas durante a cópia”, na página 12-15.
Ação
Consulte “Problemas durante a impressão”, na página 1220.
Ação
Consulte “Problemas
página 12-24.
Sim
Problemas durante a
impressão.
Não
Ação
Sim
Problemas durante a cópia.
Não
Foi exibido um código de erro?
Sim
A qualidade da imagem não
está boa.
Não
Causa
Sim
Problemas durante a
digitalização.
durante
a
digitalização”,
na
Sim
X er o x 4 110 /4 5 90 G ui a d o Us u á r i o
12-3
12 . S o lu ç ã o de pr o b le m as
Problemas na máquina
Se você acha que a sua máquina está com problemas, verifique o
status da máquina novamente.
Esta máquina usa componentes de precisão e fontes de alimentação de alta tensão.
Nunca abra nem remova as tampas da máquina que estão aparafusadas a menos que isso
seja instruído especificamente no Guia do Usuário. Um componente de alta tensão pode
causar choques elétricos. Ao abrir os painéis e as tampas que estão aparafusadas para
instalar ou remover acessórios opcionais, siga as instruções no Guia do Usuário respectivo.
Não tente alterar a configuração da máquina nem modificar nenhuma peça. Isso poderá
causar mal funcionamento da máquina ou incêndio.
Sintomas
Verificar
A alimentação não
está ligada.
O interruptor de alimentação
da máquina está desligado?
Ligue o interruptor de alimentação.
O fio de alimentação está
ligado na tomada elétrica?
Desligue o interruptor de alimentação e conecte
firmemente o cabo de alimentação. Em seguida, ligue
o interruptor de alimentação.
O cabo de alimentação está
desconectado da máquina ou
da parte traseira do rack?
O visor está
escuro.
Solução
Consulte “Ligar/desligar”, na página 2-9.
Consulte “Ligar/desligar”, na página 2-9.
A tensão de alimentação
fornecida está correta?
Verifique se a fonte de alimentação é de 200 -240 V
(volts), 15 A (ampères).
Verifique se a capacidade de alimentação fornecida é
compatível com o consumo máximo especificado da
máquina (2,8 - 3,1 KVA).
O botão Economia de
energia está ligado?
A máquina está em modo de economia de energia.
Pressione o botão Economia de energia no Painel de
controle para cancelar o modo de economia de
energia.
Consulte “Modo de economia de energia”, na
página 2-11.
O botão de brilho está
definido para pouco brilho?
Impossível imprimir Uma mensagem é exibida no
visor do Painel de controle?
ou
impossível copiar.
O modo de impressora está
Desligado?
O cabo de alimentação está
desconectado da máquina ou
da parte traseira do rack?
Use o botão de brilho para ajustar o brilho do visor.
Consulte “Interface do usuário”, na página 2-6.
Siga as instruções exibidas para resolver o problema.
Pressione o botão Status da máquina e confirme o
Modo de impressora na tela Status da máquina. Se
o Modo de impressora estiver Desligado, selecione
Ligado na tela Modo de impressora.
Desligue o interruptor de alimentação e conecte
firmemente o cabo de alimentação. Em seguida, ligue
o interruptor de alimentação.
Consulte “Ligar/desligar”, na página 2-9.
12 - 4
X e r o x 4 11 0 /4 59 0 G u i a do U s uá r i o
1 2 . S ol u ç ão de pr ob l em a s
Sintomas
Verificar
O indicador Ligado O cabo de interface está
não acende apesar desconectado?
de você ter enviado
para impressão.
Solução
Desligue o interruptor de alimentação, desconecte o
cabo de alimentação da tomada elétrica e verifique a
conexão do cabo de interface.
Para obter informações sobre as configurações de
rede, consulte o System Administration Guide (Guia
de Administração do Sistema).
O ambiente está configurado
corretamente no
computador?
Verifique o driver de impressão e outras configurações
de ambiente no computador.
A interface necessária está
configurada?
Verifique o status da porta de interface usada.
A impressão não é
realizada apesar
de ter sido
configurada na
bandeja 5
(Manual).
O tamanho do papel
especificado para impressão
está colocado na bandeja?
Siga as instruções para colocar o papel de tamanho
correto e envie para impressão novamente.
Qualidade de
impressão
insatisfatória.
Uma causa provável é um
defeito na imagem.
Para resolver o problema, consulte Problemas de
qualidade de imagem mais adiante.
Para obter informações sobre as configurações de
rede, consulte o System Administration Guide (Guia
de Administração do Sistema).
Consulte “Carregamento de papel na bandeja 5
(Manual)”, na página 8-7.
Consulte “Problemas na qualidade de imagem”, na
página 12-9.
Fontes fora do padrão
O texto não está
usadas para impressão.
sendo impresso
corretamente (texto
corrompido).
Verifique as configurações do aplicativo ou do driver
de impressão.
O indicador Ligado Há dados na memória da
acende e as cópias máquina.
não são feitas,
apesar de o
indicador
permanecer aceso.
Cancele a impressão ou remova os dados restantes.
Impossível inserir
ou remover
bandejas.
Desligue o interruptor de alimentação sem inserir ou
remover uma bandeja de papel desnecessariamente.
Aguarde alguns instantes e, em seguida, ligue o
interruptor de alimentação. Verifique se a máquina
está ligada (pronta para receber dados) e, em
seguida, insira ou remova a bandeja de papel.
Você abriu a tampa ou
desligou a alimentação
durante a impressão?
X er o x 4 110 /4 5 90 G ui a d o Us u á r i o
Consulte “Verificação de trabalhos atuais /
pendentes”, na página 9-3.
12-5
12 . S o lu ç ã o de pr o b le m as
Sintomas
As cópias não são
feitas no tamanho
desejado.
Verificar
O vidro de digitalização de
originais ou a tampa de
originais está suja?
Limpe o vidro do alimentador de originais ou a tampa
de originais.
O documento é feito de
material altamente
transparente, como
transparências?
Coloque o documento no vidro de originais e coloque
uma folha branca em cima do documento antes de
fazer a cópia.
O documento está na
posição correta?
Coloque o documento corretamente.
O documento está colocado
corretamente?
12 - 6
Solução
Consulte “Limpeza da tampa e do vidro de originais”,
na página 11-15.
Consulte “Etapa 1 Como colocar documentos”, na
página 3-2.
As guias do documento estão
na posição correta?
Configure as guias do documento corretamente.
O documento está dobrado
ou encurvado?
Endireite e reposicione o documento corretamente.
O documento é de um
tamanho fora do padrão?
Insira o tamanho do documento.
Consulte “Etapa 1 Como colocar documentos”, na
página 3-2.
Consulte “Etapa 1 Como colocar documentos”, na
página 3-2.
Consulte “Tamanho do original (Especificação do
tamanho da digitalização para o documento)”, na
página 3-36.
X e r o x 4 11 0 /4 59 0 G u i a do U s uá r i o
1 2 . S ol u ç ão de pr ob l em a s
Sintomas
Verificar
Solução
O papel está
sempre atolado ou
amassado.
O papel foi colocado
corretamente na bandeja de
papel?
Coloque o papel corretamente.
A bandeja de papel foi
configurada corretamente?
Empurre com firmeza a bandeja de papel o máximo
possível para configurá-la corretamente.
Consulte “Carregamento de papel nas bandejas 1 e
2”, na página 8-5.
Consulte “Carregamento de papel nas bandejas 1 e
2”, na página 8-5.
O papel está úmido?
Substitua por papel de uma nova resma.
Consulte “Carregamento do papel”, na página 8-4.
O papel está enrugado?
Vire o papel para o outro lado, de modo que o
enrugamento fique voltado para baixo na bandeja de
papel, ou use papel de uma nova resma.
Consulte “Carregamento do papel”, na página 8-4.
As configurações do papel e
da bandeja de papel estão
corretas?
Verifique se o papel e a bandeja de papel
correspondem ao tamanho de papel configurado.
Há pedaços de papel ou
objetos estranhos dentro da
máquina?
Abra a porta da máquina ou retire a bandeja de papel
para remover pedaços de papel ou objetos estranhos.
Foi colocado na bandeja
papel fora das
especificações?
Substitua por papel que atenda às especificações da
máquina.
O papel está colocado na
bandeja de papel acima da
linha de preenchimento
máximo?
Coloque o papel na bandeja de modo a não exceder a
linha de preenchimento máximo.
A guia do papel está
colocada corretamente?
Coloque o papel corretamente e posicione as guias de
papel com cuidado.
Consulte "Paper Tray Settings (Configurações da
bandeja do papel)" no System Administration Guide
(Guia de Administração do Sistema).
Consulte “Atolamentos de papel”, na página 12-49,
“Carregamento do papel”, na página 8-4.
Consulte “Carregamento do papel”, na página 8-4.
Consulte “Carregamento de papel nas bandejas 1 e
2”, na página 8-5.
Consulte “Carregamento do papel”, na página 8-4,
“Alteração de tamanho do papel nas bandejas”, na
página 8-13.
Os documentos
não são inseridos
no alimentador de
originais.
Os documentos são
pequenos demais?
Uma mensagem
de erro é exibida
após o papel ser
colocado na
bandeja 5 (Manual)
e após pressionar
o botão Iniciar.
Verifique a posição das guias
do papel na parte da frente
da bandeja 5 (Manual).
O tamanho mínimo do documento que pode ser
colocado no alimentador de originais é A5 e 5,5 x 8,5
pol.
Consulte “Etapa 1 Como colocar documentos”, na
página 3-2.
X er o x 4 110 /4 5 90 G ui a d o Us u á r i o
Coloque as guias de papel nas posições corretas.
Consulte “Carregamento de papel na bandeja 5
(Manual)”, na página 8-7.
12-7
12 . S o lu ç ã o de pr o b le m as
Sintomas
Os documentos
estão sempre
atolados.
Verificar
Solução
O tipo correto de documento
está sendo usado?
Coloque um documento que possa ser manipulado
pelo alimentador de originais.
Você está tentando copiar
documentos de formatos
irregulares, cartões de
visitas, transparências ou
documentos muito finos?
Consulte “Etapa 1 Como colocar documentos”, na
página 3-2.
Você está tentando copiar
documentos com etiquetas,
clipes de papel ou fita
adesiva?
Remova etiquetas, clipes de papel ou fitas adesivas
do documento antes de copiar.
As guias do documento estão
na posição correta?
Configure as guias do documento corretamente.
Parte do documento está
rasgado e um pedaço de
papel ainda está dentro do
alimentador de originais?
Abra o alimentador de originais e verifique a parte
interna.
Ao importar originais de
diferentes tamanhos, a
configuração
Originais de tamanhos
diferentes está Ligada?
Configure Originais de tamanhos diferentes para
Ligado.
Um documento de tamanho
A5 foi colocado
horizontalmente ( ) no
alimentador de originais
quando a função Originais de
tamanhos diferentes está
sendo usada?
Coloque o documento de tamanho A5 verticalmente
( ).
Uma ponta do
documento está
dobrada.
O documento está
enrugado?
Retire a ruga e coloque o documento novamente.
Falhas no
grampeador
–
Consulte “Falhas no grampeador”, na página 12-85.
12 - 8
Consulte “Etapa 1 Como colocar documentos”, na
página 3-2.
Consulte “Atolamentos de documentos”, na
página 12-81.
Consulte “Originais de tamanhos diferentes
(Digitalização de originais de tamanhos diferentes
simultaneamente)”, na página 3-37.
X e r o x 4 11 0 /4 59 0 G u i a do U s uá r i o
1 2 . S ol u ç ão de pr ob l em a s
Problemas na qualidade de imagem
Quando a qualidade da imagem do resultado impresso é ruim,
escolha o sintoma mais provável na tabela a seguir e siga as
instruções para solucionar o problema.
Se a qualidade da imagem não melhorar após as soluções
pertinentes, entre em contato com o Centro Xerox de
Atendimento ao Cliente.
Sintomas
A cópia está suja.
Verificar
O vidro de originais ou a tampa de
originais está suja?
Solução
Limpe o vidro de originais ou a tampa de
originais.
Consulte “Limpeza da tampa e do vidro de
originais”, na página 11-15.
O documento é feito de material
altamente transparente, como
transparências?
Se o documento for altamente transparente,
serão copiadas também as marcas da tampa
de originais. Coloque uma folha de papel em
branco sobre o documento e faça uma cópia.
O documento é colorido, de textura
irregular ou papel heliográfico?
Ajuste a densidade da cópia ou a qualidade da
imagem e tente copiar novamente.
Consulte “Qualidade de imagem”, na página 326, “Clarear / Escurecer (Ajuste da densidade
da cópia)”, na página 3-27.
Você está fazendo cópias em papel
brilhante?
Papel brilhante gruda-se com facilidade ao
vidro de originais, produzindo sombras que
são copiadas e reproduzidas como sujeira.
Coloque um filme transparente embaixo do
documento e tente copiar novamente.
A cópia apresenta
linha pretas.
O vidro de digitalização no
alimentador está sujo?
Limpe o vidro de originais.
A cópia está escura
demais.
A densidade da cópia foi definida
como Escurecer?
Ajuste a densidade da cópia.
A cópia está clara
demais.
A densidade do documento está
clara demais?
Consulte “Limpeza da tampa e do vidro de
originais”, na página 11-15.
Consulte “Clarear / Escurecer (Ajuste da
densidade da cópia)”, na página 3-27.
A densidade da cópia foi definida
como Clarear?
A cópia deslocou-se O papel está se deslocando ou a
ligeiramente.
borda do papel não está alinhada
com os cantos da bandeja?
Alinhe as bordas do papel e coloque-o
novamente de modo a alinhá-lo com os cantos
da bandeja de papel.
Consulte “Carregamento do papel”, na
página 8-4.
X er o x 4 110 /4 5 90 G ui a d o Us u á r i o
12-9
12 . S o lu ç ã o de pr o b le m as
Sintomas
As imagens na
cópia estão
enviesadas.
Verificar
Solução
O documento está colocado
corretamente?
Coloque o documento corretamente.
O papel foi colocado corretamente
na bandeja?
Coloque o papel corretamente.
A guia de papel para a bandeja 5
(alimentação manual) foi
posicionada de modo que a
bandeja encoste no papel?
Coloque o papel corretamente.
As guias do documento estão na
posição correta?
Coloque o documento corretamente e alinhe
as guias com a borda do documento.
Consulte “Etapa 1 Como colocar documentos”,
na página 3-2.
Consulte “Carregamento de papel nas
bandejas 1 e 2”, na página 8-5.
Consulte “Carregamento de papel na bandeja
5 (Manual)”, na página 8-7.
Consulte “Etapa 1 Como colocar documentos”,
na página 3-2.
A bandeja de papel foi configurada
corretamente?
Empurre com firmeza a bandeja o máximo
possível para configurá-la corretamente.
Consulte “Carregamento de papel nas
bandejas 1 e 2”, na página 8-5.
Parte da imagem
está faltando na
cópia.
O papel está úmido?
Se o papel estiver úmido, algumas partes da
cópia não serão mostradas ou a cópia ficará
manchada e sem nitidez. Substitua por papel
de uma nova resma.
Consulte “Carregamento do papel”, na
página 8-4.
O papel colocado está dobrado ou
amassado?
Remova o papel e coloque outro de uma nova
resma.
Consulte “Carregamento do papel”, na
página 8-4.
As cópias
apresentam tiras.
O documento está colado ou
dobrado?
Uma causa provável é que as partes coladas
ou dobradas estejam enrolando e levantando
da superfície do vidro de originais. Coloque
uma pilha de folhas brancas sobre o
documento para mantê-lo reto no vidro de
originais.
A taxa de ampliação do documento
está muito alta?
Tiras podem aparecer em cópias em algumas
proporções de ampliação. Ajuste a proporção
de ampliação da cópia.
Consulte “Reduzir / Ampliar (Como fazer
cópias ampliadas / reduzidas)”, na página 316.
12 - 1 0
X e r o x 4 11 0 /4 59 0 G u i a do U s uá r i o
1 2 . S ol u ç ão de pr ob l em a s
Sintomas
Verificar
Solução
A impressão está se O papel está úmido?
apagando
(manchada, sem
nitidez).
O cartucho do fotorreceptor
está vazio ou danificado.
Substitua por papel de uma nova resma.
Manchas pretas são O cartucho do fotorreceptor
impressas.
está vazio ou danificado.
Entre em contato com o Centro Xerox de
Atendimento ao Cliente.
Linhas pretas são
impressas.
O cartucho do fotorreceptor
está vazio ou danificado.
Entre em contato com o Centro Xerox de
Atendimento ao Cliente.
O vidro de digitalização do
alimentador de originais está
sujo.
Limpe o vidro do alimentador de originais.
Há sujeira no trajeto de
alimentação do papel.
Imprima algumas páginas.
O cartucho do fotorreceptor
está vazio ou danificado.
Entre em contato com o Centro Xerox de
Atendimento ao Cliente.
A sujeira aparece
em intervalos
regulares.
X er o x 4 110 /4 5 90 G ui a d o Us u á r i o
Consulte “Carregamento do papel”, na
página 8-4.
Entre em contato com o Centro Xerox de
Atendimento ao Cliente.
Consulte “Limpeza da tampa e do vidro de
originais”, na página 11-15.
12-11
12 . S o lu ç ã o de pr o b le m as
Sintomas
Verificar
Solução
Manchas brancas
aparecem em áreas
de preenchimento
preto.
O papel em uso é inadequado.
Coloque papel adequado.
O cartucho do fotorreceptor
está vazio ou danificado.
Entre em contato com o Centro Xerox de
Atendimento ao Cliente.
O toner impresso
mancha em contato
com o dedo.
O toner não está
fundido no papel.
O papel está sujo
de toner.
O papel está úmido?
Substitua por papel de uma nova resma.
A área do papel
inteira está
impressa em preto.
O cartucho do fotorreceptor
está vazio ou danificado.
Entre em contato com o Centro Xerox de
Atendimento ao Cliente.
Uma causa provável é um mal
funcionamento da fonte de
alimentação de alta tensão.
Entre em contato com o Centro Xerox de
Atendimento ao Cliente.
Nada é impresso.
Duas ou mais folhas de papel
estão sendo alimentadas
simultaneamente.
(dupla alimentação).
Ventile o papel e reinicialize.
Uma causa provável é um
mal funcionamento da fonte de
alimentação de alta tensão.
Entre em contato com o Centro Xerox de
Atendimento ao Cliente.
12 - 1 2
Consulte “Carregamento do papel”, na
página 8-4.
Consulte “Carregamento do papel”, na
página 8-4.
O papel em uso é inadequado.
Coloque papel adequado.
Consulte “Carregamento do papel”, na
página 8-4.
Consulte “Carregamento do papel”, na
página 8-4.
X e r o x 4 11 0 /4 59 0 G u i a do U s uá r i o
1 2 . S ol u ç ão de pr ob l em a s
Sintomas
Verificar
Aparecem áreas em O papel está úmido?
branco ou tiras.
O papel em uso é inadequado.
Solução
Substitua por papel de uma nova resma.
Consulte “Carregamento do papel”, na
página 8-4.
Coloque papel adequado.
Consulte “Carregamento do papel”, na
página 8-4.
A página inteira é
impressa com
manchas.
O papel fica
amassado.
O texto está
borrado.
Quando a impressão foi feita
usando a bandeja 5 (Manual), o
tamanho e o tipo do papel
colocado eram diferentes da
configuração no driver da
impressora.
Coloque o papel de tipo e tamanho corretos na
bandeja 5 (Manual) ou ventile bem o papel
antes de colocá-lo novamente.
Duas ou mais folhas podem
estar sendo alimentadas ao
mesmo tempo.
Ventile o papel e reinicialize.
O papel em uso é inadequado.
Substitua por papel de uma nova resma.
O papel está sendo adicionado
enquanto está sendo
alimentado.
Consulte “Carregamento do papel”, na
página 8-4.
Consulte “Carregamento de papel na bandeja
5 (Manual)”, na página 8-7.
Consulte “Carregamento do papel”, na
página 8-4.
O papel está úmido?
X er o x 4 110 /4 5 90 G ui a d o Us u á r i o
12-13
12 . S o lu ç ã o de pr o b le m as
Sintomas
Verificar
Solução
Contornos de
caracteres em um
fundo colorido.
O cartucho do fotorreceptor
está vazio ou danificado.
Entre em contato com o Centro Xerox de
Atendimento ao Cliente.
Textos ou imagens
estão impressas em
ângulo.
A guia do papel na bandeja não
está na posição correta.
Coloque as guias de papel horizontal e vertical
nas posições corretas.
12 - 1 4
Consulte “Carregamento de papel nas
bandejas 1 e 2”, na página 8-5.
X e r o x 4 11 0 /4 59 0 G u i a do U s uá r i o
1 2 . S ol u ç ão de pr ob l em a s
Problemas durante a cópia
Esta seção descreve soluções para problemas encontrados
durante a cópia.
Impossível copiar
Esta seção descreve soluções para quando parece impossível
copiar.
O documento não foi
alimentado
corretamente no
alimentador de
originais.
Causa
O tamanho do documento é muito pequeno.
Ação
O tamanho mínimo do documento que pode ser colocado no
alimentador de originais é A5.
Consulte “Etapa 1 Como colocar documentos”, na página 3-2.
Causa
Não está sendo usado o tipo correto de documento.
Ação
O alimentador de originais não pode ser usado com documentos
de tamanhos irregulares, cartões de visitas, transparências ou
documentos muito finos.
Além disso, não podem ser usados documentos com etiquetas,
clipes de papel e fitas adesivas.
Consulte “Etapa 1 Como colocar documentos”, na página 3-2.
Causa
As guias de originais estão na posição incorreta.
Ação
Posicione as guias para corresponder ao tamanho do documento.
Consulte “Etapa 1 Como colocar documentos”, na página 3-2.
Causa
Parte do documento está rasgado e um pedaço de papel ainda
está dentro do alimentador de originais.
Ação
Abra a tampa do alimentador de originais e remova o pedaço de
papel.
Consulte “Atolamentos de documentos”, na página 12-81.
Causa
Estão configurados documentos de tamanhos diferentes.
Ação
Ao usar documentos de tamanhos diferentes, você deve
especificar Originais de tamanhos diferentes, caso contrário,
ocorrerá atolamento de papel. Ao configurar documentos de
tamanhos diferentes, especifique Originais de tamanhos
diferentes.
Consulte “Originais de tamanhos diferentes (Digitalização de
originais de tamanhos diferentes simultaneamente)”, na página 337.
X er o x 4 110 /4 5 90 G ui a d o Us u á r i o
12-15
12 . S o lu ç ã o de pr o b le m as
O resultado da cópia não é o esperado
Abaixo estão descritas algumas soluções para situações em que
o resultado da cópia é diferente do esperado.
A cópia está suja
Causa O vidro de originais ou a tampa de originais estão sujos.
Não
Ação
Limpe o vidro de originais ou a tampa de originais.
Consulte “Limpeza da tampa e do vidro de originais”, na
página 11-15.
Causa O documento é feito de material altamente transparente, como
transparências.
Ação
Se o documento for altamente transparente, serão copiadas
também as marcas da tampa de originais. Coloque uma folha de
papel em branco sobre o documento e faça uma cópia.
Causa Papel colorido, de textura irregular ou papel heliográfico estão
sendo usados.
Ação
A cor de fundo do papel é copiada. Ajuste a densidade da cópia
ou a qualidade da imagem ou especifique supressão de cor de
fundo e tente copiar novamente.
Causa Papel brilhante está sendo usado.
Ação
Papel brilhante gruda-se com facilidade ao vidro de originais,
produzindo sombras que são copiadas e reproduzidas como
sujeira. Coloque um filme transparente embaixo do documento e
tente copiar novamente.
A cópia está muito
escura ou muito clara
Causa A densidade de cópia está definida como Escurecer ou Clarear.
Não
Ação
Ajuste a densidade da cópia.
Consulte “Clarear / Escurecer (Ajuste da densidade da cópia)”, na
página 3-27.
Causa A densidade do documento está clara demais.
Ação
Ajuste a densidade da cópia.
Consulte “Clarear / Escurecer (Ajuste da densidade da cópia)”, na
página 3-27.
Causa O Tipo do original é inapropriado.
Ação
12 - 1 6
Copie um texto preto. Se estiver claro demais, selecione Texto
para Tipo do original.
Consulte “Tipo do original (Seleção do tipo de qualidade de
imagem do documento)”, na página 3-27.
X e r o x 4 11 0 /4 59 0 G u i a do U s uá r i o
1 2 . S ol u ç ão de pr ob l em a s
A cópia deslocou-se
ligeiramente
Causa O papel está desalinhado na bandeja.
Não
Ação
Alinhe as bordas do papel e coloque-o novamente de modo a
alinhá-lo com a frente da bandeja de papel.
Consulte “Carregamento do papel”, na página 8-4.
Parte da imagem está
faltando na cópia
Causa O papel está úmido.
Não
Ação
Se o papel estiver úmido, algumas partes da cópia não serão
mostradas ou a cópia ficará manchada e sem nitidez. Substitua
por papel de uma nova resma.
Consulte “Carregamento do papel”, na página 8-4.
Causa Papel com dobras ou amassado foi colocado na bandeja.
Ação
Remova o papel e coloque outro de uma nova resma.
Consulte “Carregamento do papel”, na página 8-4.
Causa O documento está colado ou dobrado.
Ação
É possível que a parte dobrada ou colada do documento não
esteja encostando no vidro de originais. Coloque uma pilha de
folhas brancas sobre o documento para mantê-lo reto no vidro de
originais.
A cópia apresenta tiras.
Causa A proporção de ampliação é muito grande.
Não
Ação
Tiras podem aparecer em cópias em algumas proporções de
ampliação. Ajuste a proporção de ampliação da cópia.
Consulte “Reduzir / Ampliar (Como fazer cópias ampliadas /
reduzidas)”, na página 3-16.
As imagens na cópia
estão enviesadas
Causa O documento não foi colocado corretamente.
Ação
Não
Coloque o documento corretamente.
Consulte “Etapa 1 Como colocar documentos”, na página 3-2.
Causa As guias de originais estão na posição incorreta.
Ação
Coloque o documento corretamente e alinhe as guias com as
bordas do documento.
Consulte “Etapa 1 Como colocar documentos”, na página 3-2.
X er o x 4 110 /4 5 90 G ui a d o Us u á r i o
12-17
12 . S o lu ç ã o de pr o b le m as
Causa A bandeja de papel não está colocada corretamente.
Ação
Empurre com firmeza a bandeja o máximo possível para
configurá-la corretamente.
Consulte “Carregamento de papel nas bandejas 1 e 2”, na
página 8-5.
Causa A guia de papel para a bandeja 5 (Manual) está desalinhada.
Ação
Coloque o papel corretamente e alinhe as guias com a borda do
papel.
Consulte “Carregamento de papel na bandeja 5 (Manual)”, na
página 8-7.
As cópias não são
feitas no tamanho
desejado
Causa O vidro de originais ou a tampa de originais estão sujos.
Não
Ação
Limpe o vidro de originais ou a tampa de originais.
Consulte “Limpeza da tampa e do vidro de originais”, na
página 11-15.
Causa O documento é feito de material altamente transparente, como
transparências.
Ação
Coloque uma folha de papel em branco sobre o documento e faça
uma cópia.
Causa O documento está desalinhado.
Ação
Coloque o documento corretamente.
Consulte “Etapa 1 Como colocar documentos”, na página 3-2.
Causa As guias de originais estão na posição incorreta.
Ação
Coloque o documento corretamente e alinhe as guias com as
bordas do documento.
Consulte “Etapa 1 Como colocar documentos”, na página 3-2.
Causa O documento é de um tamanho fora do padrão.
Ação
Insira o tamanho do documento e, em seguida, copie.
Consulte “Tamanho do original (Especificação do tamanho da
digitalização para o documento)”, na página 3-36.
Causa O documento está dobrado ou encurvado.
Ação
Endireite e reposicione o documento corretamente.
Consulte “Etapa 1 Como colocar documentos”, na página 3-2.
12 - 1 8
X e r o x 4 11 0 /4 59 0 G u i a do U s uá r i o
1 2 . S ol u ç ão de pr ob l em a s
Um canto da cópia está
cortado
Causa O documento excede a área de impressão.
Não
Ação
Não é possível
grampear
Causa O número de páginas para grampear excede 100 ou o número
excede 50 com o cartucho do grampeador para 50 folhas.
Ação
X er o x 4 110 /4 5 90 G ui a d o Us u á r i o
Ajuste o recurso de redução/ampliação para que a cópia fique
menor.
O número de páginas limite para grampear é 50, com um cartucho
do grampeador para 50 folhas e 100 com cartucho do grampeador
para 100 folhas. Reduza o número de páginas impressas para 50,
100 ou inferior, dependendo do cartucho de grampos usado. Para
dobra em Z, o número de páginas para grampeamento é de 10 ou
5 folhas dependendo do tamanho do papel usado. Para um
livreto, até 15 folhas podem ser grampeadas por vez.
12-19
12 . S o lu ç ã o de pr o b le m as
Problemas durante a impressão
Esta seção descreve soluções para problemas encontrados
durante a impressão.
Impossível imprimir
Esta seção descreve soluções para quando parece impossível
imprimir.
Os dados permanecem
no ícone da impressora
Causa A impressora não está ligada.
Não
Ação
Ligue o interruptor de alimentação.
Causa O cabo de rede está desconectado do computador.
Ação
Conecte o cabo de rede ao computador.
Causa O cabo de rede está desconectado da máquina.
Ação
Conecte o cabo de rede à máquina.
Para obter informações sobre as configurações de rede,
consulte o System Administration Guide (Guia de Administração
do Sistema).
Causa O modo de impressora está desligado.
Ação
Pressione o botão Status da máquina e confirme o Modo de
impressora na tela Status da máquina. Se o Modo de
impressora estiver Desligado, selecione Ligado na tela Modo
de impressora.
Causa Erro da impressora.
Ação
Verifique os detalhes do erro.
Causa O endereço IP ou o caminho da rede SMB está configurado
incorretamente.
Ação
Configure o endereço IP correto ou o caminho da rede SMB.
Para obter informações sobre as configurações de rede,
consulte o System Administration Guide (Guia de Administração
do Sistema).
Causa A conexão de rede entre o computador e a máquina está
anormal.
Ação
12 - 2 0
Consulte o administrador do sistema.
X e r o x 4 11 0 /4 59 0 G u i a do U s uá r i o
1 2 . S ol u ç ão de pr ob l em a s
Causa A porta não está habilitada.
Ação
Habilite a porta usada.
Para obter informações sobre as configurações de rede,
consulte o System Administration Guide (Guia de Administração
do Sistema).
Causa Espaço disponível insuficiente no disco rígido.
Ação
Exclua os dados desnecessários para aumentar o espaço livre.
Causa A impressora está conectada a vários computadores.
Ação
Enviado para a
impressora
Espere alguns minutos e tente imprimir novamente.
Causa Sem papel.
Ação
Coloque papel na impressora.
Causa Não há papel para o tamanho especificado.
Ação
Coloque papel para o tamanho especificado.
Consulte “Carregamento de papel nas bandejas 1 e 2”, na
página 8-5 ou “Carregamento de papel na bandeja 5 (Manual)”,
na página 8-7.
Causa A operação de cópia estava em andamento quando a
interrupção foi ativada.
Ação
Cancele a opção de interrupção.
Causa Erro da impressora.
Ação
X er o x 4 110 /4 5 90 G ui a d o Us u á r i o
Verifique os detalhes do erro.
12-21
12 . S o lu ç ã o de pr o b le m as
O resultado da impressão não é o esperado
Esta seção descreve algumas soluções para situações em que o
resultado da impressão é diferente do esperado.
Não é possível
grampear
Causa
O número de páginas para grampear excede 100 ou o número
excede 50 com o cartucho do grampeador para 50 folhas.
Não
Ação
O número de páginas limite para grampear é 50, com um
cartucho do grampeador para 50 folhas e 100 com cartucho do
grampeador para 100 folhas. Para dobra em Z, o número de
páginas para grampeamento é de 10 ou 5 folhas dependendo
do tamanho do papel usado. Para um livreto, até 15 folhas
podem ser grampeadas por vez. Reduza o número de páginas
impressas para 50, 100 ou inferior, dependendo do cartucho
de grampos usado
Não é possível dobrar
Causa
O dobrador não está conectado.
Não
Ação
Verifique se os opcionais conectados à impressora são
compatíveis com este modelo e restaure a configuração da
impressora
Impressão realizada
com um tamanho de
papel diferente
Causa
O tamanho de papel fornecido é diferente do tamanho de
bandeja especificado.
Ação
Altere o tamanho do papel na bandeja ou altere as opções de
impressão para especificar uma bandeja com o tamanho
apropriado.
A imagem está cortada
na borda do papel
Causa
A imagem excede a área de impressão da máquina.
Não
Ação
Aumente a área de impressão da máquina ou diminua a área
de impressão do documento.
As fontes impressas
diferem das fontes
especificadas no
computador
Causa
A substituição de fonte está configurada no driver de
impressão.
Não
Ação
Verifique a tabela de substituição de fonte.
Causa
Fontes fora do padrão usadas para impressão.
Ação
Verifique as configurações do aplicativo ou do driver de
impressão.
Se estiver usando PostScript, carregue as fontes necessárias.
12 - 2 2
X e r o x 4 11 0 /4 59 0 G u i a do U s uá r i o
1 2 . S ol u ç ão de pr ob l em a s
A impressão está lenta
Causa
O modo de impressão especifica Qualidade de impressão.
Não
Ação
Ao imprimir dados de imagens em que a qualidade é
imprescindível, como fotos, a velocidade de impressão diminui.
Desligue a prioridade de qualidade no modo de impressão.
As configurações
especificadas para
opções de impressão
não têm efeito
Causa
Está sendo usado um driver de impressão para outro modelo.
Não
Ação
Instale o driver de impressão para esse modelo.
Causa
O dispositivo opcional não pode ser conectado à impressora.
Ação
Verifique as opções conectadas a essa impressora e
reinicialize a configuração da impressora.
Causa
A imagem excede a área de impressão da máquina.
Ação
Aumente a área de impressão da máquina ou diminua a área
de impressão do documento.
Não há borda
X er o x 4 110 /4 5 90 G ui a d o Us u á r i o
12-23
12 . S o lu ç ã o de pr o b le m as
Problemas durante a digitalização
Esta seção descreve soluções para problemas encontrados
durante a digitalização.
NOTA: Um pacote opcional é necessário para essa função. Para
obter mais informações, entre em contato com o Centro Xerox de
Atendimento ao Cliente.
Impossível digitalizar com a máquina
Esta seção descreve soluções quando parece impossível
digitalizar.
O documento não foi
alimentado
corretamente no
alimentador de
originais.
Causa
O tamanho do documento é muito pequeno.
Ação
O tamanho mínimo do documento que pode ser colocado no
alimentador de originais é A5.
Consulte “Etapa 1 Como colocar documentos”, na página 4-2.
Causa
Não está sendo usado o tipo correto de documento.
Ação
O alimentador de originais não pode ser usado com documentos
de tamanhos irregulares, cartões de visitas, transparências ou
documentos muito finos.
Além disso, não podem ser usados documentos com etiquetas,
clipes de papel e fitas adesivas.
Consulte “Etapa 1 Como colocar documentos”, na página 4-2.
Causa
As guias de originais estão na posição incorreta.
Ação
Posicione as guias para corresponder ao tamanho do documento.
Consulte “Etapa 1 Como colocar documentos”, na página 4-2.
Causa
Parte do documento está rasgado e um pedaço de papel ainda
está dentro do alimentador de originais.
Ação
Abra a tampa do alimentador de originais e remova o pedaço de
papel.
Consulte “Atolamentos de documentos”, na página 12-81.
12 - 2 4
X e r o x 4 11 0 /4 59 0 G u i a do U s uá r i o
1 2 . S ol u ç ão de pr ob l em a s
Causa
Estão configurados documentos de tamanhos diferentes.
Ação
Ao usar documentos de tamanhos diferentes, você deve
especificar Originais de tamanhos diferentes, caso contrário,
ocorrerá atolamento de papel. Ao configurar documentos de
tamanhos diferentes, especifique Originais de tamanhos
diferentes.
Consulte “Originais de tamanhos diferentes (Digitalização de
originais de tamanhos diferentes simultaneamente)”, na página 439.
Impossível importar documento digitalizado para o computador
Esta seção descreve soluções para quando parece impossível
importar um documento digitalizado para o computador.
Impossível localizar
scanner
Causa
A impressora não está ligada.
Não
Ação
Ligue o interruptor de alimentação.
Causa
O cabo de rede está desconectado do computador.
Ação
Conecte o cabo de rede ao computador.
Causa
O cabo de rede está desconectado da máquina.
Ação
Conecte o cabo de rede à máquina.
Para obter informações sobre as configurações de rede, consulte
o System Administration Guide (Guia de Administração do
Sistema).
Causa
A porta Saudação não está habilitada.
Ação
Habilite a porta Saudação.
Para obter informações sobre as configurações de rede, consulte
o System Administration Guide (Guia de Administração do
Sistema).
Causa
A conexão de rede entre o computador e a máquina está anormal.
Ação
Consulte o administrador do sistema.
Impossível abrir a caixa
postal
Causa
Não foi criada uma caixa postal
Não
Ação
Crie uma caixa postal.
Consulte "Local Disk / Mailbox (Disco local / Caixa postal)" no
System Administration Guide (Guia de Administração do
Sistema).
X er o x 4 110 /4 5 90 G ui a d o Us u á r i o
12-25
12 . S o lu ç ã o de pr o b le m as
Causa
Senha da caixa postal esquecida.
Ação
Impossível verificar senha. Configure a senha como Desligada e,
em seguida, restaure a senha.
Consulte "Local Disk / Mailbox (Disco local / Caixa postal)" no
System Administration Guide (Guia de Administração do
Sistema).
O scanner não
consegue digitalizar
dados devido a um erro
de transmissão do
TWAIN
Causa
O driver de digitalização não está instalado.
Não
Ação
Instale o driver de digitalização.
A operação é
interrompida durante a
digitalização
Causa
O arquivo é muito grande?
Ação
Reduza a resolução, ou escolha um formato compactado de
arquivo de saída, e digitalize novamente.
Consulte “Formato de arquivo (Selecione o tipo de dados
digitalizados)”, na página 4-32 ou “Resolução da digitalização
(Especificação de uma resolução de digitalização)”, na página 435.
Impossível enviar o documento digitalizado pela Rede (FTP / SMB)
Esta seção descreve soluções para quando documentos
digitalizados não podem ser enviados pela rede.
Impossível encaminhar
pela rede
12 - 2 6
Causa
O servidor foi inserido corretamente?
Ação
Verifique o servidor informado.
Causa
O local de salvamento foi inserido corretamente?
Ação
Verifique o local de salvamento.
Causa
Ao usar SMB, o Nome compartilhado foi inserido
corretamente?
Ação
Verifique o Nome compartilhado.
Causa
Ao usar SMB (formato UNC), o local de salvamento
foi inserido corretamente?
Ação
Verifique o local de salvamento.
X e r o x 4 11 0 /4 59 0 G u i a do U s uá r i o
1 2 . S ol u ç ão de pr ob l em a s
Causa
O nome de login foi inserido corretamente?
Ação
Verifique o nome de login.
Causa
A senha foi inserida corretamente?
Ação
Verifique a senha.
Problemas ao enviar e-mail
Esta seção descreve soluções para quando o e-mail não pode ser
enviado.
Impossível enviar e-mail
Causa
O endereço de e-mail está incorreto
Ação
Verifique o endereço de e-mail.
Causa
Excedido o tamanho máximo para envio de e-mail
Ação
Altere o tamanho máximo para envio de e-mail ou reduza a
resolução.
Consulte "Maximum E-mail Size (Tamanho máximo do email)" no System Administration Guide (Guia de Administração
do Sistema) ou “Resolução da digitalização (Especificação de
uma resolução de digitalização)”, na página 4-35.
A imagem não é a esperada
Esta seção descreve soluções para lidar com situações em que
os dados de digitalização não produzem os dados de imagem
esperados.
A imagem está suja
Causa O vidro de originais ou a tampa de originais estão sujos.
Não
Ação
Limpe o vidro de originais ou a tampa de originais.
Consulte “Limpeza da tampa e do vidro de originais”, na
página 11-15.
Causa O documento é feito de material altamente transparente, como
transparências.
Ação
Se o documento for altamente transparente, as marcas da
tampa de originais aparecerão na imagem. Coloque uma folha
de papel em branco sobre o documento e digitalize.
Causa O documento é colorido, de textura irregular ou papel
heliográfico, por exemplo.
Ação
X er o x 4 110 /4 5 90 G ui a d o Us u á r i o
Ajuste a densidade da cópia ou a qualidade da imagem e tente
digitalizar novamente.
12-27
12 . S o lu ç ã o de pr o b le m as
Causa Papel brilhante está sendo digitalizado.
Ação
Papel brilhante gruda-se com facilidade ao vidro de originais,
produzindo sombras que são digitalizadas e reproduzidas como
sujeira. Coloque um filme transparente embaixo do documento e
tente digitalizar novamente.
A imagem está muito
escura ou muito clara
Causa A densidade de digitalização está definida como Escurecer ou
Clarear.
Não
Ação
Ajuste a densidade da digitalização.
Consulte “Clarear / Escurecer (Ajuste da densidade da
digitalização)”, na página 4-28.
Causa O Tipo do original é inapropriado.
Ação
Selecione a qualidade de imagem apropriada para o documento.
Consulte “Qualidade de imagem”, na página 4-33.
Parte da imagem está
faltando
Causa O documento está colado ou dobrado.
Não
Ação
A imagem não está do
tamanho desejado
Causa O vidro de originais ou a tampa de originais estão sujos.
Não
Ação
É possível que a parte dobrada ou colada do documento não
esteja encostando no vidro de originais. Coloque uma pilha de
folhas brancas sobre o documento para mantê-lo reto no vidro
de originais.
Limpe o vidro de originais ou a tampa de originais.
Consulte “Limpeza da tampa e do vidro de originais”, na
página 11-15.
Causa O documento é feito de material altamente transparente, como
transparências.
Ação
Coloque uma folha de papel em branco sobre o documento e
digitalize.
Causa O documento está desalinhado.
Ação
Coloque o documento corretamente.
Consulte “Etapa 1 Como colocar documentos”, na página 4-2.
Causa As guias de originais estão na posição incorreta.
12 - 2 8
X e r o x 4 11 0 /4 59 0 G u i a do U s uá r i o
1 2 . S ol u ç ão de pr ob l em a s
Ação
Coloque o documento corretamente e alinhe as guias com as
bordas do documento.
Consulte “Etapa 1 Como colocar documentos”, na página 4-2.
Causa O documento é de um tamanho fora do padrão.
Ação
Insira o tamanho do documento e, em seguida, digitalize.
Consulte “Tamanho da digitalização (Especificação de um
tamanho de digitalização)”, na página 4-38.
Causa O documento está dobrado ou encurvado.
Ação
Endireite e reposicione o documento corretamente.
Consulte “Etapa 1 Como colocar documentos”, na página 4-2.
A imagem está
granulada
Causa A resolução está muito baixa.
Ação
Defina uma resolução maior.
Consulte “Resolução da digitalização (Especificação de uma
resolução de digitalização)”, na página 4-35.
X er o x 4 110 /4 5 90 G ui a d o Us u á r i o
12-29
12 . S o lu ç ã o de pr o b le m as
Código de erro
Esta seção explica os códigos de erro.
Se um erro causou interrupção anormal da impressão ou se
ocorreu mal funcionamento da impressora, um código de
mensagem de erro (***-***) será exibido.
Se for exibido um código de erro que não foi descrito nas tabelas
a seguir, ou se o problema persistir mesmo depois de tentar as
soluções propostas, entre em contato com o Centro Xerox de
Atendimento ao Cliente.
Consulte a tabela a seguir para obter os códigos de erro e as
informações sobre como corrigir o problema.
PONTO-CHAVE: Se um código de erro for exibido, serão
perdidos todos os dados de impressão da impressora, assim
como os dados de impressão armazenados na memória embutida
da máquina.
Os erros estão divididos nas seguintes Categorias:
•
C: Copiar
•
P: Imprimir
•
S: Digitalizar
•
M: Mensagem
•
O: Outros problemas
Outros erros
Código de
erro
Categoria
Causa e solução
C P S M O
002-770
Causa
Solução
003-750
Causa
Solução
Impossível processar modelo de trabalho devido a
espaço insuficiente no disco.
Remova os dados desnecessários do disco rígido para
aumentar o espaço livre.
Impossível armazenar documentos com a função Livro
em 2 faces.
Verifique as configurações da função Livro em 2 faces.
Consulte “Livro em 2 faces (Como fazer cópias com 2 faces de
páginas vizinhas)”, na página 3-34.
003-751
Causa
Solução
12 - 3 0
A máquina não consegue processar o tamanho porque
a área especificada do documento é pequena demais.
Aumente a resolução ou o tamanho da área de
digitalização.
X e r o x 4 11 0 /4 59 0 G u i a do U s uá r i o
1 2 . S ol u ç ão de pr ob l em a s
Código de
erro
Categoria
Causa e solução
C P S M O
003-753
Causa
Solução
A resolução selecionada foi muito alta para digitalizar
originais de tamanhos diferentes utilizando o
alimentador de originais.
Diminua a resolução de digitalização para 200dpi ou
menos, e digitalize novamente.
003-754
Causa
Solução
Ocorreu um erro no scanner de documentos.
Processe o trabalho novamente.
003-755
Causa
Solução
Ocorreu um erro no scanner de documentos.
Processe o trabalho novamente.
Causa
Uma combinação incompatível de funções está
especificada nas condições de digitalização do
documento.
Verifique as opções selecionadas.
003-760
Solução
003-761
Causa
Solução
003-764
Causa
Solução
003-795
005-274
005-275
005-280
005-281
005-282
005-283
005-284
005-285
005-286
O tamanho de papel da bandeja selecionada como
bandeja automática é diferente do tamanho do papel da
bandeja selecionada como Repetição automática.
Altere o tamanho de papel para a bandeja ou altere as
configurações de Prioridade de tipos de papel.
Nenhum documento digitalizado pela Sobreposição de
formulário.
Prepare 2 documentos ou mais.
Causa
Ao ampliar/reduzir um documento digitalizado para o
tamanho de papel especificado, a proporção de
redução/ampliação excede o intervalo permitido.
Solução Execute um dos seguintes procedimentos:
z
Insira manualmente a proporção de redução/ampliação.
z
Altere o tamanho do papel.
Causa
Solução
X er o x 4 110 /4 5 90 G ui a d o Us u á r i o
Ocorreu um erro no alimentador de originais.
Execute um ciclo de alimentação na máquina. Entre em
contato com o Centro Xerox de Atendimento ao Cliente.
12-31
12 . S o lu ç ã o de pr o b le m as
Código de
erro
Categoria
C P S M O
Causa e solução
012-211
012-212
012-213
012-214
012-215
012-216
012-217
012-218
012-219
012-221
012-223
012-225
012-226
012-227
012-228
012-229
012-230
012-235
012-236
012-237
012-238
012-239
012-240
012-241
012-243
012-246
012-247
012-248
012-250
012-251
012-252
012-253
012-254
012-255
012-260
012-264
012-265
012-282
012-283
012-284
012-285
012-291
Causa
Solução
Mal funcionamento do módulo de acabamento.
Execute um ciclo de alimentação na máquina. Se o erro
do módulo de acabamento não for corrigido após as
soluções pertinentes, entre em contato com o Centro
Xerox de Atendimento ao Cliente.
016-210
016-211
016-212
016-213
016-214
016-215
Causa
Solução
Ocorreu um erro nas configurações do software.
Execute um ciclo de alimentação na impressora. Entre
em contato com o Centro Xerox de Atendimento ao
Cliente.
12 - 3 2
X e r o x 4 11 0 /4 59 0 G u i a do U s uá r i o
1 2 . S ol u ç ão de pr ob l em a s
Código de
erro
016-220
016-221
016-222
016-223
016-224
016-225
016-226
016-227
016-228
Categoria
Causa e solução
C P S M O
Causa
Solução
016-450
Causa
Solução
Ocorreu um erro no scanner de documentos.
Execute um ciclo de alimentação na máquina. Se o erro
do scanner do documento não for corrigido após as
soluções pertinentes, entre em contato com o Centro
Xerox de Atendimento ao Cliente.
O nome de host SMB já existe.
Altere o nome do host.
Para obter informações sobre as configurações de rede, consulte o
System Administration Guide (Guia de Administração do Sistema).
016-454
Causa
Solução
Impossível recuperar endereço IP do DNS.
Verifique as configurações de DNS e o método de
recuperação de endereço IP.
Para obter informações sobre as configurações de rede, consulte o
System Administration Guide (Guia de Administração do Sistema).
016-503
Causa
Solução
016-504
Causa
Solução
016-505
Causa
Solução
016-701
Causa
Solução
Impossível resolver nome de servidor SMTP durante o
envio de e-mail.
Verifique se as configurações de servidor SMTP do
CWIS estão corretas. Além disso, verifique as
configurações do servidor DNS.
Impossível resolver nome de servidor POP3 durante o
envio de e-mail.
Verifique se as configurações de servidor POP3 do
CWIS estão corretas. Além disso, verifique as
configurações do servidor DNS.
Impossível fazer login no servidor POP3 durante o envio
de e-mail.
Verifique se o nome de usuário e a senha usados no
servidor POP3 do CWIS estão corretos.
Os dados de impressão PCL não puderam ser
processados devido à memória insuficiente.
Reduza a resolução, cancele a impressão de 2 faces ou
N em 1 e tente imprimir novamente.
Consulte a Ajuda on-line para o driver de impressão.
X er o x 4 110 /4 5 90 G ui a d o Us u á r i o
12-33
12 . S o lu ç ã o de pr o b le m as
Código de
erro
016-702
Categoria
Causa e solução
C P S M O
Causa
Solução
Os dados de impressão PCL não puderam ser
processados devido ao buffer de impressão de página
insuficiente.
Execute um dos seguintes procedimentos:
z Configure o modo de impressão para prioridade de
velocidade.
z Use a função Garantir impressão.
z Aumente o tamanho do buffer de impressão de
página.
z Adicione à memória.
Para obter informações sobre modos e garantias de impressão,
consulte a Ajuda on-line para o driver de impressão. Para obter
informações sobre memória, consulte "Allocate Memory (Alocar
memória)" no System Administration Guide (Guia de Administração
do Sistema).
016-703
Causa
Solução
016-704
Causa
Solução
Um e-mail especificando um número de caixa postal não
registrado ou inválido foi recebido.
Execute um dos seguintes procedimentos:
z
Solicite ao remetente que registre a caixa postal com o
número especificado.
z
Solicite ao remetente que envie para uma caixa postal
válida.
Os documentos armazenados na caixa postal atingiram
o limite de capacidade do disco rígido.
Remova da caixa postal os documentos desnecessários
e salve o documento.
Consulte “Exclusão de documentos da caixa postal Digitalização e
outros trabalhos”, na página 5-70.
016-705
Causa
Solução
Os documentos de impressão protegida não podem ser
registrados devido a um mal funcionamento do disco
rígido.
Entre em contato com o Centro Xerox de Atendimento
ao Cliente.
Consulte “Impressão protegida”, na página 9-6.
016-706
Causa
Solução
O número máximo de usuários de Impressão protegida
foi excedido e não há espaço disponível no disco rígido.
Remova os documentos desnecessários armazenados
na impressora e exclua os usuários desnecessários da
lista de Impressão protegida.
Para obter informações sobre Impressão protegida, consulte
“Impressão protegida”, na página 9-6. Para obter informações sobre
caixas postais, consulte “Exclusão de documentos da caixa postal
Digitalização e outros trabalhos”, na página 5-70.
12 - 3 4
X e r o x 4 11 0 /4 59 0 G u i a do U s uá r i o
1 2 . S ol u ç ão de pr ob l em a s
Código de
erro
Categoria
Causa e solução
C P S M O
016-707
Causa
Solução
016-708
Causa
Solução
Impossível imprimir amostra porque o kit de expansão
de função não está instalado ou não está funcionando
corretamente.
É necessário possuir um kit de expansão de função para
usar a função Impressão de amostra. Se o kit não
estiver funcionando corretamente, entre em contato com
o Centro Xerox de Atendimento ao Cliente.
Não é possível fazer uma anotação devido a espaço
insuficiente no disco.
Remova os dados desnecessários do disco rígido para
aumentar o espaço livre.
016-709
Causa
Solução
Ocorreu um erro durante o processamento de PCL.
Tente imprimir novamente.
016-710
Causa
Os documentos de impressão programada não podem
ser registrados devido a um mal funcionamento do disco
rígido.
Entre em contato com o Centro Xerox de Atendimento
ao Cliente.
Solução
016-711
Causa
Solução
016-712
016-713
Solução
016-716
Causa
Solução
Execute um dos seguintes procedimentos e reenvie o
e-mail:
z
Diminua as páginas do documento
z
Reduza a Resolução de digitalização
z
Reduza a Amplicação da digitalização
z
Peça ao administrador do sistema para aumentar seu
Tamanho máximo para envio de dados de e-mail
Consulte 003-751.
Causa
016-714
O tamanho máximo de e-mail configurado foi excedido.
Causa
Solução
A senha definida para a caixa postal é diferente da
senha informada.
Insira a senha correta.
A caixa postal especificada não existe.
Crie uma caixa postal ou especifique uma caixa postal
existente.
Impossível fazer o spool do arquivo TIFF devido a
espaço insuficiente no disco.
Remova documentos e usuários desnecessários
armazenados na impressora e, em seguida, conecte o
disco rígido. Ao conectar o disco rígido, entre em
contato com o Centro Xerox de Atendimento ao Cliente.
Consulte “Exclusão de documentos da caixa postal Digitalização e
outros trabalhos”, na página 5-70.
016-718
Causa
Solução
X er o x 4 110 /4 5 90 G ui a d o Us u á r i o
Os dados de impressão PCL não puderam ser
processados devido à memória insuficiente.
Reduza a resolução, cancele a impressão de 2 faces ou
N em 1 e tente imprimir novamente.
12-35
12 . S o lu ç ã o de pr o b le m as
Código de
erro
016-719
Categoria
Causa e solução
C P S M O
Causa
Solução
016-720
Causa
Solução
016-721
Causa
Solução
Os dados de impressão PCL não puderam ser
processados devido à memória insuficiente.
Aumente o tamanho do buffer de impressão de página.
Os dados de impressão PCL incluiam um comando que
não pode ser processado.
Confirme os dados de impressão e tente imprimir
novamente.
Ocorreu um erro durante o processamento de
impressão. As causas prováveis são:
1. A impressão foi instruída pela Seleção automática
de bandeja quando a Prioridade de tipos de papel
estava definida como Troca automática de
bandejas desligada para todos os papéis em
Configurações comuns.
2. Erro de comando ESC/P
Para 1, quando estiver imprimindo pela Seleção
automática de bandeja, configure um dos tipos de papel
para uma configuração além de Troca automática de
bandejas desligada em Prioridade de tipos de papel.
Para 2, verifique os dados de impressão.
Consulte "Paper Type Priority (Prioridade de tipos de papel)" no
System Administration Guide (Guia de Administração do Sistema).
016-722
Causa
Solução
Uma posição incompatível do grampo é especificada.
Confirme a posição e especifique os dados de
impressão novamente.
016-723
Causa
Solução
Uma posição incompatível de perfuração é especificada.
Confirme a posição e especifique os dados de
impressão novamente.
016-728
Causa
Solução
Uma tag incompatível foi incluída no arquivo TIFF.
Verifique os dados de impressão.
Consulte “Opções de digitalização”, na página 4-35.
016-729
Causa
Solução
Impossível imprimir porque o número de cores e a
resolução do arquivo TIFF excede o intervalo permitido.
Altere o número de cores e a resolução do arquivo TIFF
e especifique os dados de impressão novamente.
Consulte “Opções de digitalização”, na página 4-35.
016-730
Causa
Solução
Foi detectado um comando não aceito pelo ARTIV.
Verifique os dados de impressão, remova o comando
incorreto e tente imprimir novamente.
016-731
Causa
Solução
Impossível imprimir dados TIFF devido à interrupção.
Tente imprimir novamente.
016-732
Causa
Impossível usar formulário registrado especificado pela
emulação com host.
Reenvie os dados do formulário.
Solução
12 - 3 6
X e r o x 4 11 0 /4 59 0 G u i a do U s uá r i o
1 2 . S ol u ç ão de pr ob l em a s
Código de
erro
Categoria
Causa e solução
C P S M O
016-733
Causa
Solução
016-734
Causa
Solução
016-735
Causa
Solução
016-736
Causa
Solução
016-737
Causa
Solução
1. Impossível recuperar endereço IP do texto no lado
direito da @ de um endereço durante o envio de email.
2. Impossível resolver endereço de Internet no lado
direito da @ por DNS.
1. Verifique o endereço de e-mail.
2. Verifique o endereço DNS.
A impressão de um simples relatório de resultado de
endereço não funcionou.
Defina as configurações de recepção de e-mail do
dispositivo pelo lado de transmissão como recepção
SMTP.
Tentativa de imprimir uma Lista de modelos de trabalhos
ao atualizar o modelo de trabalho.
Tente imprimir novamente após alguns instantes.
Nenhum dado pode ser salvo no diretório de destino de
encaminhamento.
Execute um dos seguintes procedimentos:
1. Verifique o espaço livre do disco de destino de
encaminhamento.
2. Verifique se você possui privilégios para o diretório
de destino de encaminhamento.
3. Exclua o arquivo .LCK no diretório de destino de
encaminhamento.
Nenhum dado pode ser salvo no diretório de destino de
encaminhamento.
Exclua o arquivo .LCK no diretório de destino de
encaminhamento.
016-738
Causa
Solução
Criação de livretos não se aplica ao papel especificado.
Especifique o tamanho de papel correto para a criação
de livretos.
016-739
Causa
O tamanho do papel e o documento especificado são
uma combinação incompatível.
Especifique a combinação correta de documento
imprimível e tamanho de papel para a criação de
livretos.
Solução
016-740
Causa
Solução
016-746
016-748
Causa
Solução
Causa
Solução
X er o x 4 110 /4 5 90 G ui a d o Us u á r i o
Criação de livretos não se aplica à bandeja de papel
especificada.
Especifique a bandeja de papel correta para a criação
de livretos.
O PDF recebido contém recurso incompatível.
Imprima usando o driver da impressora.
Não é possível imprimir devido a espaço insuficiente no
disco.
Reduza o número de páginas dos dados de impressão,
por exemplo, dividindo os dados de impressão ou
imprimindo uma cópia de cada vez.
12-37
12 . S o lu ç ã o de pr o b le m as
Código de
erro
Categoria
Causa e solução
C P S M O
016-749
Causa
Solução
Ocorreu um erro na sintaxe de comando PJL.
Confirme as configurações de impressão ou corrija o
comando PJL.
016-755
Causa
Tentativa de processar arquivo PDF especificado como
impressão proibida.
Cancele a especificação de impressão proibida usando
o Adobe Reader e tente imprimir novamente.
Solução
016-756
Causa
Solução
Não há permissão para usar o serviço.
Consulte o administrador do sistema.
016-757
Causa
Solução
A senha está incorreta.
Insira a senha correta.
016-758
Causa
Solução
Não há permissão para usar o serviço.
Consulte o administrador do Auditron.
016-759
Causa
Foi atingido o número máximo de páginas para esse
serviço.
Consulte o administrador do Auditron.
Solução
016-760
Causa
Solução
Ocorreu um erro durante o processamento de
PostScript.
Execute um dos seguintes procedimentos:
z
Configure o modo de impressão para prioridade de
velocidade.
z
Aumente a memória de PostScript.
Para obter informações sobre modos de impressão, consulte a
Ajuda on-line do driver de impressão. Para obter informações sobre
memória, consulte "Allocate Memory (Alocar memória)" no System
Administration Guide (Guia de Administração do Sistema).
016-761
Causa
Solução
Ocorreu um erro durante o processamento de imagem.
Defina o Modo de impressão como Prioridade de
velocidade e reinicie a impressão. Se isso não corrigir o
erro, imprima no modo Garantir impressão.
016-762
Causa
Foi especificada uma linguagem de impressão não
instalada na máquina.
Especifique a linguagem de impressão em Especificar
modo de impressão em Configurações da porta.
Solução
016-764
Causa
Solução
016-765
Causa
Solução
016-766
12 - 3 8
Causa
Solução
Não foi possível estabelecer conexão com o servidor
SMTP.
Entre em contato com o administrador do servidor de
SMTP.
Não foi possível enviar e-mail porque o disco rígido no
servidor SMTP estava cheio.
Entre em contato com o administrador do servidor de
SMTP.
Ocorreu um erro no servidor SMTP.
Entre em contato com o administrador do servidor de
SMTP.
X e r o x 4 11 0 /4 59 0 G u i a do U s uá r i o
1 2 . S ol u ç ão de pr ob l em a s
Código de
erro
Categoria
Causa e solução
C P S M O
016-767
Causa
Solução
016-768
Causa
Solução
016-769
Causa
Solução
016-771
016-772
Causa
Solução
016-773
Causa
Solução
Impossível enviar e-mail porque o endereço de e-mail
estava errado.
Verifique o endereço de e-mail e retransmita.
Não foi possível estabelecer conexão com o servidor
SMTP porque o endereço de e-mail da máquina estava
incorreto.
Verifique o endereço de e-mail da máquina.
O servidor SMTP não aceita confirmação de distribuição
de e-mail (DSN).
Envie e-mail sem configurar a confirmação de
distribuição de e-mail (DSN).
Impossível recuperar endereço do repositório dos dados
digitalizados pelo serviço de digitalização do
CentreWare.
Verifique o endereço DNS ou defina o endereço do
repositório dos dados digitalizados pelo endereço IP.
O endereço IP da máquina não está configurado
corretamente.
Verifique o ambiente DHCP ou especifique um endereço
IP fixo para a máquina.
Para obter informações sobre as configurações de rede, consulte o
System Administration Guide (Guia de Administração do Sistema).
016-774
Causa
Solução
016-775
Causa
Solução
016-776
Causa
Solução
Não é possível fazer uma conversão de compactação
devido a espaço insuficiente no disco.
Remova os dados desnecessários do disco rígido para
aumentar o espaço livre.
Não é possível fazer uma conversão de imagem devido
a espaço insuficiente no disco.
Remova os dados desnecessários do disco rígido para
aumentar o espaço livre.
Ocorreu um erro durante o processamento da
conversão da imagem.
Uma parte dos dados pode ter finalizado o processo de
conversão de imagem.
Verifique os dados via Serviços de Internet do
CentreWare.
Consulte "CentreWare Internet Services (Serviços de Internet
CentreWare)" no System Administration Guide (Guia de
Administração do Sistema).
016-777
Causa
Solução
X er o x 4 110 /4 5 90 G ui a d o Us u á r i o
Ocorreu um erro no disco rígido durante o
processamento de imagem.
O disco rígido pode estar com defeito. Ao substituir o
disco rígido, entre em contato com o Centro Xerox de
Atendimento ao Cliente.
12-39
12 . S o lu ç ã o de pr o b le m as
Código de
erro
Categoria
Causa e solução
C P S M O
016-778
Causa
Solução
016-779
Causa
Solução
016-780
Causa
Solução
016-786
Causa
Solução
016-787
Causa
Solução
016-788
Causa
Solução
O processo de conversão de uma imagem digitalizada
foi interrompido devido a espaço insuficiente no disco.
Remova os dados desnecessários do disco rígido para
aumentar o espaço livre.
Ocorreu um erro durante o processamento da
conversão da imagem digitalizada.
Tente digitalizar novamente.
Ocorreu um erro no disco rígido durante o processamento
da conversão da imagem digitalizada.
O disco rígido pode estar com defeito. Ao substituir o
disco rígido, entre em contato com o Centro Xerox de
Atendimento ao Cliente.
Ao usar a função de digitalização, a capacidade do disco
rígido é insuficiente para gravar em arquivo.
Remova os dados desnecessários do disco rígido para
aumentar o espaço livre ou inicialize o disco rígido.
Endereço inválido de servidor IP especificado no modelo
de trabalho.
Especifique o modelo de trabalho correto.
Falha ao carregar arquivo do navegador da Web.
Execute um dos seguintes procedimentos e tente
novamente.
• Atualize a página do navegador
• Reinicie o navegador
• Execute um ciclo de alimentação na máquina
016-789
Causa
Solução
016-791
Causa
Solução
016-792
Causa
Solução
016-793
016-799
12 - 4 0
Causa
Solução
Causa
Solução
Espaço disponível insuficiente para processamento de
e-mail. O processamento foi interrompido.
Reduza a resolução ou a proporção de redução/
ampliação para diminuir o tamanho dos dados, ou envie
em várias partes.
O destino de encaminhamento ou o local de salvamento
do modelo de trabalho não puderam ser acessados no
scanner (salvar no PC) ou na digitalização do modelo de
trabalho.
Verifique se você pode acessar o destino de
encaminhamento especificado.
O histórico de trabalhos especificado não pôde ser
obtido ao imprimir o Relatório do contador de
trabalhos
O histórico de trabalhos especificado não existe.
O disco rígido está sem espaço livre.
Remova os dados desnecessários do disco rígido para
aumentar o espaço livre ou inicialize o disco rígido.
Um parâmetro de impressão inválido foi incluído.
Confirme os dados de impressão e as opções e
especifique os dados de impressão novamente.
X e r o x 4 11 0 /4 59 0 G u i a do U s uá r i o
1 2 . S ol u ç ão de pr ob l em a s
Código de
erro
Categoria
Causa
021-750
021-751
021-770
021-771
021-772
024--746
Causa e solução
C P S M O
Solução
Causa
Solução
024-747
Causa
Solução
027-452
Causa
Solução
Durante uma solicitação de inspeção ou manutenção,
ocorreu um erro de transmissão e o Centro Xerox de
Atendimento ao Cliente não pôde ser contactado.
Verifique se as linhas de telefone estão conectadas e
tente enviar uma solicitação de inspeção ou
manutenção novamente após alguns minutos.
Se o erro persistir, entre em contato com o Centro Xerox
de Atendimento ao Cliente.
Uma função (tipo de papel, bandeja, bandeja de saída
ou impressão de 2 faces) que seja incompatível com a
qualidade de papel especificada foi definida.
Verifique os dados de impressão.
Uma combinação inválida de parâmetros de impressão
foi definida. Por exemplo, um tamanho fora do padrão foi
especificado e a seleção de bandejas foi definida como
Automática.
Verifique os dados de impressão. No caso acima,
selecione bandeja 5 (Manual).
O endereço IP já existe.
Altere o endereço IP.
Para obter informações sobre as configurações de rede, consulte o
System Administration Guide (Guia de Administração do Sistema).
027-500
Causa
Solução
027-501
Causa
Solução
027-502
Causa
Solução
027-720
Causa
Solução
Impossível resolver nome de servidor SMTP durante a
resposta.
Envio de e-mail
Verifique se as configurações de servidor SMTP do
CWIS estão corretas.
Impossível resolver nome de servidor POP3 ao usar o
protocolo POP3.
Verifique se as configurações de servidor POP3 do
CWIS estão corretas.
Impossível fazer login no servidor POP3 ao usar o
protocolo POP3.
Verifique se o nome de usuário e a senha usados no
servidor POP3 do CWIS estão corretos.
Impossível encontrar o servidor de um destino de
interface de aplicativo.
Verifique o aplicativo do servidor DNS ou verifique se
uma interface de aplicativo instalada no computador
está registrada por servidor DNS ou não.
027-721
Causa
Solução
O destino de interface de aplicativo não existe.
Verifique se o aplicativo de interface está funcionando
corretamente.
027-722
Causa
O trabalho esgotou o tempo limite durante a conexão
com um destino de interface de aplicativo. O destino do
vínculo do aplicativo não existe.
Tente processar o fluxo de trabalho.
Solução
X er o x 4 110 /4 5 90 G ui a d o Us u á r i o
12-41
12 . S o lu ç ã o de pr o b le m as
Código de
erro
Categoria
Causa e solução
C P S M O
027-724
Causa
Solução
027-725
Causa
Solução
027-726
Causa
Solução
027-727
027-737
Causa
Erro ao ler os dados de um servidor de pool de modelo
de trabalho.
Verifique se você tem privilégios para o diretório que
está armazenando o modelo de trabalho.
Causa
Causa
Solução
027-741
Causa
Solução
027-742
Causa
Solução
027-743
Causa
Solução
12 - 4 2
O status do trabalho não está claro durante a interface
do aplicativo.
Verifique se o aplicativo vinculado está funcionando
corretamente. Quando estiver em operação, verifique o
log. Quando não estiver em operação, verifique os
ambientes de rede.
O parâmetro é inválido durante a interface do aplicativo.
Tente processar o fluxo de trabalho.
Solução
027-740
Uma operação de trabalho falhou ao usar a interface do
aplicativo.
Verifique se o aplicativo vinculado está funcionando
corretamente. Quando estiver em operação, verifique o
log. Quando não estiver em operação, verifique os
ambientes de rede.
Causa
Solução
Solução
027-739
O destino de interface de aplicativo não pode ser
acessado.
Verifique se o aplicativo de interface está funcionando
corretamente. Quando estiver em operação, verifique o
log. Quando não estiver em operação, verifique os
ambientes de rede.
Impossível encontrar o servidor do modelo de trabalho
especificado.
Verifique o nome do caminho para o servidor do modelo
de trabalho.
Impossível fazer login no servidor do modelo de
trabalho.
Verifique o nome de usuário e a senha de login.
Impossível conectar-se ao servidor do modelo de
trabalho.
Peça ao administrador de rede para verificar os
ambientes da rede e do servidor.
Impossível armazenar modelo de trabalho devido a
espaço insuficiente no disco.
Remova os dados desnecessários do disco rígido para
aumentar o espaço livre.
O servidor do modelo de trabalho especificado está
incorreto.
Verifique as configurações para o servidor do modelo de
trabalho.
X e r o x 4 11 0 /4 59 0 G u i a do U s uá r i o
1 2 . S ol u ç ão de pr ob l em a s
Código de
erro
Categoria
Causa e solução
C P S M O
027-744
Causa
Solução
027-745
Causa
Solução
027-746
Causa
Solução
027-750
Causa
Solução
Há um problema no nome de domínio do servidor do
modelo de trabalho.
Certifique-se de que a conexão com o servidor DNS e o
nome de domínio estejam registrados para o servidor
DNS.
O endereço do servidor DNS não está registrado na
máquina.
Registre o endereço de servidor DNS na máquina ou
configure o endereço do servidor do modelo de trabalho
por um endereço IP.
As configurações especificadas para o protocolo do
servidor de pool do modelo de trabalho estão incorretas.
Configure a porta correta.
Tentativa de realizar um trabalho de impressão para um
documento digitalizado.
O documento digitalizado não pode ser impresso.
Configure o fluxo de trabalho corretamente.
027-751
Causa
Solução
Ocorreu um erro ao seguir o fluxo de trabalho.
Verifique as configurações para o fluxo de trabalho.
027-752
Causa
Em um fluxo de trabalho, o início do trabalho foi
especificado antes de um item necessário ter sido
informado.
Configure um padrão para informar o item necessário no
fluxo de trabalho ou altere o fluxo de trabalho para que o
item exigido seja vinculado à caixa postal.
Solução
027-753
Causa
Solução
027-770
Causa
Solução
027-771
Causa
Solução
X er o x 4 110 /4 5 90 G ui a d o Us u á r i o
A porta necessária para o fluxo de trabalho está
desabilitada ou indisponível.
Peça ao administrador do sistema para verificar o status
da porta.
Erro de PDL (Printer Description Language) detectado
pela controladora Fiery EXP4110 durante o
processamemto de um trabalho de impressão da rede.
Cancele e reenvie o trabalho de impressão. Se o
problema continuar, reinicie o servidor EXP4110 e a
impressora e reenvie o trabalho. Se o problema
persistir, entre em contato com o Centro Xerox de
Atendimento ao Cliente para obter mais ajuda/
instruções.
Mensagem de erro de disco cheio na controladora
EXP4110.
Cancele o trabalho. Exclua os arquivos indesejado da
controladora EXP4110. Reenvie o trabalho de
impressão da rede.
12-43
12 . S o lu ç ã o de pr o b le m as
Código de
erro
027-796
Categoria
Causa e solução
C P S M O
Causa
Solução
Quando a máquina está configurada para somente
imprimir documentos anexados recebidos por e-mail,
uma mensagem sem anexos é descartada após o
recebimento.
Para imprimir o corpo do e-mail ou as informações de
cabeçalho, altere as configurações na tela Propriedades
dos Serviços de Internet do CentreWare.
Consulte "E-mail Print (Imprimir e-mail)" no System Administration
Guide (Guia de Administração do Sistema).
027-797
Causa
Solução
062-211
Causa
Solução
Ocorreu um erro no alimentador de originais.
Entre em contato com o Centro Xerox de Atendimento
ao Cliente.
062-220
Causa
O scanner de documentos não está funcionando
corretamente.
Entre em contato com o Centro Xerox de Atendimento
ao Cliente.
Solução
062-277
Causa
Solução
Destino inválido de saída de e-mail recebido.
Especifique um destino de saída correto e envie o e-mail
novamente.
Erro de comunicação entre a digitalização de
documentos e o alimentador de originais.
Entre em contato com o Centro Xerox de Atendimento
ao Cliente.
062-278
Causa
Solução
Ocorreu um erro no scanner de documentos.
Execute um ciclo de alimentação na máquina. Se o erro
do scanner do documento não for corrigido após as
soluções pertinentes, entre em contato com o Centro
Xerox de Atendimento ao Cliente.
062-790
Causa
Solução
O documento digitalizado é protegido contra cópia.
Consulte “É ilegal...”, na página 1-13 e verifique se o
documento pode ser copiado.
063-210
Consulte 062-211.
065-210
Causa
Solução
065-215
065-216
Causa
Solução
071-210
Causa
Solução
12 - 4 4
Ocorreu um erro na máquina.
Entre em contato com o Centro Xerox de Atendimento
ao Cliente.
Ocorreu um erro no scanner de documentos.
Execute um ciclo de alimentação na máquina. Se o erro
do scanner do documento não for corrigido após as
soluções pertinentes, entre em contato com o Centro
Xerox de Atendimento ao Cliente.
A bandeja de papel 1 não está funcionando
corretamente.
Entre em contato com o Centro Xerox de Atendimento
ao Cliente. Podem ser usadas outras bandejas de papel
além da bandeja 1.
X e r o x 4 11 0 /4 59 0 G u i a do U s uá r i o
1 2 . S ol u ç ão de pr ob l em a s
Código de
erro
Categoria
Causa e solução
C P S M O
072-210
Causa
Solução
073-210
Causa
Solução
074-210
Causa
Solução
075-210
075-211
Causa
Solução
078-210
078-211
Causa
Solução
078-213
078-214
Causa
Solução
091-311
Causa
A bandeja de papel 2 não está funcionando
corretamente.
Entre em contato com o Centro Xerox de Atendimento
ao Cliente. Podem ser usadas outras bandejas de papel
além da bandeja 2.
A bandeja de papel 3 não está funcionando
corretamente.
Entre em contato com o Centro Xerox de Atendimento
ao Cliente. Podem ser usadas outras bandejas de papel
além da bandeja 3.
A bandeja de papel 4 não está funcionando
corretamente.
Entre em contato com o Centro Xerox de Atendimento
ao Cliente. Podem ser usadas outras bandejas de papel
além da bandeja 4.
A bandeja 5 (Manual) não está funcionando
corretamente.
Execute um ciclo de alimentação na máquina. Se o erro
de bandeja não for corrigido após as soluções
pertinentes, entre em contato com o Centro Xerox de
Atendimento ao Cliente.
As bandejas do alimentador de alta capacidade
(bandejas de papel 6 e 7) não estão funcionando
corretamente.
Marque a configuração de papel das bandejas 6 e 7 e
execute um ciclo de alimentação na máquina. Se os
erros de bandeja não forem corrigidos após as soluções
pertinentes, entre em contato com o Centro Xerox de
Atendimento ao Cliente. As bandejas diferentes de 6 e
7 podem ser usadas neste ínterim.
A bandeja 5 (Manual) não está funcionando
corretamente.
Execute um ciclo de alimentação na máquina. Se os
erros de bandeja não forem corrigidos após as soluções
pertinentes, entre em contato com o Centro Xerox de
Atendimento ao Cliente.
Solução
O limpador no corotron de carga não está funcionando
corretamente.
Substitua o cartucho do fotorreceptor.
116-701
Causa
Solução
A impressão em 2 faces não pôde ser feita.
Imprima cada lado separadamente.
116-702
Causa
Solução
A impressão foi executada com uma fonte substituta.
Verifique os dados de impressão.
116-703
Causa
Ocorreu um erro durante o processamento de
PostScript.
Confirme os dados de impressão ou clique em
Configurações de spool na guia Detalhes no driver de
impressão para desligar as comunicações bidirecionais.
Solução
X er o x 4 110 /4 5 90 G ui a d o Us u á r i o
12-45
12 . S o lu ç ã o de pr o b le m as
Código de
erro
116-710
Categoria
Causa e solução
C P S M O
Causa
Solução
116-713
Causa
Solução
Uma causa provável é que o tamanho correto do
documento não pôde ser identificado já que os dados
recebidos excederam o tamanho de spool HP-GL/2.
Aumente o tamanho designado para a memória de
layout automático HP-GL/2.
O trabalho foi dividido e impresso devido a espaço
insuficiente no disco.
Remova os dados desnecessários do disco rígido para
aumentar o espaço livre.
116-714
Causa
Solução
Ocorreu um erro de comando HP-GL/2.
Verifique os dados de impressão.
116-720
Causa
Ocorreu um erro durante a impressão devido à memória
insuficiente.
Interrompa o funcionamento de portas desnecessárias e
remova os dados desnecessários do disco rígido para
aumentar o espaço livre no disco.
Solução
116-740
Causa
Solução
116-747
Causa
Solução
116-748
Causa
Solução
116-749
Causa
Solução
116-771
116-772
116-773
116-774
116-775
116-776
116-777
116-778
116-790
116-780
Causa
Solução
Causa
Solução
12 - 4 6
Erro ocorrido na operação de valor numérico já que o
valor que excedeu o limite da impressora foi usado nos
dados de impressão.
Verifique os dados de impressão.
Há muitos valores de margem de papel para a
área coordenada efetiva HP-GL/2.
Reduza os valores da margem do papel e envie para
impressão novamente.
Não há dados de plotagem nos dados de impressão HPGL/2.
Verifique os dados de impressão.
Trabalho cancelado devido à indisponibilidade da fonte
especificada.
Instale a fonte ou configure uma substituição de fonte no
driver de impressão.
Houve um problema com os parâmetros nos dados
JBIG. Eles foram editados automaticamente.
Se ocorrer algum problema no resultado do trabalho,
tente processar o trabalho novamente.
Há um problema com o documento anexado ao e-mail
recebido.
Verifique o documento anexado.
X e r o x 4 11 0 /4 59 0 G u i a do U s uá r i o
1 2 . S ol u ç ão de pr ob l em a s
Código de
erro
Categoria
Causa e solução
C P S M O
123-400
127-210
Causa
Solução
Causa
Solução
127-211
Causa
Solução
127-212
Causa
Solução
127-213
Causa
Solução
127-220
Causa
Solução
127-221
Causa
Solução
127-311
Causa
Solução
X er o x 4 110 /4 5 90 G ui a d o Us u á r i o
Ocorreu um erro na máquina.
Execute um ciclo de alimentação na máquina. Se o erro
da máquina não for corrigido após as soluções
pertinentes, entre em contato com o Centro Xerox de
Atendimento ao Cliente.
Erro de comunicação entre a impressora e a
controladora EXP4110. Erro detectado pela impressora.
Remova e reinsira a conexão de cabo entre a
impressora e a controladora EXP4110. Desligue e ligue
a impressora e a controladora EXP4110. Se o problema
persistir, entre em contato com o Centro Xerox de
Atendimento ao Cliente.
Detectado um erro de comunicação entre a impressora
e a controladora EXP4110.
Remova e reinsira a conexão de cabo entre a
impressora e a controladora EXP4110. Desligue e ligue
a impressora e a controladora EXP4110. Se o problema
persistir, entre em contato com o Centro Xerox de
Atendimento ao Cliente.
Detectado um erro interno de verificação de impressão
pela controladora EXP4110.
Remova e reinsira o comando/cabo de vídeo entre a
controladora EXP4110 e a impressora. Desligue e ligue
a impressora e a controladora EXP4110. Se o problema
persistir, entre em contato com o Centro Xerox de
Atendimento ao Cliente.
Detectada uma divergência com a versão do software
da controladora EXP4110.
Entre em contato com o Centro Xerox de Atendimento
ao Cliente para obter informações e/ou instruções para
solucionar o problema.
Detectado um erro de comunicação do sistema de vídeo
pela EXP4110.
Remova e reinsira a conexão de cabo entre a
impressora e a controladora EXP4110. Desligue e ligue
a impressora e a controladora EXP4110. Se o problema
persistir, entre em contato com o Centro Xerox de
Atendimento ao Cliente
Detectado um erro de comunicação pela controladora
EXP4110.
Remova e reinsira a conexão de cabo entre a
impressora e a controladora EXP4110. Desligue e ligue
a impressora e a controladora EXP4110. Se o problema
persistir, entre em contato com o Centro Xerox de
Atendimento ao Cliente.
Detectado um erro fatal pela controladora EXP4110.
Ligue/desligue a controladora EXP4110 e a
impressora. Se o problema persistir, entre em contato
com o Centro Xerox de Atendimento ao Cliente.
12-47
12 . S o lu ç ã o de pr o b le m as
Esta seção descreve soluções para situações em que as
seguintes mensagens são exibidas.
Código de
erro
Mensagem
Ocorreu um
erro. Execute
um ciclo de
alimentação
na máquina.
(xxx-yyy)
Categoria
C P S M O
Causa
Solução
Causa e solução
Ocorreu um erro.
Desligue a alimentação, aguarde até que o visor do
Painel de controle fique escuro e, em seguida, ligue a
alimentação novamente.
Se a mensagem persistir, grave o conteúdo exibido para
(xxx-yyy). Desligue a máquina imediatamente, aguarde
até que o visor do Painel de controle fique escuro e
entre em contato com o Centro Xerox de Atendimento
ao Cliente.
Concluído com Causa
um erro.
Solução
(xxx-yyy)
Ocorreu um erro e o trabalho está concluído.
Tente a operação novamente após alguns instantes.
Causa
Ocorreu uma
falha. A
Solução
máquina foi
reinicializada.
Selecione
Fechar. Se
estiver em
dúvida, reporte
o mal
funcionamento
para a central
de
atendimento.
(xxx-yyy)
Um erro interno auto-recuperável ocorreu e a máquina
reinicializou automaticamente.
Selecione o botão Fechar. A máquina está operando
normalmente agora. Se o erro persistir, entre em contato
com o Centro Xerox de Atendimento ao Cliente.
12 - 4 8
X e r o x 4 11 0 /4 59 0 G u i a do U s uá r i o
1 2 . S ol u ç ão de pr ob l em a s
Atolamentos de papel
Quando o papel atola dentro da máquina, ela pára e emite um
alarme. Uma mensagem também é exibida no visor. Siga as
instruções exibidas e remova o papel atolado.
Remova o papel com delicadeza, cuidando para não rasgá-lo. Se
o papel rasgar enquanto estiver sendo removido da máquina,
remova todos os pedaços rasgados, certificando-se de que
nenhum deles permaneça dentro da máquina.
Se uma mensagem de atolamento de papel for exibida
novamente depois de você ter solucionado o atolamento, pode
ser que o papel esteja atolado em outro local da máquina.
Elimine-o seguindo a mensagem no visor.
Quando concluir a solução do atolamento do papel, a impressão
será retomada automaticamente do ponto em que parou quando
ocorreu o atolamento.
Se o atolamento de papel ocorreu durante a cópia, pressione o
botão Iniciar. A cópia é retomada do ponto anterior ao atolamento
de papel.
AVISO: Ao remover o papel atolado, verifique se não ficaram pedaços rasgados
dentro da máquina. Um pedaço de papel restante na máquina pode causar
incêndio. Se um pedaço de papel estiver preso em uma área escondida ou envolto
na unidade ou nos rolos do fusor, não force a remoção. Você poderá se ferir ou se
queimar. Desligue a máquina imediatamente e entre em contato com o Centro
Xerox de Atendimento ao Cliente.
A próxima seção descreve como solucionar os atolamentos de
papel que ocorrem nos seguintes locais:
•
Atolamentos de papel nas bandejas 1 a 4
•
Atolamentos de papel na unidade de transporte 4
•
Atolamentos de papel no módulo de frente e verso 3
•
Atolamentos de papel na bandeja 5 (Manual)
•
Atolamentos de papel nas bandejas 6 e 7 (Bandejas do
alimentador de alta capacidade)
•
Atolamentos de papel no Interposer
•
Atolamentos de papel na tampa inferior esquerda
•
Atolamentos de papel dentro do corpo da impressora
•
Atolamentos de papel dentro da tampa esquerda do
módulo de acabamento
•
Atolamentos de papel dentro da tampa direita do módulo
de acabamento
•
Atolamentos de papel na unidade de dobra em Z
•
Atolamentos de papel na área de saída do módulo de
acabamento
X er o x 4 110 /4 5 90 G ui a d o Us u á r i o
12-49
12 . S o lu ç ã o de pr o b le m as
•
Atolamentos de papel na unidade da bandeja de alta
capacidade
PONTO-CHAVE: Se um pedaço de papel atolado for deixado
dentro da máquina, a mensagem de atolamento de papel não
desaparecerá do visor.
Atolamentos de papel podem ser solucionados com a
máquina ligada. Quando a alimentação é desligada, todas
as informações armazenadas na memória da máquina
são apagadas.
Não toque nos componentes dentro da máquina. Isso
pode causar defeitos de impressão.
Atolamentos de papel nas bandejas 1 a 4
A seção a seguir descreve como solucionar atolamentos de papel
que ocorrem nas bandejas 1 a 4.
1.
Retire a bandeja onde o atolamento de papel ocorreu.
PONTO-CHAVE: O papel pode se rasgar e permanecer dentro da
máquina se você retirou a bandeja sem verificar a posição do
atolamento. Isso pode causar mal funcionamento. Verifique onde
ocorreu o atolamento de papel antes de resolver o problema.
2.
Remova o papel atolado.
PONTO-CHAVE: Se o papel estiver rasgado, verifique se há
algum pedaço de papel dentro da máquina.
3.
12 - 5 0
Empurre a bandeja com cuidado até que encontre resistência.
X e r o x 4 11 0 /4 59 0 G u i a do U s uá r i o
1 2 . S ol u ç ão de pr ob l em a s
Atolamentos de papel na unidade de transporte 4
A seguir, veja como solucionar atolamentos de papel que ocorrem
na unidade de transporte 4.
1.
Verifique se a máquina parou antes de abrir a tampa dianteira.
2.
Retire a bandeja 1.
3.
Retire a unidade de transporte 4.
4.
Levante a alavanca 4a e, em seguida, remova o papel
atolado.
X er o x 4 110 /4 5 90 G ui a d o Us u á r i o
12-51
12 . S o lu ç ã o de pr o b le m as
NOTA: Se o papel estiver rasgado, verifique se há algum pedaço
de papel dentro da máquina.
5.
Retorne a alavanca 4a à posição original.
6.
Empurre a bandeja 2 com cuidado até que encontre
resistência.
NOTA: Quando a bandeja 2 for empurrada, a unidade de
transporte 4 será inserida simultaneamente.
7.
Empurre a bandeja 1 com cuidado até que encontre
resistência.
8.
Feche a tampa dianteira.
9.
Uma mensagem será exibida e a máquina não funcionará se
a tampa dianteira estiver aberta, mesmo que ligeiramente.
Atolamentos de papel no módulo de frente e verso 3
A seguir, veja como solucionar atolamentos de papel que ocorrem
no módulo de frente e verso 3.
12 - 5 2
1.
Verifique se a máquina parou antes de abrir a tampa dianteira.
2.
Puxe o Módulo de frente e verso 3.
X e r o x 4 11 0 /4 59 0 G u i a do U s uá r i o
1 2 . S ol u ç ão de pr ob l em a s
3.
Mova a alavanca de liberação 3a para remover o papel
atolado.
NOTA: Se o papel estiver rasgado, verifique se há algum pedaço
de papel dentro da máquina.
4.
Abra a alavanca e, em seguida, remova o papel atolado.
NOTA: Se o papel estiver rasgado, verifique se há algum pedaço
de papel dentro da máquina.
5.
Empurre o módulo de frente e verso com cuidado até que
encontre resistência.
6.
Feche a tampa dianteira.
NOTA: Uma mensagem será exibida e a máquina não funcionará
se a tampa dianteira estiver aberta, mesmo que ligeiramente.
X er o x 4 110 /4 5 90 G ui a d o Us u á r i o
12-53
12 . S o lu ç ã o de pr o b le m as
Atolamentos de papel na bandeja 5 (Manual)
A seção a seguir descreve como solucionar atolamentos de papel
que ocorrem na bandeja 5 (Manual).
1.
Quando a bandeja do alimentador de alta capacidade não
estiver instalada, abra a tampa superior da bandeja 5
(Manual).
2.
Remova o papel atolado e todos os papéis colocados na
bandeja 5 (Manual).
PONTO-CHAVE: Quando duas ou mais folhas de papel são
colocadas, remova todas as folhas da bandeja.
NOTA: Se o papel estiver rasgado, verifique se há algum pedaço
de papel dentro da máquina.
12 - 5 4
3.
Ventile o papel removido mantendo os quatro cantos bem
alinhados.
4.
Insira o papel na bandeja com o lado a ser impresso voltado
para cima até que a borda se levante levemente na direção da
entrada de alimentação do papel.
X e r o x 4 11 0 /4 59 0 G u i a do U s uá r i o
1 2 . S ol u ç ão de pr ob l em a s
Atolamentos de papel nas bandejas 6 e 7 (Bandejas do alimentador de alta
capacidade)
A seguir, veja como solucionar atolamentos de papel que ocorrem
nas bandejas 6 e 7.
1.
Retire a bandeja onde o atolamento de papel ocorreu.
PONTO-CHAVE: O papel pode se rasgar e permanecer dentro da
máquina se você retirou a bandeja sem verificar a posição do
atolamento. Isso pode causar mal funcionamento da máquina.
Verifique onde ocorreu o atolamento de papel antes de resolver o
problema.
2.
Remova o papel atolado.
NOTA: Se o papel estiver rasgado, verifique se há algum pedaço
de papel dentro da máquina.
3.
Empurre a bandeja com cuidado até que encontre resistência.
X er o x 4 110 /4 5 90 G ui a d o Us u á r i o
12-55
12 . S o lu ç ã o de pr o b le m as
Atolamentos de papel na bandeja 8 (Módulo de inserção)
A seguir, veja como solucionar atolamentos de papel que ocorrem
no Interposer.
1.
Pressione o botão Tampa.
2.
Abra a tampa 1e e remova o papel atolado e todos os papéis
colocados no Interposer.
PONTO-CHAVE: Quando duas ou mais folhas de papel são
colocadas, remova todas as folhas da bandeja.
NOTA: Se o papel estiver rasgado, verifique se há algum pedaço
de papel dentro da máquina.
3.
Ventile o papel removido mantendo os quatro cantos bem
alinhados e, em seguida, coloque-os novamente.
4.
Empurre a tampa 1e até ouvir um clique, indicando que está
no lugar e feche-a.
NOTA: Uma mensagem será exibida e a máquina não funcionará
se a tampa estiver aberta, mesmo que ligeiramente.
12 - 5 6
X e r o x 4 11 0 /4 59 0 G u i a do U s uá r i o
1 2 . S ol u ç ão de pr ob l em a s
Atolamentos de papel na tampa inferior esquerda
A seguir, veja como solucionar atolamentos de papel que ocorrem
na tampa esquerda do corpo da impressora.
1.
Abra a tampa inferior esquerda segurando a alavanca de
liberação.
2.
Remova o papel atolado.
NOTA: Se o papel estiver rasgado, verifique se há algum pedaço
de papel dentro da máquina.
3.
Feche a tampa inferior esquerda.
NOTA: Uma mensagem será exibida e a máquina não funcionará
se a tampa inferior esquerda estiver aberta, mesmo que
ligeiramente.
X er o x 4 110 /4 5 90 G ui a d o Us u á r i o
12-57
12 . S o lu ç ã o de pr o b le m as
Atolamentos de papel dentro do corpo da impressora
A seguir, veja como solucionar atolamentos de papel que ocorrem
no módulo de transferência do corpo da impressora.
1.
Verifique se a máquina parou antes de abrir a tampa dianteira.
2.
Gire para a direita a alavanca verde no centro do módulo de
transferência até ficar na posição horizontal e, em seguida,
puxe o módulo de transferência para fora.
3.
Levante a alavanca 2b para remover o papel atolado. Gire o
botão 2b para remover o papel atolado conforme necessário.
AVISO: Nunca toque a área identificada como
"Alta temperatura" e "Cuidado" (em volta da
unidade do fusor). O contato com esta área
pode causar queimaduras.
12 - 5 8
X e r o x 4 11 0 /4 59 0 G u i a do U s uá r i o
1 2 . S ol u ç ão de pr ob l em a s
4.
Se o atolamento de papel ocorrer na parte superior do módulo
de transferência ou dentro da unidade do fusor, remova o
papel atolado puxando para fora e para a esquerda.
Se o papel atolado não puder ser removido, levante a
alavanca 2c e, em seguida, remova o papel atolado.
PONTO-CHAVE: Nunca toque as seis saliências que estão
visíveis quando você levanta a alavanca 2c.
AVISO: Nunca toque a área identificada como
"Alta temperatura" e "Cuidado" (em volta da
unidade do fusor). O contato com esta área
pode causar queimaduras.
5.
Levante a alavanca 2c conforme necessário, afaste a
alavanca 2d e, em seguida, remova o papel atolado.
6.
Gire o botão 2f conforme necessário e, em seguida, remova o
papel atolado.
X er o x 4 110 /4 5 90 G ui a d o Us u á r i o
12-59
12 . S o lu ç ã o de pr o b le m as
7.
Afaste a alavanca 3b à direita da unidade do fusor conforme
necessário e, em seguida, remova o papel atolado.
PONTO-CHAVE: Se o papel atolado permanecer dentro da
máquina e ficar difícil remover, retire o módulo de frente e verso
após retornar o módulo de transferência à posição original. Em
seguida, tente novamente.
8.
Insira o módulo de transferência completamente e gire a
alavanca verde 2 para a esquerda.
NOTA: Se a alavanca não puder ser girada, puxe o módulo de
transferência até o meio e insira-o novamente.
9.
Feche a tampa dianteira.
NOTA: Uma mensagem será exibida e a máquina não funcionará
se a tampa dianteira estiver aberta, mesmo que ligeiramente.
12 - 6 0
X e r o x 4 11 0 /4 59 0 G u i a do U s uá r i o
1 2 . S ol u ç ão de pr ob l em a s
Atolamentos de papel dentro da tampa esquerda do módulo de
acabamento
Esta seção descreve como solucionar os atolamentos de papel
que ocorrem nos seguintes locais:
•
Atolamentos de papel na alavanca 1a e no botão 1c
•
Atolamentos de papel na alavanca 1d
•
Atolamentos de papel na alavanca 1b
NOTA: As soluções variam de acordo com o local do atolamento
de papel. Siga as instruções exibidas para remover o papel
atolado.
Atolamentos de papel na alavanca 1a e no botão 1c
1.
Verifique se a máquina parou e abra a tampa esquerda do
módulo de acabamento.
2.
Mova a alavanca 1a para trás e gire o botão 1c
no sentido anti-horário. Remova o papel atolado.
NOTA: Se o papel estiver rasgado, verifique se há algum pedaço
de papel dentro da máquina.
X er o x 4 110 /4 5 90 G ui a d o Us u á r i o
12-61
12 . S o lu ç ã o de pr o b le m as
3.
Retorne a alavanca 1a à posição original.
4.
Feche a tampa esquerda do módulo de acabamento.
NOTA: Uma mensagem será exibida e a máquina não funcionará
se a tampa esquerda do módulo de acabamento com grampeador
estiver aberta, mesmo que ligeiramente.
Atolamentos de papel na alavanca 1d
1.
Verifique se a máquina parou e abra a tampa esquerda do
módulo de acabamento.
2.
Mova a alavanca 1d para cima e remova o papel atolado.
NOTA: Se o papel estiver rasgado, verifique se há algum pedaço
de papel dentro da máquina.
12 - 6 2
X e r o x 4 11 0 /4 59 0 G u i a do U s uá r i o
1 2 . S ol u ç ão de pr ob l em a s
3.
Retorne a alavanca 1d à posição original.
4.
Feche a tampa esquerda do módulo de acabamento.
NOTA: Uma mensagem será exibida e a máquina não funcionará
se a tampa esquerda do módulo de acabamento com grampeador
estiver aberta, mesmo que ligeiramente.
Atolamentos de papel na alavanca 1b
1.
Verifique se a máquina parou e abra a tampa esquerda do
módulo de acabamento.
2.
Mova a alavanca 1b para a direita e remova o papel atolado.
NOTA: Se o papel estiver rasgado, verifique se há algum pedaço
de papel dentro da máquina.
X er o x 4 110 /4 5 90 G ui a d o Us u á r i o
12-63
12 . S o lu ç ã o de pr o b le m as
3.
Retorne a alavanca 1b à posição original.
4.
Feche a tampa esquerda do módulo de acabamento.
NOTA: Uma mensagem será exibida e a máquina não funcionará
se a tampa esquerda do módulo de acabamento com grampeador
estiver aberta, mesmo que ligeiramente.
Atolamentos de papel dentro da tampa direita do módulo de acabamento
Esta seção descreve como solucionar os atolamentos de papel
que ocorrem nos seguintes locais:
•
Atolamentos de papel nas alavancas 3b e 3d
•
Atolamentos de papel na alavanca 3e e no botão 3c
•
Atolamentos de papel na alavanca 3g e no botão 3f
•
Atolamentos de papel na alavanca 4b e no botão 3a
NOTA: As soluções variam de acordo com o local do atolamento
de papel. Siga as instruções exibidas e remova o papel atolado.
12 - 6 4
X e r o x 4 11 0 /4 59 0 G u i a do U s uá r i o
1 2 . S ol u ç ão de pr ob l em a s
Atolamentos de papel nas alavancas 3b e 3d
1.
Verifique se a máquina parou e abra a tampa direita do
módulo de acabamento.
2.
Mova as alavancas 3b e 3d e remova o papel atolado.
NOTA: Se o papel estiver rasgado, verifique se há algum pedaço
de papel dentro da máquina.
3.
Retorne as alavancas 3b e 3d à posição original.
4.
Feche a tampa direita do módulo de acabamento.
NOTA: Uma mensagem será exibida e a máquina não funcionará
se a tampa direita do módulo de acabamento com grampeador
estiver aberta, mesmo que ligeiramente.
X er o x 4 110 /4 5 90 G ui a d o Us u á r i o
12-65
12 . S o lu ç ã o de pr o b le m as
Atolamentos de papel na alavanca 3e e no botão 3c
1.
Verifique se a máquina parou e abra a tampa direita do
módulo de acabamento.
2.
Mova a alavanca 3e, gire o botão 3c para a direita e remova o
papel atolado.
NOTA: Se o papel estiver rasgado, verifique se há algum pedaço
de papel dentro da máquina.
3.
Retorne a alavanca 3e à posição original.
4.
Feche a tampa direita do módulo de acabamento.
NOTA: Uma mensagem será exibida e a máquina não funcionará
se a tampa direita estiver aberta, mesmo que ligeiramente.
12 - 6 6
X e r o x 4 11 0 /4 59 0 G u i a do U s uá r i o
1 2 . S ol u ç ão de pr ob l em a s
Atolamentos de papel na alavanca 3g e no botão 3f
1.
Verifique se a máquina parou e abra a tampa direita do
módulo de acabamento.
2.
Mova a alavanca 3g, gire o botão 3f para a esquerda e
remova o papel atolado.
NOTA: Se o papel estiver rasgado, verifique se há algum pedaço
de papel dentro da máquina.
3.
Retorne a alavanca 3g à posição original.
4.
Feche a tampa direita.
NOTA: Uma mensagem será exibida e a máquina não funcionará
se a tampa direita estiver aberta, mesmo que ligeiramente.
X er o x 4 110 /4 5 90 G ui a d o Us u á r i o
12-67
12 . S o lu ç ã o de pr o b le m as
Atolamentos de papel na alavanca 4b e no botão 3a
1.
Verifique se a máquina parou e abra a tampa direita do
módulo de acabamento.
2.
Mova a alavanca 4b, gire o botão 3a para a direita e remova o
papel atolado.
NOTA: Se o papel estiver rasgado, verifique se há algum pedaço
de papel dentro da máquina.
3.
Retorne a alavanca 4b à posição original.
4.
Feche a tampa direita do módulo de acabamento.
NOTA: Uma mensagem será exibida e a máquina não funcionará
se a tampa direita do módulo de acabamento estiver aberta,
mesmo que ligeiramente.
12 - 6 8
X e r o x 4 11 0 /4 59 0 G u i a do U s uá r i o
1 2 . S ol u ç ão de pr ob l em a s
Atolamentos de papel na unidade de dobra em Z
Esta seção explica como remover papel atolado de dentro da
unidade de dobra em Z quando a unidade opcional estiver
instalada no módulo de acabamento D (opcional) ou no módulo
de acabamento do criador de livretos (opcional).
Esta seção descreve como solucionar os atolamentos de papel
que ocorrem nos seguintes locais:
Atolamentos de papel na alavanca 2a e no botão 3a
Atolamentos de papel na alavanca 2b e no botão 2c
Atolamentos de papel no botão 2c, nas alavancas 2e e 2f, e na
bandeja de saída de dobra tripla 2d
Atolamentos de papel na bandeja de saída de dobra tripla 2d e na
alavanca 2g
Atolamentos de papel na unidade 4 e no botão 4a
NOTA: As soluções variam de acordo com o local do atolamento
de papel. Siga as instruções exibidas e remova o papel atolado.
Atolamentos de papel na alavanca 2a e no botão 3a
1.
Verifique se a máquina parou e abra a tampa direita do
módulo de acabamento.
2.
Mova a alavanca 2a e gire o botão 3a no sentido anti-horário.
Remova o papel atolado.
NOTA: Se o papel estiver rasgado, verifique se há algum pedaço
de papel dentro da máquina.
X er o x 4 110 /4 5 90 G ui a d o Us u á r i o
12-69
12 . S o lu ç ã o de pr o b le m as
3.
Retorne a alavanca 2a à posição original.
4.
Feche a tampa direita do módulo de acabamento.
NOTA: Uma mensagem será exibida e a máquina não funcionará
se a tampa direita do módulo de acabamento com grampeador
estiver aberta, mesmo que ligeiramente.
Atolamentos de papel na alavanca 2b e no botão 2c
1.
Verifique se a máquina parou e abra a tampa direita do
módulo de acabamento.
2.
Mova a alavanca 2b, gire o botão 2c para a direita e remova o
papel atolado.
NOTA: Se o papel estiver rasgado, verifique se há algum pedaço
de papel dentro da máquina.
12 - 7 0
X e r o x 4 11 0 /4 59 0 G u i a do U s uá r i o
1 2 . S ol u ç ão de pr ob l em a s
3.
Retorne a alavanca 2b à posição original.
4.
Feche a tampa direita do módulo de acabamento.
NOTA: Uma mensagem será exibida e a máquina não funcionará
se a tampa direita do módulo de acabamento estiver aberta,
mesmo que ligeiramente.
Atolamentos de papel no botão 2c, nas alavancas 2e e 2f, e na
bandeja de saída de dobra tripla 2d
1.
Verifique se a máquina parou e abra a tampa direita do
módulo de acabamento.
2.
Retire a bandeja de saída de dobra tripla 2d, acione a
alavanca 2e e remova o papel atolado.
NOTA: Se o papel estiver rasgado, verifique se há algum pedaço
de papel dentro da máquina.
X er o x 4 110 /4 5 90 G ui a d o Us u á r i o
12-71
12 . S o lu ç ã o de pr o b le m as
3.
Se você não conseguir remover o papel na Etapa 2, retorne a
alavanca 2e à posição original. Acione a alavanca 2e, gire o
botão 2c para a direita e, em seguida, remova o papel atolado.
NOTA: Se o papel estiver rasgado, verifique se há algum pedaço
de papel dentro da máquina.
4.
Incline para trás a alavanca aberta (2f ou 2e) e empurre de
volta a bandeja de saída de dobra tripla 2d.
5.
Feche a tampa direita do módulo de acabamento.
NOTA: Uma mensagem será exibida e a máquina não funcionará
se a tampa direita do módulo de acabamento estiver aberta,
mesmo que ligeiramente.
Atolamentos de papel na bandeja de saída de dobra tripla 2d e
na alavanca 2g
1.
12 - 7 2
Verifique se a máquina parou e abra a tampa direita do
módulo de acabamento.
X e r o x 4 11 0 /4 59 0 G u i a do U s uá r i o
1 2 . S ol u ç ão de pr ob l em a s
2.
Retire a bandeja de saída de dobra tripla 2d, acione a
alavanca 2g e remova o papel atolado.
NOTA: Se o papel estiver rasgado, verifique se há algum pedaço
de papel dentro da máquina.
3.
Retorne a alavanca 2g à posição original e empurre de volta a
bandeja de saída de dobra tripla 2d.
4.
Feche a tampa direita do módulo de acabamento.
NOTA: Uma mensagem será exibida e a máquina não funcionará
se a tampa direita do módulo de acabamento com grampeador
estiver aberta, mesmo que ligeiramente.
Atolamentos de papel na unidade 4 e no botão 4a
1.
Verifique se a máquina parou e abra a tampa direita do
módulo de acabamento.
X er o x 4 110 /4 5 90 G ui a d o Us u á r i o
12-73
12 . S o lu ç ã o de pr o b le m as
2.
Retire a unidade 4.
3.
Gire o botão 4a para a esquerda para remover todo o papel
atolado do lado esquerdo da unidade 4.
NOTA: Se o papel estiver rasgado, verifique se há algum pedaço
de papel dentro da máquina.
4.
Retorne a unidade 4 à posição original.
5.
Feche a tampa direita do módulo de acabamento.
NOTA: Uma mensagem será exibida e a máquina não funcionará
se a tampa direita do módulo de acabamento estiver aberta,
mesmo que ligeiramente.
12 - 7 4
X e r o x 4 11 0 /4 59 0 G u i a do U s uá r i o
1 2 . S ol u ç ão de pr ob l em a s
Atolamentos de papel na área de saída do módulo de acabamento
Esta seção descreve como solucionar os atolamentos de papel
que ocorrem nos seguintes locais:
•
Atolamentos de papel na bandeja de saída
•
Atolamentos de papel na bandeja do módulo de
acabamento
•
Atolamentos de papel na bandeja de saída de livretos
NOTA: As soluções variam de acordo com o local do atolamento
de papel. Siga as instruções exibidas e remova o papel atolado.
Atolamentos de papel na bandeja de saída
1.
Remova o papel atolado da bandeja de saída.
NOTA: Se o papel estiver rasgado, verifique se há algum pedaço
de papel dentro da máquina.
2.
Abra e feche a tampa direita do módulo de acabamento.
NOTA: Uma mensagem será exibida e a máquina não funcionará
se a tampa direita do módulo de acabamento estiver aberta,
mesmo que ligeiramente.
Atolamentos de papel na bandeja do módulo de acabamento
1.
Remova o papel atolado da bandeja do módulo de
acabamento.
NOTA: Se o papel estiver rasgado, verifique se há algum pedaço
de papel dentro da máquina.
2.
Feche e abra a tampa direita do módulo de acabamento.
X er o x 4 110 /4 5 90 G ui a d o Us u á r i o
12-75
12 . S o lu ç ã o de pr o b le m as
NOTA: Uma mensagem será exibida e a máquina não funcionará
se a tampa direita do módulo de acabamento estiver aberta,
mesmo que ligeiramente.
Atolamentos de papel na bandeja de saída de livretos
1.
Verifique se a máquina parou e abra a tampa direita do
módulo de acabamento.
2.
Gire o botão 4a para a direita para remover o papel atolado da
bandeja de saída de livretos.
NOTA: Se o papel estiver rasgado, verifique se há algum pedaço
de papel dentro da máquina.
3.
Feche a tampa direita do módulo de acabamento.
NOTA: Uma mensagem será exibida e a máquina não funcionará
se a tampa direita do módulo de acabamento estiver aberta,
mesmo que ligeiramente.
12 - 7 6
X e r o x 4 11 0 /4 59 0 G u i a do U s uá r i o
1 2 . S ol u ç ão de pr ob l em a s
Atolamentos de papel na unidade da bandeja de alta capacidade
Esta seção descreve como solucionar os atolamentos de papel
que ocorrem nos seguintes locais:
•
Atolamentos de papel na tampa inferior esquerda
•
Atolamentos de papel na alavanca 1a e no botão 1c
•
Atolamentos de papel na alavanca 1b
• Atolamentos de papel na alavanca 1d
NOTA: As soluções variam de acordo com o local do atolamento
de papel. Siga as instruções exibidas e remova o papel atolado.
Atolamentos de papel na tampa inferior esquerda
1.
Abra a tampa dianteira da unidade da bandeja de alta
capacidade.
2.
Abra a tampa inferior esquerda segurando a alavanca de
liberação.
3.
Remova o papel atolado.
NOTA: Se o papel estiver rasgado, verifique se há algum pedaço
de papel dentro da máquina.
X er o x 4 110 /4 5 90 G ui a d o Us u á r i o
12-77
12 . S o lu ç ã o de pr o b le m as
4.
Feche a tampa inferior esquerda.
5.
Feche a tampa dianteira da unidade da bandeja de alta
capacidade.
NOTA: Uma mensagem será exibida e a máquina não funcionará
se a tampa dianteira da unidade da bandeja de alta capacidade
estiver aberta, mesmo que ligeiramente.
Atolamentos de papel na alavanca 1a e no botão 1c
1.
Abra a tampa dianteira da unidade da bandeja de alta
capacidade.
2.
Mova a alavanca 1a para a direita e gire o botão 1c para a
direita. Remova o papel atolado.
NOTA: Se o papel estiver rasgado, verifique se há algum pedaço
de papel dentro da máquina.
12 - 7 8
3.
Retorne a alavanca 1a à posição original.
4.
Feche a tampa dianteira da unidade da bandeja de alta
capacidade.
X e r o x 4 11 0 /4 59 0 G u i a do U s uá r i o
1 2 . S ol u ç ão de pr ob l em a s
NOTA: Uma mensagem será exibida e a máquina não funcionará
se a tampa dianteira da unidade da bandeja de alta capacidade
estiver aberta, mesmo que ligeiramente.
Atolamentos de papel na alavanca 1b
1.
Abra a tampa dianteira da unidade da bandeja de alta
capacidade.
2.
Mova a alavanca 1b para a direita e gire o botão 1c para a
direita. Remova o papel atolado.
NOTA: Se o papel estiver rasgado, verifique se há algum pedaço
de papel dentro da máquina.
3.
Retorne a alavanca 1b à posição original.
4.
Feche a tampa dianteira da unidade da bandeja de alta
capacidade.
NOTA: Uma mensagem será exibida e a máquina não funcionará
se a tampa dianteira da unidade da bandeja de alta capacidade
estiver aberta, mesmo que ligeiramente.
X er o x 4 110 /4 5 90 G ui a d o Us u á r i o
12-79
12 . S o lu ç ã o de pr o b le m as
Atolamentos de papel na alavanca 1d
1.
Abra a tampa dianteira da unidade da bandeja de alta
capacidade.
2.
Mova a alavanca 1d para cima e remova o papel atolado.
NOTA: Se o papel estiver rasgado, verifique se há algum pedaço
de papel dentro da máquina.
3.
Retorne a alavanca 1d à posição original.
4.
Feche a tampa dianteira da unidade da bandeja de alta
capacidade.
NOTA: Uma mensagem será exibida e a máquina não funcionará
se a tampa dianteira da unidade da bandeja de alta capacidade
estiver aberta, mesmo que ligeiramente.
12 - 8 0
X e r o x 4 11 0 /4 59 0 G u i a do U s uá r i o
1 2 . S ol u ç ão de pr ob l em a s
Atolamentos de documentos
Se um documento atolar no alimentador de originais, a máquina
parará e uma mensagem de erro aparecerá na tela de toque.
Solucione o atolamento de documento de acordo com as
instruções exibidas e, em seguida, recoloque o documento no
alimentador de originais.
Esta seção descreve como solucionar os atolamentos de papel
que ocorrem nos seguintes locais:
•
Atolamentos de documento na tampa
•
Atolamentos de documento na área de saída
NOTA: As soluções variam de acordo com o local do atolamento
de documento. Siga as instruções exibidas e remova o
documento atolado.
Atolamentos de documento na tampa
1.
Levante o prendedor da tampa do alimentador automático de
originais até abri-la completamente.
NOTA: Desencaixe completamente a tampa do scanner de
documentos para estabilizá-lo. Abra as tampas com cuidado.
2.
Abra a tampa esquerda até encontrar resistência.
X er o x 4 110 /4 5 90 G ui a d o Us u á r i o
12-81
12 . S o lu ç ã o de pr o b le m as
3.
Se o documento não estiver preso na seção de entrada, você
poderá removê-lo.
4.
Se houver instruções para girar o botão, gire o botão verde
para retirar o documento por cima.
PONTO-CHAVE: Se o documento estiver preso, não puxe-o
diretamente. O documento pode rasgar.
5.
Se houver instruções para abrir a tampa interna, levante a
alavanca com o lacre verde e abra a tampa interna. Remova o
documento atolado.
6.
Gire o botão verde para retirar o documento por cima.
NOTA: Se o documento estiver preso, não puxe-o diretamente. O
documento pode rasgar.
12 - 8 2
X e r o x 4 11 0 /4 59 0 G u i a do U s uá r i o
1 2 . S ol u ç ão de pr ob l em a s
7.
Quando houver indicação de atolamento na área da tampa
esquerda, remova o documento atolado nesse local.
8.
Feche a tampa interna até ouvir um clique, indicando que está
no lugar.
9.
Feche a tampa esquerda do alimentador de originais até ouvir
um clique, indicando que está no lugar.
10.Se o documento não puder ser encontrado, pegue o
alimentador de originais com cuidado e tente remover o
documento.
11.Se o documento não for encontrado na etapa 10, pegue a
bandeja do alimentador de originais e remova o documento.
12.Retorne a bandeja do alimentador de originais com cuidado.
13.Verifique se o documento não está rasgado, amassado ou
dobrado e coloque o documento novamente seguindo as
instruções no visor.
NOTA: Após remover o documento atolado, recoloque o
documento inteiro incluindo as folhas já digitalizadas. As folhas
digitalizadas serão automaticamente ignoradas e a digitalização
será retomada do ponto em que parou.
Documentos rasgados, amassados ou dobrados podem
causar atolamentos de papel e danos à máquina. Para
digitalizar esse tipo de documento, coloque-o diretamente
no vidro de originais para copiar.
X er o x 4 110 /4 5 90 G ui a d o Us u á r i o
12-83
12 . S o lu ç ã o de pr o b le m as
Atolamentos de documento na área de saída
1.
Abra a tampa de originais.
2.
Abra a área da correia segurando a alavanca e remova o
documento atolado.
3.
Retorne a correia à posição original com cuidado.
4.
Coloque o alimentador automático de originais de volta no
lugar.
5.
Verifique se o documento não está rasgado, amassado ou
dobrado e coloque o documento novamente seguindo as
instruções no visor.
NOTA: Após remover o documento atolado, recoloque o
documento inteiro incluindo as folhas já digitalizadas. As folhas
digitalizadas serão automaticamente ignoradas e a digitalização
será retomada do ponto em que parou.
Documentos rasgados, amassados ou dobrados podem
causar atolamentos de papel e danos à máquina. Para
digitalizar esse tipo de documento, coloque-o diretamente
no vidro de originais para copiar.
12 - 8 4
X e r o x 4 11 0 /4 59 0 G u i a do U s uá r i o
1 2 . S ol u ç ão de pr ob l em a s
Falhas no grampeador
Esta seção explica os problemas que podem ocorrer no processo
de grampeamento.
Execute os procedimentos nas páginas a seguir quando as cópias
não forem grampeadas ou quando os grampos estiverem
dobrados. Entre em contato com o Centro Xerox de Atendimento
ao Cliente se o problema persistir depois de você ter tentado
essas soluções.
Sem
grampo
Unstapled
Bent staple
Grampo
torto
Se os grampos estiverem nas cópias da maneira mostrada nas
ilustrações, entre em contato com o Centro Xerox de Atendimento
ao Cliente.
UmOne
lado
doofgrampo
elevado
side
staple rising
up
Flattened staple
Grampo ondulado
Grampo
na
Staple bentdobrando
in reverse direction
direção inversa
Entire staple rising up
Grampo inteiro elevado
Grampo
elevado
com
Staple rising
up with
o centro
amassado
center pressed in
X er o x 4 110 /4 5 90 G ui a d o Us u á r i o
12-85
12 . S o lu ç ã o de pr o b le m as
PONTO-CHAVE: Remova os grampos dobrados ao abrir a tampa
do cartucho do grampeador. Se você não remover o grampo
dobrado, poderá ocorrer um atolamento de grampos. Abra a
tampa do cartucho do grampeador apenas na hora de remover o
grampo dobrado.
Atolamentos de grampos no cartucho do grampeador
A seção a seguir descreve a solução para atolamentos de
grampos no cartucho do grampeador.
1.
Verifique se a máquina parou e abra a tampa dianteira no
módulo de acabamento.
2.
Segure o UR1 na posição mostrada no diagrama e levante-o
ligeiramente.
3.
Retire o cartucho do grampeador.
NOTA: Após remover o cartucho do grampeador, verifique o
interior do módulo de acabamento e retire os grampos restantes.
12 - 8 6
X e r o x 4 11 0 /4 59 0 G u i a do U s uá r i o
1 2 . S ol u ç ão de pr ob l em a s
4.
Abra a tampa do cartucho do grampeador conforme mostrado
na ilustração e remova o grampo atolado.
AVISO: Tenha cuidado ao remover grampos
atolados para não machucar os dedos.
5.
Se o grampo atolado não puder ser removido, empurre o
grampo na direção indicada pela seta na ilustração.
6.
Empurre o cartucho removido para a posição original.
7.
Empurre-o para baixo até ouvir um som de clique.
8.
Feche a tampa direita do módulo de acabamento.
X er o x 4 110 /4 5 90 G ui a d o Us u á r i o
12-87
12 . S o lu ç ã o de pr o b le m as
NOTA: Uma mensagem será exibida e a máquina não funcionará
se a tampa direita estiver aberta, mesmo que ligeiramente.
Se os grampos não puderem ser removidos após realizar todos
os procedimentos acima, entre em contato com o Centro Xerox
de Atendimento ao Cliente.
Atolamentos de grampos no cartucho do grampeador para livretos
A seguir, veja a solução para atolamentos de grampos no
cartucho do grampeador para livretos.
1.
Verifique se a máquina parou e abra a tampa dianteira no
módulo de acabamento.
2.
Pressione a alavanca para a direita e retire o cartucho.
R3
R2
3.
12 - 8 8
Segure as abas do cartucho do grampeador de livretos e
levante-o para removê-lo.
X e r o x 4 11 0 /4 59 0 G u i a do U s uá r i o
1 2 . S ol u ç ão de pr ob l em a s
4.
Remova os grampos atolados conforme mostrado na
ilustração.
AVISO: Tenha cuidado ao remover grampos
atolados para não machucar os dedos.
5.
Segure as abas do cartucho do grampeador de livretos,
coloque o cartucho na posição original e empurre-o com
cuidado até ouvir um clique.
6.
Retorne a unidade à posição original.
7.
Feche a tampa direita do módulo de acabamento.
NOTA: Uma mensagem será exibida e a máquina não funcionará
se a tampa direita estiver aberta, mesmo que ligeiramente.
Se os grampos não puderem ser removidos após realizar todos
os procedimentos acima, entre em contato com o Centro Xerox
de Atendimento ao Cliente.
X er o x 4 110 /4 5 90 G ui a d o Us u á r i o
12-89
12 . S o lu ç ã o de pr o b le m as
Solução de enrugamentos
Você pode corrigir enrugamentos da saída pressionando o botão
Eliminação de curvatura.
O botão Eliminação de curvatura funciona com a máquina em
operação e enquanto a máquina está ociosa se a alimentação
estiver ligada.
NOTA: Para alterar o modo de correção de curvatura com a
máquina em operação, pressione o botão Eliminação de
curvatura e, em seguida, a alteração será aplicada
imediatamente.
Pressionar o botão Restaurar no Painel de controle não
altera o modo de correção de curvatura.
1.
Veja como a cópia impressa está curvada.
2.
Veja as luzes de Eliminação de curvatura.
Ao ligar a alimentação dessa máquina, o modo Eliminação
de curvatura é definido como Auto.
Quando você cancela o Modo de economia de energia, o
modo Eliminação de curvatura é definido como Auto.
3.
Pressione Eliminação de curvatura.
LIGAR
DESLIGAR
NOTA: Pressione o botão Eliminação de curvatura para alternar
entre os modos Auto, Ligar e Desligar.
12 - 9 0
X e r o x 4 11 0 /4 59 0 G u i a do U s uá r i o
1 2 . S ol u ç ão de pr ob l em a s
Para obter mais informações, consulte “Modo e função do botão
Eliminação de curvatura”, na página 12-91.
Modo e função do botão Eliminação de curvatura
A seção a seguir descreve o modo e a função do
botão Eliminação de curvatura.
Curvatura para baixo
Curvatura para cima
Botão Eliminação de curvatura
Indicador
Modo
Auto
Funções
Realiza a correção de curvatura automaticamente.
A correção de curvatura é automaticamente realizada de
acordo com o tamanho do papel ou com a orientação da
impressão.
É recomendável usar essa função no modo Auto.
O modo Auto é útil nos seguintes casos:
z Após ligar a alimentação da máquina
z Após cancelar o modo Economia de energia
Curvatura
para cima
Ligada
A curvatura para cima pode ser corrigida para todos os
papéis.
Curvatura
para baixo
Ligada
A curvatura para baixo pode ser corrigida para todos os
papéis.
DESLIGADO
X er o x 4 110 /4 5 90 G ui a d o Us u á r i o
Pressione esse botão quando a impressão não tiver
curvatura.
12-91
12 . S o lu ç ã o de pr o b le m as
12 - 9 2
X e r o x 4 11 0 /4 59 0 G u i a do U s uá r i o
13. Especificações
Este capítulo contém descrições sobre especificações da
máquina.
Os tópicos a seguir são abordados:
•
Especificações
•
Área de impressão
•
Uso de emulação de ESC/P
•
Uso de impressão direta de PDF
•
Lista de opções
•
Cuidados e limitações
•
Procedimentos simples
Especificações
Essa seção lista as especificações da Xerox 4110/4590. De
acordo com os interesses do desenvolvimento do produto, as
especificações e a aparência do produto estão sujeitas a
alteração sem aviso prévio.
X er o x 4 110 /4 5 90 G ui a d o Us u á r i o
1 3- 1
13 . E s p ec i fi c a ç õ es
Especificação da função Copiar
Item
4110
Tipo de copiadora
4590
Console
Resolução da
digitalização
600 × 600dpi (23,6 × 23,6 pontos / mm)
Resolução da saída
600 × 1200dpi (23,6 × 47,2 pontos/mm)
Gradação
Tempo de
preaquecimento
Cópia
Tamanho da cópia
(folha)
Gradação de 256
5 minutos (com temperatura ambiente de 20° C)
O tamanho máximo é 297 × 432 mm (A3, 11 × 17 pol.) para folhas e livros
• Máx: A3/11 x 17 pol., 12,6 × 19,2 pol. (330 × 488 mm)
• Mín: A5/5,75 x 8,25 pol. (Cartão postal para bandeja 5 (Manual))
• Largura da perda da imagem: primeiros 4 mm ou menos, últimos 4 mm ou
menos e superior/dianteira 4 mm ou menos.
Bandeja de papel 1 - 2
• 8,5 x 11 pol./A4
Bandejas de papel 3 e 4
• A5, A4, A4 , A3, B5, B4
• 5,75 x 8,25 pol., 7 x 10 pol., 8,5 × 11 pol., 8,5 × 11 pol., 8,5 × 13 pol.,
8,5 × 14 pol., 10 x 14 pol.,11 × 17 pol., 12,6 × 19,2 pol., 13 × 18 pol.
• 8K,16K , divisória (8,5 x 11 pol./A4 )
• tamanho fora do padrão:direção X de 140 a 330 mm,
direção de 182 a 488 mm
Bandeja 5 (Manual)
• A6, A5, A4, A4 , A3, B6, B5, B5 , B4
• 4,133 x 5,826 pol., 4,921 x 6,929 pol., 5,75 x 8,25 pol., 7 x 10 pol., 8,5 × 11
pol., 8,5 × 11 pol., 8,5 × 13 pol., 8,5 × 14 pol., 10 x 14 pol., 11 × 17 pol., 12 ×
18 pol., 13 × 19 pol.
• 8K,16K , 16K, divisória (A4 , 8,5 × 11 pol. )
• tamanho fora do padrão:direção X de 148 a 488 mm,
direção Y de 100 a 330 mm
Nota: Ao usar as bandejas 3 e 4 e a bandeja 5 (Manual) para copiar documentos de
tamanho fora do padrão em ambas as faces, defina a direção X de 140 a 330 mm e a
direção Y de 182 a 488 mm.
Papel da cópia
• Bandejas 1 a 4, 6, 7: 52 a 216 g/m2
• Bandeja 5 (Manual): 52 a 253 g/m2
Importante: É recomendável usar papéis indicados pela Xerox. A impressão pode não
ser realizada corretamente dependendo das condições de instalação.
13 - 2
X e r o x 4 11 0 /4 59 0 G u i a do U s uá r i o
13 . E s p e c if i c aç õ e s
Item
Tempo de cópia rápida
4110
4590
3,0 s (vidro de originais / 100% ampliação / bandeja 1 / 8,5 x 11 pol./A4 )
Importante: Os valores
podem variar de acordo
com a configuração do
dispositivo.
Redução de cópia /
taxa de ampliação
• Tamanho original: 1:1±0,7%
• Pré-ajuste de R/A: 1:0,250,1:0,500,1:0,612,1:0,707,1:0,816,1:0,866,
1:1,154,1:1,225,1:1,414,1:1,632, 1:2,000, 1:4,000
• Variável R/A: 1:0,25 a 1:4,00 (em incrementos de 1%)
Velocidade de cópia
contínua
• Cópia contínua de 1 face / mesma
ampliação
• 7 x 10 pol./B5 : 116 cópias/min
• 8,5 x 11 pol./A4 :110 cópias/min
Importante: A
velocidade pode ser
reduzida a fim de ajustar
a qualidade da imagem.
O desempenho pode ser
diminuído dependendo
do tipo de papel.
ABC:
• 8,5 x 11 pol./A4: 78 cópias/min
• 7 x 10 pol./B5: 78 cópias/min
• 8,5x14 pol./8,5x13 pol.:69 cópias/
min
• 10 x 14 pol./B4: 69 cópias/min
• 11 x 17 pol./A3: 55 cópias/min
• 12 x 18 pol.:
34 cópias/min
ABC:
• 8,5 x 11 pol./A4: 64 cópias/min
• 7 x 10 pol./B5: 64 cópias/min
• 8,5x14 pol./8,5x13 pol.:56
cópias/min
• 10 x 14 pol./B4: 56 cópias/min
• 11 x 17 pol./A3: 50 cópias/min
• 12 x 18 pol.:
34 cópias/min
• Cópia contínua de 2 faces/mesma
ampliação
• 7 x 10 pol./B5 : 116 páginas/min
• 8.5 x 11 pol./A4 :110 páginas/min
• Cópia contínua de 2 faces/mesma
ampliação
• 7 x 10 pol./B5 : 86 páginas/min
• 8,5 x 11 pol./A4 :81 páginas/min
ABC:
• 8,5 x 11 pol./A4: 70 páginas/min
• 7 x 10 pol./B5: 70 páginas/min
• 8,5x14 pol./8,5x13 pol.:62 cópias/
min
• 10 x 14 pol./B4: 62 páginas/min
• 11 x 17 pol./A3: 55 páginas/min
• 12 x 18 pol.:
34 cópias/min
Método de
alimentação /
Capacidade de papel
• Cópia contínua de 1 face / mesma
ampliação
• 7 x 10 pol./B5 : 95 cópias/min
• 8,5 x 11 pol./A4 :90 cópias/min
ABC:
• 8,5 x 11 pol./A4: 64 páginas/min
• 7 x 10 pol./B5: 64 páginas/min
• 8,5x14 pol./8,5x13 pol.:56
cópias/min
• 10 x 14 pol./B4: 56 páginas/min
• 11 x 17 pol./A3: 50 páginas/min
• 12 x 18 pol.:
34 cópias/min
• Padrão:
• Bandeja 1: 1.100 folhas
• Bandeja 2: 1.600 folhas
• Bandejas 3 e 4: 550 folhas cada
• Bandeja 5/Manual: 250 folhas
• Bandejas 6 e 7/AAC (Alimentador de Alta Capacidade): + 2.000 folhas
Importante: Bandejas 6 e 7 (AAC) são opcionais para 4110; são padrão para 4590.
• Capacidade máxima de papel: 8.225 páginas (incluindo as bandejas 6 e 7/
AAC)
Importante: A capacidade máxima de papel (8.225) está baseada em 75 g/m2
Páginas de cópia
contínua
9999 folhas
Importante: A máquina pode ficar em pausa temporariamente para realizar um processo
de estabilização de imagem.
X er o x 4 110 /4 5 90 G ui a d o Us u á r i o
13-3
13 . E s p ec i fi c a ç õ es
Item
4110
4590
Fonte de alimentação
200 - 240V, 15A
Alimentação máxima
Consumo
• Comsumo máximo de energia): 2,8 - 3,1KVA
• Modo de baixo consumo: 225W
• Modo de repouso: 15W
Importante: Os valores de consumo para modo de baixo consumo e modo de repouso
são baseados em medidas estabelecidas pelo International Energy Star Program
Dimensões
• 50,2 pol. (largura) × 30,8 pol. (profundidade) × 57,3 pol. (altura)
• 1.275 mm (largura) × 781 mm (profundidade) × 1.455 mm (altura)
Peso
(excluindo papéis e
opções)
591 libras (268kg)
Requisitos mínimos de
espaço
Com módulo de acabamento D
• 2.294 mm (largura) × 781 mm (largura) - estendendo a bandeja 5 (Manual)
completamente
Importante: O peso inclui um cartucho de toner novo e não inclui papel.
Com módulo de acabamento de livretos D
• 2.299 mm (largura) × 781 mm (profundidade) - estendendo a bandeja 5
(Manual) completamente
13 - 4
X e r o x 4 11 0 /4 59 0 G u i a do U s uá r i o
13 . E s p e c if i c aç õ e s
Especificações de impressão
Tipo
Velocidade de impressão
contínua
Tipo embutida
Assim como para Copiar; consulte Especificação da função Copiar,
Velocidade de cópia contínua na página 13-3.
Importante: 8,5 x 11 pol./A4 : Ao imprimir o mesmo documento como o que
está sendo copiado.
A velocidade é reduzida devido ao ajuste da qualidade da imagem quando
estiver especificada Alta precisão para o Modo de impressão do driver PCL, ou
quando Alta precisão ou Imagem de alta qualidade for especificado para o
Modo de impressão do driver PostScript.
O desempenho pode ser diminuído dependendo do tipo de papel.
Resolução
• Resolução da saída: 2.400 × 1.200 dpi (47,2 × 47,2 pontos/mm)
• Processamento de dados/Resolução de RIP: 1.200 × 1.200 dpi
(47,2 × 47,2 pontos/mm)
Linguagem de descrição de
página
PCL5c, PCL6, PostScript3
Capacidade da memória
512 MB (máximo)
Fontes incorporadas
• PCL: Européias 81 estilos de fontes, 35 conjuntos de símbolos
• PostScript: Européia 136 estilos de fontes
Interface
Padrão: Ethernet (100Base-TX/10Base-T)
Protocolo aceito
Ethernet: TCP/IP (SMB, LPD, Port9100, IPP), NetBEUI (SMB), IPX,
SPX (NetWare), Ether Talk (Apple Talk)
Sistema operacional aceito
PCL5c:
• Microsoft Windows 95,
• Microsoft Windows 98,
• Microsoft Windows Me,
• Microsoft Windows NT 4.0,
• Microsoft Windows 2000,
• Microsoft Windows XP,
• Microsoft Windows Server 2003
PostScript:
• Microsoft Windows 95,
• Microsoft Windows 98,
• Microsoft Windows Me,
• Microsoft Windows NT 4.0,
• Microsoft Windows 2000,
• Microsoft Windows XP,
• Microsoft Windows Server 2003,
• Mac OS 7.5.3 - 9.2.2,
• Mac OS X 10.2.x/10.3.3
X er o x 4 110 /4 5 90 G ui a d o Us u á r i o
13-5
13 . E s p ec i fi c a ç õ es
Principais especificações para funções de digitalização
Tipo
Scanner em preto-e-branco
Tamanho de digitalização
Tamanho máximo: 297 × 432 mm (A3/11 × 17 pol.) para folhas e livros
Resolução da digitalização
• 600 × 600dpi, 400 × 400dpi, 300 × 300dpi, 200 × 200dpi
• (23,6 × 23,6, 15,7 × 15,7, 11,8 × 11,8, 7.9 × 7,9 pontos / mm)
Gradação de digitalização
Entrada de 1 bit, saída de 1 bit
Digitalização de documentos
velocidade
100 cópias/min (digitalização para a caixa postal com ITU-T No.1 8,5 x
11 pol./A4 200dpi)
Importante: a velocidade de digitalização varia a cada documento.
Interface
Compartilhamento com controladora de impressão
Digitalizar para caixa postal
•
•
•
•
•
Digitalizar para FTP / SMB
• Protocolos aceitos: TCP/IP (SMB, FTP), NetBEUI(SMB)
Protocolo aceito: TCP/IP (Saudação, HTTP)
Formato de saída: Monocromático (2 cores:TIFF)
Driver: TWAIN (Saudação)
Driver aceito: Windows 95/98/Me, Windows NT 4.0,
Sistemas operacionais: Windows 2000/XP, Windows Server 2003
• Sistemas operacionais: Windows 95/98/Me*1, Windows NT 4.0
• Sistemas: Windows 2000/XP, Windows Server 2003, NetWare
5.11J/5.12J*2
• Formato de Saída:
• Monocromático 2 cores: TIFF (tipo de compactação: MH e MMR)
• Documentos DocuWorks, PDF
*1 aceito somente o protocolo SMB.
*2 aceito somente o protocolo FTP.
Envio de e-mail
13 - 6
• Protocolo aceito: TCP/IP (SMTP)
• Formato de saída
• Monocromático 2 cores: TIFF (tipo de compactação: MH e MMR)
• Documentos DocuWorks, PDF
X e r o x 4 11 0 /4 59 0 G u i a do U s uá r i o
13 . E s p e c if i c aç õ e s
Especificações principais do alimentador de originais
Item
Tamanho / tipo do documento
Especificação
Tamanho:
• Máx: A3/11 × 17pol. (297 × 432 mm)
• Mín: A5/5,82 x 8,26 pol. (148 x 210 mm)
• Peso:
• 38 a 200g/m2
(digitalização simultânea de 2 faces: 50 a 128 g/m2)
Tipo:
• A5 (ABC), A5 , A4 (ABC), A4 , A3, B5, B5 , B4
• 5,75 x 8,25 pol. (ABL e ABC), 7 x 10 pol. (ABL e ABC), 8,5 × 11
pol. , 8,5 × 11 pol. (ABC), 8,5 × 13 pol. (ABC), 8,5 × 14 pol. (ABC),
10 x 14 pol. (ABC),
11 × 17 pol. (ABC)
Número de originais aceito
250 folhas
Importante: Ao usar papel Xerox 75 g/m2.
Velocidade de alimentação de
originais
Para Xerox 4110/4590:
• 100 folhas/min (8,5 x 11 pol./A4 retrato,
, 1 face)
Bandejas 6 e 7 (AAC)
Item
Tamanho / tipo da cópia (folha)
Especificação
Tamanho:
• Máx: 8,5 x 11 pol./A4
• Mín: 7x10 pol./B5
Peso:
• 52 a 216g/m2
Número de estágios de
alimentação/capacidade de
papel
+ 2.000 folhas × 2 estágios
Importante: Ao usar papel Xerox 75 g/m2.
Tamanho / peso
597 mm (largura) × 694 mm (profundidade) × 992 mm (altura), 72 kg
Importante: o peso não inclui os papéis.
X er o x 4 110 /4 5 90 G ui a d o Us u á r i o
13-7
13 . E s p ec i fi c a ç õ es
Módulo de acabamento D / Módulo de acabamento de livretos D
Item
Especificação
Tipo de bandeja
Bandeja de saída
• Bandeja de saída: alceado/não alceado
• Bandeja do módulo de acabamento: alceado/
não alceado
(Deslocamento disponível)
• Bandeja de livretos: alceado/não alceado
Tamanhos/tipos
de papel
Tamanhos:
• Máx:
• 11 x 17 pol./A3
• 13 × 19 pol. (330 × 488 mm)
• Mín:
• 4,133 x 5,826 pol./A6
Peso:
• 52 a 253g/m2
Tamanhos fora do padrão:
• Direção Y: 100 a 330 mm
• Direção X: 148 a 488 mm
Capacidade
500 folhas
Importante: Ao usar papel Xerox 75 g/m2.
13 - 8
X e r o x 4 11 0 /4 59 0 G u i a do U s uá r i o
13 . E s p e c if i c aç õ e s
Item
Bandeja do módulo de
acabamento
Especificação
Tamanhos/tipos
de papel
• Máx: 11 x 17 pol./A3, 12,6 × 19,2 pol. (330 ×
488 mm)
• Mín: 7 x 10 pol./B51
Tamanhos:
• A4 (ABC), A4 , A3 (ABC), SRA32 (ABC), B52
(ABC), B5 , B4
• 8,5 × 11 pol. (ABC), 8,5 × 11 pol. , 8,5 × 13 pol.
(ABC), 8,5 × 14 pol. (ABC), 11 × 17 pol. (ABC),
12 × 18 pol.2 (ABC), 12,6 × 19,2 pol.2 (ABC), 13
× 18 pol.2 (ABC), 13 × 19 pol.2 (ABC)
• 8K, 16K2, 16K , divisória (8,5 x 11 pol./A4 )
• Tamanho fora do padrão:
• Direção Y de 182 a 330 mm
• Direção X 182 a 488 mm3
*1 52 a 216g/m2
*2 bandeja coletora indisponível
*3 bandeja coletora indisponível: direção Y de 203
mm ou menos; 297 mm ou mais.
Não alceado indisponível: direção X ou Y de
182 mm ou menos.
Capacidade
Módulo de acabamento D
• 3.000 folhas, 200 jogos*
• 7 x 10 pol.B5 , 8,5 x 11 pol./A4 , 16K
• 1.500 folhas, 100 jogos*
• 8,5 x 11 pol./A4, 11 x 17 pol./A3, SRA3, 7 x 10
pol./B5, 10 x 14 pol./B4, 8,5 × 13 pol., 8,5 × 14
pol., 12 × 18 pol., 12,6 × 19,2 pol., 13 × 18
pol., 13 × 19 pol.
• 8K, 16K, divisória (8,5 x 11 pol./A4 )
Módulo de acabamento de livretos D
• 2.000 folhas, 200 jogos*
• 8,5 x 11 pol./A4 , 7 x 10 pol./B5 , 16K
• 1.500 folhas, 100 jogos*
• 8,5 x 11 pol./A4, 11 x 17 pol./A3, SRA3, 7 x 10
pol./B5, 10 x 14 pol./B4, 8,5 × 13 pol., 8,5 × 14
pol., 12 × 18 pol., 12,6 × 19,2 pol., 13 × 18
pol., 13 × 19 pol.
• 8K, 16K, A4 especial, A4 especial , A3
especial
Importante: Ao usar papel Xerox 75 g/m2.
* Quando especificar grampo
X er o x 4 110 /4 5 90 G ui a d o Us u á r i o
13-9
13 . E s p ec i fi c a ç õ es
Item
Grampo
Especificação
Tamanhos
adequados para
grampeamento
• 8,5 x 11 pol./A4 (ABC), 8,5 x 11 pol./A4 , 11
x17 pol./A3, 7 x 10 pol./B5 , 10 x 14 pol./B4,
8,5 x 13 pol., 8,5 x 14 pol.
• 8K, 16K
• Tamanho fora do padrão:
• Direção Y: 203 a 297 mm
• Direção X: 182 a 432 mm
Número máximo
de páginas para
grampeamento
• Com cartucho do grampeador para 100 folhas:
100 folhas
• Com cartucho do grampeador para 50 folhas:
50 folhas
Importante: possibilidade para 65 folhas somente para
papéis maiores do que A4 ou de tamanho 8,5 X 11pol.
O cartucho do grampeador para 50 folhas é opcional.
Aplicável para uso de papel Xerox 75 g/m2.
Posição do
grampo
1 lugar (frente / interno em ângulo), 2 lugares
(paralelo)
Importante: Grampeamento em ângulo é possível
somente para folhas 8,5 x 11 pol./A4 e 11 x 17 pol./
A3. O grampeamento de folhas além de 8,5 x 11 pol./A4
e 11 x 17 pol./A3 deve ser paralelo à borda do papel.
Perfuração
Tipo do papel
52 a 162g/m2
Tamanho
adequado para
perfuração
EUA/Canadá:
• 2 furos:
• 8,5 x 11 pol./A4 (ABC), 8,5 x 11 pol./A4 , 11 x
17 pol./A3 (ABC), 7 x 10 pol./B5 , 10 x 14 pol./
B4, 8,5 × 13 pol., 8,5 × 14pol., 11 × 17 pol.
• 8K, 16K , divisória (8,5 x 11 pol./A4 )
• 3 furos:
• 8,5 x 11 pol./A4 , 11 x 17 pol./A3
• 8K, 16K , divisória (8,5 x 11 pol./A4 )
XE:
• 2 furos:
• 8,5 x 11 pol./A4 (ABC), 8,5 x 11 pol./A4 , 11 x
17 pol./A3 (ABC), 7 x 10 pol./B5 , 10 x 14 pol./
B4, 8,5 × 13 pol., 8,5 × 14pol., 11 × 17 pol.
• 8K, 16K , divisória (8,5 x 11 pol./A4 )
• 4 furos:
• 8,5 x 11 pol./A4 , 11 x 17 pol./A3
• 8K, 16K , divisória (8,5 x 11 pol./A4 )
Tipo do papel
13 - 1 0
52 a 200g/m2
X e r o x 4 11 0 /4 59 0 G u i a do U s uá r i o
13 . E s p e c if i c aç õ e s
Item
Bandeja de livretos
Especificação
Tamanho do
papel
• 8,5 x 11 pol./A4, 11 x 17 pol./A3, SRA3, 10 x 14
pol./B4, 8,5 × 13 pol., 8,5 × 14 pol., 12 × 18 pol.,
13 × 18 pol., 8K
• Tamanhos fora do padrão:
• Direção Y: 210 a 330 mm
• Direção X: 279 a 457 mm
(Y é mais curto do que X)
Capacidade
20 jogos
Número máximo
de páginas para
grampeamento
• Livreto: 15 folhas
• Dobra: 5 folhas
Importante: possibilidade para 14 folhas ao adicionar
capas.
Nota: O número máximo de páginas para
grampeamento pode ser alterado através de
configurações de engenharia.
Posição do
grampo
Dois grampos
Tipo do papel
60 a 90g/m2; 60 a 105g/m2
(ao usar a função de dobra dupla)
Importante: Até 220 g/m2 para capas
Bandeja 8 (Módulo de Inserção)
Tamanho do
papel
• 8,5 x 11 pol./A4 (ABC), 8,5 x 11 pol./A4 , 11 x
17 pol./A3 (ABC), 7 x 10 pol./B5 (ABC), 7 x 10
pol./B5 , 10 x 14 pol./B4 (ABC), 8,5 × 13 pol.
• 8K, 16K, 16K , divisória (8,5 x 11 pol./A4 )
Importante: Não é possível copiar usando o papel
colocado na bandeja 8.
Capacidade
175 folhas
Importante: Ao usar papel Xerox 75 g/m2.
Tipo do papel
Tamanho / peso
60 a 220g/m2
Módulo de acabamento D
• 1.045 mm (largura) × 725 mm (profundidade) ×
1.165 mm (altura), 105kg
Módulo de acabamento de livretos D
• 1.050 mm (largura) × 725 mm (profundidade) ×
1.165 mm (altura), 130kg
Nota: Esse peso inclui o cartucho do grampeador e o
cartucho do grampeador de livretos (com módulo de
acabamento de livretos).
X er o x 4 110 /4 5 90 G ui a d o Us u á r i o
13-11
13 . E s p ec i fi c a ç õ es
Item
Dimensões ocupadas
Especificação
Com corpo + módulo de acabamento D
• 2.294 mm (largura) × 781 mm (profundidade)
(com bandeja 5 (Manual) estendida
completamente)
Com corpo + módulo de acabamento de
livretos D
• 2.299 mm (largura) × 1.140 mm (profundidade) com a bandeja 5 (Manual) estendida
completamente
NOTA: A bandeja de saída de livretos é usada pelo módulo de
acabamento de livretos.
13 - 1 2
X e r o x 4 11 0 /4 59 0 G u i a do U s uá r i o
13 . E s p e c if i c aç õ e s
Unidade de dobra (Z e C) (Opcional)
Item
Dobra-Z
Especificação
Tamanho de papel em
Z
11 x 17 pol./A3, 10 x 14 pol./B4, 8K
Capacidade
Máx: 30 folhas (A3/11 × 17 pol., dobra em Z de papel Xerox
75 g/m2)
Importante: 20 folhas para 8K e 10 x 14 pol./B4
Dobra tripla
(entrada / saída)
Tipo do papel
60 a 90g/m2
Bandeja de saída
Bandeja do módulo de acabamento
Tamanho do papel
A4/8,5 × 11 pol.
Número de folhas a
serem dobradas
1 folha
Capacidade
40 folhas
Importante: Ao usar papel Xerox 75 g/m2.
Tipo do papel
60 a 90g/m2
Bandeja de saída
Bandeja de saída de dobra tripla
Tamanho / peso
X er o x 4 110 /4 5 90 G ui a d o Us u á r i o
200 mm (largura) × 725 mm (profundidade) × 1.115 mm
(altura), 40kg
13-13
13 . E s p ec i fi c a ç õ es
Área de impressão
Essa seção descreve a área de impressão disponível.
Área de impressão padrão
A área de impressão padrão deixa uma margem de 0,16
polegadas (4,1mm) nas quatro bordas do papel (para o SRA3,
320 mm de largura, uma margem de 0,45 polegadas, 11,5 mm,
para a esquerda e para a direita).
NOTA: A área de impressão real pode variar dependendo da
linguagem de controle de impressora (plotter).
Área de impressão estendida
Se você desejar estender a área de impressão, a área máxima é
12,01 × 18,90 polegadas (305 × 480mm). A área máxima para cópia
é 43,2 × 17,01 polegadas (297 × 432mm). A área de impressão
muda dependendo do tipo de papel usado.
NOTA: Para estender a área de impressão, mude o driver de
impressão PCL ou a configuração da Área de impressão na tela
de toque.
13 - 1 4
X e r o x 4 11 0 /4 59 0 G u i a do U s uá r i o
13 . E s p e c if i c aç õ e s
Para obter informações sobre como configurar o driver de
impressão, consulte a ajuda on-line do driver de impressão. Para
obter mais informações sobre a configuração no Painel de
controle, consulte "Print Area (Área de impressão)" no System
Administration Guide (Guia de Administração do Sistema) ou
entre em contato com o administrador do sistema.
Quando a largura do
papel é menor que 12
polegadas
¡rea n„o-imprimÌvel
Quando a largura do
papel é 12 polegadas
¡rea n„o-imprimÌvel
Quando a largura do
papel é 12,6 polegadas
(SRA3 (320 mm de
largura))
¡rea n„o-imprimÌvel
¡rea n„o-imprimÌvel
¡rea imprimÌvel
¡rea n„o-imprimÌvel
¡rea imprimÌvel
¡rea n„o-imprimÌvel
¡rea imprimÌvel
¡rea n„o-imprimÌvel
¡rea n„o-imprimÌvel
¡rea imprimÌvel
X er o x 4 110 /4 5 90 G ui a d o Us u á r i o
¡rea imprimÌvel
¡rea imprimÌvel
13-15
13 . E s p ec i fi c a ç õ es
Lista de opções
Veja a seguir as principais opções disponíveis. Para adquiri-las,
entre em contato com o Centro Xerox de Atendimento ao Cliente.
Nome do produto
Descrição
Alimentador de Alta
Capacidade (AAC - Padrão
na 4950)
Permite colocar papéis nas bandejas 6 e 7. Uma mesa de
apoio lateral onde se pode colocar documentos vem com este
produto.
Pasta
Permite gerar cópias com dobras Z.
Nota: Disponível quando o módulo de acabamento ou o módulo de
acabamento de livretos D está instalado.
Kit da impressora
Uma função de impressora pode ser usada quando não
houver impressora.
Kit de segurança de dados
Esse kit aumenta a segurança de dados escritos no disco
rígido.
Kit de contas de rede
(kit de contas de trabalhos)
Permite acompanhar as contas de usuários através de um
servidor de autenticação externo.
NOTA: Os produtos estão sujeitos a alterações.
Para obter informações atualizadas, entre em contato com
o Centro Xerox de Atendimento ao Cliente.
Cuidados e limitações
Essa seção descreve observações e restrições sobre o uso da
máquina.
Observações e restrições sobre o uso da máquina
Quando os resultados de impressão são diferentes das
configurações
A memória insuficiente para o buffer de impressão de página
pode causar os efeitos listados abaixo, fornecendo resultados
inesperados. Nesse caso, é recomendável acrescentar memória.
13 - 1 6
•
Impressão em um único lado quando foi especificada
impressão em frente e verso
•
Os trabalhos são cancelados (se a página não puder ser
colocada no buffer de impressão de página, o trabalho,
incluindo a página, será cancelado)
X e r o x 4 11 0 /4 59 0 G u i a do U s uá r i o
13 . E s p e c if i c aç õ e s
Instalação e transporte da máquina
•
Ao mover a máquina da posição atual, entre em contato
com o Centro Xerox de Atendimento ao Cliente.
•
Ao mover a máquina, evite submeter a unidade a
impactos.
•
Ao fechar a tampa de originais, cuidado para não prender
os dedos.
•
Não coloque objetos próximos à abertura de ventilação do
exaustor da máquina.
Contagem do medidor para impressão em frente e verso
•
Para impressão em frente e verso, dependendo da
aplicação que está sendo usada e a maneira de
especificar o número de cópias, páginas em branco
podem ser inseridas automaticamente. Nesse caso, a
página em branco inserida pela aplicação é contada para
fins de medição.
Restrições do Servidor de e-mail
De acordo com ambiente do sistema (restrições do servidor de email, etc), talvez não seja possível enviar ou receber e-mails de
grande volume. Durante a configuração do número de páginas
para envio de e-mail dividido, verifique o ambiente do sistema do
remetente e do destinatário, respectivamente. Se ainda assim a
divisão do e-mail em páginas separadas resultar em um volume
excessivo para a transmissão, reduza a qualidade da transmissão
ou altere a resolução do original, para reduzir o tamanho.
Confidencialidade da rede
A confidencialidade da rede não pode ser garantida.
Requisitos ambientais do sistema de e-mail
Um ambiente de sistema de e-mail deve ser fornecido para o
envio ou recebimento de e-mail. Forneça o ambiente do sistema
de e-mail, incluindo os servidores SMTP, POP3 e DNS, etc,
conforme necessário.
Notas de segurança
O sistema de e-mail usa a Internet, que une computadores por
todo o mundo, assim como suas conexões. É preciso ter atenção
quanto a segurança, para evitar curiosos ou falsificações como as
que podem ocorrer, geralmente, em correio eletrônico e outras
transmissões pela Internet. Portanto, para informações
importantes, recomenda-se utilizar outros métodos que garantam
a segurança. Além disso, para evitar receber e-mails
indesejados, recomenda-se não divulgar o endereço de e-mail a
estranhos.
X er o x 4 110 /4 5 90 G ui a d o Us u á r i o
13-17
13 . E s p ec i fi c a ç õ es
Prevenção contra recebimento de e-mail indesejado
A máquina oferece uma função para bloquear e-mails maliciosos
enviados ao endereço do usuário por um estranho com um e-mail
conhecido. Essa função restringe o endereço do remetente,
especificando os domínios dos quais serão recebidos os emails. Para obter informações sobre restrição de domínios de emails recebidos, consulte o System Administration Guide (Guia de
Administração do Sistema), Capítulo 9 (Domain Settings)
(Configurações de domínio).
Notas sobre recebimento de e-mail
Dependendo dos dados em um e-mail recebido, é possível que
não haja memória suficiente ou que a impressão não seja
executada. Neste caso, adicione mais memória ou peça ao
remetente para reenviar a mensagem com uma resolução menor.
Notas sobre caixa postal
Quando o número total de páginas do documento armazenado
em uma caixa postal exceder 15.000 páginas, os seguintea
fenômenos poderão ocorrer. Crie uma nova caixa postal para
documentos armazenados. Se os seguintes fenômenos
ocorrerem ainda que o total de páginas do documento não tenha
excedido 15.000 páginas, crie uma nova caixa postal para
armazenar documentos.
•
A velocidade de digitalização do documento diminui.
•
As velocidades para copiar ou mover um documento
armazenado em uma caixa postal diminuem.
Código de caracteres
Veja a seguir os códigos de caracteres que podem ser impressos
pela máquina. Os códigos de caracteres diferentes dos listados
abaixo podem não ser impressos.
13 - 1 8
•
Inglês: CP1252
•
Chinês Tradicional: Big5 (CNS 11643-1, CNS 11643-2)
•
Chinês Simplificado: GB2312
X e r o x 4 11 0 /4 59 0 G u i a do U s uá r i o
13 . E s p e c if i c aç õ e s
Procedimentos simples
Essa seção lista procedimentos referentes a perguntas
freqüentes, particularmente em relação às configurações do
sistema.
Pressione os botões na seqüência indicada pelas setas.
Nota: Muitas destas configurações exigem que o Administrador
do Sistema execute o procedimeto.
Configurações de digitalização
Armazenamento de números de endereço para e-mail
Acessar J Entrada da ID do usuário J Configurações do sistema
J Menu ConfiguraçãoJCatálogo de endereços
* Se o Menu Configuração for exibido na tela de menu: Menu
Configuração J Catálogo de endereços
Para obter detalhes, consulte "Address Book (Catálogo de
endereços)" no System Administration Guide (Guia de
Administração do Sistema) ou peça ajuda ao administrador do
sistema.
Permissão de originais de tamanhos diferentes a serem
carregados por padrão
Acessar J Entrada da ID do usuário J Configurações do sistema
J Configurações do sistema J Configurações do modo de
digitalização J Padrões de digitalização J Originais de tamanhos
diferentes J Ligado
Para obter detalhes, consulte "Mixed Size Originals (Originais de
tamanhos diferentes)" no System Administration Guide (Guia de
Administração do Sistema).
X er o x 4 110 /4 5 90 G ui a d o Us u á r i o
13-19
13 . E s p ec i fi c a ç õ es
Configurações de cópia
Permissão de originais de tamanhos diferentes a serem
carregados por padrão
Acessar J Entrada da ID do usuário J Configurações do sistema
J Configurações do sistema J Configurações do modo de cópia
J Padrões de cópia J Originais de tamanhos diferentes J
Ligado
Para obter detalhes, consulte "Mixed Size Originals (Originais de
tamanhos diferentes)" no System Administration Guide (Guia de
Administração do Sistema).
Configurações de funções comuns
Alteração da ID do usuário para administrador de sistema
Acessar J Entrada da ID do usuário J Configurações do sistema
J Configurações do administrador do sistema J ID de login do
administrador do sistema
Para obter detalhes, consulte "System Administrator Login ID (ID
de login do administrador do sistema)" no System Administration
Guide (Guia de Administração do Sistema).
Alteração do tempo para alternar para o modo de economia
de energia
Acessar J Entrada da ID do usuário J Configurações do sistema
J Configurações do sistema J Configurações comuns J
Temporizadores / Relógio da máquina J Economia de energia
automática
Para obter detalhes, consulte "Auto Power Saver (Economia de
energia automática)" no System Administration Guide (Guia de
Administração do Sistema).
Alteração do volume da máquina
Acessar J Entrada da ID do usuário J Configurações do sistema
J Configurações do sistema J Configurações comuns J Sinais
sonoros J Selecione o nível de som desejado.
Para obter detalhes, consulte "Audio Tones (Sinais sonoros)" no
System Administration Guide (Guia de Administração do
Sistema).
Verificação das configurações do sistema (endereço IP por
exemplo)
Status da máquina J Medidor de faturamento/Relatório de
impressão J Relatório de impressão / Lista J Configurações do
modo de cópia* J Lista de configurações - Itens comuns J
Iniciar
13 - 2 0
X e r o x 4 11 0 /4 59 0 G u i a do U s uá r i o
13 . E s p e c if i c aç õ e s
* As Configurações do modo de cópia podem ser
Configurações do modo de impressão ou Configurações do
modo de digitalização dependendo da situação.
Para obter detalhes, consulte "Settings List - Common Items
(Lista de configurações - Itens comuns)" no System
Administration Guide (Guia de Administração do Sistema).
Impressão de relatório / lista para verificar informações da
máquina
Status da máquina J Medidor de faturamento/Relatório de
impressão J Imprimir relatório / lista J Selecione um relatório
Para obter detalhes, consulte “Imprimir lista/relatório”, na
página 10-15.
Configuração de relatório / lista para imprimir
automaticamente (ou não)
Acessar J Entrada da ID do usuário J Configurações do sistema
J Configurações do sistema J Configurações comuns J
Relatórios J Selecionar relatório
Para obter detalhes, consulte "Reports (Relatórios)" no System
Administration Guide (Guia de Administração do Sistema).
Alteração de botões exibidos na tela de menu
Acessar J Entrada da ID do usuário J Configurações do sistema
J Configurações do sistema J Configurações comuns J Tela
padrão J Todos os serviços
Para obter detalhes, consulte "All Services (Todos os serviços)"
no System Administration Guide (Guia de Administração do
Sistema).
Alteração das funções atribuídas aos botões
personalizados
Acessar J Entrada da ID do usuário J Configurações do sistema
J Configurações do sistema J Configurações comuns J Tela
padrão J Botão personalizado 1 - Botão personalizado 3
Para obter detalhes, consulte "Custom Buttons 1 to 3 (Botões
personalizados 1 a 3)" no System Administration Guide (Guia de
Administração do Sistema).
Verificação de conclusão de um trabalho
Status do trabalho J Trabalhos concluídos
Para obter detalhes, consulte "Checking Completed Jobs
(Verificação de trabalhos concluídos)" no System Administration
Guide (Guia de Administração do Sistema).
X er o x 4 110 /4 5 90 G ui a d o Us u á r i o
13-21
13 . E s p ec i fi c a ç õ es
Exibição de somente trabalhos particulares na tela de
status de trabalhos (trabalhos concluídos)
Acessar J Entrada da ID do usuário J Configurações do sistema
J Configurações do sistema J Configurações comuns J Tela
padrão J Tipo do trabalho na tela Status do trabalho
Para obter detalhes, consulte "Job Type on Job Status screen
(Tipo do trabalho na tela Status do trabalho)" no System
Administration Guide (Guia de Administração do Sistema).
13 - 2 2
X e r o x 4 11 0 /4 59 0 G u i a do U s uá r i o
Índice Remissivo
Símbolos
% variável 3-18
% X-Y independente 3-19
Números
2 faces 3-83
cópias 3-83
impressão 5-52
livro 3-34
originais 4-29
originais, transmissão 4-36
transmissão de originais 4-29
A
Aba de extensão 8-7
Acabamento 5-46
especificação de 3-83
Administração do Auditron 10-22
Ajuste
densidade da cópia 3-26
densidade da digitalização 4-28
endereço dos destinatários 4-48
nitidez do documento 3-30, 4-33
Ajuste da nitidez do
documento 3-30
Alimentador de originais 3-2
Alterar configurações 4-18
Alterar nome do documento 5-9
Ampliação 3-16
Anotação 3-64, 5-56
Apagamento
cor de fundo 4-34
cor de fundo dos originais 3-29
sombras de bordas e margens do
documento 4-41
Apagar bordas 3-38, 4-41
sombras de margens 3-38
Apagar centro 3-33, 4-38
Aparência da cópia, confirmação 3-91
Área de impressão estendida 13-14
X er o x 4 110 /4 5 90 G ui a d o Us u á r i o
Área de impressão padrão 13-14
Armazenamento de programação 10-9
Assunto 4-19
Atolamentos de papel 12-50
B
Bandeja 1 2-2
Bandeja 2 2-2
Bandeja 3 2-2
Bandeja 4 2-2
Bandeja 5 2-2
Bandeja 5 (Manual)
carregamento de papel 8-7
bandeja de saída de originais 2-3
batente de originais 2-3
C
Cabeçalho à esquerda 4-31
Cabeçalho no topo 4-30
Caixa postal 5-3
lista 10-20
seleção de documentos 5-4
seleção de tipo 5-3
verificação 5-2
Capacidade da memória 13-5
Capacidade de abastecimento
de papel 13-3
Capas 3-55, 5-49
como anexar a cópias 3-55
Carregamento de documentos
em lotes 3-92
Carregamento de documentos
em lotes 3-92
Carregamento de papel 8-4
bandeja 5 (Manual) 8-7
Cartucho de grampos 2-4
Cartucho do grampeador 11-2, 11-9
para 100 folhas XA 11-2
para 50 folhas XB 11-2
para o módulo de acabamento do
criador de livretos XC 11-2
Cartuchos de toner 11-2, 11-3
I-1
Ín d ic e R e mi s s i v o
cartuchos de toner 2-4
Catálogo de endereços 4-11, 4-25,
10-20
Códigos de erro 12-31
Como colocar documentos 4-2
Como desligar 2-10
Como fazer
cópias ampliadas 3-16
cópias com 2 faces de páginas
vizinhas 3-34
cópias de originais com diferentes
configurações em uma única
operação 3-87
cópias em 2 faces 3-24, 3-83
cópias para sobrepor
documentos 3-94
cópias reduzidas 3-16
limpar cópias de jornais (consulte
"Exposição automática") 3-29
várias cópias em uma única
folha 3-82
Como ligar 2-10
Como sair do modo de economia de
energia 2-11
Configuração 10-8
Configuração da máquina 10-3
Configurações
ao iniciar 10-10
detalhadas 4-26
ESC/P 10-18
Funções avançadas 10-19
HP-GL/2 10-19
impressora 10-18
Mais claro / Mais escuro 4-28
modo de digitalização 10-19
PCL 10-18
PDF 10-18
TIFF 10-18
Configurações da impressora 10-18
Configurações detalhadas 4-26
Configurações do modo de cópia
Configurações
modo de cópia 10-17
Configurações do modo de
digitalização 10-19
I-2
Confirmação da aparência da
cópia 3-91
Consumíveis 11-2
status 10-25
Consumo de energia 13-4
Contadores de trabalhos
lista 10-21
reinicialização 10-14
Cópia
básica 3-16
na divisória 3-79
tamanho do papel fora do
padrão 3-20
Cópia ampliada 3-16
Cópia básica 3-16
Cópia com divisória 3-79
Cópia reduzida 3-16
Copiar
ampliadas e em várias folhas 3-60
cópias de páginas vizinhas em
folhas separadas 3-31
deslocamento da posição da
imagem 3-43
Grampeamento 3-83
Perfuração 3-83
várias cópias em uma folha 3-62
vários documentos em uma
folha 3-59
Cópias ampliadas, como fazer 3-16
Cópias em 2 faces, como fazer 3-24
Cópias em cores
ajuste 3-26
Cópias reduzidas, como fazer 3-16
Cópias, inversas 3-48
Cor de fundo, apagamento 3-29, 4-34
Criação de livretos 3-51, 5-54
Criar trabalho 3-87, 3-89, 3-91
D
Data, adição às cópias 3-64
De 4-19
Definir
numeração 3-76
Definir numeração 5-64
X e r o x 4 11 0 /4 59 0 G u i a do U s uá r i o
Í nd i c e Re mi s s i v o
Densidade da cópia 3-26
ajuste 3-27
Densidade da digitalização, ajuste 4-28
Deslocamento de margem 4-41, 5-53
Destinos de encaminhamento,
especificação 4-26
Detalhes do documento 5-42
Detecção automática 4-39
Digitalização
documento encadernado em folhas
separadas 4-36
documentos de tamanhos diferentes
4-39
dois lados do documento 4-36
livro em ordem de página (consulte
Originais encadernados) 4-36
Digitalização básica 4-28
Digitalizando
resolução 13-2
Digitalizar
livro em ordem de página (consulte
"Originais encadernados") 3-31
originais de tamanhos
diferentes 3-37
Digitalizar para caixa postal 4-20, 13-6
Digitalizar para FTP / SMB 4-24, 13-6
Dimensões 13-4
Disjuntor 2-11
Dobra 3-81, 3-85, 5-51
Documento
alimentador 4-2
alterar nome 5-9
atolamentos 12-82
digitalização dos dois lados 4-36
lista 4-21
nome 4-46
tamanho 13-7
velocidade de digitalização 13-6
vidro 4-4
Documento de grande volume 3-92
carregamento 3-92
Documento de impressão de amostra
exclusão 9-10
impressão 9-11
Documento de impressão de
X er o x 4 110 /4 5 90 G ui a d o Us u á r i o
autenticação
exclusão 9-16
Documento de impressão programada
exclusão 9-12
Documentos armazenados 9-5
exclusão 9-5
documentos de cópia e impressão
Verificação / Seleção 5-6
Documentos de impressão protegida
exclusão 9-7
impressão 9-8
Documentos, colocar 4-2
DocuWorks 4-32
E
E-mail 4-11
Endereço do destinatário
configuração 4-48
Envio de e-mail 13-6
Envio dividido 4-44
Envio em seções 4-44
ESC/P
lista de configurações 10-18
Especificação
nome de arquivo a ser salvo 4-45
resolução de digitalização antes da
digitalização 4-35
tamanho da digitalização 4-38
taxa de digitalização antes da
digitalização 4-43
Especificação de
face para cima ou para baixo 3-80
Excluindo
programação 10-9
Excluir 4-17
Excluir exterior 3-95
Excluir interior 3-95
Exclusão
áreas selecionadas do original 3-95
documento de impressão de
amostra 9-10
documento de impressão de
autenticação 9-16
documento de impressão
I-3
Ín d ic e R e mi s s i v o
programada 9-12
documentos armazenados 9-5
documentos de impressão protegida
9-7
Exclusão de documentos de Trabalhos
de cópia e impressão 5-7
Exposição automática 4-34
Extração das áreas selecionadas do
original 3-95
F
Face para baixo
especificação de 3-80
Face para cima
especificação de 3-80
Falhas 10-26
Falhas no grampeador 12-86
Fluxo de trabalho 6-2
configuração / início 5-73
criação 5-73
restrições 5-79
Folhas em branco
inserção entre as
transparências 3-58
Fonte de alimentação 13-4
Fontes incorporadas 13-5
Formato de arquivo 4-32
Formulário de sobreposição 3-95
Foto 4-31
FTP / SMB, digitalizar para 4-24
fusor 2-3
G
Girar imagem
horizontalmente 3-46
verticalmente 3-46
Gradação 13-2
Gradação de digitalização 13-6
Grampeamento 3-84
guias de originais 2-3
H
HP-GL/2
I-4
lista de configurações 10-19
lista de programação armazenada
10-19
I
Imagem
girar horizontalmente 3-46
girar verticalmente 3-46
Imagem em espelho 3-48
Imagem em negativo 3-48
Impossível imprimir 12-20
Impressão
documento de impressão de
amostra 9-11
documentos armazenados 9-5
documentos de impressão
protegida 9-8
número de controle no fundo 3-76
um documento de impressão de
autenticação 9-17
um documento de impressão
programada 9-13
um relatório / lista 10-15
impressão 9-5
Impressão de amostra 5-43
Impressão de documentos de Trabalhos
de cópia e impressão 5-41
Impressão preferencial de trabalhos de
impressão pendentes 9-18
Imprimir 5-44
somente na primeira página 5-9
Indicador de confirmação 2-3
Indicador de presença de documentos
armazenados 10-15
Interface 13-5, 13-6
Interface de usuário 2-2
Interruptor de alimentação 2-2
J
Jogo de amostra 3-91
Jornais, fazendo cópias limpas 3-29
L
Limpeza 11-14
X e r o x 4 11 0 /4 59 0 G u i a do U s uá r i o
Í nd i c e Re mi s s i v o
Linguagem de descrição de página 13-5
Linha de preenchimento máximo 8-5
Lista de
documentos 3-14
Lista de amostras de efeitos de
texto 10-24
Lista de configurações - Itens
comuns 10-18
Lista de configurações de funções
(itens comuns) 10-17
Lista de configurações de funções
avançadas 10-19
Lista de configurações PDF 10-18
Lista de domínios 10-20
Lista de fontes 10-19
Lista de fontes PostScript 10-19
Lista de impressora lógica PostScript
10-18
M
Mais claro / Mais escuro 4-28
Mais escuro 4-28
Manual 3-58
Máquina
configuração 10-3
informações 10-3
status 10-2
Margem 3-43
MDN 4-49
Medidor de faturamento 10-11
Medidor de faturamento / Relatório de
impressão 10-11
Mensagens de erro 12-31, 12-50
Modelo de trabalho 4-22
lista 10-20
Modo de baixo consumo 2-11
Modo de economia de energia 2-11
Modo de impressão 10-6
Modo de impressora 10-6
Modo de repouso 2-11
Montagem do trabalho 3-87
N
Nitidez 4-33
X er o x 4 110 /4 5 90 G ui a d o Us u á r i o
ajuste 3-30
Nome compartilhado 4-26
Nome de arquivo, especificação para
ser salvo 4-45
Nome de login 4-27
Número de controle
impressão no fundo 3-76
Número de estágios de alimentação /
capacidade de papel 13-7
Número de originais aceito 13-7
Número de páginas, adição às
cópias 3-64
Número de série 10-3
O
Observações e restrições 13-16
Opções de digitalização 3-31
Ordem da página, digitalização de um
livro 4-36
Orientação
do original carregado 3-49
dos originais 4-30
Orientação do original 3-49, 4-30
Origem do papel 3-20, 5-45
Originais de tamanhos diferentes 3-37
Originais encadernados 3-31, 4-36
digitalização 4-36
P
Página direita, depois esquerda 4-37
Página esquerda, depois direita 4-37
Página superior, depois inferior 4-37
Páginas de cópia contínua 13-3
Papel
armazenamento e manuseio 8-3
carregamento 8-4
de impressão 8-1
linha de preenchimento máximo 8-5
normal 8-1
Papel com dobra dupla, saída 3-81
Papel com dobra tripla, saída 3-81
Papel da cópia 13-2
PCL
lista de configurações 10-18
I-5
Ín d ic e R e mi s s i v o
PDF 4-32
senha de emulação 10-10
Peças de substituição 11-2
Peças de substituição periódica 11-2
Perfuração 3-84
Peso 13-4
Posição de cópia
Deslocamento de margem 3-43
Posição de cópia da imagem
deslocamento 3-43
Pôster 3-60
PostScript 10-19
Pré-ajuste de repetir imagem 3-82, 3-84
Pré-ajustes de ampliação 3-17
Pré-ajustes de redução 3-17
Problemas
durante a cópia 12-15
durante a digitalização 12-24
durante a impressão 12-20
Problemas na máquina 12-4
Programação
armazenamento 10-9
exclusão 10-9
Programação armazenada
exclusão 7-6
nomeação / renomeação 7-7
registro 7-3
registro e alteração de nomes 7-7
solicitação 7-8
Protocolo aceito 13-5
Protocolo de encaminhamento 4-25
Q
Qualidade da imagem
problemas 12-9
Qualidade de imagem 3-26, 4-33
precária 3-26
Qualidade de imagem ruim 12-9
Redução de cópia 13-3
Reduzir / Ampliar 4-43
Relatório / Lista, impressão 10-15
Relatório de estatísticas de cópia 10-23
Relatório de estatísticas de digitalização
10-23
Relatório de estatísticas de impressão
10-23
Relatório do histórico de erros 10-17,
10-26
Relatório do histórico de trabalhos 10-16
Relatórios
estatísticas de cópia 10-23
estatísticas de digitalização 10-23
estatísticas de impressão 10-23
histórico de erros 10-17, 10-26
histórico de trabalhos 10-16
status do trabalho / atividade 10-16
Remetente 4-14
Repetir imagem 3-62
Repetir imagem, pré-ajuste 3-84
Requisitos mínimos de espaço 13-4
Resolução 13-5
Resolução da digitalização 4-35, 13-6
especificação 4-35
Responder 4-48
rodízios com travas 2-2
Rotação da imagem 3-46
S
Saída
formato 3-50, 4-44
orientação 3-80
resolução 13-2
Saída de papel com dobra dupla ou
tripla 3-81
Saída especificando o acabamento 3-83
Salvar 5-44
Salvar e imprimir 5-44
R
Recipiente de toner usado 11-2, 11-6
recipiente de toner usado 2-3
Redução 3-16
I-6
X e r o x 4 11 0 /4 59 0 G u i a do U s uá r i o
Í nd i c e Re mi s s i v o
Seleção
tipo do original 4-31
tipos de dados digitalizados 4-32
Seleção de taxa 3-16
Selo, adição às cópias 3-64
Senha 4-27
Emulação de PDF 10-10
Separadores de transparências 3-58
Servidor 4-26
Sistema operacional aceito 13-5
Sobreposições 3-94
Sobrescrever disco rígido 10-6
Sobrescrever o disco rígido 10-6
Solução de problemas 12-1, 12-2
Status de leitura 4-49
Status do trabalho
relatório de atividades 10-16
visão geral 9-2
T
Tamanho / peso 13-7
Tamanho da cópia (folha) 13-2, 13-7
Tamanho da cópia de documento 13-2
Tamanho da digitalização 4-38, 13-6
especificação 4-38
especificação para original 3-36
tamanho do documento fora do
padrão 3-36
Tamanho do original 3-36
Tamanho do papel
alteração 8-13
Tamanho livre 4-39
Tamanho padrão 4-39
Tamanhos diferentes 4-39
tampa de originais 2-2
tampa dianteira 2-2
tampa do recipiente de toner usado 2-3
tampa esquerda 2-3
tampa inferior esquerda 2-2
Taxa de digitalização,
especificação 4-43
Teclado 4-14, 4-26
Tempo de cópia rápida 13-3
Tempo de preaquecimento 13-2
X er o x 4 110 /4 5 90 G ui a d o Us u á r i o
Texto 4-31
Texto e foto 4-31
TIFF
lista de configurações 10-18
lista de impressora lógica 10-18
uma página 4-32
Várias páginas 4-32
TIFF de uma página 4-32
TIFF de várias páginas 4-32
Tipo de copiadora 13-2
Tipo de qualidade de imagem
seleção para o original 3-27
Tipo do original 3-27, 4-31
seleção 4-31
Tipos de dados digitalizados
seleção 4-32
Trabalhos atuais
verificação 9-3
Trabalhos concluídos
verificação 9-4
Trabalhos de cópia e impressão
exclusão 5-7
impressão 5-41
seleção 5-5
Trabalhos pendentes
verificação 9-3
Transmissão de originais de 2
faces 4-29
V
Várias em 1 3-59
Velocidade de alimentação de originais
13-7
Velocidade de cópia contínua 13-3
Velocidade de impressão contínua 13-5
Verificação
caixas postais 5-2
trabalhos atuais 9-3
trabalhos concluídos 9-4
trabalhos pendentes 9-3
Versão do software 10-3, 10-4
Vidro de originais 3-4
vidro de originais 2-2
Visualizador 2 de caixas postais 4-9
I-7
Ín d ic e R e mi s s i v o
I-8
X e r o x 4 11 0 /4 59 0 G u i a do U s uá r i o