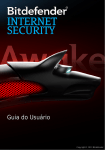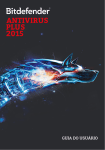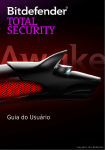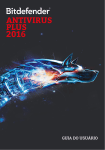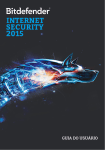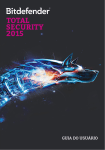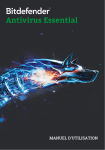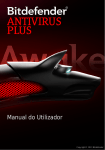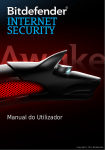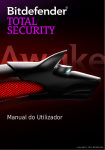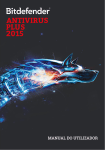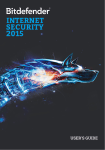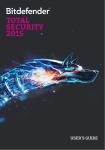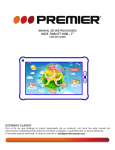Download Bitdefender Antivirus Plus
Transcript
Guia do Usuário
Copyright© 2013 Bitdefender
Bitdefender Antivirus Plus
Bitdefender Antivirus Plus
Guia do Usuário
Data de Publicação 06/20/2013
Copyright© 2013 Bitdefender
Aviso Legal
Todos os direitos reservados. Nenhuma parte deste livro pode ser reproduzida ou transmitida em qualquer forma
e mídia, eletrônica ou mecânica, incluindo fotocópia, gravação ou qualquer armazenamento e recuperação de
informações, sem a permissão por escrito de um representante autorizado Bitdefender. Poderá ser possível a
inclusão de breve citações em revisões apenas com a menção da fonte citada. O conteúdo não pode ser modificado
em qualquer modo.
Aviso e Renúncia. Este produto e sua documentação são protegidos por direitos autorais. A informação neste
documento é providenciada na “ essência ”, sem garantias. Apesar de todas as precauções na preparação deste
documento, os autores não têm responsabilidade sobre qualquer pessoa ou entidade em respeito à perda ou dano
causado direta ou indiretamente pela informação contida neste documento.
Este livro contém links para Websites de terceiros que não estão sob controle da Bitdefender, e a Bitdefender não
é responsável pelo conteúdo de qualquer site acessado por link. Caso você acesse alguma página web de terceiros
mencionados neste guia, será por sua conta e risco. A Bitdefender fornece esses links apenas para facilitar, e a
inclusão do link não implica que a Bitdefender endosse ou aceite qualquer responsabilidade pelo conteúdo deste
sites de terceiros.
Marcas Registradas. Nomes de marcas registradas podem aparecer neste livro. Todas as marcas registradas
ou não registradas neste documento são de propriedade exclusiva de seus respectivos donos.
Bitdefender Antivirus Plus
Each man has his price Bob
And yours was pretty low
Bitdefender Antivirus Plus
Índice
Instalação .................................................................. 1
1. Preparando a instalação . . . . . . . . . . . . . . . . . . . . . . . . . . . . . . . . . . . . . . . . . . . . . . . 2
2. Requisitos de Sistema . . . . . . . . . . . . . . . . . . . . . . . . . . . . . . . . . . . . . . . . . . . . . . . . . . 3
2.1. Requisitos mínimos do sistema . . . . . . . . . . . . . . . . . . . . . . . . . . . . . . . . . . . . . . . . . . . 3
2.2. Requisitos de sistema recomendados . . . . . . . . . . . . . . . . . . . . . . . . . . . . . . . . . . . . . 3
2.3. Requisitos de Software . . . . . . . . . . . . . . . . . . . . . . . . . . . . . . . . . . . . . . . . . . . . . . . . . . 3
3. Instalando seu produto Bitdefender . . . . . . . . . . . . . . . . . . . . . . . . . . . . . . . . . . . 5
Introdução ................................................................ 10
4. O básico . . . . . . . . . . . . . . . . . . . . . . . . . . . . . . . . . . . . . . . . . . . . . . . . . . . . . . . . . . . . . . . 11
4.1. Abrindo a janela do Bitdefender . . . . . . . . . . . . . . . . . . . . . . . . . . . . . . . . . . . . . . . . .
4.2. Corrigindo os problemas . . . . . . . . . . . . . . . . . . . . . . . . . . . . . . . . . . . . . . . . . . . . . . . .
4.2.1. Assistente de Correção de todos os Problemas . . . . . . . . . . . . . . . . . . . . . . .
4.2.2. Configure o alerta de status . . . . . . . . . . . . . . . . . . . . . . . . . . . . . . . . . . . . . . . .
4.3. Eventos . . . . . . . . . . . . . . . . . . . . . . . . . . . . . . . . . . . . . . . . . . . . . . . . . . . . . . . . . . . . . . .
4.4. Automático . . . . . . . . . . . . . . . . . . . . . . . . . . . . . . . . . . . . . . . . . . . . . . . . . . . . . . . . . . .
4.5. Modo Jogo e Modo Laptop . . . . . . . . . . . . . . . . . . . . . . . . . . . . . . . . . . . . . . . . . . . . . .
4.5.1. Modo Jogo . . . . . . . . . . . . . . . . . . . . . . . . . . . . . . . . . . . . . . . . . . . . . . . . . . . . . . . .
4.5.2. Modo Laptop . . . . . . . . . . . . . . . . . . . . . . . . . . . . . . . . . . . . . . . . . . . . . . . . . . . . .
4.6. Configurações de proteção da senha do Bitdefender . . . . . . . . . . . . . . . . . . . . . . .
4.7. Relatórios de utilização anônimos . . . . . . . . . . . . . . . . . . . . . . . . . . . . . . . . . . . . . . .
11
12
12
13
14
15
16
16
18
19
19
5. Interface Bitdefender . . . . . . . . . . . . . . . . . . . . . . . . . . . . . . . . . . . . . . . . . . . . . . . . 21
5.1. Ícone da bandeja do sistema . . . . . . . . . . . . . . . . . . . . . . . . . . . . . . . . . . . . . . . . . . . .
5.2. Janela Principal . . . . . . . . . . . . . . . . . . . . . . . . . . . . . . . . . . . . . . . . . . . . . . . . . . . . . . . .
5.2.1. Barra de ferramentas superior . . . . . . . . . . . . . . . . . . . . . . . . . . . . . . . . . . . . . .
5.2.2. Área de painéis . . . . . . . . . . . . . . . . . . . . . . . . . . . . . . . . . . . . . . . . . . . . . . . . . . .
5.3. Janela de Visualização das Configurações . . . . . . . . . . . . . . . . . . . . . . . . . . . . . . . . .
5.4. Dispositivo Segurança . . . . . . . . . . . . . . . . . . . . . . . . . . . . . . . . . . . . . . . . . . . . . . . . . .
5.4.1. Analisando arquivos e pastas . . . . . . . . . . . . . . . . . . . . . . . . . . . . . . . . . . . . . . .
5.4.2. Ocultar/exibir Dispositivo de Segurança . . . . . . . . . . . . . . . . . . . . . . . . . . . . .
5.5. Relatório de Segurança . . . . . . . . . . . . . . . . . . . . . . . . . . . . . . . . . . . . . . . . . . . . . . . . .
5.5.1. Verificando o Relatório de Segurança . . . . . . . . . . . . . . . . . . . . . . . . . . . . . . . .
5.5.2. Ligar ou desligar a notificação do Status de Segurança . . . . . . . . . . . . . . . .
21
22
23
24
26
27
28
28
29
30
31
6. Registrando Bitdefender . . . . . . . . . . . . . . . . . . . . . . . . . . . . . . . . . . . . . . . . . . . . . . 32
6.1. Inserir a sua chave de licença . . . . . . . . . . . . . . . . . . . . . . . . . . . . . . . . . . . . . . . . . . . 32
6.2. Adquirir ou renovar chaves de licença . . . . . . . . . . . . . . . . . . . . . . . . . . . . . . . . . . . . 32
7. Conta MyBitdefender . . . . . . . . . . . . . . . . . . . . . . . . . . . . . . . . . . . . . . . . . . . . . . . . . 34
7.1. Associando seu computador a MyBitdefender . . . . . . . . . . . . . . . . . . . . . . . . . . . . . 34
8. Mantendo o seu Bitdefender atualizado . . . . . . . . . . . . . . . . . . . . . . . . . . . . . 37
8.1. Verifique se o Bitdefender está atualizado . . . . . . . . . . . . . . . . . . . . . . . . . . . . . . . . 37
8.2. Efetuar uma atualização . . . . . . . . . . . . . . . . . . . . . . . . . . . . . . . . . . . . . . . . . . . . . . . . 38
iv
Bitdefender Antivirus Plus
8.3. Ligar ou desligar a atualização automática . . . . . . . . . . . . . . . . . . . . . . . . . . . . . . . 38
8.4. Ajuste das configurações de atualização . . . . . . . . . . . . . . . . . . . . . . . . . . . . . . . . . 39
Como ...................................................................... 41
9. Instalação . . . . . . . . . . . . . . . . . . . . . . . . . . . . . . . . . . . . . . . . . . . . . . . . . . . . . . . . . . . . . 42
9.1. Como instalo o Bitdefender num segundo computador? . . . . . . . . . . . . . . . . . . . .
9.2. Quando devo reinstalar o Bitdefender? . . . . . . . . . . . . . . . . . . . . . . . . . . . . . . . . . . .
9.3. Onde posso baixar meu produto Bitdefender? . . . . . . . . . . . . . . . . . . . . . . . . . . . . .
9.4. Como posso mudar de um produto Bitdefender para outro? . . . . . . . . . . . . . . . .
9.5. Como utilizo minha chave de licença do Bitdefender após um upgrade do
Windows? . . . . . . . . . . . . . . . . . . . . . . . . . . . . . . . . . . . . . . . . . . . . . . . . . . . . . . . . . . . . . . . . .
9.6. Como posso reparar o Bitdefender? . . . . . . . . . . . . . . . . . . . . . . . . . . . . . . . . . . . . . .
42
42
43
43
44
46
10. Registro . . . . . . . . . . . . . . . . . . . . . . . . . . . . . . . . . . . . . . . . . . . . . . . . . . . . . . . . . . . . . . 48
10.1. Que produto Bitdefender estou usando? . . . . . . . . . . . . . . . . . . . . . . . . . . . . . . . . .
10.2. Como posso registrar uma versão experimental? . . . . . . . . . . . . . . . . . . . . . . . . .
10.3. Quando é que a proteção do Bitdefender expira? . . . . . . . . . . . . . . . . . . . . . . . . .
10.4. Como posso renovar a proteção do meu Bitdefender? . . . . . . . . . . . . . . . . . . . .
48
48
48
49
11. MyBitdefender . . . . . . . . . . . . . . . . . . . . . . . . . . . . . . . . . . . . . . . . . . . . . . . . . . . . . . . 50
11.1. Como faço o login no MyBitdefender utilizando outra conta online? . . . . . . . . 50
11.2. Como altero o endereço de e-mail utilizado para a conta MyBitdefender? . . . 50
11.3. Como posso redefinir minha senha para a conta MyBitdefender? . . . . . . . . . . . 51
12. A analisar com Bitdefender . . . . . . . . . . . . . . . . . . . . . . . . . . . . . . . . . . . . . . . . . 52
12.1. Como posso analisar um arquivo ou uma pasta? . . . . . . . . . . . . . . . . . . . . . . . . .
12.2. Como posso analisar o meu sistema? . . . . . . . . . . . . . . . . . . . . . . . . . . . . . . . . . . .
12.3. Como posso criar uma tarefa de análise personalizada? . . . . . . . . . . . . . . . . . . .
12.4. Como posso excluir uma pasta da análise? . . . . . . . . . . . . . . . . . . . . . . . . . . . . . .
12.5. O que fazer se o Bitdefender identificou um arquivo limpo como
infectado? . . . . . . . . . . . . . . . . . . . . . . . . . . . . . . . . . . . . . . . . . . . . . . . . . . . . . . . . . . . . . . . .
12.6. Como posso verificar quais vírus o Bitdefender detectou? . . . . . . . . . . . . . . . . .
52
52
52
53
54
55
13. Privacidade . . . . . . . . . . . . . . . . . . . . . . . . . . . . . . . . . . . . . . . . . . . . . . . . . . . . . . . . . . . 56
13.1. Como posso ter a certeza de que a minha transação online é segura? . . . . . . 56
13.2. Como protejo a minha conta do Facebook? . . . . . . . . . . . . . . . . . . . . . . . . . . . . . . 56
13.3. Como removo um arquivo permanentemente com o Bitdefender? . . . . . . . . . . 56
14. Informações Úteis . . . . . . . . . . . . . . . . . . . . . . . . . . . . . . . . . . . . . . . . . . . . . . . . . . . 58
14.1. Como testo minha solução antivírus? . . . . . . . . . . . . . . . . . . . . . . . . . . . . . . . . . . .
14.2. Como eu posso remover o Bitdefender? . . . . . . . . . . . . . . . . . . . . . . . . . . . . . . . . .
14.3. Como mantenho o meu sistema protegido após a desinstalação do
Bitdefender? . . . . . . . . . . . . . . . . . . . . . . . . . . . . . . . . . . . . . . . . . . . . . . . . . . . . . . . . . . . . . .
14.4. Como desligo automaticamente o meu computador após a análise? . . . . . . . .
14.5. Como posso configurar Bitdefender para usar um proxy de conexão à
Internet? . . . . . . . . . . . . . . . . . . . . . . . . . . . . . . . . . . . . . . . . . . . . . . . . . . . . . . . . . . . . . . . . . .
14.6. Estou usando uma versão de 32 ou 64 Bit do Windows? . . . . . . . . . . . . . . . . . . .
14.7. Como posso mostrar objetos ocultos no Windows? . . . . . . . . . . . . . . . . . . . . . . .
14.8. Como posso remover outras soluções de segurança? . . . . . . . . . . . . . . . . . . . . .
14.9. Como posso usar o Restauro do Sistema no Windows? . . . . . . . . . . . . . . . . . . . .
58
58
60
61
62
63
63
64
65
v
Bitdefender Antivirus Plus
14.10. Como posso reiniciar no Modo de Segurança? . . . . . . . . . . . . . . . . . . . . . . . . . . 66
Gerenciar a sua segurança .......................................... 67
15. Proteção Antivírus . . . . . . . . . . . . . . . . . . . . . . . . . . . . . . . . . . . . . . . . . . . . . . . . . . . 68
15.1. Análise no acesso (proteção em tempo real) . . . . . . . . . . . . . . . . . . . . . . . . . . . . .
15.1.1. Ligar ou desligar a proteção em tempo real . . . . . . . . . . . . . . . . . . . . . . . . .
15.1.2. Ajustar o nível de proteção em tempo real . . . . . . . . . . . . . . . . . . . . . . . . . .
15.1.3. Configurar as definições da proteção em tempo-real . . . . . . . . . . . . . . . . .
15.1.4. Restaurar configurações padrão . . . . . . . . . . . . . . . . . . . . . . . . . . . . . . . . . . .
15.2. Verificação solicitada . . . . . . . . . . . . . . . . . . . . . . . . . . . . . . . . . . . . . . . . . . . . . . . . . .
15.2.1. Autoscan . . . . . . . . . . . . . . . . . . . . . . . . . . . . . . . . . . . . . . . . . . . . . . . . . . . . . . .
15.2.2. Procurar malware em um arquivo ou pasta . . . . . . . . . . . . . . . . . . . . . . . . .
15.2.3. Executar uma Análise Rápida . . . . . . . . . . . . . . . . . . . . . . . . . . . . . . . . . . . . . .
15.2.4. Executando uma Análise do Sistema . . . . . . . . . . . . . . . . . . . . . . . . . . . . . . .
15.2.5. Configurando uma análise personalizada . . . . . . . . . . . . . . . . . . . . . . . . . . .
15.2.6. Assistente do analisador Antivírus . . . . . . . . . . . . . . . . . . . . . . . . . . . . . . . . .
15.2.7. Ver os relatórios da análise . . . . . . . . . . . . . . . . . . . . . . . . . . . . . . . . . . . . . . .
15.3. Análise automática de mídia removível . . . . . . . . . . . . . . . . . . . . . . . . . . . . . . . . .
15.3.1. Como funciona? . . . . . . . . . . . . . . . . . . . . . . . . . . . . . . . . . . . . . . . . . . . . . . . . .
15.3.2. Gerenciamento da análise de mídia removível . . . . . . . . . . . . . . . . . . . . . .
15.4. Configurar exceções da análise . . . . . . . . . . . . . . . . . . . . . . . . . . . . . . . . . . . . . . . .
15.4.1. Excluir arquivos ou pastas da análise . . . . . . . . . . . . . . . . . . . . . . . . . . . . . .
15.4.2. Excluir extensões de arquivos da análise . . . . . . . . . . . . . . . . . . . . . . . . . . .
15.4.3. Gerenciar exclusões de análise . . . . . . . . . . . . . . . . . . . . . . . . . . . . . . . . . . . .
15.5. Gerenciar arquivos em quarentena . . . . . . . . . . . . . . . . . . . . . . . . . . . . . . . . . . . . .
15.6. Controle de Vírus Ativo . . . . . . . . . . . . . . . . . . . . . . . . . . . . . . . . . . . . . . . . . . . . . . . .
15.6.1. Verificar aplicativos detectados . . . . . . . . . . . . . . . . . . . . . . . . . . . . . . . . . . . .
15.6.2. Ligar ou desligar o Controle Ativo de Vírus . . . . . . . . . . . . . . . . . . . . . . . . . .
15.6.3. Ajustar proteção de Controle de Vírus Ativo . . . . . . . . . . . . . . . . . . . . . . . . .
15.6.4. Gerenciar processos excluídos . . . . . . . . . . . . . . . . . . . . . . . . . . . . . . . . . . . . .
15.7. Reparar vulnerabilidades do sistema . . . . . . . . . . . . . . . . . . . . . . . . . . . . . . . . . . . .
15.7.1. Procurar vulnerabilidades no seu sistema . . . . . . . . . . . . . . . . . . . . . . . . . . .
15.7.2. Usando o monitoramento automático de vulnerabilidade . . . . . . . . . . . . .
69
69
70
70
74
74
74
75
75
75
76
79
82
82
83
84
84
85
85
86
86
87
88
88
88
89
90
90
91
16. Privacidade . . . . . . . . . . . . . . . . . . . . . . . . . . . . . . . . . . . . . . . . . . . . . . . . . . . . . . . . . . . 94
16.1. Proteção Antiphishing . . . . . . . . . . . . . . . . . . . . . . . . . . . . . . . . . . . . . . . . . . . . . . . . . 94
16.1.1. Proteção do Bitdefender no navegador da web . . . . . . . . . . . . . . . . . . . . . . 96
16.1.2. Alertas de Bitdefender no navegador . . . . . . . . . . . . . . . . . . . . . . . . . . . . . . . 97
16.2. Encriptação de Conversa . . . . . . . . . . . . . . . . . . . . . . . . . . . . . . . . . . . . . . . . . . . . . . 97
16.3. Proteção de dados . . . . . . . . . . . . . . . . . . . . . . . . . . . . . . . . . . . . . . . . . . . . . . . . . . . . 98
16.3.1. Proteção de dados . . . . . . . . . . . . . . . . . . . . . . . . . . . . . . . . . . . . . . . . . . . . . . . 98
16.3.2. Configurar proteção de dados . . . . . . . . . . . . . . . . . . . . . . . . . . . . . . . . . . . . . 99
16.3.3. Gerir regras . . . . . . . . . . . . . . . . . . . . . . . . . . . . . . . . . . . . . . . . . . . . . . . . . . . . 100
16.4. Apagar arquivos permanentemente . . . . . . . . . . . . . . . . . . . . . . . . . . . . . . . . . . . 101
17. Segurança Safepay para transações online . . . . . . . . . . . . . . . . . . . . . . 102
17.1. Usando o Bitdefender Safepay . . . . . . . . . . . . . . . . . . . . . . . . . . . . . . . . . . . . . . . . 102
17.2. Configurando definições . . . . . . . . . . . . . . . . . . . . . . . . . . . . . . . . . . . . . . . . . . . . . . 103
17.3. Gerenciando bookmarks . . . . . . . . . . . . . . . . . . . . . . . . . . . . . . . . . . . . . . . . . . . . . 104
vi
Bitdefender Antivirus Plus
17.4. Proteção Hotspot em redes não-seguras. . . . . . . . . . . . . . . . . . . . . . . . . . . . . . . . 104
18. Proteção de Carteira para as suas credenciais . . . . . . . . . . . . . . . . . . . 106
18.1. Configurando a Carteira . . . . . . . . . . . . . . . . . . . . . . . . . . . . . . . . . . . . . . . . . . . . . . 106
18.2. Ligar ou desligar a proteção da Carteira . . . . . . . . . . . . . . . . . . . . . . . . . . . . . . . . 108
18.3. Gerenciando as definições da Carteira . . . . . . . . . . . . . . . . . . . . . . . . . . . . . . . . . 108
19. Proteção Safego para o Facebook . . . . . . . . . . . . . . . . . . . . . . . . . . . . . . . . . 111
20. USB Immunizer . . . . . . . . . . . . . . . . . . . . . . . . . . . . . . . . . . . . . . . . . . . . . . . . . . . . . 113
21. Gerenciando seus computadores remotamente . . . . . . . . . . . . . . . . . 114
21.1. Acessando MyBitdefender . . . . . . . . . . . . . . . . . . . . . . . . . . . . . . . . . . . . . . . . . . . . 114
21.2. Executando tarefas nos computadores . . . . . . . . . . . . . . . . . . . . . . . . . . . . . . . . . 114
Resolução de Problemas ........................................... 116
22. Resolvendo incidências comuns . . . . . . . . . . . . . . . . . . . . . . . . . . . . . . . . . . 117
22.1. O meu sistema parece estar lento . . . . . . . . . . . . . . . . . . . . . . . . . . . . . . . . . . . . . 117
22.2. A análise não inicia . . . . . . . . . . . . . . . . . . . . . . . . . . . . . . . . . . . . . . . . . . . . . . . . . . 118
22.3. Já não consigo utilizar um aplicativo . . . . . . . . . . . . . . . . . . . . . . . . . . . . . . . . . . . 121
22.4. Como atualizar o Bitdefender numa ligação à Internet lenta . . . . . . . . . . . . . . 122
22.5. O meu computador não está conectado à Internet. Como eu posso atualizar
o Bitdefender? . . . . . . . . . . . . . . . . . . . . . . . . . . . . . . . . . . . . . . . . . . . . . . . . . . . . . . . . . . . 122
22.6. Os Serviços do Bitdefender não estão respondendo . . . . . . . . . . . . . . . . . . . . . 123
22.7. A funcionalidade Preenchimento Automático não funciona na minha
Carteira . . . . . . . . . . . . . . . . . . . . . . . . . . . . . . . . . . . . . . . . . . . . . . . . . . . . . . . . . . . . . . . . . 123
22.8. A Remoção do Bitdefender falhou . . . . . . . . . . . . . . . . . . . . . . . . . . . . . . . . . . . . . 124
22.9. O meu sistema não reinicia após a instalação de Bitdefender . . . . . . . . . . . . . 126
23. Remover malware do seu sistema . . . . . . . . . . . . . . . . . . . . . . . . . . . . . . . . 130
23.1. Modo de Recuperação Bitdefender . . . . . . . . . . . . . . . . . . . . . . . . . . . . . . . . . . . . 130
23.2. O que fazer se o Bitdefender encontrar vírus no seu computador? . . . . . . . . 132
23.3. Como posso limpar um vírus num arquivo? . . . . . . . . . . . . . . . . . . . . . . . . . . . . . 133
23.4. Como posso limpar um vírus de um arquivo de correio eletrônico? . . . . . . . . 134
23.5. O que fazer se eu suspeitar que um arquivo seja perigoso? . . . . . . . . . . . . . . 135
23.6. Como limpar os arquivos infectados da Informação de Volume do
Sistema . . . . . . . . . . . . . . . . . . . . . . . . . . . . . . . . . . . . . . . . . . . . . . . . . . . . . . . . . . . . . . . . . 136
23.7. O que são arquivos protegidos por senha no registro de análise? . . . . . . . . . 137
23.8. Quais são os itens ignorados no relatório de análise? . . . . . . . . . . . . . . . . . . . . 138
23.9. O que são arquivos muito comprimidos no registro de análise? . . . . . . . . . . . 138
23.10. Por que é que o Bitdefender eliminou automaticamente um arquivo
infectado? . . . . . . . . . . . . . . . . . . . . . . . . . . . . . . . . . . . . . . . . . . . . . . . . . . . . . . . . . . . . . . . 138
Contate-nos ............................................................ 139
24. Solicite Ajuda . . . . . . . . . . . . . . . . . . . . . . . . . . . . . . . . . . . . . . . . . . . . . . . . . . . . . . . 140
25. Recursos online . . . . . . . . . . . . . . . . . . . . . . . . . . . . . . . . . . . . . . . . . . . . . . . . . . . . 142
25.1. Centro de Suporte Bitdefender . . . . . . . . . . . . . . . . . . . . . . . . . . . . . . . . . . . . . . . . 142
25.2. Fórum de Suporte Bitdefender . . . . . . . . . . . . . . . . . . . . . . . . . . . . . . . . . . . . . . . . 142
25.3. Portal HOTforSecurity . . . . . . . . . . . . . . . . . . . . . . . . . . . . . . . . . . . . . . . . . . . . . . . . 143
vii
Bitdefender Antivirus Plus
26. Informação sobre contato . . . . . . . . . . . . . . . . . . . . . . . . . . . . . . . . . . . . . . . . . 144
26.1. Endereços da Rede . . . . . . . . . . . . . . . . . . . . . . . . . . . . . . . . . . . . . . . . . . . . . . . . . . 144
26.2. Distribuidores locais . . . . . . . . . . . . . . . . . . . . . . . . . . . . . . . . . . . . . . . . . . . . . . . . . 144
26.3. Escritórios Bitdefender . . . . . . . . . . . . . . . . . . . . . . . . . . . . . . . . . . . . . . . . . . . . . . . 145
Glossário . . . . . . . . . . . . . . . . . . . . . . . . . . . . . . . . . . . . . . . . . . . . . . . . . . . . . . . . . . . . . . . . . . . 147
viii
Bitdefender Antivirus Plus
Instalação
1
Bitdefender Antivirus Plus
1. Preparando a instalação
Antes de instalar o Bitdefender Antivirus Plus, complete estes preparativos para
assegurar que a instalação irá ocorrer normalmente:
● Assegure-se que o computador onde deseja instalar o Bitdefender tenha os
requisitos mínimos de sistema.Caso o computador não atenda aos requisitos
mínimos de sistema, o Bitdefender não será instalado ou caso instalado, não irá
trabalhar de forma apropriada e irá causar lentidão e instabilidade.Para uma lista
completa de requisitos de sistema, por favor consulte “Requisitos de Sistema”
(p. 3).
● Efetue logon no computador utilizando uma conta de Administrador.
● Remova qualquer outro software similar do seu computador.Rodar dois programas
de segurança simultaneamente pode afetar seu funcionamento e causar maiores
problemas ao sistema.O Windows Defender será desativado durante a instalação.
● Recomenda-se que o seu computador esteja conectado à Internet durante a
instalação, mesmo quando realizar a instalação a partir de um CD/DVD.Se
estiverem disponíveis versões dos arquivos de aplicativos mais recentes do que
as incluídas no pacote de instalação, o Bitdefender irá fazer o download e
instalá-las.
Preparando a instalação
2
Bitdefender Antivirus Plus
2. Requisitos de Sistema
Você pode instalar o Bitdefender Antivirus Plus apenas nos computadores com os
seguintes sistemas operacionais:
● Windows XP com o Service Pack 3 (32 bits)
● Windows Vista com o Service Pack 2
● Windows 7 com o Service Pack 1
● Windows 8
Antes da instalação, certifique-se de que o seu computador cumpre os requisitos
mínimos do sistema.
Nota
Para descobrir qual sistema operacional Windows está sendo rodado em seu
computador e suas informações de hardware, siga estes passos:
● No Windows XP, Windows Vista e Windows 7, clique com o botão direito sobre
Meu Computador na área de trabalho e então selecione Propriedades no menu.
● No Windows 8, a partir da tela Iniciar do Windows, localize Computador (por
exemplo, você pode começar a digitar "Computador" diretamente no menu Iniciar)
e então clicar com o botão direito do mouse em seu ícone. Selecione Propriedades
no menu inferior. Procure em Sistema para verificar o tipo de sistema.
2.1. Requisitos mínimos do sistema
● 1 GB de espaço disponível no disco rígido (pelo menos 800 MB na unidade do
sistema)
● Processador de 1.6 GHz
● 1 GB de memória (RAM) para Windows XP, Windows Vista, Windows 7 e Windows
8
2.2. Requisitos de sistema recomendados
● 2 GB de espaço disponível no disco rígido (pelo menos 800 MB na unidade do
sistema)
● Intel CORE Duo (2 GHz) ou processador equivalente
● Memória (RAM)
▶ 1 GB para o Windows XP
▶ 1.5 GB para Windows Vista, Windows 7 e Windows 8
2.3. Requisitos de Software
Para conseguir usar o Bitdefender e todos os seus recursos, o seu computador deve
cumprir os seguintes requisitos de software:
● Internet Explorer 8 ou superior
Requisitos de Sistema
3
Bitdefender Antivirus Plus
● Mozilla Firefox 3.6 ou superior
● Chrome 20 ou superior
● Yahoo Messenger 9 ou superior
● .NET Framework 3.5 (automaticamente instalado com o Bitdefender caso ausente)
Requisitos de Sistema
4
Bitdefender Antivirus Plus
3. Instalando seu produto Bitdefender
Você pode instalar o Bitdefender de um CD de instalação Bitdefender ou usando
um arquivo baixado do site do Bitdefender ou de sites autorizados. (Por exemplo,
o site de um parceiro do Bitdefender ou uma loja online).Você pode fazer o download
do arquivo de instalação do site da Bitdefender no endereço a seguir:
http://www.bitdefender.com/br/Downloads/.
Caso sua compra abranja mais de um computador (por exemplo, você adquiriu o
Bitdefender Antivirus Plus para 3 PCs), repita o processo de instalação e registre
seu produto com a chave de licença em cada um dos computadores.
● Para instalar o Bitdefender a partir do disco de instalação, insira o disco na unidade
ótica.Uma tela de boas vindas será exibida em alguns instantes. Siga as instruções
para iniciar a instalação.
Nota
A tela de boas-vindas fornece uma opção para copiar o pacote de instalação a
partir do disco de instalação para um dispositivo de armazenamento USB.Isto é
útil se você precisar instalar o Bitdefender em um computador que não possui uma
unidade de disco (por exemplo, em um netbook).Insira o dispositivo no drive USB
e então clique Copiar para USB.Depois, vá para o computador sem a unidade de
disco, insira o dispositivo de armazenamento na unidade USB e clique duas vezes
runsetup.exe na pasta onde você salvou o pacote de instalação.
Se a tela de boas-vindas não aparecer, use o Windows Explorer para acessar o
diretório-raiz do CD e faça um clique duplo no arquivo autorun.exe.
● Para instalar o Bitdefender usando arquivo de instalação da rede baixado no seu
computador, localize o arquivo e dê um duplo clique sobre ele.
Validando a instalação
O Bitdefender irá primeiro verificar o seu sistema para validar a instalação.
Se o seu sistema não apresenta os requisitos mínimos para a instalação Bitdefender,
você será informado das áreas que precisam de ser melhoradas antes de poder
prosseguir.
Se for detectado um programa antivírus incompatível ou uma versão antiga do
Bitdefender, será avisado para removê-la do seu sistema.Por favor siga as instruções
para remover o software do seu sistema, evitando assim que ocorram problemas
mais tarde.Pode ser preciso reiniciar o seu computador para concluir a remoção
dos programas antivírus detectados.
O pacote de instalação do Bitdefender Antivirus Plus é continuamente atualizado.
Caso esteja instalando a partir de um CD/DVD, o Bitdefender pode fazer download
das versões mais recentes dos arquivos durante a instalação. Clique em Sim quando
Instalando seu produto Bitdefender
5
Bitdefender Antivirus Plus
solicitado de forma a permitir que o Bitdefender faça download dos arquivos,
assegurando que está instalando a versão mais recente do software.
Nota
Fazer download dos arquivos de instalação pode demorar muito tempo, especialmente
se a conexão à Internet for lenta.
Se a instalação estiver validada, o assistente de instalação irá aparecer. Siga estes
passos para instalar o Bitdefender Antivirus Plus:
Passo 1 - Boas-vindas
A tela de boas-vindas permite escolher o tipo de instalação que deseja realizar.
Para uma experiência de instalação livre de problemas, basta clicar no botão
Instalar. O Bitdefender será instalado no local padrão com as definições normais
e você irá diretamente para a Etapa 3 do assistente.
Caso deseje configurar as definições da instalação, selecione Desejo personalizar
a instalação e depois clique em Instalar para ir ao passo seguinte.
Duas tarefas adicionais podem ser realizadas durante este passo:
● Por favor, leia o Acordo de Licença de Usuário antes de prosseguir com a
instalação. O Acordo de Licença contém os termos e condições sob os quais você
pode usar o Bitdefender Antivirus Plus.
Se não concorda com estes termos, feche a janela. O processo de instalação será
abandonado e você sairá da configuração.
● Permitir enviar Relatórios Anônimos de Utilização. Ao ativar esta opção, os
relatórios que contêm informação sobre como você usa o produto são enviados
para os servidores Bitdefender. Esta informação é essencial para melhorar o
produto e pode ajudar-nos a oferecer-lhe uma experiência melhor no futuro. Note
que estes relatórios não contêm dados confidenciais, tais como seu nome ou
endereço de IP e que também não serão usados para fins comerciais.
Passo 2 - Personalizar definições da instalação
Nota
Este passo apenas aparece caso tenha optado por personalizar a instalação durante
o passo anterior.
As seguintes opções estão disponíveis:
Caminho da Instalação
Por padrão, o Bitdefender Antivirus Plus será instalado em C:\Arquivos de
Programa\Bitdefender\Bitdefender Antivirus Plus.Se deseja alterar
Instalando seu produto Bitdefender
6
Bitdefender Antivirus Plus
o caminho de instalação, clique em Alterar e selecione a pasta na qual pretende
que o Bitdefender seja instalado.
Configurar Definições de Proxy
O Bitdefender Antivirus Plus requer o acesso à Internet para registro do produto,
baixar atualizações de segurança e de produtos, componentes de detecção na
nuvem, etc.Se usar uma conexão por proxy em vez de uma conexão direta à
Internet, deve selecionar esta opção e configurar as definições.
As definições podem ser importadas do navegador padrão ou você pode
introduzi-las manualmente.
Clique em Instalar com definições personalizadas para confirmar suas
preferências e iniciar a instalação. Se mudar de ideia, clique no respectivo botão
Descartar e utilizar configurações padrão.
Passo 3 - Evolução da instalação
Espere até que a instalação termine.É apresentada informação detalhada sobre a
evolução.
As áreas críticas do seu sistema são analisadas em busca de vírus, as últimas versões
dos arquivos do aplicativo são baixadas e instaladas, e os serviços do Bitdefendersão
iniciados.Este passo pode demorar alguns minutos.
Passo 4 - Instalação terminada
É apresentado um resumo da instalação. Se tiver sido detectado malware ativo e
removido durante a instalação, pode ser necessário reiniciar o sistema.
Pode ou fechar a janela ou continuar com a instalação inicial do seu software ao
clicar Introdução.
Passo 5 - Registrar o seu produto
Nota
Este passo somente aparecerá caso tenha selecionado Introdução durante o passo
anterior.
É necessário inserir a chave de licença para completar o registro do seu produto.É
necessária uma conexão ativa à Internet.
Proceda conforme sua situação:
● Eu adquiri o produto
Neste caso, registre o produto seguindo estas etapas:
1. Selecione Adquiri o Bitdefender e quero registrar-me agora.
2. Insira a chave de licença no campo correspondente.
Instalando seu produto Bitdefender
7
Bitdefender Antivirus Plus
Nota
A sua chave de licença pode ser encontrada:
▶ na etiqueta do CD/DVD.
▶ No cartão de registro do produto.
▶ no e-mail da sua compra on-line.
3. Clique Registrar Agora.
● Não tenho uma licença, gostaria de testar o produto gratuitamente.
Neste caso, pode utilizar o produto durante 15 dias.Para iniciar o período
experimental, selecione Não possuo uma chave e quero experimentar o
produto gratuitamente.
● Clique em Próximo.
Passo 6 - Configurar o funcionamento do produto
O Bitdefender pode ser configurado para gerenciar automaticamente a sua segurança
de forma permanente ou em determinadas ocasiões. Utilize os interruptores para
ligar ou desligar o Autopilot e Modo de Jogo Automático.
Ative o Autopilot para uma segurança silenciosa e completa. Enquanto em Autopilot,
o Bitdefender toma todas as decisões relacionadas à segurança por você e não é
necessário configurar nada. Para mais informações, por favor consulte “Automático”
(p. 15).
Se você gosta de jogar, ative o Modo de Jogo Automático e o Bitdefender irá detectar
quando executar um jogo e entrará em Modo de Jogo, modificando as definições
para impacto minímo ao desempenho do sistema. Para mais informações, por favor
consulte “Modo Jogo” (p. 16).
Clique em Próximo.
Passo 7 - Login à MyBitdefender
A conta MyBitdefender é necessária para que possa usar os recursos online do seu
produto. Para mais informações, por favor consulte “Conta MyBitdefender” (p. 34).
Proceda de acordo com sua situação.
Quero criar uma conta MyBitdefender
Para criar uma conta MyBitdefender com sucesso, siga estes passos:
1. Selecione Criar uma nova conta.
Uma nova janela irá aparecer.
2. Digite as informações necessárias nos campos correspondentes.Os dados
que nos fornecer serão mantidos confidenciais.
● E-mail - insira o seu endereço de e-mail.
Instalando seu produto Bitdefender
8
Bitdefender Antivirus Plus
● Nome de Usuário - insira um nome de usuário para a sua conta.
● Senha - digite a senha da sua conta. A senha deve conter no mínimo 6
caracteres.
● Confirmar senha - insira a senha novamente.
Nota
Uma vez a conta criada, você pode usar o endereço de e-mail fornecido e a
senha para fazer o login na sua conta em https://my.bitdefender.com.
3. Clique Criar.
4. Antes de poder usar a sua conta, deverá concluir o registro.Verifique o seu
e-mail e siga as instruções do email de confirmação enviado pela Bitdefender.
Quero executar o login usando minha conta do Microsoft, Facebook ou
Google.
Para conectar-se com sua conta Microsoft, Facebook ou Google, siga estes
passos:
1. Selecione o serviço que deseja usar.Você será redirecionado para a página
de início de sessão daquele serviço.
2. Siga as instruções fornecidas pelo serviço selecionado para ligar a sua conta
ao Bitdefender.
Nota
O Bitdefender não tem acesso a qualquer informação confidencial como a senha
da conta que você usa para efetuar o log in, ou a informações pessoais de seus
amigos e contatos.
Já tenho uma conta MyBitdefender
Caso tenha realizado login numa conta do seu produto anteriormente, o
Bitdefender irá detectá-la e avisá-lo para que insira a senha para iniciar sessão
nessa conta.
Caso já possua uma conta ativa, mas o Bitdefender não a detecta, ou você
simplesmente deseja fazer login com uma conta diferente, insira o e-mail e a
senha e clique em Login à MyBitdefender.
Adiar para mais tarde
Se deseja deixar esta tarefa para mais tarde, clique em Perguntar mais tarde.
Lembre-se que você deve fazer login a uma conta para usar os recursos online
do produto.
Instalando seu produto Bitdefender
9
Bitdefender Antivirus Plus
Introdução
10
Bitdefender Antivirus Plus
4. O básico
Assim que instalar o Bitdefender Antivirus Plus, o seu computador ficará protegido
contra todos os tipos de malware (tais como vírus, spyware e cavalos de tróia).
Pode ligar o Autopilot para desfrutar da segurança automática e silenciosa, onde
não é necessário configurar absolutamente nada. No entanto, poderá querer usufruir
das definições do Bitdefender para optimizar e melhorar a sua proteção.
Bitdefender tomará por si a maioria das decisões relacionadas com segurança e
raramente surgirão alertas pop-up. Detalhes sobre as ações tomadas e informações
sobre o funcionamento do programa encontram-se disponíveis na janela Eventos.
Para mais informações, por favor consulte “Eventos” (p. 14).
De vez em quando, deve abrir o Bitdefender e corrigir as incidências existentes.
Você pode ter que configurar componentes específicos do Bitdefender ou tomar
ações preventivas para proteger seu computador e seus dados.
Caso ainda não tenha registrado o produto, lembre-se de o fazê-lo antes que o
período de avaliação termine. Para mais informações, por favor consulte “Registrando
Bitdefender” (p. 32).
Para usar os recursos online do Bitdefender Antivirus Plus, certifique-se de associar
seu computador a uma conta MyBitdefender. Para mais informações, por favor
consulte “Conta MyBitdefender” (p. 34).
A seção “Como” (p. 41) é onde você irá encontrar instruções passo-a-passo sobre
como realizar as tarefas mais comuns. Caso haja incidências durante o uso do
Bitdefender, consulte a “Resolvendo incidências comuns” (p. 117) seção de possíveis
soluções para os problemas mais comuns.
4.1. Abrindo a janela do Bitdefender
Para acessar a interface principal do Bitdefender Antivirus Plus, siga os passos
abaixo:
● No Windows XP, Windows Vista e Windows 7:
1. Clique Iniciar e acesse Todos os Programas.
2. Clique em Bitdefender.
3. Clique emBitdefender Antivirus Plus ou, mais rapidamente, clique duas
vezes no ícone do Bitdefender
na bandeja do sistema.
● No Windows 8:
A partir da tela Iniciar do Windows, localize Bitdefender Antivirus Plus (por
exemplo, você pode começar a digitar "Bitdefender" diretamente no menu Iniciar)
O básico
11
Bitdefender Antivirus Plus
e então clicar em seu ícone. Alternativamente, abra o aplicativo da Área de
Trabalho e clique duas vezes no ícone do Bitdefender
na bandeja do sistema.
Para mais informações sobre a janela e ícone do Bitdefender na bandeja do sistema,
por favor consulte “Interface Bitdefender ” (p. 21).
4.2. Corrigindo os problemas
O Bitdefenderutiliza um sistema de rastreio de problemas para detectar e lheinformar
sobre os problemas que podem afetar a segurança do seu computador edados. Por
padrão, ele irá monitorar apenas uma série de problemas que são considerados
muito importantes. De qualquer forma você pode configurá-lo conforme suas
necessidades, escolhendo sobre quais problemas específicos você deseja ser
notificado.
As incidências detectadas incluem definições de proteção importantes que estão
desligadas e outras condições que podem representar um risco à segurança. Estão
organizadas em duas categorias:
● Questões críticas - impedem que o Bitdefender proteja você contra malware
ou represente um grande risco à segurança.
● Incidências menores (não críticas) - podem afetar a sua proteção num futuro
próximo.
O ícone Bitdefender na bandeja do sistema indica incidências pendentes alterando
a sua cor conforme indicado a seguir:
Cor vermelha: Questões críticas estão afetando a segurança do seu sistema.
Requerem sua atenção imediata e devem ser corrigidos assim que possível.
Cor amarela: Incidências não críticas estão afetando a segurança do seu sistema.
Deve verificá-las e repará-las quando tiver oportunidade.
Também, se você mover o cursor do mouse sobre o ícone, um pop-up irá confirmar
a existência de problemas pendentes.
Quando você abre a janela do Bitdefender, a área do status de Segurança na barra
de ferramentas superior irá indicar o número e a natureza dos problemas afetando
o seu sistema.
4.2.1. Assistente de Correção de todos os Problemas
Para resolver as incidências detectadas siga o assistente Reparar todas as
incidências.
1. Para abrir o assistente, faça qualquer um dos seguintes:
● Clique com o botão direito do mouse no ícone do Bitdefender na bandeja do
sistema e selecione Ver problemas de segurança.Dependendo das
O básico
12
Bitdefender Antivirus Plus
incidências detectadas, o ícone é vermelho
amarelo
(indica incidências críticas) ou
(indica incidências não críticas).
● Abra a janela Bitdefender e clique num local qualquer dentro da área de
Segurança na barra de ferramentas superior (por exemplo, pode clicar no botão
Reparar Todas as Incidências).
2. Você pode verificar as incidências que afetam a segurança do seu computador
e dos dados.Todas ocorrências atuais estão selecionadas para serem corrigidas.
Se não quiser resolver uma incidência específica de imediato, limpe a caixa
correspondente.Será solicitado que você especifique por quanto tempo pretende
adiar a correção do problema.Escolha a opção desejada no menu e clique em
OK.Para deixar de monitorar a categoria de problema respectiva, escolha
Permanentemente.
O status da incidência mudará para Adiar e não será executada nenhuma ação
para repará-la.
3. Para corrigir as ocorrências selecionadas, clique Iniciar. Algumas ocorrências
são corrigidas imediatamente. Para outras, um assistente ajudará a corrigir
As questões que este assistente ajuda você a corrigir podem ser agrupadas em
cinco categorias principais:
● Configurações de segurança desativadas. Tais problemas são corrigidos
imediatamente, ao permitir as respectivas definições de segurança.
● Tarefas preventivas de segurança que você precisa executar. Ao fixar tais
problemas, um assistente ajuda-o a concluir com êxito a tarefa.
4.2.2. Configure o alerta de status
O Bitdefender informa quando são detectadas incidências no funcionamento dos
seguintes componentes do programa:
● Antivírus
● Atualizar
● Segurança do Navegador
Pode configurar o sistema de alerta para melhor responder às suas necessidades
de segurança escolhendo as incidências específicas sobre as quais pretende receber
informações. Siga esses passos:
1. Abra a janela de Bitdefender.
2. Clique no botão Definições na parte superior da barra de ferramentas.
3. Na janela Definições, selecionar Geral.
4. Na janela Definições Gerais selecione a aba Avançado.
O básico
13
Bitdefender Antivirus Plus
5. Clique no link Configurar estado dos alertas.
6. Clique nos botões para ligar ou desligar os alertas de estado de acordo com as
suas preferências.
4.3. Eventos
O Bitdefender mantém um registro detalhado dos eventos relacionados com a sua
atividade no seu computador. Sempre que ocorre algo relevante à segurança do
seu sistema ou dados, uma nova mensagem é adicionada aos Eventos do
Bitdefender, de forma similar a um novo e-mail que aparece na sua Caixa de Entrada.
Os eventos são uma ferramenta importante na monitoração e gestão da proteção
do seu Bitdefender.Por exemplo, você pode facilmente verificar se a atualização foi
executada com sucesso, se foi encontrado algum malware no seu
computador.Adicionalmente, pode tomar outras ações se necessário ou alterar
ações tomadas pelo Bitdefender.
Para acessar ao registro (log) dos Eventos, faça o seguinte:
1. Abra a janela de Bitdefender.
2. Clique em Eventos na barra superior para abrir a janela Visualizar Eventos.
As mensagens são agrupadas conforme o módulo do Bitdefender cuja atividade se
relacione com:
● Antivírus
● Atualizar
● Privacidade
● Safego
Contadores de Eventos são exibidos na interface do Bitdefender para permitir
uma rápida identificação das áreas com eventos em destaque. Estes são icones
que aparecem em determinados módulos e que indicam o número de eventos
críticos não lidos relacionados com a atividade do módulo.
Por exemplo, se existe um evento crítico não lido relacionado com a atividade do
módulo de Atualização, o ícone
aparece no painel de Atualização.
Um contador que mostra o número total de mensagens não lidas de todos os módulos
aparece no botão Eventos da janela principal.
Encontra-se disponível uma lista de eventos para cada categoria.Para obter
informações sobre um determinado evento da lista, clique nele. Os detalhes do
evento são apresentados na parte inferior da janela.Cada evento surge com a
seguinte informação: uma breve descrição, a ação do Bitdefender quando este
ocorreu, e a data e hora em que ocorreu.Podem ser fornecidas opções para tomar
outras medidas, caso seja necessário.
O básico
14
Bitdefender Antivirus Plus
Você poderá filtrar eventos por importância e ordem de acontecimento.Há três tipos
de eventos filtrados por importância, sendo cada tipo indicado com um ícone
específico:
Eventos de Informação indicam operações bem sucedidas.
O eventos de Aviso indicam incidências não críticas. Deve verificá-las e repará-las
quando tiver oportunidade.
Os eventos Críticos indicam problemas críticos. Verifique-os imediatamente.
Para visualizar eventos que ocorreram em determinado período de tempo, selecione
o período desejado no campo correspondente.
Para o ajuda-lo a administrar facilmente os eventos registrados, cada seção da
janela de Eventos oferece opções para eliminar ou marcar como lidos todos os
eventos daquela seção.
4.4. Automático
Para todos os usuários que desejam nada mais da sua solução de segurança do que
serem protegidos sem serem incomodados, a Bitdefender Antivirus Plus foi concebida
com um modo Autopilot.
No Autopilot, o Bitdefender aplica uma configuração de segurança otimizada e toma
todas as decisões relacionadas à segurança por você.Isto significa que não verá
pop-ups nem alertas e não terá de configurar quaisquer definições.
No modo Autopilot, o Bitdefender repara automaticamente incidências críticas, ativa
e gerencia discretamente:
● Proteção antivírus, proporcionada pela análise no acesso e análise contínua.
● A Proteção de privacidade, providenciada pela filtragem antiphishing e antimalware
para o seu navegador.
● Atualizações Automáticas.
Para ligar ou desligar o Autopilot, siga os seguintes passos:
1. Abra a janela de Bitdefender.
2. Clique no botão Modo Usuário / Autopilot na barra superior. Quando o botão
está na posição Modo Usuário, o Autopilot está desligado.
Enquanto o Autopilot estiver ligado, o ícone Bitdefender na área de notificação
mudará para
.
Importante
Enquanto o Autopilot estiver ligado, em caso de modificação de alguma das definições,
este será desligado.
O básico
15
Bitdefender Antivirus Plus
Para ver o histórico das ações executadas pelo Bitdefender enquanto o Autopilot
estava ligado, abra a janela Eventos.
4.5. Modo Jogo e Modo Laptop
Algumas atividades do computador, como jogos ou apresentações, requerem melhor
resposta do sistema e performace e sem interrupções.Quando seu laptop esta
operando funcionando com a bateria, o melhor é que operações desnecessárias,
que consomem energia, sejam adiadas até que o laptop esteja ligado a uma rede
de energia.
Para se adaptar a estas situações particulares, o Antivirus Bitdefender 2010 inclui
dois modos especiais de operação:
● Modo Jogo
● Modo Laptop
4.5.1. Modo Jogo
O Modo de Jogo modifica temporariamente as definições da proteção de forma a
minimizar o seu impacto no desempenho do sistema.As seguintes definições são
aplicadas quando o Modo de Jogo está ligado:
● Todos os alertas e pop-ups do Bitdefender estão desativados.
● A Análise no acesso está configurada para o nível de proteção Permissivo.
● A Análise Automática está desligada.A Análise Automática procura e usa períodos
de tempo em que o uso dos recursos do sistema está abaixo de um determinado
limite, para realizar análises contínuas em todo o sistema.
● A Atualização Automática está desligada.
● A barra de ferramentas Bitdefender do seu navegador está desativada quando
joga online jogos baseados no navegador.
Enquanto em Modo Jogo, o ícone do Bitdefender na barra de tarefas mumda para
.
Usar o Modo de Jogo
Por padrão, o Bitdefender entra automaticamente em Modo Jogo quando inicia um
jogo da lista dos jogos conhecidos do Bitdefender, ou quando uma aplicativo vai
para tela cheia.O Bitdefender retornará automaticamente ao modo de operação
normal quando você fechar o jogo ou quando o aplicativo detectado sair da tela
cheia.
Se você quiser ativar o Modo Jogo manualmente, use um dos métodos a seguir:
● Clique com o botão-direito do mouse no ícone do Bitdefender que está na área
de notificação e selecione Ligar Modo de Jogo.
O básico
16
Bitdefender Antivirus Plus
● Ativar atalho de teclado para Modo de Jogo. Aperte Ctrl+Alt+Shift+G (A tecla
atalho por padrão).
Importante
Não se esqueça de desligar o Modo de Jogo quando terminar. Para fazer isto, use os
mesmos processos que usou para o ligar.
Ligar ou desligar automaticamente o modo jogo
Para ligar ou desligar o modo de jogo automático, siga estes passos:
1. Abra a janela de Bitdefender.
2. Clique no botão Definições na parte superior da barra de ferramentas.
3. Na janela Definições, selecionar Geral.
4. Na janela Definições Gerais selecione a aba Geral.
5. Ligue ou desligue o modo de jogo automático clicando no botão correspondente.
Adicionando jogos manualmente à lista de Jogos
Se o Bitdefender não entrar automaticamente no Modo Jogo quando iniciar um certo
jogo ou aplicativo, você pode adicioná-lo manualmente à lista de Jogos. Assim
que um aplicativo é adicionado à lista, o Bitdefender vai funcionar em Modo Jogo
enquanto o aplicativo estiver em uso.
Para ver e gerir a lista de jogos, siga os passos:
1. Abra a janela de Bitdefender.
2. Clique no botão Definições na parte superior da barra de ferramentas.
3. Na janela Definições, selecionar Geral.
4. Na janela Definições Gerais selecione a aba Geral.
5. Clique no link de Lista de jogos.
Dois botões estão disponíveis na parte inferior da lista:
● Aicionar jogo - adicione um novo jogo ou aplicativo à lista de Jogos.
Uma nova janela irá aparecer. Vá até o arquivo executável do aplicativo,
selecione-o e clique em OK para adicioná-lo à lista.
● Remover jogo - remove um jogo ou aplicativo selecionado da lista.
Atalho de teclado para Modo Jogo
Para definir e usar um atalho de teclado para entrar / sair do Modo de Jogo, faça o
seguinte:
1. Abra a janela de Bitdefender.
O básico
17
Bitdefender Antivirus Plus
2. Clique no botão Definições na parte superior da barra de ferramentas.
3. Na janela Definições, selecionar Geral.
4. Na janela Definições Gerais selecione a aba Geral.
5. Certifique-se que o atalho de teclado do Modo de Jogo está ligado.
6. Defina a combinação desejada:
a. A combinação padrão é Ctrl+Alt+Shift+G.
Escolha as teclas que deseja usar ao seleccionar uma das seguintes: Tecla
Control (Ctrl), Tecla Shift (Shift) ou tecla Alternate (Alt).
b. No campo de edição, insira a letra correspondente à tecla que deseja usar.
Por exemplo, de deseja usar a hotkey Ctrl+Alt+D , deve seleccionar Ctrl e
Alt e inserir D.
Nota
Para desativar a tecla de atalho, desligue o botão Atalho do teclado do Modo
de Jogo.
4.5.2. Modo Laptop
O Modo Laptop foi especialmente desenvolvido para os usuários de laptops. O seu
propósito é minimizar o impacto do Bitdefender no consumo de energia enquanto
o laptop estiver funcionando com bateria.Quando Bitdefender opera no Modo Laptop,
a Análise Automática e Atualização Automática são desligadas, já que requerem
mais recursos do sistema e, consequentemente, aumentam o consumo de energia.
O Bitdefender detecta quando o seu laptop está funcionando com bateria e
automaticamente entra em Modo Laptop.Desta forma, O Bitdefender sai
automaticamente do Modo Laptop quando detecta que o seu laptop não está mais
funcionando com bateria.
Para ligar ou desligar o modo automático do laptop, siga estes passos:
1. Abra a janela de Bitdefender.
2. Clique no botão Definições na parte superior da barra de ferramentas.
3. Na janela Definições, selecionar Geral.
4. Na janela Definições Gerais selecione a aba Geral.
5. Ligue ou desligue o modo laptop clicando no botão correspondente.
Se o Bitdefender não estiver instalado em um laptop, desligue o modo automático
do laptop.
O básico
18
Bitdefender Antivirus Plus
4.6. Configurações de proteção da senha do Bitdefender
Se você não é a única pessoa a usar esse computador com direitos de administrador,
é recomendado que você proteja suas configurações do Bitdefender com uma senha.
Para configurar a proteção de senha para as definições do Bitdefender, siga estes
passos:
1. Abra a janela de Bitdefender.
2. Clique no botão Definições na parte superior da barra de ferramentas.
3. Na janela Definições, selecionar Geral.
4. Na janela Definições Gerais selecione a aba Geral.
5. Ligue a proteção por senha ao clicar no botão.
6. Insira a senha nos dois campos e depois clique em OK.A senha deve conter no
mínimo 8 caracteres.
Depois de definir uma senha, se alguém tentar mudar as definições do Bitdefender
terá primeiro de fornecer a senha.
Importante
Memorize a sua senha ou guarde-a em um local seguro.Se esquecer a senha, terá
de reinstalar o programa ou contactar o apoio do Bitdefender.
Para remover a proteção da senha, siga estes passos:
1. Abra a janela de Bitdefender.
2. Clique no botão Definições na parte superior da barra de ferramentas.
3. Na janela Definições, selecionar Geral.
4. Na janela Definições Gerais selecione a aba Geral.
5. Desligue a proteção por senha ao clicar no botão. Digite a nova senha e depois
clique em OK.
Nota
Para alterar a senha para o seu produto, clique no link Alterar Senha.
4.7. Relatórios de utilização anônimos
Por predefinição, o Bitdefender envia relatórios que contêm informação sobre como
usá-lo nos servidores Bitdefender.Esta informação é essencial para melhorar o
produto e pode ajudar-nos a oferecer-lhe uma experiência melhor no futuro.Note
que estes relatórios não contêm dados confidenciais, tais como seu nome ou
endereço de IP e que também não serão usados para fins comerciais.
Caso queira parar de enviar Relatórios Anônimos de utilização, siga estes passos:
O básico
19
Bitdefender Antivirus Plus
1. Abra a janela de Bitdefender.
2. Clique no botão Definições na parte superior da barra de ferramentas.
3. Na janela Definições, selecionar Geral.
4. Na janela Definições Gerais selecione a aba Avançado.
5. Clique no botão para desligar os Relatórios Anônimos de utilização.
O básico
20
Bitdefender Antivirus Plus
5. Interface Bitdefender
Bitdefender Antivirus Plus vai de encontro às necessidades tanto de iniciantes como
de pessoas mais técnicas. Sua interface gráfica do usuário foi projetada para
qualquer categoria de usuário.
Para ver o status do produto e realizar tarefas essenciais, o Bitdefender ícone na
bandeja do sistema está disponível a qualquer momento.
A janela principal fornece acesso a informações importantes do produto, os módulos
do programa e permite realizar tarefas comuns. Você pode acessar a janela
Definições à partir da janela principal para uma configuração detalhada e tarefas
administrativas avançadas, e à janela Eventos para um registro mais detalhado da
atividade do Bitdefender.
Se deseja manter uma vigilância constante na informação essencial de segurança
e ter um acesso rápido a definições chave, adicione o Dispositivo Segurança ao seu
ambiente de trabalho.
5.1. Ícone da bandeja do sistema
Para gerenciar todo o produto mais rapidamente, você pode usar o ícone do
Bitdefender
na área de notificação.
Nota
Se estiver usando Windows Vista, Windows 7 ou o Windows 8, o ícone do Bitdefender
poderá não estar visível a todo instante. Para fazer com que o ícone sempre apareça,
faça o seguinte:
1. Clique na seta
no canto inferior direito da tela.
2. Clique Personalizar... para abrir a janela de ícones da Área de Notificação.
3. Selecione a opção Mostrar ícones e notificações para o ícone do Agente do
Bitdefender Agent.
Se clicar duas vezes neste ícone, o Bitdefender irá abrir. Além disso, clicando com
o botão direito do mouse no menu contextual, permitirá você gerenciar o produto
Bitdefendermais rapidamente.
Interface Bitdefender
21
Bitdefender Antivirus Plus
● Exibir - abre a janela principal do Bitdefender.
● Sobre - abre uma janela onde pode ver
informação sobre o Bitdefender e onde procurar
ajuda caso algo de inesperado lhe apareça.
● Ver problemas de segurança - ajuda-o a
remover as vulnerabilidades de segurança.Se a
opção não está disponível, não há problemas a
serem corrigidos.Para informação detalhada, por
favor consulte em “Corrigindo os problemas” (p.
12).
Ícone da área de notificação
● Ligar o Modo Jogo ligado/desligado ativa/desativa o Modo Jogo.
● Ocultar / Exibir Dispositivo Segurança - ativa / desativa Dispositivo Segurança.
● Atualizar agora - realiza uma atualização imediata.Pode seguir o estado da
atualização no painel Atualizar da janela principal do Bitdefender.
● Mostrar Relatório de Segurança - abre uma janela onde você pode visualizar
o status semanal e recomendações para seu sistema.Você pode seguir as
recomendações para melhorar a segurança do seu sistema.
O ícone da área de notificação do Bitdefender lhe informa quando problemas afetam
seu computador ou como o produto é operado, ao mostrar um símbolo especial,
como segue:
Questões críticas estão afetando a segurança do seu sistema. Requerem sua
atenção imediata e devem ser corrigidos assim que possível.
Incidências não críticas estão afetando a segurança do seu sistema.Deve
verificá-las e repará-las quando tiver oportunidade.
O produto opera em Modo Jogo.
O Autopilot Bitdefender está ativado.
Se o Bitdefender não estiver funcionando, o ícone da bandeja do sistema aparece
sobre um fundo cinza:
.Isso geralmente ocorre quando a chave de licença expira.
Isso pode ocorrer também quando os serviços do Bitdefender não estão respondendo
ou quando outros erros afetam a operação normal do Bitdefender.
5.2. Janela Principal
A janela principal do Bitdefender permite-lhe realizar tarefas comuns, reparar
rapidamente problemas de segurança, visualizar informação sobre eventos na
operação de produtos e configurar definições do produto.Tudo se encontra a apenas
uns cliques de distância.
A janela está organizada em duas áreas principais:
Interface Bitdefender
22
Bitdefender Antivirus Plus
Barra de ferramentas superior
Aqui é onde você poderá verificar o status de segurança de seu computador e
acessar tarefas importantes.
Área de painéis
É aqui que você poderá gerenciar os módulos principais do Bitdefender.
O menu suspenso MyBitdefender no topo da janela permite gerenciar sua conta e
acessar os recursos online do seu produto a partir do painel da conta.
Você poderá encontrar diversos links úteis na parte inferior da janela. Estes links
estão também disponíveis na janela Eventos e Configurações.
Link
Descrição
Número de dias
restantes
O tempo restante antes da expiração de sua licença atual é
exibido. Clique no link para abrir a janela onde poderá ver
mais informações sobre sua chave de licença ou registrar o
seu produto com a nova chave de licença.
Ajuda e Suporte
Clique nesta hiperligação se precisar de ajuda com o
Bitdefender. Uma nova janela irá aparecer onde você poderá
abrir a ajuda do produto, ir ao Centro de Suporte ou contatar
o suporte.
Adiciona pontos de interrogação em diferentes áreas da janela
Bitdefender para ajudá-lo a encontrar facilmente informação
sobre os diferentes elementos da interface.
Mova o cursor do mouse sobre uma marca para ver
informações rápidas sobre o elemento próximo a ele.
5.2.1. Barra de ferramentas superior
A barra de ferramentas superior contém os seguintes elementos:
● A Área de Estado da Segurança do lado esquerdo da barra de ferramentas,
informa se existem incidências a afetar a segurança do seu computador e ajuda
a repará-las.
A cor da área de status da segurança muda dependendo das incidências
detectadas e são apresentadas diferentes mensagens:
▶ A área está colorida de verde. Não existem incidências para resolver.Seu
computador e dados estão protegidos.
▶ A área está colorida de amarelo. Incidências não críticas estão afetando a
segurança do seu sistema.Deve verificá-las e repará-las quando tiver
oportunidade.
Interface Bitdefender
23
Bitdefender Antivirus Plus
▶ A área está colorida de vermelho. Questões críticas estão afetando a
segurança do seu sistema.Você deve resolver os problemas detectados
imediatamente.
Ao clicar em Visualizar Incidências
no centro da barra de ferramentas ou
em qualquer ponto da área do status de segurança à esquerda, você poderá
acessar o assistente que o ajudará a remover facilmente quaisquer ameaças do
seu computador.Para informação detalhada, por favor consulte em “Corrigindo
os problemas” (p. 12).
● Eventos permite acessar a um histórico detalhado dos eventos relevantes que
ocorreram na atividade do produto.Para informação detalhada, por favor consulte
em “Eventos” (p. 14).
● Definições permite acessar as definições da janela onde poderá configurar as
definições do produto.Para informação detalhada, por favor consulte em “Janela
de Visualização das Configurações” (p. 26).
● O Autopilot / Modo Usuário permite ativar o Autopilot e desfrutar de uma
segurança silenciosa. Para informação detalhada, por favor consulte em
“Automático” (p. 15).
5.2.2. Área de painéis
A área dos painéis é onde pode gerir diretamente os módulos do Bitdefender.
Para navegar pelos painéis, use o cursor abaixo dos painéis ou as setas localizadas
no lado direito e no lado esquerdo.
Cada painel de módulo contém os seguintes elementos:
● O nome do módulo e uma mensagem de status.
● Um ícone
está disponível no canto superior direito da maioria dos paineis.
Clicar nele leva-o diretamente à janela de definições avançadas.
● O ícone do módulo.
Se há quaisquer eventos relacionados com a atividade do módulo que ainda não
tenha lido, um contador de eventos será exibido junto ao ícone do módulo. Por
exemplo, se existe um evento crítico não lido relacionado com a atividade do
módulo de Atualização, o ícone
aparece no painel de Atualização. Clique no
contador para ir diretamente para a janela de Eventos desse módulo.
● Um botão que lhe permite relizar tarefas importantes relacionadas com o módulo.
● Encontra-se disponível um botão em determinados painéis que lhe permite ligar
ou desligar características importantes do módulo.
Você poderá organizar os painéis como desejar, ao seguir estes passos:
Interface Bitdefender
24
Bitdefender Antivirus Plus
1. Clique em
no lado esquerdo do slider abaixo dos painéis para abrir a janela
de Visualização dos Módulos.
2. Arraste os painéis individuais dos módulos e solte-os em outras posições conforme
suas necessidades.
3. Clique em
para voltar à janela principal.
Os painéis disponíveis nesta área são:
Antivírus
A proteção antivirus é a base da sua segurança. O Bitdefender protege em
tempo real e a pedido contra todos os tipos de malware, tais como vírus, trojans,
spyware, adware, etc.
Você pode facilmente acessar tarefas de análise importantes a partir do painel
Antivírus.Clique em Analisar agora e selecione uma tarefa no menu pendente:
● Quick Scan
● Análise do Sistema
● Análise Pessoal
● Analisar Vulnerabilidade
● Modo de recuperação
O botão Auto Análise permite ligar ou desligar o recurso da Análise Automática.
Para mais informações sobre tarefas de análise e como configurar a proteção
antivírus, por favor consulte “Proteção Antivírus” (p. 68).
Privacidade
O módulo de controle de privacidade ajuda a manter dados pessoais importantes
privados.Protege você quando estiver conectado à Internet contra ataques de
phishing, tentativas de fraude, vazamento de dados privados, e muito mais.
O botão Antiphishing permite-lhe ligar ou desligar a proteção antiphishing.
Para mais informações sobre como configurar o Bitdefender para proteger a
sua privacidade, por favor consulte “Privacidade” (p. 94).
Atualizar
Num mundo em que os cibercriminosos tentam constantemente arranjar novas
formas de causar danos, é essencial manter a sua solução de segurança
atualizada se quiser estar um passo à frente deles.
Por padrão, o Bitdefenderautomaticamente busca atualizações de hora em
hora. Se quiser desligar as atualizações automáticas, use o botão Atualização
Automática no painel Atualizar.
Atenção
Esta é uma incidência de segurança critica. Recomendamos que desative a
atualização automática pelo menor tempo possível. Se o Bitdefender não for
Interface Bitdefender
25
Bitdefender Antivirus Plus
atualizado regularmente, não será capaz de proteger você contra as ameaças
mais recentes.
Clique no botão Atualizar Agora no painel para iniciar de imediato uma
atualização.
Para mais informações sobre as atualizações de configuração, consulte
“Mantendo o seu Bitdefender atualizado” (p. 37).
Safego
Para ajudar a mantê-lo seguro nas redes sociais, você pode acessar ao Safego,
a solução de segurança do Bitdefender para redes sociais, diretamente a partir
do Bitdefender Antivirus Plus.
Clique no botão Gerenciar no painel do Safego e selecione Ativar para o
Facebook no menu suspenso: Se o Safego já tiver sido ativado, você poderá
acessar as estatísticas da sua atividade ao selecionar Ver Relatórios para
Facebook no menu.
Para mais informações, por favor consulte “Proteção Safego para o Facebook”
(p. 111).
5.3. Janela de Visualização das Configurações
A janela Visualizar Configurações fornece acesso às configurações avançadas do
seu produto. Aqui você poderá configurar o Bitdefender detalhadamente.
Selecione um módulo para configurar as suas definições ou realizar tarefas de
segurança ou administrativas.A lista seguinte descreve resumidamente cada módulo.
Geral
Permite configurar as definições gerais do produto, tais como definições de
senha, Modo de Jogo, Modo Laptop, definições de proxy e alertas de estado.
Antivírus
Permite-lhe configurar a sua proteção contra malware, detectar e reparar
vulnerabilidades do seu sistema, configurar exceções de análise e gerenciar
arquivos da quarentena.
Privacidade
Permite evitar vazamento de dados e protege a sua privacidade enquanto se
encontra on-line. Configure a proteção para o seu navegador, software de
mensagens instantâneas, crie regras de proteção de dados e mais.
Atualizar
Permite-lhe configurar o processo de atualização em detalhe.
Carteira
Permite que você acesse suas credenciais com apenas uma senha mestre.
Interface Bitdefender
26
Bitdefender Antivirus Plus
Para voltar à janela principal, clique em
no canto superior direito da janela.
5.4. Dispositivo Segurança
Dispositivo Segurança é a forma rápida e fácil de controlar o Bitdefender Antivirus
Plus. Adicionar este dispositivo pequeno e não intrusivo à sua área de trabalho
permite ver informações criticas e realizar tarefas importantes a qualquer instante:
● monitorar a atividade de análise em tempo-real.
● monitorar o status de segurança do seu sistema e reparar qualquer incidência
existente.
● visualizar notificações e acessar os mais recentes eventos relatados pelo
Bitdefender.
● acesso em um só clique à sua conta MyBitdefender.
● analisar arquivos ou pastas ao arrastar e soltar um ou vários itens sobre o
dispositivo.
Dispositivo Segurança
O status geral de segurança do seu computador é mostrado no centro do
dispositivo. O estado é indicado pela cor e forma do ícone exibido nessa área.
Questões críticas estão afetando a segurança do seu sistema.
Requerem sua atenção imediata e devem ser corrigidos assim que possível. Clique
no ícone de status para começar a reparar as incidências reportadas.
Incidências não críticas estão afetando a segurança do seu sistema. Deve
verificá-las e repará-las quando tiver oportunidade. Clique no ícone de status para
começar a reparar as incidências reportadas.
Seu sistema está protegido
Quando uma tarefa de análise a-pedido está em progresso, este ícone animado
é apresentado.
Interface Bitdefender
27
Bitdefender Antivirus Plus
Quando são reportadas incidências, clique no ícone de status para ativar o assistente
de Reparação de Incidências.
O botão ao lado esquerdo do dispositivo fornece acesso direto à janela de
definições de Firewall, e também se desdobra numa apresentação gráfica em
tempo-real da atividade da firewall. Quando uma barra azul aparece neste botão,
significa que o módulo firewall está ativamente filtrando as conexões à rede. Quanto
maior a barra azul, mais intensa é a atividade deste módulo.
Nota
O Firewall não está disponível no Bitdefender Antivirus Plus.
O lado superior do dispositivo mostra o contador dos eventos não-lidos (o número
dos eventos pendentes reportados pelo Bitdefender, se houver). Clique no contador
de eventos, por exemplo
para ver um evento não-lido, e para abrir a janela de
Visualização de Eventos. Para mais informações, por favor consulte em “Eventos”
(p. 14).
O botão ao lado direito do dispositivo fornece acesso direto à janela de definições
de Antivirus, e também se desdobra numa apresentação gráfica em tempo-real da
atividade de verificação. Quando uma barra azul aparece neste botão, mostra a
atividade de análise em tempo-real que está acontecendo. Quanto maior a barra
azul, mais intensa é a atividade deste módulo.
O botão na parte inferior do dispositivo ativa o painel de controle da sua conta
MyBitdefender numa janela web. Para mais informações, por favor consulte em
“Conta MyBitdefender” (p. 34).
5.4.1. Analisando arquivos e pastas
Pode usar o Dispositivo de Segurança para analisar rapidamente arquivos e
pastas.Arraste qualquer arquivo ou pasta que deseje analisar e solte sobre o
Dispositivo Segurança.
O Assistente do analisador Antivírus aparecerá e irá lhe guiar através do processo
de análise.As opções de análise estão pré-configuradas para obter os melhores
resultados de detecção e não podem ser alteradasCaso sejam detectados arquivos
infectados, o Bitdefender irá tentar desinfectá-los (remover o código de malware).
Se a desinfecção falhar, o assistente do Analisador Antivírus irá permitir que você
especifique outras ações a serem tomadas para os arquivos infectados.
5.4.2. Ocultar/exibir Dispositivo de Segurança
Quando não desejar mais visualizar o dispositivo, clique em
.
Para restaurar o Dispositivo Segurança, use um dos seguintes métodos:
● Para a bandeja do sistema:
Interface Bitdefender
28
Bitdefender Antivirus Plus
1. Clique com o botão direito no ícone do Bitdefender na área de notificação.
2. Clique em Exibir Dispositivo Segurança no menu contextual que aparece.
● A partir da interface do Bitdefender:
1. Abra a janela de Bitdefender.
2. Clique no botão Definições na parte superior da barra de ferramentas.
3. Na janela Definições, selecionar Geral.
4. Na janela Definições Gerais selecione a aba Geral.
5. Ligar Exibir Dispositivo Segurança clicando no botão correspondente.
5.5. Relatório de Segurança
O Relatório de Segurança fornece um status semanal para seu produto e diversas
dicas para melhorar a proteção do sistema. Essas dicas são importantes para
gerenciar a proteção geral e você poderá facilmente identificar as ações que pode
tomar para seu sistema.
O relatório é gerado uma vez por semana e resume informações relevantes sobre
as atividades do produto para que você possa facilmente compreender o que ocorreu
durante este período.
A proteção oferecida pelo Relatório de Segurança divide-se em duas categorias:
● Área Proteção da nuvem - visualizar informações relacionadas com a proteção
do seu sistema.
▶ Análise de Arquivo
Permite visualizar os arquivos analisados pelo Bitdefender durante a semana.
Você poderá visualizar detalhes tais como o número de arquivos analisados, o
número de arquivos infetados e o número de arquivos limpos pelo Bitdefender.
Para mais informações sobre a proteção antivirus, por favor consulte “Proteção
Antivírus” (p. 68).
▶ Verificação de Aplicativos
Permite visualizar o número de aplicativos bloqueados. Para protegê-lo contra
aplicativos maliciosos, o Bitdefender utiliza o Controlo Ativo de Vírus para
monitorar aplicativos executados no sistema.
Para mais informações sobre o Controle de Vírus Ativo, por favor consulte
“Controle de Vírus Ativo” (p. 87).
▶ Verificação da Web
Permite verificar o número de páginas Web analisadas e bloqueadas pelo
Bitdefender. Para o proteger da divulgação de informações pessoais durante
a navegação, o Bitdefender protege o seu tráfego na Internet.
Interface Bitdefender
29
Bitdefender Antivirus Plus
● Área Proteção de Privacidade - visualize informações relacionadas com a
privacidade do seu sistema.
▶ Analisar Vulnerabilidades
Permite visualizar o número de vulnerabilidades no seu sistema.
Para mais informações sobre a Análise de Vunerabilidade, por favor consulte
a seção “Reparar vulnerabilidades do sistema” (p. 90).
5.5.1. Verificando o Relatório de Segurança
O Relatório de segurança utiliza um sistema de rastreio de problemas para detectar
e lheinformar sobre os problemas que podem afetar a segurança do seu computador
edados. As incidências detectadas incluem definições de proteção importantes que
estão desligadas e outras condições que podem representar um risco à segurança.
Ao utilizar o relatório, você pode configurar componentes específicos do Bitdefender
ou tomar ações preventivas para proteger o seu computador e dados privados.
Para verificar o Relatório de segurança, faça o seguinte:
1. Acessar o relatório:
● Abra a janela do Bitdefender e clique no ícone
na parte superior da janela.
● Clique com o botão direito do mouse no ícone do Bitdefender na bandeja do
sistema e selecione Mostrar Relatório de Segurança.
● Após a conclusão de um relatório, você receberá uma notificação pop-up. Clique
em Exibir para acessar ao relatório de segurança.
Será aberta uma webpage no navegador onde você poderá visualizar o relatório
gerado.
2. Observe a parte superior da janela para visualizar o status geral de segurança.
3. Passe com o cursor do mouse sobre as áreas selecionadas para verificar nossas
recomendações.
4. Caso existam problemas que necessitem da sua atenção, será exibido um pequeno
ícone
.
Mova o cursor do mouse sobre o ícone para obter mais informações.
5. Siga as instruções para resolver os problemas relacionados.
A cor da área de status da segurança muda dependendo das incidências detectadas
e são apresentadas diferentes mensagens:
● A área está verde. Não existem problemas a corrigir. Seu computador e dados
estão protegidos.
● A área está amarela. A segurança do seu sistema está sendo afetada por
problemas não críticos. Deve verificá-las e repará-las quando tiver oportunidade.
Interface Bitdefender
30
Bitdefender Antivirus Plus
● A área está vermelha. A segurança do seu sistema está sendo afetada por
problemas críticos. Você deve resolver os problemas detectados imediatamente.
5.5.2. Ligar ou desligar a notificação do Status de Segurança
Para ligar ou desligar a notificação do Relatório de Segurança, siga estes passos:
1. Abra a janela de Bitdefender.
2. Clique no botão Definições na parte superior da barra de ferramentas.
3. Na janela Definições, selecionar Geral.
4. Na janela Definições Gerais selecione a aba Geral.
5. Clique no botão para ligar ou desligar a notificação do Relatório de Segurança.
A notificação do Relatório de Segurança está ativada por padrão.
Interface Bitdefender
31
Bitdefender Antivirus Plus
6. Registrando Bitdefender
Para estar protegido pelo Bitdefender, você deve de registrar o seu produto com a
chave de licença.A chave de licença especifica quanto tempo você tem direito a
utilizar o produto.Logo que a chave da licença expirar, o Bitdefender para de executar
as suas funções e proteger o seu computador.
Você deve comprar uma chave de licença ou renovar sua licença poucos dias antes
do prazo que a chave de licença atual expira.Para mais informações, por favor
consulte “Adquirir ou renovar chaves de licença” (p. 32).Se estiver usando uma
versão teste do Bitdefender, deve registrá o produto com a chave de licença se
quiser continuar a usá-lo depois que o período de teste terminar.
6.1. Inserir a sua chave de licença
Se, durante a instalação, selecionou a avaliação do produto, pode usá-lo durante
um período de 30 dias.Para continuar a usar o Bitdefender quando o período de
experiência expirar, você deve registrar o produto com uma chave de licença.
Um link que indica o número de dias restantes para sua licença aparece no fundo
da janela do Bitdefender. Clique nesse link para abrir a janela de registro.
Você pode ver o estado do registro do Bitdefender, a chave de licença atual e
quantos dias faltam para a licença expirar.
Para registrar o Bitdefender Antivirus Plus:
1. Insira a chave de licença no campo correspondente.
Nota
A sua chave de licença pode ser encontrada:
● Na bolsa do CD.
● No cartão de registro do produto.
● no e-mail da sua compra on-line.
Se não tiver uma chave de licença do Bitdefender, clique no link fornecido na
janela para abrir a página da rede onde poderá adquirir uma.
2. Clique Registrar Agora.
Mesmo depois de comprar uma chave de licença, até que o registro interno do
produto com essa chave seja completado, o Bitdefender Antivirus Plus continuará
a funcionar como uma versão demo.
6.2. Adquirir ou renovar chaves de licença
Se o período experimental, vai acabar em breve, você deve comprar uma chave de
licença e registrar o seu produto.De igual modo, se a sua atual chave de licença vai
expirar brevemente, deve renová-la.
Registrando Bitdefender
32
Bitdefender Antivirus Plus
O Bitdefender avisa quando se aproxima a data de expiração da sua licença atual.
Siga as instruções no alerta para adquirir uma nova licença.
Você pode visitar uma página na rede onde uma chave de licença pode ser adquirida
a qualquer momento, seguindo estes passos:
1. Abra a janela de Bitdefender.
2. Clique no link que indica os dias restantes para a sua licença, localizado na parte
inferior da janela do Bitdefender, para abrir a janela de registro do produto.
3. Clique em Não tem uma chave de licença? Compre uma agora!
4. Abre-se uma página da rede no seu navegador onde poderá adquirir a chave de
licença do Bitdefender.
Registrando Bitdefender
33
Bitdefender Antivirus Plus
7. Conta MyBitdefender
Os recursos online do seu produto e os serviços adicionais do Bitdefender só estão
disponíveis através da MyBitdefender. Você deve de entrar na MyBitdefender fazendo
login à sua conta através do Bitdefender Antivirus Plus para poder fazer o seguinte:
● Recupere sua chave de licença, caso a tenha perdido.
● Obtenha proteção para a sua conta Facebook com Safego.
● Gerenciar o Bitdefender Antivirus Plus remotamente.
Multiplas soluções de segurança do Bitdefender para PCs, assim como outras
plataformas integram-se à MyBitdefender. você poderá gerenciar a segurança de
todos os dispositivos relacionados à sua conta em um painel de controle centralizado.
Sua conta MyBitdefender pode ser acessada a partir de qualquer dispositivo
conectado à Internet em https://my.bitdefender.com.
Pode também acessar e gerenciar sua conta diretamente do seu produto:
1. Abra a janela de Bitdefender.
2. Clique em MyBitdefender no topo da janela e selecione uma opção do menu
suspenso:
● Configurações da Conta
Entre numa conta, crie uma nova conta, configure o comportamento da
MyBitdefender.
● PAINEL
Ative o painel da MyBitdefender no seu navegador web.
7.1. Associando seu computador a MyBitdefender
Para conectar seu computador à conta MyBitdefender, você deverá realizar o login
à mesma a partir do Bitdefender Antivirus Plus. Até conectar seu computador à
MyBitdefender, você será solicitado a realizar o login à MyBitdefender cada vez que
queira utilizar um recurso que exija uma conta.
Para abrir a janela MyBitdefender a partir da qual pode criar ou fazer login a uma
conta, faça o seguinte:
1. Abra a janela de Bitdefender.
2. Clique em MyBitdefender no topo da janela e selecione Definições Conta no
menu suspenso:
Se já fez login a uma conta, a conta à qual está ligado será exibida. Clique em Ir
para MyBitdefender para ir ao seu painel. Para alterar a conta associada ao
computador, clique em Fazer o login com outra conta.
Conta MyBitdefender
34
Bitdefender Antivirus Plus
Caso ainda não tenha feito login a uma conta, proceda conforme sua situação.
Quero criar uma conta MyBitdefender
Para criar uma conta MyBitdefender com sucesso, siga estes passos:
1. Selecione Criar uma nova conta.
Uma nova janela irá aparecer.
2. Digite as informações necessárias nos campos correspondentes.Os dados que
nos fornecer serão mantidos confidenciais.
● E-mail - insira o seu endereço de e-mail.
● Nome de Usuário - insira um nome de usuário para a sua conta.
● Senha - digite a senha da sua conta.A senha deve conter no mínimo 6
caracteres.
● Confirmar senha - insira a senha novamente.
3. Clique Criar.
4. Antes de poder usar a sua conta, deverá concluir o registro. Verifique o seu e-mail
e siga as instruções do email de confirmação enviado pela Bitdefender.
Quero executar o login usando minha conta do Microsoft, Facebook
ou Google.
Para conectar-se com sua conta Microsoft, Facebook ou Google, siga estes passos:
1. Clique no ícone do serviço que deseja usar para executar o login.Você será
redirecionado para a página de início de sessão daquele serviço.
2. Siga as instruções fornecidas pelo serviço selecionado para ligar a sua conta ao
Bitdefender.
Nota
O Bitdefender não tem acesso a qualquer informação confidencial como a senha da
conta que você usa para efetuar o log in, ou a informações pessoais de seus amigos
e contatos.
Já tenho uma conta MyBitdefender
Caso já tenha uma conta, mas ainda não tenha feito login à mesma, faça o seguinte
para entrar:
1. Digite o endereço de email e senha da sua conta nos campos correspondentes.
Nota
Se não se lembra de sua senha, clique em Esqueci a senha e siga as instruções
para recuperá-la.
Conta MyBitdefender
35
Bitdefender Antivirus Plus
2. Clique em Login à MyBitdefender.
Uma vez que o computador esteja ligado a uma conta, você poderá usar o e-mail
e senha que definiu para fazer login à https://my.bitdefender.com.
Você também pode acessar sua conta diretamente a partir do Bitdefender Antivirus
Plus usando o menu suspenso no topo da janela.
Conta MyBitdefender
36
Bitdefender Antivirus Plus
8. Mantendo o seu Bitdefender atualizado
Novo malware é achado e identificado todos os dias. É por isso que é muito
importante manter o Bitdefender atualizado com as últimas assinaturas de malware.
Se você se conectar a Internet através de banda-larga ou DSL, o Bitdefender se
encarrega da atualização. Por padrão, o mesmo verifica se há atualizações quando
você liga o computador e depois disso, a cada hora .Se alguma atualização for
detectada, esta será automaticamente baixada e instalada em seu computador.
O processo de actualização é executado em tempo real, o que significa que os
arquivos são substituidos progressivamente. Desta forma, o processo de atualização
não afetará o funcionamento do produto e, ao mesmo tempo, exclui qualquer
possibilidade de vulnerabilidade.
Importante
Para estar protegido contra as mais recentes ameaças mantenha a Atualização
Automática ativada.
Em algumas situações particulares, a sua intervenção é necessária para manter a
proteção do Bitdefender atualizada:
● Se o seu computador se conectar à Internet através de um servidor proxy, você
deve configurar as definições do proxy conforme escrito em “Como posso
configurar Bitdefender para usar um proxy de conexão à Internet?” (p. 62).
● Se não possui uma conexão à Internet, pode atualizar Bitdefender manualmente
conforme descrito em “O meu computador não está conectado à Internet. Como
eu posso atualizar o Bitdefender?” (p. 122).O arquivo de atualização manual é
liberado uma vez por semana.
● Podem ocorrer erros ao baixar atualizações com uma conexão lenta à Internet.Para
saber como superar tais erros, consulte “Como atualizar o Bitdefender numa
ligação à Internet lenta” (p. 122).
● Se você estiver conectado a Internet através de uma conexão discada, é uma
boa idéia gerar o hábito de atualizar o Bitdefender a pedido do usuário.Para mais
informações, por favor consulte “Efetuar uma atualização” (p. 38).
8.1. Verifique se o Bitdefender está atualizado
Para verificar se a proteção de Bitdefender está atualizada, siga estes passos:
1. Abra a janela de Bitdefender.
2. Na Área do Status de Segurança, no lado esquerdo da barra de ferramentas,
procure a hora da última atualização.
Estas informações só serão apresentadas caso o stats de segurança esteja verde.
Mantendo o seu Bitdefender atualizado
37
Bitdefender Antivirus Plus
Para informações mais detalhadas sobre as mais recentes atualizações, verifique
os eventos de atualização:
1. Na janela principal, clique em Eventos na barra de ferramentas superior.
2. Na janela Eventos, clique em Atualização.
Você pode saber quando foram iniciadas as atualizações e obter informações sobre
as mesmas (se foram bem sucedidas ou não, se é necessário reiniciar para concluir
a instalação).Se necessário, reinicie o sistema quando lhe convier.
8.2. Efetuar uma atualização
Para realizar atualizações, é necessária uma conexão à Internet.
Para iniciar uma atualização, faça o seguinte:
● Abra a janela do Bitdefender e clique em Atualizar agora no painel Atualização.
● CLique com o botão direito do mouse no ícone do Bitdefender
sistema e selecione Atualizar Agora.
na bandeja do
O módulo Atualização irá conectar-se ao servidor de atualização de Bitdefender e
verificará se existem atualizações.Se uma atualização é detectada, poderá ser
notificado para confirmar a atualização ou a mesma é realizada automaticamente,
dependendo das configurações de atualização.
Importante
Talvez seja necessário reiniciar o computador depois da atualização. Nós
recomendamos que você o faça o mais rápido possível.
8.3. Ligar ou desligar a atualização automática
Para ativar ou desativar a análise automática, siga estes passos:
1. Abra a janela de Bitdefender.
2. No painel Atualização, clique no botão Atualizar Automaticamente.
3. Uma janela de aviso será exibida.Você deve confirmar a sua escolha selecionando
no menu por quanto tempo deseja desativar a atualização automática. É possível
desativar a actualização automática durante 5, 15 ou 30minutos, por uma hora,
permanentemente ou até que o sistema reinicie.
Atenção
Esta é uma incidência de segurança critica. Recomendamos que desative a atualização
automática pelo menor tempo possível. Se o Bitdefender não for atualizado
regularmente, não será capaz de proteger você contra as ameaças mais recentes.
Mantendo o seu Bitdefender atualizado
38
Bitdefender Antivirus Plus
8.4. Ajuste das configurações de atualização
Atualizações podem ser feitas da rede local, pela Internet, diretamente ou por um
servidor Proxy.Por padrão, o Bitdefender verificará as atualizações de hora em hora,
via Internet, e instalará as que estejam disponíveis sem alertar você.
As configurações de atualização padrão são adequadas à maioria dos usuários e
normalmente não precisam ser alteradas.
Para ajustar as definições de atualização, siga estes passos:
1. Abra a janela de Bitdefender.
2. Clique no botão Definições na parte superior da barra de ferramentas.
3. Na janela Definições, selecionar Atualização.
4. Na janela Definições de Atualização ajuste as definições conforme suas
preferências.
Local de atualização
Bitdefender está configurado para ser atualizado a partir dos servidores de
atualização de Bitdefender na Internet.A localização de atualização é um endereço
genérico da Internet que é automaticamente redirecionado para o servidor de
atualização da Bitdefender mais próximo da sua região.
Não altere a localização da atualização exceto se tiver sido aconselhado por um
representante da Bitdefender ou pelo administrador da sua rede (se estiver
conectado a uma rede no escritório).
Pode voltar à localização de atualização genérica da Internet clicando em
Predefinição.
Regras de processamento da atualização
Pode escolher entre três formas para baixar e instalar atualizações:
● Atualização Silenciosa - O Bitdefender faz download automaticamente e
implementa a atualização.
● Consultar antes do download - sempre que uma atualiação estiver disponível,
você será consultado antes do download ser efetuado.
● Avisar antes de instalar - cada vez que uma atualização for baixada, você será
consultado antes da instalação ser feita.
Algumas atualizações exigem o reinício para concluir a instalação.Por padrão, se
for necessário reiniciar após uma atualização, o Bitdefender continuará a trabalhar
com os arquivos antigos até que o usuário reinicie voluntariamente o computador.
Isto serve para evitar que o processo de atualização de Bitdefender interfira com
o trabalho do usuário.
Mantendo o seu Bitdefender atualizado
39
Bitdefender Antivirus Plus
Se quiser ser avisado quando uma atualização exigir uma reinicialização, desligue
a opção Adiar reiniciar clicando no botão correspondente.
Mantendo o seu Bitdefender atualizado
40
Bitdefender Antivirus Plus
Como
41
Bitdefender Antivirus Plus
9. Instalação
9.1. Como instalo o Bitdefender num segundo computador?
Caso tenha adquirido uma chave de licença para mais de um computador, você
poderá usar a mesma chave de licença para registrar um segundo PC.
Para instalar o Bitdefender corretamente num segundo computador, faça o seguinte:
1. Instale o Bitdefender a partir do CD/ DVD ou usando o instalador fornecido através
do email da compra online e siga os mesmos passos de instalação.
No início da instalação você será solicitado a baixar os arquivos de instalação
mais recentes disponíveis.
2. Quando a janela de registro aparecer, insira a chave de licença e clique Registrar
Agora.
3. No próximo passo, você tem a opção de fazer login à sua conta MyBitdefender
ou criar uma nova conta MyBitdefender.
Você pode também optar por criar uma conta MyBitdefender mais tarde.
4. Aguarde até que o processo de instalação esteja concluído e feche a janela.
9.2. Quando devo reinstalar o Bitdefender?
Em algumas situações poderá ser necessário reinstalar o seu produto Bitdefender.
As situações típicas em que deve reinstalar Bitdefender são as seguintes:
● você reinstalou o sistema operacional.
● adquiriu um computador novo.
● deseja alterar a língua da interface do Bitdefender.
Para reinstalar o Bitdefender use o disco de instalação que adquiriu ou baixe uma
nova versão do site web Bitdefender.
Durante a instalação, será solicitado que você regisrte o produto com a sua chave
de licença.
Se não consegue encontrar sua chave de licença, você pode efetuar login em
https://my.bitdefender.com para recuperá-la. Digite o endereço de email e senha
da sua conta nos campos correspondentes.
Para mais informações sobre o processo de instalação do Bitdefender, por favor
consulte o “Instalando seu produto Bitdefender” (p. 5).
Instalação
42
Bitdefender Antivirus Plus
9.3. Onde posso baixar meu produto Bitdefender?
Você pode baixar seu produto Bitdefender de nossos websites autorizados (por
exemplo, o website de um parceiro Bitdefender ou uma loja online) ou de nosso
website no seguinte endereço: http://www.bitdefender.com/br/Downloads/.
Nota
Antes de executar o kit é recomendável remover qualquer solução antivírus instalada
no seu sistema. Quando utiliza mais do que uma solução de segurança no mesmo
computador, o sistema torna-se instável.
Para instalar o Bitdefender, siga estes passos:
1. Dê um clique duplo no instalador baixado e siga as etapas da instalação.
2. Quando a janela de registro aparecer, insira a chave de licença e clique Registrar
Agora.
3. No próximo passo, você tem a opção de fazer login à sua conta MyBitdefender
ou criar uma nova conta MyBitdefender.
Você pode também optar por criar uma conta MyBitdefender mais tarde.
4. Aguarde até que o processo de instalação esteja concluído e feche a janela.
9.4. Como posso mudar de um produto Bitdefender para outro?
Pode facilmente mudar de um produto Bitdefender para outro.
Os três produtos Bitdefender que pode instalar no seu sistema são:
● Bitdefender Antivirus Plus
● Bitdefender Internet Security
● Bitdefender Total Security
Caso não tenha uma chave de licença para o produto que deseja utilizar, siga estes
passos:
1. Abra a janela de Bitdefender.
2. Para acessar a janela de registro do produto, clique no link que indica o número
de dias restantes em sua licença, localizado na parte inferior da janela do
Bitdefender.
3. Clique em Não tem uma chave de licença? Compre uma agora!
4. Abre-se uma página da rede no seu navegador onde poderá adquirir a chave de
licença do Bitdefender.
Após comprar a chave de licença para o produto Bitdefender que deseja utilizar,
siga estes passos:
Instalação
43
Bitdefender Antivirus Plus
1. Abra a janela de Bitdefender.
2. Um link que indica o número de dias restantes para sua licença aparece no fundo
da janela do Bitdefender.
Clique nesse link para abrir a janela de registro.
3. Introduza a nova chave de registro e clique em Registrar agora.
4. Você será informado que uma chave de licença é para um produto Bitdefender
diferente.
Clique no link correspondente e siga o procedimento para realizar a instalação.
9.5. Como utilizo minha chave de licença do Bitdefender após
um upgrade do Windows?
Esta situação aparece quando você atualiza seu sistema operacional e deseja
continuar utilizando sua chave de licença Bitdefender.
Caso esteja utilizando Bitdefender 2009, 2010, 2011, 2012 ou 2013, você
poderá fazer a atualização gratuitamente para a versão mais recente do
Bitdefender, conforme a seguir:
● Do Bitdefender Antivirus 2009, 2010, 2011, 2012 ou 2013 para a versão mais
recente do Bitdefender Antivirus Plus.
● Do Bitdefender Internet Security 2009, 2010, 2011, 2012 ou 2013 para a versão
mais recente do Bitdefender Internet Security.
● Do Bitdefender Total Security 2009, 2010, 2011, 2012 ou 2013 para a versão
mais recente do Bitdefender Total Security.
Há 2 casos que podem surgir:
● Você atualizou o sistema operacional utilizando o Windows Update e você percebe
que o Bitdefender não está mais funcionando.
Neste caso, é necessário reinstalar o produto utilizando a mais recente versão
disponível.
Para resolver esta situação, siga os seguintes passos:
1. Remova o Bitdefender seguindo estes passos:
▶ No Windows XP:
a. Clique em Iniciar, vá ao Painel de Controle e faça duplo clique sobre
Adicionar/Remover Programas.
b. Aguarde alguns momentos até que a lista do software instalado seja
apresentada.
c. Encontre o Bitdefender e selecione Remover.
Instalação
44
Bitdefender Antivirus Plus
d. Clique em Remover e, em seguida, Reinstalar/alterar o meu produto
Bitdefender.
e. Aguarde que o processo de desinstalação termine e depois reinicie o seu
sistema.
▶ No Windows Vista e o Windows 7:
a. Clique em Iniciar, vá ao Painel de Controle e faça duplo clique sobre
Programas e Recursos.
b. Aguarde alguns momentos até que a lista do software instalado seja
apresentada.
c. Encontre o Bitdefender e selecione Desinstalar.
d. Clique em Remover e, em seguida, Reinstalar/alterar o meu produto
Bitdefender.
e. Aguarde que o processo de desinstalação termine e depois reinicie o seu
sistema.
▶ No Windows 8:
a. A partir da tela Iniciar do Windows, localize Painel de Controle (por
exemplo, você pode começar a digitar "Painel de Controle" diretamente
no menu Iniciar) e então clicar em seu ícone.
b. Clique em Desinstalar um programa ou Programas e Recursos.
c. Aguarde alguns momentos até que a lista do software instalado seja
apresentada.
d. Encontre o Bitdefender e selecione Desinstalar.
e. Clique em Remover e, em seguida, Reinstalar/alterar o meu produto
Bitdefender.
f. Aguarde que o processo de desinstalação termine e depois reinicie o seu
sistema.
2. Baixe o arquivo de instalação ao escolher o produto para o qual você possua
uma chave de licença válida.
Você pode fazer o download do arquivo de instalação do site da Bitdefender
no endereço a seguir: http://www.bitdefender.com/br/Downloads/.
3. Clique duas vezes no instalador para iniciar o processo de instalação.
4. Quando a janela de registro aparecer, insira a chave de licença e clique
Registrar Agora.
5. No próximo passo, você tem a opção de fazer login à sua conta MyBitdefender
ou criar uma nova conta MyBitdefender.
Você pode também optar por criar uma conta MyBitdefender mais tarde.
Instalação
45
Bitdefender Antivirus Plus
Aguarde até que o processo de instalação esteja concluído e feche a janela.
● Você mudou seu sistema e deseja continuar usando a proteção Bitdefender.
Portanto, é necessário reinstalar o produto utilizando a mais recente versão
disponível.
Para resolver esta situação, siga os seguintes passos:
1. Baixe o arquivo de instalação ao escolher o produto para o qual você possua
uma chave de licença válida.
Você pode fazer o download do arquivo de instalação do site da Bitdefender
no endereço a seguir: http://www.bitdefender.com/br/Downloads/.
2. Clique duas vezes no instalador para iniciar o processo de instalação.
3. Quando a janela de registro aparecer, insira a chave de licença e clique
Registrar Agora.
4. No próximo passo, você tem a opção de fazer login à sua conta MyBitdefender
ou criar uma nova conta MyBitdefender.
Você pode também optar por criar uma conta MyBitdefender mais tarde.
Aguarde até que o processo de instalação esteja concluído e feche a janela.
Para mais informações sobre o processo de instalação do Bitdefender, por favor
consulte o “Instalando seu produto Bitdefender” (p. 5).
9.6. Como posso reparar o Bitdefender?
Caso queira reparar seu Bitdefender Antivirus Plus a partir do menu Iniciar do
Windows, siga estes passos:
● No Windows XP, Windows Vista e Windows 7:
1. Clique Iniciar e acesse Todos os Programas.
2. Clique em Bitdefender Antivirus Plus.
3. Selecione Reparar ou Desinstalar.
Um assistente aparecerá.
4. Selecione Reparar.
Isto irá demorar vários minutos.
5. Precisará de reiniciar o computador para concluir o processo
● No Windows 8:
1. A partir da tela Iniciar do Windows, localize Painel de Controle (por exemplo,
você pode começar a digitar "Painel de Controle" diretamente no menu Iniciar)
e então clicar em seu ícone.
Instalação
46
Bitdefender Antivirus Plus
2. Clique em Desinstalar um programa ou Programas e Recursos.
3. Selecionar Bitdefender Antivirus Plus e clicar em Desinstalar.
Um assistente aparecerá.
4. Selecione Reparar.
Isto irá demorar vários minutos.
5. Precisará de reiniciar o computador para concluir o processo
Instalação
47
Bitdefender Antivirus Plus
10. Registro
10.1. Que produto Bitdefender estou usando?
Para saber que programa Bitdefender instalou, siga estes passos:
1. Abra a janela de Bitdefender.
2. Na parte superior da janela você verá o seguinte:
● Bitdefender Antivirus Plus
● Bitdefender Internet Security
● Bitdefender Total Security
10.2. Como posso registrar uma versão experimental?
Se você instalou uma versão teste, só poderá usá-la durante um período de tempo
limitado. Para continuar a usar o Bitdefender quando o período de experiência
expirar, você deve registrar seu produto com uma chave de licença.
Para registrar o Bitdefender, siga estes passos:
1. Abra a janela de Bitdefender.
2. Um link que indica o número de dias restantes para sua licença aparece no fundo
da janela do Bitdefender.
Clique nesse link para abrir a janela de registro.
3. Introduza a chave de registro e clique em Registrar Agora.
Se não tiver uma chave de licença, clique no link fornecido na janela para visitar
a página na rede onde poderá adquirir uma.
4. Aguarde até que o processo de registro esteja concluído e feche a janela.
10.3. Quando é que a proteção do Bitdefender expira?
Para saber quantos dias restam para a sua chave de licença expirar, siga estes
passos:
1. Abra a janela de Bitdefender.
2. Um link que indica o número de dias restantes para sua licença aparece no fundo
da janela do Bitdefender.
3. Para maiores informações, clique no link para abrir a janela de registro.
4. Na janela Registrar o Produto, você poderá:
● Ver a chave de licença atual
Registro
48
Bitdefender Antivirus Plus
● Registrar com outra chave de licença
● Comprar uma chave de licença
10.4. Como posso renovar a proteção do meu Bitdefender?
Quando a proteção do seu Bitdefender estiver quase a expirar, deve renovar a sua
chave de licença.
● Siga os seguintes passos para visitar um site onde você pode renovar a sua chave
de licença do Bitdefender:
1. Abra a janela de Bitdefender.
2. Um link que indica o número de dias restantes para sua licença aparece no
fundo da janela do Bitdefender. Clique nesse link para abrir a janela de registro.
3. Clique em Não tem uma chave de licença? Compre uma agora!
4. Abre-se uma página da rede no seu navegador onde poderá adquirir a chave
de licença do Bitdefender.
Nota
Como alternativa, pode contatar o revendedor onde adquiriu o produto Bitdefender.
● Siga estes passos para registrar o seu Bitdefender com a nova chave de licença:
1. Abra a janela de Bitdefender.
2. Um link que indica o número de dias restantes para sua licença aparece no
fundo da janela do Bitdefender. Clique nesse link para abrir a janela de registro.
3. Introduza a chave de registro e clique em Registrar Agora.
4. Aguarde até que o processo de registro esteja concluído e feche a janela.
Para mais informações, poderá contatar a Bitdefender para suporte, como descrito
na seção “Solicite Ajuda” (p. 140).
Registro
49
Bitdefender Antivirus Plus
11. MyBitdefender
11.1. Como faço o login no MyBitdefender utilizando outra
conta online?
Você criou uma nova conta MyBitdefender e deseja utilizá-la de agora em diante.
Para usar outra conta com sucesso, siga estes passos:
1. Abra a janela de Bitdefender.
2. Clique em MyBitdefender no topo da janela e selecione Definições Conta no
menu suspenso:
Se já fez login a uma conta, a conta à qual está ligado será exibida. Clique em
Fazer Login Com Outra Conta para alterar a conta conectada ao computador.
Uma nova janela irá aparecer.
3. Digite o endereço de email e senha da sua conta nos campos correspondentes.
4. Clique em Login à MyBitdefender
5. Clique em Ir para MyBitdefender para ir ao seu painel.
11.2. Como altero o endereço de e-mail utilizado para a conta
MyBitdefender?
Você criou uma conta MyBitdefender usando um endereço de e-mail que não utiliza
mais e deseja mudá-lo.
O endereço de e-mail não pode ser alterado, mas você pode utilizar um endereço
de e-mail diferente para criar uma nova conta online.
Para criar outra conta MyBitdefender com sucesso, siga estes passos:
1. Abra a janela de Bitdefender.
2. Clique em MyBitdefender no topo da janela e selecione Definições Conta no
menu suspenso:
Se já fez login a uma conta, a conta à qual está ligado será exibida. Clique em
Fazer Login Com Outra Conta para alterar a conta conectada ao computador.
Uma nova janela irá aparecer.
3. Selecione Criar uma nova conta.
4. Digite as informações necessárias nos campos correspondentes. Os dados que
nos fornecer serão mantidos confidenciais.
● E-mail - insira o seu endereço de e-mail.
MyBitdefender
50
Bitdefender Antivirus Plus
● Nome de Usuário - insira um nome de usuário para a sua conta.
● Senha - digite a senha da sua conta. A senha deve conter no mínimo 6
caracteres.
● Confirmar senha - insira a senha novamente.
● Clique Criar.
5. Antes de poder usar a sua conta, deverá concluir o registro. Verifique o seu e-mail
e siga as instruções do email de confirmação enviado pela Bitdefender.
Use o novo endereço de e-mail para fazer login no MyBitdefender.
11.3. Como posso redefinir minha senha para a conta
MyBitdefender?
Para definir uma nova senha para sua conta MyBitdefender, siga estes passos:
1. Abra a janela de Bitdefender.
2. Clique em MyBitdefender no topo da janela e selecione Definições Conta no
menu suspenso:
Uma nova janela irá aparecer.
3. Clique no link Esqueci minha senha.
4. Digite o endereço de e-mail utilizado para criar sua conta MyBitdefender e clique
no link Recuperar Senha.
5. Verifique seu e-mail e clique no link fornecido.
Uma nova janela irá aparecer.
6. Digite a nova senha. A senha deve conter no mínimo 6 caracteres.
7. Digite novamente a senha na campo Confirmar Senha .
8. Clique em Enviar e então em Aplicar Alterações.
Para acessar sua conta MyBitdefender, digite seu endereço de e-mail e a nova senha
que acabou de definir.
MyBitdefender
51
Bitdefender Antivirus Plus
12. A analisar com Bitdefender
12.1. Como posso analisar um arquivo ou uma pasta?
A forma mais fácil para analisar um arquivo ou pasta é clicar com o botão direito
no objeto que deseja analisar, apontar para o Bitdefender e selecionar Analisar
com o Bitdefender a partir do menu.
Para concluir a análise, siga o assistente de Análise Antivírus. O Bitdefender
executará automaticamente as ações recomendadas nos arquivos detectados.
Se ainda houver ameaças não resolvidas, será solicitado que você escolha as ações
a serem tomadas com relação às mesmas.
Situações típicas da maneira que você pode utilizar esse método de análise:
● Você suspeita que um arquivo específico ou diretório esteja infectado.
● Sempre que você faz download de arquivos da Internet e suspeita que podem
ser perigosos.
● Analisar um compartilhamento de rede antes de copiar os arquivos para o
computador.
12.2. Como posso analisar o meu sistema?
Para realizar uma análise completa ao sistema, siga estes passos:
1. Abra a janela de Bitdefender.
2. No painel Antivírus, clique em Analisar Agora e selecione Analisar Sistema
no menu suspenso.
3. Siga o assistente de análise Antivírus para concluir a análise. O Bitdefender
executará automaticamente as ações recomendadas nos arquivos detectados.
Se ainda houver ameaças não resolvidas, será solicitado que você escolha as
ações a serem tomadas com relação às mesmas. Para mais informações, por
favor consulte “Assistente do analisador Antivírus” (p. 79).
12.3. Como posso criar uma tarefa de análise personalizada?
Caso queira analisar locais específicos em seu computador ou configurar as opções
de análise, configure e execute uma Análise Personalizada.
Para criar uma tarefa de análise personalizada, proceda da seguinte forma:
1. Abra a janela de Bitdefender.
2. No painel Antivírus, clique em Analisar Agora e selecione Análise
Personalizada no menu suspenso.
A analisar com Bitdefender
52
Bitdefender Antivirus Plus
3. Clique em Adicionar Alvo para seleccionar os arquivos ou as pastas a analisar.
4. Se desejar configurar detalhadamente as opções de análise, clique em Opções
de Análise.
Você pode facilmente configurar as opções de análise ajustando o nível de análise.
Arraste o cursor pela escala para definir o nível de análise pretendido.
Também pode optar por desligar o computador sempre que a análise termina,
se não forem encontradas ameaças. Lembre-se de que esta será a ação padrão
sempre que executar esta tarefa.
5. Clique em Iniciar Análise e siga o assistente de Análise Antivírus para completar
a análise. Ao final da análise, será solicitado que você escolha as ações a serem
tomadas nos arquivos detectados, caso haja algum.
6. Se quiser guardar a tarefa de análise para uso futuro, abra a janela de
personalização da configuração da análise novamente.
7. Localize uma análise que acabou de executar na lista Análises recentes.
8. Passe com o cursor do mouse sobre o nome da análise e clique no ícone
adicionar a análise à lista de Análises Favoritas.
para
9. Introduza um nome sugestivo para a análise.
12.4. Como posso excluir uma pasta da análise?
O Bitdefender permite excluir arquivos, pastas ou extensões de arquivos específicos
da análise.
As exceções devem ser usadas pelos usuários que possuem conhecimentos
avançados em informática e apenas nas seguintes situações:
● Você tem uma pasta grande no seu sistema onde guarda filmes e música.
● Você tem um arquivo grande no seu sistema onde guarda diferentes dados.
● Você mantém uma pasta onde instalar diferentes tipos de software e aplicativos
para testes.A análise da pasta pode resultar na perda de alguns dados.
Para adicionar a pasta à lista de Exceções, siga estes passos:
1. Abra a janela de Bitdefender.
2. Clique no botão Definições na parte superior da barra de ferramentas.
3. Na janela Definições, selecionar Antivírus.
4. Na janela Definições Antivírus selecione a aba Exclusões.
5. Assegure-se de que as Exclusões de Arquivos esteja ligada ao clicar no botão.
6. Clique no link Arquivos e pastas excluídos.
7. Clique no botão Adicionar, localizado na parte superior da tabela de exceções.
A analisar com Bitdefender
53
Bitdefender Antivirus Plus
8. Clique em Explorar, selecione a pasta que deseja excluir da análise e depois
clique OK.
9. Clique em Adicionar e depois em OK para salvar as alterações e fechar a janela.
12.5. O que fazer se o Bitdefender identificou um arquivo limpo
como infectado?
Há situações em que o Bitdefender assinala erradamente um arquivo legítimo como
sendo uma ameaça (um falso positivo). Para corrigir este erro, adicione o arquivo
à área de Exclusões do Bitdefender:
1. Desative a proteção antivírus em tempo real do Bitdefender:
a. Abra a janela de Bitdefender.
b. Clique no botão Definições na parte superior da barra de ferramentas.
c. Na janela Definições, selecionar Antivírus.
d. Na janela Definições Antivírus selecione a aba Escudo.
e. Clique no botão para desligar análise no acesso.
Uma janela de aviso será exibida. Tem de confirmar a sua escolha
seleccionando no menu durante quanto tempo pretende desactivar a proteção
em tempo real. É possível desativar a proteção em tempo-real durante 5, 15
ou 30 minutos, por uma hora, permanentemente ou até que o sistema reinicie.
2. Mostrar objetos ocultos no Windows. Para saber como fazer isto, consulte “Como
posso mostrar objetos ocultos no Windows?” (p. 63).
3. Restaurar o arquivo da área de Quarentena:
a. Abra a janela de Bitdefender.
b. Clique no botão Definições na parte superior da barra de ferramentas.
c. Na janela Definições, selecionar Antivírus.
d. Na janela Definições Antivírus selecione a aba Quarentena.
e. Selecione um arquivo e clique em Restaurar.
4. Adicionar o arquivo à lista de Exceções. Para saber como fazer isto, consulte
“Como posso excluir uma pasta da análise?” (p. 53).
5. Active a proteção antivírus em tempo real do Bitdefender.
6. Contate os nossos representantes do suporte para que possamos remover a
assinatura de detecção. Para saber como fazer isto, consulte “Solicite Ajuda” (p.
140).
A analisar com Bitdefender
54
Bitdefender Antivirus Plus
12.6. Como posso verificar quais vírus o Bitdefender detectou?
Cada vez que uma análise é realizada, um registro de análise é criado e o Bitdefender
registra as incidências detectadas.
O relatório da análise contém informação detalhada sobre os processos de análise
registados, tal como as opções da análise, o alvo da análise, as ameaças encontradas
e as ações tomadas sobre essas ameaças.
Pode abrir o relatório directamente no assistente de análise, assim que esta terminar,
clicando em Mostrar Relatório.
Para analisar um relatório de análise ou qualquer infecção detectada posteriormente,
siga estes passos:
1. Abra a janela de Bitdefender.
2. Clique no botão Eventos na parte superior da barra de ferramentas.
3. Na janela Eventos, selecionar Antivírus.
4. Na janela Eventos Antivírus, selecione a aba Análise de Vírus.
Aqui poderá encontrar todos os eventos de análise malware, incluindo ameaças
detectadas na análise no acesso, análises iniciadas pelo usuário e alterações de
status para as análises automáticas.
5. Na lista de eventos, pode ver as análises que foram recentemente efetuadas.
Clique no evento para visualizar detalhes sobre o mesmo.
6. Para abrir um relatório da análise, clique em Visualizar Relatório. O registro
da análise irá abrir numa nova janela.
A analisar com Bitdefender
55
Bitdefender Antivirus Plus
13. Privacidade
13.1. Como posso ter a certeza de que a minha transação
online é segura?
Para ter a certeza de que as suas operações online se mantém privadas, você pode
usar o browser fornecido pelo Bitdefender para proteger as suas transações e as
suas aplicações bancárias.
O Bitdefender Safepay é um browser seguro projetado para proteger a informação
do seu cartão de crédito, o seu número de conta ou qualquer outra informação
delicada que poderá usar enquanto acessa diferentes locais online.
Para manter a sua atividade online segura e privada, faça o seguinte:
1. Faça duplo-clique no ícone do Bitdefender Safepay no seu ambiente de trabalho.
O browser Bitdefender Safepay irá aparecer.
2. Clique no botão
para acessar ao Teclado Virtual.
3. Use o Teclado Virtual ao digitar informações delicadas como senhas.
13.2. Como protejo a minha conta do Facebook?
Safego é um aplicativo do Facebook desenvolvido pelo Bitdefender para manter a
sua conta da rede social segura.
O seu papel é analisar os links que recebe dos seus amigos do Facebook e monitorar
as configurações de privacidade de sua conta.
Para acessar a Safego a partir do seu produto Bitdefender, siga estes passos:
1. Abra a janela de Bitdefender.
2. Clique no botão Gerenciar no painel Safego.
3. Selecione Ativar para o Facebook no menu suspenso.
Será direcionado para a sua conta.
4. Use a sua informação de acesso ao Facebook para acessar o aplicativo Safego.
5. Permitir que a Safego acesse a sua conta Facebook.
13.3. Como removo um arquivo permanentemente com o
Bitdefender?
Caso deseje remover um arquivo permanentemente do seu sistema, é necessário
apagar a informação fisicamente do seu disco rígido.
Privacidade
56
Bitdefender Antivirus Plus
O Destruidor de Arquivos do Bitdefender pode ajudá-lo a rapidamente destruir
arquivos ou pastas do seu computador usando o menu contextual do Windows,
seguindo os seguintes passos:
1. Clique com o botão direito do mouse no arquivo ou pasta que deseja apagar
permanentemente, aponte para o Bitdefender e selecione Destruidor de
Arquivos.
2. Uma janela de confirmação aparecerá. Clique em Sim para iniciar o assistente
do Destruidor de Arquivos.
3. Aguarde que o Bitdefender termine a destruição dos arquivos.
4. Os resultados são apresentados. Clique em Fechar para sair do assistente.
Privacidade
57
Bitdefender Antivirus Plus
14. Informações Úteis
14.1. Como testo minha solução antivírus?
Assegure-se que seu produto Bitdefender esteja sendo executado adequadamente,
recomendamos utilizar o teste Eicar.
O teste Eicar permite que você verifique sua proteção antivírus utilizando um arquivo
de segurança desenvolvido para este propósito.
Para testar sua solução antivírus, siga estes passos:
1. Baixe o teste da página web oficial da organização EICAR http://www.eicar.org/.
2. Clique na aba Arquivo de Teste Anti-Malware.
3. Clique em Baixar no menu do lado esquerdo.
4. A partir da area de download utilizando o protocolo padrão http clique no
arquivo de teste eicar.com.
5. Você será informado que a página que está tentando acessar contém o Arquivo
de Teste EICAR (não é um vírus).
Caso clique em Compreendo os riscos, leve-me até lá assim mesmo, o
download do teste irá iniciar e um pop-up do Bitdefender irá informá-lo que um
vírus foi detectado.
Clique em Maiores Detalhes para obter maiores informações sobre esta ação.
Caso não receba nenhum alerta de Bitdefender, recomendamos que entre em
contato com Bitdefender para suporte conforme descrito na seção “Solicite Ajuda”
(p. 140).
14.2. Como eu posso remover o Bitdefender?
Caso deseje remover seu Bitdefender Antivirus Plus, siga os seguintes passos:
● No Windows XP:
1. Clique em Iniciar, vá ao Painel de Controle e faça duplo clique sobre
Adicionar/Remover Programas.
2. Aguarde alguns momentos até que a lista do software instalado seja
apresentada.
3. Encontre o Bitdefender e selecione Remover.
4. Clique em Remover e, em seguida, Desinstalação COMPLETA do
Bitdefender.
5. Você tem as seguintes opções:
Informações Úteis
58
Bitdefender Antivirus Plus
▶ Desinstalar e continuar protegido - removerá completamente o
Bitdefender. O Verificador de Vírus em 60 segundos do Bitdefender será
instalado no seu sistema para protegê-lo contra malware.
▶ Desinstalar sem o aplicativo - removerá completamente o Bitdefender.
O Verificador de Vírus em 60 segundos do Bitdefender não será instalado.
Selecione a opção desejada e clique em Próximo.
6. Aguarde que o processo de desinstalação termine e depois reinicie o seu
sistema.
● No Windows Vista e o Windows 7:
1. Clique em Iniciar, vá ao Painel de Controle e faça duplo clique sobre
Programas e Recursos.
2. Aguarde alguns momentos até que a lista do software instalado seja
apresentada.
3. Encontre o Bitdefender e selecione Desinstalar.
4. Clique em Desinstalar e, em seguida, Desinstalação COMPLETA do
Bitdefender.
5. Você tem as seguintes opções:
▶ Desinstalar e continuar protegido - removerá completamente o
Bitdefender. O Verificador de Vírus em 60 segundos do Bitdefender será
instalado no seu sistema para protegê-lo contra malware.
▶ Desinstalar sem o aplicativo - removerá completamente o Bitdefender.
O Verificador de Vírus em 60 segundos do Bitdefender não será instalado.
Selecione a opção desejada e clique em Próximo.
6. Aguarde que o processo de desinstalação termine e depois reinicie o seu
sistema.
● No Windows 8:
1. A partir da tela Iniciar do Windows, localize Painel de Controle (por exemplo,
você pode começar a digitar "Painel de Controle" diretamente no menu Iniciar)
e então clicar em seu ícone.
2. Clique em Desinstalar um programa ou Programas e Recursos.
3. Selecionar Bitdefender Antivirus Plus e clicar em Desinstalar.
4. Clique em Desinstalar e, em seguida, Desinstalação COMPLETA do
Bitdefender.
5. Você tem as seguintes opções:
Informações Úteis
59
Bitdefender Antivirus Plus
▶ Desinstalar e continuar protegido - removerá completamente o
Bitdefender. O Verificador de Vírus em 60 segundos do Bitdefender será
instalado no seu sistema para protegê-lo contra malware.
▶ Desinstalar sem o aplicativo - removerá completamente o Bitdefender.
O Verificador de Vírus em 60 segundos do Bitdefender não será instalado.
Selecione a opção desejada e clique em Próximo.
6. Aguarde que o processo de desinstalação termine e depois reinicie o seu
sistema.
Nota
O Verificador de Vírus em 60 segundos do Bitdefender é um aplicativo livre que utiliza
a tecnologia de análise na nuvem para detetar programas maliciosos e ameaças em
menos de 60 segundos.
14.3. Como mantenho o meu sistema protegido após a
desinstalação do Bitdefender?
Durante o processo de remoção do Bitdefender Antivirus Plus, você tem a opção
de Desinstalar e continuar protegido. Caso selecione esta opção, o Verificador
de Vírus em 60 segundos do Bitdefender será instalado no seu sistema.
O Verificador de Vírus em 60 segundos do Bitdefender é um aplicativo livre que
utiliza a tecnologia de análise na nuvem para detetar programas maliciosos e
ameaças em menos de 60 segundos.
Você pode continuar a utilizar o aplicativo mesmo que reinstale o Bitdefender ou
caso instale outro programa antivírus no sistema.
Caso queira remover o Verificador de Vírus em 60 segundos do Bitdefender, siga
estes passos:
● No Windows XP:
1. Clique em Iniciar, vá ao Painel de Controle e faça duplo clique sobre
Adicionar/Remover Programas.
2. Aguarde alguns momentos até que a lista do software instalado seja
apresentada.
3. Encontre o Verificador de Vírus em 60 segundos do Bitdefender e
selecione Remover.
4. Selecione Desinstalar no próximo passo e aguarde a conclusão do processo.
● No Windows Vista e o Windows 7:
1. Clique em Iniciar, vá ao Painel de Controle e faça duplo clique sobre
Programas e Recursos.
Informações Úteis
60
Bitdefender Antivirus Plus
2. Aguarde alguns momentos até que a lista do software instalado seja
apresentada.
3. Encontre Verificador de Vírus em 60 segundos do Bitdefender e selecione
Desinstalar.
4. Selecione Desinstalar no próximo passo e aguarde a conclusão do processo.
● No Windows 8:
1. A partir da tela Iniciar do Windows, localize Painel de Controle (por exemplo,
você pode começar a digitar "Painel de Controle" diretamente no menu Iniciar)
e então clicar em seu ícone.
2. Clique em Desinstalar um programa ou Programas e Recursos.
3. Selecione Verificador de Vírus em 60 segundos do Bitdefender e clique
em Desinstalar.
4. Selecione Desinstalar no próximo passo e aguarde a conclusão do processo.
14.4. Como desligo automaticamente o meu computador após
a análise?
O Bitdefender oferece múltiplas tarefas de análise que você pode usar para se
certificar que o seu sistema não está infectado com malware. Analisar todo o
computador pode levar muito mais tempo dependendo do hardware do seu sistema
e da configuração do seu software.
Por este motivo, o Bitdefender permite configurar o Bitdefender para desligar o
computador assim que a análise terminar.
Por exemplo: você terminou de trabalhar no seu computador e deseja ir dormir.
Gostaria de ter o seu sistema completamente analisado em busca de malware pelo
Bitdefender.
Eis como você deve configurar Bitdefender para desligar o seu computador ao
término da análise:
1. Abra a janela de Bitdefender.
2. No painel Antivírus, clique em Analisar Agora e selecione Análise
Personalizada no menu suspenso.
3. Clique em Adicionar Alvo para seleccionar os arquivos ou as pastas a analisar.
4. Se desejar configurar detalhadamente as opções de análise, clique em Opções
de Análise.
5. Opte por desligar o computador sempre que a análise terminar e se não forem
encontradas ameaças.
6. Clique Iniciar Análise.
Informações Úteis
61
Bitdefender Antivirus Plus
Se não forem encontradas ameaças, o computador irá desligar.
Se ainda houver ameaças não resolvidas, será solicitado que você escolha as ações
a serem tomadas com relação às mesmas. Para mais informações, por favor consulte
“Assistente do analisador Antivírus” (p. 79).
14.5. Como posso configurar Bitdefender para usar um proxy
de conexão à Internet?
Se o seu computador se conecta à Internet através de um servidor proxy, você deve
configurar as definições de proxy do Bitdefender. Normalmente, o Bitdefender
detecta e importa automaticamente as definições proxy do seu sistema.
Importante
As ligações à internet domésticas normalmente não usam um servidor proxy. Como
regra de ouro, verifique e configure as definições da conexão proxy do seu programa
Bitdefender quando as atualizações não funcionarem. Se o Bitdefender atualizar, ele
está devidamente configurado para se conectar à Internet.
Para gerenciar as configurações de proxy, siga estes passos:
1. Abra a janela de Bitdefender.
2. Clique no botão Definições na parte superior da barra de ferramentas.
3. Na janela Definições, selecionar Geral.
4. Na janela Definições Gerais selecione a aba Avançado.
5. Ative o uso de proxy clicando no botão.
6. Clique no link Gerenciar proxies.
7. Existem duas opções para definir as configurações de proxy:
● Importar configurações de proxy do navegador padrão - configurações
de proxy do usuário atual, extraídas do navegador padrão. Caso o servidor
proxy exija um nome de usuário e uma senha, você deverá inseri-los nos
campos correspondentes.
Nota
O Bitdefender pode importar as definições de proxy dos navegadores mais
populares, incluindo as versões mais recentes de Internet Explorer, Mozilla
Firefox e Opera.
● Definições de proxy personalizadas - definições de proxy que você pode
configurar. As seguintes definições devem ser especificadas:
▶ Endereço - introduza o IP do servidor proxy.
▶ Porta - insira a porta que o Bitdefender usa para se ligar ao servidor proxy.
▶ Nome de usuário - digite um nome de usuário reconhecido pelo proxy.
Informações Úteis
62
Bitdefender Antivirus Plus
▶ Senha do proxy - digite a senha válida para o usuário especificado
anteriormente.
8. Clique em OK para guardar as alterações e fechar a janela.
O Bitdefender usará as configurações de proxy disponíveis até conseguir conexão
à Internet.
14.6. Estou usando uma versão de 32 ou 64 Bit do Windows?
Para saber se tem um sistema operativo de 32 bit ou 64 bit, siga os seguintes
passos:
● No Windows XP:
1. Clique em Iniciar.
2. Localize o Meu Computador no menu Iniciar.
3. Clique com o botão direito em Meu Computador e selecione Propriedades.
4. Se estiver indicada a Edição x64 na secção Sistema, está a executar a versão
de 64 bit do Windows XP.
Se não estiver indicada a Edição x64 você está executando a versão de 32
bit do Windows XP.
● No Windows Vista e o Windows 7:
1. Clique em Iniciar.
2. Localize o Computador no menu Iniciar.
3. Clique com o botão direito em Computador e selecione Propriedades.
4. Procure na secção Sistema a informação sobre o seu sistema.
● No Windows 8:
1. A partir da tela Iniciar do Windows, localize Computador (por exemplo, você
pode começar a digitar "Computador" diretamente no menu Iniciar) e então
clicar com o botão direito do mouse em seu ícone.
2. Selecione Propriedades no menu inferior.
3. Procure em Sistema para visualizar o tipo de sistema.
14.7. Como posso mostrar objetos ocultos no Windows?
Estes passos são úteis nos casos de malware e tiver de encontrar e remover os
arquivos infectados, que poderão estar ocultos.
Siga os seguintes passos para mostrar objetos ocultos no Windows:
1. Clique em Iniciar, acesse Painel de Controle.
Informações Úteis
63
Bitdefender Antivirus Plus
No Windows 8: A partir da tela Iniciar do Windows, localize Painel de Controle
(por exemplo, você pode começar a digitar "Painel de Controle" diretamente no
menu Iniciar) e então clicar em seu ícone.
2. Selecione Opções de Pasta.
3. Acesse a aba Visualizar.
4. Selecione Mostrar conteúdo das pastas de sistema (apenas para o Windows
XP).
5. Selecione Mostrar arquivos e pastas ocultos.
6. Desmarque Ocultar extensões nos tipos de arquivo conhecidos.
7. Desmarque Ocultar arquivos protegidos do sistema operativo.
8. Clique em Aplicar e depois em OK.
14.8. Como posso remover outras soluções de segurança?
A principal razão para utilizar uma solução de segurança é proporcionar proteção
e segurança aos seus dados. Mas o que acontece quando tem mais do que um
produto de segurança no mesmo sistema?
Quando utiliza mais do que uma solução de segurança no mesmo computador, o
sistema torna-se instável. O instalador do Bitdefender Antivirus Plus detecta
automaticamente outros programas de segurança e oferece-lhe a opção de os
desinstalar.
Se não tiver removido as outras soluções de segurança durante a instalação inicial,
siga os seguintes passos:
● No Windows XP:
1. Clique em Iniciar, vá ao Painel de Controle e faça duplo clique sobre
Adicionar/Remover Programas.
2. Aguarde alguns momentos até que a lista do software instalado seja
apresentada.
3. Encontre o nome do programa que pretende remover e selecione Remover.
4. Aguarde que o processo de desinstalação termine e depois reinicie o seu
sistema.
● No Windows Vista e o Windows 7:
1. Clique em Iniciar, vá ao Painel de Controle e faça duplo clique sobre
Programas e Recursos.
2. Aguarde alguns momentos até que a lista do software instalado seja
apresentada.
3. Encontre o nome do programa que pretende remover e selecione Desinstalar.
Informações Úteis
64
Bitdefender Antivirus Plus
4. Aguarde que o processo de desinstalação termine e depois reinicie o seu
sistema.
● No Windows 8:
1. A partir da tela Iniciar do Windows, localize Painel de Controle (por exemplo,
você pode começar a digitar "Painel de Controle" diretamente no menu Iniciar)
e então clicar em seu ícone.
2. Clique em Desinstalar um programa ou Programas e Recursos.
3. Aguarde alguns momentos até que a lista do software instalado seja
apresentada.
4. Encontre o nome do programa que pretende remover e selecione Desinstalar.
5. Aguarde que o processo de desinstalação termine e depois reinicie o seu
sistema.
Se não conseguir remover as outras soluções de segurança do seu sistema, obtenha
a ferramenta de desinstalação do sítio de Internet do fornecedor ou contacte-o
directamente para receber instruções de desinstalação.
14.9. Como posso usar o Restauro do Sistema no Windows?
Se não conseguir iniciar o computador no modo normal, pode inicializa-lo no Modo
de Segurança e usar o Restauro do Sistema para restaura-lo em um momento em
que consiga inicializar o computador sem erros.
Para executar o Restauro do Sistema, você deve estar conectado no Windows como
um administrador.
Para usar o Restauro do Sistema, siga os seguintes passos:
● No Windows XP:
1. Inicie o Windows no Modo de Segurança.
2. Siga este caminho a partir do menu iniciar do Windows: Iniciar → Todos os
Programas → Ferramentas do Sistema → Restauro do Sistema.
3. Na página Benvindo ao Restauro do Sistema, clique para selecionar a opção
Restaurar o meu computador para um momento anterior e depois clique
em Seguinte.
4. Siga os passos do assistente e você poderá inicializar o sistema no modo
normal.
● No Windows Vista e o Windows 7:
1. Inicie o Windows no Modo de Segurança.
2. Siga este caminho a partir do menu iniciar do Windows: Todos os Programs
→ Acessórios → Ferramentas do Sistema → Restauro do Sistema.
Informações Úteis
65
Bitdefender Antivirus Plus
3. Siga os passos do assistente e você poderá inicializar o sistema no modo
normal.
● No Windows 8:
1. Inicie o Windows no Modo de Segurança.
2. A partir da tela Iniciar do Windows, localize Painel de Controle (por exemplo,
você pode começar a digitar "Painel de Controle" diretamente no menu Iniciar)
e então clicar em seu ícone.
3. Selecione Recuperação e então Abrir Recuperação do Sistema.
4. Siga os passos do assistente e você poderá inicializar o sistema no modo
normal.
14.10. Como posso reiniciar no Modo de Segurança?
O Modo de Segurança é um modo operativo de diagnóstico, utilizado principalmente
para detectar e resolver problemas que estejam a afectar o funcionamento normal
do Windows. As causas destes problemas vão desde a incompatibilidade de
controladores a vírus que impedem o arranque normal do Windows. No Modo de
Segurança funcionam apenas algumas aplicações e o Windows só carrega os
controladores básicos e os componentes mínimos do sistema operativo. É por isso
que a maioria dos vírus está inactiva quando o Windows está no Modo de Segurança
e podem ser facilmente removidos.
Para iniciar o Windows no Modo de Segurança:
1. Reinicie o computador.
2. Prima a tecla F8 várias vezes antes de o Windows iniciar para acessar ao menu
de arranque.
3. Selecione Modo Seguro no menu de inicialização ou Modo Seguro com Rede
se quiser ter acesso à Internet.
4. Pressione Enter e aguarde enquanto o Windows carrega em Modo de Segurança.
5. Este processo termina com uma mensagem de confirmação. Clique em OK para
aceitar.
6. Para iniciar o Windows normalmente, basta reiniciar o sistema.
Informações Úteis
66
Bitdefender Antivirus Plus
Gerenciar a sua segurança
67
Bitdefender Antivirus Plus
15. Proteção Antivírus
Bitdefender protege o seu computador de todo o tipo de malware (vírus, Trojans,
spyware, rootkits e por aí fora).A proteção que o Bitdefender oferece está dividida
em duas categorias:
● Análise no acesso - previne que novas ameaças de malware entrem no seu
sistema.Por exemplo, Bitdefender irá analisar um documento word em busca de
ameaças conhecidas quando você o abrir, e uma mensagem de e-mail quando
recebe uma.
A análise no acesso garante proteção em tempo real contra malware, sendo um
componente essencial de qualquer programa de segurança de computador.
Importante
Para prevenir que o seu computador seja infectado por vírus, mantenha ativada a
análise no acesso.
● Análise a-pedido - permite detectar e remover malware que já se encontra a
residir no seu sistema.Esta é uma análise clássica iniciada pelo usuário – você
escolhe qual a drive, pasta ou arquivo o Bitdefender deverá analisar, e o mesmo
é analisado – a-pedido.
Com Análise Automática ligada, não é necessário executar análises de malware
manualmente.A Análise Automática irá analisar o seu computador várias vezes,
tomando as ações adequadas quando malware for detectado.A Análise Automática
é executada apenas quando estão disponíveis recursos suficientes do sistema,
para não afetar a velocidade do seu computador.
O Bitdefender analisa automaticamente qualquer mídia removível que esteja
conectada ao computador para garantir um acesso seguro.Para mais informações,
por favor consulte “Análise automática de mídia removível” (p. 82).
Os utilizadores avançados podem configurar as exclusões da análise se não quiserem
que certos arquivos ou tipos de arquivos sejam analisados.Para mais informações,
por favor consulte “Configurar exceções da análise” (p. 84).
Quando detecta um vírus ou outro malware, o Bitdefender irá tentar remover
automaticamente o código de malware do arquivo e reconstruir o arquivo
original.Esta operação é designada por desinfecção.Os arquivos que não podem
ser desinfectados são movidos para a quarentena de modo a conter a infecção.Para
mais informações, por favor consulte “Gerenciar arquivos em quarentena” (p. 86).
Se o seu computador estiver infectado com malware, por favor consulte “Remover
malware do seu sistema” (p. 130).Para ajudá-lo a remover o malware do computador
que não pode ser removido no sistema operacional Windows, o Bitdefender lhe
fornece o Modo de Recuperação.Este é um ambiente confiável especialmente
concebido para a remoção de malware, o que lhe permite inicializar o computador
Proteção Antivírus
68
Bitdefender Antivirus Plus
independentemente do Windows.Quando o computador estiver sendo executado
no Modo de Recuperação, o malware do Windows fica inativo, tornando-se mais
fácil a sua remoção.
Para protegê-lo contra aplicativos maliciosos desconhecidos, o Bitdefender utiliza
o Controle Ativo de Vírus, uma tecnologia heurística avançada, a qual monitora
continuamente os aplicativos em execução no seu sistema.O Controle Ativo de Vírus
bloqueia automaticamente aplicativos que exibem comportamento semelhante a
malware para impedi-los de danificar o seu computador.Ocasionalmente, aplicativos
legítimos podem ser bloqueados. Em tais situações, você pode configurar o Controle
Ativo de Vírus para não bloquear os aplicativos novamente, criando regras de
exclusão.Para saber mais, favor consultar “Controle de Vírus Ativo” (p. 87).
Muitas formas de malware são projetados para infectar sistemas, explorando as
suas vulnerabilidades, tais como ausência de atualizações do sistema operacional
ou aplicativos desatualizados.O Bitdefender ajuda a identificar facilmente e a resolver
vulnerabilidades do sistema para tornar o seu computador mais seguro contra
malware e hackers.Para mais informações, por favor consulte “Reparar
vulnerabilidades do sistema” (p. 90).
15.1. Análise no acesso (proteção em tempo real)
O Bitdefender providencia uma proteção contínua e em tempo-real, contra todo
tipo de ameaças de malware ao analisar os arquivos acessados, e as comunicações
feitas através de aplicaticos de software de Mensagens Instantâneas (ICQ,
NetMeeting, Yahoo! Messenger, MSN Messenger).
As predefinições da proteção em tempo real asseguram uma ótima proteção contra
malware, com um impacto mínimo no desempenho do seu sistema.Pode alterar
facilmente as definições da proteção em tempo real de acordo com as suas
necessidades mudando para um dos níveis de proteção predefinidos.Ou, no modo
avançado, pode configurar as definições de análise em detalhe criando um nível
de proteção personalizado.
15.1.1. Ligar ou desligar a proteção em tempo real
Para ativar ou desativar a proteção em tempo real contra o malware, siga os
seguintes passos:
1. Abra a janela de Bitdefender.
2. Clique no botão Definições na parte superior da barra de ferramentas.
3. Na janela Definições, selecionar Antivírus.
4. Na janela Definições Antivírus selecione a aba Escudo.
5. Clique no botão para ativar ou desativar a análise no acesso.
Proteção Antivírus
69
Bitdefender Antivirus Plus
6. Se deseja desativar a Proteção em Tempo-real, uma janela de aviso irá
aparecer.Tem de confirmar a sua escolha seleccionando no menu durante quanto
tempo pretende desactivar a proteção em tempo real. É possível desativar a
proteção em tempo-real durante 5, 15 ou 30 minutos, por uma hora,
permanentemente ou até que o sistema reinicie.A proteção em tempo real será
ativada automaticamente quando o tempo selecionado expirar.
Atenção
Esta é uma incidência de segurança critica. Recomendamos que você desative a
proteção em tempo-real o menos tempo possível. Quando a mesma está desativada
você deixa de estar protegido contra as ameaças do malware.
15.1.2. Ajustar o nível de proteção em tempo real
O nível de proteção em tempo real determina as definições de análise da proteção
em tempo real.Pode alterar facilmente as definições da proteção em tempo real de
acordo com as suas necessidades mudando para um dos níveis de proteção
predefinidos.
Para ajustar o nível de proteção em tempo real, siga estes passos:
1. Abra a janela de Bitdefender.
2. Clique no botão Definições na parte superior da barra de ferramentas.
3. Na janela Definições, selecionar Antivírus.
4. Na janela Definições Antivírus selecione a aba Escudo.
5. Arraste o cursor pela escala para definir o nível de proteção pretendido.Utilize a
descrição do lado direito da escala para escolher o nível de proteção que melhor
se adequa às suas necessidades de segurança.
15.1.3. Configurar as definições da proteção em tempo-real
Os usuários avançados podem tirar proveito das configurações que o Bitdefender
oferece.Pode configurar as definições da proteção em tempo real criando um nível
de proteção personalizado.
Para configurar as definições da proteção em tempo-real, siga os seguintes passos:
1. Abra a janela de Bitdefender.
2. Clique no botão Definições na parte superior da barra de ferramentas.
3. Na janela Definições, selecionar Antivírus.
4. Na janela Definições Antivírus selecione a aba Escudo.
5. Clique em Personalizar.
6. Configure as definições de análise como necessário.
Proteção Antivírus
70
Bitdefender Antivirus Plus
7. Clique em OK para guardar as alterações e fechar a janela.
Informação sobre as opções de análise
Poderá achar esta informação útil:
● Se não está familiarizado com alguns dos termos, procure-os no glossário.Você
também pode encontrar informações úteis ao pesquisar na internet.
● Opções de análise para arquivos acessados. Pode configurar o Bitdefender
para analisar todos os arquivos ou apenas os aplicativos (arquivos de programas)
acessados.A análise de todos os arquivos acessados proporciona uma maior
segurança, enquanto a análise apenas das aplicações pode ser utilizada para
melhorar o desempenho do sistema.
Por padrão, ambas as pastas locais e compartilhamentos de rede estão sujeitos
a análise no acesso. Para um melhor desempenho do sistema, você pode excluir
os locais de rede da análise no acesso.
As aplicações (ou arquivos de programa) são muito mais vulneráveis a ataques
de malware do que qualquer outro tipo de arquivos.Esta categoria inclui as
seguintes extensões de arquivo:
386; a6p; ac; accda; accdb; accdc; accde; accdp; accdr; accdt;
accdu; acl; acr; action; ade; adp; air; app; as; asd; asp;
awk; bas; bat; bin; cgi; chm; cla; class; cmd; cnv; com; cpl;
csc; csh; dat; dek; dld; dll; doc; docm; docx; dot; dotm;
dotx; drv; ds; ebm; esh; exe; ezs; fky; frs; fxp; gadget; grv;
hlp; hms; hta; htm; html; iaf; icd; ini; inx; ipf; isu; jar;
js; jse; jsx; kix; laccdb; lnk; maf; mam; maq; mar; mat; mcr;
mda; mdb; mde; mdt; mdw; mem; mhtml; mpp; mpt; mpx; ms; msg;
msi; msp; mst; msu; oab; obi; obs; ocx; oft; ole; one; onepkg;
ost; ovl; pa; paf; pex; pfd; php; pif; pip; pot; potm; potx;
ppa; ppam; pps; ppsm; ppsx; ppt; pptm; pptx; prc; prf; prg;
pst; pub; puz; pvd; pwc; py; pyc; pyo; qpx; rbx; rgs; rox;
rpj; rtf; scar; scr; script; sct; shb; shs; sldm; sldx; smm;
snp; spr; svd; sys; thmx; tlb; tms; u3p; udf; url; vb; vbe;
vbs; vbscript; vxd; wbk; wcm; wdm; wiz; wll; wpk; ws; wsf;
xar; xl; xla; xlam; xlb; xlc; xll; xlm; xls; xlsb; xlsm; xlsx;
xlt; xltm; xltx; xlw; xml; xqt; xsf; xsn; xtp
● Analisar dentro dos arquivos compactados. Analisar o interior de arquivos
é um processo lento e que consome muitos recursos, não sendo, por isso
recomendado para a proteção em tempo real.Os arquivos que contém arquivos
infectados não são uma ameaça imediata à segurança do seu sistema.O malware
só pode afetar o seu sistema se o arquivo infectado for extraído do arquivo e
executado sem que a proteção em tempo real esteja ativada.
Proteção Antivírus
71
Bitdefender Antivirus Plus
Se decidir usar esta opção, você pode definir um tamanho limite aceitável para
os arquivos analisados no acesso.Selecione a caixa correspondente e digite o
tamanho máximo do arquivo (em MB).
● Opções de análise para tráfego de correio eletrônico, Internet e
mensagens instantâneas. Para impedir que seja transferido malware para o
seu computador, o Bitdefender analisa automaticamente os seguintes pontos de
entrada de malware:
▶ e-mails recebidos e enviados
▶ tráfego da Internet
▶ arquivos recebidos através de Yahoo! Messenger
Analisar o tráfego na Internet poderá abrandar um pouco a navegação, mas vai
bloquear o malware proveniente da Internet, incluindo transferências "drive-by".
Apesar de não ser recomendado, pode desactivar a análise ao correio eletrônico,
Internet ou mensagens instantâneas para aumentar o desempenho do sistema.Se
desactivar as respectivas opções de análise, as mensagens electrónicas e os
arquivos recebidos e transferidos da Internet não serão analisados, permitindo
que arquivos infectados sejam guardados no seu computador.Esta é uma ameaça
grave pois a proteção em tempo real vai bloquear o malware quando os arquivos
infectados forem acessados (abertos, movidos, copiados ou executados).
● Verificar setor de boot. Pode definir o Bitdefenderpara analisar os setores de
saída do seu disco rígido.Este setor do disco rígido contém o código do computador
necessário para iniciar o processo de reinício.Quando um vírus infecta o setor de
saída, o drive pode tornar-se inacessível e você poderá não conseguir iniciar o
sistema e acessar seus dados.
● Analisar apenas arquivos novos e alterados. Ao analisar apenas arquivos
novos e modificados, pode melhorar significativamente o desempenho do seu
sistema sem comprometer a sua segurança.
● Análise de keyloggers. Selecione esta opção para analisar o seu sistema em
busca de aplicativos keylogger.Os keyloggers gravam o que você digita no seu
teclado e enviam relatórios pela Internet para uma pessoa maliciosa (hacker).O
hacker pode descobrir informação sensível a partir de dados roubados, tais como
números de contas bancárias e senhas, e usá-las em benefício pessoal.
Ações efetuadas em malware detectado
Você poderá configurar as ações a serem realizadas pela proteção em tempo-real.
Para configurar as ações, siga os seguintes passos:
1. Abra a janela de Bitdefender.
2. Clique no botão Definições na parte superior da barra de ferramentas.
3. Na janela Definições, selecionar Antivírus.
Proteção Antivírus
72
Bitdefender Antivirus Plus
4. Na janela Definições Antivírus selecione a aba Escudo.
5. Clique em Personalizar.
6. Configure as definições de análise como necessário.
7. Clique em OK para guardar as alterações e fechar a janela.
As seguintes ações podem ser tomadas pela proteção em tempo-real do Bitdefender:
Tomar medidas adequadas
Bitdefender executará as ações recomendadas dependendo do tipo de arquivo
detectado:
● Arquivos infectados. Os arquivos detectados como infectados correspondem
a uma assinatura de malware na Base de Dados de Assinaturas de Malware
do Bitdefender.O Bitdefender tentará remover automaticamente o código
malware do arquivo infectado e reconstruir o arquivo original.Esta operação
é designada por desinfecção.
Os arquivos que não podem ser desinfectados são movidos para a quarentena
de modo a conter a infecção.O arquivos em quarentena não podem ser
executados ou abertos; logo o risco de infectarem o seu computador
desaparece.Para mais informações, por favor consulte “Gerenciar arquivos
em quarentena” (p. 86).
Importante
Para determinados tipos de malware, a desinfecção não é possível porque o
arquivo detectado é totalmente malicioso. Nestes casos, o arquivo infectado
é eliminado do disco.
● Arquivos suspeitos. Os arquivos são detectados como suspeitos pela análise
heurística.Não foi possível desinfectar os arquivos suspeitos por não estar
disponível uma rotina de desinfecção. Eles serão removidos para a quarentena
para evitar uma potencial infecção.
Por padrão, os arquivos da quarentena são automaticamente enviados para
os Laboratórios Bitdefender para serem analisados pelos pesquisadores de
malware da Bitdefender.Se a presença de malware for confirmada, é emitida
uma assinatura para possibilitar a remoção do malware.
● Arquivos que contêm arquivos infectados.
▶ Os arquivos que contêm apenas arquivos infectados são eliminados
automaticamente.
▶ Se um arquivo tiver arquivos infectados e limpos, o Bitdefender tentará
eliminar os arquivos infectados desde que possa reconstruir o arquivo com
os arquivos limpos.Caso a reconstrução do arquivo não seja possível, você
será informado de que qualquer ação não pode ser tomada para evitar a
perda de arquivos limpos.
Proteção Antivírus
73
Bitdefender Antivirus Plus
Mover arquivos para a quarentena
Move os arquivos detectados para a quarentena.O arquivos em quarentena
não podem ser executados ou abertos; logo o risco de infectarem o seu
computador desaparece.Para mais informações, por favor consulte “Gerenciar
arquivos em quarentena” (p. 86).
Negar acesso
Caso um arquivo infectado seja detectado, o acesso a ele será negado.
15.1.4. Restaurar configurações padrão
As predefinições da proteção em tempo real asseguram uma ótima proteção contra
malware, com um impacto mínimo no desempenho do seu sistema.
Para restaurar as configurações padrão de proteção em tempo real, siga estes
passos:
1. Abra a janela de Bitdefender.
2. Clique no botão Definições na parte superior da barra de ferramentas.
3. Na janela Definições, selecionar Antivírus.
4. Na janela Definições Antivírus selecione a aba Escudo.
5. Clique em Padrão.
15.2. Verificação solicitada
O objetivo principal do Bitdefender é manter seu computador livre de vírus. Isso é
feito ao manter novos vírus fora de seu computador e verificar seus e-mails e novos
arquivos copiados ao seu sistema.
Há o risco que um vírus já estar alojado em seu sistema, antes mesmo de você
instalar o Bitdefender. É por isso que é uma ótima idéia verificar seu computador
contra vírus residentes após instalar o Bitdefender. E é definitivamente uma boa
idéia verificar seu computador frequentemente contra vírus.
A análise a-pedido está baseada em tarefas de análise. As tarefas de análise
especificam as opções de análise e os objetos a serem analisados.Você pode analisar
o computador sempre que desejar, executando as tarefas de análise padrão, ou as
suas próprias tarefas de análise (tarefas definidas pelo usuário).Se você deseja
analisar locais específicos no seu computador ou configurar as opções de análise,
configure e execute uma análise personalizada.
15.2.1. Autoscan
A Análise Automática é uma análise breve a pedido que analisa silenciosamente
todos os seus dados em busca de malware e toma as ações adequadas para
quaisquer infecções encontradas.A Análise Automática procura e usa períodos de
Proteção Antivírus
74
Bitdefender Antivirus Plus
tempo em que o uso dos recursos do sistema está abaixo de um determinado limite,
para realizar análises contínuas em todo o sistema.
Vantagens do uso da Análise Automática:
● Tem quase um impacto zero no seu sistema.
● Ao pré-analisar todo o disco rígido, as futuras tarefas a pedido serão realizadas
muito mais depressa.
● A análise no acesso também demorará menos tempo.
Para ativar ou desativar a Análise Automática, siga estes passos:
1. Abra a janela de Bitdefender.
2. No painel Antivírus clique no botão para ligar ou desligar a Análise Automática.
15.2.2. Procurar malware em um arquivo ou pasta
Deve analisar os arquivos e as pastas sempre que suspeitar de uma infecção.Clique
com o botão direito do sobre o arquivo ou pasta que pretende analisar, aponte para
o Bitdefender e selecione Analisar com o Bitdefender.O Assistente do analisador
Antivírus aparecerá e irá lhe guiar através do processo de análise.Ao final da análise,
será solicitado que você escolha as ações a serem tomadas nos arquivos detectados,
caso haja algum.
15.2.3. Executar uma Análise Rápida
A Análise Rápida utiliza a análise nas nuvens para detectar malware em execução
no seu sistema.Normalmente, a realização de uma Análise Rápida demora menos
de um minuto e utiliza uma facção dos recursos do sistema necessários para uma
análise de vírus normal.
Para executar uma Análise Rápida, siga estes passos:
1. Abra a janela de Bitdefender.
2. No painel Antivírus, clique em Analisar Agora e selecione Análise Rápida no
menu suspenso.
3. Siga o assistente de Análise Antivírus para completar a análise.O Bitdefender
executará automaticamente as ações recomendadas nos arquivos detectados.Se
ainda houver ameaças não resolvidas, será solicitado que você escolha as ações
a serem tomadas com relação às mesmas.
15.2.4. Executando uma Análise do Sistema
A tarefa de Análise do Sistema procura em todo o computador todos os tipos de
malware que ameaçam a sua segurança, tais como vírus, spyware, adware, rookits
e outros.Se tiver a Análise Automática desligada, recomenda-se executar uma
Análise do Sistema pelo menos uma vez por semana.
Proteção Antivírus
75
Bitdefender Antivirus Plus
Nota
Como a Análise do Sistema realiza uma análise minuciosa de todo o seu
computador, a mesma poderá levar algum tempo. Portanto, recomenda-se executar
esta tarefa quando não estiver usando o seu computador.
Antes de executar uma Análise do Sistema, recomendamos o seguinte:
● Certifique-se de que o Bitdefender apresente as assinaturas de malware
atualizadas. Analisar o seu computador utilizando vacinas desatualizadas pode
impedir que o Bitdefender detecte novos malwares criados desde a última
atualização.Para mais informações, por favor consulte “Mantendo o seu Bitdefender
atualizado” (p. 37).
● Encerre todos os programas abertos.
Se você deseja analisar locais específicos no seu computador ou configurar as
opções de análise, configure e execute uma análise personalizada.Para mais
informações, por favor consulte “Configurando uma análise personalizada” (p. 76).
Para excutar uma Análise do Sistema, siga estes passos:
1. Abra a janela de Bitdefender.
2. No painel Antivírus, clique em Analisar Agora e selecione Analisar Sistema
no menu suspenso.
3. Siga o assistente de Análise Antivírus para completar a análise.O Bitdefender
executará automaticamente as ações recomendadas nos arquivos detectados.Se
ainda houver ameaças não resolvidas, será solicitado que você escolha as ações
a serem tomadas com relação às mesmas.
15.2.5. Configurando uma análise personalizada
Para configurar uma análise ao malware em detalhe e depois executá-la, siga os
seguintes passos:
1. Abra a janela de Bitdefender.
2. No painel Antivírus, clique em Analisar Agora e selecione Análise
Personalizada no menu suspenso.
3. Se quiser, pode voltar a executar uma análise personalizada anterior ao clicar
na entrada correspondente na lista Análises recentes ou Análises favoritas.
4. Clique em Adicionar Alvo, selecione as caixas que correspondem às localizações
onde deseja que se verifique a existência de malware e depois clique em OK.
5. Clique em Opções de Análise se quiser configurar as opções de análise.Uma
nova janela irá aparecer.Siga esses passos:
a. Você pode facilmente configurar as opções de análise ajustando o nível de
análise. Arraste o cursor pela escala para definir o nível de análise
Proteção Antivírus
76
Bitdefender Antivirus Plus
pretendido.Utilize a descrição do lado direito da escala para escolher o nível
de análise que melhor se adequa às suas necessidades.
Os usuários avançados podem tirar proveito das configurações que o
Bitdefender oferece.Para configurar as opções de análise em detalhe, clique
em Personalizar. Você encontrará informações sobre as mesmas no final
desta seção.
b. Também pode configurar as seguintes opções gerais:
● Executar a tarefa com prioridade Baixa . Diminui a prioridade do
processo de análise. Você permitirá que outros programas sejam executados
mais rapidamente e aumentem o tempo de verificação.
● Minimizar o Assistente de Análise para a área de notificação
. Minimiza a janela da análise para a área de notificação. Clique duplamente
no ícone Bitdefender para abrir.
● Especifique a ação a aplicar se não forem encontradas ameaças.
c. Clique em OK para guardar as alterações e fechar a janela.
6. Clique em Iniciar Análise e siga o assistente de Análise Antivírus para completar
a análise.Dependendo das localizações a serem analisadas, a análise pode
demorar um pouco.Ao final da análise, será solicitado que você escolha as ações
a serem tomadas nos arquivos detectados, caso haja algum.
Guardar uma análise personalizada nos favoritos
Quando configura e executa uma análise personalizada, esta é adicionada
automaticamente a uma lista limitada de análises recentes.Caso planeje voltar a
usar uma análise personalizada no futuro, poderá optar por guardá-la na lista de
análises favoritas.
Para guardar uma análise personalizada recentemente executada na lista de análises
favoritas, siga os seguintes passos:
1. Abre a janela de configuração personalizada da análise.
a. Abra a janela de Bitdefender.
b. No painel Antivírus, clique em Analisar Agora e selecione Análise
Personalizada no menu suspenso.
2. Localize a análise desejada na lista Análises recentes.
3. Passe com o cursor do mouse sobre o nome da análise e clique no ícone
adicionar a análise à lista de análises favoritas.
As análises guardadas nos favoritos são marcadas com o ícone
ícone, a análise será removida da lista de análises favoritas.
Proteção Antivírus
para
.Se clicar neste
77
Bitdefender Antivirus Plus
Informação sobre as opções de análise
Poderá achar esta informação útil:
● Se não está familiarizado com alguns dos termos, procure-os no glossário.Você
também pode encontrar informações úteis ao pesquisar na internet.
● Verificar arquivos. Pode configurar o Bitdefender para analisar todos os tipos
de arquivos ou apenas os aplicativos (arquivos de programas).A análise de todos
os arquivos proporciona uma maior segurança, enquanto a análise das aplicações
só pode ser utilizada numa análise mais rápida.
As aplicações (ou arquivos de programa) são muito mais vulneráveis a ataques
de malware do que qualquer outro tipo de arquivos.Esta categoria inclui as
seguintes extensões de arquivo:386; a6p; ac; accda; accdb; accdc;
accde; accdp; accdr; accdt; accdu; acl; acr; action; ade; adp;
air; app; as; asd; asp; awk; bas; bat; bin; cgi; chm; cla;
class; cmd; cnv; com; cpl; csc; csh; dat; dek; dld; dll; doc;
docm; docx; dot; dotm; dotx; drv; ds; ebm; esh; exe; ezs; fky;
frs; fxp; gadget; grv; hlp; hms; hta; htm; html; iaf; icd;
ini; inx; ipf; isu; jar; js; jse; jsx; kix; laccdb; lnk; maf;
mam; maq; mar; mat; mcr; mda; mdb; mde; mdt; mdw; mem; mhtml;
mpp; mpt; mpx; ms; msg; msi; msp; mst; msu; oab; obi; obs;
ocx; oft; ole; one; onepkg; ost; ovl; pa; paf; pex; pfd; php;
pif; pip; pot; potm; potx; ppa; ppam; pps; ppsm; ppsx; ppt;
pptm; pptx; prc; prf; prg; pst; pub; puz; pvd; pwc; py; pyc;
pyo; qpx; rbx; rgs; rox; rpj; rtf; scar; scr; script; sct;
shb; shs; sldm; sldx; smm; snp; spr; svd; sys; thmx; tlb; tms;
u3p; udf; url; vb; vbe; vbs; vbscript; vxd; wbk; wcm; wdm;
wiz; wll; wpk; ws; wsf; xar; xl; xla; xlam; xlb; xlc; xll;
xlm; xls; xlsb; xlsm; xlsx; xlt; xltm; xltx; xlw; xml; xqt;
xsf; xsn; xtp
● Opções de análise para arquivos. Os arquivos que contém arquivos infectados
não são uma ameaça imediata à segurança do seu sistema.O malware só pode
afetar o seu sistema se o arquivo infectado for extraído do arquivo e executado
sem que a proteção em tempo real esteja ativada.No entanto, é recomendado
que utilize esta opção para detectar e remover qualquer ameaça potencial, mesmo
se não for imediata.
Nota
Analisar arquivos arquivados aumenta o tempo da análise e requer mais recursos
do sistema.
● Verificar setor de boot. Pode definir o Bitdefenderpara analisar os setores de
saída do seu disco rígido.Este setor do disco rígido contém o código do computador
necessário para iniciar o processo de reinício.Quando um vírus infecta o setor de
Proteção Antivírus
78
Bitdefender Antivirus Plus
saída, o drive pode tornar-se inacessível e você poderá não conseguir iniciar o
sistema e acessar seus dados.
● Analisar a Memória. Selecione esta opção para analisar programas executados
na memória do seu sistema.
● Analisar registro. Selecione esta opção para analisar as chaves de registro.O
Registo do Windows é uma base de dados que armazena as definições de
configuração e as opções para os componentes do sistema operacional Windows,
bem como para os aplicativos instalados.
● Analisar cookies. Selecione esta opção para analisar os cookies armazenados
pelos navegadores no seu computador.
● Analisar apenas arquivos novos e alterados. Ao analisar apenas arquivos
novos e modificados, pode melhorar significativamente o desempenho do seu
sistema sem comprometer a sua segurança.
● Ignorar keyloggers comerciais. Selecione esta opção se você tiver instalado
e usar programas de controle e registro comerciais em seu computador.O
programa de Controle e Registro comercial é um software legítimo de
monitoramento do computador cuja função mais básica é registrar tudo o que é
digitado no teclado.
● Analisar em busca de Rootkits. Selecione esta opção para analisar rootkits e
objetos ocultos usando tal software.
15.2.6. Assistente do analisador Antivírus
Ao iniciar uma análise a-pedido (por exemplo, clicar botão direito sobre a pasta,
apontar para o Bitdefender e selecionar Analisar com Bitdefender), o assistente
de análise antivírus Bitdefender irá aparecer.Siga o assistente para concluir o
processo de análise.
Nota
Se o assistente de análise não aparecer, a análise pode estar configurada para
executar silenciosamente no computador, enquanto você o utiliza.Você pode visualizar
o ícone
Progresso da análise na área de notificação.Você pode clicar nesse ícone
para abrir a janela de análise e para visualizar o progresso da mesma.
Passo 1 - Realizar Análise
Bitdefender iniciará a análise dos objetos selecionados.Você pode ver informação
em tempo real sobre o status da análise e as estatísticas (incluindo o tempo
decorrido, uma estimativa do tempo restante e o número de ameaças
detectadas).Para ver mais detalhes, clique no link Mostrar mais.
Espere que o Bitdefender termine a análise.O processo de análise pode demorar
algum tempo, dependendo da complexidade da mesma.
Proteção Antivírus
79
Bitdefender Antivirus Plus
Parando ou suspendendo a análise. Pode interromper o processo de análise a
qualquer instante, clique em Stop&Sim. Você irá diretamente para o último passo
do assistente.Para pausar temporariamente o processo de análise, clique em Pausa.
Você deverá clicar emRetomar para retomar a análise.
Arquivos comprimidos protegidos por senha. Quando é detectado um arquivo
protegido por senha, dependendo das definições da análise, poderá ter de indicar
a senha.Os arquivos protegidos por senha não podem ser analisados a não ser que
forneça a senha.As seguintes opções estão disponíveis:
● Senha. Se você deseja que o Bitdefender analise o arquivo, selecione essa opção
e digite a senha.Se você não sabe a senha, escolha uma das outras opções.
● Não solicite uma senha e não analise este objeto. Selecione essa opção
para pular a análise desse arquivo.
● Pular todos os itens protegidos por senha. Selecione essa opção caso não
deseje ser questionado sobre arquivos protegidos por senha.O Bitdefender não
será capaz de os analisar, porém um registro será mantido no relatório da análise.
Escolha a opção desejada e clique em OK para continuar a analisar.
Passo 2 - Escolher ações
Ao final da análise, será solicitado que você escolha as ações a serem tomadas nos
arquivos detectados, caso haja algum.
Nota
Quando você executa uma análise rápida ou uma análise completa ao sistema, o
Bitdefenderirá automaticamente executar as ações recomendadas nos arquivos
detectados durante a análise.Se ainda houver ameaças não resolvidas, será solicitado
que você escolha as ações a serem tomadas com relação às mesmas.
Os objetos infectados são apresentados em grupos, baseados no tipo de malware
com que estão infectados.Clique no link correspondente a uma ameaça para
descobrir mais informação sobre os objetos infectados.
Você pode escolher uma ação geral sendo executada para todos os problemas ou
escolher ações separadas para cada grupo de problemas.Uma ou várias das
seguintes opções podem aparecer no menu:
Tomar medidas adequadas
Bitdefender executará as ações recomendadas dependendo do tipo de arquivo
detectado:
● Arquivos infectados. Os arquivos detectados como infectados correspondem
a uma assinatura de malware na Base de Dados de Assinaturas de Malware
do Bitdefender.O Bitdefender tentará remover automaticamente o código
malware do arquivo infectado e reconstruir o arquivo original.Esta operação
é designada por desinfecção.
Proteção Antivírus
80
Bitdefender Antivirus Plus
Os arquivos que não podem ser desinfectados são movidos para a quarentena
de modo a conter a infecção.O arquivos em quarentena não podem ser
executados ou abertos; logo o risco de infectarem o seu computador
desaparece.Para mais informações, por favor consulte “Gerenciar arquivos
em quarentena” (p. 86).
Importante
Para determinados tipos de malware, a desinfecção não é possível porque o
arquivo detectado é totalmente malicioso. Nestes casos, o arquivo infectado
é eliminado do disco.
● Arquivos suspeitos. Os arquivos são detectados como suspeitos pela análise
heurística.Não foi possível desinfectar os arquivos suspeitos por não estar
disponível uma rotina de desinfecção. Eles serão removidos para a quarentena
para evitar uma potencial infecção.
Por padrão, os arquivos da quarentena são automaticamente enviados para
os Laboratórios Bitdefender para serem analisados pelos pesquisadores de
malware da Bitdefender.Se a presença de malware for confirmada, é emitida
uma assinatura para possibilitar a remoção do malware.
● Arquivos que contêm arquivos infectados.
▶ Os arquivos que contêm apenas arquivos infectados são eliminados
automaticamente.
▶ Se um arquivo tiver arquivos infectados e limpos, o Bitdefender tentará
eliminar os arquivos infectados desde que possa reconstruir o arquivo com
os arquivos limpos.Caso a reconstrução do arquivo não seja possível, você
será informado de que qualquer ação não pode ser tomada para evitar a
perda de arquivos limpos.
Excluir
Remove os arquivos detectados do disco.
Se os arquivos infectados estiverem armazenados num arquivo junto com
arquivos limpos, o Bitdefender tentará eliminar os arquivos infectados e
reconstruir o arquivo com arquivos limpos.Caso a reconstrução do arquivo não
seja possível, você será informado de que qualquer ação não pode ser tomada
para evitar a perda de arquivos limpos.
Não tome medida alguma
Nenhuma ação será tomada em arquivos detectados.Após a analisar terminar,
pode abrir o relatório da análise para ver informação sobres esses arquivos.
Clique em Continuar para aplicar as ações especificadas.
Proteção Antivírus
81
Bitdefender Antivirus Plus
Passo 3 - Resumo
Quando o Bitdefender termina de reparar estas incidências, o resultado da análise
aparecerá numa nova janela.Se deseja uma informação completa sobre o processo
de análise, clique em Mostrar Relatório para ver o relatório da análise.
Clique em Fechar para fechar a janela.
Importante
Na maioria dos casos o Bitdefender desinfecta com sucesso o arquivo infectado ou
isola a infecção.No entanto, há incidências que não puderam ser automaticamente
resolvidas.Se necessário, ser-lhe-á solicitado que reinicie o seu computador, para
que o processo de limpeza seja completado.Para mais informações e instruções sobre
como remover manualmente o malware, por favor consulte “Remover malware do
seu sistema” (p. 130).
15.2.7. Ver os relatórios da análise
Cada vez que uma análise é realizada, um registro de análise é criado e o Bitdefender
registra as incidências detectadas na Janela de Visão Geral do Antivírus.O relatório
da análise contém informação detalhada sobre os processos de análise registados,
tal como as opções da análise, o alvo da análise, as ameaças encontradas e as
ações tomadas sobre essas ameaças.
Pode abrir o relatório directamente no assistente de análise, assim que esta terminar,
clicando em Mostrar Relatório.
Para analisar um relatório de análise ou qualquer infecção detectada posteriormente,
siga estes passos:
1. Abra a janela de Bitdefender.
2. Clique no botão Eventos na parte superior da barra de ferramentas.
3. Na janela Eventos, selecionar Antivírus.
4. Na janela Eventos Antivírus, selecione a aba Análise de Vírus. Aqui poderá
encontrar todos os eventos de análise malware, incluindo ameaças detectadas
na análise no acesso, análises iniciadas pelo usuário e alterações de status para
as análises automáticas.
5. Na lista de eventos, pode ver as análises que foram recentemente
efetuadas.Clique no evento para visualizar detalhes sobre o mesmo.
6. Para abrir o registro de análise, clique em Exibir registro .
15.3. Análise automática de mídia removível
O Bitdefender detecta automaticamente quando você conectar um dispositivo de
armazenamento removível em seu computador e analisa-o em segundo plano.Isto
Proteção Antivírus
82
Bitdefender Antivirus Plus
é recomendado, a fim de evitar vírus e outros malwares de infectarem seu
computador.
Os dispositivos detectados se enquadram em uma destas categorias:
● CDs/DVDs
● Dispositivos de armazenamento USB, tais como pen drives e HDs externos.
● Diretórios de rede mapeados (remotos)
Você pode configurar a análise automática separadamente para cada categoria de
dispositivos de armazenamento.A análise automática das drives de rede mapeadas
está desativada por padrão.
15.3.1. Como funciona?
Quando detecta dispositivos de armazenamento removíveis, o Bitdefender começa
a verificar se existe malware em segundo plano (desde que a análise automática
esteja ativada para aquele tipo de dispositivo).Um ícone da análise do Bitdefender
surgirá na bandeja do sistema.Você pode clicar nesse ícone para abrir a janela
de análise e para visualizar o progresso da mesma.
Se o Piloto Automático estiver ativado, não será incomodado com a análise.A análise
será apenas registrada e a informação sobre a mesma ficará disponível na janela
Eventos.
Se o Piloto Automático estiver desativado:
1. Será notificado através de uma janela de pop-up que um novo dispositivo foi
detectado e está a ser analisado.
2. Na maioria dos casos, o Bitdefender remove automaticamente o malware
detectado ou isola os arquivos infectados na quarentena.Se houver ameaças não
resolvidas depois da análise, será solicitado que você escolha as ações a serem
tomadas com relação às mesmas.
Nota
Leve em conta que nenhuma ação pode ser efetuada nos arquivos que estiverem
infectados ou suspeitos em CDs / DVDs. Do mesmo modo, nenhuma ação pode
ser tomada nos arquivos infectados ou suspeitos que estejam nos drives da rede
mapeada caso você não tenha os privilégios adequados.
3. Quando a análise estiver concluída, é apresentada a janela dos resultados da
análise para informar se você pode acessar com segurança aos arquivos nos
dispositivos removíveis.
Esta informação pode ser útil para você:
● Tenha cuidado ao usar um CD/DVD infectado com malware, porque o malware
não pode ser removido do disco (é apenas para leitura).Certifique-se que a
proteção em tempo real está ativada para evitar que o malware se propague no
Proteção Antivírus
83
Bitdefender Antivirus Plus
seu sistema.Será melhor copiar os dados mais importantes do disco para o seu
sistema e depois eliminá-los do disco.
● Em alguns casos, o Bitdefender poderá não conseguir remover o malware de
arquivos específicos devido a restrições legais ou técnicas. Exemplo disso são os
arquivos guardados usando uma tecnologia patenteada (isto acontece porque o
arquivo não pode ser recriado corretamente).
Para saber como lidar com malware, por favor consulte “Remover malware do
seu sistema” (p. 130).
15.3.2. Gerenciamento da análise de mídia removível
Para gerenciar a análise automática de mídia removível, siga estes passos:
1. Abra a janela de Bitdefender.
2. Clique no botão Definições na parte superior da barra de ferramentas.
3. Na janela Definições, selecionar Antivírus.
4. Na janela Definições Antivírus selecione a aba Exclusões.
Para uma melhor proteção, recomenda-se que ative a análise automática para todos
os tipos de dispositivos de armazenamento removíveis.
As opções de análise são pré-configuradas para obter os melhores resultados em
detecção.Caso sejam detectados arquivos infectados, o Bitdefender tentará
desinfectá-los (remover o código malware) ou movê-los para a quarentena. Se
ambas as ações falharem, o assistente da Análise Antivírus permite especificar
outras ações a serem adotadas com os arquivos infectados.As opções de análise
são padrão e você não pode as alterar.
15.4. Configurar exceções da análise
O Bitdefender permite excluir arquivos, pastas ou extensões de arquivos específicos
da análise. Esta característica visa evitar interferência ao seu trabalho e também
pode ajudar a melhorar o desempenho do sistema.As exceções devem ser usadas
por usuários com conhecimentos avançados de informática ou sob as recomendações
de um representante da Bitdefender.
Pode configurar as exceções para aplicar apenas na análise no acesso ou a pedido,
ou ambos.Os objetos excluídos da análise por demanda não serão analisados,
independentemente deles serem acessados por você, ou por um aplicativo.
Nota
As exclusões NÃO serão aplicadas à análise contextual.Análise Contextual é um tipo
de análise por demana: Você da um clique com o botão direito do mouse no arquivo
ou diretório que pretende analisar e seleciona Analisar com o Bitdefender.
Proteção Antivírus
84
Bitdefender Antivirus Plus
15.4.1. Excluir arquivos ou pastas da análise
Para excluir arquivos ou pastas específicas da análise, siga estes passos:
1. Abra a janela de Bitdefender.
2. Clique no botão Definições na parte superior da barra de ferramentas.
3. Na janela Definições, selecionar Antivírus.
4. Na janela Definições Antivírus selecione a aba Exclusões.
5. Ative as exceções de análise para os arquivos que utilizem o respetivo botão.
6. Clique no link Arquivos e pastas excluídos.Na janela que surge, pode gerenciar
os arquivos e pastas excluídos da análise.
7. Adicionar exceções seguindo estes passos:
a. Clique no botão Adicionar, localizado na parte superior da tabela de exceções.
b. Clique em Explorar, selecione a pasta que deseja excluir da análise e depois
clique OK.Alternativamente, pode digitar (ou copiar e colar) o caminho para
o arquivo ou pasta no campo editar.
c. Por padrão, o arquivo ou pasta selecionado é excluído tanto da análise no
acesso quanto na análise a pedido. Para alterar o aplicativo da exclusão,
selecione uma das outras opções.
d. Clicando Adicionar.
8. Clique em OK para guardar as alterações e fechar a janela.
15.4.2. Excluir extensões de arquivos da análise
Quando exclui uma extensão de arquivo da análise, o Bitdefender deixará de analisar
arquivos com essa extensão, independentemente da sua localização no seu
computador.A exclusão também se aplica a arquivos em meios removíveis, tais
como CDs, DVDs, dispositivos de armazenamento USB ou drives da rede.
Importante
Tenha cuidado ao excluir as extensões da análise, porque tais exclusões podem
tornar o seu computador vulnerável ao malware.
Para excluir extensões de arquivo da análise, siga estes passos:
1. Abra a janela de Bitdefender.
2. Clique no botão Definições na parte superior da barra de ferramentas.
3. Na janela Definições, selecionar Antivírus.
4. Na janela Definições Antivírus selecione a aba Exclusões.
5. Ative as exceções de análise para os arquivos que utilizem o respetivo botão.
Proteção Antivírus
85
Bitdefender Antivirus Plus
6. Clique no link Extensões excluídas.Na janela que surge, pode gerenciar o
arquivo e extensões excluídos da análise.
7. Adicionar exceções seguindo estes passos:
a. Clique no botão Adicionar, localizado na parte superior da tabela de exceções.
b. Introduza as extensões que deseja excluir da análise, separando-as com ponto
e vírgula (;).Eis um exemplo:
txt;avi;jpg
c. Por padrão, todos os arquivos com as extensões especificadas são excluídos
da análise no acesso e a pedido. Para alterar o aplicativo da exclusão, selecione
uma das outras opções.
d. Clicando Adicionar.
8. Clique em OK para guardar as alterações e fechar a janela.
15.4.3. Gerenciar exclusões de análise
Se as exclusões de análise configuradas já não forem necessárias, é recomendado
que elimine ou desactive as exclusões da análise.
Para gerenciar as exceções da análise, siga estes passos:
1. Abra a janela de Bitdefender.
2. Clique no botão Definições na parte superior da barra de ferramentas.
3. Na janela Definições, selecionar Antivírus.
4. Na janela Definições Antivírus selecione a aba Exclusões. Use as opções na
seção Arquivos e pastas para gerenciar as exceções de análise.
5. Para remover ou editar exceções da análise, clique em um dos links
disponíveis.Proceder da seguinte forma:
● Para eliminar um item da lista, selecione-o e clique no botão Remover.
● Para editar uma entrada da lista, dê um duplo clique na mesma (ou selecione-a
e clique no botão Editar.Aparecerá uma nova janela onde poderá alterar a
extensão ou o caminho a ser excluído e o tipo de análise da qual quer que eles
sejam excluídos. Faça as alterações necessárias, depois clique em Modificar.
6. Para desativar exceções da análise, utilize o respectivo botão.
15.5. Gerenciar arquivos em quarentena
O Bitdefender isola os arquivos infectados com malware que não consegue
desinfectar numa área segura denominada quarentena.Quando o vírus está na
quarentena não pode prejudicar de nenhuma maneira, porque não pode ser
executado ou lido.
Proteção Antivírus
86
Bitdefender Antivirus Plus
Por padrão, os arquivos da quarentena são automaticamente enviados para os
Laboratórios Bitdefender para serem analisados pelos pesquisadores de malware
da Bitdefender.Se a presença de malware for confirmada, é emitida uma assinatura
para possibilitar a remoção do malware.
Além disso, o Bitdefender analisa os arquivos em quarentena após cada atualização
da vacina de malware.Os arquivos limpados são movidos automaticamente de volta
ao seu local original.
Para verificar e gerenciar arquivos da quarentena, siga estes passos:
1. Abra a janela de Bitdefender.
2. Clique no botão Definições na parte superior da barra de ferramentas.
3. Na janela Definições, selecionar Antivírus.
4. Na janela Definições Antivírus selecione a aba Quarentena.
5. Os arquivos da quarentena são gerenciados automaticamente pelo Bitdefender
de acordo com as predefinições da quarentena.Embora não seja recomendado,
pode ajustar as definições da quarentena de acordo com as suas preferências.
Reanalisar quarentena após a atualização de definições de vírus
Mantenha esta opção ativada para analisar automaticamente os arquivos
da quarentena após cada atualização das definições de vírus.Os arquivos
limpados são movidos automaticamente de volta ao seu local original.
Enviar arquivos suspeitos da quarentena para posterior análise.
Mantenha esta opção ligada para enviar automaticamente os arquivos da
quarentena para os Laboratórios da Bitdefender.As amostras de arquivos
serão analisadas pelos investigadores de malware da Bitdefender.Se a
presença de malware for confirmada, é emitida uma assinatura para
possibilitar a remoção do malware.
Apagar conteúdo com mais de {30} dias
Por definição, arquivos de quarentena mais antigos que 90 dias são
automaticamente apagados.Se quiser alterar este intervalo, digite um novo
valor no campo correspondente.Para desabilitar a exclusão automática dos
antigos arquivos em quarentena, digite 0.
6. Para eliminar um arquivo da quarentena, selecione-o e clique no botão
Eliminar.Se pretende restaurar um arquivo da quarentena para a respectiva
localização original, selecione-o e clique em Restaurar.
15.6. Controle de Vírus Ativo
O Controle Ativo de Vírus da Bitdefender é uma tecnologia de detecção proativa
inovadora que usa métodos heurísticos avançados para detectar novas e potenciais
ameaças em tempo real.
Proteção Antivírus
87
Bitdefender Antivirus Plus
O Controle Ativo de Vírus monitora os aplicativos executados no computador,
procurando ações semelhantes a malware. Cada uma destas ações é classificada
e é calculada uma pontuação geral para cada processo.Quando a classificação geral
para um processo atinge um dado limite, o processo é considerado perigoso e é
bloqueado automaticamente.
Se o Piloto Automático estiver desativado, você será notificado através de uma
janela pop-up sobre o aplicativo bloqueado.Caso contrário, o aplicativo será
bloqueado sem qualquer notificação.Pode verificar quais aplicativos foram detectadas
pelo Controle Ativo de Vírus na janela Eventos.
15.6.1. Verificar aplicativos detectados
Para verificar os aplicativos detectadas pelo Controle Ativo de Vírus, siga estes
passos:
1. Abra a janela de Bitdefender.
2. Clique no botão Eventos na parte superior da barra de ferramentas.
3. Na janela Eventos, selecionar Antivírus.
4. Na janela Eventos Antivírus, selecione a aba Controle Ativo de Vírus.
5. Clique no evento para visualizar detalhes sobre o mesmo.
6. Se confiar no aplicativo, pode configurar o Controle Ativo de Vírus para não
bloquea-lo mais, clicando em Permitir e monitorar.O Controle Ativo de Vírus
continuará a monitorar os aplicativos excluídos. Caso um aplicativo excluído seja
detectado realizando atividades suspeitas, o evento será simplesmente registrado
e comunicado à Nuvem do Bitdefender como uma detecção de erro.
15.6.2. Ligar ou desligar o Controle Ativo de Vírus
Para ativar ou desativar o Controle Ativo de Vírus, siga estes passos:
1. Abra a janela de Bitdefender.
2. Clique no botão Definições na parte superior da barra de ferramentas.
3. Na janela Definições, selecionar Antivírus.
4. Na janela Definições Antivírus selecione a aba Escudo.
5. Clique no botão para ativar ou desativar o Controle Ativo de Vírus.
15.6.3. Ajustar proteção de Controle de Vírus Ativo
Se verificar que o Controle Ativo de Vírus detecta frequentemente aplicativos
legítimos, defina um nível de proteção inferior.
Para ajustar a proteção do Controle Ativo de Vírus, siga estes passos:
1. Abra a janela de Bitdefender.
Proteção Antivírus
88
Bitdefender Antivirus Plus
2. Clique no botão Definições na parte superior da barra de ferramentas.
3. Na janela Definições, selecionar Antivírus.
4. Na janela Definições Antivírus selecione a aba Escudo.
5. Certifique-se de que o Controle Ativo de Vírus esteja ligado.
6. Arraste o cursor pela escala para definir o nível de proteção pretendido.Utilize a
descrição do lado direito da escala para escolher o nível de proteção que melhor
se adequa às suas necessidades de segurança.
Nota
A definir um nível de proteção superior, o Controle Ativo de Vírus irá requerer
menos sinais de comportamento malware para comunicar um processo. Isto
provocará um aumento do número de aplicativos que são comunicados e, ao
mesmo tempo, um aumento da probabilidade de falsos positivos (aplicativos limpos
detectados como maliciosos).
15.6.4. Gerenciar processos excluídos
Pode configurar regras de exclusão para aplicativos confiáveis para que o Controle
Ativo de Vírus não as bloqueie, se ações como as de malware se realizarem.O
Controle Ativo de Vírus continuará a monitorar os aplicativos excluídos. Caso um
aplicativo excluído seja detectado realizando atividades suspeitas, o evento será
simplesmente registrado e comunicado à Nuvem do Bitdefender como uma detecção
de erro.
Para gerenciar o processo de exceções do Controle Ativo de Vírus, siga estes passos:
1. Abra a janela de Bitdefender.
2. Clique no botão Definições na parte superior da barra de ferramentas.
3. Na janela Definições, selecionar Antivírus.
4. Na janela Definições Antivírus selecione a aba Exclusões.
5. Clique no link Processos excluídos.Na janela que aparece, você pode gerir as
exceções do processo de Controle Ativo de Vírus.
6. Adicionar exceções seguindo estes passos:
a. Clique no botão Adicionar, localizado na parte superior da tabela de exceções.
b. Clique em Explorar, procure e selecione o aplicativo que quer excluir e depois
clique em OK.
c. Manter a opção Permitir selecionada para evitar que o Controle Ativo de Vírus
bloqueie o aplicativo.
d. Clicando Adicionar.
7. Para remover ou editar exceções, proceda da seguinte forma:
Proteção Antivírus
89
Bitdefender Antivirus Plus
● Para apagar um item da lista, escolha-o e clique no botão Remover.
● Para editar uma entrada da lista, dê um duplo clique na mesma (ou selecione-a
e clique no botão Modificar.Faça as alterações necessárias, depois clique em
Modificar.
8. Salvar as alterações e fechar a janela.
15.7. Reparar vulnerabilidades do sistema
Um passo importante na proteção do seu computador contra as pessoas e aplicações
maliciosas é manter atualizado o seu sistema operacional e as aplicações que usa
regularmente.Também deve considerar desativar as definições do Windows que
tornam o sistema mais vulnerável ao malware.Mais ainda, para evitar acesso físico
não-autorizado ao seu computador, senhas fortes (senhasque não são fáceis de
adivinhar) devem de ser criadas para cada conta de usuário do Windows.
O Bitdefender proporciona duas formas fáceis de resolver as vulnerabilidades do
seu sistema:
● Poderá analisar as vulnerabilidades do sistema e corrigi-las, passo a passo, com
o assistente de Análise de Vulnerabilidade.
● Se usar a monitorização da vulnerabilidade automática, pode verificar e resolver
vulnerabilidades detectadas na janela Eventos.
Você deve verificar e corrigir vulnerabilidades do sistema a cada uma ou duas
semanas.
15.7.1. Procurar vulnerabilidades no seu sistema
Para resolver vulnerabilidades do sistema usando o assistente de Análise de
Vulnerabilidade, siga os seguintes passos:
1. Abra a janela de Bitdefender.
2. No painel Antivírus, clique em Analisar Agora e selecione Análise de
Vunerabilidade no menu suspenso.
3. Siga o procedimento de seis passos para remover as vulnerabilidades do seu
sistema.Pode navegar pelo assistente utilizando o botão Seguinte. Para sair do
assistente, clique em Cancelar.
a. Protege seu PC
Selecione as vulnerabilidades a verificar.
b. Verificar problemas
Aguarde que o Bitdefender termine a análise de vulnerabilidades ao sistema.
c. Atualizações do Windows
Proteção Antivírus
90
Bitdefender Antivirus Plus
Pode ver a lista das atualizações criticas e não-criticas do Windows que não
se encontram atualmente instaladas no seu computador.Selecione as
atualizações que pretende instalar.
Para iniciar a instalação das atualizações selecionadas, clique em
Seguinte.Note que a instalação das atualizações poderá demorar um pouco
e algumas delas podem exigir a reinicialização do sistema para concluir a
instalação.Se necessário, reinicie o sistema quando lhe convier.
d. Atualizações do aplicativo
Se o aplicativo não estiver atualizado, clique no link fornecido para baiar a
versão mais recente.
e. Senhas inadequadas
Pode ver a lista dos usuários de contas Windows configurados no seu
computador e o nível de proteção que as suas senhas garantem.
Clique em Reparar para modificar as senhas fracas.Você pode escolher entre
pedir para o usuário alterar a senha no próximo login ou você mesmo alterar
a senha imediatamente.Para obter uma senha forte, use uma combinação de
maiúsculas e minúsculas, números e caracteres especiais (tais como #, $ ou
@).
f. Sumário
Aqui pode ver o resultado da operação.
15.7.2. Usando o monitoramento automático de vulnerabilidade
O Bitdefender analisa regularmente as vulnerabilidades do seu sistema, em segundo
plano, e mantém registros das incidências detectadas na janela Eventos.
Para verificar e resolver os problemas detectados, siga estes passos:
1. Abra a janela de Bitdefender.
2. Clique no botão Eventos na parte superior da barra de ferramentas.
3. Na janela Eventos, selecionar Antivírus.
4. Na janela Eventos Antivírus, selecione a aba Vunerabilidade.
5. Pode ver a informação detalhada sobre as vulnerabilidades detectadas do
sistema.Dependendo da incidência, para consertar uma vulnerabilidade específica,
proceda da seguinte forma:
● Se estiverem disponíveis as atualizações do Windows, clique em Atualizar
Agora para abrir o assistente de Análise de Vulnerabilidade e instale-as.
● Se um aplicativo estiver desatualizado, clique em Atualizar agora para obter
a conexão com a página da Internet do fornecedor, onde poderá instalar a
versão mais recente desse aplicativo.
Proteção Antivírus
91
Bitdefender Antivirus Plus
● Se uma conta de usuário do Windows tiver uma senha fraca, clique Corrigir
senha para forçar o usuário a trocar a senha no próximo logon ou mude a
senha você mesmo.Para obter uma senha forte, use uma combinação de
maiúsculas e minúsculas, números e caracteres especiais (tais como #, $ ou
@).
● Se o recurso Windows Autorun estiver ativado, clique em Desativar para o
desativar.
Para configurar as definições de monitoração de vulnerabilidade, siga estes passos:
1. Abra a janela de Bitdefender.
2. Clique no botão Definições na parte superior da barra de ferramentas.
3. Na janela Definições, selecionar Antivírus.
4. Na janela Eventos Antivírus, selecione a aba Vunerabilidade.
5. Clique no botão para ativar ou desativar a Análise de Vulnerabilidade Automática.
Importante
Para ser automaticamente notificado sobre as vulnerabilidades do seu sistema e
aplicativos, mantenha a Análise Automática de Vulnerabilidades ativada.
6. Escolha as vulnerabilidades do sistema que deseja que sejam regularmente
verificadas usando os botões correspondentes.
Atualizações Críticas do Windows
Verifique se o seu sistema operacional Windows possui as mais recentes e
importantes atualizações de segurança da Microsoft.
Atualizações Regulares do Windows
Verifique se o seu sistema operativo Windows possui as mais recentes
atualizações de segurança regulares da Microsoft.
Atualizações do aplicativo
Verifique se os aplicativos cruciais relacionados com a rede e instalados no
seu sistema estão atualizados.As aplicações desatualizadas podem ser
exploradas por software malicioso, tornando o PC vulnerável a ataques
externos.
Senhas inadequadas
Verifique se as senhas das contas Windows configuradas no sistema são
fáceis de descobrir ou não.A configuração de senhas difíceis de descobrir
(senhas altamente seguras) torna muito difícil a invasão do seu sistema
pelos hackers.Uma senha segura inclui letras maiúsculas e minúsculas,
números e caracteres especiais (tais como #, $ ou @).
Proteção Antivírus
92
Bitdefender Antivirus Plus
Execução automática de conteúdos multimídia
Verifique o status do recurso Windows Autorun.Esta característica permite
que os aplicativos se iniciem automaticamente a partir dos CDs, DVDs, drives
USB ou outros dispositivos externos.
Alguns tipos de malware usam Autorun para se propagar automaticamente
na mídia removível do PC. Por isso, recomenda-se desativar este recurso do
Windows.
Nota
Se desativar a monitoração de uma vulnerabilidade específica, as incidências
relacionadas deixarão de ser registradas na janela de Eventos.
Proteção Antivírus
93
Bitdefender Antivirus Plus
16. Privacidade
A sua informação privada é um alvo constante dos ciber-criminosos.Como as
ameaças se propagaram a quase todas as atividades online, o e-mail
inadequadamente protegido, as mensagens instantâneas e a navegação na Rede
podem conduzir a fugas de informação que comprometem a sua privacidade.
Adicionalmente, os arquivos importantes que estão armazenados em seu computador
podem um dia cair em mãos erradas.
O Controle de Privacidade Bitdefender resolve todas estas ameaças com uma
diversidade de componentes.
● Proteção Antiphishing - oferece um conjunto de recursos abrangente que protege
toda a sua experiência de navegação na rede, protegendo-o inclusive de divulgar
informação pessoal a sites fraudulentos disfarçados de legítimos.
● Criptografia de Chat - criptografa as suas conversas de MI para garantir que os
seus conteúdos permanecem entre você e a outra pessoa.
● Proteção de Dados - ajuda a garantir que a sua informação pessoal não seja
enviada do seu computador sem o seu consentimento.Analisa e-mail e mensagens
instantâneas enviadas do seu computador, bem como quaisquer dados enviados
via páginas da rede e bloqueia qualquer informação protegida por regras de
Proteção de Dados que você tenha criado.
● Destruidor de Arquivos - apaga permanentemente os arquivos e seus vestígios
do seu computador.
16.1. Proteção Antiphishing
O Bitdefender Antiphishing impede que seja revelada informação pessoal enquanto
explora a internet ao alertá-lo sobre as páginas web potencialmente phishing.
O Bitdefender oferece uma proteção Antiphishing em tempo-real para:
● Internet Explorer
● Mozilla Firefox
● Google Chrome
● Safari
● Opera
● Yahoo! Messenger
Para definir as configurações Antiphishing, siga estes passos:
1. Abra a janela de Bitdefender.
2. Clique no botão Definições na parte superior da barra de ferramentas.
3. Na janela Definições, selecionar Controle de Privacidade.
Privacidade
94
Bitdefender Antivirus Plus
4. Na janela de Definições do Controle Privacidade, selecione a aba
Antiphishing.
Clique nos botões para ligar ou desligar:
● Mostrar a barra de ferramentas Bitdefender no navegador da rede.
Nota
A barra de ferramentas do browser do Bitdefender não está ativada por padrão.
● O consultor de pesquisa, um componente que qualifica os resultados do seu motor
de pesquisa e dos links colocados nos websites das redes sociais ao colocar um
ícone ao lado de cada resultado:
Você não deve visitar esta página da rede.
Esta página pode ter conteúdo perigoso. Tenha cautela caso decida visitá-la.
Esta página é segura.
O Consultor de Pesquisa qualifica os resultados da pesquisa dos seguintes motores
de busca:
▶ Google
▶ Yahoo!
▶ Bing
▶ Baidu
O Consultor de Pesquisa classifica os links publicados nos seguintes serviços de
redes sociais:
▶ Facebook
▶ Twitter
● Analisar tráfego web SSL.
Ataques mais sofisticados podem usar tráfego da web seguro para enganar as
suas vítimas.É, por isso, recomendado que ative a análise SSL.
● Proteção contra fraudes.
● Proteção contra phishing.
● Proteção para mensagens instantâneas.
Você pode criar uma lista de sites que não serão analisados pelos mecanismos
Antiphishing doBitdefender.A lista deve conter apenas os websites em que você
confia plenamente.Por exemplo, adicione os websites onde costuma frequentemente
fazer compras on-line.
Para configurar e administrar a lista branca antiphishing, clique no link Lista
Branca.Uma nova janela irá aparecer.
Para adicionar um site à lista segura, insira o seu endereço no campo correspondente
e depois clique em Adicionar.
Privacidade
95
Bitdefender Antivirus Plus
Para remover um site desta lista, selecione-o na lista e clique no link Remover
correspondente.
Clique Salvar para salvar as alterações e fechar a janela.
16.1.1. Proteção do Bitdefender no navegador da web
Bitdefender integra-se diretamente através de uma barra de tarefas intuitiva e fácil
de usar nos seguintes exploradores da Internet:
● Internet Explorer
● Mozilla Firefox
● Google Chrome
● Safari
● Opera
A barra de ferramentas do Bitdefender não é a barra habitual do seu navegador.A
única coisa que adiciona ao seu navegador é um pequeno arrastador
no topo
de cada página Web.Clique para ver a barra de ferramentas.
A barra de ferramentas Bitdefender contém os seguintes elementos:
Avaliação da Página
Dependendo de como Bitdefender classifica a página da rede que você está
atualmente visualizando, uma das seguintes classificações é exibida do lado
esquerdo da barra de ferramentas:
● A mensagem "Esta página não é segura" aparece com um fundo vermelho
- você deve deixar a página da web imediatamente. Para saber mais sobre
esta ameaça, clique no símbolo + na página de classificação.
● A mensagem "Recomenda-se cautela" aparece em um fundo laranja - esta
página da rede pode conter conteúdo perigoso.Tenha cautela caso decida
visitá-la.
● A mensagem "Esta página é segura" surge com um fundo verde - esta é uma
página segura para visitar.
Sandbox
Clique
para lançar o navegador em um ambiente fornecido por Bitdefender,
isolando-o do sistema operacional.Isto impede que as ameaças com base no
navegador explorem as vulnerabilidades do navegador para obterem o controle
do seu sistema.Use a Sandbox ao visitar as páginas da Rede sob suspeita de
conterem malware.
Janelas de navegadores abertas no Sandbox serão facilmente reconhecidas
através do seu contorno modificado e o ícone Sandbox adicionado ao centro
da barra de título.
Privacidade
96
Bitdefender Antivirus Plus
Nota
A Sandbox não se encontra disponível em computadores com Windows XP.
Configuração
Clique em
para selecionar características individuais a ativar ou desativar:
● Filtro Antiphishing
● Filtro Web Antimalware
● Consultor de Buscas
Interruptor
Para ativar/desativar totalmente as características da barra de ferramentas,
clique em
no lado direito da barra de ferramentas.
16.1.2. Alertas de Bitdefender no navegador
Sempre que tenta visitar uma página Web classificada como insegura, esta é
bloqueada e é apresentada uma página de aviso no seu navegador.
A página contém informações como a URL do site e a ameaça detectada.
Você precisa decidir o que fará a seguir. As seguintes opções estão disponíveis:
● Navegue para fora da página web clicando em Leve-me de volta à segurança.
● Desativar o bloqueio de páginas que contenham phishing ao clicar em Desativar
filtro Antiphishing.
● Desative o bloqueio de páginas que contenham malware ao clicar em Desativar
filtro Antimalware.
● Adicione a página à lista segura Antiphishing, clicando em Adicionar à Lista
Branca.Esta página já não será analisada pelos motores Antiphishing do
Bitdefender.
● Prosseguir para a página web, apesar do aviso, clicando em eu compreendo os
riscos, avançar assim mesmo .
16.2. Encriptação de Conversa
O conteúdo das suas mensagens instantâneas deve permanecer entre si e a pessoa
com quem conversa.Ao encriptar as suas conversas, tem a garantia que, se alguém
tentar interceptá-las não conseguirá ler o conteúdo.
De forma padrão, Bitdefender cifra todas as suas sessões de chat desde que:
● Seu parceiro de conversa possui um produtoBitdefender instalado que suporta a
Encriptação de Conversas e a mesma está habilitada para o programa de
mensagens usado para conversação.
● Você e o seu parceiro de mensagens instantâneas usam Yahoo! Messenger.
Privacidade
97
Bitdefender Antivirus Plus
Importante
Bitdefender não criptografa uma conversa se um dos parceiros usar um aplicativo
de chat na Rede como o Meebo.
Uma vez cumpridos os pré-requisitos, o Bitdefender irá informá-lo sobre o status
da criptografia da sua sessão de conversa através de mensagens apresentadas na
janela de conversa.
Para ligar ou desligar a criptografia de mensagens instantâneas faça o seguinte:
1. Abra a janela de Bitdefender.
2. Clique no botão Definições na parte superior da barra de ferramentas.
3. Na janela Definições, selecionar Controle de Privacidade.
4. Na janela de Definições do Controle Privacidade, selecione a aba Encriptação
de Conversa.
5. Clique no botão para ativar ou de desativar a encriptação para mensagens
instantâneas. Por padrão, a criptografia está ativada.
16.3. Proteção de dados
A proteção de dados evita as fugas de dados sensíveis quando se encontra online.
Imagine a seguinte situação: você criou uma regra de proteção de dados para
proteger o número do seu cartão de crédito.Se, de alguma forma, um software
espião conseguir instalar-se no seu computador, não conseguirá enviar o número
do seu cartão de crédito em e-mail, mensagens instantâneas ou páginas da
Internet.Além disso, os seus filhos não poderão utilizá-lo para fazer compras pnline
ou revelá-lo a pessoas que conheceram na Internet.
16.3.1. Proteção de dados
Qualquer que seja o seu e-mail o seu número de cartão de crédito, quando eles
caem em mãos erradas, essa informação poderá causar-lhe danos: poderá
encontrar-se afogado em mensagens spam ou poderá ser surpreendido ao acessar
à sua conta e verificar que está vazia.
Baseado nas regras que criar, a Proteção de Dados analisa o tráfego da rede,
e-mail e de mensagens instantâneas que sai do seu computador em busca
sequência de caracteres específicos (por exemplo, o seu número de cartão
crédito). Se houver uma correspondência, a respectiva página web, e-mail
mensagem instantânea é bloqueada.
de
de
de
ou
Pode criar regras para proteger cada peça de informação que possa considerar
pessoal ou confidencial, desde o seu número de telefone ou endereço de e-mail até
à sua informação bancária.Suporte multi-usuário é fornecido de forma que os
usuários de diferentes contas do Windows possam configurar e usar as suas próprias
Privacidade
98
Bitdefender Antivirus Plus
regras.Se a sua conta do Windows é uma conta de administrador, as regras que
você criou podem sendo configuradas também para ser aplicadas quando outros
usuários do computador estiverem conectados às suas contas de usuários.
16.3.2. Configurar proteção de dados
Se deseja usar a proteção de dados, siga os seguintes passos:
1. Abra a janela de Bitdefender.
2. Clique no botão Definições na parte superior da barra de ferramentas.
3. Na janela Definições, selecionar Controle de Privacidade.
4. Na janela de Definições do Controle Privacidade, selecione a aba Proteção
de dados.
5. Certifique-se de que a proteção de dados está ativada.
6. Criar regras para proteger a sua informação sensível.Para mais informações, por
favor consulte “Criar regras de proteção de dados” (p. 99).
Criar regras de proteção de dados
Para criar uma regra, clique no botão Adicionar regra e siga o assistente de
configuração.Pode navegar pelo assistente utilizando os botões Seguinte e
Retroceder.Para sair do assistente, clique em Cancelar.
1. Descrever Regra
Deve definir os seguintes parâmetros:
● Nome Regra - insira o nome da regra no campo editável.
● Tipo de Regra - escolha o tipo de regra (endereço, nome, cartão de crédito,
PIN, CPF, etc.
● Dados Regra - insira os dados que quer proteger com a regra no campo
editável. Por exemplo, se deseja proteger o seu número de cartão de crédito,
insira o mesmo ou parte dele aqui.
Importante
Recomendamos que você insira pelo menos três caracteres para evitar o bloqueio
acidental de mensagens e páginas web. Entretanto, para maior segurança,
insira apenas dados parciais (por exemplo, apenas parte do número do seu
cartão de crédito).
● Descrição da regra - insira uma breve descrição da regra no campo de edição.
Uma vez que os dados bloqueados (string de caracteres) não são mostrados
em pleno texto quando se acede à regra, a descripção deverá ajudá-lo a
identificá-la facilmente.
Privacidade
99
Bitdefender Antivirus Plus
2. Configurar definições de regra
a. Selecione o tráfego que você deseja que o Bitdefender analise.
● Analisar Internet (tráfego de HTTP) - analisa o tráfego HTTP (web) e
bloqueia os dados de saída que correspondem aos dados da regra.
● Analisar e-mail (tráfego de SMTP) - analisa todo o tráfego SMTP (mail)
e bloqueia as mensagens de e-mail de saída que contém os dados da regra.
Pode escolher aplicar a regra apenas se a mesma corresponder em todas as
palavras ou se os dados da regra e os caracteres detectados correspondem
em termos de letra (Maiúsculas, minúsculas).
b. Especificar os usuários os quais as regras se aplicam.
● Somente para mim (usuário atual) - a regra se aplicará somente à sua
conta de usuário.
● Todos os usuários - a regra se aplicará a todas as contas do Windows.
● Contas limitadas de usuários - A regra se aplicará a você e a todas as
contas limitadas do Windows.
Clique em Finalizar. A regra aparecerá na tabela.
De agora em diante, qualquer tentativa de enviar os dados da regra pelos protocolos
selecionados, vai falhar. Será apresentada uma entrada na janela Eventos indicando
que o Bitdefender bloqueou o envio de conteúdo específico de uma identidade.
16.3.3. Gerir regras
Para gerenciar as regras de proteção de dados:
1. Abra a janela de Bitdefender.
2. Clique no botão Definições na parte superior da barra de ferramentas.
3. Na janela Definições, selecionar Controle de Privacidade.
4. Na janela de Definições do Controle Privacidade, selecione a aba Proteção
de dados.
Pode ver as regras criadas até agora listadas na tabela.
Para apagar uma regra, selecione-a e clique no botão Remover regra.
Para editar uma regra, selecione-a e clique no botão Editar regra. Uma nova janela
irá aparecer.Aqui pode mudar o nome, descripção e parâmetros da regra (tipo,
dados e tráfego). Clique em OK para salvar as alterações.
Privacidade
100
Bitdefender Antivirus Plus
16.4. Apagar arquivos permanentemente
Ao apagar um arquivo, o mesmo já não fica acessível por meios normais. No entanto
o arquivo continua armazenado no disco rígido até que seja sobrescrito com a cópia
de novos arquivos.
O Destruidor de Arquivos do Bitdefender vai ajudar a eliminar permanentemente
dados removendo-os fisicamente do seu disco rígido.
Pode rapidamente destruir arquivos ou pastas do seu computador usando o menu
contextual Windows, seguindo estes passos:
1. Clique botão direito sobre o arquivo ou pasta que deseja apagar
permanentemente.
2. Selecione Bitdefender > Destruidor de Arquivos no menu contextual que
aparece.
3. Uma janela de confirmação aparecerá.Clique em Sim para iniciar o assistente
do Destruidor de Arquivos.
4. Aguarde que o Bitdefender termine a destruição dos arquivos.
5. Os resultados são apresentados.Clique em Fechar para sair do assistente.
Alternativamente você pode destruir os arquivos a partir da interface do Bitdefender.
1. Abra a janela de Bitdefender.
2. No painel Privacidade, clique Proteger e selecione Destruidor de Arquivos
no menu suspenso.
3. Siga o assistente do Destruidor de Arquivos:
a. Arquivo/pasta
Adicione os arquivos ou as pastas que pretende remover permanentemente.
b. Destruir Arquivos
Aguarde que o Bitdefender termine a destruição dos arquivos.
c. Resultados
Os resultados são apresentados.Clique em Fechar para sair do assistente.
Privacidade
101
Bitdefender Antivirus Plus
17. Segurança Safepay para transações online
O computador está rapidamente se tornando a principal ferramenta para compras
e operações bancárias online. Pagar contas, transferir dinheiro, comprar praticamente
qualquer coisa que possa imaginar nunca foi tão fácil e rápido.
Isto engloba o envio de dados pessoais, dados de contas bancárias e cartão de
crédito, senhas e outros tipos de informação privada pela Internet; em outras
palavras, exatamente o tipo de fluxo de informação que os cibercriminosos estão
muito interessados em obter. Os hackers são incansáveis nos seus esforços para
roubar estas informações, portanto todo cuidado é pouco em manter seguras as
suas transações online.
Bitdefender Safepay é primordialmente um navegador protegido, um ambiente
selado concebido para manter as suas operações bancárias online, compras online
e qualquer outro tipo de transação online privada e segura.
Para a melhor proteção de privacidade, a Carteira Bitdefender foi integrada no
Bitdefender Safepay para proteger as suas credenciais sempre que deseje acessar
a localidades privadas online. Para mais informações, por favor consulte “Proteção
de Carteira para as suas credenciais” (p. 106).
O Bitdefender Safepay oferece os seguintes recursos:
● O mesmo bloqueia o acesso à sua área de trabalho e qualquer tentativa de
capturar imagens de sua tela.
● Protege as suas senhas enquanto navega online com a Carteira.
● O mesmo apresenta um teclado virtual que, quando usado, torna impossível para
os hackers lerem as teclas que usar.
● É completamente independente dos outros navegadores.
● Vem com uma proteção de hotspot embutida para ser usada quando o seu
computador se conecta a redes Wi-fi não-seguras.
● Suporta bookmarks e permite-lhe navegar entre os seus sites favoritos de
bancos/compras.
● Não está limitado ao banking e às compras online. Qualquer website pode ser
aberto com o Bitdefender Safepay.
17.1. Usando o Bitdefender Safepay
Por padrão, o Bitdefender detecta quando você navega para um banco online ou
para uma loja online em qualquer navegador do seu computador e avisa-o para
iniciar o Bitdefender Safepay.
Para acessar a interface principal do Bitdefender Safepay, siga os passos abaixo:
● No Windows XP, Windows Vista e Windows 7:
Segurança Safepay para transações online
102
Bitdefender Antivirus Plus
1. Clique Iniciar e acesse Todos os Programas.
2. Clique em Bitdefender.
3. Clique em Bitdefender Safepay ou, mais rápido, clique duas vezes no atalho
do Bitdefender Safepay no seu ambiente de trabalho.
● No Windows 8:
A partir da tela Iniciar do Windows, localizar o Bitdefender Safepay (por exemplo,
pode começar a digitar "Bitdefender Safepay" diretamente no menu Iniciar) e,
em seguida, clique no ícone. Alternativamente, abra o aplicativo Área de Trabalho
e clique duas vezes no atalho do Bitdefender Safepay.
Nota
CAso o plug-in do Adobe Flash Player não esteja instalado ou esteja desatualizado,
será apresentada um mensagem do Bitdefender. Clique no botão correspondente
para continuar.
Após a conclusão do processo de instalação, terá de abrir manualmente o navegador
Bitdefender Safepay para continuar com o seu trabalho.
Se está habituado a navegadores web, não terá qualquer problema em usar o
Bitdefender Safepay - pois o mesmo tem a aparência e comporta-se como um
navegador normal:
● digite as URLs que deseja acessar na barra de endereços.
● adicione abas para visitar multiplos websites na janela do Bitdefender Safepay
ao clicar
.
● navegue para a frente e para trás e atualize as páginas usando
respetivamente.
● acesse as configurações do Bitdefender Safepay clicando em
● Proteja as suas senhas com aCarteira ao clicar em
● gerencie seus bookmarks clicando em
● abra o teclado virtual clicando em
.
.
ao lado da barra de endereço.
.
17.2. Configurando definições
Clique em
para configurar as seguintes definições:
Segurança Safepay para transações online
103
Bitdefender Antivirus Plus
Comportamento geral do Bitdefender Safepay
Escolha o que deve de ser feito ao acessar a um site online de compras ou de
bancos no seu navegador habitual:
● Abrir automaticamente com o Bitdefender Safepay.
● Que o Bitdefender avise sobre a ação a ser tomada.
● Nunca usar o Bitdefender Safepay para as páginas visitadas com o meu
navegador habitual.
Lista de domínios
Escolher como o Bitdefender Safepay deve se comportar ao visitar websites
de determinados domínios no seu navegador habitual ao adicioná-los à lista
de domínios e selecionando o comportamento para cada um deles:
● Abrir automaticamente com o Bitdefender Safepay.
● Que o Bitdefender avise sobre a ação a ser tomada.
● Nunca usar o Bitdefender Safepay ao visitar uma página do domínio em um
navegador habitual.
17.3. Gerenciando bookmarks
Caso tenha desativado a detecção automática de alguns ou todos os websites, ou
o Bitdefender simplesmente não detecta determinados websites, você poderá
adicionar bookmarks ao Bitdefender Safepay para que possa facilmente iniciar os
seus websites favoritos o futuro.
Siga estes passos para adicionar uma URL aos bookmarks do Bitdefender Safepay:
1. Clique
ao lado da barra de endereços para abrir a página dos Bookmarks.
Nota
A página de Bookmarks é aberta por padrão ao iniciar o Bitdefender Safepay.
2. Clique no botão + para adicionar um novo bookmark.
3. Inserir o URL e o título do bookmark e clique em Criar. A URL é também
adicionada à lista de Domínios na página de definições.
17.4. Proteção Hotspot em redes não-seguras.
Ao utilizar o Bitdefender Safepay quando conectado à redes Wi-fi não-seguras (por
exemplo, um hotspot público), uma camada extra de segurança é adicionada pelo
recurso de proteção Hotspot. Este serviço criptografa as comunicações de Internet
em conexões não-seguras, ajudando assim a manter a sua privacidade sem importar
a que rede esteja ligado.
Os seguintes pré-requisitos devem ser atendidos para que a proteção Hotspot
funcione:
Segurança Safepay para transações online
104
Bitdefender Antivirus Plus
● Você está logado à sua conta MyBitdefender a partir do Bitdefender Antivirus
Plus.
● O seu computador está ligado a uma rede não-segura.
Uma vez que os pré-requisitos tenham sido atendidos, o Bitdefender avisa-o
automaticamente para utilizar a ligação segura sempre que iniciar o Bitdefender
Safepay. Tudo o que precisa fazer é inserir as suas credenciais da MyBitdefender
quando solicitado.
A conexão segura será iniciada e será exibida uma mensagem na janela do
Bitdefender Safepay quando a conexão estiver estabelecida. O símbolo
aparece
à frente da URL na barra de endereços para o ajudar a identificar facilmente as
conexões seguras.
Segurança Safepay para transações online
105
Bitdefender Antivirus Plus
18. Proteção de Carteira para as suas credenciais
Utilizamos os nossos computadores para efetuar compras online ou pagar as contas,
para nos ligarmos a plataformas de comunicação social ou para iniciar sessão em
aplicativos de mensagens instantâneas.
Mas como todos sabemos, nem sempre é fácil memorizar a senha!
E se não formos cuidadosos ao navegar online, as nossas informações privadas,
tais como endereço de e-mail, ID de mensagens instantâneas ou os dados do cartão
de crédito podem ficar comprometidas.
Guardar as suas senhas ou os seus dados pessoais numa folha ou no computador
pode ser perigoso, pois estes podem ser acessados e utilizados por pessoas que
desejam roubar e utilizar essas informações. E memorizar todas as senhas definidas
para as suas contas online ou para os seus websites favoritos não é uma tarefa
fácil.
Portanto, há alguma forma de garantir que encontramos as nossas senhas quando
necessitamos das mesmas? E podemos ter a certeza de que as nossas senhas
secretas estão sempre seguras?
Carteira é o gestor de senhas que o ajuda a controlar as suas senhas, protege a
sua privacidade e proporciona uma experiência de navegação segura.
Utilizando uma única senha principal para acessar suas credenciais, a Carteira
simplifica a proteção das suas senhas.
Para oferecer a melhor proteção para as suas atividades online, a Carteira está
integrada ao Bitdefender Safepay e fornece uma solução única para as várias formas
nas quais os seus dados privados podem ficar comprometidos.
A Carteira protege as seguintes informações privadas:
● Informações pessoais, tais como endereço de e-mail e número de telefone
● Credenciais de login para websites
● Informações de contas bancárias ou o número do cartão de crédito
● Dados de acesso às contas de e-mail
● Senhas para os aplicativos
● Senhas para redes Wi-Fi
18.1. Configurando a Carteira
Após a conclusão da instalação e ao abrir seu navegador, você será notificado
através de uma janela pop-up que poderá utilizar a Carteira para uma experiência
de navegação mais simples.
Proteção de Carteira para as suas credenciais
106
Bitdefender Antivirus Plus
Clique em Explorar para iniciar o assistente de configuração da Carteira. Siga o
assistente para concluir o processo de configuração.
Duas tarefas podem ser realizadas durante este passo:
● Crie uma nova base de dados de Carteira para proteger suas senhas.
Durante o processo de configuração, será solicitada a proteção da sua Carteira
com uma senha principal. A nova senha deve ser forte e conter pelo menos 7
caracteres
Para criar uma senha segura, utilize no mínimo um número ou símbolo e uma
maiúscula. Após definir a senha, caso alguém tente acessar à Carteira, será
necessário primeiro digitar a senha.
Ao final do processo de configuração, as seguintes definições da Carteira estão
ativadas por predefinição:
▶ Salvar credenciais automaticamente na Carteira.
▶ Solicitar minha senha mestre quando eu fizer login no meu computador.
▶ Bloquear a Carteira automaticamente quando deixar meu PC sozinho..
● Importe uma base de dados existente, caso já tenha utilizado a Carteira no seu
sistema anteriormente.
Exportar a base de dados da Carteira
Para exportar a base de dados da Carteira, siga estes passos:
1. Abra a janela de Bitdefender.
2. No painel Carteira, clique em Exportar Carteira.
3. Siga os passos para exportar a base de dados da Carteira para uma localidade
no seu sistema.
Eliminar a base de dados da Carteira
Para eliminar a base de dados da Carteira, siga estes passos:
1. Abra a janela de Bitdefender.
2. No painel Carteira, clique em Apagar Carteira.
3. Siga os passos para eliminar permanentemente a base de dados da Carteira do
seu sistema.
Gerenciar as suas credenciais da Carteira
Para gerenciar suas senhas, siga estes passos:
1. Abra a janela de Bitdefender.
Proteção de Carteira para as suas credenciais
107
Bitdefender Antivirus Plus
2. No painel Carteira, clique em Abrir Carteira.
Uma nova janela irá aparecer. Selecione a categoria desejada na parte superior da
janela:
● My Info
● Sites da Internet
● Online banking
● E-mails
● Aplicativos e Assinaturas
● Redes Wi-Fi
Adicionar/editar as senhas
● Para adicionar uma nova senha, escolha a categoria desejada acima, clique em
+ Adicionar item, insira as informações nos campos correspondentes e clique
no botão Salvar.
● Para editar uma entrada da lista, selecione-a e clique no botão Editar.
● Para sair, clique em Cancelar.
● Para remover uma entrada, selecione-a, clique no botão Editar e escolha Apagar.
18.2. Ligar ou desligar a proteção da Carteira
Para ligar ou desligar a proteção da Carteira, siga estes passos:
1. Abra a janela de Bitdefender.
2. No painel Carteira, clique no botão para ligar ou desligar a Carteira.
18.3. Gerenciando as definições da Carteira
Para configurar a senha principal detalhadamente, siga estes passos:
1. Abra a janela de Bitdefender.
2. Clique no botão Definições na parte superior da barra de ferramentas.
3. Na janela Definições, selecionar Carteira.
4. Na janela Definições da Carteira, selecione a aba Senha Principal.
As seguintes opções estão disponíveis:
● Solicitar senha principal quando inicio sessão no meu computador - será
solicitada a senha principal ao acessar o computador.
● Solicitar senha principal ao abrir navegadores e aplicativos - será solicitada
a senha principal ao acessar um navegador ou aplicativo.
Proteção de Carteira para as suas credenciais
108
Bitdefender Antivirus Plus
● Bloquear automaticamente a Carteira quando deixa o meu PC sem
supervisão - será solicitada a senha principal quando regressar ao seu
computador após 15 minutos.
Importante
Não se esqueça da sua senha mestre e guarde-a num local seguro. Caso esqueça a
senha, será necessário reinstalar o programa ou contatar o suporte do Bitdefender.
Melhore a sua experiência
Para selecionar os navegadores ou aplicativos aos quais pretende integrar a Carteira,
siga estes passos:
1. Abra a janela de Bitdefender.
2. Clique no botão Definições na parte superior da barra de ferramentas.
3. Na janela Definições, selecionar Carteira.
4. Na janela Definições da Carteira, selecione a abaAplicativos Melhorados.
Marque um aplicativo para utilizar a Carteira e melhore sua experiência:
● Internet Explorer
● Mozilla Firefox
● Google Chrome
● Yahoo! Messenger
● Skype
Configurando o Preenchimento Automático
O recursos Preenchimento Automático simplifica a conexão aos seus websites
favoritos ou login nas suas contas online. Na primeira vez que digitar suas credenciais
no navegador, a Carteira guarda as informações automaticamente.
Para configurar as definições do Preenchimento Automático, siga estes passos:
1. Abra a janela de Bitdefender.
2. Clique no botão Definições na parte superior da barra de ferramentas.
3. Na janela Definições, selecionar Carteira.
4. Na janela Definições da Carteira, selecione a abaAjustes da Carteira.
5. Configure as seguintes opções:
● Preenchimento Automático de Credenciais de Login:
▶ Preencher automaticamente e sempre as credenciais de início de
sessão - as credenciais são inseridas automaticamente no browser.
Proteção de Carteira para as suas credenciais
109
Bitdefender Antivirus Plus
▶ Solicitar a senha principal antes do preenchimento - é necessário
fornecer a senha principal antes que as credenciais sejam inseridas no
navegador.
▶ Deixar-me escolher quando realizar o preenchimento automático
das minhas credenciais de login - você pode inserir as credenciais
manualmente no browser.
● Configurar como a Carteira guarda os seus logins:
▶ Salvar automaticamente as credenciais na Carteira - as credenciais
são automaticamente salvas e atualizadas na Carteira.
▶ Perguntar-me sempre - você será sempre perguntado se pretende
adicionar as suas credenciais à Carteira.
▶ Não salvar, atualizarei as informações manualmente - as credenciais
só podem ser atualizadas na Carteira manualmente.
Proteção de Carteira para as suas credenciais
110
Bitdefender Antivirus Plus
19. Proteção Safego para o Facebook
Você confia nos seus amigos online, mas pode confiar nos computadores deles?Use
a proteção Safego para Facebook para proteger a sua conta e os seus amigos de
ameaças online.
Safego é um aplicativo do Bitdefender desenvolvido para manter a sua conta do
Facebook protegida.O seu papel é analisar os links que recebe dos seus amigos e
monitorar as configurações de privacidade de sua conta.
Nota
A conta MyBitdefender é necessária para usar este recurso.
Para mais informações, por favor consulte “Conta MyBitdefender” (p. 34).
Estes são os principais recursos disponíveis para a sua conta Facebook:
● procura automaticamente nas publicações no seu Alimentador de Notícias por
links maliciosos.
● protege a sua conta contra ameaças online.
Quando detecta uma publicação ou um comentário que seja spam, pshishing ou
malware, você receberá um aviso.
● adverte seus amigos sobre links suspeitos postados no Alimentador de Notícias.
● ajuda a construir uma rede segura de amigos que usam o recurso Avaliação de
amigos.
● obtenha uma análise do estado da segurança do sistema pela Análise Rápida do
Bitdefender.
Para acessar ao Safego para Facebook, siga estes passos:
● A partir da interface do Bitdefender:
1. Abra a janela de Bitdefender.
2. Clique no botão Gerenciar no painel Safego.
3. Selecione Ativar para o Facebook no menu suspenso.
Será direcionado para a sua conta.
4. Use a sua informação de acesso ao Facebook para acessar o aplicativo Safego.
5. Permitir que a Safego acesse a sua conta Facebook.
Se o Safego já tiver sido ativado, você poderá acessar as estatísticas da sua
atividade ao selecionar Relatórios para Facebook no menu.
● Da conta MyBitdefender:
1. Acesse: https://my.bitdefender.com.
Proteção Safego para o Facebook
111
Bitdefender Antivirus Plus
2. Inicie sessão na sua conta com o seu nome de usuário e senha.
3. Clique em Proteção para Facebook.
Será exibida uma mensagem informando que a proteção para Facebook não
está ativada para sua conta.
4. Clique em Ativar para poder continuar.
Será direcionado para a sua conta.
5. Use a sua informação de acesso ao Facebook para acessar o aplicativo Safego.
6. Permitir que a Safego acesse a sua conta Facebook.
Proteção Safego para o Facebook
112
Bitdefender Antivirus Plus
20. USB Immunizer
A funcionalidade Autorun embutida ao sistema operacional Windows é uma
ferramenta bastante útil que permite aos computadores executarem
automaticamente um arquivo de um dispositivo de mídia conectado a ele. Por
exemplo, as instalações de software podem iniciar automaticamente quando o CD
é inserido no drive de CD-ROM.
Infelizmente, esta funcionalidade também pode ser usada pelo malware para iniciar
automaticamente e infiltrar no seu computador a partir de dispositivos media
graváveis, tais como drives USB flash e cartões de memória conectados através de
leitores de cartões. Numerosos ataques Autorun foram criados nestes últimos anos.
Com o Imunizador USB, você poderá evitar que qualquer drive flash formatado em
NTFS, FAT32 ou FAT jamais possa executar malware automaticamente. Uma vez
que um dispositivo USB esteja imunizado, o malware já não poderá configurá-lo
para executar determinado aplicativo quando o dispositivo estiver conectado a um
computador com Windows.
Para imunizar um dispositivo USB, siga estes passos:
1. Conecte o flash drive ao seu computador.
2. Explore o seu computador para localizar o dispositivo de armazenagem removível
e clique com o botão direito do mouse sobre o mesmo.
3. No menu contextual, aponte para o Bitdefender e selecione Imunizar este
drive.
Nota
Caso o drive já tenha sido imunizado, a mensagem O dispositivo USB está
protegido contra o malware baseado no autorun aparecerá ao invés da
opção Imunizar.
Para evitar que o seu computador execute malware de dispositivos USB não
imunizados, desative a função de media autorun. Para mais informações, por favor
consulte “Usando o monitoramento automático de vulnerabilidade” (p. 91).
USB Immunizer
113
Bitdefender Antivirus Plus
21. Gerenciando seus computadores remotamente
A sua conta MyBitdefender permite gerenciar remotamente os produtos Bitdefender
instalados nos seus computadores.
Use a MyBitdefender para criar e aplicar tarefas aos seus computadores a partir de
um ponto remoto.
Qualquer computador será gerenciado a partir da conta MyBitdefender se atender
as seguintes condições:
● você instalou o produto Bitdefender Antivirus Plus no computador
● conectou o produto Bitdefender à conta MyBitdefender.
● o computador está conectado à Internet
21.1. Acessando MyBitdefender
O Bitdefender permite controlar a segurança dos seus computadores ao adicionar
tarefas aos seus produtos Bitdefender.
Com o Bitdefender você poderá acessar sua conta MyBitdefender em qualquer
computador ou dispositivo móvel ligado à Internet.
Acessar MyBitdefender
● Em qualquer dispositivo com acesso à Internet:
1. Abrir um navegador.
2. Acesse:https://my.bitdefender.com
3. Inicie sessão na sua conta com o seu nome de usuário e senha.
● A partir de sua interface Bitdefender:
1. Abra a janela de Bitdefender.
2. Clique no botão MyBitdefender no topo da janela e selecione Painel no menu
suspenso.
21.2. Executando tarefas nos computadores
Para executar uma tarefa em um dos seus computadores, acesse sua conta
MyBitdefender.
Se clicar num ícone de um computador na parte inferior da janela, poderá ver todas
as tarefas administrativas que pode realizar no computador remoto.
Registro do Produto
Permite registrar o Bitdefender no computador remoto digitando a chave de
licença.
Gerenciando seus computadores remotamente
114
Bitdefender Antivirus Plus
Realize uma análise completa do seu PC
Permite a execução de uma análise completa no computador remoto.
Analise áreas críticas para detectar malware ativo
Permite a execução de uma análise rápida num computador remoto.
Reparar incidências críticas
Permite o reparo de incidências que estejam afetando a segurança do seu
computador remoto.
Atualização de Produto
Inicia o processo de atualização do produto Bitdefender instalado neste
computador.
Gerenciando seus computadores remotamente
115
Bitdefender Antivirus Plus
Resolução de Problemas
116
Bitdefender Antivirus Plus
22. Resolvendo incidências comuns
Este capítulo apresenta alguns dos problemas que poderá encontrar ao utilizar o
Bitdefender e as possíveis soluções.A maioria destes problemas pode ser resolvida
com a configuração correcta das definições do produto.
● “O meu sistema parece estar lento” (p. 117)
● “A análise não inicia” (p. 118)
● “Já não consigo utilizar um aplicativo” (p. 121)
● “Como atualizar o Bitdefender numa ligação à Internet lenta” (p. 122)
● “O meu computador não está conectado à Internet. Como eu posso atualizar o
Bitdefender?” (p. 122)
● “Os Serviços do Bitdefender não estão respondendo” (p. 123)
● “A funcionalidade Preenchimento Automático não funciona na minha Carteira”
(p. 123)
● “A Remoção do Bitdefender falhou” (p. 124)
● “O meu sistema não reinicia após a instalação de Bitdefender” (p. 126)
Se não conseguir encontrar o seu problema aqui, ou se as soluções apresentadas
não resolvem o seu problema, pode contactar os representantes do apoio técnico
da Bitdefender como mostrado no capítulo “Solicite Ajuda” (p. 140).
22.1. O meu sistema parece estar lento
Normalmente, após a instalação de um software de segurança, o sistema poderá
abrandar ligeiramente, o que é, até um certo nível, normal.
Caso note uma diminuição de velocidade significativa, este problema pode ocorrer
pelos seguintes motivos:
● O Bitdefender não é o único programa de segurança instalada no sistema.
Apesar de o Bitdefender procurar e remover os programas de segurança
encontrados durante a instalação, é recomendado que remova todos os outros
programas antivírus utilizados antes de instalar o Bitdefender.Para mais
informações, por favor consulte “Como posso remover outras soluções de
segurança?” (p. 64).
● Não estão cumpridos os Requisitos Mínimos do Sistema para executar
o Bitdefender.
Se o seu computador não cumprir os Requisitos Mínimos do Sistema, ficará lento,
especialmente se estiver executando multiplos aplicativos ao mesmo tempo.Para
mais informações, por favor consulte “Requisitos mínimos do sistema” (p. 3).
Resolvendo incidências comuns
117
Bitdefender Antivirus Plus
● As unidades do seu disco rígido estão muito fragmentadas.
A fragmentação dos arquivoos abranda o acesso aos arquivos e diminui o
desempenho do sistema.
Para desfragmentar o seu disco com o sistema operativo do Windows, siga o
caminho a partir do menu Iniciar: Iniciar → Todos os Programas → Acessórios
→ Ferramentas do Sistema → Desfragmentador de Disco.
● Você instalou aplicativos que não utiliza.
Qualquer computador possui programas ou aplicativos que você não utiliza. E
quaisquer programas indesejados são executados no plano de fundo, ocupando
espaço no disco rígido e memória. Caso não utilize um programa, desinstale-o.
Isso também se aplica a qualquer outro programa pré-instalado ou aplicativo de
teste que tenha esquecido de remover.
Importante
Caso suspeite que um programa ou aplicativo seja parte essencial de seu sistema
operacional, não remova o mesmo e entre em contato com a Assistência ao Cliente
Bitdefender para assistência.
● Seu sistema pode estar infectado.
A velocidade do seu sistema e o seu comportamento geral também podem ser
afetados pelo malware. Spyware, viruses, Trojans e adware prejudicam o
desempenho de seu sistema. Certifique-se de analisar o seu sistema
periodicamente, pelo menos uma vez por semana. Recomendamos utilizar a
Verificação de Sistema do Bitdefender pois a mesma verifica todos os tipos de
malware que estejam ameaçando a segurança do seu sistema.
Para iniciar a Análise do Sistema, siga estes passos:
1. Abra a janela de Bitdefender.
2. No painel Antivírus, clique em Analisar Agora e selecione Analisar Sistema
no menu suspenso.
3. Siga os passos do assistente.
22.2. A análise não inicia
Este tipo de problema pode ter duas causas principais:
● Uma instalação anterior do Bitdefender que não foi totalmente removida
ou uma instalação do Bitdefender mal sucedida.
Neste caso, siga os passos seguintes:
1. Remover o Bitdefender totalmente do sistema:
▶ No Windows XP:
Resolvendo incidências comuns
118
Bitdefender Antivirus Plus
a. Clique em Iniciar, vá ao Painel de Controle e faça duplo clique sobre
Adicionar/Remover Programas.
b. Aguarde alguns momentos até que a lista do software instalado seja
apresentada.
c. Encontre o Bitdefender e selecione Remover.
d. Clique em Remover e, em seguida, Reinstalar/alterar o meu produto
Bitdefender.
e. Aguarde que o processo de desinstalação termine e depois reinicie o seu
sistema.
▶ No Windows Vista e o Windows 7:
a. Clique em Iniciar, vá ao Painel de Controle e faça duplo clique sobre
Programas e Recursos.
b. Aguarde alguns momentos até que a lista do software instalado seja
apresentada.
c. Encontre o Bitdefender e selecione Desinstalar.
d. Clique em Remover e, em seguida, Reinstalar/alterar o meu produto
Bitdefender.
e. Aguarde que o processo de desinstalação termine e depois reinicie o seu
sistema.
▶ No Windows 8:
a. A partir da tela Iniciar do Windows, localize Painel de Controle (por
exemplo, você pode começar a digitar "Painel de Controle" diretamente
no menu Iniciar) e então clicar em seu ícone.
b. Clique em Desinstalar um programa ou Programas e Recursos.
c. Aguarde alguns momentos até que a lista do software instalado seja
apresentada.
d. Encontre o Bitdefender e selecione Desinstalar.
e. Clique em Remover e, em seguida, Reinstalar/alterar o meu produto
Bitdefender.
f. Aguarde que o processo de desinstalação termine e depois reinicie o seu
sistema.
2. Reinstale seu produto Bitdefender
● O Bitdefender não é a única solução de segurança instalada no seu
sistema.
Neste caso, siga os passos seguintes:
Resolvendo incidências comuns
119
Bitdefender Antivirus Plus
1. Remover a outra solução de segurança. Para mais informações, por favor
consulte “Como posso remover outras soluções de segurança?” (p. 64).
2. Remover o Bitdefender totalmente do sistema:
▶ No Windows XP:
a. Clique em Iniciar, vá ao Painel de Controle e faça duplo clique sobre
Adicionar/Remover Programas.
b. Aguarde alguns momentos até que a lista do software instalado seja
apresentada.
c. Encontre o Bitdefender e selecione Remover.
d. Clique em Remover e, em seguida, Reinstalar/alterar o meu produto
Bitdefender.
e. Aguarde que o processo de desinstalação termine e depois reinicie o seu
sistema.
▶ No Windows Vista e o Windows 7:
a. Clique em Iniciar, vá ao Painel de Controle e faça duplo clique sobre
Programas e Recursos.
b. Aguarde alguns momentos até que a lista do software instalado seja
apresentada.
c. Encontre o Bitdefender e selecione Desinstalar.
d. Clique em Remover e, em seguida, Reinstalar/alterar o meu produto
Bitdefender.
e. Aguarde que o processo de desinstalação termine e depois reinicie o seu
sistema.
▶ No Windows 8:
a. A partir da tela Iniciar do Windows, localize Painel de Controle (por
exemplo, você pode começar a digitar "Painel de Controle" diretamente
no menu Iniciar) e então clicar em seu ícone.
b. Clique em Desinstalar um programa ou Programas e Recursos.
c. Aguarde alguns momentos até que a lista do software instalado seja
apresentada.
d. Encontre o Bitdefender e selecione Desinstalar.
e. Clique em Remover e, em seguida, Reinstalar/alterar o meu produto
Bitdefender.
f. Aguarde que o processo de desinstalação termine e depois reinicie o seu
sistema.
Resolvendo incidências comuns
120
Bitdefender Antivirus Plus
3. Reinstale seu produto Bitdefender
Se esta informação não foi útil, você pode contatar a Bitdefender para suporte,
como descrito na seção “Solicite Ajuda” (p. 140).
22.3. Já não consigo utilizar um aplicativo
Este problema ocorre quando está a tentar utilizar um programa que estava a
funcionar normalmente antes de instalar o Bitdefender.
Após instalar o Bitdefender você poderá se deparar com uma das seguintes
situações:
● Poderá receber uma mensagem do Bitdefender a informar que o programa está
a tentar modificar o sistema.
● Pode receber uma mensagem de erro do programa que está a tentar utilizar.
Este tipo de situação ocorre quando o módulo de Controle Activo de Vírus classifica
erradamente algumas aplicações como maliciosas.
O Controle de Vírus Activo é um módulo do Bitdefender que monitoriza
constantemente as aplicações executadas no seu sistema e denuncia o
comportamento potencialmente malicioso. Como este recurso é baseado num
sistema heurístico, poderá haver casos em que as aplicações legítimas são
denunciadas pelo Controle Activo de Vírus.
Quando isto acontece, pode excluir a respectiva aplicação da monitorização do
Controle Activo de Vírus.
Para adicionar o programa à lista de exclusões, siga os seguintes passos:
1. Abra a janela de Bitdefender.
2. Clique no botão Definições na parte superior da barra de ferramentas..
3. Na janela Definições, selecionar Antivírus.
4. Na janela Definições Antivírus selecione a aba Exclusões.
5. Clique no link Processos Excluídos. Na janela que aparece, você pode gerir as
exceções do processo de Controle Ativo de Vírus.
6. Adicionar exceções seguindo estes passos:
a. Clique no botão Adicionar, localizado na parte superior da tabela de exceções.
b. Clique em Explorar, procure e selecione o aplicativo que quer excluir e depois
clique em OK.
c. Manter a opção Permitir selecionada para evitar que o Controle Ativo de Vírus
bloqueie o aplicativo.
d. Clicando Adicionar.
Resolvendo incidências comuns
121
Bitdefender Antivirus Plus
Se esta informação não foi útil, você pode contatar a Bitdefender para suporte,
como descrito na seção “Solicite Ajuda” (p. 140).
22.4. Como atualizar o Bitdefender numa ligação à Internet
lenta
Se tiver uma ligação à Internet lenta (por exemplo, ligação telefónica), poderão
ocorrer erros durante o processo de atualização.
Para manter o seu sistema atualizado com as mais recentes assinaturas de malware
Bitdefender, siga os seguintes passos:
1. Abra a janela de Bitdefender.
2. Clique no botão Definições na parte superior da barra de ferramentas.
3. Na janela Definições, selecionar Atualização.
4. Na janela Definições de Atualização selecione a aba Atualização.
5. Sob Atualizar regras de processamento, selecione Avisar antes de baixar.
6. Clique em
para voltar à janela principal.
7. Ir para o painel Atualização e clicar em Atualizar agora.
8. Selecione apenas Atualizações das assinaturas e clique em OK.
9. O Bitdefender vai transferir e instalar apenas as atualizações das assinaturas de
malware.
22.5. O meu computador não está conectado à Internet. Como
eu posso atualizar o Bitdefender?
Se o seu computador não estiver ligado à Internet, tem de transferir manualmente
as atualizações para um computador com acesso à Internet e, depois, transferi-las
para o seu computador com um dispositivo amovível, por exemplo, um USB.
Siga esses passos:
1. Num computador com acesso à Internet, abra o navegador da Internet e vá a:
http://www.bitdefender.com/site/view/Desktop-Products-Updates.html
2. Na coluna Atualização Manual, clique na hiperligação que corresponde ao seu
produto e à arquitectura do sistema. Se não sabe se a versão do seu Windows é
de 32 ou 64 bits, consulte “Estou usando uma versão de 32 ou 64 Bit do
Windows?” (p. 63).
3. Guarde o arquivo com o nome weekly.exe no sistema.
Resolvendo incidências comuns
122
Bitdefender Antivirus Plus
4. Mova o arquivo transferido para um dispositivo amovível, tal como uma unidade
USB, e depois para o seu computador.
5. Faça duplo clique no arquivo e siga os passos do assistente.
22.6. Os Serviços do Bitdefender não estão respondendo
Este artigo ajuda você a solucionar o erro Os Serviços do Bitdefender não estão
respondendo. Você pode encontrar esse erro da seguinte forma:
● O ícone do Bitdefender na bandeja do sistema está cinza e você recebe a
informação de que os serviços do Bitdefender não estão respondendo.
● A janela do Bitdefender mostra que os serviços do Bitdefender não estão
respondendo.
O erro pode ser causado por uma das seguintes condições:
● Erro temporário de comunicação entre os serviços do Bitdefender.
● Alguns dos serviços do Bitdefender estão parados.
● outras soluções de segurança sendo executadas em seu computador ao mesmo
tempo com o Bitdefender.
Para solucionar este erro, tente estas soluções:
1. Espere um pouco e veja se alguma coisa muda. O erro pode ser temporário.
2. Reinicie o computador e aguarde alguns momentos até que o Bitdefender seja
carregado. Abra o Bitdefender para verificar se o erro persiste. Reiniciar o
computador normalmente resolve o problema.
3. Verifique se há alguma outra solução de segurança instalada, pois ela poderão
afetar o funcionamento do Bitdefender. Se este for o caso, recomendamos que
você remova todas as outras soluções de segurança e então reinstale o
Bitdefender.
Para mais informações, por favor consulte “Como posso remover outras soluções
de segurança?” (p. 64).
Se o erro persistir, entre em contato com nossos representantes de suporte conforme
descrito na seção “Solicite Ajuda” (p. 140).
22.7. A funcionalidade Preenchimento Automático não funciona
na minha Carteira
Você salvou suas credenciais online na Carteira do Bitdefender e constatou que o
preenchimento automático não está funcionando. Normalmente, este problema
surge quando a extensão da Carteira do Bitdefender não está instalada no seu
navegador.
Resolvendo incidências comuns
123
Bitdefender Antivirus Plus
Para resolver esta situação, siga os seguintes passos:
● No Internet Explorer:
1. Abra o Internet Explorer.
2. Clique em Ferramentas.
3. Clique em Gerenciar Suplementos.
4. Clique em Barras de Ferramentas e Extensões.
5. Aponte para Carteira do Bitdefender e clique em Ativar.
● No Mozilla Firefox:
1. Abrir o Mozilla Firefox.
2. Clique em Ferramentas.
3. Clique em Add-ons.
4. Clique em Extensões.
5. Aponte para Carteira do Bitdefender e clique em Ativar.
● No Google Chrome:
1. Abrir o Google Chrome.
2. Acesse o ícone Menu.
3. Clique em Definições.
4. Clique em Extensões.
5. Aponte para Carteira do Bitdefender e clique em Ativar.
Nota
O add-on será ativado após você reiniciar seu navegador.
Agora verifique se o recurso de auto completar na Carteira está funcionando para
suas contas online.
Se esta informação não foi útil, você pode contatar a Bitdefender para suporte,
como descrito na seção “Solicite Ajuda” (p. 140).
22.8. A Remoção do Bitdefender falhou
Caso queira remover o seu produto Bitdefender e observar que o processo demora
ou o sistema trava, clique em Cancelar para abortar a ação. Caso não funcione,
reinicie o sistema.
Se a remoção falhar, algumas chaves do registro e arquivos do Bitdefender poderão
permanecer em seu sistema. Estes arquivos remanescentes poderão evitar uma
Resolvendo incidências comuns
124
Bitdefender Antivirus Plus
nova instalação do Bitdefender. Elas também podem afetar o desempenho do
sistema e sua estabilidade.
Para remover completamente Bitdefender do seu sistema, siga estes passos:
● No Windows XP:
1. Clique em Iniciar, vá ao Painel de Controle e faça duplo clique sobre
Adicionar/Remover Programas.
2. Aguarde alguns momentos até que a lista do software instalado seja
apresentada.
3. Encontre o Bitdefender e selecione Remover.
4. Clique em Remover e, em seguida, Desinstalação COMPLETA do
Bitdefender.
5. Você tem as seguintes opções:
▶ Desinstalar e continuar protegido - removerá completamente o
Bitdefender. O Verificador de Vírus em 60 segundos do Bitdefender será
instalado no seu sistema para protegê-lo contra malware.
▶ Desinstalar sem o aplicativo - removerá completamente o Bitdefender.
O Verificador de Vírus em 60 segundos do Bitdefender não será instalado.
Selecione a opção desejada e clique em Próximo.
6. Aguarde que o processo de desinstalação termine e depois reinicie o seu
sistema.
● No Windows Vista e o Windows 7:
1. Clique em Iniciar, vá ao Painel de Controle e faça duplo clique sobre
Programas e Recursos.
2. Aguarde alguns momentos até que a lista do software instalado seja
apresentada.
3. Encontre o Bitdefender e selecione Desinstalar.
4. Clique em Remover e, em seguida, Desinstalação COMPLETA do
Bitdefender.
5. Você tem as seguintes opções:
▶ Desinstalar e continuar protegido - removerá completamente o
Bitdefender. O Verificador de Vírus em 60 segundos do Bitdefender será
instalado no seu sistema para protegê-lo contra malware.
▶ Desinstalar sem o aplicativo - removerá completamente o Bitdefender.
O Verificador de Vírus em 60 segundos do Bitdefender não será instalado.
Selecione a opção desejada e clique em Próximo.
Resolvendo incidências comuns
125
Bitdefender Antivirus Plus
6. Aguarde que o processo de desinstalação termine e depois reinicie o seu
sistema.
● No Windows 8:
1. A partir da tela Iniciar do Windows, localize Painel de Controle (por exemplo,
você pode começar a digitar "Painel de Controle" diretamente no menu Iniciar)
e então clicar em seu ícone.
2. Clique em Desinstalar um programa ou Programas e Recursos.
3. Aguarde alguns momentos até que a lista do software instalado seja
apresentada.
4. Encontre o Bitdefender e selecione Desinstalar.
5. Clique em Remover e, em seguida, Desinstalação COMPLETA do
Bitdefender.
6. Você tem as seguintes opções:
▶ Desinstalar e continuar protegido - removerá completamente o
Bitdefender. O Verificador de Vírus em 60 segundos do Bitdefender será
instalado no seu sistema para protegê-lo contra malware.
▶ Desinstalar sem o aplicativo - removerá completamente o Bitdefender.
O Verificador de Vírus em 60 segundos do Bitdefender não será instalado.
Selecione a opção desejada e clique em Próximo.
7. Aguarde que o processo de desinstalação termine e depois reinicie o seu
sistema.
Nota
O Verificador de Vírus em 60 segundos do Bitdefender é um aplicativo livre que utiliza
a tecnologia de análise na nuvem para detetar programas maliciosos e ameaças em
menos de 60 segundos.
22.9. O meu sistema não reinicia após a instalação de
Bitdefender
Se instalou o Bitdefender e não consegue reiniciar o seu sistema no modo normal,
são vários os motivos para este tipo de problema.
Isto é muito provavelmente causado por uma instalação anterior de Bitdefender
que não foi removida adequadamente ou por outra solução de segurança que ainda
se encontra no sistema.
Eis como pode resolver cada situação:
● Você tinha o Bitdefender anteriormente e não o removeu corretamente.
Para resolver isto, siga estes passos:
Resolvendo incidências comuns
126
Bitdefender Antivirus Plus
1. Reinicie o seu sistema e inicie sessão no Modo de Segurança. Para saber como
fazer isto, consulte “Como posso reiniciar no Modo de Segurança?” (p. 66).
2. Remove Bitdefender do seu sistema:
▶ No Windows XP:
a. Clique em Iniciar, vá ao Painel de Controle e faça duplo clique sobre
Adicionar/Remover Programas.
b. Aguarde alguns momentos até que a lista do software instalado seja
apresentada.
c. Encontre o Bitdefender e selecione Remover.
d. Clique em Remover e, em seguida, Reinstalar/alterar o meu produto
Bitdefender.
e. Aguarde até que o processo de desinstalação seja finalizado.
f. Reinicie seu sistema no modo normal.
▶ No Windows Vista e o Windows 7:
a. Clique em Iniciar, vá ao Painel de Controle e faça duplo clique sobre
Programas e Recursos.
b. Aguarde alguns momentos até que a lista do software instalado seja
apresentada.
c. Encontre o Bitdefender e selecione Desinstalar.
d. Clique em Remover e, em seguida, Reinstalar/alterar o meu produto
Bitdefender.
e. Aguarde até que o processo de desinstalação seja finalizado.
f. Reinicie seu sistema no modo normal.
▶ No Windows 8:
a. A partir da tela Iniciar do Windows, localize Painel de Controle (por
exemplo, você pode começar a digitar "Painel de Controle" diretamente
no menu Iniciar) e então clicar em seu ícone.
b. Clique em Desinstalar um programa ou Programas e Recursos.
c. Aguarde alguns momentos até que a lista do software instalado seja
apresentada.
d. Encontre o Bitdefender e selecione Desinstalar.
e. Clique em Remover e, em seguida, Reinstalar/alterar o meu produto
Bitdefender.
f. Aguarde até que o processo de desinstalação seja finalizado.
g. Reinicie seu sistema no modo normal.
Resolvendo incidências comuns
127
Bitdefender Antivirus Plus
3. Reinstale seu produto Bitdefender
● Você tinha uma solução de segurança diferente anteriormente e não a
eliminou corretamente.
Para resolver isto, siga estes passos:
1. Reinicie o seu sistema e inicie sessão no Modo de Segurança. Para saber como
fazer isto, consulte “Como posso reiniciar no Modo de Segurança?” (p. 66).
2. Remove Bitdefender do seu sistema:
▶ No Windows XP:
a. Clique em Iniciar, vá ao Painel de Controle e faça duplo clique sobre
Adicionar/Remover Programas.
b. Aguarde alguns momentos até que a lista do software instalado seja
apresentada.
c. Encontre o Bitdefender e selecione Remover.
d. Clique em Remover e, em seguida, Reinstalar/alterar o meu produto
Bitdefender.
e. Aguarde que o processo de desinstalação termine e depois reinicie o seu
sistema.
▶ No Windows Vista e o Windows 7:
a. Clique em Iniciar, vá ao Painel de Controle e faça duplo clique sobre
Programas e Recursos.
b. Aguarde alguns momentos até que a lista do software instalado seja
apresentada.
c. Encontre o Bitdefender e selecione Desinstalar.
d. Clique em Remover e, em seguida, Reinstalar/alterar o meu produto
Bitdefender.
e. Aguarde que o processo de desinstalação termine e depois reinicie o seu
sistema.
▶ No Windows 8:
a. A partir da tela Iniciar do Windows, localize Painel de Controle (por
exemplo, você pode começar a digitar "Painel de Controle" diretamente
no menu Iniciar) e então clicar em seu ícone.
b. Clique em Desinstalar um programa ou Programas e Recursos.
c. Aguarde alguns momentos até que a lista do software instalado seja
apresentada.
d. Encontre o Bitdefender e selecione Desinstalar.
Resolvendo incidências comuns
128
Bitdefender Antivirus Plus
e. Clique em Remover e, em seguida, Reinstalar/alterar o meu produto
Bitdefender.
f. Aguarde que o processo de desinstalação termine e depois reinicie o seu
sistema.
3. Para desinstalar corretamente outro software, acesse o site do fornecedor e
execute a ferramenta de desinstalação ou contate-o diretamente, para que
lhe indiquem os procedimentos de desinstalação.
4. Reinicie o seu sistema no modo normal e reinstale o Bitdefender.
Já seguiu os passos acima e o problema não está resolvido.
Para resolver isto, siga estes passos:
1. Reinicie o seu sistema e inicie sessão no Modo de Segurança. Para saber como
fazer isto, consulte “Como posso reiniciar no Modo de Segurança?” (p. 66).
2. Usar a opção de Restauro do Sistema do Windows para restaurar o computador
para uma data anterior antes de instalar o produto Bitdefender. Para saber
como fazer isto, consulte “Como posso usar o Restauro do Sistema no
Windows?” (p. 65).
3. Reinicie o sistema no modo normal e contate os nossos representantes do
suporte conforme descrito na seção “Solicite Ajuda” (p. 140).
Resolvendo incidências comuns
129
Bitdefender Antivirus Plus
23. Remover malware do seu sistema
O malware pode afectar o seu sistema de várias formas e a actuação do Bitdefender
depende do tipo de ataque por malware.Como os vírus alteram frequentemente o
modo de ação, é difícil estabelecer um padrão com base no comportamento e nas
ações.
Há situações em que o Bitdefender não consegue remover automaticamente a
infecção por malware do seu sistema.Nestes casos, a sua intervenção é necessária.
● “Modo de Recuperação Bitdefender” (p. 130)
● “O que fazer se o Bitdefender encontrar vírus no seu computador?” (p. 132)
● “Como posso limpar um vírus num arquivo?” (p. 133)
● “Como posso limpar um vírus de um arquivo de correio eletrônico?” (p. 134)
● “O que fazer se eu suspeitar que um arquivo seja perigoso?” (p. 135)
● “Como limpar os arquivos infectados da Informação de Volume do Sistema” (p.
136)
● “O que são arquivos protegidos por senha no registro de análise?” (p. 137)
● “Quais são os itens ignorados no relatório de análise?” (p. 138)
● “O que são arquivos muito comprimidos no registro de análise?” (p. 138)
● “Por que é que o Bitdefender eliminou automaticamente um arquivo infectado?”
(p. 138)
Se não conseguir encontrar o seu problema aqui, ou se as soluções apresentadas
não resolvem o seu problema, pode contactar os representantes do apoio técnico
da Bitdefender como mostrado no capítulo “Solicite Ajuda” (p. 140).
23.1. Modo de Recuperação Bitdefender
Modo do Recuperação é uma característica do Bitdefender que lhe permite
analisar e desinfectar todas as partições do disco rígido existentes fora do seu
sistema operacional.
Depois de instalar o Bitdefender Antivirus Plus, o Modo de Recuperação pode ser
usado mesmo que você não consiga inicialiar no Windows.
Iniciar o seu sistema no Modo de Recuperação
Você pode entrar no Modo de Recuperação de duas formas:
A partir da janela do Bitdefender.
Para entrar no Modo de Recuperação diretamente a partir do Bitdefender, siga
os seguintes passos:
Remover malware do seu sistema
130
Bitdefender Antivirus Plus
1. Abra a janela de Bitdefender.
2. No painel Antivírus, clique em Analisar Agora e selecione Modo de
Recuperação no menu suspenso.
Uma janela de confirmação aparecerá. Clique Sim para reiniciar o seu
computador.
3. Após a reinicialização do computador, aparecerá um menu solicitando que
você selecione um sistema operacional. Escolha Imagem de Recuperação
Bitdefender e prima a tecla Enter inicializar num ambiente do Bitdefender
onde poderá limpar a sua partição Windows.
4. Se notificado, pressione Enter e selecione a resolução de tela mais próxima
da que você normalmente usa. Depois pressione novamente Enter.
O Modo de Recuperação do Bitdefender irá carregar dentro de alguns
minutos.
Inicialize o seu computador diretamente no Modo de Recuperação
Se o Windows já não iniciar, você pode inicializar o seu computador diretamente
no Modo de Recuperação do Bitdefender, seguindo os passos abaixo:
Nota
Este método não se encontra disponível em computadores com Windows XP.
1. Inicie / reinicie o seu computador e comece a pressionar a tecla espaços
do seu teclado antes de aparecer o logo do Windows.
2. Um menu aparecerá solicitando que você selecione um sistema operacional
para iniciar. Pressione TAB para ir para a área de ferramentas. Escolha
Imagem de Recuperação Bitdefender e prima a tecla Enter inicializar
num ambiente do Bitdefender onde poderá limpar a sua partição Windows.
3. Se notificado, pressione Enter e selecione a resolução de tela mais próxima
da que você normalmente usa. Depois pressione novamente Enter.
O Modo de Recuperação do Bitdefender irá carregar dentro de alguns
minutos.
Analisar o seu sistema no Modo de Recuperação
Para analisar o seu sistema no Modo de Recuperação, siga os seguintes passos:
1. Entre no Modo de Recuperação, conforme descrito em “Iniciar o seu sistema no
Modo de Recuperação” (p. 130).
2. O logo do Bitdefender surgirá e os motores antivírus começarão a ser copiados.
3. Uma janela de boas-vindas aparecerá. Clique em Continuar.
4. Iniciou-se uma atualização de assinaturas antivirus.
Remover malware do seu sistema
131
Bitdefender Antivirus Plus
5. Quando a atualização estiver concluída, a janela da Análise-a-pedido do
Bitdefender surgirá.
6. Clique em Analisar Agora, selecione o alvo da análise na janela que surge e
clique em Abrir para iniciar a análise.
Recomenda-se que analise toda a partição do Windows.
Nota
Ao trabalhar no Modo de Recuperação, você lida com nomes de partições do tipo
do Linux. As partições do disco surgirão como sda1 provavelmente
correspondendo à (C:) partição do Windows, sda2 correspondendo a (D:) e
assim sucessivamente.
7. Aguarde o término da análise. Caso algum malware seja detectado, siga as
instruções para remover a ameaça.
8. Para sair do Modo de Recuperação, clique com o botão direito do mouse numa
área vazia da Área de Trabalho, selecione Sair no menu que aparece e depois
escolha entre reiniciar ou encerrar o computador.
23.2. O que fazer se o Bitdefender encontrar vírus no seu
computador?
Pode verificar se há um vírus no seu computador de uma das seguintes formas:
● O Bitdefender analisou o seu computador e encontrou itens infectados.
● Um alerta de vírus avisa que o Bitdefender bloqueou um ou vários vírus no seu
computador.
Nestas situações, atualize o Bitdefender para se certificar que possui as assinaturas
de malware mais recentes e realize uma Análise de Sistema.
Assim que a análise terminar, selecione a ação pretendida para os itens infectados
(Desinfectar, Eliminar, Mover para a Quarentena).
Atenção
Se suspeitar que o arquivo faz parte do sistema operativo do Windows ou que não é
um arquivo infectado, não siga estes passos e contacte e Apoio ao Cliente do
Bitdefender assim que possível.
Se não for possível efectuar a ação seleccionada e o relatório da análise indicar
uma infecção que não foi possível eliminar, tem de remover o(s) arquivo(s)
manualmente:
O primeiro método pode ser utilizado no modo normal:
1. Desative a proteção antivírus em tempo real do Bitdefender:
Remover malware do seu sistema
132
Bitdefender Antivirus Plus
a. Abra a janela de Bitdefender.
b. Clique no botão Definições na parte superior da barra de ferramentas.
c. Na janela Definições, selecionar Antivírus.
d. Clique na aba Escudo na janela Definições Antivírus.
e. Clique no botão para desligar Análise no-acesso.
2. Mostrar objetos ocultos no Windows. Para saber como fazer isto, consulte “Como
posso mostrar objetos ocultos no Windows?” (p. 63).
3. Procure a localização do arquivo infectado (veja no relatório da análise) e
elimine-o.
4. Active a proteção antivírus em tempo real do Bitdefender.
No caso de o primeiro método falhar ao remover a infecção, siga os
seguintes passos:
1. Reinicie o seu sistema e inicie sessão no Modo de Segurança. Para saber como
fazer isto, consulte “Como posso reiniciar no Modo de Segurança?” (p. 66).
2. Mostrar objetos ocultos no Windows. Para saber como fazer isto, consulte “Como
posso mostrar objetos ocultos no Windows?” (p. 63).
3. Procure a localização do arquivo infectado (veja no relatório da análise) e
elimine-o.
4. Reinicie o seu sistema e inicie sessão no modo normal.
Se esta informação não foi útil, você pode contatar a Bitdefender para suporte,
como descrito na seção “Solicite Ajuda” (p. 140).
23.3. Como posso limpar um vírus num arquivo?
Um arquivo é um arquivo ou um conjunto de arquivos comprimidos num formato
especial para reduzir o espaço no disco necessário para armazenar os arquivos.
Alguns destes formatos são formatos livres, possibilitando ao Bitdefender a opção
de analisar o conteúdo e aplicar as ações adequadas para os remover.
Outros formatos de arquivo estão parcial ou totalmente fechados, mas o Bitdefender
só pode detectar a presença de vírus no interior, mas não pode aplicar outras ações.
Se o Bitdefender avisar que foi detectado um vírus dentro de um arquivo e não
estiver disponível uma ação, significa que não é possível remover o vírus devido a
restrições nas definições de permissão do arquivo.
Pode limpar um vírus armazenado num arquivo da seguinte forma:
1. Identifique o arquivo que contém o vírus ao realizar uma Análise Completa do
sistema.
Remover malware do seu sistema
133
Bitdefender Antivirus Plus
2. Desative a proteção antivírus em tempo real do Bitdefender:
a. Abra a janela de Bitdefender.
b. Clique no botão Definições na parte superior da barra de ferramentas.
c. Na janela Definições, selecionar Antivírus.
d. Clique na aba Escudo na janela Definições Antivírus.
e. Clique no botão para desligar Análise no-acesso.
3. Vá à localização do arquivo e descomprima-o com uma aplicação de arquivo,
como o WinZip.
4. Identifique e elimine o arquivo infectado.
5. Elimine o arquivo original de modo a garantir que a infecção é totalmente
removida.
6. Comprima novamente os arquivos num novo arquivo com uma aplicação de
arquivo, como o WinZip.
7. Ative a proteção antivírus em tempo real do Bitdefender e execute uma análise
completa ao sistema para se certificar que não há outras infecções no sistema.
Nota
É importante observar que um vírus armazenado num arquivo não é uma ameaça
imediata ao seu sistema, pois o vírus deve ser descompactado e executado para
infectar o seu sistema.
Se esta informação não foi útil, você pode contatar a Bitdefender para suporte,
como descrito na seção “Solicite Ajuda” (p. 140).
23.4. Como posso limpar um vírus de um arquivo de correio
eletrônico?
O Bitdefender também pode identificar vírus em bases de dados de correio eletrônico
e arquivos de correio eletrônico armazenados no disco.
Por vezes, é necessário identificar a mensagem infectada com a informação fornecida
no relatório da análise, e elimine-o manualmente.
Pode limpar um vírus armazenado num arquivo de correio eletrônico da seguinte
forma:
1. Analisar a base de dados do correio eletrônico com o Bitdefender.
2. Desative a proteção antivírus em tempo real do Bitdefender:
a. Abra a janela de Bitdefender.
b. Clique no botão Definições na parte superior da barra de ferramentas.
Remover malware do seu sistema
134
Bitdefender Antivirus Plus
c. Na janela Definições, selecionar Antivírus.
d. Clique na aba Escudo na janela Definições Antivírus.
e. Clique no botão para desligar Análise no-acesso.
3. Abra o relatório da análise e utilize a informação de identificação (Assunto, De,
Para) das mensagens infectadas para localizá-las no cliente de correio eletrônico.
4. Elimine as mensagens infectadas.A maioria dos clientes de correio eletrônico
move a mensagem eliminada para uma pasta de recuperação, a partir da qual
pode ser recuperada.Deve certificar-se que a mensagem também é eliminada
desta pasta de recuperação.
5. Compactar a pasta com a mensagem infectada.
● No Outlook Express:No menu Arquivo, clique em Pasta e, depois em Compactar
Todas as Pastas.
● No Microsoft Outlook 2007:No menu Arquivo, clique em Gestão de Arquivos
de Dados.Selecione os arquivos das pastas (.pst) que pretende compactar e
clique em Definições.Clique em Compactar Agora.
● No Microsoft Outlook 2010 / 2013:No menu Arquivo, clique em Info e então em
Configurações da Conta (Adicionar e remover contas ou alterar configurações
de conexão existentes).Clique em Arquivo de Dados, selecione os arquivos das
pastas (.pst) que pretende compactar e clique em Configurações.Clique em
Compactar Agora.
6. Active a proteção antivírus em tempo real do Bitdefender.
Se esta informação não foi útil, você pode contatar a Bitdefender para suporte,
como descrito na seção “Solicite Ajuda” (p. 140).
23.5. O que fazer se eu suspeitar que um arquivo seja
perigoso?
Você pode suspeitar que um arquivo do seu sistema é perigoso, embora o seu
produto Bitdefender não o tenha detectado.
Para se certificar de que o seu sistema está protegido, siga estes passos:
1. Execute uma Análise de Sistema com o Bitdefender. Para saber como fazer
isto, consulte “Como posso analisar o meu sistema?” (p. 52).
2. Se o resultado da análise parece estar limpo, mas você ainda tem dúvidas e quer
verificar o arquivo, entre em contato com os representantes do suporte para que
possamos ajudá-lo.
Para saber como fazer isto, consulte “Solicite Ajuda” (p. 140).
Remover malware do seu sistema
135
Bitdefender Antivirus Plus
23.6. Como limpar os arquivos infectados da Informação de
Volume do Sistema
A pasta de Informação de Volume do Sistema é uma zona no seu disco rígido criada
pelo Sistema Operativo e utilizada pelo Windows para armazenar informações
essenciais relacionadas com a configuração do sistema.
Os motores do Bitdefender podem detectar qualquer arquivo infectado armazenado
na Informação de Volume de Sistema mas, sendo esta uma área protegida, poderá
não conseguir removê-lo.
Os arquivos infectados detectados nas pastas do Restauro do Sistema aparecerão
no relatório da análise da seguinte forma:
?:\Informação de Volume de Sistema\_restore{B36120B2-BA0A-4E5D-…
Para remover total e imediatamente o(s) arquivo(s) infectado(s) do armazém de
dados, desactive e reactive o recurso do Restauro do Sistema.
Se o Restauro do Sistema estiver desativado, todos os pontos de restauro são
removidos.
Quando o Restauro do Sistema é novamente ativado, são criados novos pontos de
restauro consoante as necessidades do agendamento e de eventos.
Para desactivar o Restauro do Sistema, siga os seguintes passos:
● Para o Windows XP:
1. Siga este caminho: Iniciar → Todos os Programas → Acessórios →
Ferramentas do Sistema → Restauro do Sistema
2. Clique em Definições do Restauro do Sistema, na lado esquerdo da janela.
3. Selecione a caixa Desactivar o Restauro do Sistema em todas as unidades
e clique em Aplicar.
4. Quando receber a notificação que todos os Pontos de Restauro serão eliminados,
clique em Sim para continuar.
5. Para activar o Restauro do Sistema, desmarque a caixa Desactivar o Restauro
do Sistema em todas as unidades e clique em Aplicar.
● Para Windows Vista:
1. Siga o seguinte caminho: Iniciar → Painel de Controle → Sistema e
Manutenção → Sistema
2. No painel da esquerda, clique em Protecção do Sistema.
Se lhe for pedida a senha de administrador ou a confirmação, escreva a senha
ou dê a confirmação.
Remover malware do seu sistema
136
Bitdefender Antivirus Plus
3. Para desativar a Restauração do Sistema, desmarque as caixas de seleção de
cada unidade e clique em OK.
4. Para ativar a Restauração do Sistema, desmarque as caixas de seleção de cada
unidade e clique em OK.
● Para o Windows 7:
1. Clique em Iniciar, clique com o botão direito em Computador e clique em
Propriedades.
2. Clique na hiperligação da Protecção do sistema no painel da esquerda.
3. Nas opções da Protecção do Sistema, selecione a letra de cada unidade e
clique em Configurar.
4. Selecione Desactivar protecção do sistema e clique em Aplicar.
5. Clique em Eliminar, clique em Continuar quando pedido e, depois, clique em
OK.
● Para o Windows 8:
1. A partir da tela Iniciar do Windows, localize Computador (por exemplo, você
pode começar a digitar "Computador" diretamente no menu Iniciar) e então
clicar em seu ícone.
2. Clique na hiperligação da Protecção do sistema no painel da esquerda.
3. Nas opções da Protecção do Sistema, selecione a letra de cada unidade e
clique em Configurar.
4. Selecione Desactivar protecção do sistema e clique em Aplicar.
Se esta informação não foi útil, você pode contatar a Bitdefender para suporte,
como descrito na seção “Solicite Ajuda” (p. 140).
23.7. O que são arquivos protegidos por senha no registro de
análise?
Isto é apenas uma notificação que indica que o Bitdefender detectou que estes
arquivos estão protegidos por senha ou por outra forma de encriptação.
Normalmente, os itens protegidos por senha são:
● Arquivos que pertencem a outras solução de segurança.
● Arquivos que pertencem ao sistema operativo.
Para analisar verdadeiramente os conteúdos, estes arquivos têm de ser extraídos
ou de outra forma descodificados.
Se estes conteúdos pudessem ser extraídos, o verificador em tempo real do
Bitdefender analisaria-os automaticamente para manter o seu computador protegido.
Remover malware do seu sistema
137
Bitdefender Antivirus Plus
Se pretende analisar esses arquivos com Bitdefender, terá de contactar o fabricante
do produto para receber mais informações sobre esses arquivos.
Recomendamos que ignore estes arquivos pois não constituem uma ameaça ao
seu sistema.
23.8. Quais são os itens ignorados no relatório de análise?
Todos os arquivos que aparecem como Ignorados no relatório de análise estão
limpos.
Para um melhor desempenho, o Bitdefender não analisa arquivos que não tenham
sido alterados desde a última análise.
23.9. O que são arquivos muito comprimidos no registro de
análise?
Os itens sobre-comprimidos são elementos que não puderam ser extraídos pelo
motor de análise ou elementos para os quais a desencriptação levaria muito tempo,
tornando o sistema instável.
Supercompactado significa que o Bitdefender não realizou a análise desse arquivo,
pois a descompactação iria consumir muitos recursos do sistema. O conteúdo será
analisado em acesso de tempo real, caso necessário.
23.10. Por que é que o Bitdefender eliminou automaticamente
um arquivo infectado?
Se for detectado um arquivo infectado, o Bitdefender tentará automaticamente
desinfectá-lo.Se a desinfecção falhar, o arquivo é movido para a quarentena de
modo a restringir a infecção.
Para determinados tipos de malware, a desinfecção não é possível porque o arquivo
detectado é totalmente malicioso. Nestes casos, o arquivo infectado é eliminado
do disco.
Este é, normalmente, o caso de arquivos de instalação que são transferidos de sítios
de Internet suspeitos.Se se encontrar numa situação assim, transfira o arquivo de
instalação do sítio de Internet do fabricante ou de outro sítio fiável.
Remover malware do seu sistema
138
Bitdefender Antivirus Plus
Contate-nos
139
Bitdefender Antivirus Plus
24. Solicite Ajuda
A Bitdefender fornece aos seus clientes um nível de suporte rápido e eficaz. Se
encontrar algum problema ou se tiver alguma questão sobre o nosso produto
Bitdefender, pode utilizar vários recursos em linha para encontrar uma solução ou
resposta. Ou, se preferir você poderá contatar a equipe de Suporte ao Cliente
Bitdefender. Os nossos técnicos de suporte responderão imediatamente às suas
questões e proporcionarão a ajuda que precisar.
A seção “Resolvendo incidências comuns” (p. 117) fornece as informações necessárias
em relação às incidências mais frequentes que poderá encontrar ao utilizar este
produto.
Se não encontrar a resposta para sua pergunta nos recursos disponibilizados, pode
contactar-nos diretamente:
● “Contacte-nos diretamente do seu produto Bitdefender” (p. 140)
● “Contate-nos através do nosso Centro de Suporte Online” (p. 141)
Importante
Para contactar o Apoio ao Cliente da Bitdefender é necessário registrar o seu produto
Bitdefender. Para mais informações, por favor consulte “Registrando Bitdefender”
(p. 32).
Contacte-nos diretamente do seu produto Bitdefender
Se possuir uma conexão ativa com a Internet, você pode entrar em contato com o
suporte do Bitdefender diretamente da interface do produto.
Siga esses passos:
1. Abra a janela de Bitdefender.
2. Clique no link Ajuda e Suporte, localizado no canto inferior direito da janela.
3. Você tem as seguintes opções:
● Ajuda Bitdefender.
Explore os artigos da documentação do Bitdefender e experimente as soluções
propostas.
● Centro de Suporte
Acesse nossa base de dados e procure a informação necessária.
● Contato com o Suporte
Use o botão Contactar Suporte para iniciar a Ferramenta de Suporte e
contactar o Departamento de Suporte ao Cliente. Pode navegar pelo assistente
utilizando o botão Seguinte. Para sair do assistente, clique em Cancelar.
Solicite Ajuda
140
Bitdefender Antivirus Plus
a. Selecione a caixa de verificação para indicar aceitação e clique em Seguinte.
b. Complete o formulário de envio com os dados necessários:
i. Insira o seu endereço de e-mail.
ii. Digite o seu nome completo.
iii. Escolha o seu país a partir do menu correspondente.
iv. Introduza a descrição do problema que encontrou.
c. Por favor, aguarde alguns minutos enquanto o Bitdefender recolhe as
informações relacionadas ao produto. Esta informação irá ajudar os nossos
engenheiros a encontrar uma solução para o seu problema.
d. Clique em Concluir para enviar as informações ao Departamento de Suporte
ao Cliente Bitdefender. Você será contactado assim que possível.
Contate-nos através do nosso Centro de Suporte Online
Se não conseguir acessar as informações necessárias com o produto Bitdefender,
por favor consulte o nosso Centro de Suporte online:
1. Vá para http://www.bitdefender.com/br/support/consumer.html. O Centro de
Suporte doBitdefender armazena inúmeros artigos que contém soluções para as
questões relacionadas ao Bitdefender.
2. Utilize a barra de pesquisa na parte superior da janela para encontrar artigos
que possam fornecer uma solução definitiva para seu problema. Para pesquisar,
apenas digite o termo na barra de pesquisa e clique em Pesquisar.
3. Leia os artigos ou os documentos e experimente as soluções propostas.
4. C a s o
a
solução
não
re s o l v a
seu
p ro b l e m a ,
acesse
http://www.bitdefender.com/br/support/contact-us.html e contacte o nossos
representantes de suporte.
Solicite Ajuda
141
Bitdefender Antivirus Plus
25. Recursos online
Estão disponíveis vários recursos em linha para o ajudar a resolver problemas e a
responder a questões relacionados com o Bitdefender.
●C e n t r o
d e
S u p o
Bitdefender:http://www.bitdefender.com/br/support/consumer.html
r
t
e
● Fórum de Suporte Bitdefender:http://forum.bitdefender.com
● o portal de segurança informática HOTforSecurity:http://www.hotforsecurity.com
Também pode utilizar o seu motor de busca favorito para saber mais sobre a
segurança de computadores, os produtos Bitdefender e a empresa.
25.1. Centro de Suporte Bitdefender
O Centro de Suporte do Bitdefender é um repositóio de informação online sobre os
produtos Bitdefender. Armazena, num formato facilmente acessível, relatórios sobre
os resultados do suporte técnico em curso e atividades de correção de falhas do
suporte e equipas de desenvolvimento do Bitdefender, além de artigos mais gerais
sobre prevenção de vírus, gestão de soluções do Bitdefender com explicações
detalhadas e muitos outros artigos.
O Centro de Suporte da Bitdefender está aberto ao público e é acessado com
freqüência. A informção extensiva que ele contêm é mais um meio de proporcionar
aos clientes do Bitdefender as informações técnicas e o conhecimento de que
necessitam. Todos os pedidos de informação válidos ou relatórios de falhas oriundos
de clientes do Bitdefender são eventualmente direcionados para o Centro de Apoio
do Bitdefender, como relatórios de correção de falhas, fichas de resolução de
problemas ou artigos informativos como suplemento dos arquivos de ajuda.
O Centro de Suporte do Bitdefender encontra-se disponível a qualquer momento
em http://www.bitdefender.com/br/support/consumer.html.
25.2. Fórum de Suporte Bitdefender
O Fórum de Suporte do Bitdefender proporciona aos utilizadores do Bitdefender
uma forma fácil de obter ajuda e ajudar os outros.
Se o seu produto Bitdefender não estiver a funcionar correctamente, se não
conseguir remover certos vírus do seu computador ou se tiver alguma questão
sobre a forma como opera, coloque o seu problema ou a sua questão no fórum.
Os técnicos de suporte Bitdefender supervisionam o fórum à espera de novas
mensagens para fornecer ajuda. Você também pode receber uma resposta ou
solução de um usuário mais experiente do Bitdefender.
Recursos online
142
Bitdefender Antivirus Plus
Antes de publicar o seu problema ou questão, por favor pesquise o fórum por um
tópico semelhante ou relacionado.
O Fórum de Suporte do Bitdefender está disponível em http://forum.bitdefender.com,
em 5 idiomas diferentes: inglês, alemão, francês, espanhol e romeno. Clique na
hiperligação Protecção Casa & Casa/Escritório para acessar à secção dedicada
aos produtos de consumidor.
25.3. Portal HOTforSecurity
HOTforSecurity é uma fonte rica de informações sobre segurança de computadores.
Aqui você pode conhecer as várias ameaças as quais seu computador fica exposto
quando conectado à Internet (malware, phishing, spam, cibercriminosos).
Os novos artigos são publicados regularmente para o manter atualizado sobre as
últimas ameaças descobertas, as actuais tendências de segurança e outras
informações sobre a indústria de segurança informática.
A página web do HOTforSecurity é http://www.hotforsecurity.com.
Recursos online
143
Bitdefender Antivirus Plus
26. Informação sobre contato
A comunicação eficiente é a chave para um negócio de sucesso. Nos últimos 10
anos a BITDEFENDER estabeleceu uma reputação indiscutível, excedendo as
expectativas dos clientes e parceiros, sempre buscando uma melhor comunicação.
Por favor, não hesite em nos contactar sobre quaisquer assuntos ou dúvidas que
você possa ter.
26.1. Endereços da Rede
Departamento de Vendas: [email protected]
Centro de Suporte:http://www.bitdefender.com/br/support/consumer.html
Documentação: [email protected]
Distribuidores locais:http://www.bitdefender.com/partners
Programa de parcerias: [email protected]
Relações com a mídia: [email protected]
Carreiras: [email protected]
Apresentação de Vírus: [email protected]
Envio de spam: [email protected]
Relato de abuso: [email protected]
Site Web:http://www.bitdefender.com
26.2. Distribuidores locais
Os distribuidores locais Bitdefender estão preparados para responder a quaisquer
dúvidas relacionadas com as suas áreas de operação, quer sejam comerciais ou
assuntos gerais.
Para encontrar um distribuidor Bitdefender no seu país:
1. Vá para http://www.bitdefender.com/br/partners/#Localizador%20de%20Parceiro.
2. Clique na aba Localizador de Parceiro.
3. A informação de contato dos distribuidores locais Bitdefender deve ser
automaticamente apresentada. Se isto não acontecer, selecione o país em que
reside para visualizar a informação.
4. Se não encontrar um distribuidor Bitdefender no seu país, não hesite em
contactar-nos por correio eletrônico através do endereço [email protected].
Por favor, escreva a sua mensagem em inglês para podermos responder
imediatamente.
Informação sobre contato
144
Bitdefender Antivirus Plus
26.3. Escritórios Bitdefender
Os escritórios Bitdefender estão preparados para responder a quaisquer dúvidas
relacionadas com as suas áreas de operação, quer sejam comerciais ou assuntos
gerais. Seus endereços respectivos estão listados abaixo.
E.U.A
Bitdefender, LLC
PO Box 667588
Pompano Beach, Fl 33066
Telefone (escritório&vendas): 1-954-776-6262
Vendas: [email protected]
Suporte Técnico: http://www.bitdefender.com/support/consumer.html
Página da Web http://www.bitdefender.com
UK e Irlanda
Genesis Centre Innovation Way
Stoke-on-Trent, Staffordshire
ST6 4BF
E-mail: [email protected]
Fone: +44 (0) 8451-305096
Vendas: [email protected]
Suporte Técnico: http://www.bitdefender.com/support/consumer.html
Página da Web http://www.bitdefender.co.uk
Alemanha
Bitdefender GmbH
TechnoPark Schwerte
Lohbachstrasse 12
D - 58239 Schwerte
Deutschland
Escritório: +49 2304 9 45 - 162
Fax: +49 2304 9 45 - 169
Vendas: [email protected]
Suporte Técnico: http://www.bitdefender.de/support/consumer.html
Página da Web http://www.bitdefender.de
Espanha
Bitdefender España, S.L.U.
C/Bailén, 7, 3-D
08010 Barcelona
Fax: +34 93 217 91 28
Informação sobre contato
145
Bitdefender Antivirus Plus
Fone: +34 902 19 07 65
Vendas: [email protected]
Suporte Técnico: http://www.bitdefender.es/support/consumer.html
Website: http://www.bitdefender.es
Romênia
BITDEFENDER SRL
Complex DV24, Building A, 24 Delea Veche Street, Sector 2
Bucharest
Fax: +40 21 2641799
Telefone de Vendas: +40 21 2063470
E-mail de vendas: [email protected]
Suporte Técnico: http://www.bitdefender.ro/support/consumer.html
Website: http://www.bitdefender.ro
Emirados Arabes
Dubai Internet City
Building 17, Office # 160
Dubai, UAE
Telefone de Vendas: 00971-4-4588935 / 00971-4-4589186
E-mail de vendas: [email protected]
Suporte Técnico: http://www.bitdefender.com/support/consumer.html
Website: http://www.bitdefender.com/world
Informação sobre contato
146
Bitdefender Antivirus Plus
Glossário
ActiveX
ActiveX é um modelo para escrever programas para que outros programas e
o sistema operacional possam buscá-los. A tecnologia ActiveX é usada com o
Microsoft Internet Explorer para fazer páginas da Web interativas que se
parecem e se comportam como programas de computador, melhor que páginas
estáticas. Com o ActiveX, usuários podem perguntar ou responder questões,
apertar botões e interagir de outras formas com a página. Controles ActiveX
são também escritos usando Visual Basic.
O ActiveX é notável para uma completa falta de controles de segurança;
especialistas em segurança de computador desencorajam seu uso pela Internet.
Adware
O Adware é sempre combinado com um programa host sem custo enquanto o
usuário concordar em aceitar o adware. Não existem implicações neste tipo de
instalação, pois o usuário concordou com o propósito do aplicativo.
No entanto, propagandas do tipo “pop-up” podem se tornar uma inconveniência,
e em alguns casos afetar a performance do seu sistema. Além disto, a
informação que alguns destes programas coleta pode causar problemas de
privacidade a usuários que não estão totalmente cientes do funcionamento do
programa.
Área de Notificação
Introduzido com o Windows 95, a bandeja do sistema está localizado na barra
de tarefas do Windows (normalmente em baixo, junto ao relógio) e contém
ícones em miniatura para um acesso fácil às funções do sistema, tais como
fax, impressora, modem, volume, etc. Faça duplo-clique ou clique com o botão
direito sobre o ícone para ver e acessar aos detalhes e controles.
Arquivo
Um disco, fita ou diretório que contém arquivos que podem ter sido gravados
como backup.
Um arquivo que contém um ou mais arquivos em formato comprimido.
Arquivo de relatório
Um arquivo que lista as ações que ocorreram. Por exemplo Bitdefender mantém
um arquivo de relatório com uma lista dos caminhos verificados, as pastas, o
número de arquivos e arquivos comprimidos verificados, quantos arquivos
infectados e suspeitos foram encontrados.
Glossário
147
Bitdefender Antivirus Plus
Assinatura de vírus
É um padrão binário de vírus, utilizado pelo programa antivírus para detectar
e eliminar os vírus.
Atualizar
Uma nova versão do programa ou driver do produto projetado para substituir
uma versão antiga do mesmo produto. Além disso, as rotinas de instalação
verificam se uma versão mais antiga está instalada no seu computador; caso
contrário, você não poderá instalar a atualização.
O Bitdefender possui um módulo de atualização que permita a você verificar
manualmente por atualizações ou deixa que ele automaticamente atualize o
produto.
Backdoor
Um furo na segurança do sistema deixado deliberadamente pelos
desenvolvedores ou mantenedores. A motivação para tais furos não pe sempre
sinistra, alguns sistemas operacionais, por exemplo, saem com contas
privilegiadas para uso em campo para serviço dos técnicos ou programa de
manutenção dos programadores do fabricante.
Caminho
As direções exatas de um arquivo em um computador. Estas direções são
geralmente descritas por meio do sistema de arquivamento hierárquico de
cima para baixo.
A rota entre dois pontos quaisquer, com os canais de comunicação entre dois
computadores.
Cliente de e-mail
É um aplicativo que lhe permite enviar e receber e-mails.
Cookie
Dentro da indústria da Internet, os cookies são descritos como pequenos
arquivos de texto que contém informações sobre computadores individuais
que podem sendo analisados e usados pelos anunciantes para rastrear gostos
e interesses on-line. Nesse contexto, a tecnologia de cookies ainda está em
desenvolvimento e a intenção é direcionar os anúncios diretamente aos seus
interesses. É uma faca de dois gumes para muitos, porque por um lado é
eficiente e pertinente porque só veja anúncios que interessam. E por outro
lado, envolve “rastrear” e “seguir” a onde você vai e onde está clicando.
Consequentemente, existe um debate sobre a privacidade e muitas pessoas
se sentem ofendidas pelo fato de serem vistas como um número SKU (você
sabe, o código de barras na parte traseira das embalagens que são lidas no
caixa do supermercado). Embora esse ponto de vista possa ser extremo, em
alguns casos é preciso.
Glossário
148
Bitdefender Antivirus Plus
Download
Copiar dados (geralmente um arquivo inteiro) de uma fonte principal para um
periférico. O termo é muitas vezes usado para descrever o processo de copiar
um arquivo de um serviço on-line para seu próprio computador. Download
também pode se referir a copiar um arquivo de um servidor de rede para um
computador na rede.
E-mail
Correio eletrônico. Um serviço que envia mensagens para computadores em
redes locais ou mundiais.
Eventos
Uma ação ou ocorrência detectada por um programa. Eventos podem ser ações
de usuários, tais como clicar com botão do mouse ou pressionar uma tecla, ou
ocorrências do sistema, como falta de memória.
Extensão do arquivo
É a parte do arquivo, após o ponto final, indica o tipo de dados que estão
armazenados no arquivo.
Muitos sistemas operacionais usam extensões de arquivos, ex. Unix, VMS,
MS-DOS. Eles são usualmente de uma a três letras e / ou números (alguns
sistemas operacionais antigos não suportam mais que três). Exemplos: "c" para
códigos em C, "ps" para PostScript, "txt" para texto.
Falso positivo
Ocorre quando a verificação identifica um arquivo infectado quando de fato
não está.
Heurística
Um método baseado em regras para identificar novos vírus. Esse método de
verificação não se baseia em definições de vírus específicas. A vantagem da
verificação heurística é que ela não é enganada por uma nova variante do vírus.
Entretanto ela pode relatar um código suspeito em um programa normal,
gerando assim um chamado "falso positivo".
IP
Um protocolo roteável no conjunto do protocolo TCP/IP que é responsável pelo
endereçamento IP, roteamento, e fragmentação e montagem dos pacotes IP.
Itens para inicializar
Qualquer arquivo colocado nessa pasta será executado quando o computador
iniciar. Por exemplo, uma tela de boas-vindas, um arquivo de som, um aviso
de calendário ou um aplicativo pode ser um item de inicialização. Normalmente
um pseudônimo deste arquivo é colocado nesta pasta, em vez do arquivo em
si.
Glossário
149
Bitdefender Antivirus Plus
Java applet
Um programa em Java que é projetado para ser executado somente em uma
página web. Para usar um aplicativo em uma página web, você deve especificar
o nome do aplicativo e o tamanho (comprimento e largura em pixels) que o
aplicativo pode utilizar. Quando a página da web é acessada, o navegador
descarrega-a de um servidor e executa na máquina do usuário (o cliente). Os
aplicativos diferem dos programas em que eles são comandados por um
protocolo estrito de segurança.
Por exemplo, mesmo que um aplicativo funcione em um cliente, eles não podem
ler ou escrever dados na máquina do cliente. Adicionalmente, os aplicativos
são mais restringidos de modo que só podem ler e escrever dados nos domínios
aos quais servem.
Keylogger
Um keylogger é um aplicativo que registra tudo o que é digitado.
Os keyloggers não são por natureza maliciosos. Podem ser usados com objetivos
legítimos, tais como monitorar a atividade de funcionários ou crianças. No
entanto, são cada vez mais usados por cibercriminosos com objetivos maliciosos
(por exemplo, para recolher dados privados, tais como credenciais de acesso
e CPF).
Linha de comando
Na interface de linha de comando, os usuários digitam os comando em um
espaço fornecido diretamente na tela usando comandos da linguagem.
Memória
Áreas internas de armazenamento do computador. O termo memória identifica
o armazenamento de dados que vem em forma de chips e a armazenagem de
palavra é utilizada para memória que existe em fitas ou discos. Todo computador
vem com uma certa quantidade de memória física, geralmente referida com
memória RAM.
Não heurística
Esse método de verificação confia em definições de vírus específicas. A
vantagem da verificação não heurística é que ela não pode ser enganada por
algo pode parecer um vírus, e não gera falsos alarmes.
Navegador
Termo simplificado para navegador da web, um programa utilizado para localizar
e exibir páginas da Internet. Navegadores populares incluem o Microsoft Internet
Explorer, Mozilla Firefox e Google Chrome. Estes são navegadores gráficos, o
que significa que podem exibir tanto gráficos como texto. Em adição, os
navegadores mais modernos podem apresentar informações multimídia, como
som e vídeo, através de plugins para alguns formatos.
Glossário
150
Bitdefender Antivirus Plus
Phishing
O ato de enviar e-mail a um usuário declarando falsamente ser uma empresa
legítima em uma tentativa de enganar o usuário a entregar informações que
serão usadas para roubo de identidade. O e-mail direciona o usuário a uma
página web onde é solicitado a fornecer informações pessoais, tais como senhas,
cartão de crédito, cadastros e contas em bancos, que a empresa legítima em
questão já possui. A página web, no entanto, é falsa e existe apenas para roubar
informação do usuário.
Porta
Uma interface no computador na qual você pode conectar um dispositivo.
Computadores pessoais possuem vários tipos de portas. Internamente, existem
vários tipos de portas conectando unidades de disco, monitores e teclados.
Externamente, os computadores pessoais possuem portas conectando modems,
impressoras, mouse e outros dispositivos periféricos.
Em redes TCP/IP e UDP, um ponto final a uma conexão lógica. A número da
porta identifica que tipo de porta é. Por exemplo, porta 80 é usada para tráfego
HTTP.
Programas comprimidos
Um arquivo em formato compactado. Muitos sistemas operacionais e programas
contêm comandos que permitem a você compactar um arquivo para ocupar
menos memória. Por exemplo: suponha que você tenha um texto que contém
dez caracteres de espaço consecutivos. Normalmente, isso requereria dez bytes
de armazenamento.
Entretanto, um programa que compacta arquivos substituiria os caracteres de
espaço por um caractere especial série-espaço seguido do número de espaços
que estão sendo substituídos. Neste caso, os dez espaços exigiriam apenas
dois bytes. Esta é apenas uma técnica de compactação - existem muitas mais.
Rootkit
Um rootkit é um pacote de ferramentas de software que proporcionam um nível
de acesso de administrador a um sistema. O termo foi usado em primeiro lugar
nos sistemas operativos UNIX e referia-se a ferramentas recompiladas que
proporcionavam aos intrusos direitos de administração, permitindo-lhes ocultar
a sua presença de forma a não serem vistos pelos administradores do sistema.
O papel principal dos rootkits é ocultar processos, arquivos, logins e registros.
Eles também podem interceptar dados dos terminais, ligações de rede ou
periféricos, se eles incorporarem o software para tal.
Os rootkits não são maliciosos por natureza. Por exemplo, os sistemas e mesmo
algumas aplicações ocultam arquivos críticos usando rootkits. No entanto, eles
são essencialmente utilizados para ocultar malware ou para esconder a presença
de um intruso no sistema. Quando combinados com o malware, os rootkits são
Glossário
151
Bitdefender Antivirus Plus
uma grande ameaça à integridade e segurança de um sistema. Eles podem
monitorar tráfego, criar backdoors no sistema, alterar arquivos e relatórios e
evitarem ser detectados.
Script
Outro termo para um arquivo de macro ou arquivo de comandos, um script é
uma lista de comandos que podem ser executados sem a interação do usuário.
Setor de boot
O setor de boot é um setor no começo de cada disco que identifica a arquitetura
do disco (tamanho do setor, tamanho do cluster, e assim por diante). Para
inicializar os discos, o setor de boot também contém um programa que carrega
o sistema operacional.
Spam
Lixo eletrônico em forma de mensagens. Normalmente conhecido como e-mail
não solicitado.
Spyware
Qualquer software que coleta informações do usuário através da conexão de
Internet sem o seu consentimento, normalmente para propósitos de propaganda.
Aplicativos spyware são tipicamente distribuídos de forma oculta juntamente
com programas freeware ou shareware que podem ser baixados da Internet;
no entanto, deve ser notado que a maioria dos programas shareware e freeware
não apresentam spyware. Uma vez instalado, o spyware monitora a atividade
do usuário na Internet e transmite essa informação de forma oculta para outra
pessoa. O spyware pode coletar também endereços de e-mail e até mesmo
número de cartões de crédito e senhas.
A similaridade do spyware com o cavalo de tróia é que o usuário instala algo
que não deseja instalando algum outro produto. Um modo comum de se tornar
uma vítima de spyware é baixar alguns programas de compartilhamento de
arquivos (peer-to-peer) que estão disponíveis hoje em dia.
Deixando de lado as questões de ética e privacidade, o spyware prejudica o
usuário consumindo memória do computador e conexão com a Internet quando
manda a informação de volta a sua base usando a conexão de Internet do
usuário. Porque o spyware usa a memória e os recursos do sistema, os
aplicativos sendo executados podem levar o sistema ao colapso ou instabilidade
geral.
TCP/IP
Transmission Control Protocol/Internet Protocol - Um conjunto de protocolos de
uma rede de trabalho amplamente utilizado na Internet que permite
comunicações em redes de computadores interconectadas com várias
arquiteturas de hardware e diversos sistemas operacionais. O TCP/IP ínclui
Glossário
152
Bitdefender Antivirus Plus
padrões de como os computadores se comunicam e convenções para conectar
redes e direcionar o tráfego.
Trojan
Um programa destrutivo que oculta um aplicativo benigna. Ao contrário do
vírus, um cavalo de tróia não se replica, mas pode ser muito destrutivo. Uma
dos tipos mais incidentes de cavalos de tróia é um programa que afirma livrar
seu computador de vírus, mas na verdade introduz vírus em seu computador.
O termo vem da história de Ilíada de Homero, na qual os gregos deram um
cavalo de madeira gigante seus inimigos, os Troianos como uma oferta de paz.
Mas depois dos troianos arrastarem o cavalo para dentro dos muros da cidade,
os soldados Gregos saíram furtivamente da barriga do cavalo e abriram os
portões da cidade, permitindo que seus compatriotas derrubassem e
capturassem Tróia.
Unidade de disco
É uma máquina que lê e escreve dados em um disco.
Uma unidade de disco rígido lê e escreve em um disco rígido.
Uma unidade de disquete acessa disquetes.
Os discos rígidos podem ser internos (armazenado dentro do computador) ou
externos (armazenado em uma caixa separada que está conectada ao
computador).
Virus
Um programa ou uma parte do código que é carregado no seu computador
sem o seu conhecimento e é executado contra a sua vontade. A maioria dos
vírus pode também se duplicar. Todos os vírus de computador são feitos pelo
homem. É fácil criar um simples vírus que pode se reproduzir repetidamente.
Mesmo um simples vírus é perigoso, porque pode rapidamente usar toda
memória disponível e fazer o sistema parar. O tipo de vírus mais perigoso é
aquele que é capaz de transmitir-se através de uma rede ou contornando
sistemas de segurança.
Vírus de boot
Um vírus que infecta o setor de boot do disco rígido ou de um disquete. Uma
tentativa de inicialização com um disquete infectado com vírus de boot fará
com que o vírus se torne ativo na memória. Toda vez que você reiniciar seu
sistema daquele ponto em diante, você terá um vírus ativo na memória.
Vírus de macro
Um tipo de vírus de computador que é codificado como uma macro dentro de
um documento. Muitos aplicativos, como Microsoft Word e Excel, suportam
poderosas linguagens de macro.
Glossário
153
Bitdefender Antivirus Plus
Essas aplicações permitem a você colocar uma macro em um documento, e
mandam a macro ser executada cada vez que o documento é aberto.
Vírus polimórfico
Um vírus que muda sua forma cada vez que um arquivo é infectado. Como não
têm nenhum padrão binário consistente, tais vírus são duros de identificar.
Worm
Um programa que se propaga pela rede, se reproduzindo enquanto avança.
Ele não pode se anexar a outros programas.
Glossário
154