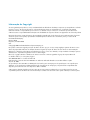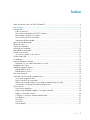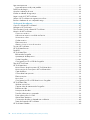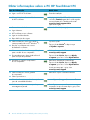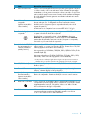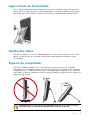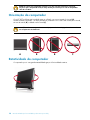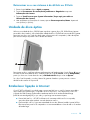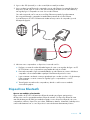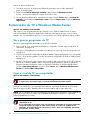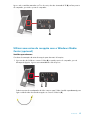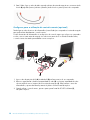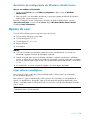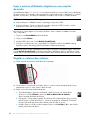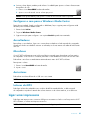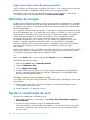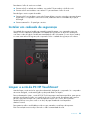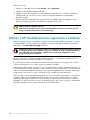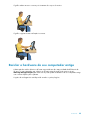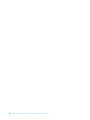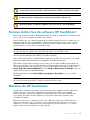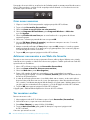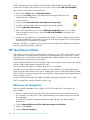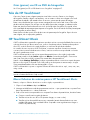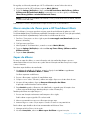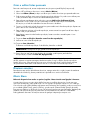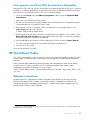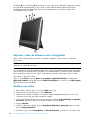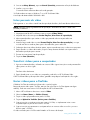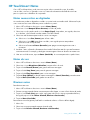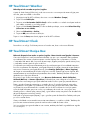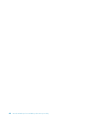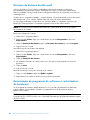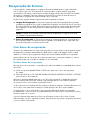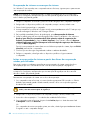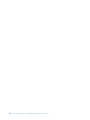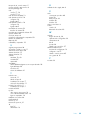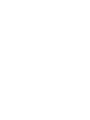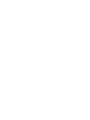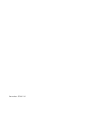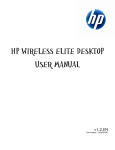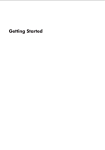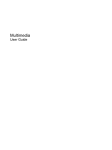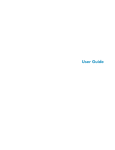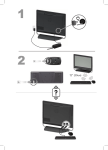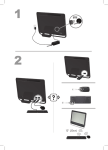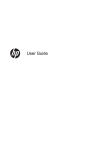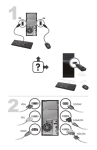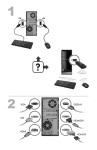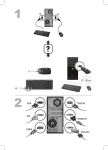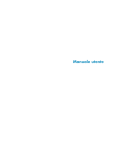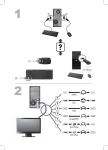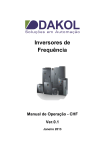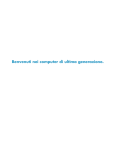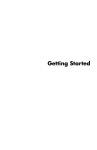Download Guia do Utilizador
Transcript
Guia do Utilizador Informação de Copyright As únicas garantias para produtos e serviços Hewlett-Packard são definidas nas declarações expressas que acompanham os referidos produtos e serviços. No presente documento, nenhuma declaração deverá ser interpretada como constituindo uma garantia adicional. A HP não se responsabiliza por erros técnicos ou editoriais nem por omissões no conteúdo do presente documento. A HP não assume a responsabilidade da utilização nem a fiabilidade do respectivo software em equipamento não fornecido pela HP. O presente documento contém informações de propriedade protegidas pelas leis de direitos de autor. Nenhuma parte do presente documento pode ser fotocopiada, reproduzida ou traduzida para outro idioma sem consentimento prévio por escrito da HP. Hewlett-Packard Company P.O. Box 4010 Cupertino, CA 95015-4010 USA © Copyright 2009 Hewlett-Packard Development Company, L.P. Este produto contém tecnologia de protecção de direitos de autor que, por sua vez, está protegida por patentes dos EUA e outros direitos de propriedade intelectual. A utilização desta tecnologia de protecção de direitos de autor tem de ser autorizada pela Macrovision e destina-se exclusivamente à visualização em casa ou outros casos limitados, excepto mediante autorização expressa da Macrovision. É proibida a engenharia inversa ou desmontagem. Microsoft, o logótipo Windows e Windows são marcas comerciais ou marcas registadas do grupo de empresas Microsoft nos Estados Unidos e/ou outros países/regiões. Wi-Fi CERTIFIED 802.1n com base na Draft 2.0 Draft 2.0 refere-se à versão da norma IEEE 802.11n ainda não ratificada utilizada nos testes Wi-Fi Alliance a partir de Junho de 2007. As especificações da norma 802.11n WLAN (rede local sem fios) são um anteprojecto de especificações e não especificações definitivas. Se as especificações definitivas diferirem das especificações do anteprojecto, tal pode afectar a capacidade deste dispositivo para comunicar com outros dispositivos 802.11n WLAN. A HP suporta a utilização legal de tecnologia e não aprova nem incentiva a utilização dos nossos produtos para fins que não os permitidos pelas leis de direitos de autor. As informações contidas neste documento estão sujeitas a alterações sem aviso prévio. Índice Obter informações sobre o PC HP TouchSmart PC............................................................................ vi Bem-vindo ...................................................................................................................1 Características .............................................................................................................................. 1 Cabos e acessórios .................................................................................................................. 2 Face frontal e lado direito do PC HP TouchSmart ......................................................................... 4 Lado esquerdo do PC HP TouchSmart ......................................................................................... 6 Face posterior do PC HP TouchSmart ..........................................................................................7 indicadores LED de actividad..................................................................................................... 8 Ligar a fonte de alimentação .......................................................................................................... 9 Gestão dos cabos ......................................................................................................................... 9 Suporte do computador ................................................................................................................. 9 Orientação do computador .......................................................................................................... 10 Rotatividade do computador......................................................................................................... 10 Teclado e rato sem fios ................................................................................................................ 11 Sincronizar o teclado ou rato sem fios ...................................................................................... 11 Teclado e Rato USB..................................................................................................................... 12 Luz ambiente .............................................................................................................................. 12 Adicionar hardware e software .................................................................................................... 12 Determinar se o seu sistema é de 64 bits ou 32 bits ................................................................... 13 Unidade de disco óptico .............................................................................................................. 13 Estabelecer ligação à Internet ....................................................................................................... 13 Rede doméstica sem fios ......................................................................................................... 14 Rede doméstica com fios......................................................................................................... 14 Dispositivos Bluetooth ..................................................................................................................15 Sintonizador de TV e Windows Media Center ................................................................................ 16 Ver e gravar programas de TV................................................................................................. 16 Ligar o sinal de TV ao computador ........................................................................................... 16 Utilizar uma caixa de recepção com o Windows Media Center (opcional) ................................... 17 Assistente de configuração do Windows Media Center ..............................................................19 Opções de som .......................................................................................................................... 19 Ligar colunas analógicas......................................................................................................... 19 Ligar e activar altifalantes digitais ou um receptor de áudio ........................................................ 20 Regular o volume das colunas.................................................................................................. 20 Configurar o som para o Windows Media Center...................................................................... 21 Auscultadores ........................................................................................................................ 21 Microfones ............................................................................................................................ 21 Auriculares ............................................................................................................................ 21 Leitores de MP3 ..................................................................................................................... 21 Índice iii Ligar uma impressora ..................................................................................................................21 Ligar uma impressora de porta paralela.................................................................................... 22 Definições de energia..................................................................................................................22 Ajustar a visualização do ecrã .....................................................................................................22 Instalar um cadeado de segurança................................................................................................ 23 Limpar o ecrã do PC HP TouchSmart ............................................................................................. 23 Utilizar o HP TouchSmart com segurança e conforto........................................................................ 24 Reciclar o hardware do seu computador antigo .............................................................................. 25 Visão geral do software.............................................................................................27 O que é o software HP TouchSmart? ............................................................................................. 27 Navegar no HP TouchSmart ......................................................................................................... 27 Técnicas tácteis fora do software HP TouchSmart ............................................................................ 29 Mosaicos do HP TouchSmart ........................................................................................................ 29 Criar novos mosaicos ............................................................................................................. 30 Adicionar um mosaico a um Web site favorito...........................................................................30 Ver mosaicos ocultos .............................................................................................................. 30 Ocultar mosaicos ................................................................................................................... 31 Eliminar mosaicos ..................................................................................................................31 Alterar os ícones ou a cor dos mosaicos ................................................................................... 31 Tutoriais HP TouchSmart............................................................................................................... 31 HP TouchSmart Browser ............................................................................................................... 31 Feeds RSS .................................................................................................................................. 31 HP TouchSmart Photo................................................................................................................... 32 Biblioteca de fotografias ......................................................................................................... 32 Apresentação de diapositivos .................................................................................................. 33 Ocultar fotografias ................................................................................................................. 33 Criar (gravar) um CD ou DVD de fotografias ............................................................................. 34 Tela do HP TouchSmart................................................................................................................ 34 HP TouchSmart Music ..................................................................................................................34 Mover ficheiros de música para o HP TouchSmart Music............................................................. 34 Mover canções do iTunes para o HP TouchSmart Music..............................................................35 Capas de álbuns.................................................................................................................... 35 Criar e editar listas pessoais .................................................................................................... 36 Eliminar canções .................................................................................................................... 36 Music Store ........................................................................................................................... 36 Criar (gravar) um CD ou DVD de música ou fotografias ..............................................................37 HP TouchSmart Video ..................................................................................................................37 Webcam e microfone ............................................................................................................. 37 Capturar vídeo de câmara web e fotografias ............................................................................ 38 Realizar um vídeo ..................................................................................................................38 Listas pessoais de vídeo .......................................................................................................... 39 Transferir vídeos para o computador ........................................................................................39 Enviar vídeos para o YouTube ................................................................................................. 39 Gravar filmes domésticos ........................................................................................................ 40 Conversações de vídeo e chamadas em conferência .................................................................. 40 Temas de cinema do HP TouchSmart ........................................................................................40 HP TouchSmart Calendar ............................................................................................................. 40 iv Guia do Utilizador (As funcionalidades podem variar por modelo) HP TouchSmart Notes ..................................................................................................................41 Notas manuscritas ou digitadas ............................................................................................... 41 Notas de voz......................................................................................................................... 41 Eliminar notas ........................................................................................................................ 41 HP TouchSmart Weather .............................................................................................................. 42 HP TouchSmart Clock ..................................................................................................................42 HP TouchSmart Recipe Box........................................................................................................... 42 HP TouchSmart Twitter ................................................................................................................. 43 HP TouchSmart Netflix ................................................................................................................. 43 TV ao vivo.................................................................................................................................. 43 HP TouchSmart Link ..................................................................................................................... 43 Actualizar software ..................................................................................................................... 43 Tabela de referência rápida de software ....................................................................................... 43 Controlo Remoto ........................................................................................................45 Utilizar o controlo remoto ....................................................................................................... 45 Resolução de problemas de software e recuperação do sistema .................................49 Resolução de Problemas de Software ............................................................................................ 49 Aspectos gerais da reparação de software................................................................................ 49 Actualizar controladores ......................................................................................................... 49 Restauro do Sistema da Microsoft............................................................................................. 50 Reinstalação de programas de software e controladores de hardware.......................................... 50 Criar discos de cópia de segurança dos dados ......................................................................... 51 Criar discos de recuperação do sistema.................................................................................... 51 Recuperação do Sistema.............................................................................................................. 52 Criar discos de recuperação.................................................................................................... 52 Opções de recuperação do sistema ......................................................................................... 53 Resolução Adicional de Problemas................................................................................................ 55 Índice.........................................................................................................................57 Índice v Obter informações sobre o PC HP TouchSmart PC Tipo de informação Onde obter ■ Ligar o seu PC HP TouchSmart. Poster de instalação ■ Vídeos “to“ sobre as funcionalidades do HP TouchSmart. Na página inicial do HP TouchSmart, prima o mosaico Tutoriais para abri-lo e em seguida um tutorial para vê-lo. Também pode visitar www.hp.com/supportvideos (apenas em inglês) ■ Características do hardware. Guia do Utilizador (este guia) ■ Ligue à Internet. ■ HP TouchSmart e outro software. ■ Ligar um sinal de televisão. ■ Repor definições de origem. ■ Obter informações sobre como utilizar o sistema operativo Microsoft® Windows® 7. Suporte e Ajuda Toque no botão Iniciar® e depois toque em Ajuda e suporte. ■ Resolver os problemas mais comuns de hardware e software. ■ Obter manuais de utilizador e especificações para o modelo do seu computador. Website de suporte da HP: www.hp.com/support ■ Encomendar peças e obter ajuda adicional para resolução de problemas. Toque no botão Iniciar, depois em Ajuda e suporte e por fim no ícone Ajuda online. ■ Actualizar ou substituir componentes do seu computador. Manual de actualização e manutenção Toque no botão Iniciar, depois em Ajuda e suporte e por fim no ícone Ajuda online. Se não encontrar aqui o guia, visite www.hp.com/support ■ Obter informações sobre a garantia do computador. ■ Obter suporte técnico. ■ Obtenha informações actualizadas e ajuda junto da comunidade Windows. www.hp.com/support/consumer-forum ■ Saiba como adaptar o seu computador para a montagem na parede. Guia Preparar o computador para a montagem na parede. Se não encontrar aqui o guia, visite www.hp.com/support vi Guia do Utilizador (As funcionalidades podem variar por modelo) Manual de Suporte e Garantia Limitada Bem-vindo Características O PC HP TouchSmart é um computador de alto desempenho de interface táctil integrado num monitor de ecrã panorâmico de alta definição* com uma diagonal de 50,8 cm.** Este computador de baixo perfil inclui funcionalidades como uma câmara Web ajustável, leitor e gravador de CD/DVD e Blu-ray, Bluetooth, luz ambiente, portas USB, leitor de cartões multimédia, ecrã BrightView, ligação em rede sem fios 802.11n e altifalantes de alta qualidade. O ecrã interactivo faz com que a montagem na parede seja uma boa escolha para o PC HP TouchSmart. O hardware a adaptar ao computador para a montagem na parede (não o dispositivo de montagem real) é fornecido com modelos seleccionados e pode ser adquirido.*** Com um toque, pode ouvir a música, editar fotografias digitais ou ver vídeos domésticos. * Para desfrutar de imagem de alta definição (HD) necessita de conteúdos em alta definição. ** As características variam consoante o modelo. O seu computador pode não corresponder exactamente às ilustrações e descrições deste manual. *** A disponibilidade do adaptador de montagem VESA varia consoante o país/região. É necessário hardware distinto de montagem na parede para fixação ao adaptador VESA. Bem-vindo 1 Cabos e acessórios O que está incluído na caixa Cabo de alimentação Use-o para ligar o computador à fonte de alimentação. Teclado e rato (a opção sem fios é apresentada com o receptor) Utilize-os para controlar determinadas funções e software em vez de tocar no ecrã. Pilhas incluídas (modelos seleccionados). Toalhete de limpeza Use-o para limpar o ecrã. Poster com instruções de configuração e documentação Utilize-o para configurar o computador e navegar nas respectivas funcionalidades. Computadores com sintonizadores de TV Cabo emissor de infravermelhos (IR) Use-o para controlar uma caixa de recepção (TV por cabo ou satélite) com um controlo remoto. Controlo remoto Utilize-o com o Windows Media Center e determinadas funcionalidades do ecrã táctil. Igualmente fornecido com modelos seleccionados sem sintonizador de TV. Computadores com opção de montagem na parede Unidade do adaptador da placa VESA 2 Guia do Utilizador (As funcionalidades podem variar por modelo) Montado na parte posterior do computador, este sistema adapta-o para hardware de montagem na parede independente (não incluído). Cabos não incluídos, mas que podem ser necessários Cabo Ethernet (LAN) Utilize-o para ligar a uma rede com fios. Cabo coaxial Para uma ligação à Internet com um modem por cabo, ou para ligar a fonte do sinal de TV ao computador. O tipo de conector pode variar. Cabo de S-Vídeo Para ligar a fonte do sinal de TV ao computador a partir de uma caixa de recepção. Cabo misto de áudio/vídeo Utilize-o para ligar o sinal de TV a partir de uma caixa de recepção. Adaptador do sintonizador de TV (vídeo composto para S-Vídeo) Para ligar a fonte do sinal de TV ao computador a partir de uma caixa de recepção. Bem-vindo 3 Face frontal e lado direito do PC HP TouchSmart As funcionalidades e configurações variam de acordo com o modelo E D C D E F B G A H L A K J I Item Descrição Ecrã LCD optimizado para a interface táctil Monitor de ecrã panorâmico topo de gama de alta definição com uma diagonal de 50,8 cm e tecnologia HP BrightView.* A tecnologia HP BrightView melhora o contraste e a claridade do monitor. Para além disso, possui uma alta resolução de 1600 x 900 e um rápido tempo de resposta de 5 ms.** O ecrã foi optimizado para oferecer a mais agradável experiência de interface por toque. Com o HP TouchSmart pode fazer tudo com simples toques no ecrã. O painel de vidro resistente é firme, mas responde ao toque de forma surpreendentemente sensível. Experimente a facilidade de gerir a sua vida digitalizada com um toque, com o software HP TouchSmart. * Para desfrutar de imagem de alta definição (HD) necessita de conteúdos em alta definição. A maioria dos discos DVD não possui a capacidade de fornecer imagens HD. **Todas as especificações representam as especificações fornecidas pelos fabricantes dos componentes da Hewlett-Packard; o desempenho efectivo pode ser maior ou menor. B Bluetooth (apenas em modelos seleccionados) Utilize o protocolo Bluetooth para a ligar a dispositivos com Bluetoothactivado. O diagrama mostra a localização interna do Bluetooth (não é visível a partir do exterior). C Webcam Crie vídeos e fotografias, veja-os e envie-os por e--mail e para sites de partilha de vídeo. Utilize a webcam e o microfone em linha-incorporados para efectuar conversações com vídeo, com amigos e familiares.* Para ajustar o ângulo de visualização da câmara Web, incline o ecrã ou utilize a alavanca de ajustamento situada imediatamente atrás da câmara Web. Também pode escolher o grau de corte da vista da câmara, criando uma vista de grande plano do seu rosto ou incluindo uma área maior do que está em segundo plano. * É necessário acesso à Internet. 4 Guia do Utilizador (As funcionalidades podem variar por modelo) Item Descrição (continuação) D Microfone em linha Utilize o microfone digital em linha-incorporado, para gravar som para os vídeos criados com a sua webcam e utilize software de mensagens instantâneas ou chat, para conversações online com vídeo. O microfone está concebido para fornecer uma som mais nítido mediante a filtragem do ruído ambiente. Permite gravar a uma distância de até meio metro do computador. E LAN sem fios integrada (apenas em modelos seleccionados) Utilize a LAN sem fios integrada para ligar à Internet através da sua rede sem fios. O diagrama mostra a localização interna da LAN sem fios (na parte superior esquerda e direita, não visível a partir do exterior). A LAN sem fios é compatível com a norma IEEE 802.11 b/g/n. F Botão de ligar/ suspender Prima o botão de ligar/suspender para ligar o seu PC HP TouchSmart ou para colocá-lo em modo de suspensão. Para desligar o computador, prima o botão Iniciar e seleccione Encerrar. Pode também premir a seta ao lado do botão Encerrar para mudar de utilizador, terminar a sessão, bloquear o computador, reiniciá-lo ou pô-lo em modo de suspensão. G Unidade de CD/DVD de carregamento por ranhura (situada no painel posterior) Veja o seu disco DVD ou Blu-ray favorito (apenas em modelos seleccionados) ou ouça a sua colecção de CDs. Grave discos CD, DVD e Blu-ray (apenas em modelos seleccionados).* Leia e grave discos DVD-RAM, CD-R/RW, DVD+/-R/RW e DVD+/-R de camada dupla (DL). Leia e reproduza discos CD-ROM, DVD-ROM, CD Áudio, DVD+/-R DL, DVD-Vídeo, Vídeo CD e Blu-ray (apenas com unidade BD). * A HP promove a utilização legal da tecnologia e não aprova nem incentiva a utilização dos seus produtos para fins não permitidos pelas leis de copyright. H CD/DVD botão Ejectar Prima o botão Ejectar para remover o CD/DVD da unidade de disco óptico. I Portas USB Ligue dispositivos USB (USB 2.0) como impressoras, discos rígidos externos, câmaras digitais e leitores de MP3. J Janela do receptor de infravermelhos (apenas em modelos seleccionados) Janela do receptor de infravermelhos (IV), localizada no lado inferior direito do computador. Permite a utilização com um controlo remoto. K Botão HP TouchSmart Ligue o seu PC HP TouchSmart e abra o software HP TouchSmart. Ou, se o computador já estiver ligado, abra o software HP TouchSmart e aceda instantaneamente a música, fotografias, vídeos ou à Web. O botão HP TouchSmart não desliga o computador. L Colunas internas Utilize os altifalantes estéreo integrados de alta qualidade para uma extraordinária experiência multimédia quando ouve música ou vê os seus vídeos e discos DVD familiares. Bem-vindo 5 Lado esquerdo do PC HP TouchSmart As funcionalidades e configurações variam de acordo com o modelo A B C D E Item Função A Controlos de volume e de silenciamento Ajuste o nível do som para cima ou para baixo, ou desligue completamente o som. B Botão da luz ambiente (apenas em modelos seleccionados) A luz ambiente do HP TouchSmart emite um brilho branco a partir do suporte do computador. A luz ambiente, por defeito, estará desligada. Active ou desactive a luz ambiente premindo o respectivo botão. C Leitor de cartões de memória Utilize o leitor de cartões de memória integrado para aceder facilmente a fotografias e outros ficheiros armazenados num cartão de memória. Os formatos de cartões de memória suportados incluem Extreme Digital (xD), Secure Digital (SD), Secure Digital High-Capacity (SDHC), MultiMediaCard (MMC), Memory Stick (MS) e Memory Stick Pro (MS-Pro). São também suportados adaptadores para os seguintes cartões de memória: Mini SD, RS-MMC, Micro SD, MS-Duo e MS Pro Duo. 6 D Conector Audio Line In Ligue leitores de MP3 ou outros leitores de áudio. E Auscultadores Ligue os auscultadores à porta para ouvir música sem perturbar as outras pessoas. Guia do Utilizador (As funcionalidades podem variar por modelo) Face posterior do PC HP TouchSmart As funcionalidades e configurações variam de acordo com o modelo C D E B F A G K J I H Item Função A Ranhura do cadeado de segurança Utilize um cadeado de segurança (vendido à parte) para manter o seu computador seguro contra roubos e alterações indesejadas. B LAN Gigabit Ethernet Estabeleça a ligação à Internet através da sua rede com fios. (10/100/1G) C Portas USB 2.0 (3) Ligue dispositivos USB (USB 2.0) como impressoras, discos rígidos externos, câmaras digitais e leitores de MP3. D Porta de áudio digital (saída SPDIF) Ligue o seu sistema de “cinema em casa“ ou as suas colunas digitais surround. Suporta colunas 3.1, 4.1 e 5.1. E Conector Audio Line Out Ligue a colunas externas 2.0 e 2.1. F Entrada de TV (apenas Ligue o seu sinal de TV para ver, gravar ou suspender emissões de TV. em modelos com Este é um conector coaxial de entrada do sinal de TV. sintonizador de TV) G Receptor do teclado Utilize o teclado e o rato sem fios com o receptor pré-instalado para e rato sem fios controlar determinadas funções e software. (apenas em modelos seleccionados) H Emissor de infravermelhos (intensificador) (apenas em modelos seleccionados) Sintonize o receptor de IV da caixa de recepção da TV para receber o sinal do controlo remoto enquanto vê e grava programas de televisão. Ignore, se não utiliza uma top box. Apenas alguns modelos incluem controlo remoto. I Conector de alimentação Ligue o cabo de alimentação ao computador. J Entrada de áudio estéreo (apenas em modelos com sintonizador de TV) Ligue os cabos de entrada de áudio estéreo (esquerdo e direito) de uma caixa de recepção, câmara de vídeo digital ou outro dispositivo de vídeo. Bem-vindo 7 Item K Função (continuação) Entrada de S-Vídeo Capture vídeo analógico a partir de uma câmara de vídeo, ou ligue (apenas em modelos a uma caixa de recepção para entrada do sinal de TV. com sintonizador de TV) Indicadores LED de actividad B A C D G E F Díodos emissores de luz (LED) indicadores da actividade no seu PC HP TouchSmart: LED Função A Webcam Indica a actividade da webcam. B Alimentação Indica o estado de energia: azul significa que está ligado e âmbar representa o modo de suspensão. C Unidade de disco óptico Indica que a unidade de disco óptico está a ser utilizada. D Unidade de disco rígido Indica a actividade da unidade de disco rígido. E Receptor de infravermelhos do controlo remoto (apenas em modelos seleccionados) Indica que o computador está a funcionar com a configuração de gravação de programas de televisão e outras actividades através do controlo remoto definida para o Windows Media Center. F Receptor do teclado e rato sem fios (apenas em modelos seleccionados) Indica a existência de sinais recebidos do teclado e do rato sem fios. O LED é visível na face posterior do computador. G Leitor de cartões de memória Indica a actividade do leitor de cartões de memória. Quando o LED estiver a piscar, não remova o cartão de memória. Se o LED estiver desligado, não está inserido nenhum cartão. Uma luz constante indica que está inserido um cartão, mas sem capacidade de leitura ou escrita. Se o LED estiver a piscar, existe actividade no cartão de memória e o cartão tem capacidade de leitura ou escrita. 8 Guia do Utilizador (As funcionalidades podem variar por modelo) Ligar a fonte de alimentação Passe o cabo de alimentação através da abertura no suporte do computador e ligue-o directamente ao painel posterior do computador. Ligue o cabo de alimentação a uma fonte de alimentação de corrente alterna (AC) através de um protector contra picos de tensão/fonte de alimentação ininterrupta (UPS). Gestão dos cabos O PC HP TouchSmart inclui uma funcionalidade de gestão dos cabos de fácil utilização; todos os cabos ligados ao painel posterior do computador são passados através da abertura existente no suporte do computador. Suporte do computador O PC HP TouchSmart é embalado com o suporte fechado contra a face posterior do computador. Para garantir que o computador permanece numa posição estável na sua secretária, puxe o suporte do computador até ouvir o estalido de encaixe. Depois, se pretender alterar o ângulo do PC HP TouchSmart, segure ambos os lados do computador e incline-o para trás, até atingir um ângulo entre 5 e 40 graus em relação à posição vertical. 5° min. 40° max AVISO: Certifique-se de que o ângulo do computador é pelo menos de 5 graus em relação à posição vertical, caso contrário o computador ficará instável e poderá cair. Bem-vindo 9 AVISO: O suporte do computador mantém-se no sítio enquanto aumenta a inclinação, ao passo que o computador avança. Esteja atento para evitar que o ecrã do computador saia da secretária. Orientação do computador O seu PC HP TouchSmart está concebido para ser utilizado com uma orientação horizontal (A). Quando montado na parede, o PC deve permanecer juntamente com o ecrã numa orientação horizontal, em vez de vertical (B) ou deitado na horizontal (C). ATENÇÃO: Colocar o computador na vertical (B) ou na horizontal (C) pode resultar em danos nos componentes de hardware. A B B Rotatividade do computador O computador possui uma grande maneabilidade graças à funcionalidade rotativa. 10 Guia do Utilizador (As funcionalidades podem variar por modelo) C Teclado e rato sem fios Apenas em modelos seleccionados É muito fácil configurar o teclado e rato sem fios. Basta remover as patilhas das pilhas no teclado e no rato. Certifique-se também de que o interruptor de alimentação na parte inferior do rato está na posição “On“ (o teclado não tem interruptor). De seguida, ligue o computador. Se tiver problemas ao utilizar o teclado e o rato, sincronize-os manualmente tal como explicado a seguir. NOTA: Alguns modelos podem ter um teclado e rato com fios. O teclado está concebido para caber debaixo do computador quando não é utilizado. O seu produto pode ter um aspecto diferente do que é mostrado aqui. IMPORTANTE: Para prolongar a duração das pilhas do rato e o desempenho, evite utilizar o rato numa superfície escura ou de alto brilho, e desligue-o sempre que não estiver a utilizá-lo. Sincronizar o teclado ou rato sem fios Para sua comodidade, o teclado e o rato sem fios são pré-sincronizados com o seu PC HP TouchSmart. O teclado e o rato devem funcionar de imediato depois de puxar primeiro as patilhas das pilhas bateria para activar as pilhas pré-instaladas; em seguida ligue o rato (A). Se não funcionarem, poderá ser necessário sincronizar manualmente o teclado e o rato sem fios. Para os sincronizar: ■ Certifique-se que o teclado e o rato se encontram ao lado do PC HP TouchSmart, dentro de um raio de 30 cm e sem a interferência de outros dispositivos. ■ Teclado: Prima o botão Ligar na base do teclado (B) durante cinco segundos. O LED de actividade azul do receptor sem fios acende-se quando o comando de sincronização é recebido e apaga-se quando a sincronização está concluida. Bem-vindo 11 ■ Rato: Prima o botão Ligar na base do rato (C) durante cinco segundos. O LED de actividade azul do receptor sem fios acende-se quando o comando de sincronização é recebido e apaga-se quando a sincronização está concluída. B A C Se isso não funcionar, remova e insira novamente o receptor de teclado e rato sem fios na face posterior do computador e sincronize-os novamente. Teclado e Rato USB Apenas em modelos seleccionados Ligue o teclado e o rato às portas USB no computador. Luz ambiente Apenas em modelos seleccionados A luz ambiente do HP TouchSmart emite um refrescante brilho branco a partir do suporte do computador. Por predefinição, a luz ambiente estará desligada quando ligar o computador. Prima o botão da luz ambiente, no lado esquerdo do computador, para a ligar. Adicionar hardware e software Os PC HP TouchSmart podem não ser compatíveis com todo o software que instala ou todo o hardware que adiciona. Certifique-se de que o hardware e o software são compatíveis com o sistema operativo. 12 Guia do Utilizador (As funcionalidades podem variar por modelo) Determinar se o seu sistema é de 64 bits ou 32 bits 1 Prima o botão Iniciar e depois Ajuda e suporte. 2 Toque em Ferramentas de resolução de problemas e diagnóstico e toque em Informações do sistema. 3 Toque em Touch here to open System Information (Toque aqui para abrir as informações do sistema). 4 Uma vez abertas as informações do sistema, veja em Sistema operativo, Nome. Aparecerá como (64 bits) ou (32 bits). Unidade de disco óptico Utilize a sua unidade de discos CD/DVD para reproduzir e gravar discos CD, DVD e Blu-ray (apenas em modelos seleccionados). A fina ranhura da unidade de discos CD/DVD não tem um tabuleiro/gaveta. Para inserir um disco, vire o lado dos dados para a face posterior do computador (o lado da etiqueta para a face frontal) e faça entrar o disco através da ranhura. A Para ejectar um disco, certifique-se de que a alimentação está ligada e prima o botão Ejectar (A) que se encontra ao lado da unidade do disco. Também pode tocar no botão Iniciar, tocar em Computador, premir (ou clicar com o botão direito do rato) a Unidade de CD e depois tocar em Ejectar. Se o disco ficar bloqueado, consulte o Manual de garantia limitada e suporte para ver o número de telefone de contacto do Suporte HP. Estabelecer ligação à Internet O seu PC HP TouchSmart foi concebido para suportar uma LAN com ou sem fios (apenas em modelos seleccionados) que permite ligar o computador a outros dispositivos, como impressoras e outros PC. A ligação de rede à Internet é efectuada normalmente através de um modem de banda larga (linha de assinante digital [DSL] ou por cabo), o qual exige uma assinatura à parte. ■ Para a LAN sem fios, o PC HP TouchSmart inclui uma antena LAN sem fios incorporada, que pode utilizar para aceder à sua rede doméstica sem fios. ■ Para uma LAN com fios, ligue uma extremidade de um cabo Ethernet (vendido à parte) à ficha Ethernet na face posterior do computador e a outra extremidade ao router de rede ou ao modem de banda larga. Bem-vindo 13 Rede doméstica sem fios São necessários um ponto de acesso sem fios e um acesso à Internet, que não são fornecidos com o computador. A disponibilidade limitada de pontos de acesso sem fio públicos pode ser limitada. A primeira instalação da rede sem fios requer que: 1 Subscreva um serviço de Internet de alta velocidade de um fornecedor de serviços de Internet (ISP). 2 Adquira um modem de banda larga (DSL ou por cabo), se o ISP não lhe fornecer um. 3 Adquira e instale um router sem fios (vendido em separado), caso seja necessário. NOTA: Os procedimentos de instalação do modem de banda larga e do router variam, dependendo do fabricante. Siga as instruções do fabricante. 4 Ligue o seu computador à rede. NOTA: Pode ver uma ligação DSL na ilustração. Caso tenha um modem de cabo, a ligação ao modem será feita por um cabo coaxial. 5 Configurar o PC HP TouchSmart para estabelecer a ligação à rede sem fios. a Ligue o seu PC HP TouchSmart. b Ligue o seu PC HP TouchSmart à rede sem fios da seguinte forma: ■ Clique-com o botão direito do rato no ícone Rede na barra de tarefas e depois seleccione Abrir o Centro de Rede e Partilha. Clique em Ligar a uma rede. Quando a janela abrir, seleccione a rede e clique em Ligar. Ou ■ c Clique-com o botão direito do rato no ícone Rede da barra de tarefas e depois seleccione Centro de Rede e Partilha. Quando a janela abrir, seleccione Configurar uma ligação ou rede e siga as instruções no ecrã. Teste a rede sem fios, abrindo o seu web browser e acedendo a um website qualquer. 6 Adicionar dispositivos sem fios à rede (opcional). Rede doméstica com fios A primeira instalação da rede com fios requer que: 1 Subscreva um serviço de Internet de alta velocidade de um fornecedor de serviços de Internet (ISP). 2 Adquira um modem de banda larga (DSL ou por cabo), se o ISP não lhe fornecer um. 3 Adquira e instale um router com fios (vendido em separado), caso seja necessário. NOTA: Os procedimentos de instalação do modem de banda larga e do router variam, dependendo do fabricante. Siga as instruções do fabricante. 14 Guia do Utilizador (As funcionalidades podem variar por modelo) 4 Ligue o cabo DSL (mostrado) ou o cabo coaxial (não mostrado) ao modem. 5 Ligue o modem à porta Ethernet do computador com um cabo Ethernet. Se pretender ligar vários dispositivos à rede, ligue um router ou hub (não mostrado) ao modem com um cabo Ethernet e, em seguida, ligue o computador ao router com um cabo Ethernet. Caso tenha uma rede com fios em casa com fichas Ethernet na parede, ligue directamente da sua porta Ethernet do computador à tomada Ethernet através de um cabo Ethernet. A porta Ethernet no PC HP TouchSmart está situada na face posterior do computador, por trás da tampa de ligações. 6 Adicionar outros computadores ou dispositivos à sua rede com fios: a Desligue a corrente do modem de banda larga e do router e, em seguida, desligue o seu PC HP TouchSmart e outros computadores que pretenda adicionar à sua rede. b Para cada computador, ligue uma extremidade de um cabo Ethernet ao conector LAN desse computador e a outra extremidade a qualquer ficha Ethernet disponível no router. c Ligue novamente o modem à corrente e aguarde até que o modem conclua o ciclo de arranque. Ligue novamente o router à corrente. De seguida, ligue os computadores e o seu PC HP TouchSmart. d Teste a ligação em cada um dos computadores, abrindo o web browser e acedendo a um website qualquer. Dispositivos Bluetooth Apenas em modelos seleccionados Alguns modelos do PC HP TouchSmart têm o Bluetooth activado para ligar a quaisquer tipos de dispositivos sem fios que também tenham o Bluetooth activado. Os dispositivos Bluetooth criam uma rede de área pessoal (PAN), que estabelece ligação a outros dispositivos Bluetooth, tais como computadores, telefones, impressoras, auriculares, altifalantes e câmaras. Numa PAN, cada dispositivo comunica directamente com os outros dispositivos e estes têm de estar relativamente próximos. Bem-vindo 15 Activar um dispositivo Bluetooth: 1 Consulte as instruções do seu dispositivo Bluetooth para saber como torná-lo “detectável” (envia um sinal de rádio). 2 Toque no botão Iniciar, Painel de controlo e depois toque em Hardware e Som. Procure o seu dispositivo Bluetooth e siga as instruções no ecrã. 3 Se o seu dispositivo Bluetooth for uma impressora, toque no botão Iniciar, depois em Painel de controlo e por fim toque em Hardware e Som. Toque em Impressoras. Toque em Adicionar impressora. Sintonizador de TV e Windows Media Center Apenas em modelos seleccionados Veja e grave os seus programas de televisão preferidos com o Windows Media Center. Os menus e as funcionalidades no Windows Media Center estão acessíveis através do toque, controlo remoto, teclado e rato. Os sintonizadores de TV e os controlos remotos são incluídos apenas em alguns modelos. Ver e gravar programas de TV Para ver e gravar programas de televisão no seu PC HP TouchSmart: 1 Ligue o sinal de TV ao sintonizador de televisão no computador. Consulte “Ligar o sinal de TV ao computador” na página 16. 2 Configure o computador para ser utilizado com uma top box (opcional). Consulte “Opções de som” na página 19. 3 Conclua o assistente de configuração do Windows Media Center, para configurar o seu sintonizador de TV e o seu guia de programas. Consulte “Assistente de configuração do Windows Media Center” na página 19. 4 Aponte o controlo remoto para o receptor de IV situado no lado inferior direito do PC HP TouchSmart para iniciar o Windows Media Center, e utilize este programa para ver e gravar programas de televisão. Para mais informações sobre a configuração e utilização do Windows Media Center, consulte: www.microsoft.com, ou prima o botão Iniciar, depois Windows Media Center, Tarefas e finalmente Mais informações. Ligar o sinal de TV ao computador Apenas em modelos seleccionados ATENÇÃO: Leia as “Informações adicionais sobre segurança” no Manual de garantia limitada e suporte antes de instalar e ligar o seu PC HP TouchSmart ao sistema eléctrico. Para ligar um sinal de TV, o seu computador precisa de um sintonizador de televisão que é incluído apenas em alguns modelos. Também pode ser necessário adquirir alguns cabos adicionais. NOTA: A disponibilidade dos sinais é limitada pela intensidade e acessibilidade do sinal original de TV, localização e outros factores. Podem surgir problemas de desempenho sem que isso signifique a existência de defeitos no produto. AVISO: Apenas Noruega e Suécia: Aviso de necessidade de ligação à terra de produtos com sintonizador de TV. O seu sintonizador de televisão requer um isolador do sintonizador de televisão (adaptador) (comprado à parte) para ligar um cabo coaxial à fonte do sinal de TV. A utilização do adaptador do sintonizador de TV evita lesões pessoais e danos no computador, provocados por variações na linha coaxial. 16 Guia do Utilizador (As funcionalidades podem variar por modelo) Ligue o cabo coaxial da antena da sua TV ou do serviço de cabo à entrada de TV (A) na face posterior do computador, por trás do suporte do computador. A Utilizar uma caixa de recepção com o Windows Media Center (opcional) Vendido separadamente Consulte a documentação da caixa de recepção para obter mais informações. 1 Ligue um cabo de S-Vídeo ao conector S-Vídeo (A) no painel posterior do computador, por trás da tampa de ligações. Ligue a outra extremidade do cabo à top box. A B Poderá necessitar de um adaptador de vídeo composto para S-Video (vendido separadamente) para ligar a saída de vídeo da caixa de recepção ao conector S-Video In (A). . Bem-vindo 17 2 Para S-Vídeo, ligue os cabos de áudio esquerdo e direito da caixa de recepção aos conectores Audio Line In (B) esquerdo (branco) e direito (vermelho) Audio Line In no painel posterior do computador. Configurar para a utilização do controlo remoto (opcional) Tem de ligar um cabo do emissor de infravermelhos (intensificador) ao computador e à caixa de recepção para poder utilizar devidamente o controlo remoto. O cabo de emissão de infravermelhos é um dispositivo do controlo remoto que se liga o seu computador e cobre o sensor numa caixa de recepção. Ao seleccionar canais de TV no Windows Media Center, o controlo remoto é activado para trabalhar com a sua top box. C D A E B 1 Ligue o cabo de emissão de IV (A) à saída de IV (D) na face posterior do seu computador. 2 Remova o papel da fita isoladora na extremidade do cabo (B) e coloque a extremidade do cabo sobre a janela do sensor (receptor) de IV na caixa de recepção (C). Para localizar o sensor de infravermelhos, aponte uma lanterna, através do plástico na face frontal da top box. 3 Quando utilizar o controlo remoto, aponte-o para a parte frontal do PC HP TouchSmart (E), não para a top box. 18 Guia do Utilizador (As funcionalidades podem variar por modelo) Assistente de configuração do Windows Media Center Apenas em modelos seleccionados 1 Toque no botão Iniciar, toque em Todos os programas e depois toque em Windows Media Center. 2 Para configurar o seu sintonizador de televisão e o guia de programas de televisão do Windows Media Center, siga as instruções no ecrã. Para mais informações sobre a configuração e utilização do Windows Media Center, consulte: www.microsoft.com, ou prima o botão Iniciar, depois Windows Media Center, Tarefas e finalmente mais informações. Opções de som O seu PC HP TouchSmart suporta as seguintes opções de colunas: ■ Colunas-estéreo analógicas incorporadas ■ Colunas analógicas 2.0 ou 2.1 ■ Colunas digitais 3.1, 4.1 ou 5.1 ■ Receptor de áudio ■ Auscultadores NOTAS: ■ O PC HP TouchSmart suporta apenas sistemas de colunas com alimentação. As colunas com alimentação requerem uma fonte de alimentação separada. ■ Quando a entrada áudio está a ser utilizada, é afectado o seguinte: a saída para os altifalantes internos, a saída áudio e a ficha dos auscultadores. Por exemplo, se estiver a reproduzir som através das colunas internas e depois ligar um dispositivo de MP3 através da entrada de áudio, ouvirá ambos os sons. ■ Por pré-definição, as colunas internas são ligadas e as colunas digitais desligadas. Ligar colunas analógicas Para colunas 2.0, ligue o cabo das colunas à saída de áudio, na face posterior do computador, por trás da tampa de ligações. Para colunas 2.1, ligue a saída de áudio, na face posterior do computador, por trás da tampa de ligações, ao amplificador e, de seguida, ligue as colunas direita e esquerda ao amplificador. Ligue sempre o computador antes do sistema de colunas. Se necessário, consulte a documentação fornecida com as colunas. NOTA: Quando um conector Audio Line Out (como auscultadores ou altifalantes externos) é ligado, os altifalantes internos são desactivados. Bem-vindo 19 Ligar e activar altifalantes digitais ou um receptor de áudio Ligue altifalantes digitais 3.1, 4.1 ou 5.1 ou um receptor de áudio ao conector SPDIF Out (cor-de-laranja) no painel posterior do computador e em seguida faça o seguinte para activar os altifalantes ou o receptor de áudio. Se necessário, consulte a documentação fornecida com as colunas ou receptor de áudio. NOTA: Quando um dispositivo SPDIF é ligado: ■ Pode mudar para os altifalantes internos sem desligar o dispositivo SPDIF. ■ Os botões Volume +, Volume – e Mute não controlam o dispositivo SPDIF. Controle o volume do dispositivo SPDIF com os seus próprios controlos. Para activar as colunas digitais ou um receptor de áudio, utilize o software SoundMax, fornecido com o computador: 1 Toque no ícone SoundMAX da barra de tarefas. 2 Toque no botão Volume. 3 Na área SPDIF, seleccione o botão Default (Predefinição). 4 Configure o som de acordo com a sua preferência, utilizando os botões SoundMAX Listening Experience (Ouvir), Recording Experience (Gravar) e Advanced (Avançado). NOTA: Para voltar a utilizar os altifalantes internos depois de activar os altifalantes digitais, seleccione o botão Default (Predefinição) na área Internal Speakers (Altifalantes internos). Desligar as colunas, externas não é suficiente para activar as colunas internas; deve activar a definição das colunas internas. Regular o volume das colunas 20 ■ Utilize os botões de volume no lado direito do computador. ■ Se reproduzir no software HP TouchSmart, utilize os controlos Volume da aplicação Music que permanecem visíveis no canto superior direito do ecrã. ■ Utilize o ícone de volume da barra de tarefas: a Toque durante alguns segundos sem levantar o dedo (ou clique com o botão direito do rato) no ícone de Volume e seleccione Abrir o Misturador de Volume. Abre-se a janela Misturador de Volume. b Para ajustar o volume para programas do software HP TouchSmart (Notes, Music e Video), tem de ajustar o volume das colunas e o volume do programa do software HP TouchSmart. Desloque a área de aplicações para a direita, para ver todas as opções. c Quando obtiver o nível de som que pretende, toque no botão Fechar (o X no canto-superior direito) para fechar esta janela. Guia do Utilizador (As funcionalidades podem variar por modelo) ■ Se tiver colunas digitais, também pode utilizar o SoundMAX para ajustar o volume e efectuar testes de equilíbrio do som: a Prima o ícone SoundMAX na barra de tarefas. b Ajuste o cursor de acordo com as colunas que possui. NOTA: Nesta janela também pode ajustar o volume do microfone em linha incorporado. Configurar o som para o Windows Media Center Depois de ter instalado, ligado e configurado os altifalantes, faça o seguinte para configurar a saída de áudio para o Windows Media Center: 1 Prima o botão Iniciar. 2 Toque em Windows Media Center. 3 Siga as instruções para configurar o som e prima Concluir quando tiver terminado. Auscultadores Para utilizar os auscultadores, ligue-os ao conector de auscultadores no lado esquerdo do computador. Quando a ficha dos auscultadores estiver a ser utilizada, as colunas internas e a saída de linha ficarão sem som. Microfones O seu PC HP TouchSmart traz um microfone em linha incorporado perto da webcam, na face anterior do computador. O microfone foi concebido para filtrar o ruído ambiente e fornecer um som mais claro. Pode utilizar o microfone a uma distância máxima de meio metro do PC HP TouchSmart. Para ajustar o volume: 1 Prima o ícone SoundMAX na barra de tarefas. 2 Ajuste o cursor. Auriculares Pode utilizar auriculares Bluetooth ou USB com o seu sistema. NOTA: Não pode utilizar um auricular que tenha dois conectores. Leitores de MP3 Pode ligar um leitor de multimédia como um leitor de MP3 à entrada de linha, no lado esquerdo do computador e reproduzi-lo através das colunas internas ou de colunas externas, se as adicionar. Ligar uma impressora Pode ligar uma impressora aos conectores USB que se encontram nos lados ou na face posterior do PC HP TouchSmart, ou utilizar uma impressora sem fios. NOTA: O PC HP TouchSmart não suporta impressoras de ligação paralela. Bem-vindo 21 Ligar uma impressora de porta paralela O HP TouchSmart suporta impressoras com ligação USB e sem fios. Se a sua impressora tiver uma porta paralela, tem de adquirir um adaptador USB para impressoras com ligação paralela. Para além disto, terá de transferir um controlador de impressora para o Windows 7. Para verificar o seu sistema operativo e a compatibilidade, vá até www.hp.com/support. Definições de energia As definições de energia básicas ajudam a conservar energia ou melhorar o desempenho do computador. Também pode personalizar as definições de energia relacionadas com o hardware do seu computador. Por exemplo, pode configurar o computador para entrar em modo de suspensão após um determinado período de inactividade. Se o computador estiver em “modo de suspensão”, é reactivado ou recarrega mais rapidamente do que em modo de hibernação, mas os seus dados estão menos seguros. Por exemplo, se ocorrer um corte de energia quando o computador está em modo de suspensão, os dados não guardados são perdidos. O modo de hibernação (apenas em modelos seleccionados) coloca o computador num estado de suspensão mais profundo, com um menor consumo de energia. No modo de hibernação, é encerrada a alimentação aos vários periféricos e todos os dados são guardados no disco rígido. Quando o computador regressa do modo de hibernação, a sua sessão anterior é restaurada. Este processo demora um pouco mais do que reactivar o computador a partir do modo de suspensão (mas menos tempo do que se tivesse sido encerrado) e é considerado um modo mais seguro para os dados. Existem várias formas de colocar o computador em modo de suspensão. Prima o botão de ligar/suspender na face superior direita do computador, prima o botão Sleep (Suspensão) no controlo remoto ou prima o botão Sleep (Suspensão) na metade superior esquerda do teclado. Ou Prima o botão Iniciar, depois a seta ao lado do botão Encerrar e seleccione Suspender. Para alterar as definições de energia: 1 Prima o botão Iniciar e depois Painel de controlo. 2 Clique em Hardware e Som. 3 Toque em Opções de energia. 4 Escolha uma das opções de energia. As opções de energia incluem definições que determinam quando o computador entra em modo de suspensão ou hibernação e o nível global da relação de poupança de energia/desempenho. Desligar o monitor para poupar energia Se por algum motivo tiver de sair mas quiser deixar o computador ligado, pode desligar o monitor para poupar energia. ■ Prima a tecla de função (Fn) no teclado em simultâneo com a tecla F9 para desligar o monitor. O computador continua a funcionar. ■ Prima novamente Fn + F9 para ligar o monitor. Ajustar a visualização do ecrã Ajustar as funcionalidades de visualização do ecrã: 1 Para efectuar ajustamentos no ecrã, prima o botão Iniciar, Painel de controlo e Aspecto e Personalização. 2 Escolha uma opção para alterar o aspecto do ambiente de trabalho. Pode optar por alterar o fundo do ambiente de trabalho ou o protector de ecrã. Existe uma opção para activar ou desactivar o alto contraste, bem como várias opções para acomodar problemas de visão, e mais. 22 Guia do Utilizador (As funcionalidades podem variar por modelo) Para alterar o brilho do ecrã com o teclado: ■ Prima a tecla Fn no teclado em simultâneo com a tecla F10 para reduzir o brilho do ecrã. ■ Prima a tecla Fn em simultâneo com a tecla e F11 para aumentar o brilho do ecrã. Para desligar o monitor a partir do teclado: ■ Prima a tecla Fn em simultâneo com a tecla F9 para desligar o monitor se tiver de se ausentar durante algum tempo. O computador continua a funcionar; trata-se de uma funcionalidade de poupança de energia. ■ Prima novamente Fn + F9 para ligar o monitor. Instalar um cadeado de segurança Um cadeado de segurança (vendido em separado) permite-lhe manter o seu computador seguro em relação a roubos e alterações indesejadas. Um cadeado de segurança é um dispositivo de bloqueio com chave e cabo de ligação. Prenda uma extremidade do cabo à secretária (ou outro objecto estático) e a outra nesta ranhura de segurança do computador. Feche o cadeado de segurança com a chave. Limpar o ecrã do PC HP TouchSmart Antes de limpar o ecrã sensível ao toque, deve desactivá-lo, desligando o computador. Se o computador não estiver desligado, o ecrã estará ligado e pode perder dados ao limpá-lo. Para um desempenho óptimo, o ecrã do PC HP TouchSmart requer uma limpeza periódica, para remover partículas que existam nos lados e na superfície do ecrã. O ecrã sensível ao toque tem uma superfície de vidro, que pode ser limpa com o pano de limpeza fornecido com o seu PC HP TouchSmart. Também pode usar outro pano suave ou um lenço de papel humedecido num limpa-vidros doméstico normal. Para garantir a melhor sensibilidade possível ao toque, mantenha o ecrã limpo de impurezas. Evite a acumulação excessiva de pó em todos os lados e extremidades do ecrã. Bem-vindo 23 Para limpar o ecrã: 1 Desligue o computador. Prima o botão Iniciar e depois Encerrar. 2 Desligue o cabo de alimentação da parede. 3 Aplique um pouco de limpa-vidros ao pano de limpeza fornecido com o seu PC HP TouchSmart. Também pode usar outro pano suave ou um lenço de papel humedecido num limpa-vidros doméstico normal. 4 Limpe a superfície e cada lado do ecrã para remover a sujidade, impressões digitais ou outros detritos que podem prejudicar o reconhecimento do toque do seu ecrã. AVISO: Não aplique o produto de limpeza directamente no ecrã; aplique num pano e depois limpe os lados e a superfície do ecrã. Não utilize um produto ou pano abrasivo quando limpar os lados ou a superfície do ecrã, porque isso pode danificar o ecrã sensível ao toque. . Utilizar o HP TouchSmart com segurança e conforto Antes de começar a utilizar o computador, organize-o e à sua área de trabalho para manter o conforto e a produtividade. Consulte o Manual de Segurança e Conforto para obter informações ergonómicas importantes: visite www.hp.com/ergo na Internet. AVISO: Para reduzir o risco de lesões graves, leia o Manual de Segurança e Conforto. Descreve a configuração do local de trabalho, a postura e os hábitos de saúde e trabalho adequados para utilizadores de computadores. Também fornece informações importantes sobre a segurança eléctrica e mecânica. Posicione o monitor TouchSmart na sala de forma que minimize o o ofuscamento causado pelo ecrã. Também pode inclinar o monitor para reduzir o ofuscamento. O ecrã TouchSmart pode ser utilizado como um dispositivo de entrada; por conseguinte, deve colocar o monitor de forma que os seus ombros e pescoço estejam confortáveis. Poderá precisar de aproximar o monitor do seu corpo para manter os ombros relaxados enquanto toca no ecrã. Mantenha os ombros em baixo e o braço próximo do corpo quando toca no ecrã. Quanto mais utilizar o ecrã para a entrada de informações, mais importância ganham estas indicações. Uma forma de aproximar o monitor do seu corpo consiste em colocar o teclado por baixo do monitor. Pode posicionar o monitor de diferentes maneiras para criar um equilíbrio entre relaxar os seus ombros e manter a cabeça confortavelmente equilibrada sobre o pescoço. Se sentir desconforto nos ombros, experimente aproximar o monitor do seu corpo ou diminuir a altura do monitor baixando a superfície de trabalho. Se sentir desconforto nos músculos da parte superior das costas e no pescoço, experimente aumentar a altura do monitor subindo a altura da superfície de trabalho. 24 Guia do Utilizador (As funcionalidades podem variar por modelo) O gráfico abaixo mostra o correcto posicionamento do corpo e do monitor: O gráfico seguinte mostra a utilização incorrecta: Reciclar o hardware do seu computador antigo A eliminação de resíduos eléctricos de forma responsável tem sido uma prioridade da HP há mais de 20 anos. Se este computador vem substituir um PC mais antigo do qual já não precisa, vá até www.hp.com/go/recycle para saber se a HP pode ajudá-lo a desfazer-se do seu computador antigo com o mínimo impacto para o planeta. A opção de reciclagem não está disponível em todos os países/regiões. Bem-vindo 25 26 Guia do Utilizador (As funcionalidades podem variar por modelo) Visão geral do software O que é o software HP TouchSmart? O pacote de software HP TouchSmart é pré-instalado no seu computador. O HP TouchSmart foi concebido para aproveitar ao máximo a interface táctil do seu computador. Pode personalizar o HP TouchSmart para um acesso rápido aos seus programas online preferidos, à Internet e a feeds RSS. Na página principal do HP TouchSmart, pode ver fotografias ou vídeos, ouvir música ou navegar na Internet, e tudo isto com apenas alguns toques. Veja os tutoriais do TouchSmart em www.hp.com/supportvideos (apenas em inglês); alguns minutos são suficientes para ajudá-lo a navegar em todas as funcionalidades do software. Abrir o HP TouchSmart a partir do ambiente de trabalho do Windows Quando liga o computador pela primeira vez, aparece o ambiente de trabalho do Windows 7. Para abrir o software HP TouchSmart orientado para uma interface táctil, prima o botão HP TouchSmart na área inferior direita do computador, Ou Prima duas vezes o ícone Atalho do HP TouchSmart no ambiente de trabalho. Navegar no HP TouchSmart Pode utilizar o toque ou o teclado e o rato sem fios para seleccionar e desseleccionar itens no HP TouchSmart. A tabela seguinte mostra formas adicionais de aceder e navegar nos programas no HP TouchSmart: Acção Descrição Ir para a página inicial do HP TouchSmart Toque no ícone Página inicial para ir para a página inicial do HP TouchSmart. Minimizar ou fechar o HP TouchSmart Prima o botão Minimize (Minimizar) (–) ou Close (Fechar) (X) na página inicial do HP TouchSmart. Regressar a uma janela anterior Toque no botão Seta de voltar atrás. Personalizar a página inicial do HP TouchSmart Tocar no botão Personalize (Personalizar) na página inicial do HP TouchSmart. Controlo de música (reproduzir, parar, passar à frente ou retroceder) Tocar nos controlos de música, na parte superior direita da janela. Visão geral do software 27 Acção Descrição (continuação) Ir para o ambiente de trabalho do Windows Toque no ícone Windows 7 no canto superior esquerdo para minimizar o HP TouchSmart e ir directamente para o ambiente de trabalho do Microsoft Windows. Deslocar o conteúdo das janelas Para deslocar rapidamente o conteúdo das janelas para a esquerda e direita, ou para cima e para baixo, toque no ecrã e arraste o dedo na direcção pretendida. Só será possível deslocar mosaicos no ecrã se existir um número de mosaicos suficiente. Navegar na vista de mosaicos Com o dedo, desloque os mosaicos disponíveis e dê um toque no que deseja abrir. Só será possível deslocar mosaicos no ecrã se existir um número de mosaicos suficiente. Navegar na vista em leque Navegue nas suas colecções de fotografias, música e vídeo com a vista em leque. Numa das vistas de multimédia do HP TouchSmart, toque no ícone Fan (Leque) no canto inferior direito, arraste o leque para esquerda ou direita e prima um item para abri-lo. Mover um mosaico HP TouchSmart para uma nova posição Prima e arraste um mosaico para cima e para baixo, e depois para a esquerda ou para a direita, para o mover para uma nova posição na janela HP TouchSmart. Arrastar e largar músicas para criar uma lista de reprodução. Para mover um item para a área da lista de reprodução, toque no item e arraste-o ligeiramente para cima ou para baixo, em ângulo recto. Saberá que um item está seleccionado quando aparecer um ícone de disco. Redimensionar uma nota ou fotografia (incluindo na Tela) com dois dedos Toque com dois dedos ao mesmo tempo nos mosaicos e afaste os dedos para aumentar o tamanho do mosaico. Junte os dois dedos para diminuir o tamanho de um mosaico ou fotografia. Utilize o Painel de Entrada do Windows (teclado virtual) 28 Guia do Utilizador (As funcionalidades podem variar por modelo) Toque dentro de uma caixa de texto e o teclado virtual aparece. Se aparecer um ícone de lápis, toque-o. Então utilize o teclado virtual para introduzir texto. AVISO: Uma vez que o ecrã HP TouchSmart utiliza uma tecnologia de interface táctil muito sensível, não exerça pressão sobre o painel frontal nem à volta do ecrã para evitar danos. AVISO: Para garantir a melhor sensibilidade possível ao toque, mantenha o ecrã limpo de impurezas. Evite a acumulação excessiva de pó em todos os lados do ecrã. AVISO: Tal como com qualquer outro produto eléctrico, mantenha o PC HP TouchSmart afastado de líquidos e ambientes impróprios com excesso de pó, calor ou humidade. Técnicas tácteis fora do software HP TouchSmart Para utilizar software e navegar no ambiente de trabalho do Windows, pode utilizar o ecrã táctil, teclado, rato ou controlo remoto (apenas em modelos seleccionados). Algumas tarefas, tais como utilizar programas HP TouchSmart, navegar na Internet, ou aceder aos seus programas preferidos, são mais adequadas à utilização do ecrã sensível ao toque. Outras são mais adequadas para o teclado. Quando utilizar o programa Windows Media Center para ver e gravar programas de TV, o controlo remoto será a melhor opção. NOTA: O software que adquirir e instalar separadamente poderá ser operado através do ecrã sensível ao toque, mas alguns programas serão mais fáceis de utilizar com um teclado ou rato. Painel de introdução do Tablet (teclado virtual) Utilize o painel de introdução do Tablet (teclado virtual) para introduzir texto escrevendo-o com o dedo. Esta função também pode reconhecer a sua caligrafia e convertê-la em caracteres. Para aceder a um painel de introdução, toque no interior de uma caixa de diálogo de introdução de dados e em seguida no ícone do teclado para abrir a ferramenta de escrita, toque e introdução de texto. Se o painel de introdução não estiver visível ou quiser ajustar as definições de toque, prima o botão Iniciar, Painel de controlo, Mobile PC e por fim Caneta e Dispositivos de Entrada. Seleccione a definição de activação do Painel de Entrada. Também pode premir o botão Iniciar, Todos os programas, Acessórios e procurar o painel de entrada. NOTA: O reconhecimento da caligrafia não está disponível para todos os idiomas. Se o seu idioma não estiver disponível, pode utilizar o teclado virtual para introduzir o texto. Mosaicos do HP TouchSmart Quando abre o software HP TouchSmart, vê uma linha de mosaicos grandes e uma linha de mosaicos pequenos por baixo. Os mosaicos são atalhos para programas de software, funcionalidades do HP TouchSmart ou ligações para Web sites. Utilize a área superior de mosaicos grandes para os programas que utiliza com mais frequência, e a área inferior de mosaicos pequenos para os restantes programas. Para mover estes mosaicos, arraste um mosaico com o dedo para cima e para fora de uma linha e largue-o numa nova posição. Os mosaicos tornam-se transparentes quando estão a ser movidos. Pode mover os mosaicos grandes para baixo, para a área dos mosaicos pequenos, ou os mosaicos pequenos para cima, para a área dos mosaicos grandes. Visão geral do software 29 À excepção do mosaico Música, as aplicações são fechadas quando as arrasta para a linha de mosaicos inferior. Pode reproduzir e controlar música em qualquer altura utilizando os ícones de música visíveis na metade superior direita do ecrã. Criar novos mosaicos 1 Clique no ícone HP TouchSmart para abrir a página principal do HP TouchSmart. 2 Toque no botão Personalize (Personalizar). 3 Seleccione Create a new tile (Criar um novo mosaico). 4 Seleccione Programa HP TouchSmart, prima Programa Windows ou Web sites e por fim Seguinte. 5 Seleccione Escolher de uma lista para ver uma lista de todos os programas de software na pasta Programas. 6 Seleccione o software que pretende adicionar e toque em OK. 7 Na caixa Tile Name (Nome do mosaico), introduza um nome para o mosaico. O nome do programa deve aparecer automaticamente. 8 Marque a caixa de verificação do Ícone e depois toque em OK, para que o ícone do programa apareça na área de mosaico. O seu atalho para o programa aparece como um mosaico pequeno no fundo da página inicial HP TouchSmart. 9 Toque em OK para regressar à página inicial do HP TouchSmart. Adicionar um mosaico a um Web site favorito Para que as suas vistas sensíveis ao toque sejam mais eficientes, adicione alguns Websites muito visitados à área de mosaicos grandes ou à área inferior de mosaicos pequenos. Também pode adicionar Feeds RSS que tenha subscrito em Websites. 1 Abra o HP TouchSmart e toque no botão Personalize (Personalizar). 2 Seleccione Create a New Tile (Criar um novo mosaico). 3 Seleccione Web sites e prima Next (Seguinte). 4 Digite o URL completo do Web site, começando por www ou equivalente (por exemplo, www.hp.com/go/touchsmart). Ou seleccione Choose (Escolher) para escolher um Website da lista de favoritos do Internet Explorer. 5 A caixa de verificação para mostrar o ícone Web poderá estar a cinzento, se não existir nenhum disponível. Mas pode seleccionar um dos ícones que aparecem por baixo da caixa de verificação. Caso contrário, será aberta uma página Web de exemplo. A ligação para o Website aparece como um globo pequeno na área de mosaicos pequenos, no fundo da página inicial do HP TouchSmart. 6 Toque em OK para regressar à página inicial do HP TouchSmart. A ligação para o Website também aparecerá no browser do HP TouchSmart. Ver mosaicos ocultos Para ver um mosaico oculto: 1 Abra a página inicial do HP TouchSmart e toque no botão Personalize (Personalizar). 2 Na lista de mosaicos, toque num mosaico desactivado. 3 Prima Show (Mostrar) no campo Visibility (Visibilidade). 4 Toque em Done (Concluído) para guardar as alterações e regressar à página inicial do HP TouchSmart. O mosaico que activar fica visível. 30 Guia do Utilizador (As funcionalidades podem variar por modelo) Ocultar mosaicos Para ocultar temporariamente um mosaico: 1 Abra a página inicial do HP TouchSmart e toque no botão Personalize (Personalizar). 2 Na lista de mosaicos, toque num mosaico desactivado. 3 Prima Hide tile in HP TouchSmart (Ocultar mosaico no HP TouchSmart) no campo Visibility (Visibilidade). 4 Toque em Done (Concluído) para guardar as alterações e regressar à página inicial do HP TouchSmart. O mosaico que desactivar fica oculto. Eliminar mosaicos 1 Abra a página inicial do HP TouchSmart e toque no botão Personalize (Personalizar). 2 Seleccione Delete (Eliminar) e prima Sim. 3 Toque em Done (Concluído). Apenas o atalho é eliminado na Vista de Mosaicos. O programa, propriamente dito, não é eliminado. Alterar os ícones ou a cor dos mosaicos 1 Abra a página inicial do HP TouchSmart e toque no botão Personalize (Personalizar). 2 Para escolher a cor de um mosaico, ou alterar o ícone de um mosaico, prima o botão Change (Alterar) e escolha um ícone. 3 Toque em Done (Concluído). Tutoriais HP TouchSmart Prima este mosaico para ver novos tutoriais do HP TouchSmart. Veja os aspectos básicos ou navegue no menu para encontrar um assunto acerca do qual gostaria de obter mais informações. HP TouchSmart Browser Não disponível em todos os países/regiões O HP TouchSmart Browser é um visualizador simples que mostra os conteúdos “live“ colocados na página inicial do HP TouchSmart. A sua interface é diferente da do Internet Explorer® e pode ser mais útil. Utilize-o num mosaico grande para monitorizar em tempo real as alterações dos seus Websites preferidos. O HP TouchSmart Browser suporta apenas páginas HTML padrão. Não suporta outros formatos de visualização, tais como feeds RSS. Para ver feeds RSS, utilize o mosaico HP TouchSmart RSS Feeds. Se navegar intensamente na Web, utilizando Websites com muitas pop-ups, ou a transferir ficheiros com caixas de diálogo secundárias, utilize o Internet Explorer ou outro browser padrão. Necessita de uma ligação à Internet. Feeds RSS Não disponível em todos os países/regiões O RSS é uma forma mais eficaz de obter informações de Websites e Blogs. Em vez de procurar notícias e informações actualizadas, recebe-as na forma de um canal ao vivo, chamado feed RSS (Really Simple Syndication). Alguns feeds RSS distribuem conteúdos digitais como imagens, ficheiros áudio ou vídeos, que pode ver quando lhe der mais jeito. Visão geral do software 31 O HP TouchSmart tem um leitor de RSS Feed onde pode ver feeds de Websites. Pode adicionar um mosaico de um Feed RSS, adicionando um novo mosaico e seleccionando RSS Feed (Feed RSS). Para subscrever um Feed RSS no Internet Explorer: 1 Prima o botão Iniciar e depois Painel de controlo. 2 Toque no botão Feeds, para ver que feeds existem numa página Web. Este ícone é frequentemente cor-de-laranja. 3 Toque num Feed. 4 Toque no botão Subscribe to this Feed (Subscrever este Feed). 5 Introduza o nome do Feed e seleccione a pasta onde pretende guardá-lo. 6 Toque em Subscribe (Subscrever). 7 Abra o HP TouchSmart e toque no mosaico RSS feeds (Feeds RSS) para ver os seus feeds. Pode ter de adicionar um mosaico e seleccionar RSS Feed (Feed RSS) se ainda não tiver um mosaico RSS. 8 Toque no título do Feed para o ver na janela do leitor de RSS. Se tocar no botão de seta na janela do Feed, este abre-se no Internet Explorer, fora do HP TouchSmart. Quando fechar o Feed, a janela de feeds do HP TouchSmart abre-se novamente. Note que os feeds RSS consomem recursos. Se estiver a executar uma tarefa e achar que o computador está lento, experimente desligar os feeds RSS. HP TouchSmart Photo Veja e edite as suas fotografias, crie apresentações e imprima fotos com o HP TouchSmart Photo. Se tiver acesso à Internet e uma conta Snapfish, pode enviar fotos para partilhar com outras pessoas. O botão Upload (Enviar) no TouchSmart Photo tem uma ligação para o Website Snapfish. (Este serviço não está actualmente disponível em alguns países/regiões.) Use dois dedos para redimensionar uma fotografia. Toque com dois dedos ao mesmo tempo na fotografia e afaste os dedos para aumentar o tamanho do mosaico. Junte os dois dedos para diminuir o tamanho de um mosaico ou fotografia. Para rodar uma foto, aumente-a colocando os dedos no centro e fazendo um movimento de abertura. Toque na seta de rodar na parte inferior da foto. Também pode utilizar o botão Rotate (Rodar) no painel direito. Quando criar uma apresentação das suas fotografias, rode-as para que cada fotografia apareça com a orientação correcta. No HP TouchSmart, pode aceder a fotografias guardadas em qualquer localização do disco rígido. O HP TouchSmart Photo suporta o formato de ficheiro .jpg. Biblioteca de fotografias Pode ver fotografias guardadas no disco rígido com o HP TouchSmart Photos. Descarregar fotos da sua câmara: 1 Remova o cartão de memória da câmara e insira-o na ranhura que existe no lado direito inferior do computador. (Ou então utilize o cabo USB da câmara; ligue-o à câmara e depois à porta USB do computador.) A vista do HP TouchSmart é automaticamente minimizada e aparece uma caixa de diálogo da Microsoft. 2 Toque em Open folder to view files (Abrir pasta para ver ficheiros). 3 Toque no botão Iniciar. 4 Toque em Pictures (Imagens). 32 Guia do Utilizador (As funcionalidades podem variar por modelo) 5 Utilize uma pasta existente ou crie uma nova pasta e, com o dedo, arraste e largue as imagens que deseja incluir na pasta. 6 Regresse à vista do HP TouchSmart tocando no ícone da página inicial na barra de tarefas. 7 Abra o mosaico Photos (Fotos). 8 Toque em Folders (Pastas) no menu superior e seleccione a pasta onde largou as suas fotografias. 9 Veja as suas fotos. Para pré-visualizar as fotografias guardadas no cartão de memória directamente a partir da página inicial do HP TouchSmart (mas sem descarregá-las): 1 Toque na seta de retrocesso no canto superior esquerdo da janela do HP TouchSmart. 2 Toque em Removable Disc (Disco amovível). 3 Veja as suas fotos directamente no cartão de memória. Apresentação de diapositivos Certifique-se de que atribui um nome à sua apresentação e toque em Save (Guardar), ou a apresentação não será guardada. Para efectuar uma apresentação: 1 Na página inicial do HP TouchSmart, toque no mosaico Photo (Foto). 2 Escolha a localização de origem para a sua apresentação: Dates (Datas), Folders (Pastas), All Photos (Todas as fotos) ou Removable Drive (Unidade amovível). 3 Se pretender incluir fotografias específicas na sua apresentação, crie uma pasta que contenha apenas essas fotografias. 4 Prima o botão Play Slideshow (Reproduzir apresentação) no menu inferior. Quando a apresentação é iniciada, os controlos do ecrã desaparecem. Toque no ecrã para voltarem a aparecer. 5 Prima o botão Settings (Definições) e seleccione as definições pretendidas para ajustar as definições da apresentação. As definições do HP TouchSmart Photo incluem uma funcionalidade de transição de fotos com fade ou movimento com temporizador (a predefinição é 5 segundos). 6 Escreva o nome da apresentação na caixa de texto. 7 Toque em Save (Guardar). Ocultar fotografias Pode ocultar algumas fotografias para que não apareçam no HP TouchSmart Photo. 1 No ambiente de trabalho do Windows, procure a fotografia ou pasta que pretende excluir do mosaico Photos (Fotos) no HP TouchSmart Photo. 2 Clique com o botão direito do rato na foto e clique em Properties (Propriedades). 3 Clique no separador General (Geral) e Attributes (Atributos), e clique em Hidden (Oculto). Poderá ver pastas ocultas no Windows se desejar, fazendo o seguinte: 1 Clique no botão Iniciar. 2 Clique em Painel de Controlo e, em seguida, clique em Aparência e Personalização. 3 Clique em Opções de Pastas. 4 Clique no separador Ver. 5 Em Definições avançadas, clique em Mostrar ficheiros e pastas ocultas e depois em OK. Visão geral do software 33 Criar (gravar) um CD ou DVD de fotografias Ver “Criar (gravar) um CD ou DVD de música ou fotografias” na página 37. Tela do HP TouchSmart O mosaico Canvas é uma colagem interactiva virtual. Abra o mosaico Canvas e crie colagens de fotografias. Partilhe colagens com familiares, crie um cartaz ou utilize uma colagem como fundo do ambiente de trabalho. Na metade inferior do mosaico, prima uma das pastas de imagens. Prima o menu desdobrável que surge e arraste a imagem para um local na tela à sua escolha a fim de adicioná-la à colagem. Use um toque com dois dedos para rodar a imagem ou redimensioná-la. Prima uma área livre na tela e desenhe um círculo à volta de várias fotografias. Em seguida, utilize a funcionalidade de etiquetagem para etiquetar as fotografias. Este é um método eficiente para etiquetar várias fotografias ao mesmo tempo. Prima a barra colorida superior a fim de abrir um ecrã para manipular fotografias. Depois de criar uma colagem, não se esqueça de guardá-la. HP TouchSmart Music O HP TouchSmart Music permite-lhe organizar e reproduzir músicas com muita facilidade. Percorra a sua colecção de músicas por álbum, artista, sexo, nome ou lista de reprodução. Também pode reproduzir discos CD, ver títulos de músicas e capas de álbuns, e criar listas de reprodução editáveis. Ao contrário de outros mosaicos do HP TouchSmart, se estiver a reproduzir uma música e arrastar o mosaico Music para a linha de mosaicos inferior, a música continua a ser reproduzida e os botões de controlo permanecem visíveis. O HP TouchSmart acede às suas músicas a partir da pasta Música no disco rígido (pode aceder a esta pasta tocando no botão Iniciar e depois em Música. Se tiver descarregado o iTunes e tiver uma conta iTunes (não incluído), a pasta iTunes estará dentro da pasta Música. Usando o botão Settings (Definições), indique se pretende aceder às suas músicas a partir da pasta Música no disco rígido ou da pasta iTunes. Não pode ver as duas pastas ao mesmo tempo. A opção iTunes estará desactivada se não tiver descarregado o iTunes. O HP TouchSmart Music suporta os seguintes formatos de ficheiros de música: .mp3, .wma, .wav, .aac, .m4p, e .m4a. NOTA: Tem de instalar o iTunes (não incluído) e criar uma conta para permitir que o HP TouchSmart suporte os formatos de ficheiros .m4p e .m4a. Mover ficheiros de música para o HP TouchSmart Music Primeiro, coloque os ficheiros de música no seu disco rígido, na pasta Música: 1 Clique no botão Iniciar e depois em Música. 2 Navegue até à biblioteca onde deseja armazenar a música — seja a pasta Música ou a pasta iTunes dentro da pasta Música — e abra a biblioteca. 3 Pode colocar a música na pasta Música ou na pasta iTunes dentro da pasta Música, de várias formas: 34 ■ Compre ou transfira música grátis da Internet ■ Transfira músicas dos seus discos CD (arrastar e largar, ou cortar e colar) ■ Transfira músicas de uma biblioteca noutro computador (através da transferência com uma unidade USB externa, ligue a unidade USB ao computador e em seguida arraste e largue os ficheiros na pasta Música). Guia do Utilizador (As funcionalidades podem variar por modelo) Em seguida, escolha onde pretende que o HP TouchSmart Music mostre ficheiros de música: 4 Na página inicial do HP TouchSmart, toque em Music (Música). 5 Toque em Settings (Definições) e depois em Use HP TouchSmart Media library (Utilizar biblioteca do HP TouchSmart Media) (a pasta Música no seu disco rígido) ou em Use my iTunes library (Utilizar a minha biblioteca do iTunes). NOTA: O iTunes não é pré-instalado. Para utilizar o iTunes, precisa de ter acesso à Internet, transferir o iTunes e criar uma conta. Pode ver todos os ficheiros da pasta de música que escolheu no HP TouchSmart Music. Mover canções do iTunes para o HP TouchSmart Music O HP TouchSmart só consegue reproduzir música a partir de uma biblioteca de cada vez. A HP TouchSmart Media Library é a biblioteca predefinida. Para aceder a músicas do iTunes (não pré-instalado, tem de ser transferido separadamente) e adicioná-las à sua biblioteca de música: 1 Transfira o iTunes para o seu disco rígido a partir de www.apple.com/downloads (necessita de acesso à Internet). 2 Configure uma conta iTunes. 3 Abra a janela do TouchSmart Music, tocando no mosaico Music (Música). 4 Toque em Settings (Definições) e seleccione Use my iTunes library (Utilizar a minha biblioteca iTunes). 5 Toque em Save (Guardar). Capas de álbuns Por vezes as capas dos álbuns ou outras informações não são transferidas durante o processo de transferência das músicas. Nesses casos pode obter a informação em falta. Este processo requer o acesso à Internet. Para obter capas de álbuns não transferidas: 1 No ambiente de trabalho do Windows, prima (ou clique) o botão Iniciar e seguidamente em Biblioteca do Windows Media ou iTunes. Os álbuns aparecem na biblioteca. 2 Procure o álbum para o qual não foi transferida a capa. 3 Coloque o cursor sobre o CD vazio (o álbum sem capa) e clique com o botão direito do rato. 4 No menu de lista pendente, clique em Procurar informações do álbum. A aplicação acede à Internet e localiza o álbum. 5 Prima Concluir quando o álbum tiver sido identificado, e aguarde que a informação sobre o álbum seja transferida (capa, data de produção e outras informações). Também pode utilizar uma capa feita por si: 1 Procure uma ilustração na Internet e transfira-a para o disco rígido. Pode localizar a capa original do CD e seleccioná-la. 2 Abra a sua pasta Música e procure o álbum que não tem capa. 3 Arraste e largue ou corte e cole, a capa no ícone do CD vazio na sua pasta Música. Para localizar capas de álbuns de músicas armazenadas na biblioteca iTunes: 1 Navegue até à loja iTunes e inicie sessão. 2 No menu Avançadas, seleccione Obter capas do álbum e siga as instruções. Visão geral do software 35 Criar e editar listas pessoais Para criar uma lista pessoal, arraste simplesmente canções para a janela Playlist (Lista pessoal). 1 Abra o HP TouchSmart e seleccione o mosaico Music (Música). 2 Seleccione Album (álbum) e depois um álbum que contenha as músicas que pretende adicionar. 3 Pode arrastar um álbum inteiro para a lista de reprodução à direita. Ou pode tocar no álbum para o abrir, arrastando depois as músicas individualmente para a lista. 4 Para adicionar rapidamente várias selecções, toque em Add to List (Adicionar à lista). Aparecerão círculos verdes com um + (sinal mais) ao lado de cada canção na vista da lista de canções, e ao lado de cada álbum na vista de mosaicos de álbuns. 5 Toque no + (sinal mais) ao lado de uma música, para a adicionar à lista de reprodução. Repita estes passos até concluir a lista de reprodução. 6 Para reordenar as músicas na lista de reprodução, arraste uma música para fora da lista e depois solte-a numa posição diferente. 7 Para eliminar uma música da lista de reprodução, basta tocar nela e arrastá-la para o ícone Trash (Lixo). 8 Toque em Save as Playlist (Guardar como lista de reprodução). 9 Atribua um nome à lista de reprodução. 10 Toque em Save (Guardar). É aberta a sua lista de reprodução. Pode fechá-la, eliminá-la ou editá-la. IMPORTANTE: Certifique-se de que guarda a lista de reprodução. 11 Depois de criar uma lista de reprodução e de a guardar, pode limpar a janela da lista de reprodução, tocando em Clear All (Apagar tudo). NOTA: Podem ser adicionadas até 500 canções a uma lista de reprodução. Se tentar adicionar mais de 500, aparece a seguinte mensagem: Maximum number of songs in Playlist (lista de reprodução lotada). Nesse caso, para adicionar músicas novas à lista de reprodução, terá de eliminar algumas das previamente adicionadas. Pode eliminar músicas ou criar uma nova lista de reprodução. Eliminar canções Para eliminar uma canção da biblioteca de música, navegue até ao disco rígido (a partir do ambiente de trabalho do Windows), abra a pasta Música à qual adicionou a música e elimine-a. Music Store Não está disponível em todos os países/regiões. Necessita de uma ligação à Internet. A opção Music Store no mosaico Music dá-lhe livre acesso a milhões de canções. Se não tem uma subscrição de Rhapsody, pode ainda assim ouvir 30 segundos de qualquer canção nos seus catálogos. Com uma subscrição (grátis) de Rhapsody (apenas em localizações seleccionadas), pode procurar música por novidades (What’s New), géneros (Genres), guia de canais (Channel Guide) (estações de rádio), listas pessoais (Playlists) ou de acordo com as suas próprias listas pessoais personalizadas. Também pode aceder a listas pessoais de pessoas pertencentes à comunidade musical, editoras e celebridades. Pode igualmente obter mais informações acerca de qualquer intérprete que esteja a ouvir. 36 Guia do Utilizador (As funcionalidades podem variar por modelo) Criar (gravar) um CD ou DVD de música ou fotografias Para gravar* um CD com as suas canções, tem de utilizar um programa de gravação de CDs como o CyberLink Power2Go ou o Windows Media Player, ao qual pode aceder a partir do ambiente de trabalho do Windows. Para criar discos CD e DVD de música ou fotos com o software CyberLink: 1 Toque no botão Iniciar, toque em Todos os programas e depois toque em CyberLink DVD Suite Deluxe. 2 Seleccione o tipo de disco que está a utilizar. 3 Em Select Source (Seleccionar origem), navegue até à sua pasta de música ou fotografias (a pasta onde guarda músicas ou fotografias no disco rígido). 4 Para adicionar músicas ou fotografias, seleccione cada ficheiro e em seguida clique no ícone mais/somar para adicionar o ficheiro. O ficheiro é adicionado ao painel inferior. 5 Depois de adicionar pelo menos um ficheiro ao painel inferior para gravar no CD ou DVD, o ícone Burn a Disc (Gravar um disco) é activado na barra de ícones superior. Toque nesse ícone depois de ter adicionado todos os ficheiros que pretende. 6 Na caixa de diálogo que se abre, escolha as definições do suporte e seleccione Burn (Gravar). Se o disco inserido não permitir a escrita, aparecerá uma mensagem de aviso. 7 Insira um disco CD ou DVD. O processo de gravação é iniciado. HP TouchSmart Video Com o HP TouchSmart Video, crie os seus próprios vídeos com a webcam integrada, reproduza os vídeos e envie-os para o YouTube (não disponível em alguns países/regiões). O Youtube requer uma ligação à Internet. O HP TouchSmart Video também lhe permite reproduzir vídeos directamente a partir da sua câmara, e enviá-los para o YouTube ou gravá-los num CD ou DVD para partilhar. Pode aceder a vídeos armazenados em qualquer localização no seu disco rígido. O HP TouchSmart Video suporta os seguintes formatos de ficheiros de vídeo: .mpg, .mpeg, .dvr-ms, .wmv, .asf, e .avi. Webcam e microfone Na parte superior do computador encontram-se integrados uma webcam e um microfone em linha. Utilize-os para capturar vídeos e realizar conversações de vídeo e chamadas em conferência com software de mensagens instantâneas (tem de transferir o software de mensagens instantâneas da sua preferência; não incluído no HP TouchSmart). * A HP promove a utilização legal da tecnologia e não aprova nem incentiva a utilização dos seus produtos para fins não permitidos pelas leis de copyright. Visão geral do software 37 A webcam (A) e os microfones (B) encontram-se no centro superior do computador. Para ajustar o ângulo de visualização da câmara Web, incline o ecrã ou utilize a alavanca de ajustamento (C) situada imediatamente atrás da câmara Web. Para uma boa gravação do som, deve ficar a meio metro do computador HP TouchSmart. A C B B Capturar vídeo de câmara web e fotografias Utilize o HP TouchSmart para gravar vídeos e capturar instantâneos. Utilize o botão YouTube para enviar vídeos. NOTA: O Website YouTube não está disponível em todos os países/regiões. O YouTube requer acesso à Internet e a criação de uma conta. Fora do software HP TouchSmart também pode utilizar o software CyberLink YouCam (apenas em modelos seleccionados) para capturar vídeo e fotografias com a câmara Web. O CyberLink YouCam permite-lhe adicionar efeitos especiais aos seus vídeos, enviar vídeos por e-mail e enviar vídeos para o YouTube. Para utilizar o CyberLink YouCam: Toque no botão Iniciar, toque em Todos os programas, CyberLink YouCam e novamente em CyberLink YouCam; em seguida, toque em Tutorials (Iniciações), ou toque no ícone Help (Ajuda) (?) para aceder ao menu de ajuda. Realizar um vídeo 1 Para aceder à webcam, toque no mosaico Video para iniciar. 2 Na parte inferior da janela, toque no botão Webcam. 3 Aparece uma caixa de visualização, mostrando a imagem captada pela webcam; incline o ecrã ou altere a sua posição para obter uma melhor imagem. 4 Se necessitar de tempo de arranque, toque na caixa de verificação 3 Second Delay (3 segundos de atraso). Toque mais uma vez, se desejar desactivar a funcionalidade. 5 Toque em Gravar. 6 Quando o vídeo tiver acabado, toque em Stop Recording (Parar gravação). Para ver o vídeo, toque em Play (Reproduzir). 7 À direita do ecrã, toque em Keep (Manter) ou Discard (Descartar), para manter ou descartar o vídeo. 38 Guia do Utilizador (As funcionalidades podem variar por modelo) 8 Se tocar em Keep (Manter), toque em Cancel (Cancelar) para terminar a função de Webcam. 9 Localize o seu novo vídeo. O nome de ficheiro reflecte a data e a hora de gravação. 10 Pode mudar esse nome no Windows 7 ou no HP TouchSmart Video. A resolução da câmara Web é VGA 640 x 480. Listas pessoais de vídeo Pode organizar os seus vídeos criando listas de reprodução de vídeos, de forma idêntica à de músicas. NOTA: Certifique-se de que guarda a lista de reprodução. Atribua-lhe um nome e o botão Save (Guardar) ficará activo. 1 Na página inicial do HP TouchSmart, toque no mosaico Video (Vídeo). 2 Na parte inferior do ecrã toque em Create Playlists (Criar listas de reprodução). 3 Abra a pasta de vídeos que contém os vídeos que pretende seleccionar para adicionar à lista pessoal. 4 Arraste e largue cada vídeo no painel Create Playlist (Criar lista de reprodução), ou toque no sinal mais de cor verde na parte superior de cada vídeo, para o adicionar. 5 Se desejar seleccionar vídeos de várias pastas, toque na seta de retrocesso e seleccione outra pasta. 6 Depois de todos os vídeos adicionados, toque no campo de texto alinhado com a parte inferior da lista de reprodução para o activar. 7 Escreva um nome para a lista de reprodução. 8 Toque em Save (Guardar). Transferir vídeos para o computador 1 Ligue a sua câmara de vídeo, utilizando um conector USB e siga as instruções no ecrã para transferir vídeos para o seu disco rígido. Ou Transferir vídeos da Internet. 2 Depois de adicionar os seus vídeos ao computador, pode vê-los no HP TouchSmart Video. O HP TouchSmart Video pode reproduzir vídeos guardados em qualquer localização do disco rígido. Enviar vídeos para o YouTube O Website YouTube não está disponível em todos os países/regiões. Para poder enviar vídeos para o YouTube, tem que criar uma conta no YouTube (apenas em alguns modelos). Pode criar uma conta no YouTube a partir do HP TouchSmart Video. 1 Abra o HP TouchSmart e seleccione o mosaico Video. 2 Seleccione Dates (Datas) ou Folders (Pastas). 3 Toque no vídeo que pretende enviar para o YouTube. 4 Toque em Upload to YouTube (Enviar para o YouTube). 5 Siga as instruções no ecrã para criar uma conta no YouTube, ou simplesmente insira o nome e a palavra-passe se já tiver uma conta no YouTube. 6 Siga as instruções que aparecem no ecrã para atribuir um nome ao vídeo e concluir o processo de envio para o YouTube. Os vídeos enviados para o YouTube estão limitados a 10 minutos de duração. Visão geral do software 39 Gravar filmes domésticos Pode utilizar o CyberLink DVD Suite para gravar vídeos em discos. Toque no botão Iniciar, Todos os programas, CyberLink DVD Suite, seleccione o ícone Video para iniciar o programa de gravação, toque no menu de Help (Ajuda) e por fim em Help (Ajuda). Conversações de vídeo e chamadas em conferência Para configurar um conversa por vídeo, deve possuir uma ligação à Internet, um ISP e software que permite fazer vídeo-chamadas na Internet. Tal como no chat ou software de mensageiro instantâneo, pode utilizar este tipo de software para conversar com uma ou várias pessoas ao mesmo tempo. Este software pode requerer uma subscrição, que pode não ser incluída no HP TouchSmart. Para uma conversação com vídeo: 1 Transfira e configure um programa de mensagens via Internet ou de videochamadas (ou crie uma conta no Windows Live Messenger — o MSN Hotmail, MSN Messenger ou Passport são compatíveis — incluído em modelos seleccionados do HP TouchSmart). Os seus interlocutores têm de ter o mesmo software de chamada com vídeo. 2 Abra o seu programa de videochamadas (como o Windows Live Messenger, por exemplo). 3 Procure a opção Configuração de áudio e vídeo que, normalmente se encontra no menu Ferramentas (no Windows Live Messenger; clique em Mostrar menu para abrir o menu Ferramentas). O botão Mostrar menu encontra-se no canto superior direito da janela, e é um ícone com uma pequena seta para baixo. 4 Clique em Seguinte quando esta opção aparecer e, se não tiver altifalantes externos, seleccione Realtek Integrated speakers (Altifalantes integrados Realtek). 5 Ajuste o volume desejado e clique em Seguinte. 6 Seleccione o seu microfone; se não tiver um microfone externo, seleccione Realtek Integrated microphone (Microfone integrado Realtek) e clique em Seguinte. 7 Seleccione HP Webcam como vídeo e siga as instruções seguintes. 8 Clique em Concluir. 9 Abra o cliente e siga as instruções para iniciar o vídeo chat. Temas de cinema do HP TouchSmart Graças à opção Movie Themes no mosaico Video, pode fazer com que os seus filmes tenham o mesmo aspecto e funcionamento de alguns dos seus filmes favoritos. Prima o mosaico para abri-lo e ver as suas opções, como um aspecto clássico a preto e branco ou de ficção científica. HP TouchSmart Calendar O HP TouchSmart Calendar é um calendário com o qual pode gerir o seu horário e o da sua família. Pode ver e imprimir eventos agendados. No mosaico Calendar, pode importar ou exportar eventos para guardá-los num formato de ficheiro de calendário padrão (um ficheiro .ics) em qualquer localização à sua escolha no disco rígido. 40 Guia do Utilizador (As funcionalidades podem variar por modelo) HP TouchSmart Notes Com o HP TouchSmart Notes, pode criar notas escritas e de voz, através do toque, do teclado, com um vídeo, com fotos ou gravando a sua voz. Trata-se de uma maneira divertida de criar notas para si ou para outros utilizadores do computador. Notas manuscritas ou digitadas As notas de texto podem ser digitadas no teclado ou escritas à mão na interface táctil. Utilize esta função como se estivesse a escrever lembretes para a sua família ou para si. 1 Abra o HP TouchSmart e seleccione o mosaico Notes (Notas). 2 Seleccione o ícone Notepad (Bloco de notas) no fundo da janela. 3 Seleccione a cor do papel tocando no ícone Paper (Papel) à esquerda e, em seguida, seleccione a cor da letra, seleccionando uma das canetas coloridas à direita. 4 Seleccione uma ferramenta para introduzir o texto e as imagens: ■ Seleccione o ícone Pen (Caneta) para utilizar o dedo. ■ Seleccione o ícone ABC para utilizar o teclado, e em seguida prima a seta pendente para seleccionar um tipo de letra. ■ Seleccione a ferramenta Eraser (Borracha) para apagar uma mensagem manuscrita e recomeçar. 5 Introduza o texto, utilizando a ferramenta seleccionada. Pode utilizar mais do que uma ferramenta numa mesma nota. Por exemplo, pode digitar uma mensagem e fazer um desenho na mesma nota. 6 Uma vez concluída a nota, toque em Done (Concluído). A sua nota aparecerá no quadro Notas. Notas de voz 1 Abra o HP TouchSmart e seleccione o mosaico Notes (Notas). 2 Seleccione o ícone Microphone (Microfone) na parte inferior do ecrã. 3 Toque no botão Record (Gravar) para gravar uma breve mensagem. 4 Toque no botão Stop (Parar) para parar de gravar a mensagem. 5 Toque no botão Play (Reproduzir) para ouvir a mensagem. 6 Toque em Keep (Manter) se desejar manter a mensagem ou Cancel (Cancelar) para a descartar. Toque em Done (Concluído) para guardar a nota de voz. Eliminar notas Para eliminar uma nota: 1 Abra o HP TouchSmart e seleccione o mosaico Notes (Notas). 2 Prima a nota que pretende eliminar e arraste-a para a Reciclagem, no canto inferior direito da janela. 3 Toque no ícone Trash (Lixo) para o abrir, toque para seleccionar os itens que pretende eliminar e, de seguida, toque no botão Delete Selected (Eliminar seleccionados). 4 Toque em Done (Concluído). Para restaurar uma nota (apenas pode fazê-lo se ainda não eliminou o ficheiro da Reciclagem): 1 Abra o lixo. 2 Seleccione a nota que pretende restaurar (tocando nela). 3 Toque no botão Restore Selected (Restaurar seleccionados). Visão geral do software 41 HP TouchSmart Weather Não disponível em todos os países/regiões A partir do botão Settings (Definições), pode criar um mosaico com uma previsão meteorológica para dois dias, para uma cidade ou uma área. 1 Na página inicial do HP TouchSmart, seleccione o mosaico Weather (Tempo). 2 Toque no botão Definições. 3 Toque na caixa Set Location (Definir local) e utilize o teclado ou o teclado virtual para introduzir uma cidade, um estado ou um código postal. 4 Toque no botão Search (Procurar). Escolha a cidade que deseja, ver na caixa Select Your City (Seleccione a sua cidade). 5 Seleccione Fahrenheit ou Celsius. 6 Toque em OK para confirmar as definições. Toque no ícone da Casa para voltar à página inicial do HP TouchSmart. HP TouchSmart Clock Personalize o seu relógio TouchSmart para ver as horas de uma, duas ou três zonas diferentes. HP TouchSmart Recipe Box Não está disponível em todos os países/regiões. Necessita de uma ligação à Internet. O mosaico Recipe Box é uma forma interactiva de fazer com que o seu computador dite ingredientes e procedimentos de receitas culinárias enquanto cozinha. Enquanto faz os preparativos e cozinha, o computador fala através dele. Se precisar de mais tempo, diga-lhe para parar; quando estiver pronto, o computador retoma a partir do ponto onde ficou. O computador precisa de estar relativamente perto da cozinha para que a funcionalidade interactiva funcione correctamente. Em alternativa, uma ligação Bluetooth possibilita a interacção a uma distância muito maior. Para activar uma ligação Bluetooth, prima Settings (Definições) e Next (Seguinte) até chegar ao assistente Bluetooth a fim de configurar o auricular. Quando ligar na vez seguinte, fá-llo automaticamente ao auricular Bluetooth previamente seleccionado. Também pode fazer uma procura rápida de outros dispositivos Bluetooth. Em primeiro lugar, escolha uma categoria, como Desserts (Sobremesas), Meals (Refeições), Seafood (Marisco) ou Starters (Aperitivos). Pode adicionar outras categorias e escolher um ícone para associar a essa categoria, que pode editar mais tarde. Escolha o prato que pretende elaborar. Prima o guia de informação para activar os comandos de voz. O guia de informação recita todos os ingredientes e em seguida os procedimentos. Não precisa de consultar uma receita; obtém todas as informações necessárias através dos comandos de voz do HP TouchSmart. As instruções param no fim de cada linha para que possa concluir o procedimento de acordo com o seu próprio ritmo. Quando proferir o comando para começar (Start), o guia lê-lhe a receita, mas pára no fim da cada linha até que lhe diga para continuar (Continue). Pode pedir ao guia para repetir (Repeat), o que o guia faz a partir da última linha. Também pode optar por ouvir a receita inteira. Outra possibilidade consiste em adicionar receitas manualmente, ou copiá-las e colá-las. Também pode procurar uma receita na Internet a partir de uma lista seleccionada de receitas online. Se é um cozinheiro que gosta de editar as suas receitas, também pode fazê-lo e guardá-las em seguida nos seus arquivos. 42 Guia do Utilizador (As funcionalidades podem variar por modelo) HP TouchSmart Twitter Não disponível em todos os países/regiões O Twitter requer uma ligação à Internet e uma conta Twitter. Adira à urbe chilreante com a versão táctil da HP do Twitter. Envie breves mensagens de texto aos seus amigos e seguidores. Descubra o que dizem uns aos outros. No campo Search (Procurar), pode inserir um filme actual ou favorito, uma notícia ou uma pergunta, tal como treinar para uma maratona, e ver comentários e opiniões de toda a comunidade Twitter — fora dos seus próprios amigos e família no Twitter. Clique em Settings (Definições) para configurar os detalhes da sua conta, tais como receber alertas e personalizar a sua conta. HP TouchSmart Netflix Não disponível em todos os países/regiões É necessária uma ligação à Internet e uma conta Netflix. Com o Netflix pode ver de imediato filmes (inclusive algumas estreias) e episódios de TV transmitidos directamente do Netflix para o seu computador. Prima o mosaico para abri-lo e siga as instruções. TV ao vivo Apenas em modelos seleccionados. É necessário um sintonizador de TV. Com a Live TV (TV ao Vivo), pode ver programas de TV locais e conteúdos de cabo. O mosaico contém um guia electrónico da programação para que possa encontrar facilmente os seus programas de TV favoritos. Utilize a função de videogravador digital (DVR) para gravar os seus programas favoritos.* HP TouchSmart Link Com o software TouchSmart Link, pode transferir fotografias e contactos do telemóvel para o seu PC HP TouchSmart através da tecnologia sem fios Bluetooth incluída com o telemóvel. O HP TouchSmart Link é compatível com telemóveis que suportem o protocolo de transferência de ficheiros FTP/Obex. Todos os telefones com o sistema operativo Windows Mobile devem funcionar com o HP TouchSmart Link. Actualizar software Verifique em www.hp.com/go/touchsmart se existe software actualizado e quais são as funcionalidades do novo software. Tabela de referência rápida de software Além do pacote de software HP TouchSmart, pode instalar os seguintes programas. Algum do software referido na tabela seguinte é fornecido com apenas alguns modelos. Não é uma lista completa de todo o software incluído com o seu computador. Para abrir qualquer um desses programas, toque no botão Iniciar, Todos os programas, seleccione a pasta do programa (por exemplo, DVD Play) e em seguida toque no nome do programa que pretende abrir. * A disponibilidade dos sinais é limitada pela intensidade e acessibilidade do sinal original de TV, localização e outros factores. Podem surgir problemas de desempenho sem que isso signifique a existência de defeitos no produto. Visão geral do software 43 Com este programa: Pode: DVD Play ■ Reproduzir filmes DVD, CD de vídeo (VCD) e discos Blu-ray. ■ Utilizar as funções de Zoom e Pan. ■ Criar marcadores. CyberLink DVD Suite ■ Inclui vários programas, como: Power2Go, YouCam (apenas em alguns modelos), LabelPrint e PowerDirector. Consulte os programas apresentados nesta tabela, para ver mais detalhes sobre as respectivas funcionalidades. CyberLink Power2Go ■ Guardar ficheiros de dados e música. ■ Guardar uma cópia de um CD de música ou de dados, para utilizar no seu computador. ■ Criar discos CD de música personalizados a partir de discos CD comerciais da sua colecção ou a partir de ficheiros .wav, .mp3 ou .wma. Estes discos CD podem ser reproduzidos em sistemas de som domésticos ou de veículos. ■ Copiar e partilhar ficheiros de dados. ■ Criar discos CD ou DVD para arquivo, com ficheiros existentes no seu computador. ■ Copiar ficheiros de vídeo. ■ Verificar se o disco foi criado sem erros. ■ Capturar e editar vídeo e fotografias com a webcam. ■ Enviar vídeos para o YouTube (O Website do YouTube não está disponível em todos os países/regiões.). ■ Iniciar uma conversação com vídeo. ■ Enviar fotografias a amigos e familiares. ■ Imprimir autocolantes para discos. ■ Criar capas com os títulos das músicas para caixas de discos CD. ■ Gravar ficheiros de filmes para criar discos VCD e DVD que podem ser reproduzidos em alguns leitores de DVD. ■ Copiar e partilhar ficheiros de vídeo. ■ Capturar ficheiros de vídeo. ■ Editar ficheiros de vídeo. ■ Organizar rapidamente ligações da Web que desejar manter disponíveis no ambiente de trabalho. ■ Comparar preços, utilizando o motor de pesquisa para compras adequado. ■ Obter actualizações de controladores e software HP. ■ Obter mensagens importantes da HP. ■ Aceder as ferramentas de segurança e integridade do PC, e ferramentas de ajuda. CyberLink YouCam CyberLink LabelPrint CyberLink PowerDirector HP Advisor 44 Guia do Utilizador (As funcionalidades podem variar por modelo) Controlo Remoto Utilizar o controlo remoto Apenas em modelos seleccionados O controlo remoto funciona com o Windows Media Center e outro software. Este controlo remoto ajuda a navegar no computador, tal como o controlo remoto da TV o ajuda a navegar nas opções da TV por cabo ou a controlar a reprodução de um filme num leitor de DVD. Controlo Remoto 45 Botões do controlo remoto 1 Ligar/Desligar — Activa e desactiva o modo de suspensão, que permite um menor consumo de energia do computador. Não desliga o computador. 2 Teletext (Teletexto) — Liga ou desliga o Teletexto durante o modo Live TV (TV ao vivo). A página de Teletexto substitui a imagem da TV ao vivo ou é apresentada por cima desta última. O som de TV continua a estar disponível. 3 Verde — Abre um menu de Teletexto. 4 Vermelho — Abre um menu de Teletexto. 5 Guide (Guia) — Abre o Guia de Programas de Televisão. 6 Recorded TV (TV Gravada) — (Apenas no Windows Media Center) Abre a janela TV gravada onde são listados os programas de televisão gravados. 7 Setas — Movem o cursor para navegar e seleccionar acções. 8 DVD Menu (Menu DVD) — Abre a janela Reproduzir DVD no Windows Media Center ou abre o menu principal de um filme em DVD, quando disponível. 9 Back (Anterior) — Regressa à janela anterior. 10 I (More information) (Mais informação) — Apresenta informações disponíveis sobre um ficheiro multimédia seleccionado e apresenta outros menus. 11 Start (Iniciar) — Abre o menu principal do Windows Media Center. 12 Volume (Volume) — Aumenta (+) ou diminui (–) o volume. 13 Mute (Silêncio) — Desliga o som do computador. A palavra Mute (Silêncio) é apresentada quando o modo Silenciar está activado. 14 Record (Gravar) — Grava um programa de TV seleccionado e armazena-o na unidade de disco rígido. 15 Play (Reproduzir) — Reproduz o suporte multimédia seleccionado. 16 Retroceder — Move o suporte multimédia para trás a três velocidades. 17 Skip Backward (Retrocesso Rápido) — Faz recuar o suporte multimédia 7 segundos ou para o início de uma faixa de música ou de um capítulo do DVD. 18 0 a 9, *, ., # — Insere texto numa caixa de procura ou de texto. Prima um botão numérico repetidamente para percorrer os caracteres desse botão. Prima Enter para seleccionar um carácter. 46 Guia do Utilizador (As funcionalidades podem variar por modelo) 19 Clear (Limpar) — Elimina o último carácter introduzido. 20 LED — Luz indicadora de actividade. O LED informa que o controlo remoto está a emitir um sinal quando prime botão. 21 Botão A/V source (Fonte A/V) — Apenas nos modelos com consola de jogos PC HP TouchSmart600. 22 Amarelo — Abre um menu de Teletexto. 23 Azul — Abre um menu de Teletexto. 24 Live TV (TV ao Vivo) — (Apenas no Windows Media Center) Exibe a visualização da TV ao vivo no ecrã inteiro. Move um programa de TV para a frente até ao final da memória intermédia de pausa e retoma a reprodução de TV ao vivo. 25 OK — Selecciona a acção ou opção de janela desejada e actua como a tecla Enter. 26 Aspect (Aspecto) — Altera a relação altura/largura do ecrã. Aproxima a imagem três vezes e em seguida regressa à relação de altura/largura de ecrã inteiro. 27 Slide Show (Apresentação de Diapositivos) — (Apenas no Windows Media Center) Reproduz uma apresentação de diapositivos de todas as imagens na unidade de disco rígido. 28 Ch+ e Ch– — Mudam os canais de TV ou percorrem as páginas para cima e para baixo, consoante as opções disponíveis. Mudam para o capítulo seguinte do DVD. 29 Eject (Ejectar) — Ejecta um CD ou DVD. 30 Pause (Pausa) — Interrompe faixas de áudio e vídeo ou programas de TV ao vivo ou gravados. 31 Fast Forward (Avanço Rápido) — Faz avançar rapidamente o suporte multimédia a três velocidades. 32 Skip Forward (Avançar) — Faz avançar o elemento multimédia 30 segundos em vídeos e TV ao vivo, uma faixa de música ou um capítulo de DVD. 33 Stop (Parar) — Pára o suporte multimédia em reprodução. 34 Enter — Selecciona a opção desejada de acção, do menu ou da janela. Controlo Remoto 47 48 Guia do Utilizador (As funcionalidades podem variar por modelo) Resolução de problemas de software e recuperação do sistema Resolução de Problemas de Software O seu computador utiliza o sistema operativo e programas de software instalados durante o funcionamento normal. Se o computador não funcionar correctamente ou deixar de funcionar devido ao software, existe a possibilidade de resolver o problema por meios próprios. Algumas reparações de software requerem uma simples reinicialização, enquanto outras requerem a execução da recuperação do sistema a partir de arquivos no seu disco rígido. Aspectos gerais da reparação de software A forma mais eficaz de reparar problemas de software consiste simplesmente em reiniciar o computador ou desligá-lo por completo e voltar a ligá-lo. Se isto não funcionar, recomendamos que explore os seguintes métodos para reparar o computador caso tenha deparado com problemas de software: ■ Actualizar controladores (ver a secção seguinte, “Actualizar controladores”). ■ Restauro do Sistema da Microsoft (ver “Restauro do Sistema da Microsoft” na página 50) — Restaura a configuração do computador para aquela que estava a ser utilizada antes de ocorrer o problema de software actual. ■ Reinstalação de programas de software e controladores de hardware (ver “Reinstalação de programas de software e controladores de hardware” na página 50) — Permite reinstalar software ou controladores de hardware instalados de origem através do programa Gestor de recuperação. ■ Recuperação do sistema (ver “Recuperação do Sistema” na página 52) — Apaga e reformata a unidade de disco rígido, eliminando todos os ficheiros de dados que criou, e reinstala em seguida o sistema operativo, programas e controladores. Actualizar controladores Um controlador é um programa de software que permite ao computador comunicar com um dispositivo a ele ligado, como uma impressora, unidade de disco rígido, rato ou teclado. Complete o seguinte procedimento para actualizar um controlador, ou restaurar uma versão anterior do controlador se a nova versão não resolver o seu problema: 1 Clique no botão Iniciar. 2 Digite Gestor de dispositivos na caixa de procura do menu Iniciar e clique em Gestor de dispositivos para abrir a janela Gestor de Dispositivos. 3 Clique no sinal mais (+) para expandir o tipo de dispositivo que pretende actualizar ou percorra a lista para trás. (Por exemplo, unidades de DVD/CD-ROM.) 4 Faça duplo-clique sobre o item específico (por exemplo, HP DVD Writer 640b). 5 Clique no separador Controlador. 6 Para actualizar um controlador, clique em Actualizar controlador e siga as instruções no ecrã. Ou Para restaurar uma versão anterior de um controlador, clique em Recuperar controlador e siga as instruções no ecrã. Resolução de problemas de software e recuperação do sistema 49 Restauro do Sistema da Microsoft O Microsoft Windows 7 inclui uma funcionalidade que lhe permite restaurar a configuração do computador para aquela que estava a utilizar antes de ocorrer o problema de software actual. Esta funcionalidade cria um ponto de restauro onde grava as definições do computador com uma hora e data específicas. Quando um novo programa é instalado, o sistema operativo cria automaticamente um ponto de restauro antes de adicionar o novo software. Também pode criar pontos de restauro manualmente. Se surgir algum problema que julgue dever-se a software instalado no computador, utilize a função Restauro do Sistema para fazer o computador regressar a um ponto de restauro anterior. NOTA: Utilize sempre este procedimento de Restauro do Sistema antes de recorrer ao programa de recuperação do sistema. Para iniciar o Restauro do Sistema: 1 Feche todos os programas abertos. 2 Clique no botão Iniciar, clique com o botão direito do rato em Computador e seleccione Propriedades. 3 Clique em Protecção do Sistema, depois em Restauro do sistemae por fim em Seguinte. 4 Siga as instruções no ecrã. Para adicionar pontos de restauro manualmente: 1 Feche todos os programas abertos. 2 Clique no botão Iniciar, clique com o botão direito do rato em Computador e seleccione Propriedades. 3 Clique em Protecção do Sistema. 4 No separador Protecção do Sistema, seleccione o disco para o qual pretende criar um ponto de restauro. 5 Clique em Criar. 6 Siga as instruções no ecrã. Para mais informações sobre pontos de restauro do software: 1 Clique no botão Iniciar e depois em Ajuda e suporte. 2 Digite Restauro do sistema na caixa Procurar na Ajuda e prima Enter. Reinstalação de programas de software e controladores de hardware Se um programa de software instalado de fábrica ou um controlador de hardware ficar danificado, pode proceder à sua reinstalação utilizando o programa de Gestor de Recuperação (apenas modelos seleccionados). NOTA: Não utilize o programa Gestor de recuperação para reinstalar os programas de software fornecidos em CDs ou DVDs incluídos com o computador. Reinstale estes programas directamente a partir dos CDs ou DVDs. 50 Guia do Utilizador (As funcionalidades podem variar por modelo) Antes de desinstalar um programa, certifique-se de que tem forma de reinstalá-lo. Verifique se este ainda se encontra disponível no local a partir do qual o instalou inicialmente (por exemplo, discos ou Internet). Outra possibilidade consiste em verificar se o programa consta de lista de programas que pode reinstalar a partir do Gestor de recuperação. Para consultar a lista de programas instaláveis no Gestor de recuperação: 1 Clique no botão Iniciar, seleccione Todos os programas, Gestor de recuperação e por fim clique em Gestor de recuperação. Se lhe for pedido, clique em Sim para permitir que o programa continue. 2 Em I need help immediately (Preciso de ajuda agora), clique em Software Program Reinstallation (Reinstalação do programa de software). 3 Clique em Next (Seguinte) no ecrã de boas-vindas. Surge uma lista de programas. Verifique se o programa se encontra nessa lista. Para desinstalar um programa: 1 Feche todos os programas de software e pastas. 2 Desinstalar o programa danificado: a Clique no botão Iniciar e depois em Painel de controlo. b Em Programas, clique em Desinstalar um programa. c Seleccione o programa que pretende remover e clique em Desinstalar. d Clique em Sim caso deseje continuar com o processo de desinstalação. Para reinstalar um programa com o Gestor de recuperação: 1 Clique no botão Iniciar, seleccione Todos os programas, Gestor de recuperação e por fim clique em Gestor de recuperação. 2 Clique em Software Program Reinstallation (Reinstalação do programa de software). 3 Clique em Next (Seguinte) no ecrã de boas-vindas. 4 Escolha o programa que deseja instalar, clique em Next (Seguinte) e siga as instruções no ecrã. 5 Quando terminar a reinstalação, reinicie o computador. NOTA: Não ignore este último passo. Tem de reiniciar o computador depois de recuperar os programas de software ou controladores de hardware. Criar discos de cópia de segurança dos dados Utilize o software de gravação de CD ou DVD instalado no seu computador para criar discos de cópias de segurança de informações importantes, como arquivos pessoais, mensagens de e-mail e endereços de Websites. Pode também mover dados para uma unidade de disco rígido externa. Quando efectuar a gravação de dados num disco de cópia de segurança, utilize software que inclua a funcionalidade de verificação da escrita. Esta funcionalidade compara os dados na unidade de disco rígido com os dados copiados para o disco a fim de assegurar que se trata de uma cópia exacta. Consoante o software de gravação do disco, poderá ter de activar manualmente esta funcionalidade (consulte a documentação do software). Utilize suportes multimédia alternativos (tipos ou marcas diferentes) se tiver problemas de gravação. Utilize também a ferramenta Explorador do Windows para ver os ficheiros e verificar se o conteúdo foi efectivamente copiado. Para abrir o Explorador do Windows, clique no botão Iniciar e depois em Explorar. Criar discos de recuperação do sistema Trata-se de um procedimento singular que deverá efectuar quando o computador estiver a funcionar correctamente. Se detectar problemas no computador mais tarde, poderá utilizar os discos de recuperação que criou a fim de restaurá-lo para as definições de fábrica originais. Consulte “Criar discos de recuperação” na página 52 para mais detalhes. Resolução de problemas de software e recuperação do sistema 51 Recuperação do Sistema A recuperação do sistema apaga por completo e reformata a unidade de disco rígido, eliminando todos os ficheiros que criou. A recuperação do sistema reinstala o sistema operativo, programas e controladores. No entanto, será necessário reinstalar qualquer software que não tenha sido instalado de origem no computador. Este inclui software fornecido em CDs incluídos na caixa de acessórios do computador e programas de software instalados após a aquisição. Escolha um dos seguintes métodos para executar uma recuperação do sistema: ■ Imagem de Recuperação — Executa a recuperação a partir de uma imagem de recuperação guardada na unidade do disco rígido. A imagem de recuperação é um ficheiro que inclui uma cópia do software de fábrica original. Para efectuar uma recuperação do sistema a partir de uma imagem de recuperação, consulte “Recuperação do sistema a partir do menu Iniciar do Windows 7” na página 53. NOTA: A imagem de recuperação utiliza uma parte da unidade de disco rígido que não pode ser utilizada no armazenamento de dados. ■ Discos de recuperação — Execute a recuperação do sistema a partir de um conjunto de discos de recuperação criados com base em ficheiros guardados na unidade de disco rígido. Para criar discos de recuperação, consulte a próxima secção. Criar discos de recuperação Complete o procedimento descrito nesta secção para criar um conjunto de discos de recuperação a partir da imagem de recuperação armazenada na unidade de disco rígido. Esta imagem contém o sistema operativo e os ficheiros dos programas de software que vieram instalados de fábrica no computador. Apenas poderá criar um conjunto de discos de recuperação para o computador. Além disso, os discos de recuperação que criar só podem ser utilizados no seu computador. Escolher discos de recuperação Para criar discos de recuperação, o computador precisa de uma unidade com capacidade de escrita em discos DVD. ■ Utilize um suporte multimédia DVD+R ou DVD-R vazio para criar os discos de recuperação do sistema. ■ Não pode utilizar discos CD, DVD+RW, DVD-RW, DVD+RW DL, DVD-RW DL, DVD+R DL ou DVD-R DL para criar discos de recuperação. Utilize discos de alta qualidade para criar os seus discos de recuperação. O padrão de verificação de discos para este fim é muito alto. Poderão surgir mensagens de erro como Falha de gravação ao escrever no disco ou Erro durante a verificação do disco. Os discos que não se encontrarem em boas condições, poderão ser rejeitados. Ser-lhe-á pedido que insira um novo disco vazio para tentar novamente. É normal que alguns dos discos sejam rejeitados. O número de discos do conjunto de discos de recuperação depende do modelo do computador (normalmente de 1 a 3 discos DVD). O programa Recovery Disc Creator indica o número de discos vazios necessários para criar o conjunto. O processo demora algum tempo a verificar se as informações escritas no disco estão correctas. Pode interromper o processo a qualquer momento. Da próxima vez que executar o programa, este retoma o processo onde foi interrompido. 52 Guia do Utilizador (As funcionalidades podem variar por modelo) Para criar discos de recuperação: 1 Feche todos os programas abertos. 2 Prima o botão Iniciar, Todos os programas, Gestor de recuperação e por fim Gestor de recuperação. Se lhe for pedido, prima Sim para permitir que o programa continue. 3 Siga as instruções no ecrã. Identifique cada disco ao gravá-lo (por exemplo, “Recuperação 1”, “Recuperação 2”, etc.). 4 Guarde os discos de recuperação num local seguro. Opções de recuperação do sistema Deve tentar efectuar uma recuperação do sistema da seguinte forma: 1 Através da unidade de disco rígido, a partir do menu Iniciar do Windows 7. 2 Através da unidade de disco rígido, premindo a tecla F11 durante o arranque do sistema. 3 Através dos discos de recuperação que criou. 4 Através dos discos de recuperação adquiridos ao Suporte Técnico da HP. Para comprar discos de recuperação, vá até http://www.hp.com/support e visite a página de transferência de controladores e software para o seu modelo de computador. Recuperação do sistema a partir do menu Iniciar do Windows 7 Se o computador estiver a funcionar, e o Windows 7 responder, siga estes passos para realizar uma recuperação do sistema. NOTA: A recuperação do sistema elimina todos os dados e programas que criou ou instalou após a compra. Por conseguinte, certifique-se de que efectuou uma cópia de segurança num disco amovível de quaisquer dados que pretende guardar. 1 Desligue o computador. 2 Desligue todos os dispositivos periféricos do computador, excepto o monitor, teclado e rato. 3 Ligue o computador. 4 Prima o botão Iniciar, Todos os programas, Gestor de recuperação e por fim Gestor de recuperação. Se lhe for pedido, prima Sim para permitir que o programa continue. 5 Em I need help immediately (Preciso de ajuda agora), prima Recuperação do Sistema. 6 Prima Sim e depois Seguinte. O computador reinicia. NOTA: Se o seu sistema não detectar uma partição de recuperação, pedir-lhe-á para inserir um disco de recuperação. Insira o disco e avance para o passo 7 desta secção “Iniciar a recuperação do sistema a partir dos discos de recuperação criados pelo utilizador” na página 54. 7 Em I need help immediately (Preciso de ajuda agora), prima Recuperação do Sistema. 8 Se lhe for pedido para criar uma cópia de segurança dos ficheiros e ainda não o fez, seleccione Back up your files first (recommended) (Criar primeiro cópia de segurança dos ficheiros (recomendado)) e clique em Next (Seguinte). Caso contrário, seleccione Recover without backing up your files (Recuperar sem criar cópia de segurança dos ficheiros) e clique em Next (Seguinte). Tem início a recuperação do sistema. Uma vez concluída a recuperação do sistema, clique em Finish (Concluir) para reiniciar o computador. 9 Conclua o processo de registo e aguarde até visualizar o ambiente de trabalho. 10 Desligue o computador, volte a ligar todos os dispositivos periféricos e ligue novamente o computador. Resolução de problemas de software e recuperação do sistema 53 Recuperação do sistema no arranque do sistema Se o Windows 7 não responder, mas o computador estiver a funcionar, siga estes passos para executar uma recuperação do sistema: NOTA: A recuperação do sistema elimina todos os dados e programas que criou ou instalou após a compra. Por conseguinte, certifique-se de que cria uma cópia de segurança num disco amovível de todos os dados que pretende guardar. 1 Desligue o computador. Se necessário, pressione o botão de ligação até o computador se desligar. 2 Desligue todos os dispositivos periféricos do computador, excepto o monitor, teclado e rato. 3 Prima o botão Ligar para ligar o computador. 4 Assim que aparecer no ecrã inicial o logótipo inicial, prima repetidamente a tecla F11 até que surja no ecrã a mensagem O Windows está a carregar ficheiros…. 5 Em I need help immediately (Preciso de ajuda agora), prima Recuperação do Sistema. 6 Se lhe for pedido para criar uma cópia de segurança dos ficheiros e ainda não o fez, seleccione Back up your files first (recommended) (Criar primeiro cópia de segurança dos ficheiros (recomendado)) e clique em Next (Seguinte). Caso contrário, seleccione Recover without backing up your files (Recuperar sem criar cópia de segurança dos ficheiros) e clique em Next (Seguinte). Tem início a recuperação do sistema. Uma vez concluída a recuperação do sistema, clique em Finish (Concluir) para reiniciar o computador. 7 Conclua o processo de registo e aguarde até visualizar o ambiente de trabalho. 8 Desligue o computador, volte a ligar todos os dispositivos periféricos e ligue novamente o computador. Iniciar a recuperação do sistema a partir dos discos de recuperação criados pelo utilizador Esta secção contém o procedimento para efectuar uma recuperação do sistema a partir dos discos de recuperação que criou conforme descrito em “Criar discos de recuperação” na página 52. NOTA: A recuperação do sistema elimina todos os dados e programas que criou ou instalou após a compra. Por conseguinte, certifique-se de que cria uma cópia de segurança num disco amovível de todos os dados que pretende guardar. Para executar a recuperação do sistema com os discos de recuperação: 1 Se o computador estiver a funcionar, crie uma cópia de segurança em DVD com todos os ficheiros de dados que pretende guardar. Quando terminar, remova o disco com a cópia de segurança do tabuleiro da unidade. AVISO: Serão eliminados todos os dados presentes na unidade de disco rígido. Irá perder dados, caso não existam cópias de segurança. 2 Desligue todos os dispositivos periféricos do computador, excepto o monitor, teclado e rato. 3 Insira o disco de recuperação n.º 1 no tabuleiro da unidade de DVD e feche-o. 4 Se o computador estiver a funcionar, clique no botão Iniciar, depois no botão da seta ao lado de Bloquear e seleccione Encerrar. Ou Se o computador não estiver a responder, prima, sem soltar, o botão Ligar aproximadamente durante 5 segundos ou até o computador desligar. 54 Guia do Utilizador (As funcionalidades podem variar por modelo) 5 Prima o botão Ligar para ligar o computador. Se lhe for pedido que escolha entre executar o programa Recuperação do Sistema a partir do disco ou da unidade de disco rígido, seleccione Run program from disc (Executar o programa a partir do disco) e clique em Next (Seguinte). 6 Em I need help immediately (Preciso de ajuda agora), clique em Factory Reset (Restauro de pré-definições). 7 Se lhe for pedido para criar uma cópia de segurança dos ficheiros e ainda não o fez, seleccione Back up your files first (recommended) (Criar primeiro cópia de segurança dos ficheiros (recomendado)) e clique em Next (Seguinte). Caso contrário, seleccione Recover without backing up your files (Recuperar sem criar cópia de segurança dos ficheiros)e clique em Seguinte. 8 Insira o disco de recuperação seguinte, caso lhe seja pedido. 9 Quando o programa Gestor de recuperação terminar, retire todos os discos de recuperação do sistema. 10 Clique em Finish (Concluir) para reiniciar o computador. Resolução Adicional de Problemas Para obter soluções adicionais de resolução dos problemas, consulte o seguinte: ■ HP Support Assistant O HP Support Assistant ajuda-o a manter o desempenho do seu PC e resolve problemas mais rapidamente com actualizações automáticas, diagnósticos integrados e assistência guiada. Para abrir o HP Support Assistant, prima o botão Iniciar, Todos os programas, HP e por fim HP Support Assistant. ■ Windows 7 Troubleshooting Tools (Ferramentas de Resolução de Problemas do Windows) O Windows 7 disponibiliza ferramentas de resolução de problemas capazes de lidar automaticamente com problemas comuns do computador e resolvê-los. Para aceder a Windows 7 Troubleshooting Tools (Ferramentas de Resolução de Problemas do Windows): 1 Prima o botão Iniciar e depois Painel de controlo. 2 Clique em Sistema e Segurança. 3 Em Centro de Acção, clique em Localizar e corrigir problemas. Resolução de problemas de software e recuperação do sistema 55 56 Guia do Utilizador (As funcionalidades podem variar por modelo) Índice A actualizar hardware 12 software 12 actualizar, controladores 49 adaptador de S-Vídeo 17 adaptador, vídeo composto para S-Vídeo 17 Alimentação, LED 8 altifalantes com alimentação, ligar 19 apresentação de diapositivos, criar 33 áudio conector de saída de linha (Line Out) 7 conector Line In 6 resolução de problemas 19 Windows Media Center 21 auriculares 21 auscultadores porta 6 utilizar 21 avisos de segurança 24 B Bluetooth funcionalidades da antena 4 utilizar 15 botão controlo do DVD 5 HP TouchSmart 5 ligar/suspender o computador 5 Botão de ligar/suspender 5 brilho do ecrã, ajuste 22 C cabo coaxial 14 cabo de alimentação 9 Cabo de S-Vídeo 3 cadeado de segurança 23 cadeado de segurança Kensington 7, 23 cadeado, segurança 7 câmara distância de 38 posição 38 canções, eliminar 36 capas de álbuns 35 CD gravar 37 utilizar a unidade de discos CD/DVD 13 chamadas em conferência 40 colunas 5 ajustar o volume 20 características 5 ligar 20 ligar um receptor digital ou de áudio 20 composto adaptador de vídeo 17 computador ligar o emissor de IV 18 luz 12 reciclar hardware antigo 25 suporte, ajustar a inclinação 9 conector de áudio digital 7 Conector de entrada de TV 7 conector do transformador 7 conector S-Vídeo In 17 controladores actualizar 49 reinstalar 50 controlo remoto LED do receptor de IV 8 utilizar com o HP TouchSmart 45 cópia de segurança 51 CyberLink LabelPrint 44 Power2Go 44 PowerDirector 44 YouCam 44 D definições de energia 13 discos de cópia de segurança, criar 51 discos de recuperação do sistema, criar 51 DSL 15 ligação 14 DVD Play 44 E ecrã sensível ao toque aceder e navegar 29 características 4 limpeza 23 ecrã, limpeza 23 eliminar mosaicos 31 emissor de IV cabo de ligação ao computador 18 ligar à top box 18 porta 7 Índice 57 F M Favoritos, adicionar 27 Ficha USB 7 Funcionalidade da luz ambiente 6, 12 G gestão dos cabos 9 H hardware, actualizações 12 HP Advisor 44 HP TouchSmart abrir 27 actualizar o software do computador 43 botão iniciar 5 limpar o ecrã sensível ao toque 23 navegar 27 o que é 27 obter informações vi utilizar o software 27 I informações de assistência técnica vi instalação do router 14 iTunes 35 L LAN (rede local) 13 funcionalidades da antena 5 ligar à Internet 7 LED da unidade óptica 8 leitor de cartões de memória características 6 LED 8 tipos de cartões 6 leitores de mp3 21 lesão por esforço repetitivo (LER), consulte o Manual de Segurança e Conforto ligação à Internet 13 ligação de rede 14 ligar à rede 14 altifalantes com alimentação 19 colunas 20 Internet 13 sinal de TV 16 TV 16 limpar o ecrã sensível ao toque 23 limpeza do monitor 23 listas pessoais criar 36 vídeo 39 luz, ambiente 12 58 Manual de Segurança e Conforto 24 microfones ajustar o volume 21 alcance 21 posição 38 modo de suspensão 13 monitor limpeza 23 resolução 4 tamanho 1 mosaico Browser 31 Mosaico Calendar 40 mosaico Canvas 34 Mosaico Clock 42 Mosaico Movie Themes 40 Mosaico Music 34 capas de álbuns 35 eliminar canções 36 formatos de ficheiro 34 listas pessoais 36 mover ficheiros para a biblioteca 34 Mosaico NetFlix 43 Mosaico Notes 41 eliminar uma nota 41 notas de voz 41 mosaico Photo 32 apresentação de diapositivos 33 ocultar fotografias 33 Mosaico Recipe Box 42 mosaico RSS Feeds 31 Mosaico TouchSmart Link 43 mosaico Tutorials 31 Mosaico Twitter 43 Mosaico Video 37 Mosaico Weather 42 mosaicos 29 adicionar ligação Web 30 adicionar novo 30 alterar ícone ou cor 31 eliminar 31 ocultar 31 ver ocultos 30 Music Store 36 P programas de software DVD Play 44 R ranhura do cadeado de segurança 7 rato e teclado acerca de, 11 localização do receptor 7 resolução de problemas 11 Guia do Utilizador (As funcionalidades podem variar por modelol) Receptor de IV, controlo remoto 5 receptor, teclado e rato sem fios 8 Recovery Manager 50 rede com fios 7, 14 sem fios 5, 14 rede de área local (LAN) 13 rede doméstica com fios 14 configurar 14 ligação LAN 7 rede doméstica sem fios 14 configurar 14 ligação LAN 5 reinstalação do sistema 52 Restauro do sistema 50 reinstalar um programa de software 50 reparar software 49 resolução, monitor 4 restaurar a configuração do computador 50 Restauro do sistema 50 Rhapsody 36 rotatividade, computador 10 S segurança ergonómica 24 sincronizar o teclado e o rato 11 síndrome do túnel cárpico 24 Sistema de 32 bits 13 Sistema de 64 bits 13 software actualizar 12, 43 reinstalar 50 reparar 49 SoundMAX activar altifalantes digitais ou um receptor de áudio 20 ligar altifalantes 20 microfones 21 volume do altifalante 21 U unidade de disco rígido, LED 8 V vídeo conversação por vídeo 40 gravar 38 listas pessoais 39 webcam 38 YouTube 39 vídeos "como fazer" vi volume controlos 6 Misturador de volume 20 W webcam ângulo de visão 4, 38 capturar vídeo e fotografias 38 características 4 LED 8 posição 38 utilizar com o microfone 37 Windows Media Center assistente de configuração 19 configurar o som 21 utilizar o controlo remoto 45 ver e gravar TV 16 Y YouTube 39 T teclado e rato acerca de, 11 LED do receptor 8 localização do receptor 7 resolução de problemas 11 teclado e rato sem fios 11 localização do receptor 7 teclado virtual 29 top box cabo emissor remoto para 18 com o Windows Media Center 18 ligar ao computador 18 trabalhar com conforto 24 transformador 9 tutoriais vi, 31 tutoriais de suporte vi, 31 TV ligar 16 sintonizador 16 Índice 59 Part number: 575631-131