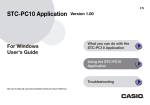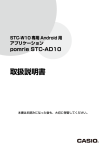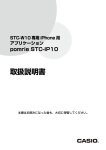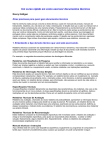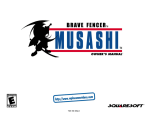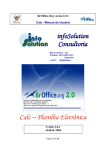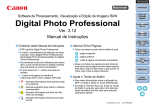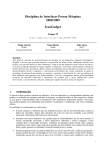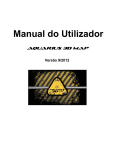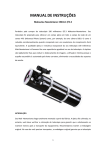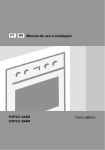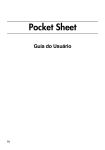Download STC-PC10_Ver100 - Support
Transcript
PT Aplicativo STC-PC10 Versão 1.00 Para Windows Guia do Usuário O que você pode fazer com o aplicativo STC-PC10 Uso do aplicativo STC-PC10 Detecção e solução de problemas Certifique-se de guardar toda a documentação do usuário à mão para futuras referências. Importante! Os direitos autorais deste manual e os direitos relacionados ao software pertencem à CASIO COMPUTER CO., LTD. Precauções relativas a este manual ■ Repare que a CASIO COMPUTER CO., LTD. não assume nenhuma responsabilidade por quaisquer perdas ou lucros perdidos, ou por quaisquer reclamações de terceiros decorrentes do uso dos exemplos apresentados neste manual. ■ É proibida qualquer reprodução deste manual, seja em parte ou em sua totalidade. Repare que qualquer uso deste manual que não seja para o seu uso pessoal sem a permissão da CASIO COMPUTER CO., LTD. • Microsoft, Windows e Windows Vista são marcas registradas ou marcas comerciais da Microsoft Corporation dos Estados Unidos nos Estados Unidos e em outros países. viola as leis dos direitos autorais. ■ As especificações e outros conteúdos contidos neste manual estão sujeitos a modificações sem aviso prévio. • Todos os outros nomes de empresas e produtos usados aqui são marcas comerciais ou marcas registradas de seus respectivos proprietários. Repare que as marcas TM e ® não são usadas dentro do texto deste manual. • Empresa contratada Umemura Taka Software Design, Inc. © 2014 CASIO COMPUTER CO., LTD. Exceto quando for necessário para o uso apropriado ou para criar uma cópia de backup, é estritamente proibida qualquer reprodução deste manual e/ou do programa, seja em parte ou em sua totalidade, sem a permissão expressa por escrito da CASIO COMPUTER CO., LTD. • Consulte a documentação do usuário da impressora (Stamp Maker) para as informações sobre como instalar o software e o ambiente de funcionamento necessário. • O aplicativo STC-PC10 é um software que funciona em Windows 8, Windows 7, Windows Vista e Windows XP SP3. • Certas configurações do equipamento podem não suportar o funcionamento adequado. Uso de uma imagem armazenada no seu computador para criar um carimbo (Criar de imagem) · · · · · · · · · · · · · · · · · · · · · · · · · · · Uso de uma imagem para criar um carimbo · · · · · Criação de um desenho de carimbo original (Criar o seu próprio) · · · · · · · · · · · · · · · · · · · · · · · · · Criação de um carimbo editando uma cara de carimbo · · · · · · · · · · · · · · · · · · · · · · · · · · · · · · · · · Chamada de um carimbo salvado (Pasta de carimbos salvados) · · · · · · · · · · · · · · · · · · · · · · · · · · Chamada da cara de um carimbo salvado anteriormente e usá-la para criar um carimbo · · · · Configuração das propriedades do aplicativo STC-PC10 · · · · · · · · · · · · · · · · · · · · · · · · · · · · · · · · · · Uso da ajuda · · · · · · · · · · · · · · · · · · · · · · · · · · · · · · · Sumário Visão geral e preparação do aplicativo STC-PC10 Uso deste manual · · · · · · · · · · · · · · · · · · · · · · · · · · · · Leia isto primeiro · · · · · · · · · · · · · · · · · · · · · · · · · · · Como as informações são apresentadas · · · · · · · · · Modelos de impressoras suportados pelo aplicativo STC-PC10 · · · · · · · · · · · · · · · · · · · · · · · · · · Apresentação do aplicativo STC-PC10 · · · · · · · · · · · Apresentação do aplicativo STC-PC10 · · · · · · · · · · 3 3 3 5 5 5 Aplicativo STC-PC10 Uso do aplicativo STC-PC10 · · · · · · · · · · · · · · · · · · · 8 O que você pode fazer com o aplicativo STC-PC10 · · · · · · · · · · · · · · · · · · · · · · · · · · · · · · · 8 Início e saída do aplicativo STC-PC10 · · · · · · · · · · · 8 Operações básicas · · · · · · · · · · · · · · · · · · · · · · · · · · · 9 Tela inicial · · · · · · · · · · · · · · · · · · · · · · · · · · · · · · · · 9 Tela de edição · · · · · · · · · · · · · · · · · · · · · · · · · · · · 10 Tela de pré-visualização · · · · · · · · · · · · · · · · · · · · · 12 Uso de uma cara de carimbo existente · · · · · · · · · 13 Uso de uma cara de carimbo existente para criar um carimbo · · · · · · · · · · · · · · · · · · · · · · · · · · 14 19 20 30 31 42 42 46 48 Apêndice do aplicativo STC-PC10 Detecção e solução de problemas no software· · · 50 Detecção e solução de problemas na impressão de carimbos · · · · · · · · · · · · · · · · · · · · · · · · · · · · · · · · 50 Mensagens de erro · · · · · · · · · · · · · · · · · · · · · · · · · · 52 1 Visão geral e preparação do aplicativo STC-PC10 ■ Este manual não explica como realizar as operações do Windows. Uso deste manual Este manual é o Guia do Usuário do Aplicativo STC-PC10 para Windows. Este software pode funcionar em Windows 8, Windows 7, Windows Vista e Windows XP SP3 (doravante denominados “Windows”). Este manual não explica como usar o próprio Windows. Este manual foi escrito para usuários que são pelo menos familiares com as operações básicas do Windows descritas a seguir. • Operações com mouse: Clicar, clicar duas vezes com o botão direito, arrastar, arrastar e soltar, etc. • Operações de menu com o mouse • Introdução de texto com o teclado • Operações comuns do Windows Consulte a documentação do usuário que vem com o seu computador ou no pacote de Windows para os detalhes sobre as operações comuns do Windows. Leia isto primeiro Antes de mais nada, leia a seção “Visão geral e preparação” (páginas de 3 a 6) para uma descrição geral do produto e informações sobre o ambiente de funcionamento necessário. Para imprimir uma folha de carimbo, consulte “Uso do aplicativo STCPC10” (página 8). Como as informações são apresentadas ■ Termos usados neste manual Este termo: Significa isto neste manual: imprimir Imprimir uma folha de carimbo numa impressora de folha de carimbo (STC-W10 ou STC-U10). impressora Impressora Stamp Maker STC-W10 ou STC-U10 da CASIO Aplicativo STC-PC10 Este aplicativo de computador para formatar a cara de um carimbo para imprimir em uma impressora Stamp Maker. layout Arranjar o texto e/ou gráficos com o aplicativo STC-PC10 para imprimir em uma impressora Stamp Maker. cara do carimbo A superfície de um carimbo que contata o papel (ou outro meio) e imprime a imagem do carimbo. ■ Operações com os botões na tela Todas as operações neste manual são mostradas como sendo realizadas com o mouse do computador. • As operações de comando são representadas conforme descrito a seguir. Text settings (T) (Definições do texto) Clique em Text settings (T) (Definições do texto). 3 • Os botões das caixas de diálogo são representados como mostrado abaixo. OK Clique em OK. ■ Telas de exibição • Repare que a aparência das capturas de tela de amostra usadas neste manual podem diferir um pouco das telas que são exibidas realmente no seu computador. Contudo, os conteúdos essenciais das duas telas devem ser iguais. • As capturas de tela neste manual são baseadas na versão em inglês do Windows 7, e os exemplos assumem que “English” foi selecionado como o idioma de exibição durante a instalação. As telas produzidas por outros sistemas operacionais ou quando um outro idioma de exibição for selecionado podem ser diferentes das capturas de tela mostradas aqui. 4 Modelos de impressoras suportados pelo aplicativo STC-PC10 Apresentação do aplicativo STC-PC10 O aplicativo STC-PC10 é um software para formatar caras de carimbo em um computador. O aplicativo STC-PC10 pode ser usado com os seguintes modelos de impressoras. Apresentação do aplicativo STC-PC10 STC-U10, STC-W10 O aplicativo STC-PC10 pode ser usado para um layout fácil da cara original de um carimbo em um computador para impressão. • A impressão na folha de carimbo real exige a instalação de um driver USB para o modelo específico de sua impressora. Para as informações sobre a instalação de um driver USB, consulte a documentação do usuário que acompanha a sua impressora. 5 ● Inclua uma imagem armazenada na memória do computador no desenho de um carimbo. ● Use as caras de carimbo incorporadas ou a função de layout de carimbo fácil e rápido. Membros da família Animais de estimação ● Os kits de carimbos disponíveis opcionalmente oferecem uma escolha de tamanhos de carimbo. Uma escolha de cores de tinta (vermelho, azul, etc.) também se encontra disponível. Carimbos de natal Carimbos de negócio ● Inclua o seu nome ou outro texto no desenho de um carimbo. Também é possível criar carimbos de tamanho grande. 6 Aplicativo STC-PC10 Uso do aplicativo STC-PC10 Início e saída do aplicativo STC-PC10 ■ Para iniciar o aplicativo STC-PC10 O que você pode fazer com o aplicativo STC-PC10 ● Selecione uma cara de carimbo armazenada anteriormente para um layout rápido e fácil de um novo carimbo (“Uso de uma cara de carimbo existente”, página 13). ● Use imagens armazenadas no seu computador para criar carimbos originais (“Uso de uma imagem armazenada no seu computador para criar um carimbo (Criar de imagem)”, página 19). • Modifique imagens (fotos) usando uma seleção de efeitos (“Aplicação de um efeito”, página 26). ● Combine itens e molduras para criar um desenho original para a cara de um carimbo (“Criação de um desenho de carimbo original (Criar o seu próprio)”, página 30). ● Armazene seus carimbos no seu computador para uma chamada posterior e reuso (“Chamada de um carimbo armazenado (Pasta de carimbos salvados)”, página 42). ● Realize a pré-visualização de uma imagem do seu carimbo antes de imprimi-lo (“Tela de pré-visualização”, página 12). 1 Na área de trabalho do seu computador, clique duas vezes no ícone STC-PC10. Isso inicia o aplicativo STC-PC10 e exibe a sua tela inicial. • Se, durante a instalação, você escolher para não exibir um atalho na sua área de trabalho, navegue para a localização onde o aplicativo STC-PC10 está instalado e clique duas vezes no ícone STC-PC10. • No menu Start (Iniciar) do Windows, realize a seguinte operação para iniciar: Programs (P) (Programas)➔CASIO➔Stamp Maker➔STC-PC10. A pasta real onde o aplicativo STC-PC10 está localizado depende das definições que você fez ao instalar o aplicativo. Windows 8: Você pode iniciar clicando no ícone STCPC10 na tela inicial. Clique duas vezes 8 ■ Saída do aplicativo STC-PC10 1 Clique no botão de fechar ( Operações básicas ) no canto superior direito da tela. Esta seção explica a tela inicial que é exibida logo após o início do aplicativo, a tela de edição usada para o layout da cara de um carimbo, e a tela de pré-visualização usada para revisar uma imagem do carimbo antes de imprimi-lo. Botão de fechar Tela inicial Esta é a tela que aparece primeiramente quando você inicia o aplicativo STC-PC10. Ela tem alguns botões que oferecem acesso a diversas funções. Isso encerra o aplicativo STC-PC10 • Você também pode sair com uma operação na barra de menus. Na barra de menus, clique em File (F) (Arquivo). Clique em Exit (X) (Sair). Isso encerra o aplicativo STC-PC10. Botão Basic stamp (Carimbo básico) Exibe uma tela para formatar um carimbo usando uma cara de carimbo incorporada. ➜ “Uso de uma cara de carimbo existente” (página 13) 9 Tela de edição Botão Create from image (Criar de imagem) Exibe uma tela para formatar um carimbo usando uma imagem (foto) armazenada no computador. ➜ “Uso de uma imagem armazenada no seu computador para criar um carimbo (Criar de imagem)” (página 19) O conteúdo da tela de edição depende do tipo de carimbo que você está formatando, e o estado atual do layout de seu carimbo. Esta seção cobre diversos itens de exibição representativos comuns que aparecem normalmente nesta tela. Botão Create your own (Criar o seu próprio) Importante! Para as informações sobre os botões e itens de definição que aparecem na área de edição e no painel de controle de cada tipo de tela, consulte as seções a seguir, que descrevem a operação de cada função. ➜ “Uso de uma cara de carimbo existente” (página 13) ➜ “Uso de uma imagem armazenada no seu computador para criar um carimbo (Criar de imagem)” (página 19) ➜ “Criação de um desenho de carimbo original (Criar o seu próprio)” (página 30) ➜ “Chamada de um carimbo salvado (Pasta de carimbos salvados)” (página 42) Exibe uma tela para formatar uma cara de carimbo original. ➜ “Criação de um desenho de carimbo original (Criar o seu próprio)” (página 30) Botão Saved stamps folder (Pasta de carimbos salvados) Exibe uma tela para chamar a cara de um carimbo salvado anteriormente. ➜ Página 42 “Chamada de um carimbo salvado (Pasta de carimbos salvados)” ● Exemplo de uma tela de seleção de dados na guia Básico Você pode retornar à tela inicial a qualquer momento clicando no logotipo pomrie STAMP MAKER. 10 ■ Barra de menus Barra de menus Estes são os menus das funções de edição. Quase todas as funções exibidas nos menus também podem ser acessadas com os botões na área de edição e no painel de controle. Para os detalhes sobre cada um dos itens de menu, consulte a próxima seção (“Barra de menus”). Esta seção explica as funções em cada um dos menus incluídos na barra de menus. Importante! • As funções que podem ser executadas a partir da barra de menus dependem da tarefa que estiver sendo realizada e de seu estado atual. Os nomes das funções que não podem ser executadas por algum motivo são escurecidas no menu. • Quase todas as funções exibidas que podem ser selecionadas a partir da barra de menus também podem ser acessadas com os botões na área de edição e no painel de controle. Orientação Exibe o texto que explica o que você pode fazer na tela exibida atualmente. Área de edição Mostra listas para a seleção de carimbos, imagens ou itens, uma imagem de pré-visualização da cara do carimbo, etc. O conteúdo da exibição depende da função selecionada e das condições atuais. ● Menu File (F) (Arquivo) Home (H) (Início) Cancela a tarefa atual e retorna à tela inicial. Exit (X) (Sair) Sai do aplicativo STC-PC10. Aparecerá uma mensagem de confirmação se houver edições não salvadas para uma cara de carimbo na tela. Painel de controle Mostra os botões e itens de definição para a edição da cara de um carimbo. O conteúdo da exibição depende da função selecionada e das condições atuais. Controles de navegação ● Menu Edit (E) (Editar) Undo (U) (Desfazer) Desfaz a última operação realizada. Repare que algumas operações não podem ser desfeitas. Redo (R) (Refazer) Refaz a última operação que foi desfeita com o comando Undo (Desfazer). Algumas operações não podem ser refeitas. Copy (C) (Copiar) Copia o objeto selecionado atualmente (texto, item). Delete (D) (Apagar) Apaga o objeto selecionado atualmente (texto, item ou moldura). Ao realizar um desenho à mão livre, apaga todas as linhas que foram traçadas. Mostra uma lista de botões que representam as operações que precisam ser realizadas. O botão selecionado atualmente (operação) é realçado. Clicar num botão para uma operação anterior retornará à operação que foi realizada com tal botão. 11 ● Menu Settings (S) (Definições) Text settings (T) (Definições do texto) Exibe uma janela para alterar as propriedades do texto. ➜ “Para configurar as propriedades do texto” (página 46) Item settings (I) (Definições de item) Exibe uma janela para alterar as propriedades de um item. ➜ “Para configurar as propriedades de um item” (página 46) Frame settings (F) (Definições de moldura) Exibe uma janela para alterar as propriedades de uma moldura. “Para configurar as propriedades de uma moldura” (página 47) Tela de pré-visualização Exibe a imagem de um carimbo, que pode ser usada como uma prévisualização antes da impressão. Você também pode alterar a cor da imagem de pré-visualização. ● Menu Layout (P) (Layout) Position (P) (Posição) Alinha o objeto selecionado atualmente (texto, item) com a parte superior, inferior, esquerda ou direita da cara do carimbo. Centered (C) (Centro) Centra o objeto selecionado atualmente (texto, item) horizontal ou verticalmente na cara do carimbo. ● Menu View (V) (Ver) Magnification (Z) (Ampliação) Aplica zoom à visão da página inicial de acordo com uma taxa de zoom especificada. ● Menu Help (H) (Ajuda) CASIO Home Page (C) (Página Web da CASIO) Inicia o seu navegador web e acessa o website da CASIO. ➜ “Acesso ao website da CASIO” (página 48) Version info. (A) (Informação da versão) Exibe a versão do aplicativo STC-PC10 e a informação de direitos autorais. ➜ “Para ver a informação da versão” (página 48) Imagem de pré-visualização do carimbo Mostra uma imagem de pré-visualização do carimbo usando tinta preta. 12 Uso de uma cara de carimbo existente Botão Inked image (Imagem a tinta) Exibe a janela mostrada abaixo, que pode ser usada para alterar a cor da imagem de pré-visualização. Esta seção explica como usar uma cara de carimbo existente para criar um carimbo. Descreve-se a seguir o fluxo geral para formatar um carimbo com uma cara de carimbo existente. 1 Selecione um carimbo. Decida sobre o tipo de carimbo que deseja criar e seu tamanho e, em seguida, selecione a cara de carimbo apropriada. O aplicativo STC-PC10 oferece uma grande variedade de caras de carimbo incorporadas que você pode usar livremente. 2 Verifique a imagem de pré-visualização do carimbo. Verifique a aparência do carimbo antes de imprimi-lo. Você pode ver a imagem de pré-visualização em diversas cores. 3 Imprima o carimbo. Imprimir um carimbo cria a cara do carimbo. Prepare um portafolhas que contenha uma folha de carimbo que seja do mesmo tamanho que a cara do carimbo formatada. 13 2 Selecione o tipo de carimbo desejado. Uso de uma cara de carimbo existente para criar um carimbo Clique na pasta para o tipo de carimbo que deseja criar. Clique em Next (Seguinte). ■ Seleção de um carimbo Use o procedimento a seguir para selecionar a cara de carimbo existente que deseja usar para criar um carimbo. 1 Na tela inicial, clique no botão Basic stamp (Carimbo básico). Next (Seguinte) Clicar em Next (Seguinte) exibe uma tela para selecionar o tamanho e a cara do carimbo. Basic stamp (Carimbo básico) Isso exibirá uma tela para selecionar um tipo de carimbo (categoria). 14 3 Clique no tamanho do carimbo. 4 Clique na cara de carimbo que deseja usar e, em seguida, clique em Next (Seguinte). Próxima pasta superior Next (Seguinte) Isso exibirá as caras de carimbo disponíveis para o tamanho selecionado. • Clique no ícone para retornar à próxima pasta superior na hierarquia. • Se houver múltiplas guias exibidas, clique numa guia para mudar para outra pasta. Aparecerá uma imagem de pré-visualização na tela. Você pode alterar a cor da imagem de pré-visualização, se quiser. Vá para “Prévisualização da imagem de um carimbo” (página 16). 15 ■ Pré-visualização da imagem de um carimbo Pré-visualização da imagem de um carimbo usando uma tinta de cor diferente Clique no botão Inked image (Imagem a tinta). Isso exibe a janela mostrada abaixo, que pode ser usada para alterar a cor da tinta da imagem de pré-visualização. 1 Verifique a aparência do carimbo na tela. Menos zoom Mais zoom Close (Fechar) Verifique a imagem a tinta e, em seguida, clique no botão Close (Fechar). Inked image (Imagem a tinta) Clique no botão de zoom [+] para aplicar mais zoom (ampliar a imagem) ou no botão de zoom [–] para aplicar menos zoom (reduzir o tamanho da imagem). 16 ■ Impressão de um carimbo 2 Clique em Next (Seguinte). Esta seção explica como imprimir um carimbo para a cara de carimbo formatada. Importante! • Verifique para confirmar que a impressora está conectada ao seu computador e que está ligada. • Para as informações sobre as operações da impressora, consulte a documentação do usuário que acompanha a impressora. 1 Clique no botão Print (Imprimir). Next (Seguinte) Isso exibe a tela para imprimir um carimbo. Vá para “Impressão de um carimbo” a seguir. Print (Imprimir) Isso exibe uma mensagem para confirmar que você realmente deseja imprimir um carimbo. 17 2 Clique em OK. 3 Coloque o porta-folhas na impressora. Importante! Para as informações sobre como colocar o porta-folhas, consulte o guia do usuário da impressora. A impressão do carimbo começará automaticamente. Aparecerá uma mensagem no computador solicitando-lhe para colocar o porta-folhas na impressora. Espere até que o porta-folhas seja ejetado completamente pela frente da impressora. A mensagem Printing completed (Impressão concluída) aparecerá quando a impressão for concluída. 18 4 Clique em OK. Uso de uma imagem armazenada no seu computador para criar um carimbo (Criar de imagem) Esta seção explica como usar uma imagem (foto) armazenada no seu computador para criar um carimbo. Isso completa o processo de impressão de carimbo. Agora você pode montar o carimbo usando os passos explicados no guia do usuário da impressora. Descreve-se a seguir o fluxo geral para formatar um carimbo com uma imagem armazenada no seu computador. 1 Selecione a imagem. Selecione uma imagem (foto) que esteja armazenada no seu computador. 2 Especifique o tamanho do carimbe e ajuste o tamanho e posicionamento da imagem. Decida sobre o tamanho do carimbo que deseja criar, aplique zoom à imagem para que se encaixe bem e, finalmente, ajuste sua posição. 3 Recorte a imagem como quiser. Você pode recortar uma parte específica da imagem. Logo, use os passos a seguir para fazer ajustes finos. 19 Uso de uma imagem para criar um carimbo ■ Seleção de uma imagem 4 Ajuste a imagem extraída. Selecione a imagem (foto) que deseja usar dentre as imagens armazenadas no seu computador. Faça ajustes finos na imagem recortada acima. Você pode restaurar partes da imagem que não estão mais visíveis, bem como recortar a imagem ainda mais. 1 Na tela inicial, clique no botão Create from image (Criar de imagem). 5 Aplique um efeito à imagem. Você pode aplicar diversos efeitos à imagem. 6 Ajuste o efeito aplicado. Ajuste o efeito aplicado à imagem. Os itens que podem ser ajustados dependem do tipo de efeito que é aplicado. 7 Verifique a aparência do carimbo. Verifique a aparência do carimbo antes de imprimi-lo. Você pode ver a imagem de pré-visualização em diversas cores. Create from image (Criar de imagem) Isso exibe uma tela de seleção de imagem. 8 Imprima o carimbo. Imprimir um carimbo cria a cara do carimbo. Prepare um portafolhas que contenha uma folha de carimbo que seja do mesmo tamanho que a cara do carimbo formatada. 20 2 Clique na guia para a pasta que contém a imagem que deseja usar. 3 Clique na imagem que deseja usar e, em seguida, clique em Next (Seguinte). Guia Desktop (Área de trabalho) Guia My pictures (Minhas imagens) Guia [+] Next (Seguinte) Isso exibe uma tela para ajustar o tamanho do carimbo, tamanho da imagem e posição da imagem. Vá para “Especificação do tamanho do carimbo e ajuste da posição da imagem” a seguir. • Se você selecionou uma imagem monocromática que satisfaz as condições a seguir, clicar em Next (Seguinte) fará que apareça uma caixa de diálogo de confirmação. Clique em OK na caixa de diálogo de confirmação para criar o carimbo sem aplicar nenhum efeito. – Formato do arquivo: BMP – Profundidade da cor: Tom duplo (1 bit) – Tamanho da imagem (pixels): 120×120, 120×240, 120×480, 240×120, 240×240, 240×480, 480×120, 480×240, 360×360, 360×720, 720×360 Próxima pasta superior • Inicialmente, a guia My pictures (Minhas imagens) e a guia Desktop (Área de trabalho) serão exibidas. • É possível exibir até duas pastas adicionais como guias clicando na guia [+]. • As guias mostram as pastas e os arquivos de imagem (JPG, JPEG, BMP, PNG). • Você pode abrir uma pasta exibida numa guia e selecionar qualquer arquivo de imagem contido dentro da mesma. Clique no ícone para retornar à próxima pasta superior na hierarquia. 21 ■ Especificação do tamanho do carimbo e ajuste da posição da imagem 2 Ajuste o tamanho e a posição da imagem. Arraste a imagem para reposicioná-la. Use os botões [–] e [+] para ajustar o tamanho da imagem. Para alterar a orientação da imagem, clique no botão de girar. Clicar no botão de girar gira a imagem 90 graus no sentido antihorário. Primeiro decida sobre o tamanho do carimbo. Na tela abaixo, decida as partes da imagem e o tamanho da imagem que deseja usar, e faça ajustes enquanto vê os resultados na tela. 1 Clique no botão Size (Tamanho) para baixo (▼). No menu que Girar aparece, clique no tamanho do carimbo que seja selecionar. Zoom Size (Tamanho) Next (Seguinte) • Ajuste a imagem de forma que a parte que deseja que apareça no carimbo fique dentro da delimitação que indica o tamanho do carimbo. • A delimitação no centro da imagem indica o tamanho do carimbo. 22 ■ Recorte da imagem 3 Clique no botão Next (Seguinte). Use o procedimento descrito aqui para recortar a parte da imagem que deseja usar no seu carimbo. Você também pode fazer ajustes finos na imagem na próxima seção (Ajuste da imagem). 1 Use uma operação de arrasto do mouse para desenhar uma linha de delimitação ao redor da área da imagem que deseja usar no seu carimbo. • A área no interior das linhas será usada como a imagem da cara do carimbo. Menos zoom Mais zoom Refazer Desfazer Isso exibe uma tela de recorte de imagem. Vá para “Recorte da imagem” a seguir. Apagar Importante! Certifique-se de que a linha forme uma delimitação fechada, sem nenhuma interrupção. 23 • Clique no botão de apagar para apagar todas as linhas traçadas. • Clique no botão de zoom [+] para aplicar mais zoom (ampliar a imagem) ou no botão de zoom [–] para aplicar menos zoom (reduzir o tamanho da imagem). 2 Clique no botão Next (Seguinte). • Clique no botão de desfazer para desfazer a última operação realizada. Clique no botão de refazer para restaurar uma operação que desfez com o botão de desfazer. Os estilos de desenho de delimitação aceitáveis são mostrados a seguir. • Se a linha de delimitação de seleção tiver uma interrupção, ocorrerá um erro e a tela de recorte da imagem reaparecerá. Múltiplas delimitações Delimitação que sai pela borda da imagem exibida No exemplo abaixo, a parte inferior da imagem é a delimitação inferior. Um lado do topo da imagem também pode ser usado como uma delimitação. Next (Seguinte) Isso exibe uma tela de ajuste de imagem. Você pode usar esta tela para restaurar ou apagar partes mais detalhadas da imagem, e para fazer ajustes na área de recorte da imagem. Vá para “Ajuste da imagem extraída” a seguir. Delimitação em forma de rosquinha Com esta configuração, o centro (furo) da rosquinha será apagado. 24 ■ Ajuste da imagem extraída 2 Apague as partes da imagem que quiser. Clique no botão de borracha. Arraste o mouse através da área que deseja apagar. Você pode usar o procedimento a seguir para restaurar ou apagar partes de uma imagem. 1 Restaure ou apague as partes da imagem que quiser. Mais zoom Menos zoom Refazer Desfazer Clique em . Arraste o mouse através da área que deseja restaurar. Menos zoom Mais zoom Refazer Desfazer Borracha Restaurar Espessura A área da imagem onde você arrastou o mouse é apagada. • Você pode clicar no botão de espessura e selecionar a espessura da área a ser apagada pela operação de arrasto. Espessura A área da imagem onde você arrastou o mouse é restaurada. • Você pode clicar no botão de espessura e selecionar a espessura da área a ser restaurada pela operação de arrasto. • Clique no botão de zoom [+] para aplicar mais zoom (ampliar a imagem) ou no botão de zoom [–] para aplicar menos zoom (reduzir o tamanho da imagem). • Clique no botão de desfazer para desfazer a última operação realizada. Clique no botão de refazer para restaurar uma operação que desfez com o botão de desfazer. Repita os passos 1 e 2 conforme seja necessário para fazer um ajuste fino da área a ser recortada. • Clique no botão de zoom [+] para aplicar mais zoom (ampliar a imagem) ou no botão de zoom [–] para aplicar menos zoom (reduzir o tamanho da imagem). • Clique no botão de desfazer para desfazer a última operação realizada. Clique no botão de refazer para restaurar uma operação que desfez com o botão de desfazer. 25 ■ Aplicação de um efeito 3 Clique no botão Next (Seguinte). Você pode usar o procedimento descrito nesta seção para escolher dentre diversos efeitos para aplicar a uma imagem. Você também pode usar o mouse do computador para desenhar linha à mão livre. 1 Selecione um efeito. Clique no efeito que deseja aplicar à imagem. Clique no botão Next (Seguinte). Next (Seguinte) Isso exibe uma tela para aplicar um efeito à imagem. Vá para “Aplicação de um efeito” a seguir. Efeito Next (Seguinte) • Você também pode clicar duas vezes num efeito para selecioná-lo sem clicar no botão Next (Seguinte). 26 • Você pode selecionar dentre 15 tipos de efeitos, que são descritos a seguir. Tipo de efeito Descrição Padrão Usa um limiar para converter a imagem ao formato binário (preto e branco). Desenho linear Converte a imagem numa ilustração de desenho linear. Gibi Converte uma foto facial numa imagem que parece um retrato desenhado à mão. Realístico Processa uma imagem fotográfica de um rosto ou paisagem de forma que a imagem do carimbo fique semelhante à imagem original. Silhueta Funciona melhor com uma pose ou forma peculiar. Pode-se usar como uma base quando sobrepor múltiplos carimbos. Escanear esboço Processa a foto de um esboço de forma que fique adequada para uso como uma imagem de carimbo. Esculpido (3 tipos) Deforma e borra a imagem para criar um efeito de desenho à mão. Pop (3 tipos) Adiciona estrelas e pontos para criar uma imagem pop. Contorno decorativo (3 tipos) Adiciona um contorno em negrito à área recortada. Adequado para texto, logotipos, etc. Menos zoom Guia Adjust 1 (Ajuste 1) Guia Adjust 2 (Ajuste 2) Mais zoom Guia Draw (Desenhar) Guia Border (Contorno) Os itens que podem ser ajustados em cada guia são descritos a seguir. Guia Adjust 1 (Ajuste 1) Para o ajuste do contraste e configuração da definição de inversão preto/branco. Guia Adjust 2 (Ajuste 2) Para o ajuste de deformação e borrão causados pelos efeitos de carimbagem. Guia Border (Contorno) Para o ajuste do contorno ao redor da imagem recortada. Guia Draw (Desenhar) Para o desenho à mão de linhas pretas ou brancas com o mouse. Consulte o passo 3 a seguir para as informações sobre as operações que podem ser realizadas nesta guia. Clicar em Next (Seguinte) exibe uma tela para ajustar o efeito. 2 Ajuste o efeito. Os itens que podem ser ajustados dependem do tipo de efeito selecionado. Clique numa guia para exibir outros itens de definição de efeito. Arraste o controle deslizante e/ou clique nos botões na guia exibida para ajustar o efeito. 27 • Para apagar uma linha, clique no botão de borracha e, em seguida, arraste a borracha na linha que deseja apagar. Isso apagará a seção da linha sobre a qual arrastou. Para apagar todas as linhas desenhadas, clique no botão de apagar. • Para alternar as linhas desenhadas na guia Draw (Desenhar) entre transparente e opaco, clique no botão View (Ver). • Clique no botão de zoom [+] para aplicar mais zoom (ampliar a imagem) ou no botão de zoom [–] para aplicar menos zoom (reduzir o tamanho da imagem). • Clique no botão de desfazer para desfazer a última operação realizada. Clique no botão de refazer para restaurar uma operação que desfez com o botão de desfazer. • Clique no botão de zoom [+] para aplicar mais zoom (ampliar a imagem) ou no botão de zoom [–] para aplicar menos zoom (reduzir o tamanho da imagem). 3 Use o mouse para desenhar linhas à mão. Você pode usar o mouse para o desenho à mão de linhas pretas ou brancas. Clique na guia Draw (Desenhar). Clique na caneta preta para desenhar linhas pretas ou na caneta branca para desenhar linhas brancas. Arraste o mouse na imagem para desenhar. View (Ver) Menos zoom Mais zoom Caneta preta Borracha Caneta branca Refazer 4 Clique no botão Next (Seguinte). Desfazer Next (Seguinte) Apagar Espessura Next (Seguinte) Aparecerá uma imagem de pré-visualização na tela. Você pode alterar a cor da imagem de pré-visualização, se quiser. Vá para “Pré-visualização da imagem de um carimbo”. • Você pode clicar no botão de espessura e selecionar a espessura da linha a ser desenhada pela caneta. 28 Importante! As linhas finas e texto fino podem não funcionar bem ao carimbar. Pré-visualização da imagem de um carimbo usando uma tinta de cor diferente Clique no botão Inked image (Imagem a tinta). Isso exibe a janela mostrada abaixo, que pode ser usada para alterar a cor da tinta da imagem de pré-visualização. ■ Pré-visualização da imagem de um carimbo 1 Verifique a aparência do carimbo na tela. Menos zoom Mais zoom Close (Fechar) Verifique a imagem a tinta e, em seguida, clique no botão Close (Fechar). Inked image (Imagem a tinta) Edit stamp (Editar carimbo) • Clique no botão de zoom [+] para aplicar mais zoom (ampliar a imagem) ou no botão de zoom [–] para aplicar menos zoom (reduzir o tamanho da imagem). • Clicar em Edit stamp (Editar carimbo) salvará a imagem e, em seguida, exibirá uma tela para adicionar uma moldura ou texto à imagem (página 44). 29 2 Clique no botão Save (Salvar). Criação de um desenho de carimbo original (Criar o seu próprio) Esta seção explica como realizar as edições da cara de carimbo e criar o seu próprio desenho de carimbo. Descreve-se a seguir o fluxo geral para formatar uma cara de carimbo. 1 Selecione um tamanho de carimbo. Selecione um tamanho de carimbo de acordo com o que você planeja usar o carimbo. 2 Edite a cara do carimbo. Edite a cara do carimbo para produzir os resultados desejados. As quatro operações de edição que você pode realizar aqui são descritas a seguir. • Selecionar itens Você pode selecionar itens (tais como ilustrações) que deseja incluir no seu carimbo. Você pode ajustar o tamanho e a posição dos itens como quiser. • Selecionar uma moldura Você pode selecionar uma moldura decorativa para o contorno exterior do carimbo. • Introduzir texto Você pode introduzir texto no seu carimbo. Você pode ajustar o tamanho e a posição do texto como quiser. • Desenhar linhas Você pode desenhar linhas arrastando o mouse na imagem. Save (Salvar) Isso salva a cara do carimbo e exibe a tela Completed (Concluído). Vá para “Impressão de uma folha de carimbo” a seguir. ■ Impressão de uma folha de carimbo Consulte as páginas de 17 a 19 para as informações sobre a operação de impressão de uma folha de carimbo. 30 Criação de um carimbo editando uma cara de carimbo 3 Verifique a aparência do carimbo. ■ Seleção do tamanho do carimbo Verifique a aparência do carimbo antes de imprimir uma folha de carimbo. Você pode ver a imagem de pré-visualização em diversas cores. 1 Na tela inicial, clique no botão Create your own (Criar o seu próprio). 4 Imprima a folha de carimbo. Imprimir uma folha de carimbo cria a cara do carimbo. Prepare um porta-folhas que contenha uma folha de carimbo que seja do mesmo tamanho que a cara do carimbo formatada. Create your own (Criar o seu próprio) Isso exibe uma tela para selecionar o tamanho do carimbo. 31 ■ Edição da cara de um carimbo 2 Selecione o tamanho do carimbo desejado. Clique no tamanho do carimbo que deseja criar. Clique em OK. As quatro operações de edição que você pode realizar são listadas a seguir. • Selecionar itens • Selecionar uma moldura • Introduzir texto • Desenhar linhas Esta seção descreve cada função na sequência em que elas são listadas acima. Ao formatar um carimbo, você pode mudar entre as guias e realizar operações em qualquer sequência que quiser. ● Seleção de itens Use o procedimento a seguir para selecionar itens e arranjá-los na cara do carimbo. A cara de um carimbo pode ter mais de um item. 1 Clique na guia Item. OK Isso exibe uma tela de edição de cara de carimbo. Vá para “Edição da cara de um carimbo” a seguir. Guia Item 32 2 Clique no botão + (Adicionar). 3 Selecione o tipo de item desejado. Clique na pasta para o tipo de item que deseja usar no carimbo. Clique em Next (Seguinte). Adicionar Isso exibirá uma tela para selecionar um tipo de item (categoria). Next (Seguinte) Isso exibe uma lista dos itens disponíveis. • Clique no ícone para retornar à próxima pasta superior na hierarquia. • Se houver múltiplas guias exibidas, clique numa guia para mudar para outra pasta. 33 4 Clique no item que deseja usar no carimbo e, em seguida, clique em 5 Ajuste o tamanho e a posição do item. Next (Seguinte). Arraste o item para reposicioná-lo. Menos zoom Próxima pasta superior Mais zoom Refazer Desfazer Next (Seguinte) Isso coloca o item dentro da delimitação da cara do carimbo. Copiar 34 Apagar Depois que todos os itens estiverem posicionados e dimensionados como quiser, vá para “Seleção de uma moldura” a seguir. Depois de clicar num item para selecioná-lo, você pode arrastar o canto inferior esquerdo de sua delimitação para redimensioná-lo. ● Seleção de uma moldura Use o procedimento a seguir para selecionar a moldura que deseja para o seu carimbo. 1 Clique na guia Frames (Molduras). Depois de clicar num item para selecioná-lo, você pode arrastar o canto superior direito de sua delimitação para girá-lo. • Para apagar um item, clique para selecioná-lo e, em seguida, clique no botão de apagar. • Se você quiser adicionar ou ajustar múltiplos itens, repita os passos de 2 a 5 quantas vezes forem necessárias para ajustar cada item. Para desfazer a seleção de um item selecionado atualmente, clique em algum lugar onde um item ou texto não esteja localizado. • Para adicionar outro caso de um item já adicionado, clique no item para selecioná-lo e, em seguida, clique no botão de copiar. • Clique no botão de zoom [+] para aplicar mais zoom (ampliar a imagem) ou no botão de zoom [–] para aplicar menos zoom (reduzir o tamanho da imagem). • Clique no botão de desfazer para desfazer a última operação realizada. Clique no botão de refazer para restaurar uma operação que desfez com o botão de desfazer. Guia Frames (Molduras) 35 2 Clique no botão + (Adicionar). Menos zoom Mais zoom Adicionar 3 Selecione a moldura que deseja para o seu carimbo. Clique numa moldura para selecioná-la. Clique em Next (Seguinte). Refazer Desfazer Next (Seguinte) Apagar Isso coloca a moldura dentro da delimitação da cara do carimbo. • Para apagar a moldura, clique no botão de apagar. • Clique no botão de zoom [+] para aplicar mais zoom (ampliar a imagem) ou no botão de zoom [–] para aplicar menos zoom (reduzir o tamanho da imagem). • Clique no botão de desfazer para desfazer a última operação realizada. Clique no botão de refazer para restaurar uma operação que desfez com o botão de desfazer. Isso exibe uma tela de seleção de moldura. Após selecionar a moldura desejada, vá para “Introdução de texto” a seguir. 36 ● Introdução de texto Use o procedimento a seguir para introduzir texto e posicioná-lo no carimbo. A cara de um carimbo pode ter mais de uma cadeia de texto. 2 Introduza o texto. Clique na caixa de texto. Introduza o texto na caixa de texto. Clique no botão + (Adicionar). 1 Clique na guia Texto (Texto). Menos zoom Guia Text (Texto) Adicionar Mais zoom Refazer Desfazer Color (Cor) Font (Fonte) Caixa de texto Alinhar Apagar Copiar • Clique no botão de zoom [+] para aplicar mais zoom (ampliar a imagem) ou no botão de zoom [–] para aplicar menos zoom (reduzir o tamanho da imagem). • Clique no botão de desfazer para desfazer a última operação realizada. Clique no botão de refazer para restaurar uma operação que desfez com o botão de desfazer. O texto introduzido é colocado na cara do carimbo. 37 3 Ajuste o tamanho e a posição do texto. Você também pode usar as operações a seguir para alterar a aparência do texto. • Para alterar a aparência do texto que já foi introduzido, clique no texto para selecioná-lo antes de realizar as operações a seguir. Arraste o texto para reposicioná-lo. Alteração da fonte Clique no botão Font (Fonte) para baixo (▼). No menu que aparece, clique na fonte que seja selecionar. Alteração da cor do texto Clique no botão preto para selecionar texto preto, ou no botão branco para selecionar texto branco. Alteração do alinhamento do texto Você pode especificar o alinhamento do texto dentro de sua delimitação de entrada. Clique no botão de alinhamento e, em seguida, selecione alinhar na direita, centro, ou alinhar na esquerda. Importante! • A definição da fonte é aplicada a todo o texto selecionado. Não é possível especificar uma fonte para caracteres individuais. • Dependendo do número de caracteres, selecionar uma fonte grande pode fazer que o texto seja ajustado automaticamente. Depois de clicar no texto para selecioná-lo, você pode arrastar o canto inferior esquerdo de sua delimitação para redimensioná-lo. 38 ● Desenho de linhas à mão livre Você pode usar o mouse para o desenho à mão de linhas pretas ou brancas. Depois de clicar no texto para selecioná-lo, você pode arrastar o canto superior direito de sua delimitação para girá-lo. 1 Clique na guia Draw (Desenhar). • Se você quiser adicionar ou ajustar múltiplas cadeias de texto, repita os passos 2 e 3 quantas vezes forem necessárias para ajustar cada texto. Para desfazer a seleção de um item selecionado atualmente, clique em algum lugar onde um item ou texto não esteja localizado. • Para adicionar outro caso de um texto já adicionado, clique no texto para selecioná-lo e, em seguida, clique no botão de copiar. • Clique no botão de zoom [+] para aplicar mais zoom (ampliar a imagem) ou no botão de zoom [–] para aplicar menos zoom (reduzir o tamanho da imagem). • Clique no botão de desfazer para desfazer a última operação realizada. Clique no botão de refazer para restaurar uma operação que desfez com o botão de desfazer. Guia Draw (Desenhar) Quando terminar de introduzir o texto desejado, vá para “Desenho de linhas à mão livre” a seguir. 39 2 Use o mouse para desenhar linhas à mão. • Clique no botão de zoom [+] para aplicar mais zoom (ampliar a imagem) ou no botão de zoom [–] para aplicar menos zoom (reduzir o tamanho da imagem). • Clique no botão de desfazer para desfazer a última operação realizada. Clique no botão de refazer para restaurar uma operação que desfez com o botão de desfazer. Quando terminar de desenhar as linhas, verifique as outras guias para certificar-se de que não se esqueceu de refazer ou ajustar algo. Clique na caneta preta para desenhar linhas pretas ou na caneta branca para desenhar linhas brancas. Arraste o mouse na imagem para desenhar. View (Ver) Mais zoom Menos zoom Refazer Desfazer Depois que tudo estiver como quiser, prossiga para o próximo passo a seguir. 3 Clique em Next (Seguinte). Caneta preta Borracha Caneta branca Next (Seguinte) Espessura Apagar • Você pode clicar no botão de espessura e selecionar a espessura da linha a ser desenhada pela caneta. • Para apagar uma linha, clique no botão de borracha e, em seguida, arraste a borracha na linha que deseja apagar. Isso apagará a seção da linha sobre a qual arrastou. Para apagar todas as linhas desenhadas, clique no botão de apagar. • Para alternar as linhas desenhada na guia Draw (Desenhar) entre transparente e opaco, clique no botão View (Ver). Next (Seguinte) Aparecerá uma imagem de pré-visualização na tela. Você pode alterar a cor da imagem de pré-visualização, se quiser. Vá para “Pré-visualização da imagem de um carimbo”. 40 Importante! Dependendo do texto e da fonte que você usar, linhas muito finas e ilustrações muito pequenas podem não funcionar bem ao carimbar. A melhor escolha para a fonte do texto de um carimbo é uma fonte como a Sans-serif, que usa principalmente linhas grossas. Pré-visualização da imagem de um carimbo usando uma tinta de cor diferente Clique no botão Inked image (Imagem a tinta). Isso exibe a janela mostrada abaixo, que pode ser usada para alterar a cor da tinta da imagem de pré-visualização. ■ Pré-visualização da imagem de um carimbo 1 Verifique a aparência do carimbo na tela. Menos zoom Mais zoom Close (Fechar) Verifique a imagem a tinta e, em seguida, clique no botão Close (Fechar). Inked image (Imagem a tinta) Clique no botão de zoom [+] para aplicar mais zoom (ampliar a imagem) ou no botão de zoom [–] para aplicar menos zoom (reduzir o tamanho da imagem). 41 2 Clique no botão Save (Salvar). Chamada de um carimbo salvado (Pasta de carimbos salvados) Esta seção explica como chamar a cara de um carimbo salvado anteriormente e usá-la para criar um novo carimbo. Chamada da cara de um carimbo salvado anteriormente e usá-la para criar um carimbo ■ Seleção de um carimbo salvado anteriormente 1 Na tela inicial, clique no botão Saved stamps folder (Pasta de carimbos salvados). Save (Salvar) Isso salva a cara do carimbo e exibe a tela para imprimir uma folha de carimbo. Vá para “Impressão de uma folha de carimbo” a seguir. ■ Impressão de uma folha de carimbo Consulte as páginas de 17 a 19 para as informações sobre a operação de impressão de uma folha de carimbo. Saved stamps folder (Pasta de carimbos salvados) 42 3 Selecione a cara de carimbo que deseja usar e, em seguida, clique Isso exibe uma tela para chamar a cara de um carimbo salvado anteriormente. em Next (Seguinte). 2 Clique na guia para a pasta que contém o carimbo que deseja usar. Pasta Stamp (Carimbo) Pasta Photo (Foto) Apagar Next (Seguinte) Se uma cara de carimbo estiver selecionada na tela Clicar em Next (Seguinte) acima exibirá uma tela de confirmação. Clique no botão Edit stamp (Editar carimbo) e vá para “Edição da cara de um carimbo” a seguir. Selecione a pasta desejada. Pasta Stamp (Carimbo) Contém desenhos de carimbo criados e salvados com Create your own (Criar o seu próprio). Pasta Photo (Foto) Contém designs de carimbo criados e salvados com Create from image (Criar de imagem). • Você pode selecionar uma cara de carimbo e, em seguida, clicar no botão de apagar para apagá-la. 43 ■ Edição da cara de um carimbo ■ Pré-visualização da imagem de um carimbo A tela abaixo é usada para editar a cara de um carimbo. • Para imprimir uma folha de carimbo sem editar a cara do carimbo, clique no botão Next (Seguinte) e vá para “Pré-visualização da imagem de um carimbo” a seguir. 1 Verifique a aparência do carimbo na tela. Menos zoom Mais zoom Inked image (Imagem a tinta) Next (Seguinte) Clique no botão de zoom [+] para aplicar mais zoom (ampliar a imagem) ou no botão de zoom [–] para aplicar menos zoom (reduzir o tamanho da imagem). Se você quiser editar a cara do carimbo, consulte “Edição da cara de um carimbo” em “Criação de um desenho de carimbo original” (Criar o seu próprio) (página 32). Quando terminar de editar, vá para “Pré-visualização da imagem de um carimbo” a seguir. 44 2 Clique no botão Save (Salvar). Pré-visualização da imagem de um carimbo usando uma tinta de cor diferente Clique no botão Inked image (Imagem a tinta). Isso exibe a janela mostrada abaixo, que pode ser usada para alterar a cor da tinta da imagem de pré-visualização. Close (Fechar) Verifique a imagem a tinta e, em seguida, clique no botão Close (Fechar). Save (Salvar) Isso salva a cara do carimbo e exibe a tela para imprimir uma folha de carimbo. Vá para “Impressão de uma folha de carimbo” a seguir. ■ Impressão de uma folha de carimbo Consulte as páginas de 17 a 19 para as informações sobre a operação de impressão de uma folha de carimbo. 45 Redimensionamento de uma cadeia de texto As posições da Width (Largura) e da Height (Altura) da moldura de uma caixa de introdução de texto podem ser especificadas em unidades de pixel. Configuração das propriedades do aplicativo STC-PC10 Esta seção explica como configurar as definições do texto, itens e molduras usando os comandos de menu. Estas definições também podem ser configuradas usando o painel de controle. Alteração do ângulo de uma cadeia de texto Para a Rotation (Rotação), introduza um valor angular para alterar o ângulo da moldura de uma caixa de introdução de texto. A definição inicial é de 0 grau (sem inclinação). ■ Para configurar as propriedades do texto 3 Clique em OK. 1 No menu Settings (S) (Definições) da barra de menus, clique em Text settings (T) (Definições do texto). Exibe uma janela para alterar as propriedades do texto. ■ Para configurar as propriedades de um item 1 No menu Settings (S) (Definições) da barra de menus, clique em 2 Configure as propriedades para o posicionamento do texto. Item settings (I) (Definições de item). Isso exibe uma janela para alterar as propriedades de um item. Clique na guia Position (Posição). Configure as definições dos itens. 2 Configure as propriedades para o estilo do item. Clique na guia General (Geral). Ative a caixa de seleção se quiser que as partes brancas do item fiquem transparentes. As definições que podem ser configuradas aqui são descritas a seguir. • Para alterar a aparência do texto que já foi introduzido, clique no texto para selecioná-lo antes de realizar as operações a seguir. • Para alterar o estilo de um item que já foi introduzido, clique no item para selecioná-lo antes de realizar as operações a seguir. Reposicionamento de uma cadeia de texto As posições da Left edge (Borda esquerda) e da Top edge (Borda superior) da moldura de uma caixa de introdução de texto podem ser especificadas em unidades de pixel. 46 ■ Para configurar as propriedades de uma moldura 3 Configure as propriedades para a posição do item. Clique na guia Position (Posição). Configure as definições dos itens. 1 No menu Settings (S) (Definições) da barra de menus, clique em Frame settings (F) (Definições de moldura). Isso exibe uma janela para alterar as propriedades de uma moldura. 2 Ative a caixa de seleção se quiser que as partes brancas da moldura fiquem transparentes. As definições que podem ser configuradas aqui são descritas a seguir. • Para alterar o estilo de um item que já foi introduzido, clique no item para selecioná-lo antes de realizar as operações a seguir. 3 Clique em OK. Reposicionamento de um item As posições da Left edge (Borda esquerda) e da Top edge (Borda superior) de um item podem ser especificadas em unidades de pixel. Redimensionamento de um item As posições da Width (Largura) e da Height (Altura) de um item podem ser especificadas em unidades de pixel. Alteração do ângulo de um item Para a Rotation (Rotação), introduza um valor angular para alterar o ângulo do item. A definição inicial é de 0 grau (sem inclinação). 4 Clique em OK. 47 Uso da ajuda ■ Para ver a informação da versão 1 No menu Help (H) (Ajuda) da barra de menus, clique em Version info. (A) (Informação da versão). Isso exibe a informação da versão. 2 Após verificar a informação, clique em OK. ■ Acesso ao website da CASIO Se o seu computador estiver conectado à Internet, você pode acessar o website da CASIO para obter as últimas informações sobre a sua impressora. 1 No menu Help (H) (Ajuda) da barra de menus, clique em CASIO Home Page (C) (Página Web da CASIO). • Isso acessará o website da CASIO, onde você poderá encontrar mais informações sobre sua impressora. 48 Apêndice do aplicativo STC-PC10 Detecção e solução de problemas no software Sintoma Causa possível ● Algumas partes dos caracteres do texto estão cortadas. Partes de certas Tente usar uma fonte diferente. fontes podem estender-se além da área de impressão do carimbo. Detecção e solução de problemas na impressão de carimbos Ação necessária 50 Sintoma Causa e ação necessária ● A impressão de carimbo não começa. • A porta USB do computador pode não estar ativada. ➜ Certifique-se de que o cabo USB esteja conectado corretamente. Da mesma forma, realize um dos procedimentos a seguir (dependendo do sistema operacional) para verificar o estado da porta USB do seu computador. Windows 8: Faça login no computador com uma conta de administrador e, em seguida, realize os passos a seguir. 1. Na área de trabalho do seu computador, exiba a barra de botões e, em seguida, clique em Setting (Configuração). 2. No botão Setting (Configuração) que aparece, clique em Control Panel (Painel de Controle). 3. Na tela Control Panel (Painel de Controle) que aparece, clique em Hardware and Sound (Hardware e Sons) e, em seguida, em Device Manager (Gerenciador de Dispositivos). 4. Expanda a lista Universal Serial Bus controllers (Controladores USB (barramento serial universal)). Windows 7, Windows Vista: Faça login no computador com uma conta de administrador e, em seguida, realize os passos a seguir. 1. Clique em Start (Iniciar) e, em seguida, em Control Panel (Painel de Controle). 2. Clique em Hardware and Sound (Hardware e Sons) e, em seguida, Device Manager (Gerenciador de Dispositivos). 3. Clique no ícone de mais (+) próximo a Universal Serial bus Controllers (Controladores USB (barramento serial universal)). Sintoma ● A impressão de carimbo não começa. Causa e ação necessária Windows XP: Faça login no computador com uma conta de administrador e, em seguida, realize os passos a seguir. 1. Clique em Start (Iniciar) e, em seguida, em Control Panel (Painel de Controle). 2. Clique duas vezes no ícone System (Sistema). 3. Clique na guia Hardware e, em seguida, clique no botão Device Manager (Gerenciador de Dispositivos). 4. Clique no ícone de mais (+) próximo a USB Controllers (Controladores USB (barramento serial universal)). USB está ativado quando o controlador USB e o hub USB estão exibidos. Se houver um hub com múltiplas cadeias USB, conecte o cabo USB da impressora a outro hub ou tente conectar um dispositivo diferente. Certifique-se de que o cabo esteja conectado de maneira segura e completa. Se o controlador host USB e hub USB não estiverem exibidos, consulte a documentação do usuário do seu computador ou contate o fabricante do seu computador para as informações sobre como configurar e ativar o USB. Sintoma Causa e ação necessária ● Não posso imprimir carimbos. ● A alimentação é desligada durante a impressão de carimbo. • Você está usando o tipo errado de adaptador de CA. ➜ Use o adaptador de CA especificado. • O cabeçote de impressão de carimbo está muito quente. ➜ Espere um pouco e tente realizar a operação novamente. ● Não consigo estabelecer uma conexão USB com um computador. • O cabo USB não está conectado corretamente. ➜ Certifique-se de que o cabo USB esteja conectado corretamente. Se você ainda não puder estabelecer uma conexão, tente desconectar e reconectar o cabo. ● Um portafolhas está obstruído e não sai. Mude a alavanca de liberação na parte inferior da impressora para o lado RELEASE e, em seguida, puxe o porta-folhas. • O driver USB não está instalado no computador. ➜ Instale o driver USB no computador. Se os passos acima não resolverem o problema, tente conectar o cabo USB para uma porta USB diferente no computador. Use o cabo USB que vem com a impressora STC-W10. ● A operação • Não há nenhuma imagem ou texto no layout da cara do carimbo. de formatação ➜ Insira uma imagem ou texto no layout. de carimbo é concluída normalmente, mas não é impresso nada na folha de carimbo. Logo, retorne a alavanca de liberação para o lado PRINT e realize a impressão novamente. Se você encontrar problemas usando o mesmo porta-folhas, use um novo. ● Os carimbos • Há sujeira, poeira ou outras matérias estranhas no cabeçote de impressão de folha de carimbo e/ou no impressos não rolo de borracha. estão claros. ● Não posso ➜ Realize a limpeza. imprimir carimbos claros. Importante! Observe o seguinte durante a impressão de carimbo. • Não permita que a abertura de saída do porta-folhas fique coberta. • Não toque no porta-folhas. • Não mude a posição da alavanca de liberação. • Não desconecte o adaptador de CA. RELEASE PRINT 51 Mensagens de erro Mensagem de erro Ação necessária Cannot open this file. Os arquivos não podem ser usados por algum The file is damaged or in motivo. Selecione um arquivo diferente. the wrong file format. Certifique-se de que a impressora esteja ligada. Cannot save stamp data. Insufficient free space to write the data. Increase the available space and then save the data. Não há capacidade de armazenamento suficiente disponível no disco duro do seu computador. Apague os arquivos que não precisar mais do disco duro do seu computador ou tome outras medidas para aumentar a quantidade de capacidade de armazenamento disponível. Printing failed. A printer error occurred. A cara do carimbo não pôde ser codificada (convertida) corretamente. Tente novamente. Returns to home. Proceed? Printing failed. Return the release lever to its original position. Certifique-se de que a alavanca de liberação não esteja na posição de liberação. Esta mensagem aparece quando você clica no logotipo pomrie STAMP MAKER durante uma operação com um carimbo. Para retornar à tela inicial, clique em OK. Printing failed. Check the sheet holder. Isto pode ocorrer devido a qualquer uma das causas abaixo. • O tamanho do porta-folhas inserido é diferente do tamanho da cara do carimbo. • A orientação (parte frontal-traseira, parte superior-inferior) do porta-folhas inserido não está correta. • O porta-folhas não foi inserido o suficiente para engatar o mecanismo de transporte. • Você tentou inserir um porta-folhas antes de criar uma folha de carimbo. Use os seguintes passos para corrigir o problema. 1. Puxe o porta-folhas para fora. • Se o porta-folhas estiver obstruído, mude a alavanca de liberação na parte inferior da impressora para o lado RELEASE e, em seguida, puxe o porta-folhas para fora. Após remover o porta-folhas, retorne a alavanca de liberação para o lado PRINT. 2. Consultando “Impressão de um carimbo” (página 17), crie a folha de carimbo novamente. Trimming failed. Try again. A delimitação ao redor da parte da imagem sendo recortada não é uma linha contínua ininterrupta. Redesenhe a linha de delimitação, certificando-se de que fique contínua e ininterrupta. Mensagem de erro Ação necessária Printing timed out. Try again. O porta-folhas não foi inserido na abertura de entrada dentro do tempo necessário. Realize a operação de impressão novamente. Printer not found. Image conversion failed. A imagem não pôde ser convertida corretamente. Try again. Tente novamente. 52 CASIO COMPUTER CO., LTD. 6-2, Hon-machi 1-chome Shibuya-ku, Tokyo 151-8543, Japan MO1405-A © 2014 CASIO COMPUTER CO., LTD.