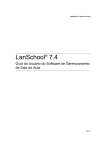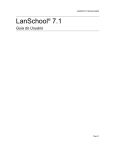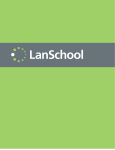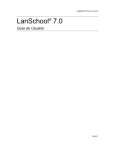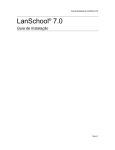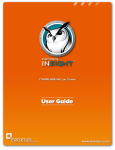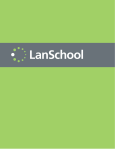Download Sobre o LanSchool v7.3
Transcript
LanSchool 7.3 Guia do Usuário ® LanSchool 7.3 Guia do Usuário do Software de Gerenciamento de Sala de Aula Page 1 LanSchool 7.3 Guia do Usuário Índice Índice ................................................................................................................................... 2 Sobre o LanSchool v7.3 ....................................................................................................... 3 Ambientes Compatíveis........................................................................................................ 4 Suporte Técnico ................................................................................................................... 5 Introdução ............................................................................................................................ 6 Instalação............................................................................................................................. 7 Como Funciona o LanSchool ............................................................................................... 8 Uso do computador do Professor ......................................................................................... 9 Sobre os computadores de Alunos ..................................................................................... 10 Dicas da Interface do Usuário ............................................................................................ 11 Visão Geral dos Novos Recursos do LanSchool v7.3 ............................................................... 14 Visão Geral dos Recursos do LanSchool v7.3 .................................................................... 17 Uso do Construtor de Testes em uma máquina diferente ................................................... 27 Monitoramento de Segurança LanSchool ........................................................................... 28 Opções de Configuração do LanSchool ............................................................................. 29 Page 2 LanSchool 7.3 Guia do Usuário Sobre o LanSchool v7.3 Obrigado por adquirir o LanSchool v7.3. O LanSchool v7.3 é um programa de software premiado projetado para ajudar professores a melhorar o ambiente de aprendizado em uma sala de aula baseada em computadores. Com LanSchool instalado em cada computador da sala de aula, um professor tem a capacidade de: Reduzir a Distração de Alunos Um professor pode reduzir a distração de alunos por Tornar a Tela Branca, Limitar Aplicativos, Limitar a Navegação na Rede, Limitar o uso de Unidades USB ou Desabilitar o Recurso de Impressão nos computadores de alunos, o que ajuda a dirigir a atenção do aluno de seu computador para o professor e a manter o aluno na tarefa. Demonstrar Habilidades Com o recurso Mostrar Professor, os alunos podem observar o que está acontecendo no computador do professor diretamente em seus monitores. É ideal para apresentações e para mostrar aos alunos como usar os aplicativos de computador. Monitorar os Alunos Ideal para monitorar a atividade dos alunos em um ambiente de sala de aula, o recurso Miniatura permite que você veja todas as telas ou de um aluno específico, tanto quanto ver num relance o aplicativo atual e site que os alunos estão executando. Avaliar a Compreensão dos Alunos Os alunos podem ser avaliados rapidamente durante uma palestra ou receberem um teste mais longo ou perguntas. (Ainda não disponível para o software LanSchool do aluno para Mac) Ajudar Alunos Individualmente Alunos podem Solicitar Ajuda do professor silenciosamente. Um pequeno ponto de interrogação aparece ao lado do nome de login indicando quem precisa de ajuda. Nesse ponto você pode Bater Papo com o aluno ou Controlar Remotamente sua máquina para ajudá-lo com sua pergunta. Page 3 LanSchool 7.3 Guia do Usuário Ambientes Compatíveis O LanSchool v7.3 funciona com qualquer combinação de sistemas operacionais e dispositivos clientes finos: Windows* 98, Windows ME, Windows 2000, Windows XP-32, Windows Vista-32, Windows Vista-64, Windows 2003 e 2008 Terminal Server, Citrix, NComputing séries X e L, Mac OS 10.4 e 10.5. A única exceção é que o console LanSchool do Professor não pode ser executado em sistemas operacionais Mac, exceto se o Windows for executado através de Parallels ou VMWare. Um console para Mac será disponibilizado em meados de 2009. Abaixo estão listadas as configurações mínimas necessárias para executar o LanSchool nos computadores do professor e do aluno. Processador PCs: processador 166 MHz Intel® Pentium® ou mais rápido Macs: 700 MHz PowerPC G4, G5 ou mais rápido, qualquer Mac com base em Intel RAM - 48 MB para Windows 98 - 96 MB para Windows 2000 - 128 MB para Windows XP - 256 MB para Windows Vista - 512 MB para Mac OS 10 Pilha de protocolo Todos os computadores executando o LanSchool devem ser configurados com TCP/IP executando endereços estáticos ou dinâmicos. 802.11 sem fio é compatível, porém é recomendável o uso de pontos de acesso de classe empresarial. Page 4 LanSchool 7.3 Guia do Usuário Suporte Técnico 3 anos de suporte técnico gratuito são incluídos como parte do produto LanSchool. Existem três opções para obter suporte: Internet Para as últimas informações sobre LanSchool, assim como as perguntas mais freqüentes, artigos e muito mais, visite o site http://www.lanschool.com. E-mail Envie suas perguntas por e-mail para [email protected]. Telefone Ligue gratuitamente para (877) 370-5546 durante o horário comercial (hora das montanhas nos EUA). Nossa política de suporte técnico é uma das melhores da indústria. Se não pudermos encontrar e corrigir um problema do LanSchool com alguns telefonemas ou e-mails, enviaremos um técnico a qualquer lugar da América do Norte (por nossa conta) para resolver o assunto. Este suporte “no local” é oferecido até na versão demo de 30 dias do software. Honramos a qualidade de nosso software! Page 5 LanSchool 7.3 Guia do Usuário Introdução O download do produto LanSchool v7.3 inclui os arquivos executáveis necessários para a instalação do aplicativo LanSchool, como também cópias eletrônicas deste Guia de Instalação do LanSchool v7.3 (INSTALL.PDF) e o Guia do Usuário do LanSchool v7.3 (USERS.PDF). Ambos os guias estão no formado de arquivo .PDF, compatível com o Adobe Acrobat*, que é necessário para leitura ou impressão. O Acrobat Reader está disponível gratuitamente no site da Adobe em http://www.adobe.com. Page 6 LanSchool 7.3 Guia do Usuário Instalação Se LanSchool ainda não estiver instalado nos computadores da sala de aula, consulte o Guia de Instalação do LanSchool 7.3 (INSTALL.PDF). Depois de instalar o LanSchool, siga este guia para começar a usar o produto. Page 7 LanSchool 7.3 Guia do Usuário Como Funciona o LanSchool O LanSchool funciona capacitando o professor a controlar todos os computadores de alunos em uma sala de aula de computadores. Ele usa “canais” para assegurar que todos os computadores daquela sala de aula assistam à mesma tela; muito semelhante à forma que um canal de TV permite que televisões diferentes assistam ao mesmo programa. O LanSchool oferece até 16.000 canais do professor para escolha, o que significa que você pode ter até 16.000 salas de aula diferentes usando LanSchool em um determinado momento. A forma mais lógica de configurar o LanSchool é que cada sala de aula ou laboratório tenha seu próprio canal do professor, tanto quanto um único computador do professor. Esta configuração permite que todos os computadores da mesma sala de aula interajam entre si e que um professor controle toda a sala. Entretanto, a computação Um-a-Um está se tornando mais comum. O LanSchool oferece duas opções para escolas Um-a-Um. 1. A opção padrão é que os professores criem a lista de classe e tragam automaticamente esses alunos para a aula. (Recomendada.) 2. A segunda opção é que os alunos entrem ou saiam de um canal. O professor pode monitorar os alunos conforme ele entram e/ou saem da aula. O professor pode também comparar a lista atual de alunos na classe em comparação com uma lista de classe salva anteriormente. Page 8 LanSchool 7.3 Guia do Usuário Uso do computador do Professor O modelo de uso do LanSchool 7.3 é muito semelhante às versões anteriores. No computador do professor, um pequeno ícone do LanSchool (que parece um pequeno círculo de círculos verde) é exibido na bandeja do sistema. A bandeja do sistema está localizada no canto inferior direito da tela do computador. Use este menu para controlar os principais recursos do LanSchool. Recursos mais avançados ficam disponíveis quando se acessa o Console do LanSchool. O console pode ser acessado com um “clique do botão esquerdo do mouse” no ícone do LanSchool na bandeja do sistema. No console, os principais recursos são disponibilizados como ícones na barra de ferramentas. Todos os recursos podem ser acessados através dos menus. Também é possível “clicar com o botão direito do mouse” em computadores ou miniaturas para acessar os recursos principais. Ao selecionar computadores ou miniaturas, é recomendável usar “ctrl-a” para selecionar todos os computadores ou pressionar a tecla “ctrl” e clicar com o mouse para selecionar um grupo de computadores. Na visualização por miniaturas, é simples selecionar vários computadores com o mouse. Ao usar os botões da barra de ferramentas, clique uma vez para ativar esse recurso e pressiona o botão. Outro clique desativará aquele recurso. Page 9 LanSchool 7.3 Guia do Usuário Sobre os computadores de Alunos O LanSchool é configurado para execução em segundo plano nos computadores de alunos. Todas as funções são controladas pelo computador do professor, o que permite controlar o que é usado. Ícone do Aluno do LanSchool Um ícone do LanSchool (círculo de círculos verde) aparece na bandeja do sistema no canto inferior direito da tela do computador. Quando se coloca o cursor do mouse sobre o ícone, um prompt informa qual canal do professor o computador está utilizando. Quando um aluno clica uma vez neste ícone, pode solicitar a ajuda do professor. O aluno pode digitar uma pergunta e um pequeno ponto de interrogação é exibido no console, indicando que o aluno tem uma dúvida. O ponto de interrogação desaparece quando o professor bate papo com o aluno ou usa o menu Limpar Pergunta de Aluno. Se um aluno clicar duas vezes neste ícone, abrirá a pasta de arquivos do aluno, onde o recurso Enviar/Coletar arquivos envia arquivos. NOTA: Se você selecionou a opção que permite que os alunos alterem o canal, os alunos terão uma opção de menu para selecionar qual canal desejam assistir. Page 10 LanSchool 7.3 Guia do Usuário Dicas da Interface do Usuário O LanSchool foi projetado para ser simples e fácil de usar. A maioria dos recursos de uso diário pode ser acessada pelo menu do LanSchool na bandeja do sistema. Alguns dos recursos mais avançados são disponibilizados no novo Console LanSchool. Observe que todos os recursos críticos foram agrupados sob um dos cinco itens de menu: Demonstrar, Monitorar, Restringir, Administrar, Visualizar. A seguir estão algumas dicas sobre como usar o Console do LanSchool. Botões da Barra de Ferramentas do LanSchool Para usar um recurso do LanSchool, selecione um ou mais alunos e pressione o botão da Barra de Ferramentas do LanSchool que corresponde ao recurso que deseja usar. Nesse momento, o botão afundará e mudará para uma cor mais clara. Para parar de usar aquele recurso, clique novamente no botão. Alguns dos botões da Barra de Ferramentas do LanSchool têm uma pequena seta à direita do botão. Clique no botão para acessar opções adicionais para aquele recurso. É possível adicionar, remover ou mover os botões clicando em Visualizar e depois Configurar Barra de Ferramentas. Ativação de Limitações de Rede e de Aplicativos Limitações de Rede e de Aplicativos devem ser configuradas antes que possam ser ativadas. Você poderá configurar estes recursos no menu de opções e depois ativálos através dos menus ou da barra de ferramentas. Observação: a permissão ou bloqueio de sites especificados não é compatível com os computadores Mac de alunos. Se você selecionar qualquer opção de limitação de rede, TODA a navegação da rede será interrompida no Mac. Clique com o botão direito do mouse No console do LanSchool, você pode acessar recursos avançados ao clicar com o botão direito do mouse em um computador de aluno, seja na visualização de Detalhes ou de Miniaturas. Seleção Múltipla É possível selecionar vários ou todos os alunos desta lista. Page 11 LanSchool 7.3 Guia do Usuário Para selecionar vários alunos, use o método padrão do Windows, “ctrl” + clique. Você também pode selecionar a lista inteira com a seqüência de teclas “ctrl-a”. Na visualização de detalhes, a linha se tornará azul quando selecionada. Quando selecionadas na visualização por miniatura, será exibida uma linha vermelha grossa em torno das miniaturas. Na visualização por miniaturas, é possível selecionar várias miniaturas apenas clicando nas desejadas. Depois de selecionar os alunos desejados, você pode clicar com o botão direito do mouse nos alunos selecionados e acessar um menu de opções avançadas, clicar no botão da barra de ferramentas ou no menu do console. Desmarcar Seleção de Alunos Para desmarcar a seleção de alunos, clique em uma área “em branco” do console. Seleção Implícita de TODOS Se nenhum aluno for selecionado, há uma seleção implícita de todos ao ativar recursos principais como Tornar Tela em Branco ou Mostrar Professor. Se nenhum aluno estiver selecionado e você clicar no botão Tornar Telas em Branco da barra de ferramenta, todas as telas dos alunos ficarão em branco. Atualizar Tela Pressionar F5 ou o item de menu Visualizar -> Atualizar atualizará o console e iniciará uma busca. Classificação Por padrão, a visualização de detalhes é classificada alfabeticamente pela coluna “Nome de Login”. Se você clicar em qualquer um dos cabeçalhos das outras colunas, a lista será classificada de acordo com a coluna selecionada. Menu LanSchool da Bandeja do Sistema Um clique do botão direito do mouse no ícone LanSchool no menu da bandeja do sistema acionará um menu que contém os recursos que a maioria dos professores usa normalmente. Um clique do botão esquerdo do mouse no ícone da bandeja de sistema interromperá a ação que você estiver executando com os alunos e acionará o novo Console do LanSchool. Tecla de Atalho para o Menu do LanSchool Algumas máquinas de professor NÃO têm uma barra de ferramentas visível. Como não é possível clicar em um ícone invisível, pode-se acionar o menu do Professor do LanSchool com as teclas de atalho <Ctrl><Alt> “L”. (O “L” significa “LanSchool”.) Page 12 LanSchool 7.3 Guia do Usuário Somente Selecionados Na visualização de miniaturas, você observar somente algumas máquinas se elas foram selecionadas e depois você escolher a opção “Somente Selecionados” sob a seta do botão Visualizar Tudo. Layout da Classe O Layout da Classe permite organizar as miniaturas no formato da sala de aula. O layout de classe é salvo automaticamente para cada tamanho de miniaturas. Para alternar entre as visualizações da classe, clique na seta à direita do botão Visualizar Tudo e selecione Layout da Classe. Existem três recursos novos no LanSchool v7.3. Ajustar à Grade facilita o alinhamento de miniaturas na visualização do Layout da Classe. Bloquear Layout garante que o layout permanecerá da forma que você configurou. Mostrar Descrição Mostrar Descrição alterna entre mostrar ou desativar as descrições na visualização de miniaturas. Aumentar Miniaturas O menu Aumentar no botão Visualizar Tudo ativa ou desativa a capacidade de passar sobre uma miniatura e expandi-la temporariamente para um tamanho maior. Page 13 LanSchool 7.3 Guia do Usuário Visão Geral dos Novos Recursos do LanSchool v7.3 O LanSchool v7.3 inclui muitos recursos novos projetados para simplificar ainda mais o seu uso. Aqui estão os novos recursos do LanSchool v7.3: Processo de Instalação Simplificado Em vez de ter diferentes arquivos de instalação para diferentes opções, o LanSchool V7.3 envia somente dois arquivos de instalação. Opções como modo furtivo, modo seguro e outras podem ser configuradas com facilidade nas opções avançadas. A instalação de Macs simplificou a criação de pacote personalizado e a desinstalação do produto. Suporte ao Windows Server 2008 e ao Windows Vista 64 bits Agora o LanSchool v7.3 é compatível com o Windows Vista 64 bits e o Windows Server 2008. O Console suporta 3.000 alunos Antigamente, o LanSchool estava limitado a 250 alunos nas visualizações de miniaturas ou detalhes. Agora o LanSchool suporta mais de 3.000 alunos. Entretanto, ao selecionar um subconjunto de alunos, ele não deve conter mais de 250 alunos. Melhorias em Um-a-Um O LanSchool v7.3 inclui vários aperfeiçoamentos para suporte de escolas um-a-um, o que inclui: • Os professores podem criar listas de classes e fazer com que os alunos entrem rapidamente nas classes. • Perfis de configurações de professores. • Monitoramento de bateria de notebook. • Melhoria no desempenho da visualização de miniaturas. Carregar/Salvar Perfil Disponível no menu Visualizar, os Perfis salvam as principais configurações de professores, que posteriormente podem ser carregadas com facilidade. As configurações a seguir são salvas em um perfil: Page 14 LanSchool 7.3 Guia do Usuário • Listas de classes. • Layouts de miniaturas. • Limitação de URLs de Internet e estado do botão. • Programas de limitação de aplicativo e estado do botão. • Limite do Gerenciador de Tarefas/Monitor de Atividades do Aluno • Limite de Navegação Decimal por Ponto • Limite de Impressão e estado do botão • Limite de USB e estado do botão • Estado do botão Ativar Mudo • Mensagens de telas em branco Limite de Navegação por Ponto Decimal Alguns alunos usam navegação por ponto decimal para driblar o recurso de limitação de Internet no LanSchool. Se esta opção for selecionada, os alunos não podem navegar na Internet usando pontos decimais. Por exemplo, http://70.235.50.6. Monitoramento de bateria de notebook O LanSchool v7.3 monitora o estado da bateria. Se a carga cair abaixo de 50%, um ícone amarelo de aviso de bateria é exibido. Se a carga cair abaixo de 20%, um ícone vermelho de bateria crítica é exibido. O percentual restante e o estado da energia elétrica também são disponibilizados no novo menu de Propriedades. Escolher Aluno Aleatoriamente Este recurso possibilita que o professor deixe o LanSchool selecionar aleatoriamente um aluno. É uma forma divertida de encorajar a participação de alunos na aula. Co-Navegação da Internet A co-navegação permite que o professor acesse a Internet usando as guias principais do Internet Explorer e que os programas das máquinas dos alunos selecionados acessem o mesmo site do professor. Questões Aleatórias em um Teste Agora as questões são apresentadas aos alunos em ordem aleatória para evitar cola. Page 15 LanSchool 7.3 Guia do Usuário Aperfeiçoamentos em Limitar Rede Nas versões anteriores do LanSchool, se um aluno estivesse navegando na Internet quando o professor clicasse em Limitar Rede, eles continuariam a olhar a página que já estivesse carregada. Agora, o LanSchool redireciona imediatamente os alunos para a página de limitação do LanSchool, permitindo que eles saibam que não podem navegar naquele determinado site. Histórico Ilimitado da Internet Agora o LanSchool evita que os alunos excluam o histórico do Internet Explorer e apresenta todo o histórico de navegação daquele computador. Melhorias no Layout da Classe Ajustar à Grade facilita a organização das miniaturas na visualização do Layout da Classe. Agora é possível travar os Layouts de Classe, de forma que as miniaturas não se movam e as descrições sejam desativadas. Atualização automática ao executar aplicativos Agora a janela de aplicativos em execução são atualizadas automaticamente, assim um professor pode visualizar quais aplicativos o aluno está executando em tempo real. A transmissão ajanelada guarda o tamanho da janela do aluno Antigamente, se um aluno redimensionasse a transmissão ajanelada, aquele tamanho não seria salvo. Agora o LanSchool salva o tamanho da transmissão ajanelada no computador do aluno. Página de Propriedades do LanSchool A página de propriedades é uma ferramenta útil de resolução de problemas, caso seja necessário saber que ação o professor tomou com um determinado aluno. Também exibe a % de energia restante na bateria e o status da energia. Melhoria no Utilitário de Monitoramento de Segurança A antiga ferramenta de monitoramento de segurança foi convertida em um aplicativo do Windows. Agora ela registra todo o tráfego do LanSchool e permite filtragens com base no tipo de mensagens e de quem elas vêm, o que permite que os administradores localizem e interrompam o uso inapropriado do LanSchool de forma ainda mais rápida. Page 16 LanSchool 7.3 Guia do Usuário Visão Geral dos Recursos do LanSchool v7.3 O LanSchool v7.3 também inclui os seguintes recursos que estavam disponíveis em versões anteriores: Mostrar a Janela do Professor em Tela Inteira ou Ajanelada Você pode mostrar a tela do professor a todos os alunos no mesmo canal do professor. Você pode selecionar entre o modo de exibição de “tela cheia” e “ajanelada”. No modo Tela Inteira, a tela do professor ocupará a tela inteira do aluno e impedirá o uso do mouse e do teclado do aluno. No modo Ajanelado, a tela do professor aparecerá em uma janela na máquina do aluno. Em seguida, os alunos podem redimensionar a janela e trabalhar acompanhando o professor. Quando você mostra sua tela para os computadores de alunos, um som é transmitido pelos alto-falantes e permite que os alunos saibam que uma sessão do LanSchool está para começar. Se quiser alterar este som, substitua os arquivos c:\arquivos de programas\lanschool\start.wav e stop.wav pelos seus próprios sons. Modo Visualizar Miniaturas (Monitoramento) Você pode visualizar simultaneamente até 3.000 miniaturas de alunos em cores vívidas. Toda tela de aluno aparecerá como uma “miniatura” no console do LanSchool. Há 4 tamanhos de miniaturas que podem ser dimensionadas automaticamente para oferecer o melhor ajuste. Você pode escolher para visualizar somente os alunos selecionados clicando no botão Visualizar Tudo e marcando a opção Visualizar Selecionados. Layout da Classe Agora é possível organizar as miniaturas na forma da sala de aula. Cada tamanho de miniatura tem seu próprio layout, que é automaticamente salvo. É possível salvar e bloquear os layouts de classes. Aumentar Miniaturas Quando você passa o cursor do mouse sobre uma miniatura, o tamanho da miniatura aumenta rapidamente. Se você não gostar deste recurso, ele pode ser desligado, clique no botão Visualizar Tudo e remova a marca da opção Aumentar. Page 17 LanSchool 7.3 Guia do Usuário Ícone de Aplicativo/Site Ativo Nos cantos superiores direitos das miniaturas, existe uma opção para visualizar um ícone indicando os aplicativos e sites ativos. Controle Remoto Você pode “tomar o controle” de um aluno selecionado. Ou seja, você pode usar o mouse e o teclado remotamente no computador do aluno selecionado. Com o LanSchool, você pode controlar remotamente um computador desde o prompt de login. Para enviar o comando ctrl-alt-del a um computador durante o controle remoto, deve-se clicar no botão de Controle -> no menu Enviar Ctrl-Alt-Del ou no item de menu Monitor -> Enviar Ctrl-Alt-Del. Limitar a Navegação da Rede do Aluno Você pode desativar temporariamente o acesso ao Internet Explorer, Netscape, Mozilla, Opera e a maioria dos navegadores populares. Nas caixas de diálogo de opções, você pode escolher entre bloquear toda atividade de rede, permitir ou bloquear determinados sites. Este recurso deve ser configurado na caixa de diálogo Opções e depois ativado por um clique no botão Limitar Rede ou no item do menu. As listas de permissão e bloqueio agora reconhecem os curingas “*” e “?", facilitando a limitação de determinados tipos de sites. Enquanto a Internet estiver desativada, um ícone nos computadores dos professores e alunos indicará que a rede está desativada. Observação: no Mac, selecionar qualquer uma das opções de limitação de navegação bloqueará TODA a navegação na rede para o aluno. Limitar Aplicativos de Alunos Você pode desativar temporariamente o acesso a aplicativos especificados por todos os alunos ou pelo aluno selecionado. Este recurso deve ser configurado na caixa de diálogo Opções e depois ativado com um clique no botão Limitar Aplicativos ou pelo menu. Desativar Impressoras de Alunos É possível desativar temporariamente as impressoras de todos os alunos ou de alunos selecionados. Uma vez desativadas, os alunos não poderão imprimir até que você ative novamente a impressão. Page 18 LanSchool 7.3 Guia do Usuário Limitação de unidades USB em miniatura A partir do console é possível limitar a capacidade do aluno em acessar uma unidade USB em miniatura. Teclados e mouse USB NÃO serão afetados. Este recurso é compatível somente em Macs, Windows 2000 e sistemas superiores. Limitar Gerenciador de Tarefas (PC) ou Monitor de Atividades (Mac) Marque esta opção se você deseja limitar o acesso do aluno ao Gerenciador de Tarefas ou ao Monitor de Atividades. Monitoramento de Toques de Teclas e Aplicativos Monitore TODOS os aplicativos e toques de tecla que tenham sido pressionados em um computador por qualquer usuário. Este recurso não captura os toques de tecla em prompts de login ou senhas e só é compatível em Mac, Windows 2000 e mais recentes. Votação de Alunos Faça perguntas do tipo Sim/Não ou de múltipla escolha a partir do Console do LanSchool e visualize em tempo real quantos alunos responderam e quais foram as respostas. Teste dos Alunos Os professores podem criar até 100 perguntas de testes que podem incluir imagens (.jpg, .png, .gif, .bmp). Depois os testes podem ser enviados para um ou mais alunos e acompanhados em tempo real. Opcionalmente, os professores podem cronometrar o teste e exportar os resultados para um arquivo .csv. (Não disponível para alunos com Mac) Ativar Mudo Os professores podem tirar o som dos computadores de alunos através do botão Ativar Mudo ou pelo menu Parar Som do Aluno. Modo Seguro O LanSchool pode ser configurado para solicitar uma senha de acesso ao console. Essa senha deve corresponder à senha digitada durante a instalação segura de aluno. Tornar as Telas em Branco Permite deixar todas as telas de alunos em branco em seu canal e desativar todos os teclados e mouses de alunos. A mensagem pode ser personalizada no menu Page 19 LanSchool 7.3 Guia do Usuário Opções. Este recurso é útil quando você quer fazer uma palestra sem a distração de alunos brincando com seus computadores. Mostrar a Tela de Um Aluno Às vezes, pode ser que você queira enviar a tela de um aluno a todos os outros alunos. Simplesmente selecione aquele aluno e clique no botão Mostrar Aluno. Enquanto o botão estiver ativado, o aluno terá o controle de sua máquina e sua tela será mostrada ao restante dos alunos na sala. Controles Anti-interferência O LanSchool 7.3 não permite que um aluno “descarregue” de brincadeira o software ou atrapalhe a sala de aula desligando o cabo de rede. Enviar e Coletar Arquivos É possível enviar arquivos aos computadores de alunos e depois recuperá-los. Enviar uma Mensagem É possível enviar uma mensagem para um ou todos os alunos. Esta é uma forma muita eficaz de colocar um aluno distraído de volta na tarefa. Pergunta do Aluno Os alunos podem clicar no ícone do LanSchool e digitar uma pergunta ao professor. Um ponto de interrogação aparecerá na máquina deles ou miniatura. Na visualização de Detalhes, você pode ver a pergunta do aluno na coluna ‘Última Pergunta’. Na visualização de Miniatura, você pode ver a pergunta do aluno movendo o mouse sobre a miniatura que exibe a questão em uma pequena descrição. O ponto de interrogação pode então ser apagado pelo professor através de uma sessão de bate-papo ou um clique do botão direito do mouse na miniatura. Bate-Papo em Texto Professores podem iniciar uma sessão de bate-papo baseada em texto com um único aluno. Desligar, Logoff, Reiniciar A partir do console é possível facilmente desligar, fazer logoff ou reiniciar máquinas de alunos. Page 20 LanSchool 7.3 Guia do Usuário Monitoramento de status de segurança Agora é possível acessar a ferramenta Monitoramento de Segurança do LanSchool clicando em Visualizar Janela de Status. Este recurso mostra todo o tráfego do LanSchool para conseguir identificar atividade não autorizada do LanSchool. Também é possível inicializar o novo SecurityMonitor.exe, localizado na pasta de Utilitários do download do produto, para registrar todas as atividades do LanSchool em um arquivo e filtrar as mensagens com base em digitação e professor. Visualizar Aplicativos em Execução em Alunos Você pode ver todos os aplicativos em execução no PC de um aluno e adicionar esses aplicativos às listas de permitidos ou bloqueados. Desenhar na tela Às vezes um professor pode querer sublinhar, circular ou chamar atenção especial a uma parte da tela. Esta opção permite desenhar com uma “caneta vermelha” na tela. Pressione o botão esquerdo do mouse e mova o mouse para desenhar. Para sair deste modo, feche a janela “Desenhar na Tela” clicando no X do canto superior direito da tela. Cursor do mouse fácil de ver Para que os alunos visualizem melhor o cursos do professor, um grande cursor vermelho aparece na visualização do aluno. Estes cursores têm o formato de um cursor real, mas com um tamanho 4 vezes maior e são em vermelho brilhante. Captura de Tela do Aluno Se algum aluno estiver utilizando incorretamente o computador, você pode facilmente salvar a tela do aluno em um arquivo gráfico padrão, (jpg. ou .bmp) clicando no botão Captura de Tela. A data, hora e o nome de login do aluno são exibidos no arquivo salvo. Este arquivo pode ser importado com facilidade pela maioria dos aplicativos do Windows, tais como o Paint. Suporte a NetWare Se o computador estiver usando o software de cliente NetWare, o LanSchool 7.3 usará o nome de login do NetWare em vez do nome de login do Windows. Suporte a Multicast Um dos benefícios de usar o TCP/IP é a disponibilidade de Multicast. O Multicast permite ao hardware de rede manter o tráfego local do LanSchool de computadores LanSchool e sub-redes cruzadas. Como alguns roteadores ou computadores de rede não suportam Multicast, esta opção fica desativada por padrão, mas pode ser habilitada com facilidade. Page 21 LanSchool 7.3 Guia do Usuário Desligamento do Aluno É possível fazer logoff, reiniciar ou desligar todos os computadores dos alunos, o que pode causar uma grande economia de tempo em um ambiente de sala de aula computadorizada. Este recurso pode apresentar problemas em máquinas com Windows 9x. A Microsoft informa que ele não funciona em certos hardwares. Apesar de ter sido testado com sucesso em computadores Compaq, Dell e IBM, pode ser que o recurso não desligue corretamente todas as marcas e modelos de computadores executando sistemas operacionais Windows 98 ou ME. (Consulte o Artigo da Base de Dados de Conhecimento da Microsoft Q220706.) Ativar ou Wake-On-LAN Se os computadores de alunos estiverem configurados para aproveitar a tecnologia Wake-On-LAN (WOL), o professor do LanSchool pode “ligar” todos os PCs de alunos, o que pode representar uma grande economia de tempo pelas manhãs! A maioria dos computadores é enviada com a opção Wake-On-LAN desligada na BIOS, portanto será necessário configurar a BIOS durante a inicialização para ativá-la. Agrupamento de Canais O professor pode agrupar e controlar qualquer canal específico e agora pode agrupar qualquer número de canais e controlar todos simultaneamente. Visualizar Somente Este recurso permite supervisionar a máquina de um aluno selecionado. Durante a supervisão, você verá tudo que o aluno está fazendo, mas não poderá controlar o teclado ou o mouse do aluno. Visualizar Todos Exibe todas as telas de computadores da sala de aula como uma miniatura pequena, média ou grande. Estas visualizações serão atualizadas em um intervalo de poucos segundos. Conforme você move o mouse sobre uma imagem de miniatura, o nome de login do aluno e o nome do computador daquela imagem aparecerão como uma descrição. Se o aluno tiver uma pergunta, você verá a pergunta nessa descrição. Se você pausar sobre a miniatura por aproximadamente um segundo, ela será ampliada. Se você clicar com o botão direito do mouse na visualização da miniatura, obterá um menu de opções para controlar aquele aluno. Page 22 LanSchool 7.3 Guia do Usuário Atualizar Lista (F5) A lista de alunos é do tipo “estático”. Pressionando este botão, você pode atualizar a lista para ver quaisquer alunos novos que possam ter entrado na classe. Executar Programa Esta opção permite executar um aplicativo ou site nos computadores de alunos. Pode ser bastante útil para alunos mais novos que têm dificuldade para navegar até um site específico ou para iniciar um determinado aplicativo. Distribuir ou Coletar Arquivos de Alunos Selecionados Esta opção permite que você distribua ou colete arquivos de computadores de alunos. O aluno deve fazer login para que esta função seja realizada. Ao coletar arquivos, você deverá especificar a pasta de destino na máquina do professor. LanSchool criará ali uma sub-pasta para cada arquivo de aluno. O nome da sub-pasta será [nome de login do Aluno]-[Nome da Máquina do Aluno]. Assim, você poderá coletar um arquivo de cada aluno e ainda mantê-los organizados em sua máquina. Em seu modo normal, a opção de “Enviar Arquivos a Alunos” é usada para enviar um arquivo específico a todos os alunos selecionados. Porém, em alguns casos é imprescindível enviar um arquivo diferente a cada aluno. Considere o seguinte cenário: Todos os alunos estão trabalhando em um aplicativo de digitação local. Este aplicativo armazena o trabalho atualmente concluído do aluno como um arquivo local na pasta “C\:Arquivos LanSchool”. O LanSchool pode facilmente recuperar estes arquivos de todas as máquinas dos alunos e salvar cada arquivo em uma pasta separada na máquina do professor. O nome da pasta será sempre no formato [nome de login]-[nome da máquina]. (c:\Meus Documentos\pedro-row3\data.dat”) Seria muito útil se um professor pudesse substituir estes arquivos de dados no início da cada aula pelos dados da classe do dia anterior. O LanSchool permite adicionar uma “pseudo-pasta” na caixa de diálogo “Enviar Arquivos a Alunos”. A “pseudopasta” é nomeada %NomeDoUsuário% ou %NomeNetWare%. Se os arquivos locais forem inicialmente recuperados em “C\:Meus Documentos\ClasseSeis”, você poderá copiar cada arquivo de aluno de volta especificando o nome do arquivo “C:\Meus Documentos\ClasseSeis\%NomeDoUsuário%\digitação.dat”. Quando LanSchool visualiza a pseudo-pasta %NomeDoUsuário%, ele substitui pelo [nome de login]Page 23 LanSchool 7.3 Guia do Usuário [nome da máquina] atual do aluno atualmente especificado. Se vários alunos forem selecionados, a pseudo-pasta será expandida para cada aluno. Também é possível enviar ou recuperar arquivos da área de trabalho do estudante ao especificar: C:\Documents and Settings\%NomeDoUsuário%\Desktop no Windows XP ou C:\Users\%NomeDoUsuário%\Documents\Desktop no Windows Vista. Enviar Mensagem Você pode enviar uma mensagem para todos os alunos ou somente para alunos selecionados. A mensagem aparecerá no canto inferior direito da máquina do aluno. Mostrar Histórico da Internet Exibe o histórico de todos os sites do aluno selecionado atualmente. O recurso obtém este histórico no Log de Histórico do Internet Explorer. Ele NÃO mostrará o histórico da Internet se o aluno estiver usando um navegador que não seja o Internet Explorer. Os alunos não podem mais apagar o histórico de seus navegadores quando o LanSchool está instalado. No Mac, Mostrar Histórico da Internet funcionará somente com o navegador Safari. A máquina do professor pode se tornar de aluno a partir do menu Caso deseje transformar temporariamente a máquina do professor em uma de aluno, é possível a partir do console. Simplesmente clique em Administrar, depois em Tornar-se Uma Máquina De Aluno. Ela permanecerá como máquina de aluno até ser reinicializada. Remover Alunos Selecionados da Classe Este recurso desativa temporariamente o Software LanSchool nas máquinas de alunos selecionados. O software é reativado quando o aluno no próximo login efetuado na máquina ou quando você usar a opção “Adicionar Alunos Selecionados de Volta À Classe” naquela máquina do aluno. Quando uma máquina de aluno for desativada, ainda aparecerá na lista, mas exibirá sinal gráfico de pare na tela do computador. Este é só um lembrete ao professor de que o aluno não está sob o controle do LanSchool. Alterar o Nome de Exibição do Aluno Esta opção não altera realmente o nome do Windows da máquina do aluno. Porém, permite a exibição de um nome alternativo no campo de Nome da Máquina do LanSchool. Se os computadores não tiverem Nomes de Máquinas significativos, você pode usar esta opção para designar melhor os computadores (isto é, “Linha 1 Coluna 5”) Page 24 LanSchool 7.3 Guia do Usuário Logoff, Reiniciar ou Desligar Computadores Selecionados de Alunos Esta opção é útil ao final do dia, quando é necessário fazer logoff, reiniciar ou desligar todos os computadores. Em vez de desligar individualmente cada computador, você pode selecionar todos os computadores na sala de aula e usar esta opção para desligá-los corretamente. Pergunta do Aluno Os alunos podem digitar uma pergunta ao professor. Essa pergunta pode ser vista quando o professor passa o mouse por cima da miniatura ou observa a coluna Última Pergunta na visualização de detalhes. Atualizar LanSchool nos Alunos Selecionados Esta opção pode ser usada para instalar rapidamente uma nova versão do Software LanSchool nas máquinas de alunos selecionados. Para ativar este recurso, consulte o Guia de Instalação para obter mais informações. Mudar o Canal do Aluno a Partir do Console Os professores podem mudar os canais dos alunos a partir do console. Nas versões anteriores, as únicas formas de mudar o canal eram reinstalar o programa ou executar setchannel.exe. Esse recurso deve ser ativado por um administrador com o utilitário EnableChannelSelect. Configuração da Barra de Ferramentas A barra de ferramentas pode ser personalizada no menu Visualizar -> Configurar Barra de Ferramentas. Também pode ser configurada mantendo pressionada a tecla “alt” enquanto arrasta os botões para um novo local ou os remove arrastandoos para fora da barra de botões. Você também pode retornar para as definições padrão na janela Personalizar Barra de Ferramentas. Se houver mais botões na barra que possam ser vistos, podem ser acessados através do botão “>>” no canto superior direito da barra de ferramentas. Nome do Aluno do Active Directory O LanSchool normalmente mostra o nome de login do Windows ou da Novell. Agora, se o nome de Exibição do Aluno estiver disponível no Active Directory, ele será exibido na coluna Nome de Login. Modo Kiosk do LanSchool do Professor É possível executar o Console do Professor do LanSchool de maneira que não possa ser minimizado nem fechado. Para executar o Console do Professor do LanSchool no Modo Kiosk, consulte o arquivo install.pdf do Manual de Instalação. Page 25 LanSchool 7.3 Guia do Usuário Opções Permite configurar o funcionamento do LanSchool. Consulte a seção de Opções de Configuração abaixo. NOTA: O administrador do sistema que configurou o LanSchool em sua rede provavelmente otimizou estas configurações durante a instalação. Você deverá consultar essa pessoa antes de fazer quaisquer alterações nas opções padronizadas. Page 26 LanSchool 7.3 Guia do Usuário Uso do Construtor de Testes em uma máquina diferente Muitas vezes os professores querem criar testes no computador de casa ou em um computador diferente da rede da escola. Para criar esses testes em um computador diferente que não tenha o LanSchool do Professor, siga estas etapas: 1. Em Meu Computador, navegue até c:\Arquivos de Programas\LanSchool 2. Copie o diretório “Testing” para uma unidade USB, CD ou unidade de rede. 3. Copie o diretório “Testing” de uma unidade USB, CD ou unidade de rede para qualquer computador executando o Windows. 4. Clique duas vezes no arquivo Testbuilder.exe para iniciar o Construtor de Testes do LanSchool. 5. Crie um teste. 6. Salve o teste. 7. Copie os testes salvos (arquivos .lst) de volta na pasta c:\Arquivos de Programas\LanSchool\Testing folder. 8. Navegue até o teste criado recentemente e envie-o para os estudantes através do Console do Professor. Page 27 LanSchool 7.3 Guia do Usuário Monitoramento de Segurança LanSchool Mesmo com uma ferramenta tão poderosa como o LanSchool, ainda assim há a possibilidade de mau uso. Pode ser que um aluno fique tentado a carregar o software do professor para tumultuar uma classe. Existem duas maneiras de lidar com mau uso. 1. Definir políticas na escola sobre o comportamento apropriado, depois monitorar e reforçar essas políticas. 2. Instalar o LanSchool v7.3 no Modo Seguro, que exige uma senha. Geralmente é mais eficaz e fácil que as escolas estabeleçam políticas sobre o comportamento apropriado no laboratório de treinamento e castigos por abuso contra políticas. O LanSchool ajuda a facilitar o reforço de suas políticas. Toda vez que você transmite, visualiza a tela do aluno, deixa a tela em branco ou remove um aluno da lista de canal do professor, uma entrada é feita no registro do computador do aluno afetado. A entrada é como uma “impressão digital” que informa qual ação foi realizada, quando ocorreu e quem o fez. Se alguém for suspeito de mau uso do LanSchool, use o utilitário REGEDIT do Windows para visualizar os registros locais de qualquer aluno para identificar rapidamente a pessoa. Para usar o REGEDIT para visualizar uma ação do LanSchool 1. Em um computador de aluno, clique em Iniciar | Executar. 2. Na caixa de texto, digite regedit. Clique em OK. Será exibida uma janela do Editor do Registro com várias pastas. 3. Observe a chave HKEY_LOCAL_MACHINE\Software\LanSchool para obter informações sobre quaisquer ações do LanSchool que tenham sido realizadas neste computador. O Monitor de Segurança também está disponível na pasta de utilitários do download do LanSchool. Este aplicativo executa em qualquer máquina e captura um log de atividade do LanSchool, inclusive da instalação ou desinstalação de qualquer programa LanSchool. Com este utilitário, muitas escolas têm sido capazes de descobrir alunos que abusaram contra a “política de uso apropriado” em seu laboratório de computação. O arquivo Security.pdf está na mesma pasta e descreve este utilitário em detalhes. No LanSchool v7.3, também é possível acessar os dados do Monitoramento de Segurança clicando em “Visualizar” e em “Janela de Status”. Conforme você executa as ações, verá os dados de log de segurança. Alunos que baixaram e instalaram a versão de demonstração do LanSchool causaram um grande problema de segurança nas versões anteriores. A partir do LanSchool v6.1, a versão de demonstração não pode interagir com a versão lançada. É duvidoso que alunos estejam interessados em adquirir a versão plena só para fazer uma brincadeira. Porém, se o fizerem, os passos mencionados acima permitirão localizar rapidamente os alunos ofensivos. Page 28 LanSchool 7.3 Guia do Usuário Opções de Configuração do LanSchool A caixa de diálogo Opções contém configurações para administradores e professores. A seguir estão relacionadas as opções que um professor pode querer mudar: Tela Inteira ou Ajanelada A tela inteira mostra a tela do professor na tela do aluno e desativa o teclado e o mouse. Ajanelada mostra a tela do professor na tela do aluno em uma janela redimensionável e NÃO desativa o teclado e o mouse do aluno. Mensagem de Tela em Branco Permite ao professor especificar a mensagem a ser exibida quando as telas de alunos ficarem em branco. Limite do Gerenciador de Tarefas/Monitor de Atividades do Aluno Se estiver marcado, o Gerenciador de Tarefas dos PCs e o Monitor de Atividades dos Macs serão desativados. Esse recurso ajuda a evitar hackers ou problemas com tumultos no LanSchool. Limite de Navegação por Ponto Decimal Alguns alunos usam navegação por ponto decimal para driblar o recurso de limitação de Internet no LanSchool. Se esta opção for selecionada, os alunos não podem navegar na Internet usando pontos decimais. Por exemplo, http://70.235.50.6. Limitação de Rede Especifica quando a Limitação de Rede é ativada e se deve: • Bloquear toda a navegação de rede. • Permitir somente os seguintes sites. • Bloquear os seguintes sites. • Salvar e carregar listas de sites (arquivos .lsu) Observação: se algum desses recursos for selecionado em um Mac, toda a navegação será desativada. Page 29 LanSchool 7.3 Guia do Usuário Limitação de Aplicativos Especifica quando a Limitação de Aplicativos é ativada e se deve: • Permitir somente os seguintes aplicativos. • Bloquear os seguintes aplicativos. • Salvar e carregar listas de aplicativos (arquivos .lsa) • É possível adicionar os aplicativos à lista de permitidos ou de bloqueados clicando no botão Adicionar na caixa de diálogo Opções ou em Visualizar os Programas em Execução Pelo Aluno. A caixa de diálogo Opções exibe no computador do Professor os aplicativos em execução no aluno. Tamanho da Miniatura do Aluno Permite ao professor especificar tamanhos pequeno, médio, grande ou “melhor ajuste” durante o monitoramento dos computadores de alunos. Mostrar Ícone do Aplicativo Atual nas Miniaturas Quando ativado, este recurso mostra o aplicativo atualmente em execução no computador do aluno como um ícone no canto superior esquerdo da miniatura. Mostrar Último Site Visitado nas Miniaturas Quando ativado, este recurso mostra o site visitado por último pelo aluno como um ícone no canto superior direito da miniatura. Caminho Completo da Pasta LanSchool nas Máquinas de Alunos Permite ao professor especificar a localização padrão dos arquivos de alunos. Pode ser no disco rígido ou na unidade de rede. NOTA: Há opções adicionais, como a guia Rede, que são descritas no Guia de Instalação e devem ser alteradas somente por um administrador de sistema. Copyright © 1996-2009, LanSchool Technologies, LLC. Todos os direitos reservados. LanSchool® é uma marca registrada de LanSchool Technologies, LLC. *Outras marcas e nomes são propriedade de seus respectivos proprietários. Page 30