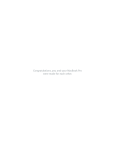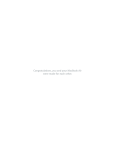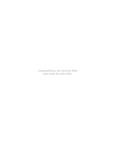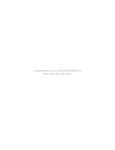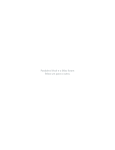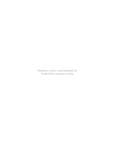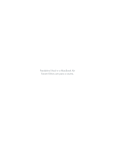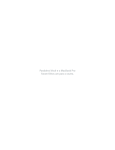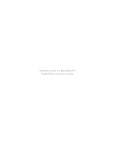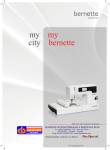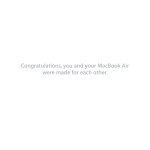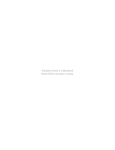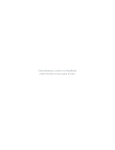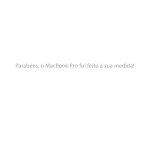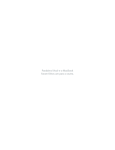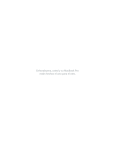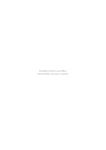Download MacBook Pro (Early 2008) Guia do usuário
Transcript
Parabéns! Você e o MacBook Pro foram feitos um para o outro. Câmera iSight integrada Realize um bate-papo com até três pessoas ao mesmo tempo em qualquer lugar do mundo. www.apple.com/pt/macbookpro Ajuda Mac isight Finder Percorra os conteúdos do seu computador com Cover Flow. www.apple.com/pt/macosx Ajuda Mac finder Time Machine Efectue automaticamente cópias de segurança dos seus ficheiros para uma unidade de disco externa. www.apple.com/pt/macosx Ajuda Mac time machine iMovie Reúna todos os seus vídeos numa única biblioteca. Crie e partilhe filmes em poucos minutos. www.apple.com/pt/ilife/imovie Ajuda do iMovie iPhoto Organize todas as suas fotos em Eventos. Publique numa Galeria Web com apenas um clique. www.apple.com/pt/ilife/iphoto filme Ajuda do iPhoto foto GarageBand Crie música adicionando músicos num palco virtual. Melhore as suas músicas a nível profissional. iWeb Crie bonitos sites com fotos, filmes, blogues, podcasts e web widgets dinâmico. www.apple.com/pt/ilife/garageband Ajuda do iWeb Ajuda do GarageBand gravar www.apple.com/pt/ilife/iweb site Conteúdo Capítulo 1: Pronto para arrancar 9 Conteúdo da embalagem 9 Instalação do MacBook Pro 16 Colocar o MacBook Pro em modo de pausa ou desligá-lo Capítulo 2: Conhecer melhor o MacBook Pro 20 22 24 26 28 31 34 Funcionalidades básicas do MacBook Pro Funcionalidades adicionais do MacBook Pro Funcionalidades do teclado do MacBook Pro Portas no MacBook Pro Como utilizar o trackpad e o teclado Como utilizar a bateria do MacBook Pro Como obter respostas Capítulo 3: Aumentar a memória 39 Como instalar memória adicional 47 Certificar-se de que o MacBook Pro reconhece a nova memória Conteúdo 5 Capítulo 4: Resolução de problemas 50 55 56 59 60 61 62 64 Problemas que impedem a utilização do MacBook Pro Como utilizar o Teste de Hardware Apple Problemas com a ligação à Internet Problemas na utilização das comunicações sem fios AirPort Extreme Manter o software actualizado Como reinstalar o software fornecido com o MacBook Pro Mais informações, assistência e suporte Localizar o número de série do produto Capítulo 5: Informações de segurança, utilização e suporte 66 69 71 73 75 6 Informações de segurança importantes Informações de manuseamento importantes Compreender a ergonomia A Apple e o ambiente Regulatory Compliance Information Conteúdo 1 1 Pronto para arrancar www.apple.com/pt/macbookpro Ajuda Mac Assistente de Migração O MacBook Pro foi concebido para que possa configurá-lo rapidamente e começar a trabalhar de imediato. Se nunca utilizou um MacBook Pro ou não tem experiência com computadores Macintosh, leia este capítulo para obter as instruções básicas. Importante: Leia atentamente todas as instruções de instalação (e informações de segurança a partir da página 65), antes de utilizar o seu computador pela primeira vez. Se for um utilizador experiente, é natural que já tenha os conhecimentos necessários para começar. Leia as informações do capítulo 2, “Conhecer melhor o MacBook Pro”, para descobrir as novas funcionalidades deste MacBook Pro. Muitas respostas a dúvidas podem ser encontradas no seu computador, na Ajuda Mac. Para obter informações sobre como obter a Ajuda Mac, consulte “Como obter respostas” na página 34. A Apple pode lançar novas versões e actualizações do software de sistema, pelo que as imagens apresentadas neste livro podem divergir ligeiramente das que aparecem no seu ecrã. Algumas imagens do computador também podem ser ligeiramente diferentes, dependendo do modelo do seu MacBook Pro. Importante: Remova a película protectora em torno do adaptador de corrente MagSafe de 85W, antes de instalar o MacBook Pro. 8 Capítulo 1 Pronto para arrancar Conteúdo da embalagem ® MENU Apple Remote Adaptador de alimentação MagSafe de 85W Adaptador DVI para VGA Cabo de alimentação CA Instalação do MacBook Pro O MacBook Pro foi concebido para que possa configurá-lo rapidamente e começar a trabalhar de imediato. As páginas seguintes irão guiá-lo ao longo do processo de configuração, incluindo estas tarefas:  Ligar o adaptador de corrente MagSafe de 85W.  Ligar os cabos e aceder a uma rede.  Ligar o MacBook Pro e utilizar o trackpad. Capítulo 1 Pronto para arrancar 9  Configurar uma conta de utilizador e outras especificações através do Assistente de Configuração.  Configurar a secretária e as preferências do Mac OS X. Passo 1: Ligue o adaptador de corrente MagSafe de 85W para fornecer energia ao MacBook Pro e carregar a bateria. Certifique-se de que a ficha CA está completamente inserida no adaptador de corrente e que os pinos eléctricos na ficha CA estão completamente estendidos. Introduza a ficha CA do seu adaptador de corrente numa tomada eléctrica e o conector MagSafe na porta de alimentação MagSafe. À medida que o conector MagSafe se aproxima da porta, sente-se uma força magnética que atrai o conector. Plugue de corrente alternada Conector MagSafe ¯ Porta de alimentação MagSafe ?® Cabo de alimentação de corrente alternada 10 Capítulo 1 Pronto para arrancar Para prolongar o alcance do seu transformador, substitua a ficha da corrente CA pelo cabo de alimentação CA. Primeiro, puxe a ficha da corrente CA para cima para a remover do transformador, e em seguida ligue o cabo de alimentação CA ao transformador, certificando-se de que se encontra firmemente encaixado. Ligue a outra extremidade a uma tomada eléctrica. O cabo de alimentação CA fornece uma ligação de terra. Ao desligar o adaptador de corrente de uma tomada ou do computador, puxe a ficha, e não o cabo. Nota: Ao ligar inicialmente o adaptador de corrente ao MacBook Pro, acende-se uma luz indicadora no conector MagSafe. Uma luz amarelada indica que a bateria está a carregar. Uma luz verde indica que a bateria está completamente carregada ou que não está instalada. Se não vir uma luz, certifique-se de que o conector se encontra devidamente encaixado e que o transformador está ligado a uma tomada eléctrica. Capítulo 1 Pronto para arrancar 11 Passo 2: Para aceder à Internet ou a uma rede, ligue uma extremidade de um cabo Ethernet ao MacBook Pro e a outra extremidade ao modem de cabo, modem DSL ou a uma rede. G Porta Gigabit de Ethernet (10/100/1000Base-T) ® Cabo Ethernet ® Para utilizar uma ligação analógica, necessita do modem externo Apple USB Modem, disponível na loja Apple Store em www.apple.com/pt/store, ou num revendedor autorizado Apple. Ligue o modem Apple USB Modem a uma porta USB no seu MacBook Pro, e depois ligue um fio de telefone (não incluído) do modem a um conector da linha telefónica. 12 Capítulo 1 Pronto para arrancar Nota: O MacBook Pro também dispõe da tecnologia AirPort Extreme para ligação a uma rede sem fios. Para obter informações acerca da configuração de uma rede sem fios, seleccione Ajuda > “Ajuda Mac” na barra de menus e, em seguida, pesquise “AirPort”. Consulte “Como obter respostas” na página 34. Passo 3: Prima brevemente o botão de ligação (®) para ligar o MacBook Pro. Ouvirá um som quando ligar o computador. ® Botão de Força ® Trackpad Botão do trackpad Indicador luminoso de repouso O MacBook Pro demora alguns minutos para arrancar. Depois de arrancar, o Assistente de Configuração abre-se automaticamente. Se o seu MacBook Pro não se ligar, consulte “Se o MacBook Pro não se ligar ou não arrancar” na página 53. Capítulo 1 Pronto para arrancar 13 Passo 4: Configure o seu MacBook Pro com o Assistente de Configuração. A primeira vez que ligar o MacBook Pro, é iniciado o Assistente de Configuração. O Assistente de Configuração ajuda-o a introduzir as informações referentes à Internet e ao endereço de e-mail e a configurar uma conta de utilizador no MacBook Pro. Se já tiver um Mac, o Assistente de Configuração poderá ajudá-lo a transferir automaticamente ficheiros, aplicações e outras informações do seu Mac antigo. Se tencionar não utilizar ou ficar com o outro Mac, o melhor é desautorizar a reprodução de músicas, vídeos ou livros de áudio adquiridos na loja iTunes Store. A desautorização de um computador evita que as músicas, vídeos ou livros de áudio que adquiriu sejam reproduzidos por outras pessoas, libertando uma autorização que poderá ser utilizada. Para informações acerca da desautorização, seleccione “Ajuda do iTunes” no menu Ajuda do iTunes. Se não utilizar o Assistente de Configuração para transferir informações quando iniciar o computador pela primeira vez, poderá fazê-lo mais tarde através do Assistente de Migração. Vá à pasta Aplicações, abra Utilitários e faça um duplo clique no Assistente de Migração. 14 Capítulo 1 Pronto para arrancar Passo 5: Personalize a secretária do Mac OS X e especifique as preferências. Barra de menus Menu Ajuda Ícone do Finder Ícone de pesquisa do Spotlight Dock Ícone das Preferências do Sistema Capítulo 1 Pronto para arrancar 15 Pode rapidamente personalizar o aspecto da secretária utilizando as Preferências do Sistema. Seleccione Apple () > “Preferências do sistema”, na barra de menus, ou clique no ícone das Preferências do Sistema na Dock. As Preferências do Sistema são o centro de comandos para a maioria das configurações do seu MacBook Pro. Para mais informações, abra a Ajuda Mac e pesquise “preferências do sistema” ou o nome de uma preferência específica. Colocar o MacBook Pro em modo de pausa ou desligá-lo Quando terminar de trabalhar com o MacBook Pro, pode colocar o computador em modo de pausa ou desligá-lo. Colocar o MacBook Pro em modo de pausa Se não for utilizar o MacBook Pro durante um período breve de tempo, coloque o computador em modo de pausa. Quando o computador se encontra em pausa, pode reactivá-lo rapidamente, ignorando o processo de arranque. Para colocar o MacBook Pro rapidamente em modo de pausa, execute um dos seguintes procedimentos:  Feche o ecrã.  Seleccione Maçã () > Pausa na barra de menus.  Prima o botão de ligação (®) e clique em Pausa na caixa de diálogo que aparece. 16 Capítulo 1 Pronto para arrancar  Seleccione Apple () > Preferências do Sistema, clique em “Poupança de energia” e defina um temporizador de pausa. NOTA: Aguarde alguns segundos até que a luz indicadora fique intermitente (indicando que o computador se encontra em pausa e que o disco rígido parou) antes de deslocar o MacBook Pro. Deslocar o computador com o disco rígido em funcionamento pode danificar o disco rígido, provocando a perda de dados ou a incapacidade de arranque a partir do disco. Para despertar o MacBook Pro:  Se o ecrã estiver fechado, basta abri-lo para despertar o MacBook Pro.  Se o ecrã já estiver aberto, prima o botão de alimentação (®) ou qualquer tecla do teclado. Quando o MacBook Pro despertar do modo de pausa, os documentos, aplicações e especificações do computador encontram-se exactamente tal como as deixou. Desligar o MacBook Pro Se não for utilizar o MacBook Pro durante um ou dois dias, é melhor desligá-lo. A luz indicadora de pausa acende-se brevemente durante o processo de encerramento. Para desligar o MacBook Pro, execute um dos seguintes procedimentos: m Seleccione Maçã () > Desligar, na barra de menus. m Prima o botão de ligação (®) e clique em Desligar na caixa de diálogo que aparece. Se planear armazenar o MacBook Pro durante um longo período de tempo, consulte “Informações de manuseamento importantes” na página 69, para obter informações sobre como evitar que a bateria fique completamente gasta. Capítulo 1 Pronto para arrancar 17 2 2 Conhecer melhor o MacBook Pro www.apple.com/pt/macosx Ajuda Mac Mac OS X Funcionalidades básicas do MacBook Pro ® Botão de Força Trackpad ® Botão do trackpad Bateria (embaixo) 20 Indicador luminoso de repouso Capítulo 2 Conhecer melhor o MacBook Pro Botão de abertura da tela Unidade óptica sem bandeja ® Botão de ligação Ligue e desligue o MacBook Pro, ou coloque-o em modo de pausa. Trackpad e botão do trackpad Mova o ponteiro com um dedo no trackpad, desloque com dois dedos, ou desfolhe os documentos com três dedos. Toque no trackpad para clicar ou para fazer um duplo clique. Afaste ou aperte com dois dedos para ampliar ou reduzir. Use dois de dos para rodar fotos e muito mais. Unidade SuperDrive para cartões Esta unidade óptica lê e grava discos CD e DVD de tamanho padrão. Botão para soltar o ecrã Carregue para soltar o ecrã e abrir o MacBook Pro. Luz indicadora de modo de pausa Aparece uma luz branca intermitente quando o MacBook Pro se encontra em modo de pausa. Bateria Utilize o MacBook Pro só com a bateria quando não tem uma tomada eléctrica por perto. Capítulo 2 Conhecer melhor o MacBook Pro 21 Funcionalidades adicionais do MacBook Pro Câmera iSight Indicador luminoso da câmera Alto-falantes estéreo Microfone Receptor de infravermelho (IR) 22 Capítulo 2 Conhecer melhor o MacBook Pro ® Câmara iSight integrada Participe numa videoconferência através da aplicação iChat AV incluída, tire fotografias com o Photo Booth, ou capture vídeo com o iMovie ’08. Luz indicadora da câmara A luz indicadora da câmara fica verde quando a câmara iSight integrada está em funcionamento. Colunas estéreo integradas Desfrute de música, filmes, jogos e outros ficheiros multimédia. Microfone (integrado sob a coluna esquerda) Capture som directamente ou converse com amigos em directo utilizando a aplicação iChat AV incluída. Receptor de infravermelhos Use um Telecomando Apple opcional (vendido separadamente em www.apple.com/pt/store) com o receptor de IV para controlar o Front Row e Keynote no seu MacBook Pro até uma distância de cerca de 9 metros. Capítulo 2 Conhecer melhor o MacBook Pro 23 Funcionalidades do teclado do MacBook Pro ® Tecla de Função (Fn) C Tecla Ejetora ’ Teclas Dashboard Exposé multimédia esc F1 Teclas de brilho 24 F2 F3 F4 F5 F6 Teclas de iluminação do teclado Capítulo 2 Conhecer melhor o MacBook Pro F7 F8 F9 de Mídia F10 — Tecla de silêncio F11 F12 - Teclas de volume Tecla de função (fn) Mantenha premida esta tecla para activar acções personalizadas atribuídas às teclas de função (F1 a F12). Para saber como personalizar as teclas de função, seleccione Ajuda > “Ajuda Mac”, na barra de menus e pesquise “teclas de função”. ¤ Teclas de brilho (F1, F2) Aumente ( ) ou diminua ( ) o brilho do ecrã do MacBook Pro. Tecla Exposé - Todas as janelas (F3) Abra o Exposé para aceder rapidamente a todas as janelas abertas. Tecla Dashboard (F4) Abra o Dashboard para aceder aos widgets. o Teclas de iluminação do teclado (F5, F6) Aumente (o) ou reduza (ø) o brilho da iluminação do teclado. ’ Teclas multimédia (F7, F8, F9) Utilize os controlos de retrocesso (]), reprodução/pausa (’) e de avanço rápido (‘) para uma música, filme ou apresentação. — Tecla de silêncio (F10) Remova o som proveniente das colunas integradas e da porta para auscultadores. - Teclas de volume (F11, F12) Aumente (-) ou diminua (–) o volume do som proveniente das colunas integradas e da porta para auscultadores. C Tecla Ejectar Mantenha premida esta tecla para ejectar um disco. Pode também ejectar um disco arrastando o seu ícone da secretária para o Lixo. Capítulo 2 Conhecer melhor o MacBook Pro 25 Portas no MacBook Pro Lado esquerdo d Portas USB 2.0 (1 porta no lado esquerdo do modelo de 15 polegadas) ¯ Porta de alimentação MagSafe f Porta de saída de fones de ouvido/saída de áudio digital óptico , Porta de entrada Slot ExpressCard/34 de áudio/entrada de áudio digital óptico Lado direito Slot de segurança H Porta G Porta Gigabit de Ethernet FireWire 400 d Porta USB 2.0 (10/100/1000Base-T) H Porta FireWire 800 26 Capítulo 2 Conhecer melhor o MacBook Pro £ Porta DVI ¯ Porta de alimentação MagSafe Ligue o adaptador de corrente MagSafe de 85W fornecido para recarregar a bateria do MacBook Pro. d Portas USB (Universal Serial Bus) 2.0 de alta velocidade Ligue um modem, iPod, rato, teclado, impressora, disco, câmara digital, joystick, e muito mais ao seu MacBook Pro. Também pode ligar dispositivos USB 1.1. , Entrada de áudio/porta de entrada óptica de áudio digital Para ligar o MacBook Pro a um microfone ou equipamento de áudio digital de nível de linha. f Saída para auscultadores/porta de saída óptica de áudio digital Para ligar colunas externas, auscultadores ou equipamento de áudio digital. Ranhura para ExpressCard/34 Expanda as capacidades do seu MacBook Pro com cartões padrão ExpressCard de 34mm. Para ejectar um cartão ExpressCard, carregue ligeiramente no mesmo para activar a mola, e depois retire-o da ranhura. Capítulo 2 Conhecer melhor o MacBook Pro 27 Ranhura de segurança Coloque um cadeado e um cabo (disponível em www.apple.com/pt/store) para impedir o roubo. H Duas portas FireWire (FireWire 400 e FireWire 800) Ligue dispositivos externos de alta velocidade, tais como câmaras de vídeo digital ou dispositivos de armazenamento. G Porta Gigabit Ethernet (10/100/1000Base-T) Ligue a uma rede Ethernet de alta velocidade, a um modem de cabo ou DSL, ou a outro computador. A porta Ethernet detecta automaticamente os dispositivos Ethernet e não requer um cabo Ethernet cruzado. £ Porta DVI (ecrã externo) Ligue a um ecrã externo, dispositivo de projecção ou TV que utilize um conector DVI, ou utilize o adaptador DVI para VGA incluído para ligar um monitor VGA. Como utilizar o trackpad e o teclado Utilize o trackpad para mover o cursor e para se deslocar por vários ecrãs, tocar, tocar duas vezes e deslocar itens. O deslocamento do ponteiro no ecrã é afectado pela rapidez com que se move o dedo no trackpad. Para mover o ponteiro uma curta distância, mova o dedo lentamente no trackpad; quanto mais depressa mover o dedo, mais longe vai o ponteiro. Para ajustar a velocidade de deslocamento e definir outras opções do trackpad, seleccione Apple () > “Preferências do sistema”, clique em “Teclado e rato” e, em seguida, clique em Trackpad. Eis algumas sugestões e métodos abreviados úteis para o teclado e trackpad:  Apagar para a frente apaga caracteres à direito do ponto de inserção. Premir a tecla Delete apaga os caracteres à esquerda do ponto de inserção. 28 Capítulo 2 Conhecer melhor o MacBook Pro Para apagar para a frente, mantenha premida a tecla de função (fn) enquanto prime a tecla Delete.  Clique secundário ou “clique direito” permite utilizar os dedos para aceder a comandos de menus de atalho. Para efectuar um clique secundário, coloque dois dedos no trackpad enquanto clica no botão do trackpad. Se a opção Tocar para Clicar estiver activada, basta tocar com os dois dedos no trackpad. Também é possível efectuar o clique da direita mantendo premida a tecla de controlo enquanto clica. Capítulo 2 Conhecer melhor o MacBook Pro 29  Deslocar com dois dedos permite arrastar para percorrer rapidamente vários ecrãs para cima, para baixo ou para os lados na janela activa. Por predefinição, esta opção encontra-se activada. Os seguintes gestos do trackpad funcionam em determinadas aplicações, tais como Pré-visualização ou iPhoto. Para mais informações, seleccione Ajuda > “Ajuda Mac” e pesquise “trackpad”.  A pressão com dois dedos permite-lhe ampliar ou reduzir PDFs, imagens, fotos e muito mais. 30 Capítulo 2 Conhecer melhor o MacBook Pro  A rotação com dois dedos permite-lhe rodar fotos, páginas e muito mais.  A passagem de três dedos permite-lhe passar rapidamente pelas páginas de documentos, passar para a foto anterior ou seguinte e muito mais. Como utilizar a bateria do MacBook Pro Quando o adaptador de corrente MagSafe não está ligado, o MacBook Pro obtém energia da bateria. O tempo durante o qual pode utilizar o seu MacBook Pro é variável, dependendo das aplicações utilizadas e dos dispositivos externos ligados ao MacBook Pro. Ao desligar funcionalidades como o AirPort Extreme ou a tecnologia sem fios Bluetooth® pode ajudar a conservar a carga da bateria. Se a bateria ficar fraca enquanto estiver a trabalhar, ligue o adaptador de corrente e deixe a bateria carregar. Para substituir uma bateria fraca por uma carregada, quando não estiver a utilizar um adaptador de corrente, desligue o MacBook Pro e siga os passos na página 39. Capítulo 2 Conhecer melhor o MacBook Pro 31 Pode determinar a quantidade de carga restante através das luzes indicadoras do nível de bateria, na bateria. Prima o botão junto às luzes e estas acendem-se brevemente para mostrar a quantidade de carga restante na bateria. Pode verificar a carga com a bateria inserida ou não no MacBook Pro. Importante: Se estiver acesa apenas uma luz indicadora, a carga restante é muito reduzida. Se não houver luz, a bateria está completamente vazia e o MacBook Pro não será iniciado, a não ser que o adaptador de corrente esteja ligado. Ligue o adaptador de corrente para carregar a bateria, ou substitua a bateria gasta por uma completamente carregada (consulte página 46). Bateria 32 Capítulo 2 Conhecer melhor o MacBook Pro Indicadores luminosos Botão Pode também verificar a quantidade de carga restante através do ícone de estado da Bateria ( ), na barra de menus. O nível de carga apresentado baseia-se na quantidade de energia restante na bateria, com os actuais dispositivos periféricos, aplicações e especificações do sistema em utilização. Para conservar a energia da bateria, feche aplicações e desligue dispositivos periféricos que não estejam em utilização, e ajuste as especificações de “Poupança de energia”. Para obter mais informações sobre a preservação da bateria e sugestões de desempenho, visite www.apple.com/pt/batteries/notebooks.html. Como carregar a bateria Quando o adaptador de corrente fornecido com o MacBook Pro estiver ligado, a bateria é recarregada, com o computador ligado, desligado ou em modo de pausa. A bateria carrega muito mais rapidamente, contudo, se o computador estiver desligado ou em modo de pausa. Capítulo 2 Conhecer melhor o MacBook Pro 33 Como obter respostas Estão disponíveis muitas mais informações sobre a utilização do MacBook Pro na Ajuda Mac, no seu computador, e na Internet, em www.apple.com/pt/support/macbookpro. Para abrir a Ajuda Mac: 1 Clique no ícone do Finder na Dock (a barra de ícones ao longo da extremidade do ecrã). 2 Clique no menu Ajuda na barra de menus e faça uma das seguintes acções: a Digite uma questão ou termo no campo de pesquisa, e seleccione um tópico na lista de resultados ou seleccione “Mostrar todos os resultados” para ver todos os tópicos. b Escolha Ajuda Mac para abrir a janela da Ajuda Mac, onde pode clicar em ligações ou escrever uma questão para procurar. 34 Capítulo 2 Conhecer melhor o MacBook Pro Mais informações Para mais informações sobre como utilizar o MacBook Pro, consulte a secção seguinte: Para obter informações sobre Faça isto Como instalar memória Consulte o capítulo 3, “Aumentar a memória”, na página 37. Resolução de problemas do MacBook Pro Consulte o capítulo 4, “Resolução de problemas”, na página 49. Como encontrar assistência e suporte para o MacBook Pro Consulte “Mais informações, assistência e suporte” na página 62. Ou visite o site de suporte da Apple em www.apple.com/pt/support/macbookpro. Como utilizar o Mac OS X Visite o site do Mac OS X em www.apple.com/pt/macosx. Ou pesquise “Mac OS X” na Ajuda Mac. Como migrar de um PC para um Mac Consulte “Como migrar para Mac” em www.apple.com/getamac/movetomac. Como utilizar as aplicações iLife ’08 Consulte o site do iLife em www.apple.com/pt/ilife. Ou abra uma aplicação iLife ’08, abra a ajuda dessa aplicação e, em seguida, digite uma pergunta no campo de pesquisa. Como alterar as Preferências do Sistema Abra as Preferências do Sistema seleccionando Maçã (K) > Preferências do Sistema. Ou pesquise “preferências do sistema” na Ajuda Mac. Como utilizar o trackpad Experimente a fazer gestos em qualquer aplicação para ver as funcionalidades que a aplicação suporta. Pesquise “trackpad” na Ajuda Mac. Ou abra as Preferências do Sistema e clique em “Teclado e rato” e depois clique em Trackpad. Como utilizar a câmara iSight Pesquise “iSight” na Ajuda Mac. Capítulo 2 Conhecer melhor o MacBook Pro 35 36 Para obter informações sobre Faça isto Como utilizar a tecnologia sem fios AirPort Extreme Consulte a página de suporte do AirPort em www.apple.com/pt/support/airport. Ou abra a Ajuda Mac e pesquise “AirPort”. Como utilizar a tecnologia sem fios Bluetooth Consulte a página de suporte do Bluetooth em www.apple.com/pt/support/bluetooth. Ou abra a aplicação Bluetooth File Exchange, localizada na pasta Utilitários, contida na pasta Aplicações, e seleccione Ajuda > Ajuda Bluetooth. Manuseamento da bateria Pesquise “bateria” na Ajuda Mac. Como ligar uma impressora Pesquise “imprimir” na Ajuda Mac. Ligações FireWire e USB Pesquise “USB” ou “FireWire” na Ajuda Mac. Como ligar-se à Internet Pesquise “Internet” na Ajuda Mac. Como ligar um ecrã externo Pesquise “porta do ecrã” na Ajuda Mac. Telecomando Apple (vendido separadamente em www.apple.com/pt/store) Pesquise “telecomando” na Ajuda Mac. Front Row Pesquise “Front Row” na Ajuda Mac. Como gravar um CD ou DVD Pesquise “gravar disco” na Ajuda Mac. Especificações Consulte a página de especificações em support.apple.com/specs. Ou abra o utilitário Configuração de Sistema, seleccionando Maçã (K) > “Acerca deste Mac” na barra de menus e, em seguida, clique em “Info adicional”. Notícias da Apple, downloads gratuitos e catálogos online de software e hardware Consulte o site da Apple em www.apple.com/pt. Instruções, apoio técnico e manuais de produtos Apple Visite o site de suporte da Apple, em www.apple.com/pt/support. Capítulo 2 Conhecer melhor o MacBook Pro 3 3 Aumentar a memória www.apple.com/pt/store Ajuda Mac RAM Este capítulo fornece informações e instruções para instalar memória adicional e para remover e voltar a colocar a bateria no MacBook Pro. O seu computador tem duas ranhuras para memória a que pode aceder retirando a porta da memória no compartimento da bateria. O MacBook Pro é fornecido com um mínimo de 2 gigabytes (GB) de memória Double Data Rate (DDR2) Synchronous Dynamic Random-Access Memory (SDRAM) a 667 MHz instalada. Ambas as ranhuras de memória podem aceitar um módulo SDRAM que cumpra as seguintes especificações:  Formato de memória Double Data Rate Small Outline Dual Inline Memory Module (DDR SO-DIMM)  3 centímetros ou menor  1 GB ou 2 GB  200 pinos  RAM do tipo PC2-5300 DDR2 a 667 MHz Pode adicionar 2 módulos de memória de 2 GB até um máximo de 4 GB de memória. AVISO: A Apple recomenda que a instalação seja feita por um técnico certificado pela Apple. Consulte as informações de assistência e suporte fornecidas com o seu computador para obter instruções sobre como contactar a Apple para assistência. Se tentar instalar memória e danificar o equipamento, esses danos não estão cobertos pela garantia limitada do seu computador. 38 Capítulo 3 Aumentar a memória Como instalar memória adicional A instalação de memória implica remover e voltar a colocar a bateria. O procedimento seguinte inclui instruções para remover a bateria, adicionar memória e voltar a colocar a bateria. Passo 1: Remova a bateria. 1 Desligue o MacBook Pro. Desligue o adaptador de corrente, o cabo Ethernet e quaisquer outros cabos ligados ao MacBook Pro para evitar danos no computador. AVISO: Manuseie a bateria com cuidado. Consulte a informação de segurança da bateria na página 68. Capítulo 3 Aumentar a memória 39 2 Vire o MacBook Pro e localize os fechos de desengate em ambos os lados da bateria. Deslize os fechos para cima. A bateria deverá destacar-se ligeiramente. Levante-a. AVISO: Os componentes internos do MacBook Pro podem estar quentes. Se tiver estado a utilizar o MacBook Pro, aguarde 10 minutos depois de o desligar para deixar arrefecer os componentes internos antes de prosseguir. 40 Capítulo 3 Aumentar a memória Passo 2: Instale a memória. 1 Com uma chave Phillips #00, desaperte os parafusos que seguram a porta da memória e retire-a do compartimento da bateria do computador. Consoante o modelo do seu MacBook Pro, poderão existir três ou quatro parafusos. MacBook Pro de 15 polegadas MacBook Pro de 17 polegadas Capítulo 3 Aumentar a memória 41 2 Toque numa superfície metálica no interior do computador para descarregar qualquer electricidade estática do seu corpo. 42 Capítulo 3 Aumentar a memória 3 Se precisar de remover um cartão de memória pré-instalado na ranhura, abra as presilhas da ranhura afastando-as dos encaixes no cartão de memória. O cartão deverá destacar-se ligeiramente. Levante o cartão de memória num ângulo de 25 graus e deslize o cartão para fora da ranhura da memória. 4 Introduza o cartão de memória num ângulo de 25 graus. Alinhe o encaixe no cartão com a pequena presilha na ranhura da memória e deslize o cartão para dentro da ranhura até que a extremidade dourada esteja praticamente invísivel. Em seguida, empurre o cartão de memória firmemente para dentro da ranhura da memória. Poderá encontrar alguma resistência. Capítulo 3 Aumentar a memória 43 5 Abra devagar as pequenas presilhas na ranhura de memória afastando-as dos encaixes e carregando no cartão de memória até que os ganchos em ambos os lados do cartão fiquem bem colocados. 25O Corretamente Incorretamente inserido inserido 44 Capítulo 3 Aumentar a memória Nota: Certifique-se de que a memória é instalada segundo a imagem, de forma a que os contactos dourados estejam quase completamente introduzidos no conector. 6 Introduza qualquer memória adicional na segunda ranhura. 7 Volte a colocar a porta da memória e certifique-se de que assenta horizontalmente antes de voltar a apertar os parafusos. MacBook Pro de 15 polegadas MacBook Pro de 17 polegadas Capítulo 3 Aumentar a memória 45 Passo 3: Substitua a bateria. 1 Coloque a extremidade inferior da bateria no compartimento da bateria. Pressione ligeiramente para baixo a extremidade superior da bateria até que os encaixes da bateria fiquem bem colocados. 2 Volte a ligar o adaptador de corrente e quaisquer outros cabos que estivessem ligados. 46 Capítulo 3 Aumentar a memória Certificar-se de que o MacBook Pro reconhece a nova memória Depois de instalar a memória adicional no MacBook Pro, verifique se o computador reconhece a nova memória. Para verificar a memória do computador: 1 Inicie o MacBook Pro. 2 Quando visualizar a secretária do Mac OS X, seleccione Maçã () na barra de menus e, em seguida, seleccione “Acerca deste Mac”. A memória total inclui a quantidade de memória incluída originalmente no computador, e a nova memória adicionada. Para obter uma descrição detalhada da quantidade de memória instalada no computador, abra o utilitário Configuração de Sistema, clicando em “Info adicional” e depois em Memória. Se o MacBook Pro não reconhecer a memória ou não arrancar correctamente, confirme que a memória instalada é compatível com o MacBook Pro e que está instalada correctamente, voltando a colocar a memória. Capítulo 3 Aumentar a memória 47 4 4 Resolução de problemas www.apple.com/pt/support Ajuda Mac ajuda Ocasionalmente, podem ocorrer problemas quando estiver a trabalhar com o MacBook Pro. Continue a ler para encontrar soluções que possam resolver eventuais problemas. Também pode encontrar mais informações sobre resolução de problemas na Ajuda Mac e no site de Suporte do MacBook Pro, em www.apple.com/pt/support/macbookpro. Se ocorrer um problema ao trabalhar com o MacBook Pro, existe normalmente uma solução simples e rápida. Recorde as condições que conduziram ao problema. Fazendo uma lista das coisas que fez antes de ocorrer o problema, irá ajudar a reduzir as possíveis causas e encontrar as respostas de que precisa. As situações a observar incluem:  As aplicações que estava a utilizar quando o problema ocorreu. Os problemas que ocorrem apenas com uma aplicação específica podem indicar que essa aplicação não é compatível com a versão do Mac OS instalada no computador.  Qualquer novo software instalado, particularmente software que tenha adicionado itens à pasta Sistema.  Qualquer novo hardware instalado, tal como memória adicional ou um periférico. Problemas que impedem a utilização do MacBook Pro Se o MacBook Pro não responder ou se o ponteiro não se mover Em raras ocasiões, uma aplicação pode “congelar” no ecrã. O Mac OS X disponibiliza uma forma de sair duma aplicação “congelada” e guardar o seu trabalho noutras aplicações abertas sem ter de reiniciar o computador. 50 Capítulo 4 Resolução de problemas Para forçar a saída de uma aplicação: 1 Prima Comando (x) + Opção + Esc ou seleccione Maçã () > “Forçar saída” na barra de menus. O diálogo “Forçar aplicações a sair” é apresentado com a aplicação seleccionada. 2 Clique em “Forçar saída”. A aplicação é encerrada, mantendo as restantes aplicações abertas. Se for necessário, pode também reiniciar o Finder a partir desta caixa de diálogo. Em seguida, guarde o trabalho caso tenha aplicações abertas e reinicie o computador para se certificar de que o problema está resolvido. Se não conseguir forçar a aplicação a encerrar, prima ininterruptamente o botão de alimentação (®) durante alguns segundos até o computador se desligar. Aguarde 10 segundos, e depois ligue o computador. Se o problema ocorrer frequentemente, seleccione Ajuda > “Ajuda Mac”, na barra de menus, no topo do ecrã. Pesquise a palavra “congelar” para obter ajuda para casos em que o computador congela ou não responde. Se o problema ocorrer apenas quando utilizar uma determinada aplicação, verifique junto do fabricante da aplicação se a aplicação é compatível com o computador. Para obter informações de contactos e suporte para o software fornecido com o MacBook Pro, visite o site www.apple.com/pt/guide. Se souber que uma aplicação é compatível, poderá ter de reinstalar o software de sistema do seu computador. Consulte “Como reinstalar o software fornecido com o MacBook Pro” na página 61. Capítulo 4 Resolução de problemas 51 Se o MacBook Pro congelar durante o arranque, ou se aparecer um ponto de interrogação intermitente, ou se o ecrã ficar escuro e a luz indicadora de pausa estiver acesa continuamente (não em modo de pausa) O ponto de interrogação intermitente significa geralmente que o computador não consegue encontrar o software de sistema no disco rígido ou quaisquer discos ligados ao computador.  Espere alguns segundos. Se o computador não arrancar logo, desligue-o mantenho premido o botão de ligação (®) durante cerca de 8 a 10 segundos. Desligue todos os periféricos externos e tente reiniciar, premindo o botão de ligação (®), mantendo premida a tecla Opção. Quando o computador arrancar, clique no ícone do disco rígido e, em seguida, clique na seta para a direita. Quando o computador arrancar, abra as Preferências do Sistema e clique em “Disco de arranque”. Seleccione uma pasta local do sistema Mac OS X.  Se isso não funcionar, tente utilizar o Utilitário do Disco para reparar o disco:  Introduza o disco de instalação 1 do Mac OS X fornecido com o computador.  Reinicie o computador e mantenha premida a tecla C, durante o arranque.  Seleccione Instalador na barra de menus, e depois “Abrir o Utilitário do Disco”. Quando o Utilitário do Disco se abrir, siga as instruções no painel Reparador de Disco para verificar se o Utilitário do Disco consegue reparar o disco. Se a utilização do Utilitário do Disco não ajudar, poderá ter de reinstalar o software de sistema do computador. Consulte “Como reinstalar o software fornecido com o MacBook Pro” na página 61. 52 Capítulo 4 Resolução de problemas Se o MacBook Pro não se ligar ou não arrancar Experimente as sugestões seguintes, segundo a ordem apresentada, até que o computador se ligue:  Certifique-se de que o adaptador de corrente está ligado ao computador e a uma tomada eléctrica a funcionar. Utilize apenas o adaptador de corrente MagSafe de 85W fornecido com o MacBook Pro. Se o adaptador de corrente deixar de carregar e se não aparecer uma luz indicadora no conector MagSafe ao ligar o cabo de alimentação, experimente desligar e voltar a ligar o cabo de alimentação para o recolocar, ou tente utilizar outra tomada eléctrica.  Verifique se a bateria precisa de ser recarregada. Prima o botão pequeno na bateria. Deverá ver entre uma a quatro luzes, indicando o nível de carga da bateria. Se piscar apenas uma luz indicadora, deixe que o adaptador de corrente carregue a bateria pelo menos até que essa luz indicadora fique acesa continuamente.  Se o problemas persistir, restabeleça o gestor de energia do MacBook Pro, desligando o adaptador de corrente, removendo a bateria, e mantendo premido o botão de ligação (®) durante pelo menos 5 segundos.  Se tiver instalado recentemente memória adicional, certifique-se de que está bem instalada e que é compatível com o seu computador. Verifique se, ao remover e reinstalar a memória antiga, o computador consegue arrancar (consulte “Como instalar memória adicional” na página 39).  Prima o botão de ligação (®) e mantenha premidas simultaneamente as teclas Comando (x), Opção, P e R, até ouvir o som de arranque pela segunda vez, para repor o parâmetro RAM (PRAM). Capítulo 4 Resolução de problemas 53  Se continuar sem conseguir iniciar o MacBook Pro, consulte “Mais informações, assistência e suporte” na página 62 para saber como contactar a Apple para receber assistência. Se o ecrã ficar negro subitamente ou se o MacBook Pro congelar Experimente reiniciar o MacBook Pro. 1 Desligue quaisquer dispositivos que estejam ligados ao MacBook Pro, excepto o adaptador de corrente. 2 Prima o botão de ligação (®) para reiniciar o sistema. 3 Deixe carregar a bateria até, pelo menos, 10 por cento, antes de ligar quaisquer dispositivos externos e retomar o seu trabalho. Para verificar o nível de carga da bateria, clique no ícone de estado da Bateria ( na barra de menus. ), O ecrã poderá também escurecer, se tiver especificado funcionalidades de poupança de energia para a bateria. Caso se tenha esquecido da sua palavra-passe Pode repor a sua palavra-passe de administrador e as palavras-passe para todas as outras contas. 1 Introduza o disco de instalação 1 do Mac OS X. Em seguida, reinicie o computador e mantenha premida a tecla C, durante o arranque. 2 Seleccione Utilitários > “Repor palavra-passe”, na barra de menus, e siga as instruções no ecrã. 54 Capítulo 4 Resolução de problemas Se tiver problemas para ejectar um disco  Encerre quaisquer aplicações que possam estar a utilizar o disco e tente de novo. Se isso não funcionar, reinicie o computador e, em seguida, mantenha premido o botão do trackpad. Como utilizar o Teste de Hardware Apple Se suspeitar que existe um problema de hardware no MacBook Pro, pode utilizar a aplicação Teste de Hardware Apple para ajudar a determinar se existe algum problema num dos componentes do computador, tais como a memória ou o processador. Para utilizar o Teste de Hardware Apple: 1 Desligue todos os dispositivos externos do computador, excepto o adaptador de corrente. Se tiver um cabo Ethernet ligado, desligue-o. 2 Reinicie o computador e mantenha premida a tecla D, durante o arranque. 3 Quando for apresentado o ecrã de opções do Teste de Hardware Apple, seleccione o idioma desejado. 4 Prima Return no teclado ou clique na seta para a direita. 5 Quando for apresentado o ecrã principal do Teste de Hardware Apple (após cerca de 45 segundos), siga as instruções no ecrã. 6 Se o Teste de Hardware Apple detectar um problema, é apresentado um código de erro. Registe o código de erro antes de executar as opções de suporte. Se o Teste de Hardware Apple não detectar qualquer falha no hardware, o problema poderá estar relacionado com o software. Capítulo 4 Resolução de problemas 55 Para mais informações acerca do Teste de Hardware Apple, consulte o ficheiro Leia-me do Teste de Hardware Apple, no disco de instalação 1 do Mac OS X. Problemas com a ligação à Internet O MacBook Pro dispõe da aplicação Assistente de Configuração para ajudá-lo a estabelecer uma ligação à Internet. Abra as Preferências do Sistema e clique em Rede. Clique no botão Assistente para abrir o assistente de configuração da rede. Se tiver problemas com a ligação à Internet, pode experimentar os passos descritos nesta secção para o seu tipo de ligação ou utilizar o Diagnóstico de Rede. Para utilizar o Diagnóstico de Rede: 1 Seleccione Maçã () > Preferências do Sistema. 2 Clique em Rede e, em seguida, clique em Assistente. 3 Clique em Diagnóstico para abrir o Diagnóstico de Rede. 4 Siga as instruções no ecrã. Se o Diagnóstico de Rede não resolver o problema, pode existir um problema com o fornecedor de serviços Internet (ISP) com o qual está a tentar estabelecer ligação, com um dispositivo externo que está a utilizar para ligar ao ISP ou com o servidor ao qual está a tentar aceder. Pode experimentar os seguintes passos. Ligações à Internet por modem de cabo, modem DSL e rede local Certifique-se de que todos os cabos do modem estão firmemente ligados, incluindo o cabo de alimentação do modem, o cabo do modem para o computador e o cabo do modem para a tomada de parede. Verifique também os cabos e fontes de alimentação para os hubs e routers Ethernet. 56 Capítulo 4 Resolução de problemas Desligue e ligue o modem e reinicialize o hardware do modem. Desligue o modem DSL ou o modem de cabo durante alguns minutos e ligue-o novamente. Alguns ISP recomendam que desligue o cabo de alimentação do modem. Se o modem dispor de um botão de reinicialização, pode premi-lo antes ou depois de desligar e ligar a alimentação. Importante: As instruções referentes a modems não se aplicam a utilizadores de redes locais. Os utilizadores de redes locais podem possuir hubs, switches, routers ou conjuntos de ligações que os utilizadores de modens por cabo e DSL não possuem. Os utilizadores de redes locais devem contactar o administrador da rede e não um ISP. Ligações PPPoE Se não conseguir estabelecer ligação ao seu fornecedor de acesso à Internet através do protocolo PPPoE (Point to Point Protocol over Ethernet), certifique-se de que introduziu a informação correcta nas preferências de rede. Para verificar as especificações em “Preferências da rede”: 1 Seleccione Maçã () > Preferências do Sistema. 2 Clique em Rede. 3 Clique em Adicionar (+), no fundo da lista de serviços de ligação à rede, e seleccione PPPoE no menu instantâneo Interface. 4 Escolha uma interface para o serviço PPPoE no menu instantâneo Ethernet. Seleccione Ethernet se estiver a ligar a uma rede com fios, ou AirPort se estabelecer ligação a uma rede sem fios. 5 Introduza a informação fornecida pelo seu fornecedor de serviços, tal como nome de conta, palavra-passe e o nome do serviço PPPoE (se este for requerido pelo fornecedor de serviços). Capítulo 4 Resolução de problemas 57 6 Clique em Aplicar para activar as especificações. Ligações de rede Certifique-se de que o cabo Ethernet está ligado ao MacBook Pro e à rede. Verifique os cabos e fontes de alimentação para os hubs e routers Ethernet. Se tiver dois ou mais computadores a tentar partilhar uma ligação à Internet, certifique-se de que a rede está configurada correctamente. Tem de saber se o ISP fornece apenas um endereço IP ou se fornece vários endereços IP, um para cada computador. Se for fornecido apenas um endereço IP, terá de possuir um router capaz de partilhar a ligação, também denominado de tradução de endereços de rede (NAT, Network Address Translation) ou “Máscara de IP”. Para mais informações de configuração, verifique a documentação fornecida com o router ou pergunte à pessoa que configurou a rede. A estação-base AirPort pode ser utilizada para partilhar um endereço IP entre vários computadores. Para obter mais informações sobre como utilizar a estação-base AirPort, consulte a Ajuda Mac ou visite o site do AirPort Extreme, em www.apple.com/pt/support/airport. Se não conseguir resolver o problema utilizando estes passos, deverá contactar o ISP ou o administrador de rede. 58 Capítulo 4 Resolução de problemas Problemas na utilização das comunicações sem fios AirPort Extreme Se tiver problemas na utilização das comunicações sem fios AirPort Extreme  Certifique-se de que o computador ou a rede a que está a tentar estabelecer ligação está a funcionar e tem um ponto de acesso sem fios.  Certifique-se de que configurou correctamente o software de acordo com as instruções fornecidas com a estação-base ou o ponto de acesso.  Certifique-se de que se encontra na área de cobertura da antena do outro computador ou ponto de acesso de rede. A proximidade de dispositivos electrónicos ou estruturas metálicas pode interferir com as comunicações sem fios e reduzir a área de cobertura. O reposicionamento ou a rotação do computador pode melhorar a captação.  Verifique o ícone de estado do AirPort (Z) na barra de menus. São apresentadas até quatro barras que indicam a totalidade do sinal. Se não vir as barras, experimente mudar de local.  Consulte a Ajuda do AirPort (seleccione Ajuda > “Ajuda Mac” e, em seguida, seleccione Biblioteca > “Ajuda do AirPort” na barra de menus). Consulte também as instruções fornecidas com o dispositivo sem fios para mais informações. Capítulo 4 Resolução de problemas 59 Manter o software actualizado Pode ligar-se à Internet e descarregar e instalar de forma automática e gratuita as últimas versões de software, recursos e outros melhoramentos da Apple. Quando está ligado à Internet, a aplicação Actualização de Software verifica se existem actualizações disponíveis para o computador. Pode configurar o seu MacBook Pro para procurar actualizações periodicamente, e transferir e instalar software actualizado. Para verificar se existem actualizações de software: 1 Seleccione Maçã () > Preferências do Sistema. 2 Clique no ícone da Actualização de Software e siga as instruções no ecrã.  Para mais informações, pesquise “actualização de software” na Ajuda Mac.  Para obter as informações mais recentes sobre o Mac OS X, visite www.apple.com/pt/macosx. 60 Capítulo 4 Resolução de problemas Como reinstalar o software fornecido com o MacBook Pro Utilize os discos de instalação fornecidos com o computador para reinstalar o Mac OS X e quaisquer aplicações fornecidas com o computador. Importante: A Apple recomenda que faça uma cópia de segurança dos dados do disco rígido antes de reinstalar o software. A Apple não é responsável por qualquer perda de dados. Instalar o Mac OS X e aplicações Para instalar o Mac OS X e as aplicações fornecidas com o MacBook Pro: 1 Faça uma cópia de segurança dos ficheiros essenciais. Deverá fazer uma cópia de segurança dos ficheiros essenciais antes de instalar o Mac OS X e outras aplicações, porque a opção “Apagar e instalar” irá apagar o conteúdo do disco rígido. 2 Certifique-se de que o adaptador de corrente está ligado, e que a luz está acesa. 3 Introduza o disco de instalação 1 do Mac OS X fornecido com o computador. 4 Faça duplo clique em “Instalar o Mac OS X e pacote de software”. Para instalar apenas as aplicações fornecidas com o computador, faça duplo clique em “Apenas pacote de software”. Nota: Para instalar o iCal, iChat AV, iSync, iTunes, Safari e as aplicações iLife ’08, faça um duplo clique em “Instalar Mac OS X e pacote de Software”. 5 Siga as instruções no ecrã. 6 Após seleccionar o volume de destino para a instalação, siga as instruções no ecrã. O computador poderá reiniciar e pedir-lhe para introduzir o disco de instalação seguinte do Mac OS X. Capítulo 4 Resolução de problemas 61 Nota: Para restaurar o Mac OS X no seu computador para as definições de fábrica originais, clique em Opções no painel “Seleccione um destino” do Instalador, e depois seleccione “Apagar e instalar”. Mais informações, assistência e suporte O MacBook Pro não contém peças que possam ser substituídas pelo utilizador, à excepção da memória. Se necessitar de assistência, contacte a Apple ou leve o MacBook Pro a um fornecedor de assistência autorizado Apple. Poderá encontrar mais informações sobre o MacBook Pro através de recursos online, da ajuda no ecrã, da Configuração do Sistema ou do Teste de Hardware Apple. Recursos online Para assistência online e informações de suporte, visite o site www.apple.com/pt/support. Seleccione o seu país na lista pendente. Pode pesquisar na Base de Conhecimentos AppleCare, procurar actualizações de software ou obter ajuda nos fóruns de debate da Apple. Ajuda no ecrã Frequentemente, pode procurar respostas para as suas perguntas, bem como instruções e informações de resolução de problemas na Ajuda Mac. Seleccione Ajuda > Ajuda Mac. 62 Capítulo 4 Resolução de problemas Configuração do Sistema Para obter informações sobre o MacBook Pro, utilize a Configuração do Sistema. A Configuração do Sistema apresenta o hardware e o software instalado, o número de série e a versão do sistema operativo, a quantidade de memória instalada, etc. Para abrir a Configuração do Sistema, seleccione Maçã () > “Acerca deste Mac” na barra de menus e, em seguida, clique em “Info Adicional”. Informações de assistência e suporte AppleCare O MacBook Pro é fornecido com 90 dias de suporte técnico e um ano de garantia de reparação do hardware numa loja Apple Store ou num Centro de Reparação Autorizado Apple, tal como um Centro de Assistência Autorizado Apple. Pode alargar a cobertura adquirindo o Plano de Protecção AppleCare. Para mais informações, visite o site www.apple.com/pt/support/products ou o site referente ao seu país na lista abaixo. Se necessitar de assistência, os técnicos de assistência telefónica do plano AppleCare podem ajudá-lo com a instalação e abertura de aplicações e na resolução de problemas básicos. Ligue para o número do centro de assistência mais próximo (os primeiros 90 dias são gratuitos). Tenha presente a data de aquisição e o número de série do MacBook Pro quando efectuar a chamada. Nota: Os 90 dias de suporte telefónico gratuito começam a partir da data de compra. Custos telefónicos aplicáveis. País Telefone Site Portugal (00351) 0707 200 826 (chamada nacional) www.apple.com/pt/support Capítulo 4 Resolução de problemas 63 Os números de telefone podem ser alterados e podem ser aplicados custos telefónicos locais e nacionais. Na Internet está disponível uma lista completa, em: www.apple.com/contact/phone_contacts.html Localizar o número de série do produto Utilize um dos seguintes métodos para localizar o número de série do seu computador:  Seleccione Maçã () na barra de menus e, em seguida, seleccione “Acerca deste Mac”. Clique no número da versão por baixo das palavras “Mac OS X” para se deslocar entre o número de versão do Mac OS X, a versão da fase e o número de série.  Clique no ícone do Finder e abra /Aplicações/Utilitários/Configuração de Sistema. Clique em Hardware no painel Conteúdos.  Retire a bateria e veja o número de série do seu MacBook Pro, no compartimento da bateria. Para obter informações sobre como remover a bateria, consulte a página 39. 64 Capítulo 4 Resolução de problemas 5 5 Informações de segurança, utilização e suporte www.apple.com/pt/environment Ajuda Mac ergonomia Para a sua segurança e segurança do equipamento, siga as regras seguintes para manusear e limpar o MacBook Pro, bem como os conselhos para trabalhar mais confortavelmente. Guarde estas instruções para referência. Informações de segurança importantes AVISO: O incumprimento destas instruções de segurança pode resultar em incêndio, choque eléctrico e danos físicos ou de outra natureza. Evitar água e sítios molhados Mantenha o MacBook Pro afastado de fontes de líquidos, tais como bebidas, lavatórios, banheiras, duches, etc. Proteja o MacBook Pro da humidade e de tempo húmido, tal como a chave, neve e nevoeiro. Como manusear o MacBook Pro Instale o seu MacBook Pro numa superfície de trabalho estável, que permita uma circulação de ar adequada sob e em torno do computador. Não opere o MacBook Pro sobre uma almofada ou outro material macio, uma vez que o material pode bloquear as aberturas para fluxo de ar. Nunca coloque nada sobre o teclado ao utilizar o MacBook Pro. Nunca introduza objectos nas aberturas de ventilação. O fundo do MacBook Pro pode ficar muito quente durante o uso normal. Se o MacBook Pro estiver colocado no seu colo e ficar desconfortavelmente quente, retire-o e coloque-o sobre uma superfície de trabalho estável. 66 Capítulo 5 Informações de segurança, utilização e suporte Como utilizar o adaptador de corrente MagSafe de 85W Certifique-se de que a ficha CA ou o cabo de alimentação CA estão completamente inseridos no adaptador de corrente antes de ligar o adaptador a uma tomada eléctrica. Utilize apenas o adaptador de corrente fornecido com o seu MacBook Pro, ou um adaptador de corrente autorizado pela Apple que seja compatível com este produto. O adaptador de corrente pode aquecer bastante durante o uso normal. Ligue sempre o adaptador de corrente directamente a uma tomada eléctrica, ou coloque-o no chão num sítio bem ventilado. Desligue o adaptador de corrente, retire a bateria, e desligue quaisquer outros cabos, caso ocorra alguma destas situações:  Se pretender adicionar memória.  Se pretender limpar a parte exterior (utilize apenas os procedimentos recomendados descritos na página 70).  Se o cabo de alimentação ou a ficha estiverem gastos ou danificados.  Se o MacBook Pro ou o adaptador de corrente tiverem sido expostos a chuva, humidade excessiva, ou líquidos derramados na parte exterior.  Se o MacBook Pro ou o adaptador de corrente tiverem caído, se a parte exterior estiver danificada, ou se lhe parecer que é necessária assistência ou reparação. A porta de alimentação MagSafe contém um íman que pode apagar dados num cartão de crédito, iPod ou noutro dispositivo. Para preservar os seus dados, não coloque estes ou outros dispositivos ou materiais magneticamente sensíveis, no espaço de 25 mm desta porta. Se houver detritos na porta de alimentação MagSafe, remova-os com cuidado com um chumaço de algodão seco. Capítulo 5 Informações de segurança, utilização e suporte 67 Manuseamento da bateria Não deixe cair, não desmonte, esmague, incinere, nem exponha a bateria a temperaturas superiores a 100° C. Deixe de utilizar a bateria se lhe parecer danificada. Substitua a bateria apenas por uma bateria autorizada pela Apple para este produto. Elimine imediatamente as baterias gastas de acordo com as directrizes ambientais locais. Como evitar danos auditivos A utilização de auriculares ou auscultadores com volumes muito elevados pode provocar danos auditivos irreversíveis. É possível que se adapte com o tempo a volumes de som elevados que podem parecer normais, mas que podem causar danos na audição. Se sentir os ouvidos a zumbir ou o discurso abafado, pare de ouvir e consulte um médico para verificar a sua audição. Quanto mais alto for o volume, menos tempo será necessário antes que a sua audição possa ser afectada. Os especialistas auditivos sugerem que proteja os ouvidos da seguinte forma:  Limitar o tempo de utilização dos auriculares ou auscultadores com volumes elevados.  Evitar aumentar o volume para bloquear ambientes ruidosos.  Diminuir o volume, se não conseguir ouvir as pessoas a falar ao seu lado. Actividades de alto risco Este sistema de computador não foi concebido para ser utilizado no funcionamento de instalações nucleares, navegação de aeronaves, sistemas de comunicações, sistemas de controlo de tráfego aéreo, ou para qualquer outra utilização onde a falha do computador possa causar a morte, danos pessoais ou danos ambientais graves. 68 Capítulo 5 Informações de segurança, utilização e suporte Informação sobre laser em unidades de disco ópticas AVISO: A execução de ajustes ou de procedimentos diferentes dos especificados no manual do equipamento podem resultar em perigo de exposição a radiações. A unidade de disco óptica no seu computador contém um laser que é seguro durante o uso normal, mas que pode ser nocivo para os olhos se a unidade for desmontada. Para sua segurança, o equipamento deverá ser assistido apenas num Centro de Assistência Autorizado Apple. Informações de manuseamento importantes NOTA: O incumprimento destas instruções de manuseamento pode resultar em danos no MacBook Pro ou noutros objectos. Ligar o MacBook Pro Nunca ligue o MacBook Pro, a não ser que todas as suas peças internas e externas estejam colocadas. Utilizar o computador quando faltam peças pode ser perigoso e pode danificar o computador. Transporte do MacBook Pro Se transportar o seu MacBook Pro numa mala ou pasta, certifique-se de que não existem objectos soltos (tais como clips ou moedas) que possam entrar acidentalmente no computador através das aberturas de ventilação ou da ranhura da unidade óptica,ou que possam ficar presos dentro de uma porta. Adicionalmente, mantenha os objectos magneticamente sensíveis afastados da porta de alimentação MagSafe. Capítulo 5 Informações de segurança, utilização e suporte 69 Utilização de conectores e portas Nunca force a entrada de um conector numa porta. Ao ligar um dispositivo, certifique-se de que a porta não tem detritos, que o conector corresponde à porta, e que posicionou o conector correctamente em relação à porta. Utilização da unidade óptica A unidade SuperDrive no seu MacBook Pro suporta discos padrão de 12 cm. Os discos com formas irregulares ou discos menores do que 12 cm não são suportados. Armazenamento do MacBook Pro Se pretende armazenar o seu MacBook Pro durante um longo período de tempo, guarde-o num sítio fresco (idealmente, a 22° C) e descarregue a bateria até 50 por cento. Se armazenar o MacBook Pro durante mais de cinco meses, descarregue a bateria até cerca de 50 por cento, e depois retire-a do MacBook Pro. Para manter a capacidade da bateria, recarregue a bateria até 50 por cento, a cada seis meses ou aproximadamente. Limpeza do MacBook Pro Ao limpar a parte exterior do MacBook Pro e os seus componentes, primeiro desligue o MacBook Pro, desligue o adaptador de corrente e retire a bateria. Utilize um pano macio e húmido que não largue pêlos para limpar a parte exterior do computador. Evite a entrada de humidade nas aberturas. Não pulverize líquidos directamente no computador. Não utilize sprays de aerossol, dissolventes ou abrasivos que possam danificar o acabamento. Limpeza do ecrã do MacBook Pro Para limpar o ecrã do MacBook Pro, primeiro desligue o MacBook Pro, desligue o adaptador de corrente, e retire a bateria. Em seguida, humedeça o pano de limpeza fornecido com apenas água e limpe o ecrã. Não pulverize líquidos directamente no ecrã. 70 Capítulo 5 Informações de segurança, utilização e suporte Compreender a ergonomia Seguem-se algumas sugestões para configurar um ambiente de trabalho saudável. Teclado e trackpad Ao utilizar o teclado e o trackpad do computador, os ombros devem estar relaxados. O braço e o antebraço devem formar um ângulo ligeiramente superior a 90º, com o pulso e a mão numa linha recta. Este Este não Use toques leves ao digitar ou ao utilizar o trackpad, e mantenha as mãos e os dedos descontraídos. Evite colocar os polegares por baixo das palmas das mãos. Este Este não Capítulo 5 Informações de segurança, utilização e suporte 71 Mude a posição das mãos com frequência para evitar a fadiga. Alguns utilizadores de computadores podem sentir desconforto nas mãos, pulsos ou braços após um trabalho intensivo sem descanso. Se sentir uma dor crónica ou desconforto nas mãos, nos pulsos ou braços, consulte um especialista de saúde qualificado. Rato externo Se utilizar um rato externo, posicione-o à mesma altura que o teclado e a uma distância confortável. Cadeira Uma cadeira ajustável que forneça firmeza e um suporte confortável. Ajuste a altura da cadeira de modo a que as coxas fiquem horizontais e os pés paralelos ao chão. A parte posterior da cadeira deve suportar a parte inferior das costas (região lombar). Siga as instruções do fabricante para ajustar os braços da cadeira correctamente ao corpo. Poderá ter de elevar a cadeira para que o antebraço e as mãos fiquem num ângulo correcto com o teclado. Se não conseguir pousar totalmente os pés no chão, pode utilizar um apoio para os pés com altura e inclinação ajustáveis para compensar a distância entre o chão e os pés. Também pode baixar a secretária para eliminar a necessidade de um apoio para os pés. Outra opção é a utilização de uma secretária com uma superfície para o teclado mais baixa do que a superfície de trabalho. 72 Capítulo 5 Informações de segurança, utilização e suporte Ecrã integrado Ajuste o ângulo do ecrã de forma a minimizar reflexos a partir de fontes de luz no tecto e de janelas. Não force o ecrã, se encontrar resistência. O ecrã não foi concebido para abrir para além de 130 graus. Pode ajustar o brilho do ecrã ao transportar o computador de um sítio para outro, ou em caso de alteração das condições de iluminação na sua área de trabalho. Estão disponíveis mais informações sobre ergonomia na Internet: www.apple.com/about/ergonomics A Apple e o ambiente A Apple Inc. reconhece a responsabilidade por ajudar a minimizar os impactos ambientais relacionados com os seus produtos e operações. Para mais informações, consulte na Internet: www.apple.com/pt/environment Capítulo 5 Informações de segurança, utilização e suporte 73 Regulatory Compliance Information Compliance Statement This device complies with part 15 of the FCC rules. Operation is subject to the following two conditions: (1) This device may not cause harmful interference, and (2) this device must accept any interference received, including interference that may cause undesired operation. See instructions if interference to radio or television reception is suspected. L‘utilisation de ce dispositif est autorisée seulement aux conditions suivantes: (1) il ne doit pas produire de brouillage et (2) l’utilisateur du dispositif doit étre prêt à accepter tout brouillage radioélectrique reçu, même si ce brouillage est susceptible de compromettre le fonctionnement du dispositif. Radio and Television Interference This computer equipment generates, uses, and can radiate radio-frequency energy. If it is not installed and used properly—that is, in strict accordance with Apple’s instructions—it may cause interference with radio and television reception. This equipment has been tested and found to comply with the limits for a Class B digital device in accordance with the specifications in Part 15 of FCC rules. These specifications are designed to provide reasonable protection against such interference in a residential installation. However, there is no guarantee that interference will not occur in a particular installation. You can determine whether your computer system is causing interference by turning it off. If the interference stops, it was probably caused by the computer or one of the peripheral devices. If your computer system does cause interference to radio or television reception, try to correct the interference by using one or more of the following measures:  Turn the television or radio antenna until the interference stops.  Move the computer to one side or the other of the television or radio.  Move the computer farther away from the television or radio.  Plug the computer into an outlet that is on a different circuit from the television or radio. (That is, make certain the computer and the television or radio are on circuits controlled by different circuit breakers or fuses.) If necessary, consult an Apple Authorized Service Provider or Apple. See the service and support information that came with your Apple product. Or consult an experienced radio/television technician for additional suggestions. Important: Changes or modifications to this product not authorized by Apple Inc. could void the EMC compliance and negate your authority to operate the product. This product has demonstrated EMC compliance under conditions that included the use of compliant peripheral devices and shielded cables (including Ethernet network cables) between system components. It is important that you use compliant peripheral devices and shielded cables between system components to reduce the possibility of causing interference to radios, television sets, and other electronic devices. 75 Responsible party (contact for FCC matters only): Apple Inc. Corporate Compliance 1 Infinite Loop, M/S 26-A Cupertino, CA 95014-2084 Wireless Radio Use Industry Canada Statement Complies with the Canadian ICES-003 Class B specifications. Cet appareil numérique de la classe B est conforme à la norme NMB-003 du Canada. This device complies with RSS 210 of Industry Canada. This device is restricted to indoor use when operating in the 5.15 to 5.25 GHz frequency band. Bluetooth Europe—EU Declaration of Conformity Cet appareil doit être utilisé à l’intérieur. This wireless device complies with the R&TTE Directive. Exposure to Radio Frequency Energy Europe—EU Declaration of Conformity The radiated output power of the AirPort Extreme technology is below the FCC radio frequency exposure limits. Nevertheless, it is advised to use the wireless equipment in such a manner that the potential for human contact during normal operation is minimized. See http://www.apple.com/euro/compliance Korea Statements FCC Bluetooth Wireless Compliance The antenna used with this transmitter must not be colocated or operated in conjunction with any other antenna or transmitter subject to the conditions of the FCC Grant. Singapore Wireless Certification Bluetooth Industry Canada Statement This Class B device meets all requirements of the Canadian interference-causing equipment regulations. Cet appareil numérique de la Class B respecte toutes les exigences du Règlement sur le matériel brouilleur du Canada. 76 Taiwan Wireless Statements Taiwan Class B Statement For more information about ENERGY STAR®, visit: www.energystar.gov. VCCI Class B Statement External USB Modem Information When connecting your MacBook Pro to the phone line using an external USB modem, refer to the telecommunications agency information in the documentation that came with your modem. ENERGY STAR® Compliance As an ENERGY STAR® partner, Apple has determined that standard configurations of this product meet the ENERGY STAR® guidelines for energy efficiency. The ENERGY STAR® program is a partnership with electronic equipment manufacturers to promote energy-efficient products. Reducing energy consumption of products saves money and helps conserve valuable resources. This computer is shipped with power management enabled with the computer set to sleep after 10 minutes of user inactivity. To wake your computer, click the mouse or trackpad button or press any key on the keyboard. 77 Informações sobre eliminação e reciclagem Este símbolo indica que o produto deve ser eliminado adequadamente, de acordo com as leis e regulamentos locais. A lâmpada de retroiluminação no MacBook Pro de resolução padrão de 17 polegadas contém mercúrio, pelo que deve ser eliminada separadamente do lixo doméstico. Quando este produto atingir o final de vida útil, contacte a Apple ou as autoridades locais para se informar acerca das possibilidades de reciclagem. Para informações sobre o programa de reciclagem da Apple, visite o site www.apple.com/pt/environment/ recycling. Informações sobre a eliminação da bateria Elimine as baterias de acordo com as leis e directrizes ambientais locais. California: The coin cell battery in your product contains perchlorates. Special handling and disposal may apply. Refer to www.dtsc.ca.gov/hazardouswaste/perchlorate. Deutschland: Dieses Gerät enthält Batterien. Bitte nicht in den Hausmüll werfen. Entsorgen Sie dieses Gerätes am Ende seines Lebenszyklus entsprechend der maßgeblichen gesetzlichen Regelungen. Nederlands: Gebruikte batterijen kunnen worden ingeleverd bij de chemokar of in een speciale batterijcontainer voor klein chemisch afval (kca) worden gedeponeerd. 78 Taiwan: União Europeia—Informações de eliminação: O símbolo acima indica que, de acordo com as leis e normas locais, o produto deve ser eliminado separadamente do lixo doméstico. Quando este produto atingir o final de vida útil, leve-o a um ponto de recolha designado pelas autoridades locais. Alguns pontos de recolha aceitam produtos sem encargos. A recolha e reciclagem em separado do produto na altura da eliminação irá ajudar a conservar os recursos naturais e garantir que é reciclado de forma a proteger a saúde pública e o ambiente. K Apple Inc. © 2008 Apple Inc. Todos os direitos reservados. Ao abrigo dos direitos de autor, este manual não pode ser copiado, integral ou parcialmente, sem a permissão por escrito da Apple. Foram efectuados todos os esforços para garantir que as informações contidas neste manual são exactas. A Apple não é responsável por erros de impressão ou de escrita. Apple 1 Infinite Loop Cupertino, CA 95014-2084 408-996-1010 www.apple.com Apple, o logótipo Apple, AirPort, AirPort Express, AirPort Extreme, Cover Flow, Exposé, FileVault, FireWire, GarageBand, iCal, iChat, iLife, iMovie, iPhoto, iPod, iSight, iTunes, Keynote, Mac, MacBook, Macintosh, Mac OS, MagSafe, Photo Booth e SuperDrive são marcas comerciais da Apple Inc., registadas nos EUA e noutros países. Finder, o logótipo FireWire, iPhone, iWeb, Safari e Spotlight são marcas registadas da Apple Inc. AppleCare e Apple Store são marcas de serviço da Apple Inc., registadas nos EUA e noutros países. iTunes Store é uma marca de serviço da Apple Inc. ENERGY STAR® é uma marca registada nos EUA. Intel, Intel Core e Xeon são marcas comerciais da Intel Corp. nos Estados Unidos e noutros países. A marca nominativa Bluetooth® e os respectivos logótipos são propriedade da Bluetooth SIG, Inc. e qualquer utilização destas marcas pela Apple Inc. está licenciada. Outros nomes de empresas ou de produtos mencionados neste documento são marcas registadas das respectivas empresas. A referência a produtos de outros fabricantes é apenas para fins informativos e não indica aprovação ou recomendação. A Apple não assume qualquer responsabilidade em relação ao desempenho ou utilização desses produtos. Fabricado sob licença da Dolby Laboratories. “Dolby”, “Pro Logic” e o símbolo de D duplo são marcas registadas da Dolby Laboratories. Confidential Unpublished Works, © 1992–1997 Dolby Laboratories, Inc. Todos os direitos reservados. O produto descrito neste manual incorpora tecnologia de protecção de direitos de autor que está protegida por determinadas patentes nos EUA e outros direitos de propriedade intelectual detidos pela Macrovision Corporation e outros proprietários dos direitos. A utilização desta tecnologia de protecção de direitos de autor tem de ser autorizada pela Macrovision Corporation e destina-se apenas a utilização doméstica e outras visualizações limitadas, excepto se autorizadas pela Macrovision Corporation. A engenharia inversa ou desmontagem é proibida. Patentes nos Estados Unidos N.º 4.631.603, 4.577.216, 4.819.098 e 4.907.093 licenciadas apenas para visualização limitada. Publicado em simultâneo nos Estados Unidos e no Canadá.