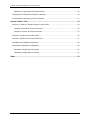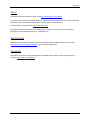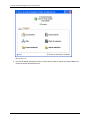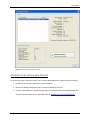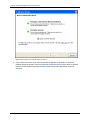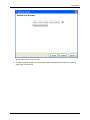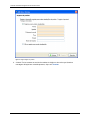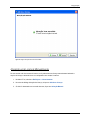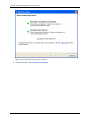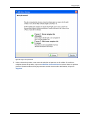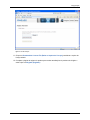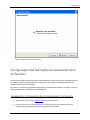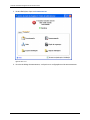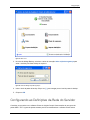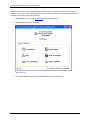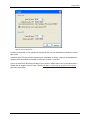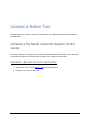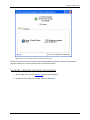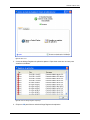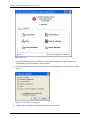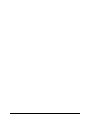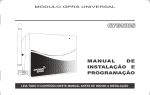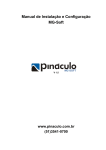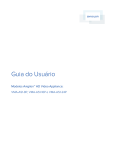Download Guia do Usuário do Avigilon Control Center Server
Transcript
Guia do Usuário do Avigilon Control Center Server Versão 4.10 PDF-SERVER-D-Rev1_PT Copyright © 2011 Avigilon. Todos os direitos reservados. As informações apresentadas estão sujeitas a modificação sem aviso prévio. É proibido copiar, distribuir, publicar, modificar, ou incorporar este documento, no todo ou em parte, sem a permissão expressa por escrito da Avigilon. No evento de permissão para copiar, distribuir, publicar, modificar, ou incorporar este documento, não é permitido mudar ou apagar a atribuição do autor, legenda de marca registrada, ou aviso de direitos autorais. Nenhuma parte desse documento pode ser reproduzida, mantida em um sistema de recuperação, publicada, usada parte exploração comercial, ou transmitida por nenhuma forma, eletrônica, mecânica, fotocópia, gravação, ou de outro modo sem a expressa permissão da Avigilon. Avigilon Tel +1.604.629.5182 Fax +1.604.629.5183 http://www.avigilon.com Revisão 2011-12-13 Conteúdo Introdução ................................................................................................................................ 1 O quê é o Servidor do Avigilon Control Center? ...................................................................................... 1 Requisitos do Sistema .............................................................................................................................. 1 Para Mais Informações ............................................................................................................................. 2 Universidade Avigilon ........................................................................................................................... 2 Apoio .................................................................................................................................................... 3 Atualizações ......................................................................................................................................... 3 Feedback .............................................................................................................................................. 3 Navegando pelo Aplicativo ..................................................................................................... 4 Control Center Server ............................................................................................................................... 4 Admin Tool ................................................................................................................................................ 5 Acessando a Admin Tool ..................................................................................................................... 5 Janela da Admin Tool ........................................................................................................................... 6 Configuração ............................................................................................................................ 9 Licenciando o Servidor ............................................................................................................................. 9 Acessando as Configurações de Licenciamento do Servidor .............................................................. 9 Ativando uma Licença pela Internet ................................................................................................... 11 Ativando uma Licença Manualmente ................................................................................................. 15 Configuração das Definições de Armazenamento do Servidor .............................................................. 25 Acessando a Configuração de Armazenamento do Servidor ............................................................ 25 Definindo a Configuração Inicial de Armazenamento do Servidor .................................................... 27 Modificando a Configuração de Armazenamento .............................................................................. 28 iii Guia do Usuário do Avigilon Control Center Server Apagando a Configuração de Armazenamento ................................................................................. 30 Configurando as Definições de Backup do Servidor .............................................................................. 30 Configurando as Definições da Rede do Servidor ................................................................................. 31 Usando a Admin Tool .............................................................................................................34 Iniciando e Fechando o Servidor Avigilon Control Center ...................................................................... 34 Fechando o Servidor do Centro de Controle ..................................................................................... 34 Iniciando o Servidor do Centro de Controle ....................................................................................... 35 Iniciando o Avigilon Control Center Client .............................................................................................. 36 Iniciando o Avigilon Control Center Web Client...................................................................................... 37 Visualização dos Registros do Aplicativo ............................................................................................... 38 Exportando e Importando Configurações ............................................................................................... 40 Exportando Configurações do Servidor ............................................................................................. 40 Importando Configurações do Servidor.............................................................................................. 41 Índice .......................................................................................................................................43 iv Introdução O quê é o Servidor do Avigilon Control Center? O software do Servidor do Avigilon Control Centeré o aplicativo que captura e grava dados de vigilância de câmeras e codificadores de rede. Os dados capturados são enviados para o software Cliente do Avigilon Control Center para você revisar. O software do Servidor do Avigilon Control Center contém duas partes chave — o serviço do Servidor do Centro de Controle Windows e a Admin Tool. O serviço do Servidor do Centro de Controle Windows dirige vídeos para onde devem ser armazenados ou passados ao vivo por stream na rede. Enquanto que a Admin Tool é a interface que permite que você defina as configurações administrativas do Centro de Controle do Servidor. Há três edições do software Servidor disponíveis: Core, Standard e Enterprise. A edição Core permite que 16 câmeras e 2 clientes sejam conectados ao servidor ao mesmo tempo. Enquanto que a edição Standard permite que 24 câmeras e 5 clientes sejam conectados ao servidor ao mesmo tempo. A edição Enterprise permite que 96 câmeras e clientes ilimitados sejam conectados ao servidor, mais a opção de instalação de funções adicionais licenciadas e software de integração de terceiros. A edição do software do Servidor também determina que funções estão disponíveis no software Cliente. Visite o site Avigilon para uma visão geral das funções disponíveis em cada licença: http://avigilon.com/products/controlcenter/overview/ Requisitos do Sistema Capacidade de gravação: Sistema Operacional 32MB/s > 96 câmeras Windows XP SP2, Windows XP SP2 x64, Windows Vista 32-bit ou 64-bit, Windows 10MB/s > 64 câmeras Laptop, 5MB/s > 4 câmeras *Possível visualização de imagens ao vivo e gravadas *Possível visualização de imagens ao vivo e gravadas Windows XP SP2, Windows XP SP2 x64, Windows Vista 32-bit ou 64-bit, Windows Windows XP com Service Pack (SP) 2 ou superior, ou Windows Vista, 1 Guia do Usuário do Avigilon Control Center Server Server 2003 SP2, Windows Server 2008, ou Windows 7 Server 2003 SP2, Windows Server 2008, ou Windows 7 ou Windows 7 Recomenda-se um sistema operacional de 64 bits CPU Processador Intel Quad Core Xeon 2,0 GHz Processador Intel Quad Core Xeon 2,0 GHz Processador Intel Dual Core 2,0 GHz RAM do Sistema 4 GB DDR2 2 GB DDR 2 GB DirectX 9.0c compatível com 128MB RAM Cartão de Vídeo n/a nVidia Quadro FX 570 dual DVI Cartão de rede 1 Gbps Intel Pro/1000 ou Adaptadores Broadcom NetXtreme II Server 1 Gbps 1 Gbps Discos Rígidos Discos Rígidos SATAII 7200 RPM Enterprise Class Discos Rígidos SATAII 7200 RPM Discos Rígidos SATA-II (nVidia 7600 ou melhor, ou ATI X1600 ou melhor) Para Mais Informações Visite Avigilon em http://www.avigilon.com/ para documentação adicional do produto. Universidade Avigilon A Universidade Avigilon disponibiliza vídeos de treinamento online grátis que demonstram como configurar e usar o Sistema de Vigilância Avigilon. Registre-se online no site do Parceiro Avigilon para começar: http://avigilon.com/partners/ 2 Introdução Apoio Para informações adicionais de suporte, visite http://www.avigilon.com/support/. As horas de funcionamento normal do Centro de Suporte ao Cliente Avigilon vão de 11:00 às 23:00, hora de Brasília e pode ser acessado ligando para o número grátis: +1.888.281.5182. E-mails podem ser enviados para: [email protected]. Para suporte técnico de emergência 24 horas por dia, 7 dias por semana, favor ligar paraAvigilon Emergency Technical Support Hotline at +1.604.506.3117. Atualizações Atualizações de software e firmware estarão prontas para baixar ao estarem disponíveis. Consulte http://www.avigilon.com/support/software para atualizações disponíveis. Feedback Valorizamos sua opinião. Visite nossa página de feedback para comentar sobre nossos produtos e serviços: http://avigilon.com/feedback/ 3 Navegando pelo Aplicativo O software do Servidor do Avigilon Control Center contém duas partes: o serviço Windows do Servidor do Centro de Controle e a Admin Tool. O serviço Windows do Servidor do Centro de Controle roda automaticamente quando seu computador inicia. A Admin Tool é usada para configurar o serviço Windows do Servidor do Centro de Controle. Por exemplo, a partir da Admin Tool você pode adicionar licenças, definir a rede e configurar as definições de backup e armazenamento para o Avigilon Control Center. Control Center Server O Servidor do Centro de Controle é um serviço Windows, então roda automaticamente no fundo. Se necessário, você pode configurar as propriedades do Servidor do Centro de Controle na janela Services [Serviços]. A janela Services pode ser acessada através do Painel de Controle > Ferramentas Administrativas > Serviços. 4 Navegando pelo Aplicativo Figura A. Janela Services Admin Tool A Admin Tool é usada para configurar as definições de seu Servidor do Centro de Controle A partir da Admin Tool, você pode configurar o tamanho do espaço de armazenamento de dados de vigilância, onde é feito o backup dos dados, as licenças para o Avigilon Control Center e portas de rede. Acessando a Admin Tool A Admin Tool pode ser acessada dos seguintes modos: A partir do menu Iniciar do Windows, selecione Programas > Avigilon > Avigilon Control CenterServer > Avigilon Control Center Server Admin Tool Clique duas vezes no ícone de atalho da Ferramenta Admin do Servidor do Avigilon Control Center na área de trabalho. 5 Guia do Usuário do Avigilon Control Center Server Clique duas vezes no ícone do Avigilon Control Center na bandeja do sistema O ícone do Avigilon Control Center na bandeja do sistema muda de cor dependendo do status do software do Servidor. Figura A. Ícone do Avigilon Control Center: O Sevidor do Centro de Controle está sendo executado Figura B. Ícone do Avigilon Control Center: O Servidor do Centro de Controle não está sendo executado Janela da Admin Tool A partir da Admin Tool, você pode iniciar ou fechar o Servidor do Centro de Controle a qualquer hora. Consulte Iniciando e Fechando o Servidor do Avigilon Control Center . A janela da Admin Tool contém duas abas: a aba Geral e a aba Definições. Figura C. aba Geral da Admin Tool Função Iniciar o Control Center Client 6 Descrição Clique neste botão para iniciar o software Cliente do Avigilon Control Center Navegando pelo Aplicativo Consultar os registros do aplicativo Figura D. Clique neste botão para visualização dos registros de erros do Servidor do Centro de Controle. Aba Definições da Admin Tool Função Descrição Licenciamento Clique neste botão para visualização e adicionamento de licenças a seu sistema do Avigilon Control Center. Consulte Licenciando o Servidor para mais informações. Armazenamento Clique neste botão para definir a quantidade de espaço do servidor para armazenamento de dados de vigilância. Consulte Configurando as Definições de Armazenamento do Servidor para mais informações. Rede Clique neste botão para definir as portas de rede. Consulte Configurando as Definições de Servidor de Rede para mais informações. Cópia de Segurança Clique neste botão para definir onde arquivos de segurança são armazenados. Consulte Configurando as Definições de Backup de Servidor para mais informações. Exportar Definições Clique neste botão para exportar as configurações de servidor. Consulte Exportando Configurações de Servidor para mais informações. 7 Guia do Usuário do Avigilon Control Center Server Importar Definições 8 Clique neste botão para importar configurações do servidor atual ou de um servidor diferente. Consulte Importando Configurações do Servidor para mais informações. Configuração Complete os seguintes procedimentos para configurar o Servidor do Avigilon Control Center para se encaixar em suas necessidades. Licenciando o Servidor Após o software do Servidor do Avigilon Control Center ter sido instalado, você precisa adicionar sua licença de software ao aplicativo ou o Servidor do Centro de Controle não vai rodar. Acessando as Configurações de Licenciamento do Servidor 1. Abra a Admin Tool. Consulte Admin Tool para mais informações. 2. Na aba Definições, clique em Licenciamento. 9 Guia do Usuário do Avigilon Control Center Server Figura A. Admin Tool 3. Na caixa de diálogo Ativação da Licença, você pode ver todas as chaves de produto válidas e os direitos de acesso atuais disponíveis. 10 Configuração Figura B. Caixa de diálogo Ativação de Licença Ativando uma Licença pela Internet Se você tiver acesso à internet, a Admin Tool se conecta automaticamente e ajuda a ativar sua licença. 1. Na Admin Tool, selecione Definições > Licenciamento. 2. Na caixa de diálogo Ativação da Licença, clique em Adicionar Licença. 3. Se não for detectada uma conexão internet, clique em Ativação pela Internet (Recomendado). Se uma conexão internet não for detectada, consulte Ativando uma Licença Manualmente. 11 Guia do Usuário do Avigilon Control Center Server Figura A. Ativar a página do Servidor do Centro de Controle 4. Insira a chave do produto, uma marca de seleção vai aparecer se for válida. Se você tiver múltiplas chaves de produto, clique em Adicionar chave adicional e insira a chave do próximo produto. Quando todas as licenças para este servidor tiverem sido adicionadas, clique em Seguinte. 12 Configuração Figura B. Página Introduzir a chave do produto 5. Complete a página Registro do Produto para receber atualizações de produtos da Avigilon e então clique em Seguinte. 13 Guia do Usuário do Avigilon Control Center Server Figura C. Página Registo do produto 6. A Admin Tool se conecta ao servidor licenciador da Avigilon e ativa a licença. Quando a mensagem Ativação bem sucedida aparecer, clique em Terminar. 14 Configuração Figura D. Página Ativação Internet bem Sucedida Ativando uma Licença Manualmente Se seu servidor não tiver acesso à internet, você pode ativar sua licença manualmente baixando o arquivo de licença e ativando-a em um computador com acesso à internet. 1. Na Admin Tool, selecione Definições > Licenciamento. 2. Na caixa de diálogo Ativação da Licença, clique em Adicionar Licença. 3. Se não for detectada uma conexão internet, clique em Ativação Manual. 15 Guia do Usuário do Avigilon Control Center Server Figura A. Ativar a página do Servidor do Centro de Controle 4. Clique em Passo 1: Gerar Arquivo de Ativação. 16 Configuração Figura B. Página Ativação Manual 5. Insira a chave do produto, uma marca de seleção vai aparecer se for válida. Se você tiver multiplas chaves de produto, clique em Adicionar chave adicional e insira a chave do próximo produto. Quando todas as licenças para este servidor tiverem sido adicionadas, clique em Seguinte. 17 Guia do Usuário do Avigilon Control Center Server Figura C. Página Enter Product Key [Inserir a Chave do Produto] 6. Selecione a localização e o nome do arquivo para o arquivo de ativação e então clique em Seguinte. 18 Configuração Figura D. Página Seleccionar ficheiro de Activação 7. O arquivo de ativação é salvo no local que você especificou, clique então em Seguinte. 19 Guia do Usuário do Avigilon Control Center Server Figura E. Página Ficheiro de Activação guardado 8. Copie o arquivo de ativação salvo para um computador com acesso à internet. 9. Abra um navegador web e vá para http://activate.avigilon.com. 10. Navegue ao local de seu arquivo de ativação e clique em Upload Activation File (Fazer Upload do Arquivo de Ativação). 20 Configuração Figura F. Site de Ativação 11. Clique em Download the License File (Baixar o Arquivo de Licença) para baixar o arquivo de licença ativado. 12. Complete a página de registro do produto para receber atualizações de produtos da Avigilon e então clique em Register (Registrar). 21 Guia do Usuário do Avigilon Control Center Server Figura G. Site de Registro 13. Copie o arquivo de licença baixado para dentro do servidor que você estiver ativando. 14. Clique em Passo 2: Adicionar Arquivo da Licença 22 Configuração Figura H. Página Ativação Manual 15. Insira o local do arquivo de licença e então clique em Seguinte. 23 Guia do Usuário do Avigilon Control Center Server Figura I. Página Importar ficheiro da Licença 16. Quando a mensagem Ativação bem sucedida aparecer, clique em Terminar. 24 Configuração Figura J. Página Ativação Manual bem Sucedida Configuração das Definições de Armazenamento do Servidor Você precisa configurar as definições de armazenamento do servidor de modo que o software Servidor do Avigilon Control Center saiba quanto de espaço é alocado para armazenamento de dados de vigilância e onde deve ser localizados. Se a Admin Tool detectar que não há configuração de armazenamento existente, vai lançar a caixa de diálogo Configuração de Definição de Armazenamento. Acessando a Configuração de Armazenamento do Servidor 1. Abra a Admin Tool. Consulte Admin Tool para mais informações. 2. Clique em Encerrar. O Servidor do Centro de Controle precisa ser fechado antes que a configuração de armazenamento possa ser visualizada ou editada. 25 Guia do Usuário do Avigilon Control Center Server 3. Na aba Definições, clique em Armazenamento. Figura A. Admin Tool 4. Na caixa de diálogo Armazenamento, você pode ver a configuração atual de armazenamento. 26 Configuração Figura B. Caixa de diálogo Armazenamento Definindo a Configuração Inicial de Armazenamento do Servidor Quando a Admin Tool do Avigilon Control Center detecta que não há configuração existente de armazenamento, vai lançar a caixa de diálogo Definir a configuração do armazenamento com a configuração de armazenamento recomendada. Por padrão o software tenta definir o Volume Primário de Dados no maior drive disponível para armazenar dados de vigilância. O software tenta definir o Volume de Configuração no segundo maior drive para armazenar as informações de configuração do sistema. Se a configuração recomendada for aceitável, clique em Terminar. Se você quiser modificar a configuração, clique em Alterar configuração do armazenamento. Consulte Modificando a Configuração de Armazenamento para mais informações. 27 Guia do Usuário do Avigilon Control Center Server Figura A. Caixa de diálogo Definir a configuração do armazenamento Modificando a Configuração de Armazenamento Você pode precisar modificar a configuração de armazenamento nas seguintes situações: Se você não estiver satisfeito com a configuração de armazenamento sugerida na Caixa de diálogo Definir a configuração do armazenamento, clique em Alterar configuração do armazenamento para definir as configurações de armazenamento para se encaixarem em suas necessidades. Se você escolheu recentemente Apagar Todos os Dados, você precisa redefinir sua configuração Armazenamento antes que possa continuar. Abra a caixa de diálogo Armazenamento e complete o seguinte procedimento: Se a caixa de diálogo Armazenamento já não estiver aberta, consulte Acessando a Configuração de Armazenamento do Servidor para mais informações. 1. Na caixa de diálogo Armazenamento, selecione o drive em que queira armazenar o Volume de Configuração e clique em Definir o Volume de Configuração. 28 Configuração O Volume de Configuração armazena todas as definições do servidor. Recomenda-se ter o Volume de Configuração em um drive separado do Volume de imagem primário. Figura A. Caixa de diálogo Armazenamento 2. Para adicionar um volume de dados, selecione o drive e clique em Adicionar volume de imagem. o Na caixa de diálogo Alterar tamanho do volume, insira o tamanho preferido de volume de dados e então clique em OK. Figura B. Caixa de diálogo Alterar tamanho do volume 3. Se você não estiver satisfeito com a localização do Volume de imagem primário, selecione o drive em que preferir ter o Volume de imagem primário e clique em Definir o Volume de imagem primário. 29 Guia do Usuário do Avigilon Control Center Server O Volume de imagem primário contém o banco de dados que indexa os dados de vigilância. Observação: O drive precisa ter um volume de dados antes de que possa ser definido como o Volume de imagem primário. 4. Quando estiver satisfeito com a configuração de armazenamento, clique em OK. Apagando a Configuração de Armazenamento Observação: Se você escolher apagar todos os dados armazenados, esteja ciente de que as configurações de todos os dados de vigilância e de servidor vão ser perdidos. 1. Abra a caixa de diálogo Armazenamento. Para mais informações, consulte Acessando a Configuração de Armazenamento do Servidor. 2. Clique em Apagar Todos os Dados. 3. Quando a caixa de diálogo de confirmação aparecer, clique em Sim. 4. Você vai precisar criar uma nova configuração de armazenamento antes de poder iniciar o Servidor do Centro de Controle novamente. Consulte Modificando a Configuração de Armazenamento para mais informações. Configurando as Definições de Backup do Servidor Use a Admin Tool do Avigilon Control Center para configurar onde os dados de vigilância fazem backup e são armazenados. Para configurar quando dados de vigilância fazem backup, consulte o Guia do Usuário do Avigilon Control Center. 1. Abra a Admin Tool. Consulte Admin Tool para mais informações. 2. Na aba Definições, clique em Cópia de segurança. 30 Configuração Figura A. Admin Tool 3. Na caixa de diálogo Backup, selecione a caixa de marcação Ativar cópia de segurança para ativar o servidor para fazer backup de arquivos. Figura B. Caixa de diálogo Cópia de segurança 4. Insira o local da pasta de backup. Clique em [...] para navegar para o local da pasta de backup. 5. Clique em OK. Configurando as Definições da Rede do Servidor O servidor se comunica com o software Cliente do Avigilon Control Center através de uma gama de portas UDP e TCP. A gama de portas somente precisa ser modificada se o software Cliente estiver 31 Guia do Usuário do Avigilon Control Center Server tentando acessar dois ou mais servidores que estejam atrás do mesmo dispositivo NAT (por exemplo, roteador); ou se houver um conflito de portas com outro software rodando no mesmo computador como o software do Servidor Avigilon Control Center. 1. Abra a Admin Tool. Consulte Admin Tool para mais informações. 2. Na aba Definições, clique em Rede. Figura A. Admin Tool 3. Na caixa de diálogo Rede, insira a porta desejada e então clique em OK. 32 Configuração Figura B. Caixa de diálogo Rede As faixas de porta UDP e TCP usadas pelo software do Servidor são atualizadas à medida que a porta base muda. A faixa da porta TCP precisar estar acessível pelo computador do cliente e pode ser encaminhada em qualquer ponto de tradução de roteador ou rede entre o cliente e o servidor. Acesso do browser da Web: http://<endereço IP do servidor>:50083/ indica como você pode acessar o Cliente Web do Avigilon Control Center. Consulte Iniciando o Cliente Web do Avigilon Control Center para mais informações. 33 Usando a Admin Tool Além de configurar o servidor, a Admin Tool pode também ser usada para desempenhar os seguintes procedimentos: Iniciando e Fechando o Servidor Avigilon Control Center O software do Servidor do Avigilon Control Center inicia automaticamente ao Windows iniciar, mas pode ser fechado manualmente e iniciado através da Admin Tool do Avigilon Control Center. Fechando o Servidor do Centro de Controle 1. Abra a Admin Tool. Consulte Admin Tool para mais informações. 2. Na Admin Tool, clique em Encerrar. 34 Usando a Admin Tool Figura A. Admin Tool: O Control Center Server está sendo Executado Quando o Servidor do Centro de Controle estiver adequadamente fechado, a Admin Tool vai exibir a seguinte mensagem: O Control Center Server está sendo Executado. Iniciando o Servidor do Centro de Controle 1. Abra a Admin Tool. Consulte Admin Tool para mais informações. 2. Na Admin Tool do Centro de Controle, clique em Inicializar. 35 Guia do Usuário do Avigilon Control Center Server Figura B. Admin Tool: O Control Center Server não está sendo executado Quando o Servidor do Centro de Controle tiver adequadamente iniciado, a Admin Tool vai exibir a seguinte mensagem de status: O Control Center Server está sendo executado. Iniciando o Avigilon Control Center Client O software Cliente do Avigilon Control Center pode ser iniciado através da Admin Tool do Avigilon Control Center. 1. Abra a Admin Tool. Consulte Admin Tool para mais informações. 2. Na aba Geral, clique em Inciar o Control Center Client. 36 Usando a Admin Tool Figura A. Admin Tool Se o software Cliente não estiver instalado, a Admin Tool vai pedir que o instale. Iniciando o Avigilon Control Center Web Client O Cliente Web do Avigilon Control Center é uma versão simplificada do software Cliente que permite que você monitore vídeos a partir de qualquer navegador do Internet Explorer. Observação: O Cliente Web somente pode ser acessado através do Internet Explorer. Para acessar o Cliente Web, você precisa saber o endereço IP do servidor Avigilon que queira acessar e o número da porta de acesso web do servidor. A caixa de diálogo Rede exibe a porta de acesso do navegador web, consulte Configurando as Definições do Servidor de Rede para mais informações. 1. Para acessar o Cliente Web, abra o Internet Explorer e insira o seguinte endereço: http://<endereço ip do servidor>:<número da porta>/ (Por exemplo, http://192.168.2.62:50083/) Se você nunca acessou o Cliente Web antes, pode ser pedido que instale o software necessário antes que o Cliente Web abra. 2. Quando a tela de login aparecer, insira seu nome de usuário e senha para o servidor. O Cliente Web é aberto em seu navegador e você pode acessar o vídeo e câmeras armazenados no servidor. 37 Guia do Usuário do Avigilon Control Center Server Figura A. Cliente do Centro de Controle Avigilon Visualização dos Registros do Aplicativo Você pode visualizar registros de erros do aplicativo do Avigilon Control Center através da Admin Tool. Isso pode ajudar no diagnóstico de problemas com seu sistema. 1. Abra a Admin Tool. Consulte Admin Tool para mais informações. 2. Na aba Geral, clique em Consultar os registos da aplicativo. 38 Usando a Admin Tool Figura A. Admin Tool 3. A caixa de diálogo Registros do aplicativo aparece. Clique duas vezes em um ícone para visualizar os detalhes. Figura B. Caixa de diálogo Registos da Aplicaçã 4. Clique em OK para fechar a caixa de diálogo Registros do aplicativo. 39 Guia do Usuário do Avigilon Control Center Server Exportando e Importando Configurações Uma vez que o Avigilon Control Center esteja configurado, você pode exportar os dados de configuração do servidor a serem usados em diferentes servidores. Os dados de configuração são definidos no software do Avigilon Control Center Client e incluem Programações de Gravação, Usuários e Grupos, Configurações de Dispositivo, Regras, Alarmes, Fontes POS e Conexões de Dispositivo. Exportando Configurações do Servidor Exporte os dados de configuração do servidor de modo que possam ser usados em outros servidores dentro de sua rede. 1. Abra a Admin Tool. Consulte Admin Tool para mais informações. 2. Clique em Encerrar. O software do Servidor precisa ser fechado antes que as configurações possam ser exportadas. 3. Na aba Definições, clique em Exportar definições. Figura A. Admin Tool 40 Usando a Admin Tool 4. Na caixa de diálogo Exportar definições, selecione as configurações que queira exportar e clique em OK. Figura B. Caixa de diálogo Exportar definições As configurações listadas na caixa de diálogo Export Settings são configuradas no software Cliente. Consulte o Guia do Usuário do Avigilon Control Center Client para mais informações sobre cada uma das configurações. 5. Na caixa de diálogo Seleccionar ficheiro para exportar para e clique em Salvar. As configurações somente podem ser exportadas como um arquivo Configurações de Servidores Avigilon (AVT). 6. Quando a caixa de diálogo de confirmação aparecer, clique em OK. Importando Configurações do Servidor 1. Abra a Admin Tool. Consulte Admin Tool para mais informações. 2. Clique em Encerrar. O Servidor do Centro de Controle precisa ser fechado antes que as configurações possam ser importadas. 3. Na aba Definições, clique em Importar definições. 41 Guia do Usuário do Avigilon Control Center Server Figura A. Admin Tool 4. Na caixa de diálogo Seleccionar ficheiro do qual importar, navegue até o local do arquivo de configurações que queira importar e clique em Abrir. 5. Na caixa de diálogo Importar Definições, selecione as configurações que queira importar e clique em OK. Figura B. Caixa de diálogo Importar Definições 6. Quando a caixa de diálogo de confirmação aparecer, clique em OK. 42 Índice A F Aba Definições ................................................... 5 fechar ............................................................... 32 Aba Geral ........................................................... 5 I Admin Tool .................................................1, 4, 5 Importar Configurações ................................... 38 Apagar Todos os Dados .................................. 28 iniciar ................................................................ 32 aprimoramentos ................................................. 2 L Armazenamento ............................................... 23 Licenciamento .................................................... 8 apagar .......................................................... 28 P ativação inicial.............................................. 25 porta ................................................................. 29 ativação da licença ....................................... 9, 13 R B Rede ................................................................ 29 backup .............................................................. 28 registros de erros ............................................. 35 C requisitos do sistema ......................................... 1 Cliente do Avigilon Control Center ............... 1, 33 S Cliente Web ...................................................... 34 Servidor do Avigilon Control Center .............. 1, 4 configuração ....................................................... 8 suporte ............................................................... 2 D V Definir Configuração de Armazenamento ..25, 26 Visualização de Registros de Aplicativos ........ 35 E Exportar Configurações ................................... 37 43 44