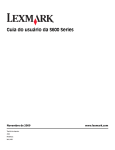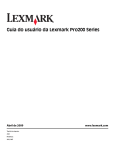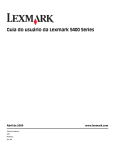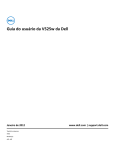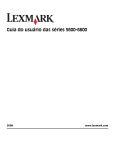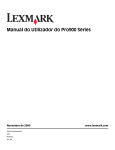Download Guia do usuário da Pro900 Series
Transcript
Guia do usuário da Pro900 Series Novembro de 2009 Tipo(s) de máquina: 4444 Modelo(s): 301, 30E www.lexmark.com Conteúdo Informações de segurança...............................................................6 Sobre a impressora............................................................................7 Obrigado por ter escolhido essa impressora!..............................................................................................................7 Minimizando o impacto da impressora no meio ambiente...................................................................................7 Localizando informações sobre a impressora.............................................................................................................8 Aprendendo sobre os componentes da impressora..............................................................................................10 Fazendo pedido e substituindo suprimentos............................13 Fazendo pedidos de cartuchos de tinta......................................................................................................................13 Usando cartuchos de tinta originais da Lexmark.....................................................................................................13 Substituindo cartuchos de tinta.....................................................................................................................................14 Fazendo pedido de papel e outros suprimentos.....................................................................................................15 Reciclagem de produtos da Lexmark...........................................................................................................................15 Usando os botões e menus do painel de controle da impressora.........................................................................................16 Usando o painel de controle da impressora..............................................................................................................16 Aprendendo sobre a tela Bem-vindo...........................................................................................................................17 Navegando os menus usando a tela sensível ao toque........................................................................................18 Alterando o tempo limite do recurso Economia de energia...............................................................................20 Economizando papel e energia com o Modo Eco...................................................................................................20 Redefinindo as definições de fábrica...........................................................................................................................20 Usando o software da impressora...............................................21 Requisitos mínimos do sistema......................................................................................................................................21 Usando o software da impressora do Windows.......................................................................................................21 Usando o software da impressora Macintosh...........................................................................................................23 Localizando e instalando o software opcional.........................................................................................................24 Atualizando o software da impressora (somente Windows)...............................................................................25 Reinstalando o software da impressora......................................................................................................................26 Colocando papel e documentos originais...................................28 Colocando a bandeja de papel.......................................................................................................................................28 Colocando envelopes ou papel fotográfico..............................................................................................................31 Conteúdo 2 Colocando vários tipos de papel...................................................................................................................................33 Salvando as definições padrão de papel....................................................................................................................36 Colocando documentos originais no vidro do scanner........................................................................................37 Colocando documentos originais no ADF.................................................................................................................38 Imprimindo........................................................................................39 Dicas para imprimir.............................................................................................................................................................39 Imprimindo documentos básicos..................................................................................................................................39 Imprimindo documentos especiais..............................................................................................................................43 Trabalhando com fotografias..........................................................................................................................................46 Imprimindo de um dispositivo compatível com Bluetooth.................................................................................52 Imprimindo em frente e verso (duplex)......................................................................................................................56 Gerenciando trabalhos de impressão..........................................................................................................................58 Copiando............................................................................................62 Dicas para copiar.................................................................................................................................................................62 Fazendo cópias.....................................................................................................................................................................62 Copiando fotografias.........................................................................................................................................................63 Copiando um cartão de ID...............................................................................................................................................63 Copiando um documento em frente e verso............................................................................................................63 Ampliando ou reduzindo imagens...............................................................................................................................64 Ajustando a qualidade da cópia.....................................................................................................................................64 Clareando ou escurecendo uma cópia........................................................................................................................64 Agrupando cópias com o painel de controle da impressora..............................................................................65 Repetindo uma imagem na mesma página..............................................................................................................65 Copiando várias páginas em uma folha de papel ..................................................................................................65 Fazendo uma cópia duplex..............................................................................................................................................66 Cancelando trabalhos de cópia......................................................................................................................................67 Digitalizando.....................................................................................68 Dicas para digitalizar..........................................................................................................................................................68 Digitalizando para um computador local ou em uma rede.................................................................................68 Digitalizando para uma unidade flash ou cartão de memória...........................................................................69 Digitalizando fotos em um aplicativo de edição.....................................................................................................70 Digitalizando documentos em um aplicativo de edição......................................................................................71 Digitalizando diretamente para o e-mail usando o software da impressora................................................72 Digitalizando para um PDF..............................................................................................................................................73 Conteúdo 3 Perguntas freqüentes sobre digitalização..................................................................................................................73 Cancelando trabalhos de digitalização.......................................................................................................................74 Enviando por e-mail.........................................................................75 Configurando a impressora para enviar e-mail........................................................................................................75 Criando uma lista de contatos de e-mail....................................................................................................................76 Enviando e-mail...................................................................................................................................................................78 Cancelando um e-mail.......................................................................................................................................................80 Enviando fax.....................................................................................81 Configurando a impressora para enviar fax...............................................................................................................81 Configurando as definições de fax................................................................................................................................92 Criando uma lista de contatos........................................................................................................................................94 Enviando fax..........................................................................................................................................................................96 Recebendo fax......................................................................................................................................................................97 Perguntas freqüentes sobre envio de fax...................................................................................................................99 Colocando em rede........................................................................107 Instalando a impressora em uma rede sem fio......................................................................................................107 Configuração sem fio avançada..................................................................................................................................112 Instalando a impressora em uma rede Ethernet...................................................................................................122 Perguntas freqüentes sobre rede................................................................................................................................123 Usando o SmartSolutions.............................................................135 O que é o SmartSolutions?............................................................................................................................................135 Criando e personalizando as soluções da impressora.........................................................................................136 Manutenção da impressora.........................................................138 Manutenção de cartuchos de tinta.............................................................................................................................138 Limpando o exterior da impressora...........................................................................................................................140 Limpando o vidro do scanner.......................................................................................................................................141 Limpando a tela sensível ao toque.............................................................................................................................141 Solucionando problemas..............................................................142 Antes de solucionar problemas...................................................................................................................................142 Usando a Central de serviços para solucionar problemas da impressora....................................................142 Se a Solução de problemas não ajudar a resolver o problema........................................................................142 Solucionando problemas de configuração.............................................................................................................143 Conteúdo 4 Solucionando problemas de atolamentos e de alimentações incorretas....................................................148 Solucionando problemas de impressão...................................................................................................................151 Solucionando problemas de cópia e digitalização...............................................................................................153 Solucionando problemas de email.............................................................................................................................155 Solucionando problemas de fax..................................................................................................................................156 Solucionando problemas de cartão de memória..................................................................................................162 Solucionando problemas de rede...............................................................................................................................163 Avisos................................................................................................183 Informações de produto.................................................................................................................................................183 Aviso de edição..................................................................................................................................................................183 Consumo de energia........................................................................................................................................................185 Índice.................................................................................................195 Conteúdo 5 Informações de segurança Conecte o cabo de alimentação a uma tomada devidamente aterrada que esteja próxima do produto e seja de fácil acesso. Não coloque ou use este produto próximo a locais com água ou úmidos. Utilize somente o cabo de alimentação fornecido com o produto ou um cabo de alimentação substituto de um fabricante autorizado. Use apenas um cabo (RJ-11) de telecomunicações de 26 AWG ou maior ao conectar este produto a uma rede telefônica pública comutada. ATENÇÃO—PERIGO DE CHOQUE: Verifique se todas as conexões externas (como as da Ethernet e de sistema telefônico) estão corretamente instaladas em suas devidas portas. Este produto foi projetado, testado e aprovado como um produto que atende aos mais rígidos padrões globais de segurança com o uso de componentes específicos do fabricante. Os recursos de segurança de algumas peças nem sempre são óbvios. O fabricante não se responsabiliza pelo uso de outras peças de substituição. Para fazer manutenção ou reparos não descritos na documentação do usuário, contrate um profissional técnico experiente. ATENÇÃO — RISCO DE FERIMENTO: Não recorte, torça, enrole, amasse ou coloque objetos pesados no cabo de alimentação. Não submeta o cabo de alimentação à abrasão ou estresse. Não coloque o cabo de alimentação entre objetos como móveis e paredes. Se qualquer um desses itens forem observados, poderá haver risco de incêndio ou choque elétrico. Inspecione o cabo de alimentação regularmente para verificar sinais desses problemas. Remova o cabo de alimentação da tomada elétrica antes de verificá-lo. ATENÇÃO—PERIGO DE CHOQUE: Para evitar o risco de choques elétricos,ao limpar a parte externa da impressora, desconecte o cabo de alimentação da tomada e todos os cabos da impressora antes de prosseguir. ATENÇÃO—PERIGO DE CHOQUE: Não use o recurso de fax durante uma tempestade com raios. Não instale este produto nem faça nenhuma conexão elétrica ou de cabeamento, como do cabo de alimentação ou de telefone, durante uma tempestade com raios. ATENÇÃO — RISCO DE FERIMENTO: A área atrás da tampa da unidade duplex possui saliências no caminho do papel. Para evitar ferimentos, tenha cuidado ao acessar essa área durante a remoção de atolamentos de papel. GUARDE ESTAS INSTRUÇÕES. Informações de segurança 6 Sobre a impressora Obrigado por ter escolhido essa impressora! Trabalhamos muito para ter certeza de que ela está de acordo com suas necessidades. Para começar a usar logo sua nova impressora, use os materiais de configuração que acompanham a impressora e leia o Guia do Usuário para aprender como executar tarefas básicas. Para utilizar sua impressora ao máximo, leio o Guia do Usuário cuidadosamente e verifique as últimas atualizações no nosso site. Nós temos o compromisso de oferecer performance e valor com nossas impressoras e nós queremos ter certeza de que você está satisfeito. Se você encontrar qualquer problema durante o uso, um de nossos representantes de suporte ficará satisfeito em ajudar você a encontrar a solução o quanto antes. E se você encontrar algo que nós possamos melhorar, informe-nos. Você é a razão de fazermos o que fazemos e suas sugestões nos ajudam a melhorar. Minimizando o impacto da impressora no meio ambiente Temos o compromisso de proteger a natureza e de continuamente melhorarmos nossas impressoras para reduzir o impacto no meio ambiente. Quando você seleciona determinadas definições ou tarefas na impressora, talvez possa reduzir ainda mais o impacto de sua impressora no meio ambiente. Economizando energia • Ative o Eco-Mode. Esse recurso define o brilho da tela para baixo e altera a definição da impressora para o modo Economia de energia depois que ela ficar ociosa por 10 minutos. • Selecione o tempo limite da economia de energia para o mais baixo. O recurso Economia de energia coloca a impressora em um modo de espera com uso mínimo de energia depois que a impressora fica ociosa por um determinado tempo (o tempo limite do modo Economia de energia). • Compartilhe a impressora. As impressoras sem fio/em rede permitem o compartilhamento de uma única impressora entre vários computadores, e assim economiza energia e outros recursos. Economizando papel • Ative o Eco-Mode. Em modelos de impressora selecionados, esse recurso define a impressora para imprimir automaticamente nos dois lados do papel (duplex) para trabalhos de cópia e fax e para impressão no Windows e no Mac OS X 10.6 ou posterior. • Imprima uma imagem de mais de uma página em um lado do papel. O recurso “Páginas por folha” permite imprimir várias páginas em uma folha. É possível imprimir imagens de até 8 páginas em um lado de uma folha de papel. • Imprima em frente e verso. A duplexação permite imprimir nos dois lados do papel manualmente ou automaticamente (dependendo do modelo da impressora). • Visualize trabalhos de impressão antes de imprimir. Use os recursos de visualização localizados nas barras de ferramentas, na caixa de diálogo Imprimir ou Visualizar impressão, ou visor da impressora (dependendo do modelo da impressora). Sobre a impressora 7 • Digitalize e salve. Para evitar a impressão de várias cópias, você pode digitalizar documentos ou fotografias e salvá-los em um programa do computador, aplicativo ou unidade flash para apresentação. • Use papel reciclado. Economizando tinta • Use o modo Impressão rápida ou Rascunho. Esses modos podem ser usados para imprimir documentos usando menos tinta do que o normal e são ideais para imprimir documentos compostos principalmente por texto. • Use cartuchos de alto rendimento. As tintas em cartuchos de alto rendimento permitem imprimir mais páginas com menos cartuchos. • Limpe o cabeçote de impressão. Antes de substituir e reciclar os cartuchos de tinta, tente usar os recursos “Limpar o cabeçote de impressão” e “Limpar profundamente o cabeçote de impressão”. Esses recursos limpam os orifícios do cabeçote de impressão para melhorar a qualidade de impressão. Reciclando • Devolva cartuchos de tinta para serem reusados ou reciclados através do Programa de coleta de cartuchos Lexmark. Para devolver um cartucho de tinta, vá para www.lexmark.com/recycle. Siga as instruções para solicitar uma sacola com postagem pré-paga. • • • • Recicle a embalagem do produto. Recicle sua impressora velha em vez de jogá-la fora. Recicle papéis de trabalhos de impressão descartados. Use papel reciclado. Para ler o Relatório Lexmark sobre a sustentabilidade do meio ambiente, consulte www.lexmark.com/environment. Localizando informações sobre a impressora Publicações O que você procura? Encontre aqui Instruções de configuração inicial: Documentação de configuração • Conectando a impressora • Instalando o software da impressora A documentação de configuração acompanhou a impressora e também está disponível no site da Lexmark em http://support.lexmark.com. Sobre a impressora 8 O que você procura? Encontre aqui Instruções e configurações adicionais para usar a Guia do usuário impressora: O Guia do usuário está disponível no CD do software de instalação. • Selecionando e armazenando papel e mídia especializada • Colocando papel • Executando tarefas de impressão, cópia, digitalização e tarefas de fax, a depender do modelo da impressora • Configurando as definições da impressora Para obter atualizações, consulte nosso site • Exibindo e imprimindo documentos e fotos http://support.lexmark.com. • Configurando e usando o software da impressora • Instalando e configurando a impressora em uma rede, dependendo do modelo da impressora • Cuidando e mantendo a impressora • Solução de problemas Criando e personalizando soluções da impressora, de acordo com o modelo da impressora Guia do usuário do SmartSolutions e Ajuda Ajuda para usar o software da impressora Ajuda do Windows ou Mac Vá para http://smartsolutions.lexmark.com. Clique no link do Guia do usuário para exibir mais informações sobre o SmartSolutions ou clique em ? para exibir informações sensíveis ao contexto. Abra um programa de software ou aplicativo da impressora e clique em Ajuda. Clique em para exibir informações sensíveis ao contexto. Notas: • A ajuda é instalada automaticamente com o software da impressora. • O software da impressora está localizado na pasta Programas da impressora ou na área de trabalho, dependendo do sistema operacional. As informações adicionais, atualizações e o suporte técnico online mais recente: • • • • • • Dicas e sugestões de solução de problemas Perguntas freqüentes Documentação Downloads de drivers Suporte via bate-papo Suporte por e-mail Site de suporte da Lexmark — http://support.lexmark.com Nota: selecione sua região e, em seguida, selecione seu produto para exibir o site de suporte apropriado. Anote as seguintes informações (localizadas no recibo e na parte posterior da impressora) e as tenha em mãos ao nos contatar para que o serviço seja agilizado: • • • • Número do tipo de máquina Número de série Data da compra Local onde foi comprada Sobre a impressora 9 O que você procura? Encontre aqui Suporte por telefone Nos Estados Unidos, ligue para: 1-800-332-4120 Segunda a sexta (8h às 23h ), Sábados e Domingos (11h às 20h ) Os números de telefone de suporte e os horários de atendimento para sua região ou país podem ser encontrados no site de suporte na Internet (http://support.lexmark.com) ou na garantia impressa que acompanha a impressora. Informações sobre garantia As informações sobre garantia podem variar de acordo com o país ou região: • Nos Estados Unidos — Consulte a Declaração de garantia limitada incluída neste impressora ou visite http://support.lexmark.com. • Resto do mundo — Consulte a garantia impressa que foi enviada com a impressora. Aprendendo sobre os componentes da impressora 1 10 2 9 3 8 4 7 1 5 6 Use Para Bandeja do Alimentador automático de documentos (ADF) Coloque os documentos originais no ADF. Recomendado para digitalização, cópia ou envio por fax de documentos de várias páginas. Nota: não coloque cartões-postais, fotografias, itens pequenos ou mídia muito fina (como recortes de revistas) no ADF. Coloque esses itens no vidro do scanner. 2 Bandeja de saída do ADF Segurar os documentos logo após saírem do ADF. 3 indicador Wi-Fi Verificar o status do item sem fio. 4 Slot de cartão de memória Inserir um cartão de memória. 5 Porta USB e PictBridge Conectar uma câmera digital compatível com PictBridge, adaptador Bluetooth USB ou uma unidade flash à impressora. 6 Bandeja de saída de papel Segurar o papel logo após a impressão. 7 Bandeja de papel (Bandeja 1) Colocar papel. Sobre a impressora 10 Use Para Segunda bandeja de papel (Bandeja 2) Colocar mais papel. Nota: o modelo da sua impressora talvez não tenha esta opção. Você pode colocar o mesmo tipo de papel que na Bandeja 1 ou você pode colocar um tipo de papel diferente e alterar as definições padrão de papel para que a impressora retire papel da Bandeja 2 para certos tipos de trabalhos. 9 Painel de controle da impressora Operar a impressora. 10 ADF Digitalizar, copiar ou enviar por fax documentos de várias páginas nos tamanhos Carta, Ofício e A4. 8 4 5 1 < < 2 6 LINE 3 EXT 7 9 Use 8 Para 1 Unidade do scanner 2 Acesso ao cartucho de tinta Instalar, substituir ou remover cartuchos de tinta. 3 Porta Ethernet Conectar sua impressora a outro computador, a uma rede local, a um DSL externo ou a um modem a cabo. 4 Porta USB Conectar a impressora ao computador usando um cabo USB. • Acessar os cartuchos de tinta e o cabeçote de impressão. • Remover atolamentos de papel. Aviso—Dano Potencial: não toque na porta USB exceto quando estiver conectando ou removendo um cabo USB ou cabo de instalação. 5 Porta LINE Conectar a impressora à linha telefônica ativa (através de uma tomada padrão, filtro DSL ou adaptador VoIP) para enviar e receber fax. LINE 6 Porta EXT Conectar dispositivos adicionais, como telefone ou secretária eletrônica à impressora e à linha do telefone. Use esta porta se você não possui uma linha de fax para a impressora e se este método de conexão é suportado em seu país ou região. EXT 7 Fonte de alimentação com porta Nota: remova o plugue para acessar a porta. Conectar a impressora a uma fonte de alimentação. Sobre a impressora 11 Use Para 8 Unidade duplex 9 Acesso do cabeçote de impressão Instale o cabeçote de impressão. • Imprime em frente e verso. • Remover atolamentos de papel. Nota: o suporte se move para a área de acesso ao cabeçote de impressão quando não há um cabeçote instalado na impressora. Sobre a impressora 12 Fazendo pedido e substituindo suprimentos Fazendo pedidos de cartuchos de tinta Os valores de rendimento de página estão disponíveis em www.lexmark.com/pageyields. Para obter os melhores resultados, use somente cartuchos de tinta Lexmark. Modelos Lexmark Pro900 Series Item Programa de devolução de cartuchos1 Cartucho comum2 Cartucho de tinta preta 100 100A Cartucho de tinta preta de alto rendimento 100XL, 105XL 100XLA Cartucho de tinta amarela 100 100A Cartucho de tinta amarela de alto rendimento 100XL 100XLA Cartucho de tinta ciano 100 100A Cartucho de tinta ciano de alto rendimento 100XL 100XLA Cartucho de tinta magenta 100 100A Cartucho de tinta magenta de alto rendimento 100XL 100XLA 1 Licenciado apenas para uso individual. Após o uso, devolva este cartucho à Lexmark para ser remanufaturado, reabastecido ou reciclado. 2 Disponível somente no site da Lexmark na Web em www.lexmark.com. Usando cartuchos de tinta originais da Lexmark As impressoras, cartuchos de impressão e papéis fotográficos da Lexmark são desenvolvidos para desempenhar juntos trabalhos de qualidade superior. Nossas tintas são formuladas para funcionar com sua impressora e ajudá-la a aumentar a vida útil de seu produto. Recomendamos o uso apenas de cartuchos de tinta originais da Lexmark. A garantia da Lexmark não cobre danos causados por tinta ou cartuchos de tinta que não sejam da Lexmark. Fazendo pedido e substituindo suprimentos 13 Substituindo cartuchos de tinta Verifique se você possui um novo cartucho de tinta antes de começar. É necessário instalar novos cartuchos imediatamente após remover os cartuchos antigos para evitar que a tinta existente nos orifícios do cabeçote de impressão sequem.. 1 Ligue a impressora. 2 Abra a impressora. Nota: O cabeçote de impressão move para a posição de instalação do cartucho. 3 Pressione a aba de liberação e remova o cartucho ou cartuchos de tinta usados. 2 1 4 Instalar cada cartucho de tinta. Use as duas mãos para instalar o cartucho preto. Nota: Instale os novos cartuchos de tinta imediatamente após remover a tampa de proteção para evitar a exposição da tinta ao ar. 5 Feche a impressora. Fazendo pedido e substituindo suprimentos 14 Fazendo pedido de papel e outros suprimentos Para fazer pedidos ou localizar o revendedor mais próximo, acesse nosso site no endereço www.lexmark.com. Item Número da peça Cabo USB 1021294 Para obter mais informações, visite www.lexmark.com. Papel Tamanho do papel Papel fotográfico Lexmark Papel fotográfico PerfectFinish Lexmark • • • • Carta • • • • Carta A4 4 x 6 pol L A4 4 x 6 pol L Notas: • a disponibilidade pode variar de acordo com o país ou região • Para obter melhores resultados ao imprimir fotografias ou outras imagens de alta qualidade, use os papéis fotográficos da Lexmark ou o papel fotográfico PerfectFinishTM da Lexmark. • Para obter mais informações, visite www.lexmark.com. Reciclagem de produtos da Lexmark Para devolver produtos para a Lexmark para reciclagem: 1 Visite nosso site, em www.lexmark.com/recycle. 2 Localize o tipo de produto que deseja reciclar e selecione seu país na lista. 3 Siga as instruções na tela do computador. Fazendo pedido e substituindo suprimentos 15 Usando os botões e menus do painel de controle da impressora Usando o painel de controle da impressora Os diagramas a seguir explicam as seções do painel de controle da impressora: Nota: os ícones são exibidos quando eles podem ser selecionados na tela atual. Se um ícone não é exibido, a função não está disponível. 3 2 1 7 6 5 Clique com a tecla 1 4 Para Liga/Desliga • Ligar e desligar a impressora. • Alternar para o modo de economia de energia. Nota: quando a impressora estiver ligada, pressione para alternar para o modo de economia de energia. Pressione e mantenha pressionado o por três segundos para desligar a impressora. 2 Voltar • Retornar à tela anterior. • Sair de um nível de menu para outro superior. 3 Exibição da tela sensível ao toque • Navegar pelos menus da impressora. • Alterar configurações. • Exibir mensagens e animações da impressora. Nota: o visor é desligado no modo de economia de energia. 4 Iniciar Iniciar um trabalho, dependendo do modo selecionado. 5 Cancelar Cancelar o trabalho ou tarefa atual. 6 Ajuda Exibir texto e animação da Ajuda. Usando os botões e menus do painel de controle da impressora 16 7 Clique com a tecla Para Início Retornar à tela Bem-vindo. Aprendendo sobre a tela Bem-vindo Depois que a impressora foi ligada e de um pequeno período de aquecimento, o visor mostra a tela básica a seguir que chamamos de tela Bem-vindo. Use as seleções da tela Bem-vindo para iniciar uma ação, como copiar ou enviar fax, ou para alterar as definições da impressora. 1 2 3 5 4 A Copy Scan Memory Device Fax Smart Solutions 12 9 Item do visor 1 8 7 6 Descrição Copiar Acessa o menu de cópia e faz cópias. A A 2 Digitalizar Acessa o menu de digitalização e digitaliza documentos. 3 Enviar fax Acessa o menu de fax e enviar fax. 4 Dispositivo de memória Exibe, seleciona, imprime ou anexa fotografias e documentos ao e-mail. Nota: esse ícone é exibido somente quando você retorna à tela Bem-vindo enquanto um cartão de memória, unidade flash ou câmera compatível com PictBridge está conectado à impressora. ou PictBridge Usando os botões e menus do painel de controle da impressora 17 Item do visor Descrição 5 SmartSolutions 6 Ícone níveis de tinta 7 Ícone de Configuração Acessa o menu de configuração e altera as definições da impressora. 8 Ícone de frente e verso Imprime em frente e verso. 1 9 Abre o menu SmartSolutions. • Exibe os níveis de tinta atuais dos cartuchos instalados. • Acessa funções de manutenção de cartucho e informação. 2 Ícone EcoMode Ativa o Eco-Mode para selecionar as seguintes opções: • Imprimir em frente e verso (duplex). • Alterar para o modo de economia de energia depois que a impressora estiver ocisosa por 10 minutos. • Definir brilho da tela para baixo. Navegando os menus usando a tela sensível ao toque 1 2 PREVIEWING PHOTOS 3 Accept PAPER TYPE Accept Auto Detect Plain Matte Photo Transparency 6 Clique com a tecla 5 4 Para 1 Seta para a esquerda Navegar para a esquerda. 2 Seta para a direita Navegar para a direita. Usando os botões e menus do painel de controle da impressora 18 Clique com a tecla Para 3 Aceitar Salvar sua definição. 4 Seta para baixo Navegar para baixo. 5 Barra de navegação Navegar para cima e para baixo na lista de menu. 6 Seta para cima Navegar para cima. Para navegar usando a tela sensível ao toque: • Arraste a barra de navegação ou toque nas setas até que o menu ou a definição que você deseja seja exibida no visor. • Toque no menu ou item para confirmar uma definição ou selecionar o item. • Se necessário, toque em Aceitar, OK ou após fazer uma seleção ou alterar uma definição. Isso salva a definição. Por exemplo, para navegar até Tipo de papel e alterar a definição de tipo de papel: 1 Toque em . Nota: todas as instruções neste guia começam na tela Bem-vindo. 2 Toque em Copiar. 3 Toque em Mais opções. 4 Navegue para baixo (usando a barra de navegação ou as setas) até que Tipo de papel seja exibido na lista. 5 Toque em Tipo de papel. 6 Navegue para cima ou para baixo (usando a barra de navegação ou as setas) para exibir a lista de tipos de papel. 7 Toque em uma definição de tipo de papel para selecioná-la e toque em Aceitar para salvar a definição. Usando os botões e menus do painel de controle da impressora 19 Alterando o tempo limite do recurso Economia de energia O tempo limite do recurso Economia de energia é o tempo que demora para a impressora entrar no modo de economia de energia quando está ociosa. O recurso Economia de energia torna o consumo de energia mais eficiente reduzindo o consumo de energia da impressora (até 28% em alguns modelos) comparado às definições de impressoras padrão. Para economizar mais energia, selecione o tempo limite mais baixo de Economia de energia. 1 Na tela Bem-vindo, navegue até Economia de energia: > Configurar dispositivo > Economia de energia 2 Selecione um tempo limite de economia de energia e toque em Aceitar. Economizando papel e energia com o Modo Eco O recurso Modo Eco reduz de forma significativa o uso de papel, evitando o desperdício, otimiza o consumo de energia e economiza dinheiro. 1 Na tela Bem-vindo, toque em . 2 Toque na definição ou definições do Modo Eco que deseja ativar e, em seguida, em Aceitar. • Economia de energia após 10 minutos • Meio-tom • Impressão em frente e verso Nota: se você selecionar impressão em frente e verso, a impressora imprimirá nos dois lados do papel (duplex) para trabalhos de cópia e fax e para impressão no Windows. Redefinindo as definições de fábrica Redefinir as definições para padrões de fábrica excluirá todas as definições já selecionadas da impressora. 1 Na tela Bem-vindo, toque em e, em seguida, toque em Usar padrão de fábrica. 2 Toque em Sim. 3 Quando for solicitado a definir as configurações iniciais da impressora, faça suas seleções usando a tela sensível ao toque. Usando os botões e menus do painel de controle da impressora 20 Usando o software da impressora Requisitos mínimos do sistema O software da impressora requer até 500 MB de espaço livre em disco. Sistemas operacionais suportados • • • • • • • • • 1O Microsoft Windows 7 (somente Internet))1 Microsoft Windows Vista (SP1) Microsoft Windows XP (SP3) Microsoft Windows 2000 (SP4 ou superior) Macintosh PowerPC OS X v10.3.9 ou posterior Macintosh Intel OS X v10.4.4 ou posterior Linux Ubuntu 8.04 LTS e 8.10 (somente Internet)1 Linux OpenSUSE 11.0 and 11.1 (somente Web)1 Linux Fedora 10 (somente Internet)1 driver da impressora para esse sistema operacional está disponível somente em http://support.lexmark.com. Usando o software da impressora do Windows Software instalado durante a instalação da impressora Quando você configurou a impressora usando o CD do software de instalação, todos os software necessários foram instalados. Você pode ter escolhido instalar alguns programas adicionais. A tabela a seguir fornece uma visão geral dos vários programas de software e como eles podem ajudá-lo. Se você não instalou esses programas adicionais durante a instalação inicial, insira o CD do software de instalação novamente, execute-o, e selecione Instalar software adicional na tela Software já instalado. Usando o software da impressora 21 Software da impressora Use Para Página inicial da impressora LexmarkTM (conhecida como Página inicial da impressora) Lexmark Fast Pics • • • • • • • • • • • Iniciar os aplicativos ou programas. Acessar o Software de soluções de fax. Digitalizar ou enviar por e-mail uma fotografia ou documento. Editar os documentos digitalizados. Digitalizar documentos para PDF. Ajustar as definições da impressora. Fazer pedidos de suprimentos. Fazer a manutenção de cartuchos de tinta. Imprimir uma página de teste. Registrar a impressora. Entrar em contato com o suporte técnico. Gerenciar, editar, transferir e imprimir fotografias e documentos. (conhecida como Fast Pics) Barra de ferramentas da Lexmark • Imprimir páginas da Internet em preto ou somente o texto para economizar tinta. (conhecida como Barra de ferramentas) • Agendar impressões automáticas de páginas da Internet. • Acessar o Picnik e editar fotografias on-line. • Imprimir, digitalizar ou converter arquivos locais do Windows. Ferramentas para Office da Lexmark Acessar suas definições favoritas no Microsoft Office 2007. (conhecida como Ferramentas para Office) Soluções de fax da Lexmark • • • • (conhecida como Soluções de fax) Abbyy Sprint OCR Enviar um fax. Receber um fax em impressoras 3 em 1. Adicionar, editar ou excluir contatos da lista telefônica interna. Acessar o Utilitário de configuração de fax da Lexmark em impressoras 4 em 1. Use o Utilitário de configuração de fax para configurar os números de fax de Discagem rápida e Discagem rápida de grupos, configurar Toque e resposta e imprimir histórico de fax e relatórios de status. Digitalizar um documento e produzir texto editável com um processador de texto. Utilitário de instalação sem fio da Lexmark (conhecida como Utilitário de configuração sem fio) • Instalar a impressora sem fio em uma rede sem fio. • Alterar as configurações sem fio da impressora. Nota: Este programa é instalado automaticamente com o software da impressora, se a impressora possuir recursos sem fio. Usando o software da impressora 22 Use Para Central de serviços da Lexmark • Solucionar problemas da impressora. • Acessar as funções de manutenção da impressora. • Entrar em contato com o suporte técnico. (conhecida como Central de serviços) Notas: • Este programa é instalado automaticamente com o software da impressora. • Você pode ser solicitado a instalar este programa a partir da Internet, dependendo do modelo de sua impressora. Quando você seleciona Arquivo Imprimir com um documento aberto e clica em Propriedades, é exibida a caixa de diálogo Preferências de impressão. A caixa de diálogo permite que você selecione opções para o trabalho de impressão, como as seguintes: Preferências de impressão • • • • • • Selecionar o número de cópias a serem impressas. Imprimir cópias em frente e verso. Selecionar o tipo de papel. Adicionar um marca d'água. Aprimorar imagens. Salvar definições. Nota: A opção Preferências de impressão é instalada automaticamente com o software da impressora. Nota: Talvez alguns desses programas ou algumas funções desses programas não sejam fornecidos com a impressora, dependendo dos recursos da impressora que foi adquirida. Usando o software da impressora Macintosh Software instalado durante a instalação da impressora Software residente no Macintosh OS Use Para Caixa de diálogo Imprimir Ajustar as definições de impressão e agendar trabalhos de impressão. Caixa de diálogo Serviços da impressora (não disponível no Mac OS X v10.5 ou posterior) • • • • • Acessar o utilitário da impressora. Solução de problema. Fazer pedidos de tinta ou suprimentos. Entrar em contato com a Lexmark. Verificar a versão do software da impressora instalado no computador. Software da impressora Usando o software da impressora 23 Os aplicativos são instalado junto com o software da impressora durante a instalação. Esses aplicativos são salvos na pasta da impressora que é exibida na área de trabalho de localização após a instalação. 1 Na área de trabalho de localização, clique duas vezes na pasta da impressora. 2 Clique duas vezes no ícone do aplicativo que você deseja usar. Use Para Programa da Multifuncional da Lexmark (conhecida como Programa da Multifuncional) Utilitário de configuração da multifuncional da Lexmark (conhecida como Utilitário de configuração da multifuncional) Leitor de cartão de rede da Lexmark • Digitalizar fotos e documentos. • Personalizar definições para trabalhos de digitalização. • Personalizar definições para trabalhos de fax. • Criar e editar a lista de contatos. • Exibir o conteúdo de um dispositivo de memória inserido na impressora em rede. (conhecido como Leitor de cartão de rede) • Transferir fotografias e documentos PDF de um dispositivo de memória para o computador através de uma rede. Utilitário da impressora da Lexmark (conhecida como Utilitário da impressora) Assistente de configuração sem fio da Lexmark • • • • • • • Obter ajuda com a instalação do cartucho. Imprimir uma página de teste. Imprimir uma página de alinhamento. Limpar os orifícios do cabeçote de impressão. Fazer pedidos de tinta ou suprimentos. Registrar a impressora. Entrar em contato com o suporte técnico. Instalar a impressora em uma rede sem fio. (conhecido como Assistente de configuração sem fio) Nota: Talvez esses aplicativos não sejam fornecidos com a impressora, dependendo dos recursos da impressora que foi adquirida. Localizando e instalando o software opcional Para usuários do Windows 1 Clique em ou em Iniciar. 2 Clique em Todos os Programas ou Programas e então selecione a pasta do programa da impressora na lista. 3 Selecione Página inicial da impressora. 4 Escolha sua impressora na lista suspensa de impressoras. 5 Na guia Suporte, clique em Suporte on-line. 6 No site da Internet, selecione a sua impressora e faça o download do driver. 7 Instale o software adicional ou opcional. Usando o software da impressora 24 Para usuários do Macintosh 1 Na área de trabalho de localização, clique duas vezes na pasta da impressora. 2 Clique duas vezes no ícone Utilitário da impressora. 3 Na guia Links da Internet, clique em Suporte ao cliente. 4 No site da Internet, selecione a sua impressora e faça o download do driver. 5 Instale o software adicional ou opcional. Atualizando o software da impressora (somente Windows) Verificando se há atualizações de software 1 Clique em ou Iniciar. 2 Clique em Todos os Programas ou Programas e então selecione a pasta do programa da impressora na lista. 3 Selecione Página inicial da impressora. 4 Escolha sua impressora na lista suspensa de impressoras. 5 Na guia Suporte, selecione Verificar se há atualizações. 6 Siga as instruções exibidas na tela do computador. Ativando atualizações automáticas do software 1 Com um documento aberto, clique em Arquivo Imprimir. 2 Clique em Propriedades, Preferências, Opções ou Configuração. 3 Na guia Avançado, clique em Mais opções. 4 Na seção Atualizações do software, selecione Permitir atualizações automáticas na internet para meu software. 5 Clique em OK. Usando o software da impressora 25 Reinstalando o software da impressora Quando você configurou a impressora usando o CD do software de instalação, todos os software necessários foram instalados. Se encontrar problemas durante a instalação, ou se a impressora não for exibida na pasta Impressoras ou como uma opção de impressora quando você enviar um trabalho de impressão, tente remover e reinstalar a impressora. Desinstalando o software da impressora Para usuários do Windows 1 Clique em ou Iniciar. 2 Clique em Todos os Programas ou Programas e então selecione a pasta do programa da impressora na lista. 3 Selecione a opção para desinstalar. 4 Siga as instruções exibidas na tela do computador para remover o software. 5 Quando o processo de desinstalação for concluído, reinicie o computador. Para usuários do Macintosh 1 Na área de trabalho de localização, clique duas vezes na pasta da impressora. 2 Clique duas vezes no ícone Desinstalar. 3 Siga as instruções exibidas na tela do computador para remover o software. Instalando o software da impressora Nota: Se você instalou o software da impressora neste computador anterirmente, mas precisa reinstalá-lo, desinstale o software atual primeiro. Para usuários do Windows 1 Feche todos os programas de software abertos. 2 Insira o CD do software de instalação. Se a tela de boas-vindas não for exibida após um minuto, inicie o CD manualmente: a Clique , ou clique em Iniciar e depois clique em Executar. b Na caixa Iniciar pesquisa ou Executar, digite D:\setup.exe, onde D é a letra da unidade de CD ou DVD. 3 Siga as instruções exibidas na tela Bem-vindo. Para usuários de Macintosh 1 Feche todos os aplicativos de software. 2 Insira o CD do software de instalação. Se a caixa de diálogo de instalação não for exibida após um minuto, clique no ícone do CD na área de trabalho. Usando o software da impressora 26 3 Clique duas vezes em Instalar. 4 Siga as instruções na caixa de diálogo de instalação. Usando a Internet 1 Visite o site na Web da Lexmark em www.lexmark.com. 2 No menu Drivers e downloads, clique em Localizador de driver. 3 Selecione sua impressora e sistema operacional. 4 Faça o download do driver e instale o software da impressora. Usando o software da impressora 27 Colocando papel e documentos originais Colocando a bandeja de papel Verifique se: • O papel que você está usando foi desenvolvido para impressoras jato de tinta. • O papel ainda não foi utilizado nem está danificado. • Você seguiu as instruções fornecidas com o papel, caso esteja utilizando papel especial. Nota: para evitar atolamentos, verifique se o papel não está torto ao ajustar as guias de papel. 1 Retire a bandeja completamente da impressora. 2 Mova as guias de papel para as laterais da bandeja. 1 2 3 Colocando papel e documentos originais 28 3 Se estiver colocando papel tamanho A4 ou Ofício, pressione e puxe a guia para estender a bandeja. 1 2 Nota: quando você puxa a extensão para fora, a primeira parada acomoda o papel de tamanho A4. Quando a extensão está totalmente para fora, ela acomoda papel de tamanho Ofício. 4 Coloque papel. 5 Ajuste as guias de papel de forma a deixá-las apoiadas nas margens esquerda, direita e inferior do papel. 1 2 3 Colocando papel e documentos originais 29 6 Insira a bandeja. Nota: se você estendeu a bandeja para acomodar papel de tamanho A4 ou Ofício, ela fica alinhada com a parte da frente da impressora quando inserida. 7 Estenda a retenção da bandeja de papel para receber o papel impresso. Nota: se você tiver colocado papel tamanho A4 ou Ofício, puxe a retenção de papel. Use ambas as extensões para papel A4 e Ofício. Colocando papel e documentos originais 30 Colocando envelopes ou papel fotográfico 1 Retire a bandeja completamente da impressora. 2 Mova as guias de papel para as laterais da bandeja. 1 2 3 3 Use o ícone do envelope e o traçado do papel fotográfico na parte inferior da bandeja para ajudar a posicionar os envelopes ou o papel fotográfico. Nota: não misture tipos de papéis diferentes na bandeja. Você pode colocar envelopes ou papel fotográfico, não ambos. Colocando papel e documentos originais 31 4 Coloque envelopes ou papel fotográfico. Nota: coloque envelopes ou papel fotográfico com o lado de impressão voltado para baixo. (Se você não tiver certeza de qual é o lado destinado à impressão, consulte as instruções dos envelopes ou do papel fotográfico.) 5 Ajuste as guias de papel de forma a deixá-las apoiadas nas margens esquerda, direita e inferior dos envelopes ou do papel fotográfico. 1 1 3 2 3 6 Insira a bandeja. Colocando papel e documentos originais 32 2 7 Estenda a retenção da bandeja de papel para receber os envelopes ou fotografias impressas. Nota: para obter melhores resultados, permita que as fotografias sequem por pelo menos 24 horas antes de empilhar, exibir ou armazenar. Colocando vários tipos de papel Coloque até 150 folhas de papel comum Verifique se • O papel foi criado para uso em impressoras jato de tinta. • As guias de papel estão junto às margens esquerda e direita e à margem inferior do papel. 100 folhas de papel especial 25 folhas de papel fotográfico 25 folhas de papel brilhante • O lado brilhante ou de impressão do papel está voltado para baixo. (Se você não tiver certeza de qual é o lado destinado à impressão, consulte as instruções do papel.) • As guias de papel estão junto às margens esquerda e direita e à margem inferior do papel. Notas: • para obter melhores resultados, permita que as fotografias sequem por pelo menos 24 horas antes de empilhar, exibir ou armazenar. • para obter melhores resultados, coloque mais papel fotográfico que o necessário, mas não exceda a quantidade máxima para esse tipo de papel. Colocando papel e documentos originais 33 Coloque até Verifique se 10 envelopes • Os envelopes foram criados para uso em impressoras jato de tinta. • O lado de impressão dos envelopes está voltado para baixo com as abas para a esquerda, conforme exibido. • Você colocou os envelopes no centro da bandeja, conforme indicado pelo ícone. Coloque todos eles até o final da bandeja. • Os envelopes são impressos na orientação Paisagem. • As guias de papel estão junto às margens esquerda e direita e à margem inferior dos envelopes. • Você selecionou o tamanho correto do envelope. Se o tamanho exato de envelope não estiver listado, selecione o tamanho seguinte (maior). Defina as margens direita e esquerda para que o texto do envelope fique posicionado corretamente. Aviso—Dano Potencial: não use envelopes com grampos de metal, nós de barbante ou barras dobradiças. Notas: • Não coloque envelopes com furos, perfurações, recortes ou saliências profundas. • Não use envelopes com adesivos com abas expostas. 25 folhas de etiquetas • Você usou folhas de etiquetas completas. As folhas parciais (com áreas expostas por etiquetas já usadas) podem provocar o descolamento das etiquetas durante a impressão, resultando em uma obstrução de papel. • Você colocou folhas de etiquetas tamanho Carta ou A4. • O lado de impressão das etiquetas está voltado para baixo. • A parte superior das etiquetas foi a primeira a ser inserida na impressora. • As guias de papel estão junto às margens esquerda e direita e à margem inferior das folhas de etiqueta. Colocando papel e documentos originais 34 Coloque até Verifique se 50 transparências • O lado áspero das transparências está voltado para baixo. • Você colocou transparências tamanho carta ou A4. • Todas as folhas de papel foram removidas antes de colocar as transparências. • Se as transparências tiverem fitas removíveis, elas deverão ficar voltadas para baixo. • As guias de papel estão junto às margens esquerda e direita e à margem inferior das transparências. Nota: transparências exigem um tempo de secagem maior. Remova cada transparência logo após a impressão e deixe secar para evitar manchas. 10 papéis transfer • Você seguiu as instruções de colocação descritas na embalagem dos papéis transfer. • O lado de impressão dos papéis transfer devem estar voltados para baixo. • As guias do papel estão junto às margens dos papéis transfer. Nota: para obter os melhores resultados, coloque um papel transfer por vez. 25 fichas, cartões fotográficos ou cartõespostais • A espessura não ultrapassou 0,025 polegadas (0,635 mm). • O lado de impressão da fotografia está voltada para baixo. • Você colocou o papel fotográfico no centro da bandeja, como indicado no traçado de papel fotográfico tamanho 4 x 6. • As guias de papel estão junto às margens esquerda e direita e à margem inferior do papel. Nota: para obter melhores resultados, permita que as fotografias sequem por pelo menos 24 horas antes de empilhar, exibir ou armazenar Colocando papel e documentos originais 35 Coloque até Verifique se 20 folhas de papel para banner • O lado de impressão do banner está voltado para baixo. • A margem destacada do papel para banner entrou na impressora primeiro. • Se a impressora possuir mais de uma bandeja de papel, coloque o papel para banner na Bandeja 1. Para colocar papel para banner: 1 Retire a bandeja completamente da impressora. 2 Remova todos os papéis da bandeja. 3 Mova as guias de papel como se estivesse colocando papel tamanho Ofício. 4 Pressione a alavanca e puxe a bandeja até estendê-la para o tamanho ofício. 5 Destaque apenas a quantidade de páginas necessária para a impressão do banner. 6 Coloque uma pilha de folhas na parte frontal da impressora. 7 Deslize a primeira folha da pilha de páginas sobre a alça e até o final da bandeja. Salvando as definições padrão de papel É possível definir o papel padrão e as definições da bandeja de papel para os documentos e fotografias que você imprimiu. 1 Na tela Bem-vindo, toque em . 2 Escolha as definições padrão: • Para definir o tamanho de papel padrão: a Toque em Configurar papel e selecione a bandeja de papel que você deseja configurar. b Toque em Tamanho do papel. c Selecione o tamanho de papel padrão para a bandeja e, em seguida, toque em Aceitar. • Para definir o tipo de papel padrão: a Toque em Configurar papel e selecione a bandeja de papel que você deseja configurar. b Toque em Tipo de papel. c Selecione o tipo de papel padrão para a bandeja e, em seguida, toque em Aceitar. Colocando papel e documentos originais 36 • Para ativar a conexão de bandejas de papel: a Toque em Conexão de bandeja de papel. b Toque em Automático e depois em Aceitar. Quando a conexão de bandejas de papel está ativada, a impressora automaticamente coleta papel de outra bandeja quando a bandeja padrão estiver sem papel. • Se quiser definir a bandeja de papel padrão para diferentes tipos de trabalhos de impressão: a Selecione a bandeja padrão para trabalhos de cópia, fax, PictBridge e Bluetooth. b Toque em Bandeja 1 ou Bandeja 2 e toque em Aceitar. Colocando documentos originais no vidro do scanner 1 Abra a tampa do scanner e coloque o documento voltado para baixo no vidro do scanner. 2 Feche a tampa do scanner. Colocando papel e documentos originais 37 Colocando documentos originais no ADF É possível colocar até 50 folhas do documento original no ADF para realizar tarefas de digitalização, cópia e envio de fax. Você pode colocar papel de tamanho A4, Carta ou Ofício no ADF. 1 Ajuste a guia de papel na bandeja do ADF à largura do documento original. 2 Coloque o documento original voltado para cima e a margem superior primeiro no ADF até ouvir um som de beep. Colocando papel e documentos originais 38 Imprimindo Dicas para imprimir • • • • • Use o papel apropriado para o trabalho de impressão. Selecione uma qualidade de impressão mais alta para obter melhores impressões. Verifique se há tinta suficiente nos cartuchos de tinta. Ao imprimir fotografias ou ao trabalhar com mídia especial, remova cada folha após a impressão. Selecione a definição sem bordas ao imprimir fotografias. Imprimindo documentos básicos Imprimindo um documento 1 Coloque o papel na impressora. 2 Envie o trabalho para impressão: Para usuários do Windows a Com um documento aberto, clique em Arquivo Imprimir. b Clique em Propriedades, Preferências, Opções ou Configuração. c Selecione a qualidade de impressão, o número de cópias para imprimir, o tipo de papel a ser usado e como as páginas devem ser impressas. d Clique em OK para fechar todas as caixas de diálogo do software de impressora. e Clique em OK ou Imprimir. Para usuários de Macintosh a b c d Com um documento aberto, escolha Arquivo > Imprimir. No menu pop-up Impressora, selecione a impressora. Se necessário, clique no triângulo de divulgação. No menu pop-up com opções de impressão, escolha a qualidade de impressão, o número de cópias para imprimir, o tipo de papel a ser usado e como as páginas devem ser impressas. e Clique em Imprimir. Imprimindo 39 Agrupando cópias impressas Se você imprimir várias cópias de um documento, será possível escolher a impressão de cada cópia como um conjunto (agrupadas) ou como grupos de páginas (não agrupadas). Agrupada Não agrupada Notas: • A opção para agrupar está disponível somente quando várias cópias são impressas. • Para evitar manchas ao imprimir fotos, remova cada fotografia logo após a impressão e deixe-a secar totalmente antes de empilhá-la. Para usuários do Windows 1 Com um documento aberto, clique em Arquivo Imprimir. 2 Clique em Propriedades, Preferências, Opções ou Configuração. 3 Na seção Cópias da guia Configurar impressão, insira o número de cópias a serem impressas e selecione Agrupar cópias. 4 Clique em OK para fechar todas as caixas de diálogo do software de impressora. 5 Clique em OK ou Imprimir. Para usuários de Macintosh 1 Com um documento aberto, escolha Arquivo > Imprimir. 2 No menu pop-up Impressora, selecione a impressora. 3 Se necessário, clique no triângulo de divulgação. 4 No campo Cópias, insira o número de cópias a serem impressas e selecione Agrupada. 5 Clique em Imprimir. Imprimindo páginas em ordem inversa Por padrão, a primeira página é impressa primeiro. Para inverter a ordem de impressão das páginas para que o documento fique pronto para ser lido com a primeira página em cima, faça o seguinte: Para usuários do Windows 1 Com um documento aberto, clique em Arquivo Imprimir. 2 Clique em Propriedades, Preferências, Opções ou Configuração. Imprimindo 40 3 Na seção Cópias na guia Configurar impressão, selecione uma ordem de página: • Para imprimir a última página primeiro, selecione Imprimir a última página primeiro. • Para imprimir a primeira página primeiro, desmarque a caixa de seleção Imprimir a última página primeiro. Nota: Se a impressão em frente e verso estiver ativada, não será possível imprimir a última página primeiro. Para alterar a ordem de impressão, você deverá primeiro desativar a impressão em frente e verso. 4 Clique em OK para fechar todas as caixas de diálogo do software de impressora. 5 Clique em OK ou Imprimir. Para usuários de Macintosh 1 Com um documento aberto, escolha Arquivo > Imprimir. 2 No menu pop-up Impressora, selecione a impressora. 3 Se necessário, clique no triângulo de divulgação. 4 No menu pop-up de opções da impressora, escolha Manuseio de papel. 5 No menu Manuseio de Papel ou no menu pop-up Ordem da página, selecione uma ordem de página: • Para imprimir a última página primeiro, selecione Ordem inversa da página ou Inversa. • Para imprimir a primeira página primeiro, desmarque a opção Ordem inversa da página ou Inversa. 6 Clique em Imprimir. Imprimindo várias páginas em uma folha de papel Para usuários do Windows 1 Com um documento aberto, clique em Arquivo Imprimir. 2 Clique em Propriedades, Preferências, Opções ou Configuração. 3 Na lista Layout da guia Avançado, selecione Páginas por folha. 4 Selecione o número de imagens de páginas a serem impressas em cada página. Para colocar uma borda em cada imagem de página, selecione Imprimir bordas de páginas. 5 Clique em OK para fechar todas as caixas de diálogo do software de impressora. 6 Clique em OK ou Imprimir. Para usuários de Macintosh 1 Com um documento aberto, escolha Arquivo > Imprimir. 2 No menu pop-up Impressora, selecione a impressora. 3 Se necessário, clique no triângulo de divulgação. 4 No menu pop-up com opções de impressão, selecione Cópias e Páginas e clique em Configurar página. 5 No menu pop-up Tamanho do papel, selecione um tamanho de papel. 6 Selecione uma orientação e clique em OK. Imprimindo 41 7 No menu pop-up de opções da impressora, escolha Layout. • No menu pop-up Páginas por folha, escolha o número de imagens de página a serem impressas em uma folha. • No menu Direção de layout, selecione um layout. • Para imprimir uma borda ao redor de cada imagem de página, escolha uma opção no menu pop-up Borda. 8 Clique em Imprimir. Imprimindo documentos de um cartão de memória ou unidade flash (somente Windows) Para ajustar a função de Impressão de arquivo: • A impressora precisa estar conectada ao computador por meio de um cabo USB ou pela rede. • A impressora e o computador devem estar ligados. • O cartão de memória ou unidade flash deve conter arquivos de documentos que sejam suportados pela impressora. Para obter mais informações, consulte “Cartões de memória e tipos de arquivo suportados” na página 47. • O computador deve conter aplicativos que suportem os tipos de arquivo no dispositivo de memória. 1 Insira um cartão de memória ou unidade flash. A tela Dispositivo de memória é exibida no visor. 2 Toque em Imprimir documentos. 3 Selecione e imprima o documento Se a impressora estiver usando uma conexão USB a Selecione o nome do arquivo do documento a ser impresso. b Pressione para iniciar a impressão do documento. Se a impressora usar uma conexão sem fio (apenas em modelos selecionados) a Selecione o nome do arquivo do documento a ser impresso. b Pressione e aguarde que a impressora conecte-se ao computador de rede ou finalize a pesquisa da rede em busca de computadores disponíveis. c Quando solicitado, selecione o nome do computador de rede e toque em Aceitar para começar a imprimir o documento. Notas: • Pode ser solicitado que você insira uma senha se ela for exigida pelo computador. Digite o PIN utilizando o teclado. • Para atribuir um nome de computador e uma senha ao computador, consulte a Ajuda do software da impressora associado ao seu sistema operacional. Imprimindo 42 Imprimindo documentos especiais Imprimindo envelopes 1 Coloque os papéis na impressora. 2 Envie o trabalho para impressão: Para usuários do Windows a b c d Com um documento aberto, clique em Arquivo Imprimir. Clique em Propriedades, Preferências, Opções ou Configuração. Na lista Tipo de papel da guia Configurar impressão, selecione Papel comum. Na lista Tamanho do papel, selecione o tamanho do envelope. Nota: Para imprimir em um envelope de tamanho personalizado, selecione Tamanho personalizado e especifique a altura e a largura do envelope. e Selecione uma orientação. f Clique em OK para fechar todas as caixas de diálogo do software de impressora. g Clique em OK ou Imprimir. Para usuários de Macintosh a b c d e Com um documento aberto, escolha Arquivo > Imprimir. No menu pop-up Impressora, selecione a impressora. Se necessário, clique no triângulo de divulgação. No menu pop-up com opções de impressão, selecione Cópias e Páginas e clique em Configurar página. No menu pop-up Tamanho do papel, selecione o tamanho do envelope. Se nenhum tamanho corresponder ao tamanho do envelope, então defina um tamanho personalizado. f Selecione uma orientação e clique em OK. g Clique em Imprimir. Notas: • a maioria dos envelopes utiliza a orientação Paisagem. • Verifique se a mesma orientação está selecionada no software. Imprimindo etiquetas 1 Coloque as folhas de etiquetas na impressora. 2 Envie o trabalho para impressão: Para usuários do Windows a Com um documento aberto, clique em Arquivo Imprimir. b Clique em Propriedades, Preferências, Opções ou Configuração. Imprimindo 43 c Na lista Tamanho do papel na guia Configurar impressão, escolha um tamanho de papel que corresponda ao tamanho da folha de etiquetas. Se nenhum tamanho de papel corresponder ao tamanho da folha de etiquetas, então defina um tamanho personalizado. Se for necessário, escolha o tipo apropriado de papel na lista Tipo de papel. d Clique em OK para fechar todas as caixas de diálogo do software de impressora. e Clique em OK ou Imprimir. Para usuários de Macintosh a b c d e Com um documento aberto, escolha Arquivo > Imprimir. No menu pop-up Impressora, selecione a impressora. Se necessário, clique no triângulo de divulgação. No menu pop-up com opções de impressão, selecione Cópias e Páginas e clique em Configurar página. No menu pop-up Tamanho do papel, escolha um tamanho de papel que corresponda ao tamanho da folha de etiquetas. Se nenhum tamanho de papel corresponder ao tamanho da folha de etiquetas, então defina um tamanho personalizado. f Selecione uma orientação e clique em OK. g No menu pop-up com opções de impressão, selecione Definições de impressão ou Qualidade e Mídia. • No menu pop-up Tipo de papel, escolha Cartões. • No menu Qualidade de impressão, escolha uma qualidade de impressão que não seja Rascunho. h Clique em Imprimir. Dicas para colocar folhas de etiquetas • • • • Verifique se a parte superior da folha de etiquetas é inserida primeiro na impressora. Verifique se o adesivo das etiquetas não ultrapassa o limite de 1 mm da margem da folha de etiquetas. Verifique se a guia de papel ou guias de papel estão apoiadas nas bordas da folha de etiquetas. Usou folhas de etiquetas completas. As folhas parciais (com áreas expostas por etiquetas já usadas) podem provocar o descolamento das etiquetas durante a impressão, resultando em uma obstrução de papel. Imprimindo em papel de tamanho personalizado Antes de iniciar essas instruções, coloque papel de tamanho personalizado na impressora. Para usuários do Windows 1 Com um documento aberto, clique em Arquivo Imprimir. 2 Clique em Propriedades, Preferências, Opções ou Configuração. 3 Na lista Tamanho do papel da guia Configurar impressão, selecione Tamanho personalizado. A caixa de diálogo Definir tamanho de papel personalizado é exibida. 4 Definir um tamanho de papel. 5 Selecione as unidades de medida a serem usadas (polegadas ou milímetros). 6 Clique em OK para fechar todas as caixas de diálogo do software de impressora. 7 Clique em OK ou Imprimir. Imprimindo 44 Para usuários de Macintosh 1 Com um documento aberto, escolha Arquivo > Imprimir. 2 No menu pop-up Impressora, selecione a impressora. 3 Se necessário, clique no triângulo de divulgação. 4 No menu pop-up com opções de impressão, selecione Cópias e páginas e clique em Configurar página. 5 No menu pop-up Definições ou Tamanho do papel, selecione Tamanho de papel personalizado ou Gerenciar tamanhos de papel. 6 Ajuste as definições, conforme necessário, para criar um tamanho personalizado. 7 Clique em OK. 8 Clique em Imprimir. Imprimindo 45 Trabalhando com fotografias Usando um cartão de memória ou unidade flash com a impressora Cartões de memória ou unidades flash são dispositivos de armazenamento usados frequentemente com câmeras e computadores. Você pode remover o cartão de memória da câmera ou a unidade flash do computador e inseri-lo diretamente na impressora. 1 Insira um cartão de memória em um slot de cartão ou uma unidade flash na porta USB. Inserindo um cartão de memória Inserindo uma unidade flash MEMORY STICK H AS FL Notas: E IV DR Notas: • Insira o cartão com o lado da etiqueta da marca • A unidade flash usa a mesma porta usada para o cabo voltado para cima. da câmera PictBridge. • Verifique se as setas presentes no cartão apontam • Talvez seja necessário um adaptador se a sua unidade para a impressora. flash não se ajustar diretamente à porta. • Se necessário, conecte o cartão de memória ao adaptador fornecido com a impressora. • Verifique se o cartão de memória inserido é suportado pela impressora. Para obter mais informações, consulte “Cartões de memória e tipos de arquivo suportados” na página 47. Aviso—Dano Potencial: não toque nos cabos, em qualquer adaptador de rede, em qualquer conector, no dispositivo de memória ou nas áreas mostradas enquanto a impressora estiver imprimindo, lendo ou gravando do dispositivo de memória. Dados podem ser perdidos. Imprimindo 46 2 A tela Dispositivo de memória é exibida no visor. Notas: • Se a impressora não reconhecer o cartão de memória, remova-o e insira-o novamente. • Se uma unidade flash ou um conjunto de câmera digital no modo de armazenamento em massa for inserida na porta USB enquanto um cartão de memória estiver inserido no slot, uma mensagem será exibida no visor pedindo que escolha qual dispositivo de memória será usado. Cartões de memória e tipos de arquivo suportados Cartão de memória Tipo de arquivo Documentos: • • • • • • Secure Digital (SD) • • • • • • • • MultiMedia Card móvel (com adaptador) (MMCmobile) Secure Digital High Capacity (SDHC) Micro Secure Digital (com adaptador) (Micro SD) Mini Secure Digital (com adaptador) (Mini SD) MultiMedia Card (MMC) MultiMedia Card de tamanho reduzido (com adaptador) (RS-MMC) Memory Stick Memory Stick PRO Memory Stick Duo (com adaptador) • • • • • • • • • .doc (Microsoft Word) .xls (Microsoft Excel) .ppt (Microsoft PowerPoint) .pdf (Adobe Portable Document Format) .rtf (Rich Text Format) .docx (Microsoft Word Open Document Format) .xlsx (Microsoft Excel Open Document Format) .pptx (Microsoft Powerpoint Open Document Format) .wpd (WordPerfect) Imagens: Memory Stick PRO Duo (com adaptador) • JPEG • TIFF xD-Picture Card xD-Picture Card (Tipo H) xD-Picture Card (Tipo M) Imprimindo fotografias com o painel de controle da impressora 1 Coloque o papel fotográfico. 2 Insira um cartão de memória, unidade flash ou conjunto de câmera digital no modo de armazenamento em massa. A tela Dispositivo de memória é exibida no visor. 3 Toque em Exibir fotografias. A tela Selecionar fotografias é exibida. 4 Toque para selecionar a fotografia ou fotografias que deseja imprimir. Dicas. • Para desmarcar uma fotografia selecionada, toque na fotografia novamente. • Se quiser exibir mais fotos, toque na seta para a esquerda ou para a direita e depois na foto para selecionála. 5 Quando terminar de selecionar as fotos que deseja imprimir, toque em Layout. Imprimindo 47 6 Se desejar alterar as configurações de impressão, toque em Alterar configurações. Se necessário, toque em Aceitar cada vez que fizer uma seleção. 7 Pressione . Nota: para obter melhores resultados, permita que as impressões sequem por pelo menos 24 horas antes de empilhar, exibir ou armazenar. Editando fotografias com o painel de controle da impressora 1 Coloque o papel fotográfico. 2 Insira um cartão de memória ou unidade flash. A tela Dispositivo de memória é exibida no visor. 3 Toque em Exibir fotografias. A tela Selecionar fotografias é exibida. 4 Toque na fotografia que deseja editar. 5 Toque em para exibir a fotografia selecionada. Dicas: • Para desmarcar a fotografia selecionada, toque em . • Se quiser exibir a foto anterior ou a foto seguinte, toque na seta para a esquerda ou para a direita e depois em para selecionar a foto. 6 Toque em . Toque em Aceitar cada vez que fizer uma seleção. Nesta guia É possível Cortar Cortar uma fotografia. Brilho Ajustar o brilho de uma fotografia. Olho vermelho Reduzir o efeito de olhos vermelhos causado pelo reflexo da luz. Ajuste automático Melhorar uma fotografia automaticamente. Efeitos de cor Optar pela impressão da fotografia em preto e branco, sépia, marrom antigo ou cinza antigo. 7 Quando terminar a edição da foto, toque em Concluído. 8 Para editar outra fotografia, toque em para voltar para a tela Selecionar fotografias. 9 Repita as etapas 4 a 8 até que todas as fotografias tenham sido editadas e depois toque em Layout. 10 Se desejar alterar as definições de impressão, toque em Alterar definições. Se necessário, toque em Aceitar cada vez que fizer uma seleção. 11 Pressione . Nota: para obter melhores resultados, permita que as impressões sequem por pelo menos 24 horas antes de empilhar, exibir ou armazenar. Imprimindo 48 Imprimindo fotografias de dispositivo de memória usando o software da impressora 1 Coloque o papel fotográfico. 2 Insira um cartão de memória ou unidade flash. 3 Transfira ou imprima as fotografias: Se a impressora estiver usando uma conexão USB • Para usuários do Windows O FastPics é iniciado automaticamente quando você insere o dispositivo de memória. Siga as instruções na tela do computador para transferir as fotos para o computador ou para imprimir. • Para usuários de Macintosh Se você definiu um aplicativo para iniciar quando o dispositivo de memória for conectado ao computador, o aplicativo será iniciado automaticamente. Siga as instruções na tela do computador para transferir as fotos para o computador ou para imprimir. Se a impressora usar uma conexão sem fio (apenas em modelos selecionados) a Na tela Dispositivo de memória, toque em Mais opções. b Toque em Conectar ao computador e, em seguida, selecione o computador de rede onde deseja salvar as fotografias. c Transfira ou imprima as fotografias: • Para usuários do Windows O FastPics é iniciado automaticamente quando uma conexão é estabelecida. Siga as instruções na tela do computador para transferir as fotos para o computador ou para imprimir. • Para usuários de Macintosh Selecione Sim para exibir imagens do dispositivo de memória. O leitor de cartão de rede é iniciado no computador. Siga as instruções na tela do computador para transferir as fotos para o computador ou para imprimir. Imprimindo 49 Imprimindo fotografias a partir da câmera digital compatível com PictBridge PictBridge é uma tecnologia disponível na maioria das câmeras digitais que permite imprimir a partir de uma câmera digital sem usar um computador. 1 Insira uma extremidade do cabo USB na câmera. Nota: use somente o cabo USB fornecido com a câmera. 2 Insira a outra extremidade do cabo na porta PictBridge na parte frontal da impressora. Notas: • Verifique se a câmera digital compatível com PictBridge está definida com o modo USB correto. Se a seleção USB da câmera estiver incorreta, a câmera será detectada como uma unidade flash, ou uma mensagem de erro será exibida no painel de controle da impressora. Para obter mais informações, consulte a documentação da câmera. • A impressora só lê um dispositivo de memória de cada vez. Aviso—Dano Potencial: não toque nos cabos, em qualquer adaptador de rede, em qualquer conector, no dispositivo de memória ou nas áreas mostradas enquanto a impressora estiver imprimindo, lendo ou gravando do cartão de memória. Dados podem ser perdidos. 3 Se a conexão com a PictBridge for bem-sucedida, a seguinte mensagem será exibida no visor: Câmera conectada. Utilize a câmera para escolher e imprimir fotografias. Imprimindo 50 4 Para alterar as definições de impressão padrão: a Toque em Mais opções para acessar o menu PictBridge. b Selecione a origem do papel, o tamanho e o tipo do papel, o tamanho da fotografia, a qualidade e o layout das fotografias que deseja imprimir. Toque em Aceitar cada vez que fizer uma seleção. Nota: a impressora usará as definições de impressão padrão a menos que você altere as definições de impressão na câmera. 5 Consulte a documentação da câmera para começar a imprimir. Nota: para inserir a câmera enquanto a impressora estiver realizando outra tarefa, espere que a tarefa seja concluída antes de imprimir da câmera. Imprimindo fotografias de um dispositivo de memória usando a folha de provas 1 Coloque papel comum Carta ou A4. 2 Insira um cartão de memória ou unidade flash. A tela Dispositivo de memória é exibida no visor. 3 Navegue até Imprimir folha de provas: Mais opções > Folha de provas > Imprimir folha de provas 4 Selecione quais fotografias serão impressas. Ela pode ser: • Das 20 fotografias mais recentes, se houver 20 ou mais fotografias no dispositivo de memória. • Para todas as fotografias do dispositivo de memória • Por data, se as fotografias no cartão foram tiradas em datas diferentes. Se selecionar esta opção, selecione a data e depois toque em Aceitar. A folha de provas é impressa. 5 Siga as instruções na folha de provas para selecionar quais fotografias imprimir, o número de cópias, redução de olho vermelho, efeitos de cores, o layout da página, as opções de impressão e o tamanho do papel. Nota: ao fazer seleções, verifique se completou totalmente o círculo. 6 Coloque o papel fotográfico. Nota: verifique se o papel corresponde ao tamanho selecionado na folha de provas. 7 Coloque a folha de provas voltada para baixo no vidro do scanner. 8 Toque em Digitalizar folha de provas e depois em Continuar. A impressora digitaliza a folha de provas e inicia a impressão das fotos. Nota: para obter melhores resultados, permita que as impressões sequem por pelo menos 24 horas antes de empilhar, exibir ou armazenar. Imprimindo 51 Imprimindo de um dispositivo compatível com Bluetooth • Esta impressora é compatível com a Especificação de Bluetooth 2.0. Ela suporta os seguintes perfis: Object Push Profile (OPP) e Serial Port Profile (SPP). Consulte os fabricantes do dispositivo compatível com Bluetooth (telefone celular ou PDA) para saber a operabilidade e compatibilidade do hardware. É recomendado o uso do firmware mais recente no dispositivo compatível com Bluetooth. • Para imprimir documentos da Microsoft do seu PC PDA móvel/pocket do Windows® são necessários software e drivers adicionais de terceiros. Para obter mais informações sobre o software, consulte a documentação do seu PDA. Configurando uma conexão entre a impressora e o dispositivo compatível com Bluetooth Nota: a impressora não suporta a impressão de arquivos do computador usando uma conexão Bluetooth. Você precisa configurar uma conexão entre o dispositivo compatível com Bluetooth e a impressora se estiver enviando um trabalho de impressão do dispositivo Bluetooth pela primeira vez. Será necessário repetir a configuração se: • Você redefinir a impressora para as definições padrão de fábrica. • Você alterar o nível de segurança ou a chave de acesso do Bluetooth. • O dispositivo compatível com Bluetooth que você está usando exige que os usuários configurem uma conexão Bluetooth em todos os trabalhos de impressão. Para obter mais informações, consulte a documentação do dispositivo Bluetooth. • O nome do dispositivo Bluetooth que você está usando for automaticamente excluído da lista. Quando o nível de segurança do Bluetooth é definido para Alto, a impressora salva uma lista de até oito dispositivos Bluetooth que já estiveram conectados à impressora anteriormente. Quando a impressora detecta mais de oito dispositivos, o dispositivo menos usado recentemente é removido da lista. Será necessário repetir a configuração do dispositivo excluído para que você possa enviar um trabalho de impressão para a impressora. Nota: você deverá configurar uma conexão para cada dispositivo Bluetooth que usar para enviar trabalhos de impressão para a impressora. Imprimindo 52 Para configurar uma conexão entre a impressora e o dispositivo compatível com Bluetooth: 1 Insira um adaptador Bluetooth USB na porta USB localizada na parte frontal da impressora. Dongle Bluetooth conectado é exibido no visor. Nota: um adaptador Bluetooth não é fornecido com a impressora. 2 Na tela Bem-vindo, navegue até Descoberta: > Configurar Bluetooth > Descoberta 3 Verifique se Descoberta está ativado. Se necessário, toque em Ativado e depois em Aceitar. Agora a impressora está pronta para aceitar uma conexão de um dispositivo compatível com Bluetooth. 4 Defina o dispositivo compatível com Bluetooth para configurar uma conexão com a impressora. Para obter mais informações, consulte a documentação do dispositivo Bluetooth. Nota: se o nível de segurança do Bluetooth na impressora estiver definido como Alto, será necessário inserir a chave de acesso. Imprimindo 53 Definindo o nível de segurança do Bluetooth 1 Insira um adaptador USB Bluetooth na porta USB. Dongle Bluetooth conectado é exibido no visor. Nota: um adaptador Bluetooth não é fornecido com a impressora. 2 Na tela Bem-vindo, navegue até Nível de segurança: > Configurar Bluetooth > Nível de segurança 3 Selecione o nível de segurança e toque em Aceitar. • Baixo - permite que os dispositivos Bluetooth se conectem e enviem trabalhos de impressão à impressora sem solicitar que os usuários digitem uma chave de acesso. • Alto - solicita que os usuários digitem uma chave de acesso numérica de quatro dígitos no dispositivo Bluetooth antes de conectar e enviar trabalhos de impressão à impressora. 4 O menu Chave de acesso do Bluetooth é aberto no visor se você definir o nível de segurança para Alto. Use o teclado para digitar a chave de acesso de quatro dígitos e toque em Aceitar. Imprimindo a partir de um dispositivo compatível com Bluetooth Nota: a impressora não suporta a impressão de arquivos do computador usando uma conexão Bluetooth. Imprimindo 54 1 Insira um adaptador USB Bluetooth na porta USB. Dongle Bluetooth conectado é exibido no visor. Aviso—Dano Potencial: não toque em qualquer cabo, adaptador de rede, cartão de memória, no adaptador USB Bluetooth ou na área mostrada da impressora enquanto ela estiver imprimindo, lendo ou gravando a partir de um dispositivo compatível com Bluetooth. Dados podem ser perdidos. Notas: • Um adaptador Bluetooth não é fornecido com a impressora. • Quando você insere um adaptador USB Bluetooth, a impressora muda automaticamente para o modo Bluetooth. 2 Verifique se a impressora está configurada para receber conexões Bluetooth. Para obter mais informações, consulte “Configurando uma conexão entre a impressora e o dispositivo compatível com Bluetooth” na página 52. 3 Configure o dispositivo Bluetooth para imprimir na impressora. Para obter mais informações, consulte a documentação do dispositivo Bluetooth. 4 Consulte a documentação do dispositivo Bluetooth para começar a imprimir. Nota: se o nível de segurança do Bluetooth na impressora estiver definido como Alto, será necessário inserir a chave de acesso. Imprimindo 55 Imprimindo em frente e verso (duplex) Imprimindo em frente e verso (duplex) automaticamente A unidade duplex automático, disponível somente em modelos de impressoras selecionadas, suporta papel de tamanho Carta e A4. Se você adquirir um modelo sem duplex automático, ou se precisar imprimir em duplex usando outros tamanhos de papel, consulte as instruções para imprimir em frente e verso (duplex) manualmente. Para usuários do Windows 1 Com um documento aberto, clique em Arquivo Imprimir. 2 Clique em Propriedades, Preferências, Opções ou Configuração. 3 Clique na guia Avançado. 4 Na seção Impressão em frente e verso, selecione Ativar no menu suspenso. Nota: para usar as configurações definidas na impressora, selecione Usar as definições da impressora. 5 Selecione a opção Margem longa ou Margem curta. Margem longa é a definição usada com mais freqüência. 6 Selecione uma definição para o tempo de secagem. Em regiões muito úmidas, selecione Estendido. 7 Clique em OK para fechar todas as caixas de diálogo do software de impressora. 8 Clique em OK ou Imprimir. Nota: para retornar à impressão de um único lado, volte à guia Avançado. Na seção Impressão em frente e verso, selecione Desativar no menu suspenso. Para usuários do Macintosh 1 Com um documento aberto, escolha Arquivo > Imprimir. 2 No menu pop-up Impressora, selecione a impressora. 3 No menu pop-up de opções da impressora, escolha Layout. 4 No menu Frente e verso, selecione Encadernação pela margem mais comprida ou Encadernação pela margem mais curta. • Na encadernação pela margem mais comprida, as páginas são limitadas junto à margem mais comprida da página (margem esquerda para retrato, margem superior para paisagem). Nota: A encadernação pela margem mais comprida não está disponível no Mac OS X v10.3. Retrato Paisagem 2 1 2 Imprimindo 56 1 • Na encadernação pela margem mais curta, as páginas são limitadas junto à margem mais curta da página (margem superior para retrato, margem esquerda para paisagem). Retrato Paisagem 5 No menu pop-up com opções de impressão, selecione Definições de impressão ou Opções avançadas, dependendo do seu sistema operacional. 6 Se necessário, clique no triângulo de divulgação. 7 Selecione o tempo de secagem. Em regiões muito úmidas, selecione Estendido. 8 Clique em Imprimir. Imprimindo em frente e verso (duplex) manualmente Para usuários do Windows 1 Com um documento aberto, clique em Arquivo Imprimir. 2 Clique em Propriedades, Preferências, Opções ou Configuração. 3 Clique na guia Avançado. 4 Na seção Impressão em frente e verso, selecione Manual na lista. Nota: O item Imprimir uma página de instruções para ajudar na recolocação é selecionado automaticamente. 5 Clique em OK. A impressora imprime as páginas ímpares e a folha de instruções. 6 Gire e recoloque o papel e, seguindo instruções da folha, conclua o trabalho de impressão. 1 2 3 Nota: Para retornar à impressão de um único lado, volte à guia Avançado. Na seção Impressão em frente e verso, selecione Desativar no menu suspenso. Imprimindo 57 Para usuários do Macintosh 1 Com um documento aberto, escolha Arquivo > Imprimir. 2 No menu pop-up de opções da impressora, escolha Manuseio de papel. 3 No menu pop-up Imprimir ou “Páginas a imprimir”, selecione para imprimir as páginas ímpares. 4 Se estiver imprimindo diversas páginas, selecione no menu Ordem da página Inversa. 5 Após imprimir o primeiro conjunto de páginas, gire e recoloque o papel. 1 2 3 6 Repita as etapas 1 a 2. 7 No menu pop-up Imprimir ou “Páginas a imprimir”, selecione para imprimir as páginas pares. 8 Clique em Imprimir. Gerenciando trabalhos de impressão Definindo a impressora como a impressora padrão Sua impressora deve ser selecionada automaticamente na caixa de diálogo Imprimir quando você envia um trabalho de impressão. Se for preciso selecionar a impressora manualmente, ela não é a impressora padrão. Para definir a impressora padrão: Para usuários do Windows 1 Clique , ou clique em Iniciar e depois clique em Executar. 2 Na caixa Início de pesquisa ou Executar, digite controlar impressoras. 3 Pressione Enter ou clique OK. A pasta impressora é aberta. 4 Clique com o botão direito do mouse na impressora e selecione Definir como impressora padrão. Para usuários do Macintosh 1 No menu da Apple, selecione Preferências do Sistema. 2 Clique em Imprimir e fax. Imprimindo 58 3 Selecione a impressora no menu pop-up Impressora padrão, ou selecione a impressora e clique em Tornar o padrão, dependendo do sistema operacional. Alterando o modo de impressão Para economizar tinta, você pode alterar o modo de impressão padrão para todos os trabalhos de impressão para Rascunho. Ele usa menos tinta e é ideal para imprimir somente o texto de documentos. Se for preciso mudar para um modo de impressão diferente para imprimir fotografias ou outros documentos de alta qualidade, você pode selecionar um outro modo na caixa de diálogo Imprimir antes de enviar o trabalho de impressão. Para alterar o modo de impressão padrão: Para usuários do Windows 1 Clique , ou clique em Iniciar e depois clique em Executar. 2 Na caixa Início de pesquisa ou Executar, digite controlar impressoras. 3 Pressione Enter ou clique OK. A pasta impressora é aberta. 4 Clique com o botão direito do mouse na impressora e selecione Preferências de impressão. 5 Selecione Rascunho como o modo de impressão. Para usuários do Macintosh 1 Com um documento aberto, escolha Arquivo > Imprimir. 2 No menu pop-up Impressora, selecione a impressora. 3 No menu pop-up com opções de impressão, selecione Definições de impressão ou Qualidade e Mídia, dependendo do seu sistema operacional. 4 No menu pop-up Qualidade de impressão, escolha Rascunho com o modo de impressão. 5 No menu pop-up Predefinições, escolha Salvar como e digite o nome da configuração da definição. Você deve escolher o nome dessa configuração no menu pop-up Predefinições para cada trabalho de impressão. Alterando o modo de impressão para um único trabalho de impressão Para usuários do Windows 1 Com um documento aberto, clique em Arquivo Imprimir. 2 Clique em Propriedades, Preferências, Opções ou Configuração. 3 Selecione Automático, Rascunho, Normal ou Máxima. Nota: a impressão no modo Rascunho ou no modo Impressão rápida usa menos tinta e é ideal para imprimir documentos apenas com texto. Para usuários do Macintosh 1 Com um documento aberto, escolha Arquivo > Imprimir. 2 No menu pop-up Impressora, selecione a impressora. Imprimindo 59 3 No menu pop-up com opções de impressão, selecione Definições de impressão ou Qualidade e Mídia, dependendo do seu sistema operacional. 4 No menu pop-up Qualidade de impressão, escolha Automático, Rascunho, Normal ou Máxima. Nota: a impressão em Rascunho usa menos tinta e é ideal para imprimir somente o texto de documentos. Pausando trabalhos de impressão Para usuários do Windows 1 Clique , ou clique em Iniciar e depois clique em Executar. 2 Na caixa Início de pesquisa ou Executar, digite controlar impressoras. 3 Pressione Enter ou clique OK. A pasta impressora é aberta. 4 Clique com o botão direito do mouse no ícone da impressora e selecione Abrir ou Ver o que está sendo impresso. 5 Pause o trabalho para impressão: • Para pausar um trabalho de impressão específico, clique com o botão direito do mouse no nome do documento e selecione Pausar. • Para pausar todos os trabalhos de impressão na fila, clique em Impressora e selecione Pausar impressão. Para usuários do Macintosh 1 Clique no ícone da impressora no dock. A caixa de diálogo fila de impressão é exibida. 2 Pause o trabalho para impressão: • Para pausar um trabalho de impressão específico, escolha o nome do documento e clique em Manter. • Para pausar todos os trabalhos de impressão na fila, clique em Pausar impressora ou Parar trabalhos, dependendo do seu sistema operacional. Continuando trabalhos de impressão Para usuários do Windows 1 Clique , ou clique em Iniciar e depois clique em Executar. 2 Na caixa Início de pesquisa ou Executar, digite controlar impressoras. 3 Pressione Enter ou clique OK. A pasta impressora é aberta. 4 Clique com o botão direito do mouse no ícone da impressora e selecione Abrir ou Ver o que está sendo impresso. Imprimindo 60 5 Continue o trabalho de impressão: • Para continuar um trabalho de impressão específico, clique com o botão direito do mouse no nome do documento e selecione Continuar ou Reiniciar. • Para continuar todos os trabalhos de impressão na fila, clique em Impressora e desmarque a seleção para Pausar impressão. Para usuários do Macintosh 1 No menu da Apple, selecione Preferências do Sistema. 2 Clique em Imprimir e fax. 3 Na lista ou menu pop-up Impressoras, selecione a impressora. 4 Clique em Abrir fila de impressão ou Configurar impressoras, dependendo do seu sistema operacional. A caixa de diálogo fila de impressão é exibida. 5 Continue o trabalho de impressão: • Para continuar um trabalho de impressão específico, escolha o nome do documento e clique em Continuar. • Para continuar todos os trabalhos de impressão na fila, clique em Continuar impressão ou Iniciar trabalhos. Cancelando trabalhos de impressão Para cancelar um trabalho de impressão no painel de controle da impressora, pressione de impressão no computador, pressione: . Para cancelar um trabalho Para usuários do Windows 1 Clique , ou clique em Iniciar e depois clique em Executar. 2 Na caixa Início de pesquisa ou Executar, digite controlar impressoras. 3 Pressione Enter ou clique OK. A pasta impressora é aberta. 4 Clique com o botão direito do mouse no ícone da impressora e selecione Abrir ou Ver o que está sendo impresso. 5 Cancele o trabalho de impressão: • Para cancelar um trabalho de impressão específico, clique com o botão direito do mouse no nome do documento e selecione Cancelar. • Para cancelar todos os trabalhos de impressão na fila, clique em Imprimir Cancelar todos os documentos. Para usuários do Macintosh 1 Clique no ícone da impressora no dock. 2 Na caixa de diálogo da fila de impressão, escolha o trabalho que você deseja cancelar e clique em Excluir. Imprimindo 61 Copiando ADF Vidro do scanner Use o ADF para documentos de várias páginas. Use o vidro do scanner para páginas únicas, itens pequenos (como cartões-postais ou fotografias), transparências, papel fotográfico ou mídia muito fina (como recortes de revistas). Nota: o ADF está disponível apenas em modelos selecionados. Se a impressora que você adquiriu não possuir um ADF, coloque os documentos ou fotos originais no vidro do scanner. Dicas para copiar • Ao usar um ADF, ajuste a guia de papel do ADF à largura do documento original. • Ao usar o vidro do scanner, feche a tampa do scanner para evitar bordas escuras na imagem digitalizada. • Não coloque cartões-postais, fotografias, itens pequenos, transparências, papel fotográfico ou mídia muito fina (como recortes de revistas) no ADF. Coloque esses itens no vidro do scanner. Fazendo cópias 1 Coloque papel. 2 Coloque um documento original voltado para cima no ADF ou voltado para baixo no vidro do scanner. Nota: na tela Bem-vindo, você pode pressionar definições padrão. para imprimir uma cópia do documento original usando as 3 Na tela Bem-vindo, navegue até Número de cópias: Copiar > Número de cópias 4 Digite o número de cópias a serem impressas e toque em Aceitar. 5 Toque em Colorido ou Preto e branco para definir uma cópia como colorida ou preta e branca. 6 Pressione . Copiando 62 Copiando fotografias 1 Coloque o papel fotográfico. 2 Coloque uma fotografia voltada para baixo no vidro do scanner. 3 Na tela Bem-vindo, navegue até Reimpressão de fotografia: SmartSolutions > Reimpressão de fotografias 4 Toque em Continuar. 5 Selecione o tamanho da impressão da fotografia e toque em Aceitar. 6 Toque em Continuar para iniciar a impressão. Nota: para obter melhores resultados, permita que as impressões sequem por pelo menos 24 horas antes de empilhar, exibir ou armazenar. Copiando um cartão de ID 1 Coloque papel. 2 Na tela Bem-vindo, navegue até Cópia de cartão de ID: SmartSolutions > Cópia do cartão de ID 3 Coloque o verso principal do cartão de ID voltado para baixo no canto superior esquerdo do vidro do scanner. 4 Toque em Continuar. 5 Quando solicitado a copiar o outro verso do cartão de ID, toque em Sim. 6 Coloque o verso do cartão de ID voltado para baixo no canto superior esquerdo do vidro do scanner. 7 Toque em Continuar para iniciar a impressão. Copiando um documento em frente e verso 1 Coloque papel. 2 Coloque um documento original voltado para cima no ADF ou voltado para baixo no vidro do scanner. 3 Na tela Bem-vindo, navegue até Cópias em frente e verso: Copiar > Mais opções > Cópias em frente e verso 4 Toque em Frente e verso para um lado ou Frente e verso para frente e versoe toque em Aceitar. • Selecione Frente e verso para um lado para criar cópias de um único lado do documento de dois lados. • Selecione Frente e verso para frente e verso para criar cópias de dois lados (como o documento original). 5 Pressione . 6 Siga as instruções exibidas no visor. Copiando 63 Ampliando ou reduzindo imagens 1 Coloque papel. 2 Coloque um documento original voltado para cima no ADF ou voltado para baixo no vidro do scanner. 3 Na tela Bem-vindo, navegue até Redimensionar: Copiar > Mais opções > Redimensionar 4 Selecione uma definição de redimensionamento e toque em Aceitar. Notas: • Se você selecionar Personalizado %, selecione em seguida o valor do percentual personalizado desejado. Toque em Aceitar para salvar a definição. • Se você selecionar Sem bordas, a impressora reduzirá ou aumentará o documento ou fotografia conforme necessário para imprimir uma cópia sem bordas no tamanho de papel selecionado. Para obter melhores resultados com a definição de redimensionamento, use papel fotográfico e defina o tipo de papel para Fotográfico ou permita que a impressora detecte automaticamente o tipo do papel. • Se selecionar Cartaz, selecione o tamanho do cartaz que você deseja imprimir e toque em Aceitar. Essa seleção permite imprimir uma única imagem em várias folhas impressas. 5 Pressione . Ajustando a qualidade da cópia 1 Coloque papel. 2 Coloque um documento original voltado para cima no ADF ou voltado para baixo no vidro do scanner. 3 Na tela Bem-vindo, navegue até Qualidade: Copiar > Mais opções > Qualidade 4 Defina a qualidade da cópia para Automático, Rascunho, Normal ou Fotografia e toque em Aceitar. 5 Pressione . Clareando ou escurecendo uma cópia 1 Coloque papel. 2 Coloque um documento original voltado para cima no ADF ou voltado para baixo no vidro do scanner. 3 Na tela Bem-vindo, navegue até Mais claro/Mais escuro: Copiar > Mais opções > Mais claro/Mais escuro 4 Use o controle deslizante para alterar o nível de claridade e depois toque em Aceitar. Arrastar o controle deslizante para a esquerda torna a cópia mais clara e arrastá-lo para a direita torna a cópia mais escura. 5 Pressione . Copiando 64 Agrupando cópias com o painel de controle da impressora Se você imprimir várias cópias de um documento, será possível escolher a impressão de cada cópia como um conjunto (agrupadas) ou como grupos de páginas (não agrupadas). Agrupada Não agrupada 1 Coloque papel. 2 Coloque um documento original voltado para cima no ADF ou voltado para baixo no vidro do scanner. 3 Na tela Bem-vindo, navegue até Número de cópias: Copiar > Número de cópias 4 Digite o número de cópias a serem impressas e toque em Aceitar. 5 Toque em Mais opções. 6 Navegue até Agrupar e toque em 7 Pressione 1 2 2 1 . . Repetindo uma imagem na mesma página Você pode imprimir a mesma imagem de página várias vezes em uma folha de papel. Esta opção é útil para a criação de itens como etiquetas, decalques, folhetos e apresentações. 1 Coloque papel. 2 Coloque um documento original voltado para baixo no vidro do scanner. 3 Na tela Bem-vindo, navegue até Cópias por folha: Copiar > Mais opções > Cópias por folha 4 Selecione o número de vezes que a imagem deve ser repetida em uma página: uma vez, quatro vezes, nove vezes ou 16 vezes e, em seguida, toque em Aceitar. 5 Pressione . Copiando várias páginas em uma folha de papel A definição Páginas por folha permite copiar várias páginas em uma única folha imprimindo imagens menores de cada página. Por exemplo, é possível condensar um documento de 20 páginas em cinco páginas, se você usar essa definição para imprimir quatro imagens de página por folha. 1 colocar papel. 2 Coloque um documento original voltado para cima no ADF ou voltado para baixo no vidro do scanner. Copiando 65 3 Na tela Bem-vindo, navegue até Páginas por folha: Copiar > Mais opções > Páginas por folha 4 Selecione o número de páginas que você deseja copiar em uma folha de papel e toque em Aceitar. Você pode escolher copiar uma página, duas páginas ou quatro imagens de páginas em uma folha. Nota: se você copiar quadro páginas no formato paisagem, digitalize as páginas 3 e 4 antes e, em seguida, digitalize as páginas 1 e 2. 5 Pressione . Fazendo uma cópia duplex Criando uma cópia duplex automaticamente A unidade duplex automático, disponível somente em modelos de impressoras selecionadas, suporta papel de tamanho Carta e A4. Se você adquirir um modelo sem duplex automático, ou se precisar criar uma cópia duplex usando outros tamanhos de papel, consulte as instruções para criar uma cópia duplex manualmente. Nota: não é possível copiar em duplex em envelopes, cartão ou papel fotográfico. 1 Coloque papel. 2 Coloque um documento original voltado para cima no ADF ou voltado para baixo no vidro do scanner. 3 Na tela Bem-vindo, navegue até Cópias em frente e verso: Copiar > Mais opções > Cópias em frente e verso 4 Escolha a opção duplex que corresponda ao seu documento original e toque em Aceitar: • Se estiver copiando um documento com apenas um lado, toque em Um lado para frente e verso. • Se estiver copiando um documento em frente e verso, toque em Frente e verso para frente e verso. 5 Pressione para salvar a primeira página do documento na memória da impressora. 6 Siga as instruções exibidas no visor. Criando uma cópia duplex manualmente 1 Coloque papel. 2 Coloque um documento original voltado para cima no ADF ou voltado para baixo no vidro do scanner. 3 Na tela Bem-vindo, toque em Copiar. 4 Pressione para imprimir em um lado do papel. 5 Coloque a próxima página do documento: • Se você estiver copiando um documento de um único lado, coloque a próxima página voltada para cima no ADF ou voltada para baixo no vidro do scanner. • Se estiver copiando um documento de dois lados, vire o documento original e recoloque-o voltado para cima no ADF ou voltado para baixo no vidro do scanner. Copiando 66 6 Remova o papel da bandeja de saída e recoloque o papel para imprimir o outro lado do documento. 1 2 3 7 Pressione . Cancelando trabalhos de cópia Para cancelar um trabalho de cópia, pressione . A digitalização é interrompida e a impressora retorna ao menu anterior. Copiando 67 Digitalizando ADF Vidro do scanner Use o ADF para documentos de várias páginas. Use o vidro do scanner para páginas únicas, itens pequenos (como cartões-postais ou fotografias), transparências, papel fotográfico ou mídia muito fina (como recortes de revistas). Nota: o ADF está disponível apenas em modelos selecionados. Se a impressora que você adquiriu não possuir um ADF, coloque os documentos ou fotos originais no vidro do scanner. Dicas para digitalizar • Ao usar um ADF, ajuste a guia de papel do ADF à largura do documento original. • Ao usar o vidro do scanner, feche a tampa do scanner para evitar bordas escuras na imagem digitalizada. • Não coloque cartões-postais, fotografias, itens pequenos, transparências, papel fotográfico ou mídia muito fina (como recortes de revistas) no ADF. Coloque esses itens no vidro do scanner. • Selecione o tipo de arquivo PDF se desejar digitalizar várias páginas e salve-as em um arquivo. Digitalizando para um computador local ou em uma rede 1 Coloque um documento original voltado para cima no ADF ou voltado para baixo no vidro do scanner. 2 Na tela Bem-vindo, navegue até Digitalizar para computador: Digitalizar > Digitalizar para computador 3 Toque em Computador conectado através de USB ou no nome de um computador em rede. O computador de rede ou local é o destino que receberá a digitalização. Aguarde até que a impressora tenha concluído o download da lista de aplicativos de digitalização disponível no computador selecionado. Digitalizando 68 Notas: • Se a impressora estiver conectada apenas a um computador local, ela fará o download de uma lista de aplicativos de digitalização automaticamente. • Pode ser solicitado que você insira uma senha se ela for exigida pelo computador. Digite o PIN utilizando o teclado. • Para atribuir um nome de computador e uma senha ao computador, consulte a Ajuda do software da impressora associado ao seu sistema operacional. 4 Selecione um aplicativo e toque em Aceitar. 5 Selecione a cor, a qualidade da resolução e o tamanho da imagem original. Se necessário, toque em Aceitar cada vez que fizer uma seleção. 6 Pressione para iniciar a digitalização. A digitalização está concluída quando o aplicativo selecionado na etapa 4 é aberto no computador de destino e a digitalização for exibida no aplicativo como um novo arquivo. Digitalizando para uma unidade flash ou cartão de memória Antes de começar, verifique se a unidade flash ou cartão de memória não está protegido contra gravação. 1 Coloque um documento original voltado para cima no ADF ou voltado para baixo no vidro do scanner. 2 Na tela Bem-vindo, navegue até Digitalizar para dispositivo de memória: Digitalizar > Digitalizar para dispositivo de memória 3 Insira uma unidade flash ou cartão de memória. Notas: • A impressora só lê um dispositivo de memória de cada vez. • Se uma unidade flash for inserida na porta USB enquanto um cartão de memória estiver inserido no slot, uma mensagem será exibida no visor pedindo que selecione qual dispositivo de memória será usado. 4 Selecionar o tipo de arquivo que deseja criar. Nota: selecione o tipo de arquivo PDF se desejar digitalizar várias páginas e salve-as em um arquivo. 5 Selecione a cor, a qualidade da resolução e o tamanho da imagem original. Se necessário, toque em Aceitar cada vez que fizer uma seleção. 6 Pressione para iniciar a digitalização. A digitalização estará concluída quando uma mensagem for exibida no painel de controle da impressora indicando que o arquivo digitalizado foi salvo. Digitalizando 69 Digitalizando fotos em um aplicativo de edição Usando o painel de controle da impressora 1 Coloque um documento original voltado para cima no ADF ou voltado para baixo no vidro do scanner. 2 Na tela Bem-vindo, navegue até Digitalizar para computador: Digitalizar > Digitalizar para computador 3 Toque em Computador conectado através de USB ou no nome de um computador em rede. O computador de rede ou local é o destino que receberá a digitalização. Aguarde até que a impressora tenha concluído o download da lista de aplicativos de digitalização disponível no computador selecionado. Notas: • Pode ser solicitado que você insira uma senha se ela for exigida pelo computador. Digite o PIN utilizando o teclado. • Para atribuir um nome de computador e uma senha ao computador, consulte a Ajuda do software da impressora associado ao seu sistema operacional. 4 Selecione um aplicativo e toque em Aceitar. 5 Selecione a qualidade da resolução e o tamanho da imagem original. Toque em Aceitar cada vez que fizer uma seleção. 6 Pressione para iniciar a digitalização. A digitalização está concluída quando o aplicativo selecionado na etapa 5 é aberto no computador de destino e a digitalização for exibida no aplicativo como um novo arquivo. Usando o software da impressora Para usuários do Windows 1 Coloque a(s) fotografia(s) voltada(s) para baixo no vidro do scanner. 2 Clique em ou Iniciar. 3 Clique em Todos os Programas ou Programas e então selecione a pasta do programa da impressora na lista. 4 Selecione Página inicial da impressora. 5 Escolha sua impressora na lista suspensa de impressoras. 6 Clique em Fotografia. • Se quiser digitalizar uma única fotografia ou várias fotografias como uma única imagem, selecione Fotografia única. • Se quiser digitalizar várias fotografias de uma vez e salvá-las como imagens separadas, selecione Dividir em fotografias individuais. Nota: se quiser digitalizar várias fotografias de uma vez e salvá-las como imagens separadas, deixe pelo menos um pequeno espaço entre as fotos. A digitalização é iniciada e a caixa de diálogo de andamento da digitalização é exibida. 7 Salve a(s) fotografia(s) e abra um aplicativo de edição de fotografias para editá-las. Digitalizando 70 Para usuários do Macintosh 1 Coloque a(s) fotografia(s) voltada(s) para baixo no vidro do scanner. 2 Na área de trabalho de localização, clique duas vezes na pasta do programa da impressora. 3 Clique duas vezes no programa da impressora para abrir o Programa da Multifuncional. 4 No menu “O que está sendo digitalizado?” na tela principal, selecione Fotografia. 5 No menu pop-up “Como a imagem digitalizada será usada?”, escolha Ser impressa ou Ser visualizada no monitor/página da Web. 6 No menu "Enviar imagem digitalizada para", selecione uma pasta de destino ou o aplicativo onde salvar a imagem digitalizada. 7 Se houver mais de uma imagem para digitalizar, selecione Avisar para várias páginas. 8 Clique em Visualizar/Editar. A caixa de diálogo Digitalizar é exibida. 9 Ajuste as definições de imagem e digitalização conforme necessário. 10 Clique em Digitalizar. Digitalizando documentos em um aplicativo de edição Um aplicativo OCR (Reconhecimento óptico de caracteres) permite editar um documento de texto original que tenha sido digitalizado. Para que isso funcione, é preciso ter um aplicativo OCR armazenado em um computador local ou em rede que possa ser selecionado em uma lista de aplicativos quando você configura a digitalização. Ao selecionar definições para a digitalização: • Selecione a digitalização no computador local ou em rede onde está instalado o OCR. • Selecione a digitalização em uma resolução mais alta. Para usuários do Windows 1 Coloque um documento original voltado para cima no ADF ou voltado para baixo no vidro do scanner. 2 Clique em ou Iniciar. 3 Clique em Todos os Programas ou Programas e então selecione a pasta do programa da impressora na lista. 4 Selecione Página inicial da impressora. 5 Escolha sua impressora na lista suspensa de impressoras. 6 Clique em Documento. A digitalização é iniciada e a caixa de diálogo de andamento da digitalização é exibida. 7 Ao ser concluída a digitalização, salve o documento em um aplicativo de processamento de texto. 8 Abra o documento no aplicativo selecionado para editá-lo. Digitalizando 71 Para usuários do Macintosh 1 Coloque um documento original voltado para cima no ADF ou voltado para baixo no vidro do scanner. 2 Na área de trabalho de localização, clique duas vezes na pasta do programa da impressora. 3 Clique duas vezes no programa da impressora para abrir o Programa da Multifuncional. 4 No menu “O que está sendo digitalizado?” na tela principal, selecione um tipo de documento diferente de Fotográfico. 5 No menu pop-up “Como a imagem digitalizada será usada?”, escolha A ser editado (OCR). 6 No menu “Enviar imagem digitalizada para”, selecione um aplicativo de processamento de texto para usar na edição. 7 Clique em Digitalizar. 8 Abra o documento digitalizado no aplicativo de processamento de texto para editá-lo. Digitalizando diretamente para o e-mail usando o software da impressora Para usuários do Windows 1 Coloque um documento original voltado para cima no ADF ou voltado para baixo no vidro do scanner. 2 Clique em ou Iniciar. 3 Clique em Todos os Programas ou Programas e então selecione a pasta do programa da impressora na lista. 4 Selecione Página inicial da impressora. 5 Escolha sua impressora na lista suspensa de impressoras. 6 Clique em E-mail e selecione Fotografia, Documento ou PDF. Nota: você só pode selecionar Documento se um aplicativo OCR estiver armazenado em seu computador. A digitalização é iniciada e a caixa de diálogo de andamento da digitalização é exibida. 7 Quando a digitalização for concluída, uma nova mensagem de e-mail será criada com o documento digitalizado automaticamente anexado. 8 Crie sua mensagem de e-mail. Nota: se o seu programa de e-mail não abrir automaticamente, você poderá digitalizar o documento no computador e depois enviá-lo anexado a um e-mail. Para usuários do Macintosh 1 Coloque um documento original voltado para cima no ADF ou voltado para baixo no vidro do scanner. 2 Na área de trabalho de localização, clique duas vezes na pasta do programa da impressora. 3 Clique duas vezes no programa da impressora para abrir o Programa da Multifuncional. 4 No menu “O que está sendo digitalizado?” na tela principal, selecione um tipo de documento. Digitalizando 72 5 No menu pop-up “Como a imagem digitalizada será usada?”, escolha Ser visualizada no monitor/página da Web. 6 No menu popup “Enviar imagem digitalizada para”, selecione um aplicativo. 7 Clique em Digitalizar. 8 Recupere a imagem digitalizada a partir do aplicativo e envie-a como um anexo por e-mail. Digitalizando para um PDF Para usuários do Windows 1 Coloque um documento original voltado para cima no ADF ou voltado para baixo no vidro do scanner. 2 Clique em ou Iniciar. 3 Clique em Todos os Programas ou Programas e então selecione a pasta do programa da impressora na lista. 4 Selecione Página inicial da impressora. 5 Escolha sua impressora na lista suspensa de impressoras. 6 Clique em PDF. A digitalização é iniciada e a caixa de diálogo de andamento da digitalização é exibida. 7 Salve o documento como PDF. Para usuários do Macintosh 1 Coloque um documento original voltado para cima no ADF ou voltado para baixo no vidro do scanner. 2 Na área de trabalho de localização, clique duas vezes na pasta do programa da impressora. 3 Clique duas vezes no programa da impressora para abrir o Programa da Multifuncional. 4 No menu “O que está sendo digitalizado?” na tela principal, selecione um tipo de documento. 5 Personalize as definições conforme necessário. 6 Clique em Digitalizar. 7 Salve o documento como PDF. Perguntas freqüentes sobre digitalização Como posso melhorar a qualidade de uma digitalização? • Verifique se os documentos originais estão em boas condições. • Verifique se o aplicativo que recebe o documento digitalizado é adequado. Por exemplo, se estiver digitalizando uma fotografia para editar, escolha um aplicativo de edição de fotografia para receber a digitalização. Se estiver digitalizando um documento para editar o texto, escolha um aplicativo de OCR. • Use uma resolução alta. Digitalizando 73 Como digitalizo em preto-e-branco? Colorido é a definição padrão para todas as digitalizações. Para digitalizar em preto-e-branco faça o seguinte: 1 Na tela Bem-vindo do painel de controle da impressora, toque em Digitalizar. 2 Escolha um destino para a digitalização. 3 Selecione as definições para a digitalização. 4 Na tela Opções de digitalização, toque em . Por que há uma solicitação de PIN? Os PINs são usados como medidas de segurança para impedir que as informações digitalizadas sejam enviadas para determinados locais, ou para evitar a visualização ou uso por outros do que está sendo digitalizado. Pode ser necessário inserir um PIN se o computador em rede para o qual você digitaliza solicitar. Para saber como atribuir um PIN a computadores em rede, consulte a Ajuda do software da impressora associada ao seu sistema operacional. O que é uma lista de aplicativos e como a atualizo? Quando você digitaliza um arquivo, pode escolher que aplicativo usar para abri-lo em seu computador. A impressora faz o download desta lista de aplicativos no computador quando você faz a primeira digitalização. Se o aplicativo que você deseja usar não estiver nesta lista, ou se você instalar novos aplicativos no computador, atualize a lista da impressora. Atualizando a lista de aplicativos 1 Na tela Bem-vindo do painel de controle da impressora, navegue até Digitalizar para computador: Digitalizar > Digitalizar para computador 2 Selecione um computador local ou em rede para rececer a digitalização. 3 Na lista de aplicativos disponível no computador selecionado, toque em ATUALIZAR e, em seguida, em Aceitar. Isso atualiza a lista de aplicativos da impressora. Cancelando trabalhos de digitalização Pressione no painel de controle da impressora ou clique em Cancelar na tela do computador. Digitalizando 74 Enviando por e-mail Você pode usar a impressora para enviar e-mail para um ou mais destinatários sem usar um computador. Para fazer isso, digitalize um documento ou foto e depois envie-o como um e-mail, ou anexe um documento ou foto salva de um dispositivo de memória a um e-mail. Antes de enviar um e-mail usando o painel de controle da impressora, é preciso configurar as definições de e-mail da impressora. Configurando a impressora para enviar e-mail Configurando o e-mail 1 Na tela Bem-vindo, navegue até Configurar e-mail: > Configurar e-mail 2 Toque em Sim para configurar o e-mail. 3 Insira seu endereço de e-mail e toque em OK. A impressora compara seu endereço de e-mail à lista de provedores de e-mail conhecidos. 4 Siga as instruções exibidas no visor: • Se o seu endereço de e-mail corresponder a um dos domínios da lista, a impressora atribuirá automaticamente as configurações do servidor SMTP. Nota: pode ser necessário inserir o nome de usuário e a senha da sua conta de e-mail a depender do endereço de e-mail inserido. • Se o domínio de e-mail não for conhecido, o Assistente Configurar E-mail Avançado é exibido no visor. Insira as informações necessárias. Toque em OK ou Aceitar para salvar cada item. Alterando as definições de e-mail após a configuração Para alterar as definições do servidor SMTP 1 Na tela Bem-vindo, navegue até Configurar e-mail: > Configurar e-mail > Configurar SMTP 2 Toque em cada item para inserir as informações necessárias. Toque em OK ou Aceitar para salvar cada item. • Servidor — insira o nome ou o endereço do servidor SMTP. • Porta — insira a porta SMTP. • Tipo de autenticação — selecione o tipo de autenticação para sua conta de e-mail. se você selecionar a opção Nenhum, não será necessário inserir o nome de usuário e a senha. Para obter mais informações, entre em contato com o provedor de e-mail ou com a pessoa encarregada do suporte ao sistema. Nota: a tela Tipo de autenticação pode não ser exibida no visor, a depender do endereço de e-mail inserido durante a configuração do e-mail. • Nome do remetente — insira seu nome. Enviando por e-mail 75 • Nome de usuário — insira seu endereço de e-mail. • Senha — insira a senha da conta de e-mail. • Domínio — insira o domínio da conta de e-mail. Nota: Essa definição é exibida somente quando o Tipo de autenticação está definido como NTLM. Para obter mais informações, entre em contato com o provedor de e-mail ou com a pessoa encarregada do suporte ao sistema. 3 Para verificar se as definições do servidor SMTP estão corretas, toque em Testar definições do SMTP. Para alterar as definições de e-mail 1 Na tela Bem-vindo, navegue até Configurar e-mail: > Configurar e-mail 2 Toque em cada item e, em seguida, insira as informações necessárias. Se necessário, toque em OK ou Aceitar para salvar cada item. • Endereço de E-mail de retorno — insira seu endereço de e-mail. • Envie-me uma cópia — toque em Sim para enviar uma cópia para você mesmo de cada e-mail enviado pela impressora. • Assunto — insira o assunto de e-mail padrão. • Mensagem — insira sua mensagem de e-mail padrão. Criando uma lista de contatos de e-mail Criando uma lista de contatos de e-mail com o painel de controle da impressora 1 Na tela Bem-vindo, navegue até Catálogo de endereços: > Catálogo de endereços 2 Adicione um contato ou um grupo de e-mail: • Para adicionar um contato: a Toque em Adicionar um contato. b Toque em Adicionar um nome de contato. c Digite o nome do contato e toque em OK. d Toque em Adicionar endereço de e-mail. e Insira o endereço de e-mail do contato e toque em OK. f Toque em Aceitar. g Para adicionar outra entrada, repita as etapas de a a f. É possível inserir até 89 contatos. • Para adicionar um grupo de e-mail: a Toque em Adicionar um grupo. b Toque em Adicionar um nome de grupo. c Digite um nome de grupo e toque em OK. Enviando por e-mail 76 d Toque em Adicionar membro do grupo e, em seguida, selecione se deseja adicionar um contato manualmente ou importar um contato: – Catálogo de endereços — Importa um contato do Catálogo de endereços. – Histórico - importa um contato do histórico de e-mail. – Nova entrada — Adiciona um novo contato. e Toque em Aceitar para salvar a entrada toda vez que importar ou adicionar um contato. Criando uma lista de contatos de e-mail com o software da impressora Para usuários do Windows 1 Clique em ou Iniciar. 2 Clique em Todos os Programas ou Programas e então selecione a pasta de programas da impressora na lista. 3 Clique em Página inicial da impressora. 4 Clique na guia Fax e em Editar lista de contatos. A guia Contatos do Utilitário de configuração de impressora é aberta. 5 Clique em Selecionar na lista telefônica. 6 No campo Lista telefônica, escolha uma lista. Você pode escolher qualquer lista telefônica de cliente de e-mail onde os endereços de e-mail são armazenados. 7 Selecione o contato que você deseja adicionar e clique em Adicionar à ou alterar lista. 8 Clique em OK. Para usuários do Macintosh 1 Na área de trabalho de localização, clique duas vezes na pasta da impressora. 2 Clique duas vezes no Utilitário de configuração da multifuncional da impressora. 3 Clique na guia Contatos. 4 Clique na guia Individuais para adicionar contatos. 5 Clique em para abrir o Catálogo de endereços. Nota: Para adicionar contatos, é preciso importar contatos do Catálogo de endereços do computador Macintosh. Se o contato não estiver no Catálogo de endereços do Macintosh, adicione-o primeiro ao catálogo de endereços e depois importe. 6 No Catálogo de endereços, clique e arraste os contatos que você deseja adicionar à lista Contatos. Para obter mais informações, clique em Ajuda ou para exibir as informações sobre a ajuda do software do fax. Enviando por e-mail 77 Enviando e-mail ADF Vidro do scanner Use o ADF para documentos de várias páginas. Use o vidro do scanner para páginas únicas, itens pequenos (como cartões-postais ou fotografias), transparências, papel fotográfico ou mídia muito fina (como recortes de revistas). Nota: o ADF está disponível apenas em modelos selecionados. Se a impressora que você adquiriu não possuir um ADF, coloque os documentos ou fotos originais no vidro do scanner. Dicas para enviar por e-mail • Ao usar um ADF, ajuste a guia de papel do ADF à largura do documento original. • Ao usar o vidro do scanner, feche a tampa do scanner para evitar bordas escuras na imagem digitalizada. • Não coloque cartões-postais, fotografias, itens pequenos, transparências, papel fotográfico ou mídia muito fina (como recortes de revistas) no ADF. Coloque esses itens no vidro do scanner. • Verifique se inseriu as informações da conta de e-mail e configurou o servidor SMTP antes de enviar um e-mail. • Verifique se a impressora está conectada a uma rede Ethernet ou sem fio antes de enviar um e-mail. Se necessário, verifique se a rede está conectada à Internet para que a impressora possa se comunicar com o servidor SMTP. Se a impressora não se conectar à Internet, entre em contato com o encarregado do suporte ao sistema. A impressora suporta apenas uma conexão de rede ativa (Ethernet ou sem fio) por vez. • Adicione contatos ao catálogo de endereços. Ao enviar um e-mail, você pode apenas selecionar os contatos do catálogo de endereços em vez de digitar os e-mails repetidamente. Digitalizando um documento ou fotografia para o e-mail 1 Coloque um documento original voltado para cima no ADF ou voltado para baixo no vidro do scanner. Nota: você pode anexar apenas um documento ou fotografia a cada e-mail. 2 Na tela Bem-vindo, navegue até Digitalizar para e-mail: Digitalizar > Digitalizar para e-mail Enviando por e-mail 78 3 Selecionar o tipo de arquivo que deseja criar. Nota: selecione o tipo de arquivo PDF se desejar digitalizar várias páginas e salve-as em um arquivo. 4 Toque em uma opção para inserir ou selecionar os destinatários: • Inserir endereço de e-mail - insira o endereço de e-mail manualmente. • Catálogo de endereços - toque em Classificar por nome ou Classificar por grupo e, em seguida, selecione o contato. • Histórico - selecione o nome ou o endereço de e-mail na lista de histórico. Se necessário, toque em OK ou Aceitar cada vez que fizer uma seleção. 5 Para inserir destinatários adicionais, toque em Adicionar destinatários e, em seguida, insira o endereço de email, o nome ou o grupo que você deseja adicionar. Toque em Aceitar cada vez que adicionar um destinatário. Nota: é possível enviar um e-mail para até 30 destinatários. 6 Selecione o tipo de arquivo, a cor, a qualidade e o tamanho original do documento ou fotografia que deseja enviar. Se necessário, toque em Aceitar para salvar cada definição. 7 Para alterar o assunto de e-mail padrão: a Toque em Assunto. b Insira o assunto e toque em OK. 8 Para alterar a mensagem de e-mail padrão: a Toque em Mensagem. b Insira a mensagem e toque em OK. 9 Pressione . Anexando um documento ou fotografia a um e-mail 1 Insira uma unidade flash ou cartão de memória. A tela Dispositivo de memória é exibida no visor. Notas: • A impressora só lê um dispositivo de memória de cada vez. • Se uma unidade flash for inserida na porta USB enquanto um cartão de memória estiver inserido no slot, uma mensagem será exibida no visor pedindo que selecione qual dispositivo de memória será usado. 2 Toque em Anexar arquivo ao e-mail. 3 Para alterar o assunto de e-mail padrão: a Toque em Assunto. b Insira o assunto e toque em OK. 4 Para alterar a mensagem de e-mail padrão: a Toque em Mensagem. b Insira a mensagem e toque em OK. Enviando por e-mail 79 5 Selecione o arquivo a ser anexado: Nota: você pode anexar apenas um documento ou fotografia a cada e-mail. • Se quiser anexar um documento: a Toque em Anexar documento ao e-mail. b Toque no nome do arquivo do documento a ser anexado. c Toque em Continuar. • Se quiser anexar uma fotografia: a Toque em Anexar fotografia ao e-mail. b Toque na fotografia que deseja anexar. c Toque em Continuar. 6 Toque em uma opção para inserir ou selecionar os destinatários: • Inserir endereço de e-mail - insira o endereço de e-mail manualmente. • Catálogo de endereços - toque em Classificar por nome ou Classificar por grupo e, em seguida, selecione o contato. • Histórico - selecione o nome ou o endereço de e-mail na lista de histórico. Se necessário, toque em OK ou Aceitar cada vez que fizer uma seleção. 7 Para inserir destinatários adicionais, toque em Adicionar destinatários e, em seguida, insira o endereço de email, o nome ou o grupo que você deseja adicionar. Toque em Aceitar cada vez que adicionar um destinatário. Nota: é possível enviar um e-mail para até 30 destinatários. 8 Toque em Enviar. Cancelando um e-mail Para cancelar um e-mail, pressione . Enviando por e-mail 80 Enviando fax ATENÇÃO—PERIGO DE CHOQUE: não use o recurso de fax durante uma tempestade elétrica. Não configure este produto nem faça conexões elétricas ou de cabos, como o cabo da fonte de alimentação ou o cabo telefônico, durante uma tempestade elétrica. Configurando a impressora para enviar fax Cenário 1: Linha telefônica padrão Configuração 1: A impressora está conectada a uma linha de fax dedicada EXT LINE Para conectar: Conecte o fio da tomada à porta da impressora. Dicas para essa configuração: • Você pode definir a impressora para receber fax automaticamente (Ativar o atendimento automático) ou manualmente (Desativar o atendimento automático). • Para receber fax automaticamente (Ativar o atendimento automático), defina a impressora para atender depois do número de toques que desejar. Enviando fax 81 Configuração 2: A impressora compartilha a linha com uma secretária eletrônica Conectada à mesma tomada telefônica EXT LINE PHONE LINE Para conectar: 1 Conecte o fio da tomada à porta da impressora. 2 Remova o plugue de proteção da porta da impressora e depois conecte a secretária eletrônica à porta. Conectada a tomadas diferentes EXT LINE PHONE Enviando fax 82 LINE Para conectar: Conecte o fio da tomada à porta da impressora. Dicas para essa configuração: • Se houver apenas um número de telefone em sua linha, será necessário definir a impressora para receber fax manualmente (Ativar o atendimento automático). • Configure a impressora para atender chamadas dois toques depois da secretária eletrônica. Por exemplo, se a secretária eletrônica atender as chamadas após quatro toques, defina a impressora para atender após seis toques. Assim, a secretária eletrônica atende as chamadas primeiro e suas chamadas de voz são recebidas. Se a chamada for um fax, a impressora detectará o sinal de fax na linha e assumirá a chamada. • Se você assinar o serviço de toque diferente oferecido por companhias telefônicas, defina o padrão de toque correto para a impressora. Caso contrário, a impressora não receberá fax, mesmo que você a defina para receber automaticamente. Configuração 3: A impressora compartilha a linha com um telefone com assinatura de serviço de correio de voz EXT LINE 02 Para conectar: 1 Conecte o fio da tomada à porta da impressora. 2 Remova o plugue de proteção da porta da impressora e depois conecte o telefone à porta. Enviando fax 83 Dicas para essa configuração: • Essa configuração funcionará melhor se você assinar um serviço de toque diferente. Se você assinar o serviço de toque diferente, defina o padrão de toque correto para a impressora. Caso contrário, a impressora não receberá fax, mesmo que você a defina para receber automaticamente. • Se houver apenas um número de telefone em sua linha, será necessário definir a impressora para receber fax manualmente (Desativar o atendimento automático). Quando você atender o telefone e ouvir um tom de fax, pressione *9* ou o código de atendimento manual no telefone para receber o fax. • Você também pode definir a impressora para receber fax automaticamente (Ativar o atendimento automático), mas será necessário desativar o serviço de correio de voz quando você estiver esperando um fax. Essa definição funciona melhor se você usar o correio de voz com mais freqüência que o fax. Cenário 2: Linha digital de assinante (DSL, Digital Subscriber Line) EXT LINE Uma linha digital de assinante separa sua linha de telefone regular em dois canais: voz e Internet. Os sinais de telefone e de fax passam pelo canal de voz e os da Internet passam pelo outro canal. Assim, você pode usar a mesma linha para chamadas de voz analógicas (inclusive para fax) e para o acesso digital à Internet. Para minimizar a interferência entre dois canais e garantir uma conexão de qualidade, você precisa instalar um filtro DSL para os dispositivos analógicos (máquina de fax, telefone, secretária eletrônica) em sua rede. A interferência provoca ruídos e estática no telefone, falha ou qualidade ruim de fax para a impressora e conexão lenta com a Internet no computador. Enviando fax 84 Para instalar um filtro para a impressora: 1 Conecte a porta LINE do filtro DSL a uma tomada. 2 Conecte um cabo telefônico da porta na parte posterior da impressora à porta telefônica do filtro DSL. 3 Para continuar usando um computador para acessar a Internet, conecte o computador à porta DSL HPN do filtro DSL. 4 Para conectar um telefone à impressora, remova o plugue de proteção da porta da impressora e depois conecte o telefone à porta. Cenário 3: Serviço de telefone VoIP Para conectar: 1 Conecte uma extremidade do fio telefônico à porta da impressora. 2 Conecte a outra extremidade do fio à porta Linha telefônica 1 ou Porta telefônica do adaptador VoIP. A porta Linha telefônica 2 ou Porta de fax nem sempre está ativa. Seu provedor de VoIP talvez cobre mais para ativar a segunda porta telefônica. 3 Remova o plugue de proteção da porta da impressora e depois conecte o telefone à porta. Enviando fax 85 Dicas para essa configuração: • Para verificar se a porta telefônica do adaptador VoIP está funcionando, conecte um telefone analógico à porta telefônica e ouça o tom de discagem. Se você ouvir um tom de discagem, a porta está ativa. • Se você precisar de duas portas para os dispositivos, mas não quiser pagar a mais, não conecte a impressora na segunda porta telefônica. Você pode usar um separador de telefone. Conecte o separador de telefone na Linha telefônica 1 ou na Porta telefônica e conecte a impressora e o telefone no separador. Certifique-se de usar um separador de telefone e não um separador de linha. Para verificar se está usando o separador correto, conecte um telefone analógico no separador e ouça o tom de discagem. Cenário 4: Serviço de telefone digital através de um provedor de serviço a cabo Configuração 1: A impressora está conectada diretamente a um modem a cabo Siga essa configuração se você geralmente conectar o telefone a um modem a cabo. Para conectar: 1 Conecte uma extremidade do fio telefônico à porta da impressora. 2 Conecte a outra extremidade do fio à porta Linha telefônica 1 ou Porta telefônica do modem a cabo. A porta Linha telefônica 2 ou Porta de fax nem sempre está ativa. Seu provedor de serviço a cabo talvez cobre mais para ativar a segunda porta telefônica. 3 Remova o plugue de proteção da porta da impressora e depois conecte o telefone à porta. Enviando fax 86 Dicas para essa configuração: • Para verificar se a porta telefônica do modem a cabo está funcionando, conecte um telefone analógico à porta telefônica e ouça o tom de discagem. Se você ouvir um tom de discagem, a porta está ativa. • Se você precisar de duas portas para os dispositivos, mas não quiser pagar a mais, não conecte a impressora na segunda porta telefônica. Você pode usar um separador de telefone. Conecte o separador de telefone na Linha telefônica 1 ou na Porta telefônica e conecte a impressora e o telefone no separador. Certifique-se de usar um separador de telefone e não um separador de linha. Para verificar se está usando o separador correto, conecte um telefone analógico no separador e ouça o tom de discagem. Configuração 2: A impressora está conectada a uma tomada; o modem a cabo está instalado em algum outro lugar da casa Siga essa configuração se o seu provedor de serviço a cabo tiver ativado as tomadas de sua casa de modo que não seja preciso conectar os dispositivos no modem a cabo. O seu serviço de telefone a cabo é fornecido através das tomadas. Para conectar: 1 Conecte o fio da tomada à porta da impressora. 2 Remova o plugue de proteção da porta da impressora e depois conecte o telefone à porta. Enviando fax 87 Cenário 5: Configuração específica do país Países possuem tipos diferentes de tomadas telefônicas. As mais comuns são as Registered Jack-11 (RJ-11), as tomadas padrão adotadas pela maioria dos países. É preciso ter um plugue RJ-11 ou um cabo telefônico com um conector RJ-11 para conectar um dispositivo a uma tomada RJ-11. As portas de fax na parte posterior da impressora e o cabo telefônico fornecido com a impressora possuem conectores RJ-11. Se no seu país ou região o tipo de conector for diferente, pode ser necessário usar um adaptador RJ-11. Conectando a impressora a uma tomada diferente da RJ-11 EXT LINE Para conectar: 1 Conecte uma extremidade do fio telefônico à porta da impressora. 2 Conecte a outra extremidade do cabo ao adaptador RJ-11 e depois conecte o adaptador na tomada. 3 Se quiser conectar outro dispositivo (telefone ou secretária eletrônica) à mesma tomada, e se o dispositivo possuir um conector que não seja RJ-11, conecte-o diretamente à tomada. Notas: • Não remova o plugue wrap (plugue loopback) da porta da impressora. • A impressora talvez não seja fornecida com um adaptador RJ-11 em seu país ou região. Enviando fax 88 Se o dispositivo adicional (telefone ou secretária eletrônica) possuir um conector RJ-11, você poderá remover o da impressora. plugue wrap e conectar o dispositivo à porta EXT LINE Conectando a impressora em países que usam a conexão em série Em alguns países ou regiões, é preciso conectar todos os dispositivos na tomada. Você pode conectar um telefone da impressora. Isso se chama conexão em série. ou uma secretária eletrônica na porta Áustria Alemanha Portugal Bélgica Irlanda Espanha Dinamarca Itália Suécia França Holanda Suíça Finlândia Noruega Reino Unido Aviso—Dano Potencial: se o seu país estiver na lista, não remova o plugue wrap da porta necessário para o funcionamento adequado do dispositivo na linha telefônica. Enviando fax 89 da impressora. Ele é EXT LINE Para conectar: Conecte o fio da tomada à porta da impressora. Conectando a impressora a uma tomada na Alemanha A tomada alemã possui dois tipos de portas. As portas N são para máquinas de fax, modems e secretárias eletrônicas. A porta F é para telefones. N F N Enviando fax 90 Conecte a impressora a qualquer uma das portas N. EXT LINE N F N PHONE LINE Para conectar: 1 Conecte uma extremidade do fio telefônico à porta da impressora. 2 Conecte a outra extremidade do cabo ao adaptador RJ-11 e depois conecte o adaptador à porta N. 3 Se quiser conectar um telefone e uma secretária eletrônica à mesma tomada, conecte os dispositivos como mostrado. Digitando as informações do usuário Suas informações de usuário incluem o seu nome ou o nome de sua empresa, seu número de fax (que é o mesmo que o número de telefone, a menos que você tenha uma linha de telefone e fax dedicada), e a hora e a data na máquina de fax no momento da transmissão. Essas informações são exibidas no cabeçalho e no rodapé do fax que você envia. Em alguns países, não é possível enviar um fax sem essas informações. Algumas máquinas de fax também bloqueiam fax que não apresentam as informações sobre o remetente, portanto, certifique-se de inseri-las na impressora. Definindo o cabeçalho do fax 1 Na tela Bem-vindo, navegue até Nome de fax: > Configurar fax > Discar e enviar > Nome do fax 2 Insira seu nome ou o nome da empresa e toque em OK. 3 Toque em Número de fax. 4 Insira o número do fax ou número de telefone e toque em Aceitar. Enviando fax 91 Definindo o rodapé do fax 1 Na tela Bem-vindo, navegue até Rodapé de fax: > Configurar fax > Imprimir fax > Rodapé de fax 2 Toque em Ligar e depois em Aceitar. Configurando as definições de fax É possível configurar as definições de fax através do painel de controle da impressora ou do software do fax. Se você configurar as definições de fax no painel de controle da impressora, o software do fax importará essas definições. As alterações serão exibidas na próxima vez que o software do fax for iniciado. A impressora também salvará as definições que você escolher no software do fax, a não ser que você defina a impressora para bloquear as alterações feitas no computador. Configurando as definições de fax com o software do fax Antes de abrir o software do fax para configurar as definições de fax, verifique se: • A impressora está conectada corretamente à linha telefônica. • A impressora está ligada e conectada ao computador. • A impressora não está no modo de economia de energia. Se a impressora estiver no modo de economia de energia, pressione para ativar a impressora. Usando o Utilitário de configuração de fax no Windows 1 Clique em ou Iniciar. 2 Clique em Todos os Programas ou Programas e então selecione a pasta do programa da impressora na lista. 3 Clique em Página inicial da impressora. 4 Clique na guia Fax e depois em Configurar impressora para enviar fax. O Assistente de configuração de fax é aberto. 5 Inicie o Assistente Enviar fax. Verifique se o serviço de telefone e a conexão correta estão selecionados. O assistente configura as definições de fax ideais com base na conexão. Nota: para configurar as definições de fax avançadas, clique em Configurar as definições avançadas de fax na guia Fax da Página inicial da impressora. Isso faz com que o Utilitário de configuração da impressora seja iniciado. Usando o Utilitário de configuração de fax no Macintosh 1 Na área de trabalho de localização, clique duas vezes na pasta da impressora. 2 Clique duas vezes no Utilitário de configuração de fax da impressora. 3 Configure as definições de fax com o software. Para obter mais informações, clique em Ajuda ou para exibir as informações sobre a ajuda do software do fax. Enviando fax 92 Configurando definições de fax usando o painel de controle da impressora 1 Na tela Bem-vindo, navegue até Configurar fax: > Configurar fax 2 Configure as definições de fax usando as seleções do menu: Nesta guia Relatórios É possível • Imprimir páginas de confirmação ou relatórios de transmissão. Esses relatórios informam se os fax são enviados com sucesso. • Exibir o histórico de fax na tela. • Imprimir registros de atividades. Os relatório de atividades permitem exibir o histórico de envio e recebimento de fax da impressora. Tocar e atender • Definir a impressora para receber fax automaticamente ou manualmente. Ligar ou desligar o atendimento automático. • Ajustar o volume do toque. • Definir o número de toques. Isso é importante se você optar por receber fax automaticamente (Ativar o atendimento automático). • Definir o toque diferente. Se você assinar o recurso de toque diferente em sua linha telefônica, defina o padrão correto para a impressora no menu. • Ativar o encaminhamento de fax. • Definir um código de atendimento manual. Esse é o código que você pressiona para receber fax manualmente. Imprimir fax Discar e enviar Configurar a impressora para imprimir os fax recebidos em uma página, para imprimir o rodapé do fax ou para imprimir nos dois lados do papel (duplex). • Definir o nome e o número de seu fax. • Ajustar o volume da discagem. • Definir o método de discagem, tempo de rediscagem, número de tentativas de rediscagem, prefixo de discagem e velocidade de envio do fax. • Converter os fax enviados em modos reconhecidos pelas máquinas que os recebem. Caso contrário, os fax são anulados. • Ativar a correção de erros durante a transmissão. • Definir se a impressora deve digitalizar o documento original antes ou depois de discar para o destinatário. Definir a impressora para digitalizar antes de discar, assim você não precisa digitalizar o documento novamente caso o fax falhe. O documento digitalizado é salvo na memória da impressora. A impressora poderá então recuperá-lo e rediscar o número automaticamente. Se você definir a impressora para digitalizar depois de discar, a impressora não redisca automaticamente, mesmo quanto a linha telefônica está ocupara. Bloqueio de fax Bloquear fax recebidos não desejados. Enviando fax 93 Criando uma lista de contatos É possível criar uma lista de contatos usando o Catálogo de endereços do painel de controle da impressora ou a lista telefônica do software do fax. Se você criar uma lista de contatos no painel de controle da impressora, o software do fax salvará automaticamente esses contatos como entradas da Lista telefônica. Do mesmo modo, se você adicionar contatos ao software do fax, a impressora os salvará automaticamente no Catálogo de endereços da impressora. É possível salvar até 89 contatos e 10 grupos de fax na lista de contatos. Criando uma lista de contatos com o software do fax Para usuários do Windows 1 Clique em ou Iniciar. 2 Clique em Todos os Programas ou Programas e então selecione a pasta do programa da impressora na lista. 3 Clique em Página inicial da impressora. 4 Clique na guia Fax e em Editar lista de contatos. A guia Contatos do Utilitário de configuração de impressora é aberta. 5 Clique em Selecionar na lista telefônica. 6 No campo Lista telefônica, escolha uma lista. 7 Selecione o contato que você deseja adicionar e clique em Adicionar à ou alterar lista. Nota: para adicionar contatos, é preciso importar contatos das listas telefônicas do seu computador que são suportadas pelo software do fax. Além do Catálogo de endereços do software, poderá haver também as listas telefônicas dos clientes de e-mail locais instalados no computador, como o Microsoft Outlook. 8 Clique em OK. Para usuários do Macintosh 1 Na área de trabalho de localização, clique duas vezes na pasta da impressora. 2 Clique duas vezes no Utilitário de configuração da multifuncional da impressora. 3 Clique na guia Contatos. • Para adicionar contatos, clique na guia Individuais. • Para adicionar grupos de fax, clique na guia Grupos. 4 Clique em para abrir o Catálogo de endereços. Nota: Para adicionar contatos, é preciso importar contatos do Catálogo de endereços do computador Macintosh. Se o contato não estiver no Catálogo de endereços do Macintosh, adicione-o primeiro ao catálogo de endereços e depois importe. 5 No Catálogo de endereços, clique e arraste os contatos que você deseja adicionar à lista Contatos. Para obter mais informações, clique em Ajuda ou para exibir as informações sobre a ajuda do software do fax. Enviando fax 94 Criando uma lista de contatos com o painel de controle da impressora 1 Na tela Bem-vindo, navegue até Catálogo de endereços: > Catálogo de endereços 2 Para adicionar um contato: a Navegue até Adicionar um nome de contato: Adicionar um contato > Adicionar um nome de contato b c d e f Digite o nome do contato e toque em OK. Toque em Adicionar número de fax. Digite o número de fax do contato e toque em Aceitar. Toque em Aceitar novamente. Para adicionar outra entrada, repita as etapas de a a e. É possível inserir até 89 contatos. 3 Para adicionar um grupo de fax: a Navegue até Adicionar nome de grupo: Adicionar um grupo > Adicionar nome de grupo b Digite um nome de grupo e toque em OK. c Toque em Adicionar membro do grupo e, em seguida, selecione se deseja adicionar um contato manualmente ou importar um contato: • Catálogo de endereços — Importa um contato do Catálogo de endereços. • Histórico — Importa um contato do histórico de fax. • Nova entrada — Adiciona um novo contato. d Toque em Aceitar para salvar a entrada toda vez que importar ou adicionar um contato. Enviando fax 95 Enviando fax ADF Vidro do scanner Use o ADF para documentos de várias páginas. Use o vidro do scanner para páginas únicas, itens pequenos (como cartões-postais ou fotografias), transparências, papel fotográfico ou mídia muito fina (como recortes de revistas). Nota: o ADF está disponível apenas em modelos selecionados. Se a impressora que você adquiriu não possuir um ADF, coloque os documentos ou fotos originais no vidro do scanner. Dicas para enviar fax Antes de enviar um fax: • Verifique se a impressora está ligada e conectada a uma linha telefônica, DSL ou VoIP em funcionamento. Se você ouvir um tom de discagem, a linha está funcionando. • Coloque um documento original voltado para cima no ADF ou voltado para baixo no vidro do scanner. • Ao usar um ADF, ajuste a guia de papel do ADF à largura do documento original. • Ao usar o vidro do scanner, feche a tampa do scanner para evitar bordas escuras na imagem digitalizada. Enviando fax usando o painel de controle da impressora 1 Na tela Bem-vindo, toque em Fax. 2 Enviar o fax: Para enviar um fax para um único destinatário: a Insira um número de fax ou toque em Catálogo de endereços ou Histórico para importar um contato. b Toque em para iniciar o trabalho de fax. Para enviar um fax para vários destinatários (fax por difusão): a Toque em Fax para vários destinatários e depois toque em Adicionar um número. b Insira um número de fax ou toque em Catálogo de endereços ou Histórico para importar um contato. Repita esta etapa até que você tenha digitado os números de todos os destinatários. Toque em Aceitar cada vez que adicionar um destinatário. Enviando fax 96 c Toque em para iniciar o trabalho de fax. Aviso—Dano Potencial: não toque nos cabos ou nas portas um fax. e enquanto a impressora estiver enviando Dica: • É possível enviar um fax por difusão para até 30 destinatários. • Toque em Mais opções para definir um fax como colorido ou preto e branco, ajustar a qualidade do fax, definir o tamanho do documento, adicionar uma folha de rosto, agendar um fax ou exibir os fax pendentes. Enviando fax usando o computador Para usuários do Windows 1 Com um documento aberto, clique em Arquivo Imprimir. 2 No menu Nome da impressora, selecione a versão de fax da sua impressora e clique em OK. O Assistente Enviar fax é exibido. 3 Siga as instruções exibidas na tela do computador. Para usuários do Macintosh 1 Com um documento aberto, escolha Arquivo > Imprimir. 2 No menu pop-up Impressora, selecione a versão de fax de sua impressora. Nota: para consultar as opções de fax da caixa de diálogo Imprimir, você deve usar o driver de fax da sua impressora. Se a versão do fax da impressora não estiver na lista, escolha Adicionar uma impressora e então escolha a versão de fax da impressora. 3 Insira o nome e o número do destinatário. 4 Clique em Fax. Recebendo fax Dicas para receber fax Ao receber fax: • Verifique se a impressora está ligada e conectada a uma linha telefônica, DSL ou VoIP em funcionamento. Se você ouvir um tom de discagem, a linha está funcionando. • Se você definir a impressora para receber fax manualmente (Desativar o atendimento automático), verifique se não desativou o volume do toque. • Se você definiu a impressora para receber fax automaticamente (Ativar atendimento automático), coloque papel na impressora. Enviando fax 97 Recebendo fax automaticamente 1 Verifique se Atendimento automático está ativado: a Na tela Bem-vindo, navegue até Atendimento automático: > Configurar fax > Tocar e atender > Atendimento automático b Se o Atendimento automático não estiver Ativado, toque em Ativar e depois toque em Aceitar. 2 Defina o número de toques antes da impressora receber o fax: a Toque em Atender em. b Defina o número de toques e depois toque em Aceitar para salvar a definição. Quando o número de toques definido for detectado, a impressora receberá o fax automaticamente. Aviso—Dano Potencial: não toque nos cabos ou nas portas um fax. e enquanto a impressora estiver recebendo Dicas. • Se a impressora compartilhar a linha com outro dispositivo analógico (telefone, secretária eletrônica), configurea para atender com dois toques após a secretária eletrônica. Por exemplo, se a secretária eletrônica atender as chamadas após quatro toques, defina a impressora para atender após seis toques. Assim, a secretária eletrônica atende as chamadas primeiro e suas chamadas de voz são recebidas. Se a chamada for um fax, a impressora detectará o sinal de fax na linha e assumirá a chamada. Se a impressora estiver em uma linha de fax dedicada, você poderá definir que ela atenda depois de qualquer número de toques. • Se houver vários números em uma única linha, ou se você assinar o serviço de toque diferente oferecido por companhias telefônicas, defina o padrão de toque correto para a impressora. Caso contrário, a impressora não receberá fax, mesmo que você a defina para receber automaticamente. Recebendo um fax manualmente 1 Desativar atendimento automático: a Na tela Bem-vindo, navegue até Atendimento automático: > Configurar fax > Tocar e atender > Atendimento automático b Toque em Desligar e depois em Aceitar. 2 Quando o telefone tocar e você ouvir tons de fax ao retirar o telefone do gancho, pressione na impressora ou *9* no telefone anexado à impressora. Aviso—Dano Potencial: não toque nos cabos ou nas portas fax. e enquanto a impressora estiver recebendo um Dicas. • O código padrão para o recebimento manual de fax é *9*, mas para aumentar a segurança, você pode alterá-lo para um número que só você saiba. O código pode ter até 7 caracteres. Os caracteres válidos são os números 0 a 9 e os caracteres # e *. • Verifique se a linha telefônica está conectada à porta na parte de trás da impressora e se a impressora está conectada à uma tomada através da porta . Enviando fax 98 Perguntas freqüentes sobre envio de fax Se eu tiver ignorado a configuração de fax no início, preciso executar o instalador novamente para configurar o fax? Não é preciso executar o instalador novamente. É possível definir e configurar o fax através do software do fax que foi instalado com o software da impressora. Para configurar o fax: 1 Conecte a impressora à linha telefônica. Para obter mais informações, consulte “Configurando a impressora para enviar fax” na página 81. 2 Configure as definições de fax com o software do fax. Para acessar o software do fax: Para usuários do Windows a Clique em ou Iniciar. b Clique em Todos os Programas ou Programas e então selecione a pasta do programa da impressora na lista. c Clique em Página inicial da impressora. A página inicial da impressora é aberta. d Clique na guia Fax e depois em Configurar impressora para enviar fax. O Assistente de configuração de fax é aberto. e Inicie o assistente. Verifique se o serviço de telefone e a conexão correta estão selecionados. O assistente configura as definições de fax ideais com base na conexão. Para usuários do Macintosh a Na área de trabalho de localização, clique duas vezes na pasta da impressora. b Clique duas vezes no Utilitário de configuração da multifuncional da impressora. c Configure as definições de fax. O que é um separador e qual tipo devo usar? Se não houver tomadas suficientes em sua residência ou se não houver portas suficientes em seu adaptador, você poderá usar um separador de telefone. Um separador divide o sinal de telefone e permite a conexão de vários dispositivos à tomada. Há duas ou mais portas onde você pode conectar os dispositivos. Não use um separador de linha. Para verificar se está usando o separador correto, conecte um telefone analógico no separador e ouça o tom de discagem. Qual é o número do meu fax? Na maioria dos casos, o número do seu telefone é também o do fax. Se você assinar o serviço Detecção de padrão de toque diferente (DRPD, Distinctive Ring Pattern Detection), oferecido por companhias telefônicas, o número do fax será o mesmo que você atribuiu à impressora. Verifique se digitou o padrão de toque diferente correto para esse número no software do fax ou no menu Configuração de fax, no painel de controle da impressora. Se houver mais de uma linha telefônica, verifique se digitou o número da linha à qual a impressora está conectada. Enviando fax 99 Qual é o meu prefixo de discagem? O prefixo de discagem é o número ou série de números que você pressiona antes de discar o número do fax ou do telefone. Se a impressora estiver em um escritório ou em um sistema PBX, esse pode ser um número específico que deve ser pressionado para fazer uma chamada externa. Também pode ser o código de um país ou de área que deve ser inserido ao enviar fax para um local fora da sua cidade. Isso pode ser muito útil caso você precise enviar fax freqüentemente para o mesmo país ou área. Quando você define o prefixo de discagem no utilitário, não precisa pressionar o número ou série de números toda vez que discar o número do fax ou do telefone. A impressora automaticamente insere o prefixo toda vez que você discar. O prefixo de discagem pode ter até 8 caracteres. Os caracteres válidos são os números 0-9 e os caracteres # e *. Se você usar o software do fax para inserir o prefixo de discagem, talvez deva incluir também os caracteres ponto final, vírgula, asterisco, jogo-da-velha, sinal de adição, sinal de subtração e parênteses. Quando devo configurar o Atendimento automático para Ativado? Configure o Atendimento automático para Ativado para que a impressora receba fax automaticamente. Se a impressora estiver conectada à mesma linha telefônica que a secretária eletrônica, configure o Atendimento automático para Ativado para receber chamadas de voz e fax. Verifique se a secretária eletrônica está configurada para atender em menos toques do que está configurado na impressora. Isso permite que os outros dispositivos atendam às chamadas de voz primeiro. Se uma chamada for um fax, a impressora poderá detectar os sinais na linha e atender à chamada. Quantos toques devo definir? Se a impressora compartilhar uma linha com uma secretária eletrônica, configure-a para atender com o maior número de toques. Como você só tem uma linha, não há como distinguir uma chamada de voz de uma chamada de recebimento de fax. Você pode definir o número de toques para que a secretária eletrônica atenda às chamadas de voz e a impressora receba os fax. Se você definir os outros dispositivos para atender com um menor número de toques, os dispositivos atenderão às chamadas primeiro e as chamadas de voz serão recebidas. Se uma chamada for um fax, a impressora poderá detectá-la e atender. Se a impressora estiver em uma linha de fax dedicada, você poderá definir que ela atenda depois do número de toques que desejar. Enviando fax 100 Como defino o toque diferente para a impressora? A definição correta do toque é importante se você assinar o recurso Detecção de padrão de toque diferente (DRPD, Distinctive Ring Pattern Detection) oferecido por companhias telefônicas. Esse recurso permite que você tenha vários números de telefone em uma única linha. Cada número de telefone possui um padrão de toque designado (único, duplo, triplo). Os diferentes padrões de toques informam que número de telefone foi discado e que dispositivo você deve usar para atender a chamada. Atribua um dos seus números de telefone para a impressora como o número do fax, e defina que a impressora atenda o padrão de toque daquele número. Se o padrão for definido corretamente, a impressora tocará, mas não receberá o fax. Para definir o padrão de toque da impressora: 1 Na tela Bem-vindo, navegue até Padrão de toque: > Configurar fax > Tocar e atender > Padrão de toque 2 Toque no padrão de toque correto para a impressora e depois toque em Aceitar. Distinctive Ring (toque diferente) é também conhecido como Ident-a-Call, Smart Ring, Teen Ring, RingMaster e IdentaRing. Como verificar o tom de discagem? Se a linha telefônica estiver funcionando ou se a impressora estiver conectada corretamente à linha telefônica, você ouvirá um tom de discagem. Se houver problemas no envio e recebimento de fax, verifique se consegue ouvir um toque de discagem na linha e na impressora. Verifique se a linha telefônica e a tomada estão funcionando 1 Conecte um telefone analógico à tomada. 2 Verifique se há um tom de discagem vindo do fone do telefone. Se houver, a linha telefônica e a tomada estão funcionando. Se você não ouvir um tom de discagem, conecte o telefone analógico na segunda tomada e verifique se é emitido um tom de discagem. Se for, a linha telefônica está funcionando, mas a primeira tomada não. Verifique se a impressora está conectada corretamente à linha telefônica 1 Com a impressora conectada a uma linha telefônica através da porta um telefone analógico à porta na parte de trás da impressora, conecte da impressora. 2 Espere o tom de discagem. Se a linha telefônica estiver funcionando e se a impressora estiver conectada corretamente à linha telefônica, você ouvirá um tom de discagem. Se você não ouvir um tom de discagem nem da tomada nem da impressora, consulte “Lista de verificação da solução de problemas de fax” na página 156. Enviando fax 101 Como posso ajustar o volume do alto-falante na impressora? Escute o tom de discagem para verificar se a linha telefônica está funcionando e se os cabos e dispositivos estão conectados corretamente na rede de telefone. Verifique se o volume de discagem não está desativado, principalmente se você estiver discando um número com o telefone no gancho. Se você definir impressora para receber fax manualmente, verifique se definiu o volume do toque alto o suficiente para ouvi-lo. Ajustando o volume da discagem 1 Na tela Bem-vindo, navegue até Volume de discagem: > Configurar fax > Discar e enviar > Volume de discagem 2 Selecione uma definição de volume de discagem e toque em Aceitar. Ajustando o volume do toque 1 Na tela Bem-vindo, navegue até Volume do toque: > Configurar fax > Tocar e atender > Volume do toque 2 Selecione uma definição de volume de toque e toque em Aceitar. Como posso garantir que as chamadas de fax vão para a impressora e as chamadas de voz vão para a secretária eletrônica? Para garantir que a impressora atenda os fax recebidos, defina o Atendimento automático para Ativado, e a impressora para atender após um número mais alto de toques do que o da secretária eletrônica. Por exemplo, se a secretária eletrônica atender as chamadas após quatro toques, defina a impressora para atender após seis toques. Assim, a secretária eletrônica atende as chamadas primeiro e suas chamadas de voz são recebidas. Se a chamada for um fax, a impressora detectará o sinal de fax na linha e assumirá a chamada. Que definições funcionam melhor com correio de voz digital? Correio de voz e fax poderão compartilhar a mesma linha telefônica se você assinar um serviço de toque diferente. Esse recurso permite que você tenha vários números de telefone em uma única linha. Cada número de telefone possui um padrão de toque designado (único, duplo, triplo). Os diferentes padrões de toques informam que número de telefone foi discado e que dispositivo você deve usar para atender à chamada. Se você não tiver um serviço de toque diferente, configure a impressora para receber fax manualmente (Desativar o atendimento automático). Essa definição permite que você receba chamadas de voz e de fax, mas funciona melhor se você usar o correio de voz com maior freqüência. É necessário desligar o correio de voz sempre que você estiver aguardando um fax. Como altero a resolução do documento que envio por fax? A resolução, ou qualidade do fax, dos documentos que você envia, podem afetar a transmissão de fax. A máquina que recebe o fax talvez não ofereça suporte às altas resoluções e pode não conseguir receber o fax. Você pode corrigir isso ativando a Conversão de fax automática, mas a conversão automática pode resultar em um fax ilegível, principalmente se o documento original já estiver borrado. Enviando fax 102 Escolha uma qualidade de fax mais adequada para o recurso de recebimento da máquina de fax e para a qualidade do documento original. Qualidade Resolução em preto Resolução colorida Padrão 200 x 100 200 x 200 Alta 200 x 200 200 x 200 Superalta 300 x 300 200 x 200 Ultra-alta 300 x 300 (meio-tom) 200 x 200 Para ajustar a qualidade de um fax: 1 Na tela Bem-vindo, navegue até Qualidade do fax: Fax > Mais opções > Qualidade 2 Selecione uma resolução e toque em Aceitar. Como envio um fax em um horário agendado? 1 Na tela Bem-vindo, toque em Fax. 2 Insira um número de fax ou toque em Catálogo de endereços para importar um contato. 3 Navegue até Agendar um fax: Mais opções > Agendar um fax 4 Digite a hora desejada para o envio do fax e toque em Aceitar. 5 Toque em para salvar o fax agendado. A impressora envia o fax no horário determinado. Não desligue a impressora ou tire-a da tomada da linha telefônica antes do horário agendado. Como envio um fax usando um cartão de chamada telefônica? 1 Na tela Bem-vindo, navegue até Tom de discagem: Fax > Mais opções > Tom de discagem Você deverá ouvir o tom de discagem da linha telefônica. 2 Insira as informações do cartão de chamada e quando estiver conectado à operadora de telefone atenda às solicitações. 3 Quando for solicitado, digite o número de fax do destinatário e toque em Enviando fax 103 . Como fico sabendo se o fax foi encaminhado com sucesso? Você pode definir a impressão de uma página de confirmação ou de um relatório de transmissão na impressora toda vez que enviar um fax. Esse relatório inclui a data e a hora em que o fax foi enviado. Se o trabalho de fax não for bemsucedido, o relatório também inlcuirá a causa do erro. 1 Na tela Bem-vindo, navegue até Confirmação: > Configurar fax > Relatórios > Confirmação 2 Selecione uma opção de impressão de relatórios: • Para imprimir um relatório toda vez que você enviar um fax, toque em Para todos. • Para economizar tinta e imprimir um relatório somente quando um trabalho de fax for bem-sucedido, toque em Após erro. 3 Toque em Aceitar. Como exibir o histórico de fax da impressora? Você pode exibir o histórico de fax da impressora na tela sensível ao toque. Também pode imprimir relatórios de fax recebidos e/ou enviados. Para imprimir relatórios do histórico de fax: 1 Na tela Bem-vindo, navegue até Relatórios: > Configurar fax > Relatórios 2 Selecione uma opção de impressão de relatórios: • Imprimir relatório de atividades — Imprime histórico de fax recebidos e enviados. • Imprimir registro de envio — Imprime somente o histórico de fax enviado. • Imprimir registro de recebimento — Imprime somente o histórico de fax recebido. Para exibir o histórico de fax na tela: 1 Na tela Bem-vindo, navegue até Histórico na tela: > Configurar fax > Relatórios > Histórico na tela 2 Exibir o histórico de fax. Nota: toque em uma entrada para rediscar o número ou adicioná-lo ao Catálogo de endereços. Como imprimo um fax em frente e verso? 1 Na tela Bem-vindo, navegue até Fax em frente e verso: > Configurar fax > Imprimir fax > Fax em frente e verso 2 Selecionar uma definição duplex: • Usar a definição do botão — O fax recebido será impresso nos dois lados do papel se o ícone Frente e verso da tela Bem-vindo estiver definido como Ativado. • Sempre — O fax recebido será impresso nos dois lados do papel independentemente da definição do botão Frente e verso. Enviando fax 104 3 Toque em Aceitar. Como encaminho um fax? 1 Na tela Bem-vindo, navegue até Encaminhar fax: > Configurar fax > Tocar e atender > Encaminhar fax 2 Selecione Encaminhar ou Imprimir e encaminhar e, em seguida, toque em Aceitar. 3 Digite o número para o qual você desejar encaminhar o fax e, em seguida, toque em Aceitar. Quando você ativa essa opção, todos os fax recebidos são encaminhados automaticamente até você desativá-la. Para desativar o encaminhamento de fax, volte para o menu Encaminhar fax e selecione Desativado. Posso bloquear fax? Você pode bloquear fax provenientes de números específicos. Pode também bloquear fax indesejados e enviados por remetentes não identificados (remetentes sem um Identificador de chamadas): Esse recurso é útil se você desejar receber fax automaticamente, porém, filtrando-os. 1 Ativar o bloqueio de fax: a Na tela Bem-vindo, navegue até Bloqueio de fax: > Configurar fax > Bloqueio de fax b Toque em Ligar/Desligar. c Toque em Ligar e depois em Aceitar. 2 Adicione um número a ser bloqueado: a Navegue até Adicionar um nome: Bloquear fax de > Adicionar um número a ser bloqueado > Adicionar um nome b c d e Digite o nome do contato e toque em OK. Toque em Adicionar um número de fax. Digite o número de fax do contato e toque em Aceitar. Toque em Aceitar novamente. Você pode bloquear até 50 números. 3 Bloqueie fax não identificados (sem um Identificador de chamadas): a Toque em . b Toque em Bloquear sem ID. c Toque em Ligar e depois em Aceitar. Posso recuperar fax perdidos? A impressora salva o fax recebido na memória da impressora antes de imprimir o fax. Se a impressora ficar sem tinta ou sem papel, será possível imprimir o fax após resolver o erro. A impressora avisa se houver fax a ser impresso. Enviando fax 105 Se um fax recebido ou enviado for perdido devido à falta de energia, a impressora imprimirá automaticamente um relatório de erro na próxima vez que ela for ligada. Para os fax recebidos, o relatório de erro informa quem enviou o fax e quantas páginas não foram impressas. Para os fax enviados, o relatório informa quantas páginas não foram enviadas. Os fax perdidos devido à falta de energia não são recuperáveis. Enviando fax 106 Colocando em rede Instalando a impressora em uma rede sem fio Compatibilidade de rede sem fio Sua impressora contém um servidor de impressão sem fio IEEE 802.11n. A impressora é compatível com roteadores IEEE 802.11 b/g/n que possuem certificado Wi-Fi. Opções de segurança de rede suportadas A impressora suporta três opções de segurança sem fio: sem segurança, WEP, WPA e WPA2. Sem segurança Não é recomendado não usar segurança alguma em uma rede sem fio doméstica. Não usar segurança significa que qualquer pessoa na mesma faixa de sua rede sem fio pode usar os recursos da rede — inclusive acessar a Internet, se a rede sem fio estiver conectada à Internet. A faixa de rede sem fio pode ultrapassar as paredes de sua residência, permitindo que a rede seja acessada da rua ou da residência de vizinhos. WEP O WEP (Wired Equivalent Privacy) é o tipo de segurança sem fio mais básico e fraco. A segurança WEP conta com uma série de caracteres chamados de chave WEP. Todo dispositivo na rede sem fio deve usar a mesma chave WEP. A segurança WEP pode ser usada tanto em redes ad hoc como em redes infra-estrutura. Uma chave WEP válida tem: • Exatamente 10 ou 26 caracteres hexadecimais. Caracteres hexadecimais são A - F, a - f e 0 - 9. ou • Exatamente 5 ou 13 caracteres ASCII. Caracteres ASCII são letras, números, pontuação e símbolos presentes em um teclado. WPA/WPA2 WPA (Wi-Fi Protected Access) e WPA2 (Wi-Fi Protected Access 2) oferecem uma maior segurança para a rede sem fio do que o WEP. WPA e WPA2 são tipos semelhantes de segurança. WPA2 usa um método de criptografia mais complexo e é mais seguro do que o WPA. Tanto o WPA como o WPA2 usam uma série de caracteres, chamados de chave ou frase com senha WPA précompartilhadas, para proteger as redes sem fio contra o acesso não autorizado. Uma frase com senha WPA válida tem: • De 8 a 63 caracteres ASCII. Os caracteres ASCII em uma senha WPA diferenciam minúsculas de maiúsculas. ou • Exatamente 64 caracteres hexadecimais. Caracteres hexadecimais são A - F, a - f e 0 - 9. Colocando em rede 107 Todo dispositivo na rede sem fio deve usar a mesma frase com senha WPA. A segurança WPA é uma opção somente para redes infra-estrutura com pontos de acesso sem fio e placas de rede que suportam WPA. A maioria dos equipamentos de rede sem fio também oferece segurança WPA2 como opção. Nota: Se sua rede usar segurança WPA ou WPA2, selecione WPA pessoal quando for solicitado a selecionar o tipo de segurança que a sua rede usa. Imprimindo uma página de configuração de rede Uma página de configuração de rede relaciona as definições de configuração da impressora, incluindo o endereço IP e MAC da impressora. 1 Coloque papel comum. 2 Na tela Bem-vindo, navegue até Imprimir página de configuração: > Configurar rede > Imprimir página de configuração A página de configuração de rede é impressa. Informações necessárias para instalar a impressora em uma rede sem fio Para configurar a impressora para impressão sem fio, será necessário saber: • O nome de sua rede sem fio. Isso também é conhecido como Service Set Identifier (SSID). • Se foi usado criptografia para proteger a sua rede. • A chave de segurança (uma chave WEP ou uma frase com senha WPA) que permite que outros dispositivo comuniquem-se na rede se criptografia tiver sido usada para proteger a sua rede. É possível localizar a chave WEP ou frase com senha WPA de sua rede, basta acessar o ponto de acesso sem fio ou o roteador sem fio e verificar as informações de segurança. Se o seu ponto de acesso sem fio (roteador sem fio) estiver usando segurança Wired Equivalent Privacy (WEP), a chave WEP deverá ser: • Exatamente 10 ou 26 caracteres hexadecimais. Caracteres hexadecimais são A-F, a-f e 0-9. ou • Exatamente 5 ou 13 caracteres ASCII. Caracteres ASCII são letras, números, pontuação e símbolos presentes em um teclado. Se o seu ponto de acesso sem fio estiver usando segurança Wi-Fi Protected Access (WPA), a frase com senha WPA deverá ser: • De 8 a 63 caracteres ASCII. Os caracteres ASCII em uma frase com senha WPA diferenciam minúsculas de maiúsculas. ou • Exatamente 64 caracteres hexadecimais. Caracteres hexadecimais são A-F, a-f e 0-9. Se a sua rede sem fio não estiver usando segurança, você não terá uma chave de segurança. Nota: se você não souber o SSID da rede a qual o seu computador está conectado, inicialize o utilitário sem fio do adaptador de rede do computador e procure o nome da rede. Se você não conseguir encontrar o SSID ou as informações de segurança de sua rede, consulte a documentação que acompanha o ponto de acesso da rede sem fio ou entre em contato com o profissional que fornece suporte para o sistema. Colocando em rede 108 Instalando a impressora em uma rede sem fio Antes de instalar a impressora em uma rede sem fio, verifique se: • A rede sem fio está configurada e funcionando adequadamente. • O computador que você está usando está conectado à mesma rede sem fio na qual você deseja configurar a impressora. Para usuários do Windows 1 Feche todos os programas de software abertos. 2 Insira o CD do software de instalação. Se a tela de boas-vindas não for exibida após um minuto, inicie o CD manualmente: a Clique , ou clique em Iniciar e depois clique em Executar. b Na caixa Iniciar pesquisa ou Executar, digite D:\setup.exe, onde D é a letra da unidade de CD ou DVD. 3 Siga as instruções exibidas na tela de boas-vindas para configurar a impressora. Para usuários de Macintosh 1 Feche todos os aplicativos de software. 2 Insira o CD do software de instalação. Se a caixa de diálogo de instalação não for exibida após um minuto, clique no ícone do CD na área de trabalho. 3 Clique duas vezes em Instalar. 4 Siga as instruções exibidas na caixa de diálogo de instalação para configurar a impressora. Instalando a impressora em outros computadores Quando a impressora estiver instalada em uma rede sem fio, ela poderá ser acessada sem fio de qualquer outro computador na rede. No entanto, você precisará instalar o driver da impressora em todos os computadores que irão acessá-la. Você não precisa configurar a impressora novamente, mas precisará executar o software de configuração em cada computador para instalar o driver. Para usuários do Windows 1 Feche todos os programas de software abertos. 2 Insira o CD do software de instalação. Se a tela de boas-vindas não for exibida após um minuto, inicie o CD manualmente: a Clique , ou clique em Iniciar e depois clique em Executar. b Na caixa Iniciar pesquisa ou Executar, digite D:\setup.exe, onde D é a letra da unidade de CD ou DVD. 3 Siga as instruções na tela do computador para instalar uma impressora configurada em um novo computador. Para usuários de Macintosh 1 Feche todos os aplicativos de software. 2 Insira o CD do software de instalação. Se a caixa de diálogo de instalação não for exibida após um minuto, clique no ícone do CD na área de trabalho. Colocando em rede 109 3 Clique duas vezes em Instalar. 4 Selecione Minha impressora já está configurada. Estou instalando a impressora em um novo computador. 5 Clique em Continuar e siga as instruções na tela do computador para instalar uma impressora configurada em um novo computador. Interpretando as cores da luz do indicador Wi-Fi As cores da luz do indicador Wi-Fi mostram o status de rede da impressora. • Desativado indica uma das seguintes situações: – A impressora está desligada ou está ligando. – A impressora não está conectada a uma rede sem fio e está no modo de economia de energia. No modo de economia de energia, o indicador luminoso pisca. – A impressora está conectada a uma rede Ethernet. Consulte o Guia de referência rápida para descobrir se sua impressora possui o recurso Ethernet. • Totalmente laranja indica uma das seguintes situações: – A impressora ainda não foi configurada para uma rede sem fio. – A impressora está configurada para uma conexão ad-hoc, mas no momento não se comunica com outro dispositivo ad hoc. • Laranja intermitente indica uma das seguintes situações: – A impressora está fora da faixa do ponto de acesso sem fio (roteador sem fio). – A impressora está tentando se comunicar com o ponto de acesso sem fio, mas o ponto de acesso está desligado ou não está funcionando adequadamente. – A impressora configurada ou o ponto de acesso sem fio foi desligado e ligado novamente, e a impressora está tentando se comunicar com a rede. – As definições sem fio da impressora podem não ser mais válidas. • Verde indica que a impressora está conectada a uma rede sem fio e está pronta para ser usada. Instruções da instalação sem fio especial As seguintes instruções se aplicam aos clientes fora da América do Norte que estejam utilizando um aparelho de banda larga sem fio. Alguns exemplos desses aparelhos incluem LiveBox, AliceBox, N9UF Box, FreeBox e Club Internet. Antes de começar • Verifique se o aparelho tem suporte sem fio e está ativado para trabalhar em uma rede sem fio. Para obter mais informações sobre como configurar o aparelho para trabalhar sem fio, consulte a documentação que acompanha o aparelho. • Verifique se o aparelho está ligado e se o computador está ligado e conectado à rede sem fio. Colocando em rede 110 Adicionando a impressora à rede sem fio 1 Configure a impressora em sua rede sem fio usando as instruções de configuração fornecidas. Pare quando for solicitado a selecionar uma rede. 2 Se houver um botão de associação/registro na parte posterior do aparelho, pressione-o antes de selecionar uma rede. Nota: após pressionar o botão de associação/registro, você terá cinco minutos para completar a instalação da impressora. 3 Retornar à tela do computador. Na lista exibida de redes sem fio exibida, selecione sua rede e clique em Continuar. Se a rede sem fio não for exibida na lista: a Faça a conexão com outra rede sem fio. Para usuários do Windows Clique em Rede não listada. Para usuários do Macintosh Selecione Outra rede sem fio e clique em Continuar. b Insira os detalhes sobre a rede sem fio. Nota: as chaves WEP, WPA ou WPA2 podem ser obtidas no fundo do aparelho, no guia do usuário que acompanha o aparelho ou na página da Web deste. Se você já alterou a chave para sua rede sem fio, use a chave que você criou. 4 Siga as instruções exibidas na tela para concluir a instalação. Atribuindo um endereço IP estático Na maioria das redes, será atribuído um endereço IP à impressora automaticamente através do DHCP. 1 Complete a configuração sem fio, permitindo que a impressora receba um endereço DHCP de um servidor DHCP na rede. 2 Imprima uma página de configuração de rede para ver qual endereço IP está atribuído atualmente à impressora. 3 Abra o navegador da Internet e digite o endereço IP da impressora no campo de endereço. Pressione Enter. A página da Internet da impressora é carregada. Nota: se você estiver usando um servidor proxy, desative-o temporariamente para carregar a página da Web da impressora corretamente. 4 Clique no link Configuração. 5 Clique no link TCP/IP. 6 Clique no link Definir endereço IP estático. 7 Digite o endereço IP se optar por atribuir a impressora no campo Endereço IP. 8 Clique no botão Enviar. A mensagem Enviando seleção é exibida. Colocando em rede 111 Para confirmar que o endereço foi atribuído com sucesso, digite o endereço IP estático no campo de endereço do navegador da Internet e pressione Enter. A página da Internet da impressora é carregada se o endereço foi atribuído com sucesso. Para obter mais informações, entre em contato com o profissional que fornece suporte ao sistema. Alterando as configurações sem fio após a instalação Para alterar as configurações sem fio na impressora, tais como a rede configurada, a chave de segurança ou outras configurações: Para usuários do Windows 1 Clique em ou Iniciar. 2 Clique em Todos os Programas ou Programas e então selecione a pasta do programa da impressora na lista. 3 Selecione Página inicial da impressora. 4 Clique na guia Configurações. 5 Clique no link Utilitário de configuração sem fio. 6 Siga as instruções na tela para configurar a impressora para acesso sem fio com as novas configurações. Para usuários de Macintosh 1 Na área de trabalho de localização, clique duas vezes na pasta da impressora. 2 Clique duas vezes em Assistente de configuração sem fio. 3 Siga as instruções exibidas na tela do computador. Configuração sem fio avançada Criando uma rede sem fio ad hoc A forma recomendada para a instalação de sua rede sem fio é usar um ponto de acesso sem fio (roteador sem fio). Uma rede instalada dessa forma é chamada de rede infra-estrutura. Se houver uma rede infra-estrutura, configure a impressora para que funcione nessa rede. Nota: a impressora pode se comunicar apenas com uma rede sem fio por vez. Configurar a impressora em uma rede sem fio a manterá funcionando em qualquer outra rede sem fio, tanto ad hoc quanto infra-estrutura. Você pode configurar uma rede ad hoc se: • Não possuir um ponto de acesso ou um roteador sem fio • Já não possuir uma rede sem fio (mas possuir um adaptador sem fio no seu computador) • Quiser configurar uma rede independente entre a impressora e um computador com um adaptador de rede sem fio. Colocando em rede 112 No Windows Vista ou posterior 1 Clique em . 2 Clique em Painel de Controle. 3 Clique em Rede e Internet. 4 Abra Rede e Centro de compartilhamento. 5 Clique em Configurar uma conexão ou rede quando você é solicitado a selecionar uma rede para se conectar. 6 Clique em Instalar uma rede ad hoc sem fio (computador a computador), quando você é solicitado a escolher uma opção de conexão e clique emAvançar. 7 Siga as instruções no assistente para instalar uma rede sem fio ad hoc. Como parte da instalação: a Crie um nome de rede ou SSID para a rede entre o computador e a impressora. b Anote o nome da rede. Verifique se a grafia e o uso de maiúsculas e minúsculas estão corretos. c Vá para a lista Tipo de segurança, selecioneWPA2 pessoal ou WEP e crie uma chave WEP ou uma frase com senha WPA. A frase com senha WPA deve ter: • De 8 a 63 caracteres ASCII. Os caracteres ASCII em uma senha WPA diferenciam minúsculas de maiúsculas. ou • Exatamente 64 caracteres hexadecimais. Caracteres hexadecimais são A - F, a - f e 0 - 9. As chaves WEP devem ser: • Exatamente 10 ou 26 caracteres hexadecimais. Caracteres hexadecimais são A - F, a - f e 0 - 9. ou • Exatamente 5 ou 13 caracteres ASCII. Caracteres ASCII são letras, números e símbolos presentes em um teclado d Anote a senha de sua rede. Verifique se a grafia e o uso de maiúsculas e minúsculas estão corretos. O Windows Vista ativará a rede ad hoc para você. Ela será exibida na caixa de diálogo "Conectar à rede" em "Redes disponíveis", indicando que o computador está configurado para a rede ad hoc. 8 Feche o Painel de Controle do Windows e as janelas restantes. 9 Insira o CD do software de instalação no computador e siga as instruções para a instalação sem fio. Nota: não conecte os cabos de instalação ou rede até que o software de instalação solicite essa ação. 10 Quando as redes disponíveis forem exibidas, forneça o nome da rede e as informações de segurança criadas na etapa 7. O instalador configurará a impressora para ser usada com o computador. 11 Guarde uma cópia do nome da rede e informações de segurança em um local seguro para referência futura. Nota: depois de reiniciar, pode ser necessário reconectar computadores do Windows Vista a uma rede ad hoc. No Windows XP 1 Clique em Iniciar. 2 Clique em Painel de Controle. 3 Clique em Rede e Conexões com a Internet. 4 Clique em Conexões de Rede. Colocando em rede 113 5 Clique com o botão direito do mouse no ícone para conexão de rede sem fio. 6 Clique em Ativar, se for exibido no menu pop-up. Nota: se a opção Desativar for exibida, a sua conexão sem fio já está conectada. 7 Clique com o botão direito do mouse em Conexões de Rede sem Fio. 8 Clique em Propriedades. 9 Clique na guia Redes sem Fio . Nota: se essa guia não for exibida, o seu computador possui um software de outro fabricante que controla as configurações sem fio. Você precisa usar o software para instalar a rede sem fio ad hoc. Para obter mais informações, consulte a documentação do software do outro fabricante para aprender a criar uma rede ad-hoc. 10 Selecione a caixa de seleção Usar o Windows para configurar as configurações de rede sem fio. 11 Em Redes Preferenciais, exclua todas as redes existentes. a Selecione a rede a ser removida. b Clique em Remover para excluir a rede da lista. 12 Clique em Adicionar para criar uma rede ad hoc. 13 Na caixa Nome de Rede (SSID), digite o nome desejado para a sua rede sem fio. 14 Anote o nome de rede escolhido para que possa consultá-lo quando estiver executando a instalação da rede sem fio. Verifique se a grafia e o uso de maiúsculas e minúsculas estão corretos. 15 Se Autenticação de Rede aparecer na lista, selecione Abrir. 16 Na lista “Criptografia de Dados”, selecione WEP. 17 Se for necessário, cancele a seleção da caixa de seleção "Chave fornecida automaticamente". 18 Na caixa Chave de Rede, digite uma chave de segurança WEP. 19 Anote a chave WEP escolhida para que possa consultá-la quando estiver executando a instalação da rede sem fio. Certifique-se de copiá-lo corretamente, incluindo todas as letras maiúsculas. 20 Na caixa “Confirmar chave de rede”, digite a mesma chave WEP. 21 Selecione Esta é uma rede de computador a computador (ad hoc); não são usados pontos de acesso sem fio. 22 Clique em OK duas vezes para fechar as duas janelas abertas. 23 O computador pode levar alguns minutos para reconhecer as novas configurações. Para verificar o status de sua rede: a Clique com o botão direito do mouse no ícone Conexões de Rede sem Fio. b Selecione Exibir redes sem fio disponíveis. • Se a rede estiver listada mas o computador não estiver conectado, selecione a rede ad hoc e clique no botão Conectar. • Se a rede não aparecer, aguarde um minuto e clique no botão Atualizar lista de redes. 24 Insira o CD do software de instalação no computador e siga as instruções para a instalação sem fio. Nota: não conecte os cabos de instalação ou rede até que o software de instalação solicite essa ação. Colocando em rede 114 25 Quando as redes disponíveis forem exibidas, forneça o nome da rede e as informações de segurança criadas na etapa 13. O instalador configurará a impressora para ser usada com o computador. 26 Guarde uma cópia do nome da rede e informações de segurança em um local seguro para referência futura. No Windows 2000 • Para obter mais informações sobre como configurar uma rede ad hoc com o Windows 2000, consulte a documentação que acompanha o adaptador de rede sem fio. Para usuários de Macintosh 1 Acesse as definições em Airport: Para o Mac OS X versão 10.5 a No menu da Apple, selecione Preferências do Sistema. b Clique em Rede. c Clique em AirPort. Para o Mac OS X versão 10.4 e anterior a Na área de trabalho de localização, clique em Ir > Aplicativos. b Na pasta Aplicativos, clique duas vezes em Conexão à Internet. c Na barra de ferramentas, clique em AirPort. 2 No menu pop-up Rede, clique em Criar rede. 3 Crie um nome para a sua rede ad hoc e depois clique em OK. Nota: guarde o nome da rede e a senha em um local seguro para referência futura. Adicionando uma impressora a uma rede sem fio ad hoc existente Nota: a impressora pode se comunicar apenas com uma rede sem fio por vez. Configurar a impressora em uma rede sem fio ad hoc a removerá de qualquer outra rede sem fio, tanto ad hoc quanto infra-estrutura, para a qual esteja configurada. Para usuários do Windows 1 Clique em ou Iniciar. 2 Clique em Todos os Programas ou Programas e então selecione a pasta do programa da impressora na lista. 3 Selecione Página inicial da impressora. 4 Clique na guia Configurações. 5 Clique no link Utilitário de configuração sem fio. 6 Siga as instruções exibidas na tela do computador. Nota: depois de reiniciar, pode ser necessário reconectar computadores do Windows Vista a rede ad hoc. Colocando em rede 115 Para usuários do Macintosh 1 Na área de trabalho de localização, clique duas vezes na pasta da impressora. 2 Clique duas vezes em Assistente de instalação sem fio. 3 Siga as instruções exibidas na tela do computador. Configurando a impressora em uma rede sem fio usando o Wi-FI Protected Setup Wi-Fi Protected Setup (WPS) é um método de configuração de computadores e impressoras em uma rede sem fio segura. WPS é mais rápido que a configuração manual e reduz erros de digitação quando novos dispositivos são adicionados a uma rede sem fio. O SSID e a chave WPA são detectados e configurados automaticamente para você. A impressora suporta WPS e pode ser configurada para acesso sem fio usando WPS. Para que o WPS seja usado para configurar a impressora, o roteador sem fio deverá suportar WPS. Se quiser usar o WPS para configurar a impressora, insira o CD e siga as instruções na tela do computador. Notas: • Para usar o WPS para configurar a impressora para trabalhar em uma rede sem fio, todos os dispositivos na rede sem fio devem suportar WPS. Se qualquer dispositivo na rede não suportar WPS, será necessário digitar o SSID e as informações de segurança quando solicitados. • Se você estiver usando o método PIN para adicionar a impressora usando WPS, verifique se todos os oito dígitos foram inseridos corretamente quando solicitados. Alternando entre conexões USB, Ethernet e sem fio (somente Windows) Você pode alterar a forma de acessar a impressora de acordo com suas necessidades. Os procedimentos a seguir presumem que você tenha configurado a impressora para um tipo de conexão e que os drivers da impressora estão instalados no computador. Consulte os tópicos relacionados na solução de problemas específica sobre tipos de conexão se encontrar algum problema durante a configuração. Nota: a impressora suporta uma conexão local ativa (USB) e uma conexão de rede ativa (Ethernet ou sem fio) por vez. Não é possível usar a conexão Ethernet e a conexão sem fio ao mesmo tempo. Usando a impressora sem fio Selecione o tipo de conexão que descreve como você atualmente acessa sua impressora: Se a impressora estiver atualmente configurada localmente (usando uma conexão USB) 1 Clique em ou Iniciar. 2 Clique em Todos os Programas ou Programas e então selecione a pasta de programas da impressora na lista. 3 Selecione Página inicial da impressora. 4 Clique na guia Configurações. Colocando em rede 116 5 Clique no link Utilitário de configuração sem fio. 6 Siga as instruções exibidas na tela do computador para configurar a impressora sem fio. Nota: não é necessário remover o cabo USB conectado entre a impressora e o computador durante a configuração sem fio. Se a impressora estiver atualmente configurada para Ethernet 1 Desconecte o cabo Ethernet da impressora. 2 Coloque a impressora perto do computador que você deseja usar para configurá-la para acesso sem fio. Nota: é necessário conectar a impressora ao computador usando um cabo USB. Verifique se a impressora está próxima o suficiente do computador para que o cabo USB possa alcançar ambos. 3 Clique em ou Iniciar. 4 Clique em Todos os Programas ou Programas e então selecione a pasta de programas da impressora na lista. 5 Selecione Página inicial da impressora. 6 Clique na guia Configurações. 7 Clique no link Utilitário de configuração sem fio. 8 Siga as instruções exibidas na tela do computador para configurar a impressora sem fio. Usando a impressora localmente (USB) Selecione o tipo de conexão que descreve como você atualmente acessa sua impressora: Se a impressora estiver atualmente configurada para Ethernet 1 Conecte um cabo USB diretamente à impressora e ao computador. 2 Aguarde até que o Windows localize o driver e conclua a configuração da impressora. 3 Selecione a impressora USB (consulte “Selecionando a impressora” na página 118). Se a impressora estiver atualmente configurada sem fio 1 Conecte um cabo USB diretamente à impressora e ao computador. 2 Aguarde até que o Windows localize o driver e conclua a configuração da impressora. 3 Selecione a impressora USB (consulte “Selecionando a impressora” na página 118). Nota: é possível continuar a usar a impressora através de conexão Ethernet ou sem fio. Usando a impressora em uma rede Ethernet Selecione o tipo de conexão que descreve como você atualmente acessa sua impressora: Se a impressora estiver atualmente configurada sem fio 1 Conecte o cabo Ethernet na impressora e em uma porta disponível em um interruptor ou tomada. 2 Aguarde alguns minutos para que a interface de rede Ethernet fique ativa e adquira um endereço IP na rede. Colocando em rede 117 3 Selecione a impressora Rede (consulte “Selecionando a impressora” na página 118). Nota: a interface sem fio da impressora ficará desativada enquanto estiver conectada a uma rede Ethernet. Se a impressora estiver atualmente configurada localmente (usando uma conexão USB) 1 Conecte o cabo Ethernet na impressora e em uma porta disponível em um interruptor ou tomada. 2 Insira o CD do software e de instalação no computador que você deseja usar para configurar a impressora. 3 Siga as instruções exibidas na tela do computador para configurar uma impressora em uma rede Ethernet. 4 Selecione a impressora Rede (consulte “Selecionando a impressora” na página 118). Nota: é necessário ter um cabo USB para concluir a configuração. Selecionando a impressora 1 Clique em ou Iniciar. 2 Na caixa Início de pesquisa ou Executar, digite controlar impressoras. 3 Pressione Enter ou clique OK. A pasta impressora é aberta. 4 Clique com o botão direito do mouse na impressora que você deseja usar: Rede ou USB. 5 Selecione Definir como impressora padrão no menu. 6 Feche a janela Impressora ou Impressoras e Aparelhos de Fax. Alternando entre conexões USB, Ethernet e sem fio (somente Macintosh) Você pode alterar a forma de acessar a impressora de acordo com suas necessidades. Os procedimentos a seguir presumem que você tenha configurado a impressora para um tipo de conexão e que os drivers da impressora estão instalados no computador. Consulte os tópicos relacionados na solução de problemas específica sobre tipos de conexão se encontrar algum problema durante a configuração. Nota: a impressora suporta uma conexão local ativa (USB) e uma conexão de rede ativa (Ethernet ou sem fio) por vez. Não é possível usar a conexão Ethernet e a conexão sem fio ao mesmo tempo. Usando a impressora sem fio Selecione o tipo de conexão que descreve como você atualmente acessa sua impressora: Se a impressora estiver atualmente configurada localmente (usando uma conexão USB) 1 Feche todos os aplicativos de software. 2 Insira o CD do software de instalação. Se a caixa de diálogo de instalação não for exibida após um minuto, clique no ícone do CD na área de trabalho. 3 Clique duas vezes na pasta Extras da Lexmark. Colocando em rede 118 4 Clique duas vezes em Assistente de instalação da Lexmark. 5 Siga as instruções exibidas na tela do computador para configurar a impressora sem fio. Nota: não é necessário remover o cabo USB conectado entre a impressora e o computador durante a configuração sem fio. Se a impressora estiver atualmente configurada para Ethernet 1 Desconecte o cabo Ethernet da impressora. 2 Coloque a impressora perto do computador que você deseja usar para configurá-la para acesso sem fio. Nota: é necessário conectar a impressora ao computador usando um cabo USB. Verifique se a impressora está próxima o suficiente do computador para que o cabo USB possa alcançar ambos. 3 Feche todos os aplicativos de software. 4 Insira o CD do software de instalação. Se a caixa de diálogo de instalação não for exibida após um minuto, clique no ícone do CD na área de trabalho. 5 Clique duas vezes na pasta Extras da Lexmark. 6 Clique duas vezes em Assistente de instalação da Lexmark. 7 Siga as instruções exibidas na tela do computador para configurar a impressora sem fio. 8 Uma segunda fila de impressão será criada. Remova a fila Ethernet para não voltar a acessar a impressora em uma conexão Ethernet. Usando a impressora localmente (USB) Selecione o tipo de conexão que descreve como você atualmente acessa sua impressora: Se a impressora estiver atualmente configurada para Ethernet 1 Conecte um cabo USB diretamente à impressora e ao computador. 2 Adicione a impressora (consulte “Adicione a impressora” na página 120). 3 Uma segunda fila de impressão será criada. Remova a fila Ethernet para não voltar a acessar a impressora em uma conexão Ethernet. Se a impressora estiver atualmente configurada sem fio 1 Conecte um cabo USB diretamente à impressora e ao computador. 2 Adicione a impressora (consulte “Adicione a impressora” na página 120). 3 Uma segunda fila de impressão será criada. Remova a fila sem fio para não voltar a acessar a impressora em uma conexão sem fio. Usando a impressora em uma rede Ethernet Selecione o tipo de conexão que descreve como você atualmente acessa sua impressora: Colocando em rede 119 Se a impressora estiver atualmente configurada sem fio 1 Conecte o cabo Ethernet na impressora e a uma porta disponível em um interruptor ou tomada. 2 Aguarde alguns minutos para que a interface de rede Ethernet fique ativa e adquira um endereço IP na rede. 3 Adicione a impressora (consulte “Adicione a impressora” na página 120). 4 Uma segunda fila de impressão será criada. Remova a fila sem fio para não voltar a acessar a impressora em uma rede sem fio. Se a impressora estiver atualmente configurada localmente (usando uma conexão USB) 1 Conecte o cabo Ethernet na impressora e a uma porta disponível em um interruptor ou tomada. 2 Insira o CD do software e de instalação no computador que você deseja usar para configurar a impressora. 3 Siga as instruções exibidas na tela do computador para configurar uma impressora em uma rede Ethernet. Nota: é necessário ter um cabo USB para concluir a configuração. Adicione a impressora Para o Mac OS X versão 10.5 1 No menu da Apple, selecione Preferências do Sistema. 2 Clique em Imprimir e Fax na seção Hardware. 3 Clique em +. 4 Selecione a impressora na lista e clique em Adicionar. Para o Mac OS X versão 10.4 ou anterior 1 Na área de trabalho de localização, selecione Ir > Utilitários. 2 Clique duas vezes em Centro de impressão ou Utilitário de configuração de impressora, a depender da versão do sistema operacional que estiver usando. A caixa de diálogo Lista de impressoras será exibida. 3 Escolha a impressora que você deseja usar. 4 Clique em Adicionar. A caixa de diálogo Navegador de impressora será exibida. 5 Selecione a impressora. 6 Clique em Adicionar. Colocando em rede 120 Compartilhando uma impressora em um ambiente Windows 1 Prepare os computadores que compartilharão a impressora: a Em Ambiente de Rede, disponibilize todos os computadores que estiverem usando a impressora ativando a opção Compartilhamento de Arquivos e Impressoras. Consulte a documentação do Windows para obter instruções sobre como ativar o Compartilhamento de Arquivos e Impressoras. b Instale o software da impressora em todos os computadores que usarão a impressora. 2 Identifique a impressora: a No computador que está conectado à impressora, faça o seguinte: 1 Clique , ou clique em Iniciar e depois clique em Executar. 2 Na caixa Início de pesquisa ou Executar, digite controlar impressoras. 3 Pressione Enter ou clique OK. A pasta impressora é aberta. b Clique com o botão direito do mouse no nome da sua impressora. c Clique em Compartilhamento ou Propriedades da impressora. d Na guia Compartilhamento, selecione Compartilhar esta impressora ou Compartilhada como e atribua um nome exclusivo. e Clique em OK. 3 Localize a impressora no computador remoto: Nota: o computador remoto é aquele que não está conectado à impressora. a Siga uma das seguintes opções: 1 Clique , ou clique em Iniciar e depois clique em Executar. 2 Na caixa Início de pesquisa ou Executar, digite controlar impressoras. 3 Pressione Enter ou clique OK. A pasta impressora é aberta. b c d e f Clique com o botão direito do mouse no nome da sua impressora. Clique em Propriedades ou Propriedades da impressora. Clique na guia Portas e selecione Adicionar porta. Selecione Porta local e clique em Nova porta. Digite o nome da Porta UNC (Universal Naming Convention), que consiste no nome do servidor e no nome exclusivo especificado na etapa 2 na página 121. Esse nome deve estar no formato \\servidor \impressora. g Clique em OK. h Clique em Fechar na caixa de diálogo Portas da Impressora. i Verifique se a nova porta foi selecionada na guia Portas e clique em Aplicar. A nova porta é incluída na lista, juntamente com o nome da impressora. j Clique em OK. Colocando em rede 121 Compartilhando uma impressora em um ambiente Macintosh 1 No menu da Apple, selecione Preferências do Sistema. 2 Na barra de menu, clique em Ajuda Ajuda de Preferências do Sistema. 3 No campo Pesquisa, digite compartilhando a impressora em uma rede e pressione voltar. 4 Para permitir que outros computadores Macintosh na rede que usa Mac OS X versão 10.3 ou posterior usem qualquer impressora conectada ao seu computador Macintosh, clique duas vezes em Compartilhando sua impressora com usuários Mac OS X. ou Para permitir que outros computadores Windows na rede usem qualquer impressora conectada ao seu computador Macintosh, clique duas vezes em Compartilhando suas impressoras com usuários Windows. 5 Siga as instruções exibidas na tela do computador. Nota: os usuários do Windows devem consultar a sua documentação para obter informações sobre como adicionar uma impressora em rede conectada a um computador Macintosh. Instalando a impressora em uma rede Ethernet Informações necessárias para instalar a impressora em uma rede Ethernet Para configurar a impressora em uma rede Ethernet, organize as seguintes informações antes de começar. Nota: Se a rede atribuir automaticamente endereços IP aos computadores e impressoras, continue a instalar a impressora. • Um endereço IP válido e único para a impressora usar em uma rede • O gateway de rede • A máscara de rede • Um apelido para a impressora (opcional) Nota: Um apelido da impressora pode tornar mais fácil identificar a impressora na rede. Você pode escolher um apelido padrão da impressora ou atribuir um nome que é mais fácil de lembrar. Você precisará de um cabo Ethernet para conectar a impressora à rede e uma porta disponível onde a impressora poderá se conectar fisicamente à rede. Use um cabo de rede novo sempre que possível para evitar danos potenciais causados por um cabo danificado. Instalando a impressora em uma rede Ethernet Antes de instalar a impressora em uma rede Ethernet, verifique se: • Você concluiu a configuração inicial da impressora. • A rede está configurada e funcionando adequadamente. • O seu computador está conectado a sua rede. Colocando em rede 122 Para usuários do Windows 1 Feche todos os programas de software abertos. 2 Insira o CD do software de instalação. Se a tela Bem-vindo não for exibida após um minuto, faça o seguinte: a Clique , ou clique em Iniciar e depois clique em Executar. b Na caixa Iniciar pesquisa ou Executar, digite D:\setup.exe, onde D é a letra da unidade de CD ou DVD. 3 Siga as instruções na tela do computador para configurar a impressora, selecionando conexão Ethernet ao ser solicitado a selecionar um tipo de conexão. Para usuários do Macintosh 1 Feche todos os aplicativos de software. 2 Insira o CD do software de instalação. Se a caixa de diálogo de instalação não for exibida após um minuto, clique no ícone do CD na área de trabalho. 3 Clique duas vezes em Instalar. 4 Siga as instruções na tela do computador para configurar a impressora, selecionando conexão Ethernet ao ser solicitado a selecionar um tipo de conexão. Perguntas freqüentes sobre rede O que é Wi-Fi Protected Setup? Wi-Fi Protected Setup (WPS) é uma configuração simples e segura que permite que você estabeleça uma rede doméstica sem fio e ative a segurança da rede sem exigir conhecimentos maiores da tecnologia Wi-Fi. Não há mais necessidade de configurar o nome da rede (SSID) e a chave WEP ou frase com senha WPA para os dispositivos de rede. Nota: o WPS suporta apenas redes que se comunicam através de pontos de acesso sem fio (roteadores sem fio). A impressora suporta os seguintes métodos na conexão de uma rede sem fio: • Número de identificação pessoal (PIN) — o PIN da impressora é digitado nas definições sem fio do ponto de acesso sem fio. • Configuração do botão de controle (PBC) — os botões da impressora e do ponto de acesso sem fio são controlados em um determinado período de tempo. Procure por alguma dessas marcas de identificação para verificar se o seu dispositivo é certificado WPS: Você pode encontrar esses logotipos WPS na lateral, na parte de trás ou superior do seu ponto de acesso sem fio. Colocando em rede 123 Para obter mais informações sobre como acessar as definições sem fio e determinar o recurso WPS do seu ponto de acesso sem fio, consulte a documentação que acompanha o ponto de acesso sem fio ou entre em contato com o responsável pelo suporte ao sistema. Onde encontro minha chave WEP ou frase com senha WPA? Para localizar a chave WEP ou frase com senha WPA da rede sem fio, exiba as definições de segurança do ponto de acesso ou do roteador sem fio. A maioria desses pontos possui uma página da Web que pode ser acessada usando um navegador da Web. Você também pode verificar o manual que acompanha seu ponto de acesso ou roteador. Se seu ponto de acesso ou roteador estiver usando as configurações padrão, você poderá encontrar as informações no manual. Se outra pessoa configurou a rede para você, a pessoa ou a empresa pode ter incluído a informação no manual. Se você não souber como acessar a página da Web ou se não possuir acesso de administrador ao ponto de acesso sem fio de sua rede e não conseguir localizar as informações no manual, entre em contato com o profissional de suporte de sistema. O que é SSID? Um Service Set Identifier (SSID) é o nome que identifica uma rede sem fio. Todos os dispositivos em uma rede devem saber o SSID da rede sem fio ou eles não conseguirão se comunicar. Geralmente, a rede sem fio transmite o SSID para permitir que os dispositivos sem fio na área conectem-se a ela. Às vezes, o SSID não é transmitido por motivos de segurança. Se o SSID de sua rede sem fio não for transmitido, não será possível detectá-lo automaticamente e ele não será exibido na lista de redes sem fio disponíveis. Nesse caso, é necessário inserir as informações da rede manualmente. Um SSID pode conter até 32 caracteres alfanuméricos. Onde encontro meu SSID? Você pode localizar a chave do SSID para a rede sem fio exibindo as definições no ponto de acesso ou no roteador sem fio. A maioria desses pontos possui um servidor da Web incorporado que pode ser acessado usando um navegador da Web. Muitos adaptadores de rede oferecem um software que permite exibir as configurações sem fio do computador, inclusive o SSID. Verifique se foi instalado um programa em seu computador com o adaptador de rede. Se não for possível localizar o SSID usando um desses métodos, entre em contato com o funcionário de suporte ao sistema. O que é uma rede? Uma rede é uma coleção de dispositivos como computadores, impressoras, hubs Ethernet, pontos de acesso sem fio e roteadores conectados para comunicação através de cabos ou através de uma conexão de sem fio. Uma rede pode ser tanto com fio, sem fio ou projetada para ter ambos os dispositivos com fio e sem fio. Os dispositivos em uma rede com fio usam cabos para se comunicarem. Os dispositivos em uma rede sem fio usam ondas de rádio em vez de cabos para se comunicar. Para que um dispositivo possa se comunicar sem fio, ele deve possuir um adaptador de rede conectado ou instalado que o permita receber e transmitir ondas de rádio. Colocando em rede 124 Como saber o tipo de segurança que minha rede está usando? Você precisa saber a chave WEP ou a frase com senha WPA e o tipo de segurança (WEP, WPA ou WPA2) usado na rede sem fio. Para obter essas informações, consulte a documentação que acompanha o ponto de acesso sem fio (roteador sem fio), veja a página da Web sobre o ponto de acesso sem fio, ou consulte o profissional de suporte do sistema. Nota: a chave de segurança WEP ou a frase com senha WPA não é o mesmo que a senha para o ponto de acesso sem fio. A senha permite acessar as definições do ponto de acesso sem fio. A chave de segurança WEP ou uma frase com senha WPA permite a impressoras e computadores ingressarem à sua rede sem fio. Como são configuradas as redes domésticas? Para desktops, laptops e impressoras se comunicarem entre si em uma rede, eles precisam estar conectados por cabos e/ou possuir adaptadores de rede sem fio interno ou instalados neles. Uma rede pode ser configurada de várias maneiras. Cinco exemplos comuns são exibidos abaixo. Nota: as impressoras nos diagramas a seguir representam as impressoras com servidores de impressão internos ou instalados para que possam se comunicar através de uma rede. Exemplo de rede com fio • Um computador desktop, um laptop e uma impressora estão conectadas através de cabos Ethernet a um hub, roteador ou comutador. • A rede está conectada à Internet através de uma linha DSL ou modem a cabo. Internet Exemplos de rede sem fio Cenário 1: alterando entre as conexões de rede sem fio e com fio em uma rede com acesso à Internet • Todos os computadores e impressoras se conectam à rede através de um roteador com capacidade Ethernet e sem fio. • Alguns computadores se conectam através de uma conexão sem fio ao roteador, outros se conectam através de uma conexão com fio. Colocando em rede 125 • A rede está conectada à Internet através de uma linha DSL ou modem a cabo. Internet Cenário 2: rede sem fio com acesso à Internet • Todos os computadores e impressoras se conectam à rede usando um roteador com ponto de acesso sem fio. • O ponto de acesso sem fio conecta a rede à Internet através de uma linha DSL ou modem a cabo. Internet Cenário 3: rede sem fio sem acesso à Internet • Os computadores e impressoras se conectam à rede usando um ponto de acesso sem fio. • A rede não possui conexão à Internet. Colocando em rede 126 Cenário 4: computador conectado sem fio à uma impressora sem acesso à Internet • Um computador está diretamente conectado à uma impressora sem passar por um roteador sem fio. • Essa configuração se refere a uma rede ad hoc. • A rede não possui conexão à Internet. Nota: a maioria dos computadores pode se comunicar apenas com uma rede sem fio por vez. Se você acessar a Internet em uma conexão sem fio, você perderá o acesso à Internet se você estiver conectado a uma rede ad hoc. Por que preciso de um cabo de instalação? Ao instalar a impressora em uma rede sem fio, será necessário conectá-la temporariamente ao computador usando o cabo de instalação. Essa conexão temporária é usada para instalar as configurações sem fio da impressora. O cabo de instalação deve ser conectado à porta USB retangular no computador de instalação e à porta USB quadrada na impressora. Como conectar o cabo de instalação? O cabo de instalação é conectado a uma porta USB no computador e ao conector quadrado na parte de trás da impressora. Esta conexão permite que a impressora seja configurada para uma instalação em rede ou conectada localmente. 1 Encaixe o conector retangular grande em qualquer porta USB do seu computador. As portas USB podem estar na parte frontal ou na parte traseira do computador e podem ser horizontais ou verticais. Colocando em rede 127 2 Encaixe o conector quadrado pequeno na impressora. 3 Continue seguindo as instruções que aparecem na tela. Qual a diferença entre rede infra-estrutura e rede ad hoc? As redes sem fio podem operar em um dos dois modos: infra-estrutura ou ad hoc. No modo infra-estrutura, todos os dispositivos em uma rede sem fio se comunicam entre si através de um roteador sem fio (ponto de acesso sem fio). Os dispositivos na rede sem fio têm que possuir um endereço IP válido para a rede atual e compartilhar o mesmo SSID e canal que o ponto de acesso sem fio. No modo ad hoc, um computador com um adaptador de rede sem fio se comunica diretamente com uma impressora equipada com um servidor de impressão sem fio. O computador tem que possuir um endereço IP válido para a rede atual e ser configurado para o modo ad hoc. O servidor de impressão sem fio tem que ser configurado para usar o mesmo SSID e canal que o computador está usando. A tabela a seguir compara as características e requisitos dos dois tipos de redes sem fio. Infra-estrutura Ad hoc Comunicação Por meio do ponto de acesso sem fio Diretamente entre dispositivos Segurança Mais opções de segurança WEP ou sem segurança Faixa Determinado por faixa e números de pontos de acesso sem fio Restrito por faixa de dispositivos individuais em rede Velocidade Geralmente mais rápido Geralmente mais lento Características Requisitos para todos os dispositivos Endereço IP único para cada dispositivo Sim Sim Modo configurado para Modo infra-estrutura Modo Ad hoc Mesmo SSID Sim, incluindo o ponto de acesso sem Sim fio. Mesmo canal Sim, incluindo o ponto de acesso sem Sim fio Colocando em rede 128 Recomendamos configurar a sua rede no modo infra-estrutura usando o CD de instalação que acompanha a impressora. O modo infra-estrutura é o método de configuração recomendado porque oferece: • • • • Segurança de rede aprimorada Confiabilidade aprimorada Desempenho mais rápido Configuração mais fácil Localizando a potência do sinal Dispositivos sem fio possuem antenas internas que transmitem e recebem sinais de rádio. A intensidade de sinal listada na página de configuração de rede da impressora indica com que intensidade um sinal está sendo recebido. Muitos fatores podem afetar a intensidade de um sinal. Um fator é a interferência de outros dispositivos sem fio ou outros dispositivos com fornos de microondas. Outro fator é a distância. Quanto maior for a distância entre dispositivos, mais fraco será o sinal de comunicação. A potência do sinal recebido pelo computador também pode afetar a conectividade da impressora com a rede durante a configuração. Quando você instalou o adaptador sem fio no computador, o software do adaptador provavelmente colocou um ícone na bandeja do sistema. Tente clicar duas vezes nesse ícone e ele informará a potência do sinal que o computador está recebendo da rede sem fio. Para melhorar a qualidade do sinal, remova as fontes de interferência e/ou mova os dispositivos sem fio para mais perto do ponto de acesso sem fio (roteador sem fio). Como posso melhorar a potência do sinal sem fio? Um motivo comum para a falha na comunicação de impressoras sem fio em uma rede é a qualidade ruim do sinal sem fio. Se o sinal estiver muito fraco, distorcido ou bloqueado por um objeto, ele não conseguirá passar informações entre o ponto de acesso e a impressora. Para determinar se a impressora recebe um sinal potente do ponto de acesso, imprima uma página de configuração de rede. O campo Qualidade indica a potência relativa do sinal sem fio que a impressora recebe. No entanto, as quedas na potência do sinal podem ser intermitentes, e apesar de a qualidade do sinal parecer alto, ele poderá cair durante determinadas condições. Se você suspeitar que há um problema na potência do sinal entre o ponto de acesso e a impressora, tente uma ou mais das seguintes opções: Notas: • As soluções abaixo são para redes infra-estrutura. Se você estiver usando uma rede ad hoc, ajuste o ponto de acesso do computador quando a solução sugerir. • As redes ad hoc possuem um alcance muito menor do que as redes infra-estrutura. Tente mover a impressora para mais perto do computador, caso ocorra um problema de comunicação. MOVA A IMPRESSORA PARA MAIS PERTO DO PONTO DE ACESSO SEM FIO/ROTEADOR SEM FIO Se a impressora estiver muito longe do ponto de acesso, ela não conseguirá se comunicar com outros dispositivos na rede. Para a maioria das redes sem fio usadas em ambiente fechado, a distância máxima entre o ponto de acesso e a impressora é de aproximadamente 100 pés (30 metros). Essa distância pode ser maior ou menor, dependendo do layout da rede e dos limites do ponto de acesso. Colocando em rede 129 REMOVA OBSTÁCULOS ENTRE O PONTO DE ACESSO E A IMPRESSORA O sinal sem fio do ponto de acesso passará pela maioria dos objetos. A maioria das paredes, pisos, móveis e outros objetos não bloqueia o sinal sem fio. Porém, alguns materiais são muito densos e não permitem a passagem do sinal. Os objetos que contêm metal e concreto podem bloquear o sinal, inclusive: organize a impressora e o ponto de acesso de modo que o sinal não fique bloqueado por esses objetos. REMOVA FONTES DE INTERFERÊNCIA Outros tipos de freqüências de rádio podem causar problemas com o sinal sem fio na rede. Essas fontes de interferência podem causar problemas de impressão intermitentes. Desligue essas possíveis fontes de interferência, quando possível. Evite usar microondas e telefones sem fio ao imprimir pela rede sem fio. Se outra rede sem fio estiver operando nos arredores, mude o canal sem fio no ponto de acesso. Não coloque o ponto de acesso em uma impressora ou outro dispositivo eletrônico. Tais dispositivos também podem interferir no sinal sem fio. ORGANIZE A REDE PARA REDUZIR A ABSORÇÃO DE SINAL Mesmo quando o sinal sem fio consegue atravessar um objeto, ele é ligeiramente enfraquecido. Se ele atravessar vários objetos, poderá ficar ainda mais fraco. Todo objeto absorve parte do sinal sem fio quando esse o atravessa, e alguns tipos de objetos absorvem quantidade suficiente para causar problemas de comunicação. Coloque o ponto de acesso o mais alto possível no ambiente para evitar a absorção de sinal. Como posso verificar se o computador e a impressora estão conectados à mesma rede sem fio? Se a impressora não estiver conectada à mesma rede sem fio do computador, não será possível imprimir na rede sem fio. O SSID da impressora deve corresponder ao SSID do computador, se ele já estiver conectado à rede sem fio. Para usuários do Windows 1 Obtenha o SSID da rede à qual o computador está conectado: a Digite o endereço IP do ponto de acesso sem fio (roteador sem fio) no campo de endereço do navegador da Internet. Se você não souber o endereço IP do ponto de acesso sem fio: 1 Clique , ou clique em Iniciar e depois clique em Executar. 2 Na caixa Início de pesquisa ou Executar, digite cmd. 3 Pressione Enter ou clique OK. A janela Prompt de comando é aberta. 4 Digite ipconfig e pressione Enter. Verifique a seção Conexão de rede sem fio: • A entrada “Gateway Padrão” geralmente é o ponto de acesso sem fio. • O endereço IP é exibido como quatro conjuntos de números separados por pontos, por exemplo 192.168.2.134. b Digite o nome de usuário e senha do roteador quando solicitado. c Clique em OK. Colocando em rede 130 d Na página principal, clique em Sem fio ou qualquer outra seleção onde as configurações estejam armazenadas. O SSID será exibido. e Anote o SSID. Nota: Verifique se você o copiou corretamente, incluindo todas as letras maiúsculas. 2 Imprima a página de configuração de rede da impressora. Na seção Sem fio, procure o SSID. 3 Compare o SSID do computador e o da impressora. Se os SSIDs forem os mesmos, o computador e a impressora estarão conectados à mesma rede sem fio. Se os SSIDs forem diferentes, execute o utilitário novamente para configurar a impressora na rede sem fio usada pelo computador. Para usuários Macintosh com uma base AirPort Para o Mac OS X versão 10.5 1 No menu da Apple, selecione Preferências do Sistema. 2 Clique em Rede. 3 Clique em AirPort. O SSID da rede ao qual o computador está conectado é exibido no menu pop-up Nome de rede. 4 Anote o SSID. Para o Mac OS X versão 10.4 e anterior 1 Na área de trabalho de localização, clique em Ir > Aplicativos. 2 Na pasta Aplicativos, clique duas vezes em Conexão à Internet. 3 Na barra de ferramentas, clique em AirPort. O SSID da rede ao qual o computador está conectado é exibido no menu pop-up Rede. 4 Anote o SSID. Para usuários Macintosh com um ponto de acesso sem fio 1 Digite o endereço IP do ponto de acesso sem fio no campo de endereço do navegador da Internet e continue na Etapa 2. Se você não souber o endereço IP do ponto de acesso sem fio, faça o seguinte: a b c d No menu da Apple, selecione Preferências do Sistema. Clique em Rede. Clique em AirPort. Clique em TCP/IP ou clique em Avançado e depois em TCP/IP. 2 Digite o seu nome de usuário e senha quando solicitado. 3 Clique em OK. Colocando em rede 131 4 Na página principal, clique em Sem fio ou outra seleção onde as configurações estejam armazenadas. O SSID será exibido. 5 Anote o SSID, o tipo de segurança e as senhas WEP/WPA, se elas forem exibidas. Notas: • verifique se você copiou as informações corretamente, incluindo todas as letras maiúsculas. • Guarde o SSID e a chave WEP ou a senha WPA em um local seguro para referência futura. Posso usar minha impressora em uma conexão USB e de rede ao mesmo tempo? Sim, a impressora suporta uma conexão simultânea USB e de rede. A impressora pode ser configurada das seguintes maneiras: • • • • • Conectada localmente (a um computador usando um cabo USB) Rede sem fio Rede Ethernet Rede sem fio e conectada localmente simultaneamente Rede Ethernet e conectada localmente simultaneamente O que é um endereço MAC? Um endereço de Controle de Acesso de Mídia (MAC - Media Access Control) é um identificador de 48 bits associado ao hardware do equipamento de rede. O endereço MAC também pode ser chamado de endereço físico porque, em vez de estar conectado ao software, está conectado ao hardware do dispositivo. O endereço MAC é exibido como um número hexadecimal neste formato: 01-23-45-67-89-AB. Cada dispositivo capaz de comunicar-se em rede possui um endereço MAC. Impressoras de rede, computadores e roteadores, sejam eles Ethernet ou sem fio, todos possuem endereços MAC. Apesar de ser possível modificar o endereço MAC de um dispositivo de rede, esta não é uma prática comum.Por esse motivo, os endereços MAC são considerados permanentes.Endereços IP são facilmente modificados, por isso os endereços MAC são um meio mais confiável para identificar um dispositivo específico na rede. Roteadores com capacidade de segurança podem permitir a filtragem dos endereços MAC na rede. Assim é disponibilizada uma lista de dispositivos gerenciados para acessar a rede, identificados por seus endereços MAC. A filtragem de endereços MAC pode ajudar a evitar que dispositivos indesejáveis acessem a rede, como invasores em uma rede sem fio. A filtragem de endereços MAC também pode evitar acesso legítimo, caso você esqueça de adicionar um novo dispositivo à lista de endereços permitidos do roteador. Se a sua rede utiliza a filtragem de endereços MAC, certifique-se de adicionar o endereço MAC da impressora à lista de dispositivos permitidos. Como localizo o endereço MAC? A maioria dos equipamentos de rede possui um número de identificação de hardware único para destacá-lo de outros dispositivos na rede. Isso se chama endereço Media Acess Control (MAC). Ao instalar a impressora em uma rede, verifique se selecionou a que possui o endereço MAC correto. Colocando em rede 132 A etiqueta do endereço MAC está localizado na parte interna da impressora. MAC: XX XX XX XX XX XX O endereço MAC do servidor de impressão interno é uma série de letras e números. Outros dispositivos às vezes usam um tipo de endereço MAC chamado Endereço administrado universalmente (UAA). MAC: XX XX XX XX XX XX UAA: XX XX XX XX XX XX Nota: uma lista de endereços MAC pode ser configurada em um rponto de acesso (roteador) de forma que somente dispositivos com endereços MAC correspondentes têm permissão para operar na rede. Isso se chama filtragem MAC. Se a filtragem MAC está ativada no seu ponto de acesso e você deseja adicionar uma impressora à rede, então o endereço MAC da impressora tem que ser incluído na lista de filtro de MAC. O que é endereço IP? Um endereço IP é um número único usado por dispositivos (como uma impressora sem fio, computador ou ponto de acesso sem fio) em uma rede IP para que se localizem e se comuniquem. Dispositivos em uma rede IP somente podem se comunicar se possuírem um endereço IP válido e único. Um endereço IP único significa que dois dispositivos em uma mesma rede não possuem o mesmo endereço IP. Um endereço IP é um grupo de quatro números separados por pontos. Um exemplo de um endereço IP é 192.168.100.110. O que é TCP/IP? As redes funcionam porque computadores, impressoras e outros dispositivos são capazes de enviar dados um para o outro, através de cabos ou usando sinais sem fio. Essa transferência de dados se torna possível devido às regras de transmissão de dados chamadas protocolos. Um protocolo pode ser entendido como uma linguagem e, como tal, possui regras que permitem que os participantes se comuniquem uns com os outros. Os diferentes tipos de redes utilizam protocolos diferentes, mas o Protocolo de controle de transmissão/Protocolo Internet (TCP/IP) é o mais popular. O TCP/IP é usado para enviar dados através da Internet assim como para a maioria das redes corporativas e domésticas. Colocando em rede 133 Como os computadores não compreendem as palavras e em vez disso contam com os números para a comunicação, o TCP/IP requer que cada dispositivo em uma rede usando TCP/IP tenha um endereço IP para se comunicar. Os endereços IP são nomes de computadores únicos em um formato numérico, usados para transferir dados em uma rede. Os endereços IP permitem que o TCP/IP confirme as solicitações e o recebimento de dados entre os vários dispositivos da rede. Como posso localizar endereços IP? Para usuários do Windows 1 Clique , ou clique em Iniciar e depois clique em Executar. 2 Na caixa Início de pesquisa ou Executar, digite cmd. 3 Pressione Enter ou clique OK. A janela Prompt de comando é aberta. 4 Digite ipconfig e pressione Enter. O endereço IP aparece como quatro conjuntos de números separados por pontos, por exemplo 192.168.0.100. Para usuários de Macintosh 1 No menu da Apple, selecione Sobre este Mac. 2 Clique em Mais informações. 3 No painel Conteúdo, selecione Rede. 4 Se estiver conectado a uma rede sem fio, selecione AirPort na lista de Serviços ativos. Como localizar um endereço IP da impressora • Você pode localizar o endereço IP da impressora exibindo a página de configuração de rede da impressora. Como os endereços IP são atribuídos? Um endereço IP pode ser atribuído automaticamente pela rede usando o DHCP. Quando uma impressora é configurada em um computador, o computador envia todos os trabalhos de impressão à impressora usando esse endereço. Se o endereço IP não for atribuído automaticamente, será solicitado digitar manualmente um endereço e outras informações de rede durante a configuração sem fio, após selecionar a impressora na lista disponível. O que é um índice de chaves? Um ponto de acesso sem fio (roteador sem fio) pode ser configurado com até quatro chaves WEP. Porém, somente uma chave é usada na rede por vez. As chaves são numeradas e o número de uma chave é chamado de índice de chave. Todos os dispositivos na rede sem fio devem ser configurados para usar o mesmo índice de chave quando várias chaves WEP são configuradas no ponto de acesso sem fio. Selecione na impressora o mesmo índice de chave que você está usando no ponto de acesso sem fio. Colocando em rede 134 Usando o SmartSolutions O que é o SmartSolutions? SmartSolutions é um conjunto de soluções que você pode criar, personalizar e fazer download do site do SmartSolutions na Internet (http://smartsolutions.lexmark.com) para sua impressora. Ele permite criar soluções personalizadas com apenas um toque para simplificar as tarefas de cópia, digitalização e impressão repetitivas. O SmartSolutions também permite exibir RSS feeds, o Google Agenda e álbuns de fotografias on-line no painel de controle da impressora. Para acessar uma solução que você criou ou personalizou, toque em SmartSolutions no painel de controle da impressora e depois selecione o ícone ou o nome da solução. Algumas das soluções que podem estar disponíveis são listadas a seguir. Verifique o site do SmartSolutions para obter uma lista atualizada. Soluções pré-carregadas Clique com a tecla Para Cópia do cartão de ID Copiar os dois lados de um cartão de ID em uma única página. Reimpressão de fotografia Criar reimpressões de fotografias. Mais informações Saiba mais sobre o SmartSolutions e sobre como você pode criar e fazer download de suas próprias soluções personalizadas. Personalizar soluções Solução Descrição Localizador de cartuchos Exibe informações sobre as lojas locais onde você pode adquirir cartuchos, com opções para imprimir ou enviar por e-mail informações sobre o cartucho e o revendedor, além de imprimir um mapa do local do revendedor. Copiar Copia documentos ou fotografias usando definições de cópia predefinidas. Cópia ecológica Copia documentos ou fotografias usando definições que exercem um impacto positivo no meio ambiente. Google Agenda* Exibe o seu Google Agenda com uma opção para imprimir a agenda diária ou detalhes do evento. Visualizador de fotografias* Exibe fotografias de sites da Internet, como o Photobucket e o Picasa, com opções para imprimir ou enviar um e-mail com um link para a fotografia selecionada. Visualizador Photobucket* Visualizador de fotografias Picasa* Imprimir um arquivo (somente Windows) Use a impressora para imprimir arquivos de documentos do computador ou de dispositivos de armazenamento externo que foram previamente selecionados no Centro de Soluções. * Você pode selecionar uma ou mais soluções como protetor de tela da impressora. Usando o SmartSolutions 135 Solução Descrição Manchetes de RSS* Exibe manchetes de notícias e resumos de artigos, além de outros RSS feeds (por exemplo, sobre o clima, palavra do dia, trívia, poesia etc), com opções de enviar por e-mail artigos completos ou exibi-los em um computador. Digitalizar para enviar por e-mail Envia por email documentos digitalizados diretamente da impressora usando nomes ou contatos predefinidos no catálogo de endereços. Digitalizar para fax Envia por fax documentos diretamente da impressora usando nomes ou contatos predefinidos no catálogo de endereços. Digitalizar para arquivo Digitaliza e salva arquivos para um computador selecionado previamente usando definições predefinidas. * Você pode selecionar uma ou mais soluções como protetor de tela da impressora. Exemplos: • Se você é proprietário de um negócio ou supervisor e geralmente imprime uma programação de trabalho, crie uma solução Imprimir um arquivo. Especifique o local de seu arquivo de programação e, em seguida, nomeie a solução Imprimir programação. Na próxima vez que você precisar imprimir uma cópia da programação atual, basta selecionar Imprimir programação no menu do SmartSolutions no painel de controle da impressora. A impressora automaticamente localizará e imprimirá o arquivo. • Se você freqüentemente digitaliza e envia por fax um documento para seu advogado usando as mesmas definições, você pode criar uma solução Digitalizar para fax e nomeá-la Fax para advogado. Na próxima vez que você quiser enviar o documento por fax, basta carregar o documento e selecionar a nova solução (Fax para advogado) no menu do SmartSolutions no painel de controle da impressora. A impressora automaticamente aplicará as definições escolhidas, selecionará seu advogado como destinatário e enviará o fax. Nota: é necessário adicionar a impressora ao Centro de Soluções antes de começar a criar ou personalizar soluções. Criando e personalizando as soluções da impressora Antes de começar, verifique se: • A impressora e o computador estão conectados à Internet através de conexão Ethernet ou sem fio. • A impressora está ligada 1 Inicie o site do SmartSolutions na Internet: Usando o software da impressora a Abra a pasta de programas da impressora: Para usuários do Windows 1 Clique em ou Iniciar. 2 Clique em Todos os Programas ou Programas e então selecione a pasta de programas da impressora na lista. Para usuários do Macintosh Na Área de trabalho de localização, clique duas vezes na pasta do programa da impressora. b Clique em Visitar o SmartSolutions da Lexmark. Usando o SmartSolutions 136 Usando um navegador da Web a Abra um navegador da Web. b Digite smartsolutions.lexmark.com na barra de endereço e pressione Enter. 2 No site do SmartSolutions, faça login ou crie uma conta. 3 Adicione a impressora. 4 Use o site para criar, personalizar e fazer o download de soluções para a impressora. Para obter mais informações, consulte o Guia do usuário do Smartsolutions no site. Usando o SmartSolutions 137 Manutenção da impressora Manutenção de cartuchos de tinta Além das tarefas possíveis listadas a seguir, a impressora realiza um ciclo de manutenção automática toda semana se ela estiver conectada a uma tomada elétrica. Ela sairá rapidamente do modo de economia de energia ou ligará temporariamente se estiver desligada. Verificando os níveis de tinta Usando o painel de controle da impressora Na tela Bem-vindo, toque em . O gráfico dos níveis de tinta é exibido no visor. Usando o software da impressora Para usuários do Windows 1 Clique em ou Iniciar. 2 Clique em Todos os Programas ou Programas e então selecione a pasta do programa da impressora na lista. 3 Selecione Página inicial da impressora. 4 Escolha sua impressora na lista suspensa de impressoras. 5 Na guia Manutenção, clique em Verificar os níveis de tinta. Para usuários do Macintosh 1 Na área de trabalho de localização, clique duas vezes na pasta do programa da impressora. 2 Selecione Utilitário da impressora na lista. 3 Verifique os níveis de tinta na guia Manutenção. Manutenção da impressora 138 Alinhando o cabeçote de impressão Se os caracteres ou as linhas na imagem impressa estiverem irregulares ou com ondulações, pode ser necessário alinhar o cabeçote de impressão. Usando o painel de controle da impressora 1 Coloque papel comum. 2 Na tela Bem-vindo, navegue até Alinhar impressora: > Mais opções > Alinhar impressora. Uma página de alinhamento é impressa. Nota: não remova a página de alinhamento até terminar a impressão. Usando o software da impressora Para usuários do Windows 1 Coloque papel comum. 2 Clique em ou Iniciar. 3 Clique em Todos os Programas ou Programas e então selecione a pasta do programa da impressora na lista. 4 Selecione Página inicial da impressora. 5 Escolha sua impressora na lista suspensa de impressoras. 6 Na guia Manutenção, clique em Alinhar cartuchos. 7 Siga as instruções exibidas na tela do computador. Para usuários do Macintosh 1 Coloque papel comum. 2 Na área de trabalho de localização, clique duas vezes na pasta do programa da impressora. 3 Selecione Utilitário da impressora na lista. 4 Na guia Manutenção da caixa de diálogo Utilitário da impressora, clique em Imprimir uma página de alinhamento. 5 Siga as instruções exibidas na tela do computador. Se você tiver alinhado os cartuchos para aprimorar a qualidade de impressão, imprima o documento novamente. Se a qualidade de impressão não tiver melhorado, limpe os orifícios do cabeçote de impressão. Limpando os orifícios do cabeçote de impressão Se a qualidade de impressão estiver ruim, pode ser devido à sujeira nos orifícios do cabeçote de impressão. Limpe os orifícios do cabeçote de impressão para melhorar a qualidade de impressão. Manutenção da impressora 139 Notas: • Limpar os orifícios do cabeçote de impressão usa tinta, por isso limpe-os somente quando necessário. • A limpeza profunda gasta ainda mais tinta, por isso tente usar a opção Limpar cabeçote de impressão primeiro para economizar. • Se os níveis de tinta estiverem muito baixos, será necessário substituir os cartuchos antes de limpar os orifícios do cabeçote de impressão. Usando o painel de controle da impressora Na tela Bem-vindo, navegue até Limpar o cabeçote de impressão ou Limpar profundamente o cabeçote de impressão: > Mais opções > Limpar o cabeçote de impressão ou Limpar profundamente o cabeçote de impressão Uma página de limpeza é impressa. Usando o software da impressora Para usuários do Windows 1 Clique em ou Iniciar. 2 Clique em Todos os Programas ou Programas e então selecione a pasta do programa da impressora na lista. 3 Selecione Página inicial da impressora. 4 Escolha sua impressora na lista suspensa de impressoras. 5 Na guia Manutenção, clique em Limpar cartuchos. 6 Siga as instruções exibidas na tela do computador. Para usuários do Macintosh 1 Na Área de trabalho de localização, clique duas vezes na pasta do programa da impressora. 2 Selecione Utilitário da impressora na lista. 3 Na guia Manutenção, selecione Limpar os orifícios de impressão. Uma página de limpeza é impressa. Limpando o exterior da impressora 1 Verifique se a impressora está desligada e desconectada da tomada. ATENÇÃO—PERIGO DE CHOQUE: para evitar o risco de choques ao limpar o exterior da impressora, desconecte o cabo de alimentação da tomada elétrica e desconecte todos os cabos da impressora antes de prosseguir. 2 Retire todo o papel da impressora. 3 Umedeça com água um pano limpo e sem fiapos. Aviso—Dano Potencial: não use detergentes ou produtos de limpeza domésticos, pois eles podem danificar o acabamento da impressora. Manutenção da impressora 140 4 Limpe apenas a parte exterior da impressora, certificando-se de remover resíduos de tinta que tenham se acumulado na bandeja de saída do papel. Aviso—Dano Potencial: o uso de um pano umedecido para limpar o interior pode causar danos à impressora. 5 Verifique se a impressora está seca antes de iniciar um novo trabalho de impressão. Limpando o vidro do scanner 1 Umedeça com água um pano limpo e sem fiapos. 2 Limpe cuidadosamente o vidro do scanner. Nota: verifique se a tinta ou o fluido corretivo em um documento está seco antes de colocar esse documento no vidro do scanner. Limpando a tela sensível ao toque Pode ser necessário limpar de vez em quando a tela sensível ao toque do painel de controle da impressora para remover manchas ou impressões digitais. 1 Verifique se a impressora está desligada e desconectada da tomada. ATENÇÃO—PERIGO DE CHOQUE: para evitar o risco de choques ao limpar o exterior da impressora, desconecte o cabo de alimentação da tomada elétrica e desconecte todos os cabos da impressora antes de prosseguir. 2 Limpe a tela sensível ao toque com o pano que acompanha a impressora ou outro pano limpo, seco e sem fiapos. Aviso—Dano Potencial: não use líquidos, produtos de limpeza domésticos ou detergentes, pois eles podem danificar a tela sensível ao toque. Manutenção da impressora 141 Solucionando problemas Antes de solucionar problemas Use esta lista de verificação para solucionar a maioria dos problemas da impressora. • Verifique se o cabo de alimentação está conectado na impressora e em uma tomada elétrica devidamente aterrada. • Verifique se a impressora não está conectada em protetores contra oscilações de voltagem, fontes de alimentação ininterruptas ou extensões. • Verifique se a impressora está ligada. • Verifique se a impressora está conectada firmemente ao computador host, servidor de impressão ou a outro ponto de acesso à rede. • • • • • Verifique se há mensagens de erro na impressora e solucione os erros que houver. Verifique se há mensagens de atolamento de papel e desobstrua os mesmos. Verifique os cartuchos de tinta e instale novos cartuchos, se for necessário. Use a Central de serviços para localizar e solucionar o problema (somente Windows). Desligue a impressora, aguarde aproximadamente 10 segundos e ligue-a novamente. Usando a Central de serviços para solucionar problemas da impressora A Central de serviços oferece ajuda detalhada para a solução de problemas e contém links para tarefas de manutenção da impressora e suporte ao cliente. Para abrir a Central de serviços, use um dos seguintes métodos: Método 1 Método 2 Se for exibida uma caixa de diálogo com uma mensagem de erro, clique no link Para obter assistência adicional, use a Central de serviços. 1 Clique em ou Iniciar. 2 Clique em Todos os Programas ou Programas e selecione a pasta do programa da impressora na lista. 3 Selecione Página inicial da impressora. 4 Na guia Suporte, selecione Central de serviços. Se a Solução de problemas não ajudar a resolver o problema Visite nosso site http://support.lexmark.com para: • Acessar artigos do Knowledgebase com as informações e soluções de problemas mais recentes para sua impressora • Suporte técnico on-line ativo • Obter números de contatos para suporte técnico por telefone Solucionando problemas 142 Solucionando problemas de configuração • • • • • • • • “O idioma incorreto é exibido no visor” na página 143 “Erros de cabeçote de impressão” na página 143 “O software não foi instalado” na página 144 “O trabalho de impressão não imprime ou há páginas ausentes” na página 145 “A impressora imprime páginas em branco” na página 146 “A impressora está ocupada ou não responde” na página 146 “Não é possível excluir documentos da fila de impressão” na página 147 “Não é possível imprimir pelo USB” na página 147 O idioma incorreto é exibido no visor Se a lista de verificação "Antes de solucionar problemas" não ajudar na solução do problema, tente o seguinte: ALTERAR O IDIOMA USANDO OS MENUS DA IMPRESSORA 1 Na tela Bem-vindo, navegue até Usar padrão de fábrica: > Usar padrão de fábrica 2 Toque em Sim. A impressora é redefinida e começa a configuração inicial. 3 Conclua a configuração inicial da impressora. Erros de cabeçote de impressão Se a lista de verificação "Antes de solucionar problemas" não ajudar na solução do problema, tente o seguinte: REMOVA O CABEÇOTE DE IMPRESSÃO E INSIRA-O NOVAMENTE 1 Abra a impressora e levante a trava. 2 Solucionando problemas 143 2 Remova o cabeçote de impressão. Aviso—Dano Potencial: Não toque nos orifícios do cabeçote de impressão. 3 Limpe os contatos do cabeçote de impressão usando um pano limpo e sem fiapos. 4 Insira novamente o cabeçote de impressão e feche a trava até ouvir um clique. 5 Feche a impressora. Nota: Se remover e inserir novamente o cabeçote de impressão não solucionar o erro, entre em contato com o suporte técnico. O software não foi instalado Se encontrar problemas durante a instalação, ou se a impressora não for exibida na lista da pasta de impressoras ou como uma opção de impressora ao enviar um trabalho de impressão, tente remover e reinstalar o software. Antes de reinstalar o software, faça o seguinte: VERIFIQUE SE O SEU COMPUTADOR ATENDE AOS REQUISITOS MÍNIMOS DE SISTEMA RELACIONADOS NA CAIXA DA IMPRESSORA Solucionando problemas 144 DESATIVE TEMPORARIAMENTE OS PROGRAMAS DE SEGURANÇA NO WINDOWS ANTES DE INSTALAR O SOFTWARE VERIFIQUE A CONEXÃO USB 1 Verifique o cabo USB quanto a qualquer dano evidente. Se o cabo estiver danificado, use um novo. 2 Conecte a extremidade quadrada do cabo USB firmemente à parte posterior da impressora. 3 Conecte a extremidade retangular do cabo USB firmemente à porta USB do computador. A porta USB é marcada com um símbolo USB. Nota: Se o problema persistir, tente usar outa porta USB no computador. Você pode ter se conectado a uma porta defeituosa. RECONECTE A FONTE DE ALIMENTAÇÃO DA IMPRESSORA 1 Desligue a impressora e desconecte o cabo de alimentação da tomada elétrica. 2 Remova com cuidado a fonte de alimentação da impressora e insira-o novamente. 3 Ligue o cabo de alimentação na tomada elétrica e ligue a impressora. O trabalho de impressão não imprime ou há páginas ausentes Se a lista de verificação "Antes de solucionar problemas" não ajudar na solução, tente um ou mais dos seguintes: VERIFIQUE SE OS CARTUCHOS DE TINTA ESTÃO INSERIDOS CORRETAMENTE 1 Ligue e abra a impressora. 2 Verifique se os cartuchos estão inseridos corretamente. Os cartuchos deverão clicar firmemente no slot colorido correspondente do cabeçote de impressão. 3 Feche a impressora. SELECIONE SUA IMPRESSORA NA CAIXA DE DIÁLOGO IMPRIMIR ANTES DE ENVIAR O TRABALHO DE IMPRESSÃO VERIFIQUE SE O TRABALHO DE IMPRESSORA NÃO ESTÁ PAUSADO VERIFIQUE SE A IMPRESSORA ESTÁ DEFINIDA COMO A IMPRESSORA PADRÃO RECONECTE A FONTE DE ALIMENTAÇÃO DA IMPRESSORA 1 Desligue a impressora e desconecte o cabo de alimentação da tomada elétrica. 2 Remova com cuidado a fonte de alimentação da impressora e insira-o novamente. 3 Ligue o cabo de alimentação na tomada elétrica e ligue a impressora. Solucionando problemas 145 REMOVA E RECONECTE O CABO USB QUE ESTÁ CONECTADO À IMPRESSORA VERIFIQUE A CONEXÃO USB 1 Verifique o cabo USB quanto a qualquer dano evidente. Se o cabo estiver danificado, use um novo. 2 Conecte a extremidade quadrada do cabo USB firmemente à parte posterior da impressora. 3 Conecte a extremidade retangular do cabo USB firmemente à porta USB do computador. A porta USB é marcada com um símbolo USB. Nota: Se o problema persistir, tente usar outa porta USB no computador. Você pode ter se conectado a uma porta defeituosa. REMOVA E REINSTALE O SOFTWARE DA IMPRESSORA A impressora imprime páginas em branco Páginas em branco podem ser causadas por cartuchos de tinta instalados incorretamente. REINSTALAR OS CARTUCHOS DE TINTA E LIMPAR PROFUNDAMENTE E ALINHAR O CABEÇOTE DE IMPRESSÃO 1 Reinstale os cartuchos de tinta, consulte “Substituindo cartuchos de tinta” na página 14 para obter mais informações. Se os cartuchos não se ajustarem, verifique se o cabeçote de impressão está colocado corretamente e tente instalar os cartuchos novamente. 2 Coloque papel comum. 3 Na tela Bem-vindo do painel de controle da impressora, navegue até Limpar profundamente o cabeçote de impressão: > Mais opções > Limpar profundamente o cabeçote de impressão Uma página de limpeza é impressa. 4 Navegue até Alinhar impressora: > Mais opções > Alinhar impressora. Uma página de alinhamento é impressa. Nota: não remova a página de alinhamento até terminar a impressão. A impressora está ocupada ou não responde Se a lista de verificação "Antes de solucionar problemas" não ajudar na solução, tente um ou mais dos seguintes: VERIFIQUE SE A IMPRESSORA NÃO ESTÁ NO MODO DE ECONOMIA DE ENERGIA Se o indicador luminoso de energia estiver piscando lentamente, a impressora está no modo de economia de energia. Pressione para ativar a impressora. Solucionando problemas 146 Se a impressora não sair do modo de economia de energia, redefina e energia: 1 Desligue o cabo de alimentação da tomada elétrica e aguar 10 segundos. 2 Ligue o cabo de alimentação na tomada elétrica e ligue a impressora. Se o problema persistir, verifique se há atualizações para o firmware ou software da impressora em nosso site. RECONECTE A FONTE DE ALIMENTAÇÃO DA IMPRESSORA 1 Desligue a impressora e desconecte o cabo de alimentação da tomada elétrica. 2 Remova com cuidado a fonte de alimentação da impressora e insira-o novamente. 3 Ligue o cabo de alimentação na tomada elétrica e ligue a impressora. Não é possível excluir documentos da fila de impressão Se houver trabalhos presos na fila de impressão e não for possível excluí-los para imprimir outros trabalhos, talvez o computador e a impressora não estejam se comunicando. REINICIE O COMPUTADOR E TENTE NOVAMENTE Não é possível imprimir pelo USB Se a lista de verificação "Antes de solucionar problemas" não ajudar na solução, tente um ou mais dos seguintes: VERIFIQUE A CONEXÃO USB 1 Verifique o cabo USB quanto a qualquer dano evidente. Se o cabo estiver danificado, use um novo. 2 Conecte a extremidade quadrada do cabo USB firmemente à parte posterior da impressora. 3 Conecte a extremidade retangular do cabo USB firmemente à porta USB do computador. A porta USB é marcada com um símbolo USB. Nota: Se o problema persistir, tente usar outa porta USB no computador. Você pode ter se conectado a uma porta defeituosa. VERIFIQUE SE A PORTA USB ESTÁ ATIVADA NO WINDOWS 1 Clique , ou clique em Iniciar e depois clique em Executar. 2 Na caixa Início de pesquisa ou Executar, digite devmgmt.msc. 3 Pressione Enter ou clique OK. O Gerenciador de Dispositivos é aberto. 4 Clique no sinal de adição (+) ao lado dos controladores Universal Serial Bus. Se as opções Controlador de host USB e Hub da raiz USB estiverem relacionadas, a porta USB está ativada. Para obter mais informações, consulte a documentação do computador. Solucionando problemas 147 REMOVA E REINSTALE O SOFTWARE DA IMPRESSORA Solucionando problemas de atolamentos e de alimentações incorretas • • • • “Atolamento de papel na impressora” na página 148 “Atolamento de papel na unidade duplex” na página 148 “Atolamento de papel no ADF (apenas em modelos selecionados)” na página 150 “Alimentação incorreta de papel ou mídia especial” na página 150 Atolamento de papel na impressora Nota: as peças no interior da impressora são sensíveis. Evite tocar desnecessariamente nessas peças durante a remoção de atolamentos de papel. 1 Pressione para desligar a impressora. 2 Verifique a bandeja de papel ou levante a unidade do scanner para conferir se há papel atolado. 3 Segure o papel firmemente e retire-o com cuidado. Nota: cuidado para não rasgar o papel ao removê-lo. 4 Pressione para ligar a impressora novamente. Atolamento de papel na unidade duplex Nota: as peças no interior da impressora são sensíveis. Evite tocar desnecessariamente nessas peças durante a remoção de atolamentos de papel. Solucionando problemas 148 1 Empurre para baixo as travas da unidade duplex e puxe a unidade para fora. ATENÇÃO — RISCO DE FERIMENTO: A área atrás da tampa da unidade duplex possui saliências no caminho do papel. Para evitar ferimentos, tenha cuidado ao acessar essa área durante a remoção de atolamentos de papel. 2 Segure o papel firmemente e retire-o com cuidado. Nota: cuidado para não rasgar o papel ao removê-lo. 3 Insira novamente a unidade duplex. 4 Toque em CONCLUÍDO ou pressione , a depender do modelo da sua impressora. 5 No computador, continue o trabalho de impressão. Solucionando problemas 149 Atolamento de papel no ADF (apenas em modelos selecionados) Nota: as peças no interior da impressora são sensíveis. Evite tocar desnecessariamente nessas peças durante a remoção de atolamentos de papel. 1 Abra a porta do ADF e retire com cuidado o papel atolado. Nota: cuidado para não rasgar o papel ao removê-lo. 2 Feche a porta do ADF. 3 Toque em CONCLUÍDO ou pressione , a depender do modelo da sua impressora. 4 No computador, continue o trabalho de impressão. Alimentação incorreta de papel ou mídia especial Essas são soluções possíveis se o papel ou a mídia especial não forem alimentados corretamente, se estiver inclinada, ou se várias folhas forem alimentadas ao mesmo tempo ou ficarem coladas. Tente uma ou mais das seguintes opções: VERIFIQUE AS CONDIÇÕES DO PAPEL Utilize apenas papel novo e que não esteja amassado. VERIFIQUE A ALIMENTAÇÃO DE PAPEL • Coloque uma quantidade menor de papel na impressora. • Coloque o papel com o lado de impressão voltado para baixo. Se você não tiver certeza de qual é o lado destinado à impressão, consulte as instruções do papel. • Verifique as instruções de colocação para o seu papel e mídia especial. REMOVA CADA PÁGINA APÓS A IMPRESSÃO AJUSTE AS GUIAS DE PAPEL PARA AJUSTAR O PAPEL COLOCADO Solucionando problemas 150 Solucionando problemas de impressão • • • • “Baixa qualidade nas margens da página” na página 151 “Listras ou linhas aparecem na imagem impressa” na página 151 “Baixa velocidade de impressão” na página 152 “O computador fica lento durante a impressão” na página 152 Baixa qualidade nas margens da página Se a lista de verificação "Antes de solucionar problemas" não ajudar na solução, tente um ou mais dos seguintes: VERIFICAR DEFINIÇÕES MÍNIMAS DE IMPRESSÃO A menos que você esteja usando o recurso sem bordas, use estas configurações mínimas para as margens de impressão: • Margens direita e esquerda: – 6,35 mm (0,25 pol) para papel tamanho Carta – 3,37 mm (0,133 pol) para todos os tamanhos de papel, exceto Carta • Margem superior: 1.7 mm (0.067 pol.) • Margem inferior: 12.7 mm (0.5 pol.) SELECIONAR O RECURSO DE IMPRESSÃO SEM BORDAS Para usuários do Windows: 1 Com um documento ou fotografia aberta, clique em Arquivo Imprimir. 2 Clique em Propriedades, Preferências, Opções ou Configuração. 3 Na seção Opções de papel na guia Configurar impressão, selecione Sem bordas. Para usuários de Macintosh: 1 Com um documento ou fotografia aberta, escolha Arquivo > Imprimir. 2 No menu pop-up Impressora, selecione a impressora. 3 Se necessário, clique em Avançado. 4 No menu pop-up de opções da impressora, escolha Manuseio de papel. 5 Na seção Tamanho do papel de destino, selecione Redimensionar para ajustar ao tamanho do papel. 6 No menu pop-up Tamanho do papel, escolha um tamanho de papel que tenha “Sem bordas” no nome. Por exemplo, ser você estiver imprimindo em um cartão fotográfico de 4 x 6 e depois escolher US 4 x 6 em (Sem bordas). Listras ou linhas aparecem na imagem impressa Se a lista de verificação "Antes de solucionar problemas" não ajudar na solução, tente um ou mais dos seguintes: Solucionando problemas 151 VERIFIQUE OS NÍVEIS DE TINTA Substitua os cartuchos de tinta vazios ou com pouca tinta. SELECIONE UMA QUALIDADE DE IMPRESSÃO MAIS ALTA NO SOFTWARE DA IMPRESSORA VERIFIQUE SE OS CARTUCHOS DE TINTA ESTÃO INSTALADOS CORRETAMENTE ALINHE O CABEÇOTE DE IMPRESSÃO LIMPE OU LIMPE PROFUNDAMENTE OS ORIFÍCIOS DO CABEÇOTE DE IMPRESSÃO Nota: Se essas soluções não removerem as listras ou linhas da imagem impressa, entre em contato com o suporte técnico. Baixa velocidade de impressão Se a lista de verificação "Antes de solucionar problemas" não ajudar na solução, tente um ou mais dos seguintes: MAXIMIZANDO A VELOCIDADE DE PROCESSAMENTO DO COMPUTADOR • Feche todos os aplicativos que não estiverem em uso. • Minimize a quantidade e o tamanho dos gráficos e imagens do documento. • Remova o maior número possível de fontes não usadas do sistema. ADICIONE MEMÓRIA Considere a possibilidade de adquirir mais RAM. SELECIONE UMA QUALIDADE DE IMPRESSÃO MAIS BAIXA NO SOFTWARE DA IMPRESSORA SELECIONE MANUALMENTE O TIPO DE PAPEL QUE CORRESPONDA AO TIPO DE PAPEL QUE VOCÊ ESTÁ USANDO REMOVA E REINSTALE O SOFTWARE DA IMPRESSORA O computador fica lento durante a impressão Estas são possíveis soluções. Tente uma das seguintes opções: SE VOCÊ ESTIVER USANDO UMA CONEXÃO USB, TENTE USAR UM CABO USB DIFERENTE. Solucionando problemas 152 SE ESTIVER EM UMA REDE, REDEFINA A ENERGIA DO PONTO DE ACESSO (ROTEADOR) 1 Desligue o cabo de alimentação do ponto de acesso. 2 Aguarde dez segundo e insira o cabo de alimentação. Solucionando problemas de cópia e digitalização • • • • • • • “A copiadora ou o scanner não responde” na página 153 “A unidade do scanner não fecha” na página 153 “Baixa qualidade da cópia ou imagem digitalizada” na página 153 “Cópias ou digitalizações parciais de documentos ou fotografias” na página 154 “A digitalização não foi concluída com êxito” na página 154 “A digitalização é muito demorada ou trava o computador” na página 154 “Não é possível digitalizar para um computador em uma rede” na página 155 A copiadora ou o scanner não responde Se a lista de verificação "Antes de solucionar problemas" não ajudar na solução, tente um ou mais dos seguintes: DEFINA A IMPRESSORA COMO A IMPRESSORA PADRÃO REMOVA E REINSTALE O SOFTWARE DA IMPRESSORA A unidade do scanner não fecha 1 Levante a unidade do scanner. 2 Remova as obstruções mantendo aberta a unidade do scanner. 3 Abaixe a unidade do scanner. Baixa qualidade da cópia ou imagem digitalizada Se a lista de verificação "Antes de solucionar problemas" não ajudar na solução, tente um ou mais dos seguintes: LIMPE O VIDRO DO SCANNER AJUSTE A QUALIDADE DA DIGITALIZAÇÃO NO SOFTWARE DA IMPRESSORA REVISE AS DICAS PARA COPIAR, DIGITALIZAR E MELHORAR A QUALIDADE DE IMPRESSÃO USE UMA VERSÃO MAIS CLARA DO DOCUMENTO ORIGINAL OU IMAGEM Solucionando problemas 153 CERTIFIQUE-SE DE QUE O DOCUMENTO OU FOTO ESTÁ COLOCADO VOLTADO PARA BAIXO NO VIDRO DO SCANNER E NO CANTO CORRETO Cópias ou digitalizações parciais de documentos ou fotografias Se a lista de verificação "Antes de solucionar problemas" não ajudar na solução, tente um ou mais dos seguintes: CERTIFIQUE-SE DE QUE O DOCUMENTO OU FOTO ESTÁ COLOCADO VOLTADO PARA BAIXO NO VIDRO DO SCANNER E NO CANTO CORRETO SELECIONE O TAMANHO DO PAPEL NO SOFTWARE DA IMPRESSORA QUE CORRESPONDA AO PAPEL QUE FOI COLOCADO VERIFIQUE SE A DEFINIÇÃO DE TAMANHO ORIGINAL CORRESPONDE AO TAMANHO DO DOCUMENTO QUE VOCÊ ESTÁ DIGITALIZANDO A digitalização não foi concluída com êxito Se a lista de verificação "Antes de solucionar problemas" não ajudar na solução, tente um ou mais dos seguintes: VERIFIQUE A CONEXÃO USB 1 Verifique o cabo USB quanto a qualquer dano evidente. Se o cabo estiver danificado, use um novo. 2 Conecte a extremidade quadrada do cabo USB firmemente à parte posterior da impressora. 3 Conecte a extremidade retangular do cabo USB firmemente à porta USB do computador. A porta USB é marcada com um símbolo USB. Nota: Se o problema persistir, tente usar outa porta USB no computador. Você pode ter se conectado a uma porta defeituosa. REINICIE O COMPUTADOR A digitalização é muito demorada ou trava o computador Se a lista de verificação "Antes de solucionar problemas" não ajudar na solução, tente um ou mais dos seguintes: FECHE OS OUTROS PROGRAMAS DE SOFTWARE QUE NÃO ESTÃO SENDO USADOS USE UMA RESOLUÇÃO DE DIGITALIZAÇÃO MAIS BAIXA Solucionando problemas 154 Não é possível digitalizar para um computador em uma rede Se a lista de verificação "Antes de solucionar problemas" não ajudar na solução, tente um ou mais dos seguintes: VERIFIQUE SE A IMPRESSORA E O COMPUTADOR DE DESTINO ESTÃO CONECTADOS À MESMA REDE VERIFIQUE SE O SOFTWARE DA IMPRESSORA ESTÁ INSTALADO NO COMPUTADOR DE DESTINO Solucionando problemas de email • “Não é possível enviar e-mail” na página 155 • “Não é possível anexar arquivos” na página 155 Não é possível enviar e-mail VERIFIQUE AS DEFINIÇÕES DO E-MAIL Verifique se concluiu corretamente a configuração do e-mail e se o servidor SMTP também está configurado corretamente. VERIFIQUE A CONEXÃO DE REDE Verifique se a impressora está conectada a uma rede Ethernet ou sem fio. Sua rede deve estar conectada à Internet para que a impressora possa se comunicar com o servidor SMTP. VERIFIQUE A CONFIGURAÇÃO DO PROXY A configuração do servidor proxy deve permitir conexões ao servidor SMTP. Para obter ajuda com as definições do servidor proxy ou SMTP, entre em contato com o responsável pelo suporte ao sistema. DIGITE UM ENDEREÇO DE E-MAIL VÁLIDO DO DESTINATÁRIO VERIFIQUE SE A CAIXA DE CORREIO DO DESTINATÁRIO NÃO ESTÁ CHEIA Isso faz com que o e-mail retorne à caixa de entrada. Não é possível anexar arquivos SELECIONE UM TIPO DE ARQUIVO SUPORTADO (JPEG OU PDF) VERIFIQUE SE O TAMANHO DO ARQUIVO NÃO É MUITO GRANDE Solucionando problemas 155 Solucionando problemas de fax • • • • • “Lista de verificação da solução de problemas de fax” na página 156 “Não é possível enviar fax” na página 157 “Não é possível receber fax” na página 158 “Não é possível executar o software do fax” na página 159 “Mensagens de erro de fax no painel de controle da impressora” na página 160 Para obter descrições detalhadas sobre termos e tarefas comuns, consulte: • “Configurando a impressora para enviar fax” na página 81 • “Perguntas freqüentes sobre envio de fax” na página 99 Lista de verificação da solução de problemas de fax Verifique a conexão primeiro se houver problemas no envio e recebimento de fax: 1 Verifique se há um tom de discagem na linha telefônica conectando um telefone analógico à tomada, filtro DSL, dispositivo VoIP ou modem onde você conectou a impressora. Verifique se você conectou o telefone à mesma porta. Se você não ouviu um tom de discagem, entre em contato com o provedor da linha. 2 Com a impressora conectada a uma linha telefônica, verifique se há um tom de discagem conectando um telefone analógico à porta da impressora. Se você não ouviu um tom de discagem, use a lista de verificação abaixo. Tente ouvir um tom de discagem após a verificação de cada item. Se ouvir um tom de discagem mas ainda assim houver problemas no envio e no recebimento de fax, consulte os outros tópicos da seção. Lista de verificação de conexão • Verifique se a impressora e os outros dispositivos na linha (se houver) estão instalados e configurados corretamente de acordo com o seu cenário de configuração. • Verifique se os cabos estão conectados às portas corretas. • Verifique se os cabos estão conectados firmemente. Verifique as conexões de cabo dos seguintes hardwares, se for aplicável: Fonte de alimentação Secretária eletrônica Modem a cabo Separador Telefone Adaptador VoIP Filtro DSL Adaptador RJ-11 • Se a impressora estiver conectada a uma linha digital de assinantes (DSL), verifique se está usando um filtro DSL para a impressora. • Se a impressora estiver conectada a um adaptador ou modem VoIP, verifique se a impressora está conectada à primeira porta telefônica. • Se você estiver usando um separador, certifique-se de usar um separador de telefone. Não use um separador de linha. Solucionando problemas 156 Não é possível enviar fax Se a "Lista de verificação de solução de problemas de fax" não ajudar na solução, tente um ou mais dos seguintes: VERIFIQUE SE VOCÊ REGISTROU SUAS INFORMAÇÕES DE USUÁRIO NA IMPRESSORA. Se você não inseriu suas informações de usuário durante a configuração inicial, insira um nome e um número de fax. Em alguns países, não é possível enviar um fax sem inserir seu nome ou o nome da empresa. Algumas máquinas de fax também bloqueiam fax desconhecidos ou que não tenham as informações do remetente. DIMINUA A VELOCIDADE DA TRANSMISSÃO DO MODEM DE FAX O modem da impressora pode transmitir dados a 33.600 bps. Esta é a velocidade máxima na qual a impressora pode enviar e receber fax. É necessário, porém, definir o modem para sua capacidade de transmissão mais rápida. A velocidade do modem da máquina de fax que recebe deve ser correspondente ou maior do que a velocidade da máquina na qual o fax está sendo enviado. Caso contrário, o fax não será recebido. Para diminuir a velocidade da transmissão do modem: 1 Na tela Bem-vindo, navegue até Velocidade máxima de envio: > Configurar fax > Discar e enviar > Velocidade máxima de envio 2 Selecione uma velocidade de envio e toque em Aceitar. CONFIGURE A IMPRESSORA PARA DIGITALIZAR O DOCUMENTO ORIGINAL ANTES DE DISCAR O NÚMERO Se você definir a impressora para digitalizar o documento original depois de discar, a impressora não redisca automaticamente. Definir a impressora para digitalizar antes de discar, assim você não precisa digitalizar o documento novamente caso o fax falhe. O documento digitalizado é salvo na memória da impressora. A impressora poderá então recuperálo e rediscar o número automaticamente. Para configurar a impressora para digitalizar antes de discar: 1 Na tela Bem-vindo, navegue até Digitalizar: > Configurar fax > Discar e enviar > Digitalizar 2 Toque em Antes da discagem e depois toque em Aceitar. PERMITIR CORREÇÃO DE ERROS Erros e imagens borradas podem aparecer no documento enviado por fax se houver muito ruído na linha. Esta opção permite que a impressora transmita os blocos de dados danificados novamente e corrija os erros. Quando há muitos erros em um fax, ele pode ser rejeitado pela máquina de fax que o recebe. Para verificar se a correção de erros está ativada: 1 Na tela Bem-vindo, navegue até Correção de erro: > Configurar fax > Discar e enviar > Correção de erro 2 Verifique se a correção de erros está definida para Ativado. Se não estiver Ativado, toque em Ativar e depois toque em Aceitar. Solucionando problemas 157 ATIVAR A CONVERSÃO DE FAX AUTOMÁTICA Se a máquina que recebe o fax não oferecer suporte ao fax colorido, essa opção converterá automaticamente fax colorido em fax preto-e-branco. Ela também reduz automaticamente a resolução do fax para uma resolução suportada pela máquina que recebe o fax. Para verificar se a correção de fax automática está ativada: 1 Na tela Bem-vindo, navegue até Conversão de fax automática: > Configurar fax > Discar e enviar > Conversão automática de fax 2 Verifique se a conversão de fax automática está definida como Ativado. Se não estiver Ativado, toque em Ativar e depois toque em Aceitar. VERIFIQUE SE A CONFIGURAÇÃO DO PREFIXO DE DISCAGEM ESTÁ CORRETA. O prefixo de discagem é o número ou série de números que você pressiona antes de discar o número do fax ou do telefone. Se a impressora estiver em um escritório ou em um sistema PBX, esse pode ser um número específico que deve ser pressionado para fazer uma chamada externa. Verifique se o prefixo de discagem digitado na impressora está correto para sua rede. Para verificar a definição do prefixo de discagem: 1 Na tela Bem-vindo, navegue até Prefixo de discagem: > Configurar fax > Discar e enviar > Prefixo de discagem 2 Verifique o prefixo. Se o prefixo não estiver correto, digite o prefixo correto e toque em Aceitar. Não é possível receber fax Se a "Lista de verificação de solução de problemas de fax" não ajudar na solução, tente um ou mais dos seguintes: VERIFIQUE SE VOCÊ CONFIGUROU AS DEFINIÇÕES CORRETAS As definições de fax dependem se a impressora está conectada à sua própria linha de fax ou se compartilha a linha com outros dispositivos. Se a impressora estiver compartilhando a linha com outros dispositivos, verifique se as seguintes opções estão configuradas: • O Atendimento automático está ativado. • A impressora atende em um número maior de toques que os outros dispositivos. • A impressora atende em um toque diferente (se você se inscreveu em um serviço de toque diferente). VERIFIQUE SE A IMPRESSORA ESTÁ CONECTADA À PORTA ANALÓGICA A impressora é um dispositivo analógico. Se estiver utilizando um serviço de telefone PBX, verifique se há uma conexão analógica no PBX. Pode ser necessário um conversor de linha digital que converte os sinais digitais em sinais analógicos. Solucionando problemas 158 VERIFIQUE SE A MEMÓRIA DA IMPRESSORA NÃO ESTÁ CHEIA A impressora salva o fax recebido na memória da impressora antes de imprimir o fax. Se a impressora ficar sem tinta ou sem papel durante o recebimento do fax, ela salvará o fax para que você possa imprimi-lo mais tarde. Entretanto, se a memória da impressora estiver cheia, talvez a impressora não possa mais receber fax. Uma mensagem de erro é exibida quando a memória da impressora está cheia. Solucione o erro para liberar espaço na memória da impressora. VERIFIQUE SE O ENCAMINHAMENTO DE FAX ESTÁ DESATIVADO Você pode ter ativado o Encaminhamento de fax. Desative esta opção para que a impressora possa receber o fax. 1 Na tela Bem-vindo, navegue até Encaminhar fax: > Configurar fax > Tocar e atender > Encaminhar fax 2 Toque em Desligar e depois em Aceitar. AUMENTE O VOLUME DO TOQUE Se você definir a impressora para receber fax manualmente (Atendimento automático desativado), aumente o volume do toque. VERIFIQUE SE VOCÊ POSSUI O CÓDIGO DE ATENDIMENTO MANUAL CORRETO. Se a impressora for definida para receber fax manualmente (Atendimento automático desativado), será necessário pressionar o código correto quando um fax for recebido para que a impressora possa recebê-lo. Para recuperar o código correto: 1 Na tela Bem-vindo, navegue até Código de atendimento manual: > Configurar fax > Tocar e atender > Código de atendimento manual 2 Copie o código de atendimento manual que é exibido na tela sensível ao toque. Não é possível executar o software do fax A impressora deve estar conectada a um telefone, DSL, VoIP ou serviço a cabo antes de configurar as definições de fax no software. VERIFIQUE SE O SOFTWARE DO FAX ESTÁ INSTALADO O Software de soluções de fax é opcional para os usuários do Windows e será instalado com o software da impressora somente se você selecioná-lo na tela “Instalar software adicional” durante a instalação. Se você não instalou o software do fax, a guia do fax na Página inicial da impressora o levará para o site onde você poderá fazer o download do software. VERIFIQUE SE A IMPRESSORA ESTÁ CONECTADA A UMA LINHA TELEFÔNICA Você precisa conectar a impressora à linha telefônica (através de uma tomada padrão, um filtro DSL, um adaptador VoIP ou modem a cabo) antes de abrir o software do fax e configurar suas definições. VERIFIQUE SE A IMPRESSORA ESTÁ CONECTADA AO COMPUTADOR Solucionando problemas 159 VERIFIQUE SE A IMPRESSORA NÃO ESTÁ NO MODO DE ECONOMIA DE ENERGIA Mensagens de erro de fax no painel de controle da impressora Mensagem de erro: O que indica: Possíveis soluções: Erro de fax remoto A máquina destinatária não consegue receber o fax. Vários fatores podem causar erro no lado que recebe o fax. • Reenvie o fax. Pode ter ocorrido um problema com a qualidade da conexão. • Diminua a velocidade da transmissão do seu modem de fax. • Registre suas informações do usuário. Em alguns países, não é possível enviar um fax sem registrar o nome e o número do fax. Algumas máquinas de fax também bloqueiam os fax que não contêm as informações do remetente. Modo fax não suportado A máquina que recebe o fax não suporta fax colorido ou a resolução de digitalização do documento que está sendo enviado. • Ative a conversão de fax automática. A impressora converte automaticamente o fax colorido para preto-ebranco e reduz a resolução de digitalização do documento. • Reduza a qualidade do fax. • Reformate o documento para o tamanho de papel Carta. O fax modem da máquina que recebe o fax não suporta a compactação de dados. Os fax modems compactam dados para agilizar a transmissão, mas o fax modem receptor precisa ter o mesmo código de compactação. • Diminua a velocidade de transmissão Resolução não suportada A máquina que recebe o fax não suporta a resolução de digitalização do documento que está sendo enviado. • Reduza a qualidade do fax. • Ative a conversão de fax automática. Erro de fax irrecuperável O fax modem encontrou sérios erros. Desligue a impressora, ligue-a novamente e reenvie o fax. Erro de fax modem O fax modem da impressora pode estar ocupado ou pode ter encontrado problemas durante a transmissão. A linha telefônica está conectada à tomada incorreta na parte posterior da máquina. O cabo telefônico está conectado à Conecte o cabo telefônico à porta porta incorreta na parte posterior da parte posterior da impressora. impressora. Compactação não suportada Solucionando problemas 160 do fax modem e envie o fax novamente. • Ative a conversão de fax automática. Desligue a impressora, ligue-a novamente e reenvie o fax. na Mensagem de erro: O que indica: Possíveis soluções: Linha digital detectada A impressora está conectada a uma linha digital. A impressora é um dispositivo analógico e deve estar conectada a uma linha analógica. Para conectar a impressora a uma linha digital, é preciso usar um conversor de linha digital ou um filtro. Para obter mais informações, consulte a seção “Configurando a impressora para enviar fax”. Falha ao conectar A impressora não consegue detectar Consulte “Lista de verificação da solução um sinal de discagem. de problemas de fax”. Erro de linha telefônica Linha telefônica não conectada Linha telefônica ocupada Sua linha telefônica ou a linha telefônica da máquina que recebe o fax está ocupada. Isso acontece principalmente se a impressora compartilhar a linha com outros dispositivos (telefone, secretária eletrônica). • Defina a impressora para rediscar. • Reduza o tempo entre as tentativas de rediscagem. • Faça um teste chamando o número para o qual enviará o fax e verifique se ele está funcionando corretamente. • Se a linha telefônica estiver sendo usada por outro dispositivo, aguarde até que o outro dispositivo termine de usá-la antes de enviar o fax. • Agende para que o fax seja reenviado mais tarde. • Defina a impressora para digitalizar antes de discar. O documento digitalizado é salvo na memória da impressora. A impressora poderá então recuperá-lo e rediscar o número automaticamente. Sem resposta O Atendimento automático pode ter sido desligado na máquina que recebe o fax. • Verifique o número e envie o fax novamente. • Defina a impressora para rediscar. Nota: Dependendo do seu país ou região, pode haver limite no número de tentativas de discagem, independentemente das definições de rediscagem que você define na impressora. • Agende para que o fax seja reenviado mais tarde. Solucionando problemas 161 Mensagem de erro: O que indica: Possíveis soluções: Sem Identificador de chamadas Chamada interrompida Sua impressora interrompeu a Desative Bloquear sem ID. chamada, pois não há informações sobre o remetente no fax que está sendo enviado. Talvez você tenha optado por bloquear os fax sem Identificador de chamadas ou esse tipo de fax não são permitidos em seu país ou região. Para solucionar mensagens de erro no software do fax, clique em Ajuda para exibir as informações sobre a ajuda do software do fax. Solucionando problemas de cartão de memória • • • • “Lista de verificação da solução de problemas de cartão de memória” na página 162 “Nada acontece quando um cartão de memória é inserido” na página 162 “Não é possível imprimir documentos de um cartão de memória ou unidade flash” na página 163 “Fotos não são transferidas de um cartão de memória através de uma rede sem fio” na página 163 Lista de verificação da solução de problemas de cartão de memória Antes da solução de problemas, use a lista de verificação para resolver a maioria dos problemas do cartão de memória: • Verifique se o cartão de memória que você está usando é compatível com a impressora. • Verifique se o cartão de memória não está danificado. • Verifique se o cartão de memória contém tipos de arquivo suportados. Nada acontece quando um cartão de memória é inserido Se a "Lista de verificação da solução de problemas de cartão memória" não ajudar na solução, tente um ou mais dos seguintes: INSIRA NOVAMENTE O CARTÃO DE MEMÓRIA O cartão de memória pode ter sido inserido muito lentamente. Remova e depois reinsira o cartão de memória rapidamente. VERIFIQUE A CONEXÃO USB 1 Verifique o cabo USB quanto a qualquer dano evidente. Se o cabo estiver danificado, use um novo. 2 Conecte a extremidade quadrada do cabo USB firmemente à parte posterior da impressora. 3 Conecte a extremidade retangular do cabo USB firmemente à porta USB do computador. A porta USB é marcada com um símbolo USB. Nota: Se o problema persistir, tente usar outa porta USB no computador. Você pode ter se conectado a uma porta defeituosa. Solucionando problemas 162 VERIFIQUE A CONEXÃO DE REDE Se a impressora e o computador estiverem conectados através de uma rede, verifique se o host e o dispositivo corretos estão se comunicando. Selecione a impressora do computador ou o computador da impressora. Não é possível imprimir documentos de um cartão de memória ou unidade flash Se a "Lista de verificação da solução de problemas de cartão memória" não ajudar na solução, tente o seguinte: VERIFIQUE A CONEXÃO USB 1 Verifique o cabo USB quanto a qualquer dano evidente. Se o cabo estiver danificado, use um novo. 2 Conecte a extremidade quadrada do cabo USB firmemente à parte posterior da impressora. 3 Conecte a extremidade retangular do cabo USB firmemente à porta USB do computador. A porta USB é marcada com um símbolo USB. Nota: Se o problema persistir, tente usar outa porta USB no computador. Você pode ter se conectado a uma porta defeituosa. VERIFIQUE A CONEXÃO DE REDE Se a impressora e o computador estiverem conectados através de uma rede, verifique se o host e o dispositivo corretos estão se comunicando. Selecione a impressora do computador ou o computador da impressora. Fotos não são transferidas de um cartão de memória através de uma rede sem fio Se a "Lista de verificação da solução de problemas de cartão memória" não ajudar na solução, tente um ou mais dos seguintes: VERIFIQUE SE A IMPRESSORA E O COMPUTADOR DE DESTINO ESTÃO LIGADOS E PRONTOS SELECIONE O NOME DO COMPUTADOR CORRETO NA LISTA NA IMPRESSORA VERIFIQUE SE A REDE SEM FIO ESTÁ CONECTADA E FUNCIONANDO se a conexão estiver desativada, use um cabo USB para conectar a impressora ao computador. Solucionando problemas de rede • • • • “Lista de verificação da solução de problemas de rede” na página 164 “O botão Continuar não está disponível” na página 165 “Não é possível imprimir e há um firewall no computador” na página 166 “A comunicação com a impressora foi perdida ao se conectar à Rede Privativa Virtual (VPN, Virtual Private Network)” na página 167 Solucionando problemas 163 Lista de verificação da solução de problemas de rede Antes de iniciar a solução de problemas da impressora sem fio, verifique se: Rede geral Verifique se: • A impressora, o computador e o ponto de acesso sem fio estão conectados e ligados. • A rede sem fio está funcionando adequadamente. Tente acessar outros computadores em sua rede sem fio. Se a sua rede possuir acesso à Internet, tente conectarse à Internet através da conexão sem fio. • O driver da impressora está instalado no computador a partir do qual você está executando a tarefa. • A porta correta da impressora está selecionada. • O endereço IP, gateway e máscara de rede estão corretos para sua rede. Imprima uma página de configuração de rede na impressora para verificar as configurações de rede. • Todas as tomadas, hubs e outros dispositivos de conexão estão ligados. rede Ethernet Verifique se: • O cabo Ethernet e os conectores não estão danificados. Verifique se há algum dano evidente nas extremidades dos conectores. Se possível, use um novo cabo. Danos no cabo talvez não sejam óbvios. • O cabo Ethernet está conectado firmemente à impressora e ao hub de rede ou à conexão na parede. Rede sem fio Verifique se: • O SSID está correto. Imprima uma página de configuração de rede na impressora para verificar as configurações de rede. • A chave do WEP e a senha do WPA está correta (se sua rede for segura). Efetue login no ponto de acesso sem fio (roteador sem fio) e verifique as configurações de segurança. Se não tiver certeza de que as suas informações de segurança estão corretas, execute a instalação sem fio novamente. • A impressora e o computador estão na mesma faixa da rede sem fio. Para a maioria das redes, a impressora e o computador devem ficar a 30 metros (100 pés) do ponto de acesso sem fio (roteador sem fio). • A luz do indicador Wi-Fi acenderá e estará totalmente verde. • O computador e a impressora estão conectados à mesma rede sem fio. • A impressora está localizada longe de obstáculos ou dispositivos eletrônicos que possam interferir com o sinal sem fio. Verifique se a impressora e o ponto de acesso sem fio não estão separados por postes, paredes ou colunas de suporte que contenham metal ou concreto. Muitos dispositivos podem interferir com o sinal sem fio, incluindo babás eletrônicas, motores, telefones sem fio, câmeras com sistema de segurança, redes sem fio e alguns dispositivos Bluetooth. Solucionando problemas 164 • O computador não está conectado ao VPN. • Os firewalls que não sejam da Microsoft no computador estejam atualizados para a versão mais recente e permitam que o software da impressora possa se comunicar através da rede. O botão Continuar não está disponível Tente as seguintes soluções na ordem em que eles forem exibidos até que o botão Continuar se torne ativo e pode ser clicado: VERIFIQUE SE O CABO USB ESTÁ CONECTADO COM SEGURANÇA NAS PORTAS USB DO COMPUTADOR E DA IMPRESSORA As portas USB são marcadas com o símbolo . VERIFIQUE SE A IMPRESSORA ESTÁ LIGADA NA TOMADA. Verifique se o botão está aceso. Se você acabou de ligar a impressora, pode ser necessário desconectar o cabo USB e conectá-lo novamente. VERIFIQUE SE A PORTA USB NO COMPUTADOR ESTÁ FUNCIONANDO Teste se a porta USB está conectada a outros dispositivos. Se você pode usar com sucesso outros dispositivos na porta, então a porta está funcionando. Se a porta USB no computador não estiver funcionando, tente usar as outras portas. VERIFIQUE SE O CABO USB ESTÁ FUNCIONANDO Tente usar um cabo USB diferente. Se estiver usando um cabo maior que 3 metros, tente usar um cabo mais curto. VERIFIQUE SE VOCÊ ESTÁ USANDO O CD CORRETO PARA SEU MODELO DE IMPRESSORA Compare o modelo da impressora no CD ao modelo na impressora. Os números devem corresponder exatamente ou ser da mesma série. Se tiver dúvidas, procure uma versão atualizada do software da impressora em nosso site da Web. Para obter mais informações, consulte “Instalando o software da impressora” no Guia do usuário. Você pode acessar o Guia do usuário do link na parte inferior da tela de instalação. RECONECTE A ALIMENTAÇÃO DE ENERGIA 1 Desligue a impressora. 2 Desligue o cabo de alimentação da tomada elétrica. 3 Remova o cabo de alimentação da parte traseira da impressora e depois conecte-o novamente. 4 Conecte novamente o cabo de alimentação à tomada elétrica. 5 Ligue a impressora e continue a instalação no computador. Solucionando problemas 165 TENTE EXECUTAR A INSTALAÇÃO NOVAMENTE 1 Feche o instalador. 2 Remova o CD e reinicie o computador. 3 Insira o CD e execute o instalador novamente. Notas: • Quando a tela Software já instaladofor exibida, verifique se selecionouInstalar uma impressora. • Se você já configurou sua impressora, selecione Computador adicional quando a tela Configurando uma nova impressora? for exibida para ignorar o Assistente Configurar hardware. VERIFIQUE SE O SEU COMPUTADOR PODE RECONHECER A ATIVIDADE USB NA PORTA USB Abra o Gerenciador do dispositivo para verificar se ele possui atividade sempre que o dispositivo USB estiver conectado à porta USB. 1 Clique , ou clique em Iniciar e depois clique em Executar. 2 Na caixa Início de pesquisa ou Executar, digite devmgmt.msc. 3 Pressione Enter ou clique OK. O Gerenciador de Dispositivos é aberto. 4 Observe a janela Gerenciador de dispositivo ao conectar um cabo USB ou outro dispositivo à porta USB. A janela é atualizada quando o Gerenciador de dispositivo reconhece a conexão USB. • Se houver atividade no Gerenciador de dispositivo mas nenhuma das soluções anteriores funcionou, ligue para o Suporte ao cliente. • Se houver atividade no Gerenciador de dispositivo, pode haver um problema com seu computador ou seu suporte USB. É necessário que o computador reconheça a conexão USB para que a instalação funcione. Não é possível imprimir e há um firewall no computador Os firewall de terceiros (que não são da Microsoft) podem interferir na impressão sem fio. Se a impressora e o computador estiverem configurados corretamente, a rede sem fio estiver funcionando, mas a impressora não puder imprimir no modo sem fio, o problema pode ser um firewall. Se houver um firewall (que não seja do Windows) no computador, tente executar um dos seguintes procedimentos: • Atualize o firewall usando a atualização mais recente disponível do fabricante. Consulte a documentação fornecida com o firewall para obter instruções sobre como fazer isso. • Se os programas solicitarem o acesso ao firewall quando você instalar a impressora ou tentar imprimir, permita que eles sejam executados. • Desative o firewall temporariamente e instale a impressora sem fio no computador. Ative o firewall novamente quando a instalação sem fio estiver concluída. Solucionando problemas 166 A comunicação com a impressora foi perdida ao se conectar à Rede Privativa Virtual (VPN, Virtual Private Network) Você perderá a conexão com a impressora sem fio em sua rede local quando estiver conectado à maioria das Redes Privativas Virtuais (VPNs). A maior parte das VPNs não permite que os usuários se comuniquem com nenhuma outra rede ao mesmo tempo, apenas com a VPN. Se quiser se conectar à sua rede local e a uma VPN ao mesmo tempo, o profissional de suporte de sistema da VPN deve ativar a divisão de túnel. Esteja ciente de que algumas organizações podem não permitir a divisão de túnel devido a preocupações técnicas ou com a segurança. Solucionando problemas de rede sem fio • • • • • • • • • “Redefinindo as configurações sem fio para o padrão de fábrica” na página 167 “Não é possível imprimir pela rede sem fio” na página 167 “O indicador luminoso Wi-Fi não está aceso” na página 171 “A luz do indicador Wi-Fi está verde, mas a impressora não imprime (somente Windows)” na página 171 “A luz do indicador Wi-Fi ainda está laranja” na página 172 “A luz do indicador Wi-Fi laranja está piscando durante a instalação” na página 173 “Servidor de impressão sem fio não está instalado” na página 178 “A mensagem “Comunicação não disponível” é exibida ao imprimir sem fio” na página 178 “A comunicação com a impressora foi perdida ao se conectar à Rede Privativa Virtual (VPN, Virtual Private Network)” na página 167 • “Resolvendo problemas de comunicação sem fio intermitente” na página 180 Redefinindo as configurações sem fio para o padrão de fábrica 1 Na tela Bem-vindo, navegue até Redefinir configurações de rede: > Configurar rede > Redefinir configurações de rede 2 Toque em Sim. As configurações da impressora sem fio são redefinidas para o padrão de fábrica. Para verificar, imprima uma página de configuração de rede. Não é possível imprimir pela rede sem fio Se encontrar problemas durante a instalação, ou se a impressora não for exibida na pasta de impressoras ou como uma opção de impressora ao enviar um trabalho de impressão, você pode tentar desinstalar e reinstalar o software. Antes de reinstalar o software, veja a lista de verificação da solução de problemas e depois proceda da seguinte maneira: DESLIGUE O PONTO DE ACESSO SEM FIO E LIGUE-O NOVAMENTE. Desligar e ligar novamente o ponto de acesso sem fio pode algumas vezes atualizar as conexões de rede e solucionar problemas de conectividade. DESCONECTE A SESSÃO VPN Você não poderá acessar a impressora em uma rede sem fio quando estiver conectado a outra rede através de uma conexão de Redes Privativas Virtuais (VPN). Finalize a sessão VPN e tente a imprimir novamente. Solucionando problemas 167 VERIFIQUE SE O MODO DEMO ESTÁ DESLIGADO Verifique se a impressora possui um Modo Demo. Determinados recursos da impressora não estão disponíveis quando o Modo Demo está ligado. No painel de controle da impressora, navegue até Modo Demo: > Modo Demo. Selecione Desligado e salve a definição. VERIFIQUE A CHAVE WEP OU FRASE COM SENHA WPA Se o seu ponto de acesso sem fio estiver usando segurança Wired Equivalent Privacy (WEP), a chave WEP deve ter: • Exatamente 10 ou 26 caracteres hexadecimais. Caracteres hexadecimais são A - F, a - f e 0 - 9. ou • Exatamente 5 ou 13 caracteres ASCII. Caracteres ASCII são letras, números e símbolos presentes em um teclado. Os caracteres ASCII em uma chave WEP diferenciam minúsculas de maiúsculas. Se o seu ponto de acesso sem fio (roteador sem fio) está usando segurança Wi-Fi Protected Access (WPA), a senha WPA deve ter: • De 8 a 63 caracteres ASCII. Os caracteres ASCII em uma senha WPA diferenciam minúsculas de maiúsculas. ou • Exatamente 64 caracteres hexadecimais. Caracteres hexadecimais são A - F, a - f e 0 - 9. Nota: se você não souber essa informação, consulte a documentação fornecida com rede sem fio ou entre em contato com o profissional que instalou a sua rede sem fio. VERIFIQUE SE O PONTO DE ACESSO SEM FIO POSSUI UM BOTÃO DE ASSOCIAÇÃO/REGISTRO Aparelhos de banda larga sem fio na Europa, Oriente Médio e África como o LiveBox, AliceBox, N9UF Box, FreeBox ou Club Internet podem solicitar pressionar um botão de associação/registro ao adicionar a impressora à rede sem fio. Se você estiver usando um desses aparelhos e precisar de mais informações, consulte a documentação que acompanha o aparelho ou entre em contato com o Provedor de serviços da Internet (ISP). COLOQUE O PONTO DE ACESSO LONGE DE OUTROS DISPOSITIVOS ELETRÔNICOS. Pode haver interferência temporária de outros dispositivos eletrônicos como microondas ou outros aplicativos, telefones sem fio, monitores de bebês e câmeras de sistema de segurança. Certifique-se de que o ponto de acesso não esteja posicionado muito perto desses dispositivos. MOVA O COMPUTADOR E/OU IMPRESSORA PARA MAIS PERTO DO ROTEADOR SEM FIO O alcance de sua rede sem fio depende de muitos fatores, incluindo a capacidade do roteador e dos adaptadores de rede. Se estiver com problemas para imprimir, tente colocar o computador e a impressora mais próximos um do outro. VERIFIQUE A QUALIDADE DO SINAL SEM FIO Imprima a página de configuração de rede e verifique a qualidade do sinal. Se a qualidade do sinal for listada como boa ou excelente, então outro fator está causando o problema. Solucionando problemas 168 VERIFIQUE AS CONFIGURAÇÕES AVANÇADAS DE SEGURANÇA • Se você estiver usando um filtro de endereço MAC (Media Access Control) para limitar o acesso à sua rede sem fio, adicione o endereço MAC da impressora à lista de endereços que podem se conectar ao ponto de acesso sem fio. • Se você configurar o ponto de acesso sem fio para emitir um número limitado de endereços IP, isso deverá ser alterado para que a impressora possa ser adicionada. Nota: se você não souber como fazer essas alterações, consulte a documentação fornecida com a rede sem fio ou entre em contato com o profissional que instalou a sua rede sem fio. CERTIFIQUE-SE DE QUE O SEU COMPUTADOR ESTEJA CONECTADO AO PONTO DE ACESSO SEM FIO (ROTEADOR SEM FIO) • Consulte se você possui acesso à Internet abrindo o navegador da Web e acessando qualquer site. • Se houver outros computadores ou recursos em sua rede sem fio, verifique se você pode acessá-los de seu computador. VERIFIQUE SE O COMPUTADOR E A IMPRESSORA ESTÃO CONECTADOS À MESMA REDE SEM FIO Se a impressora não estiver conectada à mesma rede sem fio do computador, não será possível imprimir na rede sem fio. O SSID da impressora deve corresponder ao SSID do computador, se ele já estiver conectado à rede sem fio. Para usuários do Windows 1 Obtenha o SSID da rede à qual o computador está conectado. a Digite o endereço IP do ponto de acesso sem fio (roteador sem fio) no campo de endereço do navegador da Internet. Se você não souber o endereço IP do ponto de acesso sem fio: 1 Clique , ou clique em Iniciar e depois clique em Executar. 2 Na caixa Início de pesquisa ou Executar, digite cmd. 3 Pressione Enter ou clique OK. A janela Prompt de comando é aberta. 4 Digite ipconfig e pressione Enter. Verifique a seção Conexão de rede sem fio: • A entrada “Gateway Padrão” geralmente é o ponto de acesso sem fio. • O endereço IP é exibido como quatro conjuntos de números separados por pontos, por exemplo 192.168.2.134. b Digite o nome de usuário e senha do roteador quando solicitado. c Clique em OK. d Na página principal, clique em Sem fio ou qualquer outra seleção onde as configurações estejam armazenadas. O SSID será exibido. e Anote o SSID. Nota: Verifique se você o copiou corretamente, incluindo todas as letras maiúsculas. 2 Imprima a página de configuração de rede da impressora. +Na seção Sem fio, procure o SSID. Solucionando problemas 169 3 Compare o SSID do computador e o da impressora. Se os SSIDs forem os mesmos, o computador e a impressora estarão conectados à mesma rede sem fio. Se os SSIDs forem diferentes, execute o utilitário novamente para configurar a impressora na rede sem fio usada pelo computador. Para usuários Macintosh com uma base AirPort Para o Mac OS X versão 10.5 1 No menu da Apple, selecione Preferências do Sistema. 2 Clique em Rede. 3 Clique em AirPort. O SSID da rede ao qual o computador está conectado é exibido no menu pop-up Nome de rede. 4 Anote o SSID. Para o Mac OS X versão 10.4 e anterior 1 Na área de trabalho de localização, clique em Ir > Aplicativos. 2 Na pasta Aplicativos, clique duas vezes em Conexão à Internet. 3 Na barra de ferramentas, clique em AirPort. O SSID da rede ao qual o computador está conectado é exibido no menu pop-up Rede. 4 Anote o SSID. Para usuários Macintosh com um ponto de acesso sem fio 1 Digite o endereço IP do ponto de acesso sem fio no campo de endereço do navegador da Internet e continue na Etapa 2. Se você não souber o endereço IP do ponto de acesso sem fio, faça o seguinte: a b c d No menu da Apple, selecione Preferências do Sistema. Clique em Rede. Clique em AirPort. Clique em Avançado > TCP/IP ou TCP/IP. A entrada “Roteador” geralmente é o ponto de acesso sem fio. 2 Digite o seu nome de usuário e senha quando solicitado. 3 Clique em OK. 4 Na página principal, clique em Sem fio ou outra seleção onde as configurações estejam armazenadas. O SSID será exibido. 5 Anote o SSID, o tipo de segurança e as senhas WEP/WPA, se elas forem exibidas. Notas: • verifique se você copiou as informações corretamente, incluindo todas as letras maiúsculas. • Guarde o SSID e a chave WEP ou a senha WPA em um local seguro para referência futura. Solucionando problemas 170 VERIFIQUE SE SEU SISTEMA OPERACIONAL É COMPATÍVEL COM A IMPRESSÃO SEM FIO ATRAVÉS DA AIRPORT A impressora só suporta impressão sem fio através de estações de base AirPort para Mac OS X 10.5 ou posterior. O indicador luminoso Wi-Fi não está aceso VERIFIQUE A ENERGIA Se a luz do indicador Wi-Fi estiver desligada, verifique se a luz do está acesa. Se a luz de não estiver acender: • Verifique se a impressora está ligada na tomada e ligada. • Verifique se a impressora está ligada em uma tomada que funcione. • Se a impressora estiver ligada em uma extensão, verifique se ela está ligada e funcionando. A luz do indicador Wi-Fi está verde, mas a impressora não imprime (somente Windows) Se você concluiu a configuração para a impressão sem fio e todas as configurações parecem estar corretas, mas a impressora não imprime, tente uma ou mais das seguintes opções: AGUARDE A CONCLUSÃO DA INSTALAÇÃO SEM FIO Não tente imprimir, remover o CD de instalação ou desconectar o cabo de instalação até ver a tela Configuração sem fio com sucesso. LIGUE A IMPRESSORA Confira se a impressora está ligada: 1 Clique , ou clique em Iniciar e depois clique em Executar. 2 Na caixa Início de pesquisa ou Executar, digite controlar impressoras. 3 Pressione Enter ou clique OK. A pasta impressora é aberta. 4 Clique com o botão direito do mouse na nova impressora; no menu, selecione Usar impressora on-line. 5 Feche a janela Impressoras ou Impressoras e Aparelhos de Fax e tente imprimir novamente. SELECIONE A IMPRESSORA SEM FIO Pode ser necessário selecionar a impressora sem fio a partir do computador para usar a impressora sem fio. 1 Clique , ou clique em Iniciar e depois clique em Executar. 2 Na caixa Início de pesquisa ou Executar, digite controlar impressoras. 3 Pressione Enter ou clique OK. A pasta impressora é aberta. 4 Clique com o botão direito do mouse na impressora na pasta com o nome e número de modelo correspondentes seguido por ”(Rede)”. Solucionando problemas 171 5 Selecione Usar impressora on-line no menu. 6 Feche a janela Impressoras ou Impressoras e Aparelhos de Fax e tente imprimir novamente. SELECIONE A PORTA SEM FIO Se a impressora foi definida anteriormente como conectada localmente, talvez seja necessário selecionar a impressora sem fio para usá-la sem fio. 1 Clique , ou clique em Iniciar e depois clique em Executar. 2 Na caixa Início de pesquisa ou Executar, digite controlar impressoras. 3 Pressione Enter ou clique OK. A pasta impressora é aberta. 4 Clique com o botão direito na impressora e selecione Propriedades ou Propriedades da impressora no menu. 5 Clique na guia Portas. 6 Localize a porta selecionada. A porta selecionada está marcada na coluna Porta. 7 Se a coluna Descrição da porta selecionada indicar que é uma porta USB, percorra a lista e selecione a porta com Porta de impressora na coluna Descrição. Verifique o modelo da impressora na coluna Impressora para certificar-se de que selecionou a porta de impressora correta. 8 Clique em OK e tente imprimir novamente. A luz do indicador Wi-Fi ainda está laranja Se a luz do indicador Wi-Fi estiver laranja, pode ser que a impressora esteja: • Não configurada para o modo infra-estrutura • Aguardando para fazer uma conexão ad hoc a outro dispositivo sem fio • Não conectado a uma rede sem fio A impressora talvez não possa unir-se à rede por causa de interferência ou de sua distância do ponto de acesso sem fio (roteador sem fio), ou até que as suas configurações sejam alteradas. Estas são possíveis soluções. Tente uma ou mais das seguintes opções: VERIFICAR O NOME DA REDE Certifique-se de que a sua rede não tenha o mesmo nome que outra rede próxima a você. Por exemplo, se você e o seu vizinho usarem um nome de rede padrão do fabricante, a sua impressora pode estar se conectando à rede de seu vizinho. Se você não estiver usando um nome de rede único, consulte a documentação de seu ponto de acesso sem fio (roteador sem fio) para aprender como definir um nome de rede. Se você definiu um novo nome de rede, será preciso redefinir a impressora e SSID do computador para o mesmo nome de rede. Solucionando problemas 172 VERIFIQUE A CHAVES DE SEGURANÇA Se você estiver usando a segurança WEP Uma chave WEP válida tem: • Exatamente 10 ou 26 caracteres hexadecimais. Caracteres hexadecimais são A-F, a-f e 0-9. ou • Exatamente 5 ou 13 caracteres ASCII. Caracteres ASCII são letras, números e símbolos presentes em um teclado. Se estiver usando a segurança WPA Uma senha WPA válida tem: • De 8 a 63 caracteres ASCII. Os caracteres ASCII em uma frase com senha WPA diferenciam minúsculas de maiúsculas. ou • Exatamente 64 caracteres hexadecimais. Caracteres hexadecimais são A-F, a-f e 0-9. Se a sua rede sem fio não estiver usando segurança, você não terá uma chave de segurança. Usar uma rede sem fio sem segurança não é recomendado porque pode permitir que invasores usem os recursos de sua rede sem o seu consentimento. MOVA O COMPUTADOR E/OU IMPRESSORA PARA MAIS PERTO DO PONTO DE ACESSO SEM FIO (ROTEADOR SEM FIO) A distância possível entre dispositivos em redes 802.11b ou 802.11g é de 300 pés, o alcance da rede sem fio dobra em redes 802.11n. O alcance de sua rede sem fio depende de muitos fatores, incluindo a capacidade do roteador e dos adaptadores de rede. Se estiver com problemas para imprimir, tente colocar o computador e a impressora a menos de 100 pés um do outro. Você pode encontrar a potência do sinal da rede na página de configuração de rede da impressora. VERIFICAR ENDEREÇO MAC Se a rede usar filtro de endereço MAC, certifique-se de incluir o endereço MAC da impressora na lista do filtro de endereço MAC. Isso permitirá que a impressora opere na rede. A luz do indicador Wi-Fi laranja está piscando durante a instalação Quando a luz do indicador Wi-Fi laranja pisca, isso indica que a impressora foi configurada para rede sem fio mas não pode se conectar à rede para qual foi configurada. A impressora talvez não possa unir-se à rede por causa de interferência ou de sua distância do ponto de acesso sem fio (roteador sem fio), ou até que as suas configurações sejam alteradas. Estas são possíveis soluções. Tente uma ou mais das seguintes opções: CERTIFIQUE-SE DE QUE O PONTO DE ACESSO ESTEJA LIGADO Verifique o ponto de acesso e, se for necessário, ligue-o. Solucionando problemas 173 MOVA O PONTO DE ACESSO PARA MINIMIZAR A INTERFERÊNCIA Pode haver interferência temporária de outros dispositivos como microondas ou outros aplicativos, telefones sem fio, monitores de bebês e câmeras de sistema de segurança. Certifique-se de que o ponto de acesso não esteja posicionado muito perto desses dispositivos. MOVA O COMPUTADOR E/OU IMPRESSORA PARA MAIS PERTO DO PONTO DE ACESSO SEM FIO (ROTEADOR SEM FIO) A distância possível entre dispositivos em redes 802.11b ou 802.11g é de 300 pés, o alcance da rede sem fio dobra em redes 802.11n. O alcance de sua rede sem fio depende de muitos fatores, incluindo a capacidade do roteador e dos adaptadores de rede. Se estiver com problemas para imprimir, tente colocar o computador e a impressora a menos de 100 pés um do outro. Você pode encontrar a potência do sinal da rede na página de configuração de rede. VERIFIQUE A CHAVE WEP OU FRASE COM SENHA WPA Uma chave WEP ou uma frase com senha WPA é como uma senha. Todos os dispositivos em uma rede sem fio que usam a segurança WEP devem compartilhar a mesma chave WEP, e todos os dispositivos em uma rede sem fio que usam a segurança WPA devem compartilhar a mesma frase com senha WPA. Nota: copie a chave de segurança com exatidão, incluindo as letras maiúsculas, e armazene-a em um lugar seguro para referências futuras. Se você estiver usando a segurança WEP Uma chave WEP válida tem: • Exatamente 10 ou 26 caracteres hexadecimais. Caracteres hexadecimais são A - F, a - f e 0 - 9. ou • Exatamente 5 ou 13 caracteres ASCII. Caracteres ASCII são letras, números e símbolos presentes em um teclado. Se estiver usando a segurança WPA Uma senha WPA válida tem: • De 8 a 63 caracteres ASCII. Os caracteres ASCII em uma senha WPA diferenciam minúsculas de maiúsculas. ou • Exatamente 64 caracteres hexadecimais. Caracteres hexadecimais são A - F, a - f e 0 - 9. Se a sua rede sem fio não estiver usando segurança, você não terá uma chave de segurança. Usar uma rede sem fio sem segurança não é recomendado porque pode permitir que invasores usem os recursos de sua rede sem o seu consentimento. VERIFICAR ENDEREÇO MAC Se a rede usar filtro de endereço MAC, certifique-se de incluir o endereço MAC da impressora na lista do filtro de endereço MAC. Isso permitirá que a impressora opere na rede. Para obter mais informações, consulte “Como localizo o endereço MAC?” na página 132. Solucionando problemas 174 APLICAR PING AO PONTO DE ACESSO PARA GARANTIR O FUNCIONAMENTO DA REDE Para usuários do Windows 1 Se você já não souber, localize o endereço IP do ponto de acesso: a Clique , ou clique em Iniciar e depois clique em Executar. b Na caixa Início de pesquisa ou Executar, digite cmd. c Pressione Enter ou clique OK. A janela Prompt de comando é aberta. d Digite ipconfig e pressione Enter. • A entrada “Gateway Padrão” geralmente é o ponto de acesso sem fio. • O endereço IP é exibido como quatro conjuntos de números separados por pontos, por exemplo 192.168.2.134. 2 Aplicar ping ao ponto de acesso: a Clique , ou clique em Iniciar e depois clique em Executar. b Na caixa Início de pesquisa ou Executar, digite cmd. c Pressione Enter ou clique OK. A janela Prompt de comando é aberta. d Digite ping seguido por um espaço e o endereço IP do ponto de acesso sem fio. Por exemplo: ping 192.168.1.100 e Pressione Enter. 3 Verifique se o ponto de acesso responde: • Se o ponto de acesso responder, você verá várias linhas serem exibidas que começam com "Responder de". É possível que a impressora não tenha se conectado à rede sem fio. Desligue e reinicialize a impressora para tentar conectá-la novamente. • Se o ponto de acesso não responder, esse processo levará vários segundos e você verá a mensagem "Solicitação expirada". Tente o seguinte: a Clique , ou clique em Iniciar e depois clique em Executar. b Na caixa Início de pesquisa ou Executar, digite ncpa.cpl e pressione a tecla Enter. c Pressione Enter ou clique OK. d Selecione a conexão apropriada a partir das exibidas. e Clique com o botão direito na conexão e clique em Reparar ou Diagnosticar. Para usuários do Macintosh 1 Verificar se AirPort está ligado: a No menu da Apple, selecione Preferências do Sistema. b Clique em Rede. O indicador de status do AirPort deve estar verde. Notas: • Amarelo significa que a porta está ativa, mas não está conectada. • Vermelho significa que a porta não foi configurada. Solucionando problemas 175 2 Obter o endereço IP do ponto de acesso sem fio: a No menu da Apple, selecione Sobre este Mac. b Clique em Mais informações. c No painel Conteúdo, selecione Rede. d Na lista Serviços ativos, escolha AirPort. O painel inferior relaciona os detalhes da conexão do AirPort. e Anote a entrada “Roteador”. Geralmente, esse é o ponto de acesso sem fio. 3 Aplicar ping ao ponto de acesso sem fio: a Na área de trabalho de localização, selecione Ir > Utilitários. b Clique duas vezes em Utilitário de rede. c Clique na guia Aplicar ping. d Digite o endereço IP do ponto de acesso sem fio (ou roteador) no campo de endereço de rede. Por exemplo: 10.168.1.101 e Clique em Aplicar ping. 4 Se o ponto de acesso sem fio responder, você verá várias linhas que exibem o número de bytes recebidos do ponto de acesso sem fio. Isso garante que o seu computador está conectado ao ponto de acesso sem fio. Se o ponto de acesso sem fio não responder, nada será exibido. Você pode usar Diagnóstico de rede para ajudar a resolver o problema. VERIFIQUE SE O COMPUTADOR PODE SE COMUNICAR COM A IMPRESSORA Para usuários do Windows 1 Obtenha o endereço IP da impressora imprimindo uma página de configuração de rede. 2 Clique , ou clique em Iniciar e depois clique em Executar. 3 Na caixa Início de pesquisa ou Executar, digite cmd. 4 Pressione Enter ou clique OK. A janela Prompt de comando é aberta. 5 Digite ping seguido de um espaço e do endereço IP da impressora. Por exemplo: ping 192.168.1.100 6 Pressione Enter. 7 Se a impressora responder, você verá várias linhas que exibem o número de bytes recebidos da impressora. Isso garante que o computador está se comunicando com a impressora. Se a impressora não responder, será exibido “Solicitação expirada”. • O seu computador talvez não esteja conectado à rede. • Talvez seja necessário alterar as configurações de sua impressora. Execute o Utilitário de configuração sem fio novamente. Solucionando problemas 176 Para usuários de Macintosh 1 Obtenha o endereço IP da impressora imprimindo uma página de configuração de rede. Na seção TCP/IP, procure o Endereço. 2 Na área de trabalho de localização, selecione Ir > Utilitários. 3 Clique duas vezes em Utilitário de rede. 4 Clique na guia Aplicar ping. 5 Digite o endereço IP da impressora no campo de endereço de rede. Por exemplo: 10.168.1.101 6 Clique em Aplicar ping. 7 Se a impressora responder, você verá várias linhas que exibem o número de bytes recebidos da impressora. Isso garante que o computador está se comunicando com a impressora. Se a impressora não responder, nada será exibido. • O seu computador talvez não esteja conectado à rede. Você pode usar Diagnóstico de rede para ajudar a resolver o problema. • Talvez seja necessário alterar as configurações de sua impressora. Execute o Assistente de configuração sem fio novamente. CONFIGURAR A IMPRESSORA PARA ACESSO SEM FIO NOVAMENTE Se as configurações sem fio foram alteradas, você precisará executar a instalação sem fio da impressora novamente. Algumas razões para que as suas configurações tenham sido alteradas são: talvez você tenha alterado manualmente as chaves WEP ou WPA, canal ou outras configurações de rede, ou o ponto de acesso (roteador) foi redefinido para os padrões de fábrica. A execução da instalação sem fio novamente pode solucionar problemas relacionados a erros de configuração que ocorreram ao configurar a impressora para acesso sem fio. Notas: • Se você alterar as definições de rede, deverá também alterar as definições de todos os dispositivos na rede antes de alterar as do ponto de acesso. • Se você já alterou as definições da rede sem fio no seu ponto de acesso, deverá alterar as definições de todos os outros dispositivos para que possa vê-los na rede. Para usuários do Windows 1 Clique em ou Iniciar. 2 Clique em Todos os Programas ou Programas e então selecione a pasta do programa da impressora na lista. 3 Selecione Página inicial da impressora. 4 Clique na guia Configurações. 5 Clique no link Utilitário de configuração sem fio. Nota: talvez você seja solicitado a conectar a impressora ao computador novamente usando o cabo de instalação como parte do processo de instalação. 6 Siga as instruções exibidas na tela do computador. Solucionando problemas 177 Para usuários do Macintosh 1 Na área de trabalho de localização, clique duas vezes na pasta da impressora. 2 Clique duas vezes em Assistente de configuração sem fio. 3 Siga as instruções exibidas na tela do computador. Servidor de impressão sem fio não está instalado Você pode ver uma mensagem durante a instalação indicando que a impressora não possui um servidor de impressão sem fio instalado. Se você tiver certeza de que a impressora pode imprimir sem fio, tente o seguinte: VERIFICAR A ENERGIA Verifique se a luz está ligada. A mensagem “Comunicação não disponível” é exibida ao imprimir sem fio Estas são possíveis soluções. Tente uma ou mais das seguintes opções: VERIFIQUE SE O COMPUTADOR E A IMPRESSORA POSSUEM ENDEREÇOS IP VÁLIDOS PARA A REDE Se você estiver usando um laptop e possuir configurações de economia de energia ativadas, talvez veja a mensagem “Comunicação não disponível” na tela do seu computador ao tentar imprimir sem fio. Isso pode ocorrer se a unidade de disco rígido do laptop foi desligada. Se você vir essa mensagem, aguarde alguns segundos e tente imprimir novamente. O laptop e a impressora requerem alguns segundos para serem ligados novamente e reconectados à rede sem fio. Se você vir essa mensagem novamente após ter aguardado tempo suficiente para a impressora e o laptop conectarem-se à rede, pode haver um problema com sua rede sem fio. Verifique se o laptop e a impressora receberam endereços IP: Para usuários do Windows 1 Clique , ou clique em Iniciar e depois clique em Executar. 2 Na caixa Início de pesquisa ou Executar, digite cmd. 3 Pressione Enter ou clique OK. A janela Prompt de comando é aberta. 4 Digite ipconfig e pressione Enter. O endereço IP aparece como quatro conjuntos de números separados por pontos, por exemplo 192.168.0.100. Para usuários de Macintosh 1 No menu da Apple, selecione Sobre este Mac. 2 Clique em Mais informações. 3 No painel Conteúdo, selecione Rede. 4 Se estiver conectado a uma rede sem fio, selecione AirPort na lista de Serviços ativos. Solucionando problemas 178 Como localizar um endereço IP da impressora • Você pode localizar o endereço IP da impressora exibindo a página de configuração de rede da impressora. Se a impressora e/ou laptop não possuem um endereço IP, ou se ambos possuem o endereço 169.254.x.y (onde x e y correspondem a qualquer dois números entre 0 e 255): 1 Desligue o dispositivo que não possui um endereço IP válido (o laptop, a impressora ou ambos). 2 Ligue o(s) dispositivo(s). 3 Verifique os endereços IP novamente. Se o laptop e/ou a impressora ainda não receber um endereço IP válido, há um problema com a sua rede sem fio. Tente o seguinte: • Verifique se o ponto de acesso sem fio (roteador sem fio) está ligado e funcionando. • Remova todos os objetos que possam estar bloqueando o sinal. • Desligue temporariamente todos os dispositivos sem fio desnecessários da rede e pause todas as atividades que usam a rede intensamente, como transferências de arquivos grandes ou jogos em rede. Se a rede estiver muito ocupada, talvez a impressora não esteja recebendo o endereço IP dentro do tempo permitido. • Verifique se o seu servidor DHCP, que também pode ser o seu roteador sem fio, está funcionando e configurado para atribuir endereços IP. Se não tiver certeza de como fazer isso, consulte o manual fornecido com o roteador sem fio para obter mais informações. Se a impressora e o computador possuírem endereços IP válidos e a rede estiver operando corretamente, continue com a solução de problemas. VERIFIQUE SE A PORTA SEM FIO ESTÁ SELECIONADA Nota: essa solução se aplica somente aos usuários do Windows 1 Clique , ou clique em Iniciar e depois clique em Executar. 2 Na caixa Início de pesquisa ou Executar, digite controlar impressoras. 3 Pressione Enter ou clique OK. A pasta impressora é aberta. 4 Clique com o botão direito na impressora e selecione Propriedades ou Propriedades da impressora no menu. 5 Clique na guia Portas. 6 Localize a porta selecionada. A porta selecionada está marcada na coluna Porta. 7 Se a coluna Descrição da porta selecionada indicar que é uma porta USB, percorra a lista e selecione a porta com Porta de impressora na coluna Descrição. Verifique o modelo da impressora na coluna Impressora para certificar-se de que selecionou a porta de impressora correta. 8 Clique em OK e tente imprimir novamente. VERIFIQUE SE A COMUNICAÇÃO BIDIRECIONAL ESTÁ ATIVADA Nota: essa solução se aplica somente aos usuários do Windows 1 Clique , ou clique em Iniciar e depois clique em Executar. 2 Na caixa Início de pesquisa ou Executar, digite controlar impressoras. Solucionando problemas 179 3 Pressione Enter ou clique OK. A pasta impressora é aberta. 4 Clique com o botão direito na impressora e selecione Propriedades ou Propriedades da impressora no menu. 5 Clique na guia Portas. 6 Clique na caixa próxima a Ativar suporte bidirecional, se ela já não estiver marcada. 7 Clique em Aplicar. 8 Clique em OK e tente imprimir novamente. Resolvendo problemas de comunicação sem fio intermitente Você pode notar que sua impressora funciona por um curto período e depois pára, embora aparentemente não tenha ocorrido qualquer alteração na rede sem fio. Há vários tipos de problemas diferentes que podem interromper a comunicação de rede e, às vezes, mais de um problema pode ocorrer ao mesmo tempo. Estas são possíveis soluções. Tente uma ou mais das seguintes opções: DESCONECTE-SE DE TODAS AS VPNS AO TENTAR USAR A REDE SEM FIO A maioria das Virtual Private Networks (VPNs) não permite que os computadores se comuniquem com nenhuma outra rede ao mesmo tempo, apenas com a VPN. Desconecte da VPN antes de instalar o driver no computador ou antes de executar a configuração de rede sem fio no computador. Para verificar se o computador está conectado atualmente à VPN, abra o software do cliente VPN e verifique suas conexões. Caso não tenha um software de cliente VPN instalado, verifique as conexões manualmente usando o Cliente VPN do Windows. Se quiser se conectar à sua rede local e a uma VPN ao mesmo tempo, o profissional de suporte de sistema da VPN deve ativar a divisão de túnel. Esteja ciente de que algumas organizações podem não permitir a divisão de túnel devido a preocupações técnicas ou com a segurança. DESLIGUE O PONTO DE ACESSO SEM FIO (ROTEADOR SEM FIO) E LIGUE-O NOVAMENTE ELIMINE O CONGESTIONAMENTO DE REDE Uma rede sem fio muito ocupada, dificulta a comunicação entre o computador e a impressora. Algumas causas de congestionamento da rede sem fio podem ser: • • • • • Transferência de arquivos grandes pela rede Jogos em rede Aplicativos de troca de arquivos ponto a ponto Fluxo de vídeo Vários computadores na rede sem fio ao mesmo tempo ELIMINE FONTES DE INTERFERÊNCIA Itens domésticos comuns podem potencialmente interromper a comunicação da rede sem fio. Telefones sem fio (mas não os celulares), fornos de microondas, monitores de bebês, praticamente todos os equipamentos de cozinha, equipamentos de vigilância sem fio, redes sem fio próximas e qualquer outro equipamento que contenha um motor pode interromper a comunicação da rede sem fio. Solucionando problemas 180 Experimente ligar qualquer fonte de interferência em potencial e veja se ela causa problemas. Se causar, separe a rede sem fio do dispositivo. ALTERE O CANAL USADO PELO ROTEADOR SEM FIO Às vezes é possível eliminar interferências provenientes de fontes desconhecidas alterando o canal usado pelo roteador sem fio para difusão. Há três canais distintos em um roteador. Verifique a documentação fornecida com o roteador para determinar qual deles se aplica ao seu caso. Outros canais são oferecidos como opção, mas esses se sobrepõem. Se o roteador estiver configurado para usar as definições padrão, altere a definição do canal para usar um canal distinto diferente. Se não tiver certeza de como alterar o canal, consulte o manual fornecido com o roteador sem fio. CONFIGURE O ROTEADOR SEM FIO COM UM SSID EXCLUSIVO Muitas redes sem fio usam o SSID configurado originalmente pelo fabricante. O uso do SSID padrão pode causar problemas quando mais de uma rede opera na mesma área com o mesmo SSID. A impressora ou o computador pode tentar se conectar à rede incorreta, embora possa parecer que ela está tentando se conectar à rede correta. Para evitar esse tipo de interferência, mude o SSID do seu roteador sem fio para um que não seja o padrão. Se não tiver certeza de como alterar o SSID, consulte o manual fornecido com o roteador. Nota: Se você alterar o SSID do roteador, deverá alterar também o de todos os outros dispositivos que acessam a sua rede sem fio. ATRIBUA ENDEREÇOS IP ESTÁTICOS A TODOS OS DISPOSITIVOS NA REDE A maioria das redes sem fio usa um servidor DHCP (Dynamic Host Configuration Protocol) incorporado ao roteador sem fio para atribuir endereços IP a clientes na rede sem fio. Os endereços DHCP são atribuídos quando é necessário, como quando um novo dispositivo é adicionado à rede sem fio ou quando ele é ligado. Os dispositivos sem fio precisam enviar uma solicitação para o roteador e receber um endereço IP em resposta para que possam funcionar na rede. Como o roteador desempenha outras tarefas além de atribuir endereços, algumas vezes não envia um endereço com rapidez suficiente. O dispositivo solicitante algumas vezes desiste antes de receber um endereço. Tente atribuir endereços IP estáticos aos dispositivos na rede para resolver esse problema. Os endereços IP estáticos reduzem o trabalho que o roteador sem fio precisa executar. Se não tiver certeza de como atribuir endereços IP estáticos, consulte o manual fornecido com o roteador e a documentação do sistema operacional. Para atribuir um endereço IP estático à impressora, faça o seguinte: 1 Complete a configuração sem fio, permitindo que a impressora receba um endereço DHCP de um servidor DHCP na rede. 2 Imprima uma página de configuração de rede para ver qual endereço IP está atribuído atualmente à impressora. 3 Abra o navegador da Internet e digite o endereço IP da impressora no campo de endereço. Pressione Enter. A página da Internet da impressora é carregada. 4 Clique no link Configuração. 5 Clique no link TCP/IP. 6 Clique no link Definir endereço IP estático. 7 Digite o endereço IP se optar por atribuir a impressora no campo Endereço IP. 8 Clique no botão Enviar. A mensagem Enviando seleção é exibida. Solucionando problemas 181 Confirme se o endereço IP foi atualizado digitando o endereço IP estático no campo de endereço do navegador e verificando se a página da Internet da impressora é recarregada. VERIFIQUE OS PROBLEMAS CONHECIDOS DO ROTEADOR SEM FIO Alguns roteadores sem fio possuem defeitos documentados que foram identificados e solucionados pelos fabricantes. Visite o site da empresa do fabricante do roteador na Internet. Verifique se há atualizações de firmware e outros conselhos do fabricante. Se não tiver certeza de como acessar o site do fabricante na Internet, verifique o manual fornecido com o roteador sem fio. VERIFIQUE SE HÁ ATUALIZAÇÕES PARA O ADAPTADOR SEM FIO Se a impressão de um determinado computador aprosentar problemas, verifique o site na Internet do fabricante da placa do adaptador de rede do computador. Pode haver um driver atualizado disponível que resolva o problema. ALTERE TODOS OS DISPOSITIVOS NA REDE PARA O MESMO TIPO Embora seja possível misturar com sucesso os dispositivos 802.11b, 802.11g e 802.11n na mesma rede sem fio, os dispositivos mais rápidos algumas vezes impedem a comunicação dos dispositivos mais lentos. Os dispositivos sem fio foram criados para aguardar por um espaço na comunicação sem fio antes de tentar enviar informações. Se os dispositivos mais novos e mais rápidos usarem constantemente a rede sem fio, os dispositivos mais velhos e mais lentos não terão a oportunidade de enviar dados. Tente ligar somente os dispostivos do mesmo tipo na rede e verifique se a comunicação melhora. Se isso solucionar o problema, convém atualizar os dispositivos mais velhos com adaptadores de rede mais novos. COMPRE UM NOVO ROTEADOR Se o seu roteador for muito velho, talvez não seja totalmente compatível com os dispositivos sem fio mais novos na rede. Considere a compra de um roteador mais novo que seja totalmente compatível com as especificações IEEE 802.11. Solucionando problemas 182 Avisos Informações de produto Nome do produto: Lexmark Pro900 Series Tipo de máquina: 4444 Modelo(s): 301, 30E Aviso de edição Novembro de 2009 O parágrafo a seguir não se aplica a nenhum país em que as disposições sejam inconsistentes com as leis locais: A LEXMARK INTERNATIONAL, INC.FORNECE ESTA PUBLICAÇÃO "COMO ESTÁ", SEM GARANTIA DE NENHUM TIPO, EXPRESSA OU IMPLÍCITA, INCLUINDO, MAS SEM LIMITAÇÃO, AS GARANTIAS IMPLÍCITAS DE COMERCIABILIDADE OU ADEQUAÇÃO A UMA FINALIDADE EM PARTICULAR. Alguns estados não permitem a isenção de responsabilidade de garantias expressas ou implícitas em determinadas transações; portanto, esta declaração pode não se aplicar a você. É possível que esta publicação contenha imprecisões técnicas ou erros tipográficos. Serão feitas alterações periódicas às informações aqui contidas; essas alterações serão incorporadas em edições futuras. Alguns aperfeiçoamentos ou alterações nos produtos ou programas descritos poderão ser feitos a qualquer momento. As referências feitas nesta publicação a produtos, programas ou serviços não implicam que o fabricante pretenda torná-los disponíveis em todos os países nos quais opera. Qualquer referência a um produto, programa ou serviço não tem a intenção de afirmar ou sugerir que apenas aquele produto, programa ou serviço possa ser usado. Qualquer produto, programa ou serviço funcionalmente equivalente que não infrinja qualquer direito de propriedade intelectual existente poderá ser usado no seu lugar. A avaliação e verificação da operação em conjunto com outros produtos, programas ou serviços, exceto aqueles expressamente designados pelo fabricante, são de responsabilidade do usuário. Para obter suporte técnico da Lexmark, acesse http://support.lexmark.com. Para obter informações sobre suprimentos e downloads, acesse www.lexmark.com. Se você não tem acesso à Internet, entre em contato com a Lexmark pelo correio enviando sua mensagem para: Lexmark International, Inc. Bldg 004-2/CSC 740 New Circle Road NW Lexington, KY 40550 EUA © 2009 Lexmark International, Inc. Todos os direitos reservados. Avisos 183 Marcas comerciais Lexmark e Lexmark com o design de diamante são marcas comerciais da Lexmark International, Inc., registradas nos Estados Unidos e/ou outros países. PerfectFinish é marca comercial da Lexmark International, Inc. Mac e o logotipo da Mac são marcas comerciais da Apple Inc., registradas nos Estados Unidos e outros países. Todas as outras marcas pertencem aos seus respectivos proprietários. Avisos de licença Os documentos a seguir podem ser visualizados no CD do software de instalação. Diretório Arquivo \Pubs FW_License.pdf mDNS.tar.gz \Install\Licenses Expat.txt Inst_lib.txt Instgui.txt Instgui.zip Níveis de emissão de ruído As seguintes medidas foram tomadas de acordo com o código ISO 7779 e consideradas em conformidade com o código ISO 9296. Nota: alguns modos podem não ser aplicáveis ao seu produto. Pressão sonora média em 1 metro, dBA Imprimindo 52 dBA Digitalizando 47 dBA Copiando 52 dBA Pronta inaudível Os valores estão sujeitos a alterações. Consulte www.lexmark.com para obter os valores atuais. Informações sobre temperatura Temperatura ambiente 15-32° C (60 - 90° F) Temperatura de envio -40-60° C (-40 -140° F) Temperatura de armazenamento 1-60° C (34 -140° F) Avisos 184 Diretiva de resíduos de equipamentos elétricos e eletrônicos (WEEE, Waste from Electrical and Electronic Equipment) O logo da WEEE denota programas e procedimentos específicos de reciclagem de produtos eletrônicos em países da União Européia. Incentivamos a reciclagem de nossos produtos. Para obter mais informações sobre opções de reciclagem, acesse o site da Lexmark na Internet em www.lexmark.com para obter o número de telefone do revendedor mais próximo de você. Descarte do produto Não descarte a impressora ou os suprimentos da mesma forma que o lixo doméstico regular. Consulte as autoridades locais quanto ao descarte e às opções de reciclagem. Aviso sobre baterias Este produto contém material com perclorato. Manuseio especial pode ser aplicável. Para obter mais informações, vá para http://www.dtsc.ca.gov/hazardouswaste/perchlorate/. ENERGY STAR Todo produto da Lexmark que apresenta o emblema ENERGY STAR no produto ou em uma tela de inicialização está certificado e em conformidade com os requisitos ENERGY STAR da Environmental Protection Agency (EPA) da forma como foi configurado quando do envio pela Lexmark. Consumo de energia Consumo de energia do produto A tabela a seguir documenta as características de consumo de energia do produto. Nota: alguns modos podem não ser aplicáveis ao seu produto. Avisos 185 Modo Descrição Consumo de energia (Watts) Imprimindo O produto está gerando uma cópia impressa tendo como origem 21 impulsos eletrônicos. Copiando O produto está gerando uma cópia impressa tendo como origem 13 documentos impressos originais. Digitalizando O produto está digitalizando documentos impressos. 11 Pronta O produto está aguardando um trabalho de impressão. 10.5 Economia de energia O produto está no modo de economia de energia. 4.3 Desativado 0.43 O produto está conectado a uma tomada, mas a chave Liga/Desliga está desligada. Os níveis de consumo de energia relacionados na tabela anterior representam médias registradas ao longo do tempo. Picos de energia instantâneos podem ser significativamente mais altos que a média. Os valores estão sujeitos a alterações. Consulte www.lexmark.com para obter os valores atuais. Economizador de Energia Este produto foi projetado com um modo de economia de energia chamado Economizador de energia. O modo de economia de energia é equivalente ao modo hibernar.Ele economiza energia baixando o consumo durante longos períodos de inatividade. O modo Economizador de energia é ativado automaticamente quando este produto não é utilizado por um período de tempo especificado, chamado de Tempo limite de economia de energia. Tempo limite de economia de energia padrão de fábrica deste produto (em minutos): 60 Através da utilização dos menus de configuração, o Tempo limite de economia de energia pode ser modificado para valores entre 1 e 240 minutos. A definição do Tempo limite de economia de energia para um valor baixo reduz o consumo de energia, mas pode aumentar o tempo de resposta do produto. A definição do tempo limite de economia de energia como um valor muito alto mantém uma rápida resposta, mas consome mais energia. Modo de inatividade Se este produto apresentar um modo de inatividade que ainda consome uma pequena quantidade de energia, para interromper completamente o consumo de energia do produto, desconecte a fonte de alimentação da tomada elétrica. Uso total de energia Em algumas situações, é útil calcular o uso total de energia do produto. Como as indicações de consumo de energia são representadas em unidades de energia Watts, deve-se multiplicar o consumo de energia pelo tempo que o produto permanece em cada modo, para calcular o uso de energia. O uso total de energia do produto corresponde à soma do uso de energia de cada modo. CONTRATOS DE LICENÇA DA LEXMARK LEIA CUIDADOSAMENTE, OU AO USAR O PRODUTO, VOCÊ CONCORDA COM TODOS OS TERMOS E CONDIÇÕES DESTES CONTRATOS DE LICENÇA. CASO VOCÊ NÃO CONCORDE COM OS TERMOS DESTES CONTRATOS DE LICENÇA, RETORNE IMEDIATAMENTE O PRODUTO SEM USÁ-LO E SOLICITE O REEMBOLSO DA QUANTIA PAGA. CASO ESTEJA Avisos 186 INSTALANDO ESTE SOFTWARE PARA USO DE TERCEIROS, VOCÊ DEVERÁ CONCORDAR EM INFORMAR AOS USUÁRIOS QUE A UTILIZAÇÃO DO PRODUTO INDICA A ACEITAÇÃO DESTES TERMOS. CONTRATO DE LICENÇA DO CARTUCHO Eu concordo que o(s) cartucho(s) patenteado(s) incluído(s) neste dispositivo de impressão é(são) vendido(s) sob os seguintes termos e condições: o(s) cartucho(s) de impressão patenteado(s) é(são) para ser utilizado(s) integralmente apenas uma vez e projetado(s) para parar de imprimir ao utilizar uma quantidade de tinta específica. Uma quantidade variável de tinta permanecerá no cartucho quando a substituição for necessária. A licença de uso do cartucho de impressão findará após esse uso único e o cartucho usado deverá ser devolvido apenas à Lexmark para ser remanufaturado, recarregado ou reciclado. Se no futuro eu comprar um outro cartucho que tenha sido vendido sob as condições estabelecidas acima, eu aceitarei as referidas condições para tal cartucho. Se você não estiver de acordo com estes termos de uma única utilização, devolva este produto em sua embalagem original diretamente no ponto de venda, onde o mesmo foi adquirido. Um cartucho substituto vendido sem esses termos está disponível em www.lexmark.com. CONTRATO DE LINCENÇA DE SOFTWARE DA LEXMARK Este Contrato de licença de software (“Contrato de licença”) é um acordo legal entre você (seja indivíduo ou entidade) e a Lexmark International, Inc. (“Lexmark”) que, na medida em que o seu produto ou programa de software da Lexmark não esteja sujeito de outra maneira a um contrato de licença de software entre você e a Lexmark ou seus fornecedores, rege o seu uso de qualquer Programa de software instalado ou fornecido pela Lexmark para uso em conjunto com o seu produto da Lexmark. O termo “Programa de Software” inclui instruções inteligíveis por máquina, conteúdo áudio/visual (como imagens e gravações) e mídia associada, materiais impressos e documentação eletrônica, quer incorporados, distribuídos ou para uso com o produto Lexmark. 1 DECLARAÇÃO DE GARANTIA LIMITADA. A Lexmark garante que a mídia (ex.: um disquete ou CD) na qual o Programa de Software (se houver) é fornecido está livre de defeitos nos materiais e na fabricação, se for submetida a uso normal durante o período de garantia. O período de garantia é de noventa (90) dias e se inicia na data de entrega do Programa de Software para o usuário final original. Esta garantia limitada se aplica somente à mídia do Programa de Software adquirido como novo na Lexmark ou de um Revendedor ou Distribuidor Autorizado Lexmark. A Lexmark só substituirá o Programa de Software se a mídia estiver em conformidade com esta garantia limitada. 2 ISENÇÃO E LIMITAÇÃO DE GARANTIAS. EXCETO CONFORME DETERMINADO POR ESTE CONTRATO DE LICENÇA E NA EXTENSÃO MÁXIMA PERMITIDA PELA LEGISLAÇÃO APLICÁVEL, A LEXMARK E SEUS FORNECEDORES FORNECEM O SOFTWARE "COMO ESTÁ" E AQUI SE EXONERAM DE TODAS AS OUTRAS GARANTIAS E CONDIÇÕES, EXPLÍCITAS OU IMPLÍCITAS, INCLUSIVE – MAS NÃO SÓ – TÍTULO, NÃO-VIOLAÇÃO, ADEQUAÇÃO COMERCIAL, ADEQUAÇÃO A QUALQUER FIM ESPECÍFICO E AUSÊNCIA DE VÍRUS, TUDO EM RELAÇÃO AO PROGRAMA DE SOFTWARE. Este Contrato deve ser lido em conjunto com determinadas cláusulas legais, que podem entrar em vigor ocasionalmente, que impliquem garantias ou condições ou imponham obrigações à Lexmark que não possam ser excluídas ou modificadas. Se alguma dessas cláusulas for aplicável, então, até a extensão possível para a Lexmark, a Lexmark limitará doravante sua responsabilidade em relação à violação dessas cláusulas para um dos seguintes casos: substituição do Programa de Software ou reembolso do preço pago pelo Programa de Software. 3 CONCESSÃO DE LICENÇA. A Lexmark concede a você os seguintes direitos, desde que você concorde em cumprir todos os termos e condições deste Contrato de Licença: a Uso. Você pode usar uma (1) cópia do Programa de Software. O termo “Uso” significa armazenar, carregar, instalar, executar ou exibir o Programa de software. Se a Lexmark tiver licenciado o programa de software para uso simultâneo, você precisará limitar o número de usuários autorizados ao número especificado em seu contrato com a Lexmark. Não é permitido separar os componentes do Programa de Software para que sejam usados em mais de um computador. Você concorda em não Usar o Programa de Software, seja no todo ou em parte, de qualquer forma que tenha o efeito de contornar, modificar, eliminar, obscurecer, alterar ou Avisos 187 tirar a ênfase da aparência visual de qualquer marca comercial, nome empresarial, apresentação comercial ou aviso sobre propriedade intelectual que apareça em quaisquer telas de computador normalmente geradas pelo Programa de Software ou exibidas como resultado deste. b Cópia. Você poderá fazer uma (1) cópia do Programa de Software apenas para fins de backup, arquivamento ou instalação, desde que a cópia contenha todos os avisos de propriedade originais do Programa de Software. Você não pode copiar o Programa de Software para nenhuma rede pública ou distribuída. c Direitos. A Lexmark International, Inc. e os seus fornecedores possuem os direitos autorais e são proprietários do Programa de Software, incluindo todas as fontes. A Lexmark reserva-se todos os direitos não especificamente concedidos a você neste Contrato de Licença. d Freeware. Não obstante os termos e condições contidos neste Contrato de Licença, todo ou qualquer parte do Programa de software que constitua software fornecido sob licença pública por terceiros (“Freeware”), é licenciado para você de acordo com os termos e condições do Contrato de licença do software que acompanha tal Freeware, seja na forma de um contrato discreto, resumido ou termos de contrato eletrônicos no momento do download. O uso do Freeware por sua parte deve ser regido inteiramente pelos termos e condições de tal licença. 4 TRANSFERÊNCIA. Você pode transferir o Programa de Software para outro usuário final. Qualquer transferência deverá incluir todos os componentes do software, mídia, materiais impressos e este Contrato de Licença, e você não poderá reter cópias do Programa de Software ou seus componentes. A transferência não pode ser indireta, como uma consignação. Antes da transferência, o usuário final que estiver recebendo o Programa de Software deverá concordar com todos os termos deste Contrato de Licença. Mediante a transferência do Programa de Software, a sua licença será encerrada automaticamente. Você não pode sublicenciar, alugar ou atribuir o Programa de Software, exceto conforme estabelecido neste Contrato de Licença, e qualquer tentativa de fazer isso deve ser evitada. 5 ATUALIZAÇÕES. Para Usar um Programa de Software identificado como uma atualização, primeiro você deve ter a licença do Programa de Software original identificado pela Lexmark como qualificado para receber a atualização. Após fazer a atualização, você não poderá mais usar o Programa de Software original que formou a base para a qualificação de sua atualização. 6 LIMITAÇÃO EM RELAÇÃO À ENGENHARIA REVERSA. Você não pode alterar, decodificar, reverter a engenharia, fazer montagem ou compilação reversa ou traduzir o Programa de Software de algum outro modo, exceto conforme e na medida que a legislação pertinente permite com o objetivo de interoperabilidade, correção de erros e testes de segurança. Se você possuir esses direitos legalmente, notificará a Lexmark por escrito sobre qualquer engenharia, montagem ou compilação reversa. Você não pode decodificar o Programa de Software, a menos que seja necessário para o uso legítimo do Programa de Software. 7 SOFTWARE ADICIONAL. O Contrato de Licença aplica-se a atualizações ou suplementos para o Programa de Software original fornecido pela Lexmark, a menos que a Lexmark forneça outros termos junto com a atualização ou suplemento. 8 LIMITAÇÃO DE COMPENSAÇÕES. Tanto quanto permitir a legislação aplicável, toda a responsabilidade da Lexmark, seus fornecedores, afiliados e revendedores e suas compensações exclusivas serão como descrito a seguir: A Lexmark fornecerá a garantia limitada expressa descrita acima. Se a Lexmark não corrigir defeitos na mídia, conforme garantia acima, você poderá dar por encerrada a sua licença e seu dinheiro será reembolsado mediante a devolução de todas as cópias do Programa de Software. 9 LIMITAÇÃO DE RESPONSABILIDADE. Tanto quanto permitir a legislação aplicável, em caso de reivindicação relacionada à garantia limitada da Lexmark, ou em qualquer outro caso de reivindicação relacionada com o objeto deste contrato, a responsabilidade da Lexmark e seus fornecedores por todos os tipos de danos, independentemente do tipo de ação ou do fundamento (incluindo contrato, violação, preclusão, negligência, declaração falsa ou responsabilidade civil), estará limitada ao valor máximo de 5.000 dólares americanos ou ao valor pago à Lexmark, ou aos seus revendedores autorizados por esta licença de Software que tenha causado os danos ou que seja objeto da (ou esteja diretamente relacionado à) causa da ação. Avisos 188 EM NENHUMA CIRCUNSTÂNCIA A LEXMARK, SEUS FORNECEDORES OU REVENDEDORES SERÃO RESPONSABILIZADOS POR QUALQUER DANO ESPECIAL, INCIDENTAL, INDIRETO EXEMPLAR, PUNITIVO OU DANO CONSEQUENCIAL (INCLUINDO, SEM LIMITAÇÃO, PERDA DE LUCROS OU RENDIMENTO, PERDA DE ECONOMIAS, INTERRUPÇÃO DE USO OU QUALQUER PERDA DE, IMPRECISÃO OU DANO A DADOS OU REGISTROS, POR REIVINDICAÇÕES DE TERCEIROS, OU DANO À PROPRIEDADE REAL OU TANGÍVEL, POR PERDA DE PRIVACIDADE ORIGINÁRIA DO OU EM RELAÇÃO AO USO OU INABILIDADE DE USO DO PROGRAMA DE SOFTWARE, OU DE OUTRA MANEIRA EM CONEXÃO COM AS CLÁUSULAS DESTE CONTRATO DE LICENÇA), INDEPENDENTE DA NATUREZA DA REIVINDICAÇÃO, INCLUINDO, MAS NÃO SE LIMITANDO AO, DESCUMPRIMENTO DA GARANTIA OU DO CONTRATO, ATO ILÍCITO (INCLUINDO NEGLIGÊNCIA OU RESPONSABILIDADE OBJETIVA), E MESMO SE A LEXMARK OU SEUS FORNECEDORES, AFILIADOS OU REVENDEDORES TENHAM SIDO AVISADOS SOBRE A POSSIBILIDADE DE TAIS DANOS, OU POR QUALQUER REIVINDIÇÃO FEITA POR VOCÊ COM BASE EM REIVINDICAÇÃO DE TERCEIROS, EXCETO NA MEDIDA EM QUE ESTA EXCLUSÃO DE DANOS SEJA DETERMINADA COMO LEGALMENTE INVÁLIDA. AS LIMITAÇÕES SUPRACITADAS SERÃO APLICADAS MESMO SE AS GARANTIAS ACIMA FALHAREM EM SEU OBJETIVO ESSENCIAL. 10 PERÍODO DE VALIDADE. Este Contrato de Licença permanecerá em vigor exceto se for encerrado ou rejeitado. Você pode rejeitar ou encerrar esta licença a qualquer momento destruindo todas as cópias do Programa de Software, juntamente com todas as modificações, documentação, bem como porções incluídas em qualquer formato, ou de outra maneira descrito aqui. A Lexmark pode encerrar sua licença mediante aviso se você deixar de cumprir algum dos termos deste Contrato de Licença. Ao ocorrer o encerramento, você concorda em destruir todas as cópias do Programa de Software juntamente com todas as modificações, documentação e porções incluídas em qualquer formato. 11 IMPOSTOS. Você concorda em ser responsável pelo pagamento de quaisquer impostos, incluindo, sem limitação, quaisquer mercadorias e serviços e impostos de propriedade pessoal resultantes deste Contrato ou de seu Uso do Programa de Software. 12 LIMITAÇÃO DE AÇÕES. Nenhuma ação, independentemente da forma, proveniente deste contrato poderá ser iniciada por qualquer parte após dois anos do surgimento da causa da ação, exceto como estabelecido pela legislação aplicável. 13 LEI APLICÁVEL. Este Contrato é regido pelas leis do Commonwealth de Kentucky, Estados Unidos da América. Nenhuma escolha de regras de leis em qualquer jurisdição será aplicada. A Convenção da ONU sobre Contratos de Compra e Venda Internacional de Mercadorias não será aplicada. 14 DIREITOS RESTRITOS DO GOVERNO DOS EUA. O Programa de Software foi desenvolvido inteiramente com recursos privados. Os direitos do governo dos Estados Unidos da América para usar o Programa de Software são regidos de acordo com os termos deste Contrato e conforme restrito no DFARS 252.227-7014 e nas cláusulas FAR similares (ou quaisquer cláusulas de contrato ou regulamentos de órgãos semelhantes). 15 CONSENTIMENTO DE USO DE DADOS. Você concorda que a Lexmark, suas afiliadas e agentes podem coletar e usar informações fornecidas por você em relação aos serviços de suporte realizados no Programa de Software e requisitados por você. A Lexmark concorda em não usar as informações de modo que revele a sua identidade, exceto na medida em que for necessário para fornecer tais serviços. 16 RESTRIÇÕES DE EXPORTAÇÃO. Você não pode (a) comprar, enviar, transferir ou reexportar, direta ou indiretamente, o Programa de Software ou qualquer produto a partir daqui, em violação a quaisquer leis de exportação aplicáveis ou (b) permitir que o Programa de Software seja usado com objetivos proibidos por tais leis de exportação, incluindo, sem limitação, a proliferação de armas nucleares, químicas ou biológicas. 17 ACORDO DE CONTRATO ELETRÔNICO. Você e a Lexmark concordam em formar este Contrato de Licença eletronicamente. Isso significa que, ao clicar no botão “Eu concordo” ou “Sim” nesta página ou ao usar este produto, você reconhece o seu acordo em relação aos termos e condições deste Contrato de Licença e que está fazendo isso com a intenção de “assinar” um contrato com a Lexmark. Avisos 189 18 CAPACIDADE E AUTORIDADE PARA FAZER UM CONTRATO. Você declara que está dentro da maioridade no local em que assinar este Contrato de Licença e, se aplicável, está devidamente autorizado por seu empregador ou diretor para participar deste contrato. 19 CONTRATO INTEGRAL. Este Contrato de licença (incluindo qualquer adendo ou emenda a este Contrato de Licença que esteja incluído com o Programa de Software) é o contrato integral entre você e a Lexmark em relação ao Programa de Software. Exceto conforme estabelecido aqui de forma diferente, estes termos e condições substituem todas as representações, propostas e comunicações escritas ou orais em relação ao Programa de software ou qualquer outro assunto coberto por este Contrato de Licença (exceto na medida que tais termos externos não entrem em conflito com os termos deste Contrato de Licença e qualquer contrato por escrito entre você e a Lexmark em relação ao uso do Programa de Software). Quando as políticas ou programas de serviços de suporte da Lexmark entrarem em conflito com os termos deste Contrato de Licença, os termos deste Contrato de Licença prevalecerão. MICROSOFT CORPORATION NOTICES 1 This product may incorporate intellectual property owned by Microsoft Corporation. The terms and conditions upon which Microsoft is licensing such intellectual property may be found at http://go.microsoft.com/fwlink/?LinkId=52369. 2 This product is based on Microsoft Print Schema technology. You may find the terms and conditions upon which Microsoft is licensing such intellectual property at http://go.microsoft.com/fwlink/?LinkId=83288. AVISO DA ADOBE SYSTEMS INCORPORATED Contém tecnologia Flash®, Flash® Lite™ e/ou Reader® da Adobe Systems Incorporated Este produto contém software do Adobe® Flash® player sb licença da Adobe Systems Incorporated, Copyright © 1995-2007 Adobe Macromedia Software LLC. Todos os direitos reservados. Adobe, Reader e Flash são marcas comerciais da Adobe Systems Incorporated. Conformidade com as diretivas da Comunidade Européia (CE) Este produto está em conformidade com as exigências de proteção das diretivas 2004/108/EC e 2006/95/EC do Conselho da CE sobre a aproximação e harmonização das legislações dos Estados Membros com relação à compatibilidade eletromagnética e à segurança de equipamentos eletromagnéticos projetados para uso dentro de determinados limites de tensão. O fabricante deste produto é: Lexmark International, Inc., 740 West New Circle Road, Lexington, KY, 40550 E.U.A. O representante autorizado é: Lexmark International Technology Hungária Kft., 8 Lechner Ödön fasor, Millennium Tower III, 1095 Budapest HUNGRIA. Uma declaração de conformidade com os requisitos das Diretivas estará disponível quando solicitada ao Representante autorizado. Este produto atende aos limites Classe B de EN 55022 e às exigências de segurança de EN 60950. Avisos regulamentares para equipamentos de terminal de telecomunicação Esta seção contém informações regulamentares relativas aos produtos que contêm equipamentos de terminal de comunicação como fax. Avisos 190 Aviso para usuários da União Européia Os produtos com a marca CE estão em conformidade com os requisitos de proteção das diretivas 89/336/EEC, 2006/95/EC e 1999/5/EC do Conselho da CE sobre a aproximação e a harmonização das leis dos estados membros em relação à compatibilidade eletromagnética, à segurança de equipamentos elétricos projetados para uso dentro de determinados limites de tensão e em equipamentos de rádio e terminais de telecomunicações. A conformidade é indicada pelo selo CE. O fabricante deste produto é: Lexmark International, Inc., 740 West New Circle Road, Lexington, KY, 40550 E.U.A. O representante autorizado é: Lexmark International Technology Hungária Kft., 8 Lechner Ödön fasor, Millennium Tower III, 1095 Budapest HUNGRIA. Uma declaração de conformidade com os requisitos das Diretivas estará disponível quando solicitada ao Representante autorizado. Consulte a tabela no final da serão Avisos para obter mais informações sobre conformidade. Avisos regulamentares para produtos sem fio Esta seção contém as seguintes informações regulamentares pertencentes aos produtos sem fio que contém transmissores, por exemplo, mas não se limitam a, cartões de rede sem fio ou leitores de cartão. Exposição à radiação de radiofreqüência A energia de saída de radiação deste dispositivo é muito mais baixa do que os limites de exposição à radiofreqüência da FCC e outros órgãos de regulamentação. Uma separação mínima de 20 cm (8 pol) deve ser mantida entre a antena e qualquer pessoa para que esse dispositivo atenda aos requisitos da FFC e outros órgãos de regulamentação de exposição à radiofreqüência. Notice to users in Brazil Este equipamento opera em carater secundario, isto e, nao tem direito a protecao contra interferencia prejudicial, mesmo de estacoes do mesmo tipo, e nao pode causar interferencia a sistemas operando em carater primario. (Res.ANATEL 282/2001). Industry Canada (Canada) This device complies with Industry Canada specification RSS-210. Operation is subject to the following two conditions: (1) this device may not cause interference, and (2) this device must accept any interference, including interference that may cause undesired operation of the device. This device has been designed to operate only with the antenna provided. Use of any other antenna is strictly prohibited per regulations of Industry Canada. Avisos 191 To prevent radio interference to the licensed service, this device is intended to be operated indoors and away from windows to provide maximum shielding. Equipment (or its transmit antenna) that is installed outdoors is subject to licensing. The installer of this radio equipment must ensure that the antenna is located or pointed such that it does not emit RF fields in excess of Health Canada limits for the general population; consult Safety Code 6, obtainable from Health Canada's Web site www.hc-sc.gc.ca/rpb. The term "IC:" before the certification/registration number only signifies that the Industry Canada technical specifications were met. Industry Canada (Canada) Cet appareil est conforme à la norme RSS-210 d'Industry Canada. Son fonctionnement est soumis aux deux conditions suivantes : (1) cet appareil ne doit pas provoquer d'interférences et (2) il doit accepter toute interférence reçue, y compris celles risquant d'altérer son fonctionnement. Cet appareil a été conçu pour fonctionner uniquement avec l'antenne fournie. L'utilisation de toute autre antenne est strictement interdite par la réglementation d'Industry Canada. En application des réglementations d'Industry Canada, l'utilisation d'une antenne de gain supérieur est strictement interdite. Pour empêcher toute interférence radio au service faisant l'objet d'une licence, cet appareil doit être utilisé à l'intérieur et loin des fenêtres afin de garantir une protection optimale. Si le matériel (ou son antenne d'émission) est installé à l'extérieur, il doit faire l'objet d'une licence. L'installateur de cet équipement radio doit veiller à ce que l'antenne soit implantée et dirigée de manière à n'émettre aucun champ HF dépassant les limites fixées pour l'ensemble de la population par Santé Canada. Reportez-vous au Code de sécurité 6 que vous pouvez consulter sur le site Web de Santé Canada www.hc-sc.gc.ca/rpb. Le terme « IC » précédant le numéro de d'accréditation/inscription signifie simplement que le produit est conforme aux spécifications techniques d'Industry Canada. Taiwan NCC RF notice statement Aviso para usuários da União Européia Os produtos com a marca CE estão em conformidade com os requisitos de proteção das diretivas 89/336/EEC, 2006/95/EC e 1999/5/EC do Conselho da CE sobre a aproximação e a harmonização das leis dos estados membros em relação à compatibilidade eletromagnética, à segurança de equipamentos elétricos projetados para uso dentro de determinados limites de tensão e em equipamentos de rádio e terminais de telecomunicações. Avisos 192 A conformidade é indicada pelo selo CE. O fabricante deste produto é: Lexmark International, Inc., 740 West New Circle Road, Lexington, KY, 40550 E.U.A. O representante autorizado é: Lexmark International Technology Hungária Kft., 8 Lechner Ödön fasor, Millennium Tower III, 1095 Budapest HUNGRIA. Uma declaração de conformidade com os requisitos das Diretivas estará disponível quando solicitada ao Representante autorizado. Os produtos equipados com a opção LAN sem fio de 2.4 GHz estão em conformidade com os requisitos de proteção das diretivas 89/336/EEC, 2006/95/EC e 1999/5/EC do Conselho da CE sobre a aproximação e a harmonização das leis dos estados membros em relação à compatibilidade eletromagnética, à segurança de equipamentos elétricos projetados para uso dentro de determinados limites de tensão e em equipamentos de rádio e terminais de telecomunicações. A conformidade é indicada pelo selo CE. A operação é permitida em todos os países da União Européia (UE) e da European Free Trade Association (EFTA), mas restrita ao uso interno somente. O fabricante deste produto é: Lexmark International, Inc., 740 West New Circle Road, Lexington, KY, 40550 E.U.A. O representante autorizado é: Lexmark International Technology Hungária Kft., 8 Lechner Ödön fasor, Millennium Tower III, 1095 Budapest HUNGRIA. Uma declaração de conformidade com os requisitos das Diretivas estará disponível quando solicitada ao Representante autorizado. Česky Společnost Lexmark International, Inc. tímto prohlašuje, že výrobek tento výrobek je ve shodě se základními požadavky a dalšími příslušnými ustanoveními směrnice 1999/5/ES. Dansk Lexmark International, Inc. erklærer herved, at dette produkt overholder de væsentlige krav og øvrige relevante krav i direktiv 1999/5/EF. Deutsch Hiermit erklärt Lexmark International, Inc., dass sich das Gerät dieses Gerät in Übereinstimmung mit den grundlegenden Anforderungen und den übrigen einschlägigen Bestimmungen der Richtlinie 1999/5/EG befindet. Ελληνική ΜΕ ΤΗΝ ΠΑΡΟΥΣΑ Η LEXMARK INTERNATIONAL, INC. ΔΗΛΩΝΕΙ ΟΤΙ ΑΥΤΟ ΤΟ ΠΡΟΪΟΝ ΣΥΜΜΟΡΦΩΝΕΤΑΙ ΠΡΟΣ ΤΙΣ ΟΥΣΙΩΔΕΙΣ ΑΠΑΙΤΗΣΕΙΣ ΚΑΙ ΤΙΣ ΛΟΙΠΕΣ ΣΧΕΤΙΚΕΣ ΔΙΑΤΑΞΕΙΣ ΤΗΣ ΟΔΗΓΙΑΣ 1999/5/ΕΚ. English Hereby, Lexmark International, Inc., declares that this type of equipment is in compliance with the essential requirements and other relevant provisions of Directive 1999/5/EC. Español Por medio de la presente, Lexmark International, Inc. declara que este producto cumple con los requisitos esenciales y cualesquiera otras disposiciones aplicables o exigibles de la Directiva 1999/5/CE. Eesti Käesolevaga kinnitab Lexmark International, Inc., et seade see toode vastab direktiivi 1999/5/EÜ põhinõuetele ja nimetatud direktiivist tulenevatele muudele asjakohastele sätetele. Suomi Lexmark International, Inc. vakuuttaa täten, että tämä tuote on direktiivin 1999/5/EY oleellisten vaatimusten ja muiden sitä koskevien direktiivin ehtojen mukainen. Français Par la présente, Lexmark International, Inc. déclare que l'appareil ce produit est conforme aux exigences fondamentales et autres dispositions pertinentes de la directive 1999/5/CE. Avisos 193 Magyar Alulírott, Lexmark International, Inc. nyilatkozom, hogy a termék megfelel a vonatkozó alapvetõ követelményeknek és az 1999/5/EC irányelv egyéb elõírásainak. Íslenska Hér með lýsir Lexmark International, Inc. yfir því að þessi vara er í samræmi við grunnkröfur og aðrar kröfur, sem gerðar eru í tilskipun 1999/5/EC. Italiano Con la presente Lexmark International, Inc. dichiara che questo questo prodotto è conforme ai requisiti essenziali ed alle altre disposizioni pertinenti stabilite dalla direttiva 1999/5/CE. Latviski Ar šo Lexmark International, Inc. deklarē, ka šis izstrādājums atbilst Direktīvas 1999/5/EK būtiskajām prasībām un citiem ar to saistītajiem noteikumiem. Lietuvių Šiuo Lexmark International, Inc. deklaruoja, kad šis produktas atitinka esminius reikalavimus ir kitas 1999/5/EB direktyvos nuostatas. Malti Bil-preżenti, Lexmark International, Inc., jiddikjara li dan il-prodott huwa konformi mal-ħtiġijiet essenzjali u ma dispożizzjonijiet oħrajn relevanti li jinsabu fid-Direttiva 1999/5/KE. Nederlands Hierbij verklaart Lexmark International, Inc. dat het toestel dit product in overeenstemming is met de essentiële eisen en de andere relevante bepalingen van richtlijn 1999/5/EG. Norsk Lexmark International, Inc. erklærer herved at dette produktet er i samsvar med de grunnleggende krav og øvrige relevante krav i direktiv 1999/5/EF. Polski Niniejszym Lexmark International, Inc. oświadcza, że niniejszy produkt jest zgodny z zasadniczymi wymogami oraz pozostałymi stosownymi postanowieniami Dyrektywy 1999/5/EC. Português A Lexmark International Inc. declara que este produto está em conformidade com os requisitos essenciais e outras disposições da Diretiva 1999/5/CE. Slovensky Lexmark International, Inc. týmto vyhlasuje, že tento produkt spĺňa základné požiadavky a všetky príslušné ustanovenia smernice 1999/5/ES. Slovensko Lexmark International, Inc. izjavlja, da je ta izdelek v skladu z bistvenimi zahtevami in ostalimi relevantnimi določili direktive 1999/5/ES. Svenska Härmed intygar Lexmark International, Inc. att denna produkt står i överensstämmelse med de väsentliga egenskapskrav och övriga relevanta bestämmelser som framgår av direktiv 1999/5/EG. Avisos 194 Índice A absorção do sinal sem fio 129 acesso ao cabeçote de impressão local 10 acesso ao cartucho de tinta local 10 adaptador RJ-11 88 adaptador VoIP 85 ad hoc SSID 112 WEP 112 agrupando cópias 65 ajustando o volume de discagem e de toque 102 ajustando o volume do altofalante 102 AliceBox 110 alimentação incorreta de papel ou mídia especial 150 Alimentador automático de documentos (ADF) capacidade de papel 38 colocando documentos 38 local 11 removendo um atolamento de papel em 150 alinhando o cabeçote de impressão 139 alterando as definições sem fio após a instalação (Mac) 112 alterando as definições sem fio após a instalação (Windows) 112 alterando o modo de impressão 59 alterando o tempo limite do recurso Economia de energia 20 alternando de sem fio para USB 116 para USB, usando Mac OS X 118 alternando de USB para sem fio 116 para sem fio, usando Mac OS X 118 ampliando uma imagem 64 aprimorando a qualidade de digitalização 73 Assistente de configuração de fax 92 Atendimento automático quando ligar 100 atolamento de papel na impressora 148 atolamento de papel na unidade duplex 148 atolamento de papel no ADF 150 atribuindo endereço IP 134 atualizações do software ativando 25 verificando 25 atualizando a lista de aplicativos 74 atualizando o software da impressora 25 avisos 184, 185, 186, 190, 191, 192 avisos da FCC 191 avisos de emissão 184, 191 B baixa qualidade da imagem digitalizada 153 baixa qualidade nas margens da página 151 baixa velocidade de impressão 152 bandeja colocando papel 28 bandeja de papel colocando envelopes ou cartões fotográficos 31 bandeja de papel (Bandeja 1) local 10 bandeja de papel (Bandeja 2) local 11 bandeja de saída de papel local 10 bandeja de saída do ADF local 10 bandeja do Alimentador automático de documentos (ADF) local 10 bloqueando fax 105 bloqueio de fax definindo 93 Bluetooth configurando uma conexão 52 Índice 195 definindo o nível de segurança 54 imprimindo 54 botão continuar está cinza 165 botão continuar não está disponível 165 botão continuar não está funcionando 165 botões painel de controle da impressora 16 C cabeçalho e rodapé do fax definindo 91, 93 cabeçote de impressão alinhando 139 cabo instalação 127 USB 127 câmera conectando 50 câmera compatível com PictBridge conectando 50 cancelando e-mail 80 trabalho de cópia 67 trabalho de digitalização 74 trabalho de impressão 61 cartão de memória digitalizando para 69 imprimindo documentos de 42 imprimindo fotografias usando a folha de provas 51 inserindo 46 tipos suportados 47 cartões de felicitações colocando 33 cartões de ID copiando 63 cartões de memória e tipos de arquivo suportados 47 cartões fotográficos colocando 35 cartões-postais colocando 33 cartuchos, tinta fazendo pedidos 13 usando originais da Lexmark 13 cartuchos de tinta fazendo pedidos 13 substituindo 14 usando originais da Lexmark 13 Catálogo de endereços configurando 93, 94, 95 Catálogo de endereços, e-mail configurando 76 Central de serviços 142 chave de segurança 125 chave WEP índice de chaves 134 localizando 124 Club Internet 110 colocando bandeja de papel 28 documentos no Alimentador automático de documentos (ADF) 38 documentos no vidro do scanner 37 envelopes 43 envelopes ou papel fotográfico 31 vários tipos de papel 33 colocando em rede compartilhando a impressora com um computador Macintosh 122 compartilhando a impressora com um computador Windows 122 endereços IP 134 localizando endereço IP da impressora 134 localizando endereço IP do computador 134 localizando endereço IP do computador (Mac) 134 compartilhando impressora no Windows 121 compatibilidade de rede sem fio 107 computadores adicionais instalando a impressora sem fio 109 computador fica lento durante a impressão 152 comunicação bidirecional ativando 178 Comunicação não disponível mensagem 178 conexão configurações 132 conexão de rede com USB 132 conexão USB com conexão de rede 132 configuração Ethernet informações necessárias para 122 configuração sem fio informações necessárias para 108 configurando definições de e-mail 75 definições de fax 92 endereço IP 111 configurando a impressora enviando fax 99 enviando por e-mail 75 na rede com fio (Macintosh) 122 na rede com fio (Windows) 122 na rede sem fio (Macintosh) 109 na rede sem fio (Windows) 109 configurando e-mail 75 configurando fax conexão de linha telefônica padrão 81 conexão DSL 84 conexão VoIP 85 específicas do país 88 serviço de telefone digital 86 configurar fax conexão de linha telefônica padrão 81 conexão DSL 84 específicas do país 88 serviço de telefone digital 86 VoIP 85 continuando trabalho de impressão 60 conversão de fax automática definindo 93 Cópia do cartão de ID 135 copiadora ou o scanner não responde 153 copiando 62 agrupando cópias 65 ajustando a qualidade 64 ampliando uma imagem 64 cartões de ID 63 clareando ou escurecendo uma cópia 64 Índice 196 dicas 62 documento em frente e verso 63 em frente e verso 66 fotografias 63 imagens de várias páginas em uma folha 65 Páginas por folha 65 reduzindo uma imagem 64 repetindo uma imagem 65 cópias fazendo 62 cópias em Páginas por folha 65 correção de erro definindo 93 correio de voz configurando 81 correio de voz, definições de fax 102 D definições de e-mail configurando 75 definições de fax configurando 92, 93 para correio de voz 102 para secretária eletrônica 102 definições padrão de fábrica redefinindo para 20 redefinindo servidor de impressão sem fio interno 167 definições padrão de papel salvando 36 definições sem fio alterando após a instalação (Mac) 112 definindo Atendimento automático 100 desinstalando o software da impressora 26 dicas para copiando 62 digitalizando 68 enviando fax 96 enviar por e-mail 78 imprimindo 39 recebendo fax 97 dicas para enviar fax recebendo fax automaticamente 98 recebendo fax manualmente 98 digitalização demora muito ou congela o computador 154 digitalização em preto-ebranco 74 digitalização não foi concluída com êxito 154 digitalizando criando um PDF da digitalização 73 dicas 68 documentos para edição 71 documentos para enviar por email 72 em preto-e-branco 74 fotografias para edição 70 para uma rede 68 para uma unidade flash 69 para um cartão de memória 69 para um computador 68 usando a tela sensível ao toque 68 digitalizar aprimorando a qualidade 73 PIN 74 Discagem de grupo configurando 94, 95 Discagem rápida configurando 95 documentos anexando ao e-mail 79 colocando no Alimentador automático de documentos (ADF) 38 colocando no vidro do scanner 37 digitalizando para edição 71 digitalizando para enviar por email 78 digitalizando usando a tela sensível ao toque 68 enviando fax usando o computador 97 enviando fax usando o painel de controle 96 imprimindo 39 duplex copiando, automático 66 copiando, manual 66 enviando fax 104 estendendo o tempo de secagem 56 imprimindo, automático 56 imprimindo, manual 57 E Eco-Mode usando 20 economizando energia usando Eco-Mode 20 economizando energia, tinta e papel 7 economizando papel usando o Modo Eco 20 editando fotografias usando a tela sensível ao toque 48 e-mail configurando 75 em ordem inversa 40 encaminhando fax 105 endereço IP 133 configurando 111 endereço IP, atribuindo 134 endereço MAC 132 localizando 132 energia economizando 7 envelopes colocando 31, 34, 43 imprimindo 43 enviando fax agendando 103 atender em 100 bloqueando 105 cartão de chamada, usando 103 Catálogo de endereços 94, 95 configurando definições 93 configurar 99 definindo informações sobre o remetente 91 dicas, enviando 96 dicas, recebendo 97 duplex 104 encaminhando 105 enviando um fax por difusão imediatamente 96 enviando usando o painel de controle da impressora 96 frente e verso 104 página de confirmação 104 prefixo de discagem 100 qualidade do fax 102 recebendo automaticamente 98 recebendo manualmente 98 toque diferente 101 Índice 197 toques 100 usando o computador 97 enviando fax, dicas 96 enviando por e-mail anexando uma fotografia ou documento 79 cancelando 80 Catálogo de endereços 76, 77 dicas 78 digitalizando um documento ou fotografia 78 documentos digitalizados 72 enviando um e-mail anexando uma fotografia ou documento 79 digitalizando um documento ou fotografia 78 enviando um fax agendado 103 equipamentos rede sem fio 129 erro ao usar o cartão de memória 162 erro de cabeçote de impressão 143 escolhendo um separador, envio de fax 99 Ethernet 132 etiquetas colocando 34 imprimindo 43 exterior da impressora limpando 140 F fax memória da impressora 105 fax agendado enviando 103 fax desprezados bloqueando 105 fax no gancho 103 fax perdidos recuperando 105 fax por difusão, enviando imediatamente 96 fazendo pedido de papel e outros suprimentos 15 fichas tipo índice colocando 33 filtro de endereço MAC 132 filtro de linha 84 filtro DSL 84 firewall no computador 166 folha de provas usando 51 fotografias ajustando o brilho 48 anexando ao e-mail 79 aplicando efeitos coloridos 48 aprimorando automaticamente 48 copiando fotografias 63 cortando 48 digitalizando para edição 70 digitalizando para enviar por email 78 editando usando tela sensível ao toque 48 fazendo cópias sem bordas 64 girando 48 imprimindo usando a folha de provas 51 imprimindo usando o painel de controle da impressora 47 reduzindo o efeito olhos vermelhos 48 fotografias do dispositivo de memória imprimindo usando o software da impressora 49 fotos não imprimem de cartão de memória através de uma rede sem fio 163 França instruções da configuração sem fio especial 110 frase com senha WPA localizando 124 FreeBox 110 I ícones painel de controle da impressora 16 tela Bem-vindo 17 Identificador de chamadas definindo 91 idioma alterando 143 idioma incorreto é exibido no visor 143 impressão compartilhada 122 impressão de fax definindo 93 impressora adicionando o SmartSolutions 136 compartilhando 121 compartilhando no Windows 121 impressora, definindo como padrão 58 impressora de rede instalando 134 impressora imprime páginas em branco 146 impressora não imprime sem fio 166 impressora não imprime sem fio 171 impressora não responde 146 impressora padrão, definindo 58 imprimindo agrupar 40 de uma câmera compatível com PictBridge 50 de um dispositivo compatível com Bluetooth 54 dicas 39 documentos 39 documentos do cartão de memória ou unidade flash 42 em frente e verso 56, 57 em ordem inversa 40 envelopes 43 etiquetas 43 fotografias de dispositivo de memória usando o software da impressora 49 fotografias usando a folha de provas 51 fotografias usando o painel de controle da impressora 47 frente e verso 56, 57 página de configuração de rede 108 papel de tamanho personalizado 44 última página primeiro 40 várias páginas em uma folha 41 imprimindo no modo rascunho 59 imprimindo uma página de confirmação 104 indicador Wi-Fi descrição de cores 110 local 10 luz não está acesa 171 Índice 198 índice de chaves 134 informações localizando 8 informações de segurança 6 rede sem fio 125 informações necessárias para configurar a impressora em uma rede Ethernet 122 informações necessárias para configurar a impressora em uma rede sem fio 108 informações sobre o remetente registrando 91 informações sobre o usuário, fax definindo 91, 93 inserindo um cartão de memória ou unidade flash 46 instalação cabo 127 instalando impressora de rede 134 instalando a impressora na rede com fio (Macintosh) 122 na rede com fio (Windows) 122 na rede sem fio (Macintosh) 109 na rede sem fio (Windows) 109 instalando a impressora sem fio computadores adicionais 109 instalando impressora na rede com fio (Macintosh) 122 instalando impressora na rede com fio (Windows) 122 instalando o software da impressora 26 instalando o software opcional 24 interferência rede sem fio 129 L limpando o exterior da impressora 140 limpando o painel de controle da impressora 141 limpando os orifícios do cabeçote de impressão 139 Linha digital de assinante (DSL, Digital Subscriber Line) configurar fax 84 lista de aplicativos atualizando 74 lista de contatos configurando 94, 95 lista de contatos, e-mail configurando 76, 77 criando 77 lista de verificação antes de solucionar problemas 142 solucionando problemas de cartão de memória 162 solucionando problemas de fax 156 lista de verificação da solução de problemas de fax 156 lista telefônica configurando 94, 95 lista telefônica, e-mail configurando 76 listras ou linhas aparecem na imagem impressa 151 LiveBox 110 localizando chave WEP 124 endereço MAC 132 frase com senha WPA 124 informações 8 publicações 8 site na Internet 8 SSID 124 localizando endereço IP do computador (Mac) 134 logotipo Wi-Fi Protected Setup identificando 123 luz do indicador Wi-Fi ainda está laranja 172 luz do indicador Wi-Fi está piscando em laranja 173 luz do indicador Wi-Fi está verde impressora não imprime 171 M Macintosh instalando impressora na rede com fio (Ethernet) 122 instalando impressora na rede sem fio 109 sem fio 118 USB 118 Mais informações 135 memória da impressora fax 105 mensagens de erro de fax Compactação não suportada 160 Erro de fax irrecuperável 160 Erro de fax modem 160 Erro de fax remoto 160 Erro de linha telefônica 161 Falha ao conectar 161 Linha digital detectada 161 Linha telefônica está conectada à tomada incorreta na parte posterior da máquina 160 Linha telefônica não conectada 161 Linha telefônica ocupada 161 Modo fax não suportado 160 Resolução não suportada 160 Sem Identificador de chamadas 162 Sem resposta 161 método de discagem definindo 93 modo de impressão alterando 59 N N9UF Box 110 nada acontece quando um cartão de memória é inserido 162 não é possível anexar arquivos 155 não é possível digitalizar para um computador por uma rede 155 não é possível enviar e-mail 155 não é possível enviar fax 157 não é possível excluir documentos da fila de impressão 147 não é possível executar o software do fax 159 não é possível imprimir de uma unidade flash 163 não é possível imprimir pela rede sem fio 167 não é possível imprimir pelo USB 147 não é possível inserir o cartão de memória 162 não é possível receber fax 158 navegando pelos menus usando a tela sensível ao toque 18 níveis de emissão de ruído 184 níveis de tinta verificando 138 número do fax 99 Índice 199 O orifícios do cabeçote de impressão limpando 139 P padrão do Identificador de chamadas definindo 93 padrões redefinindo padrões de fábrica 20 página de configuração de rede imprimindo 108 página de confirmação, fax 104 página não é impressa 145 painel de controle da impressora botões e ícones 16 limpando 141 local 11 papéis transfer colocando 35 papel colocando 28, 33 economizando 7 papel brilhante colocando 33 papel de tamanho personalizado imprimindo em 44 papel e outros suprimentos fazendo pedidos 15 papel fotográfico colocando 31, 33 papel para banner colocando 36 papel revestido colocando 33 parte do documento ou da fotografia é digitalizada 154 pausando trabalho de impressão 60 PDF criando da digitalização 73 peças diagrama 10 personalizando as soluções da impressora 136 plugue do telefone 88 porta da fonte de alimentação local 11 porta Ethernet local 11 Porta EXT local 11 porta LINE local 11 porta USB local 11 porta USB e PictBridge local 10 prefixo de discagem 100 problemas da impressora, soluções básicas 142 protocolo 133 publicações localizando 8 Q qualidade de cópia, ajustando 64 qualidade do fax definindo 102 R recebendo fax automaticamente 98 definição do Atendimento automático 98 dicas 98 manualmente 98 reciclando 7 declaração da WEEE 185 produtos Lexmark 15 rede ad hoc 128 rede com fio (Ethernet) para Macintosh 122 rede com fio (Ethernet) para Windows 122 rede Ethernet informações necessárias para configurar a impressão Ethernet 122 para Macintosh 122 para Windows 122 redefinindo servidor de impressão sem fio interno para as definições padrão de fábrica 167 redefinindo os padrões de fábrica 20 rede infra-estrutura 128 Rede Privativa Virtual (VPN, Virtual Private Network) 167 rede sem fio adicionando uma impressora a uma rede ad hoc existente 115 configurações domésticas comuns 125 criando uma rede ad hoc usando Macintosh 112 criando uma rede ad hoc usando Windows 112 informações de segurança 125 informações necessárias para configurar a impressão sem fio 108 instalando a impressora no (Macintosh) 109 instalando a impressora no (Windows) 109 interferência 129 potência do sinal 129 segurança 107 solucionando problemas 164 solucionando problemas de comunicação 180 SSID 124 tipos de redes sem fio 128 rede sem fio ad hoc adicionando uma impressora 115 criando usando Macintosh 112 criando usando Windows 112 reduzindo uma imagem 64 Reimpressão de fotografia 135 Reino Unido instruções especiais para a configuração sem fio 110 relatório de atividades do fax 104 relatório de transmissão, fax 104 relatório do histórico de enviados 104 relatório do histórico de recebidos 104 relatórios histórico do fax 104 relatórios, fax definindo 93 relatório TX, fax 104 repetindo uma imagem 65 requisitos mínimos do sistema 21 resolução de fax definindo 102 Índice 200 S salvando as definições padrão de papel 36 secretária eletrônica configurando 81 melhores definições para fax 102 segurança rede sem fio 107 segurança de rede 125 selecionando a porta sem fio 178 sem fio 116, 132 impressora não imprime 166 Macintosh 118 solucionando problemas 167, 171 sem rede sem fio 112 senha 125 separador, escolhendo 99 separador do telefone 85 serviço de telefone digital configurar fax 86 servidor de impressão sem fio não instalado 178 servidor de impressão sem fio interno redefinindo as definições para padrões de fábrica 167 servidor SMTP configurando 75 sinal sem fio potência 129 sistemas operacionais suportados 21 site na Internet localizando 8 slot de cartão de memória local 10 SmartSolutions 135 adicionando uma impressora 136 personalizando 136 software Central de serviços 142 software, opcional localizando, instalando 24 software da impressora desinstalando 26 instalando 26 software da impressora Macintosh usando 23 software do Windows Abbyy Sprint OCR 21 Barra de ferramentas 21 Central de serviços 21 Fast Pics 21 Ferramentas para Office 21 Página inicial da impressora 21 Preferências de impressão 21 software de soluções de fax 21 Utilitário de configuração de fax 21 Utilitário de configuração sem fio 21 software não foi instalado 144 solucionando problemas Central de serviços 142 entrando em contato com o suporte técnico 142 lista de verificação de fax 156 rede sem fio 164 solucionando problemas básicos da impressora 142 verificando uma impressora indiferente 142 solucionando problemas, atolamentos e alimentações incorretas atolamento de papel na impressora 148 atolamento de papel na unidade duplex 148 atolamento de papel no ADF 150 papel ou mídia especial 150 solucionando problemas, cartão de memória lista de verificação 162 nada acontece quando um cartão de memória é inserido 162 não é possível imprimir de uma unidade flash 163 solucionando problemas, configuração erro de cabeçote de impressão 143 idioma incorreto é exibido no visor 143 impressora imprime páginas em branco 146 impressora não responde 146 não é possível imprimir pelo USB 147 página não é impressa 145 software não foi instalado 144 solucionando problemas, cópia unidade do scanner não fecha 153 solucionando problemas, cópia e digitalização baixa qualidade da imagem digitalizada 153 copiadora ou o scanner não responde 153 digitalização demora muito ou congela o computador 154 digitalização não foi concluída com êxito 154 não é possível digitalizar para um computador por uma rede 155 parte do documento ou da fotografia é digitalizada 154 solucionando problemas, fax mensagens de erro, painel de controle da impressora 160 não é possível enviar fax 157 não é possível executar o software do fax 159 não é possível receber fax 158 solucionando problemas, impressão baixa qualidade nas margens da página 151 baixa velocidade de impressão 152 computador fica lento durante a impressão 152 listras ou linhas aparecem na imagem impressa 151 não é possível excluir documentos da fila de impressão 147 solucionando problemas, rede sem fio alterando as definições sem fio após a instalação (Mac) 112 alterando as definições sem fio após a instalação (Windows) 112 fotos não imprimem de cartão de memória através de uma rede sem fio 163 luz do indicador Wi-Fi ainda está laranja 172 luz do indicador Wi-Fi está piscando em laranja 173 luz do indicador Wi-Fi não está acesa 171 Índice 201 não é possível imprimir pela rede sem fio 167 solucionando problemas de comunicação 180 solucionando problemas de atolamentos e de alimentações incorretas atolamento de papel na impressora 148 atolamento de papel na unidade duplex 148 atolamento de papel no ADF 150 papel ou mídia especial 150 solucionando problemas de cartão de memória lista de verificação 162 nada acontece quando um cartão de memória é inserido 162 não é possível imprimir de uma unidade flash 163 solucionando problemas de configuração erro de cabeçote de impressão 143 idioma incorreto é exibido no visor 143 impressora imprime páginas em branco 146 impressora não responde 146 não é possível imprimir pelo USB 147 página não é impressa 145 software não foi instalado 144 solucionando problemas de cópia unidade do scanner não fecha 153 solucionando problemas de cópia e digitalização baixa qualidade da imagem digitalizada 153 copiadora ou o scanner não responde 153 digitalização demora muito ou congela o computador 154 digitalização não foi concluída com êxito 154 não é possível digitalizar para um computador por uma rede 155 parte do documento ou da fotografia é digitalizada 154 solucionando problemas de email não é possível anexar arquivos 155 não é possível enviar e-mail 155 solucionando problemas de e-mail não é possível anexar arquivos 155 não é possível enviar e-mail 155 solucionando problemas de fax mensagens de erro, painel de controle da impressora 160 não é possível enviar fax 157 não é possível executar o software do fax 159 não é possível receber fax 158 solucionando problemas de impressão baixa qualidade nas margens da página 151 baixa velocidade de impressão 152 computador fica lento durante a impressão 152 listras ou linhas aparecem na imagem impressa 151 não é possível excluir documentos da fila de impressão 147 solucionando problemas de rede sem fio alterando as definições sem fio após a instalação (Mac) 112 alterando as definições sem fio após a instalação (Windows) 112 fotos não imprimem de cartão de memória através de uma rede sem fio 163 impressora e computador em redes diferentes 130 impressora funciona de forma intermitente na rede sem fio 180 luz do indicador Wi-Fi ainda está laranja 172 luz do indicador Wi-Fi está piscando em laranja 173 luz do indicador Wi-Fi não está acesa 171 não é possível imprimir pela rede sem fio 167 soluções 135 personalizando 136 soluções da impressora 135 soluções informativas 135 soluções interativas 135 SSID ad hoc 112 localizando 130, 124 rede sem fio 124 substituindo cartuchos de tinta 14 suporte técnico 142 T TCP/IP 133 tela Bem-vindo ícones 17 tela sensível ao toque limpando 141 navegando 18 tempo de rediscagem definindo 93 tempo limite do recurso Economia de energia alterando 20 tentativas de rediscagem definindo 93 tinta economizando 7 tipos de arquivo suportados 47 tom de discagem verificando 101 toque diferente 101 trabalho de cópia cancelando 67 trabalho de digitalização cancelando 74 trabalho de impressão cancelando 61 continuando 60 pausando 60 Transmit Terminal Identification (TTI) definindo 91 transparências colocando 35 U unidade do scanner local 11 unidade do scanner não fecha 153 unidade duplex local 12 Índice 202 unidade flash digitalizando para 69 imprimindo documentos de 42 imprimindo fotografias usando a folha de provas 51 inserindo 46 usando software da impressora Macintosh 23 USB 116, 132 cabo 127 Macintosh 118 Utilitário de configuração de fax 92 V várias chaves WEP 134 velocidade de envio do fax definindo 93 velocidade máxima de envio definindo 93 verificando níveis de tinta 138 verificando o tom de discagem 101 verificando uma impressora indiferente 142 vidro do scanner limpando 141 visão geral sobre rede 124 Voice over Internet Protocol (VoIP) configuração de fax 85 volume, ajustando alto-falante 102 tom de toque e de discagem 102 volume do alto-falante ajustando 102 volume do tom de discagem ajustando 102 volume do toque ajustando 102 VPN conexão com a impressora perdida 167 W WEP 107 ad hoc 112 Wi-Fi Protected Setup 116 usando 123 Windows instalando impressora na rede com fio (Ethernet) 122 instalando impressora na rede sem fio 109 WPA 107 WPA2 107 WPS 116 Índice 203