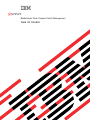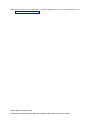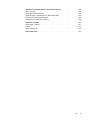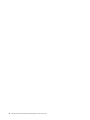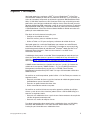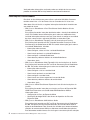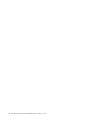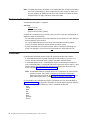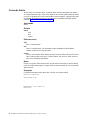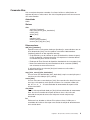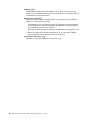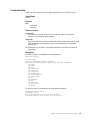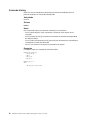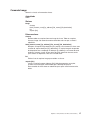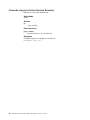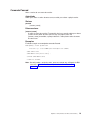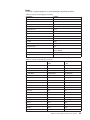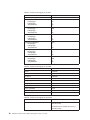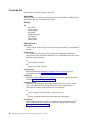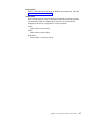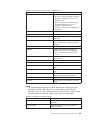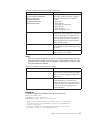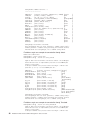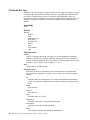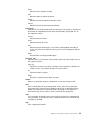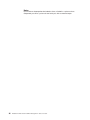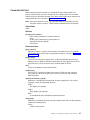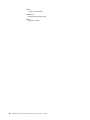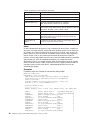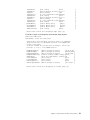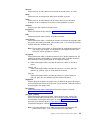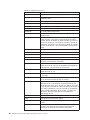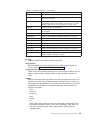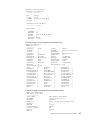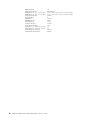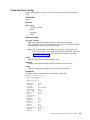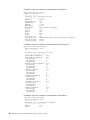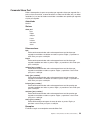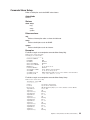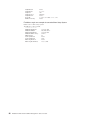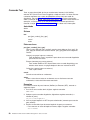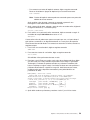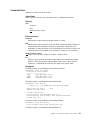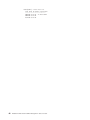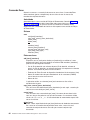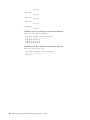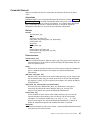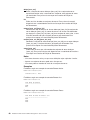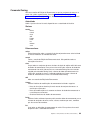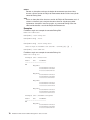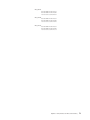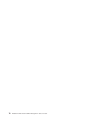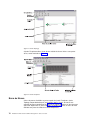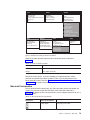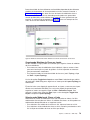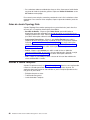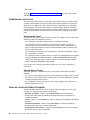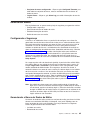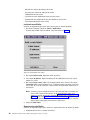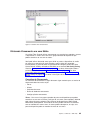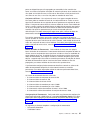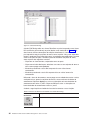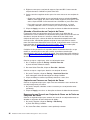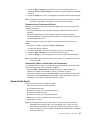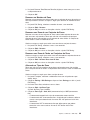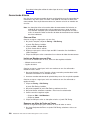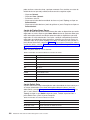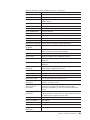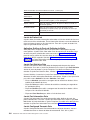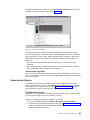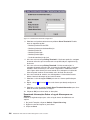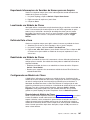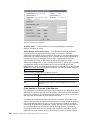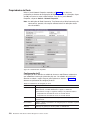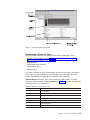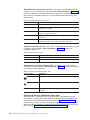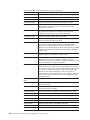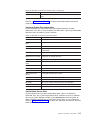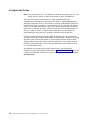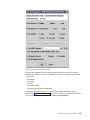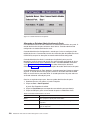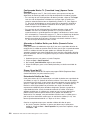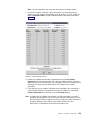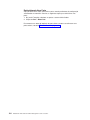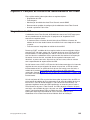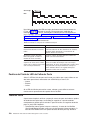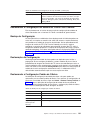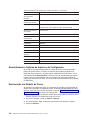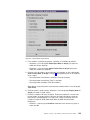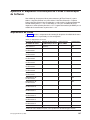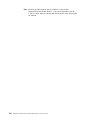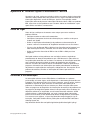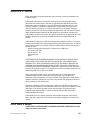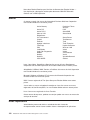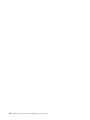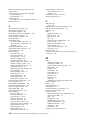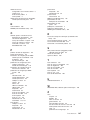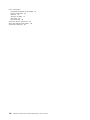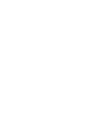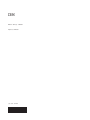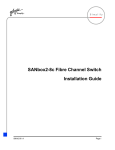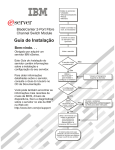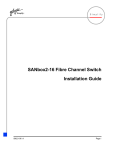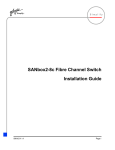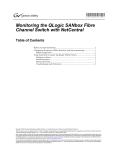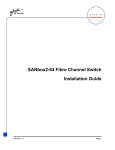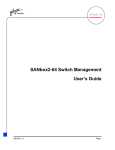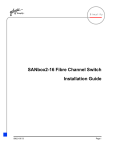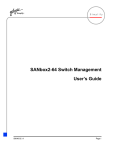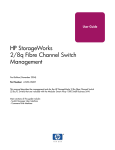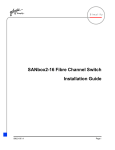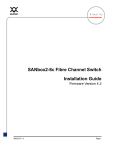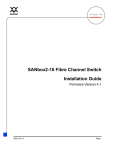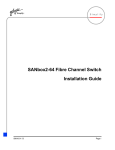Download BladeCenter Fibre Channel Switch Management - ps
Transcript
ERserver BladeCenter Fibre Channel Switch Management Guia do Usuário ERserver BladeCenter Fibre Channel Switch Management Guia do Usuário Nota: Antes de utilizar estas informações e o produto suportado por elas, leia as informações gerais no Apêndice C, “Avisos”, na página 141. Primeira Edição (Janeiro de 2003) © Copyright International Business Machines Corporation 2003. Todos os direitos reservados. Índice Capítulo 1. Introdução . . . . . . . . . . . . . . . . . . . . . . 1 Publicações Relacionadas . . . . . . . . . . . . . . . . . . . . . 2 Avisos Utilizados neste Manual . . . . . . . . . . . . . . . . . . . 3 Capítulo 2. CLI (Interface da Linha de Comandos) . Efetuando Logon em uma Chave . . . . . . . . Sintaxe de Comandos. . . . . . . . . . . . . Comandos . . . . . . . . . . . . . . . . . Comando Admin . . . . . . . . . . . . . . Comando Alias . . . . . . . . . . . . . . Comando Config . . . . . . . . . . . . . Comando Date . . . . . . . . . . . . . . Comando Fallback . . . . . . . . . . . . Comando Help . . . . . . . . . . . . . . Comando History . . . . . . . . . . . . . Comando Image . . . . . . . . . . . . . Comando Lip (para Portas Externas Somente) . . Comando Passwd. . . . . . . . . . . . . Comando Ps. . . . . . . . . . . . . . . Comando Quit . . . . . . . . . . . . . . Comando Reset . . . . . . . . . . . . . Comando Set . . . . . . . . . . . . . . Comando Set Config. . . . . . . . . . . . Comando Set Log. . . . . . . . . . . . . Comando Set Port . . . . . . . . . . . . Comando Set Setup . . . . . . . . . . . . Comando Show . . . . . . . . . . . . . Comando Show Config . . . . . . . . . . . Comando Show Log . . . . . . . . . . . . Comando Show Perf . . . . . . . . . . . . Comando Show Setup . . . . . . . . . . . Comando Shutdown . . . . . . . . . . . . Comando Test . . . . . . . . . . . . . . Comando Uptime . . . . . . . . . . . . . Comando User . . . . . . . . . . . . . . Comando Whoami . . . . . . . . . . . . Comando Zone . . . . . . . . . . . . . . Comando Zoneset . . . . . . . . . . . . Comando Zoning . . . . . . . . . . . . . . . . . . . . . . . . . . . . . . . . . . . . . . . . . . . . . . . . . . . . . . . . . . . . . . . . . . . . . . . . . . . . . . . . . . . . . . . . . . . . . . . . . . . . . . . . . . . . . . . . . . . . . . . . . . . . . . . . . . . . . . . . . . . . . . . . . . . . . . . . . . . . . . . . . . . . . . . . . . . . . . . . . . . . . . . . . . . . . . . . . . . . . . . . . . . . . . . . . . . . . . . . . . . . . . . . . . . . . . . . . . . . . . . . . . . . . . . . . . . . . . . . . . . . . . . . . . . . . . . . . . . . . . . . . . . . . . . . . . . . . . . . . . . . . . . 5 5 6 6 8 9 11 13 14 15 16 17 18 19 20 21 22 26 28 34 37 39 42 49 51 53 55 57 58 60 61 63 64 67 69 Capítulo 3. Utilizando o SAN Utility . . . . . Interface com o Usuário do SAN Utility . . . . . Barra de Menus . . . . . . . . . . . . Barra de Ferramentas . . . . . . . . . . Árvore de Malha . . . . . . . . . . . . Janela de Gráficos . . . . . . . . . . . Janela de Dados e Guias . . . . . . . . . Indicador de Status de Trabalho . . . . . . Usando a Janela Topology . . . . . . . . . Módulo de Chave Fibre Channel e Status do Link Trabalhando com Módulos de Chave e Links . . Guias da Janela Topology Data . . . . . . . Usando a Janela Faceplate . . . . . . . . . . . . . . . . . . . . . . . . . . . . . . . . . . . . . . . . . . . . . . . . . . . . . . . . . . . . . . . . . . . . . . . . . . . . . . . . . . . . . . . . . . . . . . . . . . . . . . . . . . . . . . . . . . . . . . . . . . . . . . . . . . . . . . . . . . . 73 73 74 75 76 77 77 77 77 78 78 80 80 © Copyright IBM Corp. 2003 . . . . . . . . . . . . . . . . . . . . . . . . . . . . . . . . . . . . . . . . . . . . . . . . . . . . . . . . . . . . . . . . . . . . . . . . . iii Abrindo a Janela Faceplate e os Menus Popup . . . . . . . . Exibições e Status da Porta . . . . . . . . . . . . . . . Trabalhando com Portas . . . . . . . . . . . . . . . . Guias da Janela de Dados Faceplate . . . . . . . . . . . Gerenciando Malhas . . . . . . . . . . . . . . . . . . . Configurando a Segurança . . . . . . . . . . . . . . . Gerenciando o Banco de Dados de Malha . . . . . . . . . . Exibindo Informações de Malha. . . . . . . . . . . . . . Efetuando Zoneamento em uma Malha . . . . . . . . . . . Utilizando a Janela Zoning Config . . . . . . . . . . . . . Restaurando o Zoneamento Padrão . . . . . . . . . . . . Mesclando Malhas e Zoneamento . . . . . . . . . . . . . Utilizando a Janela Edit Zoning . . . . . . . . . . . . . . Gerenciando Conjuntos de Zonas . . . . . . . . . . . . . Gerenciando Zonas . . . . . . . . . . . . . . . . . . Gerenciando Aliases . . . . . . . . . . . . . . . . . Gerenciando Módulos de Chave . . . . . . . . . . . . . . Exibindo Informações de Módulo de Chave . . . . . . . . . Gerenciando Alarmes . . . . . . . . . . . . . . . . . Exportando Informações do Servidor de Nomes para um Arquivo . Localizando um Módulo de Chave . . . . . . . . . . . . Definindo Data e Hora. . . . . . . . . . . . . . . . . Redefinindo um Módulo de Chave . . . . . . . . . . . . Configurando um Módulo de Chave . . . . . . . . . . . . Propriedades da Rede. . . . . . . . . . . . . . . . . Arquivando um Módulo de Chave . . . . . . . . . . . . Gerenciando Firmware. . . . . . . . . . . . . . . . . Gerenciando Portas. . . . . . . . . . . . . . . . . . . Exibindo Informações sobre a Porta. . . . . . . . . . . . Configurando Portas . . . . . . . . . . . . . . . . . . . . . . . . . . . . . . . . . . . . . . . . . . . . . . . . . . . . . . . . . . . . . . . . . . . . . . . . . . . . . . . . . . . . . . . . . . . . . . . . . . . . . . . . . . . . 81 . 81 . 82 . 82 . 83 . 83 . 83 . 86 . 89 . 92 . 92 . 93 . 93 . 95 . 97 . 100 . 101 . 101 . 105 . 107 . 107 . 107 . 107 . 107 . 110 . 111 . 111 . 112 . 112 . 118 Capítulo 4. Funções do Utilitário de Gerenciamento de Chave . . Diagnósticos de LED . . . . . . . . . . . . . . . . . . . Padrões de LED de Sinal de Funcionamento . . . . . . . . . Padrão de Flash de LED de Falha do Módulo de Chave . . . . . LED OK do Módulo de Chave . . . . . . . . . . . . . . . Padrões de Flash de LED com Login de Porta. . . . . . . . . Padrões de Flash de LED de Falha de Porta . . . . . . . . . Teste de Porta . . . . . . . . . . . . . . . . . . . . . Monitoração de Módulo de Chave Fibre Channel Utilizando SNMP . . Configuração SNMP . . . . . . . . . . . . . . . . . . Configuração de Trap de SNMP . . . . . . . . . . . . . . Restaurando a Configuração do Módulo de Chave Fibre Channel. . . Backup de Configuração . . . . . . . . . . . . . . . . . Restauração da Configuração . . . . . . . . . . . . . . . Restaurando a Configuração Padrão de Fábrica . . . . . . . . Reinicializando o Sistema de Arquivos de Configuração . . . . . Restaurando um Módulo de Chave . . . . . . . . . . . . . Utilizando o Aplicativo Fabric View . . . . . . . . . . . . . . Iniciando o Aplicativo Fabric View . . . . . . . . . . . . . Visualizando os Gráficos de Desempenho de Porta . . . . . . . Organizando e Dimensionando os Gráficos de Desempenho de Porta Personalizando Gráficos de Desempenho de Porta . . . . . . . . . . . . . . . . . . . . . . . . . . . . . . . . . . . . . . . . . . . . . . . . . . . . . . . . . . . . . . . . . . . 125 125 126 127 127 127 128 128 130 130 130 131 131 131 131 132 132 133 133 133 134 . . . 134 Apêndice A. Mapeando Localizações de Portas e Numeração de Software 137 Mapeamento de Portas . . . . . . . . . . . . . . . . . . . . . 137 iv BladeCenter Fibre Channel Switch Management: Guia do Usuário Apêndice B. Obtendo Ajuda e Assistência Técnica Antes de Ligar . . . . . . . . . . . . . . Utilizando a Documentação . . . . . . . . . . Obtendo Ajuda e Informações na World Wide Web . Assistência e Suporte do Software . . . . . . . Assistência e Suporte do Hardware . . . . . . . . . . . . . . . . . . . . . . . . . . . . . . . . . . . . . . . . . . . . . . . . . . . . . . . . . . . . . . . . . . . 139 139 139 140 140 140 Apêndice C. Avisos Aviso sobre a Edição Marcas . . . . . Notas Importantes . . . . . . . . . . . . . . . . . . . . . . . . . . . . . . . . . . . . . . . . . 141 141 142 142 . . . . . . . . . . . . . . . . . . . . . . . . . . . . . . . . . . . . . . . . . . . . . . . . Índice Remissivo . . . . . . . . . . . . . . . . . . . . . . . 145 Índice v vi BladeCenter Fibre Channel Switch Management: Guia do Usuário Capítulo 1. Introdução Você pode gerenciar e configurar o IBM® ERserver BladeCenter™ 2-Port Fibre Channel Switch Module por meio de uma conexão Telnet com a CLI (Interface da Linha de Comandos) incorporada ou utilizando o aplicativo IBM BladeCenter SAN Utility. O SAN Utility fornece uma GUI (Interface Gráfica com o Usuário) que você pode utilizar para configurar módulos de múltiplas chaves Fibre Channel por meio de outros dispositivos SAN conectados a partir de uma única interface. O aplicativo IBM BladeCenter SAN Utility é referido em toda esta publicação como SAN Utility. O IBM BladeCenter 2-Port Fibre Channel Switch Module é referido em todas esta publicação como módulo de chave. Este Guia do Usuário fornece instruções para: v Configurar seu módulo de chave v Gerenciar malhas, portas e módulos de chave v Utilizar o Telnet e a CLI para configurar parâmetros do módulo de chave Você pode gerenciar a malha do BladeCenter por meio de uma rede Ethernet, utilizando o SAN Utility ou a CLI. O SAN Utility é instalado em uma estação de trabalho de gerenciamento de rede Microsoft® Windows® 2000, Red Hat Linux® Advanced Server Versão 2.1, Red Hat Linux Versão 7.x ou SuSE Linux Professional Versão 8.0. O módulo de chave possui um servidor Telnet incorporado por meio do qual um cliente do Telnet pode conectar e gerenciar o módulo de chave utilizando a CLI. Consulte o Capítulo 2, “CLI (Interface da Linha de Comandos)”, na página 5 para obter informações adicionais sobre os comandos do Telnet e da CLI. O SNMP fornece monitoração e funções de traps para a malha. O firmware do módulo de chave suporta o SNMP Versões 1, 2 e 3; o FA-MIB (Fibre Alliance Management Information Base) versão 4.0; e o FE-MIB (Fabric Element Management Information Base) RFC 2837. Os traps são formatados utilizando o SNMP versão 2. Se você for um usuário experiente, poderá utilizar a CLI do Telnet para executar as seguintes tarefas: v Gerenciar o módulo de chave a partir da interface do módulo de gerenciamento do BladeCenter para o cliente do Telnet v Executar um gerenciamento de chave única v Utilizar comandos de controle avançados Se você for um usuário iniciante ou se precisar gerenciar módulos de múltiplas chaves a partir de uma única interface, poderá utilizar a GUI do SAN Utility para executar as seguintes tarefas: v Gerenciar seu módulo de chave a partir de um cliente remoto ou da estação de trabalho de gerenciamento de rede v Gerenciar sua malha de múltiplas chaves Para obter informações sobre como instalar o módulo de chave e o SAN Utility, consulte o IBM BladeCenter 2-Port Fibre Channel Switch Module: Guia de Instalação que é fornecido com o módulo de chave. © Copyright IBM Corp. 2003 1 Você pode obter informações atualizadas sobre seu módulo de chave e outros produtos de servidor IBM em http://www.ibm.com/eserver/bladecenter/. Publicações Relacionadas Este Guia do Usuário descreve como utilizar o aplicativo SAN Utility. Descreve também como iniciar a CLI do Telnet e lista os comandos da CLI e seu uso. Além deste Guia do Usuário, a seguinte informação relacionada é fornecida com seu módulo de chave: v IBM Eserver BladeCenter 2-Port Fibre Channel Switch Module: Guia de Instalação Esta publicação contém instruções detalhadas sobre a instalação do módulo de chave. Ela também fornece informações gerais sobre seu módulo de chave, incluindo informações sobre os recursos, como instalar e configurar seu módulo de chave, como instalar o aplicativo SAN Utility e como obter ajuda. v IBM Eserver BladeCenter Tipo 8677: Guia de Instalação e do Usuário Esta publicação é fornecida em PDF (Portable Document Format) no CD de Documentação do BladeCenter da IBM. Ela contém informações gerais sobre a sua unidade BladeCenter, incluindo: – Informações sobre recursos – Como configurar, cabear e iniciar a unidade BladeCenter – Como instalar opcionais na unidade BladeCenter – Como configurar a unidade BladeCenter – Como detectar problemas básicos da unidade BladeCenter – Como obter ajuda v IBM Eserver BladeCenter HS20 Tipo 8678: Guia de Instalação e do Usuário Esta publicação é fornecida em PDF no CD de Documentação do BladeCenter da IBM. Ela contém informações gerais sobre seu servidor blade, incluindo: – Informações sobre recursos – – – – Como Como Como Como configurar e iniciar o servidor blade instalar opcionais no servidor blade configurar o servidor blade instalar um sistema operacional no servidor blade – Como detectar problemas básicos do servidor blade – Como obter ajuda v IBM Eserver HS20 Fibre Channel Expansion Card: Guia de Instalação e do Usuário Esta publicação contém instruções para instalar sua Placa de Expansão IBM HS20 Fibre Channel em um servidor blade IBM BladeCenter HS20 e informações sobre: – Configuração da Placa de Expansão HS20 – Atualização do código BIOS e dos drivers de dispositivo da Placa de Expansão HS20. v IBM Eserver BladeCenter SAN Solutions Guide Esta publicação é fornecida em PDF no CD de Documentação do BladeCenter da IBM. Ela fornece uma discussão direcionada aos usuários sobre como os opcionais do BladeCenter Fibre Channel são utilizados para fornecer diferentes soluções de armazenamento SAN para diferentes necessidades do aplicativo. Este documento também fornece uma visão geral e uma descrição das soluções 2 BladeCenter Fibre Channel Switch Management: Guia do Usuário de backup e restauração, soluções de continuidade e alta disponibilidade de negócios e soluções de consolidação de armazenamento e compartilhamento de dados. v IBM Eserver BladeCenter Fibre Channel Switch Interoperability Guide Esta publicação é fornecida em PDF no CD de Documentação do BladeCenter da IBM. Ela fornece dados de configuração do módulo de chave Fibre Channel e procedimentos de configuração passo a passo para integrar a unidade BladeCenter a malhas de chave de outros fornecedores. A configuração de cada fornecedor inclui uma lista de verificação de integração inicial, limitações de configuração, versões de chave e firmware suportadas, operações específicas do aplicativo de gerenciamento e uma lista de verificação de integração bem-sucedida. v Instruções de Instalação em Rack Esta publicação contém as instruções para instalar a sua unidade BladeCenter em um rack. v Informações sobre Segurança Esta publicação multilíngüe é fornecida em PDF no CD de Documentação do BladeCenter da IBM. Ela contém versões traduzidas das instruções de cuidado e perigo que aparecem na documentação. Cada instrução de cuidado e perigo possui um número, que você pode utilizar para localizar a instrução correspondente em seu idioma. v IBM Eserver BladeCenter Hardware Maintenance Manual and Troubleshooting Guide Esta publicação é fornecida em PDF no CD de Documentação do BladeCenter da IBM. Ela contém informações para ajudá-lo a resolver problemas sozinho ou para fornecer informações úteis para um técnico de serviço. Dependendo do modelo do servidor blade, poderão ser incluídas publicações adicionais no CD de Documentação do BladeCenter da IBM. Além de consultar as publicações nesta biblioteca, certifique-se de consultar o IBM Eserver BladeCenter Planning and Installation Guide em http://www.ibm.com/eserver/bladecenter/ na World Wide Web para obter informações que o ajudarão a preparar a instalação e configuração. Avisos Utilizados neste Manual Os seguintes avisos são utilizados neste manual: v Notas: Estes avisos fornecem dicas, orientações ou conselhos importantes. v Importante: Esses avisos fornecem informações ou avisos que podem auxiliar a evitar situações inconvenientes ou de problema. v Atenção: Estes avisos indicam potenciais danos aos programas, dispositivos ou dados. Um aviso de atenção aparece imediatamente antes da instrução ou situação em que podem ocorrer danos. Capítulo 1. Introdução 3 4 BladeCenter Fibre Channel Switch Management: Guia do Usuário Capítulo 2. CLI (Interface da Linha de Comandos) O módulo de chaves contém um servidor Telnet incorporado. Este servidor permite que o cliente estabeleça uma sessão Telnet com o módulo de chaves para recuperar informações ou para configurar parâmetros usando a CLI. Com a CLI você poderá executar várias tarefas de gerenciamento de malha e de chave por meio de uma conexão Ethernet com a unidade BladeCenter. A interface Telnet pode ser acessada de duas maneiras: v Na interface da Web do módulo de gerenciamento do BladeCenter v Em uma janela de linha de comandos em uma estação de trabalho de gerenciamento de rede conectada Importante: Antes de configurar o módulo de chaves, verifique se os módulos de gerenciamento na unidade BladeCenter estão configurados corretamente. Além disso, para acessar e gerenciar o módulo de chaves estando em um ambiente externo, talvez seja necessário ativar certos recursos, tais como portas externas e o gerenciamento externo em todas as portas. Consulte as publicações BladeCenter: Guia de Instalação e do Usuário aplicáveis no CD de Documentação do BladeCenter da IBM para obter informações adicionais. Para obter informações mais detalhadas sobre a configuração do módulo de chaves, consulte o Eserver BladeCenter 2-Port Fibre Channel Switch Module: Guia de Instalação no CD de Documentação do BladeCenter da IBM. Além de rever as publicações nesta biblioteca, certifique-se de rever o Eserver BladeCenter Planning and Installation Guide da IBM em http://www.ibm.com/eserver/bladecenter na World Wide Web para obter informações que o ajudarão a preparar a instalação e configuração da unidade BladeCenter. Efetuando Logon em uma Chave Para efetuar logon em uma chave usando a Telnet, execute as seguintes etapas: 1. Abra uma janela de linha de comandos na estação de trabalho de gerenciamento de rede, digite um dos seguintes comandos e pressione Enter. Para o compartimento 3 do módulo de chaves: telnet 192.168.70.129 Para o compartimento 4 do módulo de chaves: telnet 192.168.70.130 Abre-se uma janela de prompt de comandos. 2. No prompt Login, digite o padrão inicial do ID do usuário, USERID. No prompt Password, digite a senha padrão inicial, PASSW0RD (o sexto caractere é um zero, não é a letra O). O ID do usuário e a senha diferenciam maiúsculas e minúsculas. Essa conta do usuário fornece acesso completo à chave e a sua configuração. Após planejar as necessidades do gerenciamento de malha e criar suas próprias contas do usuário, considere a possibilidade de alterar a senha dessa conta. Consulte “Comandos” na página 6 para obter mais informações sobre níveis de autoridade. Consulte “Comando User” na página 61 para obter informações sobre a criação de contas de usuário. © Copyright IBM Corp. 2003 5 Nota: O módulo de chaves dá suporte a um combinado com 15 logins no máximo. Isto inclui o SAN Utility na faixa e logins fora da faixa, logins de Telnet fora da faixa e logins de SNMP fora da faixa. São aceitos no máximo 10 logins do SAN Utility. Os logins adicionais serão recusados. Sintaxe de Comandos A sintaxe de comandos é a seguinte: comando palavra-chave palavra-chave [valor] palavra-chave [valor1] [valor2] O comando é seguido por uma ou mais palavras-chave. Leve em consideração as seguintes regras e convenções: v Os comandos e palavras-chave são expressos em minúsculas e fazem distinção entre maiúsculas e minúsculas. v Os valores requeridos de palavras-chave são mostrados em fonte padrão: [valor]. Os valores opcionais são mostrados em itálico: [valor]. v A parte sublinhada de cada palavra-chave indica a abreviatura que pode ser usada. Por exemplo, a palavra-chave Excluir pode ser abreviada com Exc. Comandos O conjunto de comandos fornece níveis de autoridade de Usuário e Admin. v A autoridade de Usuário concede acesso de visualização para a malha e as chaves usando o comando Show e outros comandos somente leitura. v A autoridade Admin inclui a autoridade de Usuário e concede permissão para usar o comando Admin. O comando Admin Start abre uma sessão admin, a qual fornece acesso aos comandos que alteram as configurações de chave e de malha. Consulte “Comando Admin” na página 8. Nota: A autoridade Admin é aplicada apenas se a segurança da malha estiver ativada na chave. Por padrão, a segurança da malha é desativada. Consulte as palavras-chave do “Comando Set Setup” na página 39 para obter informações sobre a configuração da segurança da malha. Os comandos e seus números de página são listados por nível de autoridade na Tabela 1 na página 7. Os seguintes comandos da sessão Admin possuem algumas palavras-chave que estão disponíveis com a autoridade de Usuário: Alias Config Date Set User Zone Zoneset Zoning 6 BladeCenter Fibre Channel Switch Management: Guia do Usuário Tabela 1. Comandos Listados por Nível de Autoridade Comandos de autoridade de Usuário Comando de autoridade Admin Admin (página 8) Help (página 15) History (página 16) Ps (página 20) Alias (página 9) Quit (página 21) Config (página 11) Show (página 42) Date (página 13) Show Config (página 49) Fallback (página 14) Show Log (página 51) Image (página 17) Show Perf (página 53) Lip (página 18) Show Setup (página 55) Passwd (página 19) Uptime (página 60) Reset (página 22) Whoami (página 63) Set (página 26) Set Config (página 28) Set Log (página 34) Set Port (página 37) Set Setup (página 39) Shutdown (página 57) Test (página 58) User (página 61) Zone (página 64) Zoneset (página 67) Zoning (página 69) Comandos da sessão Admin Capítulo 2. CLI (Interface da Linha de Comandos) 7 Comando Admin Abre e fecha uma sessão admin. A sessão admin fornece comandos que alteram as configurações de malha e de chave. Apenas uma sessão admin pode ser aberta na chave a qualquer hora. Uma sessão admin inativa esgotará o tempo limite após um período de tempo que pode ser alterado com o comando Set Setup System. Consulte “Comando Set Setup” na página 39. Autoridade Admin Sintaxe admin start end cancel Palavras-chave start Abre a sessão admin. end Fecha a sessão admin. Os comandos Logout, Shutdown e Reset Switch também finalizam uma sessão admin. cancel Encerra uma sessão admin aberta por outro usuário. Utilize esta palavra-chave com cautela porque ela encerra a sessão admin sem avisar o outro usuário e sem salvar alterações pendentes. Notas Fechar uma janela Telnet durante uma sessão admin não finaliza a sessão. Neste caso, será necessário esperar o tempo limite da sessão admin ou usar o comando Admin Cancel. Exemplos O seguinte exemplo mostra como abrir e fechar uma sessão admin. FCSM: user1> admin start FCSM: (admin) user1> . . . FCSM (admin) : user1> admin end FCSM: user1> 8 BladeCenter Fibre Channel Switch Management: Guia do Usuário Comando Alias Cria um conjunto de portas nomeado. Os aliases facilitam a atribuição de um conjunto de portas a muitas zonas. Um alias não pode possuir uma zona ou outro alias como membro. Autoridade Admin Sintaxe alias add [alias] [members] copy [alias_source] [alias_destination] create [alias] delete [alias] list members [alias] remove [alias] [members] rename [alias_old] [alias_new] Palavras-chave add [alias] [members] Especifica uma ou mais portas dadas por [members] a serem adicionas em um alias denominado [alias]. Um alias pode ter no máximo 2.000 membros. [members] pode ter um dos seguintes formatos: v ID do domínio e par de números da porta (ID de domínio, número da porta). Os IDs de domínio e números de portas são expressos no formato decimal. Os números de portas iniciam-se com 0. v Endereço de Fibre Channel de dispositivo hexadecimal de 6 caracteres (hex) v Nome no mundo inteiro da porta hexadecimal de 16 caracteres (PWWN) com o formato xx:xx:xx:xx:xx:xx:xx:xx. O aplicativo verifica se o formato [alias] está correto mas não valida a existência de tal porta. copy [alias_source] [alias_destination] Cria um novo alias denominado [alias_destination] e copia a associação para si com base no alias dado por [alias_source]. create [alias] Cria um alias com o nome dado por [alias]. Um nome de alias deve iniciar com uma letra e não pode ter mais que 64 caracteres. Os caracteres válidos são 0-9, A-Z, a-z, &, _ e -. O banco de dados de zoneamento dá suporte a 256 aliases no máximo. alias delete Exclui o alias especificado dado por [alias] do banco de dados de zoneamento. Se o alias for um membro do conjunto de zonas ativo, o alias não será removido do conjunto de zonas ativo até que o mesmo conjunto seja desativado. list Exibe uma lista de todos os aliases. Essa palavra-chave é válida para a autoridade de Usuário e não requer uma sessão de edição de zoneamento ou uma sessão admin. Capítulo 2. CLI (Interface da Linha de Comandos) 9 members [alias] Exibe todos os membros do alias dado por [alias]. Essa palavra-chave está disponível com a autoridade de Usuário e não requer uma sessão de edição de zoneamento ou uma sessão admin. remove [alias] [members] Remove as portas dadas por [members] do alias dado por [alias]. [members] pode ter um dos seguintes formatos: v ID do domínio e par de números da porta (ID de domínio, número da porta). Os IDs de domínio e números de portas são expressos no formato decimal. Os números de portas iniciam-se com 0. v Endereço de Fibre Channel de dispositivo hexadecimal de 6 caracteres (hex) v Nome no mundo inteiro de porta hexadecimal de 16 caracteres (PWWN) para o dispositivo com o formato xx:xx:xx:xx:xx:xx:xx:xx. rename [alias_old] [alias_new] Renomeia o alias [alias_old] para o alias [alias_new]. 10 BladeCenter Fibre Channel Switch Management: Guia do Usuário Comando Config Gerencia as configurações do Fibre Channel em uma chave. Para obter informações sobre a configuração da porta e da chave, consulte “Comando Set Config” na página 28. Autoridade Admin para todas as palavras-chave, exceto List Sintaxe config activate [config] backup cancel copy [config_source] [config_destination] delete [config] edit [config] list restore save [config] Palavras-chave activate [config] Ativa a configuração dada por [config]. Se a configuração for omitida, será utilizada a configuração atualmente ativa. Apenas uma configuração pode estar ativa por vez. backup Cria um arquivo denominado configdata, o qual contém informações sobre a configuração. Para fazer download desse arquivo, abra a sessão FTP (File Transfer Protocol), registre-se com o nome da conta images e senha images e digite get configdata. cancel Encerra a sessão de edição de configuração atual sem salvar as alterações feitas. copy [config_source] [config_destination] Copia a configuração dada por [config_source] para a configuração dada por [config_destination]. A chave dá suporte para 10 configurações no máximo incluindo a configuração padrão. delete [config] Exclui o arquivo de configuração especificado onde [config] é o nome do arquivo. edit [config] Abre uma sessão de edição da configuração dada por [config]. Se o nome da configuração for omitido, será utilizada a configuração atualmente ativa. list Exibe uma lista de todas as configurações disponíveis. Essa palavra-chave está disponível com a autoridade de Usuário. restore Restaura as definições para uma chave fora da banda de um arquivo de backup denominado configdata, o qual deve ser primeiramente transferido por upload para a chave que estiver usando o FTP. O arquivo de backup é criado com o comando Config Backup. Utilize o FTP para carregar o arquivo de backup em uma chave e, em seguida, insira o comando Config Restore. Capítulo 2. CLI (Interface da Linha de Comandos) 11 save [config] Salva as alterações feitas durante uma sessão de edição de configuração na configuração dada por [config]. Se o valor do nome da configuração for omitido, será usada a configuração que for escolhida para o comando Config Edit. Notas Se a configuração ativa for editada, as alterações serão suspensas até que a configuração seja reativada ou que até que outra configuração seja ativada. Exemplos O exemplo a seguir mostra como abrir e fechar uma sessão de Edição de Configuração. FCSM: user1> admin start FCSM (admin) : user1> config edit . . . FCSM (admin-config) : user1> config cancel O modo Configuração será cancelado. Confirma (y/n): [n] y FCSM (admin) : user1> admin end 12 BladeCenter Fibre Channel Switch Management: Guia do Usuário Comando Date Exibe ou define a data e hora do servidor blade. Para definir a data e hora, é necessário fornecer a cadeia de informações neste formato: MMDDhhmmCCYY, onde MM = mês, DD = dia, hh = hora, mm = minuto, CC = século e YY = ano. É necessário redefinir a chave para que a nova data tenha efeito. Autoridade Admin para alterar a data; usuário para exibir a data. Sintaxe date [MMDDhhmmCCYY] Palavras-chave [MMDDhhmmCCYY] Especifica a data – isto requer uma sessão admin. Se [MMDDhhmmCCYY] for omitido, a data atual será exibida – isto está disponível com a autoridade de Usuário. Exemplos É exibido a seguir um exemplo do comando Date. FCSM: user1> date Thu Sep 26 07:51:24 2002 Capítulo 2. CLI (Interface da Linha de Comandos) 13 Comando Fallback Carrega a versão anterior do firmware da memória da chave. A chave armazena duas versões do firmware. Esse comando ativa alternativamente as duas versões. Autoridade Admin Sintaxe fallback Notas v O comando Show Switch exibe as versões de firmware disponíveis e a versão atualmente ativa. v Após executar o comando Fallback, redefina a chave para efetivar o firmware. Exemplos É exibido a seguir um exemplo do comando Fallback. FCSM: user1> FCSM (admin) Revertendo FCSM: user1> FCSM: user1> 14 admin start : user1> fallback para imagem de software anterior. admin end BladeCenter Fibre Channel Switch Management: Guia do Usuário Confirma (y/n): [n] y Comando Help Exibe uma breve descrição do comando especificado e suas palavras-chave. Autoridade Usuário Sintaxe help [command] [keyword] Palavras-chave [command] Um nome de comando. Se este valor for omitido, todos os comandos disponíveis para escolha serão exibidos. [keyword] Uma palavra-chave associada ao comando denominado [command]. Se esse valor for omitido, serão exibidas palavras-chave disponíveis do comando especificado. all Exibe uma lista de todos os comandos disponíveis (incluindo variações de comandos). Exemplos É exibido a seguir um exemplo do comando Help Set. FCSM: user1> help set set SET_OPTIONS Há muitos atributos que podem ser definidos. Digite help com um dos seguintes comandos para obter mais informações: set alarm set beacon set blade set config blade set config port set config ports set config switch set config threshold set config zoning set log set pagebreak set port set setup snmp set setup system set switch É exibido a seguir um exemplo do comando Help Set Beacon. FCSM: user1> help set beacon set beacon On | Off Esse comando faz piscar as luzes na frente da chave. A opção On começa e a opção Off pára de piscar as luzes. Capítulo 2. CLI (Interface da Linha de Comandos) 15 Comando History Exibe uma lista numerada dos comandos previamente inseridos dos quais é possível reexecutar os comandos selecionados. Autoridade Usuário Sintaxe history Notas Use o comando history para fornecer contexto para o comando !. v Insira ![comando] para inserir novamente a execução mais recente de tal comando. v Insira ![número da linha] para executar novamente o comando correspondente da exibição History v Insira ![cadeia de comando parcial] para executar novamente um comando que corresponda à cadeia de comandos. v Insira !! para executar novamente o comando mais recente. Exemplos É exibido a seguir um exemplo do comando History. FCSM: user1> history 1 show switch 2 date 3 help set 4 history FCSM: user1> !2 date Thu Sep 26 11:03:07 2002 16 BladeCenter Fibre Channel Switch Management: Guia do Usuário Comando Image Gerencia e instala o firmware de chaves. Autoridade Admin Sintaxe image cleanup fetch [account_name] [ip_address] [file_source] [file_destination] list unpack [file] Palavras-chave cleanup Remove todos os arquivos firmware image da chave. Todos os arquivos firmware image são automaticamente removidos cada vez que a chave é redefinida. fetch [account_name] [ip_address] [file_source] [file_destination] Recupera o arquivo image dado por [file_source] e o armazena na chave com o nome de arquivo dado por [file_destination]. O arquivo image é recuperado do dispositivo com o endereço IP dado por [Ip_address] e um nome de conta dado por [account_name]. Se um nome de conta necessitar de uma senha para acessar o dispositivo, você será avisado disso. list Exibe a lista de arquivos image que residem na chave. unpack [file] Instala o arquivo firmware dado por [file]. Após descompactar o arquivo, aparece uma mensagem confirmando que a descompactação foi bem-sucedida. A chave deve ser redefinida para que o novo firmware tenha efeito. Capítulo 2. CLI (Interface da Linha de Comandos) 17 Comando Lip (para Portas Externas Somente) Reinicializa a porta loop especificada. Autoridade Admin Sintaxe lip [port_number] Palavras-chave [port_number] O número da porta a ser reinicializada. Exemplos É exibido a seguir um exemplo do comando Lip. FCSM (admin) : user1> lip 2 18 BladeCenter Fibre Channel Switch Management: Guia do Usuário Comando Passwd Altera a senha de uma conta do usuário. Autoridade Admin para alterar a senha de outra conta; usuário para alterar a própria senha. Sintaxe passwd [account_name] Palavras-chave [account_name] O nome da conta do usuário. É necessário abrir uma sessão admin para alterar a senha de um nome de conta que não seja sua própria conta. Se [account_name] for omitido, o prompt solicitará a alteração da senha do nome da conta atual. Exemplos É exibido a seguir um exemplo do comando Passwd. FCSM (admin) : user1> passwd user2 Pressione ’q’ e a tecla ENTER para interromper este comando. senha OLD da conta : senha NEW da conta (4 a 20 carac.) : confirme senha NEW da conta: a senha foi alterada. Nota: Se você perder a senha da conta, entre em contato com o Suporte da IBM (consulte o Apêndice B, “Obtendo Ajuda e Assistência Técnica”, na página 139). Capítulo 2. CLI (Interface da Linha de Comandos) 19 Comando Ps Exibe informações sobre o processo do servidor blade atual. Autoridade Usuário Sintaxe ps Exemplos É exibido a seguir um exemplo do comando Ps. FCSM: user1> ps PID PPID %CPU 341 329 0.0 342 329 0.0 343 329 0.0 344 329 1.3 345 329 1.4 346 329 0.0 347 329 0.5 348 329 0.4 349 329 3.6 350 329 0.0 351 329 0.5 352 329 0.0 361 329 0.0 362 329 0.2 363 329 0.0 385 329 0.0 386 329 0.0 20 TIME 00:00:00 00:00:02 00:00:27 00:40:39 00:41:38 00:00:06 00:16:35 00:12:20 01:47:29 00:00:36 00:15:24 00:00:05 00:00:08 00:07:14 00:00:00 00:00:02 00:00:00 ELAPSED 2-00:58:29 2-00:58:29 2-00:58:29 2-00:58:29 2-00:58:29 2-00:58:29 2-00:58:29 2-00:58:29 2-00:58:29 2-00:58:29 2-00:58:29 2-00:58:29 2-00:58:28 2-00:58:28 2-00:58:28 2-00:58:18 2-00:58:18 BladeCenter Fibre Channel Switch Management: Guia do Usuário COMMAND cns ens dlog ds mgmtApp fc2 nserver mserver util snmpservicepath eport PortApp port_mon zoning diagApp snmpd snmpmain Comando Quit Fecha a sessão Telnet. Autoridade Usuário Sintaxe quit, exit ou logout Capítulo 2. CLI (Interface da Linha de Comandos) 21 Comando Reset Redefine a chave e os parâmetros de configuração de porta. Autoridade Admin Sintaxe reset config [config_name] factory port [port_number] snmp switch (default) system zoning Palavras-chave config [config_name] Redefine a configuração dada por [config_name], para os valores padrão de fábrica da chave, porta, limite de alarme e configuração de zoneamento. A palavra-chave limpa todas as definições de zoneamento. Se [config_name] não existir na chave, será criada uma configuração com tal nome. Se [config_name] for omitido, a configuração ativa será redefinida. Será necessário ativar a configuração ou redefinir a chave para que as alterações tenham efeito. Consulte da Tabela 2 na página 23 a Tabela 4 na página 24. factory Restabelece as definições de configuração de chave, limite de alarme, porta, SNMP, configuração de zoneamento e servidor blade para os valores padrão de fábrica. A configuração de chave é ativada automaticamente. Consulte da Tabela 2 na página 23 a Tabela 6 na página 24. port [port_number] Reinicializa a porta dada por [port_number]. As portas são numeradas iniciando-se com 0. Para obter mais informações, consulte a Tabela 37 na página 137. snmp Restabelece as definições de configuração do SNMP para os valores padrão de fábrica. Consulte os valores padrão de configuração do SNMP na Tabela 5 na página 24. switch Reinicializa a chave. Este é o padrão. Este comando também fecha a sessão Telnet. system Restabelece as definições de configuração do servidor blade para os valores padrão de fábrica. Consulte a Tabela 6 na página 24 para obter os valores padrão de configuração. zoning Limpa o banco de dados de zoneamento e desativa o conjunto de zonas ativo. Os valores de configuração de zoneamento permanecem inalterados. 22 BladeCenter Fibre Channel Switch Management: Guia do Usuário Notas As tabelas a seguir especificam as várias definições de padrão de fábrica. Tabela 2. Padrões de Configuração de Chave Parâmetro Padrão Admin State Online Broadcast Enabled True Inband Enable True Domain ID 1 Domain ID Lock False Symbolic Name Fibre Channel Switch Module R_T_TOV 100 R_A_TOV 10000 E_D_TOV 2000 FS_TOV 5000 DS_TOV 5000 Principal Priority 254 System Description IBM BladeCenter 2-Port Fibre Channel Switch Module Configuration Last Saved By Inicial Configuration Last Saved On Inicial Tabela 3. Padrões de Configuração de Porta Parâmetro Padrão de porta externa (0,15) Padrão de porta interna (1-14) Admin State Online Online Link Speed Auto 2 Gbps Port Type GL F TL_Port Mode TLTargetMode TLTargetMode ISL Security Any Any Symbolic Name Port0 ou Port15 Port1 – Port14 ALFairness False False ARB_FF False False InteropCredit 0 0 ExtCredit 0 0 FanEnable True True LCFEnable False False MFSEnable True True MFS_TOV 10 10 MSEnable True True NoClose False False IOStreamGuard False False VIEnable False False CheckAlps False False Capítulo 2. CLI (Interface da Linha de Comandos) 23 Tabela 4. Padrões de Configuração de Limite Parâmetro Padrão ThresholdMonitoringEnabled True CRCErrorsMonitoringEnabled RisingTrigger FallingTrigger SampleWindow True 25 1 10 DecodeErrorsMonitoringEnabled RisingTrigger FallingTrigger SampleWindow True 200 0 10 ISLMonitoringEnabled RisingTrigger FallingTrigger SampleWindow True 2 0 10 LoginMonitoringEnabled RisingTrigger FallingTrigger SampleWindow True 5 1 10 LogoutMonitoringEnabled RisingTrigger FallingTrigger SampleWindow True 5 1 10 LOSMonitoringEnabled RisingTrigger FallingTrigger SampleWindow True 100 5 10 Tabela 5. Padrões de Configuração de SNMP Parâmetro Padrão Contact Indefinido Location Indefinida Description Indefinida Trap [1] Address 10.0.0.1 Trap [2-5] Address 0.0.0.0 Trap [1-5] Port 162 Trap [1-5] Severity Aviso Trap [1-5] Enabled False ObjectID 1.3.6.1.4.1.1663.1.1.1.1.16 AuthFailureTrap False Tabela 6. Padrões de Configuração de Sistema Parâmetro Padrão Ethernet Network IP Address Compartimento do módulo de chaves 3: 192.168.70.129 Compartimento do módulo de chaves 4: 192.168.70.130 24 BladeCenter Fibre Channel Switch Management: Guia do Usuário Tabela 6. Padrões de Configuração de Sistema (continuação) Parâmetro Padrão Ethernet Network IP Mask 255.255.255.0 Ethernet Gateway Address 10.90.90.254 Ethernet Network Discovery Estático Admin Timeout 30 minutos Security Enabled False Local Log Enabled True Remote Log Enabled False Remote Log Host IP Address 10.0.0.254 Capítulo 2. CLI (Interface da Linha de Comandos) 25 Comando Set Define vários parâmetros de porta e de chave. Autoridade Admin para todas as palavras-chave exceto Alarm Clear, Beacon e Pagebreak que estão disponíveis com a autoridade de Usuário. Sintaxe set alarm clear beacon [state] config [option] log [option] pagebreak [state] port [option] setup [option] switch [state] Palavras-chave alarm clear Limpa o log de alarme. Esta palavra-chave está disponível com a autoridade de Usuário. beacon [state] Ativa ou desativa o flash dos LEDs da Porta com Logging de acordo com [state]. Esta palavra-chave está disponível com a autoridade de Usuário. [state] pode ser um dos seguintes: On Ativa o beacon piscante. Off Desativa o beacon piscante. config [option] Define parâmetros de configuração de porta, chave, limite de alarme e zoneamento. Consulte “Comando Set Config” na página 28. log [option] Especifica o tipo de entrada a ser inserida no caso de um registro de eventos. Consulte “Comando Set Log” na página 34. pagebreak [state] Especifica a quantidade de informações exibidas por vez na tela de acordo com o valor dado por [state]. Essa palavra-chave está disponível com a autoridade de Usuário. [state] pode ser um dos seguintes: on Limita a exibição de informações a 20 linhas por vez. off Permite a exibição contínua de informações sem interrupções. port [option] Define temporariamente o estado e a velocidade da porta especificada até a próxima redefinição de chave ou ativação de nova configuração. Consulte “Comando Set Port” na página 37. 26 BladeCenter Fibre Channel Switch Management: Guia do Usuário setup [option] Altera as definições de configuração de SNMP e do servidor blade. Consulte “Comando Set Setup” na página 39. switch [state] Altera temporariamente o estado administrativo de todas as portas na chave para o estado dado por [state]. As definições anteriores de Set Config Switch são restauradas após uma redefinição de chave ou uma reativação de configuração de chave. [state] pode ser um dos seguintes: Online Coloca todas as portas online Offline Coloca todas as portas offline Diagnóstico Prepara todas as portas para teste. Capítulo 2. CLI (Interface da Linha de Comandos) 27 Comando Set Config Define os parâmetros de configuração de porta, chave, limite de alarme e zoneamento. Autoridade Autoridade Admin e uma sessão Config Edit. Consulte “Comando Config” na página 11 para obter informações sobre como iniciar uma sessão Config Edit. Sintaxe set config port [port_number] ports [port_number] switch threshold zoning Palavras-chave port [port number] Inicia uma sessão de edição para alterar os parâmetros de configuração do número de porta dado por [port_number]. Se [port_number] for omitido, a unidade BladeCenter iniciará pela porta 0 e continuará ordenadamente até a porta 15. Em cada parâmetro, insira um valor novo ou pressione a tecla Enter para aceitar o valor atual mostrado entre colchetes. Digite q para cancelar a configuração de uma porta ou qq para cancelar a configuração de todas as portas. A Tabela 7 descreve os parâmetros da porta. Nota: Para portas externas (0,15), são aplicados todos os parâmetros de porta. Para portas internas, apenas a definição do estado de porta é configurável. Para obter informações sobre numeração e mapeamento de portas, consulte a Tabela 37 na página 137. ports [port number] Inicia uma sessão de edição para alterar os parâmetros de configuração de todas as portas com base na configuração da porta dada por [port_number]. Se [port_number] for omitido, será usada a porta 0. Em cada parâmetro, digite um novo valor ou pressione a tecla Enter para aceitar o valor atual mostrado entre colchetes. Digite q para cancelar a configuração. A Tabela 7 descreve os parâmetros de porta. Nas portas externas (0,15), todos os parâmetros são aplicados. Em portas internas (de 1 a 14) é aplicado apenas o AdminState. Tabela 7. Parâmetros Set Config da Porta 28 Parâmetro Descrição AdminState Estado administrativo da porta: online, offline, diagnostics ou down. LinkSpeed 1 Gbps ou 2 Gbps PortType Tipo de porta TLPortMode Inicia a configuração de atributos de portas externas. Indica se deve ser usado um iniciador ou dispositivos de destino no loop. Se [port_number] for especificado, a exibição apresentará atributos apenas daquela porta; caso contrário, todos os atributos de todas as portas estarão disponíveis para configuração. BladeCenter Fibre Channel Switch Management: Guia do Usuário Tabela 7. Parâmetros Set Config da Porta (continuação) Parâmetro Descrição ISLSecurity Segurança E_Port. Determina as chaves com as quais a porta estabelecerá vínculos. v Qualquer - Estabelecerá vínculo com qualquer chave. v Nossa - Estabelecerá vínculo somente com outro módulo de chaves do BladeCenter Fibre Channel. v Nenhuma - A porta não estabelecerá um vínculo ISL. SymbolicPortName Nome descritivo ALFairness Padrão é a chave que tem prioridade ARB_FF Use ARB_FF em vez de inativos na opção FCAL loop InteropCredit Número de créditos de buffer a buffer por porta. 0 significa que o padrão (12) não é alterado. ExtCredit Porta de crédito estendido FANEnable Notificação de Endereço de Malha. Se ativado, notifica NL_Ports com loggin do endereço, nome de porta e nome de nó FL_Port. LCFEnable Preferência de quadro de controle de link, R_CTL = 0xC MFSEnable Pacote de seqüência multiquadros MFS_TOV Limite MFS para camp on MSEnable Servidor de Gerenciamento ativado nesta porta NoClose Não feche a menos que outro dispositivo o exija I/O Stream Guard Ativa ou desativa a supressão de RSCN (registered State Change Notification) VIEnable Não aplicável CheckAlps Feche antes de enviar quadros a um novo destino switch Inicia uma sessão de edição para alterar definições de configuração. Cada parâmetro é exibido, uma linha por vez e é solicitado um valor. Em cada parâmetro, insira um valor novo ou pressione a tecla Enter para aceitar o valor atual mostrado entre colchetes. Digite q para cancelar a configuração. Tabela 8. Parâmetros Set Config de Chave Parâmetro Descrição AdminState Estado administrativo da chave: online, offline ou diagnóstico. Broadcast Enable Ativa (True) ou desativa (False) o envio de quadros de difusão. Capítulo 2. CLI (Interface da Linha de Comandos) 29 Tabela 8. Parâmetros Set Config de Chave (continuação) Parâmetro Descrição InbandEnabled Ativa (True) ou desativa (False) a capacidade para gerenciar a chave em um ISL. DefaultDomainID Definição de ID de domínio padrão. DomainIDLock Impede (True) ou permite (False) a reatribuição dinâmica do ID de domínio. SymbolicName Nome descritivo R_T_TOV Valor de Tempo Limite do Receptor Transmissor. Especifica o número de milissegundos que uma porta deve esperar para receber uma resposta de outra porta. O padrão é 100. R_A_TOV Valor de Tempo Limite de Alocação de Recursos. O número de milissegundos que a chave espera para permitir que duas portas aloquem recursos suficientes para estabelecer um vínculo. O padrão é 10.000. E_D_TOV Valor de Tempo Limite de Detecção de Erro. Especifica o número de milissegundos que uma porta deve esperar para limpar erros. O padrão é 2.000 ms. FS_TOV Valor de Tempo Limite de Estabilidade da Malha. O padrão é 5.000 ms. DS_TOV Valor de Tempo Limite de Serviços Distribuídos (Servidor de Gerenciamento, Servidor de Nomes). O padrão é 5.000 ms. PrincipalPriority A prioridade usada no algoritmo de seleção de chave principal FC-SW-2. 1 é alto, 255 é baixo. ConfigDescription O nome da configuração. O padrão é indefinido. threshold Inicia uma sessão de configuração com a qual são gerados e registrados alarmes de eventos selecionados. Cada evento, seus limites e intervalo de amostragem são exibidos, uma linha por vez, e você é solicitado a fornecer um valor. Em cada parâmetro, digite um novo valor ou pressione a tecla Enter para aceitar o valor atual mostrado entre colchetes. Esses parâmetros devem ser salvos em uma configuração e ativados antes de se tornarem efetivos. Consulte “Comando Config” na página 11 para obter informações sobre como salvar e ativar uma configuração. A Tabela 9 descreve os parâmetros de limite Set Config. Tabela 9. Parâmetros de Limite Set Config 30 Parâmetro Descrição Threshold Monitoring Enabled Parâmetro ativar/desativar principal de todos os eventos. Ativa (True) ou desativa (False) a geração de todos os alarmes de eventos ativados. BladeCenter Fibre Channel Switch Management: Guia do Usuário Tabela 9. Parâmetros de Limite Set Config (continuação) Parâmetro Descrição CRCErrorsMonitoringEnabled DecodeErrorsMonitoringEnabled ISLMonitoringEnabled LoginMonitoringEnabled LogoutMonitoringEnabled LOSMonitoringEnabled O parâmetro ativar/desativar tipo de evento. Ativa (True) ou desativa (False) a geração de alarmes de cada um dos seguintes eventos: v Erros CRC v Erros Decode v Contagem de conexão ISL v Erros de Login v Erros de Logout v Erros de Perda de sinal Rising Trigger A contagem de eventos acima da qual é registrado um evento. Quando a contagem excede o limite superior, é registrado um alarme. A chave não irá gerar outro alarme para esse evento até que a contagem caia abaixo do limite inferior e suba novamente acima do limite superior. Falling Trigger A contagem de evento acima da qual um evento qualifica-se para efetuar login no log de alarme. Sample Window O período de tempo em segundos durante o qual os eventos são contados. zoning Inicia uma sessão de edição para alterar os atributos de zoneamento da chave. Cada parâmetro é exibido, uma linha por vez e é solicitado um valor. Em cada parâmetro, insira um novo valor ou pressione a tecla Enter para aceitar o valor atual mostrado entre colchetes. Tabela 10. Parâmetros de Zoneamento Set Config Parâmetro Descrição AutoSave Determina se as alterações de zoneamento serão salvas na memória flash (não volátil) (On) ou na memória RAM (volátil) (Off). O padrão é On. Default Determina a comunicação entre portas/dispositivos na ausência de um conjunto de zonas ativo. “All” ativa todas as portas/dispositivos para comunicarem entre si. “None” proíbe a comunicação entre portas/dispositivos. Exemplos É exibido a seguir um exemplo do comando Set Config Port. FCSM: user1> admin start FCSM (admin) : user1> config edit FCSM (admin-config) : user1> set config port 0 Segue-se uma lista de atributos com valores atuais e de formatação. Insira um valor novo ou simplesmente pressione a tecla ENTER para aceitar o valor atual. Se desejar terminar esse processo antes de atingir o fim da lista pressione ’q’ ou ’Q’ e a tecla ENTER para tal. Capítulo 2. CLI (Interface da Linha de Comandos) 31 Configurando o Número da Porta: -----------------------AdminState LinkSpeed PortType TLPortMode ISLSecurity SymPortName ALFairness ARB_FF InteropCredit ExtCredit FANEnable LCFEnable MFSEnable MFS_TOV MSEnable NoClose IOStreamGuard VIEnable CheckAlps 0 (1=Online, 2=Offline, 3=Diagnostics, 4=Down) (1=1Gb/s, 2=2Gb/s, 3=Auto) (TL / GL / G / F / FL / Donor) (1=TLTargetMode, 2=TLInitiatorMode) (Qualquer / Nosso / Nenhum) (cadeia, máx=32 carac.) (True / False) (True / False) (valor decimal, 0-255) (valor dec, aumentos de 11, apenas não-loop) (True / False) (True / False) (True / False) (valor decimal, 10-20480 ms) (True / False) (True / False) (Enable / Desable) (True / False) (True / False) [Online ] [Auto ] [GL ] [TLTargetMode] [Any ] [Port0 ] [False ] [False ] [0 ] [0 ] [True ] [False ] [True ] [10 ] [True ] [False ] [Disabled ] [False ] [False ] Configuração de atributos concluída. Essa configuração deve ser salva (consulte o comando config save) e ativada (consulte o comando config activate) para torná-la efetiva. Para descartar essa configuração, use o comando config cancel. É exibido a seguir um exemplo do comando Set Config Switch. FCSM: user1> admin start FCSM (admin) : user1> config edit FCSM (admin-config) : user1> set config switch Segue-se uma lista de atributos com valores atuais e de formatação. Insira um valor novo ou simplesmente pressione a tecla ENTER para aceitar o valor atual. Se desejar terminar esse processo antes de atingir o fim da lista pressione ’q’ ou ’Q’ e a tecla ENTER para tal. AdminState BroadcastEnabled InbandEnabled DefaultDomainID DomainIDLock SymbolicName (1=Online, 2=Offline, 3=Diagnostics) (True / False) (True / False) (valor decimal, 1-239) (True / False) (cadeia, máx=32 carac.) R_T_TOV R_A_TOV E_D_TOV FS_TOV DS_TOV PrincipalPriority ConfigDescription (valor decimal, (valor decimal, (valor decimal, (valor decimal, (valor decimal, (valor decimal, (cadeia, máx=64 1-1000 ms) 100-100000 ms) 10-20000 ms) 100-100000 ms) 100-100000 ms) 1-255) caracteres) [Online] [True] [True] [1] [False] [Fibre Channel Switch Module] [100] [10000] [2000] [5000] [5000] [254] [IBM BladeCenter(TM) 2-port Fibre Channel Switch Module] Configuração de atributos concluída. Essa configuração deve ser salva (consulte o comando config save) e ativada (consulte o comando config activate) para torná-la efetiva. Para descartar essa configuração, use o comando config cancel. É exibido a seguir um exemplo do comando Set Config Threshold. FCSM (admin-config) : user1> set config threshold Segue-se uma lista de atributos com valores atuais e de formatação. Insira um valor novo ou simplesmente pressione a tecla ENTER para aceitar o valor atual. Se desejar terminar esse processo antes de atingir o fim da lista 32 BladeCenter Fibre Channel Switch Management: Guia do Usuário pressione ’q’ ou ’Q’ e a tecla ENTER para tal. ThresholdMonitoringEnabled (True / False) [False] CRCErrorsMonitoringEnabled RisingTrigger FallingTrigger SampleWindow (True / False) (valor decimal, 1-1000) (valor decimal, 0-1000) (valor decimal, 1-1000 seg) [False] [25 ] [1 ] [10 ] DecodeErrorsMonitoringEnabled RisingTrigger FallingTrigger SampleWindow (True / False) (valor decimal, 1-1000) (valor decimal, 0-1000) (valor decimal, 1-1000 seg) [True [200 [0 [10 ] ] ] ] ISLMonitoringEnabled RisingTrigger FallingTrigger SampleWindow (True / False) (valor decimal, 1-1000) (valor decimal, 0-1000) (valor decimal, 1-1000 seg) [True [2 [0 [10 ] ] ] ] LoginMonitoringEnabled RisingTrigger FallingTrigger SampleWindow (True / False) (valor decimal, 1-1000) (valor decimal, 0-1000) (valor decimal, 1-1000 seg) [True [5 [1 [10 ] ] ] ] LogoutMonitoringEnabled RisingTrigger FallingTrigger SampleWindow (True / False) (valor decimal, 1-1000) (valor decimal, 0-1000) (valor decimal, 1-1000 seg) [True [5 [1 [10 ] ] ] ] LOSMonitoringEnabled RisingTrigger FallingTrigger SampleWindow (True / False) (valor decimal, 1-1000) (valor decimal, 0-1000) (valor decimal, 1-1000 seg) [True [100 [5 [10 ] ] ] ] É exibido a seguir um exemplo do comando Set Config Zoning. FCSM: user1> admin start FCSM (admin) : user1> config edit FCSM (admin-config) : user1> set config zoning Segue-se uma lista de atributos com valores atuais e de formatação. Insira um valor novo ou simplesmente pressione a tecla ENTER para aceitar o valor atual. Se desejar terminar esse processo antes de atingir o fim da lista pressione ’q’ ou ’Q’ e a tecla ENTER para tal. AutoSave Default (True / False) [True] (All / None) [All ] Configuração de atributos concluída. Essa configuração deve ser salva (consulte o comando config save) e ativada (consulte o comando config activate) para torná-la efetiva. Para descartar essa configuração, use o comando config cancel. Capítulo 2. CLI (Interface da Linha de Comandos) 33 Comando Set Log Especifica o tipo de entradas a serem inseridas em um registro de eventos. O log é um arquivo de armazenamento contido na chave. O log pode conter 200 entradas no máximo. Quando o log fica cheio, as entradas são substituídas a partir da entrada mais antiga, para produzir uma lista dos últimos 200 eventos ocorridos. As entradas de log são criadas para níveis de gravidade de portas, componentes e eventos. Autoridade Admin Sintaxe set log archive clear component [list] level [level] port [port_list] restore save start (default) stop Palavras-chave archive Arquiva as entradas de log em um arquivo na chave denominada logfile que pode ser transferido da chave por download através do FTP. Para transferir o arquivo de log por download, abra uma sessão FTP, efetue login com um nome de conta images e senha images e digite get logfile. clear Limpa todas as entradas de log. component [list] Especifica um ou mais componentes cujos eventos devem ser monitorados. Use espaços para delimitar os valores na lista. Use um ou mais dos seguinte valores: All Monitora todos os componentes. Para manter o desempenho otimizado da chave, não utilize essa definição com a palavra-chave Level definida como Info. Blade Não aplicável Chassis Não aplicável Eport Monitora todas as E_Ports. Mgmtserver Monitora o status do servidor de gerenciamento. Nameserver Monitora o status do servidor de nomes. None Não monitora nenhum dos eventos do componente. 34 BladeCenter Fibre Channel Switch Management: Guia do Usuário Other Monitora outros eventos variados. Port Monitora todos os eventos de portas. Switch Monitora eventos de gerenciamento de chaves. Zoning Monitora eventos de conflito de zoneamento. level [level] Especifica o nível de gravidade dado por [level] para ser usado na monitoração de eventos de componentes ou de portas especificados. [level] pode ser um dos seguintes valores: Critical Monitora eventos críticos. Warn Monitora eventos de aviso. Info Monitora eventos informativos. Para manter o desempenho otimizado da chave, não utilize essa definição com a palavra-chave Component definida para All. None Não monitora nível de gravidade algum. port [port_list] Especifica uma ou mais portas cujos eventos devem ser monitorados. Use um dos seguinte valores: [port_list] Especifica a porta ou as portas a monitorar. Use espaços para delimitar os valores na lista. Os números de portas iniciam-se com 0. All Especifica todas as portas. None Desativa a monitoração em todas as portas. restore Retorna as definições de porta, componente e nível aos valores padrão. save Salva as definições de log de componente, nível e porta. Essas definições permanecem em vigor após uma redefinição de chave. As definições de log podem ser exibidas com o comando Show Log Settings. Para exportar as entradas de log para um arquivo, utilize o comando Set Log Archive. start Inicia o registro de eventos com base nas palavras-chave Port, Component e Level atribuídas à configuração atual. O registro continua até o comando Set Log Stop ser inserido. stop Pára o registro de eventos. Capítulo 2. CLI (Interface da Linha de Comandos) 35 Notas Para manter o desempenho otimizado da chave, não defina a palavra-chave Component para All e a palavra-chave Level para Info ao mesmo tempo. 36 BladeCenter Fibre Channel Switch Management: Guia do Usuário Comando Set Port Define temporariamente o estado e a velocidade da porta especificada até a próxima redefinição de chave ou ativação de nova configuração. Este comando também limpa os contadores de porta. Para obter informações sobre numeração e mapeamento de portas, consulte a Tabela 37 na página 137. Nota: Para portas externas (0,15), são aplicados todos os parâmetros de porta. Em portas internas, apenas a definição do estado de porta é configurável. Autoridade Admin Sintaxe set port [port_number] bypass [alpa] (somente para portas externas) clear enable [alpa] (somente para portas externas) speed [transmission_speed] state [state] Palavras-chave [port_number] Especifica a porta. As portas são numeradas iniciando-se com 0. Para obter informações sobre numeração e mapeamento de portas, consulte a Tabela 37 na página 137. bypass [alpa] Envia um LPB (Loop Port Bypass) para um ALPA (Arbitrated Loop Physical Address) ou para todos os ALPAs no loop arbitrário. [alpa] pode ser um ALPA específico ou a palavra-chave ALL para escolher todos os ALPAs. clear Limpa os contadores na porta especificada. enable [alpa] Envia um LPE (Loop Port Enable) para todos os ALPAs no loop arbitrário. [alpa] pode ser um ALPA específico ou a palavra-chave ALL para escolher todos os ALPAs. speed [transmission_speed] Determina a velocidade de transmissão da porta especificada. Use um dos seguintes valores de velocidade de porta: 1Gbps Um gigabit por segundo. 2Gbps Dois gigabits por segundo. Auto A velocidade da porta é detectada automaticamente. state [state] Determina o estado administrativo da porta especificada. Use um dos seguintes valores de estado de porta: Online Coloca a porta online. Capítulo 2. CLI (Interface da Linha de Comandos) 37 Offline Coloca a porta offline. Diagnostics Prepara a porta para teste. Down Desativa a porta. 38 BladeCenter Fibre Channel Switch Management: Guia do Usuário Comando Set Setup Altera as definições da configuração SNMP e do servidor blade. A chave mantém uma configuração SNMP e uma configuração. Autoridade Admin Sintaxe set setup snmp system Palavras-chave snmp Avisa-o, linha por linha, para alterar as definições de configuração SNMP. A Tabela 11 descreve os campos SNMP. Em cada parâmetro, digite um novo valor ou pressione a tecla Enter para aceitar o valor atual mostrado entre colchetes. Tabela 11. Definições de Configuração SNMP Entrada Descrição Contact Especifica o nome da pessoa de contato que responde pelos eventos trap. O padrão é Indefinido. Location Especifica o nome da localização da chave. O padrão é Indefinido. Trap [1-5] Address Especifica o endereço IP ao qual são enviados os traps SNMP. Trap [1-5] Port Especifica a porta à qual são enviados os traps SNMP. Trap [1-5] Severity Especifica o nível de gravidade usado ao monitorar eventos trap. O padrão é Warning. Trap [1-5] Enabled Especifica se os traps (informações sobre eventos) são ativados ou desativados (padrão). ReadCommunity Autenticação Read Community. Um campo somente leitura; o valor na chave e no servidor de gerenciamento SNMP deve ser o mesmo. WriteCommunity Autenticação Write Community. Um campo somente gravação; o valor na chave e no servidor de gerenciamento SNMP deve ser o mesmo. TrapCommunity Autenticação Trap Community. Um campo somente gravação; o valor na chave e no servidor de gerenciamento SNMP deve ser o mesmo. AuthFailureTrap Especifica o endereço IP para onde é enviada uma notificação no caso de uma falha de autenticação. system Avisa-o, linha por linha, para alterar as definições de configuração do servidor blade. A Tabela 12 na página 40 descreve os campos de configuração do sistema. Em cada parâmetro, digite um novo valor ou pressione a tecla Enter para aceitar o valor atual mostrado entre colchetes. Capítulo 2. CLI (Interface da Linha de Comandos) 39 Tabela 12. Definições de Configuração do Sistema Entrada Descrição Eth0NetworkAddress Endereço IP (Internet Protocol) Ethernet Eth0NetworkMask Endereço de máscara de sub-rede Ethernet da porta Ethernet. Eth0GatewayIPAddress Gateway do endereço IP Ethernet Eth0NetworkDiscovery Método de reinicialização Ethernet (1 - Estático). Nota: BootP, DHCP e RARP não são aplicáveis AdminTimeout Especifica o tempo em minutos que a chave espera antes de encerrar uma sessão Admin inativa. Zero (0) desativa o limite de tempo limite. O padrão é 30; o máximo é 1440. Security Enabled Ativa ou desativa a aplicação de nomes de contas e senhas. Remote Log Enabled Se o log remoto for ativado ou desativado. Se ativado, as informações sobre o log são salvas em um host remoto que suporta o protocolo syslog. RemoteLogHost IP Address O endereço IP do host que receberá as informações de log remoto se o log remoto estiver ativado. Notas Os dois componentes de segurança são a autenticação do usuário e a segurança de malha. O usuário deve ser autenticado antes de obter acesso a uma chave. Se for inserida uma combinação de nome de conta/senha inválida, esse usuário não poderá acessar a chave e, portanto, não obterá acesso à malha. Se a segurança estiver ativada (True) e uma combinação de nome de conta/senha válida for inserida, esse usuário poderá acessar a chave mas não poderá executar comandos que excedam seu nível de autoridade (privilégios). Se a segurança estiver desativada (False) e uma combinação de nome de conta/senha válida for inserida, esse usuário terá acesso a todas as chaves na malha e poderá executar todos os comandos (tanto usuário como admin), independentemente de seu nível de autoridade (privilégios). Exemplos É exibido a seguir um exemplo do comando Set Setup SNMP. FCSM: user1> admin start FCSM (admin) : user1> set setup snmp Segue-se uma lista de atributos com valores atuais e de formatação. Insira um valor novo ou simplesmente pressione a tecla ENTER para aceitar o valor atual. Se desejar terminar esse processo antes de atingir o fim da lista pressione ’q’ ou ’Q’ e a tecla ENTER para tal. Opções de Gravidade de Trap --------------------unknown, emergency, alert, critical, error, warning, notify, info, debug, mark Contact Location Trap1Address Trap1Port Trap1Severity Trap1Enabled Trap2Address Trap2Port Trap2Severity Trap2Enabled Trap3Address Trap3Port Trap3Severity 40 (cadeia, máx=32 carac.) (cadeia, máx=32 carac.) (End IP c/notação de pontos) (valor decimal) (v. opções permitidas acima) (True / False) (End IP c/notação de pontos) (valor decimal) (v. opções permitidas acima) (True / False) (End IP c/notação de pontos) (valor decimal) (v. opções permitidas acima) BladeCenter Fibre Channel Switch Management: Guia do Usuário [<sysContact undefined> ] [<sysLocation undefined>] [10.0.0.1 ] [162 ] [warning ] [False ] [0.0.0.0 ] [162 ] [warning ] [False ] [0.0.0.0 ] [162 ] [warning ] Trap3Enabled Trap4Address Trap4Port Trap4Severity Trap4Enabled Trap5Address Trap5Port Trap5Severity Trap5Enabled ReadCommunity WriteCommunity TrapCommunity AuthFailureTrap (True / False) (End IP c/notação de pontos) (valor decimal) (v. opções permitidas acima) (True / False) (End IP c/notação de pontos) (valor decimal) (v. opções permitidas acima) (True / False) (cadeia, máx=32 carac.) (cadeia, máx=32 carac.) (cadeia, máx=32 carac.) (True / False) [False [0.0.0.0 [162 [warning [False [0.0.0.0 [162 [warning [False [public [private [public [False ] ] ] ] ] ] ] ] ] ] ] ] ] Deseja salvar e ativar esta configuração snmp? (y/n): [n] É exibido a seguir um exemplo do comando Set Setup System. FCSM: user1> admin start FCSM (admin) : user1> set setup system Segue-se uma lista de atributos com valores atuais e de formatação. Insira um valor novo ou simplesmente pressione a tecla ENTER para aceitar o valor atual. Se desejar terminar esse processo antes de atingir o fim da lista pressione ’q’ ou ’Q’ e a tecla ENTER para tal. Eth0NetworkAddress Eth0NetworkMask Eth0GatewayAddress Eth0NetworkDiscovery AdminTimeout SecurityEnabled LocalLogEnabled RemoteLogEnabled RemoteLogHostAddress (End IP c/notação de pontos) (End IP c/notação de pontos) (End IP c/notação de pontos) (1=Static, 2=Bootp, 3=Dhcp, 4=Rarp) (valor dec 0-1440 minutos, 0=nunca) (True / False) (True / False) (True / False) (End IP c/notação de pontos) [10.90.10.93 ] [255.255.252.0] [10.20.8.254 ] [Static ] [30 ] [False ] [True ] [False ] [10.0.0.254 ] Deseja salvar e ativar esta configuração do sistema? (y/n): [n] Capítulo 2. CLI (Interface da Linha de Comandos) 41 Comando Show Exibe informações operacionais sobre a malha, chave e porta. Autoridade Usuário Sintaxe show about alarm broadcast chassis config [option] domains donor fabric interface log [option] lsdb mem [count] ns [option] pagebreak perf [option] port [port_number] post log setup [option] steering [domain_id] support switch topology users version Palavras-chave about Exibe um conjunto introdutório de informações sobre os atributos operacionais da chave . Essa palavra-chave é equivalente à palavra-chave Version. alarm Exibe as 200 últimas entradas de alarme. broadcast Exibe informações sobre a árvore de difusão e sobre todas as portas que atualmente estão transmitindo e recebendo quadros de difusão. chassis Não aplicável config [option] Exibe os atributos de configuração de chave e de porta. Para obter mais informações, consulte “Comando Show Config” na página 49. 42 BladeCenter Fibre Channel Switch Management: Guia do Usuário domains Exibe uma lista de cada domínio e seu nome no mundo inteiro, na malha. donor Exibe uma lista da configuração donor atual de todas as portas. fabric Exibe uma lista de cada domínio, ID de malha, nome no mundo inteiro, endereço IP do nó, endereço IP da porta e nome simbólico na malha. interface Exibe o status das interfaces de rede ativas. log [option] Exibe as entradas de log. Consulte “Comando Show Log” na página 51. lsdb Exibe informações sobre o banco de dados Link State. mem [count] Exibe informações sobre a atividade de memória do número de segundos dado por [count]. Se [count] for omitido, será usado o valor 1. Os valores de memória exibidos estão em unidades de 1 KB. Nota: Essa palavra-chave exibirá as atualizações de atividade de memória até que [count] seja atingida; ela não pode ser interrompida. Sendo assim, evite usar valores grandes para [count]. ns [option] Exibe informações sobre o servidor de nomes para a [option] especificada. Se [option] for omitida, serão exibidas as informações sobre o servidor de nomes do ID de domínio local. [option] pode ter os seguintes valores: all Exibe informações sobre o servidor de nomes para todas as chaves e portas. [domain_id] Exibe informações sobre o servidor de nomes para a chave dada por [domain_id]. [domain_id] é um ID de domínio de chave. [port_id] Exibe informações sobre o servidor de nomes para a porta dada por [port_id]. [port_id] é um endereço de Fibre Channel de porta. pagebreak Exibe a definição de quebra de página atual. A definição de quebra de página limita a exibição de informação a 20 linhas (On) ou permite a exibição contínua de informações sem quebra (Off). perf [option] Exibe informações sobre o desempenho de todas as portas. Consulte “Comando Show Perf” na página 53. port [port_number] Exibe informações operacionais sobre a porta dada por [port_number]. As portas são numeradas iniciando com 0. Se o número de porta for omitido, serão exibidas informações sobre todas as portas.Tabela 13 na página 44 descreve os parâmetros de porta. Para obter informações sobre numeração e mapeamento de portas, consulte Tabela 37 na página 137. Nota: Nas portas externas (0,15), todos os parâmetros são aplicados. Em portas internas (de 1 a 14) é aplicado apenas o AdminState. Capítulo 2. CLI (Interface da Linha de Comandos) 43 Tabela 13. Parâmetros Show Port 44 Entry Descrição AIinit Incrementada a cada vez que a porta começa a inicialização AL. AIinitError Número de vezes em que porta começou a inicializar e a inicialização falhou. ClassXFramesIn Número de quadros de classe x recebidos por esta porta. ClassXFramesOut Numero de quadros de classe x enviados por esta porta. ClassXWordsIn Número de palavras de classe x recebidas por esta porta. ClassXWordsOut Número de palavras de classe x enviadas por esta porta. DecodeError Erro de decodificação detectado. EpConnects Número de vezes em que uma E_Port é conectada através de negociação ISL. FBusy Número de vezes em que a chave enviou um F_BSY porque o quadro de Classe 2 não pôde ser entregue dentro do tempo ED_TOV. Número de quadros (F_BSY) ocupados, de classe 2 e de classe 3, gerados por esta porta em resposta a quadros de recebimento. Geralmente isso indica uma condição de ocupado na malha ou em N_port, o que está impedindo a entrega deste quadro. Flowerrors Quadro recebido quando não havia créditos disponíveis. FReject Número de quadros de dispositivos que foram rejeitados. InvalidCRC CRC inválido detectado. InvalidDestAddr Endereço de destino inválido detectado. LIP ALPD ALPS Número de reinicializações de F7, AL_PS LIPs ou AL_PD (específicos do fornecedor), executadas. LIPF7ALPS Esse LIP é usado para reinicializar o loop. Uma L_port, identificada como AL_PS, pode ter detectado uma degradação de desempenho e está tentando restaurar o loop. LIPF8ALPS Esse LIP exprime uma falha de loop detectada por L_port identificada como AL_PS. LIPF7F7 Um quadro primitivo de inicialização usado para adquirir um AL_PA válido. LIPF8F7 Um quadro primitivo de inicialização de loop usado para indicar que foi detectada uma falha de loop no receptor. Link Failures Número de falhas de links óticos detectadas por essa porta. Uma falha de link é uma perda de sincronização durante um período de tempo maior que o valor de R_T_TOV ou por perda de sinal durante um estado não offline. Uma perda de sinal faz a chave tentar restabelecer o link. Se o link não for restabelecido durante o tempo especificado por R_T_TOV, é contada uma falha de link. Após uma falha de link, é executada uma reinicialização do link. Login Hora em que o usuário efetuou login. Logout Hora em que o usuário efetuou logout. LoopTimeouts Um tempo limite de 2 segundos conforme especificado por FC-AL-2. LossOfSync Número de perdas de sincronização (>100 ms) detectadas por esta porta. Uma perda de sincronização é detectada pelo recebimento de uma palavra de transmissão inválida. BladeCenter Fibre Channel Switch Management: Guia do Usuário Tabela 13. Parâmetros Show Port (continuação) Entry Descrição PrimSeqErrors Erros de seqüência primitiva detectados. RxLinkResets Número de reinicializações de links primitivos recebidos do dispositivo conectado. RxOfflineSeq Número de seqüências offline recebidas. É emitido um OLS para a inicialização do link, para Receber e Reconhecer um estado NOS (Not_Operational) ou para informar um estado offline. TotalErrors Número total de erros detectados. TotalLIPsRecvd Número de quadros primitivos de inicialização de loop recebidos por esta porta. TotalLinkResets Número total de reinicializações primitivas de link. TotalOfflineSeq Número total de Seqüências Offline emitidas por essa porta. TotalRxFrames Número total de quadros recebidos por essa porta. TotalRxWords Número total de palavras recebidas por essa porta. TotalTxFrames Número total de quadros emitidos por essa porta. TotalTxWords Número total de palavras emitidas por essa porta. TxLinkResets Número de Reinicializações de Link emitidas por essa porta. TxOfflineSeq Número total de Seqüências Offline emitidas por essa porta. TxWait Tempo de espera para transmitir quando bloqueado sem créditos. Medido em tempos FC Word. post log Exibe o log POST que contém resultados do POST. setup [option] Exibe os atributos de configuração do sistema, SNMP e do fabricante da chave. Consulte “Comando Show Setup” na página 55. steering [domain_id] Exibe as rotas que os dados percorrem até a chave dada por [domain_id]. Se [domain_id] for omitido, o sistema exibirá as rotas de todas as chaves na malha. support Executa vários comandos que exibem uma descrição completa da chave, sua configuração e operação. A exibição pode ser capturada na tela e usada para fazer diagnóstico de problemas. Essa palavra-chave é indicada para ser usada a pedido de seu provedor de manutenção autorizado. São executados os seguintes comandos: v Date v Alias List v v v v v Config List Date History Ps Show (About, Alarm, Backtrace, Chassis, Config Port, Config Switch, Dev, Dev Settings, Domains, Donor, Fabric, Log, Log Settings, Lsdb, Mem, Ns, Perf, Port, Setup Mfg, Setup Snmp, Setup System, Steering, Switch, Topology, Users) Capítulo 2. CLI (Interface da Linha de Comandos) 45 v v v v v Uptime User Accounts Whoami Zoneset (Active, List) Zoning (History, Limits, List) switch Exibe informações operacionais sobre a chave. topology Exibe todos os dispositivos conectados. users Exibe uma lista de usuários registrados. É equivalente ao comando User List. version Exibe um conjunto introdutório de informações sobre os atributos operacionais da chave. Essa palavra-chave é equivalente à palavra-chave About. Exemplos É exibido a seguir um exemplo do comando Show Setup SNMP. FCSM: user1> show setup snmp Informações sobre SNMP ---------------Contact <sysContact undefined> Location <sysLocation undefined> Description IBM BladeCenter(TM) 2-port Fibre Channel Switch Module Trap1Address 10.0.0.1 Trap1Port 162 Trap1Severity warning Trap1Enabled False Trap2Address 0.0.0.0 Trap2Port 162 Trap2Severity warning Trap2Enabled False Trap3Address 0.0.0.0 Trap3Port 162 Trap3Severity warning Trap3Enabled False Trap4Address 0.0.0.0 Trap4Port 162 Trap4Severity warning Trap4Enabled False Trap5Address 0.0.0.0 Trap5Port 162 Trap5Severity warning Trap5Enabled False ObjectID 1.3.6.1.4.1.1663.1.1.1.1.16 AuthFailureTrap False É exibido a seguir um exemplo do comando Show Topology. FCSM: user1> show topology Chave de ID Exclusiva ------------A = ALPA, D = Domain ID, P = Port ID Loc Local Port Type PortWWN ------- ------Ext:15 E 20:0f:00:c0:dd:00:90:fb Rem Type ---E Remote NodeWWN ------10:00:00:c0:dd:00:90:d74 Unique ID -----(0x4) D É exibido a seguir um exemplo do comando Show Topology (para a Porta #15). 46 BladeCenter Fibre Channel Switch Management: Guia do Usuário FCSM: user1> show topology 15 Informações sobre Link Local ---------------------Port PortID PortWWN PortType Ext2:15 020f00 20:0f:00:c0:dd:00:90:fb E Informações sobre Link Remoto ----------------------Chave Remota PortNumber DomainID NodeWWN PortType Description IPAddress 10 04 10:00:00:c0:dd:00:90:d7 E Switch 10.0.0.3 É exibido a seguir um exemplo do comando Show Port. FCSM: user1> show port 0 Número de Porta: 0 -----------AdminState Online PortID AsicNumber 0 PortWWN AsicPort 0 RunningType ConfigType GL SFPPartNumber DiagStatus Transmitido SFPRevision EpConnState Conectado SFPType EpIsoReason Não Aplicável SFPVendor LinkSpeed 2Gb/s SFPVendorID LinkState Ativo SymbolicName LoginStatus Registrado SyncStatus MaxCredit 12 XmitterEnabled OperationalState Online ALInit 11 FlowErrors 0 ALInitError 1 FReject 0 Class2FramesIn 0 InvalidCRC 0 Class2FramesOut 0 InvalidDestAddr 0 Class2WordsIn 0 LIP_AL_PD_AL_PS 0 Class2WordsOut 0 LIP_F7_AL_PS 0 Class3FramesIn 0 LIP_F7_F7 15 Class3FramesOut 0 LIP_F8_AL_PS 0 Class3Toss 0 LIP_F8_F7 0 Class3WordsIn 0 LinkFailures 0 Class3WordsOut 0 Login 7 DecodeErrors 0 Logout 6 EpConnects 7 LoopTimeouts 0 FBusy 0 LossOfSync 1 640000 20:00:00:c0:dd:00:91:03 E FTRJ-8519-3-2.5 X1 100-M5-SN-I FINISAR CORP. 00659000 Port0 SyncAcquired True PrimSeqErrors RxLinkResets RxOfflineSeq TotalErrors TotalLIPsRecvd TotalLinkResets TotalOfflineSeq TotalRxFrames TotalRxWords TotalTxFrames TotalTxWords TxLinkResets TxOfflineSeq TxWaits 0 0 0 1 15 0 0 0 0 0 0 0 0 0 É exibido a seguir um exemplo do comando Show Switch. FCSM: user1> show switch Informações sobre a Chave -----------------SymbolicName SwitchWWN SwitchType PROMVersion CreditPool DomainID FirstPortAddress FlashSize - MBytes LogLevel MaxPorts Fibre Channel Switch Module 10:00:00:c0:dd:00:91:03 BladeCenter V1.4.0.1-0 (Thu Sep 12 17:46:41 2002) 0 1 (0x1) 010000 128 Critical 16 Capítulo 2. CLI (Interface da Linha de Comandos) 47 NumberOfResets ReasonForLastReset SWImageVersion (1) - build date SWImageVersion (2) - build date ActiveConfiguration ActiveSWImage AdminState AdminModeActive BeaconOnStatus OperationalState PrincipalSwitchRole BoardTemp (1) - Degrees Celsius BoardTemp (2) - Degrees Celsius SwitchDiagnosticsStatus SwitchTemperatureStatus 48 BladeCenter Fibre Channel Switch Management: Guia do Usuário 14 NormalReset V1.4.0.18-3 (Thu Sep 19 03:55:16 2002) V1.4.0.19-1 (Fri Sep 20 03:56:20 2002) padrão 2 Online False False Online True 50 50 Passed Normal Comando Show Config Exibe atributos de porta, chave, limite de alarme e zoneamento da configuração atual. Autoridade Usuário Sintaxe show config port [port_number] switch threshold zoning Palavras-chave port [port_number] Exibe os parâmetros de configuração do número da porta dado por [port_number]. As portas são numeradas iniciando com 0. Se o valor da porta for omitido, todas as portas serão especificadas. Nota: Nas portas externas (0,15), todos os parâmetros são aplicados. Em portas internas (de 1 a 14) é aplicado apenas o AdminState. Para obter informações sobre numeração e mapeamento de portas, consulte Tabela 37 na página 137. switch Exibe os parâmetros de configuração da chave. threshold Exibe os parâmetros de configuração do limite de alarme da chave. zoning Exibe os parâmetros de configuração de zoneamento da chave. Exemplos É exibido a seguir um exemplo do comando Show Config Port. FCSM: user1> show config port 15 Nome da Configuração: lei ------------------Número de Porta: 15 -----------AdminState Online LinkSpeed Auto PortType GL TLPortMode TLTargetMode ISLSecurity Any SymbolicName Port15 ALFairness False ARB_FF False InteropCredit 0 ExtCredit 0 FANEnable True LCFEnable False MFSEnable True MFS_TOV 10 MSEnable True NoClose False IOStreamGuard Disabled VIEnable False CheckAlps False Capítulo 2. CLI (Interface da Linha de Comandos) 49 É exibido a seguir um exemplo do comando Show Config Switch. FCSM: user1> show config switch Nome da Configuração: lei ------------------Informações sobre a Configuração da Chave -------------------------------AdminState Online BroadcastEnabled True InbandEnabled True DomainID 1 (0x1) DomainIDLock False SymbolicName Fibre Channel Switch Module R_T_TOV 100 R_A_TOV 10000 E_D_TOV 2000 FS_TOV 5000 DS_TOV 5000 PrincipalPriority 254 ConfigDescription IBM BladeCenter(TM) 2-port Fibre Channel Switch Module ConfigLastSavedBy Initial ConfigLastSavedOn Initial É exibido a seguir um exemplo do comando Show Config Threshold. FCSM: user1> show config threshold Nome da Configuração: padrão ------------------Informações sobre a Configuração do Limite ----------------------------------ThresholdMonitoringEnabled True CRCErrorsMonitoringEnabled True RisingTrigger 25 FallingTrigger 1 SampleWindow 10 DecodeErrorsMonitoringEnabled True RisingTrigger 200 FallingTrigger 0 SampleWindow 10 ISLMonitoringEnabled True RisingTrigger 2 FallingTrigger 0 SampleWindow 10 LoginMonitoringEnabled True RisingTrigger 5 FallingTrigger 1 SampleWindow 10 LogoutMonitoringEnabled True RisingTrigger 5 FallingTrigger 1 SampleWindow 10 LOSMonitoringEnabled True RisingTrigger 100 FallingTrigger 5 SampleWindow 10 É exibido a seguir um exemplo do comando Show Config Zoning. FCSM: user1> show config zoning Nome da Configuração: padrão ------------------Informações sobre a Configuração do Zoneamento -------------------------------AutoSave True Default All 50 BladeCenter Fibre Channel Switch Management: Guia do Usuário Comando Show Log Exibe o conteúdo do log ou os parâmetros usados para criar entradas no log. O log contém 200 entradas no máximo. Quando o log atinge sua capacidade de entradas, as entradas subseqüentes sobrescrevem as entradas existentes, iniciando com a mais antiga. Autoridade Usuário Sintaxe show log component level options port settings Palavras-chave component Exibe os componentes de eventos monitorados atualmente. level Exibe o nível de gravidade do evento necessário para criar uma entrada no log. Se o nível de gravidade ocorrer em uma porta ou em um componente não definido, não serão efetuadas entradas no log. options Exibe as opções usadas para definir os atributos do componente e do nível de log. port Exibe as portas de eventos em monitoração. Se ocorrer um evento com o nível definido em um componente também definido mas não em uma porta definida, não serão efetuadas entradas no log. settings Exibe as definições atuais de component, level e port. Esse comando é equivalente à execução dos seguintes comandos separadamente: Show Log Component, Show Log Level e Show Log Port. Exemplos É exibido a seguir um exemplo do comando Show Log. FCSM: user1> show log component Definição(ões) atual(is) do componente do log: NameServer É exibido a seguir um exemplo do comando Show Log Level. FCSM: user1> show log level Definições atuais do log -----------------------nível Crítico É exibido a seguir um exemplo do comando Show Log Options. FCSM: user1> show log options Opções permitidas para ’level’: Critical,Warn,Info,None Opções permitidas para ’component’: All,None,NameServer,MgmtServer,Zoning,Switch, Capítulo 2. CLI (Interface da Linha de Comandos) 51 Chassis,Blade,Port,Eport,Snmp,Other Definição(ões) atual(is) da porta do log: 0 1 2 3 4 5 6 7 8 9 10 11 12 13 14 15 É exibido a seguir um exemplo do comando Show Log. [327][Wed Jan 25 09:36:54.860 1989][I][Eport:0xdd00b8b6.304.4 Port: 0/8][Eport State = E_A0_GET_DOMAIN_ID] [328][Wed Jan 25 09:36:54.860 1989][I][Eport:0xdd00b8b6.304.4 Port: 0/8][FSPF PortUp state=0] [329][Wed Jan 25 09:36:54.861 1989][I][Eport:0xdd00b8b6.304.4 Port: 0/8][Send ing init hello] [330][Wed Jan 25 09:36:54.861 1989][I][Eport:0xdd00b8b6.304.4 Port: 0/8][Proc essing EFP, oxid= 0x8] [331][Wed Jan 25 09:36:54.861 1989][I][Eport:0xdd00b8b6.304.4 Port: 0/8][Epor t State = E_A2_IDLE] [332][Wed Jan 25 09:36:54.861 1989][I][Eport:0xdd00b8b6.304.4 Port: 0/8][EFP, WWN= 0x100000c0dd00b845, len= 0x30] [333][Wed Jan 25 09:36:54.864 1989][I][Eport:0xdd00b8b6.304.4 Port: 0/8][Send ing LSU oxid= 0xc: type= 1] [334][Wed Jan 25 09:36:54.864 1989][I][Eport:0xdd00b8b6.304.4 Port: 0/8][Send Zone Merge Request] [335][Wed Jan 25 09:36:54.865 1989][I][Eport:0xdd00b8b6.304.4 Port: 0/8][LSDB Xchg timer set] [336][Wed Jan 25 09:36:54.865 1989][I][Eport:0xdd00b8b6.304.4 Port: 0/8][Sett ing attribute Oper.UserPort.0.8.EpConnState Connected] 52 BladeCenter Fibre Channel Switch Management: Guia do Usuário Comando Show Perf Exibe o desempenho da porta em quadros por segundo e bytes por segundo. Se a palavra-chave for omitida, o comando exibirá os dados transmitidos (out), os dados recebidos (in) e o total de dados transmitidos e recebidos em quadros por segundo e bytes por segundo. Autoridade Usuário Sintaxe show perf byte inbyte outbyte frame inframe outframe errors Palavras-chave byte Exibe continuamente dados sobre o desempenho em total de bytes por segundo transmitidos e recebidos em todas as portas. Digite q e pressione a tecla Enter para parar a exibição. inbyte Exibe continuamente dados sobre o desempenho em total de bytes por segundo recebidos em todas as portas. Digite q e pressione a tecla Enter para parar a exibição. outbyte [port_number] Exibe continuamente dados sobre o desempenho em total de bytes por segundo transmitidos em todas as portas. Digite q e pressione a tecla Enter para parar a exibição. frame [port_number] Exibe continuamente dados sobre o desempenho em total de quadros por segundo transmitidos e recebidos em todas as portas. Digite q e pressione a tecla Enter para parar a exibição. inframe [port_number] Exibe continuamente dados sobre o desempenho em total de quadros por segundo recebidos em todas as portas. Digite q e pressione a tecla Enter para parar a exibição. outframe [port_number] Exibe continuamente dados sobre o desempenho em total de quadros por segundo transmitidos em todas as portas. Digite q e pressione a tecla Enter para parar a exibição. errors [port_number] Exibe continuamente contagens de erros de todas as portas. Digite q e pressione a tecla Enter para parar a exibição. Exemplos É exibido a seguir um exemplo do comando Show Perf. Capítulo 2. CLI (Interface da Linha de Comandos) 53 FCSM: user1>: show perf 54 Bytes/s Port (in) ---------Ext1:0 0 Ext2:15 0 Bytes/s (out) ------0 0 Bytes/s (total) ------0 0 Quadros/s Quadros/s Quadros/s (in) (out) (total) ---------------------0 0 0 0 0 0 Bay1 Bay2 Bay3 Bay4 Bay5 Bay6 Bay7 Bay8 Bay9 Bay10 Bay11 Bay12 Bay13 Bay14 0 0 0 0 0 0 0 0 0 0 0 0 0 0 0 0 0 0 0 0 0 0 0 0 0 0 0 0 0 0 0 0 0 0 0 0 0 0 0 0 0 0 0 0 0 0 0 0 0 0 0 0 0 0 0 0 BladeCenter Fibre Channel Switch Management: Guia do Usuário 0 0 0 0 0 0 0 0 0 0 0 0 0 0 0 0 0 0 0 0 0 0 0 0 0 0 0 0 Comando Show Setup Exibe as definições atuais de SNMP e de sistema. Autoridade Usuário Sintaxe show setup mfg snmp system Palavras-chave mfg Exibe as informações sobre a chave do fabricante. snmp Exibe as definições atuais de SNMP. system Exibe as definições atuais de sistema. Exemplos É exibido a seguir um exemplo do comando Show Setup Mfg. FCSM: user1> show setup mfg Informações do Fabricante ------------------------BoardSerialNumber P9 BrandName IBM BuildDate Unknown ChassisPartNumber Unknown ChassisSerialNumber P9 MACAddress 00:c0:dd:00:91:02 PlanarPartNumber Unknown SwitchSymbolicName Fibre Channel Switch Module SwitchWWN 10:00:00:c0:dd:00:91:03 SystemDescription IBM BladeCenter(TM) 2-port Fibre Channel Switch Module SystemObjectID 1.3.6.1.4.1.1663.1.1.1.1.16 É exibido a seguir um exemplo do comando Show Setup Snmp. FCSM: user1> show setup snmp Informações sobre SNMP ---------------Contact <sysContact undefined> Location <sysLocation undefined> Description IBM BladeCenter(TM) 2-port Fibre Channel Switch Module Trap1Address 10.0.0.254 Trap1Port 162 Trap1Severity warning Trap1Enabled False Trap2Address 0.0.0.0 Trap2Port 162 Trap2Severity warning Trap2Enabled False Trap3Address 0.0.0.0 Trap3Port 162 Trap3Severity warning Trap3Enabled False Trap4Address 0.0.0.0 Trap4Port 162 Trap4Severity warning Capítulo 2. CLI (Interface da Linha de Comandos) 55 Trap4Enabled Trap5Address Trap5Port Trap5Severity Trap5Enabled ObjectID AuthFailureTrap False 0.0.0.0 162 warning False 1.3.6.1.4.1.1663.1.1.1.1.16 False É exibido a seguir um exemplo do comando Show Setup System. FCSM: user1> show setup system Informações sobre Sistema -----------------Eth0NetworkAddress 10.20.8.188 Eth0NetworkMask 255.255.252.0 Eth0GatewayAddress 10.20.8.254 Eth0NetworkDiscovery Static AdminTimeout 30 SecurityEnabled False LocalLogEnabled True RemoteLogEnabled False RemoteLogHostAddress 10.0.0.254 56 BladeCenter Fibre Channel Switch Management: Guia do Usuário Comando Shutdown Encerra todas as transferências de dados na chave em pontos convenientes e fecha a sessão Telnet. Sempre efetue um ciclo de energia da chave após inserir este comando. Autoridade Admin Sintaxe shutdown Notas Sempre efetue este comando para fazer um encerramento ordenado antes de remover a energia da chave. Caso contrário, a memória flash e a configuração da chave poderão ser danificadas. Capítulo 2. CLI (Interface da Linha de Comandos) 57 Comando Test Testa as portas do módulo de chaves usando testes internos (nível SerDes), externos SFP (Small Form-Factor Pluggable) e loopback online. Os testes internos e externos requerem que a porta do módulo de chaves esteja em modo de diagnóstico. Consulte “Comando Set Port” na página 37 para obter informações sobre a alteração do estado administrativo das portas. Enquanto o teste estiver em execução, as outras portas na chave permanecerão totalmente operacionais. Consulte a seção “Teste de Porta” na página 128 para obter mais informações. Autoridade Admin Sintaxe test port [port_number] [test_type] cancel status Palavras-chave port [port_number] [test_type] Testa a porta dada por [port_number] usando o teste dado por [test_type]. Se [test_type] for omitido, será usado o Interno. [test_type] pode ter os seguintes valores: Interno (para portas internas e externas) Teste do SerDes. Esse é o padrão. A porta deve estar no modo diagnóstico para executar esse teste. Externo (somente para portas externas) Testa ambos SerDes e SFP. A porta deve estar no modo diagnóstico para executar esse teste e um plugue loopback deve ser instalado no SFP. Online (para portas internas e externas) Testa a porta online. cancel Cancela o teste online em andamento. status Exibe o status de um teste em andamento, ou se não houver teste em andamento, o status do último teste executado. Exemplos Para executar testes de porta Internos (SerDes) ou Externos (SFP), execute as seguintes etapas: 1. Para iniciar uma sessão admin, digite o seguinte comando: admin start 2. Coloque a porta no modo diagnóstico, digitando o seguinte comando (x = número da porta): set port x state diagnostics 3. Insira o plugue loopback no SFP da porta selecionada (somente para teste de porta externa). 4. Escolha um dos dois tipos de testes loopback de porta para executar: v Para executar um teste de loopback interno, digite o seguinte comando: test x internal 58 BladeCenter Fibre Channel Switch Management: Guia do Usuário v Para executar um teste de loopback externo, digite o seguinte comando. Deve ser instalado um plugue de loopback para transmitir esse teste. test x external Nota: O teste de loopback externo pode ser executado apenas em portas de módulo de chaves externas. Após escolher o tipo de teste e executar o comando, aparecerá uma mensagem na tela detalhando os resultados do teste. 5. Após a execução do teste, coloque a porta de volta no estado online, digitando o seguinte comando (x = número da porta): set port x state online 6. Para verificar se a porta está online novamente, digite o comando a seguir. O conteúdo do campo AdminState deve estar Online. show port x O teste online nó-a-nó pode testar apenas uma porta por vez, e tal porta deverá estar online e conectada a um dispositivo externo ou a uma placa de expansão Fibre Channel do servidor blade. Para executar o teste nó-a-nó online, execute as seguintes etapas: 1. Para iniciar uma sessão admin, digite o seguinte comando: admin start 2. Para executar o teste nó-a-nó online, digite o seguinte comando: test x online São exibidos vários parâmetros de teste na tela. 3. Pressione a tecla Enter para aceitar cada valor de parâmetro padrão ou digite um novo valor para cada parâmetro e pressione a tecla Enter. O parâmetro TestLength é o número de quadros enviados, o parâmetro FrameSize (256 bytes no máximo em alguns casos) é o número de bytes em cada quadro e o parâmetro DataPattern é o padrão na carga útil. Antes de executar o teste, certifique-se de que o dispositivo conectado à porta pode identificar os parâmetros de teste. FCSM (admin) : user1> test x online Segue-se uma lista de atributos com valores atuais e de formatação. Insira um valor novo ou simplesmente pressione a tecla ENTER para aceitar o valor atual. Se desejar encerrar esse processo antes de atingir o fim da lista, pressione ’q’ ou ’Q’ e a tecla ENTER para tal. TestLength FrameSize DataPattern StopOnError Deseja iniciar (valor decimal, 1-4294967295) (valor decimal, 36-2148) (valor 32-bit hex ou ’Default’) (True/False) o teste? (y/n) [n] [100 ] [256 ] [Default] [False ] 4. Após definir todos os parâmetros, pressione a tecla Y para iniciar o teste. Capítulo 2. CLI (Interface da Linha de Comandos) 59 Comando Uptime Exibe o tempo decorrido desde que a chave foi redefinida pela última vez e seu método de reinicialização. Autoridade Usuário Sintaxe uptime Exemplos É exibido a seguir um exemplo do comando Uptime. FCSM: user1> uptime Elapsed up time : 0 day(s), 2 hour(s), 28 min(s), 44 sec(s) Reason last reset: NormalReset 60 BladeCenter Fibre Channel Switch Management: Guia do Usuário Comando User Administra ou exibe contas do usuário. Autoridade Admin. A palavra-chave List fica disponível com a autoridade de Usuário. Sintaxe user accounts add delete [account_name] list Palavras-chave accounts Exibe todas as contas do usuário que existem na chave. add Adiciona uma conta do usuário na chave. Após a execução desse comando o administrador será solicitado a fornecer as informações necessárias para estabelecer a conta do usuário. Uma chave pode ter no máximo 15 contas. Os nomes de contas são limitados a 15 caracteres; as senhas a 31 caracteres. delete [account_name] Exclui o nome da conta dado por [account_name] da chave. list Exibe a lista de usuários atualmente registrados e seus números de sessão. Executa a mesma função do comando Show Users. Essa palavra-chave é válida para a autoridade de Usuário e não requer uma sessão admin. Exemplos É exibido a seguir um exemplo do comando User Accounts. FCSM (admin) : user1> user accounts Lista atual de contas de usuário ----------------------------images (autoridade admin = False) admin (autoridade admin = True) USERID (autoridade admin = True) É exibido a seguir um exemplo do comando User Add. FCSM (admin) : user1> user add Pressione ’q’ e a tecla ENTER para interromper esse comando. nome da conta (1-15 carac.) senha da conta (4-20 carac.) confirme a senha da essa conta deve ter Está OK adicionar a Confirme (y/n): [n] : user3 : conta: autoridade admin? (y/n) [n] : y conta de usuário ’user3’ com autoridade admin? y É exibido a seguir um exemplo do comando User Delete. FCSM (admin) : user1> user del user3 A conta do usuário será excluída. Confirme (y/n): [n] y É exibido a seguir um exemplo do comando User List. Capítulo 2. CLI (Interface da Linha de Comandos) 61 FCSM (admin) : user1> user list Lista atual de usuário registrados ------------------------------admin@OB-session1 - no modo admin admin@OB-session2 user1@OB-session3 62 BladeCenter Fibre Channel Switch Management: Guia do Usuário Comando Whoami Exibe o nome da conta, o número de sessão e o ID de domínio da chave da sessão Telnet. Autoridade Usuário Sintaxe whoami Exemplos É exibido a seguir um exemplo do comando Whoami. FCSM: user1> whoami Nome de usuário Nome da chave ID de domínio da chave : admin@OB-session3 : Fibre Channel Switch Module : 100 (0x64) Capítulo 2. CLI (Interface da Linha de Comandos) 63 Comando Zone Gerencia as zonas e a associação de zonas em uma chave. O comando Zone define membros (portas e dispositivos) de uma única chave. As zonas são membros de conjuntos de zonas. Autoridade Autoridade admin e uma sessão de Edição de Zoneamento. Consulte “Comando Zoning” na página 69 para obter informações sobre como iniciar uma sessão de Edição de Zoneamento. As palavras-chave List, Members e Zonesets estão disponíveis com a autoridade de Usuário e não requerem uma sessão de Edição de Zoneamento. Sintaxe zone add [zone] [members] copy [zone_source] [zone_destination] create [zone] delete [zone] list members [zone] remove [zone] [members] rename [zone_old] [zone_new] type [zone] [zone_type] zonesets [zone] Palavras-chave add [zone] [members] Especifica uma ou mais portas dadas por [members] para adicionar à zona denominada [zone]. Uma zona pode ter no máximo 256 membros. [members] pode ter um dos seguintes formatos: v Par de ID de domínio com número de porta (ID de domínio, número da porta). Os IDs de domínio e os números de portas são expressos no formato decimal. Os números de portas iniciam-se com 0. v Endereço de Fibre Channel de dispositivo hexadecimal de 6 caracteres (hex) v Nome no mundo inteiro de porta hexadecimal de 16 caracteres (PWWN) com o formato xx:xx:xx:xx:xx:xx:xx:xx. v Nome do alias O aplicativo verifica se o formato [zone] está correto mas não valida a existência de tal porta. copy [zone_source] [zone_destination] Cria uma nova zona denominada [zone_destination] e nela copia a associação com base na zona dada por [zone_source]. create [zone] Cria uma zona com o nome dado por [zone]. Um nome de zona deve iniciar com uma letra e não pode ter mais que 64 caracteres. Os caracteres válidos são 0 9, A a Z, a a z, &, _, e -. O banco de dados de zoneamento suporta 256 zonas no máximo. delete [zone] Exclui a zona especificada dada por [zone] do banco de dados de zoneamento. Se a zona for um membro do conjunto de zonas ativo, a zona não será removida do conjunto de zonas ativo até que o mesmo conjunto seja desativado. 64 BladeCenter Fibre Channel Switch Management: Guia do Usuário list Exibe uma lista de todas as zonas e os conjuntos de zonas dos quais são membros. Essa palavra-chave é válida para a autoridade de Usuário e não requer uma sessão de edição de zoneamento. members [zone] Exibe todos os membros da zona dada por [zone]. Essa palavra-chave é válida para a autoridade de Usuário e não requer uma sessão de Edição de Zoneamento. remove [zone] [members] Remove as portas dadas por [members] da zona dada por [zone]. [members] pode ter um dos seguintes formatos: v Par de ID de domínio com número de porta (ID de Domínio, Número da Porta). Os IDs de domínio e números de portas são expressos no formato decimal. Os números de portas iniciam-se com 0. v Endereço de Fibre Channel de dispositivo hexadecimal de 6 caracteres (hex) v Nome no mundo inteiro de porta hexadecimal de 16 caracteres (PWWN) com o formato xx:xx:xx:xx:xx:xx:xx:xx. v Nome do alias rename [zone_old] [zone_new] Renomeia a zona dada por [zone_old] para a zona dada por [zone_new]. type [zone] [zone_type] Especifica o tipo de zona dado por [zone_type] ao qual será atribuído o nome de zona dado por [zone]. Se [zone_type] for omitido, o sistema exibirá o tipo da zona dada por [zone]. [zone_type] pode ser um dos seguintes: soft Zona do servidor de nomes hardacl Zona compacta de lista de controle de acesso hardvpf Zona compacta de malha privada virtual zonesets [zone] Exibe todos os conjuntos de zonas dos quais a zona dada por [zone] é um membro. Essa palavra-chave está disponível com a autoridade de Usuário e não requer uma sessão de Edição de Zoneamento. Exemplos É exibido a seguir um exemplo do comando Zone List. FCSM: user1> zone list Zona ZoneSet ------------------wwn_b0241f zone_set_1 wwn_23bd31 zone_set_1 wwn_221416 zone_set_1 wwn_2215c3 zone_set_1 wwn_0160ed Capítulo 2. CLI (Interface da Linha de Comandos) 65 zone_set_1 wwn_c001b0 zone_set_1 wwn_401248 zone_set_1 wwn_02402f zone_set_1 wwn_22412f zone_set_1 É exibido a seguir um exemplo do comando Zone Members. FCSM: user1> zone members wwn_b0241f Lista Atual de Membros da Zona: wwn_b0241f --------------------------------50:06:04:82:bf:d2:18:c2 50:06:04:82:bf:d2:18:d2 21:00:00:e0:8b:02:41:2f É exibido a seguir um exemplo do comando Zone Zonesets. FCSM: user1> zone zonesets zone1 Lista Atual de ZoneSets da Zona: wwn_b0241f ---------------------------------zone_set_1 66 BladeCenter Fibre Channel Switch Management: Guia do Usuário Comando Zoneset Gerencia conjuntos de zonas e associações de conjuntos de zonas em toda a malha. Autoridade Autoridade admin e uma sessão de Edição de Zoneamento. Consulte “Comando Zoning” na página 69 para obter informações sobre como iniciar uma sessão de Edição de Zoneamento. As palavras-chave Active, List e Zones estão disponíveis com a autoridade de Usuário. É necessário fechar a sessão de Edição de Zoneamento antes de usar as palavras-chave Activate e Deactivate. Sintaxe zoneset activate [zone_set] active add [zone_set] [zone_list] copy [zone_set_source] [zone_set_destination] create [zone_set] deactivate delete [zone_set] list remove [zone_set] [zone_list] rename [zone_set_old] [zone_set_new] zones [zone_set] Palavras-chave activate [zone_set] Ativa o conjunto de zonas dado por [zone_set]. Essa palavra-chave desativa o conjunto de zonas ativo. Feche a sessão de Edição de Zoneamento antes de usar essa palavra-chave. active Exibe o nome do conjunto de zonas ativo. Essa palavra-chave está disponível com a autoridade de Usuário e não requer uma sessão de Edição de Zoneamento. add [zone_set] [zone_list] Adiciona uma lista de zonas e de aliases dados por [zone_list] ao conjunto de zonas dado por [zone_set]. Os nomes de zonas e de aliases são delimitados por espaços na [zone_list]. Essa palavra-chave requer uma sessão de Edição de Zoneamento. copy [zone_set_source] [zone_set_destination] Cria uma zona nova denominada [zone_set_destination] e nela copia a associação do conjunto de zonas dado por [zone_set_source]. Essa palavra-chave requer uma sessão de Edição de Zoneamento. create [zone_set] Cria o conjunto de zonas com o nome dado por [zone_set]. Um nome de conjunto de zonas deve começar com uma letra e não ter mais que 64 caracteres. Os caracteres válidos são 0 a 9, A a Z, a a z, &, _, e -. Essa palavra-chave requer uma sessão de Edição de Zoneamento. O banco de dados de zoneamento suporta 256 conjuntos de zonas no máximo. deactivate Desativa o conjunto de zonas ativo. Feche a sessão de Edição de Zoneamento antes de usar essa palavra-chave. Capítulo 2. CLI (Interface da Linha de Comandos) 67 delete [zone_set] Exclui o conjunto de zonas dado por [zone_set]. Se o conjunto de zonas especificado estiver ativo, o comando será suspenso até o conjunto de zonas ser desativado. Essa palavra-chave requer uma sessão de Edição de Zoneamento. list Exibe uma lista de todos os conjuntos de zonas. Essa palavra-chave está disponível com a autoridade de Usuário e não requer uma sessão de Edição de Zoneamento. remove [zone_set] [zone_list] Remove uma lista de zonas e de aliases dados por [zone_list] do conjunto de zonas dado por [zone_set]. Os nomes de zonas e de aliases são delimitados por espaços na [zone_list]. Se [zone_set] for o conjunto de zonas ativo, a zona não será removida até que o conjunto de zonas seja desativado. Essa palavra-chave requer uma sessão de Edição de Zoneamento. rename [zone_set_old] [zone_set_new] Renomeia o conjunto de zonas dado por [zone_set_old] para o nome dado por [zone_set_new]. O conjunto de zonas ativo pode ser renomeado. Essa palavra-chave requer uma sessão de Edição de Zoneamento. zones [zone_set] Exibe todas as zonas que são membros do conjunto de zonas dado por [zone_set]. Essa palavra-chave está disponível com a autoridade de Usuário e não requer uma sessão de Edição de Zoneamento. Notas v Uma zona deve estar ativa para que suas definições sejam aplicadas à malha. v Apenas um conjunto de zonas pode estar ativo por vez. v Uma zona pode ser membro de mais de um conjunto de zonas. Exemplos É exibido a seguir um exemplo do comando Zoneset Active. FCSM: user1> zoneset active O ZoneSet ativo é: Beta É exibido a seguir um exemplo do comando Zoneset List. FCSM: user1> zoneset list Lista Atual de ZoneSets -----------------------alpha beta É exibido a seguir um exemplo do comando Zoneset Zones. FCSM: user1> zoneset zones ssss Lista Atual de Zonas de ZoneSet: ssss ---------------------------------zone1 zone2 zone3 68 BladeCenter Fibre Channel Switch Management: Guia do Usuário Comando Zoning Abre uma sessão de Edição de Zoneamento na qual os conjuntos de zonas e as zonas são criados e gerenciados. Consulte “Comando Zone” na página 64” e “Comando Zoneset” na página 67” para obter informações sobre o gerenciamento de zonas e de conjuntos de zonas. Autoridade Admin. A palavra-chave List está disponível com a autoridade de Usuário. Sintaxe zoning active cancel clear edit history limits list restore save Palavras-chave active Exibe informações sobre a associação da do conjunto de zonas ativo incluindo as zonas-membro e os membros de zonas. cancel Fecha a sessão de Edição de Zoneamento atual. São perdidas todas as alterações não salvas. clear Limpa todos os conjuntos de zonas inativos da cópia de edição volátil do banco de dados de zoneamento. Essa palavra-chave não afeta o banco de dados de zoneamento não volátil. No entanto, se o comando Zoning Clear for inserido seguido pelo comando Zoning Save, o banco de dados de zoneamento não volátil será excluído da chave. O método preferido para limpar o banco de dados de zoneamento na chave é o comando Reset Zoning. edit Abre uma sessão de Edição de Zoneamento. history Exibe o histórico de modificações de zoneamento incluindo o seguinte: v Hora da ativação ou desativação mais recente do conjunto de zonas e o usuário que a executou. v Hora das modificações mais recentes no banco de dados de zoneamento e o usuário que as executou. v Checksum do banco de dados de zoneamento. limits Exibe os limites máximos impostos pelo banco de dados de zoneamento para o número de conjuntos de zonas, zonas, aliases, membros por zona, membros por alias e total de membros. list Lista todas as definições de zoneamento da malha. Essa palavra-chave está disponível com a autoridade de Usuário. Capítulo 2. CLI (Interface da Linha de Comandos) 69 restore Reverte as alterações no banco de dados de zoneamento que foram feitas durante a última sessão de Edição de Zoneamento desde a última inserção do comando Zoning Save. save Salva as alterações feitas durante a sessão de Edição de Zoneamento atual. O sistema o informará que o conjunto de zonas deve ser ativado para poder implementar alterações. Isto não se aplica se o comando Zoning Clear tiver sido inserido durante a sessão de Edição de Zoneamento. Exemplos É exibido a seguir um exemplo do comando Zoning Edit. FCSM: user1> admin start FCSM (admin) : user1> zoning edit FCSM (admin-zoning) : user1> . . FCSM (admin-zoning) : user1> zoning cancel O modo de edição de zoneamento será cancelado. Confirme (y/n): [n] FCSM (admin) : user1> admin end É exibido a seguir um exemplo do comando Zoning List. FCSM: user1> zoning list Informações sobre o ZoneSet Ativo ZoneSet Zone ZoneMember -------------------------------wwn wwn_b0241f 50:06:04:82:bf:d2:18:c2 50:06:04:82:bf:d2:18:d2 21:00:00:e0:8b:02:41:2f wwn_23bd31 50:06:04:82:bf:d2:18:c2 50:06:04:82:bf:d2:18:d2 10:00:00:00:c9:23:bd:31 wwn_221416 50:06:04:82:bf:d2:18:c2 50:06:04:82:bf:d2:18:d2 10:00:00:00:c9:22:14:16 wwn_2215c3 50:06:04:82:bf:d2:18:c2 50:06:04:82:bf:d2:18:d2 10:00:00:00:c9:22:15:c3 Informações sobre o Zoneamento Configurado ZoneSet Zone ZoneMember -------------------------------wwn wwn_b0241f 50:06:04:82:bf:d2:18:c2 50:06:04:82:bf:d2:18:d2 21:00:00:e0:8b:02:41:2f 70 BladeCenter Fibre Channel Switch Management: Guia do Usuário y wwn_23bd31 50:06:04:82:bf:d2:18:c2 50:06:04:82:bf:d2:18:d2 10:00:00:00:c9:23:bd:31 wwn_221416 50:06:04:82:bf:d2:18:c2 50:06:04:82:bf:d2:18:d2 10:00:00:00:c9:22:14:16 wwn_2215c3 50:06:04:82:bf:d2:18:c2 50:06:04:82:bf:d2:18:d2 10:00:00:00:c9:22:15:c3 Capítulo 2. CLI (Interface da Linha de Comandos) 71 72 BladeCenter Fibre Channel Switch Management: Guia do Usuário Capítulo 3. Utilizando o SAN Utility Você pode utilizar o aplicativo SAN Utility para acessar e configurar módulos de chave. Para obter informações sobre como instalar, remover a instalação e iniciar o aplicativo SAN Utility, consulte o IBM ERserver BladeCenter 2-Port Fibre Channel Switch Module: Guia de Instalação. O aplicativo SAN Utility pode ser instalado em um servidor blade BladeCenter ou em uma estação de trabalho de gerenciamento de rede externa configurada com um dos sistemas operacionais descritos no IBM Eserver BladeCenter 2-Port Fibre Channel Switch: Guia de Instalação. Para gerenciar as malhas e os módulos de chave, o aplicativo SAN Utility fornece duas janelas básicas: Topology e Faceplate. A interface com o usuário do SAN Utility, seus elementos e as tarefas que podem ser desempenhadas nas janelas Faceplate e Topology são descritas neste capítulo. Importante: Antes de configurar o módulo de chave, certifique-se de que os módulos de gerenciamento da unidade BladeCenter estão configurados corretamente. Além disso, para acessar e gerenciar o módulo de chave a partir de um ambiente externo, poderá ser necessário ativar determinados recursos, como as portas externas e o gerenciamento externo de todas as portas. Consulte as publicações BladeCenter Unit: Guia de Instalação e do Usuário aplicáveis no CD de Documentação do BladeCenter da IBM para obter informações adicionais. Além de revisar as publicações nessa biblioteca, certifique-se de revisar o IBM BladeCenter Planning and Installation Guide em http://www.ibm.com/eserver/bladecenter/ na World Wide Web para obter informações para ajudá-lo a preparar a instalação e configuração do sistema. Interface com o Usuário do SAN Utility A janela Topology e e a Faceplate compartilham os seguintes elementos comuns: v Barra de menu v Barra de ferramentas v v v v Árvore de malha Janela de gráficos Janela de dados e guias Indicador de status de trabalho A janela Topology exibe todos os módulos de chave que são ativados e as conexões entre módulos de chave e outros dispositivos Fibre Channel como mostrado na Figura 1 na página 74. © Copyright IBM Corp. 2003 73 Figura 1. Janela Topology A janela Faceplate exibe a frente de um módulo de chave único e suas portas ativas, como mostrado na Figura 2. Figura 2. Janela Faceplate Barra de Menus A barra de menus é exibida na parte superior da janela Faceplate e janela Topology. Dependendo de qual janela esteja aberta, a barra de menus tem seleções de menu semelhantes. A Figura 3 na página 75 mostra os itens de menu que estão disponíveis na janela Topology. Na janela Faceplate, os itens de menu exibidos com plano de fundo cinza estão disponíveis. 74 BladeCenter Fibre Channel Switch Management: Guia do Usuário File Open View File... Save View As... Change Default File Password... Preferences... Exit Port Port Properties... Extended Credits... Reset Port Port Loopback Test... Switch Fabric Add Fabric... Remove Fabric Rediscover Fabric Start Fabric View Zoning Edit Zoning... Edit Zoning Config... Activate Zone Set... Deactivate Zone Set Restore Default Zoning Delete Export Name Server... Switch Properties... Network Properties... Archive... Restore... Load Firmware... Toggle Beach Firmware Fallback... Set Date/Time... Toggle Beacon Export Alarm Log... Configure Alarm Thresholds... Reset Switch Restore Factory Defaults Help View Refresh Layout Topology Toggle Auto Layout Remember Layout View Port Modes View Port States View Port Speeds View Port Media Help Topics About... Figura 3. Exemplos de Seleção da Barra de Menus Algumas seleções de menu possuem teclas de atalho como mostrado na Tabela 14. Tabela 14. Teclas de Atalho de Menu Tecla de atalho Seleção de menu F5 View → Refresh Ctrl+O File → Open View File Além da barra de menus, as janelas Topology e Faceplate possuem menus sensíveis ao contexto que abrem quando se clica na janela de gráficos com o botão direito do mouse. Consulte “Abrindo a Janela Faceplate e os Menus Popup” na página 81 para obter informações adicionais sobre esses menus popup. Barra de Ferramentas A barra de ferramentas consiste em uma linha de botões gráficos que podem ser usados para acessar funções do SAN Utility como mostrado e descrito na Tabela 15. Os botões da barra de ferramentas são um método alternativo de usar a barra de menus. Tabela 15. Botões da Barra de Ferramentas Botões da barra de ferramentas Nome dos botões da barra de ferramentas Descrição Incluir Malha Inclui uma nova malha Capítulo 3. Utilizando o SAN Utility 75 Tabela 15. Botões da Barra de Ferramentas (continuação) Botões da barra de ferramentas Nome dos botões da barra de ferramentas Descrição Abrir Arquivo de Exibição Abre um arquivo de exibição de malha existente Salvar Exibição Como Salva a exibição de malha atual em um arquivo Atualizar Efetua poll na malha para atualizar a janela Topology ou Faceplate com as informações atuais Tópicos da Ajuda Abre a ajuda online Editar Zoneamento Abre a janela Edit Zoning (disponível somente na janela Faceplate) Árvore de Malha A árvore de malha, no painel FC Fabric, relaciona as malhas gerenciadas e seus módulos de chave. Para acertar a janela, clique e arraste a moldura da janela móvel. Um identificador de entrada à esquerda de uma entrada na árvore indica que é possível expandir a entrada. Ao clicar no identificador ou clicar duas vezes na entrada, a entrada expande para mostrar suas chaves membro. Esses elementos da árvore de malha são mostrados na Figura 4. Figura 4. Árvore de Malha Cada entrada de árvore de malha tem um ícone pequeno ao lado que utiliza cor para indicar o seguinte status operacional: v Um ícone de entrada de módulo de chave verde indica que a chave está em operação normal. v Um ícone de entrada de módulo de chave vermelho indica que a chave apresenta um defeito de comunicação. 76 BladeCenter Fibre Channel Switch Management: Guia do Usuário v Um ícone de entrada de módulo de chave azul indica que o status da chave é Desconhecido ou que a segurança está ativada no módulo de chave mas a segurança está desativada na chave de gerenciamento de malha. v Um ícone de entrada de módulo de chave âmbar indica que a chave está operacional com erros. A árvore de malha pode ser utilizada para acessar qualquer módulo de malha ou de chave utilizando a janela Topology ou Faceplate. Pode-se clicar em uma entrada de malha para abrir a janela Topology a partir da árvore de malha. Pode-se clicar em uma entrada de módulo de chave para abrir a janela Faceplate a partir da árvore de malha. Janela de Gráficos A janela de gráficos como mostrada na Figura 1 na página 74, mostra informações gráficas sobre malhas e módulos de chave como a topologia de malha e a faceplate de chave. Para acertar o comprimento da janela, clique e arraste a moldura da janela que ela compartilha com a janela de dados. Janela de Dados e Guias A janela de dados como mostrado na Figura 2 na página 74 exibe uma tabela de dados e estatísticas associadas à guia selecionada. Utilize a barra de rolagem para procurar pelos dados. O comprimento da janela pode ser ajustada clicando e arrastando a moldura que compartilha com a janela de gráficos. Para acertar a largura da coluna, mova o ponteiro sobre a moldura do título da coluna compartilhada por duas colunas até um gráfico de seta direita/esquerda ser exibido. Clique e arraste a seta para a largura desejada. As guias da janela de dados mostram opções dos tipos de informações que podem ser exibidas na janela de dados. Essas opções variam dependendo da exibição. Indicador de Status de Trabalho O indicador de status de trabalho como mostrado na Figura 1 na página 74 está no canto inferior direito da janela Topology e mostra quando a estação de trabalho de gerenciamento de rede está trocando informações com a malha. À medida que as condições se alteram, a malha avança essas informações para a estação de trabalho de gerenciamento de rede na qual está refletida nas diversas exibições. Usando a Janela Topology A janela Topology mostrada na Figura 5 na página 78 efetua poll na malha selecionada e exibe sua topologia. módulos de chave e ISL (Interswitch Links) são exibidos na janela de gráficos e utilizam cor para indicar status. Os seguintes elementos funcionais são exibidos na janela Topology quando se clica nas guias da janela Data: v Módulo de chave e status do link v Trabalhando com módulos de chave e links v Janelas de dados de topologia Capítulo 3. Utilizando o SAN Utility 77 Figura 5. Janela Topology Módulo de Chave Fibre Channel e Status do Link A forma e a cor do ícone do módulo de chave Fibre Channel fornecem informações sobre a chave e seu estado operacional. Na janela Topology, as linhas representam links entre módulos de chaves. Consulte Tabela 16 para módulo de chave Fibre Channel e status do link e “Status de Malha” na página 87 para obter informações adicionais sobre outros ícones da janela Topology. Tabela 16. Módulo de Chave Fibre Channel e Indicadores de Status de Link Cor do ícone do módulo de chave Status Verde Operação de chave Fibre Channel normal Âmbar Operacional com erros Vermelho Inativa ou defeito da chave Fibre Channel Azul Dispositivo Fibre Channel desconhecido Trabalhando com Módulos de Chave e Links Ícones de módulo de chave e de link podem ser selecionados e mudados e servem como pontos de acesso para outras janelas e menus. Você seleciona módulos de chave e links para exibir informações, modificar configurações ou exclui-los da janela. Os menus popup sensíveis ao contexto podem ser acessados através dos ícones de módulo de chave e de link. Clique em um módulo de chave ou link na janela de gráficos para exibir seu status na janela de dados. Para selecionar vários módulos de chave ou links, mantenha pressionada a tecla Ctrl enquanto seleciona. Quando nenhum módulo de chave ou link for selecionado, são exibidas informações sobre todos os módulo de chave. Para desmarcar um módulo de chave ou link que esteja selecionado atualmente, clique na chave ou no link. 78 BladeCenter Fibre Channel Switch Management: Guia do Usuário Ícones de módulo de chave diferentes serão exibidos dependendo dos diferentes produtos de fornecedores de chave presentes na malha anexada. Consulte a Tabela 17 na página 87 para obter uma lista de ícones de módulo de chave e fornecedores. Módulos de chave anexados que não podem ser gerenciados através do SAN Utility serão exibidos como ícones de chave “gerenciáveis por terceiros”. A configuração de topologia na Figura 6 mostra um exemplo de uma malha de chave com módulos de chave de terceiros. Figura 6. Malha de Chave Mostrando Módulos de Chave Gerenciáveis de Terceiros Organizando Módulos de Chave na Janela Os dois métodos a seguir podem ser utilizados para organizar ícones de módulos de chave individuais: v Para mover um ícone de módulo de chave individual, clique e arraste o ícone para outra localização na janela de gráficos. Os links expandem ou contraem para permanecerem conectados. v Para organizar todos os ícones de módulo de chave na janela Topology, clique em View → Layout Topology. A caixa de opções Toggle Auto Layout no menu View é selecionada por padrão de modo que o SAN Utility possa organizar os ícones quando Layout Topology for selecionado. É possível salvar uma disposição personalizada, ou layout, e restaurar esse layout durante uma sessão do SAN Utility. Para criar uma disposição personalizada, organize os ícones; em seguida, clique em View → Remember Layout. Para restaurar o layout salvo, clique em View, limpe a caixa de opções Toggle Auto Layout e clique em Layout Topology. Selecionando Módulos de Chave e Links Selecionado os ícones do módulo de chave são realçados em violeta. Os ISLs selecionados são realçados em âmbar. Os módulos de chave e os links podem ser selecionados desempenhando-se as seguintes tarefas: v Para selecionar um módulo de chave ou um link, clique no ícone ou no link. v Para selecionar vários módulos de chave ou links, mantenha pressionada a tecla Ctrl e clique nos módulos de chave ou links que desejar. Capítulo 3. Utilizando o SAN Utility 79 v Para selecionar todos os módulos de chave ou links, clique com o botão direito no plano de fundo da janela de gráficos. Clique em Select All Switches ou em All Links no menu popup. Para cancelar uma seleção, mantenha pressionada a tecla Ctrl e selecione o item novamente. Para cancelar várias seleções, clique no plano de fundo da janela de gráficos. Guias da Janela Topology Data A janela Topology Data contém quatro guias na parte inferior da janela. Ao clicar em uma guia, as seguintes informações são exibidas: v Servidor de Nomes - Clique na guia Name Server para exibir todos os dispositivos que estão registrados no servidor de nomes e sua localização na configuração de malha atual. Consulte “Janela Name Server Data” na página 117 para obter informações adicionais sobre a configuração. v Conjunto de Zonas Ativas - Clique na guia Active Zoneset para exibir o conjunto de zonas ativas da malha, incluindo as zonas e suas portas membro. Consulte “Janela Active Zoneset Data” na página 88 para obter informações adicionais sobre essa janela de dados. Consulte “Efetuando Zoneamento em uma Malha” na página 89 para obter informações sobre conjuntos de zonas e zonas. v Chave - Clique na guia Switch para exibir a rede atual e os dados de configuração do módulo de chave das chaves selecionadas. Consulte a seção “Janela Switch Data” na página 102 para obter informações adicionais. v Link - Clique na guia Link para exibir o status de link atual dos módulos de chave selecionados na malha. Usando a Janela Faceplate A janela Faceplate mostrada na Figura 7 na página 81 e descrita nesta seção exibe o nome e o estado operacional do módulo de chave e o status da porta. Os seguintes elementos funcionais são exibidos na janela Faceplate quando se clica nas guias da janela Data: v Exibições de porta e status v Trabalhando com portas v Janela de dados Faceplate 80 BladeCenter Fibre Channel Switch Management: Guia do Usuário Figura 7. Janela Faceplate Abrindo a Janela Faceplate e os Menus Popup A janela Faceplate mostra a frente de um módulo de chave único e suas portas. Você pode abrir a janela Faceplate e os menus popup quando estiver na janela Topology desempenhando as seguintes tarefas: v Para abrir a janela Faceplate ao exibir a janela Topology, clique em um ícone ou uma entrada de módulo de chave na árvore de malha ou dê um clique duplo no gráfico do módulo de chave. v Para abrir o menu popup da malha ao exibir a janela Topology, clique com o botão direito no plano de fundo da janela de gráfico. O menu popup da malha exibe seleções para atualizar a malha, selecionar todos os módulos de chave, selecionar todos os links ou topologia de layout. v Para abrir o menu popup da chave ao exibir a janela Topology, clique com o botão direito no ícone do módulo de chave na janela de gráficos. O menu popup da chave exibe seleções para atualizar a chave, excluir a chave da exibição, abrir a janela Switch Properties ou abrir a janela Network Properties. v Para abrir o menu popup do link, clique com o botão direito no link. O menu popup Link exibe uma seleção para excluir o link da exibição. v Para abrir um menu popup da janela Faceplate, clique com o botão direito no gráfico da faceplate na janela Graphic. O menu popup da faceplate exibe seleções para atualizar o módulo de chave, selecionar todas as portas, gerenciar chave, porta e propriedades de rede, estender créditos e executar os testes Auto-Retorno da Porta. Exibições e Status da Porta Texto e cor da porta fornecem informações sobre a porta e seu estado operacional. Verde indica que a porta está ativa e cinza indica que a porta está inativa. A janela Faceplate exibe as seguintes exibições de status da porta correspondentes às opções do menu View na janela Faceplate: v Port mode v Port state v Port speed Capítulo 3. Utilizando o SAN Utility 81 v Port media Consulte “Monitorando o Status da Porta” na página 113 para obter informações adicionais sobre essas exibições. Trabalhando com Portas As portas são selecionáveis e servem como pontos de acesso para outras janelas e menus. Você seleciona portas para exibir informações sobre elas na janela de dados ou para modificá-las. Não é possível utilizar o SAN Utility para selecionar compartimentos internos e portas externa ao mesmo tempo; deve-se selecionar compartimentos internos ou portas externas. Menus popup sensíveis a contexto e janelas de propriedades são acessíveis através da janela Faceplate e ícones de porta. Selecionando Portas Ao selecionar uma porta, a porta é realçada com uma moldura branca. Você pode selecionar portas das seguintes maneiras: v Para selecionar uma porta, clique na porta na exibição Faceplate. v Para selecionar um intervalo de portas consecutivas internas ou externas, selecione uma porta e mantenha pressionada a tecla Shift e selecione outra porta. O aplicativo seleciona as portas de extremidade e todas as portas entre elas em número da porta. v Para selecionar várias portas não consecutivas, mantenha pressionada a tecla Ctrl ao selecionar as portas. v Para selecionar todas as portas externas, clique com o botão direito em qualquer lugar da faceplate do módulo de chave e selecione Select All Ports no menu popup. Para selecionar todas as portas internas, clique em qualquer servidor blade e selecione All Ports no menu popup. Para cancelar uma seleção, mantenha pressionada a tecla Ctrl e selecione-a novamente. Abrindo Menus Popup Você pode gerenciar o módulo de chave e suas portas utilizando os seguintes métodos: v Para abrir o menu popup, clique com o botão direito em qualquer parte da janela de gráficos. Se não houver portas selecionadas, as tarefas específicas de porta não estarão disponíveis no menu. v Para selecionar uma ou mais portas e abrir o menu popup Port, clique com o botão direito em uma porta. Guias da Janela de Dados Faceplate A janela de dados contém seis guias na parte inferior da exibição. Ao clicar em uma guia, as seguintes informações são exibidas: v Servidor de nomes - Clique na guia Name Server para exibir todos os dispositivos conectados ao módulo de chave que estiverem registrados no servidor de nomes. v Chave - Clique na guia Switch para exibir os dados de configuração do módulo de chave. v Estatísticas da porta - Clique na guia Port Stats para exibir os dados de desempenho da porta para a porta selecionada. v Informações sobre a porta - Clique na guia Port Info para exibir informações detalhadas sobre a porta selecionada. 82 BladeCenter Fibre Channel Switch Management: Guia do Usuário v Conjuntos de zonas configuradas - Clique na guia Configured Zonesets para exibir todos os conjuntos de zonas, zonas e membros de zona no banco de dados de zonas. v Log de Alarme - Clique na guia Alarm Log para exibir informações de erro do sistema. Gerenciando Malhas Esta seção descreve as quatro tarefas principais seguintes para gerenciar malhas: v Configurando a segurança v Gerenciando o banco de dados de malha v Exibindo informações de malha v Definindo zonas em uma malha Configurando a Segurança O acesso a um módulo de chave e a permissão de configurar uma chave são gerenciados através de contas do usuário criadas por um administrador de malha. Uma conta do usuário consiste em um nome de conta, uma senha e um nível de autoridade. O nível de autoridade determina se uma conta pode meramente monitorar o módulo de chave e a atividade de malha (Autoridade do usuário) ou alterar as configurações do módulo de chave (Autoridade administrativa). Consulte “Comando User” na página 61 para obter informações sobre como administrar contas do usuário. A segurança da malha determina a aplicação de contas do usuário em um módulo de chave. Um administrador de malha pode ativar ou desativar a segurança de malha em um módulo de chave usando o comando Set Setup System. Se a segurança de malha for desativada (padrão), é possível utilizar o SAN Utility para efetuar login em um módulo de chave sem um nome de conta e senha. Os campos Login name e Password na janela Add a Fabric são ignorados e você recebe autoridade de Administrador. Se a segurança de malha for ativada, é necessário informar um nome de conta e senha para efetuar login em um módulo de chave e incluir a malha na área de trabalho. Ao incluir uma malha com êxito, você poderá desempenhar somente as tarefas do SAN Utility que são concedidas pelo nível de autoridade dessa conta. Todos os módulos de chave de uma malha devem usar o mesmo valor de segurança de malha. Consulte “Comando Set Setup” na página 39 para obter informações sobre a palavra-chave Sistem e o parâmetro Security Enable. Nota: Um módulo de chave suporta um máximo combinado de 15 sessões de login ativas. Isso inclui tentativas de efetuar login no SAN Utility em banda e fora de banda, tentativas de efetuar login na Telnet fora de banda e sessões de login no SNMP fora de banda. Dessas 15, pode haver um máximo de 10 tentativas de efetuar login no SAN Utility incluídas no total de 15 tentativas. Logins adicionais são recusados. Gerenciando o Banco de Dados de Malha Um banco de dados de malha contém um conjunto de malhas que foram incluídas durante uma sessão do SAN Utility. Inicialmente, uma janela Topology com um banco de dados de malha vazio é exibida. Esta seção descreve as seguintes tarefas de gerenciamento de banco de dados: v Incluindo uma malha v Removendo uma malha Capítulo 3. Utilizando o SAN Utility 83 v v v v v Abrindo um arquivo de exibição de malha Salvando um arquivo de exibição de malha Redescobrindo uma malha Incluindo um novo módulo de chave em uma malha Substituindo um módulo de chave com defeito em uma malha v Excluindo módulos de chave e links Incluindo uma Malha Conclua as seguintes etapas para incluir uma malha no banco de dados: 1. Na janela Faceplate, clique em Fabric → Add Fabric. A janela Add a New Fabric é exibida, como mostrado na Figura 8. Figura 8. Janela Add a New Fabric 2. No campo Fabric name, digite um nome de malha. 3. ’No campo IP address, digite o endereço IP do módulo de chave com o qual gerencia a malha. 4. No campo Login name, digite o ID de login padrão inicial, USERID. No campo Password digite a senha padrão inicial, PASSW0RD (o sexto caractere é um zero, não a letra O). O ID do usuário e a senha fazem distinção entre maiúsculas e minúsculas. Nota: A senha é para o módulo de chave e está armazenada no firmware da chave. Não é necessário informar um ID do usuário ou senha se a segurança estiver desativada. Consulte “Configurando a Segurança” na página 83. Consulte “Comando Set Setup” na página 39 para obter informações sobre os comandos Set Setup na seção Telnet para efetuar login e obter informações sobre senha e segurança. 5. Clique em Add fabric. Removendo uma Malha Conclua as seguintes etapas para excluir um arquivo de malha do banco de dados: 1. Selecione uma malha na árvore de malhas. 84 BladeCenter Fibre Channel Switch Management: Guia do Usuário 2. Na janela Faceplate, clique em Fabric → Remove Fabric. Abrindo um Arquivo de Exibição de Malha Conclua as seguintes etapas para abrir um arquivo de exibição de malha existente: 1. Na janela Faceplate, clique em File → Open View File, ou clique no ícone Open. Se houver uma alteração na malha que estiver utilizando, você será avisado para salvar as alterações no arquivo de exibição antes de abrir um arquivo de exibição diferente. A janela Open View é exibida. 2. Na janela Open View, digite o nome do arquivo que deseja abrir. 3. Digite uma senha de arquivo se necessário. 4. Clique em Load View File. Se a malha foi alterada, você é avisado para salvar o arquivo antes de abrir a nova exibição. Salvando um Arquivo de Exibição de Malha Conclua as seguintes etapas para salvar um arquivo de exibição de malha: 1. Na janela Faceplate, clique em File → Save View As ou clique no ícone Save. A janela Save View é exibida. 2. Na janela Save View, digite um novo nome do arquivo. 3. Clique em OK. 4. Digite uma senha de arquivo, se necessário. Redescobrindo uma Malha Após fazer alterações ou excluir módulos de chave de uma exibição de malha, atualize a configuração de malha. Utilize a opção Redescobrir Malha para limpar as informações de malha atuais que estão exibidas e redescobrir as informações do módulo de chave. Para redescobrir uma malha, na janela Faceplate, clique em Fabric → Rediscover Fabric. Incluindo um Novo Módulo de Chave em uma Malha Após instalar um módulo de chave na unidade BladeCenter, a chave utiliza as definições de configuração de malha padrão. As definições de configuração de malha padrão são as seguintes: v A zona de malhas é enviada da malha para o módulo de chave. v Todas as portas externas (0,15) são GL_Ports; todas as portas internas (1 a 14) são F_Ports. v Os endereços IP padrão são: Para compartimento de módulo de chave 3: 192.168.70.129 Para compartimento de módulo de chave 4: 192.168.70.130 Conclua as etapas a seguir para incluir um novo módulo de chave em uma malha e não fazer alterações nas definições de configuração de malha padrão: 1. Se o módulo de chave não for novo, para redefinir a chave para a configuração de fábrica, na janela Faceplate, clique em Switch → Restore Factory Defaults. 2. Para gerenciar o módulo de chave através da porta Ethernet, defina a configuração da rede SNMP utilizando a janela Network Properties. Para obter informações adicionais, consulte “Propriedades da Rede” na página 110. 3. Configure quaisquer definições de chave especiais. Capítulo 3. Utilizando o SAN Utility 85 4. 5. 6. 7. Nota: Para prevenir comunicação com outros módulos de chave na malha até a nova chave ser configurada, na janela Zoning Config, clique em None no campo Default Visibility. Para obter informações adicionais, consulte “Configuração de Zoneamento” na página 91. Conecte os ISL (Interswitch Links), mas não conecte os dispositivos. Na janela Port Properties, configure os tipos de porta da nova chave (GL_Port, TL_Port, Donor). Conecte os dispositivos Fibre Channel ao módulo de chave. Na janela Edit Zoning, faça as alterações de zona necessárias. Substituindo um Módulo de Chave com Defeito em uma Malha Conclua as seguintes etapas para substituir um módulo de chave com defeito para o qual haja um arquivo disponível. Consulte “Restaurando um Módulo de Chave” na página 132 e “Arquivando um Módulo de Chave” na página 111 para obter informações adicionais. 1. Remova o módulo de chave com defeito. Para obter informações adicionais, consulte o Guia de Instalação. 2. Instale o novo módulo de chave de substituição. Para obter informações adicionais, consulte o Guia de Instalação. 3. Efetue login na malha através do módulo de chave de substituição. Na janela Topology, selecione o módulo de chave de substituição na árvore de malha. 4. Clique em Switch → Restore. A janela Restore Switch é exibida. 5. Na janela Restore Switch, digite um nome ou selecione o arquivo de configuração de chave arquivado para copiar no módulo de chave. Para obter informações adicionais, consulte “Arquivando um Módulo de Chave” na página 111. 6. Clique em OK para gravar o arquivo de configuração no módulo de chave. Excluindo Módulos de Chave e Links da Exibição Topology O SAN Utility não exclui automaticamente chaves de módulo ou links que apresentaram defeito ou que foram removidos fisicamente. Nesse caso, você pode excluir módulos de chave e links na janela Topology para atualizar a exibição. Se excluir uma chave ou um link que ainda esteja ativo, o SAN Utility restaura-o automaticamente. Também é possível atualizar a exibição. Conclua as etapas a seguir para excluir um módulo de chave na janela Topology: 1. Selecione um ou mais módulos de chave na janela Topology. 2. Clique em Switch → Delete. Conclua as etapas a seguir para excluir um link: 1. Selecione um ou mais links na janela Topology. 2. Clique em Switch → Delete. Exibindo Informações de Malha A janela Topology é a ferramenta principal para monitorar uma malha. A janela de gráficos da janela Topology fornece informações de status para módulos de chave, links interchaves e a conexão Ethernet à estação de trabalho de gerenciamento de rede. As guias de janela de dados mostram servidor de nomes, chave e informações de conjunto de zona ativa. A guia Active Zoneset mostra as definições de zona do 86 BladeCenter Fibre Channel Switch Management: Guia do Usuário conjunto de zonas ativas. Consulte “Janela Switch Data” na página 102 e “Janela Name Server Data” na página 117 para obter informações sobre as janelas Switch Data e Name Server Data. Status de Malha A malha atualiza as janelas Topology e Faceplate encaminhando as alterações no status para a estação de trabalho de gerenciamento de rede quando ocorrem. Utilize a malha para atualizar o status de exibição ou atualize a exibição a qualquer momento. Para atualizar a janela Topology, utilize um dos métodos a seguir: v Na janela Topology, clique em Refresh. v Clique em View → Refresh. v Pressione a tecla F5. v Clique em qualquer parte do plano de fundo da janela Topology. Selecione Refresh Fabric no menu popup. A A janela Topology exibe ícones de status e módulo de chave que fornecem informações de status sobre chaves, links interchaves e a conexão Ethernet. Os ícones de módulo de chave indicam chaves de fornecedores e tipos de chave diferentes. Os ícones de status de módulo de chave, exibidos no lado esquerdo de uma chave, variam em forma e cor. Cada módulo de chave gerenciado por um IP (Internet protocol) Ethernet tem um ícone Ethernet colorido que é exibido no lado direito da chave. Um ícone Ethernet verde indica operação normal, âmbar indica operação com erros e vermelho indica inativo ou defeito. A Tabela 17 mostra os ícones de módulo de chave diferentes e suas descrições. Nota: Diferentes ícones de módulo de chave são exibidos dependendo dos produtos de fornecedores de chave diferentes presentes na malha anexada. Para obter uma lista de ícones de módulo de chave e fornecedores, consulte a Tabela 17. Os módulos de chave anexados não gerenciáveis através do SAN Utility são exibidos como ícones de chave gerenciáveis por terceiros. A configuração da topologia na Figura 6 na página 79 mostra um exemplo de uma malha de chave com módulos de chave de terceiros. Tabela 17. Ícones de Status e Módulo de Chave da Janela Topology Ícone do módulo de chave Descrição Módulo de chave Fibre Channel BladeCenter Módulo de chave Fibre Channel de 8 portas QLogic Módulo de chave Fibre Channel de 16 portas QLogic Módulo de chave Inrange Módulo de chave McData Módulo de chave Brocade Outros módulos de chave de terceiros Capítulo 3. Utilizando o SAN Utility 87 Tabela 17. Ícones de Status e Módulo de Chave da Janela Topology (continuação) Ícone do módulo de chave Descrição Comunicação de chave normal (verde) A chave está operacional com erros (âmbar) Comunicação de chave interrompida (vermelho) Comunicação de gerenciamento de chave desconhecida (azul) Conexão Ethernet de chave de gerenciamento de malha normal (verde) Conexão Ethernet de chave de gerenciamento de malha crítica (vermelho) Conexão Ethernet de chave de gerenciamento de malha em aviso (âmbar) Janela Active Zoneset Data A janela Active Zoneset Data exibe os membros de zona do conjunto de zonas ativas que residem na chave de gerenciamento de malha. O conjunto de zonas ativas é o mesmo em todos os módulos de chave da malha. Isso pode ser confirmado incluindo uma malha através de outro módulo de chave e comparando exibições de Active Zoneset Data. Para abrir a janela Active Zoneset Data, clique na guia Active Zoneset Data abaixo da janela de dados na janela Topology. Consulte “Efetuando Zoneamento em uma Malha” na página 89 para obter informações adicionais sobre conjuntos de zonas e zonas. Consulte “Janela Configured Zonesets Data” na página 104 para obter informações sobre as definições de conjuntos de zonas de um módulo de chave específico. A janela de dados Active Zoneset Data, mostrada na Figura 9 na página 89, utiliza convenções de exibição para expandir e contrair entradas que são semelhantes à árvore de malha. Um identificador de entrada à esquerda de uma entrada na árvore de malha indica que a entrada pode ser expandida. Clique nesse identificador ou dê um clique duplo nas seguintes entradas para expandi-las ou contrai-las: v Uma entrada de conjunto de zonas expande para mostrar suas zonas membros. v Uma entrada de zona expande para mostrar suas portas membros. v Uma entrada de porta expande para mostrar o endereço Fibre Channel da porta. v Uma entrada de endereço Fibre Channel expande para mostrar o nome universal da porta da porta. 88 BladeCenter Fibre Channel Switch Management: Guia do Usuário Figura 9. Janela Active Zoneset Data Efetuando Zoneamento em uma Malha As malhas Fibre Channel utilizam zoneamento para restringir ou estender o acesso a dispositivos na malha. Uma zona é um grupo nomeado de dispositivos que podem comunicar-se uns com os outros. Você pode utilizar efetuando zonas para dividir as portas e dispositivos da malha em zonas para comunicação mais eficiente e segura entre nós agrupados funcionalmente. É possível definir os parâmetros de configuração de zona Auto Save e Default Visibility utilizando o SAN Utility ou o comando Set Config Zoning. Consulte “Salvamento Automático” na página 92 para obter informações sobre o parâmetro Auto Save, consulte “Visibilidade Padrão” na página 92 para obter informações sobre o parâmetro Default Visibility e consulte “Utilizando a Janela Zoning Config” na página 92 para obter informações sobre o comando Set Config Zoning. Conceitos de Zoneamento Os conceitos de zoneamento a seguir fornecem algum contexto para as tarefas de zoneamento descritas nesta seção: v Zonas v Aliases v Conjuntos de zonas v Banco de dados de zoneamento v Configuração de zoneamento Zonas: Uma zona é um grupo nomeado de portas ou dispositivos que podem comunicar-se uns com os outros. Participar de uma zona como membro é definido pelo número da porta, endereço Fibre Channel do dispositivo ou WWN (World Wide Name) do dispositivo. Os membros da zona podem comunicar-se somente com os membros da mesma zona. As zonas podem sobrepor-se; ou seja, uma porta ou dispositivo pode ser membro de mais de uma zona. Capítulo 3. Utilizando o SAN Utility 89 Há três tipos de zonas que são suportados, mas têm níveis de comunicação restritivos. Esses tipos de zonas são: v Zona temporária v ACL (Access control list) - zona fixa v VPF (Virtual Private Fabric) - zona fixa Zoneamento Temporário: O zoneamento temporário divide a malha para fins de controlar a descoberta. Os membros da mesma zona temporária descobrem automaticamente e comunicam-se livremente com todos os outros membros da mesma zona. O limite de uma zona temporária não é seguro; o tráfego através de zonas temporárias pode ocorrer se endereçado corretamente. As zonas temporárias que incluem membros de vários módulos de chave não precisam incluir as portas dos links interchaves. Os limites da zona temporária produzem para os limites de zona ACL e VPF. As zonas temporárias podem sobrepor-se; ou seja, uma porta pode ser membro de mais de uma zona temporária. Os membros são definidos pelo endereço Fibre Channel, ID da porta e ID do domínio ou nome universal da porta. O zoneamento temporário suporta todos os modos de porta. Zonas Access Control List: O zoneamento ACL (Access Control List) divide a malha para fins de controlar a descoberta e o tráfego de entrada. O zoneamento ACL é um tipo de zoneamento fixo que é aplicado pelo hardware. Esse tipo de zoneamento é útil para controlar o acesso a determinados dispositivos sem isolá-los totalmente da malha. Os membros podem comunicar-se uns com os outros e transmitir para fora da zona ACL mas não podem receber tráfego de entrada de fora da zona. O limite da zona ACL é seguro contra tráfego de entrada. As zonas ACL podem sobrepor-se; ou seja, uma porta pode ser membro de mais de uma zona ACL. As zonas ACL que incluem membros de vários módulos de chave não precisam incluir as portas dos links interchaves. Os limites da zona ACL suplantam os limites da zona temporária mas produzem para limites da zona VPF. Os membros podem ser definidos somente por ID da porta e ID de domínio. O zoneamento ACL suporta todos os modos de porta exceto TL_Ports. Zonas Virtual Private Fabric: O zoneamento VPF (Virtual Private Fabric) divide a malha para fins de controlar a descoberta e o tráfego de entrada e de saída. Esse tipo de zoneamento é útil para fornecer segurança e reservar caminhos entre dispositivos para garantir largura de banda. O zoneamento VPF é um tipo de zoneamento fixo aplicado por hardware. Os membros podem transmitir e receber somente de membros da mesma zona VPF. O limite da zona VPF é segura contra tráfego de entrada e de saída. As zonas VPF que incluem membros de vários módulos de chave devem incluir as portas dos links interchaves. As zonas VPF não podem se sobrepor; ou seja, uma porta pode ser membro de somente uma zona VPF. Os limites da zona VPF suplantam os limites de zona temporária e ACL. Os membros podem ser definidos somente por ID da porta e ID de domínio. O zoneamento VPF suporta todos os modos de porta. Nota: Os conflitos de ID de domínio podem resultar em reatribuição automática de IDs de domínio de módulo de chave. Essas reatribuições não são refletidas em zonas que utilizam ID de domínio e pares de números de porta ou endereços Fibre Channel para definir seus membros. Certifique-se de reconfigurar zonas que são afetadas por uma alteração de ID de domínio. Para impedir que as definições de zoneamento fiquem inválidas quando a participação como membro for definida por ID de domínio/número de porta ou endereço Fibre Channel, é necessário travar os IDs de domínio. Aliases: Para facilitar a inclusão de um grupo de portas ou dispositivos em uma ou mais zonas, você pode criar um alias. Um alias é um conjunto nomeado de 90 BladeCenter Fibre Channel Switch Management: Guia do Usuário portas ou dispositivos que são agrupados por conveniência. Ao contrário das zonas, os aliases não impõem restrições de comunicação entre seus membros. Um alias pode ser incluído em uma ou mais zonas. No entanto, não é possível incluir uma zona em um alias, e um alias não pode ser membro de outro alias. Conjuntos de Zonas: Um conjunto de zonas é um grupo nomeado de zonas. Uma zona pode ser membro de mais de um conjunto de zonas. Todas as zonas que não são membros de um conjunto de zonas pertencem ao conjunto de zonas órfãos. O conjunto de zonas órfãos é salvo no módulo de chave. Cada módulo de chave na malha mantém seu próprio banco de dados de zoneamento que contém um ou mais conjuntos de zonas. Esse banco de dados de zoneamento reside na memória não volátil ou permanente e por isso é conservado após uma reinicialização. Para obter informações sobre como exibir o banco de dados de zoneamento, consulte “Janela Configured Zonesets Data” na página 104. Para aplicar zoneamento em uma malha, selecione um conjunto de zonas e ative-o. Quando um conjunto de zonas é ativado, o módulo de chave distribui esse conjunto de zonas para cada chave da malha. Portanto, cada módulo de chave da malha terá conjuntos de zonas ativas idênticos. Para obter informações sobre como exibir o conjunto de zonas ativas, consulte “Janela Active Zoneset Data” na página 88. Banco de Dados de Zoneamento: Cada módulo de chave tem seu próprio banco de dados de zoneamento. O zoneamento database é composto de todos os aliases, zonas e conjuntos de zonas que foram criados na chave ou recebidos de outros módulos de chave. O módulo de chave mantém duas cópias do banco de dados de zoneamento: uma cópia é mantida na memória temporária para fins de edição; a segunda cópia é mantida na memória permanente. As edições do banco de dados de zoneamento são em uma base de chave individual e não são propagadas para outros módulos de chave da malha quando salvas. O parâmetro de configuração de zoneamento Auto Save controla se o banco de dados de zoneamento temporário é salvo automaticamente na memória permanente. Para obter informações adicionais sobre os parâmetros Auto Save, consulte “Configuração de Zoneamento”. Os limites de zoneamento de uma malha são: v O número máximo de conjuntos de zonas é 256 v O número máximo de zonas é 256 v O número máximo de aliases é 256 v v v v O O O O número número número número máximo de membros por zona é 2000 máximo de membros por alias é 2000 total máximo de membros de zona e alias é 2000 total máximo de membros do conjunto de zonas é 1000 Configuração de Zoneamento: Você pode definir o parâmetros de configuração zoneamento utilizando o SAN Utility ou o comando Set Zoning Config. Para obter informações sobre configuração de zoneamento utilizando o SAN Utility, consulte “Utilizando a Janela Zoning Config” na página 92 e “Comando Set Config” na página 28. Os seguintes parâmetros compõem a configuração de zoneamento: v Salvamento Automático v Visibilidade Padrão Capítulo 3. Utilizando o SAN Utility 91 Salvamento Automático: O parâmetro Auto Save determina se as alterações no conjunto de zonas ativas que um módulo de chave recebe de outras chaves da malha são salvas na memória permanente desse módulo de chave. As alterações são salvas quando um conjunto de zonas atualizado é ativado. As alterações de zoneamento são sempre salvas na memória temporária. No entanto, se Salvamento Automático for ativado, o firmware do módulo de chave salva as alterações no conjunto de zonas ativas nas memórias temporária e permanente. Se Salvamento Automático for desativado, as alterações no conjunto de zonas ativas são armazenadas somente na memória temporária. Visibilidade Padrão: O parâmetro Default Visibility determina o nível de comunicação que é permitido entre dispositivos quando não há conjunto de zonas ativas. O parâmetro de visibilidade padrão pode ser definido de modo diferente em cada módulo de chave. Quando a visibilidade padrão é ativada (definida para All-) em um módulo de chave, todas as portas na chave podem comunicar com todas as portas nos módulos de chave que também têm o parâmetro Default Visibility definido para Enabled. Quando a visibilidade padrão é desativada (definida para None) em um módulo de chave, nenhuma das portas nesse módulo de chave pode comunicar-se com qualquer outra chave da malha. Utilizando a Janela Zoning Config Utilize a janela Zoning Config para alterar os parâmetros de configuração Auto Save e Default Visibility. Conclua as etapas a seguir para abrir a janela Zoning Config e alterar os parâmetros de configuração: 1. Na janela Faceplate, clique em Zoning → Edit Zoning Config. A janela Zoning Config é exibida. Figura 10. Janela Zoning Config 2. Faça as alterações necessárias nos campos Auto Save e Default Visibility e clique em OK. Restaurando o Zoneamento Padrão Restaurando o zoneamento padrão limpa o módulo de chave de todas as definições de zoneamento. Conclua as etapas a seguir para restaurar o zoneamento padrão de um módulo de chave. Atenção: A utilização desse comando irá desativar qualquer conjunto de zonas ativas. Se o módulo de chave não estiver isolado da malha, esse comando irá desativar o conjunto de zonas ativas da malha inteira. 1. N janela Faceplate, clique em Zoning → Restore Default Zoning. 92 BladeCenter Fibre Channel Switch Management: Guia do Usuário 2. Clique em OK para confirmar que deseja restaurar o zoneamento padrão e salvar as alterações do banco de dados de zoneamento. Mesclando Malhas e Zoneamento Se duas malhas forem unidas, os conjuntos de zonas ativas das duas malhas tentam mesclar. As malhas podem consistir em um único módulo de chave ou muitas chaves já conectadas juntas. Os módulos de chave nas duas malhas tentam criar um novo conjunto de zonas ativas contendo a união do conjunto de zonas ativas de cada malha. A propagação das informações de zoneamento afeta somente o conjunto de zonas ativas, não os conjuntos de zonas configuradas. Falha ao Mesclar Zonas Se uma mesclagem de zona não tiver êxito, os links interchaves entre as malhas serão isolados devido a um defeito na mesclagem de zonas, o que gera uma entrada no log de alarme. A razão do isolamento da E_Port também pode ser determinada pela exibição das informações sobre a porta. Consulte o “Janela Port Information Data” na página 104 e o “Comando Show” na página 42 (Palavra-chave de porta). Uma mesclagem de zonas irá falhar se dois conjuntos de zonas ativas tiverem zonas membro com nomes idênticos que diferem em conteúdo ou tipo. Por exemplo, considere Malha A e Malha B, cada uma com uma zona em seu conjunto de zonas ativas denominada “ZS1.” A Malha A “ZS1” contém um membro especificado pelo ID de Domínio 1 e Porta 1; a Malha B “ZS1” contém um membro especificado pelo ID de Domínio 1 e Porta 2. Neste caso, a mesclagem falha e os links interchaves entre as malhas são isolados. Recuperação do Defeito de Mesclagem de Zonas Quando ocorre um defeito de mesclagem, o conflito que causou o defeito deve ser resolvido. Você pode corrigir um defeito resultante de um conflito de zonas desativando um dos conjuntos de zonas ativas ou editando as zonas em conflito para que seus membros sejam os mesmos. Você pode desativar o conjunto de zonas ativas em um módulo de chave se o conjunto de zonas ativas na outra chave definir com precisão as necessidades de zoneamento. Caso contrário, será necessário editar os membros da zona e reativar os conjuntos de zonas. Para obter informações sobre como incluir e remover membros da zona, consulte “Gerenciando Zonas” na página 97. Para permitir que as malhas se unam, redefina as portas que foram isoladas. Consulte “Reinicializando Uma Porta” na página 124. Utilizando a Janela Edit Zoning Utilize a janela Edit Zoning para editar o banco de dados de zoneamento de um módulo de chave específico. Para editar o banco de dados de zoneamento, na janela Faceplate, clique em Zone → Edit Zoning. A janela Edit Zoning é exibida. Nota: É possível fazer alterações somente em um conjunto de zonas ativas, que esteja armazenado em uma memória flash (não volátil) e conservado após a definição de um módulo de chave. Capítulo 3. Utilizando o SAN Utility 93 Figura 11. Janela Edit Zoning A janela Edit Zoning exibe uma árvore Zone Sets no painel esquerdo e uma árvore Port and Device (ou membros) no painel direito, como mostrado na Figura 11. As duas árvores utilizam convenções de exibição semelhantes à árvore de malhas para expandir e contrair conjuntos de zonas, zonas e portas. Uma porta expandida mostra o endereço Fibre Channel da porta; um endereço expandido mostra o nome universal da porta da porta. Também é possível selecionar conjuntos de zonas, zonas e portas das seguintes maneiras: v Clique em um ícone de zona, conjunto de zonas ou porta. v Clique com o botão direito para selecionar uma zona ou um conjunto de zonas e abra o menu popup correspondente. v Mantenha pressionada a tecla Shift enquanto clica em vários ícones consecutivos. v Mantenha pressionada a tecla Ctrl enquanto clica em vários ícones não consecutivos. Utilizando a barra de ferramentas, menus popup ou um método de arrastar e soltar, você pode criar e gerenciar conjuntos de zonas e zonas no banco de dados de zoneamento. Clique em Apply para salvar as alterações no banco de dados de zoneamento sem fechar a janela. Clique em OK para salvar as alterações no banco de dados de zoneamento e fechar a janela. A tabela a seguir explica os botões da barra de ferramentas e suas funções. Tabela 18. Botões da Barra de Ferramentas da Janela Edit Zoning Botão da barra de ferramentas Função Criar um novo conjunto de zonas. 94 BladeCenter Fibre Channel Switch Management: Guia do Usuário Tabela 18. Botões da Barra de Ferramentas da Janela Edit Zoning (continuação) Botão da barra de ferramentas Função Criar uma nova zona. Criar um nome adicional para um conjunto de objetos. Inclua a zona selecionada em um conjunto de zonas ou inclua a porta selecionada em uma zona. Excluir a zona selecionada de um conjunto de zonas ou excluir a porta selecionada de uma zona. Gerenciando Conjuntos de Zonas Efetuar zoneamento em uma malha envolve criar um conjunto de zonas, criar zonas como membros de conjuntos de zonas, em seguida incluir dispositivos como membros da zona. O banco de dados de zoneamento suporta vários conjuntos de zonas para servir as diferentes necessidades de segurança a acesso da rede da área de armazenamento. Somente um conjunto de zonas pode estar ativo de cada vez. Gerenciar conjuntos de zonas envolve as seguintes tarefas: v Criar conjuntos de zonas v Ativar e desativar conjuntos de zonas v Copiar uma zona em um conjunto de zonas v Remover uma zona de um conjunto de zonas ou de todos os conjuntos de zonas v Remover um conjunto de zonas v Remover todas as definições de zoneamento Nota: As alterações feitas no banco de dados de zoneamento são limitadas ao módulo de chave gerenciado e não se propagam para o resto da malha. Para distribuir alterações para conjuntos de zonas configuradas em toda a malha, é necessário editar os bancos de dados de zoneamento nos módulos de chave individuais. Criando um Conjunto de Zonas Conclua as seguintes etapas para criar um conjunto de zonas: 1. Na janela Faceplate, clique em Zoning → Edit Zoning. A janela Edit Zoning é exibida. 2. Clique em Edit → Create Zone Set. A janela Create Zone Set é exibida. Capítulo 3. Utilizando o SAN Utility 95 3. Digite um nome para o conjunto de zonas e clique em OK. O novo nome do conjunto de zonas é exibido na janela Zone Sets. 4. Conclua uma das seguintes tarefas para criar novas zonas em um conjunto de zonas: v Clique com o botão direito em um conjunto de zonas e selecione Create A Zone no menu popup. Na janela Create A Zone, digite um nome para a nova zona e clique em OK. O novo nome da zona é exibido na janela Zone Sets. v Para copiar uma zona existente no novo conjunto de zonas, na janela Faceplate, selecione a zona e arraste-a para o novo conjunto de zonas. 5. Clique em Apply para salvar as alterações no banco de dados de zoneamento. Ativando e Desativando um Conjunto de Zonas É necessário ativar um conjunto de zonas para aplicar suas definições de zoneamento à malha. Somente um conjunto de zonas pode estar ativo de cada vez Quando um conjunto de zonas é ativado, o módulo de chave distribui esse conjunto de zonas para o banco de dados de zoneamento temporário em cada chave da malha, substituindo qualquer conjunto de zonas que tenha o mesmo nome. Se Salvamento Automático estiver ativado, o conjunto de zonas é salvo no banco de dados de zoneamento permanente também. Para obter informações adicionais, consulte “Salvamento Automático” na página 92. O objetivo da função desativar é suspender todo o zoneamento de malha, o que resulta na comunicação livre em toda a malha ou nenhuma comunicação, dependendo da definição de visibilidade padrão. Para obter informações adicionais, consulte “Visibilidade Padrão” na página 92. Não é necessário desativar o conjunto de zonas ativas antes de ativar um novo. Conclua as etapas a seguir para ativar um conjunto de zonas: 1. Na a Faceplate, clique em Zoning → Activate Zone Set. A janela Activate Zoneset é exibida. 2. No menu Select Zone Set, clique em Zone Set → Activate. Conclua as etapas a seguir para desativar um conjunto de zonas: 1. Na janela Faceplate, clique em Zoning → Deactivate Zone Set. Uma mensagem avisando interrupção de tráfego é exibida. 2. Clique em Yes para confirmar que deseja desativar a zona ativa. Copiando uma Zona em um Conjunto de Zonas Conclua as seguintes etapas para copiar uma zona existente e seus membros de um conjunto de zonas para outro: 1. Na janela Faceplate, selecione a zona e arraste-a para o conjunto de zonas que deseja. 2. Clique em Apply para salvar as alterações no banco de dados de zoneamento. Removendo uma Zona de um Conjunto de Zonas ou de Todos os Conjuntos de Zonas Conclua as seguintes etapas para remover uma zona de um conjunto de zonas ou de todos os conjuntos de zonas do banco de dados: 1. Na janela Faceplate, clique em Zoning → Edit Zoning. A janela Edit Zoning é exibida. 2. Na árvore Zone Sets, selecione a zona que deseja remover. 96 BladeCenter Fibre Channel Switch Management: Guia do Usuário 3. Clique em Edit → Remove para remover a zona do conjunto de zonas ou selecione Remove from All Zones para remover a zona de todos os conjuntos de zonas. 4. Clique em Apply para salvar as alterações no banco de dados de zoneamento. Nota: Você pode utilizar menus de atalho para remover uma zona de um conjunto de zonas ou de todos os conjuntos de zonas no banco de dados. Removendo um Conjunto de Zonas Remover um conjunto de zonas do banco de dados afeta as zonas membros das seguintes maneiras: v As zonas membros que são membros de outros conjuntos de zonas não são afetadas. v As zonas membros que não são membros de outros conjuntos de zonas tornam-se membros do conjunto de zonas órfãos. O conjunto de zonas órfãos é salvo no módulo de chave. Conclua as etapas a seguir para remover um conjunto de zonas do banco de dados: 1. Na janela Faceplate, clique em Zoning → Edit Zoning. A janela Edit Zoning é exibida. 2. Na árvore Zone Sets, selecione o conjunto de zonas a ser removido. 3. Clique em Edit → Remove para remover o conjunto de zonas. 4. Clique em Apply para salvar alterações no banco de dados de zoneamento. Nota: Você pode utilizar menus de atalho para remover um conjunto de zonas do banco de dados. Removendo Todas as Definições de Zoneamento Para remover todas as zonas e conjunto de zonas definições do banco de dados de zoneamento, utilize um dos seguintes métodos: v Clique em Edit → Remove All. Na janela Remove All, clique em Yes para confirmar que deseja excluir todas as zonas e conjuntos de zonas. v Clique com o botão direito no título Zone Sets na parte superior da árvore Zone Sets e selecione Clear Zoning no menu popup. Clique em Yes para confirmar que deseja excluir todos os conjuntos de zonas e zonas. Gerenciando Zonas Gerenciar zonas envolve as seguintes tarefas: v Criar uma zona em um conjunto de zonas v Incluir membros de zonas v Renomear uma zona ou um conjunto de zonas v Remover um membro de zona v Remover uma zona de um conjunto de zonas v Remover uma zona de todos os conjuntos de zonas v Alterar tipos de zonas Nota: As alterações feitas no banco de dados de zoneamento são limitadas ao módulo de chave gerenciado e não se propagam para o resto da malha. Para distribuir alterações para conjuntos de zonas configuradas em toda a malha, é necessário editar os bancos de dados de zoneamento nos módulos de chave individuais. Capítulo 3. Utilizando o SAN Utility 97 Criar uma Zona em um Conjunto de Zonas Quando uma zona é criada, seu tipo de zona é temporária. Para alterar o tipo de zona para zona fixa, consulte “Alterando os Tipos de Zona” na página 99 para obter informações adicionais. Consulte “Zonas” na página 89 para obter informações sobre tipos de zonas (temporária e fixa). Conclua as seguintes etapas para criar uma zona em um conjunto de zonas: 1. Na janela Faceplate, clique em Zoning → Edit Zoning. A janela Edit Zoning é exibida. 2. Clique em Edit → Create a Zone. A janela Create a Zone é exibida. 3. Digite um nome para a nova zona e clique em OK. O novo nome da zona é exibido na janela Zone Sets. Nota: Se for digitado o nome de uma zona que já existe no banco de dados, o SAN Utility criará uma cópia dessa zona e seus membros no conjunto de zonas. 4. Utilize um dos seguintes métodos para incluir portas ou dispositivos na zona: v Na árvore de conjunto de zonas, selecione o conjunto de zonas. Na janela de gráficos, selecione a porta para incluir na zona. Clique em Edit → Add Members. v Selecione uma porta pelo número da porta, endereço Fibre Channel ou nome universal da porta na árvore da Porta ou Dispositivo e arraste-a para a zona. v Selecione uma porta pelo número da porta, endereço Fibre Channel ou nome universal da porta na árvore da Porta e Dispositivo. Clique com o botão direito na zona e selecione Add Zone Members no menu popup. 5. Clique em Apply para salvar as alterações no banco de dados de zoneamento. Incluir Membros de Zonas Incluir um membro de zona a uma zona afetará todo conjunto de zonas do qual essa zona seja membro. Para incluir portas e dispositivos membros em uma zona, escolha um dos métodos a seguir: v Selecione uma porta pelo número da porta, endereço Fibre Channel ou nome universal da porta na árvore da Porta e Dispositivo e arraste-a para a zona. Para selecionar e arrastar várias portas e dispositivos, mantenha pressionada a tecla Ctrl enquanto arrasta. v Selecione uma ou mais portas pelo número da porta, endereço Fibre Channel ou nome universal da porta na árvore da Porta e Dispositivo. Clique com o botão direito na zona e selecione Add Zone Members no menu popup. Clique em Apply para salvar as alterações no banco de dados de zoneamento. Nota: Os conflitos de ID de domínio podem resultar em reatribuição automática de IDs de domínio de módulo de chave. Essas reatribuições não são refletidas em zonas que utilizam ID de domínio e par de números de porta Channel para definir seus membros. Certifique-se de reconfigurar zonas que são afetadas por uma alteração de ID de domínio. Renomear uma Zona ou um Conjunto de Zonas Conclua as seguintes etapas para renomear uma zona: 1. Na janela Edit Zoning, na árvore Zone Sets, clique na zona ou conjunto de zonas a ser renomeado. 2. Clique em Edit → Rename. 98 BladeCenter Fibre Channel Switch Management: Guia do Usuário 3. Na janela Rename Zone/Rename Zone Set, digite um novo nome para a zona e conjunto de zonas. 4. Clique em OK. Remover um Membro de Zona Remover um membro de zona afetará toda zona e conjunto de zonas do qual essa zona seja membro. Conclua as etapas a seguir para remover um membro de uma zona: 1. Na janela Edit Zoning, selecione o membro da zona a ser removido. 2. Clique em Edit → Remove. 3. Clique em OK para salvar as alterações e fechar a janela Edit Zoning. Remover uma Zona de um Conjunto de Zonas Remover uma zona de um conjunto de zonas afetará todo conjunto de zonas do qual essa zona seja membro. Zonas que não são mais membros de qualquer conjunto de zonas são movidas para o conjunto de zonas órfãos. O conjunto de zonas órfãos é salvo no módulo de chave. Conclua as etapas a seguir para excluir uma zona de um conjunto de zonas: 1. Na janela Edit Zoning, selecione a zona a ser removida. 2. Clique em Edit → Remove. 3. Clique em OK para salvar as alterações e fechar a janela Edit Zoning. Remover uma Zona de Todos os Conjuntos de Zona Conclua as etapas a seguir para excluir uma zona de todos os conjuntos de zonas: 1. Na janela Edit Zoning, selecione a zona a ser removida 2. Clique em Edit → Remove Zone from All Sets. 3. Clique em OK para salvar as alterações e fechar a janela Edit Zoning. Alterando os Tipos de Zona Zonas que não são mais membros de qualquer conjunto de zonas são movidas para o conjunto de zonas órfãos. O conjunto de zonas órfãos é salvo no módulo de chave. Conclua as etapas a seguir para alterar um tipo de zona: 1. Na janela Faceplate, selecione o módulo de chave com o tipo de zona que deseja alterar. 2. Clique em Zoning → Edit Zoning ou clique no ícone Zoning para abrir a janela Edit Zoning. 3. Na árvore Zone Sets, selecione a zona a alterar. 4. Clique em Edit → Set Zone Type. A janela Set Zone Type é exibida. 5. Clique em Zone Type → Soft, ACL (zoneamento fixo) ou VPF (zoneamento fixo). v O zoneamento temporário é o tipo de zoneamento menos restritivo. v O zoneamento ACL é zoneamento fixo e é aplicado por hardware e define o acesso a uma porta determinada. As zonas ACL não precisam incluir links interchaves. v O zoneamento VPF é zoneamento fixo que define portas que podem comunicar umas com as outras. As zonas VPF devem incluir links interchaves. Capítulo 3. Utilizando o SAN Utility 99 Para obter informações adicionais sobre tipos de zonas, consulte “Zonas” na página 89. Gerenciando Aliases Um alias é um conjunto nomeado de portas ou dispositivos que são agrupados por conveniência. Um alias não é uma zona e não pode ter uma zona ou outro alias como membro. Esta seção descreve como criar, remover e incluir um membro em um alias. Nota: As alterações feitas no banco de dados de zoneamento são limitadas ao módulo de chave gerenciado e não se propagam para o resto da malha. Para distribuir alterações para conjuntos de zonas configuradas em toda a malha, é necessário editar os bancos de dados de zoneamento nos módulos de chave individuais. Criar um Alias Conclua as etapas a seguir para criar um alias: 1. Na janela Faceplate, clique em Zoning → Edit Zoning. A janela Edit Zoning é exibida. 2. Clique em Edit → Create Alias. A janela Create Alias é exibida. 3. Digite um nome para o alias e clique em OK. O nome do alias é exibido na janela Zone Sets. 4. Clique em OK para salvar o nome do alias no banco de dados de zoneamento. Incluir um Membro em um Alias Para incluir um membro em um alias, utilize um dos seguintes métodos: v Método arrastar e soltar v Opções de menu Conclua as etapas a seguir para incluir um membro em um alias utilizando o método arrastar e soltar: 1. No painel direito da janela Faceplate, clique e mantenha pressionado o botão do mouse no membro a ser incluído no alias. 2. Arraste o membro selecionado do painel direito para o alias no painel esquerdo. Conclua as etapas a seguir para incluir um membro em um alias utilizando as opções de menu: 1. Clique em Zoning → Edit Zoning. A janela Edit Zoning é exibida. 2. No painel esquerdo da janela Edit Zoning, selecione um alias. 3. No painel direito, selecione o membro a incluir no alias selecionado. 4. Conclua uma das seguintes ações: v Clique em Edit → Add Members. v Clique em Insert. 5. Clique em OK para salvar as alterações e fechar a janela Edit Zoning. Remover um Alias de Todas as Zonas Conclua as seguintes etapas para remover um alias de todas as zonas: 1. Na árvore Conjuntos de Zonas na janela Edit Zoning, selecione o alias a ser removido. 100 BladeCenter Fibre Channel Switch Management: Guia do Usuário 2. Clique em Edit → Remove Alias from All Zones. 3. Na janela Remove, clique em Yes. Gerenciando Módulos de Chave Esta seção descreve as tarefas a seguir que gerenciam módulos de chave na malha. v Exibindo informações de módulo de chave v Gerenciando alarmes v Exportando informações do servidor de nomes para um arquivo v Localizando um módulo de chave v Definindo data e hora do módulo de chave v v v v redefinindo um módulo de chave Configurando um módulo de chave Arquivando um módulo de chave Gerenciando firmware Exibindo Informações de Módulo de Chave A janela Faceplate e as janelas de dados fornecem as seguintes informações específicas do módulo de chave: v v v v v Informações sobre o servidor de nomes Especificações e endereços do módulo de chave Parâmetros de configuração Estatísticas de desempenho Conjuntos de zonas configuradas v Informações de log de alarme Figura 12. Janela de Dados Faceplate Uma malha atualiza as janelas Topology e Faceplate transmitindo as alterações no status para a estação de trabalho de gerenciamento de rede à medida que ocorrem. Você pode utilizar a malha para atualizar o status do módulo de chave ou Capítulo 3. Utilizando o SAN Utility 101 pode atualizar o status da chave a qualquer momento. Para atualizar um status de módulo de chave que esteja exibido, execute uma das seguintes ações: v Clique em Refresh. v Clique em View → Refresh. v Pressione a tecla F5. v Clique com o botão direito no módulo de chave na janela Topology e clique em Refresh Switch. v Clique com o botão direito na janela de gráficos na janela Faceplate e clique em Refresh Switch. Janela de Dados Name Server A janela de dados Name Server exibe informações sobre os dispositivos que estão registrados na malha. Clique na guia Name Server abaixo da janela de dados para exibir informações sobre o servidor de nomes de todos os dispositivos que estão registrados na malha selecionada. Para limitar a exibição a dispositivos que estão registrados nos módulos de chave específicos, selecione uma ou mais chaves na árvore de malha ou na janela Topology. Para obter uma descrição das entradas na janela Name Server Data, consulte a Tabela 19. Para exportar informações sobre o servidor de nomes, consulte “Exportando Informações Sobre o Log de Alarme para um Arquivo” na página 106. Nota: As portas internas 1 a 14 são fixas. Tabela 19. Entradas da Janela de Dados do Servidor de Nomes Entrada Descrição Dispositivo Número de dispositivo na malha Número Nome do módulo de chave Porta Número da porta: Ext1:0, Ext2:15 Endereço Endereço Fibre Channel Tipo Tipo de nó NWWN Node worldwide name PWWN Port worldwide name Fornecedor Placa de barramento de host e fornecedor de dispositivo Tipos FC-4 Tipos de protocolo Device Fibre Channel Zonas ativas Zonas no conjunto de zonas ativas atual que contêm o dispositivo Janela Switch Data A janela Switch Data exibe informações de rede e de módulo de chave atuais para as chaves selecionadas. Para obter informações adicionais sobre a janela de dados Switch, consulte “Configurando um Módulo de Chave” na página 107. Para abrir a janela Switch Data, selecione um ou mais módulos de chave na janela Topology e clique na guia Switch abaixo da janela. Também é possível abrir a janela Switch Data a partir da janela Faceplate. Tabela 20. Entradas da Janela de Dados de Chave 102 Entrada Descrição FcAddress Endereço Fibre Channel do módulo de chave World Wide name Nome universal do módulo de chave Razão do status Informações adicionais de status BladeCenter Fibre Channel Switch Management: Guia do Usuário Tabela 20. Entradas da Janela de Dados de Chave (continuação) Entrada Descrição Nome do usuário Nome de usuário Nível de login Nível de segurança Segurança ativada Segurança de malha no módulo de chave que impõe nomes de conta e senhas Fornecedor Fabricante de módulo de chave Versão flash Flash ativo Versão de flash inativa Versão de firmware inativa Versão PROM/Flasher Versão de firmware Endereço MAC Endereço de controle de acesso de mídia Endereço IP Endereço Internet Protocol Máscara de sub-rede Máscara que determina a sub-rede do endereço IP Gateway Endereço de gateway ID de domínio negociado O ID de domínio atualmente utilizado pela malha ID de domínio configurado O ID de domínio definido pelo administrador da rede Trava do ID de domínio Status da trava do ID de domínio. Impede (True) ou permite (False) atribuição de ID de domínio dinâmico Número de portas Número de portas no módulo de chave Tipo de chave Modelo de módulo de chave IBM Fibre Channel Estado operacional Estado operacional do módulo de chave: Online, offline e diagnóstico Estado administrativo Estado administrativo atual do módulo de chave: Online, offline e diagnóstico Estado Administrativo Configurado Estado administrativo de de módulo de chave que está armazenado na configuração de chave ’Tempo limite MFS Valor de tempo limite de seqüenciamento de quadros múltiplos Tempo limite de RA Valor de tempo limite de alocação de recursos Tempo limite de RT Valor de tempo limite de receptor transmissor Tempo limite de ED Valor de tempo limite de detecção de erro Modo de mesclagem de zoneamento Mesclagem de conjuntos de zonas ativas ou mesclagem de conjuntos de todas as zonas Salvamento automático de mesclagem de zoneamento Status de salvamento automático de zoneamento. Salva atualizações de zoneamento nas memórias temporária e permanente (Verdadeiro) ou somente na memória temporária (Falso). Visibilidade padrão de zoneamento Status da visibilidade de zoneamento. Permite (TODOS) ou impede (Nenhum) a comunicação com outros módulos de chave na ausência de um conjunto de zonas ativas. Temperatura Não aplicável Status do ventilador 1 Não aplicável Status do ventilador 2 Não aplicável Status do ventilador 3 Não aplicável Status da fonte de alimentação 1 Não aplicável Capítulo 3. Utilizando o SAN Utility 103 Tabela 20. Entradas da Janela de Dados de Chave (continuação) Entrada Descrição Status da fonte de alimentação 2 Não aplicável Status da estação de orientação Status da estação de orientação. Os LEDs registrados na porta estão piscando (Ligados) ou não (Desligados). Suporte à difusão Status do suporte à difusão. O suporte à difusão é ativado ou desativado (padrão). Em banda ativado Status de gerenciamento de entrada de banda. Permite (Verdadeiro) ou impede (Falso) que um módulo de chave seja gerenciado por um ISL. Data da chave Data e hora do módulo de chave Janela de Dados Link A janela dados Link exibe informações sobre todos os links de módulo de chave na malha ou nos links selecionados. Essas informações incluem o nome do módulo de chave e número da porta no final de cada link. Para abrir a janela de dados Link, clique na guia Link abaixo da janela. Aplicativo Gráfico da Porta de Exibição de Malha Você pode utilizar o aplicativo Fabric View para exibir o desempenho da porta como gráficos. A janela Fabric View exibe taxas de comunicação de dados e total de erros das portas selecionadas como mostrado na Figura 23 na página 133. É possível fazer o gráfico das taxas de dados de comunicação em quadros por segundo ou KB por segundo. Consulte “Utilizando o Aplicativo Fabric View” na página 133 para obter informações sobre tarefas que podem ser desempenhadas utilizando o aplicativo Fabric View. Janela Port Statistics Data A janela Port Statistics Data exibe dados de desempenho de porta das portas selecionadas. Para abrir a janela Port Statistics Data, clique na guia Port Statistics abaixo da janela de dados na janela Faceplate. Para obter uma descrição das entradas da janela Port Statistics Data, consulte a Tabela 28 na página 115. O menu Statistics é acessível na janela Port Statistics Data e fornece maneiras diferentes de exibir informações detalhadas sobre portas. Clique na seta para baixo para abrir o menu Statistics. No menu StatIstics, você pode: v Clicar em Absolute para exibir a contagem total de estatísticas desde a última redefinição do módulo de chave. v Clique em Rate para exibir o número de estatísticas contadas por segundo em um período de polling. v Clique em Baseline para exibir a contagem total de estatísticas desde a última vez que a linha de base foi definida. v Clique em Clear Baseline para definir a linha de base atual. Janela Port Information Data A janela Port Information Data exibe informações sobre detalhes de porta das portas selecionadas. Para abrir a janela Port Information Data, clique na guia Port Info abaixo da janela de dados na janela Faceplate. Para obter uma descrição das entradas da janela Port Information Data, consulte a Tabela 29 na página 117. Janela Configured Zonesets Data A janela Configured Zonesets Data exibe todos os conjuntos de zonas, zonas e membros de zonas no banco de dados de zoneamento. Para abrir a janela 104 BladeCenter Fibre Channel Switch Management: Guia do Usuário Configured Zonesets Data, clique na guia Configured Zonesets abaixo da janela de dados na janela Faceplate mostrada na Figura 13. Figura 13. Janela Zonesets Data A janela Zonesets Data utiliza convenções de exibição para expandir e contrair entradas semelhantes à árvore de malha. Um identificador de entrada à esquerda de uma entrada na árvore indica que é possível expandir a entrada. Clique nesse identificador ou dê um clique duplo nas seguintes entradas para expandi-las ou contrai-las: v Uma entrada de conjuntos de zonas se expande para mostrar suas zonas membros. v Uma entrada de zona se expande para mostrar seus membros por número de porta, worldwide name ou endereço Fibre Channel. Janela Alarm Log Data A janela Alarm Log Data exibe informações de eventos de módulo de chave. Para abrir a janela Alarm Log Data, clique na guia Alarm Log abaixo da janela de dados na janela Faceplate. Gerenciando Alarmes O módulo de chave pode ser configurado para gerar e registrar alarmes. Para exibir o Log de Alarme, clique na guia Alarm Log na janela Faceplate. Para obter informações sobre o log de alarme, consulte “Janela Alarm Log Data”. Também é possível exportar o log de alarme para um arquivo no formato XML. Configurando Alarmes Configurar um alarme envolve escolher um tipo de evento, elevar e abaixar limites, um intervalo de amostra e ativar ou desativar o alarme. Conclua as seguintes etapas para configurar um alarme: 1. Na janela Faceplate, clique em Switch → Configure Alarm Threshold. 2. A janela Alarm Threshold Configuration mostrada na Figura 14 na página 106, avisa-o para selecionar um evento, definir limites, definir um intervalo de amostra ou desativar o alarme. Capítulo 3. Utilizando o SAN Utility 105 Figura 14. Janela Alarm Threshold Configuration 3. Selecione um tipo de evento no menu pulldown Alarm Threshold. Escolha entre as seguintes opções: v Monitoração de erros de CRC v Monitoração de erros de decodificação v Monitoração de ISL v Monitoração de login v Monitoração de logout v Perda de monitoração de sinal 4. Insira um valor no campo Falling Threshold. O limite em queda é a contagem de evento acima da qual um evento torna-se qualificado para registro no log de alarme. 5. Insira um valor no campo Rising Threshold. O limite em elevação é a contagem de evento acima da qual um evento é registrado. Após a contagem exceder o limite em elevação, um alarme é registrado. O módulo de chave não irá gerar outro alarme para esse evento até a contagem cair abaixo do limite em queda e elevar-se novamente acima do limite em elevação. 6. Insira um intervalo de amostra, em milissegundos. O intervalo de amostra define o intervalo de tempo no qual contar eventos. 7. Selecione a caixa de opções Enable para tornar o alarme qualificado para uso. 8. Repita a etapa 3 até a etapa 7 para cada alarme que deseja configurar ou ativar. 9. Selecione a caixa de opções Enable Alarm Threshold Generation para ativar todos os alarmes qualificados na etapa 7. 10. Clique em OK para salvar todas as alterações. Exportando Informações Sobre o Log de Alarme para um Arquivo Conclua as seguintes etapas para salvar o log de alarme de módulo em um arquivo: 1. Na janela Faceplate, clique em Switch → Export Alarm Log. 2. Digite um nome de arquivo na janela Save. 3. Clique em Save. 106 BladeCenter Fibre Channel Switch Management: Guia do Usuário Exportando Informações do Servidor de Nomes para um Arquivo Conclua as seguintes etapas para salvar informações do servidor de nomes do módulo de chave em um arquivo: 1. Na janela Topology, clique em Switch → Export Name Server. 2. Digite um nome de arquivo na janela Save. 3. Clique em Save. Localizando um Módulo de Chave Você pode utilizar o recurso de estação de orientação para localizar um módulo de chave. O recurso estação de orientação faz os dois LEDs registrados da porta externa piscar, facilitando a localização do módulo de chave que está sendo localizado. Para localizar uma chave, na janela Faceplate, clique em Switch → Toggle Beacon. Para cancelar a estação de orientação, clique em Toggle Beacon. Definindo Data e Hora Conclua as seguintes etapas para definir a data e hora em um módulo de chave: 1. Selecione uma chave na janela Topology e abra a janela Faceplate. 2. Na janela Faceplate, clique em Switch → Set Date/Time 3. Digite o ano, mês, dia e hora na janela Switch Date and Time e clique em OK. O sistema avisa para redefinir o módulo de chave pata implementar a nova data e hora. Redefinindo um Módulo de Chave Redefinir um módulo de chave inicia novamente a chave utilizando parâmetros de configuração na memória. Um módulo de chave pode ser redefinido utilizando os seguintes métodos: v Selecione o módulo de chave a ser redefinido na árvore de malha. Clique em Switch → Reset Switch. v Remova e em seguida insira novamente o módulo de chave Fibre Channel na unidade BladeCenter. Configurando um Módulo de Chave O SAN Utility é utilizado para configurar o módulo de chave. A configuração do módulo de chave é dividida em duas áreas: configuração do chassi e configuração da rede. A configuração do chassi especifica parâmetros que se relacionam à identidade do módulo de chave na rede Fibre Channel. A configuração da rede especifica parâmetros que se relacionam à identidade do módulo de chave na rede Ethernet. Para abrir a janela Switch Properties, clique em Switch → Switch Properties. Você também pode clicar com o botão direito em uma chave de gráficos na janela Topology ou janela Faceplate e clicar em Switch Properties. Propriedades do Módulo de Chave Utilize a janela Switch Properties mostrada na Figura 15 na página 108 para alterar o nome do módulo, estado administrativo e ID de domínio; ativar ou desativar suporte à difusão; e ativar ou desativar gerenciamento de entrada de banda. Os valores de tempo limite são exibidos apenas para fins de referência quando o módulo de chave estiver online. Esses campos ficam ativos quando o módulo de chave é levado para offline. Após fazer alterações, clique em OK para tornar os novos valores efetivos. Capítulo 3. Utilizando o SAN Utility 107 Figura 15. Janela Switch Properties Symbolic Name: O nome simbólico é um nome definido pelo usuário que identifica o módulo de chave. Switch Module Administrative State: O estado administrativo do módulo de chave determina o estado operacional da chave e suas portas. O estado administrativo do módulo de chave existe em duas formas: o estado administrativo configurado e o estado administrativo atual. O estado administrativo configurado é o estado que é salvo na configuração da chave e é preservado através das reinicializações da chave. O SAN Utility sempre faz alterações no estado administrativo configurado. O aplicar administrativo atual é o estado que é aplicado ao módulo de chave para fins temporários e não é conservado através das redefinições da chave. O estado administrativo atual é definido com o comando Set Switch. Para obter informações adicionais sobre o comando Set Switch, consulte “Comando Set” na página 26. Tabela 21. Estados Administrativos do Módulo de Chave Parâmetro Descrição Online O módulo de chave está disponível. Offline O módulo de chave não está disponível. Test O módulo de chave está no modo de diagnóstico e não está disponível. ID de Domínio e Trava do ID de Domínio O ID de domínio é um identificador Fibre Channel exclusivo do módulo de chave. O endereço Fibre Channel consiste no ID de domínio, ID da porta e ALPA (Arbitrated Loop Physical Address). O número máximo de módulos de chave em uma malha é 239, com cada chave tendo um ID de domínio exclusivo. Os módulos de chave vêm de fábrica com os IDs de domínio destravados. Isso significa que se houver um conflito do ID de domínio na malha, o módulo de chave com a prioridade principal mais alta ou a chave principal irá reatribuir quaisquer conflitos de ID de domínio e estabelecer a malha. Se você travar o ID de domínio em um módulo de chave e ocorrer um conflito de ID de domínio, o módulo de chave com o WWN mais alto será isolado como uma malha separada e os LEDs registrados nos dois módulos de chave piscarão para mostrar as portas afetadas. 108 BladeCenter Fibre Channel Switch Management: Guia do Usuário Consulte “Comando Set Config” na página 28 para obter informações sobre a palavra-chave do módulo de chave e os parâmetros Domain ID Lock e Principal Priority. Se você conectar um novo módulo de chave a uma malha existente com seu ID de domínio destravado e ocorrer um conflito de domínio, o novo módulo de chave será isolado como uma malha separada. Porém, é possível remediar isso redefinindo o novo módulo de chave ou tirando-o offline e em seguida colocando-o novamente online. O módulo de chave principal reatribuirá o ID de domínio e a chave se unirá à malha. Nota: A reatribuição do ID de domínio não é refletida no zoneamento que é definido pelo ID de domínio e par de números de porta. É necessário reconfigurar as zonas que forem afetadas pela reatribuição do ID de domínio. Suporte à Difusão A difusão é suportada pelo módulo de chave, que ativa o suporte a TCP/IP. A difusão é implementada utilizando o padrão proposto especificado em Multi-Switch Broadcast para FC-SW-3, T11 Presentation Number T11/02-031v0. O FSPF é utilizado para configurar uma árvore estendida de malha utilizada na transmissão de quadros de difusão. Os quadros de difusão são retransmitidos em todos os ISLs indicados na árvore estendida e todas as F/FL_Ports online. O zoneamento de difusão é suportado com zonas fixas ACL e VPF. Quando um quadro de difusão é recebido, essas zonas fixas são impostas na F/FL_Port. Se o originador da difusão estiver em uma zona fixa, o quadro é retransmitido para todas as F/FL_Ports online na zona fixa. Se o originador do quadro de difusão não estiver em uma zona fixa, o quadro é retransmitido em F/FL_Ports online que não estão em uma zona fixa. Gerenciamento em Banda Gerenciamento em banda é a capacidade de gerenciar módulos de chave através de links interchaves. Se o gerenciamento em banda for desativado em um módulo de chave particular, não será possível comunicar-se mais com esse módulo de chave por nenhum outro meio que não uma conexão Ethernet ou serial direta. Valores de Tempo Limite Os valores de tempo limite do módulo de chave determinam os valores de tempo limite de todas as portas externas da chave. A Tabela 22 descreve os parâmetros de tempo limite do módulo de chave. Os valores R_A_TOV, R_T_TOV ou E_D_TOV devem ser os mesmos para todos os módulos de chave da malha. Nota: Os valores de tempo limite podem ser alterados somente se o estado operacional do módulo de chave for offline. Tabela 22. Valores de Tempo Limite Parâmetro Descrição R_A_TOV Tempo Limite de Alocação de Recursos. Representa o tempo máximo que um quadro pode ser atrasado na malha e ainda ser entregue. O padrão é 10000 milissegundos. R_T_TOV Tempo Limite do Receptor Transmissor. O intervalo de tempo que Sync pode ser perdido entre duas portas antes do Defeito de Link ser detectado. O padrão é 100 milissegundos. E_D_TOV Tempo Limite de Detecção de Erro. Representa o tempo máximo de percurso circular que uma operação entre duas N_Ports requer. O padrão é 2000 milissegundos. Capítulo 3. Utilizando o SAN Utility 109 Propriedades da Rede Utilize a janela Network Properties mostrada na Figura 16 para alterar os parâmetros parâmetros de configuração do SNMP. Após fazer as alterações, clique em OK para tornar os novos valores efetivos. Para abrir a janela Network Properties, clique em Switch → Network Properties. Nota: As definições de Read Community, Trap Community e Write Community são como senhas; portanto, são campos somente leitura. As definições atuais não são exibidas. Figura 16. Janela Network Properties Configuração do IP A configuração do IP identifica o módulo de chave na rede Ethernet e determina qual método de inicialização (reinicialização) usar. Os métodos de inicialização descritos na tabela a seguir são para portas externas e internas. A Tabela 23 descreve os parâmetros de configuração do IP. Tabela 23. Parâmetros de Configuração do IP Parâmetro Descrição IP address Endereço IP (Internet Protocol) da porta Ethernet. Nota: Quando a unidade BladeCenter é ligada, o módulo de gerenciamento carrega os seguintes endereços IP padrão de fábrica: v Compartimento do módulo de chave 3: 192.168.70.129 v Compartimento do módulo de chave 4: 192.168.70.130 110 Subnet mask Endereço da máscara de sub-rede da porta Ethernet. O valor padrão é 255.255.255.0. Boot method Estático - Utiliza os parâmetros de configuração do IP inseridos na janela Switch Properties. Gateway Endereço de gateway IP. O valor padrão é 10.90.90.254. BladeCenter Fibre Channel Switch Management: Guia do Usuário Registro Remoto O recurso Registro Remoto (syslog) ativa o salvamento das informações de log em um host remoto que suporta o protocolo syslog. Quando ativadas, as entradas de log são enviadas ao host syslog host no endereço IP que você especifica no campo Logging Host IP Address. As entradas de log são salvas no log do módulo de chave interno quer esse recurso esteja ativado ou não. Para salvar informações de log em um host remoto, é necessário editar o arquivo syslog.conf e, em seguida, iniciar novamente o daemon syslog. O arquivo syslog.conf no host remoto deve conter uma entrada que especifique o nome do arquivo de log no qual salvar mensagens de erro. Inclua a seguinte linha no arquivo syslog.conf: local0.info <tab> /var/adm/messages.name Utilize <tab> para separar o campo seletor (local0.info) e o campo de ação, que contém o nome do caminho do arquivo de log (/var/adm/messages/messages.name). Arquivando um Módulo de Chave Você pode criar um arquivo archive XML que contenha o módulo de chave parâmetros de configuração. Os parâmetros arquivados incluem os seguintes: v Estatísticas e propriedades do módulo de chave v Configuração do IP v Configuração SNMP v Estatísticas e propriedades da porta v Configuração de zoneamento Este arquivo archive pode ser utilizado para restaurar a configuração no mesmo módulo de chave ou em uma chave de substituição. Também é possível utilizar o arquivo archive como um gabarito para configurar novos módulos de chave para incluir em uma malha. As definições de segurança e as informações da conta do usuário não são arquivadas. O archive pode ser utilizado posteriormente para restaurar o módulo de chave. Para obter informações adicionais, consulte “Restaurando um Módulo de Chave” na página 132. Conclua as etapas a seguir para arquivar uma configuração de módulo de chave: 1. Na janela Faceplate, clique em Switch → Archive. 2. Na janela Save, digite um nome de arquivo. 3. Clique em Save. Gerenciando Firmware A memória do módulo de chave é particionada para duas imagens de firmware. Isso é útil ao fazer upgrade de firmware para que o firmware antigo e o novo sejam mantidos no módulo de chave. Ao carregar novo firmware, o firmware atualmente ativo é preservado e o novo firmware torna-se a segunda imagem ou a versão de emergência. Você pode ativar qualquer das imagens de firmware. Se ativar o firmware de emergência, o firmware atual torna-se a versão de emergência. Carregando Firmware O módulo de chave não precisa estar offline para ser feito o download do firmware. No entanto, o módulo de chave deve ser reinicializado para ativar o novo firmware, o que requer autoridade administrativa. O SAN Utility avisa para reinicializar o módulo de chave após o firmware ser carregado. Capítulo 3. Utilizando o SAN Utility 111 Conclua as etapas a seguir para carregar o firmware em um módulo de chave: 1. Na janela Faceplate, clique em Switch → Load Firmware. A janela Firmware Upload é exibida. 2. Na janela Firmware Upload, clique em Select para procurar e selecionar o arquivo de firmware a ser carregado. 3. Clique em Start para começar o processo de instalação do firmware. 4. Quando a instalação estiver concluída, clique em Close. A janela Firmware Upload fecha. 5. O SAN Utility avisa para reinicializar o módulo de chave. Clique em OK para reinicializar a chave e ativar o novo firmware. Ativando o Firmware de Emergência Conclua as etapas a seguir para ativar o de emergência: 1. Na janela Faceplate, clique em Switch → Firmware Fallback. 2. A janela Firmware Fallback exibe o nome de arquivo do firmware atual e as versões do firmware de emergência. Clique em Yes para selecionar o firmware de emergência ou em No para cancelar. 3. O SAN Utility avisa para reinicializar o módulo de chave. Clique em OK para reinicializar a chave e ativar o novo firmware de emergência. Gerenciando Portas Esta seção descreve as tarefas a seguir que gerenciam portas e dispositivos: v Exibindo informações de porta v Configurando portas Exibindo Informações sobre a Porta As informações sobre a porta estão disponíveis principalmente na janela Faceplate mostrada na Figura 17 na página 113. As janelas Faceplate Faceplate Display Data fornecem informações estatísticas de módulos de chave e portas. Utilize a janela Topology para mostrar informações de status de links entre módulos de chave. 112 BladeCenter Fibre Channel Switch Management: Guia do Usuário Figura 17. Janela Faceplate Display Data Monitorando o Status da Porta A janela Faceplate fornece as seguintes informações relacionadas à porta: v Configuração do SNMP (consulte “Monitoração de Módulo de Chave Fibre Channel Utilizando SNMP” na página 130 para obter informações adicionais) v Modo da porta v Estado operacional da porta v Velocidade da porta v Mídia da porta Para exibir o número da porta e informações de status de uma porta, posicione o cursor sobre uma porta exibida na janela Faceplate. As informações de status mudam, dependendo da opção do menu View que você selecionar. Exibindo Modos da Porta: Para exibir o status do modo da porta, na janela Faceplate, clique em View → View Port Modes. A Tabela 24 relaciona os modos de porta disponíveis e suas descrições. Tabela 24. Descrições do Modo da Porta Modo Descrição F Porta da malha FL Porta do loop da malha TL Porta do loop traduzida G Porta genérica GL Porta do loop da malha genérica E Porta de expansão D Porta do doador Capítulo 3. Utilizando o SAN Utility 113 Exibindo Estados Operacionais da Porta: Para exibir o estado operacional de cada porta, na janela Faceplate, clique em View → View Port States. A Tabela 25 relaciona e descreve os estados operacionais disponíveis. O estado operacional da porta refere-se ao estado da porta real e não ao estado administrativo que você poderá atribuir. Tabela 25. Estados Operacionais da Porta Estado Descrição Aceso Online - A porta está ativa e pronta para enviar dados. la Inativa - O estado operacional da porta é Offline, mas o estado administrativo é Online. Desativada Offline - A porta está ativa e pode receber um sinal mas não pode aceitar um login de dispositivo. Tst Diagnóstico - A porta está no modo Diagnóstico em preparação para testes. Dn Desativada – A porta está inativa ou desativada; não está recebendo um sinal e não pode ser efetuado login nela. Exibindo Velocidades da Porta: Para exibir a velocidade de cada porta na janela Faceplate, clique em View → View Port Speeds. A Tabela 26 relaciona as velocidades disponíveis. Tabela 26. Velocidades de porta Estado Descrição 1 Gb Velocidade de transmissão de 1 Gbps (gigabits por segundo) 2 Gb Velocidade de transmissão de 2 Gbps Exibindo Status de Mídia do Módulo SFP: Para exibir o status de mídia do módulo SFP, clique em View → View Port Media. A Tabela 27 relaciona e descreve os estados de mídia disponíveis. Tabela 27. Exibição de Mídia do Módulo SFP Ícone de mídia Descrição O módulo SFP está online (verde) O módulo SFP está offline (cinza) Nenhum A porta está vazia; nenhum módulo SFP foi detectado ou está instalado Gráficos de Porta e Aplicativo Fabric View Você pode utilizar o aplicativo Fabric View para exibir o desempenho da porta como gráficos. A janela Fabric View exibe taxas de comunicação de dados e total de erros das portas selecionadas como mostrado na Figura 23 na página 133. É possível fazer o gráfico das taxas de dados de comunicação usando quadros por segundo ou KB por segundo. Para obter informações adicionais sobre gráficos de porta, consulte “Utilizando o Aplicativo Fabric View” na página 133. 114 BladeCenter Fibre Channel Switch Management: Guia do Usuário Janela Port Statistics Data A janela Port Statistics Data exibe estatísticas sobre o desempenho da porta. Para abrir a janela Port Statistics Data, selecione uma ou mais portas na janela Faceplate e clique na guia Port Stats no painel de dados da janela Faceplate. A Tabela 28 descreve as entradas da janela Port Statistics Data. Consulte a Tabela 37 na página 137 para obter informações sobre numeração e mapeamento da porta. O menu Statistics está disponível na janela Port Statistics Data. Clique na seta para baixo para abrir o menu Statistics e utilize um dos seguintes métodos para exibir as informações detalhadas sobre a porta: v Clique em Absolute para exibir a contagem total de estatísticas desde a última reinicialização do módulo de chave. v Clique em Rate para exibir o número de estatísticas contadas por segundo durante o período de polling. v Clique em Baseline para exibir a contagem total de estatísticas desde a última vez que a linha de base foi definida. Ao exibir estatísticas da linha de base, clique em Clear Baseline para definir a linha de base atual. Tabela 28. Entradas da Janela Port Statistics Data Entrada Descrição Start time O início do intervalo de tempo ao qual as estatísticas se aplicam. A hora de início da exibição Absolute não é aplicável. A hora de início da exibição Rate é o início do intervalo de polling. A hora de início da exibição Baseline é a última vez que a linha de base foi definida. End time A última vez que as estatísticas foram atualizadas na exibição. Total time O intervalo de tempo total da hora de início à hora final. Login count Número de logins que ocorreram no módulo de chave. Logout count Número de logouts que ocorreram no módulo de chave. AI init count O número de vezes em que a porta entrou no estado de inicialização. Invalid destination address Número de identificadores de endereço (S_ID, D_ID) encontrados em erro. Total LIP received Número de quadros primitivos de inicialização de loop recebidos. LIP F7F7 count Um quadro primitivo de inicialização de loop utilizado para adquirir um AL_PA (Arbitrated Loop Physical Address). LIP F8F7 count Atualmente não utilizada. LIP F7AIPs count Esse LIP é utilizado para reinicializar o loop. Uma L_Port, identificada por AL_PS, poderá ter notado uma degradação do desempenho e está tentando restaurar o loop. LIP F8AIPs Count Esse LIP representa um defeito de loop detectado pela L_Port identificada por AL_PS. LIP AIPdAIPs Count Número de reinicializações F7, AL_PS LIPs ou AL_PD (específico do fornecedor), desempenhado. Class 2 In Frames Número de quadros classe 2 recebidos por essa porta. Class 2 Out Frames Número de quadros classe 2 transmitidos por essa porta. Class 2 Words In Número de palavras classe 2 recebidas por essa porta. Class 2 Words Out Número de palavras classe 2 transmitidas por essa porta. Capítulo 3. Utilizando o SAN Utility 115 Tabela 28. Entradas da Janela Port Statistics Data (continuação) 116 Entrada Descrição Class 3 In Frames Número de quadros classe 3 recebidos por essa porta. Class 3 Out Frames Número de quadros classe 3 transmitidos por essa porta. Class 3 Words In Número de palavras classe 3 recebidas por essa porta. Class 3 Words Out Número de palavras classe 3 transmitidas por essa porta. Decode Error Count Número de palavras de transmissão inválidas detectadas durante a decodificação. A decodificação é dos caracteres de 10 bits e caracteres K especiais. Loss Of Sync Count Número de perdas de sincronização (>100 ms) detectadas por essa porta. Uma perda de sincronização é detectada pelo recebimento de uma palavra de transmissão inválida. Invalid CRC Count Número de quadros CRC inválidos detectados. Tx Wait Count Número de vezes que a porta informou um estado de espera por estar sem créditos de buffer para buffer. Class 3 Toss Count Número de seqüências classe 2 e classe 3 que foram descartadas por essa porta. Uma seqüência pode ser descartada devido à detecção de um quadro faltando (com base em SEQ_CNT), detecção de um tempo limite E_D_TOV, recebimento de um quadro rejeitado, recebimento de quadros para uma seqüência parada ou outras causas. FReject Count Número de quadros, de dispositivos, que foram rejeitados. Os quadros podem ser rejeitados por muitas razões. FBusy Count Número de quadros classe 2 e classe 3 F_BSY (malha ocupara) gerados por essa porta em resposta a quadros de entrada. Geralmente isso indica uma condição ocupada na malha ou N_Port que está impedindo a entrega desse quadro. Link Failures Número de defeitos de link óptico detectados por essa porta. Um defeito de link é uma perda de sincronização durante um intervalo de maior que o valor de R_T_TOV ou uma perda de sinal enquanto não estiver no estado offline. Uma perda de sinal faz com que o módulo de chave tente restabelecer o link. Se o link não for restabelecido no período especificado por R_T_TOV, um defeito de link é contado. Uma reinicialização do link é desempenhada após um defeito de link. Primitive Sequence Errors Número de primitivas inválidas recebidas pela porta. Rx Link Resets Número de primitivas de reinicialização de link recebidas de um dispositivo anexado. Tx Link Resets Número de primitivas de reinicialização de link enviadas dessa porta para uma porta anexada. Rx Offline Sequences Número de primitivas de seqüência offline recebidas pela porta. Tx Offline Sequences Número de primitivas offline transmitidas pela porta. Total Errors Número total de erros de link de porta primitiva e não primitiva. Total Tx Frames Número total de quadros transmitidos pela porta. Total Rx Frames Número total de quadros recebidos pela porta. Total Tx Words Número total de palavras transmitidas pela porta. Total Rx Words Número total de palavras recebidas pela porta. Total Link Resets Número de primitivas link-reset que são transmitidas pela porta. BladeCenter Fibre Channel Switch Management: Guia do Usuário Tabela 28. Entradas da Janela Port Statistics Data (continuação) Entrada Descrição Total Offline Sequences Número total de seqüências offline transmitidas e recebidas pela porta. Consulte a Tabela 37 na página 137 para obter informações sobre numeração e mapeamento da porta. Janela de Dados Port Information A janela de dados Port Information exibe informações detalhadas da porta selecionada. Para abrir a janela de dados Port Information, clique na guia Port Info abaixo da janela de dados na janela Faceplate. Tabela 29. Entradas da Janela Port Information Data Entrada Descrição Port Address Endereço Fibre Channel da porta. Administrative Port Mode O modo de porta administrativa atual: GL, G, FL, F, TL. Operational Port Mode O modo de porta operacional. Administrative Port State O estado da porta administrativa atual: online, offline, diagnóstico ou desativado. Operational Port State O estado operacional da porta. Configured O estado administrativo da porta que é armazenado na Administrative Port State configuração do módulo de chave. Logged In Indica se foi efetuado login ou não. E Port Connection Status Indica se a conexão E_Port está ativada. E Port Isolation Reason Indica por que E_Port está isolada. MFS Mode Indicador de ajuste de porta. I/O Stream Guard Se a supressão RSCN está ativada ou desativada. Administrative Port Speed A velocidade solicitada pelo usuário. Operational Port Speed A velocidade realmente utilizada pela porta. TLMode Indica se destino TL ou iniciador TL é utilizado. BB Credits Indica se os créditos buffer para buffer estão definidos. Ext Credits Requested Indica se os créditos estendidos são solicitados para portas. Medium O tipo de módulo SFP. Janela Name Server Data A janela Name Server Data exibe informações sobre a porta e o dispositivo conectado. Para abrir a janela Name Server Data, selecione um ou mais módulos de chave na janela Topology e clique na guia Name Server abaixo da janela de dados. Também é possível abrir a janela Name Server Data na janela Faceplate. Consulte Tabela 19 na página 102 para obter uma descrição das entradas da janela Name Server Data. Capítulo 3. Utilizando o SAN Utility 117 Configurando Portas Nota: Para portas externas (0, 15), todos os parâmetros de porta aplicam-se. Para portas internas, apenas a definição do estado da porta é configurável. As portas Fibre Channel externas são GL_Ports autoconfiguradas que autonegociam velocidades de transmissão de 1 Gbps ou 2 Gbps dependendo do dispositivo conectado. Uma GL_Port conecta a um loop de dispositivos públicos ou um dispositivo único e configura a si mesma como uma FL_Port (porta de loop de malha), F_Port (porta de malha) ou uma E_Port (porta de expansão). Cada porta externa tem 12 créditos de buffer. Isso permite um cabo com comprimento de até 20 km a 1 Gbps ou 10 km a 2 Gbps. Onze créditos de uma porta podem ser emprestados pela outra porta para estender as distâncias de transmissão. O mecanismo de controle de fluxo do crédito de buffer fornece uma maneira de assegurar uso pleno da mídia, independente do comprimento, ao permitir streaming de quadro. Com streaming de quadro, o emissor pode transmitir tantos quadros quanto créditos houver sem precisar aguardar resposta para um quadro antes de transmitir o próximo quadro. A mídia, por isso, pode estar continuamente em uso na sua capacidade nominal. As definições ou características da porta externa (0,15) são configuradas usando-se a janela Port Properties mostrada na Figura 18 na página 119. Para abrir a janela Port Properties, selecione uma ou mais portas externas e clique em Port → Port Properties. 118 BladeCenter Fibre Channel Switch Management: Guia do Usuário Figura 18. Janela External Port Properties A janela Port Properties exibe o nome do módulo de chave e as portas externas selecionadas. Utilize a janela Port Properties para alterar os seguintes parâmetros: v Port state v Port speed v v v v Port mode TL mode Port buffer credits I/O stream guard (RSCN suppression) A configuração da porta interna (1 a 14) é limitada ao estado da porta como mostrado na Figura 19 na página 120. Para abrir a janela Port Properties, selecione uma ou mais portas internas e clique em Port → Port Properties. Capítulo 3. Utilizando o SAN Utility 119 Figura 19. Janela Internal Port Properties Alterando os Estados Administrativos da Porta O Estado Administrativo da Porta determina o estado operacional de uma porta. O estado administrativo da porta existe em duas formas: o estado administrativo configurado e o estado administrativo atual. O estado Administrativo Configurado é o estado que é salvo na configuração do módulo de chave e é conservado através das reinicializações do módulo de chave. O SAN Utility sempre faz alterações no estado administrativo configurado. O estado Administrativo Atual é o estado que é aplicado à porta para fins temporários e não é conservado através das reinicializações do módulo de chave. O estado administrativo atual é definido usando o comando Set Port. Consulte a seção “Comando Set Port” na página 37 para obter informações adicionais. Consulte a Tabela 30 para obter mais descrições do estado administrativo da porta. O estado Administrativo da Porta determina o estado operacional interno e externo da porta. O estado administrativo da porta refere-se ao estado solicitado no SAN Utility ou através de um comando Telnet. O estado operacional da porta refere-se ao estado realmente utilizado pela porta. Conclua as seguintes etapas para alterar o estado administrativo da porta: 1. Selecione uma ou mais portas na janela Faceplate. 2. Clique em Port → Port Properties. A janela Port Properties é exibida. 3. Clique no Port States que corresponder ao estado da porta que deseja. 4. Clique em OK para gravar o novo estado da porta no módulo de chave. Tabela 30. Estados Administrativos da Porta 120 Estado Descrição Online Ativa e prepara a porta para enviar dados. Offline A porta não pode receber um sinal ou aceitar um login de dispositivo. Test Prepara uma porta para teste e impede a porta de aceitar um login de dispositivo. BladeCenter Fibre Channel Switch Management: Guia do Usuário Alterando Velocidades de Porta (Apenas Portas Externas) As portas externas do módulo de chave (0,15) são capazes de transmitir e receber a 1 Gbps ou 2 Gbps. As portas são configuradas para velocidade de transmissão ou para sentir a velocidade de transmissão do dispositivo ao qual estão conectadas. As portas internas (1 a 14)são fixas a 2 Gbps. A Tabela 31 descreve as velocidades da porta. Conclua as seguintes etapas para alterar a velocidade a porta: 1. 2. 3. 4. Selecione uma ou mais portas na janela Faceplate. Clique em Port → Port Properties. Selecione a velocidade que deseja. Clique em Apply para gravar a nova velocidade da porta no módulo de chave. Tabela 31. Velocidades da Porta Estado Descrição Auto-detect Corresponde a velocidade de transmissão do dispositivo conectado. Auto-detect é o padrão. 1 Gb Define a velocidade de transmissão para 1 Gbps. 2 Gb Define a velocidade de transmissão para 2 Gbps. Alterando Modos de Porta (Apenas Portas Externas) As portas externas do módulo de chave (0,15) suportam dispositivos públicos e privados como dispositivos únicos ou em loops. As portas externas podem ser configuradas para autodescobrir o modo correto de corresponder ao dispositivo ou módulo de chave ao qual está conectado. As portas internas (1 a 14) são fixas como F_Ports. A Tabela 32 descreve os modos de porta. Conclua as seguintes etapas para alterar o modo da porta: 1. Selecione uma ou mais portas na janela Faceplate. 2. Clique em Port → Port Properties. A janela Port Properties é exibida. 3. Selecione a velocidade do Modo de Porta que deseja. 4. Clique em OK para gravar o novo modo de porta no módulo de chave. Tabela 32. Modos de Porta Estado Descrição F_Port Porta de malha - Suporta um único dispositivo público (N_Port). FL_Port Porta de loop de malha - Suporta um loop de até 126 dispositivos públicos (NL_Port). TL_Port Porta em loop traduzida - Suporta um loop de até 124 dispositivos de destino privados ou 125 dispositivos iniciadores privados capazes de comunicar com até 63 dispositivos iniciadores fora do loop ou 64 dispositivos de destino fora do loop. G_Port Porta genérica - Autodescobre como uma F_Port ou uma E_Port. GL_Port Porta em loop genérica - Autodescobre como uma F_Port, FL_Port ou E_Port. Donor Porta do doador - Permite que créditos do buffer sejam usados por outra porta. Capítulo 3. Utilizando o SAN Utility 121 Configurando Modos TL (Translated Loop) (Apenas Portas Externas) Você pode configurar uma TL_Port (0,15) externa para suportar um loop de dispositivos de destino privados ou um loop de dispositivos iniciadores privados. v Para um loop de até 124 dispositivos de destino privados, clique em TL Target. Isso ativa até 63 dispositivos iniciadores em qualquer lugar da malha para conectar automaticamente com os dispositivos privados na TL_Port. Agrupe a TL_Port e até 63 iniciadores na mesma zona ACL ou temporária utilizando o nome universal ou ID de domínio e membros do ID de porta, para limitar o número de possíveis iniciadores a 63. v Para um loop de até 125 dispositivos iniciadores privados, clique em TL Initiator. Isso ativa os iniciadores privados na TL_Port para conectar automaticamente a até 64 dispositivos iniciadores e de destino na mesma zona ACL ou temporária. É necessário agrupar a TL_Port e os dispositivos de destino na mesma zona ACL ou temporária utilizando o nome universal ou ID de domínio e membros do ID de porta. Se houver mais de 65 membros a zona, a TL_Port é incapaz de comunicar com a malha. Alterando os Créditos Buffer para Buffer (Somente Portas Externas) Cada porta externa do módulo de chave (0,15) tem uma capacidade de buffer de recepção de 12 créditos ou quadros Fibre Channel, que é igual a aproximadamente 24 KB. Os créditos de buffer de porta podem ser alterados em portas para acomodar conexões com outros módulos de chave que têm capacidades de buffer de porta diferentes. Conclua as seguintes etapas para alterar créditos de buffer de porta externa: 1. Selecione uma ou mais portas na janela Faceplate. 2. Clique em Port → Port Properties. 3. No campo E_Port BB Credits, digite o novo número. 4. Clique em OK para gravar a nova definição buffer para buffer no módulo de chave. Stream Guard de E/S O recurso Stream Guard de E/S suprime mensagens RSCN (Registered State Control Notification) em portas externas (0,15). Estendendo Créditos de Porta Cada porta externa (0,15) é suportada por um buffer de dados com capacidade de 12 créditos; ou seja, 12 quadros de tamanho máximo. Para cabos de fibra óptica, isso permite serviço classe 2 com largura de banda completa por uma distância de 20 km a 1 Gbps (0,6 créditos por km) ou 10 km a 2 Gbps (1,2 créditos por km). Distâncias mais longas podem ser percorridas com largura de banda total emprestando créditos de portas doadoras designadas; portanto, agrupando as capacidades de buffer. Isso é chamado de extensão de crédito. Cada porta doadora contribui com 11 créditos para o pool ao qual as portas destinatárias podem recorrer. Somente portas externas (0,15) podem ser doadoras ou destinatárias. Por exemplo, uma porta doadora contribui com 11 créditos para o pool ao qual um destinatário recorre para um total de 23 créditos (11+12). Isso fornece aproximadamente 38 Km a 1 Gbps ou 19 km a 2 Gbps. Conclua as seguintes etapas para estender créditos de buffer de porta: 1. Na janela Faceplate, selecione as portas que devem servir como portas doadoras. Clique em Port → Port Properties. Na janela Port Properties, clique em Donor → OK. 122 BladeCenter Fibre Channel Switch Management: Guia do Usuário Nota: As portas doadoras são incapazes de transmitir ou receber dados. 2. Na janela Faceplate, selecione a porta destinatária. As portas destinatárias devem ser portas externas configuradas como G_Ports ou F_Ports. Clique em Port → Extended Credits. A janela Extended Credits abre como mostrado na Figura 20. Figura 20. Janela Extended Credits 3. Distribua os créditos emprestados incrementando o campo Ext Credits Requested das portas destinatárias até o total de créditos no pool. Clique em OK. Se esse total for ultrapassado, uma mensagem é inserida no log de alarme indicando que algumas portas destinatárias não receberam os créditos solicitados. 4. Para confirmar que os créditos solicitados foram recebidos, abra novamente a janela Extended Credits e corresponda o número de créditos na coluna Ext Credits Requested com o número na coluna Donated to Port. Nota: À medida que os créditos são utilizados, os LEDs registrados nas portas doadoras correspondentes são acesos continuamente. Além disso, os LEDs Activity da porta doadora refletirão o mesmo tráfego que a porta destinatária. As portas doadoras cujos créditos estão sendo usados não estão disponíveis para dispositivos que estão conectados a eles. Capítulo 3. Utilizando o SAN Utility 123 Reinicializando Uma Porta A opção Reinicializar Porta reinicializa a porta usando parâmetros de configuração armazenados na memória. Conclua as seguintes etapas para reinicializar uma porta: 1. Na janela Faceplate, selecione as portas a serem reinicializadas. 2. Clique em Port → Reset Port. Para executar um teste de loopback de porta interna, externa ou online em uma porta externa, consulte “Teste de Porta” na página 128. 124 BladeCenter Fibre Channel Switch Management: Guia do Usuário Capítulo 4. Funções do Utilitário de Gerenciamento de Chave Este capítulo contém informações sobre os seguintes tópicos: v Diagnósticos de LED v Teste de porta v Monitoração do módulo de chave Fibre Channel usando SNMP v Restaurando os padrões de configuração do módulo de chave Fibre Channel v Usando o aplicativo Fabric View Diagnósticos de LED O módulo de chave Fibre Channel do BladeCenter executa um POST como parte de seu procedimento de inicialização. Os programas de diagnóstico POST executam os seguintes testes: v O checksum testa o firmware de reinicialização em PROM e o firmware do módulo de chave nos dados Internos da memória flash. teste loopback em todas as portas v Teste de acesso e integridade no módulo de chave ASIC Durante os POST, o módulo de chave registra todos os erros encontrados. Alguns erros de POST são fatais, outros não. O módulo de chave usa o LED de sinal de funcionamento e o LED registrado para indicar o status da chave e da porta. Um erro fatal desativa o módulo de chave e portanto ele não continuará em operação. Se ocorrer um erro não fatal, o módulo de chave poderá ainda operar mas desativará as portas com erros. Seja fatal ou não fatal o erro, entre em contato com o representante de suporte técnico da IBM. Se não houver erros e POST, o LED de sinal de funcionamento piscará a intervalos regulares de uma vez por segundo. Se ocorrer um erro fatal, o LED de sinal de funcionamento emitirá um padrão de flash de erro. Se houver erros não fatais, o módulo de chave desativa as portas com falha e pisca os LEDs com login associados. Consulte “Padrões de LED de Sinal de Funcionamento” na página 126 para obter mais informações sobre os padrões de flash de LED de sinal de funcionamento. Há três conjuntos de LEDs no painel de informações. A primeira linha de LEDs na parte superior do módulo de chave representa os do status do módulo de chave e inclui o OK, ♥ (sinal de funcionamento) e ! (falha de chave Fibre Channel). Os conjuntos segundo e terceiro de LEDs representam os status da porta 2 externa Fibre Channel e da porta 1 Fibre Channel. Os LEDs de portas incluem o da porta com login, o de atividade de porta e de porta com falha. A Figura 21 na página 126 mostra a localização desses LEDs no módulo de chave. Para obter mais informações sobre LEDs de módulo de chave, consulte o IBM Eserver BladeCenter 2-Port Fibre Channel Switch Module: Guia de Instalação. © Copyright IBM Corp. 2003 125 Figura 21. LEDs de Módulo de Chave Padrões de LED de Sinal de Funcionamento Os LEDs de sinal de funcionamento usam diferentes padrões de flash para indicar as seguintes condições: v Normal v Falha de firmware interna v Erro fatal v Erro do sistema de arquivos de configuração Padrão de Flash de LED Normal (Tudo OK) Se o diagnóstico POST estiver OK e o processador do módulo de chave estiver operando corretamente, a chave entrará em operação normal e o LED de sinal de funcionamento piscará a intervalos regulares de uma vez por segundo. Padrão de Flash de LED de Falha de Firmware Interna O padrão de flash de falha de firmware interna é de dois flashes por segundo, seguidos por uma pausa de 2 segundos, como mostrado na ilustração a seguir. O padrão de erro de dois flashes indica que o firmware falhou e que o módulo de chave deve ser reinicializado. Padrão de Flash de LED de Erro Fatal O padrão de flash de erro fatal é de três flashes por segundo seguidos por uma pausa de 2 segundos, como mostrado na ilustração a seguir. O padrão de erro de três flashes indica que um erro fatal deixou o módulo de chave inoperante. Se 126 BladeCenter Fibre Channel Switch Management: Guia do Usuário ocorrer um erro fatal, entre em contato com o representante de suporte técnico da IBM. Padrão de Flash de LED de Erro de Sistema de Arquivos de Configuração Um padrão de flash de erro de sistema de arquivos de configuração é de quatro flashes por segundo seguidos por uma pausa de 2 segundos, como mostrado na ilustração a seguir. O padrão de erro de quatro flashes indica que ocorreu um erro no sistema de arquivos de configuração. Padrão de Flash de LED de Falha do Módulo de Chave O LED de Falha de Chave âmbar acende para indicar uma ou mais das seguintes condições: v Falha de POST v Condição de superaquecimento v Falha do teste operacional de portas. Consulte “Padrões de Flash de LED de Falha de Porta” na página 128 para obter informações sobre testes operacionais de portas. Se o LED de Falha de Chave acender por motivo que não seja uma falha do teste operacional de porta, coloque o módulo de chave Fibre Channel do BladeCenter offline e entre em contato com o representante de suporte técnico da IBM. LED OK do Módulo de Chave O LEDOK verde acende para indicar que o módulo de chave concluiu os diagnósticos POST sem erros. Se este LED não acender quando você ligar a unidade BladeCenter ou se desligar-se durante a operação, remova o módulo de chave e verifique se o conector está danificado. Padrões de Flash de LED com Login de Porta O LED com login de Porta tem os seguintes padrões de flash: v Com login - O LED com login fica aceso continuamente. v Com login - O LED com login pisca uma vez por segundo como mostrado na seguinte ilustração. v Set beacon - Ativa ou desativa os flashes dos LEDs da Porta com Login de acordo com [state]. Para obter informações sobre o comando set beacon, consulte “Comando Set” na página 26. v Erro - O LED com login pisca duas vezes por segundo como mostrado na seguinte ilustração. Capítulo 4. Funções do Utilitário de Gerenciamento de Chave 127 Com Login Erro Uma indicação de erro de LED com login geralmente resulta do isolamento da E_Port. A Tabela 33 descreve as causas e os recursos para condições de isolamento da E_Port. Uma E_Port isolada é indicada por um link vermelho na janela Topology. Consulte “Valores de Tempo Limite” na página 109, “ID de Domínio e Trava do ID de Domínio” na página 108 e “Efetuando Zoneamento em uma Malha” na página 89, para obter informações sobre como definir IDs, valores de tempo limite e edição de zoneamento. Tabela 33. Causas e correções do isolamento da E-port Causa do isolamento Correção Dois módulos de chave têm o mesmo ID de domínio na mesma malha Corrija os IDs de domínio nos módulos de chave com mal funcionamento. Os IDs de domínio são números decimais dentro do limite de 1 a 239. Os IDs de domínio devem ser exclusivos. Os mesmos valores de tempo limite não figuram em todos os módulos de chave na malha Corrija os valores de tempo limite dos módulos de chave com mal funcionamento. Ao mesclar duas malhas, os conjuntos de zonas ativos contêm zonas com os mesmos nomes mas com associações diferentes. Desative um dos conjuntos de zonas ativas ou edite as zonas em conflito de modo que suas associações sejam iguais. As zonas em conflito têm o mesmo nome mas possuem associações diferentes. Coloque as portas afetadas offline e em seguida online para restaurar os links entre as chaves. Padrões de Flash de LED de Falha de Porta âmbar O LED de falha de porta está aceso para indicar que a porta falhou em um dos testes operacionais executados com o SAN Utility ou com a CLI: v Interno v Externo v Online Se o LED de falha de porta estiver aceso, coloque a porta offline e entre em contato com o representante de suporte técnico da IBM. Teste de Porta A porta testes loopback verificam a operação correta da porta enviando um quadro de dados de teste pelo loop e verificando em seguida se o quadro recebido corresponde ao quadro que foi enviado. É possível realizar os seguintes testes de porta na janela Port Loopback: v Teste SerDes Interno (portas internas e externas) - A teste de nível SerDes (Serializador/Desserializador) verifica os circuitos de porta interno e externo. O teste de nível SerDes envia um quadro de teste do ASIC pelo chip SerDes e 128 BladeCenter Fibre Channel Switch Management: Guia do Usuário retorna-o das portas internas selecionadas para o ASIC. A porta passa no teste se o quadro enviado pelo ASIC corresponder ao quadro de teste recebido. Nota: É necessário um plugue loopback para executar um teste SFP externo. v Teste SFP externo (somente portas externas) - O teste de nível SFP verifica os circuitos da porta. O teste de nível SFP envia um quadro de teste do ASIC pelo chip SerDes, através do módulo SFP que contém o plugue loopback, e o retorna das portas externas selecionadas para o ASIC. A porta externa passa no teste se o quadro de teste enviado pelo ASIC corresponder ao quadro de teste recebido. v Teste nó a nó online (portas internas) - A teste nó a nó verifica as comunicações entre a porta e seu nó de dispositivo ou loop de dispositivo. A porta em teste deve estar online e conectada a um dispositivo. A porta passa no teste se o quadro de teste enviado corresponder ao quadro de teste recebido. Figura 22. Janela de Teste de Loopback de Porta Nota: Os níveis de SerDes interno e de SFP externo testam a interrupção de comunicações na porta selecionada. O teste de nível nó a nó online não interrompe a comunicação, porque requer que a porta esteja online. Execute as seguintes etapas para fazer os testes interno, externo ou de loopback de porta online em uma porta externa: 1. Na janela Faceplate, selecione a porta externa a ser testada. 2. Clique em Port → Port Loopback Test. Abre-se a janela Port Loopback Test. 3. Na área de janela de seleção de teste, selecione o tipo de teste loopback (interno, externo ou online) a ser executado. Se desejar executar os testes interno ou externo, o SAN Utility avisa-o para confirmar que o estado da porta precisa ser alterado para o estado de diagnóstico. Clique em OK. O SAN Utility altera o estado da porta. 4. Digite a contagem de quadros, tamanho de quadro e selecione um padrão de teste. Pode ser usado o modelo padrão ou digite um padrão de 8 dígitos Capítulo 4. Funções do Utilitário de Gerenciamento de Chave 129 (hexadecimal). Em testes online, clique na caixa de opções Terminate Test Upon Error se desejar que o teste pare ao encontrar um erro. 5. Clique em Start Test para iniciar o teste. A área de janela de resultados de teste exibe o status do teste, número de quadros enviados e número de erros encontrados. Monitoração de Módulo de Chave Fibre Channel Utilizando SNMP Esta seção descreve Parâmetros de configuração SNMP e de trap. O módulo de chave agente SNMP permite o gerenciamento da monitoração de rede externa e a notificação do status do módulo de chave. Configuração SNMP A configuração SNMP define como os traps de autenticação são gerenciados. A Tabela 34 descreve os parâmetros de configuração de SNMP. Tabela 34. Parâmetros de Configuração SNMP Parâmetro Descrição Contact Especifica o nome da pessoa de contato para comunicar eventos de trap. O padrão é indefinido. Read community Autenticação da Comunidade Read. Um campo somente gravação; os valores do módulo de chave e do servidor de gerenciamento SNMP devem ser os mesmos. O valor padrão é Public. Trap community Autenticação da Comunidade Trap. Um campo somente gravação; os valores do módulo de chave e do servidor de gerenciamento SNMP devem ser os mesmos. O valor padrão é Public. Location Especifica o nome da localização módulo de chave. O padrão é indefinido. Authentication trap Ativa ou desativa o relatório de falhas de autenticação de SNMP. Se ativado e forem usados valores incorretos da cadeia da comunidade, ocorrerá um evento de falha de autenticação e um trap de notificação será enviado aos endereços trap configurados. O valor padrão é False. Write community Autenticação de Comunidade de Gravação. Um campo somente gravação; o valor no módulo de chave e no servidor de gerenciamento de SNMP deve ser o mesmo. O valor padrão é Private. Configuração de Trap de SNMP A configuração de trap de SNMP define quantos traps são definidos. A Tabela 35 descreve os parâmetros de configuração de trap de SNMP. Tabela 35. Parâmetros de Configuração de Trap de SNMP 130 Parâmetro Descrição Trap enabled Selecione esta caixa de opções para ativar ou desativar o trap. Trap address Especifica o endereço IP para o qual são enviados os traps de SNMP. O padrão é 10.0.0.1 para o trap 1 e 0.0.0.0 para os traps 2–5. É dado suporte a cinco endereços trap, no máximo. Trap port A porta de trap na qual o trap é definido. BladeCenter Fibre Channel Switch Management: Guia do Usuário Tabela 35. Parâmetros de Configuração de Trap de SNMP (continuação) Parâmetro Descrição Trap severity Especifica o nível de gravidade a ser atribuído ao trap. Abra o menu e selecione um nível. Para acessar esse menu, os traps devem estar ativados . Os níveis de gravidade de trap incluem Unknown, Emergency, Alert, Critical, Error, Warning, Notify, Info, Debug e Mark. Restaurando a Configuração do Módulo de Chave Fibre Channel Esta seção descreve as tarefas de restauração da configuração do módulo de chave executadas com a interface CLI Telnet e o módulo de gerenciamento. Backup de Configuração As alterações feitas no módulo de chave desde que ele foi fabricado podem ser salvas em um arquivo na memória não volátil. No entanto, o arquivo de backup será perdido se o módulo de chave for reinicializado. Use os procedimentos de imagens de usuário do FTP (File Transfer Protocol) para salvar o arquivo configdata na estação de trabalho de gerenciamento da rede. (No FTP, não há listagem de diretórios disponível. O arquivo de configuração de backup é sempre nomeado configdata). Para obter informações sobre a configuração SNMP, consulte “Configuração SNMP” na página 130 e “Configuração de Trap de SNMP” na página 130. Restauração da Configuração As configurações do módulo de chave podem ser duplicadas para facilitar a propagação de uma configuração idêntica a outros módulos de chave. Use os procedimento de Imagens de Usuário do FTP com o comando Put para enviar o arquivo configdata salvo anteriormente (usando o config backup) para o módulo de chave. Na Telnet, use o comando Config Restore para retornar a configuração do módulo de chave à configuração anteriormente salva. O módulo de chave é reinicializado automaticamente após uma restauração com êxito. Restaurando a Configuração Padrão de Fábrica As definições de configuração do módulo de chave e da porta podem ser restauradas para os valores padrão de fábrica. Para restaurar as configurações de fábrica em um módulo de chave, clique em Switch → Restore Factory Defaults. A Tabela 36 lista as definições de configuração do módulo de chave padrão de fábrica. A restauração do módulo de chave para a configuração padrão de fábrica não restaura as definições de nome de login e de senha. Tabela 36. Definições de Configuração Padrão de Fábrica Definições Valor Nome do módulo Módulo de chaves Fibre Channel Estado administrativo Online ID de domínio 1 RA_TOV (Tempo Limite de Alocação de Recurso) 10.000 milissegundos Capítulo 4. Funções do Utilitário de Gerenciamento de Chave 131 Tabela 36. Definições de Configuração Padrão de Fábrica (continuação) Definições Valor RT_TOV (Tempo Limite do Transmissor Receptor) 100 milissegundos ED_TOV (Tempo Limite de Detecção de Erro) 2.000 milissegundos Endereço IP Compartimento 3 do módulo de chave: 192.168.70.129 Compartimento 4 do módulo de chave: 192.168.70.130 Endereço de máscara de sub-rede 255.255.255.0 Endereço de gateway 10.90.90.254 Método de reinicialização Estático Contato Indefinido Localização Indefinida Endereço de trap Trap 1: 10.0.0.1, Traps 2–5: 0.0.0.0 Comunidade de trap Público Comunidade de leitura Público Comunidade de gravação Privada Estado da porta Online - portas interna e externa Velocidade da porta Auto-detec. - externa; 2G - interna Modo da porta GL - externa; F - interna Reinicializando o Sistema de Arquivos de Configuração Se o LED de sinal de funcionamento no módulo de chave estiver mostrando o padrão de quatro flashes, o sistema de arquivos de configuração pode estar danificado. Para recuperar a configuração do módulo de chave de fábrica, use o comando de Telnet Config Restore. O LED de sinal de funcionamento de quatro flashes continuará inalterado até que uma configuração anterior do módulo de chave seja restaurada com êxito. O LED de sinal de funcionamento não é refletido no SAN Utility. Restaurando um Módulo de Chave Ao restaurar um módulo de chave, os parâmetros de configuração arquivados do módulo são carregados no módulo de chave. A configuração do módulo de chave deve ser arquivada antes de ser restaurada. Consulte “Arquivando um Módulo de Chave” na página 111 para obter mais informações. 1. Efetue login na malha através do módulo de chave que deseja restaurar. Não é possível restaurar um módulo de chave em um ISL. 2. Na janela Faceplate, clique em Switch → Restore. 3. Na janela Restore, digite o nome do arquivo archive ou procure o arquivo. 4. Clique em Restore. 132 BladeCenter Fibre Channel Switch Management: Guia do Usuário Utilizando o Aplicativo Fabric View Utilize o aplicativo Fabric View para visualizar graficamente o desempenho da porta. A janela Fabric View exibe as taxas de comunicação de dados e o total de erros de portas selecionadas como mostrado na Figura 23. Podem ser feitos gráficos das taxas de dados de comunicação usando-se quadros por segundo ou KB por segundo. Esta seção fornece as instruções necessárias para executar as seguintes tarefas na janela Fabric View: v Iniciar o aplicativo Fabric View v Visualizar os gráficos de desempenho da porta v Organizar e dimensionar os gráficos de desempenho da porta v Personalizar os gráficos de desempenho da porta Figura 23. Gráficos do Fabric View Iniciando o Aplicativo Fabric View Para iniciar Fabric View usando o SAN Utility, abra a janela Faceplate e clique em Start Fabric View no menu Switch. Visualizando os Gráficos de Desempenho de Porta Execute as seguintes etapas para visualizar os gráficos de desempenho de porta: 1. Clique em Fabric e selecione Add Fabric ou clique no botão Add. Digite um nome de malha e um endereço IP na janela Add a New Fabric. Inclua um nome de login e uma senha se necessário. 2. Defina as opções de gráfico e a freqüência de polling. Por padrão, o aplicativo Fabric View plota o total de bytes transmitidos e recebidos em uma freqüência polling de uma vez por segundo. Consulte “Personalizando Gráficos de Desempenho de Porta” na página 134 para obter informações sobre como alterar o que é plotado e como é plotado. Capítulo 4. Funções do Utilitário de Gerenciamento de Chave 133 3. Selecione um ícone do módulo de chave na Árvore da Malha para exibir um gráfico para cada porta com login nesse módulo de chave; ou exiba um gráfico de uma única porta clicando no identificador de entrada do módulo de chave e selecionando uma ou mais portas. 4. É possível mover os gráficos individualmente neles clicando e arrastando-os, ou organizá-los em grupos. Consulte “Organizando e Dimensionando os Gráficos de Desempenho de Porta” para obter mais informações. 5. Para remover um gráfico, clique em Close. Para remover todos os gráficos, clique em View e clique em Close All Graphs. Fabric View pode acessar apenas uma malha por vez. Para acessar outra malha, é necessário remover a malha atual. Para remover uma malha, clique em Fabric e selecione Remove Fabric ou clique no botão Remove. Organizando e Dimensionando os Gráficos de Desempenho de Porta Execute as seguintes etapas para organizar e dimensionar gráficos na janela Fabric View: 1. Clique em View e selecione Tile Graphs Vertically. Organizar verticalmente dimensiona e organiza os gráficos em colunas com o maior comprimento possível. 2. Clique em View e selecione Tile Graphs Horizontally. Organizar horizontalmente dimensiona e organiza os gráficos em linhas com o maior comprimento possível. 3. Clique em View e selecione Cascade Graph Panels. A exibição em cascata sobrepõe os gráficos de modo que todos os gráficos são, pelo menos, parcialmente visíveis. Personalizando Gráficos de Desempenho de Porta É possível personalizar a freqüência de polling dos gráficos, o que neles é plotado e seu esquema de cores. Execute as seguintes etapas para personalizar os gráficos de desempenho de portas: 1. Para definir a freqüência de polling de todos os gráficos, clique em Graph e clique em Set Polling Frequency. 2. Digite um intervalo, em segundos (de 0 a 60) e clique em OK. 3. Para selecionar o que vai ser plotado, clique em Graph e clique em Options. É aberta a janela Modify Graph Display. 134 BladeCenter Fibre Channel Switch Management: Guia do Usuário Figura 24. Janela Modify Graph Display 4. Para modificar a exibição de gráficos, selecione as unidades de gráficos: v Selecione a caixa de opções Show Bytes Data on Graph para plotar os dados em KB por segundo. v Selecione a caixa de opções Show Frames Data on Graph para plotar dados em quadros por segundo. 5. Escolha o tipo de dados a serem plotados. Por exemplo, se tiver selecionado Show Frames Data on Graph na etapa 4, você poderá plotar um ou todos os itens a seguir: v Total de quadros transmitidos e recebidos (Total de Quadros) v Total de quadros transmitidos (Total Tx Quadros) v Total de quadros recebidos (Total Rx Quadros) Além desses, é possível plotar o total de erros selecionando a caixa de opções Total Errors. 6. Exibe ou oculta a grade unitária. Selecione a caixa de opções Display Grid on Graph para exibir a grade unitária. 7. Escolha o esquema de cores do gráfico. É possível selecionar a cor de cada tipo de dados, da grade unitária e do plano de fundo clicando no campo ou botão de cor correspondentes. Em cada caso, é possível escolher uma cor usando as amostras, RGB (Red-Green-Blue) ou HSB (Hue-SaturationBrightness): v Amostras – Clique na guia Swatches. Selecione uma amostra na paleta e clique em OK. Capítulo 4. Funções do Utilitário de Gerenciamento de Chave 135 v RGB – Clique na guia RGB. Selecione uma cor movendo as réguas para ajustar os valores de vermelho, azul e verde; ou digite os valores nos campos. Clique em OK. v HSB – Clique na guia HSB. Selecione uma cor usando um dos seguintes métodos e clique em OK: – Clique na paleta de cores. – Selecione H, S ou B e use a régua para variar o valor selecionado. – Digite os valores nos campos H, S ou B. 136 BladeCenter Fibre Channel Switch Management: Guia do Usuário Apêndice A. Mapeando Localizações de Portas e Numeração de Software Seu módulo de chave possui duas portas externas do Fibre Channel (a porta externa 1 do Fibre Channel e a porta externa 2 do Fibre Channel) e 14 portas internas do Fibre Channel que se conectam a cada um dos 14 compartimentos do servidor blade (portas 1 a 14). O SAN Utility e a CLI para o módulo de chave requerem a numeração de porta de 0 a 15. O agente de monitoração SNMP para o módulo de chave enumera as portas de 1 a 16. Mapeamento de Portas A Tabela 37 mostra o mapeamento de numeração de portas do módulo de chave e se a porta possui a capacidade para ser configurada. Tabela 37. Mapeamento de Portas Conexão de porta física do módulo de chave Número da porta lógica do SAN Utility e da CLI Numeração de portas SNMP Configurável Porta externa 1 0 (Ext1:0*) 1 Sim Compartimento do servidor Blade 1 1 2 Não Compartimento do servidor Blade 2 2 3 Não Compartimento do servidor Blade 3 3 4 Não Compartimento do servidor Blade 4 4 5 Não Compartimento do servidor Blade 5 5 6 Não Compartimento do servidor Blade 6 6 7 Não Compartimento do servidor Blade 7 7 8 Não Compartimento do servidor Blade 8 8 9 Não Compartimento do servidor Blade 9 9 10 Não Compartimento do servidor Blade 10 10 11 Não Compartimento do servidor Blade 11 11 12 Não Compartimento do servidor Blade 12 12 13 Não Compartimento do servidor Blade 13 13 14 Não Compartimento do servidor Blade 14 14 15 Não Porta externa 2 15 (Ext2:15*) 16 Sim * Indica um nome simbólico da porta, caso seja diferente do número lógico da porta. © Copyright IBM Corp. 2003 137 Nota: As portas do Fibre Channel que se conectam a cada um dos compartimentos do servidor blade (1 a 14) são configurações fixas de F_Port a 2 Gbps. Apenas o estado administrativo para essas portas pode ser alterado. 138 BladeCenter Fibre Channel Switch Management: Guia do Usuário Apêndice B. Obtendo Ajuda e Assistência Técnica Se precisar de ajuda, serviço ou assistência técnica ou apenas desejar informações adicionais sobre produtos IBM, você encontrará uma ampla variedade de fontes de informações disponíveis através da IBM para ajudá-lo. Este apêndice contém informações sobre onde procurar informações adicionais sobre a IBM e os produtos IBM, o que fazer se tiver problemas com o sistema xSeries ou IntelliStation e para quem solicitar assistência, se necessário. Antes de Ligar Antes de ligar, certifique-se de executar estas etapas para tentar resolver o problema sozinho: v Verifique se todos os cabos estão conectados. v Verifique os interruptores da fonte de alimentação para certificar-se de que o sistema está ligado. v Utilize as informações sobre detecção de problemas na documentação do sistema e utilize as ferramentas de diagnóstico fornecidas com o seu sistema. v Vá para o site do Suporte IBM na Web em http://www.ibm.com/pc/support/ para obter informações técnicas, conselhos, dicas e novos drivers de dispositivo. v Utilize um fórum de discussão da IBM no site da IBM na Web para fazer perguntas. Você pode resolver muitos problemas sem assistência externa, seguindo os procedimentos de detecção de problemas que a IBM fornece na ajuda online ou nas publicações fornecidas com o sistema e o software. As informações fornecidas com o sistema descrevem também os testes de diagnóstico que você pode executar. A maioria dos sistemas xSeries e IntelliStation, sistemas operacionais e programas é fornecida com informações que contêm procedimentos de detecção de problemas e explicações de mensagens e códigos de erro. Se suspeitar de um problema de software, consulte as informações do sistema operacional ou programa. Utilizando a Documentação As informações sobre o sistema IBM xSeries ou IntelliStation e o software pré-instalado, se houver algum, estão disponíveis na documentação fornecida com o sistema. Essa documentação inclui manuais impressos, manuais online, arquivos README e arquivos de ajuda. Consulte as informações sobre detecção de problemas na documentação de seu sistema para obter instruções sobre como utilizar os programas de diagnóstico. As informações de resolução de problemas ou os programas de diagnóstico podem informá-lo de que você precisa de drivers de dispositivo adicionais ou atualizados, ou até mesmo de outros softwares. A IBM mantém páginas na World Wide Web, nas quais é possível obter informações técnicas mais recentes e fazer download de drivers de dispositivo e atualizações. Para acessar essas páginas, vá para http://www.ibm.com/pc/support/ e siga as instruções. Você pode também solicitar publicações através do IBM Publications Ordering System em http://www.elink.ibmlink.ibm.com/public/applications/publications/cgibin/ pbi.cgi. © Copyright IBM Corp. 2003 139 Obtendo Ajuda e Informações na World Wide Web Na World Wide Web, o Web site da IBM contém informações atualizadas sobre os produtos IBM xSeries e IntelliStation, serviços e suporte. O endereço para obter informações sobre o IBM xSeries é http://www.ibm.com/eserver/xseries/. O endereço para obter informações sobre o IBM IntelliStation é http://www.ibm.com/pc/intellistation/. Você encontrará informações sobre serviço dos produtos IBM, incluindo opções suportadas, em http://www.ibm.com/pc/support/. Se você clicar em Profile na página de suporte, poderá criar uma página de suporte personalizada. A página de suporte possui muitas fontes de informações e maneiras de resolver problemas incluindo: v Diagnóstico de problemas utilizando o IBM Online Assistant. v Download dos drivers de dispositivo e das atualizações mais recentes para seus produtos. v Exibição de Perguntas Freqüentes. v Exibição de dicas e sugestões para ajudá-lo a resolver problemas. v Participação nos fóruns de discussão da IBM. v Configuração da notificação por e-mail de atualizações técnicas sobre seus produtos. Assistência e Suporte do Software Através da IBM Support Line, você pode obter assistência por telefone, tarifada, para resolver problemas de uso, configuração e software dos servidores xSeries, das estações de trabalho IntelliStation e de dispositivos. Para obter informações sobre quais produtos são suportados pela Support Line de seu país ou de sua região, vá para http://www.ibm.com/services/sl/products/. Para obter informações adicionais sobre a Support Line e outros serviços da IBM, vá para http://www.ibm.com/services/ ou vá para http://www.ibm.com/planetwide/ para obter os telefones de suporte. Assistência e Suporte do Hardware Você pode receber assistência para o hardware através do IBM Integrated Technology Services ou através de um revendedor IBM, se ele tiver autorização da IBM para fornecer serviços de garantia. Vá para http://www.ibm.com/planetwide/ para obter os telefones de suporte. Nos Estados Unidos e no Canadá a assistência e o suporte de hardware está disponível 24 horas por dia, 7 dias da semana. No Reino Unido esses serviços estão disponíveis de segunda a sexta-feira, das 9h às 18h. 140 BladeCenter Fibre Channel Switch Management: Guia do Usuário Apêndice C. Avisos Estas informações foram desenvolvidas para produtos e serviços oferecidos nos Estados Unidos. A IBM pode não oferecer os produtos, serviços ou recursos discutidos neste documento em outros países. Consulte um representante IBM local para obter informações sobre os produtos e serviços disponíveis atualmente em sua área. Qualquer referência a produtos, programas ou serviços IBM não significa que apenas produtos, programas ou serviços IBM possam ser utilizados. Qualquer produto, programa ou serviço funcionalmente equivalente, que não infrinja nenhum direito de propriedade intelectual da IBM, poderá ser utilizado em substituição a este produto, programa ou serviço. A avaliação e verificação da operação de outros produtos, programas ou serviços não-IBM são de inteira responsabilidade do Cliente. A IBM pode ter patentes ou aplicativos de patentes pendentes relativas a assuntos tratados nesta publicação. O fornecimento desta publicação não garante ao Cliente nenhum direito sobre tais patentes. Consultas sobre licenças devem ser enviadas, por escrito, para: Gerência de Relações Comerciais e Industriais da IBM Brasil Av. Pasteur 138-146 Rio de Janeiro - RJ CEP 22290-240 Brasil A INTERNATIONAL BUSINESS MACHINES CORPORATION FORNECE ESTA PUBLICAÇÃO “NO ESTADO EM QUE SE ENCONTRA” SEM GARANTIA DE NENHUM TIPO, SEJA EXPRESSA OU IMPLÍCITA, INCLUINDO, MAS NÃO SE LIMITANDO ÀS GARANTIAS IMPLÍCITAS DE NÃO-VIOLAÇÃO, MERCADO OU ADEQUAÇÃO A UM DETERMINADO PROPÓSITO. Alguns países não permitem a exclusão de garantias expressas ou implícitas em certas transações; portanto, esta disposição pode não se aplicar ao Cliente. Estas informações podem conter imprecisões técnicas ou erros tipográficos. Periodicamente, são feitas alterações nas informações aqui contidas; tais alterações serão incorporadas em futuras edições desta publicação. A IBM pode, a qualquer momento, aperfeiçoar e/ou alterar os produtos e/ou programas descritos nesta publicação, sem aviso prévio. Quaisquer referências nestas informações a Web sites não-IBM são fornecidos apenas por conveniência e não representam de forma alguma um endosso a esses Web sites. Os materiais contidos nesses sites da Web não fazem parte dos materiais deste produto IBM e a utilização desses sites da Web é de inteira responsabilidade do Cliente. A IBM pode utilizar ou divulgar quaisquer informações fornecidas, de qualquer forma que julgar adequada, sem incorrer em qualquer obrigação com relação ao Cliente. Aviso sobre a Edição © COPYRIGHT INTERNATIONAL BUSINESS MACHINES CORPORATION, 2003. Todos os direitos reservados. © Copyright IBM Corp. 2003 141 Nota sobre Direitos Restritos para Usuários do Governo dos Estados Unidos — Uso, duplicação e divulgação restritos pelo documento GSA ADP Schedule Contract com a IBM Corporation. Marcas Os termos a seguir são marcas de International Business Machines Corporation nos Estados Unidos e/ou em outros países: Active Memory Active PCI Active PCI-X Alert on LAN BladeCenter C2T Interconnect Chipkill EtherJet logotipo e-business FlashCopy IBM IntelliStation Light Path Diagnostics NetBAY Netfinity NetView OS/2 WARP Predictive Failure Analysis PS/2 ServeRAID ServerGuide ServerProven TechConnect Tivoli Tivoli Enterprise Update Connector Wake on LAN XA-32 XA-64 X-Architecture XceL4 XpandOnDemand xSeries Lotus, Lotus Notes, SmartSuite e Domino são marcas da Lotus Development Corporation e/ou da IBM Corporation nos Estados Unidos e/ou em outros países. ActionMedia, LANDesk, MMX, Pentium e ProShare são marcas da Intel Corporation nos Estados Unidos e/ou em outros países. Microsoft, Windows e Windows NT são marcas da Microsoft Corporation nos Estados Unidos e/ou em outros países. UNIX é marca registrada da The Open Group nos Estados Unidos e em outros países. Java e todas as marcas e logotipos baseados em Java são marcas ou marcas registradas da Sun Microsystems, Inc. nos Estados Unidos e/ou em outros países. Linux é uma marca registrada da Linus Torvalds. Outros nomes de empresas, produtos ou serviços podem ser marcas ou marcas de serviços de terceiros. Notas Importantes Velocidade do processador indica a velocidade do clock interno do microprocessador; outros fatores também afetam o desempenho de aplicativos. 142 BladeCenter Fibre Channel Switch Management: Guia do Usuário A velocidade da unidade de CD-ROM lista a taxa variável de leitura. As velocidades reais variam e geralmente são menores que o máximo possível. Nas referências ao armazenamento do processador, armazenamento real e virtual ou volume do canal, KB significa aproximadamente 1.000 bytes, MB aproximadamente 1.000.000 bytes e GB aproximadamente 1.000.000.000 bytes. Nas referências à capacidade de unidade de disco rígido ou volume de comunicação, MB significa 1.000.000 bytes e GB significa 1.000.000.000 bytes. A capacidade total acessível pelo usuário pode variar, dependendo dos ambientes operacionais. As capacidades máximas internas de unidades de disco rígido assumem a substituição de todas as unidades de disco rígido padrão e a ocupação de todos os compartimentos de unidades de disco rígido com as maiores unidades suportadas disponíveis atualmente na IBM. A memória máxima pode requerer substituição da memória padrão por um módulo de memória opcional. A IBM não estabelece representações ou garantias com relação a produtos e serviços não-IBM que sejam ServerProven, incluindo, sem limitações, as garantias implícitas de comercialização ou adequação a um objetivo específico. Esses produtos são oferecidos e garantidos unicamente por terceiros. A IBM não estabelece representações ou garantias com relação a produtos não-IBM. O suporte (se disponível) a produtos não-IBM é fornecido por terceiros, não pela IBM. Alguns produtos de software podem ser diferentes de sua versão de revenda (se disponível) e podem não incluir manuais do usuário ou todos os recursos do programa. Apêndice C. Avisos 143 144 BladeCenter Fibre Channel Switch Management: Guia do Usuário Índice Remissivo A E alarme configuração 105 exportando informações de log 106 alias comando 9 criar 100 definido 90 gerenciamento 100 incluir um membro 100 remover de todas as zonas 100 alterando os modos de porta 121 alterar as velocidades da porta 121 aplicativo Fabric View 104 aplicativo IBM BladeCenter SAN Utility 1 aplicativo SAN Utility gerenciando múltiplas chaves 1 Aplicativo SAN Utility interface com o usuário 73 utilizando 73 árvore de malha 76 as funções do utilitário de gerenciamento de chaves da monitoração de módulo de chave usando o SNMP 130 avisos utilizados neste manual 3, 141 endereço IP 110 Endereço IP, padrão Compartimento de unidade BladeCenter 3 85 Compartimento de unidade BladeCenter 4 85 estação de trabalho de gerenciamento de rede executando o Microsoft Windows 2000 1 executando o Red Hat Linux Advanced Server Versão 2.1 1 executando o Red Hat Linux Versão 7.x 1 executando o SuSE Linux Professional Versão 8.0 1 estado Administrativo Atual 120 estado Administrativo Configurado 120 estado administrativo da porta 120 estado Administrativo da Porta 120 estendendo créditos de porta 122 exportando informações do servidor de nomes para um arquivo 107 informações sobre o log de alarme 106 B barra de ferramentas barra de menus 74 75 C CLI (Interface da Linha de Comandos) 5 comandos da linha de comandos 8, 73 configuração backup 131 padrão de fábrica 131 parâmetros de salvamento automático 91 reinicialização do sistema de arquivos 132 configuration parâmetros de visibilidade padrão 92 conjunto de zonas ativando e desativando 96 copiando um existente 96 criando 95 gerenciando 95 removendo definições 97 removendo uma zona de um 96 créditos buffer para buffer 122 D de configuração do IP e do SNMP alterando 110 dispositivos SAN 1 © Copyright IBM Corp. 2003 F firmware ativando a emergência 112 carregando 111 gerenciando 111 funções do utilitário de gerenciamento de chave diagnóstico de LED 125 funções do utilitário de gerenciamento de chaves teste de portas 128 usando o aplicativo Fabric View 133 G gerenciamento em banda 109 gerenciando chaves 101 gerenciar malhas 83 gráficos de porta 114 Guias da janela de dados Faceplate chave 82 conjuntos de zonas configuradas 83 estatísticas da porta 82 informações sobre a porta 82 log de alarme 83 guias da janela Topology Data servidores de nomes 80 Guias da janela Topology Data chave 80 link 80 I importantes, notas 142 indicador de status de trabalho 77 indicadores, painel de informações 125 145 interface do módulo de gerenciamento do BladeCenter 1 interface gráfica com o usuário, SAN Utility janela Faceplate 73 janela Topology 73 interface Telnet efetuando logon em um módulo de chaves Interface Telnet 5 J janela Active Zoneset Data 88 janela Add a New Fabric 84 janela Alarm Log Data 105 janela Alarm Threshold Configuration 105 janela de dados Faceplate 77 Janela de dados Faceplate 101 janela de gráficos 77 janela Edit Zoning árvore de conjuntos de zonas 94 árvore de portas e dispositivos 94 utilizando a 93 Janela Extended Credits 123 janela External Port Properties 118 janela Fabric View 133 janela Faceplate árvore de malha 73 barra de ferramentas 73 barra de menus 73, 74 de dados Faceplate 82 elementos funcionais 80 estados operacionais da porta 114 exibições de porta e status 80 exibindo velocidades de porta 114 gerenciando chaves 82 indicador de status de trabalho 73 janela de dados 80 janela de dados e guias 73 janela de gráficos 73 janelas Display Data 112 selecionando portas 82 trabalhando com portas 80 janela Internal Port Properties 119 janela Link Data 104 janela Modify Graph Display 135 janela Port Information Data 104 janela Port Statistics Data 104 janela Switch Data 102 janela Switch Properties 107 janela Topology árvore de malha 73 barra de ferramentas 73 barra de menus 73, 74 elementos funcionais 77 excluindo uma chave 86 ícones de chave e status 87 Indicador de status de trabalho 73 janela de dados e guias 73 janela de gráficos 73 organizando chaves 79 selecionando uma chave 79 146 janela Topology (continuação) status de chave e link 77 usando a 77 janela Zonesets Data 104, 105 janela Zoning Config 92 5 L LED com login porta 125 LED de falha da chave Fibre Channel 125 LED de sinal de funcionamento 125 LED OK 125 LEDs diagnóstico POST 125 falha de chave 127 falha de porta 128 OK 127 Padrões do flash de diagnóstico 125 porta com login 127 sinal de funcionamento 126 status de porta 125 status do módulo de chave 125 vista frontal 125 links interchaves 87 localizando uma chave com recurso de estação de orientação 107 M malha abrindo um existente 85 configuração padrão 85 gerenciamento de banco de dados 83 gerenciando 83 incluindo 84 monitorando 86 redescobrindo 85 removendo 84 salvando 85 segurança 83 status 87 substituindo uma chave com defeito 86 mapeando portas 137 marcas 142 mensagem RSCN 29 menus popup 81 mesclando malhas e zoneamento 93 modo TL (translated loop) 122 módulo de chave arquivando parâmetros de configuração 111 arquivo archive XML 111 ASIC 125 configuração 107 definindo data e hora 107 estados administrativos 108 exibindo informações 101 monitoração 130 redefinindo 107 módulo de chave Fibre Channel 1 BladeCenter Fibre Channel Switch Management: Guia do Usuário módulo de chaves configurando com a interface Telnet 5 endereços IP 5 ID do usuário padrão 5 senha padrão 5 módulo SFP (small form-factor pluggable) estado operacional da porta 114 N nome simbólico 108 NWWN (node worldwide name) 102 O obtendo ajuda e assistência técnica determinação de problemas 139 executando diagnósticos 139 serviço de hardware e suporte 140 serviço de software e suporte 140 verificando o software 139 World Wide Web 140 P padrões de flash de diagnóstico 125 painel de informações 125 Parâmetros de configuração de SNMP autenticação da comunidade 130 localização 130 trap de autenticação 130 parâmetros de configuração do IP endereço gateway IP 110 método de reinicialização 110 Parâmetros de configuração do IP máscaras de sub-rede 110 parâmetros de configuração SNMP contato 130 porta alterando modo 121 estado administrativo 120 estado operacional 114 exibições e status 81 externa 82 interna 82 LED com atividade 125 LED de falha 125 mapeando 137 selecionando 82 teste de nível SerDes 128 teste de nível SFP 129 teste loopback 128 teste nó a -nó 129 trabalhando com 82 velocidades 114, 121 porta externa exibições e status 81 mapeando 137 selecionando 82 trabalhando com 82 porta interna mapeando 137 trabalhando com 82 portas internas selecionando 82 POST (Power-On Self-Test) 125 propriedades da rede definições de comunidade 110 propriedades de rede janela 110 publicações, relacionadas 2 Publicações Relacionadas 2 PWWN (port worldwide name) 102 R recurso de estação de orientação (localizando uma chave) 107 recurso Registro Remoto (syslog) 111 recurso Stream Guard de E/S 122 restaurando o zoneamento padrão 92 S SFP (small form-factor pluggable) module exibindo status de mídia 114 sintaxe de comandos 6 suporte à difusão 109 T teste checksum 125 teste de acesso e integridade teste de diagnóstico 108 teste de nível SerDes 128 teste de nível SFP 129 teste loopback 125 teste nó a nó 129 trava do ID de domínio 108 125 U unidade BladeCenter 3 W World Wide Web, obtendo ajuda e informações 140 Z zona conjunto 91 definido 89 falha ao mesclar 93 gerenciamento 97 incluir membros em uma 98 lista de controle de acesso à zona fixa malha privada virtual de zona fixa 90 órfão 91 parâmetros de configuração 91 90 Índice Remissivo 147 zona (continuação) recuperação de defeito de mesclagem remover um membro 99 renomear 98 um banco de dados 91 uma malha 89 zona temporária 90 zonas ACL (Access Control List) 90 Zonas VPF (Virtual Private Fabric) 90 zoneamento temporário 90 148 93 BladeCenter Fibre Channel Switch Management: Guia do Usuário Número da Peça: 73P8431 Impresso em Brazil (1P) P/N: 73P8431