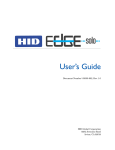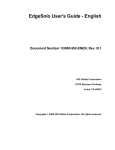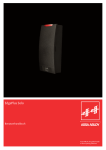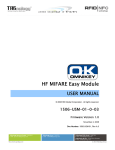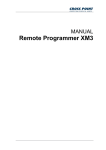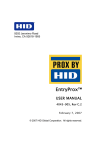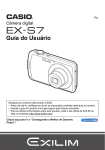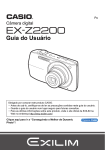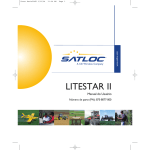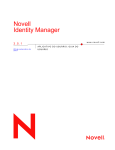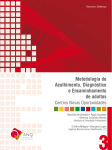Download Guia de Usuários v110 EDGE Solo
Transcript
Guia do Usuário – Português Número do documento: 83000-902-PTBR, Rev. A.1 HID Global Corporation 9292 Jeronimo Road Irvine, CA 92618 Usuário do Edge Solo Copyright © 2007 HID Corporation. Todos os direitos reservados. Revisado em: 22-08-2007 Sumário ... ................................... 1: Introdução 1 Sobre este guia . . . . . . . . . . . . . . . . . . . . . . . . . . . . . . . . . . . . . . . . . . . . . . . . . . . . . .1 Convenções . . . . . . . . . . . . . . . . . . . . . . . . . . . . . . . . . . . . . . . . . . . . . . . . . . . . . .1 Instalando o atalho do Jumpstart do Edge Solo . . . . . . . . . . . . . . . . . . . . . . . . . . . .2 Acessando o console de gerenciamento do Edge Solo . . . . . . . . . . . . . . . . . . . . . . . .3 Habilitando o JavaScript em seu navegador . . . . . . . . . . . . . . . . . . . . . . . . . . .4 Entendendo a página Console de gerenciamento . . . . . . . . . . . . . . . . . . . . . . . .5 Efetuando logoff . . . . . . . . . . . . . . . . . . . . . . . . . . . . . . . . . . . . . . . . . . . . . . . . . . . . .5 Suporte técnico . . . . . . . . . . . . . . . . . . . . . . . . . . . . . . . . . . . . . . . . . . . . . . . . . . . . . .6 2: Configurando preferências 7 Alterando sua senha. . . . . . . . . . . . . . . . . . . . . . . . . . . . . . . . . . . . . . . . . . . . . . .7 Definindo como as informações são exibidas. . . . . . . . . . . . . . . . . . . . . . . . . . . .7 Alterando a data e a hora. . . . . . . . . . . . . . . . . . . . . . . . . . . . . . . . . . . . . . . . . . .8 3: Configurando faixas horárias 9 Adicionando uma faixa horária . . . . . . . . . . . . . . . . . . . . . . . . . . . . . . . . . . . . . . . .10 Exemplo de faixa horária 1: turno com horários divididos. . . . . . . . . . . . . . . .11 Exemplo de faixa horária 2: turno que abrange meia-noite. . . . . . . . . . . . . . .12 Adicionando datas que são exceções (feriados ou dias especiais). . . . . . . . . . .12 Alterando uma faixa horária . . . . . . . . . . . . . . . . . . . . . . . . . . . . . . . . . . . . . . . . . .14 Atribuindo uma faixa horária a um usuário . . . . . . . . . . . . . . . . . . . . . . . . . . . . . .15 Visualizando uma lista de todas as faixas horárias . . . . . . . . . . . . . . . . . . . . . . . .15 Excluindo uma faixa horária . . . . . . . . . . . . . . . . . . . . . . . . . . . . . . . . . . . . . . . . . .15 Baixando faixas horárias para uso em uma planilha. . . . . . . . . . . . . . . . . . . . . . .16 Configurando e editando a faixa horária de desbloqueio de porta . . . . . . . . . . . .16 4: Configurando usuários que acessam a porta 19 Adicionando usuários . . . . . . . . . . . . . . . . . . . . . . . . . . . . . . . . . . . . . . . . . . . . . . . .19 Alterando as informações de um usuário . . . . . . . . . . . . . . . . . . . . . . . . . . . . . . . .22 Atribuindo ou alterando o cartão de um usuário . . . . . . . . . . . . . . . . . . . . . . . . . .23 Atribuindo ou alterando a faixa horária de um usuário . . . . . . . . . . . . . . . . . . . .23 Atribuindo várias faixas horárias a um usuário. . . . . . . . . . . . . . . . . . . . . . . .24 Visualizando uma lista de todos os usuários . . . . . . . . . . . . . . . . . . . . . . . . . . . . .25 Removendo usuários. . . . . . . . . . . . . . . . . . . . . . . . . . . . . . . . . . . . . . . . . . . . . . . . .25 Baixando informações sobre usuários para usar em uma planilha. . . . . . . . . . . .26 Guia do Usuário do Edge Solo i 5: Configurando cartões 27 Configurando formatos de cartão . . . . . . . . . . . . . . . . . . . . . . . . . . . . . . . . . . . . . .27 Adicionando cartões . . . . . . . . . . . . . . . . . . . . . . . . . . . . . . . . . . . . . . . . . . . . . . . . .29 Adicionando cartões individualmente . . . . . . . . . . . . . . . . . . . . . . . . . . . . . . . .29 Adicionando um cartão por leitura . . . . . . . . . . . . . . . . . . . . . . . . . . . . . . . . . .30 Reatribuindo um cartão para um usuário diferente . . . . . . . . . . . . . . . . . . . . . . .31 Visualizando uma lista de todos os cartões . . . . . . . . . . . . . . . . . . . . . . . . . . . . . .32 Excluindo cartões . . . . . . . . . . . . . . . . . . . . . . . . . . . . . . . . . . . . . . . . . . . . . . . . . . .32 Baixando informações sobre cartões para usar em uma planilha . . . . . . . . . . . . .32 6: Abrindo a porta e monitorando o status 33 Permitindo que alguém entre pela porta . . . . . . . . . . . . . . . . . . . . . . . . . . . . . . . .33 Desbloqueando e bloqueando novamente a porta. . . . . . . . . . . . . . . . . . . . . . . . . .34 Desativando o alarme da porta . . . . . . . . . . . . . . . . . . . . . . . . . . . . . . . . . . . . . . . .34 Monitorando o status da porta . . . . . . . . . . . . . . . . . . . . . . . . . . . . . . . . . . . . . . . .35 Entendendo os ícones de Status . . . . . . . . . . . . . . . . . . . . . . . . . . . . . . . . . . . .35 Visualizando eventos recentes. . . . . . . . . . . . . . . . . . . . . . . . . . . . . . . . . . . . . .35 Visualizando todos os eventos . . . . . . . . . . . . . . . . . . . . . . . . . . . . . . . . . . . . . .36 Exportando eventos para usar em uma planilha . . . . . . . . . . . . . . . . . . . . . . . . . .36 7: Baixando relatórios 37 8: Fazendo backup e restaurando os dados do Edge Solo 39 Fazendo backup dos dados do Edge Solo . . . . . . . . . . . . . . . . . . . . . . . . . . . . . . . .39 Restaurando dados do Edge Solo a partir de um backup. . . . . . . . . . . . . . . . . . . .40 9: Atualizando o firmware 41 Gerenciando várias portas . . . . . . . . . . . . . . . . . . . . . . . . . . . . . . . . . . . . . . . . . . . .41 10: Solução de problemas 43 A: Referência de evento 45 ii Guia do Usuário do Edge Solo Introdução ... ................................... 1 O Edge Solo é uma solução econômica de controle de acesso para uma única porta. Essa solução permite gerenciar remotamente e gerar relatórios utilizando um navegador Internet. O Edge Solo permite que você configure e controle o acesso à sua porta. Você cadastra os usuários que precisam de acesso regular à porta e destina a elas um cartão e uma faixa horária. Também é possível liberar um acesso, abrir a porta, fechá-la novamente e monitorar toda a atividade da porta. As seções a seguir descrevem como começar a utilizar seu Edge Solo: • “Sobre este guia” na página 1 • “Instalando o atalho do Jumpstart do Edge Solo” na página 2 • “Acessando o console de gerenciamento do Edge Solo” na página 3 • “Efetuando logoff” na página 5 • “Suporte técnico” na página 6 Sobre este guia ......................................................................... Este guia descreve como utilizar o Edge Solo para gerenciar usuários, cartões e faixas horárias. Convenções Este guia utiliza as seguintes convenções tipográficas que ajudam a explicar como utilizar o Edge Solo. Convenção . . . . . . . . . . . Definição ................................................. Negrito As palavras em negrito destacam os itens a serem selecionados ou clicados, como itens de menu, guias ou botões. Observação As Observações contêm informações importantes sobre ações que podem alterar as configurações do Edge Solo. Guia do Usuário do Edge Solo 1 Instalando o atalho do Jumpstart do Edge Solo Instalando o atalho do Jumpstart do Edge Solo ......................................................................... Para acessar o Console de gerenciamento do Edge Solo de modo a configurar faixas horárias, usuários e cartões, os usuários do Windows precisam instalar o atalho Jumpstart do Edge Solo. Esse atalho permite acessar o Console de gerenciamento do Edge Solo utilizando a rede local. Observação: Para instalar o atalho do Jumpstart, você precisa do endereço MAC (Media Access Control – Controle de Acesso à Mídia) do Edge Solo. O instalador coloca o endereço MAC no cartão de Início rápido do Edge Solo ou na caixa do Edge Solo. O endereço MAC é um número exclusivo que identifica seu Edge Solo. Se estiver utilizando Linux ou Mac, você deverá usar um endereço de IP estático. Para baixar e instalar o atalho do Jumpstart: 1 Abra o navegador Internet. 2 No campo que se encontra na parte superior da janela do navegador, digite o seguinte: www.hidcorp.com/SoloJumpstart.exe 3 Pressione a tecla Enter. 4 Utilize a opção Executar ou Abrir para iniciar a instalação. • Se nenhuma dessas duas opções estiver habilitada, salve o arquivo em uma pasta. Entre em Meu Computador, na área de trabalho do Windows, navegue até o local onde o arquivo foi salvo e clique duas vezes no arquivo SoloJumpstart.exe. • A janela de boas-vindas é exibida. 5 Clique em Avançar. 6 Digite o endereço MAC de 12 caracteres do Edge Solo. • Digite apenas as letras e os números sem dois-pontos ou outros caracteres. 7 Clique em Avançar. 8 Selecione os atalhos que darão acesso ao Jumpstart. • Verifique onde você coloca os atalhos. 9 Clique em Avançar. • Jumpstart é instalado e a janela de instalação bem-sucedida aparece quando a instalação estiver concluída. 2 Guia do Usuário do Edge Solo 10 Clique em Concluir. ..... Introdução • Agora você pode utilizar o atalho do Jumpstart para acessar o Console de gerenciamento do Edge Solo. Acessando o console de gerenciamento do Edge Solo ......................................................................... O Console de gerenciamento do Edge Solo é por onde você configura e monitora o Edge Solo. Você acessa o console de gerenciamento utilizando o navegador Internet. O Edge Solo aceita os seguintes navegadores: • Microsoft Internet Explorer, versão 6.0 ou superior • Mozilla Firefox, versão 2.0 ou superior Observação: Você deve habilitar o JavaScript em seu navegador. Se ele não estiver habilitado, não será possível exibir o Console de gerenciamento do Edge Solo. Para obter informações sobre como habilitar o JavaScript, consulte “Habilitando o JavaScript em seu navegador” na página 4. Você deve efetuar login com seu nome de usuário e senha para acessar o console de gerenciamento. O Edge Solo tem um nome de usuário exclusivo e uma senha exclusiva para quem precisar gerenciar seu sistema. O nome de usuário é: user. Digite a letra u em minúscula. O usuário que instalou o Edge Solo definiu a sua senha. Se você não tiver essa senha, entre em contato com o instalador. Mais de um usuário pode se conectar ao mesmo tempo. Para acessar o console de gerenciamento: 1 Inicie o Jumpstart pelo atalho criado quando o Edge Solo foi instalado. • O atalho pode estar em um ou mais dos seguintes locais: • Menu Iniciar • Área de trabalho do Windows • Barra de inicialização rápida • Favoritos do Internet Explorer • O Jumpstart abre seu navegador padrão e acessa o Edge Solo, em seguida, a página Login é exibida. Guia do Usuário do Edge Solo 3 Acessando o console de gerenciamento do Edge Solo 2 No campo Nome de usuário, digite o nome do usuário. • O nome de usuário é user e diferencia letras maiúsculas e minúsculas. 3 No campo Senha, digite sua senha. • Digite a senha exatamente da maneira como o instalador lhe forneceu. As senhas diferenciam letras maiúsculas e minúsculas e contêm somente letras e números. Consulte o cartão Início rápido para clientes do Edge Solo que o instalador lhe forneceu. 4 Clique em OK. • A página Console de gerenciamento do Edge Solo é exibida. A guia Início será exibida automaticamente sempre que você efetuar login. • Para obter informações sobre a página do console de gerenciamento, consulte “Entendendo a página Console de gerenciamento” na página 5. Habilitando o JavaScript em seu navegador Se a página do console de gerenciamento não for exibida adequadamente, verifique se o JavaScript está habilitado em seu navegador. O local exato dessa opção pode variar de acordo com a versão do navegador que você está utilizando, mas as etapas abaixo devem ajudar a localizar e a habilitar a opção. Para habilitar o JavaScript no Internet Explorer: 1 Selecione Ferramentas > Opções da Internet. 2 Clique na guia Segurança. 3 Clique em Nível personalizado. 4 Role para baixo até as opções de Script. 5 Habilitar Scripts ativos. 6 Clique em OK. 7 Clique em OK. Para habilitar o JavaScript no Firefox: 4 1 Selecione Ferramentas > Opções. 2 Clique no ícone Conteúdo. 3 Selecione a opção Habilitar JavaScript. 4 Clique em OK. Guia do Usuário do Edge Solo Entendendo a página Console de gerenciamento ..... Introdução A página do console de gerenciamento permite o acesso ao que você pode fazer para configurar o Edge Solo. Clique para destrancar a porta; a porta permanecerá destrancada até que seja trancada novamente. Clique para parar um alarme que está soando ou piscando. A guia contém configurações avançadas para os instaladores. Se você tiver acesso, certifique-se de que entendeu as configurações antes de alterá-las. A área de status onde você pode visualizar o status atual da porta. Clique para liberar um acesso pela porta agora. Painel exibido no lado esquerdo de todas as páginas. Registro de todos os eventos recentes relacionados ao acesso à porta, aos alarmes e às tentativas de acesso. Guias onde você pode visualizar listas de informações e adicionar, editar ou excluir informações. Atalhos para tarefas comuns no console de gerenciamento. Efetuando logoff ......................................................................... Quando terminar de trabalhar com o Edge Solo, feche o navegador. Isso efetuará seu logoff. Você pode permanecer conectado o dia todo, para permitir o acesso a usuários ou monitorar eventos. Mas é recomendável fechar o navegador no final do dia. Para efetuar logoff: • Feche o navegador. Guia do Usuário do Edge Solo 5 Suporte técnico Suporte técnico ......................................................................... O suporte técnico para o Edge Solo está disponível pelo telefone: • Américas — Califórnia, EUA • Telefone — (949) 598-1600 • Número gratuito — (800) 237-7769 • Fax — (949) 598-1690 • América do Sul — São Paulo, Brasil • Telefone — (55 11) 5514-7100 • Fax — (55 11) 5514-7109 • Europa, Oriente Médio e África — Haverhill, Inglaterra • Telefone — +44 1440 714 850 • Fax — +44 1440 714 840 • Ásia-Pacífico — Hong Kong • Telefone — (852) 31609800 • Fax — (852) 31604809 6 Guia do Usuário do Edge Solo Configurando preferências ... ................................... 2 Você pode configurar: • Senha de acesso ao console de gerenciamento • Campos personalizados para cadastrar usuários • Formatos de exibição para nomes, datas e horas • Configurações de data e hora Alterando sua senha Você utiliza uma única senha para gerenciar o Edge Solo. Mais de um usuário pode se conectar ao mesmo tempo com esta senha. Para alterar sua senha: 1 Clique no link de texto Preferências. • A página Preferências é exibida. 2 Clique no link de texto Senha. • A página Senha é exibida. 3 Insira a nova senha em ambos os campos. • A nova senha deve ter no mínimo 6 caracteres e no máximo 10 caracteres. Utilize somente letras e números. É recomendável que você crie uma senha difícil de ser adivinhada, misturando números, letras minúsculas e maiúsculas e que não forme uma palavra. 4 Clique em Salvar. Definindo como as informações são exibidas Você pode definir a forma como os nomes, as datas e horas serão exibidos no Console de gerenciamento do Edge Solo. Também pode definir dois campos personalizados para armazenar informações sobre usuários. Por padrão, esses campos são chamados Personalizado 1 e Personalizado 2. Utilize um ou ambos os campos para exibir o nome ou o número de departamento, nome do supervisor ou qualquer outra informação que deseja manter para os usuários que utilizam essa porta. Se não for utilizar esses campos, insira alguns espaços em branco. Guia do Usuário do Edge Solo 7 Para definir os modos de exibição: 1 Clique no link de texto Preferências. • A página Preferências é exibida. 2 Clique no link de texto Exibições. • A página Exibições aparece. 3 Utilize as caixas de listagem para selecionar os formatos desejados para nomes, data e horas. 4 No primeiro campo personalizado, selecione o texto “Cabeçalho personalizado 1” e coloque o nome que deseja dar ao campo. • É possível inserir até 25 caracteres. • Se não for utilizar esse campo, insira alguns espaços em branco. 5 Se quiser definir o segundo campo personalizado, selecione o texto “Cabeçalho personalizado 2” e coloque o nome que deseja dar ao campo. • É possível inserir até 25 caracteres. • Se não for utilizar esse campo, insira alguns espaços em branco. 6 Clique em Salvar. • Nomes, datas, horas e cabeçalhos dos campos personalizados agora serão exibidos quando você visualizar, inserir ou editar informações. Alterando a data e a hora Em relação à hora que o Edge Solo utiliza para eventos, relatórios e no topo de cada página do console de gerenciamento, é possível alterar: • A data atual • A hora atual Para alterar a data e a hora: 1 Clique no link de texto Preferências. • A página Preferências é exibida. 2 Clique no link de texto Data e hora. • A página Data e hora é exibida. 3 Defina a data e a hora atuais, se necessário. 4 Clique em Salvar. • Todas as exibições de data e hora são alteradas e passam a utilizar as novas configurações. Todos os eventos que ocorrerem após a alteração utilizarão as novas configurações. Se o fuso horário for alterado, somente os horários dos novos eventos refletirão o novo fuso horário. 8 Guia do Usuário do Edge Solo Configurando faixas horárias ... ................................... 3 Antes que algum usuário possa utilizar um cartão para acessar a porta, você deve configurar e atribuir pelo menos uma faixa horária para ele. O Edge Solo apresenta as seguintes faixas horárias já configuradas: • 24 horas por dia, 7 dias por semana — de domingo a sábado, das 0:00 às 24:00. • Das 8:00 às 17:00 — de segunda a sexta, das 8:00 às 17:00. • Das 7:00 às 19:00 — de segunda a sexta, das 7:00 às 19:00, sábado, das 8:00 às 12:00. • Das 15:00 às 24:00 — de segunda a sexta, das 15:00 às 24:00, sábado, das 15:00:00 às 19:00. • Das 23:00 às 8:00 — de domingo a quinta, das 23:00 às 24:00, de segunda a sexta, de 0:00 às 08:00, de sexta, das 23:00 às 24:00, de sábado, de 00:00 às 03:00. Você pode utilizar essas faixas horárias como estão ou editá-las para atender as suas necessidades. Você também pode criar suas próprias faixas horárias. Se necessário, defina também uma faixa horária de desbloqueio da porta. Esse é um tipo especial de faixa horária que desbloqueia automaticamente a porta em um horário específico e a bloqueia novamente também em um horário específico. As seções a seguir descrevem como configurar faixas horárias: • “Adicionando uma faixa horária” na página 10 • “Alterando uma faixa horária” na página 14 • “Atribuindo uma faixa horária a um usuário” na página 15 • “Visualizando uma lista de todas as faixas horárias” na página 15 • “Excluindo uma faixa horária” na página 15 • “Baixando faixas horárias para uso em uma planilha” na página 16 • “Configurando e editando a faixa horária de desbloqueio de porta” na página 16 Guia do Usuário do Edge Solo 9 Adicionando uma faixa horária Adicionando uma faixa horária ......................................................................... Antes que algum usuário possa utilizar um cartão para abrir a porta, você deve configurar e atribuir pelo menos uma faixa horária para ele. Uma faixa horária controla a hora do dia em que o usuário pode acessar a porta. Você pode ter até oito faixas horárias para acomodar diferentes horas de trabalho. Ao configurar os horários, leve em consideração os usuários que chegam antes do horário normal de trabalho. Por exemplo, se o usuário trabalha das 8:00 às 17:00, ele poderá começar a chegar às 7:45 ou até antes. Você pode adicionar feriados e outros dias especiais em qualquer faixa horária. Os feriados e dias especiais permitem que você identifique se o usuário que está utilizando uma faixa horária tem acesso a esses dias especiais. Para adicionar uma faixa horária: 1 Clique na guia Faixas horárias. • A guia Faixas horárias é exibida com uma lista das faixas horárias existentes. 2 Clique em Adicionar faixa horária. • A página Adicionar faixa horária é exibida. 3 No campo Nome da faixa horária, digite um nome. • É possível inserir até 25 caracteres, incluindo espaços. • Dê à faixa horária um nome que você reconhecerá facilmente quando precisar atribuí-la. 4 Se você precisar configurar cada dia útil com horários diferentes, clique no link de texto Alterar para mostrar cada dia da semana separadamente, para adicionar uma linha para cada dia da semana e, em seguida, defina o horário para cada dia. 5 Na linha Segunda a sexta ou na linha de cada dia, defina o horário no qual o usuário atribuído a esta faixa horária terá acesso, na coluna Hora 1. • Se uma das opções de autopreenchimento atender as suas necessidades, selecione-a. Os horários à direita serão preenchidos automaticamente. • Se você precisar configurar uma faixa horária dividida, insira os horários divididos nas colunas Hora 1 e Hora 2. Talvez você precise de uma faixa horária dividida se as pessoas precisarem ter acesso à porta das 8:00 até as 12:00, ficando sem acesso das 12:01 às 13:00 e precisando acessá-la novamente das 13:01 às 17:00. Para obter mais informações, consulte “Exemplo de faixa horária 1: turno com horários divididos” na página 11. 10 Guia do Usuário do Edge Solo ..... Configurando faixas horárias • Se você precisar de mais de dois blocos de horas de segunda a sexta, clique em Adicionar hora 3 para adicionar uma nova coluna. 6 Defina as horas de acesso para as linhas Sábado e Domingo. 7 Se quiser que feriados ou outros dias especiais tenham horas de acesso diferenciadas ou nenhum acesso, clique em Adicionar linha para dia especial. • Para obter mais informações, consulte “Adicionando datas que são exceções (feriados ou dias especiais)” na página 12. 8 Clique em Salvar. • Agora, você pode atribuir essa faixa horária a um usuário. Exemplo de faixa horária 1: turno com horários divididos Uma faixa horária com horários divididos se adequa a uma situação em que os usuários precisam ter acesso à porta durante determinados horários, mas não em outros horários de um determinado dia. Por exemplo, se as pessoas precisassem ter acesso das 8:00 às 12:00, não precisando acessar das 12:01 às 13:00, precisando acessar novamente das 13:01 às 17:00. A faixa horária abaixo mostra um exemplo de turno dividido. Hora 1 — Os usuários precisam ter acesso das 8:00 às 12:00. 8:00 Os usuários não precisam ter acesso das 12:01 às 13:00. 12:00 Hora 2 — Os usuários precisam ter acesso das 13:01 às 17:00. 13:00 17:00 Para criar uma faixa horária para o turno dividido acima, você definiria os horários da seguinte forma: . .Dias . . . . . . . . . . . . . . . . . . . . .Hora . . . . 1. . . . . . . . . .Hora . . . . 2. . . . . . . . . Segunda a sexta 8:00 às 12:00 13:01 às 17:00 Observação: Os usuários que utilizam a faixa horária acima não poderão entrar pela porta entre 12:01 e 13:00. Verifique se é isso que deseja. Se precisar de outro bloco de horas, clique em Adicionar hora 3 para adicionar uma terceira coluna à faixa horária. Guia do Usuário do Edge Solo 11 Adicionando uma faixa horária Exemplo de faixa horária 2: turno que abrange meia-noite Uma faixa horário que abrange a meia-noite é adequado para turnos que começam em um dia e terminam no dia seguinte, por exemplo, um terceiro turno que começa às 23:00 e termina às 7:00. As faixas horárias abaixo mostram o exemplo de um turno que abrange a meia-noite. Hora 1 — Os usuários precisam ter acesso no domingo à noite para começar o turno. Domingo 23:00 23:59 Os usuários não precisam de acesso das 7:01 às 22:59. Hora 1 — Os usuários precisam ter acesso todas as noites durante o turno. Segunda a sexta 0:00 7:00 Hora 2 — Os usuários precisam de acesso todas as noites para começar o turno. 23:00 24:00 Hora 1 — Os usuários precisam de acesso no sábado para terminar o turno. Sábado 0:00 7:00 Para criar uma faixa horária para o turno acima, você definiria os horários da seguinte forma: . .Dias . . . . . . . . . . . . . . . . . . . . . .Hora . . . . 1. . . . . . . . ....Hora . . . . 2. . . . . . . . . Domingo 23:00 às 23:59 Segunda a sexta 0:00 às 7:00 Sábado 0:00 às 7:00 23:00 às 23:59 Adicionando datas que são exceções (feriados ou dias especiais) Ao configurar uma faixa horária, verifique se é preciso ter configurações diferenciadas de acesso para feriados ou outros dias especiais durante o ano todo. Por exemplo, se sua empresa acompanha os feriados americanos, considere se deverá permitir o acesso nesses dias. Se desejar permitir o acesso nos feriados e em dias especiais, da mesma forma que permite nos dias comuns, não é preciso fazer nada. Entretanto, se desejar limitar o acesso em feriados e dias especiais, você precisará adicionar à sua faixa horária, uma linha para cada dia especial. 12 Guia do Usuário do Edge Solo ..... Configurando faixas horárias Para adicionar datas que são exceções: 1 Na faixa horária em que está adicionando ou editando, clique em Adicionar linha para dia especial. • Uma nova linha será exibida no final da faixa horária. 2 Na nova linha, clique no link de texto Alterar data. • A janela Adicionar dia especial é exibida. 3 Selecione a data desejada de uma das seguintes maneiras: • Se você já adicionou um dia especial, selecione o dia na lista suspensa Selecionar um dia especial. • Na caixa de texto, clique para utilizar o calendário pop-up para selecionar a data desejada. 4 Selecione se deseja que este dia especial seja repetido nos próximos anos. • Adicionar esta data todos os anos — utilize essa opção se o dia especial ocorrer na mesma data, todos os anos, e você quer que ela seja inserida todos os anos nessa faixa horária. • Adicionar esta data apenas neste ano — utilize essa opção se a data for um evento único ou um dia especial que não ocorrerá na mesma data todos os anos. 5 No campo Nome, digite um nome para esse dia especial. • É possível inserir até 20 caracteres, incluindo espaços. • Dê ao dia especial um nome que o identifique claramente. Se você não inserir um nome, a faixa horária exibirá a data. 6 Clique em Salvar. • A faixa horária iniciada é exibida. 7 Na coluna Hora 1, defina a hora em que os usuários cadastrados nessa faixa horária terão acesso no dia especial. • Se você não quiser que os usuários tenham acesso no dia especial, utilize a opção “Sem acesso” na área de autopreenchimento. • Se você precisar configurar uma faixa horária dividida, insira os horários divididos nas colunas Hora 1 e Hora 2. Talvez você precise de uma faixa horária dividida se as pessoas precisarem ter acesso à porta das 8:00 até as 12:00, ficando sem acesso das 12:01 às 13:00 e precisando acessá-la novamente das 13:01 às 17:00. Para obter mais informações, consulte “Exemplo de faixa horária 1: turno com horários divididos” na página 11. Guia do Usuário do Edge Solo 13 Alterando uma faixa horária • Se você precisar de mais de dois blocos de horas para o dia especial, clique em Adicionar hora 3 para adicionar uma nova coluna. 8 Se precisar de feriados ou dias especiais adicionais, repita as etapas 1 a 7 para cada dia especial. 9 Clique em Salvar. • As alterações feitas nas faixas horárias são efetivadas imediatamente. Alterando uma faixa horária ......................................................................... É possível alterar uma faixa horária sempre que precisar acertar as horas de acesso, adicionar ou remover um feriado ou fazer qualquer outro ajuste. Você deve rever suas faixas horárias pelo menos uma vez por ano para verificar se estão corretas e se refletem os feriados para os doze meses seguintes. Observação: A mudança de uma faixa horária afeta todos os usuários aos quais a faixa horária foi atribuída. Para alterar uma faixa horária: 1 Clique na guia Faixas horárias. • A guia Faixas horárias é exibida com uma lista das faixas horárias existentes. 2 Clique na faixa horária que deseja alterar. • Um menu pop-up é exibido. 3 Selecione Editar. • A página Editar faixa horária é exibida com a faixa horária selecionada. 4 Faça as alterações necessárias. • Para obter mais informações, consulte “Adicionando datas que são exceções (feriados ou dias especiais)” na página 12, “Exemplo de faixa horária 1: turno com horários divididos” na página 11 e “Exemplo de faixa horária 2: turno que abrange meia-noite” na página 12. 5 Clique em Salvar. • As alterações feitas nas faixas horárias são efetivadas imediatamente. 14 Guia do Usuário do Edge Solo Atribuindo uma faixa horária a um usuário ..... Configurando faixas horárias ......................................................................... Depois de configurar uma faixa horária, você poderá atribuí-la a um usuário junto com um cartão. Você pode começar por configurar o cartão ou o usuário. Para obter mais informações, consulte “Atribuindo ou alterando a faixa horária de um usuário” na página 23. Visualizando uma lista de todas as faixas horárias ......................................................................... Você pode visualizar uma lista de todas as faixas clicando na guia Faixas horárias. As seguintes seções descrevem o que é possível fazer a partir da lista de faixas horárias: • “Adicionando uma faixa horária” na página 10 • “Alterando uma faixa horária” na página 14 • “Excluindo uma faixa horária” na página 15 • “Configurando e editando a faixa horária de desbloqueio de porta” na página 16 Excluindo uma faixa horária ......................................................................... Se você não precisar mais de uma faixa horária, é possível excluí-la. Observação: Você não pode excluir uma faixa horária atribuída a um ou mais usuários. Para isso, é preciso primeiramente atribuir cada usuário a uma outra faixa horária e, em seguida, excluir a faixa horária. Para excluir uma faixa horária: 1 Clique na guia Faixas horárias. • A guia Faixas horárias é exibida com uma lista das faixas horárias existentes. Guia do Usuário do Edge Solo 15 Baixando faixas horárias para uso em uma planilha 2 Clique na faixa horária que deseja excluir. • Um menu pop-up é exibido. 3 Selecione Excluir. • A janela de confirmação é exibida. 4 Clique em Excluir. • Os usuários atribuídos a essa faixa horária não terão mais acesso até que uma nova faixa horária seja atribuída a eles. Baixando faixas horárias para uso em uma planilha ......................................................................... Você pode baixar informações sobre uma faixa horária e importá-las para uma planilha. Para obter mais informações, consulte “Baixando relatórios” na página 37. Configurando e editando a faixa horária de desbloqueio de porta ......................................................................... Se for necessário, você poderá configurar uma faixa horária diferente para desbloquear automaticamente a porta. Quando a porta for desbloqueada por esse método, qualquer usuário poderá entrar durante os períodos de desbloqueio. Se você não quiser que a porta seja desbloqueada automaticamente, não é preciso configurar a faixa horária de desbloqueio de porta. Observação: Tenha cuidado ao utilizar a faixa horária de desbloqueio de porta. A porta será desbloqueada de acordo com essa faixa horária, mesmo que o local de trabalho esteja fechado devido ao mau tempo ou outras circunstâncias imprevistas. Para configurar a faixa horária de desbloqueio de porta: 1 Clique na guia Faixas horárias. • A guia Faixas horárias é exibida com uma lista das faixas horárias existentes. 2 Clique no link de texto Faixas horárias de desbloqueio de porta. • A página Faixa horária de desbloqueio de porta é exibida. 16 Guia do Usuário do Edge Solo 3 No campo Nome da faixa horária, digite um nome. ..... Configurando faixas horárias • É possível inserir até 25 caracteres, incluindo espaços. • Dê à faixa horária um nome que indique claramente que ela é a faixa horária de desbloqueio da porta. 4 Na linha para cada dia, na coluna Hora 1, defina a hora em que a porta será desbloqueada automaticamente. • Se uma das opções de autopreenchimento atender as suas necessidades, selecione-a. Os horários à direita serão preenchidos automaticamente. • Se você precisar configurar de segunda a sexta com os mesmos horários, clique no link de texto Fechar segunda a sexta para adicionar uma única linha para segunda a sexta. • Se você precisar configurar uma faixa horária dividida, insira os horários divididos nas colunas Hora 1 e Hora 2. Talvez você precise de uma faixa horária dividida para desbloquear a porta das 8:00 às 12:00, bloqueá-la das 12:01 às 13:00 e desbloqueá-la novamente das 13:01 às 17:00. Para obter mais informações, consulte “Exemplo de faixa horária 1: turno com horários divididos” na página 11. • Se você precisar de mais de dois blocos de horas de segunda a sexta, clique em Adicionar hora 3 para adicionar uma nova coluna. 5 Defina as horas de desbloqueio para as linhas Sábado e Domingo. 6 Se quiser que feriados ou outros dias especiais usem horas de desbloqueio diferentes, clique em Adicionar linha para dia especial. • Para obter mais informações, consulte “Adicionando datas que são exceções (feriados ou dias especiais)” na página 12. 7 Clique em Salvar. • Agora, a porta será automaticamente desbloqueada e bloqueada novamente de acordo com essa faixa horária. Guia do Usuário do Edge Solo 17 Configurando e editando a faixa horária de desbloqueio de porta 18 Guia do Usuário do Edge Solo Configurando usuários que acessam a porta 4 ... ................................... Você pode configurar usuários que precisam ter acesso à porta a qualquer momento, mesmo que ainda não esteja pronto para atribuir a eles um cartão ou uma faixa horária. Entretanto, para os usuários que efetivamente acessam a porta, é preciso que sejam atribuídos a eles um cartão e uma faixa horária. As seções a seguir descrevem como configurar usuários: • “Adicionando usuários” na página 19 • “Alterando as informações de um usuário” na página 22 • “Atribuindo ou alterando o cartão de um usuário” na página 23 • “Atribuindo ou alterando a faixa horária de um usuário” na página 23 • “Visualizando uma lista de todos os usuários” na página 25 • “Removendo usuários” na página 25 • “Baixando informações sobre usuários para usar em uma planilha” na página 26 Adicionando usuários ......................................................................... Você deve adicionar cada usuário que precisa ter acesso à porta e atribuir-lhe um cartão e uma faixa horária. Cada usuário pode ter um ou mais cartões e uma ou mais faixas horárias. Você pode atribuir a faixa horária e o cartão quando adicionar um usuário, conforme descrito abaixo. Para obter mais informações sobre faixas horárias, consulte “Adicionando uma faixa horária” na página 10. Para adicionar um usuário: 1 Clique na guia Usuários. • A guia Usuários é exibida com os campos para adicionar um usuário. 2 Nos campos Nome, Inicial do segundo nome e Sobrenome, digite o nome do usuário. • É possível inserir até 20 caracteres em cada campo. Esses campos são obrigatórios. Guia do Usuário do Edge Solo 19 Adicionando usuários 3 Digite as informações nos campos adicionais, se necessário. • Você pode inserir até os seguintes números de caracteres em cada campo: • Inicial do segundo nome — 1 • E-mail — 30 (no formato [email protected]) • Telefone — 20 (use qualquer formato desejado) • Campos personalizados — 25 • Os campos adicionais são informativos e não são obrigatórios. Os dois campos abaixo do campo Sobrenome são campos personalizados que você pode configurar para registrar as informações desejadas, como departamento ou supervisor. Para obter informações sobre a configuração desses campos personalizados, consulte “Definindo como as informações são exibidas” na página 7. 4 Selecione a opção Precisa de tempo extra para esse usuário: • Sim — esse usuário precisa de mais tempo para abrir a porta, talvez porque utilize uma cadeira de rodas ou muletas. O instalador define o tempo extra que controlará o tempo que a porta permanecerá desbloqueada. • Não — esse usuário não precisa de tempo adicional para abrir a porta. O instalador define o tempo padrão que controlará o tempo que a porta permanecerá desbloqueada. 5 Na lista suspensa “Deseja atribuir um cartão agora?”, selecione a opção desejada: • Sim, atribuir cartão — selecione essa opção se você tiver um cartão para esse usuário e estiver pronto para atribuí-lo agora. Os campos adicionais são exibidos abaixo para atribuir o cartão. Continue executando as etapas abaixo. • Não neste momento — selecione essa opção se não deseja atribuir o cartão agora. O sistema salva as informações e você pode continuar na etapa 8. Para obter informações sobre a atribuição posterior de um cartão, consulte “Atribuindo ou alterando o cartão de um usuário” na página 23. 6 Na lista suspensa Cartão existente, selecione a opção desejada: • Escolher cartão existente — selecione essa opção se você já adicionou cartões e se um ou mais cartões ainda não foram atribuídos a um usuário. 20 Guia do Usuário do Edge Solo ..... Configurando usuários que acessam a porta • Novo cartão — selecione essa opção se precisar adicionar um cartão agora. • O formato correto do cartão já deve estar configurado. • Se você não tiver um formato de cartão que corresponda ao cartão que deseja atribuir, será preciso configurar o formato do cartão. Para obter mais informações, consulte “Configurando formatos de cartão” na página 27. 7 Atribua o cartão seguindo as etapas abaixo, de acordo com sua seleção. Se você selecionou Escolher cartão existente . . . . . . . . . . . . . . . . . . . . . . . . . . . . . . .Se. .você . . . .selecionou . . . . . . . . Novo . . . . .cartão ........... • Uma lista de cartões não atribuídos é exibida. 1 Clique no cartão que deseja atribuir a esse usuário. 2 Selecione a opção de validade para esse cartão: • Não — esse cartão não expirará. • Sim, expirará em — esse cartão expirará e não funcionará após a meia-noite da data selecionada. Selecione a data de validade desejada. 3 Clique em Salvar. 4 Continue executando as etapas abaixo. • Campos adicionais são apresentados para adicionar um novo cartão. 1 Na lista suspensa Atribuir um formato, selecione o formato do cartão que corresponde ao cartão que deseja atribuir. 2 No campo Número do cartão, digite o número do cartão que deseja atribuir. 3 Selecione a opção de validade para esse cartão: • Não — esse cartão não expirará. • Sim, expirará em — esse cartão expirará e não funcionará após a meia-noite da data selecionada. Selecione a data de validade desejada. 4 Clique em Salvar. 5 Continue executando as etapas abaixo. 8 Na lista suspensa “Deseja adicionar uma faixa horária agora?” selecione a opção desejada: • Escolher faixa horária existente — selecione essa opção se você já configurou uma faixa horária e deseja atribuí-la agora; clique na faixa horária que deseja atribuir a esse usuário. O sistema salva as informações e o procedimento está concluído. • Não neste momento — selecione essa opção se você não deseja atribuir uma faixa horária a esse cartão agora. O sistema salva as informações e o procedimento está concluído. Para obter informações sobre a atribuição de uma faixa horária, consulte “Atribuindo ou alterando a faixa horária de um usuário” na página 23. Guia do Usuário do Edge Solo 21 Alterando as informações de um usuário Alterando as informações de um usuário ......................................................................... Depois de adicionar um usuário, você pode alterar suas informações, conforme necessário. Para alterar as informações de um usuário: 1 Clique na guia Usuários. • A guia Usuários é exibida com os campos para adicionar um usuário. 2 Clique no link de texto Visualizar lista. • Uma lista dos usuários cadastrados é exibida. 3 Clique no usuário cujas informações deseja alterar. • Um menu pop-up é exibido. 4 Selecione Visualizar. • A página Editar usuário com as informações do usuário é exibida. 5 Clique em Editar. 6 Edite as informações do usuário, conforme necessário. 7 Clique em Salvar. • Se precisar excluir, editar ou atribuir um cartão adicional, clique no botão adequado. • Se precisar alterar, remover ou atribuir uma faixa horária adicional, clique no botão adequado. 22 Guia do Usuário do Edge Solo Atribuindo ou alterando o cartão de um usuário ..... Configurando usuários que acessam a porta ......................................................................... Para um usuário que já está no sistema, você pode fazer o seguinte: • Atribuir um cartão pela primeira vez • Atribuir um cartão diferente • Atribuir um cartão adicional Para atribuir ou alterar o cartão de um usuário: 1 Clique na guia Usuários. • A guia Usuários é exibida com os campos para adicionar um usuário. 2 Clique no link de texto Visualizar lista. • Uma lista dos usuários cadastrados é exibida. 3 Clique no usuário cujas informações deseja alterar. • Um menu pop-up é exibido. 4 Selecione Visualizar. 5 Edite as informações do cartão, conforme necessário. • Depois que um cartão for criado, somente a data de validade poderá ser alterada. Atribuindo ou alterando a faixa horária de um usuário ......................................................................... Para um usuário que já está no sistema, você pode fazer o seguinte: • Atribuir uma faixa horária pela primeira vez (consulte as etapas abaixo) • Atribuir uma faixa horária diferente (consulte as etapas abaixo) • Atribuir uma faixa horária adicional (consulte “Atribuindo várias faixas horárias a um usuário” na página 24) Para atribuir ou alterar a faixa horária de um usuário: 1 Clique na guia Usuários. • A guia Usuários é exibida com os campos para adicionar um usuário. Guia do Usuário do Edge Solo 23 Atribuindo ou alterando a faixa horária de um usuário 2 Clique no link de texto Visualizar lista. • Uma lista dos usuários cadastrados é exibida. 3 Clique no usuário cujas informações deseja alterar. • Um menu pop-up é exibido. 4 Selecione Visualizar. • A página Editar usuário é exibida. 5 Na área Nome da faixa horária, proceda de uma das seguintes maneiras, dependendo do que for necessário fazer. • Para remover a faixa horária atualmente atribuída, clique em Remover atribuição. Isso removerá a faixa horária do usuário. • Para atribuir outra faixa horária ao usuário, clique em Atribuir faixa horária adicional. Atribuindo várias faixas horárias a um usuário Depois de cadastrar e de atribuir uma faixa horária para um usuário, você poderá atribuir-lhe faixas horárias adicionais. Para atribuir várias faixas horárias a um usuário: 1 Clique na guia Usuários. • A guia Usuários é exibida. 2 Clique no link de texto Visualizar lista. • Uma lista dos usuários cadastrados é exibida. 3 Clique no usuário cujas faixas horárias deseja alterar. • Um menu pop-up é exibido. 4 Selecione Visualizar. • A página Editar usuário é exibida. 5 Na área Nome da faixa horária, clique em Atribuir faixa horária adicional. • A janela Escolher faixa horária com uma lista de faixas horárias existentes é exibida. 6 Selecione a faixa horária adicional que deseja atribuir. • O usuário terá acesso de acordo com as configurações de qualquer uma das faixas horárias atribuídas. Por exemplo, se uma faixa horária atribuída permitir acesso no sábado e outra não, o usuário terá acesso no sábado. 24 Guia do Usuário do Edge Solo ..... Configurando usuários que acessam a porta Visualizando uma lista de todos os usuários ......................................................................... Você pode visualizar uma lista de todos os usuários que foram adicionados ao sistema. Para visualizar uma lista de usuários: 1 Acesse o console de gerenciamento. • Para obter mais informações, consulte “Acessando o console de gerenciamento do Edge Solo” na página 3. 2 Clique na guia Usuários. • A guia Usuários é exibida com os campos para adicionar um usuário. 3 Clique no link de texto Visualizar lista. • Uma lista dos usuários cadastrados é exibida. Você pode visualizar ou alterar qualquer informação da lista clicando no texto e selecionando uma opção no menu pop-up. Removendo usuários ......................................................................... Se um usuário sair da empresa, for transferido para outro departamento ou se ele não precisar mais ter acesso à porta, é possível removê-lo do sistema. Para remover um usuário: 1 Clique na guia Usuários. • A guia Usuários é exibida com os campos para adicionar um usuário. 2 Clique no link de texto Visualizar lista. • Uma lista dos usuários cadastrados é exibida. 3 Clique no nome do usuário que deseja remover. • Um menu pop-up é exibido. 4 Selecione Excluir. • A janela de confirmação é exibida. 5 Selecione as opções desejadas. 6 Clique em Confirmar. Guia do Usuário do Edge Solo 25 Baixando informações sobre usuários para usar em uma planilha Baixando informações sobre usuários para usar em uma planilha ......................................................................... Você pode baixar informações sobre usuários e importá-las para uma planilha. Para obter mais informações, consulte “Baixando relatórios” na página 37. O relatório pode levar até uma hora para ser criado. 26 Guia do Usuário do Edge Solo Configurando cartões ... ................................... 5 Você pode configurar cartões para uso, mesmo que ainda não esteja pronto para atribuí-los a um usuário. Entretanto, para que alguém realmente tenha acesso à porta com um cartão, você precisa atribuir um cartão e programá-lo para esse usuário. Observação: Antes de adicionar um cartão, você deve configurar o formato do tipo de cartão. Para obter mais informações, consulte “Configurando formatos de cartão” na página 27. As seções a seguir descrevem como configurar cartões: • “Configurando formatos de cartão” na página 27 • “Adicionando cartões” na página 29 • “Reatribuindo um cartão para um usuário diferente” na página 31 • “Visualizando uma lista de todos os cartões” na página 32 • “Excluindo cartões” na página 32 • “Baixando informações sobre cartões para usar em uma planilha” na página 32 Configurando formatos de cartão ......................................................................... Antes de adicionar um cartão, você deve configurar o formato para o tipo de cartão. Ao configurar o formato, você atribui um nome ao formato, seleciona o modelo correto do formato e insere o código que o instalador lhe deu para cada tipo de cartão. Cada tipo de cartão pode utilizar um formato diferente de armazenamento de informações. O formato que os cartões utilizam está relacionado na caixa de cartões. O Edge Solo aceita os seguintes formatos: • Corporate 1000 • H10301 Standard 26 bits • H10304 HID Managed 37 bits • H10302 Open 37 bits Cada tipo de cartão tem um company ID ou um facility code relacionado na caixa. Verifique se você tem esse código. Guia do Usuário do Edge Solo 27 Configurando formatos de cartão Provavelmente, você tem somente um tipo de cartão, mas é possível ter mais de um tipo para seu Edge Solo. Observação: É recomendável escrever na caixa o nome que você atribui a uma caixa de cartões. Dessa forma, é possível saber quais cartões utilizam o formato que você configurou. Para configurar um formato de cartão: 1 Clique na guia Cartões/PINs. • A guia Cartões/PINs é exibida. 2 Clique no link de texto Formatos de cartão. • A página Formatos de cartão é exibida. 3 Clique em Adicionar formato. 4 Na lista suspensa “Que modelo você deseja usar?”, selecione o modelo de formato que corresponda à caixa de cartões que você está configurando. • O formato que os cartões utilizam está relacionado na caixa de cartões. 5 Na caixa Nomear seu formato personalizado, digite um nome para o formato. • É possível inserir até 20 caracteres, incluindo espaços. • Verifique se é possível associar esse nome à caixa de cartões que você está configurando. É recomendável escrever o nome na caixa, de preferência um nome que esteja relacionado a alguma característica dos cartões, como cor ou marca. 6 Se for necessário, digite o código de instalação ou de ID da empresa para o tipo de cartão. • O campo adequado é exibido, se necessário. • Esse código está relacionado na caixa. Alguns tipos de cartão têm um Company ID e outros tipos têm um facility code. 7 Clique em Salvar. • Agora, você pode adicionar cartões que usam esse formato ao sistema. 28 Guia do Usuário do Edge Solo ..... Configurando cartões Adicionando cartões ......................................................................... Ao adicionar cartões, você pode atribuí-los a usuários ou pode atribuí-los posteriormente. É possível adicionar cartões ao sistema de uma das seguintes maneiras: • Adicionar cartões individualmente — use para adicionar um ou mais cartões que não estejam numerados seqüencialmente. Consulte “Adicionando cartões individualmente” na página 29. • Adicionar por leitura — use para adicionar um ou mais cartões após apresentá-los ao leitor. Consulte “Adicionando um cartão por leitura” na página 30. Adicionando cartões individualmente Você deve adicionar ao sistema cada cartão que será utilizado para acessar a porta. É possível atribuir um cartão a somente um usuário, mas cada usuário pode ter um ou mais cartões. Antes de adicionar um cartão, você deve configurar o formato dos cartões. Para obter mais informações, consulte “Configurando formatos de cartão” na página 27. Observação: Antes que algum usuário possa utilizar um cartão para acessar a porta, você deve configurar e atribuir pelo menos uma faixa horária para ele. Para obter mais informações, consulte “Adicionando uma faixa horária” na página 10 e “Atribuindo ou alterando a faixa horária de um usuário” na página 23. Se você não souber o formato do cartão, é possível adicionar o cartão apresentando-o ao leitor. Para obter mais informações, consulte “Adicionando um cartão por leitura” na página 30. Para adicionar um cartão: 1 Clique na guia Cartões/PINs. • A guia Cartões/PINs é exibida. 2 Clique no link de texto Adicionar. • A página Adicionar cartão é exibida. 3 Na lista suspensa Atribuir um formato, selecione o formato do cartão que corresponde ao tipo de cartão que você deseja atribuir. • Não é possível alterar o formato do cartão depois de salvá-lo. Se você selecionar o formato incorreto, será preciso excluir o cartão e adicioná-lo novamente. • Para obter mais informações, consulte “Configurando formatos de cartão” na página 27. Guia do Usuário do Edge Solo 29 Adicionando cartões 4 No campo Número do cartão, digite o número do cartão que deseja adicionar. • O número está no verso do cartão. Você pode utilizar a lista de referência cruzada que vem na caixa de cartões para identificar qual é o número exclusivo do cartão. • Não é possível alterar o número do cartão depois de salvá-lo. Se você localizar um erro no número do cartão, será preciso excluí-lo e adicioná-lo novamente. 5 Selecione a opção de validade para esse cartão: • Não — esse cartão não expirará. • Sim, expirará em — esse cartão expirará e não funcionará após a meia-noite da data selecionada. Selecione a data de validade desejada. 6 Clique em Salvar. Adicionando um cartão por leitura Você pode adicionar um ou mais cartões apresentando-os ao leitor. Utilizando esse método, o sistema captura automaticamente o número do cartão. Para adicionar um cartão por leitura: 1 Apresente o cartão ao leitor. 2 Acesse o console de gerenciamento. • Para obter mais informações, consulte “Acessando o console de gerenciamento do Edge Solo” na página 3. 3 Na lista Eventos recentes, no lado esquerdo da página, clique no link de texto Adicionar ao lado da primeira mensagem: Acesso negado: cartão não encontrado. • O evento é exibido alguns segundos após a apresentação do cartão. • A página Adicionar cartão com o número do cartão preenchido é exibida. O formato do cartão deve ser definido automaticamente para Raw Hexadecimal. 4 Se Raw Hexadecimal não estiver configurado como o formato do cartão, selecione essa opção. 5 Selecione a opção de validade para esse cartão: • Não — esse cartão não expirará. • Sim, expirará em — esse cartão expirará e não funcionará após a meia-noite da data selecionada. Selecione a data de validade desejada. 6 30 Clique em Salvar. Guia do Usuário do Edge Solo Reatribuindo um cartão para um usuário diferente ..... Configurando cartões ......................................................................... Você também pode reatribuir um cartão a outro usuário, se o primeiro não precisar mais dele. Para reatribuir um cartão a um usuário: 1 Clique na guia Cartões/PINs. • A guia Cartões/PINs é exibida com uma lista dos cartões que você configurou. 2 Clique no cartão que deseja reatribuir. • Um menu pop-up é exibido. 3 Selecione Editar. • A página Editar cartão é exibida. 4 Clique no link de texto Editar ao lado do usuário a quem o cartão foi atribuído. • A página Editar usuário é exibida. 5 Na área do cartão, clique em Remover atribuição. • A janela de confirmação é exibida perguntando se você deseja remover a atribuição do cartão. 6 Clique em Confirmar. • O cartão não está mais atribuído e está disponível para reatribuição. A página Editar usuário é exibida. 7 Clique no link de texto Visualizar lista. • Uma lista dos usuários cadastrados é exibida. 8 Clique no usuário para o qual deseja atribuir o cartão. • Um menu pop-up é exibido. 9 Selecione Visualizar. • A página Editar usuário é exibida. 10 Na área do cartão, clique no link do texto Atribuir cartão adicional. • A janela Escolher cartão com uma lista de cartões disponíveis é exibida. 11 Selecione o cartão que deseja atribuir. Guia do Usuário do Edge Solo 31 Visualizando uma lista de todos os cartões Visualizando uma lista de todos os cartões ......................................................................... Você pode visualizar uma lista de todos os cartões que foram adicionados ao sistema. Para visualizar uma lista de cartões: 1 Clique na guia Cartões/PINs. • A lista Cartões/PINs é exibida. Excluindo cartões ......................................................................... Se um cartão não for mais necessário, você poderá excluí-lo do sistema. É possível adicioná-lo novamente, se precisar. Se deseja atribuir o cartão a outro usuário, consulte “Reatribuindo um cartão para um usuário diferente” na página 31. Para excluir um cartão: 1 Clique na guia Cartões/PINs. • A lista Cartões/PINs é exibida. 2 Clique no cartão que deseja excluir. • Um menu pop-up é exibido. 3 Selecione Excluir. • A janela de confirmação Excluir cartão se abre e apresenta algumas opções. 4 Selecione as opções que deseja, se aplicável. 5 Clique em Confirmar. Baixando informações sobre cartões para usar em uma planilha ......................................................................... Você pode baixar informações sobre cartões e importá-las para uma planilha. Para obter mais informações, consulte “Baixando relatórios” na página 37. O relatório pode levar até uma hora para ser criado. 32 Guia do Usuário do Edge Solo 6 Abrindo a porta e monitorando o status ... ................................... As seções a seguir descrevem como você pode desbloquear e monitorar a porta pelo Console de gerenciamento do Edge Solo: • “Permitindo que alguém entre pela porta” na página 33 • “Desbloqueando e bloqueando novamente a porta” na página 34 • “Desativando o alarme da porta” na página 34 • “Monitorando o status da porta” na página 35 • “Visualizando eventos recentes” na página 35 • “Exportando eventos para usar em uma planilha” na página 36 Permitindo que alguém entre pela porta ......................................................................... Se a porta estiver bloqueada e alguém precisar acessá-la, você pode “desbloquear a porta” para o usuário pelo console de gerenciamento. Isso desbloqueia a porta por alguns segundos, de acordo com as Configurações avançadas definidas pelo instalador. Para permitir que alguém entre pela porta: 1 No painel, clique em Acesso permitido. Guia do Usuário do Edge Solo 33 Desbloqueando e bloqueando novamente a porta Desbloqueando e bloqueando novamente a porta ......................................................................... Se a porta for bloqueada e alguém precisar de tempo extra para entrar ou precisar fazer várias viagens, você pode desbloquear a porta pelo console de gerenciamento. Observação: Isso desbloqueará a porta até você bloqueá-la novamente. Para desbloquear e bloquear a porta novamente: 1 No painel, clique em Desbloquear porta. • A porta será desbloqueada e permanecerá assim até que você a bloqueie novamente. O botão muda de Desbloquear porta para Bloquear porta. 2 Quando você estiver pronto para bloqueá-la novamente, clique em Bloquear porta. Desativando o alarme da porta ......................................................................... Se você tiver um dispositivo de alarme, como uma luz, campainha ou buzina, conectado a seu sistema, ele será ativado quando determinados eventos ocorrerem. Seu instalador configurou os eventos que acionam o dispositivo de alarme, mas é possível incluir alguém que segure a porta aberta por um período prolongado de tempo ou alguém forçando a porta. Quando um evento aciona o alarme, o Status de alarme exibe o ícone de Alarme e o botão Parar alarme do painel é ativado, permitindo assim que você desligue o dispositivo de alarme. Para desativar o alarme da porta: 1 No painel, clique em Parar alarme. • O dispositivo de alarme é desativado e o botão Parar alarme não está mais disponível (cinza). Se o alarme foi disparado quando a porta estava sendo aberta, ele será reativado depois que ela se fechar. 34 Guia do Usuário do Edge Solo ..... Abrindo a porta e monitorando o status Monitorando o status da porta ......................................................................... Você pode monitorar o status da porta de uma das seguintes formas: • Ícones de Status no painel • Eventos recentes no painel • Todos os eventos na guia Relatórios Entendendo os ícones de Status Os ícones de status, no painel esquerdo da página do console de gerenciamento apresentam os seguintes estados: • Status da porta • Bloqueada • Desbloqueada • Atualizando status • Status do alarme • Sem alarme • Alarme • Atualizando status Visualizando eventos recentes Os eventos rastreiam atividades relacionadas ao Edge Solo, incluindo quando o sistema bloqueia o acesso, permite o acesso e detecta uma tentativa de forçar a porta. O painel do lado esquerdo do console de gerenciamento relaciona os 100 eventos mais recentes do Edge Solo, sendo que o evento mais recente está na primeira posição. Para visualizar eventos recentes: 1 No painel, visualize os eventos recentes. • Role pela lista, conforme necessário. • Para visualizar todos os eventos, clique no link de texto Exibir tudo. Para obter mais informações, consulte “Visualizando todos os eventos” na página 36. Guia do Usuário do Edge Solo 35 Exportando eventos para usar em uma planilha Visualizando todos os eventos Os eventos rastreiam atividades relacionadas ao Edge Solo, incluindo quando o sistema bloqueia o acesso, permite o acesso e detecta uma tentativa de forçar a porta. É possível visualizar os últimos 5.000 eventos. Para visualizar todos os eventos: 1 No painel, clique no link de texto Exibir tudo. • A guia Relatórios com os últimos 5.000 eventos disponíveis é exibida. 2 Clique nos links das páginas numeradas para visualizar as páginas adicionais. Exportando eventos para usar em uma planilha ......................................................................... Você pode baixar todos os eventos relacionados ao Edge Solo e importá-los para uma planilha. O sistema armazena os últimos 5.000 eventos. Para obter mais informações, consulte “Baixando relatórios” na página 37. O relatório pode levar até uma hora para ser criado. 36 Guia do Usuário do Edge Solo Baixando relatórios ... ................................... 7 Você pode baixar os seguintes tipos de informações armazenadas no Edge Solo: • Usuários • Cartões • Eventos • Lista de faixas horárias • Dias especiais • Todos os dados do usuário (em formato XML) O arquivo baixado terá o formato de um arquivo CSV (separado por vírgulas) que você pode importar para um programa de planilha, como o Microsoft Excel. Desse modo, será possível utilizar a planilha para classificar as informações ou imprimir relatórios. Observação: Relatórios contendo usuários, cartões, eventos ou dados do usuário podem levar até uma hora para serem criados. Para baixar relatórios: 1 Clique na guia Relatórios. • A guia Relatórios é exibida. 2 Clique no link de texto do relatório desejado. • O relatório será gerado. • Quando concluído, o navegador utilizará o processo de transferência padrão de arquivo. • Agora, você pode importar o arquivo para um programa de planilha. Guia do Usuário do Edge Solo 37 38 Guia do Usuário do Edge Solo 8 Fazendo backup e restaurando os dados do Edge Solo ... ................................... Você deve fazer backup dos dados do Edge Solo periodicamente. Talvez seja preciso restaurar os dados do backup se precisar substituir o Edge Solo e quando for atualizá-lo para outro produto. As seções a seguir descrevem como fazer backup e restaurar seus dados: • “Fazendo backup dos dados do Edge Solo” na página 39 • “Restaurando dados do Edge Solo a partir de um backup” na página 40 Fazendo backup dos dados do Edge Solo ......................................................................... Você deve fazer o backup dos dados do Edge Solo periodicamente. Talvez você tenha que restaurar os dados do backup se precisar substituir o Edge Solo. Observação: Esse processo de backup pode levar até uma hora para ser concluído. O processo de backup armazena um arquivo com os dados no computador ou em um disco rígido da rede. Para fazer backup dos dados: 1 Clique na guia Utilidades. 2 Clique em Fazer backup agora. • O arquivo de backup é gerado • Quando concluído, o navegador utilizará o processo de transferência padrão de arquivo. 3 Salve o arquivo da mesma forma que salva outros arquivos baixados. Guia do Usuário do Edge Solo 39 Restaurando dados do Edge Solo a partir de um backup Restaurando dados do Edge Solo a partir de um backup ......................................................................... Talvez você tenha que restaurar os dados do backup se precisar substituir o Edge Solo. Observação: Esse processo de restauração pode levar até uma hora para ser concluído. O processo de restauração utiliza um arquivo de backup que você criou anteriormente com os dados do Edge Solo. Observação: Você deve fazer o backup dos dados do Edge Solo para poder restaurálos. Para obter mais informações, consulte “Fazendo backup dos dados do Edge Solo” na página 39. Para restaurar os dados: 1 Clique na guia Utilidades. 2 Clique em Procurar para navegar até o arquivo de backup em seu disco rígido ou em uma unidade da rede. 3 Selecione o arquivo de backup e clique em Abrir. 4 Clique em Restaurar agora. • A página do console de gerenciamento o notificará quando o processo estiver concluído. • Você deverá efetuar login novamente para continuar trabalhando com o Console de gerenciamento do Edge Solo. 40 Guia do Usuário do Edge Solo Atualizando o firmware ... ................................... 9 Periodicamente são disponibilizadas atualizações para o firmware do Edge Solo. Firmware é o “software” contido no Edge Solo e é o responsável por seu funcionamento. A mensagem de e-mail incluirá um link de um site da Web de onde você poderá baixá-lo. Para atualizar o firmware: 1 Clique na guia Utilidades. 2 Na área Atualização de firmware, clique em Procurar para navegar até o arquivo de atualização. 3 Selecione o arquivo de atualização e clique em Abrir. 4 Clique em Atualizar agora. • A atualização pode levar sete minutos para ser concluída. • A página do console de gerenciamento será fechada. 5 Utilize o Jumpstart do Edge Solo para acessar o Console de gerenciamento do Edge Solo e efetuar login novamente. • Para obter mais informações, consulte “Acessando o console de gerenciamento do Edge Solo” na página 3. Gerenciando várias portas ......................................................................... É possível converter o Edge Solo para que ele faça parte de um sistema gerenciado por um host. Estas soluções estão disponíveis através dos parceiros de desenvolvimento da HID, tanto para compra como para locação. Os benefícios dessa atualização incluem, monitoramento abrangente das faixas horárias, usuários e pessoas, através de várias portas e instalações multi-site, assim como monitoramento completo dos alarmes, integração com CFTV e relatórios. Para obter mais informações: http://www.hidcorp.com/EdgePartners Guia do Usuário do Edge Solo 41 Gerenciando várias portas 42 Guia do Usuário do Edge Solo Solução de problemas ... ................................... 10 A tabela abaixo contém informações sobre solução de problemas comuns que podem ajudá-lo a solucionar um problema antes de chamar o instalador. . .Sintoma . . . . . . . . . . . . . . . . . . . . . . . . . . .. ..Solução .......................................... Você não consegue conectar o dispositivo Edge Solo ao navegador. Tente reconectá-lo ao dispositivo utilizando o atalho do Jumpstart. Verifique as conexões de rede no PC e no dispositivo Edge Solo. Os ícones de status no Painel exibem pontos de interrogação e a lista de eventos informa “Nenhum evento recente.” O leitor de cartão não está se comunicando com o software do console de gerenciamento. Um dos seguintes motivos está provocando o problema: • Alguém está atualizando o firmware do leitor do cartão ou restaurando os dados. Aguarde a conclusão do processo e, em seguida, efetue login novamente. • A rede local não está funcionando adequadamente. Entre em contato com o administrador da rede. • Outra pessoa está conectada e está trabalhando ativamente com informações sobre usuários, cartões ou faixas horárias. Aguarde até que esse usuário termine seu trabalho. Alguém está tentando acessar a porta fora dos horários programados. Identifique se esse usuário tem realmente necessidade de acessar a porta em horários diferentes. Em caso afirmativo, atribua-lhe uma faixa horária diferente ou edite a existente. Para obter mais informações, consulte “Atribuindo ou alterando a faixa horária de um usuário” na página 23. Em caso negativo, informe o usuário sobre seus horários de acesso à porta. Você não sabe o formato de um cartão que deseja adicionar. Apresente o cartão ao leitor para adicioná-lo. Para obter mais informações, consulte “Adicionando um cartão por leitura” na página 30. Guia do Usuário do Edge Solo 43 . .Sintoma . . . . . . . . . . . . . . . . . . . . . . . . . . ....Solução .......................................... 44 Você detecta um erro depois de ter adicionado um cartão: O cartão já existe no sistema. Você não pode adicionar o mesmo cartão mais de uma vez. Atividade saveCredential: Este cartão/PIN já existe. Verifique os dados e tente novamente. OBSERVAÇÃO: Você não pode adicionar o mesmo cartão apresentando-o ao leitor e inserindo o número do cartão. Os cartões adicionados com um formato podem ser uma duplicata de um cartão adicionado como “Raw Hexadecimal” Erro: 19 SO_CONSTRAINT; Source: Data Storage Se você estava inserindo o número do cartão, tente novamente para certificar-se de que digitou o número corretamente. Se a mesma mensagem de erro for exibida, o cartão já existe no sistema. Se o cartão já tiver sido adicionado anteriormente por leitura, você não verá o mesmo número de cartão que está impresso no cartão. Ao adicionar um cartão por leitura, o número do cartão será apresentado no formato raw hexadecimal, o que significa que o valor numérico será diferente. Guia do Usuário do Edge Solo Referência de evento ... ................................... A A lista abaixo define todos os eventos possíveis do Edge Solo. Os eventos em vermelho são exibidos em vermelho no console de gerenciamento. . .Evento . . . . . . . . . . . . . . . . . . . . . . . . . . . . ....Descrições ....................................... Acesso permitido Porta destrancada para o usuário relacionado. Acesso manual permitido A porta foi destrancada quando alguém clicou em Acesso permitido no console de gerenciamento. Acesso permitido – Tempo prolongado Porta destrancada para o usuário relacionado, utilizando a configuração de tempo extra. Acesso negado – cartão não encontrado A porta não foi destrancada. Este cartão não foi configurado. Horário de acesso negado A porta não foi destrancada para o usuário relacionado. O usuário tentou acessar a porta fora do intervalo de horas atribuídas na faixa horária. Acesso negado – Seu cartão expirou A porta não foi destrancada. O cartão expirou. Acesso negado – Cartão não-destinado A porta não foi destrancada. O cartão foi configurado, mas não foi destinado a ninguém. Tempo definido Alguém alterou o tempo definido no console de gerenciamento. Porta destrancada Alguém clicou em Porta destrancada no console de gerenciamento. Porta trancada Alguém clicou em Porta trancada no console de gerenciamento. Porta destrancada – programada Porta destrancada pelo programa de abertura de porta. Porta trancada – programada Porta trancada pelo programa de abertura de porta. Alarme reconhecido Alguém reconheceu os alertas do console de gerenciamento. Alarme de porta sendo forçada Alguém forçou a porta. Alarme de porta sendo retida Alguém segurou a porta aberta além do tempo definido. Alarme de violação de chave Alguém violou o leitor de cartão ou seu revestimento. Guia do Usuário do Edge Solo 45 46 Guia do Usuário do Edge Solo Índice ... ................................... A acessando o console de gerenciamento do Edge Solo 3 adicionando cartões 29 cartões individualmente 29 cartões por leitura 30 faixas horárias 10 usuários 19 alarme, desativando 34 alterando atribuição de cartão para usuários 23 atribuição de faixa horária a usuários 23 exibição de hora 8 faixas horárias 14 informações de usuários 22 atribuindo cartões a usuários 31 várias faixas horárias a usuários 24 atualizando o firmware 41 B baixando eventos 36 relatórios 37 bloqueando a porta 34 bloqueando a porta novamente 34 botão Acesso permitido 33 botão Bloquear porta 34 botão Desbloquear porta 34 C cartões adicionando 29 adicionando individualmente 29 adicionando por leitura 30 atribuindo a usuários 23, 31 configurando 27 excluindo 32 reatribuindo a usuários 31 visualizando uma lista de 32 configurando cartões 27 faixas horárias 9 formatos de cartão 27 preferências 7 uma faixa horária de desbloqueio da porta 16 usuários 19 console de gerenciamento acessando 3 alterando a senha de 7 Guia do Usuário do Edge Solo efetuando logoff 5 entendendo a página principal 5 navegadores compatíveis 3 nome do usuário para 3 senha para 3 convenções tipográficas 1 convenções, tipográficas 1 D dados fazendo backup 39 restaurando 40 data, alterando 8 definindo como as informações são exibidas 7 desativando o alarme da porta 34 desbloqueando a porta agora 33, 34 a porta automaticamente 16 desbloqueando a porta para alguém 33 desligando o alarme da porta 34 dias especiais, adicionando a uma faixa horária 12 E Edge Solo acessando o console de gerenciamento 3 atualizando o firmware 41 fazendo backup dos dados 39 restaurando dados 40 solução de problemas 43 editando faixas horárias 14 informações de usuários 22 efetuando logoff do console de gerenciamento 5 eventos baixando 36 exportando para uma planilha 36 lista de todos os possíveis 45 visualizando recentes 35 visualizando todos 36 excluindo cartões 32 faixas horárias 15 usuários 25 exemplo de faixas horárias turno dividido 11 turno que abrange meia-noite 12 exibições de hora, alterando 8 47 F faixas horárias adicionando 10 adicionando dias especiais 12 adicionando feriados 12 alterando 14 atribuindo a um usuário 23 atribuindo várias a usuários 24 configurando 9 configurando um desbloqueio de porta 16 excluindo 15 exemplo de turno dividido 11 exemplo de turno que abrange meia-noite 12 padrão 9 visualizando uma lista de 15 faixas horárias padrão 9 fazendo backup dos dados do Edge Solo 39 feriados, adicionando a uma faixa horária 12 Firefox, habilitando o JavaScript no 4 firmware, atualizando 41 formatos de cartão, configurando 27 formatos, configuração para cartões 27 fuso horário, alterando 8 preferências configurando 7 definindo como as informações são exibidas 7 exibição de hora 8 modos de exibição 7 senha do console de gerenciamento 7 R reatribuindo cartões a usuários 31 relatórios baixando 37 exportando eventos para uma planilha 36 exportando para uma planilha 37 visualizando todos os eventos 36 removendo, usuários 25 restaurando dados do Edge Solo 40 S saindo do console de gerenciamento 5 senha alterando 7 para o console de gerenciamento 3 solução de problemas 43 G guia Configurações do instalador 5 H habilitando, JavaScript em seu navegador 4 hora, alterando 8 I ícones de status 35 Internet Explorer, habilitando o JavaScript no 4 J JavaScript, habilitando em seu navegador 4 M modo de exibição das informações, definindo 7 N navegadores compatíveis 3 habilitando o JavaScript em 4 nome do usuário, para o console de gerenciamento 3 P painel descrito 5 ícones de status 35 visualizando eventos recentes 35 planilha exportando eventos para 36 exportando relatórios para 37 porta bloqueando 34 configurando para desbloquear automaticamente 16 desativando o alarme 34 desbloqueando 33, 34 48 T turno dividido, exemplo de faixa horária 11 turno que abrange meia-noite, exemplo de faixa horária 12 U usuários adicionando 19 adicionando um cartão 23 alterando a atribuição de faixa horária 23 alterando atribuição de cartão 23 alterando informações de 22 atribuindo um cartão 23, 31 atribuindo uma faixa horária 23 atribuindo várias faixas horárias a 24 configurando 19 removendo 25 visualizando uma lista de 25 V visualizando eventos recentes 35 todos os eventos 36 uma lista de todas as faixas horárias 15 uma lista de todos os cartões 32 uma lista de todos os usuários 25 Guia do Usuário do Edge Solo