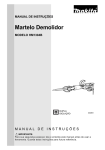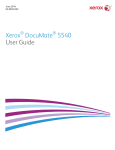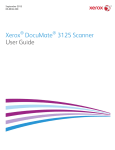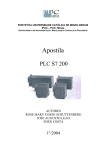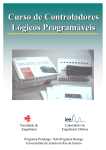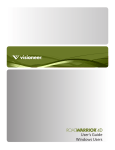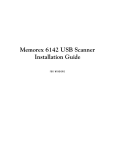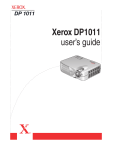Download Xerox User Guide
Transcript
Junho de 2012 05-0846-200 XMS PC Connect Guia do usuário Design © 2012 Xerox Corporation. Todos os direitos reservados. XEROX®, XEROX e Design® e DocuMate® são marcas comerciais da Xerox Corporation nos Estados Unidos e/ou em outros países. Conteúdo © 2012 Visioneer, Inc. Todos os direitos reservados. Os nomes de marca e logotipos Visioneer® e OneTouch® são marcas registradas da Visioneer, Inc. É proibido reproduzir, adaptar ou traduzir este documento sem permissão prévia por escrito, exceto conforme permitido sob as leis de copyright. Os nomes de marca e logotipos PaperPort® e OmniPage® são marcas registradas da Nuance Communications, Inc. Adobe®, Adobe® Acrobat®, Adobe® Reader® e o logotipo Adobe® PDF são marcas registradas da Adobe Systems Incorporated nos Estados Unidos e/ou em outros países. O logotipo Adobe PDF será exibido no software deste produto e o acesso total aos recursos do software da Adobe estará disponível apenas se qualquer produto da Adobe estiver instalado no seu computador. Microsoft é uma marca registrada da Microsoft Corporation nos EUA. Windows é uma marca comercial e Sharepoint® é uma marca registrada da Microsoft Corporation. ZyINDEX é uma marca registrada da ZyLAB International, Inc. Porção do kit de ferramentas ZyINDEX, Copyright © 1990-1998, ZyLAB International, Inc. Todos os direitos reservados. Todos os outros produtos mencionados aqui podem ser marcas registradas de suas respectivas empresas. Este documento é alterado periodicamente. Alterações, incorreções técnicas e erros de digitação serão corrigidos nas próximas edições. Versão do documento: 05-0846-200 (junho de 2012) As informações estão sujeitas à alteração sem aviso e não representam um compromisso da parte da Visioneer. O software descrito é fornecido sob um contrato de licença. O software pode ser usado ou copiado somente de acordo com os termos desse contrato. É proibido por lei copiar o software em qualquer mídia, exceto se permitido especificamente no contrato de licença. Nenhuma parte deste documento pode ser produzida ou transmitida em qualquer formato ou por qualquer meio, eletrônico ou mecânico, incluindo fotocópia, gravação ou sistemas de armazenamento e recuperação de informações, nem traduzido para outro idioma, com qualquer propósito diferente de uso pessoal do licenciado e conforme especificamente permitido no contrato de licença, sem a permissão expressa por escrito da Visioneer. Legenda dos direitos restritos O uso, a duplicação ou a divulgação deste documento está sujeito a restrições, conforme definido na subdivisão do contrato (c)(1)(ii) dos Rights in Technical Data and Computer Software – cláusula 52.227-FAR14. Os materiais digitalizados por esse produto podem estar protegidos por leis e outras regulamentações governamentais como as leis de copyright. O cliente é o único responsável pelo cumprimento de todas essas leis e regulamentações. Índice 1 Instalação Antes de começar . . . . . . . . . . . . . . . . . . . . . . . . . . . . . . . . . . . . . . . . . . . . . . . . . . . . . . . . . . . . . . . . . . . . . . . . . . . . . . . . . . . . . . 6 Requisitos do sistema . . . . . . . . . . . . . . . . . . . . . . . . . . . . . . . . . . . . . . . . . . . . . . . . . . . . . . . . . . . . . . . . . . . . . . . . . . . . . . . . . . 7 Documentação . . . . . . . . . . . . . . . . . . . . . . . . . . . . . . . . . . . . . . . . . . . . . . . . . . . . . . . . . . . . . . . . . . . . . . . . . . . . . . . . . . . . . . . . 8 Instalação do software . . . . . . . . . . . . . . . . . . . . . . . . . . . . . . . . . . . . . . . . . . . . . . . . . . . . . . . . . . . . . . . . . . . . . . . . . . . . . . . . . 9 Aplicativos disponíveis com o scanner . . . . . . . . . . . . . . . . . . . . . . . . . . . . . . . . . . . . . . . . . . . . . . . . . . . . . . . . . . . . . . . . . .12 Visualize e salve os guias do usuário . . . . . . . . . . . . . . . . . . . . . . . . . . . . . . . . . . . . . . . . . . . . . . . . . . . . . . . . . . . . . . . . . . . .13 2 Aplicativo XMS PC Connect Conexão do cabo USB e ativação da alimentação . . . . . . . . . . . . . . . . . . . . . . . . . . . . . . . . . . . . . . . . . . . . . . . . . . . . . .16 Sincronize . . . . . . . . . . . . . . . . . . . . . . . . . . . . . . . . . . . . . . . . . . . . . . . . . . . . . . . . . . . . . . . . . . . . . . . . . . . . . . . . . . . . . . .17 Visão Geral do Aplicativo . . . . . . . . . . . . . . . . . . . . . . . . . . . . . . . . . . . . . . . . . . . . . . . . . . . . . . . . . . . . . . . . . . . . . . . . . . . . . .18 Opções do Aplicativo . . . . . . . . . . . . . . . . . . . . . . . . . . . . . . . . . . . . . . . . . . . . . . . . . . . . . . . . . . . . . . . . . . . . . . . . . . . . . . . . . .20 Como selecionar as configurações de digitalização . . . . . . . . . . . . . . . . . . . . . . . . . . . . . . . . . . . . . . . . . . . . . . .20 Como definir as opções do scanner . . . . . . . . . . . . . . . . . . . . . . . . . . . . . . . . . . . . . . . . . . . . . . . . . . . . . . . . . . . . . .21 Como selecionar as configurações do aplicativo . . . . . . . . . . . . . . . . . . . . . . . . . . . . . . . . . . . . . . . . . . . . . . . . . .22 Solução de problemas . . . . . . . . . . . . . . . . . . . . . . . . . . . . . . . . . . . . . . . . . . . . . . . . . . . . . . . . . . . . . . . . . . . . . . . . . . .22 Digitalizando . . . . . . . . . . . . . . . . . . . . . . . . . . . . . . . . . . . . . . . . . . . . . . . . . . . . . . . . . . . . . . . . . . . . . . . . . . . . . . . . . . . . . . . . . .24 Versão do firmware . . . . . . . . . . . . . . . . . . . . . . . . . . . . . . . . . . . . . . . . . . . . . . . . . . . . . . . . . . . . . . . . . . . . . . . . . . . . . . . . . . .25 Desinstalando o aplicativo . . . . . . . . . . . . . . . . . . . . . . . . . . . . . . . . . . . . . . . . . . . . . . . . . . . . . . . . . . . . . . . . . . . . . . . . . . . . .26 PC Connect Guia do usuário 3 PC Connect Guia do usuário 4 Instalação 1 Este capítulo inclui: • Antes de começar na página 6 • Requisitos do sistema na página 7 • Documentação na página 8 • Instalação do software na página 9 • Aplicativos disponíveis com o scanner na página 12 Obrigado por adquirir o Scanner Portátil Xerox. Com este scanner você pode digitalizar imagens diretamente para um cartão de memória ou USB Flash Drive sem conectá-lo a um computador. Se desejar digitalizar diretamente para o seu computador, instale o aplicativo XMS PC Connect como descrito abaixo. XMS PC Connect Guia do usuário 5 Antes de começar Leia atentamente os itens a seguir antes de iniciar a instalação: • Se for solicitado para reiniciar o computador durante a instalação, selecione a opção para reiniciar o computador mais tarde. Conclua a instalação do resto do software e, em seguida, feche todas as janelas abertas e reinicie o computador. • Se houver software antivírus ou anti-spyware em execução no computador, é possível que, durante a instalação, sejam exibidas mensagens perguntando se você permite que a instalação prossiga. As mensagens podem diferir dependendo do software em execução no computador. Permita a continuação da instalação. Outra opção é desativar o software antivírus ou anti-spyware antes de instalar o scanner. Nesse caso, lembrese de ativá-lo novamente quando a instalação terminar. • Se o computador estiver operando com Windows Vista ou posterior, a tela do Controle de Conta de Usuário do Windows poderá ser exibida solicitando a confirmação de alterações no sistema. Clique no botão Continuar para permitir que a instalação prossiga. 6 XMS PC Connect Guia do usuário Requisitos do sistema PC Pentium 4 compatível com IBM ou equivalente a AMD com: • Uma unidade de DVD-ROM • Uma porta Universal Serial Bus (USB) disponível • Sistema operacional Microsoft® Windows®: Windows XP de 32-bit (Service Pack 1 e 2), Windows Vista de 32bit ou 64-bit ou Windows 7 de 32-bit ou 64-bit O scanner é compatível com o Windows XP Service Pack 3 e o Windows Vista Service Pack 1. • Windows XP: No mínimo 512 megabytes (MB) de memória interna (RAM) Windows Vista e Windows 7: no mínimo 1 gigabyte (GB) de memória interna (RAM) • Pelo menos 350 MB de espaço livre em disco Um monitor VGA ou SVGA As configurações recomendadas para o monitor são: • Qualidade de cores de 16 bits ou 32 bits • Resolução definida como pelo menos 800 x 600 pixels Consulte a documentação do Windows para obter instruções sobre como definir a qualidade de cores e a resolução do monitor. XMS PC Connect Guia do usuário 7 Documentação A documentação a seguir é fornecida com o scanner: • Guia de instalação rápida do Scanner Portátil Xerox — instruções resumidas de instalação. • Guia do usuário do Scanner Portátil Xerox — contém informações detalhadas de instalação, digitalização, configuração e manutenção. • Guia do usuário do XMS PC Connect — contém informações detalhadas de instalação, digitalização, configuração para o software XMS PC Connect. • Guia do usuário do Nuance PaperPort — contém informações detalhadas sobre os recursos e a configuração do software PaperPort. • Guia do usuário do Nuance OmniPage — contém informações detalhadas sobre os recursos e a configuração do software OmniPage. • Guia do usuário do NewSoft BizCard — contém informações detalhadas sobre os recursos e a configuração do software BizCard. 8 XMS PC Connect Guia do usuário Instalação do software Para instalar o software: 1. Inicie o Microsoft Windows e certifique-se de que não haja outros aplicativos em execução. 2. Insira o disco de instalação na unidade de DVD-ROM do computador. O menu de instalação é aberto automaticamente. Nota: Se o disco não iniciar automaticamente, verifique o seguinte: • • Certifique-se de que a porta da unidade do disco esteja completamente fechada. Certifique-se de que o disco tenha sido inserido na unidade na direção correta (etiqueta para cima). Para iniciar o disco de instalação manualmente: • Abra a opção do Windows para discos rígidos do computador. • Clique duas vezes no ícone para a unidade de DVD-ROM. • O menu de instalação do disco deverá abrir agora. Se o menu não abrir: • A partir da lista de arquivos no disco, clique duas vezes no arquivo chamado setup.exe. XMS PC Connect Guia do usuário 9 1. No Menu principal, selecione Instalar produtos. 2. Certifique-se de que a caixa do XMS PC Connect esteja selecionada. 3. Clique em Instalar agora. 10 XMS PC Connect Guia do usuário 4. O instalador do XMS PC Connect abre. Clique em Avançar. 5. Na janela Contrato de licença da Xerox, leia o contrato de licença. Se aceitar os termos, selecione Aceito e clique em Avançar. Se você não aceitar o contrato de licença, clique em Cancelar. Clique em Fechar na janela Instalação interrompida. O software será instalado. Clique em Fechar na janela Instalação concluída. 6. Quando a instalação terminar, o ícone do aplicativo XMS PC Connect será exibido na área de notificação do Windows. XMS PC Connect Guia do usuário 11 Aplicativos disponíveis com o scanner Aplicativos adicionais foram fornecidos para você organizar seus documentos digitalizados. Já que o scanner é detectado como uma unidade de disco quando conectado ao computador, não será possível digitalizar com o Scanner Portátil Xerox utilizando esses aplicativos. 1. Volte ao Menu principal do disco de instalação e clique em Instalar produtos. 2. Selecione os aplicativos que quiser instalar e clique em Instalar agora. Siga as instruções na tela para instalar cada aplicativo de software. Software Sobre o software Nuance® PaperPort® O PaperPort é um aplicativo de software de gerenciamento de documentos. A partir da área de trabalho do PaperPort, você pode classificar seus documentos e movê-los entre pastas da mesma forma que faria na pasta Meus documentos. Você pode reordenar as páginas em um arquivo PDF, empilhar um documento de maneira que todas as páginas sejam salvas novamente como arquivos individuais. O PaperPort também contém algumas opções básicas de edição de imagem no PaperPort PageView, tais como, adicionar notas a arquivos de imagem, modificar cores de imagem e retocar a imagem utilizando as opções de apagar e/ou correção automática. Nuance® OmniPage® O OmniPage Pro fornece análise de OCR de precisão, detecção de layout avançada e tecnologia Logical Form Recognition™ (LFR - reconhecimento lógico de formulários). Recursos de segurança avançados transformam documentos e formulários de escritório rapidamente em 30 aplicativos de PC diferentes para edição, pesquisa e compartilhamento. Fluxos de trabalho personalizados trabalham com grandes volumes de documentos e você pode usar essas ferramentas para imprimir como PDF. Nuance PDF Converter O PDF Converter Professional 7 apresenta criação e edição de PDF 100% padrão do setor, com a conversão de PDF mais exata do mundo em formatos editáveis disponíveis do Microsoft® Office®. Ele também oferece digitalização de um clique para PDF, os recursos de pesquisa de PDF mais avançados, excelente gerenciamento de recursos gráficos, nivelamento de documentos e remoção automática de informações confidenciais. Combinando funcionalidade inigualável, inteligência incorporada e facilidade de uso, o PDF Converter Professional 7 permite que o usuário crie, converta, edite e reúna, e compartilhe arquivos PDF seguramente, como nunca, aprimorando o profissionalismo, a produtividade e a colaboração. NewSoft BizCard® O BizCard converte de modo rápido e fácil informações de contato importantes de cartões de visita em um banco de dados digital conveniente e pesquisável que pode ser facilmente sincronizado entre PCs, notebooks, PDAs e PIMs. 12 XMS PC Connect Guia do usuário Visualize e salve os guias do usuário 1. Retorne ao Menu principal e clique em Guias do usuário. 2. Os Guias do usuário estão no formato Adobe® PDF. Se necessário, clique em Adobe Reader para instalá-lo agora. Siga as instruções nas janelas de instalação. Se já houver o Adobe Reader instalado no computador, não selecione-o a menos que a versão fornecida no disco de instalação seja mais nova do que a instalada atualmente no computador. Clique em Exibir a documentação do scanner para acessar o guia do usuário do scanner. Clique em Exibir a documentação do software para acessar os guias de usuário dos aplicativos de software fornecidos com o scanner. Por exemplo, o guia do usuário do Nuance PaperPort está nesta seção. Na janela de um desses guias do usuário, clique no link do menu Guias do usuário para retornar para a janela principal de guias do usuário e selecione a seção de outra documentação para exibir os guias do usuário. Janela da documentação do scanner 3. 4. 5. Janela da documentação do software Clique no nome do Guia do usuário que você deseja exibir e ele abrirá no Adobe Reader. Use o comando Salvar do Adobe Reader para salvar esse Guia do usuário no computador. Ao terminar, clique em Menu principal para retornar à janela principal e clique em Sair. Remova o disco de instalação e guarde-o em local seguro. XMS PC Connect Guia do usuário 13 14 XMS PC Connect Guia do usuário Aplicativo XMS PC Connect 2 Este capítulo inclui: • Conexão do cabo USB e ativação da alimentação na página 16 • Visão Geral do Aplicativo na página 18 • Opções do Aplicativo na página 20 • Digitalizando na página 24 • Versão do firmware na página 25 • Desinstalando o aplicativo na página 26 XMS PC Connect Guia do usuário 15 Conexão do cabo USB e ativação da alimentação Com o aplicativo XMS PC Connect você pode digitalizar imagens diretamente para uma pasta em seu computador quando o scanner estiver conectado. Você pode também usar esse aplicativo quando desejar ajustar o relógio interno do scanner ou atualizar o firmware do scanner. 1. Conecte a extremidade achatada do cabo USB à uma porta USB disponível na parte traseira do computador. 2. Conecte a extremidade quadrada do cabo USB à porta USB de saída na parte traseira do scanner. 3. 4. 16 Pressione e mantenha pressionado o botão de energia do scanner por 3 segundos para ligá-lo. O computador detectará que o equipamento foi conectado em uma entrada USB e executará os drivers apropriados. Se um cartão de memória ou um USB Flash Drive estiver conectado ao scanner, o computador detectará o cartão de memória ou USB Flash Drive como uma unidade de disco e exibirá as opções padrão de reprodução automática do Windows. Feche esta janela, não será possível visualizar ou copiar arquivos do cartão de memória enquanto o aplicativo XMS PC Connect estiver em execução. XMS PC Connect Guia do usuário Sincronize A primeira vez que você conectar seu scanner em um computador, e ligar o scanner, ele solicitará que você sincronize o relógio do scanner com o do computador. • • • Opção 1 — selecione essa opção para sincronizar o scanner com o computador cada vez que você plugá-lo. Essa sincronização ocorre somente quando o aplicativo XMS PC Connect está sendo executado. Opção 2 — selecione essa opção para que o relógio do scanner seja atualizado imediatamente, mas não todas as vezes que você plugar o scanner. Opção 3 — selecione essa opção se você quiser manter o ajuste de relógio padrão de fábrica. A opção selecionada nessa janela é retida no computador atual, mas não no scanner. Se você instalar o aplicativo XMS PC Connect em um computador diferente e conectar seu scanner pela primeira vez, você será solicitado a escolher uma opção para esse computador. XMS PC Connect Guia do usuário 17 Visão Geral do Aplicativo Quando a instalação terminar, o aplicativo será iniciado automaticamente e um ícone será exibido na área de notificação do Windows. Este ícone indica que o scanner Xerox Mobile está conectado e pronto para digitalizar para o computador. Este ícone indica que um scanner Xerox Mobile não está conectado ao computador. Se o scanner estiver conectado, verifique os seguintes itens: • O cabo USB está totalmente conectado à parte posterior do scanner. • O scanner está ligado. • A bateria está carregada. Atualização do firmware está disponível Observe que, mesmo que o aplicativo inicie automaticamente ao terminar a instalação, a interface não abrirá. O aplicativo é executado em segundo plano até que você o feche pelo ícone ou pela interface. • Para fechar o aplicativo: Clique com o botão direito no ícone do aplicativo na área de notificação do Windows e selecione Sair na lista. • 18 Para abrir o aplicativo: Abra a pasta Xerox e clique em XMS PC Connect na lista Todos os Programas do Windows. XMS PC Connect Guia do usuário • Para abrir a interface do aplicativo: Clique no ícone do aplicativo na área de notificação do Windows. XMS PC Connect Guia do usuário 19 Opções do Aplicativo O aplicativo XMS PC Connect exibirá todos os scanners Xerox Mobile conectados. Clique no scanner que deseja alterar as configurações, e depois clique na marca à esquerda do Destino de digitalização para expandir a lista de opções para o scanner. Como selecionar as configurações de digitalização Digitalizar para PC—selecione Sim para ativar as opções de digitalização para seu computador. 20 XMS PC Connect Guia do usuário • • Local na unidade — esta linha exibe o local onde as digitalizações são salvas no seu computador. Clique no caminho do arquivo para exibir o botão procurar [...]. Clicar no botão procurar abre o navegador padrão de arquivos do Windows para que você possa selecionar um novo local onde salvar as imagens digitalizadas. Abrir pasta ao terminar de digitalizar — selecione Sim para exibir automaticamente a pasta do Windows onde a imagem digitalizada foi salva ao concluir a digitalização; caso contrário, selecione Não. Como definir as opções do scanner Versão do firmware (Versão do firmware na página 25) Esse campo exibe a versão atual do scanner e indica se ele está atualizado com a última versão disponível. O aplicativo verifica o firmware do scanner em relação à última versão baixada de nosso website. Sincronizar o relógio do scanner automaticamente com o do PC • Sim—selecione essa opção para atualizar automaticamente o relógio interno do scanner para corresponder ao do computador sempre que o scanner estiver conectado e ligado. O relógio do scanner é atualizado somente quando o aplicativo XMS PC Connect estiver em execução. Se o aplicativo estiver fechado, nenhuma alteração será feita ao relógio do scanner. • Não—selecione essa opção se você não quer que o relógio interno do scanner seja atualizado cada vez que o scanner é conectado. Número de páginas digitalizadas desde a última reinicialização XMS PC Connect Guia do usuário 21 Isso reinicia a contagem de digitalização apenas para a mídia removível. Não reinicia a contagem de digitalização para todos os itens digitalizados no scanner. Nota: a pasta DCIM na mídia removível não pode ter nenhum arquivo de imagem digitalizada. Se houver arquivos nesse diretório a contagem de digitalização não será reiniciada. Como selecionar as configurações do aplicativo Iniciar o aplicativo automaticamente — selecione esta opção para iniciar o aplicativo XMS PC Connect ao fazer logon no seu computador. Desmarque esta opção se você deseja iniciar o aplicativo manualmente cada vez que utilizar o scanner com o computador. Você pode iniciar o aplicativo no menu Iniciar,> Todos os Programas do Windows. Baixar atualizações de firmware automaticamente — selecione essa opção para que o aplicativo XMS PC Connect procure em nossos servidores a atualização de firmware mais recente e baixe-a para seu computador. O aplicativo precisa estar em execução e há necessidade de uma conexão ativa à Internet para procurar as atualizações de firmware. Verifique atualizações de firmware a cada — insira o número nesse campo e selecione a opção da lista para definir a frequência que o aplicativo irá verificar as atualizações. Solução de problemas Problema: A interface exibe uma mensagem de que nenhum scanner está conectado. 22 XMS PC Connect Guia do usuário Solução: Consulte Visão Geral do Aplicativo na página 18 para obter uma lista de itens a verificar quando o aplicativo indicar que nenhum scanner está conectado. Problema: O visualizador de arquivos do Windows não exibe nenhum arquivo no cartão de memória ou USB Flash Drive quando o scanner está conectado ao computador. Solução: Feche o XMS PC Connect clicando com o botão direito no ícone do aplicativo e selecionando Sair no menu. Quando o aplicativo XMS PC Connect estiver em execução, ele manterá o controle do scanner. Você deve fechar o aplicativo para poder visualizar e copiar arquivos do cartão de memória ou USB Flash Drive conectado ao scanner. XMS PC Connect Guia do usuário 23 Digitalizando 1. 2. 3. Ligue o scanner. Todos os LEDs piscarão à medida que scanner é iniciado. Quando estiver pronto para digitalizar, um único LED estará aceso próximo a primeira função representada por um ícone de câmera. Toque no botão de função no scanner para percorrer as opções de digitalização até que o LED acenda próximo a opção que deseja utilizar para digitalizar. Digitaliza em cores a 300 dpi e cria um arquivo JPG (*.jpg). Digitaliza em preto e branco a 300 dpi e cria um arquivo Adobe PDF (*.pdf). Digitaliza em cores a 300 dpi e cria um arquivo Adobe PDF (*.pdf). 4. Insira uma página virada para cima no slot de alimentação de papel, alinhada com o canto esquerdo do scanner. 5. O scanner detecta a página e começa a alimentá-la. Observe que, após inserir a página, haverá uma pequena pausa até que o scanner comece a alimentá-la. Esta pausa permite endireitar a página no slot de alimentação de papel. Quando a digitalização estiver concluída, a imagem será salva no seu computador na pasta especificada no campo Local na unidade. 6. 24 XMS PC Connect Guia do usuário Versão do firmware Esse campo exibe a versão atual do scanner e indica se ele está atualizado com a última versão disponível. O aplicativo verifica o firmware do scanner em relação à última versão baixada de nosso website. Para atualizar o firmware do scanner: 1. Verifique e baixe a versão mais recente clicando com o botão direito no ícone do aplicativo e depois selecione Verificar atualizações de firmware na lista. 2. 3. 4. 5. Atualize o firmware do scanner para a última versão baixada clicando no botão atualizar ao lado do campo Versão do Firmware. O processo de atualização começa assim que você clica o botão. Não desligue o scanner ou desconecte-o do computador durante a atualização. Fazer isso pode causar dano permanente ao scanner. Uma mensagem de status será exibida na tela durante a atualização. As luzes do scanner irão piscar rapidamente durante o andamento da atualização. Quando a atualização for finalizada, uma notificação será exibida e o scanner deve desligar automaticamente. Se o scanner permanecer ligado, desligue o scanner e depois ligue-o novamente. Observe que quando o scanner é desligado, ele desaparece da lista de scanners do aplicativo XMS PC Connect. É só ligar novamente o scanner para verificar o firmware atual no scanner e alterar outras configurações desejadas. Aviso: as mensagens de status exibidas na tela indicarão se mais de uma atualização estiver sendo aplicada. Será solicitado que você ligue e desligue o scanner durante o processo de atualização. Siga as etapas na tela e ligue/ desligue o scanner quando for solicitado. XMS PC Connect Guia do usuário 25 Desinstalando o aplicativo 1. 2. 3. 4. 5. 6. 26 Na barra de tarefas do Windows, clique em Iniciar, aponte para Configurações e, em seguida, clique em Painel de controle. Windows XP: Clique duas vezes no ícone Adicionar ou remover programas. Windows Vista e Windows 7: Clique duas vezes no ícone Programas e Recursos. Na lista de programas, selecione XMS PC Connect. Clique no botão Alterar/remover ou Desinstalar. Clique em Sim quando solicitado a confirmar se deseja remover esses softwares. Feche todas as janelas abertas e reinicie o computador. XMS PC Connect Guia do usuário